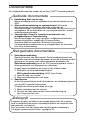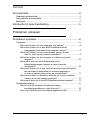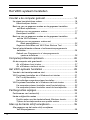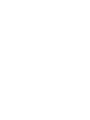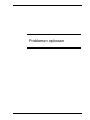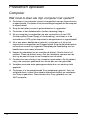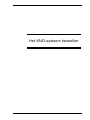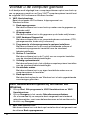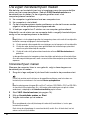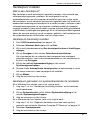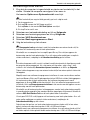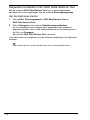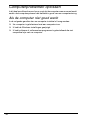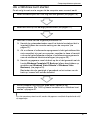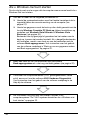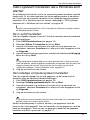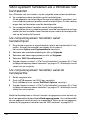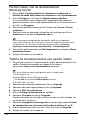Documentatie
De volgende documenten worden bij de Sony VAIO
®
-computer geleverd:
Niet-gedrukte documentatie
Belangrijk
❑ Gebruikershandleiding
Beschrijft functies van de computer. Deze handleiding bevat ook
informatie over de softwareprogramma's die bij de computer worden
geleverd en informatie over veelvoorkomende problemen. De
Gebruikershandleiding wordt als PDF-bestand geleverd, zodat u
deze gemakkelijk kunt weergeven en afdrukken.
U geeft deze handleiding als volgt op het scherm weer:
1 Dubbelklik op het bureaubladpictogram
VAIO-gebruikershandleiding (VAIO User Guide).
2 Open de map voor uw taal.
3 Kies de handleiding die u wilt lezen.
❑ Specificaties
In de online specificaties wordt de hardware- en softwareconfiguratie
van de VAIO-computer beschreven.
U bekijkt de online specificaties als volgt:
1 Maak verbinding met het internet.
2 Ga naar de Sony-website met online ondersteuning op
http://www.vaio-link.com.
Aangezien er geen herstelschijven worden geleverd bij de computer,
moet u herstelschijven maken onmiddellijk nadat u de computer klaar
hebt gemaakt voor gebruik.
Voor instructies over het maken van herstelschijven raadpleegt u
"Uw eigen herstelschijven maken" op pagina 16.
Gedrukte documentatie
❑ Handleiding Snel aan de slag
Met de procedure vanaf het uitpakken tot en met het starten van uw
VAIO.
❑ Gids probleemoplossing en systeemherstel (dit boekje)
Met oplossingen voor veelvoorkomende problemen en
computerstoringen, instructies voor het maken van een back-up van
uw gegevens en het herstellen van uw computersysteem, evenals
ondersteuningsinformatie.
❑ Voorschriften, Garantie, Licentie-overeenkomst voor
eindgebruikers en Ondersteuning
Met de bepalingen van Sony's garantie, veiligheidsvoorschriften,
modemvoorschriften, draadloze LAN voorschriften,
draadloze WAN voorschriften, Bluetooth Voorschriften,
softwarelicentie-overeenkomst voor eindgebruikers en informatie
over Sony ondersteuning.

3
Inhoud
Documentatie ......................................................................2
Gedrukte documentatie ......................................................................... 2
Niet-gedrukte documentatie .................................................................. 2
Belangrijk............................................................................................... 2
Introductie tot deze handleiding...........................................5
Problemen oplossen
Problemen oplossen............................................................8
Computer............................................................................................... 8
Wat moet ik doen als mijn computer niet opstart? .......................... 8
Wat moet ik doen als er een BIOS-foutbericht wordt
weergegeven wanneer ik de computer aanzet?...................... 9
Wat moet ik doen als het stroomlampje (groen) brandt,
maar er niets op mijn scherm verschijnt? ................................ 9
Wat moet ik doen als de computer of software niet meer
reageert? ............................................................................... 10
Wat moet ik doen als het batterijlampje of het
batterijladingslampje knippert en mijn computer
niet opstart?........................................................................... 10
Wat moet ik doen als er een venster verschijnt met het bericht
dat de batterij incompatibel of verkeerd geplaatst is,
en mijn computer overgaat op de sluimerstand?................... 11
Wat moet ik doen als Windows niet start als ik mijn computer
aanzet, en er een bericht verschijnt?..................................... 11
Wat moet ik doen als ik het BIOS-wachtwoord ben vergeten?........ 11
Systeembeveiliging.............................................................................. 12
Hoe kan ik mijn computer beschermen tegen
beveiligingsproblemen, zoals virussen? ................................ 12
Hoe zorg ik dat de antivirussoftware bijgewerkt blijft? .................. 12

4
Het VAIO-systeem herstellen
Voordat u de computer gebruikt ....................................... 14
Uw eigen herstelschijven maken .........................................................16
Herstelschijven maken ..................................................................16
Back-up van uw gegevens maken en de gegevens herstellen
met Back-upcentrum ....................................................................17
Back-up van uw gegevens maken................................................. 17
Herstelpunt instellen......................................................................21
Back-up van uw gegevens maken en de gegevens herstellen
met de VAIO-software .................................................................. 22
Back-up van uw gegevens maken met
Back-upprogramma ............................................................... 22
Gegevens herstellen met VAIO Data Restore Tool....................... 24
Vooraf geïnstalleerde software of softwarestuurprogramma's
herstellen......................................................................................25
Gebruik van Programma's of stuurprogramma's
opnieuw installeren ................................................................ 25
Computerproblemen oplossen.......................................... 26
Als de computer niet goed werkt.......................................................... 26
Als u Windows kunt starten ........................................................... 27
Als u Windows niet kunt starten ....................................................28
Het VAIO-systeem herstellen ........................................... 29
Voordat u de herstelprocedure start ....................................................29
VAIO-systeem herstellen als u Windows kunt starten ......................... 31
De C-schijf herstellen ....................................................................31
Het volledige computersysteem herstellen.................................... 31
VAIO-systeem herstellen als u Windows niet kunt starten ..................32
Uw computersysteem herstellen vanaf herstelschijven................. 32
Uw computersysteem herstellen vanaf de herstelpartitie.............. 32
Partitiegroottes wijzigen.................................................... 33
Partitioneren van harde schijf ..............................................................33
Harde-schijfpartitie maken ................................................................... 33
Partitie maken met de desbetreffende Windows-functie ............... 34
Tijdens de herstelprocedure een partitie maken ...........................34
Alles op de harde schijf verwijderen ................................. 35
Alle gegevens op de harde schijf verwijderen
met Wisprogramma ...................................................................... 35

Introductie tot deze handleiding
5
Introductie tot deze handleiding
Deze handleiding behandelt de volgende belangrijke
onderwerpen:
❑ Als u problemen hebt met uw VAIO
®
-computer, gebruikt u dit boekje als
gids voor probleemoplossing. Zie "Problemen oplossen" op pagina 8.
Aanvullende onderwerpen voor het oplossen van problemen vindt u
op de Sony-website met online ondersteuning. Ga naar
http://www.vaio-link.com.
Lees altijd deze gedeelten alvorens contact op te nemen met VAIO-Link
of rechtstreeks met uw Sony-leverancier.
U kunt ook aanvullende informatie zoeken in Windows Help en
ondersteuning. Windows Help en ondersteuning is een uitgebreide
bron voor praktisch advies, zelfstudies en demo's die u leren uw computer
te gebruiken. Gebruik de zoekfunctie, de index of de inhoudsopgave om
alle Windows Help-bronnen te bekijken, met inbegrip van de bronnen op
het internet.
Voor toegang tot Windows Help en ondersteuning klikt u op Start
en op Help en ondersteuning. U kunt Windows Help en ondersteuning
ook openen door de Microsoft Windows-toets ingedrukt te houden en op
F1 te drukken.
❑ Wanneer u de computer gebruikt, is het belangrijk dat u het systeem en
de toepassingen kunt herstellen. Dit boekje bevat alle informatie die u
nodig hebt om uw systeem te herstellen. Het is heel belangrijk dat u dit
gedeelte leest voordat u de computer gebruikt, en elke keer voordat u
informatie van een willekeurig type herstelt. Zie "Voordat u de computer
gebruikt" op pagina 14.


Problemen oplossen

8
Problemen oplossen
Computer
Wat moet ik doen als mijn computer niet opstart?
❑ Controleer of uw computer correct is aangesloten op een stopcontact en
is ingeschakeld. Controleer of het stroomlampje aangeeft dat de computer
is ingeschakeld.
❑ Zorg dat de batterij correct is geïnstalleerd en is opgeladen.
❑ Controleer of het diskettestation (indien aanwezig) leeg is.
❑ Als uw computer is aangesloten op een contactdoos of een UPS
(Uninterruptible Power Supply of noodvoeding), controleert u of de
contactdoos of UPS op het stopcontact is aangesloten en is ingeschakeld.
❑ Als u een extern beeldscherm gebruikt, controleert u of dit op het
stopcontact is aangesloten en is ingeschakeld. Zorg dat de helderheid en
het contrast correct zijn ingesteld. Raadpleeg de handleiding van het
beeldscherm voor meer informatie.
❑ Koppel de netadapter los en verwijder de batterij. Wacht drie tot vijf
minuten. Plaats de batterij terug, sluit de netadapter opnieuw aan en
druk op de aan/uit-knop om uw computer aan te zetten.
❑ Condens kan een storing in uw computer veroorzaken. Als dit gebeurt,
mag u de computer gedurende ten minste één uur niet gebruiken.
❑ Verwijder eventuele extra geheugenmodules die u na aankoop hebt
geplaatst.
❑ Controleer of u de meegeleverde Sony-netadapter gebruikt. Voor uw
veiligheid dient u alleen de originele oplaadbare batterij en netadapter
van Sony te gebruiken. Deze worden door Sony geleverd voor uw
VAIO-computer.

Problemen oplossen
9
Wat moet ik doen als er een BIOS-foutbericht wordt
weergegeven wanneer ik de computer aanzet?
Als het bericht "Press <F1> to resume, <F2> to setup" onder in het scherm
wordt weergegeven, voert u de volgende stappen uit:
1 Druk op de F2-toets.
Het scherm BIOS Setup verschijnt. Als dit niet het geval is, start u de
computer opnieuw op en drukt u meerdere keren op de toets F2 als het
VAIO-logo verschijnt.
2 Stel de datum in (maand/dag/jaar). Druk op Enter.
3 Druk op de toets
m om System Time te selecteren en stel de tijd in
(uren: minuten: seconden). Druk op Enter.
4 Druk op de toets
, om de tab Exit te selecteren en druk op de toets F9.
Druk wanneer om bevestiging wordt gevraagd op Enter.
5 Selecteer Exit Setup en druk op Enter.
Druk wanneer om bevestiging wordt gevraagd op Enter.
Uw computer wordt opnieuw opgestart.
Als dit probleem zich regelmatig voordoet, neemt u contact op met VAIO-Link.
Wat moet ik doen als het stroomlampje (groen)
brandt, maar er niets op mijn scherm verschijnt?
❑ Druk meerdere keren op de toetsen Alt+F4 om het toepassingsvenster
te sluiten. Mogelijk is een toepassingsfout opgetreden.
❑ Druk op de toetsen Ctrl+Alt+Delete, en klik op de pijl naast de knop
Afsluiten en Opnieuw opstarten.
❑ Houd de aan/uit-knop gedurende meer dan vier seconden ingedrukt om
de computer uit te schakelen. Koppel de netadapter los en laat de
computer circa vijf minuten uitgeschakeld. Sluit de netadapter weer aan
en zet de computer weer aan.
Als u de computer uitschakelt via de aan/uit-knop of met de toetscombinatie
Ctrl+Alt+Delete, kunnen er niet-opgeslagen gegevens verloren gaan.

10
Wat moet ik doen als de computer of software niet
meer reageert?
❑ Als uw computer niet meer reageert terwijl een softwaretoepassing wordt
uitgevoerd, drukt u op de toetsen Alt+F4 om het toepassingsvenster te
sluiten.
❑ Als het drukken op de toetsen Alt+F4 niet werkt, klikt u op Start, de pijl
naast de knop Vergrendelen en Afsluiten om de computer uit te
schakelen.
❑ Als de computer niet wordt uitgeschakeld, drukt u op de toetsen
Ctrl+Alt+Delete, en klikt u op de pijl naast de knop Afsluiten en op
Afsluiten.
Als het venster Windows-beveiliging verschijnt, klikt u op Afsluiten.
Als u de computer uitschakelt met de toetsen Ctrl+Alt+Delete of via de aan/uit-knop,
kunnen er niet-opgeslagen gegevens verloren gaan.
❑ Als uw computer nog steeds niet wordt uitgeschakeld, houdt u de
aan/uit-knop ingedrukt totdat de computer wordt uitgeschakeld.
❑ Verwijder de netadapter en batterij.
❑ Probeer het probleem te verhelpen door de software opnieuw te
installeren.
❑ Neem contact op met de maker of leverancier van de software voor
technische ondersteuning.
Wat moet ik doen als het batterijlampje of het
batterijladingslampje knippert en mijn computer niet
opstart?
❑ Dit probleem kan worden veroorzaakt doordat de batterij niet correct is
geplaatst. U verhelpt dit probleem door uw computer uit te schakelen en
de batterij te verwijderen. Plaats vervolgens de batterij terug in de
computer. Raadpleeg de Gebruikershandleiding op het scherm voor
meer informatie.
❑ Als het probleem zich blijft voordoen nadat u de bovenstaande stappen
hebt uitgevoerd, betekent dit dat de batterij niet compatibel is. Verwijder
de batterij en neem contact op met VAIO-Link.

Problemen oplossen
11
Wat moet ik doen als er een venster verschijnt met
het bericht dat de batterij incompatibel of verkeerd
geplaatst is, en mijn computer overgaat op de
sluimerstand?
❑ Dit probleem kan worden veroorzaakt doordat de batterij niet correct is
geplaatst. U verhelpt dit probleem door uw computer uit te schakelen en
de batterij te verwijderen. Plaats vervolgens de batterij terug in de
computer. Raadpleeg de Gebruikershandleiding op het scherm voor
meer informatie.
❑ Als het probleem zich blijft voordoen nadat u de bovenstaande stappen
hebt uitgevoerd, betekent dit dat de batterij niet compatibel is. Verwijder
de batterij en neem contact op met VAIO-Link.
Wat moet ik doen als Windows niet start als ik mijn
computer aanzet, en er een bericht verschijnt?
Als u driemaal achter elkaar een verkeerd opstartwachtwoord invoert,
verschijnt het bericht Enter Onetime Password en zal Windows niet meer
starten. Houd de aan/uit-knop gedurende meer dan vier seconden ingedrukt
om te controleren of het stroomlampje uit gaat. Wacht 10 tot 15 seconden,
zet uw computer opnieuw aan en voer het juiste wachtwoord in. Controleer
wanneer u het wachtwoord invoert of de lampjes voor de toetsen Num lock
en Caps lock uit zijn. Als een van deze lampjes brandt, drukt u op de toets
Num Lk (of Num Lock) of Caps Lock om het lampje uit te schakelen voordat
u het wachtwoord invoert.
Wat moet ik doen als ik het BIOS-wachtwoord ben
vergeten?
Als u het BIOS-wachtwoord bent vergeten, neemt u contact op met VAIO-Link
om het wachtwoord opnieuw in te stellen.
Hiervoor worden kosten in rekening gebracht.

12
Systeembeveiliging
Hoe kan ik mijn computer beschermen tegen
beveiligingsproblemen, zoals virussen?
Het besturingssysteem Microsoft Windows is vooraf op uw computer
geïnstalleerd. De beste manier om uw computer te beschermen tegen
beveiligingsproblemen, zoals virussen, is regelmatig de nieuwste Windows-
updates te downloaden en te installeren.
U ontvangt belangrijke Windows-updates door de volgende stappen uit te
voeren:
Uw computer moet verbinding hebben met het internet voordat u updates kunt
ontvangen.
1 Maak verbinding met het internet.
2 Dubbelklik op het pictogram Beveiligingswaarschuwingen van
Windows op de taakbalk.
3 Volg de aanwijzingen op het scherm om automatische of geplande
updates in te stellen.
Hoe zorg ik dat de antivirussoftware bijgewerkt blijft?
U kunt het softwareprogramma McAfee Internet Security Suite bijgewerkt
houden met de meest recente updates van McAfee, Inc.
Als u de nieuwste beveiligingsupdates wilt downloaden en installeren, voert
u de volgende stappen uit:
1 Klik op Start, Alle programma's, McAfee en McAfee SecurityCenter.
2 Klik op de knop in de linkerbovenhoek van het venster om de software bij
te werken.
3 Volg de aanwijzingen op het scherm om updates te downloaden.
Raadpleeg het Help-bestand van het softwareprogramma voor meer
informatie.

Het VAIO-systeem herstellen

14
Voordat u de computer gebruikt
In dit boekje wordt uitgelegd hoe u computerproblemen oplost, een back-up
van uw gegevens maakt en uw Sony VAIO
®
-computersysteem herstelt met
de volgende VAIO-software en Windows-functies.
❑ VAIO Herstelcentrum
Bevat de volgende VAIO-software, hulpprogramma's en
Windows-functies:
❑ Back-upprogramma
Met deze software kunt u een back-up maken van de gegevens op
de harde schijf.
❑ Wisprogramma
Met deze software kunt u alle gegevens op de harde schijf wissen.
❑ VAIO Hardware Diagnostiek
Met deze software kunt u uw computerhardware controleren (CPU,
geheugenmodule, harde schijf, enzovoort).
❑ Programma's of stuurprogramma's opnieuw installeren
Met deze software kunt u de vooraf geïnstalleerde software of
softwarestuurprogramma's herstellen naar de standaard
fabrieksinstellingen.
❑ Station C: herstellen
Met deze software kunt u de C-schijf van uw computer herstellen
naar de standaard fabrieksinstellingen.
❑ Volledig systeemherstel
Met deze software kunt u het volledige computersysteem herstellen
naar de standaard fabrieksinstellingen.
❑ Hersteldisks maken
Met deze software kunt u uw eigen hersteldisks maken om uw
computersysteem te herstellen.
❑ Back-upcentrum
Met deze back-upfunctie van Windows kunt u back-upgerelateerde
voorzieningen gebruiken.
❑ VAIO Data Restore Tool
Met deze software kunt u de back-ups herstellen die u hebt gemaakt met
de software Back-upprogramma.
VAIO Herstelcentrum openen bij het starten van
Windows
1 Klik op Start, Alle programma's, VAIO Herstelcentrum en VAIO
Herstelcentrum.
2 Klik op Doorgaan in het venster Gebruikersaccountbeheer.
Als u momenteel bij uw computer bent aangemeld met standaard
gebruikersrechten, voert u een beheerdersnaam en het wachtwoord in,
en klikt u op Doorgaan.

Voordat u de computer gebruikt
15
Belangrijke informatie
Zorg dat u over het volgende beschikt voor het geval dat virusaanvallen of
computerstoringen optreden, of u per ongeluk gegevens wist:
1 Herstelschijven
Aangezien er geen herstelschijven worden geleverd bij de computer,
moet u herstelschijven maken onmiddellijk nadat u de computer klaar
hebt gemaakt voor gebruik. Voor instructies over het maken van
herstelschijven raadpleegt u "Uw eigen herstelschijven maken" op
pagina 16.
2 Back-up van uw gegevens
Als u het computersysteem herstelt, worden alle gegevens verwijderd die
op de harde schijf zijn opgeslagen. Maak een back-up van de gegevens
voordat u het computersysteem gaat herstellen. Voor instructies over het
maken van een back-up van gegevens raadpleegt u "Back-up van uw
gegevens maken en de gegevens herstellen met Back-upcentrum" op
pagina 17.

16
Uw eigen herstelschijven maken
Met behulp van herstelschijven kunt u terugkeren naar de oorspronkelijke
status van het computersysteem. Gebruik VAIO Herstelcentrum om
herstelschijven te maken. In de volgende gevallen moet u het
computersysteem herstellen:
❑ Uw computer is geïnfecteerd met een computervirus.
❑ Uw computer is niet stabiel.
❑ Op het computersysteem treden problemen op die niet kunnen worden
opgelost via de probleemoplossingsprocedures.
❑ U hebt per ongeluk het C-station van uw computer geformatteerd.
Afhankelijk van de status van uw computer hebt u mogelijk herstelschijven
nodig om uw computersysteem te herstellen.
Mogelijk kunt u in de volgende gevallen het computersysteem niet vanaf de herstelpartitie
herstellen vanwege wijzigingen in de herstelpartitie.
❑ U hebt speciale software gebruikt om wijzigingen aan te brengen in de herstelpartitie.
❑ U hebt een ander besturingssysteem geïnstalleerd dan het besturingssysteem dat
vooraf was geïnstalleerd op de computer.
❑ U hebt de harde schijf geformatteerd zonder de software VAIO Herstelcentrum te
gebruiken.
In deze gevallen moet u het computersysteem herstellen met behulp van de herstelschijven.
Als u deze nog niet hebt gemaakt, moet u ze aanschaffen of de computer op uw kosten laten
repareren.
Herstelschijven maken
Wanneer de computer klaar is voor gebruik, volgt u deze stappen om
herstelschijven te maken.
1 Zorg dat u lege schijven bij de hand hebt voordat u de procedure start.
U kunt het vereiste aantal schijven en de mogelijke mediatypen voor het maken van
herstelschijven controleren in het venster Kies uw opslagmedium.
Houd er rekening mee dat u geen Blu-ray Disc™-schijven, DVD-RAM's, CD-R's of CD-RW's
als herstelschijf kunt gebruiken. Als u wilt weten welke mediatypen uw optisch station
ondersteunt, raadpleegt u de Gebruikershandleiding op het scherm.
2 Start VAIO Herstelcentrum (zie pagina 14).
3 Klik op Hersteldisks maken en Start.
4 Volg de instructies op het scherm.
Als er onvoldoende vrije schijfruimte op de harde schijf beschikbaar is, kunt u geen
herstelschijven maken.
Druk niet op de uitwerpknop als u een herstelschijf maakt. Als u dit toch doet, kan het
maken van de schijf mislukken.

Voordat u de computer gebruikt
17
Back-up van uw gegevens maken en de
gegevens herstellen met Back-upcentrum
U kunt een back-up van uw gegevens maken, de gegevens herstellen en een
herstelpunt instellen met Back-upcentrum.
Back-up van uw gegevens maken
Het is heel belangrijk dat u een back-up van uw gegevens maakt. Als u dat
niet doet, gaan verschillende soorten gegevens op de harde schijf, zoals
documenten of afbeeldingen, verloren wanneer onverwachte gebeurtenissen
optreden of de computer geïnfecteerd raakt met een computervirus. Het
wordt ten zeerste aanbevolen dagelijks een back-up te maken.
U kunt op drie manieren een back-up van uw gegevens maken:
❑ Met de wizard Back-up van bestanden maken.
U kunt een back-up van uw gegevens maken op een CD, DVD of
verwisselbaar medium, zoals een externe harde schijf. Voor instructies
over het gebruik van deze wizard raadpleegt u "Back-up van uw
bestanden maken met de wizard Back-up van bestanden maken" op
pagina 18.
❑ Met de functie Windows Complete PC Back-up (alleen beschikbaar op
modellen met Windows Vista Ultimate of Windows Vista Business).
U kunt een back-up maken van alles op uw computer, inclusief
programma's, systeeminstellingen en bestanden. U kunt uw
computersysteem herstellen naar de status waarin het zich bevond op
het moment dat u de back-up maakte. Voor instructies over het gebruik
van deze functie raadpleegt u "Back-up van uw bestanden maken met de
functie Windows Complete PC Back-up" op pagina 19.
❑ Op basis van een herstelpunt.
Mogelijk wordt uw computer instabiel of traag nadat u nieuwe software
hebt geïnstalleerd of Windows-instellingen hebt gewijzigd. In dat geval
kunt u een herstelpunt gebruiken om het computersysteem te herstellen
naar een vorige status. Voor instructies over het maken van een
herstelpunt raadpleegt u "Herstelpunt instellen" op pagina 21.
Als uw computer niet is uitgerust met een optisch station, hebt u een externe harde schijf
of een extern optisch station nodig om een back-up van uw gegevens te maken, of moet u
een nieuwe partitie maken door de grootte van de C-schijf te wijzigen. Voor instructies over
het maken van een harde-schijfpartitie raadpleegt u "Harde-schijfpartitie maken" op
pagina 33.

18
Maak herstelschijven onmiddellijk nadat u de computer klaar hebt gemaakt voor gebruik.
Als u geen back-up van uw gegevens kunt maken vanwege computerstoringen, kunt u de
herstelschijven gebruiken om de back-up te maken. Voor instructies over het maken van
herstelschijven raadpleegt u "Herstelschijven maken" op pagina 16.
Op modellen met een analoge TV-tuner kunt u mogelijk Back-upcentrum niet gebruiken om
een back-up te maken van de map Recorded TV, waarin de videobeelden worden
opgeslagen die zijn opgenomen met Windows Media Center. Maak een aparte back-up van
de map Recorded TV.
Als u een ander doelstation hebt geselecteerd, maakt u een back-up van de map Recorded TV
direct onder het geselecteerde doelstation.
Raadpleeg de online specificaties om na te gaan of uw model is uitgerust met een analoge
TV-tuner.
U kunt ook een back-up van uw gegevens maken met de software Back-upprogramma.
Voor instructies over het maken van een back-up van uw gegevens raadpleegt u "Back-up
van uw gegevens maken met Back-upprogramma" op pagina 22.
Back-up van uw bestanden maken met de wizard Back-up
van bestanden maken
1 Start VAIO Herstelcentrum (zie pagina 14).
2 Selecteer Windows Back-up en klik op Start.
3 Klik op Back-up van bestanden maken.
4 Klik op Doorgaan in het venster Gebruikersaccountbeheer.
Als u momenteel bij uw computer bent aangemeld met standaard
gebruikersrechten, voert u een beheerdersnaam en het wachtwoord in,
en klikt u op Doorgaan.
5 Volg de instructies op het scherm.
Gegevens herstellen vanaf een back-up die is gemaakt met
de wizard Back-up van bestanden maken
1 Start VAIO Herstelcentrum (zie pagina 14).
2 Selecteer Windows Back-up en klik op Start.
3 Klik op Bestanden terugzetten.
4 Volg de instructies op het scherm.
Op modellen met een analoge TV-tuner herstelt u de back-upgegevens van de map
Recorded TV, waarin de videobeelden worden opgeslagen die zijn opgenomen met
Windows Media Center, handmatig naar de map C:\Users\Public. Raadpleeg de online
specificaties om na te gaan of uw model is uitgerust met een analoge TV-tuner.

Voordat u de computer gebruikt
19
Back-up van uw bestanden maken met de functie
Windows Complete PC Back-up
1 Start VAIO Herstelcentrum (zie pagina 14).
2 Selecteer Windows Back-up en klik op Start.
3 Klik op Back-up maken.
4 Klik op Doorgaan in het venster Gebruikersaccountbeheer.
Als u momenteel bij uw computer bent aangemeld met standaard
gebruikersrechten, voert u een beheerdersnaam en het wachtwoord in,
en klikt u op Doorgaan.
5 Volg de instructies op het scherm.
U kunt niet opgeven welke bestanden u wilt herstellen als u de bestanden herstelt vanaf een
back-up die u hebt gemaakt met de functie Windows Complete PC Back-up.
Bestanden die zijn gewijzigd of gecreëerd na het maken van de back-up, kunnen niet
worden hersteld.

20
Gegevens herstellen vanaf een back-up die is gemaakt met
de functie Windows Complete PC Back-up
Mogelijk werkt uw computer niet goed na het herstellen omdat bij het herstellen van
gegevens wijzigingen worden aangebracht in de systeembestanden. Maak een back-up van
uw gegevens voordat u de gegevens gaat herstellen.
1 Zorg dat de computer is ingeschakeld en plaats een herstelschijf in het
station. Schakel de computer vervolgens uit en weer in.
Het venster Opties voor Systeemherstel verschijnt.
U kunt het venster Opties voor Systeemherstel ook weergeven zonder herstelschijven te
gebruiken. Ga als volgt te werk om het venster weer te geven:
1 Zet de computer aan.
2 Druk op F8 wanneer het VAIO-logo verschijnt.
3 Zorg dat de optie voor het herstellen van de computer (boven aan het venster met de
opstartopties) is geselecteerd en druk op Enter.
4 Selecteer een toetsenbordindeling en klik op Volgende.
5 Selecteer een gebruikersnaam en voer het wachtwoord in.
Sla stap 2 en 3 over.
2 Selecteer een toetsenbordindeling en klik op Volg ende.
3 Selecteer een besturingssysteem en klik op Volgende.
4 Als u een back-up van uw gegevens hebt opgeslagen op een externe
harde schijf of ze met een extern optisch station hebt geschreven naar
schijven, sluit u het externe apparaat aan op de computer.
5 Selecteer Windows Complete PC terugzetten.
Als u de back-up hebt opgeslagen op CD's of DVD's, plaatst u een schijf
in het (externe) optische station.
6 Volg de instructies op het scherm.
Op modellen met een analoge TV-tuner herstelt u de back-upgegevens van de map
Recorded TV, waarin de videobeelden worden opgeslagen die zijn opgenomen met
Windows Media Center, handmatig naar de map C:\Users\Public. Raadpleeg de online
specificaties om na te gaan of uw model is uitgerust met een analoge TV-tuner.

Voordat u de computer gebruikt
21
Herstelpunt instellen
Wat is een herstelpunt?
Een herstelpunt wordt automatisch ingesteld wanneer u bijvoorbeeld een
softwarestuurprogramma installeert, en wordt gebruikt om de
systeembestanden van uw computer te herstellen naar een vorige status.
Het herstelpunt wordt weliswaar automatisch ingesteld maar het wordt toch
aanbevolen handmatig een herstelpunt in te stellen voordat u software of een
softwarestuurprogramma op uw computer installeert omdat de computer
mogelijk instabiel of traag wordt nadat u nieuwe software hebt geïnstalleerd
of de Windows-instellingen hebt gewijzigd. Als u het herstelpunt hebt ingesteld
tijdens de normale werking van de computer, gebruikt u het herstelpunt om
de systeembestanden te herstellen naar de vorige status.
Herstelpunt handmatig instellen
1 Start VAIO Herstelcentrum (zie pagina 14).
2 Selecteer Windows Back-up en klik op Start.
3 Klik in het linkerdeelvenster op Een herstelpunt maken of instellingen
wijzigen.
4 Klik op Doorgaan in het venster Gebruikersaccountbeheer.
Als u momenteel bij uw computer bent aangemeld met standaard
gebruikersrechten, voert u een beheerdersnaam en het wachtwoord in,
en klikt u op Doorgaan.
5 Klik op het tabblad Systeembeveiliging in het venster
Systeemeigenschappen.
6 Schakel onder Automatische herstelpunten het selectievakje in naast
het station waarvoor u een herstelpunt wilt instellen.
7 Klik op Maken.
8 Volg de instructies op het scherm.
Herstelpunt gebruiken om systeembestanden te herstellen
Als u Windows kunt starten, gaat u als volgt te werk:
1 Volg stap 1 tot 4 in "Herstelpunt handmatig instellen" zoals hierboven
wordt beschreven.
2 Klik op Systeemherstel op het tabblad Systeembeveiliging in het
venster Systeemeigenschappen.
3 Volg de instructies op het scherm.
Als u Windows niet kunt starten, gaat u als volgt te werk:
1 Volg stap 1 tot 3 in "Gegevens herstellen vanaf een back-up die is
gemaakt met de functie Windows Complete PC Back-up" op pagina 20.
2 Selecteer Systeemherstel.
3 Volg de instructies op het scherm.

22
Back-up van uw gegevens maken en de
gegevens herstellen met de VAIO-software
U kunt ook een back-up van uw gegevens maken met de software
Back-upprogramma en de opgeslagen gegevens herstellen met de
software VAIO Data Restore Tool.
Back-up van uw gegevens maken met
Back-upprogramma
Met de software Back-upprogramma kunt u een back-up van de gegevens
op de harde schijf maken, zelfs als u Windows niet kunt starten.
Er zijn twee manieren om een back-up van uw bestanden te maken:
❑ Normale back-up
Hiermee slaat u alle bestanden die zich op de harde schijf bevinden en
waarvan u een back-up kunt maken, op een externe harde schijf op.
❑ Aangepaste back-up
Hiermee slaat u de geselecteerde bestanden op een externe harde
schijf, een verwisselbaar medium of een optische schijf (CD, DVD,
enzovoort) op.
Opmerkingen over het gebruik van Back-upprogramma
❑ Bescherm back-upbestanden zorgvuldig tegen ongeoorloofde toegang.
❑ Aangezien deze software kan worden gestart vanaf de herstelschijven,
moet u deze schijven op een veilige plaats bewaren om ongeoorloofd
kopiëren van de gegevens op de harde schijf te voorkomen.
❑ Back-upbestanden die niet zijn gecodeerd op de harde schijf, kunnen
met behulp van herstelschijven makkelijk worden geopend door
onbevoegde gebruikers.
U kunt back-upbestanden beschermen tegen ongeoorloofde toegang
door het opstartwachtwoord of het wachtwoord voor de harde schijf in te
stellen, of door de Windows-functie voor het versleutelen van de harde
schijf te gebruiken.
❑ Het gebruik van deze software garandeert niet dat een back-up wordt
gemaakt van alle gegevens op de harde schijf. Sony accepteert geen
enkele aansprakelijkheid voor gegevensverlies dat voortvloeit uit het
back-upproces.
❑ Schakel de Windows-functie voor het versleutelen van de harde schijf uit
voordat u deze software gebruikt.
❑ Sluit de netadapter op de computer aan wanneer u deze software
gebruikt.

Voordat u de computer gebruikt
23
Het back-upproces starten
1 Zorg dat de computer is ingeschakeld en plaats een herstelschijf in het
station. Schakel de computer vervolgens uit en weer in.
Het venster Opties voor Systeemherstel verschijnt.
Als u de herstelschijven nog niet hebt gemaakt, gaat u als volgt te werk:
1 Zet de computer aan.
2 Druk op F10 wanneer het VAIO-logo verschijnt.
Druk op Enter als het venster Edit Boot Options verschijnt.
3 Sla stap 2 tot en met 4 over.
2 Selecteer een toetsenbordindeling en klik op Volgende.
3 Selecteer een besturingssysteem en klik op Volg ende.
4 Selecteer VAIO Herstelcentrum.
5 Selecteer Back-upprogramma en Start.
6 Volg de instructies op het scherm.
Als u Aangepaste back-up selecteert, wordt het aanbevolen een externe harde schijf te
selecteren als bestemming voor de back-upbestanden.
Afhankelijk van uw computer kunt u mogelijk geen Blu-ray Disc-schijven opgeven als
bestemming voor de back-upbestanden. Als u wilt weten welke mediatypen uw optisch
station ondersteunt, raadpleegt u de Gebruikershandleiding op het scherm.
Als het back-upproces na 64 uur niet is voltooid, wordt het automatisch afgesloten en wordt
de computer opnieuw opgestart. Als u het proces wilt hervatten, volgt u stap 1 tot 5,
schakelt u het selectievakje Geannuleerd proces hervatten in en klikt u op Volgende.
Tijdens het back-upproces mag u een externe harde schijf of een extern optisch station niet
loskoppelen.
Mogelijk moet u een softwarestuurprogramma installeren als u een verwisselbaar medium
(zoals een Memory Stick, een SD-geheugenkaart of een USB-flash-station) hebt opgegeven
als bestemming voor de back-upbestanden. Het softwarestuurprogramma wordt
opgeslagen in de map VAIO op elke herstelschijf. Als u het softwarestuurprogramma wilt
installeren, klikt u op Stuurprogramma installeren in het venster voor het opgeven van een
bestemming voor de back-upbestanden.
Afhankelijk van de bestemming die u hebt opgegeven, worden back-upbestanden mogelijk
in meerdere delen opgesplitst, op meerdere locaties opgeslagen of hernoemd. Gebruik de
software VAIO Data Restore Tool om de back-upbestanden te herstellen.
U kunt geen DVD-R DL-schijf opgeven als bestemming voor back-upbestanden. Als u wilt
weten welke mediatypen uw optisch station ondersteunt, raadpleegt u de
Gebruikershandleiding op het scherm.
Gebruik voor het opslaan van back-upbestanden een externe harde schijf of een extern
optisch station met ondersteuning voor i.LINK- of USB-aansluitingen.
Mogelijk moet u een softwarestuurprogramma installeren als u een externe harde schijf of
een extern optisch station gebruikt zonder ondersteuning voor i.LINK- of USB-aansluitingen.

24
Gegevens herstellen met VAIO Data Restore Tool
Met de software VAIO Data Restore Tool kunt u back-upbestanden
herstellen die u hebt opgeslagen met de software Back-upprogramma.
Het herstelproces starten
1 Klik op Start, Alle programma's, VAIO Data Restore Tool en
VAIO Data Restore Tool.
2 Klik op Doorgaan in het venster Gebruikersaccountbeheer.
Als u momenteel bij uw computer bent aangemeld met standaard
gebruikersrechten, voert u een beheerdersnaam en het wachtwoord in,
en klikt u op Doorgaan.
Het venster VAIO Data Restore Tool verschijnt.
Voor instructies over het gebruik van de software raadpleegt u de Help bij de
software.
Indien nodig verplaatst u de herstelde bestanden naar de oorspronkelijke locatie.

Voordat u de computer gebruikt
25
Vooraf geïnstalleerde software of
softwarestuurprogramma's herstellen
U kunt de vooraf geïnstalleerde software of softwarestuurprogramma's
herstellen naar de standaard fabrieksinstellingen met behulp van het
programma Programma's of stuurprogramma's opnieuw installeren.
Gebruik van Programma's of stuurprogramma's
opnieuw installeren
Als de vooraf geïnstalleerde software of softwarestuurprogramma's niet
goed werken, voert u de volgende stappen uit om de vooraf geïnstalleerde
software of softwarestuurprogramma's te herstellen naar de standaard
fabrieksinstellingen.
Voordat u een herstelactie uitvoert, moet u de vooraf geïnstalleerde software of
softwarestuurprogramma's verwijderen die u wilt herstellen. Klik op Start,
Configuratiescherm en Een programma verwijderen onder Programma's, en selecteer de
vooraf geïnstalleerde software of softwarestuurprogramma's die u wilt verwijderen. Als u
de desbetreffende software of stuurprogramma's niet verwijdert, wordt het herstelproces
niet goed uitgevoerd.
1 Start VAIO Herstelcentrum (zie pagina 14).
2 Selecteer Programma's of stuurprogramma's opnieuw installeren
en klik op Start.
3 Lees de informatie over software of functies voor het oplossen van
problemen, selecteer Overslaan als u alle tips al hebt toegepast en klik
op Volgende.
4 Klik op Volgende.
5 Schakel het selectievakje van de gewenste software of het gewenste
softwarestuurprogramma in en klik op Volgende.
6 Volg de instructies op het scherm.

26
Computerproblemen oplossen
In dit deel wordt beschreven hoe u zorgt dat de computer weer normaal werkt
nadat u het computersysteem hebt hersteld in geval van een computerstoring.
Als de computer niet goed werkt
In de volgende gevallen kan uw computer instabiel of traag worden:
❑ Uw computer is geïnfecteerd met een computervirus.
❑ U hebt de Windows-instellingen gewijzigd.
❑ U hebt software of softwarestuurprogramma's geïnstalleerd die niet
compatibel zijn met uw computer.

Computerproblemen oplossen
27
Als u Windows kunt starten
Ga als volgt te werk om te zorgen dat de computer weer normaal werkt:
Als u het computersysteem herstelt, worden alle gegevens verwijderd die op de harde schijf
zijn opgeslagen.
1 Maak herstelschijven als u dat nog niet hebt gedaan (zie pagina 16).
2 Maak een back-up van belangrijke bestanden (zie pagina 17).
3 Voer een of meer van de volgende procedures uit:
❑ Herstel de systeembestanden vanaf het laatste herstelpunt dat is
ingesteld tijdens de normale werking van de computer (zie
pagina 21).
❑ Als u software of softwarestuurprogramma's hebt geïnstalleerd die
niet compatibel zijn met uw computer, verwijdert u deze of herstelt
u de vooraf geïnstalleerde software of softwarestuurprogramma's
naar de standaard fabrieksinstellingen (zie pagina 25).
❑ Herstel uw gegevens vanaf de back-up die u hebt gemaakt met de
functie Windows Complete PC Back-up (alleen beschikbaar op
modellen met Windows Vista Ultimate of Windows Vista
Business) (zie pagina 20).
Bestanden die zijn gewijzigd of gecreëerd na het maken van de
back-up, kunnen niet worden hersteld.
4 Als de computer nog altijd niet goed werkt, herstelt u het
computersysteem. Zie "VAIO-systeem herstellen als u Windows kunt
starten" op pagina 31.

28
Als u Windows niet kunt starten
Ga als volgt te werk om te zorgen dat de computer weer normaal werkt als u
Windows niet kunt starten:
1 Voer een of meer van de volgende procedures uit:
❑ Herstel de systeembestanden vanaf het laatste herstelpunt dat is
ingesteld tijdens de normale werking van de computer (zie
pagina 21).
❑ Herstel uw gegevens vanaf de back-up die u hebt gemaakt met de
functie Windows Complete PC Back-up (alleen beschikbaar op
modellen met Windows Vista Ultimate of Windows Vista
Business) (zie pagina 20).
Bestanden die zijn gewijzigd of gecreëerd na het maken van de
back-up, kunnen niet worden hersteld. Als u dergelijke bestanden
wilt herstellen, maakt u een back-up van de bestanden met de
software Back-upprogramma. Voor instructies over het gebruik
van de software raadpleegt u "Back-up van uw gegevens maken
met Back-upprogramma" op pagina 22.
2 Maak een back-up van uw bestanden met de software
Back-upprogramma als u dat nog niet hebt gedaan (zie pagina 22).
3 Controleer uw computerhardware (CPU, geheugenmodule, harde
schijf, enzovoort) met de software VAIO Hardware Diagnostiek.
Voor instructies over het gebruik van de software raadpleegt u de
Help bij de software.
4 Als u Windows nog altijd niet kunt starten, herstelt u het
computersysteem. Zie "VAIO-systeem herstellen als u Windows niet
kunt starten" op pagina 32.

Het VAIO-systeem herstellen
29
Het VAIO-systeem herstellen
In dit deel wordt beschreven hoe u uw computersysteem herstelt.
Voordat u de herstelprocedure start
Wat is een systeemherstel?
Een systeemherstel is het herstellen van de computer naar de fabrieksstatus.
In de volgende gevallen moet u een systeemherstel uitvoeren:
❑ Uw computer is geïnfecteerd met een computervirus.
❑ Uw computer is niet stabiel.
❑ Op het computersysteem treden problemen op die niet kunnen worden
opgelost via de probleemoplossingsprocedures.
❑ U hebt per ongeluk het C-station van uw computer geformatteerd.
U kunt uw computersysteem herstellen vanaf de harde schijf (herstelpartitie)
of vanaf herstelschijven.
Wat is een herstelpartitie?
Een herstelpartitie bevat gegevens voor een systeem- en toepassingsherstel
op de harde schijf. Normaliter kunt u de gegevens op deze partitie niet
wijzigen of verwijderen. U kunt de gegevens echter wel bewerken of
verwijderen met in de handel verkrijgbare softwaretoepassingen die zijn
ontworpen voor het wijzigen van partitie-informatie. Mogelijk wordt een
systeemherstel onmogelijk als u de gegevens wijzigt of verwijdert.
Wanneer u uw computersysteem herstelt, kunt u alleen de vooraf geïnstalleerde software
herstellen (behalve bepaalde software). U kunt geen softwaretoepassingen herstellen die u
zelf hebt geïnstalleerd of gegevens die u hebt gecreëerd na aankoop van de computer.
Wanneer u uw computersysteem herstelt, kunt u niet kiezen om alleen het Windows-
besturingssysteem te herstellen.
Bepaalde vooraf geïnstalleerde softwaretoepassingen bevatten functies waarmee u ze kunt
verwijderen of installeren. Houd er rekening mee dat softwaretoepassingen die u met de
desbetreffende functies hebt geïnstalleerd of verwijderd, mogelijk niet goed werken op uw
computer.
Als u een softwaretoepassing voor het wijzigen van de partitiegrootte installeert, kunt u
mogelijk geen systeemherstel uitvoeren of herstelschijven maken. Maak herstelschijven
onmiddellijk nadat u de computer klaar hebt gemaakt voor gebruik. Zie "Uw eigen
herstelschijven maken" op pagina 16.
Houd er rekening mee dat alle gegevens die op de harde schijf zijn opgeslagen, worden
verwijderd als u het computersysteem herstelt, zelfs als de harde schijf is versleuteld met
de Windows BitLocker Drive Encryption (BitLocker).
Het herstellen kan meerdere uren duren.

30
Herstelopties
Er zijn twee herstelopties beschikbaar.
Normaliter wordt het aanbevolen de procedure Station C: herstellen uit te
voeren.
❑ Station C: herstellen
Alle gegevens op station C: worden verwijderd en station C: wordt
hersteld naar de standaard fabrieksstatus.
De gegevens op de herstelpartitie en de partitie die u hebt gemaakt,
worden niet verwijderd.
❑ Volledig systeemherstel
Alle gegevens op de computer worden verwijderd en alle partities,
inclusief de herstelpartitie, worden hersteld naar de standaard
fabrieksstatus. Selecteer deze hersteloptie wanneer u de partitiegrootte
wilt wijzigen.
Voordat u de herstelprocedure start
❑ Als u het computersysteem herstelt, worden alle gegevens op de harde
schijf verwijderd. Zorg ervoor dat u een back-up maakt van belangrijke
gegevens.
❑ Bij modellen met een vingerafdruksensor gaan bij het herstellen van het
computersysteem alle vingerafdruksjablonen op de harde schijf verloren.
Raadpleeg de online specificaties om na te gaan of uw model is uitgerust
met een vingerafdruksensor.
❑ Koppel alle randapparatuur van de computer los (behalve de netadapter
of het netsnoer) voordat u uw computersysteem herstelt.
❑ Als u het computersysteem herstelt, worden alle instellingen hersteld
naar de standaard fabrieksinstellingen.
❑ Voer altijd zowel een systeem- als een toepassingsherstel uit. De computer
wordt mogelijk instabiel als u geen toepassingsherstel uitvoert.
❑ Als u de gegevens met een wachtwoord hebt beveiligd, kunt u het
herstelproces niet starten zonder het wachtwoord in te voeren. Noteer
het wachtwoord zodat u het niet vergeet.
Als u het wachtwoord bent vergeten en het herstelproces niet kunt
starten, neemt u contact op met VAIO-Link om het wachtwoord opnieuw
in te stellen. Hiervoor worden kosten in rekening gebracht.

Het VAIO-systeem herstellen
31
VAIO-systeem herstellen als u Windows kunt
starten
Als u Windows kunt starten, kunt u uw computersysteem herstellen vanaf de
harde schijf. Er zijn twee manieren om het computersysteem te herstellen:
de C-schijf van uw computer herstellen of het volledige computersysteem
herstellen. Als u Windows niet kunt starten, raadpleegt u "VAIO-systeem
herstellen als u Windows niet kunt starten" op pagina 32.
Zorg dat u een eventuele optische schijf uit het optische schijfstation verwijdert voordat u
de volgende procedure uitvoert.
De C-schijf herstellen
Voer de volgende stappen uit om de C-schijf te herstellen naar de standaard
fabrieksinstellingen:
1 Start VAIO Herstelcentrum (zie pagina 14).
2 Selecteer Station C: herstellen en klik op Start.
3 Lees de informatie over software of functies voor het oplossen van
problemen, selecteer Overslaan als u alle tips al hebt toegepast en klik
op Volgende.
4 Lees de waarschuwingen goed door, schakel het selectievakje Ik begrijp
het in en klik op Start.
Als u partitiegroottes hebt gewijzigd en een andere partitie dan de C-schijf op uw harde
schijf hebt gemaakt, worden de gegevens op de partitie niet gewijzigd, zelfs niet nadat u het
computersysteem hebt hersteld. Voor instructies over het maken van een harde-
schijfpartitie raadpleegt u "Harde-schijfpartitie maken" op pagina 33.
5 Volg de instructies op het scherm.
Het volledige computersysteem herstellen
Voer de volgende stappen uit om alle gegevens op de harde schijf te
herstellen naar de standaard fabrieksinstellingen:
1 Start VAIO Herstelcentrum (zie pagina 14).
2 Selecteer Volledig systeemherstel en klik op Start.
3 Lees de informatie over software of functies voor het oplossen van
problemen, selecteer Overslaan als u alle tips al hebt toegepast en klik
op Volgende.
4 Volg de instructies op het scherm.
Er verschijnt een waarschuwing dat u herstelschijven moet maken. Als u deze nog niet hebt
gemaakt, volgt u de instructies op het scherm.
Nadat het herstelproces is voltooid, herstelt u uw gegevens vanaf de
back-up die u hebt gemaakt. Voor het herstellen van uw gegevens vanaf de
back-up raadpleegt u "Back-up van uw gegevens maken en de gegevens
herstellen met Back-upcentrum" op pagina 17.

32
VAIO-systeem herstellen als u Windows niet
kunt starten
Als u Windows niet kunt starten, zijn de volgende twee opties beschikbaar:
❑ Uw computersysteem herstellen vanaf herstelschijven.
Als de gegevens op de herstelpartitie zijn beschadigd of verwijderd, kunt
u uw computersysteem herstellen vanaf herstelschijven. Dit duurt echter
langer dan het herstellen vanaf de herstelpartitie.
❑ Uw computersysteem herstellen vanaf de herstelpartitie.
Het herstellen van uw computersysteem vanaf de herstelpartitie verloopt
sneller dan het herstellen vanaf herstelschijven omdat de herstelpartitie
zich op de harde schijf bevindt.
Uw computersysteem herstellen vanaf
herstelschijven
1 Zorg dat de computer is ingeschakeld en plaats een herstelschijf in het
station. Schakel de computer vervolgens uit en weer in.
Het venster Opties voor Systeemherstel verschijnt.
2 Selecteer een toetsenbordindeling en klik op Volg ende.
3 Selecteer een besturingssysteem en klik op Volgende.
4 Selecteer VAIO Herstelcentrum.
5 Volg de stappen na stap 1 in "De C-schijf herstellen" op pagina 31 of "Het
volledige computersysteem herstellen" op pagina 31, afhankelijk van de
status van uw computer.
Uw computersysteem herstellen vanaf de
herstelpartitie
1 Zet de computer aan.
2 Druk op F10 wanneer het VAIO-logo verschijnt.
Druk op Enter als het venster Edit Boot Options verschijnt.
3 Volg de stappen na stap 1 in "De C-schijf herstellen" op pagina 31 of "Het
volledige computersysteem herstellen" op pagina 31, afhankelijk van de
status van uw computer.
Nadat het herstelproces is voltooid, herstelt u uw gegevens vanaf de back-up
die u hebt gemaakt met de software Back-upprogramma. Voor het herstellen
van uw gegevens vanaf de back-up raadpleegt u "Back-up van uw gegevens
maken en de gegevens herstellen met de VAIO-software" op pagina 22.

Partitiegroottes wijzigen
33
Partitiegroottes wijzigen
In dit deel wordt beschreven hoe u partitiegroottes wijzigt.
Partitioneren van harde schijf
Het partitioneren van een harde schijf is het verdelen van een harde schijf in
meerdere partities. Hierdoor kunt u uw gegevens of software efficiënter
groeperen op elke harde-schijfpartitie.
De computer heeft standaard één partitie (C). U kunt desgewenst de harde
schijf verdelen in twee partities (C en D) en D gebruiken om een back-up van
uw gegevens op te slaan. Voor informatie over het maken van een partitie
raadpleegt u "Harde-schijfpartitie maken" verderop.
Harde-schijfpartitie maken
In de volgende voorbeeldprocedure wordt de harde schijf opnieuw
gepartitioneerd. De grootte van C wordt gewijzigd en er wordt een extra
partitie gemaakt.
Er zijn twee manieren om een partitie te maken:
❑ Met de desbetreffende Windows-functie.
❑ Tijdens de herstelprocedure.
Als u de C-partitie kleiner maakt, kunt u mogelijk geen herstelschijven maken of het
herstelproces voltooien omdat er onvoldoende vrije ruimte op de harde schijf is.
Als u tijdens de herstelprocedure een partitie maakt, worden alle gegevens verwijderd die
op de harde schijf zijn opgeslagen.

34
Partitie maken met de desbetreffende
Windows-functie
1 Klik op Start, Configuratiescherm, Systeem en onderhoud en
Partities op harde schijf maken en formatteren onder Systeembeheer.
2 Klik op Doorgaan in het venster Gebruikersaccountbeheer.
Als u momenteel bij uw computer bent aangemeld met standaard
gebruikersrechten, voert u een beheerdersnaam en het wachtwoord in,
en klikt u op Doorgaan.
3 Klik met de rechtermuisknop op het C-station en selecteer Volume
verkleinen.
4 Geef de ruimte op waarmee u de partitie wilt verkleinen en klik op
Verkleinen in het venster Verkleinen van C:.
Nadat u de computer een bepaalde tijd hebt gebruikt, wordt de niet-toegewezen
harde-schijfruimte kleiner. Als dat het geval is, wordt het aanbevolen de harde schijf te
defragmenteren. Als u de harde schijf wilt defragmenteren, klikt u op Start, Alle
programma's, Bureau-accessoires, Systeemwerkset en Schijfdefragmentatie.
5 Klik met de rechtermuisknop op Niet-toegewezen en selecteer Nieuw
eenvoudig volume.
6 Volg de instructies op het scherm.
Tijdens de herstelprocedure een partitie maken
1 Zorg dat de computer is ingeschakeld en plaats een herstelschijf in het
station. Schakel de computer vervolgens uit en weer in.
Het venster Opties voor Systeemherstel verschijnt.
Als u de herstelschijven nog niet hebt gemaakt, gaat u als volgt te werk:
1 Zet de computer aan.
2 Druk op F10 wanneer het VAIO-logo verschijnt.
Druk op Enter als het venster Edit Boot Options verschijnt.
3 Sla stap 2 tot en met 4 over.
2 Selecteer een toetsenbordindeling en klik op Volg ende.
3 Selecteer een besturingssysteem en klik op Volgende.
4 Selecteer VAIO Herstelcentrum.
5 Klik op Volledig systeemherstel en op Start.
6 Selecteer Overslaan en klik op Volgende.
Volg de instructies op het scherm tot het venster voor het verdelen van
uw harde schijf verschijnt.
7 Selecteer Aangepaste stationsgrootte in de vervolgkeuzelijst Verdeel
de opslagruimte van uw harde schijf onder in stations C: en D:.
8 Voer de gewenste grootte voor de C-schijf in en klik op Volgende.
9 Volg de instructies op het scherm.

Alles op de harde schijf verwijderen
35
Alles op de harde schijf verwijderen
In dit deel wordt beschreven hoe u alle gegevens op de harde schijf kunt
verwijderen. Het wordt ten zeerste aanbevolen alle gegevens op de harde
schijf te verwijderen voordat u de computer wegdoet of aan anderen geeft.
Alle gegevens op de harde schijf verwijderen
met Wisprogramma
Met de software Wisprogramma kunt u de gegevens op de harde schijf
wissen. De gewiste gegevens kunnen niet worden hersteld.
U hebt herstelschijven nodig om deze software te gebruiken. Maak herstelschijven als u dat
nog niet hebt gedaan. Voor instructies over het maken van herstelschijven raadpleegt u
"Herstelschijven maken" op pagina 16.
Als het wisproces na 71 uur niet is voltooid, wordt het automatisch afgesloten en wordt de
computer opnieuw opgestart. Nadat de computer opnieuw is opgestart, wordt het proces
hervat.
Sluit de netadapter op de computer aan en gebruik de netadapter wanneer u deze software
gebruikt.
1 Maak een back-up van belangrijke bestanden.
Als u Windows kunt starten, maakt u een back-up van uw gegevens met de wizard Back-up
van bestanden maken.
Als u Windows niet kunt starten, maakt u een back-up van uw gegevens met de software
Back-upprogramma. U kunt deze software starten vanaf herstelschijven.
2 Zorg dat de computer is ingeschakeld en plaats een herstelschijf in het
station. Schakel de computer vervolgens uit en weer in.
Het venster Opties voor Systeemherstel verschijnt.
3 Selecteer een toetsenbordindeling en klik op Volgende.
4 Selecteer een besturingssysteem en klik op Volg ende.
5 Selecteer VAIO Herstelcentrum.
6 Selecteer Wisprogramma en klik op Start.
7 Volg de instructies op het scherm.

-
 1
1
-
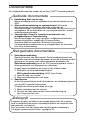 2
2
-
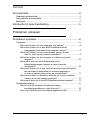 3
3
-
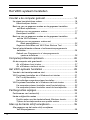 4
4
-
 5
5
-
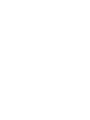 6
6
-
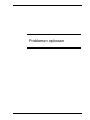 7
7
-
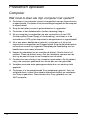 8
8
-
 9
9
-
 10
10
-
 11
11
-
 12
12
-
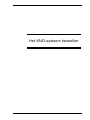 13
13
-
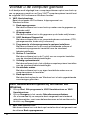 14
14
-
 15
15
-
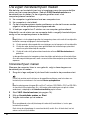 16
16
-
 17
17
-
 18
18
-
 19
19
-
 20
20
-
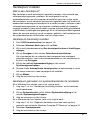 21
21
-
 22
22
-
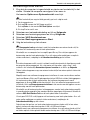 23
23
-
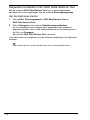 24
24
-
 25
25
-
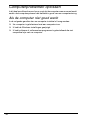 26
26
-
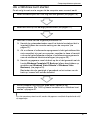 27
27
-
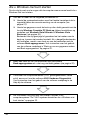 28
28
-
 29
29
-
 30
30
-
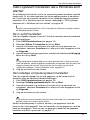 31
31
-
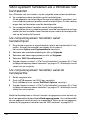 32
32
-
 33
33
-
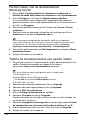 34
34
-
 35
35
-
 36
36