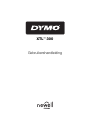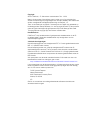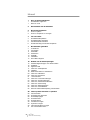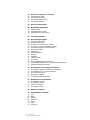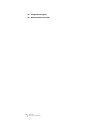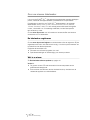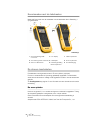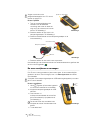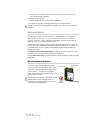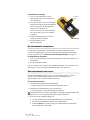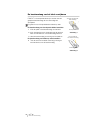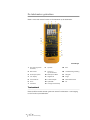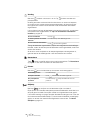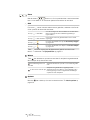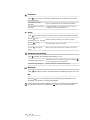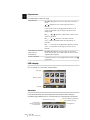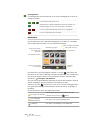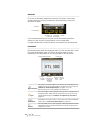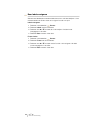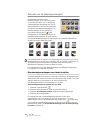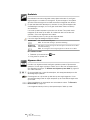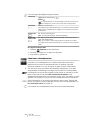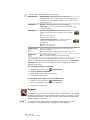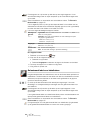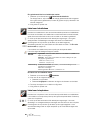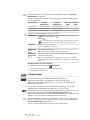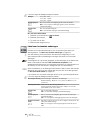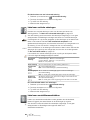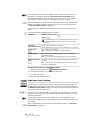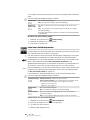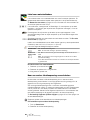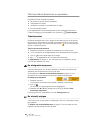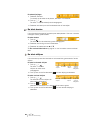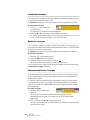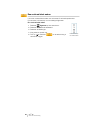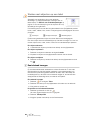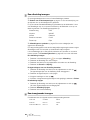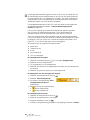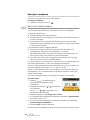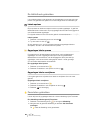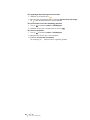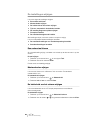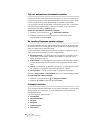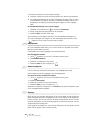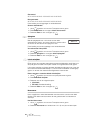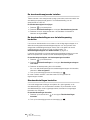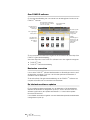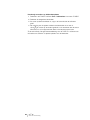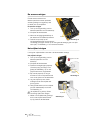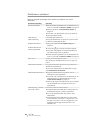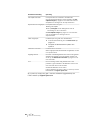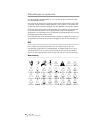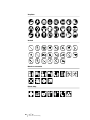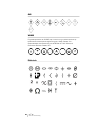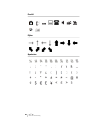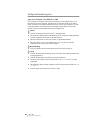Gebruikershandleiding
XTL
™
300

Copyright
© 2015 Sanford, L.P. Alle rechten voorbehouden. Rev. 1/2/20
Niets in dit document of de software mag in enige vorm of op enigerlei wijze
worden verveelvoudigd of overgedragen noch worden vertaald in een andere taal
zonder voorafgaande schriftelijke toestemming van Sanford, L.P.
‘Sans’ is een lettertype van DejaVu. De lettertypes van DejaVu zijn gebaseerd op
het lettertype Vera waarop Bitstream, Inc. het copyright (©) heeft. Op de symbolen
onder de DejaVu-lettertypes die geïmporteerd zijn uit het lettertype Arev heeft
Tavmjong Bah het copyright (©). Alle rechten voorbehouden.
Handelsmerken
DYMO en XTL zijn handelsmerken of gedeponeerde handelsmerken in de VS
en andere landen. Alle andere handelsmerken zijn het eigendom van hun
respectievelijke eigenaren.
Juridische kennisgevingen
Het softwareprogramma voor streepjescode PDF-417 wordt gedistribueerd onder
MPL v2.1 (Mozilla Public License).
Het softwareprogramma voor zowel de streepjescode QR-code en het Qt-
applicatieframework dat door The Qt Company wordt verstrekt, worden allebei
onder het LGPLv2.1 (Lesser General Public License v2.1) of hoger gedistribueerd.
De labelmakersoftware bevat componenten die worden gedistribueerd onder de
BSD-licentie.
Voor exemplaren van de eerder vermelde licenties of informatie over hoe u de
betreffende broncode kunt verkrijgen, gaat u naar:
http://mediaserver.newellrubbermaid.com/industrial/License/Licenses.htm
U kunt exemplaren van de bijbehorende bron- of objectcode die onder een van de
eerder vermelde licenties in licentie wordt gegevens opvragen door een bedrag
van 10 USD over te maken op naam van:
DYMO License Request
Newell Rubbermaid
6655 Peachtree Dunwoody Road
Atlanta, GA 30328
VS
Geef in uw verzoek aan om welke gelicentieerde software en de hierboven
vermelde licentie het gaat.

3
XTL
™
300
Gebruikershandleiding
Inhoud
1 Over uw nieuwe labelmaker
1 De labelmaker registreren
1 Wat is er nieuw
2 Kennismaken met de labelmaker
2 De stroom inschakelen
2 De accu opladen
3 De accu verwijderen en vervangen
4 Info over labels
4 De labelcassette plaatsen
5 De labelcassette verwijderen
5 Een labelcassette selecteren
6 De beschermlaag van het label verwijderen
7 De labelmaker gebruiken
7 Toetsenbord
11 LCD-display
11 Statusbalk
12 Startscherm
13 Actiebalk
13 Labeleditor
14 Door labels navigeren
15 Gebruik van de labeltoepassingen
15 Standaardeigenschappen voor labels instellen
16 Snellabels
16 Algemeen label
17 Label voor schakelpanelen
18 Vlaglabel
19 Gelamineerd label voor kabelhulzen
20 Label voor kabelhulzen
20 Label voor krimphulzen
21 110-block-label
22 Label voor horizontale zekeringen
23 Label voor verticale zekeringen
23 Label voor aansluitklemmenblokken
24 Label voor asset-tracking
25 Label voor distributiepanelen
26 Label voor materiaalbeheer
26 Naar een andere labeltoepassing overschakelen
28 Tekst op labels bewerken en opmaken
28 Tekst bewerken
28 De tekstgrootte aanpassen
28 De tekststijl wijzigen
29 De tekst draaien
29 De tekst uitlijnen
30 Leestekens invoegen
30 Symbolen invoegen
30 Internationale tekens invoegen
31 Een verticaal label maken

4
XTL
™
300
Gebruikershandleiding
32 Werken met objecten op een label
32 Een tekstvak invoegen
33 Een afbeelding invoegen
33 Een streepjescode invoegen
35 Een object verwijderen
35 Een serie labels maken
36 De bibliotheek gebruiken
36 Labels opslaan
36 Opgeslagen labels openen
36 Opgeslagen labels verwijderen
36 Favorieten gebruiken
38 De instellingen wijzigen
38 Een andere taal kiezen
38 Maateenheden wijzigen
38 De helderheid van het scherm wijzigen
39 Tijd voor automatisch uitschakelen instellen
39 De instelling Gegevens ophalen wijzigen
39 Printopties instellen
40 Afdrukbereik
40 Aantal exemplaren
40 Sorteren
41 Spiegelen
41 Labels afsnijden
41 Doorvoeren
42 De standaardstreepjescode instellen
42 De standaardinstellingen voor de labeltoepassing herstellen
42 Standaardinstellingen herstellen
43 De labelmaker op uw computer aansluiten
43 De DYMO ID
™
software downloaden en installeren
43 De labelmaker op uw computer aansluiten
44 Over DYMO ID software
44 Bestanden overzetten
44 De labelmakersoftware updaten
46 Onderhoud van de labelmaker
46 De labelmaker reinigen
46 De printerkop reinigen
47 De sensors reinigen
47 Het snijblad reinigen
48 Problemen oplossen
50 Afbeeldingen en symbolen
50 ISO
52 GHS
52 WHMIS
52 Elektrisch
53 Pro AV
53 Pijlen
53 Symbolen

1
XTL
™
300
Gebruikershandleiding
Over uw nieuwe labelmaker
U kunt met de DYMO
®
XTL
™
300 elektronische labelmaker meerdere labeltypen
printen, waaronder streepjescodelabels, paneellabels en krimphulslabels.
De labelmaker is geschikt voor DYMO XTL
™
labelcassettes in de volgende
labelbreedtes: 6 mm, 9 mm, 12 mm, 19 mm of 24 mm (1/4 inch, 3/8 inch,
1/2 inch, 3/4 inch of 1 inch). Er is een volledig assortiment labels verkrijgbaar
in hitte-, chemicaliën- en uv-bestendige materialen, inclusief doorlopende
tape en labels op maat.
Ga naar www.dymo.com voor informatie over het aanschaffen van labels en
accessoires voor uw labelmaker.
De labelmaker registreren
Ga naar www.dymo.com/register om de labelmaker online te registreren. Bij het
registratieproces hebt u het serienummer nodig. U vindt dit op de binnenkant van
het deksel van het labelcompartiment.
Registreer de labelmaker voor:
Informatie over software-upgrades via e-mail
Speciale aanbiedingen en aankondiging van nieuwe producten
Wat is er nieuw
Zie De labelmakersoftware updaten op pagina 44.
Versie 1.1
De grootte van een QR-code automatisch kunnen aanpassen aan de
geselecteerde labelgrootte.
Kunnen kiezen hoeveel keer de tekst herhaald wordt op het label met de
verbeterde applicatie voor kabelhullabels.

2
XTL
™
300
Gebruikershandleiding
Kennismaken met de labelmaker
Maak uzelf vertrouwd met de onderdelen van de labelmaker die in Afbeelding 1
zijn geïllustreerd.
De stroom inschakelen
De labelmaker wordt gevoed met een LiPo-accu (lithium-polymeer).
De accu in de labelmaker is bij levering gedeeltelijk opgeladen. De labelmaker
werkt het best als de accu volledig wordt opgeladen voordat u hem de eerste keer
gebruikt.
Zie Voedingsstatus op pagina 12 voor informatie over een visuele controle van de
acculading.
De accu opladen
Het duurt ongeveer 2,5 uur voordat een lege accu helemaal is opgeladen. Zolang
de netspanningsadapter is aangesloten, kunt u blijven werken.
Gebruik uitsluitend de stroomadapter die in deze gebruikershandleiding is
vermeld:
Adaptermodel DSA-42PFB-09 2 090400 van Dee Van Enterprise Co., Ltd.
1 Stroomaansluiting/USB-
connectors
4 LCD-display 7 Labelcompartiment
2 Aan-uitknop (printen annuleren) 5 Labelsnijder 8 Accucompartiment
3 Sleuf voor labeluitvoer 6 Dekselvergrendeling
labelcompartiment
9 Koordbevestiging
2
3
5
9
4
7
8
1
6
Afbeelding 1

3
XTL
™
300
Gebruikershandleiding
Vergeet vooral niet om de
veiligheidsmaatregelen voor LiPo-accu's
te lezen op pagina 54.
De accu opladen
1 Trek het connectorklepje aan de
linkerkant van de labelmaker
voorzichtig naar buiten en draai het
weg om bij de connectors te kunnen
komen. Zie Afbeelding 2.
2 Steek de stekker van het snoer in de
netspanningsadapter. Zie Afbeelding 3.
3 Steek het cilinderuiteinde van de netspanningsadapter in de
stroomaansluiting.
4 Steek de stekker van het snoer in een stopcontact.
Het statuslampje in de rechterbovenhoek van het labelmakerscherm geeft aan dat
de accu wordt opgeladen .
De accu verwijderen en vervangen
De LiPo-accu is erop gemaakt om jaren mee te gaan. In het onwaarschijnlijke
geval dat u de accu moet vervangen, kunt u via www.dymo.com een nieuwe
accu bestellen.
Controleer of de netspanningsadapter en USB-kabel losgekoppeld zijn voordat u
de LiPo-accu aanraakt.
De accu verwijderen
1 Houd ongeveer vijf seconden ingedrukt
om de stroom helemaal uit te schakelen.
2 Koppel de netspanningsadapter en USB-
kabel los.
3 Draai met een nr.1
kruiskopschroevendraaier de schroef los
die het accudeksel op zijn plaats houdt.
Zie Afbeelding 4.
De schroef zit aan het accudeksel vast.
Verwijder de schroef niet helemaal uit het
deksel.
4 Til het deksel eraf.
Afbeelding 2
Optillen en wegdraaien
Afbeelding 3
Netspanningsadapter
Netsnoer
Stroomaansluiting
Afbeelding 4

4
XTL
™
300
Gebruikershandleiding
5 Grijp de accu met twee vingers vast om hem van de bovenrand uit het
accucompartiment te trekken.
6 Plaats de nieuwe accu.
7 Plaats het deksel weer op het accucompartiment.
8 Draai de schroef een paar slagen aan tot het accudeksel vast zit.
Vergeet vooral niet om de veiligheidsmaatregelen voor LiPo-accu's te lezen op
pagina 54.
Info over labels
De labelmaker is geschikt voor DYMO XTL
™
labelcassettes in de volgende
labelbreedtes: 6 mm, 9 mm, 12 mm, 19 mm of 24 mm (1/4 inch, 3/8 inch,
1/2 inch, 3/4 inch of 1 inch). Labels zijn verkrijgbaar als doorlopende tapes of
labels op maat voor specifieke toepassingen.
De labelcassette in de labelmaker bepaalt welke typen labels u kunt maken en
printen. Als er bijvoorbeeld een cassette met doorlopende labels van 24 mm (1 in)
in de labelmaker zit, kunt u geen krimphulslabels of gelamineerde labels voor
kabelhulzen maken.
Zie Gebruik van de labeltoepassingen op pagina 15 voor informatie over het
type labels dat u met elke labeltoepassing kunt gebruiken.
Ga naar www.dymo.com voor informatie over het aanschaffen van labels voor uw
labelmaker.
De labelcassette plaatsen
Er bevindt zich een gevoelige elektronische
chip in de zijkant van elke labelcassette. Deze
chip bevat informatie die door de labelmaker
en de DYMO ID
™
software wordt gelezen.
Deze chip moet schoongehouden worden om
goed te blijven werken.
Raak de elektronische chip in de zijkant van de
labelcassette niet aan. Vettigheid van uw
handen kan een goede werking van de chip
verhinderen. Zie Afbeelding 5.
Afbeelding 5
Niet
aanraken!
Opwindspoel lint
Labelgeleiders

5
XTL
™
300
Gebruikershandleiding
De labelcassette plaatsen
1 Druk op de vergrendeling van het
labelcompartiment en til het deksel op.
Zie Afbeelding 6.
2 Zorg dat het tape en het lint strak liggen
langs de opening van de labelcassette en
dat het tape tussen de labelgeleiders
doorloopt. Zie Afbeelding 5.
Trek het lint strak door de opwindspoel
van het lint naar de pijl op de cassette
te draaien.
3 Plaats de labelcassette en druk hem
stevig aan totdat hij vastklikt.
4 Sluit het deksel van het
labelcompartiment.
De labelcassette verwijderen
Er hoeft geen labelcassette in de labelmaker te zitten om labels te kunnen
ontwerpen. Vergeet alleen niet om een bijbehorende labelcassette te plaatsen
voordat u gaat printen. Zie Gebruik van de labeltoepassingen op pagina 15.
De labelcassette verwijderen
1 Druk op de vergrendeling van het labelcompartiment en til het deksel op. Zie
Afbeelding 6.
2 Verwijder de labelcassette.
U kunt nu labels maken met een van de labeltoepassingen. Als u aan een nieuw
label begint, wordt u gevraagd welke labelcassette u wilt gebruiken.
Een labelcassette selecteren
Als het labelcompartiment leeg is, kunt u elk type label ontwerpen. Telkens
wanneer u een labeltoepassing selecteert, wordt u gevraagd om de
eigenschappen voor uw nieuwe label te selecteren.
Een labelcassette kiezen
1 Verwijder de labelcassette uit de labelmaker.
U krijgt de waarschuwing dat het labelcompartiment leeg is.
2 Selecteer een labeltoepassing op het startscherm.
U wordt gevraagd om een labelcassette te selecteren.
De labels waaruit u kunt kiezen zijn gefilterd: u ziet alleen die labelcassettes die
geschikt zijn voor de labeltoepassing die u hebt geselecteerd.
3 Voer een van de volgende stappen uit:
• Typ het artikelnummer van de labelcassette die u wilt gebruiken.
• Scrol door de labellijst en selecteer een specifiek label.
• Selecteer Wizard. U wordt gevraagd om eigenschappen te selecteren
voor het label dat u wilt maken.
Drukken en
openen
Afbeelding 6

6
XTL
™
300
Gebruikershandleiding
De beschermlaag van het label verwijderen
DYMO XTL
™
doorlopende labels zijn voorzien van een
gesplitste beschermlaag die zich eenvoudig laat
verwijderen.
Dit geldt niet voor krimphulslabels en labels op maat.
De beschermlaag van doorlopende labels lostrekken
1 Vind de spleet in de beschermlaag van het label.
2 Knijp het label iets toe in de lengte naar de geprinte
kant van het label toe. De beschermlaag komt los.
3 Haal de beschermlaag voorzichtig van het label los.
De beschermlaag van labels op maat lostrekken
Trek de hoek van het label voorzichtig omhoog en
trek het label los van de beschermlaag.
Verwijder de gesplitste
beschermlaag
Doorlopende labels
Afbeelding 7
Labels op maat
Trek het label los
van de beschermlaag
Afbeelding 8

7
XTL
™
300
Gebruikershandleiding
De labelmaker gebruiken
Maak u vertrouwd met de functies en functietoetsen op de labelmaker.
Toetsenbord
Naast de alfanumerieke toetsen geven een aantal functietoetsen u snel toegang
tot de functies op de labelmaker.
1 Aan-uitknop (printen
annuleren)
8 Opslaan 15 Shift
2 Startscherm 9 Nummer-/
symbooltoetsen
16 Hoofdlettervergrendeling
3 Printen/printopties 10 Backspace/delete 17 Navigatie
4 LCD-display 11 Regeleinde 18 Vorige
5 Functietoetsen 12 Draaien/uitlijnen 19 Nieuw label/wissen
6 Zoom 13 Spatiebalk 20 OK
7 Favorieten 14 Tekstgrootte/tekststijl
1 2
4
5
8
9
7
11
14
15
16
18
19
10
17
20
12
3
13
6
Afbeelding 9

8
XTL
™
300
Gebruikershandleiding
Voeding
Met toets schakelt u de stroom in en uit. Op drukken annuleert ook
printopdrachten.
Na dertig seconden zonder activiteit dimt het scherm om stroom te besparen,
en na drie minuten zonder activiteit gaat de labelmaker in de stand-bymodus.
Na ongeveer tien minuten zonder activiteit wordt de labelmaker automatisch
uitgeschakeld.
U kunt wijzigen hoe lang de labelmaker in de stand-bymodus blijft, voordat deze
automatisch wordt uitgeschakeld. Zie Tijd voor automatisch uitschakelen
instellen op pagina 39.
Zolang de labelmaker ingeschakeld is, blijven het huidige label en de instellingen
bewaard, zodat u de keer erop dat de labelmaker wordt ingeschakeld, verder kunt
werken aan het label.
Als de accu wordt verwijderd en de netspanningsadapter niet aangesloten is,
gaan het label en de instellingen die u aan het bewerken bent verloren.
Startscherm
Toets brengt u vanaf elk scherm terug naar het startscherm. Zie Startscherm
op pagina 12 voor meer informatie over het startscherm.
Printen
Met toets print u het label dat op dat moment wordt weergegeven.
Snijknop
Met knop op de zijkant van de labelmaker snijdt u het label af.
Bij het printen van meerdere exemplaren pauzeert de labelmaker na elk label om u
de tijd te geven het label af te snijden voordat het volgende label wordt geprint.
U kunt deze instelling zo wijzigen dat eerst alle labels worden geprint en u aan het
eind maar eenmaal de labels afsnijdt. Er wordt tussen elk label een scheidingslijn
geprint om te laten zien waar elk label afgesneden moet worden. Zie Labels
afsnijden op pagina 41.
Stroom inschakelen
Druk op .
In stand-bymodus het scherm
activeren
Druk eenmaal op een willekeurige toets.
Stroom helemaal uitschakelen
Houd vijf seconden ingedrukt.
Onmiddellijk printen
Druk eenmaal op .
Printopties instellen
Houd verscheidene seconden ingedrukt.
Een printopdracht
annuleren
Druk eenmaal op terwijl de labelmaker aan het
printen is.

9
XTL
™
300
Gebruikershandleiding
Zoom
Met de toetsen zoomt u in of uit op een label dat u aan het bewerken
bent. U kunt alleen in- en uitzoomen tijdens het bewerken van een label.
Shift
Door toets samen met een andere toets te gebruiken, selecteert u de functie
of het symbool dat boven die toets staat.
Toets wordt ook samen met de pijltjestoetsen gebruikt om tekst in een
tekstvak te selecteren. Zie Pijltjestoetsen op pagina 11.
Wissen
Toets wist alle tekst en opmaak van een label of verwijdert het geselecteerde
item in de lijst die op het scherm staat.
Opslaan
Met toets slaat u labels op die u aan het bewerken bent. Zie
Labels opslaan
op
pagina 36.
Druk op + een letter
Voor het invoegen van een hoofdletter. Er worden kleine
letters ingevoegd als de hoofdlettervergrendeling is
ingeschakeld.
Druk op
+ een nummer
Het symbool boven het geselecteerde nummer wordt
ingevoegd.
Druk op
+
Dit opent de werkbalk voor stijl. Zie De tekststijl wijzigen
op pagina 28.
Druk op
+
Dit opent de werkbalk voor uitlijnen. Zie De tekst uitlijnen
op pagina 29.
in de bewerkingszone van
een label
Verwijdert alle tekst en opmaak: u houdt één leeg label
over.
op een scherm met een lijst
Verwijdert een geselecteerd, opgeslagen label.
Verwijdert tevens een sjabloon of een afbeelding die u
hebt toegevoegd. U kunt meegeleverde afbeeldingen
of sjablonen niet verwijderen.

10
XTL
™
300
Gebruikershandleiding
Favorieten
Toets opent de lijst met labels en afbeeldingen die u eerder aan Favorieten
hebt toegewezen.
Vorige
Toets annuleert een actie of sluit een menu af zonder een selectie te maken.
Hoofdlettervergrendeling
Toets schakelt de hoofdlettervergrendeling in en uit.
Backspace
Toets verwijdert het teken, de streepjescode of afbeelding links van de cursor.
OK
Met toets kunt u iets selecteren, een labeltoepassing, labelbestand, een
afbeelding, een lijstitem of instelling bijvoorbeeld.
In deze gehele gebruikershandleiding bedoelen we met de instructie ‘selecteren’
dat u de stap uitvoert en vervolgens op drukt om de actie te voltooien.
Een label in Favorieten
selecteren
Opent het labelbestand in de betreffende labeleditor.
Een afbeelding in Favorieten
selecteren
Voegt de afbeelding in op de plaats van de cursor op
het label dat u aan het bewerken bent.
Druk op
in de
bewerkingszone van een label
Maakt de laatste bewerking op het label ongedaan.
Druk op
op een
wizardscherm
Gaat één pagina terug in de wizard.
Druk op
in een lijst of
menu
Brengt u één niveau naar boven in de lijst of het menu.
Hoofdlettervergrendeling aan
Alle letters worden als hoofdletter getypt. De indicator
wordt weergegeven op de statusbalk.
Hoofdlettervergrendeling uit Alle letters worden als kleine letters getypt.

11
XTL
™
300
Gebruikershandleiding
Pijltjestoetsen
De pijltjestoetsen werken als volgt:
LCD-display
De LCD-display is in drie delen onderverdeeld:
Statusbalk
In de statusbalk staan een aantal indicatoren die labelinformatie, labeltype,
hoofdlettervergrendeling aan/uit, USB-verbinding en voedingsstatus weergeven.
In een tekstvak
Met
of verplaatst u de cursor één teken naar links of
rechts.
of verplaatst de cursor één regel naar boven of
beneden.
U kunt op elke hoek van de pijltjestoets drukken om de
cursor te verplaatsen naar het begin of het eind van de
huidige regel.
Met + of selecteert u tekens links of rechts vanaf
de cursor gerekend.
Met + of selecteert u de tekens vanaf de
cursorpositie tot dezelfde positie een regel erboven of
beneden.
Met + een hoek van de pijltjestoets selecteert u tekens
vanaf de cursorpositie tot het begin of het eind van het
tekstvak.
In een label met meerdere
cellen zoals een
schakelpaneel
Met
of verplaatst u de cursor één cel naar links of
rechts. Aan het eind van het label wordt de cursor naar het
volgende label verplaatst.
In menu's en lijsten
U selecteert een item door de pijltjestoetsen samen met
te gebruiken.
Statusbalk
Bewerkingszone
Actiebalk
Huidig type en
breedte van het label
in de labelmaker
Voedingsstatus
Geselecteerd type label
Status USB-verbinding
Status hoofdlettervergrendeling

12
XTL
™
300
Gebruikershandleiding
Voedingsstatus
De voedingsstatus wordt rechtsboven in het scherm weergegeven en toont de
huidige accustatus.
Startscherm
Op het startscherm vindt u alle editortoepassingen voor labels. Dit is de plaats
waar u labels begint te maken voor uw specifieke toepassing.
Het startscherm wordt weergegeven wanneer u op toets drukt tijdens het
bewerken van een label. Daarbij blijft overigens het label dat u aan het bewerken
bent op de achtergrond actief. Om terug te gaan naar het te bewerken label,
selecteert u
Doorgaan met bewerken.
Als u een nieuwe labeltoepassing selecteert zonder het label waaraan u werkt te
hebben opgeslagen, wordt u gevraagd om het label op te slaan.
Wanneer u op toets drukt terwijl u in een menu of op het instellingenscherm
bent, gaan alle instellingen of andere acties verloren die niet zijn opgeslagen of
bevestigd.
Op het startscherm vindt u de volgende drie acties:
De resterende voeding in de accu.
Aangesloten op netspanningsadapter en aan het opladen. De
balken bewegen van links naar rechts tijdens het opladen.
De accu is bijna helemaal leeg; printen kan onmogelijk zijn.
De accu is helemaal leeg of ontbreekt.
Doorgaan met bewerken
Hiermee gaat u terug naar het label dat u aan het
bewerken was voordat u op drukte.
Een opgeslagen
labelbestand openen
Hier opent u een eerder opgeslagen label.
Instellingen
Hier wijzigt u de instellingen van de labelmaker.
Een opgeslagen label openen
Een labeltype selecteren
Instellingen
wijzigen
Doorgaan met bewerken
van huidig label
Huidig type en breedte
van het label in de
labelmaker
Voedingsstatus
Geselecteerd type label
Status USB-verbinding
Status hoofdlettervergrendeling

13
XTL
™
300
Gebruikershandleiding
Actiebalk
Er zijn vier functietoetsen aangebracht onder de LCD-display. Deze toetsen
worden gebruikt om de acties te selecteren die beschikbaar zijn tijdens het
bewerken van labels.
In het voorbeeld hierboven kunt u op een van de twee linkerfunctietoetsen
drukken om door te gaan met het bewerken van het huidige label.
De bijbehorende acties van elke functietoets zijn specifiek voor de huidige taak.
Labeleditor
Elke labeltoepassing heeft een aangepaste editor voor het type label dat u maakt.
Onder aan de labeleditor staan vier functies die ingeschakeld zijn als de
betreffende functie beschikbaar is voor dat type label en de inhoud ervan.
Eigenschappen
Hier wijzigt u de eigenschappen voor het label. Dit is beschikbaar voor
labeltypen waarvan de eigenschappen aangepast kunnen worden. Zie
Gebruik van de labeltoepassingen op pagina 15 voor de
eigenschappen die voor elk labeltype beschikbaar zijn.
Invoegen
Voor het invoegen van een tekstvak of een symbool-, streepjescode- of
afbeeldingsobject. Welke objecten beschikbaar zijn, hangt af van het
geselecteerde labeltype. Zie Werken met objecten op een label op
pagina 32.
Serialiseren
Paneellabels automatisch vullen of automatisch een reeks afzonderlijke
labels maken. Zie Een serie labels maken op pagina 35.
Ga naar
Een reeks labels een voor een weergeven. Alleen beschikbaar wanneer
het huidige bestand meerdere labels bevat. Dit wordt ook gebruikt om
labelfouten te vinden.
Doorgaan met
bewerken van
huidig label
Een
opgeslagen
label openen
Instellingen
wijzigen
Actiebalk
Functietoetsen
Tekstvak,
streepjescode,
symbool of
afbeelding
invoegen
Een serie
labels
maken
Ga naar
volgende
label
Labeleigen-
schappen
instellen
Huidig label/aantal labels Labellengte

14
XTL
™
300
Gebruikershandleiding
Door labels navigeren
Wanneer een labelbestand meerdere labels bevat, kunt u elk label bekijken. U kunt
eveneens labels met fouten vinden en corrigeren voordat u ze print.
Labels weergeven
1 Selecteer in de labeleditor Ga naar.
2
Selecteer Labels met de functietoets.
3 Selecteer met of het label dat u wilt bekijken. Het label wordt
weergegeven in de editor.
4 Selecteer Klaar wanneer u klaar bent.
Fouten vinden
1 Selecteer in de labeleditor Ga naar.
2
Selecteer Fouten met de functietoets.
3 Selecteer met of het label met de fout die u wilt corrigeren. Het label
wordt weergegeven in de editor.
4 Selecteer Klaar wanneer u klaar bent.

15
XTL
™
300
Gebruikershandleiding
Gebruik van de labeltoepassingen
De labelmaker bevat een aantal
labeltoepassingen die het eenvoudig maken
om een label te maken voor uw toepassing.
Labeltoepassingen die geschikt zijn voor de
labelcassette die op dat moment is geplaatst,
worden aan de linkerzijde weergegeven van
labeltoepassingen die niet geschikt zijn.
Het waarschuwingssymbool wordt
weergegeven als een labeltoepassing en de
geplaatste labelcassette niet bij elkaar passen.
De volgende labeltoepassingen zijn beschikbaar voor specifieke labeltaken en
worden in dit deel in detail beschreven:
U kunt labels maken en opslaan voor toepassingen die niet geschikt zijn voor de
labelcassette die op dat moment is geplaatst door de cassette te verwijderen en
het labelcompartiment leeg te laten. Controleer echter wel of de juiste
labelcassette is geplaatst voordat u probeert te printen.
In dit deel beschrijven we elke labeltoepassing en de labeleigenschappen die u
kunt wijzigen om uw label aan te passen.
Standaardeigenschappen voor labels instellen
De meeste labeleditors bevatten een wizard die u stapsgewijs de eigenschappen
laat doorlopen die u telkens wanneer u een label maakt moet instellen. Voor vaak
gebruikte labels kunt u de stappen in de wizard overslaan door
standaardeigenschappen voor dat labeltype in te stellen.
Standaardeigenschappen instellen voor een label
1 Selecteer in een labeleditor .
2 Selecteer een eigenschap en wijzig de gewenste instelling.
3 Selecteer Als standaard instellen onder aan de eigenschappenlijst.
4 Selecteer ter bevestiging OK.
De volgende keer dat u die labeltoepassing selecteert, hoeft u geen
eigenschappen meer in te stellen voordat u aan de slag kunt. U kunt de
eigenschappen voor een afzonderlijk label altijd wijzigen door te selecteren.
U kunt altijd alle standaardeigenschappen van een label wissen die u voor een
labeltoepassing instelt. Zie De standaardinstellingen voor de labeltoepassing
herstellen op pagina 42.
Snel Kabelhuls Schakelpaneel 110-block Gelamineerde
kabelhuls
Aansluitklem-
menblok
Asset-trac-
king
Algemeen Vlag Distributiepa-
neel
Horizontale
zekering
Krimphuls Verticale
zekering
Materiaal-
beheer

16
XTL
™
300
Gebruikershandleiding
Snellabels
Het snellabel is een eenvoudig label waarop alleen tekst staat. U hoeft geen
eigenschappen in te stellen om te beginnen. Bij het toevoegen of verwijderen
van tekst wordt de lengte van het label automatisch aangepast aan de tekst.
Er staat standaard één tekstobject op het label. U kunt geen streepjescodes
of afbeeldingen toevoegen, en u kunt geen serie labels maken met behulp
van serialiseren.
U kunt alle opmaak toepassen op de tekst van dit label. De opmaak wordt
toegepast op alle tekst op het label. Als u alleen een deel van de tekst wilt
opmaken, moet u een algemeen label maken.
U kunt snellabels printen op elk type doorlopende labels.
U kunt de volgende labeleigenschappen instellen:
Een snellabel maken
1 Selecteer op het startscherm Snel.
2 Voeg tekst en opmaak toe.
Algemeen label
De editor voor algemene labels heeft geen speciale opmaak of bijbehorende
sjablonen. Om een eigen ontwerp te maken, kunt u tekst, een streepjescode of
een afbeelding toevoegen. Zie Werken met objecten op een label op pagina 32
voor meer informatie.
Op dit type label kunt u maar één tekstobject, één streepjescodeobject en één
afbeeldingsobject plaatsen.
De tekstgrootte en -stijl worden op alle tekst op een regel toegepast. U kunt
verschillende tekstgrootten en stijlen toepassen op de verschillende regels tekst
op het label.
Gebruik serialiseren om automatisch een serie labels te maken. Zie Een serie
labels maken op pagina 35.
U kunt algemene labels printen op doorlopende tape of labels op maat.
Omtrek label Ja - Omtrek label weergeven.
Nee - Omtrek label verbergen. (Standaardinstelling)
Afstemmen
leader/ trailer
Ja
- Blanco ruimte is even groot aan het begin en het einde van het label.
(Standaardinstelling)
Nee - Er wordt geen ruimte toegevoegd aan het einde van het label.

17
XTL
™
300
Gebruikershandleiding
U kunt de volgende labeleigenschappen instellen:
Een algemeen label maken
1 Selecteer Algemeen op het startscherm.
2 Doorloop de stappen om uw label te configureren.
3 Voeg tekst en opmaak toe.
Label voor schakelpanelen
In de editor voor schakelpanelen kunt u altijd snel een label maken dat op
gegevenscommunicatie- en elektrapanelen past. Elk label kan maximaal
99 poorten bevatten, en u kunt de poorten in gelijke groepen onderverdelen.
Voor elke poort wordt automatisch één tekstobject toegevoegd. U kunt geen
streepjescodes of afbeeldingen toevoegen aan een label voor schakelpanelen.
De tekstgrootte en stijl worden toegepast op alle poorten op het label en op alle
labels in het bestand. Wanneer Tekst automatisch aanpassen wordt
geselecteerd als tekengrootte, wordt de tekst van elke poort automatisch op maat
gemaakt voor die poort. U kunt dus verschil in tekstgrootte zien voor elke poort.
Gebruik serialiseren om de poorten automatisch te laten invullen. Wanneer alle
poorten zijn ingevuld op het huidige label, wordt er een nieuw label gemaakt. Zie
Een serie labels maken op pagina 35.
U kunt labels voor schakelpanelen printen op elk type doorlopende labels.
Labelstand
Liggend (Standaardinstelling)
Staand
Als u de labelstand voor het label wijzigt, wordt alle inhoud op het
label verwijderd en wordt er een nieuw, blanco label gemaakt.
Labellengte Minimum: 1 in (25,4 mm)
Deze eigenschap is alleen beschikbaar voor cassettes met doorlopende
labels. U kunt de labellengte niet wijzigen als u een label op maat hebt
geselecteerd.
Omtrek label Ja - Omtrek label weergeven.
Nee - Omtrek label verbergen. (Standaardinstelling)
Afstemmen
leader/ trailer
Ja - Blanco ruimte is even groot aan het begin en het einde van het
label. (Standaardinstelling)
Nee - Er wordt geen ruimte toegevoegd aan het einde van het label.
Deze eigenschap is alleen beschikbaar voor cassettes met doorlopende
labels.

18
XTL
™
300
Gebruikershandleiding
U kunt de volgende labeleigenschappen instellen:
U kunt een label voor een schakelpaneel maken met de vooraf ontworpen
sjablonen of door handmatig de labeleigenschappen op te geven. Zie Bestanden
overzetten op pagina 44 voor informatie over het overzetten van de nieuwste
sjablonen vanaf uw pc.
Een schakelpaneelsjabloon gebruiken
1 Selecteer op het startscherm Schakelpaneel.
2 Selecteer Sjabloon toepassen.
3 Selecteer de sjabloon die u wilt gebruiken.
4 Voeg tekst en opmaak toe.
Handmatig een label maken voor een schakelpaneel
1 Selecteer op het startscherm Schakelpaneel.
2 Doorloop de stappen om uw label te configureren.
3 Voeg tekst en opmaak toe.
Vlaglabel
Het vlaglabel is een van de diverse speciale labels voor kabelbeheer. Het vlaglabel
bestaat uit twee vleugels waarop dezelfde gegevens staan die vervolgens om een
kabel gewikkeld worden om een vlag te vormen waarop iemand aan beide zijden
dezelfde gegevens kan aflezen.
Er wordt op elk label automatisch één tekstobject toegevoegd. U kunt een
afbeeldings- en streepjescodeobject toevoegen aan een vlaglabel.
Poortnummers Aantal poorten - Met een maximum van 99 poorten
In groepen van - Het aantal beschikbare poorten per groep wordt
bepaald door het aantal geselecteerde poorten en wel zo dat elke
groep even groot is.
Label-setup
Continu - Print poortgroepen als één continu label.
Afzonderlijk - Print elke poortgroep als afzonderlijk label.
(Standaardinstelling)
Afmetingen Poort-tot-poort afstand - Dit is de afstand van het
midden van de ene poort tot het midden van de volgende
poort.
Minimum: 5/32 in (3,8 mm)
Maximum: 20 in (508 mm)
Tussenafstand poortgroepen - De afstand tussen de
poortgroepen wanneer één continu label wordt
geselecteerd.
Minimum: 1/64 in (0,4 mm)
Maximum: 20 in (508 mm)
Scheidingslijnen Ja - Er wordt een scheidingslijn geprint tussen de poorten.
(Standaardinstelling)
Nee - Er wordt geen scheidingslijn geprint tussen de poorten.
Omtrek label Ja - Omtrek label weergeven.
Nee - Omtrek label verbergen. (Standaardinstelling)

19
XTL
™
300
Gebruikershandleiding
De tekstgrootte en -stijl worden op alle tekst op een regel toegepast. U kunt
verschillende tekstgrootten en stijlen toepassen op de verschillende regels tekst
op het label.
Gebruik serialiseren om automatisch een serie labels te maken. Zie Een serie
labels maken op pagina 35.
U kunt vlaglabels printen op elk type doorlopende labels. In het midden van het
wikkeldeel van het label wordt verticaal een stippellijn geprint om het u gemakkelijk
te maken het label in het midden om te kabel te vouwen.
U kunt de volgende labeleigenschappen instellen:
Een vlaglabel maken
1 Selecteer op het startscherm Vlag.
2 Voer een van de volgende stappen uit:
• Selecteer het type kabel.
• Selecteer Aangepast en selecteer vervolgens de diameter van de kabel.
3 Doorloop de stappen om uw label te configureren.
4 Voeg tekst en opmaak toe.
Gelamineerd label voor kabelhulzen
Het gelamineerde label voor kabelhulzen is een van de diverse labels speciaal voor
kabelbeheer. Dit label bestaat uit twee delen: een deel voor de labelinhoud en een
zelfklevend, transparant deel dat om de kabel wordt gewikkeld en de geprinte
inhoud ter bescherming afdekt.
Er wordt op elk label automatisch één tekstobject toegevoegd. U kunt een
afbeeldings- en streepjescodeobject toevoegen aan een gelamineerd label voor
een kabelhuls.
De tekstgrootte en stijl worden op alle tekst op een regel toegepast. U kunt
verschillende tekstgrootten en stijlen toepassen op de verschillende regels tekst
op het label.
U kunt gelamineerde labels voor kabelhulzen alleen printen met labelcassettes met
deze speciale gelamineerde labels voor kabelhulzen.
Gebruik serialiseren om automatisch een serie labels te maken. Zie Een serie
labels maken op pagina 35.
De eigenschappen voor het gelamineerde label voor kabelhulzen zijn gebaseerd
op de geselecteerde labelcassette en kunnen niet worden gewijzigd.
Kabeltype en -
diameter
Type kabel: CAT 5/6, COAX, AWG: 4/0 - 2/0, AWG: 0 - 2, AWG: 3 - 5,
AWG: 6+ of Aangepast
Diameter: Deze optie is beschikbaar als onder Kabeltype de optie
Aangepast is geselecteerd.
Minimum: 5/32 in (4 mm)
Maximum: 2 in (50,8 mm)
Vlaglengte Minimum: 7/16 in (11,1 mm)
Maximum: 10 in (254 mm)
Omtrek label Ja - Omtrek label weergeven.
Nee - Omtrek label verbergen. (Standaardinstelling)

20
XTL
™
300
Gebruikershandleiding
Een gelamineerd label voor kabelhulzen maken
1 Selecteer op het startscherm Gelamineerde kabelhuls.
De tekstgrootte en -stijl worden op de huidige geselecteerde tekst toegepast.
Als er geen tekst is geselecteerd, worden de grootte en stijl op alle tekst in het
tekstvak toegepast.
2 Voeg tekst en opmaak toe.
Label voor kabelhulzen
Het label voor kabelhulzen is een van de diverse labels speciaal voor kabelbeheer.
De inhoud van de labels voor kabelhulzen wordt diverse keren verticaal herhaald,
zodat deze vanuit elke hoek te zien is als het label om de kabel is gewikkeld.
Er wordt op elk label automatisch één tekstobject toegevoegd. U kunt geen
streepjescodes of afbeeldingen toevoegen aan labels voor kabelhulzen.
De tekstgrootte en stijl worden op alle tekst op het label toegepast.
Serialiseren gebruiken om automatisch een serie labels te maken. Zie Een serie
labels maken op pagina 35.
U kunt labels voor kabelhulzen printen op elk type doorlopende labels.
U kunt de volgende labeleigenschappen instellen:
Een label voor een kabelhuls maken
1 Selecteer op het startscherm Kabelhuls.
2 Voer een van de volgende stappen uit:
• Selecteer het type kabel.
• Selecteer Aangepast en selecteer vervolgens de diameter van de kabel.
3 Doorloop de stappen om uw label te configureren.
4 Voeg tekst en opmaak toe.
Label voor krimphulzen
Het label voor krimphulzen is een van de diverse speciale labels voor kabelbeheer.
U kunt labels voor krimphulzen printen op elk type doorlopende labels of labels op
maat voor krimphulzen.
Er wordt op elk label automatisch één tekstobject toegevoegd. U kunt een
afbeeldings- en streepjescodeobject toevoegen aan een label voor een krimphuls.
De tekstgrootte en stijl worden op alle tekst op een regel toegepast. U kunt
verschillende tekstgrootten en stijlen toepassen op de verschillende regels tekst
op het label.
Kabeltype en -
diameter
Type kabel - CAT 5/6, COAX, AWG: 4/0 - 2/0, AWG: 0 - 2, AWG: 3 - 5,
AWG: 6+ of Aangepast
Diameter - Deze optie is beschikbaar als onder Kabeltype de optie
Aangepast is geselecteerd.
Minimum: 5/32 in (4 mm)
Maximum: 2 in (50,8 mm)
Tekstherhaling Automatisch herhalen (standaard) - Het aantal herhalingen wordt
bepaald door de labelgrootte.
Minimaal 4 herhalingen
Selectie gebruiker: Minimum: 1; Maximum: 20

21
XTL
™
300
Gebruikershandleiding
Gebruik serialiseren om automatisch een serie labels te maken. Zie Een serie
labels maken op pagina 35.
U kunt met behulp van de volgende tabel uitzoeken wat de juiste labelbreedte is
voor de toepassing.
U kunt de volgende labeleigenschappen instellen:
Een label maken voor een krimphuls
1 Selecteer op het startscherm Krimphuls.
2 Doorloop de stappen om uw label te configureren.
3 Voeg tekst en opmaak toe.
110-block-label
Het 110-block-label is een van de diverse labels specifiek voor
gegevenscommunicatie. U typt gegevens in een van de drie vooraf
geprogrammeerde blokindelingen waaruit u kunt kiezen, afhankelijk van het
bloktype dat u selecteert.
Voor elk blok wordt automatisch één tekstobject toegevoegd. U kunt geen
streepjescodes of afbeeldingen toevoegen aan 110-block-labels.
De tekstgrootte en stijl worden toegepast op alle blokken op het label en op alle
labels in het bestand. Wanneer Tekst automatisch aanpassen wordt
geselecteerd als tekengrootte, wordt de tekst automatisch op maat gemaakt voor
dat blok. U kunt dus verschil in tekstgrootte zien voor elk blok.
Gebruik serialiseren om de blokken automatisch te laten invullen. Wanneer alle
blokken zijn ingevuld op het huidige label, wordt er een nieuw label gemaakt. Zie
Een serie labels maken op pagina 35.
U kunt 110-block-labels printen op elk type doorlopende labels.
Maat krimphuls Minimale
kabeldiameter
Maximale
kabeldiameter
Minimale
AWG
Maximale
AWG
6 mm (1/4”) 1,24 mm (0,05”) 3,50 mm (0,14”) 16 7
12 mm (1/2”) 3,00 mm (0,12”) 7,20 mm (0,28”) 8 1
24 mm (1”) 5,50 mm (0,22”) 14,50 mm (0,57”) 3 4/0+
Labelstand
Liggend (Standaardinstelling)
Staand
Als u de labelstand voor het label wijzigt, wordt alle inhoud op het
label verwijderd en wordt er een nieuw, blanco label gemaakt.
Labellengte Minimum: 1 1/4 in (31,75 mm)
Standaardinstelling: 2 in (50,8 mm)
Omtrek label Ja - Omtrek label weergeven.
Nee - Omtrek label verbergen. (Standaardinstelling)
Afstemmen
leader/ trailer
Ja - Blanco ruimte is even groot aan het begin en het einde van het
label. (Standaardinstelling)
Nee - Er wordt geen ruimte toegevoegd aan het einde van het label.
Deze eigenschap is alleen beschikbaar voor cassettes met doorlopende
labels.

22
XTL
™
300
Gebruikershandleiding
U kunt de volgende labeleigenschappen instellen:
Een 110-block-label maken
1 Selecteer op het startscherm 110-block.
2 Selecteer een bloktype.
3 Typ tekst voor elk blok.
4 Maak de tekst desgewenst op.
Label voor horizontale zekeringen
Het label voor horizontale zekeringen is een van de twee typen labels voor
zekeringpanelen. Zie Label voor verticale zekeringen op pagina 23.
Voor elke zekering wordt automatisch één tekstobject toegevoegd. U kunt
geen streepjescodes op afbeeldingen toevoegen aan labels voor horizontale
zekeringen.
De tekstgrootte en -stijl worden toegepast op alle zekeringen op het label en alle
labels in het bestand. Wanneer Tekst automatisch aanpassen wordt
geselecteerd als tekengrootte, wordt de tekst automatisch op maat gemaakt voor
die zekering. U kunt dus verschil in tekstgrootte zien voor elke zekering.
Gebruik serialiseren om de zekeringen automatisch te laten invullen. Wanneer alle
zekeringen zijn ingevuld op het huidige label, wordt er een nieuw label gemaakt.
Zie Een serie labels maken op pagina 35.
U kunt labels voor horizontale zekeringen printen op elk type doorlopende labels.
U kunt de volgende labeleigenschappen instellen:
Bloktype C4-4 paar – data
C4-4 paar – spraak
C5-5 paar – spraak
Scheidingslijnen Ja - Er wordt een scheidingslijn geprint tussen de blokken.
Nee - Er wordt geen scheidingslijn geprint tussen de blokken.
(Standaardinstelling)
Omtrek label Ja - Omtrek label weergeven.
Nee - Omtrek label verbergen. (Standaardinstelling)
Afmetingen zekering Aantal zekeringen - Maximum: 99 zekeringen
Breedte zekering - Minimum: 1/4 in (6,35 mm); Maximum: 5 in
(126,9 mm)
Zekeringveelvouden Veelvoud voor elke zekering. Maximum: 4
Dit kan handmatig worden verhoogd in stappen van 0,5 naar
bijvoorbeeld 2,5 en 3,5 en verder.
Omtrek label Ja - Omtrek label weergeven.
Nee - Omtrek label verbergen. (Standaardinstelling)
Scheidingslijnen Ja - Er wordt een scheidingslijn geprint tussen de zekeringen.
(Standaardinstelling)
Nee - Er wordt geen scheidingslijn geprint tussen de zekeringen.
Afstemmen leader/
trailer
Ja - Blanco ruimte is even groot aan het begin en het einde van het
label. (Standaardinstelling)
Nee - Er wordt geen ruimte toegevoegd aan het einde van het
label.

23
XTL
™
300
Gebruikershandleiding
Een label maken voor een horizontale zekering
1 Selecteer op het startscherm Horizontale zekering.
2 Doorloop de stappen om uw label te configureren.
3 Typ tekst voor elke zekering.
4 Maak de tekst desgewenst op.
Label voor verticale zekeringen
Het label voor verticale zekeringen is een van de twee typen labels voor
zekeringpanelen. Zie Label voor horizontale zekeringen op pagina 22.
Voor elke zekering wordt automatisch één tekstobject toegevoegd. U kunt geen
streepjescodes of afbeeldingen toevoegen aan labels voor verticale zekeringen.
De tekstgrootte en -stijl worden toegepast op alle zekeringen op het label en alle
labels in het bestand. Wanneer Tekst automatisch aanpassen wordt
geselecteerd als tekengrootte, wordt de tekst automatisch op maat gemaakt voor
die zekering. U kunt dus verschil in tekstgrootte zien voor elke zekering.
Gebruik serialiseren om de zekeringen automatisch te laten invullen. Wanneer alle
zekeringen zijn ingevuld op het huidige label, wordt er een nieuw label gemaakt.
Zie Een serie labels maken op pagina 35.
U kunt labels voor verticale zekeringen printen op elk type doorlopende labels.
U kunt de volgende labeleigenschappen instellen:
Een verticaal label maken voor zekeringen
1 Selecteer op het startscherm Verticale zekering.
2 Doorloop de stappen om uw label te configureren.
3 Typ tekst voor elke zekering.
4 Maak de tekst desgewenst op.
Label voor aansluitklemmenblokken
Labels voor aansluitklemmenblokken worden gemaakt door de labelstand
(staand of liggend), het aantal blokken en de blokhoogte op te geven.
Voor elk blok wordt automatisch één tekstobject toegevoegd. U kunt geen
streepjescodes en afbeeldingen toevoegen aan labels voor
aansluitklemmenblokken.
Afmetingen
zekering
Aantal zekeringen - Maximum: 99 zekeringen
Hoogte zekering - Minimum: 1/4 in (6,35 mm);
Maximum: 5 in (126,9 mm)
Polen zekering Dit is het aantal polen voor elke zekering. Maximum: 3
Omtrek label Ja - Omtrek label weergeven.
Nee - Omtrek label verbergen. (Standaardinstelling)
Scheidingslijnen Ja - Er wordt een scheidingslijn geprint tussen de zekeringen.
(Standaardinstelling)
Nee - Er wordt geen scheidingslijn geprint tussen de zekeringen.
Afstemmen
leader/ trailer
Ja - Blanco ruimte is even groot aan het begin en het einde van het
label. (Standaardinstelling)
Nee - Er wordt geen ruimte toegevoegd aan het einde van het label.

24
XTL
™
300
Gebruikershandleiding
De tekstgrootte en stijl worden toegepast op alle blokken op het label en op
alle labels in het bestand. Wanneer Tekst automatisch aanpassen wordt
geselecteerd als tekengrootte, wordt de tekst automatisch op maat gemaakt
voor dat blok. U kunt dus verschil in tekstgrootte zien voor elk blok.
Gebruik serialiseren om de blokken automatisch te laten invullen. Wanneer alle
blokken zijn ingevuld op het huidige label, wordt er een nieuw label gemaakt.
Zie Een serie labels maken op pagina 35.
U kunt labels voor aansluitklemmenblokken printen op elk type doorlopende
labels.
U kunt de volgende labeleigenschappen instellen:
Een label maken voor een aansluitklemmenblok
1 Selecteer op het startscherm Aansluitklemmenblok.
2 Doorloop de stappen om uw label te configureren.
3 Typ tekst voor elk blok.
4 Maak de tekst desgewenst op.
Label voor asset-tracking
U kunt labels voor asset-tracking maken met vooraf ontworpen sjablonen. De
geselecteerde labelcassette bepaalt welke sjablonen in de lijst beschikbaar zijn.
Zie Bestanden overzetten op pagina 44 voor informatie over het overzetten van
de nieuwste sjablonen vanaf uw pc.
U kunt alle tekst-, streepjescode- of afbeeldings- of vormobjecten op het label
bewerken; u kunt echter geen objecten aan de sjablonen toevoegen, of van de
sjablonen verwijderen.
De tekstgrootte en stijl worden op alle tekst op een regel toegepast. U kunt
verschillende tekstgrootten en stijlen toepassen op de verschillende regels tekst
op het label.
Gebruik serialiseren om automatisch een serie labels te maken. Zie Een serie
labels maken op pagina 35.
Labelstand
Staand (Standaardinstelling)
Liggend
Als u de labelstand voor het label wijzigt, wordt alle inhoud op
het label verwijderd en wordt er een nieuw, blanco label
gemaakt.
Afmetingen
aansluitklemmenblok
Aantal blokken. Maximum: 99 blokken
Blokhoogte. Minimum: 5/32 in (3,8 mm); Maximum: 20 in (508 mm)
Omtrek label Ja - Omtrek label weergeven.
Nee - Omtrek label verbergen. (Standaardinstelling)
Scheidingslijnen Ja - Er wordt een scheidingslijn geprint tussen de blokken.
(Standaardinstelling)
Nee - Er wordt geen scheidingslijn geprint tussen de blokken.
Afstemmen leader/
trailer
Ja - Blanco ruimte is even groot aan het begin en het einde van
het label.
Nee - Er wordt geen ruimte toegevoegd aan het einde van het
label. (Standaardinstelling)

25
XTL
™
300
Gebruikershandleiding
U kunt labels voor asset-tracking printen op elk type doorlopend label of labels op
maat.
U kunt de volgende labeleigenschappen instellen:
Een label voor asset-tracking maken
1 Selecteer op het startscherm Asset-tracking.
2 Selecteer de sjabloon die u wilt gebruiken.
3 Voeg tekst en opmaak toe.
Label voor distributiepanelen
U maakt labels voor distributiepanelen door het aantal connectors en de poort-tot-
poort afstand tussen de connectors op te geven.
Voor elke connector wordt automatisch één tekstobject toegevoegd. U kunt geen
streepjescodes of afbeeldingen toevoegen aan labels voor distributiepanelen.
De tekstgrootte en -stijl worden toegepast op alle connectors op het label en alle
labels in het bestand. Wanneer Tekst automatisch aanpassen wordt
geselecteerd als tekengrootte, wordt de tekst automatisch op maat gemaakt voor
die connector. U kunt dus verschil in tekstgrootte zien voor elke connector.
Gebruik serialiseren om de connectors automatisch te laten invullen. Wanneer alle
connectors zijn ingevuld op het huidige label, wordt er een nieuw label gemaakt.
Zie Een serie labels maken op pagina 35.
U kunt labels voor distributiepanelen printen op elk type doorlopende labels.
U kunt de volgende labeleigenschappen instellen:
Labels maken voor een distributiepaneel
1 Selecteer op het startscherm Distributiepaneel.
2 Doorloop de stappen om uw label te configureren.
3 Typ tekst voor elke connector.
4 Maak de tekst desgewenst op.
Omtrek label Ja - Omtrek label weergeven.
Nee - Omtrek label verbergen. (Standaardinstelling)
Afstemmen
leader/ trailer
Ja - Blanco ruimte is even groot aan het begin en het einde van het
label.
Nee - Er wordt geen ruimte toegevoegd aan het einde van het label.
(Standaardinstelling)
Dit is alleen beschikbaar wanneer een cassette met doorlopende labels
is geselecteerd.
Paneelafmetingen Aantal connectors - Maximum: 99 connectors
Poort-tot-poort afstand - Dit is de afstand van het midden van de
ene connector tot het midden van de volgende connector.
Minimum: 5/32 in (3,8 mm)
Maximum: 20 in (508 mm)
Omtrek label Ja - Omtrek label weergeven.
Nee - Omtrek label verbergen. (Standaardinstelling)
Scheidingslijnen Ja - Er wordt een scheidingslijn geprint tussen de connectors.
(Standaardinstelling)
Nee - Er wordt geen scheidingslijn geprint tussen de connectors.

26
XTL
™
300
Gebruikershandleiding
Label voor materiaalbeheer
U kunt labels maken voor materiaalbeheer met vooraf ontworpen sjablonen. De
geselecteerde labelcassette bepaalt welke sjablonen in de lijst beschikbaar zijn.
Zie Bestanden overzetten op pagina 44 voor informatie over het overzetten van
de nieuwste sjablonen vanaf uw pc.
U kunt alle tekst-, streepjescode- of afbeeldings- of vormobjecten op het label
bewerken; u kunt echter geen objecten aan de sjablonen toevoegen, of van de
sjablonen verwijderen.
De tekstgrootte en stijl worden op alle tekst op een regel toegepast. U kunt
verschillende tekstgrootten en stijlen toepassen op de verschillende regels tekst
op het label.
Serialiseren gebruiken om automatisch een serie labels te maken. Zie Een serie
labels maken op pagina 35.
Labels voor materiaalbeheer kunnen alleen worden geprint op doorlopende labels
of labels op maat van 3/4 in (19 mm) en 1 in (24 mm).
U kunt de volgende labeleigenschappen instellen:
Een label maken voor materiaalbeheer
1 Selecteer op het startscherm .
2 Selecteer de sjabloon die u wilt gebruiken.
3 Voeg tekst en opmaak toe.
Naar een andere labeltoepassing overschakelen
Na het maken van labels in één labeltoepassing kunt u naar een andere
labeltoepassing overschakelen. In sommige gevallen wordt u gevraagd of u de
gegevens van de vorige toepassing wilt hergebruiken.
Voor sommige labeltoepassingen wilt u misschien met dezelfde gegevens
meerdere labeltypen maken. U maakt bijvoorbeeld labels voor een schakelpaneel
met 24 poorten en u wilt daarbij 24 labels voor kabelhulzen die om de kabels
worden gewikkeld. Met de functie Gegevens ophalen kunt u overschakelen naar
een andere toepassing en de gegevens ophalen in de nieuwe toepassing.
Zie De instelling Gegevens ophalen wijzigen op pagina 39 voor het wijzigen van
de standaardinstellingen.
Gegevens ophalen is niet beschikbaar voor labeltoepassingen.
Overschakelen op een andere labeltoepassing
1 Druk op Startscherm.
2 Selecteer de nieuwe labeltoepassing.
Omtrek label Ja - Omtrek label weergeven.
Nee - Omtrek label verbergen. (Standaardinstelling)
Afstemmen
leader/ trailer
Ja - Blanco ruimte is even groot aan het begin en het einde van het
label.
Nee - Er wordt geen ruimte toegevoegd aan het einde van het label.
(Standaardinstelling)
Dit is alleen beschikbaar wanneer een cassette met doorlopende labels
is geselecteerd.

27
XTL
™
300
Gebruikershandleiding
Als Gegevens ophalen beschikbaar is voor die toepassing, wordt het
dialoogvenster Gegevens ophalen weergegeven.
3 Selecteer een van de volgende opties:
• Eenmalig ophalen - Om alleen deze keer de gegevens op te halen van het
vorige label. U wordt telkens wanneer het mogelijk is om gegevens op te
halen, gevraagd of u dit wilt.
• Altijd ophalen - Om altijd gegevens op te halen van het vorige label. Vanaf
nu worden gegevens wanneer dit mogelijk is altijd opgehaald voor het
nieuwe label.
• Niet nu - Deze ene keer de gegevens niet ophalen. U wordt telkens
wanneer het mogelijk is om gegevens op te halen, gevraagd of u dit wilt.
• Nooit ophalen - U wordt nooit gevraagd of u gegevens wilt ophalen.
4 Selecteer Doorgaan.
De nieuwe labeltoepassing wordt ingevuld met de opgehaalde gegevens.

28
XTL
™
300
Gebruikershandleiding
Tekst op labels bewerken en opmaken
In dit deel wordt het volgende beschreven:
De grootte en stijl van de tekst aanpassen
Tekst draaien en uitlijnen
Leestekens, symbolen en speciale tekens invoegen
Een verticaal label maken
In de volgende delen wordt de tekstopmaak via het toetsenbord beschreven.
U hebt ook toegang tot de werkbalken voor opmaak via
Eigenschappen.
Tekst bewerken
Het aantal tekstregels dat u kunt invoegen op een label hangt af van de grootte
van de tekst en de breedte van het label. Als de tekst te groot is of als u te veel
regels toevoegt, krijgt u een waarschuwingspictogram en een foutmelding te
zien als u probeert te printen.
Tekst in een tekstvak bewerken
Selecteer het tekstvak en gebruik het toetsenbord om tekst te typen.
U kunt met behulp van de pijltjestoetsen door de bestaande tekst navigeren.
Druk op om een nieuwe regel toe te voegen.
Met + de pijltjestoetsen kunt u blokken tekst selecteren.
Zie Pijltjestoetsen op pagina 11 voor informatie over het verplaatsen van de
cursor en het selecteren van tekst.
De tekstgrootte aanpassen
U kunt de tekengrootte voor de tekst selecteren of de tekst automatisch laten
aanpassen aan de beschikbare ruimte op het label.
Zie elk labeltype in Gebruik van de labeltoepassingen op pagina 15 voor
informatie over hoe de tekstgrootte op dat type label wordt aangepast.
De tekstgrootte aanpassen
1 Selecteer wat tekst.
Om de grootte op alle tekst toe te passen, selecteert u het tekstvak.
2 Druk op .
De werkbalk voor de tekengrootte wordt weergegeven.
3 Selecteer met of een tekengrootte in de lijst of selecteer Tekst
automatisch aanpassen.
U kunt de grootte ook rechtstreeks in het vak Tekengrootte typen.
De tekststijl wijzigen
U kunt tekst vet of cursief maken of onderstrepen. Ook kunt u een kader rondom
tekst plaatsen.
Zie Gebruik van de labeltoepassingen op pagina 15 voor informatie over het
toepassen van de tekststijl op elke type label.

29
XTL
™
300
Gebruikershandleiding
De tekststijl wijzigen
1 Selecteer wat tekst.
Om de stijl op alle tekst toe te passen, selecteert u het tekstvak.
2 Druk op + .
De werkbalk voor de tekststijl wordt weergegeven.
3 Selecteer met behulp van de functietoetsen een of meer stijlen.
De tekst draaien
U kunt de tekst horizontaal of verticaal op een label plaatsen. Ook kunt u de tekst
in stappen van 90 graden draaien.
De tekst draaien
1 Druk op .
De werkbalk voor de tekstrichting wordt weergegeven.
2 Selecteer een richting met de functietoetsen.
3 Selecteer de rotatiehoek met of .
Zie Een verticaal label maken op pagina 31 voor het maken van een verticaal
label.
De tekst uitlijnen
U kunt de tekst op een label verticaal en horizontaal links, gecentreerd of rechts
uitlijnen.
De tekst horizontaal uitlijnen
1 Druk op + .
De werkbalk voor het
uitlijnen van tekst wordt
weergegeven.
2 Druk op een van de functietoetsen om een uitlijning te selecteren.
De tekst verticaal uitlijnen
1 Druk op + .
De werkbalk voor het uitlijnen van
tekst wordt weergegeven.
2 Druk op om te
selecteren en de keuzes voor verticaal uitlijnen weer te geven.
3 Druk op een van de functietoetsen om een verticale uitlijning te
selecteren.
Links
uitlijnen
Centreren Rechts
uitlijnen
Verticale
uitlijning
weergeven
Bovenaan
uitlijnen
Centreren Onderaan
uitlijnen
Horizontale
uitlijning
weergeven

30
XTL
™
300
Gebruikershandleiding
Leestekens invoegen
U kunt leestekens invoegen op een label. Nadat een leesteken is geplaatst, wordt
dit hetzelfde behandeld als andere tekst.
Zie Symbolen op pagina 53 voor de complete lijst met beschikbare leestekens.
Een leesteken invoegen
1 Druk op + een willekeurige
numerieke toets.
De werkbalk voor symbolen wordt weergegeven.
2 Scrol met of door de lijst met beschikbare leestekens.
Het huidige, geselecteerde teken wordt ingevoegd op de plaats van de cursor
en de symbolenwerkbalk verdwijnt na een paar seconden.
Symbolen invoegen
U kunt breuken en andere symbolen invoegen op een label. Na invoeging wordt
het symbool een teken dat hetzelfde wordt behandeld als tekst. U kunt de meeste
symbolen vet maken en onderstrepen.
Zie Symbolen op pagina 53 voor de complete lijst met beschikbare symbolen.
Een symbool invoegen
1 Selecteer in de bewerkingszone.
2 Selecteer Symbool en een categorie.
3 Selecteer het gewenste symbool en druk op .
Het symbool wordt ingevoegd op de plaats van de cursor.
U kunt symbolen ook invoegen via de symbolenwerkbalk volgens de beschrijving
in Leestekens invoegen hierboven.
Internationale tekens invoegen
Op de labelmaker kan de uitgebreide Latijnse tekenset worden gebruikt. Net als
op een mobiele telefoon houdt u een lettertoets ingedrukt om alle variaties van
die letter weer te geven.
De volgorde waarin de variaties worden weergegeven, hangt af van de taal die
u hebt geselecteerd. Als u bijvoorbeeld Frans hebt geselecteerd en de letter a
ingedrukt houdt, dan ziet u à á â ã ä å enzovoorts tot alle beschikbare variaties
zijn weergegeven.
Een teken invoegen
1 Houd een alfanumerieke toets
ingedrukt.
De werkbalk voor diakritische tekens wordt weergegeven, en het
geselecteerde teken wordt op de plaats van de cursor aan het label
toegevoegd.
2 Kies met behulp van of het gewenste teken.
Het teken wordt ingevoegd, en de werkbalk voor diakritische tekens verdwijnt
na een paar seconden.

31
XTL
™
300
Gebruikershandleiding
Een verticaal label maken
U kunt een verticaal label maken met horizontaal of verticaal lopende tekst.
De instructies in dit deel zijn voor het labeltype Algemeen.
Een verticaal label maken
1 Selecteer Algemeen op het startscherm.
2 Selecteer Staand als de labelstand.
3 Selecteer de labellengte.
4 Voeg tekst en opmaak toe.
5 Druk op en selecteer om de tekstrichting in
verticaal te wijzigen.
Verticale tekst op
een staand label

32
XTL
™
300
Gebruikershandleiding
Werken met objecten op een label
Afhankelijk van het labeltype kunt u een tekstvak-,
afbeeldings- of streepjescodeobject toevoegen aan uw
labelontwerp. Zie Gebruik van de labeltoepassingen op
pagina 15 voor een beschrijving van de objecten die u op
elk labeltype kunt gebruiken.
De bewerkingszone van het label is onderverdeeld in de vijf afgebeelde posities:
boven, onder, midden, links, rechts. Elk objecttype wordt weergegeven door een
pictogram:
Rondom een geselecteerd object wordt een blauwe rand weergegeven.
Een nieuw object kan een standaardobject op het label vervangen of u kunt het
nieuwe object boven, onder, rechts of links van het standaardobject plaatsen.
Een object selecteren
U selecteert een object op het label met behulp van de pijltjestoetsen.
Een object verplaatsen
1 Selecteer het object en selecteer vervolgens Locatie.
2 Verplaats het object met de pijltjestoetsen naar een nieuwe locatie.
Een object verwijderen
Selecteer het object op het label met behulp van de pijltjestoetsen en druk
op .
Een tekstvak invoegen
Op de meeste labels staat standaard ten minste één tekstvak. Er kan maar
één tekstobject op een label worden geplaatst. In de meeste gevallen is al
een tekstvak op het label geplaatst wanneer de editor start. Afhankelijk van
het labeltype kunt u de locatie van het tekstvak wijzigen of, als het label een
streepjescode of afbeelding bevat, het tekstvak verwijderen.
Een tekstvak invoegen
1 Selecteer en vervolgens Tekst.
2 Selecteer met behulp van de pijltjestoetsen de locatie voor het tekstvak.
3 Voeg tekst en opmaak toe.
De opmaak van het tekstvak bewerken
1 Selecteer het tekstvak en druk op .
Het menu Eigenschappen wordt weergegeven.
2 Selecteer Tekstopmaak.
3 Wijzig de opmaak met behulp van de functietoetsen.
Tekstobject Streepjescodeobject
Afbeeldingsobject

33
XTL
™
300
Gebruikershandleiding
Een afbeelding invoegen
Op sommige labeltypes kunt u een of meer afbeeldingen plaatsen.
Zie Gebruik van de labeltoepassingen op pagina 15 voor een beschrijving van
de objecten die u op elk labeltype kunt gebruiken.
Er zijn een aantal standaardafbeeldingen geïnstalleerd op de labelmaker. U kunt
ook afbeeldingen van uw computer overzetten op de labelmaker om ze op uw
labels te gebruiken. De afbeeldingscategorieën zijn:
Zie Afbeeldingen en symbolen op pagina 50 voor de volledige lijst met
opgenomen afbeeldingen.
De categorie Aangepast wordt aan de categorielijst toegevoegd wanneer u eigen
afbeeldingen vanaf uw computer op de labelmaker hebt overgezet.
U kunt afbeeldingen die u vaak gebruikt markeren als Favorieten om ze snel te
kunnen openen. Zie Favorieten gebruiken op pagina 36 voor meer informatie.
Een afbeelding invoegen
1 Selecteer in de bewerkingszone en vervolgens Afbeelding.
2 Selecteer de afbeelding die u wilt invoegen.
3 Selecteer met behulp van de pijltjestoetsen de locatie voor de afbeelding.
4 Selecteer de Grootte en Uitlijning.
De eigenschappen van een afbeelding bewerken
1 Selecteer de afbeelding met behulp van de pijltjestoetsen en druk op .
De eigenschappenlijst voor de afbeelding wordt weergegeven.
2 Selecteer de eigenschap die u wilt wijzigen.
3 Wijzig de instellingen en druk op .
4 Wanneer u alle gewenste eigenschappen hebt gewijzigd, selecteert u Sluiten.
De afbeelding wijzigen
1 Selecteer de afbeelding met behulp van de pijltjestoetsen en druk op .
Het menu Eigenschappen wordt weergegeven.
2 Selecteer Afbeelding wijzigen.
3 Selecteer een nieuwe afbeelding.
Een streepjescode invoegen
De labelmaker kan de volgende soorten streepjescodes genereren.
Waarschuwing
Verplicht
Verbod
Brand en evacuatie
Eerste hulp
GHS
WHMIS
Elektrisch
ProAV
Pijlen
Code 128 Codabar EAN 8
Code 39 EAN 13 UPC A
Code 39 w/Mod 43 PDF 417 QR

34
XTL
™
300
Gebruikershandleiding
In deze gebruikershandleiding gaan we ervan uit dat u al op de hoogte bent van
de verschillende soorten streepjescodes en dat u al over een planning beschikt
om de streepjescodes in uw organisatie in te passen. Voor meer informatie over
streepjescodes zijn er in de boekhandel en in lokale bibliotheken verschillende
uitstekende boeken over het onderwerp verkrijgbaar.
De standaardstreepjescode is Code 128. U kunt een ander soort streepjescode
als standaardstreepjescode instellen. Zie De standaardstreepjescode
instellen op pagina 42.
U kunt op de volgende typen labels een streepjescode plaatsen: Algemeen,
Vlag, Krimphuls en Gelamineerde kabelhuls. U kunt een streepjescode
bewerken wanneer er al een streepjescode op een sjabloon voorkomt.
Tekst voor streepjescodes wordt standaard onder de streepjescode geplaatst.
U kunt ervoor kiezen om de tekst boven de streepjescode te plaatsen of de tekst
te verbergen. Ook kunt u tekst vóór of achter de streepjescode plaatsen. Voor
code PDF 417 en QR kan geen tekst worden weergegeven.
QR-codes kunnen de volgende informatie bevatten:
Alleen tekst
Telefoonnummer
E-mail
Sms-tekstbericht
URL van webpagina
Een streepjescode toevoegen
1 Selecteer in de bewerkingszone en vervolgens Streepjescode.
2 Selecteer het soort streepjescode.
3 Typ de gegevens voor de streepjescode.
4 Selecteer met behulp van de pijltjestoetsen de locatie voor de streepjescode
op het label.
5 Selecteer de grootte en uitlijning voor de streepjescode.
De tekstpositie voor een streepjescode wijzigen
1 Selecteer de streepjescode en druk op .
2 Selecteer Tekst streepjescode.
3 Controleer of het selectievakje Tekst
streepjescode weergeven is
geselecteerd.
4 Selecteer een van de volgende opties:
• Boven streepjescode
• Onder streepjescode
Een streepjescode bewerken
1 Selecteer de streepjescode en druk op .
2 Selecteer de eigenschap die u wilt wijzigen.
3 Wijzig de instellingen en druk op .
4 Wanneer u alle gewenste eigenschappen hebt gewijzigd, selecteert u Sluiten.

35
XTL
™
300
Gebruikershandleiding
Een object verwijderen
U moet ten minste één object op een label hebben.
Een object verwijderen
Selecteer het object en druk op .
Een serie labels maken
U kunt snel een serie labels maken met behulp van de functie Serialiseren.
U maakt als volgt een serie:
Selecteer de tekens die u wilt serialiseren.
Stel de toename in voor de tekens: dit is de waarde waarmee elke toename in
de serie moet stijgen.
Stel het aantal in: dit is het aantal keer dat een toename in de serie moet
plaatsvinden, waarbij afhankelijk van het type label dat u maakt nieuwe cellen
of labels worden gemaakt.
U kunt serialiseren voor het volgende gebruiken:
Automatisch invullen van labels met meerdere cellen, bijv. labels voor
schakelpanelen, zekeringen, distributiepanelen, 110-block of
aansluitklemmenpanelen. In de cellen wordt telkens de volgende stap in de
serie ingevuld. Indien nodig worden er meer cellen gemaakt.
Een serie labels maken door de gegevens te laten oplopen. Voor elk hoger
teken in de serie wordt een nieuw label gemaakt.
Om met serialiseren te kunnen beginnen, moet de cursor in een tekstvak staan dat
kan worden geserialiseerd of moet u een streepjescode selecteren.
U kunt maximaal vijf te serialiseren tekens selecteren. En u kunt ervoor kiezen om
een opeenvolgende serie te maken. (A1, A2, A3, B1, B2, B3...)
Met de functie Serialiseren maakt u nieuwe labels of, in het geval van labels voor
schakelpanelen, vult u bestaande cellen op het label en worden er indien nodig
nieuwe labels gemaakt.
U kunt de serie bekijken tijdens het toevoegen en wijzigen van de waarden.
Een serie maken
1 Selecteer in de bewerkingszone.
De werkbalk voor serialiseren wordt
weergegeven.
2 Selecteer met behulp van en het teken dat u
wilt serialiseren.
Druk op + en om de selectie uit te
breiden naar meerdere tekens.
3 Selecteer waarden voor Verhogen met en Aantal.
4 Om meerdere tekens tegelijkertijd te serialiseren, selecteert u Volgende teken
en herhaalt u stap 2 en 3.
5 Om een teken achtereenvolgens te serialiseren schakelt u het selectievakje
Achtereenvolgens serialiseren in.
6 Selecteer Klaar wanneer u klaar bent.
Na voltooiing van het serialiseren staat de cursor aan het eind van de nieuwe serie.

36
XTL
™
300
Gebruikershandleiding
De bibliotheek gebruiken
U kunt labels opslaan in het geheugen van de labelmaker om ze later te kunnen
printen of te gebruiken als sjabloon voor toekomstige labels van hetzelfde type.
Labels opslaan
Bij het opslaan van labels wordt alle inhoud en opmaak opgeslagen. U geeft het
labelbestand een unieke naam. Bij het opgeslagen label worden tevens gegevens
over de labelcassette opgeslagen.
De volgende tekens kunnen niet worden gebruikt in bestandsnamen: > : “ / \ | ? * ,
Labels opslaan
1 Selecteer in de bewerkingszone van het label .
2 Typ een naam en druk op .
Als het geheugen vol is, wordt u gevraagd een aantal opgeslagen labels te
verwijderen, voordat u het nieuwe label kunt opslaan.
Opgeslagen labels openen
De gegevens over de labelcassette worden samen met het labelbestand
opgeslagen. Als u een opgeslagen label opent maar de geselecteerde
labelcassette niet overeenkomt met de labelgegevens die bij het label zijn
opgeslagen, wordt er een bericht weergegeven waarin u wordt gevraagd
of u een andere labelcassette wilt selecteren.
Een opgeslagen label openen
1 Selecteer op het startscherm .
2 Selecteer het label dat u wilt openen en druk op .
Opgeslagen labels verwijderen
U kunt geheugenruimte vrijmaken door labels te verwijderen die u niet meer
gebruikt.
Opgeslagen labels verwijderen
1 Selecteer op het startscherm .
2 Selecteer het label dat u wilt verwijderen en druk op .
3 Selecteer ter bevestiging.
Favorieten gebruiken
U komt altijd snel bij opgeslagen labels als u deze onderbrengt bij de Favorieten.
Een afbeelding onderbrengen bij Favorieten
1 Selecteer in de bewerkingszone en vervolgens Afbeelding.
2 Navigeer naar de gewenste afbeelding en selecteer Aan favorieten
toevoegen.
De naast de afbeelding wordt gemarkeerd.

37
XTL
™
300
Gebruikershandleiding
Een opgeslagen label toevoegen aan favorieten
1 Selecteer op het startscherm .
2 Navigeer naar het gewenste label en selecteer Aan favorieten toevoegen.
De naast de bestandsnaam wordt gemarkeerd.
Een favoriet label of favoriete afbeelding gebruiken
1 Druk op en selecteer Labels of Afbeeldingen.
2 Selecteer het item dat u wilt gebruiken en druk op .
Een favoriet verwijderen
1 Druk op en selecteer Labels of Afbeeldingen.
2 Navigeer naar het item dat u wilt verwijderen.
3 Selecteer Uit favorieten verwijderen.
De markering van naast het item is ongedaan gemaakt.

38
XTL
™
300
Gebruikershandleiding
De instellingen wijzigen
U kunt de volgende instellingen wijzigen:
Een andere taal kiezen
Maateenheden wijzigen
De helderheid van het scherm wijzigen
Tijd voor automatisch uitschakelen instellen
De instelling Gegevens ophalen wijzigen
Printopties instellen
De standaardstreepjescode instellen
Alle instellingen blijven van kracht totdat u ze opnieuw wijzigt.
U kunt ook bepaalde fabrieksinstellingen herstellen:
De standaardinstellingen voor de labeltoepassing herstellen
Standaardinstellingen herstellen
Een andere taal kiezen
Als u de taalinstelling wijzigt, is dit alleen van invloed op de tekst en menu's op het
scherm.
De taal wijzigen
1 Selecteer op het startscherm en vervolgens Taal.
2 Selecteer een taal en selecteer Klaar.
De taal wordt onmiddellijk gewijzigd.
Maateenheden wijzigen
U kunt ervoor kiezen om in millimeter of inch te werken. De standaard
maateenheid is inch.
De maateenheid wijzigen
1 Selecteer op het startscherm en Meeteenheid.
2 Selecteer Inch of mm en selecteer Klaar.
De helderheid van het scherm wijzigen
U kunt de helderheid van de LCD-display aanpassen aan verschillende
lichtomstandigheden.
De helderheid wijzigen
1 Selecteer op het startscherm en Helderheid scherm.
2 Selecteer met de toetsen en de gewenste helderheid en selecteer Klaar.

39
XTL
™
300
Gebruikershandleiding
Tijd voor automatisch uitschakelen instellen
Na dertig seconden zonder activiteit dimt het scherm om stroom te besparen, en
na drie minuten zonder activiteit gaat de labelmaker in de stand-bymodus. Na tien
minuten zonder activiteit wordt de labelmaker automatisch uitgeschakeld.
U kunt wijzigen hoe lang de labelmaker in de stand-bymodus blijft, voordat deze
automatisch wordt uitgeschakeld. Hoewel we dit afraden, kunt u de tijd voor
automatisch uitschakelen op Nooit instellen.
De tijd voor automatisch uitschakelen instellen
1 Selecteer op het startscherm en Automatisch afsluiten.
2 Selecteer het aantal minuten totdat de stroom automatisch wordt
uitgeschakeld en selecteer Klaar.
De instelling Gegevens ophalen wijzigen
Bij het overschakelen naar een andere labeltoepassing kunnen de gegevens van
het eerdere label soms worden gebruikt op het nieuwe label. Gegevens ophalen
geldt voor labels waarop alleen tekst staat.
U hebt verschillende ophaalopties wanneer het mogelijk is om gegevens op te
halen en de instelling Gegevens ophalen is ingeschakeld:
Eenmalig ophalen - Om alleen deze keer de gegevens op te halen van het
vorige label. U wordt telkens wanneer het mogelijk is om gegevens op te
halen, gevraagd of u dit wilt.
Altijd ophalen - Om altijd gegevens op te halen van het vorige label. Vanaf nu
worden gegevens wanneer dit mogelijk is altijd opgehaald voor het nieuwe
label.
Niet nu - Deze ene keer de gegevens niet ophalen. U wordt telkens wanneer
het mogelijk is om gegevens op te halen, gevraagd of u dit wilt.
Nooit ophalen - U wordt nooit gevraagd of u gegevens wilt ophalen.
Wanneer u Altijd ophalen of Nooit ophalen kiest, kunt u deze instelling omkeren.
De optie Gegevens ophalen wijzigen
1 Selecteer op het startscherm en Gegevens ophalen.
2 Selecteer Ja of Nee en selecteer vervolgens Klaar.
Printopties instellen
Er zijn diverse printopties beschikbaar voor het printen van labels. U kunt de opties
telkens wijzigen als u wilt printen, of u kunt veelgebruikte opties opslaan als
standaardinstellingen.
U kunt de volgende opties instellen:
Afdrukbereik
Aantal exemplaren
Sorteren
Spiegelen
Labels afsnijden
Doorvoeren

40
XTL
™
300
Gebruikershandleiding
U kunt deze printopties op twee manieren wijzigen:
Wanneer u labels wilt printen: de opties gelden voor deze ene printopdracht.
Als standaardinstellingen via het menu Instellingen: de opties zullen voor alle
printopdrachten erna gelden. Wanneer u standaardinstellingen instelt, kunt u
desgewenst wel altijd nog de printopties apart wijzigen voor een bepaald
label.
De standaardinstellingen voor printen wijzigen
1 Selecteer op het startscherm en vervolgens Printopties.
2 Breng de gewenste wijzigingen aan in de printopties.
3 Selecteer Klaar wanneer u klaar bent.
Deze instellingen zullen telkens wanneer u print de standaardinstellingen zijn.
Als u deze instellingen wilt wijzigen voor een afzonderlijke printopdracht, houdt
u ingedrukt om het menu Printopties weer te geven.
Afdrukbereik
Als u met meerdere labels werkt, kunt u ervoor kiezen om alle labels, het huidige
label of een serie labels te printen.
Deze instelling wordt niet opgeslagen met het labelbestand.
Het afdrukbereik instellen
1 Houd ingedrukt om het menu Printopties weer te geven.
2 Selecteer Afdrukbereik.
3 Selecteer het bereik dat u wilt printen.
4 Selecteer Klaar en druk vervolgens op .
Aantal exemplaren
U kunt in één keer maximaal 99 exemplaren van hetzelfde label printen.
Deze instelling wordt niet opgeslagen met het labelbestand.
Het aantal te printen exemplaren instellen
1 Houd ingedrukt om het menu Printopties weer te geven.
2 Selecteer Exemplaren.
3 Selecteer het aantal te printen exemplaren.
4 Selecteer Klaar en druk vervolgens op .
Nadat de printopdracht is uitgevoerd, wordt het aantal te printen exemplaren weer
op de standaardwaarde ingesteld.
Sorteren
Bij het printen van meerdere exemplaren van een groep labels worden de geprinte
labels standaard gesorteerd. Desgewenst kunt u ervoor kiezen om de labels niet
te laten sorteren. Als u ervoor kiest om de labels normaal te laten printen, worden
eerst alle exemplaren van het eerste label geprint voordat aan het printen van het
volgende label wordt begonnen.
In het volgende voorbeeld kunt u zien hoe drie exemplaren van een groep van drie
labels worden geprint met en zonder sorteren.

41
XTL
™
300
Gebruikershandleiding
Gesorteerd
A101 A102 A103 A101 A102 A103 A101 A102 A103
Niet gesorteerd
A101 A101 A101 A102 A102 A102 A103 A103 A103
Deze instelling wordt opgeslagen in het labelbestand.
Sorteren uitschakelen
1 Houd ingedrukt om het menu Printopties weer te geven.
2 Selecteer Sorteren en vervolgens Labels niet sorteren.
3 Selecteer Klaar en druk vervolgens op .
Spiegelen
Met de spiegeloptie kunt u de inhoud van een label
achterstevoren printen, van rechts naar links, precies zoals u
de inhoud van een label in een spiegel zou zien.
Deze instelling wordt niet opgeslagen met het labelbestand.
Van rechts naar links printen
1 Houd ingedrukt om het menu Printopties weer te geven.
2 Selecteer Spiegelen en vervolgens Inhoud spiegelen.
3 Selecteer Klaar en druk vervolgens op .
Labels afsnijden
Bij het printen van meerdere exemplaren pauzeert de labelmaker na elk label om u
de tijd te geven het label af te snijden voordat het volgende label wordt geprint.
U kunt deze instelling zo wijzigen dat eerst alle labels worden geprint en u aan het
eind maar eenmaal de labels afsnijdt. Er wordt tussen elk label een scheidingslijn
geprint om te laten zien waar elk label afgesneden moet worden.
Kiezen wanneer u meerdere labels wilt afsnijden
1 Houd ingedrukt om het menu met printopties weer te geven.
2 Selecteer Labels afsnijden.
3 Selecteer een van de volgende opties:
• Alle labels
• Elk label (Standaardinstelling)
4 Selecteer Klaar en druk vervolgens op .
Doorvoeren
Het is mogelijk dat u extra labelmateriaal moet doorvoeren voordat u een label
afsnijdt of een label moet doorvoeren dat niet goed de sleuf voor labeluitvoer
doorloopt.
Het label doorvoeren
1 Houd ingedrukt om het menu Printopties weer te geven.
2 Selecteer Doorvoeren om het label met 1/4 in (6 mm) door te laten lopen.
XTL 300

42
XTL
™
300
Gebruikershandleiding
De standaardstreepjescode instellen
Telkens wanneer u een streepjescode invoegt op een label, wordt automatisch het
standaardtype streepjescode gebruikt. De standaardinstelling voor de
streepjescode is Code 128.
De standaardstreepjescode wijzigen
1 Selecteer op het startscherm.
2 Selecteer Standaardinstellingen en vervolgens Standaardstreepjescode.
3 Selecteer het soort streepjescode dat u als standaard wilt instellen en
selecteer vervolgens Klaar.
De standaardinstellingen voor de labeltoepassing
herstellen
U kunt binnen elke labeleditor ervoor kiezen om de huidige eigenschappen in te
stellen als de aangepaste standaardeigenschappen voor dat type label. Als u
aangepaste standaardeigenschappen instelt, hoeft u niet telkens de wizard
Labeltoepassing te doorlopen als u dat type label maakt. Zie
Standaardeigenschappen voor labels instellen op pagina 15.
U gebruikt deze instelling om de aangepaste standaardeigenschappen voor een
label te verwijderen die u eerder voor een labeltoepassing hebt ingesteld.
De standaardeigenschappen van labeltoepassingen herstellen
1 Selecteer op het startscherm.
2 Selecteer Standaardinstellingen en vervolgens Standaardeigenschappen
voor labels.
3 Selecteer de labeltoepassing die u wilt herstellen.
Als u voor alle labeltoepassingen de standaardeigenschappen wilt herstellen,
selecteert u Alles terugzetten.
4 Druk op het bevestigingsvenster ter bevestiging op .
Nu moet u telkens wanneer u een label maakt voor dit type label de
eigenschappen instellen.
Standaardinstellingen herstellen
U kunt alle aangepaste instellingen verwijderen die u hebt ingesteld, en de
standaardinstellingen voor de labelmaker herstellen. Bij het herstellen van de
standaardinstellingen worden opgeslagen labels, favorieten en overgedragen
bestanden niet verwijderd.
De standaardinstellingen herstellen
1 Selecteer op het startscherm en vervolgens Fabrieksinstellingen
herstellen.
2 Druk op het bevestigingsvenster ter bevestiging op .

43
XTL
™
300
Gebruikershandleiding
De labelmaker op uw computer aansluiten
U kunt de labelmaker zelfstandig gebruiken, of u kunt labels direct vanaf uw
computer printen met de laatste versie van de DYMO ID
™
software.
Gebruik van de DYMO ID
™
software wordt aanbevolen als u veel labels wilt
afdrukken.
De DYMO ID
™
software downloaden en installeren
Wacht totdat de installatie van de software is voltooid voordat u de labelmaker op
uw computer aansluit.
De software installeren
1 Download de nieuwste versie van de DYMO ID
™
software van de DYMO-
website op support.dymo.com.
2 Volg de instructies in het installatieprogramma.
De labelmaker op uw computer aansluiten
De labelmaker wordt via de USB-connector, die aan de linkerkant van de
labelmaker zit, op een computer aangesloten.
Wacht totdat de installatie van de
software is voltooid voordat u de
labelmaker op uw computer aansluit.
De labelmaker op uw computer
aansluiten
1 Trek het connectorklepje aan de
linkerkant van de labelmaker naar
buiten en draai het weg om bij de
connectors te kunnen komen.
2 Steek de USB-kabel in de USB-
connector op de labelmaker en in
een vrije USB-poort op uw computer.
Op het scherm van de labelmaker wordt Aangesloten op pc weergegeven;
u kunt het toetsenbord van de labelmaker nu niet gebruiken.
Telkens wanneer u de labelmaker aansluit op een pc, start de DYMO ID
™
software automatisch.
U kunt nu direct vanuit de DYMO ID
™
software printen, of labels op de labelmaker
overzetten om ze later te printen.

44
XTL
™
300
Gebruikershandleiding
Over DYMO ID software
Op de volgende afbeelding ziet u een aantal van de belangrijkste functies van de
DYMO ID
™
software.
Zie voor complete informatie over het gebruik van de software de online Help of de
DYMO ID
™
gebruikershandleiding.
Vanuit het Help-menu in de DYMO ID
™
software kunt u het volgende weergeven:
DYMO ID
™
Help
DYMO ID
™
Gebruikershandleiding
Bestanden overzetten
U kunt via de DYMO ID
™
software labelbestanden en afbeeldingen naar en vanaf
de labelmaker overzetten. Ook kunt u de nieuwste sjablonen downloaden of
overzetten naar de labelmaker.
Zie de online Help of de gebruikershandleiding van de DYMO ID
™
software voor
complete informatie over het overzetten van bestanden.
De labelmakersoftware updaten
Er zijn periodiek updates beschikbaar voor de labelmaker of de labelsjablonen.
Wanneer de labelmaker is aangesloten op een pc, wordt u door de DYMO ID
™
software ingelicht als er een update beschikbaar is. U voltooit deze updates
binnen de software zelf.
U wordt alleen automatisch ingelicht over een labelmakerupdate als de labelmaker
is aangesloten op een pc.
Een label-app
selecteren om
een label te
maken
Een labelmaker selecteren
om mee te printen of labels
naar over te zetten
Een labelcassette
selecteren
Een label printen
Een opgeslagen
label openen
Het startscherm
weergeven of
verbergen
Doorgaan met
bewerken van
huidig label
Labels,
afbeeldingen en
sjablonen op de
computer en de
labelmaker
beheren

45
XTL
™
300
Gebruikershandleiding
Handmatig controleren op labelmakerupdates
1 Selecteer in de DYMO ID-software Over > labelmakers in het menu DYMO ID.
2 Selecteer de aangesloten labelmaker.
3 Als er een update beschikbaar is, volgt u de instructies die de software u
geeft.
4 Na voltooiing van de update schakelt u de labelmaker uit en weer in.
Houd ten minste vijf seconden ingedrukt om te verzekeren dat de stroom
helemaal uit is en het apparaat niet alleen in de stand-bymodus staat.
Zie de online Help of de gebruikershandleiding voor de DYMO ID
™
software voor
informatie over software- of sjabloonupdates voor de labelmaker.

46
XTL
™
300
Gebruikershandleiding
Onderhoud van de labelmaker
De labelmaker is ontworpen om u lange tijd van dienst te zijn zonder veel en
tijdrovend onderhoud te vereisen.
Reinig de labelmaker af en toe om ervoor
te zorgen dat deze goed blijft werken.
U kunt het reinigingsgereedschap binnenin
het deksel van het labelcompartiment
vinden. Het reinigingsgereedschap heeft
twee kussentjes, een vilten kussentje voor
reiniging van de printerkop en een sponsje
om de sensors te reinigen. Zie Afbeelding 10.
De labelmaker reinigen
Reinig het toetsenbord, het scherm en de buitenkant van de labelmaker met
een zachte, vochtige doek.
Spuit geen water of andere vloeistof direct op het scherm of het toetsenbord.
Reinig de binnenkant van het labelcompartiment met een kleine, zachte
borstel of een wattenstaafje om los pluis weg te vegen.
De printerkop reinigen
Om duidelijke, heldere labels te blijven printen, moet u af en toe de printerkop
reinigen. Dit doet u met het reinigingsgereedschap dat met de labelmaker is
meegeleverd.
De printerkop is zeer gevoelig, reinig
deze dus voorzichtig.
De printerkop reinigen
1 Druk op de vergrendeling van het
labelcompartiment en til het
deksel op.
2 Verwijder de labelcassette.
3 Neem het reinigingsgereedschap
uit het deksel van het
labelcompartiment.
Zie Afbeelding 10.
4 Veeg met het vilten kussentje van
het reinigingsgereedschap
voorzichtig de printerkop schoon.
Zie Afbeelding 11.
5 Leg het reinigingsgereedschap weer op zijn plaats, plaats de labelcassette en
sluit het deksel.
Reinigingsgereedschap
Afbeelding 10
Reinigingsgereedschap
Afbeelding 11
Printerkop

47
XTL
™
300
Gebruikershandleiding
De sensors reinigen
Diverse sensors binnenin het
labelcompartiment moeten periodiek
worden gereinigd om opgehoopt stof
en ander pluis te verwijderen.
De sensors reinigen
1 Druk op de vergrendeling van het
labelcompartiment en til het deksel op.
2 Verwijder de labelcassette.
3 Neem het reinigingsgereedschap uit
het deksel van het labelcompartiment.
4 Gebruik het sponsje op het
reinigingsgereedschap om de sensors
voorzichtig te reinigen met een op en neer gaande beweging (niet van zijde
naar zijde). Zie Afbeelding 12 voor de sensorlocaties.
Het snijblad reinigen
U reinigt het snijblad telkens wanneer u de labelcassette vervangt.
Het snijblad reinigen
1 Druk op de vergrendeling van het
labelcompartiment en til het
deksel op.
2 Verwijder de labelcassette.
3 Steek een rechtgebogen paperclip
(of ander puntig voorwerp) in het
gaatje (zie Afbeelding 13) om het
snijmechanisme te ontgrendelen.
4 Blijf met de paperclip in het gat
drukken en trek het snijmechanisme
recht uit de zijkant van de labelmaker.
5 Leg het snijblad op een vlakke
ondergrond met het snijblad naar
boven gericht.
6 Reinig beide kanten van het snijblad
met een wattenstaafje en alcohol.
Zie Afbeelding 14.
Het snijblad is erg scherp. Wees
voorzichtig tijdens het reinigen.
7 Nadat u het snijblad hebt gereinigd,
drukt u het snijmechanisme weer
op zijn plaats in de labelmaker.
Sensors
Afbeelding 12
Afbeelding 13
Recht eruit
trekken
Ingedrukt houden
Snijbladen
Afbeelding 14

48
XTL
™
300
Gebruikershandleiding
Problemen oplossen
Neem de volgende oplossingen door wanneer er problemen zijn met de
labelmaker.
Probleem/foutmelding Oplossing
Slechte printkwaliteit
Sluit de netspanningsadapter aan op de labelmaker om
de accu op te laden. Zie De accu opladen op pagina 2.
Reinig de printkop. Zie De printerkop reinigen op
pagina 46.
Controleer of de labelcassette goed op zijn plaats zit.
Vervang de labelcassette.
Labels bijna op
Labelcassette leeg
U hebt bijna geen labels meer.
Vervang de labelcassette. Het printen wordt hervat vanaf
het laatste compleet geprinte label.
Afsnijden werkt slecht
Reinig het snijblad. Zie Het snijblad reinigen op
pagina 47.
De labelmaker kan niet
worden ingeschakeld
Houd toets ten minste vijf seconden ingedrukt.
Controleer of de stekker van netspanningsadapter in
een werkend stopcontact is gestoken.
Sluit de netspanningsadapter aan op de labelmaker om
de accu op te laden. Zie De accu opladen op pagina 2.
Klep is open De klep van de labelcassette is open.
Sluit de klep van de labelcassette om door te gaan met
printen.
Labelcassette ontbreekt Er is geen labelcassette aangetroffen in de labelmaker.
Plaats een labelcassette.
Als er wel een labelcassette in de labelmaker zit, gaat u
naar Labelcassette niet herkend.
Labelcassette niet herkend
Zorg dat de labelcassette compatibel is met de
labelmaker en goed is geplaatst.
Controleer of de contactpunten in de labelmaker en de
elektronische chip op de labelcassette schoon zijn.
Zie De sensors reinigen op pagina 47.
Indien nodig, reinigt u de elektronische chip in de zijkant
van de labelmaker met een beetje alcohol en een
wattenstaafje.
Labeltoepassing - cassette
komen niet overeen
Deze fout kan diverse redenen hebben:
De labelcassette in de labelmaker is niet geschikt voor
de labeltoepassing die u probeert te gebruiken.
U kunt het betreffende label niet printen op deze
labelcassette.
De labelcassette in de labelmaker komt niet overeen
met het label dat u wilt printen. In dit geval kunt u wel
doorgaan met printen, maar het is mogelijk dat u niet
dezelfde resultaten krijgt als het label dat u in de
labeleditor ziet.

49
XTL
™
300
Gebruikershandleiding
Als u meer hulp nodig hebt, gaat u naar het ondersteuningsgedeelte op de
DYMO-website op support.dymo.com.
Het snijblad ontbreekt Het snijmechanisme ontbreekt in de labelmaker.
Zorg dat het snijmechanisme goed is geplaatst. Zie Het
snijblad reinigen op pagina 47 voor instructies over het
verwijderen en vervangen van het snijmechanisme.
Snijmechanisme vastgelopen Het snijblad werkt niet goed.
Reinig het snijblad.
Klik op Doorgaan in het dialoogvenster met de
foutmelding om de fout te wissen.
Zie Het snijblad reinigen op pagina 47 voor instructies
over het verwijderen en vervangen van het
snijmechanisme.
Label vastgelopen De labels lopen niet goed door de labelmaker.
Voer het label handmatig door. Zie Doorvoeren op
pagina 41.
Verwijder de labelcassette en plaats hem
opnieuw.
Labelmaker oververhit De labelmaker is oververhit.
Wacht enige tijd totdat de labelmaker is afgekoeld, voordat
u het printen hervat.
Ongeldig bestand Een label- of afbeeldingsbestand kan niet worden gelezen.
Verwijder het bestand en zet het bestand opnieuw over
van de pc. Zie Bestanden overzetten op pagina 44 voor
meer informatie.
Fout Een foutmelding zonder uitleg betekent dat er een
probleem is geconstateerd in de labelmaker maar er niet
meer informatie kan worden verstrekt.
Schakel de labelmaker uit en weer in.
ls dit het probleem niet oplost, neemt u contact op met de
klantendienst via support.dymo.com.
Probleem/foutmelding Oplossing

50
XTL
™
300
Gebruikershandleiding
Afbeeldingen en symbolen
Er is alle mogelijke moeite gedaan om u te voorzien van een complete en juiste
serie identificatiesymbolen.
Voor veel van de opgenomen symbolen gelden strikte internationale voorschriften.
Controleer voordat u deze symbolen gebruikt of het symbool, in combinatie met
de gebruikte kleur en de bewoordingen, aan alle geldende voorschriften voldoet.
DYMO aanvaardt geen enkele verantwoordelijk voor incidentele of gevolgschade
die voortvloeit uit het gebruik van de gegevensinhoud die in dit apparaat is
geïntegreerd. De markeringen die in dit apparaat zijn geïntegreerd, kunnen zonder
kennisgeving periodiek worden herzien.
In de volgende tabel vindt u de beschikbare symbolen per categorie. De bron voor
de symbolen wordt achter elk symbool weergegeven waar dit van toepassing is.
ISO
ISO-symbolen worden gereproduceerd met de toestemming van ISO, de
Internationale Organisatie voor Standaardisatie. De bijbehorende norm is op te
vragen bij elk ISO-lid en te vinden op de website van het centrale secretariaat
van ISO op het volgende adres: www.iso.org. ISO blijft het copyright behouden.
Waarschuwing

51
XTL
™
300
Gebruikershandleiding
Verplicht
Verbod
Brand en evacuatie
Eerste hulp

52
XTL
™
300
Gebruikershandleiding
GHS
WHMIS
De gevarensymbolen van WHMIS, http://www.hc-sc.gc.ca/ewh-semt/occup-
travail/whmis-simdut/symbols-signaux-eng.php, Health Canada, 2011.
Gereproduceerd met toestemming van de Minister of Public Works and
Government Services Canada, 2012.
Elektrisch

53
XTL
™
300
Gebruikershandleiding
Pro AV
Pijlen
Symbolen

54
XTL
™
300
Gebruikershandleiding
Veiligheidsmaatregelen
Type accu: LiPolymer 7.4V 1500mAh 11.1Wh
Door verkeerd om te gaan met lithiumpolymeeraccu's kan lekkage, hitte, rook,
een explosie of brand ontstaan. Hierdoor kan het slechter werker of de defect
raken. Ook kan het de ingebouwde bescherming van de accu aantasten. Dit kan
tot gevolg hebben dat de apparatuur beschadigt of gebruikers kunnen letsel
oplopen. Volg de onderstaande instructies nauwgezet op.
Gevaar
Gebruik de batterij uitsluitend in de XTL 300 labelmaker.
De batterij kan alleen met de meegeleverde (9 volt/4 ampère) voedingsadapter
worden opgeladen terwijl deze in de labelmaker zit.
Niet direct aansluiten op een stopcontact of sigarettenaansteker.
Berg de batterij niet op in de nabijheid van vuur of in de auto waar de
temperatuur tot boven de 60°C kan oplopen.
Waarschuwing
Stop het opladen van de batterij als dit niet binnen drie uur klaar is.
Let op
Gebruik de labelmaker of batterij niet op een plaats waar statische elektriciteit
wordt gegenereerd.
Gebruik de labelmaker uitlsuitend op kamertemperatuur.
De batterij kan uitsluitend bij een temperatuur van 10 °C tot 35 °C worden
opgeladen.
De batterij kan alleen worden ontladen binnen een temperatuurbereik van -10
° C - 60 ° C.
Gebruik alleen een batterij van het merk DYMO.

55
XTL
™
300
Gebruikershandleiding
Milieutechnische informatie
Voor de productie van de apparatuur die u hebt gekocht, zijn grondstoffen
gewonnen en gebruikt. De apparatuur kan stoffen bevatten die gevaarlijk voor de
gezondheid en het milieu zijn.
Omdat we willen vermijden dat deze stoffen in het milieu belanden en we
grondstofgebruik willen beperken, verzoeken we u vriendelijk de apparatuur aan
het einde van de levensduur bij een inzamelpunt voor elektronica in te leveren. Via
deze inzamelpunten wordt ervoor gezorgd dat de meeste materialen ervan op een
milieuvriendelijke manier worden hergebruikt of gerecycled.
De afvalbak met een kruis erdoor op het apparaat geeft aan dat u gebruik dient te
maken van deze inzamelpunten.
U kunt bij uw lokale of regionale afvaldienst meer informatie krijgen over de
inzameling, hergebruik en recyclen van dit product.
Ook kunt u voor meer informatie over de milieukenmerken van onze producten
contact opnemen met DYMO.
-
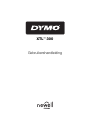 1
1
-
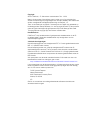 2
2
-
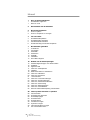 3
3
-
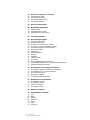 4
4
-
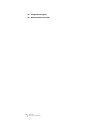 5
5
-
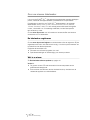 6
6
-
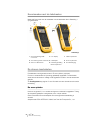 7
7
-
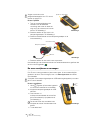 8
8
-
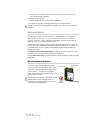 9
9
-
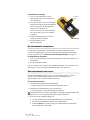 10
10
-
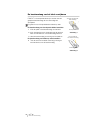 11
11
-
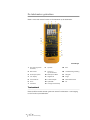 12
12
-
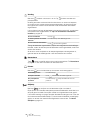 13
13
-
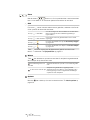 14
14
-
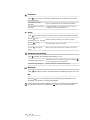 15
15
-
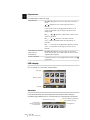 16
16
-
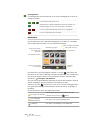 17
17
-
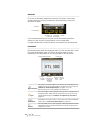 18
18
-
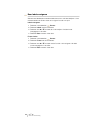 19
19
-
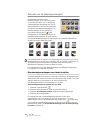 20
20
-
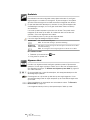 21
21
-
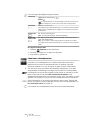 22
22
-
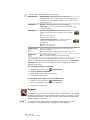 23
23
-
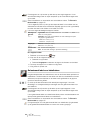 24
24
-
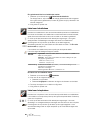 25
25
-
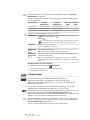 26
26
-
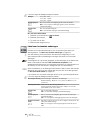 27
27
-
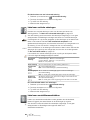 28
28
-
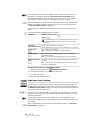 29
29
-
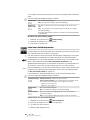 30
30
-
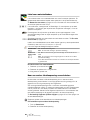 31
31
-
 32
32
-
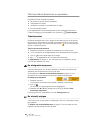 33
33
-
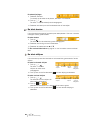 34
34
-
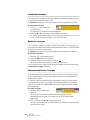 35
35
-
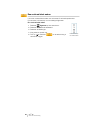 36
36
-
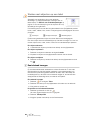 37
37
-
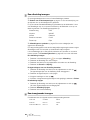 38
38
-
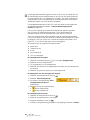 39
39
-
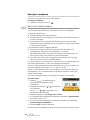 40
40
-
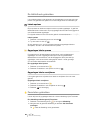 41
41
-
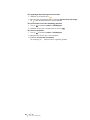 42
42
-
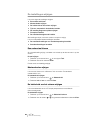 43
43
-
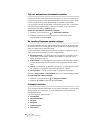 44
44
-
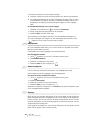 45
45
-
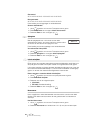 46
46
-
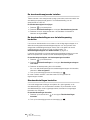 47
47
-
 48
48
-
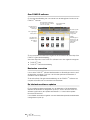 49
49
-
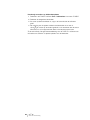 50
50
-
 51
51
-
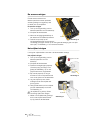 52
52
-
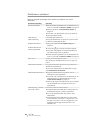 53
53
-
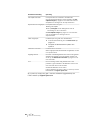 54
54
-
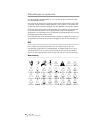 55
55
-
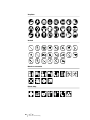 56
56
-
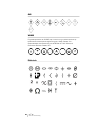 57
57
-
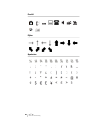 58
58
-
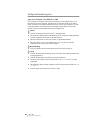 59
59
-
 60
60
Gerelateerde papieren
-
Dymo XTL™ 500 Kit Handleiding
-
Dymo LabelManager® 450D Snelstartgids
-
Dymo LabelManager® PnP Handleiding
-
Dymo LabelManager® 160 Handleiding
-
Dymo Rhino™ 4200 Handleiding
-
Dymo LabelManager® 420P Handleiding
-
Dymo LabelManager® 280 Handleiding
-
Dymo RHINO 6000+ Industrial Label Maker Gebruikershandleiding
-
Dymo LabelManager® 220P Handleiding
-
Dymo LabelManager 450D Handleiding