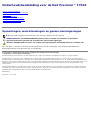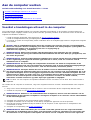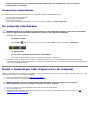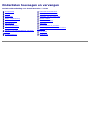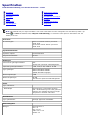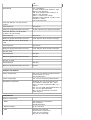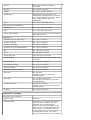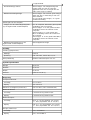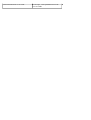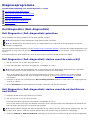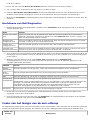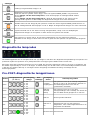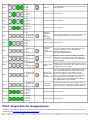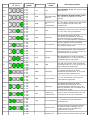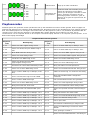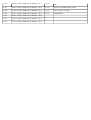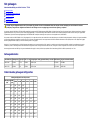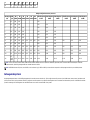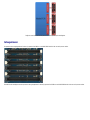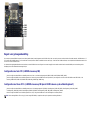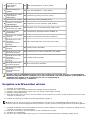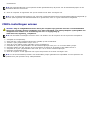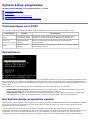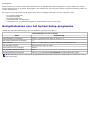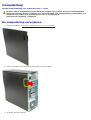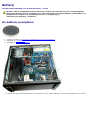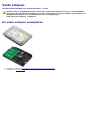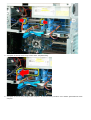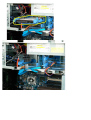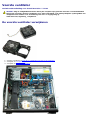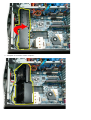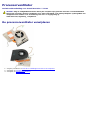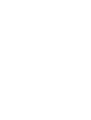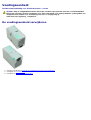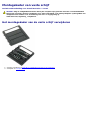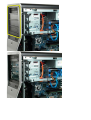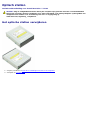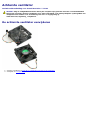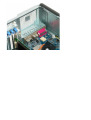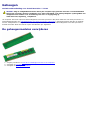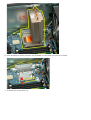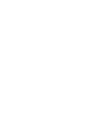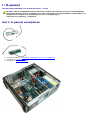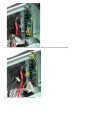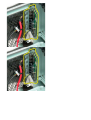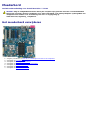Onderhoudshandleiding voor de Dell Precision™ T7500
Aan de computer werken
Onderdelen toevoegen en vervangen
Specificaties
Diagnoseprogramma
Informatie over het geheugen
Informatie over het moederbord
System Setup-programma
Opmerkingen, waarschuwingen en gevaar-kennisgevingen
N.B.: N.B. duidt belangrijke informatie aan voor een beter gebruik van de computer.
WAARSCHUWING: een WAARSCHUWING geeft aan dat er schade aan hardware of potentieel
gegevensverlies kan optreden als de instructies niet worden opgevolgd.
GEVAAR: GEVAAR duidt een risico van schade aan eigendommen, lichamelijk letsel of overlijden aan.
Als u een Dell™-computer uit de N-serie hebt aangeschaft, zijn de verwijzingen naar de Microsoft® Windows®-
besturingssystemen in dit document niet van toepassing.
De informatie in dit document kan zonder voorafgaande kennisgeving worden gewijzigd.
© 2009 Dell Inc. Alle rechten voorbehouden.
Verveelvoudiging van dit materiaal, op welke wijze dan ook, zonder de schriftelijke toestemming van Dell Inc. is strikt verboden.
Handelsmerken in deze tekst: Dell , het DELL-logo en Dell Precision zijn handelsmerken van Dell Inc.; Intel en Xeon zijn gedeponeerde
handelsmerken van Intel Corporation; Bluetooth is een gedeponeerd handelsmerk van Bluetooth SIG, Inc. en wordt onder licentie gebruikt door
Dell; Blu-ray Disc is een handelsmerk van Blu-ray Disc Association; Microsoft, Windows, Windows Server, MS-DOS, Aero, Windows Vista. en de
startknop van Windows Vista zijn handelsmerken of gedeponeerde handelsmerken van Microsoft Corporation in de Verenigde Staten en/of
andere landen.
Overige handelsmerken en handelsnamen kunnen in dit document worden gebruikt om naar entiteiten te verwijzen die het eigendomsrecht op
de merken dan wel de namen van hun producten claimen. Dell Inc. claimt op geen enkele wijze enig eigendomsrecht ten aanzien van andere
handelsmerken of handelsnamen dan haar eigen handelsmerken en handelsnamen.
Model DCDO
April 2009 Rev. A00

Aan de computer werken
Onderhoudshandleiding voor de Dell Precision™ T7500
Voordat u handelingen uitvoert in de computer
Aanbevolen hulpmiddelen
De computer uitschakelen
Nadat u handelingen hebt uitgevoerd in de computer
Voordat u handelingen uitvoert in de computer
Volg onderstaande veiligheidsrichtlijnen om uw eigen veiligheid te garanderen en de computer en werkomgeving te
beschermen tegen mogelijke schade. Tenzij anders vermeld, gaat elke procedure in dit document ervan uit dat aan de
volgende voorwaarden voldaan is:
U hebt de stappen uitgevoerd zoals beschreven in Aan de computer werken.
U hebt de veiligheidsinformatie geraadpleegd die bij uw computer is geleverd.
U vervangt of (indien los aangeschaft) plaatst onderdelen door de verwijderingsprocedure in omgekeerde volgorde
uit te voeren.
GEVAAR: Volg de veiligheidsinstructies die bij de computer zijn geleverd alvorens u werkzaamheden
binnen de computer uitvoert. Raadpleeg voor meer informatie over beste praktijken op het gebied van
veiligheid onze website over de naleving van wet- en regelgeving op
www.dell.com/regulatory_compliance.
WAARSCHUWING: Alleen een bevoegde onderhoudsmonteur mag reparaties aan uw computer
uitvoeren. Schade als gevolg van onderhoudswerkzaamheden die niet door Dell zijn goedgekeurd, valt
niet onder de garantie.
WAARSCHUWING: Voorkom elektrostatische ontlading door uzelf te aarden met een aardingspolsbandje
of door regelmatig een ongeverfd metalen oppervlak aan te raken, zoals een connector aan de
achterkant van de computer.
WAARSCHUWING: Ga voorzichtig met componenten en kaarten om. Raak de componenten en de
contacten op kaarten niet aan. Pak kaarten bij de uiteinden vast of bij de metalen bevestigingsbeugel.
Houd een component, zoals een processor, vast aan de uiteinden, niet aan de pinnen.
WAARSCHUWING: Verwijder kabels door aan de stekker of aan de kabelontlastingslus te trekken en
niet aan de kabel zelf. Sommige kabels zijn voorzien van een connector met vergrendellipjes. Als u dit
type kabel loskoppelt, moet u de borglippen ingedrukt houden voordat u de kabel verwijdert. Als u de
connectoren van elkaar los trekt, moet u ze op evenwijdige wijze uit elkaar houden om te voorkomen
dat een van de connectorpennen wordt verbogen. Ook moet u voordat u een kabel verbindt,
controleren of beide connectors op juiste wijze zijn opgesteld en uitgelijnd.
N.B.: De kleur van uw computer en bepaalde onderdelen kunnen verschillen van de kleur die in dit document is
afgebeeld.
Om schade aan de computer te voorkomen, volgt u de volgende instructies voordat u werkzaamheden in de computer
uitvoert.
1. Zorg ervoor dat het werkoppervlak vlak en schoon is om te voorkomen dat de computerkap bekrast raakt.
2. Schakel de computer uit (zie De computer uitschakelen
).
WAARSCHUWING: Wanneer u een netwerkkabel wilt verwijderen, moet u eerst de connector van de
netwerkkabel uit de computer verwijderen. Vervolgens verwijdert u de connector van de netwerkkabel
uit het netwerkapparaat.
3. Verwijder alle connectoren van externe kabels uit de computer.
4. Verwijder de stekker van de computer en alle daarop aangesloten apparaten uit het stopcontact.
5. Houd de aan-uitknop ingedrukt terwijl de stekker van de computer uit het stopcontact is verwijderd om het
moederbord te aarden.
6. Verwijder de computerkap (zie De kap verwijderen
).
WAARSCHUWING: Raak onderdelen pas aan nadat u zich hebt geaard door een ongeverfd metalen
oppervlak van de behuizing aan te raken, zoals het metaal rondom de openingen voor de kaarten aan
de achterkant van de computer. Raak tijdens het werken aan uw computer af en toe een ongeverfd

metalen oppervlak aan om eventuele statische elektriciteit, die schadelijk kan zijn voor interne
componenten, te ontladen.
Aanbevolen hulpmiddelen
Voor de procedures in dit document hebt u mogelijk de volgende hulpmiddelen nodig:
Kleine platte schroevendraaier
Kruiskopschroevendraaier
Klein plastic pennetje
Een cd met een Flash BIOS-update (zie de Dell Support-website op support.dell.com)
De computer uitschakelen
WAARSCHUWING: U voorkomt gegevensverlies door alle geopende bestanden op te slaan en te sluiten.
Sluit vervolgens alle geopende programma's voordat u de computer uitschakelt.
1. Sluit het besturingssysteem af:
In Windows Vista:
Klik op Start
, klik op de pijl rechts onderin het menu Start en klik vervolgens op Afsluiten.
In Windows XP:
Klik op Start® Computer uitschakelen® Uitschakelen.
De computer wordt uitgezet nadat het besturingssysteem is afgesloten.
2. Controleer of de computer en alle daaraan gekoppelde apparaten zijn uitgeschakeld. Houd de aan/uit-knop 6
seconden ingedrukt, indien uw computer en aangesloten apparaten niet automatisch worden uitgeschakeld wanneer
u het besturingssysteem afsluit.
Nadat u handelingen hebt uitgevoerd in de computer
Nadat u onderdelen hebt vervangen of geplaatst, moet u controleren of u alle externe apparaten, kaarten, kabels etc. hebt
aangesloten voordat u de computer inschakelt.
1. Plaats de computerkap terug (zie De kap verwijderen
).
2. Sluit alle telefoon- of netwerkkabels aan op uw computer.
WAARSCHUWING: Als u een netwerkkabel wilt aansluiten, sluit u de kabel eerst aan op het
netwerkapparaat en sluit u de kabel vervolgens aan op de computer.
3. Sluit uw computer en alle aangesloten apparaten aan op het stopcontact.
4. Zet de computer aan.
5. Controleer of de computer goed functioneert door Dell Diagnostics (Dell-diagnostiek) uit te voeren. Zie Dell
Diagnostics (Dell-diagnostiek).

Onderdelen toevoegen en vervangen
Onderhoudshandleiding voor de Dell Precision™ T7500
Computerkap
Batterij
Vaste schijf
Harde-schijfbehuizing
Voorste ventilator
Geheugenkap
Uitbreidingskaarten
Processorventilator
Geleiding van uitbreidingskaart met twee
processors
Voedingseenheid
Chassisintrusieschakelaar
Montagekader van stations
Ventilator voor de vaste schijf
Optisch station
Achterste ventilator
Geheugen
Warmteafleider en processor
Uitbreidingskaart met twee processors
(optioneel)
I/O-paneel
Moederbord

Specificaties
Onderhoudshandleiding voor de Dell Precision™ T7500
Processors
Systeeminformatie
Geheugen
Video
Geluidskaart
Uitbreidingsbus
Schijven en stations
Connectoren
Schakelaars en lampjes
Voeding
Fysieke specificaties
Omgeving
N.B.: Het aanbod kan per regio verschillen. Voor meer informatie over de configuratie van uw tablet-pc klikt u op
Start (of Start in Windows XP)® Help en ondersteuning, en selecteert u de optie om informatie over uw
tablet-pc te zien.
Processor
Processortypen Dual-Core Intel® Xeon®-processor
5500-serie
Quad-Core Intel® Xeon®-processor
5500-serie
Systeeminformatie
Systeem-chipset Intel 5500/5520
Gegevensbusbreedte 64-bits
Geheugen
Connectoren geheugenmodules Zes
Twaalf met optionele uitbreidingskaart
Capaciteit geheugenmodules 1 GB, 2 GB, 4 GB, 8 GB en 16 GB
Type geheugen DDR3 1066 MHz SDRAM
DDR3 1333 MHz SDRAM
(DDR3 800 MHz mogelijk)
Minimumgeheugen 1 GB
Maximumgeheugen 96 GB
192 GB met optionele uitbreidingskaart
Video
Type videokaart:
Afzonderlijk PCI Express 2.0 x16 (twee sleuven)
N.B.: Ondersteuning voor twee grafische
kaarten van volledige hoogte en lengte
die passen in de PCIe x16-sleuf
Geluidskaart
Type geluidskaart Analoge apparaten ADI1984A
Uitbreidingsbus
Bustype PCI Express 2.0
PCI 2.3
PCI-X 2.0A
SATA 1.0 en 2.0
eSATA 2.0

SAS
USB 2.0
Bussnelheid PCI: 133 MB/sec.
x1-sleuf, bidirectionele snelheid - 500
MB/sec. (PCI Express)
x16-sleuf, bidirectionele snelheid - 8
GB/sec. (PCI Express)
SATA: 1,5 Gbps en 3,0 Gbps
480 Mb/s hoge snelheid, 12 Mb/s volle
snelheid, 1,2 Mb/s
lage snelheid (USB)
Twee PCI Express 2.0 x16-sleuven
(video)
Aansluitpinnen 164 pinnen
Maximale gegevensbreedte connector 16 PCI Express-lanes (beide richtingen)
Twee PCI Express 2.0 x8-sleuven
(fysieke x16-aansluiting)
Aansluitpinnen 164 pinnen
Maximale gegevensbreedte connector 8 PCI Express-lanes (beide richtingen)
Eén PCI Express 2.0 x4-sleuf (fysiek
x16)
Aansluitpinnen 164 pinnen
Maximale gegevensbreedte connector 4 PCI Express-lanes (beide richtingen)
Eén PCI-sleuf
Aansluitpinnen 120-pins
Maximale gegevensbreedte connector 32-bits
Eén PCI-X-sleuf
Aansluitpinnen 188-pins
Maximale gegevensbreedte connector 64-bits
Schijven en stations
Extern toegankelijk Vier 5,25-inch stationscompartimenten
(ondersteunen 3,5-inch
flexcompartiment)
Intern toegankelijk Vier 3,5-inch stationscompartimenten
Beschikbare apparaten Maximaal drie van de volgende 5,25-
inch stations: SATA dvd-rom, SATA
dvd+/-rw super multistation/Blu-ray™-
station
Eén 3,5-inch USB-geheugenkaartlezer of
een 3,5-inch diskettestation
Max. vijf 3,5-inch SATA of vier SAS
vaste schijven
Connectoren
Externe connectoren:
Video (afhankelijk van videokaart)
DVI-connector
Beeldschermpoort
Netwerkadapter RJ-45-connector
USB Geschikt voor USB 2.0
Twee interne connectoren
Twee aan de voorzijde
Zes aan de achterzijde

Serieel Eén 9-pins-connector, 16550C-
compatibel
Parallel Eén 25-pins-connector
eSATA Eén 7-pins eSATA-connector
Geluidskaart Geïntegreerde ondersteuning voor
stereogeluid (ondersteuning 5.1-kanaal)
N.B.: Ondersteuning van het 5.1-kanaal
wordt alleen geboden door een
insteekkaart
PS/2 Twee 6-pins mini-DIN-poorten
Connectoren op moederbord:
Seriële ATA Drie 7-pins SATA-connectors
SAS Vier 7-pins SAS-connectors
Intern USB-apparaat Twee 10-pins-connectors (ondersteunen
twee USB-poorten)
Ventilatoren:
Ventilator voor de vaste schijf Eén 5-pins-connector
Voorste ventilator Eén 7-pins-connector
Achterste ventilator Eén 5-pins-connector
Ventilator voor de kaartbehuizing Eén 7-pins-connector
PCI Eén 120-pins-connector
PCI-X Eén 188-pins-connector
PCI Express x16 Twee 164-pins-connectors
PCI Express x8 Twee 164-pins-connectors (fysieke x16-
connector)
PCI Express x4 Eén 164-pins-connector
Voorpaneelbesturing Eén 10-pins-connector
USB-voorpaneel Eén 10-pins-connector
HDA-kop audio voorpaneel Eén 10-pins-connector
Processor Eén connector
Tweede connector op optionele
uitbreidingskaart
Geheugen Zes 240-pins connectoren
Zes 240-pins-connectors op optionele
uitbreidingskaart
Voeding processor Eén 4-pins-connector
Tweede 4-pins-connector op optionele
uitbreidingskaart
Voeding Eén 24-pins-connector
Schakelaars en lampjes
Voorzijde van de computer
Aan/uit-knop Drukknop
Aan/uit-lampje Geel lampje: een continu geel lampje
geeft aan dat er sprake is van een
probleem met een geïnstalleerd
apparaat. Een knipperend geel lampje
geeft een intern voedingsprobleem aan.
Groen lampje: een knipperend groen
lampje geeft aan dat het systeem zich in
de slaapstand bevindt; een continu
groen lampje geeft aan dat het systeem

is ingeschakeld.
Activiteitslampje station Groen lampje: een knipperend groen
lampje geeft aan dat de computer
gegevens leest van of schrijft naar de
SATA vaste schijf of cd/dvd.
Netwerkverbindingslampje Groen lampje: een continu groen lampje
geeft aan dat er verbinding is met een
actief netwerk.
Uit (er brandt geen lampje): er is geen
netwerkverbinding.
Achterzijde van de computer
Lampje voor de verbindingsintegriteit
(op de ingebouwde netwerkadapter)
Uit: de computer detecteert geen fysieke
verbinding met het netwerk.
Groen lampje: er is een goede 10 Mb/s-
verbinding tussen het netwerk en de
computer
Oranje lampje: er is een goede 100
Mb/s-verbinding tussen het netwerk en
de computer
Geel lampje: er is een goede 1000 Mb/s-
verbinding tussen het netwerk en de
computer
Netwerkactiviteitslampje (op de
ingebouwde netwerkadapter)
Geel knipperend lampje
Voeding
Voeding (gelijkstroom):
Wattage 1100 W
Spanning 100–240 VAC, 50–60 Hz, 12,0 A
Knoopcelbatterij CR2032-lithiumknoopcel van 3 V
Fysieke specificaties
Hoogte 56,50 cm
Breedte 21,60 cm
Diepte 55,30 cm
Gewicht minstens 24,90 kg
Omgeving
Temperatuurbereik:
In bedrijf 10° tot 35°C
Opslag -40° tot 65°C
Relatieve vochtigheid (maximum): 20% tot 80% (niet-condenserend)
Maximumvibratie
In bedrijf 5 tot 350 Hz bij 0,0002 G²/Hz
Opslag 5 tot 350 Hz bij 0,0002 G²/Hz
Maximumimpact
In bedrijf 40 G +/– 5% bij pulsduur van 2 msec
+/– 10% (equivalent aan 51 cm/sec.)
Opslag 105 G +/– 5% bij pulsduur van 2 msec
+/– 10% (equivalent aan 127 cm/sec.)
Hoogte (maximum):
In bedrijf -15,2 tot 3048 m
Opslag -15,2 tot 10.668 m

Contaminatieniveau in de lucht G2 of lager, zoals gedefinieerd in ISA-
S71.04-1985

Diagnoseprogramma
Onderhoudshandleiding voor de Dell Precision™ T7500
Dell Diagnostics (Dell-diagnostiek)
Codes van het lampje van de aan/uit-knop
Diagnostische lampcodes
Pre-POST-diagnostische lamppatronen
POST-diagnostische lamppatronen
Pieptooncodes
Dell Diagnostics (Dell-diagnostiek)
Dell Diagnostics (Dell-diagnostiek) gebruiken
Het is raadzaam om deze procedures af te drukken voordat u begint.
N.B.: Dell Diagnostics (Dell-diagnostiek) werkt alleen op Dell-computers.
N.B.: de cd/dvd Drivers and Utilities (Stuur- en hulpprogramma's) is optioneel en wordt mogelijk niet met de
computer meegeleverd.
Open het System Setup-programma (zie Het System Setup-programma openen
), controleer de configuratiegegevens voor
uw computer en zorg ervoor dat het apparaat dat u wilt testen in het System Setup-programma, wordt weergegeven en
actief is.
Start Dell Diagnostics (Dell-diagnostiek) vanaf de vaste schijf of vanaf de cd/dvd Drivers and Utilities .
Dell Diagnostics (Dell-diagnostiek) starten vanaf de vaste schijf
1. Zet de computer aan of start deze opnieuw op.
2. Druk zodra het DELL-logo wordt weergegeven, onmiddellijk op <F12>.
N.B.: Als een bericht wordt weergegeven dat er geen partitie met een diagnostisch hulpprogramma is gevonden,
voert u Dell Diagnostics (Dell-diagnostiek) uit vanaf de cd/dvd Drivers and Utilities .
Als u te lang wacht en het logo van het besturingssysteem verschijnt, moet u wachten tot u het bureaublad
van Microsoft® Windows® ziet. Sluit vervolgens de computer af (zie De computer uitschakelen
) en probeer
het opnieuw.
3. Selecteer in de lijst met opstartapparaten Boot to Utility Partition (Opstarten vanaf partitie van hulpprogramma)
en druk op <Enter>.
4. Als het hoofdmenu van Dell Diagnostics verschijnt, selecteert u de test van uw keuze.
Dell Diagnostics (Dell-diagnostiek) starten vanaf de cd/dvd Drivers
and Utilities
1. Plaats de cd/dvd Drivers and Utilities in het station.
2. Zet de computer uit en start deze opnieuw.
Druk zodra het DELL-logo wordt weergegeven, onmiddellijk op <F12>.
Als u te lang wacht en het logo van Windows verschijnt, moet u wachten totdat u het bureaublad van Windows ziet.
Sluit vervolgens de computer af en probeer het opnieuw.
N.B.: Met de volgende stappen wordt de opstartvolgorde voor slechts één keer gewijzigd. De volgende keer dat u de
computer weer opstart, wordt de volgorde gebruikt die in het System Setup-programma is opgeslagen.
3. Selecteer Onboard or USB CD-ROM Drive (Geïntegreerd of USB cd-rom-station) in de lijst met opstartapparaten

en druk op <Enter>.
4. Kies in het menu de optie Boot from CD-ROM (Opstarten vanaf cd-rom) en druk op <Enter>.
5. Typ 1 om het menu te openen en druk op <Enter> om verder te gaan.
6. Selecteer Run the Dell 32-bit Diagnostics (32-bits Dell-diagnostiek uitvoeren) in de genummerde lijst. Als er
meerdere versies worden aangegeven, moet u de versie selecteren die op uw computer van toepassing is.
7. Wanneer het hoofdmenu van Dell Diagnostics (Dell-diagnostiek) wordt weergegeven, selecteert u de test die u wilt
uitvoeren.
Hoofdmenu van Dell Diagnostics
1. Nadat Dell Diagnostics (Dell-diagnostiek) is geladen en het hoofdmenu wordt weergegeven, klikt u op de knop
voor de gewenste optie.
Optie Functie
Express Test (Snelle
test)
Voert een snelle test van de apparaten uit. Deze test neemt normaliter 10 tot 20 minuten in
beslag en vereist geen interactie van uw kant. Als u de snelle test eerst uitvoert, vergroot u de
kans om het probleem snel op te sporen.
Extended Test
(Uitgebreide test)
Voert een grondige controle van de apparaten uit. Deze test neemt doorgaans een uur of langer
in beslag. U moet af en toe vragen beantwoorden.
Custom Test
(Aangepaste test)
Test een specifiek apparaat. U kunt de tests die u wilt uitvoeren, zelf aanpassen.
Symptom Tree
(Symptoomstructuur)
Geeft een overzicht van de problemen die het vaakst optreden en stelt u in staat om een test te
selecteren op basis van de symptomen van het probleem dat u ondervindt.
2. Als er tijdens een test een probleem wordt gedetecteerd, wordt er een bericht weergegeven met de foutcode en een
beschrijving van het probleem. Schrijf de foutcode en de beschrijving van het probleem op en volg de aanwijzingen
op het scherm.
3. Wanneer u een test uitvoert van de optie Custom Test (Aangepaste test) of Symptom Tree
(Symptomenstructuur), kunt u voor meer informatie over de test op een van de tabbladen klikken die in de
volgende tabel worden beschreven.
Tabblad Functie
Results
(Resultaten)
Geeft de resultaten van de test weer, samen met eventuele foutcondities die zijn aangetroffen.
Errors
(Fouten)
Geeft de aangetroffen foutcondities weer en een beschrijving van het probleem.
Help Geeft een beschrijving van de test en mogelijke vereisten voor het uitvoeren van de test weer.
Configuration
(Configuratie)
Geeft de hardware-instellingen voor het geselecteerde apparaat weer.
Dell Diagnostics haalt configuratiegegevens op voor alle apparaten in het System Setup-programma, het
geheugen, verschillende interne tests en geeft de informatie weer in de lijst met apparaten in het
linkervenster van het scherm. Mogelijk worden in het apparaatoverzicht niet de namen van alle
onderdelen weergegeven die zijn geïnstalleerd in of aangesloten op de computer.
Parameters Hiermee kunt u de test aanpassen door de testinstellingen te wijzigen.
4. Als de tests zijn voltooid en u Dell Diagnostics (Dell-diagnostiek) vanaf de cd/dvd Drivers and Utilities hebt
uitgevoerd, moet u deze cd verwijderen.
5. Sluit het testscherm om terug te keren naar het hoofdmenu. Als u Dell Diagnostics wilt afsluiten en de computer
opnieuw wilt opstarten, sluit u het scherm Hoofd menu.
Codes van het lampje van de aan-uitknop
De diagnostische lampjes geven veel meer informatie over de systeemstatus, maar statussen van het oude aan-uitlampje
worden ook ondersteund op uw computer. De statussen van het aan-uitlampje worden getoond in de volgende tabel.
Status van
het aan- Beschrijving

uitlampje
Uit
Voeding is uitgeschakeld, lampje is uit.
Geel
knipperend
Beginstatus van het lampje bij het opstarten.
Geeft aan dat het systeem stroom krijgt, maar het signaal POWER_GOOD is nog niet actief.
Als het lampje van de vaste schijf uit is, moet waarschijnlijk de voedingseenheid worden
vervangen.
Als het lampje van de vaste schijf aan is, duidt dit waarschijnlijk op een storing van de
geïntegreerde regulator of VRM. Bekijk de diagnostische lampjes voor meer informatie.
Continu geel
brandend
Tweede status van het lampje bij het opstarten. Geeft aan dat het signaal POWER_GOOD actief is en
dat de voedingseenheid waarschijnlijk in orde is. Bekijk de diagnostische lampjes voor meer informatie.
Groen
knipperend
Systeem bevindt zich in een status van laag energieverbruik, hetzij S1 of S3. Raadpleeg de
diagnostische lampjes om te bepalen in welke status het systeem zich bevindt.
Continu groen
brandend
Het systeem is in de S0-status, de normale voedingsstatus van een functionele machine.
Het BIOS zet het lampje in deze status om aan te geven dat het ophalen van opdrachtcodes begonnen
is.
Diagnostische lampcodes
Het bedieningspaneel aan de voorzijde bevat vier (4) lampjes in één kleur als diagnostisch hulpmiddel bij het oplossen van
problemen tijdens het opstarten of bij videoproblemen. De lampjes geven GEEN runtime-fouten aan.
Elk lampje kent twee mogelijke statussen van UIT of AAN. Aan de meest significante status is het cijfer 1 toegekend, aan
de andere respectievelijk 2, 3 en 4 in de lengte- of dwarsrichting van de LED-reeks. De normale bedrijfsconditie na POST
is dat alle vier lampjes AAN zijn en vervolgens doven naargelang het BIOS de besturing overdraagt aan het
besturingssysteem.
Pre-POST-diagnostische lamppatronen
Status
Lampjespatroon
( 1 2 3 4 )
Omschrijving
lampje
Aan-
uitlampje
Toewijzing
status
Omschrijving status
Pb0a
1- Uit
2- Uit
3- Uit
4- Uit
Systeem
losgekoppeld
Het systeem is niet op de voeding aangesloten,
de PSU is niet in de systeemkaart gestoken of
het bedieningspaneel is niet met de
systeemkaart verbonden.
Pb0b
1- Uit
2- Uit
3- Uit
4- Uit
ACPI S0;
normaal
bedrijf
Het systeem is aan en er zijn geen
storingsmeldingen. Dit is feitelijk een status die
door het BIOS wordt geregeld en is ook S0e.
Pb0c
1- Uit
2- Uit
3- Uit
4- Uit
ACPI S1 Stand-bymodus Windows.
Pb1
1- Uit
2- Uit
3- Uit
4- Uit
ACPI S4 of
S5
Slaapstand of soft-off. Het systeem is
aangesloten, maar ofwel uitgeschakeld of in de
slaapstand van Windows.
Pb2
1- Uit
2- Uit
3- Aan
4- Uit
- Gereserveerd Gereserveerd

Pb3
1- Uit
2- Uit
3- Aan
4- Aan
ACPI S3
Overschakelen naar stand-bymodus voor RAM
onder Windows.
Pb4
1- Uit
2- Groen
3- Uit
4- Uit
- Gereserveerd Gereserveerd
Pb5
1- Uit
2- Groen
3- Uit
4- Groen
- Gereserveerd Gereserveerd
Pb6
1- Uit
2- Groen
3- Groen
4- Uit
- Gereserveerd Gereserveerd
Pb7
1- Uit
2- Knipperend
3- Knipperend
4- Knipperend
ACPI S0,
overgave
naar
besturing
door BIOS
Systeem aan. BIOS niet in uitvoering. Dit is de
overgangstoestand naar POST-statussen.
Pb8
1- Groen
2- Uit
3- Uit
4- Uit
- Gereserveerd Gereserveerd
Pb9
1- Knipperend
2- Uit
3- Uit
4- Knipperend
Storing van
regulator
buiten
systeemkaart
om
Er is een voedingsstoring opgetreden bij een
insteekcomponent, zoals een VRM, een
videouitbreidingskaart of
geheugenuitbreidingskaart.
Pb10
1- Knipperend
2- Uit
3- Knipperend
4- Uit
PSU-storing
De PSU is slecht of de PSU-kabel is gekruld
waardoor een kortsluiting is ontstaan bij een
stroomrail. (PS_ON bevestigd, PS_PWRGOOD
niet bevestigd)
Pb11
1- Knipperend
2- Uit
3- Knipperend
4- Knipperend
Storing PSU-
kabel
Mogelijk zijn niet alle PSU-kabels goed met de
systeemkaart verbonden. (PS_ON bevestigd, er
ontbreekt een stroomrail)
Pb12
1- Knipperend
2- Knipperend
3- Uit
4- Uit
Storing van
de regulator
op de
systeemkaart
Er is een voedingsstoring vastgesteld in een
van de geïntegreerde systeemkaartregulators.
Dit wordt mogelijk veroorzaakt door een
defecte component van de systeemkaart of
door een insteekapparaat dat een kortsluiting
veroorzaakt bij een geregelde stroomrail.
(PS_ON bevestigd, PS_PWRGOOD bevestigd,
SYS_PWRGOOD niet bevestigd)
Pb13
1- Knipperend
2- Knipperend
3- Uit
4- Knipperend
Verkeerde
combinatie
De hardware heeft een bezettingsfout bij een
kritische systeemcomponent ontdekt, zoals een
CPU, VRM, PSU, of geheugenuitbreidingskaart.
Pb14
1- Groen
2- Groen
3- Groen
4- Uit
- Gereserveerd Gereserveerd
Pb15
1- Groen
2- Groen
3- Groen
4- Groen
- Gereserveerd Gereserveerd
POST-diagnostische lamppatronen
Alle POST-codes behalve S0 gaan vergezeld van een continu brandend groen lampje. Als het aan-uitlampje niet groen is,
raadpleeg dan Pre-POST-diagnostische lamppatronen
.

Status
Lampjespatroon
( 1 2 3 4 )
Omschrijving
lampje
Statusnaam
Toewijzing
status
Omschrijving status
S0a
1- Uit
2- Uit
3- Uit
4- Uit
UIT UIT
Aan-uitlampje is uit. Het systeem krijgt
geen stroom.
S0e
1- Uit
2- Uit
3- Uit
4- Uit
AAN
Normaal bedrijf,
ACPI S0
Aan-uitlampje brandt continu groen.
Het systeem is opgestart en werkt
normaal.
S1
1- Uit
2- Uit
3- Uit
4- Aan
RCM
Systeem is in
de
herstelmodus
Er is een BIOS-checksumfout opgetreden
en het systeem bevindt zich in de
herstelmodus.
S2
1- Uit
2- Uit
3- Aan
4- Uit
CPU CPU
Configuratie van de CPU is aan de gang of
er is een CPU-storing opgetreden.
S3
1- Uit
2- Uit
3- Aan
4- Aan
MEM Geheugen
Het geheugensubsysteem wordt
momenteel geconfigureerd. De juiste
geheugenmodules zijn gedetecteerd,
maar er is een geheugenfout opgetreden.
S4
1- Uit
2- Aan
3- Uit
4- Uit
PCI PCI-apparaat
Het PCI-apparaat wordt momenteel
geconfigureerd of er is een storing in het
PCI-apparaat opgetreden.
S5
1- Uit
2- Aan
3- Uit
4- Aan
VID Videokaart
Het videosubsysteem wordt momenteel
geconfigureerd of er is een storing in het
videosubsysteem opgetreden.
S6
1- Uit
2- Aan
3- Aan
4- Uit
STO Opslag
Het opslagapparaat wordt momenteel
geconfigureerd of er is een storing in het
opslagsubsysteem opgetreden.
S7
1- Uit
2- Aan
3- Aan
4- Aan
USB USB
Het USB-subsysteem wordt momenteel
geconfigureerd of er is een storing in het
USB-subsysteem opgetreden.
S8
1- Aan
2- Uit
3- Uit
4- Uit
MEM Geheugen
Het geheugensubsysteem wordt
momenteel geconfigureerd. Er zijn geen
geheugenmodules gedetecteerd.
S9
1- Aan
2- Uit
3- Uit
4- Aan
MBF Systeemkaart
Er is een onherstelbare storing in de
systeemkaart opgetreden.
S10
1- Aan
2- Uit
3- Aan
4- Uit
MEM Geheugen
Het geheugensubsysteem wordt
momenteel geconfigureerd. Er zijn
geheugenmodules gedetecteerd, maar
deze zijn blijkbaar niet compatibel of de
configuratie is onjuist.
S11
1- Aan
2- Uit
3- Aan
4- Aan
PRV
Andere pre-
videoactiviteit
Geeft normale systeemactiviteit aan die
voorafgaat aan de video-initialisatie.
S12
1- Aan
2- Aan
3- Uit
4- Uit
CFG Bronconfiguratie
De systeembron wordt momenteel
geconfigureerd.
S13
1- Aan
2- Aan
3- Uit
4- Aan
Gereserveerd
Gereserveerd voor toekomstig gebruik.
Dit patroon wordt overwogen om de
visuele uitstand van de Dimension-
systemen aan te geven.
1- Aan
2- Aan Andere post- Geeft normale systeemactiviteit aan die

S14
3- Aan
4- Uit
POV
videoactiviteit volgt op de video-initialisatie.
S15
1- Aan
2- Aan
3- Aan
4- Aan
STD
Overdracht van
het opstarten
Geeft het einde van het POST-proces aan.
Tijdens de voltooiing van het POST-
proces zijn de lampjes normaliter in deze
status. Zodra de overdracht aan het
besturingssysteem voltooid is, gaan de
lampjes uit en gaat het systeem naar de
S0e-status.
Pieptooncodes
Wanneer tijdens het opstarten fouten optreden die niet op het beeldscherm kunnen worden gemeld, klinkt mogelijk een
pieptooncode waarmee het probleem wordt geïdentificeerd. De pieptooncode is een geluidspatroon. Een pieptoon gevolgd
door een tweede pieptoon en vervolgens een snelle reeks van drie pieptonen (code 1-1-3) betekent bijvoorbeeld dat de
computer niet in staat was de gegevens in het NVRAM (Non-Volatile Random Access Memory) te lezen. Als de
stroomtoevoer van de computer uitvalt en de computer voortdurend piept wanneer u de computer opnieuw opstart, is het
BIOS waarschijnlijk beschadigd.
Pieptooncodes van het systeem
Pieptoon-
code
Beschrijving
Pieptoon-
code
Beschrijving
1-1-2 Testen van CPU-register bezig of fout 2-4-3 Fout in 1e 64 K RAM-chip of datalijn - bit E
1-1-3
Testen van lezen/schrijven CMOS bezig of
fout
2-4-4 Fout in 1e 64 K RAM-chip of datalijn - bit F
1-1-4 BIOS ROM-checksum bezig of fout 3-1-1 Testen van slave-DMA-register bezig of fout
1-2-1 Testen van timer bezig of fout 3-1-2 Testen van master-DMA-register bezig of fout
1-2-2 Initialisatie van DMA bezig of fout 3-1-3 Testen van master-IMR bezig of fout
1-2-3
Testen van lezen/schrijven DMA-
paginaregister bezig of fout
3-1-4 Testen van slave-IMR bezig of fout
1-3-1 Verificatie van vernieuwen RAM bezig of fout 3-2-2 Bezig met laden van interruptvectors
1-3-2 Testen van 1e 64 K RAM bezig of fout 3-2-4 Testen van toetsenbordcontroller bezig of fout
1-3-3
Fout in 1e 64 K RAM-chip of datalijn (multi-
bits)
3-3-1 CMOS-stroomstoring- en checksum-test bezig
1-3-4 Fout in oneven/even-logica 1e 64 K RAM 3-3-2
Bezig met validatie CMOS-configuratie-
informatie
1-4-1 Fout in 1e 64 K RAM-adresregel 3-3-3 RTC-/toetsenbordcontroller niet gevonden
1-4-2 Testen van 1e 64 K RAM bezig of fout 3-3-4 Testen van schermgeheugen bezig of fout
1-4-3 Bezig met testen fail-save-timer 3-4-1 Testen van initialisatie scherm bezig of fout
1-4-4 Bezig met testen van software-NMI-poort 3-4-2
Testen van opnieuw traceren scherm bezig of
fout
2-1-1 Fout in 1e 64 K RAM-chip of datalijn - bit 0 3-4-3 Bezig met zoeken naar video-ROM
2-1-2 Fout in 1e 64 K RAM-chip of datalijn - bit 1 4-2-1 Testen van timertikonderbreking bezig of fout
2-1-3 Fout in 1e 64 K RAM-chip of datalijn - bit 2 4-2-2 Testen van afsluiten bezig of fout
2-1-4 Fout in 1e 64 K RAM-chip of datalijn - bit 3 4-2-3 Fout in poort A20.
2-2-1 Fout in 1e 64 K RAM-chip of datalijn - bit 4 4-2-4 Onverwachte onderbreking in veilige modus
2-2-2 Fout in 1e 64 K RAM-chip of datalijn - bit 5 4-3-1
Testen van RAM bezig of fout boven adres
0FFFFh
2-2-3 Fout in 1e 64 K RAM-chip of datalijn - bit 6 4-3-2 Geen geheugen in Bank 0
Testen van intervaltimerkanaal 2 test bezig of

2-2-4 Fout in 1e 64 K RAM-chip of datalijn - bit 7 4-3-3
fout
2-3-1 Fout in 1e 64 K RAM-chip of datalijn - bit 8 4-3-4 Testen van tijdklok bezig of fout
2-3-2 Fout in 1e 64 K RAM-chip of datalijn - bit 9 4-4-1 Fout in Super I/O-chip.
2-3-3 Fout in 1e 64 K RAM-chip of datalijn - bit A 4-4-4 Cachetestfout
2-3-4 Fout in 1e 64 K RAM-chip of datalijn - bit B
2-4-1 Fout in 1e 64 K RAM-chip of datalijn - bit C
2-4-2 Fout in 1e 64 K RAM-chip of datalijn - bit D

Het geheugen
Onderhoudshandleiding voor de Dell Precision™ T7500
Geheugenmodules
Ondersteunde geheugenconfiguraties
Geheugensubsysteem
Geheugensleuven
Regels voor geheugenbezetting
GEVAAR: Volg de veiligheidsinstructies die bij de computer zijn geleverd alvorens u werkzaamheden binnen de computer uitvoert. Raadpleeg voor meer informatie over beste
praktijken op het gebied van veiligheid onze website over de naleving van wet- en regelgeving op www.dell.com/regulatory_compliance.
Uw computer gebruikt 1066 MHz en 1333 MHz DDR3 ongebufferd of geregistreerd ECC SDRAM-geheugen. DDR3 SDRAM, of Double-Data-Rate Three Synchronous Dynamic Random Access Memory (dubbele
gegevenssnelheid drie voor synchroon dynamisch directe-toegangsgeheugen), is een RAM-technologie. DDR3 SDRAM is onderdeel van de SDRAM-technologieën die deel uitmaken van de grote groep DRAM-
implementaties (dynamisch directe-toegangsgeheugen). DDR3 SDRAM biedt aanzienlijke verbeteringen ten opzichte van de voorgaande versie, DDR2 SDRAM.
Het grootste voordeel van DDR3 SDRAM is dat bij dit geheugen de I/O-bus gebruikt wordt met een snelheid die het viervoud bedraagt van de snelheid van de geheugencellen. Hierdoor zijn hogere bussnelheden
en een snellere piekdoorvoer mogelijk dan voorheen. De prijs die hiervoor moet worden betaald, is een hogere latentie. De DDR3-standaard ondersteunt ook een chipcapaciteit van 512 megabit tot 8 gigabit,
waardoor geheugenmodules mogelijk zijn met een maximale grootte van 16 gigabyte.
Dankzij de 1,5 volt voedingsspanning is bij DDR3-geheugen een beperking van het stroomverbruik tot 30% mogelijk in vergelijking met huidige commerciële DDR2-modules. Deze voedingsspanning werkt
uitstekend bij de 90 nm-technologie die voor de meeste DDR3-chips gebruikt wordt. Sommige fabrikanten stellen ook voor, 'dual-gate'-transistors te gebruiken om het lekken van stroom te verminderen.
Het belangrijkste voordeel van DDR3 ligt in de grotere bandbreedte die mogelijk is dankzij de 8 bits diepe prefetch-buffer. Deze bedroeg bij DDR2 en DDR1 respectievelijk 4 en 2 bits.
Geheugenmodules
Standaardnaam Geheugenklok Cyclustijd Klok I/O-bus Overgedragen aantal gegevensblokken per seconde Modulenaam Hoogste overdrachtssnelheid
DDR3-1066 133 MHz 7,5 ns 533 MHz 1066 miljoen PC3-8500 8533 MB/s
DDR3-1333 166 MHz 6 ns 667 MHz 1333 miljoen PC3-10600 10667 MB/s
Ondersteunde geheugenconfiguraties
Geheugenconfiguraties met één processor
Afmetingen
(GB)
DIMM-
rijen
DIMM1 DIMM2 DIMM3 DIMM4 DIMM5 DIMM6
3 SR 1 GB 1 GB 1 GB
4 SR 1 GB 1 GB 1 GB 1 GB
4 MR 2 GB 1 GB 1 GB 1 GB
6 SR 2 GB 2 GB 2 GB
8 MR 2 GB 2 GB 2 GB 1 GB 1 GB
12 SR 2 GB 2 GB 2 GB 2 GB 2 GB 2 GB
12 DR 4 GB 4 GB 4 GB
24 DR 4 GB 4 GB 4 GB 4 GB 4 GB 4 GB
24 DR 8 GB 8 GB 8 GB
32 MR 8 GB 8 GB 4 GB 4 GB 4 GB 4 GB

48 DR 8 GB 8 GB 8 GB 8 GB 8 GB 8 GB
96 QR 16 GB 16 GB 16 GB 16 GB 16 GB 16 GB
Geheugenconfiguraties met twee processors
Afmetingen
(GB)
DIMM-
rijen
MB
DIMM1
MB
DIMM2
MB
DIMM3
MB
DIMM4
MB
DIMM5
MB
DIMM6
Uitbreidingskaart
DIMM1
Uitbreidingskaart
DIMM2
Uitbreidingskaart
DIMM3
Uitbreidingskaart
DIMM4
Uitbreidingskaart
DIMM5
Uitbreidingskaart
DIMM6
3 SR 1 GB 1 GB 1 GB
4 SR 1 GB 1 GB 1 GB 1 GB
6 SR 1 GB 1 GB 1 GB 1 GB 1 GB 1 GB
8 MR 2 GB 1 GB 1 GB 2 GB 1 GB 1 GB
12 SR 2 GB 2 GB 2 GB 2 GB 2 GB 2 GB
24 DR 4 GB 4 GB 4 GB 4 GB 4 GB 4 GB
24 SR 2 GB 2 GB 2 GB 2 GB 2 GB 2 GB 2 GB 2 GB 2 GB 2 GB 2 GB 2 GB
48 DR 8 GB 8 GB 8 GB 8 GB 8 GB 8 GB
48 DR 4 GB 4 GB 4 GB 4 GB 4 GB 4 GB 4 GB 4 GB 4 GB 4 GB 4 GB 4 GB
96 DR 8 GB 8 GB 8 GB 8 GB 8 GB 8 GB 8 GB 8 GB 8 GB 8 GB 8 GB 8 GB
128 MR 16 GB 16 GB 8 GB 8 GB 8 GB 8 GB 16 GB 16 GB 8 GB 8 GB 8 GB 8 GB
192
QR
(RHEL
ONLY)
16 GB 16 GB 16 GB 16 GB 16 GB 16 GB 16 GB 16 GB 16 GB 16 GB 16 GB 16 GB
N.B.: Als binnen een kanaal (DIMM1 & DIMM4, DIMM2 & DIMM5, DIMM3 & DIMM6) meer dan één Quad Rank-DIMM wordt geïnstalleerd, wordt de maximale DDR3-snelheid beperkt tot 800 MHz.
Aanbevolen wordt, Quad Rank-geheugenmodules over meerdere kanalen te verdelen.
N.B.: DDR3 DIMM's bevatten 240 pinnen, net als DDR2, en ook het formaat is gelijk. DDR2 en DDR3 zijn echter elektrisch incompatibel en de inkepingen bevinden zich op verschillende plaatsen.
Geheugensubsysteem
Het geheugensubsysteem bestaat uit drie DDR3-geheugenkanalen die met elke processor verbonden zijn. Bij alle configuraties met één processor zijn zes DIMM-sleuven (twee per kanaal) verbonden met de
primaire processor die zich op de systeemkaart bevindt. Bij configuraties met twee processors is een optionele uitbreidingskaart vereist. Deze bevat zowel de secundaire processor als de DIMM's die met deze
processor samenhangen. De uitbreidingskaart bevat zes DIMM-sleuven voor een totaal van twaalf DIMM's in het systeem.

Configuratie van een DIMM-sleuf voor één processor of een tweede processor op de uitbreidingskaart.
Geheugensleuven
De systeemkaart bevat zes geheugensleuven. De sleuven zijn genummerd van DIMM1 tot en met DIMM6. DIMM1 bevindt zich het verst van de processor vandaan.
Bovendien bevat de uitbreidingskaart met twee processors zes extra geheugensleuven. De sleuven zijn genummerd van DIMM1 tot en met DIMM6. DIMM1 bevindt zich het verst van de processor vandaan.

Regels voor geheugenbezetting
Op uw computer moeten DIMM's binnen een kanaal zodanig worden bezet dat wordt begonnen met de DIMM's die zich het verst van de processor vandaan bevinden. Met andere woorden: de DIMM-sleuven 1, 2
en 3 moeten vóór de DIMM-sleuven 4, 5 en 6 worden bezet. Als een Quad Rank-DIMM in hetzelfde kanaal met een Single- of een Dual Rank-DIMM wordt bezet, moet de Quad Rank-DIMM worden bezet die zich
het verst van de CPU vandaan bevindt.
Om de beschikbare geheugenbandbreedte te maximaliseren, moeten DIMM's binnen een configuratie over zoveel mogelijk kanalen worden verdeeld voordat meerdere DIMM's per kanaal worden gebruikt.
Raadpleeg hiervoor de onderstaande bezettingsrichtlijnen.
Configuraties met één CPU (6 DIMM-sleuven op MB)
Indien de configuratie alleen DIMM's van dezelfde grootte bevat, kiest u voor deze bezettingsvolgorde: DIMM1, DIMM2, DIMM3, DIMM4, DIMM5, DIMM6
Indien de configuratie DIMM's van verschillende grootten bevat, bezet u de grootste DIMM's als eerste. Bijvoorbeeld: bij een configuratie van 4GB met één 2GB-DIMM en twee 1GB-DIMM's, is de
bezetting: DIMM1=2GB, DIMM2=1GB, DIMM3=1GB, DIMM4=leeg, DIMM5=leeg, DIMM6=leeg.
Configuraties met twee CPU's (6 DIMM-sleuven op MB plus 6 DIMM-sleuven op de uitbreidingskaart)
Indien de configuratie alleen DIMM's van dezelfde grootte bevat, is de bezettingsvolgorde: MB_DIMM1, Uitbreidingskaart_DIMM1, MB_DIMM2, Uitbreidingskaart_DIMM2, MB_DIMM3,
Uitbreidingskaart_DIMM3, MB_DIMM4, Uitbreidingskaart_DIMM4, MB_DIMM5, Uitbreidingskaart_DIMM5, MB_DIMM6, Uitbreidingskaart_DIMM6.
Indien de configuratie DIMM's van verschillende grootten bevat, wijst u de grootste DIMM's toe aan de uitbreidingskaart met twee processors.
N.B.: Indien sommige DIMM's >30 mm lang zijn (zoals vroege 16GB-DIMM's), mogen deze alleen op de systeemkaart worden geïnstalleerd.

Informatie over het moederbord
Onderhoudshandleiding voor de Dell Precision™ T7500
Moederbordschema
Vergeten wachtwoorden wissen
CMOS-instellingen wissen
Moederbordschema
1
SATA-aansluitingen
(SATA0-2)
18 audioaansluiting voorpaneel (FP_AUDIO)
2
aansluiting
hoofdvoeding
(POWER1)
19 type A USB-poort (INT_USB2)
3
SAS-aansluitingen
(HDD0-3)
20 aansluiting achterste ventilator (FAN_REAR)

4
aansluiting voor vaste-
schijfventilator
(FAN_HDD)
21 CPU uitbreidingskaart 2 (CPU2_RSR2)
5
wachtwoordjumper
(PSWD)
22 CPU uitbreidingskaart 1 (CPU_RSR1)
6
aansluiting voor vaste-
schijfventilator
(FAN_HDD2)
23 aansluiting primaire processor (CPU1)
7 diskettestation (DSKT) 24 aansluiting voeding (POWER_CPU1)
8
Connector voorpaneel
(FRONTPANEL)
25 aansluiting voorste ventilator (FAN_FRONT)
9
1394-aansluiting
voorpaneel (FP_1394)
26 ventilator voor de kaartbehuizing (FAN_CCAG)
10
chassisintrusiekop
(INTRUDER)
27 aansluitingen geheugenmodules (DIMM1-6)
11
sleuf voor PCI-X-kaart
(SLOT7)
28 optionele seriële/PS2-aansluiting (SERIAL2)
12
PCI Express 2.0 x16-
kaartsleuf,
aangesloten als x8
(SLOT6)
29 LED-aansluiting extra vaste schijf (AUX_LED)
13
PCI-kaartsleuf
(SLOT5)
30 batterijhouder (BATTERY)
14
PCI Express 2.0 x16-
kaartsleuf (SLOT4)
31 aansluiting voor interne luidspreker (INT_SPKR)
15
PCI Express 2.0 x16-
kaartsleuf,
aangesloten als x8
(SLOT3)
32 FlexBay USB (INT_USB)
16
PCI Express 2.0 x16-
kaartsleuf (SLOT2)
33 RTC-resetjumper (RTCRST)
17
PCI Express 2.0 x16-
kaartsleuf,
aangesloten als x8
(SLOT1)
GEVAAR: Volg de veiligheidsinstructies die bij de computer zijn geleverd alvorens u werkzaamheden
binnen de computer uitvoert. Raadpleeg voor meer informatie over beste praktijken op het gebied van
veiligheid onze website over de naleving van wet- en regelgeving op
www.dell.com/regulatory_compliance.
Vergeten wachtwoorden wissen
1. Verwijder de computerkap.
2. Zoek naar de 4-pins-wachtwoordconnector (PSWD) op het moederbord.
3. Trek de 2-pins-jumperstekker uit pin 3 en 4 en leg de jumperstekker terzijde.
4. Plaats de computerkap terug.
5. Sluit de toetsenbord en muis aan, sluit de stekker van de computer en monitor op het stopcontact aan en zet de
computer en monitor aan.
6. Schakel de computer uit nadat het besturingssysteem geladen is.
N.B.: Zorg ervoor dat de computer is uitgeschakeld en zich niet in een energiebeheermodus bevindt. Als u de
computer niet via het besturingssysteem kunt uitzetten, houdt u de aan-uitknop gedurende 6 seconden ingedrukt.
7. Verwijder de stekker van het toetsenbord en de muis uit de computer en verwijder vervolgens de stekker van de
computer en monitor uit het stopcontact.
8. Druk op de aan-uitknop op de computer om het moederbord te aarden.
9. Verwijder de computerkap.
10. Zet de 2-pins-jumperstekker terug op pin 3 en 4 van de wachtwoordconnector (RTCRST_PSWD) op de

moederkaart.
N.B.: De wachtwoordjumper moet opnieuw worden geïnstalleerd op de pinnen van de wachtwoordjumper om de
wachtwoordfunctie te activeren.
11. Sluit uw computer en apparaten aan op het lichtnet en zet deze vervolgens aan.
N.B.: In het systeemsetupprogramma zijn zowel het systeemwachtwoord als het beheerderwachtwoord ingesteld op
Not Set (Niet ingesteld). De wachtwoordfunctie is geactiveerd, maar er is geen wachtwoord toegekend.
CMOS-instellingen wissen
GEVAAR: Volg de veiligheidsinstructies die bij de computer zijn geleverd alvorens u werkzaamheden
binnen de computer uitvoert. Raadpleeg voor meer informatie over beste praktijken op het gebied van
veiligheid onze website over de naleving van wet- en regelgeving op
www.dell.com/regulatory_compliance.
N.B.: Om de CMOS-instellingen te wissen moet u de stekker van de computer uit het stopcontact verwijderen.
1. Verwijder de computerkap.
2. Zoek naar de 4-pins-wachtwoordconnector (PSWD) op het moederbord.
3. Trek de 2-pins-jumperstekker uit pin 3 en 4.
4. Zoek de 4-pins CMOS-jumper (RTCRST) op het moederbord.
5. Verplaats de 2-pins-jumperstekker van de wachtwoordjumper naar pin 1 en 2 van de CMOS-jumper.
6. Steek de stekker van het systeem in het stopcontact en wacht 10 seconden tot het CMOS schoon is.
7. Verplaats de 2-pins-jumperstekker weer naar pin 3 en 4 van de wachtwoordjumper.
8. Plaats de computerkap terug.
9. Sluit de computer en alle apparaten aan op het stopcontact en zet deze vervolgens aan.
N.B.: u kunt bovenstaande procedure voor de RTCRST-jumper gebruiken als hulpmiddel voor het oplossen van
problemen bij het opstarten of bij videoproblemen.

System Setup-programma
Onderhoudshandleiding voor de Dell Precision™ T7500
Toetsaanslagen voor POST
Opstartmenu
Het System Setup-programma openen
Navigatietoetsen voor het System Setup-programma
Toetsaanslagen voor POST
De computer biedt verschillende toetsopties tijdens het POST-proces in het scherm met het Dell™-logo.
Toetsaanslag Functie Beschrijving
<F2>
Het System Setup-
programma openen
Gebruik het System Setup-programma om wijzigingen aan te
brengen in de door de gebruiker definieerbare instellingen.
<F12> of
<Ctrl><Alt><F8>
Het opstartmenu
openen
Menu voor eenmalige opstartprocedures en diagnostisch
hulpprogramma
<F3>
Opstarten vanaf
netwerk
De opstartvolgorde van het BIOS overslaan en rechtstreeks vanaf
het netwerk opstarten
Opstartmenu
Net als eerdere Dell Precision™- workstationplatforms, bevat deze computer een menu voor eenmalige opstartprocedures.
Deze functie biedt een snelle en gemakkelijke methode waarmee u het in het System Setup-programma gedefinieerde
opstartvolgorde kunt overslaan en rechtstreeks kunt opstarten vanaf een bepaald apparaat (zoals een diskette, cd-rom of
vaste schijf).
De verbeteringen van het opstartmenu die in eerdere platforms zijn geïntroduceerd, zijn als volgt:
Gemakkelijker toegankelijk: de toetsencombinatie <Ctrl><Alt><F8> is nog steeds beschikbaar maar u kunt
tijdens het opstarten van de computer ook eenvoudigweg op <F12> drukken.
Diagnostische opties: het opstartmenu bevat de twee diagnostische opties IDE Drive Diagnostics (90/90 Hard
Drive Diagnostics) en Boot to the Utility Partition (opstarten vanaf de partitie met het hulpprogramma).
Het System Setup-programma openen
Druk op <F2> om het System Setup-programma te openen en de door de gebruiker definieerbare instellingen te wijzigen.
Als de het System Setup-programma niet met deze toets kunt openen, drukt u op <F2> wanneer de LED's van het
toetsenbord beginnen te knipperen.
Volg de instructies op het scherm om instellingen te bekijken en/of te wijzigen. De opties van het System Setup-
programma worden aan de linkerzijde van elk scherm weergegeven. De instelling of waarde voor elke optie wordt aan de
rechterkant van de optie in kwestie weergegeven. U kunt instellingen wijzigen als deze wit in het venster worden
weergegeven. Opties en waardes die u niet kunt wijzigen (omdat ze door de tablet-pc zijn bepaald) worden gedimd

weergegeven.
Rechts bovenin het venster wordt help-informatie voor de gemarkeerde optie weergegeven. Rechts onderin het venster
wordt informatie over de computer weergegeven. De toetsfuncties van het System Setup-programma worden onderin het
venster weergegeven.
De schermen van het System Setup-programma tonen de huidige instellingen voor uw computer, zoals:
De systeemconfiguratie
De opstartvolgorde
De opstartconfiguratie
Basisinstellingen voor apparaten
Instellingen voor de systeembeveiliging en wachtwoorden voor de vaste schijf
Navigatietoetsen voor het System Setup-programma
Gebruik de volgende toetsaanslagen om door de BIOS-schermen te navigeren.
Toetsaanslagen voor de navigatie
Actie Toetsaanslag
Veld uitklappen en inklappen <Enter>, pijltoetsen naar links of rechts, of +/–
Alle velden uitklappen of inklappen < >
BIOS afsluiten <Esc> - in Setup blijven, opslaan/afsluiten, annuleren/afsluiten
Een instelling wijzigen Pijltoetsen naar links en rechts
Veld selecteren om te wijzigen <Enter>
Een wijziging ongedaan maken <Esc>
Standaardwaarden terugzetten <Alt><F> of menukeuze Load Defaults (Standaardwaarden laden)
N.B.: Afhankelijk van uw computer en de geïnstalleerde apparaten kunnen de in dit gedeelte vermelde items wel of
niet verschijnen.

Computerkap
Onderhoudshandleiding voor de Dell Precision™ T7500
GEVAAR: Volg de veiligheidsinstructies die bij de computer zijn geleverd alvorens u werkzaamheden
binnen de computer uitvoert. Raadpleeg voor meer informatie over beste praktijken op het gebied van
veiligheid onze website over de naleving van wet- en regelgeving op
www.dell.com/regulatory_compliance.
De computerkap verwijderen
1. Volg de procedures in Voordat u handelingen uitvoert in de computer.
2. Schuif de hendel op de kap naar de achterzijde van de computer.
3. Til de kap van de computer.

4. Verwijder de kap van de computer.


Batterij
Onderhoudshandleiding voor de Dell Precision™ T7500
GEVAAR: Volg de veiligheidsinstructies die bij de computer zijn geleverd alvorens u werkzaamheden
binnen de computer uitvoert. Raadpleeg voor meer informatie over beste praktijken op het gebied van
veiligheid onze website over de naleving van wet- en regelgeving op
www.dell.com/regulatory_compliance.
De batterij verwijderen
1. Volg de procedures in Voordat u handelingen uitvoert in de computer.
2. Verwijder de computerkap
.
3. Verwijder de geheugenmodulekap
.
4. Gebruik een kleine schroevendraaier of een pennetje om het ontgrendellipje van de knoopcelbatterij los te duwen.

5. Verwijder de knoopcelbatterij uit de computer.


Vaste schijven
Onderhoudshandleiding voor de Dell Precision™ T7500
GEVAAR: Volg de veiligheidsinstructies die bij de computer zijn geleverd alvorens u werkzaamheden
binnen de computer uitvoert. Raadpleeg voor meer informatie over beste praktijken op het gebied van
veiligheid onze website over de naleving van wet- en regelgeving op
www.dell.com/regulatory_compliance.
De vaste schijven verwijderen
1. Volg de procedures in Voordat u handelingen uitvoert in de computer.
2. Verwijder de computerkap
.

3. Koppel de datakabel en de stroomkabel los van de eerste vaste schijf.
4. Druk de ontgrendellipjes van de blauwe vaste schijf naar elkaar en houd deze vast.

5. Verwijder de eerste vaste schijf uit de vaste-schijfbehuizing.
6. Verwijder de eerste vaste schijf uit de computer, en herhaal deze procedure voor andere geïnstalleerde vaste
schijven.


Harde-schijfbehuizing
Onderhoudshandleiding voor de Dell Precision™ T7500
GEVAAR: Volg de veiligheidsinstructies die bij de computer zijn geleverd alvorens u werkzaamheden
binnen de computer uitvoert. Raadpleeg voor meer informatie over beste praktijken op het gebied van
veiligheid onze website over de naleving van wet- en regelgeving op
www.dell.com/regulatory_compliance.
De harde-schijfbehuizing verwijderen
1. Volg de procedures in Voordat u handelingen uitvoert in de computer.
2. Verwijder de computerkap
.

3. Verwijder alle geïnstalleerde harde schijven en de bijbehorende geleiders.
4. Verwijder de schroeven waarmee de harde-schijfbehuizing aan het chassis is bevestigd.
5. Verwijder de eerste harde-schijfbehuizing.

6. Voer het proces nogmaals uit voor de tweede harde-schijfbehuizing.


Voorste ventilator
Onderhoudshandleiding voor de Dell Precision™ T7500
GEVAAR: Volg de veiligheidsinstructies die bij de computer zijn geleverd alvorens u werkzaamheden
binnen de computer uitvoert. Raadpleeg voor meer informatie over beste praktijken op het gebied van
veiligheid onze website over de naleving van wet- en regelgeving op
www.dell.com/regulatory_compliance.
De voorste ventilator verwijderen
1. Volg de procedures in Voordat u handelingen uitvoert in de computer.
2. Verwijder de computerkap
.
3. Verwijder de geheugenmodulekap
.

4. Koppel de twee kabels van de ventilatoren los van het moederbord.
5. Verwijder de twee schroeven waarmee de voorste ventilator is bevestigd.
6. Draai de ventilator naar het midden van de computer.

7. Verwijder de ventilator uit de computer.


Geheugenkap
Onderhoudshandleiding voor de Dell Precision™ T7500
GEVAAR: Volg de veiligheidsinstructies die bij de computer zijn geleverd alvorens u werkzaamheden
binnen de computer uitvoert. Raadpleeg voor meer informatie over beste praktijken op het gebied van
veiligheid onze website over de naleving van wet- en regelgeving op
www.dell.com/regulatory_compliance.
De geheugenkap verwijderen
1. Volg de procedures in Voordat u handelingen uitvoert in de computer.
2. Verwijder de computerkap
.

3. Verwijder de geheugenkap uit de computer.

Uitbreidingskaarten
Onderhoudshandleiding voor de Dell Precision™ T7500
GEVAAR: Volg de veiligheidsinstructies die bij de computer zijn geleverd alvorens u werkzaamheden
binnen de computer uitvoert. Raadpleeg voor meer informatie over beste praktijken op het gebied van
veiligheid onze website over de naleving van wet- en regelgeving op
www.dell.com/regulatory_compliance.
Een uitbreidingskaart verwijderen
1. Volg de procedures in Voordat u handelingen uitvoert in de computer.
2. Verwijder de computerkap
.

3. Trek het klembeugeltje van de uitbreidingskaart weg van het chassis.
4. Trek het klembeugeltje van de geheugenkaart naar achteren en verwijder de uitbreidingskaart.


Processorventilator
Onderhoudshandleiding voor de Dell Precision™ T7500
GEVAAR: Volg de veiligheidsinstructies die bij de computer zijn geleverd alvorens u werkzaamheden
binnen de computer uitvoert. Raadpleeg voor meer informatie over beste praktijken op het gebied van
veiligheid onze website over de naleving van wet- en regelgeving op
www.dell.com/regulatory_compliance.
De processorventilator verwijderen
1. Volg de procedures in Voordat u handelingen uitvoert in de computer.
2. Verwijder de computerkap
.
3. Verwijder de geheugenmodulekap
.

4. Maak de kabel van de processorventilator los van de systeemkaart.
5. Maak het metalen klembeugeltje aan één kant los van de systeemkaart.

6. Verwijder de chipsetventilator uit de computer.


Geleiding van uitbreidingskaart met twee processors
Onderhoudshandleiding voor de Dell Precision™ T7500
GEVAAR: Volg de veiligheidsinstructies die bij de computer zijn geleverd alvorens u werkzaamheden
binnen de computer uitvoert. Raadpleeg voor meer informatie over beste praktijken op het gebied van
veiligheid onze website over de naleving van wet- en regelgeving op
www.dell.com/regulatory_compliance.
De geleiding van de uitbreidingskaart met twee processors
verwijderen
1. Volg de procedures in Voordat u handelingen uitvoert in de computer.
2. Verwijder de computerkap
.

3. Gebruik een lange kruiskopschroevendraaier om de eerste schroef te verwijderen die zich ter hoogte van het
midden van de computer bevindt.
4. Verwijder de tweede schroef met behulp van de kruiskopschroevendraaier.

5. Verwijder de laatste schroef waarmee de geleider van de uitbreidingskaart tegen de computer bevestigd is.
6. Verwijder de geleider van de uitbreidingskaart uit de computer.


Voedingseenheid
Onderhoudshandleiding voor de Dell Precision™ T7500
GEVAAR: Volg de veiligheidsinstructies die bij de computer zijn geleverd alvorens u werkzaamheden
binnen de computer uitvoert. Raadpleeg voor meer informatie over beste praktijken op het gebied van
veiligheid onze website over de naleving van wet- en regelgeving op
www.dell.com/regulatory_compliance.
De voedingseenheid verwijderen
1. Volg de procedures in Voordat u handelingen uitvoert in de computer.
2. Verwijder de computerkap
.
3. Verwijder de harde-schijfbehuizingen
.

4. Maak de voedingskabel los aan de achterkant van de voedingseenheid.
5. Verwijder de vier schroefjes waarmee de voedingseenheid tegen de computer bevestigd is.

6. Schuif de voedingseenheid naar de binnenzijde van de computer.
7. Verwijder de voedingseenheid onder een hoek uit de computer.


Chassisintrusieschakelaar
Onderhoudshandleiding voor de Dell Precision™ T7500
GEVAAR: Volg de veiligheidsinstructies die bij de computer zijn geleverd alvorens u werkzaamheden
binnen de computer uitvoert. Raadpleeg voor meer informatie over beste praktijken op het gebied van
veiligheid onze website over de naleving van wet- en regelgeving op
www.dell.com/regulatory_compliance.
De chassisintrusieschakelaar verwijderen
1. Volg de procedures in Voordat u handelingen uitvoert in de computer.
2. Verwijder de computerkap
.

3. Koppel de kabel van de detectieschakelaar los van de systeemkaart.
4. Maak de kabel van de detectieschakelaar los van het klemmetje.

5. Schuif de detectieschakelaar naar het midden van de computer.
6. Verwijder de detectieschakelaar uit de computer.


Montagekader van vaste schijf
Onderhoudshandleiding voor de Dell Precision™ T7500
GEVAAR: Volg de veiligheidsinstructies die bij de computer zijn geleverd alvorens u werkzaamheden
binnen de computer uitvoert. Raadpleeg voor meer informatie over beste praktijken op het gebied van
veiligheid onze website over de naleving van wet- en regelgeving op
www.dell.com/regulatory_compliance.
Het montagekader van de vaste schijf verwijderen
1. Volg de procedures in Voordat u handelingen uitvoert in de computer.
2. Verwijder de computerkap
.

3. Druk het hendeltje van de schuifplaat in de richting van de basis van de computer en maak het montagekader van
de vaste schijf los.
4. Verwijder het montagekader van de vaste schijf.


Ventilator voor de vaste schijf
Onderhoudshandleiding voor de Dell Precision™ T7500
GEVAAR: Volg de veiligheidsinstructies die bij de computer zijn geleverd alvorens u werkzaamheden
binnen de computer uitvoert. Raadpleeg voor meer informatie over beste praktijken op het gebied van
veiligheid onze website over de naleving van wet- en regelgeving op
www.dell.com/regulatory_compliance.
De ventilator voor de vaste schijf verwijderen
1. Volg de procedures in Voordat u handelingen uitvoert in de computer.
2. Verwijder de computerkap
.

3. Maak de ventilatorkabel van de vaste schijf los van de systeemkaart.
4. Maak de SATA-kabel los zodat de ventilator van de vaste schijf naar buiten kan schuiven.
5. Druk het ontgrendellipje van de ventilator in en schuif de ventilator van de vaste schijf naar beneden richting

systeemkaart. Verwijder vervolgens de ventilator van de vaste schijf uit de computer.

Optisch station
Onderhoudshandleiding voor de Dell Precision™ T7500
GEVAAR: Volg de veiligheidsinstructies die bij de computer zijn geleverd alvorens u werkzaamheden
binnen de computer uitvoert. Raadpleeg voor meer informatie over beste praktijken op het gebied van
veiligheid onze website over de naleving van wet- en regelgeving op
www.dell.com/regulatory_compliance.
Het optische station verwijderen
1. Volg de procedures in Voordat u handelingen uitvoert in de computer.
2. Verwijder de computerkap
.

3. Maak de datakabel en de stroomkabel los aan de achterzijde van het optische station.
4. Druk het hendeltje van de schuifplaat in en houd het ingedrukt.

5. Schuif het optische station uit de voorzijde van het chassis en verwijder het optische station uit de computer.


Achterste ventilator
Onderhoudshandleiding voor de Dell Precision™ T7500
GEVAAR: Volg de veiligheidsinstructies die bij de computer zijn geleverd alvorens u werkzaamheden
binnen de computer uitvoert. Raadpleeg voor meer informatie over beste praktijken op het gebied van
veiligheid onze website over de naleving van wet- en regelgeving op
www.dell.com/regulatory_compliance.
De achterste ventilator verwijderen
1. Volg de procedures in Voordat u handelingen uitvoert in de computer.
2. Verwijder de computerkap
.

3. Maak de kabel van de achterste geheugenventilator los van de systeemkaart.
4. Trek vanaf de buitenzijde van de computer aan elk van de vier zwarte rubberen houders om de ventilator uit de
computer te verwijderen.

5. Verwijder de ventilator uit de computer.


Geheugen
Onderhoudshandleiding voor de Dell Precision™ T7500
GEVAAR: Volg de veiligheidsinstructies die bij de computer zijn geleverd alvorens u werkzaamheden
binnen de computer uitvoert. Raadpleeg voor meer informatie over beste praktijken op het gebied van
veiligheid onze website over de naleving van wet- en regelgeving op
www.dell.com/regulatory_compliance.
Uw computer bevat een optionele uitbreidingskaart met twee processors die plaats biedt aan een twee processors en
uitbreidingsgeheugen (zie Uitbreidingskaart met twee processors (optioneel)
). Geheugenmodules worden op dezelfde
manier verwijderd uit en aangebracht in sleuven op de moederkaart of op de uitbreidingskaart met twee processors,
hoewel hieronder alleen de sleuven op de moederkaart zijn afgebeeld.
De geheugenmodules verwijderen
1. Volg de procedures in Voordat u handelingen uitvoert in de computer.
2. Verwijder de computerkap
.
3. Verwijder de geheugenmodulekap
.

4. Druk de borgklemmen aan de uiteinden van de connector voor de geheugenmodule naar buiten.
5. Til de geheugenmodule recht omhoog en uit de computer.


Warmteafleider en processor
Onderhoudshandleiding voor de Dell Precision™ T7500
GEVAAR: Volg de veiligheidsinstructies die bij de computer zijn geleverd alvorens u werkzaamheden
binnen de computer uitvoert. Raadpleeg voor meer informatie over beste praktijken op het gebied van
veiligheid onze website over de naleving van wet- en regelgeving op
www.dell.com/regulatory_compliance.
De warmteafleider en de processor verwijderen
1. Volg de procedures in Voordat u handelingen uitvoert in de computer.
2. Verwijder de computerkap
.
3. Verwijder de geheugenmodulekap
.

4. Draai de vier borgschroefjes op de warmteafleider los.
5. Verwijder de warmteafleider uit de computer.

6. Druk de klemarm van de processor naar beneden en naar buiten om hem los te maken.
7. Til de kap van de processor op.

8. Verwijder de processor uit de computer.


Uitbreidingskaart met twee processors (optioneel)
Onderhoudshandleiding voor de Dell Precision™ T7500
GEVAAR: Volg de veiligheidsinstructies die bij de computer zijn geleverd alvorens u werkzaamheden
binnen de computer uitvoert. Raadpleeg voor meer informatie over beste praktijken op het gebied van
veiligheid onze website over de naleving van wet- en regelgeving op
www.dell.com/regulatory_compliance.
De optionele uitbreidingskaart met twee processors
verwijderen
1. Volg de procedures in Voordat u handelingen uitvoert in de computer.
2. Verwijder de computerkap
.

3. Druk de ontgrendelingshendel van de uitbreidingskaart met twee processors naar beneden.
4. Schuif de uitbreidingskaart met twee processors voorzichtig tot halverwege naar buiten.

5. Koppel de stroomkabel los van de kaart met twee processors.
6. Verwijder de uitbreidingskaart met twee processors helemaal uit de computerkast.

Aanzicht van de computer na het verwijderen van de dubbele processor.
7. Koppel de kabel van de ventilator voor de dubbele processor los van de kaart met de dubbele processor.

8. Terwijl u op het blauwe ontgrendellipje drukt, trekt u de ventilator voor de dubbele processor uit de beugel voor de
dubbele processor.
9. Druk voorzichtig op de ontgrendellipjes voor de geheugenmodule om de eerste geheugenmodule voor de dubbele
processor uit de connector te verwijderen.

10. Verwijder de eerste geheugenmodule uit de kaart voor de dubbele processor en herhaal de procedure voor de
overige geheugenmodules.
11. Koppel de kabel van de warmteafleider/ventilator voor de dubbele processor los van de kaart met de dubbele
processor.

12. Maak de vier bevestigingsschroeven op de warmteafleider/ventilator voor de dubbele processor los.
13. Maak de kabel van de warmteafleider/ventilator voor de dubbele processor los van de kaart met de dubbele
processor.

14. Maak de kap van de dubbele processor los door de ontgrendelingsarm naar beneden en naar buiten te duwen.
15. Open de kap van de dubbele processor.

16. Verwijder de dubbele processor uit de kaart voor de dubbele processor.


I/O-paneel
Onderhoudshandleiding voor de Dell Precision™ T7500
GEVAAR: Volg de veiligheidsinstructies die bij de computer zijn geleverd alvorens u werkzaamheden
binnen de computer uitvoert. Raadpleeg voor meer informatie over beste praktijken op het gebied van
veiligheid onze website over de naleving van wet- en regelgeving op
www.dell.com/regulatory_compliance.
Het I/O-paneel verwijderen
1. Volg de procedures in Voordat u handelingen uitvoert in de computer.
2. Verwijder de computerkap
.
3. Verwijder de voorste ventilator
.

4. Koppel de audiokabel los van het I/O-paneel.
5. Koppel de datakabel los.
6. Koppel de USB-kabel los.

7. Verwijder de schroeven waarmee het I/O-paneel tegen het computerchassis is bevestigd.
8. Verwijder het I/O-paneel uit de computer.


Moederbord
Onderhoudshandleiding voor de Dell Precision™ T7500
GEVAAR: Volg de veiligheidsinstructies die bij de computer zijn geleverd alvorens u werkzaamheden
binnen de computer uitvoert. Raadpleeg voor meer informatie over beste praktijken op het gebied van
veiligheid onze website over de naleving van wet- en regelgeving op
www.dell.com/regulatory_compliance.
Het moederbord verwijderen
1. Volg de procedures in Voordat u handelingen uitvoert in de computer.
2. Verwijder de computerkap
.
3. Verwijder de geheugenmodulekap
.
4. Verwijder de warmteafleider en de processor
.
5. Verwijder de voorste ventilator
.
6. Verwijder de geheugenmodules
.
7. Verwijder de processorventilator
.

8. Maak de kabel van de achterste ventilator los.
9. Maak de audiokabel van het voorpaneel los.

10. Maak de kabel van de intrusieschakelaar los.
11. Maak de 1394-kabel los.

12. Maak de kabel van het diskettestation los.
13. Maak de kabel van het I/O-paneel los.

14. Maak de kabel van de vaste-schijfventilator los.
15. Maak eventueel aanwezige vaste-schijfdatakabels los.

16. Maak de voedingskabel los.
17. Maak de datakabel van het optische station los.

18. Maak de datakabel van de voedingseenheid los.
19. Verwijder de negen schroeven waarmee het moederbord is bevestigd.

20. Schuif het moederbord naar de voorzijde van de computer.
21. Til het moederbord schuin naar de onderkant van de computer.

22. Verwijder het moederbord uit het chassis.

-
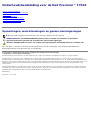 1
1
-
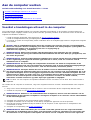 2
2
-
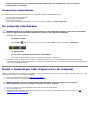 3
3
-
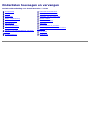 4
4
-
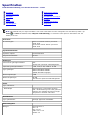 5
5
-
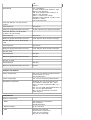 6
6
-
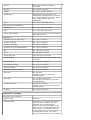 7
7
-
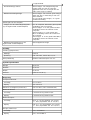 8
8
-
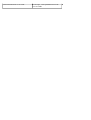 9
9
-
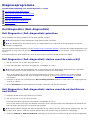 10
10
-
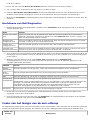 11
11
-
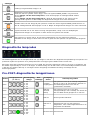 12
12
-
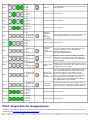 13
13
-
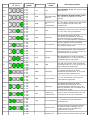 14
14
-
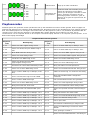 15
15
-
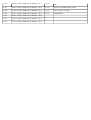 16
16
-
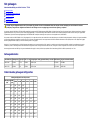 17
17
-
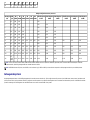 18
18
-
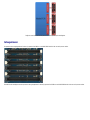 19
19
-
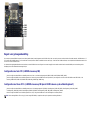 20
20
-
 21
21
-
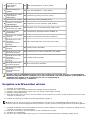 22
22
-
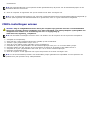 23
23
-
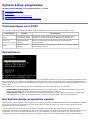 24
24
-
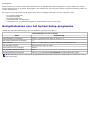 25
25
-
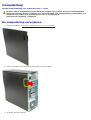 26
26
-
 27
27
-
 28
28
-
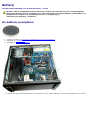 29
29
-
 30
30
-
 31
31
-
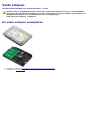 32
32
-
 33
33
-
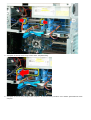 34
34
-
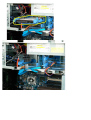 35
35
-
 36
36
-
 37
37
-
 38
38
-
 39
39
-
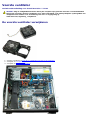 40
40
-
 41
41
-
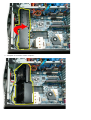 42
42
-
 43
43
-
 44
44
-
 45
45
-
 46
46
-
 47
47
-
 48
48
-
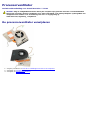 49
49
-
 50
50
-
 51
51
-
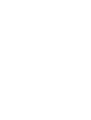 52
52
-
 53
53
-
 54
54
-
 55
55
-
 56
56
-
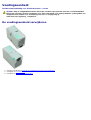 57
57
-
 58
58
-
 59
59
-
 60
60
-
 61
61
-
 62
62
-
 63
63
-
 64
64
-
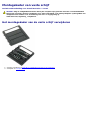 65
65
-
 66
66
-
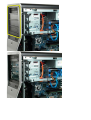 67
67
-
 68
68
-
 69
69
-
 70
70
-
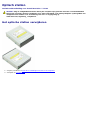 71
71
-
 72
72
-
 73
73
-
 74
74
-
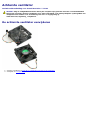 75
75
-
 76
76
-
 77
77
-
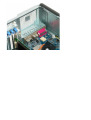 78
78
-
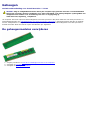 79
79
-
 80
80
-
 81
81
-
 82
82
-
 83
83
-
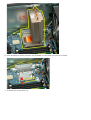 84
84
-
 85
85
-
 86
86
-
 87
87
-
 88
88
-
 89
89
-
 90
90
-
 91
91
-
 92
92
-
 93
93
-
 94
94
-
 95
95
-
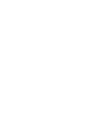 96
96
-
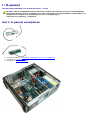 97
97
-
 98
98
-
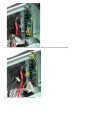 99
99
-
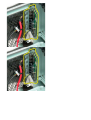 100
100
-
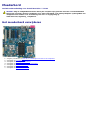 101
101
-
 102
102
-
 103
103
-
 104
104
-
 105
105
-
 106
106
-
 107
107
-
 108
108
-
 109
109
-
 110
110
Gerelateerde papieren
-
Dell Precision T5500 de handleiding
-
Dell Precision T3500 Snelstartgids
-
Dell Precision T1500 de handleiding
-
Dell Precision T7500 Snelstartgids
-
Dell Precision T3500 Handleiding
-
Dell Inspiron 580 de handleiding
-
Dell Vostro 320 de handleiding
-
Dell Vostro 230 de handleiding
-
Dell OptiPlex 780 de handleiding
-
Dell Inspiron 580S de handleiding