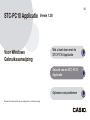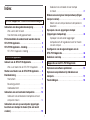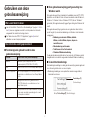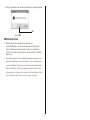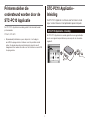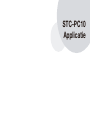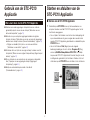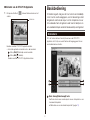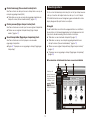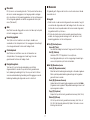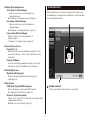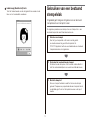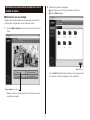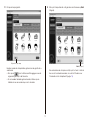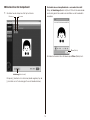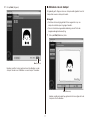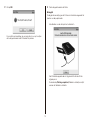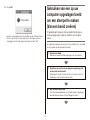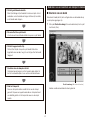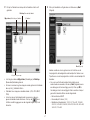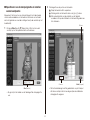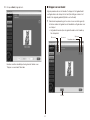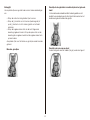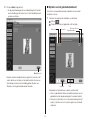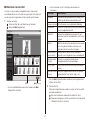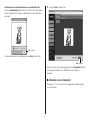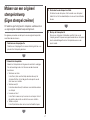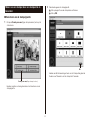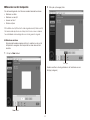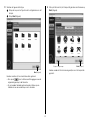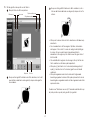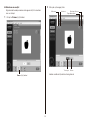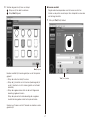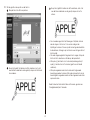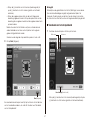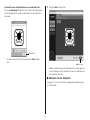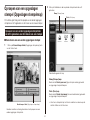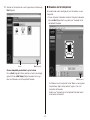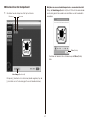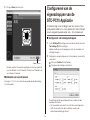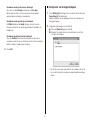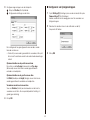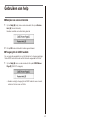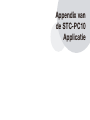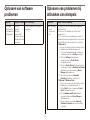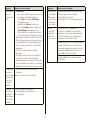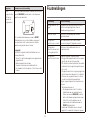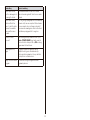Casio Stamp Maker STC-PC10 Applicatie Versie 1.00 (voor Windows)
- Type
- STC-PC10 Applicatie Versie 1.00 (voor Windows)

Belangrijk!
De auteursrechten op deze gebruiksaanwijzing
en de rechten inzake de software behoren alle
toe aan CASIO COMPUTER CO., LTD.
• Microsoft, Windows en Windows Vista zijn geregistreerde
handelsmerken of handelsmerken van Microsoft Corporation van de
Verenigde Staten van Amerika in de Verenigde Staten van Amerika en
andere landen.
• Andere namen van bedrijven en producten die hier gebruikt worden zijn
handelsmerken of geregistreerde handelsmerken van derden. Merk op
dat de TM en ® merktekens niet gebruikt worden in de tekst van deze
gebruiksaanwijzing.
• Gecontracteerd bedrijf
Umemura Taka Software Design, Inc.
© 2014 CASIO COMPUTER CO., LTD.
Behalve waar nodig voor gebruik zoals bedoeld of voor het maken van
een backup kopie, is het streng verboden deze gebruiksaanwijzing en/of
dit programma in zijn/hun geheel of gedeeltelijk te kopiëren zonder de
uitdrukkelijke toestemming van CASIO COMPUTER CO., LTD.
Voorzorgsmaatregelen aangaande deze gebruiksaanwijzingl
■
Merk op dat CASIO COMPUTER CO., LTD. niet verantwoordelijk
gehouden kan worden voor enig verlies of verloren gegane winsten of
voor eisen ter vergoeding door derden, die voortvloeien uit het gebruik
van de voorbeelden die gegeven worden in deze gebruiksaanwijzing.
■
Het maken van een kopie, ofwel in haar geheel danwel gedeeltelijk,
is ten strengste verboden. Merk op dat het gebruik van deze
gebruiksaanwijzing voor ander dan persoonlijk gebruik zonder
toestemming van CASIO COMPUTER CO., LTD. in overtreding is met de
wetgeving op auteursrechten.
■
De technische gegevens en andere inhoud van deze gebruiksaanwijzing
zijn onder voorbehoud.
• Zie de gebruiksaanwijzing van de Printer (Stamp Maker) voor infor-
matie aangaande het installeren van deze software en het vereiste
besturingssysteem.
• De STC-PC10 Applicatie is software die draait onder Windows 8,
Windows 7, Windows Vista en Windows XP SP3.
• Bij bepaalde confi guraties van de apparatuur kan juiste werking
mogelijk niet plaatsvinden.

1
Index
STC-PC10 Applicatie - Overzicht en Voorbereidingen
Gebruiken van deze gebruiksaanwijzing · · · · · · · · · 3
Wat u eerst dient te lezen · · · · · · · · · · · · · · · · · · · · 3
Hoe informatie wordt gepresenteerd · · · · · · · · · · · · 3
Printermodellen die ondersteund worden door de
STC-PC10 Applicatie · · · · · · · · · · · · · · · · · · · · · · · · · · 5
STC-PC10 Applicatie - Inleiding · · · · · · · · · · · · · · · · · 5
STC-PC10 Applicatie - Inleiding · · · · · · · · · · · · · · · 5
STC-PC10 Applicatie
Gebruik van de STC-PC10 Applicatie · · · · · · · · · · · · 8
Wat u kunt doen met de STC-PC10 Applicatie · · · · 8
Starten en afsluiten van de STC-PC10 Applicatie · · · 8
Basisbediening · · · · · · · · · · · · · · · · · · · · · · · · · · · · · · 9
Startscherm · · · · · · · · · · · · · · · · · · · · · · · · · · · · · · 9
Bewerkingsscherm · · · · · · · · · · · · · · · · · · · · · · · · 10
Voorbeeldscherm · · · · · · · · · · · · · · · · · · · · · · · · · 12
Gebruiken van een bestaand stempelvlak · · · · · · · 13
Gebruiken van een bestaand stempelvlak om een
stempel te maken · · · · · · · · · · · · · · · · · · · · · · · · · 14
Gebruiken van een op uw computer opgeslagen
beeld om een stempel te maken (Van een beeld
creëren) · · · · · · · · · · · · · · · · · · · · · · · · · · · · · · · · · · · 19
Gebruiken van een beeld om een stempel
te maken · · · · · · · · · · · · · · · · · · · · · · · · · · · · · · · · 20
Maken van een origineel stempelontwerp (Eigen
stempel creëren) · · · · · · · · · · · · · · · · · · · · · · · · · · · · 31
Maken van een stempel door een stempelvlak te
bewerken · · · · · · · · · · · · · · · · · · · · · · · · · · · · · · · 32
Oproepen van een opgeslagen stempel
(Opgeslagen stempelmap) · · · · · · · · · · · · · · · · · · · · 43
Oproepen van een eerder opgeslagen
stempelvlak om dit te gebruiken voor het maken
van een stempel · · · · · · · · · · · · · · · · · · · · · · · · · · 43
Confi gureren van de eigenschappen van de
STC-PC10 Applicatie · · · · · · · · · · · · · · · · · · · · · · · · · 46
Gebruiken van help · · · · · · · · · · · · · · · · · · · · · · · · · · 49
Appendix van de STC-PC10 Applicatie
Oplossen van software problemen · · · · · · · · · · · · · 51
Oplossen van problemen bij afdrukken van
stempels · · · · · · · · · · · · · · · · · · · · · · · · · · · · · · · · · · · 51
Foutmeldingen · · · · · · · · · · · · · · · · · · · · · · · · · · · · · · 53

STC-PC10 Applicatie -
Overzicht en Voorbereidingen

3
Deze gebruiksaanwijzing geeft geen uitleg hoe
Windows werkt.
Deze gebruiksaanwijzing is bedoeld als handleiding voor de STC-PC10
Applicatie voor Windows. Deze software kan draaien onder Windows 8,
Windows 7, Windows Vista en Windows XP SP3 (hierna “Windows”
genoemd). Deze gebruiksaanwijzing geeft geen uitleg hoe Windows zelf
werkt.
Deze gebruiksaanwijzing is geschreven voor gebruikers die minstens
op de hoogte zijn van de basisbediening van Windows zoals hieronder
aangegeven.
• Bediening van de muis: Klikken, dubbel-
klikken, rechts-klikken, slepen, slepen en
neerzetten, enz.
• Menubediening met de muis
• Tekstinvoer via het toetsenbord
• Standaard Windows bediening
Zie de gebruiksdocumentatie die met uw computer of Windows pakket
meegeleverd is voor details aangaande standaard Windows bediening.
In-beeld toetsbedienings
Alle bedieningshandelingen in deze gebruiksaanwijzing worden getoond
voor uitvoering met de muis van uw computer.
Bedieningshandelingen voor opdrachten worden voorgesteld als
hieronder beschreven.
Text settings (T)
(Tekstinstellingen)
Klik op Text settings (T) (Tekstinstellingen).
■
■
•
Gebruiken van deze
gebruiksaanwijzing
Wat u eerst dient te lezen
Lees het hoofdstuk “Overzicht en Voorbereidingen” (pagina’s 3 tot en
met 6) voor een algemeen overzicht van het product en informatie
aangaande het vereiste besturingssysteem.
Zie “Gebruik van de STC-PC10 Applicatie” (pagina 8) voor het
afdrukken van een stempel papiervel.
Hoe informatie wordt gepresenteerd
Terminologie die gebruikt wordt in deze
gebruiksaanwijzing
Dit woord: Betekent dit in deze gebruiksaanwijzing:
afdrukken Afdrukken op een stempelvel met een
stempelvelprinter (STC-W10 of STC-U10)
printer CASIO STC-W10 of STC-U10 Stamp Maker printer
STC-PC10 Applicatie Deze computerapplicatie voor de layout van het
stempelvlak voor afdrukken met een Stamp Maker
printer.
layout Arrangeren van tekst en/of grafi eken met de
STC-PC10 Applicatie voor afdrukken met een
Stamp Maker printer.
stempelvlak Het oppervlak van een stempel waarmee het papier
(of een ander medium) in aanraking komt en wat
het stempelbeeld afdrukt.
■

4
Toetsen in dialoogvensters worden voorgesteld als hieronder getoond.
OK
Klik op OK.
Schermen tonen
Merk op dat de manier waarop de voorbeelden van
schermafbeeldingen er uit zien in deze gebruiksaanwijzing ietwat
kunnen afwijken van de schermen die in feite op uw computer te
zien zijn. In essentie zou de inhoud van de twee schermen hetzelfde
moeten zijn.
Schermafbeeldingen die in deze gebruiksaanwijzing worden gegeven zijn
gebaseerd op de Engelse versie van Windows 7 en de voorbeelden gaan
er van uit dat “English” (Engels) geselecteerd was als de beeldschermtaal
tijdens het installeren. Schermen die geproduceerd worden door andere
besturingssystemen of wanneer een andere beeldschermtaal geselecteerd
is, kunnen afwijken van de screenshots die hier getoond worden.
•
■
•
•

5
Printermodellen die
ondersteund worden door de
STC-PC10 Applicatie
De STC-PC10 Applicatie kan worden gebruikt met de onderstaande
printermodellen.
STC-U10, STC-W10
Bij daadwerkelijk afdrukken op een stempelvel is het nodig om
een USB stuurprogramma te installeren voor het specifi eke model
printer. Zie de gebruikersdocumentatie die met de printer wordt
meegeleverd voor nadere informatie over het installeren van een USB
stuurprogramma.
•
STC-PC10 Applicatie -
Inleiding
De STC-PC10 Applicatie is software voor het maken van de
layout van de inhoud van stempelvlakken op een computer.
STC-PC10 Applicatie - Inleiding
De STC-PC10 Applicatie kan worden gebruikt voor een gemakkelijke
layout van originele stempelvlakken op een computer om te worden
afgedrukt.

6
Gebruik standaard stempelvlakken of een snelle en gemakkelijke
layout.
Kerstmis stempels
Zakelijke stempels
Zet uw naam of andere tekst in het stempelontwerp.
●
●
Zet een beeld uit het computergeheugen in het stempelontwerp.
HuisdierenFamilieleden
Los verkrijgbare Stempelsets geven u een brede keuze aan
stempelformaten. Er is ook een keuze aan inktkleuren (rood, blauw,
enz.) verkrijgbaar.
Stempels van een groter formaat kunnen ook worden gemaakt.
●
●

STC-PC10
Applicatie

8
Gebruik van de STC-PC10
Applicatie
Wat u kunt doen met de STC-PC10 Applicatie
Selecteer een eerder opgeslagen stempelvlak voor een snelle en
gemakkelijke layout van een nieuwe stempel (“Gebruiken van een
bestaand stempelvlak”, pagina 13).
Gebruik van op uw computer opgeslagen beelden om originele
stempels te maken (“Gebruiken van een op uw computer opgeslagen
beeld om een stempel te maken (Van een beeld creëren)”, pagina 19).
Wijzigen van beelden (foto’s) d.m.v. een scala aan effecten
(“Uitoefenen van een effect”, pagina 27).
Combineer items en lijsten om uw eigen ontwerp te maken voor het
stempelvlak (“Maken van een origineel stempelontwerp (Eigen stempel
creëren)”, pagina 31).
Sla uw stempels op uw computer op voor oproepen en hergebruik
later (“Oproepen van een opgeslagen stempel (Opgeslagen
stempelmap)”, pagina 43).
Bekijk een voorbeeldstempel voordat u het afdrukt
(“Voorbeeldscherm”, pagina 12).
●
●
•
●
●
●
Starten en afsluiten van de
STC-PC10 Applicatie
Starten van de STC-PC10 Applicatie
1 Dubbelklik op de STC-PC10 icoon op het bureaublad van uw
computer. Hierdoor wordt de STC-PC10 Applicatie gestart en het
startscherm weergegeven.
Als u er tijdens het installeren voor kiest om de snelkoppeling niet
op uw bureaublad weer te geven, navigeer dan naar de locatie
waar de STC-PC10 Applicatie geïnstalleerd is en dubbelklik op de
STC-PC10 icoon.
Voer in het Windows Start (Begin) menu de volgende
bedieningshandelingen uit om te starten: Programs (P) (Prog
ramma’s)➔CASIO➔Stamp Maker➔STC-PC10. De feitelijke
map waar de STC-PC10 Applicatie zich bevindt, hangt af van de
instellingen die u gebruikte bij het installeren. Windows 8: U kunt
starten door op de STC-PC10 icoon te klikken in het startscherm.
Dubbelklikken
■
•
•

9
Verlaten van de STC-PC10 Applicatie
1 Klik op de afsluittoets ( ) in de rechterbovenhoek van het
scherm.
Afsluittoets
Hierdoor wordt de STC-PC10 Applicatie verlaten.
U kunt de applicatie ook verlaten d.m.v. de menubalk.
Klik op File (F) (Bestand) van de menubalk.
Klik op Exit (X) (Verlaten).
Hierdoor wordt de STC-PC10 Applicatie verlaten.
■
•
Basisbediening
Dit hoofdstuk geeft uitleg over het startscherm dat onmiddellijk
na het starten wordt weergegeven, over het bewerkingsscherm
dat gebruikt wordt voor de layout van het stempelvlak en over
het voorbeeldscherm dat gebruikt wordt voor het bekijken van
een voorbeeldstempel voordat dit daadwerkelijk wordt gedrukt.
Startscherm
Dit is het scherm dat eerst verschijnt wanneer u de STC-PC10
Applicatie start. Er zijn een aantal toetsen die toegang geven tot een
verscheidenheid aan functies.
Basic stamp (Basisstempel) toets
Geeft een scherm weer voor de layout van een stempel d.m.v. een
standaard stempelvlak.
“Gebruiken van een bestaand stempelvlak” (pagina 13)➜

10
Create from image (Van een beeld creëren) toets
Geeft een scherm voor de layout van een stempel d.m.v. een op uw
computer opgeslagen beeld (foto).
“Gebruiken van een op uw computer opgeslagen beeld om een
stempel te maken (Van een beeld creëren)” (pagina 19)
Create your own (Eigen stempel creëren) toets
Geeft een scherm weer voor de layout van een origineel stempelvlak.
“Maken van een origineel stempelontwerp (Eigen stempel
creëren)” (pagina
31)
Saved stamps folder (Opgeslagen stempelmap) toets
Geeft een scherm weer voor het oproepen van een eerder
opgeslagen stempelvlak.
Pagina 43 “Oproepen van een opgeslagen stempel (Opgeslagen
stempelmap)”
➜
➜
➜
Bewerkingsscherm
De inhoud van het bewerkingsscherm hangt af van het type stempel waarvan
u de layout maakt en de huidige toestand van de layout voor het stempel.
Dit hoofdstuk beslaat een aantal algemeen gepresenteerde items in de
display die gewoonlijk op dit scherm verschijnen.
Belangrijk!
Zie de hoofdstukken voor informatie aangaande toetsen en instelitems
die verschijnen in het bewerkingsgebied en het controlepaneel voor elk
type scherm, die de bewerking van elke functie omschrijven.
“Gebruiken van een bestaand stempelvlak” (pagina
13)
“Gebruiken van een op uw computer opgeslagen beeld om een
stempel te maken (Van een beeld creëren)” (pagina 19)
“Maken van een origineel stempelontwerp (Eigen stempel creëren)”
(pagina 31)
“Oproepen van een opgeslagen stempel (Opgeslagen stempelmap)”
(pagina 43)
Voorbeeld van het dataselectiescherm van een basistabblad
U kunt op elk
gewenst moment
terugkeren naar het
startscherm door
te klikken op het
pomrie STAMP
MAKER (pomrie
STEMPELMAKER)
logo.
➜
➜
➜
➜
●

11
Menubalk
Dit zijn menu’s van bewerkingsfuncties. Tot bijna alle functies die op
de menu’s worden weergegeven, kan toegang worden verkregen
d.m.v. de toetsen in het bewerkingsgebied en via het controlepaneel.
Zie het volgende gedeelte voor details aangaande elk item op het
menu (“Menubalk”).
Gids
Geeft tekst weer die uitleg geeft over wat u kunt doen op het op dat
moment weergegeven scherm.
Bewerkingsgebied
Toont lijsten voor het selecteren van stempels, beelden, een
voorbeeld van het stempelvlak, enz. De weergegeven inhoud hangt
af van de geselecteerde functie en de huidige situatie.
Controlepaneel
Geeft toetsen en instelitems weer voor het bewerkien van
stempelvlakken. De weergegeven inhoud hangt af van de
geselecteerde functie en de huidige situatie.
Navigatieregelaars
Toont een lijst van toetsen die de bediening voorstelt die
uitgevoerd dient te worden. De op dat moment geselecteerde
toets (bedieningshandeling) licht op. Door op een toets te klikken
voor een eerdere bedieningshandeling wordt teruggegaan naar de
bedieningshandeling die uitgevoerd was d.m.v. die toets.
Menubalk
Dit gedeelte geeft uitleg over de functies van elk van de menu’s die de
menubalk omvat.
Belangrijk!
Welke functies via de menublak uitgevoerd kunnen worden, hangt af
van de taak die uitgevoerd wordt in de huidige situatie. De namen van
functies die om een bepaalde reden niet kunnen worden uitgevoerd,
zijn gedimd verlicht op het menu.
Tot bijna alle functies die met de menubalk geselecteerd kunnen
worden, kan toegang worden verkregen d.m.v. de toetsen in het
bewerkingsgebied en via het controlepaneel.
File (F) (Bestand) menu
Home (H) (Thuis)
Annuleert de huidige taak en keert terug naar het startscherm.
Exit (X) (Verlaten)
Verlaat de STC-PC10 Applicatie. Er verschijnt een
bevestigingsboodschap als er zich onopgeslagen bewerkingen
van een stempelvlak op het scherm bevinden.
Edit (E) (Bewerken) menu
Undo (U) (Ongedaan maken)
Maakt de laatste bedieningsbewerking die u uitvoerde ongedaan.
Merk op dat bepaalde bedieningsbewerkingen niet ongedaan
gemaakt kunnen worden.
Redo (R) (Opnieuw uitvoeren)
Herdoet de laatste bewerking die ongedaan werd met de Undo
(Ongedaan maken) opdracht. Bepaalde bewerkingen kunnen niet
opnieuw gedaan worden.
Copy (C) (Kopiëren)
Kopieert het op dat moment geselecteerd voorwerp (tekst, item).
Delete (D) (Wissen)
Wist het op dat moment geselecteerd voorwerp (tekst, item, of
lijst). Wist alle lijnen die getekend zijn tijdens het maken van een
tekening met de hand.
■
•
•
●
●

12
Voorbeeldscherm
Geeft het beeld aan van een stempel, dat gebruikt kan worden als een
voorbeeldstempel voorafgaand aan het afdrukken. U kunt zelfs de kleur
van het voorbeeld veranderen.
Stempel voorbeeld
Toont een voorbeeld van het stempel d.m.v. zwarte inkt.
Settings (S) (Instellingen) menu
Text settings (T) (Tekstinstellingen)
Geeft een venster weer voor het veranderen van
teksteigenschappen.
“Confi gureren van teksteigenschappen” (pagina
46)
Item settings (I) (Iteminstellingen)
Geeft een venster weer voor het veranderen van
itemeigenschappen.
“Confi gureren van itemeigenschappen” (pagina 47)
Frame settings (F) (Lijstinstellingen)
Geeft een venster weer voor het veranderen van
lijsteigenschappen.
“Confi gureren van lijsteigenschappen” (pagina 48)
Layout (P) (Lay-out) menu
Position (P) (Positie)
Brengt het op dat moment geselecteerd voorwerp (tekst, item)
op een lijn met de boven-, onder-, linker- of rechterkant van het
stempelvlak.
Centered (C) (Midden)
Zet het op dat moment geselecteerd voorwerp (tekst, item) op
horizontaal of verticaal in het midden van het stempelvlak.
View (V) (Kijken) menu
Magnifi cation (Z) (Vergroting)
Zoomt met de gespecifi ceerde zoomvergroting in op de
startpagina (thuis).
Help (H) menu
CASIO Home Page (C) (CASIO thuispagina)
Start uw webbrowser en gaat naar de CASIO website.
“Toegang tot de CASIO website” (pagina
49)
Version info. (A) (Versie informatie)
Geeft de versie van de STC-PC10 Applicatie aan met de informatie
aangaande auteursrechten.
“Bekijken van versie-informatie” (pagina 49)
●
➜
➜
●
●
●
➜
➜

13
Gebruiken van een bestaand
stempelvlak
Dit gedeelte geeft uitleg over het gebruik van een bestaand
stempelvlak om een stempel te maken.
De algemene procedure voor de layout van een stempel m.b.v. een
bestaand stempelvlak wordt hieronder beschreven.
1 Selecteer een stempel.
Kies het type stempel dat u wilt maken met de grootte
en selecteer daarna het geschikte stempelvlak. De
STC-PC10 Applicatie heeft een verscheidenheid aan standaard
stempelvlakken die u kunt gebruiken.
2 Controleer het voorbeeld van de stempel.
Controleer hoe de stempel er uit ziet voordat u deze afdrukt. U
kunt het voorbeeld bekijken in een aantal verschillende kleuren.
3 Druk het stempel af.
Door een stempel te drukken wordt het vlak van de stempel
gemaakt. Prepareer een papierhouder die een stempelvel bevat
van dezelfde grootte als het stempelvlak waarvan u de layout
maakte.
Inked image (Beeld in inkt) toets
Toont het onderstaande venster, dat gebruikt kan worden om de
kleur van het voorbeeld te veranderen.

14
Gebruiken van een bestaand stempelvlak om een
stempel te maken
Selecteren van een stempel
Volg de onderstaande procedure om het bestaande stempelvlak te
selecteren dat u wilt gebruiken om een stempel te maken.
1 Klik op de Basic stamp (Basisstempel) toets op het startscherm
(thuis).
Basic stamp (Basisstempel)
Hierdoor wordt een scherm getoond voor het selecteren van een
stempeltype (categorie).
■
2 Selecteer het gewenste stempeltype.
Klik op de map voor het type stempel dat u wilt maken.
Klik op Next (Volgend).
Next (Volgend)
Door op Next (Volgend) te klikken wordt een scherm getoond voor
het selecteren van de stempelgrootte en het stempelvlak.

15
3 Klik op de stempelgrootte.
Volgende hogere map
Hierdoor worden de stempelvlakken getoond voor de grootte die u
selecteerde.
Door op de icoon te klikken wordt teruggegaan naar de
volgende hogere map in de hiërarchie.
Als er meerdere tabbladen getoond worden, klik dan op een
tabblad om naar een andere map over te schakelen.
•
•
4 Klik op het stempelvlak dat u wilt gebruiken en klik daarna op Next
(Volgend).
Next (Volgend)
Een voorbeeld van de stempel verschijnt op het scherm. U kunt de
kleur van het voorbeeld veranderen, als u dat wilt. Ga door naar
“Voorbeeld van het stempelbeeld” (pagina 16).

16
Voorbeeld van het stempelbeeld
1 Controleer hoe de stempel er uit ziet op het scherm.
Uitzoomen Inzoomen
Inked image (Beeld in inkt)
Klik op de [+] zoomtoets om in te zoomen (beeld vergroten) of op de
[–] zoomtoets om uit te zoomen (grootte van het beeld verkleinen).
■
Voorbeeld van een stempelbeeld m.b.v. een andere kleur inkt
Klik op de Inked image (Beeld in inkt) toets. Dit toont het onderstaande
venster, dat gebruikt kan worden om de inktkleur van het voorbeeld te
veranderen.
Close (Sluiten)
Controleer het beeld in inkt en klik daarna op de Close (Sluiten) toets.

17
2 Klik op Next (Volgend).
Next (Volgend)
Hierdoor wordt het scherm getoond voor het afdrukken van de
stempel. Ga door naar “Afdrukken van een stempel” hieronder.
Afdrukken van een stempel
Dit gedeelte geeft uitleg over hoe een stempel wordt afgedrukt voor het
stempelvlak waarvan u de layout maakte.
Belangrijk!
Controleer ter bevestiging dat de Printer aangesloten is op uw
computer en dat de spanning ingeschakeld is.
Zie voor informatie aangaande de bediening van de Printer de
meegeleverde gebruiksaanwijzing.
1 Klik op de Print (Afdrukken) toets.
Print (Afdrukken)
Hierdoor wordt een boodschap getoond om te bevestigen dat u de
stempel echt wilt afdrukken.
■
•
•

18
2 Klik op OK.
Er verschijnt een boodschap op uw computer om u er op te wijzen
dat u de papierhouder in de Printer dient te plaatsen.
3 Plaats de papierhouder in de Printer.
Belangrijk!
Zie de gebruiksaanwijzing van de Printer voor informatie aangaande het
plaatsen van de papierhouder.
Het afdrukken van de stempel start automatisch.
Wacht totdat de papierhouder in zijn geheel tot buiten de Printer
uitgeworpen is.
De boodschap Printing completed (Afdrukken voltooid) verschijnt
wanneer het afdrukken voltooid is.

19
4 Klik op OK.
Hiermee is de procedure voor het afdrukken van de stempel voltooid.
Nu kunt u de stempel in elkaar zetten d.m.v. de stappen waarvan
uitleg gegeven wordt in de gebruiksaanwijzing van de Printer.
Gebruiken van een op uw
computer opgeslagen beeld
om een stempel te maken
(Van een beeld creëren)
Dit gedeelte geeft uitleg over hoe een beeld (foto) dat op uw
computer opgeslagen is gebruikt wordt om een stempel te
maken.
De algemene procedure voor de layout van een stempel m.b.v. een beeld
op uw computer wordt hieronder beschreven.
1 Selecteer het beeld.
Selecteer een beeld (foto) dat opgeslagen is op uw computer.
2 Specifi ceer de grootte van de stempel en regel de grootte
en de positie van het beeld.
Stel de grootte van de stempel vast die u wilt maken, zoom het
beeld hierop af en stel daarna de positie bij.
3 Knip het beeld naar keuze.
U kunt een bepaald gedeelte van het beeld knippen. Volg daarna
de onderstaande stappen om fi jninstellingen te maken.

20
4 Stel het geëxtraheerde beeld in.
Maak fi jninstellingen bij het beeld dat u hierboven knipte. U kunt
onderdelen van het beeld die niet langer zichtbaar zijn herstellen
en het beeld verder knippen.
5 Pas een effect toe op het beeld.
U kunt een aantal verschillende effecten toepassen op het beeld.
6 Stel het toegepaste effect bij.
Stel het effect bij dat u toepaste op het beeld. Welke items
bijgesteld kunnen worden, hangt af van het type effect dat wordt
toegepast.
7 Controleer hoe de stempel er uit ziet.
Controleer hoe de stempel er uit ziet voordat u deze afdrukt. U
kunt het voorbeeld bekijken in een aantal verschillende kleuren.
8 Druk het stempel af.
Door een stempel te drukken wordt het vlak van de stempel
gemaakt. Prepareer een papierhouder die een stempelvel bevat
van dezelfde grootte als het stempelvlak waarvan u de layout
maakte.
Gebruiken van een beeld om een stempel te maken
Selecteren van een beeld
Selecteer het beeld (de foto) dat u wilt gebruiken van de beelden die op
uw computer opgeslagen zijn.
1 Klik op de Create from image (Van een beeld creëren) toets op het
startscherm (thuis).
Create from image (Van een beeld creëren)
Hierdoor wordt een beeldselectiescherm getoond.
■

21
2 Klik op het tabblad voor de map die het beeld bevat dat u wilt
gebruiken.
Volgende hogere map
My pictures (Afbeeldingen) tabblad
Desktop (Bureaublad) tabblad
[+] tabblad
In het begin worden de My pictures (Afbeeldingen) en Desktop
(Bureaublad) tabbladen getoond.
Er kunnen maximaal nog twee mappen worden getoond als tabbladen
door op het [+] tabblad te klikken.
Tabbladen tonen mappen en beeldbestanden (JPG, JPEG, BMP,
PNG).
U kunt een op een tabblad getoonde map openen en daarvan
gewenste beeldbestanden selecteren. Door op de icoon
te klikken wordt teruggegaan naar de volgende hogere map in de
hiërarchie.
•
•
•
•
3 Klik op het beeld dat u wilt gebruiken en klik daarna op Next
(Volgend).
Next (Volgend)
Hierdoor wordt een scherm getoond voor het instellen van de
stempelgrootte, de beeldgrootte en de beeldpositie. Ga door naar
“Specifi ceren van de stempelgrootte en instellen van de beeldpositie”
hieronder.
Als u een zwart/wit beeld selecteert dat voldoet aan de
onderstaande voorwaarden, klik dan op Next (Volgend) waarna
een dialoogvenster ter bevestiging verschijnt. Door op OK in
het dialoogvenster ter bevestiging te klikken wordt een stempel
gemaakt zonder dat effecten worden uitgeoefend.
– Bestandsformaat: BMP
– Kleurendiepte: Duotone (1 bit)
– Beeldformaat (beeldpunten): 120×120, 120×240, 120×480,
240×120, 240×240, 240×480, 480×120, 480×240, 360×360,
360×720, 720×360
•

22
Specifi ceren van de stempelgrootte en instellen
van de beeldpositie
Bepaal eerst het formaat van uw stempel. Bepaal in het onderstaande
scherm welke onderdelen van het beeld en het formaat van het beeld
dat u wilt gebruiken en maak de instellingen terwijl u de resultaten op het
beeld bekijkt.
1 Klik op de Size (Grootte) (
▼
) (kleiner) toets. Klik in het menu dat
verschijnt op het stempelformaat dat u wilt selecteren.
Size (Grootte)
De grenslijn in het midden van het beeld geeft de stempelgrootte
aan.
■
•
2 Stel de grootte en de positie van het beeld in.
Sleep het beeld om dit te verplaatsen.
Stel de grootte van het beeld in d.m.v. de [–] en [+] toetsen.
Klik op de rotatietoets om de oriëntatie van het beeld te
veranderen. Klik op de rotatietoets om het beeld 90 graden naar
links te draaien.
Zoomen
Next (Volgend)
Roteren
Stel het beeld zodanig in dat het gedeelte dat u op het stempel
wilt laten verschijnen zich binnen de grenslijnen bevindt die de
stempelgrootte aangeven.
•

23
3 Klik op de Next (Volgend) toets.
Hierdoor wordt een beeldknipscherm getoond. Ga door naar
“Knippen van een beeld” hieronder.
Knippen van een beeld
Volg de procedure hier om het beeld af te knippen tot het gedeelte dat
u wilt gebruiken in de stempel. U kunt ook fi jninstellingen maken in het
beeld in het volgende gedeelte (Bijstellen van het beeld).
1 Gebruik de sleepbewerking met uw muis om een omsloten grenslijn
te trekken rondom het gebied van het beeld dat u wilt gebruiken voor
uw stempel.
Het gebied binnen de lijnen zal gebruikt worden als het beeld op
het stempelvlak.
Opnieuw
Uitzoomen
Inzoomen
Ongedaan maken
Wissen
■
•

24
Belangrijk!
Let erop dat de lijnen een gesloten kader vormen zonder onderbrekingen
erin.
Klik op de wistoets om alle getrokken lijnen te wissen.
Klik op de [+] zoomtoets om in te zoomen (beeld vergroten) of
op de [–] zoomtoets om uit te zoomen (grootte van het beeld
verkleinen).
Klik op de ongedaan maken toets om de laatst uitgevoerde
bewerking ongedaan te maken. Klik op de opnieuw toets om de
bewerking die u ongedaan maakte met de ongedaan maken toets
opnieuw te doen.
Acceptabele stijlen voor het trekken van grenslijnen worden hieronder
getoond.
Meerdere grenslijnen
•
•
•
Grenslijn die doorgetrokken is vanaf de zijde van het getoonde
beeld
In het onderstaande voorbeeld bevindt het onderste gedeelte van het
beeld zich aan de onderste grenslijn. Een zijkant of de bovenkant van het
beeld kan ook gebruikt worden als de grenslijn.
Grenslijn in de vorm van een donut
In deze confi guratie wordt het midden (het gat) van de donut gewist.

25
2 Klik op de Next (Volgend) toets.
Als de geselecteerde grenslijn een onderbreking heeft, treedt er
een foutmelding op dat moment op en zal het beeldknipscherm
opnieuw verschijnen.
Next (Volgend)
Hierdoor wordt een beeldinstelscherm getoond. U kunt d.m.v. dit
scherm details van het deel van het beeld herstellen of wissen en
fi jninstellingen uitvoeren bij het beeldknipgebied. Ga door naar
“Bijstellen van het geëxtraheerde beeld” hieronder.
•
Bijstellen van het geëxtraheerde beeld
U kunt d.m.v. de procedure hieronder onderdelen van een beeld
herstellen of wissen.
1 Herstel of wis de gewenste onderdelen van het beeld.
Klik op .
Sleep de muis naar het gebied dat u wilt herstellen.
Herstellen
Opnieuw uitvoeren
Dikte
Uitzoomen Inzoomen
Ongedaan maken
Het gebied van het beeld waar u sleepte wordt hersteld.
U kunt op de diktetoets klikken en de dikte selecteren van het
gebied dat met de sleepbewerking dient te worden hersteld.
Klik op de [+] zoomtoets om in te zoomen (beeld vergroten) of
op de [–] zoomtoets om uit te zoomen (grootte van het beeld
verkleinen).
■
•
•

26
Klik op de ongedaan maken toets om de laatst uitgevoerde
bewerking ongedaan te maken. Klik op de opnieuw toets om de
bewerking die u ongedaan maakte met de ongedaan maken toets
opnieuw te doen.
2 Wis de gewenste gedeelten van het beeld.
Klik op de wistoets.
Sleep de muis naar het gebied dat u wilt wissen.
Opnieuw uitvoeren
Wisser Dikte
Uitzoomen
Inzoomen
Ongedaan maken
Het gebied van het beeld waar u sleepte wordt gewist.
U kunt op de diktetoets klikken en de dikte selecteren van het
gebied dat met de sleepbewerking dient te worden gewist.
•
•
Herhaal stappen 1 en 2 naar wens om fi jninstellingen uit te voeren bij
het te knippen gebied.
Klik op de [+] zoomtoets om in te zoomen (beeld vergroten) of
op de [–] zoomtoets om uit te zoomen (grootte van het beeld
verkleinen).
Klik op de ongedaan maken toets om de laatst uitgevoerde
bewerking ongedaan te maken. Klik op de opnieuw toets om de
bewerking die u ongedaan maakte met de ongedaan maken toets
opnieuw te doen.
3 Klik op de Next (Volgend) toets.
Next (Volgend)
Hierdoor wordt een scherm getoond voor uitoefenen van een effect
op een beeld. Ga door naar “Uitoefenen van een effect” hieronder.
•
•

27
Uitoefenen van een effect
U kunt d.m.v. de procedure in dit gedeelte kiezen uit een aantal
verschillende effecten om uit te oefenen op een beeld. U kunt de muis
van de computer ook gebruiken om lijnen met de hand te tekenen.
1 Selecteer een effect.
Klik op het effect dat u wilt uitoefenen op het beeld.
Klik op de Next (Volgend) toets.
Next (Volgend)
Effect
U kunt ook dubbelklikken op een effect zonder op de Next
(Volgend) toets te klikken.
■
•
U kunt selecteren uit de 15 effecttypes die hieronder zijn
beschreven.
Effecttype Omschrijving
Standaard Gebruikt een drempelwaarde om het beeld om te
zetten naar het binaire formaat (zwart en wit).
Tekenen van lijnen Zet het beeld om in een getekende afbeelding.
Stripverhaal Zet de foto van een gezicht om in een beeld dat lijkt
op een handgetekend portret.
Realistisch Verwerkt een fotobeeld van een gezicht of een
landschap zodat het stempelbeeld er uit ziet als het
origineel.
Silhouet Werkt het beste met een aparte pose of een unieke
vorm. Kan gebruikt worden als een basis om
meerdere stempels over elkaar te leggen.
Gescand beeld
van een schets
Verwerkt de foto van een schets zodat deze
geschikt is voor het gebruik als een stempelbeeld.
Hand-gesneden
(3 types)
Vervormt en vervaagt het beeld om een
handgetekend effect te bewerkstelligen.
Pop (3 types) Voegt sterren en punten toe om een pop beeld te
maken.
Decoratieve rand
(3 types)
Voegt een vetgedrukte rand toe aan het geknipte
gebied. Geschikt voor teksten, logo’s, enz.
Door op Next (Volgend) te klikken wordt een scherm getoond voor
instellen van het effect.
2 Stel het effect bij.
Welke items bijgesteld kunnen worden, hangt af van het type effect
dat wordt geselecteerd.
Klik op een tabblad om andere effectinstelitems te tonen.
Sleep de schuifregelaar en/of klik op de toetsen op het getoonde
tabblad om het effect in te stellen.
•

28
Uitzoomen Inzoomen
Adjust 1 (Regelen 1) tabblad
Adjust 2 (Regelen 2) tabblad
Draw (Tekenen) tabblad
Border (Rand) tabblad
De items die bijgesteld kunnen worden bij elk tabblad worden
hieronder omschreven.
Adjust 1 (Regelen 1) tabblad
Voor bijstellen van het contrast en de confi guratie van de zwart/wit
omkeerinstelling.
Adjust 2 (Regelen 2) tabblad
Voor bijstellen van de schade en vlekken die veroorzaakt zijn door de
stempeleffecten.
Border (Rand) tabblad
Voor bijstellen van de rand rondom het geknipte beeld.
Draw (Tekenen) tabblad
Voor uit de hand tekenen van zwarte en witte lijnen d.m.v. de muis.
Zie stap 3 hieronder voor informatie aangaande handelingen die
uitgevoerd kunnen worden op dit tabblad.
Klik op de [+] zoomtoets om in te zoomen (beeld vergroten) of
op de [–] zoomtoets om uit te zoomen (grootte van het beeld
verkleinen).
3 Teken nu lijnen met de muis.
U kunt handgetekende zwarte of witte lijnen trekken d.m.v. de muis.
Klik op de Draw (Tekenen) toets.
Klik op de zwarte pen om zwarte lijnen te trekken en op de witte
om witte lijnen te trekken.
Sleep de muis tot over het beeld om te tekenen.
Next (Volgend)
Opnieuw uitvoeren
Zwarte pen
Witte pen
Wisser
Dikte
Wissen
View (Kijken)
Uitzoomen
Inzoomen
Ongedaan maken
U kunt op de diktetoets klikken en de dikte selecteren van de lijn
die getrokken wordt door de pen.
•
•

29
Klik om een lijn te wissen op de wistoets en sleep over de lijn die u
wilt wissen. Hierdoor wordt het gedeelte van de lijn gewist waarover
u sleepte. Klik op de wistoets om alle getrokken lijnen te wissen.
Om heen en weer te schakelen tussen transparant en
ondoorzichtig voor de lijnen op het Draw (Tekenen) tabblad klikt u
op de View (Kijken) toets.
Klik op de [+] zoomtoets om in te zoomen (beeld vergroten) of
op de [–] zoomtoets om uit te zoomen (grootte van het beeld
verkleinen).
Klik op de ongedaan maken toets om de laatst uitgevoerde
bewerking ongedaan te maken.
Klik op de opnieuw toets om de bewerking die u ongedaan
maakte met de ongedaan maken toets opnieuw te doen.
4 Klik op de Next (Volgend) toets.
Next (Volgend)
Een voorbeeld van de stempel verschijnt op het scherm.
U kunt de kleur van het voorbeeld veranderen, als u dat wilt. Ga door
naar “Voorbeeld van het stempelbeeld”.
•
•
•
•
Belangrijk!
Dunne lijnen en tekst met dunne letters werken vaak niet goed tijdens het
stempelen.
Voorbeeld van het stempelbeeld
1 Controleer hoe de stempel er uit ziet op het scherm.
Uitzoomen Inzoomen
Inked image (Beeld in inkt)
Edit stamp (Stempe bewerken)
Klik op de [+] zoomtoets om in te zoomen (beeld vergroten) of
op de [–] zoomtoets om uit te zoomen (grootte van het beeld
verkleinen).
Door op Edit stamp (Stempel bewerken) te klikken wordt het
beeld opgeslagen waarna een scherm wordt getoond voor het
toevoegen van een lijst of tekst aan het beeld (pagina 44).
■
•
•

30
Voorbeeld van een stempelbeeld m.b.v. een andere kleur inkt
Klik op de Inked image (Beeld in inkt) toets. Dit toont het onderstaande
venster, dat gebruikt kan worden om de inktkleur van het voorbeeld te
veranderen.
Close (Sluiten)
Controleer het beeld in inkt en klik daarna op de Close (Sluiten) toets.
2 Klik op de Save (Opslaan) toets.
Save (Opslaan)
Hierdoor wordt het stempelvlak opgeslagen en het Completed (Voltooid)
scherm getoond. Ga door naar “Afdrukken van een stempelvel”
hieronder.
Afdrukken van een stempelvel
Zie pagina’s 17 t/m 19 voor informatie aangaande de afdrukbewerking
van stempelvellen.
■

31
Maken van een origineel
stempelontwerp
(Eigen stempel creëren)
Dit hoofdstuk geeft uitleg hoe het stempelvlak wordt bewerkt en
uw eigen originele stempelontwerp wordt gemaakt.
De algemene procedure voor de layout van een origineel stempelvlak
wordt hieronder beschreven.
1 Selecteer een stempelgrootte.
Selecteer een stempelgrootte in overeenstemming met hoe u van
plan bent het stempel te gebruiken.
2 Bewerk het stempelvlak.
Bewerk het stempelvlak om het gewenste resultaat te verkrijgen.
De vier bewerkingen die u kunt uitvoeren worden hieronder
beschreven.
Selecteren van items
U kunt items (zoals een illustratie) selecteren die u op het
stempel wilt zetten. U kunt de grootte en de positie van de
items naar wens instellen.
Selecteer een lijst
U kunt een decoratieve lijst selecteren voor de buitenrand van
uw stempel.
Invoeren van tekst
U kunt tekst invoeren om op te nemen in uw stempel. U kunt
de grootte en de positie van de tekst naar wens instellen.
Trekken van lijnen
U kunt lijnen trekken door uw muis over het beeld te slepen.
•
•
•
•
3 Controleer hoe de stempel er uit ziet.
Controleer hoe de stempel er uit ziet voordat u een stempelvel
afdrukt. U kunt het voorbeeld bekijken in een aantal verschillende
kleuren.
4 Druk op het stempelvel af.
Door op een stempelvel af te drukken wordt het vlak van de
stempel gemaakt. Prepareer een papierhouder die een stempelvel
bevat van dezelfde grootte als het stempelvlak waarvan u de
layout maakte.

32
Maken van een stempel door een stempelvlak te
bewerken
Selecteren van de stempelgrootte
1 Klik op de Create your own (Eigen stempel creëren) toets op het
startsscherm.
Create your own (Eigen stempel creëren)
Hierdoor wordt een scherm getoond voor het selecteren van de
stempelgrootte.
■
2 Selecteer de gewenste stempelgrootte.
Klik op de grootte van de stempel die u wilt maken.
Klik op OK.
OK
Hierdoor wordt het bewerkingsscherm voor het stempelvlak getoond.
Ga door naar “Bewerken van het stempelvlak” hieronder.

33
Bewerken van het stempelvlak
De vier bewerkingen die u kunt uitvoeren worden hieronder beschreven.
Selecteren van items
Selecteren van een lijst
Invoeren van tekst
Trekken van lijnen
Dit hoofdstuk omschrijft elke functie in de volgorde van de lijst hierboven. Bij
het maken van de layout van een stempel, kunt u heen en weer schakelen
tussen tabbladen en bewerkingen uitvoeren in elke gewenste volgorde.
Selecteren van items
Volg de onderstaande procedure om items te selecteren en ze op het
stempelvlak te arrangeren. Een stempelvlak kan meer dan een item
omvatten.
1 Klik op het Item tabblad.
Item tabblad
■
•
•
•
•
●
2 Klik op de + (toevoegen) toets.
Toevoegen
Hierdoor wordt een scherm getoond voor het selecteren van een
itemtype (categorie).

34
3 Selecteer het gewenste itemtype.
Klik op de map voor het type item dat u wilt gebruiken voor het
stempel.
Klik op Next (Volgend).
Next (Volgend)
Hierdoor wordt een lijst van beschikbare items getoond.
Door op de icoon te klikken wordt teruggegaan naar de
volgende hogere map in de hiërarchie.
Als er meerdere tabbladen getoond worden, klik dan op een
tabblad om naar een andere map over te schakelen.
•
•
4 Klik op het item dat u bij het stempel wilt gebruiken en klik daarna op
Next (Volgend).
Volgende hogere map Next (Volgend)
Hierdoor worden het item binnen de grenslijnen van het stempelvlak
geplaatst.

35
5 Stel de grootte en de positie van het item in.
Sleep het item om dit te verplaatsen.
Opnieuw uitvoeren
Uitzoomen
Inzoomen
Ongedaan maken
Kopiëren Wissen
Na op een item geklikt te hebben om dit te selecteren, kunt u het
naar de linker onderhoek van de grenslijn slepen om de grootte
te veranderen.
Na op een item geklikt te hebben om dit te selecteren, kunt u
het naar de linker onderhoek van de grenslijn slepen om het te
roteren.
Klik op een te wissen item om het te selecteren en klik daarna op
de wistoets.
Als u meerdere items wilt toevoegen of bijstellen, herhaal dan
de stappen 2 tot en met 5 zo vaak als nodig om de bijstellingen
te maken. Om een op dat moment geselecteerd item te
deselecteren, klik ergens op het scherm waar zich geen item of
tekst bevindt.
Om eenzelfde item nogmaals toe te voegen, klik op het item om
het te selecteren en klik dan op de kopieertoets.
Klik op de [+] zoomtoets om in te zoomen (beeld vergroten) of
op de [–] zoomtoets om uit te zoomen (grootte van het beeld
verkleinen).
Klik op de ongedaan maken toets om de laatst uitgevoerde
bewerking ongedaan te maken. Klik op de opnieuw toets om de
bewerking die u ongedaan maakte met de ongedaan maken toets
opnieuw te doen.
Ga door naar “Selecteren van een lijst” hieronder nadat alle items op
de juiste positie en op de juiste grootte zijn ingesteld.
•
•
•
•
•

36
Selecteren van een lijst
Volg de onderstaande procedure om de gewenste lijst te selecteren
voor uw stempel.
1 Klik op het Frames (Lijst) tabblad.
Frames (Lijst) tabblad
● 2 Klik op de + (toevoegen) toets.
Toevoegen
Opnieuw uitvoeren
Uitzoomen
Inzoomen
Ongedaan maken
Wissen
Hierdoor wordt een lijstselectiescherm getoond.

37
3 Selecteer de gewenste lijst voor uw stempel.
Klik op een lijst om deze te selecteren.
Klik op Next (Volgend).
Next (Volgend)
Hierdoor wordt de lijst binnen de grenslijnen van het stempelvlak
geplaatst.
Klik op de wistoets om de lijst te wissen.
Klik op de [+] zoomtoets om in te zoomen (beeld vergroten) of
op de [–] zoomtoets om uit te zoomen (grootte van het beeld
verkleinen).
Klik op de ongedaan maken toets om de laatst uitgevoerde
bewerking ongedaan te maken.
Klik op de opnieuw toets om de bewerking die u ongedaan
maakte met de ongedaan maken toets opnieuw te doen.
Ga door naar “Invoeren van tekst” hieronder na selecteren van de
gewenste lijst.
•
•
•
Invoeren van tekst
Volg de onderstaande procedure voor het invoeren van tekst en
instellen van de positie van de stempel. Een stempelvlak kan meer dan
een tekstregel omvatten.
1 Klik op het Text (Tekst) tabblad.
Text (Tekst) tabblad
●

38
2 Voer tekst in.
Klik op het tekstvenster.
Voer de tekst in bij het tekstvenster.
Klik op de + (toevoegen) toets.
Opnieuw uitvoeren
Uitzoomen
Inzoomen
Ongedaan maken
Color (Kleur) Op een lijn zetten
Tekstvenster
Font (Lettertype)
Toevoegen
Wissen
Kopiëren
Klik op de [+] zoomtoets om in te zoomen (beeld vergroten) of op de
[–] zoomtoets om uit te zoomen (grootte van het beeld verkleinen).
Klik op de ongedaan maken toets om de laatst uitgevoerde
bewerking ongedaan te maken. Klik op de opnieuw toets om de
bewerking die u ongedaan maakte met de ongedaan maken toets
opnieuw te doen.
De tekst die u invoert wordt op het stempelvlak geplaatst.
•
•
U kunt de onderstaande bewerkingen gebruiken om te veranderen
hoe de tekst er uit ziet.
Om te veranderen hoe de tekst er uit ziet die u reeds ingevoerd
heeft, klik op de tekst om die te selecteren voordat u de
onderstaande bewerkingen uitvoert.
Veranderen van het font (lettertype)
Klik op de Font (
▼
) (kleiner) toets. Klik in het menu dat verschijnt op
het lettertype dat u wilt selecteren.
Veranderen van de tekstkleur
Klik op de zwarte toets om zwarte tekst te selecteren of op de witte
toets om witte tekst te selecteren.
Veranderen van de uitlijning van tekst
U kunt de uitlijning van tekst specifi ceren binnen de invoergrenslijnen.
Klik op de uitlijningstoets en selecteer dan uitlijning rechts, in het
midden of links.
Belangrijk!
De instelling van het lettertype wordt toegepast op alle geselecteerde
tekst. U kunt een lettertype niet specifi ceren per karakter/letter.
Afhankelijk van het aantal karakters kan de tekst automatisch worden
aangepast wanneer een groot lettertype wordt geselecteerd.
•
•
•

39
3 Stel de grootte en de positie van de tekst in.
Sleep de tekst om dit te verplaatsen.
Na op tekst geklikt te hebben om dit te selecteren, kunt u het
naar de linker onderhoek van de grenslijn slepen om het formaat
te veranderen.
Na op tekst geklikt te hebben om dit te selecteren, kunt u het
naar de linker onderhoek van de grenslijn slepen om het te
roteren.
Als u meerdere regels tekst wilt toevoegen of bijstellen, herhaal
dan de stappen 2 tot en met 3 zo vaak als nodig om de
bijstellingen te maken. Om een op dat moment geselecteerd item
te deselecteren, klik ergens op het scherm waar zich geen item of
tekst bevindt.
Om reeds toegevoegde tekst nogmaals toe te voegen, klik op de
tekst om het te selecteren en klik dan op de kopieertoets.
Klik op de [+] zoomtoets om in te zoomen (beeld vergroten) of
op de [–] zoomtoets om uit te zoomen (grootte van het beeld
verkleinen).
Klik op de ongedaan maken toets om de laatst uitgevoerde
bewerking ongedaan te maken. Klik op de opnieuw toets om de
bewerking die u ongedaan maakte met de ongedaan maken toets
opnieuw te doen.
Nadat u klaar bent met de tekst die u wilt invoeren, ga door naar
“Handgetekende lijnen” hieronder.
•
•
•
•

40
Handgetekende lijnen
U kunt handgetekende zwarte of witte lijnen trekken d.m.v. de muis.
1 Klik op het Draw (Tekenen) tabblad.
Draw (Tekenen) tabblad
●
2 Teken nu lijnen met de muis.
Klik op de zwarte pen om zwarte lijnen te trekken en op de witte
om witte lijnen te trekken.
Sleep de muis tot over het beeld om te tekenen.
Next (Volgend)
Opnieuw uitvoeren
Zwarte pen
Witte pen
Wisser
Dikte
Wissen
View (Kijken)
Uitzoomen Inzoomen
Ongedaan maken
U kunt op de diktetoets klikken en de dikte selecteren van de lijn
die getrokken wordt door de pen.
Klik om een lijn te wissen op de wistoets en sleep over de lijn die u
wilt wissen.
Hierdoor wordt het gedeelte van de lijn gewist waarover u sleepte.
Klik op de wistoets om alle getrokken lijnen te wissen.
Om heen en weer te schakelen tussen transparant en
ondoorzichtig voor de lijnen op het Draw (Tekenen) tabblad klikt u
op de View (Kijken) toets.
•
•
•

41
Klik op de [+] zoomtoets om in te zoomen (beeld vergroten) of
op de [–] zoomtoets om uit te zoomen (grootte van het beeld
verkleinen).
Klik op de ongedaan maken toets om de laatst uitgevoerde
bewerking ongedaan te maken. Klik op de opnieuw toets om de
bewerking die u ongedaan maakte met de ongedaan maken toets
opnieuw te doen.
Nadat u klaar bent met het trekken van lijnen, controleer dan de
andere tabbladen om er zeker van te zijn dat er niets nogmaals
gedaan of bijgesteld moet worden.
Ga door naar de volgende stap nadat alles precies is zoals u wilt.
3 Klik op Next (Volgend).
Next (Volgend)
Een voorbeeld van de stempel verschijnt op het scherm. U kunt de kleur
van het voorbeeld veranderen, als u dat wilt. Ga door naar “Voorbeeld
van het stempelbeeld”.
•
•
Belangrijk!
Afhankelijk van de gebruikte tekst en het font (lettertype), kunnen dunne
lijnen en kleine afbeeldingen mogelijk niet goed werken tijdens het
stempelen. De beste keuze voor de tekst van de stempel is misschien
iets in de trant van San-Serif, wat over het algemeen dikke lijnen gebruikt.
Voorbeeld van het stempelbeeld
1 Controleer hoe de stempel er uit ziet op het scherm.
Inked image (Beeld in inkt)
Uitzoomen Inzoomen
Klik op de [+] zoomtoets om in te zoomen (beeld vergroten) of op de
[–] zoomtoets om uit te zoomen (grootte van het beeld verkleinen).
■

42
Voorbeeld van een stempelbeeld m.b.v. een andere kleur inkt
Klik op de Inked image (Beeld in inkt) toets. Dit toont het onderstaande
venster, dat gebruikt kan worden om de inktkleur van het voorbeeld te
veranderen.
Close (Sluiten)
Controleer het beeld in inkt en klik daarna op de Close (Sluiten)
toets.
2 Klik op de Save (Opslaan) toets.
Save (Opslaan)
Hierdoor wordt het stempelvlak opgeslagen en het scherm getoond
voor het afdrukken van het stempelvel. Ga door naar “Afdrukken van
een stempelvel” hieronder.
Afdrukken van een stempelvel
Zie pagina’s 17 t/m 19 voor informatie aangaande de afdrukbewerking
van stempelvellen.
■

43
Oproepen van een opgeslagen
stempel (Opgeslagen stempelmap)
Dit hoofdstuk geeft uitleg over het oproepen van een eerder opgeslagen
stempelvlak om dit te gebruiken voor het maken van een nieuwe stempel.
Oproepen van een eerder opgeslagen stempelvlak
om dit te gebruiken voor het maken van een stempel
Selecteren van een eerder opgeslagen stempel
1 1. Klik op de Saved stamps folder (Opgeslagen stempelmap) toets
van het startscherm.
Saved stamps folder (Opgeslagen stempelmap)
Hierdoor wordt een scherm getoond voor het oproepen van een
eerder opgeslagen stempelvlak.
■
2 Klik op het tabblad voor de map die de stempel bevat die u wilt
gebruiken.
Stamp (Stempel) map
Photo (Foto) map
Selecteer de gewenste map.
Stamp (Stempel) map
Bevat de met Create your own (Eigen stempel creëren) gemaakte
en opgeslagen stempelontwerpen.
Photo (Foto) map
Bevat de met Create from image (Van een beeld creëren) gemaakte
en opgeslagen stempelontwerpen.
U kunt een stempelvlak op het scherm selecteren en daarna op de
wistoets klikken om het te wissen.
•

44
3 Selecteer het stempelvlak dat u wenst te gebruiken en klik daarna op
Next (Volgend).
Next (Volgend)Wissen
Als een stempelvlak geselecteerd is op het scherm
Door op Next (Volgend) te klikken wordt een scherm ter bevestiging
getoond. Klik op de Edit stamp (Stempel bewerken) toets en ga
door naar “Bewerken van het stempelblad” hieronder.
Bewerken van het stempelvlak
Het onderstaande scherm wordt gebruikt voor het bewerken van een
stempelvlak.
Om een stempelvel af te drukken zonder het stempelvel te bewerken,
klik op de Next (Volgend) toets en ga door naar “Voorbeeld van het
stempelbeeld” hieronder.
Next (Volgend)
Zie “Bewerken van het stempelvlak” onder “Maken van een origineel
stempelontwerp (Eigen stempel creëren)” (pagina 33) als u het
stempelvlak wilt bewerken.
Ga door naar “Voorbeeld van het stempelbeeld” hieronder nadat u
het bewerken voltooid heeft.
■
•

45
Voorbeeld van het stempelbeeld
1 Controleer hoe de stempel er uit ziet op het scherm.
Uitzoomen Inzoomen
Inked image (Beeld in inkt)
Klik op de [+] zoomtoets om in te zoomen (beeld vergroten) of op de
[–] zoomtoets om uit te zoomen (grootte van het beeld verkleinen).
■
Bekijken van een voorbeeldstempel m.b.v. een andere kleur inkt
Klik op de Inked image (Beeld in inkt) toets. Dit toont het onderstaande
venster, dat gebruikt kan worden om de inktkleur van het voorbeeld te
veranderen.
Close (Sluiten)
Controleer het beeld in inkt en klik daarna op de Close (Sluiten)
toets.

46
2 Klik op de Save (Opslaan) toets.
Save (Opslaan)
Hierdoor wordt het stempelvlak opgeslagen en het scherm getoond
voor het afdrukken van het stempelvel. Ga door naar “Afdrukken van
een stempelvel” hieronder.
Afdrukken van een stempelvel
Zie pagina’s 17 t/m 19 voor informatie aangaande de afdrukbewerking
van stempelvellen.
■
Confi gureren van de
eigenschappen van de
STC-PC10 Applicatie
Dit hoofdstuk legt uit hoe instellingen voor tekst, items en lijsten
confi gurereerd worden d.m.v. menu-opdrachten. Deze instellingen
kunnen ook geconfi gureerd worden d.m.v. het controlepaneel.
Confi gureren van teksteigenschappen
1 Op het Settings (S) (Instellingen) menu van de menubalk, klik op de
Text settings (T) (Tekstinstellingen).
Hierdoor wordt een venster weergegeven voor het veranderen van
teksteigenschappen.
2 Confi gureren van eigenschappen voor het veranderen van de positie
van de tekst.
Klik op het Position (Positie) tabblad.
Confi gureer de instellingen van de items.
De instellingen die hier geconfi gureerd kunnen worden, worden
hieronder omschreven.
Om te veranderen hoe de tekst er uit ziet die u reeds ingevoerd
heeft, klik op de tekst om die te selecteren voordat u de
onderstaande bewerkingen uitvoert.
■
•

47
Veranderen van de positie van een tekstregel
De posities van de Left edge (Linkerrand) en de Top edge
(Bovenrand) van de lijst van een invoervenster kunnen worden
gespecifi ceerd in eenheden van beeldpunten.
Veranderen van de grootte van een tekstregel
De Width (Breedte) en de Height (Hoogte) van de lijst van een
tekstinvoervenster kunnen worden gespecifi ceerd in eenheden van
beeldpunten.
Veranderen van de hoek van een tekstregel
Voer voor Rotation (Rotatie) een hoekwaarde in om de hoek te
veranderen van de lijst van een tekstinvoervenster. De oorspronkelijke
default instelling is 0 graden (geen kanteling).
3 Klik op OK.
Confi gureren van itemeigenschappen
1 Op het Settings (S) (Instellingen) menu van de menubalk, klik op de
Item settings (I) (Iteminstellingen).
Hierdoor wordt een venster weergegeven voor het veranderen van
itemeigenschappen.
2 Confi gureer eigenschappen voor de itemstijl.
Klik op het General (Algemeen) tabblad.
Selecteer het selectievenster als u de witte delen van het item
transparant wilt hebben.
Om de stijl van een reeds ingevoerd item te veranderen, klik op het
item om dat te selecteren voordat u de onderstaande bewerkingen
uitvoert.
■
•

48
3 Confi gureer eigenschappen voor de itempositie.
Klik op het Position (Positie) tabblad.
Confi gureer de instellingen van de items.
De instellingen die hier geconfi gureerd kunnen worden, worden
hieronder omschreven.
Om de stijl van een reeds ingevoerd item te veranderen, klik op het
item om dat te selecteren voordat u de onderstaande bewerkingen
uitvoert.
Opnieuw instellen van de positie van een item
De posities van de Left edge (Linkerrand) en de Top edge
(Bovenrand) van een item kunnen worden gespecifi ceerd in
eenheden van beeldpunten.
Opnieuw instellen van de grootte van een item
De Width (Breedte) en de Height (Hoogte) van een item kunnen
worden gespecifi ceerd in eenheden van beeldpunten.
Veranderen van de hoek van een item
Voer voor Rotation (Rotatie) een hoekwaarde in om de hoek te
veranderen van het item. De oorspronkelijke default instelling is 0
graden (geen kanteling).
4 Klik op OK.
•
Confi gureren van lijsteigenschappen
1 Op het Settings (S) (Instellingen) menu van de menubalk, klik op de
Frame settings (T) (Lijstinstellingen).
Hierdoor wordt een venster weergegeven voor het veranderen van
lijsteigenschappen.
2 Selecteer het selectievenster als u de witte delen van de lijst
transparant wilt hebben.
3 Klik op OK.
■

49
Gebruiken van help
Bekijken van versie-informatie
1 Op het Help (H) (Help) menu van de menubalk, klik op de Version
info. (A) (Versie-informatie).
Hierdoor wordt de versie-informatie getoond.
2 Klik op OK na de informatie te hebben gecontroleerd.
Toegang tot de CASIO website
Als uw computer aangesloten is op het Internet kunt u toegang verkrijgen
tot de CASIO website voor de laatste informatie aangaande uw Printer.
1 Op het Help (H) menu van de menubalk, klik op de CASIO Home
Page (C) (CASIO Thuispagina).
Hierdoor verkrijgt u toegang tot de CASIO website waar u meer te
weten kunt komen over uw Printer.
■
■
•

Appendix van
de STC-PC10
Applicatie

51
Oplossen van problemen bij
afdrukken van stempels
Symptoom Oorzaak en vereiste handeling
Het afdrukken
van de
stempel start
niet.
● De USB poort van de computer kan mogelijk niet
geactiveerd zijn.
Controleer of de USB kabel op de juiste wijze
aangesloten is.
Voer ook een van de onderstaande procedures uit
(afhankelijk van uw besturingssysteem) om de status
van de USB poort van uw computer te controleren.
Windows 8:
Log in op uw computer met beheerdersaccount en
voer daarna de onderstaande stappen uit.
1. Toon op het bureaublad van uw computer de
charmbalk en klik dan op Setting (Instelling).
2. Klik bij de Setting (Instelling) charm
die dan verschijnt op Control Panel
(Confi guratiescherm).
3. Klik op het Control Panel (Confi guratiescherm)
scherm dat verschijnt op Hardware and Sound
(Hardware en geluid) en daarna op Device
Manager (Apparaatbeheer).
4. Breid de lijst van Universal Serial bus
Controllers (Serial Bus-controllers) uit.
Windows 7, Windows Vista:
Log in op uw computer met beheerdersaccount en
voer daarna de onderstaande stappen uit.
1. Klik op Start (Starten) en daarna op Control
Panel (Confi guratiescherm).
2. Klik op Hardware and Sound (Hardware
en geluid) en daarna op Device Manager
(Apparaatbeheer).
3. Klik op de plus (+) icoon naast Universal
Serial bus Controllers (Universal Serial Bus-
controllers).
•
➜
Oplossen van software
problemen
Symptoom Mogelijke oorzaak Vereiste handeling
Sommige
delen van de
tekstkarakters
zijn afgekapt.
● Delen van
bepaalde
lettertypes
kunnen verder
doorlopen dan het
afdrukgedeelte van
de stempel.
Probeer een ander font (lettertype)
te gebruiken.

52
Symptoom Oorzaak en vereiste handeling
Het afdrukken
van de
stempel start
niet.
●
Windows XP:
Log in op uw computer met beheerdersaccount en
voer daarna de onderstaande stappen uit.
1. Klik op Start en daarna op Control Panel
(Confi guratiescherm).
2. Dubbelklik op de System (Systeem) icoon.
3. Klik op het Hardware tabblad en daarna op de
Device Manager (Apparaatbeheer) toets.
4. Klik op de plus (+) icoon naast Universal Serial
bus Controllers (Universal Serial Bus-controllers).
USB is geactiveerd wanneer de USB-controller en de
USB route hub worden getoond. Als er een hub is met
meerdere USB-ketenen, sluit dan de USB kabel van
de Printer aan op een andere hub of sluit een ander
apparaat aan.
Controleer of de kabel stevig en in zijn geheel
ingestoken is.
Als de USB-controller van de host en de USB route
hub niet getoond worden, refereer dan aan de
gebruiksaanwijzing van de computer of neem contact
op met de fabrikant van uw computer voor informatie
aangaande het instellen van en activeren van de USB.
De layout van
de stempel
werkt normaal,
maar er wordt
niets op het
stempelvel
gedrukt.
● Er is geen beeld of tekst in de layout van het
stempelvlak.
Voeg een beeld of tekst toe aan de layout.
•
➜
Gedrukte
stempels zijn
onduidelijk.
Kan stempels
niet duidelijk
afdrukken.
●
●
Vuil, stof of andere vervuiling is op de
stempelafdrukkop en/of de rubberen rol.
Voer reiniging uit.
•
➜
Symptoom Oorzaak en vereiste handeling
Kan stempels
niet afdrukken.
De spanning
gaat uit tijdens
het afdrukken
van stempels.
●
●
U gebruikt een netadapter van een verkeerd type.
Gebruik de gespecifi ceerde netadapter.
De stempelprintkop is erg heet.
Wacht enige tijd en voer de bewerking opnieuw uit.
•
➜
•
➜
Ik kan
geen USB
aansluiting
maken met
een computer.
● De USB kabel is niet stevig aangesloten.
Controleer of de USB kabel op de juiste wijze
aangesloten is. Als u nog steeds geen aansluiting
tot stand kunt brengen, probeer dan de kabel te
ontkoppelen en opnieuw aan te sluiten.
•
➜
De USB driver is niet op de computer geïnstalleerd.
Installeer de USB driver op de computer. Als de
bovenstaande stappen het probleem niet oplossen,
probeer dan de USB kabel aan te sluiten op een
andere USB poort van de computer.
•
➜
Gebruik de USB kabel die meegeleverd wordt met
STC-W10 Printer.

53
Foutmeldingen
Foutmelding Vereiste handeling
Printing timed out. Try
again.
De papierhouder werd niet binnen de vereiste
tijd in de insteekgleuf gestoken. Voer de
afdrukbewerking opnieuw uit.
Printer not found. Controleer of de spanning van de Printer
ingeschakeld was.
Printing failed.
A printer error occurred.
Het stempelvlak kon niet correct worden
gecodeerd (omgezet). Nogmaals proberen.
Printing failed.
Return the release lever
to its original position.
Controleer of de loslaathendel niet in de
loslaatstand staat.
Printing failed.
Check the sheet holder.
Dit kan de volgende oorzaken hebben.
De ingestoken papierhouder heeft een andere
grootte dan die van het stempelvlak.
De oriëntatie (voorkant-achterkant, bovenkant-
onderkant) van de ingestoken papierhouder is
niet correct.
De papierhouder is niet ver genoeg ingestoken
om het transportmechanisme in te schakelen.
Proberen om een papierhouder in te steken
voordat een stempelvel gemaakt was.
Volg de volgende stappen om het probleem op
te lossen.
1. Trek de papierhouder uit.
Als de papierhouder vast zit, schuif de
loslaathendel aan de onderkant van de
Printer dan naar de RELEASE (Loslaten)
kant en trek daarna de papierhouder naar
buiten. Zet na het verwijderen van de
papierhouder de loslaathendel naar de
PRINT (Afdrukken) kant.
2. Verwijs naar "Afdrukken van een stempel"
(pagina
17) en maak het stempelvel opnieuw. .
•
•
•
•
•
Symptoom Oorzaak en vereiste handeling
Een
papierhouder
zit vast en
wordt niet
uitgeworpen.
● Schuif de loslaathendel aan de onderkant van de Printer
naar de RELEASE (Loslaten) kant en trek daarna de
papierhouder naar buiten.
Zet de loslaathendel daarna weer naar de PRINT
(Afdrukken) kant en voer het afdrukken opnieuw uit.
Als u problemen heeft ondervonden met dezelfde
papierhouder, gebruik dan een nieuwe.
Belangrijk!
Onthoud het volgende terwijl het afdrukken van een
stempel plaatsvindt.
Sta niet toe dat de uitwerpgleuf van de papierhouder
afgedekt wordt.
Raak de papierhouder niet aan.
Verander de stand van de loslaathendel niet.
De netadapter niet ontkoppelen of uit het stopcontact
trekken.
•
•
•
•

54
Foutmelding Vereiste handeling
Cannot open this fi le.
The fi le is damaged or in
the wrong fi le format.
De bestanden kunnen om de een of andere
reden niet worden gebruikt. Selecteer een ander
bestand.
Cannot save stamp
data. Insuffi cient free
space to write the data.
Increase the available
space and then save
the data.
Er is niet genoeg opslagcapaciteit beschikbaar op
de harde schijf van uw computer. Wis bestanden
van uw computer die u niet langer nodig heeft
of neem andere maatregelen om de hoeveelheid
beschikbare opslagcapaciteit te vergroten.
Returns to home.
Proceed?
Deze melding verschijnt wanneer u klikt op het
pomrie STAMP MAKER logo terwijl u aan het
werk bent met de stempel. Klik op OK om terug
te gaan naar het startscherm.
Trimming failed. Try
again.
De grenslijn rondom het gedeelte van het
geknipte beeld is geen ononderbroken lijn.
Trek de grenslijn nogmaals en let erop dat deze
doorlopend en ononderbroken is.
Image conversion failed.
Try again.
Het beeld kon niet goed omgezet worden.
Nogmaals proberen.

© 2014 CASIO COMPUTER CO., LTD.
CASIO COMPUTER CO., LTD.
6-2, Hon-machi 1-chome
Shibuya-ku, Tokyo 151-8543, Japan
-
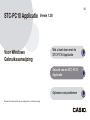 1
1
-
 2
2
-
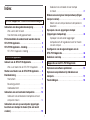 3
3
-
 4
4
-
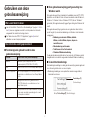 5
5
-
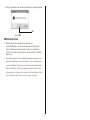 6
6
-
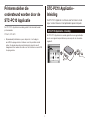 7
7
-
 8
8
-
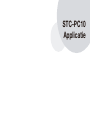 9
9
-
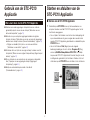 10
10
-
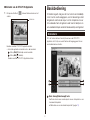 11
11
-
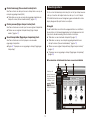 12
12
-
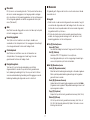 13
13
-
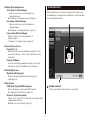 14
14
-
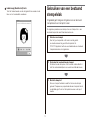 15
15
-
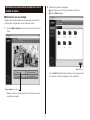 16
16
-
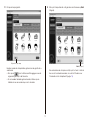 17
17
-
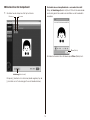 18
18
-
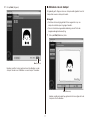 19
19
-
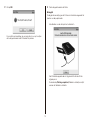 20
20
-
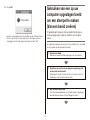 21
21
-
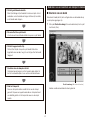 22
22
-
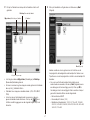 23
23
-
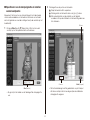 24
24
-
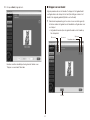 25
25
-
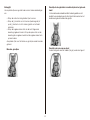 26
26
-
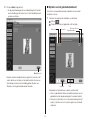 27
27
-
 28
28
-
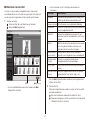 29
29
-
 30
30
-
 31
31
-
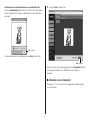 32
32
-
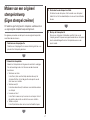 33
33
-
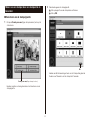 34
34
-
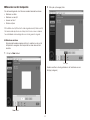 35
35
-
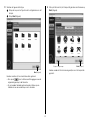 36
36
-
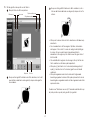 37
37
-
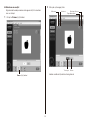 38
38
-
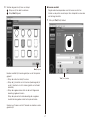 39
39
-
 40
40
-
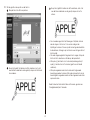 41
41
-
 42
42
-
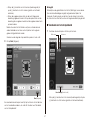 43
43
-
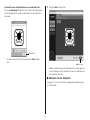 44
44
-
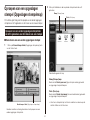 45
45
-
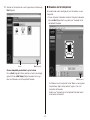 46
46
-
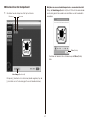 47
47
-
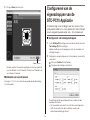 48
48
-
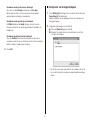 49
49
-
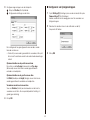 50
50
-
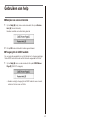 51
51
-
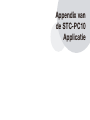 52
52
-
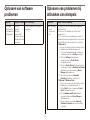 53
53
-
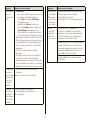 54
54
-
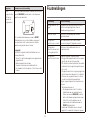 55
55
-
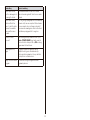 56
56
-
 57
57