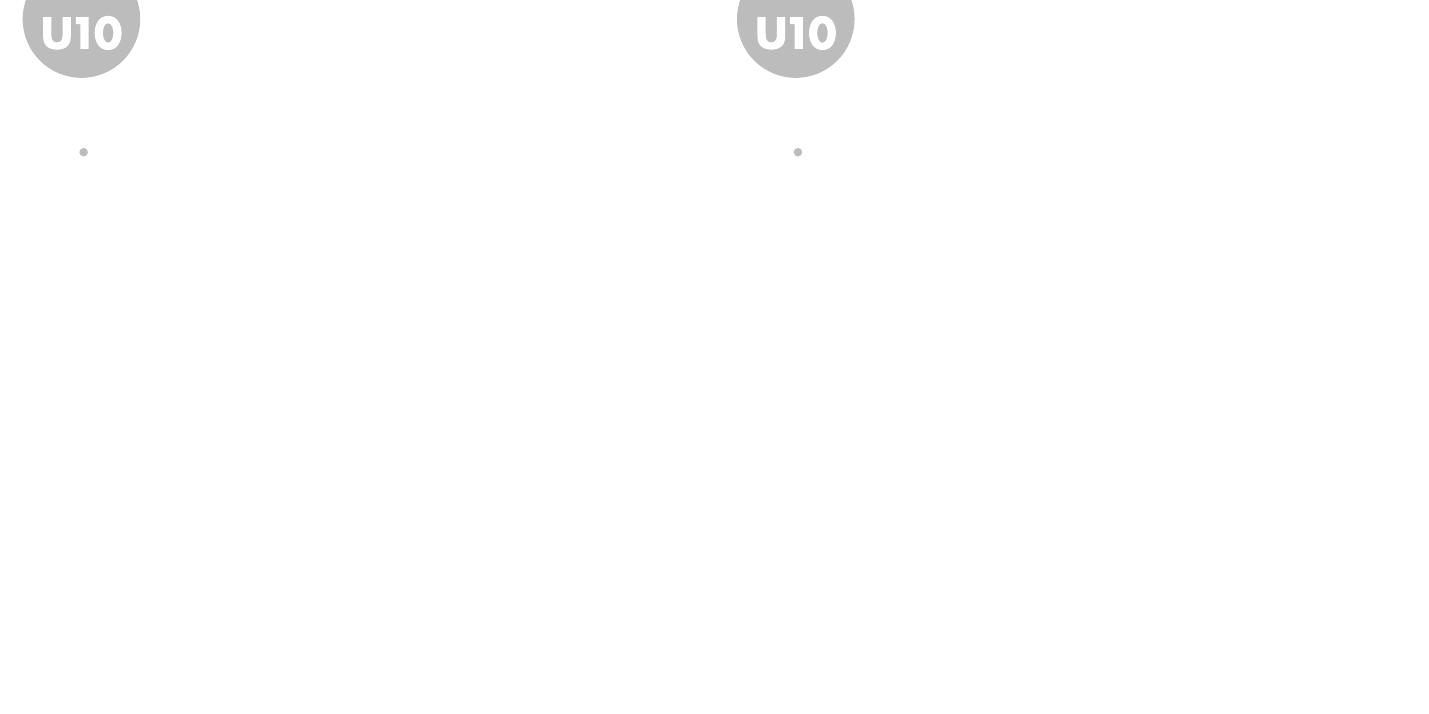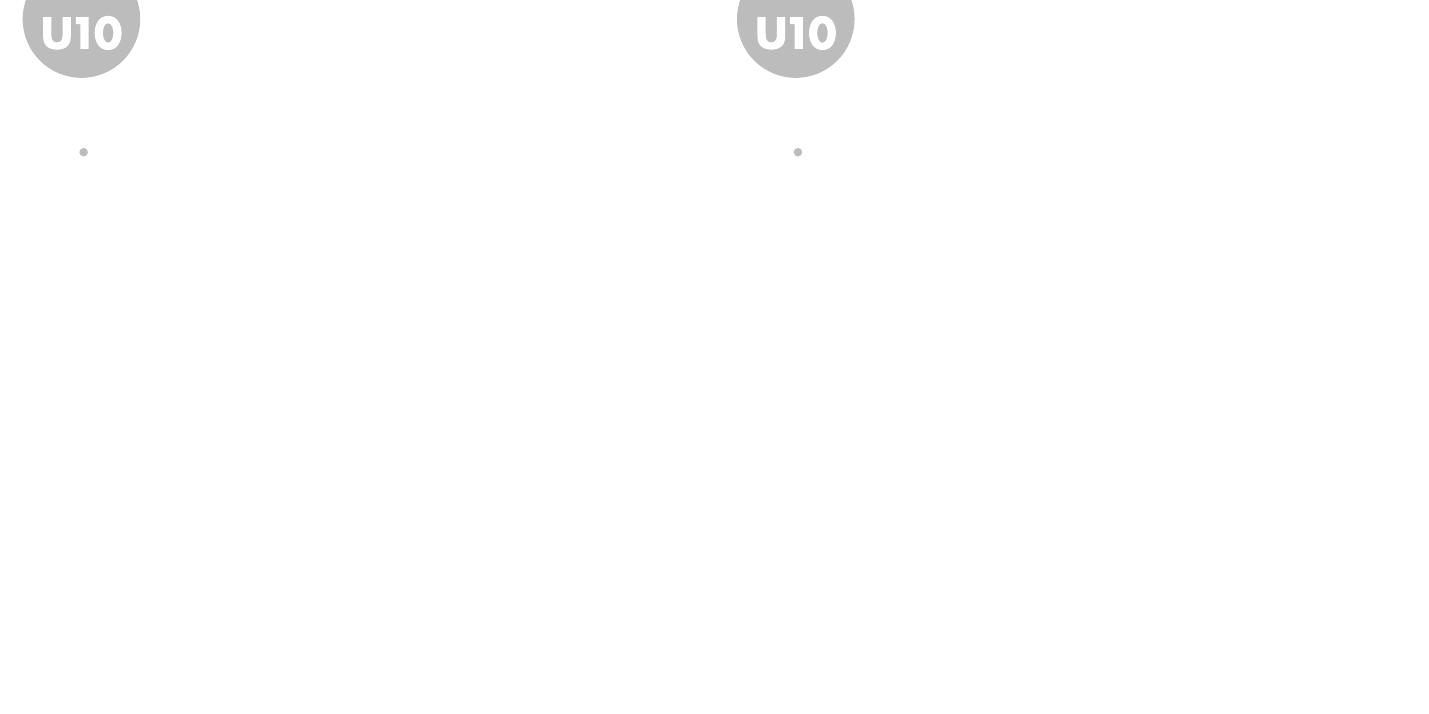
40 41
Aanvullende informatieAanvullende informatie
Veiligheidsvoorschriften
1 Gebruik geen hoofdtelefoons/oortelefoons tijdens het fietsen, rijden of bedienen van gemotoriseerde
voertuigen.
2 Verlaag het volume tijdens het lopen, met name op zebrapaden.
3 Zet het volume van hoofdtelefoons/oortelefoons niet te hoog.
4 Verlaag het volume of stop het gebruik van de speler indien uw oren gaan piepen.
5 Let altijd op het snoer van de hoofdtelefoon/oortelefoon, om te voorkomen dat u ergens achter
blijft haken.
Anders
Copyright, handelsmerken en beperkte aansprakelijkheid
Copyright
Alle octrooirechten, handelsmerken, literaire rechten en intellectuele eigendomsrechten met betrekking tot deze
handleiding behoren toe aan iriver Limited. U mag zonder toestemming van iriver Limited geen delen uit deze handlei-
ding kopiëren of vermenigvuldigen. Voor onwettig gebruik van delen uit deze handleiding kunt u worden gestraft.
De software, audio en video waarop intellectuele eigendomsrechten rusten worden beschermd door het auteursrecht
en het internationaal recht. Vermenigvuldiging of verspreiding van de content die met het onderhavige product wordt
gemaakt valt onder de verantwoordelijkheid van de gebruiker.
Bedrijven, instituten, producten, personen en evenementen die in voorbeelden worden gebruikt zijn fictief.
Wij willen niet doen voorkomen een bepaalde relatie te hebben met de bedrijven, instituten, producten, personen en
evenementen die in deze handleiding worden genoemd, en u dient uit deze vermeldingen dan ook geen conclusies te
trekken. Gebruikers zijn verantwoordelijk voor de naleving van auteurs- en intellectuele eigendomsrechten.
1999~2005 iriver Limited. Alle rechten voorbehouden.
Handelsmerken
Windows 2000, Windows XP en Windows Media Player zijn handelsmerken of gedeponeerde handelsmerken van
Microsoft Corporation in de Verenigde Staten en/of andere landen.
Macromedia Flash is een gedeponeerd handelsmerk van Macromedia, Inc.
SRS WOW is een gedeponeerd handelsmerk van SRS Labs, Inc.
Beperkte aansprakelijkheid
Noch de fabrikant, noch de importeurs, noch de dealers zijn verantwoordelijk voor schade door ongelukken, met
inbegrip van lichamelijke verwondingen, of schade voortvloeiend uit misbruik of een verkeerde bediening door de
gebruiker.
De informatie in deze handleiding is opgesteld volgens de huidige specificaties van de speler.
De fabrikant, iriver Limited, voegt constant nieuwe functies aan het product toe en kan ook in de toekomst nieuwe
technologieën toepassen.
Alle normen kunnen te allen tijde zonder voorafgaande kennisgeving worden gewijzigd.