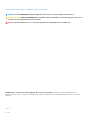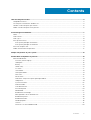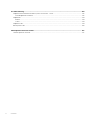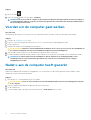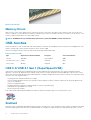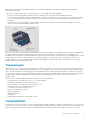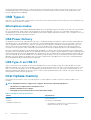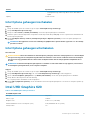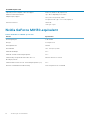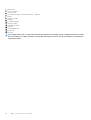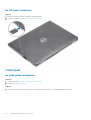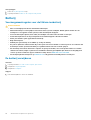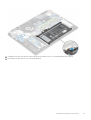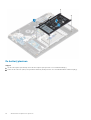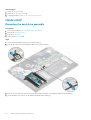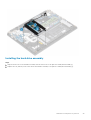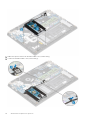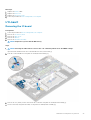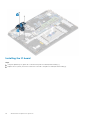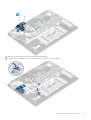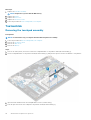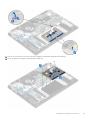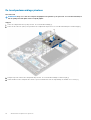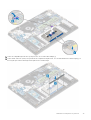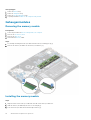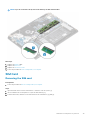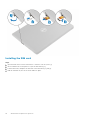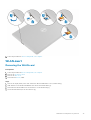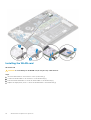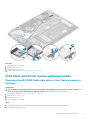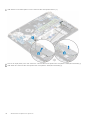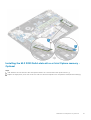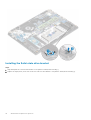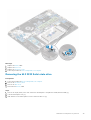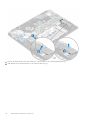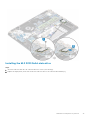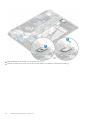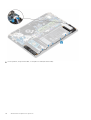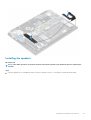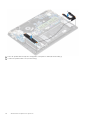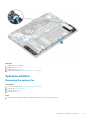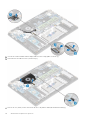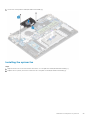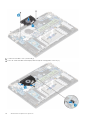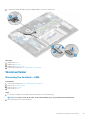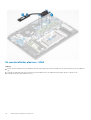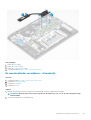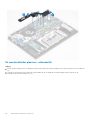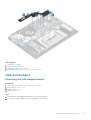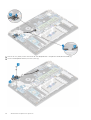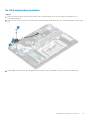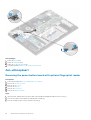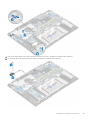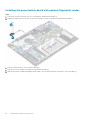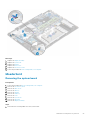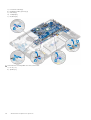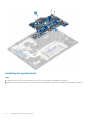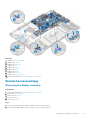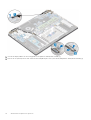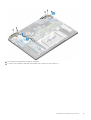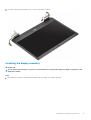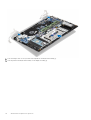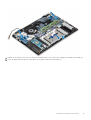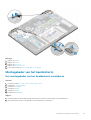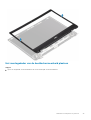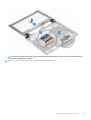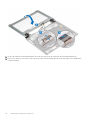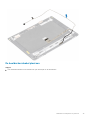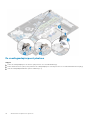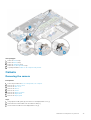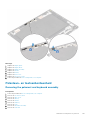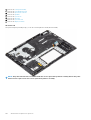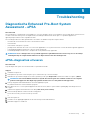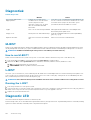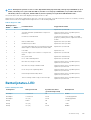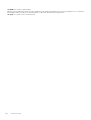Dell Latitude 3400 de handleiding
- Categorie
- Notitieboekjes
- Type
- de handleiding

Dell Latitude 3400
Service Manual
Regulatory Model: P111G
Regulatory Type: P111G001

Opmerkingen, voorzorgsmaatregelen,en waarschuwingen
OPMERKING: Een OPMERKING duidt belangrijke informatie aan voor een beter gebruik van het product.
WAARSCHUWING: WAARSCHUWINGEN duiden potentiële schade aan hardware of potentieel gegevensverlies aan en
vertellen u hoe het probleem kan worden vermeden.
GEVAAR: LET OP duidt het risico van schade aan eigendommen, lichamelijk letsel of overlijden aan.
© 2019 Dell Inc. of zijn dochtermaatschappijen. Alle rechten voorbehouden. Dell, EMC, en andere handelsmerken zijn
handelsmerken van Dell Inc. of zijn dochterondernemingen. Andere handelsmerken zijn mogelijk handelsmerken van hun respectieve
eigenaren.
2019 - 05
Rev. A01

1 Aan de computer werken............................................................................................................... 5
Veiligheidsinstructies............................................................................................................................................................. 5
Uw computer uitschakelen: Windows 10............................................................................................................................5
Voordat u in de computer gaat werken.............................................................................................................................. 6
Nadat u aan de computer heeft gewerkt........................................................................................................................... 6
2 Technologie en onderdelen............................................................................................................7
DDR4....................................................................................................................................................................................... 7
USB-functies..........................................................................................................................................................................8
USB Type-C..........................................................................................................................................................................10
Intel Optane memory........................................................................................................................................................... 10
Intel Optane geheugen inschakelen.............................................................................................................................. 11
Intel Optane geheugen uitschakelen.............................................................................................................................11
Intel UHD Graphics 620....................................................................................................................................................... 11
Nvidia GeForce MX130-equivalent.................................................................................................................................... 12
3 Major components of your system ............................................................................................... 13
4 Onderdelen verwijderen en plaatsen............................................................................................. 15
Recommended tools............................................................................................................................................................ 15
SD-kaart (Secure Digital).............................................................................................................................................. 15
Onderplaat.......................................................................................................................................................................16
Batterij.............................................................................................................................................................................20
Harde schijf.....................................................................................................................................................................24
I/O-kaart......................................................................................................................................................................... 27
Toetsenblok....................................................................................................................................................................30
Geheugenmodules......................................................................................................................................................... 34
SIM Card.........................................................................................................................................................................35
WLAN-kaart....................................................................................................................................................................37
Solid State-schijf/Intel Optane-geheugenmodule.....................................................................................................39
Luidsprekers................................................................................................................................................................... 49
Systeemventilator..........................................................................................................................................................53
Warmteafleider...............................................................................................................................................................57
VGA-dochterkaart..........................................................................................................................................................61
Aan-uitknopkaart........................................................................................................................................................... 64
Moederbord....................................................................................................................................................................67
Beeldschermassemblage...............................................................................................................................................73
Montagekader van het beeldscherm........................................................................................................................... 81
Beeldschermpaneel....................................................................................................................................................... 85
Beeldschermkabel.......................................................................................................................................................... 91
Netadapterpoort............................................................................................................................................................95
Camera............................................................................................................................................................................97
Polssteun- en toetsenbordeenheid.............................................................................................................................101
Contents
Contents 3

5 Troubleshooting........................................................................................................................103
Diagnostische Enhanced Pre-Boot System Assessment - ePSA................................................................................103
ePSA-diagnostiek uitvoeren....................................................................................................................................... 103
Diagnostiek..........................................................................................................................................................................104
M-BIST.......................................................................................................................................................................... 104
L-BIST............................................................................................................................................................................104
Diagnostic LED................................................................................................................................................................... 104
Batterijstatus-LED............................................................................................................................................................. 105
6 Behulpzame informatie vinden................................................................................................... 107
Contact opnemen met Dell............................................................................................................................................... 107
4 Contents

Aan de computer werken
Veiligheidsinstructies
Vereisten
Volg de onderstaande veiligheidsrichtlijnen om uw persoonlijke veiligheid te garanderen en de computer te beschermen tegen mogelijke
schade. Tenzij anders aangegeven, wordt er bij elke procedure in dit document van de volgende veronderstellingen uitgegaan:
• U hebt de veiligheidsinformatie geraadpleegd die bij uw computer is geleverd.
• Een onderdeel kan worden vervangen of, indien afzonderlijk aangeschaft, worden geplaatst door de verwijderingsprocedure in
omgekeerde volgorde uit te voeren.
Over deze taak
OPMERKING: Koppel alle voedingsbronnen los voordat u de computerbehuizing of -panelen opent. Zodra u klaar bent
met de werkzaamheden in de computer, plaatst u de behuizing en alle panelen en schroeven terug voordat u de
computer weer aansluit op de voedingsbron.
GEVAAR: Volg de veiligheidsinstructies die bij de computer werden geleverd alvorens u werkzaamheden binnen de
computer uitvoert. Zie voor extra informatie over de beste veiligheidsmaatregelen de startpagina over de naleving van
wet- en regelgeving
WAARSCHUWING: Een groot aantal reparaties mag alleen door een erkend servicemonteur worden uitgevoerd. U mag
alleen probleemoplossing en eenvoudige reparaties uitvoeren zoals toegestaan volgens de documentatie bij uw product
of zoals geïnstrueerd door het on line of telefonische team voor service en ondersteuning. Schade als gevolg van
onderhoudswerkzaamheden die niet door Dell zijn goedgekeurd, valt niet onder de garantie. Lees de
veiligheidsinstructies die bij het product zijn geleverd en leef deze na.
WAARSCHUWING: Voorkom elektrostatische ontlading door uzelf te aarden met een aardingspolsbandje of door
regelmatig zowel een ongeverfd metalen oppervlak als een connector aan de achterkant van de computer tegelijkertijd
aan te raken.
WAARSCHUWING: Ga voorzichtig met componenten en kaarten om. Raak de componenten en de contacten op kaarten
niet aan. Pak kaarten vast bij de uiteinden of bij de metalen bevestigingsbeugel. Houd een component, zoals een
processor, vast aan de uiteinden, niet aan de pinnen.
WAARSCHUWING: Verwijder kabels door aan de stekker of aan de kabelontlastingslus te trekken en niet aan de kabel
zelf. Sommige kabels zijn voorzien van een connector met borglippen. Als u dit type kabel loskoppelt, moet u de
borglippen ingedrukt houden voordat u de kabel verwijdert. Trek connectoren in een rechte lijn uit elkaar om te
voorkomen dat connectorpinnen verbuigen. Ook moet u voordat u een kabel verbindt, controleren of beide connectoren
op juiste wijze zijn opgesteld en uitgelijnd.
OPMERKING: De kleur van uw computer en bepaalde onderdelen kunnen verschillen van de kleur die in dit document is
afgebeeld.
Uw computer uitschakelen: Windows 10
Over deze taak
WAARSCHUWING:
Om te voorkomen dat gegevens verloren gaan, slaat u alle geopende bestanden op en sluit u ze en
sluit u alle geopende programma's voordat u uw computer uitschakelt of de zijklep verwijdert.
1
Aan de computer werken 5

Stappen
1. Klik of tik op het .
2. Klik of tik op het en klik of tik vervolgens opAfsluiten.
OPMERKING: Zorg ervoor dat de computer en alle aangesloten apparaten zijn uitgeschakeld. Houd de aan-uitknop 6
seconden ingedrukt, indien uw computer en aangesloten apparaten niet automatisch worden uitgeschakeld wanneer
u het besturingssysteem afsluit.
Voordat u in de computer gaat werken
Over deze taak
Om schade aan de computer te voorkomen, moet u de volgende instructies opvolgen voordat u in de computer gaat werken.
Stappen
1. Zorg dat u de Veiligheidsinstructies volgt.
2. Zorg ervoor dat het werkoppervlak vlak en schoon is, om te voorkomen dat de computerkap bekrast raakt.
3. Zet de computer uit.
4. Verwijder alle stekkers van netwerkkabels uit de computer.
WAARSCHUWING:
Wanneer u een netwerkkabel wilt verwijderen, moet u eerst de connector van de netwerkkabel uit
de computer verwijderen en daarna de netwerkkabel loskoppelen van het netwerkapparaat.
5. Haal de stekker van de computer en van alle aangesloten apparaten uit het stopcontact.
6. Houd de aan-uitknop ingedrukt terwijl de stekker van de computer uit het stopcontact is verwijderd om het moederbord te aarden.
OPMERKING:
Voorkom elektrostatische ontlading door uzelf te aarden met een aardingspolsbandje of door
regelmatig zowel een ongeverfd metalen oppervlak als een connector aan de achterkant van de computer
tegelijkertijd aan te raken.
Nadat u aan de computer heeft gewerkt
Over deze taak
Nadat u de onderdelen hebt vervangen of teruggeplaatst, moet u controleren of u alle externe apparaten, kaarten, kabels etc. hebt
aangesloten voordat u de computer inschakelt.
Stappen
1. Sluit alle telefoon- of netwerkkabels aan op uw computer.
WAARSCHUWING:
Steek voor het aansluiten van een netwerkkabel de kabel eerst in het netwerkapparaat en daarna
in de computer.
2. Sluit uw computer en alle aangesloten apparaten aan op het stopcontact.
3. Zet de computer aan.
4. Controleer indien nodig of de computer goed functioneert door ePSA-diagnose uit te voeren.
6
Aan de computer werken

Technologie en onderdelen
DDR4
DDR4 (double data rate fourth generation) memory is a higher-speed successor to the DDR2 and DDR3 technologies and allows up to 512
GB in capacity, compared to the DDR3's maximum of 128 GB per DIMM. DDR4 synchronous dynamic random-access memory is keyed
differently from both SDRAM and DDR to prevent the user from installing the wrong type of memory into the system.
DDR4 needs 20 percent less or just 1.2 volts, compared to DDR3 which requires 1.5 volts of electrical power to operate. DDR4 also
supports a new, deep power-down mode that allows the host device to go into standby without needing to refresh its memory. Deep
power-down mode is expected to reduce standby power consumption by 40 to 50 percent.
DDR4 Details
There are subtle differences between DDR3 and DDR4 memory modules, as listed below.
Key notch difference
The key notch on a DDR4 module is in a different location from the key notch on a DDR3 module. Both notches are on the insertion edge
but the notch location on the DDR4 is slightly different, to prevent the module from being installed into an incompatible board or platform.
Figure 1. Notch difference
Increased thickness
DDR4 modules are slightly thicker than DDR3, to accommodate more signal layers.
Figure 2. Thickness difference
Curved edge
DDR4 modules feature a curved edge to help with insertion and alleviate stress on the PCB during memory installation.
2
Technologie en onderdelen 7

Figure 3. Curved edge
Memory Errors
Memory errors on the system display the new ON-FLASH-FLASH or ON-FLASH-ON failure code. If all memory fails, the LCD does not
turn on. Troubleshoot for possible memory failure by trying known good memory modules in the memory connectors on the bottom of the
system or under the keyboard, as in some portable systems.
NOTE:
The DDR4 memory is imbedded in board and not a replaceable DIMM as shown and referred.
USB-functies
Universal Serial Bus of USB, werd in 1996 op de markt gebracht. USB heeft de verbinding tussen hostcomputers en randapparaten, zoals
muizen, toetsenborden, externe schijven en printers, enorm vereenvoudigd.
Laten we even kijken naar de evolutie van USB aan de hand van de onderstaande tabel.
Tabel 1. Evolutie van USB
Type Gegevensoverdrachtssnelheid Categorie Jaar van introductie
USB 2.0 480 Mbps Hoge snelheid 2000
USB 3.0/USB 3.1 Gen 1 5 Gbps Supersnel 2010
USB 3.1 Gen 2 10 Gbps Supersnel 2013
USB 3.0/USB 3.1 Gen 1 (SuperSpeed USB)
USB 2.0 staat al een aantal jaren goed bekend als de interfacestandaard in de wereld van de pc's met ongeveer 6 miljard verkochte
apparaten. Toch wordt de drang naar meer snelheid steeds groter door snellere hardware en meer bandbreedte. USB 3.0/USB 3.1 Gen 1
voldoet met een theoretisch 10 maal hogere snelheid dan zijn voorganger eindelijk aan de vraag van de consument. Kort samengevat heeft
de USB 3.1 Gen 1 de volgende functies:
• Hogere gegevensoverdrachtsnelheden (tot 5 Gbps)
• Grotere maximale buskracht en meer stroomopname van het apparaat om beter te kunnen voldoen aan de vraag van apparaten die
veel stroom verbruiken
• Nieuwe stroombeheerfuncties
• Full-duplex gegevensoverdracht en ondersteuning voor nieuwe overdrachtstypen
• Achterwaartse compatibiliteit met USB 2.0
• Nieuwe connectoren en kabel
In de onderstaande onderwerpen behandelen we enkele van de meest gestelde vragen over USB 3.0/USB 3.1 Gen 1.
Snelheid
Momenteel zijn er 3 snelheidsmodi gedefinieerd in de nieuwste USB 3.0/USB 3.1 Gen 1-specificatie. Super-Speed, Hi-Speed en Full-Speed.
De nieuwe SuperSpeed-modus heeft een overdrachtsnelheid van 4,8 Gbps. De tragere Hi-Speed- en Full-Speed USB-modus, ook wel
8
Technologie en onderdelen

bekend als USB 2.0 en 1.1, werken respectievelijk met een snelheid van 480 Mbps en 12 Mbps. Bovendien zijn beide snelheden
achterwaarts compatibel.
USB 3.0/USB 3.1 Gen 1 behaalt de veel hogere prestaties door de volgende technische wijzigingen:
• Een extra fysieke bus die parallel aan de bestaande USB 2.0-bus wordt toegevoegd (zie de afbeelding hieronder).
• USB 2.0 bevatte vier draden (voeding, aarde en een paar voor differentiële gegevens); USB 3.0/USB 3.1 Gen 1 voegt nog vier draden
toe voor twee paar differentiële signalen (ontvangen en verzenden) voor een totaal van acht aansluitingen in de connectoren en
bekabeling.
• USB 3.0/USB 3.1 Gen 1 maakt gebruik van de bi-directionele data-interface in plaats van de half-duplex opstelling van USB 2.0.
Hierdoor is de theoretische bandbreedte 10 keer hoger.
Door de steeds hogere eisen van vandaag op het gebied van de gegevensoverdracht van high-definition-videomateriaal, opslagapparaten
die terabytes kunnen verslinden en digitale camera's met een hoog aantal megapixels, is USB 2.0 mogelijk niet snel genoeg meer.
Bovendien kwam geen enkele USB 2.0-verbinding maar in de buurt van de theoretische maximale doorvoer van 480 Mbps. Hierdoor lag de
feitelijke gegevensoverdracht rond het maximum van 320 Mbps (40 MB/s). USB 3.0/USB 3.1 Gen 1-aansluitingen zullen ook nooit
4,8 Gbps bereiken. Het is waarschijnlijker dat de snelheid rond de 400 MB/s ligt. Bij deze snelheid is USB 3.0/USB 3.1 Gen 1 een 10-
voudige verbetering ten opzichte van USB 2.0.
Toepassingen
USB 3.0/USB 3.1 Gen 1 ontsluit nieuw terrein en biedt meer ruimte voor apparaten voor het leveren van een betere gebruikerservaring.
Waar USB-video in het verleden eigenlijk niet haalbaar was (met betrekking tot de maximumresolutie, latency en videocompressie), kunt u
zich voorstellen dat de nieuwe USB-oplossingen met een bandbreedte die 5 tot 10 keer hoger ligt dit moeiteloos aankunnen. Single-link
DVI vereist bijna 2 Gbps doorvoer. Terwijl 480 Mbps een beperking vormde, biedt 5 Gbps veelbelovende resultaten. Met een snelheid van
4,8 Gbps is deze standaard nu gebruikelijk voor apparaten die voorheen buiten het USB-territorium vielen, zoals externe RAID-
opslagsystemen.
Hieronder staan enkele beschikbare SuperSpeed USB 3.0/USB 3.1 Gen 1-producten:
• Harde schijven met USB 3.0/USB 3.1 Gen 1 voor extern bureaublad
• Draagbare harde schijven met USB 3.0/USB 3.1 Gen 1
• Docks en adapters voor schijven met USB 3.0/USB 3.1 Gen 1
• Flashdrives en lezers met USB 3.0/USB 3.1 Gen 1
• SSD-schijven met USB 3.0/USB 3.1 Gen 1
• RAID's met USB 3.0/USB 3.1 Gen 1
• Optische mediastations
• Multimedia-apparaten
• Netwerken
• Adapterkaarten en hubs met USB 3.0/USB 3.1 Gen 1
Compatibiliteit
Het goede nieuws is dat USB 3.0/USB 3.1 Gen 1 vanaf het begin zorgvuldig is gepland om te kunnen samenleven met USB 2.0. Voor USB
3.0/USB 3.1 Gen 1 worden wel nieuwe fysieke verbindingen gespecificeerd, en dus nieuwe kabels om te profiteren van de mogelijkheden
van het nieuwe protocol met hogere snelheid. De aansluiting zelf behoudt echter dezelfde rechthoekige vorm met de vier USB 2.0-
Technologie en onderdelen
9

contacten in precies dezelfde locatie als voorheen. Op nieuwe USB 3.0/USB 3.1 Gen 1-kabels zitten vijf nieuwe connectoren voor het
onafhankelijk doorgeven van ontvangen en verzonden gegevens. Deze komen alleen in contact wanneer ze zijn aangesloten op een
correcte SuperSpeed USB-verbinding.
USB Type-C
USB Type-C is een nieuwe, kleine, fysieke connector. De connector zelf ondersteunt diverse interessante nieuwe USB-standaarden, zoals
USB 3.1 en USB Power Delivery (USB PD).
Alternatieve modus
USB Type-C is een nieuwe, zeer kleine verbindingsstandaard. De grootte bedraagt ongeveer een derde van de oude USB Type-A-stekker.
Dit is een standaard met enkele connector die elk apparaat moet kunnen gebruiken. USB Type-C-poorten bieden ondersteuning voor
verschillende protocollen die 'alternatieve modi' gebruiken. Hiermee kunt u adapters gebruiken met HDMI-, VGA- en DisplayPort-uitvoer of
andere typen aansluitingen via die enkele USB-poort
USB Power Delivery
De specificatie USB PD is nauw verbonden aan USB Type-C. Vandaag de dag maken smartphones, tablets en andere mobiele apparaten
vaak gebruik van een USB-verbinding om op te laden. Een USB 2.0-aansluiting biedt maximaal 2,5 watt vermogen. Hierdoor wordt uw
telefoon opgeladen, maar dat is het wel zo ongeveer. Een laptop heeft bijvoorbeeld tot wel 60 watt nodig. De specificatie USB Power
Delivery verhoogt deze vermogenslevering tot 100 watt. Het werkt bi-directioneel, zodat een apparaat vermogen kan verzenden of
ontvangen. Dit vermogen kan worden overgedragen op hetzelfde moment waarop het apparaat gegevens via de verbinding verzendt.
Dit zou het einde kunnen betekenen van alle bedrijfseigen oplaadkabels voor laptops. Alles wordt dan opgeladen via een standaard USB-
aansluiting. U kunt uw laptop dan opladen met zo'n draagbare accu waarmee u tegenwoordig al smartphones en andere mobiele apparaten
oplaadt. Plug uw laptop in een extern beeldscherm dat is aangesloten op een stroomkabel en dat externe beeldscherm laadt uw laptop op
alsof u deze gebruikt als een extern beeldscherm. En dat allemaal via die ene kleine USB Type-C-aansluiting. Om deze functie te kunnen
gebruiken, moeten het apparaat en de kabel USB Power Delivery ondersteunen. Het hebben van een USB Type-C-aansluiting betekent
niet noodzakelijkerwijs dat die ondersteuning wordt geboden.
USB Type-C en USB 3.1
USB 3.1 is een nieuwe USB-standaard. De theoretische bandbreedte van USB 3 is 5 Gbps, terwijl USB 3.1 Gen2 10 Gbps is. Dat is de
dubbele hoeveelheid, net zo snel als een Thunderbolt-connector van de eerste generatie. USB Type-C is niet hetzelfde als USB 3.1. USB
Type-C is slechts een aansluitingsvorm en de onderliggende technologie kan gewoon USB 2 of USB 3.0 zijn. De Android-tablet N1 van
Nokia, bijvoorbeeld, maakt gebruik van een USB Type-C-connector, maar aan de binnenkant is alles USB 2.0 - zelfs geen USB 3.0. Deze
technologieën zijn echter wel nauw gerelateerd.
Intel Optane memory
Intel Optane memory functions only as a storage accelerator. It neither replaces nor adds to the memory (RAM) installed on your
computer.
NOTE:
Intel Optane memory is supported on computers that meet the following requirements:
• 7th Generation or higher Intel Core i3/i5/i7 processor
• Windows 10 64-bit version or higher
• Intel Rapid Storage Technology driver version 15.9.1.1018 or higher
Table 2. Intel Optane memory specifications
Feature Specifications
Interface PCIe 3x2 NVMe 1.1
Connector M.2 card slot (2230/2280)
Configurations supported
• 7th Generation or higher Intel Core i3/i5/i7 processor
• Windows 10 64-bit version or higher
10 Technologie en onderdelen

Feature Specifications
• Intel Rapid Storage Technology driver version 15.9.1.1018 or
higher
Capacity 32 GB or 64 GB
Intel Optane geheugen inschakelen
Stappen
1. Klik op de taakbalk op het vak Zoeken en typ vervolgens 'Intel Rapid Storage Technology'.
2. Klik op Intel Rapid Storage Technology.
3. Klik op het tabblad Status op Enable (Inschakelen) om het Intel Optane geheugen in te schakelen.
4. Selecteer op het waarschuwingsscherm een geschikte snelle schijf en klik dan op Yes (Ja) om door te gaan met het inschakelen van
het Intel Optane geheugen.
5. Klik op Intel Optane memory > Reboot (Intel Optane geheugen > Opnieuw opstarten) om het Intel Optane geheugen in te
schakelen.
OPMERKING: De applicaties moeten na inschakeling mogelijk drie keer opnieuw worden opgestart voor de volledige
prestatievoordelen.
Intel Optane geheugen uitschakelen
Over deze taak
WAARSCHUWING:
Na het uitschakelen van het Intel Optane geheugen, dient u het stuurprogramma voor de Intel Rapid
Storage Technology niet te verwijderen aangezien dat zal resulteren in een fout met een blauw scherm. De Intel Rapid
Storage Technology gebruikersinterface kan worden verwijderd zonder dat het stuurprogramma verwijderd hoeft te
worden.
OPMERKING: U dient het Intel Optane geheugen uit te schakelen voordat u het SATA storage-apparaat, versneld door
de Intel Optane geheugenmodule, uit de computer verwijdert.
Stappen
1. Klik op de taakbalk op het vak Zoeken en typ vervolgens 'Intel Rapid Storage Technology'.
2. Klik op Intel Rapid Storage Technology. Het venster Intel Rapid Storage Technology wordt weergegeven.
3. Op het tabblad Intel Optane geheugen klikt u op Disable (Uitschakelen) om het Intel Optane geheugen uit te schakelen.
4. Klik op Ja als u akkoord gaat met de waarschuwing.
De voortgang van het uitschakelen wordt weergegeven.
5. Klik op Reboot (Opnieuw opstarten) om het uitschakelen van het Intel Optane geheugen te voltooien en uw computer opnieuw op
te starten.
Intel UHD Graphics 620
Table 3. Intel UHD Graphics 620 specifications
Intel UHD Graphics 620
Bus Type Integrated
Memory Type LPDDR3
Graphics Level i3/i5/i7: G T2 (UHD 620)
Estimated Maximum Power Consumption (TDP) 15 W (included in the CPU power)
Overlay Planes Yes
Technologie en onderdelen 11

Intel UHD Graphics 620
Operating Systems Graphics/ Video API Support DirectX 12 (Windows 10), OpenGL 4.5
Maximum Vertical Refresh Rate Up to 85 Hz depending on resolution
Multiple Display Support
On System: eDP (internal), HDMI
Via Optional USB Type-C Port: VGA, DisplayPort
External Connectors
HDMI 1.4b
USB Type–C port
Nvidia GeForce MX130-equivalent
Tabel 4. Nvidia GeForce MX130-specificaties
Functie Specificaties
Grafisch geheugen 2 GB GDDR5
Bustype PCI Express 3.0
Geheugeninterface GDDR5
Kloksnelheden 1122 - 1242 (Boost) MHz
Maximale kleurdiepte N.v.t.
Maximale verticale vernieuwingsfrequentie N.v.t.
Ondersteuning van grafische kaart/Video-API voor
besturingssystemen
Windows 10/ DX 12/ OGL4.5
Ondersteunde resoluties en max. vernieuwingsfrequenties (Hz) N.v.t.
Nummers van beeldschermondersteuning Geen weergaveuitvoer van MX130
12 Technologie en onderdelen

Major components of your system
1.
Base cover
2. Power adapter port
3
Major components of your system 13

3. WLAN card
4. Memory modules
5. System board
6. M.2 Solid-state drive or Intel Optane memory—Optional
7. Battery
8. Palmrest assembly
9. Speakers
10. Touchpad assembly
11. Display assembly
12. Hard drive assembly
13. IO board
14. VGA daughterboard
15. System fan
16. Heatsink
NOTE: Dell provides a list of components and their part numbers for the original system configuration purchased. These
parts are available according to warranty coverages purchased by the customer. Contact your Dell sales representative
for purchase options.
14 Major components of your system

Onderdelen verwijderen en plaatsen
Recommended tools
The procedures in this document require the following tools:
• Phillips #0 screwdriver
• Phillips #1 screwdriver
• Plastic scribe
NOTE:
The #0 screw driver is for screws 0-1 and the #1 screw driver is for screws 2-4.
SD-kaart (Secure Digital)
De SD-kaart verwijderen
Vereisten
1. Volg de procedure in Voordat u in de computer gaat werken.
Stappen
1. Druk op de SD-kaart om deze uit de computer te verwijderen.
2. Schuif de SD-kaart uit de computer.
4
Onderdelen verwijderen en plaatsen 15

De SD-kaart installeren
Stappen
1. Schuif de SD-kaart in de sleuf totdat deze op zijn plaats klikt.
2. Volg de procedures in Nadat u in de computer hebt gewerkt.
Onderplaat
De onderplaat verwijderen
Vereisten
1. Volg de procedure in Voordat u in de computer gaat werken
2. Verwijder de SD-geheugenkaart
Stappen
1. Draai de negen borgschroeven los waarmee de onderplaat aan de polssteun- en toetsenbordeenheid is bevestigd.
16
Onderdelen verwijderen en plaatsen

2. Wrik de onderplaat los en maak de rechterkant van de onderplaat los.
Onderdelen verwijderen en plaatsen
17

3. Til de rechterkant van de onderplaat [1] omhoog en verwijder deze van de polssteun- en toetsenbordeenheid [2].
De onderplaat plaatsen
Stappen
1. Til de onderplaat weg van de polssteun- en toetsenbordeenheid [1].
18
Onderdelen verwijderen en plaatsen

2. Draai de negen borgschroeven vast waarmee de onderplaat aan de polssteun- en toetsenbordeenheid wordt bevestigd.
Onderdelen verwijderen en plaatsen
19

Vervolgstappen
1. Plaats de SD-geheugenkaart terug
2. Volg de procedure in Nadat u in de computer hebt gewerkt
Batterij
Voorzorgsmaatregelen voor de lithium-ionbatterij
WAARSCHUWING:
• Wees voorzichtig bij het hanteren van lithium-ionbatterijen.
• Ontlaad de batterij zo veel mogelijk voordat u deze uit het systeem verwijdert. Dit kan gedaan worden door de
netadapter los te koppelen van het systeem, zodat de batterij kan leeglopen.
• U moet de batterij niet pletten, laten vallen, beschadigen of doorboren met vreemde voorwerpen.
• Stel de batterij niet bloot aan hoge temperaturen en haal batterijpacks cellen niet uit elkaar.
• Oefen geen druk uit op het oppervlak van de batterij.
• Buig de batterij niet.
• Gebruik geen gereedschap om te wrikken op of langs de batterij.
• Zorg dat er tijdens het onderhoud van dit product geen schroeven zoekraken of verloren gaan om te voorkomen dat
de batterij en andere systeemonderdelen per ongeluk worden doorboord of schade oplopen.
• Als de batterij vast komt te zitten in de computer als gevolg van zwellen, moet u niet proberen deze los te maken
omdat het doorboren, buigen of pletten van een lithium-ionbatterij gevaarlijk kan zijn. Neem in een dergelijk geval
contact op met de technische support van Dell voor hulp. Ga naar www.dell.com/contactdell.
• Schaf altijd originele batterijen aan op www.deel.com of bij geautoriseerde Dell partners en verkopers.
De batterij verwijderen
Vereisten
1. Volg de procedure in Voordat u in de computer gaat werken
2. Verwijder de SD-geheugenkaart
3. Verwijder de onderplaat.
Stappen
1. Trek de batterijkabel los van het moederbord.
20
Onderdelen verwijderen en plaatsen

2. Verwijder de vier schroeven (M2x3) waarmee de batterij aan de polssteun- en toetsenbordeenheid is bevestigd [1].
3. Til de batterij van de polssteun- en toetsenbordeenheid [2].
Onderdelen verwijderen en plaatsen
21

De batterij plaatsen
Stappen
1. Lijn de schroefgaten op de batterij uit met de schroefgaten op de polssteun- en toetsenbordeenheid [1].
2. Plaats de vier schroeven (M2x3) terug waarmee de batterij aan de polssteun- en toetsenbordeenheid wordt bevestigd [2].
22
Onderdelen verwijderen en plaatsen

3. Sluit de batterijkabel aan op het moederbord.
Onderdelen verwijderen en plaatsen
23

Vervolgstappen
1. Plaats de onderplaat terug
2. Plaats de SD-geheugenkaart terug
3. Volg de procedure in Nadat u in de computer hebt gewerkt
Harde schijf
Removing the hard drive assembly
Prerequisites
1. Follow the procedure in before working inside your computer
2. Remove the SD memory card
3. Remove the base cover
4. Disconnect the battery cable.
Steps
1. Disconnect the hard drive cable from the system board [1].
2. Peel the tape that secures the hard drive cable to the system board [2].
3. Remove the four (M2x4.5) screws that secure the hard drive assembly to the palmrest and keyboard assembly [1].
4. Lift the hard drive from the slot on the palmrest and keyboard assembly [2].
24
Onderdelen verwijderen en plaatsen

Installing the hard drive assembly
Steps
1. Align the screw holes on the hard drive assembly with the screw holes on the palm rest and keyboard assembly [1].
2. Replace the four (M2x4.5) screws that secure the hard drive assembly to the palm rest and keyboard assembly [2].
Onderdelen verwijderen en plaatsen
25

3. Adhere the tape that secures the hard drive cable to the system board [1].
4. Connect the hard drive cable to the system board [2].
26
Onderdelen verwijderen en plaatsen

Next steps
1. Replace the battery cable.
2. Replace the base cover
3. Replace the SD memory card
4. Follow the procedure in after working inside your computer
I/O-kaart
Removing the IO board
Prerequisites
1. Follow the procedure in before working inside your computer.
2. Remove the SD memory card.
3. Remove the base cover.
4. Remove the battery.
5. Remove the hard drive assembly.
NOTE:
Required for systems with 42 Whr battery
Steps
1.
NOTE:
Removing the I/O board also removes the coin-cell battery which resets the CMOS settings.
Open the latch and disconnect the I/O board cable from the system board [1].
2. Peel the I/O-board cable from the palm rest and keyboard assembly [2].
3. Remove the two (M2x3) screws that secure the I/O board to the palm rest and keyboard assembly [1].
4. Lift the I/O board, along with the cable, off the palm rest and keyboard assembly [2].
Onderdelen verwijderen en plaatsen
27

Installing the IO board
Steps
1. Using the alignment posts, place the I/O board on the palm rest and keyboard assembly [1].
2. Replace the two (M2x3) screws that secure the I/O board to the palm rest and keyboard assembly [2].
28
Onderdelen verwijderen en plaatsen

3. Adhere the I/O board cable to the palm rest and keyboard assembly [1].
4. Connect the I/O board cable to the system board and close the latch to secure the cable [2].
Onderdelen verwijderen en plaatsen
29

Next steps
1. Replace the hard drive assembly.
NOTE: Required for systems with 42 Whr battery
2. Replace the battery.
3. Replace the base cover.
4. Replace the SD memory card.
5. Follow the procedure in after working inside your computer.
Toetsenblok
Removing the touchpad assembly
Prerequisites
NOTE:
For information only, touchpad is included with the palmrest assembly.
1. Follow the procedure in before working inside your computer.
2. Remove the SD memory card.
3. Remove the base cover.
4. Remove the battery.
Steps
1. Remove the three (M2x2) screws that secure the touchpad bracket to the palmrest and keyboard assembly [1].
2. Lift the touchpad bracket off the palmrest and keyboard assembly [2], and peel the tape that secures the bracket to the palmrest.
3. Open the latch and disconnect the touchpad cable from the system board [1].
4. Peel the tape that secures the touchpad to the palmrest and keyboard assembly [2].
30
Onderdelen verwijderen en plaatsen

5. Remove the four (M2x2) screws that secure the touchpad to the palmrest and keyboard assembly [1].
6. Lift the touchpad off the palmrest and keyboard assembly [2].
Onderdelen verwijderen en plaatsen
31

De touchpadassemblage plaatsen
Over deze taak
OPMERKING: Zorg ervoor dat de touchpad is uitgelijnd met de geleiders op de polssteun- en toetsenbordeenheid, en
dat de speling aan beide zijden van de touchpad gelijk is.
Stappen
1. Plaats de touchpad in de sleuf op de polssteun- en toetsenbordassemblage [1].
2. Plaats de vier schroeven (M2x2) terug waarmee de touchpad aan de polssteun- en toetsenbordassemblage wordt bevestigd [2].
3. Breng de tape aan waarmee de touchpad aan de polssteun- en toetsenbordassemblage wordt bevestigd [1].
4. Schuif de kabel van de touchpad in de connector op het moederbord en sluit de vergrendeling om de kabel vast te zetten [2].
32
Onderdelen verwijderen en plaatsen

5. Plaats de touchpadbeugel in de sleuf op de polssteun- en toetsenbordassemblage [1].
6. Plaats de drie schroeven (M2x2) terug waarmee de touchpad aan de palmsteun- en toetsenbordeenheid wordt bevestigd [2], en
bevestig de tape waarmee de beugel aan de palmsteun wordt bevestigd.
Onderdelen verwijderen en plaatsen
33

Vervolgstappen
1. Plaats de batterij terug
2. Plaats de onderplaat terug
3. Plaats de SD-geheugenkaart terug
4. Volg de procedure in Nadat u in de computer hebt gewerkt
Geheugenmodules
Removing the memory module
Prerequisites
1. Follow the procedure in before working inside your computer
2. Remove the SD memory card
3. Remove the base cover
4. Disconnect the battery cable.
Steps
1. Pry the clips securing the memory module until the memory module pops-up [1].
2. Remove the memory module from the memory module slot [2].
Installing the memory module
Steps
1. Align the notch on the memory module with the tab on the memory-module slot.
2. Slide the memory module firmly into the slot at an angle [1].
3. Press the memory module down until the clips secure it [2].
34
Onderdelen verwijderen en plaatsen

NOTE: If you do not hear the click, remove the memory module and reinstall it.
Next steps
1. Replace the battery cable.
2. Replace the base cover
3. Replace the SD memory card
4. Follow the procedure in after working inside your computer
SIM Card
Removing the SIM card
Prerequisites
1. Follow the procedure in Before working inside your computer
Steps
1. Open the latch that covers the SIM card slot to release it from the system [1].
2. Insert a needle in the slot and push it to eject the SIM card tray [2].
3. Pull the SIM card try and remove the SIM card from the SIM card tray [3] and [4].
Onderdelen verwijderen en plaatsen
35

Installing the SIM card
Steps
1. Open the latch that covers the SIM card slot to release it from the system [1].
2. Insert a needle in the slot and push it to eject the SIM card tray [2].
3. Pull the SIM card try and place the SIM card on the SIM cad tray [3] and [4].
4. Slide the SIM card tray into the slot until it clicks into place.
36
Onderdelen verwijderen en plaatsen

5. Follow the procedures in After working inside your computer.
WLAN-kaart
Removing the WLAN card
Prerequisites
1. Follow the procedure in before working inside your computer
2. Remove the SD memory card
3. Remove the base cover
4. Disconnect the battery cable.
Steps
1. Remove the single (M2x3) screw that secures the WLAN card bracket to the system board [1].
2. Slide and remove the WLAN card bracket that secures the WLAN cables [2].
3. Disconnect the WLAN cables from the connectors on the WLAN card [3].
4. Lift the WLAN card away from the connector [4].
Onderdelen verwijderen en plaatsen
37

Installing the WLAN card
About this task
CAUTION:
To avoid damage to the WLAN card, do not place any cables under it.
Steps
1. Insert the WLAN card into the connector on the system board [1].
2. Connect the WLAN cables to the connectors on the WLAN card [2].
3. Place the WLAN card bracket to secure the WLAN cables to the WLAN card [3].
4. Replace the single (M2x3) screw to secure the WLAN bracket to the WLAN card [4].
38
Onderdelen verwijderen en plaatsen

Next steps
1. Disconnect the battery cable.
2. Replace the base cover.
3. Replace the SD memory card.
4. Follow the procedure in after working inside your computer.
Solid State-schijf/Intel Optane-geheugenmodule
Removing the M.2 2280 Solid-state drive or Intel Optane memory—
Optional
Prerequisites
NOTE:
Disable the Intel Optane memory before removing the Intel Optane memory module from your computer. For
more information about disabling the Intel Optane memory, see disabling Intel Optane memory
1. Follow the procedure in before working inside your computer
2. Remove the SD memory card
3. Remove the base cover
4. Disconnect the battery cable.
Steps
1. Remove the single (M2x3) screw that secures the thermal plate to the palmrest and keyboard assembly [1].
2. Turn the thermal plate over [2].
Onderdelen verwijderen en plaatsen
39

3. Slide and remove the thermal plate from the solid-state drive/Intel Optane card slot [3].
4. Remove the single (M2x2) screw that secures the solid-state drive/Intel Optane card to the palmrest and keyboard assembly [1].
5. Slide and lift the solid-state drive/Intel Optane card off the palmrest and keyboard assembly [2].
40
Onderdelen verwijderen en plaatsen

Installing the M.2 2280 Solid-state drive or Intel Optane memory -
Optional
Steps
1. Slide and insert the tab solid-state drive/Intel Optane card into the solid-state drive/Intel Optane card slot [1].
2. Replace the single (M2x2) screw that secures the solid-state drive/Intel Optane card to the palmrest and keyboard assembly [2].
Onderdelen verwijderen en plaatsen
41

42 Onderdelen verwijderen en plaatsen

3. Align and replace the thermal plate on the solid-state drive/Intel Optane card slot [1,2].
4. Replace the single (M2x3) screw that secures the thermal plate to the palmrest and keyboard assembly [3].
Next steps
1. Replace the battery cable.
2. Replace the base cover
3. Replace the SD memory card
4. Follow the procedure in after working inside your computer
Removing the M.2 Solid-state drive bracket
Prerequisites
1. Follow the procedure in before working inside your computer
2. Remove the SD memory card
3. Remove the base cover
4. Disconnect the battery cable
Steps
1. Remove the single (M2x3) screw that secures the solid-state drive bracket to the palmrest and keyboard assembly [1].
2. Remove the solid-state drive bracket from the palmrest and keyboard assembly [2].
Onderdelen verwijderen en plaatsen
43

Installing the Solid-state drive bracket
Steps
1. Align and replace the solid-state drive bracket on the palmrest and keyboard assembly [1].
2. Replace the single (M2x3) screw that secures the solid-state drive bracket to the palmrest and keyboard assembly [2].
44
Onderdelen verwijderen en plaatsen

Next steps
1. Replace the battery cable.
2. Replace the base cover
3. Replace the SD memory card
4. Follow the procedure in after working inside your computer
Removing the M.2 2230 Solid-state drive
Prerequisites
1. Follow the procedure in before working inside your computer
2. Remove the SD memory card
3. Remove the base cover
4. Disconnect the battery cable
Steps
1. Remove the single (M2x3) screw that secures the thermal plate to the palmrest and keyboard assembly [1].
2. Turn the thermal plate over [2].
3. Slide and remove the thermal plate from the solid-state drive slot [3].
Onderdelen verwijderen en plaatsen
45

4. Remove the single (M2x2) screw that secures the solid-state drive to the solid-state drive bracket [1].
5. Slide and remove the solid-state drive off the solid-state drive slot [2].
46
Onderdelen verwijderen en plaatsen

Installing the M.2 2230 Solid-state drive
Steps
1. Insert the solid-state drive into the solid-state drive slot on the system board [1].
2. Replace the single (M2x3) screw that secures the solid-state drive to the solid-state drive bracket [2].
Onderdelen verwijderen en plaatsen
47

3. Align and replace the thermal plate on the solid-state drive [1,2].
4. Replace the single (M2x3) screw that secures the thermal plate to the palmrest and keyboard assembly [3].
48
Onderdelen verwijderen en plaatsen

Next steps
1. Replace the battery cable.
2. Replace the base cover
3. Replace the SD memory card
4. Follow the procedure in after working inside your computer
Luidsprekers
Removing the speakers
Prerequisites
1. Follow the procedure in before working inside your computer
2. Remove the SD memory card
3. Remove the base cover
4. Disconnect the battery cable.
Steps
1. Disconnect the speaker cable from the system board [1].
2. Unroute and remove the speaker cable from the routing guides on palm rest and keyboard assembly [2].
Onderdelen verwijderen en plaatsen
49

3. Lift the speakers, along with the cable, off the palm rest and keyboard assembly.
50
Onderdelen verwijderen en plaatsen

Installing the speakers
About this task
NOTE:
If the rubber grommets are pushed out when removing the speakers, push them back in before replacing the
speakers.
Steps
1. Using the alignment posts and rubber grommets, place the speakers in the slots on the palm rest and keyboard assembly.
Onderdelen verwijderen en plaatsen
51

2. Route the speaker cable through the routing guides on the palm rest and keyboard assembly [1].
3. Connect the speaker cable to the system board [2].
52
Onderdelen verwijderen en plaatsen

Next steps
1. Replace the battery cable.
2. Replace the base cover
3. Replace the SD memory card
4. Follow the procedure in after working inside your computer
Systeemventilator
Removing the system fan
Prerequisites
1. Follow the procedure in before working inside your computer.
2. Remove the SD memory card.
3. Remove the base cover.
4. Remove the battery.
Steps
1. Disconnect the VGA board cable [1], and the display cable [2, 3] from the system board .
Onderdelen verwijderen en plaatsen
53

2. Unroute the VGA board cable and the display cable from the routing guides on the fan [1].
3. Disconnect the fan cable from the system board [2].
4. Remove the two (M2x3) screws that secure the fan to the palmrest and keyboard board assembly [1].
54
Onderdelen verwijderen en plaatsen

5. Lift the fan off the palmrest and keyboard board assembly [2].
Installing the system fan
Steps
1. Align the screw holes on the fan with the screw holes on to the palm rest and keyboard board assembly [1].
2. Replace the two (M2x3) screws that secure the fan to the palm rest and keyboard board assembly [2].
Onderdelen verwijderen en plaatsen
55

3. Connect the fan cable to the system board [1].
4. Route the VGA board cable and the display cable through the routing guides on the fan [2].
56
Onderdelen verwijderen en plaatsen

5. Connect the VGA board cable [1], and the display cable [2, 3] to the system board.
Next steps
1. Replace the battery.
2. Replace the base cover.
3. Replace the SD memory card.
4. Follow the procedure in after working inside your computer.
Warmteafleider
Removing the heatsink—UMA
Prerequisites
1. Follow the procedure in before working inside your computer.
2. Remove the SD memory card.
3. Remove the base cover.
4. Remove the battery.
Steps
1. Loosen the four captive screws that secure the heatsink to the system board [1].
NOTE:
Loosen the screws in the order of the callout numbers [1, 2, 3, 4] as indicated on the heatsink.
2. Lift the heatsink off the system board [2].
Onderdelen verwijderen en plaatsen
57

De warmteafleider plaatsen - UMA
Stappen
1. Plaats de warmteafleider op het moederbord en lijn de schroefgaten op de warmteafleider uit met de schroefgaten op het moederbord
[1].
2. Draai de vier geborgde schroeven waarmee de warmteafleider aan het moederbord is bevestigd in de juiste volgorde (zoals
aangegeven op de warmteafleider) vast [2].
58
Onderdelen verwijderen en plaatsen

Vervolgstappen
1. Plaats de batterij terug
2. Plaats de onderplaat terug
3. Plaats de SD-geheugenkaart terug
4. Volg de procedure in Nadat u in de computer hebt gewerkt
De warmteafleider verwijderen - afzonderlijk
Vereisten
1. Volg de procedure in Voordat u in de computer gaat werken
2. Verwijder de SD-geheugenkaart
3. Verwijder de onderplaat.
4. Verwijder de batterij.
Stappen
1. Maak de zeven borgschroeven los waarmee de warmteafleider aan het moederbord is bevestigd [1].
OPMERKING:
Draai de schroeven los in de volgorde van de nummers [1, 2, 3, 4, 5, 6, 7], zoals aangegeven op de
warmteafleider.
2. Til de warmteafleider uit het moederbord [2].
Onderdelen verwijderen en plaatsen
59

De warmteafleider plaatsen - afzonderlijk
Stappen
1. Plaats de warmteafleider op het moederbord en lijn de schroefgaten op de warmteafleider uit met de schroefgaten op het moederbord
[1].
2. Draai de zeven borgschroeven waarmee de warmteafleider aan het moederbord wordt bevestigd in de juiste volgorde (zoals
aangegeven op de warmteafleider) vast [2].
60
Onderdelen verwijderen en plaatsen

Vervolgstappen
1. Plaats de batterij terug
2. Plaats de onderplaat terug
3. Plaats de SD-geheugenkaart terug
4. Volg de procedure in Nadat u in de computer hebt gewerkt
VGA-dochterkaart
Removing the VGA daughterboard
Prerequisites
1. Follow the procedure in before working inside your computer.
2. Remove the SD memory card.
3. Remove the base cover.
4. Remove the battery.
Steps
1. Disconnect the VGA daughterboard cable from the system board [1].
2. Unroute the VGA board cable from the routing guides on the fan [2].
Onderdelen verwijderen en plaatsen
61

3. Remove the two (M2x3) screws that secure the VGA daughterboard to the palmrest and keyboard assembly [1].
4. Lift the VGA daughterboard away from the system [2].
62
Onderdelen verwijderen en plaatsen

De VGA-dochterkaart plaatsen
Stappen
1. Plaats de VGA-dochterkaart en lijn de schroefgaten op de VGA-dochterkaart uit met de schroefgaten op de palmsteun- en
toetsenbordeenheid [1].
2. Plaats de twee schroeven (M2x3) terug waarmee de VGA-dochterkaart aan de palmsteun- en toetsenbordeenheid wordt bevestigd
[2].
3.
Leid de kabel van de VGA-kaart door de geleiders op de ventilator [1] en sluit de kabel vervolgens aan op het moederbord [2].
Onderdelen verwijderen en plaatsen
63

Vervolgstappen
1. Plaats de batterij terug
2. Plaats de onderplaat terug
3. Plaats de SD-geheugenkaart terug
4. Volg de procedure in Nadat u in de computer hebt gewerkt
Aan-uitknopkaart
Removing the power button board with optional fingerprint reader
Prerequisites
1. Follow the procedure in before working inside your computer.
2. Remove the SD memory card.
3. Remove the base cover.
4. Remove the battery.
5. Remove the system fan.
6. Remove the display assembly.
Steps
1. Open the latch, and disconnect the power button board cable and fingerprint cable from the system [1].
2. Unroute the cables from the palmrest and keyboard assembly [2].
3. Peel the conductive tape off the power button board [3].
64
Onderdelen verwijderen en plaatsen

4. Remove the single (M2x3) screw that secures the power button board to the palmrest and keyboard assembly [1].
5. Lift the power button board, along with the cable off the palmrest and keyboard assembly [2].
Onderdelen verwijderen en plaatsen
65

Installing the power button board with optional fingerprint reader
Steps
1. Place the power-button board into the slot on the palmrest and keyboard assembly [1].
2. Replace the single (M2x3) screw that secures the power button board to the palmrest and keyboard assembly [2].
3.
Affix the conductive tape to the power button board [1].
4. Affix the power button cable to the palmrest and keyboard assembly [2].
5. Slide the power button cable and fingerprint reader cable to the system board and close the latch to secure the cable [3].
66
Onderdelen verwijderen en plaatsen

Next steps
1. Replace the display assembly.
2. Replace the system fan.
3. Replace the battery.
4. Replace the base cover.
5. Replace the SD memory card.
6. Follow the procedure in after working inside your computer.
Moederbord
Removing the system board
Prerequisites
1. Follow the procedure in before working inside your computer.
2. Remove the SD memory card.
3. Remove the base cover.
4. Remove the battery.
5. Remove the WLAN.
6. Remove the Memory.
7. Remove the SSD.
8. Remove the system fan.
9. Remove the heatsink.
10. Remove the display assembly.
Steps
1. Disconnect the following cables from the system board:
Onderdelen verwijderen en plaatsen
67

a) Power button board [1].
b) Fingerprint reader (optional) [2].
c) IO board [3].
d) Touchpad [4].
e) Keyboard [5].
2. Disconnect the following cables from the system board:
a) DC-in [1, 2].
b) Speaker [3].
68
Onderdelen verwijderen en plaatsen

3. Remove the three (M2x3) screws and two (M2x2) screws that secure the system board to the palmrest and keyboard assembly [1].
4. Lift the system board off the palm-rest and keyboard assembly [2].
Onderdelen verwijderen en plaatsen
69

Installing the system board
Steps
1. Align the screw hole on the system board with the screw hole on the palmrest and keyboard assembly [1].
2. Replace the three (M2x3) screws and two (M2x2) screws that secure the system board to the palmrest and keyboard assembly [2].
70
Onderdelen verwijderen en plaatsen

3. Connect the following cables to the system board:
a) DC-in [1, 2].
b) Speaker [3].
Onderdelen verwijderen en plaatsen
71

4. Connect the following cables to the system board:
a) Power button board [1].
b) Fingerprint reader (optional) [2].
c) IO board [3].
d) Touchpad [4].
e) Keyboard [5].
72
Onderdelen verwijderen en plaatsen

Next steps
1. Replace the display assembly.
2. Replace the heatsink.
3. Replace the system fan.
4. Replace the SSD.
5. Replace the Memory.
6. Replace the WLAN.
7. Replace the battery.
8. Replace the base cover.
9. Replace the SD memory card.
10. Follow the procedure in after working inside your computer.
Beeldschermassemblage
Removing the display assembly
Prerequisites
1. Follow the procedure in before working inside your computer.
2. Remove the SD memory card.
3. Remove the base cover.
4. Remove the battery.
5. Remove the WLAN.
Steps
1. Peel off the tape securing the wireless antenna from the system board [1].
2. Disconnect the display cable from the connector on the system board [2, 3].
Onderdelen verwijderen en plaatsen
73

3. Unroute the display cable from the routing guides on the palmrest and keyboard assembly [1].
4. Remove the six (M2.5x5) screws that secure the left and right hinges to the system board, and palmrest and keyboard assembly [2].
74
Onderdelen verwijderen en plaatsen

5. Lift the palmrest and keyboard assembly at an angle [1].
6. Continue to lift the palmrest and keyboard assembly until it separates from the hinges [2].
Onderdelen verwijderen en plaatsen
75

7. Slide and remove the palmrest and keyboard assembly off the display assembly.
76
Onderdelen verwijderen en plaatsen

8. After performing all the preceding steps, you are left with display assembly.
Installing the display assembly
About this task
NOTE:
Ensure that the hinges are opened to the maximum before replacing the display assembly on the palmrest and
keyboard assembly.
Steps
1. Align and place the palmrest and keyboard assembly under the hinges on the display assembly.
Onderdelen verwijderen en plaatsen
77

2. Press the hinges down on the system board, and palmrest and keyboard assembly [1].
3. Seat the palmrest and keyboard assembly on the display assembly [2].
78
Onderdelen verwijderen en plaatsen

4. Replace the six (M2.5x5) screws that secure the left and right hinges to the system board, and palmrest and keyboard assembly [1].
5. Route the display cable through the routing guides on the palmrest and keyboard assembly [2].
Onderdelen verwijderen en plaatsen
79

6. Affix the antenna cables to the system board [1].
7. Connect the display cable to the connector on the system board [2].
80
Onderdelen verwijderen en plaatsen

Next steps
1. Replace the WLAN.
2. Replace the battery.
3. Replace the base cover.
4. Replace the SD memory card.
5. Follow the procedure in after working inside your computer.
Montagekader van het beeldscherm
Het montagekader van het beeldscherm verwijderen
Vereisten
1. Volg de procedure in Voordat u in de computer gaat werken
2. Verwijder de SD-geheugenkaart
3. Verwijder de onderplaat.
4. Verwijder de batterij.
5. Verwijder de WLAN
6. Verwijder het beeldscherm
Stappen
1. Druk beide zijden van de beeldschermkap naar beneden en til deze uit de achterzijde van het beeldscherm.
2. Wrik de binnenkant van het montagekader van het beeldscherm voorzichtig los.
Onderdelen verwijderen en plaatsen
81

3. Verwijder het montagekader van het beeldscherm van de beeldschermeenheid.
82
Onderdelen verwijderen en plaatsen

Het montagekader van de beeldschermeenheid plaatsen
Stappen
1. Lijn het montagekader van het beeldscherm uit met de achterzijde van het beeldscherm.
Onderdelen verwijderen en plaatsen
83

2. Druk het montagekader van het beeldscherm voorzichtig op zijn plaats.
84
Onderdelen verwijderen en plaatsen

Vervolgstappen
1. Plaats het beeldscherm terug.
2. Plaats de WLAN terug
3. Plaats de batterij terug
4. Plaats de onderplaat terug
5. Plaats de SD-geheugenkaart terug
6. Volg de procedure in Nadat u in de computer hebt gewerkt
Beeldschermpaneel
Het beeldschermpaneel verwijderen
Vereisten
1. Volg de procedure in Voordat u in de computer gaat werken
2. Verwijder de SD-geheugenkaart
3. Verwijder de onderplaat.
4. Verwijder de batterij.
5. Verwijder de WLAN
6. Verwijder het beeldscherm
7. Verwijder het montagekader van het beeldscherm
Stappen
1. Verwijder de zes (M2x2) en twee (M2x3) schroeven waarmee het beeldschermpaneel aan de achterzijde van het beeldscherm is
bevestigd [1].
2. Til het beeldschermpaneel omhoog en kantel deze om [2].
Onderdelen verwijderen en plaatsen
85

3. Trek de tape los waarmee de beeldschermkabel wordt bevestigd aan de achterzijde van het beeldschermpaneel [1].
4. Til de vergrendeling op en koppel de beeldschermkabel los van de connector op het beeldschermpaneel [2].
5. Til het beeldschermpaneel van de achterzijde van het beeldscherm [3].
86
Onderdelen verwijderen en plaatsen

OPMERKING: Trek de Stretch-tapes (SR) van het beeldschermpaneel niet los. Het is niet nodig om de beugels van
het beeldschermpaneel te scheiden.
6. Nadat u de voorgaande stappen hebt uitgevoerd, blijft het beeldschermpaneel over.
Onderdelen verwijderen en plaatsen
87

Het beeldschermpaneel plaatsen
Stappen
1. Plaats het beeldschermpaneel op een vlak en schoon oppervlak.
88
Onderdelen verwijderen en plaatsen

2. Sluit de beeldschermkabel aan op de connector op de achterzijde van het beeldschermpaneel en sluit de vergrendeling om de kabel
vast te zetten [1].
3. Bevestig de tape waarmee de beeldschermkabel wordt bevestigd aan de achterzijde van het beeldschermpaneel [2].
4. Draai het beeldschermpaneel om en plaats het op de achterzijde van het beeldscherm [3].
Onderdelen verwijderen en plaatsen
89

5. Lijn de schroefgaten in het beeldschermpaneel uit met de schroefgaten aan de achterzijde van het beeldschermpaneel [1].
6. Plaats de zes (M2x2) en twee (M2x3) schroeven terug waarmee het beeldschermpaneel aan de achterzijde van het beeldscherm
wordt bevestigd [2].
90
Onderdelen verwijderen en plaatsen

Vervolgstappen
1. Plaats het montagekader van het beeldscherm terug
2. Plaats het beeldscherm terug.
3. Plaats de WLAN terug
4. Plaats de batterij terug
5. Plaats de onderplaat terug
6. Plaats de SD-geheugenkaart terug
7. Volg de procedure in Nadat u in de computer hebt gewerkt
Beeldschermkabel
De beeldschermkabel verwijderen
Vereisten
1. Volg de procedure in Voordat u in de computer gaat werken
2. Verwijder de SD-geheugenkaart
3. Verwijder de onderplaat.
4. Verwijder de batterij.
5. Verwijder de WLAN
6. Verwijder het beeldscherm
7. Verwijder het montagekader van het beeldscherm
8. Verwijder het beeldschermpaneel
Onderdelen verwijderen en plaatsen
91

Stappen
1. Verwijder de camerakabel en beeldschermkabel uit de geleiders op de achterzijde van het beeldscherm [1,2].
2. Trek de tape los waarmee de camerakabel is vastgemaakt [3].
3. Til de camerakabel en beeldschermkabel uit de achterzijde van het beeldscherm.
92
Onderdelen verwijderen en plaatsen

De beeldschermkabel plaatsen
Stappen
1. Sluit de beeldschermkabel en camerakabel aan op de achterzijde van het beeldscherm.
Onderdelen verwijderen en plaatsen
93

2. Leid de beeldschermkabel en camerakabel door de geleiders op de achterzijde van het beeldscherm en de antenne-eenheid [1,2].
3. Bevestig de tape waarmee de camerakabel wordt vastgemaakt [3].
94
Onderdelen verwijderen en plaatsen

Vervolgstappen
1. Plaats het beeldschermpaneel terug
2. Plaats het montagekader van het beeldscherm terug
3. Plaats het beeldscherm terug.
4. Plaats de WLAN terug
5. Plaats de batterij terug
6. Plaats de onderplaat terug
7. Plaats de SD-geheugenkaart terug
8. Volg de procedure in Nadat u in de computer hebt gewerkt
Netadapterpoort
Removing the power adapter port
Prerequisites
1. Follow the procedure in before working inside your computer
2. Remove the SD memory card
3. Remove the base cover
4. Remove the battery
5. Remove the WLAN
Steps
1. Disconnect and route the power adapter cable from the system board [1, 2].
2. Remove the single (M2x3) screw that secures the power adapter port to the palmrest and keyboard assembly [3].
3. Lift the power adapter port, along with its cable, off the palmrest and keyboard assembly [4].
Onderdelen verwijderen en plaatsen
95

De voedingsadapterpoort plaatsen
Stappen
1. Plaats de voedingsadapterpoort in de sleuf op de polssteun- en toetsenbordeenheid [1].
2. Plaats de enkele schroef (M2x3) terug waarmee de voedingsadapterpoort aan de polssteun- en toetsenbordeenheid is bevestigd [2].
3. Sluit de voedingsadapterkabel aan op het moederbord [3, 4].
96
Onderdelen verwijderen en plaatsen

Vervolgstappen
1. Plaats de WLAN terug
2. Plaats de batterij terug
3. Plaats de onderplaat terug
4. Plaats de SD-geheugenkaart terug
5. Volg de procedure in Nadat u in de computer hebt gewerkt
Camera
Removing the camera
Prerequisites
1. Follow the procedure in before working inside your computer
2. Remove the SD memory card
3. Remove the base cover
4. Remove the battery
5. Remove the WLAN
6. Remove the display assembly
7. Remove the display bezel
8. Remove the display panel
Steps
1. Using a plastic scribe, gently pry the camera off the display back-cover [1].
2. Disconnect the camera cable from the camera module [2].
3. Lift the camera module from the display back-cover [3].
Onderdelen verwijderen en plaatsen
97

Follow the below procedure to remove the camera in systems with the Touch functionality.
4. Peel the tape that secures the camera off the display back-cover [1].
5. Lift the camera module from the display back-cover [2].
98
Onderdelen verwijderen en plaatsen

Installing the camera
Steps
1. Connect the camera cable to the camera module [1].
2. Route the camera cable through the routing channels [2].
3. Using the alignment post, adhere the camera module on the display back-cover [3].
Onderdelen verwijderen en plaatsen
99

Following is the procedure to install the camera in systems with the Touch functionality.
4. Align and replace the camera module on the display back-cover [1].
5. Adhere the tape that secures the camera off the display back-cover [2].
100
Onderdelen verwijderen en plaatsen

Next steps
1. Replace the display panel.
2. Replace the display bezel.
3. Replace the display assembly.
4. Replace the WLAN.
5. Replace the battery.
6. Replace the base cover.
7. Replace the SD memory card.
8. Follow the procedure in after working inside your computer.
Polssteun- en toetsenbordeenheid
Removing the palmrest and keyboard assembly
Prerequisites
1. Follow the procedure in before working inside your computer
2. Remove the SD memory card
3. Remove the base cover
4. Remove the battery
5. Remove the WLAN
6. Remove the Memory
7. Remove the SSD
8. Remove the hard drive assembly
9. Remove the IO board
Onderdelen verwijderen en plaatsen
101

10. Remove the touch pad assembly
11. Remove the VGA daughter board
12. Remove the power button board
13. Remove the speakers
14. Remove the system fan
15. Remove the heatsink
16. Remove the system board
17. Remove the display assembly
About this task
After performing the preceding steps, you are left with the palmrest and keyboard assembly.
NOTE: The power button board is not included with the service replacement palmrest assembly. Ensure the power
button board is replaced onto the service replacement palmrest assembly.
102 Onderdelen verwijderen en plaatsen

Troubleshooting
Diagnostische Enhanced Pre-Boot System
Assessment - ePSA
Over deze taak
De ePSA-diagnose (ook bekend als systeemdiagnose) voert een volledige controle van uw hardware. ePSA maakt deel uit van het BIOS en
wordt door het BIOS intern gestart. De ingebouwde systeemdiagnostiek biedt een aantal opties voor specifieke apparaten of
apparaatgroepen waarmee u het volgende kunt doen:
De ePSA-diagnostiek kan worden geïnitieerd door Fn+PWR in te drukken terwijl u de computer aanzet.
• automatische tests kunt laten uitvoeren of in interactieve modus
• tests herhalen
• testresultaten weergeven of opslaan
• grondige testen kunt laten uitvoeren voor extra testmogelijkheden voor nog meer informatie over het/de defecte apparaat/apparaten
• statusmeldingen bekijken waarin staat of de tests goed verlopen zijn
• foutmeldingen bekijken waarin staat of er tijdens het testen problemen zijn opgetreden
OPMERKING:
Voor sommige testen voor specifieke apparaten is gebruikersinteractie vereist. Zorg er voor dat u altijd
aanwezig bent bij de computerterminal wanneer er diagnostische testen worden uitgevoerd.
ePSA-diagnostiek uitvoeren
Over deze taak
Roep de diagnostiek op met een van de hieronder voorgestelde methoden:
Stappen
1. Schakel de computer in.
2. Druk tijdens het opstarten van de computer op F12 wanneer het logo van Dell verschijnt.
3. Gebruik in het opstartmenu de pijltoetsen Omhoog/Omlaag om de optie diagnostiek te selecteren en druk vervolgens op Enter.
OPMERKING:
Het venster Enhanced Pre-boot System Assessment geeft een overzicht van alle door de computer
gedetecteerde apparaten. Het diagnoseprogramma start de tests voor alle gedetecteerde apparaten.
4. Druk op de pijl in de rechterbenedenhoek om naar de paginalijst te gaan.
De gedetecteerde items staan vermeld en zijn getest.
5. Als u alleen een test voor een specifiek apparaat wilt laten uitvoeren, drukt u op Esc en klikt u op Yes (Ja) om de diagnosetest te
stoppen.
6. Selecteer het apparaat in het linkervenster en klik op Run Tests (Tests starten).
7. Van eventuele problemen worden foutcodes weergegeven.
Noteer de foutcode(s) en neem contact op met Dell.
of
8. Sluit de computer af.
9. Houd de toets Fn gelijktijdig ingedrukt met de aan/uit-knop en laat beide daarna los.
10. Herhaal de stappen 3-7 hierboven.
5
Troubleshooting 103

Diagnostiek
Tabel 5. Diagnostiek
M-BIST L-BIST
Doel van het diagnostische
hulpprogramma
Evalueert de toestand van het
moederbord voor meer informatie
over de symptomen 'Geen
vermogen', 'Geen POST' en 'Geen
video' en vermindert herhaalde
interventies.
Controleert of het systeembord het lcd-beeldscherm van
stroom voorziet door een lcd-stroomrailtest uit te voeren
om isolatie van het symptoom 'Geen video' op het
systeembord, de lcd of de kabel toe te staan.
Trigger De M-toets en aan/uit-knop indrukken Geïntegreerd in de enkele LED-foutcodediagnostiek.
Automatisch gestart tijdens POST.
Lampje of fout Batterij-LED met 'aanhoudend oranje' Foutcode van knipperende led voor batterijaanduiding
[geel, wit] = [2,8]
Reparatie-instructie Geeft een fout met het moederbord
aan.
Geeft een fout met het moederbord aan.
M-BIST
M-BIST is het ingebouwde zelftest-diagnostische hulpprogramma van het moederbord waarmee de diagnosenauwkeurigheid van fouten
van de geïntegreerde controllers (EC) op het moederbord kan worden verbeterd. M-BIST kan handmatig worden gestart voor de POST.
OPMERKING:
M-BIST kan handmatig worden gestart voor de POST (Power On Self Test).
How to run M-BIST?
M-BIST must be initiated on the system from a power-off state that is either connected to AC power or with battery only.
1. Press and hold both the M key on the keyboard and the power button to initiate M-BIST.
2. With both the M key and thepower button that is held down, the battery indicator LED may exhibit two states.
a. OFF: No fault detected with the system board.
b. SOLID AMBER: Indicates a problem with the system board.
L-BIST
De L-BIST (LCD Power Rail Test) is een verbetering van de enkele LED-foutcodediagnostiek en wordt automatisch gestart tijdens POST.
L-BIST zal de LCD-stroomrail controleren. Als de LCD niet van stroom wordt voorzien (bijv. vanwege een stroomonderbreking van de L-
BIST) zal de batterijstatus-LED een foutcode aangeven [2,8].
OPMERKING:
Als L-BIST niet werkt, kan de LCD-BIST niet functioneren omdat de LCD niet van voeding wordt voorzien.
Running the L-BIST
1. Press the power button to start up the system.
2. If the system does not start up normally, look at the battery status LED. If the battery status LED flashes an error code [2,8], there is a
failure on the LCD power rail of the system board, hence there is no power supplied to the LCD.
3. Replace the system board in this case.
Diagnostic LED
This section details the diagnostic features of the battery LED.
Instead of beep codes, errors are indicated through the bicolor Battery Charge/Status LED. A specific blink pattern is followed by flashing
a pattern of flashes in amber, followed by white. The pattern then repeats.
104
Troubleshooting

NOTE: The diagnostic pattern consists of a two-digit number being represented by a first group of LED blinks (1–9) in
amber, followed by a 1.5 s pause with the LED off, and then a second group of LED blinks (1–9) in white. This is then
followed by a three second pause, with the LED off, before repeating over again. Each LED blink takes 0.5 s.
The system will not shut down when displaying the Diagnostic Error Codes.
Diagnostic Error Codes always supersede any other use of the LED. For instance, on Notebooks, battery codes for Low Battery or Battery
Failure situations will not be displayed when Diagnostic Error Codes are being displayed.
Table 6. Diagnostic LED
Blinking Pattern
Possible Problem Suggested Resolution
Amber White
2 1 CPU failure Replace the system board.
2 2 System Board failure (included BIOS corruption or
ROM error)
Flash latest BIOS version. If problem persists,
replace the system board.
2 3 No Memory/ RAM detected Confirm that the memory module.. is installed
properly. If problem persists, replace the memory
module
2 4 Memory/RAM failure Replace the memory module.
2 5 Invalid memory installed Replace the memory module.
2 6 System board/Chipset Error/Clock failure/Gate A20
failure/Super I/O failure/Keyboard controller failure
Replace the system board.
2 7 LCD failure Replace the LCD.
2 8 No power supply to the LCD due to LCD power rail
failure
Replace the system board.
3 1 RTC power failure Replace the CMOS battery.
3 2 PCI or Video card/chip failure Replace the system board.
3 3 BIOS Recovery image not found Flash latest BIOS version. If problem persists,
replace the system board.
3 4 BIOS Recovery image found but invalid Flash latest BIOS version. If problem persists,
replace the system board.
3 5 EC ran into power sequencing failure. Flash latest BIOS version. If problem persists,
replace the system board.
3 6 Flash corruption detected by SBIOS Flash latest BIOS version. If problem persists,
replace the system board.
3 7 Timeout waiting on ME to reply to HECI message Flash latest BIOS version. If problem persists,
replace the system board.
Batterijstatus-LED
Tabel 7. Batterijstatus-LED
Voedingsbron Gedrag van de led System Power State
(systeemenergiestand)
Batterijniveau
Netadapter Constant wit S0 0-100%
Netadapter Constant wit S4/S5 < volledig opgeladen
Netadapter Off (Uit) S4/S5 Volledig opgeladen
Batterij Amber S0 < = 10%
Batterij Off (Uit) S0 > 10%
Batterij Off (Uit) S4/S5 0-100%
Troubleshooting 105

• S0 (AAN): het systeem is ingeschakeld.
• S4: het systeem verbruikt het minste energie vergeleken met alle andere slaapstanden. Het systeem staat bijna in een UIT-stand, dus u
kunt druppelvoeding verwachten. De contextgegevens worden naar de harde schijf weggeschreven.
• S5 (UIT): het systeem staat in een afsluitstand.
106 Troubleshooting

Behulpzame informatie vinden
Contact opnemen met Dell
Vereisten
OPMERKING: Als u geen actieve internetverbinding hebt, kunt u contactgegevens ook vinden op uw factuur, pakbon,
rekening of productcatalogus van Dell.
Over deze taak
Dell biedt diverse online en telefonische ondersteunings- en servicemogelijkheden. De beschikbaarheid verschilt per land en product en
sommige services zijn mogelijk niet beschikbaar in uw regio. Wanneer u met Dell contact wilt opnemen voor vragen over de verkoop,
technische ondersteuning of de klantenservice:
Stappen
1. Ga naar Dell.com/support.
2. Selecteer uw ondersteuningscategorie.
3. Zoek naar uw land of regio in het vervolgkeuzemenu Kies een land/regio onderaan de pagina.
4. Selecteer de juiste service- of ondersteuningslink op basis van uw probleem.
6
Behulpzame informatie vinden 107
-
 1
1
-
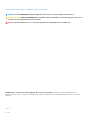 2
2
-
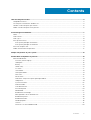 3
3
-
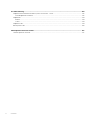 4
4
-
 5
5
-
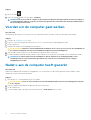 6
6
-
 7
7
-
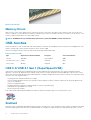 8
8
-
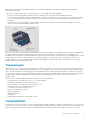 9
9
-
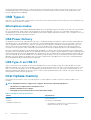 10
10
-
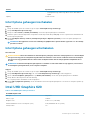 11
11
-
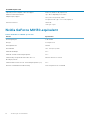 12
12
-
 13
13
-
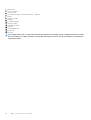 14
14
-
 15
15
-
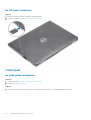 16
16
-
 17
17
-
 18
18
-
 19
19
-
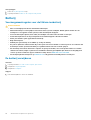 20
20
-
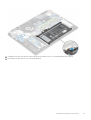 21
21
-
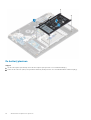 22
22
-
 23
23
-
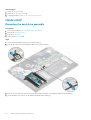 24
24
-
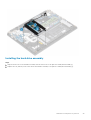 25
25
-
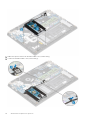 26
26
-
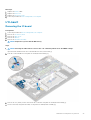 27
27
-
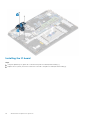 28
28
-
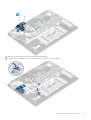 29
29
-
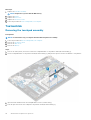 30
30
-
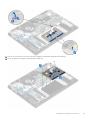 31
31
-
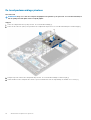 32
32
-
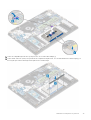 33
33
-
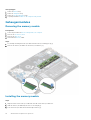 34
34
-
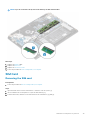 35
35
-
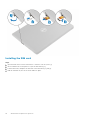 36
36
-
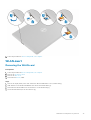 37
37
-
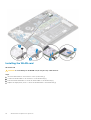 38
38
-
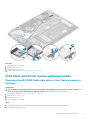 39
39
-
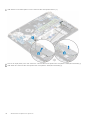 40
40
-
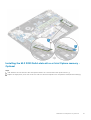 41
41
-
 42
42
-
 43
43
-
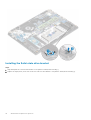 44
44
-
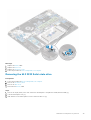 45
45
-
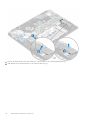 46
46
-
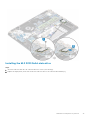 47
47
-
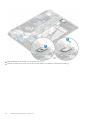 48
48
-
 49
49
-
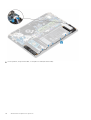 50
50
-
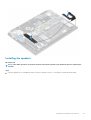 51
51
-
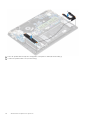 52
52
-
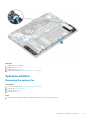 53
53
-
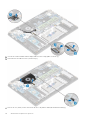 54
54
-
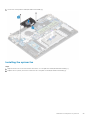 55
55
-
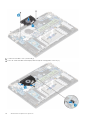 56
56
-
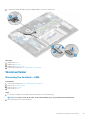 57
57
-
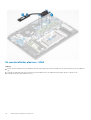 58
58
-
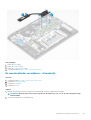 59
59
-
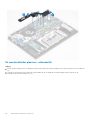 60
60
-
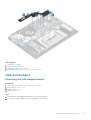 61
61
-
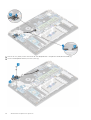 62
62
-
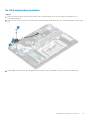 63
63
-
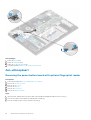 64
64
-
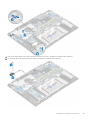 65
65
-
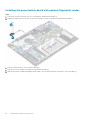 66
66
-
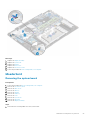 67
67
-
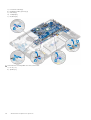 68
68
-
 69
69
-
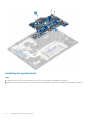 70
70
-
 71
71
-
 72
72
-
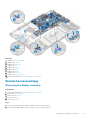 73
73
-
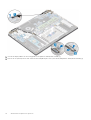 74
74
-
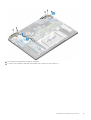 75
75
-
 76
76
-
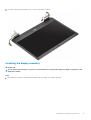 77
77
-
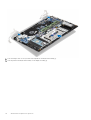 78
78
-
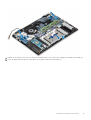 79
79
-
 80
80
-
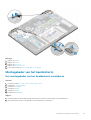 81
81
-
 82
82
-
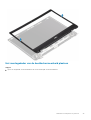 83
83
-
 84
84
-
 85
85
-
 86
86
-
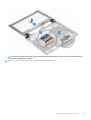 87
87
-
 88
88
-
 89
89
-
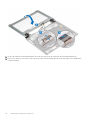 90
90
-
 91
91
-
 92
92
-
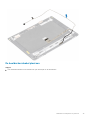 93
93
-
 94
94
-
 95
95
-
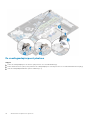 96
96
-
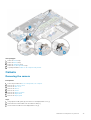 97
97
-
 98
98
-
 99
99
-
 100
100
-
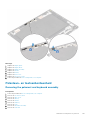 101
101
-
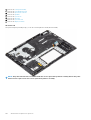 102
102
-
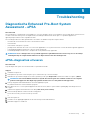 103
103
-
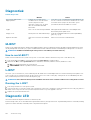 104
104
-
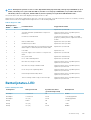 105
105
-
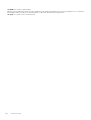 106
106
-
 107
107
Dell Latitude 3400 de handleiding
- Categorie
- Notitieboekjes
- Type
- de handleiding
in andere talen
- English: Dell Latitude 3400 Owner's manual
Gerelateerde papieren
-
Dell Vostro 5481 de handleiding
-
Dell Latitude 3400 de handleiding
-
Dell Vostro 3583 de handleiding
-
Dell Latitude 3500 de handleiding
-
Dell Vostro 3580 de handleiding
-
Dell Vostro 5581 de handleiding
-
Dell Latitude 3301 de handleiding
-
Dell Vostro 3584 de handleiding
-
Dell Vostro 3582 de handleiding
-
Dell Vostro 3481 Gebruikershandleiding