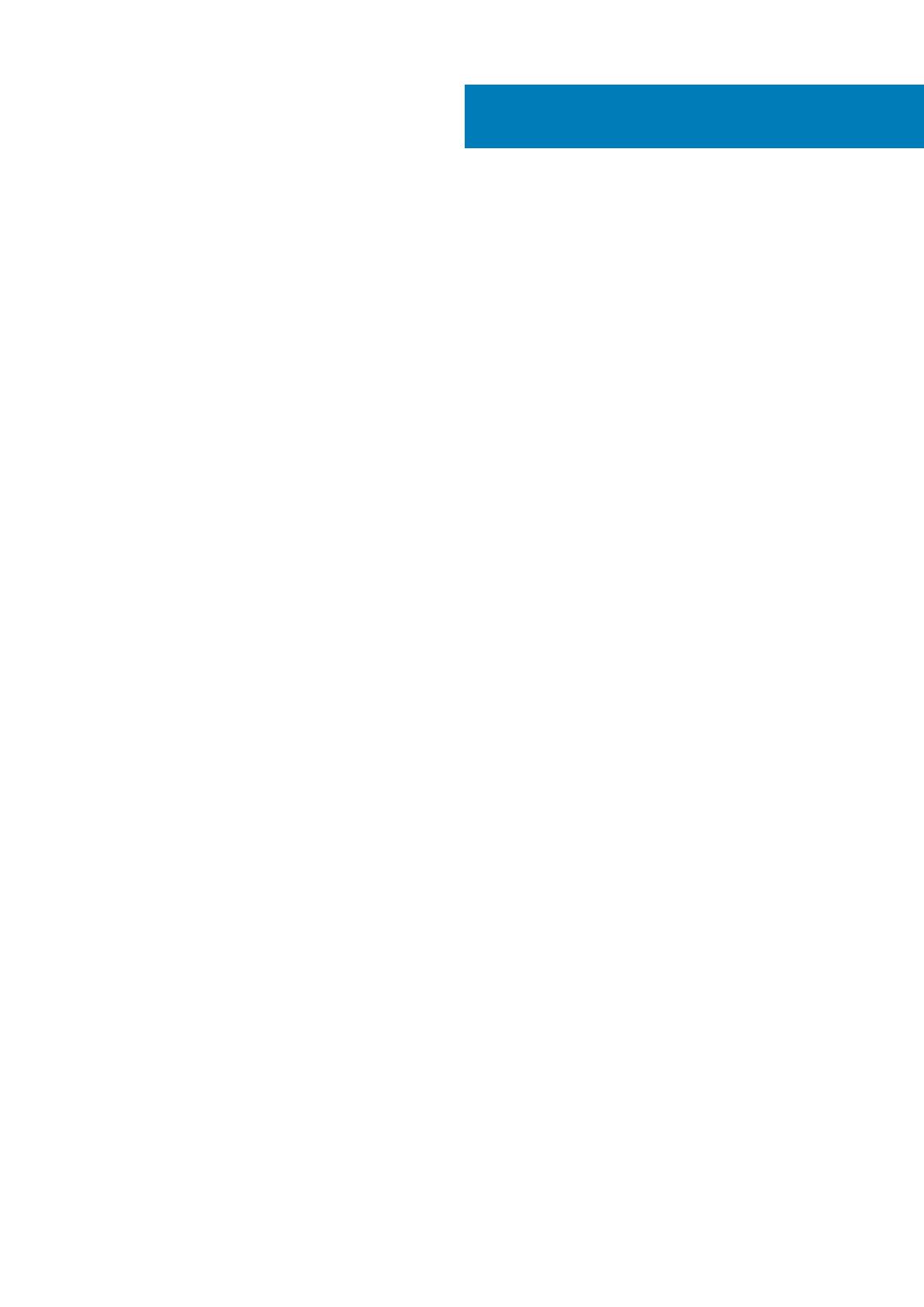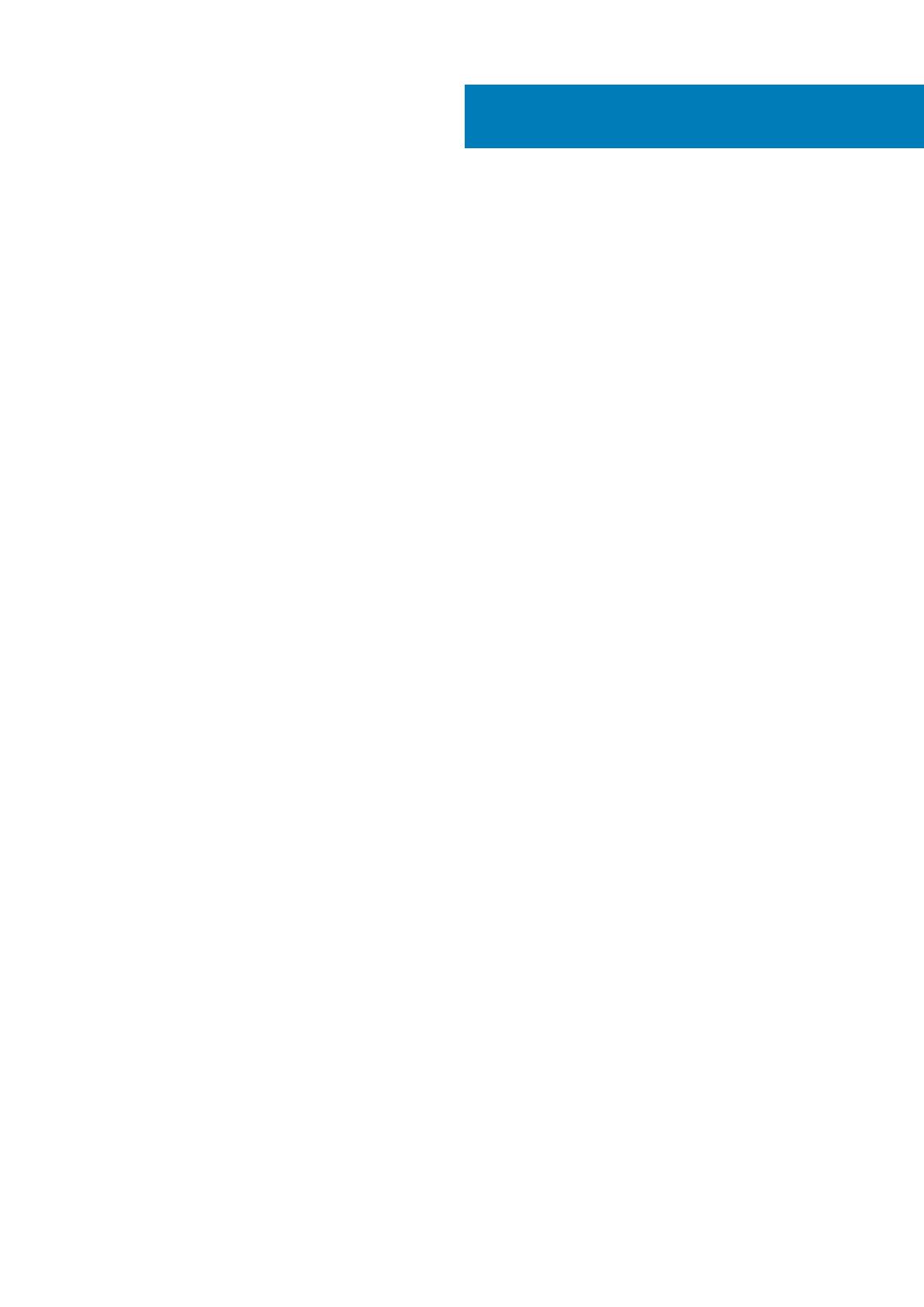
1 Aan de computer werken............................................................................................................... 6
Veiligheidsinstructies............................................................................................................................................................. 6
Uw computer uitschakelen: Windows 10............................................................................................................................6
Voordat u aan de computer gaat werken........................................................................................................................... 7
Nadat u aan de computer heeft gewerkt........................................................................................................................... 7
2 Technologie en onderdelen............................................................................................................8
LPDDR3.................................................................................................................................................................................. 8
HDMI 1.4- HDMI 2.0.............................................................................................................................................................. 8
USB-functies..........................................................................................................................................................................9
Intel Optane-geheugen........................................................................................................................................................ 11
Intel Optane geheugen inschakelen.............................................................................................................................. 11
Intel Optane geheugen uitschakelen.............................................................................................................................11
3 Belangrijke onderdelen van uw systeem........................................................................................ 13
4 Onderdelen verwijderen en plaatsen............................................................................................. 16
Aanbevolen hulpmiddelen....................................................................................................................................................16
Lijst van schroeven.............................................................................................................................................................. 16
Demonteren en hermonteren............................................................................................................................................. 17
Onderplaat.......................................................................................................................................................................17
Batterij............................................................................................................................................................................. 19
Knoopbatterij...................................................................................................................................................................21
Solid State-station.........................................................................................................................................................23
Warmteafleider.............................................................................................................................................................. 26
Ventilator.........................................................................................................................................................................27
Luidsprekers................................................................................................................................................................... 29
WLAN-kaart.................................................................................................................................................................... 31
WWAN-kaart..................................................................................................................................................................33
Toetsenblok.................................................................................................................................................................... 34
Netadapterpoort............................................................................................................................................................36
Beeldschermassemblage.............................................................................................................................................. 38
I/O-kaart..........................................................................................................................................................................41
Aan-uitknopkaart........................................................................................................................................................... 43
Aan/uit-knop met vingerafdruklezer...........................................................................................................................45
Moederbord....................................................................................................................................................................46
Montagekader van het beeldscherm.......................................................................................................................... 49
Beeldschermpaneel....................................................................................................................................................... 50
Beeldschermscharnieren.............................................................................................................................................. 54
Camera............................................................................................................................................................................56
Achterzijde van beeldscherm.......................................................................................................................................58
Beeldschermkabel..........................................................................................................................................................59
Polssteun- en toetsenbordeenheid.............................................................................................................................. 61
Inhoudsopgave
4 Inhoudsopgave