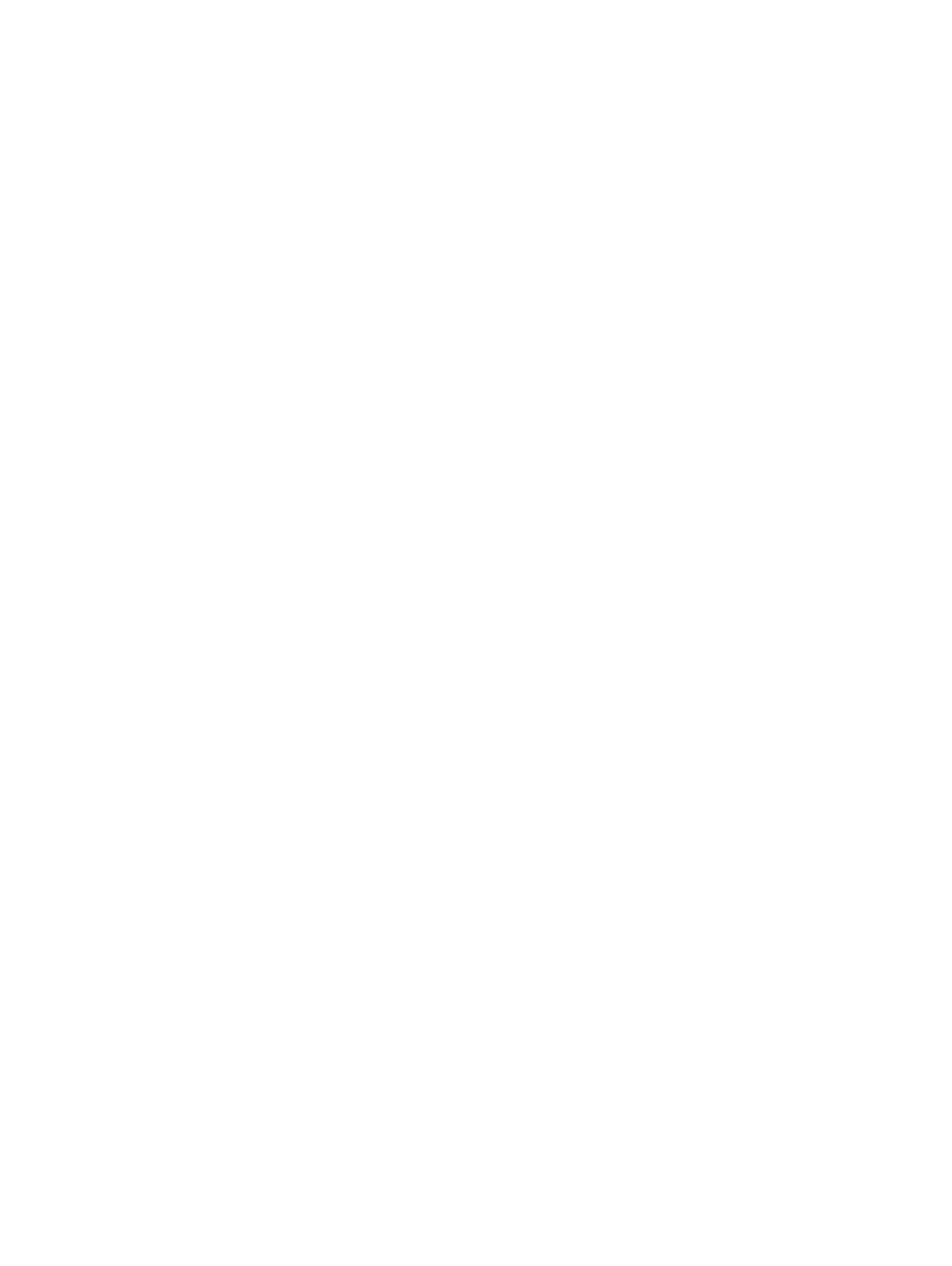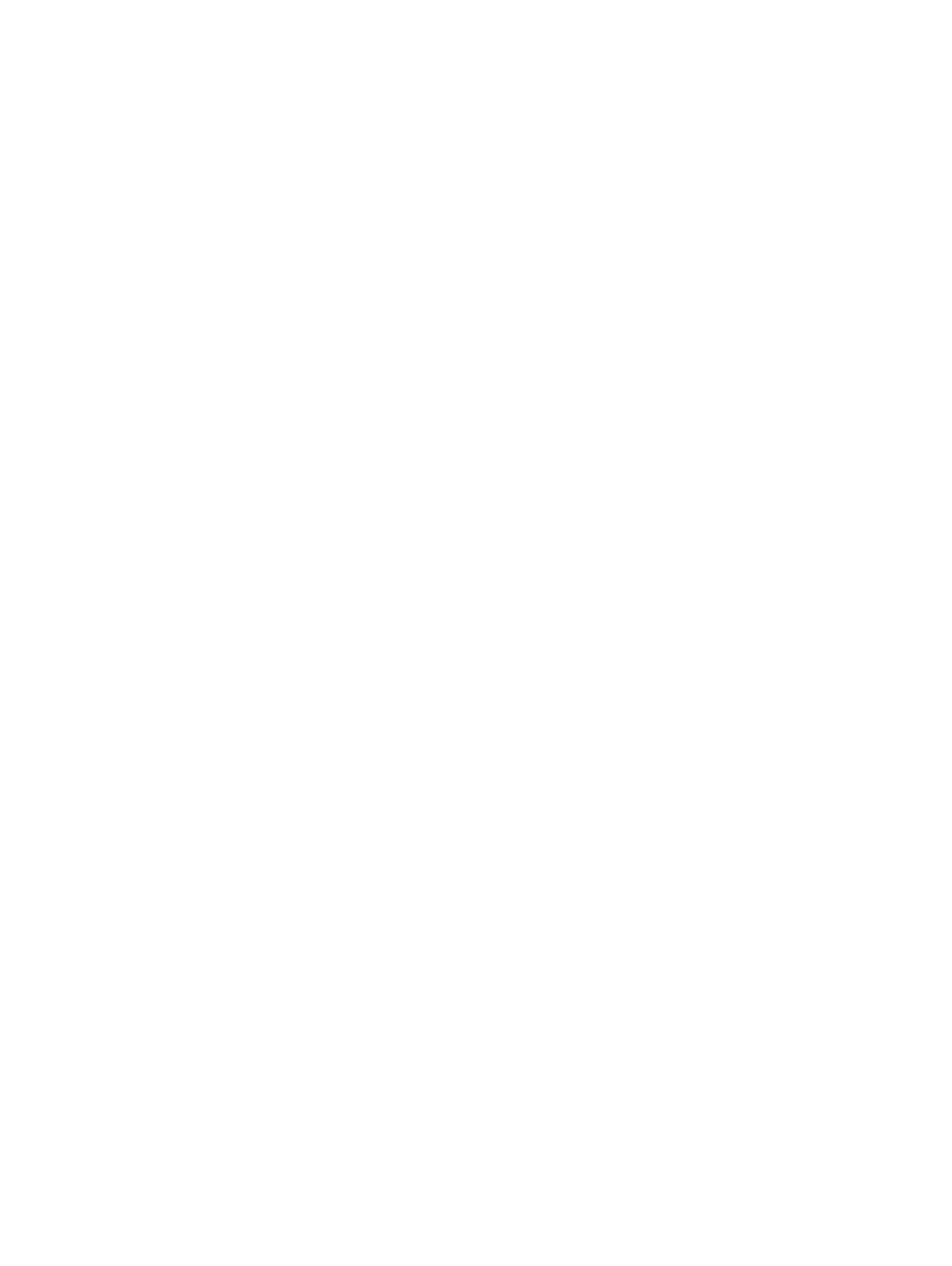
De M.2 2280 Solid State-schijf of het Intel Optane geheugen verwijderen - optioneel................................... 28
De M.2 2280 Solid State-schijf of het Intel Optane geheugen plaatsen - optioneel.........................................29
De M.2 2230 Solid State-schijf verwijderen........................................................................................................... 29
De M.2 2230 Solid State-schijf plaatsen.................................................................................................................30
Knoopbatterij.................................................................................................................................................................... 32
De knoopbatterij verwijderen....................................................................................................................................32
De knoopcelbatterij plaatsen.....................................................................................................................................32
Harde-schijfeenheid.........................................................................................................................................................33
De harde schijf verwijderen.......................................................................................................................................33
De harde schijf-eenheid plaatsen............................................................................................................................. 34
Harde schijf.......................................................................................................................................................................35
De harde schijf verwijderen...................................................................................................................................... 35
De harde schijf plaatsen............................................................................................................................................ 36
Systeemventilator.............................................................................................................................................................37
De systeemventilator verwijderen............................................................................................................................ 37
De systeemventilator plaatsen................................................................................................................................. 39
Warmteaeider..................................................................................................................................................................41
De warmteaeider verwijderen - UMA.....................................................................................................................41
De warmteaeider plaatsen - UMA......................................................................................................................... 42
De warmteaeider verwijderen - afzonderlijk......................................................................................................... 42
De warmteaeider plaatsen- afzonderlijk................................................................................................................43
VGA-dochterkaart............................................................................................................................................................44
De VGA-dochterkaart verwijderen...........................................................................................................................44
De VGA-dochterkaart plaatsen................................................................................................................................45
Luidsprekers......................................................................................................................................................................46
De luidsprekers verwijderen...................................................................................................................................... 46
De luidsprekers plaatsen............................................................................................................................................48
I/O-kaart........................................................................................................................................................................... 49
De I/O-kaart verwijderen.......................................................................................................................................... 49
De I/O-kaart plaatsen................................................................................................................................................ 51
Toetsenblok.......................................................................................................................................................................52
De touchpadassemblage verwijderen......................................................................................................................52
De touchpadassemblage plaatsen........................................................................................................................... 54
Beeldschermassemblage................................................................................................................................................ 56
De beeldschermeenheid verwijderen.......................................................................................................................56
De beeldschermeenheid plaatsen............................................................................................................................ 60
Aan-uitknopkaart............................................................................................................................................................. 63
De aan-/uitknopkaart verwijderen........................................................................................................................... 63
De aan-/uitknopkaart plaatsen.................................................................................................................................64
Aan-/uitknop.................................................................................................................................................................... 65
De aan-uitknop verwijderen......................................................................................................................................65
De kaart van de aan-uitknop plaatsen.....................................................................................................................66
Moederbord...................................................................................................................................................................... 67
Het moederbord verwijderen....................................................................................................................................67
Het moederbord plaatsen......................................................................................................................................... 70
Netadapterpoort...............................................................................................................................................................72
De voedingsadapterpoort verwijderen.................................................................................................................... 73
4
Inhoudsopgave