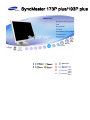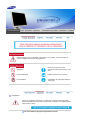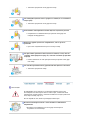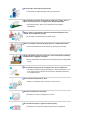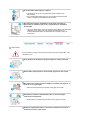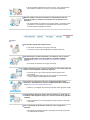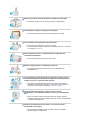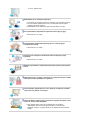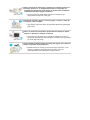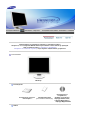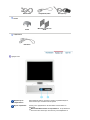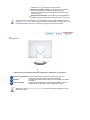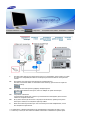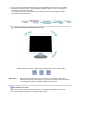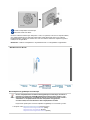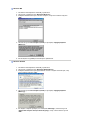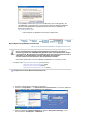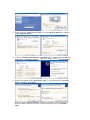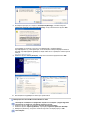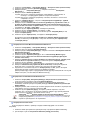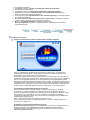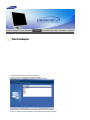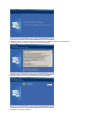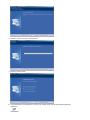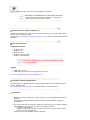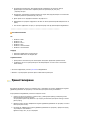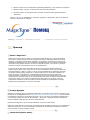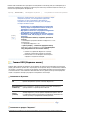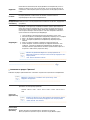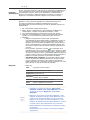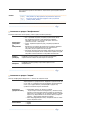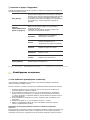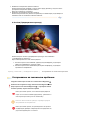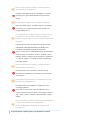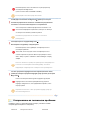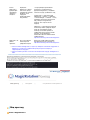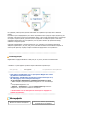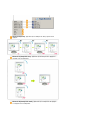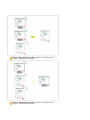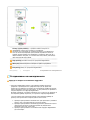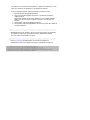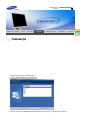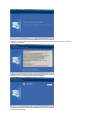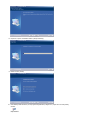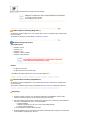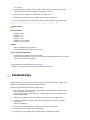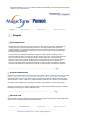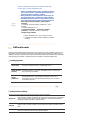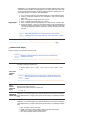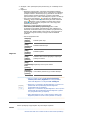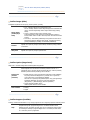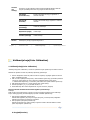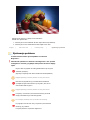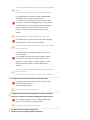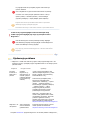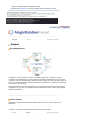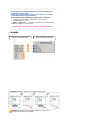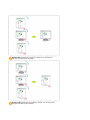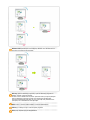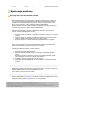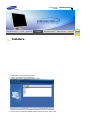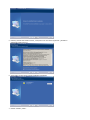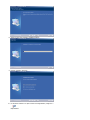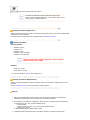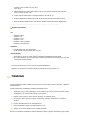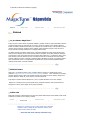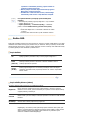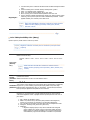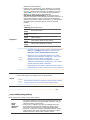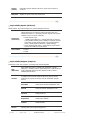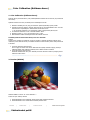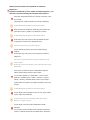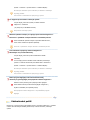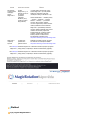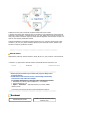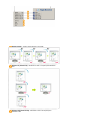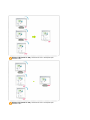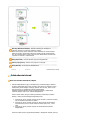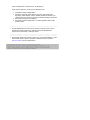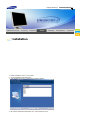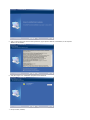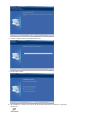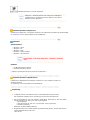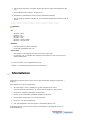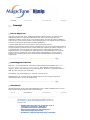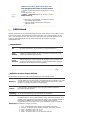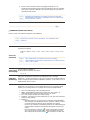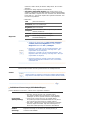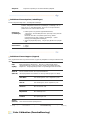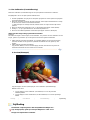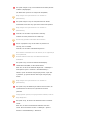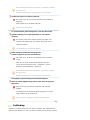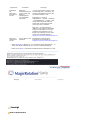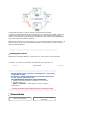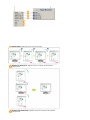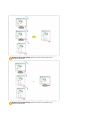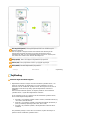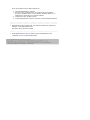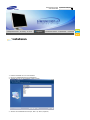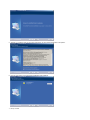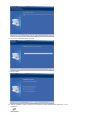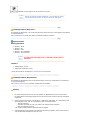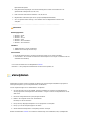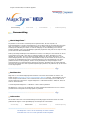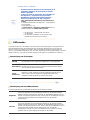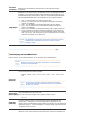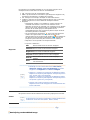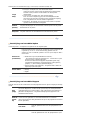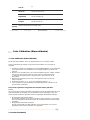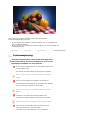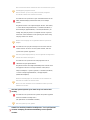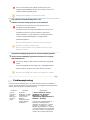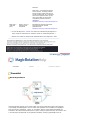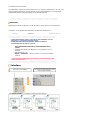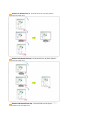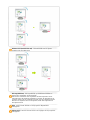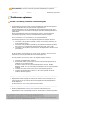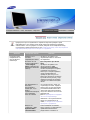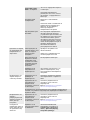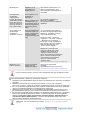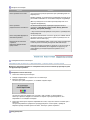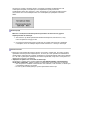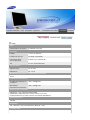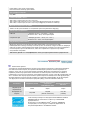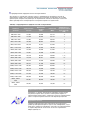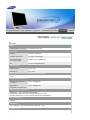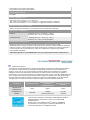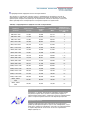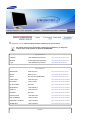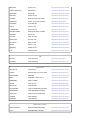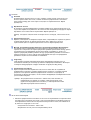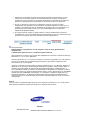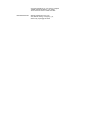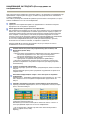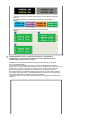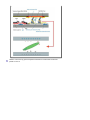Pagina laadt ...
Pagina laadt ...
Pagina laadt ...
Pagina laadt ...
Pagina laadt ...
Pagina laadt ...
Pagina laadt ...
Pagina laadt ...
Pagina laadt ...
Pagina laadt ...
Pagina laadt ...
Pagina laadt ...
Pagina laadt ...
Pagina laadt ...
Pagina laadt ...
Pagina laadt ...
Pagina laadt ...
Pagina laadt ...
Pagina laadt ...
Pagina laadt ...
Pagina laadt ...
Pagina laadt ...
Pagina laadt ...
Pagina laadt ...
Pagina laadt ...
Pagina laadt ...
Pagina laadt ...
Pagina laadt ...
Pagina laadt ...
Pagina laadt ...
Pagina laadt ...
Pagina laadt ...
Pagina laadt ...
Pagina laadt ...
Pagina laadt ...
Pagina laadt ...
Pagina laadt ...
Pagina laadt ...
Pagina laadt ...
Pagina laadt ...
Pagina laadt ...
Pagina laadt ...
Pagina laadt ...
Pagina laadt ...
Pagina laadt ...
Pagina laadt ...
Pagina laadt ...
Pagina laadt ...
Pagina laadt ...
Pagina laadt ...
Pagina laadt ...
Pagina laadt ...
Pagina laadt ...
Pagina laadt ...
Pagina laadt ...
Pagina laadt ...
Pagina laadt ...
Pagina laadt ...
Pagina laadt ...
Pagina laadt ...
Pagina laadt ...
Pagina laadt ...
Pagina laadt ...
Pagina laadt ...
Pagina laadt ...
Pagina laadt ...
Pagina laadt ...
Pagina laadt ...
Pagina laadt ...
Pagina laadt ...
Pagina laadt ...
Pagina laadt ...
Pagina laadt ...
Pagina laadt ...
Pagina laadt ...
Pagina laadt ...
Pagina laadt ...
Pagina laadt ...
Pagina laadt ...
Pagina laadt ...
Pagina laadt ...
Pagina laadt ...
Pagina laadt ...
Pagina laadt ...
Pagina laadt ...
Pagina laadt ...
Pagina laadt ...
Pagina laadt ...
Pagina laadt ...
Pagina laadt ...
Pagina laadt ...
Pagina laadt ...
Pagina laadt ...
Pagina laadt ...
Pagina laadt ...
Pagina laadt ...
Pagina laadt ...
Pagina laadt ...

Selecteer de naam
van het model
Installeren
1. Plaats de installatie-cd in het Cd-romstation.
2. Klik op het installatiebestand van AutoRotation.
3. Selecteer de taal voor de installatie en klik op "Next".
4. Wanneer de installatiewizard verschijnt, klikt u op “Next” (Volgende).
SyncMaster 173P plus

5. Selecteer "I accept the terms of the license agreement" om de licentieovereenkomst te accepteren.
6. Kies een map waarin u het programma AutoRotation wilt installeren.
7. Klik op "Install".

8. Het venster "Installation Status" verschijnt.
9. Klik op "Finish".
10. Zodra de installatie is voltooid, verschijnt het uitvoerbare pictogram MagicRotation, MagicTune™ op uw
bureaublad.

Dubbelklik op het pictogram om het programma te starten.
Het kan zijn dat het pictogram MagicTune™ niet verschijnt als gevolg
van de specificaties van de pc of monitor. Druk in dit geval op F5.
Installatieproblemen (MagicTune™)
De installatie van MagicTune™ kan worden beïnvloed door diverse factoren, zoals videokaart, moederbord
en netwerkomgeving.
Zie "
Probleemoplossing
" indien zich tijdens de installatie problemen voordoen.
Systeemvereisten
Besturingssystemen
z Windows™ 98 SE
z Windows™ Me
z Windows™ 2000
z Windows™ XP Home Edition
z Windows™ XP Professional
Hardware
z 32MB geheugen of meer
z 25MB vaste-schijfruimte of meer
* Breng een bezoek aan de MagicTune™
website
voor meer informatie.
U wordt aangeraden MagicTune™ in Windows™2000 of later te
gebruiken.
Installatieproblemen (MagicRotation)
De installatie van MagicRotation kan worden beïnvloed door factoren als de videokaart, het moederbord
en de netwerkomgeving.
Zie
"Problemen oplossen"
als u problemen ondervindt bij de installatie.
Beperking
1. Het schermstuurprogramma moet goed zijn geladen om MagicRotation correct te laten werken.
Het geïnstalleerde schermstuurprogramma moet de meest recente versie zijn die door de fabrikant
is geleverd.
2. Indien sommige toepassingen, zoals Windows™ Media Player, Real Player, etc., filmbestanden niet
goed weergeven in 90-, 180- en 270-richtingen, moet u het volgende doen:
{ Sluit de toepassing.
{ Selecteer de richting (90, 180, 270) waarin u de toepassing wilt weergeven.
{ Start de toepassing opnieuw.
In de meeste gevallen wordt het probleem hiermee opgelost.
3. Gebruikerstoepassing die OpenGL en DirectDraw (3D-tekenen) gebruiken, zullen niet functioneren
in de geselecteerde richtingmodus (90, 180, 270).

Bijvoorbeeld 3D-spellen.
4. DOS-gebaseerde toepassingen in de modus Volledig scherm zullen niet functioneren in de
geselecteerde richtingmodus (90, 180, 270).
5. Dual wordt niet ondersteund in Windows™ 98, ME, NT 4.0.
6. MagicRotation ondersteunt geen 24 bits per pixel (bitdiepte/kleurkwaliteit).
7. Als u uw grafische kaart vervangt, is het raadzaam dat u de MagicRotation-software eerst
verwijdert.
Systeemeisen
Besturingssysteem
z Windows™ 98 SE
z Windows™ Me
z Windows™ NT 4.0
z
Windows™ 2000
z
Windows™ XP Home Edition
z Windows™ XP Professional
Hardware
z 128MB geheugen of hoger (aanbevolen)
z 25MB of meer ruimte op de vaste schijf
Service Packs
z Het wordt aanbevolen dat u de meest recente Service Pack op uw systeem installeert.
z Voor Windows™ NT 4.0 wordt het aanbevolen Internet Explorer 5.0 en hoger te installeren met het
onderdeel Active Desktop.
* Voor meer informatie kunt u de MagicRotation
website
.
* Windows™ is een gedeponeerd handelsmerk van Microsoft Corporation,Inc.
Verwijderen
A
utoRotation kan alleen worden verwi
j
derd met behulp van de optie Pro
g
ram Add/Remove (pro
g
ramma
toevoegen/verwijderen) op het Configuratiescherm van Windows™.
V
oer de vol
g
ende stappen uit om AutoRotation te verwi
j
deren.
1. Ga naar het Start-menu op de taakbalk, selecteer Instellingen en vervolgens Configuratiescherm.
Als het programma wordt uitgevoerd onder Windows™ XP gaat u naar het Configuratiescherm in het
Start-menu.
2. Klik in het configuratiescherm op het pictogram Software.
3. Blader in het volgende scherm naar "AutoRotation".
Klik hierop om het te selecteren.
4. Klik op de knop "Wijzigen/Verwijderen" om het programma te verwijderen.
5. Klik op "Ja" om het verwijderingsproces te starten.
6. Wacht totdat het dialoogvenster "Verwijdering voltooid" verschijnt.
Bezoek de AutoRotation
website
voor technische ondersteuning voor AutoRotation, FAQ's (vaakgestelde

vragen en antwoorden) en software upgrades.
Samenvatting |
OSD-modus
|
Kleurcalibratie
|
Probleemoplossing
Samenvatting
Wat is MagicTune™
De prestatie van de monitor is afhankelijk van de grafische kaart, de host-computer, de
lichtomstandigheden en andere omgevingsfactoren. Om het beste beeld op een beeldscherm te krijgen
dient u het scherm in te stellen op uw unieke instelling. Om echter met behulp van de beschikbare
instellingen de afbeelding in te stellen, is vaak een uitdaging. Om een afbeelding goed te kunnen
instellen (afstellen), heeft u een gemakkelijk te gebruiken programma nodig, dat via een stap-voor-stap-
proces leidt tot de beste beeldkwaliteit.
Zelfs bij eenvoudige instellingen zoals helderheid of contrast, is het lastig om via de niveaus van het on-
screen-display-menu (OSD), deze opties zo optimaal mogelijk in te stellen. Bovendien is er geen
feedback om u te helpen, bij het zo optimaal mogelijk instellen van de monitor. MagicTune™ is een
softwarehulpprogramma, dat u stap-voor-stap begeleidt en helpt bij het instellen van de monitor, door
het geven van gemakkelijke instructies en achtergrondpatronen. De scherminstellingen voor iedere
gebruiker kunnen worden opgeslagen, hierdoor is het gemakkelijk om de eigenschappen van de
schermweergave in een multi-gebruikers-omgeving te selecteren. Bovendien kan een enkele gebruiker
de diverse verschillende door hem ingestelde eigenschappen gebruiken, die gebaseerd zijn op de inhoud
en het omgevingslicht.
Basisfuncties
MagicTune™is een softwarehulpprogramma waarmee u de monitor kunt instellen en de kleur, met
behulp van het
Display Data Channel Command Interface (DDC/CI)
protocol. Alle instellingen van het
scherm verlopen via de software, om te voorkomen dat u het on-screen-display-menu (OSD) van de
monitor nodig heeft. MagicTune™ supports MagicTune™ ondersteunt Windows™ 98SE, Me, 2000, XP
Home en XP Professional.
U wordt aangeraden MagicTune™ in Windows™ 2000 of later te gebruiken.
Met MagicTune™ kunt u snel en nauwkeurig uw monitor instellen. Bovendien kunt u de voor u meest
geschikte monitorconfiguratie eenvoudig opslaan en gebruiken.
OSD-modus
Met de OSD-modus kunt u de monitorinstellingen eenvoudig wijzigen zonder het nemen van vooraf
gedefinieerde stappen. U komt gemakkelijk bij de menuoptie die u wilt instellen.
Samenvatting
| OSD-modus |
Kleurcalibratie
|
Probleemoplossing
Met MagicTune™ kunt u snel en nauwkeurig uw monitor instellen.
Bovendien kunt u de voor u meest geschikte monitorconfiguratie

OSD-modus
In de OSD-modus kunt u de instellingen op alle monitoren eenvoudig wijzigen. Indien geselecteerd,
geeft elk tabblad bovenaan het bedieningsvenster de algemene beschrijvingen van de opties van
submenu´s weer om instellingen te wijzigen. Zodra u een tabblad selecteert, wordt een lijst met
menu´s op het tabblad weergegeven. Voor een snelle aanpassing van de monitorinstellingen, verschaft
de OSD-modus voor een snelle en handige toegang tot alle opties van de tabbladen en submenu´s.
Beschrijving van de knoppen
Beschrijving van het tabblad Picture
Hier kan de gebruiker de scherminstellingen afstellen tot de gewenste waarden.
eenvoudig opslaan en gebruiken.
z De OSD-modus kan afwijken van de beschrijving in de
handleiding aangezien de specificaties per monitor
kunnen verschillen.
z Indien Pivot actief is, kan het zijn dat onderdelen van
het MagicTune™ programma niet goed werken.
z AutoRotation draait het beeldscherm tijdens het
draaien automatisch naar 90, 180 of 0 graden.
Volg onderstaande instructies op om Rotation uit te
voeren.
z Installeer zowel Rotation als MagicTune™ 3.6-programma’s
op uw computer.
z
Start MagicTune™ 3.6.
z Option (Opties) à Preference (Voorkeuren) à Klik op
het kleine vakje in het enable task tray menu.
z De MagicTune™ controlemodus verschilt per
monitormodel.
z De toegestane rotatiehoek van de monitor wordt
bepaald door het model van de monitor.
OK [OK]
Alle wijzigingen worden uitgevoerd en MagicTune™ wordt afgesloten.
Reset [Reset]
Herstelt de in het actieve venster weergegeven monitorwaarden naar de
door de fabrikant aanbevolen waarden.
Cancel
[Annuleren]
MagicTune™ wordt afgesloten zonder de gemaakte wijzigingen door te
voeren. Indien u geen wijzigingen in het bedieningsvenster heeft
aangebracht, heeft het klikken op "Cancel" geen gevolg.
Brightness
Hier kan de gebruiker de scherminstellingen afstellen tot de gewenste waarden.
Maakt het gehele scherm lichter of donkerder. De gedetailleerde gegevens van de
beelden in de donkere gebieden kunnen verloren gaan als de helderheid niet op het
juiste niveau staat ingesteld. Pas de helderheid aan voor een optimale
beeldweergave.
Contrast
Hier kan de gebruiker de scherminstellingen afstellen tot de gewenste waarden.
Maakt het gehele scherm lichter of donkerder. De gedetailleerde gegevens van de
beelden in de donkere gebieden kunnen verloren gaan als de helderheid niet op het
juiste niveau staat ingesteld. Pas de helderheid aan voor een optimale
beeldweergave. Past het verschil aan in helderheid tussen de lichte en donkere
gedeelten van het scherm. Bepaalt de scherpte van de beelden.

Beschrijving van het tabblad Color
Stelt de "warmte" van de achtergrondkleuren of van de kleuren van de afbeeldingen in.
Resolution
[Resolutie]
Weergave van alle beeldschermresoluties die door het programma worden
ondersteund.
MagicBright™
MagicBright is een nieuwe functie, die afhankelijk van de soort afbeelding waarnaar
uw bekijkt, een zo optimaal mogelijke weergave produceerd. Momenteel zijn er zes
modi beschikbaar. Elke modus heeft een eigen vooraf ingestelde helderheidswaarde.
Met de MagicBrightTM-knop kunt u eenvoudig één van de zes opties selecteren.
1. Text : Voor documenten of het werken met veel tekst.
2. Internet : Voor het werken met een combinatie van beelden zoals tekst en
grafische voorstellingen..
3. Game : Voor het bekijken van bewegende beelden zoals een spelletje.
4. Sport : Voor het werken met een combinatie van beelden zoals tekst en
grafische voorstellingen.
5. Movie: Voor het bekijken van bewegende beelden zoals een DVD of Video CD.
6. Custom: Ondanks het feit dat de waarden zorgvuldig door onze technici zijn
geselecteerd, kan het zijn dat u de voorgeconfigureerde waarden niet prettig
vindt voor uw ogen. IAls dit het geval is, kunt u de helderheid en het contrast
aanpassen met behulp van het OSD-menu.
De MagicBright controlemodus verschilt per monitormodel. Sommige
beeldschermen ondersteunen slechts vier modi(Text, Internet,
Entertain, Custom)
MagicColor en Gamma worden alleen weergegeven in een beeldscherm
dat deze functies ondersteunt.
Color Tone
[Kleurtint]
De tint van de kleur kan worden gewijzigd.
z Warm2 - Warm1 - Cool 1 - Cool 2 - Cool 3 - Cool 4 - Cool 5 - Cool 6 - Cool 7
z Off
De Color Tone <kleurtint>-modus verschilt per monitormodel.
Sommige beeldschermen ondersteunen slechts vier modi( Warm,
Normal, Cool, Custom)
Color Control
[Kleurregeling]
Past de beeldkleuren van de monitor aan.
U kunt de monitorkleur wijzigen al naar gelang uw eigen voorkeur.
z R- G - B
Calibration
[Calibratie]
Het proces waarmee de door u gewenste kleuren worden geoptimaliseerd en
onderhouden. U zal MagicTune™ met name bijzonder handig vinden als u tot
die
g
enen behoort die afbeeldin
g
en willen beki
j
ken met weer
g
ave van alle nauwkeuri
g
bijgewerkte gegevens – inclusief webpagina´s en beelden die zijn geproduceerd door
een digitale camera of scanner.
MagicColor is een nieuwe technologie die exclusief door Samsung is ontwikkeld voor

Beschrijving van het tabblad Image
MagicColor
het verbeteren van de digitale afbeelding en voor een betere weergave van de
natuurlijke kleuren zonder afbreuk te doen aan de beeldkwaliteit.
1. OFF : Keert terug naar de oorspronkelijke modus.
2. DEMO : Bij het beeld aan de rechterkant is geen MagicColor toegepast en bij
het beeld aan de linkerkant is wel MagicColor toegepast.
3. Full : Weergave van levendige, natuurlijke en extra heldere kleuren.
4. Intelligent : Weergave van levendige natuurlijke kleuren maar ook een extra
heldere weergave van een meer realistische natuurlijke huidskleur.
5. MagicZone
{ De MagicZone verzekert u van duidelijke en scherpe weergave van
multimedia met animatie of foto’s door het verbeteren van de
helderheid, de scherpte, de intensiteit of de schakering van een bepaald
gebied op het scherm. MagicZone biedt een gemakkelijk te gebruiken
interface die de nadruk legt op het videogedeelte van uw
multimediaprogramma. Door het gewenste gebied te slepen wordt het
automatisch gevonden en benadrukt.
{
Als de muisaanwijzer geactiveerd is( ), maar u wilt deze deactiveren
omdat u hem ergens anders voor nodig hebt, klik dan met de
rechtermuisknop of zet de geactiveerde aanwijzer ( )op de taakbalk en
klik. Wanneer de muisaanwijzer gedeactiveerd wordt, verandert het
pictogram op het scherm terug naar wat het was voor activering.
{ MagicZone is vooral geschikt voor bewegende beelden.
{ Tray menu <Taakmenu>
HUE Hiermee wordt de tint van de kleur aangepast.
Saturation Hiermee wordt de kleurintensiteit aangepast.
Brightness Hiermee wordt de helderheid aangepast.
Sharpness
Hiermee wordt het verschil tussen de lichtste en
donkerste gebieden van het scherm aangepast.
Zone Off
Hiermee kunt u de zone die u hebt vastgelegd
uitzetten.
Reset
Hiermee keert u terug naar de standaardinstellingen
van de leverancier.
z Afhankelijk van het monitormodel kunnen Color Control,
Sharpness, Contrast, Color Tone, Brightness niet worden
aangepast in de MagicColor-modi Full en Intelligent.
z MagicTune™ verdwijnt als u bezig bent met MagicZone. Nadat u
MagicZone na aanpassing hebt afgesloten verschijnt MagicTune™
weer. (System Tray is niet aangevinkt)
MagicTune™ verdwijnt als u bezig bent met MagicZone. Nadat u
MagicZone na aanpassing hebt afgesloten verschijnt MagicTune™
niet opnieuw. (System Tray is aangevinkt)
z De Magic Color-modus verschilt per monitormodel.
MagicZone-modus wordt weergegeven als het beeldscherm deze
functie ondersteunt.
Gamma
Met gammacorrectie wordt de helderheid van de kleuren gewijzigd met tussenlicht.
De gammamodus verschilt per monitormodel. Sommige beeldschermen
ondersteunen slechts drie modi (Mode1 , Mode2 , Mode3)

Hiermee past u de waarden Fine (Fijn), Coarse (Grof) en Position (Positie) aan.
Beschrijving van het tabblad Option
U kunt MagicTune™ configureren met gebruik van de volgende opties.
Beschrijving van het tabblad Support
Geeft de Asset-ID en het versienummer van het programma weer en geeft u toegang tot de Help-
functie.
Image
Setup
z Fine [Fijn]: Verwijdert ruis, zoals horizontale strepen.
Indien de ruis zelfs na Fine tuning (fijnafstemming) aanwezig blijft,
herhaalt u deze procedure na het instellen van de frequentie
(kloksnelheid).
z
Coarse [Grof]: Verwijdert ruis, zoals verticale strepen.
Door een Coarse-aanpassing (grof) kan het beeldgebied worden
verschoven. Met het menu Horizontal Control [Horizontale regeling]
kunt u dit gebied weer naar het midden terugplaatsen.
z Auto Setup : De waarden voor fine (fijn),coarse (basis) en position
(positie) worden automatisch aangepast.
Position
[Positie]
Volg deze aanwijzingen om de horizontale, verticale positie van het gehele
beeldscherm aan te passen.
Sharpness
Volg deze instructies om de helderheid van het beeld aan te passen.
Preferences
[Voorkeuren]
Laadt het dialoogvenster Preferences [Voorkeuren]. Bij de voorkeuren die
in gebruik zijn, is een "V" in het aankruisvakje geplaatst. Om een
Voorkeur in of uit te schakelen, plaatst u de cursor op het vakje en klikt u
met de muis.
z
Enable task tray menu(Taakbalkmenu activeren) .
- Om toegang te krijgen tot de MagicTune™ -menu’s klikt u op het
[task tray menu] ([Systeemvakmenu]).
De menu’s worden niet weergegeven als [Enable System Tray]
([Systeemvak inschakelen]) niet geselecteerd is onder [Options]
([Opties]) -> [Basic Settings] ([Basisinstellingen]).
z Select Language (Taal selecteren) – De gekozen taal is alleen van
toepassing op de OSD-opties.
Source Select
z Analog
z Digital
Help
[Help]
Ga naar de MagicTune™ website of klik op deze knop om de Help-bestanden
(gebruiksaanwijzing) te openen indien u hulp nodig heeft bij het installeren of
gebruiken van MagicTune™. De gebruiksaanwijzing wordt geopend in een
standaard browservenster.
Asset ID
[Asset-
ID]
U kunt de server gebruiken om het client-beeldscherm te controleren.
(Het serverprogramma dient geïnstalleerd te zi
j
n om dit pro
g
ramma als client te
kunnen gebruiken)
User Name
Geeft de gebruikersnaam weer die geregistreerd is op
de pc.
Geeft de gebruikers-ID weer die geregistreerd is op de

User ID
pc.
Server IP
Schrijf de server-IP op.
Department
Schrijf de afdeling op.
Location
Schrijf de locatie op.
Version
[Versie]
Geeft het versienummer van MagicTune™.
Samenvatting
|
OSD-modus
| Kleurcalibratie |
Probleemoplossing
Color Calibration (Kleurcalibratie)
1. Color Calibration (Kleurcalibratie)
Met de optie “Kleurcalibratie” kunt u de optimale kleuren voor uw monitor instellen.
Volg de onderstaande vijf stappen om de perfecte kleurcondities voor uw monitor te
verkrijgen.
1. Verander de waarde op de “Brightness control bar(Helderheidsbalk)” om de helderheid
van de kleurcontrole en de helderheid van het achtergrondpatroon op elkaar af te
stemmen.
2. Wanneer u een specifieke kleur in de “Control patch(Kleurcontrole)” ontdekt, verplaats
dan de cursor naar de kleur volgens de “Color reference Circle(Kleurencirkel)”.
=> Wanneer de aanpassing juist is uitgevoerd, ziet u geen kleur meer in de
kleurcontrole.
3. Wanneer u de aanpassingen voor stap 1 heeft uitgevoerd, klikt u op de knop
“Next” [Volgende].
4. Herhaal de procedures 1), 2), 3) voor de overgebleven stappen 2 ~ 5.
5. U kunt het effect van de kleurcalibratie eenvoudig bekijken door te drukken op de
knop “Preview” [Voorbeeld]!
Hoe meerdere gebruikers aangepaste kleurwaarden kunnen gebruiken
Definitie
Als de monitor door meerdere gebruikers wordt gebruikt, kunnen de kleurwaarden die via de
optie Kleurcalibratie zijn gewijzigd, voor alle gebruikers worden opgeslagen en door hen
worden gebruikt. Maximaal 5 gebruikers kunnen de opgeslagen kleurwaarden gebruiken.
1. De aangepaste kleurwaarden opslaan:
Druk op Next [Volgende] om de optie te wijzigen in Apply [Toepassen] en vervolgens
kunt u de aangepaste kleurwaarden opslaan. Er kunnen maar liefst 5 waarden worden
opgeslagen.
2. De opgeslagen kleurwaarden toepassen:
Druk op de knop Multi User [Multi-gebruiker] op het hoofdscherm om een van de
opgeslagen kleurwaarden te selecteren en te gebruiken.
2. Preview(Voorbeeld)

Druk op de knop “Preview” [Voorbeeld] in het scherm “Kleurcalibratie “.
De bovenstaande afbeelding verschijnt
1. Druk op de knop “View Calibrated” [Calibratie bekijken] voor een voorbeeldvan de
door u aangepaste calibratie.
2. Druk op de knop “View Uncalibrated” [Origineel bekijken] voor een voorbeeldvan het
oorspronkelijke beeld.
Samenvatting
|
OSD-modus
|
Kleurcalibratie
| Probleemoplossing
Probleemoplossing
Het huidige computersysteem is niet compatibel met MagicTune™.
Druk op OK en klik op "Shortcut to the MagicTune™ site" om onze
internetpagina te bekijken voor meer informatie.
Er kan een fout optreden wanneer uw video/grafische kaart niet in
de lijst 'Available' staat.
(De nieuwste of oudste modellen zijn mogelijk niet compatibel.)
Bezoek onze homepage om het gedeelte Problemen oplossen te
bekijken.
Er kan een fout optreden als de fabrikant van de kaart het
stuurprogramma van de videokaart of de grafische chip aangepast
heeft, ook wanneer de kaart wel in de lijst staat.
Bezoek onze homepage om het gedeelte Problemen oplossen te
bekijken.
Controleer of uw monitor door Samsung gefabriceerd is.
Producten van andere fabrikanten kunnen fouten veroorzaken.
Deze functie wordt alleen ondersteund door Samsung-producten.
Er kan ook een fout optreden wanneer de monitor wel door
Samsung geproduceerd is, maar verouderd is.
Controleer of uw monitor MagicTune™ kan ondersteunen.

Deze functie wordt alleen ondersteund door de monitoren die op onze
internetpagina geregistreerd staan.
Zoek uw monitor op voor u het product aanschaft, aangezien
verouderde modellen niet ondersteund worden.
Er treedt een fout op wanneer er geen informatie bestaat over de
EDID (Extended Display Identification Data) van de huidige
monitor.
Dit gebeurt wanneer u de volgende stappen uitvoert: Start (Start)
> Control Panel (Configuratiescherm) > Hardware (Hardware) >
Device Manager (Apparaatbeheer) > Monitor (Beeldscherm), de
huidige "Plug-and-play monitor" verwijderd wordt en er gezocht
wordt naar nieuwe hardware en het systeem geen nieuwe "Plug-
and-play monitor" kon vinden.
Bezoek onze homepage om het gedeelte Problemen oplossen te
bekijken.
Er treedt een fout op bij het vervangen van de monitor met een
nieuwe wanneer de stroom van het systeem uitstaat, maar het
systeem niet opnieuw opgestart is.
Start het systeem altijd opnieuw op voor het gebruik van MagicTune™
wanneer de monitor vervangen is.
Er treedt een fout op wanneer het stuurprogramma van de
videokaart niet goed geïnstalleerd is.
Dit gebeurt wanneer de huidige videokaartlijst niet normaal wordt
weergegeven. Dit kunt u als volgt controleren: Start (Start) >
Setup (Instellingen) > System (Systeem) > Hardware (Hardware)
> Device manager (Apparaatbeheer) > Display Adapters
(Beeldschermadapters).
Bezoek de internetpagina van de fabrikant van de videokaart en
download en installeer de nieuwste driver.
Neem voor meer informatie over de videokaart contact op met de
fabrikant van de kaart.
Start het systeem opnieuw op om zeker te zijn van een normale
werking.
Er treedt een fout op wanneer het systeem niet opnieuw opgestart
wordt na installatie van MagicTune™.
(Dit geldt alleen voor Win98SE en WinMe.)
Start het systeem op voor gebruik.
Schakel voor de beste prestaties van MagicTune™ over op de optimale
resolutie. Raadpleeg de Gebruikershandleiding voor de optimale
resolutie.

Als u niet overschakelt op de optimale resolutie en geen Color
Calibration (Kleurenkalibratie) uitvoert, kan de monitor niet voor de
optimale condities aangepast worden.
Raadpleeg de handleiding voor de optimale resolutie.
Deze videokaart ondersteunt MagicTune™ niet.
Installeer een nieuw stuurprogramma voor de videokaart.
Er treedt een fout op wanneer het stuurprogramma van de
videokaart niet goed geïnstalleerd is.
Dit gebeurt wanneer de huidige videokaartlijst niet normaal wordt
weergegeven. Dit kunt u als volgt controleren: Start (Start) >
Setup (Instellingen) > System (Systeem) > Hardware (Hardware)
> Device manager (Apparaatbeheer) > Display Adapters
(Beeldschermadapters).
Bezoek de internetpagina van de fabrikant van de videokaart en
download en installeer de nieuwste driver.
Neem voor meer informatie over de videokaart contact op met de
fabrikant van de kaart.
Aangezien het Highlight programma de communicatielijnen gebruikt,
dient u eerst het Highlight programma af te sluiten voor u toegang
hebt tot MagicTune™.
Een paar van Samsungs CDT-monitoren ondersteunen de Highlight-
functie.
Wanneer de Highlight-functie en MagicTune™ te
g
eli
j
kerti
j
d
g
ebruikt
worden, treden er conflicten op die fouten kunnen veroorzaken.
Denk eraan om Highlight UIT te zetten voor u MagicTune™ gebruikt.
Probleemoplossing
Het kan voorkomen dat MagicTune™ niet werkt wanneer de monitor is verplaatst of
wanneer het stuurprogramma of de grafische kaart wordt bijgewerkt terwijl MagicTune™
actief is. Start in dit geval de computer opnieuw op.
Probleem Checklist Oplossingen
Voer een
controle uit
wanneer
MagicTune™
niet goed
werkt.
De functie
MagicTune™ is alleen
beschikbaar op pc’s
(VGA) met een
Windows-
besturingssysteem
dat Plug and Play
ondersteunt.
* Om te controleren of uw pc
geschikt is voor de functie
MagicTune™, volgt u de
onderstaande stappen(wanneer u
Windows™ XP heeft);
Control Panel (Configuratiescherm) ->
Performance and Maintenance
(Prestaties en onderhoud) -> System
(Systeem) -> Hardware -> Device
Manager (Apparaatbeheer) -> Monitors
-> Na het verwijderen van de Plug and
Play-monitor, vindt u de 'Plug and Play-
monitor' door te zoeken naar nieuwe

z Ga naar de MagicTune™
website
voor technische ondersteuning bij MagicTune™,
FAQs (vragen en antwoorden) en nieuwere versies van softwareprogramma´s.
z Bezoek onze website en download the installatiesoftware voor MagicTune™ MAC.
hardware..
MagicTune™ is aanvullende software
voor de monitor. Sommige grafische
kaarten worden wellicht niet door uw
monitor ondersteund. Als u problemen
heeft met de grafische kaart, ga dan
naar onze website om de lijst met
compatibele grafische kaarten te
raadplegen.
http://www.samsung.com/monitor/magicTune
MagicTune™
werkt niet
goed.
Heeft u uw PC of
grafische kaart
veranderd?
Download het nieuwste programma.
Het programma kan worden
gedownload van
http://www.samsung.com/monitor/magicTune
Overzicht |
Interface
|
Problemen oplossen
Overzicht
Wat is MagicRotation?
Gewoonlijk werden gegevens op het scherm alleen in de modus Landscape (Liggend) weergegeven.
In het huidige informatietijdperk is het voor steeds meer gebruikers een noodzaak in hun dagelijkse
leven documenten, webpagina's, e-mails, etc. te bekijken. Hiervoor is het gebruiksvriendelijker om
informatie in de modus Portrait (Staand) weer te geven, waarbij de gehele inhoud op het scherm te zien
is. Dit verhoogt de productiviteit van de gebruiker aanzienlijk, waarbij hij gemakkelijk tussen de

verschillende modi kan wisselen.
De MagicRotation-software van Samsung Electronics, Inc. bevat een rotatiefunctie (0, 90, 180, 270)
waarmee optimaal gebruik kan worden gemaakt van het computerbeeldscherm, die een hogere
beeldkwaliteit oplevert en de productiviteit van de gebruiker verhoogt.
Basisfunctie
MagicRotation ondersteunt Windows™ 98 SE, Me, NT 4.0, 2000, XP Home en XP Professional.
* Windows™ is een gedeponeerd handelsmerk van Microsoft Corporation,Inc.
Overzicht
| Interface |
Problemen oplossen
z Indien AutoRotation actief is, kan het zijn dat onderdelen van het
MagicTune™ programma niet goed werken.
z AutoRotation draait het beeldscherm tijdens het draaien
automatisch naar 90, 180 of 0 graden.
* De toegestane rotatiehoek van de monitor wordt bepaald door het
model van de monitor.
Volg onderstaande instructies op om AutoRotation uit te
voeren.
z
Installeer zowel Rotation als MagicTune™ 3.6-programma’s op uw
computer.
z Start MagicTune™ 3.6.
z Option → Preference → Klik in het vakje “V” in het menu taakbalk
activeren.
Interface
Het menu op de taakbalk
Het menu-popupvenster dat u opent
met de rechtermuisknop.
Rotate (draaien): Het beeld wordt met 90 graden gedraaid

Rotate to 0 (Draaien naar 0) : Het beeld wordt naar 0 graden gedraaid
vanuit de huidige hoek.
Rotate to 90 (Draaien naar 90) : Het beeld wordt naar 90 graden gedraaid
vanuit de huidige hoek.
Rotate to 180 (Draaien naar 90) : Het beeld wordt naar 180 graden
gedraaid vanuit de huidige hoek.

Rotate to 270 (Draaien naar 90) : Het beeld wordt naar 270 graden
gedraaid vanuit de huidige hoek.
Hot key(Sneltoets) : Hot key(Sneltoets) zijn standaard beschikbaar en
kunnen door de gebruiker worden gewijzigd.
Deze kunnen rechtstreeks door de gebruiker worden toegewezen via het
toetsenbord door de bestaande sneltoetsen te wijzigen. De gebruiker kan de
sneltoets creëren met een combinatie van Shift, Ctrl, Alt en algemene toetsen.
Wanneer een algemene toets wordt ingedrukt, wordt deze toegewezen als
Alt+algemene toets.
Help : Hiermee wordt de HELP van het programma MagicRotation
weergegeven.
About (Over) : Hiermee wordt de versie en de copyright van het programma
weergegeven.

Exit (Afsluiten) : Hiermee wordt het programma MagicRotation afgesloten.
Overzicht
|
Interface
| Problemen oplossen
Problemen oplossen
Voordat u de afdeling Technische ondersteuning belt
z De MagicRotation-software werkt met het geïnstalleerde schermstuurprogramma
dat door de fabrikant van uw grafische kaart is geleverd voor
schermrotatiefuncties. Als het geïnstalleerde schermstuurprogramma niet goed
werkt of fouten bevat, zullen deze fouten blijven optreden nadat MagicRotation is
geïnstalleerd.
Elk onjuist/willekeurig gedrag dat voortvloeit uit fouten in het geïnstalleerde
schermstuurprogramma is niet aan de MagicRotation-software te wijten.
Om te controleren of er een probleem is met het geïnstalleerde
schermstuurprogramma, kunt u de volgende diagnostische stappen uitvoeren:
1. Controleer of het probleem optreedt in zowel de 0-richting (Landscape) en
de 90-richting (Portrait).
2. Controleer of het probleem optreedt bij verschillende kleurdiepten (8/16/32
bits per pixel) en verschillende resolutiemodi (800 x 600, 1024 x 768).
3. Controleer of het probleem optreed waneer de MagicRotation-software niet is
geïnstalleerd.
Als het probleem zich herhaalt in een van de of alle scenario's, dan kan het een
probleem zijn met het geïnstalleerde schermstuurprogramma:
Om het probleem op te lossen, moet u de volgende stappen uitvoeren:
1. Verwijder de MagicRotation-software.
2. Download de meest recente versie van het schermstuurprogramma bij de
fabrikant van uw grafische kaart.
De laatste versies van de schermstuurprogramma's van ATI, NVIDIA,
MATROX, INTEL, etc. zijn eenvoudig te downloaden van hun respectievelijke
websites.
3. Installeer de meest recente versie van het schermstuurprogramma.
4. Installeer de MagicRotation-software. In de meeste gevallen wordt het
probleem hiermee opgelost.
z MagicRotation werkt mogelijk niet wanneer de monitor wordt vervangen of het
stuurprogramma van de grafische kaart wordt bijgewerkt terwijl MagicRotation
wordt uitgevoerd.
Als dit het geval is, moet u het systeem opnieuw starten.
z Bezoek de MagicRotation
website
voor technische ondersteuning voor
MagicRotation, FAQ's (vaakgestelde vragen en antwoorden) en software upgrades.
Pagina laadt ...
Pagina laadt ...
Pagina laadt ...
Pagina laadt ...
Pagina laadt ...
Pagina laadt ...
Pagina laadt ...
Pagina laadt ...
Pagina laadt ...
Pagina laadt ...
Pagina laadt ...
Pagina laadt ...
Pagina laadt ...
Pagina laadt ...
Pagina laadt ...
Pagina laadt ...
Pagina laadt ...
Pagina laadt ...
Pagina laadt ...
Documenttranscriptie
Selecteer de naam van het model Installeren 1. Plaats de installatie-cd in het Cd-romstation. 2. Klik op het installatiebestand van AutoRotation. 3. Selecteer de taal voor de installatie en klik op "Next". 4. Wanneer de installatiewizard verschijnt, klikt u op “Next” (Volgende). SyncMaster 173P plus 5. Selecteer "I accept the terms of the license agreement" om de licentieovereenkomst te accepteren. 6. Kies een map waarin u het programma AutoRotation wilt installeren. 7. Klik op "Install". 8. Het venster "Installation Status" verschijnt. 9. Klik op "Finish". 10. Zodra de installatie is voltooid, verschijnt het uitvoerbare pictogram MagicRotation, MagicTune™ op uw bureaublad. Dubbelklik op het pictogram om het programma te starten. Het kan zijn dat het pictogram MagicTune™ niet verschijnt als gevolg van de specificaties van de pc of monitor. Druk in dit geval op F5. Installatieproblemen (MagicTune™) De installatie van MagicTune™ kan worden beïnvloed door diverse factoren, zoals videokaart, moederbord en netwerkomgeving. Zie "Probleemoplossing" indien zich tijdens de installatie problemen voordoen. Systeemvereisten Besturingssystemen z z z z z Windows™ Windows™ Windows™ Windows™ Windows™ 98 SE Me 2000 XP Home Edition XP Professional U wordt aangeraden MagicTune™ in Windows™2000 of later te gebruiken. Hardware z z 32MB geheugen of meer 25MB vaste-schijfruimte of meer * Breng een bezoek aan de MagicTune™ website voor meer informatie. Installatieproblemen (MagicRotation) De installatie van MagicRotation kan worden beïnvloed door factoren als de videokaart, het moederbord en de netwerkomgeving. Zie "Problemen oplossen" als u problemen ondervindt bij de installatie. Beperking 1. Het schermstuurprogramma moet goed zijn geladen om MagicRotation correct te laten werken. Het geïnstalleerde schermstuurprogramma moet de meest recente versie zijn die door de fabrikant is geleverd. 2. Indien sommige toepassingen, zoals Windows™ Media Player, Real Player, etc., filmbestanden niet goed weergeven in 90-, 180- en 270-richtingen, moet u het volgende doen: { Sluit de toepassing. { Selecteer de richting (90, 180, 270) waarin u de toepassing wilt weergeven. { Start de toepassing opnieuw. In de meeste gevallen wordt het probleem hiermee opgelost. 3. Gebruikerstoepassing die OpenGL en DirectDraw (3D-tekenen) gebruiken, zullen niet functioneren in de geselecteerde richtingmodus (90, 180, 270). Bijvoorbeeld 3D-spellen. 4. DOS-gebaseerde toepassingen in de modus Volledig scherm zullen niet functioneren in de geselecteerde richtingmodus (90, 180, 270). 5. Dual wordt niet ondersteund in Windows™ 98, ME, NT 4.0. 6. MagicRotation ondersteunt geen 24 bits per pixel (bitdiepte/kleurkwaliteit). 7. Als u uw grafische kaart vervangt, is het raadzaam dat u de MagicRotation-software eerst verwijdert. Systeemeisen Besturingssysteem z z z z z z Windows™ Windows™ Windows™ Windows™ Windows™ Windows™ 98 SE Me NT 4.0 2000 XP Home Edition XP Professional Hardware z z 128MB geheugen of hoger (aanbevolen) 25MB of meer ruimte op de vaste schijf Service Packs z z Het wordt aanbevolen dat u de meest recente Service Pack op uw systeem installeert. Voor Windows™ NT 4.0 wordt het aanbevolen Internet Explorer 5.0 en hoger te installeren met het onderdeel Active Desktop. * Voor meer informatie kunt u de MagicRotation website. * Windows™ is een gedeponeerd handelsmerk van Microsoft Corporation,Inc. Verwijderen AutoRotation kan alleen worden verwijderd met behulp van de optie Program Add/Remove (programma toevoegen/verwijderen) op het Configuratiescherm van Windows™. Voer de volgende stappen uit om AutoRotation te verwijderen. 1. Ga naar het Start-menu op de taakbalk, selecteer Instellingen en vervolgens Configuratiescherm. Als het programma wordt uitgevoerd onder Windows™ XP gaat u naar het Configuratiescherm in het Start-menu. 2. Klik in het configuratiescherm op het pictogram Software. 3. Blader in het volgende scherm naar "AutoRotation". Klik hierop om het te selecteren. 4. Klik op de knop "Wijzigen/Verwijderen" om het programma te verwijderen. 5. Klik op "Ja" om het verwijderingsproces te starten. 6. Wacht totdat het dialoogvenster "Verwijdering voltooid" verschijnt. Bezoek de AutoRotation website voor technische ondersteuning voor AutoRotation, FAQ's (vaakgestelde vragen en antwoorden) en software upgrades. Samenvatting | | OSD-modus Kleurcalibratie | Probleemoplossing Samenvatting Wat is MagicTune™ De prestatie van de monitor is afhankelijk van de grafische kaart, de host-computer, de lichtomstandigheden en andere omgevingsfactoren. Om het beste beeld op een beeldscherm te krijgen dient u het scherm in te stellen op uw unieke instelling. Om echter met behulp van de beschikbare instellingen de afbeelding in te stellen, is vaak een uitdaging. Om een afbeelding goed te kunnen instellen (afstellen), heeft u een gemakkelijk te gebruiken programma nodig, dat via een stap-voor-stapproces leidt tot de beste beeldkwaliteit. Zelfs bij eenvoudige instellingen zoals helderheid of contrast, is het lastig om via de niveaus van het onscreen-display-menu (OSD), deze opties zo optimaal mogelijk in te stellen. Bovendien is er geen feedback om u te helpen, bij het zo optimaal mogelijk instellen van de monitor. MagicTune™ is een softwarehulpprogramma, dat u stap-voor-stap begeleidt en helpt bij het instellen van de monitor, door het geven van gemakkelijke instructies en achtergrondpatronen. De scherminstellingen voor iedere gebruiker kunnen worden opgeslagen, hierdoor is het gemakkelijk om de eigenschappen van de schermweergave in een multi-gebruikers-omgeving te selecteren. Bovendien kan een enkele gebruiker de diverse verschillende door hem ingestelde eigenschappen gebruiken, die gebaseerd zijn op de inhoud en het omgevingslicht. Basisfuncties MagicTune™is een softwarehulpprogramma waarmee u de monitor kunt instellen en de kleur, met behulp van het Display Data Channel Command Interface (DDC/CI) protocol. Alle instellingen van het scherm verlopen via de software, om te voorkomen dat u het on-screen-display-menu (OSD) van de monitor nodig heeft. MagicTune™ supports MagicTune™ ondersteunt Windows™ 98SE, Me, 2000, XP Home en XP Professional. U wordt aangeraden MagicTune™ in Windows™ 2000 of later te gebruiken. Met MagicTune™ kunt u snel en nauwkeurig uw monitor instellen. Bovendien kunt u de voor u meest geschikte monitorconfiguratie eenvoudig opslaan en gebruiken. OSD-modus Met de OSD-modus kunt u de monitorinstellingen eenvoudig wijzigen zonder het nemen van vooraf gedefinieerde stappen. U komt gemakkelijk bij de menuoptie die u wilt instellen. Samenvatting | OSD-modus | Kleurcalibratie | Met MagicTune™ kunt u snel en nauwkeurig uw monitor instellen. Bovendien kunt u de voor u meest geschikte monitorconfiguratie Probleemoplossing eenvoudig opslaan en gebruiken. z z z De OSD-modus kan afwijken van de beschrijving in de handleiding aangezien de specificaties per monitor kunnen verschillen. Indien Pivot actief is, kan het zijn dat onderdelen van het MagicTune™ programma niet goed werken. AutoRotation draait het beeldscherm tijdens het draaien automatisch naar 90, 180 of 0 graden. Volg onderstaande instructies op om Rotation uit te voeren. z Installeer zowel Rotation als MagicTune™ 3.6-programma’s op uw computer. z Start MagicTune™ 3.6. z Option (Opties) à Preference (Voorkeuren) à Klik op het kleine vakje in het enable task tray menu. z z De MagicTune™ controlemodus verschilt per monitormodel. De toegestane rotatiehoek van de monitor wordt bepaald door het model van de monitor. OSD-modus In de OSD-modus kunt u de instellingen op alle monitoren eenvoudig wijzigen. Indien geselecteerd, geeft elk tabblad bovenaan het bedieningsvenster de algemene beschrijvingen van de opties van submenu´s weer om instellingen te wijzigen. Zodra u een tabblad selecteert, wordt een lijst met menu´s op het tabblad weergegeven. Voor een snelle aanpassing van de monitorinstellingen, verschaft de OSD-modus voor een snelle en handige toegang tot alle opties van de tabbladen en submenu´s. Beschrijving van de knoppen OK [OK] Alle wijzigingen worden uitgevoerd en MagicTune™ wordt afgesloten. Reset [Reset] Herstelt de in het actieve venster weergegeven monitorwaarden naar de door de fabrikant aanbevolen waarden. Cancel [Annuleren] MagicTune™ wordt afgesloten zonder de gemaakte wijzigingen door te voeren. Indien u geen wijzigingen in het bedieningsvenster heeft aangebracht, heeft het klikken op "Cancel" geen gevolg. Beschrijving van het tabblad Picture Hier kan de gebruiker de scherminstellingen afstellen tot de gewenste waarden. Brightness Hier kan de gebruiker de scherminstellingen afstellen tot de gewenste waarden. Maakt het gehele scherm lichter of donkerder. De gedetailleerde gegevens van de beelden in de donkere gebieden kunnen verloren gaan als de helderheid niet op het juiste niveau staat ingesteld. Pas de helderheid aan voor een optimale beeldweergave. Contrast Hier kan de gebruiker de scherminstellingen afstellen tot de gewenste waarden. Maakt het gehele scherm lichter of donkerder. De gedetailleerde gegevens van de beelden in de donkere gebieden kunnen verloren gaan als de helderheid niet op het juiste niveau staat ingesteld. Pas de helderheid aan voor een optimale beeldweergave. Past het verschil aan in helderheid tussen de lichte en donkere gedeelten van het scherm. Bepaalt de scherpte van de beelden. Resolution [Resolutie] Weergave van alle beeldschermresoluties die door het programma worden ondersteund. MagicBright is een nieuwe functie, die afhankelijk van de soort afbeelding waarnaar uw bekijkt, een zo optimaal mogelijke weergave produceerd. Momenteel zijn er zes modi beschikbaar. Elke modus heeft een eigen vooraf ingestelde helderheidswaarde. Met de MagicBrightTM-knop kunt u eenvoudig één van de zes opties selecteren. MagicBright™ 1. Text : Voor documenten of het werken met veel tekst. 2. Internet : Voor het werken met een combinatie van beelden zoals tekst en grafische voorstellingen.. 3. Game : Voor het bekijken van bewegende beelden zoals een spelletje. 4. Sport : Voor het werken met een combinatie van beelden zoals tekst en grafische voorstellingen. 5. Movie: Voor het bekijken van bewegende beelden zoals een DVD of Video CD. 6. Custom: Ondanks het feit dat de waarden zorgvuldig door onze technici zijn geselecteerd, kan het zijn dat u de voorgeconfigureerde waarden niet prettig vindt voor uw ogen. IAls dit het geval is, kunt u de helderheid en het contrast aanpassen met behulp van het OSD-menu. De MagicBright controlemodus verschilt per monitormodel. Sommige beeldschermen ondersteunen slechts vier modi(Text, Internet, Entertain, Custom) Beschrijving van het tabblad Color Stelt de "warmte" van de achtergrondkleuren of van de kleuren van de afbeeldingen in. MagicColor en Gamma worden alleen weergegeven in een beeldscherm dat deze functies ondersteunt. De tint van de kleur kan worden gewijzigd. z z Warm2 - Warm1 - Cool 1 - Cool 2 - Cool 3 - Cool 4 - Cool 5 - Cool 6 - Cool 7 Off Color Tone [Kleurtint] De Color Tone <kleurtint>-modus verschilt per monitormodel. Sommige beeldschermen ondersteunen slechts vier modi( Warm, Normal, Cool, Custom) Past de beeldkleuren van de monitor aan. Color Control U kunt de monitorkleur wijzigen al naar gelang uw eigen voorkeur. [Kleurregeling] z Calibration [Calibratie] R- G - B Het proces waarmee de door u gewenste kleuren worden geoptimaliseerd en onderhouden. U zal MagicTune™ met name bijzonder handig vinden als u tot diegenen behoort die afbeeldingen willen bekijken met weergave van alle nauwkeurig bijgewerkte gegevens – inclusief webpagina´s en beelden die zijn geproduceerd door een digitale camera of scanner. MagicColor is een nieuwe technologie die exclusief door Samsung is ontwikkeld voor het verbeteren van de digitale afbeelding en voor een betere weergave van de natuurlijke kleuren zonder afbreuk te doen aan de beeldkwaliteit. 1. OFF : Keert terug naar de oorspronkelijke modus. 2. DEMO : Bij het beeld aan de rechterkant is geen MagicColor toegepast en bij het beeld aan de linkerkant is wel MagicColor toegepast. 3. Full : Weergave van levendige, natuurlijke en extra heldere kleuren. 4. Intelligent : Weergave van levendige natuurlijke kleuren maar ook een extra heldere weergave van een meer realistische natuurlijke huidskleur. 5. MagicZone { De MagicZone verzekert u van duidelijke en scherpe weergave van multimedia met animatie of foto’s door het verbeteren van de helderheid, de scherpte, de intensiteit of de schakering van een bepaald gebied op het scherm. MagicZone biedt een gemakkelijk te gebruiken interface die de nadruk legt op het videogedeelte van uw multimediaprogramma. Door het gewenste gebied te slepen wordt het automatisch gevonden en benadrukt. { Als de muisaanwijzer geactiveerd is( ), maar u wilt deze deactiveren omdat u hem ergens anders voor nodig hebt, klik dan met de rechtermuisknop of zet de geactiveerde aanwijzer ( )op de taakbalk en klik. Wanneer de muisaanwijzer gedeactiveerd wordt, verandert het pictogram op het scherm terug naar wat het was voor activering. { MagicZone is vooral geschikt voor bewegende beelden. { Tray menu <Taakmenu> HUE MagicColor Hiermee wordt de tint van de kleur aangepast. Saturation Hiermee wordt de kleurintensiteit aangepast. Brightness Hiermee wordt de helderheid aangepast. Sharpness Hiermee wordt het verschil tussen de lichtste en donkerste gebieden van het scherm aangepast. Zone Off Hiermee kunt u de zone die u hebt vastgelegd uitzetten. Reset Hiermee keert u terug naar de standaardinstellingen van de leverancier. z z z Afhankelijk van het monitormodel kunnen Color Control, Sharpness, Contrast, Color Tone, Brightness niet worden aangepast in de MagicColor-modi Full en Intelligent. MagicTune™ verdwijnt als u bezig bent met MagicZone. Nadat u MagicZone na aanpassing hebt afgesloten verschijnt MagicTune™ weer. (System Tray is niet aangevinkt) MagicTune™ verdwijnt als u bezig bent met MagicZone. Nadat u MagicZone na aanpassing hebt afgesloten verschijnt MagicTune™ niet opnieuw. (System Tray is aangevinkt) De Magic Color-modus verschilt per monitormodel. MagicZone-modus wordt weergegeven als het beeldscherm deze functie ondersteunt. Met gammacorrectie wordt de helderheid van de kleuren gewijzigd met tussenlicht. Gamma De gammamodus verschilt per monitormodel. Sommige beeldschermen ondersteunen slechts drie modi (Mode1 , Mode2 , Mode3) Beschrijving van het tabblad Image Hiermee past u de waarden Fine (Fijn), Coarse (Grof) en Position (Positie) aan. z Image Setup z z Fine [Fijn]: Verwijdert ruis, zoals horizontale strepen. Indien de ruis zelfs na Fine tuning (fijnafstemming) aanwezig blijft, herhaalt u deze procedure na het instellen van de frequentie (kloksnelheid). Coarse [Grof]: Verwijdert ruis, zoals verticale strepen. Door een Coarse-aanpassing (grof) kan het beeldgebied worden verschoven. Met het menu Horizontal Control [Horizontale regeling] kunt u dit gebied weer naar het midden terugplaatsen. Auto Setup : De waarden voor fine (fijn),coarse (basis) en position (positie) worden automatisch aangepast. Position [Positie] Volg deze aanwijzingen om de horizontale, verticale positie van het gehele beeldscherm aan te passen. Sharpness Volg deze instructies om de helderheid van het beeld aan te passen. Beschrijving van het tabblad Option U kunt MagicTune™ configureren met gebruik van de volgende opties. Laadt het dialoogvenster Preferences [Voorkeuren]. Bij de voorkeuren die in gebruik zijn, is een "V" in het aankruisvakje geplaatst. Om een Voorkeur in of uit te schakelen, plaatst u de cursor op het vakje en klikt u met de muis. Preferences [Voorkeuren] z z Source Select z z Enable task tray menu(Taakbalkmenu activeren) . - Om toegang te krijgen tot de MagicTune™ -menu’s klikt u op het [task tray menu] ([Systeemvakmenu]). De menu’s worden niet weergegeven als [Enable System Tray] ([Systeemvak inschakelen]) niet geselecteerd is onder [Options] ([Opties]) -> [Basic Settings] ([Basisinstellingen]). Select Language (Taal selecteren) – De gekozen taal is alleen van toepassing op de OSD-opties. Analog Digital Beschrijving van het tabblad Support Geeft de Asset-ID en het versienummer van het programma weer en geeft u toegang tot de Helpfunctie. Help [Help] Ga naar de MagicTune™ website of klik op deze knop om de Help-bestanden (gebruiksaanwijzing) te openen indien u hulp nodig heeft bij het installeren of gebruiken van MagicTune™. De gebruiksaanwijzing wordt geopend in een standaard browservenster. Asset ID U kunt de server gebruiken om het client-beeldscherm te controleren. (Het serverprogramma dient geïnstalleerd te zijn om dit programma als client te [Assetkunnen gebruiken) ID] User Name Geeft de gebruikersnaam weer die geregistreerd is op de pc. Geeft de gebruikers-ID weer die geregistreerd is op de pc. User ID Version [Versie] Samenvatting Server IP Schrijf de server-IP op. Department Schrijf de afdeling op. Location Schrijf de locatie op. Geeft het versienummer van MagicTune™. | OSD-modus | Kleurcalibratie | Probleemoplossing Color Calibration (Kleurcalibratie) 1. Color Calibration (Kleurcalibratie) Met de optie “Kleurcalibratie” kunt u de optimale kleuren voor uw monitor instellen. Volg de onderstaande vijf stappen om de perfecte kleurcondities voor uw monitor te verkrijgen. 1. Verander de waarde op de “Brightness control bar(Helderheidsbalk)” om de helderheid van de kleurcontrole en de helderheid van het achtergrondpatroon op elkaar af te stemmen. 2. Wanneer u een specifieke kleur in de “Control patch(Kleurcontrole)” ontdekt, verplaats dan de cursor naar de kleur volgens de “Color reference Circle(Kleurencirkel)”. => Wanneer de aanpassing juist is uitgevoerd, ziet u geen kleur meer in de kleurcontrole. 3. Wanneer u de aanpassingen voor stap 1 heeft uitgevoerd, klikt u op de knop “Next” [Volgende]. 4. Herhaal de procedures 1), 2), 3) voor de overgebleven stappen 2 ~ 5. 5. U kunt het effect van de kleurcalibratie eenvoudig bekijken door te drukken op de knop “Preview” [Voorbeeld]! Hoe meerdere gebruikers aangepaste kleurwaarden kunnen gebruiken Definitie Als de monitor door meerdere gebruikers wordt gebruikt, kunnen de kleurwaarden die via de optie Kleurcalibratie zijn gewijzigd, voor alle gebruikers worden opgeslagen en door hen worden gebruikt. Maximaal 5 gebruikers kunnen de opgeslagen kleurwaarden gebruiken. 1. De aangepaste kleurwaarden opslaan: Druk op Next [Volgende] om de optie te wijzigen in Apply [Toepassen] en vervolgens kunt u de aangepaste kleurwaarden opslaan. Er kunnen maar liefst 5 waarden worden opgeslagen. 2. De opgeslagen kleurwaarden toepassen: Druk op de knop Multi User [Multi-gebruiker] op het hoofdscherm om een van de opgeslagen kleurwaarden te selecteren en te gebruiken. 2. Preview(Voorbeeld) Druk op de knop “Preview” [Voorbeeld] in het scherm “Kleurcalibratie “. De bovenstaande afbeelding verschijnt 1. Druk op de knop “View Calibrated” [Calibratie bekijken] voor een voorbeeldvan de door u aangepaste calibratie. 2. Druk op de knop “View Uncalibrated” [Origineel bekijken] voor een voorbeeldvan het oorspronkelijke beeld. Samenvatting | OSD-modus | Kleurcalibratie | Probleemoplossing Het huidige computersysteem is niet compatibel met MagicTune™. Druk op OK en klik op "Shortcut to the MagicTune™ site" om onze internetpagina te bekijken voor meer informatie. Er kan een fout optreden wanneer uw video/grafische kaart niet in de lijst 'Available' staat. (De nieuwste of oudste modellen zijn mogelijk niet compatibel.) Bezoek onze homepage om het gedeelte Problemen oplossen te bekijken. Er kan een fout optreden als de fabrikant van de kaart het stuurprogramma van de videokaart of de grafische chip aangepast heeft, ook wanneer de kaart wel in de lijst staat. Bezoek onze homepage om het gedeelte Problemen oplossen te bekijken. Controleer of uw monitor door Samsung gefabriceerd is. Producten van andere fabrikanten kunnen fouten veroorzaken. Deze functie wordt alleen ondersteund door Samsung-producten. Er kan ook een fout optreden wanneer de monitor wel door Samsung geproduceerd is, maar verouderd is. Controleer of uw monitor MagicTune™ kan ondersteunen. Probleemoplossing Deze functie wordt alleen ondersteund door de monitoren die op onze internetpagina geregistreerd staan. Zoek uw monitor op voor u het product aanschaft, aangezien verouderde modellen niet ondersteund worden. Er treedt een fout op wanneer er geen informatie bestaat over de EDID (Extended Display Identification Data) van de huidige monitor. Dit gebeurt wanneer u de volgende stappen uitvoert: Start (Start) > Control Panel (Configuratiescherm) > Hardware (Hardware) > Device Manager (Apparaatbeheer) > Monitor (Beeldscherm), de huidige "Plug-and-play monitor" verwijderd wordt en er gezocht wordt naar nieuwe hardware en het systeem geen nieuwe "Plugand-play monitor" kon vinden. Bezoek onze homepage om het gedeelte Problemen oplossen te bekijken. Er treedt een fout op bij het vervangen van de monitor met een nieuwe wanneer de stroom van het systeem uitstaat, maar het systeem niet opnieuw opgestart is. Start het systeem altijd opnieuw op voor het gebruik van MagicTune™ wanneer de monitor vervangen is. Er treedt een fout op wanneer het stuurprogramma van de videokaart niet goed geïnstalleerd is. Dit gebeurt wanneer de huidige videokaartlijst niet normaal wordt weergegeven. Dit kunt u als volgt controleren: Start (Start) > Setup (Instellingen) > System (Systeem) > Hardware (Hardware) > Device manager (Apparaatbeheer) > Display Adapters (Beeldschermadapters). Bezoek de internetpagina van de fabrikant van de videokaart en download en installeer de nieuwste driver. Neem voor meer informatie over de videokaart contact op met de fabrikant van de kaart. Start het systeem opnieuw op om zeker te zijn van een normale werking. Er treedt een fout op wanneer het systeem niet opnieuw opgestart wordt na installatie van MagicTune™. (Dit geldt alleen voor Win98SE en WinMe.) Start het systeem op voor gebruik. Schakel voor de beste prestaties van MagicTune™ over op de optimale resolutie. Raadpleeg de Gebruikershandleiding voor de optimale resolutie. Als u niet overschakelt op de optimale resolutie en geen Color Calibration (Kleurenkalibratie) uitvoert, kan de monitor niet voor de optimale condities aangepast worden. Raadpleeg de handleiding voor de optimale resolutie. Deze videokaart ondersteunt MagicTune™ niet. Installeer een nieuw stuurprogramma voor de videokaart. Er treedt een fout op wanneer het stuurprogramma van de videokaart niet goed geïnstalleerd is. Dit gebeurt wanneer de huidige videokaartlijst niet normaal wordt weergegeven. Dit kunt u als volgt controleren: Start (Start) > Setup (Instellingen) > System (Systeem) > Hardware (Hardware) > Device manager (Apparaatbeheer) > Display Adapters (Beeldschermadapters). Bezoek de internetpagina van de fabrikant van de videokaart en download en installeer de nieuwste driver. Neem voor meer informatie over de videokaart contact op met de fabrikant van de kaart. Aangezien het Highlight programma de communicatielijnen gebruikt, dient u eerst het Highlight programma af te sluiten voor u toegang hebt tot MagicTune™. Een paar van Samsungs CDT-monitoren ondersteunen de Highlightfunctie. Wanneer de Highlight-functie en MagicTune™ tegelijkertijd gebruikt worden, treden er conflicten op die fouten kunnen veroorzaken. Denk eraan om Highlight UIT te zetten voor u MagicTune™ gebruikt. Probleemoplossing Het kan voorkomen dat MagicTune™ niet werkt wanneer de monitor is verplaatst of wanneer het stuurprogramma of de grafische kaart wordt bijgewerkt terwijl MagicTune™ actief is. Start in dit geval de computer opnieuw op. Probleem Voer een controle uit wanneer MagicTune™ niet goed werkt. Checklist De functie MagicTune™ is alleen beschikbaar op pc’s (VGA) met een Windowsbesturingssysteem dat Plug and Play ondersteunt. Oplossingen * Om te controleren of uw pc geschikt is voor de functie MagicTune™, volgt u de onderstaande stappen(wanneer u Windows™ XP heeft); Control Panel (Configuratiescherm) -> Performance and Maintenance (Prestaties en onderhoud) -> System (Systeem) -> Hardware -> Device Manager (Apparaatbeheer) -> Monitors -> Na het verwijderen van de Plug and Play-monitor, vindt u de 'Plug and Playmonitor' door te zoeken naar nieuwe hardware.. MagicTune™ is aanvullende software voor de monitor. Sommige grafische kaarten worden wellicht niet door uw monitor ondersteund. Als u problemen heeft met de grafische kaart, ga dan naar onze website om de lijst met compatibele grafische kaarten te raadplegen. http://www.samsung.com/monitor/magicTune MagicTune™ werkt niet goed. z z Heeft u uw PC of grafische kaart veranderd? Download het nieuwste programma. Het programma kan worden gedownload van http://www.samsung.com/monitor/magicTune Ga naar de MagicTune™ website voor technische ondersteuning bij MagicTune™, FAQs (vragen en antwoorden) en nieuwere versies van softwareprogramma´s. Bezoek onze website en download the installatiesoftware voor MagicTune™ MAC. Overzicht | Interface | Problemen oplossen Overzicht Wat is MagicRotation? Gewoonlijk werden gegevens op het scherm alleen in de modus Landscape (Liggend) weergegeven. In het huidige informatietijdperk is het voor steeds meer gebruikers een noodzaak in hun dagelijkse leven documenten, webpagina's, e-mails, etc. te bekijken. Hiervoor is het gebruiksvriendelijker om informatie in de modus Portrait (Staand) weer te geven, waarbij de gehele inhoud op het scherm te zien is. Dit verhoogt de productiviteit van de gebruiker aanzienlijk, waarbij hij gemakkelijk tussen de verschillende modi kan wisselen. De MagicRotation-software van Samsung Electronics, Inc. bevat een rotatiefunctie (0, 90, 180, 270) waarmee optimaal gebruik kan worden gemaakt van het computerbeeldscherm, die een hogere beeldkwaliteit oplevert en de productiviteit van de gebruiker verhoogt. Basisfunctie MagicRotation ondersteunt Windows™ 98 SE, Me, NT 4.0, 2000, XP Home en XP Professional. * Windows™ is een gedeponeerd handelsmerk van Microsoft Corporation,Inc. Overzicht z z | Interface | Problemen oplossen Indien AutoRotation actief is, kan het zijn dat onderdelen van het MagicTune™ programma niet goed werken. AutoRotation draait het beeldscherm tijdens het draaien automatisch naar 90, 180 of 0 graden. z z z Volg onderstaande instructies op om AutoRotation uit te voeren. Installeer zowel Rotation als MagicTune™ 3.6-programma’s op uw computer. Start MagicTune™ 3.6. Option → Preference → Klik in het vakje “V” in het menu taakbalk activeren. * De toegestane rotatiehoek van de monitor wordt bepaald door het model van de monitor. Interface Het menu op de taakbalk Het menu-popupvenster dat u opent met de rechtermuisknop. Rotate (draaien): Het beeld wordt met 90 graden gedraaid Rotate to 0 (Draaien naar 0) : Het beeld wordt naar 0 graden gedraaid vanuit de huidige hoek. Rotate to 90 (Draaien naar 90) : Het beeld wordt naar 90 graden gedraaid vanuit de huidige hoek. Rotate to 180 (Draaien naar 90) : Het beeld wordt naar 180 graden gedraaid vanuit de huidige hoek. Rotate to 270 (Draaien naar 90) : Het beeld wordt naar 270 graden gedraaid vanuit de huidige hoek. Hot key(Sneltoets) : Hot key(Sneltoets) zijn standaard beschikbaar en kunnen door de gebruiker worden gewijzigd. Deze kunnen rechtstreeks door de gebruiker worden toegewezen via het toetsenbord door de bestaande sneltoetsen te wijzigen. De gebruiker kan de sneltoets creëren met een combinatie van Shift, Ctrl, Alt en algemene toetsen. Wanneer een algemene toets wordt ingedrukt, wordt deze toegewezen als Alt+algemene toets. Help : Hiermee wordt de HELP van het programma MagicRotation weergegeven. About (Over) : Hiermee wordt de versie en de copyright van het programma weergegeven. Exit (Afsluiten) : Hiermee wordt het programma MagicRotation afgesloten. Overzicht | Interface | Problemen oplossen Problemen oplossen Voordat u de afdeling Technische ondersteuning belt z De MagicRotation-software werkt met het geïnstalleerde schermstuurprogramma dat door de fabrikant van uw grafische kaart is geleverd voor schermrotatiefuncties. Als het geïnstalleerde schermstuurprogramma niet goed werkt of fouten bevat, zullen deze fouten blijven optreden nadat MagicRotation is geïnstalleerd. Elk onjuist/willekeurig gedrag dat voortvloeit uit fouten in het geïnstalleerde schermstuurprogramma is niet aan de MagicRotation-software te wijten. Om te controleren of er een probleem is met het geïnstalleerde schermstuurprogramma, kunt u de volgende diagnostische stappen uitvoeren: 1. Controleer of het probleem optreedt in zowel de 0-richting (Landscape) en de 90-richting (Portrait). 2. Controleer of het probleem optreedt bij verschillende kleurdiepten (8/16/32 bits per pixel) en verschillende resolutiemodi (800 x 600, 1024 x 768). 3. Controleer of het probleem optreed waneer de MagicRotation-software niet is geïnstalleerd. Als het probleem zich herhaalt in een van de of alle scenario's, dan kan het een probleem zijn met het geïnstalleerde schermstuurprogramma: Om het probleem op te lossen, moet u de volgende stappen uitvoeren: 1. Verwijder de MagicRotation-software. 2. Download de meest recente versie van het schermstuurprogramma bij de fabrikant van uw grafische kaart. De laatste versies van de schermstuurprogramma's van ATI, NVIDIA, MATROX, INTEL, etc. zijn eenvoudig te downloaden van hun respectievelijke websites. 3. Installeer de meest recente versie van het schermstuurprogramma. 4. Installeer de MagicRotation-software. In de meeste gevallen wordt het probleem hiermee opgelost. z z MagicRotation werkt mogelijk niet wanneer de monitor wordt vervangen of het stuurprogramma van de grafische kaart wordt bijgewerkt terwijl MagicRotation wordt uitgevoerd. Als dit het geval is, moet u het systeem opnieuw starten. Bezoek de MagicRotation website voor technische ondersteuning voor MagicRotation, FAQ's (vaakgestelde vragen en antwoorden) en software upgrades.-
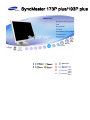 1
1
-
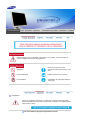 2
2
-
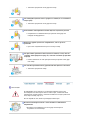 3
3
-
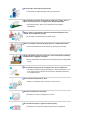 4
4
-
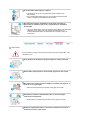 5
5
-
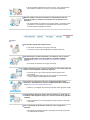 6
6
-
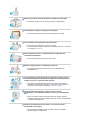 7
7
-
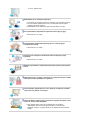 8
8
-
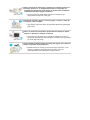 9
9
-
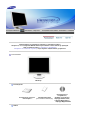 10
10
-
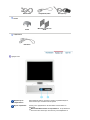 11
11
-
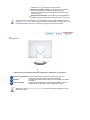 12
12
-
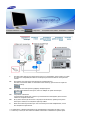 13
13
-
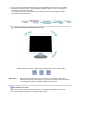 14
14
-
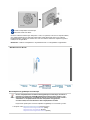 15
15
-
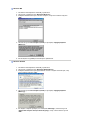 16
16
-
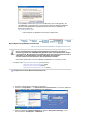 17
17
-
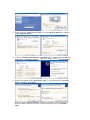 18
18
-
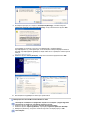 19
19
-
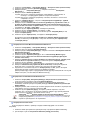 20
20
-
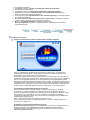 21
21
-
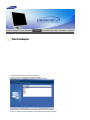 22
22
-
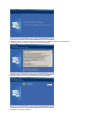 23
23
-
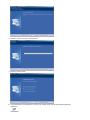 24
24
-
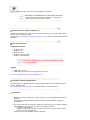 25
25
-
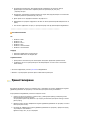 26
26
-
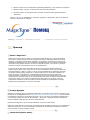 27
27
-
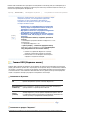 28
28
-
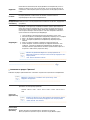 29
29
-
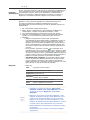 30
30
-
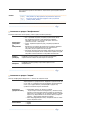 31
31
-
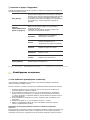 32
32
-
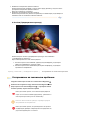 33
33
-
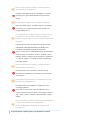 34
34
-
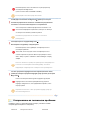 35
35
-
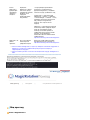 36
36
-
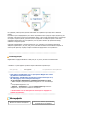 37
37
-
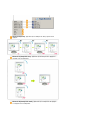 38
38
-
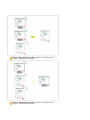 39
39
-
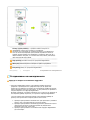 40
40
-
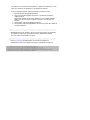 41
41
-
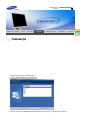 42
42
-
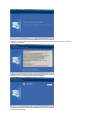 43
43
-
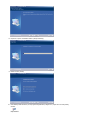 44
44
-
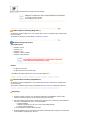 45
45
-
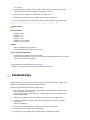 46
46
-
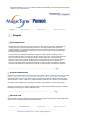 47
47
-
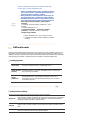 48
48
-
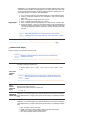 49
49
-
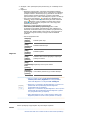 50
50
-
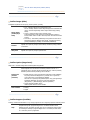 51
51
-
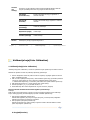 52
52
-
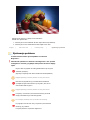 53
53
-
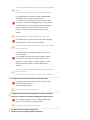 54
54
-
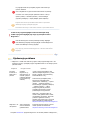 55
55
-
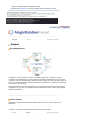 56
56
-
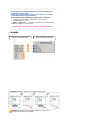 57
57
-
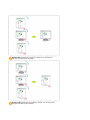 58
58
-
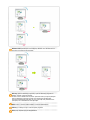 59
59
-
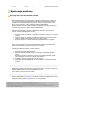 60
60
-
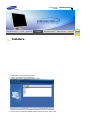 61
61
-
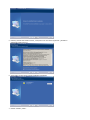 62
62
-
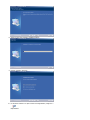 63
63
-
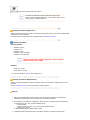 64
64
-
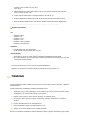 65
65
-
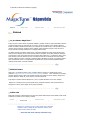 66
66
-
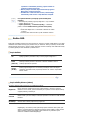 67
67
-
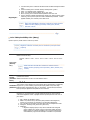 68
68
-
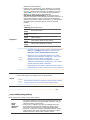 69
69
-
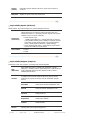 70
70
-
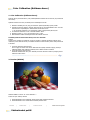 71
71
-
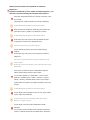 72
72
-
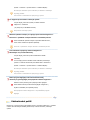 73
73
-
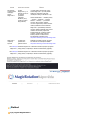 74
74
-
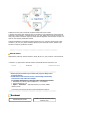 75
75
-
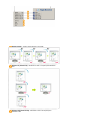 76
76
-
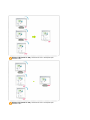 77
77
-
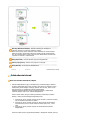 78
78
-
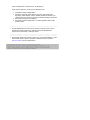 79
79
-
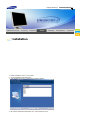 80
80
-
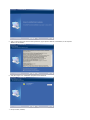 81
81
-
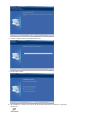 82
82
-
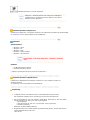 83
83
-
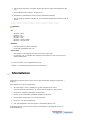 84
84
-
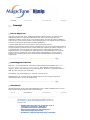 85
85
-
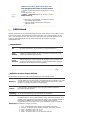 86
86
-
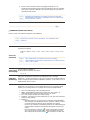 87
87
-
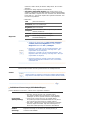 88
88
-
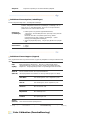 89
89
-
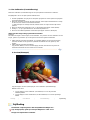 90
90
-
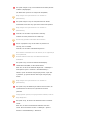 91
91
-
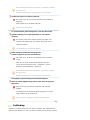 92
92
-
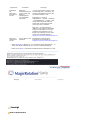 93
93
-
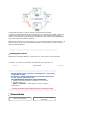 94
94
-
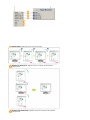 95
95
-
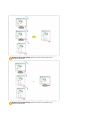 96
96
-
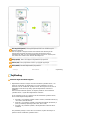 97
97
-
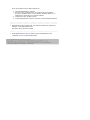 98
98
-
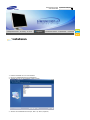 99
99
-
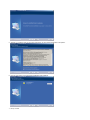 100
100
-
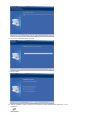 101
101
-
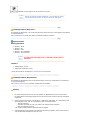 102
102
-
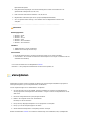 103
103
-
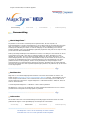 104
104
-
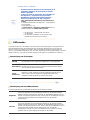 105
105
-
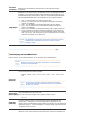 106
106
-
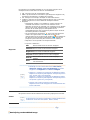 107
107
-
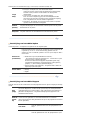 108
108
-
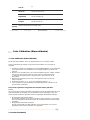 109
109
-
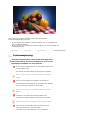 110
110
-
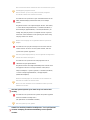 111
111
-
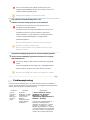 112
112
-
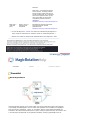 113
113
-
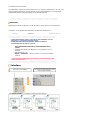 114
114
-
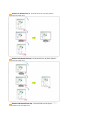 115
115
-
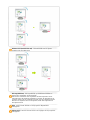 116
116
-
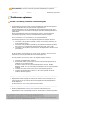 117
117
-
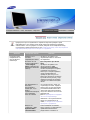 118
118
-
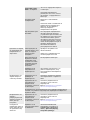 119
119
-
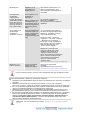 120
120
-
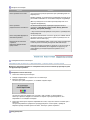 121
121
-
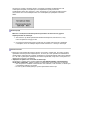 122
122
-
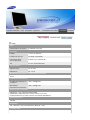 123
123
-
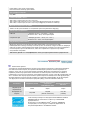 124
124
-
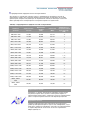 125
125
-
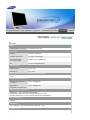 126
126
-
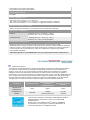 127
127
-
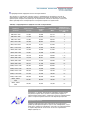 128
128
-
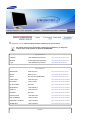 129
129
-
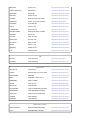 130
130
-
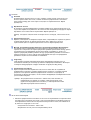 131
131
-
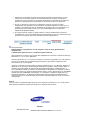 132
132
-
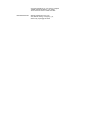 133
133
-
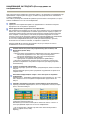 134
134
-
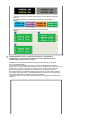 135
135
-
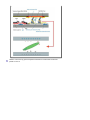 136
136
Samsung 913V Handleiding
- Categorie
- Tv's
- Type
- Handleiding
in andere talen
- dansk: Samsung 913V Brugermanual
- čeština: Samsung 913V Uživatelský manuál
Gerelateerde artikelen
Andere documenten
-
Acer GN246HL de handleiding
-
Acer GN246HL Snelstartgids
-
Targus Rechargeable Wireless Notebook Mouse Handleiding
-
Ryobi RLM36X40H de handleiding
-
 PNI International WIFI660 Handleiding
PNI International WIFI660 Handleiding
-
Hach DR 3900 Basic User Manual
-
Ryobi RHT6260RL de handleiding
-
Electrolux EFF96024OW Handleiding
-
Asus ET2012AUTB Handleiding
-
PNI IP716 Handleiding