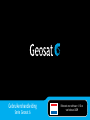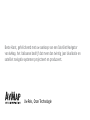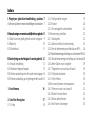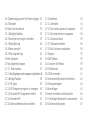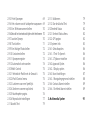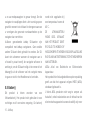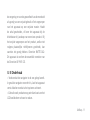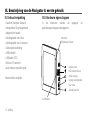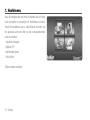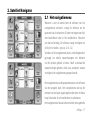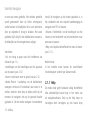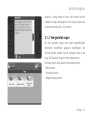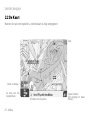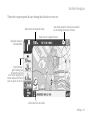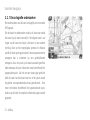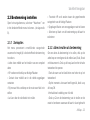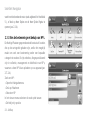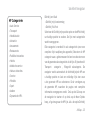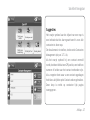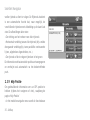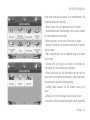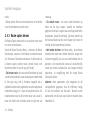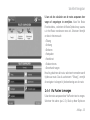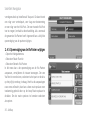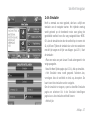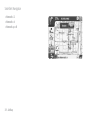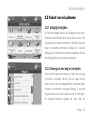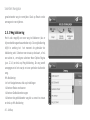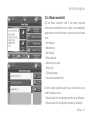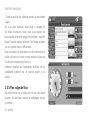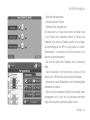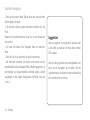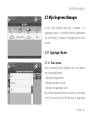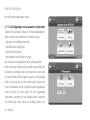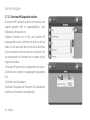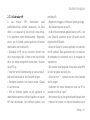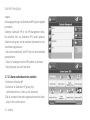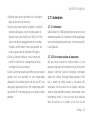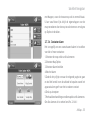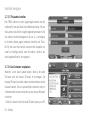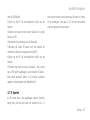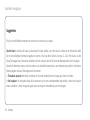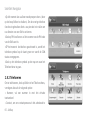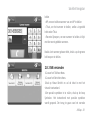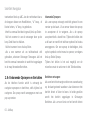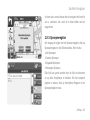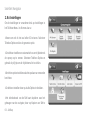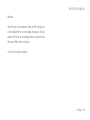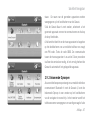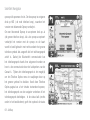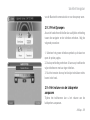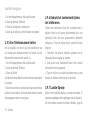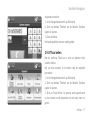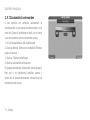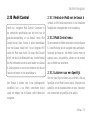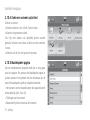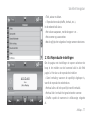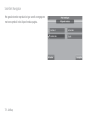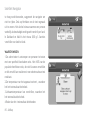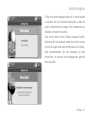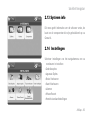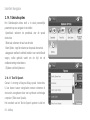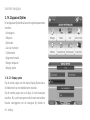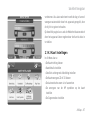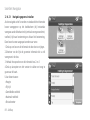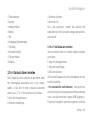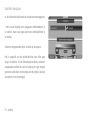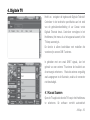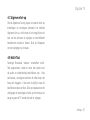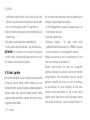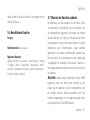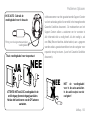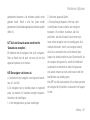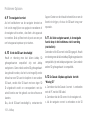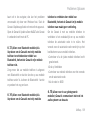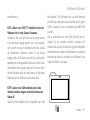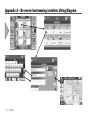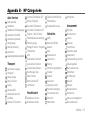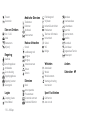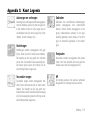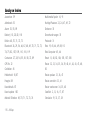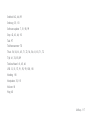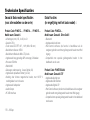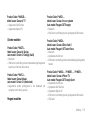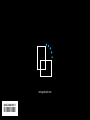AvMap Geosat 6 XTV Camp Handleiding
- Categorie
- Navigators
- Type
- Handleiding

Relevant voor software 1.10.xx
van februari 2009
Gebruikershandleiding
Serie Geosat 6

Beste klant, gefeliciteerd met uw aankoop van een Satelliet Navigator
van AvMap, het Italiaanse bedrijf dat meer dan twintig jaar lokalisatie en
satelliet navigatie systemen projecteert en produceert.
Uw Reis, Onze Technologie

Index
I. Wegwijzer gebruikershandleiding, updates 7
I.I Software update en nieuwe handleidingen downloaden 7
II. Waarschuwingen en verantwoordelijkheid voor gebruik 8
II.I Raad voor een goed gebruik van de navigator 9
II.II Batterij 10
II.III Onderhoud 11
III. Beschrijving van de Navigator & eerste gebruik 12
III.I Inhoud verpakking 12
III.II Hardware eigenschappen 12
III.III Eerste aansluiting met de houder met zuignap 14
III.IV Eerste aansluiting op de geïntegreerde houder 15
1. Hoofdmenu 16
2. Satelliet Navigator 17
2.1.1 Help 18
2.1.2 Veel gestelde vragen 19
2.2 De Kaart 20
2.2.1 De cartograe onderzoeken 22
2.3 Bestemming instellen 23
2.3.1 Zoekopties 23
2.3.2 Adres invullen als bestemming 23
2.3.3 Kies de bestemming met behulp van NP’s. 24
2.3.4 Kies de bestemming met behulp van uw Favoriete NP’s 26
2.3.5 Kies de bestemming met behulp van Contacten 28
2.3.6 Meer Opties voor navigatie 29
2.3.7 Registreer uw route op de kaart 29
2.3.8 Rijstrook Assistent 29
2.3.9 Mijn Positie 30
2.4 Een route plannen en aanpassen 32
2.4.1 Plan een route van A naar B 32
2.4.2 Route Functies Menu 32
2.4.3 Route opties kiezen 34
2.4.4 Via Punten toevoegen 35

2.4.5 Opeenvolging van de Via Punten wijzigen 36
2.4.6 Simulatie 37
2.5 Vooraf uw reis plannen 39
2.5.1 Afslaglijst bekijken 39
2.5.2 Omweg om een weg te vermijden 39
2.5.3 Weg blokkering 40
2.5.4 Route overzicht 41
2.5.5 Plan volgende Stop 42
2.6 Reis Computer 45
2.7 Mijn Gegevens Managen 47
2.7.1.1 Route opslaan 47
2.7.1.2 Een Opgeslagen route aanpassen of gebruiken 48
2.7.2 Nuttige Plaatsen 49
2.7.2.1 NP types 49
2.7.2.2 NP Categorie weergeven of verbergen 49
2.7.2.3 Favoriete NP Categorieën instellen 50
2.7.2.4 Gebruiker NP 51
2.7.2.5 Alarm snelheidscontroles instellen 52
2.7.3 Adresboek 53
2.7.3.1 Adresboek 53
2.7.3.2 Een contact opslaan of aanpassen 53
2.7.3.3 Een Map creëren en aanpassen 54
2.7.3.4 Contacten Alarm 55
2.7.3.5 Thuisadres instellen 56
2.7.3.6 Uw Contacten verplaatsen 56
2.7.4 Sporen 57
2.8 GSM Telefoon 59
2.8.1 Activeer de Telefoon 59
2.8.2 Telefoneren 60
2.8.3 SMS verzenden 61
2.8.4 Inkomende Oproepen en Berichten 62
2.8.5 Oproepenregister 63
2.8.6 Instellingen 63
2.9 Hands free bellen met Bluetooth® 66
2.9.1 Instellingen Bluetooth® communicatie 66
2.9.2 Inkomende Oproepen 67

2.9.3 Privé Oproepen 69
2.9.4 Het volume van de luidspreker aanpassen 69
2.9.5 Een Telefoonnummer bellen 70
2.9.6 Gebruik het toetsenbord tijdens het telefoneren 70
2.9.7 Laatste Oproep 70
2.9.8 Thuis bellen 71
2.9.9 Een Nuttige Plaats bellen 72
2.9.10 Contacten bellen 72
2.9.11 Oproepenregister 73
2.9.12 Automatisch antwoorden 74
2.10 iPod® Control 75
2.10.1 Verbind de iPod® met de Geosat 6 75
2.10.2 iPod® Control menu 75
2.10.3 Luisteren naar een Speellijst 75
2.10.4 Zoek een nummer op Artiest 76
2.10.5 Muziekspeler pagina 76
2.10.6 Reproductie instellingen 77
2.11 Alcohol Test 79
2.11.1 Kalibreren 79
2.11.2 Doe de Alcohol Test 79
2.12 Eenheid Status 82
2.12.1 Eenheid Status Menu 82
2.12.2 GPS pagina 82
2.13 Systeem Info 83
2.14.1 Gebruiksopties 84
2.14.1.1 Text-To-Speech 84
2.14.1.2 Tijdzone instellen 85
2.14.2 Apparaat Opties 86
2.14.2.1 Display opties 86
2.14.3 Kaart Instellingen 87
2.14.3.1 Navigatie gegevens Instellen 88
2.14.4 Contact Alarm instellen 89
2.14.4.1 Snelheid alarm instellen 89
3. Multimedia Speler 91

4. Digitale TV 93
4.1 Kanaal Scannen 93
4.2 Een Kanaal kiezen en kijken 94
4.3 Favorieten Lijst 94
4.4 Kanalen info 95
4.5 Programma Kanalen 95
4.6 Kanaal slot 96
4.7 Algemene Set-up 97
4.8 Multi-Taal 97
5. Updates 98
5.1 Controleer uw software versie 98
5.2 Uw product registreren 98
5.3 Software update downloaden 99
5.4 Software update installeren 99
5.5 Kaart update 100
5.6 Beschikbare Kaarten 101
5.7 Waarom de Kaarten updaten 101
6. Problemen oplossen 102
Appendices
A: De eerste bestemming instellen: Uitleg Diagram 112
B: NP Categorieën 113
C: Kaart Legenda 115
Analyse Index 116
Technische Specicaties 118

AvMap - 7
I. Wegwijzer gebruikershandleiding, updates
Deze gebruikershandleiding is van
toepassing op de software versie 1.10.xx
van februari 2009.
De handleiding bevat instructies voor alle AvMap
navigatoren van de familie Geosat 6, waardoor
het mogelijk is dat uw navigator enkele van de
beschreven functies niet bevat.
Om na te gaan welke eigenschappen uw navigator
bevat, bekijk de eigenschappen van uw navigator
aan het eind van deze handleiding.
I.I Software update en nieuwe
handleidingen downloaden.
Het is belangrijk de software versie van uw navigator
te controleren en gratis alle beschikbare updates van
de web-site www.avmap.it te downloaden, waarnaar
u vervolgens de instructies van paragraaf 5 dient op
te volgen.
Voor elke nieuwe software versie worden Addendums
of nieuwe versies van deze handleiding gemaakt,
welke instructies bevat voor de nieuwe functies.
De Addendums kunnen gratis gedownload worden
van de web-site www.avmap.it:
1.Afdeling “Technische Ondersteuning”, sectie
“download”
2.Selecteer het betreende product
3.Selecteer vanaf de beschikbare documenten het
document welke correspondeert met de gewenste
software.

8 - AvMap
Het gebruik van de navigator impliceert het
accepteren en het in acht nemen van de inhoud van
deze handleiding.
•De producent en de distributieketen ontnemen
zich elke verantwoordelijkheid voor schaden aan
voorwerpen en/of personen welke het gevolg zijn
van een onverantwoord gebruik van de navigator of
welke oorzaak heeft door het niet respecteren van
de waarschuwingen en noties weergegeven in de
technische documentatie.
•De autobestuurder is verantwoordelijk dat de
navigator en functies op een verantwoordelijke
wijze gebruik worden( passagier of bestuurder).
•De gebruikt dient de aanwijzingen van de
navigator te negeren ingeval deze in contrast zijn
met de regelgeving op de weg: de producent en de
distributieketen zijn niet verantwoordelijk ingeval
van eventuele geweldplegingen tegen de regelgeving
op de weg door het gebruik van het product.
•De functie telefoon dient niet geactiveerd te
worden ingeval het gebruik van mobiele telefoons
verboden wordt of wanneer het belemmeringen of
gevaarlijke situaties kan veroorzaken.
•Het apparaat uitzetten in gebieden waar het
verboden wordt en respecteer alle beperkingen,
bijvoorbeeld het apparaat uitzetten in het
vliegtuig en in nabijheid van medische apparatuur,
brandstoen, chemische stoen of explosieven.
•Handelingen op de navigator dienen alleen verricht
te worden wanneer het voertuig stil staat.
•De cartograsche gegevens weergegeven op de
navigator kunnen afwijken van de werkelijkheid
op de route, dit door het continu veranderen van
het wegen netwerk; enkele gebieden worden, door
verschillende motieven, gekarakteriseerd door een
II. Waarschuwingen en verantwoordelijkheid voor gebruik

AvMap - 9
betere cartograsche dekking dan andere gebieden.
•Netwerk diensten: voor gebruik van de functie
GSM telefoon is het noodzakelijk de dienst aan te
vragen bij de betreende netwerk operator. De
operator kan de nodige instructies en alle informatie
betreende tarieven voor de diensten verlenen.
Sommige netwerken kunnen beperkt zijn, hetgeen
van invloed is op het gebruik van de diensten.
II.I Raad voor een goed gebruik van de
navigator
1.De navigator niet opstellen in een positie
zodat het apparaat het juist functioneren van de
veiligheidsfuncties op het dashboard belemmert.
(bijv. airbag).
2.Wees er verzekert van dat de navigator en de
houder goed bevestigt zijn voordat u met het
voertuig rijdt.
3.De navigator is niet waterdicht, voorkom dat het
apparaat nat wordt. Vertrouw niet alleen op de
spraakinstructies, deze kunnen onjuist zijn of niet
actueel, beschouw de gegeven informatie altijd als
indicatief en respecteer de regelgeving op de weg:
een satelliet navigator is een orientatiehulp en
hulpgids, de bestuurder is verantwoordelijk voor de
juiste weg en de keuze voor de beste route.
4.Tijdens de reis is het mogelijk gesproken informatie
te ontvangen: ‘Rechts aanhouden” of “Na 300 meter
rechts afslaan”; deze indicaties zijn afgeleid van
cartograche gegevens welke soms weinig pertinent
zijn met de weg waarop men rijdt. Speciale aandacht
en attentie dient besteedt te worden wanneer men
rotondes en groter kruisingen nadert: de gesproken
instructies kunnen niet eenvoudig zijn.
5. Laat u niet aeiden tijdens het besturen van het
voertuig doordat u de navigator raadpleegt als dit

10 - AvMap
u en uw medepassagiers in gevaar brengt. Om de
navigator te raadplegen dient u het voertuig op een
geschikt moment tot stilstand te brengen waarnaar
u vervolgens de gewenste werkzaamheden op de
navigator kan verrichten.
6.Alleen gemarkeerde AvMap SD-kaarten zijn
compatibel met AvMap navigatoren. Geen enkele
andere SD-kaart dient gebruikt te worden. De SD-
kaart niet uitnemen wanneer de navigator aan is
of stand by staat terwijl de navigatie software in
werking is; om de SD-kaart veilig uit te nemen is het
belangrijk uit de software van het navigatie menu
te gaan en zich in het Hoofdmenu te bevinden.
II.II Batterij
Dit product is intern voorzien van een
lithiumbatterij. Het product niet gebruiken in een
vochtinge en/of corrosieve omgeving. De batterij
wordt niet opgeladen bij
een temperatuur boven de
60°C.
DE LITHIUMBATTERIJ
WELKE DEEL UITMAAKT
VAN HET PRODUCT DIENT
RYCYCLED TE WORDEN OF
WEGGEWORPEN TE WORDEN VOLGENS PLAATSELIJKE
RICHTLIJNEN MET BETREKKING TOT HET WEGWERPEN
VAN BATTERIJEN.
AEEA: Afval van Elektrische en Elektronische
Apparatuur.
Het symbool hier links afgebeeld en op de verpakking
geeft aan dat het apparaat volgens WEEE (AEEA)
standaard gebouwd is.
U dient AEEA producten niet weg te werpen als
huisafval; enkele substanties van de inhoud van de
electronische apparaten kunnen schadelijk zijn voor

AvMap - 11
de omgeving en voor de gezondheid van de mensheid
als gevolg van een onjuist gebruik of het wegwerpen
van het apparaat op een onjuiste manier. Houdt
de afval gescheiden, of lever het apparaat bij de
distributeur bij aankoop van een nieuw product. Bij
het onjuist wegwerpen van het product, welke niet
volgens plaatselijke richtlijnenen geschiedt, kan
sancties tot gevolg hebben. Directive R&TTE DL2:
Dit apparaat is conform de essentiële vereisten van
de Directive UE 99/5/CE.
II. III Onderhoud
• Voorkom dat de navigator in de zon gelegd wordt.
In geval de navigator oververhit is, laat het apparaat
eerst afkoelen voordat u het systeem activeert.
• Gebruik nooit producten op petrolium basis om het
LCD beeldscherm schoon te maken.

12 - AvMap
III. Beschrijving van de Navigator & eerste gebruik
III.I Inhoud verpakking
• Satelliet Navigator Geosat 6
• Voorgeladen SD-geheugenkaart
• Magnetische houder
• Voedingskabel voor thuis
• Voedingskabel voor in de auto
• Gebruikershandleiding
• iPOD® Kabel*
• USB kabel OTG*
• Externe TV antenne*
• Auto-inbouw installatie gids*
*alleen enkele modellen
III.II Hardware eigenschappen
In de illustratie worden de ingangen en
gebruikseigenschappen weergegeven.
Seriële poort
USB (master/slave)
Audio uitgang
Ingang voedingskabel
voor thuis
Standby Aan/Uit
Microfoon
Ethylometer Sensor*
Luidspreker

AvMap - 13
Seriële poort
USB (master/slave)
Audio uitgang
Ingang voedingskabel
voor thuis
Standby Aan/Uit SD Ingang
Magnetische koppelstuk
Achterkant
Hoofdschakelaar ON/OFF
Reset
Sensor voor helderheid regeling
SIM-kaart*
DVB-T antenne* Hoe de SIM-kaart in de navigator te
plaatsen*:
Als u de navigator voor u heeft en naar het
beeldscherm kijkt, plaats de telefonische
SIM-kaart direct in de kleine ingang onder
de SD-kaart met de chip richting het
beeldscherm en de gesneden hoek naar
rechts.
DVB-T antenne*
In gebieden waar het DVB-T signaal
zwak is kan de externe tv-antenne
de ontvangst verbeteren. Bevestig de
antenne zoals afgebeeld in de illustratie
en wees voorzichtig met de handeling om
beschadigingen te voorkomen.
* alleen enkele modellen

14 - AvMap
III.III Eerste aansluiting met de houder
met zuignap.
1. Plaats de houder met behulp van de zuignap op
de voorruit van de auto op een positie waar het
gezichtsvermogen van de autobestuurder op de
weg niet belemmert wordt en geen hindering vormt
tijdens het raadplegen van de navigator.
2. Voed de houder met de voedingskabel voor
in de auto door de kleine uitgang van de kabel in
de houder te plaatsen en de andere uitgang in de
sigarettenaansteker. (zie illustratie).
ATTENTIE: in de auto kan de navigator alleen gevoed
worden door de voedingskabel aan de houder aan te
sluiten!
Niet de kabel aansluiten op de navigator!
Fitting voor de sigarettenaansteker
voedingskabel
NEE
NIET de voedingskabel voor in de auto
aansluiten in de audio output van de
navigator!

AvMap - 15
3. Voordat u de navigator op de houder plaatst zorg
dat de ON/OFF hoofdschakelaar op ON staat. Hiervoor
kan u een pen gebruiken (zie afbeelding).
Voor de volgende keren dat u de navigator aan en
uit wilt zetten hoeft u deze ON/OFF hoofdschakelaar
niet meer te gebruiken. U kan het standby knopje
aan de rechter zijkant van de navigator gebruiken om
de navigator aan en uit te zetten.
4. Koppel de navigator aan de houder door het
simpelweg dicht bij de magnetische houder te houden
en de achterkant van de navigator rustig tegen de
holling van de houder te plaatsen. De magneten en
de holling, bestudeerd voor een snelle en veilige
koppeling, zorgen ervoor dat de navigator zonder
vreemde handelingen op de houder geplaatst kan
worden. Nu wordt de navigator gevoed.
5. Als de navigator uit staat kan u het aan zetten door
de standby aan/uit knop ingedrukt te houden.
6. Positioneer de navigator naar wens in verticale of
horizontale positie voor het beste gezichtspunt.
III.IV Eerste aansluiting op de
geïntegreerde houder
Voor de eerste aansluiting met de semi-
geïntegreerde houder modellen in de auto,
consulteer de kleine installatie handleiding voor in
de auto.
De semi-geïntegreerde navigatoren zijn ook voorzien
van enkele de verplaatsbare houder met zuignap.
Als de navigator is aangesloten op de houder met
zuignap zijn enkele functies niet mogelijk:
iPod control zal niet actief zijn.
Interface tussen de audio van de navigator en de
speakers van de autoradio zal niet mogelijk zijn.

16 - AvMap
1. Hoofdmenu
Als u de navigator aan zet (druk de standby aan/uit knop
twee seconden in) verschijnt het hoofdmenu in beeld.
Vanaf dit hoofdmenu kan u verschillende functies van
het apparaat activeren door op het corresponderende
icoon te drukken:
• Satelliet Navigator
• Digitale TV*
• Multimedia Speler
• Foto Kijker*
*Alleen enkele modellen

AvMap - 17
2. Satelliet Navigator
2.1 Het navigatiemenu
Wanneer u voor de eerste keer de software van het
navigatiemenu activeert, vraagt de software om de
gewenste taal te selecteren. Er komt vervolgens een lijst
met beschikbare talen in het beeldscherm. Selecteer
een taal en bevestig. De software vraagt vervolgens om
de tijd in te stellen. (zie par. 2.14.1.2)
Voordat u in het navigatiemenu komt, wordt de gebruiker
gevraagd om enkele waarschuwingen ten behoeve
van het product gebruik te lezen. Heeft u eenmaal de
waarschuwingen gelezen, drukt u op accepteer, waarna
vervolgens het navigatiemenu geopend wordt.
Het navigatiemenu wordt geopend wanneer u de software
van de navigator start. Het navigatiemenu kan op elk
moment van de kaart opgevraagd worden door de Menu
knop links onder in het beeldscherm te selecteren.
Het navigatiemenu bestaat uit een mobiel menu gedeelte

18 - AvMap
Satelliet Navigator
en een vast menu gedeelte. Het mobiele gedeelte
wordt gekenmerkt door de lichte achtergrond,
welke bestaat uit bladzijden die u kunt selecteren
door op volgende of terug te drukken. Het vaste
gedeelte blijft altijd in het beeldscherm wanneer u
de bladzijde van het navigatiemenu wijzigt.
Vast Menu:
•Uit: om terug te gaan naar het hoofdmenu van
Geosat 6 (par 1.1).
•Instellingen: om de instellingen van het apparaat
aan te passen (par. 2.12)
•Kaart: om de kaart weer te geven (zie par. 2.2)
•Modus Portret / Landschap: om de beeldscherm
weergave verticaal of horizontaal naar wens in te
stellen. Attentie: deze knop is alleen actief op het
moment de navigator niet op de gevoede houder
geplaatst is. Om de modus weergave te veranderen
terwijl de navigator op de houder geplaatst is, is
het voldoende met een simpele handbeweging de
navigator met 90° te draaien.
•Volume e Helderheid: om de instellingen van het
volume en de helderheid van het beeldscherm naar
wens aan te passen.
•Help: om helptekst betreende het menu te lezen.
(par 2.1.1).
Mobiel menu:
In het mobiele menu kunnen de verschillende
functieknoppen variëren per Geosat model.
2.1.1 Help
De modus help geeft tekstuele uitleg betreende
elke afzonderlijke keuze knop in het menu van
de navigatiesoftware. Druk op de help knop en
vervolgens druk vervolgens op een keuze knop

AvMap - 19
Satelliet Navigator
waarvan u uitleg wenst te lezen. Het venster met de
tekstuele uitleg wordt geopend. Om terug te gaan naar
de normale modus sluit u het venster.
2.1.2 Veel gestelde vragen
De veel gestelde vragen optie geeft gedetailleerde
informatie betreende gangbare handelingen die
verricht kunnen worden met de navigator. Druk op de
knop Veel Gestelde Vragen in het navigatiemenu.
Het menu geeft uitleg omtrent drie onderwerpen:
• Reis plannen
• Simulatie starten
• Volgende stop plannen

20 - AvMap
Satelliet Navigator
2.2 De Kaart
Wanneer de route niet ingesteld is, wordt de kaart als volgt weergegeven:
Zoom
Status Symbool:
GPS ontvangst en status
Batterij
Informatie over de positie
Ga terug naar het
navigatiemenu
Schaal en kompas

AvMap - 21
Satelliet Navigator
Tijdens het navigeren geeft de kaart belangrijke indicaties over de reis
Volgende afslag en
afstandsmeter
Afstand tot de volgende afslag
Naam van de volgende straat
Instructies symbool: druk op het symbool
om de huidige instructie te horen.
Informatiebox:
geeft belangrijke
informatie over de
reis. Het is mogelijk te
kiezen welke informatie
weer te geven in de box
Informatie over de positie

22 - AvMap
Satelliet Navigator
2.2.1 De cartograe onderzoeken
Het onderzoeken van de kaart is mogelijk met en zonder
GPS signaal.
Om de kaart te onderzoeken raakt u de kaart aan zodat
de cursor op de kaart verschijnt. Vervolgens houd u uw
vinger op de kaart en sleept u de kaart in een andere
richting. Door op het vergrootglas symbool te drukken
wordt de Zoom optie geactiveerd. Van een panoramische
weergave kan u inzoomen op een gedetailleerde
weergave. Als u een punt op de kaart aanraakt geeft de
balk onderaan de kaart informatie weer betreende het
aangeraakte punt. Als het om een straat gaat geeft de
balk de naam van de straat weer en in het groen wordt
de gehele corresponderende straat gemarkeerd. Voor
meer informatie betreende het geselecteerde punt,
drukt u op de balk: de complete informatie pagina wordt
geopend.

AvMap - 23
Satelliet Navigator
2.3 Bestemming instellen
Open het navigatiemenu, selecteer “Waarheen” om
in het desbetreende menu te komen. (zie Appendix
B).
2.3.1 Zoekopties
Het menu presenteert verschillende categorieën
waarmee het mogelijk is de betreende bestemming
te zoeken.
• Adres: door middel van het invullen van een compleet
adres
• NP: zoeken met behulp van Nuttige Plaatsen
• Contact: door middel van in de rubriek opgeslagen
contacten
• Rij me naar Huis: snelknop om de route naar Huis in te
stellen
• Lat-Lon: door de coördinatie in te vullen
• Favoriete NP: snel zoeken tussen de geprefereerde
categorieën van de Nuttige Plaatsen
• Opgeslagen Routes: om een opgeslagen route te kiezen
• Selecteer op Kaart: om de bestemming op de kaart te
selecteren
2.3.2 Adres invullen als bestemming
Om een adres als bestemming in te vullen, druk op de
adres knop en vervolgens vul de velden Land, Stad, Straat
en Huisnummer in. Druk op de knop Land om het virtuele
toetsenbord te openen.
• Toets de naam van het land letter voor letter in op het
toetsenbord
• Op het moment u de naam heeft ingevuld, drukt u op
de knop OK
• Herhaal deze handeling voor elk veld
• Druk op GA om de bestemming vast te stellen en de
route te berekenen waarnaar de kaart in kaart gebracht

24 - AvMap
Satelliet Navigator
wordt met de berekende route (zoals afgebeeld in Hoofdstuk
5.), of druk op Meer Opties om de Meer Opties Pagina te
openen (par. 2.3.6).
2.3.3 Kies de bestemming met behulp van NP’s.
De Nuttige Plaatsen gegevensbestand bestaat uit locaties
die op de cartograe geladen zijn, welke het mogelijk
maakt om snel een bestemming onder een bepaalde
categorie te zoeken. Er zijn websites, die gespecialiseerd
zijn in collectie, management en distributie van NP’s,
waarvan u deze NP’s kan uploaden op uw apparaat(par.
2.7.2.4).
Zoek een NP:
• Open het Navigatiemenu
• Druk op Waarheen
• Selecteer NP
In het nieuwe menu selecteer de zoek optie tussen:
• Dichtbij mijn positie

AvMap - 25
Satelliet Navigator
Dichtbij een Stad
• Dichtbij mijn bestemming
• Dichtbij Via Punt
Selecteer de Dichtbij mijn positie optie om de NP dichtbij
uw huidige positie te zoeken. De lijst met categorieën
wordt weergegeven.
Elke categorie is verdeeld in sub categorieën (voor een
complete lijst raadpleeg de appendix) Selecteer de NP
categorie waar u geïnteresseerd in bent en selecteer een
van de gewenste subcategorieën uit de lijst. Bijvoorbeeld:
Transport categorie , Vliegveld subcategorie. De
navigator zoekt automatisch de dichtstbijzijnde NP van
u huidige positie en laat een volledige lijst zien waar
u de gewenste NP kan selecteren. Druk vervolgens op
de gewenste NP, waardoor de pagina met complete
informatie weergegeven wordt. Druk op de GA knop om
de navigatie te starten of op druk op de Meer Opties
knop, of ga terug naar de NP lijst. Als u de optie Dichtbij
NP Categorieën
• Auto Service
• Transport
• Noodsituatie
• Attractie
• Amusement
• Restaurants
• Publieke Instanties
• Hotels
• Medische service
• Natuur attracties
• Service
• Winkels
• Sport
• Anders
• Dynamische NP’s

26 - AvMap
Satelliet Navigator
een Stad kiest, dient u eerst de stadsnaam in te
vullen en vervolgens een categorie en subcategorie
te selecteren en de hiervoor beschreven procedure
te volgen. Als u de optie Dichtbij een Via Punt kiest,
wordt een lijst met NP langs uw route weergeven,
kies een Via Punt een vervolg de procedure met het
selecteren van een categorie. Als u de optie Dichtbij
Bestemming kiest, vervolg de procedure met het
selecteren van een categorie en vervolgens een
subcategorie om de NP dichtbij uw bestemming te
vinden.
Aan het einde van de procedure, in de volledige NP
informatie pagina, kan u navigatie starten of het
telefoonnummer bellen door de GSM functie als de
GSM SIM-kaart in de navigator zit en geactiveerd
is zoals uitgelegd in Hoofdstuk 2.8. U, of bel het
telefoonnummer met behulp van Bluetooth connectie
met uw telefoon (als uw Geosat model deze functies
bevat).
2.3.4 Kies de bestemming met behulp van
uw Favoriete NP’s
Zoeken met behulp van Favoriete NP’s is heel simpel,
het stelt u in staat om direct onder een subcategorie
te zoeken.(Zie par 2.7.2.3)
Aan het einde van de procedure, in de volledige NP
informatie pagina, kan u navigatie starten of het
telefoonnummer bellen met de GSM functie als de
GSM SIM-kaart in de navigator zit en geactiveerd
is zoals uitgelegd in Hoofdstuk 2.8, of bel het
telefoonnummer met behulp van Bluetooth connectie
met uw telefoon (als uw Geosat model deze functies
bevat).

AvMap - 27
Satelliet Navigator
Suggesties
Het oranje symbool aan de zijkant van een map is
een indicatie dat de alarm geactiveerd is voor alle
contacten in deze map.
Om de alarmen in te stellen, zie de sectie Contacten
Management (zie par 2.7.3.4).
Als het oranje symbool bij een contact vermeld
wordt, betekent dit dat een GPS positie, een telefoon
nummer of beiden aan het contact verbonden zijn.
Als u vergeten bent waar u een contact opgeslagen
hebt kan u altijd de optie Contact zoeken gebruiken.
Deze knop is rechts op contacten lijst pagina
weergegeven.

28 - AvMap
Satelliet Navigator
2.3.5 Kies de bestemming met behulp van
Contacten
Het is mogelijk om tot en met 1000 persoonlijke
contacten op te slaan met naam, adres en symbool. Deze
zijn georganiseerd in mappen (om een nieuw contact toe
te voegen, zie par 2.7.3.2). Een contact kan ingesteld
worden als bestemming. Om in deze lijst te komen volgt
u de volgende procedure:
• Open het Navigatie menu
• Selecteer Waarheen
• Selecteer Zoek Contacten
De lijst met bestaande mappen wordt weergegeven (bijv.
Zakelijk, Vrienden, Relaties etc.). Selecteer de gewenste
map om de lijst met contacten te zien. Selecteer het
contact om toegang te krijgen tot de volledige informatie
pagina.
Aan het einde van de procedure, in de volledige NP

AvMap - 29
Satelliet Navigator
informatie pagina, kan u navigatie starten of het
telefoonnummer bellen met de GSM functie als de
GSM SIM-kaart in de navigator zit en geactiveerd
is zoals uitgelegd in Hoofdstuk 2.8, of bel het
telefoonnummer met behulp van Bluetooth connectie
met uw telefoon (als uw Geosat model deze functies
bevat).
2.3.6 Meer Opties voor navigatie
Op het moment u de bestemming geselecteerd hebt
(een contact, een adres of een NP), kan u rechtstreeks
naar de bestemming navigeren of eerst de Meer Opties
pagina consulteren. Deze pagina stelt u in staat om te
kiezen hoe u uw geselecteerde locatie wilt gebruiken.
2.3.7 Registreer uw route op de kaart
Met Geosat 6 kan u uw route op de kaart registreren.
Deze functie is een hulp voor “o-road”. Het spoor
van de route wordt met een rode lijn op de kaart
weergegeven. Het spoor kan opgeslagen worden
en opgevraagd worden op elk gewenst moment.
Om het Sporen menu te openen, volg de volgende
procedure:
• Open het Navigatie menu
• Selecteer Mijn Gegevens
• Selecteer Sporen
• In het menu sporen kan u de registratie van een
route starten of stoppen en de kleur kiezen. De
registratie wordt voortgezet tot het moment u het
zelf stopzet.
2.3.8 Rijstrook Assistent
De Rijstrook Assistent helpt u wanneer u rijdt op een
weg met meerdere rijstroken waar de eenvoudige
manoeuvre instructie niet voldoende kan zijn. In
deze situaties is het belangrijk vooraf te weten

30 - AvMap
Satelliet Navigator
welke rijstrook u dient te volgen. De Rijstrook Assistent
is een automatische functie dat, waar mogelijk, de
verschillende rijstroken met afbeelding op de kaart laat
zien. De afbeeldingen laten zien:
• De richting van het verkeer voor elke rijstrook
• Horizontale verdeling tussen elke rijstrook (bijv. enkele
doorgaande verdelingslijn, twee parallelle continueerde
lijnen, afgebroken afgescheiden, etc.)
• De rijstrook of de te volgen rijstroken in het groen
De informatie wordt automatisch op de kaart weergegeven
en verdwijnt ook automatisch na het desbetreende
punt.
2.3.9 Mijn Positie
Om gedetailleerde informatie over uw GPS positie te
hebben (tijdens het navigeren of niet), raadpleeg de
pagina ‘Mijn Positie’
• In het mobiele navigatie menu wordt de functiekeuze

AvMap - 31
Satelliet Navigator
Suggesties
• U hoeft niet alle velden in de pagina Zoek Adres in te vullen. Als u bijvoorbeeld alleen de naam van de stad
invult, en het veld voor de straatnaam leeg laat, berekent de navigator de route naar het centrum van de
stad.
• U kan ook een adres zoeken met behulp van postcode, zonder de naam van de stad te weten. Druk op de
knop Postcode en vul de velden Land, Postcode en straatnaam in.
• Om tussen de recent gevonden bestemmingen te zoeken, druk op de knop Recent en selecteer vervolgens
uit de lijst met resultaten.
• Wanneer u een adres met het virtuele toetsenbord invult kan u ervoor kiezen om de auto compleet functie
te gebruiken of niet. Op het moment de auto compleet functie actief is helpt het u de naam automatisch
correct in te vullen en wanneer u op OK drukt (groene knop) ziet u het gesuggereerde resultaat. (bijv. Als
u UT invult suggereert de navigator Utrecht). Op het moment de auto compleet functie uit staat kan u een
gedeelte van de naam invullen en op OK drukken om alle mogelijke resultaten te zien. (bijv. Als u AMS invult
krijgt u alle resultaten te van stadsnamen die beginnen met AMS).

32 - AvMap
Satelliet Navigator
Mijn Positie weergegeven
• Selecteer Mijn Positie
De pagina toont de exacte adres van de GPS positie
en de geograsche coördinaties Latitude-Longitude.
Vanaf deze pagina kan u ook Nuttige NP’s dicht bij
uw positie zoeken.
2.4 Een route plannen en aanpassen
2.4.1 Plan een route van A naar B
Wanneer u in uw auto zit en de Geosat ontvangt een
geldig GPS x-signaal, correspondeert het startpunt
van de route met uw huidige GPS positie. Het is ook
mogelijk om een route te plannen zonder een geldig
GPS x-signaal, door, voordat u vertrekt, zowel de
bestemming als het vertrekpunt in te stellen.
• Stel een nieuw adres in zoals uitgelegd in par. 2.3
• Druk op de knop Meer Opties
In de Meer Opties pagina stelt u het adres in als
vertrekpunt door op de knop Instellen als Vertrekpunt
te drukken. Vervolgens wordt er een venster op
het beeldscherm geopend en gevraagd of u nu de
bestemming wilt instellen. ”
• Druk op Ja zodat de Waarheen pagina geopend
wordt.
• Herhaal de handeling om het bestemmingsadres
in te vullen. Druk op GA om de bestemming in te
stellen en de route te berekenen. De Kaart wordt nu
weergegeven.
Als het apparaat geen GPS signaal ontvangt wordt de
navigatie niet gestart maar wordt de route met een
groene lijn wel weergegeven op de kaart. U kan de
reis consulteren of aanpassen (zie par. 2.5).
2.4.2 Route Functies Menu
Om een route aan te passen, ga naar het Route Functie
Menu, door het te selecteren in het Navigatie Menu.
Het menu bevat verschillende nuttige opties om de

AvMap - 33
Satelliet Navigator
route naar wens aan te passen en te optimaliseren. De
volgende opties zijn mogelijk:
• Route wissen: om een ingestelde route te wissen
– Herberekenen naar Bestemming: om op eigen verzoek
de route opnieuw te berekenen
• Route omkeren: om de route vice versa te volgen
– Bewerk Via Punten: om de reis te bewerken of punten
toe te voegen
• Plan volgende stop: om uw volgende stop op de route
in te stellen
– Omweg: Om een weg op uw route te vermijden en
vervolgens de route opnieuw te berekenen
• Route overzicht: om alle informatie van de route te
zien, zoals de verwachte aankomsttijd, tijd tot aankomst
bestemming en afstand tot bestemming
– Huidige Route opslaan: om de huidige route op te
slaan
• Afslag Lijst: om alle afslagen van de route te zien
– Simulatie: activeer simulatienavigatie van de ingestelde

34 - AvMap
Satelliet Navigator
route.
• Route opties: Om de route voorkeuren in te stellen
voor het berekenen van de route.
2.4.3 Route opties kiezen
De Route Opties menu stelt u in staat de route naar
uw wens te berekenen.
Vanaf de Route Functies Menu , selecteer de Route
Opties knop, waarna u in het Route voorkeuren menu
zit. Selecteer Calculatie voorkeuren. In dit menu kan
u kiezen tussen, snelste route, kortste route, met
minder bochten of van de weg (o road).
• De kortste route: de route wordt berekent op basis
van de kortste afstand, maar maakt geen onderscheid
in het type weg. Het is hierdoor mogelijk dat u
gedeeltes op de route tegenkomt waar de toegestane
snelheid erg laag is of waar de weg heel smal is. De
resulterende route is de kortste route van A naar B,
maar het hoeft niet de beste route te zijn voor uw
voertuig.
• De snelste route: de route wordt berekent op
basis van de type wegen, waarbij de voorkeur
gegeven wordt aan wegen waar een hoge snelheid is
toegestaan, (zoals de snelweg). Op deze manier kan
de totale afstand van de route langer zijn maar de
reistijd tot de bestemming is korter.
• Met minder bochten: met deze optie, de software
berekent de route met minder bochten, wegen die
zo lineair mogelijk zijn, om een comfortabele reis te
genieten. De resulterende route zal waarschijnlijk
zowel een kortere afstand als een langere reistijd
opleveren, in vergelijking met de vorige Route
Calculatie opties.
Attentie: deze parameters zijn toegepast op de
cartograsche gegevens, dus de eciency hangt
af van de kwaliteit van de kaart. Daarom wordt
aanbevolen om de kaart up-to-date te houden (lees
Hoofdstuk 5).

AvMap - 35
Satelliet Navigator
U kan ook de calculatie van de route aanpassen door
wegen of omgevingen te vermijden. Vanaf de Route
Functies Menu , selecteer de Route Opties knop, waarna
u in het Route voorkeuren menu zit. Selecteer Vermijd
en kies in het menu uit:
• Tolweg
• Snelweg
• Omkeren
• Voetpaden
• Veerdienst
• Stadscentrums
• Onverharde wegen
Houd in gedachten dat wat u selecteert vermeden wordt
tijdens uw route. Dus als u selecteert “Tolweg”, vermijd
de navigator tolwegen bij de berekening van de route.
2.4.4 Via Punten toevoegen
U kan de route aanpassen door Via Punten toe te voegen.
Selecteer het adres (par. 2.3); Druk op Meer Opties en

36 - AvMap
Satelliet Navigator
vervolgens druk op Instellen als Via punt. De kaart toont
een vlag voor vertrekpunt, een vlag voor bestemming
en een vlag voor het Via Punt. Om een tweede Via Punt
toe te voegen, herhaalt u deze handeling. Als u eenmaal
de gewenste Via Punten heeft ingevoerd kan u altijd de
opeenvolging van de punten wijzigen.
2.4.5 Opeenvolging van de Via Punten wijzigen
• Open het Navigatiemenu
• Selecteer Route Functie
• Selecteer Bewerk Via Punten
In dit menu kan u de opeenvolging van de Via Punten
aanpassen, verwijderen of nieuwe toevoegen. Om een
Via Punt te verschuiven, selecteert u het punt en drukt u
op het pijltje omhoog /omlaag. Heeft u de aanpassingen
naar wens volbracht, dan kan u deze route opslaan voor
toekomstig gebruik door op de knop Route opslaan te
drukken. Om de route opnieuw te bereken selecteer
Accepteer.

AvMap - 37
Satelliet Navigator
2.4.6 Simulatie
Heeft u eenmaal uw route gepland, dan kan u altijd een
simulatie van de navigatie starten. Het rijdende voertuig
wordt getoond op de berekende route naar gelang de
gemiddelde snelheid voor elke weg vastgesteld door HERE.
Of u kan de simulatie zien door de snelheid op te voeren tot
x2,x4,x8 keer. Tijdens de simulatie kan u de reis consulteren
met de lijst wegen en de lijst van afslagen (par.2.5.1). Start
de simulatie:
• Plan een route van punt A naar B zoals uiteengezet in de
vorige paragrafen.
• Vanaf de Meer Opties pagina (par 2.3.6), druk op simulatie.
• Het Simulatie menu wordt geopend. Selecteer Aan,
vervolgens kies de snelheid en druk op Accepteer. De
kaart toont de simulatie van de navigatie.
Om de simulatie te stoppen, opent u dezelfde Simulatie
pagina en selecteer Uit. In de Simulatie Instellingen
pagina kan u de simulatie snelheid kiezen:
• Werkelijke

38 - AvMap
Satelliet Navigator
• Versnelt x 2
• Versnelt x 4
• Versnelt up x 8

AvMap - 39
Satelliet Navigator
2.5 Vooraf uw reis plannen
2.5.1 Afslaglijst bekijken
De lijst met afslagen toont u alle afslagen van de route.
Selecteer een afslag om deze op de kaart te zien. Om
de Afslag Lijst te openen selecteert u de Route Functies
knop en vervolgens selecteert u Afslag Lijst. U kan de
Afslag Lijst ook tijdens het navigeren raadplegen door op
het afslag pijltje boven de kaart te drukken.
2.5.2 Omweg om een weg te vermijden
U kan ervoor kiezen een omweg te rijden om een weg
of straat te vermijden. Om de lijst met wegen van de
route te zien, open het Navigatiemenu, selecteer Route
Functies, en selecteer vervolgens Omweg. U kan een
weg selecteren en ervoor kiezen om het te vermijden.
De navigatie berekent opnieuw de route door de

40 - AvMap
Satelliet Navigator
geselecteerde weg te vermijden. Druk op Reset om de
omwegen te verwijderen.
2.5.3 Weg blokkering
Het is ook mogelijk om een weg te blokkeren (als er
bijvoorbeeld wegwerkzaamheden zijn. De weg blokkering
blijft in werking tot het moment de gebruiker de
blokkering wist. Selecteer een straat op de kaart, of vul
een adres in, vervolgens selecteer Meer Opties Pagina
(par. 2.3.6) en druk op Weg blokkering. De weg wordt
weergegeven in het oranje en twee symbolen sluiten de
weg.
Wis blokkering:
•In het Navigatiemenu druk op Instellingen
•Selecteer Route voorkeuren
•Selecteer Geblokkeerde wegen
•Selecteer de geblokkeerde weg die u wenst te wissen
en druk op Wis blokkering

AvMap - 41
Satelliet Navigator
2.5.4 Route overzicht
Op het Route overzicht treft u de meest relevante
informatie betreende de reis, welke u kan raadplegen
gedurende uw reis of wanneer u uw reis aan het plannen
bent:
• Vertrekpunt
• Bestemming
• Vertrektijd
• Totale afstand
• Afstand nog te gaan
• Totale tijd
• Tijd nog te gaan
• Verwachte aankomsttijd
De drie oranje symbolen geven aan welke soort weg u
nadert tijdens uw reis:
• Totaal aantal Km die afgelegd worden op hoofdwegen
• Totaal aantal Km die afgelegd worden op tolwegen

42 - AvMap
Satelliet Navigator
• Totaal aantal Km die afgelegd worden op onverharde
wegen.
Als u op deze symbolen drukt krijgt u toegang tot
het Route Voorkeuren menu waar u kan kiezen om
bijvoorbeeld onverharde wegen te vermijden. Vanaf de
Route Overzicht pagina, selecteer Toon Route op Kaart
om de complete route in blik te zien.
Druk op Instellen als Vertrekpunt om de vertrektijd in te
stellen (dit stelt u in staat om een vooraf te kijken wat
de verwachte aankomsttijd zal zijn).
Selecteer Instellen als Gemiddelde Snelheid om de
gemiddelde snelheid van de soorten wegen in te
stellen.
2.5.5 Plan volgende Stop
Met deze functie kan u tijdens uw reis een stop pauze
plannen. Om de Route planner te raadplegen volg de
procedure:

AvMap - 43
Satelliet Navigator
• Open het Navigatiemenu
• Selecteer Route Functies
• Selecteer Plan volgende stop
Dit menu stelt u in staat een locatie te zoeken waar
u zich binnen een bepaalde afstand of binnen een
bepaalde tijd vanaf uw huidige positie en vervolgens
de dichtstbijzijnde de NP’s bij die positie te vinden.
Bijvoorbeeld: U wenst binnen 100 km een stop in te
plannen bij een tankstation:
• Ga naar het Menu Plan Volgende Stop en selecteer
Waar
• Stel de afstand in over hoeveel km u de stop in wilt
stellen (bijv. 100 Km) door op de pijltjes te drukken
• Selecteer de optie Tankstation om de dichtstbijzijnde
tankstation te zoeken
• Een lijst met tankstations dichtbij die positie wordt
weergegeven. Als u één van de resultaten selecteert
krijgt u de complete informatie pagina te zien.

44 - AvMap
Satelliet Navigator
• Druk op de groene Meer Opties knop om naar de Meer
Opties pagina te gaan
• Op de Meer Opties pagina selecteer Instellen als Via
Punt.
Wanneer u bijvoorbeeld over twee uur in een restaurant
wilt zitten:
• Ga naar het Menu Plan Volgende Stop en selecteer
Waar
• Stel de tijd in en selecteer de optie restaurant.
• De software berekent uw positie met behulp van de
gemiddelde snelheid volgens HERE ociële gegevens, of
met behulp van de gemiddelde snelheid welke u heeft
aangepast in de pagina Aangepaste Snelheid (zie par
2.14.1).
Suggesties
Om uw volgende reis nog beter plannen kan
u dat zelfs op kantoor of thuis doen zonder
GPS signaal.
Als het nodig is gebruik de voedingskabel voor
thuis om de navigator op te laden. Om de
volgende stop in te plannen is het noodzakelijk
de vertrektijd in te stellen.

AvMap - 45
Satelliet Navigator
2.6 Reis Computer
Tijdens een reis kan u de Reis Computer raadplegen,
zelfs wanneer u rijdt zonder een bestemming ingesteld
te hebben.
Om toegang te krijgen tot de Reis Computer volg de
volgende procedure:
• Selecteer de Reis Computer van het Navigatiemenu
• Selecteer Gegevens en Graeken. De reis gegevens
bevatten:
• De Totale afstand afgelegd
• Maximaal en gemiddelde gereden snelheid
• De maximale en gemiddelde hoogte
• Totale tijd van de stoppen
Om de snelheid- en hoogte-graeken te bekijken drukt
u op betreende symbolen van de kolom. De graeken
geven de huidige werkelijke situatie voor elke reis
segment weer (met reis segment met wordt de reis tussen

46 - AvMap
Satelliet Navigator
twee stoppen bedoeld). De witte lijn stelt de werkelijke
tijd situatie voor; de groene lijn stelt de gemiddelde
waarde in dat segment voor. De oraje verticale lijnen
stellen de stoppen (pauzes) voor.
De gegevens worden doorgaans geregistreerd. Deze
gegevens kunnen op nul worden gezet door op de reset
knop onder de kolom te drukken.
Om alle gegevens in één keer te resetten, drukt u op
Reset Reisgegevens in het Reis Computer menu.
De pagina Totale km-stand in het Reis Computer menu
registreert de gegevens van de totale levensduur van
de navigator en het kan niet tot nul gezet worden. Het
geeft de volgende situatie:
• Maximale en gemiddelde snelheid
• Maximale en gemiddelde hoogte
• Totale tijd
• Totale afstand
• Totale stoptijd (de som van alle stoppen)

AvMap - 47
Satelliet Navigator
2.7 Mijn Gegevens Managen
In het Mijn Gegevens Menu kan u managen: uw
opgeslagen routes, uw Nuttige Plaatsen (gedownload
van het internet), contacten en geregistreerde routes
(sporen)
2.7.1 Opgeslagen Routes
2.7.1.1 Route opslaan
Heeft u eenmaal de reis ingesteld, kan u het opslaan
voor toekomstig gebruik.
• Open het Navigatiemenu
• Selecteer de Route Functie
• Selecteer de opgeslagen route
Een virtueel toetsenbord komt te voorschijn: vul de naam
in van de route en druk op OK. De route is toegevoegd

48 - AvMap
Satelliet Navigator
tot de lijst met opgeslagen routes.
2.7.1.2 Een Opgeslagen route aanpassen of gebruiken
Selecteer de gewenste route in het Route Management
Menu. Na de route geselecteerd te hebben kan u:
• De naam van de Route bewerken
• De Route zien (afslag lijst)
• De Route Verwijderen
• Het symbool van de Route wijzigen
Als u opnieuw een opgeslagen route wilt gebruiken:
Druk op de knop Zie Route om de pagina met Afslag Lijst
te openen, vervolgens druk op de groene Ga naar knop
om naar de Meer Opties pagina te gaan. In deze pagina
druk op de knop Ga met de zwarte-witte vlag om de
route te berekenen en de navigatie langs de opgeslagen
route van start te laten gaan. Als het opgeslagen
Vertrekpunt verschilt van uw huidige positie, berekent
de software de route vanaf uw huidige positie naar

AvMap - 49
Satelliet Navigator
het opgeslagen Vertrekpunt en vervolgens naar de
opgeslagen Bestemming. Tijdens het navigeren op de
opgeslagen route, kan u deze altijd aanpassen. Deze
aanpassingen worden niet automatisch opgeslagen.
De aanpassing kan opgeslagen worden in het Reis
Toevoegen menu. Op deze manier kan u de route als
een nieuwe route opslaan onder een andere naam.
2.7.2 Nuttige Plaatsen
2.7.2.1 NP types
De cartograe van de navigator bevat al een
gegevensbestand met Nuttige Plaatsen, ook wel
NP Systeem genoemd ( om de categorieën en
subcategorieën te raadplegen, zie de appendix).
Naast dit NP Systeem kan u nieuwe NP’s toevoegen.
Hiervoor dient u alleen de beschikbare software
van AvMap te downloaden van de site www.avmap.
it en vervolgens een gespecialiseerde web-site
raadplegen (bijv. www.poigps.com). Deze NP’s
worden Gebruikers NP’s genoemd.
2.7.2.2 NP Categorie weergeven of verbergen
Selecteer NP Management
2.Selecteer NP Systeem, vervolgens bent u in de
pagina Categorieën
3.Selecteer een categorie, vervolgens bent u in de
pagina Subcategorieën.
4.Selecteer Symbool op Kaart om ervoor te kiezen
of u de NP Symbool op de kaart wilt zien of wilt
verbergen.
Als standaardinstelling (default) worden NP’s op de
kaart getoond met het corresponderend symbool.
Niettemin kan u altijd besluiten om bepaalde NP
categorieën te verbergen.

50 - AvMap
Satelliet Navigator
2.7.2.3 Favoriete NP Categorieën instellen
De favoriete NP lijst heeft als doel om het zoeken naar
frequent gezochte NP’s te vergemakkelijken, zoals
Tankstations, Restaurants etc.
Selecteer Favorieten om de lijst met favoriete NP
subcategorieën te zien. Selecteer een item van de lijst
zodat u in het menu komt dat om het van de favorieten
lijst te verwijderen of om het opnieuw te activeren. Om
een subcategorie tot Favorieten toe te voegen volg de
volgende procedure:
1.Selecteer NP Systeem om de Categorieën lijst te zien
2.Selecteer een categorie en raadpleeg de Subcategorie
lijst
3.Selecteer een Subcategorie
4.Selecteer Toevoegen aan Favorieten. De Subcategorie
wordt aan de Favorieten lijst toegevoegd.

AvMap - 51
Satelliet Navigator
2.7.2.4 Gebruiker NP
U kan nieuwe NP’s downloaden zoals
snelheidscontroles , winkels, restaurants, etc. Eerst
dient u uw apparaat op de web-site www.avmap.
it te registreren onder Ondersteuning / Registratie
sectie, om de Geosat update applicatie te kunnen
downloaden (zie Hoofdstuk 5).
• Download de NP van uw favoriete internet site
(bijv. www.poigps.com). U dient er wel op te letten
dat u een AvMap compatibel format kiest. Sla deze
op uw PC op.
• Vanaf de sectie Ondersteuning op www.avmap.it,
selecteer Downloads en Veel Gestelde Vragen
• Vervolgens selecteer het product model “Geosat
6” van het menu.
• Klik op Software update om de applicatie te
downloaden waarmee u software updates en nieuwe
NP’s kan downloaden (voor software update lees
Hoofdstuk 5)
• Registratie Inloggen en Paswoord wordt gevraagd
• Het bestand opslaan op uw PC
• Is de software eenmaal gedownload op uw PC, kan
u de Geosat 6 aansluiten op de USB poort met de
bijgeleverde USB kabel.
• Draai de Geosat 6 Update applicatie en selecteer
het NP symbool. Deze applicatie stelt u in staat om
de bestanden te selecteren om in de navigator te
transfereren.
• Een venster wordt geopend en laat zien welke NP’s
al in de navigator aanwezig zijn.
• Selecteer het “+” symbool om een nieuw bestand
toe te voegen.
• Selecteer het eerste bestand om naar uw PC te
plaatsen en klik op “open”.
• Het venster laat nu het gedownloade bestand zien
• Herhaal het proces om nieuwe bestanden toe te

52 - AvMap
Satelliet Navigator
voegen.
Om toegang te krijgen tot Gebruikers NP volg de volgende
procedure:
Selecteer Gebruiker NP in het NP Management Menu.
De complete lijst van Gebruiker NP’s wordt getoond.
Selecteer een groep om de complete informatie te zien.
Vanaf deze pagina kan u:
• Een alarm instellen bij alle NP’s die tot de betreende
groep behoren
• Tonen of verbergen van het NP symbool op de kaart
• Voeg de groep toe aan Favorieten
2.7.2.5 Alarm snelheidscontroles instellen
1.Selecteer Gebruiker NP
2.Selecteer de Gebruiker NP groep (bijv.
snelheidscontroles ) welke u wilt alarmeren
3.Op de complete informatie pagina selecteer de Alarm
knop in het rechter kolom

AvMap - 53
Satelliet Navigator
4.Kies het type alarm (selecteer één, vervolgens
druk op test om het te horen)
5.Druk op het groene pijltje volgende, in de balk
onderaan de pagina, om de tweede pagina te
openen waar u het bereik (van 100 m tot 5 Km)
waarin het alarm aangegeven dient te worden
voordat u de NP nadert. Druk op Accepteer om
terug te gaan naar de Gebruiker NP pagina.
6.Druk op Symbool op Kaart om te kiezen om
een NP te tonen of te verbergen op de kaart,
vervolgens druk op Accepteer.
Nu ziet u achter de naam van de NP groep een oranje
symbool met een alarmbel en een vergrootglas
afgebeeld. De alarmbel geeft aan dat de NP’s van
deze groep gealarmeerd zijn. Het vergrootglas geeft
aan dat de NP’s van deze groep op de kaart worden
getoond.
2.7.3 Adresboek
2.7.3.1 Adresboek
Geosat 6 kan tot 1.000 persoonlijke contacten in het
adresboek opslaan. De contacten worden opgeslagen
in een vooraf geselecteerde map, of in een map door
u zelf gekozen.
2.7.3.2 Een contact opslaan of aanpassen
Om een nieuw contact te creëren drukt u op de
gewenste map door het te selecteren van de lijst met
mappen. Selecteer Contact Toevoegen, vervolgens
wordt het Contact Toevoegen Menu geopend. Hier
kan u kiezen op welke manier u het adres wilt
selecteren. Om een adres toe te voegen, selecteer
adres en volg dezelfde procedure als wanneer u een
bestemming invult. U kan ook een punt instellen
door de Lat/Lon in te vullen, of om het van de

54 - AvMap
Satelliet Navigator
NP lijst te kiezen of om het direct op de kaart te
selecteren. Heeft u eenmaal het punt ingesteld, kan
u het Contacten Management Menu raadplegen waar
u in staat bent om:
• de naam van het contact toe te voegen
• Het symbool te veranderen
• Het contact naar een andere map te verplaatsen
waar het opgeslagen is
• Een nieuw telefoonnummer toe te voegen (alleen
mogelijk met Geosat modellen met Bluetooth of
GSM)
• Het nieuw gecreëerde contact te verwijderen
• Het contact als Thuis in te stellen
Druk op Naam Toevoegen om de naam te veranderen.
Het virtuele toetsenbord komt tevoorschijn. Druk
op OK om terug te gaan het opties menu. Als u alle
veranderingen heeft ingesteld druk op Accepteer.
Een nieuwe pagina komt tevoorschijn met de optie
om naar het contact te navigeren of om terug te
gaan naar Opties als u meer aanpassingen wilt doen.
Om uit het menu te gaan druk op Kaart.
2.7.3.3 Een Map creëren en aanpassen
Selecteer Mijn Gegevens, vervolgens Contacten
Management. In dit menu kan u een map toevoegen.
Druk op Map Toevoegen, en vul een naam in voor de
map, vervolgens druk op de groene OK knop. Het
menu Map Opties wordt geopend. In dit menu kan
u:
• De naam bewerken. Vul de gewenste naam in en
druk op OK.
• Het symbool wijzigen.
• Een waarschuwingsalarm instellen.
• De Map verwijderen.
Na de gewenste aanpassingen ingesteld te hebben
drukt u op Accepteer om terug te gaan naar de lijst

AvMap - 55
Satelliet Navigator
met Mappen, waar de nieuwe map ook in vermeld staat.
U kan vanaf deze lijst altijd de eigenschappen van de
map veranderen door de map te selecteren en vervolgens
op Opties te drukken.
2.7.3.4 Contacten Alarm
Het is mogelijk om een waarschuwend alarm in te stellen
voor één of meer contacten:
1.Selecteer de map welke u wilt alarmeren
2.Selecteer Map Opties
3.Selecteer Alarm Instellen
4.Kies het alarm
5.Gebruik het pijltje om naar de volgende pagina te gaan
en stel het bereik in om de afstand te bepalen waarin het
apparaat alarm geeft voor het te naderen contact
6.Druk op Accepteer
7.Herhaal deze handeling voor elke map die u wilt alarmeren.
Om alle alarmen uit te zetten lees Par. 2.14.4.1

56 - AvMap
Satelliet Navigator
2.7.3.5 Thuisadres instellen
Het THUIS adres kan snel opgevraagd worden met de
snelknop Rij me naar Huis in het Waarheen Menu. Om uw
thuis adres in te stellen volg de volgende procedure: Stel
het adres in zoals uiteengezet is in par. 2.3, vervolgens
in de Meer Opties pagina selecteer Instellen als Thuis.
De Rij me naar Huis functie activeert de navigatie om
vanaf uw huidige positie naar het adres, welke u als
thuis ingesteld heeft, te navigeren.
2.7.3.6 Uw Contacten verplaatsen
Wanneer u een kaart update koopt, dient u de oude
SD kaart met de nieuwe SD kaart te vervangen. De
nieuwe SD kaart bevat de meest recente software en de
nieuwe kaarten. Om uw persoonlijke contacten niet te
verliezen dient u deze contacten op uw nieuwe SD kaart
te zetten.
1.Sluit de Geosat 6 (met de oude SD kaart) aan op uw PC

AvMap - 57
Satelliet Navigator
met de USB kabel.
2.Open op de PC de verwisselbare schijf van de
Geosat.
3.Kopieer de map met de naam ‘Geosat 6’ en plak
het op uw PC.
4.Verbreek de verbinding van de Geosat 6
5.Vervang de oude SD kaart met de nieuwe en
verbindt de Geosat 6 nogmaals met de PC.
6.Open op de PC de verwisselbare schijf van de
Geosat.
7.Plak de map met de naam ‘Geosat 6’, die u eerst
op uw PC heeft opgeslagen, op de nieuwe SD kaart.
8.Na deze operatie dient u de nieuwe software
update te downloaden (zie Hoofdstuk 5)
2.7.4 Sporen
In dit menu kan u de opgeslagen sporen (routes)
terug zien, elk met zijn kleur en aantal km etc. U
kan ervoor kiezen om het spoor op de kaart te tonen
of te verbergen. Lees par. 2.3.7 voor de procedure
van het opslaan van een spoor.

58 - AvMap
Satelliet Navigator
Suggesties
Er zijn verschillende manieren om een nieuw contact op te slaan:
Van de Kaart: druk op de kaart op de exacte locatie welke u op wilt slaan en druk op de informatie balk
om in de volledige informatie pagina te komen. Druk op Meer Opties (zie par. 2.3.6). Hier kan u op de
knop Toevoegen aan Contacten drukken om het contact aan het Contacten Management toe te voegen
Vanaf het Waarheen menu: stel een adres in op dezelfde manier als u een bestemming instelt. In de Meer
Opties pagina druk op Toevoegen aan Contacten
• Thuisadres opslaan! Met deze snelknop is het heel makkelijk om de weg naar huis te vinden.
• Snel opslaan: de navigator slaat alle contacten op in een voorbestemde map zodat u deze snel op kan
slaan waardoor u later terug kan gaan naar de map om verandering aan te brengen.

AvMap - 59
Satelliet Navigator
2.8 GSM Telefoon
Heeft uw navigator de ingebouwde GSM Telefoon?
Controleer in de technische specicaties aan het
eind van deze gebruikershandleiding of uw navigator
versie de GSM Telefoon bevat. Vervolgens controleer
in het Navigatiemenu of u de Telefoon knop ziet.
Sommige modellen Geosat 6 PND familie zijn GSM
Telefoons, werkende met GSM SIM kaarten, en zijn
uitgerust met luidsprekers en microfoon waardoor
het mogelijk is om hands-free te bellen zonder
hoofdtelefoon. Netwerk diensten: om de telefoon
te gebruiken dient u de dienst aan te vragen bij de
netwerk provider. De provider verzorgt u een SIM
kaart en informatie over de diensten en tarieven.
Sommige Netwerken kunnen beperkingen hebben
met betrekking tot enkele diensten.
ATTENTIE: Geosat 6 GSM modellen zijn compatibel
met GSM SIM kaarten. The SIM kaart kan van elke
Netwerk provider zijn zolang het maar een GSM type
is (geen UMTS).
Hoe de SIM kaart in het apparaat te plaatsen (alleen
voor modellen met GSM):
Plaats de GSM in de ingang onder de SD kaart met de
chip richting het beeldscherm en de gesneden hoek
naar rechts.
2.8.1 Activeer de Telefoon
Om toegang te krijgen tot de Telefoon functies,
selecteer Telefoon op het Navigatiemenu of het
Telefoon symbool op de kaart.
•In het Telefoonmenu, druk op Aanzetten om de GSM
te activeren.

60 - AvMap
Satelliet Navigator
•Op dit moment kan u alleen noodoproepen doen. (door
op de knop Bellen te drukken). Om de overige telefoon
functies te gebruiken dient u uw pincode in te vullen om
uw diensten van een SIM te activeren.
•Druk op PIN invullen en vul het nummer van de PIN code
van de SIM kaart in.
•OP het moment de telefoon geactiveerd is, wordt het
telefoon symbool op de kaart groen en wordt de GSM
status weergegeven.
•Druk op het telefoon symbool op de map om naar het
Telefoon Menu te gaan.
2.8.2 Telefoneren
Om te telefoneren, druk op Bellen in het Telefoon Menu,
vervolgens kies uit de volgende opties:
• Nummer, vul een nummer in met het virtuele
toetsenbord
• Contact, om een contactpersoon uit het adresboek te

AvMap - 61
Satelliet Navigator
bellen
• NP, om een telefoonnummer van een NP te bellen
• Thuis, om het nummer te bellen, welke u ingesteld
hebt onder Thuis
• Recente Oproepen, om een nummer te bellen uit lijst
met de recent gebelde nummers.
Nadat u het nummer gekozen hebt, drukt u op de groene
bel knop om te bellen.
2.8.3 SMS verzenden
•Ga naar het Telefoon Menu
•Ga naar het Berichten Menu
•Druk op Nieuw Bericht en vul de tekst in met het
virtuele toetsenbord.
•Om speciale symbolen in te vullen, druk op de knop
Symbolen. Het toetsenbord met speciale symbolen
wordt geopend. Om terug te gaan naar het normale

62 - AvMap
Satelliet Navigator
toetsenbord druk op ABC. Aan de rechterkant kan u
de knoppen kiezen om Hoofdletters, “A” knop, of
kleine letters, “a”knop, te gebruiken.
•Heeft u eenmaal de tekst ingevuld, druk op Enter.
•Vul het nummer in van de ontvanger door op de
knop Zend Naar te drukken.
•Vul het nummer in en druk op Enter.
•Als u een nummer uit uw telefoonboek wilt
gebruiken, selecteer Ontvanger Toevoegen. Als het
bericht eenmaal verzonden is wordt het opgeslagen
in de map Verzonden Berichten.
2.8.4 Inkomende Oproepen en Berichten
Als de telefoon functie actief is ontvangt de
navigator oproepen en berichten, zelfs tijdens het
navigeren. De oproep wordt weergegeven met een
pop-up venster.
Inkomende Oproepen:
Als u een oproep ontvangt wordt dit getoond in een
venster op de kaart. U kan ervoor kiezen de oproep
te accepteren of te weigeren. Als u de oproep
accepteert belt u hands free. Tijdens het bellen ziet
u de kaart en wordt het telefoon symbool bel status
weergegeven. Om een oproep te beëindigen, druk
op het symbool om het menu te openen, vervolgens
druk op Einde Oproep.
Tijdens het bellen is het ook mogelijk om de
microfoon mute te activeren in het Telefoon Menu
Berichten ontvangen:
Als u een bericht ontvangt wordt er een waarschuwing
op de kaart getoond waardoor u kan kiezen om het
bericht direct of later te lezen. In beide gevallen
wordt het bericht opgeslagen in Ontvangen
Berichten. Als u ervoor kiest om het bericht direct

AvMap - 63
Satelliet Navigator
te lezen kan u ervoor kiezen dat de navigator het bericht
aan u voorleest, om u niet af te laten leiden van het
wegverkeer.
2.8.5 Oproepenregister
Om toegang te krijgen tot het Oproepenregister, druk op
Oproepenregister in het Telefoon Menu. Hier vindt u:
•Alle Oproepen:
•Gemiste Oproepen
•Uitgaande Oproepen
•Ontvangen Oproepen
Elke lijst kan gewist worden door de lijst te selecteren
en op Alles Verwijderen te drukken. Om het complete
register te wissen, druk op Verwijderen Register in het
Oproepenregister menu.

64 - AvMap
Satelliet Navigator
2.8.6 Instellingen
Om de instellingen te veranderen druk op Instellingen in
het Telefoon Menu. In dit menu kan u:
•Kiezen om wel of niet uw beller ID te tonen. Selecteer
Telefoon Opties en kies de gewenste optie.
•De telefoon instellen om automatisch na een tijdsinterval
de oproep op te nemen. Selecteer Telefoon Opties en
gebruik de pijltjes om de tijdsinterval in te stellen.
•Berichten opties instellen zoals het opslaan van verzonden
berichten.
•De beltoon instellen door op Audio Opties te drukken.
•Het telefoonboek van de SIM kaart kopiëren naar het
geheugen van de navigator, door op Kopieer van SIM te

AvMap - 65
Satelliet Navigator
drukken.
•De PIN code te veranderen. Druk op PIN wijzigen en
vul de huidige PIN in en vervolgens de nieuwe. Om de
nieuwe PIN code te bevestigen dient u nog een keer
de nieuwe PIN code in te vullen.
•Uw Thuis nummer instellen.

66 - AvMap
Satelliet Navigator
2.9 Hands free bellen met Bluetooth®
Heeft uw navigator de functie Bluetooth? Controleer
in de technische specicaties aan het eind van
deze gebruikershandleiding of uw navigatorversie
Bluetooth bevat. Vervolgens controleer in het
Navigatiemenu of u de Bluetooth knop ziet.
Met de Geosat 6 modellen die Bluetooth® bevatten,
kan u hands free bellen in u auto. Uw mobile telefoon
kan communiceren met de Geosat 6 met behulp van
de Bluetooth® technologie, zodat uw oproepen kan
managen rechtstreeks van het beeldscherm van
de navigator zonder uw telefoon aan te raken. De
Geosat 6 is uitgerust met krachtige luidsprekers
en een microfoon zodat u kan praten en luisteren
zonder hoofdtelefoon.
2.9.1 Instellingen Bluetooth®
communicatie
Om de Bluetooth® communicatie tussen uw mobiele
telefoon en de Geosat in te stellen dient u voor het
eerste gebruik de apparaten op elkaar af te stemmen
met de volgende procedure (dit is alleen de eerste
keer nodig).
1.In de tweede pagina van het Navigatiemenu
selecteer Bluetooth®.
2.Activeer de Bluetooth® (als de communicatie
actief is, verandert het symbool in verbinding
verbreken).
3.Activeer nu ook de Bluetooth® communicatie op
uw mobiele telefoon.
4.Druk op de knop Telefoons zoeken op het
beeldscherm van de Geosat om apparaten te
zoeken die hun Bluetooth communicatie aan hebben

AvMap - 67
Satelliet Navigator
staan. De naam van de gevonden apparaten worden
weergegeven op het beeldscherm van de Geosat.
5.Als de Geosat klaar is met zoeken, selecteert u het
gewenste apparaat om mee te communiceren en druk op
de knop Verbinden.
6.Nu komt het bericht om de twee apparaten te koppelen
op het beeldscherm van uw mobiele telefoon en vraagt
een PIN code. Toets de code 0000. De communicatie
tussen de twee apparaten is nu actief. Deze procedure
is alleen de eerste keer nodig, in het vervolg herkent de
Geosat 6 automatisch het gekoppelde apparaat.
2.9.2 Inkomende Oproepen
Als u een telefoonoproep ontvangt en uw mobiele telefoon
communiceert Bluetooth ® met de Geosat 6, komt de
Inkomende Oproep in een venster op het beeldscherm
van de navigator te voorschijn. In het venster wordt het
telefoonnummer weergegeven en wordt gevraagd of u de

68 - AvMap
Satelliet Navigator
oproep wilt opnemen of niet. Om de oproep te weigeren
druk op NEE ( de rode telefoon knop), waardoor het
venster met Inkomende Oproep verdwijnt.
Om een Inkomende Oproep te accepteren druk op Ja
(de groene telefoon knop). Als u de oproep accepteert
verdwijnt het venster met de oproep en de kaart
wordt in beeld gebracht met rechts onderin het groene
telefoon symbool dat aangeeft dat het telefoongesprek
actief is. Dankzij de Bluetooth® communicatie kan
het telefoongesprek hands free uitgevoerd worden en
hoort u de communicatie door de luidsprekers van de
Geosat 6. Tijdens het telefoongesprek is het mogelijk
om het Telefoon Opties menu te raadplegen door op
het groene symbool te drukken. Vanaf deze Telefoon
Opties pagina kan u het virtuele toetsenbord openen,
het telefoongesprek van de navigator verbreken of het
telefoongesprek beëindigen. In de status balk (rechts
onder in het beeldscherm) geeft het symbool de status

AvMap - 69
Satelliet Navigator
van de Bluetooth communicatie en van de oproep weer.
2.9.3 Privé Oproepen
Als u niet hands free wilt bellen kan u altijd de verbinding
tussen de navigator en de telefoon verbeken. Volg de
volgende procedure:
1. Selecteer het groene telefoon symbool op de kaart en
open de opties pagina.
2. Druk op verbinding verbreken: U kan nu op traditionele
wijze telefoneren met uw eigen telefoon.
3. Sluit het venster door op het kruisje te drukken rechts
boven in de hoek.
2.9.4 Het volume van de luidspreker
aanpassen
Tijdens het telefoneren kan u het volume van de
luidsprekers aanpassen.

70 - AvMap
Satelliet Navigator
1. In het Navigatiemenu druk op Bluetooth
2. Druk op Mobiele Telefoon
3. Druk op Luidspreker voorkeuren
4. Druk op de pijltjes om het volume te regelen
2.9.5 Een Telefoonnummer bellen
Het is mogelijk om direct van het beeldcherm van
de Geosat een telefoonnummer te bellen (als de
Bluetooth® communicatie actief is).
1. In het Navigatiemenu druk op Bluetooth
2. Druk op Mobiele Telefoon
3. Druk op Bellen
4.Druk op Nummer Bellen om het virtuele toetsenbord
te openen.
5.Toets het nummer in en druk op het groene telefoon
symbool om te bellen. Als het nummer bezet is wordt
dit aangegeven door de navigator.
2.9.6 Gebruik het toetsenbord tijdens
het telefoneren.
Tijdens het telefoneren kan het voorkomen dat u
enkele cijfers in wilt typen (bijvoorbeeld als u een
servicelijn belt met een automatische antwoord
computer). U kan de cijfers direct vanaf de Geosat
intypen:
1. Selecteer het groene telefoon symbool om de
Oproepen Opties pagina te openen.
2. Druk op de knop Toetenbord Tonen. Het virtuele
toetsenbord wordt geopend.
3. Type de cijfers in en sluit het venster door op het
kruisje te drukken rechts boven in de hoek
2.9.7 Laatste Oproep
Zoals in een mobiele telefoon, worden de laatste 15
oproepen opgeslagen in het geheugen van de Geosat 6.
Om het laatste nummer te bellen (Redial), volg de

AvMap - 71
Satelliet Navigator
volgende procedure:
1. In het Navigatiemenu druk op Bluetooth
2. Druk op Mobiele Telefoon om de Mobiele Telefoon
pagina te openen.
3. Druk op Redial.
Het laatst gebelde nummer wordt gebeld.
2.9.8 Thuis bellen
Met de snelknop Thuis kan u snel uw gekozen thuis
nummer bellen.
Om uw thuis nummer in te stellen volg de volgende
procedure:
1. In het Navigatiemenu druk op Bluetooth
2. Druk op Mobiele Telefoon om de Mobiele Telefoon
pagina te openen.
3. Druk op Thuis Bellen. De oproep wordt geactiveerd
en het venster wordt afgesloten om de kaart weer te
geven.

72 - AvMap
Satelliet Navigator
Als het Thuis nummer niet ingesteld is, dan wordt er
een venster geopend en gevraagd om het nummer
in te vullen.
2.9.9 Een Nuttige Plaats bellen
De Nuttige Plaatsen die van te voren op de Geosat
6 Kaarten geladen zijn bevatten telefoonnummers
(Bijv. restaurants, hotels, ziekenhuizen, winkels
etc). U kan deze nummers direct vanaf uw Geosat
6 bellen. Om een NP te bellen volg de volgende
procedure:
1. In het Navigatiemenu druk op Bluetooth
2. Druk op Mobiele Telefoon om de Mobiele Telefoon
pagina te openen.
3. Druk op Bellen.
4. Druk op NP Bellen. Het NP zoek menu wordt nu
geopend. Selecteer een NP uit de lijst met resultaten
om de complete informatie pagina te openen.
5. In complete informatie druk op de groene telefoon
knop om de selecteerde NP te bellen.
2.9.10 Contacten bellen
U kan tot en met 1000 persoonlijke contacten met
naam, adres en telefoonnummer opslaan op de
Geosat 6. U kan deze allemaal direct bellen met de
Geosat 6.
1. In het Navigatiemenu druk op Bluetooth
2. Druk op Mobiele Telefoon om de Mobiele Telefoon
pagina te openen.
3. Druk op Bellen.
4. Druk op Contact Bellen. Het Contact Zoeken
Menu wordt geopend. Selecteer het contact om de
complete informatie pagina te openen.
5. In de Contact informatie pagina druk op de
groene telefoon knop om de geselecteerde contact
te bellen.

AvMap - 73
Satelliet Navigator
2.9.11 Oproepenregister
Net als in een mobiele telefoon, worden de laatste 15
uitgaande en inkomende oproepen opgeslagen in het
geheugen van de Geosat 6. U kan het Oproepenregister
raadplegen.
Om recent gebelde nummers te zien volg de volgende
procedure:
1. In het Navigatiemenu druk op Bluetooth
2. Druk op Mobiele Telefoon om de Mobiele Telefoon
pagina te openen.
3. Druk op Oproepenregister.
De Oproepen zijn geregistreerd als: onbeantwoord,
recent gebeld, recent ontvangen. Om de inhoud van de
register te verwijderen druk op de knop Verwijderen.
Om een nummer uit het oproepenregister terug te bellen,
selecteer het nummer uit de lijst en druk op Bellen.

74 - AvMap
Satelliet Navigator
2.9.12 Automatisch antwoorden
U kan instellen om oproepen automatisch te
beantwoorden na een aantal seconden zodat u niet
eens het Geosat 6 beeldscherm hoeft aan te raken
voor het opnemen van een inkomende oproep.
1. In het Navigatiemenu druk op Bluetooth
2. Druk op Mobiele Telefoon om de Mobiele Telefoon
pagina te openen.
3. Druk op Telefoon Instellingen
4. Druk op Automatisch Antwoorden
De pagina Automatisch antwoorden wordt geopend.
Hier kan u de tijdsinterval instellen waarna u
wenst dat de Geosat automatisch antwoord op een
binnenkomende oproep.

AvMap - 75
Satelliet Navigator
2.10 iPod® Control
Heeft uw navigator iPod Control? Controleer in
de technische specicaties aan het eind van de
gebruikershandleiding of uw Geosat versie iPod
Control bevat. Deze functie is alleen beschikbaar
voor het Geosat model met In-car integratie KIT
welke de iPod input heeft. De knop iPod Control
blijft, net als bij de Bluetooth knop, inactief totdat
de iPod verbonden is met de auto houder van Geosat
6. Deze operatie is correct en betekent niet dat de
functie niet werkt of niet beschikbaar is.
Met Geosat 6 (alleen voor in-car geïntegreerde
modellen) kan u uw iPod® controleren direct
vanaf het display van de Geosat, zelfs tijdens het
navigeren.
2.10.1 Verbind de iPod® met de Geosat 6
Verbind de iPod zoals beschreven in de Installatie
Snelgids die is meegeleverd in de verpakking.
2.10.2 iPod® Control menu
Op het moment de iPod® verbonden is met de Geosat
6, is de iPod knop op het navigatie menu werkzaam.
Selecteer de knop om het iPod® Control menu te
openen waar u de speellijst, albums en de muziek
van uw iPod® kan selecteren.
2.10.3 Luisteren naar een Speellijst
Om een Speel lijst te kiezen van uw iPod®, druk op
Speellijst in het iPod® Control menu. Selecteer een
speellijst om de muzieknummers te zien. Selecteer
een nummer om de speellijst af te spelen.

76 - AvMap
Satelliet Navigator
2.10.4 Zoek een nummer op Artiest
Zoeken op auteur:
•Selecteer Artiest in het iPod® Control menu.
•Selecteer de gewenste artiest.
•De lijst met albums van dezelfde artiest worden
getoond. Selecteer een album of Alles om alle nummers
te zien.
•Selecteer uit de lijst het gewenste nummer.
2.10.5 Muziekspeler pagina
Als een muzieknummer gespeeld wordt kan u terug gaan
naar de navigatie. Om opnieuw de Muziekspeler pagina te
openen selecteer het symbool met de muzieknoot op de
kaart. De Muziekspeler geeft de volgende informatie:
• Het nummer van het muzieknummer dat gespeeld wordt
uit de speellijst.(bijv. 4 van 34).
• Tijd lengte van het nummer.
• Resterende tijd tot het eind van het nummer.

AvMap - 77
Satelliet Navigator
• Titel, auteur en album.
• Reproductie modus (shue, herhaal, etc.).
In de onderste balk kan u:
• Het volume aanpassen, met de knoppen + en –.
• Het nummer op pauze zetten.
• Met de pijltjes het volgende of vorige nummer selecteren.
2.10.6 Reproductie instellingen
Om de pagina met instellingen te openen selecteer de
knop in het midden van de bovenste balk in alle iPod
pagina’s. Hier kan u de reproductie instellen:
• Geen herhaling: wanneer de speellijst afgelopen is,
wordt de reproductie onderbroken.
• Herhaal alles: de hele speellijst wordt herhaald.
• Herhaal één: herhaalt het geselecteerde nummer.
• Shue: speelt de nummers in willekeurige volgorde
af.

78 - AvMap
Satelliet Navigator
Het geselecteerde reproductie type wordt weergegeven
met een symbool in de Afspeel modus pagina.

AvMap - 79
Satelliet Navigator
2.11 Alcohol Test
Heeft uw navigator de Alcohol test functie?
Controleer in de technische specicaties aan het
eind van de gebruikershandleiding of uw Geosat
versie de Alcohol Test bevat. Vervolgens controleer
in het Navigatiemenu of u de Alcohol Test knop ziet.
Deze functie is alleen beschikbaar met enkele Geosat
6 modellen. Deze alcohol test heeft wettelijk geen
geldigheid.
De resultaten zijn indicatief en dienen niet
beschouwd te worden als een wettige verklaring en
goedkeuring om te mogen rijden.
AvMap ontneemt zich elke verantwoordelijkheid
voor ongeoorloofd en ongepast gebruik van deze
accessoires functie.
2.11.1 Kalibreren
Om een alcohol test uit te voeren, is het
noodzakelijk eerst de adem sensor te kalibreren.
Het is belangrijk dat u voor het kalibreren geen
alcohol gedronken heeft. Deze operatie is eenmalig
nodig. In het Navigatiemenu, selecteer Alcohol Test ,
lees de waarschuwing en druk op accepteer. Druk op
Gebruiker Kaliberbepaling, wacht op het teken dat
u kan blazen en blaas in het punt wat aangegeven
wordt met een rode pijl. Wacht totdat de navigator
aangeeft dat het kalibreren volbracht is.
2.11.2 Doe de Alcohol Test
Heeft u eenmaal het kalibreren volbracht, selecteer
Doe de Alcohol test. Volg de instructies op en blaas
op het punt aangegeven door de pijl. Het resultaat
wordt weergegeven op basis van de g/l alcohol
wat gevonden is in de adem. Wanneer het niveau

80 - AvMap
Satelliet Navigator
te hoog wordt bevonden, suggereert de navigator om
niet te rijden. Druk op Herhalen om de test nogmaals
uit te voeren. Het alcohol niveau waarmee een persoon
wettelijk als beschadigd wordt geacht verschilt per land.
In Duitsland en Italië is het niveau 0,50 g/l. Sancties
verschillen van land tot land.
WAARSCHUWINGEN:
1.De adem tester is ontworpen om personen te testen
met een speciek bloed-adem ratio. Niet 100% van de
populatie heeft deze ratio, de ratio’s kunnen verschillen
en dit verschil kan resulteren in een onbetrouwbaar test
resultaat.
2.De temperatuur van het apparaat varieert , waardoor
het het testresultaat beïnvloed.
3.Lichaamstemperatuur kan verschillen, waardoor het
het testresultaat beïnvloed.
4.Roken kan het testresultaat beïnvloeden.

AvMap - 81
Satelliet Navigator
5.Door twee opeenvolgende testen uit te voeren zonder
te wachten kan het resultaat beïnvloeden, omdat de
sensor zichzelf dient te reinigen. Het is aanbevolen om
minstens 2 minuten te wachten.
6.Als de test direct na het drinken uitgevoerd wordt,
beïnvloed dat het resultaat omdat het alcohol niveau
niet uit de longen komt maar rechtstreeks uit de mond.
Deze waarschuwingen zijn van toepassing op deze
alcohol test, en evenwel voor testapparatuur gebruikt
door de politie.

82 - AvMap
Satelliet Navigator
2.12 Eenheid Status
2.12.1 Eenheid Status Menu
Om toegang te krijgen tot alle informatie over de eenheid
status, selecteer het status symbool op de kaart. U kan
de volgende informatie zien:
• Batterij status
• GPS signaal status
• TMC signaal status (modellen die de TMC functie hebben)
• Bluetooth status (modellen die de Bluetooth functie hebben)
2.12.2 GPS pagina
Op de GPS pagina worden de satellieten en verschillende
gegevens zoals hoogte, huidige positie, snelheid,
richting, uur en datum weergegeven. Druk op Reset om
de GPS antenne opnieuw te starten en druk op Gegevens
Display om de gegevens pagina te zien.

AvMap - 83
Satelliet Navigator
2.13 Systeem info
Dit menu geeft informatie over de software versie, de
kaart en de componenten die zijn geïnstalleerd op uw
Geosat 6.
2.14 Instellingen
Selecteer instellingen van het navigatiemenu om uw
voorkeuren in te stellen:
• Gebruiksopties
• Apparaat Opties
• Route Voorkeuren
• Kaart Voorkeuren
• Alarmen
• Wissen Recent
• Herstel standaardinstellingen

84 - AvMap
Satelliet Navigator
2.14.1 Gebruiksopties
Het Gebruiksopties Menu stelt u in staat persoonlijke
parameters op uw navigator in te stellen:
•Spreektaal: selecteer de spreektaal voor de spraak
instructies
•Tekst taal: selecteer de taal van de tekst
•Stem Opties: regel de volume van de spraak instructies.
•Aangepaste snelheid: snelheid instellen voor verschillende
wegen, welke gebruikt wordt om de tijd tot de
eindbestemming te berekenen.
•Tijdzone: stel de tijdzone in.
2.14.1.1 Text-To-Speech
Geosat 6 verzorgt afslag-na-afslag spraak instructies.
U kan kiezen tussen voorgeladen mensen stemmen of
instructies voorgelezen door een syntheses technologie
computer (Tekst-naar-Spraak).
Het voordeel van het Text-to-Speech systeem is dat het

AvMap - 85
Satelliet Navigator
de complete informatie voorleest. Naast het afslag
instructies (“rechts afslaan”) wordt ook de naam van
de straat, waarin u dient af te slaan, voorgelezen.
Op deze manier zijn de instructies meer compleet
en nuttiger. Om de Tekst-naar-Spraak te activeren
volg de volgende procedure:
1.Open het Gebruiksopties menu en selecteer
Spreektaal.
2. Selecteer Tekst-naar-Spraak.
3. Selecteer de gewenste taal van de lijst.
4. Selecteer Accepteer
2.14.1.2 Tijdzone instellen
De tijdzone wordt weergegeven wanneer de navigator
een geldig GPS signaal ontvangt. De geschatte tijd
van aankomst is berekend met als starttijd de tijd
van de tijdzone. De navigator ontvangt de tijd van de
satellieten zoals Universal Coordinated Time (UTC,
of GMT). Deze klok is buitengewoon precies maar u
dient de tijdzone in te stellen en de zomertijd aan
of uit te zetten.
Geosat 6 is standaard ingesteld op de Italiaanse
tijdzone (UTC+1 o CET – Centraal Europese Tijd),
zomertijd uit.
Om de tijdzone aan te passen volg de volgende
procedure:
•Open het Navigatiemenu
•Selecteer Instellingen
•Selecteer Gebruiksopties
•Selecteer Tijdzone
•Kies de gewenste tijdzone
•Kies Zomertijd Aan of Zomertijd Uit
•Selecteer Accepteer
ATTENTIE: Denk eraan dat u zelf de tijdzone dient te
wijzigen als u zich van de ene in de andere tijdzone
verplaatst.

86 - AvMap
Satelliet Navigator
2.14.2 Apparaat Opties
In het Apparaat Opties Menu kan u de volgende parameters
instellen:
• Startpagina
• Pieptoon
• Eenheden
• Lat/Lon formatie
• Tijdformatie
• Gegevensformatie
• Energie besparen
• Display opties
2.14.2.1 Display opties
Op de eerste pagina van het menu Display Opties kan u
de helderheid van het beeldscherm instellen.
Op de tweede pagina kan u de dag- of nacht-weergave
instellen. Bij nacht-weergave wordt de kaart met andere
kleuren weergegeven om de weergave bij donker te

AvMap - 87
Satelliet Navigator
verbeteren. Als u Auto selecteert wordt de dag- of avond-
weergave automatisch door het apparaat geregeld, door
de tijd in te gaten te houden.
Op dezelfde pagina kan u ook de Helderheid automatisch
door het apparaat laten regelen door de functie Auto in
te stellen.
2.14.3 Kaart Instellingen
In dit Menu kan u:
• De Kaartrichting kiezen
• Kaartdetails instellen
• Satelliet achtergrond afbeelding instellen
• De Kaartweergave 2D of 3D kiezen
• De Automatische zoom uit of aanzetten
• De weergave van de NP symbolen op de kaart
instellen
• De Gegevensbox instellen

88 - AvMap
Satelliet Navigator
2.14.3.1 Navigatie gegevens Instellen
Als de navigatie actief is worden er standaard drie informatie
boxen weergegeven op het beeldscherm (bij horizontale
weergave aan de linkerkant en bij verticale weergave onderin):
snelheid, tijd naar bestemming en afstand tot bestemming.
Deze boxen kunnen aangepast worden naar wens:
1.Druk op een box om de informatie in deze box te wijzigen.
2.Selecteer van de lijst de gewenste informatie die u wilt
weergeven in de box.
3.Herhaal the operatie voor de informatie box 2 en 3
4.Druk op Accepteer om het venster te sluiten en terug te
gaan naar de kaart.
U kan kiezen tussen:
• Hoogte
• Rij tijd
• Gemiddelde snelheid
• Maximale snelheid
• Reis odometer

AvMap - 89
Satelliet Navigator
• Totale odometer
• Stoptijd
• Huidige Snelheid
• Reistijd
• Tijd
• Zonsopgang/Zonsondergang
• Tijd Afslag
• Geschatte Eindtijd
• Tijd voor afslaan
• Eindpunt
2.14.4 Contact Alarm instellen
Het is mogelijk om de contacten te alarmeren zodat
een alarmsignaal waarschuwt als u een contact
nadert. U kan één of meer contacten alarmeren
zoals in par. 2.7.3.4. Om het alarm uit te zetten:
1.Open het Navigatiemenu
2.Selecteer Instellingen
3.Selecteer Alarmen
4.Selecteer Uit.
Als u Aan selecteert, worden alle alarmen die
ingesteld zijn in het Contacten management opnieuw
geactiveerd.
2.14.4.1 Snelheid alarm instellen
Om het snelheid alarm in te stellen volg de volgende
procedure:
1.Open the Navigatiemenu
2.Selecteer Instellingen
3.Selecteer Alarmen
Op de tweede pagina kan u het alarmsignaal voor de
snelheid instellen:
• Het automatische snelheidsalarm, deze geeft een
waarschuwing als u de toegestane snelheid van de weg
waar u op rijdt overtreed (volgens HERE gegevens).
Tijdens het navigeren wordt de toegestane snelheid

90 - AvMap
Satelliet Navigator
in de informatie balk naast de straatnaam weergegeven.
• Het is ook mogelijk een aangepast snelheidsalarm in
te stellen, door naar eigen wens een snelheidslimiet in
te stellen.
Selecteer de gewenste optie en druk op Accepteer.
Het is mogelijk om de snelheidslimiet voor elke type
weg in te stellen. In het Gebruiksopties Menu, selecteer
Aangepaste snelheid en stel vervolgens per type weg de
gewenste snelheid in met behulp van de pijltjes. Druk op
Accepteer om te bevestigen.

AvMap - 91
3. Multimedia Speler
Geosat 6 kan multimedia bestanden afspelen van een SD
geheugenkaart.
ATTENTIE: verwijder NIET de AvMap SD kaart tijdens het
navigeren.
Om de SD kaart veilig te verwijderen dient u uit het
navigatiemenu te gaan door op de knop Uit, links boven in het
navigatiemenu, te drukken. Als u eenmaal in het Hoofdmenu
van het apparaat bent kan u de SD kaart uit het apparaat
halen en een andere SD kaart (met foto’s, audio en video’s) in
het apparaat plaatsen.
Met de master/slave USB poort kan u de Geosat 6 verbinden
met externe hard discs, zoals USB-stick etc.
De audio-video speler ondersteunt formats: Mp4, Mpeg4, DivX,
Mp3, Avi, Wave, Windows Media, Matroska, Audio Vorbis, FLV.
Om de audio – video speler te openen selecteer de
corresponderende knop in het Hoofdmenu van het apparaat.
1.Open het menu door op de knop rechts boven in de hoek

92 - AvMap
Multimedia Speler
te drukken.
2.Selecteer Bestand
3.Selecteer het geheugen welke u wilt uitpakken: Storage
Card (SD geheugenkaart ), of Hard disc (extern apparaat
verbonden met de Geosat met USB kabel)
4.Selecteer een map of bestand om af te spelen en
vervolgens druk op Toevoegen, of druk op Alles Toevoegen
om andere bestanden te selecteren. Vervolgens druk op
Spelen.
5.Druk op het beeldscherm om een volledige beeldscherm
weergave te hebben. Druk nogmaals op het beeldscherm
om terug te gaan naar de verkleinde beeldscherm
weergave. In deze modus ziet u aan de linkerkant de
volgende opties: volume omhoog, volume omlaag en
mute. Aan de rechterkant ziet u de volgende opties:
cyclus, vooruit, spelen/pauze, terug. De onderste balk
toont de naam van het bestand.
Om een foto of afbeelding te zien open het
corresponderende Afbeeldingen menu in het
Hoofdmenu.
1.Druk op de map met bestanden om afbeeldingen te
zoeken.
2.Selecteer het geheugen waarin u het bestand wilt
zoeken (zoals eerder uitgelegd).
3.Selecteer het bestand en druk op het vergrootglas om
het te zien.
4.Druk op het beeldscherm om een volledige beeldscherm
weergave te hebben. Druk nogmaals op het beeldscherm
om terug te gaan naar verkleinde beeldscherm weergave.
In deze modus ziet u aan de linkerkant de volgende
opties : Uit, open bestand, zoom in, zoom uit; aan de
rechterkant: vooruit, terug, cyclus. De onderste balk
toont de naam van het bestand.

AvMap - 93
4. Digitale TV
Heeft uw navigator de ingebouwde Digitale Televisie?
Controleer in de technische specicaties aan het eind
van de gebruikershandleiding of uw Geosat versie
Digitale Televisie bevat. Controleer vervolgens in het
Hoofdmenu (het menu als u het apparaat aanzet) of de
TV-knop aanwezig is.
De functie is alleen beschikbaar met modellen die
voorzien zijn van een DVB-T antenne.
In gebieden met een zwak DVB-T signaal, kan het
gebruik van een externe TV antenne de kwaliteit van
de ontvangst verbeteren. Plaats de antenne zorgvuldig
zoals aangegeven in de illustratie, zodat u de connector
niet beschadigd.
4.1 Kanaal Scannen
Open de TV applicatie door de TV knop in het Hoofdmenu
te selecteren. De software verricht automatisch

94 - AvMap
Digitale TV
een snelle scan. Om er zeker van te zijn om alle
beschikbare frequenties te ontvangen kan u ook een
uitgebreide scan verrichten.
Selecteer Instellingen. In het tabblad Kanaal
Scan druk op Geavanceerd. Een pop-up venster
waarschuwt dat de operatie enkele minuten kan
duren, druk op JA en wacht. Als het scannen
volbracht is sluit u het Instellingen menu door op het
kruisje rechts boven in het beeldscherm te drukken.
De lijst met beschikbare kanalen wordt getoond. U
kan op elk moment een scan uitvoeren door naar het
Instellingen menu te gaan. Als u enkele kanalen als
favorieten instelt blijven deze bewaart in de lijst.
4.2 Een Kanaal kiezen en kijken
Bekijk de lijst met kanalen door te scrollen met de
pijltjes aan de rechterkant van het beeldscherm en
selecteer een kanaal. Aan de linkerkant wordt de
preview in het klein getoond. Druk op de preview
om het kanaal te bekijken in het controle scherm. In
deze weergave kan u naar de kanalen zappen en de
volume regelen. Om het kanaal op volledig scherm
te bekijken drukt u op de video afbeelding op het
beeldscherm. Om terug te gaan naar het controle
scherm drukt u nogmaals op de video afbeelding op
het beeldscherm.
4.3 Favorieten Lijst
U kan uw favorieten kanalenlijst samenstellen. In de
beschikbare kanalenlijst selecteer een kanaal die u
wilt instellen onder favorieten en druk vervolgens
op Toevoegen aan favorieten: Een hart symbool
verschijnt naast het kanaal. Om de favorieten lijst te
openen, selecteer Favorieten Lijst. Om een kanaal
te verwijderen van de favorieten lijst, selecteer het
kanaal en druk op Verwijderen van Favorieten.

AvMap - 95
Digitale TV
4.4 Kanalen info
Sommige Broadcast stations verschaen gedetailleerde
informatie op hun kanalen. Om deze informatie te zien,
drukt u op het i symbool aan de rechterkant van het kanaal.
De volledige informatie pagina wordt geopend; vanaf deze
pagina kan u ook naar de informatie pagina van andere
kanalen scrollen. Om terug te gaan naar beschikbare
kanalenlijst druk op Terug naar Lijst. Om het programma
van de kanalen te zien druk op programma.
4.5 Programma Kanalen
Het programma kan gezien worden in de volledige
informatie pagina en vanaf de beschikbare kanalen lijst,
door op de knop programma te drukken. Om terug te gaan
naar de kanalen lijst druk op Terug naar lijst. Om het
kanaal de bekijken druk op Kanaal Kijken.

96 - AvMap
Digitale TV
4.6 Kanaal slot
Het kanalen slot stelt u in staat om een paswoord in te
stellen om het desbetreende kanaal te kunnen kijken,
zodat alleen degenen die het paswoord kennen het
kanaal kunnen kijken. Dit is nuttig als u als ouder wilt
voorkomen dat uw kinderen een speciek kanaal kijken.
Om het slot in te stellen volg de volgende procedure:
1.Selecteer een kanaal.
2.Druk op Blokkeer Kanaal
3.Volg de instructies en vul de 4 cijferige PIN in.
4. Druk op Toepassen
Het slot is nu actief. Een verbod symbool komt te
voorschijn en als u het kanaal selecteert is de preview
niet beschikbaar. Om het kanaal te ontdoen van het slot
druk op Kanaal Ontsluiten en vul de PIN code in.

AvMap - 97
Digitale TV
4.7 Algemene Set-up
Om de Algemene Set-up pagina te openen druk op
Instellingen en vervolgens selecteer het tabblad
Algemene Set-up. In dit menu is het mogelijk om de
taal van de software te wijzigen en verschillende
beeldscherm modus te kiezen. Druk op Toepassen
om de wijzigingen op te slaan.
4.8 Multi-Taal
Sommige Broadcast stations verschaen multi-
Taal programma’s, zodat er meer taal opties voor
de audio en ondertiteling beschikbaar zijn. Kies
een kanaal, vervolgens selecteer de talen knop (de
knop met vlaggen). U kan met de pijltjes naar de
beschikbare talen scrollen. Druk op toepassen om de
wijzigingen te bevestigen of druk op het kruisje om
terug te gaan de TV zonder de taal te wijzigen.

98 - AvMap
5. Updates
5.1 Controleer uw software versie
Om het beste uit uw navigator te halen, herinner dat
het nodig is om de software actueel (up-to-date) te
houden.
Om te kijken welke software versie op uw navigator
geïnstalleerd is volg de volgende procedure:
1. In het Navigatiemenu ga naar de pagina waar u de
knop Systeem Info ziet.
2. Selecteer Systeem info
3. Selecteer Software. De software wordt
geïdenticeerd met V1.x. xxxR (een progressief
nummer), gevolgd met de datum ddmmyy.
Bezoek www.avmap.it om te controleren of er een
meer recente software beschikbaar is:
1. Ga naar de Ondersteuning afdeling op de website,
vervolgens selecteer Download en Veel gestelde
Vragen.
2. Selecteer uw product in het menu.
3. De Veel Gestelde Vragen pagina voor uw product
wordt geopend. Klik op Software update van de
Download kolom aan de linkerkant.
4. Op de Software Updates pagina lees de software
versie en vergelijk deze met de versie die
geïnstalleerd is op uw navigator. Als uw software
ouder is, is het aanbevolen de software te updaten.
5.2 Uw product registreren
De software updates zijn gratis. Om de software te
downloaden dient u uw product te registreren op
www.avmap.it.
1. Bezoek de afdeling Ondersteuning op www.avmap.it
2. Selecteer Registreer
3. Vul het formulier in en klik op Voorleggen
4. Via e-mail ontvangt u een Login naam en Paswoord.
5. Nu bent u in staat om de software updates gratis
te downloaden met behulp van de ontvangen Login

AvMap - 99
Updates
naam en paswoord.
5.3 Software update downloaden
1. Bezoek de afdeling Ondersteuning op website www.
avmap.it , vervolgens selecteer Download en Veel
gestelde Vragen.
2. Selecteer uw product in het menu.
3. De Veel gestelde Vragen pagina voor uw product
wordt geopend, klik op Software update vanaf de
download kolom aan de linkerkant.
4. Op de software update pagina ziet u de software
uitgave naam en omschrijving. Klik op Downloaden.
Het bestand Geosat 6 Update_x.x.xx.zip wordt
opgeslagen op uw computer.
5. Herinner om de handleiding addendum voor deze
software versie te downloaden (par. I.II), waarin de
veranderingen en innovaties van de nieuwe software
versie geïntroduceerd worden. U kan de addendum
vinden door op Handleidingen te klikken in het
download menu aan de linkerkant.
5.4 Software update installeren
1. Zorg ervoor dat de voedingskabel niet verbonden is
met de navigator. WAARSCHUWING: Voed de navigator
niet als u de navigator verbindt met de PC, dit kan
het apparaat beschadigen.
2. Zet de Navigator aan zonder het te voeden en verbind
het met de PC met de meegeleverde USB kabel (de
navigator wordt gevoed door de USB kabel). Wacht tot
het Windows Operatie Systeem de Geosat herkent.
3. Open het bestand ”Geosat 6 Update_x.x.xx.zip”. Het
is een zip welke een uit te pakken bestand bevat.
Unzip het bestand.
4. Een dialoog venster wordt geopend. Als de Geosat
6 correct wordt herkent, verschijnt er een Geosat
6 symbool aan de linkerkant, en de knop aan de

100 - AvMap
Updates
rechterkant wordt belicht in het blauw. Als dit niet
gebeurt, zorg dat Geosat 6 aanstaat en dat de kabel
correct in de navigator en de PC aangesloten is.
5. Op het moment de Geosat 6 wordt herkent klik op de
blauwe knop.
6. De update wordt automatisch geïnstalleerd.
7. Is de update eenmaal volbracht, volg de instructies.
Attentie: om er zeker van te zijn dat het apparaat
correct werkt, volg zorgvuldig de instructies op aan
het einde van de update procedure.
5.5 Kaart update
Het is heel belangrijk om uw navigatie systeem actueel
te houden met de meest recente kaarten voor een
veiligere en meer accurate navigatie. AvMap navigatoren
werken alleen met originele AvMap kaarten. Kaart
updates worden periodiek, ongeveer drie keer per jaar,
vrijgegeven door AvMap.
Om te controleren welke kaart versie is geladen op uw
navigator, volg de volgende procedure:
1. In het Navigatiemenu ga naar de pagina waar u de
knop Systeem Info ziet.
2. Selecteer Systeem Info
3. Selecteer Kaarten. De kaart versie wordt
geïdenticeerd met een naam, bijv. BENELUX, gevolgd
met een nummer V.x. (een progressief nummer).
Bezoek www.avmap.it om te controleren of er een
meer recente Kaart beschikbaar is.
Bezoek www.avmap.it en open de Cartograe
afdeling. Selecteer uw product van het terrestriële
navigatiemenu: alle beschikbare kaarten worden
getoond. Vergelijk de versie (v.x) met de software
die geïnstalleerd is op uw navigator. Als een meer
recente versie beschikbaar is, kan u deze versie
update kopen. Deze nieuwe versie is geladen, samen
met de laatste software, op een nieuwe SD kaart. U

AvMap - 101
Updates
hoeft alleen de oude SD kaart te vervangen met de
nieuwe SD kaart.
5.6 Beschikbare Kaarten
Europa
Noord Amerika USA + Canada
Regionale Kaarten
Verenigd Koninkrijk en Ierland / Noord Europa / Benelux
/ Duitsland / DACH / Oost-Europa / West-Europa / Italië /
Italië Plus / Griekenland & Turkije / Iberische Schiereiland /
Frankrijk / Brazilië / Maleisië.
5.7 Waarom de Kaarten updaten
De eciency van de navigator om de beste route
te berekenen is afhankelijk van de kwaliteit van
de cartograsche gegevens. Hoe hoger het niveau
van de dekking, hoe rijker de inhoud en hoe beter
uw navigatie ervaring. Het straat netwerk is altijd
onderhevig aan veranderingen, oude kaarten
gebruiken is de meest voorkomende oorzaak van
het niet naar zin functioneren en kan regelmatig
vertragingen en omwegen veroorzaken. Daarom is
het hoogst aanbevolen om de kaart één keer per jaar
te updaten.
Attentie: AvMap koopt regelmatig nieuwe HERE
gegevens, maar het heeft geen controle op de
status van de updates en de correspondentie met
de huidige situatie. AvMap garandeert niet dat
recente aanpassingen in het wegen netwerk direct
gecorrigeerd zijn in de HERE kaarten.

102 - AvMap
6. Problemen oplossen
Mocht u problemen of twijfels hebben over het
functioneren van uw Geosat 6, volg de volgende
instructies:
1. Lees het Hoofdstuk Problemen oplossen van deze
handleiding.
2. Als u het antwoord niet in deze handleiding
vindt, bezoek dan www.avmap.it en consulteer de
Veel Gestelde Vragen sectie. Ga naar de afdeling
Ondersteuning, klik op Veel Gestelde Vragen en
Downloads, vervolgens selecteer uw product van
het menu. U leest de meest voorkomende vragen
van gebruikers en u kan zoeken op categorieën of
een woord intypen en het zoeken in alle gestelde
vragen.
3. Als u het antwoord op uw probleem niet heeft
gevonden op de web site Veel Gestelde Vragen sectie,
dan kan u de AvMap on line Assistentie contacteren.
In de afdeling Ondersteuning op www.avmap.it klik
op Assistentie. Vul het aanvraagformulier in voor
ondersteuning. AvMap klantenservice zal zo snel
mogelijk antwoorden.
4. U kan ook een e-mail sturen naar het geautoriseerde
Support Center van het nationale gebied waar u uw
product gekocht heeft. Op de website www.avmap.
it onder de afdeling Waar kopen en vervolgens
onder de sectie Distributeur vindt u de Distributeur
welke een geautoriseerde Support Center is van
het nationale gebied. Als u een e-mail of fax stuurt
dient u te speciceren: naam, achternaam, adres,
telefoonnummer, e-mail adres, model van de
navigator en een gedetailleerde omschrijving van uw
probleem. (Lees het Garantie Condities document).
5. Als u na deze mogelijkheden geen succes heeft
gehad in het vinden van een oplossing, kan u het
geautoriseerde Support Center van het nationale
gebied waar u uw product gekocht heeft bellen. Het

AvMap - 103
Problemen Oplossen
telefoonnummer van het geautoriseerde Support Center
van het nationale gebied is vermeld in het meegeleverde
Garantie Condities document. De medewerker van het
Support Center zullen u assisteren om te voorzien in
alle informatie die u nodig heeft. Als het nodig is, zal
een RMA (Return Machine Authorization) aan u gegeven
worden zodat u geautoriseerd bent om de navigator voor
reparatie terug te sturen. (Lees het Garantie Condities
document).
Fitting voor de sigarettenaansteker
voedingskabel
IN DE AUTO: Gebruik de
voedingskabel voor in de auto
NEE NIET de voedingskabel
voor in de auto aansluiten
in de audio output van de
navigator!
JA
Thuis: voedingskabel voor stopcontact
ATTENTIE: NIET de AC/DC voedingskabel in de
seriële ingang (bovenste ingang) aansluiten.
Het kan het functioneren van de GPS antenne
aantasten.
NEE

104 - AvMap
Problemen Oplossen
6.1 De voedingskabel voor in de auto past niet in
de voeding ingang van de navigator.
De voedingskabel voor in de auto (sigaretten
aansteker voedingskabel) dient NIET direct aansloten
te worden op de navigator. De voedingskabel dient
met het ene uiteinde in de sigaretten aansteker van
de auto aansloten te worden en met het andere
uiteinde in de actieve houder.
De ingang voor de voeding aan de rechter zijkant
van de navigator is bedoeld voor de AC/DC
voedingskabel voor thuis of op kantoor.
ATTENTIE: de enige manier om de navigator te
voeden in de auto is door de voedingskabel voor in
de auto aan te sluiten op de magnetische houder.
6.2 De navigator gaat niet aan.
• Wees zeker dat de Hoofdschakelaar op de ON
positie staat, zoals uitgelegd in par IV.I en IV.II.
• Wees zeker dat de navigator correct aangesloten
en gevoed is.
IN DE AUTO: De voedingskabel voor in de auto dient
met het ene uiteinde in de sigaretten aansteker van
de auto aangesloten te worden en met het andere
uiteinde in de actieve houder.
Als de navigator niet aan gaat, controleer of het rode
SD ingang Hoofdschakelaar ON/OFF
Reset

AvMap - 105
Problemen Oplossen
licht van de stekker voor in de sigarettenaansteker
aan staat. Als het rode licht niet aan staat kan de
sigarettenaansteker of de kabel defect zijn.
• Als het rode licht van de sigarettenaansteker stekker
aan staat, reset de navigator. Druk voorzichtig met
een pen op het Reset knopje.
THUIS: de AC/DC voedingskabel dient in de voeding
ingang aan de rechter zijkant van de navigator
aangesloten te worden.
Druk op de Standby AAN/UIT knop aan de rechter
zijkant van de navigator. Als de navigator nog steeds
niet aan gaat druk op reset. Druk voorzichtig met
een pen op het Reset knopje.
• Als de navigator nog steeds niet aan gaat,
contacteer de Support Center.
6.3 De navigator geeft het bericht “Foutmelding
tijdens de route berekening”
Dit bericht wordt getoond wanneer de software de
route berekening niet kan volbrengen door enige
reden. De meest voorkomende oorzaken:
• Het vertrekpunt is ingesteld op een gesloten weg
of voetpad.
• De bestemming is ingesteld op een gesloten weg
of voetpad.
Controleer de bestemming en het vertrekpunt,
corrigeer deze en probeer het nog een keer.
6.4 De navigator ontvangt geen GPS signaal,
of het verwerven van de data duurt langer dan
verwacht.
• Wees zeker dat de navigator correct gepositioneerd
is op de magnetische houder met zuignap, zodat de
navigator de “lucht” kan zien en beter GPS signalen
kan ontvangen.
• Wees zeker dat er geen obstakels zijn voor het
ontvangen van het GPS signaal. Een GPS signaal

106 - AvMap
Problemen Oplossen
kan niet ontvangen worden in gesloten gebouwen,
garages of tunnels.
• Als u in beweging bent met uw voertuig, probeer
te stoppen en wacht tot de navigator het GPS signaal
ontvangt. Het is makkelijker en sneller om een GPS
signaal te ontvangen bij stilstand. Om te controleren
welke satellieten ontvangen worden, open de GPS
status pagina (par. 2.12)
6.5 De batterij is leeg
Uw Geosat 6 kan niet lang genoeg opgeladen zijn
geweest (aanbevolen wordt om de batterij voor
de eerste keer 4 uur op te laden), of het kan niet
correct opgeladen zijn.
•Hoe het apparaat te voeden:
IN DE AUTO: De voedingskabel voor in de auto dient
met het ene uiteinde in de sigaretten aansteker van
de auto aansloten te worden en met het andere
uiteinde in de actieve houder. Het rode licht van
de sigarettenaansteker stekker moet aan staan. Het
belichte AvMap logo op de omlijsting aan de voorkant
van de Geosat begint te ikkeren. Zet de navigator
aan door de standby knop aan de rechter zijkant van
de navigator te drukken.
THUIS: de AC/DC voedingskabel dient in de voeding
ingang aan de rechter zijkant van de navigator
aangesloten te worden (par. IV.I). Zet de navigator
aan door de standby knop aan de rechter zijkant van
de navigator te drukken.
Om er zeker van te zijn dat de navigator gevoed
wordt, controleer de batterij status, links onder
in het beeldscherm op de kaart, of in het batterij
status menu. (par. 2.12).
6.6 Ik heb de software geüpdatet en sommige
functies (zoals Bluetooth of iPod control) zijn niet
meer beschikbaar.
Controleer dat u het juiste Geosat model heeft

AvMap - 107
Problemen Oplossen
geselecteerd wanneer u de software update versie
gekozen heeft. Heeft u niet het juiste model
geselecteerd, download nogmaals de software update
(hfdst 5).
6.7 Als ik de Geosat 6 aanzet wordt bericht
‘Geosat6.exe exception’.
Dit betekent dat de navigator niet juist is uitgezet.
Druk op Reset met de punt van een pen om het
apparaat opnieuw op te starten.
6.8 De navigator valt ineens uit.
a. Controleer of de navigator correct gevoed wordt.
(par. 6.1 and 6.2)
b. De navigator kan op standby staan en ingesteld
staan op medium of maximum energie besparen.
Controleer de Instellingen:
1. In het Navigatiemenu ga naar Instellingen
2. Selecteer Apparaat Opties
3. Druk op Energie besparen. Hier kan u drie
verschillende niveaus instellen om energie te
besparen: Uit, medium, maximum. Als u Uit
selecteert, dan zal de batterij duur korter zijn,
maar zal de navigator nooit in standby gaan. Als u
medium selecteert, heeft u een langere batterij
duur. Als u maximum kiest, zal de batterij duur
langer zijn dankzij enkele trucjes. Bijvoorbeeld, als
de navigator niet gevoed is, wordt de helderheid
automatisch verminderd en nadat het apparaat
een aantal minuten op niet-actief staat wordt het
beeldscherm op standby gezet.
Kies OFF en druk op Accepteer. Als na deze operatie
de navigator blijft uitvallen, contacteer het Support
Center.

108 - AvMap
Problemen Oplossen
6.9 The navigator bevriest
Als het beeldscherm van de navigator bevriest en
het is niet mogelijk om van pagina te veranderen of
de navigator uit te zetten , dan dient u het apparaat
te resetten. Druk op Reset met de punt van een pen
om het apparaat opnieuw op te starten.
6.10 Ik heb de SD kaart beschadigd
Houdt er rekening mee dat alleen AvMap SD
geheugenkaarten compatibel zijn met AvMap
navigatoren. Geen enkele andere SD geheugenkaart
kan gebruikt worden, dus het is niet mogelijk om de
inhoud van een SD kaart te kopiëren in een andere
SD kaart, omdat elke SD kaart met een eigen SD
ID uitgebracht wordt en correspondeert met de
uniek licentie voor het gebruik van de software en
kaarten.
Dus, als de SD kaart beschadigd is, contacteer de
Support Center om de inhoud te herstellen en om de
licentie te krijgen, of stuur de SD kaart terug voor
reparatie.
6.11 Als ik de navigator aanzet, is de navigatie
functie knop in het hoofdmenu niet in werking
(niet belicht):
Controleer of de SD correct in de SD ingang zit. Houdt
er rekening mee dat alleen AvMap SD geheugenkaarten
compatibel zijn met AvMap navigatoren. Geen enkele
andere SD geheugenkaart is compatibel.
6.12 De Geosat 6 Update applicatie bericht
“Missing SD”
a. Controleer dat de Geosat 6 correct is verbonden
met de PC met de USB kabel.
b. Controleer dat de SD correct in de navigator zit.
c. Als de navigator correct is verbonden en de SD

AvMap - 109
Problemen Oplossen
kaart zit in de navigator, dan kan het probleem
veroorzaakt zijn door een Windows fout. Sluit de
Geosat 6 Update applicatie en herstart het apparaat.
Open de Geosat 6 Update alleen NADAT u de Geosat
6 verbonden heeft met de PC.
6.13 (Alleen voor Bluetooth modellen) Als
ik probeer om de Geosat 6 met mijn mobiele
telefoon te verbinden door middel van
Bluetooth®, herkent de Geosat 6 mijn mobiele
telefoon niet.
Zorg ervoor dat uw mobiele telefoon is uitgerust
met Bluetooth® en dat de functie op uw mobiele
telefoon actief is. Activeer de Bluetooth® functie
en probeer het nog een keer.
6.14 (Alleen voor Bluetooth modellen) Als
ik probeer om de Geosat 6 met mijn mobiele
telefoon te verbinden door middel van
Bluetooth®, herkent de Geosat 6 mijn mobiele
telefoon maar maakt geen verbinding.
Om de Geosat 6 met uw mobiele telefoon te
verbinden is het noodzakelijk om op uw mobiele
telefoon de autorisatie code in te vullen. Het
verzoek voor de autorisatie code verschijnt op het
beeldscherm van uw mobiele telefoon.
• Controleer of u de juiste mobiele telefoon heeft
geselecteerd.
• Druk op Verbinden
• Controleer uw mobiele telefoon voor het verzoek
om de autorisatie code.
• Vul de code in: 0000
6.15 (Alleen voor in-car geïntegreerde
modellen) Geosat 6 communiceert niet met het
audio systeem van de auto.

110 - AvMap
Problemen Oplossen
• Eerst dient u te controleren of uw navigator 8
pinnen heeft aan de achterkant van de navigator
(zie afbeelding); alleen deze modellen kunnen
gevoed worden door de magnetische houder
en tegelijkertijd communiceren met het audio
systeem van de auto.
• Controleer dat de speakers van de Geosat 6 op
‘Extern’ staan:
1. Open het Navigatiemenu
2. Selecteer Instellingen
3. Selecteer Gebruiksopties
4. Selecteer Stem Opties en ga naar de tweede
pagina.
5. Selecteer op de Speaker pagina, Extern.
• Controleer of de software de meest recente is.
(par.5)
• Als de instellingen juist ingesteld zijn, kan het
probleem veroorzaakt zijn doordat de houder niet
correct in het dashboard van de auto geïnstalleerd
is. Als dit het geval is, contacteer uw auto dealer
om de de houder juist te installeren.
6.16 (Alleen voor in-car geïntegreerde
modellen) Het iPod symbool is inactief, kan niet
geselecteerd worden.
De iPod control knop, niet zoals de bij Bluetooth
knop, blijft inactief totdat de iPod verbonden
is met de houder, met behulp van de iPod kabel.
Dit is correct en betekent niet dat de functie niet
8 pin

AvMap - 111
Problemen Oplossen
beschikbaar is.
6.16 (Alleen voor DVB-T TV modellen) Ik kan de
SIM kaart niet in mijn Geosat 6 plaatsen.
Controleer dat u de SIM kaart op de juiste manier
in de SIM kaart ingang plaatst: Als u de navigator
voor u heeft en naar het beeldscherm kijkt, plaats
de telefonische SIM-kaart direct in de kleine
ingang onder de SD-kaart met de chip richting het
beeldscherm en de gesneden hoek naar rechts. Druk
de SIM kaart in de ingang totdat het in het slot klikt.
Om de SIM kaart eruit te halen duwt u de SIM kaart
zodat het slot de SIM kaart naar buiten duwt.
6.18 (alleen voor GSM modellen) Met welke
mobiele telefoon dragers werkt de telefoon van
Geosat 6?
Geosat 6 GSM modellen zijn compatibel met GSM
SIM kaarten. The SIM kaart kan van elke Netwerk
provider zijn zolang het maar een GSM type is (geen
UMTS). Geosat 6 is niet compatibel met UMTS SIM
kaarten.
Het is aanbevolen om een GSM Dual-SIM aan te
vragen bij uw mobiele telefoon operator. Dit
betekent dat u twee SD kaarten krijgt met hetzelfde
telefoonnummer, zodat u één SIM kaart in uw mobiele
telefoon kan laten en de andere in de Geosat 6 voor
hand-free bellen in de auto.

112 - AvMap
Appendix A – De eerste bestemming instellen: Uitleg Diagram

AvMap - 113
Appendix B - NP Categorieën
Auto Service
Auto reparatie
Autodealer
Tankstations /Parkeergarage
Autoverhuur faciliteit
Autoverhuur parkeren
Bovag Garage
Voertuig uitrusting
leverancier
Geautoriseerde Auto reparatie
Transport
Luchtvaart toegang
Vliegveld
Bovag Garage
Brug en Tunnel
Ingang
Snelweg Afrit
Veerdienst terminal
Lichthuis
Centraal Treinstation
Centraal Treinstation CLF
Militair Vliegveld
Secundair Treinstation
Secundair treinstation CLF
Parkeer / Reis faciliteit
Parkeerplaats Autosnelweg
Parkeer garage
Passagier/Vracht, Vliegveld
Tankstations
Afrit
Autoverhuur faciliteit
Autoverhuur Parkeren
Autosnelweg Diensten
Vrachtwagen Stop
Metro Station
Metro Station CLF
Jachthaven
Noodsituatie
Ambulance Service
Brandweer station
Ziekenhuis/Polikliniek
Politiebureau
Staatspolitie bureau
Attracties
Abdij
Kasteel (Publiek)
Kasteel
Kerk
Stadscentrum
Constructie
Vesting
Militaire begraafplaats
Klooster
Gebouw
Monument
Openbare plaats
Panorama-weergave
Toeristenattractie
Overzicht
Watermolen
Windmolen
Amusement
Pretpark
Kunstcentrum
Casino
Bioscoop
Concertzaal
Culturele plaats
Amusement
Tentoonstelling centrum
Vakantiegebied
Recreatiecentrum
Bibliotheek
Mini Rotonde
Museum
Museum
Muziekcentrum
Nachtleven
Opera recreatiegebied
Recreatieterrein

114 - AvMap
Theater
Dierentuin
Eten en Drinken
Bar / Café
Kiosk
Restaurants
Wijnerij
Regering
Stadhuis
Gerechtsgebouw
Ambassade
Grens kruising
Regeringsgebouw
Regering kantoor
Gevangenis
Logies
Camping plaats
Hotel/Motel
Medische Diensten
Tandartsen
Doktoren
Apotheek
Dierenartsen
Natuur Attracties
Strand
Landbouwgrond
Bergpas
Bergtop
Natuurreservaat
Rotsen
Terrein
Diensten
Bank
Auto reparatie
Pin-automaat
Conventie centrum
Facultatief District
Fabrieksgrond
Vrijhaven
Industriële Activiteit
Postkantoor
Toeristen informatie
Universiteit
School
WC
Religie
Winkelen
Autodealer
Winkel
Winkelcentrum
Voertuig uitrusting
leverancier
Sport Faciliteiten
Golfterrein
Auto circuit
Renbaan
IJsschaatsbaan
Schaatsbaan
Sporthal
Sportcentrum
Stadion
Zwembad
Tennisbaan
Begaanbaar Terrein
Watersport
Anders
Gebruiker NP

AvMap - 115
Appendix C: Kaart Legenda
Autowegen en snelwegen
Autowegen en snelwegen worden weergegeven
met een dubbele groene lijn met een gele lijn
in het midden als het tol vrije wegen zijn en
een dubbele rode lijn met een gele lijn in het
midden als het tolwegen zijn.
Hoofdwegen
Hoofdwegen worden weergegeven met gele
lijnen. Deze kan één of meer banen hebben.
De breedte van de weg geeft een indicatie
dat er één of meerdere banen aanwezig zijn.
De blauwe pijlen geven de richting van de
eenrichtingsverkeer wegen aan.
Secundaire wegen
Secundaire wegen worden weergegeven met
witte lijnen. Deze kunnen één of meer banen
hebben. De breedte van de weg geeft een
indicatie dat er één of meerdere banen aanwezig
zijn. De blauwe pijlen geven de richting van de
eenrichtingsverkeer wegen aan.
Gebieden
Gebieden met verschillende bestemmingen
worden weergegeven met verschillende
kleuren. Parken worden weergegeven in het
groen, stadscentrums (urbaan) in het geel,
landelijk gebieden (extra urbaan) in het licht
grijs en industriële gebieden in het donker
grijs.
Voetpaden
Voetpaden worden weergegeven met paarse
lijnen. Het rode symbool met kruis geeft de
straden weer met een toegangsverbod.
NP
De nuttige plaatsen met speciale symbolen
die getoond of verborgen kunnen worden.

116 - AvMap
Analyse Index
Aanzetten 59
Adresboek 53
Alarm 52, 55, 89
Batterij 10, 20, 82, 118
Bellen 60, 70, 71, 72, 73
Bluetooth 26, 29, 54, 66, 67, 68, 69, 70, 71, 72, 73,
74, 75, 82, 107, 109, 110, 118, 119
Contacten 27, 28, 54, 55, 56, 58, 72, 89
GPS x 32
Graeken 45
Helderheid 18, 87
Hoogte 88
Kaartdetails 87
Kaart update 100
Mobiele Telefoon 69, 70, 71, 72, 73, 74
Multimedia Speler 16, 91
Nuttige Plaatsen 23, 24, 47, 49, 72
Omkeren 35
Onverharde wegen 35
Postcode 31
Reis 19, 45, 46, 49, 88, 113
Reis Computer 45, 46
Reset 13, 40, 82, 104, 105, 107, 108
Route 32, 33, 34, 35, 36, 39, 40, 41, 42, 43, 47, 48,
83
Route opslaan 33, 36, 47
Route overzicht 33, 41
Route voorkeuren 34, 35, 40
Satelliet 2, 12, 16, 17, 87
Simulatie 19, 33, 37, 38

AvMap - 117
Snelheid 42, 44, 89
Snelweg 35, 113
Software update 7, 51, 98, 99
Stop 42, 43, 44, 113
Taal 97
Telefoonnummer 70
Thuis 54, 56, 61, 65, 71, 72, 54, 56, 61, 65, 71, 72
Tijd 41, 76, 85, 89
Totale afstand 41, 45, 46
USB 12, 51, 57, 91, 92, 99, 108, 118
Voeding 118
Voetpaden 35, 115
Volume 18
Weg 40

118 - AvMap
Geosat 6 Basis model specicaties
(voor alle modellen van de serie)
Product Code: P1ME12…. / P1ME14…. / P1ME15….
Model naam: Geosat 6
• Afmetingen (mm) 133 ,6 x 83,4 x 21
• Gewicht 270 g
• Touch screen LCD TFT 4.8”, 16:9 (168 x 102 mm)
• Beeldscherm kleuren 65536
• Beeldscherm Resolutie 480 x 272 pixels
• Ingebouwde hoog-gevoelige GPS ontvanger, 20 kanalen
• Processor 520 Mhz
• RAM 64 MB
• Geheugen ondersteuning: Secure Digital (SD)
• Ingebouwde oplaadbare Batterij (Li-Ion)
• Voeding door slimme magnetische houder, met 10/35 V
voedingskabel voor in de auto
• Ingebouwde luidspreker
• Audio Output
• PC USB interface
Extra Functies
(in vergelijking met het basis model) :
Product Code: P1ME24….
Model naam: Geosat 6 Drive Safe II
• Bluetooth
• Ingebouwde Alcohol test
• iPod Control software (de functie is beschikbaar als de
navigator gebruikt wordt met geïntegreerde houder met iPod
ingang)
• Compatibel met speciale geïntegreerde houder in het
dashboard van de auto
Product Code: P1ME510AAM
Model naam: Geosat 6 XTV
• Ingebouwde Alcohol test
• Ingebouwde GSM Telefoon
• Ingebouwde Digitale TV
• iPod Control software (de functie is beschikbaar als de navigator
gebruikt wordt met geïntegreerde houder met iPod ingang)
• Compatibel met speciale geïntegreerde houder in het dashboard
van de auto
Technische Specicaties

AvMap - 119
Product Code: P1ME600….
Model naam: Geosat 6 TV
• Ingebouwde GSM Telefoon
• Ingebouwde Digitale TV
Citroën modellen
Product Code: P1ME25….
Model naam: Geosat 6 Deejay
Auto model: Citroën C1 Deejay (Italië)
• Bluetooth
• iPod Control (verbinding van de in het dashboard geïntegreerde
houder naar het iPod dock station)
Product Code: P1ME12….
Model naam: Geosat 6 basis
Auto model: Citroën C1 (Nederland)
• Magnetische houder geïntegreerd in het dashboard (de
navigator wordt alleen gevoed)
Peugeot modellen
Product Code: P1ME21….
Model naam: Geosat 6 In-car systeem
Auto model: Peugeot 207 Energie
• Bluetooth
• iPod Control (verbinding met de geïntegreerde DIN houder)
Product Code: P1ME24…
Model naam: Geosat 6 Drive Safe II
Auto model: Peugeot 107 Sweet Years
• Bluetooth
• Ingebouwde Alcohol test
• iPod Control (verbinding met de in het dashboard geïntegreerde
houder)
Product Code: P1ME40…. / P1ME50 …. / P1ME51…
Model naam: Geosat 6 Phone TV
Auto model: Peugeot 207 Energie Sport
• Ingebouwde Alcohol test
• Ingebouwde GSM Telefoon
• Ingebouwde Digitale TV
• iPod Control (verbinding met de geïntegreerde DIN houder)
• OTG kabel

www.geosat6.com
MAG6UAM0AH011
ÑMAG6UAM0AH011QÓ
-
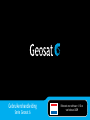 1
1
-
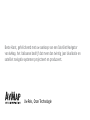 2
2
-
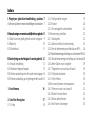 3
3
-
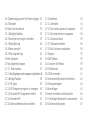 4
4
-
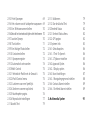 5
5
-
 6
6
-
 7
7
-
 8
8
-
 9
9
-
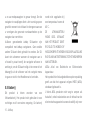 10
10
-
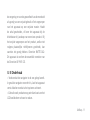 11
11
-
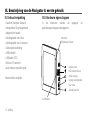 12
12
-
 13
13
-
 14
14
-
 15
15
-
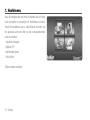 16
16
-
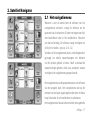 17
17
-
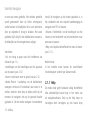 18
18
-
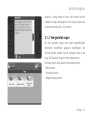 19
19
-
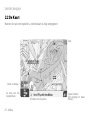 20
20
-
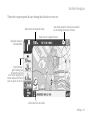 21
21
-
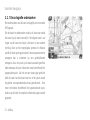 22
22
-
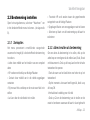 23
23
-
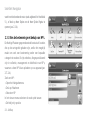 24
24
-
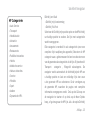 25
25
-
 26
26
-
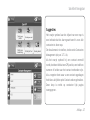 27
27
-
 28
28
-
 29
29
-
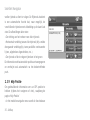 30
30
-
 31
31
-
 32
32
-
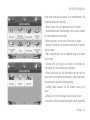 33
33
-
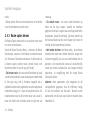 34
34
-
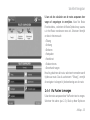 35
35
-
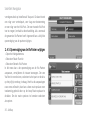 36
36
-
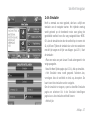 37
37
-
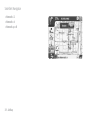 38
38
-
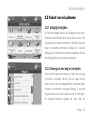 39
39
-
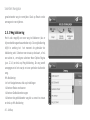 40
40
-
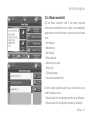 41
41
-
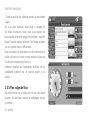 42
42
-
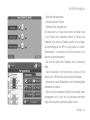 43
43
-
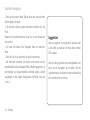 44
44
-
 45
45
-
 46
46
-
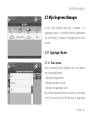 47
47
-
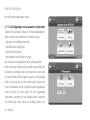 48
48
-
 49
49
-
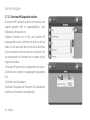 50
50
-
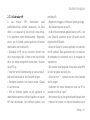 51
51
-
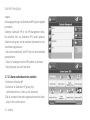 52
52
-
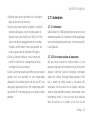 53
53
-
 54
54
-
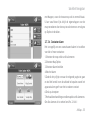 55
55
-
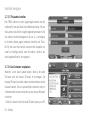 56
56
-
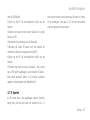 57
57
-
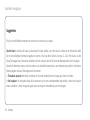 58
58
-
 59
59
-
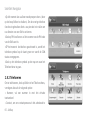 60
60
-
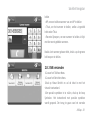 61
61
-
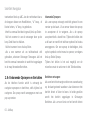 62
62
-
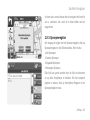 63
63
-
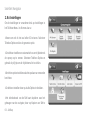 64
64
-
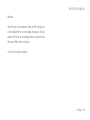 65
65
-
 66
66
-
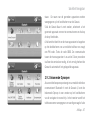 67
67
-
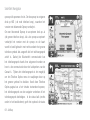 68
68
-
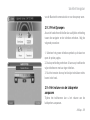 69
69
-
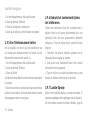 70
70
-
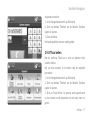 71
71
-
 72
72
-
 73
73
-
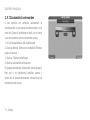 74
74
-
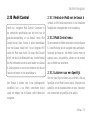 75
75
-
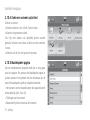 76
76
-
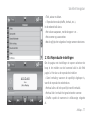 77
77
-
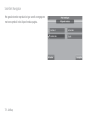 78
78
-
 79
79
-
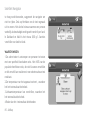 80
80
-
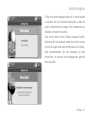 81
81
-
 82
82
-
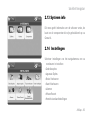 83
83
-
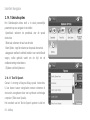 84
84
-
 85
85
-
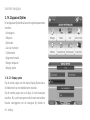 86
86
-
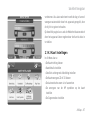 87
87
-
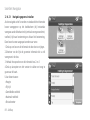 88
88
-
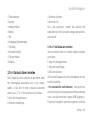 89
89
-
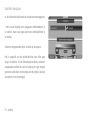 90
90
-
 91
91
-
 92
92
-
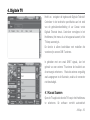 93
93
-
 94
94
-
 95
95
-
 96
96
-
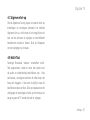 97
97
-
 98
98
-
 99
99
-
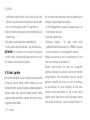 100
100
-
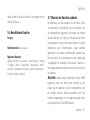 101
101
-
 102
102
-
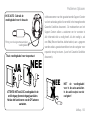 103
103
-
 104
104
-
 105
105
-
 106
106
-
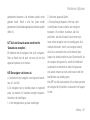 107
107
-
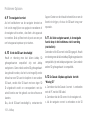 108
108
-
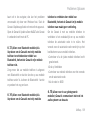 109
109
-
 110
110
-
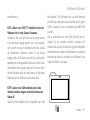 111
111
-
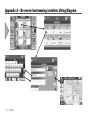 112
112
-
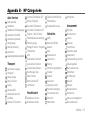 113
113
-
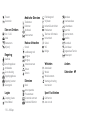 114
114
-
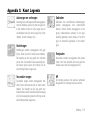 115
115
-
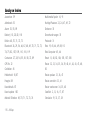 116
116
-
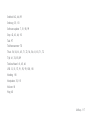 117
117
-
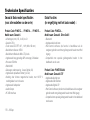 118
118
-
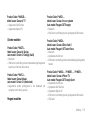 119
119
-
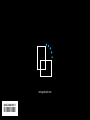 120
120
AvMap Geosat 6 XTV Camp Handleiding
- Categorie
- Navigators
- Type
- Handleiding
Andere documenten
-
Garmin BMW Motorrad Navigator III Handleiding
-
Volvo 2011 Handleiding
-
Garmin BMW Motorrad Navigator VI Handleiding
-
Garmin BMW Motorrad Navigator Street Handleiding
-
Garmin NAVIGATOR IV - REV A Handleiding
-
Snooper 6 series Handleiding
-
Snooper Syrius S7000 Handleiding
-
Volvo 2013 Handleiding
-
Volvo V60 Handleiding
-
Falk marco polo m-serie Snelstartgids