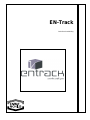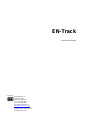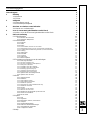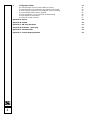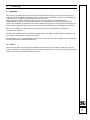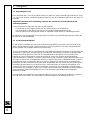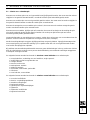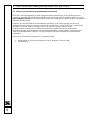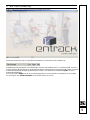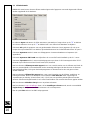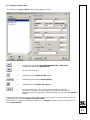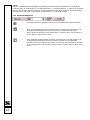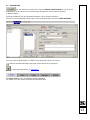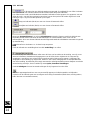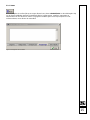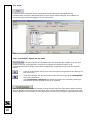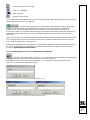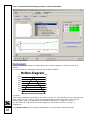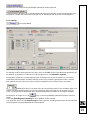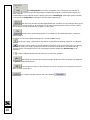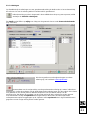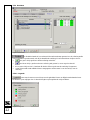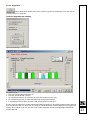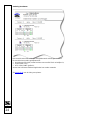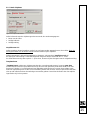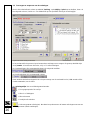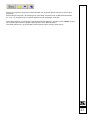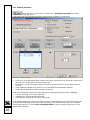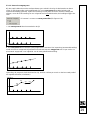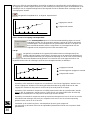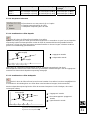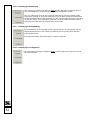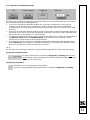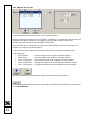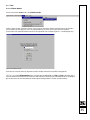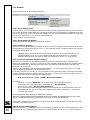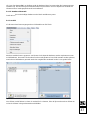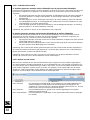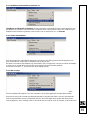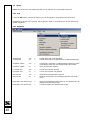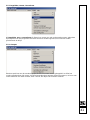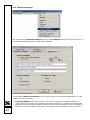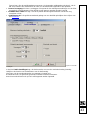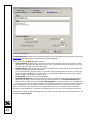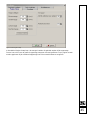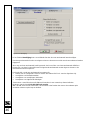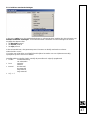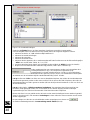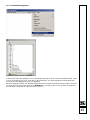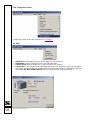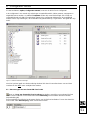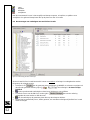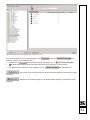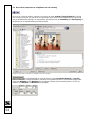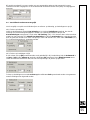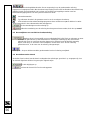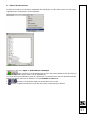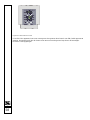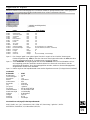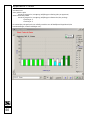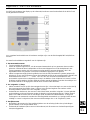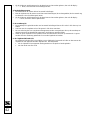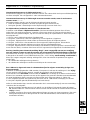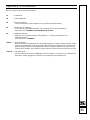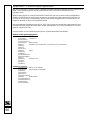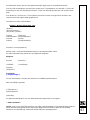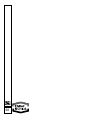EN-Track
Gebruikershandleiding

3
Inhoudsopgave
Inhoudsopgave 3
1Inleiding 5
1.1 Algemeen 5
1.2 Tot slot 5
2Veiligheid 6
2.1 Opmerkingen vooraf 6
2.2 Productaansprakelijkheid 6
3Absolute en relatieve contra-indicaties 7
3.1 Criteria voor oefentherapie 7
4Voor de eerste maal gebruikmaken van EN-Track 8
4.1 Indien u voor de eerste maal gebruikmaakt van EN-Track 8
5EN-Track bediening 9
5.1 Cliëntinformatie 10
5.1.1 Nieuwe cliënt invoeren 11
5.1.2 Algemeen filterpaneel 12
5.2 Oefenindicatie 13
5.2.1 Indicatie 14
5.2.2 Status 15
5.2.3 Intake 16
5.2.3.1 Test Definitie / afname van een intake 16
5.2.3.2 Handmatig invoeren van een 1 RM-waarde of testwaarde 17
5.2.3.3 1 RM-waarde krachtoefening resultaat / Cardio testresultaat 18
5.2.4 Training 19
5.2.5 Oefeningen 21
5.2.6 Resultaat 22
5.2.6.1 Legenda 22
5.2.6.2 Rapporteer 23
5.2.7 Maak Chipkaart 25
5.3 Toevoegen en aanpassen van de oefeningen 26
5.3.1 Oefening informatie 28
5.3.1.1 Protocol voortgang vast 29
5.3.1.2 Protocol voortgang autoaanpasbaar: 30
5.3.1.3 Het protocol uitvoeren 31
5.3.1.4 Instelbaar door cliënt: beperkt 31
5.3.1.5 Instelbaar door cliënt: Onbeperkt 31
5.3.1.6 Oefening type: Warming-up 32
5.3.1.7 Oefening type: Krachttraining 32
5.3.1.8 Oefening type: Cooling-down 32
5.3.2 Opbouw van de trainingswaarde 33
5.3.3 Opbouw van de series 34
5.4 Extra 35
5.4.1 Cliënten Modus 35
5.4.2 Database 36
5.4.2.1 Reservekopie maken 36
5.4.2.2 Reservekopie terugzetten 36
5.4.2.3 Database repareren 36
5.4.2.4 Selecteer een andere database directory 36
5.4.2.5 Database-informatie 37
5.4.3 Archief 37
5.4.3.1 Gebruik van het archief 38
5.4.3.2 Beheer van het archief 38
5.4.4 Identificeer de informatie op de kaart F6 39
5.4.5 Select een kaartlezer 39
5.4.6 Wis de kaart 39
5.5 Opties 40
5.5.1 Taal 40
5.5.2 Algemeen 40
5.5.3 Begeleider / Artsen / Stoornissen 41
5.5.4 Groepen 41
5.5.5 Standaardinstellingen 42
5.5.6 Definieer standaardoefeningen 47
5.5.7 Geïnstalleerde apparaten 49
5.5.8 Configurator starten 50
5.6 Help 50

4
6Configurator starten 51
6.1 Het toevoegen van een nieuwe EN-Free locatie 51
6.2 Het toevoegen van oefeningen aan een EN-Free locatie 52
6.3 Het creëren, aanpassen en verwijderen van een oefening 54
6.4 Verschillende oefenvormen mogelijk 55
6.5 Het verwijderen van een EN-Free locatie/oefening 56
6.6 Het sluiten van de wizzard 56
6.7 EN-Free locatie activeren 57
Appendix A: Import 59
Appendix B: Printen 60
Appendix C: EN-Track Hardware 61
Appendix D: Probleem + oplossing 63
Appendix E: Functietoetsen 65
Appendix F: Custom Report generator 66

5
1 Inleiding
1.1 Algemeen
EN-Track is een softwareprogramma om oefenprotocollen te genereren en om de uitvoering ervan te
controleren. Met dit softwareprogramma is de fysiotherapeut c.q. begeleider in staat om een duidelijk en
helder inzicht te verkrijgen in de trainingsstatus van een cliënt.
Met de chipkaart, waarop de trainingsprotocollen worden geschreven, zijn de EN-Strength
oefenapparaten, EN-Free locaties en de EN-Cycle-Track ergometer van Enraf-Nonius in te stellen.
Tevens zijn resultaten en parameters van iedere oefening uit te lezen en wordt het trainingsresultaat van
iedere oefening geregistreerd. Ook wordt een cliënt van oefenapparaat naar oefenapparaat verwezen.
EN-Track is bedoeld voor gebruik door vakkundig personeel in de fysiotherapie, revalidatie en
aangrenzende gebieden.
Het EN-Track softwarepakket is uitsluitend voorbehouden voor gebruik bij Enraf-Nonius apparatuur dat
kan worden aangestuurd door EN-Track software.
Voor installatie van de oefenapparaten die door EN-Track zijn aan te sturen, verwijzen we naar de bij de
hardware geleverde installatiehandleidingen.
1.2 Tot slot
Met het aanschaffen van het EN-Track softwareprogramma heeft u de juiste keuze gemaakt. Wij zijn
ervan overtuigd dat u vele jaren plezierig zult werken met dit programma. Mocht u onverhoopt nog vragen
hebben dan kunt u zich wenden tot uw leverancier.

6
2 Veiligheid
2.1 Opmerkingen vooraf
Het is belangrijk dat u, voor het in gebruik nemen van EN-Track, deze handleiding goed doorleest. Zorgt
u er vooral voor dat deze handleiding altijd beschikbaar is voor al het betrokken personeel, door deze uit
te printen.
Vetgedrukte woorden in de handleiding refereren naar teksten die worden gebruikt in het
softwareprogramma.
Let bij het gebruik van EN-Track met name op het volgende:
1.U dient zich op de hoogte te stellen van de contra-indicaties (zie hoofdstuk 3).
2.De cliënt dient te allen tijde in het zicht van de fysiotherapeut/behandelaar te zijn.
3.Het programma mag niet gebruikt worden in zogeheten “natte ruimten” (hydrotherapieruimten).
De fabrikant is niet aansprakelijk voor de gevolgen van gebruik van het softwareprogramma anders dan
beschreven in deze handleiding.
2.2 Productaansprakelijkheid
In veel landen is inmiddels een wet op de productaansprakelijkheid van kracht. Deze wet houdt onder
meer in dat de fabrikant 10 jaar nadat een product in omloop is gebracht niet langer aansprakelijk kan
worden gesteld voor mogelijke gebreken aan het product.
Voor zover toegestaan door de van toepassing zijnde wetgeving zullen Enraf-Nonius of haar leveranciers
of verkopers in geen geval aansprakelijk zijn voor indirecte, uitzonderlijke, incidentele of gevolgschade
voortvloeiend uit het gebruik van dan wel de onmogelijkheid van het gebruik van het product, met
inbegrip van maar niet beperkt tot schade als gevolg van verlies aan goodwill, werkonderbreking,
computerdefecten of -storingen, of andere commerciële schade of verliezen, zelfs indien Enraf-Nonius op
de hoogte is gesteld van de mogelijkheid daarvan en ongeacht de rechts- of billijkheidstheorie (contract,
onrechtmatige daad of anderszins) waarop de claim is gebaseerd. Enraf-Nonius zal op grond van de
bepalingen van deze overeenkomst in geen geval aansprakelijk zijn voor schade die meer bedraagt dan
het bedrag dat Enraf-Nonius voor dit product van u heeft ontvangen en eventuele vergoedingen voor
ondersteuning van het product die door Enraf-Nonius op grond van een afzonderlijke ondersteunings-
overeenkomst zijn ontvangen. In geval van overlijden of lichamelijk letsel voortvloeiend uit de nalatigheid
van Enraf-Nonius geldt deze bepaling niet voor zover de toepasselijke wetgeving een dergelijke
beperking verbiedt.
De wederpartij (productgebruiker of vertegenwoordiger daarvan) is gehouden Enraf-Nonius te vrijwaren
voor alle claims van derden, van welke aard en met welke relatie tot de wederpartij dan ook.

7
3 Absolute en relatieve contra-indicaties
3.1 Criteria voor oefentherapie
Wanneer een verkorte spier over een hypomobiel en/of pijnlijk gewricht werkt, dan moet eerst het actieve
rolglijden in het gewricht hersteld worden, voordat de verkorte spier behandeld (gerekt) wordt.
Wanneer een zwakke spier over een hypomobiel gewricht verkort, dan moet eerst het actieve rolglijden in
het gewricht hersteld worden voordat de zwakke spier versterkt wordt.
Wanneer de antagonist van een zwakke spier verkort is, dan moet eerst de verkorte antagonist gerekt
worden voordat de zwakke spier versterkt wordt.
Wanneer men een zwakke, pijnlijke spier wil versterken, dan moet in het begin van de training de spier
niet vanuit maximaal gerekte positie getraind worden. Na verloop van tijd kan de spier wel vanuit
maximaal gerekte positie getraind worden.
Het wordt afgeraden om met training aan te vangen, zonder dat er enige vorm van vooronderzoek aan de
patiënt is verricht of wanneer de patiënt zich niet goed voelt (moe, kouwelijk).
Medische trainingstherapie mag geen pijnlijke gewrichten tot gevolg hebben. Spierpijn daarentegen kan
een normaal gevolg van intensieve training zijn. De patiënt moet dan ook vooraf geïnformeerd worden
over het feit dat spierpijn kan optreden.
Bij patiënten met wervelkolomproblematiek moet men grote drukbelastingen in de rug voorkomen. Dit kan
door de oefeningkeuze zodanig aan te passen dat drukbelasting veroorzakende oefeningen weggelaten
of adequaat vervangen worden.
De volgende factoren worden beschouwd als absolute contra-indicaties voor oefentherapie:
recent hartinfarct, verdenking van een hartinfarct, angina pectoris
insufficiëntie van het hart gedurende rust
ernstige disritmie
stenose van de aorta
tromboplasma, embolie
maligne hypertonie
myocarditis, endocarditis, pericarditis
aneurisma
acute infecties, acute ziekten
De volgende factoren worden beschouwd als relatieve contra-indicaties voor oefentherapie:
coronaire insufficiëntie
stimulus- en geleidingsproblemen
metabole ontregelingen
beginnende stenose
hypertonische regulatieafwijkingen
hypertrofie
respiratoire insufficiëntie
beginnend aneurisma

8
4 Voor de eerste maal gebruikmaken van EN-Track
4.1 Indien u voor de eerste maal gebruikmaakt van EN-Track
EN-Track is het softwarepakket om actief oefenprotocollen te genereren en om de uitvoering ervan te
controleren. Het EN-Track pakket draait onder Windows en kan ook onder een netwerk draaien (zie menu
Extra \ database selectie voor de specificaties). De EN-Track database kan dan als single en als multi-user
database gebruikt worden.
Plaats de cd-rom in de diskdrive om de software te installeren. In de meeste gevallen zal de set-up
automatisch starten. Is dit niet het geval, selecteer dan “Start” / “Run..” en typ “D:\SETUP”, waarbij “D” de
driveletter van uw CD-ROM is. Vervolgens dient u de instructies op het scherm te volgen.
In Windows is het mogelijk om in te stellen dat de EN-Track software automatisch gestart wordt.
Dit gebeurt als volgt: op de taakbalk de rechtermuisknop indrukken, “eigenschappen” selecteren en EN-
Track als opstartprogramma opgeven. Voor meer Windows informatie verwijzen wij naar de Windows
handleiding.
EN-Track heeft minimaal de volgende P.C.-configuratie nodig:
Met Windows XP Professional, Windows Vista of Windows 7 (32bit of 64bit)
CD-ROM drive

9
5 EN-Track bediening
Nadat u EN-Track heeft opgestart ziet u het volgende startscherm.
Figuur 5 .1 Startscherm
Vanuit het startscherm zijn de verschillende hoofdmenu’s te bereiken, door te klikken op:
Raadpleeg de inhoudsopgave voor verwijzingen naar de verschillende menu’s. Voordat met EN-Track kan
worden gewerkt dienen eerst de in de praktijk aanwezige oefenapparaten geselecteerd te worden en dienen
eventuele standaardinstellingen gedefinieerd te worden. Lees hiervoor het hoofdstuk Opties van deze
bedieningshandleiding.
Ga naar het menu Opties en vul de gevraagde gegevens in om het pakket af te stemmen op uw praktijk.
Ga vervolgens naar Cliënt informatie om de eerste cliënt in te voeren.

10
5.1 Cliëntinformatie
Middels dit menu kunnen nieuwe cliënten worden ingevoerd of gegevens van reeds ingevoerde cliënten
worden opgehaald uit de database.
Figuur 5.2 Cliënt informatie
In submenu Open selecteert u de cliënt waarmee u gaat werken of voegt u door op de “+” te drukken
een nieuwe cliënt toe. Door op de “-“ te drukken kunt u een cliënt uit de database verwijderen.
Submenu Info geeft de gegevens van een geselecteerde cliënt weer. Deze gegevens zijn ook op te
roepen door op functietoets F2 te drukken, bijvoorbeeld wanneer het “Oefenindicatiescherm” al open is.
Submenu Importeren stelt u in staat om cliëntgegevens uit externe databases te importeren (zie
appendix A).
Submenu Importeren EN-TreeM verschijnt alleen als er een EN-TreeM installatie op de P.C. staat!
Submenu Exporteren stelt u in staat om NAW-gegevens op te slaan in één kommagescheiden TEXT-
bestand of per cliënt in een Virtual Card Format (VCF) bestand.
Met het submenu Cliënten presentie rapport kunt u een overzicht maken van de cliënten met hierin de
data van aanwezigheid en het totaalaantal van de aanwezige trainingen (de data kunnen via dit menu
niet gewijzigd worden). Dit is geen declaratieprogramma en hieraan kunnen dan ook geen rechten
worden ontleend.
Met het submenu Cliënten info rapport kunt u een overzicht maken van de cliënten verwijzings- en
trainingsinformatie, die door de therapeut in het submenu oefen indicatie onder “rapportage” en
“opmerkingen per training” is beschreven (zie § 5.2) Er kan een specifieke periode gekozen worden,
waarvan men de trainingsinformatie in een overzicht wil hebben. Dit overzicht kan tevens geprint worden.
Met het submenu Afdrukken Set-up kunt u uw printer selecteren.
Met het submenu Pagina instellingen komt u in het Instellingen scherm terecht, waarin u met tabblad
Pagina Setup de marges en het aantal kolommen e.d. kunt aanpassen.
Met de optie Sluit verlaat u het EN-Trackprogramma.

11
5.1.1 Nieuwe cliënt invoeren
Na aanklikken van Open of Nieuw verschijnt het volgende scherm:
Figuur 5.3 Nieuwe cliënt invoeren
= verwijder de cliënt en AL ZIJN OEFENINGEN EN DE 1 RM-waarde
(1 Repetitieve Maximum) INFORMATIE!!
= nieuwe cliënt toevoegen
= snelkoppeling naar Algemeen filter paneel
= snelkoppeling naar tabblad Oefen indicatie
= snelkoppeling naar Cliënten info rapport
= Bevestig de gegevens. Als er geen gegevens gewijzigd zijn zal dit
resulteren in het sluiten van het venster. In het andere geval worden de
gewijzigde gegevens opgeslagen. Dit laatste gebeurt ook als u de knop indicatie
indrukt.
Vetgedrukte items (achternaam, voornaam, geboortedatum) zijn verplicht in te vullen velden (indien als
zodanig gedeclareerd onder “Opties\ Verplichte velden”).
Zodra de persoonsgegevens zijn ingevuld drukt men op ‘indicatie’, waarna u terecht zult komen in het
menu Oefen indicatie.

12
Let op
Indien u het datumformaat wilt wijzigen of problemen ondervindt met het datumformaat, wijzig dit dan
onder Windows: in <instellingen> in <configuratiescherm>, in <landeninstelling>, in <datum> in <stijl korte
datum>. Als het korte datumformaat geen 4-cijferig jaartal bevat dan wordt u hiervoor gewaarschuwd bij
het opstarten. In dat geval is het namelijk onzeker hoe de P.C. het jaartal aanvult.
5.1.2 Algemeen filterpaneel
= Als het groepsfilter is geselecteerd kunt u in het rechterveld de groep selecteren.
= Filter oefenresultaten op datum. Hiermee kunt u een filter zetten op de datum van
de uitgevoerde oefeningen. Rechts verschijnt dan een datum selectie knop.
Deze selectie kan bestaan uit een datum bereik ( > teken komt er voor te staan) of
uit één datum (= teken staat er voor).
= Filter afwijkende oefenresultaten op datum. Hiermee kunt u een filter zetten op de
de uitgevoerde oefeningen waarin de resultaten afwijken van de ingestelde
waarden. Rechts verschijnt dan een datum selectieknop. Deze selectie kan bestaan
uit een datumbereik ( > teken komt er voor te staan) of uit één datum (= teken staat
ervoor).

13
5.2 Oefenindicatie
Na het activeren van deze tab, in het veld ‘Nieuwe cliënt invoeren’(4.1.1) of na het
dubbelklikken op de naam van een cliënt worden alle aspecten van het oefenen getoond,
achtereenvolgens:
Vanuit dit hoofdmenu zijn de belastingsparameters van de cliënt te verwerken.
Dit menu is niet toegankelijk zolang er geen cliënt is geselecteerd in het menu Cliënt informatie.
Figuur 5.4 Oefenindicatie
Of er een cliënt is geselecteerd is zichtbaar in de statusbalk onder in het scherm.
= Hiermee wordt de klantenlijst verborgen (oude situatie) of juist getoond.
= Cliënt rapport generator, zie appendix F
Met CTRL TAB kan door de tabbladen worden gebladerd.
De submenu’s zullen achtereenvolgens worden behandeld.

14
5.2.1 Indicatie
In dit menu kan een indicatie worden toegevoegd of verwijderd bij een cliënt. De datum
van aanmaak van een nieuwe indicatie wordt vermeld onder de lijst met indicaties.
Per cliënt kunnen onder verschillende data meerdere indicaties worden gegeven. De gegevens van een
cliënt die na b.v. een half jaar opnieuw komt trainen hoeven niet opnieuw te worden ingevoerd. Oude
trainingen zijn b.v. bij een recidief opnieuw op te roepen.
Voeg een indicatie (klacht) toe aan een nieuwe of bestaande cliënt.
Verwijder een indicatie (klacht) van een nieuwe of bestaande cliënt.
Naast een Aanmaak datum is er ook een Afsluit datum aanwezig. Hiermee omsluit de indicatie een
bepaalde periode waarin niet alleen de behandelingen en oefenresultaten vallen, maar ook de
testresultaten. Als er een nieuwe indicatie wordt aangemaakt wordt de afsluitdatum automatisch ingevuld
op dezelfde dag.
Achteraf kunt u de datum o.a. via deze knop aanpassen
Geef de indicatie een aanduiding door het veld ‘aanduiding' in te vullen.
Dit selectievakje kan men aanvinken indien men de klant, aan het einde van de training, over zijn score
wenst te informeren. Nadat de trainingsgegevens van de cliënt via de chipkaart in de computer zijn
opgeslagen, verschijnt er een scherm waarin wordt vermeld of alles goed is gegaan. Oefeningen die
aangepast of niet (volledig) zijn uitgevoerd, worden in het scherm weergegeven. De standaardwaarde
van deze instelling, alsmede het percentage waarmee de oefeningresultaten moeten afwijken voordat de
waarschuwing verschijnt, kunt u instellen bij menu Opties, Standaard instellingen.
Onder # trainingen ziet men het aantal trainingen die zijn ingevoerd voor de cliënt.
Met deze rapportagefunctie kan men een persoonlijk rapport per indicatie opstellen en bijhouden.
Op basis van de indicatie gaat men vervolgens een training samenstellen (intake doen, training maken,
laten uitvoeren en resultaten toetsen).

15
5.2.2 Status
Deze dialoogbox is te allen tijde op te roepen binnen het scherm oefenindicatie. In deze dialoogbox zijn
op de diverse tabbladen gegevens betreffende klacht, huidige status, verwijzer, rapportage en
testevaluatie van de cliënt in te voeren. De gegevens hebben geen invloed op het protocol of de
oefenresultaten, maar dienen als memoblok.
Figuur 5.6 Gegevens van de cliënt

16
5.2.3 Intake
In dit blad kunnen intaketests worden samengesteld uit de aanwezige oefenapparaten. De
intakeresultaten vormen de referentiewaarden voor de later te maken trainingen. De resultaten van
krachtoefeningen worden weergegeven in een 1 RM-waarde.
Figuur 5.7 Het selecteren van intakeoefeningen
5.2.3.1 Test Definitie / afname van een intake
Op de oefeningenlijst van dit tabblad staan de oefeningen die mogelijk zijn op de, in de
praktijk aanwezige, oefenapparaten. Selecteer een oefening door dubbel te klikken op de
aanduiding/naam in de linkerlijst. Een andere mogelijkheid is om gebruik te maken van de volgende
toetsen:
= Voeg de geselecteerde oefening toe. Deze toets kopieert de geselecteerde oefening van
links naar rechts.
= Voeg alle oefeningen toe. Met deze toets worden alle oefeningen uit de oefeningenlijst
naar rechts gekopieerd.
In de geselecteerde oefeningen lijst ontstaat vervolgens een verzameling oefeningen
welke kunnen worden weggeschreven op de chipkaart.
Deze knop wordt standaard getoond omdat in eerste instantie alleen de testresultaten worden getoond
die in de periode van de Indicatie zijn uitgevoerd. Wil je toch alle testresultaten zien, dan kan deze knop
worden ingedrukt. In het INTAKE-scherm is dan de knop aanwezig om het tegenovergestelde te bereiken

17
= Toon gegroepeerd of in een lijst
= Alles in- of uitklappen
= Alles selecteren
= Verwijder alle selecties
Op een eventueel aanwezige EN-Cycle kunnen drie tests worden uitgevoerd. Selectie van een test gaat
op dezelfde manier als van een 1 RM-test.
Na selectie van de oefening(en) wordt op deze knop gedrukt. De oefeningen worden
hierdoor op de chipkaart (in de chipkaartlezer) geschreven. Vervolgens wordt de chipkaart in de
bedienbox van een EN-Strength, een EN-Free of een EN-Cardio ingevoerd en verschijnen de
parameters in beeld. Tevens wordt het EN-Strength oefenapparaat automatisch ingesteld. Alternerend
oplichtende blokjes in het display van een EN-Strength apparaat geven aan dat een intake wordt
afgenomen.
Indien de chipkaart in een verkeerde bedienbox wordt gestoken (het EN-Strength oefenapparaat, de EN-
Free of de EN-Cardio is niet voor de intake geselecteerd), wordt op de bedienbox verwezen naar het
eerste in de lijst opgenomen oefenapparaat.
Nadat op alle geselecteerde oefenapparaten een intaketest is afgenomen wordt men verwezen naar de
p.c. Steek de chipkaart in de chipkaartlezer. De kaart wordt automatisch ingelezen, indien hiervoor is
gekozen in Opties\algemeen\Auto inlezen.
5.2.3.2 Handmatig invoeren van een 1 RM-waarde of testwaarde
= selecteer in de oefeningenlijst (zie fig. 4.7) een oefening en voer handmatig een 1 RM-waarde
in (bijvoorbeeld het resultaat van een isokinetische test voor de oefening).
Handmatig kunnen 1 RM-waarde krachtoefeningen, Conconiwaarden en PWC-waarden worden
ingevoerd, zie de hieronder afgebeelde figuren.
Figuur 5.8 Handmatig een 1 RM-waarde krachtoefeningwaarde invoeren
Figuur 5.9 Handmatig een 1 RM-waarde cardio-oefening waarde invoeren

18
5.2.3.3 1 RM-waarde krachtoefening resultaat / Cardio testresultaat
Figuur 5.10 Testresultaten
Indien 1 RM-waardemetingen of Cardiometingen zijn verricht en ingelezen, zijn deze te zien op dit
tabblad.
De 1 RM-waarden zijn berekend met behulp van het Holten diagram.
Holten dia
g
ram
100%
95%
90%
85%
80%
75%
70%
65%
1
2
4
7
11
16
22
25
% Herh.
Voorbeeld:
Cliënt haalt 8 herhalingen met 60 kg op de Seated Leg Press. De 1 RM-waarde is dan als volgt berekend:
60 kg x 100% / 81,5% = 73,6 kg (81,5% is het bestpassende resultaat tussen 80% en 85% van het
Holten diagram, volgens het bestpassende logaritmische algoritme y = -9,88Ln(x) + 102,05.)
LET OP: indien de 1 RM-waarde manueel is ingegeven, dan wordt voor # herh = 0 en kg = 0
aangegeven.
In het Intake verslag kunnen specifieke opmerkingen voor deze intake worden opgenomen.

19
Hiermee kan voor iedere test de uiteindelijke doelwaarde worden ingevuld.
Selecteert alleen die testen die in de indicatieperiode vallen. Als het einde van de indicatieperiode niet is
aangegeven, worden alle testen vanaf het begin van de indicatieperiode tot en met nu weergegeven.
5.2.4 Training
Druk op dit tabblad
Figuur 5.11a Training samenstellen
Per training wordt de status getoond: een groen vinkje onder info en een ingevulde datum betekenen dat
de oefening op die datum is volbracht. Voor de overige kleuren: zie resultaat bij legenda.
Het maximale aantal aan te maken trainingen per verwijzing is 63. Bij het aanmaken van een nieuwe
verwijzing wordt automatisch de laatste training van de vorige verwijzing gekopieerd. Indien u hiervan
geen gebruik wenst te maken kunt u deze training verwijderen en een nieuwe training aanmaken.
Middels deze knop is op snelle wijze een incrementeel protocol voor meerdere dagen in te
voeren: elke weerstandsinstelling van een dag is gelijk aan het percentage van de weerstand van de
vorige van de lijst plus de stapgrootte. Door eerst de stapgrootte in te stellen en vervolgens meerdere
trainingen toe te voegen, d.m.v de knop, is snel een gelijkmatig opbouwend protocol samen te
stellen.
Het veld opmerkingen per training kan als notitieblok worden gebruikt.
De gegevens die in het veld start message worden ingevoerd, worden getoond zodra de cliënt de kaart
met de gegevens van de desbetreffende training oplaadt.

20
Bij oefenvolgorde kan worden vastgelegd of de cliënt binnen een training de
oefeningen die op de kaart worden opgeslagen in willekeurige volgorde (variabel) kan doorlopen of in
vaste volgorde.
Onafhankelijk van de volgorde van de instelling zullen eerst “warming-up” oefeningen getoond worden
en als laatste “cooling-down” oefeningen, mochten deze aanwezig zijn.
Met deze knop worden alle oefeningdoelstellingen (krachten) van de trainingen die nog niet
gedaan zijn, aangepast volgens de resultaten van de laatst compleet gedane training. Tevens worden
alle resultaten van de vorige training ‘vergeten’ (= op 0 gezet).
Met deze knop kunnen de gegevens of resultaten van de oefening bekeken, verwerkt of
geprint worden.
De status van de training wordt weergegeven in de kolom Info, waarbij:
een groene marker, vergezeld van een datum, aangeeft dat de training voltooid is voor die dag.
een blauwe marker geeft aan dat een training wel gestart, maar nog niet voltooid is voor die dag.
Voordat de training van “Dag 2” gestart kan worden moet eerst de training van de betreffende dag
voltooid worden. Oefeningen kunnen ook overgeslagen worden middels de <Reset> knop op de
apparaten.
De kleine chpkaart geeft aan dat de training al op een kaart geladen is
Met behulp van deze functie kunnen trainingen die door de cliënt niet geheel zijn afgerond,
als gedaan worden gemarkeerd.
Het trainingspercentage van alle trainingen die nog niet zijn uitgevoerd of gestart, kan hiermee
direct op 100% worden gezet.
voor overige indicaties zie deze tab onder tabblad

21
5.2.5 Oefeningen
Op dit tabblad zijn de oefeningen van een geselecteerde training in detail te zien. In het rechterveld zijn
de series te zien van de oefening welke in het linkerveld is geselecteerd.
Indien de training nog niet is uitgevoerd is deze middels deze knop nog aan te passen (zelfde
werkwijze als definieer oefeningen).
Zie details na het klikken op wijzig voor uitleg over de getoonde iconen onder Extra oefeninformatie.
(Fig. 4.12a & b)
Figuur 5.14 Oefeningen informatie
Dit scherm geeft aan wat de eigenschappen voor deze
oefening zijn, zie hoofdstuk Oefeninginformatie
Meetresultaten van de vorige training voor de geselecteerde oefening op 0 zetten, indien deze
aanwezig zijn. Indien de resultaten van de laatst uitgevoerde oefening hoger zijn dan volgens het schema
was gewenst en men wil het protocol definitief aanpassen voor het verdere verloop van de
trainingscyclus, dan dienen de resultaten van de vorige training bij deze oefening te worden gereset.
Doet men dit NIET terwijl de topdetectie staat ingeschakeld, dan worden de laatst uitgevoerde
oefenparameters opnieuw opgeslagen op de chipkaart. Indien topdetectie niet is ingeschakeld hoeven
gegevens van een vorige training niet te worden gereset.

22
5.2.6 Resultaat
Figuur 5.16 Resultaat
In dit tabblad wordt in het rechterveld de oefenresultaten getoond van de oefening welke
in de linkertabel is geselecteerd, mits bij de betreffende oefening in het linkerveld een vinkje te zien is.
een groen vinkje geeft aan dat de oefening voltooid is
een blauw vinkje geeft aan dat een oefening wel gestart is, maar nog niet voltooid.
Als er geen vinkje te zien is, betekent dit dat de cliënt nog niet met de oefening is begonnen.
In het rechterveld wordt middels kleuren aangegeven wat de status is van de serie(s) van de
oefening.
5.2.6.1 Legenda
Deze toets levert een overzicht op met de gebruikte kleuren en bijbehorende betekenissen.
De kleuren zijn te wijzigen door in deze dialoogbox op het gekleurde vakje te klikken.
Figuur 5.17 Legenda

23
5.2.6.2 Rapporteer
In deze dialoogbox worden twee keuzes getoond: grafische rapportage of een lijst met de
oefenresultaten en -gegevens.
Grafische rapportage per oefening
Figuur 5.18: Rapportage
De grafiek toont:
Data per trainingsdag (horizontale as)
Data per geselecteerde oefening
De weerstand (verticale as) waarmee de cliënt had moeten trainen. (wit)
De weerstand waarmee de cliënt daadwerkelijk heeft getraind (groen).
In dezelfde grafiek wordt de gemeten 1 RM-waarde getoond (rode lijn).
Rechts naast de grafiek kan worden geselecteerd welke gegevens in de grafiek moeten worden getoond.
Door met de muis een van de keuzes aan te wijzen zonder te klikken, wordt uitleg bij die keuze getoond.
Middels de scrollbalk onder aan het menu kan worden ingesteld hoeveel trainingsdagen tegelijkertijd
worden getoond.

24
Oefening Resultaten
Het overzicht toont alle trainingen met bijbehorende oefeningen en series.
Dit overzicht kan worden geëxporteerd in:
Quick Report File (QRF) zodat het later weer met EN-Track te bekijken is,
Text Format (TXT),
RTF, HTML, WMF (grafisch),
waarna het in diverse Windows-applicaties kan worden verwerkt.
Zie Appendix B voor de uitleg over printen.

25
5.2.7 Maak Chipkaart
Figuur 5.15 Chipcard aanmaken
Indien informatie naar de chipkaart geschreven wordt, dan wordt weergegeven:
Naam van de cliënt
huidige indicatie
huidige training
Verplicht naar P.C.
Indien meerdere dagen (meerdere sessies) op een kaart worden weggeschreven, dan zullen alleen de
trainingsresultaten van de laatste sessie bewaard worden op de chipkaart.
Indien het gewenst is alle trainingsgegevens te bewaren, selecteer dan “Verplicht naar P.C.”.
Na afloop van elke training zal het oefenapparaat aangeven dat de cliënt naar de P.C. moet.
De cliënt dient eerst zijn data op de P.C. op te slaan, alvorens hij kan doorgaan met de volgende training.
Template kaart
“Template kaart” creëert een chipkaart met het door u geselecteerde protocol, waarop geen data
worden bewaard. Dit kan bijvoorbeeld zinvol zijn als men met generieke protocollen werkt (zoals met
Sequence Training). U kunt bijvoorbeeld veel gebruikte trainingsschema’s op een kaart zetten. Deze
kaart een cijfer/kleur geven en die zo ter beschikking stellen van de klant. Via het cijfer kan de klant dan
zien op welk absoluut niveau de oefening moet worden gedaan. Deze klant hoeft dan dus niet expliciet
ingevoerd te zijn in het systeem.

26
5.3 Toevoegen en aanpassen van de oefeningen
Door in het Oefenindicatie scherm op tabblad ‘Training’ op de Wijzig- of plusknop te drukken, komt u in
het volgende scherm. (Ook d.m.v. een dubbel-klik op één specifieke training in de traininglijst):
Figuur 5.11b eerste training samenstellen
In het rechterveld is het protocol op te bouwen door trainingen toe te voegen. Dit gaat op dezelfde wijze
als bij ‘Intake’. U kunt kiezen uit Kracht-, Vrije- of Cardio-oefeningen.
De krachttrainingen zijn samengesteld volgens de volgende modellen:
De Cardio-trainingen zijn samengesteld volgens:
Eerst wordt de krachtfactor bepaald. Dit is het percentage van de maximale kracht (1 RM-waarde of EN-
Cardio testwaarde) van de cliënt.
De ‘oefeningenlijst’ kan verschillend getoond worden.
= Toon gegroepeerd of in een lijst
= Alles in- of uitklappen
= Alles selecteren
= Verwijder alle selecties
= Selecteer geteste oefening(en). Met deze knop selecteert u de laatste oefeningen waarvan een
test is afgenomen (intake oefeningen).

27
Met de 1e knop komt u bij de extra oefeninformatie van de geselecteerde oefening en kunt u deze
aanpassen.
Met de tweede knop kunt u de oefening naar verhouding aanpassen naar de NIEUWE testwaarde
De '-' en '- /-' knoppen haalt u respectievelijk één en alle oefeningen uit de lijst.
Opmerking: Wanneer u ongewenste verandering heeft aangebracht , druk dan op de “cancel” knop en
alle veranderingen worden ongedaan gemaakt (en scherm wordt gesloten).
Het zelfde gebeurt als U op de windows-sluit knop drukt (“kruis”-knopje rechts boven)

28
5.3.1 Oefening informatie
Na het activeren van deze toets in het formulier “Oefeningen Informatie” verschijnt
onderstaand scherm (fig. 5.12a).
In dit scherm zijn alle oefening gerelateerde eigenschappen zichtbaar en aanpasbaar.
Figuur 5.12a oefening informatie
Links boven is het trainingsnummer zichtbaar waar deze oefening bij hoort. Onder dit nummer staan
de naam van het apparaat en de oefeningnaam zelf.
Rechtsboven zijn de oefeneigenschappen zichtbaar met direct daaronder de pauzetijd tussen de
series in.
In het middelste gedeelte is de opbouw van de uiteindelijke trainingswaarde zichtbaar.
In het onderste gedeelte wordt de serieopbouw getoond.
Onder oefeningeigenschappen kunnen de volgende trainingseigenschappen worden vastgelegd:
Protocol voortgang; vast of autoaanpasbaar
Instelbaar door cliënt; beperkt of onbeperkt
Oefeningtype; warming up, training of cooling down
In de volgende paragrafen worden deze eigenschappen nader uiteengezet. De pictogrammen die in de
onderstaande hoofdstukjes worden getoond vindt u terug in het Oefenindicatiescherm, in het tabblad
“Oefeningen”onderaan, de sectie Extra oefeninginformatie en geeft de eigenschappen weer van de
geselecteerde oefening.

29
5.3.1.1 Protocol voortgang vast
Bij deze optie hebben de eerdere oefenresultaten geen enkele invloed op de doelwaarde van latere
series of oefeningen welke reeds gedefinieerd zijn. In een vast protocol wordt de belasting (de
weerstandsinstelling) gefixeerd. Tijdens de uitvoering van het protocol kan de cliënt de instelling wel
wijzigen, maar dit zal de instelling van een volgende sessie niet beïnvloeden; de instellingen liggen dus
vast.
Er bestaan 2 vormen van vaste protocollen (Zie figuur 4.12b).
Het vaste protocol dat niet verandert in de tijd.
B. Een vast protocol met variabele (vaak progressieve) weerstand. De inspanning (weerstandsinstelling)
wordt van tevoren vastgesteld, bijvoorbeeld een toename met een stapgrootte van 5% per sessie. De
procentuele stapgrootte is een afgeleide van de laatst gedefinieerde training.
Opmerking: de progressie hoeft niet lineair te zijn. Het kan variëren per sessie en het kan zowel positief
als negatief toenemen (of afnemen).
Dag 1 Dag 2 Dag 3 Dag ….
Weerstand
Intake
Dag 1 Dag 2 Dag 3 Dag ….
weerstand
Intake
+3%
+4% -3% +0%
+3%
Dag 1 Dag 2 Dag 3 Dag ….
weerstand
Intake

30
Indien een cliënt zijn weerstand tijdens de training verandert (de “gerealiseerde” waarde wijkt dan af van
de “opgegeven” waarde volgens het protocol), dan zal dit bij een vast protocol geen invloed hebben op de
instellingen van de volgende trainingssessie (de volgende sessie zal derhalve weer aanvangen met de
“vooringegeven” waarde.
Het gebruik van topdetectie is, in dit geval, uitgeschakeld.
5.3.1.2 Protocol voortgang autoaanpasbaar:
In een autoaanpasbaar protocol zal de weerstandsinstelling volgens de vooraf
ingestelde waardes zijn (de opgegeven waarde), vermits de cliënt de weerstand
verandert tijdens een trainingssessie (de gerealiseerde waarde). In dat geval zal
deze veranderde waarde worden overgenomen als aanvangswaarde voor de
volgende sessie (dit past het protocol dus automatisch aan).
Let op!
Het gebruik van topdetectie is ingesteld. Dit betekent dat een oefenapparaat bij het
instellen altijd de hoogste waarde kiest in de keuze tussen de uitgevoerde belasting van
de laatst uitgevoerde training en de gewenste belasting voor de nu uit te voeren training.
De hoogste van deze twee waarden wordt genomen. Een klant kan dus nooit regressief trainen. De
begeleider behoort dan de oefeningen opnieuw (met verlaagde waarden) te definiëren.
Opmerking 1: dit automatisch aanpassen zal resulteren in een nieuwe “opgegeven” waarde. Deze
nieuwe “opgegeven” waarde zal net zolang gehanteerd worden tot hij gelijk wordt aan de oude
“opgegeven” waarde van het protocol. Daarna zal hij het oude protocol vervolgen.
Opmerking 2: dit automatisch aanpassen zal alléén plaatsvinden indien de “gerealiseerde” waarde
hoger is dan de “opgegeven” waarde. Immers, indien dit ook zou plaatsvinden indien de cliënt zijn
weerstand vermindert, dan zou het protocol steeds lager kunnen uitvallen.
Opmerking 3: automatisch aanpassen wordt op serieniveau doorgevoerd. Dus als in een 2e serie de
weerstand wordt verhoogd, dan zal bij een volgende sessie ook in een 2e serie de aanpassing
gedaan worden, niet in de 1e of 3e serie.
Voorbeeld: op de Seated Leg Press, autoaanpasbaar protocol, geen progressie.
Let met name op de laatste serie waar de ingestelde topdetectie de waarde van het protocol heeft
gehandhaafd.
Dag 1 Dag 2 Dag 3 Dag ….
Weerstand
Intake
= opgegeven waarde
= uitgevoerde waarde
X
X
= Autoaangepaste ‘opgegeven’ waarde
Dag 1 Dag 2 Dag 3 Dag ….
Weerstand
Intake
= opgegeven waarde
= uitgevoerde waarde
X
X

31
Protocol voor dag 1 Gerealiseerd op dag 1 Autoaangepast protocol
op dag 2
serie 1 10 herhalingen op 50 kg 10 herhalingen op 50 kg 10 herhalingen op 50 kg
serie 2 10 herhalingen op 50 kg 10 herhalingen op 60 kg 10 herhalingen op 60 kg
serie 3 10 herhalingen op 50 kg 10 herhalingen op 40 kg 10 herhalingen op 50 kg
5.3.1.3 Het protocol uitvoeren
Bij het uitvoeren van een protocol zijn er 2 opties:
1.beperkte aanpassing door de cliënt
2.onbeperkte aanpassing door de cliënt
5.3.1.4 Instelbaar door cliënt: beperkt
Kracht is door de cliënt zelf naar beneden in te stellen.
Tijdens een training kan een cliënt zijn weerstand aanpassen en veranderen. In geval van een beperkte
aanpassing laat de EN-Strength alleen toe dat de cliënt de weerstand binnen de gestelde limiet kan
aanpassen. Hij kan dus alleen een lagere weerstand instellen en niet een hogere. Hierdoor wordt het
gevaar van overbelasting geminimaliseerd.
Opmerking: de combinatie autoaanpasbaar protocol + beperkte aanpassing is niet zinvol.
Autoaanpasbaar werkt immers alléén indien de “gerealiseerde” weerstand hoger is dan de “opgegeven”
weerstand en dat maakt de beperkte aanpassing onmogelijk.
5.3.1.5 Instelbaar door cliënt: Onbeperkt
Kracht is door de cliënt zelf naar boven én naar beneden in te stellen. Door deze mogelijkheid uit
te schakelen is de belasting door een cliënt alleen naar beneden te brengen (zie bovenstaand).
Met de onbeperkte aanpassing kan de cliënt de weerstand aanpassen in alle richtingen, dus zowel
omhoog als omlaag.
dag 1 dag 2 dag 3 dag ….
Weerstand
Intake
Wel mogelijk
Wel mogelijk
= de autoaangepaste “opgegeven”
waarde
= “opgegeven” waarde
= “gerealiseerde” waarde
Dag 1 Dag 2 Dag 3 Dag ….
Weerstand
Intake
= opgegeven waarde
= uitgevoerde waarde
X
X
X Niet mogelijk
Wel mogelijk
X
X
X
In geval van een autoaanpasbaar protocol
In geval van een vast protocol

32
5.3.1.6 Oefening type: Warming-up
Een warming-up oefening zal altijd als eerste worden uitgevoerd. (ongeacht vaste of
vrije oefenvolgorde). Een warming-up kan op elk toestel gedaan worden.
LET OP: indien men meer wil dan een lokale warming-up, dus een complete cardio
respiratoire warming-up, dan moet minimaal 1/6 van de totale spiermassa geactiveerd
worden. Derhalve kunnen veel apparaten voor de onderste extremiteit ook als warming-
up gebruikt worden, maar hebben de systemen voor de bovenste extremiteit vaak te
weinig impact omdat dit te weinig spiermassa aanspreekt.
5.3.1.7 Oefening type: Krachttraining
Een krachttraining is de werkelijke training, gerelateerd aan uw trainingsdoel. Het zal
altijd plaatsvinden tussen een warming-up oefening en een cooling-down oefening
(indien gedefinieerd)
Alle apparaten hebben krachtoefening als voorkeuze (default).
5.3.1.8 Oefening type: Cooling-down
Een cooling-down oefening zal altijd als laatste worden uitgevoerd. (ongeacht vaste of
vrije oefenvolgorde)

33
5.3.2 Opbouw van de trainingswaarde
Bij iedere serie wordt het doel bepaald door een percentage van de referentiewaarde van een oefening.
Deze referentiewaarde is als volgt opgebouwd:
Links is een (eventuele) testwaarde zichtbaar (als er geen test is uitgevoerd, is deze ook niet
zichtbaar). Deze waarde is alleen zichtbaar als indicatie zodat men kan zien hoe uiteindelijke
referentiewaarde zich verhoudt tot de testwaarde. Het percentage onder deze waarde zal ook altijd
100% zijn.
Rechts van de testwaarde staat de protocol waarde. Deze waarde is initieel meegekomen tijdens het
aanmaken van de oefening uit de lijst met template oefeningen in het vorige scherm. Hieronder staat
het percentage van deze waarde t.o.v. de testwaarde.
Vervolgens wordt het progressiepercentage van de training getoond. De waarde zelf is aanpasbaar in
het Indicatie scherm onder het trainings tabblad. In dit scherm kan men aangeven of deze
oefening wel of niet beïnvloed wordt door dit percentage.
Bovenstaande factoren resulteren in de feitelijke trainingsreferentiewaarde, welke helemaal rechts
staat (Trainen op). Deze waarde kan aangepast worden door op de scrolltoetsen te klikken of door
gewoon een waarde in te voeren als dit deel de focus heeft.
Let op:
Als de progressie wordt uitgeschakeld zal de protocolwaarde altijd gelijk zijn aan de referentiewaarde.
progressie niet geselecteerd:
De progressiefactor die is ingesteld in stapgrootte bij Training geldt niet voor
deze oefening. Bij een meerdaagse kaart wordt uitsluitend de laatste weerstand
weggeschreven op de kaart.
progressie geselecteerd:
Het gebruik van een progressiefactor is ingesteld.
Voor deze oefening geldt de progressiefactor die is ingesteld in stapgrootte bij Training.

34
5.3.3 Opbouw van de series
In het bovenstaand scherm zijn de series van de oefening zichtbaar.
Iedere serie heeft een doelwaarde en een repetitie- of tijdwaarde. In bovenstaand voorbeeld ziet u een
repetitiewaarde (#). De doelwaarde is aangegeven als percentage. Dit perscentage en de
trainingsreferentiewaarde geven de uiteindelijke oefenwaarde.
Als dit gedeelte de focus heeft (dan verschijnt er een dikke blauwe lijn om de box) dan kunnen de
waardes op 2 manieren worden aangepast:
1.Via het rechter scherm waar de twee waarden onder elkaar in scrollboxjes worden getoond
2.Via sneltoetsen:
Pijl links/rechts = serie percentage wordt aangepast met kleine stappen.
PgDn / Pgup = serie percentage wordt aangepast met grote stappen.
CTRL + links/rechts = serie repetitie waarde wordt aangepast met kleine stappen.
CTRL + PgUp/PgDn = serie repetitie waarde wordt aangepast met grote stappen.
SHIFT + links/rechts = Trainingsreferentiewaarde wordt aangepast met kleine stappen.
SHIFT + PgUp/PgDn = Trainingsreferentiewaarde wordt aangepast met grote stappen.
Met deze knoppen kunnen respectievelijk series worden toegevoegd of verwijderd.
Als alles is ingesteld worden de gegevens opgeslagen door deze knop te selecteren en verschijnt het
hoofd “oefenindicatie”.

35
5.4 Extra
5.4.1 Cliënten Modus
Direct in het menu extra vindt u de cliënten modus.
Indien u deze modus selecteert, komt u in het scherm waarmee cliënten zichzelf kunnen aanmelden
(door middel van het opgeven van hun geboortedatum) en waar zij hun kaart kunnen opladen.
Deze modus kan gebruikt worden wanneer de begeleider niet constant bij de P.C. aanwezig kan zijn.
Figuur 5.19 Cliënten modus
Wanneer de correcte data zijn ingevoerd zal de huidige oefensessie worden weergegeven.
LET OP: u kunt de cliëntenmodus weer verlaten door tegelijkertijd op CTRL en F10 te drukken. Als u
een wachtwoord hebt ingevoerd voorkomt u dat cliënten in staat zijn uw cliëntenbestand te raadplegen.
Bij het invoeren van een wachtwoord wordt onderscheid gemaakt in hoofd- en kleine letters.

36
5.4.2 Database
Via dit menu kan de database beheerd worden.
5.4.2.1 Reservekopie maken
Hiermee kunt u een reservebestand aanmaken waarin alle databasegegevens zitten tot aan het moment
van creatie. Mocht de huidige database onleesbaar worden (door bijvoorbeeld een computerstoring) dan
kan vanuit dit back-up bestand de gegevens teruggezet worden. De standaard bestandsnaam is als volgt:
EN_TRACK_2000630.enc = EN_TRACK Jaar Maand Dag
U kunt zelf deze naam aanpassen.
5.4.2.2 Reservekopie terugzetten
Een reservedatabase terugzetten in de huidige database.
5.4.2.3 Database repareren
Hiermee kan een kapotte database mogelijk hersteld worden. Een database kan onleesbaar worden door
bijvoorbeeld een computerstoring of als een P.C. direct uitgezet worden, zonder dat het EN-Track pakket
eerst netjes wordt afgesloten.
Let op! De drie bovenstaande functies zijn alleen mogelijk als er maar één gebruiker is van
dezelfde database. Dus als er in een netwerkomgeving vanuit meerdere P.C.’s dezelfde
database gebruikt wordt, dan mag het EN-Track pakket maar op één P.C. opgestart zijn!
5.4.2.4 Selecteer een andere database directory
Hiermee kan de locatie van de database gekozen worden. De standaardlocatie is “<INSTALLATIE
DIRECTORY>\database”. Op één P.C. kunnen er echter meerdere database directories worden gebruikt
zodat bijvoorbeeld twee fysiotherapeuten twee totaal verschillende klantenbestanden met EN-Track
gegevens kunnen beheren.
Tevens is dit noodzakelijk voor het gebruik met meerdere P.C.’s in een netwerk waar alle P.C.’s. (EN-
Track instanties) gebruikmaken van dezelfde database.
In dat geval moet op een van de P.C.’s een gedeelde resource gemaakt worden. Vervolgens moet deze
resource gebruikt worden als database directory op alle P.C.’s! De resourcenaam moet dan op alle P.C.’s
handmatig worden ingetypt volgens onderstaand formaat:
UNC van de resource: “\\<P.C._NAAM>\<RESOURCE NAAM>”
voorbeeld:
Stel de P.C.-naam is “PRAKTIJK” en de share-naam van de database directory
“c:\Program Files\Enraf-Nonius\EnTrack\Database” is “DB_ENTRACK”
dan is de UNC naam: “\\PRAKTIJK\DB_ENTRACK”
Deze naam moet worden ingetypt in alle EN-Track programma’s die gebruik willen maken van
deze database. Dus ook in het EN-Track programma dat draait op dezelfde P.C. als waar de
resource naar verwijst!
De netwerkfunctionaliteit werkt bij de volgende configuratie:
EN-Track programma draait op een Windows 2000 of XP systeem. De database staat op een “echte
server”, dus een machine waarop Windows NT 4.0 server of Linux is geïnstalleerd.
Voor verdere informatie over netwerkresources en terminologie wordt verwezen naar de Windows Help
informatie over netwerkgebruik!
Opmerking over netwerkgebruik
Indien meerdere P.C’s. gelijktijdig een EN-Track database gebruiken kan het voorkomen dat op P.C.1 de
klantgegevens zijn aangemaakt (met eventueel een oefenprogramma) die op P.C. 2 nog niet zichtbaar

37
zijn. Door functietoets F9 in te drukken wordt de database lokaal ververst zodat alle laatste gegevens
zichtbaar zijn. Dit verversen geschiedt automatisch bij het inlezen van een chipkaart of wanneer het
“Klantenscherm” wordt geopend vanuit het hoofdmenu.
5.4.2.5 Database-informatie
Geeft de locatie van de huidige database en de lokale werkdirectory weer.
5.4.3 Archief
Via dit menu heeft men toegang tot de archiefmodule van EN-Track.
Met deze module kunnen gegevens van klanten uit de lopende database worden verplaatst naar een
archiefdatabase. De eerste keer dat deze functie wordt gestart zal een folder moeten worden gekozen,
waarin de archiefdatabase gemaakt wordt. De aangeboden standaard locatie is een goede keuze.
Figuur 5.20
Het ‘cliënten archief beheer’-scherm is verdeeld in 2 schermen, links de lijst met de actieve cliënten en
rechts de cliënten in de geselecteerde archieffolder.

38
5.4.3.1 Gebruik van het archief
A. Archiveer gegevens vanuit de actieve cliëntenlijst naar de gearchiveerde cliëntenlijst
Selecteer één of meerdere cliënten en druk vervolgens op de knop “Archiveer” (linksonder) om deze naar
het archief te verplaatsen. De gegevens van cliënten kunnen op 3 manieren naar het archief worden
verplaatst:
1. Alle gegevens worden naar het archief verplaatst, de cliëntgegevens zijn niet meer aanwezig in
de actieve database. De opties “Behoud NAW” en “Behoud open indicaties” zijn beide NIET
geselecteerd.
2. De NAW gegevens van de cliënt blijven aanwezig in de actieve database, alleen alle indicatie-
en onderliggende trainings- en oefeninggegevens worden naar het archief verplaatst. De optie
“Behoud NAW” is in dit geval geselecteerd.
3. Zowel de NAW-gegevens als de OPEN indicatie(s), met onderliggende trainings- en oefening-
gegevens blijven, in de actieve database aanwezig.
Opmerking: Een indicatie is “Open” als de “afsluitdatum” niet is ingevuld.
B. Activeer gegevens vanuit de gearchiveerde cliëntenlijst in de actieve cliëntenlijst
Selecteer één of meerdere cliënten uit de “Gearchiveerde cliëntenlijst” in het rechterscherm en druk
vervolgens op de knop “Activeer” om deze naar de actieve database te verplaatsen. Gegevens van
cliënten kunnen dan op 2 manieren uit het archief worden gehaald:
1. Alle gegevens worden vanuit het archief naar de actieve database verplaatst. De optie “Activeer
alleen NAW-gegevens” staat UIT.
2. Alleen NAW en persoonlijke gegevens van de cliënt worden terug gezet in de actieve database.
De optie “Activeer alleen NAW-gegevens” staat AAN.
Opmerking: Als er veel klanten worden geselecteerd die naar het archief moeten worden verplaatst (b.v.
de eerste keer dat het archiveren wordt uitgevoerd), kan dit veel tijd in beslag nemen. Gedurende deze
tijd kan het EN-track systeem niet gebruikt worden.
Opmerking: Het is altijd aan te raden om eerst een reservekopie van de gehele database te maken
alvorens te archiveren (menu “Extra->database->maak reservekopie”)
5.4.3.2 Beheer van het archief
Met het menu rechtsboven kan het archief beheerd worden. Gegevens kunnen worden opgeslagen in
een apart bestand of worden teruggehaald uit zo’n archiefbestand. Het is ook mogelijk om gegevens uit
een reservekopie van de database terug te zetten in het archief. Tevens kan de folder waarin het archief
staat worden aangepast. Op deze manier is het dus ook mogelijk om een aparte folder aan te maken
waarin een ”oude” reservekopie van de database kan worden teruggezet en waaruit vervolgens cliënt
gegevens naar de huidige actieve database kunnen worden gehaald.
menu “Herstel”: Een opgeslagen archiefbestand of reservekopie van een andere database kan
worden teruggezet. Hierbij worden wel alle bestaande archiefgegevens die
zichtbaar zijn overschreven dus is dit niet de bedoeling dan kun je d.m.v. “Archief
folder” keuze, eerst een andere archieffolder kiezen.
menu “Bewaar”: De archiefdatabase die in gebruik is kan worden opgeslagen in een aparte
databasecontainer bestand.
menu “Archief folder”: De archiefdatabase is opgeslagen in een aparte folder welke hiermee gewijzigd
kan worden.

39
5.4.4 Identificeer de informatie op de kaart F6
Identificeer de informatie op de kaart leest de informatie van de huidige kaart zonder gegevens naar
de database te schrijven. Ook kaarten die al ingelezen waren zijn hiermee te lezen om achteraf nog te
bekijken wiens kaart het is geweest. Deze functie is ook te activeren d.m.v. de F6-toets.
5.4.5 Select een kaartlezer
Als het systeem één chipcardlezer detecteert, verschijnt er een dialoogscherm met de gegevens van
deze chipcardlezer, zonder dat er instellingen aan te passen zijn.
Mochten er meerdere chipcardlezers zijn aangesloten, dan verschijnt hier een lijst van waarin de huidige
actieve lezer is geselecteerd. Hier kan dan een andere lezer actief worden gemaakt.
Het systeem kan per P.C. slechts met één lezer tegelijk werken.
5.4.6 Wis de kaart
Deze
functie verwijdert alle gegevens van een chipkaart, ook als deze gegevens corrupte data bevatten.
Note: Mocht een kaart corrupte data bevatten doordat hij er tijdens het maken van een oefenkaart de
kaart er bijvoorbeeld te vroeg is uitgehaald, dan kan deze kaart altijd direct worden beschreven met
nieuwe gegevens; het is namelijk vaak zo dat niet de kaart corrupt is, maar de data die op de kaart staan.

40
5.5 Opties
Middels dit menu kunt u het pakket specifiek aan de wensen voor uw praktijk aanpassen.
5.5.1 Taal
U kunt de taal kiezen, waarna alle menu's (en ook de helpfile) in de gekozen taal verschijnen.
Dubbelklik om de taal aan te passen. Het programma dient na verandering van de taal opnieuw te
worden opgestart.
5.5.2 Algemeen
Achtergrond aan = hoofdscherm met achtergrondfoto
Achtergrond uit = hoofdscherm blanco (te gebruiken bij 16 kleurenweergave)
Verplichte velden aan = achternaam, voornaam en geboortedatum verplicht invullen
noodzakelijk indien men de cliëntenmodus wil benutten
Verplichte velden uit = alleen achternaam verplicht
Laat hints zien aan = on-line hints worden getoond
Laat hints zien uit = on-line hints worden niet getoond
Auto inlezen aan = chipkaart wordt automatisch gelezen
Auto inlezen uit = chipkaart wordt alleen na bevestiging gelezen (met Enter
of ok )
Bevestigen voor inlezen aan = vraag om bevestiging voordat data van de chipkaart aan de
database worden toegevoegd
Bevestigen voor inlezen uit = automatisch data aan database toevoegen

41
5.5.3 Begeleider / Artsen / Stoornissen
Bij Begeleider, arts en stoornissen zijn lijsten in te voeren van veel voorkomende namen, opdat deze
bij het gebruik van het programma niet meer hoeven te worden ingevoerd, maar kunnen worden
geselecteerd uit de lijst.
5.5.4 Groepen
Met deze optie kan aan de standaard groepnummers een naam worden gekoppeld. Een cliënt kan
worden toegekend aan één groep. Voorheen bestonden deze groepen alleen uit nummers, nu kunt u een
naam toekennen aan ieder nummer; doet u dit niet, dan blijven de nummers zichtbaar.

42
5.5.5 Standaardinstellingen
Met de menukeuze standaardinstellingen verschijnt het Instellingen dialoog venster. Hierin kunnen op
verschillende tabbladen algemene opties worden ingesteld.
Figuur 5.21a Standaard instellingen
Op het tabblad standaard instellingen kunt u voorkeuren ingeven. Deze standaardwaarden zijn, indien
gewenst, per klant aanpasbaar!
Controle instellingen: Hier kunt u aangeven of de cliënt standaard na training automatisch het
verzoek krijgt zich te melden bij de fysiotherapeut als de cliënt bij één of meerdere oefeningen heeft
getraind met een weerstand of aantal herhalingen dat meer dan de opgegeven marge (%) afwijkt van
het protocol. Deze mogelijkheid is per klant, in het indicatiescherm, te wijzigen (zie 5.2.1: indicatie).

43
Tevens kunt u hier de meldingsteksten aanpassen. Als de tweede meldingstekst niet leeg is, zal de
EN-Track software hier automatisch de naam van de betreffende begeleider achter plaatsen.
Protocol voortgang: hier kunt u vastleggen of het protocol door trainingsveranderingen van de cliënt
automatisch wordt aangepast of dat altijd de vooraf gegeven waarden worden ingevuld.
Instelbaar door cliënt: hier legt u vast of de patiënt de trainingsweerstanden naar boven mag
veranderen of niet.
Verplicht naar P.C.: Dit geeft het standaard gedrag aan van dezelfde optie tijdens het schrijven van
een oefenkaart
Figuur 5.21b Cardio
Instellingen
In het blad Cardio instellingen legt u de basiswaarden vast voor de maximale hartslag (hartslag -
leeftijd) en de formule voor het berekenen van de doelhartslag.
Hier legt u ook de standaardwaarden voor wattage en koppel vast.
Rechtsonder kunt u de gewenste (getoonde) eenheid van Arbeid selecteren.
Note: Deze eenheid moet ook op het Cardio-apparaat worden ingesteld.

44
In Bedrijfsgegevens kunnen de naam en adresgegevens van uw praktijk worden ingevoerd, zodat ze bij
Rapportage automatisch in de rechterbovenhoek worden afgedrukt.
Tevens kunt u hier de back-up opties instellen:
Back-up interval: Hiermee kunt u aangeven om de hoeveel dagen er een back-up moeten worden
gemaakt. Als u dat iedere dag wilt vult u hier 1 in. Wilt u nooit een back-up laten uitvoeren dan vult u
hier 0 in, maar dit wordt echter sterk afgeraden!
Aantal back-ups: Hiermee bepaalt u hoeveel verschillende back-up bestanden er worden gemaakt
alvorens de bestanden worden hergebruikt.
Als u hier bijvoorbeeld 7 invult, zullen er 7 bestanden worden aangemaakt en daarna zal het eerste
bestand worden hergebruikt (= overschreven). In bovenstaand voorbeeld kunt u maximaal 7 dagen
terug in de tijd om de gegevens terug te halen.
Back-up path: locatie van de back-up bestanden.
Automatische back-up: Standaard zal EN-Track bij het afsluiten aan de hand van bovenstaande
gegevens controleren of er een back-up moet worden gemaakt. Als de automatische back-up is
geselecteerd zal EN-Track op de ingestelde Back-up tijd deze controle uitvoeren en vervolgens zelf
een back-up uitvoeren mocht dat nodig zijn, zonder dat iemand EN-Track daarvoor hoeft af te sluiten.
Zoals aangegeven zal bij het afsluiten van EN-Track gekeken worden of er een back-up moet worden
gestart. Als dit het geval is verschijnt er een vraag of deze back-up ook werkelijk moet plaatsvinden.
Wordt deze vraag gedurende 5 seconden niet beantwoord, dan zal de back-up automatisch doorgaan.
Natuurlijk kunt u te allen tijde handmatige back-ups maken. Het path dat u hiervoor gebruikt staat los van
bovenstaand Back-up path.
Fi
g
uur 5.21c Bedri
j
fs
g
e
g
evens

45
Figuur 5.21d: Pagina Setup
In het tabblad Pagina Setup kunt u de marges instellen die gebruikt worden bij de rapportage.
Tevens kunt u hier voor de grafisch rapportage aangeven hoeveel grafieken er op 1 pagina moeten
worden geplaatst. Bij de standaard rapportage kunt u het aantal kolommen aangeven.

46
In het Tabblad Beveiliging kunt u verschillende functies door een wachtwoord laten beveiligen.
Om deze geselecteerde functies vervolgens te kunnen uitvoeren moet hier eerst het wachtwoord worden
ingegeven.
Als u nog nooit een wachtwoord heeft ingevoerd, dan kunt u links een nieuw wachtwoord definiëren.
Daarna zal u op deze locatie altijd eerst het ingevoerde wachtwoord moeten ingeven alvorens u de
rechterfuncties kunt aanpassen.
De functie die u onder een wachtwoord kunt zetten zijn:
Starten van de configurator: hiervoor moeten alle andere EN-Track sessies afgesloten zijn.
Verwijderen van klantenbestanden
Verwijderen van verwijzingen (indicaties)
Verwijderen van uitgevoerde trainingen
Tevens kunt u vanaf dit scherm alle EN-track instanties in een netwerk op afstand afsluiten.
Dit doet u met de functie Exit alle EN-Track sessies.
Wilt u de EN-Track sessie waarachter u zit te werken actief houden dan moet u de onderste optie
aanvinken alvorens op de knop te drukken.
Figuur 5.21e: Beveiliging

47
5.5.6 Definieer standaardoefeningen
In het menu opties kunt u de standaardoefeningen en oefenprotocollen instellen door het selecteren van:
definieer standaard oefeningen. In het linkerveld staan voorstellen voor de oefeningen van de drie
mogelijke krachtprotocollen:
het klassieke protocol
het 6-fasen protocol
het vrije protocol.
In het rechterveld kunt u het gewenste protocol invoeren en daarbij maximaal zes niveaus
onderscheiden: a t/m f.
U kunt dus zes protocollen vooraf definiëren die tijdens het maken van een chipkaart eenvoudig
oproepbaar zijn door deze aan te klikken.
Hetzelfde geldt voor de EN-Cardio, waarbij de protocollen als volgt zijn opgebouwd.
Cardio conditieverbetering
vet verbranden
Duur extensief
intensief
Interval kort intensief
kort extensief
lang intensief
lang extensief
Vrij a – f

48
Figuur 5.22: Standaardoefningen
Onder het Vrij Model kunt u uw eigen templates (voorkeuze protocollen) samenstellen!
Om een template samen te stellen (in het vrije model) dient u de volgende stappen te nemen:
selecteer het kracht- of 1 RM-waarde multiplicatiefactor %
selecteer het aantal herhalingen
selecteer de pauzeduur
selecteer het aantal series
selecteer dan de apparaten die u met dat template wilt laten functioneren van de linkeroefeningenlijst
“Alles” naar rechts onder TAB A, B, C, D ,E of F
voor deze template junnen details nog gewijzigd worden middels de “Wijzig” functie (zie Details)
dit proces kan herhaald worden zodat alle vrije plaatsen (TAB A t/m F) voorzien zijn.
Onder modelnaam kan een naam gegeven worden aan het template dat u
samengesteld heeft. In fig. 5.22 is het protocol genaamd ‘heup’
samengesteld. Per hoofd-oefenlijst (Kracht-, Cardio- en Vrije oefeningen)
kunnen er verschillende modelnamen worden gekozen per lijst. (A t/m F) De modelnamen zullen tijdens
de definitie aan de rechterkant altijd de standaardaanduiding A t/m F houden.
Let op! Indien men “Alles” van links naar een rechtertabblad kopieert, dan zullen de standaardwaarden
als referentie genomen worden. Indien men van links TAB A naar rechts TAB B kopieert, dan zullen de
referentiewaarden van TAB A genomen worden (dit kan dus bijvoorbeeld resulteren in 50% van 50% van
de referentiekracht)
Let op! Onder Opties: “definieer standaard oefeningen” kan standaard het 6-fasenmodel en het
klassieke model gewijzigd worden. Dit zal resulteren in een default wijziging die behouden blijft.
Op dezelfde wijze kan men het 6-fasenmodel of het klassieke model aanpassen
Binnen elke fase is er een gebied waarin de kracht en het aantal herhalingen kunnen worden ingesteld.
Zowel in dit scherm als in het standaard “Oefeningen” scherm zullen de exacte waarden van elk model
worden opgeslagen.
De percentages van alle tab- en sub-tabbladen worden opgeslagen na activeren van
en worden standaard getoond in “eerste training samen stellen”(blz 19).

49
5.5.7 Geïnstalleerde apparaten
Figuur 5.23: Geïnstalleerde apparaten
In deze lijst worden alle apparaten en hun oefeningen getoond die in het systeem gedefinieerd zijn. Staat
er voor een oefening een SLOT-icoon dan is deze oefening in een training gebruikt en de definitie kan
niet meer worden weggegooid (In de Configurator)
EN-Free apparaten kunnen hun identiteit krijgen door hier een EN-Free definitie kaart te maken. Zie Stop
een lege chipcard in de reader en druk op Definitie CC . Vervolgens gaat u naar de EN-Free apparaten
en selecteert u de gewenste EN-Free locatie. (zie § 6.7)

50
5.5.8 Configurator starten
Configurator starten wordt nader uiteengezet in hoofdstuk 6.
5.6 Help
Algemeen geeft de helpfunctie weer (on-line altijd via F1 te adviseren).
Handleiding toont de complete manual in een PDF-document.
Over EN-Track geeft informatie over uw kopie van EN-Track software.
Transporteer is een functie om alle belangrijke gegevens in één bestand te krijgen die vervolgens
kan worden opgestuurd voor een probleemanalyse.als het support team van Enraf-Nonius daarom
vraagt. LET OP: dit is GEEN BACK-UP maar puur bedoeld voor analyze doeleinden.
figuur 5.24 Over EN-Track

51
6 Configurator starten
Via het hoofdmenu, Opties, Configurator starten, komt men in de EN-Track Configurator.
In de configurator is een aantal vrije oefeningen voorgedefinieerd die, indien gewenst, aangepast en
uitgebreid kunnen worden. In „tabblad“ Templates worden alle vaste EN-Strength-, EN-Cardio- en
voorgedefinieerde vrije EN-Free oefeningen getoond. De configurator biedt tevens de mogelijkheid
andere soorten vrije oefeningen, die momenteel niet gedefinieerd zijn, te genereren. Hoe gaat dit in zijn
werk?
figuur 6.1 Tabblad Gebruikte oefeningen
Het “slot” symbool geeft aan dat de oefening minimaal één keer in het oefenschema van een klant
voorkomt en dus NIET meer verwijderd kan worden.
6.1 Het toevoegen van een nieuwe EN-Free locatie
Door op ‚’Voeg een nieuwe EN- Free locatie toe’ te drukken verschijnt er een nieuwe EN-Free
locatie. Deze locatie kan in het rechterveld onder Aanduiding met 4 karakters benoemd worden
(bijvoorbeeld 4_1).
Deze aanduiding verschijnt in het bovenste display van de EN-Free bedienbox. Tevens kan deze EN-
Free locatie onder Omschrijving nader omschreven worden.

52
open
kopiëren
bewerken
verwijderen
Met de bovenstaande iconen is het mogelijk een bitmap te openen, te kopiëren, te plakken en te
verwijderen. De gekozen bitmap komt dan op de plaats van het ‘?’ te staan
6.2 Het toevoegen van oefeningen aan een EN-Free locatie
figuur 6.2 Selectielijst gebruikte oefeningen
Als de nieuwe EN-Free locatie benoemd is kunnen er meerdere oefeningen in ondergebracht worden.
Dit gaat op de volgende manier:
Selecteer in de lijst de gewenste groep oefeningen. Dubbelklik en selecteer vervolgens uit
deze lijst de gewenste oefening. Bijv uit de oefening 1 - 01 Arms Triceps
kickback
Kopieer geselecteerde oefening door deze knop, linksboven, aan te klikken.
Ga met de cursor naar de EN-Free locatie 4_1 in lijst waar de oefening
ondergebracht moet worden en klik deze aan.
Plak de oefening op de gewenste plaats door op deze knop te drukken.
Herhaal het bovenstaande proces, indien gewenst, om meerdere oefeningen bij de EN-Free locatie
onder te brengen

53
Figuur 6.3 Het toevoegen van oefeningen aan een EN-Free locatie
Het is ook mogelijk om een groep oefeningen uit de lijst naar de lijst te
kopiëren. Dit gaat op de volgende wijze:
Selecteer in de lijst de gewenste groep oefeningen. B.v.
Kopieer geselecteerde groep oefeningen door deze knop, linksboven, aan te klikken.
De gehele groep oefeningen wordt automatisch in de lijst ondergebracht.
= Een preview van de beschrijving van de geselecteerde oefening, inclusief foto, indien
aanwezig
= Afdrukken van de beschrijving van de geselecteerde oefening, inclusief foto, indien
aanwezig

54
6.3 Het creëren, aanpassen en verwijderen van een oefening
Door op de + knop te drukken, ontstaat er een kopie van de 1- 01 Arms Triceps Kickback in het rijtje
van de EN-Free locatie. Ga met de cursor op de kopie staan en klik met de linkermuisknop. De inhoud
van de gedefinieerde oefening is nu aanpasbaar. Rechtsboven kan de Aanduiding, de Omschrijving en
de Bitmap van de kopieafbeelding veranderd worden.
Figuur 6.4 Het creëren, aanpassen en verwijderen van een oefeningen
Door oefeningdetails te activeren kunnen ook de Grootheid, Dimensie en Precisie,
indien noodzakelijk, aangepast worden. Het bereik kan ingedeeld worden in verschillende stapgroottes.
Zowel het Minimum als het Maximum kan aangegeven worden. Bijvoorbeeld bij halters, die in 1 kg-
stappen van Minimum 1 tot Maximum 24 kg oplopen.

55
Bij een discreet bereik is er geen sprake van een stapsgewijze opbouw. Alle stappen die kunnen
voorkomen worden aangegeven. In het onderstaande voorbeeld is de EN-Tree pulley als uitgangspunt
genomen.
6.4 Verschillende oefenvormen mogelijk
Het is mogelijk om op drie verschillende wijzen te oefenen: op belasting, op herhalingen en op tijd.
ad 1) Trainen op belasting
Indien de doelwaarde is ingesteld Op belasting en er wordt op herhalingen geoefend, dan kan de
oefening als krachtoefening weergegeven worden. De oefening wordt dan in de lijst met
Krachtoefeningen weergegeven, zoals onder Tab Training. (zie § 5.3.2) Activeer deze oefenvorm door
middel van het aanvinken van Gebruik krachtoefening. De functie testwaarden kan veranderd worden
door de gewenste waarde in te vullen. Het principe van 1 RM-waarde kan, zoals onder Tab intake (zie §
5.2.2) uitvoerig besproken is, toegepast worden.
ad 2) Trainen op herhalingen of tijd
Er kan echter ook op tijd geoefend worden zoals gebruikelijk is bij circuittraining. Stel de Doelwaarde in
op herh. of tijd. Onder trainen op wordt de radiobutton tijd geactiveerd. Door Blank bovenste aan te
vinken wordt het bovenstaande veld, wat niet van toepassing is bij trainen op tijd, blank.
Trainen op herhalingen moet onder trainen op de radiobutton herh. geactiveerd worden. Het gewenste
aantal herhalingen kan ingesteld worden.

56
In het tekstveld kan de begeleidende tekst, die van toepassing is op de geselecteerde oefening,
ingegeven of aangepast worden. Met de eerste knop kopieer je tekst naar het klembord. De tweede knop
plakt de inhoud van het klembord. Het is echter ook mogelijk een koppeling te maken naar het
tekstverwerkingsprogramma van het systeem waarmee u werkt:
Start tekstverwerker
Typ allereerst de tekst in de gewenste vorm in en sla vervolgens de tekst op.
Sluit rechtsboven het tekstverwerkingsprogramma door rechtsboven op x te drukken. De tekst
wordt automatisch in het onderstaande veld weergegeven.
Sla de veranderingen aan de oefening op.
Indien de verandering aan de oefening niet doorgevoerd moet worden, druk dan op cancel.
6.5 Het verwijderen van een EN-Free locatie/oefening
Met deze knop is het mogelijk om een oefeningdefinitie in EN-Track te verbergen en weer
te tonen. Dit gebruikt men op het moment dat er oefeningen aanwezig zijn die ooit een keer
gebruikt zijn maar nu nooit meer worden uitgevoerd. In dit geval moet de definitie aanwezig
blijven, maar wil je ze niet meer in de oefenlijsten van EN-Track zien. Als een oefening
gedeactiveerd is, is de naam van de oefening “doorgestreept”.
Door op de – knop te drukken wordt de geselecteerde locatie of oefening verwijderd.
6.6 Het sluiten van de wizzard
Als de EN-Free locatie(s) met de daarin ondergebrachte oefeningen gecreëerd c.q. aangepast zijn, kan
de wizzard afgesloten worden. Dit gaat op de volgende wijze:
Sla alle wijzigingen op.
Verlaat de wizzard. EN-Track wordt opgestart.

57
6.7 EN-Free locatie activeren
De EN-Free locatie(s), met de daarin ondergebrachte oefeningen, en EN-Cardio namen, kan men op de
volgende manier overbrengen naar de apparaten:
Figuur 6.5 Maak EN-Free Definitie CC
1 Selecteer in het menu Opties de Geïnstalleerde oefeningen
2 Maak een EN-Free definitiekaart (tevens EN-Cardio naam-definitie kaart). Alle EN-Free
locaties en EN-Cardio namen staan nu op de definitiekaart.
3 Ga naar de EN-Free bedienbox, steek de chipkaart erin. Als de EN-Free locatie een definitie heeft dan
knippert het display alleen als de “definitie” ook op de Definitie cc kaart staat.
4. Selecteer in het bovenste display de gewenste EN-Free locatie.
5. Activeer de geselecteerde EN-Free locatie door op de accepteerknop te drukken.

58
Figuur 6.6 Activeer EN-Free Locatie
6. De EN-Cario apparaten kunt u een naam geven door gewoon deze kaart in een EN-Cardio apparaat te
stoppen. Het apparaat zal dan de nieuwe naam tonen en met de groene knop kunt u dit bevestigen.
De naam is dan opgeslagen.

59
Appendix A: Import
Met deze functie kunnen klantengegevens uit externe databases geïmporteerd worden. Deze gegevens
moeten dan in een kommagescheiden tekstbestand staan volgens onderstaand formaat:
Tekstaanduiding " (dubbel aanhalingsteken)
Scheidingsteken , (komma)
name type max. lengte
Veld1 Referentie text 20
Veld2 Achternaam text 40
Veld3 Tussenvoegsel text 15
Veld4 Voornaam text 20
Veld5 Straat text 40
Veld6 Huisnummer text 10
Veld7 Postcode text 10
Veld8 Plaats text 40
Veld9 Tel. privé text 20
Veld10 Tel werk text 20
Veld11 Geboortedatum text 8 (vast formaat: JJJJMMDD)
Veld12 Dominantenzijde integer 6 (0=Onbekend, 1=Links, 2=Rechts)
Veld13 Huisarts text 40
Veld14 Lengte integer 6
Veld16 Gewicht integer 6
Veld15 Geslacht integer 6 (0=vrouwelijk, 1=mannelijk)
Opm. 1: Een “integer” getal is een geheel getal. Dus de “Lengte” en het “Gewicht” kunnen geen
fractionele getallen zijn. 1.94 (m) kan dus niet maar moet ingevoerd worden als 194.,Wat deze
waarde voorstelt maakt niet uit, er worden geen conversies gedaan
Opm. 2: Veld “Referentie” wordt gekoppeld met het veld “Cliënt ID” in de EN-Track database. Als er
een koppeling gevonden wordt dan wordt de inhoud van dit record overschreven met de
geïmporteerde waarden. Als er niet gekoppeld kan worden, worden er nieuwe klantgegevens
aangemaakt in de EN-Track database.
Opm. 3: Iedere regel van het importbestand moet worden afgesloten met een [Carriage-Return linefeed]!
voorbeeld:
Referentie : 0105
Achternaam : Smith
Tussenvoegsel : ter
Voornaam : Jan
Straat : Leenstraat
Huisnummer : 93a
Postcode : 2509 AS
City : Den Haag
Tel. privé : -geheim-
Tel. Werk : 09-31-0053787530
Geboortedatum : 21 december 1964
Dominante zijde : rechtshandig
Huisarts : dr Weetalles
Lengte : 192 cm
Gewicht : 87 kg
Geslacht : mannelijk
Voorbeeld record (regel) in het importbestand:
0105,"Smith","ter","Jan","Leenstraat","93a","2509 AS","Den Haag","-geheim-","09-31-
005378730","19641221",1,"Dr Weetalles",192,87,1

60
Appendix B: Printen
Voorbeeld van:
een grafische print
toont de progressie / voortgang / afwijking per oefening (dus per apparaat)
twee numerieke printen
toont de progressie / voortgang / afwijking per oefensessie (dus per dag)
Training nr. 1
Training nr. 2
De numerieke print geeft ook een volledig overzicht van de feitelijke trainingsinhoud (dus
krachtinstellingen, aantal herhalingen etc.).

61
Appendix C: EN-Track Hardware
De EN-Track Hardware (het display op de oefenunits) heeft een extra functionaliteit die in de EN-Track
mode gebruikt kan worden.
Voor complete functionaliteit van de hardware verwijzen wij u naar de EN-Strength/EN-Track/EN-Free
manual.
De extra functionaliteiten met gebruik van de chipkaart zijn:
1. het weerstandsvenster:
Toont normaliter de weerstand.
Zodra de chipkaart ingevoerd is, zal de weerstand automatisch op het gewenste niveau worden
gebracht. Gedurende deze instelperiode zal dit venster knipperen en zal de drukopbouw in het
systeem gemeten worden. Als het systeem een piep geeft en stopt met knipperen, dan is de
ingestelde waarde ook gemeten. Het systeem wordt dan vrijgegeven voor gebruik.
Indien het apparaat enige tijd niet is gebruikt, kan lucht uit het pneumatische systeem gelopen zijn.
Hierdoor is er een verschil ontstaan tussen de ingestelde waarde en de actueel gemeten waarde. Het
weerstandvenster zal dan “- - - - “ tonen. LET OP: dit is een normale functionaliteit van een
pneumatisch systeem! Door simpelweg een knop in te drukken of een chipkaart in te voeren, zal het
probleem opgelost worden. Hierdoor wordt de actuele waarde geüpdatet, waardoor de metingen van
de actuele waarde en de ingegeven waarde weer overeen zullen stemmen.
2. de “volgende” (>) knop
Indien meerdere sessies op één kaart weggeschreven zijn, zal aan het begin van een sessie (dus bij
het eerste apparaat) de melding “Dag x” volgen. Om te kunnen beginnen met oefenen zal dit
bevestigd moeten worden d.m.v. de “volgende” (>) knop.
Gedurende een intake test, dus met een 1 RM-waarde kaart, wordt de “volgende” (>) toets gebruikt
ter bevestiging van de test (hiermee worden de data dus op kaart weggeschreven). Indien iemand
tijdens een 1 RM-test meer dan 25 herhalingen haalt, wordt de test onbetrouwbaar. In dat geval
verhoogt men de weerstand, waardoor de herhalingenteller automatisch op 0 springt. Indien de test
volledig en correct is uitgevoerd, dan moet men dit bevestigen d.m.v. de “volgende”(>) toets.
3. het tijdsvenster
Normaliter is dit venster uit of het geeft de tijdsduur van de oefening (indien niet op herhalingen
getraind wordt) of van de pauzeduur weer.
Gedurende de intaketest (dus met een 1 RM-testkaart) zal dit venster een vloeiend lopend figuur
tonen/een liggende 8.

62
Als de chipkaart wordt ingevoerd en de data kunnen niet worden gelezen, dan zal dit display
“ - - - -“” tonen, tezamen met het herhalingsvenster.
4. het herhalingsvenster
Normaliter toont dit venster alleen het aantal herhalingen
Met de chipkaart zal dit venster zowel het aantal herhalingen (de rechtergetallen) als het aantal nog
te voltooien series (het linkergetal) tonen.
Als de chipkaart wordt ingevoerd en de data kunnen niet worden gelezen, dan zal dit display
“- - - -“ tonen, tezamen met het tijdsvenster.
5. de resetknop (R)
De resetknop kan gebruikt worden om het aantal herhalingen binnen één serie in één keer op 0 te
stellen.
Ook kan men de complete serie of de pauze in één keer overslaan.
Na een oefening kan een compleet oefenapparaat worden overgeslagen door op de resetknop te
drukken wanneer het betreffende apparaat in de lichtkrans getoond wordt.
Indien er geen chipkaart in het systeem zit kan de oefenunit in één keer op weerstand = 0 gezet
worden door de resetknop gedurende 5 seconden ingedrukt te houden.
6. de Chipkaart indicatie LED
De chipkaart indicatie LED is aan indien er een chipkaart is ingevoerd en indien er data tussen de
chipkaart en het apparaat worden uitgewisseld. Dit vindt plaats;
als de chipkaart in het apparaat wordt gestoken en het protocol wordt geladen
aan het einde van elke serie

63
Appendix D: Probleem + oplossing
Het weerstandsvenster op de EN-Strength toont “- - - -“
Pneumatische ingegeven en gemeten waarden vertonen een onderscheid. Druk op een willekeurige knop
om dit te verhelpen. Zie ook Appendix C onder “Weerstandsvenster”.
Het weerstandsvenster op de EN-Strength toont een normale waarde, maar de andere twee
vensters tonen “- - - -“
Dit betekent dat de waarden van de chipkaart niet gelezen kunnen worden:
Steek de chipkaart nogmaals in de lezer (let op dat de juiste kant boven zit),
Reinig het “gouden” contactvlakje van de chipkaart (wrijf er met een doek over).
De chipkaartlezer (verbonden met de P.C.) functioneert niet
Controleer onder “Extra” “Chipkaart informatie” of de kaart wordt waargenomen door de lezer.
Indien deze niet wordt waargenomen, controleer of het snoer goed in de COM-poort bevestigd zit.
Indien het snoer goed bevestigd is, kijk dan naar het LED dat op de chipkaartlezer zit. Deze LED geeft
het volgende aan:
LED uit = geen chipkaart ingestoken of gedetecteerd
LED groen, continu licht = data van chipkaart zijn correct ingelezen / uitgelezen
LED groen, knipperend licht = data worden op dit moment op/van de chipkaart gelezen
LED geel, continu licht = data worden niet correct op/van de chipkaart gelezen. Dit wordt niet
veroorzaakt door een kapotte chipkaart, maar door een fout geformatteerde kaart.
LED geel, knipperend licht = kaart is beschadigd, niet leesbaar. Reinig het “gouden” contactvlak (wrijf
erover met een doek), controleer of de kaart correct is ingevoerd (niet omgekeerd, of onderkant boven).
Een Dag 2 training start niet met de melding “Dag 2”, maar vangt gelijk aan met een verwijzing
naar een (ander) systeem en stelt dit systeem ook in weerstand en aantal herhalingen of tijdsduur.
Dit betekent dat de “Dag 1” training nog niet volledig was voltooid (en dus nog moet worden afgemaakt).
In dat geval zal de marker in het Tabblad Oefening (zie 4.2.3 Training “eerste training samenstellen”)
blauw zijn, hetgeen aangeeft: oefening wel begonnen, maar niet voltooid. Dit probleem kan opgelost
worden door:
de ontbrekende oefeningen alsnog voltooien,
de ontbrekende oefeningen overslaan met behulp van de <reset> toets.
Een 1 RM-test is uitgevoerd maar de oefenwaarden zijn niet volgens verwachting (te lage of te
hoge weerstand).
Controleer de werkelijk gebruikte 1 RM-waarden in het protocol, selecteer de oefening en in het “wijzig”
scherm wordt de 1 RM-waarde getoond. Vergelijk dit vervolgens met de berekende
1 RM-waarden in het “Resultaat” scherm onder de “Intake” tab. Let hierbij op de datum van de laatste 1
RM-test. Doe eventueel nogmaals een test op één apparaat. De gevonden waarden (weerstandswaarde
en aantal herhalingen) dienen overeen te komen met dat wat in deze test gedaan is. Indien niet:
1.is de “volgende” (>) toets wel ingedrukt aan het einde van de 1 RM-test ter bevestiging van de test?
2.is de juiste chipkaart gebruikt (daadwerkelijk een intake kaart)?
Indien de 1 RM-waarde klopt, maar de oefenwaarden niet in overeenstemming zijn met uw verwachting,
controleer dan het volgende:
Maakt het huidige gebruikte protocol ook gebruik van de huidige 1 RM-waarde (stemt de laatste 1
RM-waarde onder het “1 RM-resultaat” scherm overeen met de waarde die vermeld wordt onder het
“wijzig” scherm).
Verwijder vervolgens alle nog niet uitgevoerde trainingen en bouw een nieuw programma. (Een oud -
reeds gebouwd protocol zal doorgaan met de oude referentiewaarden, daarom dient het protocol
vernieuwd te worden.)

64
Na een tweede 1 RM-test gaat het protocol door met de oude weerstandswaarden
Om met een nieuwe 1 RM-waarde te werken moet een nieuw protocol worden aangemaakt. Derhalve
eerst alle nog niet voltooide trainingen verwijderen (onder de “Training” (5.2.3) de nog niet uitgevoerde
trainingen verwijderen) en vervolgens de oefeningen editen. Ga daartoe in de “Training” (figuur 5.11)
oefeningen verwijderen met de toets en nieuwe oefeningen toevoegen met de of
toets.
Nogmaals, als geen nieuwe training wordt aangemaakt zal met oude waardes worden doorgegaan!
De database is gecorrumpeerd
Verschillende foutmeldingen geven aan dat er iets mis is met de database (de database is
gecorrumpeerd). Dit kan veroorzaakt worden door:
het onjuist afsluiten van de EN-Track software (bijvoorbeeld door de P.C. midden in het programma af
te zetten in plaats van eerst het programma af te sluiten)
twee keer exact dezelfde gegevens invoeren
Dit kan opgelost worden door:
1.maak eerst een back-up van de bestaande (gecorrumpeerde) database,
2.repareer de database via “Repareer Database” onder “Extra” en “Database” .
LET OP: Voorkom onnodig verlies van data door regelmatig een reservekopie van uw database te
maken ( minimaal eens per week)
Als een chipkaart wordt ingevoerd in een EN-Strength, verwijst het systeem gelijk naar een ander
systeem.
Indien een chipkaart wordt ingevoerd in een EN-Strength oefensysteem (b.v. een EN-Strength Leg Press)
wordt direct verwezen naar een ander apparaat (b.v. naar een Back Trainer of een Leg Extension) en het
stelt géén weerstand in op het apparaat zelf. (de Leg Press in dit voorbeeld).
Dit kan veroorzaakt worden door:
Het nog niet volledig voltooid hebben van een training op een meerdaagse kaart. Zie: Een Dag 2
training start niet met de melding “Dag 2”, maar vangt gelijk aan met een verwijzing naar een
(ander) systeem en stelt dit systeem ook in weerstand en aantal herhalingen of tijdsduur.
Onder de tab <Training>, onder de optie <oefen volgorde> was <vast> geselecteerd. Dit houdt in dat
de volgorde van de oefeningen is vastgelegd, in de volgorde waarin ze geselecteerd zijn onder
<selecteer oefeningen>.
Onder <Oefeningen Informatie>, onder <Details>, was de betreffende oefening als oefentype
<Cooling-down> gedeclareerd. Dit houdt in dat deze oefening (in dit geval de Leg Press) automatisch
als laatste oefening zal worden uitgevoerd. Alleen, en slechts alleen als alle andere oefeningen zijn
voltooid (in dit voorbeeld de Back Trainer of een Leg Extension) of ze zijn overgeslagen middels de
<reset> toets, zal verwezen worden naar de cooling-down oefening (in dit geval de Leg Press).
Onder <Oefeningen Informatie>, onder <Details>, zijn alle andere oefeningen (in dit voorbeeld Back
Trainer of een Leg Extension) als <Warming-up> oefening type gedeclareerd. Dit houdt in dat deze
oefeningen (in dit geval de Back Trainer of een Leg Extension) automatisch als eerste oefening
zullen moeten worden uitgevoerd. Alleen, en slechts alleen als deze oefeningen zijn gedaan (in dit
voorbeeld de Back Trainer of een Leg Extension) of zijn overgeslagen middels de <reset> toets, zal
verwezen worden naar de overige oefeningen (in dit geval de Leg Press).

65
Appendix E: Functietoetsen
EN-Track kent een paar extra functietoetsen:
F1 = helpfunctie
F3 = oefeningdefinitie
F5 = lees de chipkaart
Lees alle informatie van de chipkaart en voeg dit toe aan de database
F6 = identificeer de chipkaart
Toon naam en oefeningeninformatie, maar voeg dit niet toe aan de database.
Zie verder 5.3.3 Identificeer de informatie op de kaart
F9 = database opfrissen
Opfrissen van de database data in de gebruikte p.c. (alleen van belang in een
netwerkomgeving).
Zie verder 5.3.2 “Database”
Ctrl-F8 = Maak klok-kaart
Hiermee kunnen alle apparaten van de huidige tijd (tijd van maken) worden voorzien. Steek
de kaart in het apparaat en de tijd verschijnt. Bij EN-Dynamic apparatuur is de tijd dan ook
gelijk aangepast, bij EN-Cardio apparaten moet men de tijd accepteren door op de rechts-
onder toets te drukken. Deze functie is alleen actief als het basis/opstart scherm voor staat.
Ctrl-F10 = exit cliënt mode
Exit het cliëntenscherm door gelijktijdig ctrl-F10 in te toetsen. In geval van een wachtwoord
dient dit te worden opgegeven, alvorens men terugkomt in het hoofdscherm.

66
Appendix F: Custom Report generator
Met deze functie kunt u vanuit een door u gedefinieerd sjabloonbestand rapporten generen met daarin de
NAW- en Verwijzingsgegevens van de geselecteerde klant. De functie is beschikbaar in het
Indicatiescherm.
Alleen met de gegevens van de geselecteerde indicatie kan per keer op deze manier gerapporteerd
worden. Na het kiezen van deze functie, wordt eerst gevraagd een sjabloonbestand te selecteren, en
vervolgens de map waar het uiteindelijke rapport moet worden weggeschreven. Het formaat van dit
rapport is dezelfde als die van het sjabloon bestand.
Het sjabloonbestand (template) moet in RTF (Rich Text Format) of normale tekst opgemaakt zijn. Het
standaard formaat van MS Word kan NIET worden gebruikt, WEL als je in MS Word het RTF formaat
gebruikt. (opslaan als RTF).
Voor het maken van het sjabloonbestand zijn de volgende datavelden beschikbaar:
NAW en verder persoongegevens:
[*CustomID*] Cliënten ID
[*Achternaam*]
[*Tussenvoegsel*]
[*Voornaam*] Naam in delen
[*Naam*] Complete naam opgebouwd: Voornaam Tussenv. Achternaam
[*Straat*]
[*Huisnr*]
[*Postcode*]
[*Plaats*] Adres
[*TelPrive*]
[*TelWerk*]
[*Geboortedatum*]
[*DominanteZijde*]
[*Sexe*]
[*HRRust*] hartslag in rust
[*Groep*]
[*Lengte*]
[*Gewicht*]
Verwijzings gegevens:
[*VerwijsDatum*] Datum van de indicatie
[*Therapeut*] Behandelend fysiotherapeut
[*Stoornis*]
[*Lokalisatie*]
[*Diagnose*]
[*AangedaneZijde*]
[*Status*] Huidige status
[*VerwijzendeArts*]
[*VerwijsDiagnose*]
[*Rapportage*]
[*Test evaluatie*]

67
De datavelden moeten precies zoals getoond worden opgenomen in het sjabloondocument.
Dus een veld moet beginnen met een linker rechte haak ([) gevolgd door een sterretje (*), hierna de
aanduiding van het veld, bijvoorbeeld Stoornis, en dan een sterretje gevolgd door een rechter rechte
haak.
Dus de tekens [*Stoornis*] in het sjabloon document, worden vervangen door de tekst in het
stoornisveld als het rapport wordt gegenereerd.
Hieronder een stukje voorbeeldtekst:
Betreft : Behandelverslag van:
[*Naam*]
[*Straat*] [*Huisnr*]
[*Postcode*] [*Plaats*]
Telefoon : [*TelPrive*]
Geboortedatum : [*Geboortedatum*]
Geslacht : [*Sexe*]
Huisarts : [*VerwijzendeArts*]
Geachte [*VerwijzendeArts*]
Hierbij treft u aan het behandelverslag van bovengenoemde cliënt.
Er werd behandeld op grond van de volgende diagnose:
Diagnose
Stoornis : [*Stoornis*]
Lokalisatie : [*Lokalisatie*]
Diagnose:
[*Diagnose*]
Conclusie
[*Rapportage*]
In het vertrouwen u hierbij naar behoren te hebben geïnformeerd.
Met vriendelijke groeten,
[*Therapeut*]
Fysiotherapeut
Opmerking:
De gekozen letterstijl (RTF) van een dataveld wordt overgenomen in het rapport
-- einde voorbeeld --
Let op : zorg er voor dat bij het toepassen van stijlen op de datavelden in het sjabloonbestand, dat het
HELE dataveld wordt geselecteerd. Datavelden opgebouwd uit meerdere stijlen of herhaaldelijk
toekennen van dezelfde stijl, worden niet herkend door de rapportgenerator

68
-
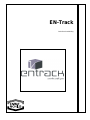 1
1
-
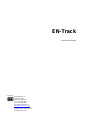 2
2
-
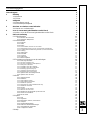 3
3
-
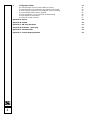 4
4
-
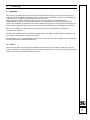 5
5
-
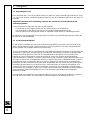 6
6
-
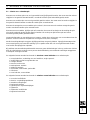 7
7
-
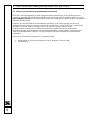 8
8
-
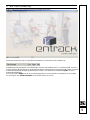 9
9
-
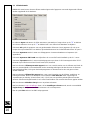 10
10
-
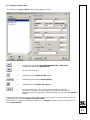 11
11
-
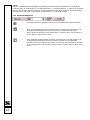 12
12
-
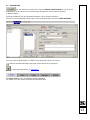 13
13
-
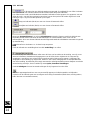 14
14
-
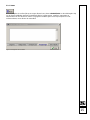 15
15
-
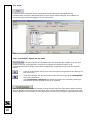 16
16
-
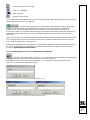 17
17
-
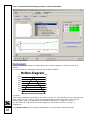 18
18
-
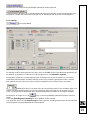 19
19
-
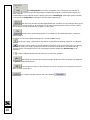 20
20
-
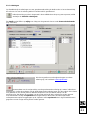 21
21
-
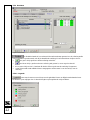 22
22
-
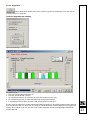 23
23
-
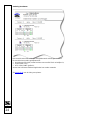 24
24
-
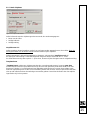 25
25
-
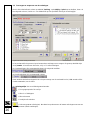 26
26
-
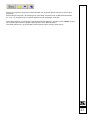 27
27
-
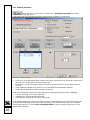 28
28
-
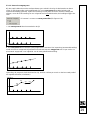 29
29
-
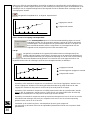 30
30
-
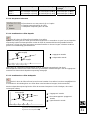 31
31
-
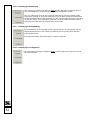 32
32
-
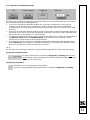 33
33
-
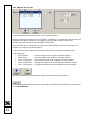 34
34
-
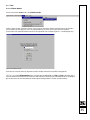 35
35
-
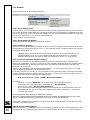 36
36
-
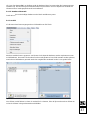 37
37
-
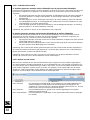 38
38
-
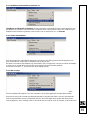 39
39
-
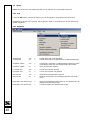 40
40
-
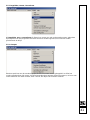 41
41
-
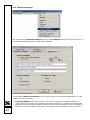 42
42
-
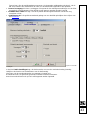 43
43
-
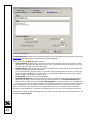 44
44
-
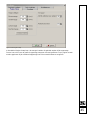 45
45
-
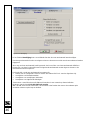 46
46
-
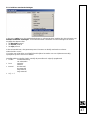 47
47
-
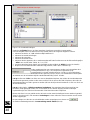 48
48
-
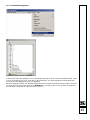 49
49
-
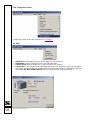 50
50
-
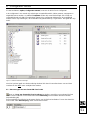 51
51
-
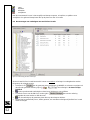 52
52
-
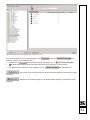 53
53
-
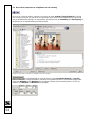 54
54
-
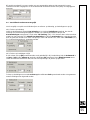 55
55
-
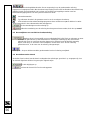 56
56
-
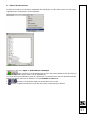 57
57
-
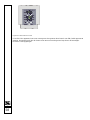 58
58
-
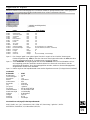 59
59
-
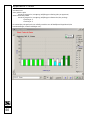 60
60
-
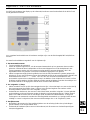 61
61
-
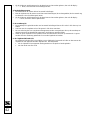 62
62
-
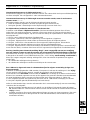 63
63
-
 64
64
-
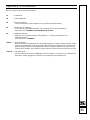 65
65
-
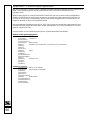 66
66
-
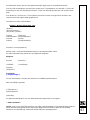 67
67
-
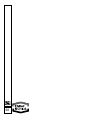 68
68