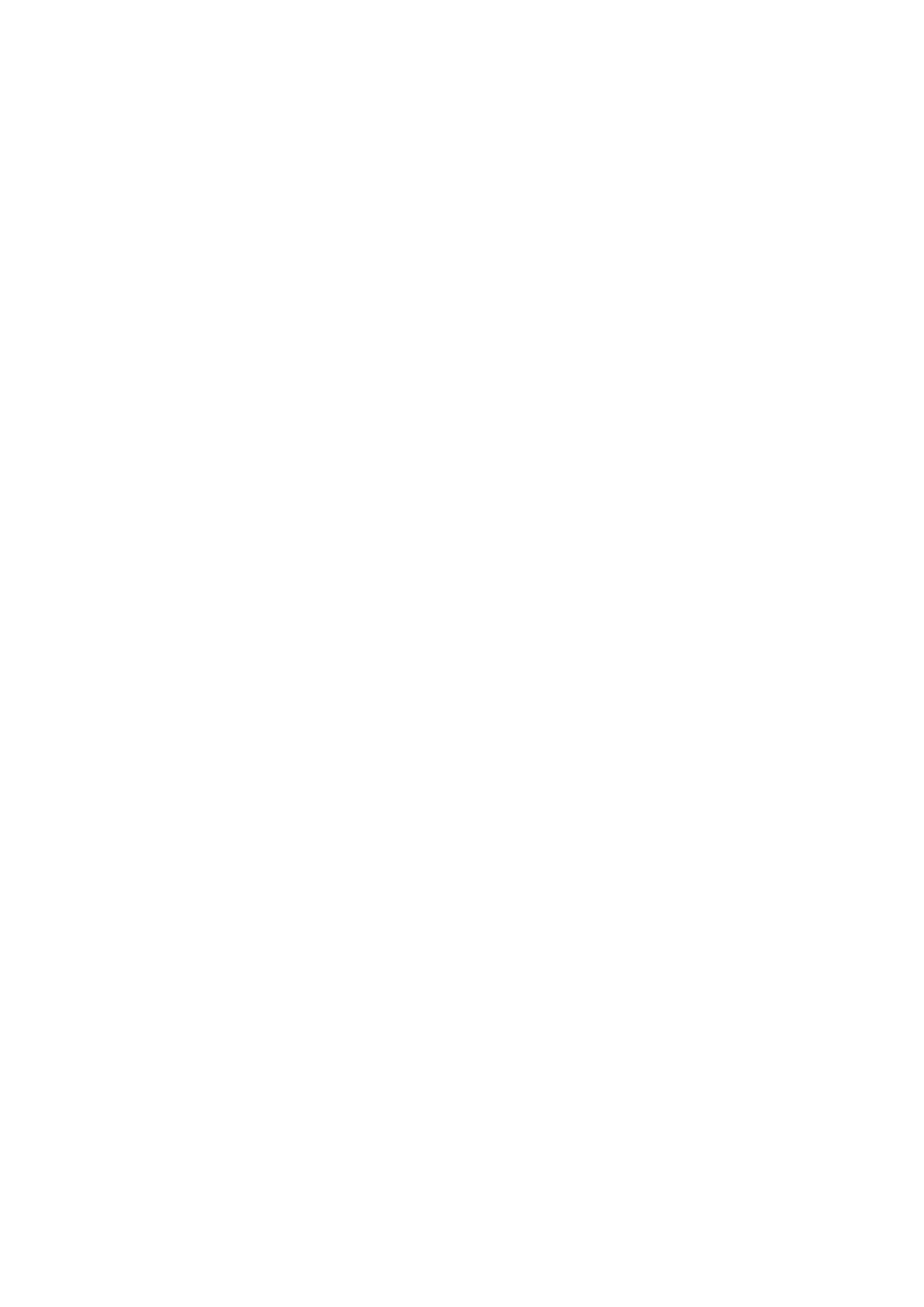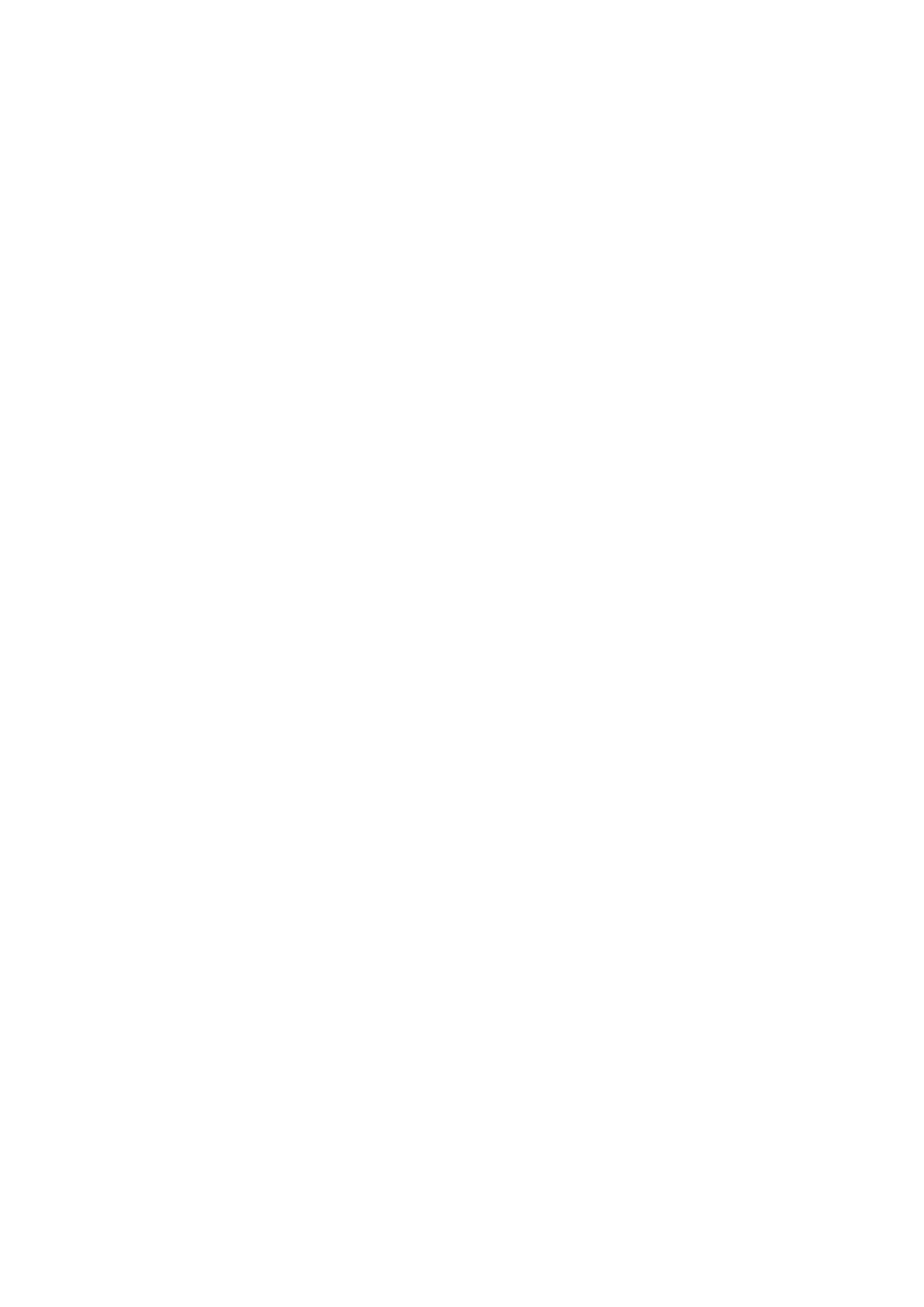
De koelplaat verwijderen................................................................................................................................................41
De koelplaat installeren..................................................................................................................................................42
Systeemkaart....................................................................................................................................................................... 42
De systeemkaart verwijderen.......................................................................................................................................42
De systeemkaart installeren......................................................................................................................................... 44
Aan/uit-knop met vingerafdruklezer (optioneel)............................................................................................................ 46
De aan/uit-knop met optionele vingerafdruklezer verwijderen............................................................................... 46
De aan/uit-knop met optionele vingerafdruklezer installeren.................................................................................. 47
Beeldschermassemblage.................................................................................................................................................... 48
De beeldschermeenheid verwijderen (laptop)........................................................................................................... 48
De beeldschermeenheid installeren (laptop)...............................................................................................................51
De beeldschermeenheid verwijderen (2-in-1)............................................................................................................ 53
De beeldschermeenheid installeren (2-in-1)...............................................................................................................56
Montagekader van het beeldscherm................................................................................................................................ 58
Het montagekader van het beeldscherm verwijderen..............................................................................................58
De bezel van het beeldscherm plaatsen.....................................................................................................................60
Beeldschermpaneel..............................................................................................................................................................61
Het beeldschermpaneel verwijderen............................................................................................................................61
Het beeldschermpaneel installeren..............................................................................................................................64
Beeldschermscharnieren.................................................................................................................................................... 67
De beeldschermscharnieren verwijderen....................................................................................................................67
De beeldschermscharnieren plaatsen......................................................................................................................... 68
Achterkap van de beeldschermeenheid........................................................................................................................... 69
Het achterpaneel van het beeldscherm verwijderen................................................................................................ 69
Het achterpaneel van het beeldscherm installeren................................................................................................... 70
eDP-kabel.............................................................................................................................................................................. 71
De eDP-kabel verwijderen............................................................................................................................................. 71
De eDP-kabel installeren............................................................................................................................................... 72
Sensorkaart.......................................................................................................................................................................... 74
De sensorkaart verwijderen.......................................................................................................................................... 74
De sensorkaart plaatsen................................................................................................................................................75
LED-kaart............................................................................................................................................................................. 75
De LED-kaart verwijderen............................................................................................................................................ 75
De LED-kaart installeren............................................................................................................................................... 76
Camera..................................................................................................................................................................................77
De camera verwijderen..................................................................................................................................................77
De camera plaatsen....................................................................................................................................................... 78
De infraroodcamera verwijderen..................................................................................................................................79
De infraroodcamera installeren.................................................................................................................................... 80
Smartcardlezer..................................................................................................................................................................... 81
De smartcardlezer verwijderen (optioneel).................................................................................................................81
De smartcardlezer installeren (optioneel)...................................................................................................................82
Toetsenbord.........................................................................................................................................................................84
Het toetsenbord verwijderen....................................................................................................................................... 84
Het toetsenbord plaatsen.............................................................................................................................................86
Simkaartslotvulling...............................................................................................................................................................89
De simkaartslotvulling verwijderen.............................................................................................................................. 89
De simkaartslotvulling installeren.................................................................................................................................89
Polssteun- en toetsenbordeenheid................................................................................................................................... 90
De palmsteun verwijderen............................................................................................................................................ 90
4
Inhoudsopgave