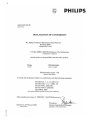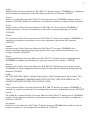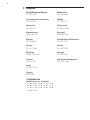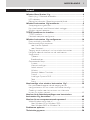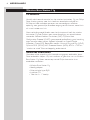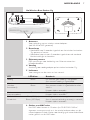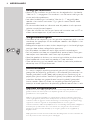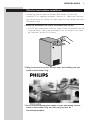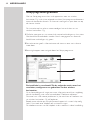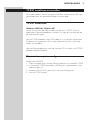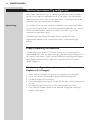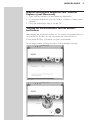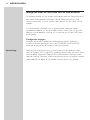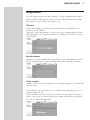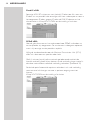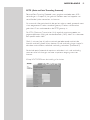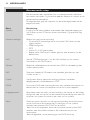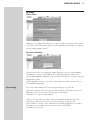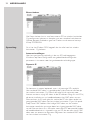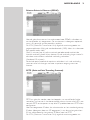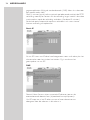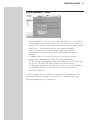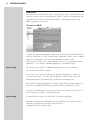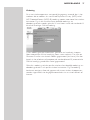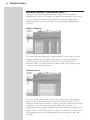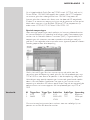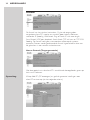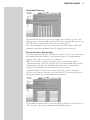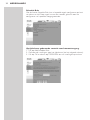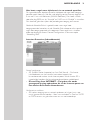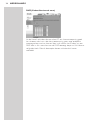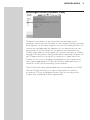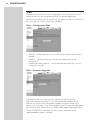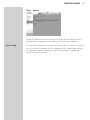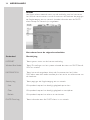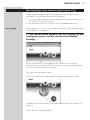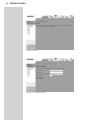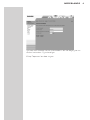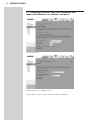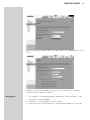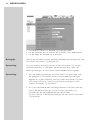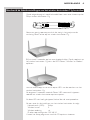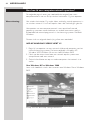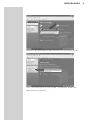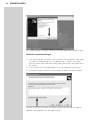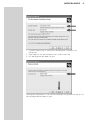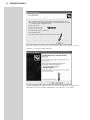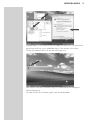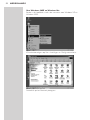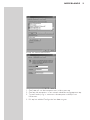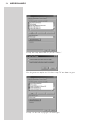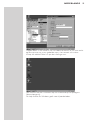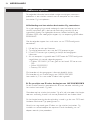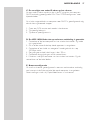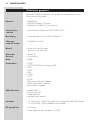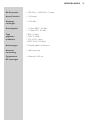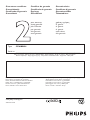Gebruikershandleiding
Versie 1.0
CPWBS054
CPWBS054
Wireless Base Station 11g

2

English
Hereby, Philips Consumer Electronics, BLC P&A CC, declares that this CPWBS054 is in compliance
with the essential requirements and other relevant provisions of Directive 1999/5/EC.
Finnish
Philips Consumer Electronics, BLC P&A CC vakuuttaa täten että CPWBS054 tyyppinen laite on
direktiivin 1999/5/EY oleellisten vaatimusten ja sitä koskevien direktiivin muiden ehtojen mukainen.
Dutch
Hierbij verklaart, Philips Consumer Electronics, BLC P&A CC dat het toestel CPWBS054 in
overeenstemming is met de essentiële eisen en de andere relevante bepalingen van richtlijn
1999/5/EG.
French
Par la présente, Philips Consumer Electronics, BLC P&A CC, déclare que l'appareil CPWBS054 est
conforme aux exigences essentielles et aux autres dispositions pertinentes de la directive
1999/5/CE
Swedish
Härmed intygar, Philips Consumer Electronics, BLC P&A CC, att denna CPWBS054 står I
överensstämmelse med de väsentliga egenskapskrav och övriga relevanta bestämmelser som
framgår av direktiv 1999/5/EG.
Danish
Undertegnede Philips Consumer Electronics, BLC P&A CC erklærer herved, at følgende udstyr
CPWBS054 overholder de væsentlige krav og øvrige relevante krav i direktiv 1999/5/EF
German
Hiermit erklärt Philips Consumer Electronics, BLC P&A CC die Übereinstimmung des Gerätes
CPWBS054 mit den grundlegenden Anforderungen und den anderen relevanten Festlegungen der
Richtlinie 1999/5/EG.
Greek
O Philips Consumer Electronics, B.U. Peripherals & Accessories
O CPWUA054 O O O
O O 1999/5/
Italian
Con la presente Philips Consumer Electronics, BLC P&A CC dichiara che questo CPWBS054 è
conforme ai requisiti essenziali ed alle altre disposizioni pertinenti stabilite dalla direttiva 1999/5/CE.
Spanish
Por medio de la presente, Philips Consumer Electronics, BLC P&A CC, declara que el CPWBS054
cumple con los requisitos esenciales y cualesquiera otras disposiciones aplicables o exigibles de la
Directiva 1999/5/CE
Portuguese
Philips Consumer Electronics, BLC P&A CC declara que este CPWBS054 está conforme com os
requisitos essenciais e outras disposições da Directiva 1999/5/CE.
3

☎
Helpline
België/Belgique/Belgien
02 275 0701
Luxemburg/Luxembourg
26 48 3000
Danmark
35 25 87 61
Deutschland
0696 698 4712
España
09 17456246
France
03 8717 0033
00900 3122 1223
Ireland
01 601 1161
Italia
02 4827 1153
Cyprus
800-92256
Nederland
053 482 9800
Norge
22 70 82 50
Österreich
01 5465 75603
Portugal
0800-831-363
Schweiz/Suisse/Svizzera
02 2310 2116
Suomi
09 2290 1903
Sverige
08 632 0016
UK (United Kingdom)
0207 949 0069
BE ✔ DK ✔ GR ✘ ES ✔ FR ✔
IRE ✔ IT ✔ LU ✔ NL ✔ AT ✔
PT ✔ FI ✔ SE ✔ UK ✘ NO✔
DE ✔ CH ✔
CPWBS054/00
R&TTE Directive 1999/5/EC
4

5
Inhoud
Wireless Base Station 11g ...............................................................6
Beschrijving / Geleverde onderdelen ............................................................................6
LED-indicators..............................................................................................................................7
Belangrijke informatie / Beperkte aansprakelijkheid...............................................8
Wireless basisstation 11g installeren..............................................9
Setup-programma gebruiken............................................................................................10
Een wired netwerk met Ethernet-kabels aanleggen ...........................................11
Wireless netwerk opzetten...............................................................................................11
TCP/IP installeren en instellen......................................................13
TCP/IP installeren ...................................................................................................................13
Macintosh-computer configureren ...............................................................................13
Wireless basisstation 11g configureren........................................14
Proxy-verbinding uitschakelen ........................................................................................14
Browser-configuratie aanpassen:
voor Internet Explorer ..................................................................................................14
voor Macintosh..................................................................................................................15
Toegang tot de instelmenu’s van het wireless basisstation..............................15
Navigeren door de interface van de web-browser ...........................................16
Setup-wizard .............................................................................................................................17
Tijdzone..................................................................................................................................17
Breedbandtype...................................................................................................................17
Geavanceerde setup..............................................................................................................20
Systeem ................................................................................................................................21
Internet-instellingen .........................................................................................................22
Lokaal netwerk .................................................................................................................25
Wireless ................................................................................................................................26
Network Address Translation ..................................................................................28
Firewall ..................................................................................................................................30
Instellingen Dynamic DNS ..........................................................................................35
Tools .......................................................................................................................................36
Status ......................................................................................................................................38
Hoe beveiligt u het wireless basisstation 11g?.............................39
Een wachtwoord opgeven dat de toegang tot het
configuratiemenu van het wireless basisstation beveiligt..................................39
Codering instellen voor het versturen van informatie
binnen uw wireless netwerk. ............................................................................................42
Hoe kan ik de fabrieksinstellingen van het wireless
basisstation 11g herstellen? ...........................................................45
Hoe kan ik een computernetwerk opzetten?..............................46
Welke Windows-versie hebt u? ......................................................................................46
Voor Windows XP en Windows 2000................................................................46
Voor Windows 98SE en Windows Me ...............................................................52
Problemen oplossen ......................................................................56
Technische gegevens .......................................................................58
NEDERLANDS

6
Wireless Base Station 11g
CPWBS054
Hartelijk dank voor de aanschaf van het wireless basisstation 11g van Philips.
Deze wireless gateway voor thuis heeft een overdrachtssnelheid van
54 Mbps en biedt meerdere personen een eenvoudige en efficiënte
oplossing voor gezamenlijke draadloze toegang tot het Internet, zowel thuis
als in een kantoor aan huis.
Naast verbindingsmogelijkheden voor het thuisnetwerk heeft het wireless
basisstation 11g ook functies voor netwerkbeveiliging en netwerkbeheer,
waaronder Network Address Translation (NAT), Dynamic Host
Configuration Protocol (DHCP), geavanceerde pakketfiltering met bewaking
tegen aanvallen door hackers, logboek bijhouden en Stateful Packet
Inspection (Firewall-SPI). Bovendien worden Universal Plug and Play (UPnP),
Dynamic DNS (DDNS),WiFi Protected Access (WPA), 802.1x + TKIP en
“wireless to wired” Ethernet-koppeling ondersteund.
Geleverde onderdelen
Controleer of de verpakking alle hieronder aangegeven onderdelen bevat.
Deze onderdelen helpen u bij het installeren en gebruiken van uw Wireless
Base Station 11g. Neem contact op met de Philips-leverancier als er
onderdelen ontbreken.
• Wireless Base Station 11g
• Voedingsadapter
• Ethernet-kabel type RJ45
• Installatie-CD
• ”Hoe kan ik…?”-boekje
NEDERLANDS

7
Uw Wireless Base Station 11g
1 Antennes
Voor verbinding met uw wireless netwerkadapters
(ook WLAN of WiFi genoemd).
2 Reset-knop
• Houd deze knop 2 seconden ingedrukt om het wireless basisstation
11g opnieuw te starten.
• Houd deze knop minstens 5 seconden ingedrukt om de standaard
fabrieksinstellingen te herstellen.
3 Ethernet-poorten
RJ45-aansluitingen voor bekabeling naar Ethernet-netwerk en
breedbandmodem.
4Voeding
Aansluiting voor voedingsadapter op het wireless basisstation 11g.
5 Indicators
Voor weergave van de status van het netwerk.
LED LED-kleur Betekenis
Voeding Blauw Uit wanneer geen voeding is aangesloten.
Aan wanneer voeding is ingeschakeld.
Wireless Uit wanneer wireless is uitgeschakeld.
(Wireless Blauw Aan wanneer wireless is ingeschakeld en client
thuisnetwerk) actief is.
Knippert tijdens verzenden.
Modem Blauw Aan wanneer verbinding is gemaakt.
(Internet-modem) Knippert tijdens verzenden.
1/2/3/4 LAN Geel (10 Mbps) Uit als geen netwerk is aangesloten.
Wired thuis- Blauw (100 Mbps) Aan als netwerkverbinding aanwezig is. netwerk)
Knippert tijdens verzenden.
6 Sticker met MAC-adres
Het MAC-adres bestaat uit 12 tekens (b.v. 00:30:F1:A1:F4:A5 of,
algemeen, xx:xx:xx:xx:xx:xx) en is het unieke hardware-adres van dit
netwerkapparaat. Enkele functies voor beveiliging of netwerkidentificatie
maken gebruik van dit MAC-adres.
➊
➋
➍
➌
➊
➎
➌
NEDERLANDS

8
Belangrijke informatie
• Houd u bij het installeren en aansluiten aan de volgorde die in het boekje
“Hoe kan ik...” is aangegeven. Dat verzekert u van de beste instelling en de
minste technische problemen.
• Lees deze handleiding en het boekje “Hoe kan ik…?” zorgvuldig door
voordat u het wireless basisstation 11g in gebruik neemt. Bewaar beide
documenten.
• De nieuwste downloads en informatie voor dit product vindt u op onze
website www.philips.com/support.
• Tijdens de installatie kan het van pas komen de instructies voor uw PC en
andere netwerkapparatuur bij de hand te houden.
Veiligheidsmaatregelen
• Controleer of de netspanning van het gebruikte stopcontact gelijk is aan de
waarde op het typeplaatje van de netadapter voordat u die adapter in het
stopcontact steekt.
• Radiografische apparatuur voor wireless toepassingen is niet beveiligd tegen
storingen door andere radiografische apparatuur.
• Stel het product niet bloot aan vocht, regen, zand of warmtebronnen.
• Stel het product niet bloot aan druppelend of spattend vocht. Plaats geen
voorwerpen met vloeistoffen, zoals vazen, op het product.
• Houd het product uit de buurt van verwarmingsinstallaties en direct zonlicht.
• Houd voldoende ruimte rond het product vrij voor ventilatie.
• Open de behuizing van het product niet. Neem bij technische problemen
contact op met uw Philips-leverancier.
Milieu-informatie
Er is zo min mogelijk verpakkingsmateriaal gebruikt.Wij hebben ervoor
gezorgd dat de verpakking gemakkelijk in drie afzonderlijke materialen kan
worden gescheiden: karton (doos), polystyreenschuim (bescherming) en
polyethyleen (plastic zakken, beschermingsblad). Het product zelf bestaat uit
materialen die door een gespecialiseerd verwerkingsbedrijf gerecycled
kunnen worden. Neem bij afvoer van verpakkingsmaterialen, gebruikte
batterijen en oude apparatuur de plaatselijk geldende voorschriften in acht.
Beperkte aansprakelijkheid
Dit product wordt door Philips geleverd “zoals het is”, zonder enige uitdrukkelijke of impliciete
garantie, inclusief, maar niet beperkt tot, de impliciete garantie van verkoopbaarheid en
geschiktheid voor een bepaald doel.
Philips is in geen geval aansprakelijk voor enigerlei directe, indirecte, incidentele of bijzondere
schade of gevolgschade (inclusief, maar niet beperkt tot, de aanschaf van vervangende goederen
of diensten, verlies van gegevens of data, winstderving of onderbreking van de bedrijfsvoering),
ongeacht de oorzaak en ongeacht de aansprakelijkheidstheorie, of het nu gaat om
contractvoorwaarden, strikte aansprakelijkheid of een onrechtmatige daad (inclusief nalatigheid of
anderszins) die op welke manier dan ook is ontstaan door het gebruik of het niet kunnen
gebruiken van dit product, zelfs als Philips op de hoogte is gesteld van de mogelijkheid op
dergelijke schade.
Philips garandeert evenmin dat de informatie, tekst, afbeeldingen, links of andere onderdelen die
door dit product worden verzonden, juist en volledig zijn.
NEDERLANDS

9
Wireless basisstation installeren
Installeer de software voor het Wireless Base Station 11g vanaf de
installatie-CD en raadpleeg het boekje “Hoe kan ik..?” voor meer informatie
over het aansluiten en instellen. Sluit geen apparatuur aan voordat de Setup
Wizard dat vraagt.
1 Plaats de installatie-CD in het CD-station van uw PC.
> De CD dient automatisch te starten. Gebeurt dat niet, dubbelklik dan op
“Deze computer”, daarna op het pictogram van het station en ten slotte
op “Setup.exe” om de CD te starten.
2Volg de instructies op het scherm voor de instelling van het
wireless basisstation 11g.
3 In het installatieprogramma klikt u op de afbeelding van het
wireless basisstation 11g om door te gaan met de
installatieprocedure.
NEDERLANDS

Setup-programma gebruiken
Met het Setup-programma kunt u de apparatuur voor uw wireless
basisstation 11g in de juiste volgorde aansluiten. Het programma detecteert
tevens de bestaande netwerk- en Internet-instellingen en past deze aan op
de nieuwe situatie.
De instructies op het scherm vereenvoudigen het aansluiten van uw
wireless basisstation 11g.
1 Grafische weergave van uw netwerk, de netwerkverbindingen en hun status.
Niet beschikbare onderdelen worden ‘blauw’ weergegeven en alleen de
beschikbare verbindingen zijn groen.
2 Een tekstvenster geeft u informatie over de status en over wat u daarna
moet doen.
3 Besturingsknoppen voor navigatie door het Setup-programma.
De installatie is nu voltooid. Zie de volgende secties over het
aansluiten, configureren en gebruiken van het wireless
basisstation.
Als er foutmeldingen of vragen om meer informatie verschijnen, raadpleeg
dan de handleiding, met name het onderdeel “Problemen oplossen”.
Daarmee kunt u de meeste problemen bij het aansluiten en bedienen van
uw wireless basisstation 11g zelf oplossen.
Bezoek onze website op www.philips.com/support als u meer hulp nodig
hebt. U kunt ook onze helpdesk om assistentie vragen.
De telefoonnummers van de helpdesk vindt u vooraan in deze handleiding.
10
➊
➋
➌
NEDERLANDS

11
Een wired netwerk met Ethernet-kabels aanleggen
De Ethernet-interfaces stellen zich automatisch in op het aangesloten type
kabel. Daarom kunt u zowel rechte als gekruiste kabels gebruiken, mits die
Category 5 of hoger zijn. De vier LAN-poorten 1, 2, 3 en 4 op het wireless
basisstation onderhandelen automatisch over de overdrachtssnelheid van
10 Mbps Ethernet of 100 Mbps Fast Ethernet en de verzendmodus half of
full duplex.
Gebruik een twisted-pair-kabel voor de verbinding tussen een van de vier
LAN-poorten 1, 2, 3 of 4 op het basisstation 11g en een Ethernet-adapter
op uw PC. U kunt ook een van die LAN-poorten via een Ethernet-hub of
-switch laten lopen en de PC of andere netwerkapparatuur op die hub of
switch aansluiten. Als u een RJ45-plugje aansluit, zorg dan dat het vastklikt,
om een goede verbinding te waarborgen.
Waarschuwing: Sluit nooit een telefoonplug aan op een RJ45-connector, want dan kan uw
wireless basisstation 11g worden beschadigd. Gebruik alleen twisted-pair-
kabels met RJ45-connectors.
Wireless netwerk opzetten
Achter in deze handleiding vindt u een voorbeeld bij “Hoe kan ik een
computernetwerk opzetten”.
Installeer een wireless netwerkadapter in elke computer die via
radiosignalen verbinding maakt met Internet of met uw LAN. Philips kan
momenteel verschillende netwerkkaarten leveren, waaronder een wireless
USB-adapter en een wireless notebookadapter.
Draai beide antennes aan de achterzijde van het wireless basisstation 11g in
de gewenste positie.Voor een optimaal bereik zet u de antennes in
verschillende richtingen, bijvoorbeeld in een hoek van 45 tot 90 graden.
Plaats het wireless basisstation 11g zo mogelijk in het midden van uw
wireless netwerk. Hoe hoger u de antenne plaatst, hoe beter de prestaties
gewoonlijk zijn. Ga na of de plaats van het wireless basisstation in uw hele
huis of kantoor goede ontvangst biedt.
NEDERLANDS

Computers met een wireless adapter kunnen als een onafhankelijk wireless
LAN met elkaar communiceren door elke computer op hetzelfde
radiokanaal in te stellen. Het wireless basisstation 11g biedt echter voor alle
wireless werkstations toegang tot uw wired of wireless LAN en toegang tot
Internet. Elke wireless PC in dit netwerk heeft via een radioverbinding
contact met elke andere computer in de wireless infrastructuur en toegang
tot netwerkbronnen in de wired LAN-infrastructuur en heeft via het
basisstation 11g toegang tot Internet.
De wireless configuratie breidt niet alleen de toegankelijkheid van wireless
PC’s tot het wired LAN uit, maar vergroot ook het effectieve zendbereik
voor wireless PC’s door binnenkomende radiosignalen via het wireless
basisstation 11g opnieuw uit te zenden.
Een wireless infrastructuur kan gebruikt worden voor toegang tot een
centrale database en voor verbinding tussen mobiele medewerkers, zoals
onderstaande afbeelding toont.
Wireless LAN-verbindingen
12 NEDERLANDS

13
TCP/IP installeren en instellen
Als u nooit eerder Internet hebt gebruikt of een netwerk op uw PC hebt
geïnstalleerd, lees dan de onderstaande instructies door.
TCP/IP installeren
Windows 98SE, Me, 2000 en XP
Klik op Start en dan op Help en zoek naar de tekst “TCP/IP”. Kies het
onderwerp “Netwerkprotocollen installeren” en volg de instructies op die
de helpinformatie geeft.
Stel het TCP/IP-protocol in op DHCP, zodat u in uw netwerk dynamische
IP-adressen kunt gebruiken.Wilt u meer informatie, kijk dan in de Help-
functie van Windows.
Voer het Setup-programma vanaf de installatie-CD uit nadat u het TCP/IP-
protocol hebt geïnstalleerd.
Macintosh-computer configureren
Configuratie DHCP IP
1. Open het Apple-menu. Klik op Configuratiescherm en selecteer TCP/IP.
2. In het venster TCP/IP controleert u of Ethernet is geselecteerd in het
veld Verbinden via:
3. Selecteer DHCP-server gebruiken in het veld Configureren.
4. Sluit het TCP/IP-venster.
NEDERLANDS

Wireless basisstation 11g configureren
Het wireless basisstation 11g kan worden ingesteld met Internet Explorer
(versie 5.5 of hoger) of Netscape (versie 4.7 of hoger). Met de interface
voor web-beheer kunt u het wireless basisstation 11g configureren en de
informatie over het netwerkgebruik bekijken.
Opmerking: Als u toegang hebt tot Internet ga dan, voordat u het wireless basisstation
11g gaat configureren, even naar www.philips.com/support om de nieuwste
firmware te downloaden, zodat uw wireless basisstation 11g met de
nieuwste firmwareversie werkt.
Controleer of u een firewall of andere beveiligingssoftware hebt
uitgeschakeld voordat u het wireless basisstation via de website gaat
instellen.
Proxy-verbinding uitschakelen
U moet ook nagaan of de HTTP Proxy-functie van uw web-browser is
uitgeschakeld. Dan heeft uw browser toegang tot de configuratiepagina’s van
het wireless basisstation 11g. Bij Internet Explorer zijn de volgende stappen
nodig. Bepaal welke browser u gebruikt en voer de voor uw browser
nodige stappen uit.
Browser-configuratie aanpassen:
Browser-configuratie aanpassen voor: Internet
Explorer (5 of hoger)
1. Open Internet Explorer. Klik op Extra en selecteer Internet-opties.
2. Klik in het venster Internet-opties op het tabblad Verbindingen.
3. Klik op de knop LAN-instellingen.
4. Maak alle selectievakjes leeg en klik op OK om deze LAN-instellingen op
te slaan.
5. Klik nogmaals op OK om het venster Internet-opties te sluiten.
6. Start Internet Explorer opnieuw op, zodat de aangepaste instellingen
worden geactiveerd.
14
NEDERLANDS

15
Browser-configuratie aanpassen voor: Internet
Explorer (voor Macintosh)
1. Open Internet Explorer. Klik op Explorer en Voorkeuren.
2. In het venster Voorkeuren Internet Explorer selecteert u Proxies onder
Netwerk.
3. Maak alle selectievakjes leeg en klik op OK.
Toegang tot de instelmenu’s van het wireless
basisstation
Voor toegang tot de beheerinterface van het wireless basisstation geeft u in
uw browser het IP-adres van het basisstation op, http://192.168.2.1.
Klik op AANMELDEN. (Standaard is er geen wachtwoord.)
De startpagina toont de Setup-wizard en Geavanceerde instellingen.
NEDERLANDS

Navigeren door de interface van de web-browser
De beheerinterface van het wireless basisstation heeft een Setup-wizard en
een sectie Geavanceerde instellingen. Met de Setup-wizard kunt u het
wireless basisstation 11g snel instellen voor gebruik van een kabel- of DSL-
modem.
In Geavanceerde instellingen kunt u geavanceerde instellingen kiezen,
bijvoorbeeld detectie van aanvallen door hackers, filtering van IP- en MAC-
adressen, inbraakdetectie, instelling van virtuele server, virtuele DMZ-hosts
en dergelijke.
Configuratie wijzigen
Instelbare parameters hebben een dialoogvenster of een afrolmenu.
Als een parameter gewijzigd is, klikt u op TOEPASSEN of VOLGENDE
onder op de pagina om de nieuwe instelling te activeren.
Opmerking: Voor een juiste schermverversing na de invoer van een opdracht dient
Internet Explorer 5.0 als volgt te zijn geconfigureerd. Onder het menu Extra,
Internet-opties, Algemeen,Tijdelijke Internet-bestanden, Instellingen moet
voor de instelling “Wanneer moet er op nieuwe versies van pagina’s worden
gecontroleerd?” de optie “Bij elk bezoek aan een pagina” zijn gekozen.
16
NEDERLANDS

17NEDERLANDS
Setup-wizard
Als u de Setup-wizard vanaf de installatie-CD hebt uitgevoerd, dan hoeft u
geen van deze instellingen te wijzigen. Ga naar ‘Geavanceerde setup’ voor
het beheer van het wireless basisstation 11g.
Tijdzone
Klik op de afbeelding van de Setup-wizard. Het eerste onderdeel is de
instelling van de tijdzone.
Voor een juiste tijdregistratie van client-filtering en logboekgebeurtenissen
moet de tijdzone zijn ingesteld. Selecteer uw tijdzone uit de lijst en klik op
VOLGENDE.
Breedbandtype
Selecteer het type breedbandverbinding dat u hebt, kabelmodem of ADSL.
Zie de volgende pagina’s voor bijzonderheden over het type verbinding.
Cable modem
Mogelijk heeft uw service-provider u een hostnaam gegeven. Geef deze dan
op in het veld.
Typ of kopieer het MAC-adres van uw modem voor identificatie van uw
hardware door de ISP.
Klik op Voltooien om de instelling af te sluiten. De statuspagina verschijnt,
waarin u de status van de verbinding plus andere informatie kunt bekijken.
Zie “Status” voor bijzonderheden.

Fixed IP xDSL
Sommige xDSL ISP’s wijzen een vast (statisch) IP-adres toe. Als u een vast
IP-adres van uw provider hebt ontvangen, dan kiest u deze optie en voert u
het toegewezen IP-adres, gateway IP-adres, de DNS IP-adressen en het
subnetmasker in. Klik op VOLTOOIEN om de instelling af te sluiten.
PPPoE xDSL
Voer de gebruikersnaam en het wachtwoord voor PPPoE in die door uw
service-provider zijn toegewezen. De servicenaam is doorgaans optioneel,
maar is bij sommige service-providers verplicht.
Wijzig de standaardwaarde voor de Maximum Transmission Unit (MTU)
alleen als u daarvoor een speciale reden hebt.
Geef (in minuten) op bij welke maximale periode zonder activiteit de
Internet-verbinding moet blijven bestaan. Als de verbinding langer inactief is
dan deze maximumduur, wordt de verbinding verbroken. (Standaard: 10)
Schakel de optie Automatisch opnieuw verbinden in als u de verbinding
weer tot stand wilt brengen wanneer u opnieuw toegang wenst tot
Internet.
Klik op VOLTOOIEN om de instelling af te sluiten.
18 NEDERLANDS

PPTP (Point-to-Point Tunneling Protocol)
Point-to-Point Tunneling Protocol is een gangbare methode voor xDSL-
verbindingen in Europa. Hij kan gebruikt worden voor het koppelen van
verschillende fysieke netwerken via Internet.
Als u over de informatie beschikt die op het scherm wordt genoemd, voert
u het toegewezen IP-adres, standaard gateway IP-adres, subnetmasker,
gebruikers-ID en wachtwoord en de PPTP-gateway in.
De MTU (Maximum Transmission Unit) regelt de maximumgrootte van
gegevenspakketten.Wijzig de standaardwaarde (1460) alleen als u daarvoor
een speciale reden hebt.
Geef (in minuten) op bij welke maximale periode zonder activiteit de
Internet-verbinding moet blijven bestaan. Als de verbinding langer inactief is
dan deze maximumduur, wordt de verbinding verbroken. (Standaard: 0)
Schakel de optie Automatisch opnieuw verbinden in als u de verbinding
weer tot stand wilt brengen wanneer u opnieuw toegang wenst tot
Internet.
Klik op VOLTOOIEN om de instelling af te sluiten.
19NEDERLANDS

20
Geavanceerde setup
Met de interface voor web-beheer kunt u systeemparameters definiëren,
het wireless basisstation 11g inclusief de poorten beheren en instellen en de
netwerkactiviteit controleren.
De volgende tabel geeft een overzicht van de keuzemogelijkheden die dit
programma biedt.
Menu Beschrijving
Systeem Instelling van de lokale tijdzone, wachtwoord voor beheerderstoegang en
het IP-adres van een PC die het wireless basisstation 11g op afstand mag
beheren.
Internet-instellingen Bepaalt het type Internet-verbinding:
• Dynamische IP host-configuratie en het fysieke MAC-adres van elke
media-interface
• PPPoE configuratie
• PPTP
• Statisch IP- en ISP gatewayadres
• Bepaalt welke DNS-servers worden gebruikt voor omzetting van de
domeinnaam.
LAN Stelt de TCP/IP-configuratie in van de LAN-interface van het wireless
basisstation en alle DHCP-clients.
Wireless Bepaalt de radiofrequentie, de netwerknaam (SSID) en de codering voor
wireless communicatie.
NAT Deelt een afzonderlijk ISP-account met meerdere gebruikers en stelt
virtuele servers in.
Firewall Configureert diverse speciale en beveiligingsfuncties, waaronder:
toegangscontrole, inbraakdetectie en DMZ.
DDNS Dynamische DNS biedt Internet-gebruikers een methode waarmee ze hun
domeinnaam of -namen aan computers of servers kunnen koppelen.
Hulpprogramma’s Bevat opties voor het maken van een backup en het herstel van de huidige
configuratie, voor het herstel van de standaard fabrieksconfiguratie, voor het
bijwerken van systeem-firmware en een reset van het systeem.
Status Geeft het type en de status van de Internet-verbinding, de versienummers
van de firmware en de hardware, de IP-instellingen van het systeem,
alsmede informatie over DHCP, NAT en de firewall.
Toont het aantal aangesloten clients, de firmwareversies, de fysieke MAC-
adressen voor elke media-interface en de hardwareversie plus het
serienummer.
Toont de logboeken van de beveiliging en de DHCP-client log.
NEDERLANDS

System
Time Zone
Selecteer uw tijdzone en tijdserver uit de lijst voor het wireless basisstation
11g. Deze informatie wordt gebruikt voor logboekvermeldingen en regeling
van de toegang door clients.
Password Settings
Met dit menu kunt u de toegang regelen op basis van een wachtwoord.
Standaard is er geen wachtwoord. Om veiligheidsredenen moet u een
wachtwoord opgeven voordat u het wireless basisstation 11g voor Internet
toegankelijk maakt.
Wachtwoorden kunnen uit 3 tot 12 alfanumerieke tekens bestaan en zijn
niet hoofdlettergevoelig.
Opmerking: Als u het wachtwoord kwijt bent of geen toegang krijgt tot de
gebruikersinterface, druk dan op de reset-knop (en houd die minstens vijf
seconden vast) om de fabrieksinstellingen te herstellen.
(Standaard is er geen wachtwoord.)
Geef (in minuten) op bij welke maximale periode zonder activiteit de
verbinding moet blijven bestaan. Als de verbinding langer dan de
maximumduur inactief is, dan wordt de aanmelding opgeheven en moet u
zich opnieuw aanmelden bij het systeem voor web-beheer.
(Standaard: 9 minuten)
21NEDERLANDS

22
Extern beheer
Met Extern beheer kunt u vanaf een externe PC het wireless basisstation
11g configureren, beheren en bewaken met een standaard web-browser.
Markeer de optie Enabled en geef het IP-adres van de externe host op.
Klik op TOEPASSEN.
Opmerking: Als u hier het IP-adres 0.0.0.0 opgeeft, dan kan elke host het wireless
basisstation 11g beheren.
Internet-instellingen
Voer het type Internet-verbinding in dat uw ISP heeft opgegeven.
Klik daarna op More Configuration om gedetailleerde configuratie-
parameters in te voeren voor het geselecteerde verbindingstype.
Dynamic IP
De hostnaam is meestal optioneel, maar is bij sommige ISP’s verplicht.
Het standaard MAC-adres is ingesteld op de fysieke Internet-interface op
het wireless basisstation 11g. Gebruik dit adres bij de registratie voor
Internet-service en wijzig het alleen als de ISP daarom vraagt. Als uw ISP bij
de eerste installatie van uw breedbandaccount het MAC-adres van een
Ethernet-kaart als ID heeft gebruikt, verbind de PC dan alleen onder het
geregistreerde MAC-adres met het wireless basisstation 11g en klik op de
knop Clone MAC Address. Het huidige MAC-adres van het wireless
basisstation wordt dan vervangen door het al geregistreerde MAC-adres
van de Ethernet-kaart. Als u niet zeker weet welke PC oorspronkelijk door
de breedbandtechnicus is ingesteld, vraag uw ISP dan om een nieuw MAC-
adres voor uw account te registreren. Registreer het standaard MAC-adres
van het wireless basisstation 11g.
NEDERLANDS

23
Point-to-Point via Ethernet (PPPoE)
Voer de gebruikersnaam en het wachtwoord voor PPPoE in die door uw
service-provider zijn toegewezen. De servicenaam is doorgaans optioneel,
maar is bij sommige service-providers verplicht.
De MTU (Maximum Transmission Unit) regelt de maximumgrootte van
gegevenspakketten.Wijzig de standaardwaarde (1492) alleen als u daarvoor
een speciale reden hebt.
Geef (in minuten) op bij welke maximale periode zonder activiteit de
Internet-verbinding moet blijven bestaan. Als de verbinding langer inactief is
dan deze maximumduur, wordt de verbinding verbroken.
(Standaard: 10 minuten)
Schakel de optie Automatisch opnieuw verbinden in als u de verbinding
weer tot stand wilt brengen wanneer u opnieuw toegang wenst tot
Internet.
PPTP (Point-to-Point Tunneling Protocol)
PPTP kan gebruikt worden voor het koppelen van verschillende fysieke
netwerken via Internet. In het bovenstaande scherm kunnen client-PC’s een
normale PPTP-sessie openen en op elke PC probleemloos een PPTP-client
configureren.
Voer het toegewezen IP-adres, het subnetmasker en het standaard gateway
IP-adres (doorgaans door uw ISP opgegeven) in en daarna het gebruikers-
ID, het wachtwoord en het gateway IP-adres voor het PPTP.
De MTU (Maximum Transmission Unit) regelt de maximumgrootte van
NEDERLANDS

gegevenspakketten.Wijzig de standaardwaarde (1460) alleen als u daarvoor
een speciale reden hebt.
Geef (in minuten) op bij welke maximale periode zonder activiteit de PPTP-
verbinding moet blijven bestaan. Als de verbinding langer inactief is dan deze
maximumduur, wordt de verbinding verbroken. (Standaard: 0 minuten.)
Schakel de optie Automatisch opnieuw verbinden in als u een nieuwe
Internet-verbinding wilt opbouwen.
Static IP
Als uw ISP u een vast IP-adres heeft toegewezen, voert u dit adres plus het
subnetmasker voor het wireless basisstation 11g in en daarna het
gatewayadres van uw ISP.
DNS
Domain Name Servers wijzen numerieke IP-adressen toe aan de
overeenkomende domeinnaam (bijvoorbeeld www.philips.com).
Uw ISP moet aan u het IP-adres van een of meer domeinservers
doorgeven.Voer die adressen in dit scherm in.
24 NEDERLANDS

Local Network - LAN
• Local Network IP – Met het menu Local Network kunt u het IP-adres
van het lokale netwerk configureren voor het wireless basisstation 11g
en de DHCP-server in staat stellen dynamische adressen toe te kennen.
• Lease Time – Stel eventueel een tijd vast voor de leaseduur.
Voor thuisnetwerken kan deze worden ingesteld op Forever
(Onbeperkt), dus zonder tijdslimiet aan de leaseperiode van het
IP-adres.
• IP Address Pool – Er kan een dynamisch IP-startadres worden
opgegeven, bijvoorbeeld 192.168.2.100 (standaardwaarde).
Als dit IP-adres is toegewezen, zullen de IP-adressen van 192.168.2.100
tot en met 192.168.2.199 deel uitmaken van de dynamische
IP-adresgroep. IP-adressen van 192.168.2.2 tot en met 192.168.2.99 en
van 192.168.2.200 tot en met 192.168.2.254 zijn beschikbaar als
statische IP-adressen.
U mag het adres van het wireless basisstation 11g niet opnemen in de
groep clientadressen.Vergeet niet uw client-PC’s te configureren voor
dynamische toewijzing van IP-adressen.
25NEDERLANDS

Wireless
Om het wireless basisstation als een toegangspunt voor (stationaire dan wel
roaming) wireless clients te configureren hoeft u slechts het radiokanaal, de
netwerknaam (of Service Set identifier/SSID) (Standaard: philips) en de
coderingsopties te definiëren.
Channel en SSID
U moet een gemeenschappelijk radiokanaal en SSID opgeven die door het
wireless basisstation 11g en alle daarmee verbonden wireless clients worden
gebruikt. Let erop dat u alle clients op dezelfde waarden instelt.
Netwerknaam (SSID) Hier moet dezelfde naam als bij alle andere wireless
apparaten in uw netwerk worden opgegeven. (Standaard: philips.)
Opmerking: De netwerknaam (SSID) is hoofdlettergevoelig en kan uit maximaal
32 alfanumerieke tekens bestaan.
Transmission Rate: Stel de snelheid van gegevensoverdracht in voor het
wireless basisstation 11g. Hoe lager de gegevenssnelheid, hoe langer de
overdrachtsafstand. (Standaard: Fully Automatic, volautomatisch.)
Basic Rate: De hoogst opgegeven snelheid is die welke het basisstation 11g
gebruikt bij broadcast/multicast en beheersframes. (Standaard: All, alle.)
Channel: Het radiokanaal waarover het wireless basisstation 11g met PC’s in
zijn bereik communiceert. (Standaard: Auto).
Opmerking: De beschikbare kanalen zijn afhankelijk van lokale regelingen.
Broadcast netwerknaam: Broadcast van de SSID op het wireless netwerk
voor een gemakkelijke verbinding met client-PC’s.
(Standaard: Enable, ingeschakeld.)
26 NEDERLANDS

Codering
Als u met wirelessapparatuur vertrouwelijke gegevens verzendt, dan is het
raadzaam die te coderen, b.v. met Wired Equivalent Privacy (WEP) en/of
WiFi Protected Access (WPA). Bij codering moeten voor zowel het wireless
basisstation 11g als alle wireless clients dezelfde coderings- en
decoderingssleutels worden gebruikt. U kunt kiezen tussen de standaard 64-
bits of de krachtiger 128-bits codering.
U kunt coderingssleutels automatisch genereren en handmatig invoeren.
Voor automatische 64-bits beveiliging voert u een wachtzin in en klikt op
Generate. Er zullen vier sleutels worden gegenereerd (zie hierna). Kies een
sleutel uit het afrolmenu of accepteer de standaardsleutel. Bij automatische
128-bits beveiliging wordt één sleutel gegenereerd.
Gebruikt u codering, stel dan op elke wireless client dezelfde coderings- en
decoderingssleutels in als op het wireless basisstation 11g. De codering
beschermt overigens alleen de gegevens die tussen wireless knooppunten
worden uitgewisseld, niet de gegevensoverdracht via uw wired netwerk of
Internet.
27
NEDERLANDS

Network Address Translation (NAT)
Hier kunt u de functies adrestoewijzing, virtuele server en speciale
toepassingen instellen. Die regelen het openen van poorten in de firewall
van het wireless basisstation. Deze sectie kan gebruikt worden voor
ondersteuning van verschillende op Internet gebaseerde toepassingen,
b.v. VPN.
Address Mapping
De functie voor adrestoewijzing biedt meerdere interne gebruikers de
mogelijkheid één of meer algemene IP-adressen samen te gebruiken.
Typ het algemene IP-adres dat u wilt delen in het veld Global IP.
Voer een bereik in met de interne IP-adressen die samen gebruik gaan
maken van het algemene IP-adres.
Virtuele server
Als u het wireless basisstation 11g als een virtuele server configureert,
kunnen externe gebruikers die via algemene IP-adressen web-, FTP- en
dergelijke services op uw lokale site willen gebruiken, automatisch worden
omgeleid naar lokale servers die met persoonlijke IP-adressen zijn
geconfigureerd. Met andere woorden, afhankelijk van de gevraagde service
(poortnummer TCP/UDP) leidt het wireless basisstation 11g het externe
serviceverzoek om naar de desbetreffende server (op een ander intern
IP-adres).
28 NEDERLANDS

Als u bijvoorbeeld de Public Port op TCP/80 instelt (HTTP of web) en bij
Private IP/Port 192.168.2.2/80 opgeeft, dan worden alle HTTP-verzoeken
van externe gebruikers doorgestuurd naar 192.168.2.2 op poort 80.
Internet-gebruikers hoeven dan alleen maar het door de ISP toegekende
IP-adres in te voeren om toegang te krijgen tot de gewenste service op het
lokale adres waarnaar u hen omleidt. Gangbare TCP servicepoorten zijn
onder meer: HTTP: 80, FTP: 21,Telnet: 23 en POP3: 110
Speciale toepassingen
Voor sommige toepassingen, zoals spelletjes via Internet, videoconferenties
en Internet-telefonie, zijn meerdere verbindingen nodig. Deze toepassingen
werken niet als Network Address Translation (NAT) is ingeschakeld. Als u
toepassingen wilt uitvoeren waarvoor meerdere verbindingen nodig zijn,
geef dan in het volgende scherm op welke extra algemene poorten moeten
worden geopend voor elke toepassing.
Geef in het veld Trigger Port het nummer op van de public port die
normaliter voor de toepassing wordt gebruikt. Stel het protocoltype in op
TCP of UDP en voer daarna de poorten in die de toepassing nodig heeft.
Verbindingen voor speciale toepassingen kunnen ook gerealiseerd worden
door in het veld Popular Applications het type en het nummer van de
toepassing te selecteren. Klik daarna op de knop ‘Copy to’ om eenvoudig de
poortnummers te kunnen opgeven. Stel het protocoltype in op TCP of
UDP.
Voorbeeld:
ID Trigger Port Trigger Type Public Port Public Type Opmerking
1 6112 UDP 6112 UDP Battle.net
2 28800 TCP 2300-2400, TCP MSN-spel
47624 Zone
Zie www.iana.org/assignments/port-numbers voor een volledige lijst van
poorten en services die daarmee werken.
29NEDERLANDS

Firewall
De firewall van het wireless basisstation 11g kan de toegang door
aangesloten client-PC’s regelen en aanvallen door hackers blokkeren,
waaronder IP Spoofing, Land Attack, Ping of Death, IP with zero length,
Smurf Attack, UDP port loopback, Snork Attack,TCP null-scan en TCP SYN
flooding. De firewall heeft geen waarneembaar effect op de systeem-
prestaties. Daarom wordt geadviseerd de firewall ingeschakeld te laten om
de gebruikers in een netwerk te beschermen.
Access Control (Toegangscontrole)
Met deze optie kunt u de client-PC’s verschillende bevoegdheden geven op
basis van IP-adressen.
Opmerking: Klik op Add PC (PC toevoegen) en geef de gewenste instellingen voor
client-PC-services op (zie het volgende scherm).
30 NEDERLANDS

Tabel MAC-filtering
Met de functie MAC-filtering van het wireless basisstation 11g kunt u de
toegang tot uw netwerk door maximaal 32 clients controleren op basis van
het MAC-adres (Media Access Control) van de client-PC.
Elke netwerkadapter heeft een unieke ID. Als het MAC-adres in de tabel
voorkomt, heeft de betrokken client-PC toegang tot het netwerk.
Parental Control (Kinderslot)
Als u het kinderslot (Parental Control) wilt instellen, kunt u aan de hand van
de volgende tabel de websites (www.somesite.com) en sleutelwoorden
opgeven die u voor uw netwerk wilt blokkeren.
Voor het afronden van deze instellingen moet u een toegangsregel in
“Toegangscontrole” maken of wijzigen.Wilt u een bestaande regel wijzigen,
klik dan op de Edit-optie bij de desbetreffende regel. Klik op de optie
Add PC (PC toevoegen) om een nieuwe regel te maken.
In de sectie Add PC van Access Control zet u een vinkje bij de optie
WWW with Parental Control in de tabel Client-PC Service om de hierna
genoemde websites en sleutelwoorden te blokkeren.
Via het bovenstaande scherm kunt u de toegang blokkeren tot websites en
URL’s die het in de tabel genoemde sleutelwoord bevatten.
31NEDERLANDS

32
Schedule Rule
Met de functie Schedule Rule kunt u bepaalde regels configureren op basis
van datum en tijd. Deze regels kunnen dan worden gebruikt voor het
configureren van specifieke toegangscontrole.
Op tijdschema gebaseerde controle voor Internet-toegang.
1. Klik op Add Schedule Rule.
2. Definieer de instellingen voor het tijdschema (zie het volgende scherm).
3. Klik op OK en daarna op TOEPASSEN om uw instellingen op te slaan.
NEDERLANDS

Hier kunt u regels voor tijdschema’s in uw netwerk opstellen.
De ingestelde tijden bepalen op welke tijdstippen de regel voor toegangs-
controle actief moet zijn. Stel dat u de toegang tot het Internet dagelijks van
9 uur tot 21 uur wilt blokkeren (WWW blokkeren). Dan hoeft u alleen
voor elke dag 09:00 uur als “Starttijd” en 21:00 uur als “Eindtijd” in te stellen.
Dan heeft de gebruiker tijdens die periode geen toegang tot Internet.
Nadat de Schedule Rule is ingesteld, moet u een regel voor
toegangscontrole bewerken en de Schedule Rule selecteren die u op die
regel voor toegangscontrole wilt toepassen. Deze regel kunt u instellen
onder op de pagina Access Control Configuration, in de menu-optie
“Scheduling Rule”.
Intrusion Detection (Inbraakdetectie)
Firewall configureren
• SPI (Stateful Packet Inspection) en Anti-DoS firewall – De functie
inbraakdetectie van het wireless basisstation beperkt het
binnenkomende verkeer via de Internet-poort. Als de functie SPI is
ingeschakeld, worden alle binnenkomende pakketten geblokkeerd.
• Discard Ping from INTERNET – Zorgt dat niet wordt
gereageerd op ping-opdrachten die via de Internet-poort van
het wireless basisstation binnenkomen.
Configuratie e-mailalarm
• Als hackers toegang tot uw netwerk proberen te krijgen, kunt u per
e-mail gewaarschuwd worden – Voer uw e-mailadres in. Geef uw SMTP-
en POP3-servers, uw gebruikersnaam en uw wachtwoord op.
33NEDERLANDS

DMZ (Gedemilitariseerde zone)
Als de firewall verhindert dat een client-PC een Internet-toepassing goed
kan uitvoeren, dan kunt u die client toestemming geven voor onbeperkt
tweewegverkeer met het Internet.Voer in dit scherm het IP-adres van een
DMZ-host in. Als u een client aan de DMZ toevoegt, loopt uw LAN diverse
veiligheidsrisico’s. Gebruik deze optie daarom uitsluitend als laatste
redmiddel.
34 NEDERLANDS

Instellingen DDNS (Dynamic DNS)
De domeinnaam bestaat uit een aantal alfanumerieke, door punten
gescheiden reeksen die naar het adres van een netwerkverbinding verwijzen
en de eigenaar van dat adres aangeven. Dynamic DNS biedt gebruikers van
Internet een methode voor het koppelen van hun domeinnaam aan een
computer of server. Met DDNS kan uw domeinnaam automatisch uw
IP-adres volgen door uw DNS-records aan te passen wanneer uw IP-adres
verandert. De sectie Server Configuration opent automatisch de opties van
de TCP-poort die bij Virtual Server zijn aangevinkt. U hoeft slechts het
IP-adres van uw server in te voeren, bijvoorbeeld van een webserver, en
daarna op de poortoptie HTTP Port 80 te klikken, zodat gebruikers uw
webserver via de Internet-verbinding kunnen bereiken.
Deze DNS-functie wordt geleverd door een service-provider van DDNS.
Met een DDNS-verbinding kunt u op uw eigen locatie uw website,
e-mailserver, FTP-site en dergelijke beheren, zelfs als u een dynamisch
IP-adres hebt. (Standaard: Disable, uitgeschakeld)
35NEDERLANDS

Tools
Het Tools-menu bevat een aantal hulpprogramma’s. Daarmee kunt u een
backup maken van de huidige configuratie, een eerder opgeslagen
configuratie herstellen, fabrieksinstellingen herstellen, firmware bijwerken en
een reset op het wireless basisstation uitvoeren.
Tools – Configuration Tools
• Backup – De configuratie van het wireless basisstation in een bestand
opslaan.
• Restore – Herstelt instellingen van een backupbestand van de
configuratie.
• Restore to factory defaults – Herstelt de fabrieksinstellingen van het
wireless basisstation.
Tools - Firmware Upgrade
Met deze functie kunt u de nieuwste updates van de firmware en
gebruikersinterface installeren. U kunt de update downloaden van de
website van Philips (www.philips.com/support) en op uw harde schijf
opslaan. Kies Firmware in het veld Upgrade Target. Klik daarna op Bladeren
om het bestand te zoeken dat u bij eerder downloaden hebt opgehaald.
Klik op TOEPASSEN. Controleer bij Status page Information of de
updateprocedure goed is verlopen.
36 NEDERLANDS

Tools - Reboot
Klik op TOEPASSEN om het wireless basisstation opnieuw op te starten.
Het opstarten is afgerond als de voedings-LED stopt met knipperen.
Opmerking: Als u de reset-knop op het wireless basisstation gebruikt, wordt de voeding
van het wireless basisstation uit- en ingeschakeld. Als u deze knop minstens
vijf seconden ingedrukt houdt, gaan alle LED’s branden en worden de
fabrieksinstellingen hersteld.
37NEDERLANDS

Status
Het Status-scherm toont de status van de verbinding met het Internet en
het LAN, de versienummers van de firmware en de hardware, de pogingen
tot illegale toegang tot uw netwerk, alsmede informatie over de DHCP-
clients die op uw netwerk zijn aangesloten.
Het scherm bevat de volgende onderdelen:
Onderdeel Beschrijving
INTERNET Toont type en status van de Internet-verbinding.
Wireless Base Station
Toont IP-instellingen van het systeem alsmede de status van DHCP, firewall,
UPnP en wireless.
INFORMATION Toont het aantal aangesloten clients, de firmwareversies, het fysieke
MAC-adres voor elke media-interface, plus het versie- en serienummer van
de hardware.
Security Log Toont pogingen tot illegale toegang tot uw netwerk.
Save Klik op deze knop om het beveiligingslogboek op te slaan.
Clear Klik op deze knop om het beveiligingslogboek te verwijderen.
Refresh Klik op deze knop om het scherm te vernieuwen.
DHCP Client Log Toont informatie over alle DHCP-clients in uw netwerk.
38 NEDERLANDS

39
Hoe beveiligt u het wireless basisstation 11g?
Op de volgende pagina’s wordt behandeld hoe u het Philips wireless
basisstation 11g op twee manieren kunt beveiligen:
1. een wachtwoord opgeven dat de toegang tot het configuratiemenu van
het wireless basisstation beveiligt.
2. de informatie binnen uw wireless netwerk gecodeerd versturen.
Opmerking: Philips adviseert u met klem uw wireless basisstation 11g te beveiligen zoals
in dit hoofdstuk is aangegeven.
1 - Een wachtwoord opgeven dat de toegang tot het
configuratiemenu van het wireless basisstation
beveiligt.
Geef in de adresbalk van uw browser het IP-adres van het wireless
basisstation 11g (standaard 192.168.2.1) op om naar het configuratiemenu
van het wireless basisstation 11g te gaan.
Druk op ‘Enter’ om door te gaan.
Als op uw systeem een wachtwoord is ingesteld, geef dat dan nu op.
Vergroot het browservenster. (In Internet Explorer kunt u op de toets F11
drukken.)
Klik op de tekst “Advanced Setup”.
NEDERLANDS

Klik op ‘System’.
Klik op ’Password Settings’.
40 NEDERLANDS

Typ twee keer hetzelfde nieuwe wachtwoord in om de toegang tot uw
wireless basisstation 11g te beveiligen.
Klik op ‘Toepassen’ om door te gaan.
41NEDERLANDS

42
2 - Codering instellen voor het versturen van
informatie binnen uw wireless netwerk.
Klik op ’Wireless’.
Klik op ‘Security’ om door te gaan.
Wijzig op dit moment geen andere wirelessinstellingen.
NEDERLANDS

Kies de beveiligingsmethode die u wilt gebruiken. In dit voorbeeld klikt u op
‘WEP’.
Selecteer het gewenste coderingsniveau (b.v. 128-bit WEP) en geef een
wachtzin op die moeilijk te raden is.
Belangrijk: 1. De wachtzin is hoofdlettergevoelig.Voorbeeld:“GeheimeCode” is niet
hetzelfde als “geheimecode”.
2. ‘Wachtzin’ is niet hetzelfde als ASCII-invoer.
3. Gebruik op alle wirelessapparatuur altijd dezelfde coderingsinstellingen.
43NEDERLANDS

1. Onthoud uw wachtzin en de coderingsinstellingen goed.
2. Klik op ‘Generate’ om uw wachtzin om te zetten in een codeersleutel.
3. Klik op ‘Apply’ om de codering te activeren.
Belangrijk: Gebruik op alle andere wireless apparaten de coderingsinstellingen die u op
het wireless basisstation 11g hebt gebruikt.
Opmerking: Als u een wireless verbinding met het wireless basisstation 11g had, dan
wordt die verbinding nu verbroken. Herstel die verbinding nadat u de
coderingsinstellingen van uw wireless netwerkadapter hebt aangepast.
Opmerking: 1 Als u de coderingsinstellingen niet meer weet: In dit geval moet u op
alle apparaten in het wireless netwerk nieuwe coderingsinstellingen
opgeven. Als u geen verbinding met het wireless basisstation 11g meer
kunt maken, kijk dan bij “Hoe kan ik de fabrieksinstellingen van het
wireless basisstation 11g herstellen?”.
2 Als u het wachtwoord voor het configuratiemenu niet meer weet, dan
moet u de fabrieksinstellingen van het wireless basisstation 11g
herstellen om de wachtwoordinstellingen op te heffen.
Ga naar “Hoe kan ik de fabrieksinstellingen van het wireless basisstation
11g herstellen?”.
44 NEDERLANDS

45
Hoe kan ik de fabrieksinstellingen van het wireless basisstation 11g herstellen?
Op de volgende pagina’s wordt behandeld hoe u een reset uitvoert op het
Philips wireless basisstation 11g.
Neem een puntig voorwerp en druk dat stevig in het gaatje met de
markering ‘Reset’, achter op het wireless basisstation 11g.
Blijf minimaal 5 seconden op het reset-knopje drukken. Op de voorkant van
het wireless basisstation 11g ziet u de LED’s ‘Power’,‘Wireless’ en ‘Modem’
oplichten.
Laat het reset-knopje nu los en let op de LED’s aan de voorkant van het
wireless basisstation 11g.
Na ongeveer 5 seconden moet de ‘Power’-LED meermaals knipperen
voordat het wireless basisstation opnieuw opstart.
Als deze LED niet heeft geknipperd, herhaal dan de reset-procedure.
Na een reset zijn de instellingen van het wireless basisstation als volgt:
Netwerknaam (SSID): philips
Wireless kanaal: 6
Wireless codering: uit
IP-adres voor configuratie: 192.168.2.1
U moet het Setup-programma vanaf de CD opnieuw uitvoeren.
NEDERLANDS

Hoe kan ik een computernetwerk opzetten?
De volgende pagina’s tonen een voorbeeld dat aangeeft hoe u een
computernetwerk met uw Philips wireless basisstation 11g kunt opzetten.
Waarschuwing: Het wireless basisstation 11g maakt alleen verbinding met de apparatuur in
uw wireless netwerk. U kunt zelf bepalen hoe u die verbindingen gebruikt.
Het opzetten van een computernetwerk is een op zichzelf staande
toepassing waarvoor netwerksoftware van andere leveranciers nodig is.
Bijvoorbeeld de netwerkprogramma’s in het besturingssysteem Microsoft
Windows.
Daarom is de nu volgende beschrijving alleen een voorbeeld.
WELKE WINDOWS-VERSIE HEBT U?
1. Begin bij het opzetten van een netwerk altijd op de computer met het
nieuwste besturingssysteem. De beste volgorde is:Windows XP,
Windows 2000,Windows Me en ten slotte Windows 98SE.
2. Maak met de setup-wizard voor een netwerk op dat systeem een
setup-diskette voor een netwerk.
3. Gebruik die diskette om op uw andere computers het netwerk in te
stellen.
Voor Windows XP en Windows 2000
Later in dit hoofdstuk vindt u de instructies voor Windows Me en Windows
98SE.
Klik op Start en daarna op Configuratiescherm.
46 NEDERLANDS

47
Dubbelklik op het pictogram voor netwerk- en Internetverbindingen.
Links in het scherm klikt u in de lijst op “Thuisnetwerk of een klein
bedrijfsnetwerk installeren”.
NEDERLANDS

De Wizard Netwerk instellen...verschijnt. Klik op Volgende om door te gaan.
Wizard netwerkinstellingen
1. Lees zorgvuldig de instructies in de wizard en stel de opties in die nodig
zijn voor het netwerktype van uw voorkeur. Als u tijdens het werken
met de wizard meer informatie nodig hebt, gebruik dan de helpfunctie in
die wizard.
2. In elk venster klikt u op Volgende om naar de volgende stap te gaan.
3. Hieronder worden enkele cruciale stappen in deze wizard behandeld.
Zet een vinkje om eventueel verbroken netwerkverbindingen te negeren
voordat u op Volgende klikt om door te gaan.
48 NEDERLANDS

1. Typ een beschrijving in waarmee u de computer makkelijk kunt
herkennen.
2. Geef voor elk van de computers een unieke naam op.
3. Klik op Volgende om door te gaan.
Geef op alle computers in het netwerk dezelfde werkgroepnaam op en klik
dan op Volgende om door te gaan.
49NEDERLANDS

Kies hier voor het maken van een diskette voor het instellen van een
netwerk. Klik daarna op Volgende.
Klik op Voltooien om de wizard af te sluiten en gebruik de gemaakte
diskette om op uw andere computers het netwerk in te stellen.
50 NEDERLANDS

51
Mappen delen in het netwerk: Start Windows Verkenner en klik met rechts
op de map waarvan u een gedeelde map in het netwerk wilt maken.
Klik op het tabblad ‘Delen’ en pas de instellingen aan.
Het netwerk bekijken: Dubbelklik op het bureaublad op het pictogram
Netwerkomgeving.
De help-functie van Windows geeft meer bijzonderheden.
NEDERLANDS

Voor Windows 98SE en Windows Me.
Eerder in dit hoofdstuk vindt u de instructies voor Windows XP en
Windows 2000.
Klik achtereenvolgens op Start, Instellingen en Configuratiescherm.
Dubbelklik op het Netwerk-pictogram.
52 NEDERLANDS

Klik op het tabblad ‘Identificatie’.
1. Geef voor elk van de computers een unieke naam op.
2. Geef op alle computers in het netwerk dezelfde werkgroepnaam op.
3. Typ een beschrijving in waarmee u de computer makkelijk kunt
herkennen.
4. Klik op het tabblad ‘Configuratie’ om door te gaan.
53NEDERLANDS

Klik op de knop ‘Bestanden en printers delen...’.
Kies de gewenste opties en klik daarna op OK om door te gaan.
Klik op OK om de wijzigingen te bevestigen.
54 NEDERLANDS

Mappen delen in het netwerk: Start Windows Verkenner en klik met rechts
op de map waarvan u een gedeelde map in het netwerk wilt maken.
Klik op het tabblad ‘Delen’ en pas de instellingen aan.
Het netwerk bekijken: Dubbelklik op het bureaublad op het pictogram
Netwerkomgeving.
De help-functie van Windows geeft meer bijzonderheden.
55NEDERLANDS

Problemen oplossen
De volgende informatie bevat enkele nuttige aanwijzingen waarmee u
problemen in een wireless netwerk met uw computer en het wireless
basisstation 11g kunt oplossen.
A.Verbinding met het wireless basisstation 11g controleren
Als u geen toegang krijgt tot de webpagina’s voor het beheren van het
wireless basisstation, dan is de Internet-verbinding waarschijnlijk fout
ingesteld of afwezig. De afgebeelde schermen hebben betrekking op
Windows 2000, maar soortgelijke stappen zijn van toepassing op Windows
95/98/Me/XP.
Met de volgende stappen kunt u de status van uw TCP/IP-configuratie
controleren:
1. Klik op Start en dan op Uitvoeren.
2. Typ cmd of command in om naar de DOS-prompt te gaan.
3. In het DOS-venster typt u ipconfig en bekijkt de weergegeven
informatie.
4. Als uw computer is ingesteld voor DHCP, moet de TCP/IP-configuratie
vergelijkbaar zijn met de volgende gegevens:
• IP-adres: 192.168.2.X (X is een getal uit het bereik 100 tot en met
199)
• Subnet: 255.255.255.0
• Gateway: 192.168.2.1
Zie hieronder als de weergegeven informatie duidelijk afwijkt.
Zie hieronder als uw IP-adres begint met 169.254.XXX.XXX.
Lees verder bij C als u een ander IP-adres hebt ingesteld.
B. Er verschijnt een IP-adres dat begint met 169.254.XXX.XXX
Als dit IP-adres verschijnt, controleer dan of u een correcte verbinding met
het wireless basisstation 11g hebt.
Controleer op het wireless basisstation 11g of bij de juiste poort het lampje
voor een verbinding brandt. Is dit niet zo, probeer dan een andere kabel.
Als het lampje bevestigt dat de verbinding in orde is, ga dan naar DOS, zoals
hierboven beschreven.Typ ipconfig/renew in.
Verschijnt er nog steeds geen IP-adres van het wireless basisstation 11g,
installeer uw netwerkadapter dan opnieuw. Zie de handleiding van uw
adapter voor de juiste procedure.
56
NEDERLANDS

C. Er verschijnt een ander IP-adres op het scherm
Als een ander IP-adres verschijnt, dan is de PC misschien niet voor een
DHCP-verbinding geconfigureerd. Zie “Client TCP/IP configureren” voor
bijzonderheden.
Als u hebt vastgesteld dat uw computer voor DHCP is geconfigureerd, volg
dan de hierna genoemde stappen.
1. Open een DOS-venster zoals eerder is beschreven.
2. Typ ipconfig/release in.
3. Typ daarna ipconfig/renew in.
D. De LED 10/100 licht niet op nadat een verbinding is gemaakt.
1. Controleer of de host-computer en het wireless basisstation 11g beide
zijn ingeschakeld.
2. Ga na of de netwerkkabel op beide apparaten is aangesloten.
3. Controleer of een kabel van categorie 5 wordt gebruikt als u op
100 Mbps werkt.
4. Zorg dat geen enkele kabel langer is dan 100 m.
5. Controleer de aansluitingen van de netwerkkaart.
6. Misschien is de RJ45-connector van het wireless basisstation 11g, de
netwerkkaart of de kabel defect.
E. Browserconfiguratie
Ga na of uw browser geconfigureerd is voor een rechtstreekse verbinding
met Internet via de Ethernet-kabel die op de computer is aangesloten.
Deze instellingen vindt u bij Opties/Voorkeuren in uw browser.
57
NEDERLANDS

Technische gegevens
Hieronder vindt u een overzicht van de technische specificaties van het
Philips wireless basisstation.
Normen • IEEE802.11g
• IEEE 802.3 10Base-T Ethernet
• IEEE 802.3u 100Base-TX Fast Ethernet
Overdrachts- • Auto Fallback: 54/48/36/24/18/12/11/9/6/5.5/2/1”
snelheid
Beveiliging • Wired Equivalent Privacy (WEP) 64/128-bits
Toegangs- • CSMA/CA met ACK
controle media
Bereik • Binnenshuis: tot 150 meter
Buitenshuis: tot 400 meter
Methoden • Statisch IP
Internet • Dynamisch IP
delen • PPPoE
Protocollen • TCP/IP
• PPTP/L2TP/IPSec Pass-through (VPN)
• DNS
• SNTP
• NAT
• DHCP
• HTTP
• HTML
• PPP Internet Control Protocol
• PPP Authentication Protocol
• Point-to-Point Protocol
LED-indicators • Voeding/Status
• Wireless activiteit
• Modemactiviteit
• Activiteit lokaal netwerk
Interface • 4 x 10/100 Base-T RJ45 LAN-poort met automatische MDI/MDIX-functie
• 1 x 10/100 Base-T RJ45 breedband Internet-poort
RF-specificatie • Emissietype
• Direct Sequence Spread Spectrum (DSSS)
58
NEDERLANDS

RF-frequentie • 2400 MHz – 2483,5MHz – Europa
Aantal kanalen • 13 (Europa)
Uitgangs- • 16-18 dBm
vermogen
Gevoeligheid • 11 Mbps PBCC - 85 dBm
• 11 Mbps CCK - 82 dBm
Type • BPSK (1 Mbps)
gegevens- • QPSK (2 Mbps)
modulatie • CCK (5,5/11 Mbps)
• PBCC (5,5/11/22 Mbps)
Antennetype • Dubbele dipool richtantenne
Antenne- • 2 dBi (nominaal).
versterking
Opgenomen • Minder dan 600 mA
RF-vermogen
59
NEDERLANDS

Guarantuee certificate
Garantiebewijs
Certificado de garantia
Garantibevis
Certificat de garantie
Certificado de garantia
Garantibevis
Garantieschein
Certificato di garanzia
Garanticertifikat
Takuutodistus
year warranty
année garantie
Jahr Garantie
jaar garantie
año garantia
anno garanzia
år garanti
år garanti
år garanti
vuosi takuu
año garantia
22
0682
www.philips.com/support
9082 100 03006
Dealer’s name, address and signature
Nom, adresse et signature du revendeur
Name,Anschrift und Unterschrift des Händlers
Naam, adres en handtekening v.d. handelaar
Nombre, direccion y firma del distribudor
Nome, indirizzo e firma del fornitore
!"#$, %&'( )!& (#!*+ "( #. #'("
Återförsäljarens namn, adress och signatur
Forhandlerens navn, adresse og unterskrift
Forhandlerens navn, adresse og unterskrift
Jälleenmyyjän nimi, osoite ja allekirjoitus
Nome, morada e assinature da loja
Type: CPWBS054
Serial nr: ___________________________________________________________________
Date of purchase - Date de la vente - Verkaufsdatum - Aankoopdatum - Fecha de compra - Date d’acquisito -
Data da adquirição - G-! !2 - Inköpsdatum - Anskaffelsesdato - Kjøpedato - Oatopäivä -
-
 1
1
-
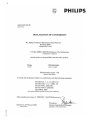 2
2
-
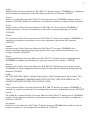 3
3
-
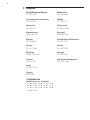 4
4
-
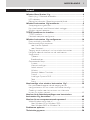 5
5
-
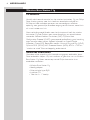 6
6
-
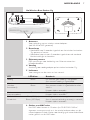 7
7
-
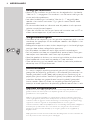 8
8
-
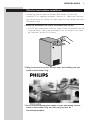 9
9
-
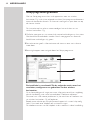 10
10
-
 11
11
-
 12
12
-
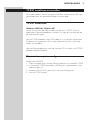 13
13
-
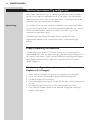 14
14
-
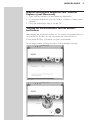 15
15
-
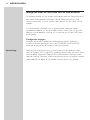 16
16
-
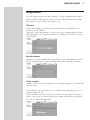 17
17
-
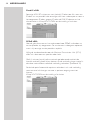 18
18
-
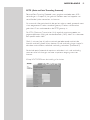 19
19
-
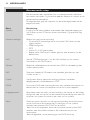 20
20
-
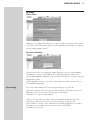 21
21
-
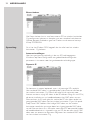 22
22
-
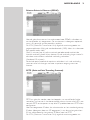 23
23
-
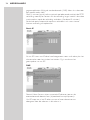 24
24
-
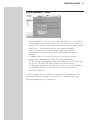 25
25
-
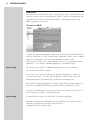 26
26
-
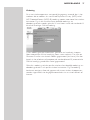 27
27
-
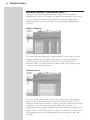 28
28
-
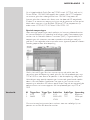 29
29
-
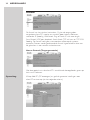 30
30
-
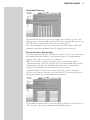 31
31
-
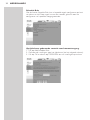 32
32
-
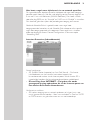 33
33
-
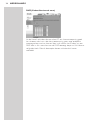 34
34
-
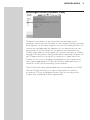 35
35
-
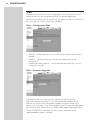 36
36
-
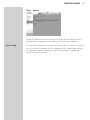 37
37
-
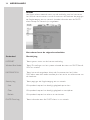 38
38
-
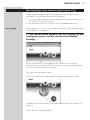 39
39
-
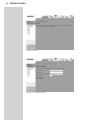 40
40
-
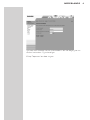 41
41
-
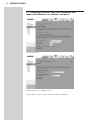 42
42
-
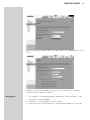 43
43
-
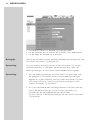 44
44
-
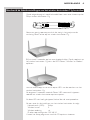 45
45
-
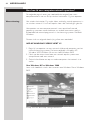 46
46
-
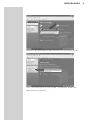 47
47
-
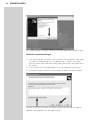 48
48
-
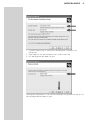 49
49
-
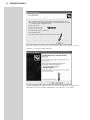 50
50
-
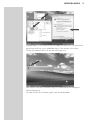 51
51
-
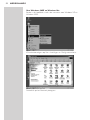 52
52
-
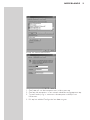 53
53
-
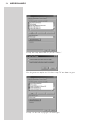 54
54
-
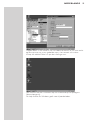 55
55
-
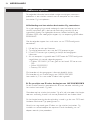 56
56
-
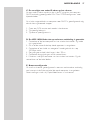 57
57
-
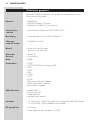 58
58
-
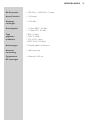 59
59
-
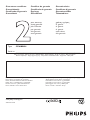 60
60
Gerelateerde papieren
-
Philips SNA 6500 Handleiding
-
Philips SNU6500/00 Handleiding
-
Philips SNN6600/00 Handleiding
-
Philips SNU5600/00 Handleiding
-
Philips SNU6600/00 Handleiding
-
Philips CPWNA100/00 Handleiding
-
Philips SNB6500/00 Handleiding
-
Philips SNA6500/00 Snelstartgids
-
Philips SNB5600/00 Handleiding
-
Philips SNU6500/00 Snelstartgids