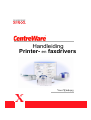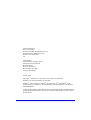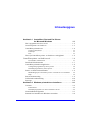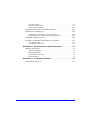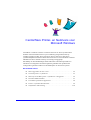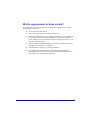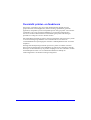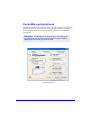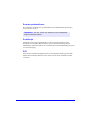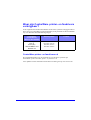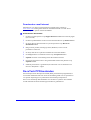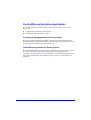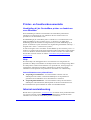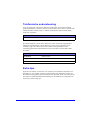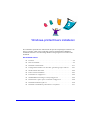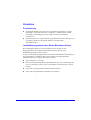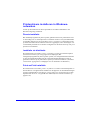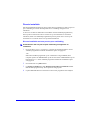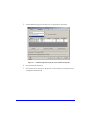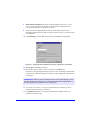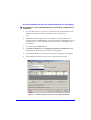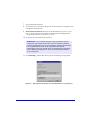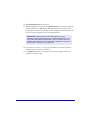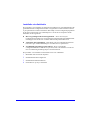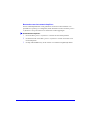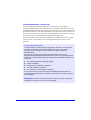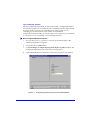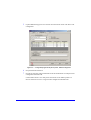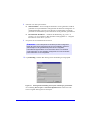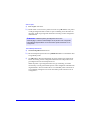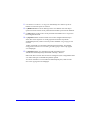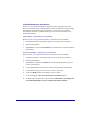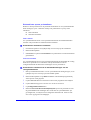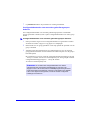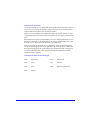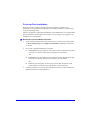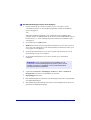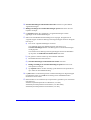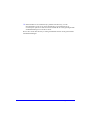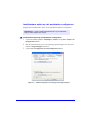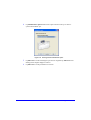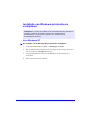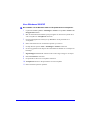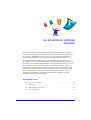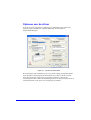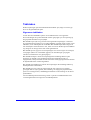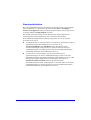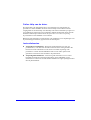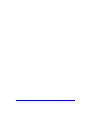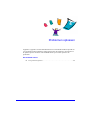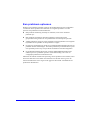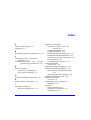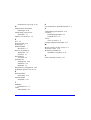®
Handleiding
Printer-
en faxdrivers
Voor Windows
Versie 5.57

ii
Samengesteld door:
Xerox Corporation
Global Knowledge & Language Services
800 Phillips Rd., Building 845-17S
Webster, NY 14580-9791
VS
Vertaald door:
The Document Company Xerox
GKLS European Operations
Bessemer Road
Welwyn Garden City
Hertfordshire AL7 1HE
Verenigd Koninkrijk
8 maart 2004
Copyright
©
2004 Xerox Corporation. Alle rechten voorbehouden.
Gedrukt in de Verenigde Staten van Amerika.
XEROX
®
, The Document Company
®
, de gestileerde X
®
, CentreWare
®
en de
productnamen en -nummers in deze handleiding zijn handelsmerken van XEROX
CORPORATION.
Andere productnamen en afbeeldingen in deze handleiding kunnen handelsmerken of
gedeponeerde handelsmerken zijn van hun respectievelijke bedrijven; deze worden
hierbij erkend.

HANDLEIDING BIJ DE CENTREWARE PRINTER- EN FAXDRIVERS iii
Hoofdstuk 1 CentreWare Print and Fax Drivers
for Microsoft Windows 1-1
Wat is opgenomen in deze versie? . . . . . . . . . . . . . . . . . . . . . . . . . . . . 1-2
Overzicht printer- en faxdrivers . . . . . . . . . . . . . . . . . . . . . . . . . . . . . . 1-3
CentreWare-printerdrivers . . . . . . . . . . . . . . . . . . . . . . . . . . . . . . . . . . . 1-4
Soorten printerdrivers . . . . . . . . . . . . . . . . . . . . . . . . . . . . . . . . . . . . . . . . 1-5
PostScript . . . . . . . . . . . . . . . . . . . . . . . . . . . . . . . . . . . . . . . . . . . . . . . . . 1-5
PCL . . . . . . . . . . . . . . . . . . . . . . . . . . . . . . . . . . . . . . . . . . . . . . . . . . . . . . 1-5
Waar zijn CentreWare printer- en faxdrivers verkrijgbaar? . . . . . . . . . 1-6
CentreWare printer- en faxdrivers-cd . . . . . . . . . . . . . . . . . . . . . . . 1-6
Downloaden vanaf Internet . . . . . . . . . . . . . . . . . . . . . . . . . . . . . . . . . . . 1-7
DocuTech PPD-bestanden . . . . . . . . . . . . . . . . . . . . . . . . . . . . . . . . . . . 1-7
CentreWare-printerdriverapplicaties . . . . . . . . . . . . . . . . . . . . . . . . . . . 1-8
Configuratieprogramma bij Xerox-printer . . . . . . . . . . . . . . . . . . . . . . . . 1-8
Installatieprogramma bij Xerox-printer . . . . . . . . . . . . . . . . . . . . . . . . . . 1-8
Printer- en faxdriverdocumentatie . . . . . . . . . . . . . . . . . . . . . . . . . . . . . 1-9
Handleiding bij de CentreWare printer- en faxdrivers voor Windows . . 1-9
Help . . . . . . . . . . . . . . . . . . . . . . . . . . . . . . . . . . . . . . . . . . . . . . . . . . . . . 1-9
Internet-ondersteuning . . . . . . . . . . . . . . . . . . . . . . . . . . . . . . . . . . . . . 1-9
Telefonische ondersteuning . . . . . . . . . . . . . . . . . . . . . . . . . . . . . . . . . 1-10
Extra tips . . . . . . . . . . . . . . . . . . . . . . . . . . . . . . . . . . . . . . . . . . . . . . . 1-10
Hoofdstuk 2 Windows-printerdrivers installeren . . . . . . . . . . . 2-1
Vereisten . . . . . . . . . . . . . . . . . . . . . . . . . . . . . . . . . . . . . . . . . . . . . . . . 2-2
Printerdrivers . . . . . . . . . . . . . . . . . . . . . . . . . . . . . . . . . . . . . . . . . . . . . . 2-2
Installatieprogramma voor Xerox Windows-drivers . . . . . . . . . . . . . . . . 2-2
Netwerkafdrukconfiguraties . . . . . . . . . . . . . . . . . . . . . . . . . . . . . . . . . 2-3
Printerdrivers installeren in Windows-netwerken . . . . . . . . . . . . . . . . . 2-4
Inhoudsopgave

iv HANDLEIDING BIJ DE CENTREWARE PRINTER- EN FAXDRIVERS
Directe installatie . . . . . . . . . . . . . . . . . . . . . . . . . . . . . . . . . . . . . . . . . . . 2-5
Installatie via distributie . . . . . . . . . . . . . . . . . . . . . . . . . . . . . . . . . . . . . 2-11
Point-en-Print installaties . . . . . . . . . . . . . . . . . . . . . . . . . . . . . . . . . . . . 2-23
Printerdrivers op andere netwerken installeren . . . . . . . . . . . . . . . . . . 2-24
Printerdrivers configureren . . . . . . . . . . . . . . . . . . . . . . . . . . . . . . . . . 2-24
Standaarddriverinstellingen vooraf configureren . . . . . . . . . . . . . . . . . . 2-24
Installeerbare opties op het werkstation configureren . . . . . . . . . . . . . . 2-28
Installatiebestanden op de cd . . . . . . . . . . . . . . . . . . . . . . . . . . . . . . . . 2-30
Installatie van Windows-printerdrivers verwijderen . . . . . . . . . . . . . . 2-31
Voor Windows NT . . . . . . . . . . . . . . . . . . . . . . . . . . . . . . . . . . . . . . . . . 2-31
Voor Windows 2000/XP . . . . . . . . . . . . . . . . . . . . . . . . . . . . . . . . . . . . 2-31
Hoofdstuk 3 Uw printerdriver optimaal benutten . . . . . . . . . . . 3-1
Opbouw van de driver . . . . . . . . . . . . . . . . . . . . . . . . . . . . . . . . . . . . . . 3-2
Algemene tabbladen . . . . . . . . . . . . . . . . . . . . . . . . . . . . . . . . . . . . . . . . . 3-3
Standaardtabbladen . . . . . . . . . . . . . . . . . . . . . . . . . . . . . . . . . . . . . . . . . 3-4
Online Help van de driver . . . . . . . . . . . . . . . . . . . . . . . . . . . . . . . . . . . . 3-5
Instructiekaarten . . . . . . . . . . . . . . . . . . . . . . . . . . . . . . . . . . . . . . . . . . . . 3-5
Hoofdstuk 4 Problemen oplossen . . . . . . . . . . . . . . . . . . . . . . 4-1
Een probleem oplossen . . . . . . . . . . . . . . . . . . . . . . . . . . . . . . . . . . . . . 4-2

1-1
CentreWare Printer- en faxdrivers voor
Microsoft Windows
CentreWare is software waarmee u vanaf uw bureau al uw Xerox-systemen kunt
bedienen. Met CentreWare heeft u op een willekeurig aangesloten bureau-pc
volledige toegang tot ieder Xerox-systeem en kunt u vanaf uw pc alle Xerox-
systemen bekijken en bedienen. Met de interactieve drivers van CentreWare wordt het
afdrukken en faxen vanaf de bureau-pc eenvoudig en begrijpelijk.
Met behulp van deze handleiding kunnen beheerders CentreWare-printerdrivers
installeren en configureren en kunnen algemene gebruikers hun productiviteit
verhogen door gebruik te maken van de afdrukopties van het Xerox-systeem.
Dit hoofdstuk omvat:
Wat is opgenomen in deze versie?. . . . . . . . . . . . . . . . . . . . . . . . . . . . . . . 1-2
Overzicht printer- en faxdrivers . . . . . . . . . . . . . . . . . . . . . . . . . . . . . . . . 1-3
Waar zijn CentreWare printer- en faxdrivers verkrijgbaar? . . . . . . . . . . . 1-6
DocuTech PPD-bestanden . . . . . . . . . . . . . . . . . . . . . . . . . . . . . . . . . . . . 1-7
CentreWare-printerdriverapplicaties . . . . . . . . . . . . . . . . . . . . . . . . . . . . 1-8
Printer- en faxdriverdocumentatie . . . . . . . . . . . . . . . . . . . . . . . . . . . . . . 1-9
Telefonische ondersteuning . . . . . . . . . . . . . . . . . . . . . . . . . . . . . . . . . . . 1-10
1

1-2 CentreWare Printer- en faxdrivers voor Microsoft Windows
Wat is opgenomen in deze versie?
De CentreWare-versie van de DocuTech-printerdrivers ondersteunt de volgende
toepassingen en hardware:
Xerox DocuTech 100/120 C/P
Xerox DocuTech 100/120 Production Systems (Pro)
Nieuwe door afbeeldingen ondersteunde PostScript- en PCL-printerdrivers.
U kunt Papier/Aflevering-opties, Beeldopties, Opmaak- en Watermerk-
opties, Omslag-opties, Invoegingen en Speciale pagina's selecteren; en dit
allemaal in de printerdriver.
Xerox-printerdriverinstallatieprogramma. U kunt meerdere printerdrivers
tegelijkertijd configureren en installeren.
Afwerkeenheid - (optioneel op sommige modellen)
De Toepassingsinformatiekaarten en Toepassingsoverzichtskaarten
(beschikbaar via Online Help) beschrijven geselecteerde afdrukopties en
waar u deze kunt vinden in de printerdrivers.

Overzicht printer- en faxdrivers 1-3
Overzicht printer- en faxdrivers
Een printer- en faxdriver zorgt ervoor dat documenten die gemaakt zijn met
gespecialiseerde softwareapplicaties (tekstverwerking, spreadsheets, grafische
applicaties) compatibel zijn met een bepaalde printer. Elk type printer vereist unieke
commando’s om correct te kunnen afdrukken en om speciale toepassingen te
activeren. Om deze redenen hebben verschillende typen printers elk hun eigen
printerdrivers nodig om correct te kunnen werken.
Met CentreWare-printerdrivers kunt u vanaf een werkstation naar een Xerox-systeem
in een netwerkomgeving afdrukken. De CentreWare-drivers bevatten een
verscheidenheid aan toepassingsopties waarmee u afdrukopdrachten naar wens kunt
aanpassen.
Geïntegreerde faxtoepassingen kunnen per Xerox-systeem verschillen. Niet alle
Xerox-printers ondersteunen zowel afdrukken via netwerk als LAN-faxen vanaf de
bureau-pc. De documentatie bij uw product raadplegen voor meer informatie. Andere
netwerkfaxopties kunnen voor verschillende modellen met behulp van
softwareapplicaties van derden worden geconfigureerd.

1-4 CentreWare Printer- en faxdrivers voor Microsoft Windows
CentreWare-printerdrivers
CentreWare-printerdrivers zijn drivers waarvan de opties worden weergegeven op
tabbladen in de driver. Deze printerdrivers zijn speciaal ontworpen voor Xerox-
producten. CentreWare-drivers zijn beschikbaar voor Windows NT/2000/XP-
werkstations.
OPMERKING: De afbeeldingen van de driver geven weer welke opties
zijn geselecteerd. Driveropties en simulaties kunnen enigszins afwijken
afhankelijk van het besturingssysteem en model.
Xerox-printerdriver

CentreWare-printerdrivers 1-5
Soorten printerdrivers
De CentreWare-printerdrivers zijn beschikbaar in de afdrukformaten PostScript 3,
PCL 5e en PCL 6 (XL).
PostScript
PostScript biedt u meer mogelijkheden voor het vergroten/verkleinen en het
manipuleren van beelden. Het biedt meer precisie bij kwalitatief hoogstaande
afbeeldingen. PostScript biedt tevens verschillende soorten foutafhandeling en opties
voor fontvervanging.
PCL
PCL (Printer Command Language) heeft over het algemeen minder geavanceerde
functies dan PostScript. Met PCL kunt u echter wel de meeste opdrachten sneller
verwerken.
OPMERKING: Een PCL 6-driver voor Windows NT is niet beschikbaar
bij deze CentreWare-release.

1-6 CentreWare Printer- en faxdrivers voor Microsoft Windows
Waar zijn CentreWare printer- en faxdrivers
verkrijgbaar?
In de volgende tabel worden de modellen van de Xerox-systemen weergegeven die in
deze versie van CentreWare worden ondersteund, en de printerdrivers die beschikbaar
zijn voor Windows NT/2000/XP-omgevingen.
CentreWare printer- en faxdrivers-cd
De installatiebestanden voor de printerdrivers van de Xerox-systemen zijn
beschikbaar op de CentreWare printer- en faxdrivers-cd.
Voor updates en meer informatie naar de Xerox-website gaan op www.xerox.com.
CentreWare
printerdrivers
(Windows NT*/2000/XP)
Xerox-systeem Locatie
PostScript
PCL 5e
PCL 6 (XL)
*Niet beschikbaar voor
Windows NT
DocuTech 120 C/P
DocuTech 100 C/P
DocuTech 120 Pro
DocuTech 100 Pro
CD/Internet
CentreWare-printerdrivers voor DocuTech 120/100 C/P en 120/100 Pro

DocuTech PPD-bestanden 1-7
Downloaden vanaf Internet
Printerdrivers voor Xerox-systemen kunnen vanaf de Xerox-website op
www.xerox.com worden gedownload. De installatiebestanden voor alle Xerox-
modellen zijn ook op deze website beschikbaar.
Printerdrivers downloaden:
1 De Xerox-website openen en op Support & Drivers klikken bovenaan de pagina
(kies uw land).
2 De Xerox-productfamilie invoeren in het tekstvak Zoeken en op Zoeken klikken.
3 In de lijst Drivers & Downloads uw systeem opzoeken en op Drivers &
Downloads klikken.
4 Het gewenste product, besturingssysteem (Windows) en taal voor de
printerdriver selecteren.
5 In de lijst met drivers op de driver klikken die u wilt downloaden.
6 De Eindgebruiker's overeenkomst lezen en op Accepteren klikken.
7 Opslaan selecteren in het dialoogvenster Bestand downloaden.
8 Een locatie selecteren waarin u het gedownloade bestand wilt plaatsen en op
Opslaan klikken.
9 Nadat de printerdriver is gedownload, de instructies voor het installeren van
drivers in Hoofdstuk 1 volgen.
DocuTech PPD-bestanden
Een PostScript Printer Description-bestand (PPD: printeromschrijvingsbestand) is
een leesbaar tekstbestand dat een universele benadering biedt voor het specificeren
van speciale toepassingen van printerdrivers die PostScript interpreteren.
Xerox levert PostScript PPD-bestanden voor alle Xerox-systemen. De bestanden
worden automatisch met de PostScript-printerdrivers geïnstalleerd.

1-8 CentreWare Printer- en faxdrivers voor Microsoft Windows
CentreWare-printerdriverapplicaties
De volgende applicaties worden meegeleverd op de CentreWare printer- en fax-
drivers-cd:
Configuratieprogramma bij Xerox-printer
Installatieprogramma bij Xerox-printer
Configuratieprogramma bij Xerox-printer
Het Xerox Printerconfiguratieprogramma is bedoeld voor systeembeheerders die
gestandaardiseerde configuratiebestanden willen instellen waarmee gebruikers snel
en eenvoudig hun printerdrivers kunnen installeren.
Installatieprogramma bij Xerox-printer
Het Installatieprogramma bij Xerox-printer is bedoeld voor gebruikers die alvorens
de drivers te installeren, de printerdriverinstellingen willen wijzigen. Deze
instellingen zijn gestuurd door de systeembeheerder. Systeembeheerders kunnen dit
programma ook gebruiken om printerdrivers direct op een pc of netwerkserver te
installeren.

Printer- en faxdriverdocumentatie 1-9
Printer- en faxdriverdocumentatie
Handleiding bij de CentreWare printer- en faxdrivers
voor Windows
Deze handleiding is bedoeld voor beheerders die CentreWare-printerdrivers
installeren en configureren en voor gebruikers die meer willen weten over
printerdrivers en de installatie ervan.
De Handleiding bij de CentreWare printer- en faxdrivers is in elektronische vorm
(PDF) beschikbaar op de CentreWare printer- en faxdrivers-cd. Indien deze
handleiding tijdens de installatie wordt geselecteerd, wordt de handleiding bij de
printer- en faxdrivers op het werkstation van de gebruiker geïnstalleerd in de map ...\
Program Files \ Xerox \ <naam Xerox-systeem>.
Er staat een Engelse versie van Adobe Acrobat Reader op de CentreWare printer- en
faxdrivers-cd. Deze werkt op de meeste werkstations die werken met een niet-Engelse
versie van Windows, behalve Windows 2000. U kunt een reader voor andere talen
downloaden vanaf de website van Adobe:
www.adobe.com/products/acrobat/
readstep2.html.
Help
De online Help is de belangrijkste bron voor informatie over het gebruik van
printerdrivers. Help is beschikbaar via de Help-toetsen en de contextgevoelige Wat is
dit? Help. Hierin vindt u instructiekaarten voor printerdrivers, beschrijvingen van
toepassingen, stapsgewijze procedures, informatie over het Xerox-systeem,
informatie over het oplossen van problemen en informatie over ondersteuning.
Instructiekaarten voor printerdrivers:
Toepassingsoverzichtskaart—een instructiekaart waarmee u de vele
afdrukopties kunt vinden. U kunt deze afdrukopties via de printerdriver
gebruiken om het afdrukken van uw documenten te verbeteren.
Toepassingsinformatiekaart—een instructiekaart waarop de selecteerbare
afdrukopties zoals Watermerk, Katernopmaak en Nieten worden beschreven.
De instructiekaarten zijn beschikbaar in Adobe Acrobat PDF-formaat.
Internet-ondersteuning
Bezoek Xerox op het Internet: www.Xerox.com. De website bevat productinformatie
over Xerox-systemen, productoverzichten en -ondersteuning, alsmede de laatste
informatie over versies van CentreWare printer- en faxdrivers.

1-10 CentreWare Printer- en faxdrivers voor Microsoft Windows
Telefonische ondersteuning
Voor extra hulp kunt u het Xerox Welcome Centre bellen om met een technisch
productmedewerker te spreken. Noteer het serienummer van uw Xerox-systeem in de
ruimte hieronder voordat u belt. U vindt het serienummer op het metalen plaatje
achter het voorpaneel.
De telefoonnummers van de Xerox Welcome Centres staan in de volgende tabel.
Indien het telefoonnummer van het Welcome Centre voor uw land niet wordt
vermeld, krijgt u dit wanneer het Xerox-systeem wordt geïnstalleerd. Voor
toekomstig gebruik het telefoonnummer noteren in de daarvoor bestemde ruimte
hieronder.
Extra tips
Op de Xerox-website, www.Xerox.com, vindt u tips en technische informatie voor
printerdrivers. Uw product opzoeken en de koppeling voor klantentips volgen. De
documenten in dit gedeelte geven informatie over specifieke items waarvoor speciale
procedures of aandachtspunten met betrekking tot de bediening en configuratie van
uw Xerox-systeem nodig zijn.
Serienummer van het Xerox-systeem
Telefoonnummers van Welcome Centres
Nederland 800-821-2797
België 02 - 7131453

2-1
Windows-printerdrivers installeren
De CentreWare-printerdrivers ondersteunen de speciale toepassingen en functies van
Xerox-systemen, zodat u snel en efficiënt vanaf uw bureaublad kunt afdrukken.
Installatie-instructies voor alle huidige Windows-omgevingen kunt u vinden in dit
hoofdstuk.
Dit hoofdstuk omvat:
Vereisten . . . . . . . . . . . . . . . . . . . . . . . . . . . . . . . . . . . . . . . . . . . . . . . . . . 2-2
Directe installatie . . . . . . . . . . . . . . . . . . . . . . . . . . . . . . . . . . . . . . . . . . . 2-5
Installatie via distributie . . . . . . . . . . . . . . . . . . . . . . . . . . . . . . . . . . . . . 2-11
Configuratiebestanden voor meerdere gebruikersgroepen beheren . . . . 2-21
Ondersteunde drivertalen . . . . . . . . . . . . . . . . . . . . . . . . . . . . . . . . . . . . 2-22
Point-en-Print installaties . . . . . . . . . . . . . . . . . . . . . . . . . . . . . . . . . . . . 2-23
Printerdrivers configureren. . . . . . . . . . . . . . . . . . . . . . . . . . . . . . . . . . . 2-24
Standaarddriverinstellingen vooraf configureren . . . . . . . . . . . . . . . . . . 2-24
Installeerbare opties op het werkstation configureren . . . . . . . . . . . . . . 2-28
Installatiebestanden op de cd . . . . . . . . . . . . . . . . . . . . . . . . . . . . . . . . . 2-30
Installatie van Windows-printerdrivers verwijderen. . . . . . . . . . . . . . . . 2-31
2

2-2 Windows-printerdrivers installeren
Vereisten
Printerdrivers
De minimale hardwarevereisten voor de CentreWare-printerdrivers variëren
afhankelijk van de printerdriver die u installeert. U heeft maximaal 14 MB
beschikbare ruimte nodig op de vaste schijf voor elk van de Windows-
printerdrivers.
Internet Explorer 5.01 of hoger dient te zijn geïnstalleerd op het werkstation voor
NT, 2000 en XP-drivers die gebruik maken van de uitgebreide
gebruikersinterface.
Installatieprogramma voor Xerox Windows-drivers
Het Installatieprogramma voor Xerox Windows-drivers bestaat uit twee
hulpprogramma’s: het Configuratieprogramma bij Xerox-printer en het
Installatieprogramma bij Xerox-printer.
U dient over beheerderstoegangsrechten in Windows NT/2000/XP te beschikken om
deze programma's te installeren. Het systeem waarop u de hulpprogramma's
installeert dient aan de volgende vereisten te voldoen:
Internet Explorer 5.0 of hoger
Microsoft TCP/IP-afdrukken dient geïnstalleerd te zijn en te worden uitgevoerd
om een verbinding via peer-to-peer in een Windows NT-omgeving tot stand te
brengen
Service Pack 2 geïnstalleerd op Windows 2000-systemen
Service Pack 4 geïnstalleerd op Windows NT-systemen

Netwerkafdrukconfiguraties 2-3
Netwerkafdrukconfiguraties
Peer-to-peer
In een peer-to-peer-omgeving is een printerdriver geïnstalleerd op een werkstation dat
is aangesloten op een printer. De printerdriver bevindt zich alleen op het werkstation.
In deze configuratie behouden werkstationgebruikers hun eigen
standaardprinterinstellingen en -configuraties zodat verschillende printerinstellingen
voor iedere gebruiker mogelijk zijn.
Via netwerkprinterserver
In een netwerkprinterserver-omgeving wordt een printerdriver geïnstalleerd op een
server en gedeeld met andere servers en werkstations in het netwerk. De printerdriver
wordt van de server gedownload naar het werkstation. Bij deze netwerkconfiguratie
beheert de netwerkbeheerder over het algemeen de standaardprinterinstellingen en
printerconfiguratie.

2-4 Windows-printerdrivers installeren
Printerdrivers installeren in Windows-
netwerken
U kunt op drie manieren een Xerox-printerdriver en andere onderdelen in een
Windows-omgeving installeren.
Directe installatie
Het Installatieprogramma bij Xerox-printer gebruiken om Xerox-printerdrivers snel
en eenvoudig voor uw netwerkprinters te installeren. Indien u een systeembeheerder
of gebruiker bent die over de CentreWare printer- en faxdrivers-cd beschikt of weet
op welke netwerklocatie de inhoud van de cd is opgeslagen, kunt u instellingen voor
verschillende printerdrivers in één keer configureren en de drivers direct op een pc of
printerserver installeren.
Installatie via distributie
De inhoud van de CentreWare printer- en faxdrivers-cd naar uw netwerk kopiëren.
(
Installatiebestanden op de cd op pagina 2-30 raadplegen.) Het
Configuratieprogramma bij Xerox-printer openen, een configuratiebestand instellen
en een set installatiebestanden met het configuratiebestand distribueren naar de
gebruikers waarmee zij de printerdrivers op hun pc’s kunnen installeren. (
Installatie
via distributie op pagina 2-11 raadplegen voor een installatie via distributie.)
Point-en-Print installatie
De inhoud van de CentreWare printer- en faxdrivers-cd naar uw netwerk kopiëren. U
kunt de drivers vervolgens lokaal installeren en de apparaat- en documentinstellingen
wijzigen (
Standaarddriverinstellingen vooraf configureren op pagina 2-24) en deze
kopiëren naar de server voor gebruik door anderen (Point-en-Print installaties op
pagina 2-23).

Printerdrivers installeren in Windows-netwerken 2-5
Directe installatie
Met het Installatieprogramma bij Xerox-printer kunt u printerdrivers met een peer-to-
peer-verbinding of via een netwerkprinterserver-verbinding configureren en
installeren.
U dient over rechten als beheerder te beschikken om het Installatieprogramma bij
Xerox-printer te kunnen uitvoeren. Om drivers op een netwerkserver te kunnen
installeren, dient u het Installatieprogramma bij Xerox-printer uit te voeren op de
netwerkserver. U kunt de drivers niet op afstand installeren.
Directe installatie met een peer-to-peer-verbinding
Printerdrivers met een peer-to-peer-verbinding configureren en
installeren:
1 De CentreWare printer- en faxdrivers-cd in het cd-romstation plaatsen. In het
AutoRun-programma worden de beschikbare opties weergegeven.
-OF-
Indien het AutoRun-programma op uw werkstation is uitgeschakeld, Deze
computer openen en dubbelklikken op het cd-rom-station. Dubbelklikken op het
bestand Setup.exe . In het AutoRun-programma worden de beschikbare opties
weergegeven.
2 Een taal kiezen en op OK klikken.
3 Op Printer en faxdrivers > Uw Windows-printerdriver installeren klikken.
Het Installatieprogramma bij Xerox-printer wordt geopend.
4 Op het tabblad Welkom een taal kiezen waarin u het programma wilt bekijken.

2-6 Windows-printerdrivers installeren
5 Op het tabblad Configuratie de taal voor uw printerdriver selecteren.
6 Een printermodel selecteren.
7 Een of meer drivers selecteren. De printer- en driverselecties verschijnen in het
configuratie-informatievak.
Figuur 2-1: Installatieprogramma bij Xerox-printer, tabblad Configuratie

Printerdrivers installeren in Windows-netwerken 2-7
8 Documentatie installeren selecteren om de Handleiding bij printer- en fax-
drivers op uw werkstation te installeren. Het document wordt geplaatst in
...\Program Files\Xerox\<naam Xerox-systeem>.
9 Een printer in het informatievak selecteren. Of meer dan één printer van
hetzelfde model selecteren indien u een PS- en een PCL-driver voor deze printer
wilt installeren.
10 Op Verbinding... klikken. Het dialoogvenster Verbinding wordt geopend.
11 Peer-to-peer-verbinding selecteren.
12 Het IP-adres van uw Xerox-systeem invoeren en op OK klikken.
De printer wordt geconfigureerd met een peer-to-peer-verbinding en het IP-adres
van de printer wordt aan de kolom Verbinding van het configuratie-informatievak
toegevoegd.
13 Uw selecties voor Driver vervangen en Standaardprinter maken. Op de cel
klikken om tussen de opties te wisselen.
14 Op Installeren klikken. Er verschijnt een bericht dat aangeeft wanneer de
installatie voltooid zal zijn.
Figuur 2-2: Dialoogvenster Verbinding. Peer-to-peer-verbinding is geselecteerd.
OPMERKING: Nadat de printer geconfigureerd is met een verbindingstype, wordt
het selectievakje van de printer in het configuratie-informatievak uitgeschakeld. U
kunt een andere printer selecteren om te configureren.

2-8 Windows-printerdrivers installeren
Directe installatie met een Via netwerkprinterserver-verbinding
Printerdrivers via een netwerkprinterserver-verbinding configureren en
installeren:
1 De CentreWare printer- en faxdrivers-cd in het cd-rom-station plaatsen. In het
AutoRun-programma worden de beschikbare opties weergegeven.
-OF-
2 Indien het AutoRun-programma op uw werkstation is uitgeschakeld, Deze
computer openen en dubbelklikken op het cd-rom-station. Dubbelklikken op het
bestand Setup.exe . In het AutoRun-programma worden de beschikbare opties
weergegeven.
3 Een taal kiezen en op OK klikken.
4 Op Printer en faxdrivers > Uw Windows-printerdriver installeren klikken.
Het Installatieprogramma bij Xerox-printer wordt geopend.
5 Op het tabblad Welkom een taal kiezen waarin u het programma wilt bekijken.
6 Op het tabblad Configuratie de taal voor uw printerdriver selecteren.
Figuur 2-3: Installatieprogramma bij Xerox-printer, tabblad Configuratie

Printerdrivers installeren in Windows-netwerken 2-9
7 Een printermodel selecteren.
8 Een of meer drivers selecteren. De printer- en driverselecties verschijnen in het
configuratie-informatievak.
9 Documentatie installeren selecteren om de Handleiding bij printer- en fax-
drivers op uw werkstation te installeren. Het document wordt geplaatst in
...\Program Files\Xerox\<naam Xerox-systeem>.
10 Een printer in het informatievak selecteren
11 Op Verbinding... klikken. Het dialoogvenster Verbinding wordt geopend.
OPMERKING: U kunt één printermodel en één printerdriver per keer
configureren, bijvoorbeeld de DocuTech 120 C/P PostScript. Nadat de
printer is geconfigureerd met een type verbinding, wordt het selectievakje
voor de geselecteerde printer in het configuratie-informatievak
uitgeschakeld. U kunt een andere driver voor dezelfde printer selecteren
en een verbinding configureren of u kunt een andere printer selecteren
om te configureren.
Figuur 2-4: Dialoogvenster Verbinding. Via netwerkprinterserver is geselecteerd.

2-10 Windows-printerdrivers installeren
12 Via netwerkprinterserver selecteren.
13 Het netwerkprinterpad invoeren of op Bladeren klikken om naar een gedeelde
printer te bladeren. Op OK klikken. Het netwerkpad naar de printer wordt
toegevoegd aan de kolom Verbi ndin g van het configuratie-informatievak en de
printer wordt geconfigureerd via de netwerkprinterserver.
14 Uw selecties voor Driver vervangen en Standaardprinter maken. Op de cel
klikken om tussen de opties te wisselen.
15 Op Installeren klikken. Er verschijnt een bericht dat aangeeft wanneer de
installatie voltooid zal zijn.
OPMERKING: Nadat de printer is geconfigureerd met een type
verbinding, wordt het selectievakje voor de geselecteerde printer in het
configuratie-informatievak uitgeschakeld. U kunt een andere driver voor
dezelfde printer selecteren en een verbinding configureren of u kunt een
andere printer selecteren om te configureren.

Printerdrivers installeren in Windows-netwerken 2-11
Installatie via distributie
De procedures voor installatie via distributie zijn bedoeld voor systeembeheerders die
gestandaardiseerde configuratiebestanden voor gebruikers willen instellen waarmee
zij de printerdrivers kunnen installeren. Met behulp van het Configuratieprogramma
bij de Xerox-printer kunt u het installatieproces van de drivers aanpassen aan de
behoeften van de organisatie:
Het voorgeconfigureerde bestand gebruiken—Xerox levert bij het
Configuratieprogramma een voorgeconfigureerd bestand dat gestandaardiseerde
instellingen voor alle drivers van ieder ondersteund printermodel bevat.
Aangepaste driverinstellingen—Met behulp van het Configuratieprogramma
kunt u uw eigen standaardinstellingen voor iedere driver specificeren.
Verschillende gebruikersgroepen beheren—Door verschillende
configuratiebestanden te maken en op te slaan, kunt u de distributie van drivers
naar verschillende gebruikersgroepen consistent beheren.
De procedure voor installatie via distributie omvat vier onderdelen:
1 Bestanden naar het netwerk kopiëren
2 Installatiebestanden configureren
3 Installatiebestanden distribueren
4 Printerdrivers op een pc installeren

2-12 Windows-printerdrivers installeren
Bestanden naar het netwerk kopiëren
Om het installatiepakket dat u naar gebruikers verzendt voor het installeren van
printerdrivers op hun pc, te configureren, dient de inhoud van de CentreWare printer-
en faxdrivers-cd op een locatie in uw netwerk te worden opgeslagen.
Printerdrivers kopiëren:
1 De CentreWare printer- en faxdrivers-cd in het cd-rom-station plaatsen.
2 De inhoud van de CentreWare printer- en faxdrivers-cd naar een locatie in uw
netwerk kopiëren.
3 De map CD-hoofddirectory in het netwerk voor iedereen toegankelijk maken.

Printerdrivers installeren in Windows-netwerken 2-13
Installatiebestanden configureren
Met het Configuratieprogramma bij de Xerox-printer kunt u eenvoudig een
configuratiebestand maken dat u naar gebruikers verzendt als onderdeel van een set
installatiebestanden. Met dit programma kunt u printerdrivers voor ieder ondersteund
printermodel selecteren, een netwerkverbinding voor een printer instellen, kiezen of u
drivers wilt vervangen en of u de printer als standaardprinter wilt instellen. U kunt de
printerdriver ook in verschillende talen tegelijkertijd configureren.
Voor het instellen van een configuratiebestand kunt u gebruik maken van uw eigen
selecties of het voorgeconfigureerde bestand gebruiken dat door Xerox wordt
geleverd.
Voorgeconfigureerd bestand
In eerste instantie wordt dit bestand geconfigureerd door Xerox voor alle drivers
voor ieder ondersteund printermodel, waarbij Nee de optie is voor Drivers
vervangen en Nee de optie is voor het instellen van deze printer als de
standaardprinter.
Wanneer u op de toets Pre-geconfigureerd bestand klikt en een van de
XeroxPrintersToInstall[Taal].xml-bestanden kiest, worden de voorgeconfigureerde
instellingen voor ieder printermodel toegevoegd aan het configuratie-informatievak.
U kunt dan:
de voorgeconfigureerde instellingen wijzigen
printers verwijderen
instellingen voor verbinding configureren
een stille installatie configureren
ervoor kiezen om documentatie te installeren
Voor meer informatie over het XeroxPrintersToInstall[Taal].xml-bestand en de
ondersteunde printerdrivertalen het gedeelte
Ondersteunde drivertalen op pagina
2-22 raadplegen.
OPMERKING: Wanneer u het bestand opslaat, worden de voorgeconfigureerde
instellingen overschreven door uw nieuwe instellingen.

2-14 Windows-printerdrivers installeren
Type verbinding instellen
Met het Configuratieprogramma bij de Xerox-printer kunt u configuratiebestanden
voor meerdere printers met verschillende typen verbindingen instellen. Bijvoorbeeld,
een printer heeft een peer-to-peer-verbinding en een andere printer kan een
verbinding via een netwerkprinterserver hebben. De onderstaande
configuratieprocedures beschrijven eerst de stappen voor een peer-to-peer-verbinding
en vervolgens voor een verbinding via een netwerkprinterserver.
Een configuratiebestand instellen:
1 De CentreWare printer- en faxdrivers-cd in het cd-romstation plaatsen. Het
AutoRun-programma wordt gestart.
2 Een taal kiezen en op OK klikken.
3 Op Voorzieningen >Configuratieprogramma bij Xerox-printer klikken. Het
Configuratieprogramma bij de Xerox-printer wordt geopend.
4 Op het tabblad Welkom een taal kiezen waarin u het programma wilt bekijken.
Figuur 2-5: Configuratieprogramma bij Xerox-printer, tabblad Welkom

Printerdrivers installeren in Windows-netwerken 2-15
5 Op het tabblad Configuratie een of meer talen selecteren waarin u de driver wilt
configureren.
6 Een printermodel selecteren.
7 Een driver selecteren. Het printermodel en de driverinformatie verschijnen in het
configuratie-informatievak.
U kunt andere drivers voor deze printer selecteren en ook andere printers en
drivers selecteren om toe te voegen aan het configuratie-informatievak.
Figuur 2-6: Configuratieprogramma bij Xerox-printer, tabblad Configuratie

2-16 Windows-printerdrivers installeren
8 Selecties voor deze opties maken:
Stille installatie—Vereenvoudigt de installatie voor de gebruiker. Nadat de
gebruiker het zip-bestand dat u heeft gestuurd met daarin de configuratie- en
installatiebestanden, opent en op het Install.exe-bestand klikt, worden de
printerdrivers automatisch op het werkstation van de gebruiker geïnstalleerd.
Documentatie installeren— installeert de Handleiding bij printer- en
faxdrivers op uw werkstation. Het document wordt geplaatst in ...\Program
Files\Xerox\<naam Xerox-systeem>.
9 Een printer in het informatievak selecteren.
10 Op Verbinding... klikken. Het dialoogvenster Verbinding wordt geopend.
De verbinding Peer-to-peer of Via netwerkprinterserver selecteren en de
hierna volgende dialoogvensters doorlopen.
OPMERKING: U kunt één printer en één driver per keer configureren.
Nadat de printer is geconfigureerd met een type verbinding, wordt het
selectievakje voor de geselecteerde printer in het configuratie-
informatievak uitgeschakeld. U kunt een andere driver voor dezelfde
printer selecteren en een verbinding configureren of u kunt een andere
printer selecteren om te configureren.
Figuur 2-7: Dialoogvenster Verbinding. Peer-to-peer-verbinding is geselecteerd.

Printerdrivers installeren in Windows-netwerken 2-17
Peer-to-peer
a) Peer-to-peer selecteren.
b) Het IP-adres van uw Xerox-systeem invoeren en op OK klikken. De printer
wordt geconfigureerd met een Peer-to-peer-verbinding en het IP-adres van
de printer wordt toegevoegd aan de kolom Verbinding van het configuratie-
informatievak.
Via netwerkprinterserver
a) Via netwerkprinterserver kiezen.
b) Het netwerkprinterpad invoeren of op Bladeren klikken om te bladeren naar
een gedeelde printer.
c) Op OK klikken. Het netwerkpad naar de printer wordt toegevoegd aan de
kolom Verbinding van het configuratie-informatievak en de printer wordt
geconfigureerd via de netwerkprinterserver.
Nadat de printer is geconfigureerd met een type verbinding, wordt het
selectievakje voor de geselecteerde printer in het configuratie-informatievak
uitgeschakeld. U kunt een andere driver voor dezelfde printer selecteren en
een verbinding configureren of u kunt een andere printer selecteren om te
configureren.
OPMERKING: Nadat de printer geconfigureerd is met een
verbindingstype, wordt het selectievakje van de printer in het configuratie-
informatievak uitgeschakeld. U kunt een andere printer selecteren om te
configureren.

2-18 Windows-printerdrivers installeren
11 Uw selecties voor Driver vervangen en Standaardprinter maken. Op de cel
klikken om tussen de opties te wisselen.
12 Op Bladeren klikken om een dialoogvenster voor bladeren naar een map te
openen en naar de locatie van de printerdriverbestanden op het netwerk bladeren.
13 Op OK klikken om de locatie van de printerdriverbestanden toe te voegen aan
het configuratiebestand.
14 Op Opslaan klikken wanneer u klaar bent om het configuratiebestand op te
slaan. Het venster Opslaan als wordt geopend. Een andere map dan de
standaardmap kiezen, anders overschrijft u het standaard voorgeconfigureerde
bestand.
Indien u bestanden voor meerdere gebruikersgroepen beheert, het gedeelte
Configuratiebestanden voor meerdere gebruikersgroepen beheren op pagina
2-21 raadplegen.
15 Op Opslaan klikken. Uw instellingen worden opgeslagen in het
XeroxPrintersToInstall[Taal].xml-bestand in de map ...\Packet.
Indien u de driver in meer dan een taal wilt configureren, het configuratiebestand
voor iedere taal apart in dezelfde map Packet opslaan.
Voor meer informatie over XeroxPrintersToInstall[Taal].xml, Ondersteunde
drivertalen op pagina 2-22 raadplegen.

Printerdrivers installeren in Windows-netwerken 2-19
Installatiebestanden distribueren
Wanneer u uw configuratiebestand(en) heeft ingesteld en opgeslagen in de map
Packet, bent u klaar om het installatiepakket waarmee printerdrivers kunnen worden
geïnstalleerd, te distribueren naar de gebruikers. U kunt een van de volgende
opmerkingen meezenden, afhankelijk of het gaat om een Stille installatie of een
Gebruikersinstallatie.
Stille installatie - Opmerking voor de gebruiker
Hierbij stuur ik u een zip-bestand waarmee u printerdrivers kunt installeren.
1 Dit bestand opslaan in een tijdelijke map of in een map op het bureaublad.
2 Het bestand uitpakken.
3 Dubbelklikken op het bestand Install.exe. De printerdrivers worden automatisch
geïnstalleerd.
Gebruikersinstallatie - Opmerking voor de gebruiker
Hierbij stuur ik u een zip-bestand waarmee u printerdrivers kunt installeren.
1 Dit bestand opslaan in een tijdelijke map of in een map op het bureaublad.
2 Het bestand uitpakken.
3 Dubbelklikken op het bestand XPIU.exe. Het Installatieprogramma bij Xerox-
printer wordt geopend.
4 Op het tabblad Welkom de taal kiezen waarin u het programma wilt bekijken.
5 Op het tabblad Configuratie de taal voor uw driver selecteren.
6 Op de toets Help klikken om het Help-systeem te openen.
7 In de inhoudsopgave Een Xerox-printerdriver installeren openen.
8 Verdergaan met de instructies in de procedure: Printerdrivers met behulp van
de standaardinstellingen van het configuratiebestand installeren.

2-20 Windows-printerdrivers installeren
Printerdrivers op een pc installeren
Wanneer u het zip-bestand voor de printerdriverinstallatie van uw systeembeheerder
heeft ontvangen, zijn er 2 manieren waarop u de printerdrivers op uw pc kunt
installeren:
Stille installatie
Gebruikersinstallatie
Stille installatie
Uw systeembeheerder stuurt u een zip-bestand met daarin de installatiebestanden
waarmee u de printerdrivers automatisch kunt installeren.
Printerdrivers automatisch installeren:
1 Dit bestand opslaan in een tijdelijke map of in een map op het bureaublad.
2 Het bestand uitpakken.
3 Dubbelklikken op het bestand Install.exe. De printerdrivers worden automatisch
geïnstalleerd.
Gebruikersinstallatie
Uw systeembeheerder stuurt u een zip-bestand met daarin alle bestanden die u nodig
heeft om uw printerdrivers te installeren. Het zip-bestand bevat ook een
configuratiebestand met daarin alle instellingen voor uw printerdriver.
Printerdrivers installeren met de standaardinstellingen van het
configuratiebestand:
1 Het zip-installatiebestand dat u van uw systeembeheerder heeft gekregen, in een
tijdelijke map of in een map op uw bureaublad opslaan.
2 Het bestand uitpakken en op XPIU.exe klikken. Het Installatieprogramma bij
Xerox-printer wordt geopend.
3 Op het tabblad Welkom een taal kiezen waarin u het programma wilt bekijken.
4 Op het tabblad Configuratie een taal voor uw driver selecteren.
5 Op Configuratiebestand klikken.
6 Het bestand XeroxPrintersToInstall[Taal].xml openen. De printerdrivers met
de gestandaardiseerde instellingen die vooraf door de systeembeheerder zijn
geconfigureerd, verschijnen in het configuratie-informatievak.
Ondersteunde
drivertalen op pagina 2-22 raadplegen.

Printerdrivers installeren in Windows-netwerken 2-21
7 Op Installeren klikken. De printerdrivers worden geïnstalleerd.
Configuratiebestanden voor meerdere gebruikersgroepen
beheren
Om configuratiebestanden voor meerdere gebruikersgroepen die verschillende
printers gebruiken te beheren, kunt u aparte configuratiebestanden voor iedere groep
maken.
Configuratiebestanden voor meerdere gebruikersgroepen beheren:
1 Deze procedures volgen om een configuratiebestand voor gebruikers te maken.
Installatiebestanden configureren op pagina 2-13 raadplegen.
2 Het bestand voor een groep gebruikers in een map opslaan die specifiek voor die
groep is bedoeld.
3 Terugkeren naar het informatievak, het configuratieproces voor de volgende
groep gebruikers herhalen en het bestand in een andere map die voor die groep is
bestemd opslaan.
Bijvoorbeeld voor groep A wordt het configuratiebestand opgeslagen in de map
...\Groep A \ Packet \ XeroxPrintersToInstall[Taal].xml. Voor groep B wordt het
configuratiebestand opgeslagen in ...\Groep B \ Packet \
XeroxPrintersToInstall[Taal].xml.
OPMERKING: Er is slechts één configuratiebestand voor iedere
ondersteunde taal: XeroxPrintersToInstall[Taal].xml. De naam niet
wijzigen. Indien u dit wel doet, kan het Installatieprogramma bij de Xerox-
printer het bestand niet herkennen. Wanneer u het bestand met dezelfde
naam in een algemene map opslaat, worden de eerdere configuratie-
instellingen overschreven.

2-22 Windows-printerdrivers installeren
Ondersteunde drivertalen
U kunt de printerdriver in verschillende talen tegelijkertijd configureren. De toets
Drivertaal selecteren op het tabblad Configuratie kiezen. Er wordt een lijst met
ondersteunde talen geopend. Uw taalselecties maken.
Wanneer u uw instellingen op het tabblad Configuratie opslaat, heeft u een apart
configuratiebestand (XeroxPrintersToInstall[Taal].xml) voor iedere geselecteerde
taal.
Bijvoorbeeld XeroxPrintersToInstallFRA.xml is het configuratiebestand voor een
driver die in het Frans is geconfigureerd en XeroxPrintersToInstallITA.xml is het
bestand voor een driver die in het Italiaans is geconfigureerd.
Indien u een taal kiest om de driver te configureren, maar die taal bevindt zich
niet op het besturingssysteem van de gebruiker, dan wordt de driver standaard in
het Engels weergegeven. De ondersteunde talen worden hieronder weergegeven
met de taalafkortingen die in het configuratiebestand XeroxPrintersToInstall
[Taal].xml worden gebruikt.
Ondersteunde talen en hun afkortingen
ENU English US NLD Nederlands
FRA Frans ITA Italiaans
DEU Duits PTB Braziliaans Portugues
ESN Spaans

Printerdrivers installeren in Windows-netwerken 2-23
Point-en-Print installaties
Bij deze procedure wordt ervan uitgegaan dat er een Xerox-systeem op een
netwerkserver is geïnstalleerd met de juiste CentreWare-printerdriver voordat point-
en-print wordt uitgevoerd.
Indien u de apparaat- en documentinstellingen wilt standaardiseren voor de NT/2000/
XP-printerdrivers,
Standaarddriverinstellingen vooraf configureren op pagina 2-24
raadplegen voor de installatie.
Een Point-en-print-installatie uitvoeren:
1 Op het clientwerkstation naar het gewenste Xerox-systeem op het netwerk gaan
via Netwerkomgeving (NT) of Mijn netwerklocaties (2000/XP). Zoeken naar
uw printer.
2 Een van de volgende handelingen verrichten:
Dubbelklikken op het pictogram van het Xerox-systeem. Wanneer de prompt
verschijnt, een selectie maken om de printerdriver te installeren.
-OF-
Rechtsklikken op het pictogram van het Xerox-systeem. Wanneer de prompt
verschijnt, een selectie maken om de printerdriver te installeren.
-OF-
Klikken op het pictogram van het Xerox-systeem. Het pictogram van de
printer slepen en neerzetten in de map Printers. (niet aanbevolen)
3 De juiste bestanden voor het geselecteerde Xerox-systeem worden automatisch
gedownload naar het clientwerkstation.

2-24 Windows-printerdrivers installeren
Printerdrivers op andere netwerken
installeren
Het Xerox-installatieprogramma ondersteunt Windows-netwerken. Om drivers in
andere netwerken te kunnen installeren, dient u de Wizard Printer toevoegen van
Microsoft te gebruiken.
Printerdrivers configureren
Voor het meest effectieve gebruik van de printerdrivers van het Xerox-systeem, dient
u de drivers zodanig te configureren dat deze de beschikbare opties op uw Xerox-
systeem reflecteren. U kunt de drivers op een van de volgende manieren configureren:
Standaard apparaat- en documentinstellingen vooraf in de driver configureren
alvorens deze voor installatie te distribueren.
Installeerbare opties rechtstreeks op een werkstation configureren.
Standaarddriverinstellingen vooraf configureren
U kunt de standaardinstellingen voor uw Windows-printerdriver standaardiseren
alvorens deze beschikbaar te maken voor installatie op afzonderlijke werkstations. Er
zijn twee categorieën met driverinstellingen die u vooraf kunt configureren:
Apparaatinstellingen—verwijst naar installeerbare opties zoals een grote
papierlade en een afwerkeenheid.
Documentinstellingen—verwijst naar documentopties, zoals portret- of
landschaprichting en PostScript-opties.
Het voorconfiguratieproces omvat het kopiëren van de printerdriverbestanden van de
CentreWare printer- en faxdrivers-cd naar een serverinstallatiedirectory, het
installeren van een driver op een werkstation, het selecteren van standaardapparaat-
en documentinstellingen die u wilt vaststellen, het opslaan in de driver van deze
instellingen en het kopiëren en configureren van het configuratiebestand naar de
installatiedirectory op de server om de vorige standaardwaarden te overschrijven.
OPMERKING: Dit proces kan zowel in Windows- als in niet-Windows-
omgevingen (zoals NetWare) worden uitgevoerd en dient in eerste instantie op
een afzonderlijk werkstation te worden uitgevoerd om de impact op de server
of mogelijke uitvaltijd te minimaliseren. Nadat het voorconfiguratieproces is
voltooid op het werkstation, worden de bestanden naar de server gekopieerd.

Printerdrivers configureren 2-25
Standaardinstellingen van de driver wijzigen:
1 Op een werkstation de cd met CentreWare printer- en faxdrivers in het
cd-romstation plaatsen. In het AutoRun-programma worden de beschikbare
opties weergegeven.
-OF-
Indien het AutoRun-programma op uw werkstation is uitgeschakeld, Deze
computer openen en dubbelklikken op het cd-rom-station. Dubbelklikken op het
bestand Setup.exe . In het AutoRun-programma worden de beschikbare opties
weergegeven.
2 Een taal kiezen en op OK klikken.
3 Bladeren selecteren en naar de printerdriverbestanden voor uw Xerox-systeem
gaan. Voor meer informatie over de driverbestanden,
Installatiebestanden op de
cd op pagina 2-30 raadplegen.
4 De printerdriverbestanden voor uw Xerox-systeem naar de directory voor de
driverinstallatie op de server kopiëren.
5 De printerdriverbestanden voor uw Xerox-systeem op uw werkstation
installeren.
6 Op het bureaublad Start > Instellingen > Printers of Start > Printers en
faxapparaten selecteren en rechtsklikken op de printer.
7 Eigenschappen selecteren.
8 Het tabblad Configuratie selecteren en de instellingen kiezen die u wilt gebruiken
als standaardinstellingen.
9 Het tabblad Apparaatinstellingen selecteren en de instellingen kiezen die u wilt
gebruiken als standaardinstellingen.
OPMERKING: Voor meer informatie over het installeren van de
printerdriver met het Installatieprogramma bij Xerox-printer,
Directe
installatie op pagina 2-5 raadplegen. U kunt ook de wizard Printer
toevoegen van Microsoft gebruiken.

2-26 Windows-printerdrivers installeren
10 Standaardinstellingen onderdrukken/herstellen selecteren op het tabblad
Apparaatinstellingen.
11 Huidige instellingen als standaardinstellingen opslaan selecteren. De toets
Opslaan verschijnt.
12 Op Opslaan klikken. De configuratie- en apparaatinstellingen worden
opgeslagen als de standaardinstellingen.
13 Indien u de standaarddocumentinstellingen wilt wijzigen, doorgaan met de
volgende stappen. Anders het dialoogvenster Eigenschappen sluiten en doorgaan
met stap
14.
a) Een van de volgende handelingen verrichten:
Voor 2000/XP-drivers het tabblad Algemeen selecteren en op
Voorkeursinstellingen klikken. Het dialoogvenster Voorkeursinstellingen
wordt geopend.
Voor NT-drivers het dialoogvenster Eigenschappen sluiten. Rechtsklikken
op de printer en Standaardwaarden document selecteren.
b) De gewenste selecties maken op de beschikbare tabbladen.
c) Het tabblad Geavanceerd selecteren.
d) Standaardinstellingen onderdrukken/herstellen selecteren.
e) Huidige instellingen als standaardinstellingen opslaan selecteren. De
toets Opslaan verschijnt.
f) Op Opslaan klikken om elke instelling op elk tabblad van de printerdriver
op te slaan als de standaardinstelling.
14 Op OK klikken om het dialoogvenster Voorkeursinstellingen en Eigenschappen
in 2000/XP te sluiten of op OK om het dialoogvenster Standaardwaarden
document in NT te sluiten.
15 Het bestand driverbestandsnaam.dyc kopiëren dat is gemaakt op uw werkstation
in de directory
\Windows\System32\Spool\Drivers\W32x86\3 (voor XP),
\WinNT\System32\Spool\Drivers\W32x86\3 (voor Win 2000),
\WinNT\System32\Spool\Drivers\W32x86\2 (voor NT),

Printerdrivers configureren 2-27
16 Het bestand driverbestandsnaam.dyc plakken in de directory voor de
driverinstallatie op de server om het bestand driverbestandsnaam.dyc te
overschrijven op de server met het nieuwe bestand dat de vooraf geconfigureerde
standaardinstellingen voor de driver bevat.
Drivers die vanuit deze directory worden geïnstalleerd bevatten nu de geselecteerde
standaardsinstellingen.

2-28 Windows-printerdrivers installeren
Installeerbare opties op het werkstation configureren
Mogelijk wilt u installeerbare opties op een gebruikerswerkstation configureren.
Installeerbare opties op het werkstation configureren:
1 Op het bureaublad op Start > Instellingen > Printers of op Start > Printers en
faxapparaten klikken.
2 Met de rechtermuistoets op het van toepassing zijnde pictogram van uw printer
klikken en Eigenschappen selecteren.
3 Op het tabblad Configuratie (Systeemconfiguratie) klikken.
OPMERKING: U heeft mogelijk beheerdersrechten op het werkstation
nodig om deze stappen uit te voeren.
Figuur 2-8: Tabblad Configuratie in het dialoogvenster Eigenschappen

Printerdrivers configureren 2-29
4 Op Installeerbare opties klikken en de opties selecteren die op uw Xerox-
systeem beschikbaar zijn.
5 Op OK klikken om de instellingen op te slaan en nogmaals op OK klikken het
dialoogvenster Eigenschappen te sluiten.
6 Op OK klikken om de printerdriver te sluiten.
Figuur 2-9: Dialoogvenster Installeerbare opties

2-30 Windows-printerdrivers installeren
Installatiebestanden op de cd
De .inf-installatiebestanden voor Windows Postscript (PS)- en PCL-printerdrivers
bevinden zich in de map Drivers van de CentreWare printer- en faxdrivers-cd. Voor
het bladeren door of het activeren van deze bestanden, de map Drivers vinden en de
map Windows openen, alsmede de map voor het specifieke model van uw Xerox-
systeem, bijvoorbeeld DT120.
De map voor het model van uw Xerox-systeem bevat drivermappen die op drivertype
—PS and PCL— en op Windows-besturingssysteem (NT, 2000 of XP) zijn
gerangschikt. De installatiebestanden (.inf) voor bijvoorbeeld een Windows 2000
PostScript-driver voor een DocuTech 120 C/P bevinden zich in:
...\Drivers \ Windows \ DT100_120 \ PS_120_W2K_XP \ x120ps.inf

Installatie van Windows-printerdrivers verwijderen 2-31
Installatie van Windows-printerdrivers
verwijderen
Voor Windows NT
De installatie van de Windows NT-printerdrivers verwijderen:
1 Op het bureaublad klikken op Start > Instellingen > Printers.
2 Met de rechtermuistoets klikken op het pictogram van het Xerox-systeem dat u
wilt verwijderen en Verwijderen selecteren.
3 Een bevestigingsbericht verschijnt. Op Ja klikken om de printerdriver te
verwijderen.
4 Het werkstation opnieuw opstarten.
OPMERKING: Voordat u de installatie van de CentreWare Windows-printerdrivers
verwijdert, controleren of het Xerox-systeem dat u verwijdert niet de
standaardprinter is. Indien dit wel het geval is, een andere printer als
standaardprinter selecteren.

2-32 Windows-printerdrivers installeren
Voor Windows 2000/XP
De installatie van de Windows 2000- en XP-printerdrivers verwijderen:
1 Op het bureaublad op Start > Instellingen > Printers of op Start > Printers en
faxapparaten klikken.
2 Met de rechtermuistoets klikken op het pictogram van het Xerox-systeem dat u
wilt verwijderen en Verwijderen selecteren.
3 Een bevestigingsbericht verschijnt. Op Ja klikken om de printerdriver te
verwijderen.
4 Het wordt aanbevolen uw werkstation opnieuw op te starten.
5 De map Printers openen. Start > Instellingen > Printers selecteren.
6 In een leeg gebied van de map met de rechtermuistoets klikken. Er verschijnt een
keuzelijst.
7 Eigenschappen voor server selecteren. Het venster Eigenschappen verschijnt.
8 Het tabblad Drivers selecteren.
9 De printerdriver die u wilt verwijderen selecteren.
10 Verwijderen selecteren. De printerdriver wordt verwijderd.
11 Het werkstation opnieuw opstarten.

3-1
Uw printerdriver optimaal
benutten
Met de CentreWare-printerdrivers heeft u een waardevol hulpmiddel in handen
waarmee u tijd bespaart en uw productiviteit verhoogt. Deze drivers bieden u meer
dan 35 opties, afhankelijk van het type driver en de installeerbare afwerkopties,
waarmee u het afdrukken van uw document naar eigen wens kunt bepalen.
De online Help is de belangrijkste bron voor informatie over het gebruik van
printerdrivers. U kunt op elk moment Help openen met de Help-toetsen in de driver.
In sommige drivers kunt u Help-informatie over één specifiek item krijgen door op
het vraagteken (?) in de rechterbovenhoek van het tabblad te klikken. Indien het
vraagteken in uw driver niet beschikbaar is, kunt u met de rechtermuistoets op de
naam van de toepassing klikken om de popup-help te openen. Via de online Help
heeft u ook toegang tot twee instructiekaarten die informatie bevatten over de
printerdrivertoepassingen. Deze instructiekaarten kunt u afdrukken en ergens
ophangen zodat u ze bij de hand heeft.
Dit hoofdstuk omvat:
Opbouw van de driver. . . . . . . . . . . . . . . . . . . . . . . . . . . . . . . . . . . . . . . . 3-2
Tabbladen . . . . . . . . . . . . . . . . . . . . . . . . . . . . . . . . . . . . . . . . . . . . . . . . . 3-3
Online Help van de driver. . . . . . . . . . . . . . . . . . . . . . . . . . . . . . . . . . . . . 3-5
Instructiekaarten . . . . . . . . . . . . . . . . . . . . . . . . . . . . . . . . . . . . . . . . . . . . 3-5
3

3-2 Uw printerdriver optimaal benutten
Opbouw van de driver
In de driver zijn de toepassingen verdeeld op zes tabbladen: Papier/Aflevering,
Speciale pagina's, Beeldopties, Opmaak/Watermerk, Geavanceerd en
Opdrachtaantekeningen.
De toepassingen op de tabbladen zijn voor uw gemak zodanig gerangschikt dat de
meest gebruikte toepassingen direct beschikbaar zijn wanneer u de driver opent.
Naast de toepassingen staan kleine pictogrammen waarmee u de gewenste
toepassingen snel kunt vinden. De keuzelijst gebruiken of op het pictogram naast de
toepassing klikken om de opties van de toepassing te bekijken.
Figuur 3-1: Interface van printerdriver

Opbouw van de driver 3-3
Tabbladen
Welke toepassingen op de drivertabbladen beschikbaar zijn, hangt af van het type
driver en de geïnstalleerde opties.
Algemene tabbladen
U kunt deze drivertabbladen openen via het afdrukvenster in uw applicatie.
Driverinstellingen die op deze tabbladen worden gewijzigd, zijn van toepassing op
het geopende document en zijn tijdelijk.
Het tabblad Papier/Aflevering bevat de meest gebruikte toepassingen. U kunt hier
bijvoorbeeld selecties maken voor 2-zijdig afdrukken, specifiek papier waarop u wilt
afdrukken, of uw afdrukopdracht vasthouden. Het tabblad Papier/Aflevering bevat
ook afwerkopties zoals afleveren in sets, nieten of vouwen. Welke opties beschikbaar
zijn, hangt af van het type driver dat u heeft geïnstalleerd.
Het tabblad Speciale pagina's bevat toepassingen voor het toevoegen van omslagen,
invoegingen (blanco of voorbedrukte pagina's) en uitzonderingen (per pagina
instellen van kenmerken voor papier/pagina).
Het tabblad Beeldopties bevat alle toepassingen die betrekking hebben op het
bewerken van beelden, zoals Verkleinen/Vergroten, Donkerder/Lichter of
Spiegelbeeld, waarbij het beeld van links naar rechts wordt gespiegeld en het beeld en
de bijbehorende tekst worden omgedraaid.
Het tabblad Opmaak/Watermerk bevat alle toepassingen die betrekking hebben op
katernopmaak en watermerken.
Het tabblad Geavanceerd bevat toepassingen die niet vaak hoeven te worden
gewijzigd nadat ze zijn ingesteld, zoals instelling van aangepaste papierformaten,
opties voor TrueType-fonts, standaardpapierformaten en de instelling van de Xerox-
opdrachtkaart.
Via het tabblad Opdrachtaantekeningen kunt u speciale verzendinformatie en/of
verwerkingsberichten toevoegen aan een afdrukopdracht.

3-4 Uw printerdriver optimaal benutten
Standaardtabbladen
Deze drivertabbladen kunnen worden geopend via de map Printers en zijn mogelijk
alleen toegankelijk voor beheerders. Op het bureaublad Start > Instellingen >
Printers en faxapparaten selecteren. Met de rechtermuistoets op het pictogram van
uw printer klikken en Eigenschappen selecteren.
Het tabblad Apparaatinstellingen in het dialoogvenster Eigenschappen bevat
toepassingen die betrekking hebben op font- en PostScript-instellingen.
De standaardinstellingen kunnen worden gewijzigd door een van de volgende
procedures uit te voeren:
Voor 2000/XP-drivers: selecties maken voor configuratie, installeerbare opties en
apparaatinstellingen. Het tabblad Algemeen selecteren en op
Voorkeursinstellingen voor afdrukken klikken. Het dialoogvenster
Voorkeursinstellingen wordt geopend. Uw selecties maken en de nieuwe
standaardinstellingen vervolgens opslaan via de optie Standaaardinstellingen
onderdrukken/herstellen op het tabblad Geavanceerd.
Voor NT-drivers: selecties maken voor de installeerbare opties en
apparaatinstellingen. De nieuwe standaardinstellingen opslaan via de optie
Standaardinstellingen onderdrukken/herstellen op het tabblad Geavanceerd. Het
dialoogvenster Eigenschappen sluiten. Rechtsklikken op de printer en
Standaardwaarden document selecteren. Het dialoogvenster
Standaardwaarden document wordt geopend. Uw selecties maken en de nieuwe
standaardinstellingen vervolgens opslaan via de optie Standaaardinstellingen
onderdrukken/herstellen op het tabblad Geavanceerd.

Opbouw van de driver 3-5
Online Help van de driver
De online Help is de belangrijkste bron voor informatie over het gebruik van
printerdrivers. Ieder tabblad in de driver heeft een Help-toets waarmee u direct
toegang heeft tot de online Help. Via deze Help-toets kunt u informatie opvragen over
een willekeurige toepassing op een willekeurig tabblad. Online Help bevat naast de
bruikbare onderwerpen ook een menu met procedures voor iedere toepassing;
bijvoorbeeld voor het afdrukken van een katern.
Help bevat ook informatie over het oplossen van problemen en over beperkingen voor
bijvoorbeeld papierformaten, papiersoorten en afwerkopties.
Instructiekaarten
Toepassingsoverzichtskaart—Deze kaart geeft informatie over wat een
printerdriver is, waar deze zich bevindt en hoe u de driver kunt gebruiken. De
kaart bevat verder informatie over de locatie van iedere toepassing in de
printerdriver. U kunt de kaart afdrukken zodat u weet welke opties u kunt
gebruiken en waar deze zich bevinden in de printerdriver.
Toepassingsinformatiekaart—Deze kaart geeft informatie over wat u met
bepaalde selecteerbare toepassingen kunt doen om het afdrukken van uw
documenten te verbeteren. U kunt de kaart afdrukken en ergens ophangen zodat u
deze bij de hand heeft.

3-6 Uw printerdriver optimaal benutten

4-1
Problemen oplossen
Applicatie-, apparaat- en netwerkfouten kunnen in verschillende situaties optreden. In
veel gevallen kan het probleem worden opgelost door de applicatie, de computer of
de printer opnieuw te starten. Dit hoofdstuk bevat tips voor het oplossen van
problemen.
Dit hoofdstuk omvat:
Een probleem oplossen . . . . . . . . . . . . . . . . . . . . . . . . . . . . . . . . . . . . . . . 4-2
4

4-2 Problemen oplossen
Een probleem oplossen
Wanneer een probleem zich blijft voordoen, de foutberichten noteren en informatie
verzamelen om het probleem af te bakenen. De volgende procedures voor het
oplossen van problemen worden aanbevolen:
Het probleem nauwkeurig omschrijven. Wanneer, waar en hoe treedt het
probleem op?
Het probleem reproduceren. Kan het probleem te allen tijde worden
gereproduceerd of gaat het om een probleem dat met tussenpozen optreedt?
Andere gebruikers vragen of zij het probleem zijn tegengekomen en een logboek
bijhouden om het optreden van het probleem te volgen.
De gegevens onderzoeken op trends en overeenkomende kenmerken die met het
probleem kunnen samenhangen. Treedt het probleem bijvoorbeeld alleen op met
een specifieke printer of op een specifieke werkstation-/netwerkconfiguratie?
De productdocumentatie doorlezen, inclusief de README-bestanden en de
onderwerpen over problemen oplossen van de Online Help, om te zien of
soortgelijke problemen worden beschreven.
Indien het niet lukt de oorzaak en de oplossing van het probleem vast te stellen, kunt u
het Xerox Welcome Centre bellen om informatie over de fout door te geven. De
technisch medewerker zal u vragen om de gegevens die u heeft verzameld om het
probleem te identificeren.

HANDLEIDING BIJ DE CENTREWARE PRINTER- EN FAXDRIVERS INDEX-I
A
Adobe Acrobat Reader 1-9
Applicaties 1-8
B
Bestanden kopiëren naar het netwerk 2-12
C
CentreWare printer- en faxdrivers
Applicaties 1-8
Configuratiebestanden voor meerdere
gebruikersgroepen beheren
2-21
D
Directe installatie
client/server-verbinding 2-8
peer-to-peer-verbinding 2-5
G
Gebruikersinstallatie opmerking 2-19
H
Help bij printer- en faxdrivers 1-9
I
installatie verwijderen
Windows-printerdrivers 2-31
Installatie via distributie
Bestanden kopiëren naar het
netwerk
2-12
Configuratiebestand 2-14
gebruikersinstallatie 2-20
Installatiebestanden configureren 2-13
Installatiebestanden distribueren 2-19
printerdrivers op een pc installeren 2-20
stille installatie 2-20
Verbindingstypen instellen 2-14
Installatiebestanden
locatie op cd 2-30
Installatiebestanden configureren 2-13
Installatiebestanden distribueren 2-19
Opmerking bij Gebruikersinstallatie
2-19
Opmerking bij Stille installatie 2-19
Installatiebestanden op de cd 2-30
Installatieprogramma
Vereisten 2-2
Installeerbare opties configureren
handmatig 2-24
installeren
Directe installatie 2-4
Installatie via distributie 2-4
printerdrivers 2-4
Index

INDEX-II HANDLEIDING BIJ DE CENTREWARE PRINTER- EN FAXDRIVERS
printerdrivers op een pc 2-20
O
Ondersteunde drivertalen
afkortingen 2-22
Online Help van de driver
informatie 3-5
Opbouw van de driver 3-2
P
PCL 1-5
Point-en-print 2-23
PostScript 1-5
PPD-bestanden
DocuTech 1-7
Printer- en faxdrivers
Applicaties 1-8
overzicht 1-3
Printerdrivers
Vereisten 2-2
printerdrivers
configureren 2-24
installeren 2-4
tabbladen 3-3
Printerdrivers configureren 2-24
Problemen oplossen 4-1 to 4-2
S
Stille installatie
opmerking 2-19
stille installatie
informatie 2-16
T
tabbladen
printerdrivers 3-3
Talen
ondersteund 2-22
U
Uw printerdriver optimaal benutten 3-1
V
Verbindingstypen instellen 2-14
vereisten
Installatieprogramma 2-2
printerdrivers 2-2
Versie
wat is er nieuw 1-2
Voorgeconfigureerd bestand 2-13
W
Wat is er nieuw in deze versie? 1-2
Welcome Centre 1-10
Windows-printerdrivers
installatie verwijderen 2-31
X
Xerox Welcome Centre 1-10
-
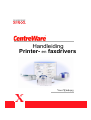 1
1
-
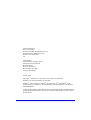 2
2
-
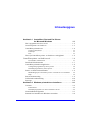 3
3
-
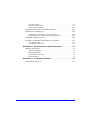 4
4
-
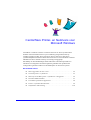 5
5
-
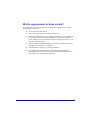 6
6
-
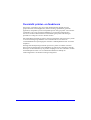 7
7
-
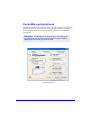 8
8
-
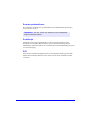 9
9
-
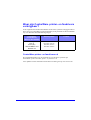 10
10
-
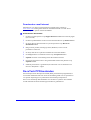 11
11
-
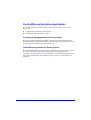 12
12
-
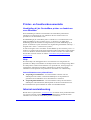 13
13
-
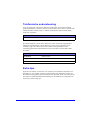 14
14
-
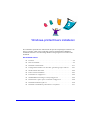 15
15
-
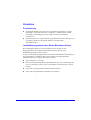 16
16
-
 17
17
-
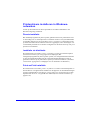 18
18
-
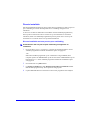 19
19
-
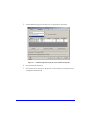 20
20
-
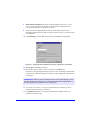 21
21
-
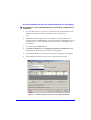 22
22
-
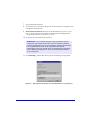 23
23
-
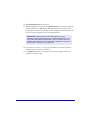 24
24
-
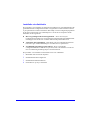 25
25
-
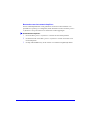 26
26
-
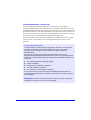 27
27
-
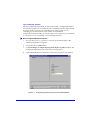 28
28
-
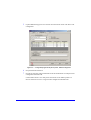 29
29
-
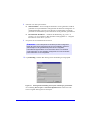 30
30
-
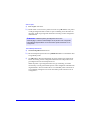 31
31
-
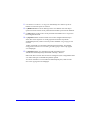 32
32
-
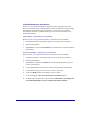 33
33
-
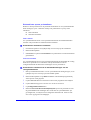 34
34
-
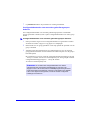 35
35
-
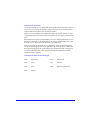 36
36
-
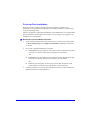 37
37
-
 38
38
-
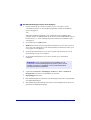 39
39
-
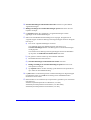 40
40
-
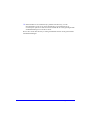 41
41
-
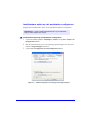 42
42
-
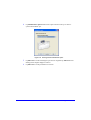 43
43
-
 44
44
-
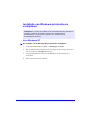 45
45
-
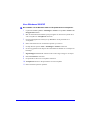 46
46
-
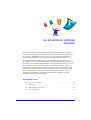 47
47
-
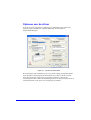 48
48
-
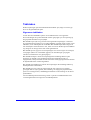 49
49
-
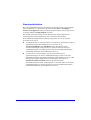 50
50
-
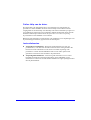 51
51
-
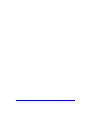 52
52
-
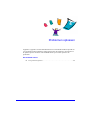 53
53
-
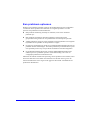 54
54
-
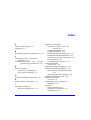 55
55
-
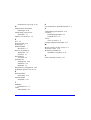 56
56
Xerox NUVERA 100 Gebruikershandleiding
- Type
- Gebruikershandleiding
- Deze handleiding is ook geschikt voor
Gerelateerde papieren
-
Xerox DocuColor 7000/8000 Installatie gids
-
Xerox 232/238 Installatie gids
-
Xerox Pro C2636 Installatie gids
-
Xerox NUVERA 100 Snelstartgids
-
Xerox Pro 65 Installatie gids
-
Xerox 7655/7665/7675 Installatie gids
-
Xerox 4150 Installatie gids
-
Xerox 5645/5655 Installatie gids
-
Xerox 4150 Snelstartgids
-
Xerox 5645/5655 Installatie gids