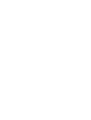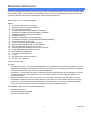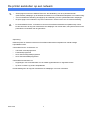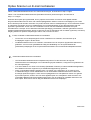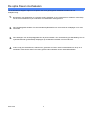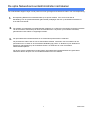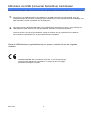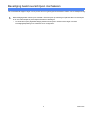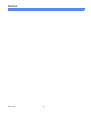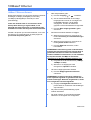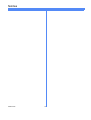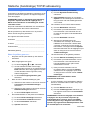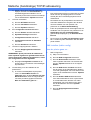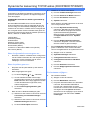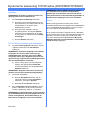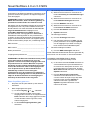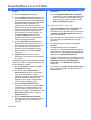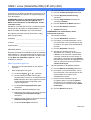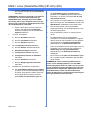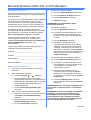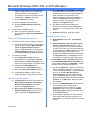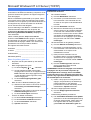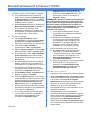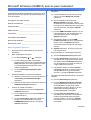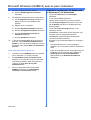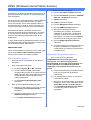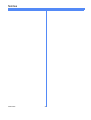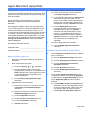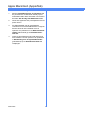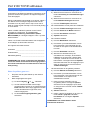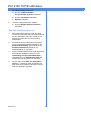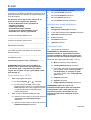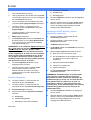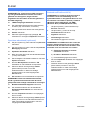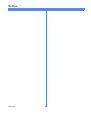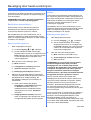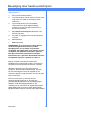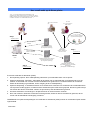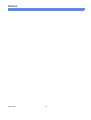Dit lezen
vóór u gaat
installeren
WorkCentre Pro 65/75/90
604S14202
Netwerk-
installatie-
instructies


3
Het Xerox-installatieteam lever de printer af, pakt deze uit en installeert het product. Het team zal vaststellen welke
documentatie nodig is voor uw printer. De materialen kunnen per model en geïnstalleerde opties verschillen. De
volgende materialen erbij nemen en distribueren zoals hieronder aangegeven.
Dit document - voor de systeembeheerder.
Pagina
4 - De printer aansluiten op een netwerk
5 - Opties Scannen en E-mail inschakelen
6 - De optie Faxen inschakelen
7 - De optie Netwerkaccountadministratie inschakelen
8 - Afdrukken via USB (Universal Serial Bus) inschakelen
9 - Beveiliging beeld overschrijven inschakelen
11 - 100BaseT Ethernet
13 - Statische (handmatige) TCP/IP-adressering
15 - Dynamische toekenning TCP/IP-adres (DHCP/BOOTP/RARP)
17 - Novell NetWare 4.X en 5.X NDS
19 - UNIX / Linux (Solaris/SunOS) (HP-UX) (AIX)
21 - Microsoft Windows 2000 LPR- en IPP-afdrukken
23 - Microsoft Windows NT 4.0 Server (TCP/IP)
25 - Microsoft Windows (NetBEUI) peer-to-peer-netwerken
27 - WINS (Windows Internet Name Service)
29 - Apple Macintosh (AppleTalk)
31 - Port 9100 TCP/IP-afdrukken
33 - E-mail
37 - Beveiliging door beeld overschrijven
39 - E-mail in een oogopslag
Overige documentatie:
CD Pack
• Brochure Aan de slag – Voor de beheerder/operateur van het apparaat. De brochure bevat stappen voor het
installeren van de klantdocumentatie-cd op een pc en informatie m.b.t. het milieu, gezondheid en veiligheid.
De brochure lezen en bewaren om later te kunnen raadplegen.
• Informatie-cd – Deze cd dient te worden verstrekt aan de beheerder/operateur van het apparaat. De inhoud
van deze trainings-cd op een gedeelde server op uw lokale netwerk installeren zodat alle gebruikers er
toegang toe hebben.
• Klantdocumentatie-cd (x2) – De inhoud van de cd’s is hetzelfde. Ze bevatten PDF-bestanden van de ge-
bruikersdocumentatie die kunnen worden bekeken op het scherm of kunnen worden afgedrukt. Het wordt
aanbevolen om de bestanden van de Handleiding voor de gebruiker en het Overzicht naar een gedeelde
server op uw lokale netwerk te kopiëren zodat alle gebruikers er toegang tot hebben.
CentreWare® - Deze aan de systeembeheerder geven
• Netwerkscanservices
• Scan to PC Desktop Standaard
• Scan to PC Desktop Deluxe
Materialen distribueren
604P14402

4
• Zie de pagina met de titel 100BaseT Ethernet. De Handleiding voor de systeembeheerder
(PDF-bestand) raadplegen op de Klantdocumentatie-cd in het klantinformatiepakket voor nadere uitleg.
• Voor een draadloze verbinding de bijlage bij de Handleiding voor de systeembeheerder raadplegen.
• De juiste pagina over netwerken of protocol selecteren in dit document voor de netwerkverbinding.
1.
2.
• De CentreWare® Printer- en faxdrivers-cd uit het CentreWare Netwerkservicespakket erbij nemen.
De brochure Aan de slag met netwerkservices raadplegen. De drivers laden, het systeem testen en de
printerdrivers verstrekken aan de gebruikers.
Opmerking:
Naast de printer en faxdrivers bevat het CentreWare Netwerkservicespakket een aantal handige
hulpmiddelen zoals:
CentreWare Printer- en faxdrivers-cd
• TIFF/PDF-verzendprogramma
• Fontbeheerprogramma
• Xerox Printerconfiguratieprogramma
• Xerox Printerinstallatieprogramma
CentreWare Printerbeheer-cd
• Koppelingen voor het downloaden van de wizard Apparaatbeheer en Apparaat zoeken
• Op deze cd staan nog andere hulpmiddelen
De handleiding Aan de slag met netwerkservices raadplegen voor meer informatie.
De printer aansluiten op een netwerk
604P14402

5
Indien u alleen Basisnetwerkscannen en E-mail heeft ontvangen, de instructies in stap 1 volgen.
Indien u ook CentreWare Netwerkscannen (Standaard of Deluxe) heeft ontvangen, de instructies in
stap 1 en 2 volgen.
Wanneer deze opties zijn ingeschakeld, kunt u papieren documenten converteren naar digitale beelden.
De gescande beelden kunnen direct naar netwerkopslagplaatsen worden verstuurd of als bijlage bij een e-mail
direct vanaf de printer worden verzonden. De printer biedt een reeks e-mailtoepassingen. U kunt adressen zoeken
en selecteren met behulp van een e-mailadresboek van het bedrijfsnetwerk of een adressenlijst die naar het
apparaat is gedownload. U kunt ook een e-mailadres invoeren met het standaardtoetsenbord dat op het
aanraakscherm verschijnt. U kunt daarnaast Verificatie (beveiliging) inschakelen, waardoor gebruikers eerst een
geldige netwerkaanmeldprocedure dienen te voltooien of zich als gast dienen aan te melden (optioneel) voordat zij
toegang hebben tot optionele toepassingen zoals e-mail, scannen en faxen.
Opties Scannen en E-mail inschakelen
E-mail, Verificatie en Basisnetwerkscannen inschakelen
• Om servers voor de toepassingen E-mail en Verificatie in te schakelen, de instructies op de
E-mailpagina volgen in dit document.
• Om Basisnetwerkscannen in te schakelen, Internetservices van de printer (ingebouwde webserver)
gebruiken. Voor een meer gedetailleerde uitleg de Handleiding voor de systeembeheerder
(pdf-bestand) raadplegen die zich op de klantdocumentatie-cd in het Klantinformatiepakket bevindt.
1.
2.
CentreWare Netwerkscannen inschakelen
• Het CentreWare Netwerkscanservicespakket erbij nemen. De brochure Aan de slag met
Netwerkscanservices raadplegen voor ondersteuning bij het installeren, configureren en gebruiken van
de scantoepassingen.
• Voor het installeren van Scan to PC Desktop (Standaard of Deluxe) of andere beeldbeheerapplicaties,
de installatie-instructies volgen die bij uw beeldbeheerapplicatie zijn geleverd.
• Indien u CentreWare-software gebruikt, kunt u uw printer ook configureren om te scannen naar
e-mailbestemmingen via een distributieserver van CentreWare Netwerkscanservices of Microsoft
Exchange openbare mappen. U kunt ook een opslagplaats voor scansjablonen maken voor gebruik
bij meerdere printers, zodat u niet voor ieder apparaat apart een scansjabloon hoeft te maken. Het
CentreWare Netwerkscanservicespakket erbij nemen voor de software en installatie-instructies voor
deze opties. De brochure Aan de slag met Netwerkscanservices raadplegen.
604P14402

6
De optie Faxen inschakelen
De software voor Netwerkfax en eventuele andere hardware op een netwerkserver installeren met behulp
van de documentatie die bij de onderdelen van Netwerkfax wordt geleverd.
1.
De Faxopslagplaats instellen. De documentatie bij Netwerkfax van uw leverancier raadplegen voor meer
informatie.
2.
De instellingen voor de faxopslagplaats van de printer instellen. Voor ondersteuning de Handleiding voor de
systeembeheerder (pdf-bestand) raadplegen op de Klantdocumentatie-cd in het CD Pack.
3.
Indien nodig, de clientsoftware, zoals drivers, gebruiken om faxen vanaf het bureaublad van de pc in te
schakelen. Deze drivers dienen te worden geleverd als onderdeel van de netwerkfaxsoftware.
4.
De onderstaande stappen volgen om de printer een meer geïntegreerd onderdeel te maken van uw
bedrijfsvoering.
604P14402

7
De optie Netwerkaccountadministratie inschakelen
De toepassing Netwerkaccountadministratie op de printer instellen. Voor meer informatie de
Handleiding voor de systeembeheerder (pdf-bestand) raadplegen die zich op de Klantdocumentatie-cd
in het CD Pack bevindt.
1.
De software voor Netwerkaccountadministratie installeren en configureren met behulp van de documentatie
van de leverancier. Met behulp van deze documentatie kunt u de printer op het netwerk aansluiten,
gebruikersaccounts maken en rapportage instellen.
2.
De optie Netwerkaccountadministratie in de CentreWare-printerdrivers inschakelen.
De printerdrivers maken deel uit van de CentreWare-software. Instructies voor het instellen van de
printerdriver kunt u vinden in de CentreWare Handleiding bij printer- en faxdrivers (voor Windows en
Macintosh) (pdf-bestand) op de CentreWare Printer- en faxdrivers-cd in het CentreWare
Netwerkservicespakket.
De drivers worden gedistribueerd zonder dat de optie Netwerkaccountadministratie is ingeschakeld.
Gebruikers dienen de optie voor accountadministratie zelf in te schakelen.
3.
De onderstaande stappen volgen om de printer een meer geïntegreerd onderdeel te maken van uw bedrijfsvoering.
604P14402

8
Afdrukken via USB (Universal Serial Bus) inschakelen
Controleren of de USB-afdrukset is geïnstalleerd en de USB-printerpoort is ingeschakeld, door een
configuratierapport af te drukken. De bijlage bij de Handleiding voor de systeembeheerder raadplegen voor
meer informatie over het inschakelen van de USB-poort.
1.
De printer met een standaard USB-kabel voor randapparatuur aansluiten op een pc. De pc herkent het
USB-apparaat. Indien de drivers al zijn geïnstalleerd, selecteert u de juiste printerdriver.
Indien de drivers nog niet zijn geïnstalleerd, vraagt het systeem om de printerdrivers te installeren.
De Printerdriver-cd gebruiken om de juiste printerdriver te installeren.
2.
De onderstaande stappen volgen om de printer een meer geïntegreerd onderdeel te maken van uw bedrijfsvoering.
604P14402
Zodra de USB-afdrukset is geïnstalleerd op uw systeem, voldoet het aan de volgende
vereisten:
WAARSCHUWING: Dit is een Klasse A-product. In een woonomgeving
kan dit product radiostoring veroorzaken. In dat geval dient u mogelijk
passende maatregelen te treffen.

9
Beveiliging beeld overschrijven inschakelen
Met beveiliging beeld overschrijven schakelt u Overschrijven op aanvraag en Opdracht direct overschrijven
in om uw vertrouwelijke of persoonlijke informatie te beveiligen.
• De instructies op de pagina Beveiliging beeld overschrijven in dit document volgen om deze
beveiligingstoepassing in te schakelen en te configureren.
1.
De onderstaande stappen volgen om de printer een meer geïntegreerd onderdeel te maken van uw bedrijfsvoering.
604P14402

10
Notities
604P14402

11 604P14702
Voordat u verbinding maakt met een
100BaseT Ethernet-netwerk
De Ethernet-interface van de printer heeft als snelheids-
instellingen 10 Mbps (10 Megabit per seconde),
100 Mbps (100 Megabit per seconde) en Auto
(AutoSensing).
Indien uw netwerk hubs of concentrators heeft
waarop Auto-Sensing is ingeschakeld, is het
mogelijk dat indien de printer is ingesteld op Auto,
de hub/concentrator niet de juiste snelheid vaststelt.
Voordat u de printer op het netwerk aansluit, voert u de
procedure in de volgende kolom op deze pagina uit
getiteld Naar de printer gaan en...
Naar de printer gaan en...
1. Naar Hulpmiddelen gaan.
a) De toets Toegang ( of ) indrukken.
b) Via het toetsenbord 1111 of de huidige
toegangscode invoeren en vervolgens de
toets Enter indrukken. Tenzij anders
aangegeven, worden de resterende
gegevens via het aanraakscherm ingevoerd.
c) De toets Naar hulpprogramma’s gaan
selecteren.
2. De Ethernet-snelheid instellen of wijzigen.
a) Wachten tot het scherm is ververst en de
toets Connectivity en netwerkinstellingen
selecteren.
b) Wachten tot het scherm is ververst en de
toets Fysieke media selecteren.
c) De toets Ethernet selecteren, indien
beschikbaar.
OPMERKING: Auto-Sensing hubs onderhandelen
mogelijk niet goed met de printer wanneer Auto is
geselecteerd. Indien uw hubs/concentrators de
snelheid 100BaseT ondersteunen, is het raadzaam
bij stap d hieronder 100 Mbps te selecteren.
(Controleren of de Ethernet-kabel Category 5 is.
)
d) De gewenste snelheid selecteren (10Mbps,
100Mbps of Auto).
e) Wanneer u de wijzigingen heeft
doorgevoerd, Opslaan indrukken.
3. Het menu Hulpprogramma’s afsluiten
a) De toets Hulpprogramma’s afsluiten
selecteren.
OPMERKING: Op dit punt wordt de netwerkcon-
troller opnieuw ingesteld en geïnitialiseerd met de
nieuwe instellingen. Wanneer dit gebeurd is, wordt
een configuratie-overzicht afgedrukt.
b) De pagina Configuratie-overzicht uit de
printer halen en controleren of de instellingen
zijn behouden.
4. De printer met de juiste bekabeling op het
netwerk aansluiten.
5. De juiste netwerk- of protocolinstructiekaart
selecteren en doorgaan met configureren.
100BaseT Ethernet

604P14702 12
Notities

13 604P14802
Alvorens te beginnen
Controleren of de Ethernet-verbinding compleet is en de
gewenste snelheid is ingesteld. Vervolgens terugkeren
naar deze pagina.
OPMERKING: DHCP is standaard ingeschakeld op
de printer. Op deze kaart wordt uitgelegd hoe u
DHCP kunt uitschakelen en handmatig uw TCP/IP-
informatie instelt.
De printer ondersteunt het afdrukken via verschillende
besturingssystemen die TCP/IP ondersteunen.
Met de procedure op deze kaart kunt u uw printer in
iedere TCP/IP-omgeving aansluiten:
De volgende informatie noteren:
Hostnaam __________________________________
IP-adres ___________________________________
Subnetmasker _______________________________
Standaard-gateway ___________________________
Naar de printer gaan en...
1. De printer met de juiste kabels op het netwerk
aansluiten.
2. Naar Hulpprogramma’s gaan.
a) De toets Toegang ( of ) indrukken.
b) Via het toetsenbord 1111 of de huidige
toegangscode invoeren en vervolgens de toets
Enter indrukken. De overige gegevens worden
via het aanraak-scherm ingevoerd, tenzij
anders aangegeven.
c) De toets Naar hulpprogramma’s gaan
selecteren.
3. Naar de menu’s Netwerkinstellingen gaan
a) Wachten tot het scherm is ververst en de toets
Connectivity en netwerkinstellingen
selecteren.
b) Wachten tot het scherm is ververst en de toets
Netwerkinstellingen selecteren.
c) De toets TCP/IP-opties selecteren.
4. De netwerkinterface en het protocol inschakelen.
a) De toets TCP/IP-instellingen selecteren.
b) De toets Protocol en Media selecteren.
c) De toets Inschakelen selecteren.
d) Opslaan selecteren.
5. Dynamische adressering uitschakelen
a) De toets Dynamische adressering
selecteren.
b) Uitgeschakeld selecteren en vervolgens
Opslaan om de instellingen te behouden en
terug te keren naar het instellingenscherm
voor TCP/IP.
6. De hostnaam en het TCP/IP-adres instellen
a) De toets Naam/adres selecteren.
b) De toetsen op het aanraakscherm om de
beurt selecteren voor ieder deel van het
IP-adres en de cijfers via de aantaltoetsen
invoeren.
c) De toets Hostnaam selecteren.
d) Wanneer het toetsenbord op het
aanraakscherm verschijnt, de hostnaam
PRECIES zo invoeren als u wilt dat deze
verschijnt, inclusief de correcte hoofd- en
kleine letters. Vervolgens de toets Opslaan
tweemaal selecteren om de wijzigingen op te
slaan en terug te keren naar het scherm
TCP/IP-instellingen.
7. Het subnetmasker en de gateway instellen
a) De toets Subnet en Gateway selecteren.
b) De toetsen op het aanraakscherm om de
beurt selecteren voor ieder achttal van
het subnetmasker en de cijfers via de
aantaltoetsen invoeren.
c) Deze procedure herhalen voor het
IP-gateway-adres. Vervolgens Opslaan
selecteren om de wijzigingen op te slaan
en terug te keren naar het scherm TCP/IP-
instellingen.
OPMERKING: Het rondzendadres wordt
automatisch berekend.
8. lp of lpr inschalen voor het afdrukken (stappen
8a t/m 8c overslaan indien u NIET via lp of lpr
wilt afdrukken)
a) De toets Sluiten selecteren.
b) De toets TCP/IP-lijnprinter selecteren. Op
het volgende scherm de toets Inschakelen
selecteren.
OPMERKING: Hoewel het mogelijk is het nummer
te wijzigen van de poort waar uw printer lpr-
afdrukopdrachten ontvangt, dient u hier ZEER
voorzichtig mee te zijn, aangezien de meeste lpr-
spoolers zijn ingesteld om afdrukopdrachten naar
de standaardpoort te verzenden.
Statische (handmatige) TCP/IP-adressering

604P14802 14
c) Indien u de lpr-poort voor uw printer wilt
wijzigen, de toets voor Poortnummer op
het bedieningspaneel indrukken en het
gewenste poortnummer invoeren met behulp
van de aantaltoetsen. Opslaan selecteren.
9. HTTP/IP inschakelen.
a) De toets HTTP/IPP selecteren.
b) De toets Inschakelen selecteren.
c) De toets Opslaan selecteren.
10. Een Configuratie-overzicht afdrukken.
a) De toets Sluiten driemaal selecteren.
b) Systeeminstellingen selecteren.
c) Configuratie-overzicht selecteren.
d) Configuratie-overzicht nu afdrukken
selecteren.
e) De toets Annuleren selecteren.
11. Het menu Hulpprogramma’s afsluiten.
a) De toets Hulpprogramma’s afsluiten
selecteren.
OPMERKING: Op dit punt wordt de netwerkcon-
troller opnieuw ingesteld en geïnitialiseerd met de
nieuwe instellingen. Wanneer dit gebeurd is, wordt
een configuratie-overzicht afgedrukt.
b) De pagina Configuratie-overzicht uit de
printer halen en controleren of de instellingen
zijn behouden.
12. Voorbereiding voor de installatie van de
printerdriver.
a) In het documentatiepakket bij uw printer
vindt u de CentreWare Printer- en
faxdrivers-cd en de folder Aan de slag met
Netwerkservices. Naar het volgende deel
van deze procedure gegaan met de titel
Naar een werkstation gaan en...
Naar een werkstation gaan en...
1. Een proefopdracht creëren en deze naar de printer
sturen met een lpr-hulpprogramma of via een
wachtrij die door uw besturingssysteem wordt
ondersteund.
2. De kwaliteit van de proefopdracht controleren en
eventuele afdrukfouten corrigeren aan de hand
van het hoofdstuk over het oplossen van
problemen in de Referentiehandleiding.
3. Indien de proefopdracht niet wordt uitgevoerd, het
hoofdstuk over het oplossen van problemen in de
Handleiding voor de systeembeheerder
(pdf-bestand) raadplegen op de Klantdocumen-
tatie-cd.
4. De procedure onder Naar een werkstation gaan
en... herhalen bij ieder werkstation dat naar deze
printer afdrukt.
DNS instellen (indien nodig)
Naar de printer gaan en...
1. DNS configureren.
a) Stap 2 t/m 4a herhalen.
b) De toets DNS-configuratie selecteren.
c) De toets Domeinnaam selecteren. Deze
toets nogmaals selecteren. De domeinnaam
intypen, Opslaan selecteren en vervolgens
Sluiten.
d) De toets DNS-server voorkeur selecteren.
Op de toetsen in het aanraakscherm drukken
voor ieder getallenpaar van het IP-adres en de
cijfers via de aantaltoetsen invoeren. Opslaan
selecteren.
e) De toets Andere DNS-servers selecteren.
Voor iedere alternatieve server op de toetsen
in het aanraakscherm drukken voor ieder
getallenpaar van het IP-adres en de cijfers
via de aantaltoetsen invoeren. Opslaan
selecteren.
f) De toets Hulpprogramma’s afsluiten
selecteren.
Statische (handmatige) TCP/IP-adressering

15 604P14902
Alvorens te beginnen
Controleren of de Ethernet-verbinding compleet is en de
gewenste snelheid is ingesteld. Vervolgens terugkeren
naar deze pagina.
OPMERKING: Standaard is DHCP ingeschakeld op
de printer.
De DHCP/BOOTP/RARP-servers sturen allemaal
andere informatie terug naar het apparaat dat om een
service vraagt. De documentatie raadplegen die bij de
software van uw DHCP- of RARP-server werd geleverd
om na te gaan welke TCP/IP-informatie deze geeft. De
Document Centre kan de volgende waarden ophalen bij
DHCP-, BOOTP- en RARP-servers:
TCP/IP-adres
Hostnaam (DHCP)
Subnetmasker
Gateway TCP/IP-adres
Rondzendadres (DHCP)
Domeinnaam (DHCP)
voorkeurs- en alternatieve DNS-server (DHCP)
Wins-server (DHCP)
Naar de dynamische server gaan en...
1. De DHCP-, BOOTP- of RARP-server configureren
met de TCP/IP-informatie die u aan de printer wilt
toekennen. De documentatie van de server
raadplegen voor meer informatie.
Naar de printer gaan en...
2. De printer met de juiste kabels op het netwerk
aansluiten.
3. Naar Hulpprogramma’s gaan.
a) De toets Toegang ( of ) indrukken.
b) Via het toetsenbord 1111 of de huidige
toegangscode invoeren en vervolgens de toets
Enter indrukken. De overige gegevens worden
via het aanraakscherm ingevoerd, tenzij
anders aangegeven.
c) De toets Naar hulpprogramma’s gaan
selecteren.
4. Naar de menu’s Netwerkinstellingen gaan.
a) Wachten tot het scherm is ververst en de toets
Connectivity en netwerkinstellingen
selecteren.
b) Wachten tot het scherm is ververst en de toets
Netwerkinstellingen selecteren.
c) De toets TCP/IP-opties selecteren.
5. Afdrukken via TCP/IP inschakelen.
a) De toets TCP/IP-instellingen selecteren.
b) De toets Protocol en Media selecteren.
c) De toets Inschakelen selecteren.
d) Opslaan selecteren.
6. DHCP, BOOTP of RARP selecteren als de bron
voor het dynamische adres.
a) De toets Dynamische adressering
selecteren. Standaard is DHCP geselec-
teerd. Om DHCP te wijzigen een andere
dynamische adresseringsmethode
(BOOTP, DHCP, DHCP/AutoNet, RARP)
of Uitgeschakeld selecteren. Opslaan
indrukken.
b) De toets Hulpprogramma’s afsluiten
selecteren. Ongeveer 2 minuten wachten
alvorens verder te gaan met stap 7.
7. Een configuratie-overzicht afdrukken via de
printer. Controleren of de TCP/IP-informatie
correct is toegekend door de dynamische server.
a) Stappen 3a en 3c herhalen.
b) Systeeminstellingen selecteren.
c) Configuratie-overzicht selecteren.
d) Configuratie-overzicht nu afdrukken
selecteren.
e) De toets Annuleren selecteren.
f) De toets Hulpprogramma’s afsluiten
selecteren.
De hostnaam wijzigen...
8. De hostnaam instellen.
a) Stappen 3a t/m 5a herhalen.
b) De toets Naam/adres selecteren.
c) De printer kent automatisch een standaard-
naam toe. De hostnaam PRECIES zo
invoeren als u wilt dat deze verschijnt,
inclusief de correcte hoofd- en kleine letters.
Vervolgens de toets Opslaan tweemaal
selecteren om de wijzigingen op te slaan en
terug te keren naar het scherm TCP/IP-
instellingen.
Dynamische toekenning TCP/IP-adres (DHCP/BOOTP/RARP)

604P14902 16
Een subnetmasker en gateway-adres
instellen...
OPMERKING: De printer accepteert slechts één
gateway-adres van een DHCP-server.
9. De toets Subnet en Gateway selecteren.
a) De toetsen op het aanraakscherm om de
beurt selecteren voor ieder achttal van het
subnetmasker en de cijfers via de
aantaltoetsen invoeren.
b) Deze procedure herhalen voor het
IP-gateway-adres. Vervolgens Opslaan
selecteren om de wijzigingen op te slaan
en terug te keren naar het scherm TCP/IP-
instellingen.
c) De toets Sluiten selecteren.
LP en LPR inschakelen voor afdrukken
10. De toets TCP/IP-lijnprinter selecteren. Op het
volgende scherm de toets Inschakelen
selecteren.
OPMERKING: Hoewel het mogelijk is het nummer
te wijzigen van de poort waar uw printer lpr-
afdrukopdrachten ontvangt, dient u hier ZEER
voorzichtig mee te zijn, aangezien de meeste lpr-
spoolers zo zijn ingesteld dat zij afdrukopdrachten
naar de standaardpoort verzenden.
a) Indien u de lpr-poort voor uw printer wilt
wijzigen, het gewenste poortnummer
invoeren met behulp van de aantaltoetsen.
Opslaan selecteren.
OPMERKING: De printer start alleen opnieuw op
wanneer u een media-instelling heeft gewijzigd.
11. HTTP/IPP inschakelen.
a) De toets HTTP/IPP selecteren. Op het
volgende scherm de toets Inschakelen
selecteren. Vervolgens Opslaan.
b) Driemaal de toets Sluiten selecteren.
12. Een configuratie-overzicht afdrukken via de
printer. Controleren of de TCP/IP-informatie
correct is toegekend. Stap 7b - 7f herhalen.
OPMERKING: De leasetijd (indien nodig) bijwerken
bij de DHCP/BOOTP-server afhankelijk van hoe de
printer wordt gebruikt. De documentatie bij de
DHCP-server raadplegen voor meer informatie.
OPMERKING: Indien uw RARP-server de velden
voor /etc/ethers en /etc/hosts niet dynamisch
bijwerkt met een hostnaam, dan zult u dit met de
hand moeten doen. De documentatie bij de RARP- of
BOOTP-server raadplegen voor meer informatie.
En nu...
Nadat u heeft gecontroleerd of de juiste TCP/IP-
informatie aan de printer is toegekend, de Installatiekaart
voor uw netwerkbesturingssysteem of protocol nemen
en de procedures op deze kaart uitvoeren.
Nu de TCP/IP-informatie is ingevoerd, kunt u afdrukken
via een webbrowser (HTTP), een besturingssysteem dat
geschikt is voor IPP, of naar een TCP/IP poort 9100.
Voor meer informatie de installatiekaarten Microsoft
Windows 2000 LPR- en IPP-afdrukken en Port 9100
TCP/IP Printing raadplegen.
Dynamische toekenning TCP/IP-adres (DHCP/BOOTP/RARP)

17 604P15002
Alvorens te beginnen
Controleren of de Ethernet-verbinding compleet is en de
gewenste snelheid is ingesteld. Vervolgens terugkeren
naar deze pagina.
OPMERKING: Indien u uw printer met behulp van
NDPS wilt aansluiten, kunt u de Xerox-gateway- en
printerdrivers downloaden van www.xerox.com.
Met behulp van de CentreWare-software die bij uw printer
wordt geleverd, kunt u de printer installeren binnen uw
Novell-netwerk. Voor meer informatie de folder Aan de
slag met Netwerkservices raadplegen in het
CentreWare Netwerkservices-pakket. Bij deze
procedure wordt er vanuit gegaan dat u NWADMIN of
PCONSOLE heeft uitgevoerd om een printerserver in
te stellen. De door Novell geleverde documentatie raad-
plegen om deze taak uit te voeren. Het volgende (let op
hoofd- en kleine letters, puntjes, enz.) nauwkeurig noteren:
NDS-structuur _______________________________
NDS-context ________________________________
Naam printerserver ___________________________
Toegangscode printerserver ____________________
OPMERKING: Het Ethernet-onderdeel van de printer-
server doet dienst als printerserver voor het
apparaat. U kunt ervoor kiezen toegangscodes voor
de printerservers te creëren. Wanneer uw printer
wachtrijen op twee of meer bestandsservers onder-
steunt, dan moeten de naam en de toegangscode
voor de printerserver op alle bestandsservers
hetzelfde zijn. Indien u ervoor kiest geen
toegangscode voor de printerserver te gebruiken,
dan moet u de toegangscode voor het printerserver-
object in de Novell-structuur en het toegangsco-
develd op de Document Centre leeg laten.
Naar de printer gaan en...
1. De printer met de juiste kabels op het netwerk
aansluiten.
2. Naar Hulpprogramma’s gaan.
a) De toets Toegang ( of ) indrukken.
b) Via het toetsenbord 1111 of de huidige
toegangscode invoeren en vervolgens de toets
Enter indrukken. De overige gegevens worden
via het aanraak-scherm ingevoerd, tenzij
anders aangegeven.
c) De toets Naar hulpprogramma’s gaan
selecteren.
3. Het netwerkprotocol inschakelen.
a) Wachten tot het scherm is ververst en de
toets Connectivity en netwerkinstellingen
selecteren.
b) Wachten tot het scherm is ververst en de
toets Netwerkinstellingen selecteren.
c) De toets NetWare selecteren.
d) Wachten tot het scherm is ververst en de
toets Protocol en Media selecteren.
e) De toets Inschakelen selecteren.
f) Opslaan selecteren.
4. Het frametype instellen
a) De toets Frametype selecteren.
b) Het gewenste frametype (of Auto voor de
printer) selecteren en vervolgens Opslaan
om de wijzigingen op te slaan en terug te
keren naar het scherm NetWare-opties.
5. De NDS-instellingen instellen.
a) De toets NDS-instellingen selecteren.
Novell raadt aan betekenisvolle namen te gebruiken bij
het invoeren van de context- en structuurinformatie.
VOORBEELD BETEKENISVOLLE NAAM:
cn=contextnaam.ou=organisatie.o=bedrijf. c=land
b) In dit scherm de toets Context selecteren en
via het toetsenbord op het aanraakscherm
de context voor deze printer invoeren. Voor
numerieke tekens en interpunctie, de toets
Meer tekens of 123 selecteren. Ter afsluiting
Opslaan selecteren.
c) De toets Directoryservicestructuur
selecteren en de NDS-structuur invoeren
voor de context die bij de vorige stap werd
ingevoerd. Niet vergeten Opslaan te
selecteren wanneer u gereed bent.
Opslaan nogmaals selecteren om het
scherm af te sluiten.
Novell NetWare 4.X en 5.X NDS

604P15002 18
6. De naam en toegangscode voor de printerserver
instellen.
a) De toets Printerserver selecteren.
b) De toets Naam printerserver selecteren en
via het toetsenbord op het aanraakscherm
de naam invoeren die u aan de printerserver
heeft toegewezen (aanbevolen wordt alleen
HOOFDLETTERS te gebruiken). Er
verschijnt een standaardnaam. Met de
Backspace-toets (met een pijl die naar links
wijst) de standaardnaam wissen, voordat u
uw eigen naam invoert. Wilt u cijfers of
andere tekens in de naam opnemen, de
toets Meer tekens of 123 selecteren.
Vervolgens Opslaan invoeren om de
wijzigingen op te slaan en terug te keren
naar het scherm Printerserver.
c) De toets Toegangscode printerserver
selecteren en via het toetsenbord op het
aanraakscherm de toegangscode invoeren
die u noteerde toen u de printerserver
instelde (correcte hoofdletters en kleine
letters gebruiken). Vervolgens Opslaan
selecteren.
d) Opslaan selecteren om het scherm
Printerserver af te sluiten en uw wijzigingen
op te slaan.
7. OPTIONELE STAP: De gewenste SAP-snelheid
of het Pol-interval voor de printer wijzigen of de
primaire fileserver instellen
a) De toets Snelheden selecteren en SAP
inschakelen selecteren.
b) Het venster onder SAP-snelheid of
Pol-interval selecteren en het gewenste
cijfer via de aantaltoetsen invoeren.
Aangeraden wordt de standaardwaarden te
gebruiken. Opslaan selecteren om de
wijzigingen op te slaan en terug te keren
naar het scherm NetWare-opties.
c) De toets Primaire bestandsserver
selecteren. In dit scherm de toets Context
selecteren en via het aanraakscherm de
context invoeren waarin deze printer zich
bevindt. Voor cijfers en lettertekens de toets
Meer tekens 123 selecteren. Na afloop
Opslaan selecteren.
d) De toets Hulpprogramma’s afsluiten
selecteren. Circa 2 minuten wachten zodat
de software de nieuwe instellingen kan
activeren.
8. Voorbereiding voor de installatie van de
printerdriver.
a) Het CentreWare Netwerkservices-pakket
opzoeken in het documentatiepakket dat bij de
printer werd geleverd. Verder gaan met het
volgende deel van deze procedure, getiteld
Naar een werkstation gaan en...
Naar een werkstation gaan en...
1. Met de CentreWare Printer- en faxdrivers-cd
printerdrivers installeren op een Windows-
werkstation. Meer informatie hierover is te vinden
in Aan de slag met Netwerkservices die bij de
printer werd geleverd.
2. De printerdriver die u heeft geladen, aansluiten op
de wachtrij die u op de NetWare-server heeft
gecreëerd.
3. Een applicatie openen en een proefopdracht
afdrukken.
4. De afdrukkwaliteit van de proefopdracht
controleren en eventuele afdrukfouten corrigeren
aan de hand van het hoofdstuk over het oplossen
van problemen in de Referentiehandleiding (pdf-
bestand) op de Klantdocumentatie-cd.
5. Indien de proefopdracht niet wordt uitgevoerd, het
hoofdstuk over het oplossen van problemen in de
Handleiding voor de systeembeheerder
(pdf-bestand) op de Klantdocumentatie-cd
raadplegen.
6. De procedure onder Naar een werkstation gaan
en... bij ieder werkstation dat naar deze printer
afdrukt herhalen.
Novell NetWare 4.X en 5.X NDS

19 604P15102
Alvorens te beginnen
Controleren of de Ethernet-verbinding compleet is en de
gewenste snelheid is ingesteld. Vervolgens terugkeren
naar deze pagina.
OPMERKING: DHCP is standaard ingeschakeld op
de printer. Op deze kaart wordt uitgelegd hoe u
DHCP kunt uitschakelen en handmatig uw TCP/IP-
informatie instelt.
Met DHCP- en RARP-servers kunt u TCP/IP-informatie
toekennen aan de printer. De installatiekaarten voor
DHCP en RARP raadplegen voor meer informatie.
De volgende informatie noteren; deze heeft u nodig
tijdens de procedure:
Hostnaam __________________________________
IP-adres ___________________________________
Subnetmasker _______________________________
Standaard-gateway ___________________________
De printer ondersteunt het afdrukken vanaf verschillende
UNIX-platformen. Linux-gebruikers dienen stappen 1 t/m
7 uit te voeren en vervolgens naar stap 2 te gaan onder
de titel Naar een werkstation gaan en... om de
installatie te voltooien.
Naar de printer gaan en...
1. De printer met de juiste kabels op het netwerk
aansluiten.
2. Naar Hulpprogramma’s gaan.
a) De toets Toegang ( of ) indrukken.
b) Via het toetsenbord 1111 of de huidige
toegangscode invoeren en vervolgens de toets
Enter indrukken. De overige gegevens worden
via het aanraakscherm ingevoerd, tenzij
anders aangegeven.
c) De toets Naar hulpprogramma’s gaan
selecteren.
3. Naar de menu’s Netwerkinstellingen gaan.
a) Wachten tot het scherm is ververst en de toets
Connectivity en netwerkinstellingen
selecteren.
b) Wachten tot het scherm is ververst en de toets
Netwerkinstellingen selecteren.
c) De toets TCP/IP-opties selecteren.
4. De netwerkinterface en het protocol inschakelen.
a) De toets TCP/IP-instellingen selecteren.
b) De toets Dynamische adressering
selecteren.
c) De toets Uitgeschakeld selecteren en
vervolgens Opslaan.
d) De toets Protocol en Media selecteren.
e) De toets Inschakelen selecteren.
f) Opslaan selecteren.
OPMERKING: Het rondzendadres wordt
automatisch berekend.
5. De hostnaam instellen.
a) De toets Naam/adres selecteren.
b) De toetsen op het aanraakscherm om de
beurt selecteren voor ieder achttal van het
IP-adres en de cijfers via de aantaltoetsen
invoeren.
c) De toets Hostnaam selecteren.
d) Wanneer het toetsenbord op het
aanraakscherm verschijnt, de hostnaam
PRECIES zo invoeren als u wilt dat deze
verschijnt, inclusief de correcte hoofd- en
kleine letters. Vervolgens de toets Opslaan
tweemaal selecteren om de wijzigingen op te
slaan en terug te keren naar het scherm
TCP/IP-instel-lingen.
6. Het subnetmasker en de gateway instellen.
a) De toets Subnet en Gateway selecteren.
b) De toetsen op het aanraakscherm om de
beurt selecteren voor ieder achttal van het
subnetmasker en de cijfers via de
aantaltoetsen invoeren.
c) Deze procedure herhalen voor het
IP-gateway-adres. Vervolgens Opslaan
selecteren om de wijzigingen op te slaan
en terug te keren naar het scherm TCP/IP-
instellingen.
d) De toets Sluiten selecteren.
UNIX / Linux (Solaris/SunOS) (HP-UX) (AIX)

604P15102 20
e) De toets TCP/IP-lijnprinter selecteren. Op
het volgende scherm de toets Inschakelen
selecteren.
OPMERKING: Hoewel het mogelijk is het nummer
te wijzigen van de poort waar uw printer lpr-
afdrukopdrachten ontvangt, dient u hier ZEER
voorzichtig mee te zijn, aangezien de meeste lpr-
spoolers zijn ingesteld om afdrukopdrachten naar
de standaardpoort te verzenden.
f) Indien u de lpr-poort voor uw printer wilt
wijzigen, het gewenste poortnummer
invoeren met behulp van de aantaltoetsen.
Opslaan selecteren.
7. HTTP/IP inschakelen.
a) De toets HTTP/IPP selecteren.
b) De toets Inschakelen selecteren.
c) De toets Opslaan selecteren.
8. Een Configuratie-overzicht afdrukken.
a) De toets Sluiten driemaal selecteren.
b) Systeeminstellingen selecteren.
c) Configuratie-overzicht selecteren.
d) Configuratie-overzicht nu afdrukken
selecteren.
e) De toets Annuleren selecteren.
f) De toets Hulpprogramma’s afsluiten
selecteren.
9. Installatie van printerdriver voorbereiden.
a) Het CentreWare Netwerkservices-pakket
opzoeken in het documentatiepakket dat bij
de printer werd geleverd. Verder gaan met
het volgende deel van deze procedure,
getiteld Naar een werkstation gaan en...
Naar een werkstation gaan en...
1. De CentreWare Printer- en faxdrivers-cd
plaatsen en het DCPR-programma laden. Meer
informatie is te vinden in de folder Aan de slag
met Netwerkservices.
2. De hostnaam, het TCP/IP-adres en het hardware-
adres toevoegen aan het /etc/hosts bestand of de
NIS-database, afhankelijk van de UNIX-versie.
3. Een wachtrij creëren met het CentreWare-
hulpprogramma OF met de hulpprogramma’s van
het besturingssysteem.
4. Een proefopdracht creëren en naar de printer
sturen.
5. De afdrukkwaliteit van de proefopdracht
controleren en eventuele afdrukfouten corrigeren
aan de hand van het hoofdstuk over het oplossen
van problemen in de Referentiehandleiding
(pdf-bestand) op de Klantdocumentatie-cd.
6. Indien de proefopdracht niet wordt uitgevoerd, het
hoofdstuk over het oplossen van problemen in
Handleiding voor de systeembeheerder
(pdf-bestand) op de Klantdocumentatie-cd
raadplegen.
7. De procedure onder Naar een werkstation gaan
en... herhalen bij ieder werkstation dat naar deze
printer afdrukt.
OPMERKING: U kunt verbinding maken met uw
printer via de afdrukprogramma’s van het UNIX-
besturingssysteem. Voor het maken van een printer
op het werkstation hoeft CentreWare niet te worden
geïnstalleerd. De uitgebreide apparaatfuncties van
CentreWare zullen echter niet beschikbaar zijn
indien de fabrikant van het besturingssysteem geen
Xerox-printermodel heeft verschaft.
UNIX / Linux (Solaris/SunOS) (HP-UX) (AIX)

21 604P15202
Alvorens te beginnen
Controleren of de Ethernet-verbinding compleet is en de
gewenste snelheid is ingesteld. Vervolgens terugkeren
naar deze pagina.
Op uw printer zijn nu standaard DHCP, LPR en NetBIOS
via het IP-protocol ingeschakeld. Indien uw DHCP-
server de hostnaam, het IP-adres, gateway-adres en
subnetmasker levert, wordt de TCP/IP-informatie voor
de printer geconfigureerd bij de eerste keer opstarten.
Dit betekent dat indien u de DHCP-server heeft
geconfigureerd met de gewenste informatie, u de printer
kunt aansluiten op het netwerk en naar het gedeelte
Naar server/werkstation gaan en... kunt gaan.
U kunt met behulp van BOOTP- of RARP-servers
TCP/IP-gegevens aan de printer toewijzen. De
installatiekaart Dynamische toekenning TCP/IP-adres
(DHCP/ BOOTP/RARP) raadplegen voor
meer informatie.
Indien u geen dynamische adressering gebruikt, de
volgende TCP/IP-informatie noteren:
Hostnaam __________________________________
IP-adres ___________________________________
Subnetmasker _______________________________
Standaard-gateway ___________________________
Naar de printer gaan en...
1. De printer met de juiste kabels op het netwerk
aansluiten.
2. Naar Hulpprogramma’s gaan.
a) De toets Toegang ( of ) indrukken.
b) Via het toetsenbord 1111 of de huidige
toegangscode invoeren en vervolgens de toets
Enter indrukken. De overige gegevens worden
via het aanraakscherm ingevoerd, tenzij
anders aangegeven.
c) De toets Naar hulpprogramma’s gaan
selecteren.
3. Naar de menu’s Netwerkinstellingen gaan.
a) Wachten tot het scherm is ververst en de toets
Connectivity en netwerkinstellingen
selecteren.
b) Wachten tot het scherm is ververst en de toets
Netwerkinstellingen selecteren.
c) De toets TCP/IP-opties selecteren.
4. Protocol en media inschakelen.
a) De toets TCP/IP-instellingen selecteren.
b) De toets Protocol en Media selecteren.
c) De toets Inschakelen selecteren.
d) Opslaan selecteren.
OPMERKING: Het rondzendadres wordt
automatisch berekend.
5. De hostnaam instellen.
a) De toets Naam/adres selecteren.
b) De toetsen op het aanraakscherm om de
beurt selecteren voor ieder deel van het
IP-adres en de cijfers via de aantaltoetsen
invoeren.
c) De toets Hostnaam selecteren.
d) Wanneer het toetsenbord op het
aanraakscherm verschijnt, de hostnaam
PRECIES zo invoeren als u wilt dat deze
verschijnt, inclusief de correcte hoofd- en
kleine letters. Vervolgens de toets Opslaan
tweemaal selecteren om de wijzigingen op te
slaan en terug te keren naar het scherm
TCP/IP-instellingen.
6. Het subnetmasker en de gateway instellen.
a) De toets Subnet en Gateway selecteren.
b) De toetsen op het aanraakscherm om de
beurt selecteren voor ieder achttal van het
subnetmasker en de cijfers via de
aantaltoetsen invoeren.
c) Deze procedure herhalen voor het
IP-gateway-adres. Vervolgens Opslaan
selecteren om de wijzigingen op te slaan
en terug te keren naar het scherm TCP/IP-
instellingen.
d) De toets TCP/IP-lijnprinter selecteren.
Op het volgende scherm de toets Opslaan
selecteren.
OPMERKING: Er zijn ook opties beschikbaar voor
domeinnaam, voorkeursservers en alternatieve
servers.
OPMERKING: Hoewel het mogelijk is het nummer
te wijzigen van de poort waar uw printer lpr-
afdrukopdrachten ontvangt, dient u hier ZEER
voorzichtig mee te zijn, aangezien de meeste
lpr-spoolers zijn ingesteld om afdrukopdrachten
naar de standaardpoort te verzenden.
Microsoft Windows 2000 LPR- en IPP-afdrukken

604P15202 22
e) Indien u de lpr-poort voor uw printer wilt
wijzigen, de poorttoets op het bedienings-
paneel indrukken en het gewenste
poortnummer invoeren met behulp van de
aantaltoetsen. Opslaan selecteren.
f) De toets Sluiten selecteren.
7. Het menu hulpprogramma’s afsluiten.
a) De toets Hulpprogramma’s afsluiten
selecteren.
8. Voorbereiding installatie printer.
a) Naar het volgende gedeelte van deze
procedure gaan: Naar server/werkstation
gaan en...
Naar server/werkstation gaan en...
1. Controleren of de correcte software is geladen.
a) Op het Bureaublad met de rechtermuisknop
klikken op het pictogram Mijn netwerklo-
caties en Eigenschappen selecteren.
Met de rechtermuisknop op het pictogram
LAN-verbinding klikken en controleren of
het Internet-protocol (TCP/IP) is geladen.
2. De printer toevoegen.
a) Het Configuratiescherm openen en
dubbelklikken op het pictogram Printers.
Dubbelklikken op Printer toevoegen. De
wizard voor het toevoegen van printers start.
b) Controleren of Netwerkprinter is
geselecteerd en op Volgende> klikken.
c) Het scherm De printer zoeken verschijnt.
d) Onderstaande stappen volgen om een
LPR-printer OF een IPP-printer te maken.
Een LPR-printer maken
a) Lokale printer selecteren. De selectie van
Mijn Plug en Play-printer automatisch
detecteren en installeren ongedaan
maken. Op Volgende klikken.
b) Een nieuwe poort maken selecteren en
Standard TCP/IP port selecteren in het
menu. Tweemaal op Volgende klikken.
c) De Printernaam of het IP-adres invoeren.
De printernaam kan de hostnaam of de SMB-
hostnaam zijn die op het configuratierapport
staan aangegeven, afhankelijk van de
naamresolutie die wordt gebruikt (WINS of
DNS). De Poortnaam wordt automatisch
ingevuld, maar u kunt deze naar wens
wijzigen. Op Volgende klikken.
d) De Wizard registreert automatisch het
printermodel. Gebeurt dit niet, Standaard
selecteren en het printermodel uit het menu
kiezen.
e) Voltooien selecteren. Naar stap 3 gaan.
Een IPP-printer maken
a) Netwerkprinter selecteren. Op Volgende
klikken.
b) Verbinding maken met een printer op het
Internet of uw intranet selecteren. “http://”
invoeren gevolgd door de printernaam of het
IP-adres in het URL-veld. De printernaam kan
de hostnaam of de SMB-hostnaam zijn (zie het
configuratierapport), afhankelijk van de
naamresolutie (WINS of DNS) die is gebruikt.
Op Volgende klikken. Op OK klikken om de
printerdriver te installeren. Naar stap 3 gaan.
3. De CentreWare Printer- en faxdrivers-cd die in
het CentreWare Netwerkservices-pakket zit in
het cd-station plaatsen en op Diskette... klikken.
De letter van het cd-station selecteren.
a) Op de toets Bladeren... klikken en daarna de
directory Drivers selecteren. De juiste driver
voor uw configuratie zoeken. U vindt informatie
hierover in de folder Aan de slag met
Netwerkservices. Het .INF-bestand selec-
teren, op Openen klikken en daarna op OK.
De gewenste printerdriver selecteren uit de lijst
Printers: en op OK klikken. De driver wordt
geïnstalleerd.
b)
Het venster
Standaardprinter
wordt geopend.
Ja
selecteren indien u wilt dat dit de
standaardprinter wordt, anders op de toets
Volgende>
klikken. Als het scherm
Wizard
Printer toevoegen
voltooien verschijnt, op de
toets
Voltooien
klikken
.
c) Een Testpagina afdrukken en controleren of
deze goed wordt afgedrukt. Herhalen voor
ieder station op het netwerk dat naar de printer
afdrukt.
Microsoft Windows 2000 LPR- en IPP-afdrukken

23 604P15302
Alvorens te beginnen
Controleren of de Ethernet-verbinding compleet is en de
gewenste snelheid is ingesteld. Vervolgens terugkeren
naar deze pagina.
DHCP is standaard ingeschakeld op uw printer. Indien
u een DHCP-server heeft geconfigureerd met TCP/IP-
informatie, kunt u de printer op uw netwerk aansluiten en
ontvangt deze zijn TCP/IP-informatie van de DHCP-
server wanneer die wordt aangezet.
U kunt handmatig of met BOOTP- of RARP-servers
TCP/IP-informatie toekennen aan de printer. De
installatiekaart Dynamische toekenning TCP/IP-
adressering (DHCP/BOOTP/RARP) raadplegen voor
meer informatie.
Indien u DHCP gebruikt, stap 1 tot en met 6c
uitvoeren maar GEEN waarden wijzigen. Vervolgens
de opmerking voor 6d lezen en bepalen of u het lpr-
poortnummer wilt wijzigen. Nadat u een keuze heeft
gemaakt de rest van de procedure afmaken.
De volgende informatie noteren:
Hostnaam __________________________________
IP-adres ___________________________________
Subnetmasker _______________________________
Standaard-gateway ___________________________
Naar de printer gaan en...
1. De printer met de juiste kabels op het netwerk
aansluiten.
2. Naar Hulpprogramma’s gaan.
a) De toets Toegang ( of ) indrukken.
b) Via het toetsenbord 1111 of de huidige
toegangscode invoeren en vervolgens de toets
Enter indrukken. De overige gegevens worden
via het aanraak-scherm ingevoerd, tenzij
anders aangegeven.
c) De toets Naar hulpprogramma’s gaan
selecteren.
3. Naar de menu’s Netwerkinstellingen gaan.
a) Wachten tot het scherm is ververst en de toets
Connectivity en netwerkinstellingen
selecteren.
b) Wachten tot het scherm is ververst en de toets
Netwerkinstellingen selecteren.
c) De toets TCP/IP-opties selecteren.
4. Protocol en Media inschakelen.
a) De toets TCP/IP-instellingen selecteren.
b) De toets Protocol en Media selecteren.
c) De toets Inschakelen selecteren.
d) Opslaan selecteren.
OPMERKING: Het rondzendadres wordt
automatisch berekend.
5. De hostnaam instellen.
a) De toets Naam/adres selecteren.
b) De toetsen op het aanraakscherm om de
beurt selecteren voor ieder deel van het
IP-adres en de cijfers via de aantaltoetsen
invoeren.
c) De toets Hostnaam selecteren.
d) Wanneer het toetsenbord op het aanraak-
scherm verschijnt, de hostnaam PRECIES
zo invoeren als u wilt dat deze verschijnt,
inclusief de correcte hoofd- en kleine letters.
Vervolgens de toets Opslaan tweemaal
selecteren om de wijzigingen op te slaan en
terug te keren naar het scherm TCP/IP-
instellingen.
6. Het subnetmasker en de gateway instellen.
a) De toets Subnet en Gateway selecteren.
b) De toetsen op het aanraakscherm om de
beurt selecteren voor ieder achttal van het
subnetmasker en de cijfers via de
aantaltoetsen invoeren.
c) Deze procedure herhalen voor het
IP-gateway-adres. Vervolgens Opslaan
selecteren om de wijzigingen op te slaan
en terug te keren naar het scherm TCP/IP-
instellingen.
d) De toets TCP/IP-lijnprinter selecteren.
Op het volgende scherm de toets
Inschakelen selecteren.
OPMERKING: Hoewel het mogelijk is het nummer
te wijzigen van de poort waar uw printer lpr-
afdrukopdrachten ontvangt, dient u hier ZEER
voorzichtig mee te zijn, aangezien de meeste lpr-
spoolers zijn ingesteld om afdrukopdrachten naar
de standaardpoort te verzenden.
e) Indien u de lpr-poort voor uw printer wilt
wijzigen, de poorttoets op het bedienings-
paneel indrukken en het gewenste
poortnummer invoeren met behulp van de
aantaltoetsen. Opslaan selecteren.
7. Het menu Hulpprogramma’s afsluiten
a) De toets Hulpprogramma’s afsluiten
selecteren.
8. Voorbereiding installatie printerdriver
a) Het CentreWare Netwerkservices-pakket
opzoeken in het documentatiepakket dat bij
de printer werd geleverd. Verder gaan met
het volgende deel van deze procedure,
getiteld Naar een werkstation gaan en...
Microsoft Windows NT 4.0 Server (TCP/IP)

604P15302 24
Naar de server gaan en...
1. Controleren of de correcte software is geladen.
a) Op het Bureaublad met de rechtermuis
klikken op het pictogram Netwerkomgeving
en Eigenschappen selecteren. Het tabblad
Protocollen aanklikken en controleren of het
TCP/IP-protocol is geladen.
b) De tab Services selecteren en controleren of
Microsoft TCP/IP afdrukken is geladen. Is
deze software niet aanwezig, deze
installeren aan de hand van de Microsoft-
documentatie. Vervolgens terugkeren naar
de volgende stap in dit document.
2. De printer toevoegen.
a) Het Configuratiescherm openen
en dubbelklikken op het pictogram Printers.
Dubbelklikken op Printer toevoegen. De
wizard voor het toevoegen van printers start.
b) Controleren of Deze computer is
geselecteerd en klikken op Volgende>.
c) Klikken op Poort toevoegen. Uit de lijst LPR-
poort selecteren. Klikken op Nieuwe poort.
d) Nu verschijnt het scherm LPR-compatibele
printer toevoegen. Het IP-adres van de
printer, lp voor de printernaam invoeren en
OK selecteren.
e) De Wizard gaat terug naar de voorgaande
dialoog. Controleren of het IP-adres dat u
heeft ingevoerd, in de lijst staat en correct is.
f) Het vakje links van het adres moet zijn
aangekruist. Is dit niet het geval, het vakje
aankruisen en Volgende> selecteren.
g) De CentreWare Printer- en faxdrivers-cd
plaatsen en klikken op Diskette.
h) Op de toets Bladeren klikken en de directory
met de Windows NT-drivers selecteren. Meer
informatie hierover is te vinden in de folder
Aan de slag met Netwerkservices. Het
.INF-bestand openen en op Open klikken.
i) U keert terug naar het vorige dialoogvenster.
Controleren of het pad en de bestandsnaam
correct zijn en op OK klikken.
j) In het volgende dialoogvenster een naam
voor de printer invoeren en aangeven of u
wilt dat dit de standaardprinter wordt.
Vervolgens op Volgende> klikken.
k) Indien de printer niet wordt gedeeld, op
Volgende> klikken. Wordt de printer wel
gedeeld, het vakje Delen aankruisen, een
share-naam invoeren en vervolgens op
Volgende> klikken.
OPMERKING: U kunt ervoor kiezen driverbestanden
voor andere besturingssystemen vanaf de NT 4.0-
server te delen. Op de lijst alle besturingssystemen
selecteren waarbij u printerdrivers wilt delen. De
wizard vraagt u om de installatiediskettes voor deze
besturingssystemen om de installatie van de
printerdriver te voltooien.
l) In het volgende dialoogvenster wordt u
aangeraden een proefpagina af te drukken.
Op Voltooien klikken.
m) Wachten tot de proefpagina is afgedrukt.
Er verschijnt een nieuwe dialoog waarin
om bevestiging wordt gevraagd voor de
proefpagina. Is de pagina afgedrukt, Ja
selecteren. Zo niet, via de NT Printing
Troubleshooter het probleem oplossen.
3. Een proefopdracht naar de printer sturen.
a) De afdrukkwaliteit van de proefopdracht
controleren en eventuele afdrukfouten
corrigeren aan de hand van het hoofdstuk
over het oplossen van problemen in de
Referentiehandleiding (pdf-bestand) op
de Klantdocumentatie-cd.
b) Indien de proefopdracht niet wordt uitgevoerd,
het hoofdstuk over het oplossen van
problemen in de Handleiding voor de
systeembeheerder (pdf-bestand) op de
Klantdocumentatie-cd raadplegen.
Naar de server gaan en...
1. Controleren of de TCP/IP protocol stack is geladen.
2. Met de CentreWare Printer- en faxdrivers-cd de
printerdrivers installeren. Meer informatie hierover
is te vinden in de folder Aan de slag met
Netwerkservices die bij de printer werd geleverd.
3. De printer die u zojuist heeft gecreëerd op de
gedeelde bron op de server aansluiten.
4. Een applicatie openen op het werkstation en een
proefpagina afdrukken.
5. De afdrukkwaliteit van de proefopdracht
controleren en eventuele afdrukfouten corrigeren
aan de hand van het hoofdstuk over het oplossen
van problemen in de Referentiehandleiding
(pdf-bestand) op de Klantdocumentatie-cd.
6. De procedure onder Naar een werkstation gaan
en... herhalen bij ieder werkstation dat naar deze
printer afdrukt.
Microsoft Windows NT 4.0 Server (TCP/IP)

25 604P15402
Alvorens te beginnen
Controleren of de Ethernet-verbinding compleet is en de
gewenste snelheid is ingesteld. Vervolgens terugkeren
naar deze pagina.
.
De volgende informatie noteren:
Netwerk-interfacetype _________________________
Werkgroepnaam _____________________________
SMB-hostnaam ______________________________
Printernaam ________________________________
OPTIONELE INFORMATIE:
Beschrijving SMB-host ________________________
Beschrijving printer ___________________________
Naar de printer gaan en...
1. De printer met de juiste kabels op het netwerk
aansluiten.
2. Naar Hulpprogramma’s gaan.
a) De toets Toegang ( of ) indrukken.
b) Via het toetsenbord 1111 of de huidige
toegangscode invoeren en vervolgens de toets
Enter indrukken. De overige gegevens worden
via het aanraakscherm ingevoerd, tenzij
anders aangegeven.
c) De toets Naar hulpprogramma’s gaan
selecteren.
3. Microsoft Afdrukken via netwerk inschakelen.
a) Wachten tot het scherm is ververst en de toets
Connectivity en netwerkinstellingen
selecteren.
b) Wachten tot het scherm is ververst en de toets
Netwerkinstellingen selecteren.
4. Protocol en media inschakelen.
a) In het volgende scherm de toets Microsoft
Networks selecteren.
b) In het volgende scherm de toets Transport en
media selecteren.
c) De toets Inschakelen selecteren. Indien de
toetsen voor Fysieke Media verschijnen,
NetBEUI/Ethernet selecteren. Vervolgens
Opslaan selecteren.
5. De namen voor de werkgroep en de host
toekennen.
a) U keert automatisch terug naar het vorige
scherm. De toets Werkgroep en host
selecteren.
b) Op het volgende scherm de toets
Werkgroepnaam selecteren. Via het
toetsenbord op het aanraakscherm de naam
invoeren van de werkgroep waar u de printer
aan wilt verbinden. Vervolgens Opslaan
selecteren.
c) De toets SMB-hostnaam selecteren en via
het toetsenbord op het aanraakscherm de
gewenste tekst invoeren. Vervolgens
Opslaan selecteren.
d) OPTIONELE STAP: De toets SMB-
hostbeschrijving selecteren, de gewenste
tekst invoeren en Opslaan selecteren.
U keert automatisch terug naar het vorige
scherm.
e) Opslaan selecteren. U keert nu terug naar
het vorige scherm.
6. Een printernaam en -beschrijving toekennen.
a) De toets Printerbeschrijving selecteren.
b) De toets Printernaam selecteren en op het
aanraakscherm de gewenste tekst invoeren.
Vervolgens tweemaal Opslaan selecteren
om de wijzigingen op te slaan en naar het
vorige scherm terug te keren.
c) OPTIONELE STAP: De toets Printerbe-
schrijving selecteren en via de toetsen op
het aanraakscherm de gewenste tekst
invoeren. Vervolgens Opslaan selecteren.
7. Het maximumaantal aansluitingen en de timeout
instellen.
a) De toets Aansluitingen selecteren.
b) De toets Maximum aantal aansluitingen
op het aanraakscherm selecteren en via
de aantaltoetsen het gewenste aantal
aansluitingen invoeren (tussen 01 en 30).
Aanbevolen wordt deze waarde op
de standaardwaarde in te stellen.
c) De toets Timeout verbinding op het
aanraakscherm selecteren. Via de aantal-
toetsen het gewenste aantal seconden
invoeren (tussen 1 en 32.767). Opslaan
selecteren om het scherm Aansluitingen
af te sluiten.
Microsoft Windows (NetBEUI) peer-to-peer-netwerken

604P15402 26
8. Het menu Hulpprogramma’s afsluiten.
a) De toets Hulpprogramma’s afsluiten
selecteren.
9. De installatie van de printerdriver voorbereiden.
a) Een Configuratie-overzicht afdrukken die
tijdens de rest van de installatie wordt
gebruikt.
b) Stappen 2a en 2c herhalen.
c) De toets Systeeminstellingen selecteren.
d) De toets Configuratie-overzicht selecteren.
e) De toets Configuratie-overzicht nu
afdrukken selecteren.
f) De toets Annuleren selecteren.
10. In het documentatiepakket dat bij uw printer is
geleverd, het CentreWare Netwerkservices-
pakket en naar het volgende gedeelte van deze
procedure gaan, getiteld Naar een werkstation
gaan en...
Naar een werkstation gaan en...
1. Controleren of het NetBEUI-protocol is geladen
(ALLE Windows 3.11-versies of hoger).
2. De CentreWare Printer- en faxdrivers-cd
plaatsen en de printerdrivers op een Windows-
werkstation installeren. Meer informatie is te
vinden in de folder Aan de slag met
Netwerkservices.
3. Op het configuratie-overzicht het gebied
NetBIOS controleren en de Werkgroep,
Hostnaam en Printernaam noteren.
Gebruikers van Windows 95, Windows 98
en Windows NT 4.X Workstation
• Op de toets Start klikken en Instellingen
selecteren.
• In het menu Printers selecteren.
• Met de rechtermuistoets een printer selecteren.
• De optie Eigenschappen selecteren in het menu.
• De tab Details selecteren in het dialoogvenster
Eigenschappen.
• Op de toets Poort toevoegen klikken en de
werkgroep zoeken.
• Dubbelklikken op de naam van de werkgroep voor
de printer (zie het configuratie-overzicht).
• Dubbelklikken op de hostnaam van de printer
(zie het configuratie-overzicht).
• Eenmaal op de printernaam klikken en vervolgens
op OK.
4. Een applicatie openen en een proefpagina
afdrukken om te controleren of alles naar behoren
werkt.
5. Indien de proefopdracht niet wordt uitgevoerd, het
hoofdstuk over het oplossen van problemen in
Handleiding voor de systeembeheerder
(pdf-bestand) op de Klantdocumentatie-cd
raadplegen.
Microsoft Windows (NetBEUI) peer-to-peer-netwerken

27 604P15502
Alvorens te beginnen
Controleren of de Ethernet-verbinding compleet is en de
gewenste snelheid is ingesteld. Vervolgens terugkeren
naar deze pagina.
Op uw printer zijn nu standaard DHCP, LPR en NetBIOS
via het IP-protocol ingeschakeld. Indien uw DHCP-
server de hostnaam, het IP-adres, gateway-adres en
subnetmasker levert, wordt de TCP/IP-informatie voor
de printer geconfigureerd bij de eerste keer opstarten.
Dit betekent dat indien u de DHCP-server met de
gewenste informatie heeft geconfigureerd, u de printer
op uw netwerk kunt aansluiten. Deze zal dan bij het
opstarten automatisch geregistreerd worden bij de
WINS-server.
In deze mode bestaat de standaard hostnaam voor het
apparaat uit de letters XRX gevolgd door het MAC-adres
van de netwerkinterface. Bijvoorbeeld:
XRX08003E313E0A
Indien deze hostnaam acceptabel is, kunt u verder gaan
met de sectie Naar het NT-werkstation gaan en....
achter op deze kaart en de stappen afmaken.
Naar de printer gaan en...
1. De printer met de juiste kabels op het netwerk
aansluiten.
2. Naar Hulpprogramma’s gaan.
a) De toets Toegang ( of ) indrukken.
b) Via het toetsenbord 1111 of de huidige
toegangscode invoeren en vervolgens de toets
Enter indrukken. De overige gegevens worden
via het aanraak-scherm ingevoerd, tenzij
anders aangegeven.
c) De toets Naar hulpprogramma’s gaan
selecteren.
3. Naar de menu’s Netwerkinstellingen gaan.
a) Wachten tot het scherm is ververst en de toets
Connectivity en netwerkinstellingen
selecteren.
b) Wachten tot het scherm is ververst en de toets
Netwerkinstellingen selecteren.
c) De toets Microsoft Networks selecteren.
4. Transport en media inschakelen.
a) De toets Transport en Media selecteren.
b) De toets Inschakelen selecteren. NetBIOS/
Ethernet of IP/Ethernet selecteren.
c) Opslaan selecteren.
5. De NetBIOS-hostnaam instellen.
a) De toets Werkgroep en host selecteren.
b) De toets SMB-hostnaam selecteren.
c) Wanneer het toetsenbord op het
aanraakscherm verschijnt, de hostnaam
PRECIES zo invoeren als u wilt dat deze
verschijnt, inclusief de correcte hoofd- en
kleine letters. Vervolgens de toets Opslaan
selecteren om de wijzigingen op te slaan.
d) De toets Hulpprogramma’s afsluiten
selecteren.
e) De printer configureert zichzelf opnieuw met
de nieuwe instellingen en registreert zijn
TCP/IP-adres en hostnaam automatisch bij
uw WINS-server.
Naar het NT werkstation gaan en...
1. Een nieuwe lpr-printer aanmaken.
OPMERKING: Microsoft biedt geen native
LPR-spooler voor de besturingssystemen
Windows 95/98. U kunt LPR-spoolersoftware van
derden gebruiken. De softwaredocumentatie
raadplegen voor installatie-instructies voor de
printer.
a) De Microsoft Networking-hostnaam invoeren
met een LPR-poort als de gewenste
bestemming.
b) Een wachtrijnaam invoeren om de printer
herkenbaar te maken.
c) Wanneer u dit wordt gevraagd, de gewenste
PostScript- of PCL-driver selecteren van de
CentreWare Printer- en faxdrivers-cd in
het CentreWare Netwerkservices-pakket
of de directory waar de drivers zijn
opgeslagen.
WINS (Windows Internet Name Service)

604P15502 28
Notities

29 604P15602
Alvorens te beginnen
Controleren of de Ethernet-verbinding compleet is en de
gewenste snelheid is ingesteld. Vervolgens terugkeren
naar deze pagina.
Met de informatie op deze kaart kunt u vanaf uw
Macintosh-computer met het AppleTalk-protocol
afdrukken.
De aangegeven stappen volgen. De AppleTalk-naam
voor uw Xerox-printer is in de fabriek ingesteld als het
netwerkinterfaceadres van de printer. Indien u er de
voorkeur aan geeft de AppleTalk-naam niet met de hand
in te stellen, dan kunt u het PUtility-programma op de
CentreWare Netwerkservices-cd gebruiken. Voor meer
informatie over de installatie van PUtility de folder Aan
de slag met Netwerkservices uit het documentatie-
pakket raadplegen.
De volgende informatie noteren:
AppleTalk-naam _____________________________
AppleTalk-gebied ____________________________
Naar de printer gaan en...
1. De printer met de juiste kabels op het netwerk
aansluiten.
2. Naar Hulpprogramma’s gaan.
a) De toets Toegang ( of ) indrukken.
b) Via het toetsenbord 1111 of de huidige
toegangscode invoeren en vervolgens de toets
Enter indrukken. De overige gegevens worden
via het aanraakscherm ingevoerd, tenzij
anders aangegeven.
c) De toets Naar hulpprogramma’s gaan
selecteren.
3. AppleTalk-protocol inschakelen.
a) Wacht tot het scherm is ververst en de toets
Connectivity en netwerkinstellingen
selecteren.
b) Wacht tot het scherm is ververst en de toets
Netwerkinstellingen selecteren.
c) De toets AppleTalk selecteren.
d) De toets Protocol en media selecteren.
e) De toets Inschakelen selecteren.
f) Opslaan selecteren.
4. Een naam en gebied aan de printer toekennen.
a) U keert terug naar het vorige scherm. De
toets Naam en gebied selecteren.
b) In het volgende scherm de toets Printernaam
selecteren. De gewenste naam voor de
printer via de toetsen op het aanraakscherm
invoeren (dit is de naam die in Kiezer op de
werkstations verschijnt) Opslaan selecteren.
c) De toets Naam gebied selecteren.
De gewenste tekst via de toetsen op het
aanraakscherm invoeren en Opslaan
selecteren (de standaardwaarde voor de
printer is *, wat betekent dat de printer in
het standaardgebied verschijnt). Opnieuw
Opslaan selecteren om terug te gaan naar
het scherm met de instellingen voor
AppleTalk.
5. Het menu Hulpprogramma’s afsluiten.
a) De toets Hulpprogramma’s afsluiten
selecteren.
Voorbereiding installatie printerdriver
6. Een configuratie-overzicht afdrukken. Stappen
2a en 2c herhalen.
a) De toets Systeeminstellingen selecteren.
b) De toets Configuratie-overzicht selecteren.
c) De toets Configuratie-overzicht nu
afdrukken selecteren.
d) De toets Annuleren selecteren.
e) De toets Hulpprogramma’s afsluiten
selecteren.
7. In het gebied AppleTalk-instellingen op het
configuratie-overzicht controleren of AppleTalk
is ingeschakeld, de AppleTalk-naam correct is
en het AppleTalk-gebied correct is (indien
gebruikt).
a) De CentreWare Printer- en faxdrivers-cd
opzoeken in het documentatiepakket dat bij
de printer werd geleverd. Verder gaan met
het volgende deel van deze procedure,
getiteld Naar een werkstation gaan en...
Apple Macintosh (AppleTalk)

604P15602 30
Naar een werkstation gaan en...
1. Met de CentreWare Printer- en faxdrivers-cd
de printerdrivers en Macintosh PUtility op het
werkstation laden. Meer informatie is te vinden in
de folder Aan de slag met Netwerkservices.
2. Vanuit een applicatie een proefopdracht naar de
printer sturen.
3. De afdrukkwaliteit van de proefopdracht
controleren en eventuele afdrukfouten corrigeren
aan de hand van het hoofdstuk over het
oplossen van problemen in de Referentiehand-
leiding (pdf-bestand) op de Klantdocumen-
tatie-cd.
4. Indien de proefopdracht niet wordt uitgevoerd,
het hoofdstuk over het oplossen van problemen
in Handleiding voor de systeembeheerder
(pdf-bestand) op de Klantdocumentatie-cd
raadplegen.
Apple Macintosh (AppleTalk)

31 604P15702
Alvorens te beginnen
Controleren of de Ethernet-verbinding compleet is en de
gewenste snelheid is ingesteld. Vervolgens terugkeren
naar deze pagina.
DHCP is standaard ingeschakeld op uw printer. Indien u
een DHCP-server heeft geconfigureerd met TCP/IP-
informatie voor de printer, dient u stap 5 en 6 over te
slaan en verder te gaan met stap 7 om Port 9100 printing
in te schakelen.
Indien u RARP of BOOTP gebruikt om de TCP/IP-
informatie te configureren, de installatiekaart
Dynamische toekenning TCP/IP-adres (DHCP/
BOOTP/RARP) en vervolgens stappen 2 t/m 7 op deze
kaart uitvoeren.
Indien u de TCP/IP-informatie statisch wilt configureren,
ALLE stappen op deze kaart uitvoeren.
De volgende informatie noteren:
Hostnaam __________________________________
Subnetmasker _______________________________
Standaard-gateway ___________________________
OPMERKING: De printer ondersteunt het afdrukken
vanuit een aantal verschillende besturingssystemen
die TCP/IP ondersteunen en ondersteunt nu ook Port
9100 printing.
Naar de printer gaan en...
1. De printer met de juiste kabels op het netwerk
aansluiten.
2. Naar Hulpprogramma’s gaan.
a) De toets Toegang ( of ) indrukken.
b) Via het toetsenbord 1111 of de huidige
toegangscode invoeren en vervolgens de toets
Enter indrukken. De overige gegevens worden
via het aanraakscherm ingevoerd, tenzij
anders aangegeven.
c) De toets Naar hulpprogramma’s gaan
selecteren.
3. Naar de menu’s Netwerkinstellingen gaan.
a) Wachten tot het scherm is ververst en de
toets Connectivity en netwerkinstellingen
selecteren.
b) Wachten tot het scherm is ververst en de
toets Netwerkinstellingen selecteren.
c) De toets TCP/IP-opties selecteren.
4. De netwerkinterface en het protocol inschakelen.
a) De toets TCP/IP-instellingen selecteren.
b) De toets Protocol en Media selecteren.
c) De toets Inschakelen selecteren.
d) Opslaan selecteren.
5. De hostnaam instellen.
a) De toets Naam/adres selecteren.
b) De toetsen op het aanraakscherm om de
beurt selecteren voor ieder deel van het
IP-adres en de cijfers via de aantaltoetsen
invoeren.
c) De toets Hostnaam selecteren.
d) Wanneer het toetsenbord op het
aanraakscherm verschijnt, de hostnaam
PRECIES zo invoeren als u wilt dat deze
verschijnt, inclusief de correcte hoofd- en
kleine letters. Vervolgens de toets Opslaan
tweemaal selecteren om de wijzigingen op te
slaan en terug te keren naar het scherm
TCP/IP-instellingen.
6. Het subnetmasker en de gateway instellen.
a) De toets Subnet en Gateway selecteren.
b) De toetsen op het aanraakscherm om de
beurt selecteren voor ieder achttal van het
subnetmasker en de cijfers via de
aantaltoetsen invoeren.
c) Deze procedure herhalen voor het
IP-gateway-adres. Vervolgens Opslaan
selecteren om de wijzigingen op te slaan
en terug te keren naar het scherm TCP/IP-
instellingen.
d) Sluiten selecteren.
e) Indien u dient af te drukken via lp of lpr, de
toets TCP/IP - lijnprinter indrukken.
Inschakelen en vervolgens Opslaan
selecteren.
OPMERKING: Het rondzendadres wordt
automatisch berekend.
Port 9100 TCP/IP-afdrukken

604P15702 32
7. Port 9100 printing inschakelen.
a) De toets TCP/IP-afdrukken,
oorspronkelijke gegevens selecteren.
b) De toets Inschakelen indrukken.
c) Opslaan indrukken.
8. Het menu Hulpprogramma’s afsluiten
a) De toets Hulpprogramma’s afsluiten
selecteren.
Naar een werkstation gaan en...
1. Een testopdracht maken en naar de printer
verzenden met behulp van een hulpprogramma
op een werkstation of via een wachtrij op uw
besturingssysteem die Port 9100 printing
ondersteunt.
2. De kwaliteit van de testopdracht controleren
en het onderdeel Problemen oplossen in de
Referentiehandleiding (pdf-bestand) op de
Klantdocumentatie-cd gebruiken om
afdrukproblemen te verhelpen.
3. Indien uw afdrukopdracht niet wordt uitgevoerd,
het onderdeel Problemen oplossen in de
Handleiding voor de systeembeheerder
(pdf-bestand) op de Klantdocumentatie-cd
raadplegen om het probleem te verhelpen.
4. De procedure onder Naar een werkstation
gaan en... herhalen bij ieder werkstation dat
naar deze printer afdrukt of bij andere servers
waar een wachtrij is gemaakt.
Port 9100 TCP/IP-afdrukken

33 604P16002
Alvorens te beginnen
Controleren of de Ethernet-verbinding compleet is en de
gewenste snelheid is ingesteld. Vervolgens terugkeren
naar deze pagina.
Om Scannen naar e-mail te laten werken op uw
printer moet het volgende zijn gebeurd:
- E-mail en Netwerkscannen geïnstalleerd
- Toegang tot netwerk
- TCP/IP ingeschakeld
- Systeemdomeinnaam (TCP/IP)
- Toegang tot een werkende SMTP-server
- Internetservices (HTTP) ingeschakeld
IP-adres of hostnaam SMTP-server:
___________________________________________
IP-adres of hostnaam LDAP-server:
___________________________________________
Standaard domeinnaam:
___________________________________________
Voor SMB: IP-adres of hostnaam van de primaire
domeincontroller:
___________________________________________
E-mailadres printer:
___________________________________________
(Opmerking op pagina 34 stap 7 raadplegen)
OPMERKING: Internetservices (HTTP/IPP) en
Scannen naar e-mail moeten zijn ingeschakeld.
Is dit niet het geval, onderstaande procedures
volgen. Als de opties wel zijn ingeschakeld, verder
gaan bij stap 15.
Op de printer (voor HTTP).
1. Naar Hulpprogramma’s gaan.
a) De toets Toegang ( of ) indrukken.
b) Via het toetsenbord 1111 of de huidige
toegangscode invoeren en vervolgens de toets
Enter indrukken. De overige gegevens worden
via het aanraakscherm ingevoerd, tenzij
anders aangegeven.
2. Naar de menu’s Netwerkinstellingen gaan.
a) Wachten tot het scherm is ververst en de toets
Connectivity en netwerkinstellingen
selecteren.
b) Wachten tot het scherm is ververst en de toets
Netwerkinstellingen selecteren.
3. De toets TCP/IP-opties selecteren.
4. De toets HTTP/IPP selecteren.
5. De toets Inschakelen selecteren.
6. De toets Opslaan selecteren.
7. De toets Sluiten driemaal selecteren.
Scannen naar e-mail inschakelen
8. Meer selecteren.
9. Configuratie-instellingen selecteren.
10. In het waarschuwingsscherm Sluiten selecteren.
11. Optionele services selecteren.
12. E-mail selecteren.
13. Inschakelen selecteren.
14. Opslaan selecteren.
Verificatie E-mail
15. Verificatiemode selecteren.
OPMERKING: De standaardinstelling voor
Netwerkverificatie is: Ingeschakeld. Om deze
selectie ongedaan te maken of om Toegang als
gast toe te voegen de volgende stappen nemen.
Vanuit het pad Hulpprogramma’s (stap 1 a en b):
a) Meer (maximaal 2 keer) selecteren
b) Toegangsbeheerservice selecteren.
c) Deze items selecteren of de selectie daarvan
juist ongedaan maken: Gecontroleerde
netwerktoegang en Toegang als gast.
Vervolgens, indien nodig, Toegangscode
gast invoeren.
d) Volgende selecteren.
e) Opslaan selecteren.
f) Hulpprogramma’s afsluiten selecteren.
OPMERKING: Indien de selectie van
netwerkverificatie tijdens deze stap ongedaan
wordt gemaakt, kunt u deze optie pas weer
selecteren wanneer u de stappen voor de
netwerkverificatieserver op pagina 35 heeft
uitgevoerd.
E-mail

604P16002 34
Op het werkstation
1. Een Internetbrowser activeren.
2. ‘http://’gevolgd door het IP-adres van de printer
invoeren (bijv. http//xxx.xxx.xxx.xxx). Vervolgens
de toets Invoeren selecteren.
3. Op de homepage van CentreWare Internetser-
vices de koppeling Eigenschappen selecteren.
4. Het plus-symbool (+) selecteren aan de
linkerzijde van de map Services in het frame
Eigenschappen.
5. Het plus-symbool (+) links naast de map
Protocollen selecteren.
6. SMTP-server selecteren.
7. De Hostnaam (DNS nodig) of het IP-adres van
de SMTP-server en een geldige Domeinnaam
voor E-mail invoeren in het veld E-mailadres
(bijv.x@mail.bedrijf.com).
OPMERKING: In het voorbeeld [email protected]
kan x
ieder teken en ieder aantal tekens zijn, maar
@mail.bedrijf.com
moet een geldige e-mail-
domeinnaam zijn. Hoewel de domeinnaam moet
worden uitgedrukt in de vorm van een e-mailadres,
hoeft het geen geldig e-mailadres te zijn. Er kan
een geldige e-mailaccount worden opgezet om
eventuele antwoorden die terug worden gestuurd
naar de printer te wissen of te lezen.
8. De toets Toepassen aanklikken om de
wijzigingen door te voeren.
9. Wanneer daarom wordt gevraagd, admin
(kleine letters) invoeren in het veld
Gebruikersnaam en 1111 of de huidige
toegangscode in het veld Toegangscode.
OK selecteren.
E-mail configureren
10. Het plus-symbool (+) selecteren aan de
linkerzijde van de map Services.
11. Het plus-symbool (+) selecteren aan de
linkerzijde van de map Internet-berichtgeving.
12. E-mailinstellingen selecteren.
13. Alle eventueel vereiste Optionele informatie
invoeren.
a) Beeldbijlage.
b) Veldbeveiligingsopties.
c) Automatisch naar uzelf verzenden.
d) Onderwerp, standaard.
e) Handtekening.
f) Bevestigingsvel.
14. De toets Toepassen selecteren om de wijzigingen
door te voeren.
15. Wanneer daarom wordt gevraagd, admin (kleine
letters) invoeren in het veld Gebruikersnaam en
1111 of de huidige toegangscode in het veld
Toegangscode. OK selecteren.
Instellingen LDAP-directory (intern
adresboek) (optioneel)
16. Het plus-symbool (+) links naast de map
Connectivity selecteren.
17. Het plus-symbool (+) links naast de map
Protocollen selecteren.
18. LDAP-directory selecteren.
19. Het IP-adres server of de Hostnaam invoeren en
optioneel Poort.
20. Alle benodigde optionele informatie invoeren.
a) Naar de root van de directory gaan.
b) De aanmeldnaam en de toegangscode voor
de LDAP-server invoeren, indien van
toepassing.
c) Maximumaantal zoekresultaten.
d) Timeout voor zoekfunctie.
e) LDAP-verwijzingen.
21. De optie Gezamenlijke naam of Achter- en
voornaam selecteren.
OPMERKING: Zoekbewerkingen op gezamenlijke
namen worden vergeleken met een veld zoals
bijvoorbeeld een alias in Microsoft Exchange. Bij
zoekbewerkingen op achter- en voornaam wordt er
eerst gekeken naar de velden voor de voor- en
achternamen. Indien er geen achternaam wordt
gevonden (bijv. op een distributielijst), dan wordt de
zoekbewerking gebaseerd op het veld voor de
gezamenlijke naam.
22. De toets Toepassen aanklikken om wijzigingen
door te voeren.
23. Wanneer daarom wordt gevraagd, admin (kleine
letters) invoeren in het veld Gebruikersnaam en
1111 of de huidige toegangscode in het veld
Toegangscode. OK selecteren.
E-mail

35 604P16002
LDAP-toewijzingen (optioneel)
OPMERKING: De velden binnen LDAP-structuren
zijn niet gestandaardiseerd. Velden die worden
gebruikt voor weergeven, mogen worden
toegewezen aan de velden die worden gebruikt in
de LDAP-omgeving.
24. LDAP-toewijzingen bewerken selecteren.
25. Een gebruikersnaam binnen de LDAP-directory
invoeren. (bijv. achternaam, voornaam.)
26. Het type LDAP-server kiezen dat wordt gebruikt.
27. Zoeken selecteren.
28. Wanneer eigenschappen zijn gewijzigd, OK
selecteren en vervolgens Toepassen selecteren.
Openbaar adresboek (optioneel)
29. Het plus-symbool (+) links naast de map Services
selecteren.
30. Het plus-symbool (+) links naast de map Internet
Messaging selecteren.
31. Openbaar adresboek selecteren.
32. Naar de locatie gaan waar het adresboekbestand
(*.CSV) zich bevindt.
33. Het benodigde .CSV bestand markeren. De toets
Openen aanklikken.
34. De toets Nu importeren aanklikken. OK
aanklikken om het adresboek te importeren.
35. Wanneer daarom wordt gevraagd, admin
(kleine letters) invoeren in het veld
Gebruikersnaam en 1111 of de huidige
toegangscode in het veld Toegangscode.
OK selecteren.
36. OK aanklikken om het adresboek te importeren.
OPMERKING: Indien een adresboek al bestaat,
wordt u gewaarschuwd dat het boek dat wordt
geïmporteerd het huidige adresboek zal vervangen.
37. Bestaand adresboek koppelen selecteren.
38. Het adresboek indelen door de betreffende
Geïmporteerd adresboek voor ieder label te
selecteren.
39. De toets Toepassen aanklikken om wijzigingen
door te voeren.
40. Wanneer daarom wordt gevraagd, admin (kleine
letters) invoeren in het veld Gebruikersnaam en
1111 of de huidige toegangscode in het veld
Toegangscode. OK selecteren.
Netwerkverificatieserver (wanneer
Netwerkverificatie actief is)
OPMERKING: De volledige gegevens staan in
hoofdstuk 16 van de Handleiding voor de
systeembeheerder in het gedeelte Services voor
het instellen van Kerberos (Solaris), Kerberos
(Windows 2000), NDS (Novell 4,5), SMB
(Windows NT 4) en SMB (Windows 2000).
1. Het plus-symbool (+) links naast de map
Services selecteren.
2. Het plus-teken (+) links van de map
Verificatieserver selecteren.
3. Algemeen selecteren.
4. Verificatietype selecteren.
5. De betreffende gegevens invoeren.
OPMERKING: Voor SMB-verificatie: indien de
primaire domeincontroller zich op een ander
subnet bevindt, dan dient u het IP-adres of de
hostnaam voor die controller in te voeren:
a) Optionele informatie in Vereiste
informatie selecteren.
b) IP-adres of Hostnaam selecteren.
c) De betreffende gegevens invoeren.
6. De toets Toepassen aanklikken om wijzigingen
door te voeren.
7. Wanneer daarom wordt gevraagd, admin
(kleine letters) invoeren in het veld
Gebruikersnaam en 1111 of de huidige
toegangscode in het veld Toegangscode.
OK selecteren.
E-mail

604P16002 36
Notities

37 604P15802
Alvorens te beginnen
Controleren of de Ethernet-verbinding compleet is en de
gewenste snelheid is ingesteld. Vervolgens terugkeren
naar deze pagina.
OPMERKING: Alle fouten, berichten en papiersto-
ringen wissen voordat wordt doorgegaan.
Beeld direct overschrijven...
Hiermee zorgt u ervoor dat alle informatie met
betrekking tot een opdracht onmiddellijk wordt
overschreven nadat de opdracht is voltooid.
Na installatie door een Xerox-medewerker zou de
toepassing standaard op AAN (ingeschakeld) moeten
staan. De volgende stappen uitvoeren om deze instelling
te bekijken of te wijzigen.
Naar de printer gaan en...
1. Naar Hulpprogramma’s gaan.
a) De toets Toegang ( of ) indrukken.
b) Via het toetsenbord 1111 of de huidige
toegangscode invoeren en vervolgens de toets
Enter indrukken. De overige gegevens worden
via het aanraakscherm ingevoerd, tenzij
anders aangegeven.
2. Naar de menu’s van Instellingen gaan.
a) Meer selecteren.
b) Configuratie en instelling selecteren.
c) Optionele services selecteren.
d) Beveiliging overschrijven selecteren.
3. Wanneer het scherm Beveiliging overschrijven
verschijnt, opletten welke van de twee toetsen is
gemarkeerd als de huidige instelling. De
beschikbare instellingen zijn Inschakelen en
Uitschakelen.
a) Indien u de instelling wilt wijzigen,
Inschakelen of Uitschakelen selecteren
en Opslaan selecteren. Als u het
instellingenscherm wilt afsluiten zonder
wijzigingen door te voeren, Annuleren
selecteren.
b) Hulpprogramma’s afsluiten selecteren.
Indien er wijzigingen zijn doorgevoerd, wordt
het apparaat automatisch opnieuw gestart.
Op verzoek overschrijven vanaf de
printer...
Overschrijft onomkeerbaar alle fysieke gebieden van
de schijven die gegevens bevatten. Alle opdrachten in
de actieve wachtrij worden verwijderd en overschreven.
Opdrachten die tijdens het overschrijven worden
verzonden, worden vastgehouden en na het
overschrijven vrijgegeven.
Na installatie door een Xerox-medewerker zou de
toepassing standaard op AAN (ingeschakeld) moeten
staan. De volgende stappen uitvoeren om deze
instelling te bekijken of te wijzigen.
Naar de printer gaan en...
1. Naar Hulpprogramma’s gaan.
a) De toets Toegang ( of ) indrukken.
b) Via het toetsenbord 1111 of de huidige
toegangscode invoeren en vervolgens de
toets Enter indrukken. De overige gegevens
worden via het aanraakscherm ingevoerd,
tenzij anders aangegeven.
2. Naar het menu Overschrijven gaan.
a) Meer selecteren (maximaal 2 keer).
b) Overschrijven op verzoek selecteren.
c) Start selecteren.
OPMERKING: Er verschijnt een scherm waarin
wordt bevestigd dat door deze procedure
beeldgegevens van de harde schijf worden
verwijderd. Alle opdrachten in de wachtrij worden
verwijderd. Het apparaat wordt offline gezet en
kan geen inkomende opdrachten ontvangen.
Internetservices is pas weer beschikbaar wanneer
het apparaat opnieuw is gestart en online is.
Met Op verzoek overschrijven worden alle
beeldgegevens op de harde schijven overschreven.
Het proces neemt maximaal 20 minuten in beslag.
Afbreken selecteren om het overschrijven te
annuleren. De beheerderstoegangscode invoeren.
De overschrijvingsprocedure is mogelijk op dat
moment al gestart. Terug selecteren om door te gaan
met overschrijven.
Na het overschrijven op verzoek start de netwerkcon-
troller opnieuw op. Er wordt een bevestigingsblad
afgedrukt. Het bevestigingsblad bekijken, onder
Bevestigingsdetails om het overschrijven te
controleren. Bij Opdrachtinformatie: Status ESS-schijf
zou moeten staan 'GESLAAGD'. Bij Status harde schijf
zou moeten staan 'GESLAAGD'.
Beveiliging door beeld overschrijven

604P15802 38
Op verzoek overschrijven vanaf een
werkstation...
1. Een Internet-browser starten.
2. Het TCP/IP-adres van de printer invoeren in het
veld Adres of Locatie en vervolgens Enter
selecteren.
3. Op het beginscherm van CentreWare
Internetservices de tab Eigenschappen
selecteren of Eigenschappen selecteren in
de directorystructuur.
4. Op verzoek overschrijven selecteren in de
directorystructuur.
5. De naam en toegangscode van de beheerder
invoeren.
6. OK selecteren.
7. Start selecteren.
OPMERKING: Er verschijnt een scherm waarin
wordt bevestigd dat door deze procedure
beeldgegevens van de harde schijf worden
verwijderd. Alle opdrachten in de wachtrij worden
verwijderd. Het apparaat wordt offline gezet en
kan geen inkomende opdrachten ontvangen.
Internetservices is pas weer beschikbaar wanneer
het apparaat opnieuw is gestart en online is.
Met Op verzoek overschrijven worden alle
beeldgegevens op de harde schijven overschreven.
Het proces neemt maximaal 20 minuten in beslag.
Afbreken selecteren om het overschrijven te
annuleren. De beheerderstoegangscode invoeren.
De overschrijvingsprocedure is mogelijk op dat
moment al gestart. Terug selecteren om door te gaan
met overschrijven.
Na het overschrijven op verzoek start de
netwerkcontroller opnieuw op. Er wordt een
bevestigingsblad afgedrukt. Het bevestigingsblad
bekijken, onder Bevestigingsdetails om het
overschrijven te controleren. Bij Opdrachtinformatie:
Status ESS-schijf zou moeten staan 'GESLAAGD'.
Bij Status harde schijf zou moeten staan 'GESLAAGD'.
Beveiliging door beeld overschrijven

39 604P15902
E-mail in een oogopslag
E-mail - overzicht
Wat is e-mail?
Met de e-mailtoepassing kunt u een papieren document omzetten in een PDF-bestand (Portable Document
Format), single- of multipage TIFF-bestand (Tagged Image File Format) en dit naar een e-mailserver sturen, zodat
het naar één of meerdere e-mailadressen kan worden gestuurd.
De printer als e-mailclient werkt hetzelfde als iedere andere SMTP e-mailclient (Simple Mail Transfer Protocol) die
aan een e-mailserver is toegewezen. Met andere woorden, de e-mailtoepassing is hetzelfde als de Microsoft
Outlook-client op uw pc die aan een MS Exchange-server is toegewezen. De MS Outlook-client zet uw elektronische
e-mailberichten om in een formaat dat de Exchange-server kan verwerken. De e-mailtoepassing voert dezelfde
bewerking uit, maar dan met papieren documenten.
Welke opties zijn ingeschakeld bij e-mail?
Met de e-mailtoepassing worden de volgende opties ingeschakeld:
• SMTP e-mail vanaf de printer - Gebruikers kunnen papieren documenten omzetten in een e-mailbericht.
Het gescande document wordt als bijlage in het e-mailbericht geplaatst.
• Verificatie-ondersteuning - Indien de optie Verificatie is ingeschakeld, dienen gebruikers zich met hun
netwerkaanmeldnaam en -toegangscode bij het apparaat aan te melden om toegang te krijgen tot de
e-mailtoepassingen.
• Interne adresboekondersteuning (LDAP - Lightweight Directory Access Protocol) - De printer kan in uw
interne adresboek van de onderneming zoeken, indien beschikbaar, waardoor kostbare tijd wordt bespaard en
er minder fouten optreden die te maken hebben met het aanslaan van verkeerde toetsen bij het typen van een
adres.
• Ondersteuning voor openbaar adresboek - Gebruikers kunnen een CSV-bestand (Comma Separated
Values) downloaden naar de interne harde schijf van de printer. In dit openbare adresboek kunnen gebruikers
zoeken naar een adres dat gewoonlijk niet in hun interne ondernemingsadresboek is opgenomen.
Voordelen van e-mail
• Volledig geïntegreerd met de printer
• Er is geen inbox voor e-mail nodig
• Er is geen externe pc of server die moet worden beheerd, ondersteund of beveiligd
• Er is geen aanvullende software nodig voor pc-eindgebruikers
• Er is geen aanvullende netwerkaansluiting nodig
• Compatibel met de meeste e-mailsystemen
• Apparaatstatus lokaal en op afstand opvraagbaar
• E-mailbeveiliging via Verificatie-optie
• Adressen opzoeken via LDAP-optie
• Eenvoudig op afstand te configureren en onderhouden via ingebouwde webserver (CentreWare®
Internet Services) die bij ieder systeemproduct wordt geleverd
Belangrijke personen voor een geslaagde e-mailinstallatie
• Een persoon die voor de informatie over e-mail, de verificatie en het LDAP-serveradres zorgt die de
printer nodig heeft.
• Een persoon die de netwerkinformatie op de printer kan configureren via de ingebouwde webserver
(CentreWare® Internetservices).

604P15902 40
Hoe e-mail werkt op de Xerox-printer
E-mail met verificatie of adresboek (LDAP)
1. De toepassing openen: De e-mailtoepassing selecteren op het aanraakscherm van de printer.
2. Optionele toepassing: Verificatie - Aanmelden bij de printer met uw aanmeldnaam en toegangscode voor het
netwerk. Er wordt dan een verzoek naar de Verificatie-server gestuurd om uw netwerkrechten te controleren.
Zodra de aanmelding is geverifieerd, heeft u toegang tot de e-mailtoepassing.
3. Optionele toepassing: In adresboek zoeken via de LDAP-server. Wanneer een zoeknaam via het aanraakscherm
van de printer wordt ingegeven, wordt het interne adresboek op de LADP-server geopend. De server geeft een lijst
met namen die aan de zoekcriteria voldoen. De lijst wordt op het aanraakscherm getoond.
4. Het adres selecteren: De ontvanger in de lijst selecteren en de documenten scannen.
5. De e-mail versturen: Wanneer het document wordt gescand, wordt het naar de e-mailserver gestuurd, die de
e-mail naar de betreffende ontvanger(s) verstuurd.
OPMERKING: De optionele toepassingen voor Verificatie en Adresboek (LDAP) kunnen in combinatie of apart worden
ingeschakeld.
Mailserver
via SMTP-gateway
(Simple Mail Transfer Protocol)
(bijv. MS Exchange-server met SMTP
ingeschakeld)
(benodigd voor e-mailbewerkingen)
LDAP-Server
Lightweight Directory Access Protocol
(bijv. Netscape-directoryserver)
(te configureren toepassing)
Optionele toepassing
Zoeken in adresboek
Optionele toepassing
Verificatie
E-mail met
afbeeldingen in
bijlagen, verstuurd via
Internet / intranet
K
op
i
e naar:
“Cc:” Janet, kantoor in
Dallas, Texas
“Aan:” Peter in New York
City
Stap 2
E-mailadres invoeren
Stap 1
Toepassing openen
Stap 3
E-mail versturen
Xerox
Printer
O
o
k
een
k
op
i
e naar:
”Kantoor in Londen, Engeland;
High Tech Investeringsgroep
Netwerkverificatieserver
(bijv. NT-domeincontroller)
(te configureren toepassing)
“Hmm.... Ik moet die handgeschreven aantekeningen van de
vergadering naar Peter in New York sturen en een kopie naar Janet in
Dallas en misschien naar onze investeringsgroep in Londen. Nu moet ik
ze uittikken. Wat waren hun e-mailadressen ook alweer....?”

41 604P15902
E-mailtermen en -definities
• SMTP-server voor e-mail (benodigd voor werken met e-mails):
SMTP (Simple Mail Transfer Protocol)
Een netwerkserver waarop de e-mailapplicatie en -services staan die nodig zijn om SMTP e-mails te versturen
en ontvangen. Standaard is het MS Exchange SMTP-protocol niet ingeschakeld. Wanneer u SMTP inschakelt
op een MS Exchange-server, dan kan deze als e-mailserver worden gebruikt.
• LDAP-server (optie die door systeembeheerder kan worden geconfigureerd voor e-mail):
LDAP (Lightweight Directory Access Protocol).
Een server met een set protocollen die toegang verschaffen tot informatiebestanden, zoals adresboeken.
LDAP ondersteunt TCP/IP (Transmission Control Protocol/Internet Protocol).
• Verificatieserver (optie die door systeembeheerder kan worden geconfigureerd voor e-mail):
Een netwerkserver die de toegang tot het netwerk regelt en zo voor beveiliging zorgt.
Vereisten voor gebruik
In de onderstaande tabel worden de vereisten beschreven waaraan moet worden voldaan voor het gebruiken van
de verschillende e-mailopties.
Optie
Vereisten
voor gebruik
E-mail Verificatie Adresboek (LDAP) Inschakelen
E-mail moet zijn ingeschakeld op de
printer
X X Via het toegangsmenu voor de
systeembeheerder op de printer
HTTP moet zijn ingeschakeld op de
printer
X X X Via het toegangsmenu voor de
systeembeheerder op de printer
SMTP-serveradres moet zijn
ingeschakeld op de printer
X X Via de geïntegreerde webserver
(CentreWare Internetservices)
Verificatieserveradres moet zijn
geconfigureerd op de printer
X Via de geïntegreerde webserver
(CentreWare Internetservices)
LDAP-serveradres moet zijn
geconfigureerd op de printer
X Via de geïntegreerde webserver
(CentreWare Internetservices)

604P15902 42
Notities
-
 1
1
-
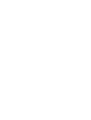 2
2
-
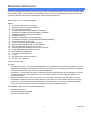 3
3
-
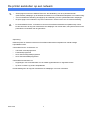 4
4
-
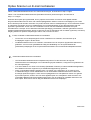 5
5
-
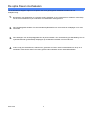 6
6
-
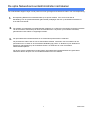 7
7
-
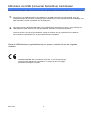 8
8
-
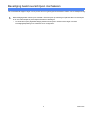 9
9
-
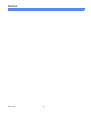 10
10
-
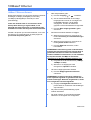 11
11
-
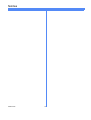 12
12
-
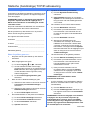 13
13
-
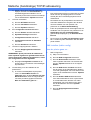 14
14
-
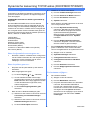 15
15
-
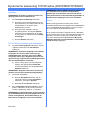 16
16
-
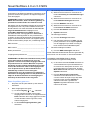 17
17
-
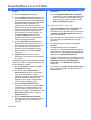 18
18
-
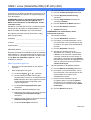 19
19
-
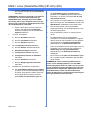 20
20
-
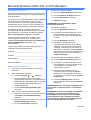 21
21
-
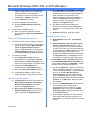 22
22
-
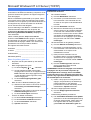 23
23
-
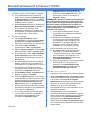 24
24
-
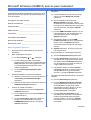 25
25
-
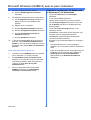 26
26
-
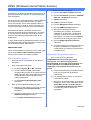 27
27
-
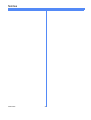 28
28
-
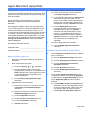 29
29
-
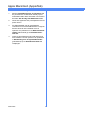 30
30
-
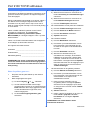 31
31
-
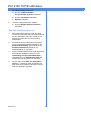 32
32
-
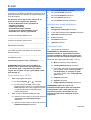 33
33
-
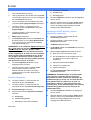 34
34
-
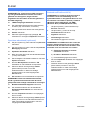 35
35
-
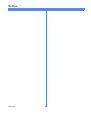 36
36
-
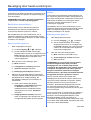 37
37
-
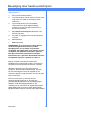 38
38
-
 39
39
-
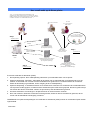 40
40
-
 41
41
-
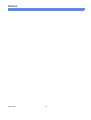 42
42
Xerox Pro 65 Installatie gids
- Type
- Installatie gids
Gerelateerde papieren
-
Xerox NUVERA 100 Gebruikershandleiding
-
Xerox 232/238 Installatie gids
-
Xerox Pro 423Pi Gebruikershandleiding
-
Xerox 7655/7665/7675 Installatie gids
-
Xerox 5645/5655 Installatie gids
-
Xerox 4150 Installatie gids
-
Xerox Versant 4100 Administration Guide
-
Xerox Color C75 Administration Guide
-
Xerox Color J75 Administration Guide
-
Xerox Versant 80 Gebruikershandleiding