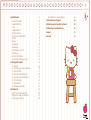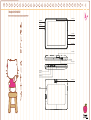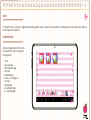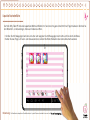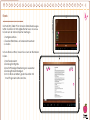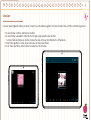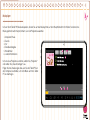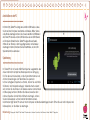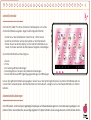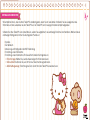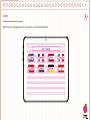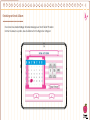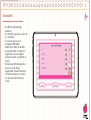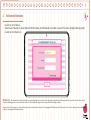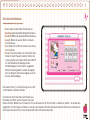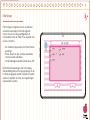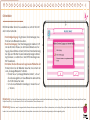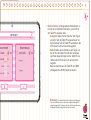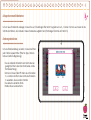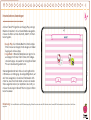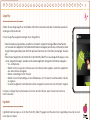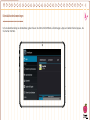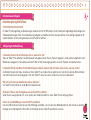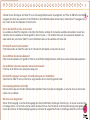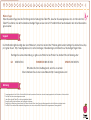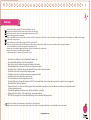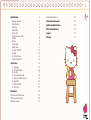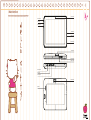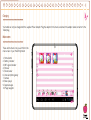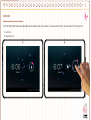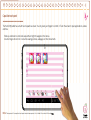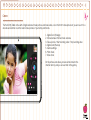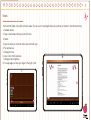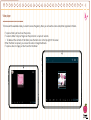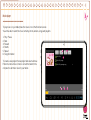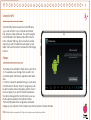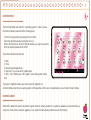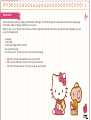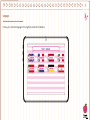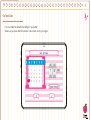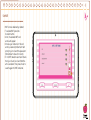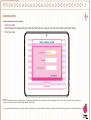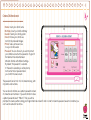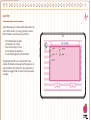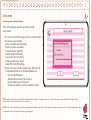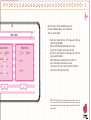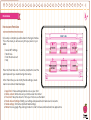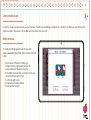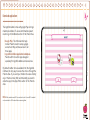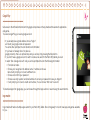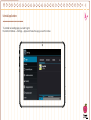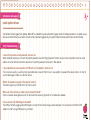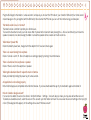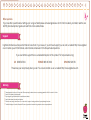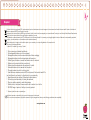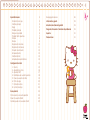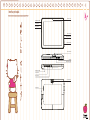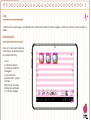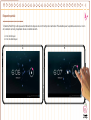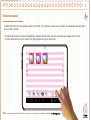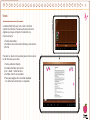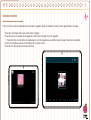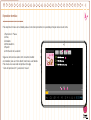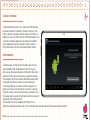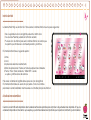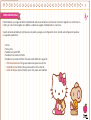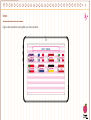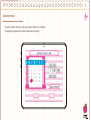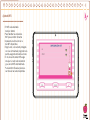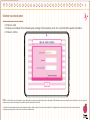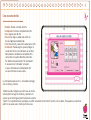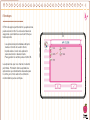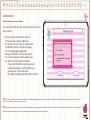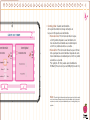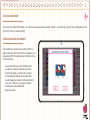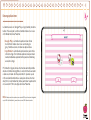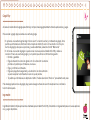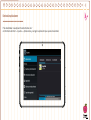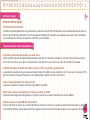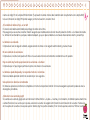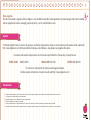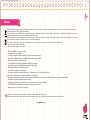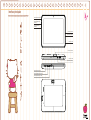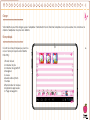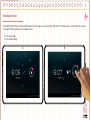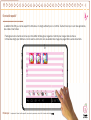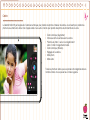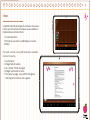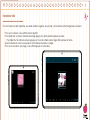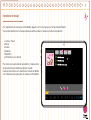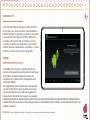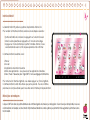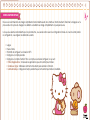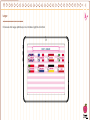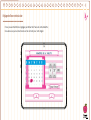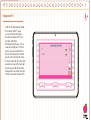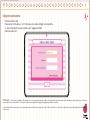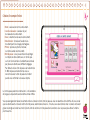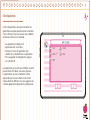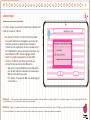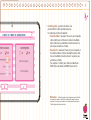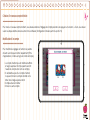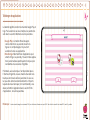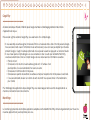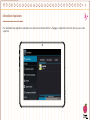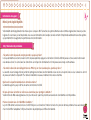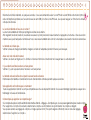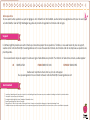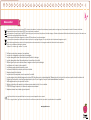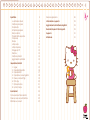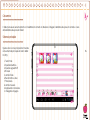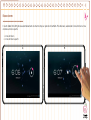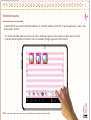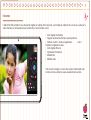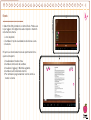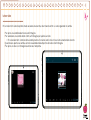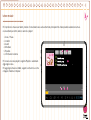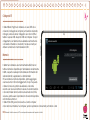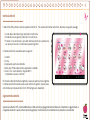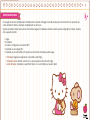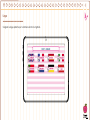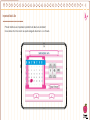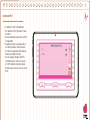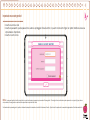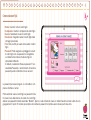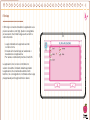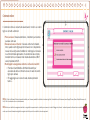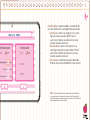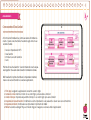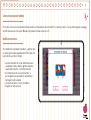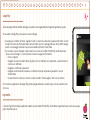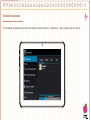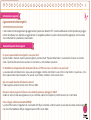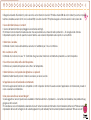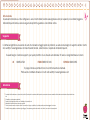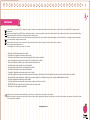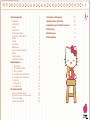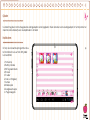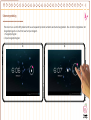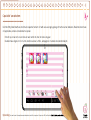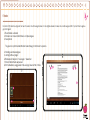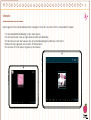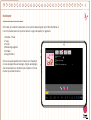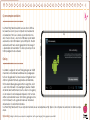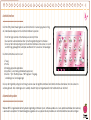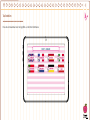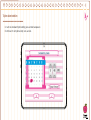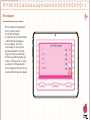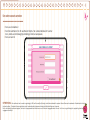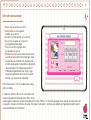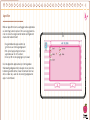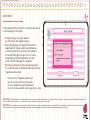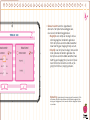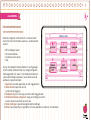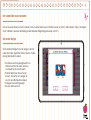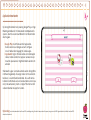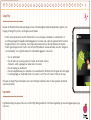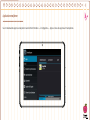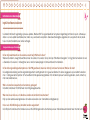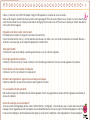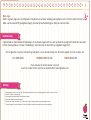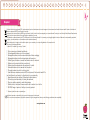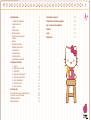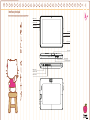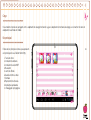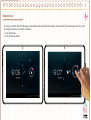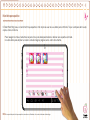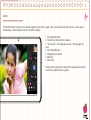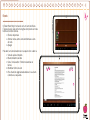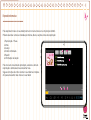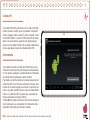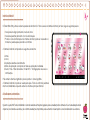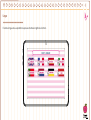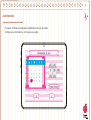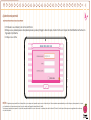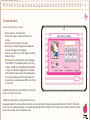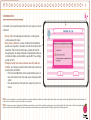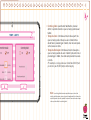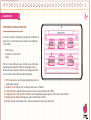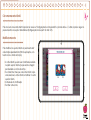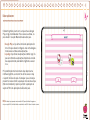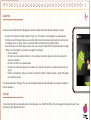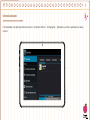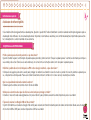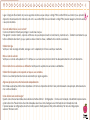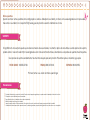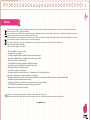Ingo SGM20143 Handleiding
- Categorie
- Tabletten
- Type
- Handleiding
Deze handleiding is ook geschikt voor
Pagina wordt geladen...
Pagina wordt geladen...
Pagina wordt geladen...
Pagina wordt geladen...
Pagina wordt geladen...
Pagina wordt geladen...
Pagina wordt geladen...
Pagina wordt geladen...
Pagina wordt geladen...
Pagina wordt geladen...
Pagina wordt geladen...
Pagina wordt geladen...
Pagina wordt geladen...
Pagina wordt geladen...
Pagina wordt geladen...
Pagina wordt geladen...
Pagina wordt geladen...
Pagina wordt geladen...
Pagina wordt geladen...
Pagina wordt geladen...
Pagina wordt geladen...
Pagina wordt geladen...
Pagina wordt geladen...
Pagina wordt geladen...
Pagina wordt geladen...
Pagina wordt geladen...
Pagina wordt geladen...
Pagina wordt geladen...
Pagina wordt geladen...
Pagina wordt geladen...
Pagina wordt geladen...
Pagina wordt geladen...
Pagina wordt geladen...
Pagina wordt geladen...
Pagina wordt geladen...
Pagina wordt geladen...
Pagina wordt geladen...
Pagina wordt geladen...
Pagina wordt geladen...
Pagina wordt geladen...
Pagina wordt geladen...
Pagina wordt geladen...
Pagina wordt geladen...
Pagina wordt geladen...
Pagina wordt geladen...
Pagina wordt geladen...
Pagina wordt geladen...
Pagina wordt geladen...
Pagina wordt geladen...
Pagina wordt geladen...
Pagina wordt geladen...
Pagina wordt geladen...
Pagina wordt geladen...
Pagina wordt geladen...
Pagina wordt geladen...
Pagina wordt geladen...
Pagina wordt geladen...
Pagina wordt geladen...
Pagina wordt geladen...
Pagina wordt geladen...
Pagina wordt geladen...
Pagina wordt geladen...
Pagina wordt geladen...
Pagina wordt geladen...
Pagina wordt geladen...
Pagina wordt geladen...
Pagina wordt geladen...
Pagina wordt geladen...
Pagina wordt geladen...
Pagina wordt geladen...
Pagina wordt geladen...
Pagina wordt geladen...
Pagina wordt geladen...
Pagina wordt geladen...
Pagina wordt geladen...
Pagina wordt geladen...
Pagina wordt geladen...
Pagina wordt geladen...
Pagina wordt geladen...
Pagina wordt geladen...
Pagina wordt geladen...
Pagina wordt geladen...
Pagina wordt geladen...
Pagina wordt geladen...
Pagina wordt geladen...
Pagina wordt geladen...
Pagina wordt geladen...
Pagina wordt geladen...
Pagina wordt geladen...
Pagina wordt geladen...
Pagina wordt geladen...
Pagina wordt geladen...
Pagina wordt geladen...
Pagina wordt geladen...
Pagina wordt geladen...
Pagina wordt geladen...
Pagina wordt geladen...
Pagina wordt geladen...
Pagina wordt geladen...
Pagina wordt geladen...
Pagina wordt geladen...
Pagina wordt geladen...
Pagina wordt geladen...
Pagina wordt geladen...
Pagina wordt geladen...
Pagina wordt geladen...
Pagina wordt geladen...
Pagina wordt geladen...
Pagina wordt geladen...
Pagina wordt geladen...
Pagina wordt geladen...
Pagina wordt geladen...
Pagina wordt geladen...
Pagina wordt geladen...
Pagina wordt geladen...
Pagina wordt geladen...
Pagina wordt geladen...
Pagina wordt geladen...
Pagina wordt geladen...
Pagina wordt geladen...
Pagina wordt geladen...
Pagina wordt geladen...
Pagina wordt geladen...
Pagina wordt geladen...
Pagina wordt geladen...
Pagina wordt geladen...
Pagina wordt geladen...
Pagina wordt geladen...
Pagina wordt geladen...
Pagina wordt geladen...
Pagina wordt geladen...
Pagina wordt geladen...
Pagina wordt geladen...
Pagina wordt geladen...
Pagina wordt geladen...
Pagina wordt geladen...
Pagina wordt geladen...
Pagina wordt geladen...
Pagina wordt geladen...
Pagina wordt geladen...
Pagina wordt geladen...
Pagina wordt geladen...
Pagina wordt geladen...
Pagina wordt geladen...
Pagina wordt geladen...
Pagina wordt geladen...
Pagina wordt geladen...
Pagina wordt geladen...
Pagina wordt geladen...
Pagina wordt geladen...
Pagina wordt geladen...
Pagina wordt geladen...
Pagina wordt geladen...
Pagina wordt geladen...
Pagina wordt geladen...
Pagina wordt geladen...
Pagina wordt geladen...
Pagina wordt geladen...
Pagina wordt geladen...
Pagina wordt geladen...
Pagina wordt geladen...
Pagina wordt geladen...
Pagina wordt geladen...
Pagina wordt geladen...
Pagina wordt geladen...

1
Gebruiksaanwijzing
ENG

2
Technische gegevens 3
Meegeleverd 3
Hoofdscherm 4
Opladen 5
Hoofdscherm 5
Schermvergrendeling 6
Capacitatief aanraakscherm 7
Camera 8
E-books 9
Videospeler 10
Muziekspeler 11
Op een computer aansluiten 12
Opslag 12
Android-interface 13
Automatische updates 13
Beginconguratie 14
1. Taal instellen 15
2. Tijd en datum instellen 16
3. WiFi configureren 17
4. Een ouders-account aanmaken 18
5. Een kinder-account aanmaken 19
6. Apps-filter 20
7. Online-inhoud 21
8. Tijdsbeperking 22
Het oudersonderdeel 24
Het oudersonderdeel openen 24
Een nieuwe kinder-account aanmaken 25
Een account wijzigen 25
Applicaties downloaden 26
Informatie en ondersteuning 29
IngoKids software actualiseren 29
Veelgestelde vragen / Problemen oplossen 29
Ondersteuning 31
Waarschuwingen 31
Afvalverwijdering 32

3
Technische gegevens
Tablet
Oplader
Micro-USB kabel
Rubberhoes (alleen opgenomen in Super Pack)
Koptelefoon (alleen opgenomen in Super Pack)
Styluspen (alleen opgenomen in Super Pack)
Oortelefoon
1.
2.
3.
4.
5.
6.
7.
Meegeleverd
Koptelefoon
Koptelefoon
Koptelefoon
Koptelefoon
(alleen opgenomen in Super Pack)
(alleen opgenomen in Super Pack)
(alleen opgenomen in Super Pack)
(alleen opgenomen in Super Pack)
(alleen opgenomen in Super Pack)
(alleen opgenomen in Super Pack)
(alleen opgenomen in Super Pack)
Styluspen
Styluspen
Styluspen
(alleen opgenomen in Super Pack)
(alleen opgenomen in Super Pack)
(alleen opgenomen in Super Pack)
(alleen opgenomen in Super Pack)
(alleen opgenomen in Super Pack)
(alleen opgenomen in Super Pack)
(alleen opgenomen in Super Pack)
(alleen opgenomen in Super Pack)
Oortelefoon
Oortelefoon
Oortelefoon
Oortelefoon
5.5.
6.6.
7.7.

4
Hoofdscherm
Aan/uit-knop
Aan/uit-knop
Volume hoger
Volume hoger
Volume lager
Volume lager
Ingang oplader
Ingang oplader
Micro-SD-gleuf
Micro-SD-gleuf
Micro-USB-ingang
Micro-USB-ingang

5
Opladen
Uw tablet mag alleen met de meegeleverde voedingsadapter worden opgeladen. Steek de stekker van de voedingsadapter in het stopcontact en
steek het andere stekkertje van de adapterkabel in de tablet.
Hoofdscherm
Dit zijn de voornaamste pictogrammen die u op
het hoofdscherm van uw Hello Kitty tablet
kunt aantreffen
1. Home-knop
2. Batterij-indicatie
3. WiFi-signaalindicatie
4. Browser
5. E-reader
6. Video- en fotogalerij
7. Camera
8. Muziekspeler
9. Goedgekeurde apps
10. Paginanavigatie

6
Schermvergrendeling
Het scherm van uw Hello Kitty tablet wordt na een bepaalde tijd zonder activiteit automatisch vergrendeld. Kies om het te ontgrendelen het
hangslotpictogram en schuif het naar het open hangslot.
1. Hangslotpictogram
2. Open-hangslotpictogram
666

7
Capacitatief aanraakscherm
De Hello Kitty tablet heeft een multi-touch capacitief scherm. U heeft aan uw vingers genoeg om het te kunnen bedienen. Raak het scherm aan
om applicaties, video’s en bestanden te openen.
• Schuif op en neer om en van links en naar rechts om door de menu’s te gaan
• Gebruik twee vingers om in of uit te zoomen wanneer u foto’s, webpagina’s of andere documenten bekijkt.
Opmerking:de reactie van het capacitieve aanraakscherm verschilt van persoon tot persoon. Dit houdt verband met de aard van deze technologie
777
de reactie van het capacitieve aanraakscherm verschilt van persoon tot persoon. Dit houdt verband met de aard van deze technologie
de reactie van het capacitieve aanraakscherm verschilt van persoon tot persoon. Dit houdt verband met de aard van deze technologie
de reactie van het capacitieve aanraakscherm verschilt van persoon tot persoon. Dit houdt verband met de aard van deze technologie
de reactie van het capacitieve aanraakscherm verschilt van persoon tot persoon. Dit houdt verband met de aard van deze technologie
de reactie van het capacitieve aanraakscherm verschilt van persoon tot persoon. Dit houdt verband met de aard van deze technologie

8
Camera
De Hello Kitty tablet is uitgerust met twee digitale foto - en videocamera’s: een aan de voorzijde om foto’s van uzelf te maken en om videoges-
prekken te voeren, en een andere aan de achterzijde om foto’s van uw familie en vrienden te maken.
1. Digitale zoom (vergroten)
2. Kies tussen de voorste of achterste camera.
3. Een foto maken / Video-opname starten / Video-opname stoppen
4. Digitale zoom (verkleinen)
5. Camera instellen
6. Fotomodus
7. Videomodus
Alle foto - en video - opnamen worden in het interne geheugen opges-
lagen. U kunt ze bekijken in de galerij.

9
E-books
De Hello Kitty tablet is uitgerust met een E-reader. U kunt deze gebruiken om de digitale boeken te lezen die u hebt aangeschaft of op het interne geheu-
gen hebt gezet.
1. Beschikbare e-boeken
2. Schakel over tussen bibliotheek- en lijstweergave
3. Verwijderen
Tik gewoon op het desbetreffende boekomslag om het boek te openen.
4. Volledige vensterweergave
5. Lettergrootte wijzigen:
6. Bladwijzers bekijken / toevoegen / bewerken
7. Schermhelderheid aanpassen
8. Om te bladeren, veeg gewoon met uw vinger naar rechts of links

10
Videospeler
Open de galerij om door alle beschikbare video’s te navigeren. Hier vindt u de video’s en foto’s onderverdeeld in mappen.
• Tik op de desbetreffende afbeelding om een map te openen
• Om een map te kiezen, houd uw vinger enkele seconden op de afbeelding
• Om alle inhoud van een map te wissen, druk op het prullenbakpictogram rechtsboven in het scherm
• Wanneer de map is geopend, ziet u de video- of fotominiaturen
• Om een video of foto te openen, tik gewoon op de miniatuur

11
Muziekspeler
Om muziek op uw tablet te beluisteren, druk op het muziekpictogram op het Kids-hoofdscherm.
U kunt de muziek kiezen die op artiest, album, songs en afspeellijst is ingedeeld.
1. Afspelen / Pauze
2. Terug
3. Vooruit
4. Willekeurige volgorde
5. Herhalen
6. Songinformatie
Om een nieuwe afspeellijst aan te maken, kies Afspeellijst
en kies vervolgens Nieuwe toevoegen. Volg de aanwijzingen
over het aansluiten van de tablet op de computer om meer
muziek op uw tablet te zetten.
Hello Kitty
Hello Kitty songs
Hello Kitty opening song

12
Op een computer aansluiten
Uw Hello Kitty tablet beschikt over een micro-USB ka-
bel waarmee u hem op een computer kunt aansluiten
en bestanden, foto’s en e-books op de tablet kunt la-
den. Hiervoor moet u de micro-USB kabel op de tablet
aansluiten en de USB-stekker op de USB-poort. Na het
aansluiten wordt een venster geopend met de vraag of
u bestanden wilt overzetten. Tik dan op de knop om de
USB-opslagfunctie te activeren.
Opslag
Uw tablet is uitgerust met een Flash-geheugen van 4 GB,
maar dat is niet allemaal beschikbaar als opslagcapaci-
teit voor de gebruiker. Een deel ervan wordt gebruikt voor
Android systeeminformatie, applicaties en tabletdata.
Om de beschikbare geheugenruimte te vergroten, kunt
u een micro-SD-kaart in de kaartgleuf plaatsen. Nadat
de tablet deze heeft herkend, kunt u video’s in de galerij
en de muziek in de mediaspeler afspelen. Voor het over-
zetten van bestanden tussen het interne geheugen en de
micro-SD-kaart, kunt u gebruik maken van de bestan-
denverkenner in de Android-interface.
Uw Hello Kitty tablet wordt in uw computer herkend als een verwijderbare schijf. Open in de computer de verkenner om data te verpla-
atsen.
Opmerking:
zolang de tablet op uw computer is aangesloten, heeft u geen toegang tot de gegevens op uw tablet

13
Android-interface
De Hello Kitty tablet maakt gebruik van het Android 4.1 besturingssysteem. Volg
de onderstaande stappen om de Android-interface te openen:
• Sluit het login-venster af met behulp van de knop Home
• Ga naar het oudersonderdeel door op het hangslotpictogram te drukken.
• Druk op het Android-pictogram om de Android-interface af te sluiten. U wordt
wellicht nog gevraagd het ouderlijke wachtwoord in te voeren en te bevestigen
De Android-interface ziet er zo uit:
1. Terug
2. Home
3. Onlangs geopende applicaties
4. App-menu: u kunt alle geïnstalleerde apps zien
5. Datum / Tijd / Batterijniveau / WiFi-signaal / Toegang-
sinstellingen en -kennisgevingen
Druk op het IngoKids-pictogram om terug te keren naar de IngoKids-interface De Android-interface dient alleen door de ouders te
worden gebruikt. Alle instellingen voor ouderlijk toezicht zijn niet ingeschakeld in het hoofdscherm van Android
Automatische updates
Wanneer WiFi is ingeschakeld zal het systeem regelmatig controleren op evt. software-updates. Is er een update beschikbaar, dan raden wij
u aan deze te accepteren. Het bevat belangrijke upgrades voor uw systeem die de prestaties en de functionaliteit ervan zullen verhogen.

14
Beginconguratie
Wij raden u aan om uw tablet vóór het opstarten helemaal op te laden. Steek de stekker van de oplader in het stopcontact en steek
het andere stekkertje ervan in de tablet. In een paar uur is de tablet helemaal opgeladen.
Wanneer u uw tablet voor het eerst aanzet, wordt u gevraagd de stappen voor de beginconfiguratie te volgen. Tijdens deze beginconfi-
guratie worden de volgende onderdelen uitgevoerd:
• Taal instellen
• Tijd en datum instellen
• WiFi-verbinding activeren en configureren
• Een ouders-account aanmaken
• Een kinder-account aanmaken. Hiervoor kunt u het volgende configureren:
• Apps-filter:kies welke applicaties uw kind mag gebruiken
• Online-inhoud:bepaal hoe uw kind op het internet mag gaan
• Tijdsbeperking:stel in hoe lang uw kind de tablet mag gebruiken

15
Taal instellen
Kies de voorkeurstaal voor de IngoKids- en Android-interfaces

16
Tijd en datum instellen
• U kunt de standaard tijdsinstelling van uw tablet aanpassen
• Controleer of de tijdzone klopt voor uw land.

17
WiFi congureren
• WiFi is standaard niet geactiveerd
• Druk op de knop Aanslui-
ten om WiFi te activeren
• Er wordt dan een lijst met beschikba-
re WiFi-netwerken weergegeven
• Kies uw netwerk. Als uw net-
werk beveiligd is, wordt u gevra-
agd het wachtwoord in te voeren
(zorg dat u het bij de hand heeft)
• Worden er geen WiFi-netwerken ge-
vonden, controleer dan of uw router
aan staat en of WiFi geactiveerd is.
Druk vervolgens op Scannen om nog-
maals naar WiFi-netwerken te zoeken.

18
Een ouders-account aanmaken
• Voer uw e-mailadres in
• Voer het wachtwoord in: dit wachtwoord helpt u het oudersonderdeel af te scher-
men, zodat uw kind belangrijke instellingen niet kan aanpassen.
• Voer uw naam in
OPMERKING:
Het wachtwoord van de ouders is erg belangrijk. Dit heeft u namelijk altijd nodig om het oudersonderdeel te openen. Het wordt ten zeerste aanbevolen dit wachtwoord niet met uw
kinderen te delen. Zij zouden het kunnen gebruiken om het oudersonderdeel te openen en belangrijke tablet-instellingen aan te passen.
Bent u het ouderlijk wachtwoord vergeten, dan kunt u de beginwaarden herstellen door een e-mail naar het aangegeven adres te sturen. Het is dus van groot belang dat u regelmatig de mail op het
opgegeven adres inkijkt

19
Een kinder-account aanmaken
• Naam: voer de naam van uw kind in
• Geboortedatum: voer de geboor-
tedatum van uw kind in
• Geslacht: voer het geslacht van uw kind in
• Kiezen: kies de avatar van uw kind uit
de voorgestelde afbeeldingen
• Foto: kies een foto en gebruik deze
als de avatar van uw kind.
• Wachtwoord: u kunt ervoor kiezen de account van
uw kind met een wachtwoord te beveiligen. Dat is
een goed idee als de tablet door meerdere kinde-
ren met uiteenlopende configuraties wordt gedeeld.
“Geen wachtwoord” is standaard geselecteerd.
Is Wachtwoord geselecteerd, dan wordt u opge-
roepen het wachtwoord van het kind in te voeren
wanneer u de nieuwe account bevestigt.
Het wachtwoord kan 1 tot 14 karakters tellen (alleen
cijfers en letters).
In plaats van cijfers en letters kunt u uw kinderen ook
een patroonwachtwoord laten gebruiken. Wilt u dat uw
kinderen gebruik maken van een patroonwachtwoord, kies dan “Patroon”. U wordt dan gevraagd om een patroon te creëren door met
uw vingers te schuiven en tenminste vijf punten met elkaar te verbinden. U kunt twee keer dezelfde punt gebruiken zodat het wacht-
woord gemakkelijker is te onthouden.

20
Apps-lter
Met een apps-filter kunt u vastleggen welke applicaties
uw kind mag kunnen openen. Dit is een erg goede ma-
nier om ervoor te zorgen dat de tablet wordt gebruikt
zoals u dat bedoeld heeft.
• De geïnstalleerde apps worden op
grond van uw criteria goedgekeurd
• Klik op het app-pictogram om een
applicatie aan of uit te vinken
• Druk op OK om de wijzigingen op te slaan
De niet-afgevinkte applicaties zijn niet toegelaten.
Standaard goedgekeurd zijn de apps die wij voor alle
kinderen geschikt achten, maar omdat ieder kind an-
ders is raden wij u aan ook de vooraf goedgekeurde
apps te controleren.

21
Online-inhoud
In het onderdeel Online-inhoud kunt u de manier kiezen waarop
uw kind toegang tot internet heeft.
• Volledigetoegang: er zijn geen beperkin-
gen. Het kind kan alle websites bezoeken.
• Geeninternettoegang: de toegang tot het internet is
uitgeschakeld. Er zijn geen websites beschikbaar wan-
neer het kind de browser opent. Deze modus beperkt
de internetverbinding van de apps niet. Als u alle da-
taverbindingen helemaal wilt blokkeren, dan dient
u WiFi in de WiFi-instellingen uit te schakelen.
• Hetnavigerenbeperkentotalleendetoegestanewebsi-
tes: uw kind kan alleen de websites bezoeken die op de lijst
Toegestane websites staan:
• Druk op de knop Toegestane websites wijzi-
gen om de lijst te openen en nieuwe websi-
tes toe te voegen die uw kind mag bezoeken.
• Druk om een nieuwe website toe te voegen op de + knop.
Opmerking:
het Online-Inhoudfilter is alleen beschikbaar voor de browser die standaard geïnstalleerd is in de IngoKids-software. Installeert u een browser van een andere fabrikant (zoals bijv. Goo-
gle Chrome, Opera, Dolphin Browser, e.d.), dan zullen alle online-inhoudfilters in deze programma’s niet werken.
Opmerking:zelfs als Begrensd surfen ingeschakeld is, wordt toezicht van een volwassene nog aanbevolen om voor het goed filteren van de websites in te staan. Internet staat ervoor bekend dat de
inhoud ervan continu wordt geactualiseerd en aangepast. Daarom wordt sterk aangeraden dat volwassenen regelmatig de goedgekeurde inhoud controleren.

22
Tijdsbeperking
Met Tijdsbeperking kunt u instellen hoe en wanneer uw kind de IngoKids-ta-
blet kan gebruiken
• Sessietoezicht: als dit is ingeschakeld, kunt u vastleggen hoe
lang en hoe vaak uw kind de tablet in een dag mag gebruiken.
• Sessietoezicht: stel de maximum tijdsduur in dat de ta-
blet achterelkaar mag worden gebruikt.
• Rust: bepaal de tijd dat het kind moet rus-
ten nadat een sessie is afgelopen.
• Sessiesperdag: stel het maximum aantal sessies voor
uw kind op een dag in. Bijvoorbeeld: het kind mag de ta-
blet drie keer daags in sessies van 30 minuten gebruiken. Na
30 minuten wordt de kinder-account uitgeschakeld en zal het
30 minuten uit blijven. U zet Sessies per dag op 3.

23
• Globaaltoezicht: als dit is ingeschakeld,
dan kunt u het tijdsschema vastleggen wan-
neer uw kind de tablet mag gebruiken.
• Begintijd: voer de tijd van de dag in dat uw
kind mag beginnen de tablet te gebruiken.
Vóór die tijd kan uw kind de tablet aanzetten
maar heeft hij geen toegang tot zijn account.
• Stoptijd: voer de tijd van de dag in dat uw kind
moet ophouden de tablet te gebruiken. Na
die tijd kan uw kind de tablet aanzetten maar
heeft hij geen toegang tot zijn account. Bijvoor-
beeld: het kind kan de tablet van 9:00 uur (be-
gintijd) tot 20:00 uur (stoptijd) gebruiken.
Opmerking:globaal toezicht is belangrijker dan Sessietoezicht. Zelfs
als kinderen nog niet alle beschikbare sessietijd hebben opgebruikt, heb-
ben zij geen toegang meer tot hun account nadat hun dagelijkse tijdsduur
is verstreken.

24
in beeld
• WiFi-instellingen openen
• Het oudersonderdeel
• De kinder-account openen
• Help
Druk op het pictogram Oudersonderdeel. U wordt gevraagd
om het ouderlijk wachtwoord dat u bij de beginconfiguratie
heeft aangemaakt in te voeren. In het Oudersonderdeel kunt
u de kinderinstellingen aanpassen, nieuwe kinder-accounts
aanmaken en apps downloaden.
1. Apps-filter: kies welke applicaties uw kind mag gebruiken
2. Online-inhoud: bepaal hoe uw kind
op het internet mag gaan
3. Tijdsbeperking: stel in hoe lang uw kind de tablet mag gebruiken
4. HetOudersonderdeelconfigureren: wijzig uw instellingen en wacht-
woord en maak nieuwe kinder-accounts aan.
5. Tablet-installingen:verander belangrijke tablet-instellingen
6. Market: open Google Play en Ingo Market om meer applicaties te zoeken en te downloaden.
Het oudersonderdeel openen
Nadat de configuratie is voltooid komt u in het aanmelds-
cherm. Dit scherm komt telkens wanneer u uw tablet aanzet
Area PARENTAL

25
Een nieuwe kinder-account aanmaken
Om een nieuwe kinder-account aan te maken, moet u de optie Ouders-account instellen openen en op het + teken drukken. Volg nu de stappen
die in Hoofdstuk 2 van deze Handleiding worden behandeld (Beginconfiguratie vanaf punt 2.5).
Een account wijzigen
Om de kinderinstellingen te kunnen wijzigen, dient de
ouder elke functie (Apps-filter, Online-inhoud en Tijdsbe-
perking) afzonderlijk te openen.
• De kinder-account die gewijzigd wordt is re-
chtsboven vermeld (de ouder ziet de ac-
count-avatar en de account-naam).
• Heeft de tablet meer dan een kinder-
account, dan kan hij de te wijzigen ac-
count in de rechterbovenhoek kiezen.
• Huidige account wordt gewijzigd.
• Kies een andere account.

26
Applicaties downloaden
Op de IngoKids tablet is bij levering Google Play en Ingo
Market geïnstalleerd. Om deze beide marktplaatsen te
openen, dient de ouder naar Market in het Ouderonder-
deel te gaan.
• GooglePlay: de officiële android app-winkel.
Ouders kunnen een Google-account configure-
ren en hebben dan toegang tot al deze apps.
• Ingomarket: Ingo’s officiële winkel voor kinderappli-
caties. Ouders vinden hier apps en accessoires op
maat die speciaal voor IngoKids tablets werden ont-
wikkeld.
Standaard is geen van beide winkels vanuit de IngoKids
interface toegankelijk. De enige manier om de winkel te
bereiken, is via het Oudersonderdeel. Als u wilt dat uw
kinderen rechtstreeks een van beide winkels kunnen ope-
nen (niet aanbevolen), dient u in Apps Filter binnen het
oudersonderdeel de app toe te laten.
Opmerking:
voor beide webwinkels heeft u een WiFi-verbinding nodig. Voordat u deze probeert te openen, zorg ervoor dat WiFi ingeschakeld en de tablet met een WiFi-
netwerk verbonden is.

27
Google Play
Ga naar de officiële Android winkel van Google en koop of download gratis duizenden applicaties en games. Voor
toegang tot Google Play moet u een Google-account hebben.
• Heeft u al een gmail-adres, kies dan “Aanmelden” en voer uw Google e-mailadres en -wachtwoord in. U
wordt dan gevraagd om bepaalde creditcardgegevens in te voeren (als u dat niet al gedaan heeft in eerdere
Google-producten). Dit is optioneel. U kunt deze stap overslaan door op de knop Overslaan te drukken.
• Heeft u geen Google-account of wilt u voor de Hello Kitty tablet een nieuwe aanmaken, kies dan “Google-ac-
count aanmaken” en u krijgt het verzoek om onderstaande gegevens in te voeren:
• Voor- en achternaam
• Kies de naam voor uw nieuwe gmail.com adres. Als dit adres niet bes-
chikbaar is, wordt u gevraagd een ander adres in te voeren
• Kies en bevestig uw wachtwoord
• Kies een veiligheidsvraag en e-mailadres om uw wachtwoord te herstellen voor het geval dat u dat vergeet
• U wordt gevraagd een creditcardnummer in te voeren. U kunt “Nu niet” kiezen om dat over te slaan.
Om apps uit Google Play te downloaden, kunt u door het Apps-onderdeel surfen of deze opzoeken met behulp
van de knop Zoeken.
Ingo market
Ingo Market brengt vele apps uit die voor uw Hello Kitty tablet geschikt zijn. Controleer regelmatig op nieuw verkrijgbare apps en ga-
mes voor u.

28
Applicaties verwijderen
Ga om bestaande apps te verwijderen naar Android Interface → Configuratie → Apps en kies de app die wilt verwijderen.

29
Informatie en ondersteuning
IngoKids software actualiseren
Uw tablet controleert regelmatig op nieuwe updates. Wanneer WiFi is ingeschakeld zal het systeem regelmatig controleren op evt. software-up-
dates. Is er een update beschikbaar, dan raden wij u aan deze te accepteren. Deze bevat belangrijke upgrades voor uw systeem die de presta-
ties en de functionaliteit ervan zullen verhogen.
Veelgestelde vragen / Problemen oplossen
Ikbenmijnwachtwoordvoordeouders-accountkwijt.Watkanikdoen?
Wanneer de tablet u vraagt het wachtwoord van de ouders in te voeren, klik op de knop “Wachtwoord vergeten”. U krijgt dan het verzoek om een
e-mailadres in te voeren. U ontvangt dan een e-mail met aanwijzingen om het wachtwoord te herstellen.
IkhebhetvergrendelingsschermpatroonofdePINgeactiveerd,maarkanhetmijnietmeerherinneren.Watkanikdoen?
De veiligheidsvoorziening van het vergrendelingsscherm wordt gebruikt om in geval van diefstal of verlies de gegevens op uw tablet te bescher-
men. In dat geval zal het patroon of het wachtwoord het apparaat vergrendelen. Om de tablet opnieuw te kunnen gebruiken, neem contact op
met onze klantenservice.
Watisdemaximumcapaciteitvanhetexternegeheugen?
De tablet ondersteunt tot 32 GB aan micro-SD geheugenkaarten.
Waarkanikeensilicone-ofrubberhoesvindenomdetablettebeschermen?
Kijk op onze website www.ingodevices.com welke accessoires voor onze tablets verkrijgbaar zijn.
Kanereen3GUSBdongleopdetabletwordenaangesloten?
De USB-poort ondersteunt het insteken van een 3G USB-dongle zodat u met behulp van een mobiel data-abonnement over internet kunt bes-

30
chikken. U heeft een micro-USB /USB adapter nodig om USB-apparaten op uw tablet aan te kunnen sluiten.
Steek uw 3G Dongle in de tablet. Na enkele seconden wordt u gevraagd de PIN-code van de simkaart van uw modem in te voeren (deze moet u
samen met de simkaart van uw mobiele provider hebben ontvangen). Na het invoeren van de PIN-code kunt u dankzij uw mobiele data-abonne-
ment op het internet navigeren.
Hetgeluidvandetabletiszacht.Isdatnormaal?
Het tabletvolume is beperkt om het gehoor van kinderen te beschermen.
Voor het maximumvolume, druk op + om het maximale volumeniveau in te stellen. Let er ook op dat de luidspreker niet is bedekt. Wanneer u
de tablet in een bureau legt, zal de luidspreker afgedekt zijn en zacht klinken.
TabletgaatnietAAN.
Controleer het niveau van de batterij. Laad deze gedurende twee uur op en controleer nogmaals.
Erkomtgeengeluiduitdeoortelefoon
Controleer of het volume niet op ‘0’ staat. Controleer of de oortelefoon goed werkt door deze op een ander apparaat uit te proberen.
Erkomtluideruisuitdeoortelefoonofluidspreker
Controleer of er stof in de oortelefoon of luidspreker zit.
Detabletraaktvergrendeldenreageertnietopaanrakingenenknoppen.
Herstart uw tablet door de aan/uit-knop enkele seconden ingedrukt te houden.
Eriseenapplicatiedienietgoedwerkt
Niet alle Android-apps zijn compatibel met alle Android-apparaten. Heeft u de app gedownload, probeer het dan nogmaals te downloaden en
opnieuw te installeren.
HoekanikeenGoogle-accountverwijderen?
Als er een account werd toegevoegd, dan ziet u deze in Android Interface → Configuratie → Accounts & sync, waar u ook een andere account kunt
toevoegen. Om een ongewenste account te verwijderen, kies de desbetreffende account. De account sync informatie wordt geladen. U heeft toegang
tot de account-instellingen in de rechterbovenhoek (drie stippen op een rij komen in beeld) Kies in het configuratiemenu “Account verwijderen”.

31
Meervragen
Heeft u nog meer vragen over de configuratie of het gebruik van uw tablet, raadpleeg www.ingodevices.com om meer te weten te komen over uw
tablet. Lees de verwante FAQ (veelgestelde vragen), download producthandleidingen en bekijk de video-instructies.
Ondersteuning
IngoKids heeft een helponderdeel dat oplossingen voor de meeste vragen biedt. Als u dan nog steeds hulp nodig heeft, bezoek dan onze websi-
Warning
•
Packaging material is not part of the product. When unpacking the device make sure no packaging material is left to the reach of children
• Device is not intended to be dismantled
• Only charge the IngoKids tablet with the supplied power adaptor
• Keep the device away from water and moisture
• Clean the screen using a humid tissue. Do not use alcohol, sprays or cleaning products as they may damage the screen
• The tablet is designed to resist soft impacts. We can not guarantee it can resist strong impacts, abuse or inappropriate use.
te http://www.lngodevlces.com waar u handleidingen, video-instructies en antwoorden op veelgestelde vragen vindt
Voor het geval dat u nog meer ondersteuning nodig heeft, is er een speciale hulplijn voor dit product opgezet. Voor hulp en advies, bel:
GB 02035147021 FRANKRIJK 0891 65 0101 SPANJE 902 023 951
Houd uw factuur bij de hand wanneer u ons belt.
U kunt ook contact met ons opnemen via de website http://www.lngodevlces.com
Pagina wordt geladen...
Pagina wordt geladen...
Pagina wordt geladen...
Pagina wordt geladen...
Pagina wordt geladen...
Pagina wordt geladen...
Pagina wordt geladen...
Pagina wordt geladen...
Pagina wordt geladen...
Pagina wordt geladen...
Pagina wordt geladen...
Pagina wordt geladen...
Pagina wordt geladen...
Pagina wordt geladen...
Pagina wordt geladen...
Pagina wordt geladen...
Pagina wordt geladen...
Pagina wordt geladen...
Pagina wordt geladen...
Pagina wordt geladen...
Pagina wordt geladen...
Pagina wordt geladen...
Pagina wordt geladen...
Pagina wordt geladen...
Pagina wordt geladen...
Pagina wordt geladen...
Pagina wordt geladen...
Pagina wordt geladen...
Pagina wordt geladen...
Pagina wordt geladen...
Pagina wordt geladen...
Pagina wordt geladen...
Pagina wordt geladen...
Pagina wordt geladen...
Pagina wordt geladen...
Documenttranscriptie
G N E Gebruiksaanwijzing 1 Technische gegevens 3 Meegeleverd Hoofdscherm Opladen Hoofdscherm Schermvergrendeling Capacitatief aanraakscherm Camera E-books Videospeler Muziekspeler Op een computer aansluiten Opslag Android-interface Automatische updates Beginconfiguratie 3 4 5 5 6 7 8 9 10 11 12 12 13 13 14 1. Taal instellen 2. Tijd en datum instellen 3. WiFi configureren 4. Een ouders-account aanmaken 5. Een kinder-account aanmaken 6. Apps-filter 7. Online-inhoud 8. Tijdsbeperking Het oudersonderdeel 15 16 17 18 19 20 21 22 24 Het oudersonderdeel openen Een nieuwe kinder-account aanmaken Een account wijzigen Applicaties downloaden Informatie en ondersteuning 29 IngoKids software actualiseren 29 Veelgestelde vragen / Problemen oplossen 29 Ondersteuning 31 Waarschuwingen 31 Afvalverwijdering 32 24 25 25 26 2 Technische gegevens Meegeleverd 1. 2. 3. 4. 5. 6. 7. Tablet Oplader Micro-USB kabel Rubberhoes (alleen opgenomen in Super Pack) Koptelefoon (alleen opgenomen in Super Pack) Styluspen (alleen opgenomen in Super Pack) Oortelefoon 3 Hoofdscherm Aan/uit-knop Volume hoger Volume lager Micro-SD-gleuf Ingang oplader Micro-USB-ingang Micro-SD-gleuf Micro-USB-ingang Ingang oplader Aan/uit-knop Volume hoger Volume lager 4 Opladen Uw tablet mag alleen met de meegeleverde voedingsadapter worden opgeladen. Steek de stekker van de voedingsadapter in het stopcontact en steek het andere stekkertje van de adapterkabel in de tablet. Hoofdscherm Dit zijn de voornaamste pictogrammen die u het hoofdscherm van uw Hello Kitty tablet kunt aantreffen op 1. Home-knop 2. Batterij-indicatie 3. WiFi-signaalindicatie 4. Browser 5. E-reader 6. Video- en fotogalerij 7. Camera 8. Muziekspeler 9. Goedgekeurde apps 10. Paginanavigatie 5 Schermvergrendeling Het scherm van uw Hello Kitty tablet wordt na een bepaalde tijd zonder activiteit automatisch vergrendeld. Kies om het te ontgrendelen het hangslotpictogram en schuif het naar het open hangslot. 1. Hangslotpictogram 2. Open-hangslotpictogram 6 Capacitatief aanraakscherm De Hello Kitty tablet heeft een multi-touch capacitief scherm. U heeft aan uw vingers genoeg om het te kunnen bedienen. Raak het scherm aan om applicaties, video’s en bestanden te openen. • Schuif op en neer om en van links en naar rechts om door de menu’s te gaan • Gebruik twee vingers om in of uit te zoomen wanneer u foto’s, webpagina’s of andere documenten bekijkt. 7 Opmerking: de reactie van het capacitieve aanraakscherm verschilt van persoon tot persoon. Dit houdt verband met de aard van deze technologie Camera De Hello Kitty tablet is uitgerust met twee digitale foto - en videocamera’s: een aan de voorzijde om foto’s van uzelf te maken en om videogesprekken te voeren, en een andere aan de achterzijde om foto’s van uw familie en vrienden te maken. 1. 2. 3. 4. 5. 6. 7. Digitale zoom (vergroten) Kies tussen de voorste of achterste camera. Een foto maken / Video-opname starten / Video-opname stoppen Digitale zoom (verkleinen) Camera instellen Fotomodus Videomodus Alle foto - en video - opnamen worden in het interne geheugen opgeslagen. U kunt ze bekijken in de galerij. 8 E-books De Hello Kitty tablet is uitgerust met een E-reader. U kunt deze gebruiken om de digitale boeken te lezen die u hebt aangeschaft of op het interne geheugen hebt gezet. 1. Beschikbare e-boeken 2. Schakel over tussen bibliotheek- en lijstweergave 3. Verwijderen Tik gewoon op het desbetreffende boekomslag om het boek te openen. 4. Volledige vensterweergave 5. Lettergrootte wijzigen: 6. Bladwijzers bekijken / toevoegen / bewerken 7. Schermhelderheid aanpassen 8. Om te bladeren, veeg gewoon met uw vinger naar rechts of links 9 Videospeler Open de galerij om door alle beschikbare video’s te navigeren. Hier vindt u de video’s en foto’s onderverdeeld in mappen. • • • • • Tik op de desbetreffende afbeelding om een map te openen Om een map te kiezen, houd uw vinger enkele seconden op de afbeelding Om alle inhoud van een map te wissen, druk op het prullenbakpictogram rechtsboven in het scherm Wanneer de map is geopend, ziet u de video- of fotominiaturen Om een video of foto te openen, tik gewoon op de miniatuur 10 Muziekspeler Om muziek op uw tablet te beluisteren, druk op het muziekpictogram op het Kids-hoofdscherm. U kunt de muziek kiezen die op artiest, album, songs en afspeellijst is ingedeeld. 1. Afspelen / Pauze 2. Terug 3. Vooruit 4. Willekeurige volgorde 5. Herhalen 6. Songinformatie Om een nieuwe afspeellijst aan te maken, kies Afspeellijst en kies vervolgens Nieuwe toevoegen. Volg de aanwijzingen over het aansluiten van de tablet op de computer om meer muziek op uw tablet te zetten. Hello Kitty Hello Kitty songs Hello Kitty opening song 11 Op een computer aansluiten Uw Hello Kitty tablet beschikt over een micro-USB kabel waarmee u hem op een computer kunt aansluiten en bestanden, foto’s en e-books op de tablet kunt laden. Hiervoor moet u de micro-USB kabel op de tablet aansluiten en de USB-stekker op de USB-poort. Na het aansluiten wordt een venster geopend met de vraag of u bestanden wilt overzetten. Tik dan op de knop om de USB-opslagfunctie te activeren. Opslag Uw tablet is uitgerust met een Flash-geheugen van 4 GB, maar dat is niet allemaal beschikbaar als opslagcapaciteit voor de gebruiker. Een deel ervan wordt gebruikt voor Android systeeminformatie, applicaties en tabletdata. Om de beschikbare geheugenruimte te vergroten, kunt u een micro-SD-kaart in de kaartgleuf plaatsen. Nadat de tablet deze heeft herkend, kunt u video’s in de galerij en de muziek in de mediaspeler afspelen. Voor het overzetten van bestanden tussen het interne geheugen en de micro-SD-kaart, kunt u gebruik maken van de bestandenverkenner in de Android-interface. Uw Hello Kitty tablet wordt in uw computer herkend als een verwijderbare schijf. Open in de computer de verkenner om data te verplaatsen. Opmerking: zolang de tablet op uw computer is aangesloten, heeft u geen toegang tot de gegevens op uw tablet 12 Android-interface De Hello Kitty tablet maakt gebruik van het Android 4.1 besturingssysteem. Volg de onderstaande stappen om de Android-interface te openen: • Sluit het login-venster af met behulp van de knop Home • Ga naar het oudersonderdeel door op het hangslotpictogram te drukken. • Druk op het Android-pictogram om de Android-interface af te sluiten. U wordt wellicht nog gevraagd het ouderlijke wachtwoord in te voeren en te bevestigen De Android-interface ziet er zo uit: 1. Terug 2. Home 3. Onlangs geopende applicaties 4. App-menu: u kunt alle geïnstalleerde apps zien 5. Datum / Tijd / Batterijniveau / WiFi-signaal / Toegang- sinstellingen en -kennisgevingen Druk op het IngoKids-pictogram om terug te keren naar de IngoKids-interface De Android-interface dient alleen door de ouders te worden gebruikt. Alle instellingen voor ouderlijk toezicht zijn niet ingeschakeld in het hoofdscherm van Android Automatische updates Wanneer WiFi is ingeschakeld zal het systeem regelmatig controleren op evt. software-updates. Is er een update beschikbaar, dan raden wij u aan deze te accepteren. Het bevat belangrijke upgrades voor uw systeem die de prestaties en de functionaliteit ervan zullen verhogen. 13 Beginconfiguratie Wij raden u aan om uw tablet vóór het opstarten helemaal op te laden. Steek de stekker van de oplader in het stopcontact en steek het andere stekkertje ervan in de tablet. In een paar uur is de tablet helemaal opgeladen. Wanneer u uw tablet voor het eerst aanzet, wordt u gevraagd de stappen voor de beginconfiguratie te volgen. Tijdens deze beginconfiguratie worden de volgende onderdelen uitgevoerd: • • • • • Taal instellen Tijd en datum instellen WiFi-verbinding activeren en configureren Een ouders-account aanmaken Een kinder-account aanmaken. Hiervoor kunt u het volgende configureren: • Apps-filter: kies welke applicaties uw kind mag gebruiken • Online-inhoud: bepaal hoe uw kind op het internet mag gaan • Tijdsbeperking: stel in hoe lang uw kind de tablet mag gebruiken 14 Taal instellen Kies de voorkeurstaal voor de IngoKids- en Android-interfaces 15 Tijd en datum instellen • U kunt de standaard tijdsinstelling van uw tablet aanpassen • Controleer of de tijdzone klopt voor uw land. 16 WiFi configureren • WiFi is standaard niet geactiveerd • Druk op de knop Aansluiten om WiFi te activeren • Er wordt dan een lijst met beschikbare WiFi-netwerken weergegeven • Kies uw netwerk. Als uw netwerk beveiligd is, wordt u gevraagd het wachtwoord in te voeren (zorg dat u het bij de hand heeft) • Worden er geen WiFi-netwerken gevonden, controleer dan of uw router aan staat en of WiFi geactiveerd is. Druk vervolgens op Scannen om nogmaals naar WiFi-netwerken te zoeken. 17 Een ouders-account aanmaken • Voer uw e-mailadres in • Voer het wachtwoord in: dit wachtwoord helpt u het oudersonderdeel af te schermen, zodat uw kind belangrijke instellingen niet kan aanpassen. • Voer uw naam in OPMERKING: Het wachtwoord van de ouders is erg belangrijk. Dit heeft u namelijk altijd nodig om het oudersonderdeel te openen. Het wordt ten zeerste aanbevolen dit wachtwoord niet met uw kinderen te delen. Zij zouden het kunnen gebruiken om het oudersonderdeel te openen en belangrijke tablet-instellingen aan te passen. Bent u het ouderlijk wachtwoord vergeten, dan kunt u de beginwaarden herstellen door een e-mail naar het aangegeven adres te sturen. Het is dus van groot belang dat u regelmatig de mail op het opgegeven adres inkijkt 18 Een kinder-account aanmaken • Naam: voer de naam van uw kind in • Geboortedatum: voer de geboortedatum van uw kind in • Geslacht: voer het geslacht van uw kind in • Kiezen: kies de avatar van uw kind uit de voorgestelde afbeeldingen • Foto: kies een foto en gebruik deze als de avatar van uw kind. • Wachtwoord: u kunt ervoor kiezen de account van uw kind met een wachtwoord te beveiligen. Dat is een goed idee als de tablet door meerdere kinderen met uiteenlopende configuraties wordt gedeeld. “Geen wachtwoord” is standaard geselecteerd. Is Wachtwoord geselecteerd, dan wordt u opgeroepen het wachtwoord van het kind in te voeren wanneer u de nieuwe account bevestigt. Het wachtwoord kan 1 tot 14 karakters tellen (alleen cijfers en letters). In plaats van cijfers en letters kunt u uw kinderen ook een patroonwachtwoord laten gebruiken. Wilt u dat uw kinderen gebruik maken van een patroonwachtwoord, kies dan “Patroon”. U wordt dan gevraagd om een patroon te creëren door met uw vingers te schuiven en tenminste vijf punten met elkaar te verbinden. U kunt twee keer dezelfde punt gebruiken zodat het wachtwoord gemakkelijker is te onthouden. 19 Apps-filter Met een apps-filter kunt u vastleggen welke applicaties uw kind mag kunnen openen. Dit is een erg goede manier om ervoor te zorgen dat de tablet wordt gebruikt zoals u dat bedoeld heeft. • De geïnstalleerde apps worden op grond van uw criteria goedgekeurd • Klik op het app-pictogram om een applicatie aan of uit te vinken • Druk op OK om de wijzigingen op te slaan De niet-afgevinkte applicaties zijn niet toegelaten. Standaard goedgekeurd zijn de apps die wij voor alle kinderen geschikt achten, maar omdat ieder kind anders is raden wij u aan ook de vooraf goedgekeurde apps te controleren. 20 Online-inhoud In het onderdeel Online-inhoud kunt u de manier kiezen waarop uw kind toegang tot internet heeft. • V olledige toegang: er zijn geen beperkingen. Het kind kan alle websites bezoeken. • Geen internettoegang: de toegang tot het internet is uitgeschakeld. Er zijn geen websites beschikbaar wanneer het kind de browser opent. Deze modus beperkt de internetverbinding van de apps niet. Als u alle dataverbindingen helemaal wilt blokkeren, dan dient u WiFi in de WiFi-instellingen uit te schakelen. • Het navigeren beperken tot alleen de toegestane websites: uw kind kan alleen de websites bezoeken die op de lijst Toegestane websites staan: • Druk op de knop Toegestane websites wijzigen om de lijst te openen en nieuwe websites toe te voegen die uw kind mag bezoeken. • Druk om een nieuwe website toe te voegen op de + knop. Opmerking: het Online-Inhoudfilter is alleen beschikbaar voor de browser die standaard geïnstalleerd is in de IngoKids-software. Installeert u een browser van een andere fabrikant (zoals bijv. Google Chrome, Opera, Dolphin Browser, e.d.), dan zullen alle online-inhoudfilters in deze programma’s niet werken. Opmerking: zelfs als Begrensd surfen ingeschakeld is, wordt toezicht van een volwassene nog aanbevolen om voor het goed filteren van de websites in te staan. Internet staat ervoor bekend dat de inhoud ervan continu wordt geactualiseerd en aangepast. Daarom wordt sterk aangeraden dat volwassenen regelmatig de goedgekeurde inhoud controleren. 21 Tijdsbeperking Met Tijdsbeperking kunt u instellen hoe en wanneer uw kind de IngoKids-tablet kan gebruiken • Sessietoezicht: als dit is ingeschakeld, kunt u vastleggen hoe lang en hoe vaak uw kind de tablet in een dag mag gebruiken. • Sessietoezicht: stel de maximum tijdsduur in dat de tablet achterelkaar mag worden gebruikt. • Rust: bepaal de tijd dat het kind moet rusten nadat een sessie is afgelopen. • Sessies per dag: stel het maximum aantal sessies voor uw kind op een dag in. Bijvoorbeeld: het kind mag de tablet drie keer daags in sessies van 30 minuten gebruiken. Na 30 minuten wordt de kinder-account uitgeschakeld en zal het 30 minuten uit blijven. U zet Sessies per dag op 3. 22 • G lobaal toezicht: als dit is ingeschakeld, dan kunt u het tijdsschema vastleggen wanneer uw kind de tablet mag gebruiken. • Begintijd: voer de tijd van de dag in dat uw kind mag beginnen de tablet te gebruiken. Vóór die tijd kan uw kind de tablet aanzetten maar heeft hij geen toegang tot zijn account. • Stoptijd: voer de tijd van de dag in dat uw kind moet ophouden de tablet te gebruiken. Na die tijd kan uw kind de tablet aanzetten maar heeft hij geen toegang tot zijn account. Bijvoorbeeld: het kind kan de tablet van 9:00 uur (begintijd) tot 20:00 uur (stoptijd) gebruiken. Opmerking: globaal toezicht is belangrijker dan Sessietoezicht. Zelfs als kinderen nog niet alle beschikbare sessietijd hebben opgebruikt, hebben zij geen toegang meer tot hun account nadat hun dagelijkse tijdsduur is verstreken. 23 Area PARENTAL Het oudersonderdeel openen Nadat de configuratie is voltooid komt u in het aanmeldscherm. Dit scherm komt telkens wanneer u uw tablet aanzet in beeld • • • • WiFi-instellingen openen Het oudersonderdeel De kinder-account openen Help Druk op het pictogram Oudersonderdeel. U wordt gevraagd om het ouderlijk wachtwoord dat u bij de beginconfiguratie heeft aangemaakt in te voeren. In het Oudersonderdeel kunt u de kinderinstellingen aanpassen, nieuwe kinder-accounts aanmaken en apps downloaden. 1. Apps-filter: kies welke applicaties uw kind mag gebruiken 2. Online-inhoud: bepaal hoe uw kind op het internet mag gaan 3. Tijdsbeperking: stel in hoe lang uw kind de tablet mag gebruiken 4. Het Oudersonderdeel configureren: wijzig uw instellingen en wachtwoord en maak nieuwe kinder-accounts aan. 5. Tablet-installingen: verander belangrijke tablet-instellingen 6. Market: open Google Play en Ingo Market om meer applicaties te zoeken en te downloaden. 24 Een nieuwe kinder-account aanmaken Om een nieuwe kinder-account aan te maken, moet u de optie Ouders-account instellen openen en op het + teken drukken. Volg nu de stappen die in Hoofdstuk 2 van deze Handleiding worden behandeld (Beginconfiguratie vanaf punt 2.5). Een account wijzigen Om de kinderinstellingen te kunnen wijzigen, dient de ouder elke functie (Apps-filter, Online-inhoud en Tijdsbeperking) afzonderlijk te openen. • De kinder-account die gewijzigd wordt is rechtsboven vermeld (de ouder ziet de account-avatar en de account-naam). • Heeft de tablet meer dan een kinderaccount, dan kan hij de te wijzigen account in de rechterbovenhoek kiezen. • Huidige account wordt gewijzigd. • Kies een andere account. 25 Applicaties downloaden Op de IngoKids tablet is bij levering Google Play en Ingo Market geïnstalleerd. Om deze beide marktplaatsen te openen, dient de ouder naar Market in het Ouderonderdeel te gaan. • Google Play: de officiële android app-winkel. Ouders kunnen een Google-account configureren en hebben dan toegang tot al deze apps. • Ingo market: Ingo’s officiële winkel voor kinderapplicaties. Ouders vinden hier apps en accessoires op maat die speciaal voor IngoKids tablets werden ontwikkeld. Standaard is geen van beide winkels vanuit de IngoKids interface toegankelijk. De enige manier om de winkel te bereiken, is via het Oudersonderdeel. Als u wilt dat uw kinderen rechtstreeks een van beide winkels kunnen openen (niet aanbevolen), dient u in Apps Filter binnen het oudersonderdeel de app toe te laten. Opmerking: voor beide webwinkels heeft u een WiFi-verbinding nodig. Voordat u deze probeert te openen, zorg ervoor dat WiFi ingeschakeld en de tablet met een WiFinetwerk verbonden is. 26 Google Play Ga naar de officiële Android winkel van Google en koop of download gratis duizenden applicaties en games. Voor toegang tot Google Play moet u een Google-account hebben. • Heeft u al een gmail-adres, kies dan “Aanmelden” en voer uw Google e-mailadres en -wachtwoord in. U wordt dan gevraagd om bepaalde creditcardgegevens in te voeren (als u dat niet al gedaan heeft in eerdere Google-producten). Dit is optioneel. U kunt deze stap overslaan door op de knop Overslaan te drukken. • Heeft u geen Google-account of wilt u voor de Hello Kitty tablet een nieuwe aanmaken, kies dan “Google-account aanmaken” en u krijgt het verzoek om onderstaande gegevens in te voeren: • Voor- en achternaam • Kies de naam voor uw nieuwe gmail.com adres. Als dit adres niet beschikbaar is, wordt u gevraagd een ander adres in te voeren • Kies en bevestig uw wachtwoord • Kies een veiligheidsvraag en e-mailadres om uw wachtwoord te herstellen voor het geval dat u dat vergeet • U wordt gevraagd een creditcardnummer in te voeren. U kunt “Nu niet” kiezen om dat over te slaan. Om apps uit Google Play te downloaden, kunt u door het Apps-onderdeel surfen of deze opzoeken met behulp van de knop Zoeken. Ingo market Ingo Market brengt vele apps uit die voor uw Hello Kitty tablet geschikt zijn. Controleer regelmatig op nieuw verkrijgbare apps en games voor u. 27 Applicaties verwijderen Ga om bestaande apps te verwijderen naar Android Interface → Configuratie → Apps en kies de app die wilt verwijderen. 28 Informatie en ondersteuning IngoKids software actualiseren Uw tablet controleert regelmatig op nieuwe updates. Wanneer WiFi is ingeschakeld zal het systeem regelmatig controleren op evt. software-updates. Is er een update beschikbaar, dan raden wij u aan deze te accepteren. Deze bevat belangrijke upgrades voor uw systeem die de prestaties en de functionaliteit ervan zullen verhogen. Veelgestelde vragen / Problemen oplossen Ik ben mijn wachtwoord voor de ouders-account kwijt. Wat kan ik doen? Wanneer de tablet u vraagt het wachtwoord van de ouders in te voeren, klik op de knop “Wachtwoord vergeten”. U krijgt dan het verzoek om een e-mailadres in te voeren. U ontvangt dan een e-mail met aanwijzingen om het wachtwoord te herstellen. Ik heb het vergrendelingsschermpatroon of de PIN geactiveerd, maar kan het mij niet meer herinneren. Wat kan ik doen? De veiligheidsvoorziening van het vergrendelingsscherm wordt gebruikt om in geval van diefstal of verlies de gegevens op uw tablet te beschermen. In dat geval zal het patroon of het wachtwoord het apparaat vergrendelen. Om de tablet opnieuw te kunnen gebruiken, neem contact op met onze klantenservice. Wat is de maximum capaciteit van het externe geheugen? De tablet ondersteunt tot 32 GB aan micro-SD geheugenkaarten. Waar kan ik een silicone- of rubberhoes vinden om de tablet te beschermen? Kijk op onze website www.ingodevices.com welke accessoires voor onze tablets verkrijgbaar zijn. Kan er een 3G USB dongle op de tablet worden aangesloten? De USB-poort ondersteunt het insteken van een 3G USB-dongle zodat u met behulp van een mobiel data-abonnement over internet kunt bes29 chikken. U heeft een micro-USB /USB adapter nodig om USB-apparaten op uw tablet aan te kunnen sluiten. Steek uw 3G Dongle in de tablet. Na enkele seconden wordt u gevraagd de PIN-code van de simkaart van uw modem in te voeren (deze moet u samen met de simkaart van uw mobiele provider hebben ontvangen). Na het invoeren van de PIN-code kunt u dankzij uw mobiele data-abonnement op het internet navigeren. Het geluid van de tablet is zacht. Is dat normaal? Het tabletvolume is beperkt om het gehoor van kinderen te beschermen. Voor het maximumvolume, druk op + om het maximale volumeniveau in te stellen. Let er ook op dat de luidspreker niet is bedekt. Wanneer u de tablet in een bureau legt, zal de luidspreker afgedekt zijn en zacht klinken. Tablet gaat niet AAN. Controleer het niveau van de batterij. Laad deze gedurende twee uur op en controleer nogmaals. Er komt geen geluid uit de oortelefoon Controleer of het volume niet op ‘0’ staat. Controleer of de oortelefoon goed werkt door deze op een ander apparaat uit te proberen. Er komt luide ruis uit de oortelefoon of luidspreker Controleer of er stof in de oortelefoon of luidspreker zit. De tablet raakt vergrendeld en reageert niet op aanrakingen en knoppen. Herstart uw tablet door de aan/uit-knop enkele seconden ingedrukt te houden. Er is een applicatie die niet goed werkt Niet alle Android-apps zijn compatibel met alle Android-apparaten. Heeft u de app gedownload, probeer het dan nogmaals te downloaden en opnieuw te installeren. Hoe kan ik een Google-account verwijderen? Als er een account werd toegevoegd, dan ziet u deze in Android Interface → Configuratie → Accounts & sync, waar u ook een andere account kunt toevoegen. Om een ongewenste account te verwijderen, kies de desbetreffende account. De account sync informatie wordt geladen. U heeft toegang 30 tot de account-instellingen in de rechterbovenhoek (drie stippen op een rij komen in beeld) Kies in het configuratiemenu “Account verwijderen”. Meer vragen Heeft u nog meer vragen over de configuratie of het gebruik van uw tablet, raadpleeg www.ingodevices.com om meer te weten te komen over uw tablet. Lees de verwante FAQ (veelgestelde vragen), download producthandleidingen en bekijk de video-instructies. Ondersteuning IngoKids heeft een helponderdeel dat oplossingen voor de meeste vragen biedt. Als u dan nog steeds hulp nodig heeft, bezoek dan onze website http://www.lngodevlces.com waar u handleidingen, video-instructies en antwoorden op veelgestelde vragen vindt Voor het geval dat u nog meer ondersteuning nodig heeft, is er een speciale hulplijn voor dit product opgezet. Voor hulp en advies, bel: GB 02035147021 FRANKRIJK 0891 65 0101 SPANJE 902 023 951 Houd uw factuur bij de hand wanneer u ons belt. U kunt ook contact met ons opnemen via de website http://www.lngodevlces.com Warning • • • • • • Packaging material is not part of the product. When unpacking the device make sure no packaging material is left to the reach of children Device is not intended to be dismantled Only charge the IngoKids tablet with the supplied power adaptor Keep the device away from water and moisture Clean the screen using a humid tissue. Do not use alcohol, sprays or cleaning products as they may damage the screen The tablet is designed to resist soft impacts. We can not guarantee it can resist strong impacts, abuse or inappropriate use. 31-
 1
1
-
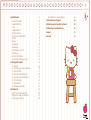 2
2
-
 3
3
-
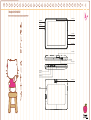 4
4
-
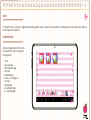 5
5
-
 6
6
-
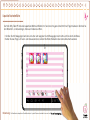 7
7
-
 8
8
-
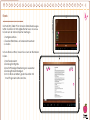 9
9
-
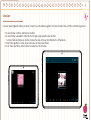 10
10
-
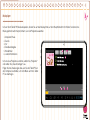 11
11
-
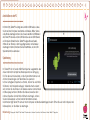 12
12
-
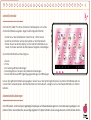 13
13
-
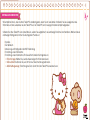 14
14
-
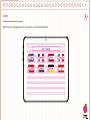 15
15
-
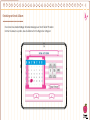 16
16
-
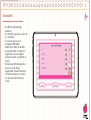 17
17
-
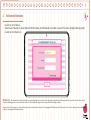 18
18
-
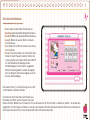 19
19
-
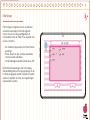 20
20
-
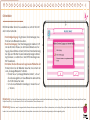 21
21
-
 22
22
-
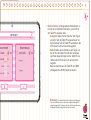 23
23
-
 24
24
-
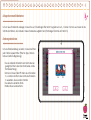 25
25
-
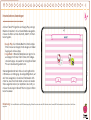 26
26
-
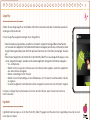 27
27
-
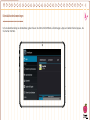 28
28
-
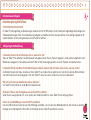 29
29
-
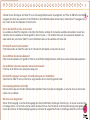 30
30
-
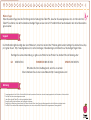 31
31
-
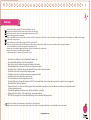 32
32
-
 33
33
-
 34
34
-
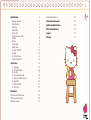 35
35
-
 36
36
-
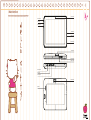 37
37
-
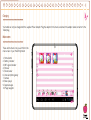 38
38
-
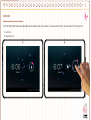 39
39
-
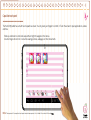 40
40
-
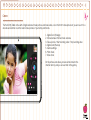 41
41
-
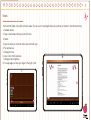 42
42
-
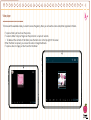 43
43
-
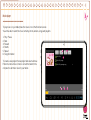 44
44
-
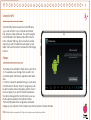 45
45
-
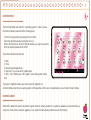 46
46
-
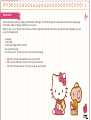 47
47
-
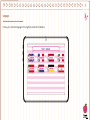 48
48
-
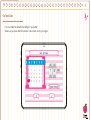 49
49
-
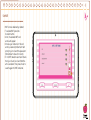 50
50
-
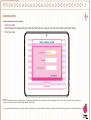 51
51
-
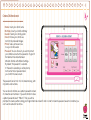 52
52
-
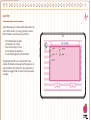 53
53
-
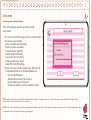 54
54
-
 55
55
-
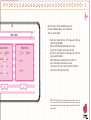 56
56
-
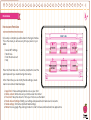 57
57
-
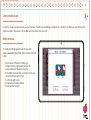 58
58
-
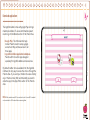 59
59
-
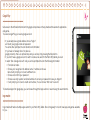 60
60
-
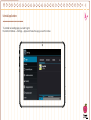 61
61
-
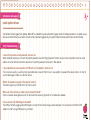 62
62
-
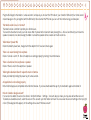 63
63
-
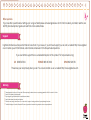 64
64
-
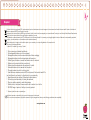 65
65
-
 66
66
-
 67
67
-
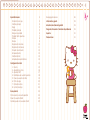 68
68
-
 69
69
-
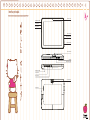 70
70
-
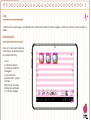 71
71
-
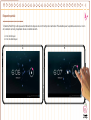 72
72
-
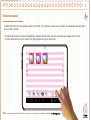 73
73
-
 74
74
-
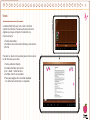 75
75
-
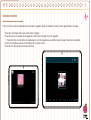 76
76
-
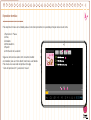 77
77
-
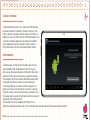 78
78
-
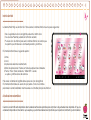 79
79
-
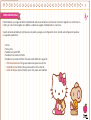 80
80
-
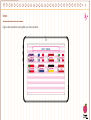 81
81
-
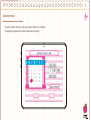 82
82
-
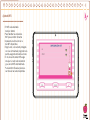 83
83
-
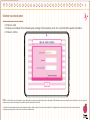 84
84
-
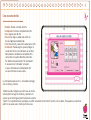 85
85
-
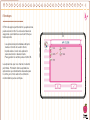 86
86
-
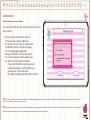 87
87
-
 88
88
-
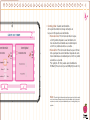 89
89
-
 90
90
-
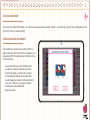 91
91
-
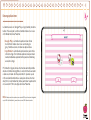 92
92
-
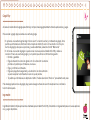 93
93
-
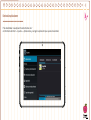 94
94
-
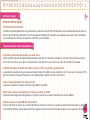 95
95
-
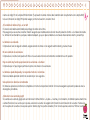 96
96
-
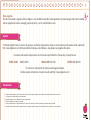 97
97
-
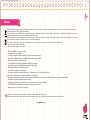 98
98
-
 99
99
-
 100
100
-
 101
101
-
 102
102
-
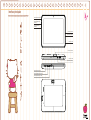 103
103
-
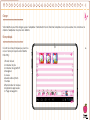 104
104
-
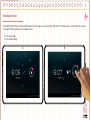 105
105
-
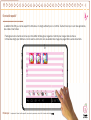 106
106
-
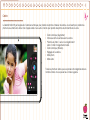 107
107
-
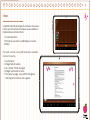 108
108
-
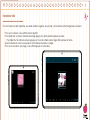 109
109
-
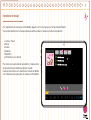 110
110
-
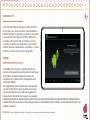 111
111
-
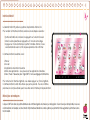 112
112
-
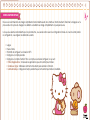 113
113
-
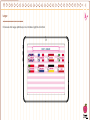 114
114
-
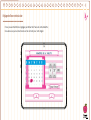 115
115
-
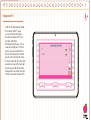 116
116
-
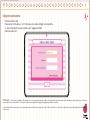 117
117
-
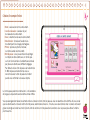 118
118
-
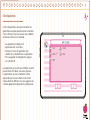 119
119
-
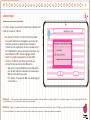 120
120
-
 121
121
-
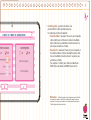 122
122
-
 123
123
-
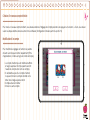 124
124
-
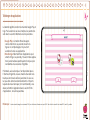 125
125
-
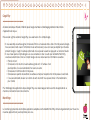 126
126
-
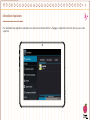 127
127
-
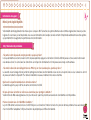 128
128
-
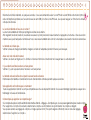 129
129
-
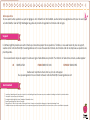 130
130
-
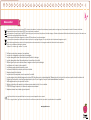 131
131
-
 132
132
-
 133
133
-
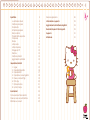 134
134
-
 135
135
-
 136
136
-
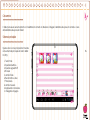 137
137
-
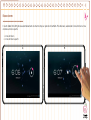 138
138
-
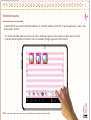 139
139
-
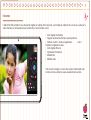 140
140
-
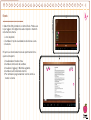 141
141
-
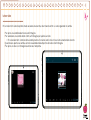 142
142
-
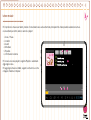 143
143
-
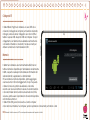 144
144
-
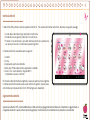 145
145
-
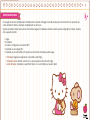 146
146
-
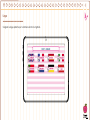 147
147
-
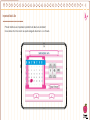 148
148
-
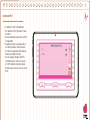 149
149
-
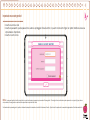 150
150
-
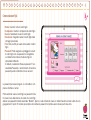 151
151
-
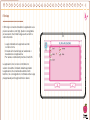 152
152
-
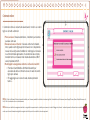 153
153
-
 154
154
-
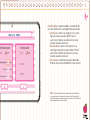 155
155
-
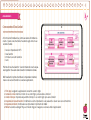 156
156
-
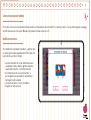 157
157
-
 158
158
-
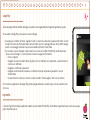 159
159
-
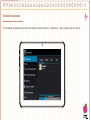 160
160
-
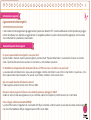 161
161
-
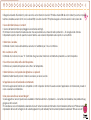 162
162
-
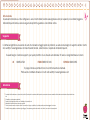 163
163
-
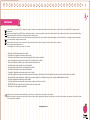 164
164
-
 165
165
-
 166
166
-
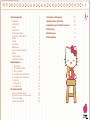 167
167
-
 168
168
-
 169
169
-
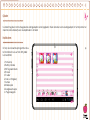 170
170
-
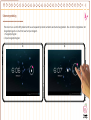 171
171
-
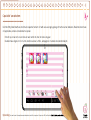 172
172
-
 173
173
-
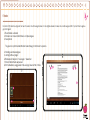 174
174
-
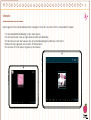 175
175
-
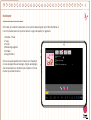 176
176
-
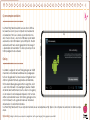 177
177
-
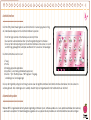 178
178
-
 179
179
-
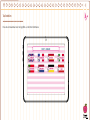 180
180
-
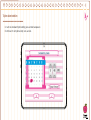 181
181
-
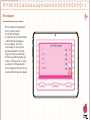 182
182
-
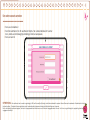 183
183
-
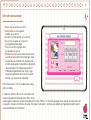 184
184
-
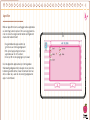 185
185
-
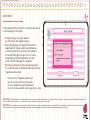 186
186
-
 187
187
-
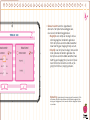 188
188
-
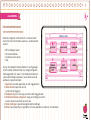 189
189
-
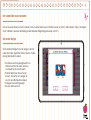 190
190
-
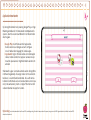 191
191
-
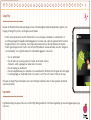 192
192
-
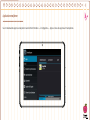 193
193
-
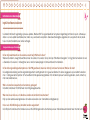 194
194
-
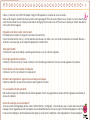 195
195
-
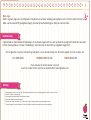 196
196
-
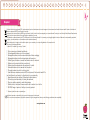 197
197
-
 198
198
-
 199
199
-
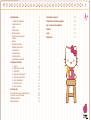 200
200
-
 201
201
-
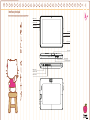 202
202
-
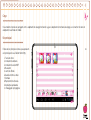 203
203
-
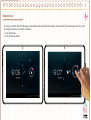 204
204
-
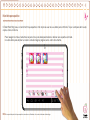 205
205
-
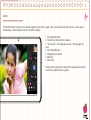 206
206
-
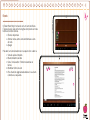 207
207
-
 208
208
-
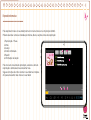 209
209
-
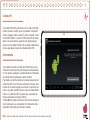 210
210
-
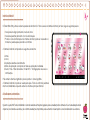 211
211
-
 212
212
-
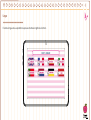 213
213
-
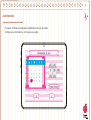 214
214
-
 215
215
-
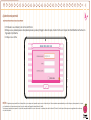 216
216
-
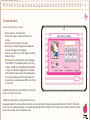 217
217
-
 218
218
-
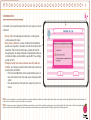 219
219
-
 220
220
-
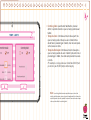 221
221
-
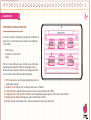 222
222
-
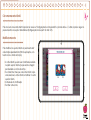 223
223
-
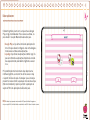 224
224
-
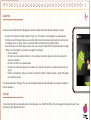 225
225
-
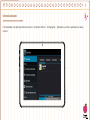 226
226
-
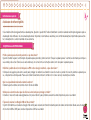 227
227
-
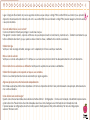 228
228
-
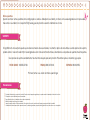 229
229
-
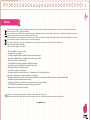 230
230
-
 231
231
Ingo SGM20143 Handleiding
- Categorie
- Tabletten
- Type
- Handleiding
- Deze handleiding is ook geschikt voor
in andere talen
- English: Ingo SGM20143 User manual
- italiano: Ingo SGM20143 Manuale utente
- français: Ingo SGM20143 Manuel utilisateur
- español: Ingo SGM20143 Manual de usuario
- Deutsch: Ingo SGM20143 Benutzerhandbuch
- português: Ingo SGM20143 Manual do usuário