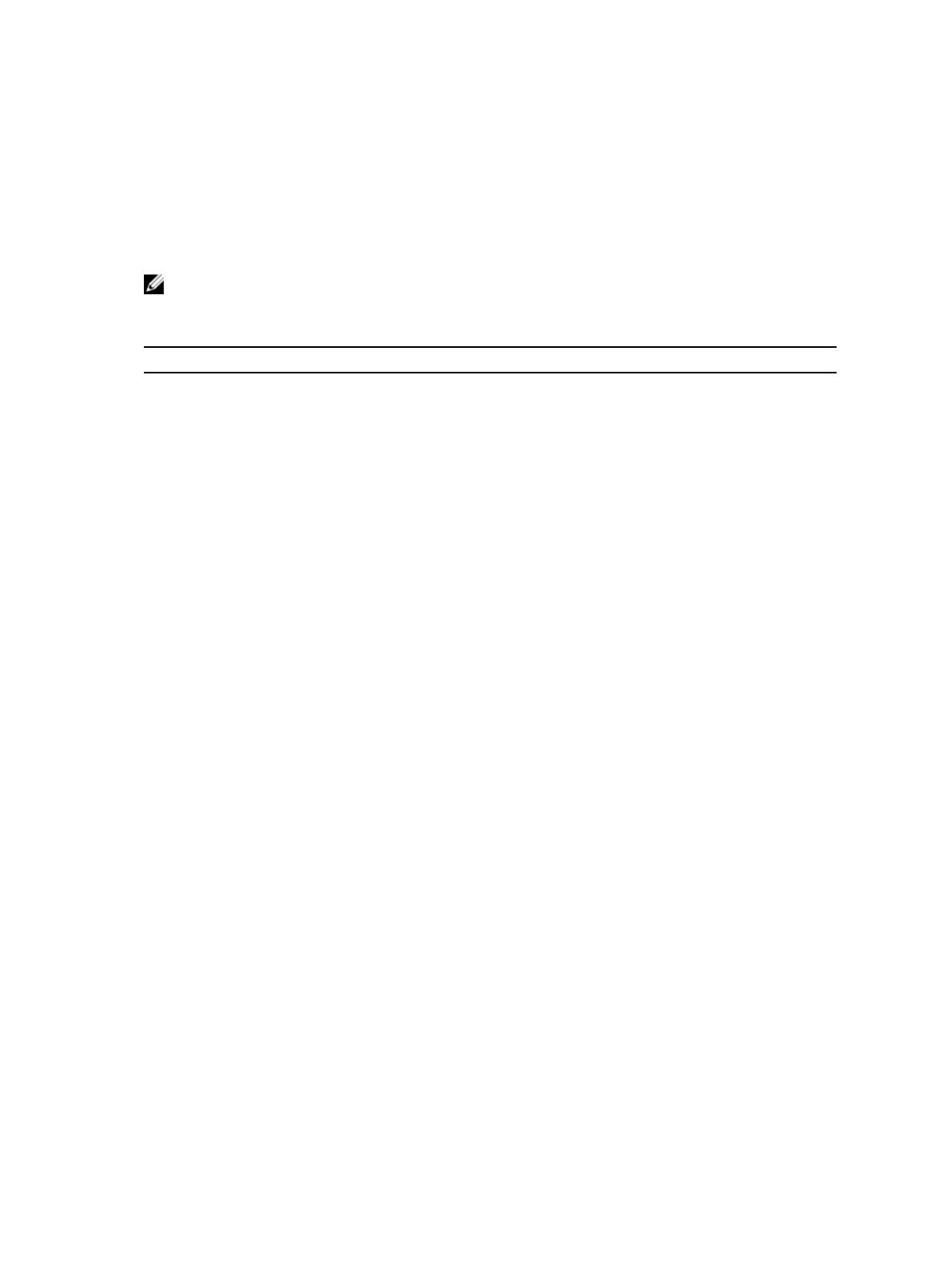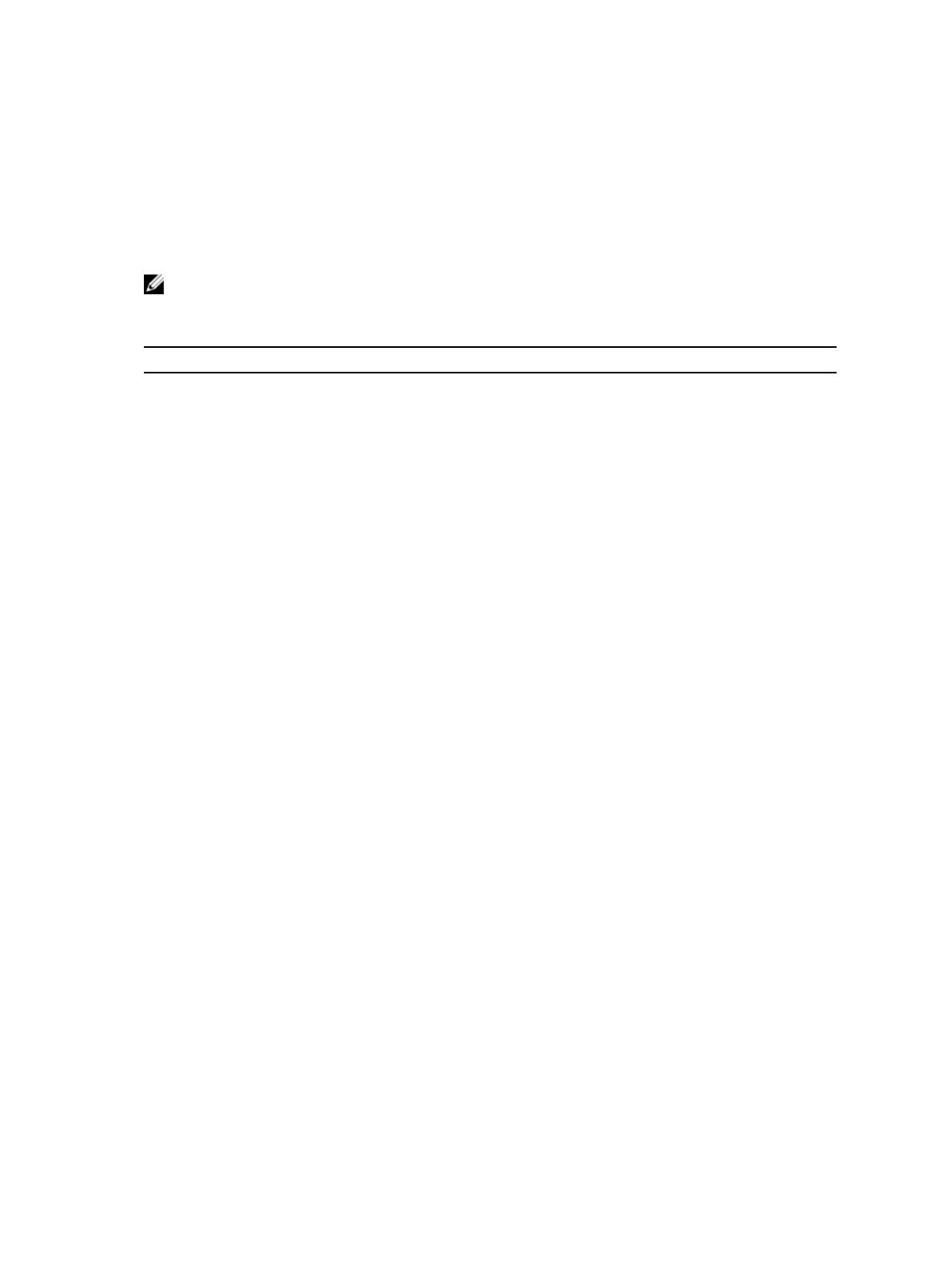
3
Opties voor Systeeminstallatie
OPMERKING: Afhankelijk van uw computer en de geïnstalleerde apparaten kunnen de onderdelen
die in dit gedeelte worden vermeld wel of niet worden weergegeven.
Tabel 1. Algemeen
Optie Beschrijving
System
Information
Dit gedeelte bevat de belangrijkste hardwarefuncties van de computer.
• System Information (Systeemgegevens): Geeft weer: BIOS Version (BIOS-versie),
Service Tag, Asset Tag, Ownership Tag, (labels voor service, inventaris,
eigenaarschap), Ownership Date (datum eigenaarschap), Manufacture Date
(productiedatum) en Express Service Code (Express-servicecode).
• Memory Information (Geheugengegevens): Geeft weer: Memory Installed
(Geïnstalleerd geheugen), Memory Available (Beschikbaar geheugen), Memory
Speed (Geheugensnelheid), Memory Channels Mode (Modus voor
geheugenkanalen), Memory Technology (Geheugentechnologie), DIMM A Size
(DIMM A-grootte) en DIMM B Size (DIMM B-grootte).
• Processor Information (Processorgegevens): Geeft weer: Processor Type
(Processortype), Core Count (Aantal kernen), Processor ID (Processor-id), Current
Clock Speed (Huidige kloksnelheid), Minimum Clock Speed (Minimale
kloksnelheid), Maximum Clock Speed (Maximale kloksnelheid), Processor L2
Cache (L2-cachegeheugen processor), Processor L3 Cache (L3-cachegeheugen
processor), HT Capable (HT-capabel) en 64-Bit Technology (64-bit-technologie).
• Device Information (Apparaatgegevens): Geeft weer: Primary Hard Drive (Primaire
vaste schijf), Dock eSATA Device (Dock eSATA-apparaat), LOM MAC Address
(MAC-adres LOM), Video Controller (Videocontroller), Video BIOS Version (Video-
BIOS-versie), Video Memory (Videogeheugen), Panel Type (Beeldschermtype),
Native Resolution (Standaardresolutie), Audio Controller (Audiocontroller), Modem
Controller (Modemcontroller), Wi-Fi Device (Wifi-apparaat), WiGig Device (WiGig-
apparaat), Cellular Device (Mobiel apparaat), Bluetooth Device (Bluetooth-
apparaat).
Battery
Information
Geeft de status weer van de batterij en het type netadapter dat is aangesloten op de
computer.
Boot Sequence Boot Sequence Hiermee kunt u de volgorde veranderen
waarin de computer een
besturingssysteem probeert te vinden. Dit
zijn de opties:
• Windows Boot Manager
• UEFI: HGST HTS725025A7E630
Boot List Option Hiermee kunt u de optie voor de
opstartlijst wijzigen.
• Legacy
• UEFI
42