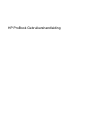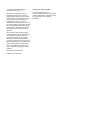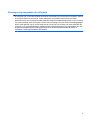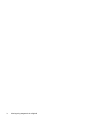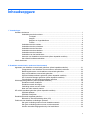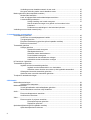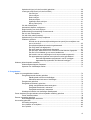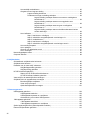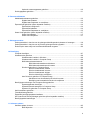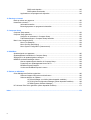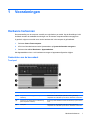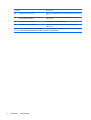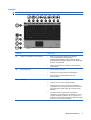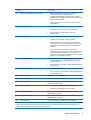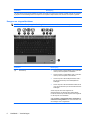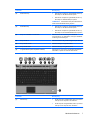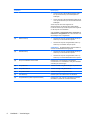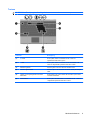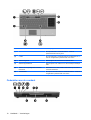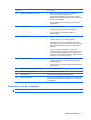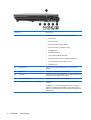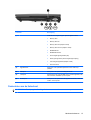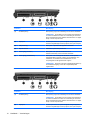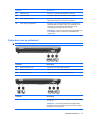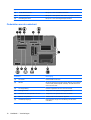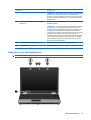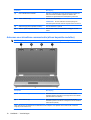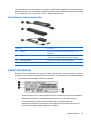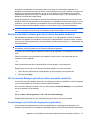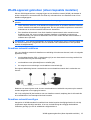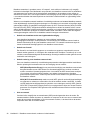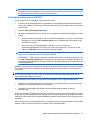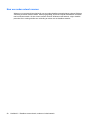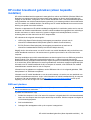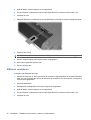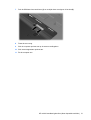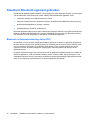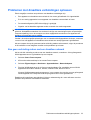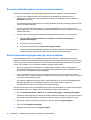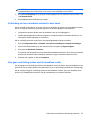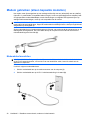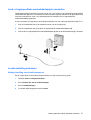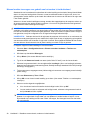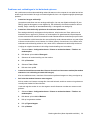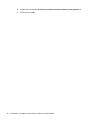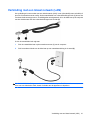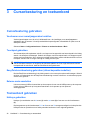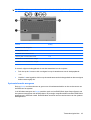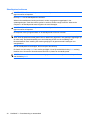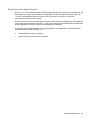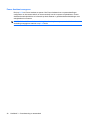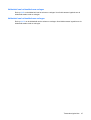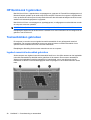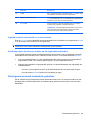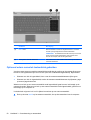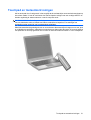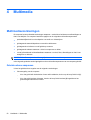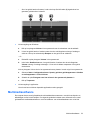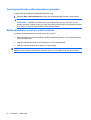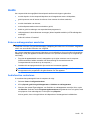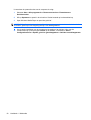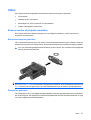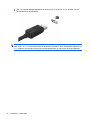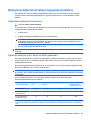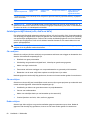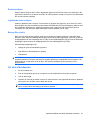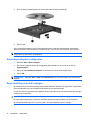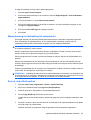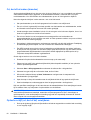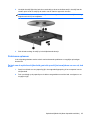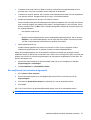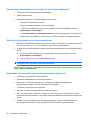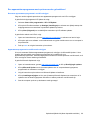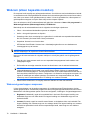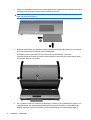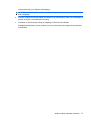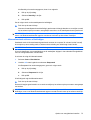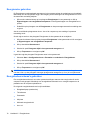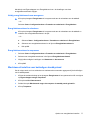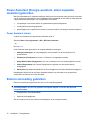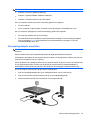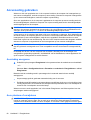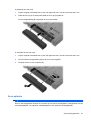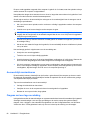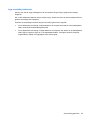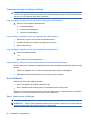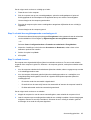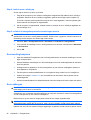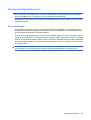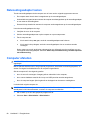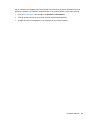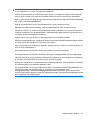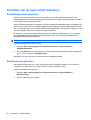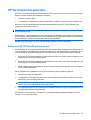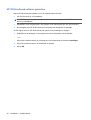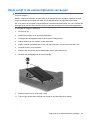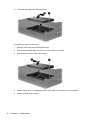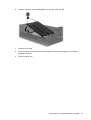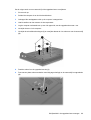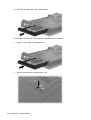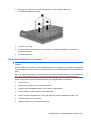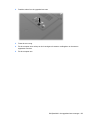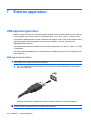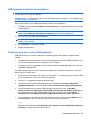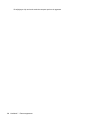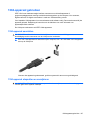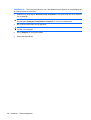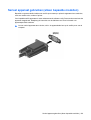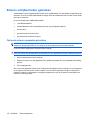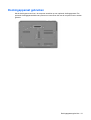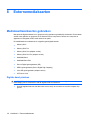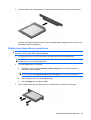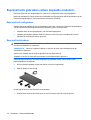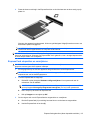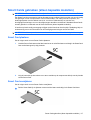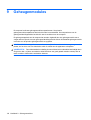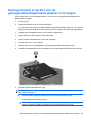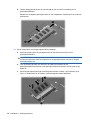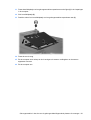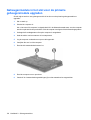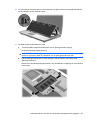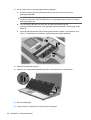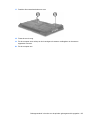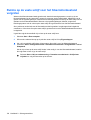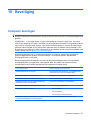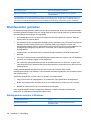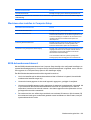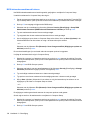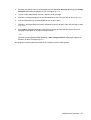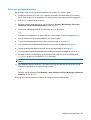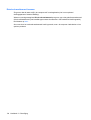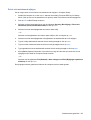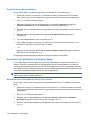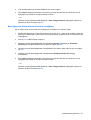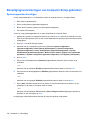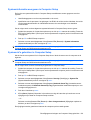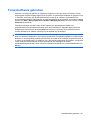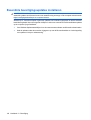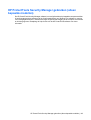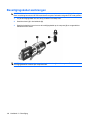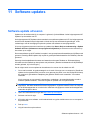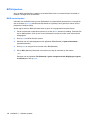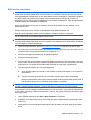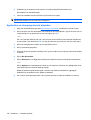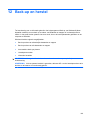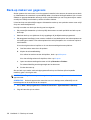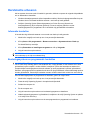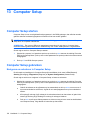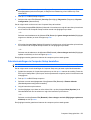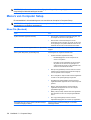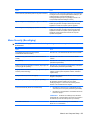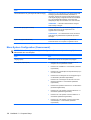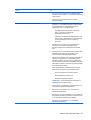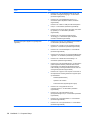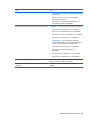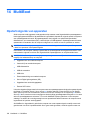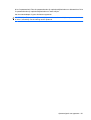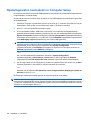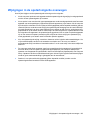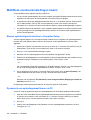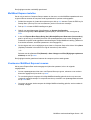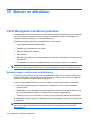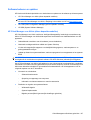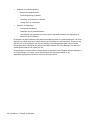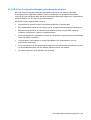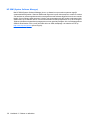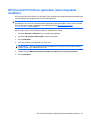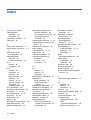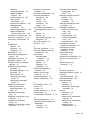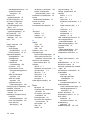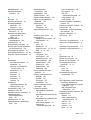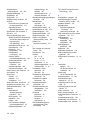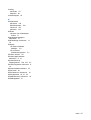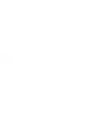HP ProBook Gebruikershandleiding

© Copyright 2009 Hewlett-Packard
Development Company, L.P.
Bluetooth is een handelsmerk van de
desbetreffende eigenaar en wordt door
Hewlett-Packard Company onder licentie
gebruikt. Intel is een handelsmerk van Intel
Corporation in de Verenigde Staten en
andere landen of regio's. Java is een
handelsmerk van Sun Microsystems, Inc. in
de Verenigde Staten. Microsoft en Windows
zijn in de Verenigde Staten gedeponeerde
handelsmerken van Microsoft Corporation.
Het SD-logo is een handelsmerk van de
eigenaar.
De informatie in deze documentatie kan
zonder kennisgeving worden gewijzigd. De
enige garanties voor HP producten en
diensten staan vermeld in de expliciete
garantievoorwaarden bij de betreffende
producten en diensten. Aan de informatie in
deze handleiding kunnen geen aanvullende
rechten worden ontleend. HP aanvaardt
geen aansprakelijkheid voor technische
fouten, drukfouten of weglatingen in deze
publicatie.
Eerste editie, september 2009
Artikelnummer: 570790-331
Kennisgeving over het product
In deze handleiding worden de
voorzieningen beschreven die op de meeste
modellen beschikbaar zijn. Mogelijk zijn niet
alle voorzieningen op uw computer
beschikbaar.

Kennisgeving aangaande de veiligheid
WAARSCHUWING! Werk niet met de computer op uw schoot en blokkeer de ventilatieopeningen van
de computer niet, om de kans op letsel door hitte of oververhitting van de computer te beperken. Gebruik
de computer alleen op een stevige, vlakke ondergrond. Zorg dat de luchtcirculatie niet wordt
geblokkeerd door een voorwerp van hard materiaal, zoals een ernaast staande printer, of een voorwerp
van zacht materiaal (zoals een kussen, een dik kleed of kleding). Zorg ook dat de netvoedingsadapter,
als die wordt gebruikt, niet in contact komt met de huid of een een voorwerp van zacht materiaal. De
computer en de netvoedingsadapter voldoen aan de temperatuurlimieten voor oppervlakken die voor
de gebruiker toegankelijk zijn, zoals gedefinieerd door de International Standard for Safety of
Information Technology Equipment (IEC 60950).
iii

iv Kennisgeving aangaande de veiligheid

Inhoudsopgave
1 Voorzieningen
Hardware herkennen ............................................................................................................................ 1
Onderdelen aan de bovenkant ............................................................................................ 1
Touchpad ............................................................................................................ 1
Lampjes ............................................................................................................... 3
Knoppen en vingerafdruklezer ............................................................................ 6
Toetsen ............................................................................................................... 9
Onderdelen aan de voorkant ............................................................................................. 10
Onderdelen aan de rechterkant ......................................................................................... 11
Onderdelen aan de linkerkant ............................................................................................ 13
Onderdelen aan de achterkant .......................................................................................... 15
Onderdelen aan de onderkant ........................................................................................... 16
Onderdelen van het beeldscherm ..................................................................................... 17
Antennes voor draadloze communicatie (alleen bepaalde modellen) ............................... 18
Aanvullende hardwareonderdelen ..................................................................................... 19
Labels herkennen ............................................................................................................................... 19
2 Draadloze communicatie, modem en lokaal netwerk
Apparaten voor draadloze communicatie gebruiken (alleen bepaalde modellen) .............................. 21
Pictogrammen voor draadloze communicatie en netwerken herkennen ........................... 22
Bedieningselementen voor draadloze communicatie gebruiken ....................................... 22
Knop voor draadloze communicatie gebruiken .................................................................. 22
Wireless Assistant-software gebruiken (alleen bepaalde modellen) ................................. 23
HP Connection Manager gebruiken (alleen bepaalde modellen) ...................................... 23
Voorzieningen van het besturingssysteem gebruiken ....................................................... 23
WLAN-apparaat gebruiken (alleen bepaalde modellen) .................................................................... 25
Draadloos netwerk installeren ........................................................................................... 25
Draadloos netwerk beveiligen ............................................................................................ 25
Verbinding maken met een WLAN .................................................................................... 27
Naar een ander netwerk roamen ....................................................................................... 28
HP mobiel breedband gebruiken (alleen bepaalde modellen) ........................................................... 29
SIM-kaart plaatsen ............................................................................................................. 29
SIM-kaart verwijderen ........................................................................................................ 30
Draadloos Bluetooth-apparaat gebruiken .......................................................................................... 32
Bluetooth en Internetverbinding delen (ICS) ...................................................................... 32
Problemen met draadloze verbindingen oplossen ............................................................................. 33
Kan geen verbinding maken met een draadloos netwerk .................................................. 33
Kan geen verbinding maken met een voorkeursnetwerk ................................................... 34
Actuele netwerkbeveiligingscodes zijn niet beschikbaar ................................................... 34
v

Verbinding met een draadloos netwerk is zeer zwak ........................................................ 35
Kan geen verbinding maken met de draadloze router ....................................................... 35
Modem gebruiken (alleen bepaalde modellen) .................................................................................. 36
Modemkabel aansluiten ..................................................................................................... 36
Land- of regiospecifieke modemkabeladapter aansluiten ................................................. 37
Locatie-instelling selecteren .............................................................................................. 37
Huidige instelling voor locatie weergeven ......................................................... 37
Nieuwe locaties toevoegen voor gebruik van het modem in het
buitenland .......................................................................................................... 38
Problemen met verbindingen in het buitenland oplossen ................................. 39
Verbinding met een lokaal netwerk (LAN) .......................................................................................... 41
3 Cursorbesturing en toetsenbord
Cursorbesturing gebruiken ................................................................................................................. 42
Voorkeuren voor aanwijsapparaten instellen ..................................................................... 42
Touchpad gebruiken .......................................................................................................... 42
EasyPoint-muisbesturing gebruiken (alleen bepaalde modellen) ...................................... 42
Externe muis aansluiten .................................................................................................... 42
Toetsenbord gebruiken ...................................................................................................................... 42
Hotkeys gebruiken ............................................................................................................. 42
Systeeminformatie weergeven ......................................................................... 43
Standbystand activeren .................................................................................... 44
Schakelen tussen beeldschermen ................................................................... 45
Power Assistant weergeven .............................................................................. 46
Helderheid van het beeldscherm verlagen ....................................................... 47
Helderheid van het beeldscherm verhogen ..................................................... 47
HP QuickLook 3 gebruiken ................................................................................................................. 48
Toetsenblokken gebruiken ................................................................................................................. 48
Ingebed numeriek toetsenblok gebruiken .......................................................................... 48
Ingebed numeriek toetsenblok in- en uitschakelen ........................................... 49
Schakelen tussen functies van toetsen op het ingebedde toetsenblok ............. 49
Geïntegreerd numeriek toetsenblok gebruiken .................................................................. 49
Optioneel extern numeriek toetsenblok gebruiken ............................................................ 50
Touchpad en toetsenbord reinigen ..................................................................................................... 51
4 Multimedia
Multimediavoorzieningen .................................................................................................................... 52
Geluidsvolume aanpassen ................................................................................................ 52
Multimediasoftware ............................................................................................................................ 53
Vooraf geïnstalleerde multimediasoftware gebruiken ........................................................ 54
Multimediasoftware vanaf een schijf installeren ................................................................ 54
Audio .................................................................................................................................................. 55
Externe audioapparatuur aansluiten .................................................................................. 55
Audiofuncties controleren .................................................................................................. 55
Video .................................................................................................................................................. 57
Externe monitor of projector aansluiten ............................................................................. 57
Externemonitorpoort gebruiken ......................................................................... 57
DisplayPort gebruiken ....................................................................................... 57
Optischeschijfeenheid (alleen bepaalde modellen) ............................................................................ 59
Optischeschijfeenheid herkennen ...................................................................................... 59
vi

Optische schijven (cd's, dvd's en bd's) gebruiken ............................................................. 59
Juiste type schijf kiezen (cd's, dvd's en bd's) ..................................................................... 60
Cd-r-schijven ..................................................................................................... 60
Cd-rw-schijven .................................................................................................. 60
Dvd±r-schijven .................................................................................................. 60
Dvd±rw-schijven ................................................................................................ 61
LightScribe dvd+r-schijven ................................................................................ 61
Blu-ray Discs (bd's) ........................................................................................... 61
Cd, dvd of bd afspelen ....................................................................................................... 61
Automatisch afspelen configureren ................................................................................... 62
Regio-instelling voor dvd's wijzigen ................................................................................... 62
Waarschuwing met betrekking tot auteursrecht ................................................................. 63
Een cd, dvd of bd kopiëren ................................................................................................ 63
Cd, dvd of bd maken (branden) ......................................................................................... 64
Optische schijf (cd, dvd of bd) verwijderen ........................................................................ 64
Problemen oplossen .......................................................................................................... 65
De lade van de optischeschijfeenheid gaat niet open bij het verwijderen van
een cd, dvd of bd ............................................................................................... 65
De optischeschijfeenheid wordt niet gedetecteerd ............................................ 66
Een schijf wordt niet afgespeeld ....................................................................... 66
Een schijf wordt niet automatisch afgespeeld ................................................... 67
Een film stopt, slaat stukken over of wordt niet naar behoren afgespeeld ........ 68
Een film is niet zichtbaar op een extern beeldscherm ....................................... 68
Het branden van een schijf begint niet of stopt voordat het gereed is .............. 68
Een apparaatstuurprogramma moet opnieuw worden geïnstalleerd ................ 69
Recentste apparaatstuurprogramma's van HP verkrijgen ................ 69
Apparaatstuurprogramma's van Microsoft verkrijgen ....................... 69
Webcam (alleen bepaalde modellen) ................................................................................................. 70
Webcameigenschappen aanpassen .................................................................................. 70
Opnamen van visitekaartjes maken ................................................................................... 71
5 Energiebeheer
Opties voor energiebeheer instellen ................................................................................................... 74
Energiebesparende standen gebruiken ............................................................................. 74
Standbystand activeren en beëindigen ............................................................. 74
Hibernationstand activeren of beëindigen ......................................................... 75
Energiemeter gebruiken .................................................................................................... 76
Energiebeheerschema's gebruiken ................................................................................... 76
Huidig energiebeheerschema weergeven ......................................................... 77
Energiebeheerschema’s selecteren .................................................................. 77
Energiebeheerschema’s aanpassen ................................................................. 77
Wachtwoord instellen voor beëindigen standbystand ........................................................ 77
Power Assistant (Energie-assistent, alleen bepaalde modellen) gebruiken ....................................... 78
Power Assistant starten ..................................................................................................... 78
Externe netvoeding gebruiken ............................................................................................................ 78
Netvoedingsadapter aansluiten ......................................................................................... 79
Accuvoeding gebruiken ...................................................................................................................... 80
Acculading weergeven ....................................................................................................... 80
Accu plaatsen of verwijderen ............................................................................................. 80
Accu opladen ..................................................................................................................... 81
vii

Accuwerktijd maximaliseren .............................................................................................. 82
Omgaan met een lage acculading ..................................................................................... 82
Lage acculading herkennen .............................................................................. 83
Problemen met lage acculading verhelpen ....................................................... 84
Lage acculading verhelpen wanneer een externe voedingsbron
beschikbaar is ................................................................................... 84
Lage acculading verhelpen wanneer een opgeladen accu
beschikbaar is ................................................................................... 84
Lage acculading verhelpen wanneer geen voedingsbron
beschikbaar is ................................................................................... 84
Lage acculading verhelpen wanneer de hibernationstand niet kan
worden beëindigd ............................................................................. 84
Accu kalibreren .................................................................................................................. 84
Stap 1: laad de accu volledig op ....................................................................... 84
Stap 2: schakel de energiebesparende voorzieningen uit ................................ 85
Stap 3: ontlaad de accu .................................................................................... 85
Stap 4: laad de accu volledig op ....................................................................... 86
Stap 5: schakel de energiebesparende voorzieningen weer in ......................... 86
Accuvoeding besparen ...................................................................................................... 86
Accu opbergen ................................................................................................................... 86
Afvoeren van afgedankte accu's ........................................................................................ 87
Accu vervangen ................................................................................................................ 87
Netvoedingsadapter testen ................................................................................................................ 88
Computer afsluiten ............................................................................................................................. 88
6 Schijfeenheden
Geïnstalleerde schijfeenheden herkennen ......................................................................................... 90
Schijfeenheden hanteren ................................................................................................................... 90
Prestaties van de vaste schijf verbeteren ........................................................................................... 92
Schijfdefragmentatie gebruiken ......................................................................................... 92
Schijfopruiming gebruiken ................................................................................................. 92
HP 3D DriveGuard gebruiken ............................................................................................................. 93
Status van HP 3D DriveGuard herkennen ......................................................................... 93
HP 3D DriveGuard software gebruiken ............................................................................. 94
Vaste schijf in de vasteschijfruimte vervangen ................................................................................... 95
Schijfeenheid in de upgraderuimte vervangen ................................................................................... 98
Beschermplaatje verwijderen ............................................................................................. 98
Vaste schijf vervangen ....................................................................................................... 98
Optischeschijfeenheid vervangen .................................................................................... 101
7 Externe apparatuur
USB-apparaat gebruiken .................................................................................................................. 104
USB-apparaat aansluiten ................................................................................................. 104
USB-apparaat stopzetten en verwijderen ........................................................................ 105
Ondersteuning voor oudere USB-systemen .................................................................... 105
1394-apparaat gebruiken ................................................................................................................. 107
1394-apparaat aansluiten ................................................................................................ 107
1394-apparaat stopzetten en verwijderen ....................................................................... 107
Serieel apparaat gebruiken (alleen bepaalde modellen) .................................................................. 109
Externe schijfeenheden gebruiken ................................................................................................... 110
viii

Optionele externe apparaten gebruiken .......................................................................... 110
Dockingapparaat gebruiken ............................................................................................................. 111
8 Externemediakaarten
Mediakaartlezerkaarten gebruiken ................................................................................................... 112
Digitale kaart plaatsen ..................................................................................................... 112
Digitale kaart stopzetten en verwijderen .......................................................................... 113
ExpressCards gebruiken (alleen bepaalde modellen) ...................................................................... 114
ExpressCard configureren ............................................................................................... 114
ExpressCard plaatsen ..................................................................................................... 114
ExpressCard stopzetten en verwijderen .......................................................................... 115
Smart Cards gebruiken (alleen bepaalde modellen) ........................................................................ 117
Smart Card plaatsen ........................................................................................................ 117
Smart Card verwijderen ................................................................................................... 117
9 Geheugenmodules
Geheugenmodule in het slot voor de geheugenuitbreidingsmodule plaatsen of vervangen ............ 119
Geheugenmodule in het slot voor de primaire geheugenmodule upgraden .................................... 122
Ruimte op de vaste schijf voor het hibernationbestand vergroten ................................................... 126
10 Beveiliging
Computer beveiligen ........................................................................................................................ 127
Wachtwoorden gebruiken ................................................................................................................. 128
Wachtwoorden instellen in Windows ............................................................................... 128
Wachtwoorden instellen in Computer Setup .................................................................... 129
BIOS-beheerderswachtwoord .......................................................................................... 129
BIOS-beheerderswachtwoord beheren ........................................................... 130
BIOS-beheerderswachtwoord invoeren .......................................................... 132
DriveLock gebruiken in Computer Setup ........................................................................ 132
DriveLock-wachtwoord instellen ...................................................................... 133
DriveLock-wachtwoord invoeren ..................................................................... 134
DriveLock-wachtwoord wijzigen ...................................................................... 135
DriveLock-beveiliging verwijderen ................................................................... 136
Auto DriveLock gebruiken in Computer Setup ................................................................. 136
Wachtwoord voor Automatische DriveLock invoeren ...................................... 136
Beveiliging met Automatische DriveLock verwijderen ..................................... 137
Beveiligingsvoorzieningen van Computer Setup gebruiken ............................................................. 138
Systeemapparaten beveiligen ......................................................................................... 138
Systeeminformatie weergeven in Computer Setup ......................................................... 139
Systeem-id’s gebruiken in Computer Setup .................................................................... 139
Antivirussoftware gebruiken ............................................................................................................. 140
Firewallsoftware gebruiken ............................................................................................................... 141
Essentiële beveiligingsupdates installeren ....................................................................................... 142
HP ProtectTools Security Manager gebruiken (alleen bepaalde modellen) ..................................... 143
Beveiligingskabel aanbrengen ......................................................................................................... 144
11 Software-updates
Software-update uitvoeren ............................................................................................................... 145
BIOS bijwerken ................................................................................................................ 146
ix

BIOS-versie bepalen ....................................................................................... 146
BIOS-update downloaden ............................................................................... 147
Applicaties en stuurprogramma's bijwerken .................................................................... 148
12 Back-up en herstel
Back-up maken van gegevens ......................................................................................................... 150
Herstelactie uitvoeren ....................................................................................................................... 151
Informatie herstellen ........................................................................................................ 151
Besturingssysteem en programma's herstellen ............................................................... 151
13 Computer Setup
Computer Setup starten ................................................................................................................... 152
Computer Setup gebruiken .............................................................................................................. 152
Navigeren en selecteren in Computer Setup ................................................................... 152
Fabrieksinstellingen in Computer Setup herstellen ......................................................... 153
Menu’s van Computer Setup ............................................................................................................ 154
Menu File (Bestand) ........................................................................................................ 154
Menu Security (Beveiliging) ............................................................................................. 155
Menu System Configuration (Geavanceerd) ................................................................... 156
14 MultiBoot
Opstartvolgorde van apparaten ........................................................................................................ 160
Opstartapparaten inschakelen in Computer Setup .......................................................................... 162
Wijzigingen in de opstartvolgorde overwegen .................................................................................. 163
MultiBoot-voorkeursinstellingen kiezen ............................................................................................ 164
Nieuwe opstartvolgorde instellen in Computer Setup ...................................................... 164
Dynamisch een opstartapparaat kiezen via F9 ................................................................ 164
MultiBoot Express instellen .............................................................................................. 165
Voorkeuren MultiBoot Express invoeren ......................................................................... 165
15 Beheer en afdrukken
Client Management Solutions gebruiken .......................................................................................... 166
Software-images configureren en distribueren ................................................................ 166
Software beheren en updaten ......................................................................................... 167
HP Client Manager voor Altiris (alleen bepaalde modellen) ............................ 167
HP CCM (Client Configuration Manager) (alleen bepaalde modellen) ........... 169
HP SSM (System Software Manager) ............................................................. 170
HP Universal Print Driver gebruiken (alleen bepaalde modellen) .................................................... 171
Index ................................................................................................................................................................. 172
x

1 Voorzieningen
Hardware herkennen
De samenstelling van de computer verschilt per regio/land en per model. Op de afbeeldingen in dit
hoofdstuk worden de standaardvoorzieningen van de meeste computermodellen weergegeven.
U geeft als volgt een overzicht weer van de hardware die in de computer is geïnstalleerd:
1. Selecteer Start > Deze computer.
2. Klik in het linkerdeelvenster onder Systeemtaken op Systeeminformatie weergeven.
3. Selecteer het tabblad Hardware > Apparaatbeheer.
Met Apparaatbeheer kunt u ook hardware toevoegen of apparaatconfiguraties wijzigen.
Onderdelen aan de bovenkant
Touchpad
Onderdeel Beschrijving
(1) EasyPoint-muisbesturing (alleen bepaalde
modellen)*
Hiermee kunt u de aanwijzer (ook wel "cursor" genoemd)
verplaatsen en onderdelen op het scherm selecteren of activeren.
(2) Linkerknop van de EasyPoint-muisbesturing
(alleen bepaalde modellen)*
Deze knop heeft dezelfde functie als de linkerknop op een externe
muis.
(3) Touchpad* Hiermee kunt u de aanwijzer (ook wel "cursor" genoemd)
verplaatsen en onderdelen op het scherm selecteren of activeren.
Hardware herkennen 1

Onderdeel Beschrijving
(4) Linkerknop van het touchpad* Deze knop heeft dezelfde functie als de linkerknop op een externe
muis.
(5) Rechterknop van EasyPoint-muisbesturing
(alleen bepaalde modellen)*
Deze knop heeft dezelfde functie als de rechterknop op een
externe muis.
(6) Schuifzone van het touchpad Hiermee schuift u omhoog of omlaag.
(7) Rechterknop van het touchpad* Deze knop heeft dezelfde functie als de rechterknop op een
externe muis.
*In deze tabel worden de fabrieksinstellingen beschreven. Om de voorkeuren voor cursorbesturing weer te geven of te wijzigen,
selecteert u Start > Configuratiescherm > Printers en andere hardware > Muis.
2 Hoofdstuk 1 Voorzieningen

Lampjes
OPMERKING: Raadpleeg de afbeelding die het meest overeenkomt met uw computer.
Onderdeel Beschrijving
(1) Lampjes voor draadloze communicatie (2)*
●
Blauw: een geïntegreerd apparaat voor draadloze
communicatie, zoals een WLAN-apparaat
(draadloosnetwerkadapter), de HP module voor mobiel
breedband (alleen bepaalde modellen) en/of een Bluetooth®-
apparaat, is ingeschakeld.
●
Oranje: alle apparaten voor draadloze communicatie zijn
uitgeschakeld.
(2)
Aan/uit-lampjes (2)
†
●
Aan: de computer staat aan.
●
Knipperend: de computer staat in de standbystand.
●
Uit: de computer is uitgeschakeld of staat in de
hibernationstand.
(3) Acculampje
●
Oranje: er wordt een accu opgeladen.
●
Turkoois: een accu is bijna volledig opgeladen.
●
Oranje knipperend: een accu die de enige beschikbare
voedingsbron is, is bijna leeg. Wanneer de accu een kritiek
laag ladingsniveau bereikt, begint het acculampje snel te
knipperen.
●
Uit: als de computer is aangesloten op een externe
voedingsbron, gaat het lampje uit wanneer alle accu's in de
computer volledig zijn opgeladen. Als de computer niet is
aangesloten op een externe voedingsbron, blijft het lampje uit
tot de accu in de computer bijna leeg is.
Hardware herkennen 3

Onderdeel Beschrijving
(4) Schijfeenheidlampje
●
Turkoois knipperend: er wordt geschreven naar of gelezen
van de vaste schijf of een optischeschijfeenheid (alleen
bepaalde modellen).
●
Oranje: de interne vaste schijf is tijdelijk geparkeerd met HP
3D DriveGuard.
(5) QuickLook-lampje
●
Aan: de computer staat aan.
●
Uit: de computer is uitgeschakeld of staat in de standbystand
of de hibernationstand.
(6) QuickWeb-lampje Aan: de webbrowser is in gebruik.
(7) Caps Lock-lampje Aan: Caps Lock is ingeschakeld.
(8) Num Lock-lampje Aan: Num Lock is actief of het geïntegreerde numerieke
toetsenblok is ingeschakeld.
(9) Lampje Geluid uit
●
Turkoois: het luidsprekergeluid is ingeschakeld.
●
Oranje: het luidsprekergeluid is uitgeschakeld.
(10) Lampje Geluid zachter Knipperend: de knop Geluid zachter wordt gebruikt om het
geluidsvolume te verlagen.
(11) Lampje Geluid harder Knipperend: de knop Geluid harder wordt gebruikt om het
geluidsvolume te verhogen.
*De twee lampjes voor draadloze communicatie geven dezelfde informatie. Het lampje op de knop voor draadloze communicatie
is alleen zichtbaar wanneer de computer is geopend. Het lampje voor draadloze communicatie aan de voorzijde van de
computer is altijd zichtbaar, ook wanneer de computer is gesloten.
†
De twee aan/uit-lampjes geven dezelfde informatie. Het lampje op de aan/uit-knop is alleen zichtbaar wanneer de computer
is geopend. Het aan/uit-lampje aan de voorzijde van de computer is altijd zichtbaar, ook wanneer de computer is gesloten.
4 Hoofdstuk 1 Voorzieningen

Onderdeel Beschrijving
(1) Lampjes voor draadloze communicatie (2)*
●
Blauw: een geïntegreerd apparaat voor draadloze
communicatie, zoals een WLAN-apparaat
(draadloosnetwerkadapter), de HP module voor mobiel
breedband (alleen bepaalde modellen) en/of een Bluetooth®-
apparaat, is ingeschakeld.
●
Oranje: alle apparaten voor draadloze communicatie zijn
uitgeschakeld.
(2)
Aan/uit-lampjes (2)
†
●
Aan: de computer staat aan.
●
Knipperend: de computer staat in de standbystand.
●
Uit: de computer is uitgeschakeld of staat in de
hibernationstand.
(3) Acculampje
●
Oranje: er wordt een accu opgeladen.
●
Turkoois: een accu is bijna volledig opgeladen.
●
Oranje knipperend: een accu die de enige beschikbare
voedingsbron is, is bijna leeg. Wanneer de accu een kritiek
laag ladingsniveau bereikt, begint het acculampje snel te
knipperen.
●
Uit: als de computer is aangesloten op een externe
voedingsbron, gaat het lampje uit wanneer alle accu's in de
computer volledig zijn opgeladen. Als de computer niet is
aangesloten op een externe voedingsbron, blijft het lampje uit
tot de accu in de computer bijna leeg is.
(4) Schijfeenheidlampje
●
Turkoois knipperend: er wordt geschreven naar of gelezen
van de vaste schijf of een optischeschijfeenheid (alleen
bepaalde modellen).
●
Oranje: de interne vaste schijf is tijdelijk geparkeerd met HP
3D DriveGuard.
(5) QuickLook-lampje
●
Aan: de computer staat aan.
●
Uit: de computer is uitgeschakeld of staat in de standbystand
of de hibernationstand.
(6) QuickWeb-lampje Aan: de webbrowser is in gebruik.
(7) Caps Lock-lampje Aan: Caps Lock is ingeschakeld.
(8) Num Lock-lampje Aan: Num Lock is actief of het geïntegreerde numerieke
toetsenblok is ingeschakeld.
(9) Lampje Geluid uit
●
Turkoois: het luidsprekergeluid is ingeschakeld.
●
Oranje: het luidsprekergeluid is uitgeschakeld.
(10) Lampje Geluid zachter Knipperend: de knop Geluid zachter wordt gebruikt om het
geluidsvolume te verlagen.
(11) Lampje Geluid harder Knipperend: de knop Geluid harder wordt gebruikt om het
geluidsvolume te verhogen.
(12) Calculatorlampje Aan: de rekenmachine van Windows is ingeschakeld.
*De twee lampjes voor draadloze communicatie geven dezelfde informatie. Het lampje op de knop voor draadloze communicatie
is alleen zichtbaar wanneer de computer is geopend. Het lampje voor draadloze communicatie aan de voorzijde van de
computer is altijd zichtbaar, ook wanneer de computer is gesloten.
Hardware herkennen 5

Onderdeel Beschrijving
†
De twee aan/uit-lampjes geven dezelfde informatie. Het lampje op de aan/uit-knop is alleen zichtbaar wanneer de computer
is geopend. Het aan/uit-lampje aan de voorzijde van de computer is altijd zichtbaar, ook wanneer de computer is gesloten.
Knoppen en vingerafdruklezer
OPMERKING: Raadpleeg de afbeelding die het meest overeenkomt met uw computer.
Onderdeel Beschrijving
(1) Aan/uit-knop
●
Als de computer is uitgeschakeld, drukt u op de aan/
uit-knop om de computer in te schakelen.
●
Als de computer is ingeschakeld, drukt u op de aan/
uit-knop om de computer uit te schakelen.
●
Als de computer in de standbystand staat, drukt u
kort op de aan/uit-knop om de standbystand te
beëindigen.
●
Als de computer in de hibernationstand staat, drukt
u kort op de aan/uit-knop om de hibernationstand te
beëindigen.
Als de computer niet meer reageert en de
afsluitprocedures van Windows geen effect hebben,
houdt u de aan/uit-knop minstens vijf seconden ingedrukt
om de computer uit te schakelen.
Selecteer Start > Configuratiescherm > Prestaties en
onderhoud > Energiebeheer als u meer wilt weten over
de instellingen voor energiebeheer.
6 Hoofdstuk 1 Voorzieningen

Onderdeel Beschrijving
(2) QuickLook-knop
●
Wanneer de computer is uitgeschakeld, drukt u op
deze knop om HP QuickLook te openen.
●
Wanneer de computer is ingeschakeld, drukt u op
deze knop om Software Setup te openen.
OPMERKING: Als Software Setup niet beschikbaar is,
wordt de standaardwebbrowser geopend.
(3) QuickWeb-knop
●
Wanneer de computer is uitgeschakeld, drukt u op
deze knop om HP QuickLook te openen.
●
Wanneer de computer is ingeschakeld, drukt u op
deze knop om de standaardwebbrowser te openen.
(4) Knop voor draadloze communicatie Hiermee kunt u de voorziening voor draadloze
communicatie in- en uitschakelen, maar geen draadloze
verbinding tot stand brengen.
(5) Knop Geluid uit Hiermee schakelt u de geluidsweergave uit (en weer in).
(6) Knop Geluid zachter Hiermee verlaagt u het geluidsvolume.
(7) Knop Geluid harder Hiermee verhoogt u het geluidsvolume.
(8) Vingerafdruklezer (alleen bepaalde modellen) Hiermee kunt u zich met een vingerafdruk bij Windows
aanmelden, in plaats van met een wachtwoord.
Onderdeel Beschrijving
(1) Aan/uit-knop
●
Als de computer is uitgeschakeld, drukt u op de aan/
uit-knop om de computer in te schakelen.
●
Als de computer is ingeschakeld, drukt u op de aan/
uit-knop om de computer uit te schakelen.
Hardware herkennen 7

Onderdeel Beschrijving
●
Als de computer in de standbystand staat, drukt u
kort op de aan/uit-knop om de standbystand te
beëindigen.
●
Als de computer in de hibernationstand staat, drukt
u kort op de aan/uit-knop om de hibernationstand te
beëindigen.
Als de computer niet meer reageert en de
afsluitprocedures van Windows geen effect hebben,
houdt u de aan/uit-knop minstens vijf seconden ingedrukt
om de computer uit te schakelen.
Selecteer Start > Configuratiescherm > Prestaties en
onderhoud > Energiebeheer als u meer wilt weten over
de instellingen voor energiebeheer.
(2) QuickLook-knop
●
Wanneer de computer is uitgeschakeld, drukt u op
deze knop om HP QuickLook te openen.
●
Wanneer de computer is ingeschakeld, drukt u op
deze knop om Software Setup te openen.
OPMERKING: Als Software Setup niet beschikbaar is,
wordt de standaardwebbrowser geopend.
(3) QuickWeb-knop
●
Wanneer de computer is uitgeschakeld, drukt u op
deze knop om HP QuickLook te openen.
●
Wanneer de computer is ingeschakeld, drukt u op
deze knop om de standaardwebbrowser te openen.
(4) Knop voor draadloze communicatie Hiermee kunt u de voorziening voor draadloze
communicatie in- en uitschakelen, maar geen draadloze
verbinding tot stand brengen.
(5) Knop Geluid uit Hiermee schakelt u de geluidsweergave uit (en weer in).
(6) Knop Geluid zachter Hiermee verlaagt u het geluidsvolume.
(7) Knop Geluid harder Hiermee verhoogt u het geluidsvolume.
(8) Calculatorknop Hiermee opent u de rekenmachine van Windows.
(9) Vingerafdruklezer (alleen bepaalde modellen) Hiermee kunt u zich met een vingerafdruk bij Windows
aanmelden, in plaats van met een wachtwoord.
8 Hoofdstuk 1 Voorzieningen

Toetsen
OPMERKING: Raadpleeg de afbeelding die het meest overeenkomt met uw computer.
Onderdeel Beschrijving
(1) esc-toets Druk op deze toets in combinatie met de fn-toets om
systeeminformatie weer te geven.
(2) fn-toets Druk op deze toets in combinatie met een functietoets of de esc-
toets om veelgebruikte systeemfuncties uit te voeren.
(3) Windows-logotoets Hiermee geeft u het menu Start van Windows weer.
(4) Windows-applicatietoets Hiermee opent u een snelmenu voor items waarbij de aanwijzer
staat.
(5) Toetsen van het geïntegreerde numerieke
toetsenblok
Deze toetsen kunt u laten werken als de toetsen op een extern
numeriek toetsenblok.
(6) Functietoetsen Druk op een van deze toetsen in combinatie met de fn-toets om
veelgebruikte systeemfuncties uit te voeren.
Hardware herkennen 9

Onderdeel Beschrijving
(1) esc-toets Druk op deze toets in combinatie met de fn-toets om
systeeminformatie weer te geven.
(2) fn-toets Druk op deze toets in combinatie met een functietoets of de esc-
toets om veelgebruikte systeemfuncties uit te voeren.
(3) Windows-logotoets Hiermee geeft u het menu Start van Windows weer.
(4) Windows-applicatietoets Hiermee opent u een snelmenu voor items waarbij de aanwijzer
staat.
(5) Toetsen van het geïntegreerde numerieke
toetsenblok
Deze toetsen kunt u laten werken als de toetsen op een extern
numeriek toetsenblok.
(6) Functietoetsen Druk op een van deze toetsen in combinatie met de fn-toets om
veelgebruikte systeemfuncties uit te voeren.
Onderdelen aan de voorkant
10 Hoofdstuk 1 Voorzieningen

Onderdeel Beschrijving
(1) Lampje voor draadloze communicatie
●
Blauw: een geïntegreerd apparaat voor draadloze
communicatie, zoals een WLAN-apparaat
(draadloosnetwerkadapter), de HP module voor mobiel
breedband (alleen bepaalde modellen) en/of een Bluetooth®-
apparaat, is ingeschakeld.
●
Oranje: alle apparaten voor draadloze communicatie zijn
uitgeschakeld.
(2) Aan/uit-lampje
●
Aan: de computer staat aan.
●
Knipperend: de computer staat in de standbystand.
●
Uit: de computer is uitgeschakeld of staat in de
hibernationstand.
(3) Acculampje
●
Oranje: er wordt een accu opgeladen.
●
Turkoois: een accu is bijna volledig opgeladen.
●
Oranje knipperend: een accu die de enige beschikbare
voedingsbron is, is bijna leeg. Wanneer de accu een kritiek
laag ladingsniveau bereikt, begint het acculampje snel te
knipperen.
●
Uit: als de computer is aangesloten op een externe
voedingsbron, gaat het lampje uit wanneer alle accu's in de
computer volledig zijn opgeladen. Als de computer niet is
aangesloten op een externe voedingsbron, blijft het lampje uit
tot de accu in de computer bijna leeg is.
(4) Schijfeenheidlampje
●
Turkoois knipperend: er wordt geschreven naar of gelezen
van de vaste schijf of een optischeschijfeenheid (alleen
bepaalde modellen).
●
Oranje: de interne vaste schijf is tijdelijk geparkeerd met HP
3D DriveGuard.
(5) Webcamlampje (alleen bepaalde modellen) Aan: de webcam is in gebruik.
(6) Beeldschermontgrendeling Hiermee opent u de computer.
(7) Luidsprekers (2) Hiermee wordt het computergeluid weergegeven.
(8) Slot voor visitekaartje Hierin kan een visitekaartje worden geplaatst, zodat de webcam
(alleen bepaalde modellen) een afbeelding van het visitekaartje
kan vastleggen.
Onderdelen aan de rechterkant
OPMERKING: Raadpleeg de afbeelding die het meest overeenkomt met uw computer.
Hardware herkennen 11

Onderdeel Beschrijving
(1) Mediakaartlezer Ondersteunt de volgende types optionele digitale kaarten:
●
Memory Stick
●
Memory Stick Pro
●
Memory Stick Duo (adapter vereist)
●
Memory Stick Duo Pro (adapter vereist)
●
MultiMediaCard
●
MultiMediaCard Plus
●
Secure Digital-geheugenkaart (SD)
●
SDHC-geheugenkaart (Secure Digital High Capacity)
●
micro SD-geheugenkaart (adapter vereist)
●
xD-Picture Card
(2) Upgraderuimte Hierin kunt u een optischeschijfeenheid of een vaste schijf
plaatsen.
(3) USB-poort Hierop sluit u een optioneel USB-apparaat aan.
(4) 1394-poort Hiermee kunt u een optioneel IEEE 1394- of 1394a-apparaat, zoals
een camcorder, aansluiten op de computer.
(5) RJ-11-modemconnector Hierop kunt u een modemkabel aansluiten.
(6) Bevestigingspunt voor een beveiligingskabel Hiermee bevestigt u een optionele beveiligingskabel aan de
computer.
OPMERKING: Van de beveiligingskabel moet op de eerste
plaats een ontmoedigingseffect uitgaan. Deze voorziening kan
echter niet voorkomen dat de computer verkeerd wordt gebruikt of
wordt gestolen.
12 Hoofdstuk 1 Voorzieningen

Onderdeel Beschrijving
(1) Mediakaartlezer Ondersteunt de volgende types optionele digitale kaarten:
●
Memory Stick
●
Memory Stick Pro
●
Memory Stick Duo (adapter vereist)
●
Memory Stick Duo Pro (adapter vereist)
●
MultiMediaCard
●
MultiMediaCard Plus
●
Secure Digital-geheugenkaart (SD)
●
SDHC-geheugenkaart (Secure Digital High Capacity)
●
micro SD-geheugenkaart (adapter vereist)
●
xD-Picture Card
(2) Upgraderuimte Hierin kunt u een optischeschijfeenheid of een vaste schijf
plaatsen.
(3) USB-poort Hierop sluit u een optioneel USB-apparaat aan.
(4) 1394-poort Hiermee kunt u een optioneel IEEE 1394- of 1394a-apparaat, zoals
een camcorder, aansluiten op de computer.
(5) Seriële poort Hierop kunt u een optioneel serieel apparaat aansluiten, zoals een
modem, muis of printer.
Onderdelen aan de linkerkant
OPMERKING: Raadpleeg de afbeelding die het meest overeenkomt met uw computer.
Hardware herkennen 13

Onderdeel Beschrijving
(1) Ventilatieopening Deze opening zorgt voor luchtkoeling van de interne onderdelen.
OPMERKING: De ventilator van de computer start automatisch
om interne onderdelen te koelen en oververhitting te voorkomen.
Het is normaal dat de interne ventilator automatisch aan- en uitgaat
terwijl u met de computer werkt.
(2) DisplayPort Via deze poort sluit u een optioneel digitaal weergaveapparaat,
zoals een hoogwaardige monitor of projector, aan op de computer.
(3) USB-poorten (3) Hierop kunt u optionele USB-apparatuur aansluiten.
(4) ExpressCard-slot Ondersteunt optionele ExpressCards.
(5) Audio-ingang (microfoon) Hierop kunt u een optionele headsetmicrofoon,
stereomicrofoonarray of monomicrofoon aansluiten.
(6) Audio-uitgang (hoofdtelefoon) Hierop kunt u een audioapparaat aansluiten, zoals optionele
stereoluidsprekers met eigen voeding, een hoofdtelefoon, een
oortelefoon, een headset of een televisietoestel, om het
computergeluid via dat apparaat weer te geven.
OPMERKING: Wanneer u een extern audioapparaat aansluit op
de hoofdtelefoonuitgang, worden de computerluidsprekers
uitgeschakeld.
Onderdeel Beschrijving
(1) Ventilatieopening Deze opening zorgt voor luchtkoeling van de interne onderdelen.
OPMERKING: De ventilator van de computer start automatisch
om interne onderdelen te koelen en oververhitting te voorkomen.
Het is normaal dat de interne ventilator automatisch aan- en uitgaat
terwijl u met de computer werkt.
(2) DisplayPort Via deze poort sluit u een optioneel digitaal weergaveapparaat,
zoals een hoogwaardige monitor of projector, aan op de computer.
14 Hoofdstuk 1 Voorzieningen

Onderdeel Beschrijving
(3) USB-poorten (3) Hierop kunt u optionele USB-apparatuur aansluiten.
(4) Smart Card-lezer Ondersteunt optionele smart cards en Java™ Cards.
(5) Audio-ingang (microfoon) Hierop kunt u een optionele headsetmicrofoon,
stereomicrofoonarray of monomicrofoon aansluiten.
(6) Audio-uitgang (hoofdtelefoon) Hierop kunt u een audioapparaat aansluiten, zoals optionele
stereoluidsprekers met eigen voeding, een hoofdtelefoon, een
oortelefoon, een headset of een televisietoestel, om het
computergeluid via dat apparaat weer te geven.
OPMERKING: Wanneer u een extern audioapparaat aansluit op
de hoofdtelefoonuitgang, worden de computerluidsprekers
uitgeschakeld.
Onderdelen aan de achterkant
OPMERKING: Raadpleeg de afbeelding die het meest overeenkomt met uw computer.
Onderdeel Beschrijving
(1) RJ-45-netwerkconnector Hierop kunt u een netwerkkabel aansluiten.
(2) Externemonitorpoort Hierop kunt u een optionele VGA-monitor of projector aansluiten.
(3) Netvoedingsconnector Hierop kunt u een netvoedingsadapter aansluiten.
Onderdeel Beschrijving
(1) Bevestigingspunt voor een beveiligingskabel Hiermee bevestigt u een als optie verkrijgbare beveiligingskabel aan
de computer.
OPMERKING: Een beveiligingskabel moet mogelijke dieven
afschrikken, maar kan niet voorkomen dat de computer verkeerd
wordt gebruikt of wordt gestolen.
Hardware herkennen 15

(2) RJ-11-modemconnector Hierop kunt u een modemkabel aansluiten.
(3) RJ-45-netwerkconnector Hierop kunt u een netwerkkabel aansluiten.
(4) Externemonitorpoort Hierop kunt u een optionele VGA-monitor of projector aansluiten.
(5) Netvoedingsconnector Hierop kunt u een netvoedingsadapter aansluiten.
Onderdelen aan de onderkant
Onderdeel Beschrijving
(1) Accuruimte Hierin bevindt zich de accu.
(2) SIM-slot Bevat een SIM-kaart (Subscriber Identity Module) voor draadloze
communicatie (alleen bepaalde modellen). Het SIM-slot bevindt
zich in de accuruimte.
(3) Accuontgrendeling Hiermee ontgrendelt u de accu uit de accuruimte.
(4) Dockingconnector Hierop sluit u een optioneel dockingapparaat aan.
(5) Connector voor een optionele extra accu Hierop kunt u een optionele extra accu aansluiten.
(6) Bluetooth-compartiment Hierin bevindt zich een Bluetooth-apparaat.
(7) Ventilatieopeningen (6) Deze openingen zorgen voor luchtkoeling van de interne
onderdelen.
16 Hoofdstuk 1 Voorzieningen

Onderdeel Beschrijving
OPMERKING: De ventilator van de computer wordt automatisch
gestart voor luchtkoeling van de interne onderdelen van de
computer en om oververhitting te voorkomen. Het is normaal dat
de interne ventilator automatisch aan- en uitgaat terwijl u met het
apparaat werkt.
(8) Compartiment voor HP module voor mobiel
breedband
Hierin bevindt zich een HP module voor mobiel breedband (alleen
bepaalde modellen).
OPMERKING: Vervang de module voor draadloze communicatie
alleen door een module die is goedgekeurd voor gebruik in de
computer door de overheidsinstantie die verantwoordelijk is voor
de regelgeving met betrekking tot apparatuur voor draadloze
communicatie in uw land. Zo voorkomt u dat het systeem niet meer
reageert en er een waarschuwing verschijnt. Als er na het
vervangen van de module een waarschuwing verschijnt, verwijdert
u de module om de functionaliteit van de computer te herstellen.
Neem vervolgens via Help en ondersteuning contact op met de
technische ondersteuningsdienst.
(9) Geheugenmodulecompartiment Bevat een slot voor een geheugenuitbreidingsmodule.
(10) Vasteschijfruimte Bevat de vaste schijf.
Onderdelen van het beeldscherm
OPMERKING: Uw computer kan er iets anders uitzien dan de in dit gedeelte afgebeelde computer.
Hardware herkennen 17

Onderdeel Beschrijving
(1) Interne beeldschermschakelaar Wanneer u het beeldscherm dicht doet terwijl de computer aan
staat, wordt deze schakelaar ingedrukt en daardoor het
beeldscherm uitgeschakeld of de standbystand geactiveerd.
(2) Interne microfoons (2) Hiermee neemt u geluid op.
OPMERKING: Als zich naast elke microfoonopening een
microfoonsymbool bevindt, heeft de computer interne microfoons.
(3) Webcamlampje (alleen bepaalde modellen) Aan: de webcam is in gebruik.
(4) Webcam (alleen bepaalde modellen) Hiermee kunt u audio- en videobeelden vastleggen en foto's
maken.
Antennes voor draadloze communicatie (alleen bepaalde modellen)
OPMERKING: Uw computer kan er iets anders uitzien dan de in dit gedeelte afgebeelde computer.
Component Beschrijving
(1) WWAN-antennes (2)* Met deze antennes voor draadloze communicatie worden
draadloze signalen verzonden en ontvangen binnen een WWAN
(Wireless Wide-Area Network).
(2) WLAN-antennes (2)* Met deze antennes voor draadloze communicatie worden
draadloze signalen verzonden en ontvangen binnen een draadloos
lokaal netwerk (WLAN).
*Deze antennes zijn niet zichtbaar aan de buitenkant van de computer. Voor optimale communicatie houdt u de directe
omgeving van de antennes vrij.
18 Hoofdstuk 1 Voorzieningen

Voor informatie over de voorschriften voor draadloze communicatie raadpleegt u het gedeelte van de
publicatie Informatie over voorschriften, veiligheid en milieu in Help en ondersteuning dat van toepassing
is op uw land/regio. Deze voorschriften vindt u in Help en ondersteuning.
Aanvullende hardwareonderdelen
Onderdeel Beschrijving
(1) Netsnoer* Hiermee kunt u een netvoedingsadapter aansluiten op een
stopcontact.
(2) Accu* Hiermee kunt u de computer op accuvoeding laten werken als de
computer niet is aangesloten op een externe voedingsbron.
(3) Netvoedingsadapter Hiermee wordt netvoeding omgezet in gelijkstroom.
*Het uiterlijk van accu's en netsnoeren verschilt per regio en land.
Labels herkennen
De labels die zijn aangebracht op de computer, bieden informatie die u nodig kunt hebben wanneer u
problemen met het systeem probeert op te lossen of wanneer u de computer in het buitenland gebruikt:
●
Servicelabel: biedt belangrijke informatie, waaronder:
◦
Productnaam (1). Dit is de productnaam die aan de voorkant van de computer zichtbaar is.
◦
Serienummer (s/n) (2). Dit is een alfanumerieke code die voor elk product uniek is.
◦
Productnummer (p/n) (3). Dit nummer biedt specifieke informatie omtrent de
hardwarecomponenten van het product. Aan de hand van het productnummer kan een
servicemonteur bepalen welke onderdelen er nodig zijn.
Labels herkennen 19

◦
Modelbeschrijving (4). Dit is een alfanumerieke identificatiecode die dient om documenten,
stuurprogramma's en ondersteuning voor de computer op te zoeken.
◦
Garantieperiode (5). Dit getal beschrijft de duur (in jaren) van de garantieperiode voor deze
computer.
Houd deze gegevens bij de hand wanneer u contact opneemt met de technische ondersteuning.
Het servicelabel bevindt zich aan de onderkant van de computer.
●
Certificaat van echtheid van Microsoft®: bevat de Windows-productcode. U kunt de productcode
nodig hebben wanneer u het besturingssysteem wilt updaten of problemen met het systeem wilt
oplossen. Dit certificaat bevindt zich aan de onderkant van de computer.
●
Label met kennisgevingen: bevat kennisgevingen betreffende het gebruik van de computer. Het
label met kennisgevingen bevindt zich in de accuruimte.
●
Label(s) met keurmerk voor draadloze communicatie (alleen bepaalde modellen): bevatten
informatie over optionele apparatuur voor draadloze communicatie en de keurmerken van diverse
landen waar de apparatuur is goedgekeurd en toegestaan voor gebruik. Een optioneel apparaat
kan een draadloosnetwerkadapter (WLAN-adapter) of een optioneel Bluetooth®-apparaat zijn. Als
uw computermodel is voorzien van een of meer apparaten voor draadloze communicatie, heeft de
computer een of meer van deze labels met keurmerk. U kunt deze informatie nodig hebben als u
het apparaat in het buitenland wilt gebruiken. De certificaatlabels voor draadloze communicatie
bevinden zich aan de onderkant van de computer.
●
SIM-label (Subscriber Identity Module, alleen bepaalde modellen): bevat de ICCID (Integrated
Circuit Card Identifier) van uw SIM-kaart. Dit label bevindt zich in de accuruimte.
●
Label met serienummer van HP module voor mobiel breedband (alleen bepaalde modellen): bevat
het serienummer van uw HP module voor mobiel breedband. Dit label bevindt zich in de
accuruimte.
20 Hoofdstuk 1 Voorzieningen

2 Draadloze communicatie, modem en
lokaal netwerk
Apparaten voor draadloze communicatie gebruiken (alleen
bepaalde modellen)
Met technologie voor draadloze communicatie worden gegevens niet via kabels maar via radiogolven
doorgegeven. Uw computer kan zijn voorzien van een of meer van de volgende apparaten voor
draadloze communicatie:
●
WLAN-apparaat (Wireless Local Area Network): een draadloos-netwerkadapter waarmee u
verbinding kunt maken met draadloze lokale netwerken (ook wel WiFi-netwerken, draadloze LAN's
of WLAN's genoemd) in bedrijfsruimtes, bij u thuis en in openbare ruimtes, zoals vliegvelden,
restaurants, café's, hotels en universiteiten. In een WLAN communiceert elk mobiel apparaat met
een draadloze router of een draadloos toegangspunt.
●
HP module voor mobiel breedband. Een draadloos WWAN-apparaat (Wireless Wide Area
Network) dat toegang biedt tot informatie op elke plek waar mobiele netwerkservices beschikbaar
zijn. In een WWAN communiceert elk mobiel apparaat met het basisstation van een aanbieder van
mobiele netwerkdiensten. Aanbieders van mobiele netwerkdiensten installeren netwerken van
basisstations (vergelijkbaar met masten voor mobiele telefonie) die grote gebieden beslaan,
waardoor ze dekking kunnen bieden in hele provincies, regio's of zelfs landen.
●
Bluetooth®-apparaat: een apparaat waarmee u een PAN (Personal Area Network) tot stand kunt
brengen, zodat u verbinding kunt maken met andere apparaten die draadloze communicatie via
Bluetooth ondersteunen, zoals computers, telefoons, printers, headsets, luidsprekers en camera's.
In een PAN communiceert elk apparaat rechtstreeks met andere apparaten en moeten de
apparaten zich relatief dicht bij elkaar bevinden, normaal gesproken binnen een straal van 10 meter
van elkaar.
Computers met WLAN-apparatuur ondersteunen een of meer van de volgende IEEE-standaarden:
●
802.11b, de eerste populaire standaard, ondersteunt overdrachtssnelheden tot 11 Mbps en werkt
met een frequentie van 2,4 GHz.
●
802.11g ondersteunt overdrachtssnelheden tot 54 Mbps en werkt met een frequentie van 2,4 GHz.
Een 802.11g WLAN-apparaat is achterwaarts compatibel met 802.11b-apparaten, waardoor ze in
hetzelfde netwerk kunnen functioneren.
●
802.11a ondersteunt overdrachtssnelheden tot 54 Mbps en werkt met een frequentie van 5 GHz.
OPMERKING: 802.11a is niet compatibel met 802.11b en 802.11g.
●
802.11n ondersteunt een gegevenssnelheid van maximaal 450 Mbps en kan werken op 2,4 GHz
of 5 GHz, waardoor deze norm terugwaarts compatibel is met 802.11a, b en g.
Apparaten voor draadloze communicatie gebruiken (alleen bepaalde modellen) 21

OPMERKING: De specificaties voor 802.11n WLAN zijn conceptspecificaties die nog niet
definitief zijn. Als de uiteindelijke specificaties afwijken van de conceptspecificaties, kan dit van
invloed zijn op het vermogen van de computer om met andere 802.11n WLAN-apparaten te
communiceren.
Raadpleeg de informatie en de koppelingen naar websites in Help en ondersteuning als u meer wilt
weten over draadloze technologie.
Pictogrammen voor draadloze communicatie en netwerken herkennen
Pictogram Naam Beschrijving
Draadloze
communicatie
(ingeschakeld)
Geeft de locatie van de lampjes en knoppen voor draadloze
communicatie op de computer aan. Wordt ook weergegeven bij de
Wireless Assistant-software (Assistent voor draadloze communicatie)
op de computer en geeft aan dat een of meer apparaten voor draadloze
communicatie zijn ingeschakeld.
Draadloze
communicatie
(uitgeschakeld)
Wordt weergegeven bij de Wireless Assistant-software op de computer
en geeft aan dat alle apparaten voor draadloze communicatie zijn
uitgeschakeld.
HP Connection
Manager
(Verbindingsbeheer)
Hiermee opent u HP Connection Manager (Verbindingsbeheer),
waarmee u een verbinding tot stand kunt brengen met een HP apparaat
voor mobiel breedband (alleen bepaalde modellen).
Netwerkstatus
(verbonden)
Geeft aan dat een of meer netwerkstuurprogramma's zijn geïnstalleerd
en dat een of meer netwerkapparaten verbinding hebben met het
netwerk.
Netwerkstatus (niet
verbonden)
Geeft aan dat een of meer netwerkstuurprogramma's zijn geïnstalleerd
maar dat er geen netwerkapparaten verbinding hebben met het
netwerk.
Bedieningselementen voor draadloze communicatie gebruiken
U kunt de apparaten voor draadloze communicatie op uw computer met een van deze voorzieningen
in- of uitschakelen:
●
knop voor draadloze communicatie
●
Wireless Assistant-software (alleen bepaalde modellen)
●
HP Connection Manager software (alleen bepaalde modellen)
●
voorzieningen van het besturingssysteem
Knop voor draadloze communicatie gebruiken
De computer heeft een knop voor draadloze communicatie, een of meer apparaten voor draadloze
communicatie en twee lampjes voor draadloze communicatie. Standaard zijn alle apparaten voor
draadloze communicatie geactiveerd en brandt het lampje voor draadloze communicatie blauw wanneer
u de computer aanzet.
22 Hoofdstuk 2 Draadloze communicatie, modem en lokaal netwerk

Het lampje voor draadloze communicatie geeft niet de status van afzonderlijke apparaten voor
draadloze communicatie aan, maar de status van deze apparaten als groep. Wanneer het lampje voor
draadloze communicatie blauw brandt, zijn een of meer apparaten voor draadloze communicatie
ingeschakeld. Wanneer het lampje voor draadloze communicatie oranje is, zijn alle apparaten voor
draadloze communicatie uitgeschakeld.
Omdat alle apparaten voor draadloze communicatie standaard zijn geactiveerd, kunt u de knop voor
draadloze communicatie gebruiken om alle apparatuur voor draadloze communicatie tegelijk in of uit te
schakelen. U kunt de apparaten voor draadloze communicatie afzonderlijk besturen via de Wireless
Assistant-software (alleen bepaalde modellen) of via Computer Setup (Computerinstellingen).
OPMERKING: Als de apparaten voor draadloze communicatie zijn gedeactiveerd in Computer Setup,
kunt u ze niet besturen met de knop voor draadloze communicatie totdat u ze weer activeert.
Wireless Assistant-software gebruiken (alleen bepaalde modellen)
Een apparaat voor draadloze communicatie kan worden in- of uitgeschakeld via Wireless Assistant.
Wanneer een apparaat voor draadloze communicatie is gedeactiveerd in Computer Setup, moet het
eerst opnieuw worden geactiveerd in Computer Setup voordat het kan worden in- of uitgeschakeld via
Wireless Assistant.
OPMERKING: Als u een draadloos apparaat activeert of inschakelt betekent dit niet dat de computer
automatisch verbinding maakt met een netwerk of Bluetooth-apparaat.
U geeft op een van de volgende manieren de status van de apparatuur voor draadloze communicatie
weer:
Plaats de aanwijzer op het pictogram voor draadloze communicatie in het systeemvak aan de
rechterkant van de taakbalk.
– of –
Open Wireless Assistant door te dubbelklikken op het pictogram in het systeemvak.
Raadpleeg de online Help van de Wireless Assistant-software voor meer informatie.
1. Open Wireless Assistant door te dubbelklikken op het pictogram in het systeemvak.
2. Klik op de knop Help.
HP Connection Manager gebruiken (alleen bepaalde modellen)
U kunt HP Connection Manager gebruiken om verbinding te maken met WWAN's via het HP apparaat
voor mobiel breedband in de computer (alleen bepaalde modellen).
Om Connection Manager te starten, klikt u op het pictogram Connection Manager in het systeemvak
aan de rechterkant van de taakbalk.
– of –
Selecteer Start > Alle programma's > HP > HP Connection Manager.
Raadpleeg de helpfunctie van de Connection Manager-software voor meer informatie.
Voorzieningen van het besturingssysteem gebruiken
Ook sommige besturingssystemen bieden de mogelijkheid om de geïntegreerde apparaten voor
draadloze communicatie en de draadloze verbinding te beheren. Met Windows® Netwerkverbindingen
Apparaten voor draadloze communicatie gebruiken (alleen bepaalde modellen) 23

bijvoorbeeld kunt u de volgende taken uitvoeren: een verbinding instellen, verbinding maken met een
netwerk, draadloze netwerken beheren en een diagnose stellen van verbindingen en verbindingen
herstellen.
Om toegang te krijgen tot Netwerkverbindingen, klikt u op Start > Configuratiescherm > Netwerk- en
Internet-verbindingen > Netwerkverbindingen.
Raadpleeg Help en ondersteuning voor meer informatie. Klik op Start > Help en ondersteuning.
24 Hoofdstuk 2 Draadloze communicatie, modem en lokaal netwerk

WLAN-apparaat gebruiken (alleen bepaalde modellen)
Met een WLAN-apparaat kunt u toegang krijgen tot een draadloos netwerk (WLAN), dat bestaat uit
andere computers en accessoires die met elkaar zijn verbonden door een draadloze router of een
draadloos toegangspunt.
OPMERKING: De termen draadloze router en draadloos toegangspunt worden vaak door elkaar
gebruikt.
●
Grote draadloze netwerken, zoals draadloze bedrijfsnetwerken en openbare draadloze netwerken,
werken meestal met draadloze toegangspunten, die een groot aantal computers en accessoires
ondersteunen en kritieke netwerkfuncties kunnen afschermen.
●
Een draadloos thuisnetwerk of een klein draadloos kantoornetwerk werkt meestal met een
draadloze router, die ervoor zorgt dat meerdere draadloze en bekabelde computers een
internetverbinding, een printer en bestanden kunnen delen zonder dat daar extra hardware of
software aan te pas komt.
OPMERKING: Als u het WLAN-apparaat in de computer wilt gebruiken, moet u verbinding maken met
een WLAN-infrastructuur (aangeboden door een aanbieder van netwerkdiensten of een openbaar
netwerk of bedrijfsnetwerk).
Draadloos netwerk installeren
Als u een draadloos netwerk wilt installeren en verbinding wilt maken met internet, heeft u de volgende
apparatuur nodig:
●
een breedbandmodem (DSL- of kabelmodem) (1) en een internetservice met hoge snelheid via
een abonnement bij een internetprovider;
●
een draadloze router (afzonderlijk aan te schaffen) (2);
●
de computer met voorzieningen voor draadloze communicatie (3).
De volgende afbeelding laat een voorbeeld zien van een draadloos netwerk dat is verbonden met
internet.
Naarmate uw netwerk groter wordt, kunnen extra draadloze en bekabelde computers op het netwerk
worden aangesloten voor toegang tot internet.
Als u hulp nodig heeft bij het installeren van een draadloos netwerk, raadpleeg dan de informatie die
de routerfabrikant of uw internetprovider heeft verstrekt.
Draadloos netwerk beveiligen
Aangezien de WLAN-standaard is ontwikkeld met slechts beperkte beveiligingsfuncties die niet zijn
opgewassen tegen krachtige aanvallen, is het van cruciaal belang dat u begrijpt dat draadloze
netwerken gevoelig zijn voor de welbekende veiligheidsrisico’s.
WLAN-apparaat gebruiken (alleen bepaalde modellen) 25

Draadloze netwerken in openbare zones, of "hotspots", zoals café's en luchthavens, zijn mogelijk
helemaal niet beveiligd. Door fabrikanten van producten voor draadloze communicatie en aanbieders
van hotspotservices worden nieuwe technologieën ontwikkeld om de openbare ruimte veiliger en
anoniemer te maken. Als u zich zorgen maakt om de beveiliging van uw computer op een hotspot, kunt
u uw netwerkactiviteiten het beste beperken tot niet-kritieke e-mailactiviteiten en oppervlakkig surfen
op internet.
Wanneer u een draadloos netwerk installeert of verbinding maakt met een bestaand draadloos netwerk,
is het altijd belangrijk de beveiligingsvoorzieningen in te schakelen om het netwerk te beveiligen tegen
onbevoegde toegang. De gangbare beveiligingsniveaus zijn Wi-Fi Protected Access (WPA) en Wired
Equivalent Privacy (WEP). Aangezien draadloze radiosignalen tot buiten het netwerk reiken, kunnen
andere WLAN-apparaten onbeschermde signalen opvangen en (onuitgenodigd) verbinding maken met
uw netwerk of informatie opvangen die via het netwerk wordt verzonden. U kunt echter de volgende
voorzorgsmaatregelen nemen om uw draadloze netwerk hiertegen te beschermen:
●
Gebruik een draadloze zender met ingebouwde beveiliging
Veel draadloze basisstations, gateways en routers hebben ingebouwde
beveiligingsvoorzieningen, zoals protocollen voor beveiliging van draadloze communicatie en
firewalls. Met behulp van de juiste draadloze zender kunt u uw netwerk beschermen tegen de
meest voorkomende beveiligingsrisico’s van draadloze communicatie.
●
Gebruik een firewall
Een firewall is een barrière die gegevens en verzoeken om gegevens controleert die naar uw
netwerk worden gestuurd, en vervolgens alle verdachte items verwijdert. Firewalls zijn er in vele
variaties, zowel softwarematige als hardwarematige. Sommige netwerken maken gebruik van een
combinatie van beide typen.
●
Gebruik codering voor draadloze communicatie.
Voor een draadloos netwerk zijn verschillende geavanceerde coderingsprotocollen beschikbaar.
Kies de oplossing die het beste werkt voor de beveiliging van uw netwerk:
◦
WEP (Wired Equivalent Privacy) is een protocol ter beveiliging van draadloze communicatie
dat gebruikmaakt van een WEP-sleutel om alle netwerkgegevens te coderen voordat ze
worden verzonden. Normaal gesproken kunt u het netwerk de WEP-sleutel laten toewijzen.
U kunt echter ook zelf een sleutel instellen, een andere sleutel genereren of andere
geavanceerde opties kiezen. Zonder de juiste sleutel kunnen anderen niet gebruikmaken van
het draadloze netwerk.
◦
WPA (Wi-Fi Protected Access) maakt, net zoals WEP, gebruik van beveiligingsinstellingen
om gegevens te coderen en te decoderen die via het netwerk worden verzonden. In plaats
van één statische beveiligingssleutel te gebruiken voor coderingen, zoals bij WEP, gebruikt
WPA TKIP (Temporal Key Integrity Protocol) om op dynamische wijze een nieuwe sleutel te
genereren voor elk pakket. WPA genereert ook verschillende sets sleutels voor elke computer
in het netwerk.
●
Sluit uw netwerk.
Voorkom indien mogelijk dat uw netwerknaam (SSID) wordt uitgezonden door de zender. De
meeste netwerken zenden de naam uit, waarmee ze computers in de buurt van uw netwerk laten
weten dat uw netwerk beschikbaar is. Door het netwerk te sluiten, is de kans kleiner dat andere
computers weten dat uw netwerk bestaat.
26 Hoofdstuk 2 Draadloze communicatie, modem en lokaal netwerk

OPMERKING: Als uw netwerk gesloten is en de SSID niet wordt uitgezonden, moet u de SSID
onthouden om nieuwe apparaten op het netwerk te kunnen aansluiten. Noteer de SSID en bewaar
de notitie op een veilige plaats voordat u het netwerk sluit.
Verbinding maken met een WLAN
Ga als volgt te werk om verbinding met het WLAN te maken:
1. Controleer of het WLAN-apparaat is ingeschakeld. Als het apparaat is ingeschakeld, brandt het
lampje voor draadloze communicatie. Als het lampje oranje is, drukt u op de knop voor draadloze
communicatie.
2. Selecteer Start > Verbinding maken met.
3. Selecteer uw draadloze netwerk in de lijst en typ vervolgens de netwerkbeveiligingssleutel, indien
vereist.
●
Als het netwerk niet beveiligd en dus voor iedereen toegankelijk is, wordt een waarschuwing
weergegeven. Klik op Toch verbinding maken om de waarschuwing te accepteren en de
verbinding te voltooien.
●
Als het netwerk een beveiligd draadloos netwerk is, wordt u verzocht een
netwerkbeveiligingssleutel in te voeren. Dit is een beveiligingscode. Typ de code en klik
daarna op Verbinden om de verbinding tot stand te brengen.
OPMERKING: Als er geen WLAN’s worden weergegeven, betekent dit dat u zich buiten het
bereik van een draadloze router of toegangspunt bevindt.
OPMERKING: Als het netwerk waarmee u verbinding wilt maken, niet wordt weergegeven, klikt
u op Alle verbindingen weergeven. Er verschijnt een lijst met opties, waaronder het maken van
een nieuwe netwerkverbinding, alsmede onderwerpen die betrekking hebben op het oplossen van
verbindingsproblemen.
Nadat de verbinding tot stand is gebracht, plaatst u de aanwijzer op het pictogram voor de netwerkstatus
in het systeemvak aan de rechterkant van de taakbalk om de naam en status van de verbinding te
controleren.
OPMERKING: Het effectieve bereik (de reikwijdte van de draadloze signalen) varieert al naar gelang
de WLAN-implementatie, het merk router en interferentie van andere elektronische apparaten of
verschillende typen wanden en vloeren.
Meer informatie over het gebruik van een WLAN is beschikbaar via de volgende hulpbronnen:
●
informatie van uw internetprovider en de instructies van de fabrikant die bij de router en andere
apparatuur voor draadloze netwerken zijn geleverd;
●
informatie en koppelingen naar websites die beschikbaar worden gesteld via Help en
ondersteuning.
Neem voor een lijst met openbare WLAN's bij u in de buurt contact op met uw internetprovider of zoek
op het web. Ga naar de website van uw internetprovider of zoek op internet met de zoekterm "hotspot".
Informeer bij elke locatie met een openbaar draadloos netwerk naar de kosten en de vereisten voor een
verbinding.
Neem contact op met uw netwerkbeheerder of IT-afdeling voor aanvullende informatie over de manier
waarop u met de computer verbinding kunt maken met een bedrijfsnetwerk.
WLAN-apparaat gebruiken (alleen bepaalde modellen) 27

Naar een ander netwerk roamen
Wanneer u uw computer binnen het bereik van een ander draadloos netwerk plaatst, probeert Windows
verbinding te maken met dat netwerk. Als de poging slaagt, wordt uw computer automatisch verbonden
met het nieuwe netwerk. Als het nieuwe netwerk niet door Windows wordt herkend, volgt u dezelfde
procedure die u eerder gebruikte om verbinding te maken met uw draadloze netwerk.
28 Hoofdstuk 2 Draadloze communicatie, modem en lokaal netwerk

HP mobiel breedband gebruiken (alleen bepaalde
modellen)
HP mobiel breedband stelt het apparaat in staat gebruik te maken van WWAN's (Wireless Wide Area
Networks) om toegang te krijgen tot internet vanaf meer plaatsen en binnen grotere gebieden dan
mogelijk is met WLAN's. Voor gebruik van HP mobiel breedband heeft u een mobielnetwerkexploitant
nodig (aanbieder van mobiele netwerkdiensten genoemd). In de meeste gevallen is dat een beheerder
van een netwerk voor mobiele telefonie. De dekking voor HP mobiel breedband komt overeen met de
dekking voor spraak via mobiele telefonie.
Wanneer uw apparaat met HP mobiel breedband wordt gebruikt in combinatie met de service van een
aanbieder van mobiele netwerkdiensten, biedt HP mobiel breedband de mogelijkheid om verbinding te
houden met internet, e-mail te versturen of contact te leggen met het bedrijfsnetwerk, ook als u
onderweg bent en buiten het bereik van Wi-Fi hotspots bent.
HP ondersteunt de volgende technologieën:
●
HSPA (High Speed Packet Access) biedt toegang tot netwerken op basis van de
telecommunicatiestandaard GSM (Global System for Mobile Communications).
●
EV-DO (Evolution Data Optimized): biedt toegang tot netwerken op basis van de
telecommunicatiestandaard CDMA (Code Division Multiple Access).
Mogelijk heeft u het serienummer van de HP module voor mobiel breedband nodig om de dienst voor
mobiel breedband te activeren. Het serienummer is gedrukt op een label in de accuruimte van de
computer.
Sommige aanbieders van mobiele netwerkdiensten vereisen het gebruik van een SIM-kaart (subscriber
identity module). Een SIM-kaart bevat basisinformatie over u, zoals een pincode (persoonlijk
identificatienummer), alsmede netwerkinformatie. Op de computer is een SIM-kaart vooraf geïnstalleerd
in de accuruimte. Als de SIM-kaart niet vooraf is geïnstalleerd, wordt deze mogelijk meegeleverd bij de
informatie over HP mobiel breedband die bij uw computer is verstrekt, of de aanbieder van mobiele
netwerkdiensten verstrekt deze los van de computer.
Informatie over het plaatsen en verwijderen van de SIM-kaart vindt u in de volgende gedeeltes, "SIM-
kaart plaatsen" en "SIM-kaart verwijderen".
Informatie over HP mobiel breedband en over de manier waarop u de service van een aanbieder van
mobiele netwerkdiensten activeert, vindt u in de informatie over mobiel breedband die bij de computer
is geleverd. Ga naar de website van HP op
http://www.hp.com/go/mobilebroadband en klik op de
koppeling voor uw land of regio voor meer informatie.
SIM-kaart plaatsen
VOORZICHTIG: Oefen zo min mogelijk kracht uit bij het plaatsen van een SIM-kaart, om beschadiging
van de connectoren te voorkomen.
U plaatst een SIM-kaart als volgt:
1. Schakel de computer uit. Als u niet weet of de computer is uitgeschakeld of in de hibernationstand
staat, zet u de computer aan door op de aan/uit-knop te drukken. Sluit de computer vervolgens af
via het besturingssysteem.
2. Sluit het beeldscherm.
3. Ontkoppel alle randapparatuur die op de computer is aangesloten.
HP mobiel breedband gebruiken (alleen bepaalde modellen) 29

4. Haal de stekker van het netsnoer uit het stopcontact.
5. Leg de computer ondersteboven op een vlak oppervlak neer, met de accuruimte naar u toe.
6. Verwijder de accu.
7. Plaats de SIM-kaart in het SIM-slot en druk de SIM-kaart voorzichtig in het slot tot deze goed vastzit.
8. Plaats de accu terug.
OPMERKING: HP mobiel breedband wordt uitgeschakeld als de accu niet wordt teruggeplaatst.
9. Sluit de computer opnieuw aan op de externe voedingsbron.
10. Sluit externe apparaten opnieuw aan.
11. Zet de computer aan.
SIM-kaart verwijderen
U verwijdert een SIM-kaart als volgt:
1. Schakel de computer uit. Als u niet weet of de computer is uitgeschakeld of in de hibernationstand
staat, zet u de computer aan door op de aan/uit-knop te drukken. Sluit de computer vervolgens af
via het besturingssysteem.
2. Sluit het beeldscherm.
3. Ontkoppel alle randapparatuur die op de computer is aangesloten.
4. Haal de stekker van het netsnoer uit het stopcontact.
5. Leg de computer ondersteboven op een vlak oppervlak neer, met de accuruimte naar u toe.
6. Verwijder de accu.
30 Hoofdstuk 2 Draadloze communicatie, modem en lokaal netwerk

7. Druk de SIM-kaart iets naar binnen (1) en verwijder deze vervolgens uit het slot (2).
8. Plaats de accu terug.
9. Sluit de computer opnieuw aan op de externe voedingsbron.
10. Sluit externe apparaten opnieuw aan.
11. Zet de computer aan.
HP mobiel breedband gebruiken (alleen bepaalde modellen) 31

Draadloos Bluetooth-apparaat gebruiken
Een Bluetooth-apparaat maakt draadloze communicatie over korte afstanden mogelijk, ter vervanging
van de traditionele communicatie via fysieke kabels tussen elektronische apparaten zoals:
●
computers (desktop- en notebookcomputers, PDA's)
●
telefoons (mobiele telefoons, draadloze telefoons, gecombineerde GSM/PDA's (smart phones))
●
beeldverwerkingsapparatuur (printers, camera's)
●
geluidsapparatuur (headsets, luidsprekers)
Bluetooth-apparaten maken peer-to-peer-communicatie mogelijk, waardoor u een PAN (Personal Area
Network) van Bluetooth-apparaten kunt instellen. Raadpleeg de Help-functie van Bluetooth-software
voor informatie over de configuratie en het gebruik van Bluetooth-apparaten.
Bluetooth en Internetverbinding delen (ICS)
HP adviseert om een computer met Bluetooth niet te gebruiken als host en te gebruiken als gateway
die door andere computers kan worden gebruikt om verbinding met internet te maken. Wanneer twee
of meer computers met elkaar zijn verbonden via Bluetooth en ICS is geactiveerd op een van de
computers, kunnen de andere computers mogelijk geen verbinding maken met internet via het
Bluetooth-netwerk.
De kracht van Bluetooth ligt in het synchroniseren van de gegevensoverdracht tussen uw computer en
draadloze apparatuur, zoals een mobiele telefoon, printer, camera of PDA. Het onvermogen om op
consistente wijze twee of meer computers te verbinden om de internetverbinding via Bluetooth te kunnen
delen, is een beperking van Bluetooth en het besturingssysteem Windows®.
32 Hoofdstuk 2 Draadloze communicatie, modem en lokaal netwerk

Problemen met draadloze verbindingen oplossen
Enkele mogelijke oorzaken van problemen met draadloze verbindingen zijn:
●
Een apparaat voor draadloze communicatie is niet correct geïnstalleerd of is uitgeschakeld.
●
Er is een storing opgetreden in een apparaat voor draadloze communicatie of router.
●
De netwerkconfiguratie (SSID of beveiliging) is gewijzigd.
●
Signalen van het draadloze apparaat worden verstoord door andere apparaten.
OPMERKING: Apparaten voor draadloze netwerken worden alleen met bepaalde computermodellen
geleverd. Als draadloos netwerken niet voorkomt in de lijst met voorzieningen op de oorspronkelijke
computerverpakking, kunt u de computer van deze mogelijkheid voorzien door een apparaat voor
draadloze communicatie aan te schaffen.
Voordat u de reeks mogelijke oplossingen voor uw netwerkverbindingsprobleem doorloopt, controleert
u eerst of voor elk apparaat voor draadloze communicatie een stuurprogramma is geïnstalleerd.
Als een computer niet op de gewenste manier verbinding maakt met het netwerk, volgt u de procedures
in dit hoofdstuk om een diagnose te stellen en het probleem op te lossen.
Kan geen verbinding maken met een draadloos netwerk
Als het niet lukt verbinding te maken met een draadloos netwerk, controleert u of het geïntegreerde
WLAN-apparaat correct is geïnstalleerd op uw computer.
1. Selecteer Start > Deze computer.
2. Klik met de rechtermuisknop in het venster Deze computer.
3. Selecteer Eigenschappen > Hardware > Apparaatbeheer > Netwerkadapters.
4. Zoek het WLAN-apparaat op in de lijst met netwerkadapters. De vermelding van een WLAN-
apparaat bevat de term draadloos, wireless, draadloos LAN, WLAN of 802.11.
Als geen WLAN-apparaat wordt weergegeven, is uw computer niet voorzien van een geïntegreerd
WLAN-apparaat of is het bijbehorende stuurprogramma niet correct geïnstalleerd.
Raadpleeg de koppelingen naar websites in Help en ondersteuning als u meer wilt weten over het
oplossen van problemen met draadloze netwerken.
Problemen met draadloze verbindingen oplossen 33

Kan geen verbinding maken met een voorkeursnetwerk
Windows kan automatisch een beschadigde verbinding met een draadloos netwerk herstellen.
●
Als zich in het systeemvak aan de rechterkant van de taakbalk een pictogram voor de
netwerkstatus bevindt, klikt u met de rechtermuisknop op het pictogram en klikt u daarna op
Herstellen in het menu.
Het netwerkapparaat wordt gereset en er wordt geprobeerd opnieuw verbinding te maken met een
van de voorkeursnetwerken.
●
Als over het netwerkstatuspictogram een "x" wordt weergegeven, zijn een of meer van uw
stuurprogramma’s voor een (draadloos) netwerk geïnstalleerd, maar is de computer niet met een
netwerk verbonden.
●
Als zich in het systeemvak geen netwerkstatuspictogram bevindt, gaat u als volgt te werk:
1. Selecteer Start > Configuratiescherm > Netwerk- en Internet-verbindingen >
Netwerkverbindingen.
2. Klik op een van de verbindingen.
3. Klik in het linkerdeelvenster op Deze verbinding herstellen.
Het venster Netwerkverbindingen verschijnt, en Windows reset uw netwerkapparaat en
probeert opnieuw verbinding te maken met een van de voorkeursnetwerken.
Actuele netwerkbeveiligingscodes zijn niet beschikbaar
Als u gevraagd wordt om een netwerksleutel of een SSID wanneer u verbinding maakt met een
draadloos netwerk, is het netwerk beveiligd. Om verbinding te kunnen maken met een beveiligd netwerk,
moet u over de juiste codes beschikken. De SSID en de netwerksleutel zijn alfanumerieke codes die u
invoert in de computer om uw computer kenbaar te maken bij het netwerk.
●
Voor een netwerk dat is verbonden met uw persoonlijke draadloze router, raadpleegt u de
gebruikershandleiding bij de router voor instructies aangaande het instellen van dezelfde codes
op de router en het draadloos-netwerkapparaat.
●
Voor een particulier netwerk, zoals een netwerk in een kantoor of in een openbare internet-
chatruimte, neemt u contact op met de netwerkbeheerder voor de juiste codes, en voert u de codes
in wanneer hierom wordt gevraagd.
Op sommige netwerken worden de SSID of netwerksleutels voor de routers of toegangspunten
periodiek gewijzigd om de veiligheid te verbeteren. Als dat het geval is, wijzigt u de
corresponderende codes in uw computer dienovereenkomstig.
Als u nieuwe sleutels en een nieuwe SSID heeft ontvangen voor een netwerk en u eerder was verbonden
met dat netwerk, gaat u als volgt te werk om verbinding te maken met het netwerk:
1. Klik op Configuratiescherm > Netwerk- en Internet-verbindingen > Netwerkverbindingen.
Er wordt een lijst weergegeven met de beschikbare draadloze netwerken. Als u zich op een hotspot
bevindt waar meerdere draadloze netwerken actief zijn, krijgt u meerdere netwerken te zien.
2. Klik met de rechtermuisknop op het netwerk en klik vervolgens op Eigenschappen.
3. Klik op de tab Draadloze netwerken.
4. Selecteer het netwerk en klik op Eigenschappen.
34 Hoofdstuk 2 Draadloze communicatie, modem en lokaal netwerk

OPMERKING: Als het gewenste netwerk niet wordt weergegeven, raadpleegt u de
netwerkbeheerder om te controleren of de router of het toegangspunt wel actief is.
5. Klik op de tab Koppeling en typ de juiste coderingsgegevens voor draadloze communicatie in het
veld Netwerksleutel.
6. Klik op OK om deze instellingen op te slaan.
Verbinding met een draadloos netwerk is zeer zwak
Als de verbinding zeer zwak is, of als het niet lukt om verbinding te maken met een draadloos netwerk,
kunt u als volgt de interferentie (storende signalen) van andere apparatuur minimaliseren:
●
Verplaats de computer dichter naar de draadloze router of het toegangspunt.
●
Schakel tijdelijk apparaten zoals een magnetron, draadloze telefoon of mobiele telefoon uit, om
storing door andere apparaten te voorkomen.
Als de verbinding niet beter wordt, laat u alle verbindingswaarden opnieuw instellen:
1. Klik op Configuratiescherm > Netwerk- en Internet-verbindingen > Netwerkverbindingen.
2. Klik met de rechtermuisknop op het netwerk en klik vervolgens op Eigenschappen.
3. Klik op de tab Draadloze netwerken.
Er wordt een lijst weergegeven met de beschikbare draadloze netwerken. Als u zich op een hotspot
bevindt met meerdere actieve draadloze netwerken, krijgt u meerdere netwerken te zien.
4. Selecteer een netwerk en klik op Verwijderen.
Kan geen verbinding maken met de draadloze router
Als uw pogingen om verbinding te maken met de draadloze router niet lukken, stelt u de draadloze router
opnieuw in door te zorgen dat de router gedurende 10 tot 15 seconden geen elektrische voeding krijgt.
Als de computer nog geen verbinding maakt met het draadloze netwerk, start u de draadloze router
opnieuw op. Raadpleeg de instructies van de routerfabrikant voor nadere informatie.
Problemen met draadloze verbindingen oplossen 35

Modem gebruiken (alleen bepaalde modellen)
Het modem moet zijn aangesloten op een analoge telefoonlijn met een (afzonderlijk aan te schaffen)
6-pins RJ-11-modemkabel. In bepaalde landen of regio's is ook een (afzonderlijk aan te schaffen) land-
of regiospecifieke modemkabeladapter vereist. Aansluitingen voor digitale PBX-systemen lijken op
analoge telefoonaansluitingen, maar zijn niet compatibel met dit modem.
WAARSCHUWING! Als het interne analoge modem wordt aangesloten op een digitale lijn, kan het
modem blijvend beschadigd raken. Koppel de modemkabel onmiddellijk los als u deze per ongeluk heeft
aangesloten op een digitale lijn.
Als de modemkabel een ruisonderdrukkingscircuit (1) bevat, wat voorkomt dat de ontvangst van tv- en
radiosignalen wordt gestoord, sluit u de kabel aan op de computer met het uiteinde waar zich het
ruisonderdrukkingscircuit bevindt (2).
Modemkabel aansluiten
WAARSCHUWING! Sluit geen (afzonderlijk aan te schaffen) modemkabel of een telefoonkabel aan
op de RJ-45-netwerkconnector, om het risico van een elektrische schok, brand of schade aan de
apparatuur te beperken.
U sluit als volgt een modemkabel aan:
1. Sluit de modemkabel aan op de modemconnector van de computer (1).
2. Sluit de modemkabel aan op de RJ-11-telefoonaansluiting in de wand (2).
36 Hoofdstuk 2 Draadloze communicatie, modem en lokaal netwerk

Land- of regiospecifieke modemkabeladapter aansluiten
Telefoonaansluitingen verschillen per land of regio. Als u het modem en de (afzonderlijk aangeschafte)
modemkabel wilt gebruiken in een ander land of een andere regio dan het land of de regio waarin u de
computer heeft gekocht, moet u een (afzonderlijk aan te schaffen) land- of regiospecifieke
modemkabeladapter gebruiken.
U sluit het modem als volgt aan op een analoge telefoonlijn met een ander type aansluiting dan RJ-11:
1. Sluit de modemkabel aan op de modemconnector van de computer (1).
2. Sluit de modemkabel aan op de land- of regiospecifieke modemkabeladapter (2).
3. Sluit de land- of regiospecifieke modemkabeladapter (3) aan op de telefoonaansluiting in de wand.
Locatie-instelling selecteren
Huidige instelling voor locatie weergeven
Ga als volgt te werk om de huidige locatie-instelling voor het modem weer te geven:
1. Selecteer Start > Configuratiescherm.
2. Klik op Datum, tijd, taal en landinstellingen.
3. Klik op Landinstellingen.
4. Uw locatie staat aangegeven onder Locatie.
Modem gebruiken (alleen bepaalde modellen) 37

Nieuwe locaties toevoegen voor gebruik van het modem in het buitenland
Standaard is voor het modem als locatie alleen de locatie-instelling voor het land of de regio beschikbaar
waar u de computer heeft gekocht. Wanneer u naar verschillende landen of regio's reist, kunt u het
geïntegreerde modem instellen op de locatie die voldoet aan de normen van het land of de regio waar
u het modem gebruikt.
Wanneer u nieuwe locatie-instellingen toevoegt, worden deze opgeslagen op de computer, zodat u op
elk gewenst moment een andere locatie kunt kiezen. U kunt voor elk gewenst land of elke gewenste
regio meerdere locatie-instellingen toevoegen.
VOORZICHTIG: Als u wilt voorkomen dat de instellingen voor uw eigen land of regio verloren gaan,
verwijdert u de huidige instellingen voor land of regio van het modem niet. Voeg een nieuwe configuratie
toe voor elke locatie waar u het modem gaat gebruiken, zodat u het modem in andere landen of regio's
kunt gebruiken, terwijl de configuratie voor uw eigen land of regio behouden blijft.
VOORZICHTIG: Selecteer het land of de regio waar de computer zich bevindt, om te voorkomen dat
het modem wordt geconfigureerd op een manier die in strijd is met de wet- of regelgeving op het gebied
van telecommunicatie van de landen of regio's die u bezoekt. De mogelijkheid bestaat dat het modem
niet naar behoren functioneert als niet de juiste instelling voor land of regio is gekozen.
U voegt als volgt een locatie-instelling toe voor het modem:
1. Selecteer Start > Configuratiescherm > Printers en andere hardware > Telefoon- en
modemopties.
2. Klik daarna op het tabblad Kiesregels.
3. Klik op Nieuw. (Het venster Nieuwe locatie verschijnt.)
4. Typ in het vak Naam van locatie een naam (zoals "thuis"of "werk") voor de nieuwe locatie.
5. Selecteer het gewenste land in de vervolgkeuzelijst Land/regio. (Als u een land/regio selecteert
waarvoor het modem geen ondersteuning biedt, wordt bij Land/regio standaard VS of UK (Verenigd
Koninkrijk) weergegeven.)
6. Typ het netnummer, toegangsnummer (indien nodig) en het nummer voor toegang tot een buitenlijn
(indien nodig).
7. Klik naast Kiezen met op Toon of Puls.
8. Klik op OK om uw nieuwe locatie-instelling op te slaan. (Het venster Telefoon- en modemopties
verschijnt.)
9. Kies een van de volgende mogelijkheden:
●
Als u de nieuwe locatie wilt instellen als de huidige locatie, klikt u op OK.
●
Om een andere locatie te selecteren als huidige locatie, selecteert u de gewenste locatie in
de lijst Locatie en klikt u op OK.
OPMERKING: U kunt de voorgaande procedure gebruiken om locaties toe te voegen voor
plaatsen in uw eigen land of regio maar ook voor plaatsen in andere landen of regio's. U kunt
bijvoorbeeld een instelling met de naam "Werk" toevoegen, die kiesregels bevat voor het bellen
van een buitenlijn.
38 Hoofdstuk 2 Draadloze communicatie, modem en lokaal netwerk

Problemen met verbindingen in het buitenland oplossen
Als u problemen met de modemverbinding ondervindt wanneer u de computer in een ander land of een
andere regio dan het land of de regio van aanschaf gebruikt, kunt u de volgende mogelijke oplossingen
proberen.
●
Controleer het type telefoonlijn.
Het modem werkt alleen met een analoge telefoonlijn, niet met een digitale telefoonlijn. Bij een
PBX-lijn gaat het doorgaans om een digitale lijn. Een telefoonlijn die wordt omschreven als een
datalijn, faxlijn, modemlijn of standaardtelefoonlijn, is doorgaans een analoge lijn.
●
Controleer of de telefoonlijn pulskeuze of toonkeuze ondersteunt.
Een analoge telefoonlijn ondersteunt ofwel pulskeuze, ofwel toonkeuze. Deze opties voor de
kiesmodus kunt u opgeven bij Telefoon- en modemopties. De geselecteerde kiesmodusopties
moeten overeenkomen met de kiesmodus die wordt ondersteund door de telefoonlijn op uw locatie.
U kunt vaststellen welke kiesmodus door een telefoonlijn wordt ondersteund door een paar cijfers
te kiezen met de telefoon en te luisteren of u klikken (pulsen) of tonen hoort. Als u klikken hoort,
ondersteunt de telefoonlijn pulskeuze. Als u tonen hoort, ondersteunt de telefoonlijn toonkeuze.
U wijzigt als volgt de kiesmodus in de huidige locatie-instelling voor het modem:
1. Selecteer Start > Configuratiescherm > Printers en andere hardware > Telefoon- en
modemopties.
2. Klik daarna op het tabblad Kiesregels.
3. Selecteer de locatie-instelling voor het modem.
4. Klik op Bewerken.
5. Selecteer Toon of Puls.
6. Klik twee keer op OK.
●
Controleer het telefoonnummer dat u kiest en de reactie van het externe modem (het modem
waarmee u een verbinding tot stand wilt brengen).
Kies een telefoonnummer, controleer of het modem op afstand reageert en hang vervolgens op.
●
Stel in dat het modem kiestonen moet negeren.
Als het modem een kiestoon ontvangt die niet wordt herkend, wordt het nummer niet gekozen en
verschijnt het foutbericht Geen kiestoon.
U stelt als volgt het modem in voor het negeren van alle kiestonen voordat een nummer wordt
gekozen:
1. Selecteer Start > Configuratiescherm >
Printers en andere hardware > Telefoon- en
modemopties.
2. Klik daarna op het tabblad Modems.
3. Klik op het gewenste modem.
4. Klik op Eigenschappen.
5. Klik op Modem.
Modem gebruiken (alleen bepaalde modellen) 39

6. Schakel het selectievakje Op kiestoon wachten voordat het nummer wordt gekozen uit.
7. Klik twee keer op OK.
40 Hoofdstuk 2 Draadloze communicatie, modem en lokaal netwerk

Verbinding met een lokaal netwerk (LAN)
Om verbinding te kunnen maken met een lokaal netwerk (LAN), is een (afzonderlijk aan te schaffen) 8-
pins RJ-45-netwerkconnector nodig. Als de netwerkkabel een ruisonderdrukkingscircuit (1) bevat, wat
voorkomt dat de ontvangst van tv- en radiosignalen wordt gestoord, sluit u de kabel aan op de computer
met het uiteinde waar zich het ruisonderdrukkingscircuit bevindt (2).
U sluit de netwerkkabel als volgt aan:
1. Sluit de netwerkkabel aan op de netwerkconnector (1) van de computer.
2. Sluit het andere uiteinde van de kabel aan op een netwerkaansluiting in de wand (2).
WAARSCHUWING! Sluit geen modem- of telefoonkabel aan op een RJ-45-netwerkconnector, om het
risico van een elektrische schok, brand of schade aan de apparatuur te beperken.
Verbinding met een lokaal netwerk (LAN) 41

3 Cursorbesturing en toetsenbord
Cursorbesturing gebruiken
Voorkeuren voor aanwijsapparaten instellen
Via de eigenschappen voor de muis in Windows® kunt u de instellingen voor aanwijsapparaten
aanpassen aan uw wensen. U kunt bijvoorbeeld de knopconfiguratie, kliksnelheid en opties voor de
aanwijzer instellen.
Selecteer Start > Configuratiescherm > Printers en andere hardware > Muis.
Touchpad gebruiken
Als u de aanwijzer wilt verplaatsen, schuift u uw vinger over het oppervlak van het touchpad in de richting
waarin u de aanwijzer wilt bewegen. Gebruik de knoppen van het touchpad zoals u de knoppen op een
externe muis zou gebruiken. Als u omhoog en omlaag wilt schuiven met de verticale schuifzone van het
touchpad, schuift u met uw vinger omhoog en omlaag over de lijnen.
OPMERKING: Als u het touchpad gebruikt om de aanwijzer te verplaatsen, haalt u eerst uw vinger
van het touchpad voordat u uw vinger op de schuifzone plaatst. Als u uw vinger doorschuift van het
touchpad naar de schuifzone, wordt de schuiffunctie niet geactiveerd.
EasyPoint-muisbesturing gebruiken (alleen bepaalde modellen)
Druk de EasyPoint-muisbesturing in de richting waarin u de cursor op het scherm wilt bewegen. Gebruik
de linker- en rechterknop van de EasyPoint-muisbesturing net zoals u de linker- en rechterknop op een
externe muis gebruikt.
Externe muis aansluiten
U kunt een externe USB-muis aansluiten op de computer via een van de USB-poorten op de computer.
U kunt ook een USB-muis op het systeem aansluiten via de poorten op een optioneel
dockingapparaat.
Toetsenbord gebruiken
Hotkeys gebruiken
Hotkeys zijn combinaties van de fn-toets (1) met de esc-toets (2) of met een van de functietoetsen
(3).
De pictogrammen op de functietoetsen f3, f4 en f8 tot en met f10 vertegenwoordigen hun hotkeyfuncties.
Hotkeyfuncties en procedures voor hotkeys worden beschreven in de volgende gedeelten.
42 Hoofdstuk 3 Cursorbesturing en toetsenbord

OPMERKING: Uw computer kan er iets anders uitzien dan de in dit gedeelte afgebeelde computer.
Functie Hotkey
Systeeminformatie weergeven fn+esc
Standbystand activeren fn+f3
Schakelen tussen beeldschermen fn+f4
Hiermee geeft u Power Assistant weer. fn+f8
Helderheid van het beeldscherm verlagen fn+f9
Helderheid van het beeldscherm verhogen fn+f10
U voert als volgt een hotkeyopdracht uit met het toetsenbord van de computer:
●
Druk kort op de fn-toets en druk vervolgens kort op de tweede toets van de hotkeyopdracht.
– of –
●
Houd de fn-toets ingedrukt, druk kort op de tweede toets van de hotkeyopdracht en laat vervolgens
beide toetsen tegelijk los.
Systeeminformatie weergeven
Druk op fn+esc om informatie weer te geven over de hardwareonderdelen en het versienummer van
het BIOS van het systeem.
In de Windows-weergave van fn+esc wordt de versie van het BIOS (Basic Input-Output System) van
het systeem weergegeven als de BIOS-datum. Bij sommige computermodellen wordt de BIOS-datum
weergegeven in decimale notatie. De BIOS-datum wordt ook wel het versienummer van het systeem-
ROM genoemd.
Toetsenbord gebruiken 43

Standbystand activeren
VOORZICHTIG: Sla uw werk op voordat u de standbystand activeert, om het risico van
gegevensverlies te beperken.
Druk op fn+f3 om de standbystand te activeren.
Wanneer de standbystand wordt geactiveerd, worden uw gegevens opgeslagen in het
systeemgeheugen, wordt het scherm gewist en wordt er minder energie verbruikt. Wanneer de
computer in de standbystand staat, knipperen de aan/uit-lampjes.
VOORZICHTIG: Sla uw werk op voordat u de standbystand activeert, om het risico van
gegevensverlies te beperken.
De computer moet zijn ingeschakeld om de standbystand te kunnen activeren.
OPMERKING: Als de acculading een kritiek laag niveau bereikt terwijl de computer in de standbystand
staat, wordt de hibernationstand geactiveerd en worden de gegevens in het geheugen opgeslagen op
de vaste schijf. De fabrieksinstelling voor een kritiek laag niveau van de acculading is de
hibernationstand. Deze instelling kan worden gewijzigd in de geavanceerde instellingen voor
energiebeheer.
Om de standbystand te beëindigen, druk kort op de aan/uit-knop
De functie van de hotkey fn+f3 kan worden gewijzigd. U kunt bijvoorbeeld de hotkey fn+f3 zodanig
instellen dat u hiermee de hibernationstand activeert in plaats van de standbystand.
OPMERKING: In alle vensters in het besturingssysteem Windows verwijst de term slaapstandknop
naar de hotkey fn+f3.
44 Hoofdstuk 3 Cursorbesturing en toetsenbord

Schakelen tussen beeldschermen
Druk op fn+f4 om te schakelen tussen de weergaveapparaten die op het systeem zijn aangesloten. Als
bijvoorbeeld een monitor op de computer is aangesloten, wordt de weergave iedere keer dat u op fn
+f4 drukt, overgeschakeld tussen het scherm van de computer, de monitor, en zowel het
computerscherm als de monitor tegelijk.
De meeste externe monitoren maken gebruik van de externe-VGA-videostandaard om videogegevens
van de computer te ontvangen. De hotkey fn+f4 kan ook de weergave overschakelen van en naar tussen
andere apparaten die van de computer weergavegegevens ontvangen.
De volgende video-overdrachtstypen (inclusief voorbeelden van de apparaten die deze gebruiken)
worden ondersteund door de hotkey fn+f4:
●
LCD (beeldscherm van de computer)
●
externe VGA (de meeste externe monitoren)
Toetsenbord gebruiken 45

Power Assistant weergeven
Druk op fn+f8 om Power Assistant te openen. Met Power Assistant kunt u systeeminstellingen
configureren om het stroomverbruik en de accuwerktijd van de computer te optimaliseren. Power
Assistant bevat hulpmiddelen en informatie op basis waarvan u goed doordachte beslissingen over
energiebeheer kunt nemen.
OPMERKING: Als Power Assistant niet is geïnstalleerd op de computer, wordt de informatie over de
acculading weergegeven wanneer u op fn+f8 drukt.
46 Hoofdstuk 3 Cursorbesturing en toetsenbord

Helderheid van het beeldscherm verlagen
Druk op fn+f9 om de helderheid van het scherm te verlagen. Houd beide toetsen ingedrukt om de
helderheid steeds verder te verlagen.
Helderheid van het beeldscherm verhogen
Druk op fn+f10 om de helderheid van het scherm te verhogen. Houd beide toetsen ingedrukt om de
helderheid steeds verder te verhogen.
Toetsenbord gebruiken 47

HP QuickLook 3 gebruiken
Met QuickLook 3 kunt u agenda-items, contactgegevens, gegevens uit Postvak IN en taakgegevens uit
Microsoft Outlook opslaan op de vaste schijf van de computer. Wanneer de computer is uitgeschakeld,
kunt u op de QuickLook-knop van de computer drukken om deze informatie te bekijken zonder te hoeven
wachten tot het besturingssysteem is opgestart.
Met QuickLook 3 kunt u contactgegevens, agendagegevens, e-mailgegevens en taken beheren zonder
de computer te hoeven opstarten.
OPMERKING: QuickLook 3 ondersteunt de standbystand of de hibernationstand in Windows niet.
Raadpleeg de helpfunctie van de QuickLook 3-software voor meer informatie over het configureren en
gebruiken van QuickLook 3.
Toetsenblokken gebruiken
De computer is voorzien van een ingebed numeriek toetsenblok of een geïntegreerd numeriek
toetsenblok. De computer ondersteunt tevens een optioneel extern numeriek toetsenblok of een
optioneel extern toetsenbord met een numeriek toetsenblok.
Raadpleeg de afbeelding die het meest overeenkomt met uw computer.
Ingebed numeriek toetsenblok gebruiken
Als de computer een ingebed numeriek toetsenblok heeft, kunt u de vijftien toetsen van het ingebedde
numerieke toetsenblok op dezelfde manier gebruiken als de toetsen van een extern toetsenblok.
Wanneer het ingebedde numerieke toetsenblok is ingeschakeld, voert u met elke toets van dit
toetsenblok de functie uit die wordt aangegeven door het pictogram in de rechterbovenhoek van de
toets.
48 Hoofdstuk 3 Cursorbesturing en toetsenbord

Onderdeel Beschrijving
(1) fn-toets Als u op deze toets drukt in combinatie met de num lk-toets, wordt
het ingebedde numerieke toetsenbord ingeschakeld.
(2) Ingebed numeriek toetsenblok Als u op deze toetsen drukt in combinatie met de fn-toets (terwijl
num lk is geactiveerd), kunt u ze op dezelfde manier gebruiken als
de toetsen op een extern numeriek toetsenblok.
(3) Num lk-toets Hiermee schakelt u tussen de navigatiefuncties en numerieke
functies op het ingebedde numerieke toetsenblok.
OPMERKING: De toetsenblokfunctie die actief is op het moment
dat de computer wordt uitgeschakeld, wordt opnieuw actief
wanneer de computer weer wordt ingeschakeld.
Ingebed numeriek toetsenblok in- en uitschakelen
Druk op fn+num lk om het ingebedde numerieke toetsenblok in te schakelen. Druk nogmaals op fn+num
lk om de toetsen weer normaal te kunnen gebruiken.
OPMERKING: Het ingebedde numerieke toetsenblok functioneert niet wanneer een extern
toetsenbord of een extern toetsenblok is aangesloten op de computer.
Schakelen tussen functies van toetsen op het ingebedde toetsenblok
U kunt tijdelijk schakelen tussen de standaardwerking van de toetsen van het ingebedde numerieke
toetsenblok en de numerieke functie. Gebruik hiervoor de toets fn of de toetsencombinatie fn+shift.
●
Als u de toetsenblokfunctie van een toetsenbloktoets wilt activeren wanneer het toetsenblok is
uitgeschakeld, houdt u de fn-toets ingedrukt terwijl u op de toetsenbloktoets drukt.
●
Wanneer het toetsenblok is ingeschakeld, gebruikt u de toetsenbloktoetsen als volgt tijdelijk als
standaardtoetsen:
◦
Houd de fn-toets ingedrukt en druk op de toetsenbloktoets om een kleine letter te typen.
◦
Houd de toetsen fn+shift ingedrukt om hoofdletters te typen.
Geïntegreerd numeriek toetsenblok gebruiken
Als de computer een geïntegreerd numeriek toetsenblok heeft, kunt u de zeventien toetsen van het
geïntegreerde numerieke toetsenblok op dezelfde manier gebruiken als de toetsen van een extern
toetsenblok.
Toetsenblokken gebruiken 49

Onderdeel Beschrijving
(1) Num lk-toets Hiermee schakelt u tussen de navigatiefuncties en numerieke
functies op het geïntegreerde numerieke toetsenblok.
OPMERKING: De toetsenblokfunctie die actief is op het moment
dat de computer wordt uitgeschakeld, wordt opnieuw actief
wanneer de computer weer wordt ingeschakeld.
(2) Geïntegreerd numeriek toetsenblok Deze toetsen kunt u laten werken als de toetsen op een extern
numeriek toetsenblok.
Optioneel extern numeriek toetsenblok gebruiken
Voor de meeste externe numerieke toetsenblokken geldt dat de werking van de toetsen afhangt van
het wel of niet ingeschakeld zijn van num lock (num lock is standaard uitgeschakeld). Bijvoorbeeld:
●
Wanneer num lock is ingeschakeld, kunt u met de meeste toetsenbloktoetsen cijfers typen.
●
Wanneer num lock is uitgeschakeld, werken de meeste toetsenbloktoetsen als pijltoetsen, page
up-toets of page down-toets.
Wanneer num lock op een extern toetsenblok wordt ingeschakeld, gaat het num lock-lampje op de
computer branden. Wanneer num lock op een extern toetsenblok wordt uitgeschakeld, gaat het num
lock-lampje op de computer uit.
U schakelt als volgt num lock in of uit tijdens het werken op een extern toetsenblok:
▲
Druk op de toets num lk op het externe toetsenblok, niet op het toetsenbord van de computer.
50 Hoofdstuk 3 Cursorbesturing en toetsenbord

Touchpad en toetsenbord reinigen
Als het touchpad vies of vettig wordt, is het mogelijk dat de muisaanwijzer onverwachte bewegingen op
het scherm maakt. U kunt dit voorkomen door het touchpad te reinigen met een vochtige doek en uw
handen regelmatig te wassen wanneer u met de computer werkt.
WAARSCHUWING! Gebruik geen stofzuigeraccessoires om het toetsenbord te reinigen, om het risico
van een elektrische schok of schade aan interne onderdelen te beperken. Een stofzuiger kan
stofdeeltjes op het oppervlak van het toetsenbord achterlaten.
Maak het toetsenbord regelmatig schoon om te voorkomen dat toetsen blijven hangen en om stof, pluis
en vuildeeltjes te verwijderen, zodat deze niet vast komen te zitten onder de toetsen. U kunt een spuitbus
met perslucht en een rietje gebruiken om lucht om en onder de toetsen te blazen en vuil te verwijderen.
Touchpad en toetsenbord reinigen 51

4 Multimedia
Multimediavoorzieningen
De computer bevat multimediavoorzieningen waarmee u muziek kunt beluisteren en afbeeldingen en
foto's kunt bekijken. De computer beschikt mogelijk over de volgende multimediacomponenten:
●
optischeschijfeenheid voor het afspelen van audio- en videoschijven
●
geïntegreerde stereoluidsprekers om muziek te beluisteren
●
geïntegreerde microfoons om zelf geluid op te nemen
●
geïntegreerde webcam waarmee u video kunt opnemen en delen
●
vooraf geïnstalleerde multimediasoftware waarmee u muziek, films, afbeeldingen en foto's kunt
weergeven en beheren
OPMERKING: De computer beschikt mogelijk niet over alle vermelde componenten.
In de volgende gedeelten wordt uitgelegd hoe u de multimediacomponenten van uw computer gebruikt.
Geluidsvolume aanpassen
U kunt het geluidsvolume regelen met de volgende voorzieningen:
●
Volumeregeling van de computer:
◦
Als u het geluid wilt uitschakelen of weer wilt inschakelen, drukt u op de knop Geluid uit (1).
◦
Als u het geluid zachter wilt zetten, houdt u de knop Geluid zachter (2) ingedrukt tot het
gewenste geluidsvolume is bereikt.
52 Hoofdstuk 4 Multimedia

◦
Als u het geluid harder wilt zetten, houdt u de knop Geluid harder (3) ingedrukt tot het
gewenste geluidsvolume is bereikt.
●
Volumeregeling van Windows:
a. Klik op het pictogram Volume in het systeemvak aan de rechterkant van de taakbalk.
b. U kunt het geluid harder of zachter zetten door de schuifregelaar omhoog of omlaag te
schuiven. Klik op het selectievakje Dempen om het geluid uit te schakelen.
– of –
a. Dubbelklik op het pictogram Volume in het systeemvak.
b. In de kolom Hoofdvolume zet u het geluid harder of zachter door de schuifregelaar
Volume omhoog of omlaag te bewegen. U kunt ook de balans aanpassen of het geluid
uitschakelen.
Als het pictogram Volume niet in het systeemvak staat, plaatst u het als volgt in het systeemvak:
a. Selecteer Start > Configuratiescherm > Spraak, geluid en geluidsapparaten > Geluiden
en audioapparaten > tabblad Volume.
b. Schakel de optie Pictogram voor het volume in het systeemvak plaatsen in.
c. Klik op Toepassen.
●
Volumeregeling in applicaties:
Het volume kan ook binnen bepaalde applicaties worden geregeld.
Multimediasoftware
De computer bevat vooraf geïnstalleerde multimediasoftware waarmee u muziek kunt afspelen en
afbeeldingen en foto's kunt bekijken. De volgende gedeelten bevatten meer informatie over vooraf
geïnstalleerde multimediasoftware en over het installeren van multimediasoftware een cd of dvd.
Multimediasoftware 53

Vooraf geïnstalleerde multimediasoftware gebruiken
U opent vooraf geïnstalleerde multimediasoftware als volgt:
▲
Selecteer Start > Alle programma's en open het multimediaprogramma dat u wilt gebruiken.
OPMERKING: Sommige programma’s bevinden zich mogelijk in submappen.
OPMERKING: Raadpleeg de instructies van de softwarefabrikant voor informatie over de
software die bij de computer is geleverd. Deze instructies kunnen worden verstrekt bij de software
of op schijven, of kunnen op de website van de fabrikant staan.
Multimediasoftware vanaf een schijf installeren
U installeert multimediasoftware als volgt vanaf een cd of dvd:
1. Plaats de schijf in de optischeschijfeenheid (alleen bepaalde modellen) of een optionele externe
optischeschijfeenheid.
2. Volg de installatie-instructies die worden gegeven in de installatiewizard.
3. Start de computer opnieuw op als daarom wordt gevraagd.
OPMERKING: Als de computer geen optischeschijfeenheid heeft, kunt u een (afzonderlijk aan te
schaffen) externe optischeschijfeenheid aansluiten op een van de USB-poorten van de computer.
54 Hoofdstuk 4 Multimedia

Audio
Uw computer biedt de mogelijkheid uiteenlopende audiovoorzieningen te gebruiken:
●
muziek afspelen via de computerluidsprekers en/of aangesloten externe luidsprekers;
●
geluid opnemen met de interne microfoons of een externe microfoon aansluiten;
●
muziek downloaden van internet;
●
multimediapresentaties maken met beeld en geluid;
●
beeld en geluid overbrengen met expresberichtenprogramma's;
●
radioprogramma's als audiostream ontvangen (alleen bepaalde modellen) of FM-radiosignalen
ontvangen;
●
audio-cd's maken of "branden".
Externe audioapparatuur aansluiten
WAARSCHUWING! Zet het volume laag voordat u de hoofdtelefoon, oortelefoon of headset opzet.
Zo beperkt u het risico van gehoorbeschadiging. Raadpleeg Informatie over voorschriften, veiligheid en
milieu voor aanvullende informatie over veiligheid.
Als u externe apparaten zoals externe luidsprekers, een hoofdtelefoon of een microfoon wilt aansluiten,
raadpleegt u de bij het apparaat verstrekte informatie. Voor optimale resultaten zijn de volgende tips
van belang:
●
Zorg dat de apparaatkabel correct is aangesloten op de juiste connector van de computer.
(Kabelconnectoren hebben normaliter een kleurcodering die overeenkomt met de
corresponderende connectoren op de computer.)
●
Installeer alle stuurprogramma's die zijn vereist voor het externe apparaat.
OPMERKING: Een stuurprogramma is een vereist programma dat fungeert als "vertaler" tussen
het apparaat en de programma's die gebruikmaken van het apparaat.
Audiofuncties controleren
U controleert het systeemgeluid van de computer als volgt:
1. Selecteer Start > Configuratiescherm.
2. Klik op Spraak, geluid en geluidsapparaten > Geluiden en audioapparaten.
3. Wanneer het venster Eigenschappen voor Geluiden en audioapparaten verschijnt, klikt u op de
tab Geluiden. Selecteer onder Programmagebeurtenissen de gewenste vorm van geluid, zoals
een pieptoon of een alarmsignaal, en klik op de knop Afspelen.
Als het goed is, hoort u het geluid door de luidsprekers of de aangesloten hoofdtelefoon.
Audio 55

U controleert de opnamefuncties van de computer als volgt:
1. Selecteer Start > Alle programma's > Bureau-accessoires > Entertainment >
Geluidsrecorder.
2. Klik op Opnemen en spreek in de microfoon. Sla het bestand op het bureaublad op.
3. Open Windows Media Player en speel het geluid af.
OPMERKING: Voor optimale resultaten tijdens het opnemen spreekt u rechtstreeks in de microfoon
en neemt u geluid op in een omgeving die vrij is van achtergrondruis.
▲
Om de audio-instellingen van de computer te bevestigen of te wijzigen, klikt u met de
rechtermuisknop op het pictogram Geluid op de taakbalk, of selecteert u Start >
Configuratiescherm > Spraak, geluid en geluidsapparaten > Geluiden en audioapparaten.
56 Hoofdstuk 4 Multimedia

Video
Uw computer biedt de mogelijkheid uiteenlopende videovoorzieningen te gebruiken:
●
films bekijken;
●
spelletjes spelen via internet;
●
afbeeldingen en video's bewerken voor presentaties;
●
externe videoapparatuur aansluiten.
Externe monitor of projector aansluiten
De computer heeft een externemonitorpoort en een DisplayPort waarop u externe monitoren en
projectoren kunt aansluiten.
Externemonitorpoort gebruiken
Via de externemonitorpoort sluit u een extern VGA-weergaveapparaat aan op de computer, zoals een
externe VGA-monitor of een VGA-projector. De externemonitorpoort is een analoge weergave-interface.
▲
Als u een VGA-weergaveapparaat wilt aansluiten op de computer, sluit u de kabel van het apparaat
aan op de externemonitorpoort.
OPMERKING: Als een extern weergaveapparaat op de juiste wijze is aangesloten maar geen beeld
geeft, drukt u op fn+f4 om het beeld naar het apparaat te schakelen. Door herhaaldelijk te drukken op
fn+f4, schakelt u de weergave tussen het computerbeeldscherm en het externe weergaveapparaat.
DisplayPort gebruiken
Via de DisplayPort sluit u een digitaal weergaveapparaat, zoals een hoogwaardige monitor of projector,
aan op de computer. De DisplayPort levert betere prestaties dan de VGA-externemonitorpoort en zorgt
voor betere digitale aansluitmogelijkheden.
Video 57

▲
Als u een digitaal weergaveapparaat wilt aansluiten op de computer, sluit u de kabel van het
apparaat aan op de DisplayPort.
OPMERKING: Als een extern weergaveapparaat op de juiste wijze is aangesloten maar geen beeld
geeft, drukt u op fn+f4 om het beeld naar het apparaat te schakelen. Door herhaaldelijk te drukken op
fn+f4, schakelt u de weergave tussen het computerbeeldscherm en het externe weergaveapparaat.
58 Hoofdstuk 4 Multimedia

Optischeschijfeenheid (alleen bepaalde modellen)
De computer kan ook een optischeschijfeenheid bevatten, die de functionaliteit van de computer
vergroot. Met de optischeschijfeenheid kunt u gegevensschijven lezen, muziek afspelen en films
bekijken.
Optischeschijfeenheid herkennen
▲
Selecteer Start > Deze computer.
Er verschijnt een overzicht van alle apparaten die op de computer zijn geïnstalleerd. U kunt een van de
volgende soorten schijfeenheden hebben:
●
dvd-rom-drive
●
dvd±rw SuperMulti dubbellaags (DL) drive met LightScribe
OPMERKING: Dubbellaags schijven kunnen meer data bevatten dan enkellaags schijven. Maar
dubbellaags schijven die met dit station zijn gebrand, zijn misschien niet compatibel met veel
bestaande enkellaags dvd-schijven en -spelers.
●
Blu-ray ROM dvd±rw SuperMulti DL-drive
OPMERKING: Sommige van deze schijfeenheden worden mogelijk niet ondersteund door uw
computer.
Optische schijven (cd's, dvd's en bd's) gebruiken
Een optischeschijfeenheid, zoals een dvd-ROM-drive, ondersteunt optische schijven (cd's en dvd's).
Op deze schijven kunt u informatie opslaan, zoals muziek, foto's en films. Dvd's hebben een grotere
opslagcapaciteit dan cd's.
De optischeschijfeenheid kan standaard cd- en dvd-schijven lezen. Als de optischeschijfeenheid een
Blu-ray Disc (BD)-drive is, kan deze ook bd's lezen.
OPMERKING: Sommige vermelde optischeschijfeenheden worden mogelijk niet ondersteund door
de computer. De vermelde schijfeenheden zijn niet per definitie alle optischeschijfeenheden die worden
ondersteund.
In de volgende tabel kunt u zien naar welke optische schijven de verschillende typen
optischeschijfeenheden kunnen schrijven.
Type
optischeschijfeenheid
Schrijven naar
cd-rw
Schrijven naar
dvd±rw/r
Schrijven naar dvd±rw dl Label schrijven naar
LightScribe-cd of
LightScribe-dvd±rw/r
Dvd-ROM-drive Nee Nee Nee Nee
Dvd±rw SuperMulti DL
LightScribe-drive*
†
Ja Ja Ja Ja
Blu-ray ROM dvd±rw
SuperMulti DL-drive*
Ja Ja Ja Nee
*Op schijven met twee lagen kunnen meer gegevens worden opgeslagen dan op schijven met één laag. Echter, dubbellaags
schijven die zijn gebrand met deze drive, zijn mogelijk niet compatibel met veel schijfeenheden en spelers voor enkellaags
dvd's.
Optischeschijfeenheid (alleen bepaalde modellen) 59

Type
optischeschijfeenheid
Schrijven naar
cd-rw
Schrijven naar
dvd±rw/r
Schrijven naar dvd±rw dl Label schrijven naar
LightScribe-cd of
LightScribe-dvd±rw/r
†
LightScribe-schijven moeten afzonderlijk worden aangeschaft. LightScribe maakt een grijswaardenafbeelding, vergelijkbaar
met een zwart-witfoto.
VOORZICHTIG: Activeer de standbystand of hibernationstand niet terwijl er wordt gelezen van, of
geschreven naar een cd, dvd of bd. Zo voorkomt u mogelijke verslechtering van audio- of videokwaliteit
of verlies van audio- of videoafspeelfunctionaliteit.
Juiste type schijf kiezen (cd's, dvd's en bd's)
Een optischeschijfeenheid ondersteunt optische schijven (cd's, dvd's en bd's). Cd's, die worden gebruikt
voor de opslag van digitale data, worden ook gebruikt voor commerciële audio-opnamen en zijn handig
voor persoonlijke opslagdoeleinden. Dvd's en bd's worden hoofdzakelijk gebruikt voor films, software
en back-ups van gegevens. Dvd's en bd's hebben hetzelfde formaat als cd's maar hebben een veel
grotere opslagcapaciteit.
OPMERKING: Mogelijk ondersteunt de optischeschijfeenheid in uw computer niet alle typen optische
schijven die in dit gedeelte worden beschreven.
Cd-r-schijven
Gebruik cd-r-schijven (één keer schrijven) om permanente archieven aan te leggen en bestanden uit te
wisselen. Kenmerkende toepassingen zijn:
●
Distributie van grote presentaties
●
Uitwisseling van gescande en digitale foto's, videoclips en geschreven gegevens
●
Maken van eigen muziek-cd's
●
Permanente archieven aanleggen van computerbestanden en gescande privé-bestanden
●
Bestanden van de vaste schijf elders opslaan om schijfruimte vrij te maken
Nadat de gegevens naar de schijf zijn geschreven, kunnen ze niet meer worden gewist of overschreven.
Cd-rw-schijven
Gebruik een cd-rw-schijf (een herschrijfbare versie van een cd) om grote projecten op te slaan die vaak
moeten worden bijgewerkt. Kenmerkende toepassingen zijn:
●
Ontwikkeling en beheer van grote documenten en projectbestanden
●
Vervoer van werkbestanden
●
Maken van wekelijkse back-ups van bestanden op de vaste schijf
●
Continu bijwerken van foto's, video, audio en gegevens
Dvd±r-schijven
Gebruik lege dvd±r-schijven om grote hoeveelheden gegevens permanent op te slaan. Nadat de
gegevens naar de schijf zijn geschreven, kunnen ze niet meer worden gewist of overschreven.
60 Hoofdstuk 4 Multimedia

Dvd±rw-schijven
Gebruik dvd±rw-schijven als u eerder opgeslagen gegevens wilt kunnen wissen of overschrijven. Dit
type schijf is ideaal voor het testen van audio- of video-opnamen voordat u ze op een cd of dvd brandt
die niet kan worden gewijzigd.
LightScribe dvd+r-schijven
Gebruik LightScribe dvd+r-schijven voor het delen en opslaan van gegevens, privé-video's en foto's.
Deze schijven zijn lees-compatibel met de meeste dvd-ROM-drives en dvd-videospelers. Met een drive
die LightScribe ondersteunt en LightScribe-software kunt u gegevens naar de schijf schrijven en
vervolgens een zelf ontworpen label aanbrengen op de buitenkant van de schijf.
Blu-ray Discs (bd's)
Bd is een type high-density optische schijf voor de opslag van digitale informatie, waaronder high-
definition video. Op een enkellaags Blu-ray Disc kan 25 GB worden opgeslagen, meer dan vijf keer de
opslagcapaciteit van een enkellaags dvd (4,7 GB). Op een dubbellaags Blu-ray Disc kan 50 GB worden
opgeslagen, bijna zes keer de opslagcapaciteit van een dubbellaags dvd (8,5 GB).
Kenmerkende toepassingen zijn:
●
opslag van grote hoeveelheden gegevens;
●
high-definition video afspelen en opslaan;
●
videospellen.
OPMERKING: Aangezien Blu-ray een nieuwe indeling is met nieuwe technologieën, kunnen zich
bepaalde problemen voordoen met schijven, digitale aansluiting, compatibiliteit en/of prestaties. Het
gaat hierbij niet om gebreken in het product. Een perfecte weergave op alle systemen is niet
gegarandeerd.
Cd, dvd of bd afspelen
1. Zet de computer aan.
2. Druk op de ejectknop (1) op het voorpaneel van de schijfeenheid om de lade te openen.
3. Trek de lade uit (2).
4. Houd de cd of dvd bij de randen vast om te voorkomen dat u het oppervlak aanraakt en plaats de
schijf op de as in de lade met het label naar boven.
OPMERKING: Als de lade niet volledig kan worden uitgetrokken, houdt u de schijf enigszins
schuin zodat u deze voorzichtig op de as kunt plaatsen.
Optischeschijfeenheid (alleen bepaalde modellen) 61

5. Druk de schijf voorzichtig op de as van de lade totdat de schijf vastklikt (3).
6. Sluit de lade.
Als u Automatisch afspelen nog niet heeft geconfigureerd, wordt het dialoogvenster Automatisch
afspelen geopend. In dit venster kunt u selecteren hoe u de inhoud van het medium wilt gebruiken.
OPMERKING: Bij het afspelen van een bd bereikt u het beste resultaat als de netvoedingsadapter is
aangesloten op een externe voedingsbron.
Automatisch afspelen configureren
1. Selecteer Start > Deze computer.
2. Klik met de rechtermuisknop op het apparaat (bijvoorbeeld een cd-rom-drive) en klik op
Eigenschappen.
3. Klik op de tab Automatisch afspelen en selecteer een van de beschikbare acties.
4. Klik op OK.
OPMERKING: Selecteer Start > Help en ondersteuning voor meer informatie over Automatisch
afspelen.
Regio-instelling voor dvd's wijzigen
De meeste dvd's met auteursrechtelijk beschermde bestanden bevatten ook regiocodes. Regiocodes
zijn een hulpmiddel voor de internationale bescherming van auteursrechten.
U kunt een dvd met regiocode alleen afspelen als de regiocode op de dvd overeenkomt met de regio-
instelling van de dvd-drive.
VOORZICHTIG: U kunt de regio-instelling van de dvd-drive slechts vijf keer wijzigen.
De vijfde regio-instelling die u selecteert, wordt de permanente regio-instelling van de dvd-drive.
Op het tabblad DVD-regio kunt u zien hoe vaak u de regio-instelling nog kunt wijzigen.
62 Hoofdstuk 4 Multimedia

U wijzigt de instelling als volgt met het besturingssysteem:
1. Selecteer Start > Deze computer.
2. Klik met de rechtermuisknop in het venster en selecteer Eigenschappen > tabblad Hardware >
Apparaatbeheer.
3. Klik op het plusteken (+) naast Dvd-/cd-rom-stations.
4. Klik met de rechtermuisknop op de dvd-drive waarvan u de regio-instelling wilt wijzigen en klik
vervolgens op Eigenschappen.
5. Klik op het tabblad DVD-regio en wijzig de instelling.
6. Klik op OK.
Waarschuwing met betrekking tot auteursrecht
Het illegaal kopiëren van auteursrechtelijk beschermd materiaal, waaronder computerprogramma's,
films, uitzendingen en geluidsopnamen, is een strafrechtelijke overtreding op grond van het
toepasselijke auteursrecht. Gebruik deze computer niet voor dergelijke doeleinden.
VOORZICHTIG: U beperkt het risico van verlies van gegevens of beschadiging van een schijf door
de volgende richtlijnen in acht te nemen:
Sluit de computer aan op een betrouwbare externe voedingsbron voordat u naar een schijf schrijft.
Schrijf niet naar een schijf als de computer op accuvoeding werkt.
Sluit alle programma's af voordat u naar de schijf begint te schrijven, behalve de schijfsoftware die u
gebruikt.
Kopieer niet rechtstreeks van een bronschijf naar een doelschijf of van een netwerkschijf naar een
doelschijf. Sla de gegevens eerst op uw vaste schijf op en brandt ze vervolgens van de vaste schijf naar
de doelschijf.
Gebruik het toetsenbord van de computer niet of verplaats de computer niet als de computer naar een
schijf schrijft. Het schrijfproces is gevoelig voor trillingen.
OPMERKING: Raadpleeg de instructies van de softwarefabrikant voor informatie over het gebruik van
de software die bij de computer is meegeleverd. Deze instructies kunnen zijn verstrekt op cd of dvd of
in de helpfunctie van de software, of kunnen op de website van de fabrikant staan.
Een cd, dvd of bd kopiëren
1. Selecteer Start > Alle programma's > Roxio > Creator Business.
2. Klik in het rechterdeelvenster op Copy Disc (Schijf kopiëren).
3. Plaats de schijf die u wilt kopiëren in de optischeschijfeenheid.
4. Klik op Copy (Kopiëren) rechtsonder op het scherm.
Creator Business leest de bronschijf en kopieert de gegevens naar een tijdelijke map op de vaste
schijf.
5. Verwijder, wanneer u hier om wordt verzocht, de bronschijf uit de optischeschijfeenheid en plaats
een lege schijf in de schijfeenheid.
Nadat de informatie is gekopieerd, wordt de gemaakte schijf automatisch uitgeworpen.
Optischeschijfeenheid (alleen bepaalde modellen) 63

Cd, dvd of bd maken (branden)
Als de optischeschijfeenheid van het type cd-rw, dvd-rw of dvd±-rw is, kunt u met behulp van software
zoals Windows Media Player gegevens- en audiobestanden branden, waaronder MP3- en WAV-
muziekbestanden. Voor het branden van videobestanden op een cd of dvd gebruikt u MyDVD.
Neem de volgende richtlijnen in acht wanneer u een cd of dvd brandt:
●
Sla open bestanden op en sluit alle programma's af voordat u een schijf brandt.
●
Een cd-r of dvd-r is gewoonlijk het meest geschikt voor het branden van audiobestanden, omdat
de informatie na het kopiëren niet meer kan worden gewijzigd.
●
Omdat sommige stereo-installaties in huis of in de auto geen cd-rw's kunnen afspelen, kunt u het
beste cd-r's gebruiken om muziek-cd's te branden.
●
Een cd-rw of dvd-rw is over het algemeen het meest geschikt voor het branden van
gegevensbestanden of voor het testen van audio- of video-opnamen voordat u ze op een cd of dvd
brandt die niet kan worden gewijzigd.
●
Dvd-spelers in huiskamersystemen ondersteunen gewoonlijk niet alle dvd-indelingen. Raadpleeg
de handleiding bij de dvd-speler voor een overzicht van ondersteunde indelingen.
●
Een MP3-bestand neemt minder ruimte in beslag dan muziekbestanden met andere indelingen,
en het proces voor het maken van een MP3-schijf is gelijk aan het proces voor het maken van een
gegevensbestand. MP3-bestanden kunnen alleen worden afgespeeld op MP3-spelers of op
computers waarop MP3-software is geïnstalleerd.
Ga als volgt te werk om een cd of dvd te branden:
1. Download of kopieer de bronbestanden naar een map op de vaste schijf.
2. Plaats een lege schijf in de optischeschijfeenheid (alleen bepaalde modellen) of een optionele
externe optischeschijfeenheid.
3. Selecteer Start > Alle programma's en selecteer de software die u wilt gebruiken.
4. Selecteer het type schijf dat u wilt maken: data, audio of video.
5. Klik met de rechtermuisknop op Start, Verkennen en navigeer naar de map waarin de
bronbestanden zijn opgeslagen.
6. Open de map en sleep de bestanden naar de schijfeenheid die de lege optische schijf bevat.
7. Start het brandproces, zoals aangegeven door het programma dat u heeft gekozen.
Kijk voor specifieke aanwijzingen in de instructies van de softwarefabrikant. Deze aanwijzingen kunnen
bij de software zitten, op schijf staan of op de website van de fabrikant.
VOORZICHTIG: Neem de auteursrechtwaarschuwing in acht. Het illegaal kopiëren van
auteursrechtelijk beschermd materiaal, waaronder computerprogramma's, films, uitzendingen en
geluidsopnamen, is een strafrechtelijke overtreding op grond van toepasselijk auteursrecht. Gebruik
deze computer niet voor dergelijke doeleinden.
Optische schijf (cd, dvd of bd) verwijderen
1. Druk op de ejectknop (1) op de schijfeenheid om de lade te ontgrendelen en trek de lade voorzichtig
zo ver mogelijk uit (2).
64 Hoofdstuk 4 Multimedia

2. Verwijder de schijf (3) uit de lade door voorzichtig op de as te drukken terwijl u de schijf aan de
randen optilt. Houd de schijf bij de randen vast en raak het oppervlak niet aan.
OPMERKING: Als de lade niet volledig kan worden uitgetrokken, houdt u de schijf voorzichtig
enigszins schuin bij het verwijderen.
3. Sluit de lade en berg de schijf op in het bijbehorende doosje.
Problemen oplossen
In de volgende gedeelten worden enkele veelvoorkomende problemen en mogelijke oplossingen
beschreven.
De lade van de optischeschijfeenheid gaat niet open bij het verwijderen van een cd, dvd
of bd
1. Steek het uiteinde van een paperclip (1) in de ontgrendelingsopening in het voorpaneel van de
schijfeenheid.
2. Druk voorzichtig op de paperclip om de lade te ontgrendelen en trek de lade vervolgens zo ver
mogelijk uit (2).
Optischeschijfeenheid (alleen bepaalde modellen) 65

3. Verwijder de schijf (3) uit de lade door voorzichtig op de as te drukken terwijl u de schijf aan de
randen optilt. Houd de schijf bij de randen vast en raak het oppervlak niet aan.
OPMERKING: Als de lade niet volledig kan worden uitgetrokken, houdt u de schijf voorzichtig
enigszins schuin bij het verwijderen.
4. Sluit de lade en berg de schijf op in het bijbehorende doosje.
De optischeschijfeenheid wordt niet gedetecteerd
Als Windows® een aangesloten apparaat niet detecteert, kan het zijn dat het apparaatstuurprogramma
ontbreekt of beschadigd is. Als u vermoedt dat de dvd/cd-rom-drive niet wordt gedetecteerd, controleert
u of de optischeschijfeenheid staat vermeld in Apparaatbeheer.
1. Verwijder eventuele schijven uit de optischeschijfeenheid.
2. Selecteer Start > Deze computer.
3. Klik met de rechtermuisknop in het venster, selecteer Eigenschappen > tabblad Hardware en klik
op Apparaatbeheer.
4. Klik in het venster Apparaatbeheer op het plusteken (+) naast Dvd/cd-rom-stations, tenzij er al
een minteken (-) voor staat. Zoek naar de vermelding van een optischeschijfeenheid.
Als de schijfeenheid niet wordt vermeld, installeert (of herinstalleert) u het
apparaatstuurprogramma zoals beschreven in het gedeelte "Een apparaatstuurprogramma moet
opnieuw worden geïnstalleerd".
Een schijf wordt niet afgespeeld
●
Sla uw werk op en sluit alle geopende programma’s af voordat u een cd, dvd of bd afspeelt.
●
Verbreek de verbinding met internet voordat u een cd, dvd of bd afspeelt.
●
Controleer of de schijf juist is geplaatst.
66 Hoofdstuk 4 Multimedia

●
Controleer of de schijf schoon is. Maak de schijf zo nodig schoon met gefilterd water en een
pluisvrije doek. Veeg van het midden van de schijf naar de buitenrand.
●
Controleer de schijf op krassen. Als u krassen vindt, behandel de schijf dan met een reparatieset
voor optische schijven. Dergelijke sets zijn te koop in veel elektronicazaken.
●
Schakel de standbystand uit alvorens een schijf af te spelen.
Activeer de hibernationstand of standbystand niet tijdens het afspelen van een schijf. Als u dat wel
doet, verschijnt mogelijk een waarschuwing waarin u wordt gevraagd of u door wilt gaan. Als dit
bericht verschijnt, klikt u op Nee. Zodra u op Nee heeft geklikt, reageert de computer op een van
de volgende manieren:
◦
Het afspelen wordt hervat.
– of –
◦
Mogelijk wordt het afspeelscherm van het multimediaprogramma gesloten. Klik op de knop
Afspelen in uw multimediaprogramma om de schijf weer af te spelen. Heel soms komt het
voor dat u het programma moet afsluiten en opnieuw moet starten.
●
Maak systeembronnen vrij:
Schakel externe apparatuur als printers en scanners uit. Door ze los te koppelen maakt u
waardevolle systeembronnen vrij, hetgeen resulteert in betere afspeelprestaties.
Wijzig de kleureigenschappen van het bureaublad. Omdat het menselijk oog nauwelijks verschil
waarneemt tussen 16-bits kleuren en kleuren boven 16-bits, ziet u als het goed is geen verschil bij het
bekijken van een film als u de kleureigenschappen van het systeem terugbrengt tot 16-bits kleur. Ga
hiervoor als volgt te werk:
1. Klik met de rechtermuisknop op het bureaublad (maar niet op een pictogram) en selecteer
Eigenschapppen > Instellingen.
2. Stel Kleurkwaliteit in op Gemiddeld (16 bits).
Een schijf wordt niet automatisch afgespeeld
1. Klik op Start > Deze computer.
2. Klik met de rechtermuisknop op het apparaat (bijvoorbeeld een cd-rom-drive) en klik op
Eigenschappen.
3. Klik op de tab Automatisch afspelen en selecteer een van de beschikbare acties.
4. Klik op OK.
Als u een cd, dvd of bd in de optischeschijfeenheid plaatst, moet die nu automatisch starten.
OPMERKING: Raadpleeg Help en ondersteuning voor meer informatie over Automatisch afspelen.
Optischeschijfeenheid (alleen bepaalde modellen) 67

Een film stopt, slaat stukken over of wordt niet naar behoren afgespeeld
●
Controleer of de schijf niet bekrast of beschadigd is.
●
Maak de schijf schoon.
●
Maak systeembronnen vrij. Enkele suggesties hiervoor zijn:
◦
Verbreek de verbinding met internet.
◦
Wijzig de kleureigenschappen van het bureaublad:
1. Klik met de rechtermuisknop op een leeg gedeelte van het bureaublad en selecteer
Eigenschappen > Instellingen.
2. Stel Kleurkwaliteit in op Gemiddeld (16 bits), als deze instelling nog niet is geselecteerd.
◦
Koppel externe apparaten los, zoals een printer, scanner, camera of draagbaar apparaat.
Een film is niet zichtbaar op een extern beeldscherm
1. Als zowel het beeldscherm van de computer als een extern beeldscherm zijn ingeschakeld, drukt
u een of meer keren op fn+f4 om te schakelen tussen de twee beeldschermen.
2. Configureer de monitorinstellingen zodanig dat het externe beeldscherm het primaire beeldscherm
wordt:
a. Klik met de rechtermuisknop op een leeg gedeelte van het bureaublad en selecteer
Eigenschappen > Instellingen.
b. Geef een primair en een secundair beeldscherm op.
OPMERKING: Als beide beeldschermen worden gebruikt, verschijnt het dvd-beeld niet op een
beeldscherm dat is ingesteld als secundair beeldscherm.
Als u informatie wilt over een multimediaonderwerp dat niet is behandeld in deze handleiding, selecteert
u Start > Help en ondersteuning.
Het branden van een schijf begint niet of stopt voordat het gereed is
●
Controleer of alle programma's zijn afgesloten.
●
Schakel de standbystand en de hibernationstand uit.
●
Controleer of u het juiste type schijf voor uw schijfeenheid gebruikt. Raadpleeg de
gebruikershandleidingen voor meer informatie over schijftypen.
●
Controleer of de schijf correct is geplaatst.
●
Selecteer een lagere schrijfsnelheid en probeer het opnieuw.
●
Als u een schijf kopieert, slaat u de informatie van de bronschijf op de vaste schijf op voordat u
probeert de inhoud te branden op een nieuwe schijf. Brand daarna de nieuwe schijf vanaf de vaste
schijf.
●
Installeer het stuurprogramma voor het apparaat waarmee u schijven brandt opnieuw. Dit
stuurprogramma bevindt zich in de categorie Dvd/cd-rom-stations in Apparaatbeheer.
68 Hoofdstuk 4 Multimedia

Een apparaatstuurprogramma moet opnieuw worden geïnstalleerd
Recentste apparaatstuurprogramma's van HP verkrijgen
Volg een van de volgende procedures om apparaatstuurprogramma's van HP te verkrijgen.
U gebruikt het hulpprogramma HP Update als volgt:
1. Selecteer Start > Alle programma's > HP > HP Update.
2. Klik op het HP welkomstscherm op Settings (Instellingen) en selecteer een tijdstip waarop het
hulpprogramma moet controleren op software-updates op internet.
3. Klik op Next (Volgende) om onmiddellijk te controleren op HP software-updates.
U gebruikt de website van HP als volgt:
1. Open een internetbrowser, ga naar
http://www.hp.com/support en selecteer uw land of regio.
2. Klik op de optie voor software- en driverdownloads en typ het modelnummer van uw computer in
het productvak.
3. Druk op enter en volg de instructies op het scherm.
Apparaatstuurprogramma's van Microsoft verkrijgen
U kunt de recentste Windows-apparaatstuurprogramma's verkrijgen via Microsoft® Update. U kunt
instellen dat automatisch moet worden gecontroleerd of er updates zijn voor
apparaatstuurprogramma's, het besturingssysteem Windows en andere producten van Microsoft, en of
deze vervolgens moeten worden geïnstalleerd.
U gebruikt Microsoft Update als volgt:
1. Open uw internetbrowser, ga naar
http://www.microsoft.com en klik op Beveiliging & updates.
2. Klik op Microsoft Update om de recentste updates voor uw computerbesturingssysteem,
programma's en hardware te verkrijgen.
3. Volg de instructies op het scherm om Microsoft Update te installeren.
4. Klik op Instellingen wijzigen en kies een tijd waarop Microsoft Update moet controleren of er
updates voor het besturingssysteem Windows en andere producten van Microsoft zijn.
5. Start de computer opnieuw op als daarom wordt gevraagd.
Optischeschijfeenheid (alleen bepaalde modellen) 69

Webcam (alleen bepaalde modellen)
De computer heeft mogelijk een geïntegreerde webcam, die zich boven aan het beeldscherm bevindt.
In combinatie met de vooraf geïnstalleerde software kunt u de webcam gebruiken om een foto te maken,
een video op te nemen of een geluidsopname te maken. U kunt de gemaakte foto, video-opname of
geluidsopname weergeven en op de vaste schijf van de computer opslaan.
Als u de webcam en de HP webcamsoftware wilt gebruiken, selecteert u Start > Alle programma's >
Webcam Applications (Webcamapplicaties) > HP Webcam.
Met behulp van de webcamsoftware kunt de volgende voorzieningen uitproberen:
●
Video: u kunt webcamvideobeelden opnemen en afspelen.
●
Audio: u kunt geluid opnemen en afspelen.
●
Streaming video: deze voorziening kunt u gebruiken in combinatie met expresberichtensoftware
die UVC-camera's (Universal Video Class) ondersteunt.
●
Snapshots: hiermee kunt u foto's maken.
●
HP Business Card Reader: hiermee kunt u visitekaartjes gebruiken om een database met
contactgegevens op te bouwen.
OPMERKING: Voor informatie over het gebruik van software in combinatie met de geïntegreerde
webcam raadpleegt u de helpfunctie van de webcamsoftware.
Neem voor de beste resultaten de volgende richtlijnen in acht bij het gebruik van de geïntegreerde
webcam:
●
Zorg dat u de meest recente versie van een expresberichtenprogramma heeft voordat u een
videogesprek begint.
●
De firewalls van sommige netwerken kunnen het functioneren van de webcam belemmeren.
OPMERKING: Als u problemen ondervindt bij het weergeven of verzenden van
multimediabestanden naar iemand in een ander lokaal netwerk of buiten uw netwerkfirewall,
schakelt u de firewall tijdelijk uit. Voer de gewenste taak uit en schakel daarna de firewall weer in.
Om het probleem definitief op te lossen, configureert u de firewall zo nodig opnieuw en past u de
regels en instellingen van andere systemen voor detectie van computeraanvallen aan. Neem
contact op met uw netwerkbeheerder of IT-afdeling voor verdere informatie.
●
Plaats heldere lichtbronnen zo mogelijk achter de webcam en buiten het beeldveld.
Webcameigenschappen aanpassen
U kunt eigenschappen van de webcam aanpassen in het dialoogvenster Eigenschappen, dat kan
worden geopend vanuit verschillende programma's die met de geïntegreerde webcam kunnen werken.
Meestal kunt u dit dialoogvenster openen vanuit een configuratie-, instellingen- of eigenschappenmenu.
●
Brightness (Helderheid): regelt de hoeveelheid licht in het beeld. Een hogere instelling voor
helderheid zorgt voor een lichter beeld. Een lagere instelling voor helderheid zorgt voor een
donkerder beeld.
●
Contrast (Contrast): regelt het verschil tussen lichtere en donkerdere delen van het beeld. Een
hogere instelling voor contrast zorgt voor een scherper beeld. Een lagere instelling voor contrast
behoudt het dynamische bereik van het oorspronkelijke beeld, maar zorgt voor een vlakkere
weergave.
70 Hoofdstuk 4 Multimedia

●
Hue (Kleurtint): regelt het aspect van een kleur dat de kleur onderscheidt van andere kleuren
(waardoor een kleur bijvoorbeeld als rood, groen of blauw wordt waargenomen). Kleurtint is niet
hetzelfde als verzadiging. Verzadiging is de intensiteit van de kleurtint.
●
Saturation (Verzadiging): regelt de kracht van een kleur in het uiteindelijke beeld. Een hogere
instelling voor verzadiging zorgt voor een meer uitgesproken beeld. Een lagere instelling voor
verzadiging zorgt voor een subtieler beeld.
●
Sharpness (Scherpte): regelt de definitie van randen in een beeld. Een hogere instelling voor
scherpte zorgt voor een sterker gedefinieerd beeld. Een lagere instelling voor scherpte zorgt voor
een zachter beeld.
●
Gamma (Kleurgamma): regelt het contrast dat van invloed is op de middelste grijswaarden of
middentonen van het beeld. Met deze optie kunt u de helderheid van de middelste grijswaarden
en middentonen instellen, zonder de donkere en lichte plekken drastisch aan te passen. Een lagere
instelling voor gamma zorgt ervoor dat grijstinten in de richting van zwart gaan en donkere kleuren
nog donkerder worden.
Voor meer informatie over het gebruik van de webcam selecteert u Start > Help en ondersteuning.
Opnamen van visitekaartjes maken
U kunt de webcam gebruiken in combinatie met het programma HP Business Card Reader om opnamen
te maken van visitekaartjes en de tekst te exporteren naar vele types adresboekprogramma's, zoals
Contactpersonen in Microsoft® Outlook.
U maakt als volgt een opname van een visitekaartje:
1. Open HP Business Card Reader door Start > Alle programma's > HP > HP Business Card
Reader te selecteren.
2. Om een opname te maken van één visitekaartje, klikt u op Quick Scan.
– of –
Om een opname te maken van meerdere visitekaartjes, klikt u op Multi Scan.
Webcam (alleen bepaalde modellen) 71

3. Plaats een visitekaartje in het slot voor visitekaartjes aan de voorkant van de computer (1) en schuif
het kaartje naar links (2) om het te centreren onder de webcam.
OPMERKING: Als er tekst wordt afgedekt door het slot, draait u het kaartje 180 graden met de
tekst naar de webcam gericht.
4. Breng het beeldscherm (1) langzaam omlaag tot het webcamlampje (2) knippert en u een geluid
hoort. Dit geeft aan dat de webcam heeft scherpgesteld.
De webcam wordt ingeschakeld en het scanproces start onmiddellijk. U hoort een
camerasluitergeluid wanneer de opname wordt gemaakt en de informatie van het kaartje wordt
automatisch ingevuld in de velden.
5. Als u opnamen maakt van meerdere visitekaartjes, verwijdert u het visitekaartje en plaatst u het
volgende kaartje. Het webcamlampje gaat branden zodra op het kaartje is scherpgesteld. De
webcam maakt vervolgens een opname van het visitekaartje en het webcamlampje gaat uit.
72 Hoofdstuk 4 Multimedia

Herhaal deze stap voor volgende visitekaartjes.
OPMERKING: Beweeg het beeldscherm niet en breng het niet omhoog tot u alle visitekaartjes
heeft vastgelegd.
6. Wanneer u klaar bent met het maken van opnamen van visitekaartjes, haalt u het visitekaartje uit
het slot en brengt u het beeldscherm omhoog.
7. Controleer of alle informatie volledig is vastgelegd in Business Card Reader.
Raadpleeg de helpfunctie van de software voor meer informatie over het gebruik van Business
Card Reader.
Webcam (alleen bepaalde modellen) 73

5 Energiebeheer
Opties voor energiebeheer instellen
Energiebesparende standen gebruiken
Standaard zijn twee energiebesparende voorzieningen ingeschakeld: de standbyvoorziening en de
hibernationvoorziening.
Als de standbystand wordt geactiveerd, knippert het aan/uit-lampje en wordt het scherm zwart. Uw werk
wordt opgeslagen in het geheugen. Het beëindigen van de standbystand gaat sneller dan het beëindigen
van de hibernationstand. Als de computer lang in de standbystand staat, of als de acculading een kritiek
laag niveau bereikt terwijl de computer in de standbystand staat, wordt de hibernationstand geactiveerd.
Wanneer de hibernationstand wordt geactiveerd, wordt uw werk opgeslagen in een hibernationbestand
op de vaste schijf en wordt de computer afgesloten.
VOORZICHTIG: Activeer de standbystand of de hibernationstand niet terwijl er wordt gelezen van of
geschreven naar een schijf of een externemediakaart. Zo voorkomt u mogelijke verslechtering van de
audio- of videokwaliteit, verlies van audio- of video-afspeelfunctionaliteit of verlies van gegevens.
OPMERKING: Wanneer de computer in de standbystand of de hibernationstand staat, is het niet
mogelijk om netwerkverbindingen te maken of de computer te gebruiken.
OPMERKING: Als een schijf is geparkeerd met HP 3D DriveGuard, zal de computer de standbystand
of de hibernationstand niet activeren en wordt het beeldscherm uitgeschakeld.
Standbystand activeren en beëindigen
Standaard is het systeem zo ingesteld dat de standbystand wordt geactiveerd als de computer 10
minuten inactief is geweest en op accuvoeding werkt, of als de computer 25 minuten inactief is geweest
en op een externe voedingsbron werkt.
U kunt de instellingen voor energiebeheer en de wachttijden wijzigen in het onderdeel Energiebeheer
van het Configuratiescherm van Windows®.
Als de computer is ingeschakeld kunt u de standbystand op de volgende manieren activeren:
●
Sluit het beeldscherm.
●
Druk op fn+f3.
●
Klik op Start > Uitschakelen > Stand-by.
74 Hoofdstuk 5 Energiebeheer

Als Stand-by niet wordt weergegeven, doet u het volgende:
a. Klik op de pijl-omlaag.
b. Selecteer Stand-by in de lijst.
c. Klik op OK.
Ga als volgt te werk om de standbystand te beëindigen:
▲
Druk kort op de aan/uit-knop.
Wanneer de standbystand wordt beëindigd, gaat het aan/uit-lampje branden en verschijnt uw werk
op het scherm op het punt waar u was gestopt met werken en de standbystand werd geactiveerd.
OPMERKING: Als u heeft ingesteld dat een wachtwoord nodig is om de standbystand te beëindigen,
moet u uw Windows-wachtwoord opgeven voordat uw werk weer op het scherm verschijnt.
Hibernationstand activeren of beëindigen
Standaard wordt de hibernationstand geactiveerd wanneer de computer 30 minuten inactief is terwijl
de computer op accuvoeding werkt, of wanneer de acculading een kritiek laag niveau bereikt.
OPMERKING: De hibernationstand wordt niet geactiveerd als de computer op externe voeding werkt.
U kunt de instellingen voor energiebeheer en de wachttijden wijzigen in het onderdeel Energiebeheer
van het Configuratiescherm van Windows.
U activeert als volgt de hibernationstand:
1. Selecteer Start > Uitschakelen.
2. Houd de shift-toets ingedrukt en selecteer Slaapstand.
Als Slaapstand niet wordt weergegeven, gaat u als volgt te werk:
a. Klik op de pijl-omlaag.
b. Selecteer Slaapstand in de lijst.
c. Klik op OK.
U beëindigt als volgt de hibernationstand:
▲
Druk kort op de aan/uit-knop.
De aan/uit-lampjes gaan branden en uw werk verschijnt op het scherm op het punt waar u was gestopt
met werken.
OPMERKING: Als u heeft ingesteld dat een wachtwoord nodig is om de hibernationstand te
beëindigen, moet u uw Windows-wachtwoord opgeven voordat uw werk weer op het scherm verschijnt.
Opties voor energiebeheer instellen 75

Energiemeter gebruiken
De Energiemeter wordt standaard weergegeven in het systeemvak aan de rechterkant van de taakbalk.
Met behulp van de Energiemeter krijgt u snel toegang tot de instellingen van Energiebeheer en kunt u
de resterende acculading bekijken.
●
Klik met de rechtermuisknop op het pictogram Energiemeter in het systeemvak en klik op
Eigenschappen van energiebeheer aanpassen om de Eigenschappen van Energiebeheer te
openen.
●
Dubbelklik op het pictogram van de Energiemeter om het percentage resterende acculading weer
te geven.
Aan de verschillende pictogrammen kunt u zien of de computer op accuvoeding of op externe
netvoeding werkt.
Ga als volgt te werk om het pictogram Energiemeter uit het systeemvak te verwijderen:
1. Klik met de rechtermuisknop op het pictogram Energiemeter in het systeemvak en klik vervolgens
op Eigenschappen van energiebeheer aanpassen.
2. Klik op het tabblad Geavanceerd.
3. Schakel de optie Pictogram altijd in het systeemvak weergeven uit.
4. Klik op Toepassen en vervolgens op OK.
U geeft als volgt het pictogram Energiemeter weer in het systeemvak:
1. Selecteer Start > Configuratiescherm > Prestaties en onderhoud > Energiebeheer.
2. Klik op het tabblad Geavanceerd.
3. Schakel de optie Pictogram altijd in het systeemvak weergeven in.
4. Klik op Toepassen en vervolgens op OK.
OPMERKING: Als u een pictogram dat u in het systeemvak rechts op de taakbalk heeft geplaatst niet
kunt zien, klikt u op het pictogram Verborgen pictogrammen weergeven (< of <<) in het systeemvak.
Energiebeheerschema's gebruiken
Een energiebeheerschema is een reeks systeeminstellingen waarmee het energieverbruik van de
computer wordt geregeld. Met behulp van energiebeheerschema’s kunt u energie besparen en de
prestaties van de computer optimaliseren.
De volgende energiebeheerschema’s zijn beschikbaar:
●
Draagbaar/laptop (aanbevolen)
●
Thuis/kantoor
●
Presentatie
●
Altijd aan
●
Minimaal energieverbruik
●
Accu vol
76 Hoofdstuk 5 Energiebeheer

Met behulp van Eigenschappen voor Energiebeheer kunt u de instellingen van deze
energiebeheerschema’s wijzigen.
Huidig energiebeheerschema weergeven
▲
Klik op het pictogram Energiemeter in het systeemvak aan de rechterkant van de taakbalk.
– of –
Selecteer Start > Configuratiescherm > Prestaties en onderhoud > Energiebeheer.
Energiebeheerschema’s selecteren
▲
Klik op het pictogram Energiemeter in het systeemvak aan de rechterkant van de taakbalk en
selecteer een energiebeheerschema in de lijst.
– of –
a. Selecteer Start > Configuratiescherm > Prestaties en onderhoud > Energiebeheer.
b. Selecteer een energiebeheerschema in de lijst met Energiebeheerschema’s.
c. Klik op OK.
Energiebeheerschema’s aanpassen
1. Selecteer Start > Configuratiescherm > Prestaties en onderhoud > Energiebeheer.
2. Selecteer een energiebeheerschema in de lijst met Energiebeheerschema’s.
3. Wijzig indien nodig de instellingen voor Netstroom en Accustroom.
4. Klik op OK.
Wachtwoord instellen voor beëindigen standbystand
Ga als volgt te werk om in te stellen dat een wachtwoord moet worden opgegeven bij het beëindigen
van de standbystand:
1. Klik met de rechtermuisknop op het pictogram Energiemeter in het systeemvak en klik vervolgens
op Eigenschappen energie aanpassen.
2. Klik op het tabblad Geavanceerd.
3. Schakel de optie Wachtwoord vragen als computer uit standby wordt gehaald in.
4. Klik op Toepassen.
Opties voor energiebeheer instellen 77

Power Assistant (Energie-assistent, alleen bepaalde
modellen) gebruiken
Met Power Assistant kunt u systeeminstellingen configureren om het stroomverbruik en de accuwerktijd
van de computer te optimaliseren. Power Assistant bevat hulpmiddelen en informatie op basis waarvan
u goed doordachte beslissingen over energiebeheer kunt nemen:
●
voorspellingen over stroomverbruik in hypothetische systeemconfiguraties;
●
vooraf gedefinieerde energieprofielen;
●
gebruiksgegevens en grafieken die trends in het stroomverbruik over langere perioden aangeven.
Power Assistant starten
U start Power Assistant als volgt wanneer Windows actief is:
Selecteer Start > Alle programma's > HP > HP Power Assistant.
– of –
Druk op fn+f8.
Power Assistant wordt geopend en de volgende tabbladen verschijnen:
●
Settings (Instellingen): dit is de startpagina, met informatie over de acculading en het
stroomverbruik.
●
Preferences (Voorkeuren): hier kunt u voorkeuren voor apparaten instellen.
●
Usage Details (Gebruiksgegevens): hier kunt u informatie over het computergebruik invoeren.
●
Charts (Diagrammen): hier worden diagrammen en grafieken van het stroomverbruik
weergegeven.
●
About (Info): hier worden de helpfunctie en de versiegegevens van Power Assistant weergegeven.
Raadpleeg de helpfunctie van de Power Assistant-software voor informatie over het gebruiken,
configureren en beheren van Power Assistant.
Externe netvoeding gebruiken
Externe netvoeding wordt geleverd door een van de volgende apparaten:
WAARSCHUWING! Gebruik om veiligheidsredenen alleen de bij de computer geleverde
netvoedingsadapter, een door HP geleverde vervangende adapter, of een door HP geleverde
compatibele adapter.
●
Goedgekeurde netvoedingsadapter
●
Optioneel dockingapparaat
Sluit de computer aan op een externe netvoedingsbron in de volgende situaties:
78 Hoofdstuk 5 Energiebeheer

WAARSCHUWING! Laad de accu van de computer niet op aan boord van een vliegtuig.
●
wanneer u een accu oplaadt of kalibreert;
●
wanneer u systeemsoftware installeert of aanpast;
●
wanneer u informatie naar een cd of dvd schrijft.
Als u de computer aansluit op externe netvoeding, gebeurt het volgende:
●
De accu laadt op.
●
Als de computer is ingeschakeld, verandert het accupictogram in de taakbalk van vorm.
Als u de computer loskoppelt van externe netvoeding, gebeurt het volgende:
●
De computer schakelt over op accuvoeding.
●
De helderheid van het beeldscherm wordt automatisch verlaagd om accuvoeding te besparen.
Druk op de hotkey fn+f10 om de helderheid van het beeldscherm te verhogen, of sluit de
netvoedingsadapter weer aan.
Netvoedingsadapter aansluiten
WAARSCHUWING! U kunt als volgt het risico van een elektrische schok en schade aan de apparatuur
beperken:
Sluit het netsnoer aan op een geaard stopcontact dat altijd gemakkelijk te bereiken is.
Ontkoppel de netvoeding van de computer door de stekker uit het stopcontact te halen (niet door het
netsnoer los te koppelen van de computer).
Als bij het product een geaard netsnoer met een geaarde stekker is geleverd, sluit u het netsnoer aan
op een geaard stopcontact. Probeer niet de aarding te omzeilen door bijvoorbeeld adapters of
stekkerdozen zonder aarding te gebruiken. De aarding is een belangrijke veiligheidsvoorziening.
U sluit als volgt de computer aan op een externe voedingsbron:
1. Sluit de netvoedingsadapter aan op de voedingsconnector van de computer (1).
2. Sluit het ene uiteinde van het netsnoer aan op de netvoedingsadapter (2).
3. Steek het andere uiteinde van het netsnoer in een stopcontact (3).
Externe netvoeding gebruiken 79

Accuvoeding gebruiken
Wanneer er zich een opgeladen accu in de computer bevindt en de computer niet is aangesloten op
een externe voedingsbron, werkt de computer op accuvoeding. Wanneer de computer is aangesloten
op een externe netvoedingsbron, werkt de computer op netvoeding.
Als er een opgeladen accu in de computer is geplaatst en de computer op externe voeding werkt via
de netvoedingsadapter, schakelt de computer over op accuvoeding wanneer de netvoedingsadapter
wordt losgekoppeld van de computer.
OPMERKING: De helderheid van het beeldscherm wordt verlaagd om accuvoeding te besparen
wanneer u de computer loskoppelt van de netvoeding. Als u de helderheid van het beeldscherm wilt
verhogen, drukt op de hotkey fn+f10 of sluit u de netvoedingsadapter opnieuw aan.
U kunt een accu in de computer laten zitten of de accu verwijderen en opbergen. Dit is afhankelijk van
de manier waarop u de computer gebruikt. Als u de accu in de computer laat zitten wanneer de computer
is aangesloten op een netvoedingsbron, wordt de accu opgeladen. Bovendien wordt zo uw werk
beschermd in geval van een stroomstoring. Een accu in de computer wordt echter langzaam ontladen
wanneer de computer is uitgeschakeld en niet is aangesloten op een externe voedingsbron.
WAARSCHUWING! Gebruik om veiligheidsredenen alleen de bij de computer geleverde accu, een
door HP geleverde vervangende accu of een compatibele accu die als accessoire is aangeschaft bij
HP.
De werktijd van de accu van een computer kan verschillen, afhankelijk van de instellingen voor
energiebeheer, geopende programma’s, de helderheid van het beeldscherm, externe apparatuur die
op de computer is aangesloten en andere factoren.
Acculading weergeven
▲
Dubbelklik op het pictogram Energiemeter in het systeemvak aan de rechterkant van de taakbalk.
– of –
Selecteer Start > Configuratiescherm > Prestaties en onderhoud > Energiebeheer > tabblad
Energiemeter.
Meestal wordt de acculading zowel in percentages als in resterend aantal minuten werktijd
weergegeven.
●
Het percentage geeft de geschatte resterende lading van de accu aan.
●
De tijdsduur geeft bij benadering de resterende accuwerktijd aan als de accu op het huidige niveau
voeding blijft leveren. De resterende accuwerktijd neemt bijvoorbeeld af als u een dvd afspeelt en
neemt toe als u het afspelen van een dvd stopt.
Wanneer een accu wordt opgeladen, kan in het venster Energiemeter een bliksemsymbool over het
accupictogram worden weergegeven.
Accu plaatsen of verwijderen
VOORZICHTIG: Bij het verwijderen van een accu die de enige beschikbare voedingsbron vormt,
kunnen er gegevens verloren gaan. Sla uw werk op en activeer de hibernationstand of schakel de
computer uit via Windows voordat u de accu verwijdert. Zo voorkomt u dat er gegevens verloren gaan.
80 Hoofdstuk 5 Energiebeheer

U plaatst de accu als volgt:
1. Leg de computer ondersteboven op een vlak oppervlak neer, met de accuruimte naar u toe.
2. Plaats de accu (1) in de accuruimte totdat de accu op zijn plaats zit.
De accuontgrendeling (2) vergrendelt de accu automatisch.
U verwijdert de accu als volgt:
1. Leg de computer ondersteboven op een vlak oppervlak neer, met de accuruimte naar u toe.
2. Verschuif de accuontgrendeling (1) om de accu los te koppelen.
3. Verwijder de accu uit de computer (2).
Accu opladen
WAARSCHUWING! Laad de accu van de computer niet op aan boord van een vliegtuig.
De accu wordt opgeladen wanneer de computer op een externe voedingsbron is aangesloten met een
netvoedingsadapter, een optionele voedingsadapter of een optioneel dockingapparaat.
Accuvoeding gebruiken 81

De accu wordt opgeladen ongeacht of de computer in gebruik is of uit staat, maar het opladen verloopt
sneller wanneer de computer is uitgeschakeld.
Het opladen kan langer duren wanneer de accu nieuw is, langer dan twee weken niet is gebruikt of veel
warmer of kouder is dan de normale kamertemperatuur.
Ga als volgt te werk om de accuwerktijd te verlengen en de nauwkeurigheid van de weergave van de
acculading te optimaliseren:
●
Als u een nieuwe accu oplaadt, wacht u tot de accu volledig is opgeladen voordat u de computer
inschakelt.
●
Laad de accu op tot het acculampje van de computer uit gaat.
OPMERKING: Als de computer is ingeschakeld wanneer de accu wordt opgeladen, is het
mogelijk dat de Energiemeter in de taakbalk aangeeft dat de accu voor 100 procent is opgeladen,
terwijl dit nog niet het geval is.
●
Laad de accu pas op wanneer deze door normaal gebruik is ontladen tot ongeveer 5 procent van
de volledige lading.
●
Als de accu één maand of langer niet is gebruikt, is het noodzakelijk de accu te kalibreren in plaats
van op te laden.
Het acculampje geeft als volgt de status van de acculading aan:
●
Oranje: de accu wordt opgeladen.
●
Turkoois: een accu is bijna volledig opgeladen.
●
Oranje knipperend: een accu die de enige beschikbare voedingsbron is, is bijna leeg. Wanneer de
accu een kritiek laag ladingsniveau bereikt, begint het acculampje snel te knipperen.
●
Uit: als de computer is aangesloten op een externe voedingsbron, gaat het lampje uit wanneer alle
accu's in de computer volledig zijn opgeladen. Als de computer niet is aangesloten op een externe
voedingsbron, blijft het lampje uit tot de accu in de computer bijna leeg is.
Accuwerktijd maximaliseren
De accuwerktijd varieert, afhankelijk van de functies u gebruikt terwijl de computer op de accu werkt.
De maximale accuwerktijd neemt geleidelijk af omdat de capaciteit van de accu afneemt ten gevolge
van bepaalde natuurlijke processen.
Tips voor het maximaliseren van de accuwerktijd:
●
Verlaag de helderheid van het scherm.
●
Verwijder de accu uit de computer als deze niet wordt gebruikt of opgeladen.
●
Bewaar de accu op een koele, droge plaats.
Omgaan met een lage acculading
In dit gedeelte worden de waarschuwingen en systeemreacties beschreven die standaard zijn ingesteld.
Sommige waarschuwingen voor een lage acculading en de manier waarop het systeem daarop
reageert, kunt u wijzigen in het onderdeel Energiebeheer van het Configuratiescherm van Windows.
Voorkeuren die u in Energiebeheer instelt, zijn niet van invloed op de werking van de lampjes.
82 Hoofdstuk 5 Energiebeheer

Lage acculading herkennen
Als een accu die de enige voedingsbron van de computer is bijna leeg is, gaat het acculampje
knipperen.
Als u niets onderneemt wanneer de accu bijna leeg is, wordt het niveau van de acculading kritiek en
gaat het acculampje snel knipperen.
Wanneer de acculading een kritiek laag niveau bereikt, gebeurt het volgende:
●
Als de hibernationvoorziening is ingeschakeld en de computer aan staat of in de standbystand
staat, wordt de hibernationstand geactiveerd.
●
Als de hibernationvoorziening is uitgeschakeld en de computer aan staat of in de standbystand
staat, blijft de computer nog even in de standbystand staan. Vervolgens wordt de computer
uitgeschakeld, waarbij niet-opgeslagen werk verloren gaat.
Accuvoeding gebruiken 83

Problemen met lage acculading verhelpen
VOORZICHTIG: Wacht met het herstellen van de voeding totdat de aan/uit-lampjes uit zijn. Zo beperkt
u het risico van gegevensverlies wanneer de hibernationstand is geactiveerd doordat het ladingsniveau
van de accu in de computer kritiek laag is geworden.
Lage acculading verhelpen wanneer een externe voedingsbron beschikbaar is
▲
Sluit een van de volgende apparaten aan:
●
netvoedingsadapter
●
optioneel dockingapparaat
●
optionele voedingsadapter
Lage acculading verhelpen wanneer een opgeladen accu beschikbaar is
1. Schakel de computer uit of activeer de hibernationstand.
2. Verwijder de lege accu en plaats vervolgens een volle accu.
3. Zet de computer aan.
Lage acculading verhelpen wanneer geen voedingsbron beschikbaar is
▲
Activeer de hibernationstand.
– of –
Sla uw werk op en sluit de computer af.
Lage acculading verhelpen wanneer de hibernationstand niet kan worden beëindigd
Als de computer niet voldoende acculading heeft om de hibernationstand te beëindigen, gaat u als volgt
te werk:
1. Plaats een opgeladen accu of sluit de computer aan op een externe voedingsbron.
2. Beëindig de hibernationstand door kort op de aan/uit-knop te drukken.
Accu kalibreren
Kalibreer een accu in de volgende gevallen:
●
als de weergegeven acculading onjuist lijkt te zijn
●
als u constateert dat de werktijd van de accu duidelijk anders is dan tevoren
Zelfs als een accu intensief wordt gebruikt, is het niet nodig om de accu vaker dan eens per maand te
kalibreren. Het is ook niet nodig om een nieuwe accu te kalibreren.
Stap 1: laad de accu volledig op
WAARSCHUWING! Laad de accu van de computer niet op aan boord van een vliegtuig.
OPMERKING: De accu wordt opgeladen ongeacht of de computer in gebruik is of uit staat, maar het
opladen verloopt sneller wanneer de computer is uitgeschakeld.
84 Hoofdstuk 5 Energiebeheer

Ga als volgt te werk om de accu volledig op te laden:
1. Plaats de accu in de computer.
2. Sluit de computer aan op een netvoedingsadapter, optionele voedingsadapter of optioneel
dockingapparaat en sluit de adapter of het apparaat aan op een externe netvoedingsbron.
Het acculampje van de computer gaat branden.
3. Zorg dat de computer op de externe voedingsbron aangesloten blijft totdat de accu volledig is
opgeladen.
Het acculampje van de computer gaat uit.
Stap 2: schakel de energiebesparende voorzieningen uit
1. Klik met de rechtermuisknop op het pictogram Energiemeter in het systeemvak aan de rechterkant
van de taakbalk en klik vervolgens op Eigenschappen van energiebeheer aanpassen.
– of –
Selecteer Start > Configuratiescherm > Prestaties en onderhoud > Energiebeheer.
2. Noteer de 4 instellingen in de kolommen Accustroom en Netstroom, zodat u deze na het
kalibreren opnieuw kunt instellen.
3. Stel de vier opties in op Nooit.
4. Klik op OK.
Stap 3: ontlaad de accu
De computer moet ingeschakeld blijven tijdens het ontladen van de accu. De accu wordt ontladen,
ongeacht of de computer in gebruik is. Wanneer u de computer gebruikt, verloopt het ontladen echter
sneller.
●
Als u de computer onbeheerd wilt achterlaten tijdens het ontladen, slaat u uw gegevens op voordat
u de ontladingsprocedure start.
●
Als u de computer incidenteel gebruikt tijdens de ontladingsprocedure en u wachttijden voor
energiebesparing heeft ingesteld, kunnen de volgende verschijnselen optreden tijdens het
ontladingsproces:
◦
De monitor wordt niet automatisch uitgeschakeld.
◦
De snelheid van de vaste schijf neemt niet automatisch af wanneer de computer inactief is.
◦
De hibernationstand wordt niet automatisch geactiveerd.
Ga als volgt te werk om de accu te ontladen:
1. Koppel de computer los van de externe netvoedingsbron, maar schakel de computer niet uit.
2. Laat de computer op accuvoeding werken totdat de accu volledig is ontladen. Het acculampje gaat
knipperen wanneer de accu bijna ontladen is. Wanneer de accu volledig is ontladen, gaat het
acculampje uit en wordt de computer afgesloten.
Accuvoeding gebruiken 85

Stap 4: laad de accu volledig op
Ga als volgt te werk om de accu op te laden:
1. Zorg dat de computer op een externe voedingsbron aangesloten blijft totdat de accu volledig is
opgeladen. Wanneer de accu volledig is opgeladen, gaat het acculampje op de computer uit.
U kunt de computer gewoon gebruiken terwijl de accu wordt opgeladen, maar het opladen gaat
sneller wanneer de computer is uitgeschakeld.
2. Als de computer is uitgeschakeld, schakelt u deze in wanneer de accu volledig is opgeladen en
het acculampje uit is.
Stap 5: schakel de energiebesparende voorzieningen weer in
VOORZICHTIG: Als u de hibernationvoorziening niet opnieuw inschakelt nadat u de accu heeft
gekalibreerd, kan de accu volledig worden ontladen. Hierdoor kunt u gegevens verliezen wanneer de
acculading van de computer een kritiek laag niveau bereikt.
1. Selecteer Start > Configuratiescherm > Prestaties en onderhoud > Energiebeheer.
2. Voer opnieuw de instellingen in die u heeft genoteerd voor de items in de kolommen Netstroom
en Accustroom.
3. Klik op OK.
Accuvoeding besparen
●
Open het onderdeel Energiebeheer van het Configuratiescherm en selecteer instellingen voor een
lager energieverbruik.
●
Schakel draadloze verbindingen en LAN-verbindingen uit en sluit modemapplicaties af wanneer u
deze niet gebruikt.
●
Ontkoppel externe apparatuur die niet is aangesloten op een externe voedingsbron wanneer u
deze apparatuur niet gebruikt.
●
Zet alle optionele externemediakaarten die u niet gebruikt stop, schakel ze uit of verwijder ze.
●
Gebruik de hotkeys fn+f9 en fn+f10 om de helderheid van het scherm aan te passen aan de
omstandigheden.
●
Activeer de standbystand of de hibernationstand of sluit de computer af zodra u stopt met werken.
Accu opbergen
VOORZICHTIG: Stel een accu niet gedurende langere tijd bloot aan hoge temperaturen, om
beschadiging van de accu te voorkomen.
Verwijder de accu en bewaar deze afzonderlijk als de computer meer dan 2 weken niet wordt gebruikt
en niet is aangesloten op een externe voedingsbron.
Bewaar de accu op een koele en droge plaats, zodat de accu langer opgeladen blijft.
OPMERKING: Een opgeslagen accu moet om de zes maanden worden gecontroleerd. Als het
ladingspercentage minder dan 50 procent is, moet u de accu opladen voordat u deze weer opbergt.
Kalibreer een accu die een maand of langer opgeborgen is geweest voordat u deze in gebruik neemt.
86 Hoofdstuk 5 Energiebeheer

Afvoeren van afgedankte accu's
WAARSCHUWING! Probeer de batterij niet uit elkaar te halen, te pletten of te doorboren, zorg dat u
geen kortsluiting veroorzaakt tussen de externe contactpunten en laat de batterij niet in aanraking
komen met water of vuur. Zo beperkt u het risico op brand en brandwonden.
Raadpleeg voor informatie over het afvoeren van afgedankte accu's de Informatie over voorschriften,
veiligheid en milieu.
Accu vervangen
De levensduur van de accu van een computer kan verschillen, afhankelijk van de instellingen voor
energiebeheer, geopende programma’s, de helderheid van het beeldscherm, externe apparatuur die
op de computer is aangesloten en andere factoren.
U wordt op de hoogte gebracht als u de accu moet vervangen omdat een accucel niet goed werkt, of
omdat de accuconditie zover is afgenomen dat de capaciteit "zwak" is geworden. U krijgt een melding
waarin u wordt verwezen naar de website van HP. Daar vindt u informatie over hoe u een vervangende
accu kunt bestellen. Als de accu onder de garantievoorwaarden van HP valt, krijgt u ook informatie over
een garantiecode.
OPMERKING: Om er zeker van te zijn dat u altijd over accuvoeding kunt beschikken als u die nodig
heeft, raadt HP u aan een nieuwe accu te kopen als de capaciteitsindicator groen-geel wordt.
Accuvoeding gebruiken 87

Netvoedingsadapter testen
Test de netvoedingsadapter als de computer een of meer van de volgende symptomen vertoont:
●
De computer start niet als deze is aangesloten op de netvoedingsadapter.
●
Het beeldscherm gaat niet aan wanneer de computer wordt aangesloten op de netvoedingsadapter
en een externe netvoedingsbron.
●
De aan/uit-knop brandt niet wanneer de computer wordt aangesloten op de netvoedingsadapter.
U test de netvoedingsadapter als volgt:
1. Verwijder de accu uit de computer.
2. Sluit de netvoedingsadapter aan op de computer en op een stopcontact.
3. Zet de computer aan.
●
Als de aan/uit-knop aan gaat, werkt de netvoedingsadapter naar behoren.
●
Als de aan/uit-knop uit gaat, werkt de netvoedingsadapter niet en moet deze worden
vervangen.
Neem contact op met de technische ondersteuning voor informatie over het verkrijgen van een
vervangende netvoedingsadapter. Selecteer Start > Help en ondersteuning > Contact opnemen
met ondersteuning.
Computer afsluiten
VOORZICHTIG: Wanneer u de computer uitschakelt, gaat alle informatie verloren die u niet heeft
opgeslagen.
Met de opdracht Afsluiten sluit u alle geopende programma's, waaronder het besturingssysteem, en
worden vervolgens het beeldscherm en de computer uitgeschakeld.
Sluit de computer af in de volgende gevallen:
●
als u de accu wilt vervangen of toegang wilt tot onderdelen in de computer;
●
als u externe hardware aansluit die niet op een USB-poort kan worden aangesloten;
●
als u de computer langere tijd niet gebruikt en loskoppelt van de externe voedingsbron.
U schakelt als volgt de computer uit:
OPMERKING: Als de computer in de standbystand of de hibernationstand staat, beëindigt u eerst de
standbystand of de hibernationstand, voordat u de computer kunt afsluiten.
1. Sla uw werk op en sluit alle geopende programma's af.
2. Selecteer Start > Uitschakelen > Uitschakelen.
88 Hoofdstuk 5 Energiebeheer

Als de computer niet reageert en het niet mogelijk is de hierboven genoemde afsluitprocedures te
gebruiken, probeert u de volgende noodprocedures in de volgorde waarin ze hier staan vermeld:
●
Druk op ctrl+alt+delete. Klik vervolgens op Afsluiten > Uitschakelen.
●
Druk op de aan/uit-knop en houd deze minimaal vijf seconden ingedrukt.
●
Koppel de externe voedingsbron los en verwijder de accu uit de computer.
Computer afsluiten 89

6 Schijfeenheden
Geïnstalleerde schijfeenheden herkennen
De computer is voorzien van een vaste schijf (met een roterende schijf) of een SSD (solid-state drive)
met solid-state geheugen. Omdat een SSD geen bewegende onderdelen bevat, genereert deze minder
warmte dan een vaste schijf.
Selecteer Start > Deze computer om de in de computer geïnstalleerde schijfeenheden weer te geven.
Schijfeenheden hanteren
Schijfeenheden zijn kwetsbare computeronderdelen, die voorzichtig moeten worden behandeld. Lees
de volgende waarschuwingen voordat u schijfeenheden hanteert. Waarschuwingen die betrekking
hebben op specifieke procedures worden vermeld bij de desbetreffende procedures.
90 Hoofdstuk 6 Schijfeenheden

VOORZICHTIG: Neem de volgende voorschriften in acht om het risico van schade aan de computer
of een schijfeenheid, of verlies van gegevens te beperken:
Activeer de standbystand en wacht tot het scherm leeg is, of ontkoppel de externe vaste schijf op de
correcte wijze, voordat u een computer verplaatst waarop een externe vaste schijf is aangesloten.
Raak voordat u de schijfeenheid aanraakt, eerst het ongeverfde metalen oppervlak van de schijfeenheid
aan, zodat u niet statisch geladen bent.
Raak de connectorpinnen op een verwisselbare schijf of op de computer niet aan.
Behandel een schijfeenheid voorzichtig. Laat de schijfeenheid niet vallen en zet er niets op.
Schakel de computer uit voordat u een schijfeenheid plaatst of verwijdert. Als u niet zeker weet of de
computer is afgesloten of in de standbystand of hibernationstand staat, schakelt u de computer in en
vervolgens via het besturingssysteem weer uit.
Gebruik niet te veel kracht wanneer u een schijfeenheid in een schijfruimte plaatst.
Gebruik het toetsenbord niet en verplaats de computer niet als een optionele optischeschijfeenheid naar
een schijf schrijft. Het schrijfproces is gevoelig voor trillingen.
Zorg ervoor dat de accu voldoende is opgeladen alvorens naar een medium te schrijven wanneer de
accu de enige voedingsbron is.
Stel schijfeenheden niet bloot aan extreme temperaturen of extreme vochtigheid.
Stel schijfeenheden niet bloot aan vloeistoffen. Spuit geen reinigingsmiddelen op een schijfeenheid.
Verwijder het medium uit een schijfeenheid alvorens de schijfeenheid uit de schijfruimte te verwijderen,
of voordat u een schijfeenheid meeneemt op reis, verzendt of opbergt.
Verzend een schijfeenheid in goed beschermend verpakkingsmateriaal, zoals noppenfolie. Vermeld op
de verpakking dat het om breekbare apparatuur gaat.
Stel schijfeenheden niet bloot aan magnetische velden. Voorbeelden van beveiligingsapparatuur met
magnetische velden zijn detectiepoortjes op vliegvelden en detectorstaven. In de
beveiligingsapparatuur waarmee handbagage wordt gescand, bijvoorbeeld op een lopende band,
worden röntgenstralen gebruikt in plaats van magnetische velden. Deze beveiligingsapparatuur brengt
geen schade toe aan schijfeenheden.
Schijfeenheden hanteren 91

Prestaties van de vaste schijf verbeteren
Schijfdefragmentatie gebruiken
Wanneer u de computer gebruikt, raken de bestanden op de vaste schijf gefragmenteerd. Met
Schijfdefragmentatie worden de gefragmenteerde bestanden en mappen samengevoegd op de vaste
schijf zodat het systeem efficiënter werkt.
Nadat u Schijfdefragmentatie heeft gestart, werkt deze toepassing zelfstandig verder. Al naargelang de
grootte van de vaste schijf en het aantal gefragmenteerde bestanden kan de defragmentatie meer dan
een uur in beslag nemen. U kunt instellen dat de schijfdefragmentatie 's nachts wordt uitgevoerd, of op
een ander tijdstip waarop u de computer niet hoeft te gebruiken.
HP adviseert u om de vaste schijf minstens één keer per maand te defragmenteren. U kunt instellen
dat Schijfdefragmentatie maandelijks wordt uitgevoerd, maar u kunt ook op elk gewenst moment
Schijfdefragmentatie handmatig starten.
OPMERKING: Schijfdefragmentatie hoeft niet te worden uitgevoerd voor SSD's.
U gebruikt Schijfdefragmentatie als volgt:
1. Selecteer Start > Alle programma's > Bureau-accessoires > Systeemwerkset >
Schijfdefragmentatie.
2. Klik onder Volume op de vermelding van de vaste schijf. Meestal wordt dit volume weergegeven
als (C:). Klik vervolgens op Defragmenteren.
Raadpleeg voor meer informatie de helpfunctie van Schijfdefragmentatie.
Schijfopruiming gebruiken
Met Schijfopruiming wordt op de vaste schijf gezocht naar overbodige bestanden, die u veilig kunt
verwijderen om schijfruimte vrij te maken, zodat de computer efficiënter werkt.
U gebruikt Schijfopruiming als volgt:
1. Selecteer Start > Alle programma's > Bureau-accessoires > Systeemwerkset >
Schijfopruiming.
2. Volg de instructies op het scherm.
92 Hoofdstuk 6 Schijfeenheden

HP 3D DriveGuard gebruiken
HP 3D DriveGuard beschermt de vaste schijf door deze te parkeren en I/O-verzoeken tegen te houden,
wanneer zich de volgende gebeurtenissen voordoen:
●
U laat de computer vallen.
●
U verplaatst de computer met gesloten beeldscherm, terwijl de computer op accuvoeding werkt.
Kort na elk van deze gebeurtenissen wordt de vasteschijfeenheid door HP 3D DriveGuard weer
vrijgegeven voor normale werking.
OPMERKING: Omdat SSD's (solid-state drives) geen bewegende onderdelen bevatten, is HP 3D
DriveGuard niet nodig.
OPMERKING: Als de upgraderuimte een vaste schijf bevat, wordt de vaste schijf beschermd door HP
3D DriveGuard. Harde schijven die zich in een optioneel dockingapparaat bevinden of zijn aangesloten
op een USB-poort, worden niet beschermd door HP 3D DriveGuard.
Raadpleeg de helpfunctie van de HP 3D DriveGuard-software voor meer informatie.
Status van HP 3D DriveGuard herkennen
Het schijflampje op de computer brandt oranje om aan te geven dat de schijfeenheid is geparkeerd. Als
u wilt achterhalen of schijfeenheden worden beschermd en of een schijfeenheid is geparkeerd, kijkt u
naar het pictogram dat wordt weergegeven in het systeemvak aan de rechterkant van de taakbalk.
●
Als de HP 3D DriveGuard software is ingeschakeld, wordt er een groen vinkje weergegeven over
het pictogram van de vasteschijfeenheid.
●
Als de HP 3D DriveGuard software is uitgeschakeld, wordt er een rood kruisje weergegeven over
het pictogram van de vasteschijfeenheid.
●
Als de schijfeenheden zijn geparkeerd, wordt er een geel maantje weergegeven over het pictogram
van de vasteschijfeenheid.
Als de schijfeenheid is geparkeerd met HP 3D DriveGuard, kan het volgende gebeuren:
●
De computer wordt niet afgesloten.
●
De slaapstand of de hibernationstand wordt niet automatisch geactiveerd, behalve in de situatie
beschreven in de opmerking hieronder.
OPMERKING: Als de computer op accuvoeding werkt en de acculading een kritiek laag niveau
bereikt, kan de hibernationstand worden geactiveerd.
●
Accuwaarschuwingen die zijn ingesteld op het tabblad Waarschuwingen van Eigenschappen voor
Energiebeheer worden niet geactiveerd.
HP adviseert om de computer af te sluiten of om de standbystand of hibernationstand te activeren
voordat u de computer verplaatst.
HP 3D DriveGuard gebruiken 93

HP 3D DriveGuard software gebruiken
Met de HP 3D DriveGuard software kunt u de volgende taken uitvoeren:
●
HP 3D DriveGuard in- of uitschakelen.
OPMERKING: Afhankelijk van uw gebruikersrechten is het mogelijk dat u HP 3D DriveGuard niet
kunt in- of uitschakelen.
●
Achterhalen of een schijfeenheid in het systeem wordt ondersteund door HP 3D DriveGuard.
●
Het pictogram voor HP 3D DriveGuard in het systeemvak weergeven of verbergen.
Ga als volgt te werk om HP 3D DriveGuard te openen en de instellingen te wijzigen:
1. Dubbelklik op het pictogram in het systeemvak aan de rechterkant van de taakbalk.
– of –
Klik met de rechtermuisknop op het pictogram in het systeemvak en selecteer Instellingen.
2. Klik op de relevante knop om de instellingen te wijzigen.
3. Klik op OK.
94 Hoofdstuk 6 Schijfeenheden

Vaste schijf in de vasteschijfruimte vervangen
VOORZICHTIG: Ga als volgt te werk om te voorkomen dat er informatie verloren gaat of het systeem
niet meer reageert:
Sluit de computer af voordat u de vaste schijf uit de vasteschijfruimte verwijdert. Verwijder de vaste
schijf niet wanneer de computer aan staat of in de standbystand of de hibernationstand staat.
Als u niet weet of de computer is uitgeschakeld of in de hibernationstand staat, zet u de computer aan
door kort op de aan/uit-knop te drukken. Sluit de computer vervolgens af via het besturingssysteem.
U verwijdert als volgt een vaste schijf:
1. Sla uw werk op.
2. Schakel de computer uit en sluit het beeldscherm.
3. Ontkoppel alle randapparatuur die op de computer is aangesloten.
4. Haal de stekker van het netsnoer uit het stopcontact.
5. Leg de computer ondersteboven op een vlak oppervlak neer, met de accuruimte naar u toe.
6. Verwijder de accu uit de computer.
7. Draai de twee schroeven van het afdekplaatje van de vaste schijf los (1).
8. Verwijder het afdekplaatje van de vaste schijf (2).
9. Draai de schroef van de vaste schijf los (1).
10. Trek het lipje van de vaste schijf (2) naar rechts om de vaste schijf los te maken.
Vaste schijf in de vasteschijfruimte vervangen 95

11. Til de vaste schijf (3) uit de vasteschijfruimte.
U installeert als volgt een vaste schijf:
1. Plaats de vaste schijf in de vasteschijfruimte (1).
2. Trek het vasteschijflipje (2) naar links om de vaste schijf vast te maken.
3. Draai de schroef van de vaste schijf vast (3).
4. Steek de lipjes (1) op het afdekplaatje van de vaste schijf in de uitsparingen op de computer.
5. Plaats het afdekplaatje terug (2).
96 Hoofdstuk 6 Schijfeenheden

6. Draai de schroeven van het afdekplaatje van de vaste schijf vast (3).
7. Plaats de accu terug.
8. Zet de computer weer rechtop en sluit vervolgens de externe voedingsbron en de externe
apparaten weer aan.
9. Zet de computer aan.
Vaste schijf in de vasteschijfruimte vervangen 97

Schijfeenheid in de upgraderuimte vervangen
In the upgraderuimte kunt u een vaste schijf of een optischeschijfeenheid plaatsen.
Beschermplaatje verwijderen
In de upgraderuimte kan een beschermplaatje zijn geplaatst. Het beschermplaatje moet worden
verwijderd voordat een schijfeenheid in de upgraderuimte wordt geplaatst. U verwijdert het plaatje als
volgt:
1. Sla uw werk op.
2. Schakel de computer uit en sluit het beeldscherm.
3. Ontkoppel alle externe hardware die op de computer is aangesloten.
4. Haal de stekker van het netsnoer uit het stopcontact.
5. Leg de computer ondersteboven op een vlak oppervlak neer, met de upgraderuimte naar u toe.
6. Draai de schroef van de upgraderuimte los (1).
7. Duw met een gewone schroevendraaier voorzichtig tegen het nokje om de optischeschijfeenheid
te ontgrendelen (2).
8. Verwijder het beschermplaatje (3) uit de upgraderuimte.
Vaste schijf vervangen
VOORZICHTIG: U voorkomt als volgt dat gegevens verloren gaan of dat de computer niet meer
reageert:
Sluit de computer af voordat u de vaste schijf uit de upgraderuimte verwijdert. Verwijder de vaste schijf
niet wanneer de computer aan staat of in de standbystand of de hibernationstand staat.
Als u niet weet of de computer is uitgeschakeld of in de hibernationstand staat, zet u de computer aan
door op de aan/uit-knop te drukken. Sluit de computer vervolgens af via het besturingssysteem.
98 Hoofdstuk 6 Schijfeenheden

Ga als volgt te werk om een vaste schijf uit de upgraderuimte te verwijderen:
1. Sla uw werk op.
2. Schakel de computer uit en sluit het beeldscherm.
3. Ontkoppel alle randapparatuur die op de computer is aangesloten.
4. Haal de stekker van het netsnoer uit het stopcontact.
5. Leg de computer ondersteboven op een vlak oppervlak, met de upgraderuimte naar u toe.
6. Verwijder de accu uit de computer.
7. Verwijder de schroefbeschermingen (1) en verwijder daarna de vier schroeven van de vaste schijf
(2).
8. Draai de schroef van de upgraderuimte los (1).
9. Duw met een platte schroevendraaier voorzichtig tegen het lipje om de vaste schijf te ontgrendelen
(2).
Schijfeenheid in de upgraderuimte vervangen 99

10. Verwijder de vaste schijf uit de upgraderuimte.
Ga als volgt te werk om een vaste schijf in de upgraderuimte te installeren:
1. Plaats de vaste schijf in de upgraderuimte.
2. Draai de schroef van de upgraderuimte vast.
100 Hoofdstuk 6 Schijfeenheden

3. Breng de vier schroeven van de vaste schijf weer aan (1) en plaats daarna de
schroefbeschermingen terug (2).
4. Plaats de accu terug.
5. Zet de computer weer rechtop en sluit vervolgens de externe voedingsbron en de externe
apparaten weer aan.
6. Zet de computer aan.
Optischeschijfeenheid vervangen
VOORZICHTIG: U voorkomt als volgt dat gegevens verloren gaan of dat de computer niet meer
reageert:
Sluit de computer af voordat u de optischeschijfeenheid uit de upgraderuimte verwijdert. Verwijder de
optischeschijfeenheid niet wanneer de computer aan staat of in de standbystand of de hibernationstand
staat.
Als u niet weet of de computer is uitgeschakeld of in de hibernationstand staat, zet u de computer aan
door op de aan/uit-knop te drukken. Sluit de computer vervolgens af via het besturingssysteem.
Ga als volgt te werk om de optischeschijfeenheid uit de upgraderuimte te verwijderen:
1. Sla uw werk op.
2. Schakel de computer uit en sluit het beeldscherm.
3. Ontkoppel alle randapparatuur die op de computer is aangesloten.
4. Haal de stekker van het netsnoer uit het stopcontact.
5. Leg de computer ondersteboven op een vlak oppervlak, met de upgraderuimte naar u toe.
6. Verwijder de accu uit de computer.
7. Draai de schroef van de upgraderuimte los (1).
Schijfeenheid in de upgraderuimte vervangen 101

8. Duw met een platte schroevendraaier voorzichtig tegen het lipje om de optischeschijfeenheid te
ontgrendelen (2).
9. Verwijder de optischeschijfeenheid uit de upgraderuimte.
Ga als volgt te werk om een optischeschijfeenheid in de upgraderuimte te installeren:
1. Plaats de optischeschijfeenheid in de upgraderuimte.
102 Hoofdstuk 6 Schijfeenheden

2. Draai de schroef van de upgraderuimte vast.
3. Plaats de accu terug.
4. Zet de computer weer rechtop en sluit vervolgens de externe voedingsbron en de externe
apparaten weer aan.
5. Zet de computer aan.
Schijfeenheid in de upgraderuimte vervangen 103

7 Externe apparatuur
USB-apparaat gebruiken
USB (Universal Serial Bus) is een hardwarematige interface die kan worden gebruikt om een optioneel
extern apparaat aan te sluiten, zoals een USB-toetsenbord, -muis, -drive, -printer, -scanner of -hub.
Voor bepaalde USB-apparatuur is extra ondersteunende software nodig. Deze wordt meestal met het
apparaat meegeleverd. Raadpleeg de instructies van de fabrikant voor meer informatie over
apparaatspecifieke software.
Uw computermodel heeft twee USB-poorten die ondersteuning bieden voor USB 1.0-, USB 1.1- en USB
2.0-apparaten.
Een optioneel dockingapparaat of een USB-hub biedt extra USB-poorten die voor de computer kunnen
worden gebruikt.
USB-apparaat aansluiten
VOORZICHTIG: Gebruik niet te veel kracht bij het aansluiten van een USB-apparaat, om
beschadiging van de USB-connector te voorkomen.
▲
Als u een USB-apparaat wilt aansluiten op de computer, sluit u de USB-kabel van het apparaat
aan op de USB-poort.
Wanneer het apparaat is gedetecteerd, geeft het systeem dit aan met een geluidssignaal.
OPMERKING: De eerste keer dat u een USB-apparaat aansluit, verschijnt er een bericht in het
systeemvak dat het apparaat door de computer wordt herkend.
104 Hoofdstuk 7 Externe apparatuur

USB-apparaat stopzetten en verwijderen
VOORZICHTIG: Zet het USB-apparaat stop voordat u het verwijdert, om te voorkomen dat gegevens
verloren gaan of het systeem vastloopt.
VOORZICHTIG: Trek niet aan de kabel om een USB-apparaat los te koppelen, om beschadiging van
de USB-connector te voorkomen.
Ga als volgt te werk om een USB-apparaat stop te zetten en te verwijderen:
1. Dubbelklik op het pictogram Hardware veilig verwijderen in het systeemvak aan de rechterkant
van de taakbalk.
OPMERKING: U kunt het pictogram Hardware veilig verwijderen weergeven door te klikken op
het pictogram Verborgen pictogrammen weergeven (< of <<) in het systeemvak.
2. Klik in de lijst op de naam van het apparaat.
OPMERKING: Als het USB-apparaat niet vermeld staat, hoeft u het apparaat niet stop te zetten
voordat u het verwijdert.
3. Klik op Stoppen en vervolgens op OK.
4. Koppel het apparaat los.
Ondersteuning voor oudere USB-systemen
USB-ondersteuning voor oudere systemen (in de fabriek geactiveerd) maakt de volgende acties
mogelijk.
●
Het gebruik tijdens het opstarten of in een MS-DOS-programma van een USB-toetsenbord, -muis
of –hub die is aangesloten op een USB-poort op de computer
●
Het starten of opnieuw opstarten vanaf een optioneel extern MultiBay apparaat of een optioneel
opstartbaar USB-apparaat
Om USB-ondersteuning voor oudere systemen te deactiveren of opnieuw te activeren in Computer
Setup, gaat u als volgt te werk:
1. Zet de computer aan of start deze opnieuw op en druk op esc wanneer het bericht "Press the ESC
key for Startup Menu" onder aan het scherm verschijnt.
2. Druk op f10 om toegang te krijgen tot de BIOS-setup.
3. Selecteer met een cursorbesturingsapparaat of met de pijltoetsen System Configuration
(Systeemconfiguratie) en selecteer daarna Device Configurations (Apparaatconfiguraties).
4. Om de ondersteuning voor oudere USB-systemen te deactiveren, klikt u op Disabled
(Gedeactiveerd) naast USB legacy support (USB-ondersteuning voor oudere systemen). Om
de ondersteuning voor oudere USB-systemen opnieuw te activeren, klikt u op Enabled
(Geactiveerd) naast USB legacy support (USB-ondersteuning voor oudere systemen).
5. Om de wijzigingen op te slaan en Computer Setup af te sluiten, klikt u op Save (Opslaan) in de
linkerbenedenhoek van het scherm en volgt u de instructies op het scherm.
– of –
Selecteer met de pijltoetsen File (Bestand) > Save changes and exit (Wijzigingen opslaan en
afsluiten) en volg de instructies op het scherm.
USB-apparaat gebruiken 105

De wijzigingen zijn van kracht zodra de computer opnieuw is opgestart.
106 Hoofdstuk 7 Externe apparatuur

1394-apparaat gebruiken
IEEE 1394 is een hardwarematige interface waarmee een multimedia-apparaat of
gegevensopslagapparaat met hoge snelheid wordt aangesloten op de computer. Voor scanners,
digitale camera's en digitale camcorders is vaak een 1394-aansluiting vereist.
Voor bepaalde 1394-apparatuur is extra ondersteunende software nodig. Deze wordt meestal bij het
apparaat geleverd. Raadpleeg de instructies van de fabrikant voor meer informatie over
apparaatspecifieke software.
De 1394-poort ondersteunt ook IEEE 1394a-apparaten.
1394-apparaat aansluiten
VOORZICHTIG: Gebruik niet te veel kracht bij het aansluiten van een 1394-apparaat, om
beschadiging van de connectoren van de 1394-poort te voorkomen.
▲
Als u een 1394-apparaat wilt aansluiten op de computer, sluit u de 1394-kabel van het apparaat
aan op de 1394-poort.
Wanneer het apparaat is gedetecteerd, geeft het systeem dit aan met een geluidssignaal.
1394-apparaat stopzetten en verwijderen
VOORZICHTIG: Zet het 1394-apparaat stop voordat u het verwijdert, om te voorkomen dat gegevens
verloren gaan of het systeem vastloopt.
1394-apparaat gebruiken 107

VOORZICHTIG: Trek niet aan de kabel om een 1394-apparaat los te koppelen, om beschadiging van
de 1394-connector te voorkomen.
1. Dubbelklik op het pictogram Hardware veilig verwijderen in het systeemvak aan de rechterkant
van de taakbalk.
OPMERKING: U kunt het pictogram Hardware veilig verwijderen weergeven door te klikken op
het pictogram Verborgen pictogrammen weergeven (< of <<) in het systeemvak.
2. Klik in de lijst op de naam van het apparaat.
OPMERKING: Als het apparaat niet in de lijst wordt vermeld, hoeft u het niet stop te zetten
voordat u het verwijdert.
3. Klik op Stoppen en vervolgens op OK.
4. Koppel het apparaat los.
108 Hoofdstuk 7 Externe apparatuur

Serieel apparaat gebruiken (alleen bepaalde modellen)
Bepaalde computermodellen hebben een seriële poort waarop u optionele apparaten kunt aansluiten,
zoals een seriële muis, modem of printer.
Voor bepaalde seriële apparaten is extra ondersteunende software nodig. Deze wordt meestal met het
apparaat meegeleverd. Raadpleeg de instructies van de fabrikant voor meer informatie over
apparaatspecifieke software.
▲
Om een serieel apparaat aan te sluiten, sluit u de apparaatkabel aan op de seriële poort van de
computer.
Serieel apparaat gebruiken (alleen bepaalde modellen) 109

Externe schijfeenheden gebruiken
Verwisselbare externe schijfeenheden bieden meer mogelijkheden voor het opslaan en gebruiken van
informatie. U kunt een USB-schijfeenheid toevoegen door de schijfeenheid aan te sluiten op een USB-
poort op de computer.
Er zijn een aantal typen USB-schijfeenheden:
●
1,44-MB diskettedrive
●
vasteschijfmodule (een vasteschijfeenheid met een gekoppelde adapter)
●
dvd-rom-drive
●
gecombineerde dvd-/cd-rw-drive
●
gecombineerde dvd±rw/cd-rw-drive
Optionele externe apparaten gebruiken
OPMERKING: Raadpleeg de instructies van de fabrikant voor meer informatie over de vereiste
software en stuurprogramma's en over de poort op de computer die moet worden gebruikt.
U sluit een extern apparaat als volgt aan op de computer:
VOORZICHTIG: Zorg dat het apparaat is uitgeschakeld en dat het netsnoer is losgekoppeld om het
risico van schade aan de apparatuur bij aansluiting van een apparaat met eigen voeding te beperken.
1. Sluit het apparaat aan op de computer.
2. Steek het netsnoer van het apparaat in een geaard stopcontact als u een apparaat met voeding
aansluit.
3. Zet het apparaat aan.
Als u een extern apparaat zonder eigen voeding wilt loskoppelen van de computer, zet u het apparaat
uit en koppelt u het daarna los van de computer. Om een extern apparaat met eigen voeding los te
koppelen, schakelt u het apparaat uit. Koppel het apparaat los van de computer en haal daarna het
netsnoer uit het stopcontact.
110 Hoofdstuk 7 Externe apparatuur

Dockingapparaat gebruiken
Met de dockingconnector kunt u de computer aansluiten op een optioneel dockingapparaat. Een
optioneel dockingapparaat biedt extra poorten en connectoren die met de computer kunnen worden
gebruikt.
Dockingapparaat gebruiken 111

8 Externemediakaarten
Mediakaartlezerkaarten gebruiken
Met optionele digitale kaarten kunt u gegevens veilig opslaan en gemakkelijk uitwisselen. Deze kaarten
worden vaak gebruikt om gegevens uit te wisselen tussen computers of tussen een computer en
apparatuur met digitale media, zoals camera's en pda's.
De mediakaartlezer ondersteunt de volgende types digitale kaarten:
●
Memory Stick
●
Memory Stick Pro
●
Memory Stick Duo (adapter vereist)
●
Memory Stick Duo Pro (adapter vereist)
●
MultiMediaCard
●
MultiMediaCard Plus
●
Secure Digital-geheugenkaart (SD)
●
SDHC-geheugenkaart (Secure Digital High Capacity)
●
micro SD-geheugenkaart (adapter vereist)
●
xD-Picture Card
Digitale kaart plaatsen
VOORZICHTIG: Oefen zo min mogelijk kracht uit bij het plaatsen van een digitale kaart, om
beschadiging van de connectoren van de digitale kaart te voorkomen.
1. Houd de digitale kaart met het label naar boven, terwijl de connectoren naar de computer zijn
gericht.
112 Hoofdstuk 8 Externemediakaarten

2. Plaats de kaart in de mediakaartlezer en druk de kaart aan totdat deze goed op zijn plaats zit.
Wanneer het apparaat is gedetecteerd, klinkt een geluidssignaal. Mogelijk wordt een menu met
beschikbare opties weergegeven.
Digitale kaart stopzetten en verwijderen
VOORZICHTIG: Zet de digitale kaart stop voordat u de kaart verwijdert, om te voorkomen dat
gegevens verloren gaan of het systeem vastloopt.
1. Sla uw gegevens op en sluit alle applicaties die gebruikmaken van de digitale kaart.
OPMERKING: Als u een gegevensoverdracht wilt stoppen, klikt u op Annuleren in het
kopieervenster van het besturingssysteem.
2. U zet de digitale kaart als volgt stop:
a. Dubbelklik op het pictogram Hardware veilig verwijderen in het systeemvak aan de
rechterkant van de taakbalk.
OPMERKING: U kunt het pictogram Hardware veilig verwijderen weergeven door te klikken
op het pictogram Verborgen pictogrammen weergeven (< of <<) in het systeemvak.
b. Klik in de lijst op de naam van de digitale kaart.
c. Klik op Stoppen en vervolgens op OK.
3. Druk de digitale kaart (1) iets naar binnen en verwijder deze vervolgens uit het slot (2).
Mediakaartlezerkaarten gebruiken 113

ExpressCards gebruiken (alleen bepaalde modellen)
Een ExpressCard is een hoogwaardige PC Card die in het ExpressCard-slot wordt geplaatst.
Net als bij standaard PC Cards voldoet de functionaliteit van ExpressCards aan de specificaties van de
Personal Computer Memory Card International Association (PCMCIA).
ExpressCard configureren
Installeer alleen de software die voor uw apparaat is vereist. Als u volgens de instructies van de fabrikant
van de ExpressCard stuurprogramma's moet installeren, gaat u als volgt te werk:
●
Installeer alleen de stuurprogramma's voor uw besturingssysteem.
●
Installeer geen andere software zoals card services, socket services of enablers die door de
fabrikant van de ExpressCard zijn geleverd.
ExpressCard plaatsen
VOORZICHTIG: Plaats een PC Card niet in een ExpressCard-slot, om beschadiging van de computer
of externemediakaarten te voorkomen.
VOORZICHTIG: Neem de volgende richtlijnen in acht om het risico van beschadiging van de
connectoren te beperken:
Oefen zo min mogelijk kracht uit bij het plaatsen van een ExpressCard.
Verplaats of vervoer de computer niet wanneer er een ExpressCard in gebruik is.
In het ExpressCard-slot kan een beschermplaatje zijn geplaatst. Ga als volgt te werk om het
beschermplaatje te verwijderen:
1. Druk het beschermplaatje (1) iets naar binnen om het te ontgrendelen.
2. Haal het plaatje uit het slot (2).
Ga als volgt te werk om een ExpressCard te plaatsen:
1. Houd de kaart met het label naar boven en de connectoren naar de computer gericht.
114 Hoofdstuk 8 Externemediakaarten

2. Plaats de kaart voorzichtig in het ExpressCard-slot en druk de kaart aan tot deze stevig op zijn
plaats zit.
Wanneer het apparaat is gedetecteerd, klinkt een geluidssignaal. Mogelijk wordt een menu met
beschikbare opties weergegeven.
OPMERKING: De eerste keer dat u een ExpressCard plaatst, verschijnt er een bericht in het
systeemvak dat het apparaat door de computer wordt herkend.
OPMERKING: Wanneer er een ExpressCard is geplaatst, verbruikt deze stroom, zelfs wanneer de
kaart niet wordt gebruikt. Wanneer een ExpressCard niet in gebruik is, kunt u energie besparen door
de kaart stop te zetten of te verwijderen.
ExpressCard stopzetten en verwijderen
VOORZICHTIG: Zet de ExpressCard stop voordat u de kaart verwijdert, om te voorkomen dat
gegevens verloren gaan of het systeem vastloopt.
1. Sla uw gegevens op en sluit alle applicaties die gebruikmaken van de ExpressCard.
OPMERKING: Als u een gegevensoverdracht wilt stoppen, klikt u op Annuleren in het
kopieervenster van het besturingssysteem.
2. U zet de ExpressCard als volgt stop:
a. Dubbelklik op het pictogram Hardware veilig verwijderen in het systeemvak aan de
rechterkant van de taakbalk.
OPMERKING: U kunt het pictogram Hardware veilig verwijderen weergeven door te klikken
op het pictogram Verborgen pictogrammen weergeven (< of <<) in het systeemvak.
b. Klik in de lijst op de naam van ExpressCard.
c. Klik op Stoppen en vervolgens op OK.
3. Ga als volgt te werk om de ExpressCard te ontgrendelen en verwijderen:
a. Druk de ExpressCard (1) voorzichtig iets naar binnen om de kaart te ontgrendelen.
b. Haal de ExpressCard uit het slot (2).
ExpressCards gebruiken (alleen bepaalde modellen) 115

116 Hoofdstuk 8 Externemediakaarten

Smart Cards gebruiken (alleen bepaalde modellen)
OPMERKING: De term Smart Card verwijst in dit hoofstuk zowel naar Smart Cards als Java™ Cards.
Een Smart Card is een accessoire met het formaat van een creditcard, dat is voorzien van een microchip
met geheugen en een microprocessor. Smart Cards hebben, net zoals personal computers, een
besturingssysteem voor het beheer van de in- en uitvoer. Daarnaast zijn ze voorzien van
beveiligingsvoorzieningen om ze te beveiligen tegen aanvallen van buitenaf. Standaard Smart Cards
worden gebruikt in combinatie met de Smart Card-lezer (alleen bepaalde modellen).
U heeft een pincode nodig om toegang te krijgen tot de inhoud van de microchip. Raadpleeg Help en
ondersteuning voor meer informatie over de beveiligingsvoorzieningen van Smart Cards.
OPMERKING: Uw computer kan er iets anders uitzien dan de in dit hoofdstuk afgebeelde computer.
Smart Card plaatsen
Ga als volgt te werk om een Smart Card te plaatsen:
1. Houd de Smart Card vast met het label naar boven en schuif de kaart voorzichtig in de Smart Card-
lezer tot de kaart goed op zijn plaats zit.
2. Volg de instructies op het scherm om u aan te melden op de computer met behulp van de pincode
van de Smart Card.
Smart Card verwijderen
Ga als volgt te werk om een Smart Card te verwijderen:
▲
Pak de Smart Card bij de zijkanten vast en trek de kaart voorzichtig uit de Smart Card-lezer.
Smart Cards gebruiken (alleen bepaalde modellen) 117

9 Geheugenmodules
De computer heeft twee geheugenmodulecompartimenten. Het primaire
geheugenmodulecompartiment bevindt zich onder het toetsenbord. Het compartiment voor de
geheugenuitbreidingsmodule bevindt zich aan de onderkant van de computer.
De geheugencapaciteit van de computer kan worden uitgebreid door een geheugenmodule toe te
voegen aan het vrije slot voor een geheugenuitbreidingsmodule of door de bestaande geheugenmodule
in het slot voor de primaire geheugenmodule te upgraden.
WAARSCHUWING! Koppel het netsnoer los en verwijder alle accu's voordat u een geheugenmodule
plaatst, om het risico van een elektrische schok of schade aan de apparatuur te beperken.
VOORZICHTIG: Door elektrostatische ontlading kunnen elektronische onderdelen beschadigd raken.
Zorg ervoor dat u vrij bent van statische elektriciteit door een goed geaard metalen voorwerp aan te
raken voordat u elektronische onderdelen hanteert.
118 Hoofdstuk 9 Geheugenmodules

Geheugenmodule in het slot voor de
geheugenuitbreidingsmodule plaatsen of vervangen
Ga als volgt te werk om een geheugenmodule in het slot voor de geheugenuitbreidingsmodule te
plaatsen of te vervangen:
1. Sla uw werk op.
2. Schakel de computer uit en sluit het beeldscherm.
Als u niet weet of de computer is uitgeschakeld of in de hibernationstand staat, zet u de computer
aan door op de aan/uit-knop te drukken. Sluit de computer vervolgens af via het besturingssysteem.
3. Ontkoppel alle randapparatuur die op de computer is aangesloten.
4. Haal de stekker van het netsnoer uit het stopcontact.
5. Leg de computer ondersteboven op een vlak oppervlak.
6. Verwijder alle accu's uit de computer.
7. Draai de schroef van het afdekplaatje van het geheugenmodulecompartiment los (1).
8. Verwijder het afdekplaatje van het compartiment van de geheugenmodule (2) van de computer.
9. Verwijder de geheugenmodule als volgt:
OPMERKING: Als het slot voor de geheugenuitbreidingsmodule leeg is, slaat u stap 9 over en
gaat u verder met stap 10.
a. Trek de borgklemmetjes aan beide zijden van de geheugenmodule weg (1).
De geheugenmodule kantelt omhoog.
VOORZICHTIG: Houd de geheugenmodule alleen vast aan de randen, om schade aan de
module te voorkomen. Raak de onderdelen van de geheugenmodule niet aan.
Geheugenmodule in het slot voor de geheugenuitbreidingsmodule plaatsen of vervangen 119

b. Pak de geheugenmodule aan de rand vast (2) en trek de module voorzichtig uit het
geheugenmoduleslot.
Bewaar een verwijderde geheugenmodule in een antistatische verpakking om de module te
beschermen.
10. Ga als volgt te werk om een geheugenmodule te plaatsen:
a. Breng de inkeping (1) in de geheugenmodule op één lijn met het nokje van het
geheugenmoduleslot.
VOORZICHTIG: Houd de geheugenmodule alleen vast aan de randen, om schade aan de
module te voorkomen. Raak de onderdelen op de geheugenmodule niet aan en buig de
geheugenmodule niet.
b. Druk de module (2) onder een hoek van 45 graden ten opzichte van het
geheugenmodulecompartiment in het geheugenmoduleslot totdat de module goed op zijn
plaats zit.
c. Kantel de geheugenmodule (3) voorzichtig naar beneden, waarbij u druk uitoefent op de
linker- en rechterrand van de module, totdat de borgklemmetjes vastklikken.
120 Hoofdstuk 9 Geheugenmodules

11. Plaats het afdekplaatje van het geheugenmodulecompartiment met de lipjes (1) in de uitsparingen
in de computer.
12. Sluit het afdekplaatje (2).
13. Draai de schroef van het afdekplaatje van het geheugenmodulecompartiment vast (3).
14. Plaats de accu's terug.
15. Zet de computer weer rechtop en sluit vervolgens de externe voedingsbron en de externe
apparaten weer aan.
16. Zet de computer aan.
Geheugenmodule in het slot voor de geheugenuitbreidingsmodule plaatsen of vervangen 121

Geheugenmodule in het slot voor de primaire
geheugenmodule upgraden
Ga als volgt te werk om een geheugenmodule in het slot voor de primaire geheugenmodule te
upgraden:
1. Sla uw werk op.
2. Schakel de computer uit.
Als u niet weet of de computer is uitgeschakeld of in de hibernationstand staat, zet u de computer
aan door op de aan/uit-knop te drukken. Sluit de computer vervolgens af via het besturingssysteem.
3. Ontkoppel alle randapparatuur die op de computer is aangesloten.
4. Haal de stekker van het netsnoer uit het stopcontact.
5. Leg de computer ondersteboven op een vlak oppervlak.
6. Verwijder alle accu's uit de computer.
7. Draai de drie toetsenbordschroeven los.
8. Draai de computer om en open deze.
9. Verschuif de 4 toetsenbordvergrendelingen (1) om het toetsenbord te ontgrendelen.
122 Hoofdstuk 9 Geheugenmodules

10. Til voorzichtig de bovenste rand van het toetsenbord op (2) en kantel het toetsenbord totdat het
op de polssteun van de computer steunt.
11. Verwijder de geheugenmodule als volgt:
a. Trek de borgklemmetjes aan beide zijden van de geheugenmodule weg (1).
De geheugenmodule kantelt omhoog.
VOORZICHTIG: Houd de geheugenmodule alleen vast aan de randen, om schade aan de
module te voorkomen. Raak de onderdelen van de geheugenmodule niet aan.
b. Pak de geheugenmodule aan de rand vast (2) en trek de module voorzichtig uit het
geheugenmoduleslot.
Bewaar een verwijderde geheugenmodule in een antistatische verpakking om de module te
beschermen.
Geheugenmodule in het slot voor de primaire geheugenmodule upgraden 123

12. Ga als volgt te werk om een geheugenmodule te plaatsen:
a. Breng de inkeping (1) in de geheugenmodule op één lijn met het nokje van het
geheugenmoduleslot.
VOORZICHTIG: Houd de geheugenmodule alleen vast aan de randen, om schade aan de
module te voorkomen. Raak de onderdelen op de geheugenmodule niet aan en buig de
geheugenmodule niet.
b. Druk de module (2) onder een hoek van 45 graden ten opzichte van het
geheugenmodulecompartiment in het geheugenmoduleslot totdat de module goed op zijn
plaats zit.
c. Kantel de geheugenmodule (3) voorzichtig naar beneden, waarbij u druk uitoefent op de
linker- en rechterrand van de module, totdat de borgklemmetjes vastklikken.
13. Plaats het toetsenbord terug (1).
14. Verschuif de 4 toetsenbordvergrendelingen (2) om het toetsenbord te vergrendelen.
15. Sluit het afdekplaatje.
16. Leg de computer ondersteboven op een vlakke ondergrond.
124 Hoofdstuk 9 Geheugenmodules

17. Draai de drie toetsenbordschroeven vast.
18. Plaats de accu's terug.
19. Zet de computer weer rechtop en sluit vervolgens de externe voedingsbron en de externe
apparaten weer aan.
20. Zet de computer aan.
Geheugenmodule in het slot voor de primaire geheugenmodule upgraden 125

Ruimte op de vaste schijf voor het hibernationbestand
vergroten
Wanneer de hibernationstand wordt geactiveerd, slaat het besturingssysteem uw werk op in een
hibernationbestand op de vaste schijf, waarna de computer wordt uitgeschakeld. Afhankelijk van de
grootte van het systeemgeheugen, reserveert het besturingssysteem ruimte op de vaste schijf voor het
opslaan van het hibernationbestand. Wanneer u het systeemgeheugen uitbreidt, vergroot het
besturingssysteem ook de ruimte op de vaste schijf die is gereserveerd voor het hibernationbestand.
Als u problemen ondervindt met de hibernationvoorziening nadat u het geheugen heeft uitgebreid,
controleert u of de ruimte die op de vaste schijf is gereserveerd voor het hibernationbestand eveneens
is uitgebreid.
U geeft als volgt de hoeveelheid vrije ruimte op de vaste schijf weer:
1. Selecteer Start > Deze computer.
2. Klik met de rechtermuisknop op de primaire vaste schijf en klik op Eigenschappen.
▲
Als u de hoeveelheid schijfruimte wilt weergeven die nodig is voor het hibernationbestand,
selecteert u Start > Configuratiescherm > Prestaties en onderhoud > Energiebeheer > tabblad
Slaapstand.
Als de vrije ruimte op de vaste schijf minder is dan nodig is voor het hibernationbestand, maakt u
als volgt meer ruimte vrij op de vaste schijf:
▲
Selecteer Start > Help en ondersteuning > Prestaties en onderhoud > Schijfruimte
vrijmaken en volg de instructies op het scherm.
126 Hoofdstuk 9 Geheugenmodules

10 Beveiliging
Computer beveiligen
OPMERKING: Van beveiligingsfuncties moet op de eerste plaats een ontmoedigingseffect uitgaan.
Dergelijke maatregelen kunnen echter niet altijd voorkomen dat een product verkeerd wordt gebruikt of
gestolen.
OPMERKING: In sommige landen of regio's ondersteunt de computer CompuTrace, een online
service voor opsporing en herstel in het kader van beveiliging die beschikbaar is in bepaalde landen en
regio's. Als de computer wordt gestolen, kan CompuTrace deze opsporen wanneer de onbevoegde
gebruiker internet op gaat. U kunt CompuTrace gebruiken door de software aan te schaffen en een
abonnement op de service te nemen. Informatie over het bestellen van de CompuTrace-software vindt
u op de website van HP op
http://www.hpshopping.com.
De beveiligingsfuncties van uw computer beschermen uw computer, persoonlijke informatie en
gegevens tegen diverse gevaren. De manier waarop u de computer gebruikt, bepaalt welke
beveiligingsfuncties u nodig heeft.
Het besturingssysteem Windows® is voorzien van diverse beveiligingsfuncties. De aanvullende
beveiligingsfuncties zijn opgenomen in de volgende tabel. De meeste van deze aanvullende
voorzieningen kunnen worden ingesteld met het programma Computer Setup.
Ter beveiliging tegen Deze beveiligingsfunctie gebruiken
Onbevoegd gebruik van de computer HP ProtectTools Security Manager, in combinatie met een
wachtwoord, smart card en/of vingerafdruklezer
Onbevoegde toegang tot Computer Setup (f10) BIOS-beheerderswachtwoord in Computer Setup*
Onbevoegde toegang tot de inhoud van een vaste schijf DriveLock-wachtwoord in Computer Setup*
Onbevoegd opstarten vanaf een optischeschijfeenheid,
diskettedrive of interne netwerkadapter
Functie voor opstartopties in Computer Setup*
Onbevoegde toegang tot Windows-gebruikersaccounts HP ProtectTools Security Manager
Onbevoegde toegang tot gegevens
●
Firewall-software
●
Windows-updates
●
Drive Encryption for HP ProtectTools
Onbevoegde toegang tot de instellingen van Computer Setup
en andere identificatiegegevens van het systeem
BIOS-beheerderswachtwoord in Computer Setup*
Computer beveiligen 127

Ter beveiliging tegen Deze beveiligingsfunctie gebruiken
Onbevoegd meenemen van de computer Slot voor een beveiligingskabel (voor een optionele
beveiligingskabel)
*Computer Setup is een vooraf geïnstalleerd programma in het ROM-geheugen, dat zelfs kan worden gebruikt wanneer het
besturingssysteem niet werkt of niet kan worden geladen. U kunt navigeren door Computer Setup en selecties maken met
behulp van een aanwijsapparaat (zoals het touchpad, de EasyPoint-muisbesturing of een USB-muis) of het toetsenbord.
Wachtwoorden gebruiken
De meeste beveiligingsfuncties maken gebruik van een wachtwoord. Noteer een wachtwoord nadat u
het heeft ingesteld en bewaar het op een veilige plaats uit de buurt van de computer. Op wachtwoorden
zijn onderstaande overwegingen van toepassing:
●
Het instelwachtwoord en het DriveLock-wachtwoord worden ingesteld in Computer Setup en
beheerd door het systeem-BIOS.
●
Het wachtwoord voor geïntegreerde beveiliging is een wachtwoord van HP ProtectTools Security
Manager. Het kan worden geactiveerd in Computer Setup om het BIOS te voorzien van
wachtwoordbeveiliging naast de gebruikelijke functies van HP ProtectTools. Het wachtwoord voor
geïntegreerde beveiliging wordt gebruikt in combinatie met de optionele geïntegreerde
beveiligingschip.
●
Wachtwoorden voor Windows kunnen uitsluitend worden ingesteld in het besturingssysteem
Windows.
●
Als u het in Computer Setup ingestelde BIOS-beheerderswachtwoord vergeet, kunt u HP SpareKey
gebruiken om toegang te krijgen tot het programma.
●
Als u zowel het gebruikerswachtwoord als het hoofdwachtwoord voor DriveLock vergeet, is de
vaste schijf die met die wachtwoorden is beveiligd permanent vergrendeld en kan deze niet meer
worden gebruikt.
U kunt hetzelfde wachtwoord gebruiken voor een functie van Computer Setup en een
beveiligingsvoorziening van Windows. U kunt hetzelfde wachtwoord gebruiken voor meerdere functies
van Computer Setup.
Gebruik de volgende tips voor het maken en opslaan van wachtwoorden:
●
Volg, bij het maken van wachtwoorden, de vereisten die zijn ingesteld door het programma.
●
Noteer uw wachtwoorden en bewaar deze op een veilige plaats uit de buurt van de computer.
●
Bewaar de wachtwoorden niet in een bestand op de computer.
In de volgende tabellen worden veelgebruikte Windows- en BIOS-beheerderswachtwoorden
beschreven in combinatie met de bijbehorende functies.
Wachtwoorden instellen in Windows
Windows-wachtwoorden Functie
Beheerderswachtwoord* Beveiligt de toegang tot een Windows-account op
beheerdersniveau.
128 Hoofdstuk 10 Beveiliging

Windows-wachtwoorden Functie
Gebruikerswachtwoord* Beveiligt de toegang tot een Windows-gebruikersaccount.
*Selecteer voor informatie over het instellen van een beheerders- of gebruikerswachtwoord voor Windows Start > Help en
ondersteuning.
Wachtwoorden instellen in Computer Setup
BIOS-beheerderswachtwoorden Functie
BIOS-beheerderswachtwoord Beveiligt de toegang tot Computer Setup.
DriveLock-hoofdwachtwoord Beveiligt de toegang tot de interne vaste schijf die wordt
beschermd door DriveLock. Het wordt tevens gebruikt om de
DriveLock-beveiliging te verwijderen. Dit wachtwoord wordt
ingesteld onder DriveLock-wachtwoorden tijdens het
inschakelproces.
DriveLock-gebruikerswachtwoord Beveiligt de toegang tot de interne vaste schijf die wordt
beschermd door DriveLock en wordt ingesteld onder
DriveLock-wachtwoorden tijdens het inschakelproces.
Wachtwoord voor geïntegreerde TPM-beveiliging Beveiligt (mits ingesteld als BIOS-beheerderswachtwoord) de
toegang tot de inhoud van de computer wanneer deze is
ingeschakeld, opnieuw wordt opgestart of wanneer de
hibernationstand wordt beëindigd.
Voor dit wachtwoord dient de optionele geïntegreerde
beveiligingschip deze beveiligingsfunctie te ondersteunen.
BIOS-beheerderswachtwoord
Met het BIOS-beheerderswachtwoord van Computer Setup beveiligt u de configuratie-instellingen en
systeemidentificatiegegevens in Computer Setup. Nadat dit wachtwoord is ingesteld, moet u het elke
keer opgeven als u Computer Setup opent en hier instellingen wijzigt.
Een BIOS-beheerderswachtwoord heeft de volgende kenmerken:
●
Het is niet hetzelfde als het beheerderswachtwoord dat in Windows is ingesteld, hoewel beide
wachtwoorden hetzelfde mogen zijn.
●
Het wordt niet weergegeven als het wordt ingesteld, opgegeven, gewijzigd of verwijderd.
●
Het moet met dezelfde toetsen worden opgegeven als waarmee het wachtwoord is ingesteld. Als
u bijvoorbeeld een BIOS-beheerderswachtwoord instelt met de cijfertoetsen boven aan het
toetsenbord, wordt het niet herkend wanneer u het daarna opgeeft met de cijfertoetsen van het
geïntegreerde numerieke toetsenblok.
●
Dit wachtwoord kan een willekeurige combinatie van maximaal 32 letters en cijfers bevatten. Bij
dit wachtwoord wordt geen onderscheid gemaakt tussen hoofdletters en kleine letters, tenzij de
systeembeheerder dit vereist.
Wachtwoorden gebruiken 129

BIOS-beheerderswachtwoord beheren
Het BIOS-beheerderswachtwoord wordt ingesteld, gewijzigd en verwijderd in Computer Setup.
U stelt dit wachtwoord in Computer Setup als volgt in:
1. Zet de computer aan of start deze opnieuw op en druk op esc wanneer het bericht "Press the ESC
key for Startup Menu" (Druk op de ESC-toets voor het startmenu) onderaan het scherm verschijnt.
2. Druk op f10 om toegang te krijgen tot de BIOS-setup.
3. Selecteer met de cursorbesturing of met de pijltoetsen Security (Beveiliging) > Setup BIOS
Administrator Password (BIOS-beheerderswachtwoord instellen) en druk op enter.
4. Typ een wachtwoord wanneer hierom wordt gevraagd.
5. Typ nogmaals het nieuwe wachtwoord wanneer hierom wordt gevraagd.
6. Om de wijzigingen op te slaan en Computer Setup af te sluiten, klikt u op Save (Opslaan) in de
linkerbenedenhoek van het scherm en volgt u de instructies op het scherm.
– of –
Selecteer met de pijltoetsen File (Bestand) > Save Changes and Exit (Wijzigingen opslaan en
afsluiten) en druk op enter.
De voorkeursinstellingen zijn van kracht zodra de computer opnieuw is opgestart.
U wijzigt dit wachtwoord als volgt in Computer Setup:
1. Schakel de computer in of start deze opnieuw op en druk op esc wanneer de melding ‘Press the
ESC key for Startup Menu’ (Druk op esc om het opstartmenu te openen) onder in het scherm wordt
weergegeven.
2. Druk op f10 om BIOS Setup te openen.
3. Selecteer met behulp van een aanwijsapparaat of de pijltoetsen Security (Beveiliging) > Change
Password (Wachtwoord wijzigen) en druk vervolgens op enter.
4. Typ uw huidige wachtwoord wanneer u daarom wordt gevraagd.
5. Typ opnieuw uw nieuwe wachtwoord ter bevestiging wanneer u daarom wordt gevraagd.
6. Klik op Save (Opslaan) linksonder in het scherm en volg de instructies op het scherm om uw
wijzigingen op te slaan en Computer Setup te sluiten.
– of –
Selecteer met de pijltoetsen File (Bestand) > Save Changes and Exit (Wijzigingen opslaan en
afsluiten) en druk op enter.
De wijzigingen worden geactiveerd wanneer de computer opnieuw wordt gestart.
Ga als volgt te werk om dit wachtwoord te verwijderen in Computer Setup:
1. Schakel de computer in of start deze opnieuw op en druk op esc wanneer de melding ‘Press the
ESC key for Startup Menu’ (Druk op esc om het opstartmenu te openen) onder in het scherm wordt
weergegeven.
2.
Druk op f10 om BIOS Setup te openen.
130 Hoofdstuk 10 Beveiliging

3. Selecteer met behulp van een aanwijsapparaat of de pijltoetsen Security (Beveiliging) > Change
Password (Wachtwoord wijzigen) en druk vervolgens op enter.
4. Typ uw huidige wachtwoord wanneer u daarom wordt gevraagd.
5. Wanneer u wordt gevraagd om het nieuwe wachtwoord, laat u het vak leeg en drukt u op enter.
6. Lees de waarschuwing. Selecteer YES (JA) om verder te gaan.
7. Wanneer u wordt gevraagd uw nieuwe wachtwoord opnieuw te typen, laat u het vak leeg en drukt
u op enter.
8. Klik op Save (Opslaan) linksonder in het scherm en volg de instructies op het scherm om uw
wijzigingen op te slaan en Computer Setup te sluiten.
– of –
Selecteer met de pijltoetsen File (Bestand) > Save changes and exit (Wijzigingen opslaan en
afsluiten) en druk vervolgens op enter.
De wijzigingen worden geactiveerd wanneer de computer opnieuw wordt gestart.
Wachtwoorden gebruiken 131

BIOS-beheerderswachtwoord invoeren
Typ achter de prompt BIOS administrator password (BIOS-beheerderswachtwoord) uw wachtwoord
(met dezelfde soort toetsen als waarmee u het wachtwoord heeft ingesteld) en druk op enter. Als u drie
keer het verkeerde BIOS-beheerderswachtwoord heeft ingevoerd, moet u de computer opnieuw
opstarten voordat u het opnieuw kunt proberen.
DriveLock gebruiken in Computer Setup
VOORZICHTIG: Noteer het gebruikerswachtwoord en het hoofdwachtwoord voor DriveLock
zorgvuldig en bewaar dit uit de buurt van uw computer om te voorkomen dat de met DriveLock
beschermde vaste schijf permanent onbruikbaar wordt. Als u beide DriveLock-wachtwoorden vergeet,
is de vaste schijf permanent vergrendeld en kan deze niet meer worden gebruikt.
Met DriveLock voorkomt u onbevoegde toegang tot de inhoud van een vaste schijf. DriveLock kan alleen
worden toegepast op de interne vaste schijf of schijven van de computer. Als DriveLock-beveiliging op
een schijf wordt toegepast, moet een wachtwoord worden ingevoerd om toegang tot deze schijf te
krijgen. U krijgt alleen toegang tot de schijf met behulp van de DriveLock-wachtwoorden als de schijf in
de computer of een geavanceerde poortreplicator is geplaatst.
Om DriveLock-beveiliging toe te passen op een interne vaste schijf, moeten in Computer Setup een
gebruikerswachtwoord en een hoofdwachtwoord worden ingesteld. Op DriveLock-beveiliging zijn de
volgende overwegingen van toepassing:
●
Nadat DriveLock-beveiliging is toegepast op een vaste schijf, kan deze alleen nog maar worden
gebruikt wanneer eerst het gebruikers- of hoofdwachtwoord wordt ingevoerd.
●
Het gebruikerswachtwoord is voor de dagelijkse gebruiker van de beveiligde vaste schijf. Het
hoofdwachtwoord is voor de systeembeheerder of gebruiker.
●
Het gebruikerswachtwoord en het hoofdwachtwoord mogen hetzelfde zijn.
●
U kunt een gebruikers- of hoofdwachtwoord uitsluitend verwijderen door de DriveLock-beveiliging
van de vaste schijf te verwijderen. DriveLock-beveiliging kan alleen met het hoofdwachtwoord van
een schijf worden verwijderd.
132 Hoofdstuk 10 Beveiliging

DriveLock-wachtwoord instellen
Ga als volgt te werk om een DriveLock-wachtwoord in te stellen in Computer Setup:
1. Schakel de computer in en druk op esc wanneer de melding ‘Press the ESC key for Startup
Menu’ (Druk op esc om het opstartmenu te openen) onder in het scherm wordt weergegeven.
2. Druk op f10 om BIOS Setup te openen.
3. Selecteer met de cursorbesturing of met de pijltoetsen Security (Beveiliging) > DriveLock
Passwords (DriveLock-wachtwoorden) en druk op enter.
4. Klik met een aanwijsapparaat op de vaste schijf die u wilt beveiligen.
– of –
Selecteer met de pijltoetsen de vaste schijf die u wilt beveiligen en druk vervolgens op enter.
5. Lees de waarschuwing. Selecteer YES (JA) om verder te gaan.
6. Typ een hoofdwachtwoord wanneer hierom wordt gevraagd en druk op enter.
7. Typ nogmaals het hoofdwachtwoord wanneer hierom wordt gevraagd en druk op enter.
8. Typ een gebruikerswachtwoord wanneer hierom wordt gevraagd en druk op enter.
9. Typ nogmaals het gebruikerswachtwoord wanneer hierom wordt gevraagd en druk op enter.
10. Bevestig de DriveLock-beveiliging op de geselecteerde schijf door in het bevestigingsveld
DriveLock te typen en vervolgens op enter te drukken.
OPMERKING: De DriveLock-bevestiging maakt onderscheid tussen hoofdletters en kleine
letters.
11. Klik op Save (Opslaan) linksonder in het scherm en volg de instructies op het scherm om uw
wijzigingen op te slaan en Computer Setup te sluiten.
– of –
Selecteer met de pijltoetsen File (Bestand) > Save Changes and Exit (Wijzigingen opslaan en
afsluiten) en druk op enter.
De wijzigingen worden geactiveerd wanneer de computer opnieuw wordt gestart.
Wachtwoorden gebruiken 133

DriveLock-wachtwoord invoeren
Zorg ervoor dat de vaste schijf in de computer zelf is ondergebracht (niet in een optioneel
dockingapparaat of externe MultiBay).
Wanneer u wordt gevraagd een DriveLock-wachtwoord op te geven, typt u het gebruikerswachtwoord
of het hoofdwachtwoord (met hetzelfde type toetsen als waarmee u het wachtwoord heeft ingesteld).
Druk daarna op enter.
Als u twee keer het verkeerde wachtwoord heeft ingevoerd, moet u de computer uitschakelen en het
opnieuw proberen.
134 Hoofdstuk 10 Beveiliging

DriveLock-wachtwoord wijzigen
Ga als volgt te werk om een DriveLock-wachtwoord te wijzigen in Computer Setup:
1. Schakel de computer in en druk op esc wanneer de melding ‘Press the ESC key for Startup
Menu’ (Druk op esc om het opstartmenu te openen) onder in het scherm wordt weergegeven.
2. Druk op f10 om BIOS Setup te openen.
3. Selecteer met de cursorbesturing of met de pijltoetsen Security (Beveiliging) > DriveLock
Passwords (DriveLock-wachtwoorden) en druk op enter.
4. Selecteer met een aanwijsapparaat een interne vaste schijf.
– of –
Selecteer met de pijltoetsen een interne vaste schijf en druk vervolgens op enter.
5. Selecteer met een aanwijsapparaat of de pijltoetsen het wachtwoord dat u wilt wijzigen.
6. Typ uw huidige wachtwoord wanneer hierom wordt gevraagd en druk op enter.
7. Typ een nieuw wachtwoord wanneer hierom wordt gevraagd en druk op enter.
8. Typ nogmaals het nieuwe wachtwoord wanneer hierom wordt gevraagd en druk op enter.
9. Klik op Save (Opslaan) linksonder in het scherm en volg de instructies op het scherm om uw
wijzigingen op te slaan en Computer Setup te sluiten.
– of –
Selecteer met de pijltoetsen File (Bestand) > Save Changes and Exit (Wijzigingen opslaan en
afsluiten) en druk op enter.
De wijzigingen worden geactiveerd wanneer de computer opnieuw wordt gestart.
Wachtwoorden gebruiken 135

DriveLock-beveiliging verwijderen
Ga als volgt te werk om de DriveLock-beveiliging te verwijderen in Computer Setup:
1. Schakel de computer in en druk op esc wanneer de melding ‘Press the ESC key for Startup
Menu’ (Druk op esc om het opstartmenu te openen) onder in het scherm wordt weergegeven.
2. Druk op f10 om BIOS Setup te openen.
3. Selecteer met behulp van een aanwijsapparaat of de pijltoetsen Security (Beveiliging) >
DriveLock password (DriveLock-wachtwoorden) en druk vervolgens op enter.
4. Selecteer met een aanwijsapparaat of de pijltoetsen een interne vaste schijf en druk vervolgens
op enter.
5. Selecteer met een aanwijsapparaat of de pijltoetsen Disable protection (Beveiliging
uitschakelen).
6. Typ uw hoofdwachtwoord en druk vervolgens op enter.
7. Klik op Save (Opslaan) linksonder in het scherm en volg de instructies op het scherm om uw
wijzigingen op te slaan en Computer Setup te sluiten.
– of –
Selecteer met de pijltoetsen File (Bestand) > Save changes and exit (Wijzigingen opslaan en
afsluiten) en druk vervolgens op enter.
De wijzigingen worden geactiveerd wanneer de computer opnieuw wordt gestart.
Auto DriveLock gebruiken in Computer Setup
In een omgeving met meerdere gebruikers kunt u een wachtwoord voor Automatische DriveLock
instellen. Wanneer het wachtwoord voor Automatische DriveLock wordt geactiveerd, worden een
willekeurig gebruikerswachtwoord en een DriveLock-hoofdwachtwoord voor u aangemaakt. Wanneer
een gebruiker het juiste wachtwoord opgeeft, worden hetzelfde willekeurige gebruikerswachtwoord en
DriveLock-hoofdwachtwoord gebruikt om de schijf te ontgrendelen.
OPMERKING: U heeft een BIOS-beheerderswachtwoord nodig om toegang te krijgen tot de
voorzieningen van Automatische DriveLock.
Wachtwoord voor Automatische DriveLock invoeren
Ga als volgt te werk om een wachtwoord voor Automatische DriveLock in te schakelen in Computer
Setup:
1. Schakel de computer in of start deze opnieuw op en druk op esc wanneer de melding ‘Press the
ESC key for Startup Menu’ (Druk op esc om het opstartmenu te openen) onder in het scherm wordt
weergegeven.
2. Druk op f10 om BIOS Setup te openen.
3. Selecteer met een aanwijsapparaat of de pijltoetsen Security (Beveiliging) > Automatic
DriveLock (Automatische DriveLock) en druk vervolgens op enter.
4. Selecteer met een aanwijsapparaat of de pijltoetsen een interne vaste schijf en druk vervolgens
op enter.
136 Hoofdstuk 10 Beveiliging

5. Lees de waarschuwing. Selecteer YES (JA) om verder te gaan.
6. Klik op Save (Opslaan) linksonder in het scherm en volg de instructies op het scherm om uw
wijzigingen op te slaan en Computer Setup te sluiten.
– of –
Selecteer met de pijltoetsen File (Bestand) > Save changes and exit (Wijzigingen opslaan en
afsluiten) en druk vervolgens op enter.
Beveiliging met Automatische DriveLock verwijderen
Ga als volgt te werk om de DriveLock-beveiliging te verwijderen in Computer Setup:
1. Schakel de computer in of start deze opnieuw op en druk op esc wanneer de melding ‘Press the
ESC key for Startup Menu’ (Druk op esc om het opstartmenu te openen) onder in het scherm wordt
weergegeven.
2. Druk op f10 om BIOS Setup te openen.
3. Selecteer met een aanwijsapparaat of de pijltoetsen Security (Beveiliging) > Automatic
DriveLock (Automatische DriveLock) en druk vervolgens op enter.
4. Selecteer met een aanwijsapparaat of de pijltoetsen een interne vaste schijf en druk vervolgens
op enter.
5. Selecteer met een aanwijsapparaat of de pijltoetsen Disable protection (Beveiliging
uitschakelen).
6. Klik op Save (Opslaan) linksonder in het scherm en volg de instructies op het scherm om uw
wijzigingen op te slaan en Computer Setup te sluiten.
– of –
Selecteer met de pijltoetsen File (Bestand) > Save changes and exit (Wijzigingen opslaan en
afsluiten) en druk vervolgens op enter.
Wachtwoorden gebruiken 137

Beveiligingsvoorzieningen van Computer Setup gebruiken
Systeemapparaten beveiligen
U kunt systeemapparaten in- of uitschakelen vanuit de volgende menu’s in Computer Setup:
●
Boot Options (Opstartopties)
●
Device Configurations (Apparaatconfiguraties)
●
Built-In Device Options (Opties voor geïntegreerde apparaten)
●
Port Options (Poortopties)
U kunt als volgt systeemapparaten uit- en weer inschakelen in Computer Setup:
1. Schakel de computer in of start deze opnieuw op en druk op esc wanneer de melding ‘Press the
ESC key for Startup Menu’ (Druk op esc om het opstartmenu te openen) onder in het scherm wordt
weergegeven.
2. Druk op f10 om BIOS Setup te openen.
3. Selecteer met de cursorbesturing of met de pijltoetsen System Configuration
(Systeemconfiguratie) > Boot Options (Opstartopties) of System Configuration
(Systeemconfiguratie) > Device Configurations (Apparaatconfiguraties) of System
Configuration (Systeemconfiguratie) > Built-In Device Options (Opties voor ingebouwde
apparaten) of System Configuration (Systeemconfiguratie) > Port Options (Poortopties).
4. Druk op enter.
5. Klik met een aanwijsapparaat op Disabled (Uitgeschakeld) naast een optie om deze uit te
schakelen.
– of –
Selecteer met de pijltoetsen Disabled (Uitgeschakeld) naast de optie en druk op enter.
6. Klik met met een aanwijsapparaat op Enabled (Ingeschakeld) naast een optie om deze weer in te
schakelen.
– of –
Selecteer met de pijltoetsen Enabled (Ingeschakeld) naast de optie en druk op enter.
7. Klik op Save (Opslaan) linksonder in het scherm en volg de instructies op het scherm om uw
wijzigingen op te slaan en Computer Setup te sluiten.
– of –
Selecteer met de pijltoetsen File (Bestand) > Save changes and exit (Wijzigingen opslaan en
afsluiten) en druk vervolgens op enter.
De wijzigingen worden geactiveerd wanneer de computer opnieuw wordt gestart.
138 Hoofdstuk 10 Beveiliging

Systeeminformatie weergeven in Computer Setup
De functie voor systeeminformatie in Computer Setup verschaft twee soorten gegevens over het
systeem:
●
identificatiegegevens over het computermodel en de accu's;
●
specificaties van de processor, het geheugen, het ROM, de revisie van de videokaart, de revisie
van de toetsenbordcontroller en identificatienummers van voorzieningen voor draadloze
communicatie.
Ga als volgt te werk om deze algemene systeeminformatie in Computer Setup weer te geven:
1. Schakel de computer in of start deze opnieuw op en druk op esc wanneer de melding ‘Press the
ESC key for Startup Menu’ (Druk op esc om het opstartmenu te openen) onder in het scherm wordt
weergegeven.
2. Druk op f10 om BIOS Setup te openen.
3. Selecteer met een aanwijsapparaat of de pijltoetsen File (Bestand) > System Information
(Systeeminformatie) en druk vervolgens op enter.
OPMERKING: Als u wilt voorkomen dat onbevoegden toegang hebben tot deze gegevens, stelt u in
Computer Setup een BIOS-beheerderswachtwoord in.
Systeem-id’s gebruiken in Computer Setup
Met de functie voor systeem-id's in Computer Setup kunt u labels invoeren voor de computer en de
eigenaar.
OPMERKING: Als u wilt voorkomen dat onbevoegden toegang hebben tot deze gegevens, stelt u in
Computer Setup een BIOS-beheerderswachtwoord in.
Ga als volgt te werk om deze voorziening te gebruiken in Computer Setup:
1. Schakel de computer in of start deze opnieuw op en druk op esc wanneer de melding ‘Press the
ESC key for Startup Menu’ (Druk op esc om het opstartmenu te openen) onder in het scherm wordt
weergegeven.
2. Druk op f10 om BIOS Setup te openen.
3. Selecteer met een aanwijsapparaat of de pijltoetsen Security (Beveiliging) > System IDs
(Systeemidentificatie) en druk vervolgens op enter.
4. Selecteer met een aanwijsapparaat of de pijltoetsen Notebook Asset Tag (Inventarisnummer
notebookcomputer) of Notebook Ownership Tag (Eigendomslabel notebookcomputer) en voer
vervolgens de gegevens in.
5. Druk als u klaar bent op enter.
6. Klik op Save (Opslaan) linksonder in het scherm en volg de instructies op het scherm om uw
wijzigingen op te slaan en Computer Setup te sluiten.
– of –
Selecteer met de pijltoetsen File (Bestand) > Save changes and exit (Wijzigingen opslaan en
afsluiten) en druk vervolgens op enter.
De wijzigingen worden geactiveerd wanneer de computer opnieuw wordt gestart.
Beveiligingsvoorzieningen van Computer Setup gebruiken 139

Antivirussoftware gebruiken
Als u de computer gebruikt om toegang te krijgen tot e-mail, een netwerk of internet, stelt u de computer
bloot aan computervirussen. Computervirussen kunnen het besturingssysteem, programma’s en
hulpprogramma’s onklaar maken of de werking hiervan verstoren.
Met antivirussoftware kunnen de meeste virussen worden opgespoord en vernietigd. In de meeste
gevallen kan ook schade die door virussen is aangericht, worden hersteld. Het is noodzakelijk om
antivirussoftware regelmatig bij te werken, zodat deze ook bescherming biedt tegen nieuw ontdekte
virussen.
De antivirussoftware McAfee Total Protection is vooraf geïnstalleerd of vooraf geladen op de
computer.
Als de antivirussoftware vooraf is geïnstalleerd, selecteert u Start > Alle programma’s > McAfee >
Managed Services (Beheerde services) > Total Protection.
Als de software vooraf is geladen, selecteert u Start > Alle programma's > HP Software Setup en
volgt u de instructies op het scherm om de McAfee Total Protection software te laden.
Voor meer informatie over computervirussen typt u virussen in het zoekvak in Help en ondersteuning.
140 Hoofdstuk 10 Beveiliging

Firewallsoftware gebruiken
Wanneer u de computer gebruikt om toegang te krijgen tot e-mail, een netwerk of internet, kunnen
onbevoegden mogelijk toegang krijgen tot de computer, uw persoonlijke bestanden en gegevens over
u. Bescherm uw privacy met de firewallsoftware die vooraf op de computer is geïnstalleerd. De
antivirussoftware McAfee Total Protection is vooraf geïnstalleerd op de computer. U kunt deze software
openen door Start > Alle programma’s > McAfee > Managing Services (Services beheren) > Total
Protection te selecteren.
Firewallvoorzieningen omvatten onder andere logboek- en rapportagefunctionaliteit voor
netwerkactiviteit en automatische bewaking van al het inkomende en uitgaande gegevensverkeer.
Raadpleeg de instructies van de softwarefabrikant voor meer informatie. Deze instructies kunnen
worden geleverd bij de software, op schijf of op de website van de fabrikant.
OPMERKING: In bepaalde situaties kan een firewall toegang tot spelletjes op internet blokkeren, het
delen van printers of bestanden in een netwerk tegenhouden of toegestane bijlagen bij e-mailberichten
blokkeren. U kunt dit probleem tijdelijk oplossen door de firewall uit te schakelen, de gewenste taak uit
te voeren en de firewall weer in te schakelen. Als u het probleem permanent wilt oplossen, configureert
u waar nodig de firewall opnieuw en past u het beleid en de instellingen van andere
inbraakdetectiesystemen aan. Neem voor meer informatie contact op met uw netwerkbeheerder of IT-
afdeling.
Firewallsoftware gebruiken 141

Essentiële beveiligingsupdates installeren
VOORZICHTIG: Microsoft verstuurt waarschuwingen over essentiële updates. Installeer alle
essentiële updates van Microsoft zodra u een waarschuwing ontvangt, om de computer te beschermen
tegen beveiligingsschendingen en computervirussen.
Wellicht zijn er, nadat de computer is geleverd, updates voor het besturingssysteem en andere software
beschikbaar gesteld. Neem de volgende richtlijnen in acht om te controleren of alle beschikbare updates
op de computer zijn geïnstalleerd:
●
Voer Windows Update maandelijks uit om de meest recente software van Microsoft te downloaden.
●
Haal de updates zodra deze worden vrijgegeven op van de Microsoft-website en via de koppeling
voor updates in Help en ondersteuning.
142 Hoofdstuk 10 Beveiliging

HP ProtectTools Security Manager gebruiken (alleen
bepaalde modellen)
De HP ProtectTools Security Manager software is vooraf geïnstalleerd op bepaalde computermodellen.
U heeft toegang tot deze software via het Configuratiescherm van Windows. De software is voorzien
van beveiligingsfuncties die u beschermen tegen ongeoorloofde toegang tot de computer, het netwerk
en kritieke gegevens. Raadpleeg de Help-functie van de HP ProtectTools-software voor meer
informatie.
HP ProtectTools Security Manager gebruiken (alleen bepaalde modellen) 143

Beveiligingskabel aanbrengen
OPMERKING: Van de beveiligingskabel moet op de eerste plaats een ontmoedigingseffect uitgaan.
Deze voorziening kan echter niet voorkomen dat de computer verkeerd wordt gebruikt of wordt gestolen.
1. Leg de beveiligingskabel om een stevig verankerd voorwerp heen.
2. Steek de sleutel (1) in het kabelslot (2).
3. Steek het kabelslot in het slot voor de beveiligingskabel op de computer (3) en vergrendel het
kabelslot met de sleutel.
OPMERKING: Uw computer kan er anders uitzien dan de afgebeelde computer. De locatie van het
beveiligingskabelslot verschilt per computermodel.
144 Hoofdstuk 10 Beveiliging

11 Software-updates
Software-update uitvoeren
Updates van de software die bij de computer is geleverd, zijn beschikbaar via het hulpprogramma HP
Update of op de website van HP.
Het hulpprogramma HP Update zoekt automatisch naar software-updates van HP. Het hulpprogramma
wordt met een bepaald interval uitgevoerd en biedt een lijst met ondersteuningsmeldingen, zoals
verbeteringen van de beveiliging en optionele updates van software en stuurprogramma's.
U kunt op elk gewenst moment controleren op updates door Start > Help en ondersteuning > Update
Software & Drivers (Software en stuurprogramma's bijwerken) te selecteren en de instructies op
het scherm op te volgen.
De meeste software op de HP website is verpakt in een gecomprimeerd bestand dat een SoftPaq wordt
genoemd. Sommige BIOS-updates zijn verpakt in gecomprimeerde bestanden die ROMPaq's worden
genoemd.
Sommige downloadpakketten bevatten een bestand met de naam Readme.txt. Dit bestand bevat
informatie over de installatie en het oplossen van problemen. (Readme.txt-bestanden die bij ROMPaq's
worden geleverd, zijn in het Engels.)
Ga als volgt te werk om een update van de software uit te voeren via de website van HP:
1. Ga na wat het model, de productcategorie en de serie of het type van uw computer is. Bereid een
update van het systeem-BIOS voor door na te gaan wat de versie is van het huidige BIOS dat op
de computer is geïnstalleerd. Raadpleeg het gedeelte "BIOS-versie vaststellen" voor nadere
informatie.
Als de computer op een netwerk is aangesloten, raadpleegt u de netwerkbeheerder voordat u
software-updates installeert, vooral als het gaat om updates van het systeem-BIOS.
OPMERKING: In het systeem-ROM van de computer wordt het systeem-BIOS van de computer
opgeslagen. Het BIOS initialiseert het besturingssysteem, regelt de interactie tussen de computer
en de hardwareapparaten en voorziet in de overdracht van gegevens tussen hardwareapparaten,
waaronder de tijd en datum.
2. Open een internetbrowser en ga naar http://www.hp.com/support.
3. Selecteer uw land of regio.
4. Klik op de optie voor software- en driverdownloads en typ het modelnummer van uw computer in
het productvak.
5. Druk op enter.
6. Volg de instructies op het scherm.
Software-update uitvoeren 145

BIOS bijwerken
Als u het BIOS wilt bijwerken, bepaalt u eerst welke BIOS-versie u momenteel heeft. Download en
installeer vervolgens het nieuwe BIOS.
BIOS-versie bepalen
Informatie over de BIOS-versie (ook wel ROM-datum of systeem-BIOS genoemd) kunt u weergeven
door te drukken op fn+esc (als Microsoft Windows® al is gestart) of door gebruik te maken van het
programma Computer Setup.
Ga als volgt te werk om BIOS-informatie weer te geven in het programma Computer Setup:
1. Zet de computer aan of start deze opnieuw op en druk op esc wanneer de melding ‘Press the ESC
key for Startup Menu’ (Druk op esc om het opstartmenu te openen) onder in het scherm wordt
weergegeven.
2. Druk op f10 om BIOS Setup te openen.
3. Selecteer met een aanwijsapparaat of de pijltoetsen File (Bestand) > System Information
(Systeeminformatie).
4. Druk op esc om terug te keren naar het menu File (Bestand).
5. Klik op Exit (Afsluiten) linksonder in het scherm en volg de instructies op het scherm.
– of –
Selecteer met de pijltoetsen File (Bestand) > Ignore changes and exit (Wijzigingen negeren
en afsluiten) en druk op enter.
146 Hoofdstuk 11 Software-updates

BIOS-update downloaden
VOORZICHTIG: Ter voorkoming van schade aan de computer of een mislukte installatie, wordt u
aangeraden een BIOS-update alleen te downloaden en te installeren wanneer de computer met de
netvoedingsadapter is aangesloten op een betrouwbare externe voedingsbron. Download of installeer
een BIOS-update niet wanneer de computer op accuvoeding werkt of wanneer de computer is
aangesloten op een optioneel dockingapparaat of een optionele voedingsbron. Volg de onderstaande
instructies tijdens het downloaden en installeren:
Schakel de stroomvoorziening van de computer niet uit door de stekker van het netsnoer uit het
stopcontact te halen.
Sluit de computer niet af en activeer de standbystand of de hibernationstand niet.
Zorg dat u geen apparaten, kabels of snoeren plaatst, verwijdert, aansluit of loskoppelt.
Ga als volgt te werk om een BIOS-update te downloaden:
OPMERKING: BIOS-updates worden beschikbaar gesteld wanneer dat nodig is. Mogelijk is geen
nieuwere BIOS-update beschikbaar voor uw computer. Het wordt aanbevolen regelmatig op de website
van HP te kijken of er BIOS-updates zijn.
1. Open een internetbrowser, ga naar http://www.hp.com/support en selecteer uw land of regio.
2. Klik op de optie voor het downloaden van software en stuurprogramma’s, typ het nummer van uw
computermodel in het productvak en druk vervolgens op enter.
3. Klik bij de weergegeven modellen op uw specifieke product.
4. Klik op uw besturingssysteem.
5. Volg de instructies op het scherm om de BIOS-update te zoeken die u wilt downloaden. Noteer de
datum, naam of andere informatie waaraan u de download kunt herkennen. Aan de hand van deze
gegevens kunt u de update terugvinden nadat deze naar de vaste schijf is gedownload.
6. Voer de volgende stappen uit in het downloadgebied:
a. Zoek de BIOS-update die recenter is dan de BIOS-versie die momenteel op de computer is
geïnstalleerd.
b. Volg de instructies op het scherm om uw selectie naar de vaste schijf te downloaden.
Noteer het pad naar de locatie op de vaste schijf waar de BIOS-update wordt gedownload. U
hebt dit pad nodig wanneer u klaar bent om de update te installeren.
OPMERKING: Als uw computer is aangesloten op een netwerk, raadpleegt u de netwerkbeheerder
voordat u software-updates installeert, vooral als het gaat om updates van het systeem-BIOS.
De procedures voor de installatie van BIOS-updates kunnen verschillen. Volg eventuele instructies die
op het scherm verschijnen nadat het downloaden is voltooid. Als er geen instructies verschijnen, gaat
u als volgt te werk:
1. Open Windows Verkenner door Start > Deze computer te selecteren.
2. Dubbelklik op de aanduiding van de vaste schijf. De vaste-schijfaanduiding is gewoonlijk Lokaal
station (C:).
3. Maak gebruik van het eerder genoteerde pad en open de map op de vaste schijf die de update
bevat.
Software-update uitvoeren 147

4. Dubbelklik op het bestand met de extensie .exe (bijvoorbeeld bestandsnaam.exe).
De installatie van het BIOS begint.
5. Voltooi de installatie door de instructies op het scherm te volgen.
OPMERKING: Nadat op het scherm is aangegeven dat de installatie is geslaagd, kunt u het
gedownloade bestand van de vaste schijf verwijderen.
Applicaties en stuurprogramma's bijwerken
1. Open een internetbrowser, ga naar http://www.hp.com/support en selecteer uw land of regio.
2. Klik op de optie voor het downloaden van software en stuurprogramma’s, typ het nummer van uw
computermodel in het productvak en druk vervolgens op enter.
– of –
Als u een specifiek SoftPaq wilt, typt u het nummer van het SoftPaq in het zoekvak rechtsboven
op het scherm. Druk daarna op enter en volg de instructies op het scherm. Ga door naar stap 6.
3. Klik bij de weergegeven modellen op uw specifieke product.
4. Klik op uw besturingssysteem.
5. Wanneer de lijst met updates verschijnt, klikt u op een update om een venster met extra informatie
te openen.
6. Klik op Nu downloaden.
7. Klik op Uitvoeren om de bijgewerkte software te installeren zonder het bestand te downloaden.
– of –
Klik op Opslaan om het bestand op te slaan op uw computer. Selecteer een opslaglocatie op de
vaste schijf wanneer u daarom wordt gevraagd.
Nadat het bestand is gedownload, gaat u naar de map waarin het bestand is opgeslagen.
Dubbelklik op het bestand om de update te installeren.
8. Als u hierom wordt gevraagd, start u de computer opnieuw op nadat de installatie is voltooid.
148 Hoofdstuk 11 Software-updates

12 Back-up en herstel
Ter bescherming van uw informatie gebruikt u het hulpprogramma Back-up van Windows® (alleen
bepaalde modellen) om een back-up te maken van bestanden en mappen of om herstelpunten te
maken. In het geval dat het systeem niet meer werkt, kunt u de back-upbestanden gebruiken om de
computer te herstellen.
Windows biedt de volgende mogelijkheden:
●
Back-up maken van afzonderlijke bestanden en mappen
●
Back-up maken van alle bestanden en mappen
●
Automatische back-ups plannen
●
Herstelpunten maken
●
Informatie herstellen
OPMERKING: Voor gedetailleerde instructies zoekt u deze onderwerpen op in Help en
ondersteuning.
OPMERKING: Als het systeem instabiel is geworden, adviseert HP u om de herstelprocedures af te
drukken en te bewaren voor toekomstig gebruik.
149

Back-up maken van gegevens
Als het systeem niet meer werkt, kunt u het systeem herstellen in de staat van de meest recente back-
up. Maak daarom de eerste back-up onmiddellijk nadat u de software heeft geïnstalleerd. Als u nieuwe
software en gegevensbestanden toevoegt, moet u periodiek back-ups van het systeem blijven maken
om altijd een redelijk actuele back-up achter de hand te hebben.
U kunt back-ups van afzonderlijke mappen of bestanden maken op een optionele externe vaste schijf
of op een netwerkschijfeenheid.
Houd bij het maken van back-ups rekening met het volgende:
●
Sla persoonlijke bestanden op in de map Mijn documenten en maak periodiek een back-up van
deze map.
●
Maak een back-up van sjablonen die zijn opgeslagen bij de bijbehorende programma's.
●
Sla aangepaste instellingen in een venster, werkbalk of menubalk op door een schermopname van
uw instellingen te maken. Een schermopname kan veel tijd besparen als u voorkeuren opnieuw
moet instellen.
U kunt als volgt het scherm kopiëren en in een tekstverwerkingsdocument plakken:
a. Geef het scherm weer dat u wilt opslaan.
b. Kopieer de schermafbeelding:
Als u alleen het actieve venster wilt kopiëren, drukt u op alt+fn+prt sc
Als u het volledige scherm wilt kopiëren, drukt u op fn+prt sc.
c. Open een tekstverwerkingsdocument en klik op Bewerken > Plakken.
De schermafbeelding wordt toegevoegd aan het document.
d. Sla het document op.
Om een back-up te maken met het hulpprogramma Back-up van Windows (alleen bepaalde
modellen), gaat u als volgt te werk:
OPMERKING: Zorg dat de computer is aangesloten op een netvoedingsbron voordat u het back-
upproces start.
OPMERKING: Het back-upproces kan meer dan een uur in beslag nemen, afhankelijk van de
bestandsgrootte en de snelheid van de computer.
1. Klik op Start > Alle programma's > Bureau-accessoires > Systeemwerkset > Back-up.
2. Volg de instructies op het scherm.
150 Hoofdstuk 12 Back-up en herstel

Herstelactie uitvoeren
Als het systeem niet meer werkt of instabiel is geworden, biedt de computer de volgende hulpmiddelen
om uw bestanden te herstellen:
●
Windows-herstelprogramma's (alleen bepaalde modellen): Met het hulpprogramma Back-up van
Windows kunt u informatie herstellen waarvan u een back-up heeft gemaakt.
●
Schijven Operating System (Besturingssysteem) en Driver Recovery (Herstel van
stuurprogramma's) (bij de computer geleverd): U kunt de schijven gebruiken om het
besturingssysteem en programma's die in de fabriek zijn geïnstalleerd te herstellen.
Informatie herstellen
U herstelt als volgt informatie waarvan u een eerder een back-up heeft gemaakt:
1. Maak indien mogelijk een back-up van al uw persoonlijke bestanden.
2. Klik op Start > Alle programma's > Bureau-accessoires > Systeemwerkset > Back-up.
De wizard Back-up verschijnt.
3. Klik op Bestanden en instellingen terugzetten en klik op Volgende.
4. Volg de instructies op het scherm.
OPMERKING: Voor aanvullende informatie over het uitvoeren van een herstelactie in Windows zoekt
u dit onderwerp op in Help en ondersteuning.
Besturingssysteem en programma's herstellen
VOORZICHTIG: Tijdens het herstelproces wordt de vaste schijf geformatteerd en wordt de inhoud
van de vaste schijf volledig gewist. Alle bestanden die u heeft gemaakt en alle software die u heeft
geïnstalleerd op de computer, worden definitief verwijderd. Tijdens het herstelproces worden het
oorspronkelijke besturingssysteem alsmede software en stuurprogramma's opnieuw geïnstalleerd.
Software, stuurprogramma's en updates die niet door HP zijn geïnstalleerd, moeten handmatig opnieuw
worden geïnstalleerd. Persoonlijke bestanden moeten worden hersteld door middel van een back-up.
Om het besturingssysteem en programma's te herstellen, gaat u als volgt te werk:
1. Maak indien mogelijk een back-up van al uw persoonlijke bestanden.
2. Plaats de schijf Operating System in de optische-schijfeenheid.
3. Schakel de computer uit.
4. Zet de computer aan.
5. Volg de instructies op het scherm om het besturingssysteem te installeren.
6. Nadat het besturingssysteem is geïnstalleerd, verwijdert u de schijf Operating System en plaatst
u de schijf Driver Recovery.
7. Volg de instructies op het scherm om de stuurprogramma's en programma's te installeren.
Herstelactie uitvoeren 151

13 Computer Setup
Computer Setup starten
Computer Setup is een vooraf geïnstalleerd programma in het ROM-geheugen, dat zelfs kan worden
gebruikt wanneer het besturingssysteem niet werkt of niet kan worden geladen.
OPMERKING: Mogelijk worden niet alle in deze handleiding genoemde menuopties voor Computer
Setup door uw computer ondersteund.
OPMERKING: Een op een USB-poort aangesloten toetsenbord of muis kan in Computer Setup
uitsluitend worden gebruikt wanneer de ondersteuning voor oudere USB-systemen is ingeschakeld.
Ga als volgt te werk om Computer Setup te starten:
1. Schakel de computer in of start deze opnieuw op en druk op esc wanneer de melding ‘Press the
ESC key for Startup Menu’ (Druk op esc om het opstartmenu te openen) onder in het scherm wordt
weergegeven.
2. Druk op f10 om BIOS Setup te openen.
Computer Setup gebruiken
Navigeren en selecteren in Computer Setup
De informatie en instellingen in Computer Setup zijn beschikbaar via de menu’s File (Bestand),
Security (Beveiliging), Diagnostics (Diagnose) en System Configuration (Geavanceerd).
Ga als volgt te werk om te navigeren in Computer Setup en items te selecteren:
1. Schakel de computer in of start deze opnieuw op en druk op esc wanneer de melding ‘Press the
ESC key for Startup Menu’ (Druk op esc om het opstartmenu te openen) onder in het scherm wordt
weergegeven.
●
Gebruik de tabtoets en de pijltoetsen op het toetsenbord en druk op enter om een menu of
een menuonderdeel te selecteren, of gebruik een aanwijsapparaat om op het onderdeel te
klikken.
●
Klik op de pijl-omhoog of pijl-omlaag in de rechterbovenhoek van het scherm of gebruik de
toetsen pijl-omhoog of pijl-omlaag om omhoog of omlaag te bladeren.
●
Druk op esc om alle open dialoogvensters te sluiten en terug te keren naar het hoofdscherm
van Computer Setup. Volg daarna de instructies op het scherm.
152 Hoofdstuk 13 Computer Setup

OPMERKING: U kunt navigeren door Computer Setup en selecties maken met behulp van een
aanwijsapparaat (zoals het touchpad, de EasyPoint-muisbesturing of een USB-muis) of het
toetsenbord.
2. Druk op f10 om BIOS Setup te openen.
3. Selecteer het menu File (Bestand), Security (Beveiliging), Diagnostics (Diagnose) of System
Configuration (Geavanceerd).
Ga als volgt te werk om de menu's van Computer Setup af te sluiten:
●
Klik op het pictogram Exit (Afsluiten) linksonder in het scherm en volg de instructies op het scherm
om de menu's van Computer Setup te sluiten zonder uw wijzigingen op te slaan.
– of –
Selecteer met de tabtoets en de pijltoetsen File (Bestand) > Ignore changes and exit (Wijzigingen
negeren en afsluiten) en druk vervolgens op enter.
– of –
●
Klik op het pictogram Save (Opslaan) linksonder in het scherm en volg de instructies op het scherm
om de menu's van Computer Setup te sluiten en uw wijzigingen op te slaan.
– of –
Selecteer met de tabtoets en de pijltoetsen File (Bestand) > Save changes and exit (Wijzigingen
opslaan en afsluiten) en druk vervolgens op enter.
De wijzigingen worden geactiveerd wanneer de computer opnieuw wordt gestart.
Fabrieksinstellingen in Computer Setup herstellen
OPMERKING: Het herstellen van de standaardwaarden is niet van invloed op de vasteschijfmodus.
Ga als volgt te werk om alle instellingen in Computer Setup terug te zetten op de fabriekswaarden:
1. Schakel de computer in of start deze opnieuw op en druk op esc wanneer de melding ‘Press the
ESC key for Startup Menu’ (Druk op esc om het opstartmenu te openen) onder in het scherm wordt
weergegeven.
2. Druk op f10 om BIOS Setup te openen.
3. Selecteer met een aanwijsapparaat of de pijltoetsen File (Bestand) > Restore defaults
(Standaardsysteemconfiguratie herstellen).
4. Volg de instructies op het scherm.
5. Om de wijzigingen op te slaan en af te sluiten, klikt u op het pictogram Save (Opslaan) in de
linkerbenedenhoek van het scherm en volgt u de instructies op het scherm.
– of –
Selecteer met de pijltoetsen File (Bestand) > Save changes and exit (Wijzigingen opslaan en
afsluiten) en druk op enter.
De wijzigingen worden geactiveerd wanneer de computer opnieuw wordt gestart.
Computer Setup gebruiken 153

OPMERKING: Uw wachtwoord- en beveiligingsinstellingen blijven ongewijzigd wanneer u de
oorspronkelijke fabrieksinstellingen herstelt.
Menu’s van Computer Setup
De menutabellen in dit onderdeel geven een overzicht van de opties in Computer Setup.
OPMERKING: Mogelijk worden niet alle menuopties voor Computer Setup die in dit hoofdstuk worden
genoemd door uw computer ondersteund.
Menu File (Bestand)
Optie Actie
System Information (Systeeminformatie)
●
Hiermee kunt u identificatie-informatie weergeven over
de computer en de accu's in het systeem.
●
Hiermee kunt u informatie weergeven over de
specificaties van de processor, de grootte van de cache
en het geheugen, het systeem-ROM, de revisie van de
videokaart en de versie van de toetsenbordcontroller.
Set System Date and Time (Systeemdatum en -tijd instellen) Hiermee kunt u de tijd en datum op de computer instellen of
wijzigen.
Menu System Diagnostics (Systeemdiagnose) Hiermee geeft u de volgende informatie weer:
●
System Information (Systeeminformatie)
◦
Identificatiegegevens voor de computer en de
accu's in het systeem
◦
Informatie over de specificaties van de processor,
de grootte van de cache en het geheugen, het
systeem-ROM, de revisie van de videokaart en de
versie van de toetsenbordcontroller
●
Start-up Test (Opstarttest): hiermee wordt een controle
uitgevoerd van de systeemcomponenten die nodig zijn
voor het opstarten van de computer.
●
Run-In Test (Run-in-test): hiermee wordt een uitgebreide
controle van het systeemgeheugen uitgevoerd.
●
Hard Disk Test (Vasteschijftest): hiermee wordt een
uitgebreide zelftest uitgevoerd van een vaste schijf in het
systeem.
●
Memory Test (Geheugentest): hiermee wordt een
uitgebreide test uitgevoerd van het in de computer
geïnstalleerde geheugen.
●
Battery Test (Accutest): hiermee wordt een uitgebreide
test uitgevoerd van alle in de computer geïnstalleerde
accu's.
●
Error Log (Foutenlogboek): hiermee wordt een
logbestand weergegeven als er fouten zijn opgetreden.
Reset BIOS security to factory default (Fabrieksinstellingen
van BIOS-beveiliging herstellen)
Hiermee worden de fabrieksinstellingen van de BIOS-
beveiliging hersteld.
154 Hoofdstuk 13 Computer Setup

Optie Actie
Restore defaults (Standaardsysteemconfiguratie herstellen) Hiermee kunt u de configuratie-instellingen in Computer Setup
vervangen door de oorspronkelijke fabrieksinstellingen. (De
vasteschijfmodus, wachtwoordinstellingen en
beveiligingsinstellingen blijven ongewijzigd wanneer u de
oorspronkelijke fabrieksinstellingen herstelt.)
Ignore changes and exit (Wijzigingen negeren en afsluiten) Hiermee kunt u wijzigingen annuleren die tijdens de huidige
sessie zijn ingevoerd. Vervolgens wordt Computer Setup
afgesloten en wordt de computer opnieuw opgestart.
Save changes and exit (Wijzigingen opslaan en afsluiten) Hiermee kunt u wijzigingen opslaan die tijdens de huidige
sessie zijn ingevoerd. Vervolgens wordt Computer Setup
afgesloten en wordt de computer opnieuw opgestart. De
wijzigingen worden geactiveerd wanneer de computer
opnieuw wordt gestart.
Menu Security (Beveiliging)
OPMERKING: Mogelijk worden niet alle in dit gedeelte genoemde menuopties door uw computer
ondersteund.
Optie Actie
Setup BIOS Administrator Password (BIOS-
beheerderswachtwoord instellen)
Hiermee kunt u een BIOS-beheerderswachtwoord instellen.
Password Policy (Wachtwoordbeleid, BIOS-wachtwoord
vereist)
Hiermee kunt u de criteria voor het wachtwoordbeleid
instellen.
HP SpareKey Hiermee kunt u HP SpareKey inschakelen of uitschakelen
(standaard ingeschakeld).
Always Prompt for HP SpareKey Enrollment (Altijd vragen om
inschrijving bij HP SpareKey)
Hiermee kunt u de inschrijving bij HP SpareKey inschakelen
of uitschakelen (standaard ingeschakeld).
Fingerprint Reset on Reboot (If Present) (Vingerafdruk opnieuw
instellen (indien aanwezig))
Hiermee kunt u de eigenaar van de vingerafdruklezer opnieuw
instellen of wissen (alleen bepaalde modellen, standaard
uitgeschakeld).
Change Password (Wachtwoord wijzigen) Hiermee kunt u een BIOS-beheerderswachtwoord opgeven,
wijzigen of verwijderen.
HP SpareKey Enrollment (Inschrijving bij HP SpareKey) Hiermee kunt u zich bij HP SpareKey inschrijven of
HP SpareKey opnieuw instellen. Dit is een reeks
beveiligingsvragen en -antwoorden die worden gebruikt
wanneer u uw wachtwoord bent vergeten.
DriveLock Passwords (DriveLock-wachtwoorden)
●
Hiermee kunt u DriveLock in- of uitschakelen op een
vaste schijf van de computer (standaard ingeschakeld).
●
Hiermee kunt u het gebruikers- of hoofdwachtwoord van
DriveLock wijzigen.
OPMERKING: De DriveLock-instellingen zijn uitsluitend
toegankelijk als u Computer Setup opent door de computer in
te schakelen (en niet door deze opnieuw op te starten).
automatische DriveLock Hiermee kunt u de ondersteuning van Automatische
DriveLock in- of uitschakelen.
Menu’s van Computer Setup 155

Optie Actie
TPM Embedded Security (Geïntegreerde TPM-beveiliging) Hiermee kunt u de ondersteuning voor geïntegreerde TPM-
beveiliging (Trusted Platform Module) inschakelen of
uitschalen, waarmee de computer wordt beschermd tegen
onbevoegde toegang tot eigenaarsfuncties die beschikbaar
zijn in de geïntegreerde beveiliging voor ProtectTools.
Raadpleeg de Help van ProtectTools voor meer informatie.
OPMERKING: U heeft een instelwachtwoord nodig om
deze instelling te wijzigen.
Disk Sanitizer (Schijf gezond maken) Voer Disk Sanitizer uit om alle bestaande gegevens op de
primaire vaste schijf of op de schijfeenheid in de
upgraderuimte te vernietigen.
VOORZICHTIG: Als u Disk Sanitizer uitvoert, worden de
gegevens op de geselecteerde schijfeenheid permanent
vernietigd.
System IDs (Systeemidentificatie) Hiermee kunt u een door de gebruiker gedefinieerd
inventarisnummer voor computer en eigenaar invoeren.
Menu System Configuration (Geavanceerd)
OPMERKING: Sommige opties in System Configuration (Geavanceerd) worden mogelijk niet
ondersteund door uw computer.
Optie Actie
Language (Taal) Hiermee kunt u de taal van Computer Setup wijzigen.
Boot Options (Opstartopties)
●
Hiermee kunt u de wachttijd (in seconden) voor de
weergave van het opstartmenu instellen.
●
Hiermee kunt u MultiBoot in- of uitschakelen (standaard
ingeschakeld).
●
Hiermee kunt u de wachttijd voor Express Boot Popup in
seconden instellen.
●
Hiermee kunt u de weergave van een aangepast logo in-
of uitschakelen (standaard uitgeschakeld).
●
Hiermee kunt u de weergave van een URL voor meer
diagnose-informatie in- of uitschakelen (standaard
ingeschakeld).
●
Hiermee kunt u opstarten vanaf cd-rom in- of uitschakelen
(standaard uitgeschakeld).
●
Hiermee kunt u het opstarten vanaf een SD-kaart in- of
uitschakelen (standaard ingeschakeld).
●
Hiermee kunt u het opstarten vanaf een diskette in- of
uitschakelen (standaard ingeschakeld).
●
Hiermee kunt u het opstarten vanaf een interne PXE-
netwerkadapter in- of uitschakelen (standaard
ingeschakeld).
156 Hoofdstuk 13 Computer Setup

Optie Actie
●
Hiermee kunt u de opstartmodus Unified Extensible
Firmware Interface (UEFI) in- of uitschakelen (standaard
uitgeschakeld).
●
Hiermee kunt u de opstartvolgorde voor oudere
apparaten instellen.
Device Configurations (Apparaatconfiguraties)
●
Hiermee kunt u de ondersteuning van oudere USB-
systemen in- of uitschakelen (standaard ingeschakeld).
Als ondersteuning van oudere USB-systemen is
ingeschakeld, kunt u het volgende doen:
◦
Een USB-toetsenbord gebruiken in Computer
Setup, ook als er geen Windows®-
besturingssysteem actief is.
◦
Opstarten vanaf opstartbare USB-apparaten, zoals
vaste schijven, diskettestations of optische schijven
die via een USB-poort met de computer zijn
verbonden.
●
Hiermee kunt u een modus voor de parallelle poort
selecteren: ECP (Enhanced Capabilities Port),
standaard, bidirectioneel of EPP (Enhanced Parallel
Port).
●
Hiermee kunt u in- of uitschakelen dat de ventilator altijd
aan staat als het systeem is aangesloten op een
wandcontactdoos (standaard uitgeschakeld).
●
Hiermee kunt u Data Execution Prevention (Preventie van
uitvoering van gegevens) in- of uitschakelen (alleen
bepaalde modellen). Als deze functie is ingeschakeld,
kan de processor het uitvoeren van bepaalde viruscodes
uitschakelen, waardoor de computer nog beter beveiligd
is (standaard uitgeschakeld).
●
SATA apparaatmodus (Serial Advanced Technology
Attachment). De volgende opties zijn beschikbaar:
◦
AHCI (Advanced Host Controller Interface)
◦
IDE (Integrated Drive Electronics)
◦
RAID (alleen bepaalde modellen)
OPMERKING: De aanwezigheid van deze opties is
afhankelijk van het model computer.
●
Hiermee kunt u het snel opladen van de tweede accu in-
of uitschakelen (standaard ingeschakeld).
●
Hiermee kunt u HP QuickLook in- of uitschakelen
(standaard ingeschakeld).
●
Hiermee kunt u Preboot Authentication on HP QuickLook
Boot (Preboot-verificatie bij opstarten van HP QuickLook)
in- of uitschakelen (standaard ingeschakeld).
●
Hiermee kunt u HP QuickWeb in- of uitschakelen
(standaard ingeschakeld).
Menu’s van Computer Setup 157

Optie Actie
●
Hiermee kunt u HP QuickWeb Elevated Security (HP
QuickWeb verhoogde beveiliging) in- of uitschakelen
(standaard uitgeschakeld).
●
Hiermee kunt u de virtualisatietechnologie in- of
uitschakelen (alleen bepaalde modellen, standaard
uitgeschakeld).
●
Hiermee kunt u Wake on USB (Via USB uit slaapstand
halen) in- of uitschakelen (standaard ingeschakeld).
●
Hiermee kunt u Num lock state at boot (Num Lock-status
bij opstarten) in- of uitschakelen (standaard
uitgeschakeld).
●
Hiermee kunt u TXT (Intel® Trusted Execution
Technology) in- of uitschakelen (alleen bepaalde
modellen, standaard uitgeschakeld).
Built-In Device Options (Opties voor geïntegreerde
apparaten)
●
Hiermee kunt u de knop voor draadloze communicatie in-
of uitschakelen (standaard ingeschakeld).
●
Hiermee kunt u de radio van een geïntegreerd WLAN-
apparaat in- of uitschakelen (standaard ingeschakeld).
●
Hiermee kunt u de netwerkadapter in- of uitschakelen
(standaard ingeschakeld).
●
Hiermee kunt u de radio van een geïntegreerd Bluetooth®
-apparaat in- of uitschakelen (standaard ingeschakeld).
●
Hiermee kunt u LAN/WLAN-overschakeling in- of
uitschakelen (standaard uitgeschakeld).
●
Hiermee kunt u LAN-energiebesparing in- of uitschakelen
(alleen bepaalde modellen). Wanneer deze functie is
ingeschakeld, wordt elektriciteit bespaard doordat de
LAN-verbinding wordt uitgeschakeld wanneer deze niet
wordt gebruikt (standaard ingeschakeld).
●
Hiermee kunt u opgeven of de computer via het LAN uit
de slaapstand kan worden gehaald. De volgende opties
zijn beschikbaar:
◦
Disabled (Gedeactiveerd)
◦
Opstarten naar netwerk
◦
Follow Boot Order (Opstartvolgorde volgen)
●
Hiermee kunt u de upgraderuimte van de
notebookcomputer in- of uitschakelen (standaard
ingeschakeld).
●
Hiermee kunt u het Power Monitor Circuit
(Energiebewakingscircuit) in- of uitschakelen (standaard
ingeschakeld).
●
Hiermee kunt u de audioapparaten in- of uitschakelen
(standaard ingeschakeld).
●
Hiermee kunt u de vingerafdruklezer in- of uitschakelen
(standaard ingeschakeld).
158 Hoofdstuk 13 Computer Setup

Optie Actie
●
Hiermee kunt u een modem in- of uitschakelen (standaard
ingeschakeld).
●
Hiermee kunt u de microfoon in- of uitschakelen
(standaard ingeschakeld).
●
Hiermee kunt u de geïntegreerde luidsprekers in- of
uitschakelen (standaard ingeschakeld).
Port Options (Poortopties, alle zijn standaard ingeschakeld) OPMERKING: Alle poortopties zijn standaard ingeschakeld.
●
Hiermee kunt u de seriële poort in- of uitschakelen.
●
Hiermee kunt u de parallelle poort in- of uitschakelen.
●
Hiermee kunt u de Flash-medialezer in- of uitschakelen.
●
Hiermee kunt u de USB-poort in- of uitschakelen.
VOORZICHTIG: Als u de USB-poort uitschakelt,
worden ook de MultiBay- en ExpressCard-apparaten op
de geavanceerde poortreplicator uitgeschakeld.
●
Hiermee kunt u de 1394-poort in- of uitschakelen.
●
Hiermee kunt u het ExpressCard-slot in- of
uitschakelen.
●
Hiermee kunt u het smartcardslot in- of uitschakelen.
●
Hiermee kunt u de eSATA-poort in- of uitschakelen.
Set Security Level (Beveiligingsniveau instellen) Hiermee kunt u het beveiligingsniveau voor alle items in het
BIOS-menu wijzigen, bekijken of verbergen.
Restore Security Defaults (Standaardbeveiligingsinstellingen
herstellen)
Hiermee kunt u de standaardbeveiligingsinstellingen
herstellen.
Menu’s van Computer Setup 159

14 MultiBoot
Opstartvolgorde van apparaten
Als de computer wordt opgestart, wordt geprobeerd op te starten vanaf ingeschakelde opstartapparaten.
Het hulpprogramma MultiBoot, dat standaard is ingeschakeld, bepaalt de volgorde waarin het systeem
een opstartapparaat selecteert. Bij opstartapparaten kan het gaan om optischeschijfeenheden,
diskettedrives, een netwerkkaart (NIC), vaste schijven of USB-apparaten. Opstartapparaten bevatten
opstartmedia of bestanden die de computer nodig heeft om correct te kunnen opstarten en werken.
OPMERKING: Sommige opstartapparaten moeten worden ingeschakeld in Computer Setup voordat
u deze kunt opnemen in de opstartvolgorde.
In de fabriek is de computer zodanig ingesteld dat het opstartapparaat wordt geselecteerd door in de
onderstaande volgorde te zoeken naar ingeschakelde opstartapparaten en schijfeenheidruimten:
OPMERKING: Sommige van de aangegeven opstartapparaten en schijfeenheidruimten worden
mogelijk niet ondersteund op uw computer.
●
Upgraderuimte van notebookcomputer
●
Vaste schijf van notebookcomputer
●
USB-diskettedrive
●
USB-cd-romstation
●
USB-drive
●
Ethernetaansluiting van notebookcomputer
●
Secure Digital-geheugenkaart (SD)
●
Upgraderuimte van dockingapparaat
●
Externe SATA-drive
U kunt de volgorde wijzigen waarin de computer naar een opstartapparaat zoekt door de opstartvolgorde
te wijzigen in Computer Setup. U kunt ook op esc drukken wanneer ‘Press the ESC key for Startup
Menu’ (Druk op Esc voor het startmenu) onder in het scherm verschijnt en vervolgens op f9 drukken.
Als u op f9 drukt, wordt een menu weergegeven dat de huidige opstartapparaten aangeeft en u in staat
stelt een opstartapparaat te selecteren. U kunt ook MultiBoot Express gebruiken om de computer
zodanig in te stellen dat u wordt gevraagd om een opstartlocatie telkens wanneer de computer wordt
ingeschakeld of opnieuw wordt opgestart.
Als MultiBoot is uitgeschakeld, gebruikt de computer een vaste opstartvolgorde, waarbij eerst wordt
gezocht naar een drive A-opstarteenheid. Als er geen wordt gevonden, zoekt het systeem naar een
160 Hoofdstuk 14 MultiBoot

drive C-opstarteenheid. Drive A-opstarteenheden zijn optischeschijfeenheden en diskettedrives. Drive
C-opstarteenheden zijn optischeschijfeenheden en vaste schijven.
Aan de netwerkadapter is geen driveletter toegewezen.
OPMERKING: Een optischeschijfeenheid (bijvoorbeeld een cd-rom-drive) kan opstarten als drive A
of drive C, afhankelijk van de indeling van de opstart-cd.
Opstartvolgorde van apparaten 161

Opstartapparaten inschakelen in Computer Setup
De computer start alleen op vanaf een USB-apparaat of netwerkkaart als het betreffende apparaat eerst
is ingeschakeld in Computer Setup.
Ga als volgt te werk om Computer Setup te starten en een USB-apparaat of netwerkkaart te gebruiken
als opstartapparaat:
1. Schakel de computer in of start deze opnieuw op en druk op esc wanneer ‘Press the ESC key for
Startup Menu’ (Druk op Esc voor het startmenu) onder in het scherm verschijnt.
2. Druk op f10 om naar de BIOS-instellingen te gaan.
3. U kunt opstartbare media in USB-drives of drives die in een optioneel dockingapparaat zijn
geplaatst (alleen bepaalde modellen), inschakelen door met een aanwijsapparaat of de pijltoetsen
System Configuration (Systeemconfiguratie) > Device Configurations (Apparaatconfiguraties)
te selecteren en vervolgens op enter te drukken. Zorg dat Enabled (Ingeschakeld) is geselecteerd
naast USB legacy support (Ondersteuning voor oudere USB-systemen).
OPMERKING: De optie USB-poort moet zijn ingeschakeld om ondersteuning voor oudere USB-
systemen te kunnen gebruiken. Deze ondersteuning is standaard ingeschakeld. Als de poort wordt
uitgeschakeld, kunt u deze opnieuw inschakelen door System Configuration
(Systeemconfiguratie) > Port Options (Poortopties) te selecteren en vervolgens te klikken op
Enabled (Ingeschakeld) naast USB Port (USB-poort).
– of –
Als u een NIC-apparaat wilt inschakelen, selecteert u System Configuration
(Systeemconfiguratie) > Boot Options (Opstartopties) en klikt u vervolgens op Enabled
(Ingeschakeld) naast PXE Internal NIC boot (Opstarten vanaf PXE interne netwerkadapter).
4. Ga als volgt te werk om uw wijzigingen op te slaan en Computer Setup af te sluiten: klik op Save
(Opslaan) linksonder in het scherm en volg de instructies op het scherm.
– of –
Selecteer met de pijltoetsen File (Bestand) > Save Changes and Exit (Wijzigingen opslaan en
afsluiten) en druk op enter.
De wijzigingen worden geactiveerd wanneer de computer opnieuw wordt gestart.
OPMERKING: Ga als volgt te werk om een netwerkkaart aan te sluiten op een PXE-server (Preboot
eXecution Environment) of RPL-server (Remote Program Load) zonder MultiBoot te gebruiken: druk op
esc wanneer ‘Press the ESC key for Startup Menu’ (Druk op Esc voor het startmenu) onder in het scherm
verschijnt en druk vervolgens snel op f12.
162 Hoofdstuk 14 MultiBoot

Wijzigingen in de opstartvolgorde overwegen
Houd bij het wijzigen van de opstartvolgorde rekening met het volgende:
●
Als de computer opnieuw wordt opgestart nadat de opstartvolgorde is gewijzigd, wordt geprobeerd
met de nieuwe opstartvolgorde op te starten.
●
Als er sprake is van meer dan één type opstartapparaat, wordt steeds geprobeerd vanaf het eerste
apparaat van een bepaald type (uitgezonderd optische apparatuur) op te starten. Als de computer
bijvoorbeeld is verbonden met een optioneel dockingapparaat (alleen bepaalde modellen) dat een
vaste schijf bevat, wordt deze vaste schijf in de opstartvolgorde weergegeven als vaste USB-schijf.
Als wordt geprobeerd van deze vaste USB-schijf op te starten en dat niet lukt, wordt daarna niet
geprobeerd om op te starten vanaf de vaste schijf in de vaste-schijfruimte. In plaats daarvan wordt
het volgende soort apparaat in de opstartvolgorde geprobeerd. Als er echter 2 optische apparaten
zijn en het eerste niet opstart (omdat het geen schijf bevat of deze schijf geen opstartschijf is),
wordt geprobeerd op te starten vanaf het tweede optische apparaat.
●
Als u de opstartvolgorde wijzigt, verandert u daarmee ook de logische stationsaanduidingen. Als
u bijvoorbeeld opstart vanaf een cd-romstation met daarin een in de vorm van station C
geformatteerde schijf, wordt dat cd-romstation station C en de vaste schijf in de vaste-schijfruimte
station D.
●
De computer wordt alleen opgestart vanaf een netwerkkaart als het apparaat is ingeschakeld in
het menu Built-In Device Options (Ingebouwde apparaatopties) van Computer Setup en als
opstarten van dit apparaat is ingeschakeld in het menu Boot Options (Opstartopties) van Computer
Setup. Opstarten vanaf een netwerkkaart heeft geen invloed op de logische stationstoewijzingen
omdat er geen stationsaanduiding is gekoppeld aan de netwerkkaart.
●
Stations in een optioneel dockingapparaat (alleen bepaalde modellen) worden voor de
opstartvolgorde beschouwd als externe USB-apparaten.
Wijzigingen in de opstartvolgorde overwegen 163

MultiBoot-voorkeursinstellingen kiezen
U kunt MultiBoot op de volgende manieren gebruiken:
●
om een nieuwe opstartvolgorde die door de computer wordt gebruikt telkens wanneer deze wordt
ingestart in te stellen door de opstartvolgorde in Computer Setup te wijzigen;
●
op dynamische wijzen het opstartapparaat kiezen door op esc te drukken wanneer ‘Press the ESC
key for Startup Menu’ (Druk op Esc voor het startmenu) onder in het scherm verschijnt en
vervolgens op f9 drukken om het menu Boot Device Options (Opties opstartapparaat) te openen;
●
om MultiBoot Express te gebruiken om een variabele opstartvolgorde in te stellen. Bij deze functie
wordt u gevraagd om een opstartapparaat telkens wanneer de computer wordt ingeschakeld of
opnieuw wordt opgestart.
Nieuwe opstartvolgorde instellen in Computer Setup
Voer de volgende stappen uit om Computer Setup te starten en een volgorde voor opstartapparaten in
te stellen die wordt gebruikt telkens wanneer de computer wordt ingeschakeld of opnieuw wordt
opgestart:
1. Schakel de computer in of start deze opnieuw op en druk op esc wanneer ‘Press the ESC key for
Startup Menu’ (Druk op Esc voor het startmenu) onder in het scherm verschijnt.
2. Druk op f10 om naar de BIOS-instellingen te gaan.
3. Selecteer met een aanwijsapparaat of met de pijltoetsen een apparaat in de lijst.
4. Gebruik een aanwijsapparaat om met de pijltoets-omhoog de apparaatnaam aan te klikken om het
apparaat omhoog te verplaatsen in de opstartvolgorde, of druk op de +-toets.
– of –
Als u het apparaat omlaag wilt verplaatsen in de opstartvolgorde, gebruikt u een aanwijsapparaat
om op de pijl omlaag naast de apparaatnaam te klikken, of drukt u op de --toets.
5. Om de wijzigingen op te slaan en Computer Setup af te sluiten, klikt u op Save (Opslaan) in de
linkerbenedenhoek van het scherm en volgt u de instructies op het scherm.
– of –
Selecteer met de pijltoetsen File (Bestand) > Save Changes and Exit (Wijzigingen opslaan en
afsluiten) en druk op enter.
De wijzigingen worden geactiveerd wanneer de computer opnieuw wordt gestart.
Dynamisch een opstartapparaat kiezen via F9
U kunt als volgt op dynamische wijze een opstartapparaat voor de huidige opstartprocedure kiezen:
1. Open het menu Select Boot Device (Opstartapparaat selecteren) door de computer in te schakelen
of opnieuw op te starten en druk vervolgens op esc wanneer ‘Press the ESC key for Startup
Menu’ (Druk op Esc voor het startmenu) onder in het scherm verschijnt.
2. Druk op f9.
3. Gebruik een aanwijsapparaat of de pijltoetsen om een opstartapparaat te selecteren en druk
vervolgens op enter.
164 Hoofdstuk 14 MultiBoot

De wijzigingen worden onmiddellijk geactiveerd.
MultiBoot Express instellen
Ga als volg te werk om Computer Setup te starten en het menu voor de MultiBoot-opstartlocatie weer
te geven telkens wanneer de computer wordt ingeschakeld of opnieuw wordt opgestart:
1. Schakel de computer in of start deze opnieuw op en druk op esc wanneer ‘Press the ESC key for
Startup Menu’ (Druk op Esc voor het startmenu) onder in het scherm verschijnt.
2. Druk op f10 om naar de BIOS-instellingen te gaan.
3. Gebruik een aanwijsapparaat of de pijltoetsen om System Configuration
(Systeemconfiguratie) > Boot Options (Opstartopties) te selecteren en druk vervolgens op
enter.
4. In het veld Express Boot Popup Delay (Sec) (Wachttijd Express Boot-menu (in seconden))
geeft u op hoe lang (in seconden) het menu met opstartapparaten moet worden weergegeven,
voordat de computer wordt opgestart overeenkomstig de huidige MultiBoot-instelling. (Wanneer u
0 seconden selecteert, wordt het opstartmenu niet weergegeven.)
5. Ga als volgt te werk om uw wijzigingen op te slaan en Computer Setup af te sluiten: klik op Save
(Opslaan) linksonder in het scherm en volg de instructies op het scherm.
– of –
Selecteer met de pijltoetsen File (Bestand) > Save Changes and Exit (Wijzigingen opslaan en
afsluiten) en druk op enter.
De wijzigingen worden geactiveerd wanneer de computer opnieuw wordt gestart.
Voorkeuren MultiBoot Express invoeren
Als het menu Express Boot wordt weergegeven tijdens het opstarten, hebt u de volgende
mogelijkheden:
●
Om een opstartapparaat uit het menu van Express Boot op te geven, selecteert u uw voorkeur
binnen de opgegeven tijd en drukt u op enter.
●
Ter voorkoming dat de computer de huidige MultiBoot-instelling gebruikt, drukt u op een toets
voordat de wachttijd verstrijkt. De computer start niet op voordat u een opstartapparaat selecteert
en op enter drukt.
●
Om ervoor te zorgen dat de computer de huidige MultiBoot-instelling gebruikt, wacht u totdat de
wachttijd verstrijkt.
MultiBoot-voorkeursinstellingen kiezen 165

15 Beheer en afdrukken
Client Management Solutions gebruiken
Client Management Solutions software biedt op standaarden gebaseerde oplossingen voor het beheren
van clientcomputers (gebruikerscomputers), variërend van desktopcomputers en werkstations tot
notebookcomputers en tablet-pc’s, in een netwerkomgeving.
Clientbeheer omvat de volgende basismogelijkheden en voorzieningen:
●
Initiële implementatie van software-image
●
Installatie van systeemsoftware op afstand
●
Beheer en updates van software
●
ROM-updates
●
Behouden en beveiligen van computermiddelen (de hardware en software die op de computer zijn
geïnstalleerd)
●
Foutberichten en herstel van bepaalde onderdelen van de systeemsoftware en -hardware
OPMERKING: De ondersteuning van specifieke functies die in dit onderdeel worden beschreven, kan
variëren per model computer en/of de op de computer geïnstalleerde versie van de beheersoftware.
Software-images configureren en distribueren
De computer wordt geleverd met een tevoren geïnstalleerde "image" van de systeemsoftware. Deze
initiële software-image wordt geconfigureerd tijdens de eerste installatie van de computer. Nadat de
software is "uitgepakt", is de computer klaar voor gebruik.
U kunt een eigen software-image op een van de volgende manieren implementeren (verspreiden):
●
Aanvullende softwareapplicaties installeren na het uitpakken van de vooraf geïnstalleerde
software-image
●
Hulpmiddelen voor de distributie van software gebruiken, zoals Altiris Deployment Solutions, om
de vooraf geïnstalleerde software te vervangen door een eigen software-image
●
Met een procedure voor "disk cloning" de inhoud van één vaste schijf naar een andere kopiëren
De methode die u daarvoor gebruikt, is afhankelijk van de technologische omgeving en processen van
uw organisatie.
OPMERKING: Het hulpprogramma Computer Setup en diverse andere systeemvoorzieningen bieden
aanvullende hulp bij configuratiebeheer, probleemoplossing, energiebeheer en het herstel van
systeemsoftware.
166 Hoofdstuk 15 Beheer en afdrukken

Software beheren en updaten
HP biedt verschillende hulpmiddelen voor het beheren en updaten van de software op clientcomputers:
●
HP Client Manager voor Altiris (alleen bepaalde modellen)
OPMERKING: Als u de HP Client Manager voor Altiris wilt downloaden of als u meer informatie
wilt over HP Client Manager voor Altiris, raadpleegt u de website van HP op
http://www.hp.com.
●
HP CCM (Client Configuration Manager) (alleen bepaalde modellen)
●
HP SSM (System Software Manager)
HP Client Manager voor Altiris (alleen bepaalde modellen)
HP Client Manager voor Altiris combineert ‘Intelligent Manageability’-technologie met software van
Altiris. HP Client Manager voor Altiris biedt superieure functionaliteit voor hardwarebeheer voor HP
apparaten:
●
Gedetailleerde overzichten van de hardware (voor activabeheer)
●
Observatie en diagnostiek door middel van System Checkup
●
Via het web toegankelijke rapporten over bedrijfskritieke gegevens, zoals temperatuur- en
geheugenwaarschuwingen
●
Update op afstand van systeemsoftware, zoals stuurprogramma’s voor apparaten en het systeem-
BIOS
OPMERKING: Aanvullende functionaliteit wordt toegevoegd wanneer HP Client Manager voor Altiris
wordt gebruikt in combinatie met optionele software van Altiris Solutions (afzonderlijk verkrijgbaar).
Als HP Client Manager voor Altiris (geïnstalleerd op een clientcomputer) wordt gebruikt in combinatie
met software van Altiris Solutions (geïnstalleerd op een beheercomputer), biedt HP Client Manager voor
Altiris extra beheerfunctionaliteit en gecentraliseerd hardwarebeheer van clientapparatuur voor de
volgende aspecten van de IT-levensduur:
●
Voorraad- en activabeheer
◦
Softwarelicentiecontrole
◦
Opsporing en rapportage van computers
◦
Informatie over leasecontracten en controle vaste activa
●
Distributie en migratie van systeemsoftware
◦
Windows®-migratie
◦
Systeemimplementatie
◦
Migratie persoonlijkheid (persoonlijke instellingen gebruiker)
Client Management Solutions gebruiken 167

●
Helpdesk en probleemoplossing
◦
Beheer van helpdesktickets
◦
Probleemoplossing op afstand
◦
Oplossing van problemen op afstand
◦
Herstel client na noodsituatie
●
Software- en taakbeheer
◦
Doorlopend clientbeheer
◦
Distributie van HP-systeemsoftware
◦
"Self-healing" van applicaties (het vermogen om bepaalde problemen met applicaties te
herkennen en te herstellen)
De software van Altiris Solutions biedt gebruiksvriendelijke functies voor softwaredistributie. HP Client
Manager voor Altiris ondersteunt communicatie met de software van Altiris Solutions, die kan worden
gebruikt voor de implementatie van nieuwe hardware of persoonlijkheidsmigratie naar een nieuw
besturingssysteem met behulp van gebruiksvriendelijke wizards. HP Client Manager voor Altiris kan
worden gedownload van de website van HP.
Als de software van Altiris Solutions wordt gebruikt in combinatie met HP System Software Manager of
HP Client Manager voor Altiris, kunnen beheerders tevens het systeem-BIOS en de
apparaatstuurprogramma's bijwerken vanaf een centrale console.
168 Hoofdstuk 15 Beheer en afdrukken

HP CCM (Client Configuration Manager) (alleen bepaalde modellen)
HP CCM (Client Configuration Manager) automatiseert het beheer van software, waaronder
besturingssystemen, applicaties, updates, content en instellingen, en garandeert zo dat iedere
computer de juiste configuratie heeft. Met deze automatische beheeroplossingen kunt u gedurende de
gehele levensduur van de computer de software beheren.
Met CCM kunt u de volgende taken uitvoeren:
●
De hardware en software in allerlei verschillende platformen in kaart brengen
●
Een softwarepakket maken en een analyse van de gevolgen maken alvorens dit te distribueren
●
Beleidsconforme distributie en onderhoud van software uitvoeren op specifieke individuele
computers, werkgroepen of gehele computerpopulaties
●
De besturingssystemen, applicaties en content op verschillende computers vanaf een willekeurige
locatie controleren en beheren
●
CCM integreren met helpdesks en andere hulpmiddelen voor systeembeheer voor een
probleemloze afhandeling
●
De vruchten plukken van een gezamenlijke infrastructuur voor het beheren van software en content
op de standaardcomputers van alle zakelijke gebruikers binnen een netwerk
●
De schaal afstemmen op de behoeftes van het bedrijf
Client Management Solutions gebruiken 169

HP SSM (System Software Manager)
Met HP SSM (System Software Manager) kunt u op afstand en op meerdere systemen tegelijk
systeemsoftware bijwerken. Wanneer SSM wordt uitgevoerd op een clientcomputer, worden de versies
van hardware en software gedetecteerd en wordt geselecteerde software bijgewerkt vanuit een centrale
locatie, die een filestore wordt genoemd. Versies van stuurprogramma's die worden ondersteund door
SSM worden op de website van HP voor het downloaden van stuurprogramma's en op de cd Support
Software (Ondersteuningssoftware) aangegeven met een speciaal pictogram. Als u het hulpprogramma
SSM wilt downloaden of als u meer informatie wilt over SSM, raadpleegt u de website van HP op
http://www.hp.com/go/ssm (alleen Engels).
170 Hoofdstuk 15 Beheer en afdrukken

HP Universal Print Driver gebruiken (alleen bepaalde
modellen)
HP Universal Print Driver Series voor Windows is één intelligent stuurprogramma dat in de plaats komt
van afzonderlijke stuurprogramma's voor HP netwerkprinters.
OPMERKING: Het HP universeel printstuurprogramma is alleen op bepaalde modellen vooraf
geïnstalleerd. Als u het HP universeel printstuurprogramma wilt downloaden of als u meer informatie
wilt over het gebruik ervan, raadpleegt u de website van HP op
http://www.hp.com/go/
universalprintdriver (alleen Engels).
Ga als volgt te werk om af te drukken met de HP Universal Print Driver:
1. Selecteer Bestand > Afdrukken in een willekeurige applicatie.
2. Selecteer HP Universal Printing PS in de lijst met printers.
3. Klik op Afdrukken.
4. Voer het IP-adres of netwerkpad van de printer in.
OPMERKING: Als u het IP-adres of het netwerkpad van de printer niet kunt vinden, neemt u
contact op met uw IT-beheerder voor hulp.
5. Schakel de optie Maak een permanente kopie van deze printer in mijn map Printers in.
6. Klik op Afdrukken.
HP Universal Print Driver gebruiken (alleen bepaalde modellen) 171

Index
Symbolen en getallen
1394-apparaten
aansluiten 107
stopzetten 107
1394-kabel, verbinden 107
1394-poort 107
A
Aan/uit-knop, herkennen 6, 7
Aan/uit-lampje, herkennen 3, 5,
11
Aansluiten, externe
netvoedingsbron 79
Aanwijsapparaten
gebruiken 42
voorkeuren instellen 42
accu
plaatsen 80
verwijderen 80
Accu
afvoeren 87
herkennen 19
kalibreren 84
lage acculading 82
opbergen 86
opladen 81, 84
opnieuw opladen 86
vervangen 87
voeding besparen 86
Accu, temperatuur 86
Acculading, maximaliseren 82
Acculampje 11, 81, 83
Accuontgrendeling 16, 80
Accuruimte 16, 20
Accuvoeding 80
Afsluiten 88
Altiris Deployment Solutions 166
Apparaatbeveiliging 138
Apparaatconfiguraties 157
Apparaatstuurprogramma's
opnieuw installeren 69
stuurprogramma's van HP 69
stuurprogramma's van
Microsoft 69
Applicatietoets, Windows 9, 10
Audioapparatuur, aansluiten van
externe 55
Audiofuncties controleren 55
Audio-uitgang
(hoofdtelefoon) 14, 15
Auteursrecht 63
Automatisch afspelen 62
Automatische DriveLock,
wachtwoord
invoeren 136
verwijderen 137
B
Bd
afspelen 61
kopiëren 63
verwijderen 64
Bedrijfs-WLAN, verbinding 27
Beeldscherm
beeld, schakelen 45
helderheid instellen,
hotkeys 47
Beeldscherm, onderdelen 17
Beeldscherm, schakelen 45
Beeldschermontgrendeling,
herkennen 11
Beheerderswachtwoord 128
Beschrijfbare media 74
Besparen, voeding 86
Besturingssysteem
label met Certificaat van
echtheid van Microsoft 20
productcode 20
Beveiliging, computer
beveiligen 127
Beveiliging, draadloze
communicatie 25
Beveiligingskabel,
bevestigingspunt
herkennen 12, 15
Beveiligingsniveau instellen 159
Bevestigingspunt
beveiligingskabel 12, 15
geheugen 118
visitekaartje 11
BIOS-
beheerderswachtwoord 155
BIOS-update
downloaden 147
installeren 147
Bluetooth, label 20
Bluetooth-apparaat 21
Blu-ray Disc (bd) 59
Blu-ray ROM dvd±rw SuperMulti
DL-drive 59
C
Caps Lock-lampje, herkennen 4,
5
Cd
afspelen 61
kopiëren 63
verwijderen 64
Cd-drive 110
Certificaat van Echtheid, label 20
Codering 26
Computerinformatie 146
Computer Setup
apparaatbeveiliging 138
BIOS-
beheerderswachtwoord 129
DriveLock-wachtwoord 132
172 Index

herstellen,
fabrieksinstellingen 153
instellen MultiBoot
Express 165
menu File (Bestand) 154
menu Security
(Beveiliging) 155
navigeren en selecteren 152
opstartapparaten
inschakelen 162
opstartvolgorde instellen 164
System Configuration
(Geavanceerd), menu 156
Configureren, ExpressCards 114
Connector, netvoeding 15, 16
Controleren, audiofuncties 55
D
Digitale kaart
plaatsen 112
stopzetten 113
verwijderen 113
Diskettedrive 110
Disk Sanitizer (Schijf gezond
maken) 156
DisplayPort, herkennen 14
Distributie, software 166
Draadloos netwerk, problemen
oplossen 33
Draadloos netwerk (WLAN)
aansluiten 27
benodigde apparatuur 25
beveiliging 25
effectief bereik 27
verbinding met bedrijfs-
WLAN 27
verbinding met openbaar
WLAN 27
Draadloze communicatie,
bedieningselementen
besturingssysteem 22
knop 22
Draadloze communicatie,
knop 22
Draadloze communicatie, knop
herkennen 7, 8
Draadloze communicatie,
lampje 22
Draadloze communicatie, lampje
herkennen 3, 5, 11
Draadloze communicatie,
pictogram 22
DriveLock, automatische 155
DriveLock-wachtwoord
beschrijving 132
instellen 133
invoeren 134
verwijderen 136
wijzigen 135
Driver Recovery (Herstel van
stuurprogramma's), schijf 151
Dvd
afspelen 61
kopiëren 63
regio-instelling wijzigen 62
verwijderen 64
Dvd, regio-instelling 62
Dvd-drive 110
E
Esc-toets, herkennen 9, 10
Execution Disable (Uitvoering
uitschakelen) 157
ExpressCard
beschermplaatje
verwijderen 114
configureren 114
plaatsen 114
stopzetten 115
verwijderen 115
Externe audioapparatuur,
aansluiten 55
Externe monitor, poort
herkennen 15, 16
Externemonitorpoort 57
Externe schijfeenheid 110
F
File (Bestand), menu 154
Firewall 26
Fn-toets 42
Fn-toets, herkennen 9, 10, 49
Functietoetsen 42
Functietoetsen, herkennen 9, 10
G
Gebruikerswachtwoord 129
Geheugenmodulecompartiment,
afdekplaatje
vervangen 121
verwijderen 119
Geheugenmodule plaatsen
dockingpoort 120
primair 124
Geheugenuitbreidingsmodule
plaatsen 120
vervangen 119
verwijderen 119
Geheugenuitbreidingsmodule
vervangen 119
Geïntegreerd apparaat
draadloze communicatie,
knop 158
modem 159
netwerkadapter 158
via LAN uit slaapstand
halen 158
vingerafdruklezer 158
Geïntegreerd numeriek
toetsenblok, herkennen 50
Geïntegreerd numeriek
toetsenblok, toetsen
herkennen 9, 10
Geluid harder, knop
herkennen 7, 8
Geluidsvolume, aanpassen 52
Geluid uit, knop herkennen 7,
8
Geluid zachter, knop,
herkennen 7, 8
H
Hardware, herkennen 1
Helderheid instellen, hotkeys 47
Herstellen,
fabrieksinstellingen 155
Hibernationbestand 126
Hibernationstand
activeren 75
beëindigen 75
geactiveerd bij kritiek lage
acculading 83
Hotkeys
beschrijving 42
gebruiken 43
helderheid van beeldscherm
verhogen 47
helderheid van beeldscherm
verlagen 47
schakelen tussen
beeldschermen 45
Index 173

standbystand activeren 44
systeeminformatie
weergeven 43
Hotkey voor
systeeminformatie 43
HP 3D DriveGuard 93
HP Client Configuration
Manager 167, 169
HP Client Manager voor
Altiris 167
HP Connection Manager
(Verbindingsbeheer) 23
HP QuickLook 157
HP System Software
Manager 167, 170
Hubs 104
I
Image, computer 166
In-/uitgangen
audio-uitgang
(hoofdtelefoon) 14, 15
RJ-45 (netwerk) 15, 16
Ingebouwd apparaat
audioapparaten 158
geïntegreerde
luidsprekers 159
LAN/WLAN-
overschakeling 158
microfoon 159
Power Monitor Circuit
(Energiebewakingscircuit
) 158
radio van Bluetooth-
apparaat 158
radio van WLAN-
apparaat 158
upgraderuimte van
notebookcomputer 158
Inschrijving bij HP SpareKey 155
Installatie, computer 1
Installatie van draadloos
netwerk 25
Instellingen Computer Setup
herstellen,
fabrieksinstellingen 153
menu File (Bestand) 154
menu Security
(Beveiliging) 155
navigeren en selecteren 152
System Configuration
(Geavanceerd), menu 156
Interferentie, minimaliseren 35
Interne
beeldschermschakelaar 18
Interne microfoons,
herkennen 18
Internetverbinding instellen 25
J
Java Card
definitie 117
plaatsen 117
verwijderen 117
K
Kabels
1394 107
modem 36
USB 104
Kalibreren, accu 84
Kennisgevingen
label met kennisgevingen 20
labels met keurmerk voor
draadloze communicatie 20
Keurmerk voor draadloze
communicatie, label 20
Knoppen
aan/uit 6, 7
draadloze communicatie 7, 8
geluidsvolume 7, 8
geluid uit 7, 8
QuickLook 7, 8
QuickWeb 7, 8
touchpad 2
Kritiek lage acculading 83
L
Labels
Bluetooth 20
Certificaat van echtheid van
Microsoft 20
HP module voor mobiel
breedband 20
kennisgevingen 20
keurmerk voor draadloze
communicatie 20
servicelabel 19
SIM 20
WLAN 20
Lage acculading 82
Lampje, schijfeenheid 93
Lampjes
aan/uit 3, 5, 11
accu 11
Caps Lock 4, 5
draadloze communicatie 3, 5,
11
lokaal netwerk (LAN) 3, 5,
11
QuickLook 4, 5
QuickWeb 4, 5
schijfeenheid 11
webcam 11, 18
LAN, verbinding maken met 41
Land-/regiospecifieke
modemkabeladapter 37
LAN-energiebesparing 158
Leesbare media 74
Logische
stationsaanduidingen 163
Luchthavenbeveiliging 91
Luidsprekers, herkennen 11
M
McAfee Total Protection 140,
141
Mediakaartlezer 12, 13, 112
Microfoons, interne 18
Microsoft certificaat van echtheid,
label 20
Minimaliseren, interferentie 35
modemkabel
aansluiten 36
land-/regiospecifieke
kabeladapter 37
Modemkabel
ruisonderdrukkingscircuit 36
Modemsoftware
locatie instellen/toevoegen 37
verbindingsproblemen in
buitenland 39
Monitor, aansluiten 57
Monitorpoort, externe 15, 16
Muis, extern
aansluiten 42
voorkeuren instellen 42
Muisbesturing
gebruiken 42
MultiBoot Express 160, 165
174 Index

MultiMediaCard 112
Multimediasoftware,
installeren 54
N
Netsnoer 19
Netsnoer, herkennen 19
Netvoedingsadapter
aansluiten 79
herkennen 19
Netvoedingsconnector,
herkennen 15, 16
Netwerkbeveiligingscodes
netwerksleutel 34
SSID 34
Netwerkkaart als
opstartapparaat 162
Netwerksleutel 34
Netwerkstatus, pictogram 22
Network Service Boot (Opstarten
via netwerkservice) 162
Niet-reagerend systeem 88
Num lk-toets, herkennen 49, 50
Num lock, extern toetsenblok 50
O
Onderdelen
aanvullende hardware 19
achterkant 15
antennes voor draadloze
communicatie 18
beeldscherm 17
bovenkant 1
linkerkant 13
onderkant 16
rechterkant 11
voorkant 10
Onderhoud
schijfdefragmentatie 92
schijfopruiming 92
Ontgrendeling, accu 16
Opbergen, accu 86
Openbaar WLAN, verbinding 27
Operating System
(Besturingssysteem),
schijf 151
Opladen, accu 81, 84
Opstartapparaat, netwerkkaart
(NIC) 160
Opstartapparaten,
inschakelen 162
Opstartopties 156
Opstartvolgorde 156
Opstartvolgorde wijzigen 164
Opties voor geïntegreerde
apparaten 158
Optische schijf
gebruiken 60
verwijderen 64
Optischeschijfeenheid 110
P
Parallelle poort, modus 157
Pictogrammen
draadloze communicatie 22
netwerkstatus 22
Poorten
1394 107
DisplayPort 14
externe monitor 15, 16, 57
USB 14, 15, 104
Poortopties
1394-poort 159
eSATA-poort 159
ExpressCard-slot 159
flash-medialezer 159
parallelle poort 159
seriële poort 159
smartcardslot 159
USB-poort 159
Power Assistant (Energie-
assistent) 78
Primaire geheugenmodule
plaatsen 124
upgrade 122
vervangen 122
verwijderen 123
Primaire geheugenmodule
vervangen 122
Problemen oplossen
Apparaatstuurprogramma'
s69
apparaatstuurprogramma's van
HP 69
apparaatstuurprogramma's van
Microsoft 69
automatisch afspelen 67
detectie van
optischeschijfeenheid 66
extern beeldscherm 68
film afspelen 68
lade van
optischeschijfeenheid 65
schijf afspelen 66
schijf branden 68
Problemen oplossen, draadloos
netwerk 33
Problemen oplossen, modem 39
Productcode 20
Productnaam en productnummer,
van computer 19
Projector, aansluiten 57
PXE-server 162
Q
QuickLook, knop herkennen 7, 8
QuickLook, lampje herkennen 4,
5
QuickWeb, knop herkennen 7, 8
QuickWeb, lampje herkennen 4,
5
R
Regiocode, dvd 62
Reizen met computer 20
Reizen met de computer 86
RJ-45-netwerkconnector,
herkennen 15, 16
Ruimtes
accu 20
vaste schijf 17
Ruisonderdrukkingscircuit
modemkabel 36
S
SATA-apparaten (Serial Advanced
Technology Attachment)
AHCI (Advanced Host Controller
Interface) 157
IDE (Integrated Drive
Electronics) 157
Schijfdefragmentatie, software 92
Schijfeenheden
diskette 110
dvd±rw SuperMulti DL
LightScribe-drive 59
dvd-rom 59
externe 110
optische 110
vaste 96, 110
Index 175

Schijfeenheden,
opstartvolgorde 156, 160
Schijfeenheidlampje 11
Schijflampje 93
Schijfmedia 74
Schijfopruiming, software 92
Schijven
Driver Recovery (Herstel van
stuurprogramma's) 151
Operating System
(Besturingssysteem) 151
Schuifzones, van touchpad 2
SD Card 112
Security (Beveiliging), menu
Always Prompt for HP SpareKey
Enrollment (Altijd vragen om
inschrijving bij
HP SpareKey) 155
automatische DriveLock 155
Disk Sanitizer 156
DriveLock 155
HP SpareKey 155
HP SpareKey,
inschrijving 155
instellen, BIOS-
beheerderswachtwoord 155
systeemidentificatie 156
vingerafdruklezer
herstellen 155
wachtwoordbeleid 155
wachtwoord wijzigen 155
Serienummer, van computer 19
servicelabel 19
Smart Card
definitie 117
plaatsen 117
verwijderen 117
Smart Card-lezer, herkennen 15
Snelladen secundaire accu 157
SoftPaqs downloaden 148
Software
applicaties en
stuurprogramma's
bijwerken 148
BIOS-update 147
distributie 166
herstel 166
HP Connection Manager
(Verbindingsbeheer) 23
schijfdefragmentatie 92
schijfopruiming 92
updates 167
visitekaartjes lezen 71
Wireless Assistant 23
Standaardbeveiligingsinstellingen
herstellen 159
Standbystand
activeren 74
beëindigen 74
Standbystand, hotkey 44
Systeemdatum en -tijd 154
Systeemdiagnose 154
Systeemidentificatie 156
Systeeminformatie 154
System Configuration
(Geavanceerd), menu 156
System Fan
(Systeemventilator) 157
T
Taal, wijzigen in Computer
Setup 156
Temperatuur 86
Toetsen
esc 9, 10
fn 9, 10, 49
functie 9, 10
toetsenblok 9, 10
Windows-applicaties 9, 10
Windows-logo 9, 10
Toetsenblok, extern
gebruiken 50
num lock 50
Toetsenblok, geïntegreerd
herkennen 49
Toetsenblok, ingebed
herkennen 48
Toetsenbordhotkeys,
herkennen 42
Toetsenbordschroeven
terugplaatsen 125
verwijderen 122
Touchpad
gebruiken 42
herkennen 1
knoppen 2
schuifzones 2
TPM Embedded Security
(Geïntegreerde TPM-
beveiliging) 156
TXT (Intel® Trusted Execution
Technology) 158
U
Uitschakelen, computer 88
Unified Extensible Firmware
Interface (UEFI), modus 157
Updates, software 167
Upgraderuimte
optischeschijfeenheid
vervangen 101
vaste schijf vervangen 98
USB, ondersteuning voor oudere
systemen 152, 157
USB-apparaten
beschrijving 104
stopzetten 105
verwijderen 105
USB-apparatuur
aansluiten 104
USB-hubs 104
USB-kabel, aansluiten 104
USB-ondersteuning oudere
systemen 105
USB-poorten, herkennen 14, 15,
104
V
vaste schijf
externe 110
HP 3D DriveGuard 93
installeren 96
Vaste schijf
HP 3D DriveGuard 93
Vasteschijfruimte 17, 126
Ventilatieopeningen,
herkennen 14, 16
Verbinding maken met een
LAN 41
Verbinding maken met een
WLAN 27
Video, opnemen 18
Video-overdrachtstypen 45
Vingerafdruklezer, herkennen 6,
7, 8
Virtualisatietechnologie 158
Visitekaartje, slot herkennen 11
Visitekaartjes lezen, software 71
176 Index

Voeding
aansluiten 79
besparen 86
Volumeknoppen 52
W
Wachtwoorden
beheerder 128
BIOS-beheerder 129
DriveLock 132
gebruiker 129
Webcam
opnamen van visitekaartjes
maken 71
Webcameigenschappen,
aanpassen 70
Webcamlampje, herkennen 11,
18
Websites
HP System Software
Manager 170
HP universeel
printstuurprogramma 171
Windows, herstel 151
Windows-applicatietoets,
herkennen 9, 10
Windows Back-up,
hulpprogramma 149, 150, 151
Windows-logotoets, herkennen 9,
10
Wireless Assistant software 23
WLAN, label 20
WLAN-antennes, herkennen 18
WLAN-apparaat 20, 21, 25
WWAN-antennes, herkennen 18
WWAN-apparaat 21
Index 177

-
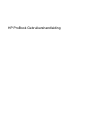 1
1
-
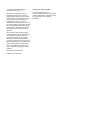 2
2
-
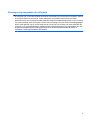 3
3
-
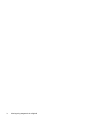 4
4
-
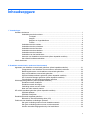 5
5
-
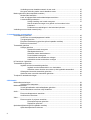 6
6
-
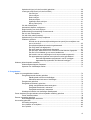 7
7
-
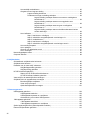 8
8
-
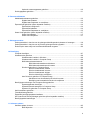 9
9
-
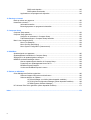 10
10
-
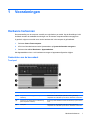 11
11
-
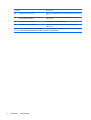 12
12
-
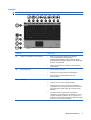 13
13
-
 14
14
-
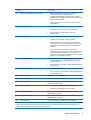 15
15
-
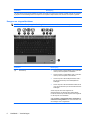 16
16
-
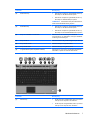 17
17
-
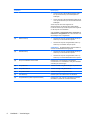 18
18
-
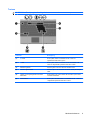 19
19
-
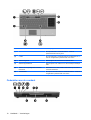 20
20
-
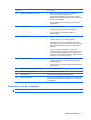 21
21
-
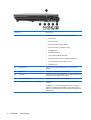 22
22
-
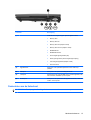 23
23
-
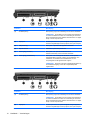 24
24
-
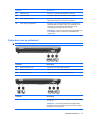 25
25
-
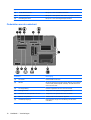 26
26
-
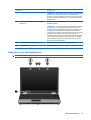 27
27
-
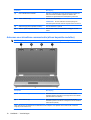 28
28
-
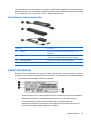 29
29
-
 30
30
-
 31
31
-
 32
32
-
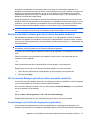 33
33
-
 34
34
-
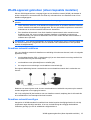 35
35
-
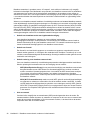 36
36
-
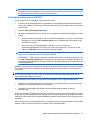 37
37
-
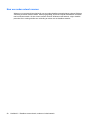 38
38
-
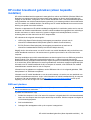 39
39
-
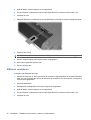 40
40
-
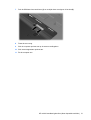 41
41
-
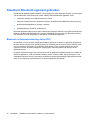 42
42
-
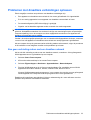 43
43
-
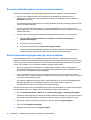 44
44
-
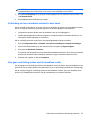 45
45
-
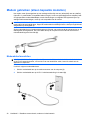 46
46
-
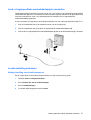 47
47
-
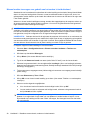 48
48
-
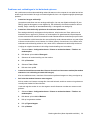 49
49
-
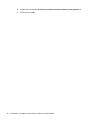 50
50
-
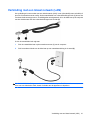 51
51
-
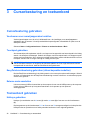 52
52
-
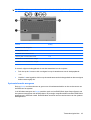 53
53
-
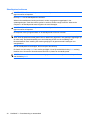 54
54
-
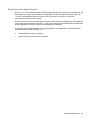 55
55
-
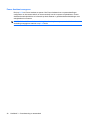 56
56
-
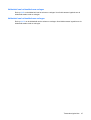 57
57
-
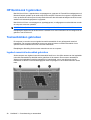 58
58
-
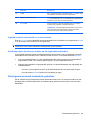 59
59
-
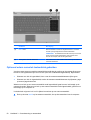 60
60
-
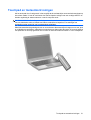 61
61
-
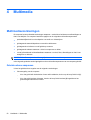 62
62
-
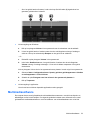 63
63
-
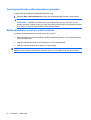 64
64
-
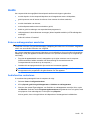 65
65
-
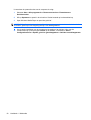 66
66
-
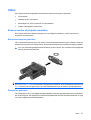 67
67
-
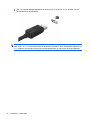 68
68
-
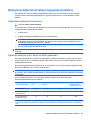 69
69
-
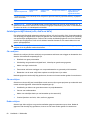 70
70
-
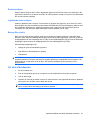 71
71
-
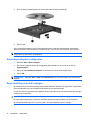 72
72
-
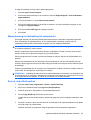 73
73
-
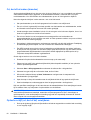 74
74
-
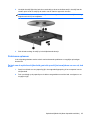 75
75
-
 76
76
-
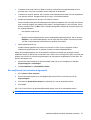 77
77
-
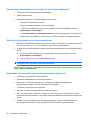 78
78
-
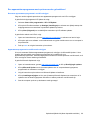 79
79
-
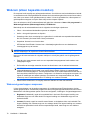 80
80
-
 81
81
-
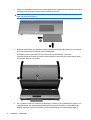 82
82
-
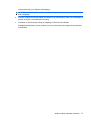 83
83
-
 84
84
-
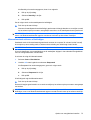 85
85
-
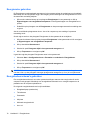 86
86
-
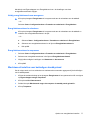 87
87
-
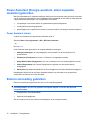 88
88
-
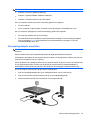 89
89
-
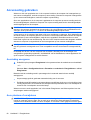 90
90
-
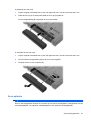 91
91
-
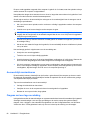 92
92
-
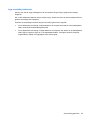 93
93
-
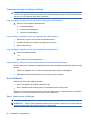 94
94
-
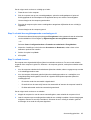 95
95
-
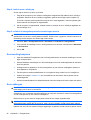 96
96
-
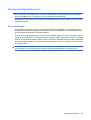 97
97
-
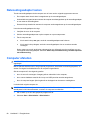 98
98
-
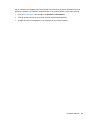 99
99
-
 100
100
-
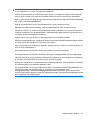 101
101
-
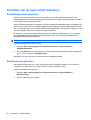 102
102
-
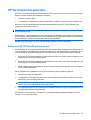 103
103
-
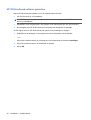 104
104
-
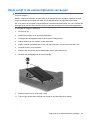 105
105
-
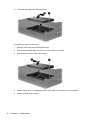 106
106
-
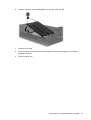 107
107
-
 108
108
-
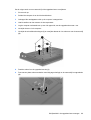 109
109
-
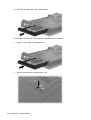 110
110
-
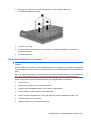 111
111
-
 112
112
-
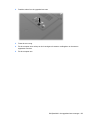 113
113
-
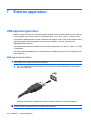 114
114
-
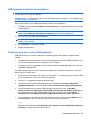 115
115
-
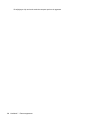 116
116
-
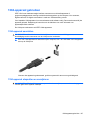 117
117
-
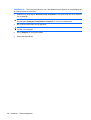 118
118
-
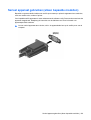 119
119
-
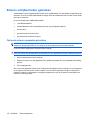 120
120
-
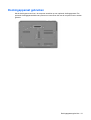 121
121
-
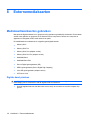 122
122
-
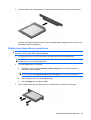 123
123
-
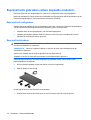 124
124
-
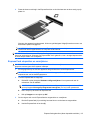 125
125
-
 126
126
-
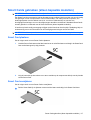 127
127
-
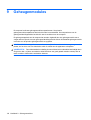 128
128
-
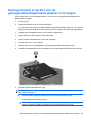 129
129
-
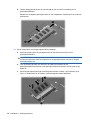 130
130
-
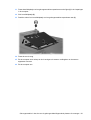 131
131
-
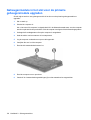 132
132
-
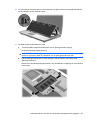 133
133
-
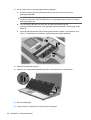 134
134
-
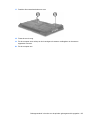 135
135
-
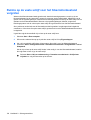 136
136
-
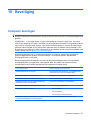 137
137
-
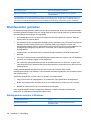 138
138
-
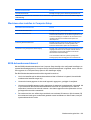 139
139
-
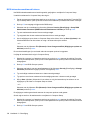 140
140
-
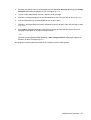 141
141
-
 142
142
-
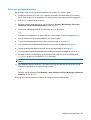 143
143
-
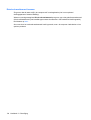 144
144
-
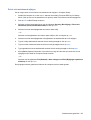 145
145
-
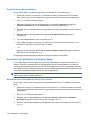 146
146
-
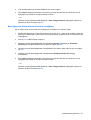 147
147
-
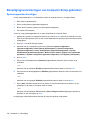 148
148
-
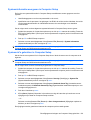 149
149
-
 150
150
-
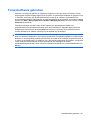 151
151
-
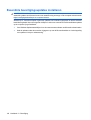 152
152
-
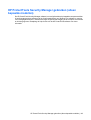 153
153
-
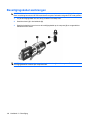 154
154
-
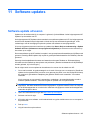 155
155
-
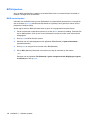 156
156
-
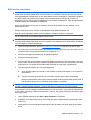 157
157
-
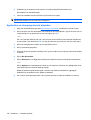 158
158
-
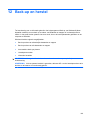 159
159
-
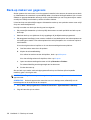 160
160
-
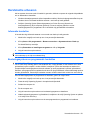 161
161
-
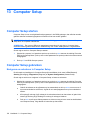 162
162
-
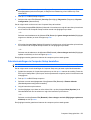 163
163
-
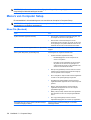 164
164
-
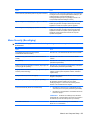 165
165
-
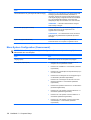 166
166
-
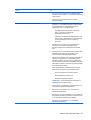 167
167
-
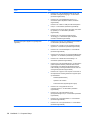 168
168
-
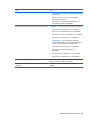 169
169
-
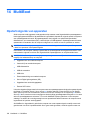 170
170
-
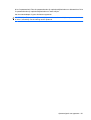 171
171
-
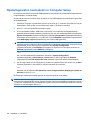 172
172
-
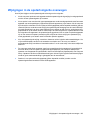 173
173
-
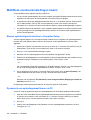 174
174
-
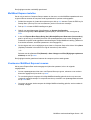 175
175
-
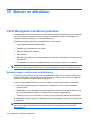 176
176
-
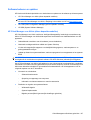 177
177
-
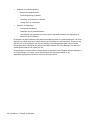 178
178
-
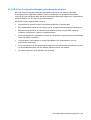 179
179
-
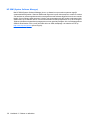 180
180
-
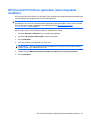 181
181
-
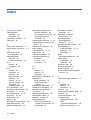 182
182
-
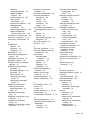 183
183
-
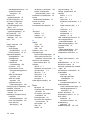 184
184
-
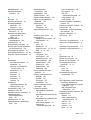 185
185
-
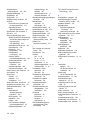 186
186
-
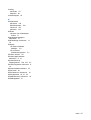 187
187
-
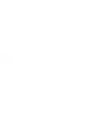 188
188
HP Probook Handleiding
- Type
- Handleiding
- Deze handleiding is ook geschikt voor
Gerelateerde artikelen
-
HP Mini 5102 Handleiding
-
HP ProBook 5320m Notebook PC Handleiding
-
HP ProBook 5320m Notebook PC Handleiding
-
HP ProBook 5320m Notebook PC Gebruikershandleiding
-
HP Mini 5101 Handleiding
-
HP EliteBook 8740w Base Model Mobile Workstation Handleiding
-
HP Mini 2140 Notebook PC Handleiding
-
HP ProBook 6555b Notebook PC Handleiding
-
HP EliteBook 8540w Mobile Workstation Handleiding
-
HP ProBook 6555b Notebook PC Handleiding