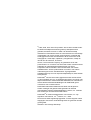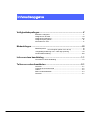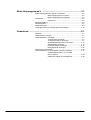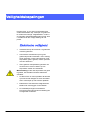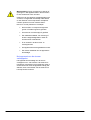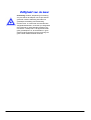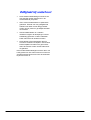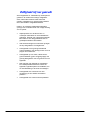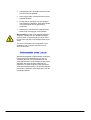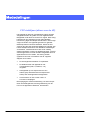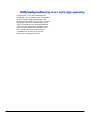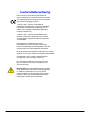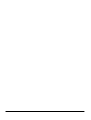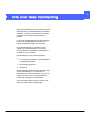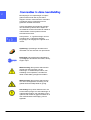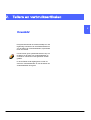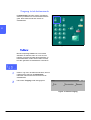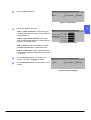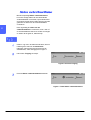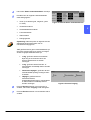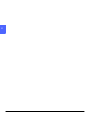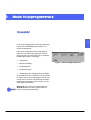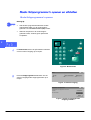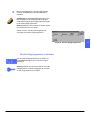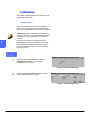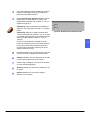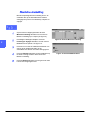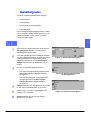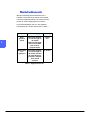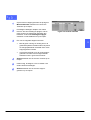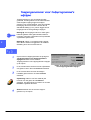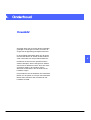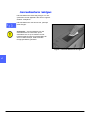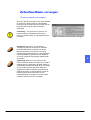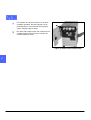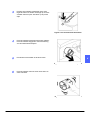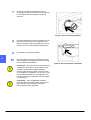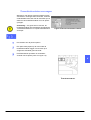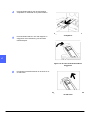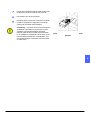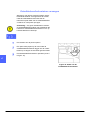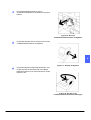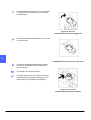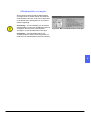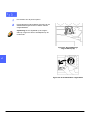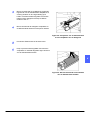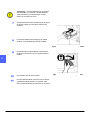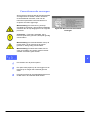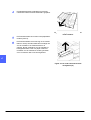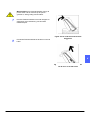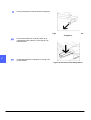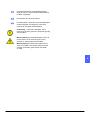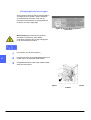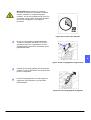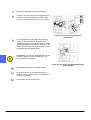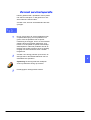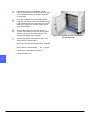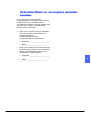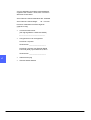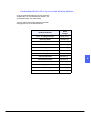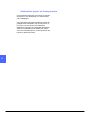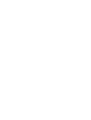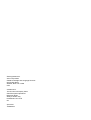XEROX
DOCUCOLOR 12
DIGITAL KLEURENPRINTER
HANDLEIDING VOOR
DE SYSTEEMBEHEERDER

©
1999, 2000, 2001 Xerox Corporation. Alle rechten voorbehouden.
De auteursrechtelijke bescherming waarop aanspraak wordt
gemaakt, bevat alle vormen en zaken van auteursrechtelijk
materiaal en informatie die thans of in de toekomst van rechtswege
is toegestaan. Dit omvat, zonder enige beperking, materiaal dat
wordt gegenereerd door de software en dat in het scherm wordt
weergegeven, zoals stijlen, sjablonen, pictogrammen, uiterlijk en
inhoud van de schermen, enzovoort.
Xerox
®
, The Document Company, de gestileerde X
®
en alle
productnamen en -nummers van Xerox die worden vermeld in deze
publicatie zijn geregistreerde handelsmerken van Xerox
Corporation. Xerox Canada is een licentiehouder van al deze
handelsmerken. Andere productnamen en merken van andere
ondernemingen kunnen handelsmerken of geregistreerde
handelsmerken zijn van hun respectievelijke bedrijven; deze worden
hierbij erkend.
PANTONE
®
-kleuren die worden gegenereerd door de DocuColor
12 zijn simulaties van vier- en driekleurenprocessen en kunnen niet
altijd overeenkomen met de PANTONE-standaard van volle kleuren.
Actuele kleurenreferentiehandleidingen van PANTONE geven
overzichten van accurate kleuren.
PANTONE
®
-kleurensimulaties kunnen alleen met dit product
worden verkregen als gebruik wordt gemaakt van officieel
gelicentieerde Pantone-softwarepakketten. Pantone, Inc. verstrekt
een actuele lijst van erkende licentiehouders.
PANTONE
®
en andere handelsmerken van Pantone, Inc. zijn
eigendom van Pantone, Inc.
©
Pantone, Inc., 1988.
Dit document wordt regelmatig bijgewerkt. In latere uitgaven zullen
wijzigingen, technische onnauwkeurigheden en typefouten worden
gecorrigeerd.
Gedrukt in het Verenigd Koninkrijk.

DOCUCOLOR 12 HANDLEIDING VOOR DE SYSTEEMBEHEERDER III INHOUDSOPGAVE
1
2
3
4
5
6
7
Veiligheidsbepalingen .........................................................................V
Elektrische veiligheid ............................................................................... V
Veiligheid van de laser .......................................................................... VII
Veiligheid bij onderhoud ....................................................................... VIII
Veiligheid bij het gebruik ......................................................................... IX
Informatie over ozon ................................................................................ X
Mededelingen ......................................................................................XI
Radiofrequentie ...................................................................................... XI
FCC-richtlijnen (alleen voor de VS) .......................... XI
Veiligheidsgoedkeuring m.b.t. extra lage spanning .............................. XII
Conformiteitsverklaring ......................................................................... XIII
Info over deze handleiding .............................................................. 1-1
Conventies in deze handleiding ............................................................ 1-2
Tellers en verbruiksartikelen ........................................................... 2-1
Overzicht .............................................................................................. 2-1
Toegang tot de beheermode ................................................................ 2-2
Tellers ................................................................................................... 2-2
Status verbruiksartikelen ...................................................................... 2-4
Overzicht .............................................................................................. 3-1

INHOUDSOPGAVE IV DOCUCOLOR 12 HANDLEIDING VOOR DE SYSTEEMBEHEERDER
1
2
3
4
5
6
7
Mode Hulpprogramma’s .................................................................. 3-1
Mode Hulpprogramma’s openen en afsluiten ....................................... 3-2
Mode Hulpprogramma’s openen ............................ 3-2
Mode Hulpprogramma’s afsluiten ........................... 3-3
Ladebeheer .......................................................................................... 3-4
Papiersoort ............................................................. 3-4
Machine-instelling ................................................................................. 3-6
Geluidssignalen .................................................................................... 3-7
Machinetimeouts .................................................................................. 3-8
Toegangsnummer voor hulpprogramma’s wijzigen ............................ 3-10
Onderhoud ........................................................................................ 4-1
Overzicht .............................................................................................. 4-1
Aanraakscherm reinigen ....................................................................... 4-2
Verbruiksartikelen vervangen ............................................................... 4-3
Tonercassette vervangen ....................................... 4-3
Tonerafvalcontainer vervangen .............................. 4-7
Ontwikkelaarafvalcontainer vervangen ................. 4-10
Afdrukmodule vervangen ...................................... 4-13
Fuseroliecassette vervangen ................................ 4-17
Reinigingsband vervangen ................................... 4-22
Verzoek service/reparatie ................................................................... 4-25
Verbruiksartikelen en vervangbare eenheden bestellen .................... 4-27
Verbruiksartikelen die u op voorraad
dient te hebben ..................................................... 4-29
Aanbevolen papier en transparanten .................... 4-30

DOCUCOLOR 12 HANDLEIDING VOOR DE SYSTEEMBEHEERDER V VEILIGHEIDSBEPALINGEN
1
2
3
4
5
6
7
De DocuColor 12 van Xerox en de aanbevolen
onderhoudsartikelen zijn ontworpen en getest om
te voldoen aan strenge veiligheidseisen. Indien u
de volgende veiligheidsmaatregelen opvolgt, bent
u verzekerd van een veilige werking van uw
printer.
• Uitsluitend het bij de DocuColor 12 geleverde
netsnoer gebruiken.
• Het netsnoer rechtstreeks op een goed
geaard stopcontact aansluiten. Geen verleng-
snoer gebruiken. Indien niet bekend is of het
stopcontact goed is geaard, contact opnemen
met een elektricien.
• Geen geaarde verloopstekker gebruiken om
de DocuColor 12 aan te sluiten op een
stopcontact zonder een randaarde.
Waarschuwing: Indien het stopcontact niet goed
is geaard, kan dit leiden tot zware elektrische
schokken.
• De DocuColor 12 niet zo plaatsen dat iemand
op het snoer kan stappen of erover struikelen.
Geen voorwerpen op het netsnoer plaatsen.
• Elektrische of mechanische veiligheidsscha-
kelaars niet overbruggen of uitschakelen.
• De ventilatieopeningen niet blokkeren.
Door deze openingen wordt oververhitting van
het apparaat voorkomen.

VEILIGHEIDSBEPALINGEN VI DOCUCOLOR 12 HANDLEIDING VOOR DE SYSTEEMBEHEERDER
1
2
3
4
5
6
7
Waarschuwing: Geen voorwerpen in sleuven of
openingen in het apparaat steken. Dit kan leiden
tot een elektrische schok of brand.
Indien een van de volgende omstandigheden zich
voordoet, het apparaat onmiddellijk uitschakelen
en het netsnoer uit het stopcontact verwijderen.
Contact opnemen met een erkende Xerox-
technicus om het probleem te verhelpen.
• De DocuColor 12 verspreidt ongewone
geuren of maakt ongewone geluiden.
• Het netsnoer is beschadigd of gerafeld.
• Een aardlekschakelaar, een zekering of
andere veiligheidsapparatuur heeft de
stroomtoevoer onderbroken.
• Er is vloeistof in de DocuColor 12
terechtgekomen.
• Het apparaat werd blootgesteld aan water.
• Een ander onderdeel van het apparaat is
beschadigd.
Het apparaat van de stroom
ontkoppelen
Het apparaat wordt volledig van de stroom
ontkoppeld d.m.v. het netsnoer. Het netsnoer is
ingestoken rechtsachter op het apparaat. Indien u
de stroomtoevoer naar het apparaat volledig wilt
afsluiten, dient u de stekker van het netsnoer uit
het stopcontact te nemen.

DOCUCOLOR 12 HANDLEIDING VOOR DE SYSTEEMBEHEERDER VII VEILIGHEIDSBEPALINGEN
1
2
3
4
5
6
7
Voorzichtig: Gebruik, aanpassing of uitvoering
van procedures die afwijken van de procedures
genoemd in deze handleiding kan leiden tot
gevaarlijke blootstelling aan laserstraling.
De DocuColor 12 voldoet aan de internationale
veiligheidsstandaarden, zoals die zijn vastgesteld
door nationale en internationale instanties voor
een Klasse 1-laserproduct. Het apparaat straalt
geen gevaarlijk licht uit, de lichtstraal is in geen
enkele bedieningsmode en bij de uitvoering van
geen enkele onderhoudstaak zichtbaar.

VEILIGHEIDSBEPALINGEN VIII DOCUCOLOR 12 HANDLEIDING VOOR DE SYSTEEMBEHEERDER
1
2
3
4
5
6
7
• Nooit onderhoudshandelingen uitvoeren die
niet specifiek worden beschreven in de
documentatie bij uw printer.
• Geen schoonmaakmiddelen in spuitbussen
gebruiken. Gebruik van niet-goedgekeurde
artikelen kan leiden tot een laag prestatie-
niveau van uw printer en gevaarlijke situaties
veroorzaken.
• Schoonmaakmiddelen en -artikelen
uitsluitend volgens de aanwijzingen in deze
handleiding gebruiken. Al deze materialen
buiten het bereik van kinderen houden.
• Nooit deksels of beschermplaten die met
schroeven vastzitten verwijderen. Achter deze
beschermplaten bevinden zich geen onder-
delen die moeten worden onderhouden door
de gebruiker.
Nooit onderhoudshandelingen uitvoeren die u niet
heeft geleerd van een Xerox-technicus of die niet
specifiek worden beschreven in de documentatie
bij de DocuColor 12.

DOCUCOLOR 12 HANDLEIDING VOOR DE SYSTEEMBEHEERDER IX VEILIGHEIDSBEPALINGEN
1
2
3
4
5
6
7
Xerox-apparaten en -materialen zijn ontworpen en
getest om te voldoen aan strenge veiligheids-
eisen, waaronder erkende milieu-eisen die
gesteld, goedgekeurd en geïnspecteerd worden
door verscheidene veiligheidsinstanties.
Indien u de volgende veiligheidsmaatregelen
opvolgt, bent u verzekerd van een veilige werking
van uw printer.
• Altijd specifiek voor de DocuColor 12
ontworpen materialen en verbruiksartikelen
gebruiken. Gebruik van ongeschikt materiaal
kan leiden tot een laag prestatieniveau en
gevaarlijke situaties veroorzaken.
• Alle waarschuwingen en instructies opvolgen
die zijn aangebracht of meegeleverd.
• Het apparaat in een goed geventileerde
ruimte installeren met genoeg ruimte voor het
plegen van onderhoud.
• Het apparaat op een vaste, vlakke onder-
grond installeren (geen hoogpolig tapijt) met
genoeg draagkracht voor het gewicht van het
apparaat.
• Niet proberen het apparaat te verplaatsen.
Een waterpasstelmechanisme onder het
apparaat, ingesteld tijdens de installatie, kan
de vloerbedekking of de vloer beschadigen.
• Het apparaat niet in de buurt van een
verwarming of een andere warmtebron
plaatsen.
• Het apparaat niet in direct zonlicht plaatsen.

VEILIGHEIDSBEPALINGEN X DOCUCOLOR 12 HANDLEIDING VOOR DE SYSTEEMBEHEERDER
1
2
3
4
5
6
7
•
Het apparaat niet in de koude luchtstroom van
een airconditioner plaatsen.
• Geen kopjes koffie of andere dranken op het
apparaat plaatsen.
• De sleuven en openingen van het apparaat
niet blokkeren of afdekken. Deze zijn bedoeld
om oververhitting van het apparaat te
voorkomen.
• Elektrische of mechanische veiligheidsscha-
kelaars niet overbruggen of uitschakelen.
Waarschuwing: Indien u het apparaat bedient in
zones die voorzien zijn van dit waarschuwings-
symbool, dient u voorzichtig te zijn. Deze zones
kunnen zeer heet zijn en persoonlijk letsel veroor-
zaken.
Voor meer informatie over het apparaat of over
materialen, kunt u contact opnemen met uw
Xerox-leverancier.
Wanneer dit apparaat is ingeschakeld, produceert
het een kleine hoeveelheid ozon. De ozon is
zwaarder dan lucht. De hoeveelheid ozon die
wordt geproduceerd, is afhankelijk van het aantal
afdrukken dat wordt gemaakt. Wanneer het
apparaat in de juiste omgeving wordt opgesteld,
zoals die wordt beschreven in de Xerox-installatie-
procedures, voldoet de concentratie aan ozon aan
de veiligheidseisen.

DOCUCOLOR 12 HANDLEIDING VOOR DE SYSTEEMBEHEERDER XI MEDEDELINGEN
1
2
3
4
5
6
7
FCC-richtlijnen (alleen voor de VS)
Het apparaat is getest en goedgekeurd volgens strenge
veiligheidsnormen die gelden voor een digitaal Klasse
B-apparaat onder deel 15 van de FCC-regels. Deze veilig-
heidsnormen zijn opgesteld om een aanvaardbare
bescherming tegen schadelijke interferentie in woonomge-
vingen te bieden. Het apparaat genereert en gebruikt
radiofrequentie en kan deze uitstralen. Indien het niet
volgens de instructies wordt geïnstalleerd en gebruikt, kan
het schadelijke interferentie voor draadloze verbindingen
veroorzaken. Interferentie kan echter nooit volledig
worden uitgesloten. Indien het apparaat de radio- of televi-
sieontvangst stoort, wat kan worden vastgesteld door het
apparaat aan en uit te zetten, kan storing worden
opgeheven door een of meerdere van de volgende
stappen uit te voeren:
• De ontvangantenne draaien of verplaatsen.
• De afstand tussen het apparaat en het
ontvangtoestel (radio, tv, telefoon, e.d.)
vergroten.
• Het apparaat op een stopcontact van een
andere groep aansluiten dan het stopcontact
waarop het ontvangtoestel is aangesloten.
• Uw leverancier of een ervaren radio- of
tv-monteur raadplegen.
Elke wijziging die zonder toestemming van Xerox Corpo-
ration wordt aangebracht, kan de goedkeuring van de
FCC om dit apparaat te bedienen, beïnvloeden.

MEDEDELINGEN XII DOCUCOLOR 12 HANDLEIDING VOOR DE SYSTEEMBEHEERDER
1
2
3
4
5
6
7
De DocuColor 12 van Xerox voldoet aan de
bepalingen van verscheidene overheidsinstanties
en aan nationale veiligheidsbepalingen. Alle
systeempoorten voldoen aan de eisen van “extra
lage spanningscircuits”, waarop externe acces-
soires van de klant of van een andere fabrikant
kunnen worden aangesloten. Dergelijke acces-
soires moeten voldoen aan eerder genoemde
eisen. Externe eenheden moeten worden
geïnstalleerd op de door Xerox voor de
DocuColor 12 aangegeven manier.

DOCUCOLOR 12 HANDLEIDING VOOR DE SYSTEEMBEHEERDER XIII MEDEDELINGEN
1
2
3
4
5
6
7
Het CE-merk op dit product symboliseert de
Xerox-verklaring van conformiteit met de volgende
van toepassing zijnde richtlijnen van de Europese
Unie vanaf de aangegeven data:
1 januari 1995: - Richtlijn 73/23/EEG bij
amendement gewijzigd door Richtlijn 93/68/EEG,
betreffende de onderlinge aanpassing van de
wetten van de lidstaten aangaande apparatuur
met lage netspanning.
1 januari 1996: - Richtlijn 89/336/EEG, betref-
fende de onderlinge aanpassing van de wetten
van de lidstaten aangaande elektromagnetische
compatibiliteit.
Elke wijziging of modificatie die zonder
toestemming van Xerox Europa wordt aange-
bracht met betrekking tot deze apparatuur, kan het
gebruiksrecht voor deze apparatuur tenietdoen.
Bij dit apparaat dienen afgeschermde kabels te worden
gebruikt om te blijven voldoen aan Richtlijn 89/336/EEG.
Dit apparaat is niet in eerste instantie bedoeld
voor gebruik in een huiselijke omgeving.
Een volledige verklaring met de relevante richt-
lijnen en normen kan worden verkregen bij uw
Xerox-leverancier.
Waarschuwing: Om dit apparaat te laten werken
in de nabijheid van industriële, wetenschappelijke
en medische apparatuur, kan het zijn dat de
externe straling van die apparaten moet worden
beperkt of dat er speciale stralingstemperende
maatregelen moeten worden getroffen.

MEDEDELINGEN XIV DOCUCOLOR 12 HANDLEIDING VOOR DE SYSTEEMBEHEERDER
1
2
3
4
5
6
7

DOCUCOLOR 12 HANDLEIDING VOOR DE SYSTEEMBEHEERDER 1–1 INFO OVER DEZE HANDLEIDING
2
4
5
6
7
3
1
Met de systeembeheerschermen kan de systeem-
beheerder tellers, verbruiksartikelen en aantallen
afdrukken controleren. Hiermee kan de systeem-
beheerder ook de mode Hulpprogramma’s
openen.
In de mode Hulpprogramma’s kan de systeembe-
heerder de standaardwaarden instellen voor
diverse afdruktoepassingen van de printer.
De systeembeheerder is meestal als enige
getraind om onderhoudstaken uit te voeren,
verbruiksartikelen te bestellen en onderdelen te
verwijderen of te vervangen.
De handleiding is in drie delen opgesplitst:
• Het controleren van tellers, verbruiksartikelen
en aantallen afdrukken
• Mode Hulpprogramma’s
• Onderhoud
Deze handleiding dient te worden gebruikt samen
met de Handleiding voor de gebruiker, de
Handleiding voor kleurenmaterialen, de Lijst met
aanbevolen materialen en de gebruikersdocu-
mentatie bij het Digital Front End (DFE).
Voor planningsinformatie kan de Customer Site
Planning Guide worden geraadpleegd.

INFO OVER DEZE HANDLEIDING 1–2 DOCUCOLOR 12 HANDLEIDING VOOR DE SYSTEEMBEHEERDER
1
2
1
4
5
6
7
Beschrijvingen van toepassingen en opties
gaan meestal vooraf aan de procedure-
stappen. Het kan voorkomen dat u meerdere
procedures dient te combineren om het
gewenste resultaat te bereiken.
In deze handleiding wordt gebruik gemaakt
van een aantal symbolen die u helpen om
verschillende soorten informatie van elkaar te
onderscheiden. Deze symbolen worden
hieronder beschreven.
Het symbool 1, 2, 3 geeft het begin van een
procedure aan. U dient deze stappen
zorgvuldig in de aangegeven volgorde uit te
voeren.
Opmerking: Opmerkingen bevatten extra
informatie over het uitvoeren van procedures.
Belangrijk: Het sleutelsymbool attendeert u
op belangrijke aanvullende informatie, aanwij-
zingen of tips.
Waarschuwing: Dit symbool waarschuwt u
dat het niet strikt opvolgen van een
bedienings- of onderhoudsprocedure, een
handeling of een opdracht, kan leiden tot
letsel of zelfs fatale gevolgen kan hebben.
Waarschuwing: Dit symbool waarschuwt u
voor een heet oppervlak. Aanraking van dit
gebied heeft lichamelijk letsel tot gevolg.
Voorzichtig: Dit symbool waarschuwt u dat
het niet strikt opvolgen van een bedienings- of
onderhoudsprocedure, een handeling of een
opdracht, kan leiden tot gegevensverlies of al
dan niet definitieve beschadiging van het
apparaat.

DOCUCOLOR 12 HANDLEIDING VOOR DE SYSTEEMBEHEERDER 2–1 TELLERS EN VERBRUIKSARTIKELEN
1
2
2
4
5
6
7
De systeembeheerder is verantwoordelijk voor het
regelmatig controleren van de afdrukkentellers en
van de status van verbruiksartikelen, bijvoorbeeld
toner of fuserolie.
U hoeft echter geen systeembeheerder te zijn om
de tellers en de status van verbruiksartikelen te
controleren. Dit kan door elke gebruiker worden
gedaan.
In dit hoofdstuk wordt uitgelegd hoe u naar de
schermen met tellerstanden en met de status van
verbruiksartikelen kunt gaan.

TELLERS EN VERBRUIKSARTIKELEN 2–2 DOCUCOLOR 12 HANDLEIDING VOOR DE SYSTEEMBEHEERDER
1
2
2
4
5
6
7
Toegang tot de beheermode
De beheertoets (de toets met de moersleutel
erboven) indrukken om naar de beheermode te
gaan. Deze toets bevindt zich boven de
aantaltoetsen.
Met de toepassing Tellers kunt u het aantal
afdrukken in zwart/wit, kleur of in A3 en kleur
bekijken, evenals het totaal aantal zwart/wit- en
kleurenafdrukken. Zoals eerder reeds vermeld,
kan elke gebruiker de tellerstanden controleren.
Indien u nog niet in de beheermode bent, daar nu
naartoe gaan. Hiervoor de beheertoets
indrukken. Deze toets bevindt zich boven de
aantaltoetsen.
Het scherm Toegang wordt weergegeven.
Figuur 1: Beheertoets
Figuur 2: Scherm Toegang

DOCUCOLOR 12 HANDLEIDING VOOR DE SYSTEEMBEHEERDER 2–3 TELLERS EN VERBRUIKSARTIKELEN
1
4
5
6
7
2
De toets Tellers aanraken.
Het scherm Tellers verschijnt.
Teller 1: Totaal aantal kleur - Deze teller geeft
het totaal aantal afdrukken in kleur weer, ongeacht
het papierformaat.
Teller 2: Totaal aantal zwart/wit - Deze teller
geeft het totaal aantal afdrukken in zwart/wit weer,
ongeacht het papierformaat.
Teller 3: A3 kleur - Deze teller geeft het totaal
aantal kleurenafdrukken op A3-formaat weer.
Teller 4: Totaal tellers 1 en 2 - Deze teller geeft
het opgetelde totaal aantal afdrukken voor tellers
1 en 2 weer.
De toets Sluiten aanraken om het scherm te
verlaten; het scherm Toegang verschijnt.
De toets Sluiten aanraken om de beheermode te
verlaten.
Figuur 3: Toets Tellers
Figuur 4: Scherm Tellers
Figuur 5: Scherm Toegang

TELLERS EN VERBRUIKSARTIKELEN 2–4 DOCUCOLOR 12 HANDLEIDING VOOR DE SYSTEEMBEHEERDER
1
2
2
4
5
6
7
Met de toepassing Status verbruiksartikelen
kunt u de huidige status van de verschillende
verbruiksartikelen controleren, bijvoorbeeld toner
en fuserolie. Zoals eerder reeds vermeld, kan elke
gebruiker de status van de verbruiksartikelen
controleren.
Door regelmatig de status van de
verbruiksartikelen te controleren, kunt u zien of
er verbruiksartikelen dienen te worden vervangen
en indien dit het geval is, welke dit zijn.
Indien u nog niet in de beheermode bent, daar nu
naartoe gaan. Hiervoor de beheertoets
indrukken. Deze toets bevindt zich boven de
aantaltoetsen, zoals weergegeven in figuur 1.
Het scherm Toegang verschijnt.
De toets Status verbruiksartikelen aanraken.
Figuur 6: Scherm Toegang
Figuur 7: Toets Status verbruiksartikelen

DOCUCOLOR 12 HANDLEIDING VOOR DE SYSTEEMBEHEERDER 2–5 TELLERS EN VERBRUIKSARTIKELEN
1
4
5
6
7
2
Het scherm Status verbruiksartikelen verschijnt.
De status van de volgende verbruiksartikelen
wordt weergegeven:
• Toner (in de kleuren geel, magenta, cyaan
en zwart)
• Tonerafvalcontainer
• Ontwikkelaarafvalcontainer
• Fuseroliecassette
• Afdrukmodule
• Reinigingsband
Opmerking: Indien de printer is uitgerust met een
afwerkeenheid wordt de status van de
nietcassette weergegeven.
“OK” geeft aan dat er geen verbruiksartikelen zijn
die op dat moment dienen te worden vervangen.
Andere mogelijke statusberichten zijn:
• “Laag” geeft aan dat de tonercassette
bijna leeg is en binnenkort door een
nieuwe cassette dient te worden
vervangen.
• “Leeg” geeft aan dat de fuserolie- of
tonercassette onmiddellijk dient te worden
vervangen.
• “Binnenkort wijzigen” geeft aan dat een
verbruiksartikel spoedig vervangen dient
te worden.
• “Wijzigen” geeft aan dat de
tonerafvalcontainer,
ontwikkelaarafvalcontainer, reinigingband
of afdrukmodule onmiddellijk dient te
worden vervangen.
De toets Sluiten aanraken om het scherm te
verlaten; het scherm Toegang wordt weergeven.
De toets Sluiten aanraken om de beheermode te
verlaten.
Figuur 8: Scherm Status verbruiksartikelen
Figuur 9: Scherm Toegang

TELLERS EN VERBRUIKSARTIKELEN 2–6 DOCUCOLOR 12 HANDLEIDING VOOR DE SYSTEEMBEHEERDER
1
2
2
4
5
6
7

DOCUCOLOR 12 HANDLEIDING VOOR DE SYSTEEMBEHEERDER 3–1 MODE HULPPROGRAMMA’S
1
2
3
4
5
6
7
In de mode Hulpprogramma’s kan de systeembe-
heerder de standaardwaarden instellen voor
diverse toepassingen.
Het scherm Hulpprogramma’s wordt getoond
wanneer u de mode Hulpprogramma’s opent.
Op dit scherm kunt u de opties van de volgende
toepassingen openen en wijzigen:
• Ladebeheer
• Machine-instelling
• Geluidssignalen
• Apparaattimeouts
• Toegangsnummer hulpprogramma’s wijzigen
In dit hoofdstuk vindt u informatie over het openen
en sluiten van de mode Hulpprogramma’s en over
procedures voor elk van de hierboven vermelde
toepassingen waarmee u de DocuColor 12 naar
eigen wens kunt instellen.
Belangrijk: Op het scherm Hulpprogramma’s
Sluiten aanraken om terug te keren naar het
scherm met printertoepassingen.
Figuur 1: Scherm Hulpprogramma’s

MODE HULPPROGRAMMA’S 3–2 DOCUCOLOR 12 HANDLEIDING VOOR DE SYSTEEMBEHEERDER
1
2
3
4
5
6
7
Mode Hulpprogramma’s openen
Belangrijk:
• Alle eerdere programmeerselecties worden
geannuleerd zodra u in de mode Hulppro-
gramma’s de toets Alles wissen (CA) indrukt.
• Wanneer de printer in de mode Hulppro-
gramma’s staat, zal deze geen opdrachten
accepteren.
De beheertoets boven de cijfertoetsen indrukken
om het scherm Toegang op te roepen.
De toets Hulpprogramma’s aanraken om het
scherm Toegangscode hulpprogramma’s op te
roepen.
Figuur 2: Beheertoets
Figuur 3: Scherm Toegang
Figuur 4: Scherm Toegangscode
hulpprogramma’s

DOCUCOLOR 12 HANDLEIDING VOOR DE SYSTEEMBEHEERDER 3–3 MODE HULPPROGRAMMA’S
1
2
4
5
6
7
3
Met de cijfertoetsen de correcte toegangscode
invoeren en Invoeren op het aanraakscherm
aanraken.
Opmerking: De standaardtoegangscode is 11111.
Niet vergeten om de toegangscode te wijzigen
zodat onbevoegden geen toegang kunnen krijgen
tot de mode Hulpprogramma’s.
Sluiten aanraken om het venster te sluiten zonder
een toegangscode in te voeren.
Na het invoeren van de juiste toegangscode
verschijnt het scherm Hulpprogramma’s.
Mode Hulpprogramma’s afsluiten
Om de mode Hulpprogramma’s af te sluiten, de
toets Sluiten aanraken op het scherm Hulppro-
gramma’s.
Sluiten aanraken om elk scherm binnen de mode
Hulpprogramma’s zonder wijzigingen af te sluiten
en het vorige scherm op te roepen.
Figuur 5: Scherm Hulpprogramma’s

MODE HULPPROGRAMMA’S 3–4 DOCUCOLOR 12 HANDLEIDING VOOR DE SYSTEEMBEHEERDER
1
2
3
4
5
6
7
Het scherm Ladebeheer toont informatie over de
toepassing Papiersoort.
Papiersoort
Het scherm Papiersoort toont de papierladen 1, 2,
3 en 4 en het soort papier dat op dat moment in
iedere lade is geplaatst (normaal of zwaar papier).
Opmerking: Geen zwaar papier in papierlade 1
gebruiken. Laden 2, 3 en 4 gebruiken voor papier
tot 128 g/m². Lade 5 gebruiken voor papier tot
250 g/m².
Voor meer informatie over papiersoorten de
Handleiding voor kleurenmaterialen en de Lijst
met aanbevolen materialen gebruiken. U kunt
beide documenten vinden op de Xerox-website
(www.xerox.com).
Op het scherm Hulpprogramma‘s de toets
Ladebeheer aanraken om het scherm
Ladebeheer op te roepen.
Het pictogram Papiersoort aanraken om het
scherm Papiersoort op te roepen.
Figuur 6: Scherm Ladebeheer
Figuur 7: Scherm Papiersoort

DOCUCOLOR 12 HANDLEIDING VOOR DE SYSTEEMBEHEERDER 3–5 MODE HULPPROGRAMMA’S
1
2
4
5
6
7
3
Voor iedere lade de huidige instellingen opnieuw
bekijken. Met de pijlen omhoog en omlaag de
gewenste papierlade markeren.
De toets Instellingen wijzigen aanraken om het
detailscherm voor die lade op te roepen. Een
detailschermvoorbeeld voor de laden 2, 3 en 4 is
afgebeeld in figuur 8.
Opmerking: Geen zwaar papier in papierlade 1
gebruiken. De enige optie voor lade 1 is normaal
papier.
Opmerking: Wanneer er papier zwaarder dan
105 g/m² wordt gebruikt in laden 2, 3 of 4, de optie
voor zwaar papier gebruiken. Het zwaarste papier
dat kan worden gebruikt in laden 2, 3 of 4 is
128 g/m².
Voor meer informatie over normaal en zwaar
papier de Handleiding voor kleurenmaterialen en
de Lijst met aanbevolen materialen gebruiken.
U kunt beide documenten vinden op de Xerox-
website (www.xerox.com).
De toets aanraken voor de instelling die het meest
overeenkomt met de papiersoort voor de lade.
Opslaan aanraken om de instellingen op te slaan
en het scherm Papiersoort op te roepen.
Indien nodig, de stappen 3 tot en met 6 herhalen
voor een andere papierlade.
Sluiten aanraken om het scherm Ladebeheer op
te roepen.
Sluiten aanraken om het scherm Hulppro-
gramma’s op te roepen.
Figuur 8: Detailschermvoorbeeld Lade

MODE HULPPROGRAMMA’S 3–6 DOCUCOLOR 12 HANDLEIDING VOOR DE SYSTEEMBEHEERDER
1
2
3
4
5
6
7
Met de toepassing Machine-instelling kunt u de
eenheden die op het aanraakscherm worden
weergegeven (inches of millimeters), bekijken en
wijzigen.
Op het scherm Hulpprogramma’s de toets
Machine-instelling aanraken om het scherm
Machine-instelling op te roepen (zie figuur 9).
De huidige instellingen bekijken. De toets
Instellingen wijzigen aanraken om het scherm
Maateenheid te openen. Zie figuur 10.
De toets voor inches of millimeters aanraken om
aan te geven welke eenheden op het
aanraakscherm dienen te worden weergegeven.
De toets Opslaan aanraken om de instellingen op
te slaan en terug te keren naar het scherm
Machine-instelling.
De toets Sluiten aanraken om terug te keren naar
het scherm Hulpprogramma’s.
Figuur 9: Scherm Machine-instelling
Figuur 10: Scherm Maateenheid

DOCUCOLOR 12 HANDLEIDING VOOR DE SYSTEEMBEHEERDER 3–7 MODE HULPPROGRAMMA’S
1
2
4
5
6
7
3
U kunt de volgende geluidssignalen wijzigen:
• Selectiesignaal
• Conflictsignaal
• Invoersignaal bedieningspaneel
• Storingssignaal
Het Invoersignaal bedieningspaneel kunt u alleen
aan- of uitzetten. Bij alle andere opties kunt u het
geluid uitschakelen of het volume op zachter,
normaal of luider zetten.
Op het scherm Hulpprogramma’s het pictogram
Geluidssignalen aanraken om het scherm
Geluidssignalen op te roepen.
Voor ieder geluidssignaal de instellingen nakijken.
Om een instelling te wijzigen, de pijlen omhoog en
omlaag gebruiken om het gewenste geluids-
signaal te markeren en de toets Instellingen
wijzigen aanraken om het detailscherm op te
roepen.
Een van de volgende stappen uitvoeren:
• Voor het Invoersignaal bedieningspaneel de
toets Geen signaal of Signaal aanraken.
Zie figuur 12.
• Voor het selectiesignaal, conflictsignaal en
storingssignaal de toets Geen signaal,
Zachter, Normaal of Luider aanraken.
Zie figuur 13.
Opslaan aanraken om de instellingen op te slaan
en het scherm Geluidssignalen op te roepen.
Indien nodig, voor andere geluidssignalen de
stappen 2 t/m 4 herhalen.
Sluiten aanraken om het scherm Hulppro-
gramma’s op te roepen.
Figuur 11: Scherm Geluidssignalen
Figuur 12: Scherm Invoersignaal
bedieningspaneel
Figuur 13: Scherm Selectiesignaal

MODE HULPPROGRAMMA’S 3–8 DOCUCOLOR 12 HANDLEIDING VOOR DE SYSTEEMBEHEERDER
1
2
3
4
5
6
7
Met de toepassing Machinetimeouts kunt u
instellen na hoeveel tijd de printer overschakelt
naar de energiespaarstand of na hoeveel tijd de
printer de mode Hulpprogramma’s verlaat.
De timeoutinstellingen die voor het apparaat
beschikbaar zijn, worden beschreven in tabel 1.
Timeout Beschrijving Instelling
Ener-
giespaar-
stand
Deze timer bepaalt
na hoeveel tijd na
de laatste
opdracht het appa-
raat overschakelt
naar de ener-
giespaarstand.
15-240
min.
Mode Hulp-
pro-
gramma’s
Deze timer bepaalt
na hoeveel tijd na
de laatste selectie
de mode Hulppro-
gramma’s automa-
tisch wordt
verlaten.
10-60 min.
Tabel 1: Apparaattimeouts

DOCUCOLOR 12 HANDLEIDING VOOR DE SYSTEEMBEHEERDER 3–9 MODE HULPPROGRAMMA’S
1
2
4
5
6
7
3
Op het scherm Hulpprogramma’s het pictogram
Machinetimeouts aanraken om het scherm
Timeouts op te roepen.
De huidige instellingen nakijken voor iedere
timeout. Om een instelling te wijzigen, met de
pijlen omhoog en omlaag het gewenste item
markeren en de toets Instellingen wijzigen
aanraken om het detailscherm op te roepen.
Een van de volgende stappen uitvoeren:
• Met de pijlen omhoog en omlaag kunt u de
gewenste tijdsduur instellen waarna de printer
de energiespaarstand inschakelt of de mode
Hulpprogramma’s afsluit.
• In het timeoutvenster voor de mode Hulppro-
gramma’s de toets Timeout uitgeschakeld
aanraken indien u geen timeout wenst.
Sluiten aanraken om het scherm Timeouts op te
roepen.
Indien nodig, de stappen 2 t/m 4 herhalen voor
andere timeout-instellingen.
Sluiten aanraken om het scherm Hulppro-
gramma’s op te roepen.
Figuur 14: Scherm Timeouts

MODE HULPPROGRAMMA’S 3–10 DOCUCOLOR 12 HANDLEIDING VOOR DE SYSTEEMBEHEERDER
1
2
3
4
5
6
7
Toegangsnummers, ook wel toegangscodes
genoemd, worden gebruikt om te voorkomen dat
onbevoegden toegang krijgen tot hulppro-
gramma’s voor systeembeheer. Voor een optimale
beveiliging dient u een ander nummer dan de
standaardinstelling (11111) vast te leggen als uw
toegangscode en dit regelmatig te wijzigen.
Belangrijk: Als toegangscode kunt u beter géén
bekende getallen zoals geboortedata, telefoon-
nummers of simpele combinaties van bijvoorbeeld
vijf dezelfde cijfers kiezen.
Belangrijk: Indien u uw toegangscode vergeet,
dient deze te worden teruggezet in de standaar-
dinstelling door een servicetechnicus.
Op het scherm Hulpprogramma’s het pictogram
Toegangsnummer voor hulpprogramma’s
wijzigen aanraken om het scherm
Toegangsnummer voor hulpprogramma’s wijzigen
op te roepen.
In het venster Nieuw nummer met de cijfertoetsen
een getal invoeren. De toets Invoeren aanraken.
In het venster Nieuw nummer bevestigen
hetzelfde getal invoeren. De toets Invoeren
aanraken.
Opmerking: Indien u een fout maakt bij het
invoeren van het getal, de toets Wissen
aanraken, het getal opnieuw invoeren en de toets
Invoeren nogmaals aanraken.
Sluiten aanraken om het scherm Hulppro-
gramma’s op te roepen.
Figuur 15: Scherm Toegangsnummer
voor hulpprogramma’s wijzigen

DOCUCOLOR 12 HANDLEIDING VOOR DE SYSTEEMBEHEERDER 4–1 ONDERHOUD
1
2
4
5
6
7
Sommige delen van de printer dienen regelmatig
gereinigd of vervangen te worden om ervoor te
zorgen dat het apparaat goed blijft functioneren.
In dit hoofdstuk staat welke delen van de printer
door de klant dienen te worden onderhouden en
vindt u informatie over de procedures daarvoor.
Problemen die niet door de operateur kunnen
worden verholpen, dienen doorgeven te worden
aan het Xerox Welcome Centre. Als er een servi-
cemonteur nodig is, de procedure “Xerox
Welcome Centre bellen” aan het einde van dit
hoofdstuk volgen.
De procedures voor het bestellen van verbruiksar-
tikelen voor de printer en een lijst met verbruiksar-
tikelen staan eveneens aan het einde van het
hoofdstuk vermeld.

ONDERHOUD 4–2 DOCUCOLOR 12 HANDLEIDING VOOR DE SYSTEEMBEHEERDER
1
2
4
5
6
7
4
Het aanraakscherm iedere dag reinigen vóór het
opwarmen van het apparaat. Alle stof en vingeraf-
drukken verwijderen.
Het aanraakscherm met een schone, pluisvrije
doek afvegen.
Voorzichtig: Om beschadiging van het
aanraakscherm te voorkomen, op het
aanraakscherm en op de toetsen van het
bedieningspaneel geen reinigingsmiddel van
Xerox of Xerox Europe, water of andere
reinigingsmiddelen gebruiken.
Figuur 1: Het aanraakscherm reinigen

DOCUCOLOR 12 HANDLEIDING VOOR DE SYSTEEMBEHEERDER 4–3 ONDERHOUD
1
2
5
6
7
4
Tonercassette vervangen
Als er een bericht verschijnt om een tonercassette
te vervangen, dienen naast de onderstaande
instructies ook de instructies op het etiket van de
tonercassette en op de printer te worden
opgevolgd.
Voorzichtig: Om geen toner te morsen, de
tonercassette pas verwijderen wanneer het
bericht “Cassette is leeg” op het aanraakscherm
verschijnt.
Opmerking: Het bericht “Tonercassettes
vervangen” geeft aan dat er één of meerdere
tonercassettes dienen te worden vervangen.
Wanneer dit bericht verschijnt, kunnen er bij
normaal kantoorgebruik nog zo’n 1500 afdrukken
worden gemaakt. Bij gebruik van het apparaat
voor meer grafische toepassingen ligt dit aantal
rond 1000.
Opmerking: Wanneer er een bericht op het
scherm verschijnt dat de toner bijna op is, wordt er
aangegeven voor welke kleur dit geldt. Indien er
verscheidene tonerkleuren bijna op zijn, verschijnt
er een minder specifiek bericht en wordt niet
aangegeven welke cassettes precies dienen te
worden vervangen. In dat geval dient u naar de
beheermode te gaan en de status van de
verbruiksartikelen te bekijken om te zien welke
cassettes dienen te worden vervangen.
Figuur 2: Bericht Tonercassette vervangen

ONDERHOUD 4–4 DOCUCOLOR 12 HANDLEIDING VOOR DE SYSTEEMBEHEERDER
1
2
4
5
6
7
4
De voordeur van de printer openen en de toner-
cassettes opzoeken. De kleurvolgorde van de
tonercassettes is, van links naar rechts gezien,
cyaan, magenta, geel en zwart.
Een paar vellen papier op de vloer onder de toner-
cassette leggen om de toner op te vangen die
eventueel gemorst wordt.
Figuur 3: Plaats van de tonercassette

DOCUCOLOR 12 HANDLEIDING VOOR DE SYSTEEMBEHEERDER 4–5 ONDERHOUD
1
2
5
6
7
4
De lege tonercassette verwijderen door deze
tegen de klok in te draaien tot de pijl op de toner-
cassette naar het open slot-teken op de printer
wijst.
De tonercassette helemaal uit de printer trekken.
De tonercassette weggooien met inachtneming
van de lokale milieurichtlijnen.
De nieuwe tonercassette uit de doos halen.
De tonercassette van links naar rechts heen en
weer schudden.
Figuur 4: De tonercassette losdraaien
Figuur 5: De tonercassette verwijderen
Figuur 6: De tonercassette schudden

ONDERHOUD 4–6 DOCUCOLOR 12 HANDLEIDING VOOR DE SYSTEEMBEHEERDER
1
2
4
5
6
7
4
De pijl op de tonercassette uitlijnen met de
verhoogde pijl aan de bovenkant van de opening
en vervolgens de tonercassette in de printer
schuiven.
De tonercassette met de klok mee draaien tot de
pijl op de tonercassette naar het gesloten slot-
teken op de printer wijst en de pijlen op de toner-
cassette zich in de horizontale positie bevinden.
De voordeur van de printer sluiten.
De vellen papier op de vloer onder de tonercas-
sette weghalen en weggooien met inachtneming
van de lokale milieurichtlijnen.
Voorzichtig: Om toner van uw huid of kleding te
verwijderen, geen warm of heet water en geen
vloeibare schoonmaakmiddelen gebruiken.
Hierdoor gaat de toner smelten en zich hechten
en is moeilijker te verwijderen. Als er toner op uw
huid of kleding terechtkomt, dit wegblazen, met
een borstel afvegen of afwassen met koud water
en milde zeep.
Voorzichtig: Als er tegelijkertijd meerdere
tonercassettes vervangen worden, dient u op te
letten dat de nieuwe cassettes in de juiste
kleurvolgorde worden geplaatst.
Figuur 7: De tonercassette plaatsen
Figuur 8: De tonercassette vastdraaien

DOCUCOLOR 12 HANDLEIDING VOOR DE SYSTEEMBEHEERDER 4–7 ONDERHOUD
1
2
5
6
7
4
Tonerafvalcontainer vervangen
Wanneer er een bericht verschijnt dat de toneraf-
valcontainer vervangen dient te worden, naast de
onderstaande instructies ook de instructies op het
etiket van de tonerafvalcontainer en in de printer
opvolgen.
Voorzichtig: Om geen toner te morsen, de
tonerafvalcontainer pas verwijderen als het bericht
“Tonerafvalcontainer is vol” op het aanraakscherm
verschijnt.
De voordeur van de printer openen.
Een paar vellen papier op de vloer onder de
tonerafvalcontainer leggen om de toner op te
vangen die eventueel gemorst wordt.
De afvalcontainer opzoeken in de linkerbo-
venhoek van de printer (zone A in figuur 10).
Figuur 9: Bericht Tonerafvalcontainer
Figuur 10: Plaats van de
tonerafvalcontainer

ONDERHOUD 4–8 DOCUCOLOR 12 HANDLEIDING VOOR DE SYSTEEMBEHEERDER
1
2
4
5
6
7
4
De tonerafvalcontainer met uw rechterhand
vastpakken en helemaal uit de printer trekken.
De tonerafvalcontainer in een zak stoppen en
weggooien met inachtneming van de lokale
milieurichtlijnen.
De nieuwe tonerafvalcontainer uit de doos en uit
de zak halen.
Figuur 11: De volle tonerafvalcontainer
verwijderen
Figuur 12: De volle tonerafvalcontainer
weggooien
Figuur 13: De nieuwe tonerafvalcontainer uit
de zak halen

DOCUCOLOR 12 HANDLEIDING VOOR DE SYSTEEMBEHEERDER 4–9 ONDERHOUD
1
2
5
6
7
4
De nieuwe tonerafvalcontainer gelijk houden met
de pijl op de printer en naar binnen schuiven.
De voordeur van de printer sluiten.
De vellen papier op de vloer onder de tonerafval-
container weghalen en weggooien met inacht-
neming van de lokale milieurichtlijnen.
Voorzichtig: Om toner van uw huid of kleding te
verwijderen, geen warm of heet water en geen
vloeibare schoonmaakmiddelen gebruiken.
Hierdoor gaat de toner smelten en zich hechten
en is moeilijker te verwijderen. Als er toner op uw
huid of kleding terechtkomt, dit wegblazen, met
een borstel afvegen of afwassen met koud water
en milde zeep.
Figuur 14: De nieuwe tonerafvalcontainer
plaatsen

ONDERHOUD 4–10 DOCUCOLOR 12 HANDLEIDING VOOR DE SYSTEEMBEHEERDER
1
2
4
5
6
7
4
Ontwikkelaarafvalcontainer vervangen
Wanneer er een bericht verschijnt dat de ontwik-
kelaarafvalcontainer vervangen dient te worden,
naast de onderstaande instructies ook de
instructies op het etiket van de ontwikkelaarafval-
container en in de printer opvolgen.
Voorzichtig: Om geen ontwikkelaar te morsen,
de ontwikkelaarafvalcontainer pas verwijderen als
het bericht “Ontwikkelaarafvalcontainer is vol” op
het aanraakscherm verschijnt.
De voordeur van de printer openen.
Een paar vellen papier op de vloer onder de
ontwikkelaarafvalcontainer leggen om de ontwik-
kelaar op te vangen die eventueel gemorst wordt.
De ontwikkelaarafvalcontainer opzoeken (zone C
in figuur 15).
Figuur 15: Plaats van de
ontwikkelaarafvalcontainer

DOCUCOLOR 12 HANDLEIDING VOOR DE SYSTEEMBEHEERDER 4–11 ONDERHOUD
1
2
5
6
7
4
De ontwikkelaarafvalcontainer met uw
rechterhand vastpakken en helemaal uit de printer
trekken.
De goudkleurige dop aan de voorkant van de volle
ontwikkelaarafvalcontainer verwijderen.
De goudkleurige dop zorgvuldig aanbrengen over
de opening aan de achterkant van de ontwikke-
laarafvalcontainer om te voorkomen dat er ontwik-
kelaar uit valt.
Figuur 16: De volle
ontwikkelaarafvalcontainer verwijderen
Figuur 17: De dop verwijderen
Figuur 18: De dop op de
ontwikkelaarafvalcontainer aanbrengen

ONDERHOUD 4–12 DOCUCOLOR 12 HANDLEIDING VOOR DE SYSTEEMBEHEERDER
1
2
4
5
6
7
4
De ontwikkelaarafvalcontainer in een zak stoppen
en weggooien met inachtneming van de lokale
milieurichtlijnen.
De nieuwe ontwikkelaarafvalcontainer uit de doos
en de zak halen.
De nieuwe ontwikkelaarafvalcontainer uitlijnen
met de pijl op de printer en de container naar
binnen schuiven.
De voordeur van de printer sluiten.
De vellen papier op de vloer onder de ontwikke-
laarafvalcontainer weghalen en weggooien met
inachtneming van de lokale milieurichtlijnen.
Figuur 19: De volle
ontwikkelaarafvalcontainer weggooien
Figuur 20: De nieuwe
ontwikkelaarafvalcontainer uit de zak halen
Figuur 21: De nieuwe
ontwikkelaarafvalcontainer plaatsen

DOCUCOLOR 12 HANDLEIDING VOOR DE SYSTEEMBEHEERDER 4–13 ONDERHOUD
1
2
5
6
7
4
Afdrukmodule vervangen
Als een bericht verschijnt dat de afdrukmodule
vervangen dient te worden dienen niet alleen de
onderstaande instructies, maar ook de instructies
op de labels bij de afdrukmodule in de printer te
worden opgevolgd.
Voorzichtig: Om beschadiging van de nieuwe
afdrukmodule te voorkomen, de afdrukmodule pas
verwijderen als het bericht “Afdrukmodule
vervangen” op het aanraakscherm verschijnt.
Voorzichtig: De tonerafvalcontainer niet
verwijderen als de afdrukmodule uitgetrokken is,
anders kan de afdrukmodule worden beschadigd.
Figuur 22: Bericht Afdrukmodule vervangen

ONDERHOUD 4–14 DOCUCOLOR 12 HANDLEIDING VOOR DE SYSTEEMBEHEERDER
1
2
4
5
6
7
4
De voordeur van de printer openen.
De goudkleurige ontgrendelknop (zone B) van de
afdrukmodule tegen de klok in draaien naar de
ontgrendelstand.
Opmerking: De “B” afgebeeld op de ontgren-
delknop in figuur 23 staat in werkelijkheid op de
module zelf.
Figuur 23: De goudkleurige
ontgrendelknop (B)
Figuur 24: De afdrukmodule ontgrendelen

DOCUCOLOR 12 HANDLEIDING VOOR DE SYSTEEMBEHEERDER 4–15 ONDERHOUD
1
2
5
6
7
4
Met uw rechterhand de goudkleurige ontgrende-
lingshendel van de afdrukmodule vastpakken en
omhoog drukken om de vergrendeling op te
heffen. De afdrukmodule langzaam naar buiten
trekken tot de draagriem bovenop de afdruk-
module te zien is.
Met uw linkerhand de draagriem vastpakken en
de afdrukmodule helemaal uit de printer trekken.
De nieuwe afdrukmodule uit de doos halen.
De lip op het beschermingsblad met instructies
vastpakken en het blad langzaam tegen de klok in
van de afdrukmodule trekken.
Figuur 25: Verwijderen van de afdrukmodule
en het vastpakken van de draagriem
Figuur 26: Het beschermende instructieblad
van de afdrukmodule trekken

ONDERHOUD 4–16 DOCUCOLOR 12 HANDLEIDING VOOR DE SYSTEEMBEHEERDER
1
2
4
5
6
7
4
Voorzichtig: Om beschadiging van de nieuwe
afdrukmodule te voorkomen, de afdrukmodule
eerst nauwkeurig in positie brengen en pas
daarna in de printer schuiven.
De nieuwe afdrukmodule nauwkeurig bij de pijl op
de printer houden en vervolgens naar binnen
schuiven.
De nieuwe afdrukmodule stevig op zijn plaats
drukken tot de goudkleurige hendel vastklikt.
De goudkleurige ontgrendelknop op de afdruk-
module met de klok mee in de vergrendelstand
draaien.
De voordeur van de printer sluiten.
De oude afdrukmodule in de doos van de zojuist
geplaatste module plaatsen en opsturen naar
Xerox (overeenkomstig de instructies op de doos).
Figuur 27: De nieuwe afdrukmodule plaatsen
Figuur 28: De afdrukmodule vergrendelen

DOCUCOLOR 12 HANDLEIDING VOOR DE SYSTEEMBEHEERDER 4–17 ONDERHOUD
1
2
5
6
7
4
Fuseroliecassette vervangen
Als een bericht verschijnt dat de fuseroliecassette
vervangen dient te worden, dienen niet alleen
de onderstaande instructies, maar ook de
instructies op de labels in de fuseroliezone in
de printer te worden opgevolgd.
Waarschuwing: De fuser kan erg heet zijn.
Om letsel te voorkomen, geen andere onderdelen
aanraken dan die zijn aangegeven in de volgende
procedure.
Voorzichtig: Fuserolie is spekglad. Als er
fuserolie op de vloer gemorst is, deze plek grondig
schoonmaken.
Waarschuwing: De fuseroliecassette niet op de
printer zetten. Als er fuserolie op de printer
gemorst is, deze grondig schoonmaken.
Waarschuwing: Fuserolie kan irritatie aan uw
ogen veroorzaken. Na contact met de fuserolie-
cassette uw handen goed wassen.
De voordeur van de printer openen.
Een paar vellen papier op de vloer leggen om de
fuserolie op te vangen die eventueel gemorst
wordt.
De groene hendel van de papierbaanmodule met
de klok mee in de onderste stand draaien.
Figuur 29: Bericht Fuseroliecassette
vervangen

ONDERHOUD 4–18 DOCUCOLOR 12 HANDLEIDING VOOR DE SYSTEEMBEHEERDER
1
2
4
5
6
7
4
De papierbaanmodule vastpakken en krachtig
naar buiten trekken tot deze helemaal is geopend.
De fuseroliecassette zit vooraan in de papierbaan-
module (zone D).
De fuseroliecassette recht omhoog uit de module
tillen en rechtop houden totdat alle overtollige olie
van de cassette in het fuseroliereservoir is
gelopen. Bij het verwijderen van de cassette uit
het apparaat dient er een vel papier onder het
mondstuk van de cassette te worden gehouden
om te voorkomen dat er olie wordt gemorst.
Figuur 30: De papierbaanmodule naar
buiten trekken
Figuur 31: De oude fuseroliecassette
verwijderen (D)
D

DOCUCOLOR 12 HANDLEIDING VOOR DE SYSTEEMBEHEERDER 4–19 ONDERHOUD
1
2
5
6
7
4
Waarschuwing: De fuseroliecassette niet op de
printer zetten. Als er fuserolie op de printer
gemorst is, deze grondig schoonmaken.
De oude fuseroliecassette in een zak stoppen en
weggooien met inachtneming van de lokale
milieurichtlijnen.
De nieuwe fuseroliecassette uit de doos en de zak
halen.
Figuur 32: De oude fuseroliecassette
weggooien
Figuur 33: De nieuwe fuseroliecassette
uit de doos en de zak halen

ONDERHOUD 4–20 DOCUCOLOR 12 HANDLEIDING VOOR DE SYSTEEMBEHEERDER
1
2
4
5
6
7
4
De dop achterop de fuseroliecassette verwijderen.
De fuseroliecassette in de juiste positie op de
papierbaanmodule zetten en voorzichtig op zijn
plaats drukken.
De papierbaanmodule vastpakken en stevig in de
printer drukken.
Figuur 34: De dop van de fuseroliecassette
verwijderen
Figuur 35: De fuseroliecassette plaatsen

DOCUCOLOR 12 HANDLEIDING VOOR DE SYSTEEMBEHEERDER 4–21 ONDERHOUD
1
2
5
6
7
4
De groene hendel van de papierbaanmodule
tegen de klok in naar de bovenste stand draaien
tot deze vergrendelt.
De voordeur van de printer sluiten.
De vellen papier op de vloer onder de papierbaan-
module weghalen en weggooien met inacht-
neming van de lokale milieurichtlijnen.
Voorzichtig: Fuserolie is spekglad. Als er
fuserolie op de vloer gemorst is, deze plek grondig
schoonmaken.
Waarschuwing: De fuseroliecassette niet op de
printer zetten. Als er fuserolie op de printer
gemorst is, deze grondig schoonmaken.
Waarschuwing: Fuserolie kan irritatie aan uw
ogen veroorzaken. Na contact met de fuserolie-
cassette uw handen goed wassen met water
en zeep.

ONDERHOUD 4–22 DOCUCOLOR 12 HANDLEIDING VOOR DE SYSTEEMBEHEERDER
1
2
4
5
6
7
4
Reinigingsband vervangen
Als een bericht verschijnt dat de reinigingsband
vervangen dient te worden, dienen niet alleen
de onderstaande instructies, maar ook de
instructies op de labels bij de reinigingsband in
de printer te worden opgevolgd.
Waarschuwing: De fuser kan erg heet zijn.
Om letsel te voorkomen, geen andere
onderdelen aanraken dan die zijn aangegeven
in de onderstaande procedure.
De voordeur van de printer openen.
De groene hendel van de papierbaanmodule met
de klok mee in de onderste stand draaien.
De papierbaanmodule naar buiten trekken totdat
deze helemaal open is.
Figuur 36: Bericht Reinigingsband
controleren
Figuur 37: De papierbaanmodule naar buiten
trekken

DOCUCOLOR 12 HANDLEIDING VOOR DE SYSTEEMBEHEERDER 4–23 ONDERHOUD
1
2
5
6
7
4
Waarschuwing: De fuser kan erg heet zijn.
Om letsel te voorkomen, tenminste 20 minuten
wachten voordat u de volgende stap gaat
uitvoeren, om de fuser gelegenheid te geven om
af te koelen. Geen andere onderdelen aanraken
dan die zijn aangegeven in de volgende
procedure.
Boven op het fuserdeel de ontgrendeltoetsen
vooraan en achteraan indrukken, om de reini-
gingsband (zone E) te ontgrendelen. De reini-
gingsband gaat open aan de rechterkant van de
papierbaanmodule.
Zachtjes op de reinigingsband (E) naar beneden
drukken en naar rechts trekken om de band uit de
printer te verwijderen.
De oude reinigingsband in een zak stoppen en
weggooien met inachtneming van de lokale
milieurichtlijnen.
Figuur 38: De fuser laten afkoelen
Figuur 39: De reinigingsband ontgrendelen
Figuur 40: De reinigingsband verwijderen
E

ONDERHOUD 4–24 DOCUCOLOR 12 HANDLEIDING VOOR DE SYSTEEMBEHEERDER
1
2
4
5
6
7
4
De nieuwe reinigingsband uit de doos halen.
De pijlen voor en achter op de reinigingsband zo
positioneren dat deze tegenover dezelfde pijlen
aan de rechterkant van de fuser komen te liggen.
De reinigingsband op de zwarte beugels laten
rusten en de bovenkant van de nieuwe reini-
gingsband zachtjes op zijn plaats drukken. Zodra
de reinigingsband niet verder kan, zit deze op zijn
plaats. Stevig drukken om ervoor te zorgen dat de
reinigingsband vergrendeld wordt.
Voorzichtig: De nieuwe reinigingsband niet met
geweld in de fuser drukken, anders kunt u de
reinigingsband beschadigen.
De papierbaanmodule in de printer drukken.
De groene hendel van de papierbaanmodule
tegen de klok in naar de bovenste stand draaien
tot deze vergrendelt.
De voordeur van de printer sluiten.
Figuur 41: De nieuwe reinigingsband
positioneren
Figuur 42: De nieuwe reinigingsband op zijn
plaats drukken

DOCUCOLOR 12 HANDLEIDING VOOR DE SYSTEEMBEHEERDER 4–25 ONDERHOUD
1
2
5
6
7
4
Het kan gebeuren dat u problemen met uw printer
niet zelf kunt verhelpen. In dat geval kunt u het
Xerox Welcome Centre bellen.
Voordat u belt, eerst de onderstaande instructies
opvolgen.
Ervoor zorgen dat u de servicemedewerker een
complete beschrijving van het probleem kunt
geven. Door het probleem met uw printer
nauwkeurig uit te leggen, kunt u de servicemede-
werker helpen het probleem telefonisch op te
lossen en zo de tijd dat uw printer buiten bedrijf
staat beperken. Indien het probleem niet via de
telefoon kan worden opgelost, zal er zo spoedig
mogelijk een Xerox-technicus naar u worden
toegestuurd.
Voordat u een storing probeert op te lossen, de
storingscode in de linkerbenedenhoek van het
aanraakscherm opzoeken.
Opmerking: De storingscode zal verdwijnen
zodra u probeert de storing op te lossen.
De aangegeven storingscodes noteren.

ONDERHOUD 4–26 DOCUCOLOR 12 HANDLEIDING VOOR DE SYSTEEMBEHEERDER
1
2
4
5
6
7
4
Het serienummer van het apparaat noteren.
Het nummer staat op het label aan de binnenkant
van het apparaat, achter de onderste linkerdeur
van de printer.
Als er een probleem is met de afdrukkwaliteit,
neem dan een afdruk mee naar de telefoon zodat
u het probleem beter kunt omschrijven en onmid-
dellijk kunt reageren op verdere vragen van de
servicemedewerker.
Om het Xerox Welcome Centre te bellen, bij
voorkeur een telefoon in de buurt van uw printer
gebruiken. Zo kunt u de aanwijzingen van de
servicemedewerker direct opvolgen.
Voor diverse soorten ondersteuning kunt u het
Xerox Welcome Centre bellen:
Xerox Welcome Centre Nederland:020 - 6563620
Xerox Welcome Centre België: 02 - 7131453
U kunt Xerox op het Internet vinden op:
http:\\www.xerox.com
Figuur 43: De plaats van het serienummer
van het apparaat

DOCUCOLOR 12 HANDLEIDING VOOR DE SYSTEEMBEHEERDER 4–27 ONDERHOUD
1
2
5
6
7
4
Ervoor zorgen dat u altijd voldoende
verbruiksartikelen en vervangbare eenheden op
voorraad heeft voor onmiddellijk gebruik.
Om artikelen te bestellen, hieronder bekijken welk
servicecontract u heeft en de bijbehorende
telefoonnummers gebruiken.
• Indien u een contract voor tijd en materialen
heeft, de volgende nummers bellen voor
tonerafvalcontainers,
ontwikkelaarafvalcontainers,
reinigingsbanden en afdrukmodules:
• Nederland ________________________
• België ________________________
• Indien u een volledig servicecontract heeft, de
volgende nummers bellen voor tonerafvalcon-
tainers, ontwikkelaarafvalcontainers, reini-
gingsbanden en afdrukmodules:
• Nederland ________________________
• België ________________________

ONDERHOUD 4–28 DOCUCOLOR 12 HANDLEIDING VOOR DE SYSTEEMBEHEERDER
1
2
4
5
6
7
4
Voor het bestellen van andere verbruiksartikelen,
ongeacht welk contract u heeft, kunt u het Xerox
Welcome Centre bellen:
Xerox Welcome Centre Nederland: 020 - 6563620
Xerox Welcome Centre België: 02 - 7131453
De Xerox-medewerker heeft de volgende
gegevens nodig:
• Uw Xerox-klantnummer
(als volgt ingedeeld: X-XXX-XXX-XXXX)
_______________________________
• Het typenummer van uw apparaat:
DocuColor 12-printer
Serienummer ____________________
DocuColor 12-printer met External Digital
Front End (DFE), bijvoorbeeld X12, XP12.
Serienummer ____________________
• Artikelomschrijving
• Gewenst aantal artikelen

DOCUCOLOR 12 HANDLEIDING VOOR DE SYSTEEMBEHEERDER 4–29 ONDERHOUD
1
2
5
6
7
4
Verbruiksartikelen die u op voorraad dient te hebben
In de volgende tabel staat een lijst met verbruiks-
artikelen die u op voorraad dient te hebben, met
de bestelnummers voor ieder artikel.
Voor elk artikel wordt tussen haakjes het aantal
weergegeven na het onderdeelnummer.
Verbruiksartikelen
Xerox
Europa
Lens- en spiegelreiniger 8R90178 (1)
Pluisvrije doek 19P3025 (1)
Filmremover 8R90176 (2)
Toner, zwart 6R90280 (4)
Toner, cyaan 6R90281 (4)
Toner, magenta 6R90282 (4)
Toner, geel 6R90283 (4)
Fuseroliecassette 8R7982 (1)
Tonerafvalcontainer 8R7983 (1)
Ontwikkelaarafvalcontainer 8R7984 (1)
Reinigingsband 8R7985 (1)
Afdrukmodule (volledig contract) 13R559 (1)
Afdrukmodule (T&M) 13R560 (1)

ONDERHOUD 4–30 DOCUCOLOR 12 HANDLEIDING VOOR DE SYSTEEMBEHEERDER
1
2
4
5
6
7
4
Aanbevolen papier en transparanten
Voor algemene informatie over papier en transpa-
ranten kunt u de Handleiding voor kleurenmate-
rialen raadplegen.
Voor specifieke informatie betreffende geteste en
goedgekeurde materialen voor de DocuColor 12
kunt u de Lijst met aanbevolen materialen
raadplegen. Deze lijst, die regelmatig wordt bijge-
werkt, is beschikbaar op de website van Xerox.
Voor meer informatie kunt u contact opnemen met
het Xerox Welcome Centre.


Samengesteld door:
Xerox Corporation
Global Knowledge and Language Services
800 Phillips Road
Webster, New York 14580
USA
Vertaald door:
The Document Company Xerox
GKLS European Operations
Bessemer Road
Welwyn Garden City
Hertfordshire AL7 1HE
UK
April 2001
708P86048
-
 1
1
-
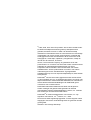 2
2
-
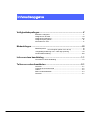 3
3
-
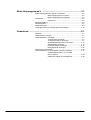 4
4
-
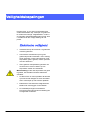 5
5
-
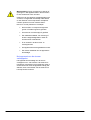 6
6
-
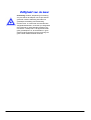 7
7
-
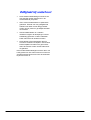 8
8
-
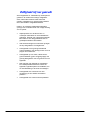 9
9
-
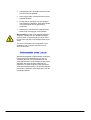 10
10
-
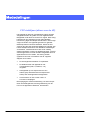 11
11
-
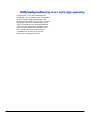 12
12
-
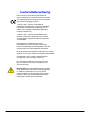 13
13
-
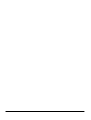 14
14
-
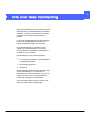 15
15
-
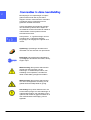 16
16
-
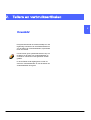 17
17
-
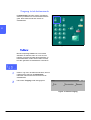 18
18
-
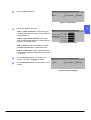 19
19
-
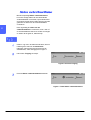 20
20
-
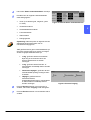 21
21
-
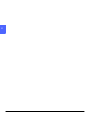 22
22
-
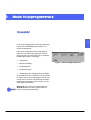 23
23
-
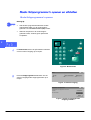 24
24
-
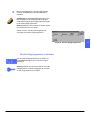 25
25
-
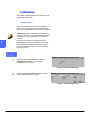 26
26
-
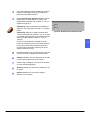 27
27
-
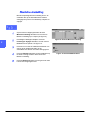 28
28
-
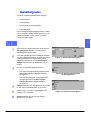 29
29
-
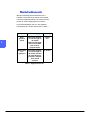 30
30
-
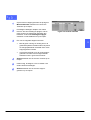 31
31
-
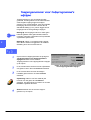 32
32
-
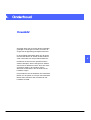 33
33
-
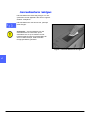 34
34
-
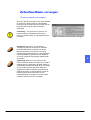 35
35
-
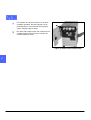 36
36
-
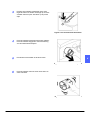 37
37
-
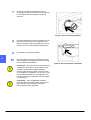 38
38
-
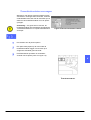 39
39
-
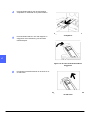 40
40
-
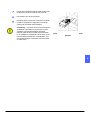 41
41
-
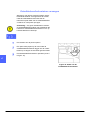 42
42
-
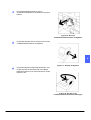 43
43
-
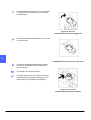 44
44
-
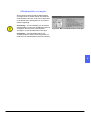 45
45
-
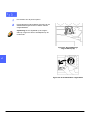 46
46
-
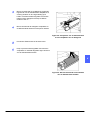 47
47
-
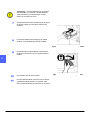 48
48
-
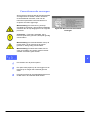 49
49
-
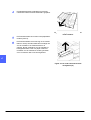 50
50
-
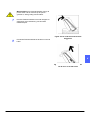 51
51
-
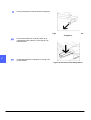 52
52
-
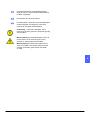 53
53
-
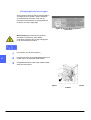 54
54
-
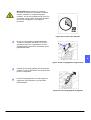 55
55
-
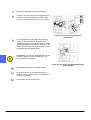 56
56
-
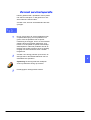 57
57
-
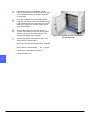 58
58
-
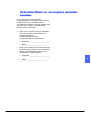 59
59
-
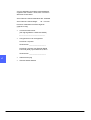 60
60
-
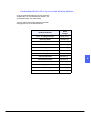 61
61
-
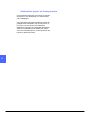 62
62
-
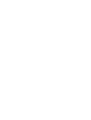 63
63
-
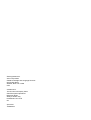 64
64
Gerelateerde papieren
-
Xerox DocuColor 12 Administration Guide
-
Xerox DocuColor 12 Gebruikershandleiding
-
Xerox DocuColor 12 Gebruikershandleiding
-
Xerox DocuColor 2006 Gebruikershandleiding
-
Xerox ColorSeries 50 Administration Guide
-
Xerox DocuColor 2006 Snelstartgids
-
Xerox 700i/700 Gebruikershandleiding
-
Xerox DocuColor 252 Gebruikershandleiding
-
Xerox DocuColor 2006 Gebruikershandleiding
-
Xerox 700i/700 Gebruikershandleiding