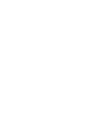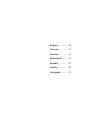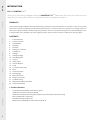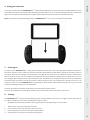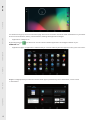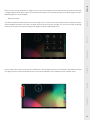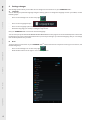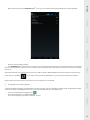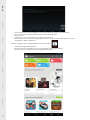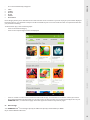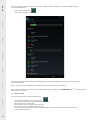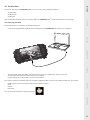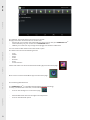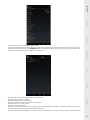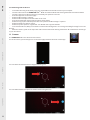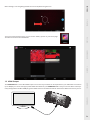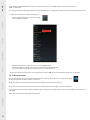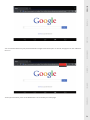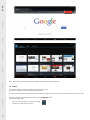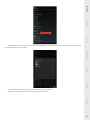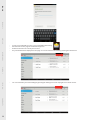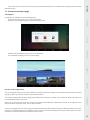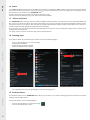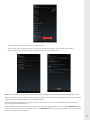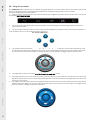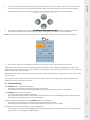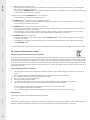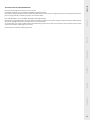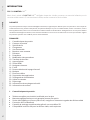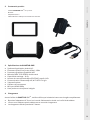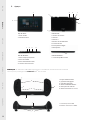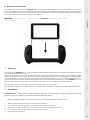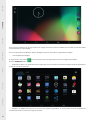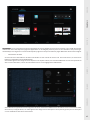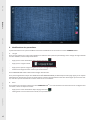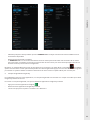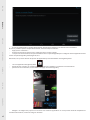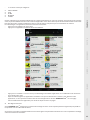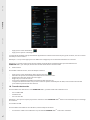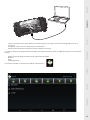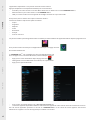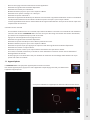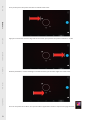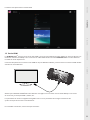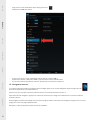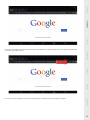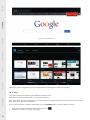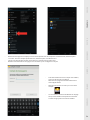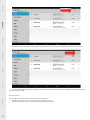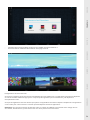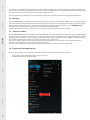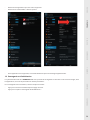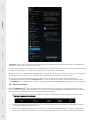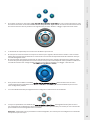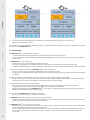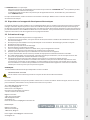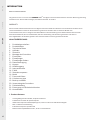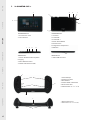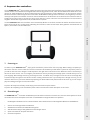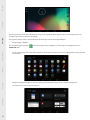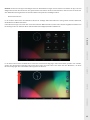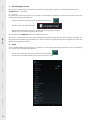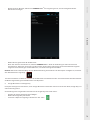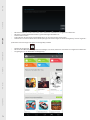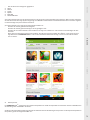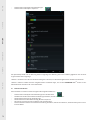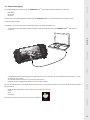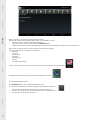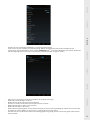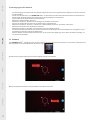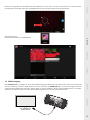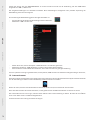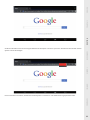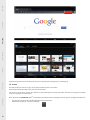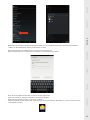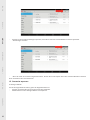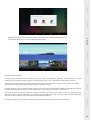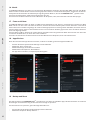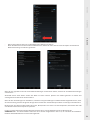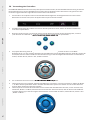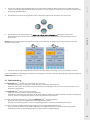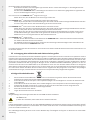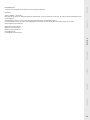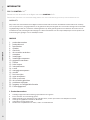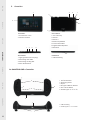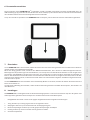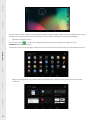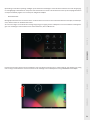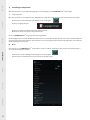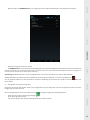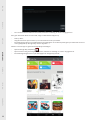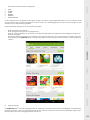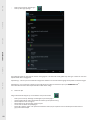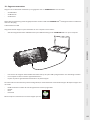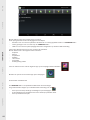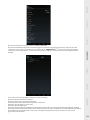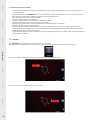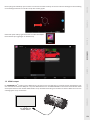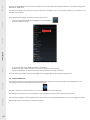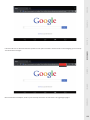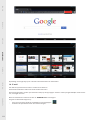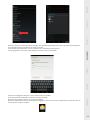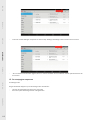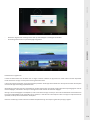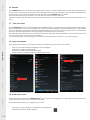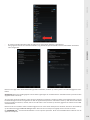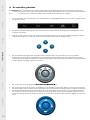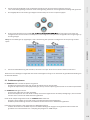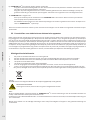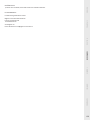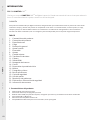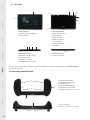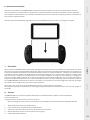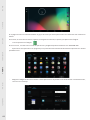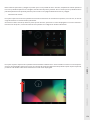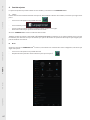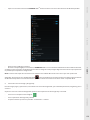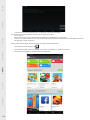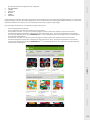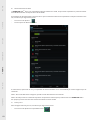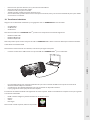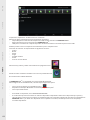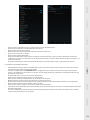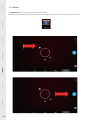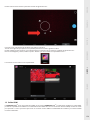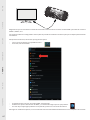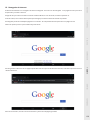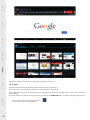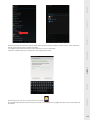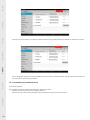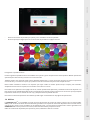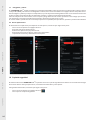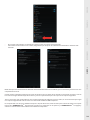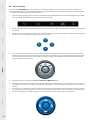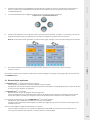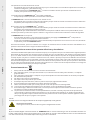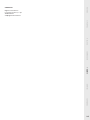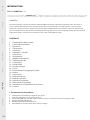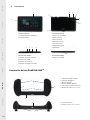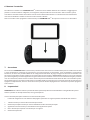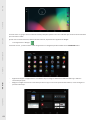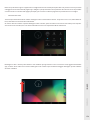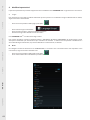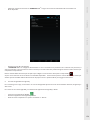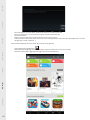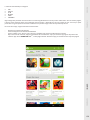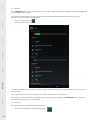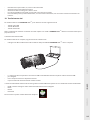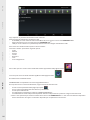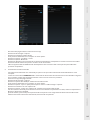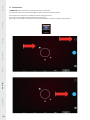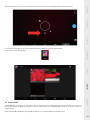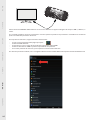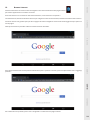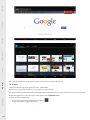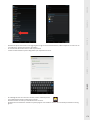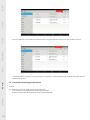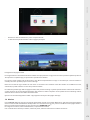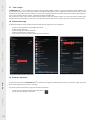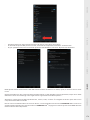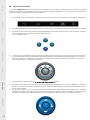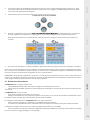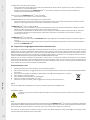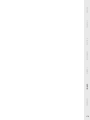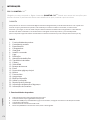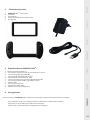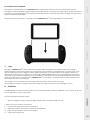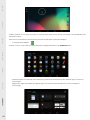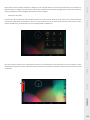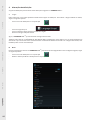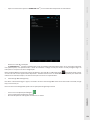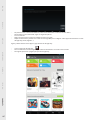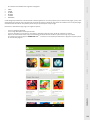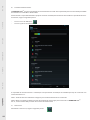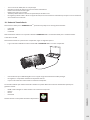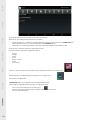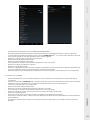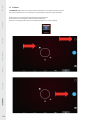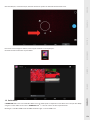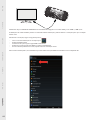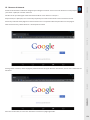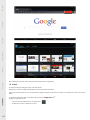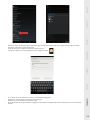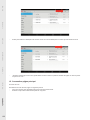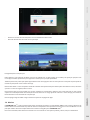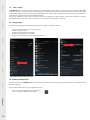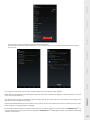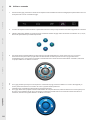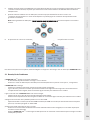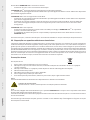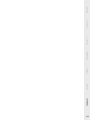Bigben GAMETAB-ONE de handleiding
- Categorie
- Tabletten
- Type
- de handleiding
Pagina wordt geladen...
Pagina wordt geladen...
Pagina wordt geladen...
Pagina wordt geladen...
Pagina wordt geladen...
Pagina wordt geladen...
Pagina wordt geladen...
Pagina wordt geladen...
Pagina wordt geladen...
Pagina wordt geladen...
Pagina wordt geladen...
Pagina wordt geladen...
Pagina wordt geladen...
Pagina wordt geladen...
Pagina wordt geladen...
Pagina wordt geladen...
Pagina wordt geladen...
Pagina wordt geladen...
Pagina wordt geladen...
Pagina wordt geladen...
Pagina wordt geladen...
Pagina wordt geladen...
Pagina wordt geladen...
Pagina wordt geladen...
Pagina wordt geladen...
Pagina wordt geladen...
Pagina wordt geladen...
Pagina wordt geladen...
Pagina wordt geladen...
Pagina wordt geladen...
Pagina wordt geladen...
Pagina wordt geladen...
Pagina wordt geladen...
Pagina wordt geladen...
Pagina wordt geladen...
Pagina wordt geladen...
Pagina wordt geladen...
Pagina wordt geladen...
Pagina wordt geladen...
Pagina wordt geladen...
Pagina wordt geladen...
Pagina wordt geladen...
Pagina wordt geladen...
Pagina wordt geladen...
Pagina wordt geladen...
Pagina wordt geladen...
Pagina wordt geladen...
Pagina wordt geladen...
Pagina wordt geladen...
Pagina wordt geladen...
Pagina wordt geladen...
Pagina wordt geladen...
Pagina wordt geladen...
Pagina wordt geladen...
Pagina wordt geladen...
Pagina wordt geladen...
Pagina wordt geladen...
Pagina wordt geladen...
Pagina wordt geladen...
Pagina wordt geladen...
Pagina wordt geladen...
Pagina wordt geladen...
Pagina wordt geladen...
Pagina wordt geladen...
Pagina wordt geladen...
Pagina wordt geladen...
Pagina wordt geladen...
Pagina wordt geladen...
Pagina wordt geladen...
Pagina wordt geladen...
Pagina wordt geladen...
Pagina wordt geladen...
Pagina wordt geladen...
Pagina wordt geladen...
Pagina wordt geladen...
Pagina wordt geladen...
Pagina wordt geladen...
Pagina wordt geladen...
Pagina wordt geladen...
Pagina wordt geladen...
Pagina wordt geladen...
Pagina wordt geladen...
Pagina wordt geladen...
Pagina wordt geladen...
Pagina wordt geladen...
Pagina wordt geladen...
Pagina wordt geladen...

ENGLISH FRANCAIS DEUTSCH NEDERLANDS ESPAÑOL ITALIANO PORTUGUÊS
INTRODUCTIE
BB8136 GAMETAB-ONE
TM
Bedankt voor het aanschaen van de Bigben Interactive GAMETAB-ONE
TM
.
Bewaar deze instructies voor eventuele naslag. Neem voor meer ondersteuning contact op met de klantenservice.
WARRANTY
Dit product met het handelsmerk van Bigben Interactive trademark wordt door de fabrikant vanaf de datum van aankoop
voor een periode van 1 jaar gegarandeerd, en zal gedurende deze periode gratis door ons worden vervangen door eenzelfde
of gelijkwaardig model als er materiaal- of fabricagefouten zijn. Deze garantie geldt niet voor defecten die voorkomen uit
incidentele schade, verkeerd gebruik of slijtage en is alleen beschikbaar voor de oorspronkelijke koper van het product. Dit
heeft echter geen gevolgen voor uw wettelijke rechten.
INHOUD
1. productkenmerken
2. productinhoud
3. specicaties
4. opladen
5. overzicht
6. de controller aansluiten
7. aanzetten
8. instellingen
9. instellingen aanpassen
10. gegevens overzetten
11. camera
12. hdmi-output
13. internetbrowser
14. e-mail
15. startpagina aanpassen
16. muziek
17. foto’s en video
18. apps verwijderen
19. back-up en reset
20. de controller gebruiken
21. problemen oplossen
22. wegwerp- en veiligheidsinformatie
23. Contactgegevens
1. Productkenmerken
• Volledige uitgeruste Android-tablet, geoptimaliseerd voor gamen
• Extra controller voor nauwkeurig gamen.
• HDMI-aansluiting voor weergave in een volledig scherm, surfen op het web en het bekijken van media
• Verbinginsmogelijkheden via WiFi en Bluetooth
• Uitbreidbare opslag via Micro SD
• Multiformat compatibiliteit voor video-, audio- en fotobestanden
91

PORTUGUÊS ITALIANO ESPAÑOL NEDERLANDS DEUTSCH FRANCAIS ENGLISH
2. Inhoud van de verpakking
• GAMETAB-ONE
TM
7 inch tablet
• Controller
• 5V AC adaptor
• USB to micro USB cable for data transfer
• Set up guide
3. Speci caties van de GAMETAB-ONE:
• Android 4.2 besturingssysteem
• Quad Core Cortex-A9 processor frequentie 1.6 GHz
• Quad Mali 400 graphic processor
• RAM-geheugen: 2Gb DDR3 twee kanalen
• Opslagcapaciteit: 16Gb
• Micro-geheugenkaartlezer SD/SDHC tot 64Gb
• Communicatie: Bluetooth® 4.0, Wi-Fi 802,11 b/g/n
• Twee camera’s
• Bewegingssensoren
• HDMI 1080p mini-aansluiting
• Ingebouwde speaker en microfoon
4. Opladen
Zorg voordat u de GAMETAB-ONE
TM
in gebruik neemt dat de interne accu volledig is geladen.
• Sluit de meegeleverde AC-adapter aan op de stroomtoevoeraansluiting aan de zijkant van de tablet.
• Het scherm zal aangeven dat de tablet wordt geladen.
• Het opladen neemt circa 5 uur in beslag.
92

ENGLISH FRANCAIS DEUTSCH NEDERLANDS ESPAÑOL ITALIANO PORTUGUÊS
5. Overzicht
5
1
3
2
6
4
1
Ihr GAMETAB-ONE
TM
Controller
VOORKANT:
1. Touchscreen 7 Inch
2. Camera voorkant
BOVENKANT
1. Ingang headset (3.5 mm plug)
2. Aansluiting mini HDMI
3. Aansluiting voeding (DC)
4. Micro SD-kaartlezer
ONDERKAN
1. USB-aansluiting
ACHTERKANT
1. Aan-/Uit-knop
2. Volume -
3. Volume +
4. Reset-knop (RESET)
5. Camera achterkant
6. Ingebouwde luidspreker
7. Microfoon
1
1
1
5
4
23
7
6
2
3
2
1
4
1 Aan/uit-indicator
2 Analoge joysticks
3 D-pad
4 Knoppen START en SELECT
5 Aan-/uit-schakelaar
6 Actieknoppen (1 /2 / 3 /4)
1 USB-aansluiting
2 Actieknoppen (L / L2 / R / R2)
93

PORTUGUÊS ITALIANO ESPAÑOL NEDERLANDS DEUTSCH FRANCAIS ENGLISH
6. De controller aansluiten
Om de controller met de GAMETAB-ONE
TM
te gebruiken, schuift u de tablet van bovenaf in de sleuf. De tablet klikt dan in de
USB-aansluiting op zijn plaats. Zet de contoller aan met de aan-/uitknop op de onderste rand. De controller wordt automatisch
door de tablet herkend en het stroomlampje links bovenin staat AAN.
Letop:decontrollerisspeciekvoordeGAMETAB-ONE
TM
ontworpen, probeer deze niet met een ander tablet te gebruiken.
7. Einschalten
Um Ihr GAMETAB-ONE
TM
einzuschalten, halten Sie einfach die Power-Taste oben gedrückt. Dann schaltet sich Ihr Tablet ein
und Sie werden vom Ladebildschirm begrüßt.
Wennalles fertig geladenwurde, sehen Sie den Willkommensbildschirm, über den Sie IhrTabletkongurierenkönnen.
Bitte folgen Sie den Anweisungen auf dem Bildschirm, um Ihre Sprache und das WLAN einzustellen und Ihr Google-Konto
einzurichten. Sie MÜSSEN ein Google-Konto einrichten, um Google Play zu nutzen und Apps und Spiele herunterladen zu
können. Dies beinhaltet auch das Einrichten eines Gmail-Kontos. Falls Sie bereits ein Google-Konto haben, können Sie dies
auf Ihrem Game Tab One nutzen, indem Sie Ihre Gmail-Adresse und das Passwort eingeben. Sobald dies eingerichtet wurde,
sind Sie bereit zu spielen.
Um das GAMETAB-ONE
TM
auszuschalten und in den Standby-Modus zu versetzen, drücken Sie einfach die Power-Taste und
lassen Sie sie wieder los.
Um das Gerät vollständig auszuschalten, halten Sie die Power-Taste gedrückt und wählen Sie die Option „Ausschalten“ auf
dem Bildschirm..
8. Instellingen
De GAMETAB-ONE
TM
maakt gebruik van het Android-besturingssysteem. U zult hier vertrouwd mee zijn als u dit systeem met
andere apparaten gebruikt zoals een smartphone. Het startscherm bevat verschillende opties.
- Navigatiebalk: deze vindt u onder aan de pagina. Dit gedeelte bevat de volgende schermknoppen.
1. Terug: druk hier op om terug te gaan naar het voorgaande scherm.
2. Startpagina: druk hier op om rechtstreeks naar de startpagina te gaan.
3. Recente toepassingen: druk hier op om alle geopende toepassingen te bekijken.
4. Gaming: druk hier op om de controller met uw games in te stellen.
5. Screenshot (optioneel)
94

ENGLISH FRANCAIS DEUTSCH NEDERLANDS ESPAÑOL ITALIANO PORTUGUÊS
Er staan ook een aantal icoontjes op de startpagina. Met deze icoontjes krijgt u toegang tot de meest gebruikte functies op
uw tablet. Deze icoontjes bestaan uit: Muziek, Galerie, Internetbrowser, Instellingen en Toepassingen/Widgets.
- Applicaties / Widgets-icoontje
Als u op dit icoontje, ydrukt, heeft u toegang tot alle beschikbare toepassingen en widgets die op uw
GAMETAB-ONE
TM
zijn geïnstalleerd.
Toepassingen (apps): een toepassing is software die u direct vanuit de lijst met apps of vanaf uw startscherm kunt lanceren.
- Widgets: een widget biedt u een snelkoppeling naar bepaalde apps of geeft u toegang tot informatie zoals de klok
of het weer.
Als u op dit icoontje, ydrukt, heeft u toegang tot alle beschikbare toepassingen en widgets die op uw
95

PORTUGUÊS ITALIANO ESPAÑOL NEDERLANDS DEUTSCH FRANCAIS ENGLISH
Opmerking: u kunt elke toepassing of widget op uw startscherm bevestigen. Houd vast boven het item dat u van de appspagi-
na of widgetpagina wilt hebben en sleep het naar het startscherm. U kunt ook van links naar rechts op de startpagina bladeren
om vijf verschillende pagina’s voor icoontjes en widgets te bekijken.
- Statusinformatie
Belangrijke informatie over de status vindt u rechts bovenin het scherm. Deze informatie bestaat uit de tijd, het batterijni-
veau, de Wi-Fi-status en de Bluetooth-status.
Als u met uw vinger van rechtsboven omlaag veegt, krijgt u toegang tot een uitklapmenu met verschillende snelkoppelin-
gen voor instellingen zoals helderheid van het beeldscherm, Wi-Fi en Bluetooth.
Links boven aan het scherm ziet u de meldingen. Hier verschijnen icoontjes als u e-mails ontvangt, app-updates, enz. Veeg
met uw vinger van linksboven over het scherm om de meldingen via het uitklapmenu wat gedetailleerder te bekijken.
96

ENGLISH FRANCAIS DEUTSCH NEDERLANDS ESPAÑOL ITALIANO PORTUGUÊS
9. Instellingen aanpassen
Met deze optie kunt u verschillende wijzigingen en verbindingen op uw GAMETAB-ONE
TM
aanbrengen.
a) Language (taal)
Met deze optie kunt u de taal kiezen die u wilt gebruiken. Volg onderstaande stappen op om de taal te veranderen: :
- Druk op het icoontje ‘Settings’ (instellingen) op de startpagina
- Druk op ‘Language & input’
- Druk op de taaloptie. Standaard zal deze altijd Engels zijn.
- Blader door de lijst en selecteer de gewenste taal.
Nu zal uw GAMETAB-ONE
TM
de geselecteerde taal gebruiken.
Opdezepaginakuntuookdestandaardtoetsenbord-eninvoermethodesspeciceren.Drukopdestandaardoptieom
het gewenste toetsenbord te kiezen. Het toetsenbord zal via uw geselecteerde taal worden ingesteld, maar dit kunt u
altijd nog wijzigen als u dat wilt.
b) Wi-Fi
Om internet op uw GAMETAB-ONE
TM
te gebruiken, heeft u een Wi-Fi-verbinding nodig. Volg onderstaande stappen
op om de verbinding in te stellen:
- Druk op het icoontje ‘Settings’ (instellingen) op de startpagina
- Schuif de Wi-Fi-schakelaar naar rechts zodat hij op ON (aan) staat.
97

PORTUGUÊS ITALIANO ESPAÑOL NEDERLANDS DEUTSCH FRANCAIS ENGLISH
- Wacht eventjes tot GAMETAB-ONE
TM
uw omgeving scant om alle beschikbare Wi-Fi-netwerken weer te geven.
- Selecteer het gewenste Wi-Fi-netwerk.
- De GAMETAB-ONE
TM
zal rechtstreeks verbinding maken als er geen beveiligd wachtwoord is vereist. Als een wachtwoord
vereist is, wordt er een venster geopend waarin u de juiste code voor uw beschermde netwerk kunt invoeren. Volg de ins-
tructies op het scherm op om de set-up te voltooien.
Opmerking: de WPS-methode is de eenvoudigste manier om een Wi-Fi-netwerk op te zetten. ‘WPS available’
(WPS beschikbaar) verschijnt naast de netwerknaam als deze optie beschikbaar is. U moet op de WPS-knop
van uw apparaat drukken om deze methode te activeren. Raadpleeg de instructies van uw Wi-Fi-router of -repeater voor
meer details.
c) Google Mail-account en Google Play
Om games en apps te downloaden, heeft u een Google Mail-account nodig. Deze account zal gebruikt worden voor Gmail,
Google Play en andere services.
Om een Google Mail-account op te zetten, kunt u de toepassingen Google Play of Gmail gebruiken.
- Druk op het icoontje ‘toepassingen/widgets’ .
- Druk op Google Play of Gmail
- Het scherm geeft u twee opties: ‘Existing’ (bestaand) of ‘New’ (nieuw)
van uw apparaat drukken om deze methode te activeren. Raadpleeg de instructies van uw Wi-Fi-router of -repeater voor
Om een Google Mail-account op te zetten, kunt u de toepassingen Google Play of Gmail gebruiken.
- Druk op het icoontje ‘toepassingen/widgets’ .
98

ENGLISH FRANCAIS DEUTSCH NEDERLANDS ESPAÑOL ITALIANO PORTUGUÊS
- Als u al een bestaande GMail-account heeft, selecteert u ‘Existing’ en voert u uw gegevens in.
Als u geen bestaande Gmail-account hebt, volgt u onderstaande stappen op:
- Druk op ‘New;
- Volg de instructies op het scherm op om uw nieuwe account op te zetten.
- Eenmaal opgezet, kunt u uw Google Mail-account gebruiken om andere toepassingen op te zetten die aan uw ac
count gekoppeld zijn (Google Play / Gmail / Agenda / …)
Nu kunt u nieuwe apps en games via Google Play bemachtigen.
- Open de Google Play-toepassing
- Op het scherm ‘Voeg een Google-account toe’, selecteert u ‘Existing’ en voert u uw gegevens in.
- Eenmaal toegevoegd, komt u op de startpagina van Google Play terecht.
Nu kunt u nieuwe apps en games via Google Play bemachtigen.
99

PORTUGUÊS ITALIANO ESPAÑOL NEDERLANDS DEUTSCH FRANCAIS ENGLISH
- De inhoud is onderverdeeld in categorieën:
o APPS
o GAMES
o FILMS
o MUZIEK
o BOEKEN
o TIJDSCHRIFTEN
In elke categorie kunt u bepaalde content gratis of tegen een kleine vergoeding downloaden. Als u moet betalen, wordt
de prijs onder het app-icoontje weergegeven. Hiervoor moet u uw creditcardgegevens aan uw account toevoegen en een
wachtwoord voor elke aankoop gebruiken.
Volg onderstaande stappen op om een app te downloaden:
- Druk op de gewenste categorie
- Druk op de gewenste app in de weergegeven lijst
- Druk op ‘Install’ (installeren) of op de ‘prijs’ om de app te downloaden en installeren. Een bevestiging is nodig om uw
keuze te bevestigen.
- Eenmaal gedownload zal de app zich installeren. U kunt ‘Open’ selecteren om uw app te starten, of zoeken via het ge
deelte ‘Apps’ op uw GAMETAB-ONE
TM
, of via de startpagina. Selecteer de app om hem vanaf een van deze pagina’s te
openen.
d) Gegevensopslag
Uw GAMETAB-ONE
TM
heeft een opslagcapaciteit van 16GB. Deze capaciteit is uit te breiden naar 80GB (als u een 64Gb Micro
SD-kaart toevoegt). U kunt het capaciteitverbruik op elk moment controleren via de Android-instellingen. Volg onders-
taande stappen op om de opslagcapaciteit te controleren:
100

ENGLISH FRANCAIS DEUTSCH NEDERLANDS ESPAÑOL ITALIANO PORTUGUÊS
- Druk op het icoontje ‘instellingen .
- Druk op ‘Storage’ (opslag).
Deopslagcapaciteitenhetverbruikwordenweergegeven.Hetverbruikwordtgelterdophettypecontentenmeteen
bijbehorende kleur aangegeven.
Opmerking 1: u kunt op de verschillende categorieën drukken om rechtstreeks toegang tot bepaalde content te krijgen.
Opmerking 2: voor sommige content zijn aanvullende apps nodig om leesbaar te zijn op de GAMETAB-ONE
TM
.
Voor PDF-documenten hebt u bijvoorbeeld een PDF-lezer nodig.
e) Datum en tijd
Volg onderstaande stappen op om de datum en tijd in te stellen:
- Druk op het icoontje ‘Settings’ (instellingen) op de startpagina
- Haal het vinkje bij de opties automatische datum, tijd en tijdzones weg
- Stel de tijdzone voor uw regio in
- Stel de datum op de juiste dag, maand en jaar
- U kunt ook de datum en tijd wijzigen
- Zodra dit is gedaan, vinkt u de opties automatische datum, tijd en tijdzones aan zodat de tijd met het internet
gesynchroniseerd blijft
101

PORTUGUÊS ITALIANO ESPAÑOL NEDERLANDS DEUTSCH FRANCAIS ENGLISH
10. Gegevens overzetten
Volg een van onderstaande methoden op om gegevens naar uw GAMETAB-ONE
TM
over te zetten:
- Via USB-kabel
- Via Bluetooth
- Via SD-kaart
Opmerking: de maximum grootte die gekopieerd kan worden is 4GB. Uw GAMETAB-ONE
TM
maakt gebruik van een FAT32-for-
mat voor de opslag.
a) Overzetten met USB
Volg onderstaande stappen op om bestanden van een computer over te zetten:
- Sluit de meegeleverde Micro USB-kabel aan op de USB-aansluiting van de GAMETAB-ONE
TM
en op uw computer
- Het scherm zal aangeven dat de USB is verbonden Druk op de optie ‘USB-opslag aanzetten’ om verbinding te maken.
- Uw computer zal dan een extern apparaat detecteren
- Kopieer en plak uw geselecteerde bestanden in de juiste mappen
De content die door het Android-systeem wordt gebruikt, is onderverdeeld in verschillende mappen. Dit zijn de mappen voor
uw media:
- DCIM:bevatfoto’senlmsdiemetdeingebouwdecamerazijngemaakt
- Muziek
- Films
- Download
Met de ‘Explorer’ (verkenner) kunt u deze mappen openen :
102

ENGLISH FRANCAIS DEUTSCH NEDERLANDS ESPAÑOL ITALIANO PORTUGUÊS
Met de explorer-app hebt u toegang tot uw content.
Druk op de gewenste locatie om de gegevens te bekijken.
- SD-kaart: voor uw content op de Micro SD-kaart als u er eentje geplaatst heeft in uw GAMETAB-ONE
TM
.
- Intern geheugen: voor uw content op de GAMETAB-ONE
TM
.
- USB: voor uw content op elk opslagapparaat dat is aangesloten op de Micro USB-aansluiting.
Via de optie ‘Nieuwe map’ kunt u een nieuwe map aanmaken.
Met de ‘Editor’ kunt u de volgende acties uitvoeren:
- Kopiëren
- Wissen
- Verplaatsen
- Plakken
- Hernoemen
- Verzenden
- Snelkoppeling maken
Foto’s en video’s kunnen ook via de galerie-app op de startpagina worden bekeken
Muziek is te openen via de muziek-app op de startpagina
b) Overzetten met Bluetooth
De GAMETAB-ONE
TM
is compatibel met Bluetooth 4.0-technologie.
Volg onderstaande stappen op om de Bluetooth-verbinding in te stellen:
- Druk op het icoontje ‘Settings’ (instellingen) op de startpagina.
- Schuif de Bluetooth-schakelaar naar rechts zodat hij op ON (aan) staat.
- Druk op de Bluetooth-optie.
Volg onderstaande stappen op om de Bluetooth-verbinding in te stellen:
103

PORTUGUÊS ITALIANO ESPAÑOL NEDERLANDS DEUTSCH FRANCAIS ENGLISH
- Om een apparaat toe te voegen, drukt u op ‘ZOEK APPARATEN’
- Een lijst met beschikbare apparaten wordt weergegeven. Selecteer uw gekozen apparaat en volg de instructies
op het scherm op. Er kan een passkey op het scherm van de GAMETAB-ONE
TM
en op het scherm van het andere
apparaat worden weergegeven. U moet op beide apparaten ‘Koppelen’ selecteren om de verbinding tot stand te
brengen.
- Ga nu terug naar de startpagina en selecteer het apps-icoontje.
- Selecteer documentbeheer\ verkenner.
- Selecteer de map voor uw gewenste bestand.
- Houd vast boven het bestand tot het optiemenu verschijnt.
- Selecteer de optie ‘delen’ of ‘verzenden’.
- Selecteer de optie ‘Bluetooth’.
- Selecteer het ontvangende apparaat om het bestand te verzenden. Het ontvangende apparaat krijgt een melding
dat er geprobeerd wordt om een bestand te verzenden. Selecteer de optie ‘accepteren’ en het bestand wordt verstuurd.
- Het bestand zal nu in de Bluetooth-map op het ontvangende apparaat verschijnen. U kunt hem dan naar de
gewenste locatie kopiëren.
104

ENGLISH FRANCAIS DEUTSCH NEDERLANDS ESPAÑOL ITALIANO PORTUGUÊS
c) Overzetten met een SD-kaart
- Om bestanden met een SD-kaart over te zetten moet u eerst de gewenste bestanden van uw computer naar een
SD-kaart kopiëren.
- Plaats de SD-kaart in de GAMETAB-ONE
TM
. Zorg dat de blanco zijde naar de achterkant van de tablet is gericht. Het
vak is geveerd dus druk hem volledig in zodat de kaart wordt vergrendeld.
- Druk op het icoontje ‘apps’ op de startpagina.
- Selecteer documentbeheer\ verkenner.
- Selecteer de SD-kaart om de bestanden op de kaart te bekijken.
- Houd boven het bestand vast tot het optiemenu verschijnt.
- Selecteer de kopieeroptie en druk op de startoptie in documentbeheer \ verkenner.
- Selecteer de map waarnaar u wilt kopiëren.
- Selecteer de optie ‘plakken’ om het bestand te kopiëren. Uw bestand zal nu naar die map worden gekopieerd.
- Om de SD-kaart te verwijderen, moet u de kaart eerst via het instellingenmenu ontkoppelen. Hiervoor gaat u naar
instellingen\ opslag\ SD-kaart ontkoppelen.
- Als dit is gedaan, drukt u bovenop de kaart om het vergrendelingsmechanisme te openen. Kijk uit dat u de kaart niet
verliest bij het verwijderen.
11. Camera
De GAMETAB-ONE
TM
heeft een camera aan de voor- en achterkant.
Om de camera te gebruiken drukt u op het apps-icoontje op de startpagina en selecteert u de camera-app.
U kunt dan de gewenste camera selecteren met behulp van het volgende icoontje.
Metditicoontjekunuschakelentussenfoto’senlms.
105

PORTUGUÊS ITALIANO ESPAÑOL NEDERLANDS DEUTSCH FRANCAIS ENGLISH
Drukopdegrotecirkelknopophetschermomeenfototemakenoflmoptenemen.Andereinstellingenzoalsverlichting
en bestandsgrootte kunnen met dit icoontje aan worden gepast.
Gebruikdeoptie‘Gallery’(galerie)uwfoto’senlmstebekijken..
De bestanden zijn opgeslagen in de DCIM-map.
12. HDMI-output
De GAMETAB-ONE
TM
heeft een mini HDMI-output. Het scherm van uw tablet kan op uw HDTV worden weergegeven met
een resolutie van maximaal 1080p als u de juiste HDMI-kabel tussen uw GAMETAB-ONE en uw televisie aansluit. Deze kabel
wordt apart verkocht. Sluit de Mini HDMI-stekker aan op de HDMI-aansluiting van de tablet en sluit de HDMI-connector van
volledige grote aan op uw televisie.
106

ENGLISH FRANCAIS DEUTSCH NEDERLANDS ESPAÑOL ITALIANO PORTUGUÊS
Zorg dat de INPUTBRON van uw televisie is ingesteld op de verbinding met de HDMI-kabel die u zojuist hebt aangesloten.
Bijv. HDMI 1, HDMI 2 enz.
De output-instellingen zijn ook aan te passen. Met deze instellingen kunt u de resolutie aanpassen om perfect op uw
televisie af te stemmen
Volg onderstaande stappen op om de resolutie aan te passen:
- Druk op het icoontje ‘Settings’ (instellingen) op de startpagina
- Selecteer HDMI uit de lijst
- Zorg dat het vakje naast ‘HDMI aanzetten’ is aangevinkt
- Selecteer de optie ‘HDMI-resolutie’ en kies dan uw geprefereerde instelling.
- Als uw moeilijkheden op het scherm ondervindt, probeer dan een lagere resolutie.
Voor een optimale prestatie raden wij af de HDMI-functie gelijktijdig met de AC-adapter te gebruiken.
13. Internetbrowser
Het Android-systeem heeft een ingebouwde internetbrowser. Druk op het browsericoontje op de startpagina om de
toepassing te starten en toegang tot het internet te krijgen.
Zorg dat u via Wi-Fi en zoals beschreven in sectie 2 met het internet verbonden bent.
Eenmaal gelanceerd, drukt u op de zoekbalk om met het virtuele toetsenbord over het internet te surfen.
U kunt meerdere pagina’s openen tijdens het browsen. Druk op het aanvullende tabblad om een nieuwe pagina te openen.
Opmerking: dit kan de prestatie van de tablet vertragen.
107

PORTUGUÊS ITALIANO ESPAÑOL NEDERLANDS DEUTSCH FRANCAIS ENGLISH
U kunt de URL van uw favoriete websites opslaan met de optie ‘Favorieten’. Hiertoe drukt u eenvoudigweg op het icoontje
‘aan favorieten toevoegen’.
Om uw favorieten te bekijken, drukt u op het icoontje ‘Favorieten’ en selecteert u de opgeslagen pagina.
108

ENGLISH FRANCAIS DEUTSCH NEDERLANDS ESPAÑOL ITALIANO PORTUGUÊS
Opmerking: via Google Play zijn er ook andere internetbrowsers te downloaden.
14. E-mail
Het Android-systeem kan meerdere e-mailaccounts beheren.
Gmail is het standaard e-mailacount zoals eerder beschreven.
Om Gmail te gebruiken, drukt u op het Gmail-icoontje op de apps-pagina. U kunt e-mails op de gebruikelijke manier verstu-
ren, ontvangen en lezen.
Wilt u een bestaande e-mailaccount aan uw GAMETAB-ONE
TM
toevoegen?
Volg dan onderstaande stappen op:
- Druk op het icoontje ‘Settings’ (instellingen) op de startpagina
- Selecteer de optie ‘Add account’ (account toevoegen).
111

PORTUGUÊS ITALIANO ESPAÑOL NEDERLANDS DEUTSCH FRANCAIS ENGLISH
- Selecteer het type account dat u wilt toevoegen. Voor standaard webmailaccounts kun u de optie ‘Email’ gebruiken.
Voor zakelijke accounts selecteert u de optie ‘Corporate’.
- U zult tevens gevraagd worden om uw e-mailadres en uw wachtwoord in te voeren.
- Voer de gegevens in en druk op ‘Next’ (volgende) om het account op te zetten
- Als uw accountgegevens kloppen, is uw e-mailaccount nu ingesteld.
- Ga nu terug naar de startpagina en selecteer het apps-icoontje.
- Selecteer het e-mailicoontje om uw account te bekijken.
- Nieuwe e-mailberichten worden op de pagina weergegeven. U kunt op nieuwe e-mailberichten controleren door op
het vernieuw-icoontje te drukken.
112

ENGLISH FRANCAIS DEUTSCH NEDERLANDS ESPAÑOL ITALIANO PORTUGUÊS
- U kunt de e-mailinstellingen aanpassen via het icoontje ‘Settings’ (instellingen) rechts boven aan het scherm.
- Als u meerdere accounts hebt opgezet, kunt u er tussen schakelen of ze combineren met de optie links boven aan
het scherm.
15. De startpagina aanpassen
a) Achtergronden
Volg onderstaande stappen op om de achtergrond te veranderen:
- Houd op de startpagina vast boven een open plek.
- Kies uit 3 opties de achtergrond die u wilt gebruiken.
113

PORTUGUÊS ITALIANO ESPAÑOL NEDERLANDS DEUTSCH FRANCAIS ENGLISH
- Selecteer de gewenste achtergrond en druk op ‘Set wallpaper’ (achtergrond instellen)
- De achtergrond wordt nu op uw startpagina ingesteld.
b) Startscherm organiseren
U kunt het startscherm van de tablet naar uw eigen voorkeur instellen. De apps kunnen overal naartoe worden verplaatst.
Houd vast boven een app en sleep hem naar de gewenste locatie.
U kunt ook mappen aanmaken om de apps daarin te plaatsen. Zet de apps boven elkaar om de map aan te maken. De map kan
net zoals de apps eenvoudig verplaatst worden.
Opmerking: u kunt elke map die u aanmaakt een andere naam geven. De inhoud wordt onder elke map weergegeven. Om de
naam te wijzigen, selecteert u de map en vervolgens de naam. U kunt de naam dan wijzigen.
Om apps van de startpagina te verwijderen, houdt u vast boven de app en sleept u hem naar de linkerkant of bovenkant van
het scherm (afhankelijk van de oriëntatie van uw scherm). U ziet dan een X verschijnen. Zodra u het app-icoontje boven deze
X plaatst, wordt hij van het startscherm verwijderd.
Hiermee wordt de app echter niet van uw tablet verwijderd. De app verschijnt nog steeds op de app-pagina’s.
114

ENGLISH FRANCAIS DEUTSCH NEDERLANDS ESPAÑOL ITALIANO PORTUGUÊS
16. Musiek
Uw GAMETAB-ONE
TM
kan verschillende muziekbestanden afspelen, waaronder MP3, WMA en FLAC. Alle muziekbestanden
moeten in de muziekmap op uw apparaat worden opgeslagen. Om de muziek af te spelen, drukt u op het muziekicoontje op
de startpagina. De muziekspeler geeft alle muziek weer die op uw GAMETAB-ONE
TM
is geladen.
Om een nummer af te spelen, selecteert u hem uit de lijst en zal het nummer beginnen.
Gebruik de bediening op het scherm om het nummer af te spelen, te pauzeren, vooruit te spoelen en het nummer over te
slaan.
17. Foto’s en video
Op uw GAMETAB-ONE
TM
kuntufoto’sbekijkeninJPEGofBMP,enlmsinverschillendeformatsalsMP4,WMVenAVIafspelen.
Drukophetgalerie-icoontjeopdestartpaginaomuwfoto’senlmstebekijken.Degaleriegeeftallefoto’senvideo’sweer
die op uw apparaat zijn opgeslagen. Dit is inclusief afbeeldingen die met de interne camera zijn genomen. Deze bestanden
kunnen in verschillende mappen op worden geslagen en de galerie zal ze onderverdelen.
Om een bestand te bekijken, drukt u op de map en selecteert u het bestand dat u wilt bekijken. U kunt van links naar rechts
over het scherm vegen om door alle foto’s te bladeren.
Voordelmsgebruiktudebesturingophetschermomdelmaftespelen,tepauzerenenvooruittespoelen.
18. Apps verwijderen
Volg onderstaande stappen op om ongewenste apps te verwijderen en meer ruimte vrij te maken:
- Druk op het icoontje ‘Settings’ (instellingen) op de startpagina
- Selecteer de app die u wilt verwijderen
- Selecteer ‘Uninstall” (verwijderen) uit de opties
- De app wordt nu verwijderd zodat u meer opslagruimte heeft
19. Back-up en reset
Met het Android-systeem van uw GAMETAB-ONE
TM
kunt u een back-up van gegevens op de Google-servers aanmaken waa-
ronder apps, Wi-Fi-wachtwoorden en andere instellingen.
Volg onderstaande stappen op om gegevens op te slaan:
- Druk op het icoontje ‘Settings’ (instellingen) op de startpagina
- Wählen Sie die Option “Backup & Reset”.
115

PORTUGUÊS ITALIANO ESPAÑOL NEDERLANDS DEUTSCH FRANCAIS ENGLISH
- Er moet een vinkje naast deze optie verschijnen om aan te geven dat deze is geactiveerd.
- Als u gegevens van uw account niet herstellen, zorg dan dat de optie ‘Automatic restore’ (automatisch herstellen)
ook is aangevinkt.
Mocht u om enige reden de fabrieksinstellingen willen herstellen, druk dan op ‘Factory data reset’ (fabrieksgegevens hers-
tellen).
Opmerking: deze actie zal alle gegevens uit het interne geheugen van uw tablet wissen. Uw tablet zal dan opnieuw worden
opgestart en als nieuw zijn.
Als u de apps opnieuw installeert, zullen de app-instellingen en gegevens worden hersteld ervan uitgaande dat u precies
hetzelfde Google-account hebt gebruikt en dat de app de back-up functie ondersteunt. Merk op dat deze functie GEEN
back-up maakt van uw foto’s, muziek, video’s enz. We raden u aan een back-up van deze gegevens te maken via een USB-
stick of SD-kaart.
Mocht om de een of andere reden te maken krijgen met een crash of het vastlopen van de tablet, dan kunt u de resetknop
op de achterkant van de GAMETAB-ONE gebruiken. Duw een dun voorwerp in het gaatje om de reset uit te voeren.
De GAMETAB-ONE
TM
zal zichzelf uitschakelen en weer opnieuw opstarten. Deze reset zal GEEN enkele software van uw
apparaat verwijderen.
116

ENGLISH FRANCAIS DEUTSCH NEDERLANDS ESPAÑOL ITALIANO PORTUGUÊS
20. De controller gebruiken
De GAMETAB-ONE
TM
controller kan met elk spel worden gebruikt dat gebruikmaakt van een ‘virtuele besturing op het
scherm’. De virtuele besturing die op het spelscherm verschijnt, kan individueel toe worden gewezen aan echte kno-
ppen en joysticks op de controller. Dit doet u door onderstaande instructies op te volgen.
1. In het spel drukt u op de besturing van de schermkaart in het navigatiegebied onderaan het scherm. Het ziet eruit als
een gamecontroller.
2. Het kaartschermmenu wordt geopend en er verschijnt een aantal cirkels die de knoppen en richtingssticks van de
controller voorstellen.
3. Gebruik uw vinger om de cirkels naar de virtuele besturingen te slepen die in het spel worden weergegeven. Bij elke
cirkel staat een cijfer of L1, L2, R1, R2 zodat u weet welke knop welke cirkel vertegenwoordigt.
4. De joystickbesturingen gebruiken de grotere cirkels. De linker stick is de grijs cirkel met de L in het midden.
Beweeg deze om de virtuele richtingsstick aan de linkerkant van het geselecteerde spel te bedekken. Zorg dat de
cirkel zo goed mogelijk bij de grootte van de virtuele besturing past. Om de grootte te veranderen, drukt u op de opties
‘Smaller’ (kleiner) of ‘Bigger’ (groter) in het menu.
5. De rechter stick wordt weergegeven als een cirkel met draaiende pijltjes.
• Als u in het spel overal op het scherm kunt tikken om rond te kijken, selecteer dan ‘Mode 1’ in het menu. Dit icoontje
kan in het midden van het scherm worden geplaatst en de rechter stick kan worden gebruikt om te kijken en te richten.
• Als het spel gebruikmaakt van een 2e virtuele stick aan de rechterkant van het scherm om rond te kijken, selecteer
dan ‘Mode 2’ in het menu zodat de R in de cirkel verschijnt. Zorg dat de cirkel zo goed mogelijk bij de grootte van de
virtuele besturing past. Om de grootte te veranderen, drukt u op de opties ‘Smaller’ (kleiner) of ‘Bigger’ (groter) in het
menu.
5. De rechter stick wordt weergegeven als een cirkel met draaiende pijltjes.
117

PORTUGUÊS ITALIANO ESPAÑOL NEDERLANDS DEUTSCH FRANCAIS ENGLISH
6. U kunt ook de gevoeligheid van de rechterstick aanpassen met de stericoontjes onderaan het menu.
1 ster is het minst gevoelig en 5 sterren is het meest gevoelig. Pas dit aan tot u de gewenste instelling hebt gevonden.
7. Denavigatiepadkanookwordengecongureerdmetbehulpvandevierrondjesmetpijltjes.
8. Zodra u tevreden bent met de instellingen, drukt u op de optie ‘Save/Hide’ (opslaan/verbergen) in het menu. De
conguratieenhetmenuzullennuverdwijnenenukuntbeginnenmetspelen.Deconguratiezalinhetgeheugenop
worden geslagen.
Let op:nudeinstellingenzijnopgeslagen,hoeftudebesturingnietopnieuwtecongurerenalshetspelnogeenkeer
speelt.
9. Als u de standaardbesturing wilt herstellen, selecteert u de optie ‘Clean/Close’ (wissen/sluiten) in het menu.
Bezoek voor de volledige en uitgebreide instructies www.bigben.eu/support en download de gebruikershandleiding van
de GameTab-OneTM.
21. Problemen oplossen
De GAMETAB-ONE
TM
schakelt uit tijdens het gebruik.
- De batterij zou bijna leeg kunnen zijn, sluit de AC-adapter aan om hem te laden.
- Zorg dat de slaapmodus, (in de displayinstellingen), niet op een korte tijd is ingesteld (zoals 15 seconden bijvoorbeeld).
De GAMETAB-ONE
TM
gaat niet aan.
- Houd de aan-/uitknop 5 seconden ingedrukt.
- Sluit de AC-adapter aan en houd de aan-/uitknop 5 seconden ingedrukt. Als de batterij volledig leeg is, kan het aantal
minuten duren voordat u de tablet weer kunt gebruiken.
Ik heb de AC-adapter aangesloten maar de GAMETAB-ONE
TM
laadt niet.
- Zorg dat u de AC-adapter op de juiste manier op de DC-aansluiting hebt aangesloten.
- De batterij is helemaal leeg. Het kan verschillende minuten duren voor u de tablet kunt gebruiken.
Het beeld op mijn televisie is niet goed als ik een HDMI-kabel gebruik.
- Probeer de resolutie van de HDMI-output in de HDMI-instellingen te wijzigen. Als de geselecteerde resolutie niet
geschikt is voor uw televisiescherm - raadpleeg dan paragraaf 12. HDMI-output
8. Zodra u tevreden bent met de instellingen, drukt u op de optie ‘Save/Hide’ (opslaan/verbergen) in het menu. De
118

ENGLISH FRANCAIS DEUTSCH NEDERLANDS ESPAÑOL ITALIANO PORTUGUÊS
De GAMETAB-ONE
TM
kan niet met de Wi-Fi worden verbonden.
- Zorg dat uw internetverbinding AAN is en dat u bent verbonden met het juiste Wi-Fi-netwerk. Gebruik een ander
apparaat om uw internetverbinding te controleren.
- Zorg dat u de juiste veiligheidscode voor uw Wi-Fi-netwerk gebruikt. Ga naar de Wi-Fi-instellingen, druk op de
gewenste verbinding en selecteerde optie ‘Vergeten’.. Selecteer hem nogmaals en voer uw veiligheidscode in.
De GAMETAB-ONE
TM
reageert niet.
- Druk op de resetknop aan de achterkant om de GAMETAB-ONE
TM
uit te zetten. Neem contact op met de tech
nische hulplijn als het probleem aanhoudt.
- De stabiliteit van het systeem zou door enkele toepassingen van derden in gevaar kunnen komen. Verwijder ze en
start uw GAMETAB-ONE
TM
opnieuw op.
Neem voor verdere instructies contact op met onze technische hulplijn. Lees de details in het gedeelte ‘Technische hulpli-
jninformatie’.
22. Voorschriften voor elektrische en elektronische apparaten
Milieu-informatie (van toepassing in de Europese Unie en andere Europese landen met systemen voor gescheiden inzame-
ling). Weggooien van wegwerpbatterijen. Dit product kan batterijen bevatten. Zo ja, dan geeft dit symbool op de batterijen
aan dat ze niet als huishoudelijk afval behandeld mogen worden. In plaats daarvan moeten ze afgegeven worden op een
inzamelpunt voor batterijen. Deze batterijen bevatten geen kwik, cadmium of lood boven het niveau van de batterijrichtlijn
2006/66/EC. Volg voor uw eigen veiligheid de instructies in de producthandleiding om batterijen veilig uit het product te
verwijderen. Voor producten met geïntegreerde batterij Dit product bevat een lithium-ion-polymeer batterij die alleen via
een bevoegde recyclingsinstantie mag worden verwijderd. Door dit product bij uw lokale, bevoegde recyclingsinstantie of
de winkel waar u het product hebt gekocht in te leveren, wordt de batterij verwijderd en afzonderlijk gerecycled.
Wichtige sicherheitshinweise
1. Dit product is uitsluitend bestemd voor intern gebruik.
2. Stel het niet bloot aan stof, direct zonlicht, een hoge vochtigheidsgraad, hitte of mechanische schokken.
3. Stel het niet bloot aan vocht, een vloeibaar product of schimmel. Niet onderdompelen in een vloeistof.
4. Het product niet uit elkaar halen.
5. Het product niet gebruiken indien het beschadigd is.
6. Voor de reiniging van de buitenkant, gebruik alleen een zachte, schone en licht bevochtigde doek.
7. Indien u op een gegeven moment tijdens het gebruik van dit product pijn of een verdoofd gevoel krijgt in de han
den, polsen, ellebogen of schouders, raden wij aan dit product niet meer te gebruiken tot de symptomen verdwijnen.
LET OP:
de HDMi-functie word uitgeschakeld als de AC-adapter tegelijkertijd wordt gebruikt.
BESCHERM UW GEHOOR:
Hoe hoger het volume, des te sneller uw gehoor aangetast kan worden.
RTTE
Bij deze verklaart Bigben Interactive SA dat de GAMETAB-ONE
TM
in overeenstemming is met de essentiële vereisten van
richtlijn 1995/5/EC van het Europees Parlement en van
deRaadvan9maart1999betreenderadio-enterminalmateriaalvoortelecommunicatie,endewederzijdseerkenningvan
hun conformiteit.
Bezoek onze website om de volledige verklaring te lezen: http://www.bigben.eu/support in het gedeelte Verklaring van
conformiteit.
119

PORTUGUÊS ITALIANO ESPAÑOL NEDERLANDS DEUTSCH FRANCAIS ENGLISH
GEHÖRSCHUTZ:
Je höher die Lautstärke, desto früher können Schäden auftreten.
KLANTENSERVICE
In Nederland gedistribueerd door:
Bigben Interactive Nederland B.V
Franciscusweg 249-3B
1216 SG Hilversum
www.bigben.eu
Email : klantenservice@bigben-interactive.nl
120
Pagina wordt geladen...
Pagina wordt geladen...
Pagina wordt geladen...
Pagina wordt geladen...
Pagina wordt geladen...
Pagina wordt geladen...
Pagina wordt geladen...
Pagina wordt geladen...
Pagina wordt geladen...
Pagina wordt geladen...
Pagina wordt geladen...
Pagina wordt geladen...
Pagina wordt geladen...
Pagina wordt geladen...
Pagina wordt geladen...
Pagina wordt geladen...
Pagina wordt geladen...
Pagina wordt geladen...
Pagina wordt geladen...
Pagina wordt geladen...
Pagina wordt geladen...
Pagina wordt geladen...
Pagina wordt geladen...
Pagina wordt geladen...
Pagina wordt geladen...
Pagina wordt geladen...
Pagina wordt geladen...
Pagina wordt geladen...
Pagina wordt geladen...
Pagina wordt geladen...
Pagina wordt geladen...
Pagina wordt geladen...
Pagina wordt geladen...
Pagina wordt geladen...
Pagina wordt geladen...
Pagina wordt geladen...
Pagina wordt geladen...
Pagina wordt geladen...
Pagina wordt geladen...
Pagina wordt geladen...
Pagina wordt geladen...
Pagina wordt geladen...
Pagina wordt geladen...
Pagina wordt geladen...
Pagina wordt geladen...
Pagina wordt geladen...
Pagina wordt geladen...
Pagina wordt geladen...
Pagina wordt geladen...
Pagina wordt geladen...
Pagina wordt geladen...
Pagina wordt geladen...
Pagina wordt geladen...
Pagina wordt geladen...
Pagina wordt geladen...
Pagina wordt geladen...
Pagina wordt geladen...
Pagina wordt geladen...
Pagina wordt geladen...
Pagina wordt geladen...
Pagina wordt geladen...
Pagina wordt geladen...
Pagina wordt geladen...
Pagina wordt geladen...
Pagina wordt geladen...
Pagina wordt geladen...
Pagina wordt geladen...
Pagina wordt geladen...
Pagina wordt geladen...
Pagina wordt geladen...
Pagina wordt geladen...
Pagina wordt geladen...
Pagina wordt geladen...
Pagina wordt geladen...
Pagina wordt geladen...
Pagina wordt geladen...
Pagina wordt geladen...
Pagina wordt geladen...
Pagina wordt geladen...
Pagina wordt geladen...
Pagina wordt geladen...
Pagina wordt geladen...
Pagina wordt geladen...
Pagina wordt geladen...
Documenttranscriptie
ENGLISH FRANCAIS DEUTSCH NEDERLANDS ESPAÑOL ITALIANO PORTUGUÊS 91 INTRODUCTIE BB8136 GAMETAB-ONETM Bedankt voor het aanschaffen van de Bigben Interactive GAMETAB-ONE TM. Bewaar deze instructies voor eventuele naslag. Neem voor meer ondersteuning contact op met de klantenservice. WARRANTY Dit product met het handelsmerk van Bigben Interactive trademark wordt door de fabrikant vanaf de datum van aankoop voor een periode van 1 jaar gegarandeerd, en zal gedurende deze periode gratis door ons worden vervangen door eenzelfde of gelijkwaardig model als er materiaal- of fabricagefouten zijn. Deze garantie geldt niet voor defecten die voorkomen uit incidentele schade, verkeerd gebruik of slijtage en is alleen beschikbaar voor de oorspronkelijke koper van het product. Dit heeft echter geen gevolgen voor uw wettelijke rechten. INHOUD 1. 2. 3. 4. 5. 6. 7. 8. 9. 10. 11. 12. 13. 14. 15. 16. 17. 18. 19. 20. 21. 22. 23. productkenmerken productinhoud specificaties opladen overzicht de controller aansluiten aanzetten instellingen instellingen aanpassen gegevens overzetten camera hdmi-output internetbrowser e-mail startpagina aanpassen muziek foto’s en video apps verwijderen back-up en reset de controller gebruiken problemen oplossen wegwerp- en veiligheidsinformatie Contactgegevens 1. Productkenmerken • • • • • • Volledige uitgeruste Android-tablet, geoptimaliseerd voor gamen Extra controller voor nauwkeurig gamen. HDMI-aansluiting voor weergave in een volledig scherm, surfen op het web en het bekijken van media Verbinginsmogelijkheden via WiFi en Bluetooth Uitbreidbare opslag via Micro SD Multiformat compatibiliteit voor video-, audio- en fotobestanden Inhoud van de verpakking GAMETAB-ONE TM 7 inch tablet Controller 5V AC adaptor USB to micro USB cable for data transfer Set up guide 3. Specificaties van de GAMETAB-ONE: 4. Android 4.2 besturingssysteem Quad Core Cortex-A9 processor frequentie 1.6 GHz Quad Mali 400 graphic processor RAM-geheugen: 2Gb DDR3 twee kanalen Opslagcapaciteit: 16Gb Micro-geheugenkaartlezer SD/SDHC tot 64Gb Communicatie: Bluetooth® 4.0, Wi-Fi 802,11 b/g/n Twee camera’s Bewegingssensoren HDMI 1080p mini-aansluiting Ingebouwde speaker en microfoon ITALIANO • • • • • • • • • • • ESPAÑOL NEDERLANDS DEUTSCH FRANCAIS • • • • • ENGLISH 2. Opladen • • • Sluit de meegeleverde AC-adapter aan op de stroomtoevoeraansluiting aan de zijkant van de tablet. Het scherm zal aangeven dat de tablet wordt geladen. Het opladen neemt circa 5 uur in beslag. PORTUGUÊS Zorg voordat u de GAMETAB-ONETM in gebruik neemt dat de interne accu volledig is geladen. 92 ENGLISH FRANCAIS DEUTSCH NEDERLANDS 5. Overzicht 1 3 2 1 7 4 2 5 6 VOORKANT: 1. Touchscreen 7 Inch 2. Camera voorkant 1 2 3 4 ACHTERKANT 1. Aan-/Uit-knop 2. Volume 3. Volume + 4. Reset-knop (RESET) 5. Camera achterkant 6. Ingebouwde luidspreker 7. Microfoon 1 BOVENKANT 1. Ingang headset (3.5 mm plug) 2. Aansluiting mini HDMI 3. Aansluiting voeding (DC) 4. Micro SD-kaartlezer ONDERKAN 1. USB-aansluiting ESPAÑOL Ihr GAMETAB-ONETM Controller 1 2 ITALIANO PORTUGUÊS 93 3 6 4 1 2 3 4 5 6 Aan/uit-indicator Analoge joysticks D-pad Knoppen START en SELECT Aan-/uit-schakelaar Actieknoppen (1 /2 / 3 /4) 5 1 1 USB-aansluiting 2 Actieknoppen (L / L2 / R / R2) Om de controller met de GAMETAB-ONETM te gebruiken, schuift u de tablet van bovenaf in de sleuf. De tablet klikt dan in de USB-aansluiting op zijn plaats. Zet de contoller aan met de aan-/uitknop op de onderste rand. De controller wordt automatisch door de tablet herkend en het stroomlampje links bovenin staat AAN. ENGLISH 6. De controller aansluiten NEDERLANDS DEUTSCH FRANCAIS Let op: de controller is specifiek voor de GAMETAB-ONETM ontworpen, probeer deze niet met een ander tablet te gebruiken. Um das GAMETAB-ONE TM auszuschalten und in den Standby-Modus zu versetzen, drücken Sie einfach die Power-Taste und lassen Sie sie wieder los. Um das Gerät vollständig auszuschalten, halten Sie die Power-Taste gedrückt und wählen Sie die Option „Ausschalten“ auf dem Bildschirm.. 8. Instellingen De GAMETAB-ONETM maakt gebruik van het Android-besturingssysteem. U zult hier vertrouwd mee zijn als u dit systeem met andere apparaten gebruikt zoals een smartphone. Het startscherm bevat verschillende opties. - Navigatiebalk: deze vindt u onder aan de pagina. Dit gedeelte bevat de volgende schermknoppen. 1. 2. 3. 4. 5. Terug: druk hier op om terug te gaan naar het voorgaande scherm. Startpagina: druk hier op om rechtstreeks naar de startpagina te gaan. Recente toepassingen: druk hier op om alle geopende toepassingen te bekijken. Gaming: druk hier op om de controller met uw games in te stellen. Screenshot (optioneel) ITALIANO Um Ihr GAMETAB-ONE TM einzuschalten, halten Sie einfach die Power-Taste oben gedrückt. Dann schaltet sich Ihr Tablet ein und Sie werden vom Ladebildschirm begrüßt. Wenn alles fertig geladen wurde, sehen Sie den Willkommensbildschirm, über den Sie Ihr Tablet konfigurieren können. Bitte folgen Sie den Anweisungen auf dem Bildschirm, um Ihre Sprache und das WLAN einzustellen und Ihr Google-Konto einzurichten. Sie MÜSSEN ein Google-Konto einrichten, um Google Play zu nutzen und Apps und Spiele herunterladen zu können. Dies beinhaltet auch das Einrichten eines Gmail-Kontos. Falls Sie bereits ein Google-Konto haben, können Sie dies auf Ihrem Game Tab One nutzen, indem Sie Ihre Gmail-Adresse und das Passwort eingeben. Sobald dies eingerichtet wurde, sind Sie bereit zu spielen. ESPAÑOL Einschalten PORTUGUÊS 7. 94 ENGLISH FRANCAIS Er staan ook een aantal icoontjes op de startpagina. Met deze icoontjes krijgt u toegang tot de meest gebruikte functies op uw tablet. Deze icoontjes bestaan uit: Muziek, Galerie, Internetbrowser, Instellingen en Toepassingen/Widgets. DEUTSCH - Applicaties / Widgets-icoontje Als u op dit icoontje, ydrukt, heeft u toegang tot alle beschikbare toepassingen en widgets die op uw TM GAMETAB-ONE zijn geïnstalleerd. Toepassingen (apps): een toepassing is software die u direct vanuit de lijst met apps of vanaf uw startscherm kunt lanceren. NEDERLANDS ESPAÑOL ITALIANO PORTUGUÊS 95 Widgets: een widget biedt u een snelkoppeling naar bepaalde apps of geeft u toegang tot informatie zoals de klok of het weer. Statusinformatie ITALIANO PORTUGUÊS Links boven aan het scherm ziet u de meldingen. Hier verschijnen icoontjes als u e-mails ontvangt, app-updates, enz. Veeg met uw vinger van linksboven over het scherm om de meldingen via het uitklapmenu wat gedetailleerder te bekijken. ESPAÑOL NEDERLANDS DEUTSCH Belangrijke informatie over de status vindt u rechts bovenin het scherm. Deze informatie bestaat uit de tijd, het batterijniveau, de Wi-Fi-status en de Bluetooth-status. Als u met uw vinger van rechtsboven omlaag veegt, krijgt u toegang tot een uitklapmenu met verschillende snelkoppelingen voor instellingen zoals helderheid van het beeldscherm, Wi-Fi en Bluetooth. FRANCAIS - ENGLISH Opmerking: u kunt elke toepassing of widget op uw startscherm bevestigen. Houd vast boven het item dat u van de appspagina of widgetpagina wilt hebben en sleep het naar het startscherm. U kunt ook van links naar rechts op de startpagina bladeren om vijf verschillende pagina’s voor icoontjes en widgets te bekijken. 96 ENGLISH FRANCAIS DEUTSCH NEDERLANDS ESPAÑOL ITALIANO PORTUGUÊS 97 9. Instellingen aanpassen Met deze optie kunt u verschillende wijzigingen en verbindingen op uw GAMETAB-ONETM aanbrengen. a) Language (taal) Met deze optie kunt u de taal kiezen die u wilt gebruiken. Volg onderstaande stappen op om de taal te veranderen: : - Druk op het icoontje ‘Settings’ (instellingen) op de startpagina - Druk op ‘Language & input’ - Druk op de taaloptie. Standaard zal deze altijd Engels zijn. Blader door de lijst en selecteer de gewenste taal. Nu zal uw GAMETAB-ONETM de geselecteerde taal gebruiken. Op deze pagina kunt u ook de standaard toetsenbord- en invoermethodes specificeren. Druk op de standaardoptie om het gewenste toetsenbord te kiezen. Het toetsenbord zal via uw geselecteerde taal worden ingesteld, maar dit kunt u altijd nog wijzigen als u dat wilt. b) Wi-Fi Om internet op uw GAMETAB-ONETM te gebruiken, heeft u een Wi-Fi-verbinding nodig. Volg onderstaande stappen op om de verbinding in te stellen: - Druk op het icoontje ‘Settings’ (instellingen) op de startpagina Schuif de Wi-Fi-schakelaar naar rechts zodat hij op ON (aan) staat. ENGLISH Wacht eventjes tot GAMETAB-ONETM uw omgeving scant om alle beschikbare Wi-Fi-netwerken weer te geven. Selecteer het gewenste Wi-Fi-netwerk. De GAMETAB-ONETM zal rechtstreeks verbinding maken als er geen beveiligd wachtwoord is vereist. Als een wachtwoord vereist is, wordt er een venster geopend waarin u de juiste code voor uw beschermde netwerk kunt invoeren. Volg de instructies op het scherm op om de set-up te voltooien. ESPAÑOL NEDERLANDS DEUTSCH FRANCAIS - Opmerking: de WPS-methode is de eenvoudigste manier om een Wi-Fi-netwerk op te zetten. ‘WPS available’ c) Google Mail-account en Google Play Om games en apps te downloaden, heeft u een Google Mail-account nodig. Deze account zal gebruikt worden voor Gmail, Google Play en andere services. ITALIANO (WPS beschikbaar) verschijnt naast de netwerknaam als deze optie beschikbaar is. U moet op de WPS-knop van uw apparaat drukken om deze methode te activeren. Raadpleeg de instructies van uw Wi-Fi-router of -repeater voor meer details. - Druk op het icoontje ‘toepassingen/widgets’ . Druk op Google Play of Gmail Het scherm geeft u twee opties: ‘Existing’ (bestaand) of ‘New’ (nieuw) PORTUGUÊS Om een Google Mail-account op te zetten, kunt u de toepassingen Google Play of Gmail gebruiken. 98 ENGLISH FRANCAIS - Als u al een bestaande GMail-account heeft, selecteert u ‘Existing’ en voert u uw gegevens in. Als u geen bestaande Gmail-account hebt, volgt u onderstaande stappen op: DEUTSCH - Druk op ‘New; Volg de instructies op het scherm op om uw nieuwe account op te zetten. Eenmaal opgezet, kunt u uw Google Mail-account gebruiken om andere toepassingen op te zetten die aan uw ac count gekoppeld zijn (Google Play / Gmail / Agenda / …) Nu kunt u nieuwe apps en games via Google Play bemachtigen. NEDERLANDS ESPAÑOL ITALIANO PORTUGUÊS 99 - Open de Google Play-toepassing Op het scherm ‘Voeg een Google-account toe’, selecteert u ‘Existing’ en voert u uw gegevens in. Eenmaal toegevoegd, komt u op de startpagina van Google Play terecht. APPS GAMES FILMS MUZIEK BOEKEN TIJDSCHRIFTEN In elke categorie kunt u bepaalde content gratis of tegen een kleine vergoeding downloaden. Als u moet betalen, wordt de prijs onder het app-icoontje weergegeven. Hiervoor moet u uw creditcardgegevens aan uw account toevoegen en een wachtwoord voor elke aankoop gebruiken. Volg onderstaande stappen op om een app te downloaden: - d) Gegevensopslag PORTUGUÊS ITALIANO ESPAÑOL NEDERLANDS - Druk op de gewenste categorie Druk op de gewenste app in de weergegeven lijst Druk op ‘Install’ (installeren) of op de ‘prijs’ om de app te downloaden en installeren. Een bevestiging is nodig om uw keuze te bevestigen. Eenmaal gedownload zal de app zich installeren. U kunt ‘Open’ selecteren om uw app te starten, of zoeken via het ge deelte ‘Apps’ op uw GAMETAB-ONE TM, of via de startpagina. Selecteer de app om hem vanaf een van deze pagina’s te openen. ENGLISH o o o o o o FRANCAIS De inhoud is onderverdeeld in categorieën: DEUTSCH - Uw GAMETAB-ONE TM heeft een opslagcapaciteit van 16GB. Deze capaciteit is uit te breiden naar 80GB (als u een 64Gb Micro SD-kaart toevoegt). U kunt het capaciteitverbruik op elk moment controleren via de Android-instellingen. Volg onderstaande stappen op om de opslagcapaciteit te controleren: 100 ENGLISH FRANCAIS DEUTSCH NEDERLANDS - Druk op het icoontje ‘instellingen . Druk op ‘Storage’ (opslag). ESPAÑOL De opslagcapaciteit en het verbruik worden weergegeven. Het verbruik wordt gefilterd op het type content en met een bijbehorende kleur aangegeven. Opmerking 1: u kunt op de verschillende categorieën drukken om rechtstreeks toegang tot bepaalde content te krijgen. ITALIANO Opmerking 2: voor sommige content zijn aanvullende apps nodig om leesbaar te zijn op de GAMETAB-ONETM. Voor PDF-documenten hebt u bijvoorbeeld een PDF-lezer nodig. e) Datum en tijd Volg onderstaande stappen op om de datum en tijd in te stellen: PORTUGUÊS 101 - Druk op het icoontje ‘Settings’ (instellingen) op de startpagina Haal het vinkje bij de opties automatische datum, tijd en tijdzones weg Stel de tijdzone voor uw regio in Stel de datum op de juiste dag, maand en jaar U kunt ook de datum en tijd wijzigen Zodra dit is gedaan, vinkt u de opties automatische datum, tijd en tijdzones aan zodat de tijd met het internet gesynchroniseerd blijft - Via USB-kabel Via Bluetooth Via SD-kaart Opmerking: de maximum grootte die gekopieerd kan worden is 4GB. Uw GAMETAB-ONETM maakt gebruik van een FAT32-format voor de opslag. a) Overzetten met USB ENGLISH Volg een van onderstaande methoden op om gegevens naar uw GAMETAB-ONETMover te zetten: FRANCAIS 10. Gegevens overzetten Volg onderstaande stappen op om bestanden van een computer over te zetten: Sluit de meegeleverde Micro USB-kabel aan op de USB-aansluiting van de GAMETAB-ONETM en op uw computer - Het scherm zal aangeven dat de USB is verbonden Druk op de optie ‘USB-opslag aanzetten’ om verbinding te maken. Uw computer zal dan een extern apparaat detecteren Kopieer en plak uw geselecteerde bestanden in de juiste mappen De content die door het Android-systeem wordt gebruikt, is onderverdeeld in verschillende mappen. Dit zijn de mappen voor uw media: - DCIM: bevat foto’s en films die met de ingebouwde camera zijn gemaakt Muziek Films Download ITALIANO ESPAÑOL NEDERLANDS DEUTSCH - PORTUGUÊS Met de ‘Explorer’ (verkenner) kunt u deze mappen openen : 102 ENGLISH FRANCAIS DEUTSCH Met de explorer-app hebt u toegang tot uw content. Druk op de gewenste locatie om de gegevens te bekijken. SD-kaart: voor uw content op de Micro SD-kaart als u er eentje geplaatst heeft in uw GAMETAB-ONETM. Intern geheugen: voor uw content op de GAMETAB-ONETM. USB: voor uw content op elk opslagapparaat dat is aangesloten op de Micro USB-aansluiting. NEDERLANDS Via de optie ‘Nieuwe map’ kunt u een nieuwe map aanmaken. Met de ‘Editor’ kunt u de volgende acties uitvoeren: Kopiëren Wissen Verplaatsen Plakken Hernoemen Verzenden Snelkoppeling maken ESPAÑOL Foto’s en video’s kunnen ook via de galerie-app op de startpagina worden bekeken Muziek is te openen via de muziek-app op de startpagina b) Overzetten met Bluetooth ITALIANO De GAMETAB-ONETM is compatibel met Bluetooth 4.0-technologie. Volg onderstaande stappen op om de Bluetooth-verbinding in te stellen: - PORTUGUÊS 103 Druk op het icoontje ‘Settings’ (instellingen) op de startpagina. Schuif de Bluetooth-schakelaar naar rechts zodat hij op ON (aan) staat. Druk op de Bluetooth-optie. ENGLISH FRANCAIS DEUTSCH - Ga nu terug naar de startpagina en selecteer het apps-icoontje. Selecteer documentbeheer\ verkenner. Selecteer de map voor uw gewenste bestand. Houd vast boven het bestand tot het optiemenu verschijnt. Selecteer de optie ‘delen’ of ‘verzenden’. Selecteer de optie ‘Bluetooth’. Selecteer het ontvangende apparaat om het bestand te verzenden. Het ontvangende apparaat krijgt een melding dat er geprobeerd wordt om een bestand te verzenden. Selecteer de optie ‘accepteren’ en het bestand wordt verstuurd. Het bestand zal nu in de Bluetooth-map op het ontvangende apparaat verschijnen. U kunt hem dan naar de gewenste locatie kopiëren. NEDERLANDS Om een apparaat toe te voegen, drukt u op ‘ZOEK APPARATEN’ Een lijst met beschikbare apparaten wordt weergegeven. Selecteer uw gekozen apparaat en volg de instructies op het scherm op. Er kan een passkey op het scherm van de GAMETAB-ONETM en op het scherm van het andere apparaat worden weergegeven. U moet op beide apparaten ‘Koppelen’ selecteren om de verbinding tot stand te brengen. - PORTUGUÊS ITALIANO ESPAÑOL - 104 ENGLISH c) Overzetten met een SD-kaart - FRANCAIS - Om bestanden met een SD-kaart over te zetten moet u eerst de gewenste bestanden van uw computer naar een SD-kaart kopiëren. Plaats de SD-kaart in de GAMETAB-ONETM. Zorg dat de blanco zijde naar de achterkant van de tablet is gericht. Het vak is geveerd dus druk hem volledig in zodat de kaart wordt vergrendeld. Druk op het icoontje ‘apps’ op de startpagina. Selecteer documentbeheer\ verkenner. Selecteer de SD-kaart om de bestanden op de kaart te bekijken. Houd boven het bestand vast tot het optiemenu verschijnt. Selecteer de kopieeroptie en druk op de startoptie in documentbeheer \ verkenner. Selecteer de map waarnaar u wilt kopiëren. Selecteer de optie ‘plakken’ om het bestand te kopiëren. Uw bestand zal nu naar die map worden gekopieerd. Om de SD-kaart te verwijderen, moet u de kaart eerst via het instellingenmenu ontkoppelen. Hiervoor gaat u naar instellingen\ opslag\ SD-kaart ontkoppelen. Als dit is gedaan, drukt u bovenop de kaart om het vergrendelingsmechanisme te openen. Kijk uit dat u de kaart niet verliest bij het verwijderen. DEUTSCH 11. Camera De GAMETAB-ONETM heeft een camera aan de voor- en achterkant. Om de camera te gebruiken drukt u op het apps-icoontje op de startpagina en selecteert u de camera-app. NEDERLANDS U kunt dan de gewenste camera selecteren met behulp van het volgende icoontje. ESPAÑOL ITALIANO PORTUGUÊS 105 Met dit icoontje kun u schakelen tussen foto’s en films. ENGLISH FRANCAIS Druk op de grote cirkelknop op het scherm om een foto te maken of film op te nemen. Andere instellingen zoals verlichting en bestandsgrootte kunnen met dit icoontje aan worden gepast. ESPAÑOL NEDERLANDS DEUTSCH Gebruik de optie ‘Gallery’ (galerie)uw foto’s en films te bekijken. . De bestanden zijn opgeslagen in de DCIM-map. PORTUGUÊS De GAMETAB-ONETM heeft een mini HDMI-output. Het scherm van uw tablet kan op uw HDTV worden weergegeven met een resolutie van maximaal 1080p als u de juiste HDMI-kabel tussen uw GAMETAB-ONE en uw televisie aansluit. Deze kabel wordt apart verkocht. Sluit de Mini HDMI-stekker aan op de HDMI-aansluiting van de tablet en sluit de HDMI-connector van volledige grote aan op uw televisie. ITALIANO 12. HDMI-output 106 ENGLISH Zorg dat de INPUTBRON van uw televisie is ingesteld op de verbinding met de HDMI-kabel die u zojuist hebt aangesloten. Bijv. HDMI 1, HDMI 2 enz. De output-instellingen zijn ook aan te passen. Met deze instellingen kunt u de resolutie aanpassen om perfect op uw televisie af te stemmen Volg onderstaande stappen op om de resolutie aan te passen: FRANCAIS Druk op het icoontje ‘Settings’ (instellingen) op de startpagina Selecteer HDMI uit de lijst - Zorg dat het vakje naast ‘HDMI aanzetten’ is aangevinkt Selecteer de optie ‘HDMI-resolutie’ en kies dan uw geprefereerde instelling. Als uw moeilijkheden op het scherm ondervindt, probeer dan een lagere resolutie. DEUTSCH - NEDERLANDS ESPAÑOL Voor een optimale prestatie raden wij af de HDMI-functie gelijktijdig met de AC-adapter te gebruiken. 13. Internetbrowser ITALIANO Het Android-systeem heeft een ingebouwde internetbrowser. Druk op het browsericoontje op de startpagina om de toepassing te starten en toegang tot het internet te krijgen. Zorg dat u via Wi-Fi en zoals beschreven in sectie 2 met het internet verbonden bent. Eenmaal gelanceerd, drukt u op de zoekbalk om met het virtuele toetsenbord over het internet te surfen. PORTUGUÊS 107 U kunt meerdere pagina’s openen tijdens het browsen. Druk op het aanvullende tabblad om een nieuwe pagina te openen. Opmerking: dit kan de prestatie van de tablet vertragen. ENGLISH FRANCAIS NEDERLANDS DEUTSCH Om uw favorieten te bekijken, drukt u op het icoontje ‘Favorieten’ en selecteert u de opgeslagen pagina. PORTUGUÊS ITALIANO ESPAÑOL U kunt de URL van uw favoriete websites opslaan met de optie ‘Favorieten’. Hiertoe drukt u eenvoudigweg op het icoontje ‘aan favorieten toevoegen’. 108 ENGLISH FRANCAIS DEUTSCH NEDERLANDS ESPAÑOL Opmerking: via Google Play zijn er ook andere internetbrowsers te downloaden. ITALIANO 14. E-mail Het Android-systeem kan meerdere e-mailaccounts beheren. Gmail is het standaard e-mailacount zoals eerder beschreven. Om Gmail te gebruiken, drukt u op het Gmail-icoontje op de apps-pagina. U kunt e-mails op de gebruikelijke manier versturen, ontvangen en lezen. PORTUGUÊS 111 Wilt u een bestaande e-mailaccount aan uw GAMETAB-ONETM toevoegen? Volg dan onderstaande stappen op: - Druk op het icoontje ‘Settings’ (instellingen) op de startpagina Selecteer de optie ‘Add account’ (account toevoegen). ENGLISH FRANCAIS DEUTSCH - Als uw accountgegevens kloppen, is uw e-mailaccount nu ingesteld. Ga nu terug naar de startpagina en selecteer het apps-icoontje. Selecteer het e-mailicoontje om uw account te bekijken. Nieuwe e-mailberichten worden op de pagina weergegeven. U kunt op nieuwe e-mailberichten controleren door op het vernieuw-icoontje te drukken. PORTUGUÊS ITALIANO ESPAÑOL - Selecteer het type account dat u wilt toevoegen. Voor standaard webmailaccounts kun u de optie ‘Email’ gebruiken. Voor zakelijke accounts selecteert u de optie ‘Corporate’. U zult tevens gevraagd worden om uw e-mailadres en uw wachtwoord in te voeren. Voer de gegevens in en druk op ‘Next’ (volgende) om het account op te zetten NEDERLANDS - 112 ENGLISH FRANCAIS DEUTSCH U kunt de e-mailinstellingen aanpassen via het icoontje ‘Settings’ (instellingen) rechts boven aan het scherm. - Als u meerdere accounts hebt opgezet, kunt u er tussen schakelen of ze combineren met de optie links boven aan het scherm. NEDERLANDS - ESPAÑOL 15. De startpagina aanpassen ITALIANO PORTUGUÊS 113 a) Achtergronden Volg onderstaande stappen op om de achtergrond te veranderen: - Houd op de startpagina vast boven een open plek. Kies uit 3 opties de achtergrond die u wilt gebruiken. ENGLISH FRANCAIS DEUTSCH Selecteer de gewenste achtergrond en druk op ‘Set wallpaper’ (achtergrond instellen) De achtergrond wordt nu op uw startpagina ingesteld. ESPAÑOL NEDERLANDS - b) Startscherm organiseren U kunt ook mappen aanmaken om de apps daarin te plaatsen. Zet de apps boven elkaar om de map aan te maken. De map kan net zoals de apps eenvoudig verplaatst worden. Opmerking: u kunt elke map die u aanmaakt een andere naam geven. De inhoud wordt onder elke map weergegeven. Om de naam te wijzigen, selecteert u de map en vervolgens de naam. U kunt de naam dan wijzigen. ITALIANO U kunt het startscherm van de tablet naar uw eigen voorkeur instellen. De apps kunnen overal naartoe worden verplaatst. Houd vast boven een app en sleep hem naar de gewenste locatie. Hiermee wordt de app echter niet van uw tablet verwijderd. De app verschijnt nog steeds op de app-pagina’s. PORTUGUÊS Om apps van de startpagina te verwijderen, houdt u vast boven de app en sleept u hem naar de linkerkant of bovenkant van het scherm (afhankelijk van de oriëntatie van uw scherm). U ziet dan een X verschijnen. Zodra u het app-icoontje boven deze X plaatst, wordt hij van het startscherm verwijderd. 114 ENGLISH 16. Musiek Uw GAMETAB-ONETMkan verschillende muziekbestanden afspelen, waaronder MP3, WMA en FLAC. Alle muziekbestanden moeten in de muziekmap op uw apparaat worden opgeslagen. Om de muziek af te spelen, drukt u op het muziekicoontje op de startpagina. De muziekspeler geeft alle muziek weer die op uw GAMETAB-ONETM is geladen. Om een nummer af te spelen, selecteert u hem uit de lijst en zal het nummer beginnen. Gebruik de bediening op het scherm om het nummer af te spelen, te pauzeren, vooruit te spoelen en het nummer over te slaan. FRANCAIS 17. Foto’s en video Op uw GAMETAB-ONETM kunt u foto’s bekijken in JPEG of BMP, en films in verschillende formats als MP4, WMV en AVI afspelen. Druk op het galerie-icoontje op de startpagina om uw foto’s en films te bekijken. De galerie geeft alle foto’s en video’s weer die op uw apparaat zijn opgeslagen. Dit is inclusief afbeeldingen die met de interne camera zijn genomen. Deze bestanden kunnen in verschillende mappen op worden geslagen en de galerie zal ze onderverdelen. Om een bestand te bekijken, drukt u op de map en selecteert u het bestand dat u wilt bekijken. U kunt van links naar rechts over het scherm vegen om door alle foto’s te bladeren. Voor de films gebruikt u de besturing op het scherm om de film af te spelen, te pauzeren en vooruit te spoelen. DEUTSCH 18. Apps verwijderen Volg onderstaande stappen op om ongewenste apps te verwijderen en meer ruimte vrij te maken: NEDERLANDS - Druk op het icoontje ‘Settings’ (instellingen) op de startpagina Selecteer de app die u wilt verwijderen Selecteer ‘Uninstall” (verwijderen) uit de opties De app wordt nu verwijderd zodat u meer opslagruimte heeft ESPAÑOL ITALIANO 19. Back-up en reset PORTUGUÊS Met het Android-systeem van uw GAMETAB-ONETM kunt u een back-up van gegevens op de Google-servers aanmaken waaronder apps, Wi-Fi-wachtwoorden en andere instellingen. Volg onderstaande stappen op om gegevens op te slaan: - 115 Druk op het icoontje ‘Settings’ (instellingen) op de startpagina Wählen Sie die Option “Backup & Reset”. ENGLISH FRANCAIS DEUTSCH Er moet een vinkje naast deze optie verschijnen om aan te geven dat deze is geactiveerd. Als u gegevens van uw account niet herstellen, zorg dan dat de optie ‘Automatic restore’ (automatisch herstellen) ook is aangevinkt. Mocht u om enige reden de fabrieksinstellingen willen herstellen, druk dan op ‘Factory data reset’ (fabrieksgegevens herstellen). ITALIANO ESPAÑOL NEDERLANDS - Als u de apps opnieuw installeert, zullen de app-instellingen en gegevens worden hersteld ervan uitgaande dat u precies hetzelfde Google-account hebt gebruikt en dat de app de back-up functie ondersteunt. Merk op dat deze functie GEEN back-up maakt van uw foto’s, muziek, video’s enz. We raden u aan een back-up van deze gegevens te maken via een USBstick of SD-kaart. Mocht om de een of andere reden te maken krijgen met een crash of het vastlopen van de tablet, dan kunt u de resetknop op de achterkant van de GAMETAB-ONE gebruiken. Duw een dun voorwerp in het gaatje om de reset uit te voeren. De GAMETAB-ONETM zal zichzelf uitschakelen en weer opnieuw opstarten. Deze reset zal GEEN enkele software van uw apparaat verwijderen. PORTUGUÊS Opmerking: deze actie zal alle gegevens uit het interne geheugen van uw tablet wissen. Uw tablet zal dan opnieuw worden opgestart en als nieuw zijn. 116 ENGLISH 20. De controller gebruiken De GAMETAB-ONE TM controller kan met elk spel worden gebruikt dat gebruikmaakt van een ‘virtuele besturing op het scherm’. De virtuele besturing die op het spelscherm verschijnt, kan individueel toe worden gewezen aan echte knoppen en joysticks op de controller. Dit doet u door onderstaande instructies op te volgen. In het spel drukt u op de besturing van de schermkaart in het navigatiegebied onderaan het scherm. Het ziet eruit als een gamecontroller. 2. Het kaartschermmenu wordt geopend en er verschijnt een aantal cirkels die de knoppen en richtingssticks van de controller voorstellen. 3. Gebruik uw vinger om de cirkels naar de virtuele besturingen te slepen die in het spel worden weergegeven. Bij elke cirkel staat een cijfer of L1, L2, R1, R2 zodat u weet welke knop welke cirkel vertegenwoordigt. 4. De joystickbesturingen gebruiken de grotere cirkels. De linker stick is de grijs cirkel met de L in het midden. Beweeg deze om de virtuele richtingsstick aan de linkerkant van het geselecteerde spel te bedekken. Zorg dat de cirkel zo goed mogelijk bij de grootte van de virtuele besturing past. Om de grootte te veranderen, drukt u op de opties ‘Smaller’ (kleiner) of ‘Bigger’ (groter) in het menu. 5. De rechter stick wordt weergegeven als een cirkel met draaiende pijltjes. • Als u in het spel overal op het scherm kunt tikken om rond te kijken, selecteer dan ‘Mode 1’ in het menu. Dit icoontje kan in het midden van het scherm worden geplaatst en de rechter stick kan worden gebruikt om te kijken en te richten. Als het spel gebruikmaakt van een 2e virtuele stick aan de rechterkant van het scherm om rond te kijken, selecteer dan ‘Mode 2’ in het menu zodat de R in de cirkel verschijnt. Zorg dat de cirkel zo goed mogelijk bij de grootte van de virtuele besturing past. Om de grootte te veranderen, drukt u op de opties ‘Smaller’ (kleiner) of ‘Bigger’ (groter) in het menu. FRANCAIS 1. DEUTSCH NEDERLANDS ESPAÑOL ITALIANO • PORTUGUÊS 117 7. De navigatiepad kan ook worden geconfigureerd met behulp van de vier rondjes met pijltjes. 8. Zodra u tevreden bent met de instellingen, drukt u op de optie ‘Save/Hide’ (opslaan/verbergen) in het menu. De configuratie en het menu zullen nu verdwijnen en u kunt beginnen met spelen. De configuratie zal in het geheugen op worden geslagen. ENGLISH U kunt ook de gevoeligheid van de rechterstick aanpassen met de stericoontjes onderaan het menu. 1 ster is het minst gevoelig en 5 sterren is het meest gevoelig. Pas dit aan tot u de gewenste instelling hebt gevonden. 9. Als u de standaardbesturing wilt herstellen, selecteert u de optie ‘Clean/Close’ (wissen/sluiten) in het menu. Bezoek voor de volledige en uitgebreide instructies www.bigben.eu/support en download de gebruikershandleiding van de GameTab-OneTM. ESPAÑOL NEDERLANDS Let op: nu de instellingen zijn opgeslagen, hoeft u de besturing niet opnieuw te configureren als het spel nog een keer speelt. DEUTSCH FRANCAIS 6. De GAMETAB-ONETMgaat niet aan. Houd de aan-/uitknop 5 seconden ingedrukt. Sluit de AC-adapter aan en houd de aan-/uitknop 5 seconden ingedrukt. Als de batterij volledig leeg is, kan het aantal minuten duren voordat u de tablet weer kunt gebruiken. Ik heb de AC-adapter aangesloten maar de GAMETAB-ONETM laadt niet. Zorg dat u de AC-adapter op de juiste manier op de DC-aansluiting hebt aangesloten. De batterij is helemaal leeg. Het kan verschillende minuten duren voor u de tablet kunt gebruiken. Het beeld op mijn televisie is niet goed als ik een HDMI-kabel gebruik. Probeer de resolutie van de HDMI-output in de HDMI-instellingen te wijzigen. Als de geselecteerde resolutie niet geschikt is voor uw televisiescherm - raadpleeg dan paragraaf 12. HDMI-output PORTUGUÊS De GAMETAB-ONETM schakelt uit tijdens het gebruik. De batterij zou bijna leeg kunnen zijn, sluit de AC-adapter aan om hem te laden. Zorg dat de slaapmodus, (in de displayinstellingen), niet op een korte tijd is ingesteld (zoals 15 seconden bijvoorbeeld). ITALIANO 21. Problemen oplossen 118 ENGLISH FRANCAIS DEUTSCH NEDERLANDS ESPAÑOL ITALIANO PORTUGUÊS 119 De GAMETAB-ONETM kan niet met de Wi-Fi worden verbonden. Zorg dat uw internetverbinding AAN is en dat u bent verbonden met het juiste Wi-Fi-netwerk. Gebruik een ander apparaat om uw internetverbinding te controleren. Zorg dat u de juiste veiligheidscode voor uw Wi-Fi-netwerk gebruikt. Ga naar de Wi-Fi-instellingen, druk op de gewenste verbinding en selecteerde optie ‘Vergeten’.. Selecteer hem nogmaals en voer uw veiligheidscode in. De GAMETAB-ONETM reageert niet. Druk op de resetknop aan de achterkant om de GAMETAB-ONETM uit te zetten. Neem contact op met de tech nische hulplijn als het probleem aanhoudt. De stabiliteit van het systeem zou door enkele toepassingen van derden in gevaar kunnen komen. Verwijder ze en start uw GAMETAB-ONETM opnieuw op. Neem voor verdere instructies contact op met onze technische hulplijn. Lees de details in het gedeelte ‘Technische hulplijninformatie’. 22. Voorschriften voor elektrische en elektronische apparaten Milieu-informatie (van toepassing in de Europese Unie en andere Europese landen met systemen voor gescheiden inzameling). Weggooien van wegwerpbatterijen. Dit product kan batterijen bevatten. Zo ja, dan geeft dit symbool op de batterijen aan dat ze niet als huishoudelijk afval behandeld mogen worden. In plaats daarvan moeten ze afgegeven worden op een inzamelpunt voor batterijen. Deze batterijen bevatten geen kwik, cadmium of lood boven het niveau van de batterijrichtlijn 2006/66/EC. Volg voor uw eigen veiligheid de instructies in de producthandleiding om batterijen veilig uit het product te verwijderen. Voor producten met geïntegreerde batterij Dit product bevat een lithium-ion-polymeer batterij die alleen via een bevoegde recyclingsinstantie mag worden verwijderd. Door dit product bij uw lokale, bevoegde recyclingsinstantie of de winkel waar u het product hebt gekocht in te leveren, wordt de batterij verwijderd en afzonderlijk gerecycled. Wichtige sicherheitshinweise 1. 2. 3. 4. 5. 6. 7. Dit product is uitsluitend bestemd voor intern gebruik. Stel het niet bloot aan stof, direct zonlicht, een hoge vochtigheidsgraad, hitte of mechanische schokken. Stel het niet bloot aan vocht, een vloeibaar product of schimmel. Niet onderdompelen in een vloeistof. Het product niet uit elkaar halen. Het product niet gebruiken indien het beschadigd is. Voor de reiniging van de buitenkant, gebruik alleen een zachte, schone en licht bevochtigde doek. Indien u op een gegeven moment tijdens het gebruik van dit product pijn of een verdoofd gevoel krijgt in de han den, polsen, ellebogen of schouders, raden wij aan dit product niet meer te gebruiken tot de symptomen verdwijnen. LET OP: de HDMi-functie word uitgeschakeld als de AC-adapter tegelijkertijd wordt gebruikt. BESCHERM UW GEHOOR: Hoe hoger het volume, des te sneller uw gehoor aangetast kan worden. RTTE Bij deze verklaart Bigben Interactive SA dat de GAMETAB-ONETM in overeenstemming is met de essentiële vereisten van richtlijn 1995/5/EC van het Europees Parlement en van de Raad van 9 maart 1999 betreffende radio- en terminalmateriaal voor telecommunicatie, en de wederzijdse erkenning van hun conformiteit. Bezoek onze website om de volledige verklaring te lezen: http://www.bigben.eu/support in het gedeelte Verklaring van conformiteit. KLANTENSERVICE ENGLISH GEHÖRSCHUTZ: Je höher die Lautstärke, desto früher können Schäden auftreten. DEUTSCH NEDERLANDS ESPAÑOL ITALIANO www.bigben.eu Email : [email protected] PORTUGUÊS Bigben Interactive Nederland B.V Franciscusweg 249-3B 1216 SG Hilversum FRANCAIS In Nederland gedistribueerd door: 120-
 1
1
-
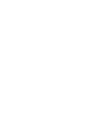 2
2
-
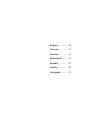 3
3
-
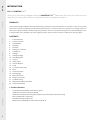 4
4
-
 5
5
-
 6
6
-
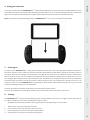 7
7
-
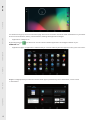 8
8
-
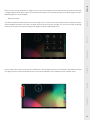 9
9
-
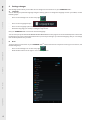 10
10
-
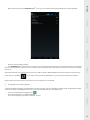 11
11
-
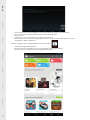 12
12
-
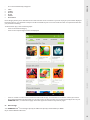 13
13
-
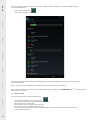 14
14
-
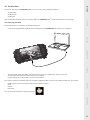 15
15
-
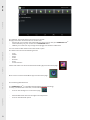 16
16
-
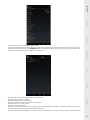 17
17
-
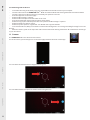 18
18
-
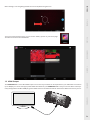 19
19
-
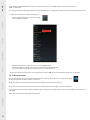 20
20
-
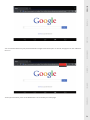 21
21
-
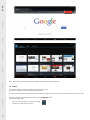 22
22
-
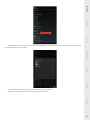 23
23
-
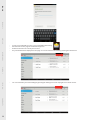 24
24
-
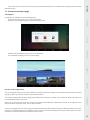 25
25
-
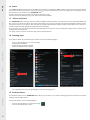 26
26
-
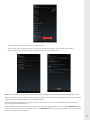 27
27
-
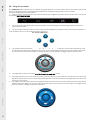 28
28
-
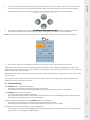 29
29
-
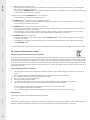 30
30
-
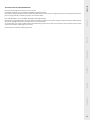 31
31
-
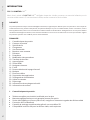 32
32
-
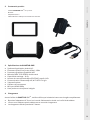 33
33
-
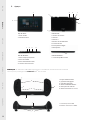 34
34
-
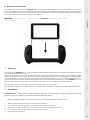 35
35
-
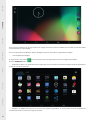 36
36
-
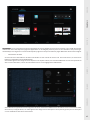 37
37
-
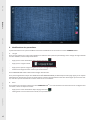 38
38
-
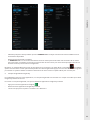 39
39
-
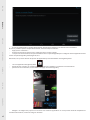 40
40
-
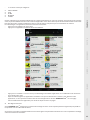 41
41
-
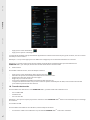 42
42
-
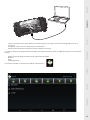 43
43
-
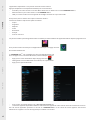 44
44
-
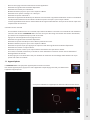 45
45
-
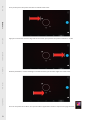 46
46
-
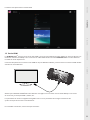 47
47
-
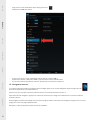 48
48
-
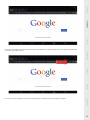 49
49
-
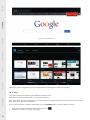 50
50
-
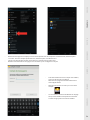 51
51
-
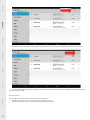 52
52
-
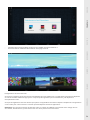 53
53
-
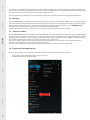 54
54
-
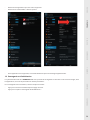 55
55
-
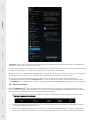 56
56
-
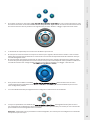 57
57
-
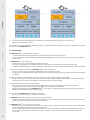 58
58
-
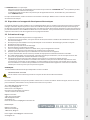 59
59
-
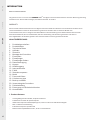 60
60
-
 61
61
-
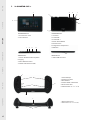 62
62
-
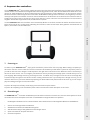 63
63
-
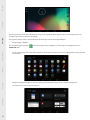 64
64
-
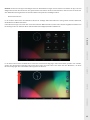 65
65
-
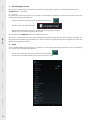 66
66
-
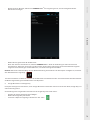 67
67
-
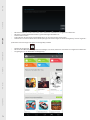 68
68
-
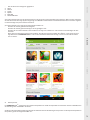 69
69
-
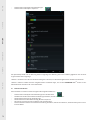 70
70
-
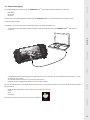 71
71
-
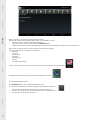 72
72
-
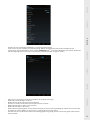 73
73
-
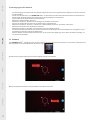 74
74
-
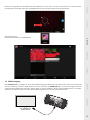 75
75
-
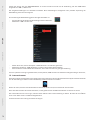 76
76
-
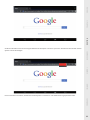 77
77
-
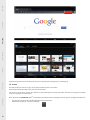 78
78
-
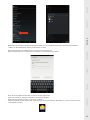 79
79
-
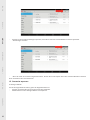 80
80
-
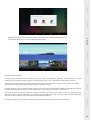 81
81
-
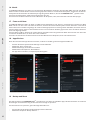 82
82
-
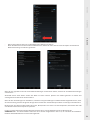 83
83
-
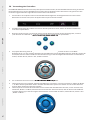 84
84
-
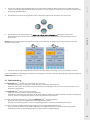 85
85
-
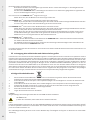 86
86
-
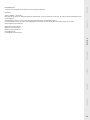 87
87
-
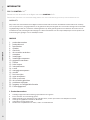 88
88
-
 89
89
-
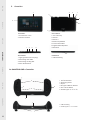 90
90
-
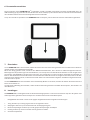 91
91
-
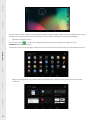 92
92
-
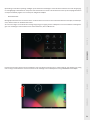 93
93
-
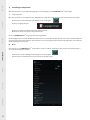 94
94
-
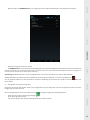 95
95
-
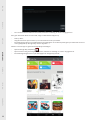 96
96
-
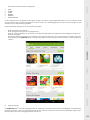 97
97
-
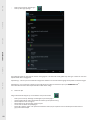 98
98
-
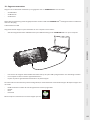 99
99
-
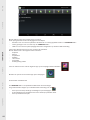 100
100
-
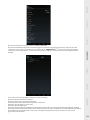 101
101
-
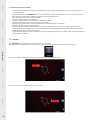 102
102
-
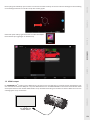 103
103
-
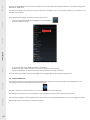 104
104
-
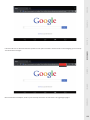 105
105
-
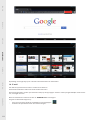 106
106
-
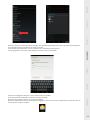 107
107
-
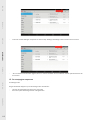 108
108
-
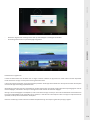 109
109
-
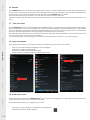 110
110
-
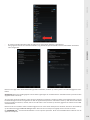 111
111
-
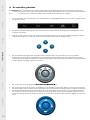 112
112
-
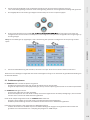 113
113
-
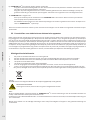 114
114
-
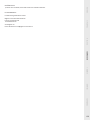 115
115
-
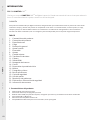 116
116
-
 117
117
-
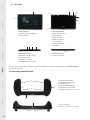 118
118
-
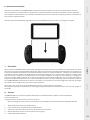 119
119
-
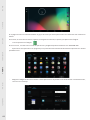 120
120
-
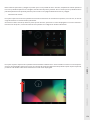 121
121
-
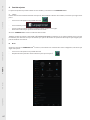 122
122
-
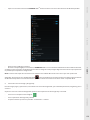 123
123
-
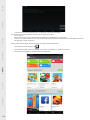 124
124
-
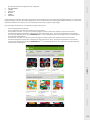 125
125
-
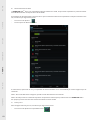 126
126
-
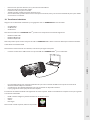 127
127
-
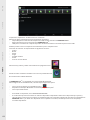 128
128
-
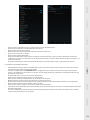 129
129
-
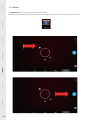 130
130
-
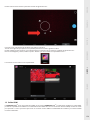 131
131
-
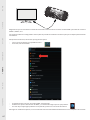 132
132
-
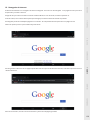 133
133
-
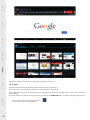 134
134
-
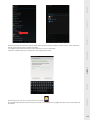 135
135
-
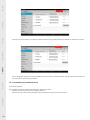 136
136
-
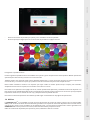 137
137
-
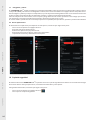 138
138
-
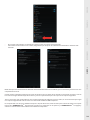 139
139
-
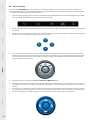 140
140
-
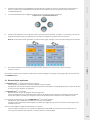 141
141
-
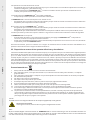 142
142
-
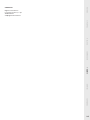 143
143
-
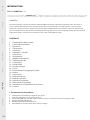 144
144
-
 145
145
-
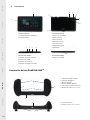 146
146
-
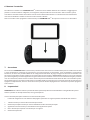 147
147
-
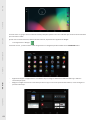 148
148
-
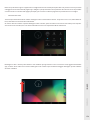 149
149
-
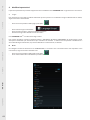 150
150
-
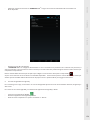 151
151
-
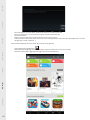 152
152
-
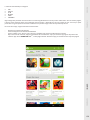 153
153
-
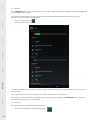 154
154
-
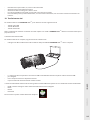 155
155
-
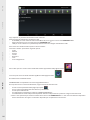 156
156
-
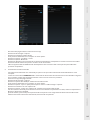 157
157
-
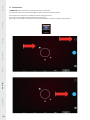 158
158
-
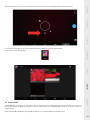 159
159
-
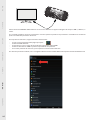 160
160
-
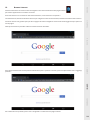 161
161
-
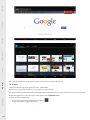 162
162
-
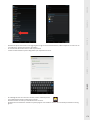 163
163
-
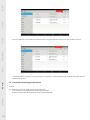 164
164
-
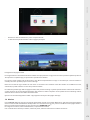 165
165
-
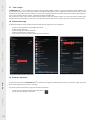 166
166
-
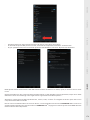 167
167
-
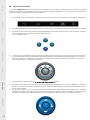 168
168
-
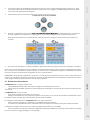 169
169
-
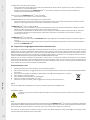 170
170
-
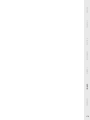 171
171
-
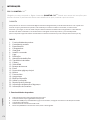 172
172
-
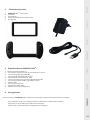 173
173
-
 174
174
-
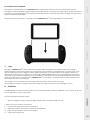 175
175
-
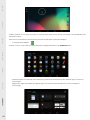 176
176
-
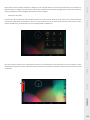 177
177
-
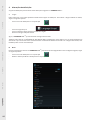 178
178
-
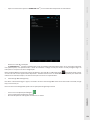 179
179
-
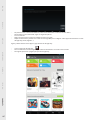 180
180
-
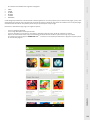 181
181
-
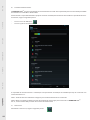 182
182
-
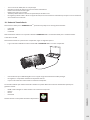 183
183
-
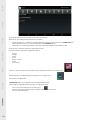 184
184
-
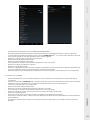 185
185
-
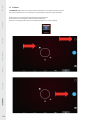 186
186
-
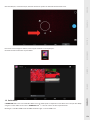 187
187
-
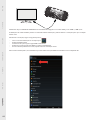 188
188
-
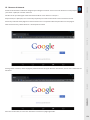 189
189
-
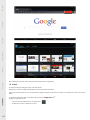 190
190
-
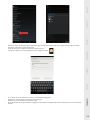 191
191
-
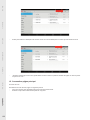 192
192
-
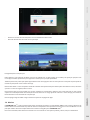 193
193
-
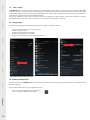 194
194
-
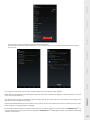 195
195
-
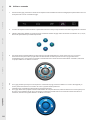 196
196
-
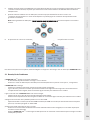 197
197
-
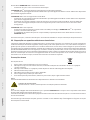 198
198
-
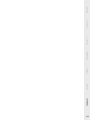 199
199
Bigben GAMETAB-ONE de handleiding
- Categorie
- Tabletten
- Type
- de handleiding
in andere talen
- English: Bigben GAMETAB-ONE Owner's manual
- italiano: Bigben GAMETAB-ONE Manuale del proprietario
- français: Bigben GAMETAB-ONE Le manuel du propriétaire
- español: Bigben GAMETAB-ONE El manual del propietario
- Deutsch: Bigben GAMETAB-ONE Bedienungsanleitung
- português: Bigben GAMETAB-ONE Manual do proprietário
Gerelateerde papieren
Andere documenten
-
Bigben Interactive Kids Tab 7 inch Handleiding
-
Gemini GD8 Handleiding
-
Asus 4126375 Handleiding
-
Gemini GEMQ9909 de handleiding
-
Gemini D10 Gebruikershandleiding
-
Point of View Onyx 507 de handleiding
-
Samsung Galaxy Tab Active Pro Handleiding
-
Asus ROG Phone de handleiding
-
Point of View Mobii 7-Gen II Handleiding
-
Logitech Circle 2 Snelstartgids