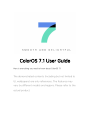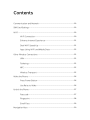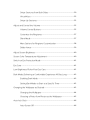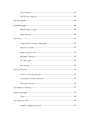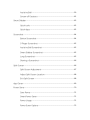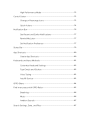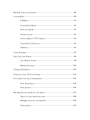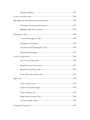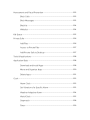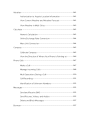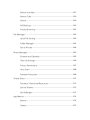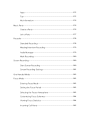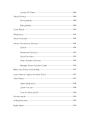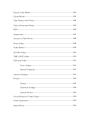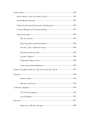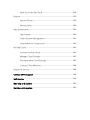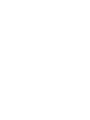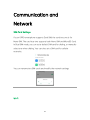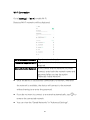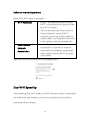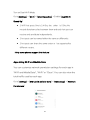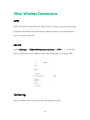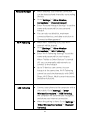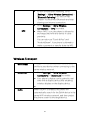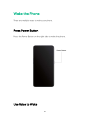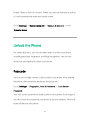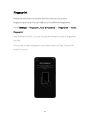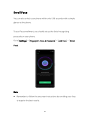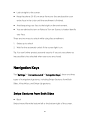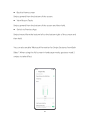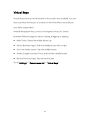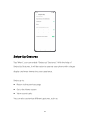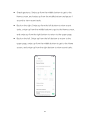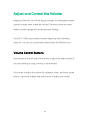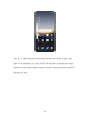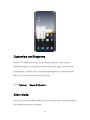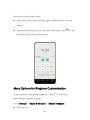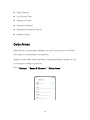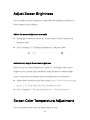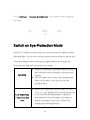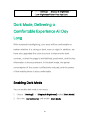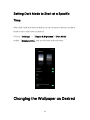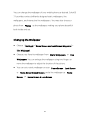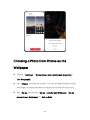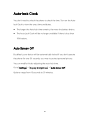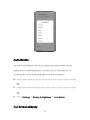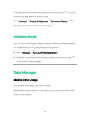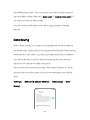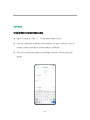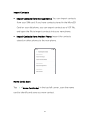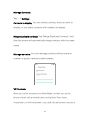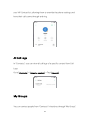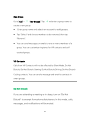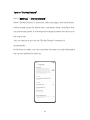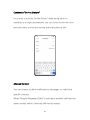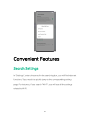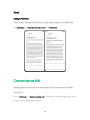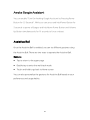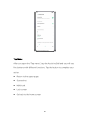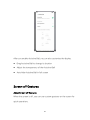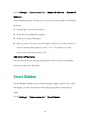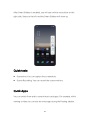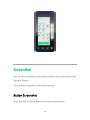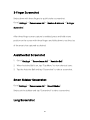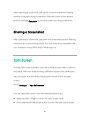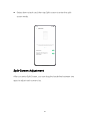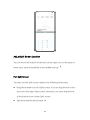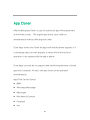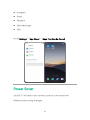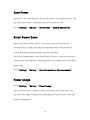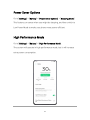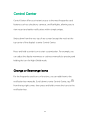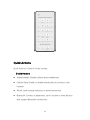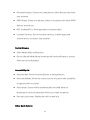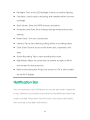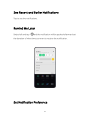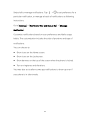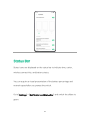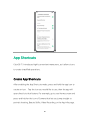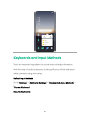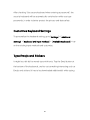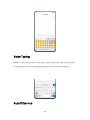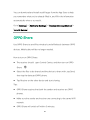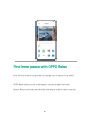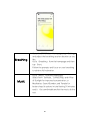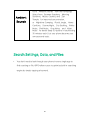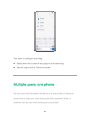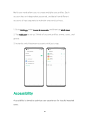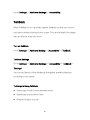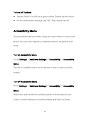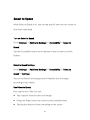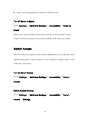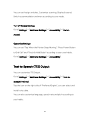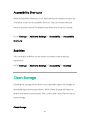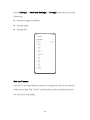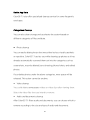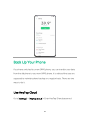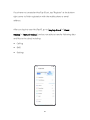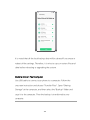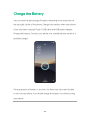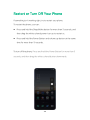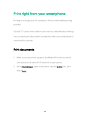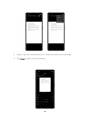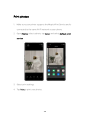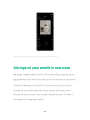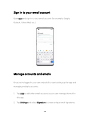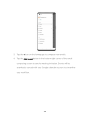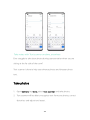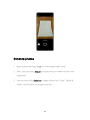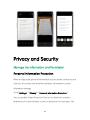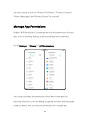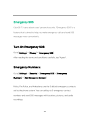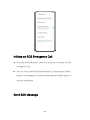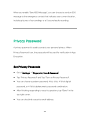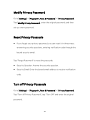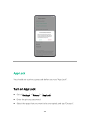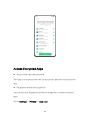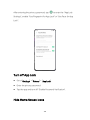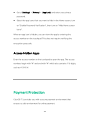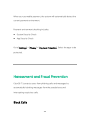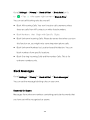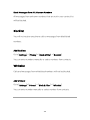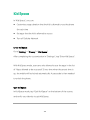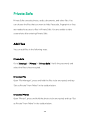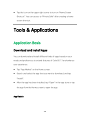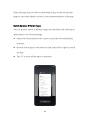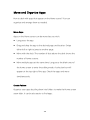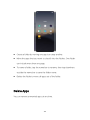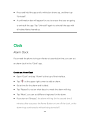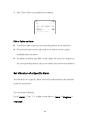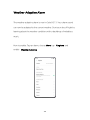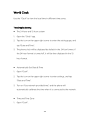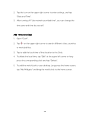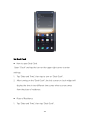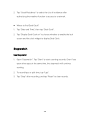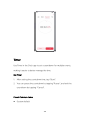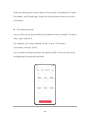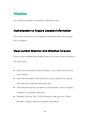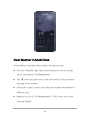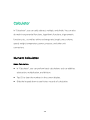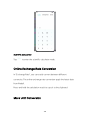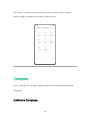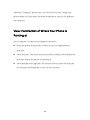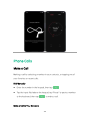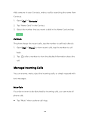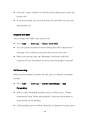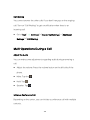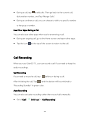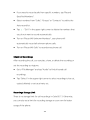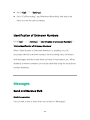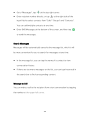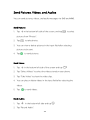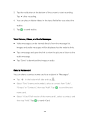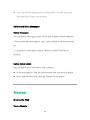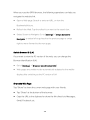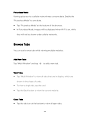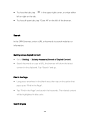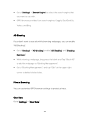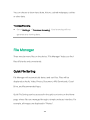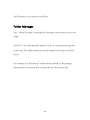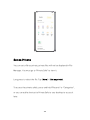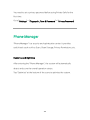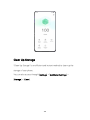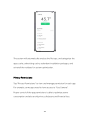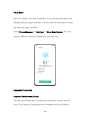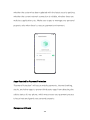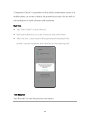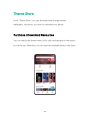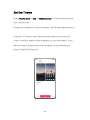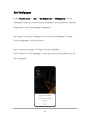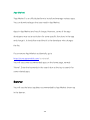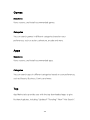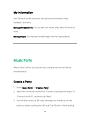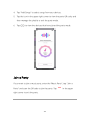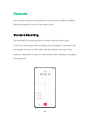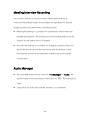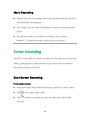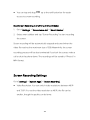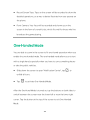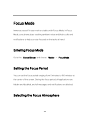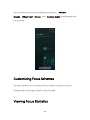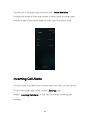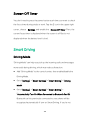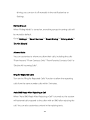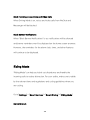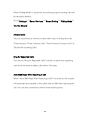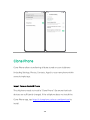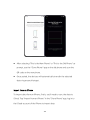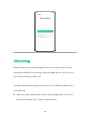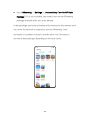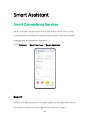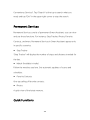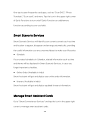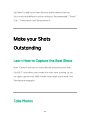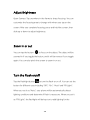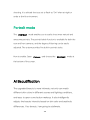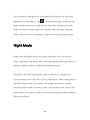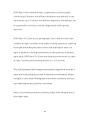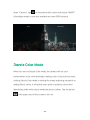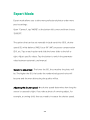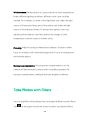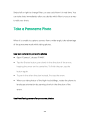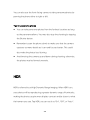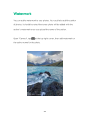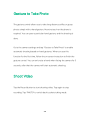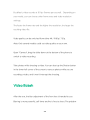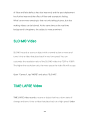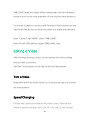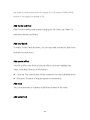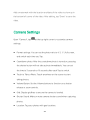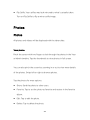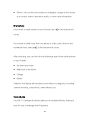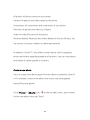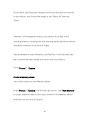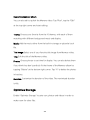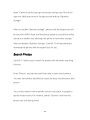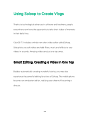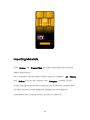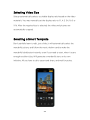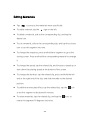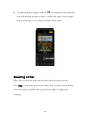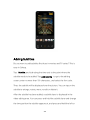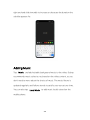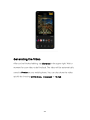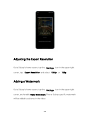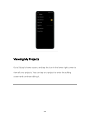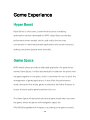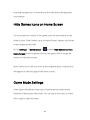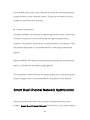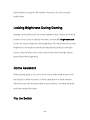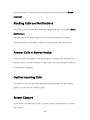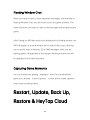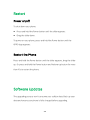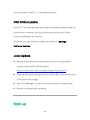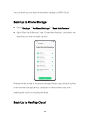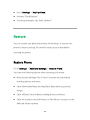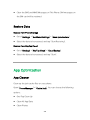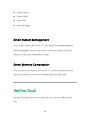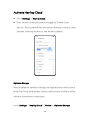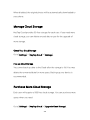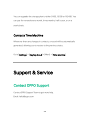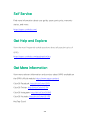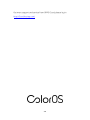ColorOS 7.1 User Guide
Here is everything you need to know about ColorOS 7.1
The demonstrated contents (including but not limited to
UI, wallpapers) are only references. The features may
vary by different models and regions. Please refer to the
actual product.

Contents
Communication and Network ........................................................................................ 19
SIM Card Settings ................................................................................................................. 19
Wi-Fi ............................................................................................................................................. 19
Wi-Fi Connection .................................................................................................. 20
Enhance Internet Experience ......................................................................... 21
Dual-Wi-Fi Speed-Up .......................................................................................... 21
Apps Using Wi-Fi and Mobile Data ............................................................. 22
Other Wireless Connections ........................................................................................... 23
VPN .............................................................................................................................. 23
Tethering .................................................................................................................. 23
NFC .............................................................................................................................. 25
Wireless Transport .............................................................................................. 25
Wake the Phone .................................................................................................................... 26
Press Power Button............................................................................................. 26
Use Raise to Wake .............................................................................................. 26
Unlock the Phone .................................................................................................................. 27
Passcode .................................................................................................................. 27
Fingerprint ............................................................................................................... 28
Enroll Face ............................................................................................................... 29
Navigation Keys .................................................................................................................... 30

Swipe Gestures from Both Sides ................................................................. 30
Virtual Keys ............................................................................................................. 32
Swipe-Up Gestures ............................................................................................. 33
Adjust and Control the Volume ..................................................................................... 35
Volume Control Buttons ................................................................................... 35
Customize the Ringtones ................................................................................. 37
Silent Mode ............................................................................................................. 37
More Options for Ringtone Customization ............................................. 38
Dolby Atmos ........................................................................................................... 39
Adjust Screen Brightness ................................................................................................. 40
Screen Color Temperature Adjustment ..................................................................... 40
Switch on Eye-Protection Mode .................................................................................... 41
Eye Care .................................................................................................................................... 41
Low-Brightness Flicker-Free Eye Care ....................................................................... 41
Dark Mode, Delivering a Comfortable Experience All Day Long .................. 42
Enabling Dark Mode ........................................................................................... 42
Setting Dark Mode to Start at a Specific Time ...................................... 43
Changing the Wallpaper as Desired ........................................................................... 43
Changing the Wallpaper .................................................................................. 44
Choosing a Photo from Photos as the Wallpaper ............................... 45
Auto-lock Clock ...................................................................................................................... 46
Auto Screen Off .................................................................................................... 46

Auto Rotate ............................................................................................................. 47
Full-Screen Display .............................................................................................. 47
Airplane Mode ........................................................................................................................ 48
Data Manager ........................................................................................................................ 48
Mobile Data Usage.............................................................................................. 48
Data Saving ............................................................................................................ 49
Contacts .................................................................................................................................... 50
Create New Contacts Manually ................................................................... 50
Import Contacts .................................................................................................... 51
Name Cards Scan ................................................................................................ 51
Manage Contacts ................................................................................................ 52
All Call Logs ............................................................................................................. 53
My Groups ............................................................................................................... 53
Do Not Disturb ........................................................................................................................ 54
Turn on "Do Not Disturb" ................................................................................. 55
Customize "Do Not Disturb" ........................................................................... 56
Allowed Content ................................................................................................... 56
Convenient Features .......................................................................................................... 57
Search Settings ..................................................................................................................... 57
Font ............................................................................................................................. 58
Convenience Aid ................................................................................................................... 58
Awake Google Assistant .................................................................................. 59

Assistive Ball .......................................................................................................... 59
Screen-off Gestures ............................................................................................ 61
Smart Sidebar ......................................................................................................................... 62
Quick tools ............................................................................................................... 63
Quick Apps .............................................................................................................. 63
Screenshot ............................................................................................................................... 64
Button Screenshot ............................................................................................... 64
3-Finger Screenshot ........................................................................................... 65
Assistive Ball Screenshot ................................................................................. 65
Smart Sidebar Screenshot .............................................................................. 65
Long Screenshot................................................................................................... 65
Sharing a Screenshot ......................................................................................... 66
Split-Screen .............................................................................................................................. 66
Split-Screen Adjustment ................................................................................... 67
Adjust Split-Screen Location .......................................................................... 68
Exit Split-Screen .................................................................................................... 68
App Cloner ................................................................................................................................ 69
Power Saver ............................................................................................................................ 70
Save Power ............................................................................................................. 71
Smart Power Saver ............................................................................................. 71
Power Usage .......................................................................................................... 71
Power Saver Options.......................................................................................... 72

High Performance Mode .................................................................................. 72
Control Center ........................................................................................................................ 73
Change or Rearrange Icons ............................................................................ 73
Quick Actions ......................................................................................................... 74
Notification Bar ...................................................................................................................... 76
See Recent and Earlier Notifications .......................................................... 77
Remind Me Later .................................................................................................. 77
Set Notification Preference ............................................................................. 77
Status Bar ................................................................................................................................. 79
App Shortcuts ......................................................................................................................... 80
Create App Shortcuts ........................................................................................ 80
Keyboards and Input Methods ...................................................................................... 81
Customize Keyboard Settings ....................................................................... 82
Type Emojis and Stickers ................................................................................. 82
Voice Typing ........................................................................................................... 83
Autofill Service ....................................................................................................... 83
OPPO Share ............................................................................................................................. 84
Find inner peace with OPPO Relax .............................................................................. 85
Breathing .................................................................................................................. 86
Music .......................................................................................................................... 86
Ambient Sounds ................................................................................................... 87
Search Settings, Data, and Files ................................................................................... 87

Multiple users, one phone ................................................................................................ 88
Accessibility ............................................................................................................................. 89
TalkBack ................................................................................................................... 90
Accessibility Menu ............................................................................................... 91
Select to Speak ..................................................................................................... 92
Switch Access ........................................................................................................ 93
Text-to-Speech (TTS) Output ......................................................................... 94
Accessibility Shortcuts ...................................................................................... 95
Subtitles .................................................................................................................... 95
Clean Storage ......................................................................................................................... 95
Back Up Your Phone............................................................................................................ 98
Use HeyTap Cloud ............................................................................................... 98
Manual Syncing ................................................................................................. 100
Charge the Battery ........................................................................................................... 102
Restart or Turn Off Your Phone .................................................................................. 103
Print right from your smartphone ............................................................................. 104
Print documents ................................................................................................ 104
Print photos .......................................................................................................... 106
Manage all your emails in one place ....................................................................... 107
Sign in to your email account ..................................................................... 108
Manage accounts and emails .................................................................... 108
Take photos ......................................................................................................... 110

Enhance photos ................................................................................................. 111
Privacy and Security ........................................................................................................ 112
Manage the Information and Permission.............................................................. 112
Personal Information Protection ............................................................... 112
Manage App Permissions ............................................................................. 113
Emergency SOS .................................................................................................................. 114
Turn On Emergency SOS: .............................................................................. 114
Emergency Numbers:...................................................................................... 114
Initiate an SOS Emergency Call ................................................................. 115
Send SOS Message .......................................................................................... 115
Privacy Password .............................................................................................................. 116
Set Privacy Passcode ...................................................................................... 116
Modify Privacy Password .............................................................................. 117
Reset Privacy Passcode ................................................................................. 117
Turn off Privacy Passcode ............................................................................ 117
App Lock ................................................................................................................................. 118
Turn on App Lock .............................................................................................. 118
Access Encrypted Apps ................................................................................. 119
Turn off App Lock .............................................................................................. 120
Hide Home Screen Icons ............................................................................... 120
Access-Hidden Apps........................................................................................ 121
Payment Protection .......................................................................................................... 121

Harassment and Fraud Prevention .......................................................................... 122
Block Calls ............................................................................................................. 122
Block Messages ................................................................................................. 123
Blacklist .................................................................................................................. 124
Whitelist ................................................................................................................. 124
Kid Space ............................................................................................................................... 125
Private Safe .......................................................................................................................... 126
Add Files ................................................................................................................ 126
Access to Private Files .................................................................................... 127
Add Private Safe to Desktop ....................................................................... 127
Tools & Applications ......................................................................................................... 128
Application Basis ............................................................................................................... 128
Download and Install Apps .......................................................................... 128
Move and Organize Apps ............................................................................. 130
Delete Apps .......................................................................................................... 131
Clock ......................................................................................................................................... 132
Alarm Clock .......................................................................................................... 132
Set Vibration of a Specific Alarm .............................................................. 133
Weather-Adaptive Alarm .............................................................................. 134
World Clock .......................................................................................................... 135
Stopwatch ............................................................................................................ 138
Timer ........................................................................................................................ 139

Weather .................................................................................................................................. 141
Authorization to Acquire Location Information ................................. 141
View Current Weather and Weather Forecast .................................. 141
View Weather in Multi-Cities ...................................................................... 142
Calculator .............................................................................................................................. 143
Numeric Calculation ........................................................................................ 143
Online Exchange Rate Conversion ........................................................... 144
More Unit Conversion ..................................................................................... 144
Compass ................................................................................................................................ 145
Calibrate Compass ........................................................................................... 145
View the Direction of Where Your Phone is Pointing at ................ 146
Phone Calls ........................................................................................................................... 147
Make a Call ........................................................................................................... 147
Manage Incoming Calls ................................................................................. 148
Multi-Operations During a Call ................................................................... 150
Call Recording ..................................................................................................... 151
Identification of Unknown Numbers ....................................................... 153
Messages ............................................................................................................................... 153
Send and Receive SMS................................................................................... 153
Send Pictures, Videos, and Audios ........................................................... 155
Delete and Block Messages ........................................................................ 157
Browser ................................................................................................................................... 157

Browse the Web ................................................................................................ 157
Browse Tabs ........................................................................................................ 159
Search ..................................................................................................................... 160
AD Blocking .......................................................................................................... 161
Private Browsing ............................................................................................... 161
File Manager ........................................................................................................................ 162
Quick File Sorting .............................................................................................. 162
Folder Manager .................................................................................................. 163
Set as Private ...................................................................................................... 164
Phone Manager .................................................................................................................. 165
Examine and Optimize ................................................................................... 165
Clear Up Storage ............................................................................................... 166
Privacy Permissions ......................................................................................... 167
Virus Scan ............................................................................................................. 168
Payment Protection ......................................................................................... 168
Theme Store ......................................................................................................................... 171
Purchase / Download Resources .............................................................. 171
Set the Theme .................................................................................................... 172
Set Wallpaper ..................................................................................................... 173
App Market ........................................................................................................................... 174
Banner .................................................................................................................... 174
Games ..................................................................................................................... 175

Apps ......................................................................................................................... 175
Top ............................................................................................................................ 175
My Information ................................................................................................... 176
Music Party ........................................................................................................................... 176
Create a Party ..................................................................................................... 176
Join a Party .......................................................................................................... 177
Recorder ................................................................................................................................. 178
Standard Recording ......................................................................................... 178
Meeting/Interview Recording ...................................................................... 179
Audio Manager................................................................................................... 179
Mark Recording .................................................................................................. 180
Screen Recording ............................................................................................................... 180
Start Screen Recording .................................................................................. 180
Screen Recording Settings ........................................................................... 181
One-Handed Mode............................................................................................................ 182
Focus Mode .......................................................................................................................... 183
Entering Focus Mode ...................................................................................... 183
Setting the Focus Period ............................................................................... 183
Selecting the Focus Atmosphere .............................................................. 183
Customizing Focus Schemes ...................................................................... 184
Viewing Focus Statistics ............................................................................... 184
Incoming Call Alerts ......................................................................................... 185

Screen-Off Timer ............................................................................................... 186
Smart Driving ....................................................................................................................... 186
Driving Mode ....................................................................................................... 186
Riding Mode ......................................................................................................... 188
Clone Phone ......................................................................................................................... 190
ORoaming .............................................................................................................................. 192
Smart Assistant .................................................................................................................. 194
Smart Convenience Services ....................................................................................... 194
Search ..................................................................................................................... 194
Permanent Services ......................................................................................... 195
Quick Functions ................................................................................................. 195
Smart Scenario Services ............................................................................... 196
Manage Smart Assistant Cards ................................................................ 196
Make your Shots Outstanding .................................................................................... 197
Learn How to Capture the Best Shots .................................................................... 197
Take Photos .......................................................................................................................... 197
Adjust Brightness .............................................................................................. 198
Zoom in or out .................................................................................................... 198
Turn the Flash on/off ....................................................................................... 198
Portrait mode ....................................................................................................................... 199
AI Beautification ................................................................................................................. 199
Night Mode ........................................................................................................................... 200

Dazzle Color Mode ............................................................................................................ 202
Expert Mode ......................................................................................................................... 203
Take Photos with Filters ................................................................................................. 204
Take a Panorama Photo ................................................................................................. 205
HDR ........................................................................................................................................... 206
Watermark ............................................................................................................................ 207
Gesture to Take Photo .................................................................................................... 208
Shoot Video .......................................................................................................................... 208
Video Bokeh.......................................................................................................................... 209
SLO-MO Video ..................................................................................................................... 210
TIME-LAPSE Video ............................................................................................................. 210
Editing a Video .................................................................................................................... 211
Trim a Video ......................................................................................................... 211
Speed Changing ................................................................................................ 211
Camera Settings ................................................................................................................ 213
Photos ...................................................................................................................................... 214
Photos ..................................................................................................................... 214
Optimize Storage .............................................................................................. 218
Search Photos ..................................................................................................... 219
Using Soloop to Create Vlogs ...................................................................................... 220
Game Experience ............................................................................................................... 230
Hyper Boost .......................................................................................................................... 230

Game Space ......................................................................................................................... 230
Hide Games Icons on Home Screen ................................................................. 231
Game Mode Settings ............................................................................................... 231
Smart Dual-Channel Network Optimization ................................................ 232
Locking Brightness During Gaming .................................................................. 233
Game Assistant .......................................................................................................... 233
Flip the Switch .................................................................................................... 233
Blocking Calls and Notifications ................................................................ 234
Answer Calls in Banner Notice ................................................................... 234
Decline Incoming Calls ................................................................................... 234
Screen Capture .................................................................................................. 234
Floating Window Chat .................................................................................... 235
Capturing Game Moments ........................................................................... 235
Restart, Update, Back Up, Restore & HeyTap Cloud ....................................... 235
Restart ..................................................................................................................................... 236
Power on/off ........................................................................................................ 236
Restart the Phone ............................................................................................. 236
Software Updates ............................................................................................................. 236
OTA Online Update .......................................................................................... 237
Local Update ....................................................................................................... 237
Back up ................................................................................................................................... 237
Back Up to Phone Storage ........................................................................... 238

Back Up to HeyTap Cloud ............................................................................. 238
Restore .................................................................................................................................... 239
Restore Phone .................................................................................................... 239
Restore Data ....................................................................................................... 240
App Optimization ............................................................................................................... 240
App Cleaner ......................................................................................................... 240
Smart System Management ....................................................................... 241
Smart Memory Compression ...................................................................... 241
HeyTap Cloud ...................................................................................................................... 241
Activate HeyTap Cloud .................................................................................. 242
Manage Cloud Storage .................................................................................. 243
Purchase More Cloud Storage .................................................................... 243
Contacts Time Machine ................................................................................. 244
Support & Service .............................................................................................................. 244
Contact OPPO Support ................................................................................................... 244
Self Service ........................................................................................................................... 245
Get Help and Explore ....................................................................................................... 245
Get More Information ...................................................................................................... 245


19
Communication and
Network
SIM Card Settings
If your OPPO smartphone supports Dual SIM, the card tray one is for
Nano-SIM. The card tray two supports both Nano-SIM and MicroSD Card.
In Dual SIM mode, you can set a default SIM card for dialing, or manually
select one when dialing. You can also set a SIM card for cellular
networks.
You can rename two SIM cards and modify the network settings
Wi-Fi

20
Wi-Fi Connection
Go to [Settings] > [Wi-Fi], enable Wi-Fi.
Detected Wi-Fi networks will be displayed.
Wi-Fi Without Password
Tap the network directly
Password-Required Wi-Fi
Tap the network and enter the password if
required.
Manually Add a Network
If you cannot find the network you want
connect, enter both the network name and
password after you tap the option
"Manually Add a Network".
Once the device is successfully connected to a network, whenever
the network is available, the device will connect to the network
without having to re-enter the password.
If you do not want to connect to a network automatically, tap to
remove the connected network.
You can view the "Saved Networks" in "Advanced Settings".

21
Enhance Internet Experience
What if the Wi-Fi signal is unstable?
Wi-Fi Assistant
Enable "Automatically Select the Best
Wi-Fi", so the phone will connect to the
best Wi-Fi network.
You can also activate "Auto-switch to
Cellular Network" when all Wi-Fi
networks are of poor quality while the
cellular data is on, the phone will switch
to the cellular network automatically
Dual Channel
Network
Acceleration
When "Dual Channel Network
Acceleration" is turned on, network
speed will be intelligently accelerated
when cellular data and Wi-Fi are used
concurrently.
App/s for network acceleration are displayed below.
Dual-Wi-Fi Speed-Up
After enabling Dual-Wi-Fi mode, two Wi-Fi networks will be connected at
the same time, and network connection acceleration and seamless
switching will be a breeze.

22
Turn on Dual-Wi-Fi Mode
Go to [Settings] > [Wi-Fi] > [Smart Speed-Up] > Enable [Dual-Wi-Fi
Speed-Up].
2 Wi-Fi hot spots: One is 2.4 Ghz, the other is 5 Ghz. No
mutual disturbance lies between them and each hot spot can
receive and send data independently.
2 hot spots can be named either the same or differently.
2 hot spots can share the same router or be supported by
different routers.
(Only some phones support this feature)
Apps Using Wi-Fi and Mobile Data
You can customize network permission settings for each app in
"Wi-Fi and Mobile Data", "Wi-Fi" or "Close". You can also view the
total traffic used by each app.
Go to [Settings] > [SIM Card & Cellular Data] > [Data Usage] > [Network
Permissions].

23
Other Wireless Connections
VPN
VPN or Virtual Private Network, allows you to create a secure connection
to another network over the Internet which extends a private network
across a public network.
Add VPN
Go to [Settings] > [Other Wireless Connections] > [VPN] > . Enter the
name, VPN type, server address and more information to add a VPN.
Tethering
You can share your network in the following four ways.

24
Personal Hotspot
When enabled, your Internet connection
can be detected and shared by surrounding
devices.
Go to [Settings] > [Other Wireless
Connections] > [Personal Hotspot].
Enter "Personal Hotspot Settings" to set the
name and password for your personal
hotspot.
You can also set blacklist, maximum
connected devices, and data restriction in
"Connection Management".
Wi-Fi Tethering
When Wi-Fi Tethering is on, your Wi-Fi
network will be shared.
Go to [Settings] > [Other Wireless
Connections] > [Wi-Fi Tethering].
Enter "Wi-Fi Tethering Settings" to set the
name and password for your hotspot.
When "Visible to Other Devices" is turned
off, you can manually add networks to
connect to the hotspot
Up to 10 devices can connect to your
hotspot at the same time. Wi-Fi Tethering
cannot be used simultaneously with OPPO
Share, Wi-Fi Direct, Multi-screen Interaction,
and other functions.
USB Tethering
Connect your phone to the computer with a
data cable. Go to [Settings] > [Other
Wireless Connections] > [USB Tethering],
the computer will automatically recognize
and share your Internet connection.
When the pairing is done. Go to [Settings] >
[Other Wireless Connections] > [Bluetooth
Tethering].

25
To turn off Bluetooth Tethering. Go to
[Settings] > [Other Wireless Connections] >
[Bluetooth Tethering]. Or, you can tap
"Unpair" to disconnect Bluetooth and stop
sharing your Internet connection.
NFC
Go to [Settings] > [Other Wireless
Connections] > [NFC] to enable.
When "NFC" is on, the phone is allowed to
exchange data with any device in close
proximity.
You can also use "Touch & Pay" and
"Android Beam". Your phone is allowed to
make a payment or transfer data via NFC.
Wireless Transport
Wi-Fi Direct
Through "Wi-Fi Direct", you can transfer data
swiftly to peer devices when connecting to the
same wireless network.
Screencast
Go to [Settings] > [Other Wireless
Connections] > [Screencast] to enable.
Your phone's display can be paired in real
time with a display device after enabling
wireless display on the display device.
DLNA
When "DLNA" is enabled, the phone will
automatically search for the DLNA device in the
same Wi-Fi wireless network, and then project
the phone screen to the target device.

26
Wake the Phone
There are multiple ways to wake your phone.
Press Power Button
Press the Power Button on the right side to wake the phone.
Use Raise to Wake

27
Enable "Raise to Turn On Screen". When you raise your phone to look at
it, it will automatically wake the locked screen.
Go to [Settings] > [Convenience Aid] > [Gesture & Motions], enable
[Raise to Wake].
Unlock the Phone
For safety & privacy, you can set many ways to unlock your phone,
including passcode, fingerprint, and facial recognition. You can use
more than one method to unlock your phone.
Passcode
You can set a 6-digit numeric code to unlock your phone. After waking
the phone, slide the phone and enter the passcode.
Go to [Settings] > [Fingerprint, Face & Password] > [Lock Screen
Password].
Your lock screen password is used to unlock your phone. If you forget it,
you must reset it by restoring your phone to factory defaults, which will
erase all data on your phone.

28
Fingerprint
Follow the onscreen instructions the first time you set up your
fingerprint passcode. You can add up to five different fingerprints.
Go to [Settings] > [Fingerprint, Face & Password] > [Fingerprint] > [Add a
Fingerprint].
Tap "Animation Style", you can choose the animation style of fingerprint
you like.
If you want to show Fingerprint Icon when screen-off, tap "Screen-Off
Unlock" to set it.

29
Enroll Face
You can also unlock your phone within only 0.08 seconds with a simple
glance at the phone.
To use Face enrollment, you should set up the facial-recognizing
passcode on your phone.
Go to [Settings] > [Fingerprint, Face & Password] > [Add Face] > [Enroll
Face].
Note:
Remember to follow the onscreen instructions by enrolling your face
to acquire the best results.

30
Look straight to the screen.
Keep the phone 20-50 cm away from your face and position your
entire face in the circle until the enrollment is finished.
Avoid exposing your face to the bright or dim environment.
You are advised to turn on Raise to Turn on Screen, to better identify
your face.
There are two ways to unlock while using face enrollment:
1. Swipe up to unlock
2. Wait for the automatic unlock if the screen light is on.
Tip: You can further protect personal security if you set your phone as
inaccessible to be unlocked when your eyes are closed.
Navigation Keys
Tap [Settings] > [Convenience Aid] > [Navigation Keys], there are three
types of navigational gestures, including Swipe Gestures from Both
Sides, Virtual Keys, and Swipe-Up gestures.
Swipe Gestures from Both Sides
Back
Swipe inward from the bottom left or the bottom right of the screen.

31
Back to Home screen
Swipe upward from the bottom of the screen.
View Recent Tasks
Swipe upward from the bottom of the screen and then hold.
Switch to Previous App
Swipe inward from the bottom left or the bottom right of the screen and
then hold.
You can also enable "Mistouch Prevention for Swipe Gestures from Both
Sides". When using the full screen in landscape mode, gestures need 2
swipes to take effect.

32
Virtual Keys
Virtual Keys show up at the bottom of the screen once enabled. You can
also customize the layout, or choose to hide Virtual Keys according to
your daily usage habits.
Android Navigation Keys consist of navigation shortcuts. Switch
between different pages by easily swiping, dragging or tapping.
Multi-Tasks: Swipe the middle button up
Switch Between Apps: Slide the middle button left or right.
Go to the Home screen: Tap the middle button.
Awake Google Assistant: Press and hold the middle button.
Back to Previous Page: Tap the back button.
Go to [Settings] > [Convenience Aid] > [Virtual Keys].

33
Swipe-Up Gestures
Tap "More", you can enable "Swipe-up" Gestures". With the help of
Swipe-Up Gestures, it will be easier to operate your phone with a larger
display and more immersive user experience.
Swipe up to:
Return to the previous page
Go to the Home screen
View recent tasks
You can also customize different gestures, such as:

34
Simple gestures. Swipe up from the middle bottom to get to the
Home screen, and swipe up from the middle bottom and pause 1
second to view recent tasks.
Back on the right. Swipe up from the left bottom to view recent
tasks, swipe up from the middle bottom to get to the Home screen,
and swipe up from the right bottom to return to the upper page.
Back on the left. Swipe up from the left bottom to return to the
upper page, swipe up from the middle bottom to get to the Home
screen, and swipe up from the right bottom to view recent tasks.

35
Adjust and Control the Volume
Keeping in line with our infinite design concept, we redesigned system
sounds to make them simple but refined. The new sounds are more
mellow and are designed to evoke pleasant feelings.
ColorOS 7.1 offers personalized volume adjusting and controlling
solutions. You can set customized volume levels for different uses.
Volume Control Buttons
Use buttons on the left side of the phone to adjust the audio volume if
you are listening to songs, movies, or other media.
If you want to adjust the volume for ringtones, alerts, and other sound
effects, tap on the sidebar and slide the bar to adjust the volume.

36
Tap on the bottom to personalize volume for media, ringer, and
alarm. For example, you can turn off the volume for media and ringer
and turn on the alarm before sleep, in order to ensure the best quality
during your rest.

37
Customize the Ringtones
ColorOS 7.1 enables the user to customize ringtones. You can set
different ringtones to identify incoming calls, messages, and calendar
notifications. You may also customize the ringtones by importing alert
files on your phone or from online sources.
Go to [Settings] > [Sound & Vibration].
Silent Mode
You can turn on the silent mode if you're not hearing or seeing incoming
calls and alerts when you expect.

38
How to turn on the silent mode:
Swipe down the screen from atop, go to Control Center, and tap
"Mute".
Tap on the volume button on the side of the phone, Tap at the
lower-left area of the volume button.
More Options for Ringtone Customization
To provide better operational feedback, ColorOS 7.1 offers four
personalized ringtones settings.
Go to [Settings] > [Sound & Vibration] > [System Feedback].
Dial-Pad Tone

39
Touch Sounds
Lock Screen Tone
Vibrate on Touch
Screenshot Sound
Fingerprint Animation Sound
Deletion Sound
Dolby Atmos
Dolby Atmos is activated by default, you can choose to turn it off when
your device is connected to an earphone.
Besides Smart mode, there are Movie, Gaming and Music modes for you
to choose according to scenarios.
Go to [Settings] > [Sound & Vibration] > [Dolby Atmos].

40
Adjust Screen Brightness
You can adjust screen brightness under different lighting conditions to
have a better visual display.
Adjust the screen brightness manually
Swipe down from the top of the screen, enter Control Center and
drag the slider.
Go to "Settings" > " Display & Brightness", drag the slider.
Automatically adjust the screen brightness
After you turn on Auto-Brightness, ColorOS 7.1 will adjust the screen
brightness for current light conditions using the built-in ambient light
sensor, to prevent eye fatigue and increased power consumption.
Swipe down from the top of the screen, enter Control Center and tap
button on the right side of the brightness slider.
Go to "Settings" > "Display & Brightness" > "Auto-Brightness".
Screen Color Temperature Adjustment
You can set the screen tone as either warm or cool.

41
Go to [Settings] > [Display & Brightness], set screen tone by dragging
the slider.
Switch on Eye-Protection Mode
ColorOS 7.1 makes it easier when you use the phone at night or under
dimming light. You can turn on the eyes-protective mode to reduce eye
strain and fatigue when exposing to digital display for a long time.
There are two types of eyes-protective mode.
Eye Care
The Eye Care mode could help reduce the blue
light emitted from the display to prevent eye
fatigue.
You can adjust the screen color temperature
from cool to warm. You also can set the
schedule time.
Low-Brightness
Flicker-Free Eye
Care
When Low-Brightness Flicker-Free Eye Care is
turned on, eye fatigue will be much relieved as
it is in the minimum brightness in dimly-lit
environments. But the image noise may be
slightly increased if you turn on the none-
stroboscopic dim light mode.

42
Go to [Settings] > [Display & Brightness] >
[Low-Brightness Flicker-Free Eye Care].
Dark Mode, Delivering a
Comfortable Experience All Day
Long
With automatic backlighting, your eyes will be comfortable no
matter whether it is strong or dark, noon or night. In addition, we
have also upgraded the color structure to improve the dark
contrast, so that the page is well-defined, patchwork, and the key
information is more prominent. In the dark mode, the power
consumption of the screen is effectively reduced, and the power
of the mobile phone is also comfortable.
Enabling Dark Mode
You can enable dark mode in two ways:
1. Choose [Settings] > [Display & Brightness] enable [Dark Mode].
2. Go to the Control Center, and enable Dark Mode.

43
Setting Dark Mode to Start at a Specific
Time
After dark mode has been enabled, you can choose to always use dark
mode or set a start time as desired.
Choose [Settings] > [Display & Brightness] > [Dark Mode]
enable [Schedule Time], and set the start and end times.
Changing the Wallpaper as Desired

44
You can change the wallpaper of your mobile phone as desired. ColorOS
7.1 provides various brilliantly designed static wallpapers, live
wallpapers, and interactive live wallpapers. You may also choose a
photo from Photos as the wallpaper, making your phone beautiful
both inside and out.
Changing the Wallpaper
Choose [Settings] > [Home Screen and Lock Screen Magazine] >
[Set Wallpaper].
Choose your favorite wallpaper from Static Wallpapers or Live
Wallpapers. You can enlarge the wallpaper using two fingers or
move the wallpaper to adjust the location of the picture.
You can set a static wallpaper as your Home Screen, Lock Screen,
or Home Screen & Lock Screen, and a live wallpaper as Home
Screen or Home Screen & Lock Screen.

45
Choosing a Photo from Photos as the
Wallpaper
Choose [Settings] > [Home Screen and Lock Screen Magazine] >
[Set Wallpaper].
Tap Photos and choose a photo. You can enlarge the photo using
two fingers or move the photo to adjust the location of the picture.
Tap Set as, and choose Set as Lock Screen Wallpaper, Set as
Home Screen Wallpaper, or Set as Both.

46
Auto-lock Clock
You don't need to unlock the phone to check the time. Turn on the Auto-
lock Clock to view the exact time and dates.
The longer the Auto-lock time remains, the more the battery drains.
The Auto-Lock Clock will be no longer available if there is less than
10% battery.
Auto Screen Off
By default, your device will be automatically locked if you don't operate
the phone for over 30 seconds, as a way to protect personal privacy.
You can modify this by adjusting the auto-lock time.
Go to [Settings] > [Display & Brightness] > [Auto Screen Off]
Options range from 15 seconds to 30 minutes.

47
Auto Rotate
You will have different views if you rotate your phone when you are
typing texts or watching movies. You can turn on "Auto-Rotate" to
automatically switch from landscape or vertical orientation.
Swipe down from the top of the screen, enter Control Center and tap
Swipe down from the top of the screen, enter Control Center and tap
Go to [Settings] > [Display & Brightness] > [Auto Rotate].
Full-Screen Display

48
To acquire the more immersive experience in using ColorOS 7.1, you can
optimize the app display into full-screen.
Go to [Settings] > [Display & Brightness] > [Full-screen Display]. Select
the apps you want to make it into full-screen.
Airplane Mode
You can turn on/off Airplane Mode manually. When the Airplane Mode is
on, the Bluetooth, Wi-Fi, Cellular Data will disconnect.
Go to [Settings] > [Turn on/off "Airplane Mode"].
Slide the screen down from the top to enter Control Center, tap
to turn on/off Airplane Mode.
Data Manager
Mobile Data Usage
View mobile data usage, tap “Data Usage”.
Mobile Data recently amounts counted by your carrier may differ from
those on your device.

49
Tap "Mobile Data Limit", you can set the start date for data usage to
start and daily cellular data limit. [Data Limit] > [Cellular Data Limit] if
you want to know the daily usage.
You will receive notifications when data usage reaches a limited
amount.
Data Saving
When "Data Saving" is on, apps in the background will not be able to
use mobile data. Application in the foreground will decide if data-saving
measures are to be taken, e.g. reducing image resolutions. In addition,
you will not be able to use the network tethering function, and the
status bar will display the data saving icon.
You can also set an unrestricted app. When Data Saving is on, those
unrestricted ones will be able to receive new messages over cellular
data.
[Settings] > [SIM Card & Cellular Network] > [Data Usage] > [Data
Saving].

50
Contacts
Create New Contacts Manually
Open "Contacts", tap in the upper right corner.
You can add other additional information for each contact, such as
avatar, name, workplace, email address, birthday.
You can customize ringtones and align contacts with a particular
group.

51
Import Contacts
Import Contacts from Storage Device. You can import contacts
from your SIM card. If you have contacts stored in the MicroSD
Card on your old phone, you can export contacts as a VCF file,
and open the file to import contacts into your new phone.
Import Contacts from Another Phone. Import the contacts
stored on other phones to the new phone.
Name Cards Scan
Tap > [Name Card Folder] in the top left corner, scan the name
card to identify and save as a new contact.

52
Manage Contacts
Tap > [Settings].
Contacts to display. You can choose contacts that you want to
display, or you select contacts with numbers to display.
Merge duplicate contacts. Tap "Merge Duplicate Contacts", and
then the phone will automatically merge contacts with the same
name.
Manage contacts. You can manage contacts without name or
number or quickly remove invalid numbers.
VIP Contacts
When you switch the phone into Silent Mode, or when you set the
phone to block calls and notifications using Quiet Time, Game
Acceleration, or Anti-harassment, you could still add certain contacts to

53
your VIP Contact list, allowing them to override the phone settings and
have their calls come through and ring.
All Call Logs
In "Contacts", you can view all call logs of a specific contact View Call
Logs
Go to [Contacts] > [Select a contact] > Tap [View All].
My Groups
You can contact people from "Contacts" in batches through "My Group".

54
New Group
Go to [Call] > > [My Groups]. Tap and enter a group name to
create a new group.
Enter group name and select an account to add groups.
Tap "Select" and choose members to be removed, then tap
"Remove".
You can send messages or emails to one or many members of a
group. You can customize ringtones for VIP contacts and self-
created groups.
VIP Contacts
Calls from VIP Contacts will not be affected by Silent Mode, Do Not
Disturb, Do-Not-Disturb Gaming, Do-Not-Disturb Driving, Do-Not-Disturb
Cycling contacts. You can send a message and email to contacts in
smart groups.
Do Not Disturb
If you are attending a meeting or in sleep, turn on "Do Not
Disturb" to exempt from phone disturbance. In this mode, calls,
messages, and notifications will be muted.

55
Turn on "Do Not Disturb"
Go to [Settings] > [Do Not Disturb].
When "Do Not Disturb" is turned on, calls, messages, and notifications
will be muted except for alarm clock, countdown timer, and alerts that
you previously permit. A warning-moon-shaped symbol will show up in
the status bar.
You can choose to turn on the "Do Not Disturb" manually or
automatically.
In the Auto-on mode, you can customize the time not to be disturbed or
the content allowed to show up.

56
Customize "Do Not Disturb"
If you want to activate "Do Not Disturb" mode during either on
weekdays or at night automatically, you can choose to start the m on
particular dates, and set the starting and ending time as well.
Allowed Content
You can choose to allow notifications, messages, or calls from
specific contacts.
When "Ring for Repeated Calls" is activated, another call from the
same contact within 3 minutes will not be muted.

57
Convenient Features
Search Settings
In "Settings", enter a keyword in the searching box, you will find relevant
functions. Tap a result to quickly jump to the corresponding setting
page. For instance, if you search "Wi-Fi", you will see all the settings
related to Wi-Fi.

58
Font
Change Font Size
You can also change the font size if you need a larger or smaller font.
Go [Settings] > [Display & Brightness] > [Font Size].
Convenience Aid
Simple gestures lead you with more precise and convenient use with
ColorOS 7.1.
Go to [Settings] > [Convenience Aid]. View and customize gestures such
as tap, swipe, drag, and spread.

59
Awake Google Assistant
You can enable "Turn On Awaking Google Assistant by Pressing Power
Button for 0.5 Seconds". While you can press and hold Power Button for
3 seconds to power off pages and hold down Power Button and Volume
Up Button simultaneously for 10 seconds to force a reboot.
Assistive Ball
Once the Assistive Ball is enabled, you can try different gestures using
the Assistive Ball. There are two ways to operate the Assistive Ball.
Gestures
Tap to return to the upper page
Double-tap to enter the multi-task mode
Touch and hold to go back to Home screen
You can also personalize the gestures for Assistive Ball based on your
preferences and usage habits.

60
Tap Menu
After you open the "Tap menu", tap the Assistive Ball and you will see
five buttons with different functions. Tap the button to complete your
action.
Return to the upper page
Screenshot
Multi-task
Lock screen
Go back to the home screen

61
After you enable Assistive Ball, you can also customize the display.
Drag Assistive Ball to change its location
Adjust the transparency of the Assistive Ball
Auto hide Assistive Ball in full screen
Screen-off Gestures
About Screen-off Gestures
When the screen is off, you can use custom gestures on the screen for
quick operations.

62
Go to [Settings] > [Convenience Aid] > [Gesture & Motions] > [Screen-off
Gestures].
After enabling Screen-off Gestures, you can choose to add the following
gestures:
Double tap to turn the screen on.
Draw an O to enable the camera.
Draw a V to open Flashlight.
Music control: You can use two fingers to draw "II" on the screen to
stop or resume playing music and "<" or ">" to previous or next
music even when the screen is off.
Add Screen-off Gestures
You can also add your personalized Screen-off Gestures, for example,
slide up to open the calculator.
Smart Sidebar
Smart Sidebar enables you to switch between apps, transfer files, reply
messages, or take screenshots when playing a game or watching a
video.
Go to [Settings] > [Convenience Aid] > [Smart Sidebar].

63
After Smart Sidebar is enabled, you will see a white vertical bar on the
right side. Swipe to the left and the Smart Sidebar will show up.
Quick tools
Screenshot: You can capture the screenshots.
Screen Recording: You can record the screen motions.
Quick Apps
You can switch from and to several most-used apps. For example, while
viewing a video you can also text messages using the floating sidebar.

64
Screenshot
You can take screenshots while using the phone, the screenshots will be
stored in "Photos"
You can take screenshots in the following ways.
Button Screenshot
Press and hold the Power Button and Volume Down Button.

65
3-Finger Screenshot
Swipe down with three fingers to quickly take a screenshot.
Go to [Settings] > [Convenience Aid] > [Gesture & Motions] > [3-Finger
Screenshot].
After three-finger screen capture is enabled, press and hold at any
position on the screen with three fingers and slide down to set the size
of the area to be captured as desired.
Assistive Ball Screenshot
1. Go to [Settings] > [Convenience Aid] > [Assistive Ball].
2. When Assistive Ball is on, tap "Tap Menu" to view shortcut icons.
3. Tap the Assistive Ball and tap "Screenshot" to take a screenshot.
Smart Sidebar Screenshot
Go to [Settings] > [Convenience Aid] > [Smart Sidebar].
Swipe out the sidebar and tap "Screenshot" to take a screenshot.
Long Screenshot

66
After capturing a screenshot, pull up the screenshot preview floating
window to capture a long screenshot. Slide the screen to the desired
position, and tap Complete to save the screen as a long screenshot.
Sharing a Screenshot
After capturing a screenshot, pull down the screenshot preview floating
window to go to the sharing screen. You can share the screenshot with
your friends by using OPPO Share, WhatsApp, etc.
Split-Screen
The App Split-screen provides you with a divided screen that is split into
two areas, with each area showing a different scene at the same time.
You can watch a movie while chatting with friends within the split-
screen.
Go to [Settings] > [App Split-screen].
Turn on "App Split-screen" with the following three ways.
Swipe up with 3 fingers to enter the split-screen mode.
Press and hold the Multitask button to enter the split-screen mode.

67
Swipe down a task card, then tap Split-screen to enter the split-
screen mode.
Split-Screen Adjustment
After you enter Split Screen, you can drag the borderline between two
apps to adjust each screen size.

68
Adjust Split-Screen Location
You can move the location of the Split-screen apps icon to the upper or
lower area, tap the borderline at the middle and tap
Exit Split-Screen
You may exit the split-screen mode in the following three ways:
Drag the borderline to exit Split-screen. You can drag the line to the
top to exit the upper Split-screen, otherwise, you may drag the line
to the bottom to exit lower Split-screen.
Tap the borderline and choose .

69
App Cloner
After enabling App Cloner, a copy of a particular app will be generated
on the Home screen. The original app and its copy could run
simultaneously without affecting each other.
Clone Apps works only if both the app itself and the phone supports it. If
a cloned app does not work properly, it means that the function or
operation is not supported by the app or phone.
Clone Apps currently do not support data transferring between a cloned
app and a computer. At most, two app clones can be operated
simultaneously.
Apps That Can be Cloned:
BBM
WhatsApp Messenger
Messenger
Hike News & Content
Facebook
imo

70
Instagram
Skype
Telegram
Viber Messenger
Zalo
Go to [Settings] > [App Cloner] > [Apps That Can Be Cloned].
Power Saver
ColorOS 7.1 will detect user scenarios, and you can choose from
different power saving strategies.

71
Save Power
ColorOS 7.1 will automatically detect the power consumption issues. You
can tap "Save Power" to optimize and extend battery life.
Go to [Settings] > [Battery] > [Save Power] > [Extend Battery Life].
Smart Power Saver
When the "Smart Power Saver" is on, the system will identify the
running status of apps and adopt a targeted power saving mode to
ensure that the background apps operate smoothly.
You are recommended to use Smart Power Saver to keep your phone in
smart power consumption, reducing power consumption and extending
battery life.
Go to [Settings] > [Battery] > [Smart Power Saver (Recommended)].
Power Usage
Go to [Settings] > [Battery] > [Power Usage].
You can view power usage for today, yesterday and 2 days ago. You
can also view apps' foreground and background activity time, and their
power consumption.

72
Power Saver Options
Go to [Settings] > [Battery] > [Power Saver Options] > [Sleeping Mode].
This feature can sense when you might be sleeping, and then switch to
Low Power Mode to make your phone more power-efficient.
High Performance Mode
Go to [Settings] > [Battery] > [High Performance Mode].
The system will operate in high performance mode, but it will increase
extra power consumption.

73
Control Center
Control Center offers you instant access to the most frequently used
features such as calculators, cameras, and flashlights, allowing you to
view recent and earlier notifications within simple swipes.
Swipe down from the very top of any screen (except the notch at the
top center of the display) to enter Control Center.
Press and hold a certain icon to start customization. For example, you
can adjust the display warmness or coolness manually by pressing and
holding the icon for Night Shield mode.
Change or Rearrange Icons
For the frequently used icons or functions, you can add them to the
notification bar manually. Scroll down to enter Control Center, tap
from the top right corner, then press and hold to move the icons to the
notification bar.

74
Quick Actions
Quick Actions in Control Center include:
Enable Network
Airplane Mode: Disable cellular data immediately.
Cellular Data: Enable or disable mobile data to connect to the
network.
WLAN: Look through websites, or download movies.
Bluetooth: Connect to earphones, car kit system or other devices
that support Bluetooth connectivity.

75
Personal Hotspot: Connect to computers or other devices that share
your network.
OPPO Share: Share your photos, videos or locations with other OPPO
devices around you.
NFC: Enable NFC to finish payment or transmit data.
Location Services: Turn on location services to allow apps and
system service to access your location.
Control Volume
Silent Mode: Mute notifications.
Do-not-disturb Mode: Mute incoming calls and notifications, choose
when not to be disturbed.
Accessibility Aid
Assistive Ball: Switch Assistive Ball on to aid operations.
One-hand Mode: Shrink the screen size for the users who would like
to operate with one hand.
Auto-rotate: Screen will be automatically switched either to
landscape or vertical orientation while you rotate the phone.
One-tap Lockscreen: Enable the swift screen lock.
Other Quick Actions

76
Flashlight: Turn on the LED flashlight if there's a need for lighting.
Calculator: Launch quick calculating, and complete online currency
exchange.
Quick Search: Enter the OPPO browser and search.
Accelerate and Clean: Enter Cleanup Storage mode and start the
cleanup.
Power Saver: Turn on to save power.
Camera: Tap to start shooting, taking selfies or recording videos.
Clock: Enter Clock to access to the alarm clock, stopwatch, and
timer.
Screen Recording: Tap to start recording the screen.
Night Mode: Adjust the screentone as warmer at night or dim-lit
environment for eye protection.
Multi-screen Interaction: Project the screen to a TV or other outlets
via the Wi-Fi Display.
Notification Bar
You can customize your notifications so you see only what is important
to you. However, you would not see what's in the Notification Bar if the
screen is locked. Swipe down from the top to see recent notifications,
then scroll up to see older notifications.

77
See Recent and Earlier Notifications
Tap to see the notifications.
Remind Me Later
Swipe left and tap and the notification will be pushed afterward set
the duration of what time you want to receive the notification.
Set Notification Preference

78
Swipe left to manage notifications. Tap > to set preference for a
particular notification, or manage a batch of notifications as following
instructions:
Go to [Settings] > [Notification Bar and Status Bar] > [Manage
Notification].
Customize notifications based on your preferences and daily usage
habits. The customization includes the style of previews and type of
notifications.
You can choose to:
Show icons on the Home screen.
Show icons on the Lockscreen.
Show banners on the top of the screen when the phone is locked.
Turn on ringtones and vibrations.
You may also set to allow some app notifications to show up even if
your phone is in silent mode.

79
Status Bar
Status icons are displayed on the status bar to indicate time, carrier,
wireless connectivity, and battery status.
You can acquire a visual presentation of the battery percentage and
network speed after you prompt the switch.
Go to [Settings] > [Notification and Status Bar], and switch the sliders to
green.

80
App Shortcuts
ColorOS 7.1 introduces highly convenient maneuvers, as it allows icons
to create simplified operations.
Create App Shortcuts
After enabling the App Shortcuts mode, press and hold the app icon to
create an icon. Tap the icon you would like to use, then the app will
open directly to that feature. For example, go to your Home screen and
press and hold on the icon of Camera that lets you jump straight to
portrait shooting, Beauty Selfie, Video Recording, or the App Info page.

81
Keyboards and Input Methods
Texts are important ingredients to record and exchange information.
With the help of useful keyboards, working efficiency will be enhanced
while communicating with others.
Default Input Methods
Go to [Settings] > [Additional Settings] > [Keyboards & input Methods] >
[Current Keyboard].
Security Keyboards

82
After checking "Use secure keyboard when entering a password", the
security keyboard will be automatically switched on while you type
passwords, in order to better protect the privacy and data safety.
Customize Keyboard Settings
To personalize the keyboard setting, go to [Settings] > [Additional
Settings] > [Keyboard and input methods] > [Available Keyboards]> tap
on the existing input methods and customize.
Type Emojis and Stickers
It might be a bit dull to merely type with texts. Tap the Emoji button at
the bottom of the keyboards, and try out something interesting such as
Emojis and stickers (it has to be downloaded additionally) while typing.

83
Voice Typing
While it's a bit inconvenient for you to type texts, you can use the built-
in microphone to input audio-generated texts instead of typing it.
Autofill Service

84
You can download and install autofill apps from the App Store to help
you remember what you've already filled in, and fill in the information
automatically when y ou need it.
Go to [Settings] > [Additional Settings] > [Keyboard & Input Method] >
[Autofill Service].
OPPO Share
Use OPPO Share to send files wirelessly and effortlessly between OPPO
devices. Mobile data will be no longer needed.
How to turn on OPPO Share:
The receiver should open Control Center, and then turn on OPPO
Share
Select the files to be shared and the device to share with, tap Send,
then tap the detected OPPO phone.
Tap Receive on the other device and start sharing.
Tips:
OPPO Share requires that both the sender and receiver are OPPO
phones.
Make sure the sender and receiver are connecting to the same Wi-Fi
network.
OPPO Share will switch off within 5 minutes.

85
Find inner peace with OPPO Relax
Ever felt the need to escape the city and get lost in nature for a while?
OPPO Relax takes you on a therapeutic retreat straight from your
phone. Relax your body and mind by listening to realistic nature sounds.

86
Breathing
• Go to the OPPO Relax Homepage, tap Settings,
and adjust the breathing session duration as you
like;
• Go to Breathing from the homepage and then
tap Start;
• Follow the prompts and focus on your breathing
to achieve full relaxation.
Music
• Go to Music from the homepage;
• Select from Solitude, Coffee Shop, and A Ray
of Sunlight for improved concentration, or
Meditation, Sound Slumber, and Temple for
better sleep (6 options in total lasting 30 minutes
each). Get comfortable and let the music do the
rest.

87
Ambient
Sounds
• Go to Ambient Sounds from the homepage;
• Select from Summer Seashore, Morning
Sunshine, Mystic Cosmos, and Zen
Temple for improved concentration,
or Nighttime Camping, Placid Jungle, Home
Comforts, Stormy Night, City Strolling, White
Noise, Pink Noise, Gray Noise, and Violet
Noise for better sleep (13 options in total lasting
30 minutes each). Let your phone become your
own personal oasis.
Search Settings, Data, and Files
• You don't need to look through your phone in every single app to
find a setting or file. OPPO allows users to optimize built-in searching
engine by simply tapping a keyword.

88
Two ways to configure searching:
Swipe down the screen at any page to start searching
Tap the search bar at "Smart Assistant"
Multiple users, one phone
Got your personal information mixed up on a shared device? Need an
easier way to keep your work and personal life separate? Want to
maintain your privacy when lending out your phone?

89
Multi-user mode allows you to create multiple user profiles. Each
account has an independent password, and data from different
accounts is kept separate to maintain everyone's privacy.
1. Go to Settings, enter Users & Accounts, and then tap Multi-User;
2. Tap Add user to set up 3 kinds of account profiles: owner, users, and
guests.
3. Instantly switch between accounts with just a tap.
Accessibility
Accessibility is aimed to optimize user experience for visually impaired
users.

90
Go to [Settings] > [Additional Settings] > [Accessibility].
TalkBack
When TalkBack in on, it provides spoken feedback so that you can use
your device without looking at the screen. This can be helpful for people
who are blind or have low vision.
Turn on TalkBack
Go to [Settings] > [Additional Setting] > [Accessibility] > [TalkBack].
TalkBack Settings
Go to [Settings] > [Additional Settings] > [Accessibility] > [TalkBack] >
[Settings].
You can set Speech, Other feedback, Navigation and Miscellaneous
according to your needs.
To Navigate Using TalkBack
Swipe right or left to move between items.
Double-tap to activate an item.
Drag two fingers to scroll.

91
To Turn off TalkBack
Tap the switch. You will see a green outline. Double tap the switch.
On the confirmation message, tap "OK". Then double-tap OK.
Accessibility Menu
The accessibility menu provides a large on-screen menu to control your
phone. You can control gestures, hardware buttons, navigation, and
more.
Turn on Accessibility Menu
Go to [Settings] > [Additional Settings] > [Accessibility] > [Accessibility
Menu].
Tap the Accessibility button on the bottom of your screen to use this
feature.
Turn off Accessibility Menu
Go to [Settings] > [Additional Settings] > [Accessibility] > [Accessibility
Menu].
Note
: Press and hold the Accessibility button on the bottom of your
screen to switch between Accessibility Menu and Select to Speak.

92
Select to Speak
When Select to Speak is on, you can tap specific items on your screen to
hear them read aloud.
Turn on Select to Speak
Go to [Settings] > [Additional Settings] > [Accessibility] > [Select to
Speak].
Tap the Accessibility button on the bottom of your screen to use this
feature.
Select to Speak Settings
Go to [Settings] > [Additional Settings] > [Accessibility] > [Select to
Speak] > [Settings].
You can set Read in the background or Read the text on images
according to your needs.
Use Select to Speak
First, tap the icon. Then you can:
Tap a specific item, like text or an image
Drag your finger across the screen to select multiple items
Tap the play button to hear everything on the screen

93
Select text that appears inside the Camera view
Turn off Select to Speak
Go to [Settings] > [Additional Settings] > [Accessibility] > [Select to
Speak].
Note
: Press and hold the Accessibility button on the bottom of your
screen to switch between Accessibility Menu and Select to Speak.
Switch Access
Switch Access lets people with motor impairments control phones and
tablets using one or more switches. Use switches to select items, scroll,
enter text, and more.
Turn on Switch Access
Go to [Settings] > [Additional Settings] > [Accessibility] > [Switch
Access].
Switch Access Settings
Go to [Settings] > [Additional Settings] > [Accessibility] > [Switch
Access] > [Settings].

94
You can set Assign switches, Customize scanning, Display & sound,
Switch accommodation and more according to your needs.
Turn off Access Settings
Go to [Settings] > [Additional Settings] > [Accessibility] > [Switch
Access].
Customize Settings
You can set "Tap When the Pointer Stops Moving", "Press Power Button
to End Call" and "Touch & Hold Delay" according to your user habits.
Go to [Settings] > [Additional Settings] > [Accessibility].
Text-to-Speech (TTS) Output
You can customize TTS Output.
Go to [Settings] > [Additional Settings] > [Accessibility] > [Text-to-
Speech (TTS) Out].
Tap the icon on the right side of "Preferred Engine", you can select and
install voice data.
You can also customize language, speech rate and pitch according to
your habits.

95
Accessibility Shortcuts
When Accessibility Shortcuts is on, hold down both volumes buttons for
3 seconds to turn on accessibility function. You can choose shortcut
services and turn on/off "Available Even When the Screen Is Locked".
Go to [Settings] > [Additional Settings] > [Accessibility] > [Accessibility
Shortcuts].
Subtitles
You can adjust subtitles on the screen to enhance the watching
experience.
Go to [Settings] > [Additional Settings] > [Accessibility] > [Subtitles].
Clean Storage
Cleaning the storage when there is less abundant space for storage to
download apps and restore photos. While Clean Storage will help you
detect and remove unnecessary files, cookie, and cache files to free up
more storage.
Check Storage

96
Go to [Settings] > [Additional Settings] > [Storage], and you will see the
followings:
Overall storage availability
Storage used
Storage left
One-tap Cleanup
ColorOS 7.1 will help identify useless or unimportant files if you want to
clean up storage. Tap "Clean”, and the phone will automatically clean
the files. Fast and steady.

97
Delete App Data
ColorOS 7.1 also offer specialized cleanup service for some frequently
used apps.
Categorized Cleanup
You can also clean storage and accelerate the system based on
different categories of files and data.
Photo cleanup
You can easily delete photos that may either be less visually aesthetic
or repetitive. ColorOS 7.1 assists you while cleaning up photos as it has
already automatically screened them out into the categories such as
screenshots, recently deleted, burst shooting, blurred shots, and edited
photos.
If you delete photos under the above categories, more space will be
released. This action cannot be undone.
Video cleanup
You could delete unnecessary videos or video clips after viewing them.
Select the video files that you intend to remove.
Audio and documents cleanup
After ColorOS 7.1 filters audio and documents, you can choose which to
remove according to the size and type of audio and documents.

98
Back Up Your Phone
If you have switched to a new OPPO phone, you can transfer your data
from the old phone to your new OPPO phone. It is advised that you are
supposed to maintain phone backup on a regular basis. There are two
ways to do it.
Use HeyTap Cloud
Go to [Settings] > [HeyTap Cloud] > Enter HeyTap ID and password.

99
If you have not created an HeyTap ID yet, tap "Register" at the bottom
right corner to finish registration with the mobile phone or email
address.
After you log into your HeyTap ID, go to [HeyTap Cloud] > [Cloud
Backup] > [Manual Backup], and you are able to transfer following data
and files to the cloud, including:
Call log
SMS
Settings

100
Manual Syncing
Sync to the Phone
Go to [Settings] > [Additional Settings] > [Back up and Reset] > [Back
Up & Restore] > [New Backup], then select data you want to sync.
Contacts
Messages
Call History
System data
Apps(Excluding data)
After tapping on "Start", the data selected will be synced and restored
in your phone inside a file path named "Backup". Syncing will take
some time. Don't disconnect your phone during the copy backup
process and avoid restarting or turning off the phone, in case of loss
of data.

101
It is noted that all the local backup data will be cleared if you erase or
reboot all the settings. Therefore, it is wise to copy or restore files and
data before rebooting or upgrading the system.
Restore Data on Your Computer
Use USB cable to connect your phone to a computer. Follow the
onscreen instruction and choose "Transfer Files". Open "Sharing
Storage" at the computer, and then select the "Backup" folder and
copy it to the computer. Then the backup is transferred to your
computer.

102
Charge the Battery
You can view the percentage of battery remaining in the status bar at
the top right corner of the phone. Charge your battery when your phone
is low on power using the Type C USB cable and USB power adapter.
Charge the battery. Connect your phone to a standard power outlet or a
portable charger.
If the proportion of battery is too low, it is likely that you won't be able
to turn on your phone. You should charge the battery to continue using
your phone.

103
Restart or Turn Off Your Phone
If something isn't working right, try to restart your phone.
To restart the phone, you can:
Press and hold the Sleep/Wake button for more than 3 seconds, and
then drag the white-colored power icon up to restart or,
Press and hold the Power Button and volume-up button at the same
time for more than 10 seconds.
To turn off the phone, Press and hold the Power Button for more than 3
seconds, and then drag the white-colored button downwards.

104
Print right from your smartphone
Printing is no longer just for computers. We've made mobile printing
possible.
ColorOS 7.1 comes with a built-in print service called Wireless Printing.
You can easily print documents and photos when your smartphone is
connected to a printer.
Print documents
1. Make sure your printer supports the Mopria Print Service and is
connected to the same Wi-Fi network as your phone.
2. Go to File Manager, open a document, tap the 3 dots icon, and
select Print;

105
3. Select a printer and connect to it, and then select print settings;
4. Tap Print to print your documents.

106
Print photos
1. Make sure your printer supports the Mopria Print Service and is
connected to the same Wi-Fi network as your phone.
2. Open Photos, select a photo, tap Send, and select Default print
service;
3. Select print settings;
4. Tap Print to print your photos.

107
*Wireless Printing currently only supports photos and PDF files.
Manage all your emails in one place
Managing multiple email accounts is time-consuming, requiring you to
juggle different apps which may take up too much space on your phone.
The built-in Mail app on ColorOS 7.1 is now the one place for you to
manage all your emails with ease. Send, receive, and track emails
effortlessly and even sync your Google Calendar account. To make it
even better, it's completely ad free.

108
Sign in to your email account
Open Mail and sign in to your email account (for example, Google,
Outlook, Yahoo Mail, etc.).
Manage accounts and emails
Once you're logged in, you can swipe left to start setting up the app and
managing multiple accounts.
1. Tap Add to add other email accounts so you can manage them all in
this app.
2. Tap Settings and select Signature to create unique email signatures.

109
3. Tap the + icon on the homepage to compose new emails.
4. Tap the Add event button in the bottom right corner of the email
composing screen to send a meeting invitation. Events will be
seamlessly synced with your Google calendar account to streamline
your workflow.

110
Take notes with Text scanner anytime, anywhere
Ever struggle to take clear photos during a presentation when you are
sitting at the far side of the room?
Text scanner is here to help you enhance photos and sharpen photo
text.
Take photos
1. Open Camera, tap More, select Text scanner, and take photos.
2. Text scanner will be able to recognize text from your photos, correct
distortion, and adjust text layout.

111
Enhance photos
1. Open a photo and tap the T icon in the upper right corner.
2. Then, you can select Adjust to resize photos to make the text more
organized.
3. You can also select Enhance to apply effects like "Color", "Black &
white", and "Outline" to sharpen the text.

112
Privacy and Security
Manage the Information and Permission
Personal Information Protection
When an app reads personal information such as phone call history and
contacts, the system will shield the authentic information to avoid
information leakage.
Go to [Settings] > [Privacy] > [Personal Information Protection].
You can enable "Smart Protection Turn-on" to allow the system to
determine on its own whether to turn on protection for new apps. You

113
can also choose to turn on "Protect Call History", "Protect Contacts",
"Protect Messages" and "Protect Events" by yourself.
Manage App Permissions
Enable "APP Permissions" to manage and set the permissions of each
app, such as locating, dialing, acquiring calling history and more.
Go to [Settings] > [Privacy] > [APP Permissions].
You could customize the permissions that allow some apps for
particular functions, such as dialing, acquiring contacts and messages,
using a camera. You can also set permissions for a single app.

114
Emergency SOS
ColorOS 7.1 cares about users' personal security. "Emergency SOS" is a
feature that is aimed to help you make emergency calls and send SOS
messages more conveniently.
Turn On Emergency SOS:
Go to [Settings] > [Privacy] > [Emergency SOS].
After reading the terms and conditions carefully, tap "Agree".
Emergency Numbers:
Go to [Settings] > [Security] > [Emergency SOS] > [Emergency
Numbers] > [Add Emergency Contact].
Police, Fire Police, and Ambulance are the 3 default emergency contacts
set by the phone system. You can add up to 3 emergency contact
numbers and send SOS messages with locations, pictures, and audio
recordings.

115
Initiate an SOS Emergency Call
Press the Power Button 5 times in succession to initiate an SOS
emergency call.
Turn on "Auto Dial the Default Number" by pressing the Power
button. An emergency call will be automatically dialed after a 3-
second countdown.
Send SOS Message

116
When you enable "Send SOS Message", you can choose to send an SOS
message to the emergency contact that indicates your current location,
includes pictures of surroundings or a 5-second audio recording.
Privacy Password
A privacy password is used to protect your personal privacy. When
Privacy Password is on, the passcode will be used for verification in App
Encryption.
Set Privacy Passcode
Go to [Settings] > [Fingerprint, Face & Password].
Tap "Privacy Password" and Tap "Turn on Privacy Password".
You can choose a pattern password, 4-bit, 6-bit, 4-16 bit digital
password, or 4-16 bit alphanumeric password combination.
After finishing responding to security questions, tap "Done" in the
top right corner.
You can also bind a security email address.

117
Modify Privacy Password
Go to [Settings] > [Fingerprint, Face & Password] > [Privacy Password].
Tap [Modify Privacy Password], enter the original password, and then
set up a new password.
Reset Privacy Passcode
If you forget your privacy password, you can reset it in three ways:
answering security questions, entering verification code through the
bound security email.
Tap "Forgot Password" to reset the passcode:
Security Question: Answer the security question.
Security Email: Enter the bound email address to receive verification
code.
Turn off Privacy Passcode
Go to [Settings] > [Fingerprint, Face & Password] > [Privacy Password].
Tap "Turn off Privacy Password", tap "Turn Off" and enter the original
password.

118
App Lock
You should set a privacy passcode before you use "App Lock".
Turn on App Lock
Go to [Settings] > [Privacy] > [App Lock].
Enter the privacy password.
Select the apps that you want to be encrypted, and tap "Encrypt".

119
Access Encrypted Apps
Access with a private password
If an app is encrypted, enter the correct privacy password to access the
app.
Fingerprint and facial recognition
You can also use fingerprint and facial recognition to open encrypted
apps.
Go to [Settings] > [Privacy] > [App Lock].

120
After entering the privacy password, tap to enter the "App Lock
Settings", enable "Use Fingerprint for App Lock" or "Use Face for App
Lock".
Turn off App Lock
Go to [Settings] > [Privacy] > [App Lock].
Enter the privacy password.
Tap the app and turn off "Enable Password Verification".
Hide Home Screen Icons

121
Go to [Settings] > [Privacy] > [App Lock] and enter your privacy
password.
Select the app icons that you want to hide in the Home screen, turn
on "Enable Password Verification", then turn on "Hide Home screen
Icons".
When an app icon is hidden, you can view the app by entering the
access number on the touchpad. This does not require verifying the
encryption passcode.
Access-Hidden Apps
Enter the access number on the touchpad to open the app. The access
numbers begin with "#" and end with "#" which also contains 1-16 digits,
such as # 0000 #.
Payment Protection
ColorOS 7.1 provides you with a secure payment environment that
ensures a safe environment for online payment.

122
When you use mobile payment, the system will automatically detect the
current payment environment.
Payment environment checking includes:
System Security Check
App Security Check
Go to [Settings] > [Privacy] > [Payment Protection]. Select the apps to be
protected.
Harassment and Fraud Prevention
ColorOS 7.1 protects users from phishing calls and messages by
automatically blocking messages from the pseudo base and
intercepting-suspicious calls.
Block Calls

123
Go to [Settings] > [Privacy] > [Block & Filter] > [Block Calls] or Go
to > Tap in the upper right corner > [Block & Filter].
You can set call blocking rules by yourself:
Block All Incoming Calls: You won't receive calls anymore unless
there are calls from VIP contacts or white-listed numbers.
Block Numbers that Begin with Specific Digits.
Block Unknown Incoming Calls: Please be aware that when you turn
this function on, you might miss some important phone calls.
Block Unknown Numbers by Location-based Attribution: You can
block numbers from specific locations.
Block One-ring Incoming Calls and No-number Calls: This is for
unknown numbers only.
Block Messages
Go to [Settings] > [Privacy] > [Block & Filter] > [Block Messages].
You can set the message blocking rules on your own.
Keywords for Spams
Messages from unknown numbers containing particular keywords that
you have set will be recognized as spams.

124
Block Messages from All Unknown Numbers
All messages from unknown numbers that are not in your contact list
will be blocked.
Blacklist
You will not receive any phone calls or messages from blacklisted
numbers.
Add Blacklists
Go to [Settings] > [Privacy] > [Block & Filter] > [Blacklist].
You can enter numbers manually or select numbers from contacts.
Whitelist
Calls and messages from whitelisted numbers will not be blocked.
Add Whitelist
Go to [Settings]> [Privacy] > [Block & Filter] > [Whitelist].
You can enter number manually or select number from contacts.

125
Kid Space
In "Kid Space", you can:
Customize usage duration that the kid is allowed to use the phone
for each time
Set apps that the kid is allowed to access
Turn off Cellular Network
Enter Kid Space
Go to [Setting] > [Privacy] > [Kid Space].
After completing the customization in "Settings", tap "Enter Kid Space".
With Kid Space mode, users are only allowed to use the apps in the list
of "Apps allowed to be accessed". Every time when the preset time is
up, the mobile will be locked automatically. A passcode is then needed
to unlock the phone.
Quit Kid Space
In Kid Space mode, tap "Quit Kid Space" on the bottom of the screen,
and verify your identity to quit Kid Space.

126
Private Safe
Private Safe conceals photos, audio, documents, and other files. You
can choose the files that you want to hide. Passcode, fingerprint or face
are needed to access to files in Private Safe. You are unable to take
screenshots after entering Private Safe.
Add Files
You can add files in the following ways.
Private Safe
Go to [Settings] > [Privacy] > [Private Safe]. Verify the password, and
select the files to be encrypted.
Encrypted File
Open "File Manager", press and hold the files to be encrypted, and tap
"Set as Private" from "More" in the toolbar below.
Encrypted Photos
Open "Photos", press and hold the photos to be encrypted, and tap "Set
as Private" from "More" in the toolbar below.

127
Access to Private Files
Go to [Settings] > [Privacy] > [Private Safe] or access [Private Safe]
via desktop shortcut.
The encrypted files can be viewed after you verify with lock screen
password, fingerprint or facial recognition.
Add Private Safe to Desktop
Go to [Settings] > [Privacy] > [Private Safe] and verify the password.

128
Tap the icon on the upper right corner to turn on "Home Screen
Shortcut". You can access to "Private Safe" after creating a home
screen shortcut.
Tools & Applications
Application Basis
Download and Install Apps
You can download and install different kinds of apps based on your
needs and preferences to extend features of ColorOS 7.1 and enhance
user experience.
Tap "App Market" on the Home screen.
Search and select the app that you want to download, and tap
"Install".
After the app has been installed, tap "Open" in the app store or tap
the app from the Home screen to open the app.
App Details

129
Select the app that you want to download and go to the introduction
page to view more details, reviews, and recommendations of the app.
Switch between Different Apps
You can quickly switch to different apps and multitask with the help of
applications run in the backstage.
Swipe from the bottom of the screen to activate the multitasking
interface.
Browse all the apps in the interface and swipe left or right to switch
the app.
Tap "X" to close all the apps in operation.

130
Move and Organize Apps
How to deal with apps that appear on the Home screen? You can
organize and arrange them as needed.
Move Apps
Apps on the Home screen can be moved as you wish.
Long press the app.
Drag and drop the app to the desired page and location. Swipe
either left or right to jump to another page.
Move with the dock. The number of dots above the dock shows the
number of home screens.
Move multiple apps at the same time: Long press the blank area of
the home screen to enter the editing mode. A selection box will
appear at the top right of the app. Check the apps and move
simultaneously.
Create Folders
Organize your apps by piling them into folders to make the Home screen
seem tidier. It can be also easier to find apps.

131
Create a folder by moving one app icon atop another.
Move the apps that you want to classify into the folders. One folder
can include more than one page.
To name a folder, tap the name bar to rename, then tap elsewhere
outside the name bar to save the folder name.
Delete the folder to move all apps out of the folder.
Delete Apps
You can remove unwanted apps at any time.

132
Press and hold the app until a white box shows up, and then tap
"Uninstall".
A confirmation box will appear for you to ensure that you are going
to uninstall the app. Tap "Uninstall" again to uninstall the app with
all related data cleaned up.
Clock
Alarm Clock
If you need the phone to ring or vibrate at a particular time, you can set
an alarm clock in the "Clock" app.
Create an Alarm Clock
Open "Clock" and tap "Alarm" at the top of the interface.
Tap at the upper right corner to add an alarm.
Set a time for the alarm and its label.
Tap "Repeat" to set on what days in a week the alarm will ring.
Tap "More", you can set different ringtones for the alarm.
If you turn on "Snooze", the alarm will ring for the second time 5
minutes after you press the Power Button or turn off the clock, or the
alarm rings continuously without being turned off.

133
Tap "Save" after you complete the setting.
Edit or Delete an Alarm
To edit the alarm, tap the corresponding alarm in the alarm list.
The switch button at the right side of an alarm can be used to
enable/disable an alarm.
To delete an alarm, tap "Edit" at the upper left corner or long-press
the corresponding alarm, select the alarm and confirm the deletion.
Set Vibration of a Specific Alarm
The vibration of a specific alarm will not be influenced by the vibration
mode of your phone.
Turn on Alarm Vibration
Go to [Alarm] > Tap 「+」to add a new alarm > [More] > [Ringtone] >
[Vibration].

134
Weather-Adaptive Alarm
The weather-adaptive alarm is new in ColorOS 7.1. Your alarm sound
can now be adapted to the current weather. Start your day off right by
learning about the weather conditions with a backdrop of melodious
music.
How to enable: Tap an alarm, choose More, tap Ringtone, and
enable Weather Adaptive.

135
World Clock
Use the "Clock" to view the local time in different time zones.
Time Display Setting
The 24-hour and 12-hour system
1. Open the "Clock" app.
2. Tap the icon on the upper right corner to enter the setting page, and
tap "Date and Time".
3. The phone clock will be displayed by default in the 24-four format. If
the 24-hour format is turned off, it will be then displayed in the 12-
hour format.
Automatically Set Date & Time
1. Open "Clock".
2. Tap the icon on the upper right corner to enter settings, and tap
"Date and Time".
3. Turn on "Use network-provided time", and the phone will
automatically calibrate the time when it is connected to the network.
Time and Time Zone
1. Open "Clock".

136
2. Tap the icon on the upper right corner to enter settings, and tap
"Date and Time".
3. After turning off "Use network-provided time", you can change the
time zone and time by yourself.
Add Time Zone Clock
1. Open "Clock".
2. Tap on the upper right corner to search different cities, countries
or municipalities.
3. Tap to add the local time of that location to the Clock.
4. To delete the local time, tap "Edit" at the upper left corner or long-
press the corresponding clock and tap "Delete".
5. To add the world clock to your desktop: Long press the home screen,
tap "Add Widgets" and drag the world clock to the home screen.

137
Set Dual Clock
How to open Dual Clock
Open "Clock" and tap the icon on the upper right corner to enter
settings.
1. Tap "Date and Time", then tap to turn on "Dual Clock".
2. After turning on the "Dual Clock", the lock screen or clock widget will
display the time in two different time zones when you are away
from the place of residence.
Place of Residence
1. Tap "Date and Time", then tap "Dual Clock".

138
2. Tap "Usual Residence" to select the city of residence after
authorizing the weather function to access to a network.
Where to find Dual Clock?
1. Tap "Date and Time", then tap "Dual Clock".
2. Tap "Display Dual Clock on" to choose whether to enable the lock
screen and the clock widget to display Dual Clock.
Stopwatch
Use Stopwatch
1. Open "Stopwatch". Tap "Start" to start counting seconds. Even if you
open other apps at the same time, the stopwatch will continue
working.
2. To record laps or split time, tap "Lap".
3. Tap "Stop" after recording, and tap "Reset" to clear records.

139
Timer
Use Timer in the Clock app to set a countdown for multiple events,
making it easier to better manage the time.
Set Timer
1. After setting the countdown time, tap "Start".
2. You can pause the countdown by tapping "Pause", and exit the
countdown by tapping "Cancel".
Preset Common Items
System default

140
There are three preset timing items in the system, including Brush Teeth,
Face Mask, and Steam Eggs. Select the timing item and tap to start the
countdown.
Personalized preset
You can also set up a personalized countdown item as needed. To add a
timer, tap [+] below it.
For example, set a timer labeled "Study" with a "20 minutes"
countdown, and tap "Save".
You can delete unwanted timers by tapping "Edit" at the top left corner
and tapping the personalized timer.

141
Weather
Get real-time weather information for different cities.
Authorization to Acquire Location Information
The screen shows your local weather information when the Location
Info is acquired.
View Current Weather and Weather Forecast
View current weather and weather forecast for your current location or
the other cities.
View Current Weather: Open "Weather", the screen will show the
local weather.
View Hourly Weather: Pull down the screen, swipe left or right to
view the hourly weather during the day.
View Weather Details: Pull down to the bottom to view air quality,
visibility, UV, humidity, and more.
Weather Forecast: Tap "15-Day Forecast" and go to the "China
Weather" page to see more weather information.

142
View Weather in Multi-Cities
View weather in multiple cities to better manage your trip.
Go to the "Weather" app, Tap on the building icon at the top right
corner, and choose "City Management".
Tap at the top right corner, enter the name of a city, and enter
the page of city weather.
Swipe left to right to switch cities and view weather information for
different cities.
Delete a city: Go to "City Management" > "Edit", select a city, and
then tap "Delete".

143
Calculator
In "Calculator", you can add, subtract, multiply, and divide. You can also
do math in exponential functions, logarithmic functions, trigonometric
functions, etc., as well as online exchange rate, length, area, volume,
speed, weight, temperature, power, pressure, and other unit
conversions.
Numeric Calculation
Basic Calculation
In "Calculator", you can perform basic calculations such as addition,
subtraction, multiplication, and division.
Tap (C) to clear the numbers in the current display.
Slide the keypad down to see history records of calculation.

144
Scientific Calculation
Tap to enter the scientific calculator mode.
Online Exchange Rate Conversion
In "Exchange Rate", you can easily convert between different
currencies. The online exchange rate conversion apply the latest data
from Webull.
Press and hold the calculation result to copy it to the clipboard.
More Unit Conversion

145
Tap "More" to make unit conversions such as length, area, volume,
speed, weight, temperature, power, and pressure.
Compass
Use "Compass" to navigate, display direction, and check latitude and
longitude.
Calibrate Compass

146
Calibrate "Compass" before you use it for the first time. Swing your
phone while you stay away from the interference sources to calibrate
the compass.
View the Direction of Where Your Phone is
Pointing at
Use "Compass" to help you navigate the direction.
Place the phone horizontally to have access to longitude and
direction.
View direction: The lower area around the compass will indicate the
direction where the phone is pointing at.
View latitude and longitude: The bottom of the screen will indicate
the latitude and longitude of your current location.

147
Phone Calls
Make a Call
Making a call by selecting a number in your contacts, or tapping one of
your favorites or recent calls.
Dial Manually
Enter the number in the keypad, then tap .
Tap the input field above the keypad, tap "Paste" to paste a number
to the keyboard, then tap to make a call.
Make a Call to Your Contacts

148
Add someone in your Contacts, make a call by searching the name from
Contacts.
1. Open [Call] > [Contacts].
2. Tap "Name Card" in the Contact.
3. Select the number that you want to dial in the Name Card and tap
.
Call Back
The phone keeps the recent calls, tap the number to call back directly.
1. Open [Call] > [Phone] to view recent calls, tap the number to call
back.
2. Tap after a number to view the detailed information about the
call.
Manage Incoming Calls
You can answer, mute, reject the incoming calls, or simply respond with
text messages.
Mute Calls
If you do not want to be disturbed by incoming calls, you can mute all
phone calls.
Tap "Mute" when a phone call rings.

149
Press the "Lower Volume" on the left side of the phone to mute the
phone calls.
In the mute mode, you can still answer the call while you have not
rejected the call.
Respond with SMS
You can reply with SMS if you reject a call.
Go to [Call] > [Settings] > [Reject with SMS].
You can quickly respond to the incoming calls with a default text
message. You could also customize the texts on your own.
When your phone rings, tap "Message", and select a default
response or Tap "Customize" to write a text message by yourself.
Call Forwarding
When you are unable to answer the call, you can transfer to another
number.
Go to [Call] > [Settings] > [Carrier Call Settings] > [Call
Forwarding].
Select a call forwarding condition such as "When busy", "When
unanswered" and "When unreachable", and enter the number to
activate the call forwarding.
Call forwarding service will be varied as it is based on by the carrier.

150
Call Waiting
You cannot answer the other calls if you don't hang up on the ongoing
call. Turn on "Call Waiting" to get a notification when there is an
incoming call.
Go to [Call] > [Settings] > [Carrier Call Settings] > [Additional
Settings] > [Call Waiting].
Multi-Operations During a Call
Adjust the Audio
You can make some adjustments regarding audio during answering a
call.
Adjust the volume: Press the volume button on the left side of the
phone.
Mute: Tap the
Hold: Tap
Speaker: Tap
Initiate a Conference Call
Depending on the carrier, you can initiate a conference call with multiple
contacts.

151
During a call, tap to add calls. Then go back to the current call,
dial another number, and Tap "Merge Calls".
During a conference call, you can choose to talk to a specific number
or hang up a number.
Use Other Apps During a Call
You can also use other apps when you're answering a call.
During an ongoing call, go to the Home screen and open other apps.
Tap the icon at the top of the screen to return to the call.
Call Recording
When you use ColorOS 7.1, you can record a call if you need to keep the
audio recordings.
Call Recording
If you need to record a call, tap before or during a call.
After initiating the call, Tap and the button will be switched to
"Recording Standby" in green color.
Auto Recording
You can also set auto-recording rather than record calls manually.
Go to [Call] > [Settings] < [Call Recording].

152
If you need to record audio from specific numbers, tap "Record
Specified Numbers".
Select numbers from "Calls", "Groups" or "Contacts" to add to the
Auto-record list.
Tap > "Edit" in the upper right corner to delete the numbers that
you do not want to record automatically.
Turn on "Record All Unknown Numbers", your phone will
automatically record all unknown phone calls.
Turn on "Record All Calls" to record every phone call.
Check Call Recordings
After recording the call, you can play, share, or delete the recording or
set the recording as ringtone.
Go to "File Manager" and tap "Audio" to find all saved call
recordings.
Tap "Select" in the upper right corner to select recordings to be cut,
copied, deleted, or set as private, etc.
Recordings Storage Limit
There is no storage limit for call recordings in ColorOS 7.1. Otherwise,
you can also set a limit for recording storage on your own for better
usage of the phone.

153
Go to [Call] > > [Settings].
Go to "Call Recording", tap "Maximum Recording" and select the
items to save the call recordings.
Identification of Unknown Numbers
Go to [Call] > > [Settings] > [Identification of Unknown Numbers] >
[Online Identification of Unknown Numbers].
When "Identification of Unknown Numbers" is enabled, you can
accurately identify unknown numbers from incoming calls, call history
and messages and then mark them as fraud or harassment, etc. When
disabled, unknown numbers can only be identified using the local phone
number database.
Messages
Send and Receive SMS
Start Conversation
You can talk to one or more than one contact in "Messages".

154
Go to "Messages", tap at the top right corner.
Enter recipient number directly, or tap at the right side of the
input field to select contacts from "Calls" "Groups" and "Contacts".
You can add multiple contacts at one time.
Enter SMS Messages at the bottom of the screen, and then tap
to send the messages.
Search Messages
Messages will be automatically saved to the message list, which it will
be more convenient for you to search for messages at any time.
In the message list, you can tap the name of a contact to view
conversation history.
If there are too many messages on the list, you can type keywords in
the search bar to find corresponding content.
Message to Call
You can make a call to the recipient from a text conversation by tapping
the number at the upper left corner.

155
Send Pictures, Videos, and Audios
You can send pictures, videos, and audio messages via SMS and MMS.
Send Pictures
1. Tap in the bottom left side of the screen, and tap to select
pictures from "Photos".
2. Tap to take photos.
3. You can view or delete pictures in the input field after selecting
pictures to be sent.
4. Tap to send pictures.
Send Videos
1. Tap in the bottom left side of the screen and tap .
2. Tap "Select Videos" to select the videos stored on your phone.
3. Tap "Take Video" to shoot the video clips.
4. You can play or delete videos in the input field after selecting the
videos.
5. Tap to send videos.
Send Audios
1. Tap in the bottom left side and tap .
2. Tap "Record Audio".

156
3. Tap the red button at the bottom of the screen to start recording.
Tap ✔ after recording.
4. You can play or delete videos in the input field after you select the
audios.
5. Tap to send audios.
View Pictures, Videos, and Audio Messages
Video messages can be viewed directly from the message list.
Images and audio messages will be displayed as the website links.
Tap a message and open the link to view the picture or listen to the
audio message.
Tap "Save" to download the image or audio.
Send a Namecard
You can share a contact name card to a recipient in "Messages".
Tap in the bottom left side and tap .
Select "Text" (name and number), select a contact from "Calls",
"Groups" or "Contacts", then tap "Add". Tap to send the text
name card.
Select "vCard "(full version of the name card) , select a contact, and
then tap "Add". Tap to send vCard.

157
Tap vCard will be displayed as a website link. You can view and
download the vCard in the browser.
Delete and Block Messages
Delete Messages
You can delete messages either one by one or delete them in batches.
1. Press and hold a message to copy, share, delete, or add to Favorites,
etc.
2. Long press a message to repost, delete or add to Favorites in
batches.
Delete Conversation
You can delete the conversation with contacts.
In the message list, find the conversation that you want to delete.
Press and hold the texts, and tap "Delete Conversation".
Browser
Browse the Web
View a Website

158
When you use the OPPO browser, the following operations can help you
navigate the website link.
Open a Web page: Search or enter an URL, or view the
Bookmarks/History.
Refresh the Web: Tap the refresh icon next to the search box.
Swipe Screen to Navigate: Go to [Settings] > [Swipe Screen to
Navigate] to swipe left to go back to the previous page or swipe
right to move forward to the next page.
Switch Browser ID (UA)
If you want to view the PC version of the web, you can change the
Browser identification (UA).
Go to [Settings] > [Browser Identification (UA)].
Web pages are unable not be automatically adapted to the mobile
display after switching to the PC version of UA
Share the Web Page
Tap "Share" to share the current web page with your friends.
Tap "Share" at the bottom of the browser.
Copy the URL to the clipboard or share the link directly to Messages,
Gmail, Facebook, etc.

159
Pictureless Mode
Viewing pictures via a cellular network may consume data. Enable the
"Pictureless Mode" to save data.
Tap "Pictureless Mode" at the bottom of the browser.
In Pictureless Mode, images will be displayed when Wi-Fi is on, while
they will not be shown under cellular networks.
Browse Tabs
You can use browse tabs while viewing multiple websites.
Add New Tabs
Tap "Multi-Window" and tap to add a new tab.
View Tabs
Tap "Multi-Window" to view all tabs that are in display, which are
shown in the shape of cards.
To view a single tab, tap the card.
Tap the Back button to view the current website.
Close Tabs
Tap the tab icon at the bottom to view all open tabs.

160
To close the tabs, tap in the upper right corner, or swipe either
left or right on the tab.
To close all open tabs, tap "Close All" on the left of the browser.
Search
In the OPPO browser, enter a URL or keywords to search websites or
information.
Quickly Access Copied Content
Go to [Setting] > [Quickly Access to/ Search of Copied Content].
Search keywords or copy a URL, the browser will show the latest
content in the clipboard. Tap "Search" and go.
Find in the Page
Long press anywhere in the blank area, then tap on the option that
pops up as "Find in the Page".
Tap "Find in the Page" and search the keywords. The related content
will be highlighted in blue color.
Search Engine

161
Go to [Settings] > [Search Engine] to select the search engine that
you want to use with.
OPPO browser provides four search engines: Goggle, DuckDuckGo,
Yahoo, and Bing.
AD Blocking
If you don't want to see ads while browsing webpages, you can enable
"AD Blocking".
Go to [Settings] > [AD blocking] enable [AD Blocking] and [Blocking
Reminder].
While viewing a webpage, long-press the blank and Tap "Block AD"
to add the webpage to "Blocking Management".
Go to "Blocking Management", and tap "Edit" at the upper right
corner to delete blocked sites.
Private Browsing
You can customize OPPO browser settings to protect privacy.
Clear Data
Go to [Settings] > [Clear Data].

162
You can choose to clean input data, history, cached webpages, cookies
or other data.
Traceless Browsing
Go to [Settings] > [Traceless Browsing]. Your browsing will not
generate any viewing data.
File Manager
There may be many files on the device. "File Manager" helps you find
files efficiently and conveniently.
Quick File Sorting
File Manager will automatically detect and sort files. Files will be
displayed as Audio, Video, Photos, Document, APK, Downloads, Cloud
Drive, and Recommended Apps.
Quick File Sorting can be accessed in the quick-sort entry on the Home
page, where files are managed through a simple-and-easy interface. For
example, all images are displayed in "Photos".

163
Tap "Recents" to see recently used files.
Folder Manager
Tap "Phone Storage" to manage files through a hierarchical view in the
folder.
ColorOS 7.1 will automatically identify if a file is created by the app and
its file type. The folder attribution will be marked at the right of the file
name.
For example, the "Recordings" folder will be marked as "Recordings"
where there are all audio files recorded by the "Recording" app.

164
Set as Private
You can set a file as private, private files will not be displayed in File
Manager. You must go to "Private Safe" to view it.
Long press to select the file. Tap [More] > [Set as private].
To access the private safely, press and hold "Recents" or "Categories" ,
or you can add a shortcut to Private Safe to your desktop to access it
later.

165
You need to set a privacy password before using Private Safe for the
first time.
Go to [Settings] > [Fingerprint, Face & Password] > [Privacy Password].
Phone Manager
"Phone Manager" is a security and optimization center. It provides
useful tools such as Virus Scan, Clean Storage, Privacy Permissions, etc.
Examine and Optimize
After entering the "Phone Manager", the system will automatically
detect and score the overall operation status.
Tap "Optimize" at the bottom of the score to optimize the system.

166
Clear Up Storage
"Clean Up Storage" is an efficient and instant method to clean up the
storage of your phone.
You can also access through [Settings] > [Additional Settings] >
[Storage] > [Clean].

167
The system will automatically analyze the file type, and categorize the
apps cache, advertising cache, redundant installation packages, and
uninstall the residues for system optimization.
Privacy Permissions
Tap "Privacy Permissions" to view and manage permission for each app.
For example, some apps need to have access to "Use Camera".
Proper control of the app permissions is able to optimize power
consumption and also avoid privacy disclosure and financial loss.

168
Virus Scan
Tap "Virus Scan" to initiate automatic virus scanning and detect the
alleged malicious apps and files. If found, tap the icon below to clean
the malicious apps and files.
Go to [Phone Manager] > [Settings] > [Virus Scan Engine]. You can
choose different antivirus software to scan the virus.
Payment Protection
Payment Environment Check
Tap "Payment Protection" to initiate an automatic system security
check. For instance, the payment environment check will identify

169
whether the system has been updated with the latest security patches,
whether the current network connection is reliable, whether there are
malicious applications, etc. Make sure to pay or manage your personal
property only when there's a secure payment environment.
Apps Guarded by Payment Protection
"Payment Protection" will secure mobile payments, internet banking,
stocks, and other apps to prevent third-party apps from detecting the
safety status of your phone, which may ensure your payment process
to be private and guard your personal property.
Component Check

170
"Component Check" is equivalent to the safety examination center of a
mobile phone, as a way to detect the potential security risks as well as
the breakdown in both software and hardware.
Run Test
Tap "Start Check" to start the test.
During the detection, you can choose to skip some items.
After the test, a test report will be generated indicating if the
phone's current hardware and software are functioning well.
Test Records
Tap "Records" to view the previous test report.

171
Theme Store
In the "Theme Store", you can download and change themes,
wallpapers, ring tones, as a way to customize your phone.
Purchase / Download Resources
You can search the theme name, style, color and designer in the search
box at the top. Otherwise, you can view the available items in the Store.

172
Set the Theme
Enter [Theme Store] >[Me] > [My Resources] to view the themes that
you currently have.
Themes are divided into "System Themes" and "Downloaded Themes".
A full set of "Themes" may include diverse elements from the lock
screen, interface, home screen wallpaper, to icons and others. If you
want to merely change some of the elements, enter a theme and
choose "Apply the Theme to".

173
Set Wallpaper
Enter [Theme Store] > [Me] > [My Resources] > [Wallpapers] to view
wallpapers that you currently have. Wallpapers are divided into "System
Wallpapers" and "Downloaded Wallpapers".
Tap "Apply" to set the wallpaper as "Lock Screen Wallpaper" "Home
Screen Wallpaper" or both of them.
You can also set images in "Photos" as the wallpaper.
Go to "Photos" or "File Manager", select a picture and Tap "More" to set
it as wallpaper.

174
App Market
"App Market" is an official platform to install and manage various apps.
You can download apps that you need in App Market.
Apps in App Market are free of charge. However, some of the app
developers may set a restriction for some specific functions in the app
and charge it. It should be noted that it is the developer who charges
the fee.
If you remove App Market accidentally, go to
https://store.oppomobile.com/ to reinstall.
You will see some recommended apps on the home page, namely
"Home". Enter the keywords in the search box at the top to search for
some related apps.
Banner
You will see the latest updates recommended by App Market shown up
in the banner.

175
Games
Selections
View, reserve, and install recommended games.
Categories
You can search games in different categories based on your
preferences, such as action, adventure, arcade and more.
Apps
Selections
View, reserve, and install recommended apps.
Categories
You can search apps in different categories based on your preferences,
such as Beauty, Business, Comics and more.
Top
App Market also provides you with the top downloaded apps to give
firsthand updates, including "Updated" "Trending" "New" "Hot Search".

176
My Information
Tap "General" at the bottom to view personal information, help,
feedback, and more.
Manage Personal Info: You can edit your name, alias, date of birth and
more.
Manage Apps: You manage installed apps and view app updates.
Music Party
"Music Party" allows you to play music using more than one device
simultaneously.
Create a Party
1. Enter [Music Party] > [Create a Party].
2. Select the connection mode from "Connect via personal hotspot" or
"Connect via Wi-Fi", and then tap "Next".
3. You will then receive a QR code, allowing your friends to join the
party by simply scanning the QR code. Tap "Done" to finish pairing.

177
4. Tap "Add Songs" to select songs from your devices.
5. Tap the icon in the upper right corner to view the party QR code, and
then manage the playlist or exit the party mode.
6. Tap to view the devices that have joined the party mode.
Join a Party
If you want to join a music party, enter the "Music Party", tap "Join a
Party" and scan the QR code to join the party. Tap in the upper
right corner to exit the party.

178
Recorder
You can use the built-in microphone to record various audios, including
daily conversations, lectures, interview or calls.
Standard Recording
Tap the Red Dot at the bottom of the main interface of Recorder.
If switch to other apps while recording, the recording will continue in the
backstage. To return to "Recorder", tap the red bar at the top of the
screen or slide down to open the notification center and tap the ongoing
recording task.

179
Meeting/Interview Recording
You can also choose to record in either "Meeting Recording" or
"Interview Recording" mode. These modes are optimized for special
usage scenarios to create better recording results.
Meeting Recording: It is suitable for conferences where there are
multiple participants. The enhanced vocal recording effects can be
used to record clearer voices of people.
Interview Recording: It is suitable for dialogue scenarios. Place the
top of the phone toward the interviewer and the bottom to the
interviewee, to use the microphones at both ends to record the
conversation.
Audio Manager
The recorded audios will be stored in [File Manager] > [Audio], the
default name of the recording is referred to as "REC+ Recording End
Time".
Long-press an audio file to share, rename, cut, and more.

180
Mark Recording
Tap the name of a recording to enter the detailed playback interface
with waveform and progress.
Tap "Flag" on the left side of Play/Pause to mark the important time
points.
The default name of the marked recording is set as "Mark +
Number". To rename the mark, tap the icon on the right.
Screen Recording
ColorOS 7.1 has a built-in screen recording tool that allows you to record
videos, game graphics, and operation steps, which can be shared on
social media with your friends.
Start Screen Recording
From Control Center
Slide down from the top notification bar to open the Control Center.
Tap in the upper right corner.
Tap and the recording will start automatically within three
seconds.

181
You can tap and drag up to the notification bar for easier
access to screen recording.
Start Screen Recording in the Entry of Smart Sidebar
1. Go to [Settings] > [Convenience Aid] > [Smart Sidebar].
2. Swipe smart sidebar and tap "Screen Recording" to start recording
the screen.
Screen recording will be automatically stopped and saved when the
video file reaches the maximum size of 5GB. Meanwhile, the screen
recording process will be also terminated if you lock the screen, make a
call or shut the phone down. The recordings will be saved to "Photos" in
MP4 format.
Screen Recording Settings
Go to [Settings] > [System Apps] > [Screen Recording].
Video Resolution: You can switch video resolutions between 480P
and 720P. If to set the video resolution as 480P, the file can be
smaller, though the quality can be lower.

182
Record Screen Taps: Taps on the screen will be recorded to show the
detailed operations, as a way to better illustrate how you operate on
the phone.
Front Camera: Your face will be recorded and shown up on the
screen in the form of a small circle, which fits well for those who live-
broadcast the game playing.
One-Handed Mode
You are able to zoom in the screen to fit one-thumb operation when you
enable the one-handed mode. The one-handed mode allows you to text
with a single hand, especially when you have to carry something heavy
or take the public vehicles.
Slide down the screen to open "Notification Center", tap to
unfold all icons.
Tap to activate One-Handed Mode.
After the One-Hand Mode is turned on, tap the buttons on both sides to
switch between the screen near the lower left or near the lower right
corner. Tap the button at the top of the screen to exit One-Handed
Mode.

183
Focus Mode
Immerse yourself in your work or studies with Focus Mode. In Focus
Mode, your phone plays soothing ambient noise and blocks calls and
notifications to help you stay focused on the tasks at hand.
Entering Focus Mode
Go to the Control Center, and choose Modes > Focus Mode.
Setting the Focus Period
You can set the focus period ranging from 5 minutes to 180 minutes at
the center of the screen. During the focus period, all applications are
hidden and disabled, and all messages and notifications are blocked.
Selecting the Focus Atmosphere

184
You can select one of four soothing environments, Ambient
Sounds, Wheat Field, Waves and Summer Night, listed beneath the
focus period.
Customizing Focus Schemes
You may tap the icon on the top of the screen to customize a focus
scheme and encourage yourself to stay focused.
Viewing Focus Statistics

185
Tap the icon in the upper right corner to view Focus Statistics,
including the length of time and number of times spent focusing today,
and the length of time and number of times spent focusing in total.
Incoming Call Alerts
In focus mode, if you don't want to miss important calls, you can tap the
[] icon in the upper right corner, choose Settings, and
enable Incoming Call Alerts, so that you can answer incoming calls
normally.

186
Screen-Off Timer
You don't need to press the power button each time you want to check
the focus timer during study or work. Tap the [] icon in the upper right
corner, choose Settings, and enable the Screen-Off Timer. Then, the
current focus timer is displayed when the screen is off (but is not
displayed when the battery level is low).
Smart Driving
Driving Mode
"Driving Mode" can help you pick up the incoming calls and messages
more easily during driving, which may reduce distraction.
Add "Driving Mode" to the control center, then enable/disable the
Driving Mode.
Go to [Settings] > [Smart Services] > [Smart Driving] > [Driving
Mode].
Go to [Settings] > [Smart Services] > [Smart Driving] >
[Automatically Turn On When Connected to Bluetooth Car Kit].
Bluetooth car kits previously connected to your phone will be
recognized automatically if turn on Smart Driving. If you're not

187
driving, you can turn it off manually in the notification bar or
Settings.
Do Not Disturb
When "Riding Mode" is turned on, everything except incoming calls will
be muted by default.
Go to [Settings] > [Smart Services] > [Smart Driving] > [Driving Mode] >
[Do Not Disturb].
Allowed Calls
You can customize to whom you allow their calls, including the calls
"From Anyone" "From Contacts Only" "From Favorite Contacts Only" or
"Decline All Incoming Calls".
Ring for Repeated Calls
Turn on the "Ring for Repeated Calls" function to allow the repeating
calls from the same number calls within 3 minutes.
Auto SMS Reply After Rejecting a Call
When "Auto SMS Reply After Rejecting a Call" is turned on, the system
will automatically respond to the caller with an SMS after rejecting the
call. You can also customize content in the replying texts.

188
Block Incoming In-app Voice and Video Calls
When Driving Mode is on, voices and video calls from WeChat and
Messenger will be blocked.
Block Banner Notifications
When "Block Banner Notifications" is on, notifications will be silenced
and banner reminders won't be displayed on the home screen anymore.
However, the reminders for the alarm clock, timer, and other features
will continue to be displayed.
Riding Mode
"Riding Mode" can help you block out disturbance and handle the
incoming calls to reduce distraction. For your safety, make sure to abide
by the relevant laws and regulations and cycling guidelines when you
are cycling.
Go to [Settings] > [Smart Services] > [Smart Driving] > [Riding Mode].
Do Not Disturb

189
When "Riding Mode" is turned on, everything except incoming calls will
be muted by default.
Go to [Settings] > [Smart Services] > [Smart Driving] > [Riding Mode] >
[Do Not Disturb].
Allowed Calls
You can customize to whom you allow their calls, including the calls
"From Anyone" "From Contacts Only" "From Favorite Contacts Only" or
"Decline All Incoming Calls".
Ring for Repeated Calls
Turn on the "Ring for Repeated Calls" function to allow the repeating
calls from the same number calls within 3 minutes.
Auto SMS Reply After Rejecting a Call
When "Auto SMS Reply After Rejecting a Call" is turned on, the system
will automatically respond to the caller with an SMS after rejecting the
call. You can also customize content in the replying texts.

190
Clone Phone
Clone Phone allows transferring all data stored on your old phone
(including Settings, Photos, Contacts, Apps) to your new phone within
several simple taps.
Import from an Android Phone
The old phone needs to install a "Clone Phone". Be aware that both
devices are sufficiently charged. If the old phone does not install the
Clone Phone app, tap https://i.clonephone.coloros.com/download to
install.

191
After selecting "This Is the New Phone" or "This Is the Old Phone" as
prompt, use the "Clone Phone" app on the old phone and scan the
QR code on the new phone.
Once paired, the devices will automatically transfer the selected
data via personal hotspot.
Import from an iPhone
To import data from an iPhone, firstly, you’ll need to sync the data to
iCloud. Tap "Import from an iPhone" in the "Clone Phone" app, log in to
the iCloud account of the iPhone to import data.

192
ORoaming
ORoaming provides data packages from local carriers while you are
traveling worldwide. Purchasing a data package allows you to access
the Internet without a SIM card.
Complete the following steps to gain access to ORoaming before you
travel abroad.
Open the data supermarket, select the package that you want to
purchase and tap "Buy" to finish the purchase.

193
Go to [ORoaming] > [Settings] > [Automatically Turn On/Off Data
Package]. If it is yet to enable, you need to turn on the ORoaming
package manually after you arrive abroad.
A data package cannot be activated and connected to the network until
you arrive. No network is required to activate ORoaming. Once
activated, it is unable to refund. It usually takes 1 to 3 minutes to
activate a data package, depending on the local carrier.

194
Smart Assistant
Smart Convenience Services
Smart Assistant is displayed on the screen furthest from home screen,
providing smart convenience services such as quick functions, itinerary
management, and weather information.
Go to [Settings] > [Smart Services] > [Smart Assistant].
Search
"Search" will help you quickly find apps, games, quick apps and more on
your device. Swipe the screen right to the furthest to "Smart

195
Convenience Services". Tap "Search" at the top to search what you
need, and tap "Exit" in the upper right corner to stop the search.
Permanent Services
Permanent Services consist of permanent Smart Assistant, you can view
and use those functions. For instance, Step Tracker, Photos, Favorite
Contacts, and more. Permanent Services in Smart Assistant appear only
in specific scenarios.
Step Tracker
"Step Tracker" will display the number of steps and distance traveled for
the day.
Match (Available in India)
Follow the matches you love. Get automatic updates of scores and
schedules.
Favorite Contacts
One-tap calling of favorite contacts.
Photos
A quick view of the latest memory.
Quick Functions

196
One-tap to open frequently used apps, such as "Scan DOC", "Photo
Translate", "Scan card", and more. Tap the icon in the upper right corner
of Quick Functions to turn on/off Quick Functions or add/remove
functions according to your use habit.
Smart Scenario Services
Smart Scenario Services will identify your current scenario such as time
and location to appear, disappear and arrange automatically, providing
the useful information you are concerned about to make your life easier.
Schedule
If you created schedules in Calendar, related information such as time
and theme will be displayed in Smart Scenario Services, in case you
forget important schedules.
Online Order (Available in India)
Smart Assistant will get and display your online order information.
Itinerary (Available in India)
Smart Assistant will get and display updated itinerary information.
Manage Smart Assistant Cards
Go to "Smart Convenience Services" and tap the icon in the upper right
corner to manage smart assistant cards.

197
Tap "Mine" to add Scene Smart Services and Permanent Services.
You can also add different cards according to "Recommended", "Travel",
"Life", "Convenience" and "Entertainment".
Make your Shots
Outstanding
Learn How to Capture the Best Shots
Open "Camera" and start to create delicate and professional shots.
ColorOS 7.1 also allows you to make the shots more stunning, as you
can apply capture timer, HDR, Portrait mode, Night-scene mode, and
Time-lapse photography.
Take Photos

198
Adjust Brightness
Open Camera. Tap anywhere in the frame to sharp focusing. You can
customize the focusing area to change with where you tap on the
screen. After you complete focusing, press and hold the screen, then
slide up or down to adjust brightness.
Zoom in or out
You can tap the button to focus on the object. The object will be
zoomed in if you toggle the button, and it will be reverse if you toggle
again. You can also pinch the screen to zoom in or out.
Turn the Flash on/off
Tap the flashlight button to turn the flash on or off. You can set the
button for different uses including "Off", "On", "Auto" and "Fill Light".
When you set it as "Auto", your phone will be automatically detect
lighting conditions and determine if flash is necessary. When you set it
as "Fill Light", the flashlight will be kept on to add lighting for the

199
shooting. It is advised that you set to flash as "On" when at night or
under a dim-lit environment.
Portrait mode
The PORTRAIT mode enables you to easily shoot more natural and
awesome portraits. The portrait bokeh function is available for both the
rear and front cameras, and the degree of blurring can be easily
adjusted. The system provides five built-in portrait styles.
How to enable: Open Camera and choose the PORTRAIT mode at
the bottom of the screen.
AI Beautification
The upgraded beauty is more intimate, not only can match
different skin colors in different scenes and lighting conditions,
and easy to open a one-button makeup. It also intelligently
adjusts the beauty intensity based on skin color and aesthetic
differences. Your beauty, I am going to sublimate.

200
You can make 8 categories of AI-enabled beautification for your face
appearance in the photos. Tap at the bottom right corner to enter
Beauty mode where you could airbrush your face, enlarge your eyes,
make your face slimmer and more chiseled, add touch-ups. Drag the
slider at the button of the camera to adjust the level of Beauty mode.
Night Mode
Under the Ultra Night mode, the camera will take 4 to 5 continuous
shots at different exposures with AI-enhanced algorithmic operations, in
a bid to combine shots for clearer and brighter photos.
The built-in AI Ultra Clear Engine is able to identify 21 categories of
scene elements with other 800 scene combinations. While taking photos
with Ultra Night mode, the camera will recognize the most suitable
shooting solution and reconstruct color casts based on the overall color
optimization, as a way to enhance color expressiveness under different
lighting conditions.

201
OPPO Reno In the handheld mode, a night photo is synthesized by
synthesizing 3-8 photos with different brightness and darkness. In the
stand mode, up to 17 photos with different brightness and darkness can
be supported for synthesis, and the image quality will be greatly
improved.
OPPO Reno 10x Zoom boosts photography even under the lower-light
condition at night. It enables more stable shooting experience, capturing
more light and making the photos more vivid and brighter even if at
night. In addition to the high performance in taking photos in dynamic
night mode, OPPO Reno 10x Zoom also elevates portrait when it's taken
at night, shortening the shooting duration to 1 to 2 seconds.
The self-developed dim image enhancement algorithm ensures a
clear and textured picture even in extreme environments where
the light is very weak. Photographs are never restricted, and you
can make big movies anytime, anywhere.
Notes
: Avoid shaking the phone and keep stable while taking photos in
Ultra Night mode.

202
Open "Camera", tap on the bottom left corner and choose "NIGHT"
(Ultra Night mode is now only available on some OPPO phones).
Dazzle Color Mode
When you turn on Dazzle Color mode, the camera will set color
enhancement to be vivid and bright, making colors of your photos more
striking. Dazzle Color mode is nothing like simply adjusting saturation or
adding filters, rather, it will polish every pixel to optimize colors after
identifying under which photo mode the photo is taken. Tap the button
at the upper area of the screen to turn on.

203
Expert Mode
Expert mode allows you to take more professional photos under more
precise settings.
Open "Camera", tap "MORE" at the bottom left corner and then choose
"EXPERT".
The options that can be set manually include sensitivity (ISO), shutter
speed (S), white balance (WB), focus (AF / MF), exposure compensation
(EV), etc. Tap on each option and slide the lower slider to the left or
right. Adjust specific values. Tap the button to switch the parameter
value between automatic and manual.
Sensitivity adjustment: The lower the ISO, the smoother the photo will
be. The higher the ISO, the louder the random background noise will
become and the more distracting the quality will be.
Adjusting the shutter speed: The shutter speed determines how long the
sensor is exposed to light. If you take a photo of a moving object, for
example, a running child, then you need to increase the shutter speed.

204
White balance: White balance is closely relevant to color temperature.
Under different lighting conditions, different color casts could be
created. For example, it can be of the slight blue cast under the light
source of fluorescent lamps and of the yellow cast under the light
source of incandescent lamps. To present the realistic color cast,
adjusting white balance could also lead to the change of color
temperature to either cooler or warmer tones.
Focusing: Adjust focusing to make photos sharper. Choose to either
focus on an object with a blurred background or focus on background
with blurred objects.
Exposure compensation: Once exposure compensation is on, the
camera will automatically come up with a suitable parameter for
exposure compensation, making the photos brighter or dimmer.
Take Photos with Filters
You can add filters while taking shots and adjust different visual effects.
Tap at the upper area of the screen to select your desired filters.

205
Swipe left or right to change filters, as you could view it in real-time. You
can take shots immediately after you decide which filter to use as a way
to edit your shots.
Take a Panorama Photo
When it is unable to capture scenery from a wide-angle, take advantage
of the panorama mode while taking photos.
Use rear camera for panorama photos
Open "Camera", choose "PANO".
Tap the Shutter button, pan slowly in the direction of the arrow,
keeping the arrow on the centerline. To finish the pan, tap the
button again.
To pan in the other direction instead, first tap the arrow.
When you take photos of the high-rise buildings, rotate the phone to
landscape orientation by panning slowly in the direction of the
arrow.
Use front-facing camera for panorama photos

206
You can also use the front-facing camera to take panorama photos by
panning the phone either to right or left.
Tips for panorama photos
You can take panorama photos from the furthest locations as long
as the panorama allows. You may also stop the shooting by tapping
the Shutter button.
Remember to pan the phone slowly to make sure that the camera
captures as many details as it can and focuses better. This could
also make the photos less blurring.
Avoid moving the camera up and down during shooting, otherwise,
the photos may be formed unevenly.
HDR
HDR is referred to as High Dynamic Range Imaging. When HDR is on,
your photos will be reproducing a greater dynamic range of luminosity,
making the photos acquire more display contrast and be closer to what
the human eyes see. Tap HDR, you can set it as "On", "Off", or "Auto".

207
Watermark
You can add a watermark to your photos. You could also add the author
of photos. It should be noted that every photo will be added with the
author's watermark once you upload the name of the author.
Open "Camera", tap at the top right corner, then add watermark or
the author name for the photo.

208
Gesture to Take Photo
The gesture control allows you to take long-distance selfies or group
photos simply with a hand gesture. No extra touch on the phone is
required. You can pose a particular hand gesture, and the shooting is
done.
Go to the camera settings and tap "Gesture to Take Photo" to enable
automatic shooting based on hand gestures. When you use this
function for the first time, follow the on-screen instruction to finish the
gesture control. You can only raise a hand when facing the camera for 3
seconds, after that the camera will start automatic shooting.
Shoot Video
Tap the Record button to start shooting video. Tap again to stop
recording. Tap "PHOTO" to switch back to photo-taking mode.

209
By default, video records at 30 fps (frames per second). Depending on
your model, you can choose other frame rates and video resolution
settings.
The faster the frame rate and the higher the resolution, the larger the
resulting video file.
Video quality can be switched from either 4K / 1080p / 720p.
Note:
Only several models could set video quality on your own.
Open "Camera", drag the slider down at the bottom of the phone to
switch to video recording.
Take photos while shooting a video: You can also tap the Shutter button
in the lower-left corner of the screen to save as photos while you are
recording a video, and it won't interrupt the shooting.
Video Bokeh
After the rear, the blur adjustment of the front lens is handed to you.
Blurring is more powerful, self-timer and he is free to shoot. The problem

210
of false and false defects has also improved, and the post-deployment
has further improved the effect of flare and asymptotic feeling.
What's even more amazing is that not only taking pictures, but also
making videos can be blurred. At the same time as the real-time
background is imaginary, the subject is more prominent.
SLO-MO Video
SLO-MO records a scene or object with a normal action or move and
turns it into a video that plays back in very low speed. You can
customize the resolution ratio of the SLO-MO video into 720P or 1080P.
The higher the resolution ratio, the more space the video file will occupy.
Open "Camera", tap "MORE" and select "SLO-MO".
TIME-LAPSE Video
TIME-LAPSE video records a scene or object that has a slow state-of-
change and turns it into a video that plays back at a high speed. Under

211
TIME-LAPSE mode, the videos will be compressed to the short duration
based on a ten-to-one ratio regardless of how long the video duration is.
If you want to capture a sunset, traffic flowing or other experiences over
a period of time, be sure to place your phone at a stable and safe place.
Open "Camera", tap "MORE", select "TIME-LAPSE".
Notes: Not all OPPO phones support TIME-LAPSE video.
Editing a Video
After finishing shooting a video, you can operate the various editing
directly within your phone.
Tap "Edit" at the bottom of the video and enter Editing mode.
Trim a Video
Drag either end of the frame viewer to cut unnecessary parts or shorten
the video duration.
Speed Changing
Choose what speed you would like the video to play. There are five
different speeds including 0.25X, 0.5X, 1X, 1.5X, and 2X. You can play

212
the video in slow motion with the speed of 0.25X while in TIME-LAPSE
motion if you apply the speed of 2X.
Add theme and filter
After finish trimming and speed changing for the video, tap "Next" to
add more themes and filters.
Add soundtrack
To make a video more dynamic, you can also add soundtrack both from
local and system music.
Add special effect
ColorOS 6 offers two kinds of special effects to better highlight the
video, including Close-up and Pulsation.
Close-up: The video frame will be zoomed in for more detailed shots.
Pulsation: The beat of regular repetitive movements.
Add texts
You can add marks or subtitles at different frames in the video.
Add watermark

213
Add a watermark with the location and date of the video to show up in
the bottom left corner of the video. After editing, tap "Done" to save the
video.
Camera Settings
Open "Camera", tap at the top right corner to customize camera
settings.
Format settings: You can set the photo ratio to 4: 3, 1: 1, full screen,
and switch each time you Tap.
Countdown photo: After the countdown photo is turned on, pressing
the shutter button will not take a photo immediately. You can set
the time to 3 seconds or 10 seconds after each Tap to switch.
Touch to Take a Photo: Touch anywhere on the screen to start
taking photos.
Volume Button: Set the Volume buttons to function as a shutter
release or zoom controls.
Grid: Display gridlines to ensure the camera is leveled.
Shutter Sound: Make or mute camera shutter sound when capturing
photos.
Location: Tag your photos with geo-locations.

214
Flip Selfie: Your selfies may look mirrored to what's actually taken.
Turn on Flip Selfie to flip a mirror selfie image.
Photos
Photos
All photos and videos will be displayed with the taken date.
View photos
Pinch the screen with two fingers to look through the photos in the Year
or Month timeline. Tap the thumbnails to view photos in full screen.
You can also pinch the screen by zooming in or out to view more details
of the photos. Swipe left or right to browse photos.
Tap the photos for more options:
Share: Send the photo to other users.
Favorite: Tap to set the photo as favorite and restore in the favorite
album.
Edit: Tap to edit the photo.
Delete: Tap to delete the photo.

215
Others: You can also set a photo as wallpaper, assign as the avatar
to a contact, make it private or public, or view more information.
Share photo
If you want to send a photo to your friends, tap at the bottom left
corner.
If you want to send more than one photo or video, select them in the
thumbnail view, and tap at the bottom left corner.
After selecting, you can also do the followings apart from sending them
to your friends:
Set them as private
Add them to an album
Collage
Delete
"Albums" will display all the photos and videos in categories, including
camera shooting, screenshots, smart albums, etc.
View Albums
ColorOS 7.1 intelligently divides photos into multiple Albums, making it
easy for you to manage and find photos.

216
All photos: All photos stored on your phone
Camera: All photos and videos taken by the phone
Screenshots: All screenshots and screenshots of your phone
Favorites: all photos and videos you Taped
Video: All video files saved in the phone
Recently deleted: All photos and videos deleted in the last 30 days, you
can choose to restore to album or delete permanently.
In addition, ColorOS 7.1 also offers a smart album, which categories
photos and videos regarding people and locations. You can view photos
and videos of certain people or locations.
Create a new album
You can create new albums apart from the albums created by ColorOS
6. For example, create a new album that stores your photography
named "Personal album".
Go to [Photos] > [Albums], tap at the top right corner, type a name
for the new album, then tap "Save".

217
Once saved, you’ll be given categories of photos that you can transfer
to your album. Just choose the image or tap "Select All" then tap
"Save".
"Memory" will intelligently analyze your photos according to the
shooting location, shooting time and shooting theme, and show various
wonderful moments in the form of videos.
Tap thumbnails to enter Memories, and Tap Play. It will automatically
play a movie-like video edited with music and visual effects.
Go to [Photos] > [Explore].
Create a Memory album
You could create your own Memory album.
Enter [Photos] > [Explore], tap the top right corner,tap [New Memory]
to create a Memory album, then type a name for the Memory album
and select no less than 20 photos.

218
Customize Memory album
You can also edit or polish the Memory video. Tap "Play", tap the "Edit"
at the top right corner and start editing.
Theme: Choose your favorite from the 10 themes, with each of them
matching with different background music and display.
Music: Add the music either from the built-in storage or upload a local
file.
Title image: Select one of your favorite title image from Memory video.
Title: Edit the title of the Memory video.
Photos: Choose photos to set time for display. You can also delete them
if you think they don't perfectly fit the theme of the Memory album by
tapping "Delete" at the bottom right corner. Tap "X" to delete the photos
in batches.
Duration: Customize the duration of the video. The maximized duration
is 48s.
Optimize Storage
Enable "Optimize Storage" to auto-sync photos and videos in order to
make room for other files.

219
Open "Camera",tap the top right corner,tap settings, tap "Auto Sync",
sign your HeyTap account or Google account,and tap "Optimize
Storage".
After you enable "Optimize Storage", photos with the original size will
be synced in OPPO Cloud, and the photos saved on your phone will be
stored as a smaller size, allowing your phone to have more storage.
After you disable "Optimize Storage", ColorOS 7.1 will automatically
download the photos with the original size for you.
Search Photos
ColorOS 7.1 allows you to search for photos with the smart searching
function.
Enter "Photos", and tap the search bar atop to start search photos.
You may view photos classified as Latest, by data, event/location, and
person.
You can also search with keywords such as time, place, or people to
quickly locate results. For instance, search "Scenery" and view the
photos you took during travel.

220
Using Soloop to Create Vlogs
Thanks to technological advances in software and hardware, people
everywhere now have the opportunity to take short videos of moments
in their daily lives.
ColorOS 7.1 includes a whole new short video editor called Soloop.
Soloop lets you edit videos and add filters, music and effects to your
videos in seconds. Amazing videos are just one tap away.
Smart Editing, Creating a Video in One Tap
Besides automatically creating wonderful stories, you may also
experience the powerful editing functions of Soloop. The mobile phone
becomes an omnipotent editor, realizing your dream of becoming a
director.

221
Importing Materials
Start Soloop, tap Create Video, and select and import the required
videos and pictures.
You can quickly view and select files by type, for example, All, Photos,
and Videos. You can also swipe to the Category module. On this
screen, Soloop automatically recognizes over 80 picture scenarios and
24 video scenarios, and intelligently categorizes raw materials,
comprehensively covering various scenarios in daily life.

222
Selecting Video Size
Soloop automatically selects a suitable display ratio based on the video
materials. You may manually set the display ratio to 1:1, 4:3, 3:4, 16:9, or
9:16. After the required size is selected, the video and pictures are
automatically cropped.
Selecting a Smart Template
Don't painfully learn to edit, just a little, it will automatically select the
wonderful picture, and follow the music rhythm card to make the
wonderful blockbuster instantly, even if you need to start, when it scans
enough excellent clips, Will generate a wonderful story on its own
initiative. All you have to do is export and share, and wait for praise.

223
Editing Materials
Tap Edit to process the materials more specifically.
To add a material, tap the + sign on the left.
To delete a material, side to the corresponding clip, and tap the
delete icon.
To cut a material, side to the corresponding clip, and tap the scissors
icon to cut this segment into two.
To change the sequence, press and hold any segment to go to the
sorting screen. Press and hold the corresponding material to arrange
it.
To change the speed, tap the related clip, and choose to speed up or
slow down the playing speed at the bottom of the screen.
To change the duration, tap the related clip, press and hold the left
end or the right end of the clip, and slide inwardly to the desired
position.
To add the reverse play effect, tap the related clip, tap the icon
to set this segment to be played in reverse.
To rotate materials, tap the related clip, and tap the icon, to
rotate this segment 90 degrees clockwise.

224
To add rotating animation, tap the icon between two materials,
and add rotating animation here, to make the video more smooth
and vivid and give it an animated effect like a movie.
Selecting a Filter
Add a filer so that the video and pictures have a better texture.
Tap Filter and select one for the video. Over 10 filters are available.
After selecting a suitable filter, tap the filter again to adjust the
intensity.

225
Adding Subtitles
Do you want to add subtitles like those in movies and TV series? This is
easy in Soloop.
Tap Subtitle, and side along the time axis to the point where the
subtitle needs to be added. Tap Add Subtitle to go to the editing
screen, enter no more than 100 characters, and select the font color.
Then, the subtitle will be displayed over the picture. You can tap on the
subtitle to enlarge, rotate, move, re-edit or delete it.
After the subtitle has been added, a subtitle layer is displayed in the
video editing area. You can press and hold the subtitle layer and change
the time position the subtitle appears at, and press and hold the left or

226
right end and slide inwardly to increase or decrease the duration the
subtitle appears for.
Adding Music
Tap Music and add suitable background music to the video. Soloop
recommends music styles to you based on the video content, so you
don't need to worry about the choice of music. The music library is
updated regularly and follows trends to satisfy your ears at any time.
You can also tap Local Music to add music locally stored on the
mobile phone.

227
Generating the Video
After you've finished editing, tap Generate in the upper right. Wait a
moment for your video to be finalized. The video will be automatically
saved to Photos on your mobile phone. You can also share the video
quickly by choosing OPPO Share, Facebook, or Tik Tok.

228
Adjusting the Export Resolution
Go to Soloop's home screen, tap the Settings icon in the upper right
corner, tap Export Resolution, and select 1080p or 720p.
Adding a Watermark
Go to Soloop's home screen, tap the Settings icon in the upper right
corner, and enable Video Watermark. Then a Soloop-specific watermark
will be added to pictures in the video.

229
Viewing My Projects
Go to Soloop's home screen, and tap the icon in the lower right corner to
view all your projects. You can tap on a project to enter the editing
screen and continue editing it.

230
Game Experience
Hyper Boost
Hyper Boost is a full scene, system-level resource scheduling
optimization solution developed by OPPO. Hyper Boost accelerates
performance when needed, which could realize the two-way
conversation in real-time between applications and system resources,
making your phone operate more smoothly.
Game Space
OPPO mobile phone provides a dedicated application for game lovers,
namely Game Space. It will be automatically installed on the phone with
the game together in one place, which is convenient for you to unify the
management of game applications. It also offers the performance
mode, distraction-free mode, game acceleration, and other features to
ensure the best quality game experience for you.
The Game Space will automatically launch game mode when you enter
the game, where the phone will intelligently adjust the
CPU/GPU/Storage/Network frequency according to the game scenario,

231
ensuring the game to run smoothly at any time and reducing power
consumption.
Hide Games Icons on Home Screen
It is inconvenient to search if the game icons are everywhere on the
Home Screen. "Hide Games Icons on Home Screen" makes your Home
screen organized and tidy.
Go to [Settings] > [Game Space] > , enable [Hide Games Icons on
Home Screen] then the game icons for the games will no longer be
shown on the home screen.
Note: Games Icons will not return to the original display, instead, they
will appear on the last page of the home screen.
Game Mode Settings
Game Space introduces three types of performance modes and a
selection of distraction-free mode. You can tap on the icons on either
left or right to open the menu.

232
In the middle area, there is an indicator showing the remaining battery
usage and the current network latency. Swipe up the menu from the
bottom to load more new features.
Pattern Adjustment
Competitive Mode will improve the game app performance, frame rate
and touch response, further enhancing your gaming experience.
However, the pitfall is there will be increased power consumption. Thus,
the pattern adjustment is recommended for some large competitive
games.
Balanced Mode will balance the performance and power consumption,
which is suitable for most light-weight games.
The low-power mode will lower the game quality, but it will prolong the
battery usage, which is recommended for the phone in low battery.
Smart Dual-Channel Network Optimization
Swipe up from the bottom of the screen to display the menu, and
enable Smart Dual-Channel Network. This function can further reduce

233
WLAN delay by using the 4G network. However, this will consume
mobile data.
Locking Brightness During Gaming
Gaming can be affected if the screen suddenly dims. Swipe up from the
bottom of the screen to display the menu, and enable Brightness Lock
to lock the screen brightness during gaming. This means that the screen
brightness is no longer automatically adjusted according to the light
sensor, and, therefore, the screen won't flicker when the light sensor
gets blocked during gaming.
Game Assistant
While playing games, you can use the side-to-slide hand posture with
the help of a Game Assistant. It will be displayed in a small window
where the user can directly enable screen capture, recording, hang-up,
and other related functions.
Flip the Switch

234
Go to [Settings] > [Game Space], and turn on the button titled [Game
Assistant].
Blocking Calls and Notifications
If you do not want to be disturbed during gaming, you can enable Block
Notifications.
Tap the icon in the lower right corner to choose whether to reject
incoming calls and whether to block incoming calls and notifications.
Answer Calls in Banner Notice
When you play the game in the landscape, incoming calls will appear as
banner notice, you can answer or reject the calls, and the game will not
be paused or stopped.
Decline Incoming Calls
If you do not want to be interrupted by any incoming calls during the
game, you can turn on "Reject Calls".
Screen Capture
In the menu of Game Assistant, you can capture screenshots or record
the screen.

235
Floating Window Chat
When you have to reply to some important messages, with the help of
Floating Window Chat, you don't have to exit the game anymore. The
Game Assistant can help you reply to the messages without quitting the
game.
After Taping on APP that needs to be displayed in a floating window, the
APP will appear as a small window on the side of the screen, allowing
you to quickly reply to Wechat, QQ or SMS messages while you are
playing games. All applications that support floating window chat will
be displayed in the Game Assistant.
Capturing Game Moments
You can find all your gaming highlights here. Press and hold the
game icon, and tap Screen Captures to view all the screen captures
and screen recording videos.
Restart, Update, Back Up,
Restore & HeyTap Cloud

236
Restart
Power on/off
To shut down your phone:
Press and hold the Power button until the slider appears.
Drag the slider down.
To power on your phone, press and hold the Power button until the
OPPO logo appears.
Restart the Phone
Press and hold the Power button until the slider appears, drag the slider
up. Or press and hold the Power button and Volume up button for more
than 10s to restart the phone.
Software Updates
The upgrading process won't consume your cellular data. Back up your
data and ensure your phone is fully charged before upgrading.

237
You can update ColorOS 7.1 in the following ways.
OTA Online Update
ColorOS 7.1 will automatically download the available updates while it's
connected to a network, and you will receive a system notification
before installing the new version.
Otherwise, you can manually update your phone in [Settings] >
[Software Updates].
Local Update
Download the update firmware package for the corresponding
model from the OPPO official website
(https://community.coloros.com/forum.php?mod=phones).
Store the firmware package with the suffix OZIP in the root directory
of the phone file storage.
Open "File Manager", tap the firmware, and select "Update Now".
Restart your phone after updating.
Back up

238
You can back up your data to the phone storage or OPPO Cloud.
Back Up to Phone Storage
Go to [Settings] > [Additional Settings] > [Back Up & Restore].
Open "Back Up & Restore", tap "Create New Backup", and select the
data that you want to back up with.
All data will be stored in the phone storage. Please copy all back-up files
to an external storage device, computer or others before you start
cleaning the cache or resetting the data.
Back Up to HeyTap Cloud

239
Go to [Settings] > [HeyTap Cloud].
Activate "Cloud Backup".
To backup manually, tap "Back Up Now".
Restore
You can restore your data and settings from backup, or restore your
phone to factory settings. Be careful to back up your data before
restoring the phone.
Restore Phone
Go to [Settings] > [Additional Settings] > [Restore Phone].
You have the following options when restoring your phone:
Reset System Settings Only: It won't consume the stored data
including photos and music.
Clear Downloaded Apps and App Data: Keep data (e.g. photos,
songs).
Clear All Data: Clear all data including photos and music.
Clear the Contacts and Call History on This Phone: Contacts on the
SIM card will be retained.

240
Clear the SMS and MMS Messages on This Phone: SIM messages on
the SIM card will be retained.
Restore Data
Restore from Phone Storage
Go to [Settings] > [Additional Settings] > [Back Up & Restore].
Select the data to be restored, and tap "Start Restoring".
Restore from HeyTap Cloud
Go to [Settings] > [HeyTap Cloud] > [Cloud Backup].
Select the data to be restored, and tap "Start".
App Optimization
App Cleaner
Clean up the junk cache files on your phone.
Open [Phone Manager] > [Cache Junk]. You can choose the following
options:
One-Tap Clean Up
Clean All App Data
Clean Photos

241
Cleans Videos
Clean Audios
Clean Files
Clean Idle Apps·
Smart System Management
This is a new feature of ColorOS 7.1. The Smart System Management
would intelligently stop the apps which have been barely used for a
while, as a way to prolong battery usage.
Smart Memory Compression
This is another new feature of ColorOS 7.1. It works to detect inactive
apps and compress its memory to make space for other apps.
HeyTap Cloud
HeyTap Cloud Backup serves to back up your contacts, SMS, photos,
files.

242
Activate HeyTap Cloud
Go to [Settings] > [HeyTap Cloud].
Enter the lock-screen passcode and toggle on "Enable Cloud
Service". The system will start the backup of photos, contacts, notes,
calendar, browsing the history, and WLAN by default.
Optimize Storage
When enabled the optimized storage, the original photos will be stored
at HeyTap Cloud, while smaller, clearly visible versions of photos will be
stored on your phone to save space.
Go to [Settings] > [HeyTap Cloud] > [Photos] > [Optimize Storage].

243
When disabled, the original photos will be automatically downloaded to
your phone.
Manage Cloud Storage
HeyTap Cloud provides 5G free storage for each user. If you need more
cloud storage, you can delete unused data or pay for the upgrade of
more storage.
Check Your Cloud Storage
Go to [Settings] > [HeyTap Cloud] > [Manage].
Free Up Cloud Storage
You cannot back up data to the Cloud after the storage is full. You may
delete the unwanted data for more space. Backing up your device is
recommended.
Purchase More Cloud Storage
Each user will acquire a 5GB free cloud storage. You can purchase more
space when you need.
Go to [Settings] > [HeyTap Cloud] > [Upgrade Cloud Storage].

244
You can upgrade the storage plan to either 50GB, 120GB or 1024GB. You
can pay for renewal every month, three months, half a year, or on a
yearly basis.
Contacts Time Machine
Whenever there are changes in contacts, a record will be automatically
generated, allowing you to restore to the previous status.
Go to [Settings] > [HeyTap Cloud] > [More] > [Time Machine].
Support & Service
Contact OPPO Support
Contact OPPO Support Team to get more help.
Email: hello@oppo.com

245
Self Service
Find more information about user guide, spare parts price, warranty
status, and more.
https://oppo.custhelp.com/
Get Help and Explore
View the most frequently asked questions about all popular topics of
OPPO.
https://oppo.custhelp.com/app/popular_faq
Get More Information
View more relevant information and services about OPPO available on
the OPPO official website https://www.oppo.com/en/.
ColorOS Facebook: http://bit.ly/ColorOS-FB
ColorOS Twitter: http://bit.ly/ColorOS-TW
ColorOS Instagram: http://bit.ly/ColorOS-INS
ColorOS Youtube: http://bit.ly/ColorOS-YTB
HeyTap Cloud
-
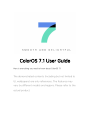 1
1
-
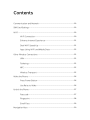 2
2
-
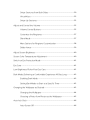 3
3
-
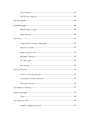 4
4
-
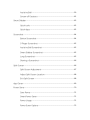 5
5
-
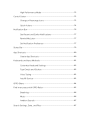 6
6
-
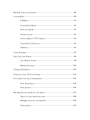 7
7
-
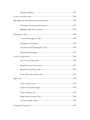 8
8
-
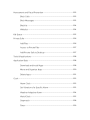 9
9
-
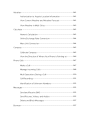 10
10
-
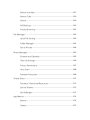 11
11
-
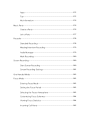 12
12
-
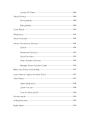 13
13
-
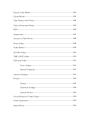 14
14
-
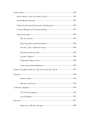 15
15
-
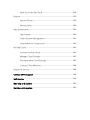 16
16
-
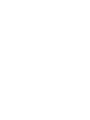 17
17
-
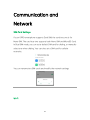 18
18
-
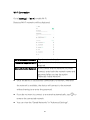 19
19
-
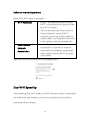 20
20
-
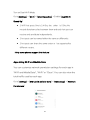 21
21
-
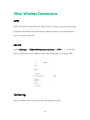 22
22
-
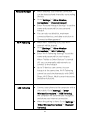 23
23
-
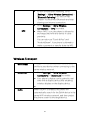 24
24
-
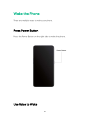 25
25
-
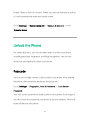 26
26
-
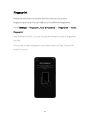 27
27
-
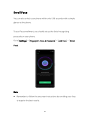 28
28
-
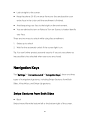 29
29
-
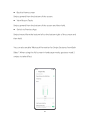 30
30
-
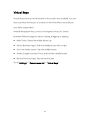 31
31
-
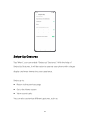 32
32
-
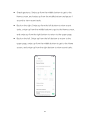 33
33
-
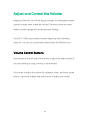 34
34
-
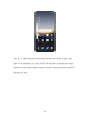 35
35
-
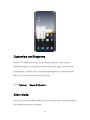 36
36
-
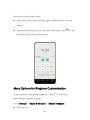 37
37
-
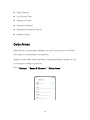 38
38
-
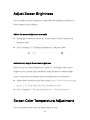 39
39
-
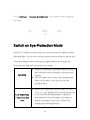 40
40
-
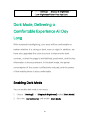 41
41
-
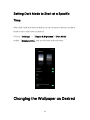 42
42
-
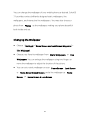 43
43
-
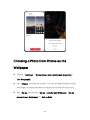 44
44
-
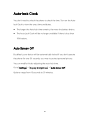 45
45
-
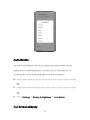 46
46
-
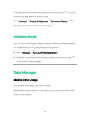 47
47
-
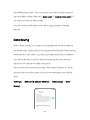 48
48
-
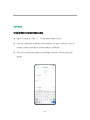 49
49
-
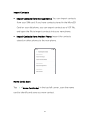 50
50
-
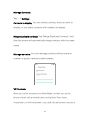 51
51
-
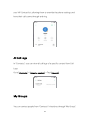 52
52
-
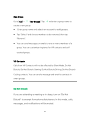 53
53
-
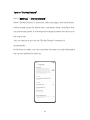 54
54
-
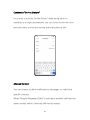 55
55
-
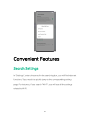 56
56
-
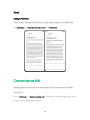 57
57
-
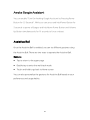 58
58
-
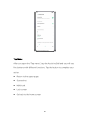 59
59
-
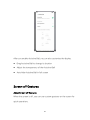 60
60
-
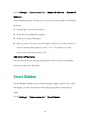 61
61
-
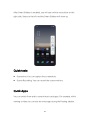 62
62
-
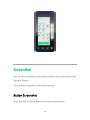 63
63
-
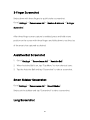 64
64
-
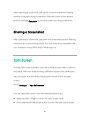 65
65
-
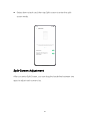 66
66
-
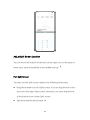 67
67
-
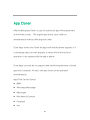 68
68
-
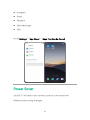 69
69
-
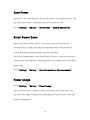 70
70
-
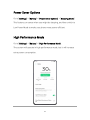 71
71
-
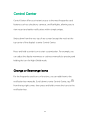 72
72
-
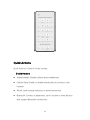 73
73
-
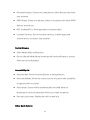 74
74
-
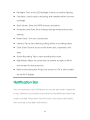 75
75
-
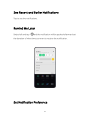 76
76
-
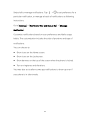 77
77
-
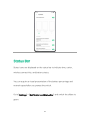 78
78
-
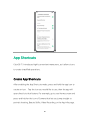 79
79
-
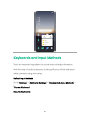 80
80
-
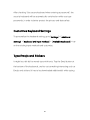 81
81
-
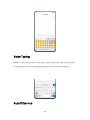 82
82
-
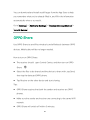 83
83
-
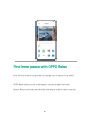 84
84
-
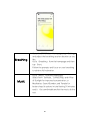 85
85
-
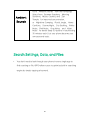 86
86
-
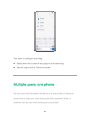 87
87
-
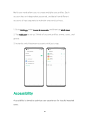 88
88
-
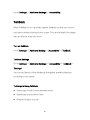 89
89
-
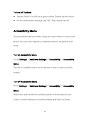 90
90
-
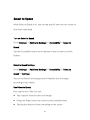 91
91
-
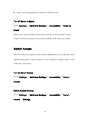 92
92
-
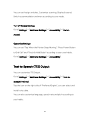 93
93
-
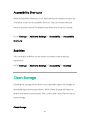 94
94
-
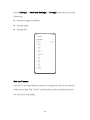 95
95
-
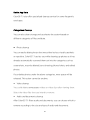 96
96
-
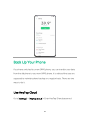 97
97
-
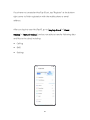 98
98
-
 99
99
-
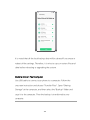 100
100
-
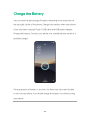 101
101
-
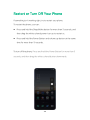 102
102
-
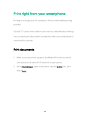 103
103
-
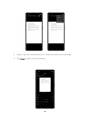 104
104
-
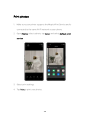 105
105
-
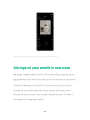 106
106
-
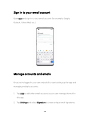 107
107
-
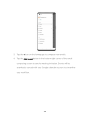 108
108
-
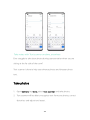 109
109
-
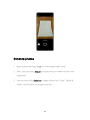 110
110
-
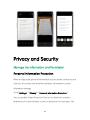 111
111
-
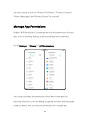 112
112
-
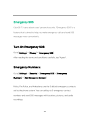 113
113
-
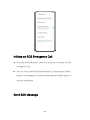 114
114
-
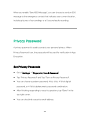 115
115
-
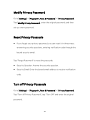 116
116
-
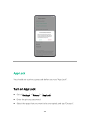 117
117
-
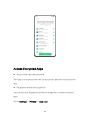 118
118
-
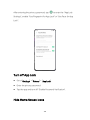 119
119
-
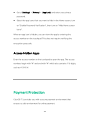 120
120
-
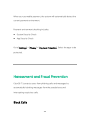 121
121
-
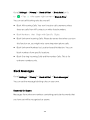 122
122
-
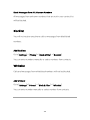 123
123
-
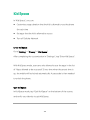 124
124
-
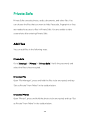 125
125
-
 126
126
-
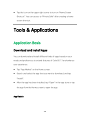 127
127
-
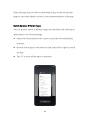 128
128
-
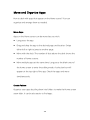 129
129
-
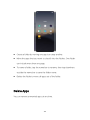 130
130
-
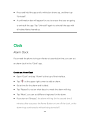 131
131
-
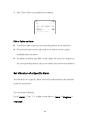 132
132
-
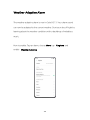 133
133
-
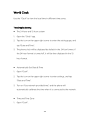 134
134
-
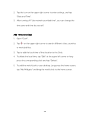 135
135
-
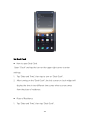 136
136
-
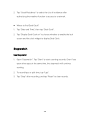 137
137
-
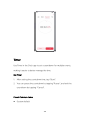 138
138
-
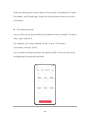 139
139
-
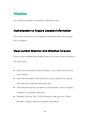 140
140
-
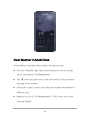 141
141
-
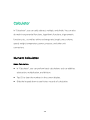 142
142
-
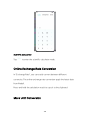 143
143
-
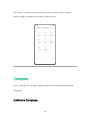 144
144
-
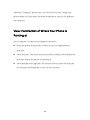 145
145
-
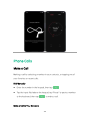 146
146
-
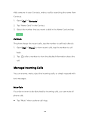 147
147
-
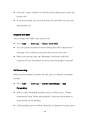 148
148
-
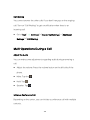 149
149
-
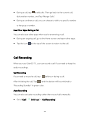 150
150
-
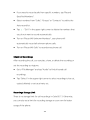 151
151
-
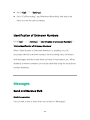 152
152
-
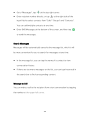 153
153
-
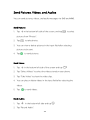 154
154
-
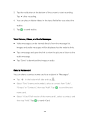 155
155
-
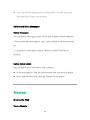 156
156
-
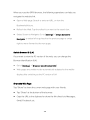 157
157
-
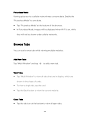 158
158
-
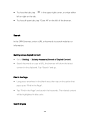 159
159
-
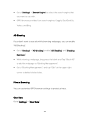 160
160
-
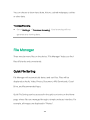 161
161
-
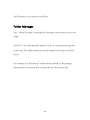 162
162
-
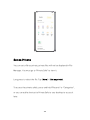 163
163
-
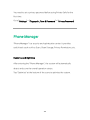 164
164
-
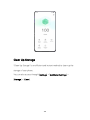 165
165
-
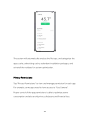 166
166
-
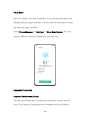 167
167
-
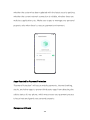 168
168
-
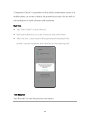 169
169
-
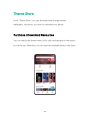 170
170
-
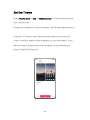 171
171
-
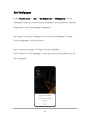 172
172
-
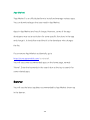 173
173
-
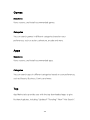 174
174
-
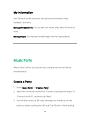 175
175
-
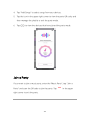 176
176
-
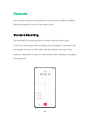 177
177
-
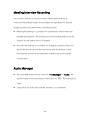 178
178
-
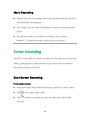 179
179
-
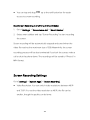 180
180
-
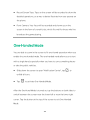 181
181
-
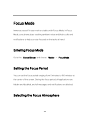 182
182
-
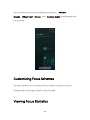 183
183
-
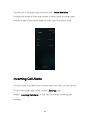 184
184
-
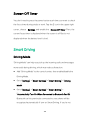 185
185
-
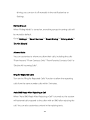 186
186
-
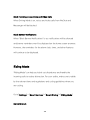 187
187
-
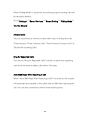 188
188
-
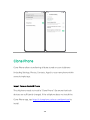 189
189
-
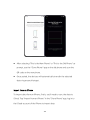 190
190
-
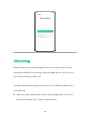 191
191
-
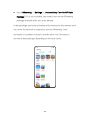 192
192
-
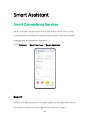 193
193
-
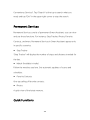 194
194
-
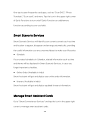 195
195
-
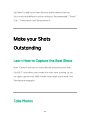 196
196
-
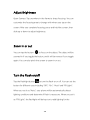 197
197
-
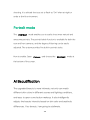 198
198
-
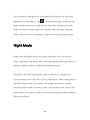 199
199
-
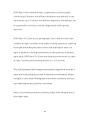 200
200
-
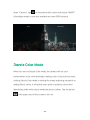 201
201
-
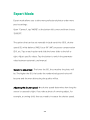 202
202
-
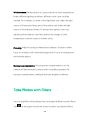 203
203
-
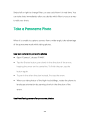 204
204
-
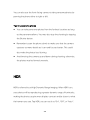 205
205
-
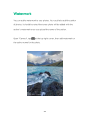 206
206
-
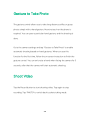 207
207
-
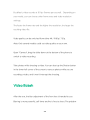 208
208
-
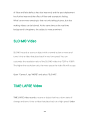 209
209
-
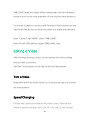 210
210
-
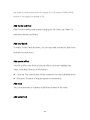 211
211
-
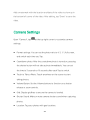 212
212
-
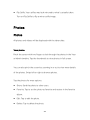 213
213
-
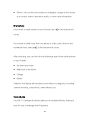 214
214
-
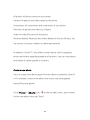 215
215
-
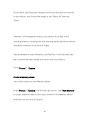 216
216
-
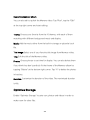 217
217
-
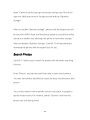 218
218
-
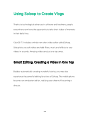 219
219
-
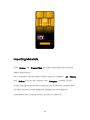 220
220
-
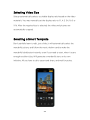 221
221
-
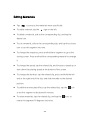 222
222
-
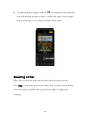 223
223
-
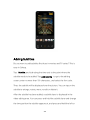 224
224
-
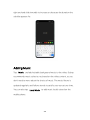 225
225
-
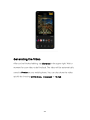 226
226
-
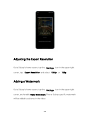 227
227
-
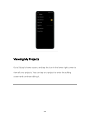 228
228
-
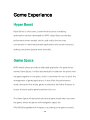 229
229
-
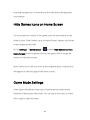 230
230
-
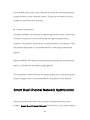 231
231
-
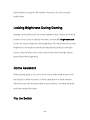 232
232
-
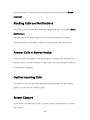 233
233
-
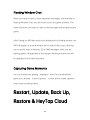 234
234
-
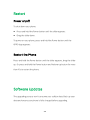 235
235
-
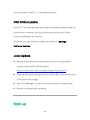 236
236
-
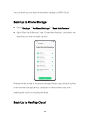 237
237
-
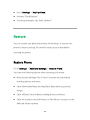 238
238
-
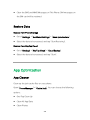 239
239
-
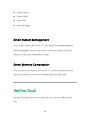 240
240
-
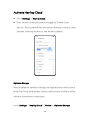 241
241
-
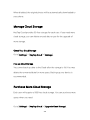 242
242
-
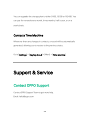 243
243
-
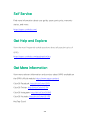 244
244
-
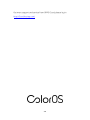 245
245
in andere talen
- English: Oppo RENO 4 PRO Owner's manual
Gerelateerde artikelen
Andere documenten
-
 Bluetech MID700 GBT001 Handleiding
Bluetech MID700 GBT001 Handleiding
-
 Bluetech MID700 GBT001 Handleiding
Bluetech MID700 GBT001 Handleiding
-
Motorola One Vision de handleiding
-
Motorola One Macro de handleiding
-
Motorola MOTO G8 Plus de handleiding
-
Motorola E6 Plus Handleiding
-
Motorola E6 Play Handleiding
-
Apple iPhone 6S de handleiding
-
Samsung Galaxy Tab Active Pro Handleiding
-
Samsung SM-T715Y Handleiding