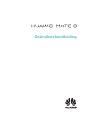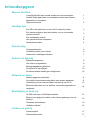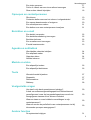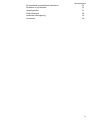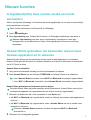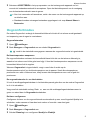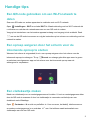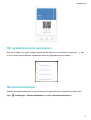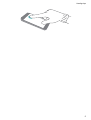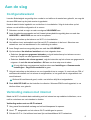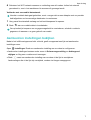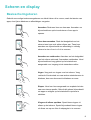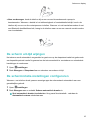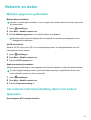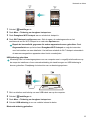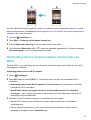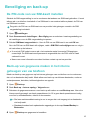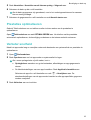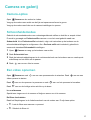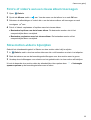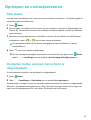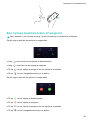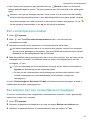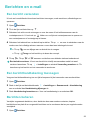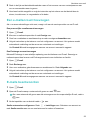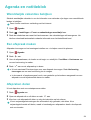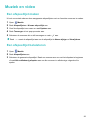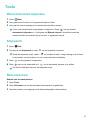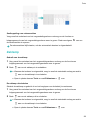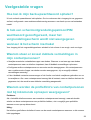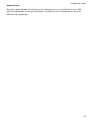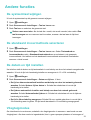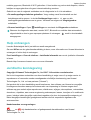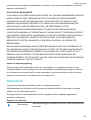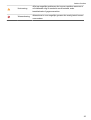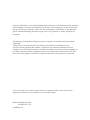Gebruikershandleiding

Inhoudsopgave
Nieuwe functies
U tegelijkertijd bij twee sociale media-accounts aanmelden 1
Huawei Share gebruiken om bestanden tussen twee Huawei-
apparaten uit te wisselen
1
Oogcomfortmodus 2
Handige tips
Een QR-code gebruiken om een Wi-Fi-netwerk te delen 3
Een oproep weigeren door het scherm voor de inkomende
oproep te sluiten
3
Een visitekaartje maken 3
Het systeemvolume aanpassen 4
Handschoenmodus 4
Aan de slag
Configuratiewizard 6
Verbinding maken met internet 6
Aanbevolen instellingen bekijken 7
Scherm en display
Basisschermgebaren 8
Het scherm vergrendelen 9
Bewegingsgebaren gebruiken 9
De scherm uit-tijd wijzigen 10
De schermrotatie-instellingen configureren 10
Netwerk en delen
Mobiele gegevens gebruiken 11
Uw mobiele internetverbinding delen met andere apparaten 11
Verbinding met het internet maken met behulp van Wi-Fi 13
Bluetooth gebruiken om uw telefoon met andere apparaten te
verbinden
14
Beveiliging en back-up
De PIN-code van uw SIM-kaart instellen 15
Back-up van gegevens maken in het interne geheugen van uw
telefoon
15
Prestaties optimaliseren 16
Verbeter snelheid 16
Camera en galerij
Camera-opties 17
Schoonheidsmodus 17
i

Een video opnemen 17
Foto's of video's aan een nieuw album toevoegen 18
Slow motion-video's bijsnijden 18
Oproepen en contactpersonen
Slim kiezen 19
Contacten bellen wanneer het scherm is uitgeschakeld 19
Een oproep beantwoorden of weigeren 20
Een contactpersoon maken 21
Een beltoon aan een contactpersoon toewijzen 21
Berichten en e-mail
Een bericht verzenden 22
Een berichthandtekening toevoegen 22
Berichten beheren 22
Een e-mailaccount toevoegen 23
E-mails beantwoorden 23
Agenda en notitieblok
Wereldwijde vakanties bekijken 24
Een afspraak maken 24
Afspraken delen 24
Notities beheren 25
Muziek en video
Een afspeellijst maken 26
Een afspeellijst beluisteren 26
Tools
Weersinformatie bijwerken 27
Stopwatch 27
Rekenmachine 27
Zaklamp 28
Veelgestelde vragen
Hoe kan ik mijn back-upwachtwoord ophalen? 29
Ik heb een schermontgrendelingspatroon/PIN/wachtwoord
geconfigureerd, maar het vergrendelingsscherm wordt niet
weergegeven wanneer ik het scherm inschakel
29
Waarom staan er zoveel dubbele vermeldingen in mijn
contactpersonen?
29
Waarom worden de profielfoto's van contactpersonen niet bij
inkomende oproepen weergegeven?
29
Andere functies
De systeemtaal wijzigen 31
Inhoudsopgave
ii

Nieuwe functies
U tegelijkertijd bij twee sociale media-accounts
aanmelden
Meld u aan bij twee
Whatsapp- of Facebook-accounts tegelijkertijd om uw werk en persoonlijke
leven gescheiden te houden.
Deze functie werkt alleen met Facebook en WhatsApp.
1 Open Instellingen.
2 Raak App-tweeling aan. Schakel de Facebook- of WhatsApp-schakelaars naar wens in.
Wanneer App-tweeling voor een app is ingeschakeld, verschijnen er twee app-
pictogrammen op het startscherm, zodat u zich tegelijkertijd bij twee accounts kunt
aanmelden.
Huawei Share gebruiken om bestanden tussen twee
Huawei-apparaten uit te wisselen
Gebruik Huawei Share om snel bestanden tussen twee Huawei-apparaten uit te wisselen.
Huawei Share gebruikt Bluetooth om Huawei-toestellen in de buurt te detecteren en bestanden
via Wi-Fi Direct te delen.
Huawei Share inschakelen
1 V
eeg vanaf de statusbalk omlaag om het berichtenpaneel te openen.
2 Raak Huawei Share aan en selecteer TOESTAAN om Huawei Share in te schakelen.
l Als u Huawei Share inschakelt, wordt W
i-Fi en Bluetooth automatisch ingeschakeld.
l Als u Wi-Fi of Bluetooth uitschakelt, wordt Huawei Share automatisch uitgeschakeld.
Huawei Share gebruiken om bestanden over te dragen
Zorg dat Huawei Share op beide toestellen wordt ondersteund. Huawei Share moet op het
ontvangende apparaat zijn ingeschakeld en het scherm moet zijn ingeschakeld.
1 Selecteer de bestanden die u wilt verzenden en raak Delen aan.
l Als W
i-Fi en Bluetooth zijn ingeschakeld, zoekt uw telefoon automatisch naar apparaten in
de buurt.
l Als Wi-Fi of Bluetooth zijn uitgeschakeld, raakt u Huawei Share aan om te zoeken naar
apparaten in de buurt.
Wanneer u Huawei Share aanraakt, schakelt uw apparaat W
i-Fi en Bluetooth
automatisch in.
2 Selecteer het ontvangende apparaat.
1

3 Selecteer ACCEPTEREN in het pop-upvenster van het ontvangende apparaat om het
verzoek tot bestandsoverdracht te accepteren. Open het berichtenpaneel om de voortgang
van de bestandsoverdracht weer te geven.
l Als u het verzenden wilt annuleren, raakt u de naam van het ontvangende apparaat op
uw telefoon aan.
l Standaard worden ontvangen bestanden opgeslagen in de map Huawei Share in
Bestanden.
Oogcomfortmodus
De modus Oogcomfort verlaagt de hoeveelheid blauw licht dat uit het scherm wordt gestraald
om inspanning van de ogen te verminderen.
Oogcomfortmodus
1 Open Instellingen.
2 Raak W
eergave > Oogcomfort aan en schakel Oogcomfort in.
wordt in de statusbalk weergegeven wanneer de oogcomfortmodus is ingeschakeld.
De kleurtemperatuur aanpassen
De oogcomfortmodus reduceert de hoeveelheid blauw licht dat van het scherm afkomstig is,
waardoor het scherm een lichte gele toon krijgt. U kunt de kleurtemperatuur aanpassen om de
hoeveelheid blauw licht te regelen.
W
anneer Oogcomfort is ingeschakeld, veegt u naar links of rechts op de
kleurtemperatuurschuif om de kleurtemperatuur aan te passen. Koele kleurtemperaturen
produceren een witte of blauwe toon, terwijl warme kleurtemperaturen een rode of gele tint
produceren.
De oogcomfortmodus in- en uitschakelen
U kunt de snelkoppelingsschakelaar in het berichtenpaneel gebruiken om de modus Oogcomfort
in of uit te schakelen.
Veeg vanaf de statusbalk omlaag. Raak
aan om alle snelkoppelingsschakelaars weer te
geven en wissel dan de Oogcomfort-schakelaar
.
De timer configureren
Configureer de timer om de oogcomfortmodus automatisch op een vooraf ingesteld tijdstip in te
schakelen, zoals wanneer u klaar bent met werken of voordat u naar bed gaat.
1 Open
Instellingen.
2 Raak W
eergave > Oogcomfort aan.
3 Schakel Planning in en configureer Starttijd en Eindtijd.
Nieuwe functies
2

Handige tips
Een QR-code gebruiken om een W
i-Fi-netwerk te
delen
Scan een QR-code om andere apparaten te verbinden met uw Wi-Fi-netwerk.
Open
Instellingen > W
i-Fi en schakel Wi-Fi in. Maak verbinding met het Wi-Fi-netwerk dat
u wilt delen en raak dan de netwerknaam aan om een QR-code te maken.
Veeg op het startscherm van het andere apparaat omlaag voor toegang tot de zoekbalk. Raak
aan om de QR-code te scannen en volg de instructies op het scherm om verbinding met het
netwerk te maken.
Een oproep weigeren door het scherm voor de
inkomende oproep te sluiten
W
anneer het scherm is ontgrendeld, kunt u een oproep weigeren door het scherm voor de
inkomende oproep te verbergen. Tik op
Recent om onlangs gebruikte apps weer te geven
en selecteer vervolgens een app om het scherm voor de inkomende oproep naar de
achtergrond te verplaatsen.
Een visitekaartje maken
Maak een visitekaartje om uw contactgegevens snel te delen. U kunt uw contactgegevens delen
door de QR-code te scannen of door het visitekaartje te verzenden met behulp van een
chatdienst zoals WhatsApp.
Open
Contacten > Ik en stel uw profielfoto in. V
oer uw naam, het bedrijf, telefoonnummer
en andere contactgegevens in en raak dan
aan. Uw telefoon maakt automatisch een
visitekaartje aan met een QR-code.
3

Het systeemvolume aanpassen
Druk op de knop voor hoger of lager volume aan de zijkant van de telefoon en raak dan
aan
om het volume van de beltoon, multimedia, alarm en gesprekken aan te passen.
Handschoenmodus
Schakel de handschoenmodus in om uw telefoon te gebruiken als u handschoenen aan hebt.
Open Instellingen > Slimme assistentie en schakel Handschoenmodus in.
Handige tips
4

Handige tips
5

Aan de slag
Configuratiewizard
Lees de Snelstartgids zorgvuldig door voordat u uw telefoon de eerste keer gebruikt, en zorg dat
de nano-SIM-kaart op de juiste manier is geplaatst.
Houd de aan/uit-toets ingedrukt om uw telefoon in te schakelen. V
olg de instructies op het
scherm om de initiële configuratie uit te voeren.
1 Selecteer uw taal en regio en raak vervolgens VOLGENDE aan.
2 Lees de gebruiksvoorwaarden en het Huawei privacybeleid zorgvuldig door en raak dan
AKKOORD > AKKOORD aan om ze te accepteren.
3 Volg de instructies op het scherm om Wi-Fi+ in te schakelen.
4 Uw telefoon toont automatisch een lijst met Wi-Fi-netwerken in de buurt. Selecteer een
netwerk en voer het wachtwoord in om verbinding te maken.
5 Lees Google services zorgvuldig door en raak dan VOLGENDE aan.
6 Op het scherm Uw telefoon instellen kunt u het volgende doen:
l Selecteer Je apps en gegevens behouden, volg de instructies op het scherm om een
back-up of kopie van een apparaat te herstellen.
l Selecteer Instellen als nieuw apparaat, volg de instructies op het scherm om gegevens te
migreren of raak Als nieuw instellen > OK aan om deze stap over te slaan.
U kunt altijd later nog gegevens kopiëren door naar Instellingen > Geavanceerde
instellingen > Gegevensoverdracht
te gaan.
7 V
olg de instructies op het scherm om uw vingerafdruk toe te voegen. U moet ook een PIN of
wachtwoord instellen om het scherm te ontgrendelen, in het geval dat de vingerafdruk niet
wordt herkend.
Onthoud dit wachtwoord goed, zodat u uw telefoon altijd kunt ontgrendelen.
8 Raak AAN DE SLAG om het instellen te voltooien. W
anneer EMUI wordt opgestart, is uw
telefoon klaar voor gebruik.
Verbinding maken met internet
Maak via Wi-Fi of mobiele data verbinding met het internet om op websites te bladeren, uw e-
mail te controleren en met vrienden te chatten.
Verbinding maken met een Wi-Fi-netwerk
1 Veeg vanaf de statusbalk omlaag om het berichtenpaneel te openen.
2 Houd
aangeraakt om het scherm Wi-Fi-instellingen te openen.
3 Schakel Wi-Fi in. Uw telefoon toont een lijst met beschikbare Wi-Fi-netwerken.
6

4 Selecteer het Wi-Fi-netwerk waarmee u verbinding mee wilt maken: Indien het netwerk
gecodeerd is, voert u het wachtwoord in wanneer dit gevraagd wordt.
V
erbinden met een mobiel datanetwerk
Voordat u mobiele data gaat gebruiken, moet u zorgen dat uw een dataplan met uw provider
hebt afgesloten om bovenmatige datakosten te voorkomen.
1 V
eeg vanaf de statusbalk omlaag om het berichtenpaneel te openen.
2 Raak
aan om mobiele data in te schakelen.
Om op batterij te besparen en uw gegevensgebruik te verminderen, schakelt u mobiele
gegevens uit wanneer u er geen gebruik van maakt.
Aanbevolen instellingen bekijken
Nadat u het initiële setupproces hebt voltooid, geeft uw apparaat een lijst met aanbevolen
instellingen weer
.
Open
Instellingen. Raak een aanbevolen instelling aan om deze te configureren.
l Aanbevolen instellingen bestaan onder meer uit Schermvergrendeling en Achtergrond
wijzigen
en Nog een e-mailaccount toevoegen.
l Raak
naast een aanbevolen instelling aan om deze uit de lijst te verwijderen.
Aanbevelingen die uit de lijst zijn verwijderd, worden niet langer weergegeven.
Aan de slag
7

Scherm en display
Basisschermgebaren
Gebruik eenvoudige touchscreengebaren om allerlei taken uit te voeren, zoals het starten van
apps, door lijsten bladeren en afbeeldingen vergroten.
Aanraken: Raak een item een keer aan. Aanraken om
bijvoorbeeld een optie te selecteren of een app te
openen.
Twee keer aanraken: Raak het doelgebied van het
scherm twee keer snel achter elkaar aan. T
wee keer
aanraken om bijvoorbeeld een afbeelding in volledig
scherm te zien of om in of uit te zoomen.
Aanraken en vasthouden: Aanraken en het doelgebied
van het scherm minimaal 2 seconden vasthouden. Houd
bijvoorbeeld een leeg gebied op het startscherm
aangeraakt voor toegang tot de startscherm-editor
.
Vegen: V
eeg met uw vingers over het scherm. Veeg
verticaal of horizontaal om naar andere startschermen te
bladeren, door een document te bladeren en meer.
Slepen: Houd een item aangeraakt en verplaats het dan
naar een nieuwe positie. Gebruik dit gebaar bijvoorbeeld
om apps en widgets op het startscherm opnieuw te
schikken.
Vingers uit elkaar spreiden: Spreid twee vingers uit
elkaar op het scherm. Spreid bijvoorbeeld twee vingers
uit elkaar om op een foto of webpagina in te zoomen.
8

Vingers samenknijpen: Knijp twee vingers samen op
het scherm. Knijp bijvoorbeeld twee vingers samen om
op een afbeelding uit te zoomen.
Het scherm vergrendelen
V
ergrendel het scherm om stroomverbruik te verminderen en het onbedoeld indrukken van
knoppen of ongemachtigde toegang tot uw gegevens te voorkomen.
l Handmatig vergrendelen: Druk op Aan/Uit-knop om het scherm handmatig te vergrendelen.
l Automatisch vergrendelen: Het scherm wordt automatisch vergrendeld en gaat over op de
slaapstand na de vooraf ingestelde slaaptijd om stroomverbruik te reduceren en onbedoelde
handelingen te voorkomen.
Als u wilt wijzigen hoe lang het duurt voordat wordt overgegaan op de slaapstand, raakt u
Instellingen > W
eergave > Slaapstand aan en selecteert u een tijd.
Uw telefoon blijft berichten, meldingen en inkomende oproepen ontvangen wanneer het
scherm is vergrendeld. De statusindicatie knippert groen wanneer u nieuwe meldingen
ontvangt. Wanneer u een binnenkomende oproep ontvangt, wordt het scherm automatisch
ingeschakeld en verschijnt de informatie van de beller.
Bewegingsgebaren gebruiken
Gebruik bewegingsgebaren om inkomende oproepen te dempen, het beltoonvolume te
verlagen, oproepen te beantwoorden en meer.
Open Instellingen. Raak Slimme assistentie > Bewegingscontrole aan en selecteer de
bewegingsgebaren die u wilt inschakelen onder Bewegingen
l Omdraaien: demp geluiden en schakel het trillen uit voor inkomende oproepen, alarmen en
timers.
l Opnemen: neem de telefoon op om het belvolume te verlagen van inkomende oproepen,
alarmen en timers.
Scherm en display
9

l Naar oor bewegen: houd de telefoon bij uw oor om een binnenkomende oproep te
beantwoorden. W
anneer u details in het telefoonlogboek of contactdetails bekijkt, houd u de
telefoon bij uw oor om die contactpersoon te bellen. Wanneer u in de handsfree-modus of met
een Bluetooth-hoofdtelefoon belt, brengt u de telefoon naar uw oor om naar de oorstuk-modus
over te schakelen.
De scherm uit-tijd wijzigen
Het scherm wordt automatisch vergrendeld en gaat over op de slaapstand nadat het gedurende
een bepaalde periode inactief is geweest om het stroomverbruik te verminderen en onbedoelde
handelingen te voorkomen.
1 Open
Instellingen.
2 Raak W
eergave > Slaapstand aan en selecteer een scherm uit-tijd.
De schermrotatie-instellingen configureren
Wanneer u uw telefoon draait, passen sommige apps de schermstand automatisch aan voor
gemakkelijker gebruik.
1 Open
Instellingen.
2 Raak W
eergave aan en schakel Scherm automatisch draaien in.
Snel automatisch draaien inschakelen: V
eeg vanaf de statusbalk . raak dan de
Automatisch roteren-schakelaar aan
Scherm en display
10

Netwerk en delen
Mobiele gegevens gebruiken
Mobiele data inschakelen
Voordat u mobiele data inschakelt, moet u zorgen dat mobiele data-services bij uw provider
zijn geactiveerd.
1 Open Instellingen.
2 Raak Meer > Mobiel netwerk aan.
3 Schakel Mobiele gegevens in om mobiele data in te schakelen.
Schakel mobiele data uit wanneer dit niet nodig is om op batterij te besparen en het
datagebruik te reduceren.
VoLTE inschakelen
Schakel V
oLTE (Voice over LTE) in om hoogwaardige audio- en videogesprekken over 4G-
netwerken te kunnen voeren.
1 Open
Instellingen.
2 Raak Meer > Mobiel netwerk aan.
3 Schakel V
oLTE-oproepen in.
Gegevensroaming inschakelen
Schakel gegevensroaming in voor toegang tot het internet wanneer u naar het buitenland gaat.
U loopt mogelijk roaming-kosten op wanneer data roaming is ingeschakeld. Neem voor
meer informatie contact op met uw provider
.
1 Open
Instellingen.
2 Raak Meer > Mobiel netwerk aan.
3 Schakel Gegevensroaming in.
Uw mobiele internetverbinding delen met andere
apparaten
Een draagbare W
i-Fi-hotspot instellen
11

1 Schakel Instellingen in.
2 Raak Meer
> Tethering en draagbare hotspot aan.
3 Raak Draagbare Wi-Fi-hotspot aan en schakel de hotspot in.
4 Raak Wi-Fi-hotspot configureren aan. Stel de naam, de coderingsmodus en het
wachtwoord van de Wi-Fi-hotspot in en raak dan Opslaan aan.
Beperk de hoeveelheid gegevens die andere apparaten kunnen gebruiken: Raak
Gegevenslimiet aan op het scherm Draagbare W
i-Fi-hotspot en volg de instructies
voor het instellen van een datalimiet. Uw telefoon schakelt de Wi-Fi-hotspot automatisch
uit wanneer aangesloten apparaten deze limiet overschrijden.
USB-tethering gebruiken
Afhankelijk van het besturingssysteem van uw computer moet u mogelijk telefoondrivers op
de computer installeren of een netwerkverbinding tot stand brengen om USB-tethering te
kunnen gebruiken. Raadpleeg de instructies van uw besturingssysteem.
1 Sluit uw telefoon met behulp van een USB-kabel aan op de computer
.
2 Schakel
Instellingen in.
3 Raak Meer
> Tethering en draagbare hotspot aan.
4 Schakel USB-tethering in om uw mobiele internet te delen.
Bluetooth-tethering gebruiken
Netwerk en delen
12

Voordat u Bluetooth-tethering gebruikt, paart u uw telefoon met het apparaat waarvoor u mobiel
internet wilt gebruiken. Raadpleeg Bluetooth gebruiken om uw telefoon met andere apparaten te
verbinden voor meer informatie.
1 Schakel Instellingen in.
2 Raak Meer
> Tethering en draagbare hotspot aan.
3 Schakel Bluetooth-tethering in om uw mobiele internet te delen.
4 Op het scherm Bluetooth raakt u
naast het gepaarde apparaat aan. Schakel vervolgens
Internettoegang
in om uw mobiele internet te delen.
Verbinding met het internet maken met behulp van
Wi-Fi
Schakel Wi-Fi in om verbinding met het internet tot stand te brengen met behulp van een Wi-Fi
toegangspunt of hotspot.
Verbinding maken met een Wi-Fi-netwerk
1 Open
Instellingen.
2 Raak W
i-Fi aan en schakel Wi-Fi in. Uw telefoon toont een lijst met beschikbare Wi-Fi-
netwerken.
l Handmatig zoeken naar Wi-Fi-netwerken: Raak Scannen aan. Uw telefoon zoekt naar
beschikbare Wi-Fi-netwerken.
l Een WLAN-netwerk toevoegen dat niet in de lijst wordt vermeld: Raak Netwerk
toevoegen… aan. Volg de instructies op het scherm voor het configureren van de Wi-Fi-
instellingen en het wachtwoord.
3 Selecteer het Wi-Fi-netwerk waarmee u verbinding mee wilt maken:
l Als het Wi-Fi-netwerk geen wachtwoord vereist, maakt uw telefoon er automatisch
verbinding mee.
l Als het netwerk beschermd is, voert u het wachtwoord in wanneer u daarom wordt
gevraagd. Vervolgens raakt u Verbinden aan.
Netwerk en delen
13

Wanneer uw telefoon is verbonden met een Wi-Fi-netwerk, wordt het pictogram op de
statusbalk weergegeven. Uw telefoon onthoudt Wi-Fi-netwerken die u eerder hebt gebruikt
en maakt er automatisch opnieuw verbinding mee.
V
erbinding met een Wi-Fi-netwerk maken via WPS
Met WPS kan uw telefoon verbinding maken met een voor WPS geschikte router zonder een
wachtwoord te hoeven onthouden.
1 Open
Instellingen.
2 Raak W
i-Fi aan en schakel Wi-Fi in.
3 Raak
> Geavanceerde instellingen aan. Er zijn vier opties:
l Raak WPS-verbinding aan en druk op de WPS-knop van de router
.
l Raak PIN-code voor WPS-verbinding aan om een PIN-code te genereren en voer de
PIN-code vervolgens in op de router.
Wanneer uw telefoon is verbonden met een Wi-Fi-netwerk, wordt het pictogram
op de
statusbalk weergegeven. Uw telefoon onthoudt Wi-Fi-netwerken die u eerder hebt gebruikt
en maakt er automatisch opnieuw verbinding mee.
Bluetooth gebruiken om uw telefoon met andere
apparaten te verbinden
Bluetooth inschakelen en paren met andere apparaten
1 Open Instellingen.
2 Raak Bluetooth aan en schakel Bluetooth inschakelen in. Uw telefoon geeft automatisch
een lijst met beschikbare apparaten weer
.
l Zorg dat Zichtbaarheid
is ingeschakeld.
l Als het apparaat dat u wilt paren, niet wordt weergegeven, controleert u of het
apparaat kan worden ontdekt.
3 Selecteer het apparaat waarmee u wilt koppelen en volg de instructies op het scherm.
Bluetooth-apparaten ontkoppelen
1 Open
Instellingen.
2 Raak Bluetooth aan en schakel Bluetooth inschakelen in.
3 Raak het pictogram
naast de apparaatnaam aan en selecteer Koppeling ongedaan
maken.
Netwerk en delen
14

Beveiliging en back-up
De PIN-code van uw SIM-kaart instellen
Schakel de SIM-vergrendeling in om te voorkomen dat anderen uw SIM-kaart gebruiken. U moet
telkens als u uw telefoon inschakelt of uw SIM-kaart in een andere telefoon plaatst, de PIN van
uw SIM-kaart invoeren.
Zorg dat u de PIN van uw SIM-kaart van uw provider hebt gekregen voordat u de SIM-
vergrendeling inschakelt.
1 Open Instellingen.
2 Raak Geavanceerde instellingen > Beveiliging
aan en selecteer -kaartvergrendeling om
de instellingen voor de SIM-vergrendeling te openen.
3 Schakel SIM-kaart vergrendelen in. Voer de PIN van uw SIM-kaart in en raak OK aan.
Als u de PIN van uw SIM-kaart wilt wijzigen, raakt u SIM PIN1-code wijzigen aan en volgt u
de instructies op het scherm.
l U moet de PUK-code invoeren als u het maximale aantal incorrecte PIN-pogingen
overschrijdt. De SIM-kaart wordt permanent vergrendeld als u de PUK-code te vaak
verkeerd invoert.
l Neem voor meer informatie over deze limieten contact op met uw provider
.
Back-up van gegevens maken in het interne
geheugen van uw telefoon
Maak een back-up van gegevens op het interne geheugen van uw telefoon om te voorkomen
dat u al uw bestanden kwijt raakt. Maak alleen een back-up van kleinere bestanden, zoals uw
contactpersonen, berichten, telefoonlogboeken en agenda.
1 Open
Back-up.
2 Raak Back-up > Interne opslag > V
olgende aan.
3 Selecteer de gegevens waarvan u een back-up wilt maken en raak Back-up aan. Voer als u
hierom wordt gevraagd, een back-upwachtwoord in. Er is geen back-upwachtwoord nodig
voor foto's, audiobestanden, video's of documenten.
l Stel een wachtwoordherinnering in om te zorgen dat u de toegang tot uw bestanden
niet kwijt raakt.
l Standaard worden back-upbestanden opgeslagen in de map HuaweiBackup in
Bestanden.
4 Open Back-up
om gegevens te herstellen.
15

5 Raak Herstellen > Herstellen vanuit interne opslag
> Volgende aan.
6 Selecteer de back-up die u wilt herstellen.
Als de back-upgegevens zijn gecodeerd, voert u het coderingswachtwoord in wanneer
hierom wordt gevraagd.
7 Selecteer de gegevens die u wilt herstellen en raak Herstel starten aan.
Prestaties optimaliseren
Gebruik T
elefoonbeheer om uw telefoon sneller te laten werken en de prestaties te
optimaliseren.
Open
Telefoonbeheer en raak OPTIMALISEREN aan. Uw telefoon zal de prestaties
automatisch optimaliseren, de beveiliging verbeteren en het stroomverbruik reduceren.
V
erbeter snelheid
Maak het app-cache leeg en verwijder resterende bestanden en systeemafval om prestaties te
optimaliseren.
1 Open
Telefoonbeheer.
2 Raak Opruimen aan om het app-cache en systeemafval te legen.
Als u meer opslagruimte vrij wilt maken, kunt u:
l Opslagbeheer aanraken om grote bestanden, afbeeldingen en app-gegevens te
wissen.
l De fabrieksinstellingen van een app herstellen. Raak Applicatie herstellen aan.
Selecteer de app die u wilt herstellen en raak > V
erwijderen aan. De
standaardinstellingen van de app worden hersteld en alle app-specifieke gegevens
worden verwijderd.
3 Raak V
oltooien aan om te sluiten.
Beveiliging en back-up
16

Camera en galerij
Camera-opties
Open
Camera om de zoeker te vinden.
V
eeg op de zoeker naar rechts om de lijst met opnamemodi weer te geven.
Veeg op de zoeker naar links om de camera-instellingen te openen.
Schoonheidsmodus
Gebruik de schoonheidsmodus voor verbazingwekkende selfies en huid die er soepel uitziet.
Er wordt u gevraagd om Perfecte selfie wanneer u voor het eerst gebruik maakt van
Schoonheid. Als u Perfecte selfie inschakelt, volgt u de instructies op het scherm om de
schoonheidsinstellingen te configureren. Als u Perfecte selfie niet inschakelt, gebruikt de
camera de standaard Schoonheid-instellingen.
1 Open
Camera en veeg op het scherm naar rechts.
2 Raak Schoonheid aan.
3 Raak het schoonheidspictogram in de rechteronderhoek van het scherm aan en versleep de
schuifknop om het ef
fect aan te passen.
4 Raak
aan om een foto te nemen.
Een video opnemen
Open Camera en raak aan om van opnamemodus te wisselen. Raak aan om een
video-opname te starten.
Raak aan om de opnemen te pauzeren en raak aan om het opnemen te hervatten.
Raak aan om de huidige scène als foto op te slaan.
In- en uitzoomen
Spreid twee vingers om in te zoomen of knijp ze samen om uit te zoomen.
De flitser inschakelen
Raak het flitspictogram in de linkerbovenhoek van de zoeker aan. Er zijn twee opties:
l : Laat de flitser aan wanneer u opneemt.
l : Schakel de flitser uit.
17

Foto's of video's aan een nieuw album toevoegen
1 Open
Galerie.
2 Op de tab Albums raakt u aan. Voer de naam van het album in en raak OK aan.
3 Selecteer de afbeeldingen of video's die u aan het nieuwe album wilt toevoegen en raak
vervolgens aan.
4 Foto's of video's verplaatsen of kopiëren naar het nieuwe album:
l Bestanden kopiëren naar het nieuwe album: De bestanden worden niet uit het
oorspronkelijke album verwijderd.
l Bestanden verplaatsen naar het nieuwe album: De bestanden worden uit het
oorspronkelijke album verwijderd.
Slow motion-video's bijsnijden
Gebruik het videobewerkingstool in Galerie om slow motion-video's bij te snijden.
1 In Galerie, raakt u de slow motion-video aan die u wilt bewerken en start u het afspelen.
2 Raak het scherm aan om de bewerkingsschuifknoppen voor slow motion weer te geven.
3 V
ersleep de schuifknoppen voor selectie van het gedeelte dat u in slow motion wilt bekijken.
U kunt de bewerkte slow motion-video als afzonderlijke video opslaan door
> V
ertraagde
opname opslaan op de bewerkingsinterface aan te raken.
Camera en galerij
18

Oproepen en contactpersonen
Slim kiezen
V
oer de naam, de initialen of het nummer van een contact in de kiezer in. Uw telefoon geeft de
overeenkomstige resultaten weer.
1 Open
Kiezer.
2 V
oer de naam, de initialen of het nummer van een contact in de kiezer in (bijvoorbeeld Jan
Smit of JS). Uw telefoon doorzoekt uw contacten en telefoonlogboek en toont de resultaten
boven de kiezer.
3 Selecteer de contactpersoon die u wilt bellen in de lijst. Als uw telefoon twee SIM-kaarten
ondersteunt, raakt u
1
of
2
aan om een oproep te plaatsen.
De oproepstatus wordt op het scherm weergegeven (bijvoorbeeld belt of oproep
doorschakelen).
4 Raak aan om de oproep te beëindigen.
Om een oproep te beëindigen met behulp van de Aan/Uit-knop, gaat u naar Kiezer,
raakt u > Instellingen aan en schakelt u Aan/uit-knop beëindigt oproep in.
Contacten bellen wanneer het scherm is
uitgeschakeld
U kunt personen snel bellen, als het scherm is uitgeschakeld.
1 Open Kiezer.
2 Raak > Instellingen > Snel bellen aan en schakel Snel oproepen in.
Houd de knop voor lager volume een seconde ingedrukt wanneer het scherm is uitgeschakeld.
Wanneer u het waarschuwingsgeluid hoort, laat u de knop voor lager volume los en zegt u de
naam van de contactpersoon die u wilt bellen. De telefoon belt het nummer.
19

Een oproep beantwoorden of weigeren
Druk, wanneer u een oproep ontvangt, op de volumeknop om de beltoon te dempen.
Ga als volgt te werk als het scherm is vergrendeld:
l V
eeg
naar rechts om de oproep te beantwoorden.
l V
eeg
naar links om de oproep te weigeren.
l T
ik op
om de oproep te weigeren en een sms'je te verzenden.
l T
ik op
om een terugbelherinnering in te stellen.
Ga als volgt te werk als het scherm is ontgrendeld:
l T
ik op
om de oproep te beantwoorden.
l T
ik op
om de oproep te weigeren.
l Tik op
om de oproep te weigeren en een sms'je te verzenden.
l T
ik op
om een terugbelherinnering in te stellen.
Oproepen en contactpersonen
20

l U kunt tijdens een oproep een app gebruiken door op Recent te tikken om de lijst met
onlangs gebruikte apps te openen. T
ik op de gewenste app. De kiezer blijft op de achtergrond
actief.
Wanneer u een oproep ontvangt wanneer u tekst invoert of in de modus voor het volledig
scherm werkt (bijvoorbeeld wanneer u een afbeelding bekijkt of een game speelt), wordt de
inkomende oproep boven aan het scherm in een zwevend venster weergegeven. T
ik op
om de oproep te beantwoorden of op om de oproep te weigeren.
Een contactpersoon maken
1 Open Contacten.
2 Raak aan. Raak Een nieuw contact maken aan als u voor het eerst een
contactpersoon maakt.
3 Selecteer een locatie in het optiemenu om de contactpersoon op te slaan.
Het aantal contactpersonen dat u op uw telefoon kunt opslaan, hangt af van de grootte
van het interne geheugen op uw telefoon. Het aantal SIM-kaartcontactpersonen varieert
afhankelijk van de opslagcapaciteit op uw SIM-kaart.
4 Raak de profielfoto van de contactpersoon aan om een foto te kiezen. V
oer de naam van de
contactpersoon, het bedrijf, het telefoonnummer en andere contactgegevens in en raak
vervolgens
aan.
l Als u de verjaardag van de contactpersoon toevoegt, zal uw telefoon automatisch in
Agenda een herinnering aan de verjaardag maken.
l De foto van de contactpersoon wordt weergegeven wanneer deze persoon u belt.
Andere contactgegevens, zoals bedrijfsnaam en functienaam, worden ook
weergegeven.
U kunt in Telefoonlogboek, Berichten of E-mail ook telefoonnummers toevoegen, evenals e-
mailadressen en andere contactgegevens.
Een beltoon aan een contactpersoon toewijzen
U kunt een unieke beltoon aan veelgebruikte contactpersonen toewijzen, zodat u gemakkelijk
herkent wie contact met u opneemt.
1 Open Contacten.
2 Selecteer de gewenste contactpersoon en raak vervolgens Beltoon van telefoon aan.
3 Selecteer de gewenste beltoon of muziekbestand en raak vervolgens aan.
Oproepen en contactpersonen
21

Berichten en e-mail
Een bericht verzenden
U kunt veel verschillende inhoud aan berichten toevoegen, zoals emoticons, afbeeldingen en
opnamen.
1 Open
Berichten.
2 T
ik in de lijst met berichten op
.
3 Selecteer het veld voor de ontvanger en voer de naam of het telefoonnummer van de
contactpersoon in. U kunt ook op tikken om uw lijst met contactpersonen te openen en
een contactpersoon of contactgroep te kiezen.
4 Selecteer het tekstveld om uw bericht op te stellen. T
ik op
om over te schakelen naar de
modus voor het volledige scherm wanneer u meer dan twee tekstregels invoert.
l T
ik op
om een bijlage aan uw bericht toe te voegen.
l T
ik op
Terug
om het bericht op te slaan als concept.
5 T
ik op
. Tik op
1
1
of
2
2
wanneer uw telefoon een dubbele simkaart ondersteunt.
Een bericht annuleren: U kunt een bericht tot uiterlijk zes seconden nadat het werd
verstuurd annuleren. T
ik op
> Instellingen en schakel V
erzending annuleren in. Tik
twee keer op het bericht om het verzenden te annuleren.
Een berichthandtekening toevoegen
V
oeg een berichthandtekening toe om tijd te besparen bij het verzenden van sms-berichten.
1 Open
Berichten.
2 Raak in de lijst met berichtenthreads > Instellingen
> Geavanceerd > Handtekening
aan en schakel dan Handtekening bijvoegen in.
3 Raak Handtekening bewerken aan. Voer uw handtekening in en selecteer OK.
Berichten beheren
Verwijder ongewenste berichten, stuur berichten door naar andere contacten, kopieer
berichtinhoud en plak dit en vergrendel berichten om te voorkomen dat ze per ongeluk worden
verwijderd.
1 Open
Berichten.
22

2 Raak in de lijst met berichtenthreads de naam of het nummer van een contactpersoon aan
om uw conversaties weer te geven.
3 Houd een bericht aangetikt en volg de instructies op het scherm om het bericht door te
sturen, te archiveren, te vergrendelen of te delen.
Een e-mailaccount toevoegen
Als u uw accountinstellingen niet weet, vraagt u dit aan de serviceprovider van uw E-mail.
Een persoonlijke e-mailaccount toevoegen
1 Open E-mail.
2 Kies een e-mailserviceprovider of raak Overige aan.
3 Geef uw e-mailadres en wachtwoord op en raak vervolgens Aanmelden aan.
4 V
olg de instructies op het scherm voor het configureren uw account. Het systeem maakt
automatisch verbinding met de server en controleert uw instellingen.
Uw Postvak IN wordt weergegeven wanneer uw account eenmaal is opgezet.
Een Exchange-account toevoegen
Microsoft Exchange is een zakelijke oplossing voor het beheren van E-mail. Sommige e-
mailserviceproviders leveren ook Exchange-accounts voor individuen en familie.
1 Open
E-mail.
2 Raak Exchange aan.
3 V
oer uw e-mailadres, gebruikersnaam en wachtwoord in. Raak Volgende aan.
4 Volg de instructies op het scherm voor het configureren uw account. Het systeem maakt
automatisch verbinding met de server en controleert uw instellingen.
Uw Postvak IN wordt weergegeven wanneer uw account eenmaal is opgezet.
E-mails beantwoorden
1 Open
E-mail.
2 Open de E-mail waarop u antwoord wilt geven en raak aan.
Als u een antwoord wilt geven aan alle ontvangers van de oorspronkelijke E-mail, raakt u
aan.
3 Na het opstellen van uw bericht raakt u aan.
Snelle antwoorden configureren: Raak > Instellingen
aan. Selecteer een account en
raak Snelle reacties aan om een snel antwoord te maken of bewerken.
Berichten en e-mail
23

Agenda en notitieblok
W
ereldwijde vakanties bekijken
Schakel wereldwijde vakanties in om de informatie over nationale vrije dagen voor verschillende
landen te bekijken.
Deze functie vereist een verbinding met het internet.
1 Open Agenda.
2 Raak > Instellingen > Feest- en vakantiedagen wereldwijd aan.
3 Raak de schakelaar aan naast het land waarvan u de vakantiedagen wilt weergeven. Uw
telefoon downloadt automatisch vakantie-informatie over het betref
fende land.
Een afspraak maken
Afspraken toevoegen en herinneringen instellen om u te helpen vooruit te plannen.
1 Open
Agenda.
2 Raak aan.
3 V
oer de afspraaknaam, de locatie en de begin- en eindtijd in. Raak Meer > Herinneren aan
om een herinnering te maken.
4 Raak
aan om de afspraak op te slaan.
l U kunt maximaal 5 herinneringen voor een afspraak toevoegen. Raak Herinnering
toevoegen aan om een herinnering toe te voegen.
l In de maand- of weekweergave houd u een gedeelte op het scherm aangeraakt om een
afspraak voor de bijbehorende datum te maken.
Afspraken delen
U kunt afspraken met uw contactpersonen delen.
1 Raak Agenda aan.
2 Open de afspraak die u wilt delen en raak aan.
3 Kies hoe u de afspraak wilt delen en volg de instructies op het scherm.
U kunt verjaardagsherinneringen die automatisch zijn gemaakt, niet delen. Als u
verjaardagsinformatie wilt delen, maakt u handmatig een afspraak en deelt u de afspraak
met uw vrienden.
24

Notities beheren
Een notitie aan favorieten toevoegen
Open
Kladblok. U kunt op twee manieren een notitie aan uw favorieten toevoegen:
l In de lijst met notities veegt u op een notitie naar links en raakt u aan.
l Raak de notitie aan die u aan uw favorieten wilt toevoegen, en raak dan aan.
Een notitie delen
In de lijst met notities opent u de notitie die u wilt delen en raakt u aan. Kies uw
deelmethode en volg de instructies op het scherm.
Een notitie verwijderen
U kunt een notitie op drie manieren verwijderen:
l In de lijst met notities veegt u naar links op de notitie die u wilt verwijderen. Raak daarna
aan.
l Houd een notitie aangeraakt om de interface voor notitiebeheer te activeren. Selecteer de
notities die u wilt verwijderen en raak aan.
l Raak de notitie aan die u wilt verwijderen, en raak > V
erwijderen aan.
Uw notities zoeken
U kunt op twee manieren naar uw notities zoeken:
l In de lijst met notities raakt u de zoekbalk aan en voert u een of meerdere trefwoorden in.
l Veeg op het startscherm omlaag om de zoekbalk weer te geven en voer dan een of meerdere
trefwoorden in.
Agenda en notitieblok
25

Muziek en video
Een afspeellijst maken
U kunt uw muziek ordenen door aangepaste afspeellijsten met uw favoriete nummers te maken.
1 Open
Muziek.
2 Raak Afspeellijsten > Nieuwe afspeellijst
aan.
3 Geef de afspeellijst een naam en raak Opslaan aan.
4 Raak Toevoegen in het pop-upvenster aan.
5 Selecteer de nummers die u wilt toevoegen en raak
aan.
Raak naast de afspeellijst aan om de afspeellijst te Naam wijzigen of V
erwijderen.
Een afspeellijst beluisteren
1 Open
Muziek.
2 Raak Afspeellijsten aan.
3 Selecteer de gewenste afspeellijst. Raak een nummer aan om met het afspelen te beginnen
of raak Alles willekeurig afspelen aan om alle nummers in willekeurige volgorde af te
spelen.
26

Tools
W
eersinformatie bijwerken
1 Open
Weer.
2 V
eeg naar links of rechts om de gewenste stad te vinden.
3 Veeg op het scherm omlaag om de weersinformatie bij te werken.
U kunt ook automatische weerupdates configureren. Raak aan en schakel
Automatisch bijwerken in. Configureer de Bijwerk-interval. Uw telefoon werkt de
weersinformatie automatisch bij op het door u ingestelde interval.
Stopwatch
1 Open Klok.
2 Ga naar de tab Stopwatch en raak om de stopwatch te starten.
Terwijl de stopwatch loopt, raakt u om rondjes te tellen. Veeg omhoog over de timer
in het midden van het scherm om uw ronde-informatie te bekijken.
3 Raak om de stopwatch te pauzeren.
4 Raak aan om de stopwatch te of om de stopwatch opnieuw in te stellen.
Het scherm blijft aan wanneer de stopwatch loopt.
Rekenmachine
Gebruik van de rekenmachine
1 Open T
ools.
2 Raak Calculator aan om de standaard rekenmachine te gebruiken.
3 Draai het scherm voor toegang tot de wetenschappelijke rekenmachine.
27

Snelkoppeling naar rekenmachine
V
eeg vanaf de onderkant van het vergrendelingsscherm omhoog om de functies en
hulpprogramma's van het vergrendelingsscherm weer te geven. Raak vervolgens
aan om
de rekenmachine te openen.
De rekenmachine blijft draaien, ook als automatisch draaien is uitgeschakeld.
Zaklamp
Gebruik van de zaklamp
1 V
eeg vanaf de onderkant van het vergrendelingsscherm omhoog om de functies en
hulpprogramma's van het vergrendelingsscherm weer te geven.
2 Raak
aan om de zaklamp in te schakelen.
l W
anneer het scherm is ontgrendeld, veegt u vanaf de statusbalk omlaag en raakt u
aan om de zaklamp in te schakelen.
l Open in plaats daarvan T
ools en raak Zaklantaarn >
aan.
De zaklamp uitschakelen
Schakel de zaklamp na gebruik uit om het leeglopen van de batterij te voorkomen.
1 V
eeg vanaf de onderkant van het vergrendelingsscherm omhoog om de functies en
hulpprogramma's van het vergrendelingsscherm weer te geven.
2 Raak
aan om de zaklamp uit te schakelen.
l W
anneer het scherm is ontgrendeld, veegt u vanaf de statusbalk omlaag en raakt u
aan om de zaklamp in te schakelen.
l Open in plaats daarvan T
ools en raak Zaklantaarn >
aan.
Tools
28

Veelgestelde vragen
Hoe kan ik mijn back-upwachtwoord ophalen?
U kunt uw back-upwachtwoord niet ophalen. Om te voorkomen dat u toegang tot uw gegevens
verliest, configureert u een wachtwoordherinnering wanneer u een back-up van uw bestanden
maakt.
Ik heb een schermontgrendelingspatroon/PIN/
wachtwoord geconfigureerd, maar het
vergrendelingsscherm wordt niet weergegeven
wanneer ik het scherm inschakel
V
oor toegang tot het vergrendelingsscherm schakelt u het scherm in en veegt u met uw vinger.
Waarom staan er zoveel dubbele vermeldingen in
mijn contactpersonen?
l Verwijder eventuele contactbeheer-apps van derden. Wanneer u met een app van derden
contactpersonen naar uw telefoon importeert, kan dit dubbele vermeldingen opleveren.
l Configureer welke contactpersonen en accounts worden weergegeven. Als contactpersonen
van e-mailaccounts of apps van derden worden weergegeven, zijn er mogelijk dubbele
vermeldingen aanwezig.
l U kunt dubbele contacten samenvoegen of de functie voor batch verwijderen gebruiken om ze
te verwijderen. Als u een contactpersoon toevoegt die al bestaat, maar uw telefoon herkent de
gegevens niet, dan wordt er een dubbele vermelding aangemaakt.
Waarom worden de profielfoto's van contactpersonen
niet bij inkomende oproepen weergegeven?
Probleem:
Als u hetzelfde telefoonnummer aan meerdere contactpersonen toevoegt, maar als slechts
enkele van deze contactpersonen een profielfoto hebben, ziet u mogelijk geen profielfoto
wanneer er een oproep binnenkomt.
Uitleg:
Uw telefoon geeft alleen de beller-id weer van de eerste contactpersoon waarvoor u dat nummer
hebt opgeslagen.
29

Aanbevelingen:
Zorg dat er geen dubbele vermeldingen in de contactpersonen van uw telefoon of op uw SIM-
kaart zijn opgeslagen. U kunt geen profielfoto's configureren voor contactpersonen die op de
SIM-kaart zijn opgeslagen.
Veelgestelde vragen
30

Andere functies
De systeemtaal wijzigen
U kunt de systeemtaal op elk gewenst moment wijzigen.
1 Open
Instellingen.
2 Raak Geavanceerde instellingen > T
aal en invoer aan.
3 Raak Taal aan en selecteer de gewenste taal.
Zoeken naar meer talen: Als de taal die u zoekt, niet wordt vermeld, dan raakt u Een
taal toevoegen aan om naar een taal te zoeken, waarna u de taal aan de lijst kunt
toevoegen.
De standaard invoermethode selecteren
1 Open Instellingen.
2 Raak Geavanceerde instellingen > T
aal en invoer aan. Onder Toetsenbord en
invoermethoden raakt u Standaard toetsenbord aan en selecteert u de gewenste
invoermethode. Uw telefoon zal de standaard invoermethode automatisch inschakelen
wanneer u tekst invoert.
De datum en tijd instellen
Uw telefoon stelt de datum en tijd automatisch in met behulp van door het netwerk aangeleverde
waarden. U kunt de tijd ook handmatig instellen en weergeven in 12- of 24-uurindeling.
1 Open
Instellingen.
2 Raak Geavanceerde instellingen > Datum en tijd
aan. U kunt:
l De tijd en datum automatisch instellen met behulp van door het netwerk geleverde
waarden: Schakel Autom. tijd en datum in. Schakel de schakelaar uit om de tijd
handmatig in te stellen.
l De tijdzone automatisch instellen met behulp van door het netwerk geleverde
waarden: Schakel Automatische tijdzone in. Schakel de schakelaar uit om de tijdzone
handmatig in te stellen.
l De tijd in 24-uurindeling weergeven: Schakel 24-uurs notatie gebruiken in om de tijd in
24-uurindeling weer te geven. De tijd wordt standaard in 12-uurindeling weergegeven.
Vliegtuigmodus
Om interferentie te voorkomen, schakelt u de vliegtuigmodus in wanneer u aan boord van een
vliegtuig bent. Als deze modus is ingeschakeld, kunt u geen oproepen plaatsen of ontvangen of
31

mobiele gegevens, Bluetooth of Wi-Fi gebruiken. U kunt echter nog wel muziek afspelen, video's
bekijken en apps gebruiken die geen internetverbinding vereisen.
Gebruik een van de volgende methoden om de vliegmodus in of uit te schakelen:
l De snelkoppelingsschakelaar gebruiken: Veeg omlaag vanaf de statusbalk om het
berichtenpaneel te openen. In de tab Snelkoppelingen raakt u aan om alle
snelkoppelingsschakelaars weer te geven. Verwissel vervolgens de Vliegtuigmodus-
schakelaar
.
l Ga naar Instellingen: Open
Instellingen en verwissel de Vliegmodus
-schakelaar.
Wanneer de vliegmodus aan staat, worden Wi-Fi, Bluetooth en mobiele data automatisch
uitgeschakeld en kunt u geen oproepen plaatsen of ontvangen. wordt in de statusbalk
weergegeven.
Hulp ontvangen
Lees de Snelstartgids die bij uw telefoon wordt meegeleverd.
Ga naar HiCare om de gebruikershandleiding te lezen, meer informatie over Huawei-diensten te
ontvangen of online hulp te ontvangen.
Raak Instellingen > Over de telefoon > Juridische informatie aan om de juridische informatie
te lezen.
Bezoek http://consumer.huawei.com voor meer informatie.
Juridische kennisgeving
Copyright © Huawei T
echnologies Co., Ltd. 2017. Alle rechten voorbehouden.
Het is niet toegestaan onderdelen van deze handleiding in enige vorm of op enige manier te
reproduceren of verzenden zonder voorafgaande schriftelijke toestemming van Huawei
Technologies Co., Ltd. en haar partners ("Huawei").
Het product dat in deze handleiding wordt beschreven, kan software van Huawei en mogelijke
licentiegevers bevatten waarop het auteursrecht van toepassing is. Klanten mogen deze
software op geen enkele wijze reproduceren, distribueren, wijzigen, decompileren, ontmantelen,
decoderen, uitpakken, aan reverse engineering onderwerpen, leasen, toewijzen of in sublicentie
geven, behalve indien dergelijke restricties toegelaten zijn door de toepasselijke wetgeving of
indien dergelijke handelingen goedgekeurd werden door de respectieve eigenaars van
auteursrechten.
Handelsmerken en vergunningen
, en zijn handelsmerken of gedeponeerde handelsmerken van Huawei
Technologies Co., Ltd.
Andere functies
32

Android™ is een handelsmerk van Google Inc.
Het woordmerk Bluetooth
®
en de bijbehorende logo's zijn gedeponeerde handelsmerken van
Bluetooth SIG, Inc. en elk gebruik van dergelijke merken door Huawei T
echnologies Co., Ltd.
vindt plaats onder licentie.
Overige handelsmerken, product-, dienst- en bedrijfsnamen die worden genoemd, kunnen het
eigendom zijn van hun respectieve eigenaren.
Kennisgeving
Sommige functies van het product en de bijbehorende accessoires zoals in dit document
beschreven, zijn afhankelijk van de geïnstalleerde software, mogelijkheden en instellingen van
het lokale netwerk en kunnen daarom mogelijk niet geactiveerd worden of kunnen beperkt
worden door plaatselijke telefoonmaatschappijen of aanbieders van netwerkdiensten.
Daardoor komen de beschrijvingen in dit document wellicht niet exact overeen met het product
dat of de accessoires die u hebt aangeschaft.
Huawei behoudt zich het recht voor om de informatie of specificaties in deze handleiding zonder
voorafgaande kennisgeving en zonder enige aansprakelijkheid te wijzigen.
Verklaring met betrekking tot software van derden
Huawei is niet de eigenaar van het intellectuele eigendom van de software en toepassingen van
derden die met dit product worden meegeleverd. Daarom biedt Huawei geen enkele garantie
voor software en toepassingen van derden. Huawei biedt geen ondersteuning aan klanten die
van deze software en applicaties van derden gebruik maken en is niet verantwoordelijk of
aansprakelijk voor de functies van de software en toepassingen van derden.
Toepassingen en diensten van derden kunnen op elk gewenst moment worden onderbroken of
beëindigd en Huawei geeft geen garantie af met betrekking tot de beschikbaarheid van enige
inhoud of dienst. Inhoud en diensten worden door derden aangeboden via netwerk- of
overdrachtsprogramma's die niet onder de controle van Huawei vallen. Voor zover toestaan door
het toepasselijk recht, wordt nadrukkelijk gesteld dat Huawei geen vergoeding biedt of
aansprakelijk kan worden gesteld voor diensten die door derden worden verleend, noch voor de
onderbreking of beëindiging van de inhoud of diensten van derden.
Huawei kan niet aansprakelijk worden gesteld voor de wettelijkheid, kwaliteit of enige andere
aspecten van software die op dit product is geïnstalleerd, of voor werk van derden dat wordt
geïnstalleerd of gedownload in welke vorm dan ook, met inbegrip van maar niet beperkt tot
teksten, afbeeldingen, video's of software etc. Klanten dragen het risico voor alle effecten,
waaronder incompatibiliteit tussen de software en dit product, die het gevolg zijn van het
installeren van software of het uploaden of downloaden van het werk van derden.
Dit product is gebaseerd op het open-sourceplatform Android™. Huawei heeft de nodige
wijzigingen aan het platform aangebracht. Daarom ondersteunt dit product mogelijk niet alle
functies die worden ondersteund door het standaard Android-platform of is het mogelijk niet
compatibel met software van derden. Huawei biedt geen enkele garantie en verklaring af in
Andere functies
33

verband met een dergelijke compatibiliteit en sluit elke vorm van aansprakelijkheid in verband
daarmee uitdrukkelijk uit.
UITSLUITING V
AN GARANTIE
ALLE INHOUD VAN DEZE HANDLEIDING WORDT ALS ZODANIG AANGEBODEN. BEHALVE
INDIEN VEREIST DOOR TOEPASSELIJK RECHT, WORDEN ER GEEN GARANTIES
AFGEGEVEN VAN WELKE AARD DAN OOK, HETZIJ EXPLICIET OF IMPLICIET, MET
INBEGRIP VAN MAAR NIET BEPERKT TOT GARANTIES VAN HANDELBAARHEID EN
GESCHIKTHEID VOOR EEN BEPAALD DOEL, MET BETREKKING TOT DE
NAUWKEURIGHEID, BETROUWBAARHEID OF INHOUD VAN DEZE HANDLEIDING.
VOOR ZOVER MAXIMAAL IS TOEGESTAAN OP GROND VAN HET TOEPASSELIJK RECHT
KAN HUAWEI IN GEEN GEVAL AANSPRAKELIJK GESTELD WORDEN VOOR EVENTUELE
SPECIALE, INCIDENTELE, INDIRECTE GEVOLGSCHADE, VERLOREN WINSTEN,
BEDRIJFSACTIVITEITEN, INKOMSTEN, GEGEVENS, GOODWILL OF VERWACHTE
BESPARINGEN.
DE MAXIMALE AANSPRAKELIJKHEID (DEZE BEPERKING IS NIET VAN TOEPASSING OP
DE AANSPRAKELIJKHEID VOOR PERSOONLIJK LETSEL TOT DE MATE WAARIN DE WET
EEN DERGELIJKE BEPERKING VERBIEDT) VAN HUAWEI DIE VOORTVLOEIT UIT HET
GEBRUIK VAN HET PRODUCT, ZOALS BESCHREVEN IN DEZE HANDLEIDNG ZAL
WORDEN BEPERKT TOT DE HOOGTE VAN HET DOOR DE KLANTEN BETAALDE BEDRAG
VOOR DE AANSCHAF VAN DIT PRODUCT.
Import- en exportregelgeving
Klanten moeten alle toepasselijke export- en importwetten en -regelgeving naleven en zijn
verantwoordelijk voor het verkrijgen van alle noodzakelijke overheidsvergunningen en licenties
om het product dat vermeld wordt in deze handleiding, inclusief de software en de technische
gegevens, te exporteren, te herexporteren of te importeren.
Voorwoord
Lees deze handleiding aandachtig voordat u het apparaat gebruikt.
Alle afbeeldingen en illustraties in dit document zijn alleen bedoeld ter informatie en kunnen
afwijken van het uiteindelijke product.
Sommige functies in deze handleiding worden mogelijk niet door bepaalde apparaten of
providers ondersteund.
Symbolen en definities
Beschrijving
Markeert belangrijke informatie en tips en verschaft bijkomende
informatie.
Andere functies
34

Herinnering
Wijst op mogelijke problemen die kunnen opduiken wanneer er
onvoldoende zorg of aandacht wordt besteed, zoals
toestelschade of gegevensverlies.
Waarschuwing
Waarschuwt u over mogelijke gevaren die ernstig letsel kunnen
veroorzaken.
Andere functies
35

V100R001_01
Model: HUAWEI NXT-L09
HUAWEI NXT-L29
Deze handleiding is uitsluitend bedoeld ter referentie. Het daadwerkelijke product,
met inbegrip van maar niet beperkt tot de kleur, de afmetingen en de schermind-
eling, kan hiervan afwijken. Geen van de verklaringen, informatie en aanbevelin-
gen in dezehandleiding houden enige vorm van garantie in, hetzij expliciet of
impliciet.
Opmerking: Onthoud de Google-account waarop uw telefoon het laatst heeft
ingelogd.
Tijdens een niet-vertrouwde herstelling naar fabrieksinstellingen of een
microSD-kaart gebaseerde update, vraagt het anti-diefstal-mechanisme van
Google u om de Google-account waarop uw telefoon het laatst heeft ingelogd, in
te voeren op het opstart-navigatiescherm voor identiteit-authenticatie. Uw tele-
foon kan enkel goed inschakelen nadat de identiteit-authenticatie is gebeurd.
Surf naar http://consumer.huawei.com/en/support/hotline voor een recent
bijgewerkt hotline- en e-mailadres in uw land of regio.
-
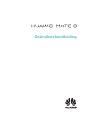 1
1
-
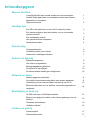 2
2
-
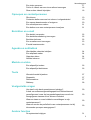 3
3
-
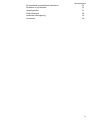 4
4
-
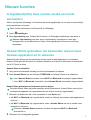 5
5
-
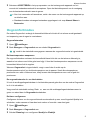 6
6
-
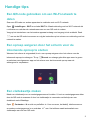 7
7
-
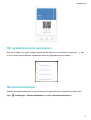 8
8
-
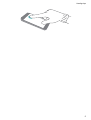 9
9
-
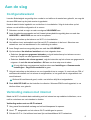 10
10
-
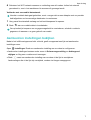 11
11
-
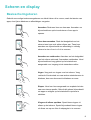 12
12
-
 13
13
-
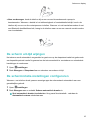 14
14
-
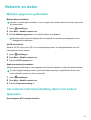 15
15
-
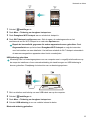 16
16
-
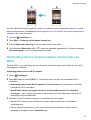 17
17
-
 18
18
-
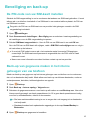 19
19
-
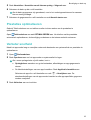 20
20
-
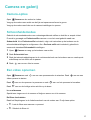 21
21
-
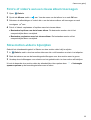 22
22
-
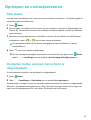 23
23
-
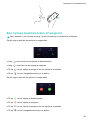 24
24
-
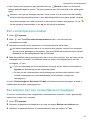 25
25
-
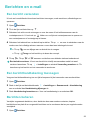 26
26
-
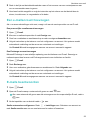 27
27
-
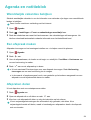 28
28
-
 29
29
-
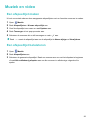 30
30
-
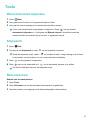 31
31
-
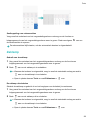 32
32
-
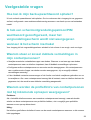 33
33
-
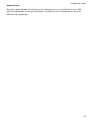 34
34
-
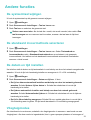 35
35
-
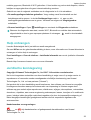 36
36
-
 37
37
-
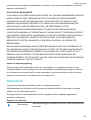 38
38
-
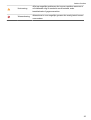 39
39
-
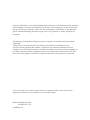 40
40
Gerelateerde papieren
-
Huawei Y7 2017 - TRT-L21 Handleiding
-
Huawei HUAWEI Mate 9 Handleiding
-
Huawei P10 Plus VKY-L29 de handleiding
-
Huawei MEDIAPAD T3 Handleiding
-
Huawei Mate 10 Pro - BLA-L09 Handleiding
-
Huawei P8 Lite 2017 - PRA-LX1 Handleiding
-
Huawei Y6 Pro 2017 - SLA-L02 Handleiding
-
Huawei P10 lite Handleiding
-
Huawei P20 Lite Handleiding