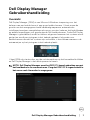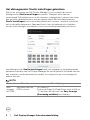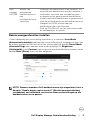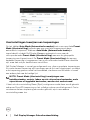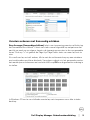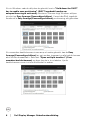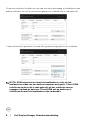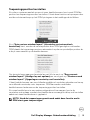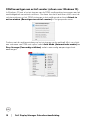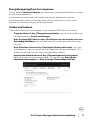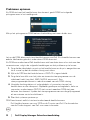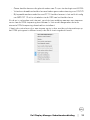Dell S2522HG Gebruikershandleiding
- Categorie
- Tv's
- Type
- Gebruikershandleiding

Dell Display Manager Gebruikershandleiding │ 1
Dell Display Manager
Gebruikershandleiding
Overzicht
Dell Display Manager (DDM) is een Microsoft Windows-toepassing voor het
beheren van een beeldscherm of een groep beeldschermen. U kunt ermee de
grootte van het weergegeven beeld handmatig aanpassen, automatische
instellingen toewijzen, energiebeheer uitvoeren, vensters beheren, het beeld draaien
en andere bewerkingen voor geselecteerde Dell-beeldschermen. Zodra Dell Display
Manager is geïnstalleerd, wordt het telkens uitgevoerd wanneer het systeem wordt
gestart en wordt een pictogram in het taakvak geplaatst. Informatie over
beeldschermen die met het systeem zijn verbonden, is beschikbaar wanneer u de
muisaanwijzer op het pictogram in het taakvak plaatst.
U kunt DDM ook starten door met de rechtermuisknop op het bureaublad te klikken
en Dell Display Manager in het dekstopmenu te kiezen.
NOTE: Dell Display Manager moet het DDC/CI-kanaal gebruiken om met
het beeldscherm te communiceren. Zorg dat DDC/CI is ingeschakeld in
het menu zoals hieronder is aangegeven.

2 │ Dell Display Manager Gebruikershandleiding
Het dialoogvenster Snelle instellingen gebruiken
Klik op het pictogram van Dell Display Manager in het systeemvak om het
dialoogvenster Snelle instellingen te openen. Wanneer meer dan een
ondersteund Dell-beeldscherm op de computer is aangesloten, kan met het menu
een specifiek doelbeeldscherm worden geselecteerd. Met het dialoogvenster
Snelle instellingen kunt u eenvoudig helderheid, contrast, resolutie, vensterlay-
out en dergelijke aanpassen. Daarnaast kunt u hier het automatisch schakelen
tussen voorinstellingen inschakelen of een voorinstelling handmatig selecteren.
Het dialoogvenster Snelle instellingen biedt ook toegang tot de geavanceerde
gebruikersinterface van Dell Display Manager die wordt gebruikt om basale functies
aan te passen, om de automatische modus te configureren en voor toegang tot
andere functies.
NOTE:
Kenmerk Functie Beschrijving
Snel
toegang
tot DDM
Sneltoets voor het
DDM-scherm
•Ctrl+Shift+D
• Druk op de Page Up/Page Down-toets of klik op
">" om door alle lay-outs van Easy Arrange
(Eenvoudig schikken) te bladeren.

Dell Display Manager Gebruikershandleiding │ 3
Basale weergavefuncties instellen
U kunt handmatig een voorinstelling selecteren of u selecteert Auto Mode
(Automatische modus) waarmee een voorinstelling wordt toegepast op basis van
de actieve toepassing. Een bericht op het scherm geeft de actuele Preset Mode
(Voorinstelling) weer wanneer deze wordt gewijzigd. De Brightness
(Helderheid) en het Contrast van het geselecteerde beeldscherm kunnen via het
tabblad Basic (Basis) direct worden aangepast.
NOTE: Wanneer meerdere Dell-beeldschermen zijn aangesloten, kiest u
de optie "Enable display matrix control" (Beeldschermmatrixbeheer
inschakelen) om helderheid, contrast en kleurvoorinstellingen op alle
beeldschermen toe te passen.
Snel
toegang
tot DDM
Beheer van
afzonderlijke
beeldschermen in
een
multibeeldscherm-
opstelling
• Selecteer het beeldscherm in de keuzelijst. Als
meer dan een beeldscherm met de computer is
verbonden, verschijnt een seconde lang een
pictogram op het geselecteerde beeldscherm
zodat u weet welk beeldscherm is geselecteerd.
• Voer de zelftestfunctie van het beeldscherm uit.
• Navigeer het DDM-scherm naar het
beeldscherm dat u wilt besturen.
• Druk op Ctrl+Shift+D om het minischerm onder
de muisaanwijzer te openen.

4 │ Dell Display Manager Gebruikershandleiding
Voorinstellingen toewijzen aan toepassingen
Op het tabblad Auto Mode (Automatische modus) kunt u een specifieke Preset
Mode (Voorinstelling) koppelen aan een specifieke toepassing en deze
automatisch toepassen. Wanneer Auto Mode (Automatische modus) is
ingeschakeld, schakelt Dell Display Manager automatisch over naar de
corresponderende Preset Mode (Voorinstelling) wanneer de gekoppelde
toepassing wordt geactiveerd. De Preset Mode (Voorinstelling) die aan een
bepaalde toepassing is toegewezen, kan op elk verbonden beeldscherm dezelfde
zijn, maar kan ook per beeldscherm verschillen.
Dell Display Manager is vooraf geconfigureerd voor diverse populaire toepassingen.
Als u een nieuwe toepassing wilt toevoegen aan de lijst met toewijzingen, versleept
u de toepassing gewoon vanaf het bureaublad, startmenu van Windows of vanaf
een andere plek naar de huidige lijst.
NOTE: Preset Mode (Voorinstelling)-toewijzingen voor
batchbestanden, scripts, laders en niet-uitvoerbare bestanden, zoals
ziparchieven of ingepakte bestanden, worden niet ondersteund.
U kunt ook de voorinstelling Game (Spel) configureren zodat deze wordt gebruikt
zodra een Direct3D-toepassing op het volledige scherm wordt uitgevoerd. Om te
voorkomen dat een toepassing een modus gebruikt, wijst u een andere
voorinstelling eraan toe.

Dell Display Manager Gebruikershandleiding │ 5
Vensters ordenen met Eenvoudig schikken
Easy Arrange (Eenvoudig schikken) helpt u om toepassingsvensters efficiënt op
het bureaublad te schikken. U kiest eerst een vooraf ingesteld lay-outpatroon dat
past bij uw werk en vervolgens sleept u de toepassingsvensters in de voorgemaakte
zones. Druk op ">" of gebruik de Page Up/Page Down-toets om meer lay-outs te
zien.
Als u zelf een lay-out wilt maken, klikt u met de rechtermuisknop op een miniatuur
met rechtsonder een kleine driehoek. Vervolgens ordent u in het geopende venster
het aantal rijen en kolommen en tenslotte klikt u op OK om de gewenste ordening in
te stellen.
In Windows 10 kunt u verschillende vensterlay-outs toepassen voor elke virtuele
desktop.

6 │ Dell Display Manager Gebruikershandleiding
Als u in Windows vaak de uitlijnfunctie gebruikt, kunt u "Hold down the SHIFT
key to enable zone positioning" (SHIFT ingedrukt houden om
zonepositionering te activeren) selecteren. Hiermee krijgt Windows-uitlijnen
prioriteit op Easy Arrange (Eenvoudig schikken). U moet dan Shift ingedrukt
houden als u Easy Arrange (Eenvoudig schikken)-positionering wilt gebruiken.
Als u meerdere beeldschermen in een array of matrix gebruikt, kan de Easy
Arrange (Eenvoudig schikken)-lay-out worden toegepast op alle beeldschermen
alsof het één bureaublad is. Selecteer "Span multiple monitors" (Over
meerdere beeldschermen) om deze functie in te schakelen. Lijn de
beeldschermen correct uit om dit effectief te maken.

Dell Display Manager Gebruikershandleiding │ 7
Er zijn andere geavanceerde manieren om Easy Arrange (Eenvoudig schikken)
te gebruiken. Zie onderstaande tabel.
NOTE: Bepaalde toepassingen hebben een venster met een minimale
effectieve resolutie. Zo'n toepassing past wellicht niet in een Easy
Arrange (Eenvoudig schikken)-zone als de zone kleiner is dan de
vereiste venstergrootte.
Meerdere video-ingangen beheren
Het tabblad Input Manager (Invoerbeheer) biedt een aantal handige manieren
om meerdere video-ingangen te beheren die zijn verbonden met het Dell-
beeldscherm. Hierdoor kunt u eenvoudig tussen ingangen schakelen terwijl u met
meerdere computers werkt.
Alle video-ingangpoorten worden weergegeven die voor het beeldscherm
beschikbaar zijn. U kunt elke ingang een eigen naam geven. Sla de wijzigingen
op na het bewerken.
Kenmerk Functie Beschrijving
Verbeterde
Easy Arrange
(Eenvoudig
schikken)
Aangepaste lay-
outs
• Sla op en benoem vijf aangepaste Easy
Arrange (Eenvoudig schikken)-
patronen.
• Configureer x*y-patronen.
5 recent gebruikte
patronen
• Druk op Ctrl+Shift+Home om door de 5
meest recent gebruikte patronen te
bladeren.
Partitieformaat
aanpassen
• Houd Ctrl ingedrukt terwijl de huidige Easy
Arrange (Eenvoudig schikken)-lay-out
wordt veranderd om de grootte van en het
aantal cellen in een lay-out aan te passen.
• Het nieuwe Easy Arrange (Eenvoudig
schikken)-patroon wordt opgeslagen in de
Easy Arrange (Eenvoudig schikken)-
pictogrampositie.
• Houd Ctrl ingedrukt terwijl u op een
pictogram van een aangepaste lay-out klikt
om de standaardlay-out te herstellen.
Verbeterde
Easy Arrange
(Eenvoudig
schikken)
Easy Arrange
(Eenvoudig
schikken)-lay-
outs voor
portretmodus
• Easy Arrange (Eenvoudig schikken)-
pictogrammen voor portretmodus worden
weergegeven als het beeldscherm wordt
gedraaid.

8 │ Dell Display Manager Gebruikershandleiding
U kunt een sneltoets instellen om snel naar een favoriete ingang te schakelen en een
andere sneltoets om snel tussen twee ingangen te schakelen die u vaak gebruikt.
U kunt de keuzelijst gebruiken om naar elke gewenste ingangsbron te schakelen.
NOTE: DDM communiceert met het beeldscherm, zelfs als het
beeldscherm video van een andere computer weergeeft. U kunt DDM
installeren op de pc die u vaak gebruikt en het schakelen tussen
ingangen via deze pc beheren. U kunt DDM ook op andere pc's
installeren die met het beeldscherm zijn verbonden.

Dell Display Manager Gebruikershandleiding │ 9
Toepassingsposities herstellen
Als u de pc opnieuw aansluit op een of meer beeldschermen, kunt u met DDM de
posities van toepassingsvensters herstellen. U kunt deze functie snel oproepen door
met de rechtermuisknop op het DDM-pictogram in het meldingsvak te klikken.
Als u "Auto-restore window layout" (Vensterlay-out automatisch
herstellen) kiest, worden de vensterposities door DDM gevolgd en onthouden.
DDM plaatst de toepassingsvensters automatisch op de oorspronkelijke posities als
u de pc weer aansluit op de beeldschermen.
Om terug te keren naar een favoriete lay-out, klikt u eerst op "Save current
window layout" (Huidige lay-out opslaan) en vervolgens op "Restore saved
window layout" (Opgeslagen vensterlay-out herstellen).
U kunt beeldschermen van verschillende modellen of resoluties gebruiken en hierop
verschillende vensterlay-outs toepassen. DDM kan eerder verbonden
beeldschermen herkennen en de toepassingsposities herstellen.
Als u een beeldscherm in een matrixconfiguratie wilt vervangen, kunt u de
vensterlay-out opslaan voordat u het beeldscherm vervangt en de lay-out herstellen
nadat een nieuw beeldscherm is geplaatst.
NOTE: Houd de toepassingen geactiveerd zodat deze functie werkt.
DDM start geen toepassingen.

10 │ Dell Display Manager Gebruikershandleiding
DDM bevestigen aan actief venster (alleen voor Windows 10)
In Windows 10 kunt u het pictogram van de DDM-snelkoppeling toevoegen aan het
werkbalkgebied van actieve vensters. Om deze functie te activeren, klikt u met de
rechtermuisknop op het DDM-pictogram in het meldingsvak en kiest Attach to
active window (Bevestigen aan actief venster) in het geopende menu.
Zodra u met de rechtermuisknop op het pictogram op de werkbalk klikt, verschijnt
een snelmenu van DDM met opties onder Auto Mode (Automatische modus) en
Easy Arrange (Eenvoudig schikken) zodat u eenvoudig aanpassingen kunt
aanbrengen.

Dell Display Manager Gebruikershandleiding │ 11
Energiebesparingsfuncties toepassen
Op het tabblad Options (Opties) zijn PowerNap-energiebesparingsopties en kunt
u sneltoetsen aanpassen.
In het bovenste paneel kunt u de helderheid van het beeldscherm op het
minimumniveau instellen of de slaapstand van het beeldscherm te activeren
wanneer de schermbeveiliging wordt geactiveerd.
Andere sneltoetsen
U kunt de sneltoetsen voor toegang tot de volgende DDM-functies instellen:
• Program shortcut key (Programmasneltoets): voor het snel openen van
het dialoogvenster Snelle instellingen.
• Easy Arrange MRU shortcut key (Sneltoets voor recente lay-outs van
Eenvoudig schikken): past snel een van de 5 recent gebruikte vensterlay-
outs toe.
• Dark Stabilizer shortcut key (Sneltoets Donkerstabilisatie): voor het
snel aanpassen van het niveau van Dark Stabilizer (Donkerstabilisatie). Dit is
alleen beschikbaar voor de voorinstellingen Game (Spel).
• Application window shortcut key (Toepassingsvenstersneltoets):
hiermee wordt een snelmenu geopend voor opties onder Auto Mode
(Automatische modus) en Easy Arrange (Eenvoudig schikken).

12 │ Dell Display Manager Gebruikershandleiding
Problemen oplossen
Als DDM niet met het beeldscherm functioneert, geeft DDM het volgende
pictogram weer in het meldingsvak.
Klik op het pictogram en DDM laat een foutmelding met meer details zien.
Let op dat DDM alleen werkt met beeldschermen van Dell. Als u beeldschermen van
andere fabrikanten gebruikt, ondersteunt DDM deze niet.
Als DDM een ondersteund Dell-beeldscherm niet kan detecteren of er niet mee kan
communiceren, volgt u de volgende handelingen om het probleem op te lossen:
1. Zorg dat de videokabel correct op het beeldscherm en de pc is aangesloten en
let er vooral op dat de stekkers stevig vast zitten.
2. Kijk in de OSD ban het beeldscherm of DDC/CI is ingeschakeld.
3. Zorg dat u beschikt over het juiste en nieuwste stuurprogramma voor de
videokaart hebt (van Intel, AMD, NVIDIA, enzovoort). Een
stuurprogrammaprobleem is vaak de oorzaak van een DDM-storing.
4. Verwijder dockingstations of verlengkabels of converters tussen het
beeldscherm en de videopoort. Bepaalde goedkope verlengkabels, hubs en
converters ondersteunen DDC/CI niet correct waardoor DDM niet naar
behoren functioneert. Update het stuurprogramma van een dergelijk apparaat
als een nieuwe versie beschikbaar is.
5. Start het systeem opnieuw op.
DDM functioneert wellicht niet met onderstaande beeldschermen:
• Dell-beeldschermen van voor 2013 en de D-series van Dell. Zie de websites
van de Productsupport van Dell voor meer informatie

Dell Display Manager Gebruikershandleiding │ 13
• Game-beeldschermen die gebruik maken van G-sync-technologie van NVIDIA
• Virtuele en draadloze beeldschermen bieden geen ondersteuning voor DDC/CI
• Bij bepaalde eerdere modellen van DP 1.2-beeldschermen is het wellicht nodig
om MST/DP 1.2 uit te schakelen via de OSD van het beeldscherm
Als de pc is verbonden met internet, verschijnt een melding wanneer een nieuwere
versie van de DDM-toepassing beschikbaar is. Het wordt aangeraden dat u de
nieuwste DDM-toepassing downloadt en installeert.
U kunt ook controleren of er een nieuwe versie is door met de rechtermuisknop op
het DDM-pictogram te klikken terwijl u de Shift-toets ingedrukt houdt.
-
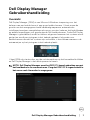 1
1
-
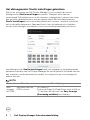 2
2
-
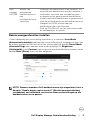 3
3
-
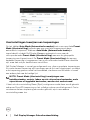 4
4
-
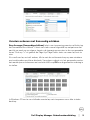 5
5
-
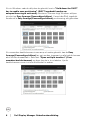 6
6
-
 7
7
-
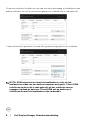 8
8
-
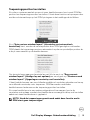 9
9
-
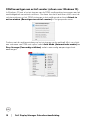 10
10
-
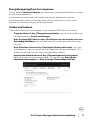 11
11
-
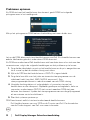 12
12
-
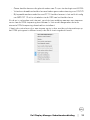 13
13
Dell S2522HG Gebruikershandleiding
- Categorie
- Tv's
- Type
- Gebruikershandleiding