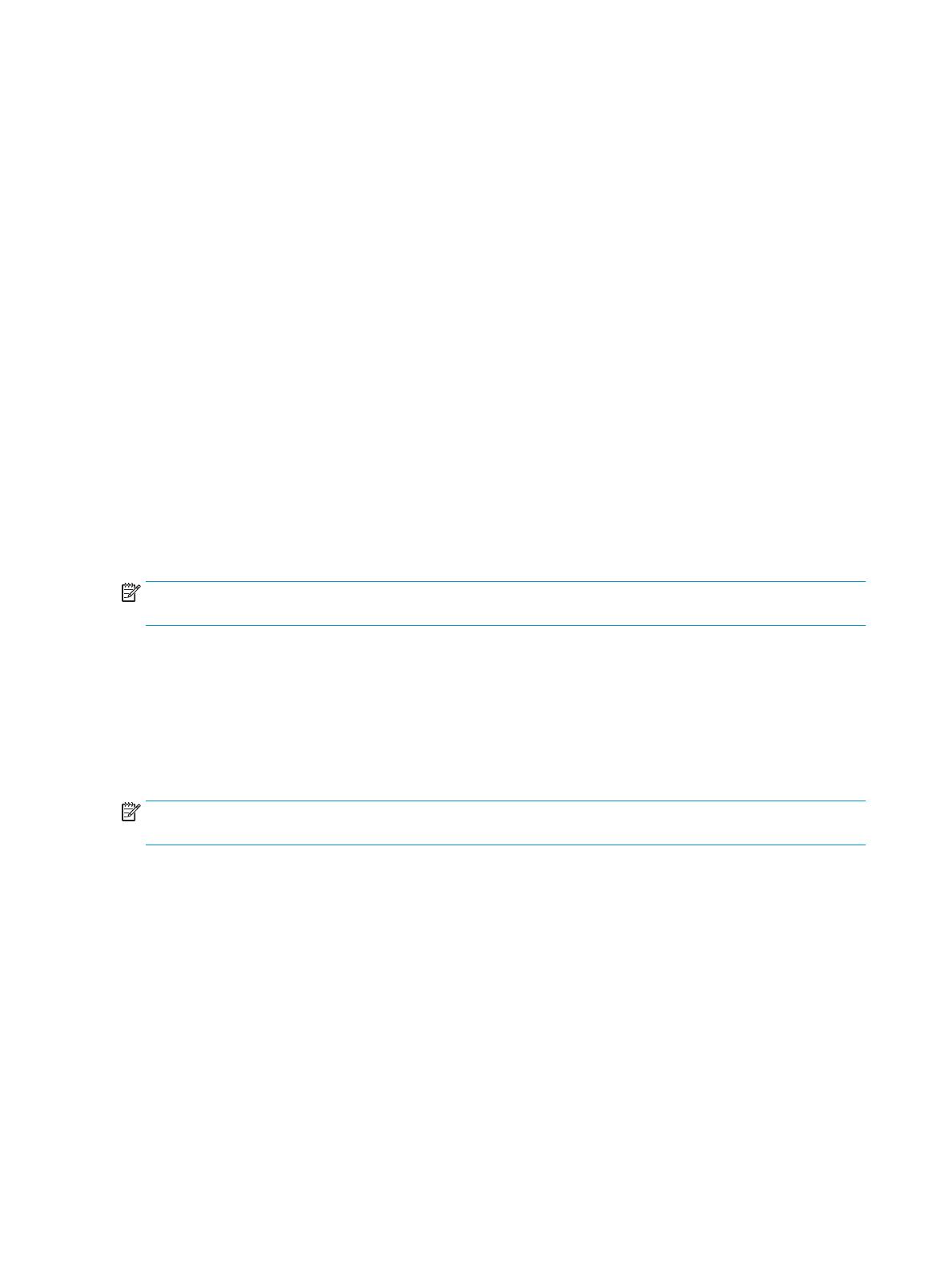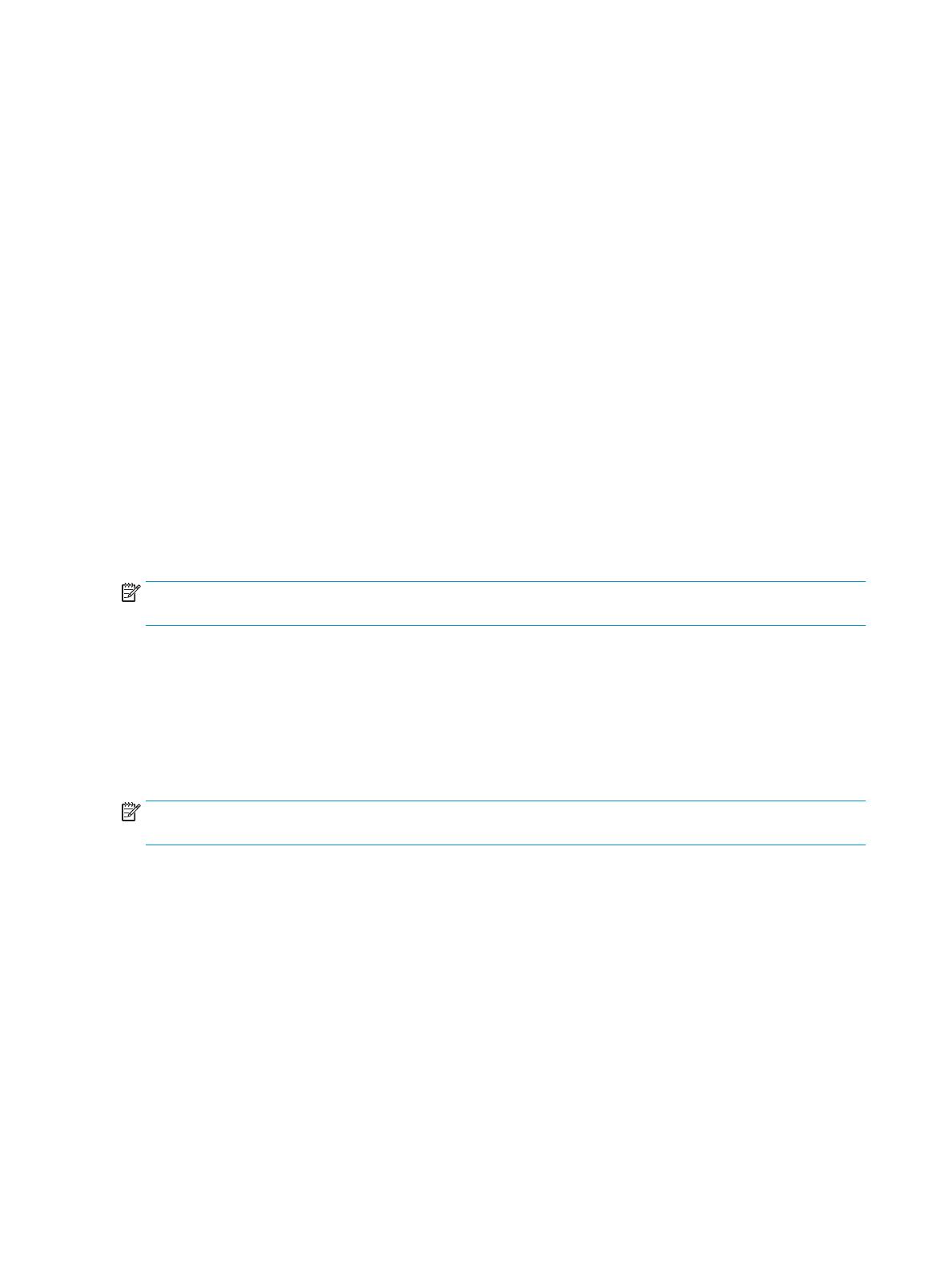
Systeemgeheugen upgraden
De computer wordt geleverd met DDR4-SDRAM (Double Data Rate 4 Synchronous Dynamic Random Access
Memory) DIMM's (Dual Inline Memory Modules).
De geheugenvoetjes op de systeemkaart zijn gevuld met ten minste één vooraf geïnstalleerde
geheugenmodule. Voor een optimale geheugencapaciteit kunt u maximaal 64 GB geheugen op de
systeemkaart installeren en congureren in een tweekanaalmodus met hoge prestaties.
Voor de juiste besturing van het systeem, moet de DIMMs voldoen aan de volgende specicaties:
●
Industriestandaard 288-pins
●
Ongebuerd, compatibel met niet-ECC PC4-19200 DDR4-2400 MHz-compliant
●
1,2 volt DDR4-SDRAM-geheugenmodules
●
CAS-latentie 17 DDR4 2400 MHz (17-17-17 timing)
●
Voorgeschreven JEDEC SPD-informatie
De computer ondersteunt het volgende:
●
512 Mb, 1 Gb, 2 Gb en 4 Gb niet-ECC-geheugentechnologieën
●
Enkelzijdige en dubbelzijdige geheugenmodules
●
Geheugenmodules samengesteld met x8 en x16 DDR-apparaten; geheugenmodules samengesteld met
x4 SDRAM worden niet ondersteund
OPMERKING: Het systeem functioneert niet goed wanneer niet-ondersteunde geheugenmodules zijn
geïnstalleerd.
Geheugenmodule installeren
De systeemkaart bevat vier geheugensockets: twee sockets per kanaal. De voetjes worden aangeduid met
DIMM1, DIMM2, DIMM3 en DIMM4. De voetjes DIMM1 en DIMM2 werken in geheugenkanaal B. De voetjes
DIMM3 en DIMM4 werken in geheugenkanaal A.
Het systeem werkt automatisch in de eenkanaalmodus, tweekanaalmodus of exmodus, afhankelijk van de
wijze waarop de DIMM's zijn geïnstalleerd.
OPMERKING: Geheugenconguraties met een enkel kanaal en ongebalanceerde dubbele kanalen leiden tot
slechtere videoprestaties.
●
Het systeem werkt in de eenkanaalmodus als de DIMM-voetjes in slechts één kanaal zijn gevuld.
●
Het systeem werkt in de snellere tweekanaalmodus als de totale geheugencapaciteit van de DIMM's in
kanaal A gelijk is aan de totale geheugencapaciteit van de DIMM's in kanaal B. De gebruikte technologie
en de breedte van de DIMM's hoeft niet voor beide kanalen hetzelfde te zijn. Wanneer kanaal A
bijvoorbeeld twee DIMM's van 1 GB bevat en er in kanaal B één DIMM van 2 GB is geplaatst, zal het
systeem in tweekanaalmodus werken.
●
Het systeem werkt in exmodus als de totale geheugencapaciteit van de DIMM's in kanaal A niet gelijk is
aan de totale geheugencapaciteit van de DIMM's in kanaal B. In de exmodus bepaalt het kanaal met de
kleinste hoeveelheid geheugen hoeveel geheugen wordt toegewezen aan de tweekanaalmodus. De rest
wordt toegewezen aan de enkelkanaalmodus. Voor een optimale snelheid moeten de kanalen zodanig
worden uitgebalanceerd dat de grootste hoeveelheid geheugen evenredig wordt verdeeld over de twee
kanalen. Als één kanaal meer geheugen bevat dan het andere kanaal, moet de grootste hoeveelheid
worden toegewezen aan kanaal A. Als u bijvoorbeeld een DIMM van 2 GB en drie DIMM's van 1 GB in de
voetjes plaatst, moet in kanaal A de DIMM van 2 GB en een DIMM van 1 GB worden geplaatst en in kanaal
14 Hoofdstuk 2 Hardware-upgrades