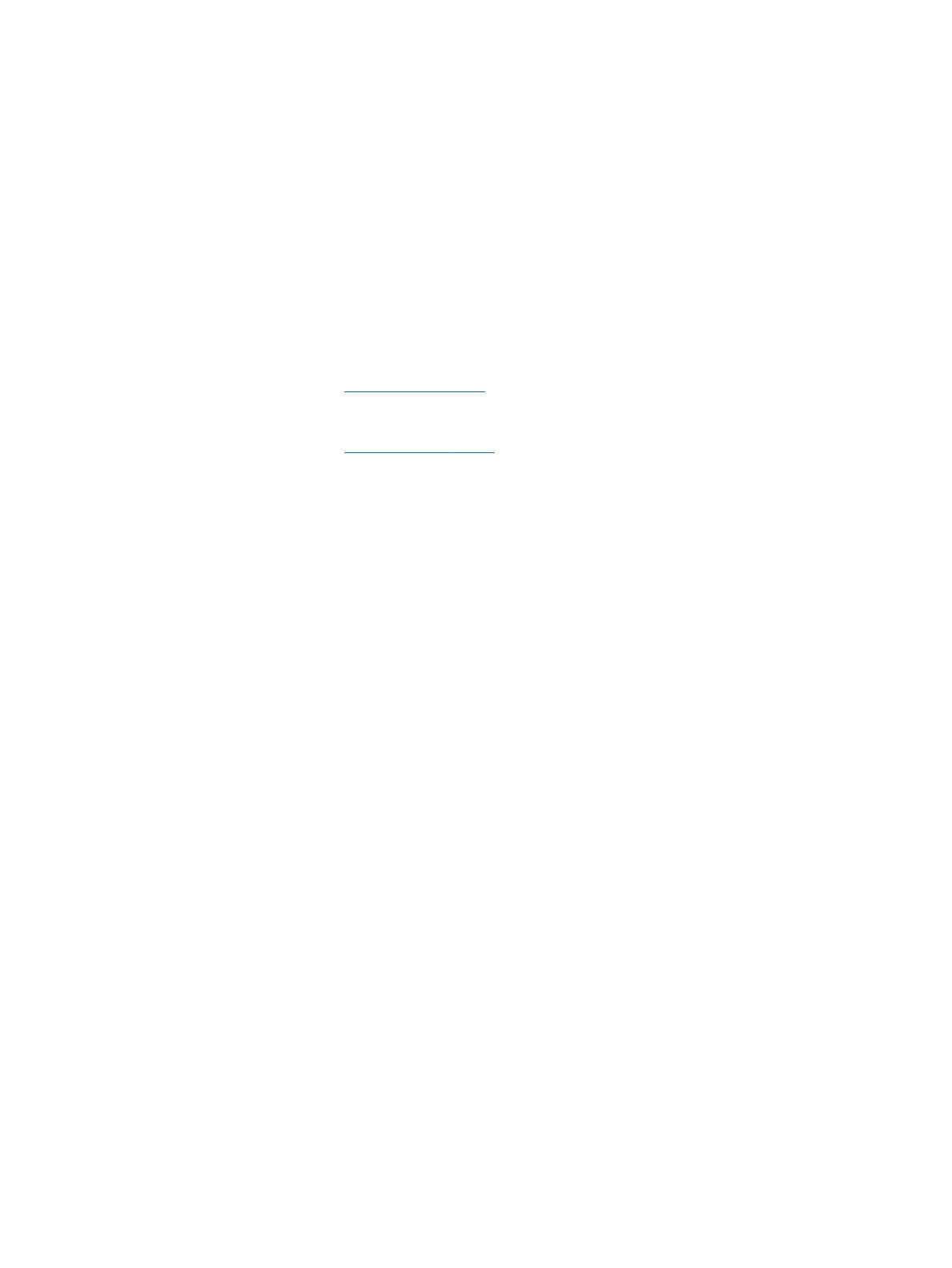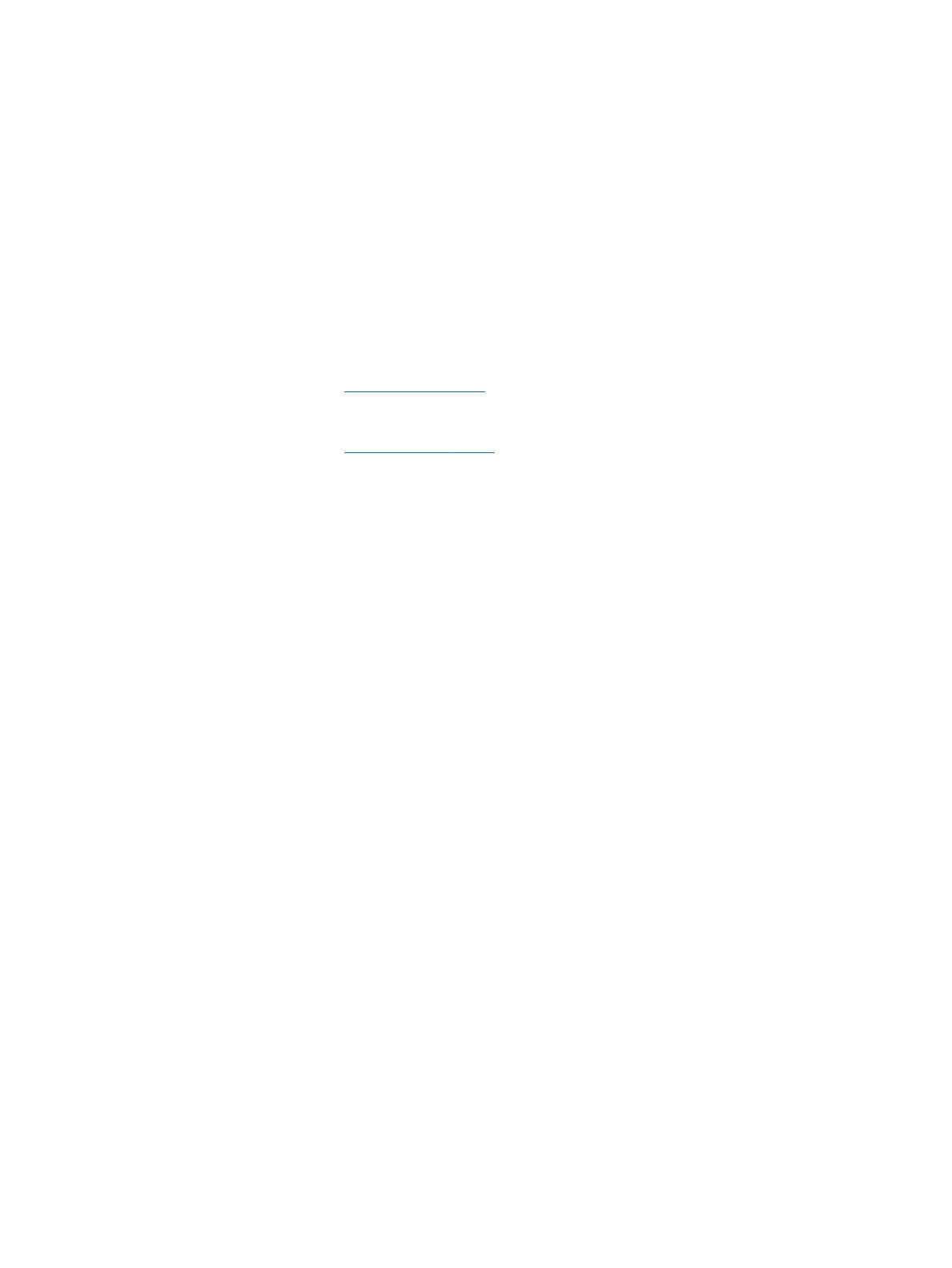
© Copyright 2018, 2019 HP Development
Company, L.P.
Windows is een gedeponeerd handelsmerk of
een handelsmerk van Microsoft Corporation in
de Verenigde Staten en/of andere landen.
De informatie in deze documentatie kan zonder
kennisgeving worden gewijzigd. De enige
garanties voor HP producten en diensten staan
vermeld in de expliciete garantievoorwaarden
bij de betreende producten en diensten. Aan
de informatie in deze handleiding kunnen geen
aanvullende rechten worden ontleend. HP
aanvaardt geen aansprakelijkheid voor
technische fouten, drukfouten of weglatingen
in deze publicatie.
Derde editie: juni 2019
Eerste editie: mei 2018
Artikelnummer van document: L17240-333
Kennisgeving over het product
In deze gebruikershandleiding worden de
voorzieningen beschreven die op de meeste
modellen beschikbaar zijn. Mogelijk zijn niet
alle functies op uw computer beschikbaar.
Niet alle functies zijn beschikbaar in alle edities
of versies van Windows. Voor systemen is
mogelijk bijgewerkte en/of afzonderlijk
aangeschafte hardware, stuurprogramma's,
software en/of een BIOS-update vereist om
volledig te kunnen proteren van de
functionaliteit van Windows. Windows 10
wordt automatisch bijgewerkt, dit is altijd
ingeschakeld. De ISP kan kosten berekenen en
in de loop van de tijd kunnen extra eisen van
toepassing zijn voor updates. Zie
http://www.microsoft.com.
Voor toegang tot de meest recente
gebruikershandleidingen gaat u naar
http://www.hp.com/support en volgt u de
instructies om uw product te zoeken. Selecteer
daarna Gebruikershandleidingen.
Softwarevoorwaarden
Door het installeren, kopiëren, downloaden of
anderszins gebruiken van een softwareproduct
dat vooraf op deze computer is geïnstalleerd,
bevestigt u dat u gehouden bent aan de
voorwaarden van de HP Licentieovereenkomst
voor eindgebruikers (EULA). Indien u niet
akkoord gaat met deze licentievoorwaarden,
kunt u uitsluitend aanspraak maken op de
mogelijkheid het gehele, ongebruikte product
(hardware en software) binnen 14 dagen te
retourneren, voor een volledige restitutie op
basis van het restitutiebeleid van de
desbetreende verkoper.
Neem contact op met de verkoper voor meer
informatie of om te vragen om een volledige
restitutie van de prijs van de computer.