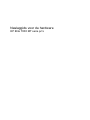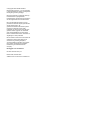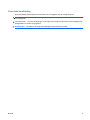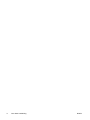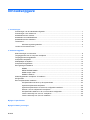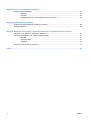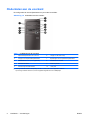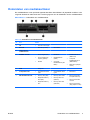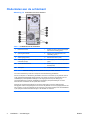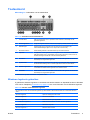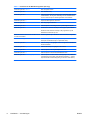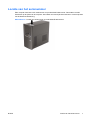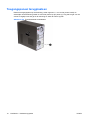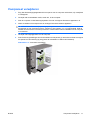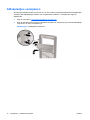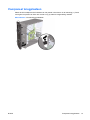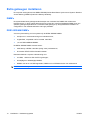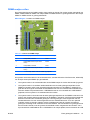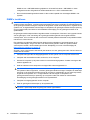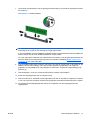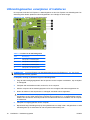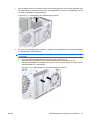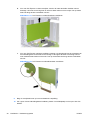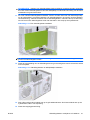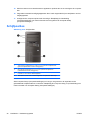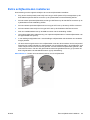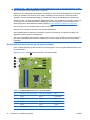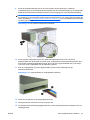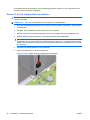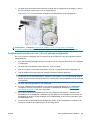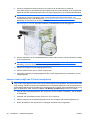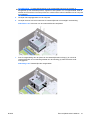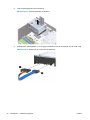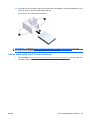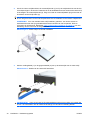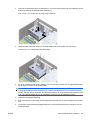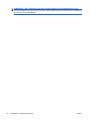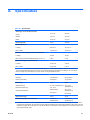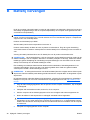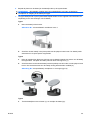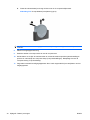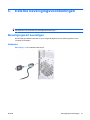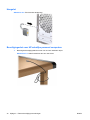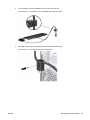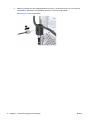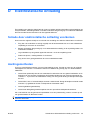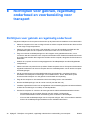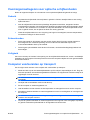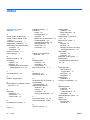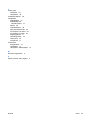Naslaggids voor de hardware
HP Elite 7000 MT serie pc's

© Copyright 2009 Hewlett-Packard
Development Company, L.P. De informatie
in deze publicatie kan zonder voorafgaande
kennisgeving worden gewijzigd.
Microsoft, Windows en Windows Vista zijn
handelsmerken of geregistreerde
handelsmerken van Microsoft Corporation in
de Verenigde Staten en/of andere landen.
De enige garanties die gelden voor HP
producten en diensten zijn de garanties die
worden beschreven in de
garantievoorwaarden behorende bij deze
producten en diensten. Geen enkel
onderdeel van dit document mag als extra
garantie worden opgevat. HP aanvaardt
geen aansprakelijkheid voor technische
fouten of redactionele fouten, drukfouten of
weglatingen in deze publicatie.
De informatie in dit document valt onder het
auteursrecht. Geen enkel deel van dit
document mag worden gekopieerd,
vermenigvuldigd of vertaald in een andere
taal, zonder voorafgaande schriftelijke
toestemming van Hewlett-Packard
Company.
Naslaggids voor de hardware
HP Elite 7000 MT serie pc's
Eerste editie, oktober 2009
Artikelnummer van document: 578993-331

Over deze handleiding
Deze handleiding bevat algemene informatie voor het upgraden van dit model computer.
WAARSCHUWING! Als u de aanwijzingen na dit kopje niet opvolgt, kan dit leiden tot persoonlijk letsel
of levensgevaar.
VOORZICHTIG: Als u de aanwijzingen na dit kopje niet opvolgt, kan dit leiden tot beschadiging van
de apparatuur of verlies van gegevens.
OPMERKING: De tekst na dit kopje biedt belangrijke aanvullende informatie.
NLWW iii

iv Over deze handleiding NLWW

Inhoudsopgave
1 Voorzieningen
Voorzieningen van de standaardconfiguratie ....................................................................................... 1
Voorzieningen voor onderhoud ............................................................................................................ 1
Onderdelen aan de voorkant ................................................................................................................ 2
Onderdelen van mediakaartlezer ......................................................................................................... 3
Onderdelen aan de achterkant ............................................................................................................. 4
Toetsenbord ......................................................................................................................................... 5
Windows-logotoets gebruiken .............................................................................................. 5
Locatie van het serienummer ............................................................................................................... 7
2 Hardware-upgrades
Waarschuwingen en instructies ............................................................................................................ 8
Toegangspaneel van de computer verwijderen ................................................................................... 9
Toegangspaneel terugplaatsen .......................................................................................................... 10
Voorpaneel verwijderen ...................................................................................................................... 11
Afdekplaatjes verwijderen .................................................................................................................. 12
Voorpaneel terugplaatsen .................................................................................................................. 13
Extra geheugen installeren ................................................................................................................. 14
DIMM's ............................................................................................................................... 14
DDR3-SDRAM DIMM's ...................................................................................................... 14
DIMM-voetjes vullen .......................................................................................................... 15
DIMM's installeren ............................................................................................................. 16
Uitbreidingskaarten verwijderen of installeren .................................................................................... 18
Schijfposities ...................................................................................................................................... 22
Extra schijfeenheden installeren ........................................................................................................ 23
Schijfeenheidconnectoren op de systeemkaart ................................................................. 24
Optischeschijfeenheid verwijderen .................................................................................... 25
Optischeschijfeenheid in de 5,25-inch schijfpositie installeren .......................................... 26
Externe 3,5-inch schijfeenheid verwijderen ....................................................................... 28
Schijfeenheid installeren in de 3,5-inch externe schijfpositie ............................................. 29
Interne vaste schijf van 3,5 inch verwijderen ..................................................................... 30
Interne vaste schijf van 3,5 inch installeren ....................................................................... 33
Bijlage A Specificaties
Bijlage B Batterij vervangen
NLWW v

Bijlage C Externe beveiligingsvoorzieningen
Beveiligingsslot bevestigen ................................................................................................................ 41
Kabelslot ............................................................................................................................ 41
Hangslot ............................................................................................................................. 42
Beveiligingsslot voor HP zakelijke personal computers ..................................................... 42
Bijlage D Elektrostatische ontlading
Schade door elektrostatische ontlading voorkomen ........................................................................... 45
Aardingsmethoden ............................................................................................................................. 45
Bijlage E Richtlijnen voor gebruik, regelmatig onderhoud en voorbereiding voor transport
Richtlijnen voor gebruik en regelmatig onderhoud ............................................................................. 46
Voorzorgsmaatregelen voor optische schijfeenheden ....................................................................... 47
Gebruik .............................................................................................................................. 47
Schoonhouden ................................................................................................................... 47
Veiligheid ........................................................................................................................... 47
Computer voorbereiden op transport ................................................................................................. 47
Index ................................................................................................................................................................... 48
vi NLWW

1 Voorzieningen
Voorzieningen van de standaardconfiguratie
De voorzieningen van de Elite 7000 MT serie pc kunnen per model verschillen. Voer het diagnostische
hulpprogramma (alleen meegeleverd bij bepaalde computermodellen) uit voor een compleet overzicht
van de hardware en software die op de computer is geïnstalleerd. De handleiding
Problemen
oplossen
bevat instructies voor het gebruik van dit hulpprogramma.
Afbeelding 1-1 HP Elite 7000 MT serie pc
OPMERKING: Mogelijk wijkt bovenstaande schijfconfiguratie af van uw computermodel.
Mogelijk wijkt bovenstaande afbeelding af van uw computermodel.
Voorzieningen voor onderhoud
De microtowercomputer heeft speciale voorzieningen die het uitvoeren van upgrades en onderhoud
aan de computer vergemakkelijken. Voor veel installatieprocedures die in dit hoofdstuk worden
beschreven, heeft u een Torx T-15-schroevendraaier of een gewone schroevendraaier nodig.
NLWW Voorzieningen van de standaardconfiguratie 1

Onderdelen aan de voorkant
De configuratie van de schijfeenheden kan per model verschillen.
Afbeelding 1-2 Onderdelen aan de voorkant
Tabel 1-1 Onderdelen aan de voorkant
1 Optischeschijfeenheden van 5,25 inch
1
6 Lampje van de vaste schijf
2 Lampjes van de optischeschijfeenheden 7 Ejectknoppen van de optischeschijfeenheden
3 Mediakaartlezer van 3,5 inch (optioneel)
2
8 Hoofdtelefoonconnector
4 Microfoonconnector 9 USB 2.0-poorten
5 Aan/uit-knop met twee standen 10 1394-poort
1
Sommige modellen hebben afdekplaatjes die één of beide 5,25-inch schijfposities afdekken.
2
Op sommige modellen wordt de 3,5-inch schijfpositie afgedekt door een afdekplaatje.
2 Hoofdstuk 1 Voorzieningen NLWW

Onderdelen van mediakaartlezer
De mediakaartlezer is een optioneel apparaat dat alleen beschikbaar is bij bepaalde modellen. In de
volgende illustratie en tabel wordt een overzicht gegeven van de onderdelen van de mediakaartlezer.
Afbeelding 1-3 Onderdelen van mediakaartlezer
Tabel 1-2 Onderdelen van mediakaartlezer
Nr. Slot Media
1 xD
●
xD-Picture Card (xD)
2 MicroSD
●
MicroSD (T-Flash)
●
MicroSDHC
3 Lampje van de
mediakaartlezer
4 SD/MMC+/miniSD
●
Secure Digital (SD)
●
Secure Digital High
Capacity (SDHC)
●
MiniSD
●
MiniSDHC
●
MultiMediaCard
(MMC)
●
Compacte
MultiMediaCard (RS
MMC)
●
MultiMediaCard 4.0
(MMC Plus)
●
Compacte
MultiMediaCard 4.0
(MMC Mobile)
●
MMC Micro (adapter
vereist)
5 USB
●
USB-poort
6 CompactFlash I/II
●
CompactFlash-kaart
type 1
●
CompactFlash-kaart
type 2
●
MicroDrive
7 MS PRO/MS PRO DUO
●
Memory Stick (MS)
●
MagicGate Memory
Stick (MG)
●
MagicGate Memory
Duo
●
Memory Stick Select
●
Memory Stick Duo
(MS Duo)
●
Memory Stick PRO
(MS PRO)
●
Memory Stick PRO
Duo (MS PRO Duo)
●
Memory Stick PRO-
HG Duo
●
Memory Stick Micro
(M2) (adapter vereist)
NLWW Onderdelen van mediakaartlezer 3

Onderdelen aan de achterkant
Afbeelding 1-4 Onderdelen aan de achterkant
Tabel 1-3 Onderdelen aan de achterkant
1 Netsnoerconnector 7 S/PDIF-connector (Sony/Philips Digital
Interconnect Format) (groen)
2 Spanningsschakelaar 8 Uitgang voor audioapparaten met
netvoeding (groen)
3 Audio-ingang (blauw) 9 Microfoonconnector (roze)
4 Audio-ingang voor achterste middelste kanaal/
subwoofer (oranje)
10 Audio-ingang voor surround-zijkanaal
(grijs)
5 RJ-45-netwerkconnector 11 Audio-ingang voor achterste surround-
kanaal (zwart)
6 1394-poort 12 USB-poorten (Universal Serial Bus)
OPMERKING: Aantal en indeling van de connectoren kunnen per model verschillen.
Voor video-ondersteuning moet een PCI Express x16-videokaart zijn geïnstalleerd.
Als een PCI Express x1 videokaart is geïnstalleerd, kunnen de connectoren op de grafische kaart en
op de systeemkaart tegelijkertijd worden gebruikt. Als u beide connectoren wilt gebruiken, kan het
noodzakelijk zijn eerst bepaalde instellingen in het hulpprogramma Computer Setup (F10)
(Computerinstellingen) te wijzigen. Raadpleeg de
Handleiding Computerinstellingen
voor meer
informatie over het instellen van de opstart-VGA-controller.
Wanneer een apparaat is aangesloten op de blauwe audio-ingang, wordt een dialoogvenster
weergegeven waarin wordt gevraagd of u de connector wilt gebruiken voor een ingangsapparaat of voor
een microfoon. U kunt de configuratie van de connector op elk moment wijzigen door te dubbelklikken
op het pictogram Realtek HD Audio Manager in de taakbalk van Windows.
4 Hoofdstuk 1 Voorzieningen NLWW

Toetsenbord
Afbeelding 1-5 Onderdelen van het toetsenbord
Tabel 1-4 Onderdelen van het toetsenbord
1 Functietoetsen Met de functietoetsen kunt u speciale functies uitvoeren, afhankelijk van de
gebruikte applicatie.
2 Bewerkingstoetsen Dit zijn de volgende toetsen: Insert, Home, Page Up, Delete, End en Page Down.
3 Statuslampjes Deze lampjes geven informatie over de status van de computer en de
toetsenbordinstellingen (Num Lock, Caps Lock en Scroll Lock).
4 Numerieke toetsen Deze toetsen gebruikt u net als de toetsen op een rekenmachine.
5 Pijltoetsen De pijltoetsen worden gebruikt om te navigeren binnen documenten of websites.
Met deze toetsen kunt u de aanwijzer op het scherm naar links, rechts, boven of
beneden bewegen zonder dat u de muis hoeft te gebruiken.
6 Ctrl-toetsen Deze toetsen worden in combinatie met een andere toets gebruikt. De functie is
afhankelijk van de gebruikte applicatie.
7 Applicatietoets
1
Wordt gebruikt om popupmenu's te openen in een Microsoft Office-applicatie (net
als de rechtermuisknop). Kan in andere applicaties andere functies hebben.
8 Windows-logotoetsen
1
Met deze toetsen opent u het menu Start in Microsoft Windows. Wordt in
combinatie met andere toetsen gebruikt voor andere functies.
9 Alt-toetsen Deze toetsen worden in combinatie met een andere toets gebruikt. De functie is
afhankelijk van de gebruikte applicatie.
1
Deze toetsen zijn alleen beschikbaar in bepaalde landen.
Windows-logotoets gebruiken
U gebruikt de Windows-logotoets in combinatie met andere toetsen om bepaalde functies in Windows
uit te voeren. Raadpleeg
Toetsenbord op pagina 5 voor meer informatie over de Windows-logotoets.
Tabel 1-5 Functies van de Windows-logotoets
De volgende functies van de Windows-logotoets zijn beschikbaar in Microsoft Windows XP en Microsoft Windows
Vista.
Windows-logotoets
Opent of verbergt het menu Start
Windows-logotoets + d Toont het bureaublad
Windows-logotoets + m Minimaliseert alle open applicaties.
Shift + Windows-logotoets + m Maakt het minimaliseren van alle vensters ongedaan
Windows-logotoets + e Start Deze computer
Windows-logotoets + f Start Document zoeken
NLWW Toetsenbord 5

Windows-logotoets + Ctrl + f Start Computer zoeken
Windows-logotoets + F1 Start Windows Help
Windows-logotoets + l Hiermee vergrendelt u de computer als u verbinding heeft met een
netwerkdomein. Als er geen verbinding met een netwerkdomein
is, kunt u hiermee op een andere gebruiker overschakelen.
Windows-logotoets + r Opent het dialoogvenster Uitvoeren
Windows-logotoets + u Start Hulpprogrammabeheer
Windows-logotoets + Pause/Break Hiermee opent u het dialoogvenster Systeemeigenschappen.
Windows-logotoets + Tab Windows XP: Hiermee doorloopt u de knoppen op de taakbalk.
Windows Vista: Hiermee doorloopt u de programma's op de
taakbalk met Windows Flip 3-D.
Naast de hierboven beschreven functies van de Windows-logotoets zijn in Windows Vista bovendien de volgende
functies beschikbaar.
Ctrl + Windows-logotoets + Tab
Gebruik de pijltoetsen om de programma's op de taakbalk te
doorlopen met Windows Flip 3-D (Windows Vista).
Windows-logotoets + Spatiebalk Hiermee brengt u alle gadgets naar de voorgrond en selecteert u
Windows Sidebar.
Windows-logotoets + g Hiermee doorloopt u de gadgets in de Sidebar.
Windows-logotoets + u Hiermee opent u het Toegankelijkheidscentrum.
Windows-logotoets + x Hiermee opent u het Windows Mobiliteitscentrum.
Windows-logotoets + willekeurige cijfertoets Hiermee opent u de Snel starten-snelkoppeling in de positie die
overeenkomt met het cijfer (met Windows-logotoets + 1 opent u
bijvoorbeeld de eerste snelkoppeling in het menu Snel starten).
Tabel 1-5 Functies van de Windows-logotoets (vervolg)
6 Hoofdstuk 1 Voorzieningen NLWW

Locatie van het serienummer
Elke computer heeft een uniek serienummer en productidentificatienummer. Deze staan vermeld
linksboven op de zijkant van de computer. Houd deze nummers bij de hand wanneer u contact opneemt
met de klantenondersteuning.
Afbeelding 1-6 Locatie van serienummer en productidentificatienummer
NLWW Locatie van het serienummer 7

2 Hardware-upgrades
Waarschuwingen en instructies
Lees zorgvuldig alle instructies en waarschuwingen in deze handleiding voordat u een upgrade uitvoert.
WAARSCHUWING! U beperkt als volgt het risico van persoonlijk letsel door elektrische schokken,
warme oppervlakken of brand:
Haal de stekker van het netsnoer uit het stopcontact en laat de interne systeemonderdelen afkoelen
voordat u ze aanraakt.
Sluit geen telecommunicatie- of telefoonconnectoren aan op de aansluitpunten van de netwerkadapter
(NIC).
Gebruik de geaarde stekker van het netsnoer. De geaarde stekker is een belangrijke
veiligheidsvoorziening.
Sluit het netsnoer aan op een geaard stopcontact dat altijd gemakkelijk bereikbaar is.
Lees de
Handleiding voor veiligheid & comfort
voor informatie over het beperken van het risico van
ernstig letsel. Deze handleiding bevat informatie over de juiste plaatsing van de computer, een goede
zithouding, gezondheidsaspecten en gewoonten met betrekking tot het werken met de computer,
alsmede belangrijke instructies met betrekking tot elektrische en mechanische veiligheid. U vindt deze
handleiding op
http://www.hp.com/ergo.
VOORZICHTIG: Een ontlading van statische elektriciteit kan de elektronische onderdelen van de
computer of optionele apparatuur beschadigen. Zorg ervoor dat u niet statisch geladen bent. Raak een
geaard metalen voorwerp aan voordat u deze handelingen uitvoert. Raadpleeg voor meer informatie
bijlage D,
Elektrostatische ontlading op pagina 45.
Wanneer de computer is aangesloten op een stopcontact, wordt de systeemkaart altijd van stroom
voorzien. Haal de stekker uit het stopcontact voordat u de computer opent om schade aan interne
onderdelen te voorkomen.
8 Hoofdstuk 2 Hardware-upgrades NLWW

Toegangspaneel van de computer verwijderen
1. Zorg dat alle beveiligingsapparaten die het openen van de computer verhinderen, zijn verwijderd
of ontkoppeld.
2. Verwijder alle verwisselbare media, zoals cd's, uit de computer.
3. Sluit de computer via het besturingssysteem af en zet vervolgens alle externe apparatuur uit.
4. Neem de stekker uit het stopcontact en ontkoppel eventuele externe apparaten.
VOORZICHTIG: Er staat altijd spanning op de systeemkaart wanneer het systeem is
aangesloten op een actief stopcontact, ongeacht of het systeem is in- of uitgeschakeld. Haal de
stekker van het netsnoer uit het stopcontact om schade aan de interne onderdelen van de computer
te voorkomen.
5. Verwijder de schroef (1) waarmee het toegangspaneel is bevestigd aan de behuizing van de
computer.
6. Schuif het toegangspaneel (2) ongeveer 1,3 cm naar achteren en til het vervolgens op.
OPMERKING: U kunt de computer desgewenst op de zijkant leggen als u onderdelen wilt
installeren. Zorg ervoor dat de kant met het toegangspaneel naar boven ligt.
Afbeelding 2-1 Toegangspaneel van de computer verwijderen
NLWW Toegangspaneel van de computer verwijderen 9

Toegangspaneel terugplaatsen
Plaats het toegangspaneel op de behuizing, zodat ongeveer 1,3 cm van het paneel voorbij de
achterzijde van de behuizing steekt en schuif het paneel op zijn plaats (1). Zorg dat het gat voor de
schroef is uitgelijnd met het gat in de behuizing en draai de schroef (2) aan.
Afbeelding 2-2 Toegangspaneel terugplaatsen
10 Hoofdstuk 2 Hardware-upgrades NLWW

Voorpaneel verwijderen
1. Zorg dat alle beveiligingsapparaten die het openen van de computer verhinderen, zijn verwijderd
of ontkoppeld.
2. Verwijder alle verwisselbare media, zoals cd's, uit de computer.
3. Sluit de computer via het besturingssysteem af en zet vervolgens alle externe apparatuur uit.
4. Neem de stekker uit het stopcontact en ontkoppel eventuele externe apparaten.
VOORZICHTIG: Er staat altijd spanning op de systeemkaart wanneer het systeem is
aangesloten op een actief stopcontact, ongeacht of het systeem is in- of uitgeschakeld. Haal de
stekker van het netsnoer uit het stopcontact om schade aan de interne onderdelen van de computer
te voorkomen.
5. Verwijder het toegangspaneel van de computer.
6. Druk de drie vergrendelingen aan de rechterkant van het paneel (1) naar buiten en draai vervolgens
het paneel van de behuizing (2) weg (eerst de rechterkant en daarna de linkerkant).
Afbeelding 2-3 Voorpaneel verwijderen
NLWW Voorpaneel verwijderen 11

Afdekplaatjes verwijderen
Bij sommige modellen worden de 3.5-inch en 5.25-inch externe schijfposities bedekt door afdekplaatjes.
Verwijder deze afdekplaatjes voordat u een schijfeenheid installeert. U verwijdert als volgt een
afdekplaatje:
1. Volg de instructies in
Voorpaneel verwijderen op pagina 11.
2. Druk de twee lipjes in de richting van de linkerbuitenzijde van het paneel (1) en trek het afdekplaatje
naar binnen om het te verwijderen (2).
Afbeelding 2-4 Afdekplaatje verwijderen
12 Hoofdstuk 2 Hardware-upgrades NLWW

Voorpaneel terugplaatsen
Plaats de drie haakjes aan de linkerkant van het paneel in de sleuven in de behuizing (1). Draai
vervolgens het paneel van links naar rechts er op (2) zodat de vergrendeling vastklikt.
Afbeelding 2-5 Voorpaneel terugplaatsen
NLWW Voorpaneel terugplaatsen 13

Extra geheugen installeren
De computer wordt geleverd met DDR3-SDRAM (Double Data Rate 3 Synchronous Dynamic Random
Access Memory) DIMM's (Dual Inline Memory Modules).
DIMM's
De systeemkaart bevat geheugenmodulevoetjes voor maximaal vier DIMM's die voldoen aan
industrienormen. In deze voetjes bevindt zich ten minste één vooraf geïnstalleerde DIMM. Voor een
optimale geheugencapaciteit kunt u maximaal 8 GB geheugen op de systeemkaart installeren en
configureren in een tweekanaalmodus met hoge prestaties.
DDR3-SDRAM DIMM's
Voor een juiste werking van het systeem zijn de DDR3-SDRAM DIMM's:
●
240-pins en in overeenstemming met industrienormen;
●
ongebufferd, compatibel met PC3-10600 1333 MHz;
●
1,5-volt DDR3-SDRAM DIMM's.
De DDR3-SDRAM DIMM's moeten tevens:
●
CAS-latency 9 DDR3 1333 Mhz (timing 9-9-9) ondersteunen;
●
de vereiste JEDEC SPD-informatie bevatten.
Daarnaast biedt de computer ondersteuning voor:
●
512 Mbit, 1 Gbit en 2 Gbit niet-ECC-geheugen;
●
enkelzijdige en dubbelzijdige DIMM's;
●
DIMM's met x8 en x16 DDR-apparaten; DIMM's met x4 SDRAM worden niet ondersteund.
OPMERKING: Het systeem werkt niet naar behoren als u niet-ondersteunde DIMM's installeert.
14 Hoofdstuk 2 Hardware-upgrades NLWW

DIMM-voetjes vullen
De systeemkaart bevat vier DIMM-voetjes: twee voetjes per kanaal. De voetjes worden aangeduid met
XMM1, XMM2, XMM3 en XMM4. De voetjes XMM1 en XMM2 werken in geheugenkanaal A. De voetjes
XMM3 en XMM4 werken in geheugenkanaal B.
Afbeelding 2-6 Locaties van DIMM-voetjes
Tabel 2-1 Locaties van DIMM-voetjes
Item Beschrijving Kleur van voetje
1 Voetje XMM1, kanaal A Zwart
2 Voetje XMM2 kanaal A (als eerste
vullen)
Blauw
3 Voetje XMM3, kanaal B Zwart
4 Voetje XMM4 kanaal B (als tweede
vullen)
Blauw
OPMERKING: In het voetje XMM1 moet een DIMM zijn geplaatst.
Het systeem werkt automatisch in de eenkanaalmodus, tweekanaalmodus of de flexmodus, afhankelijk
van de wijze waarop de DIMM's zijn geïnstalleerd.
●
Het systeem werkt in de eenkanaalmodus als de DIMM-voetjes in slechts één kanaal zijn gevuld.
●
Het systeem werkt in de snellere tweekanaalmodus als de totale geheugencapaciteit van de
DIMM's in kanaal A gelijk is aan de totale geheugencapaciteit van de DIMM's in kanaal B. De
gebruikte technologie en de breedte van de DIMM's hoeft niet voor beide kanalen hetzelfde te zijn.
Wanneer kanaal A bijvoorbeeld twee 1-GB DIMM's bevat en er in kanaal B één 2-GB DIMM is
geplaatst, zal het systeem in de tweekanaalmodus werken.
●
Het systeem werkt in flexmodus als de totale geheugencapaciteit van de DIMM's in kanaal A niet
gelijk is aan de totale geheugencapaciteit van de DIMM's in kanaal B. In de flexmodus bepaalt het
kanaal met de kleinste hoeveelheid geheugen hoeveel geheugen wordt toegewezen aan de
tweekanaalmodus. De rest wordt toegewezen aan de enkelkanaalmodus. Voor een optimale
snelheid moeten de kanalen zodanig worden uitgebalanceerd dat de grootste hoeveelheid
geheugen evenredig wordt verdeeld over de twee kanalen. Als één kanaal meer geheugen bevat
dan het andere kanaal, moet de grootste hoeveelheid worden toegewezen aan kanaal A. Als u
bijvoorbeeld één 2-GB DIMM en drie 1-GB DIMM's in de voetjes plaatst, moet in kanaal A de 2-GB
NLWW Extra geheugen installeren 15

DIMM en één 1-GB DIMM worden geplaatst en in kanaal B de twee 1-GB DIMM's. In deze
configuratie wordt 4 GB gebruikt in tweekanaalmodus en 1 GB in eenkanaalmodus.
●
De maximale bewerkingssnelheid wordt in elke modus bepaald door de traagste DIMM in het
systeem.
DIMM's installeren
VOORZICHTIG: Koppel het netsnoer los en wacht ongeveer 30 seconden om de spanning uit het
systeem te laten wegvloeien, voordat u geheugenmodules toevoegt of verwijdert. Er staat altijd spanning
op de geheugenmodules zolang de computer is aangesloten op een actief stopcontact, ongeacht of het
systeem is in- of uitgeschakeld. Het toevoegen of verwijderen van geheugenmodules terwijl er spanning
op het systeem staat, kan leiden tot onherstelbare beschadiging van de geheugenmodules of de
systeemkaart.
De geheugenmodulevoetjes hebben vergulde metalen contactpunten. Wanneer u een upgrade uitvoert
van het geheugen, is het van belang dat u geheugenmodules gebruikt met vergulde metalen
contactpunten, om te voorkomen dat corrosie en/of oxidatie plaatsvindt doordat incompatibele metalen
met elkaar in contact komen.
Een ontlading van statische elektriciteit kan elektronische onderdelen of optionele kaarten in de
computer beschadigen. Zorg ervoor dat u niet statisch bent geladen. Raak een geaard metalen
voorwerp aan voordat u deze handelingen uitvoert. Raadpleeg voor meer informatie bijlage D,
Elektrostatische ontlading op pagina 45.
Zorg dat u geen contactpunten aanraakt bij het hanteren van een geheugenmodule. Dit kan leiden tot
schade aan de module.
1. Verwijder/ontkoppel alle beveiligingsapparaten die het openen van de computer belemmeren.
2. Verwijder alle verwisselbare media, zoals cd's, uit de computer.
3. Schakel de computer op de juiste manier uit via het besturingssysteem. Schakel vervolgens alle
externe apparaten uit.
4. Haal het netsnoer uit het stopcontact en koppel alle externe apparaten los.
VOORZICHTIG: Koppel het netsnoer los en wacht ongeveer 30 seconden om de spanning uit
het systeem te laten wegvloeien, voordat u geheugenmodules toevoegt of verwijdert. Er staat altijd
spanning op de geheugenmodules zolang de computer is aangesloten op een actief stopcontact,
ongeacht of het systeem is in- of uitgeschakeld. Het toevoegen of verwijderen van
geheugenmodules terwijl er spanning op het systeem staat, kan leiden tot onherstelbare
beschadiging van de geheugenmodules of de systeemkaart.
5. Verwijder het toegangspaneel van de computer.
6. Zoek de geheugenmodulevoetjes op de systeemkaart.
WAARSCHUWING! Laat de interne systeemonderdelen afkoelen voordat u ze aanraakt. Zo
voorkomt u persoonlijk letsel als gevolg van warme oppervlakken.
16 Hoofdstuk 2 Hardware-upgrades NLWW

7. Open beide vergrendelingen van het geheugenmodulevoetje (1) en plaats de geheugenmodule in
het voetje (2).
Afbeelding 2-7 DIMM installeren
OPMERKING: Een geheugenmodule kan op slechts één manier worden geïnstalleerd. Lijn de
uitsparing op de module uit met het lipje op het geheugenvoetje.
In het voetje XMM1 moet een DIMM zijn geplaatst. Plaats in elk kanaal altijd eerst een DIMM in de
zwarte voetjes voordat u een DIMM in de blauwe voetjes plaatst.
Als u een geheugenconfiguratie met twee kanalen wilt instellen, moet de geheugencapaciteit van
kanaal A gelijk zijn aan de geheugencapaciteit van kanaal B. Raadpleeg
DIMM-voetjes vullen
op pagina 15 voor meer informatie.
8. Duw de DIMM-module stevig omlaag in het voetje. Zorg dat de module goed op zijn plaats zit. De
DIMM moet helemaal omlaag in het voetje worden geduwd en gelijkmatig in het voetje zijn
geplaatst, om beschadiging van het geheugen te voorkomen. Zorg dat de vergrendelingen zijn
gesloten (3).
9. Herhaal stappen 7 en 8 als u eventuele aanvullende modules wilt installeren.
10. Plaats het toegangspaneel van de computer terug.
11. Sluit het netsnoer en eventuele externe apparaten weer aan en schakel vervolgens de computer
in. Als u de computer inschakelt, wordt het extra geheugen automatisch herkend door de computer.
12. Vergrendel alle beveiligingsapparaten die bij het verwijderen van het toegangspaneel zijn
losgekoppeld.
NLWW Extra geheugen installeren 17

Uitbreidingskaarten verwijderen of installeren
De computer heeft drie PCI Express x1-uitbreidingsslots en één PCI Express x16-uitbreidingsslot. De
uitbreidingsslots bieden plaats aan uitbreidingskaarten van volledige of halve hoogte.
Afbeelding 2-8 Locaties van de uitbreidingsslots
Tabel 2-2 Locaties van de uitbreidingsslots
Item Beschrijving
1 PCI Express x1-uitbreidingsslot
2 PCI Express x1-uitbreidingsslot
3 PCI Express x1-uitbreidingsslot
4 PCI Express x16-uitbreidingsslot
OPMERKING: In het PCI Express x16-uitbreidingsslot kan een PCI Express x1-, x4-, x8- of x16-
uitbreidingskaart worden geplaatst.
U verwijdert, vervangt of plaatst als volgt een uitbreidingskaart:
1. Zorg dat alle beveiligingsapparaten die het openen van de computer verhinderen, zijn verwijderd
of ontkoppeld.
2. Verwijder alle verwisselbare media, zoals cd's, uit de computer.
3. Sluit de computer via het besturingssysteem af en zet vervolgens alle externe apparatuur uit.
4. Neem de stekker uit het stopcontact en ontkoppel eventuele externe apparaten.
VOORZICHTIG: Er staat altijd spanning op de systeemkaart wanneer het systeem is
aangesloten op een actief stopcontact, ongeacht of het systeem is in- of uitgeschakeld. Haal de
stekker van het netsnoer uit het stopcontact om schade aan de interne onderdelen van de computer
te voorkomen.
5. Verwijder het toegangspaneel van de computer.
6. Bepaal welk leeg uitbreidingsvoetje op de systeemkaart het voetje is dat u wilt gebruiken en welk
uitbreidingsslot op de achterkant van het computerchassis hierbij hoort.
18 Hoofdstuk 2 Hardware-upgrades NLWW

7. Aan de achterkant van de computer worden de bevestigingsbeugels op hun plaats gehouden door
een vergrendeling. Verwijder de schroef van de vergrendeling en schuif de vergrendeling omhoog
om deze te verwijderen van de behuizing.
Afbeelding 2-9 Vergrendeling van uitbreidingsslots openen
8. Voordat u een uitbreidingskaart installeert, verwijdert u het afdekplaatje van het uitbreidingsslot of
de geïnstalleerde uitbreidingskaart.
OPMERKING: Voordat u een geïnstalleerde uitbreidingskaart verwijdert, ontkoppelt u alle kabels
van de kaart.
a. Als u een uitbreidingskaart plaatst in een leeg voetje, gebruikt u een
standaardschroevendraaier om het metalen plaatje op het achterpaneel, dat het
uitbreidingsslot afdekt, te verwijderen. Zorg ervoor dat u het juiste plaatje verwijdert voor de
uitbreidingskaart die u wilt plaatsen.
Afbeelding 2-10 Afdekplaatje van een uitbreidingsslot verwijderen
NLWW Uitbreidingskaarten verwijderen of installeren 19

b. Als u een PCI Express x1-kaart verwijdert, houdt u de kaart aan beide uiteinden vast en
beweegt u de kaart voorzichtig heen en weer tot deze loskomt uit het voetje. Pas op dat de
kaart niet langs andere onderdelen schuurt.
Afbeelding 2-11 PCI Express x1-uitbreidingskaart verwijderen
c. Als u een PCI Express x16-kaart verwijdert, beweegt u de borgbeugel aan de achterkant van
het uitbreidingsslot van de kaart af en beweegt u vervolgens de kaart voorzichtig heen en
weer totdat de kaart loskomt uit het slot. Pas op dat de kaart niet langs andere onderdelen
schuurt.
Afbeelding 2-12 PCI Express x16-uitbreidingskaart verwijderen
9. Berg de verwijderde kaart op in een antistatische verpakking.
10. Als u geen nieuwe uitbreidingskaart installeert, plaatst u het afdekplaatje om het open slot af te
dekken.
20 Hoofdstuk 2 Hardware-upgrades NLWW

VOORZICHTIG: Nadat u een uitbreidingskaart heeft verwijderd, moet deze worden vervangen
door een nieuwe uitbreidingskaart of door een afdekplaatje, omdat anders de koeling van de interne
onderdelen niet goed functioneert.
11. Als u een nieuwe uitbreidingskaart installeert, houdt u de kaart vlak boven het uitbreidingsvoetje
op de systeemkaart. Vervolgens beweegt u de uitbreidingskaart in de richting van de achterkant
van de behuizing, zodat de onderkant van de uitbreidingskaart in het kleine slot op de behuizing
schuift. Druk nu de uitbreidingskaart recht naar beneden in het voetje op de systeemkaart.
Afbeelding 2-13 Een uitbreidingskaart installeren
OPMERKING: Druk de uitbreidingskaart stevig aan, zodat de connector over de gehele lengte
goed in het uitbreidingsslot vastzit.
12. Plaats de vergrendeling van het uitbreidingsslot terug en bevestig deze met de schroef die eerder
werd verwijderd.
Afbeelding 2-14 Uitbreidingskaarten en afdekplaatjes vastzetten
13. Sluit indien nodig externe kabels aan op de geïnstalleerde kaart. Sluit interne kabels aan op de
systeemkaart, indien van toepassing.
14. Plaats het toegangspaneel terug.
NLWW Uitbreidingskaarten verwijderen of installeren 21

15. Sluit het netsnoer en eventuele externe apparatuur opnieuw aan en zet vervolgens de computer
aan.
16. Vergrendel eventuele beveiligingsapparaten die u heeft ontgrendeld bij het verwijderen van het
toegangspaneel.
17. Configureer de computer opnieuw als dat nodig is. Raadpleeg de
Handleiding
Computerinstellingen
voor meer informatie over het gebruik van Computer Setup
(Computerinstellingen).
Schijfposities
Afbeelding 2-15 Schijfposities
1 Twee externe schijfposities van 5,25 inch voor optionele schijfeenheden
(optischeschijfeenheden worden weergegeven)
2 Eén externe schijfpositie van 3,5 inch voor optionele schijfeenheid
(mediakaartlezer wordt weergegeven)
3 Primaire 3,5-inch interne vasteschijfpositie
4 Secundaire 3,5-inch interne vasteschijfpositie voor optionele vaste schijf
Start Computer Setup (Computerinstellingen) om het type, de grootte en de capaciteit van de
geïnstalleerde schijfeenheden te controleren. Raadpleeg de
Computer Setup (F10) Handleiding
voor
meer informatie over Computer Setup (Computerinstellingen).
22 Hoofdstuk 2 Hardware-upgrades NLWW

Extra schijfeenheden installeren
Houd rekening met de volgende richtlijnen als u extra schijfeenheden installeert:
●
Zorg ervoor dat de primaire vaste schijf van het type SATA (Serial ATA) is aangesloten op de
donkerblauwe primaire SATA-connector op de systeemkaart met de aanduiding SATA1.
●
Sluit de eerste optischeschijfeenheid van het type SATA aan op de witte SATA-connector op de
systeemkaart met de aanduiding SATA2.
●
Sluit een tweede optischeschijfeenheid van het type SATA aan op de oranje SATA4-connector.
●
Sluit een tweede vaste schijf van het type SATA aan op de lichtblauwe SATA3-connector.
●
Sluit een mediakaartlezer aan op de USB-connector met de aanduiding JUSB2.
●
Het systeem biedt geen ondersteuning voor optischeschijfeenheden of vasteschijfeenheden van
het type Parallel ATA (PATA).
●
In een halfhoge schijfpositie kunt u zowel halfhoge schijfeenheden als eenheden van eenderde
hoogte plaatsen.
●
HP levert extra borgschroeven voor schijfeenheden mee aan de binnenkant van het voorpaneel.
Deze kunnen worden gebruikt voor het bevestigen van de schijfeenheden in de schijfhouder. Voor
vaste schijven worden 6-32 schroeven gebruikt. Voor alle andere schijfeenheden gebruikt u M3
metrische schroeven. De door HP geleverde M3 metrische geleideschroeven (1) zijn zwart. De
door HP geleverde 6-32 standaardschroeven (2) zijn zilverkleurig.
Afbeelding 2-16 Locatie van extra borgschroeven voor de schijfeenheid
NLWW Extra schijfeenheden installeren 23

VOORZICHTIG: Neem de volgende voorzorgsmaatregelen in acht om gegevensverlies en schade
aan de computer of de schijfeenheid te voorkomen:
Wanneer u een schijfeenheid wilt plaatsen of verwijderen, sluit u het besturingssysteem op de juiste
manier af, schakelt u de computer uit en haalt u de stekker van het netsnoer uit het stopcontact.
Verwijder nooit een schijfeenheid terwijl de computer aan staat of de standbystand is geactiveerd.
Zorg ervoor dat u vrij bent van statische elektriciteit voordat u een schijfeenheid aanraakt. Raak nooit
de connector van de schijfeenheid aan. Raadpleeg voor meer informatie over het voorkomen van
beschadiging door elektrostatische ontlading bijlage D,
Elektrostatische ontlading op pagina 45.
Ga voorzichtig om met schijfeenheden en laat ze niet vallen.
Gebruik niet te veel kracht wanneer u een schijfeenheid plaatst.
Stel schijfeenheden niet bloot aan vloeistoffen, extreme temperaturen of magnetische velden van
apparatuur zoals monitoren of luidsprekers.
Als u een schijfeenheid wilt verzenden, plaatst u deze in een stevige envelop met luchtkussentjes of
een andere geschikte beschermende verpakking en voorziet u deze van het opschrift 'Voorzichtig:
breekbaar'.
Schijfeenheidconnectoren op de systeemkaart
In de volgende illustratie en tabel wordt een overzicht gegeven van de schijfeenheidconnectoren van
de systeemkaart.
Afbeelding 2-17 Schijfeenheidconnectoren op de systeemkaart
Tabel 2-3 Schijfeenheidconnectoren op de systeemkaart
Nr. Connector voor systeemkaart Label op systeemkaart Kleur
1 SATA1 SATA1 Donkerblauw
2 SATA2 SATA2 Wit
3 SATA3 SATA3 Lichtblauw
4 SATA4 SATA4 Oranje
5 Mediakaartlezer JUSB2 Wit
24 Hoofdstuk 2 Hardware-upgrades NLWW

Optischeschijfeenheid verwijderen
VOORZICHTIG: Haal alle verwisselbare opslagmedia uit een schijfeenheid voordat u deze uit de
computer verwijdert.
U verwijdert een optischeschijfeenheid als volgt:
1. Zorg dat alle beveiligingsapparaten die het openen van de computer verhinderen, zijn verwijderd
of ontkoppeld.
2. Verwijder alle verwisselbare media, zoals cd's, uit de computer.
3. Sluit de computer via het besturingssysteem af en zet vervolgens alle externe apparatuur uit.
4. Haal de stekker uit het stopcontact en ontkoppel eventuele externe apparaten.
VOORZICHTIG: Er staat altijd spanning op de systeemkaart wanneer het systeem is
aangesloten op een actief stopcontact, ongeacht of het systeem is in- of uitgeschakeld. Haal de
stekker van het netsnoer uit het stopcontact om schade aan de interne onderdelen van de computer
te voorkomen.
5. Verwijder het toegangspaneel en het voorpaneel.
6. Ontkoppel de voedingskabel (1) en de gegevenskabel (2) aan de achterzijde van de optische schijf.
Afbeelding 2-18 Gegevenskabel en voedingskabel ontkoppelen
NLWW Extra schijfeenheden installeren 25

7. Verwijder de twee schroeven waarmee de schijfeenheid in de schijfhouder is bevestigd (1). Schuif
de schijfeenheid vervolgens uit de voorkant van de behuizing (2).
Afbeelding 2-19 De optischeschijfeenheid verwijderen
OPMERKING: Raadpleeg Optischeschijfeenheid in de 5,25-inch schijfpositie installeren
op pagina 26 voor meer informatie over het installeren van een optischeschijfeenheid.
Optischeschijfeenheid in de 5,25-inch schijfpositie installeren
U installeert als volgt een optionele optischeschijfeenheid van 5,25 inch:
1. Zorg dat alle beveiligingsapparaten die het openen van de computer verhinderen, zijn verwijderd
of ontkoppeld.
2. Verwijder alle verwisselbare media, zoals cd's, uit de computer.
3. Sluit de computer via het besturingssysteem af en zet vervolgens alle externe apparatuur uit.
4. Haal de stekker uit het stopcontact en ontkoppel eventuele externe apparaten.
VOORZICHTIG: Er staat altijd spanning op de systeemkaart wanneer het systeem is
aangesloten op een actief stopcontact, ongeacht of het systeem is in- of uitgeschakeld. Haal de
stekker van het netsnoer uit het stopcontact om schade aan de interne onderdelen van de computer
te voorkomen.
5. Verwijder het toegangspaneel en het voorpaneel.
6. Als u een schijfeenheid installeert in een schijfpositie met een afdekplaatje ervoor, verwijdert u
eerst het voorpaneel en vervolgens het afdekplaatje. Raadpleeg
Afdekplaatjes verwijderen
op pagina 12 voor meer informatie.
7. Als u een schijfeenheid in een lege lagere optischeschijfpositie wilt plaatsen, verwijdert u het
afdekplaatje van de schijfpositie. Plaats hiervoor een platte schroevendraaier in het slot van het
afdekplaatje en draai de schroevendraaier om het afdekplaatje uit de behuizing te breken. Gooi
het afdekplaatje weg.
8. Als schroeven zijn geïnstalleerd aan de zijkanten van de nieuwe schijfeenheid, verwijdert u de
schroeven voordat u de schijfeenheid in de behuizing plaatst.
26 Hoofdstuk 2 Hardware-upgrades NLWW

9. Schuif de schijfeenheid naar binnen door de voorkant van de behuizing (1) totdat de
schroefopeningen op de schijfeenheid zijn uitgelijnd met de schroefopeningen op de schijfhouder.
Plaats de twee M3 metrische borgschroeven (2) zoals aangegeven in de volgende afbeelding.
OPMERKING: Indien nodig, bevinden zich extra borgschroeven voor de schijfeenheid aan de
binnenkant van het voorpaneel. De M3 metrische borgschroeven voor optischeschijfeenheden zijn
zwart. Raadpleeg
Extra schijfeenheden installeren op pagina 23 voor een afbeelding van de locatie
van de borgschroeven.
Afbeelding 2-20 De optischeschijfeenheid installeren
10. Als de systeemconfiguratie slechts één optischeschijfeenheid bevat, sluit u de SATA-
gegevenskabel aan op de witte connector op de systeemkaart met de aanduiding SATA2. Als u
een tweede optischeschijfeenheid toevoegt, sluit u de SATA-gegevenskabel aan op de oranje
connector op de systeemkaart met de aanduiding SATA4.
11. Sluit de voedingskabel (1) en de gegevenskabel (2) aan op de achterzijde van de
optischeschijfeenheid.
Afbeelding 2-21 Gegevenskabel en voedingskabel aansluiten
12. Plaats het voorpaneel en het toegangspaneel terug.
13. Sluit het netsnoer weer aan en zet de computer aan.
14. Vergrendel eventuele beveiligingsapparaten die u heeft ontgrendeld bij het verwijderen van het
toegangspaneel.
NLWW Extra schijfeenheden installeren 27

De schijfeenheid wordt automatisch door het besturingssysteem herkend en de configuratie van de
computer wordt automatisch aangepast.
Externe 3,5-inch schijfeenheid verwijderen
VOORZICHTIG: Haal alle verwisselbare opslagmedia uit een schijfeenheid voordat u deze uit de
computer verwijdert.
OPMERKING: De 3,5-inch schijfpositie bevat mogelijk een mediakaartlezer.
1. Zorg dat alle beveiligingsapparaten die het openen van de computer verhinderen, zijn verwijderd
of ontkoppeld.
2. Verwijder alle verwisselbare media, zoals cd's, uit de computer.
3. Sluit de computer via het besturingssysteem af en zet vervolgens alle externe apparatuur uit.
4. Haal de stekker uit het stopcontact en ontkoppel eventuele externe apparaten.
VOORZICHTIG: Er staat altijd spanning op de systeemkaart wanneer het systeem is
aangesloten op een actief stopcontact, ongeacht of het systeem is in- of uitgeschakeld. Haal de
stekker van het netsnoer uit het stopcontact om schade aan de interne onderdelen van de computer
te voorkomen.
5. Verwijder het toegangspaneel en het voorpaneel.
6. Koppel de USB-kabel los van de systeemkaart.
Afbeelding 2-22 Kabel van de mediakaartlezer loskoppelen
28 Hoofdstuk 2 Hardware-upgrades NLWW

7. Verwijder de twee borgschroeven waarmee de lezer aan de schijfpositie is bevestigd (1). Schuif
de lezer vervolgens naar voren en uit de schijfpositie (2).
Afbeelding 2-23 3,5-inch apparaat verwijderen (mediakaartlezer wordt weergegeven)
OPMERKING: Raadpleeg Schijfeenheid installeren in de 3,5-inch externe schijfpositie
op pagina 29 voor meer informatie over het installeren van een externe 3,5-inch schijfeenheid.
Schijfeenheid installeren in de 3,5-inch externe schijfpositie
De 3,5-inch externe schijfpositie aan de voorkant van de computer kan zijn geconfigureerd met een
mediakaartlezer.
1. Zorg dat alle beveiligingsapparaten die het openen van de computer verhinderen, zijn verwijderd
of ontkoppeld.
2. Verwijder alle verwisselbare media, zoals cd's, uit de computer.
3. Sluit de computer via het besturingssysteem af en zet vervolgens alle externe apparatuur uit.
4. Haal de stekker uit het stopcontact en ontkoppel eventuele externe apparaten.
VOORZICHTIG: Er staat altijd spanning op de systeemkaart wanneer het systeem is
aangesloten op een actief stopcontact, ongeacht of het systeem is in- of uitgeschakeld. Haal de
stekker van het netsnoer uit het stopcontact om schade aan de interne onderdelen van de computer
te voorkomen.
5. Verwijder het toegangspaneel en het voorpaneel.
6. Als u een mediakaartlezer installeert in een positie die wordt afgedekt door een afdekplaatje,
verwijdert u eerst het voorpaneel en vervolgens het afdekplaatje. Raadpleeg
Afdekplaatjes
verwijderen op pagina 12 voor meer informatie.
7. Als u voor het eerst een schijfeenheid in een lege schijfpositie wilt plaatsen, verwijdert u het
afdekplaatje van de schijfpositie. Plaats hiervoor een platte schroevendraaier in het slot van het
afdekplaatje en draai de schroevendraaier om het afdekplaatje uit de behuizing te breken. Gooi
het afdekplaatje weg.
8. Als schroeven zijn geïnstalleerd aan de zijkanten van de nieuwe schijfeenheid, verwijdert u de
schroeven voordat u de schijfeenheid in de behuizing plaatst.
NLWW Extra schijfeenheden installeren 29

9. Schuif de schijfeenheid naar binnen door de voorkant van de behuizing (1) totdat de
schroefopeningen op de schijfeenheid zijn uitgelijnd met de schroefopeningen op de schijfhouder.
Plaats de twee M3 metrische borgschroeven (2) zoals aangegeven in de onderstaande afbeelding.
OPMERKING: Extra schroeven voor het vastzetten van de schijfeenheid zijn beschikbaar aan
de binnenkant van het voorpaneel, indien vereist. De M3 metrische borgschroeven voor
mediakaartlezers zijn zwart. Raadpleeg
Extra schijfeenheden installeren op pagina 23 voor een
afbeelding van de locatie van de borgschroeven.
Afbeelding 2-24 3,5-inch apparaat installeren (mediakaartlezer wordt weergegeven)
10. Sluit de USB-kabel van de mediakaartlezer aan op de USB-connector met de aanduiding JUSB2
op de systeemkaart.
OPMERKING: Raadpleeg Schijfeenheidconnectoren op de systeemkaart op pagina 24 voor een
afbeelding van de schijfeenheidconnectoren op de systeemkaart.
11. Plaats het voorpaneel en het toegangspaneel terug.
12. Sluit het netsnoer weer aan en zet de computer aan.
13. Vergrendel eventuele beveiligingsapparaten die u heeft ontgrendeld bij het verwijderen van het
toegangspaneel.
Interne vaste schijf van 3,5 inch verwijderen
OPMERKING: Zorg ervoor dat u van tevoren een backup maakt van de gegevens op de oude vaste
schijf, zodat u deze gegevens later op de nieuwe vaste schijf kunt terugplaatsen. Als u de primaire vaste
schijf vervangt, maakt u eerst een set herstelschijven om het besturingssysteem, de stuurprogramma's
en/of andere toepassingen te herstellen die in de fabriek op de computer waren geïnstalleerd. Als u nog
geen herstelschijven heeft, selecteert u Start > HP Backup and Recovery om die nu te maken.
1. Zorg dat alle beveiligingsapparaten die het openen van de computer verhinderen, zijn verwijderd
of ontkoppeld.
2. Verwijder alle verwisselbare media, zoals cd's, uit de computer.
3. Sluit de computer via het besturingssysteem af en zet vervolgens alle externe apparatuur uit.
4. Neem de stekker uit het stopcontact en ontkoppel eventuele externe apparaten.
30 Hoofdstuk 2 Hardware-upgrades NLWW

VOORZICHTIG: Er staat altijd spanning op de systeemkaart wanneer het systeem is
aangesloten op een actief stopcontact, ongeacht of het systeem is in- of uitgeschakeld. Haal de
stekker van het netsnoer uit het stopcontact om schade aan de interne onderdelen van de computer
te voorkomen.
5. Verwijder het toegangspaneel van de computer.
6. Verwijder de twee schroeven waarmee de vasteschijfhouder is bevestigd in de behuizing.
Afbeelding 2-25 Schroeven van de vasteschijfhouder verwijderen
7. Duw de vergrendeling aan de zijkant van de vasteschijfhouder omlaag (1) en schuif de
vasteschijfhouder uit het onderste gedeelte van de behuizing (2) zoals hieronder wordt
weergegeven.
Afbeelding 2-26 Vasteschijfhouder ontgrendelen
NLWW Extra schijfeenheden installeren 31

8. Til de vasteschijfhouder uit de behuizing.
Afbeelding 2-27 Vasteschijfhouder verwijderen
9. Ontkoppel de voedingskabel (1) en de gegevenskabel (2) aan de achterzijde van de vaste schijf.
Afbeelding 2-28 Kabels van de vaste schijf loskoppelen
32 Hoofdstuk 2 Hardware-upgrades NLWW

10. Verwijder de vier schroeven waarmee de vaste schijf is bevestigd in de vasteschijfhouder (1) en
schuif de vaste schijf uit de vasteschijfhouder (2).
Afbeelding 2-29 Vaste schijf verwijderen
OPMERKING: Raadpleeg Interne vaste schijf van 3,5 inch installeren op pagina 33 voor meer
informatie over het installeren van een interne 3,5-inch vaste schijf.
Interne vaste schijf van 3,5 inch installeren
1. Volg de stappen in Interne vaste schijf van 3,5 inch verwijderen op pagina 30 om de houder van
de vaste schijf en, indien nodig, de bestaande vaste schijf te verwijderen.
NLWW Extra schijfeenheden installeren 33

2. Schuif de nieuwe schijfeenheid in de vasteschijfhouder (1) en lijn de schijfeenheid uit met de vier
schroefopeningen in de houder. Plaats de vier 6-32 standaardschroeven waarmee de vaste schijf
is bevestigd in de vasteschijfhouder (2). Zorg ervoor dat de vasteschijfkabels zijn gericht naar de
bovenkant van de schijfhouder (2).
OPMERKING: Als u een oude schijfeenheid vervangt door een nieuwe schijfeenheid, gebruikt u
de vier borgschroeven van de oude schijfeenheid voor de installatie van de nieuwe schijfeenheid.
OPMERKING: Als u een tweede vaste schijf installeert, gebruikt u vier van de extra 6-32
standaardschroeven die zijn geïnstalleerd aan de binnenkant van het voorpaneel. De 6-32
schroeven zijn zilverkleurig. Raadpleeg
Extra schijfeenheden installeren op pagina 23 voor een
afbeelding van de locatie van de borgschroeven.
Afbeelding 2-30 Vaste schijf in de houder installeren
3. Sluit de voedingskabel (1) en de gegevenskabel (2) aan op de achterzijde van de vaste schijf.
Afbeelding 2-31 Kabels van de vaste schijf aansluiten
VOORZICHTIG: Vouw of buig een SATA-gegevenskabel nooit met een radius van minder dan
30 mm. Als u de kabel in een te nauwe bocht dwingt, kan de interne bedrading breken.
34 Hoofdstuk 2 Hardware-upgrades NLWW

4. Plaats de vasteschijfhouder in de behuizing (1) en schuif deze omlaag naar de onderkant van de
behuizing totdat de vasteschijfhouder vastklikt (2).
Afbeelding 2-32 Houder van de vaste schijf installeren
5. Plaats de twee schroeven waarmee de vasteschijfhouder is bevestigd in de behuizing.
Afbeelding 2-33 Vasteschijfhouder bevestigen
6. Als u een nieuwe schijfeenheid installeert, sluit u het andere uiteinde van de gegevenskabel aan
op de juiste connector op de systeemkaart.
OPMERKING: Als er in het systeem slechts één vaste schijf van het type SATA aanwezig is, sluit
u de gegevenskabel van de vaste schijf aan op de donkerblauwe connector met de aanduiding
SATA1. Hierdoor bent u verzekerd van optimale prestaties. Als u een tweede vaste schijf toevoegt,
sluit u de gegevenskabel aan op de lichtblauwe connector met de aanduiding SATA3.
7. Plaats het toegangspaneel terug.
8. Sluit het netsnoer en eventuele externe apparatuur opnieuw aan en zet vervolgens de computer
aan.
9. Vergrendel eventuele beveiligingsapparaten die u heeft ontgrendeld bij het verwijderen van het
toegangspaneel.
NLWW Extra schijfeenheden installeren 35

OPMERKING: Als u de primaire vaste schijf vervangt, gebruikt u de set herstelschijven om het
besturingssysteem, de stuurprogramma's en/of andere toepassingen te herstellen die in de fabriek op
de computer waren geïnstalleerd.
36 Hoofdstuk 2 Hardware-upgrades NLWW

A Specificaties
Tabel A-1 Specificaties
Afmetingen van de desktopcomputer
Hoogte
Breedte
Diepte
15,14 inch
7,27 inch
16,36 inch
38,46 cm
18,46 cm
41,55 cm
Geschat gewicht 23,5 lb 10,66 kg
Temperatuurbereik
In bedrijf
Niet in bedrijf
50 tot 95 °F
-22 tot 140 °F
10 tot 35 °C
-30 tot 60 °C
Relatieve luchtvochtigheid (zonder condensatie)
In bedrijf
Niet in bedrijf (maximale natteboltemperatuur: 38,7 °C)
10-90%
5-95%
10-90%
5-95%
Maximale hoogte (niet in drukcabine)
In bedrijf
Niet in bedrijf
10.000 voet
30.000 voet
3.048 m
9.144 m
OPMERKING: Tot 3.000 m boven zeeniveau geldt dat de maximale bedrijfstemperatuur afneemt met 1,0 °C per
300 m (zonder blootstelling aan direct zonlicht). De maximaal toegestane temperatuurverandering is 10 °C/uur. Deze
limiet is mogelijk lager, afhankelijk van type en aantal van de geïnstalleerde opties.
Warmteafgifte
Maximaal
Normaal (niet actief)
1.575 BTU/uur
307 BTU/uur
397 kg-cal/uur
77 kg-cal/uur
Netvoeding
Bedrijfsspanning
1
Nominale netspanning
Nominale lijnfrequentie
115 V
90 -132 V wisselspanning
100 - 127 V
wisselspanning
50 tot 60 Hz
230 V
180 - 264 V
wisselspanning
200 - 240 V
wisselspanning
50 tot 60 Hz
Uitgangsvermogen 300 W 300 W
Nominale ingangsstroom (maximum)
1
8 A bij 100 V
wisselspanning
4 A bij 200 V
wisselspanning
1
Dit systeem is voorzien van een voedingseenheid met passieve nominale correctie om schommelingen in de harmonische
ingangsstroom te beperken. De nominale correctie is alleen beschikbaar als de spanningsschakelaar op 230 V staat. Hiermee
voldoet het systeem aan de vereisten voor het CE-keurmerk voor de landen in de Europese Unie. Voor deze toevoer is een
spanningsschakelaar nodig.
NLWW 37

B Batterij vervangen
De bij de computer geleverde batterij voorziet de real-timeklok van elektriciteit. Gebruik bij vervanging
een batterij die gelijkwaardig is aan de oorspronkelijke batterij. De computer wordt geleverd met een
3-volt lithium-knoopcelbatterij.
WAARSCHUWING! De computer bevat een lithium-mangaandioxidebatterij. Als u niet op de juiste
manier omgaat met de batterij, kan er brand ontstaan en kunt u brandwonden oplopen. U beperkt als
volgt het risico van lichamelijk letsel:
Probeer nooit de batterij op te laden.
Stel de batterij niet bloot aan temperaturen boven 60 °C.
Probeer niet de batterij uit elkaar te halen, te pletten of te doorboren. Zorg dat u geen kortsluiting
veroorzaakt tussen de externe contactpunten en laat de batterij niet in aanraking komen met water of
vuur.
Vervang de batterij uitsluitend door een HP batterij die voor dit product wordt aanbevolen.
VOORZICHTIG: Het is belangrijk dat u vóór het vervangen van de batterij een backup maakt van de
CMOS-instellingen van de computer. Wanneer u de batterij verwijdert of vervangt, worden de CMOS-
instellingen gewist. Raadpleeg de
Handleiding Computerinstellingen
voor informatie over de manier
waarop u een backup van de CMOS-instellingen maakt.
Een ontlading van statische elektriciteit kan elektronische onderdelen of uitbreidingskaarten in de
computer beschadigen. Zorg ervoor dat u niet statisch geladen bent. Raak een geaard metalen
voorwerp aan voordat u deze handelingen uitvoert.
OPMERKING: U verlengt de levensduur van de lithiumbatterij door de computer aan te sluiten op een
stopcontact. De lithiumbatterij wordt alleen gebruikt wanneer de computer NIET is aangesloten op een
stopcontact.
HP adviseert klanten gebruikte elektronische apparatuur, originele HP printcartridges en oplaadbare
batterijen te recyclen. Ga voor meer informatie over recyclingprogramma's naar
http://www.hp.com/
recycle.
1. Zorg dat alle beveiligingsapparaten die het openen van de computer verhinderen, zijn verwijderd
of ontkoppeld.
2. Verwijder alle verwisselbare media, zoals cd's, uit de computer.
3. Sluit de computer via het besturingssysteem af en zet vervolgens alle externe apparatuur uit.
4. Neem de stekker uit het stopcontact en ontkoppel eventuele externe apparaten.
VOORZICHTIG: Er staat altijd spanning op de systeemkaart wanneer het systeem is
aangesloten op een actief stopcontact, ongeacht of het systeem is in- of uitgeschakeld. Haal de
stekker van het netsnoer uit het stopcontact om schade aan de interne onderdelen van de computer
te voorkomen.
5. Verwijder het toegangspaneel van de computer.
38 Bijlage B Batterij vervangen NLWW

6. Bepaal de plaats van de batterij en de batterijhouder op de systeemkaart.
OPMERKING: Bij bepaalde modellen kan het noodzakelijk zijn een intern onderdeel te
verwijderen om toegang tot de batterij te krijgen.
7. Het type batterijhouder op de systeemkaart bepaalt welke van de volgende sets instructies van
toepassing is voor het vervangen van de batterij.
Type 1
a. Neem de batterij uit de houder.
Afbeelding B-1 Knoopcelbatterij verwijderen (type 1)
b. Schuif de nieuwe batterij in de juiste positie met de pluspool naar boven. De batterij wordt
automatisch in de juiste positie vergrendeld.
Type 2
a. Knijp de metalen klem die boven één kant van de batterij uitsteekt, iets samen om de batterij
te ontgrendelen. Verwijder de batterij wanneer deze omhoog komt (1).
b. Schuif één kant van de nieuwe batterij onder het palletje van de houder, met de pluspool naar
boven. Duw de andere kant van de batterij omlaag totdat de klem vastklikt (2).
Afbeelding B-2 Knoopcelbatterij verwijderen en vervangen (type 2)
Type 3
a. Trek de batterijklem naar achteren (1) en verwijder de batterij (2).
NLWW 39

b. Plaats de nieuwe batterij en breng de klem weer in de oorspronkelijke stand.
Afbeelding B-3 Knoopcelbatterij verwijderen (type 3)
OPMERKING: Voer na vervanging van de batterij de volgende stappen uit om de procedure te
voltooien.
8. Plaats het toegangspaneel terug.
9. Steek de stekker in het stopcontact en zet de computer aan.
10. Stel de datum en de tijd, de wachtwoorden en eventuele andere speciale systeeminstellingen
opnieuw in met behulp van Computer Setup (Computerinstellingen). Raadpleeg hiervoor de
Computer Setup (F10) Handleiding
.
11. Vergrendel eventuele beveiligingsapparaten die u heeft ontgrendeld bij het verwijderen van het
toegangspaneel.
40 Bijlage B Batterij vervangen NLWW

C Externe beveiligingsvoorzieningen
OPMERKING: Raadpleeg de
Handleiding Computerinstellingen
en de handleiding
Desktop
Management
voor informatie over beveiligingsvoorzieningen.
Beveiligingsslot bevestigen
De beveiligingsmiddelen hieronder en op de volgende pagina's kunnen worden gebruikt om de
computer te beveiligen.
Kabelslot
Afbeelding C-1 Een kabelslot aanbrengen
NLWW Beveiligingsslot bevestigen 41

Hangslot
Afbeelding C-2 Een hangslot aanbrengen
Beveiligingsslot voor HP zakelijke personal computers
1. Bevestig de beveiligingskabel met een lus rond een stationair object.
Afbeelding C-3 Kabel bevestigen aan een vast object
42 Bijlage C Externe beveiligingsvoorzieningen NLWW

2. Voer de kabels van het toetsenbord en de muis door het slot.
Afbeelding C-4 Toetsenbord- en muiskabel door het slot voeren
3. Bevestig het slot met de meegeleverde schroef aan de behuizing.
Afbeelding C-5 Slot aan de behuizing bevestigen
NLWW Beveiligingsslot bevestigen 43

4. Plaats het uiteinde van de beveiligingskabel in het slot (1) en druk de knop in (2) om het slot te
vergrendelen. Gebruik de meegeleverde sleutel om het slot te ontgrendelen.
Afbeelding C-6 Slot vergrendelen
44 Bijlage C Externe beveiligingsvoorzieningen NLWW

D Elektrostatische ontlading
Een ontlading van statische elektriciteit via vingers of andere geleiders kan leiden tot beschadiging van
de systeemkaart, uitbreidingskaarten of andere onderdelen die gevoelig zijn voor statische elektriciteit.
Dit soort schade kan de levensduur van het apparaat bekorten.
Schade door elektrostatische ontlading voorkomen
Houd u aan de volgende richtlijnen om schade door ontlading van statische elektriciteit te voorkomen:
●
Zorg dat u de onderdelen zo weinig mogelijk met de hand aanraakt door ze in een antistatische
verpakking te vervoeren en te bewaren.
●
Bewaar onderdelen die gevoelig zijn voor elektrostatische ontlading in de verpakking totdat u de
onderdelen installeert.
●
Leg onderdelen op een geaard oppervlak wanneer u ze uit de verpakking haalt.
●
Raak nooit pinnen, voedingsdraden of circuits aan.
●
Zorg ervoor dat u goed geaard bent als u een onderdeel aanraakt.
Aardingsmethoden
U kunt op verschillende manieren voor een juiste aarding zorgen. Pas één of meer van de volgende
maatregelen toe wanneer u onderdelen hanteert of installeert die gevoelig zijn voor elektrostatische
elektriciteit:
●
Gebruik een polsbandje dat via een aardedraad is verbonden met een geaard werkstation of de
behuizing van de computer. Polsbanden zijn flexibele bandjes met een minimumweerstand van
1 MOhm +/- 10 procent in de aardedraden. Draag voor een goede aarding de bandjes strak tegen
de huid.
●
Gebruik hiel-, teen- of schoenbandjes wanneer u staand werkt. Draag de bandjes om beide voeten
wanneer u op geleidende vloeren of dissiperende vloermatten staat.
●
Gebruik geleidend gereedschap.
●
Gebruik een draagbare gereedschapskist met een opvouwbare dissiperende werkmat.
Als u niet beschikt over de genoemde hulpmiddelen voor een juiste aarding, neemt u contact op met
een geautoriseerde HP Business Partner.
OPMERKING: Raadpleeg een HP Business Partner voor meer informatie over het omgaan met
statische elektriciteit.
NLWW Schade door elektrostatische ontlading voorkomen 45

E Richtlijnen voor gebruik, regelmatig
onderhoud en voorbereiding voor
transport
Richtlijnen voor gebruik en regelmatig onderhoud
Volg deze richtlijnen om de computer en de monitor op de juiste manier te installeren en te onderhouden:
●
Plaats de computer niet in zeer vochtige ruimtes en stel de computer niet bloot aan direct zonlicht
of zeer hoge of lage temperaturen.
●
Plaats de computer op een stevig, vlak oppervlak. Laat voor de benodigde ventilatie aan alle
geventileerde zijden van de computer en boven de monitor ruim 10 cm ruimte vrij.
●
Zorg ervoor dat de ventilatieopeningen en de luchtgaten nooit geblokkeerd worden, om te
voorkomen dat de luchtstroom in de computer wordt belemmerd. Plaats het toetsenbord niet met
de voetjes naar beneden direct tegen de voorkant van de computer, aangezien dit de luchtstroom
belemmert.
●
Gebruik de computer nooit als het toegangspaneel of de afdekplaatjes van uitbreidingskaarten
verwijderd zijn.
●
Plaats nooit twee computers boven op elkaar. Plaats computers niet zo dicht opeen dat de warme
uitgaande luchtstroom van de ene computer door het ventilatiesysteem van de andere computer
wordt aangezogen.
●
Als de computer binnen een afzonderlijke behuizing wordt gebruikt, moet deze behuizing
beschikken over adequate voorzieningen voor luchtaanvoer en -afvoer. Bovendien zijn de
bovenvermelde richtlijnen voor het gebruik onverminderd van toepassing.
●
Zorg dat de computer en het toetsenbord niet in aanraking komen met vloeistoffen.
●
Dek de ventilatieopeningen van de monitor nooit af (met wat dan ook).
●
Installeer of gebruik de functies voor energiebeheer van het besturingssysteem of andere software,
inclusief de voorzieningen voor slaap- en standbystanden.
●
Schakel de computer uit voordat u de hierna genoemde onderhoudswerkzaamheden uitvoert.
◦
De buitenkant van de computer afnemen met een zachte, vochtige doek.
Schoonmaakmiddelen kunnen de afwerking doen verkleuren of beschadigen.
◦
Af en toe alle ventilatieopeningen van de computer reinigen. Stof, vuil en andere materialen
kunnen de ventilatieopeningen blokkeren en de ventilatie belemmeren.
46 Bijlage E Richtlijnen voor gebruik, regelmatig onderhoud en voorbereiding voor transport NLWW

Voorzorgsmaatregelen voor optische schijfeenheden
Neem de volgende richtlijnen in acht wanneer u een optischeschijfeenheid gebruikt of reinigt.
Gebruik
●
Verplaats de schijfeenheid niet terwijl deze in gebruik is. Dit kan namelijk leiden tot een storing
tijdens het lezen.
●
Stel de schijfeenheid niet bloot aan plotselinge temperatuurverschillen, aangezien hierdoor
condensatie kan optreden. Als de temperatuur plotseling verandert terwijl de schijfeenheid in bedrijf
is, wacht u ten minste één uur voordat u de computer uitschakelt. Als u de schijfeenheid te snel
weer in gebruik neemt, kan er tijdens het lezen een storing optreden.
●
Plaats de schijfeenheid niet in een omgeving met hoge luchtvochtigheid, extreme temperaturen,
mechanische trillingen of direct zonlicht.
Schoonhouden
●
Reinig het paneel en de knoppen met een zachte, droge doek of met een zachte doek die is
bevochtigd met een verdunde oplossing van een mild schoonmaakmiddel. Spuit nooit
schoonmaakmiddelen direct op de eenheid.
●
Gebruik geen oplosmiddelen zoals alcohol of benzeen, omdat de afwerkingslaag hierdoor kan
beschadigen.
Veiligheid
Als er een voorwerp of vloeistof in de opening van de schijfeenheid terechtkomt, neemt u onmiddellijk
de stekker van de computer uit het stopcontact en laat u de computer nakijken door een geautoriseerde
HP Business Partner.
Computer voorbereiden op transport
Ga als volgt te werk wanneer u de computer wilt voorbereiden op transport:
1. Maak een back-up van de vasteschijfbestanden op PD-schijven, tapecartridges of cd's. Zorg dat
het back-upmedium niet wordt blootgesteld aan elektrische of magnetische schokken terwijl het is
opgeslagen of wordt vervoerd.
OPMERKING: De vaste schijf wordt automatisch vergrendeld wanneer u het systeem
uitschakelt.
2. Verwijder alle verwisselbare media en sla deze op.
3. Zet de computer en externe apparatuur uit.
4. Haal de stekker van het netsnoer uit het stopcontact en ontkoppel het snoer van de computer.
5. Koppel de systeemonderdelen en externe apparatuur los van hun voedingsbron en vervolgens van
de computer.
OPMERKING: Zorg dat alle uitbreidingskaarten goed en veilig vastzitten in de uitbreidingsslots
voordat u de computer vervoert.
6. Verpak de systeemonderdelen en externe apparatuur in de originele of een soortgelijke verpakking
en gebruik voldoende opvulmateriaal om de apparatuur te beschermen.
NLWW Voorzorgsmaatregelen voor optische schijfeenheden 47

Index
Symbolen en getallen
1394-port 2, 4
A
Achter, kanaal, audio-ingang 4
Achter, midden, kanaal, audio-
ingang 4
Achterkant, onderdelen 4
Afdekplaatje, verwijderen 12
Afdekplaatje van uitbreidingsslot
vervangen 21
verwijderen 19
Audioconnectoren 2, 4
Audio-ingangen 4
B
Batterij vervangen 38
Beveiliging
hangslot 42
kabelslot 41
zakelijke personal computers,
beveiligingsslot voor 42
C
Computergebruik 46
D
DIMM's.
Zie
geheugen
E
Elektrostatische ontlading, schade
voorkomen 45
G
Geheugen
installeren 14
specificaties 14
voetjes vullen 15
H
Hoofdtelefoonconnector 2
I
Ingang 4
Installatierichtlijnen 8
Installeren
batterij 38
beveiligingsslot 41
geheugen 14
kabels van schijfeenheden 23
mediakaartlezer 29
optischeschijfeenheid 26
uitbreidingskaart 18
vaste schijf 33
voorpaneel 13
K
Kabels van schijfeenheid
aansluiten 23
M
Mediakaartlezer
installeren 29
verwijderen 28
voorzieningen 3
Microfoonconnector 2, 4
N
Netvoeding 37
Netwerkconnector 4
O
Onderdelen aan de voorkant 2
Ontgrendelen,
toegangspaneel 41
Optischeschijfeenheid
installeren 26
reinigen 47
verwijderen 25
voorzorgsmaatregelen 47
P
PCI Express-kaart 18, 20
Productidentificatie, locatie 7
S
S/PDIF-connector 4
Schijfeenheden
installeren 23
kabels aansluiten 23
locaties 22
Schijfeenheid, connectoren
voor 24
Serienummer, locatie 7
Sloten
hangslot 42
kabelslot 41
zakelijke personal computers,
beveiligingsslot voor 42
Specificaties
computer 37
geheugen 14
Subwoofer, audio-ingang 4
Systeemkaart,
schijfeenheidconnectoren op
de 24
T
Toegangspaneel
vergrendelen en
ontgrendelen 41
vervangen 10
verwijderen 9
Toetsenbord
onderdelen 5
Transport voorbereiden 47
U
Uitbreidingskaart
installeren 18
locatie van
uitbreidingsslots 18
verwijderen 18
Uitbreidingskaart, voetjes 18
Uitgang 4
USB-poorten
achterpaneel 4
voorpaneel 2
48 Index NLWW

V
Vaste schijf
installeren 33
verwijderen 30
Ventilatierichtlijnen 46
Verwijderen
afdekplaatjes 12
afdekplaatje van
uitbreidingsslot 19
batterij 38
mediakaartlezer 28
optischeschijfeenheid 25
PCI Express x16-kaart 20
PCI Express x1-kaart 20
toegangspaneel 9
uitbreidingskaart 18
vaste schijf 30
voorpaneel 11
Voorpaneel
terugplaatsen 13
verwijderen 11
verwijderen, afdekplaatjes 12
W
Windows-logotoetsen 5
Z
Zijkant, kanaal, audio-ingang 4
NLWW Index 49
-
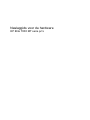 1
1
-
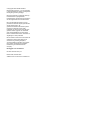 2
2
-
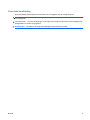 3
3
-
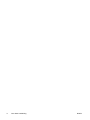 4
4
-
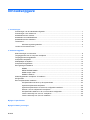 5
5
-
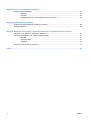 6
6
-
 7
7
-
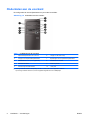 8
8
-
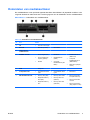 9
9
-
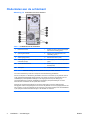 10
10
-
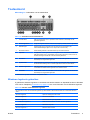 11
11
-
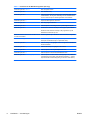 12
12
-
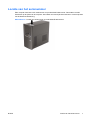 13
13
-
 14
14
-
 15
15
-
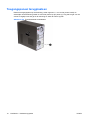 16
16
-
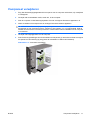 17
17
-
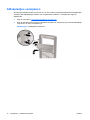 18
18
-
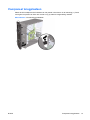 19
19
-
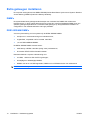 20
20
-
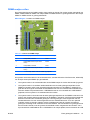 21
21
-
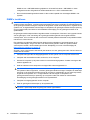 22
22
-
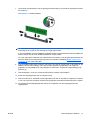 23
23
-
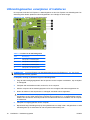 24
24
-
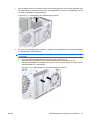 25
25
-
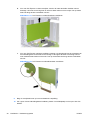 26
26
-
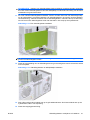 27
27
-
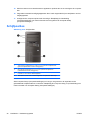 28
28
-
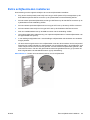 29
29
-
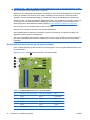 30
30
-
 31
31
-
 32
32
-
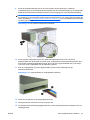 33
33
-
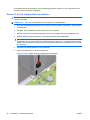 34
34
-
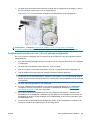 35
35
-
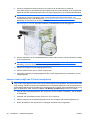 36
36
-
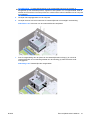 37
37
-
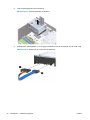 38
38
-
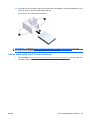 39
39
-
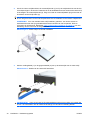 40
40
-
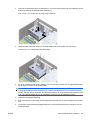 41
41
-
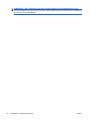 42
42
-
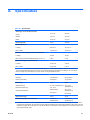 43
43
-
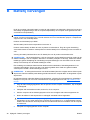 44
44
-
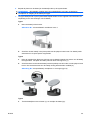 45
45
-
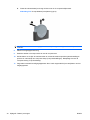 46
46
-
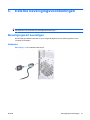 47
47
-
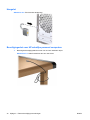 48
48
-
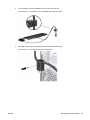 49
49
-
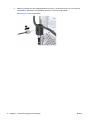 50
50
-
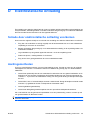 51
51
-
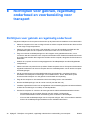 52
52
-
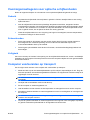 53
53
-
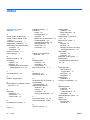 54
54
-
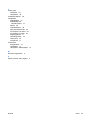 55
55
HP Elite 7000 Base Model Microtower PC Referentie gids
- Type
- Referentie gids
- Deze handleiding is ook geschikt voor
Gerelateerde papieren
-
HP COMPAQ 6005 PRO MICROTOWER PC Referentie gids
-
HP Elite 7100 Microtower PC Referentie gids
-
HP Pro 3000 Microtower PC Referentie gids
-
HP Compaq dx2400 Microtower PC Referentie gids
-
HP Compaq dc5800 Microtower PC Referentie gids
-
HP Compaq dx2450 Microtower PC Referentie gids
-
HP Compaq dc5850 Microtower PC Referentie gids
-
HP Compaq dc5800 Small Form Factor PC Referentie gids
-
HP Compaq dc7800 Convertible Minitower PC Referentie gids
-
HP Compaq dc5850 Small Form Factor PC Referentie gids