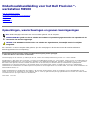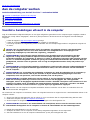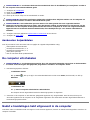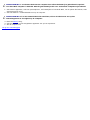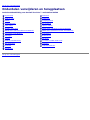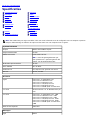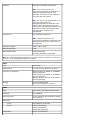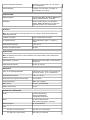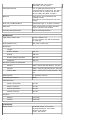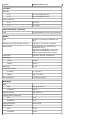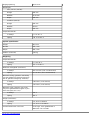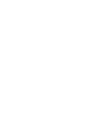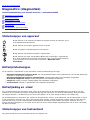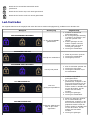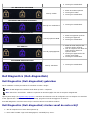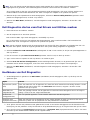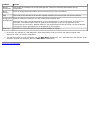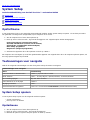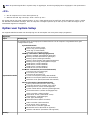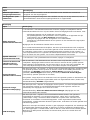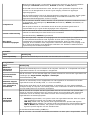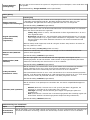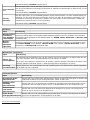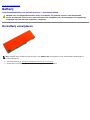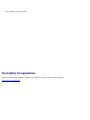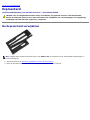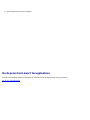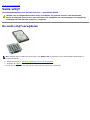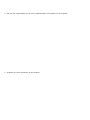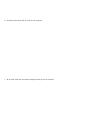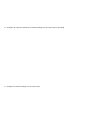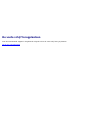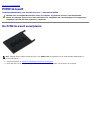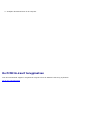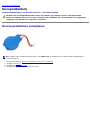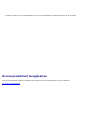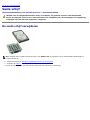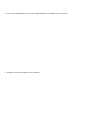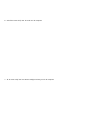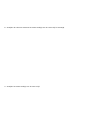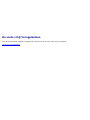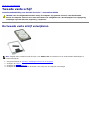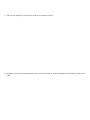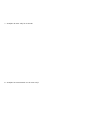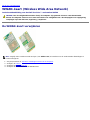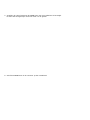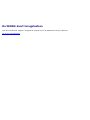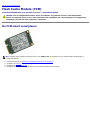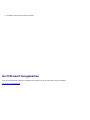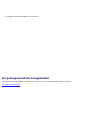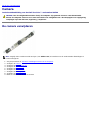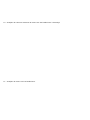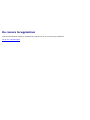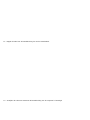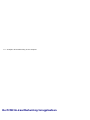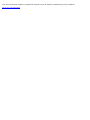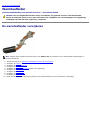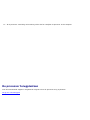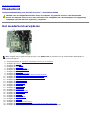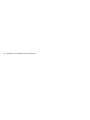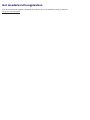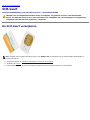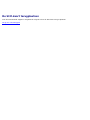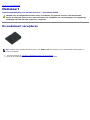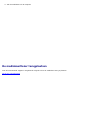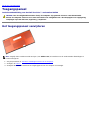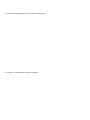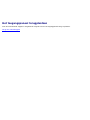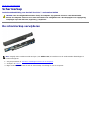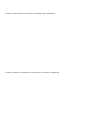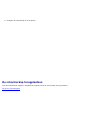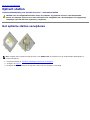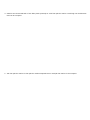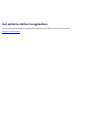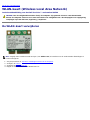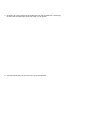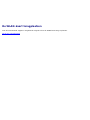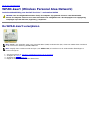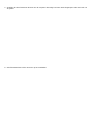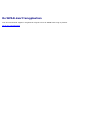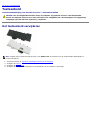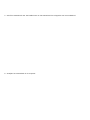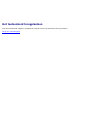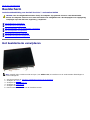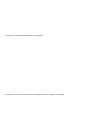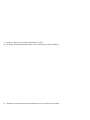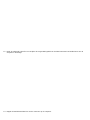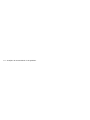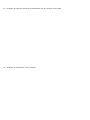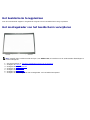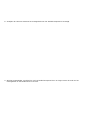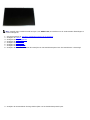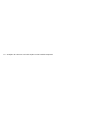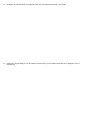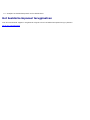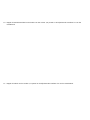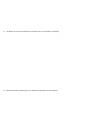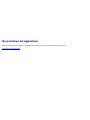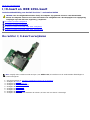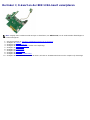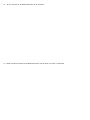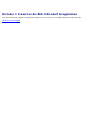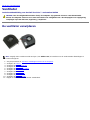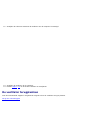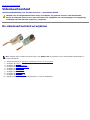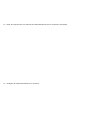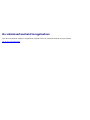Onderhoudshandleiding voor het Dell Precision™-
werkstation M6500
Aan de computer werken
Onderdelen verwijderen en terugplaatsen
Specificaties
Diagnostics
System Setup
Opmerkingen, waarschuwingen en gevaar-kennisgevingen
N.B.: duidt belangrijke informatie aan voor een beter gebruik van de computer.
WAARSCHUWING: geeft aan dat er schade aan hardware of potentieel gegevensverlies kan optreden als de
instructies niet worden opgevolgd.
GEVAAR: met GEVAAR wordt het risico van schade aan eigendommen, lichamelijk letsel of overlijden
aangeduid.
Als u een Dell™ n Series-computer hebt gekocht, zijn alle verwijzingen in dit document naar Microsoft® Windows®-
besturingsystemen niet van toepassing.
De informatie in dit document kan zonder voorafgaande kennisgeving worden gewijzigd.
© 2009-2010 Dell Inc. Alle rechten voorbehouden.
Verveelvoudiging van dit materiaal, op welke wijze dan ook, zonder de schriftelijke toestemming van Dell Inc. is strikt verboden.
Handelsmerken in deze tekst: Dell en het DELL- en Vostro zijn handelsmerken van Dell Inc.; Intel, Pentium, Celeron en Core zijn handelsmerken of
gedeponeerde handelsmerken van Intel Corporation; Bluetooth is een gedeponeerd handelsmerk, eigendom van Bluetooth SIG, Inc., en wordt door
Dell onder licentie gebruikt; Microsoft, Windows, Windows Vista en de Start-knop van Windows Vista zijn handelsmerken of gedeponeerde
handelsmerken van Microsoft Corporation in de Verenigde Staten en/of andere landen; Adobe, het Adobe-logo en Flash zijn gedeponeerde
handelsmerken of handelsmerken van Adobe Systems Incorporated in de Verenigde Staten en/of andere landen; ATI FirePro is een handelsmerk van
Advanced Micro Devices, Inc.
Andere handelsmerken en handelsnamen die mogelijk in dit document worden gebruikt, dienen ter aanduiding van de rechthebbenden van die
merken en namen of ter aanduiding van hun producten. Dell Inc. claimt op geen enkele wijze enig eigendomsrecht ten aanzien van andere merken
of handelsnamen dan zijn eigen merken en handelsnamen.
maart 2010 Rev. A01

Terug naar inhoudsopgave
Aan de computer werken
Onderhoudshandleiding voor het Dell Precision™-werkstation M6500
Voordat u handelingen uitvoert in de computer
Aanbevolen hulpmiddelen
De computer uitschakelen
Nadat u handelingen hebt uitgevoerd in de computer
Voordat u handelingen uitvoert in de computer
Volg de onderstaande veiligheidsrichtlijnen om uw eigen veiligheid te garanderen en de computer tegen mogelijke schade te
beschermen. Tenzij anders aangegeven, wordt er bij elke procedure in dit document van de volgende veronderstellingen
uitgegaan:
U hebt de stappen in Aan de computer werken gevolgd.
U hebt de veiligheidsinformatie gelezen die bij uw computer is meegeleverd.
U vervangt of (indien los aangeschaft) plaatst onderdelen door de verwijderingsprocedure in omgekeerde volgorde uit
te voeren.
GEVAAR: lees de veiligheidsinstructies die bij de computer zijn geleverd alvorens u werkzaamheden
binnen in de computer uitvoert. Voor meer informatie over veiligheid kunt u de startpagina over
regelgeving raadplegen op www.dell.com/regulatory_compliance.
WAARSCHUWING: veel reparaties mogen alleen door een gecertificeerde servicetechnicus worden
uitgevoerd. U mag alleen problemen oplossen en eenvoudige reparaties uitvoeren die volgens de
productdocumentatie zijn toegestaan of waarvoor u online of telefonisch instructies hebt gekregen van het
service- en ondersteuningsteam. Schade als gevolg van onderhoudswerkzaamheden die niet door Dell zijn
goedgekeurd, valt niet onder de garantie. Lees en volg de veiligheidsinstructies die bij het product zijn
geleverd.
WAARSCHUWING: voorkom elektrostatische ontlading door uzelf te aarden met een aardingspolsbandje of
door regelmatig een ongeverfd metalen oppervlak aan te raken, zoals een connector aan de achterkant
van de computer.
WAARSCHUWING: ga voorzichtig met onderdelen en kaarten om. Raak de onderdelen en de contacten op
kaarten niet aan. Pak kaarten vast bij de uiteinden of bij de metalen bevestigingsbeugel. Houd een
component, zoals een processor, vast aan de uiteinden, niet aan de pinnen.
WAARSCHUWING: verwijder kabels door aan de stekker of aan het treklipje te trekken en niet aan de
kabel zelf. Sommige kabels zijn voorzien van een connector met borglippen. Als u dit type kabel
loskoppelt, moet u de borglippen ingedrukt houden voordat u de kabel verwijdert. Trek connectoren in een
rechte lijn uit elkaar om te voorkomen dat connectorpinnen verbuigen. Ook moet u voordat u een kabel
verbindt, controleren of beide connectors op juiste wijze zijn opgesteld en uitgelijnd.
N.B.: de kleur van uw computer en bepaalde onderdelen kunnen verschillen van de kleur en onderdelen die in dit
document worden weergegeven.
Om schade aan uw computer te voorkomen, dient u de volgende instructies te volgen alvorens u werkzaamheden binnen in de
computer uitvoert.
1. Zorg ervoor dat het werkoppervlak vlak en schoon is om te voorkomen dat de computerbehuizing bekrast raakt.
2. Schakel de computer uit (zie De computer uitschakelen
).
3. Als de computer is aangesloten op een dockingstation, koppelt u het dockingstation los.
WAARSCHUWING: wanneer u een netwerkkabel wilt verwijderen, moet u eerst de connector van de
netwerkkabel loskoppelen van de computer en daarna de netwerkkabel van het netwerkapparaat.
4. Koppel alle netwerkkabels los van de computer.
5. Verwijder de stekker van de computer en alle daarop aangesloten apparaten uit het stopcontact.
6. Sluit het beeldscherm en zet de computer ondersteboven op een plat werkoppervlak neer.

WAARSCHUWING: u voorkomt schade aan het moederbord door de hoofdbatterij te verwijderen voordat u
de computer een onderhoudsbeurt geeft.
7. Verwijder de hoofdbatterij
.
8. Draai de computer om.
9. Open het beeldscherm.
10. Druk op de aan/uit-knop om het moederbord te aarden.
WAARSCHUWING: bescherm uzelf tegen elektrische schokken door altijd de stekker van de computer uit
het stopcontact te halen voordat u het beeldscherm opent.
WAARSCHUWING: raak onderdelen pas aan nadat u zich hebt geaard door een ongeverfd metalen
oppervlak van de behuizing aan te raken, zoals het metaal rondom de openingen voor de kaarten aan de
achterkant van de computer. Raak tijdens het werken aan uw computer af en toe een ongeverfd metalen
oppervlak aan om eventuele statische elektriciteit, die schadelijk kan zijn voor interne onderdelen te
ontladen.
11. Verwijder eventueel geplaatste ExpressCards of smartcards
uit de sleuven.
12. Verwijder de vaste schijf
.
Aanbevolen hulpmiddelen
Voor de procedures in dit document hebt u mogelijk de volgende hulpmiddelen nodig:
Kleine platte schroevendraaier
Kruiskopschroevendraaier, nr. 0
Kruiskopschroevendraaier, nr. 1
Klein plastic pennetje
Een cd met Flash BIOS-updatesoftware
De computer uitschakelen
WAARSCHUWING: u voorkomt gegevensverlies door alle geopende bestanden op te slaan en de bestanden
te sluiten. Sluit vervolgens alle geopende programma's voordat u de computer uitzet.
1. Het besturingssysteem afsluiten:
In Windows Vista®:
Klik op Start , klik op de pijl in de rechterbenedenhoek van het menu Start (zie hieronder) en klik op
Afsluiten.
In Windows® XP:
Klik op Start® Computer uitschakelen® Uitschakelen.
De computer wordt uitgeschakeld nadat het besturingssysteem is afgesloten.
2. Controleer of de computer en alle daaraan gekoppelde apparaten zijn uitgeschakeld. Houd de aan/uit-knop vier
seconden ingedrukt als de computer en de aangesloten apparaten niet automatisch worden uitgeschakeld wanneer u
het besturingssysteem afsluit.
Nadat u handelingen hebt uitgevoerd in de computer
Controleer nadat u onderdelen hebt vervangen of u alle externe apparaten, kaarten en kabels hebt aangesloten voordat u de
computer inschakelt.

WAARSCHUWING: u voorkomt schade aan de computer door alleen de batterij te gebruiken die speciaal
voor deze Dell-computer is bedoeld. Gebruik geen batterijen die voor andere Dell-computers zijn bedoeld.
1. Sluit externe apparaten, zoals een poortreplicator, een batterijblok of een Media Base, aan en plaats alle kaarten, zoals
een ExpressCard, terug.
2. Sluit alle telefoon- of netwerkkabels aan op uw computer.
WAARSCHUWING: als u een netwerkkabel wilt aansluiten, sluit u de kabel eerst aan op het
netwerkapparaat en vervolgens op de computer.
3. Plaats de batterij
terug.
4. Sluit de computer en alle aangesloten apparaten aan op het stopcontact.
5. Zet de computer aan.
Terug naar inhoudsopgave

Terug naar inhoudsopgave
Onderdelen verwijderen en terugplaatsen
Onderhoudshandleiding voor het Dell Precision™-werkstation M6500
ExpressCard
PCMCIA-kaart
Batterij
Knoopcelbatterij
Vaste schijf
Tweede vaste schijf
WWAN-kaart (Wireless Wide Area Network)
FCM (Flash Cache Module)
Geheugen
Camera
PCMCIA-kaartbehuizing
Warmteafleider
Processor
Moederbord
SIM-kaart
Mediakaart
Toegangspaneel
Scharnierkap
Optisch station
WLAN-kaart (Wireless Local Area Network)
WPAN-kaart (Wireless Personal Area Network)
Toetsenbord
Beeldscherm
Polssteun
I/O-kaart en IEEE 1394-kaart
Ventilator
Videokaarteenheid
Terug naar inhoudsopgave

Terug naar inhoudsopgave
Specificaties
Systeeminformatie Processor
Geheugen Video
Audio Communicatie
Pc-kaart ExpressCard
Smartcard Poorten en
connectoren
Beeldscherm Toetsenbord
Touchpad
Vingerafdruklezer
(optioneel)
Batterij Netadapter
Fysieke specificaties Omgeving
N.B.: het aanbod kan per regio verschillen. Klik voor meer informatie over de configuratie van uw computer op Start®
Help en ondersteuning en selecteer de optie om informatie over uw computer weer te geven.
Systeeminformatie
Chipset Mobile Intel® PM55-chipset
Gegevensbusbreedte 64-bits
DRAM-busbreedte tweekanaals 64-bits
N.B.: u moet de geheugenkaarten per
paar plaatsen als u optimaal gebruik wilt
maken van de tweekanaalsmodus.
Busbreedte processoradres 36-bits
Flash-EPROM SPI 32 Mbits
Grafische bus PCI-Express x16, geschikt voor Gen 2
PCI-bus 32 bits, 33 MHz
Processor
Typen Intel Core™ i5-520M Dual Core
Intel Core i5-540M Dual Core
Intel Core i7-620M Dual Core
Intel Core i7-720QM Quad Core
Intel Core i7-820QM Quad Core
Intel Core i7-920XM Quad Core Extreme
L1-cache 32 KB instructie- en 32 KB datacache per
kern
L2-cache Intel Core™ i5-520M Dual Core: 3 MB
Intel Core i5-540M Dual Core: 3 MB
Intel Core i7-620M Dual Core: 4 MB
Intel Core i7-720QM Quad Core: 6 MB
Intel Core i7-820QM Quad Core: 8 MB
Intel Core i7-920XM Quad Core Extreme:
8 MB
Externe busfrequentie 1333 MHz
Geheugen
Type DDR3

Snelheid 1067 MHz, 1333 MHz of 1600 MHz
N.B.: Intel Core i5/i7 dual-core-
processoren ondersteunen 1600 MHz- en
1333 MHz-geheugenmodules. Het
geheugen zal echter met een frequentie
van 1067 MHz functioneren.
N.B.: de Intel Core i7-920XM quad-core-
processor ondersteunt een
geheugenfrequentie tot 1600 MHz. Alle
andere Core i7 quad-core-processoren
ondersteunen een geheugenfrequentie tot
1333 MHz, ook als er geheugenmodules
met een hogere frequentie zijn
geïnstalleerd.
Connectoren vier SODIMM-connectoren
N.B.: computers met dual-core-
processoren ondersteunen maximaal twee
geheugenmodules die in sleuven A en B
zijn geplaatst.
Capaciteit modules 1 GB, 2 GB en 4 GB
Minimumgeheugen 2 GB
Maximumgeheugen 8 GB bij 1600 MHz
16 GB bij 1067 MHz of 1333 MHz
N.B.: als u geheugenmodules upgradet of vervangt, moeten de sleuven A en B en de
sleuven C en D overeenkomstige paren bevatten.
Video
Type afzonderlijk
Gegevensbus PCI-Express x16, geschikt voor Gen 2
Controller en geheugen NVIDIA Quadro FX 3800M (1 GB GDDR3
grafisch geheugen)
NVIDIA Quadro FX 2800M (1 GB GDDR3
grafisch geheugen)
AMD ATI FirePro™ M7740 (1 GB GDDR5
grafisch geheugen)
Uitgang 15-pins videoconnector
dual-mode DisplayPort-connector
Audio
Type tweekanaals Intel High Definition Audio
Controller IDT 92HD81B
Stereoconversie 24-bits (analoog-naar-digitaal en digitaal-
naar-analoog)
Interfaces:
Intern high-definition audiocodec
Extern microfoonaansluiting
stereo hoofdtelefoon-
/luidsprekeraansluiting
Luidsprekers twee 2 W luidsprekers

Interne luidsprekerversterker versterker van type AB 2 W voor stereo
BTL-luidsprekers
Volumeknoppen knoppen voor verhogen, verlagen en
uitschakelen van volume
Communicatie
Netwerkadapter 10/100/1000 Mbps Broadcom NetXtreme
5761E Gigabit Ethernet-controller
Draadloos interne ondersteuning van draadloos
WLAN, WWAN, Bluetooth® en UWB (als
optionele kaarten zijn aangeschaft)
Pc-kaart
N.B.: de pc-kaartsleuf is alleen geschikt voor pc-kaarten. Deze sleuf ondersteunt
GEEN ExpressCards.
CardBus-controller Texas Instruments PCI 8412
Pc-kaartconnector één (ondersteunt Type I- of Type II-
kaart)
Ondersteunde kaarten 3,3 V en 5 V
Grootte pc-kaartconnector 80-pins
ExpressCard
N.B.: de ExpressCard-sleuf is alleen bedoeld voor ExpressCards. Deze ondersteunt
GEEN pc-kaarten.
ExpressCard-connector ExpressCard-sleuf (USB- en PCI Express-
interfaces)
Ondersteunde kaarten 34 mm en 54 mm
Smartcard
Lees- en schrijfmogelijkheden ondersteunt ISO-7816-3 (asynchroon en
synchroon Type I en II), ISO7816-12
Ondersteunde kaarten 1,8 V, 3 V en 5 V
Ondersteunde programmatechnologie Java-kaarten
Interfacesnelheid 9600–115, 200 bps
EMV-niveau niveau 1 gecertificeerd
WHQL-certificering PC/SC
Poorten en connectoren
Audio microfoonaansluiting
stereo hoofdtelefoon-
/luidsprekeraansluiting
Video 15-pins videoconnector
dual-mode DisplayPort-connector
Netwerkadapter RJ-45-aansluiting
USB:
bij dual-core-processoren vier USB 2.0-connectoren
bij quad-core-processoren één USB 2.0-connector

één eSATA/USB 2.0-connector
twee USB 3.0-connectoren
Geheugenkaartlezer 8-in-1-geheugenkaartlezer die de
volgende kaarten ondersteunt: SD, SDIO,
Hi-density SD, Hi-capacity SD, XD, MS,
MS-Pro, MMC, Mini-MMC, en MMC+
Minikaart twee sleuven voor minikaarten van
volledige hoogte
twee sleuven voor minikaarten van halve
hoogte
Sleuf voor CardBus/PCMCIA ondersteunt Type I- en Type II-kaarten
IEEE 1394 Texas Instruments PCI 8412-controller,
6-pins connector met voeding
E-Family-dockingconnector 144-pins dockingconnector
Beeldscherm
Type (active-matrix TFT) 17 inch, WXGA+, led
17 inch, WUXGA, led, RGB of RGB edge-
to-edge glas
Actief gedeelte (X/Y) 367,3 mm x 229,5 mm
Afmetingen:
Hoogte:
WXGA+/WUXGA 245 mm
WUXGA 248 mm
Breedte (WXGA+/WUXGA) 383 mm
Diagonaal 432 mm
Maximale resolutie en helderheid
WXGA+ 1440 x 900 bij 262.000 kleuren, 220 nits
WUXGA 1920 x 1200 bij 262.000 kleuren, 300 nits
WUXGA RGB 1920 x 1200 bij 16,7 miljoen kleuren, 300
nits
Werkingshoek 0° (gesloten) tot 152°
Vernieuwingsfrequentie 60 Hz
Gezichtshoeken:
WXGA+ horizontaal 40°/40°
WXGA+ verticaal 15°/30°
WUXGA horizontaal 60°/60°
WUXGA verticaal 45°/45°
Pixelpitch:
WXGA+ 0,191 mm
WUXGA 0,225 mm
Toetsenbord
Aantal toetsen Verenigde Staten: 101 toetsen
Verenigd Koninkrijk: 102 toetsen
Brazilië: 104 toetsen
Japan: 105 toetsen

Indeling QWERTY/AZERTY/Kanji
Touchpad
Resolutie
X-as 57,52 eenheden per mm
Y-as 78,12 eenheden per mm
Actieve gedeelte:
X-as 80,0 mm
Y-as 47,11 mm
Vingerafdruklezer (optioneel)
Type vingerafdruksensor, FIPS 140-2/FIPS 201
Batterij
Type 'slimme' 9-cels lithium-ionbatterij (90
W/u)
Oplaadtijd bij uitgeschakelde computer ongeveer 1 uur tot 80% capaciteit
Werkingsduur de gebruiksduur van een batterij is
afhankelijk van de
gebruiksomstandigheden en kan onder
bepaalde omstandigheden (intensief
gebruik) aanzienlijk worden verkort.
Levensduur ongeveer 300 laad-/ontlaadcycli
Afmetingen:
Diepte 85 mm
Hoogte 23 mm
Spanning 11,1 V
Temperatuurbereik:
In bedrijf 0 °C tot 35 °C
Opslag -40 °C tot 65 °C
Knoopcelbatterij 3 V CR2032 lithium
Netadapter
Type:
Dun 210 W of 240 W
Standaard 210 W
Ingangsspanning 100–240 V AC
Ingangsstroom (maximum)
Dun 3,5 A
Standaard 3,2 A
Ingangsfrequentie 50 Hz–60 Hz
Uitvoerstroom:
Dun 12,3 A
Standaard 10,8 A

Uitgangsspanning 19,50 V DC
Afmetingen:
Dun (210 W / 240 W):
Hoogte 100 mm
Breedte 25,40 mm
Diepte 200 mm
Standard (210 W):
Hoogte 100 mm
Breedte 43 mm
Diepte 200 mm
Temperatuurbereik:
In bedrijf 0 °C to 40 °C
Opslag –40 °C tot 65 °C
Fysieke specificaties
Hoogte 38,5 mm
Breedte 393,0 mm
Diepte 280,5 mm
Gewicht (minimum) 3,81 kg
Omgeving
Temperatuurbereik:
In bedrijf 0 °C tot 40 °C
Opslag -40 °C tot 65 °C
Relatieve vochtigheid (maximum):
In bedrijf 10% tot 90% (niet-condenserend)
Opslag 5% tot 95% (niet-condenserend)
Maximale trilling (gemeten met behulp
van een willekeurig vibrerend spectrum
dat de gebruikersomgeving simuleert):
In bedrijf 0,66 Grms (2 Hz–600 Hz)
Opslag 1,30 Grms (2 Hz–600 Hz)
Maximale schok (gemeten met vaste
schijf met geblokkeerde koppen bij een
halve sinuspuls van 2 ms):
In bedrijf 142 G
Opslag 162 G
Hoogte (maximum):
In bedrijf –15,20 m tot 3048 m
Opslag –15,20 m tot 10.668 m
Contaminatieniveau in de lucht G2 of lager, zoals gedefinieerd in
ANSI/ISA-S71.04-1985
Terug naar inhoudsopgave


Terug naar inhoudsopgave
Diagnostics (diagnostiek)
Onderhoudshandleiding voor het Dell Precision™-werkstation M6500
Statuslampjes van apparaat
Batterijstatuslampjes
Batterijlading en -staat
Statuslampjes van toetsenbord
Led-foutcodes
Dell Diagnostics (Dell-diagnostiek)
Statuslampjes van apparaat
Brandt wanneer u de computer inschakelt en knippert wanneer de computer zich in
de energiebeheermodus bevindt.
Brandt wanneer de computer gegevens leest of schrijft.
Brandt of knippert om de batterijstatus aan te geven.
Brandt wanneer het draadloze netwerk is ingeschakeld.
Brandt wanneer een kaart met draadloze Bluetooth®-technologie is ingeschakeld.
Als u alleen de Bluetooth-functie wilt uitschakelen, klikt u met de rechtermuisknop
op het pictogram in het systeemvak en selecteert u Bluetooth-radio
uitschakelen.
Batterijstatuslampjes
Als de computer is aangesloten op een stopcontact, werkt het batterijlampje als volgt:
Afwisselend knipperend oranje en blauw: een niet-geauthenticeerde of niet ondersteunde, niet van Dell afkomstige
netadapter is op de laptop aangesloten..
Afwisselend knipperend oranje en constant blauw: tijdelijk batterijdefect met netadapter aangesloten.
Doorlopend knipperend oranje: fataal batterijdefect met netadapter aangesloten.
Lampje uit: batterij in modus volledig opladen met netadapter aangesloten.
Constant blauw: batterij in oplaadmodus met netadapter aangesloten.
Batterijlading en -staat
Als u de batterijstatus wilt controleren, drukt u kort op de statusknop op de batterijoplaadmeter om de lampjes voor het
laadniveau in te schakelen. Elk lampje vertegenwoordigt ongeveer 20 procent van de totale batterijlading. Als bijvoorbeeld
vier lampjes branden, is de batterij nog voor 80 procent geladen. Als er geen lampjes branden, is de batterij leeg.
Om de batterijstatus te controleren door middel van de oplaadmeter, drukt u op de statusknop van de batterijmeter en houdt
u deze tenminste 3 seconden vast. Als er geen lampjes gaan branden, verkeert de batterij in goede staat en heeft deze nog
meer dan 80 procent van de oorspronkelijke oplaadcapaciteit. Elk lampje meer betekent een lagere capaciteit. Als er vijf
lampjes worden weergegeven, is er minder dan 60 procent van de oorspronkelijke oplaadcapaciteit over en kunt u de batterij
het beste vervangen.
Statuslampjes van toetsenbord
De groene lampjes boven het toetsenbord geven het volgende aan:

Brandt als het numerieke toetsenblok wordt
geactiveerd.
Brandt als de functie Caps Lock wordt geactiveerd.
Brandt als de functie Scroll Lock wordt geactiveerd.
Led-foutcodes
De volgende tabel bevat de mogelijke led-codes die kunnen worden weergegeven bij problemen met de POST-test.
Weergave Beschrijving Volgende stap
AAN-KNIPPEREN-KNIPPEREN
Er zijn geen SODIMM's
geïnstalleerd
1. Installeer ondersteunde
geheugenmodules.
2. Als er wel geheugen aanwezig
is, plaatst u de module(s) een
voor een opnieuw in de
sleuven.
3. Probeer geheugen uit een
andere computer waarvan
bekend is dat het werkt of
vervang het geheugen.
4. Vervang het moederbord.
KNIPPEREN-AAN-AAN
Fout bij het moederbord
1. Plaats de processor opnieuw.
2. Vervang het moederbord.
3. Vervang de processor.
KNIPPEREN-AAN-KNIPPEREN
Fout bij LCD-paneel
1. Sluit de lcd-kabel opnieuw aan.
2. Vervang het lcd-paneel.
3. Vervang de videokaart en/of
het moederbord.
UIT-KNIPPEREN-UIT
Fout met
geheugencompatibiliteit
1. Installeer compatibele
geheugenmodules.
2. Als er twee modules zijn
geïnstalleerd, verwijder er dan
een en test de werking van de
geplaatste module. Plaats de
andere module in dezelfde sleuf
en test die module. Test de
andere sleuf met beide
modules.
3. Vervang het geheugen.
4. Vervang het moederbord.
AAN-KNIPPEREN-AAN
Geheugen gedetecteerd
maar er zijn fouten
opgetreden
1. Plaats het geheugen opnieuw.
2. Als er twee modules zijn
geïnstalleerd, verwijder er dan
een en test de werking van de
geplaatste module. Plaats de
andere module in dezelfde sleuf
en test die module. Test de
andere sleuf met beide
modules.
3. Vervang het geheugen.

4. Vervang het moederbord.
UIT-KNIPPEREN-KNIPPEREN
Fout bij modem
1. Plaats de modem opnieuw.
2. Vervang de modem.
3. Vervang het moederbord.
KNIPPEREN-KNIPPEREN-KNIPPEREN
Fout bij het moederbord
1. Vervang het moederbord.
KNIPPEREN-KNIPPEREN-UIT
Fout bij optionele ROM
1. Plaats het apparaat opnieuw.
2. Vervang het apparaat.
3. Vervang het moederbord.
UIT-AAN-UIT
Fout bij opslagapparaat
1. Plaats de vaste schijf en het
optische station opnieuw.
2. Test de computer met alleen de
vaste schijf en alleen het
optische station.
3. Vervang het apparaat dat de
storing veroorzaakt.
4. Vervang het moederbord.
KNIPPEREN-KNIPPEREN-AAN
Fout bij videokaart
1. Vervang het moederbord.
Dell Diagnostics (Dell-diagnostiek)
Dell Diagnostics (Dell-diagnostiek) gebruiken
Het is raadzaam om deze procedures af te drukken voordat u begint.
N.B.: de Dell Diagnostics-software werkt alleen op Dell™-computers.
N.B.: het Drivers and Utilities -medium is optioneel en wordt mogelijk niet met de computer meegeleverd.
Open System Setup (zie System Setup openen
), controleer de informatie over de configuratie van uw computer en controleer
of het apparaat dat u wilt testen in het System Setup-programma wordt weergegeven en actief is.
Start Dell Diagnostics vanaf de vaste schijf of vanaf het Drivers and Utilities-medium.
Dell Diagnostics (Dell-diagnostiek) starten vanaf de vaste schijf
1. Zet de computer aan of start deze opnieuw op.
2. Druk zodra het DELL-logo wordt weergegeven, onmiddellijk op <F12>.

N.B.: als er een bericht wordt weergegeven waarin wordt gemeld dat er geen partitie voor een diagnostisch
hulpprogramma is gevonden, moet u Dell Diagnostics uitvoeren vanaf uw Drivers and Utilities -medium.
Als u te lang wacht en het logo van het besturingssysteem wordt weergegeven, dan moet u blijven wachten tot u
het Bureaublad van Microsoft® Windows® ziet. Sluit vervolgens de computer af en probeer het opnieuw.
3. Wanneer de lijst met opstartbronnen wordt weergegeven, selecteert u Boot to Utility Partition (Opstarten vanaf
partitie met hulpprogramma's) en drukt u op <Enter>.
4. Wanneer het Main Menu (Hoofdmenu) van Dell Diagnostics wordt weergegeven, selecteert u de test die u wilt
uitvoeren.
Dell Diagnostics starten vanaf het Drivers and Utilities-medium
1. Plaats het Drivers and Utilities- medium.
2. Zet de computer uit en start deze opnieuw.
Druk zodra het DELL-logo wordt weergegeven, onmiddellijk op <F12>.
Als u te lang wacht en het logo van Windows wordt weergegeven, moet u wachten totdat u het bureaublad van
Windows ziet. Sluit vervolgens de computer af en probeer het opnieuw.
N.B.: met de volgende stappen wordt de opstartvolgorde voor slechts één keer gewijzigd. De volgende keer dat u de
computer weer opstart, wordt de volgorde gebruikt die in het System Setup-programma is opgeslagen.
3. Selecteer Onboard or USB CD-ROM Drive (Geïntegreerd of USB cd-rom-station) in de lijst met opstartapparaten en
druk op <Enter>.
4. Kies in het menu de optie Boot from CD-ROM (Opstarten vanaf cd-rom) en druk op <Enter>.
5. Typ 1 om het menu te openen en druk op <Enter> om verder te gaan.
6. Selecteer Run the Dell 32-bit Diagnostics (32-bits Dell-diagnostiek uitvoeren) in de genummerde lijst. Als er
meerdere versies worden aangegeven, moet u de versie selecteren die op uw computer van toepassing is.
7. Wanneer het Main Menu (Hoofdmenu) van Dell Diagnostics wordt weergegeven, selecteert u de test die u wilt
uitvoeren.
Hoofdmenu van Dell Diagnostics
1. Als Dell Diagnostics is geladen en het Main Menu (Hoofdmenu) wordt weergegeven, klikt u op de knop voor de
gewenste optie.
Optie Functie
Express Test (Snelle
test)
Voert een snelle test van de apparaten uit. Deze test duurt meestal tien tot twintig minuten. U hoeft
tijdens de test niets te doen. Als u de snelle test eerst uitvoert, vergroot u de kans om het
probleem snel op te sporen.
Extended Test
(Uitgebreide test)
Voert een grondige controle van de apparaten uit. Deze test neemt doorgaans een uur of langer in
beslag. U moet af en toe vragen beantwoorden.
Custom Test
(Aangepaste test)
Test een specifiek apparaat. U kunt instellen welke tests worden uitgevoerd.
Symptom Tree
(Symptoomstructuur)
Geeft een overzicht van de problemen die het vaakst optreden en stelt u in staat om een test te
selecteren op basis van de symptomen van het probleem dat u ondervindt.
2. Als er tijdens een test een probleem wordt gedetecteerd, wordt er een bericht weergegeven met de foutcode en een
beschrijving van het probleem. Schrijf de foutcode en de probleembeschrijving op en volg de instructies op het scherm.
3. Als u een test uitvoert via Custom Test (Aangepaste test) of Symptom Tree (Symptoomstructuur), klikt u voor meer
informatie op het desbetreffende tabblad (zie de volgende tabel).

Tabblad Functie
Results
(Resultaten)
Hier worden de resultaten van de test weergegeven, samen met eventuele foutcondities die zijn
aangetroffen.
Errors
(Fouten)
Geeft de aangetroffen foutcondities weer en een beschrijving van het probleem.
Help Hier wordt de test beschreven en worden mogelijk vereisten voor het uitvoeren van de test vermeld.
Configuration
(Configuratie)
Geeft de hardware-instellingen voor het geselecteerde apparaat weer.
Dell Diagnostics haalt configuratiegegevens op voor alle apparaten in het System Setup-programma, het
geheugen, verschillende interne tests en geeft de informatie weer in de lijst met apparaten in het
linkervenster van het scherm. Mogelijk worden in het apparaatoverzicht niet de namen van alle onderdelen
weergegeven die zijn geïnstalleerd in of aangesloten op de computer.
Parameters Hiermee kunt u de test aanpassen door de testinstellingen te wijzigen.
4. Als de tests zijn voltooid en u Dell Diagnostics (Dell-diagnostiek) vanaf het Drivers and Utilities-medium hebt
uitgevoerd, moet u dit medium verwijderen.
5. Sluit het testvenster als u wilt teruggaan naar het Main Menu (Hoofdmenu). Als u Dell Diagnostics wilt afsluiten en de
computer opnieuw wilt opstarten, sluit u het Main Menu (Hoofdmenu).
Terug naar inhoudsopgave

Terug naar inhoudsopgave
System Setup
Onderhoudshandleiding voor het Dell Precision™-werkstation M6500
Opstartmenu
Toetsaanslagen voor navigatie
System Setup openen
Opties voor System Setup
Opstartmenu
In het opstartmenu kunt u een eenmalige opstartvolgorde instellen zonder System Setup te openen. U kunt deze procedure
ook gebruiken om Diagnostics (Diagnostiek) op uw computer uit te voeren.
1. Zet de computer aan of start deze opnieuw op.
2. Druk op <F12> zodra het Dell™-logo wordt weergegeven. De volgende opties worden weergegeven:
Internal hard drive (Interne vaste schijf)
CD/DVD/CD-RW Drive (Cd/dvd/cd-rw-station)
Onboard NIC (Ingebouwde netwerkadapter)
BIOS Setup-programma
Diagnostics (Diagnoseprogramma)
3. Selecteer het apparaat dat u wilt opstarten en druk op <Enter>.
De computer start vervolgens op vanaf het geselecteerde apparaat. De volgende keer dat u de computer opnieuw opstart, zal
de vorige opstartvolgorde zijn hersteld.
Toetsaanslagen voor navigatie
Gebruik de volgende toetsaanslagen om door de System Setup-schermen te navigeren.
Toetsaanslagen voor navigatie
Actie Toetsaanslag
Veld uitvouwen en samenvouwen <Enter>, pijl naar links of rechts
BIOS afsluiten <Esc> - in Setup blijven, opslaan/afsluiten, annuleren/afsluiten
Een instelling wijzigen Pijl naar links of rechts
Veld selecteren om te wijzigen <Enter>
Wijziging annuleren <Esc>
Standaardwaarden terugzetten <Alt><F> of menukeuze Load Defaults (Standaardwaarden laden)
System Setup openen
U kunt System Setup op een van de volgende manieren openen:
Via het opstartmenu
Door op <F2> te drukken
Opstartmenu
1. Zet de computer aan of start deze opnieuw op.
2. Druk op <F12> zodra het Dell™-logo wordt weergegeven.
3. Markeer de optie om System Setup te openen en druk op <Enter>.

N.B.: de opstartvolgorde die in System Setup is opgeslagen, wordt niet gewijzigd door wijzigingen in het opstartmenu.
<F2>
1. Zet de computer aan of start deze opnieuw op.
2. Wanneer het Dell-logo verschijnt, drukt u direct op <F2>.
Als System Setup niet wordt geopend nadat u op <F2> hebt gedrukt toen het Dell-logo werd weergegeven, wacht u totdat
het Windows-bureaublad verschijnt. Start de computer vervolgens opnieuw op en druk op <F2> zodra de lampjes op het
toetsenbord beginnen te knipperen.
Opties voor System Setup
De volgende tabellen bevatten een beschrijving van de menuopties van het System Setup-programma.
Algemeen
Optie Beschrijving
Systeeminformatie
Dit gedeelte bevat de belangrijkste hardwarefuncties van de computer. Dit gedeelte bevat geen
configureerbare opties.
Systeeminformatie
BIOS Version (BIOS-versie)
Service Tag (Serviceplaatje)
Asset Tag (Inventarislabel)
Ownership Tag (Eigendomslabel)
Memory Information (Geheugengegevens)
Memory Installed (Geïnstalleerd geheugen)
Memory Available (Beschikbaar geheugen)
Memory Speed (Geheugensnelheid)
Memory Channel Mode (Geheugenkanaalmodus)
Memory Technology (Geheugentechnologie)
DIMM A Size (Grootte DIMM A)
DIMM B Size (Grootte DIMM B)
DIMM C Size (Grootte DIMM C)
DIMM D Size (Grootte DIMM D)
Processor Information (Processorinformatie)
Processor Type (Processortype)
Core Count (Core-telling)
Processor ID (Processor-id)
Current Clock Speed (Huidige kloksnelheid)
Minimum Clock Speed (Minimale kloksnelheid)
Maximum Clock Speed (Maximale kloksnelheid)
Device Information (Apparaatinformatie)
Primary Hard Drive (Primaire vaste schijf)
Secondary Hard Drive (Tweede vaste schijf)
Fixed Bay Device (Vaste-moduleapparaat)
System eSATA Device (eSATA-systeemapparaat)
Dock eSATA Device (eSATA-dockingapparaat)
Video Controller (Videocontroller)
Video BIOS Version (Video BIOS-versie)
Video Memory (Videogeheugen)
Panel Type (Paneeltype)
Native Resolution (Native resolutie)
Audio Controller (Audiocontroller)
Wi-Fi Device (Wi-Fi-apparaat)
Cellular Device (Cellulair apparaat)
Bluetooth® Device (Bluetooth®-apparaat)
Wireless USB Device (Draadloos USB-apparaat)
Battery

Information
(Batterij-
informatie)
Geeft de status van de primaire batterij aan. Geeft ook het type netadapter aan dat op de computer is
aangesloten.
Boot Sequence
(Opstartvolgorde)
De computer probeert op te starten vanaf de apparaatvolgorde die in de lijst wordt aangegeven:
Diskette drive (Diskettestation)
USB Storage Device (USB-opslagapparaat)
CD/DVD/CD-RW Drive (Cd/dvd/cd-rw-station)
Internal hard drive (Interne vaste schijf)
Cardbus NIC (CardBus-netwerkadapter)
Onboard NIC (Ingebouwde netwerkadapter)
Deze lijst geeft de volgorde aan waarin het BIOS naar apparaten zoekt om een besturingssysteem op
te starten.
U verandert de opstartvolgorde door in de lijst het apparaat te selecteren dat u wilt wijzigen en te
klikken op de pijlen omlaag/omhoog of de toetsenbordtoetsen PgUp/PgDn te gebruiken om de
opstartvolgorde van het apparaat te veranderen.
Schakel de selectievakjes uit als u apparaten uit de opstartlijst wilt verwijderen.
Date/Time
(Datum/tijd)
Geeft de huidige datum- en tijdinstellingen weer.
Systeemconfiguratie
Optie Beschrijving
N.B.:
de groep System Configuration (Systeemconfiguratie) bevat opties en instellingen die betrekking
hebben op geïntegreerde systeemapparaten. (Afhankelijk van uw computer en de geïnstalleerde
apparaten kunnen de in dit gedeelte vermelde items wel of niet verschijnen.)
Integrated NIC
(Geïntegreerde
netwerkkaart)
Schakelt de onboard LAN-controller in of uit.
Standaardinstelling: Enabled w/PXE (Ingeschakeld met PXE)
System
Management
(Systeembeheer)
Deze optie bepaalt het systeembeheermechanisme. De instellingen zijn Disabled (Uitgeschakeld),
Alert Only (Alleen waarschuwing) en ASF 2.0.
Standaardinstelling: Disabled (Uitgeschakeld)
Parallel Port
(Parallelle poort)
Deze optie bepaalt hoe de parallelle poort op het dockingstation werkt. De instellingen zijn Disabled
(Uitgeschakeld), AT, PS/2 en ECP.
Standaardinstelling: ECP
Serial Port
(Seriële poort)
Deze optie bepaalt hoe de seriële poort op het dockingstation werkt. Hiermee kunt u bronconflicten
tussen apparaten voorkomen door het vooraf toewijzen van het poortadres uit te schakelen. De
instellingen zijn Disabled (Uitgeschakeld), COM1, COM2, COM3 en COM4.
Standaardinstelling: COM1
SATA Operation
(SATA-
bediening)
Deze optie configureert de bewerkingsmodus van de controller van de interne vaste SATA-schijf. De
instellingen zijn Disabled (Uitgeschakeld), ATA, AHCI en RAID.
Standaardinstelling: RAID
Miscellaneous
Devices (Diverse
apparaten)
Gebruik de selectievakjes om de volgende apparaten in/uit te schakelen:
External USB Port I (Externe USB-poort I)
Microphone (Microfoon)
IEEE 1394
ExpressCard
Lezer Precision AAN
Modulecompartiment
Pc-kaart
Mediakaart
eSATA-poorten
Standaardinstelling: All enabled (Alle ingeschakeld)

Video
Optie Beschrijving
Ambient Light Sensor
(Omgevingslichtsensor)
Als u deze functie inschakelt, wordt de helderheid van het beeldscherm automatisch
aangepast aan het omgevingslicht.
LCD Brightness (LCD-
helderheid)
Deze optie (vertegenwoordigd door een schuifbalk voor Op accu en Op netstroom) stelt de
paneelhelderheid in wanneer de omgevingslichtsensor is uitgeschakeld.
Beveiliging
Optie Beschrijving
Admin Password
(Beheerderswachtwoord)
In dit veld kunt u het beheerderswachtwoord instellen, wijzigen of verwijderen. Met het
beheerderswachtwoord kunt u bij het instellen diverse beveiligingsfuncties inschakelen, zoals:
Wijzigingen beperken tot de instellingen in System Setup
De opstartapparaten in het opstartmenu <F12> beperken tot de apparaten die zijn
ingeschakeld in het veld Boot Sequence (Opstartvolgorde).
Staat geen wijzigingen toe aan de eigenaars- en inventarislabels.
Vervangt het systeemwachtwoord als het systeem om een wachtwoord vraagt tijdens
het opstarten.
Wijzigingen aan dit wachtwoord worden direct van kracht.
Als u het beheerderswachtwoord verwijdert, wordt het systeemwachtwoord ook verwijderd.
Het beheerderswachtwoord kan ook worden gebruikt om het wachtwoord voor de vaste schijf
te verwijderen. Daarom kunt u geen beheerderswachtwoord instellen als het systeem- of
vaste-schijfwachtwoord al is ingesteld. Het beheerderswachtwoord moet eerst zijn ingesteld
als u dit samen met een systeem- en/of vaste-schijfwachtwoord wilt instellen.
System Password
(Systeemwachtwoord)
In dit veld kunt u het systeemwachtwoord instellen, wijzigen of verwijderen.
Internal hard drive PW
(Wachtwoord voor
interne vaste schijf)
Met dit veld kunt u het wachtwoord voor de interne vaste schijf instellen, wijzigen of
verwijderen. Wijzigingen worden meteen van kracht en vereisen dat het systeem opnieuw
wordt opgestart. Het wachtwoord voor de vaste schijf is aan de vaste schijf verbonden. De
vaste schijf blijft beveiligd als deze schijf in een andere computer wordt geplaatst.
Password Bypass
(Wachtwoord overslaan)
Met deze optie kunt u de systeem- en interne vaste-schijfwachtwoordprompts omzeilen tijdens
het opnieuw opstarten van het systeem of wanneer u deze uit de standby-stand haalt. De
instellingen zijn Disabled (Uitgeschakeld), Reboot Bypass (Overslaan bij opnieuw
opstarten), Resume Bypass (Overslaan bij hervatten) en Reboot & Resume Bypass
(Overslaan bij opnieuw opstarten en hervatten).
Het systeem vraagt altijd om het wachtwoord van het ingestelde systeem en wachtwoord voor
de interne vaste schijf wanneer ingeschakeld vanaf een uitgeschakelde status (koude start).
Standaardinstelling: Disabled (Uitgeschakeld)
Password Change
(Wachtwoordwijziging)
Met deze optie kunt u bepalen of wijzigingen van de systeem- en vaste-schijfwachtwoorden
zijn toegestaan wanneer er een beheerderswachtwoord wordt ingesteld. Gebruik het
selectievakje om wijzigingen wel of niet toe te staan.
Standaardinstelling: Allow Non-Admin Password Changes (Wijzigingen van niet-
beheerderswachtwoorden toestaan)
TPM-beveiliging
Met deze optie kunt u regelen of de Trusted Platform Module (TPM) in het systeem is
ingeschakeld en zichtbaar is in het besturingssysteem. Indien deze is uitgeschakeld
(selectievakje is leeg), schakelt het BIOS de TPM niet in tijdens POST. De TPM is niet-
functioneel en onzichtbaar in het besturingsysteem. Indien ingeschakeld (selectievakje
ingeschakeld), schakelt het BIOS de TPM in tijdens POST, zodat deze kan worden gebruikt door
het besturingssysteem.
Wanneer u deze optie uitschakelt, worden er geen wijzigingen aangebracht aan instellingen die
u eventueel hebt ingesteld op de TPM, of gegevens of toetsen verwijderd of gewijzigd die u
hier hebt opgeslagen. U schakelt alleen maar de TPM uit, zodat deze niet kan worden gebruikt.
Wanneer u de TPM opnieuw inschakelt, functioneert deze precies als voordat deze was
uitgeschakeld.

Wanneer de TPM eenmaal is ingeschakeld (selectievakje ingevuld), zijn dit de beschikbare
instellingen: Deactivate (Deactiveren), Activate (Activeren) en Clear (Wissen).
Als de TPM in de modus Deactiveren staat, worden er geen opdrachten uitgevoerd die de
bronnen van de TPM gebruiken en wordt er geen toegang verleend tot opgeslagen
eigenaarsgegevens.
Met de instelling Wissen kunnen de eigenaarsgegevens opgeslagen in de TPM, worden gewist.
Gebruik deze instelling om de standaardinstelling van de TPM te herstellen als u de
eigenaarsauthenticatiegegevens verliest of vergeet.
Computrace®
Met dit veld kunt de BIOS-module-interface van de optionele Computrace-software activeren
of uitschakelen. De instellingen zijn Deactivate (Deactiveren), Disable (Uitschakelen) en
Activate (Activeren).
Met de opties Activeren en Uitschakelen wordt de functie permanent geactiveerd of
uitgeschakeld en zijn er geen andere wijzigingen meer toegestaan.
CPU XD-ondersteuning
Met dit veld wordt de modus Uitschakelen uitvoeren van de processor in- of uitgeschakeld.
Gebruik het selectievakje om deze functie in/uit te schakelen.
Standaardinstelling: Enabled (Ingeschakeld)
Non-admin-
installatiewijzigingen
Met deze optie kunt u bepalen of er wijzigingen aan de installatieoptie zijn toegestaan wanneer
er een beheerderswachtwoord wordt ingesteld. Als deze optie is uitgeschakeld, wordt de
installatieoptie vergrendeld door het beheerderswachtwoord. Deze kan alleen worden
gewijzigd, als de installatie wordt ontgrendeld. Gebruik de selectievakjes om toegang tot de
Wi-Fi Catcher Wijzigingen en/of Wijzigingen schakelaar voor draadloos netwerken binnen
System Setup toe te staan/te weigeren.
Prestaties
Optie Beschrijving
Intel® SpeedStep Gebruik het selectievakje om de modus voor de CVE in/uit te schakelen.
Energiebeheer
Optie Beschrijving
Netstroom
automatisch
inschakelen
Gebruik het selectievakje om in te stellen of de computer vanuit de uit- of slaapstand kan worden
ingeschakeld wanneer er een netadapter is aangesloten.
Tijd automatische
inschakeling
Met dit veld stelt u in over hoeveel dagen het systeem automatisch moet worden ingeschakeld. De
instellingen zijn Uitgeschakeld, Dagelijks of Wekelijks.
Standaardinstelling: Uit
USB Wake Support
(USB-ondersteuning
voor automatisch
inschakelen)
Gebruik dit selectievakje om de mogelijkheid voor USB-apparaten om automatisch te worden
ingeschakeld vanuit de standby-stand, in- of uit te schakelen.
Deze functie werkt alleen als de netstroomadapter is aangesloten. Als u de netstroomadapter
verwijdert terwijl de computer in de standby-stand staat, onderbreekt het BIOS de stroomtoevoer
naar alle USB-poorten om accustroom te besparen.
LAN/WLAN
automatisch
inschakelen
Met dit veld kan de computer worden ingeschakeld vanuit de uit-stand door een speciaal LAN-
signaal of vanuit de slaapstand door een speciaal signaal van een draadloze LAN. Automatisch
inschakelen vanuit de standby-stand wordt niet door deze instelling beïnvloed en moet zijn
ingeschakeld in het besturingssysteem.
Disabled (Uitgeschakeld): het systeem wordt niet ingeschakeld wanneer deze een signaal
voor inschakeling ontvangt van het LAN of het draadloze LAN.
LAN Only (Alleen LAN): het systeem wordt ingeschakeld door speciale LAN-signalen.
WLAN Only (Alleen WLAN): het systeem wordt ingeschakeld door speciale WLAN-signalen.
LAN or WLAN (LAN of WLAN): het systeem wordt ingeschakeld door een speciaal LAN-
signaal of speciale signalen van een draadloos LAN.
De standaard fabrieksinstelling is Off (Uit).
Met dit veld kunt u de acculader inschakelen/uitschakelen. Als deze optie is uitgeschakeld, verliest

Charger Behavior
(Ladergedrag)
de accu geen stroom wanneer het systeem is aangesloten op een netadapter, maar wordt deze ook
niet geladen.
Standaardinstelling: Charger Enabled (Lader ingeschakeld)
POST-gedrag
Optie Beschrijving
Adapter Warnings
(Adapterwaarschuwingen)
Gebruik het selectievakje om de BIOS-waarschuwingsberichten in of uit te schakelen wanneer
u bepaalde stroomadapters gebruikt. Het BIOS geeft deze berichten weer als u een
stroomadapter wilt gebruiken die te weinig capaciteit heeft voor uw configuratie.
Standaardinstelling: Enabled (Ingeschakeld)
Keypad (Embedded)
(Toetsenblok
(ingesloten))
Met deze optie kunt u een van de twee methoden kiezen om het toetsenblok in te schakelen
dat in het interne toetsenbord is ingesloten.
Fn Key Only (Alleen Fn-toets): het toetsenblok is alleen ingeschakeld als u de <Fn>-
toets ingedrukt houdt.
By Num Lk (Met Num Lk): het toetsenblok wordt ingeschakeld wanneer (1) het Num
Lock-lampje brandt en (2) er geen extern toetsenbord is aangesloten. Het is mogelijk
dat het systeem niet meteen detecteert wanneer er een extern toetsenbord wordt
losgekoppeld.
Wanneer Setup wordt uitgevoerd, heeft dit veld geen invloed. Setup werkt in de modus Fn
Key Only (Alleen Fn-toets).
Standaardinstelling: Fn Key Only (Alleen Fn-toets)
Numlock LED (Numlock-
lampje)
Gebruik het selectievakje om het Num Lock-lampje in of uit te schakelen wanneer het
systeem wordt opgestart.
Standaardinstelling: Enabled (Ingeschakeld)
USB Emulation (USB-
emulatie)
Met deze optie geeft u aan hoe het BIOS met USB-apparaten moet omgaan als het
besturingssysteem de USB niet herkent. USB-emulatie is altijd ingeschakeld tijdens POST.
Gebruik het selectievakje om deze functie in of uit te schakelen.
Standaardinstelling: Enabled (Ingeschakeld)
Fn Key Emulation
(Emulatie Fn-toets)
Met dit veld kunt u de <Scroll Lock>-toets op een extern PS/2-toetsenbord op dezelfde
manier gebruiken als de <Fn>-toets op het interne toetsenbord van de computer.
toetsenbord. Gebruik het selectievakje om deze functie in of uit te schakelen.
USB-toetsenborden kunnen de <Fn>-toets niet emuleren als u een ACPI-besturingssysteem
gebruikt, zoals Microsoft® Windows® XP. USB-toetsenborden emuleren de <Fn>-toets alleen
in de niet-ACPI-modus (bijvoorbeeld wanneer u een DOS-programma uitvoert).
Standaardinstelling: Enabled (Ingeschakeld)
Fast Boot (Snel opstarten)
Met dit veld kunt u het opstartproces versnellen door een aantal compatibiliteitsstappen te
omzeilen.
Minimal (Minimaal): hiermee start u snel op tenzij het BIOS is bijgewerkt, het
geheugen is veranderd of de vorige POST niet is voltooid.
Thorough (Grondig): hiermee worden geen stappen overgeslagen tijdens het
opstartproces.
Auto (Automatisch): hiermee laat u het besturingssysteem deze instelling regelen (dit
werkt alleen wanneer het besturingssysteem Simple Boot Flag ondersteunt).
Standaardinstelling: Minimal (Minimaal)
Ondersteuning van virtualisatie
Optie Beschrijving
Virtualization
(Virtualisatie)
Met dit veld geeft u op of een VMM (virtuele machinemonitor) de extra hardwareopties kan gebruiken van
de Intel® Virtualization Technology. Gebruik het selectievakje om deze functie in of uit te schakelen.

Standaardinstelling: Disabled (Uitgeschakeld)
VT for Directed
I/O
Met deze optie geeft u aan of een VMM (virtuele machinemonitor) de extra hardwareopties kan gebruiken
van de Intel Virtualization Technology for Directed I/O. Gebruik het selectievakje om deze functie in of uit
te schakelen.
Standaardinstelling: Disabled (Uitgeschakeld)
Trusted
Execution
Met deze optie geeft u op of een MVMM (gemeten virtuele machinemonitor) de extra hardwareopties kan
gebruiken van de Trusted Execution-technologie van Intel. De TPM, de Virtualization Technology en de
Virtualization Technology for Directed I/O moeten voor deze functie worden ingeschakeld. Gebruik het
selectievakje om deze functie in of uit te schakelen.
Standaardinstelling: Disabled (Uitgeschakeld)
Draadloos
Optie Beschrijving
Wireless Switch
(Schakelaar
voor draadloze
verbindingen)
Gebruik de selectievakjes om te bepalen welke draadloze apparaten door de schakelaar voor draadloze
verbindingen wordt geregeld. De beschikbare opties zijn WWAN, WLAN, Bluetooth® en Wireless USB
(Draadloze USB).
Wireless
Devices
(Draadloze
apparaten)
Gebruik de selectievakjes om de diverse draadloze apparaten in/uit te schakelen. De beschikbare opties
zijn Internal WWAN (Intern WWAN), Internal WLAN (Intern WLAN), Internal Bluetooth® (Intern
Bluetooth®) en Wireless USB (Draadloze USB).
Maintenance (Onderhoud)
Optie Beschrijving
Service Tag
(Serviceplaatje)
Dit veld geeft het serviceplaatje weer van het systeem. Als het serviceplaatje, om welke reden dan ook,
nog niet is ingesteld, kunt u dit veld gebruiken om het alsnog in te stellen.
Als er geen serviceplaatje is ingesteld voor dit systeem, geeft de computer automatisch dit scherm weer
wanneer gebruikers het BIOS openen. U wordt gevraagd het serviceplaatje in te voeren.
Asset Tag
(Inventarislabel)
Met dit veld kunt u een inventarislabel voor het systeem maken. Het veld kan alleen worden bijgewerkt
als dit label nog niet is ingesteld.
Systeemlogboeken
Optie Beschrijving
BIOS Events (BIOS-
gebeurtenissen)
Met dit veld kunt u BIOS POST-gebeurtenissen (Power-On Self-Test) weergeven en wissen. Het
veld bevat de datum en tijd van de gebeurtenis, alsook de LED-code.
DellDiag Events
(DellDiag-
gebeurtenissen)
Met dit veld kunt u de diagnostische resultaten van Dell Diagnostics (Dell-diagnostiek) en PSA
weergeven. Het veld bevat de datum en tijd, de diagnostiekversie en de resulterende code.
Thermal Events
(Thermische
gebeurtenissen)
Met dit veld kunt u de thermische gebeurtenissen weergeven en wissen. Het veld bevat de
datum en tijd en de naam van de gebeurtenis.
Power Events
(Energiegebeurtenissen)
Met dit veld kunt u de energiegebeurtenissen weergeven en wissen. Het veld bevat de datum
en tijd van de gebeurtenis, de energiestatus en de reden.
Terug naar inhoudsopgave

Terug naar inhoudsopgave
Batterij
Onderhoudshandleiding voor het Dell Precision™-werkstation M6500
GEVAAR: lees de veiligheidsinstructies die bij de computer zijn geleverd alvorens u werkzaamheden
binnen de computer uitvoert. Voor meer informatie over veiligheid kunt u de startpagina over regelgeving
raadplegen op www.dell.com/regulatory_compliance.
De batterij verwijderen
N.B.: mogelijk dient u Adobe® Flash® Player (van Adobe.com) te installeren om de onderstaande afbeeldingen te
kunnen weergeven.
1. Volg de procedures in Voordat u handelingen uitvoert in de computer
.
2. Verschuif de vergrendeling om de batterij los te koppelen van de computer.

Terug naar inhoudsopgave
ExpressCard
Onderhoudshandleiding voor het Dell Precision™-werkstation M6500
GEVAAR: lees de veiligheidsinstructies die bij de computer zijn geleverd alvorens u werkzaamheden
binnen de computer uitvoert. Voor meer informatie over veiligheid kunt u de startpagina over regelgeving
raadplegen op www.dell.com/regulatory_compliance.
De ExpressCard verwijderen
N.B.: mogelijk dient u Adobe® Flash® Player (van Adobe.com) te installeren om de onderstaande afbeeldingen te
kunnen weergeven.
1. Volg de procedures in Voordat u handelingen uitvoert in de computer
.
2. Druk op de ExpressCard om de kaart los te koppelen van de sleuf in de computer.

Terug naar inhoudsopgave
Vaste schijf
Onderhoudshandleiding voor het Dell Precision™-werkstation M6500
GEVAAR: lees de veiligheidsinstructies die bij de computer zijn geleverd alvorens u werkzaamheden
binnen de computer uitvoert. Voor meer informatie over veiligheid kunt u de startpagina over regelgeving
raadplegen op www.dell.com/regulatory_compliance.
De vaste schijf verwijderen
N.B.: mogelijk dient u Adobe® Flash® Player (van Adobe.com) te installeren om de onderstaande afbeeldingen te
kunnen weergeven.
1. Volg de procedures in Voordat u handelingen uitvoert in de computer
.
2. Verwijder de batterij
.
3. Draai de vier schroeven los waarmee de vaste schijf aan de houder is bevestigd.

4. Trek aan het ontgrendellipje om de vaste-schijfbehuizing los te koppelen van de computer.
5. Verwijder het vaste-schijfstation uit de computer.

6. Schuif de vaste schijf naar de rand van de computer.
7. Til de vaste schijf aan het zwarte treklipje omhoog en uit de computer.

8. Verwijder de schroeven waarmee het zwarte treklipje aan de vaste schijf is bevestigd.
9. Verwijder het zwarte treklipje van de vaste schijf.

Terug naar inhoudsopgave
PCMCIA-kaart
Onderhoudshandleiding voor het Dell Precision™-werkstation M6500
GEVAAR: lees de veiligheidsinstructies die bij de computer zijn geleverd alvorens u werkzaamheden
binnen de computer uitvoert. Voor meer informatie over veiligheid kunt u de startpagina over regelgeving
raadplegen op www.dell.com/regulatory_compliance.
De PCMCIA-kaart verwijderen
N.B.: mogelijk dient u Adobe® Flash® Player (van Adobe.com) te installeren om de onderstaande afbeeldingen te
kunnen weergeven.
1. Volg de procedures in Voordat u handelingen uitvoert in de computer
.
2. Druk twee keer op de ontgrendelknop om de PCMCIA-kaart los te koppelen van de sleuf in de computer.

Terug naar inhoudsopgave
Knoopcelbatterij
Onderhoudshandleiding voor het Dell Precision™-werkstation M6500
GEVAAR: lees de veiligheidsinstructies die bij de computer zijn geleverd alvorens u werkzaamheden
binnen de computer uitvoert. Voor meer informatie over veiligheid kunt u de startpagina over regelgeving
raadplegen op www.dell.com/regulatory_compliance.
De knoopcelbatterij verwijderen
N.B.: mogelijk dient u Adobe® Flash® Player (van Adobe.com) te installeren om de onderstaande afbeeldingen te
kunnen weergeven.
1. Volg de procedures in Voordat u handelingen uitvoert in de computer
.
2. Verwijder de batterij
.
3. Verwijder het toegangspaneel
.
4. Verwijder de knoopcelbatterij uit de mylar hoes.

Terug naar inhoudsopgave
Vaste schijf
Onderhoudshandleiding voor het Dell Precision™-werkstation M6500
GEVAAR: lees de veiligheidsinstructies die bij de computer zijn geleverd alvorens u werkzaamheden
binnen de computer uitvoert. Voor meer informatie over veiligheid kunt u de startpagina over regelgeving
raadplegen op www.dell.com/regulatory_compliance.
De vaste schijf verwijderen
N.B.: mogelijk dient u Adobe® Flash® Player (van Adobe.com) te installeren om de onderstaande afbeeldingen te
kunnen weergeven.
1. Volg de procedures in Voordat u handelingen uitvoert in de computer
.
2. Verwijder de batterij
.
3. Draai de vier schroeven los waarmee de vaste schijf aan de houder is bevestigd.

4. Trek aan het ontgrendellipje om de vaste-schijfbehuizing los te koppelen van de computer.
5. Verwijder het vaste-schijfstation uit de computer.

6. Schuif de vaste schijf naar de rand van de computer.
7. Til de vaste schijf aan het zwarte treklipje omhoog en uit de computer.

8. Verwijder de schroeven waarmee het zwarte treklipje aan de vaste schijf is bevestigd.
9. Verwijder het zwarte treklipje van de vaste schijf.

Terug naar inhoudsopgave
Tweede vaste schijf
Onderhoudshandleiding voor het Dell Precision™-werkstation M6500
GEVAAR: lees de veiligheidsinstructies die bij de computer zijn geleverd alvorens u werkzaamheden
binnen de computer uitvoert. Voor meer informatie over veiligheid kunt u de startpagina over regelgeving
raadplegen op www.dell.com/regulatory_compliance.
De tweede vaste schijf verwijderen
N.B.: mogelijk dient u Adobe® Flash® Player (van Adobe.com) te installeren om de onderstaande afbeeldingen te
kunnen weergeven.
1. Volg de procedures in Voordat u handelingen uitvoert in de computer
.
2. Verwijder de batterij
.
3. Verwijder het toegangspaneel
.
4. Verwijder de schroeven waarmee de tweede vaste schijf aan de computer is bevestigd.

5. Trek aan het zwarte lipje om de vaste schijf uit de computer te tillen.
6. Verwijder de schroeven aan beide kanten van de vaste schijf om de vaste-schijfhouder los te koppelen van de vaste
schijf.

7. Verwijder de vaste schijf uit de houder.
8. Verwijder het tussenzetstuk van de vaste schijf.

Terug naar inhoudsopgave
WWAN-kaart (Wireless Wide Area Network)
Onderhoudshandleiding voor het Dell Precision™-werkstation M6500
GEVAAR: lees de veiligheidsinstructies die bij de computer zijn geleverd alvorens u werkzaamheden
binnen de computer uitvoert. Voor meer informatie over veiligheid kunt u de startpagina over regelgeving
raadplegen op www.dell.com/regulatory_compliance.
De WWAN-kaart verwijderen
N.B.: mogelijk dient u Adobe® Flash® Player (van Adobe.com) te installeren om de onderstaande afbeeldingen te
kunnen weergeven.
1. Volg de procedures in Voordat u handelingen uitvoert in de computer
.
2. Verwijder de batterij
.
3. Verwijder het toegangspaneel
.
4. Verwijder de antennekabels uit de WWAN-kaart.

5. Verwijder de schroef waarmee de WWAN-kaart aan het moederbord is bevestigd.
De kaart wordt uitgeworpen onder een hoek van 45 graden.
6. Schuif de WWAN-kaart uit de connector op het moederbord.

Terug naar inhoudsopgave
Flash Cache Module (FCM)
Onderhoudshandleiding voor het Dell Precision™-werkstation M6500
GEVAAR: lees de veiligheidsinstructies die bij de computer zijn geleverd alvorens u werkzaamheden
binnen de computer uitvoert. Voor meer informatie over veiligheid kunt u de startpagina over regelgeving
raadplegen op www.dell.com/regulatory_compliance.
De FCM-kaart verwijderen
N.B.: mogelijk dient u Adobe® Flash® Player (van Adobe.com) te installeren om de onderstaande afbeeldingen te
kunnen weergeven.
1. Volg de procedures in Voordat u handelingen uitvoert in de computer
.
2. Verwijder de batterij
.
3. Verwijder het toegangspaneel
.
4. Verwijder de schroef waarmee de FCM-kaart aan het moederbord is bevestigd.

Terug naar inhoudsopgave
Geheugen
Onderhoudshandleiding voor het Dell Precision™-werkstation M6500
GEVAAR: lees de veiligheidsinstructies die bij de computer zijn geleverd alvorens u werkzaamheden
binnen de computer uitvoert. Voor meer informatie over veiligheid kunt u de startpagina over regelgeving
raadplegen op www.dell.com/regulatory_compliance.
De geheugenmodules verwijderen
N.B.: mogelijk dient u Adobe® Flash® Player (van Adobe.com) te installeren om de onderstaande afbeeldingen te
kunnen weergeven.
1. Volg de procedures in Voordat u handelingen uitvoert in de computer
.
2. Om modules A en B te verwijderen, verwijdert u de batterij
en het toegangspaneel.
Om modules C en D te verwijderen, verwijdert u de batterij
, de scharnierkap en het toetsenbord.
3. Druk de bevestigingsklemmen aan weerszijden van de connector van de geheugenmodule voorzichtig uit elkaar tot de
module uit de connector springt.

Terug naar inhoudsopgave
Camera
Onderhoudshandleiding voor het Dell Precision™-werkstation M6500
GEVAAR: lees de veiligheidsinstructies die bij de computer zijn geleverd alvorens u werkzaamheden
binnen de computer uitvoert. Voor meer informatie over veiligheid kunt u de startpagina over regelgeving
raadplegen op www.dell.com/regulatory_compliance.
De camera verwijderen
N.B.: mogelijk dient u Adobe® Flash® Player (van Adobe.com) te installeren om de onderstaande afbeeldingen te
kunnen weergeven.
1. Volg de procedures in Voordat u handelingen uitvoert in de computer
.
2. Verwijder de batterij
.
3. Verwijder het toegangspaneel
.
4. Verwijder de scharnierkap
.
5. Verwijder het toetsenbord
.
6. Verwijder het beeldscherm
.
7. Verwijder het montagekader
.
8. Verwijder het schermpaneel
.
9. Maak de camerakabel los van de camera.

10. Verwijder de schroeven waarmee de camera aan het beeldscherm is bevestigd.
11. Verwijder de camera van het beeldscherm.

Terug naar inhoudsopgave
PCMCIA-kaartbehuizing
Onderhoudshandleiding voor het Dell Precision™-werkstation M6500
GEVAAR: lees de veiligheidsinstructies die bij de computer zijn geleverd alvorens u werkzaamheden
binnen de computer uitvoert. Voor meer informatie over veiligheid kunt u de startpagina over regelgeving
raadplegen op www.dell.com/regulatory_compliance.
De PCMCIA-kaartbehuizing verwijderen
N.B.: mogelijk dient u Adobe® Flash® Player (van Adobe.com) te installeren om de onderstaande afbeeldingen te
kunnen weergeven.
1. Volg de procedures in Voordat u handelingen uitvoert in de computer
.
2. Verwijder de batterij
.
3. Verwijder het toegangspaneel
.
4. Verwijder de vaste schijf
.
5. Verwijder de tweede vaste schijf
.
6. Verwijder de scharnierkap
.
7. Verwijder het toetsenbord
.
8. Verwijder het beeldscherm
.
9. Verwijder de polssteun
.
10. Maak het kabellipje van de kaartbehuizing los.

11. Koppel de kabel van de kaartbehuizing los van het moederbord.
12. Verwijder de schroeven waarmee de kaartbehuizing aan de computer is bevestigd.

13. Verwijder de kaartbehuizing uit de computer.
De PCMCIA-kaartbehuizing terugplaatsen

Terug naar inhoudsopgave
Warmteafleider
Onderhoudshandleiding voor het Dell Precision™-werkstation M6500
GEVAAR: lees de veiligheidsinstructies die bij de computer zijn geleverd alvorens u werkzaamheden
binnen de computer uitvoert. Voor meer informatie over veiligheid kunt u de startpagina over regelgeving
raadplegen op www.dell.com/regulatory_compliance.
De warmteafleider verwijderen
N.B.: mogelijk dient u Adobe® Flash® Player (van Adobe.com) te installeren om de onderstaande afbeeldingen te
kunnen weergeven.
1. Volg de procedures in Voordat u handelingen uitvoert in de computer
.
2. Verwijder de batterij
.
3. Verwijder het toegangspaneel
.
4. Verwijder de vaste schijf
.
5. Verwijder de tweede vaste schijf
(indien van toepassing).
6. Verwijder de scharnierkap
.
7. Verwijder het toetsenbord
.
8. Verwijder het beeldscherm
.
9. Verwijder de polssteun
.
10. Draai de vier geborgde schroeven los waarmee de warmteafleider aan het moederbord is bevestigd.

Terug naar inhoudsopgave
Processor
Onderhoudshandleiding voor het Dell Precision™-werkstation M6500
GEVAAR: lees de veiligheidsinstructies die bij de computer zijn geleverd alvorens u werkzaamheden
binnen de computer uitvoert. Voor meer informatie over veiligheid kunt u de startpagina over regelgeving
raadplegen op www.dell.com/regulatory_compliance.
De processor verwijderen
N.B.: mogelijk dient u Adobe® Flash® Player (van Adobe.com) te installeren om de onderstaande afbeeldingen te
kunnen weergeven.
1. Volg de procedures in Voordat u handelingen uitvoert in de computer
.
2. Verwijder de batterij
.
3. Verwijder het toegangspaneel
.
4. Verwijder de tweede vaste schijf
.
5. Verwijder de scharnierkap
.
6. Verwijder het toetsenbord
.
7. Verwijder het beeldscherm
.
8. Verwijder de polssteun
.
9. Verwijder de warmteafleider
.
10. Draai de nokschroef linksom totdat de schroef stopt om de processor los te koppelen van het moederbord.

Terug naar inhoudsopgave
Moederbord
Onderhoudshandleiding voor het Dell Precision™-werkstation M6500
GEVAAR: lees de veiligheidsinstructies die bij de computer zijn geleverd alvorens u werkzaamheden
binnen de computer uitvoert. Voor meer informatie over veiligheid kunt u de startpagina over regelgeving
raadplegen op www.dell.com/regulatory_compliance.
Het moederbord verwijderen
N.B.: mogelijk dient u Adobe® Flash® Player (van Adobe.com) te installeren om de onderstaande afbeeldingen te
kunnen weergeven.
1. Volg de procedures in Voordat u handelingen uitvoert in de computer
.
2. Verwijder de batterij
.
3. Verwijder de SIM-kaart
.
4. Verwijder de vaste schijf
.
5. Verwijder het toegangspaneel
.
6. Verwijder de tweede vaste schijf
.
7. Verwijder het geheugen
.
8. Verwijder de Flash Cache-module
.
9. Verwijder de WPAN-kaart (Wireless Personal Area Network)
.
10. Verwijder de WLAN-kaart (Wireless Local Area Network)
.
11. Verwijder de WWAN-kaart (Wireless Wide Area Network)
.
12. Verwijder het optische station
.
13. Verwijder de knoopcelbatterij
.
14. Verwijder de Express-kaart
.
15. Verwijder de mediakaart
.
16. Verwijder de PCMCIA-kaart
.
17. Verwijder de scharnierkap
.
18. Verwijder het toetsenbord
.
19. Verwijder het interne geheugen
.
20. Verwijder het beeldscherm
.
21. Verwijder de polssteun
.
22. Verwijder de videokaart
.
23. Verwijder de warmteafleider
.
24. Verwijder de processor
.
25. Verwijder de ventilator
.
26. Verwijder de PCMCIA-kaartbehuizing
.
27. Verwijder de linker I/O-kaart, de rechter I/O-kaart en de IEEE 1394-kaart
.
28. Verwijder de schroeven waarmee het moederbord aan de computer is bevestigd.

29. Verwijder het moederbord uit de computer.

Terug naar inhoudsopgave
SIM-kaart
Onderhoudshandleiding voor het Dell Precision™-werkstation M6500
GEVAAR: lees de veiligheidsinstructies die bij de computer zijn geleverd alvorens u werkzaamheden
binnen de computer uitvoert. Voor meer informatie over veiligheid kunt u de startpagina over regelgeving
raadplegen op www.dell.com/regulatory_compliance.
De SIM-kaart verwijderen
N.B.: mogelijk dient u Adobe® Flash® Player (van Adobe.com) te installeren om de onderstaande afbeeldingen te
kunnen weergeven.
1. Volg de procedures in Voordat u handelingen uitvoert in de computer
.
2. Verwijder de batterij
.
3. Trek de SIM-kaart uit de sleuf in het batterijcompartiment en verwijder de kaart uit de computer.

Terug naar inhoudsopgave
Mediakaart
Onderhoudshandleiding voor het Dell Precision™-werkstation M6500
GEVAAR: lees de veiligheidsinstructies die bij de computer zijn geleverd alvorens u werkzaamheden
binnen de computer uitvoert. Voor meer informatie over veiligheid kunt u de startpagina over regelgeving
raadplegen op www.dell.com/regulatory_compliance.
De mediakaart verwijderen
N.B.: mogelijk dient u Adobe® Flash® Player (van Adobe.com) te installeren om de onderstaande afbeeldingen te
kunnen weergeven.
1. Volg de procedures in Voordat u handelingen uitvoert in de computer
.
2. Druk op de mediakaart om de mediakaart los te koppelen van de computer.

Terug naar inhoudsopgave
Toegangspaneel
Onderhoudshandleiding voor het Dell Precision™-werkstation M6500
GEVAAR: lees de veiligheidsinstructies die bij de computer zijn geleverd alvorens u werkzaamheden
binnen de computer uitvoert. Voor meer informatie over veiligheid kunt u de startpagina over regelgeving
raadplegen op www.dell.com/regulatory_compliance.
Het toegangspaneel verwijderen
N.B.: mogelijk dient u Adobe® Flash® Player (van Adobe.com) te installeren om de onderstaande afbeeldingen te
kunnen weergeven.
1. Volg de procedures in Voordat u handelingen uitvoert in de computer
.
2. Verwijder de batterij
.
3. Verwijder de schroeven waarmee het toegangspaneel aan de computer is bevestigd.

4. Schuif het toegangspaneel naar het batterijcompartiment.
5. Verwijder het toegangspaneel uit de computer.

Terug naar inhoudsopgave
Scharnierkap
Onderhoudshandleiding voor het Dell Precision™-werkstation M6500
GEVAAR: lees de veiligheidsinstructies die bij de computer zijn geleverd alvorens u werkzaamheden
binnen de computer uitvoert. Voor meer informatie over veiligheid kunt u de startpagina over regelgeving
raadplegen op www.dell.com/regulatory_compliance.
De scharnierkap verwijderen
N.B.: mogelijk dient u Adobe® Flash® Player (van Adobe.com) te installeren om de onderstaande afbeeldingen te
kunnen weergeven.
1. Volg de procedures in Voordat u handelingen uitvoert in de computer
.
2. Verwijder de batterij
.
3. Begin vanaf de rechterrand en wrik de scharnierkap voorzichtig los van de computer.

4. Draai de scharnierkap om en plaats de scharnierkap op het toetsenbord.
5. Koppel de kabels los waarmee de scharnierkap op de computer is aangesloten.

Terug naar inhoudsopgave
Optisch station
Onderhoudshandleiding voor het Dell Precision™-werkstation M6500
GEVAAR: lees de veiligheidsinstructies die bij de computer zijn geleverd alvorens u werkzaamheden
binnen de computer uitvoert. Voor meer informatie over veiligheid kunt u de startpagina over regelgeving
raadplegen op www.dell.com/regulatory_compliance.
Het optische station verwijderen
N.B.: mogelijk dient u Adobe® Flash® Player (van Adobe.com) te installeren om de onderstaande afbeeldingen te
kunnen weergeven.
1. Volg de procedures in Voordat u handelingen uitvoert in de computer
.
2. Verwijder de batterij
.
3. Verwijder de schroef waarmee het optische station aan de computer is bevestigd.

4. Gebruik een schroevendraaier of een klein plastic pennetje en schuif het optische station voorzichtig naar de buitenste
rand van de computer.
5. Trek het optische station uit het optische-stationcompartiment en verwijder het station uit de computer.

Terug naar inhoudsopgave
WLAN-kaart (Wireless Local Area Network)
Onderhoudshandleiding voor het Dell Precision™-werkstation M6500
GEVAAR: lees de veiligheidsinstructies die bij de computer zijn geleverd alvorens u werkzaamheden
binnen de computer uitvoert. Voor meer informatie over veiligheid kunt u de startpagina over regelgeving
raadplegen op www.dell.com/regulatory_compliance.
De WLAN-kaart verwijderen
N.B.: mogelijk dient u Adobe® Flash® Player (van Adobe.com) te installeren om de onderstaande afbeeldingen te
kunnen weergeven.
1. Volg de procedures in Voordat u handelingen uitvoert in de computer
.
2. Verwijder de batterij
.
3. Verwijder het toegangspaneel
.
4. Koppel de antennekabels van de WLAN-kaart los.

5. Verwijder de schroef waarmee de WLAN-kaart aan het moederbord is bevestigd.
De kaart wordt uitgeworpen onder een hoek van 45 graden.
6. Schuif de WLAN-kaart uit de connector op het moederbord.

Terug naar inhoudsopgave
WPAN-kaart (Wireless Personal Area Network)
Onderhoudshandleiding voor het Dell Precision™-werkstation M6500
GEVAAR: lees de veiligheidsinstructies die bij de computer zijn geleverd alvorens u werkzaamheden
binnen de computer uitvoert. Voor meer informatie over veiligheid kunt u de startpagina over regelgeving
raadplegen op www.dell.com/regulatory_compliance.
De WPAN-kaart verwijderen
N.B.: WPAN is een generieke naam voor Ultra Wide Band (UWB) en Bluetooth® (BT). Plaats een WPAN-kaart uitsluitend
in de sleuf met de markering 'WPAN/UWB/FCM'.
N.B.: mogelijk dient u Adobe® Flash® Player (van Adobe.com) te installeren om de onderstaande afbeeldingen te
kunnen weergeven.
1. Volg de procedures in Voordat u handelingen uitvoert in de computer
.
2. Verwijder de batterij
.
3. Verwijder het toegangspaneel
.
4. Koppel de antennekabel los van de WPAN-kaart.

5. Verwijder de schroef waarmee de kaart aan de computer is bevestigd. De kaart wordt uitgeworpen onder een hoek van
45 graden.
6. Schuif de WPAN-kaart uit de connector op het moederbord.

Terug naar inhoudsopgave
Toetsenbord
Onderhoudshandleiding voor het Dell Precision™-werkstation M6500
GEVAAR: lees de veiligheidsinstructies die bij de computer zijn geleverd alvorens u werkzaamheden
binnen de computer uitvoert. Voor meer informatie over veiligheid kunt u de startpagina over regelgeving
raadplegen op www.dell.com/regulatory_compliance.
Het toetsenbord verwijderen
N.B.: mogelijk dient u Adobe® Flash® Player (van Adobe.com) te installeren om de onderstaande afbeeldingen te
kunnen weergeven.
1. Volg de procedures in Voordat u handelingen uitvoert in de computer
.
2. Verwijder de batterij
.
3. Verwijder de scharnierkap
.
4. Verwijder de vier schroeven waarmee het toetsenbord aan de computer is bevestigd.

5. Schuif het toetsenbord naar het beeldscherm om het toetsenbord los te koppelen van het moederbord.
6. Verwijder het toetsenbord uit de computer.

Terug naar inhoudsopgave
Beeldscherm
Onderhoudshandleiding voor het Dell Precision™-werkstation M6500
GEVAAR: lees de veiligheidsinstructies die bij de computer zijn geleverd alvorens u werkzaamheden
binnen de computer uitvoert. Voor meer informatie over veiligheid kunt u de startpagina over regelgeving
raadplegen op www.dell.com/regulatory_compliance.
Het beeldscherm verwijderen
Het beeldscherm terugplaatsen
Het montagekader van het beeldscherm verwijderen
Het montagekader terugplaatsen
Het beeldschermpaneel verwijderen
Het beeldschermpaneel terugplaatsen
Het beeldscherm verwijderen
N.B.: mogelijk dient u Adobe® Flash® Player (van Adobe.com) te installeren om de onderstaande afbeeldingen te
kunnen weergeven.
1. Volg de procedures in Voordat u handelingen uitvoert in de computer
.
2. Verwijder de batterij
.
3. Verwijder het toegangspaneel
.
4. Verwijder de scharnierkap
.
5. Verwijder het toetsenbord
.
6. Haal de antennekabels los van de draadloze kaarten.

7. Verwijder de draadloze antennekabels uit de geleiders.
8. Verwijder de vier schroeven waarmee het beeldscherm aan de computer is bevestigd.

9. Draai de computer om en klap het beeldscherm open.
10. Verwijder de twee beeldschermkabels van de connectoren op het moederbord.
11. Verwijder de schroef waarmee het beeldscherm aan de computer is bevestigd.

12. Draai de geborgde schroef los en verwijder de vergrendelingsbalk van de kabel waarmee het beeldscherm aan de
computer is bevestigd.
13. Koppel de beeldschermkabel los van de connector op de computer.

14. Verwijder de antennekabels uit de geleiders.

15. Verwijder de schroeven waarmee het beeldscherm aan de computer is bevestigd.
16. Verwijder het beeldscherm uit de computer.

Het beeldscherm terugplaatsen
Voer de bovenstaande stappen in omgekeerde volgorde uit om het beeldscherm terug te plaatsen.
Het montagekader van het beeldscherm verwijderen
N.B.: mogelijk dient u Adobe® Flash® Player (van Adobe.com) te installeren om de onderstaande afbeeldingen te
kunnen weergeven.
1. Volg de procedures in Voordat u handelingen uitvoert in de computer
.
2. Verwijder de batterij
.
3. Verwijder het toegangspaneel
.
4. Verwijder de scharnierkap
.
5. Verwijder het toetsenbord
.
6. Verwijder het beeldscherm
.
7. Verwijder de schroefdopjes van het montagekader van het beeldschermpaneel.

8. Verwijder de schroeven waarmee het montagekader aan het beeldschermpaneel is bevestigd.
9. Wrik het montagekader voorzichtig los van het beeldschermpaneel door uw vingers tussen de rand van het
montagekader en het beeldscherm te schuiven.

10. Verwijder het montagekader van het beeldschermpaneel.
Het montagekader terugplaatsen
Voer de bovenstaande stappen in omgekeerde volgorde uit om het montagekader terug te plaatsen.
Het beeldschermpaneel verwijderen

N.B.: mogelijk dient u Adobe® Flash® Player (van Adobe.com) te installeren om de onderstaande afbeeldingen te
kunnen weergeven.
1. Volg de procedures in Voordat u handelingen uitvoert in de computer
.
2. Verwijder de batterij
.
3. Verwijder het toegangspaneel
.
4. Verwijder de scharnierkap
.
5. Verwijder het toetsenbord
.
6. Verwijder het beeldscherm
.
7. Verwijder het montagekader
.
8. Verwijder de schroeven waarmee de bovenzijde van het beeldschermpaneel aan het beeldscherm is bevestigd.
9. Verwijder de antennekabels die langs beide zijden van het beeldschermpaneel lopen.

10. Verwijder de schroeven aan beide zijden van het beeldschermpaneel.

11. Verwijder de tape waarmee de buigzame kabel aan het beeldschermpaneel is bevestigd.
12. Gebruik de ontgrendellipjes van de beeldschermaansluiting om de beeldschermkabel los te koppelen van het
beeldscherm.

Terug naar inhoudsopgave
Polssteun
Onderhoudshandleiding voor het Dell Precision™-werkstation M6500
GEVAAR: lees de veiligheidsinstructies die bij de computer zijn geleverd alvorens u werkzaamheden
binnen de computer uitvoert. Voor meer informatie over veiligheid kunt u de startpagina over regelgeving
raadplegen op www.dell.com/regulatory_compliance.
De polssteun verwijderen
N.B.: mogelijk dient u Adobe® Flash® Player (van Adobe.com) te installeren om de onderstaande afbeeldingen te
kunnen weergeven.
1. Volg de procedures in Voordat u handelingen uitvoert in de computer
.
2. Verwijder de batterij
.
3. Verwijder het toegangspaneel
.
4. Verwijder de vaste schijf
.
5. Verwijder de tweede vaste schijf
.
6. Verwijder de scharnierkap
.
7. Verwijder het toetsenbord
.
8. Verwijder het beeldscherm
.
9. Verwijder de schroeven waarmee de polssteun aan de onderzijde van de computer is bevestigd.

10. Koppel de beeldschermkabel en de kabels van het rechter I/O-paneel en de bijbehorende ventilator los van het
moederbord.
11. Koppel de kabels van het rechter I/O-paneel en de bijbehorende ventilator los van het moederbord.

12. Verwijder de schroeven waarmee de polssteun aan het computer is bevestigd.
13. Wrik de polssteun voorzichtig los en verwijder de polssteun uit de computer.

Terug naar inhoudsopgave
I/O-kaart en IEEE 1394-kaart
Onderhoudshandleiding voor het Dell Precision™-werkstation M6500
GEVAAR: lees de veiligheidsinstructies die bij de computer zijn geleverd alvorens u werkzaamheden
binnen de computer uitvoert. Voor meer informatie over veiligheid kunt u de startpagina over regelgeving
raadplegen op www.dell.com/regulatory_compliance.
De rechter I/O-kaart verwijderen
De rechter I/O-kaart terugplaatsen
De linker I/O-kaart en de IEEE 1394-kaart verwijderen
De linker I/O-kaart en de IEEE 1394-kaart terugplaatsen
De rechter I/O-kaart verwijderen
N.B.: mogelijk dient u Adobe® Flash® Player (van Adobe.com) te installeren om de onderstaande afbeeldingen te
kunnen weergeven.
1. Volg de procedures in Voordat u handelingen uitvoert in de computer
.
2. Verwijder de batterij
.
3. Verwijder het toegangspaneel
.
4. Verwijder de tweede vaste schijf
.
5. Verwijder de scharnierkap
.
6. Verwijder het toetsenbord
.
7. Verwijder het beeldscherm
.
8. Verwijder de polssteun
.
9. Verwijder de vier schroeven waarmee de rechter I/O-kaart aan het chassis is bevestigd.

10. Til de linker I/O-kaart uit de computer.
De rechter I/O-kaart terugplaatsen
Voer de bovenstaande stappen in omgekeerde volgorde uit om de rechter I/O-kaart terug te plaatsen.

De linker I/O-kaart en de IEEE 1394-kaart verwijderen
N.B.: mogelijk dient u Adobe® Flash® Player te installeren (van Adobe.com) om de onderstaande afbeeldingen te
kunnen weergeven.
1. Volg de procedures in Voordat u handelingen uitvoert in de computer
.
2. Verwijder de batterij
.
3. Verwijder het toegangspaneel
.
4. Verwijder de tweede vaste schijf
(indien van toepassing).
5. Verwijder de scharnierkap
.
6. Verwijder het toetsenbord
.
7. Verwijder het beeldscherm
.
8. Verwijder de polssteun
.
9. Verwijder de PCMCIA-kaartbehuizing
.
10. Verwijder de vier schroeven waarmee de linker I/O-kaart en de IEEE 1394-kaart aan de computer zijn bevestigd.

11. Til de I/O-kaart en de IEEE 1394-kaart uit de computer.
12. Maak de kabel los waarmee de IEEE 1394-kaart met de linker I/O-kaart is verbonden.

Terug naar inhoudsopgave
Ventilator
Onderhoudshandleiding voor het Dell Precision™-werkstation M6500
GEVAAR: lees de veiligheidsinstructies die bij de computer zijn geleverd alvorens u werkzaamheden
binnen de computer uitvoert. Voor meer informatie over veiligheid kunt u de startpagina over regelgeving
raadplegen op www.dell.com/regulatory_compliance.
De ventilator verwijderen
N.B.: mogelijk dient u Adobe® Flash® Player (van Adobe.com) te installeren om de onderstaande afbeeldingen te
kunnen weergeven.
1. Volg de procedures in Voordat u handelingen uitvoert in de computer
.
2. Verwijder de batterij
.
3. Verwijder het toegangspaneel
.
4. Verwijder de vaste schijf
.
5. Verwijder de tweede vaste schijf
.
6. Verwijder de scharnierkap
.
7. Verwijder het toetsenbord
.
8. Verwijder het beeldscherm
.
9. Verwijder de polssteun
.
10. Verwijder de warmteafleider
.
11. Koppel de ventilatorkabel los van het moederbord.

12. Verwijder de schroeven waarmee de ventilator aan de computer is bevestigd.
13. Verwijder de ventilator uit de computer.
14. Herhaal stap 11
–13 om de andere ventilator te verwijderen.
De ventilator terugplaatsen
Voer de bovenstaande stappen in omgekeerde volgorde uit om de ventilator terug te plaatsen.
Terug naar inhoudsopgave

Terug naar inhoudsopgave
Videokaarteenheid
Onderhoudshandleiding voor het Dell Precision™-werkstation M6500
GEVAAR: lees de veiligheidsinstructies die bij de computer zijn geleverd alvorens u werkzaamheden
binnen de computer uitvoert. Voor meer informatie over veiligheid kunt u de startpagina over regelgeving
raadplegen op www.dell.com/regulatory_compliance.
De videokaarteenheid verwijderen
N.B.: mogelijk dient u Adobe® Flash® Player (van Adobe.com) te installeren om de onderstaande afbeeldingen te
kunnen weergeven.
1. Volg de procedures in Voordat u handelingen uitvoert in de computer
.
2. Verwijder de batterij
.
3. Verwijder het toegangspaneel
.
4. Verwijder de tweede vaste schijf
.
5. Verwijder de scharnierkap
.
6. Verwijder het toetsenbord
.
7. Verwijder het beeldscherm
.
8. Verwijder de polssteun
.
9. Verwijder de warmteafleider
.
10. Koppel de kabel van de videokaartventilator los van het moederbord.

11. Draai de borgschroeven los waarmee de videokaarteenheid aan de computer is bevestigd.
12. Verwijder de videokaarteenheid uit de computer.
-
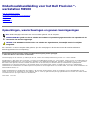 1
1
-
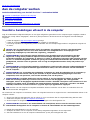 2
2
-
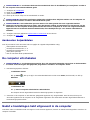 3
3
-
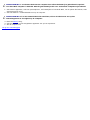 4
4
-
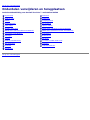 5
5
-
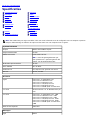 6
6
-
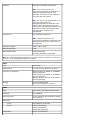 7
7
-
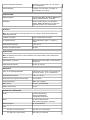 8
8
-
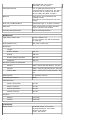 9
9
-
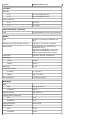 10
10
-
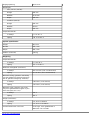 11
11
-
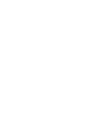 12
12
-
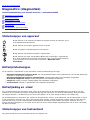 13
13
-
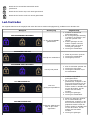 14
14
-
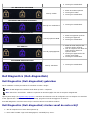 15
15
-
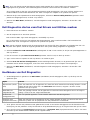 16
16
-
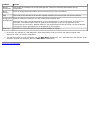 17
17
-
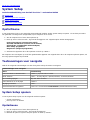 18
18
-
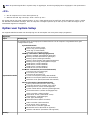 19
19
-
 20
20
-
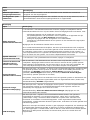 21
21
-
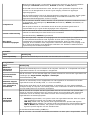 22
22
-
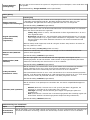 23
23
-
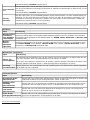 24
24
-
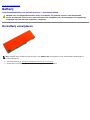 25
25
-
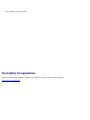 26
26
-
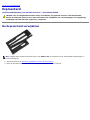 27
27
-
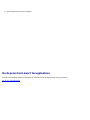 28
28
-
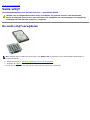 29
29
-
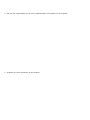 30
30
-
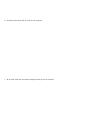 31
31
-
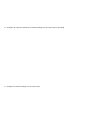 32
32
-
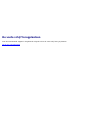 33
33
-
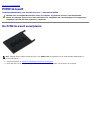 34
34
-
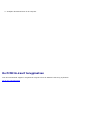 35
35
-
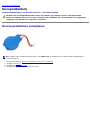 36
36
-
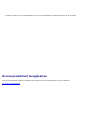 37
37
-
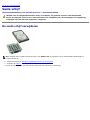 38
38
-
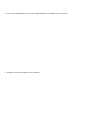 39
39
-
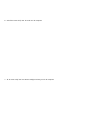 40
40
-
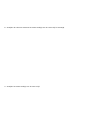 41
41
-
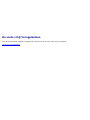 42
42
-
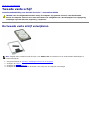 43
43
-
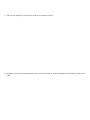 44
44
-
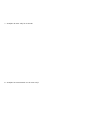 45
45
-
 46
46
-
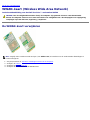 47
47
-
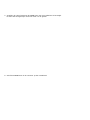 48
48
-
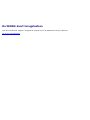 49
49
-
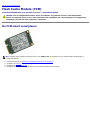 50
50
-
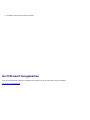 51
51
-
 52
52
-
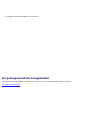 53
53
-
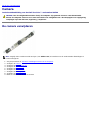 54
54
-
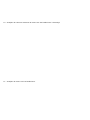 55
55
-
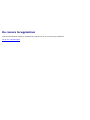 56
56
-
 57
57
-
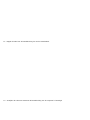 58
58
-
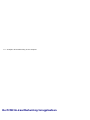 59
59
-
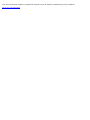 60
60
-
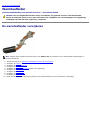 61
61
-
 62
62
-
 63
63
-
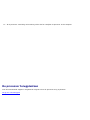 64
64
-
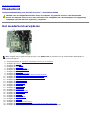 65
65
-
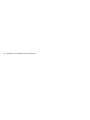 66
66
-
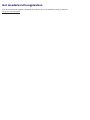 67
67
-
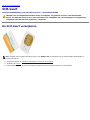 68
68
-
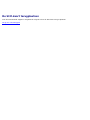 69
69
-
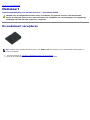 70
70
-
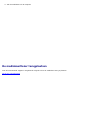 71
71
-
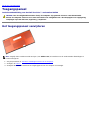 72
72
-
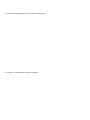 73
73
-
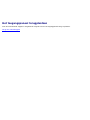 74
74
-
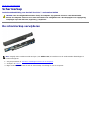 75
75
-
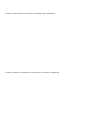 76
76
-
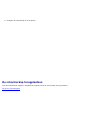 77
77
-
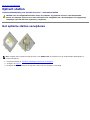 78
78
-
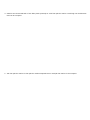 79
79
-
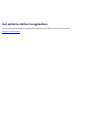 80
80
-
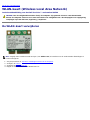 81
81
-
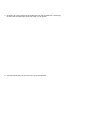 82
82
-
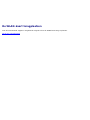 83
83
-
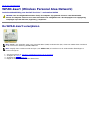 84
84
-
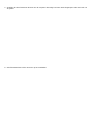 85
85
-
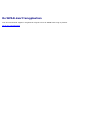 86
86
-
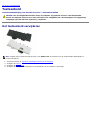 87
87
-
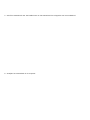 88
88
-
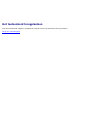 89
89
-
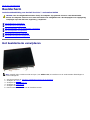 90
90
-
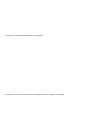 91
91
-
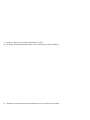 92
92
-
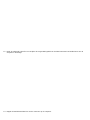 93
93
-
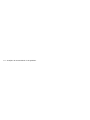 94
94
-
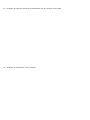 95
95
-
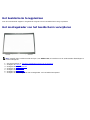 96
96
-
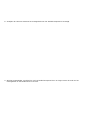 97
97
-
 98
98
-
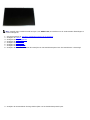 99
99
-
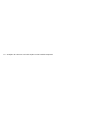 100
100
-
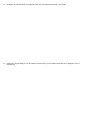 101
101
-
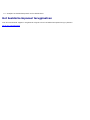 102
102
-
 103
103
-
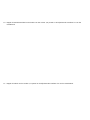 104
104
-
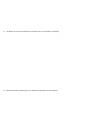 105
105
-
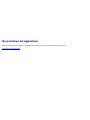 106
106
-
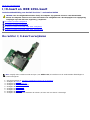 107
107
-
 108
108
-
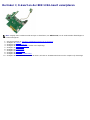 109
109
-
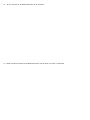 110
110
-
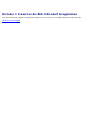 111
111
-
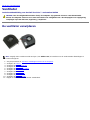 112
112
-
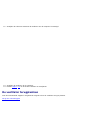 113
113
-
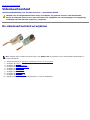 114
114
-
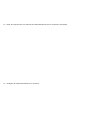 115
115
-
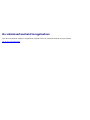 116
116
Gerelateerde papieren
-
Dell Latitude 2110 de handleiding
-
Dell Latitude 2120 Handleiding
-
Dell Latitude E5510 de handleiding
-
Dell Precision M6500 de handleiding
-
Dell Precision M6400 de handleiding
-
Dell Precision M6400 de handleiding
-
Dell vostro 1015 Handleiding
-
Dell Vostro 1014 Handleiding
-
Dell LATITUDE E5410 de handleiding
-
Dell Latitude E6510 de handleiding