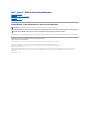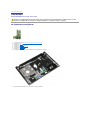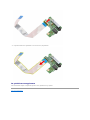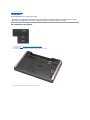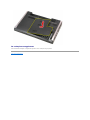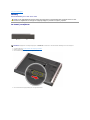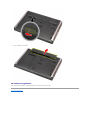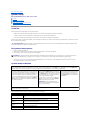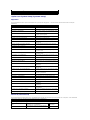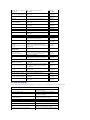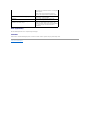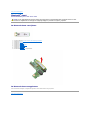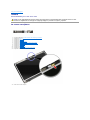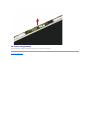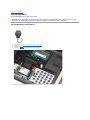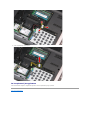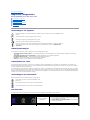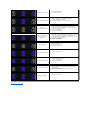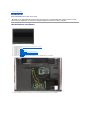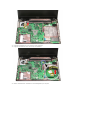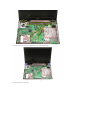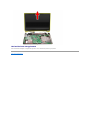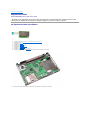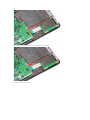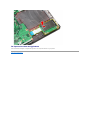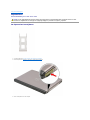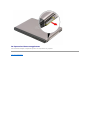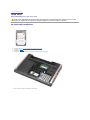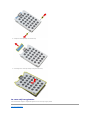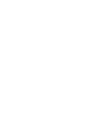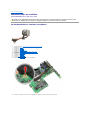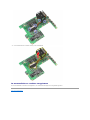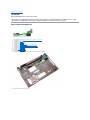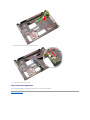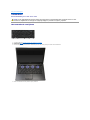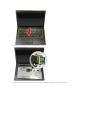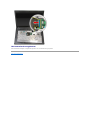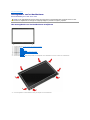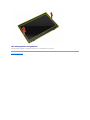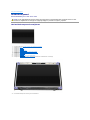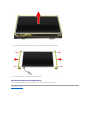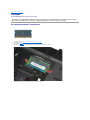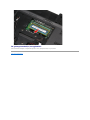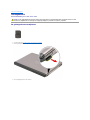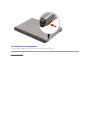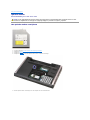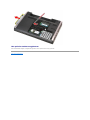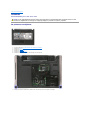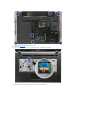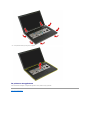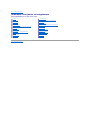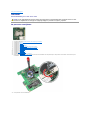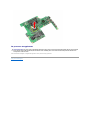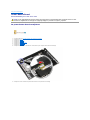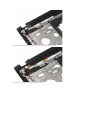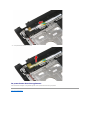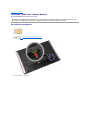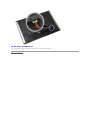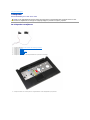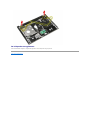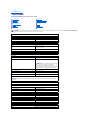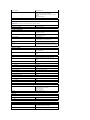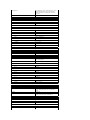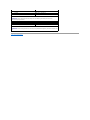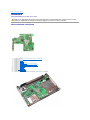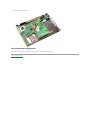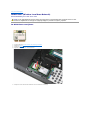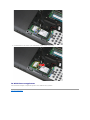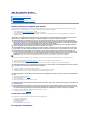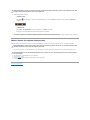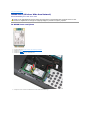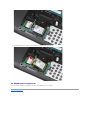Dell™Vostro™3500Onderhoudshandleiding
Opmerkingen, waarschuwingen en gevaar-kennisgevingen
IAlsueenDell™nSeries-computer hebt gekocht, zijn alle referenties aan dit document naar Microsoft®Windows®-besturingsystemen niet van toepassing.
De informatie in dit document kan zonder voorafgaande kennisgeving worden gewijzigd.
©2010DellInc.Allerechtenvoorbehouden.
Verveelvoudiging van dit materiaal, op welke wijze dan ook, zonder de schriftelijke toestemming van Dell Inc. is strikt verboden.
Andere handelsmerken en handelsnamen die mogelijk in dit document worden gebruikt, dienen ter aanduiding van de rechthebbenden van die merken en namen of ter
aanduiding van hun producten. Dell Inc. claimt op geen enkele wijze enig eigendomsrecht ten aanzien van andere merken of handelsnamen dan zijn eigen merken en
handelsnamen.
Februari2010Rev.A00
Aan de computer werken
Specificaties
Onderdelen verwijderen en terugplaatsen
System Setup
Diagnostics (Diagnostiek)
OPMERKING: hiermee wordt belangrijke informatie voor een beter gebruik van de computer aangeduid.
WAARSCHUWINGEN: geeft aan dat er schade aan hardware of potentieel gegevensverlies kan optreden als de instructies niet worden opgevolgd.
GEVAAR: Met een GEVAAR wordt het risico van schade aan eigendommen, lichamelijk letsel of overlijden aangeduid.
Handelsmerken in deze tekst: Dell, het DELL- logo en Vostro zijn handelsmerken van Dell Inc.; Intel en Core zijn handelsmerken of
gedeponeerde handelsmerken van Intel Corporation; Microsoft, Windows, Windows Vista e n de startknop van Windows Vista
zijn handelsmerken of
gedeponeerde handelsmerken van Microsoft Corporation in de Verenigde Staten en/of andere landen; Bluetooth is een gedeponeerd
handelsmerk van Bluetooth SIG, Inc.

Terug naar inhoudsopgave
Geluidskaart
OnderhoudshandleidingvoordeDell™Vostro™3500
De geluidskaart verwijderen
1. Volg de procedures in Voordat u binnen de computer gaat werken.
2. Verwijder de batterij.
3. Verwijder de onderplaat.
4. Verwijder de vasteschijfbehuizing.
5. Verwijder het optische station.
6. Verwijder het toetsenbord.
7. Verwijder de polssteun.
8. Verwijder de schroef waarmee de geluidskaart aan de polssteun is bevestigd.
9. Koppel de luidsprekerkabel los van de connector op de geluidskaart.
GEVAAR: Lees de veiligheidsinstructies die bij de computer zijn geleverd alvorens u werkzaamheden binnen de computer uitvoert. Voor meer
informatie over veiligheid kunt u de homepage voor regelgeving raadplegen op www.dell.com/regulatory_compliance.

10. Til de geluidskaart uit de computer.
11. Open de klem waarmee de datakabel van de geluidskaart aan de geluidskaart is bevestigd.

Terug naar inhoudsopgave
Onderplaat
OnderhoudshandleidingvoordeDell™Vostro™3500
De onderplaat verwijderen
1. Volg de procedures in Voordat u binnen de computer gaat werken.
2. Verwijder de batterij.
3. Verwijder de schroeven waarmee de onderplaat aan de computer is bevestigd.
4. Til de onderplaat omhoog en verwijder hem van de computer.
GEVAAR: Lees de veiligheidsinstructies die bij de computer zijn geleverd alvorens u werkzaamheden binnen de computer uitvoert. Voor meer
informatie over veiligheid kunt u de homepage voor regelgeving raadplegen op www.dell.com/regulatory_compliance.

Terug naar inhoudsopgave
Batterij
OnderhoudshandleidingvoordeDell™Vostro™3500
De batterij verwijderen
1. Volg de procedures in Voordat u binnen de computer gaat werken.
2. Draai de computer om.
3. Schuif de batterijvergrendeling naar de ontgrendelde stand.
4. Schuif de andere batterijvergrendeling naar de ontgrendelde stand.
GEVAAR: Lees de veiligheidsinstructies die bij de computer zijn geleverd alvorens u werkzaamheden binnen de computer uitvoert. Voor meer
informatie over veiligheid kunt u de homepage voor regelgeving raadplegen op www.dell.com/regulatory_compliance.
OPMERKING: Mogelijk dient u Adobe®Flash®Player van Adobe.com te installeren om de onderstaande afbeeldingen te kunnen weergeven.

Terug naar inhoudsopgave
System Setup
OnderhoudshandleidingvoordeDell™Vostro™3500
Overzicht
De systeem-setup openen
System Setup-schermen
Opties voor System Setup (Systeem-setup)
Overzicht
Gebruik System Setup (Systeem-setup) voor de volgende taken:
l Wijzigen van de systeemconfiguratie nadat u hardware in uw computer hebt toegevoegd, gewijzigd of verwijderd
l Instellen of wijzigen van door de gebruiker te selecteren opties, zoals een gebruikerswachtwoord
l Lezenvandehuidigehoeveelheidgeheugenofhetinstellenvanhettypevasteschijfdatisgeïnstalleerd
Voordat u System Setup (Systeem-setup) gebruikt, is het verstandig de informatie in het scherm van System Setup (Systeem-setup) te noteren zodat u deze
later ter referentie kunt gebruiken.
De systeem-setup openen
1. Start uw computer (opnieuw) op.
2. Wacht tot de F2-promptwordtweergegevenwanneerhetblauweDELL™-logo wordt weergegeven.
3. Druk meteen op <F2> zodra de F2-prompt wordt weergegeven.
4. Als u te lang wacht en het logo van het besturingssysteem verschijnt, moet u wachten tot u het bureaublad van Microsoft
®
Windows
®
ziet. Sluit
vervolgens de computer af en probeer het opnieuw.
System Setup-schermen
Gebruik de volgende toetsen om door de System Setup-schermen te navigeren:
WAARSCHUWINGEN: wijzig de instellingen voor dit programma alleen als u een zeer ervaren computergebruiker bent. Bepaalde wijzigingen kunnen
ervoor zorgen dat uw computer niet meer goed werkt.
OPMERKING: de F2-promptgeeftaandathettoetsenbordisgeïnitialiseerd.Dezepromptkanzeersnelverschijnen,dusumoeteroplettendatde
prompt wordt weergegeven en vervolgens op <F2> drukken. Als u te vroeg op <F2> drukt, wordt deze toetsaanslag niet geregistreerd.
Menu: wordt bovenin het venster van System Setup (Systeem-setup) weergegeven. Dit veld bevat een menu dat toegang geeft tot de opties van System
Setup (Systeem-setup). Druk op < Pijl naar links > en < Pijl naar rechts > om te navigeren. Als er een Menu optie is gemarkeerd, wordt in de Options List
(Lijstmetopties)eenoverzichtweergegevenvandeoptiesdiedefiniërenwelkehardwareeropuwcomputerisgeïnstalleerd.
Options List (Lijst met opties): dit veld verschijnt links van
het venster System Setup (Systeem-setup). Het veld bestaat
uit een lijst die de kenmerken bevat die de configuratie van
uwcomputerbepalen,zoalsdegeïnstalleerdehardware,de
opties voor energiebesparing en beveiligingsmaatregelen.
U kunt met de pijltjestoetsen omhoog en omlaag scrollen door
deze lijst. Als u een optie markeert, worden in het Options
Field (Optieveld) de huidige en beschikbare instellingen voor
deze optie weergegeven.
Options Field (Optieveld): dit veld wordt rechts
van het gedeelte Options List (Lijst met opties)
weergegeven en bevat informatie over elke optie
in de Options List (Lijst met opties). In dit veld
kunt u informatie over uw computer raadplegen
en uw huidige instellingen wijzigen.
Druk op < Enter > om de huidige instellingen te
wijzigen. Druk op < ESC > om naar de Options
List (Lijst met opties) terug te keren.
OPMERKING: niet alle instellingen die in het
Options Field (Optieveld) worden weergegeven,
kunnen worden gewijzigd.
Help: dit veld wordt aan de rechterzijde
van het venster System Setup (Systeem-
setup) weergegeven en bevat een lijst
met Help-informatie over de optie die u
in de Options List (Lijst met opties) hebt
geselecteerd.
Key Functions (Toetsfuncties): dit veld wordt weergegeven onder het Option Field (Optieveld) en bevat de toetsen en de functies daarvan in het actieve
veld van System Setup (Systeem-setup).
Toetsaanslag
Actie
< F2 >
Informatie weergeven op een geselecteerd item in System Setup (Systeem-
setup).
< Esc >
Huidige weergave afsluiten of de huidige weergave naar de Exit page
(Afsluitpagina) in System Setup (Systeem-setup) schakelen.
< Pijl-omhoog > of < Pijl-
omlaag >
Selecteer een item om weer te geven.
< Pijl-omhoog > of < Pijl-
omlaag >
Selecteer een item om weer te geven.
– of +
Waarde van huidig item wijzigen.
< Enter >
Selecteer het submenu of voer opdracht uit.

Opties voor System Setup (Systeem-setup)
Algemeen
Op het hoofdtabblad worden de primaire hardwarefuncties op de computer weergegeven. In het onderstaande tabel wordt de functie van elke optie
gedefinieerd.
Advanced (Geavanceerd)
Op het tabblad Advanced (Geavanceerd) kunt u verschillende functies instellen die van invloed zijn op de prestaties van uw computer. In het onderstaande
tabel wordt de functie van elke optie en de standaardwaarde hiervan gedefinieerd.
< F9 >
Standaardwaarden voor instellingen laden.
< F10 >
Huidige configuratiewaarden opslaan en System Setup (Systeem-setup) afsluiten.
Algemeen
System (Systeem)
Geeft het modelnummer van de computer weer.
Dell Bios Version Name (Dell Bios versienaam)
Toont de BIOS-versie.
System Date (Systeemdatum)
Hiermee wordt de datum van de interne klok van de
computer opnieuw ingesteld.
System Time (Systeemtijd)
Hiermee wordt de tijd van de interne klok van de
computer opnieuw ingesteld.
Processor Type (Processortype)
Hiermee wordt het type processor weergegeven.
Processor Cores (Processorkernen)
Toont het aantal processorkernen.
Processor ID (Processor-id)
Hiermee wordt het processor-id weergegeven.
Processor Speed (Processorsnelheid)
Hiermee wordt de snelheid van de processor
weergegeven.
Processor Minimum Clock Speed (Minimale
kloksnelheid van de processor)
Toont de minimale kloksnelheid van de processor.
Processor Maximum Clock Speed (Maximale
kloksnelheid van de processor)
Toont de maximale kloksnelheid van de processor.
L2 Cache Size (Omvang L2-cache)
Geeft de capaciteit van het L2-cachegeheugen van
de processor weer.
L3 Cache Size (Omvang L3-cache)
Geeft de capaciteit van het L3-cachegeheugen van
de processor weer.
System Memory (Systeemgeheugen)
Hiermee wordt de totale geheugencapaciteit van de
computer weergegeven.
Memory speed (Geheugensnelheid)
Hiermee wordt de geheugensnelheid weergegeven.
Memory Channel Mode (Geheugenkanaalmodus)
Toont de kanaalmodus (single of dual channel).
DIMM A Size (Grootte DIMM A)
Toontdegroottevanhetgeïnstalleerdegeheugenin
DIMM-sleuf A.
DIMM B Size (Grootte DIMM B)
Toontdegroottevanhetgeïnstalleerdegeheugenin
DIMM-sleuf B.
Internal HDD (Interne vaste schijf)
Hiermee wordt het modelnummer van de vaste schijf
weergegeven.
Fixed Bay Device (Vaste-moduleapparaat)
Toont het modelnummer van het station in de vaste-
module.
Video Controller (Videocontroller)
Toont het modelnummer van de videokaart die in uw
computerisgeïnstalleerd.
Video BIOS Version (Video BIOS-versie)
Toont de BIOS-versie van de videokaart.
Video Memory (Videogeheugen)
Geeft de grootte van het videogeheugen weer.
Panel Type (Paneeltype)
Toont het type beeldschermpaneel.
Native Resolution (Native resolutie)
Toont de native resolutie van het beeldscherm.
Audio Controller (Audiocontroller)
Toont het type audiocontroller dat op uw computer is
geïnstalleerd.
WWAN
Toont het type WWAN-kaart dat in uw computer is
geïnstalleerd.
Bluetooth Device (Bluetooth-apparaat)
Toont het type Bluetooth®-kaart dat op uw computer
isgeïnstalleerd.
Wireless Device (Draadloos apparaat)
Toont het type draadloze kaart dat op uw computer
isgeïnstalleerd.
AC Adapter Type (Type netadapter)
Hiermee wordt het type netadapter weergegeven.
Advanced (Geavanceerd)
Syste Configuration (Systeemconfiguratie)
Integrated NIC (Ingebouwde
NIC)
Hiermee wordt de voeding van de on–board
netwerkkaart in- of uitgeschakeld.
Standaard:
ingeschakeld
SATA Mode (SATA-modus)
Hiermee wordt de modus van de SATA-controller
ingesteldopATAofAHCI.
Standaard: AHCI

Security (beveiliging)
Op het tabblad wordt de beveiligingsstatus weergegeven en hiermee kunt u de beveiligingsfuncties van de computer beheren.
External USB ports (Externe
USB-poorten)
Hiermee worden de USB-poorten in- of
uitgeschakeld.
Standaard:
ingeschakeld
PC card or IEEE 1394 port
(PC-kaart of IEEE 1394-poort)
Hiermee wordt de IEEE 1394-poort in- of
uitgeschakeld.
Standaard:
ingeschakeld
eSATA Ports (eSATA-poorten)
Hiermee wordt de eSATA port in- of uitgeschakeld.
Standaard:
ingeschakeld
Module Bay
(Modulecompartiment)
Hiermee wordt het modulecompartiment in- of
uitgeschakeld.
Standaard:
ingeschakeld
Fingerprint Reader
(Vingerafdruklezer)
Hiermee wordt de vingerafdruklezer in- of
uitgeschakeld.
Standaard:
ingeschakeld
ExpressCard
Hiermee wordt de ExpressCard-sleuf in- of
uitgeschakeld.
Standaard:
ingeschakeld
Camera
Hiermee wordt de camera in- of uitgeschakeld.
Standaard:
ingeschakeld
Audio MIC Function (Audio MIC
functie)
Hiermee wordt de microfoon in- of uitgeschakeld.
Standaard:
ingeschakeld
Hybrid Graphic
Hiermee wordt de hybrid graphics-functie in- of
uitgeschakeld.
Standaard: Hybrid
Performance (Prestaties)
EIST
Hiermee wordt de kloksnelheid van de processor
dynamisch door software gewijzigd, met minder
stroomverbruik en hitteverspreiding.
Standaard:
ingeschakeld
Execute Disable Bit
Hiermee wordt de beveiliging tegen bufferoverloop
verhoogd.
Standaard:
ingeschakeld
Intel®Virtualization
Technology
(Virtualisatietechnologie van
Intel®)
Hiermee kunnen er meerdere besturingssystemen
opéénplatformentoepassingeninafzonderlijke
partitieswordenuitgevoerd,waardooréén
computer kan als meerdere virtuele computers kan
worden gebruikt.
Standaard:
uitgeschakeld
Power Management
(Energiebeheer)
USB Wake Support (USB-
ondersteuning voor
automatisch inschakelen)
Hiermee kunnen USB-apparaten de computer
vanuit de stand-bymodus inschakelen. Deze functie
wordt uitsluitend ingeschakeld wanneer de
netadapter is aangesloten.
Standaard:
ingeschakeld
Wake on LAN (Inschakelen via
LAN)
Hiermeekandecomputeropafstandworden
ingeschakeld. Deze functie wordt alleen
ingeschakeld als de netadapter is aangesloten.
Standaard:
ingeschakeld
Post Behaviour
Adapter Warnings
(Adapterwaarschuwingen)
Hiermee worden adapterwaarschuwingen in- of
uitgeschakeld.
Standaard:
ingeschakeld
Fast Boot (Snel opstarten)
Hiermee kan System Setup (Systeeminstellingen)
tijdens de POST (power-on self-test) bepaalde
tests overslaan, waardoor het systeem sneller
wordt opgestart.
Standaard:
ingeschakeld
Keyboard Click (Toetsenbord
klikken)
Hiermee wordt het geluid van het toetsenbord in-
of uitgeschakeld.
Standaard:
uitgeschakeld
Wireless (Draadloos)
Internal Bluetooth (Interne
Bluetooth)
Hiermee wordt de Bluetooth-module in- of
uitgeschakeld.
Standaard:
ingeschakeld
Internal WLAN (Interne WLAN)
Hiermee wordt de draadloze LAN-module in- of
uitgeschakeld.
Standaard:
ingeschakeld
Internal WWAN (Interne WWAN)
Hiermee wordt de draadloze WAN-module in- of
uitgeschakeld.
Standaard:
ingeschakeld
Security (beveiliging)
Service Tag (Serviceplaatje)
Hiermee wordt het huidige serviceplaatje van de
computer weergegeven.
Asset Tag (Inventaristag)
Hiermee wordt de inventaristag weergegeven.
Unlock Setup Status (Status Setup-ontgrendeling)
Hiermee wordt aangegeven of een setup-
wachtwoord is toegekend.
Admin Password Status (Status
beheerderwachtwoord)
Hiermee wrodt aangegeven of een
beheerderswachtwoord is toegekend.
Admin Password (Beheerderswachtwoord)
Hiermee kunt u een beheerderswachtwoord instellen.
System Password Status (Status
systeemwachtwoord)
Hiermee wordt aangegeven of een
systeemwachtwoord is toegekend.
System Password (Systeemwachtwoord)
Hiermee kunt u een systeemwachtwoord instellen.
Password on boot (Wachtwoord bij opstarten)
Hiermee kunt in- of uitschakelen of u elke keer bij het
opstartenhetwachtwoordwiltverifiëren.
Password Bypass (Wachtwoord overslaan)
Hiermee kunt u de wachtwoorden van het systeem

Boot (Opstarten)
Met het tabblad Opstarten kunt u de opstartvolgorde wijzigen.
Afsluiten
Hiermee kunt u standaardinstellingen opslaan, annuleren en laden voordat u System Setup (Systeem-setup) afsluit.
Terug naar inhoudsopgave
en de vaste schijf overslaan wanneer u uw computer
opnieuw opstart.
U moet echter wel de wachtwoorden invoeren
wanneer u de computer helemaal opnieuw opstart.
Password Change (Wachtwoordwijziging)
Hiermee wordt de functie voor het wijzigen van een
wachtwoord in- of uitgeschakeld.
Computrace
Hiermee wordt de Computrace-functie op uw
computer in- of uitgeschakeld.
HDD Password Configuration (Configuratie
wachtwoord van vaste schijf)
Hiermee kunt u een wachtwoord instellen op de
interne vaste schijf (HDD) van de computer. Het
wachtwoord van de vaste schijf is zelfs ingeschakeld
als de vaste schijf op een andere computer is
geïnstalleerd.

Terug naar inhoudsopgave
Bluetooth
®
-kaart
OnderhoudshandleidingvoordeDell™Vostro™3500
De Bluetooth-kaart verwijderen
1. Volg de procedures in Voordat u binnen de computer gaat werken.
2. Verwijder de batterij.
3. Verwijder de onderplaat.
4. Verwijder de vaste schijf.
5. Verwijder het optische station.
6. Verwijder het toetsenbord.
7. Verwijder de polssteun.
8. Verwijder de geluidskaart.
9. Haal de Bluetooth-kaart uit de geluidskaart.
De Bluetooth-kaart terugplaatsen
Voer de bovenstaande stappen in omgekeerde volgorde uit om de Bluetooth-kaart terug te plaatsen.
Terug naar inhoudsopgave
GEVAAR: Lees de veiligheidsinstructies die bij de computer zijn geleverd alvorens u werkzaamheden binnen de computer uitvoert. Voor meer
informatie over veiligheid kunt u de homepage voor regelgeving raadplegen op www.dell.com/regulatory_compliance.

Terug naar inhoudsopgave
Camera
OnderhoudshandleidingvoordeDell™Vostro™3500
De camera verwijderen
1. Volg de procedures in Voordat u binnen de computer gaat werken.
2. Verwijder de batterij.
3. Verwijder de onderplaat.
4. Verwijder de vaste schijf.
5. Verwijder het optische station.
6. Verwijder de WLAN-kaart (wireless local area network).
7. Verwijder de WWAN-kaart (wireless wide area network).
8. Verwijder het toetsenbord.
9. Verwijder de polssteun.
10. Verwijder het beeldscherm.
11. Verwijder het montagekader van het beeldscherm.
12. Koppel de camerakabel los van het beeldscherm.
13. Til de camera uit de computer.
GEVAAR: Lees de veiligheidsinstructies die bij de computer zijn geleverd alvorens u werkzaamheden binnen de computer uitvoert. Voor meer
informatie over veiligheid kunt u de homepage voor regelgeving raadplegen op www.dell.com/regulatory_compliance.

Terug naar inhoudsopgave
Knoopcelbatterij
OnderhoudshandleidingvoordeDell™Vostro™3500
De knoopbatterij verwijderen
1. Volg de procedures in Voordat u binnen de computer gaat werken.
2. Verwijder de batterij.
3. Verwijder de onderplaat.
4. Verwijder de kabel van de knoopcelbatterij uit het moederbord.
5. Maak voorzichtig de lipjes los waarmee de knoopcelbatterij aan het moederbord is bevestigd.
GEVAAR: Lees de veiligheidsinstructies die bij de computer zijn geleverd alvorens u werkzaamheden binnen de computer uitvoert. Voor meer
informatie over veiligheid kunt u de homepage voor regelgeving raadplegen op www.dell.com/regulatory_compliance.

Terug naar inhoudsopgave
Diagnostics (Diagnostiek)
OnderhoudshandleidingvoordeDell™Vostro™3500
Statuslampjes van apparaat
Batterijstatuslampjes
Batterijlading en -staat
Statuslampjes van toetsenbord
Led-foutcodes
Statuslampjes van apparaat
Batterijstatuslampjes
Als de computer is aangesloten op een stopcontact, werkt het batterijlampje als volgt:
l Afwisselend knipperend oranje en blauw — Een niet-geauthenticeerde of niet ondersteunde, niet van Dell afkomstige netadapter is op de laptop
aangesloten.
l Afwisselend knipperend oranje en constant blauw — Tijdelijk batterijdefect met netadapter aangesloten.
l Doorlopend knipperend oranje — Fataal batterijdefect met netadapter aangesloten.
l Lampje uit — Accu in modus Volledig opladen met netadapter aangesloten.
l Blauw aan — Batterij in modus Laden met netadapter aangesloten.
Batterijlading en -staat
Als u de batterijstatus wilt controleren, drukt u kort op de statusknop op de batterijoplaadmeter om de lampjes voor het laadniveau in te schakelen. Elk
lampje vertegenwoordigt ongeveer 20 procent van de totale batterijlading. Als bijvoorbeeld vier lampje branden, is de batterij nog voor 80 procent geladen.
Als er geen lampjes branden, is de batterij leeg.
Om de batterijstatus te controleren door middel van de oplaadmeter, drukt u op de statusknop van de batterijmeter en houdt u deze ten minste 3 seconden
vast. Als er geen lampjes gaan branden, verkeert de batterij in goede staat en heeft deze nog meer dan 80 procent van de oorspronkelijke oplaadcapaciteit.
Elk lampje meer betekent een lagere capaciteit. Als er vijf lampjes worden weergegeven, is er minder dan 60 procent van de oorspronkelijke oplaadcapaciteit
vermogen over en kunt u de batterij het beste vervangen.
Statuslampjes van toetsenbord
De groene lampjes boven het toetsenbord geven het volgende aan:
Led-foutcodes
De volgende tabel bevat de mogelijke led-codes die kunnen worden weergegeven bij problemen met de POST-test.
Het brandt wanneer u de computer inschakelt en knippert wanneer de computer zich in de energiebeheermodus
bevindt.
Het brandt wanneer de computer gegevens leest of schrijft.
Het brandt of knippert om de batterijstatus aan te geven.
Het brandt wanneer draadloos netwerken ingeschakeld is.
Het brandt wanneer een kaart met draadloze Bluetooth®-technologie ingeschakeld is. Om alleen de Bluetooth-
functie uit te schakelen, klikt u rechts op het pictogram in het systeemvak en selecteert u Bluetooth-radio
uitschakelen.
Gaat branden wanneer het numerieke toetsenblok wordt
geactiveerd.
Gaat branden wanneer de functie Caps Lock wordt geactiveerd.
Gaat branden wanneer de functie Scroll Lock wordt geactiveerd.
Weergave
Omschrijving
Volgende stap
AAN-KNIPPEREN-KNIPPEREN
Er zijn geen SODIMM's
geïnstalleerd
1. Installeer ondesteunde geheugenmodules.
2. Als er wel geheugen aanwezig is, plaatst u de module(s) stuk
voor stuk opnieuw in de sleuven.
3. Probeer geheugen uit een andere computer waarvan bekend
is dat het werkt of vervang het geheugen.
4. Vervang het moederbord.
KNIPPEREN-AAN-AAN

Terug naar inhoudsopgave
Fout met het moederbord
1. Plaats de processor opnieuw.
2. Vervang het moederbord.
3. Vervang de processor.
KNIPPEREN-AAN-KNIPPEREN
Fout met beeldschermpaneel
1. Plaats de kabel van het beeldscherm opnieuw.
2. Vervang het beeldschermpaneel.
3. Vervang de videokaart en/of het moederbord.
UIT-KNIPPEREN-UIT
Fout met
geheugencompatibiliteit
1. Installeer compatibele geheugenmodules.
2. Alsertweemoduleszijngeïnstalleerd,verwijdererdaneen
en test de werking van de geplaatste module. Plaats de
andere module in dezelfde sleuf en test die module. Test de
andere sleuf met beide modules.
3. Vervang het geheugen.
4. Vervang het moederbord.
AAN-KNIPPEREN-AAN
Geheugen gedetecteerd
maar er zijn fouten
opgetreden
1. Plaats het geheugen opnieuw.
2. Alsertweemoduleszijngeïnstalleerd,verwijdererdaneen
en test de werking van de geplaatste module. Plaats de
andere module in dezelfde sleuf en test die module. Test de
andere sleuf met beide modules.
3. Vervang het geheugen.
4. Vervang het moederbord.
UIT-KNIPPEREN-KNIPPEREN
Fout met modem
1. Plaats de modem opnieuw.
2. Vervang de modem.
3. Vervang het moederbord.
KNIPPEREN-KNIPPEREN-KNIPPEREN
Fout met het moederbord
1. Vervang het moederbord.
KNIPPEREN-KNIPPEREN-UIT
Fout bij optioneel ROM
1. Plaats het apparaat opnieuw.
2. Vervang het apparaat.
3. Vervang het moederbord.
UIT-AAN-UIT
Fout met opslagapparaat
1. Plaats de vaste schijf en het optische station opnieuw.
2. Test de computer met alleen de vaste schijf en alleen het
optische station.
3. Vervang het apparaat dat de storing veroorzaakt.
4. Vervang het moederbord.
KNIPPEREN-KNIPPEREN-AAN
Fout met videokaart
1. Vervang het moederbord.

Terug naar inhoudsopgave
Beeldscherm
OnderhoudshandleidingvoordeDell™Vostro™3500
Het beeldscherm verwijderen
1. Volg de procedures in Voordat u binnen de computer gaat werken.
2. Verwijder de batterij.
3. Verwijder de onderplaat.
4. Verwijder de vaste schijf.
5. Verwijder het optische station.
6. Verwijder de WLAN-kaart (wireless local area netowork).
7. Verwijder de WWAN-kaart (wireless wide area network).
8. Verwijder het toetsenbord.
9. Verwijder de polssteun.
10. Draai de computer om en maak de antennekabels los van de kabelgeleiders op de computer.
11. Draai de computer met de rechterzijde omhoog en koppel de beeldschermkabel los van het moederbord.
GEVAAR: Lees de veiligheidsinstructies die bij de computer zijn geleverd alvorens u werkzaamheden binnen de computer uitvoert. Voor meer
informatie over veiligheid kunt u de homepage voor regelgeving raadplegen op www.dell.com/regulatory_compliance.

12. Koppel de antennekabels los van de connectors op het moederbord.
13. Koppel de camerakabel los van de connector op het moederbord.
14. Maak de antennekabels en camerakabel los van de kabelgeleiders op de computer.

15. Verwijder de schroeven waarmee het beeldscherm aan de computer is bevestigd.
16. Til het beeldscherm uit de computer.

Terug naar inhoudsopgave
ExpressCard-kast
OnderhoudshandleidingvoordeDell™Vostro™3500
De ExpressCard-kast verwijderen
1. Volg de procedures in Voordat u binnen de computer gaat werken.
2. Verwijder de batterij.
3. Verwijder de onderplaat.
4. Verwijder de vaste schijf.
5. Verwijder het optische station.
6. Verwijder het toetsenbord.
7. Verwijder de polssteun.
8. Verwijder, indien nodig, de ExpressCard.
9. Verwijder de schroef waarmee de ExpressCard-kast aan de computer is bevestigd.
10. Open de klem waarmee de kabel van de ExpressCard-kast aan de computer is bevestigd.
GEVAAR: Lees de veiligheidsinstructies die bij de computer zijn geleverd alvorens u werkzaamheden binnen de computer uitvoert. Voor meer
informatie over veiligheid kunt u de homepage voor regelgeving raadplegen op www.dell.com/regulatory_compliance.

11. Koppel de kabel van de ExpressCard-kast los van de connector op het moederbord.
12. Til de ExpressCard-kast uit de computer.

Terug naar inhoudsopgave
ExpressCard
OnderhoudshandleidingvoordeDell™Vostro™3500
De ExpressCard verwijderen
1. Volg de procedures in Voordat u binnen de computer gaat werken.
2. Druk de ExpressCard omlaag om hem los te maken van de computer.
3. Schuif de ExpressCard uit de computer.
GEVAAR: Lees de veiligheidsinstructies die bij de computer zijn geleverd alvorens u werkzaamheden binnen de computer uitvoert. Voor meer
informatie over veiligheid kunt u de homepage voor regelgeving raadplegen op www.dell.com/regulatory_compliance.

Terug naar inhoudsopgave
Vaste schijf
OnderhoudshandleidingvoordeDell™Vostro™3500
De vaste schijf verwijderen
1. Volg de procedures in Voordat u binnen de computer gaat werken.
2. Verwijder de batterij.
3. Verwijder de onderplaat.
4. Verwijder de schroeven waarmee de vaste schijf aan de computer is bevestigd.
5. Schuif de vaste schijf naar het midden van de computer.
GEVAAR: Lees de veiligheidsinstructies die bij de computer zijn geleverd alvorens u werkzaamheden binnen de computer uitvoert. Voor meer
informatie over veiligheid kunt u de homepage voor regelgeving raadplegen op www.dell.com/regulatory_compliance.

6. Til de vaste schijf uit de computer.
7. Verwijder de schroeven waarmee de vaste schijf aan de computer is bevestigd.


Terug naar inhoudsopgave
Warmteafleider en ventilator
OnderhoudshandleidingvoordeDell™Vostro™3500
De warmteafleider en ventilator verwijderen
1. Volg de procedures in Voordat u binnen de computer gaat werken.
2. Verwijder de batterij.
3. Verwijder de onderplaat.
4. Verwijder de vaste schijf.
5. Verwijder het optische station.
6. Verwijder de WLAN-kaart (wireless local area network).
7. Verwijder de WWAN-kaart (wireless wide area network).
8. Verwijder het toetsenbord.
9. Verwijder de polssteun.
10. Verwijder het beeldscherm.
11. Verwijder ExpressCard-kast.
12. Verwijder het moederbord.
13. Koppel de ventilatorkabel los van het moederbord.
14. Verwijder de schroeven waarmee de warmteafleider en ventilator aan het moederbord zijn bevestigd.
GEVAAR: Lees de veiligheidsinstructies die bij de computer zijn geleverd alvorens u werkzaamheden binnen de computer uitvoert. Voor meer
informatie over veiligheid kunt u de homepage voor regelgeving raadplegen op www.dell.com/regulatory_compliance.

Terug naar inhoudsopgave
IO-board
OnderhoudshandleidingvoordeDell™Vostro™3500
Het IO-board verwijderen
1. Volg de procedures in Voordat u binnen de computer gaat werken.
2. Verwijder de batterij.
3. Verwijder de onderplaat.
4. Verwijder de vaste schijf.
5. Verwijder het optische station.
6. Verwijder de WLAN-kaart (wireless local area network).
7. Verwijder de WWAN-kaart (wireless wide area network).
8. Verwijder het toetsenbord.
9. Verwijder de polssteun.
10. Verwijder het beeldscherm.
11. Verwijder ExpressCard-kast.
12. Verwijder het moederbord.
13. Verwijder de schroef waarmee het IO-board aan de computer is bevestigd.
14. Til het IO-board op en draai hem om.
GEVAAR: Lees de veiligheidsinstructies die bij de computer zijn geleverd alvorens u werkzaamheden binnen de computer uitvoert. Voor meer
informatie over veiligheid kunt u de homepage voor regelgeving raadplegen op www.dell.com/regulatory_compliance.

Terug naar inhoudsopgave
Toetsenbord
OnderhoudshandleidingvoordeDell™Vostro™3500
Het toetsenbord verwijderen
1. Volg de procedures in Voordat u binnen de computer gaat werken.
2. Verwijder de batterij.
3. Draai de computer met de rechterzijde naar boven.
4. Druk het vergrendelingsmechanisme in met behulp van een klein plastic pennetje en maak het toetsenbord los.
5. Draai het toetsenbord om en plaats het op de polssteun.
GEVAAR: Lees de veiligheidsinstructies die bij de computer zijn geleverd alvorens u werkzaamheden binnen de computer uitvoert. Voor meer
informatie over veiligheid kunt u de homepage voor regelgeving raadplegen op www.dell.com/regulatory_compliance.

6. Open de klem voorzichtig om de kabel van het toetsenbord los te maken.
7. Koppel de kabel van het toetsenbord los van de aansluiting op het moederbord en verwijder het toetsenbord uit de computer.

Terug naar inhoudsopgave
Montagekader van het beeldscherm
OnderhoudshandleidingvoordeDell™Vostro™3500
Het montagekader van het beeldscherm verwijderen
1. Volg de procedures in Voordat u binnen de computer gaat werken.
2. Verwijder de batterij.
3. Verwijder de onderplaat.
4. Verwijder de vaste schijf.
5. Verwijder het optische station.
6. Verwijder de WLAN-kaart (wireless local area network).
7. Verwijder de WWAN-kaart (wireless wide area network).
8. Verwijder het toetsenbord.
9. Verwijder de polssteun.
10. Verwijder het beeldscherm.
11. Wrik voorzichtig met een plastic pennetje onder het montagekader van het beeldscherm om het los te maken van het beeldscherm.
12. Til het montagekader van het beeldscherm omhoog en verwijder het uit het beeldscherm.
GEVAAR: Lees de veiligheidsinstructies die bij de computer zijn geleverd alvorens u werkzaamheden binnen de computer uitvoert. Voor meer
informatie over veiligheid kunt u de homepage voor regelgeving raadplegen op www.dell.com/regulatory_compliance.

Terug naar inhoudsopgave
Beeldschermpaneel
OnderhoudshandleidingvoordeDell™Vostro™3500
Het beeldschermpaneel verwijderen
1. Volg de procedures in Voordat u binnen de computer gaat werken.
2. Verwijder de batterij.
3. Verwijder de onderplaat.
4. Verwijder de vaste schijf.
5. Verwijder het optische station.
6. Verwijder de WLAN-kaart (wireless local area network).
7. Verwijder de WWAN-kaart (wireless wide area network).
8. Verwijder het toetsenbord.
9. Verwijder de polssteun.
10. Verwijder het beeldscherm.
11. Verwijder het montagekader van het beeldscherm.
12. Verwijder de schroeven waarmee het beeldschermpaneel aan het beeldscherm is bevestigd.
13. Til het beeldschermpaneel voorzichig van het beeldscherm.
GEVAAR: Lees de veiligheidsinstructies die bij de computer zijn geleverd alvorens u werkzaamheden binnen de computer uitvoert. Voor meer
informatie over veiligheid kunt u de homepage voor regelgeving raadplegen op www.dell.com/regulatory_compliance.

14. Verwijder de schroeven waarmee de beugels en scharnieren aan het beeldschermpaneel zijn bevestigd.
15. Verwijder de scharnieren en beugels van het beeldschermpaneel.
Het beeldschermpaneel terugplaatsen
Voer de bovenstaande stappen in omgekeerde volgorde uit om het beeldschermpaneel terug te plaatsen.
Terug naar inhoudsopgave

Terug naar inhoudsopgave
Geheugen
OnderhoudshandleidingvoordeDell™Vostro™3500
De geheugenmodule(s) verwijderen
1. Volg de procedures in Voordat u binnen de computer gaat werken.
2. Verwijder de batterij.
3. Verwijder de onderplaat.
4. Druk de klemmetjes van het geheugen uit elkaar om de geheugenmodule los te maken.
5. Verwijder de geheugenmodule uit de connector op het moederbord.
GEVAAR: Lees de veiligheidsinstructies die bij de computer zijn geleverd alvorens u werkzaamheden binnen de computer uitvoert. Voor meer
informatie over veiligheid kunt u de homepage voor regelgeving raadplegen op www.dell.com/regulatory_compliance.

Terug naar inhoudsopgave
Geheugenkaart
OnderhoudshandleidingvoordeDell™Vostro™3500
De geheugenkaart verwijderen
1. Volg de procedures in Voordat u binnen de computer gaat werken.
2. Druk de geheugenkaart in om hem los te maken van de computer.
3. Schuif de geheugenkaart uit de computer.
GEVAAR: Lees de veiligheidsinstructies die bij de computer zijn geleverd alvorens u werkzaamheden binnen de computer uitvoert. Voor meer
informatie over veiligheid kunt u de homepage voor regelgeving raadplegen op www.dell.com/regulatory_compliance.

Terug naar inhoudsopgave
Optisch station
OnderhoudshandleidingvoordeDell™Vostro™3500
Het optische station verwijderen
1. Volg de procedures in Voordat u binnen de computer gaat werken.
2. Verwijder de batterij.
3. Verwijder de onderplaat.
4. Verwijder de schroef waarmee het optische station aan de computer is bevestigd.
5. Wrik het optische station voorzichtig los van de computer met een schroevendraaier.
GEVAAR: Lees de veiligheidsinstructies die bij de computer zijn geleverd alvorens u werkzaamheden binnen de computer uitvoert. Voor meer
informatie over veiligheid kunt u de homepage voor regelgeving raadplegen op www.dell.com/regulatory_compliance.

Terug naar inhoudsopgave
Polssteun
OnderhoudshandleidingvoordeDell™Vostro™3500
De polssteun verwijderen
1. Volg de procedures in Voordat u binnen de computer gaat werken.
2. Verwijder de batterij.
3. Verwijder de onderplaat.
4. Verwijder de vaste schijf.
5. Verwijder het optische station.
6. Verwijder de rubberen voetjes aan de onderzijde van de computer.
7. Verwijderdeschroevenwaarmeedepolssteunaandeonderzijdevandecomputerisbevestigd.
GEVAAR: Lees de veiligheidsinstructies die bij de computer zijn geleverd alvorens u werkzaamheden binnen de computer uitvoert. Voor meer
informatie over veiligheid kunt u de homepage voor regelgeving raadplegen op www.dell.com/regulatory_compliance.

12. Open de klem waarmee de kabel van de media-knop aan het moederbord is bevestigd.
13. Koppel de datakabel van het touchpad los van de connector op het moederbord.

14. Open de klem waarmee de datakabel van de geluidskaart aan het moederbord is bevestigd.
15. Koppel de kabel van de geluidskaart los van de connector op het moederbord.

16. Open de klem waarmee de kabel van de vingerafdruklezer aan het moederbord is bevestigd.
17. Koppel de kabel van de vingerafdruklezer los van de connector op het moederbord.

18. Verwijderdeschroevenwaarmeedepolssteunaandevoorzijdevandecomputerisbevestigd.
19. Wrik de randen van de polssteun voorzichtig los om de polssteun los te maken.

Terug naar inhoudsopgave
Onderdelen verwijderen en terugplaatsen
OnderhoudshandleidingvoordeDell™Vostro™3500
Terug naar inhoudsopgave
Batterij
ExpressCard
Onderplaat
Vaste schijf
Knoopcelbatterij
WLAN-kaart (Wireless Local Area Network)
Polssteun
Bluetooth-kaart
Luidspreker
Montagekader van het beeldscherm
Camera
Warmteafleider
Moederbord
Geheugenkaart
SIM-kaart (Subscriber Identity Module)
Geheugen
Optisch station
WWAN-kaart (Wireless Wide Area Network)
Toetsenbord
Geluidskaart
Power-Button Board
Beeldscherm
Beeldschermpaneel
ExpressCard-kast
Processor
I/O-board

Terug naar inhoudsopgave
Processor
OnderhoudshandleidingvoordeDell™Vostro™3500
De processor verwijderen
1. Volg de procedures in Voordat u binnen de computer gaat werken.
2. Verwijder de batterij.
3. Verwijder de onderplaat.
4. Verwijder de vaste schijf.
5. Verwijder het optische station.
6. Verwijder de WLAN-kaart (wireless local area network).
7. Verwijder de WWAN-kaart (wireless wide area network).
8. Verwijder het toetsenbord.
9. Verwijder de polssteun.
10. Verwijder het beeldscherm.
11. Verwijder ExpressCard-kast.
12. Verwijder het moederbord.
13. Verwijder de warmteafleider en ventilator.
14. Draai de platkopschroef naar links met behulp van een schroevendraaier met een platte kop om de processor los te maken van de houder op het
moederbord.
15. Til de processor van het moederbord.
GEVAAR: Lees de veiligheidsinstructies die bij de computer zijn geleverd alvorens u werkzaamheden binnen de computer uitvoert. Voor meer
informatie over veiligheid kunt u de homepage voor regelgeving raadplegen op www.dell.com/regulatory_compliance.

De processor terugplaatsen
Voer de bovenstaande stappen in omgekeerde volgorde uit om de processor terug te plaatsen.
Terug naar inhoudsopgave
WAARSCHUWINGEN: Zorg ervoor dat de vergrendeling volledig open staat, voordat u de processormodule terugplaatst. Als een processormodule
niet op de juiste wijze wordt aangebracht, kan dit resulteren in een verbinding die af en toe wordt verbroken of in permanente schade aan de
microprocessor en de ZIF-socket.

Terug naar inhoudsopgave
Power-Button Board
OnderhoudshandleidingvoordeDell™Vostro™3500
De power-button board verwijderen
1. Volg de procedures in Voordat u binnen de computer gaat werken.
2. Verwijder de batterij.
3. Verwijder de onderplaat.
4. Verwijder de vaste schijf.
5. Verwijder het optische station.
6. Verwijder het toetsenbord.
7. Verwijder de polssteun.
8. Verwijder de tape waarmee de kabel van de aan/uit-knop aan de power-button board is bevestigd.
9. Verwijder de schroef waarmee de power-button board aan de polssteun is bevestigd.
GEVAAR: Lees de veiligheidsinstructies die bij de computer zijn geleverd alvorens u werkzaamheden binnen de computer uitvoert. Voor meer
informatie over veiligheid kunt u de homepage voor regelgeving raadplegen op www.dell.com/regulatory_compliance.

10. Verwijder de klem waarmee de kabel van de aan/uit-knop aan de power-button board is bevestigd.
11. Koppel de kabel van de aan/uit-knop los van de power-button board.

Terug naar inhoudsopgave
SIM-kaart (Subscriber Identity Module)
OnderhoudshandleidingvoordeDell™Vostro™3500
De SIM-kaart verwijderen
1. Volg de procedures in Voordat u binnen de computer gaat werken.
2. Verwijder de batterij.
3. Druk de SIM-kaart omlaag om hem los te maken van de computer.
4. Schuif de SIM-kaart uit de computer.
GEVAAR: Lees de veiligheidsinstructies die bij de computer zijn geleverd alvorens u werkzaamheden binnen de computer uitvoert. Voor meer
informatie over veiligheid kunt u de homepage voor regelgeving raadplegen op www.dell.com/regulatory_compliance.

Terug naar inhoudsopgave
Luidspreker
OnderhoudshandleidingvoordeDell™Vostro™3500
De luidspreker verwijderen
1. Volg de procedures in Voordat u binnen de computer gaat werken.
2. Verwijder de batterij.
3. Verwijder de onderplaat.
4. Verwijder de vaste schijf.
5. Verwijder het optische station.
6. Verwijder het toetsenbord.
7. Verwijder de polssteun.
8. Verwijder de tape waarmee de luidsprekerkabel aan de polssteun is bevestigd.
9. Verwijder de kabels van het touchpad en de vingerafdruklezer uit de kabelgeleiders op de polssteun.
GEVAAR: Lees de veiligheidsinstructies die bij de computer zijn geleverd alvorens u werkzaamheden binnen de computer uitvoert. Voor meer
informatie over veiligheid kunt u de homepage voor regelgeving raadplegen op www.dell.com/regulatory_compliance.

10. Verwijder de zilverkleurige tape waarmee de luidsprekerkabel aan de polssteun is bevestigd.
11. Maak de luidsprekerkabels los uit de kabelgeleiders op de polssteun.

12. Verwijder de schroeven waarmee de luidsprekers aan de polssteun zijn bevestigd.
13. Til de luidspreker uit de polssteun.

Terug naar inhoudsopgave
Specificaties
OnderhoudshandleidingvoordeDell™Vostro™3500
Communicatie
Netadapter
Processor
Poorten en connectors
ExpressCard
Schijven en stations
Toetsenbord
Video
Systeeminformatie
Fysiek
Batterij
Milieu
Geluidskaart
Beeldscherm
Touchpad
Geheugen
OPMERKING: het aanbod kan per regio verschillen. Klik voor meer informatie over de configuratie van uw computer op Start® Help en ondersteuning
en selecteer de optie om informatie over uw computer weer te geven.
Systeeminformatie
Chipset
Intel®HM57
DRAM-busbreedte
64 bits
Flash EPROM
4 MB
PCI-E-bus
x16 PCI Express
Processor
Types
IntelCore™i3serie
Intel Core i5 serie
Intel Core i7 serie
L1-cache
32 KB per kern
L2-cache
256 KB per kern
L3-cache
maximaal 4 MB (gedeeld)
Geheugen
Type
DDR3 SDRAM
Snelheid
1066 MHz of 1333 MHz
OPMERKING: Intel Core i3/i5/i7 dual-core processors
die met uw computer worden meegeleverd,
onderstenen zowel 1066 MHz als 1333 MHz
geheugenmodules.Dedualcoreprocessorswerken
echter uitsluitend met 1066 MHz geheugenmodules.
Connectors
twee SODIMM sleuven
Capaciteit modules
1 GB, 2 GB of 4 GB
Minimumgeheugen
1 GB
Maximumgeheugen
8 GB
OPMERKING: Uitsluitend 64-bits-besturingssystemen kunnen geheugencapaciteiten van meer dan 4 GB
detecteren.
Video
Type
ondersteuntgeïntegreerdevideoendiscretevideo
Controller:
Geïntegreerd
Intel Graphics Media Accelerator HD
Afzonderlijk
NVIDIA GeForce 310M
Uitvoer
15-pins VGA-connector
Geluidskaart
Type
tweekanaals high-definition audiocodec (HDA)
Controller
IDT 92HD81
Luidsprekers
twee
Interne luidsprekerversterker
2 W kanaal
Volumeknoppen
mediaknoppen, programmamenu's
Communicatie
Modem
ondersteunt alleen extern USB-modem (optioneel)

Netwerkadapter
Realtek RTL8111TL
Draadloos
wireless local area network (WLAN)
wireless wide area network (WWAN)
worldwide interoperability for microwave access
(WiMAX)
Bluetooth
®
draadloos
ExpressCard
OPMERKING: de ExpressCard-sleuf ondersteunt GEEN pc-kaarten.
ExpressCard-connector
ExpressCard-sleuf
Ondersteunde kaarten
34-mm ExpressCards
Poortenenaansluitingen
Geluidskaart
microfoonconnector, stereo hoofdtelefoon-
/luidsprekerconnector
Video
15-pins VGA-connector
19-pins HDMI-connector
Netwerkadapter
RJ-45-connector
USB
drie USB 2.0-compatibele connectors
een eSATA/USB 2.0-compatibele poort
Geheugenkaartlezer
8-in-1-geheugenkaartlezer
Minikaart
PCI-E half-mini card-ondersteuning voor WLAN
PCI-E full-mini card-ondersteuning voor WWAN
PCI-E 6250 half-mini card-ondersteuning voor WiMax
Schijven en stations
Wachtwoord voor de vaste schijf
SATA 2 HDD
SATA 2 Mobile HDD
Optisch station
DVD+/-RW
Blu-ray
Beeldscherm
Type
15,60-inch anti glare (AG), true life (TL), high
definition low cost (LC), white light emitting diode
(WLED)
Actief gedeelte (X/Y)
344,232 mm x 193,536 mm
Afmetingen:
Hoogte
209,50 mm
Breedte
359,30 mm
Diagonaal
396,24 mm
Maximale resolutie
1366 x 768 bij 262 K kleuren
Maximale helderheid
200 nits
Werkingshoek
0°(gesloten)tot135°
Vernieuwingsfrequentie
60 Hz
Gezichtshoeken:
Horizontaal
40/40
Verticaal
10/30
Pixelafstand
0,252 mm
Toetsenbord
Aantal toetsen
Verenigde Staten: 86 toetsen
Verenigd Koninkrijk: 87 toetsen
Brazilië:87toetsen
Japan: 90 toetsen
Indeling
QWERTY/AZERTY/Kanji
Touchpad
Actieve gedeelte:
X-as
81,0 mm
Y-as
42,0 mm
Batterij
Type
4-cels "smart" lithium-ion (2,6 AHr)
6-cels "smart" lithium-ion (2,6 AHr)
9-cels "smart" lithium-ion (2,8 AHr)
Oplaadtijd bij uitgeschakelde computer
ongeveer 4 uur (bij een volledig ontladen batterij)

Werkingsduur
de werkingsduur van een batterij hangt af van de
werkomstandigheden en kan onder bepaalde
energie-intensieve omstandigheden aanzienlijk
korter zijn.
Levensduur
ongeveer 300 laad-/ontlaadcycli
Diepte:
4-cels/6-cels/9-cels
57,80 mm
Hoogte
4-cels/6-cels
20,80 mm
9-cels
40,15 mm
Breedte:
4-cels/6-cels/9-cels
255,60 mm
Gewicht
4-cels
250,00 g
6-cels
340,00 g
9-cels
504,50 g
Spanning:
4-cels
14,80 V gelijkstroom
6-cels/9-cels
11,10 V gelijkstroom
Temperatuurbereik:
In bedrijf
0°Ctot35°C
Opslag
–40°Ctot65°C
Knoopcelbatterij
CR2032-lithiumknoopbatterij van 3 V
Netadapter
Ingangsspanning
100 VAC–240 VAC
Ingangsstroom (maximum)
2,5 A
Ingangsfrequentie
50 Hz–60 Hz
Uitgangsstroom
65 W of 90 W
Uitvoerstroom:
65 W
4,34 A (maximumwaarde bij puls van 4 seconden)
3,34 A (doorlopend)
90 W
5,62 A (maximumwaarde bij puls van 4 seconden)
4,62 A (doorlopend)
Diepte:
65 W
57,80 mm
90 W
70,00 mm
Hoogte
65 W
28,30 mm
90 W
22,60 mm
Breedte:
65 W
137,20 mm
90 W
147,00 mm
Temperatuurbereik:
In bedrijf
0°Ctot35°C
Opslag
–40°Ctot65°C
Fysiek
Diepte
250,00 mm
Hoogte
22,90 mm–31,90 mm
met een 6-cels batterij en een "out-of-battery"-
gebied
Breedte
375,00 mm
Gewicht
2,30 kg
met een 4-cels batterij en mediastations
Milieu
Temperatuurbereik:
In bedrijf
0°Ctot35°C
Niet in bedrijf
–40°Ctot65°C
Relatieve vochtigheid (maximum):
In bedrijf
10% tot 90% (niet-condenserend)
Niet in bedrijf
20% tot 95% (niet-condenserend)

Terug naar inhoudsopgave
Maximumvibratie:
In bedrijf
0,66 Grms (2 Hz–600 Hz)
Niet in bedrijf
1,30 Grms (2 Hz–600 Hz)
OPMERKING: Trilling wordt gemeten met behulp van een willekeurig vibrerend spectrum dat de
gebruikersomgeving simuleert.
Maximumimpact:
In bedrijf
110 G (2 ms)
Niet in bedrijf
160 G (2 ms)
OPMERKING: Schok wordt gemeten met vaste schijf met geblokkeerde koppen bij een halve sinuspuls van 2
ms.

Terug naar inhoudsopgave
Moederbord
OnderhoudshandleidingvoordeDell™Vostro™3500
Het moederbord verwijderen
1. Volg de procedures in Voordat u binnen de computer gaat werken.
2. Verwijder de batterij.
3. Verwijder de onderplaat.
4. Verwijder de vaste schijf.
5. Verwijder het optische station.
6. Verwijder de WLAN-kaart (wireless local area network).
7. Verwijder de WWAN-kaart (wireless wide area network).
8. Verwijder het geheugen.
9. Verwijder het toetsenbord.
10. Verwijder de polssteun.
11. Verwijder het beeldscherm.
12. Verwijder ExpressCard-kast.
13. Verwijder de knoopcelbatterij.
14. Verwijder de schroeven waarmee het moederbord aan de computer is bevestigd.
GEVAAR: Lees de veiligheidsinstructies die bij de computer zijn geleverd alvorens u werkzaamheden binnen de computer uitvoert. Voor meer
informatie over veiligheid kunt u de homepage voor regelgeving raadplegen op www.dell.com/regulatory_compliance.

Terug naar inhoudsopgave
WLAN-kaart (Wireless Local Area Network)
OnderhoudshandleidingvoordeDell™Vostro™3500
De WLAN-kaart verwijderen
1. Volg de procedures in Voordat u binnen de computer gaat werken.
2. Verwijder de batterij.
3. Verwijder de onderplaat.
4. Koppel de antennekabels los van de WLAN-kaart.
5. Verwijder de schroef waarmee de WLAN-kaart aan het moederbord is bevestigd.
GEVAAR: Lees de veiligheidsinstructies die bij de computer zijn geleverd alvorens u werkzaamheden binnen de computer uitvoert. Voor meer
informatie over veiligheid kunt u de homepage voor regelgeving raadplegen op www.dell.com/regulatory_compliance.

Aan de computer werken
OnderhoudshandleidingvoordeDell™Vostro™3500
Voordat u binnen de computer gaat werken
Volg de onderstaande veiligheidsrichtlijnen om uw eigen veiligheid te garanderen en de computer tegen mogelijke schade te beschermen. Tenzij anders
aangegeven, wordt er bij elke procedure in dit document van de volgende veronderstellingen uitgegaan:
l U hebt de stappen in Aan de computer werken gevolgd.
l U hebt de veiligheidsinformatie gelezen die bij uw computer is meegeleverd.
l Eenonderdeelkanwordenvervangenof,indienafzonderlijkaangeschaft,wordengeïnstalleerddoordeverwijderingsprocedureinomgekeerde
volgorde uit te voeren.
Om schade aan uw computer te voorkomen, dient u de volgende instructies te volgen alvorens u werkzaamheden binnen in de computer uitvoert.
1. Zorg ervoor dat uw werkoppervlak vlak en schoon is om te voorkomen dat de computerbehuizing bekrast raakt.
2. Schakel uw computer uit (zie Uw computer uitschakelen).
3. Als de computer op een dockingstation zoals een optionele Media Base of slice-batterij is aangesloten, dient u deze los te koppelen.
4. Verwijder alle stekkers van externe kabels uit de computer.
5. Verwijder de stekker van de computer en alle daarop aangesloten apparaten uit het stopcontact.
6. Sluit het beeldscherm en zet de computer ondersteboven op een plat werkoppervlak neer.
7. Verwijder de hoofdbatterij (zie Batterij).
8. Zet de computer weer rechtop.
9. Open het beeldscherm.
10. Druk op de aan/uit-knop om het moederbord te aarden.
11. VerwijdereventueelgeïnstalleerdeExpressCardsofsmartcardsuitdesleuven.
12. Verwijder de vaste schijf (zie Vaste schijf).
Aanbevolen hulpmiddelen
Voor de procedures in dit document hebt u mogelijk de volgende hulpmiddelen nodig:
l Kleine platte schroevendraaier
l Kruiskopschroevendraaier, nr. 0
l Kruiskopschroevendraaier, nr. 1
l Klein plastic pennetje
l Een cd met flash BIOS-updatesoftware
De computer uitschakelen
Voordat u binnen de computer gaat werken
Aanbevolen hulpmiddelen
De computer uitschakelen
Nadat u handelingen hebt uitgevoerd in de computer
GEVAAR: Lees de veiligheidsinstructies die bij de computer zijn geleverd alvorens u werkzaamheden binnen de computer uitvoert. Voor meer
informatie over veiligheid kunt u de homepage voor regelgeving raadplegen op www.dell.com/regulatory_compliance.
WAARSCHUWINGEN: Veel reparaties mogen alleen door een gecertificeerde servicetechnicus worden uitgevoerd. U mag alleen problemen
oplossen en eenvoudige reparaties uitvoeren die volgens de productdocumentatie zijn toegestaan of waarvoor u online of telefonisch instructies
hebt gekregen van het service- en onderstueningsteam. Schade als gevolg van onderhoudswerkzaamheden die niet door Dell zijn goedgekeurd,
valt niet onder de garantie. Lees en volg de veiligheidsinstructies die bij het product zijn geleverd.
WAARSCHUWINGEN: Voorkom elektrostatische ontlading door uzelf te aarden met een aardingspolsbandje of door regelmatig een ongeverfd
metalen oppervlak aan te raken, zoals een connector aan de achterkant van de computer.
WAARSCHUWINGEN: Ga voorzichtig met componenten en kaarten om. Raak de componenten en de contacten op kaarten niet aan. Pak kaarten
bij de uiteinden vast of bij de metalen bevestigingsbeugel. Houd een component, zoals een processor, vast aan de uiteinden, niet aan de pinnen.
WAARSCHUWINGEN: Verwijder kabels door aan de stekker of aan het treklipje te trekken en niet aan de kabel zelf. Sommige kabels zijn
voorzien van een stekker met borglippen. Als u dit type kabel loskoppelt, moet u de borglippen ingedrukt houden voordat u de kabel verwijdert.
Als u de stekkers van elkaar los trekt, moet u ze op evenwijdige wijze uit elkaar houden om te voorkomen dat een van de stekkerpennen wordt
verbogen. Controleer ook alvorens u een kabel verbindt, of beide connectoren op de juiste wijze zijn opgesteld en uitgelijnd.
OPMERKING: De kleur van uw computer en bepaalde onderdelen kunnen verschillen van de kleur die in dit document is afgebeeld.
WAARSCHUWINGEN: Wanneer u een netwerkkabel wilt verwijderen, moet u eerst de stekker van de netwerkkabel uit de computer verwijderen
en de stekker van de netwerkkabel uit het netwerkcontact verwijderen.
WAARSCHUWINGEN: U voorkomt schade aan het moederbord door de hoofdbatterij te verwijderen voordat u de computer een onderhoudsbeurt
geeft.
WAARSCHUWINGEN: Bescherm uzelf tegen elektrische schokken door altijd de stekker van de computer uit het stopcontact te halen voordat u de
computerkap opent.
WAARSCHUWINGEN: Raak onderdelen pas aan nadat u zich hebt geaard door een ongeverfd metalen oppervlak van de behuizing aan te raken,
zoals het metaal rondom de openingen voor de kaarten aan de achterkant van de computer. Raak tijdens het werken aan uw computer af en toe
een ongeverfd metalen oppervlak aan om eventuele statische elektriciteit, die schadelijk kan zijn voor interne componenten, te ontladen.

1. Het besturingssysteem afsluiten:
l In Windows Vista®:
Klik op Start , klik vervolgens op de pijl in de rechterbenedenhoek van het menu Start (zie hieronder) en klik vervolgens op Shut Down
(Afsluiten).
l In Windows®XP:
Klik op Start→ Turn Off Computer (Computer uitschakelen)→ Turn Off (Uitschakelen).
De computer wordt uitgeschakeld nadat het besturingssysteem is afgesloten.
2. Controleer of de computer en alle daaraan gekoppelde apparaten zijn uitgeschakeld. Houd de aan/uit-knop 6 seconden ingedrukt, indien uw computer
en aangesloten apparaten niet automatisch worden uitgeschakeld wanneer u het besturingssysteem afsluit.
Nadat u binnen de computer hebt gewerkt
Controleer nadat u onderdelen hebt vervangen of u alle externe apparaten, kaarten en kabels hebt aangesloten voordat u de computer inschakelt.
1. Sluit externe apparaten, zoals een poortreplicator, een slice-batterij of een media base, aan en plaats alle kaarten, zoals een ExpressCard, terug.
2. Sluit alle telefoon- of netwerkkabels aan op uw computer.
3. Plaats de battery terug.
4. Sluit uw computer en alle aangesloten apparaten aan op het stopcontact.
5. Zet de computer aan.
Terug naar inhoudsopgave
WAARSCHUWINGEN: U voorkomt gegevensverlies door alle gegevens binnen geopende bestanden op te slaan en de bestanden te sluiten. Sluit
vervolgens alle geopende programma's voordat u de computer uitzet.
WAARSCHUWINGEN: U voorkomt schade aan de computer door alleen de batterij te gebruiken die speciaal voor deze Dell-computer is bedoeld.
Gebruik geen batterijen die voor andere Dell-computers zijn bedoeld.
WAARSCHUWINGEN: Als u een netwerkkabel wilt aansluiten, sluit u de kabel eerst aan op het netwerkapparaat en sluit u de kabel vervolgens
aan op de computer.

Terug naar inhoudsopgave
WWAN-kaart (Wireless Wide Area Network)
OnderhoudshandleidingvoordeDell™Vostro™3500
De WWAN-kaart verwijderen
1. Volg de procedures in Voordat u binnen de computer gaat werken.
2. Verwijder de batterij.
3. Verwijder de onderplaat.
4. Verwijder de antennekabels van de WWAN-kaart.
5. Verwijder de schroef waarmee de WWAN-kaart aan het moederbord is bevestigd.
GEVAAR: Lees de veiligheidsinstructies die bij de computer zijn geleverd alvorens u werkzaamheden binnen de computer uitvoert. Voor meer
informatie over veiligheid kunt u de homepage voor regelgeving raadplegen op www.dell.com/regulatory_compliance.
-
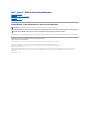 1
1
-
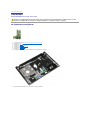 2
2
-
 3
3
-
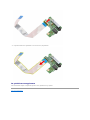 4
4
-
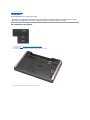 5
5
-
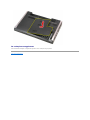 6
6
-
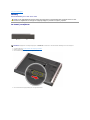 7
7
-
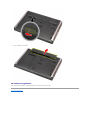 8
8
-
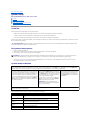 9
9
-
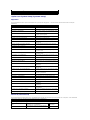 10
10
-
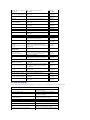 11
11
-
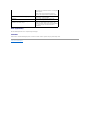 12
12
-
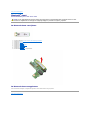 13
13
-
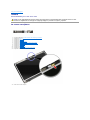 14
14
-
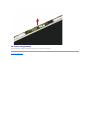 15
15
-
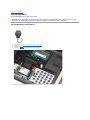 16
16
-
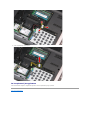 17
17
-
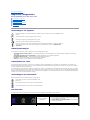 18
18
-
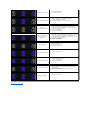 19
19
-
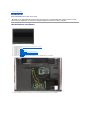 20
20
-
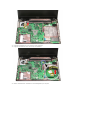 21
21
-
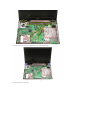 22
22
-
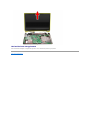 23
23
-
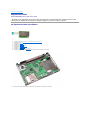 24
24
-
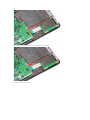 25
25
-
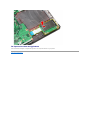 26
26
-
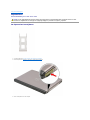 27
27
-
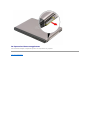 28
28
-
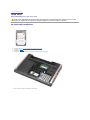 29
29
-
 30
30
-
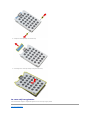 31
31
-
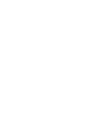 32
32
-
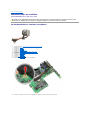 33
33
-
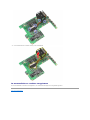 34
34
-
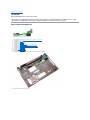 35
35
-
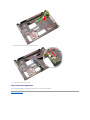 36
36
-
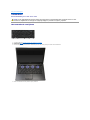 37
37
-
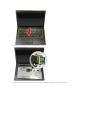 38
38
-
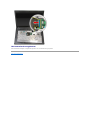 39
39
-
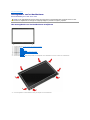 40
40
-
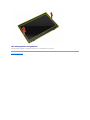 41
41
-
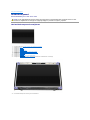 42
42
-
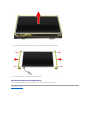 43
43
-
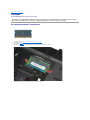 44
44
-
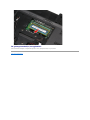 45
45
-
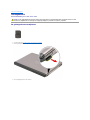 46
46
-
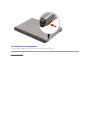 47
47
-
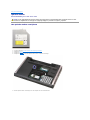 48
48
-
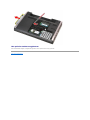 49
49
-
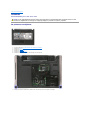 50
50
-
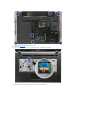 51
51
-
 52
52
-
 53
53
-
 54
54
-
 55
55
-
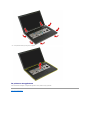 56
56
-
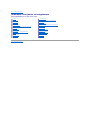 57
57
-
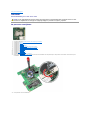 58
58
-
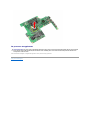 59
59
-
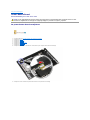 60
60
-
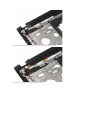 61
61
-
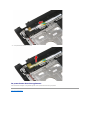 62
62
-
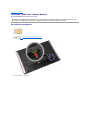 63
63
-
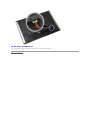 64
64
-
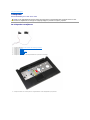 65
65
-
 66
66
-
 67
67
-
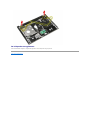 68
68
-
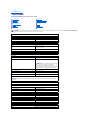 69
69
-
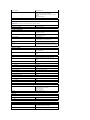 70
70
-
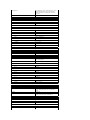 71
71
-
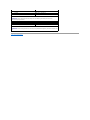 72
72
-
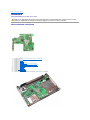 73
73
-
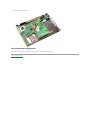 74
74
-
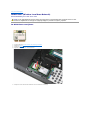 75
75
-
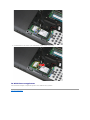 76
76
-
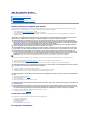 77
77
-
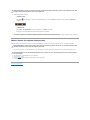 78
78
-
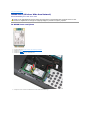 79
79
-
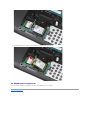 80
80
Gerelateerde papieren
-
Dell Vostro 3700 Handleiding
-
Dell Vostro 3300 de handleiding
-
Dell Vostro 3400 de handleiding
-
Dell Latitude 13 de handleiding
-
Dell Vostro 1014 Handleiding
-
Dell Latitude E6510 de handleiding
-
Dell Latitude E6410 de handleiding
-
Dell Vostro V13 de handleiding
-
Dell Vostro 3500 de handleiding
-
Dell Vostro 3700 Snelstartgids