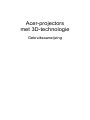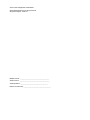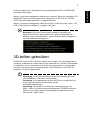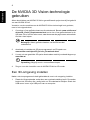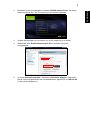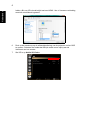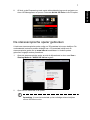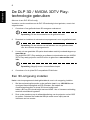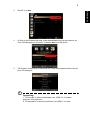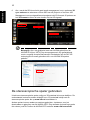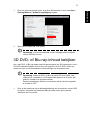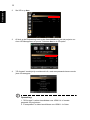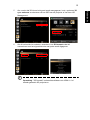Acer-projectors
met 3D-technologie
Gebruiksaanwijzing

Modelnummer: __________________________________
Serienummer: ___________________________________
Aankoopdatum: ________________________________
Plaats van aankoop: ________________________________
© 2013 Alle rettigheder forbeholdes.
Gebruiksaanwijzing Acer-projectorserie
Originele uitgave: 10/2013
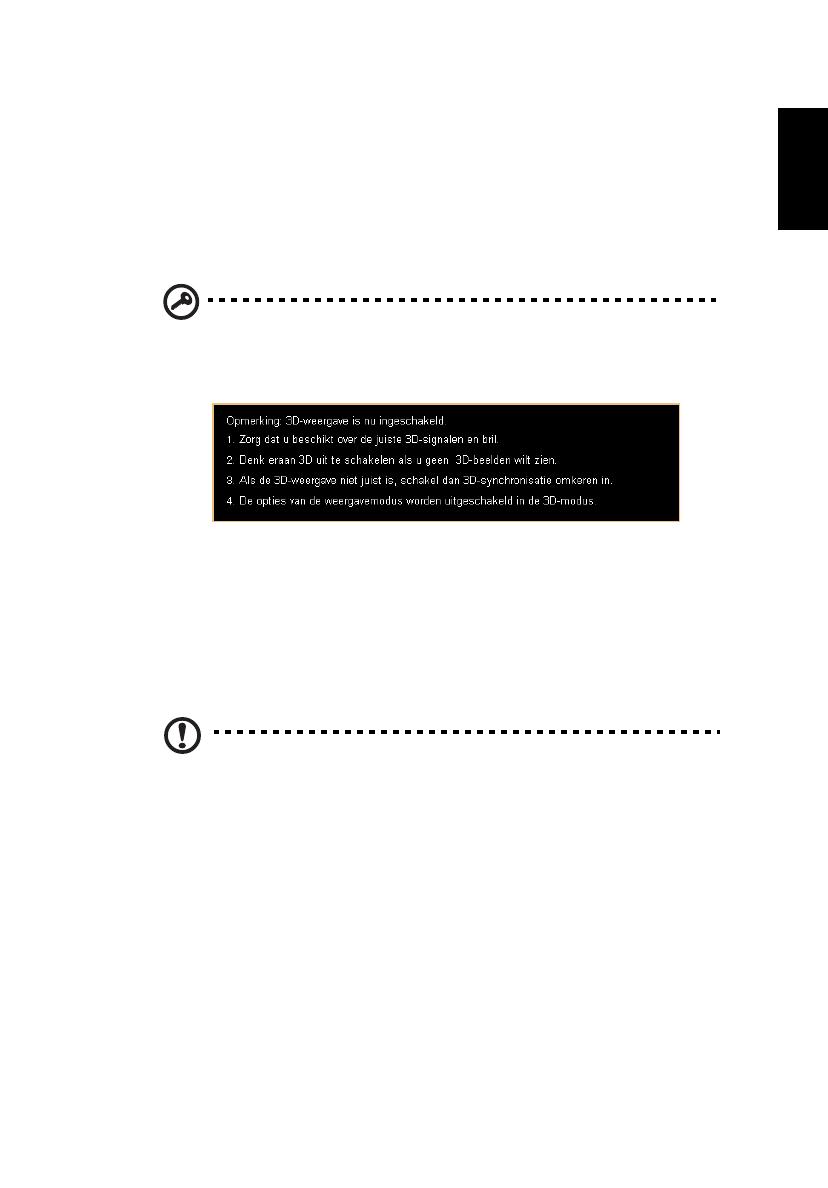
3
Nederlands
De Acer-projector die u hebt gekocht, bevat geïntegreerde DLP- en NVIDIA 3D-
(optioneel) technologie.
Indien u uw projector aangesloten hebt op een computer, dient u de onderdelen "De
NVIDIA 3D Vision-technologie gebruiken" op pagina 4 of "De DLP 3D / NVIDIA
3DTV Play-technologie gebruiken" op pagina 8te lezen.
Indien u uw projector aangesloten hebt op een DVD-
of Blu-
ray-speler, dient u "3D
DVD- of Blu-ray-inhoud bekijken" op pagina 11te lezen.
Belangrijk: Als u de 3D-technologie inschakelt, verschijnt een
herinnering dat 3D is ingeschakeld. Als u geen 3D-materiaal wilt
bekijken, moet u dit uitschakelen, anders wordt het beeld mogelijk niet
op volle helderheid weergegeven.
3D-brillen gebruiken
NVIDIA 3D Vision en DLP 3D-brillen hebben een voeding. Om het batterijleven te
verlengen, schakelen ze na een paar minuten inactiviteit uit. Voordat u 3D-materiaal
kunt bekijken, moet u controleren of de brillen zijn ingeschakeld. in veel gevallen
bevat een van de pootjes een schakelaar die u kunt indrukken en een LED die
aangeeft of de bril is ingeschakeld.
Opmerking: Zie de documentatie bij de bril voor aanwijzingen over
het inschakelen en het laden van de batterij.
Opmerking: Het is aanbe
volen de Acer DLP 3D-bril te gebruiken om
te genieten van perfecte 3D-prestaties zonder
compatibiliteitsproblemen.
Opmerking: V
ere
ist DLP Link 3D-bril en ondersteuning van het
96Hz-, 100Hz- en 120Hz-synchronisatiesignaal. H7532BD vereist een
3D-bril om he
t 144Hz-synchronisatiesignaal te ondersteunen voor
24P-inhoud. (1080P, 24Hz)

4
Nederlands
De NVIDIA 3D Vision-technologie
gebruiken
Alleen beschikbaar met NVIDIA 3D Vision-gecertificeerde projectoren bij het gebruik
van een NVIDIA 3D-bril.
Voordat u van de voordelen van de NVIDIA 3D V
ision-technologie kunt genieten,
moet u het volgende doen.
1 Controleer of uw grafische kaart wordt ondersteund. Bezoek www
.nvidia.com/
object/3D_Vision_Requirements.html om te zien of uw grafische kaart in de
lijst staat. Als u het niet zeker weet, staat bovenaan de pagina een automatisch
tool dat u kan helpen.
Belangrijk: Alleen grafische kaarten van NVIDIA worden
ondersteund.
2 download en installeer de 3D-stuurprogramma's en 3D-speler van
www.nvidia.com/object/3D_Drivers_Downloads.html.
3 U moet ook een geschikte 3D-speler downloaden
zoals bijvoorbeeld degene op
www.3dtv.at.
Opmerking: Mogelijk moet u extra software kopen.
4 Zorg er voor dat u beschikt over de NVIDIA 3D-bril en IR-zender.
Een 3D-omgeving instellen
Nadat u de stuurprogramma's hebt geïnstalleerd, moet u de omgeving instellen.
1 Plaats de infraroodzender zodat deze een maximale dekking heeft. De zender
bestuurt de
3D-brillen die u nodig hebt om 3D-materiaal te bekijken. Steek het
USB-snoer in een vrije USB-poort van uw computer.

5
Nederlands
2 Rechtsklik op het bureaublad en selecteer NVIDIA Control Panel. De setup-
wizard verschijnt als u de 3D-omgeving nog niet hebt ingesteld.
3 Volg de aanwijzingen op het scherm om de 3D-omgeving in te stellen.
4 Markeer de optie Enable S
tereoscopic 3D en selecteer het juiste
weergavetype.
5 In de lijst Selecteer een taak... selecteert u Resolutie wijzigen. Zorg ervoor
dat de vernieuwingssnelheid van het beeldscherm ingesteld is op 100/120 Hz
(in het juiste uitklapmenu).

6
Nederlands
Indien u Blu-ray 3D-inhoud bekijkt met een HDMI 1.4a- of nieuwere verbinding,
wordt dit automatisch ingesteld.
6 Druk op de menuknop op de afstandsbediening van de projector om het OSD
te openen. Selecteer het onderdeel 3D (de zesde menu-optie) aan de
linkerkant van het venster.
7 Stel 3D in op Nvidia 3D
Vision.

7
Nederlands
8 Of druk op de Empowering-toets op de afstandsbediening van de projector om
Acer e3D Management te openen. Selecteer Nvidia 3D Vision in de 3D-opties.
De stereoscopische speler gebruiken
U hebt een stereoscopische speler nodig om 3D-materiaal te kunnen bekijken. De
onderstaande instructies maken duidelijk hoe u 3D-materiaal bekijkt met de
stereoscopische speler die op www.3dtv.at beschikbaar is. Andere spelers
gebruiken mogelijk andere procedures.
1 Open de stereoscopische speler en stel
de kijkmetho
de in door naar View >
Viewing Method > NVIDIA 3D Vision te gaan.
2 Open het 3D-materiaal in de speler.
Opmerking: U moet het materiaal op het volledige scherm bekijken
om het 3D-effect te zien.

8
Nederlands
De DLP 3D / NVIDIA 3DTV Play-
technologie gebruiken
Hiervoor is een DLP 3D-bril nodig.
Voordat u van de voordelen van de DLP 3D-technologie kunt genieten, moet u het
vo
lgende doen:
1 Controleer of uw grafische kaart 3D-weergave ondersteunt.
Opmerking: Zie de documentatie van de grafische kaart.
2 Download en installeer de nieuwste stuurprogramma's voor uw grafische kaart.
Opmerking: Zie de website van de fabrikant van uw grafische kaart
voor de nieuwste stuurprogramma's.
3 U moet ook een geschikte 3D-speler downloaden zoals bijvoorbeeld degene op
www.3dtv.at.
Zie de NVIDIA 3DTV Play-website om sof
tware te downloaden en een NVIDIA
3DTV Play ready-projector met DLP-brillen te gebruiken: www.nvidia.com/
3dtv.
Opmerking: Mogelijk moet u extra software kopen.
4 Controleer of u de juiste DLP-compatibele 3D-bril hebt.
Een 3D-omgeving instellen
Nadat u de stuurprogramma's hebt geïnstalleerd, moet u de omgeving instellen.
1 Stel de vernieuwingsfrequentie op de grafische kaart in op 100/12
0 Hz voor
opvolgend frame/opvolgend veld 3D-formaten. Stel anders de
vernieuwingsfrequentie in de de 3D-inhoud nodig heeft.
Indien u Blu-ray 3D-inhoud bekijkt met een HDMI 1.4a- of nieuwere verbinding,
word
t dit automatisch ingesteld.
2 Druk op de menuknop op de afstandsbediening van de projector om het OSD
te openen
. Selecteer het onderdeel 3D (de zesde menu-optie) aan de
linkerkant van het venster.

9
Nederlands
3 Stel 3D in op Aan.
4 Of druk op de Empowering-toets op de afstandsbediening van de projector om
Acer e3D Management te openen. Selecteer
Aan
in de 3D-opties.
5 "3D-formaat" verschijnt bij onvoldoende info, maak een passende keuze voor de
juiste 3D-weergave.
Opmerking:
1. "3D-formaat" is alleen beschikbaar voor HDMI 1.4 of tweede-
generatie 3D-projectoren.
2. "Framepakket" is alleen beschikbaar voor HDMI 1.4 of later.

10
Nederlands
6 Als u merkt dat 3D-inhoud niet goed wordt weergegeven, kunt u proberen 3D
sync omkeren te selecteren via het OSD van de projector of via Acer e3D
Management voor opvolgend frame/opvolgend veld 3D-formaat. Of probeer om
het
3D-formaat overeen te laten komen met het 3D-signaal.
Belangrijk: Als u een grafische kaart van NVIDIA gebruikt en de
NVIDIA 3D Vision/ 3DTV Play stuurprogramma's zijn geïnstalleerd,
moet u mogelijk de optie Stereoscopic uitschakelen om de DLP 3D
technologie te kunnen gebruiken als u non-NVIDIA 3D-spelers
gebruikt.
De stereoscopische speler gebruiken
U hebt een stereoscopische speler nodig om 3D-materiaal te kunnen bekijken. De
onderstaande instructies maken duidelijk hoe u 3D-materiaal bekijkt met de
stereoscopische speler die op www.3dtv.at beschikbaar is.
Andere spelers kunnen andere procedures gebru
i
ken, zie daarom voor het
downloaden en gebruiken van de NVIDIA 3DTV Play-software (inclusief een gratis
foto-viewer) met DLP-brillen de NVIDIA 3DTV-website: www.nvidia.com/3dtv.

11
Nederlands
1 Open de stereoscopische speler en stel de kijkmethode in door naar View >
Viewing Method > Software pageflipping te gaan.
2 Open het 3D-materiaal in de speler.
Opmerking: U moet het materiaal op het volledige scherm bekijken
om het 3D-effect te zien.
3D DVD- of Blu-ray-inhoud bekijken
Als u een DVD- of Blu-ray-speler hebt die de weergave van 3D ondersteunt, kunt u
3D DVD-materiaal bekijken met uw Acer 3D-projector. Sluit de DVD- of Blu-ray-
speler met een van de beschikbare invoerindelingen op de projector aan.
Opmerking: Indien uw DVD- of Blu-ray-speler 3D over HDMI 1.4a
ondersteunt, controleert u of 3D-opties aan staan en of de video 24p
gebruikt voordat u uw projector aanzet.
Oudere verbindingen dienen te controleren dat de resolutie ingesteld
is op 480i of 5
76i.
1 Druk op de menuknop op de afstandsbediening van de projector om het OSD
te openen. Selecteer
het onderdeel 3D (de zesde menu-optie) aan de
linkerkant van het venster.

12
Nederlands
2 Stel 3D in op Aan.
3 Of druk op de Empowering-toets op de afstandsbediening van de projector om
Acer e3D Management te openen. Selecteer
Aan
in de 3D-opties.
4 "3D-formaat" verschijnt bij onvoldoende info, maak een passende keuze voor de
juiste 3D-weergave.
Opmerking:
1. "3D-formaat" is alleen beschikbaar voor HDMI 1.4 of tweede-
generatie 3
D-projectoren.
2. "Framepakket" is alleen beschikbaar voor HDMI 1.4 of later.

13
Nederlands
5 Als u merkt dat 3D-inhoud niet goed wordt weergegeven, kunt u proberen 3D
sync omkeren te selecteren via het OSD van de projector of via Acer e3D
Management.
6 Als dit het beeld niet verbetert, verandert u het 3D-formaat zodat dit
overeenkomt met het signaal dat door de speler wordt afgegeven.
Opmerking: "3D-formaat" is alleen beschikbaar voor HDMI 1.4 of
tweede-generatie 3D-projectoren.
-
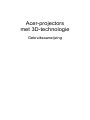 1
1
-
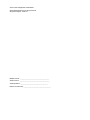 2
2
-
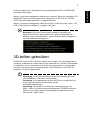 3
3
-
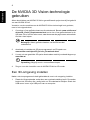 4
4
-
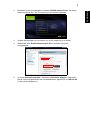 5
5
-
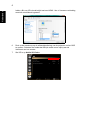 6
6
-
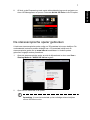 7
7
-
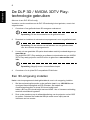 8
8
-
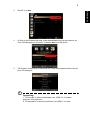 9
9
-
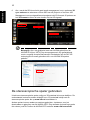 10
10
-
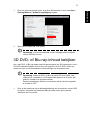 11
11
-
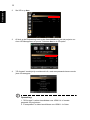 12
12
-
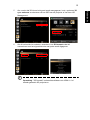 13
13