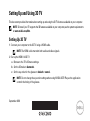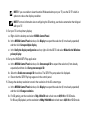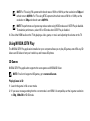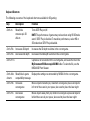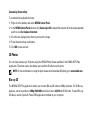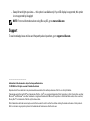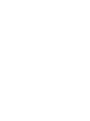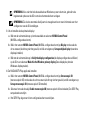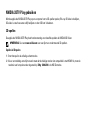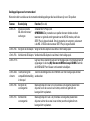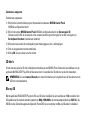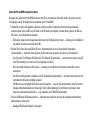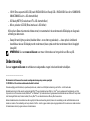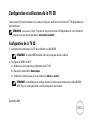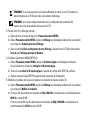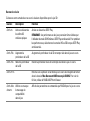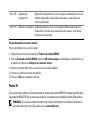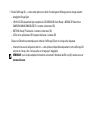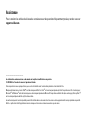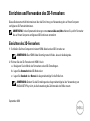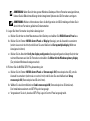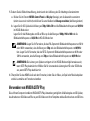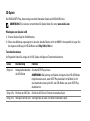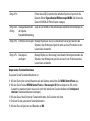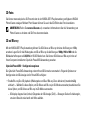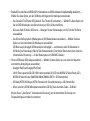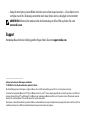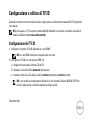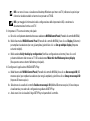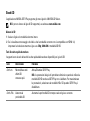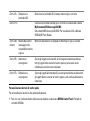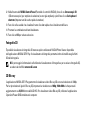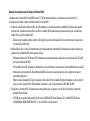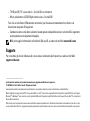September 2010
Setting Up and Using 3D TV
This document provides information about setting up and using the 3D TV features available on your computer.
NOTE: To know if your TV supports the 3D features available on your computer, see the system requirements
at www.nvidia.com/3dtv.
Setting Up 3D TV
1 Connect your computer to the 3D TV using a HDMI cable.
NOTE: The HDMI cable transmits both audio and video signals.
2 Set up the HDMI 1.4 3D TV:
a Browse to the TV’s 3D menu settings.
b Set the 3D mode to Automatic.
c Set the eye order for the glasses to default or normal.
NOTE: Do not change the eye order settings when using NVIDIA 3DTV Play as the application
controls the timing of the glasses.

NOTE: If you are unable to view the entire Windows desktop on your TV, use the 3D TV's built-in
options to reduce the display resolution.
NOTE: For more information about configuring the 3D settings, see the documentation that shipped
with your TV.
3 Set your TV as the primary display:
a Right-click the desktop and select NVIDIA Control Panel.
b In the NVIDIA Control Panel window, click Display to expand the selection (if not already expanded)
and then click Set up multiple display.
c In the Verify the display configuration section, right-click the 3D TV and select Make this the Windows
primary display.
4 Set up the NVIDIA 3DTV Play application:
a In the NVIDIA Control Panel window, click Stereoscopic 3D to expand the selection (if not already
expanded) and then click Set up stereoscopic 3D.
b Select the Enable stereoscopic 3D check box. The 3DTV Play setup wizard is displayed.
c Ensure that the 3DTV Play logo appears in the control panel.
5 Change the desktop resolution to match the resolution of the 3D content type:
a In the NVIDIA Control Panel window, click Display to expand the selection (if not already expanded)
and then click Change resolution.
b For 3D gaming, set the resolution to 720p, 1280x720 and refresh rate to 60/59 Hz in HD 3D mode.
For Blu-ray 3D playback, set the resolution to 1080p, 1920x1080 and refresh rate to 24/23 Hz in HD 3D mode.

NOTE: For TVs using PAL system with refresh rates of 50 Hz or 100 Hz, set the resolution to 720p and
refresh rate to 60/59 Hz. For TVs using NTSC system with refresh rates of 60 Hz or 120 Hz, set the
resolution to 720p and refresh rate to 60/59 Hz.
NOTE: The performance of games may reduce when using HD 3D mode even if 3DTV Play is disabled.
To maximize performance, select HD or SD mode when 3DTV Play is disabled.
6 Check the HDMI audio on the TV by playing a video, game, or music and adjusting the volume on the TV.
Using NVIDIA 3DTV Play
The NVIDIA 3DTV Play application installed on your computer allows you to play 3D games, watch Blu-ray 3D
videos and 3D videos from your hard drive, and browse 3D photos.
3D Games
NVIDIA 3DTV Play application supports the same games as NVIDIA 3D Vision.
NOTE: For a list of supported 3D games, go to www.nvidia.com.
Playing Games in 3D
1 Launch the game in full-screen mode.
2 If you see a message stating that the current mode is not HDMI 1.4 compatible, set the in-game resolution
to 720p, 1280x720 in HD 3D mode.

Keyboard Shortcuts
The following are some of the keyboard shortcuts available for 3D gaming:
Keys Description Function
<Ctrl><t> Show/hide
stereoscopic 3D
effects
Turns 3DTV Play on/off.
NOTE: The performance of games may reduce when using HD 3D mode
even if 3DTV Play is disabled. To maximize performance, select HD or
SD mode when 3DTV Play is disabled.
<Ctrl><F4> Increases 3D depth Increases the 3D depth real-time in the current game.
<Ctrl><F3> Decreases 3D depth Decreases the 3D depth real-time in the current game.
<Ctrl><F11> Captures a 3D screenshot of the current game, and saves the file in the
My Documents\NVSteroscopic3D.IMG folder. To view the file, use the
NVIDIA 3D Photo Viewer.
<Ctrl><Alt>
<Insert>
Show/hide in-game
compatibility message
Displays the settings recommended by NVIDIA for the current game.
<Ctrl><F6> Increases
convergence
Moves objects towards you; maximum convergence places all objects
in front of the scene in your space; also used to place the laser sight.
<Ctrl><F5> Decreases
convergence
Moves objects away from you; minimum convergence places all objects
behind the scene in your space; also used to place the laser sight.

Customizing Shortcut Keys
To customize the keyboard shortcuts:
1 Right-click the desktop and select NVIDIA Control Panel.
2 In the NVIDIA Control Panel window, click Stereoscopic 3D to expand the selection (if not already expanded)
and then click Set keyboard shortcuts.
3 Click the box displaying the shortcut you want to change.
4 Press the desired key combination.
5 Click OK to save and exit.
3D Photos
You can view stereoscopic 3D photos using the NVIDIA Photo Viewer available in the NVIDIA 3DTV Play
application. The photo viewer also allows you to edit the 3D effects on the photo.
NOTE: For more information on using the photo viewer and to download 3D photos, go to www.nvidia.com.
Blu-ray 3D
The NVIDIA 3DTV Play application allows you to watch Blu-ray 3D videos at 1080p resolution. For 3D Blu-ray
playback, set the resolution to 1080p, 1920x1080 and refresh rate to 24/23 Hz in HD 3D mode. To watch Blu-ray
3D videos, use the CyberLink Power DVD application installed on your computer.

CyberLink PowerDVD Configuration Options
The CyberLink PowerDVD application detects your 3D TV automatically. The following are the 3D display
configuration options available in PowerDVD:
• Enable Blu-ray Disc 3D playback (enabled by default) — select this option to watch Blu-ray 3D video in 3D
mode; clear this option to watch Blu-ray 3D video in 2D mode.
– 3D display diagonal size (inches) — move the slider to select a range between 0 to 100.
• Enable 3D for video files and DVDs (disabled by default) — select this option to apply the 3D mode based
on the following:
– Use CyberLink TrueTheater 3D — select this option to apply 2D to 3D conversion for DVD playback.
– 3D scene depth — move the slider to select the 3D scene depth.
– Use 3D media file playback — select this option to choose a supported 3D video layout:
(2D Monoscopic/Anaglyph — to watch a 3D video file in 2D mode [left eye image only]; Side by Side;
Over/Under; Auto detection — for H.264 MVC file playback).
• Choose 3D Display — select this option to choose one of the following supported display types:
– Anaglyph Red/Cyan
– 120 Hz Time-sequential 3D LCD (such as NVIDIA 3D Vision Ready LCD + NVIDIA 3D Vision kit or
SAMSUNG UN46C7000 3D LED TV + 3D Shutter Glasses)
– 3D-Ready HDTV (Checkerboard TV + 3D Shutter Glasses)
– Micro-polarizer LCD 3D (Row-interlaced + 3D Glasses)
Click Auto Detect to automatically detect the supported 3D display and diagonal size.

– Swap left and right eye views — this option is available only if your 3D display is supported; this option
is not supported by Anaglyph
NOTE: For more information about using Blu-ray 3D, go to www.nvidia.com.
Support
To see knowledge base articles and frequently asked questions, go to support.nvidia.com.
____________________
Information in this document is subject to change without notice.
© 2010 Dell Inc. All rights reserved. Printed in the Ireland.
Reproduction of these materials in any manner whatsoever without the written permission of Dell Inc. is strictly forbidden.
Trademarks used in this text: Dell™ are trademarks of Dell Inc. Intel
®
is a registered trademark of Intel Corporation in the U.S. and other countries;
Microsoft
®
and Windows
®
are either trademarks or registered trademarks of Microsoft Corporation in the United States and/or other countries;
Blu-ray Disc™ is a trademark of the Blu-ray Disc Association.
Other trademarks and trade names may be used in this document to refer to either the entities claiming the marks and names or their products.
Dell Inc. disclaims any proprietary interest in trademarks and trade names other than its own.


September 2010
3D-tv instellen en gebruiken
In dit document vindt u informatie over het instellen en gebruiken van de 3D-tv-functies op uw computer.
OPMERKING: Zie de systeemeisen op www.nvidia.com/3dtv. als u wilt weten of uw tv de 3D-functies op
uw computer ondersteunt.
3D-tv instellen
1 Sluit uw computer aan op de 3D TV door middel van een HDMI-kabel.
OPMERKING: De HDMI-kabel zendt zowel audio- als videosignalen uit.
2 De HDMI 1.4 3D-tv instellen:
a Blader naar de 3D-menu-instellingen van de tv.
b De 3D-modus instellen op Automatic (Automatisch).
c Stel de oogvolgorde voor de brillen in op default (standaard) of normal (normaal).
OPMERKING: Wijzig de instellingen voor de oogvolgorde niet wanneer u gebruik maakt van
NVIDIA 3DTV Play als de applicatie om de timing van de brillen te beheren.

OPMERKING: Als u niet het hele bureaublad van Windows op uw tv kunt zien, gebruikt u de
ingebouwde opties van de 3D-tv om de schermresolutie te verlagen.
OPMERKING: Zie de documentatie die bij uw tv is meegeleverd voor meer informatie over het
configureren van de 3D-instellingen.
3 Uw tv instellen als de primaire display:
a Klik met de rechtermuisknop op het bureaublad en selecteer NVIDIA Control Panel
(NVIDIA-configuratiescherm).
b Klik in het venster NVIDIA Control Panel (NVIDIA-configuratiescherm) op Display om de selectie
uit te vouwen (als dit nog niet het geval is) en klik vervolgens op Set up multiple display (meerdere
displays instellen).
c Klik met de rechtermuisknop in Verify the display configuration (de displayconfiguratie verifiëren)
op de 3D-tv en selecteer Make this the Windows primary display (Deze display de primaire
Windows-display maken).
4 De NVIDIA 3DTV Play applicatie instellen:
a Klik in het venster NVIDIA Control Panel (NVIDIA-configuratiescherm) op Stereoscopic 3D
(stereoscopisch 3D) om de selectie uit te vouwen (als dit nog niet het geval is) en klik vervolgens op
Set up stereoscopic 3D (stereoscopisch 3D instellen).
b Selecteer het selectievakje Enable stereoscopic 3D (stereoscopisch 3d inschakelen). De 3DTV Play
setupwizard verschijnt.
c Het 3DTV Play-logo moet in het configuratiescherm verschijnen.

5 Pas de resolutie van het bureaublad aan aan de resolutie van het type 3D-inhoud:
a Klik in het venster NVIDIA Control Panel (NVIDIA-configuratiescherm) op Display om de selectie
uit te vouwen (als dit nog niet het geval is) en klik vervolgens op Change resolution (resolutie wijzigen).
b Voor 3D-spellen moet de resolutie worden ingesteld op 720p, 1280x720 en de vernieuwingssnelheid op
60/59 Hz in de HD 3D-modus.
Voor het afspelen van 3D Blu-ray’s moet de resolutie worden ingesteld op 1080p, 1920x1080 en de
vernieuwingssnelheid op 24/23 Hz in de HD 3D-modus.
OPMERKING: Voor tv's die gebruik maken van het PAL-systeem met vernieuwingssnelheden van
50 Hz of 100 Hz, moet de resolutie worden ingesteld op 720p en de vernieuwingssnelheid op 60/59 Hz.
Voor tv's die gebruik maken van het PAL-systeem met vernieuwingssnelheden van 60 Hz of 120 Hz,
moet de resolutie worden ingesteld op 720p en de vernieuwingssnelheid op 60/59 Hz.
OPMERKING: De prestaties van spellen kunnen minder worden wanneer er gebruik wordt
gemaakt van de HD 3D-modus, zelfs als 3DTV Play is uitgeschakeld. Om de prestaties te vergroten,
selecteert u de HD- of SD-modus wanneer 3DTV Play is ingeschakeld.
6 Controleer de HDMI-audio op de tv door een video, spel of muziek af te spelen en het volume op de tv aan
te passen.

NVIDIA 3DTV Play gebruiken
Met de applicatie NVIDIA 3DTV Play op uw computer kunt u 3D-spellen spelen, Blu-ray 3D video's bekijken,
3D-video's vanaf uw vaste schijf bekijken en door 3D-foto's bladeren.
3D-spellen
De applicatie NVIDIA 3DTV Play heeft ondersteuning voor dezelfde spellen als NVIDIA 3D Vision.
OPMERKING: Ga naar www.nvidia.com voor een lijst van ondersteunde 3D-spellen.
Spellen in 3D spelen
1 Start het spel in de volledig-schermmodus.
2 Als er een melding verschijnt waarin staat dat de huidige modus niet compatibel is met HDMI 1.4, moet de
resolutie van het spel worden ingesteld op 720p, 1280x720 in de HD 3D-modus.

Snelkoppelingen voor het toetsenbord
Hieronder vindt u enkele van de toetsenbordsnelkoppelingen die beschikbaar zijn voor 3D-spellen:
Toetsen Beschrijving Function (Functie)
<Ctrl><t> Stereoscopische
3D-effecten tonen/
verbergen
Schakelt 3DTV Play in/uit.
OPMERKING: De prestaties van spellen kunnen minder worden
wanneer er gebruik wordt gemaakt van de HD 3D-modus, zelfs als
3DTV Play is uitgeschakeld. Om de prestaties te vergroten, selecteert
u de HD- of SD-modus wanneer 3DTV Play is ingeschakeld.
<Ctrl><F4> Vergroot de 3D-diepte Vergroot de 3D-diepte in real-time in het huidige spel.
<Ctrl><F3> Verkleint de 3D-diepte Verkleint de 3D-diepte in real-time in het huidige spel.
<Ctrl><F11>
Legt een 3D-screenshot vast van het huidige spel en het bestand wordt
opgeslagen in de map My Documents\NVSteroscopic3D.IMG. Gebruik
de NVIDIA 3D Photo Viewer om bestand te bekijken.
<Ctrl><Alt>
<Insert>
Toont/verbergt de
compabiliteitsmelding
in het spel
Toont de instellingen die door NVIDIA voor het huidige spel worden
aanbevolen.
<Ctrl><F6> Vergroot de
convergentie
Beweegt objecten naar u toe; maximale convergentie plaatst alle
objecten voor de scene in uw ruimte; wordt ook gebruikt om
lasergezicht te plaatsen.
<Ctrl><F5> Verkleint de
convergentie
Beweegt objecten van u af; minimale convergentie plaatst alle
objecten achter de scene in uw ruimte; wordt ook gebruikt om
lasergezicht te plaatsen.

Sneltoetsen aanpassen
Sneltoetsen aanpassen:
1 Klik met de rechtermuisknop op het bureaublad en selecteer NVIDIA Control Panel
(NVIDIA-configuratiescherm).
2 Klik in het venster NVIDIA Control Panel (NVIDIA-configuratiescherm) op Stereoscopic 3D
(stereoscopisch 3D) om de selectie uit te vouwen (als dit nog niet het geval is) en klik vervolgens op
Set keyboard shortcuts (sneltoetsen instellen).
3 Klik op het vak waarin de snelkoppeling wordt weergegeven, die u wilt wijzigen.
4 Druk op de gewenste toetsencombinatie.
5 Klik op OK om op te slaan en af te sluiten.
3D-foto's
U kunt stereoscopische 3D-foto's bekijken met behulp van de NVIDIA Photo Viewer die beschikbaar is in de
applicatie NVIDIA 3DTV Play. Met de fotoviewer kunt u bovendien de 3D-effecten op de foto bewerken.
OPMERKING: Ga naar www.nvidia.com voor meer informatie over het gebruik van de fotoviewer en om
3D-foto's te downloaden.
Blu-ray 3D
Met de applicatie NVIDIA 3DTV Play kunt u Blu-ray 3D-video's bekijken bij een resolutie van 1080p resolutie. Voor
3D-spellen moet de resolutie worden ingesteld op 1080p, 1920x1080 en de vernieuwingssnelheid op 24/23 Hz in de
HD 3D-modus. Gebruik de applicatie CyberLink Power DVD op uw computer om Blu-ray 3D-video's te bekijken.

CyberLink PowerDVD configuratie-opties
De applicatie CyberLink PowerDVD detecteert uw 3D-tv automatisch. Hieronder vindt u de opties voor de
configuratie van de 3D-display die beschikbaar zijn in PowerDVD:
• Enable Blu-ray Disc 3D playback (afspelen van Blu-ray 3D inschakelen) (standaard ingeschakeld) —
selecteer deze optie om Blu-ray 3D-video in de 3D-modus te bekijken; schakel deze optie uit om Blu-ray
3D-video's in de 2D-modus te bekijken.
– 3D display diagonal size (diagonale afmeting van de 3D-display) (in inches) — beweeg de schuifbalk om
een bereik te selecteren tussen 0 en 100.
• Enable 3D for video files and DVDs (3D voor videobestanden en dvd's inschakelen) (standaard
uitgeschakeld) — selecteer deze optie om de 3D-modus toe te passen op basis van het volgende:
– Use CyberLink TrueTheater 3D (CyberLink TrueTheater 3D gebruiken) — selecteer deze optie om de 2D
naar 3D omzetting uit te voeren voor het afspelen van dvd's.
– 3D scene depth (diepte van 3D-scene) — beweeg de schuifbalk om de diepte van de 3D-scene te
selecteren.
– Use 3D media file playback (afspelen van 3D-mediabestand gebruiken) — selecteer deze optie om een
ondersteunde 3D-video-indeling te kiezen:
(2D Monoscopic/Anaglyph (2D monoscopisch/anaglief) — om een 3D-videobestand in de 2D-modus te
bekijken [uitsluitend beeld voor linkeroog]; Side by Side (zijdelings); Over/Under (over/onder); Auto
detection (automatische detectie) — voor afspelen van H.264 MVC-bestanden)
• Choose 3D Display (3D-display kiezen) — selecteer deze optie om een van de volgende ondersteunde
displaytypes te selecteren:
– Anaglyph Red/Cyan (anaglief rood/cyaan)

– 120 Hz Time-sequential 3D LCD (zoals NVIDIA 3D Vision Ready LCD + NVIDIA 3D Vision-kit of SAMSUNG
UN46C7000 3D-led-tv + 3D-shutterbrillen)
– 3D-Ready HDTV (Checkerboard TV + 3D-shutterbrillen)
– Micro-polarizer LCD 3D (Row-interlaced + 3D-brillen)
Klik op Auto Detect (automatisch detecteren) om automatisch de ondersteunde 3D-display en diagonale
afmeting te detecteren.
– Swap left and right eye views (beelden linker- en rechteroog wisselen) — deze optie is uitsluitend
beschikbaar als uw 3D-display wordt ondersteund; deze optie wordt niet ondersteund door Anaglyph
(anaglief)
OPMERKING: Ga naar www.nvidia.com voor meer informatie over het gebruik van Blu-ray 3D.
Ondersteuning
Ga naar support.nvidia.com om artikelen en veelgestelde vragen in de kennisbank te bekijken.
____________________
De informatie in dit document kan zonder voorafgaande kennisgeving worden gewijzigd.
© 2010 Dell Inc. Alle rechten voorbehouden. Gedrukt in Ierland.
Verveelvoudiging van dit materiaal, op welke wijze dan ook, zonder de schriftelijke toestemming van Dell Inc. is strikt verboden.
Handelsmerken die in dit document worden gebruikt: Dell™ is een handelsmerk van Dell Inc. Intel
®
is een gedeponeerd handelsmerk van Intel
Corporation in de VS en andere landen; Microsoft
®
en Windows
®
zijn handelsmerken of gedeponeerde handelsmerken van Microsoft Corporation
in de Verenigde Staten en/of andere landen; Blu-ray Disc™ is een handelsmerk van Blu-ray Disc Association.
Andere handelsmerken en handelsnamen die mogelijk in dit document worden gebruikt, dienen ter aanduiding van de rechthebbenden van die
merken en namen of ter aanduiding van hun producten. Dell Inc. claimt op geen enkele wijze enig eigendomsrecht ten aanzien van andere merken
of handelsnamen dan zijn eigen merken en handelsnamen.

Septembre 2010
Configuration et utilisation de la TV 3D
Ce document offre des informations sur comment configurer et utiliser les fonctions de TV 3D disponibles sur
votre ordinateur.
REMARQUE : pour savoir si votre TV prend en charge les fonctions 3D disponibles sur votre ordinateur,
reportez-vous aux requis système sur www.nvidia.com/3dtv.
Configuration de la TV 3D
1 Connectez votre ordinateur à la TV 3D en utilisant un câble HDMI.
REMARQUE : le câble HDMI transmet à la fois les signaux audios et vidéos.
2 Configurer le HDMI 1.4 3D TV :
a Rendez-vous sur le menu de configuration de la TV 3D.
b Basculez le mode 3D sur Automatique.
c Configurez l'ordre des yeux pour les lunettes sur défaut ou normal.
REMARQUE : ne modifiez pas la configuration de l'ordre des yeux lorsque vous utilisez NVIDIA
3DTV Play car cette application contrôle la fréquence des lunettes.

REMARQUE : si vous ne pouvez pas voir le bureau Windows en entier sur votre TV, utilisez les
options intégrées de la TV 3D pour réduire la résolution d'affichage.
REMARQUE : pour de plus amples informations sur la configuration des paramètres 3D,
reportez-vous à la documentation livrée avec votre TV.
3 Passer votre TV en affichage principal :
a Cliquez droit sur le bureau et cliquez sur Panneau de contrôle NVIDIA.
b Dans le Panneau de contrôle NVIDIA, cliquez sur Affichage pour développer la sélection (le cas échéant)
puis cliquez sur Configurer plusieurs affichages.
c Dans la section Vérifiez la configuration de votre affichage, cliquez droit sur la TV 3D et sélectionnez
Faire de ceci l'affichage principal de Windows.
4 Configurer l'application NVIDIA 3DTV Play :
a Dans le Panneau de contrôle NVIDIA, cliquez sur 3D stéréoscopique pour développer la sélection
(le cas échéant) puis cliquez sur Configurer la 3D stéréoscopique.
b Cochez la case Activer la 3D stéréoscopique. L'assistant de configuration 3DTV Play s'affiche.
c Assurez-vous que le logo 3DTV Play apparaît dans le panneau de configuration.
5 Modifiez la résolution du bureau pour l'adapter à la résolution du type de contenu 3D :
a Dans le Panneau de contrôle NVIDIA, cliquez sur Affichage pour développer la sélection (le cas échéant)
puis cliquez sur Modifier la résolution.
b Pour le jeu 3D, sélectionnez une résolution de 720p, 1280x720 et une fréquence de rafraîchissement de
60/59 Hz en mode 3D HD.
Pour la lecture de Blu-ray 3D, sélectionnez une résolution de 1080p, 1920x1080 et une fréquence de
rafraîchissement de 24/23 Hz en mode 3D HD.

REMARQUE : pour les télévisions utilisant le système PAL supportant des fréquences de
rafraîchissement de 50 Hz ou 100 Hz, sélectionnez une résolution de 720p et une fréquence de
rafraîchissement de 60/59 Hz. Pour les télévisions utilisant le système PAL supportant des
fréquences de rafraîchissement de 60 Hz ou 120 Hz, sélectionnez une résolution de 720p et une
fréquence de rafraîchissement de 60/59 Hz.
REMARQUE : les performances des jeux pourraient être réduites par l'utilisation du mode 3D HD
même si 3DTV Play est désactivé. Pour optimiser les performances, sélectionnez les modes HD ou
SD lorsque 3DTV Play est désactivé.
6 Vérifiez l'audio HDMI sur la TV en lisant une vidéo, jeu ou musique et en ajustant le volume de la TV.
Utilisation de NVIDIA 3DTV Play
L'application NVIDIA 3DTV Play installée sur votre ordinateur vous permet de jouer à des jeux en 3D, de
regarder des vidéos Blu-ray en 3D et des vidéos et photos en 3D depuis votre disque dur.
Jeux 3D
L'application NVIDIA 3DTV Play prend en charge les mêmes jeux que ceux sous NVIDIA 3D Vision.
REMARQUE : pour obtenir la liste des jeux 3D pris en charge, rendez-vous sur www.nvidia.com.
Jouer à des jeux 3D
1 Lancez le jeu en mode plein écran.
2 Si vous voyez un message déclarant que le mode actuel ne prend pas en charge le HDMI 1.4, passez la
résolution du jeu en 720p, 1280x720 dans le mode 3D HD.

Raccourcis clavier
Ci-dessous sont certains des raccourcis claviers disponibles pour le jeu 3D :
Touches Description Fonction
<Ctrl><t> Active ou désactive
les effets 3D
stéréoscopiques
Active ou désactive 3DTV Play.
REMARQUE : les performances des jeux pourraient être réduites par
l'utilisation du mode 3D HD même si 3DTV Play est désactivé. Pour optimiser
les performances, sélectionnez les modes HD ou SD lorsque 3DTV Play
est désactivé.
<Ctrl><F4> Augmente la
profondeur de la 3D
Augmente la profondeur de la 3D en temps réel dans le jeu en cours.
<Ctrl><F3> Réduit la profondeur
de la 3D
Réduit la profondeur de la 3D en temps réel dans le jeu en cours.
<Ctrl><F11> Effectue une capture d'écran 3D du jeu en cours et enregistre le fichier
dans le dossier Mes Documents\NVSteroscopic3D.IMG. Pour voir le
fichier, utilisez le NVIDIA 3D Photo Viewer.
<Ctrl><Alt>
<Insert>
Affiche ou masque
le message de
compatibilité
dans le jeu
Affiche les paramètres recommandés par NVIDIA pour le jeu en cours.

Personnalisation des raccourcis claviers
Pour personnaliser les raccourcis claviers :
1 Cliquez droit sur le bureau et cliquez sur Panneau de contrôle NVIDIA.
2 Dans le Panneau de contrôle NVIDIA, cliquez sur 3D stéréoscopique pour développer la sélection (le cas
échéant) puis cliquez sur Configurer les raccourcis clavier.
3 Cliquez sur la boîte affichant le raccourcis que vous voulez modifier.
4 Pressez la combinaison de touches désirée.
5 Cliquez sur OK pour enregistrer et quitter.
Photos 3D
Vous pouvez voir des photos en 3D stéréoscopique en utilisant l'application NVIDIA Photo Viewer disponible dans
l'application NVIDIA 3DTV Play. La visionneuse de photos vous permet aussi de modifier les effets 3D de la photo.
REMARQUE : pour de plus amples informations concernant l'utilisation de la visionneuse de photos et
pour télécharger des photos 3D, rendez-vous sur www.nvidia.com.
<Ctrl><F6> Augmente la
convergence
Rapproche les objets de vous ; la convergence maximum place tous les
objets du devant de la scène dans votre espace ; aussi utilisé pour
placer la visée laser.
<Ctrl><F5> Réduit la convergence Éloigne les objets de vous ; la convergence minimum place tous les
objets situés à l'arrière de la scène dans votre espace ; aussi utilisé
pour placer la visée laser.

Blu-ray 3D
L'application NVIDIA 3DTV Play vous permet de regarder des vidéos Blu-ray 3D dans une résolution de 1080p.
Pour la lecture de Blu-ray 3D, sélectionnez une résolution de 1080p, 1920x1080 et une fréquence de
rafraîchissement de 24/23 Hz en mode 3D HD. Pour regarder des vidéos Blu-ray 3D, utilisez l'application
CyberLink Power DVD installée sur votre ordinateur.
Options de configuration de CyberLink PowerDVD
L'application CyberLink PowerDVD détecte votre TV 3D automatiquement. Ci-après sont les options de
configuration de l'affichage 3D disponibles dans PowerDVD :
• Activer la lecture de Blu-ray Disc 3D (activé par défaut) — cochez cette option pour regarder des vidéos
Blu-ray 3D en mode 3D ; décochez cette option pour les regarder en mode 2D.
– Diagonale de l'affichage 3D (en pouces) — faites glisser la réglette pour sélectionner une plage allant
de 0 à 100.
• Active la 3D pour les fichiers vidéo 3D et DVD (désactivé par défaut) — cochez cette option pour appliquer
le mode 3D selon les paramètres suivants :
– Utiliser CyberLink TrueTheater 3D — sélectionnez cette option pour appliquer une conversion de la 2D
vers la 3D à la lecture d'un DVD.
– Profondeur de la scène 3D — déplacez la réglette pour sélectionner la profondeur de la scène en 3D.
– Utiliser des fichiers 3D pour la lecture — cochez cette option pour choisir un agencement de vidéo 3D
disponible : 2D Monoscopique/Anaglyphe — pour regarder un fichier vidéo 3D en 2D [image pour l'oeil
gauche uniquement] ; côte à côte ; au dessus ou en dessous ; détection automatique — pour la lecture
de fichier H.264 MVC.

• Choisir l'affichage 3D — cochez cette option pour choisir l'un des types d'affichages pris en charge suivants :
– Anaglyphe Rouge/Cyan
– 120 Hz LCD 3D séquentielle (par exemple les LCD NVIDIA 3D Vision Ready + NVIDIA 3D Vision kit ou
SAMSUNG UN46C7000 3D LED TV + lunettes à obturateur 3D)
– HDTV 3D-Ready (TV à damier + lunettes à obturateur 3D)
– LCD à micro-polarisateur 3D (rangées interlacée + lunettes 3D)
Cliquez sur Détection automatique pour détecter l'affichage 3D pris en charge et la diagonale.
– Intervertir les vues d'oeil gauche et droit — cette option est disponible uniquement si votre affichage 3D
est pris en charge ; elle n'est pas prise en charge par l'anaglyphe
REMARQUE : pour de plus amples informations concernant l'utilisation des Blu-ray 3D, rendez-vous sur
www.nvidia.com.

Assistance
Pour consulter les articles de la base de connaissance et les questions fréquemment posées, rendez-vous sur
support.nvidia.com.
____________________
Les informations contenues dans ce document sont sujettes à modification sans préavis.
© 2010 Dell Inc. Tous droits réservés. Imprimé en Irlande.
Toute reproduction sous quelque forme que ce soit est interdite sans l'autorisation préalable et écrite de Dell Inc.
Marques utilisées dans ce texte : Dell™ sont des marques de Dell Inc. Intel
®
est une marque déposée de Intel Corporation aux US. et autres pays ;
Microsoft
®
et Windows
®
sont soit des marques ou des marques déposées de Microsoft Corporation aux États-Unis et/ou autres pays ; Blu-ray Disc™
est une marque déposée de Blu-ray Disc Association.
Les autres marques et noms de produits pouvant être utilisés dans ce document sont reconnus comme appartenant à leurs propriétaires respectifs.
Dell Inc. rejette tout intérêt propriétaire dans les marques et les noms commerciaux autres que les siens.

September 2010
Einrichten und Verwenden des 3D-Fernsehers
Dieses Dokument enthält Informationen über die Einrichtung und Verwendung der auf Ihrem Computer
verfügbaren 3D-Fernsehfunktionen.
ANMERKUNG: In den Systemanforderungen unter www.nvidia.com/3dtv erfahren Sie, ob Ihr Fernseher
die auf Ihrem Computer verfügbaren 3D-Funktionen unterstützt.
Einrichten des 3D-Fernsehers
1 Schließen Sie Ihren Computer mit einem HDMI-Kabel an den 3D-Fernseher an.
ANMERKUNG: Das HDMI-Kabel überträgt sowohl Video- als auch Audiosignale.
2 Richten Sie den 3D-Fernseher mit HDMI 1.4 ein:
a Navigieren Sie im Menü des Fernsehers zu den 3D-Einstellungen.
b Legen Sie Automatisch als 3D-Modus fest.
c Legen Sie Standard oder Normal als Augenreihenfolge für die Brille fest.
ANMERKUNG: Ändern Sie die Einstellungen der Augenreihenfolge bei der Verwendung von
NVIDIA 3DTV Play nicht, da die Anwendung die Zeitintervalle der Brille steuert.

ANMERKUNG: Wenn Sie nicht den ganzen Windows-Desktop auf Ihrem Fernseher anzeigen können,
können Sie die Bildschirmauflösung mit den integrierten Optionen des 3D-Fernsehers verringern.
ANMERKUNG: Weitere Informationen über die Konfiguration der 3D-Einstellungen finden Sie in
der mit Ihrem Fernseher gelieferten Dokumentation.
3 Legen Sie Ihren Fernseher als primäre Anzeige fest:
a Klicken Sie mit der rechten Maustaste auf den Desktop und wählen Sie NVIDIA Control Panel aus.
b Klicken Sie im Fenster NVIDIA Control Panel auf Display (Anzeige), um die Auswahl zu erweitern
(sofern sie es noch nicht ist) und klicken Sie anschließend auf Set up multiple display (Mehrere
Anzeigen einrichten).
c Klicken Sie im Abschnitt Verify the display configuration (Anzeigekonfiguration überprüfen) mit der
rechten Maustaste auf den 3D-Fernseher und wählen Sie Make this the Windows primary display
(Zur primären Windows-Anzeige machen).
4 Richten Sie die NVIDIA 3DTV Play-Anwendung ein:
a Klicken Sie im Fenster NVIDIA Control Panel auf Stereoscopic 3D (Stereoskopisches 3D), um die
Auswahl zu erweitern (sofern sie es noch nicht ist) und klicken Sie anschließend auf Set up
stereoscopic 3D (Stereoskopisches 3D einrichten).
b Wählen Sie das Kontrollkästchen Enable stereoscopic 3D (Stereoskopisches 3D aktivieren).
Der Installationsassistent von 3DTV Play wird angezeigt.
c Vergewissern Sie sich, dass das 3DTV Play-Logo im Control Panel angezeigt wird.

5 Ändern Sie die Bildschirmauflösung, damit sie mit der Auflösung des 3D-Inhaltstyps übereinstimmt:
a Klicken Sie im Fenster NVIDIA Control Panel auf Display (Anzeige), um die Auswahl zu erweitern
(sofern sie es noch nicht ist) und klicken Sie anschließend auf Change resolution (Auflösung ändern).
b Legen Sie für 3D-Spiele die Auflösung auf 720p, 1280 x 720 und die Bildwiederholfrequenz auf 60/59 Hz
im HD-3D-Modus fest.
Legen Sie für die Wiedergabe von 3D auf Blu-ray die Auflösung auf 1080p, 1920 x 1080 und die
Bildwiederholfrequenz auf 24/23 Hz im HD-3D-Modus fest.
ANMERKUNG: Legen Sie für Fernseher, die das PAL-System mit Bildwiederholfrequenzen von 50 Hz
oder 100 Hz verwenden, eine Auflösung von 720p und eine Bildwiederholfrequenz von 60/59 Hz
fest. Legen Sie für Fernseher, die das NTSC-System mit Bildwiederholfrequenzen von 60 Hz oder
120 Hz verwenden, eine Auflösung von 720p und eine Bildwiederholfrequenz von 60/59 Hz fest.
ANMERKUNG: Die Leistung von Spielen verringert sich im HD-3D-Modus möglicherweise auch,
wenn 3DTV Play deaktiviert ist. Wählen Sie für eine maximale Leistung den HD- oder SD-Modus
aus, wenn 3DTV Play deaktiviert ist.
6 Überprüfen Sie das HDMI-Audio auf dem Fernseher, indem Sie ein Video, ein Spiel oder Musik abspielen
und die Lautstärke am Fernseher einstellen.
Verwenden von NVIDIA 3DTV Play
Die auf Ihrem Computer installierte NVIDIA 3DTV Play-Anwendung ermöglicht die Wiedergabe von 3D-Spielen,
das Ansehen von 3D-Videos auf Blu-ray und 3D-Videos von Ihrer Festplatte und das Durchsuchen von 3D-Fotos.

3D-Spiele
Die NVIDIA 3DTV Play-Anwendung unterstützt dieselben Spiele wie NVIDIA 3D Vision.
ANMERKUNG: Eine Liste der unterstützten 3D-Spiele finden Sie unter www.nvidia.com.
Wiedergabe von Spielen in 3D
1 Starten Sie das Spiel im Vollbildmodus.
2 Wenn eine Meldung angezeigt wird, dass der aktuelle Modus nicht mit HDMI 1.4 kompatibel ist, legen Sie
die Ingame-Auflösung im HD-3D-Modus auf 720p, 1280 x 720 fest.
Tastenkombinationen
Im Folgenden finden Sie einige der für 3D-Spiele verfügbaren Tastenkombinationen:
Tasten Beschreibung Funktion
<Strg><t> Anzeigen/Ausblenden
der 3D-Effekte
Schaltet 3DTV Play ein/aus.
ANMERKUNG: Die Leistung von Spielen verringert sich im HD-3D-Modus
möglicherweise auch, wenn 3DTV Play deaktiviert ist. Wählen Sie für
eine maximale Leistung den HD- oder SD-Modus aus, wenn 3DTV Play
deaktiviert ist.
<Strg><F4> Erhöhen der 3D-Tiefe Erhöht die 3D-Tiefe in Echtzeit im aktuellen Spiel.
<Strg><F3> Verringern der 3D-Tiefe Verringert die 3D-Tiefe in Echtzeit im aktuellen Spiel.

Anpassen der Tastenkombinationen
So passen Sie die Tastenkombinationen an:
1 Klicken Sie mit der rechten Maustaste auf den Desktop und wählen Sie NVIDIA Control Panel aus.
2 Klicken Sie im Fenster NVIDIA Control Panel auf Stereoscopic 3D (Stereoskopisches 3D), um die
Auswahl zu erweitern (sofern sie es noch nicht ist) und klicken Sie anschließend auf Set keyboard
shortcuts (Tastenkombinationen festlegen).
3 Klicken Sie auf das Feld mit der Tastenkombination, die Sie ändern möchten.
4 Drücken Sie die gewünschte Tastenkombination.
5 Klicken Sie zum Speichern und Beenden auf OK.
<Strg><F11> Erfasst einen 3D-Screenshot des aktuellen Spiels und speichert die
Datei im Ordner Eigene Dateien\NVSteroscopic3D.IMG. Sie können die
Datei mit NVIDIA 3D Photo Viewer anzeigen.
<Strg><Alt>
<Einfg>
Anzeigen/Ausblenden
der Ingame-
Kompatibilitätsmeldung
Zeigt die von NVIDIA für das aktuelle Spiel empfohlenen Einstellungen an.
<Strg><F6> Erhöht die Konvergenz Bewegt Objekte auf Sie zu; bei maximaler Konvergenz werden alle
Objekte in den Vordergrund gerückt; wird auch zum Positionieren des
Laservisiers verwendet.
<Strg><F5> Konvergenz
verringern
Bewegt Objekte von Ihnen weg; bei minimaler Konvergenz werden alle
Objekte in den Hintergrund gerückt; wird auch zum Positionieren des
Laservisiers verwendet.

3D-Fotos
Sie können stereoskopische 3D-Fotos mit dem in der NVIDIA 3DTV Play-Anwendung verfügbaren NVIDIA
Photo Viewer anzeigen. Mit dem Photo Viewer können Sie auch die 3D-Effekte des Fotos bearbeiten.
ANMERKUNG: Rufen Sie www.nvidia.com auf, um weitere Informationen über die Verwendung von
Photo Viewer zu erhalten und 3D-Fotos herunterzuladen.
3D auf Blu-ray
Mit der NVIDIA 3DTV Play-Anwendung können Sie 3D-Videos auf Blu-ray mit einer Auflösung von 1080p
ansehen. Legen Sie für die Wiedergabe von 3D auf Blu-ray die Auflösung auf 1080p, 1920 x 1080 und die
Bildwiederholfrequenz auf 24/23 Hz im HD-3D-Modus fest. Sie können 3D-Videos auf Blu-ray mit der auf
Ihrem Computer installierten CyberLink PowerDVD-Anwendung ansehen.
CyberLink PowerDVD – Konfigurationsoptionen
Die CyberLink PowerDVD-Anwendung erkennt Ihren 3D-Fernseher automatisch. Folgende Optionen zur
Konfiguration der 3D-Anzeige sind in PowerDVD verfügbar:
• Enable Blu-ray Disc 3D playback (Wiedergabe von 3D auf Blu-ray-Discs aktivieren) (standardmäßig
aktiviert) — Wählen Sie diese Option, um 3D-Videos auf Blu-ray im 3D-Modus anzusehen; deaktivieren Sie
diese Option, um 3D-Videos auf Blu-ray im 2D-Modus anzusehen.
– 3D display diagonal size (inches) (Diagonale der 3D-Anzeige (Zoll)) — Bewegen Sie den Schieberegler,
um einen Bereich zwischen 0 und 100 zu wählen.

• Enable 3D for video files and DVDs (3D für Videodateien und DVDs aktivieren) (standardmäßig deaktiviert) —
Wählen Sie diese Option, um den 3D-Modus mit folgenden Einstellungen anzuwenden:
– Use CyberLink TrueTheater 3D (CyberLink True Theater 3D verwenden) — Wählen Sie diese Option, um
bei der DVD-Wiedergabe eine Konvertierung von 2D in 3D durchzuführen.
– 3D scene depth (Tiefe der 3D-Szene) — Bewegen Sie den Schieberegler, um die Tiefe der 3D-Szene
auszuwählen.
– Use 3D media file playback (Wiedergabe von 3D-Mediendateien verwenden) — Wählen Sie diese
Option, um ein unterstütztes 3D-Videolayout auszuwählen:
(2D Monoscopic/Anaglyph (2D Monoskopisch/Anaglyph) — zum Ansehen einer 3D-Videodatei im
2D-Modus [nur linkes Auge]; Side by Side (Nebeneinander); Over/Under (Oben/unten); Auto detection
(Automatische Erkennung) — für die Wiedergabe von H.264-MVC-Dateien)
• Choose 3D Display (3D-Anzeige auswählen) — Wählen Sie diese Option aus, um einen der folgenden
unterstützten Anzeigetypen auszuwählen:
– Anaglyph Red/Cyan (Anaglyph Rot/Cyan)
– 120 Hz Time-sequential 3D LCD (120 Hz zeitsequentielle 3D LCD) (wie NVIDIA 3D Vision Ready LCD +
NVIDIA 3D Vision Kit oder SAMSUNG UN46C7000 3D LED TV + 3D-Shutterbrillen)
– 3D-Ready HDTV (3D-fähiges HDTV) (Fernseher mit Schachbrettanzeige + 3D-Shutterbrille)
– Micro-polarizer LCD 3D (Mikropolarisationsfilter LCD 3D) (Verschachtelte Zeilen + 3D-Brille)
Klicken Sie auf „Auto Detect“ (Automatische Erkennung), um die unterstützte 3D-Anzeige und
Diagonalenlänge automatisch zu erkennen.

– Swap left and right eye views (Bilder des linken und rechten Auges tauschen) — Diese Option ist nur
verfügbar, wenn Ihre 3D-Anzeige unterstützt wird; diese Option wird von Anaglyph nicht unterstützt.
ANMERKUNG: Weitere Informationen über die Verwendung von 3D auf Blu-ray finden Sie unter
www.nvidia.com.
Support
Knowledge Base-Artikel und häufig gestellte Fragen finden Sie unter support.nvidia.com.
____________________
Irrtümer und technische Änderungen vorbehalten.
© 2010 Dell Inc. Alle Rechte vorbehalten. Gedruckt in Irland.
Die Vervielfältigung dieser Unterlagen in jeglicher Weise ohne schriftliche Genehmigung von Dell Inc. ist strengstens untersagt.
In diesem Text verwendete Marken: Dell™ ist eine Marke von Dell Inc. Intel
®
ist eine eingetragene Marke von Intel Corporation in den USA und
anderen Ländern; Microsoft
®
und Windows
®
sind Marken oder eingetragene Marken der Microsoft Corporation in den USA und/oder anderen
Ländern; Blu-ray Disc-Medien™ ist eine Marke der Blu-ray Disc Association.
Alle anderen in dieser Dokumentation genannten Marken und Handelsbezeichnungen sind Eigentum der jeweiligen Hersteller und Firmen. Dell Inc.
erhebt keinen Anspruch auf Marken und Handelsbezeichnungen mit Ausnahme der eigenen.

Settembre 2010
Configurazione e utilizzo di TV 3D
Questo documento fornisce informazioni sulla configurazione e l'utilizzo delle funzionalità TV 3D disponibili
sul computer.
N.B.: per sapere se il TV supporta le funzionalità 3D disponibili sul computer, consultare i requisiti di
sistema all'indirizzo Web www.nvidia.com/3dtv.
Configurazione del TV 3D
1 Collegare il computer al TV 3D utilizzando un cavo HDMI.
N.B.: il cavo HDMI trasmette sia segnali audio che video.
2 Configurare il TV 3D con connessione HDMI 1.4:
a Sfogliare le impostazioni del menu 3D del TV.
b Impostare la modalità 3D su Automatic (Automatico).
c Impostare il tipo di occhio degli occhiali su default (predefinito) o normal (normale).
N.B.: non modificare le impostazioni del tipo di occhio durante l'utilizzo di NVIDIA 3DTV Play
poiché l'applicazione controlla la regolazione degli occhiali.

N.B.: se non si riesce a visualizzare il desktop Windows per intero sul TV, utilizzare le opzioni per
ridurre la risoluzione dello schermo incorporate nel TV 3D.
N.B.: per maggiori informazioni sulla configurazione delle impostazioni 3D, consultare la
documentazione fornita con il TV.
3 Impostare il TV come schermo principale:
a Fare clic con il pulsante destro del mouse e selezionare NVIDIA Control Panel (Pannello di controllo NVIDIA).
b Nella finestra del NVIDIA Control Panel (Pannello di controllo NVIDIA), fare clic su Display (Schermo)
per ampliare la selezione (se non già ampliata), quindi fare clic su Set up multiple display (Imposta
schermi multipli).
c Nella sezione Verify the display configuration (Verifica configurazione schermo), fare clic con il
pulsante del destro del mouse su TV 3D e selezionare Make this the Windows primary display
(Usa questo come schermo Windows principale).
4 Configurare l'applicazione NVIDIA 3DTV Play:
a Nella finestra del NVIDIA Control Panel (Pannello di controllo NVIDIA), fare clic su Stereoscopic 3D (3D
stereoscopico) per ampliare la selezione (se non già ampliata), quindi fare clic su Set up stereoscopic 3D
(Imposta 3D sterescopico).
b Selezionare la casella di controllo Enable stereoscopic 3D (Abilita 3D stereoscopico). Viene dunque
visualizzata la procedura di configurazione guidata di 3DTV Play.
c Assicurarsi che si visualizzi il logo 3DTV Play nel pannello di controllo.

5 Modificare la risoluzione dello schermo per farla corrispondere a quella del tipo di contenuto 3D:
a Nella finestra del NVIDIA Control Panel (Pannello di controllo NVIDIA), fare clic su Display (Schermo)
per ampliare la selezione (se non già ampliata), quindi fare clic su Change resolution (Modifica risoluzione).
b Per giochi 3D, impostare la risoluzione su 720p, 1280x720 e la frequenza di aggiornamento su 60/59 Hz
in modalità 3D HD.
Per giochi 3D Blu-ray, impostare la risoluzione su 1080p, 1920x1080 e la frequenza di aggiornamento su
24/23 Hz in modalità 3D HD.
N.B.: per TV che utilizzano il sistema PAL con frequenze di aggiornamento pari a 50 Hz o 100 Hz,
impostare la risoluzione su 720p e la frequenza di aggiornamento su 60/59 Hz. Per TV che utilizzano
il sistema NTSC con frequenze di aggiornamento pari a 60 Hz o 120 Hz, impostare la risoluzione su
720p e la frequenza di aggiornamento su 60/59 Hz.
N.B.: le prestazioni dei giochi potrebbero diminuire quando si utilizza la modalità 3D HD anche se
3DTV Play non è abilitato. Per massimizzare le prestazioni, selezionare la modalità HD o SD quando
3DTV Play è disabilitato.
6 Verificare l'audio HDMI sul TV riproducendo un video, un gioco o musica e regolare il volume sul TV.
Utilizzo di NVIDIA 3DTV Play
L'applicazione NVIDIA 3DTV Play installata sul computer permette di riprodurre giochi 3D, visualizzare video
Blu-ray e 3D dall'unità disco rigido e permette inoltre di sfogliare fotografie 3D.

Giochi 3D
L'applicazione NVIDIA 3DTV Play supporta gli stessi giochi di NVIDIA 3D Vision.
N.B.: per un elenco dei giochi 3D supportati, accedere a www.nvidia.com.
Giocare in 3D
1 Avviare il gioco in modalità schermo intero.
2 Se i visualizza un messaggio che indica che la modalità corrente non è compatibile con HDMI 1.4,
impostare la risoluzione mentre si gioca su 720p, 1280x720 in modalità 3D HD.
Tasti di scelta rapida da tastiera
I seguenti sono alcuni dei tasti di scelta rapida della tastiera disponibili per i giochi 3D:
Tasti Descrizione Funzione
<Ctrl><t> Mostra/Nascondi
effetti 3D
stereoscopici
Attiva/Disattiva 3DTV Play.
N.B.: le prestazioni dei giochi potrebbero diminuire quando si utilizza la
modalità 3D HD anche se 3DTV Play non è abilitato. Per massimizzare
le prestazioni, selezionare la modalità HD o SD quando 3DTV Play è
disabilitato.
<Ctrl><F4> Aumenta la
profondità 3D
Aumenta la profondità 3D in tempo reale nel gioco corrente.

Personalizzazione dei tasti di scelta rapida
Per personalizzare i tasti di scelta rapida della tastiera:
1 Fare clic con il pulsante destro del mouse sul desktop e selezionare NVIDIA Control Panel (Pannello di
controllo NVIDIA).
<Ctrl><F3> Diminuisce la
profondità 3D
Diminuisce la profondità 3D in tempo reale nel gioco corrente.
<Ctrl><F11> Cattura una schermata 3D del gioco corrente e la salva nella cartella
My Documents\NVSteroscopic3D.IMG
(Documenti\NVSteroscopic3D.IMG). Per visualizzare il file, utilizzare
NVIDIA 3D Photo Viewer.
<Ctrl><Alt>
<Insert>
Mostra/Nascondi il
messaggio sulla
compatibilità mentre
si gioca
Mostra le impostazioni consigliate da NVIDIA per il gioco corrente.
<Ctrl><F6> Aumenta la
convergenza
Sposta gli oggetti avvicinandoli; la convergenza massima posiziona
tutti gli oggetti nella scena nel vostro spazio e può essere anche
utilizzata per posizionare la vista laser.
<Ctrl><F5> Diminuisce la
convergenza
Sposta gli oggetti allontanandoli; la convergenza minima posiziona tutti
gli oggetti dietro la scena nel vostro spazio e può anche posizionare la
vista laser.

2 Nella finestra del NVIDIA Control Panel (Pannello di controllo NVIDIA), fare clic su Stereoscopic 3D
(3D stereoscopico) per ampliare la selezione (se non già ampliata), quindi fare clic su Set keyboard
shortcuts (Imposta tasti di scelta rapida da tastiera).
3 Fare clic sulla casella che visualizza il tasto di scelta rapida che si desidera modificare.
4 Premere la combinazione di tasti desiderata.
5 Fare clic su OK per salvare ed uscire.
Fotografie 3D
È possibile visualizzare le fotografie 3D stereoscopiche utilizzando NVIDIA Photo Viewer disponibile
nell'applicazione NVIDIA 3DTV Play. Il visualizzatore di fotografie permette inoltre di modificare gli effetti
3D nella fotografia.
N.B.: per maggiori informazioni sull'utilizzo del visualizzatore di fotografie e per scaricare fotografie 3D,
accedere al sito Web www.nvidia.com.
3D Blu-ray
L'applicazione NVIDIA 3DTV Play permette di visualizzare video Blu-ray 3D con una risoluzione di 1080p.
Per la riproduzione di giochi Blu-ray 3D, impostare la risoluzione su 1080p, 1920x1080 e la frequenza di
aggiornamento su 24/23 Hz in modalità 3D HD. Per visualizzare video Blu-ray 3D, utilizzare l'applicazione
CyberLink Power DVD installata sul computer.

Opzioni di configurazione di CyberLink PowerDVD
L'applicazione CyberLink PowerDVD rileva il TV 3D automaticamente. Le seguenti sono le opzioni di
configurazione dello schermo 3D disponibili in PowerDVD:
• Abilita la riproduzione di dischi Blu-ray 3D (abilitata come impostazione predefinita). Selezionare questa
opzione per visualizzare video Blu-ray 3D in modalità 3D; deselezionare questa opzione per visualizzare
video Blu-ray 3D in modalità 2D.
– Dimensione diagonale dello schermo 3D (pollici): spostare il dispositivo di scorrimento per selezionare
un intervallo tra 0 e 100.
• Abilita 3D per file e video 3D (disabiltata come impostazione predefinita). Selezionare questa opzione per
applicare la modalità 3D in base quanto segue:
– Utilizzare CyberLink TrueTheater 3D. Selezionare questa opzione per applicare la conversione da 2D a 3D
per la riproduzione di DVD.
– Profondità scena 3D. Spostare il dispositivo di scorrimento per selezionare la profondità della scena 3D.
– Utilizzare la riproduzione di file multimediali 3D. Selezionare questa opzione per scegliere un layout
video 3D supportato:
(Monoscopico/Anaglifo 2D, per visualizzare file video 3D in modalità 2D [solo immagine occhio sinistro];
Lato per Lato, Sopra/Sotto; Rilevamento automatico, per la riproduzione di file MVC H.264)
• Scegliere lo schermo 3D. Selezionare questa opzione per scegliere uno dei tipi di schermo supportati:
– Anaglifo Rosso/Ciano
– LCD 3D per sequenza temporale 120 Hz (come NVIDIA 3D Vision Ready LCD + kit NVIDIA 3D Vision
o SAMSUNG UN46C7000 3D LED TV + Occhiali 3D con otturatore)

– TV HD per 3D (TV "a scacchiera" + Occhiali 3D con otturatore)
– Micro-polarizzatore LCD 3D (Righe interlacciate + Occhiali 3D)
Fare clic su Auto Detect (Rilevamento automatico) per rilevare automaticamente lo schermo e la
dimensione diagonale 3D supportati.
– Cambiare le viste occhio destro e sinistro. Questa opzione è disponibile solo se lo schermo 3D è supportato;
questa opzione non è supportata in Anaglico
N.B.: per maggiori informazioni sull'utilizzo di Blu-ray 3D, accedere al sito Web www.nvidia.com.
Supporto
Per consultare gli articoli della base di conoscenza e le domande più frequenti, accedere al sito Web
support.nvidia.com.
____________________
Le informazioni contenute nel presente documento sono soggette a modifiche senza preavviso.
© 2010 Dell Inc. Tutti i diritti riservati. Stampato in Irlanda.
È severamente vietata la riproduzione di questi materiali, con qualsiasi strumento, senza l'autorizzazione scritta di Dell Inc.
Marchi utilizzati in questo testo: Dell™ è un marchio di Dell Inc. Intel
®
è un marchio registrato di Intel Corporation negli Stati Uniti e in altri paesi;
Microsoft
®
e Windows
®
sono marchi o marchi registrati di Microsoft Corporation negli Stati Uniti e/o in altri paesi; Blu-ray Disc™ è un marchio di
Blu-ray Disc Association.
Altri marchi e nomi commerciali possono essere utilizzati in questo documento sia in riferimento alle aziende che rivendicano il marchio e i nomi
che ai prodotti stessi. Dell Inc. nega qualsiasi partecipazione di proprietà relativa a marchi e nomi commerciali diversi da quelli di sua proprietà.
-
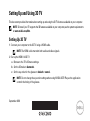 1
1
-
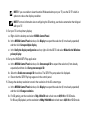 2
2
-
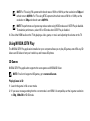 3
3
-
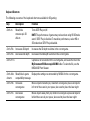 4
4
-
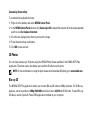 5
5
-
 6
6
-
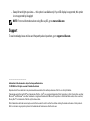 7
7
-
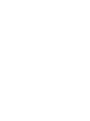 8
8
-
 9
9
-
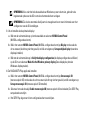 10
10
-
 11
11
-
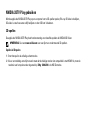 12
12
-
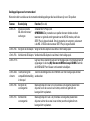 13
13
-
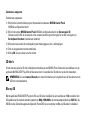 14
14
-
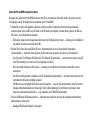 15
15
-
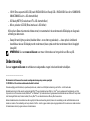 16
16
-
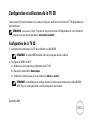 17
17
-
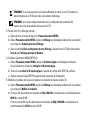 18
18
-
 19
19
-
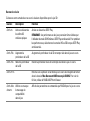 20
20
-
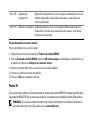 21
21
-
 22
22
-
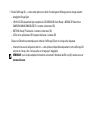 23
23
-
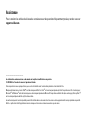 24
24
-
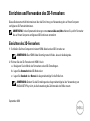 25
25
-
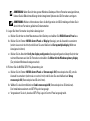 26
26
-
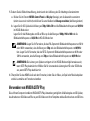 27
27
-
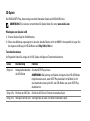 28
28
-
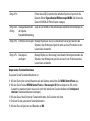 29
29
-
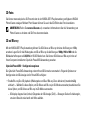 30
30
-
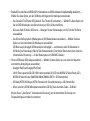 31
31
-
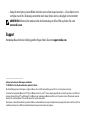 32
32
-
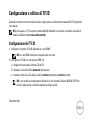 33
33
-
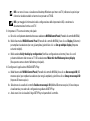 34
34
-
 35
35
-
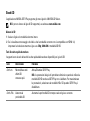 36
36
-
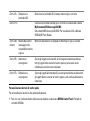 37
37
-
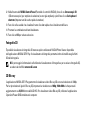 38
38
-
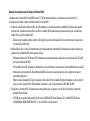 39
39
-
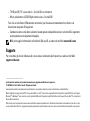 40
40
in andere talen
- italiano: Dell XPS 17 L701X Guida Rapida
- français: Dell XPS 17 L701X Guide de démarrage rapide
- Deutsch: Dell XPS 17 L701X Schnellstartanleitung