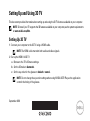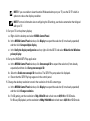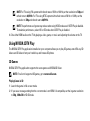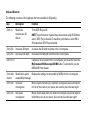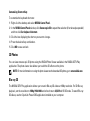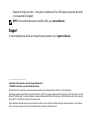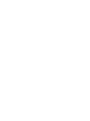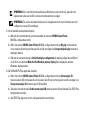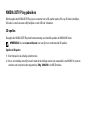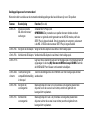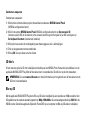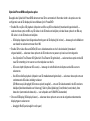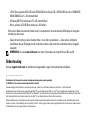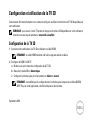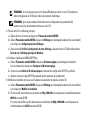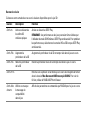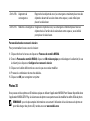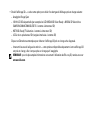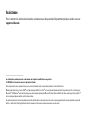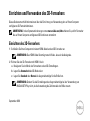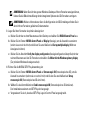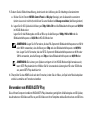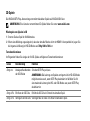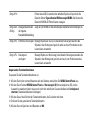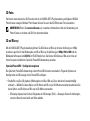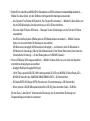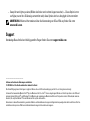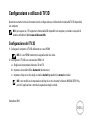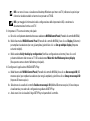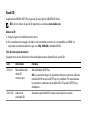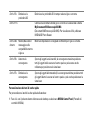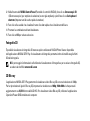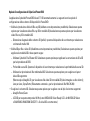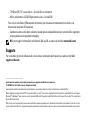Pagina wordt geladen...
Pagina wordt geladen...
Pagina wordt geladen...
Pagina wordt geladen...
Pagina wordt geladen...
Pagina wordt geladen...
Pagina wordt geladen...
Pagina wordt geladen...

September 2010
3D-tv instellen en gebruiken
In dit document vindt u informatie over het instellen en gebruiken van de 3D-tv-functies op uw computer.
OPMERKING: Zie de systeemeisen op www.nvidia.com/3dtv. als u wilt weten of uw tv de 3D-functies op
uw computer ondersteunt.
3D-tv instellen
1 Sluit uw computer aan op de 3D TV door middel van een HDMI-kabel.
OPMERKING: De HDMI-kabel zendt zowel audio- als videosignalen uit.
2 De HDMI 1.4 3D-tv instellen:
a Blader naar de 3D-menu-instellingen van de tv.
b De 3D-modus instellen op Automatic (Automatisch).
c Stel de oogvolgorde voor de brillen in op default (standaard) of normal (normaal).
OPMERKING: Wijzig de instellingen voor de oogvolgorde niet wanneer u gebruik maakt van
NVIDIA 3DTV Play als de applicatie om de timing van de brillen te beheren.

OPMERKING: Als u niet het hele bureaublad van Windows op uw tv kunt zien, gebruikt u de
ingebouwde opties van de 3D-tv om de schermresolutie te verlagen.
OPMERKING: Zie de documentatie die bij uw tv is meegeleverd voor meer informatie over het
configureren van de 3D-instellingen.
3 Uw tv instellen als de primaire display:
a Klik met de rechtermuisknop op het bureaublad en selecteer NVIDIA Control Panel
(NVIDIA-configuratiescherm).
b Klik in het venster NVIDIA Control Panel (NVIDIA-configuratiescherm) op Display om de selectie
uit te vouwen (als dit nog niet het geval is) en klik vervolgens op Set up multiple display (meerdere
displays instellen).
c Klik met de rechtermuisknop in Verify the display configuration (de displayconfiguratie verifiëren)
op de 3D-tv en selecteer Make this the Windows primary display (Deze display de primaire
Windows-display maken).
4 De NVIDIA 3DTV Play applicatie instellen:
a Klik in het venster NVIDIA Control Panel (NVIDIA-configuratiescherm) op Stereoscopic 3D
(stereoscopisch 3D) om de selectie uit te vouwen (als dit nog niet het geval is) en klik vervolgens op
Set up stereoscopic 3D (stereoscopisch 3D instellen).
b Selecteer het selectievakje Enable stereoscopic 3D (stereoscopisch 3d inschakelen). De 3DTV Play
setupwizard verschijnt.
c Het 3DTV Play-logo moet in het configuratiescherm verschijnen.

5 Pas de resolutie van het bureaublad aan aan de resolutie van het type 3D-inhoud:
a Klik in het venster NVIDIA Control Panel (NVIDIA-configuratiescherm) op Display om de selectie
uit te vouwen (als dit nog niet het geval is) en klik vervolgens op Change resolution (resolutie wijzigen).
b Voor 3D-spellen moet de resolutie worden ingesteld op 720p, 1280x720 en de vernieuwingssnelheid op
60/59 Hz in de HD 3D-modus.
Voor het afspelen van 3D Blu-ray’s moet de resolutie worden ingesteld op 1080p, 1920x1080 en de
vernieuwingssnelheid op 24/23 Hz in de HD 3D-modus.
OPMERKING: Voor tv's die gebruik maken van het PAL-systeem met vernieuwingssnelheden van
50 Hz of 100 Hz, moet de resolutie worden ingesteld op 720p en de vernieuwingssnelheid op 60/59 Hz.
Voor tv's die gebruik maken van het PAL-systeem met vernieuwingssnelheden van 60 Hz of 120 Hz,
moet de resolutie worden ingesteld op 720p en de vernieuwingssnelheid op 60/59 Hz.
OPMERKING: De prestaties van spellen kunnen minder worden wanneer er gebruik wordt
gemaakt van de HD 3D-modus, zelfs als 3DTV Play is uitgeschakeld. Om de prestaties te vergroten,
selecteert u de HD- of SD-modus wanneer 3DTV Play is ingeschakeld.
6 Controleer de HDMI-audio op de tv door een video, spel of muziek af te spelen en het volume op de tv aan
te passen.

NVIDIA 3DTV Play gebruiken
Met de applicatie NVIDIA 3DTV Play op uw computer kunt u 3D-spellen spelen, Blu-ray 3D video's bekijken,
3D-video's vanaf uw vaste schijf bekijken en door 3D-foto's bladeren.
3D-spellen
De applicatie NVIDIA 3DTV Play heeft ondersteuning voor dezelfde spellen als NVIDIA 3D Vision.
OPMERKING: Ga naar www.nvidia.com voor een lijst van ondersteunde 3D-spellen.
Spellen in 3D spelen
1 Start het spel in de volledig-schermmodus.
2 Als er een melding verschijnt waarin staat dat de huidige modus niet compatibel is met HDMI 1.4, moet de
resolutie van het spel worden ingesteld op 720p, 1280x720 in de HD 3D-modus.

Snelkoppelingen voor het toetsenbord
Hieronder vindt u enkele van de toetsenbordsnelkoppelingen die beschikbaar zijn voor 3D-spellen:
Toetsen Beschrijving Function (Functie)
<Ctrl><t> Stereoscopische
3D-effecten tonen/
verbergen
Schakelt 3DTV Play in/uit.
OPMERKING: De prestaties van spellen kunnen minder worden
wanneer er gebruik wordt gemaakt van de HD 3D-modus, zelfs als
3DTV Play is uitgeschakeld. Om de prestaties te vergroten, selecteert
u de HD- of SD-modus wanneer 3DTV Play is ingeschakeld.
<Ctrl><F4> Vergroot de 3D-diepte Vergroot de 3D-diepte in real-time in het huidige spel.
<Ctrl><F3> Verkleint de 3D-diepte Verkleint de 3D-diepte in real-time in het huidige spel.
<Ctrl><F11>
Legt een 3D-screenshot vast van het huidige spel en het bestand wordt
opgeslagen in de map My Documents\NVSteroscopic3D.IMG. Gebruik
de NVIDIA 3D Photo Viewer om bestand te bekijken.
<Ctrl><Alt>
<Insert>
Toont/verbergt de
compabiliteitsmelding
in het spel
Toont de instellingen die door NVIDIA voor het huidige spel worden
aanbevolen.
<Ctrl><F6> Vergroot de
convergentie
Beweegt objecten naar u toe; maximale convergentie plaatst alle
objecten voor de scene in uw ruimte; wordt ook gebruikt om
lasergezicht te plaatsen.
<Ctrl><F5> Verkleint de
convergentie
Beweegt objecten van u af; minimale convergentie plaatst alle
objecten achter de scene in uw ruimte; wordt ook gebruikt om
lasergezicht te plaatsen.

Sneltoetsen aanpassen
Sneltoetsen aanpassen:
1 Klik met de rechtermuisknop op het bureaublad en selecteer NVIDIA Control Panel
(NVIDIA-configuratiescherm).
2 Klik in het venster NVIDIA Control Panel (NVIDIA-configuratiescherm) op Stereoscopic 3D
(stereoscopisch 3D) om de selectie uit te vouwen (als dit nog niet het geval is) en klik vervolgens op
Set keyboard shortcuts (sneltoetsen instellen).
3 Klik op het vak waarin de snelkoppeling wordt weergegeven, die u wilt wijzigen.
4 Druk op de gewenste toetsencombinatie.
5 Klik op OK om op te slaan en af te sluiten.
3D-foto's
U kunt stereoscopische 3D-foto's bekijken met behulp van de NVIDIA Photo Viewer die beschikbaar is in de
applicatie NVIDIA 3DTV Play. Met de fotoviewer kunt u bovendien de 3D-effecten op de foto bewerken.
OPMERKING: Ga naar www.nvidia.com voor meer informatie over het gebruik van de fotoviewer en om
3D-foto's te downloaden.
Blu-ray 3D
Met de applicatie NVIDIA 3DTV Play kunt u Blu-ray 3D-video's bekijken bij een resolutie van 1080p resolutie. Voor
3D-spellen moet de resolutie worden ingesteld op 1080p, 1920x1080 en de vernieuwingssnelheid op 24/23 Hz in de
HD 3D-modus. Gebruik de applicatie CyberLink Power DVD op uw computer om Blu-ray 3D-video's te bekijken.

CyberLink PowerDVD configuratie-opties
De applicatie CyberLink PowerDVD detecteert uw 3D-tv automatisch. Hieronder vindt u de opties voor de
configuratie van de 3D-display die beschikbaar zijn in PowerDVD:
• Enable Blu-ray Disc 3D playback (afspelen van Blu-ray 3D inschakelen) (standaard ingeschakeld) —
selecteer deze optie om Blu-ray 3D-video in de 3D-modus te bekijken; schakel deze optie uit om Blu-ray
3D-video's in de 2D-modus te bekijken.
– 3D display diagonal size (diagonale afmeting van de 3D-display) (in inches) — beweeg de schuifbalk om
een bereik te selecteren tussen 0 en 100.
• Enable 3D for video files and DVDs (3D voor videobestanden en dvd's inschakelen) (standaard
uitgeschakeld) — selecteer deze optie om de 3D-modus toe te passen op basis van het volgende:
– Use CyberLink TrueTheater 3D (CyberLink TrueTheater 3D gebruiken) — selecteer deze optie om de 2D
naar 3D omzetting uit te voeren voor het afspelen van dvd's.
– 3D scene depth (diepte van 3D-scene) — beweeg de schuifbalk om de diepte van de 3D-scene te
selecteren.
– Use 3D media file playback (afspelen van 3D-mediabestand gebruiken) — selecteer deze optie om een
ondersteunde 3D-video-indeling te kiezen:
(2D Monoscopic/Anaglyph (2D monoscopisch/anaglief) — om een 3D-videobestand in de 2D-modus te
bekijken [uitsluitend beeld voor linkeroog]; Side by Side (zijdelings); Over/Under (over/onder); Auto
detection (automatische detectie) — voor afspelen van H.264 MVC-bestanden)
• Choose 3D Display (3D-display kiezen) — selecteer deze optie om een van de volgende ondersteunde
displaytypes te selecteren:
– Anaglyph Red/Cyan (anaglief rood/cyaan)

– 120 Hz Time-sequential 3D LCD (zoals NVIDIA 3D Vision Ready LCD + NVIDIA 3D Vision-kit of SAMSUNG
UN46C7000 3D-led-tv + 3D-shutterbrillen)
– 3D-Ready HDTV (Checkerboard TV + 3D-shutterbrillen)
– Micro-polarizer LCD 3D (Row-interlaced + 3D-brillen)
Klik op Auto Detect (automatisch detecteren) om automatisch de ondersteunde 3D-display en diagonale
afmeting te detecteren.
– Swap left and right eye views (beelden linker- en rechteroog wisselen) — deze optie is uitsluitend
beschikbaar als uw 3D-display wordt ondersteund; deze optie wordt niet ondersteund door Anaglyph
(anaglief)
OPMERKING: Ga naar www.nvidia.com voor meer informatie over het gebruik van Blu-ray 3D.
Ondersteuning
Ga naar support.nvidia.com om artikelen en veelgestelde vragen in de kennisbank te bekijken.
____________________
De informatie in dit document kan zonder voorafgaande kennisgeving worden gewijzigd.
© 2010 Dell Inc. Alle rechten voorbehouden. Gedrukt in Ierland.
Verveelvoudiging van dit materiaal, op welke wijze dan ook, zonder de schriftelijke toestemming van Dell Inc. is strikt verboden.
Handelsmerken die in dit document worden gebruikt: Dell™ is een handelsmerk van Dell Inc. Intel
®
is een gedeponeerd handelsmerk van Intel
Corporation in de VS en andere landen; Microsoft
®
en Windows
®
zijn handelsmerken of gedeponeerde handelsmerken van Microsoft Corporation
in de Verenigde Staten en/of andere landen; Blu-ray Disc™ is een handelsmerk van Blu-ray Disc Association.
Andere handelsmerken en handelsnamen die mogelijk in dit document worden gebruikt, dienen ter aanduiding van de rechthebbenden van die
merken en namen of ter aanduiding van hun producten. Dell Inc. claimt op geen enkele wijze enig eigendomsrecht ten aanzien van andere merken
of handelsnamen dan zijn eigen merken en handelsnamen.
Pagina wordt geladen...
Pagina wordt geladen...
Pagina wordt geladen...
Pagina wordt geladen...
Pagina wordt geladen...
Pagina wordt geladen...
Pagina wordt geladen...
Pagina wordt geladen...
Pagina wordt geladen...
Pagina wordt geladen...
Pagina wordt geladen...
Pagina wordt geladen...
Pagina wordt geladen...
Pagina wordt geladen...
Pagina wordt geladen...
Pagina wordt geladen...
Pagina wordt geladen...
Pagina wordt geladen...
Pagina wordt geladen...
Pagina wordt geladen...
Pagina wordt geladen...
Pagina wordt geladen...
Pagina wordt geladen...
Pagina wordt geladen...
Documenttranscriptie
3D-tv instellen en gebruiken In dit document vindt u informatie over het instellen en gebruiken van de 3D-tv-functies op uw computer. OPMERKING: Zie de systeemeisen op www.nvidia.com/3dtv. als u wilt weten of uw tv de 3D-functies op uw computer ondersteunt. 3D-tv instellen 1 Sluit uw computer aan op de 3D TV door middel van een HDMI-kabel. OPMERKING: De HDMI-kabel zendt zowel audio- als videosignalen uit. 2 De HDMI 1.4 3D-tv instellen: a Blader naar de 3D-menu-instellingen van de tv. b De 3D-modus instellen op Automatic (Automatisch). c Stel de oogvolgorde voor de brillen in op default (standaard) of normal (normaal). OPMERKING: Wijzig de instellingen voor de oogvolgorde niet wanneer u gebruik maakt van NVIDIA 3DTV Play als de applicatie om de timing van de brillen te beheren. September 2010 OPMERKING: Als u niet het hele bureaublad van Windows op uw tv kunt zien, gebruikt u de ingebouwde opties van de 3D-tv om de schermresolutie te verlagen. OPMERKING: Zie de documentatie die bij uw tv is meegeleverd voor meer informatie over het configureren van de 3D-instellingen. 3 Uw tv instellen als de primaire display: a Klik met de rechtermuisknop op het bureaublad en selecteer NVIDIA Control Panel (NVIDIA-configuratiescherm). b Klik in het venster NVIDIA Control Panel (NVIDIA-configuratiescherm) op Display om de selectie uit te vouwen (als dit nog niet het geval is) en klik vervolgens op Set up multiple display (meerdere displays instellen). c Klik met de rechtermuisknop in Verify the display configuration (de displayconfiguratie verifiëren) op de 3D-tv en selecteer Make this the Windows primary display (Deze display de primaire Windows-display maken). 4 De NVIDIA 3DTV Play applicatie instellen: a Klik in het venster NVIDIA Control Panel (NVIDIA-configuratiescherm) op Stereoscopic 3D (stereoscopisch 3D) om de selectie uit te vouwen (als dit nog niet het geval is) en klik vervolgens op Set up stereoscopic 3D (stereoscopisch 3D instellen). b Selecteer het selectievakje Enable stereoscopic 3D (stereoscopisch 3d inschakelen). De 3DTV Play setupwizard verschijnt. c Het 3DTV Play-logo moet in het configuratiescherm verschijnen. 5 Pas de resolutie van het bureaublad aan aan de resolutie van het type 3D-inhoud: a Klik in het venster NVIDIA Control Panel (NVIDIA-configuratiescherm) op Display om de selectie uit te vouwen (als dit nog niet het geval is) en klik vervolgens op Change resolution (resolutie wijzigen). b Voor 3D-spellen moet de resolutie worden ingesteld op 720p, 1280x720 en de vernieuwingssnelheid op 60/59 Hz in de HD 3D-modus. Voor het afspelen van 3D Blu-ray’s moet de resolutie worden ingesteld op 1080p, 1920x1080 en de vernieuwingssnelheid op 24/23 Hz in de HD 3D-modus. OPMERKING: Voor tv's die gebruik maken van het PAL-systeem met vernieuwingssnelheden van 50 Hz of 100 Hz, moet de resolutie worden ingesteld op 720p en de vernieuwingssnelheid op 60/59 Hz. Voor tv's die gebruik maken van het PAL-systeem met vernieuwingssnelheden van 60 Hz of 120 Hz, moet de resolutie worden ingesteld op 720p en de vernieuwingssnelheid op 60/59 Hz. OPMERKING: De prestaties van spellen kunnen minder worden wanneer er gebruik wordt gemaakt van de HD 3D-modus, zelfs als 3DTV Play is uitgeschakeld. Om de prestaties te vergroten, selecteert u de HD- of SD-modus wanneer 3DTV Play is ingeschakeld. 6 Controleer de HDMI-audio op de tv door een video, spel of muziek af te spelen en het volume op de tv aan te passen. NVIDIA 3DTV Play gebruiken Met de applicatie NVIDIA 3DTV Play op uw computer kunt u 3D-spellen spelen, Blu-ray 3D video's bekijken, 3D-video's vanaf uw vaste schijf bekijken en door 3D-foto's bladeren. 3D-spellen De applicatie NVIDIA 3DTV Play heeft ondersteuning voor dezelfde spellen als NVIDIA 3D Vision. OPMERKING: Ga naar www.nvidia.com voor een lijst van ondersteunde 3D-spellen. Spellen in 3D spelen 1 Start het spel in de volledig-schermmodus. 2 Als er een melding verschijnt waarin staat dat de huidige modus niet compatibel is met HDMI 1.4, moet de resolutie van het spel worden ingesteld op 720p, 1280x720 in de HD 3D-modus. Snelkoppelingen voor het toetsenbord Hieronder vindt u enkele van de toetsenbordsnelkoppelingen die beschikbaar zijn voor 3D-spellen: Toetsen Beschrijving Function (Functie) <Ctrl><t> Stereoscopische 3D-effecten tonen/ verbergen Schakelt 3DTV Play in/uit. OPMERKING: De prestaties van spellen kunnen minder worden wanneer er gebruik wordt gemaakt van de HD 3D-modus, zelfs als 3DTV Play is uitgeschakeld. Om de prestaties te vergroten, selecteert u de HD- of SD-modus wanneer 3DTV Play is ingeschakeld. <Ctrl><F4> Vergroot de 3D-diepte Vergroot de 3D-diepte in real-time in het huidige spel. <Ctrl><F3> Verkleint de 3D-diepte Verkleint de 3D-diepte in real-time in het huidige spel. <Ctrl><F11> Legt een 3D-screenshot vast van het huidige spel en het bestand wordt opgeslagen in de map My Documents\NVSteroscopic3D.IMG. Gebruik de NVIDIA 3D Photo Viewer om bestand te bekijken. <Ctrl><Alt> Toont/verbergt de Toont de instellingen die door NVIDIA voor het huidige spel worden <Insert> compabiliteitsmelding aanbevolen. in het spel <Ctrl><F6> Vergroot de convergentie Beweegt objecten naar u toe; maximale convergentie plaatst alle objecten voor de scene in uw ruimte; wordt ook gebruikt om lasergezicht te plaatsen. <Ctrl><F5> Verkleint de convergentie Beweegt objecten van u af; minimale convergentie plaatst alle objecten achter de scene in uw ruimte; wordt ook gebruikt om lasergezicht te plaatsen. Sneltoetsen aanpassen Sneltoetsen aanpassen: 1 Klik met de rechtermuisknop op het bureaublad en selecteer NVIDIA Control Panel (NVIDIA-configuratiescherm). 2 Klik in het venster NVIDIA Control Panel (NVIDIA-configuratiescherm) op Stereoscopic 3D (stereoscopisch 3D) om de selectie uit te vouwen (als dit nog niet het geval is) en klik vervolgens op Set keyboard shortcuts (sneltoetsen instellen). 3 Klik op het vak waarin de snelkoppeling wordt weergegeven, die u wilt wijzigen. 4 Druk op de gewenste toetsencombinatie. 5 Klik op OK om op te slaan en af te sluiten. 3D-foto's U kunt stereoscopische 3D-foto's bekijken met behulp van de NVIDIA Photo Viewer die beschikbaar is in de applicatie NVIDIA 3DTV Play. Met de fotoviewer kunt u bovendien de 3D-effecten op de foto bewerken. OPMERKING: Ga naar www.nvidia.com voor meer informatie over het gebruik van de fotoviewer en om 3D-foto's te downloaden. Blu-ray 3D Met de applicatie NVIDIA 3DTV Play kunt u Blu-ray 3D-video's bekijken bij een resolutie van 1080p resolutie. Voor 3D-spellen moet de resolutie worden ingesteld op 1080p, 1920x1080 en de vernieuwingssnelheid op 24/23 Hz in de HD 3D-modus. Gebruik de applicatie CyberLink Power DVD op uw computer om Blu-ray 3D-video's te bekijken. CyberLink PowerDVD configuratie-opties De applicatie CyberLink PowerDVD detecteert uw 3D-tv automatisch. Hieronder vindt u de opties voor de configuratie van de 3D-display die beschikbaar zijn in PowerDVD: • Enable Blu-ray Disc 3D playback (afspelen van Blu-ray 3D inschakelen) (standaard ingeschakeld) — selecteer deze optie om Blu-ray 3D-video in de 3D-modus te bekijken; schakel deze optie uit om Blu-ray 3D-video's in de 2D-modus te bekijken. – 3D display diagonal size (diagonale afmeting van de 3D-display) (in inches) — beweeg de schuifbalk om een bereik te selecteren tussen 0 en 100. • Enable 3D for video files and DVDs (3D voor videobestanden en dvd's inschakelen) (standaard uitgeschakeld) — selecteer deze optie om de 3D-modus toe te passen op basis van het volgende: – Use CyberLink TrueTheater 3D (CyberLink TrueTheater 3D gebruiken) — selecteer deze optie om de 2D naar 3D omzetting uit te voeren voor het afspelen van dvd's. – 3D scene depth (diepte van 3D-scene) — beweeg de schuifbalk om de diepte van de 3D-scene te selecteren. – Use 3D media file playback (afspelen van 3D-mediabestand gebruiken) — selecteer deze optie om een ondersteunde 3D-video-indeling te kiezen: (2D Monoscopic/Anaglyph (2D monoscopisch/anaglief) — om een 3D-videobestand in de 2D-modus te bekijken [uitsluitend beeld voor linkeroog]; Side by Side (zijdelings); Over/Under (over/onder); Auto detection (automatische detectie) — voor afspelen van H.264 MVC-bestanden) • Choose 3D Display (3D-display kiezen) — selecteer deze optie om een van de volgende ondersteunde displaytypes te selecteren: – Anaglyph Red/Cyan (anaglief rood/cyaan) – 120 Hz Time-sequential 3D LCD (zoals NVIDIA 3D Vision Ready LCD + NVIDIA 3D Vision-kit of SAMSUNG UN46C7000 3D-led-tv + 3D-shutterbrillen) – 3D-Ready HDTV (Checkerboard TV + 3D-shutterbrillen) – Micro-polarizer LCD 3D (Row-interlaced + 3D-brillen) Klik op Auto Detect (automatisch detecteren) om automatisch de ondersteunde 3D-display en diagonale afmeting te detecteren. – Swap left and right eye views (beelden linker- en rechteroog wisselen) — deze optie is uitsluitend beschikbaar als uw 3D-display wordt ondersteund; deze optie wordt niet ondersteund door Anaglyph (anaglief) OPMERKING: Ga naar www.nvidia.com voor meer informatie over het gebruik van Blu-ray 3D. Ondersteuning Ga naar support.nvidia.com om artikelen en veelgestelde vragen in de kennisbank te bekijken. ____________________ De informatie in dit document kan zonder voorafgaande kennisgeving worden gewijzigd. © 2010 Dell Inc. Alle rechten voorbehouden. Gedrukt in Ierland. Verveelvoudiging van dit materiaal, op welke wijze dan ook, zonder de schriftelijke toestemming van Dell Inc. is strikt verboden. Handelsmerken die in dit document worden gebruikt: Dell™ is een handelsmerk van Dell Inc. Intel® is een gedeponeerd handelsmerk van Intel Corporation in de VS en andere landen; Microsoft® en Windows® zijn handelsmerken of gedeponeerde handelsmerken van Microsoft Corporation in de Verenigde Staten en/of andere landen; Blu-ray Disc™ is een handelsmerk van Blu-ray Disc Association. Andere handelsmerken en handelsnamen die mogelijk in dit document worden gebruikt, dienen ter aanduiding van de rechthebbenden van die merken en namen of ter aanduiding van hun producten. Dell Inc. claimt op geen enkele wijze enig eigendomsrecht ten aanzien van andere merken of handelsnamen dan zijn eigen merken en handelsnamen.-
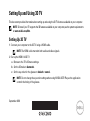 1
1
-
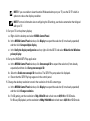 2
2
-
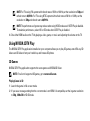 3
3
-
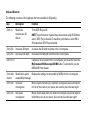 4
4
-
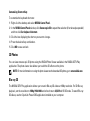 5
5
-
 6
6
-
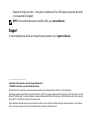 7
7
-
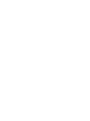 8
8
-
 9
9
-
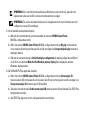 10
10
-
 11
11
-
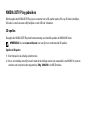 12
12
-
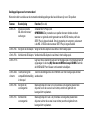 13
13
-
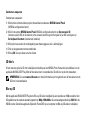 14
14
-
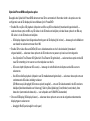 15
15
-
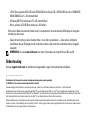 16
16
-
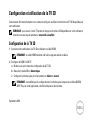 17
17
-
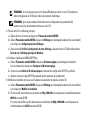 18
18
-
 19
19
-
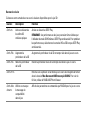 20
20
-
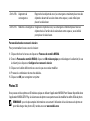 21
21
-
 22
22
-
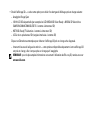 23
23
-
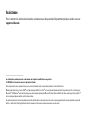 24
24
-
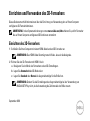 25
25
-
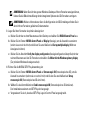 26
26
-
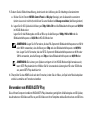 27
27
-
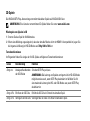 28
28
-
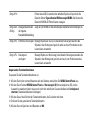 29
29
-
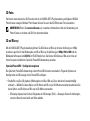 30
30
-
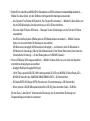 31
31
-
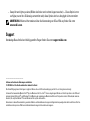 32
32
-
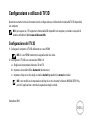 33
33
-
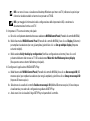 34
34
-
 35
35
-
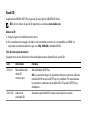 36
36
-
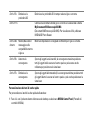 37
37
-
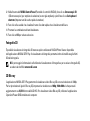 38
38
-
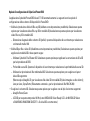 39
39
-
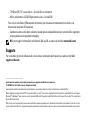 40
40
Dell XPS 14 L401X de handleiding
- Type
- de handleiding
- Deze handleiding is ook geschikt voor
in andere talen
- English: Dell XPS 14 L401X Owner's manual
- italiano: Dell XPS 14 L401X Manuale del proprietario
- français: Dell XPS 14 L401X Le manuel du propriétaire
- Deutsch: Dell XPS 14 L401X Bedienungsanleitung