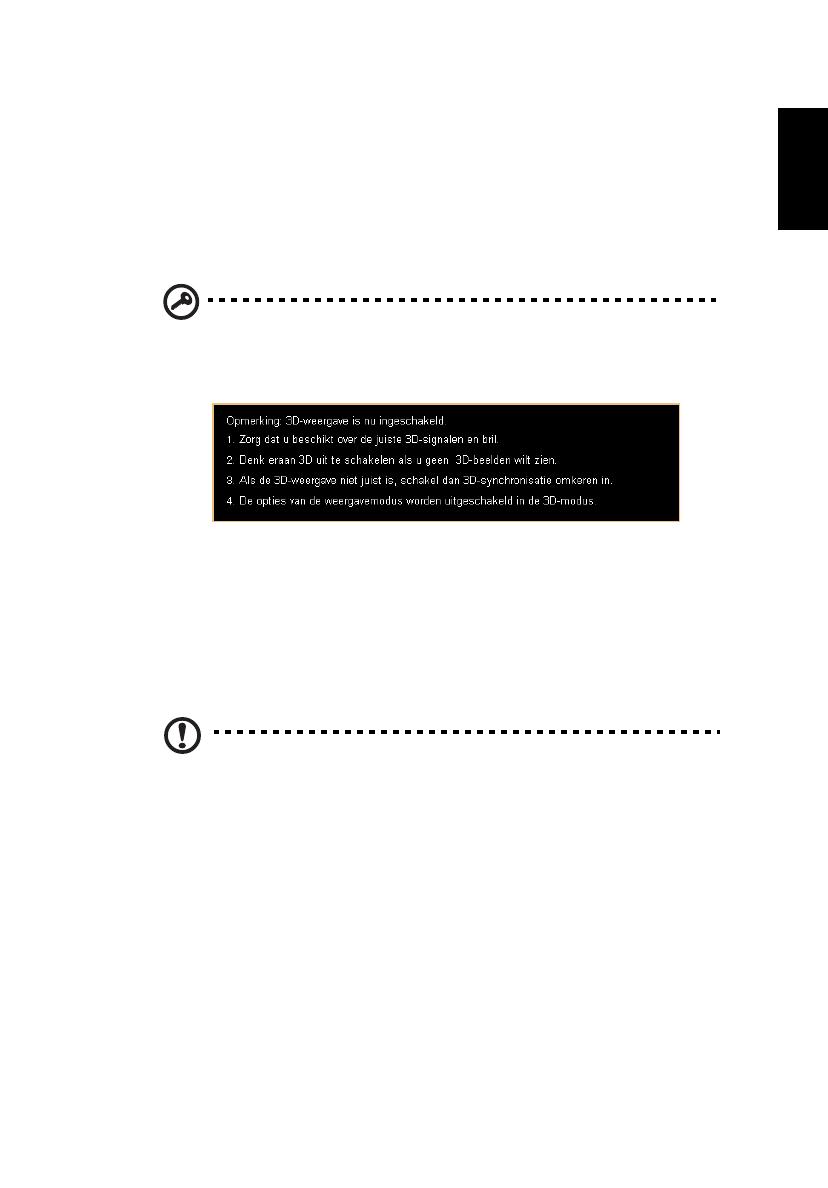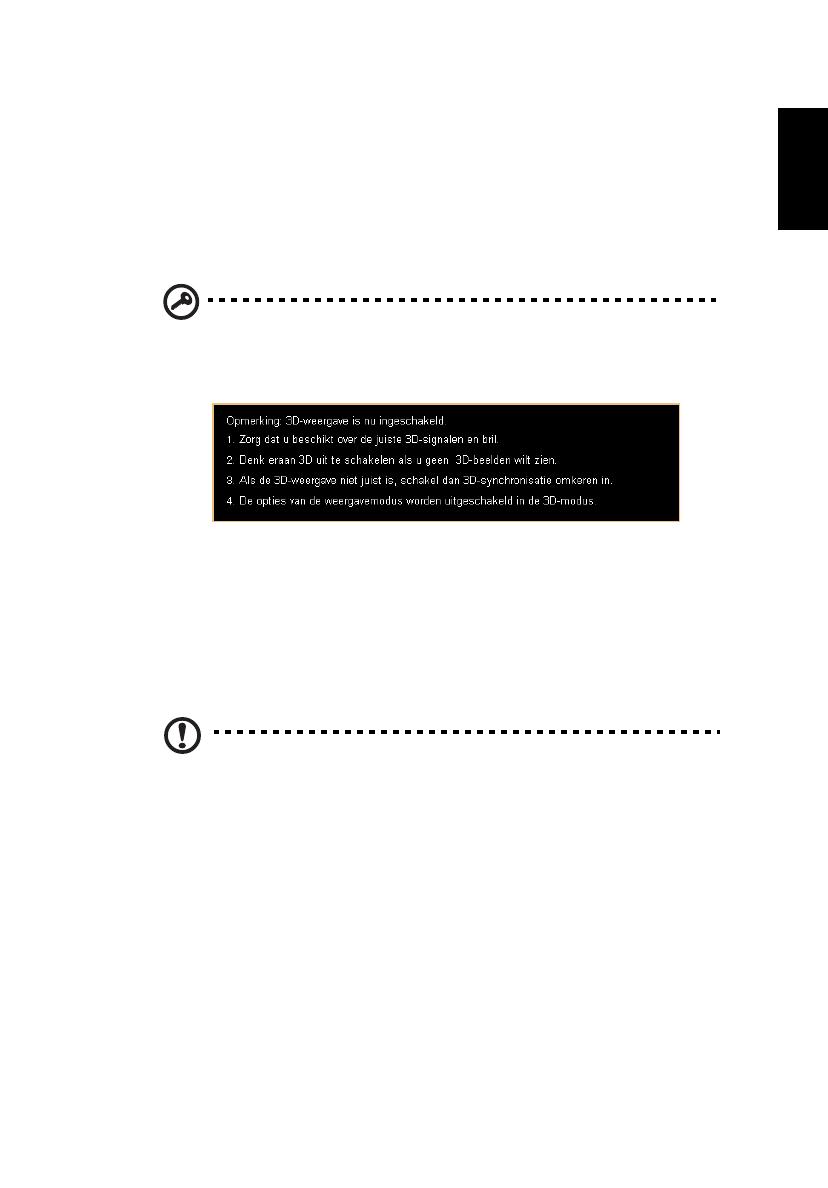
3
De Acer-projector die u hebt gekocht, bevat geïntegreerde DLP- en NVIDIA 3D-
(optioneel) technologie.
Indien u uw projector aangesloten hebt op een computer, dient u de onderdelen "De
NVIDIA 3D Vision-technologie gebruiken" op pagina 4 of "De DLP 3D / NVIDIA
3DTV Play-technologie gebruiken" op pagina 8te lezen.
Indien u uw projector aangesloten hebt op een DVD-
of Blu-
ray-speler, dient u "3D
DVD- of Blu-ray-inhoud bekijken" op pagina 11te lezen.
Belangrijk: Als u de 3D-technologie inschakelt, verschijnt een
herinnering dat 3D is ingeschakeld. Als u geen 3D-materiaal wilt
bekijken, moet u dit uitschakelen, anders wordt het beeld mogelijk niet
op volle helderheid weergegeven.
3D-brillen gebruiken
NVIDIA 3D Vision en DLP 3D-brillen hebben een voeding. Om het batterijleven te
verlengen, schakelen ze na een paar minuten inactiviteit uit. Voordat u 3D-materiaal
kunt bekijken, moet u controleren of de brillen zijn ingeschakeld. in veel gevallen
bevat een van de pootjes een schakelaar die u kunt indrukken en een LED die
aangeeft of de bril is ingeschakeld.
Opmerking: Zie de documentatie bij de bril voor aanwijzingen over
het inschakelen en het laden van de batterij.
Opmerking: Het is aanbe
volen de Acer DLP 3D-bril te gebruiken om
te genieten van perfecte 3D-prestaties zonder
compatibiliteitsproblemen.
Opmerking: V
ere
ist DLP Link 3D-bril en ondersteuning van het
96Hz-, 100Hz- en 120Hz-synchronisatiesignaal. H7532BD vereist een
3D-bril om he
t 144Hz-synchronisatiesignaal te ondersteunen voor
24P-inhoud. (1080P, 24Hz)