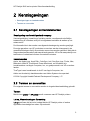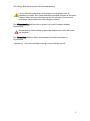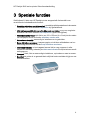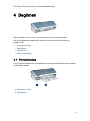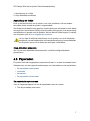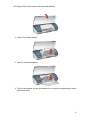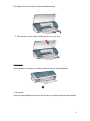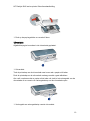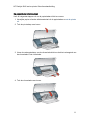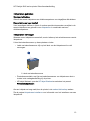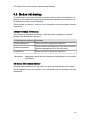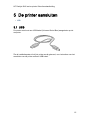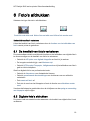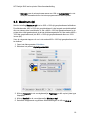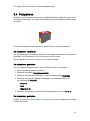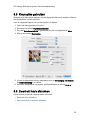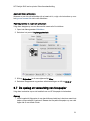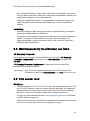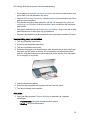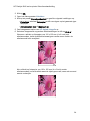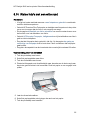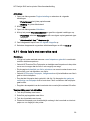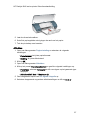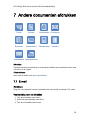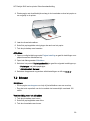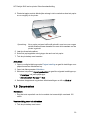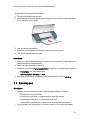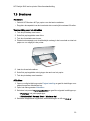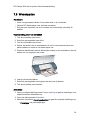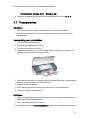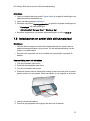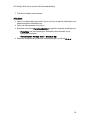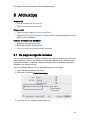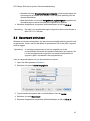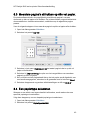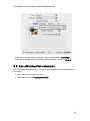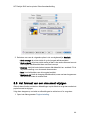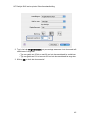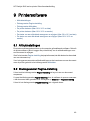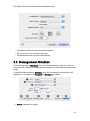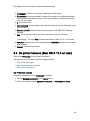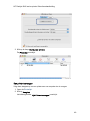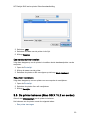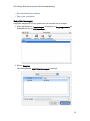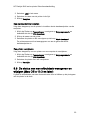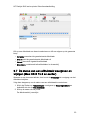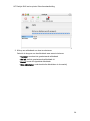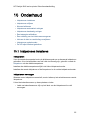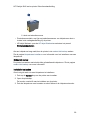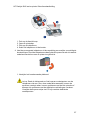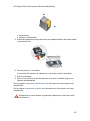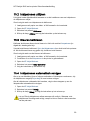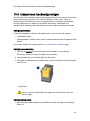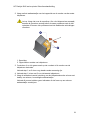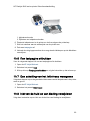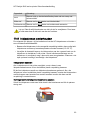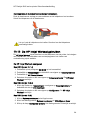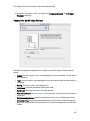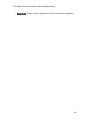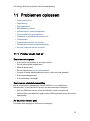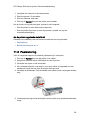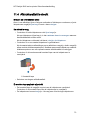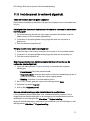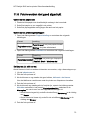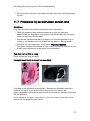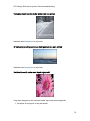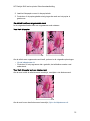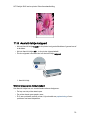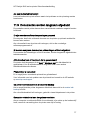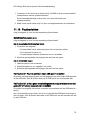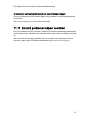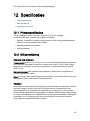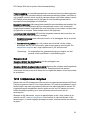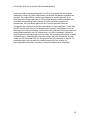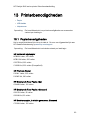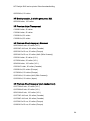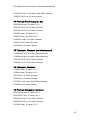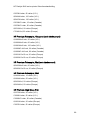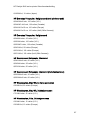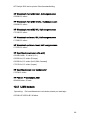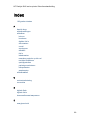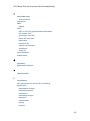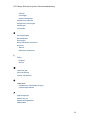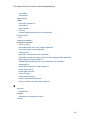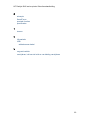HP Deskjet 3840 Printer series Handleiding
- Type
- Handleiding

1 HP Deskjet 3840 series printer
Selecteer een van de volgende onderwerpen als u het antwoord op een vraag wilt
weten:
• Kennisgevingen
• Speciale functies
• Beginnen
• De printer aansluiten
• Foto's afdrukken
• Andere documenten afdrukken
• Afdruktips
• Printersoftware
• Onderhoud
• Problemen oplossen
• Specificaties
• Printerbenodigdheden
HP Deskjet 3840 series printer Gebruikershandleiding
1

2 Kennisgevingen
• Kennisgevingen en handelsmerken
• Termen en conventies
2.1 Kennisgevingen en handelsmerken
Kennisgeving van hewlett-packard company
Vermenigvuldiging, bewerking of vertaling zonder voorafgaande schriftelijke
toestemming is verboden, tenzij dit is toegestaan krachtens de wetten op het
auteursrecht.
De informatie hierin kan zonder voorafgaande kennisgeving worden gewijzigd.
De enige garanties voor HP producten en services worden uiteengezet in de
garantieverklaringen die bij de producten en services worden geleverd. Niets hierin
mag worden beschouwd als een aanvullende garantie. HP is niet aansprakelijk voor
technische of redactionele fouten of eventuele omissies.
Handelsmerken
Apple, het Apple-logo, AppleTalk, ColorSync, het ColorSync-logo, Finder, Mac,
Macintosh, MacOS, Powerbook, Power Macintosh, en Quickdraw zijn
handelsmerken van Apple Computer, Inc., en gedeponeerd in de VS en andere
landen.
TrueType is een handelsmerk in de VS van Apple Computer, Inc.
Adobe en Acrobat zijn handelsmerken van Adobe Systems Incorporated.
© 2004 Copyright Hewlett-Packard Development Company, L.P.
2.2 Termen en conventies
De volgende termen en conventies worden in de gebruikershandleiding gebruikt.
Termen
Met de term printer of HP printer wordt verwezen naar HP Deskjet printers.
Let op, Waarschuwing en Opmerking
Let op geeft aan dat het risico bestaat dat de HP Deskjet printer of andere
apparatuur beschadigd kan raken. Bijvoorbeeld:
HP Deskjet 3840 series printer Gebruikershandleiding
2

Let op: Raak de inktsproeiers of de koperen contactpunten van de
inktpatroon niet aan. Als u deze onderdelen aanraakt, kunnen de sproeiers
verstopt raken, kunnen problemen met de inkt optreden of kunnen zich
problemen met de elektrische verbindingen voordoen.
Een Waarschuwing geeft aan dat er gevaar voor uzelf of anderen bestaat.
Bijvoorbeeld:
Waarschuwing: Houd nieuwe en gebruikte inktpatronen buiten het bereik
van kinderen.
Een Opmerking geeft aan dat er aanvullende informatie beschikbaar is.
Bijvoorbeeld:
Opmerking: De beste resultaten verkrijgt u met producten van HP.
HP Deskjet 3840 series printer Gebruikershandleiding
3

3 Speciale functies
Gefeliciteerd! U hebt een HP Deskjet printer aangeschaft die beschikt over
verschillende indrukwekkende functies:
• Prachtige afdrukken van fotokwaliteit: geweldige afdrukprestaties als de zwarte
inktpatroon en de driekleuren inktpatroon zijn geïnstalleerd.
• Uitbreidingsmogelijkheid voor afdrukken met zes inkten: zorg voor nog beter
afdrukken van foto’s met een foto-inktpatroon (apart verkrijgbaar).
• Afdrukken zonder rand: druk foto’s van 102 x 152 mm (4 x 6 inch) tot de randen
van het papier af met de functie afdrukken zonder rand.
• Gebruikersvriendelijk: eenvoudig te installeren en te gebruiken.
• Knop Afdrukken annuleren: bespaar papier en inkt door afdruktaken snel en
eenvoudig te annuleren met de knop Afdrukken annuleren.
• Inktniveau-indicator: u kunt nagaan hoeveel inkt er nog ongeveer in elke
inktpatroon aanwezig is dankzij de inktniveau-indicator die op het scherm wordt
weergegeven.
• Compact: klein, licht en eenvoudig te installeren, op te slaan en mee te nemen.
• Kwaliteit: de printer is zo gemaakt dat u altijd de beste resultaten krijgt voor uw
afdrukbehoeften.
HP Deskjet 3840 series printer Gebruikershandleiding
4

4 Beginnen
Zie de pagina printerfuncties voor een overzicht van de printerfuncties.
Klik op het gewenste onderwerp hieronder voor een beschrijving van een
printerfunctie:
• Knoppen en lichtje
• Papierladen
• Inktpatronen
• Modus Inkt-backup
4.1 Printerfuncties
De HP printer beschikt over verschillende functies die het afdrukken eenvoudiger
en efficiënter maken.
1. Knoppen en lichtje
2. Papierladen
HP Deskjet 3840 series printer Gebruikershandleiding
5

1. Aan/uit-knop en -lichtje
2. Knop Afdrukken annuleren
Aan/uit-knop en -lichtje
Druk op de Aan/uit-knop om de printer in en uit te schakelen. Het kan enkele
seconden duren voordat de printer is ingeschakeld.
Het lichtje van de Aan/uit-knop geeft op visuele wijze meer informatie over de status
van de printer. Als het Aan/uit-lichtje continu brandt (niet knippert), is de printer bezig
met afdrukken of gereed om af te drukken. Als het Aan/uit-lichtje knippert, is de kap
van de printer open of is er mogelijk een probleem.
Let op: Gebruik altijd de Aan/uit-knop om de printer in en uit te schakelen.
Het gebruik van een stekkerdoos, stroomstootbeveiliging of muurschakelaar
om de printer aan en uit te zetten kan storingen veroorzaken.
Knop Afdrukken annuleren
Als u op de knop Afdrukken annuleren drukt, wordt de huidige afdruktaak
geannuleerd.
4.3 Papierladen
De printer heeft een wegklapbare papierlade die een in- en een uitvoerlade bevat.
Selecteer een van de volgende onderwerpen voor informatie over de papierladen:
• De papierladen openvouwen
• Invoerlade
• Uitvoerlade
• De papierladen dichtvouwen
De papierladen openvouwen
Voer de volgende stappen uit om de papierladen open te vouwen:
1. Trek de printerkap naar boven.
HP Deskjet 3840 series printer Gebruikershandleiding
7

2. Laat de invoerlade zakken.
3. Laat de uitvoerlade zakken.
4. Trek het verlengstuk van de uitvoerlade uit en vouw de verlengstukstop van de
uitvoerlade open.
HP Deskjet 3840 series printer Gebruikershandleiding
8

1. Druk op de papiergeleider en verschuif deze.
Uitvoerlade
Afgedrukte pagina’s worden in de uitvoerlade geplaatst.
1. Uitvoerlade
Trek de printerkap en de uitvoerlade naar boven als u papier wilt laden.
Druk de printerkap en de uitvoerlade omlaag voordat u gaat afdrukken.
Als u wilt voorkomen dat er papier uit de lade valt, trekt u het verlengstuk van de
uitvoerlade uit en vouwt u de verlengstukstop van de uitvoerlade open.
1. Verlengstuk en verlengstukstop van de uitvoerlade
HP Deskjet 3840 series printer Gebruikershandleiding
10

De papierladen dichtvouwen
Voer de volgende stappen uit om de papierladen dicht te vouwen:
1. Verwijder papier of ander afdrukmateriaal uit de papierladen en zet de printer
uit.
2. Trek de printerkap naar boven.
3. Vouw de verlengstukstop van de uitvoerlade dicht en druk het verlengstuk van
de uitvoerlade in de uitvoerlade.
4. Trek de uitvoerlade naar boven.
HP Deskjet 3840 series printer Gebruikershandleiding
11

5. Trek de invoerlade naar boven.
6. Plaats uw hand onder de invoerlade en druk de lade omhoog tot deze vastklikt.
7. Trek de printerkap naar beneden.
4.4 Inktpatronen
U kunt drie inktpatronen bij de printer gebruiken.
1. Driekleurenpatroon
2. Zwarte inktpatroon
3. Fotopatroon
HP Deskjet 3840 series printer Gebruikershandleiding
12

Inktpatronen gebruiken
Standaard afdrukken
Gebruik de zwarte inktpatroon en driekleurenpatroon voor dagelijkse afdruktaken.
Kleurenfoto's van hoge kwaliteit
Voor levendigere kleuren in foto's of andere speciale documenten verwijdert u de
zwarte inktpatroon en gebruikt u een fotopatroon in combinatie met een
driekleurenpatroon.
Inktpatronen vervangen
Wanneer u een inktpatroon aanschaft, moet u letten op het selectienummer van de
inktpatroon.
U kunt het selectienummer op deze plaatsen vinden:
• Label met selectienummer: kijk op het label van de inktpatroon die u wilt
vervangen.
1. Label met selectienummer
• Printerdocumentatie: een lijst met selectienummers van inktpatronen kunt u
vinden in de naslaghandleiding bij de printer.
• HP Inkjet Werkset: open de HP Inkjet Werkset en selecteer het paneel
Printerbenodigdheden.
Als een inktpatroon leeg raakt, kan de printer in de modus inkt-backup werken.
Zie de pagina inktpatronen installeren voor informatie over het installeren van een
inktpatroon.
HP Deskjet 3840 series printer Gebruikershandleiding
13

4.5 Modus Inkt-backup
De printer kan in de modus inkt-backup werken terwijl er maar één inktpatroon in
gebruik is. De modus inkt-backup wordt geactiveerd wanneer een inktpatroon uit
de inktpatroonhouder wordt verwijderd.
Zie de pagina inktpatronen installeren voor informatie over het verwijderen van een
inktpatroon.
Uitvoer in modus Inkt-backup
Als u afdrukt in de modus Inkt-backup, werkt de printer langzamer en gaat de
kwaliteit van de afdrukken achteruit.
Geïnstalleerde inktpatroon Resultaat
Zwarte inktpatroon Kleuren worden in grijstinten afgedrukt.
Driekleurenpatroon
Kleuren worden wel afgedrukt, maar zwart wordt als
grijstint weergegeven en is niet echt zwart.
Fotopatroon Kleuren worden in grijstinten afgedrukt.
Opmerking: Aangeraden wordt niet de fotopatroon te gebruiken voor de modus
Inkt-backup.
De modus Inkt-backup afsluiten
Installeer twee inktpatronen in de printer om de modus Inkt-backup af te sluiten.
Zie de pagina inktpatronen installeren voor informatie over het installeren van een
inktpatroon.
HP Deskjet 3840 series printer Gebruikershandleiding
14

5 De printer aansluiten
• USB
5.1 USB
De printer wordt met een USB-kabel (Universal Serial Bus) aangesloten op de
computer.
Zie de installatieposter die bij de printer wordt geleverd, voor instructies over het
aansluiten van de printer met een USB-kabel.
HP Deskjet 3840 series printer Gebruikershandleiding
15

6 Foto's afdrukken
Selecteer het type foto dat u wilt afdrukken:
Grote foto met witte rand Kleine foto met witte rand Kleine foto zonder rand
De kwaliteit van foto's verbeteren
U kunt de kwaliteit van foto's verbeteren door de functies voor het afdrukken van
foto's van de printer te gebruiken.
6.1 De kwaliteit van foto's verbeteren
De printersoftware biedt verschillende functies om het afdrukken van digitale foto's
te vereenvoudigen en de kwaliteit van foto's te verbeteren.
• Gebruik de HP opties voor digitale fotografie om foto's bij te werken.
• De hoogste resolutie krijgt u met Maximum dpi.
• Gebruik HP Everyday Fotopapier, Halfglanzend om bij het afdrukken van foto's
geld en inkt te besparen.
Geeft uw digitale foto's een professionele touch:
• Gebruik de fotopatroon voor fantastische kleuren.
• Gebruik geavanceerde kleurinstellingen om de kleuren van een afdruk te
verbeteren.
• Druk zwart-wit foto's af.
• Druk tot de rand van het fotopapier af met de functie voor afdrukken zonder
rand.
Voorkom dat fotopapier gaat krullen door de richtlijnen voor de opslag en verwerking
van fotopapier op te volgen.
6.2 Digitale foto’s afdrukken
De printer biedt een aantal functies waarmee u de kwaliteit van digitale foto’s kunt
verbeteren.
HP Deskjet 3840 series printer Gebruikershandleiding
16

Toegang krijgen tot de opties voor digitale fotografie
1. Open het dialoogvenster Afdrukken.
2. Selecteer het paneel Papiertype/kwaliteit.
3. Klik op het tabblad Digitale foto.
De opties voor digitale fotografie gebruiken
1. Menu-opties: selecteer een van de volgende opties:
• Rode ogen verwijderen: klik op Aan als u het rode-ogeneffect in de foto
wilt verwijderen of verminderen.
• Digitale flash: pas de belichting van de donkere gebieden in foto's aan om
de details zichtbaar te maken. Klik op Automatisch als u licht en donker
automatisch door de printerdriver wilt laten uitbalanceren.
• Contrastverbetering: pas het contrast naar wens aan. Klik op
Automatisch als u het contrast automatisch door de printerdriver wilt laten
uitbalanceren.
• SmartFocus: verbeter de kwaliteit en helderheid van afbeeldingen. Als u
op Aan klikt, worden de details in het beeld automatisch door de
printerdriver scherpgesteld.
• Gelijkmatig: maakt een afbeelding zachter. Klik op Automatisch als u dit
automatisch door het stuurprogramma wilt laten bepalen.
HP Deskjet 3840 series printer Gebruikershandleiding
17

• Scherpte: pas de scherpte naar wens aan. Klik op Automatisch als u de
scherpte automatisch door het stuurprogramma wilt laten bepalen.
6.3 Maximum dpi
Met de instelling Maximum dpi kunt u 4800 x 1200-dpi geoptimaliseerd afdrukken.
De afdrukmodus 4800 x 1200-dpi geoptimaliseerd is de hoogste resolutiekwaliteit
die voor deze printer beschikbaar is. Als u 4800 x 1200-dpi geoptimaliseerd in de
printerdriver hebt geselecteerd, drukt de driekleurenpatroon af in de modus 4800 x
1200-dpi geoptimaliseerd (tot 4800 x 1200-dpi geoptimaliseerde kleur en 1200-
invoer dpi).
Voer de volgende stappen uit om in de modus 4800 x 1200-dpi geoptimaliseerd af
te drukken:
1. Open het dialoogvenster Afdrukken.
2. Selecteer het paneel Papiertype/kwaliteit.
3. Klik op Fotopapier in de vervolgkeuzelijst Papiertype en klik op het juiste type
fotopapier.
4. Klik op Kwaliteit in de vervolgkeuzelijst Maximum dpi.
5. Selecteer desgewenst nog andere afdrukinstellingen en klik op Druk af.
HP Deskjet 3840 series printer Gebruikershandleiding
18

6.4 Fotopatroon
Wanneer u de fotopatroon samen met de driekleurenpatroon gebruikt, krijgt u foto's
op basis van zes inkten, die vrijwel niet korrelig zijn en zeer goed bestand zijn tegen
vervagen.
U kunt een fotopatroon apart kopen als deze niet bij de printer is geleverd.
De fotopatroon installeren
Om de fotopatroon te installeren verwijdert u de zwarte inktpatroon uit de printer en
installeert u de fotopatroon in de ruimte rechts van de houder.
Zie de pagina inktpatronen installeren voor meer informatie.
De fotopatroon gebruiken
Voer de volgende stappen uit om met zes inkten in kleur af te drukken:
1. Open het dialoogvenster Afdrukken.
2. Selecteer het paneel Papiertype/kwaliteit.
3. Selecteer het juiste type fotopapier in de vervolgkeuzelijst Papiertype.
4. Selecteer een van de volgende instellingen voor afdrukkwaliteit in de
vervolgkeuzelijst Kwaliteit.
• Normaal
• Best
• Maximum dpi
5. Selecteer desgewenst nog andere afdrukinstellingen en klik op Druk af.
De fotopatroon gebruiken
Volg de richtlijnen voor het bewaren van inktpatronen op om de inktpatroon in goede
conditie te houden.
HP Deskjet 3840 series printer Gebruikershandleiding
19

6.5 Kleuropties gebruiken
Wanneer u de kleuropties aanpast, zien de afgedrukte kleuren er anders uit dan op
het beeldscherm van de computer.
Voer de volgende stappen uit om kleuropties in te stellen:
1. Open het dialoogvenster Afdrukken.
2. Selecteer het paneel Papiertype/kwaliteit.
3. Zorg dat ColorSmart/sRGB is geselecteerd in de vervolgkeuzelijst Kleur.
4. Klik op het tabblad Kleuropties.
5. U kunt de afgedrukte kleuren aanpassen door de Verzadiging, Helderheid
en Kleurschakering in te stellen.
6. Selecteer desgewenst nog andere afdrukinstellingen en klik op Druk af.
6.6 Zwart-wit foto's afdrukken
U kunt met de printer de volgende taken uitvoeren:
• Zwart-wit foto's afdrukken
• Een kleurenfoto in zwart-wit afdrukken
HP Deskjet 3840 series printer Gebruikershandleiding
20

Zwart-wit foto's afdrukken
Wanneer u een foto wilt afdrukken die al zwart-wit is, volgt u de instructies op voor
het type en formaat foto dat u wilt afdrukken.
Een kleurenfoto in zwart-wit afdrukken
Volg deze stappen op om een kleurenfoto zwart-wit af te drukken:
1. Open het dialoogvenster Afdrukken.
2. Selecteer het paneel Papiertype/kwaliteit.
3. Klik op Grijsschaal in de vervolgkeuzelijst Kleur.
4. Selecteer desgewenst nog andere afdrukinstellingen en klik op Druk af.
6.7 De opslag en verwerking van fotopapier
Volg deze instructies op om de kwaliteit van uw HP fotopapier te behouden.
Opslag
• Houd ongebruikt fotopapier in een hersluitbare plastic tas in de doos waarin het
papier oorspronkelijk is geleverd. Bewaar het verpakte fotopapier op een vlak
oppervlak in een koele ruimte.
HP Deskjet 3840 series printer Gebruikershandleiding
21

• Als u wilt gaan afdrukken, haalt u alleen het papier uit het plastic dat u direct
van plan bent te gebruiken. Wanneer u klaar bent met afdrukken, plaatst u het
ongebruikte fotopapier terug in de plastic tas.
• Laat geen ongebruikt fotopapier in de papierlade van de printer liggen. Het
papier kan gaan krullen waardoor de kwaliteit van uw foto's slechter kan
worden.
Verwerking
• Houd het fotopapier altijd vast bij de randen. Vingerafdrukken op fotopapier
kunnen de afdrukkwaliteit verslechteren.
• Controleer of het fotopapier niet gekruld is. Wanneer het fotopapier gekruld is,
plaatst u het papier in een plastic zak en buigt u het voorzichtig in de
tegenovergestelde richting tot het weer recht is. Als dit niet lukt, gebruikt u
fotopapier dat niet gekruld is.
6.8 Geld besparen bij het afdrukken van foto's
HP Everyday Fotopapier
U kunt geld en inkt besparen bij het afdrukken van foto's door HP Everyday
Fotopapier, Halfglanzend te gebruiken en de Afdrukkwaliteit in te stellen op
Normaal.
HP Everyday Fotopapier, Halfglanzend is ontworpen om met minder inkt
kwaliteitsfoto's te kunnen maken.
Opmerking: Voor foto's van hogere kwaliteit gebruikt u HP Premium Plus
Fotopapier en stelt u de Afdrukkwaliteit in op Best of Maximum dpi.
6.9 Foto zonder rand
Richtlijnen
• Gebruik fotopapier van 10 x 15 cm (4 x 6 inch) met een afscheurrand van 1,25
cm (0,5 inch) wanneer u een foto zonder rand wilt afdrukken. De afgedrukte
foto bevat aan drie zijden geen rand en een kleine rand aan de onderzijde.
Wanneer u deze rand verwijdert, krijgt u een volledig randloze foto.
• U krijgt het beste resultaat wanneer u een fotopatroon gebruikt in combinatie
met een driekleurenpatroon.
• Gebruik HP Premium Plus Fotopapier en installeer een fotopatroon in de printer
om ervoor te zorgen dat de foto zo min mogelijk vervaagt.
HP Deskjet 3840 series printer Gebruikershandleiding
22

• Zie de pagina de kwaliteit van foto's verbeteren om meer te weten komen over
de functies voor het afdrukken van foto's.
• Gebruik HP Everyday Fotopapier, Halfglanzend om bij het afdrukken van foto's
geld en inkt te besparen.
• Zorg dat het fotopapier dat u gebruikt, vlak ligt. Op de pagina de opslag en
verwerking van fotopapier kunt u lezen hoe u kunt voorkomen dat fotopapier
gaat krullen.
• Druk geen randloze foto's af in de modus inkt-backup. Zorg ervoor dat er altijd
twee inktpatronen in de printer zijn geïnstalleerd.
• Zorg dat u de capaciteit van de invoerlade niet overschrijdt: maximaal 30 vellen.
Voorbereiding voor het afdrukken
1. Trek de printerkap naar boven.
2. Schuif de papiergeleider naar links.
3. Trek de uitvoerlade naar boven.
4. Plaats het fotopapier met de afdrukzijde naar beneden en de korte rand naar
de printer gericht rechts in de lade. Als u fotopapier met een afscheurrand
gebruikt, mag de afscheurrand niet richting de printer wijzen. Druk het papier
zo ver mogelijk in de printer.
5. Laat de uitvoerlade zakken.
6. Schuif de papiergeleider stevig tegen de rand van het papier.
7. Trek de printerkap naar beneden.
Afdrukken
1. Open het dialoogvenster Pagina-instelling en selecteer de volgende
instellingen:
• Papierformaat: het juiste formaat randloos papier
• Richting: de juiste afdrukstand
HP Deskjet 3840 series printer Gebruikershandleiding
23

2. Klik op OK.
3. Open het dialoogvenster Afdrukken.
4. Klik op het paneel Papiertype/kwaliteit en geef de volgende instellingen op:
• Papiertype: selecteer Fotopapier en klik vervolgens op het gewenste type
fotopapier
• Afdrukkwaliteit: Best of Maximum dpi
5. Geef desgewenst opties voor HP digitale fotografie op.
6. Selecteer desgewenst nog andere afdrukinstellingen en klik op Druk af.
Wanneer u afdrukt op fotopapier van 102 x 152 mm (4 x 6 inch) met
afscheurranden, bevat de afdruk helemaal geen randen meer nadat u de
afscheurrand hebt verwijderd.
Als u afdrukt op fotopapier van 102 x 152 mm (4 x 6 inch) zonder
afscheurranden, bevat de afdruk aan drie zijden geen rand, maar wel een rand
aan de onderzijde.
HP Deskjet 3840 series printer Gebruikershandleiding
24

6.10 Kleine foto's met een witte rand
Richtlijnen
• U krijgt het beste resultaat wanneer u een fotopatroon gebruikt in combinatie
met een driekleurenpatroon.
• Gebruik HP Premium Plus Fotopapier en installeer een fotopatroon in de printer
om ervoor te zorgen dat de foto zo min mogelijk vervaagt.
• Zie de pagina de kwaliteit van foto's verbeteren om meer te weten komen over
de functies voor het afdrukken van foto's.
• Gebruik HP Everyday Fotopapier, Halfglanzend om bij het afdrukken van foto's
geld en inkt te besparen.
• Zorg dat het fotopapier dat u gebruikt, vlak ligt. Op de pagina de opslag en
verwerking van fotopapier kunt u lezen hoe u kunt voorkomen dat fotopapier
gaat krullen.
• Zorg dat u de capaciteit van de invoerlade niet overschrijdt: maximaal 30 vellen.
Voorbereiding voor het afdrukken
1. Trek de printerkap naar boven.
2. Schuif de papiergeleider naar links.
3. Trek de uitvoerlade naar boven.
4. Plaats het fotopapier met de afdrukzijde naar beneden en de korte rand naar
de printer gericht rechts in de invoerlade. Druk het papier zo ver mogelijk in de
printer.
5. Laat de uitvoerlade zakken.
6. Schuif de papiergeleider stevig tegen de rand van het papier.
7. Trek de printerkap naar beneden.
HP Deskjet 3840 series printer Gebruikershandleiding
25

Afdrukken
1. Open het dialoogvenster Pagina-instelling en selecteer de volgende
instellingen:
• Papierformaat: het juiste papierformaat
• Richting: de juiste afdrukstand
2. Klik op OK.
3. Open het dialoogvenster Afdrukken.
4. Klik op het paneel Papiertype/kwaliteit en geef de volgende instellingen op:
• Papiertype: selecteer Fotopapier en klik vervolgens op het gewenste type
fotopapier
• Afdrukkwaliteit: Best of Maximum dpi
5. Geef desgewenst opties voor HP digitale fotografie op.
6. Selecteer desgewenst nog andere afdrukinstellingen en klik op Druk af.
6.11 Grote foto's met een witte rand
Richtlijnen
• U krijgt het beste resultaat wanneer u een fotopatroon gebruikt in combinatie
met een driekleurenpatroon.
• Gebruik HP Premium Plus Fotopapier en installeer een fotopatroon in de printer
om ervoor te zorgen dat de foto zo min mogelijk vervaagt.
• Zie de pagina de kwaliteit van foto's verbeteren om meer te weten komen over
de functies voor het afdrukken van foto's.
• Gebruik HP Everyday Fotopapier, Halfglanzend om bij het afdrukken van foto's
geld en inkt te besparen.
• Zorg dat het fotopapier dat u gebruikt, vlak ligt. Op de pagina de opslag en
verwerking van fotopapier kunt u lezen hoe u kunt voorkomen dat fotopapier
gaat krullen.
• Zorg dat u de capaciteit van de invoerlade niet overschrijdt: maximaal 30 vellen.
Voorbereiding voor het afdrukken
1. Trek de printerkap naar boven.
2. Schuif de papiergeleider naar links.
3. Trek de uitvoerlade naar boven.
4. Plaats het fotopapier met de afdrukzijde omlaag in de invoerlade en duw het
papier zo ver mogelijk in de printer.
HP Deskjet 3840 series printer Gebruikershandleiding
26

5. Laat de uitvoerlade zakken.
6. Schuif de papiergeleider stevig tegen de rand van het papier.
7. Trek de printerkap naar beneden.
Afdrukken
1. Open het dialoogvenster Pagina-instelling en selecteer de volgende
instellingen:
• Papierformaat: het juiste papierformaat
• Richting: de juiste afdrukstand
2. Klik op OK.
3. Open het dialoogvenster Afdrukken.
4. Klik op het paneel Papiertype/kwaliteit en geef de volgende instellingen op:
• Papiertype: selecteer Fotopapier en klik vervolgens op het gewenste type
fotopapier
• Afdrukkwaliteit: Best of Maximum dpi
5. Geef desgewenst opties voor HP digitale fotografie op.
6. Selecteer desgewenst nog andere afdrukinstellingen en klik op Druk af.
HP Deskjet 3840 series printer Gebruikershandleiding
27

7 Andere documenten afdrukken
E-mail Brieven Documenten Enveloppen
Brochures Wenskaarten Transparanten Etiketten
Indexkaarten Opstrijkpatronen
Afdruktips
Verlaag uw kosten en werkdruk en verhoog de kwaliteit van uw afdrukken door deze
afdruktips op te volgen.
Printersoftware
Kom meer te weten over de printersoftware.
7.1 E-mail
Richtlijnen
Zorg dat u de capaciteit van de invoerlade niet overschrijdt: maximaal 100 vellen.
Voorbereiding voor het afdrukken
1. Trek de printerkap naar boven.
2. Schuif de papiergeleider naar links.
3. Trek de uitvoerlade naar boven.
HP Deskjet 3840 series printer Gebruikershandleiding
28

4. Plaats papier met de afdrukzijde omlaag in de invoerlade en duw het papier zo
ver mogelijk in de printer.
5. Laat de uitvoerlade zakken.
6. Schuif de papiergeleider stevig tegen de rand van het papier.
7. Trek de printerkap naar beneden.
Afdrukken
1. Open zo nodig het dialoogvenster Pagina-instelling en geef de instellingen voor
papierformaat en afdrukstand op.
2. Open het dialoogvenster Afdrukken.
3. Selecteer het paneel Papiertype/kwaliteit en geef de volgende instellingen op:
• Papiertype: het juiste papiertype
• Afdrukkwaliteit: Normaal
4. Selecteer desgewenst nog andere afdrukinstellingen en klik op Druk af.
7.2 Brieven
Richtlijnen
• Zie de pagina enveloppen voor hulp bij het afdrukken van een envelop.
• Zorg dat u de capaciteit van de invoerlade niet overschrijdt: maximaal 100
vellen.
Voorbereiding voor het afdrukken
1. Trek de printerkap naar boven.
2. Schuif de papiergeleider naar links.
3. Trek de uitvoerlade naar boven.
HP Deskjet 3840 series printer Gebruikershandleiding
29

4. Plaats het papier met de afdrukzijde omlaag in de invoerlade en duw het papier
zo ver mogelijk in de printer.
Opmerking: Als u papier met een briefhoofd gebruikt, moet u ervoor zorgen
dat het briefhoofd naar beneden en naar de binnenkant van de
printer is gericht.
5. Laat de uitvoerlade zakken.
6. Schuif de papiergeleider stevig tegen de rand van het papier.
7. Trek de printerkap naar beneden.
Afdrukken
1. Open zo nodig het dialoogvenster Pagina-instelling en geef de instellingen voor
papierformaat en afdrukstand op.
2. Open het dialoogvenster Afdrukken.
3. Selecteer het paneel Papiertype/kwaliteit en geef de volgende instellingen op:
• Papiertype: het juiste papiertype
• Afdrukkwaliteit: Normaal of Best
4. Selecteer desgewenst nog andere afdrukinstellingen en klik op Druk af.
7.3 Documenten
Richtlijnen
• Zorg dat u de capaciteit van de invoerlade niet overschrijdt: maximaal 100
vellen.
Voorbereiding voor het afdrukken
1. Trek de printerkap naar boven.
HP Deskjet 3840 series printer Gebruikershandleiding
30

2. Schuif de papiergeleider naar links.
3. Trek de uitvoerlade naar boven.
4. Plaats het papier met de afdrukzijde omlaag in de invoerlade en duw het papier
zo ver mogelijk in de printer.
5. Laat de uitvoerlade zakken.
6. Schuif de papiergeleider stevig tegen de rand van het papier.
7. Trek de printerkap naar beneden.
Afdrukken
1. Open zo nodig het dialoogvenster Pagina-instelling en geef de instellingen voor
papierformaat en afdrukstand op.
2. Open het dialoogvenster Afdrukken.
3. Selecteer het paneel Papiertype/kwaliteit en geef de volgende instellingen op:
• Papiertype: het juiste papiertype
• Afdrukkwaliteit: Normaal of Best
4. Selecteer desgewenst nog andere afdrukinstellingen en klik op Druk af.
7.4 Enveloppen
Richtlijnen
• Gebruik geen enveloppen die de volgende eigenschappen hebben:
• Enveloppen met klemmetjes
• Enveloppen met dikke, onregelmatige of gekrulde randen
• Glanzende enveloppen of enveloppen met reliëf
• Gekreukelde, gescheurde of anderszins beschadigde enveloppen
• Lijn de randen van de envelop uit voordat u deze in de invoerlade plaatst.
HP Deskjet 3840 series printer Gebruikershandleiding
31

• Zorg dat u de capaciteit van de invoerlade niet overschrijdt: maximaal 10
enveloppen.
Voorbereiding voor het afdrukken
1. Trek de printerkap naar boven.
2. Schuif de papiergeleider naar links.
3. Trek de uitvoerlade naar boven.
4. Plaats de enveloppen met de afdrukzijde omlaag en de klep naar links in de
invoerlade, tegen de rechterkant. Schuif de enveloppen zo ver mogelijk in de
printer.
5. Laat de uitvoerlade zakken.
6. Schuif de papiergeleider stevig tegen de rand van de enveloppen.
7. Trek de printerkap naar beneden.
Afdrukken
1. Open zo nodig het dialoogvenster Pagina-instelling en geef de instellingen voor
papierformaat en afdrukstand op.
2. Open het dialoogvenster Afdrukken.
3. Selecteer het paneel Papiertype/kwaliteit en geef de volgende instellingen op:
• Papiertype: het juiste papiertype
• Afdrukkwaliteit: Normaal of Best
4. Selecteer desgewenst nog andere afdrukinstellingen en klik op Druk af.
HP Deskjet 3840 series printer Gebruikershandleiding
32

7.5 Brochures
Richtlijnen
• Gebruik HP Brochure & Flyer papier voor de beste resultaten.
• Zorg dat u de capaciteit van de invoerlade niet overschrijdt: maximaal 30 vellen.
Voorbereiding voor het afdrukken
1. Trek de printerkap naar boven.
2. Schuif de papiergeleider naar links.
3. Trek de uitvoerlade naar boven.
4. Plaats brochurepapier met de afdrukzijde omlaag in de invoerlade en duw het
papier zo ver mogelijk in de printer.
5. Laat de uitvoerlade zakken.
6. Schuif de papiergeleider stevig tegen de rand van het papier.
7. Trek de printerkap naar beneden.
Afdrukken
1. Open zo nodig het dialoogvenster Pagina-instelling en geef de instellingen voor
papierformaat en afdrukstand op.
2. Open het dialoogvenster Afdrukken.
3. Selecteer het paneel Papiertype/kwaliteit en geef de volgende instellingen op:
• Papiertype: het juiste papiertype
• Afdrukkwaliteit: Normaal, Best of Maximum dpi.
4. Selecteer desgewenst nog andere afdrukinstellingen en klik op Druk af.
HP Deskjet 3840 series printer Gebruikershandleiding
33

7.6 Wenskaarten
Richtlijnen
• Vouw voorgevouwen kaarten uit en plaats deze in de invoerlade.
• Gebruik HP Wenskaarten voor de beste resultaten.
• Zorg dat u de capaciteit van de invoerlade niet overschrijdt: maximaal 20
kaarten.
Voorbereiding voor het afdrukken
1. Trek de printerkap naar boven.
2. Schuif de papiergeleider naar links.
3. Trek de uitvoerlade naar boven.
4. Waaier de randen van de wenskaarten uit om te voorkomen dat deze aan
elkaar plakken en maak er een nette stapel van.
5. Plaats de wenskaarten met de afdrukzijde omlaag in de invoerlade en duw de
kaarten zo ver mogelijk in de printer.
6. Laat de uitvoerlade zakken.
7. Schuif de papiergeleider stevig tegen de rand van de kaarten.
8. Trek de printerkap naar beneden.
Afdrukken
1. Open zo nodig het dialoogvenster Pagina-instelling en geef de instellingen voor
papierformaat en afdrukstand op.
2. Open het dialoogvenster Afdrukken.
3. Selecteer het paneel Papiertype/kwaliteit en geef de volgende instellingen op:
• Papiertype: het juiste papiertype
HP Deskjet 3840 series printer Gebruikershandleiding
34

• Afdrukkwaliteit: Normaal, Best of Maximum dpi.
4. Selecteer desgewenst nog andere afdrukinstellingen en klik op Druk af.
7.7 Transparanten
Richtlijnen
• Gebruik HP Premium Inkjet Transparanten voor het beste resultaat.
• Zorg dat u de capaciteit van de invoerlade niet overschrijdt: maximaal 30
transparanten.
Voorbereiding voor het afdrukken
1. Trek de printerkap naar boven.
2. Schuif de papiergeleider naar links.
3. Trek de uitvoerlade naar boven.
4. Plaats de transparanten in de invoerlade, met de afdrukzijde omlaag en de
plakstrook omhoog naar de printer gericht.
5. Druk de transparanten voorzichtig in de printer totdat deze niet verder kunnen,
zodat de plakstroken niet aan elkaar kleven.
6. Laat de uitvoerlade zakken.
7. Schuif de papiergeleider stevig tegen de rand van de transparanten.
8. Trek de printerkap naar beneden.
Afdrukken
1. Open zo nodig het dialoogvenster Pagina-instelling en geef de instellingen voor
papierformaat en afdrukstand op.
2. Open het dialoogvenster Afdrukken.
3. Selecteer het paneel Papiertype/kwaliteit en geef de volgende instellingen op:
HP Deskjet 3840 series printer Gebruikershandleiding
35

• Papiertype: het juiste papiertype
• Afdrukkwaliteit: Normaal of Best
4. Selecteer desgewenst nog andere afdrukinstellingen en klik op Druk af.
7.8 Etiketten
Richtlijnen
• Gebruik alleen etiketten die speciaal voor inkjetprinters zijn ontworpen.
• Gebruik alleen volledige vellen met etiketten.
• De etiketten mogen niet plakkerig of gekreukeld zijn en mogen niet van de
vellen loskomen.
• Zorg dat u de capaciteit van de invoerlade niet overschrijdt: maximaal 20
etikettenvellen (gebruik alleen vellen van Letter- of A4-formaat).
Voorbereiding voor het afdrukken
1. Trek de printerkap naar boven.
2. Schuif de papiergeleider naar links.
3. Trek de uitvoerlade naar boven.
4. Waaier de randen van de etikettenvellen uit om te voorkomen dat deze aan
elkaar plakken en maak er een nette stapel van.
5. Plaats de etikettenvellen met de afdrukzijde omlaag in de invoerlade en duw
de vellen zo ver mogelijk in de printer.
6. Laat de uitvoerlade zakken.
7. Schuif de papiergeleider stevig tegen de rand van de vellen.
8. Trek de printerkap naar beneden.
HP Deskjet 3840 series printer Gebruikershandleiding
36

Afdrukken
1. Open zo nodig het dialoogvenster Pagina-instelling en geef de instellingen voor
papierformaat en afdrukstand op.
2. Open het dialoogvenster Afdrukken.
3. Selecteer het paneel Papiertype/kwaliteit en geef de volgende instellingen op:
• Papiertype: het juiste papiertype
• Afdrukkwaliteit: Normaal, Best of Maximum dpi.
4. Selecteer desgewenst nog andere afdrukinstellingen en klik op Druk af.
7.9 Indexkaarten en ander klein afdrukmateriaal
Richtlijnen
• Gebruik alleen kaarten en ander klein afdrukmateriaal die voldoen aan de
papierformaatspecificaties van de printer. Zie de naslaghandleiding van de
printer voor specificaties.
• Zorg dat u de capaciteit van de invoerlade niet overschrijdt: maximaal 30
kaarten.
Voorbereiding voor het afdrukken
1. Trek de printerkap naar boven.
2. Schuif de papiergeleider naar links.
3. Trek de uitvoerlade naar boven.
4. Plaats de kaarten met de afdrukzijde omlaag en de korte kant naar de printer
gericht rechts in de invoerlade. Schuif de kaarten zo ver mogelijk in de printer.
5. Laat de uitvoerlade zakken.
6. Schuif de papiergeleider stevig tegen de rand van de kaarten.
HP Deskjet 3840 series printer Gebruikershandleiding
37

7. Trek de printerkap naar beneden.
Afdrukken
1. Open zo nodig het dialoogvenster Pagina-instelling en geef de instellingen voor
papierformaat en afdrukstand op.
2. Open het dialoogvenster Afdrukken.
3. Selecteer het paneel Papiertype/kwaliteit en geef de volgende instellingen op:
• Papiertype: het juiste papiertype
• Afdrukkwaliteit: Normaal, Best of Maximum dpi.
4. Selecteer desgewenst nog andere afdrukinstellingen en klik op Druk af.
7.10 Opstrijkpatronen
Richtlijnen
• Gebruik HP Opstrijkpatronen voor goede resultaten.
• Zorg dat u de capaciteit van de invoerlade niet overschrijdt: maximaal 20
opstrijkpatronen.
Voorbereiding voor het afdrukken
1. Trek de printerkap naar boven.
2. Schuif de papiergeleider naar links.
3. Trek de uitvoerlade naar boven.
4. Plaats het opstrijkpatroonpapier met de afdrukzijde omlaag in de invoerlade en
duw het papier zo ver mogelijk in de printer.
5. Laat de uitvoerlade zakken.
6. Schuif de papiergeleider stevig tegen de rand van het papier.
HP Deskjet 3840 series printer Gebruikershandleiding
38

7. Trek de printerkap naar beneden.
Afdrukken
1. Open zo nodig het dialoogvenster Pagina-instelling en geef de instellingen voor
papierformaat en afdrukstand op.
2. Open het dialoogvenster Afdrukken.
3. Selecteer het paneel Papiertype/kwaliteit en geef de volgende instellingen op:
• Papiertype: het juiste papiertype. Raadpleeg de instructies bij het
opstrijkpatroonpapier.
• Afdrukkwaliteit: Normaal, Best of Maximum dpi.
4. Selecteer desgewenst nog andere afdrukinstellingen en klik op Druk af.
HP Deskjet 3840 series printer Gebruikershandleiding
39

8 Afdruktips
Bespaar tijd
• Druk in omgekeerde volgorde af.
• Druk exemplaren gesorteerd af.
Bespaar geld
• Druk meerdere pagina's op één vel papier af.
• Gebruik HP Everyday Fotopapier, Halfglanzend om bij het afdrukken van foto's
geld en inkt te besparen.
Verbeter de kwaliteit van afdrukken
• Selecteer het juiste papiertype.
• Selecteer de juiste afdrukkwaliteit.
• Wijzig zo nodig het formaat van het document.
8.1 De paginavolgorde instellen
Door de paginavolgorde in te stellen bepaalt u de volgorde waarin een document
wordt afgedrukt. Vaak is het handig om de eerste pagina van een document als
laatste af te drukken, zodat het volledige document met de bedrukte zijde naar
beneden in de uitvoerlade ligt.
Voer de volgende stappen uit om de paginavolgorde in te stellen:
1. Open het dialoogvenster Afdrukken.
2. Selecteer het paneel Papierafhandeling.
3. Voer een van de volgende handelingen uit:
HP Deskjet 3840 series printer Gebruikershandleiding
40

• Selecteer de optie Omgekeerde paginavolgorde om de eerste pagina van
het document als laatste af te drukken. Dit is de juiste instelling voor de
meeste afdruktaken.
• Maak de selectie van de optie Omgekeerde paginavolgorde ongedaan om
de laatste pagina van het document als laatste af te drukken.
4. Selecteer desgewenst nog andere afdrukinstellingen en klik op Druk af.
Opmerking: De optie voor omgekeerde pagina volgorde is alleen beschikbaar in
Mac OS X 10.3 en later.
8.2 Gesorteerd afdrukken
Wanneer u meerdere exemplaren van een document tegelijk afdrukt, gebruikt u de
sorteerfunctie, zodat u na het afdrukken de exemplaren niet op de juiste volgorde
hoeft te leggen.
Opmerking: In sommige programma's is het niet mogelijk om via de
printersoftware het aantal af te drukken exemplaren op te geven. Als
u in het programma dat u gebruikt, het aantal exemplaren kunt
opgeven, geeft u het aantal in het programma op.
Voer de volgende stappen uit om documenten te sorteren:
1. Open het dialoogvenster Afdrukken.
2. Selecteer het paneel Aantal en pagina's.
3. Typ het aantal exemplaren dat u wilt afdrukken in het vak Aantal.
4. Selecteer de optie Gesorteerd.
5. Selecteer desgewenst nog andere afdrukinstellingen en klik op Druk af.
HP Deskjet 3840 series printer Gebruikershandleiding
41

8.3 Meerdere pagina’s afdrukken op één vel papier.
De printersoftware biedt u de mogelijkheid verschillende pagina’s van een
document op één vel papier af te drukken. De printersoftware vergroot/verkleint de
documenttekst en -beelden automatisch, zodat deze op de afgedrukte pagina
passen.
Voer de volgende stappen uit om meerdere pagina’s op één vel papier af te drukken:
1. Open het dialoogvenster Afdrukken.
2. Selecteer het paneel Lay-out.
3. Selecteer in het menu Pagina’s per vel het aantal pagina’s dat u op elk vel
papier wilt afdrukken.
4. Selecteer bij Lay-outrichting de optie voor het rangschikken van meerdere
pagina's op één vel papier.
5. Als u wilt dat rond elk paginabeeld dat op het vel papier wordt afgedrukt, een
rand wordt weergegeven, selecteert u de gewenste rand in het menu Rand.
6. Selecteer desgewenst nog andere afdrukinstellingen en klik op Druk af.
8.4 Een papiertype selecteren
Wanneer u een afdruk van hogere kwaliteit wilt maken, wordt aanbevolen een
specifiek papiertype te selecteren.
Volg deze stappen op om een bepaald papiertype te selecteren:
1. Open het dialoogvenster Afdrukken.
2. Selecteer het paneel Papiertype/kwaliteit.
HP Deskjet 3840 series printer Gebruikershandleiding
42

3. Selecteer het geschikte papiertype in de vervolgkeuzelijst Papiertype.
4. Selecteer desgewenst nog andere afdrukinstellingen en klik op Druk af.
8.5 Een afdrukkwaliteit selecteren
Voer de volgende stappen uit om vanuit de printersoftware een afdrukkwaliteit te
selecteren:
1. Open het dialoogvenster Afdrukken.
2. Selecteer het paneel Papiertype/kwaliteit.
HP Deskjet 3840 series printer Gebruikershandleiding
43

3. Selecteer een van de volgende opties in de vervolgkeuzelijst Kwaliteit:
• Snel concept: de printer drukt af op de hoogste afdruksnelheid.
• Snel normaal: de printer drukt sneller af dan in de modus Normaal en met
een hogere afdrukkwaliteit dan met Snel concept.
• Normaal: biedt de beste balans tussen afdrukkwaliteit en -snelheid. Dit is
de juiste instelling voor de meeste documenten.
• Best: biedt afdrukken van de hoogste kwaliteit.
• Maximum dpi: biedt de hoogste afdrukkwaliteit, maar met een langzamere
afdruksnelheid dan de modus Best.
8.6 Het formaat van een document wijzigen
Gebruik deze functie om tekst en afbeeldingen op de afdruk te vergroten zonder het
papierformaat te wijzigen.
Volg deze stappen op om tekst en afbeeldingen te verkleinen of te vergroten:
1. Open het dialoogvenster Pagina-instelling.
HP Deskjet 3840 series printer Gebruikershandleiding
44

2. Typ in het vak Vergroot/verklein het percentage waarmee u het document wilt
verkleinen of vergroten.
• Typ een getal van 25 tot en met 99 om het documentbeeld te verkleinen.
• Typ een getal van 101 tot en met 400 om het documentbeeld te vergroten.
3. Klik op OK en druk het document af.
HP Deskjet 3840 series printer Gebruikershandleiding
45

9 Printersoftware
• Afdrukinstellingen
• Dialoogvenster Pagina-instelling
• Dialoogvenster Afdrukken
• De printer beheren (Mac OS X 10.3 en later)
• De printer beheren (Mac OS X 10.2 en eerder)
• De status van een afdruktaak weergeven en wijzigen (Mac OS x 10.3 en later)
• De status van een afdruktaak weergeven en wijzigen (Mac OS X 10.2 en
eerder)
9.1 Afdrukinstellingen
De printer wordt aangestuurd door op de computer geïnstalleerde software. Gebruik
de printersoftware (dat wil zeggen de
printerdriver
) om de afdrukinstellingen voor
een document te wijzigen.
Geef in het venster Pagina-instelling het papierformaat, de afdrukstand en de schaal
van een document op.
Voor het opgeven van andere afdrukinstellingen en het versturen van een document
naar de printer gebruikt u het dialoogvenster Afdrukken.
9.2 Dialoogvenster Pagina-instelling
U kunt met het dialoogvenster Pagina-instelling de lay-out van een document
aanpassen.
U opent het dialoogvenster Pagina-instelling door de software te openen waarmee
u het document hebt gemaakt. Klik vervolgens op Bestand en Pagina-instelling.
U kunt in het dialoogvenster Pagina-instelling het volgende doen:
HP Deskjet 3840 series printer Gebruikershandleiding
46

• Het papierformaat voor een document instellen.
• Het formaat van een document wijzigen.
• De afdrukstand van een document instellen.
9.3 Dialoogvenster Afdrukken
In het dialoogvenster Afdrukken kunt u de afdrukinstellingen opgeven voor het
document dat u afdrukt. Het dialoogvenster bestaat uit verschillende panelen met
opties.
U opent het dialoogvenster Afdrukken door het document te openen dat u wilt
afdrukken en vervolgens op Bestand en Afdrukken te klikken.
1. Printer: selecteer de printer.
HP Deskjet 3840 series printer Gebruikershandleiding
47

2. Instellingen: selecteer een groep opgeslagen afdrukopties.
3. Paneelmenu: hiermee schakelt u tussen de panelen voor afdrukinstellingen,
een toepassingsspecifiek paneel, of een samenvatting of afdrukinstellingen
voor het document.
4. ?: opent MacHelp.
5. Voorvertoning: hiermee geeft u een afdrukvoorbeeld van het document op het
scherm weer.
6. Bewaar als PDF: hiermee kunt u het document in ADOBE PDF-indeling
opslaan.
7. Fax: klik hierop wanneer u het document als een fax wilt versturen.
Opmerking: De optie Fax is alleen bescikbaar in Mac OS X 10.3 en later.
8. Annuleer: hiermee sluit u het dialoogvenster Afdrukken zonder het document
af te drukken.
9. Druk af: druk het document af.
9.4 De printer beheren (Mac OS X 10.3 en later)
Gebruik de Printerlijst om de printer te beheren.
Het beheren van de printer omvat de volgende taken:
• Een printer toevoegen
• Een standaardprinter instellen
• Een printer verwijderen
De Printerlijst openen
Volg deze stappen op om de Printerlijst te openen:
1. Klik op Systeemvoorkeuren in het Apple-menu.
2. Klik in het dialoogvenster Systeemvoorkeuren op Afdrukken en faxen.
HP Deskjet 3840 series printer Gebruikershandleiding
48

3. Klik op de knop Configureer printers.
De Printerlijst verschijnt.
Een printer toevoegen
Volg deze stappen op om een printer aan uw computer toe te voegen:
1. Open de Printerlijst.
2. Klik op Voeg toe.
Het dialoogvenster Lijst Printer toevoegen verschijnt.
HP Deskjet 3840 series printer Gebruikershandleiding
49

3. Selecteer USB.
4. Selecteer de naam van de printer in de lijst.
5. Klik op Voeg toe.
Een standaardprinter instellen
Volg deze stappen op om de printer in te stellen als de standaardprinter van de
computer:
1. Open de Printerlijst.
2. Klik op de naam van de printer.
3. Selecteer de printer en klik vervolgens op de knop Maak standaard.
Een printer verwijderen
Volg deze stappen op om een printer van uw computer te verwijderen:
1. Open de Printerlijst.
2. Selecteer de printer die u wilt verwijderen.
3. Klik op Verwijder.
9.5 De printer beheren (Mac OS X 10.2 en eerder)
Gebruik het Afdrukcentrum om de printer te beheren.
Het beheren van de printer omvat de volgende taken:
• Een printer toevoegen
HP Deskjet 3840 series printer Gebruikershandleiding
50

• Een standaardprinter instellen
• Een printer verwijderen
Een printer toevoegen
Volg deze stappen op om een printer aan uw computer toe te voegen:
1. Klik in de Zoeker op Toepassingen, vervolgens op Hulpprogramma's en
dubbelklik tot slot op Afdrukcentrum.
2. Klik op Voeg toe.
Het dialoogvenster Lijst Printer toevoegen verschijnt.
HP Deskjet 3840 series printer Gebruikershandleiding
51

3. Selecteer USB in het menu.
4. Selecteer de naam van de printer in de lijst.
5. Klik op Voeg toe.
Een standaardprinter instellen
Volg deze stappen op om de printer in te stellen als de standaardprinter van de
computer:
1. Klik in de Zoeker op Toepassingen, vervolgens op Hulpprogramma's en
dubbelklik tot slot op Afdrukcentrum.
2. Klik op de naam van de printer.
3. Selecteer de printer en klik vervolgens op de knop Maak standaard.
De printernaam wordt vet weergegeven om aan te geven dat dit de
standaardprinter is.
Een printer verwijderen
Volg deze stappen op om een printer van uw computer te verwijderen:
1. Klik in de Zoeker op Toepassingen, vervolgens op Hulpprogramma's en
dubbelklik tot slot op Afdrukcentrum.
2. Selecteer de printer die u wilt verwijderen.
3. Klik op Verwijder.
9.6 De status van een afdruktaak weergeven en
wijzigen (Mac OS x 10.3 en later)
U geeft de afdrukstatus van een document weer door te klikken op het pictogram
van de printer in de dock.
HP Deskjet 3840 series printer Gebruikershandleiding
52

Klik op een afdruktaak om deze te selecteren en klik vervolgens op de gewenste
knop:
• Verwijder: annuleert de geselecteerde afdruktaak
• Stel uit: stelt de geselecteerde afdruktaak uit
• Hervat: hervat de uigestelde afdruktaak
• Stop taken: onderbreekt alle afdruktaken in de wachtrij
9.7 De status van een afdruktaak weergeven en
wijzigen (Mac OS X 10.2 en eerder)
Wanneer u een document afdrukt, kunt u met de Printerlijst de voortgang van het
afdrukken bekijken.
Volg deze stappen op om de status van een afdruktaak te controleren:
1. Klik in de Zoeker op Toepassingen, vervolgens op Hulpprogramma's en
dubbelklik tot slot op Afdrukcentrum.
2. Klik op de naam van de printer.
De afdrukwachtrij verschijnt.
HP Deskjet 3840 series printer Gebruikershandleiding
53

3. Klik op een afdruktaak om deze te selecteren.
Gebruik de knoppen om de afdruktaak naar wens te beheren:
• Verwijder: annuleert de geselecteerde afdruktaak
• Stel uit: stelt de geselecteerde afdruktaak uit
• Hervat: hervat de uigestelde afdruktaak
• Stop afdruktaken: onderbreekt alle afdruktaken in de wachtrij
HP Deskjet 3840 series printer Gebruikershandleiding
54

10 Onderhoud
• Inktpatronen installeren
• Inktpatronen uitlijnen
• Kleuren kalibreren
• Inktpatronen automatisch reinigen
• Inktpatronen handmatig reinigen
• Een testpagina afdrukken
• Een schatting van het inktniveau weergeven
• Inkt van de huid en van kleding verwijderen
• Inktpatronen onderhouden
• De HP Inkjet Werkset gebruiken
10.1 Inktpatronen installeren
Inktpatronen
Voor de meeste documenten kunt u de driekleurenpatroon en de zwarte inktpatroon
gebruiken. Voor het afdrukken van foto's die niet korrelig zijn, gebruikt u naast de
fotopatroon ook de driekleurenpatroon.
Installeer de driekleurenpatroon altijd in de
linker
inktpatroonhouder.
Installeer de zwarte inktpatroon of de fotopatroon in de
rechter
inktpatroonhouder.
Inktpatronen vervangen
Wanneer u een inktpatroon aanschaft, moet u letten op het selectienummer van de
inktpatroon.
U kunt het selectienummer op deze plaatsen vinden:
• Label met selectienummer: kijk op het label van de inktpatroon die u wilt
vervangen.
HP Deskjet 3840 series printer Gebruikershandleiding
55

1. Label met selectienummer
• Printerdocumentatie: een lijst met selectienummers van inktpatronen kunt u
vinden in de naslaghandleiding bij de printer.
• HP Inkjet Werkset: open de HP Inkjet Werkset en selecteer het paneel
Printerbenodigdheden.
Als een inktpatroon leeg raakt, kan de printer in de modus inkt-backup werken.
Zie de pagina inktpatronen installeren voor informatie over het installeren van een
inktpatroon.
Modus Inkt-backup
De printer kan werken met slechts één geïnstalleerde inktpatroon. Zie de pagina
modus inkt-backup voor meer informatie.
Installatie-instructies
Ga als volgt te werk om een inktpatroon te installeren:
1. Druk op de Aan/uit-knop om de printer aan te zetten.
2. Open de printerkap.
De houder verschuift naar het midden van de printer.
3. Druk de inktpatroon naar beneden en schuif deze uit de inktpatroonhouder.
HP Deskjet 3840 series printer Gebruikershandleiding
56

1. Druk op de Aan/uit-knop.
2. Open de printerkap.
3. Druk op de inktpatroon.
4. Schuif de inktpatroon uit de houder.
4. Haal de vervangende inktpatroon uit de verpakking en verwijder voorzichtig de
kunststof tape. Houd de inktpatroon zodanig dat de koperen strook zich aan de
onderkant bevindt en naar de printer toe gericht is.
1. Verwijder het beschermende plakband.
Let op: Raak de inktsproeiers of de koperen contactpunten van de
inktpatroon niet aan. Als u deze onderdelen aanraakt, kunnen de
sproeiers verstopt raken, kunnen problemen met de inkt optreden of
kunnen zich problemen met de elektrische verbindingen voordoen.
Verwijder de koperen strips niet. Dit zijn vereiste elektrische
contactpunten.
HP Deskjet 3840 series printer Gebruikershandleiding
57

1. Inktsproeiers
2. koperen contactpunten
5. Schuif de inktpatroon stevig onder een licht opwaartse hoek in de houder totdat
u weerstand voelt.
6. Druk de patroon in de houder.
U hoort een klik wanneer de inktpatroon in de juiste positie is bevestigd.
7. Sluit de printerkap.
8. Kalibreer de printer door de inktpatronen uit te lijnen. Hierdoor krijgt u een
optimale afdrukkwaliteit.
Zie de pagina inktpatronen onderhouden voor informatie over het bewaren van
inktpatronen.
Zie de pagina inktpatronen recyclen voor informatie over het recyclen van lege
inktpatronen.
Waarschuwing: Houd nieuwe en gebruikte inktpatronen buiten het bereik
van kinderen.
HP Deskjet 3840 series printer Gebruikershandleiding
58

10.2 Inktpatronen uitlijnen
U krijgt de beste afdrukkwaliteit wanneer u na het installeren van een inktpatroon
de inktpatronen uitlijnt.
Ga als volgt te werk om inktpatronen te kalibreren:
1. Laad gewoon wit papier van letter- of A4-formaat in de invoerlade.
2. Open de HP Inkjet Werkset.
3. Selecteer het paneel Kalibreren.
4. Klik op de knop Uitlijnen en volg de instructies op het scherm op.
10.3 Kleuren kalibreren
Kalibreer de kleuren alleen als de kleuren in foto's die met het fotopatroon zijn
afgedrukt, steeds getint zijn.
Voordat u de kleuren kalibreert, lijnt u de inktpatronen uit en drukt u de foto opnieuw
af. Als de kleuren hierna nog getint zijn, kalibreert u de kleuren.
Ga als volgt te werk om de kleuren te kalibreren:
1. Laad gewoon wit papier van letter- of A4-formaat in de invoerlade.
2. Controleer of er een fotopatroon in de printer is geïnstalleerd.
3. Open de HP Inkjet Werkset.
4. Selecteer het paneel Kleur kalibreren.
5. Volg de instructies op het scherm op.
10.4 Inktpatronen automatisch reinigen
Als er op uw afdrukken lijnen of stippen ontbreken of inktstrepen voorkomen, zijn
de inktpatronen mogelijk bijna leeg of moet u deze reinigen.
Als de inktpatronen voldoende inkt bevatten, volgt u deze stappen op om de
inktpatronen automatisch te reinigen:
1. Open de HP Inkjet Werkset.
2. Selecteer het paneel Reinig.
3. Klik op de knop Reinig en volg de instructies op het scherm op.
Let op: Reinig inktpatronen alleen wanneer dit nodig is. Wanneer u de
inktpatronen onnodig vaak reinigt, verspilt u inkt en verkort u de levensduur
van de patronen.
HP Deskjet 3840 series printer Gebruikershandleiding
59

10.5 Inktpatronen handmatig reinigen
Als de printer in een stoffige omgeving wordt gebruikt, kan er zich enig vuil ophopen
in de behuizing van de printer. Dit vuil kan bestaan uit stof-, haar-, tapijt- of
kledingvezels. Wanneer het vuil op de inktpatronen en de houder terechtkomt,
kunnen inktstrepen en vlekken op de afdruk verschijnen. Inktstrepen zijn
gemakkelijk te verhelpen door de patronen en de houder handmatig te reinigen.
Reinigingsmiddelen
U hebt het volgende nodig als u de inktpatronen en de houder wilt reinigen:
• Gedistilleerd water
• Wattenstaafjes of ander zacht, pluisvrij materiaal dat niet aan de patronen blijft
kleven
Let op dat u tijdens het reinigen geen inkt op uw handen of kleding krijgt.
Reiniging voorbereiden
1. Druk op de Aan/uit-knop om de printer aan te zetten en open de kap.
De houder verschuift naar het midden van de printer.
2. Haal het netsnoer uit de achterzijde van de printer.
3. Verwijder de inktpatronen en plaats deze op een vel papier met de sproeikop
naar boven.
1. Sproeikop
Let op: Laat de inktpatronen niet langer dan een half uur buiten de
printer liggen.
Reinigingsinstructies
1. Bevochtig een wattenstaafje met gedistilleerd water en knijp het overtollige
water uit.
HP Deskjet 3840 series printer Gebruikershandleiding
60

2. Veeg met het wattenstaafje over het oppervlak en de randen van de eerste
inkpatroon.
Let op: Veeg niet over de sproeikop. Als u de inktsproeiers aanraakt,
kunnen de sproeiers verstopt raken, kunnen problemen met de inkt
optreden of kunnen zich problemen met de elektrische verbindingen
voordoen.
1. Sproeikop
2. Oppervlak en randen van inktpatroon
3. Controleer of er zich geen vezels op de voorkant of de randen van de
inktpatroon bevinden.
Herhaal stap 1 en 2 als er nog steeds vezels aanwezig zijn.
4. Herhaal stap 1 tot en met 3 voor de tweede inktpatroon.
5. Veeg de onderkant van de behuizing van de inktpatroonhouder schoon met
behulp van schone, bevochtigde wattenstaafjes.
Herhaal dit proces totdat er geen inktresten of stof meer op een schoon
wattenstaafje verschijnen.
HP Deskjet 3840 series printer Gebruikershandleiding
61

1. Inktpatroonhouder
2. Zijkanten van inktpatroonhouder
6. Plaats de inktpatronen in de printer en sluit vervolgens de printerkap.
7. Sluit het netsnoer aan de achterzijde van de printer aan.
8. Druk een testpagina af.
9. Herhaal de reinigingsprocedure als er nog steeds inktstrepen op de afdrukken
verschijnen.
10.6 Een testpagina afdrukken
Voer de volgende stappen uit om een testpagina af te drukken:
1. Open de HP Inkjet Werkset.
2. Selecteer het paneel Test.
3. Klik op de knop Testpagina afdrukken en volg de instructies op het scherm op.
10.7 Een schatting van het inktniveau weergeven
Volg deze stappen op om de geschatte inktniveaus van de inktpatronen in de printer
weer te geven:
1. Open de HP Inkjet Werkset.
2. Selecteer het paneel Inktniveaus.
10.8 Inkt van de huid en van kleding verwijderen
Volg deze instructies op om inkt van de huid en van kleding te verwijderen:
HP Deskjet 3840 series printer Gebruikershandleiding
62

Oppervlak Oplossing
Huid
Was de huid op de desbetreffende plaats met een zeep met
schuurmiddel.
Witte stof Was de stof in koud water met bleekmiddel.
Gekleurde stof Was de stof in koud water met schuimende ammonia.
Let op: Gebruik altijd koud water om inkt uit stof te verwijderen. Door lauw
of heet water kan de inkt zich aan de stof hechten.
10.9 Inktpatronen onderhouden
De volgende tips helpen u bij het onderhoud van de HP inktpatronen en bieden u
een consistente afdrukkwaliteit:
• Bewaar alle inktpatronen in de verzegelde verpakking totdat u deze nodig hebt.
Inktpatronen moeten op kamertemperatuur worden bewaard (15–35 °C).
• Verwijder de kunststof tape op de inktsproeiers pas als u gereed bent om de
inktpatroon te installeren in de printer. Als de beschermende tape van de
inktpatroon is verwijderd, mag u deze niet meer terugplaatsen. Wanneer u de
tape opnieuw bevestigt, beschadigt u de inktpatroon.
Inktpatronen bewaren
Als u inktpatronen uit de printer verwijdert, moet u deze in een
inktpatroonbeschermer of een luchtdichte plastic verpakking bewaren.
Bij de foto-inktpatroon wordt een inktpatroonbeschermer geleverd. Als u de
inktpatroon in een luchtdichte plastic verpakking bewaart, moeten de inktsproeiers
met de koppen naar beneden toe worden bewaard zonder dat deze met de
verpakking in contact komen.
De inktpatroon in de inktpatroonbeschermer plaatsen
Schuif de inktpatroon onder een lichte hoek in de beschermer en klik de patroon
stevig vast.
HP Deskjet 3840 series printer Gebruikershandleiding
63

De inktpatroon uit de inktpatroonbeschermer verwijderen
Druk de beschermer omlaag en naar achteren om de inktpatroon los te maken.
Schuif de inktpatroon uit de beschermer.
Let op: Laat de inktpatroon niet vallen. Hierdoor kan de inktpatroon
beschadigd raken.
10.10 De HP Inkjet Werkset gebruiken
De HP Inkjet Werkset bevat functies voor het kalibreren van de printer, het reinigen
van inktpatronen, het afdrukken van een testpagina en het vinden van
ondersteuning op de website.
De HP Inkjet Werkset weergeven
Mac OS X (versie 10,1.x)
1. Dubbelklik op het pictogram OS X HD op het bureaublad.
2. Dubbelklik op Toepassingen en dubbelklik vervolgens op Hulpprogramma's.
3. Dubbelklik op HP Printer Selector.
4. Selecteer de printer en klik vervolgens op Hulpprogramma's. De HP Inkjet
Werkset verschijnt.
Mac OS X (versie 10.2.x)
1. Klik in de Zoeker op Toepassingen, vervolgens op Hulpprogramma's en
dubbelklik tot slot op Afdrukcentrum.
2. Selecteer de printer en klik vervolgens op Configureren. De HP Inkjet
Werkset verschijnt.
Mac OS X (versie 10.3)
1. Klik op Systeemvoorkeuren in het Apple-menu.
2. Klik in het dialoogvenster Systeemvoorkeuren op Afdrukken en faxen.
3. Klik op de knop Configureer printers. Het dialoogvenster Printerlijst verschijnt.
HP Deskjet 3840 series printer Gebruikershandleiding
64

4. Selecteer de printer en klik vervolgens op Hulpprogramma's. De HP Inkjet
Werkset verschijnt.
Panelen van de HP Inkjet Werkset
Selecteer het gewenste paneel om de opties van de HP Inkjet Werkset weer te
geven:
• WOW!: hiermee drukt u een voorbeeldpagina af om de kwaliteit van de afdruk
te controleren.
• Test: hiermee drukt u een testpagina af om de communicatie met de printer te
verifiëren.
• Reinig: hiermee reinigt u de inktpatronen.
• Inktniveau: geeft de geschatte inktniveaus weer.
• Kalibreren: hiermee kalibreert u de inktpatronen.
• Kleuren kalibreren: hiermee past u de kleuren aan om problemen met tinten te
verhelpen.
• Printerbenodigdheden: geeft de selectienummers van de inktpatronen weer.
• Ondersteuning: biedt toegang tot de website van HP waar u ondersteuning voor
de printer en informatie over producten en printerbenodigdheden van HP kunt
vinden.
HP Deskjet 3840 series printer Gebruikershandleiding
65

• Registreren: brengt u naar de website van HP om de printer te registreren.
HP Deskjet 3840 series printer Gebruikershandleiding
66

11 Problemen oplossen
• Printer drukt niet af
• Papierstoring
• Papierproblemen
• Afdrukkwaliteit is slecht
• Het document is verkeerd afgedrukt
• Foto’s worden niet goed afgedrukt
• Problemen bij het afdrukken zonder rand
• Foutberichten
• Printerlichtjes branden of knipperen
• Documenten worden langzaam afgedrukt
• Als zich problemen blijven voordoen
11.1 Printer drukt niet af
Controleer het volgende
• Is de printer aangesloten op een stopcontact?
• Zijn de kabels goed aangesloten?
• Staat de printer aan?
• Zijn de inktpatronen correct geïnstalleerd?
• Is papier of ander afdrukmateriaal correct in de invoerlade geladen?
• Is de printerkap gesloten?
• Is de achterklep bevestigd?
Controleer de printerkabelaansluiting
Als de printerkabel is aangesloten op een USB-hub, is er mogelijk een
afdrukconflict. U kunt het conflict op een van deze manieren verhelpen:
• Sluit de USB-kabel van de printer rechtstreeks op de computer aan.
• Gebruik tijdens het afdrukken geen andere USB-apparaten die op de hub zijn
aangesloten.
Als de printer niet aan gaat
De printer heeft mogelijk te veel stroom ontvangen.
HP Deskjet 3840 series printer Gebruikershandleiding
67

1. Verwijder het netsnoer uit het stopcontact.
2. Wacht ongeveer 10 seconden.
3. Sluit het netsnoer weer aan.
4. Druk op de Aan/uit-knop om de printer aan te zetten.
Als de printer nu nog niet aan gaat, probeert u het volgende:
• Sluit de printer op een ander stopcontact aan.
• Sluit de printer direct aan op een stopcontact in plaats van op een
stroomstootbeveiliging.
Als de printer nog steeds niet afdrukt
Selecteer het onderwerp dat het beste overeenkomt met het probleem:
• Papierstoring
• Bericht dat het papier op is
11.2 Papierstoring
Voer de volgende stappen uit totdat de papierstoring is verholpen.
1. Druk op de Aan/uit-knop om de printer uit te zetten.
2. Koppel het netsnoer en de USB-kabel los van de printer.
3. Verwijder het papier uit de invoerlade.
4. Als u etiketten afdrukt, controleert u of er geen etiket is losgeraakt van het
etikettenvel terwijl het vel door de printer werd gevoerd.
5. Verwijder de achterklep. Druk de hendel naar rechts en trek vervolgens de klep
weg.
6. Los de papierstoring via de achterzijde van de printer op en plaats de achterklep
terug.
HP Deskjet 3840 series printer Gebruikershandleiding
68

7. Laad het papier opnieuw in de invoerlade.
8. Sluit het netsnoer en de USB-kabel weer aan.
9. Druk op de Aan/uit-knop om de printer aan te zetten.
10. Druk het document opnieuw af.
11.3 Papierproblemen
De printer drukt meerdere vellen tegelijk af
Papiergewicht
Er kan op meerdere vellen tegelijk worden afgedrukt wanneer het papier een lager
gewicht heeft dan het vereiste papiergewicht. Gebruik papier dat voldoet aan het
aanbevolen papiergewicht. Zie de naslaghandleiding bij de printer voor
papiergewichtspecificaties.
Papier is niet goed geladen
Er kan op meerdere vellen tegelijk worden afgedrukt wanneer het papier te ver
achter in de printer is geladen. Laad het papier opnieuw in de papierlade en druk
het papier naar binnen tot u weerstand voelt.
Er kan ook op meerdere vellen tegelijk worden afgedrukt wanneer de printer
verschillende papiertypen bevat. De printer kan bijvoorbeeld zowel fotopapier als
gewoon papier bevatten. Verwijder het papier uit de papierlade en plaats alleen het
type papier dat geschikt is voor het document dat u afdrukt.
Overige papierproblemen
• Zie de pagina papierstoring voor informatie over het oplossen van een
papierstoring.
• Als het bericht verschijnt dat het papier op is, raadpleegt u de pagina
foutberichten.
HP Deskjet 3840 series printer Gebruikershandleiding
69

11.4 Afdrukkwaliteit is slecht
Strepen en ontbrekende lijnen
Als er in uw afdrukken lijnen of stippen ontbreken of inktstrepen voorkomen, zijn de
inktpatronen mogelijk bijna leeg of moet u deze reinigen.
De afdruk is vaag
• Controleer of beide inktpatronen niet bijna leeg zijn.
Als een inktpatroon bijna leeg is, is het raadzaam deze te vervangen wanneer
de afdrukkwaliteit minder wordt.
Als de inktpatroon voldoende inkt bevat, reinigt u de inktpatroon.
• Controleer of er een zwarte inktpatroon is geïnstalleerd.
Als de zwarte tekst en afbeeldingen op uw afdrukken vaag zijn, drukt u mogelijk
alleen met de driekleurenpatroon af. Installeer een zwarte inktpatroon naast de
driekleurenpatroon om een optimale zwarte afdrukkwaliteit te verkrijgen.
• Controleer of de beschermende kunststof tape van de inktpatronen is
verwijderd.
1. Kunststof tape
• Selecteer een hogere afdrukkwaliteit.
Er worden lege pagina’s afgedrukt
• De kunststof tape is mogelijk nog niet van de inktpatronen verwijderd.
Controleer of de kunststof tape van de inktpatronen is verwijderd.
• De inktpatronen kunnen leeg zijn. Vervang een of beide lege inktpatronen.
HP Deskjet 3840 series printer Gebruikershandleiding
70

11.5 Het document is verkeerd afgedrukt
Tekst en beelden zijn niet goed uitgelijnd
Als de tekst en beelden op afdrukken niet goed zijn uitgelijnd, kunt u de inktpatronen
uitlijnen.
Het afgedrukte document staat scheef of staat niet helemaal in het midden
van het papier
1. De invoerlade mag slechts één type papier bevatten. Bovendien moet het
papier correct in de invoerlade geplaatst zijn.
2. Controleer of de papiergeleider stevig tegen de rand van het papier is
geschoven.
3. Druk het document opnieuw af.
Envelop wordt onder een hoek afgedrukt
1. Schuif de klep in de envelop voordat u de envelop in de invoerlade plaatst.
2. Controleer of de papiergeleider stevig tegen de rand van de envelop zit.
3. Druk de envelop opnieuw af.
Sommige gedeelten van het document ontbreken of worden op de
verkeerde plaats afgedrukt
1. Open het dialoogvenster Pagina-instelling en controleer de volgende
instellingen:
• Papierformaat: het juiste papierformaat.
• Vergroot/verklein: selecteer deze optie om tekst en afbeeldingen groter of
kleiner af te beelden, zodat deze op de pagina passen.
• Richting: controleer of de afdrukstand juist is.
2. Als u OS X Classic gebruikt, opent u het dialoogvenster Print.
3. Selecteer het paneel Lay-out.
4. Klik op 1 bij Pagina's per vel.
Nieuwe afdrukinstellingen zijn niet zichtbaar in de afdrukken
U kunt bepaalde afdrukinstellingen in de softwaretoepassing instellen. Het is
mogelijk dat de afdrukinstellingen in de toepassing niet overeenkomen met de
instellingen in het dialoogvenster Afdrukken of Pagina-instelling.
Wijzig de afdrukinstellingen, zodat deze overeenkomen met de instellingen in het
dialoogvenster Afdrukken of Pagina-instelling.
HP Deskjet 3840 series printer Gebruikershandleiding
71

11.6 Foto’s worden niet goed afgedrukt
Controleer de papierlade
1. Plaats het fotopapier met de afdrukzijde omlaag in de invoerlade.
2. Schuif het papier zo ver mogelijk in de printer.
3. Schuif de papiergeleider stevig tegen de rand van het papier.
Controleer de printereigenschappen
1. Open het dialoogvenster Pagina-instelling en controleer de volgende
instellingen:
Paneel Instelling
Paginakenmerken
Papierformaat: het juiste papierformaat
Richting: de juiste afdrukstand
2. Open het dialoogvenster Afdrukken en controleer de volgende instellingen:
Paneel Instelling
Papiertype/kwaliteit
Papiertype: het juiste type fotopapier
Kwaliteit: Best of Maximum dpi
De kleuren zijn niet correct
Als de kleuren in foto's er anders uitzien dan zou moeten, volgt u deze stappen op:
1. Lijn de inktpatronen uit.
2. Druk de foto opnieuw af.
3. Als de kleuren er nog steeds niet goed uitzien, kalibreert u de kleuren.
Voor het kalibreren van kleuren moet de printer een fotopatroon bevatten.
4. Druk de foto opnieuw af.
5. Als de kleuren nog steeds getint of onjuist zijn, opent u het dialoogvenster
Afdrukken selecteert u het paneel Papiertype/kwaliteit, selecteert u de
Kleuropties en voert u een van de volgende handelingen uit:
• Als de kleuren te geel zijn, schuift u de schuifknop Schakering in de richting
van Koeler.
• Als de kleuren te blauw zijn, schuift u de schuifknop Schakering in de
richting van Warmer.
6. Druk de foto opnieuw af.
HP Deskjet 3840 series printer Gebruikershandleiding
72

7. Als de kleuren in de foto's nog steeds niet goed zijn, moet u de inktpatronen
uitlijnen.
11.7 Problemen bij het afdrukken zonder rand
Richtlijnen
Volg voor het maken van randloze afdrukken deze richtlijnen op:
• Open het bestand in een softwaretoepassing en wijs het gewenste
beeldformaat toe. Zorg dat dit overeenkomt met het formaat van het papier
waarop u het beeld wilt afdrukken.
• Zorg dat het papierformaat dat is opgegeven in het dialoogvenster Pagina-
instelling, overeenkomt met het formaat van het papier in de papierlade.
• Selecteer het juiste papiertype in het paneel Papiertype/kwaliteit.
• Druk geen randloze documenten af in de modus inkt-backup. Zorg ervoor dat
er altijd twee inktpatronen in de printer zijn geïnstalleerd.
Een deel van de foto is vaag
Foto's kunnen als volgt vervagen.
Vervaging treedt op bij de randen van een afdruk
Controleer of het fotopapier niet gekruld is. Wanneer het fotopapier gekruld is,
plaatst u het papier in een plastic zak en buigt u het voorzichtig in de
tegenovergestelde richting tot het weer recht is. Als dit niet lukt, gebruikt u fotopapier
dat niet gekruld is.
Op de pagina de opslag en verwerking van fotopapier kunt u lezen hoe u kunt
voorkomen dat fotopapier gaat krullen.
HP Deskjet 3840 series printer Gebruikershandleiding
73

Vervaging treedt op vlak bij de randen van een afdruk
Installeer een fotopatroon in de printer.
Er verschijnen strepen in een licht gebied van een afdruk
Installeer een fotopatroon in de printer.
Het beeld wordt onder een hoek afgedrukt
Volg deze stappen op als het beeld onder een hoek wordt afgedrukt:
1. Verwijder al het papier uit de papierlade.
HP Deskjet 3840 series printer Gebruikershandleiding
74

2. Laad het fotopapier correct in de papierlade.
3. Controleer of de papiergeleider stevig tegen de rand van het papier is
geschoven.
De afdruk heeft een ongewenste rand
In de volgende situaties kan een ongewenste rand ontstaan.
Voor klein fotopapier
Als de afdruk een ongewenste rand heeft, probeert u de volgende oplossingen:
• Lijn de inktpatronen uit.
• Controleer of het programma dat u gebruikt, het afdrukken zonder rand
ondersteunt.
Voor klein fotopapier met een afscheurrand
Als de rand onder de afscheurrand verschijnt, verwijdert u de afscheurrand.
Als de rand boven de afscheurrand verschijnt, lijnt u de inktpatronen uit.
HP Deskjet 3840 series printer Gebruikershandleiding
75

11.8 Aan/uit-lichtje knippert
• Als het Aan/uit-lichtje brandt, is de printer bezig met afdrukken of gereed om af
te drukken.
• Als het Aan/uit-lichtje uit is, is de printer uitgeschakeld.
• Zie de volgende informatie als het Aan/uit-lichtje knippert.
1. Aan/uit-lichtje
Wat het knipperende lichtje betekent
Het Aan/uit-lichtje kan om verschillende redenen knipperen:
• De kap van de printer staat open.
• De printer bevat geen papier meer.
• Er is een probleem met de printer, bijvoorbeeld een papierstoring of een
probleem met een inktpatroon.
HP Deskjet 3840 series printer Gebruikershandleiding
76

Als een foutbericht verschijnt
Lees het foutbericht op het scherm waarin het probleem en de oplossing worden
beschreven.
11.9 Documenten worden langzaam afgedrukt
De prestaties van de printer kunnen door verschillende variabelen negatief worden
beïnvloed.
Er zijn meerdere softwaretoepassingen geopend
De computer heeft niet voldoende bronnen om de printer op optimale snelheid te
kunnen laten werken.
Als u de snelheid van de printer wilt verhogen, sluit u alle overbodige
softwareprogramma's af.
Er worden complexe documenten, afbeeldingen of foto's afgedrukt
Documenten die afbeeldingen of foto's bevatten, worden langzamer afgedrukt dan
tekstdocumenten.
Afdrukmodus best of maximum dpi is geselecteerd
De printer drukt langzamer af als Best of Maximum dpi als afdrukkwaliteit is
geselecteerd. Om de afdruksnelheid te vergroten moet u een andere
afdrukkwaliteitsmodus kiezen.
Printerdriver is verouderd
Er is mogelijk een verouderde printerdriver geïnstalleerd.
Voor informatie over het updaten van de printerdriver bezoekt u de HP website
op www.hp.com/support.
De printer bevindt zich in de modus inkt-backup
Het is mogelijk dat de printer langzamer afdrukt als deze zich in de modus inkt-
backup bevindt.
Als u de afdruksnelheid wilt verhogen, gebruikt u twee inktpatronen in de printer.
Computer voldoet niet aan de systeemvereisten
Als uw computer onvoldoende RAM of onvoldoende vrije ruimte op de harde schijf
heeft, neemt de verwerking door de printer meer tijd in beslag.
HP Deskjet 3840 series printer Gebruikershandleiding
77

1. Controleer of de ruimte op de harde schijf, de RAM en de processorsnelheid
overeenkomen met de systeemvereisten.
Zie de naslaghandleiding bij de printer voor meer informatie over
systeemvereisten.
2. Maak ruimte op de harde schijf vrij door onnodige bestanden te verwijderen.
11.10 Foutberichten
Volg de stappen op voor de van toepassing zijnde situatie.
Bericht dat het papier op is
Volg de stappen op voor de van toepassing zijnde situatie.
Als de invoerlade afdrukmateriaal bevat
1. Controleer het volgende:
• De papierlade bevat voldoende papier (ten minste tien vellen).
• De invoerlade is niet te vol.
• De papierstapel raakt de achterkant van de invoerlade.
2. Schuif de papiergeleider stevig tegen de rand van het papier.
Als de invoerlade leeg is
1. Laad het papier in de invoerlade.
2. Schuif het papier zo ver mogelijk in de printer.
3. Schuif de papiergeleider stevig tegen de rand van het papier.
Het foutbericht 'Fout bij schrijven naar USB-poort' verschijnt
De printer ontvangt mogelijk geen correcte gegevens van een ander USB-apparaat
of een USB-hub. Sluit de printer direct op de USB-poort van de computer aan.
Het foutbericht ‘er kan geen tweerichtingscommunicatie tot stand worden
gebracht’ of ‘printer reageert niet’ verschijnt
De printer kan mogelijk niet met de computer communiceren als de USB-kabel te
lang is.
Als u dit foutbericht krijgt, dient u ervoor te zorgen dat de USB-kabel niet langer is
dan vijf meter. Sluit de printer direct aan op de USB-poort van de computer en niet
op een USB-hub.
HP Deskjet 3840 series printer Gebruikershandleiding
78

Er verschijnt een foutbericht terwijl het aan/uit-lichtje knippert
Lees het foutbericht op het scherm waarin het probleem en de oplossing worden
beschreven.
Zie Aan/uit-lichtje knippert voor meer informatie.
11.11 Als zich problemen blijven voordoen
Als zich problemen blijven voordoen, nadat u de probleemoplossingsonderwerpen
hebt doorgenomen, schakelt u de computer uit en start u deze vervolgens opnieuw
op.
Als u ook met het opnieuw opstarten van de computer de problemen niet kunt
oplossen, gaat u naar HP Klantenondersteuning op www.hp.com/support.
HP Deskjet 3840 series printer Gebruikershandleiding
79

12 Specificaties
• Printerspecificaties
• Milieuverklaring
• Inktpatronen recyclen
12.1 Printerspecificaties
Zie de naslaggids die bij uw printer is geleverd, voor de volledige
printerspecificicaties, inclusief de volgende informatie:
• Soorten, formaten en gewicht van het papier en het overige afdrukmateriaal
dat met uw printer gebruikt kan worden.
• Afdruksnelheden en resoluties
• Stroomvereisten
12.2 Milieuverklaring
Reductie and eliminatie
Papiergebruik: met de knop afdrukken annuleren kan de gebruiker papier besparen
door snel een afdruktaak te annuleren wanneer dit nodig is. Ook is deze printer
geschikt voor het gebruik van gerecycled papier (in overeenstemming met EN
12281:2002).
Gerecycled papier: alle gedrukte documentatie bij deze printer is afgedrukt op
chloorvrij gerecycled papier.
Ozon: er worden geen ozonafbrekende chemicaliën (bijvoorbeeld cfk's) meer in de
fabricageprocessen van Hewlett-Packard gebruikt.
Recyclen
Deze printer is ontworpen met het oog op recycling. Het aantal materialen is tot een
minimum beperkt, zonder dat dit ten koste gaat van de functionaliteit en de
betrouwbaarheid. De verschillende materialen zijn ontworpen om eenvoudig te
kunnen worden gescheiden. Bevestigingen en andere aansluitingen zijn eenvoudig
te vinden, te bereiken en te verwijderen met normale gereedschappen. Belangrijke
onderdelen zijn zo ontworpen dat deze eenvoudig zijn te bereiken waardoor
demontage en reparatie efficiënter worden.
HP Deskjet 3840 series printer Gebruikershandleiding
80

Printerverpakking: de verpakkingsmaterialen van deze printer zijn zodanig gekozen
dat deze tegen een minimale kostprijs maximale bescherming bieden, het milieu zo
min mogelijk vervuilen en de recycling vereenvoudigen. Het solide ontwerp van de
HP Deskjet printer draagt ertoe bij het gebruik van verpakkingsmateriaal te
beperken en beschadigingen te voorkomen.
Kunststof onderdelen: alle belangrijke kunststoffen en onderdelen van kunststof zijn
gemarkeerd in overeenstemming met internationale normen. Het is technisch
mogelijk alle kunststof onderdelen die in de behuizing en het chassis van de printer
zijn gebruikt, te recyclen. Deze bestaan alle uit één polymeer.
Levensduur van het product: HP biedt het volgende waarmee de levensduur van
uw HP Deskjet printer kan worden verlengd:
• Garantieverlenging: meer informatie vindt u in de naslaggids die bij de printer
werd geleverd.
• Inname van het product: als u dit product aan het einde van de nuttige
levensduur aan HP wilt retourneren, gaat u naar www.hp.com/recycle. Zie
inktpatronen recyclen als u lege inktpatronen bij HP wilt inleveren.
Opmerking: De mogelijkheid tot garantieverlenging en inname van het
product is niet beschikbaar in alle landen/regio’s.
Energieverbruik
Energieverbruik in de stand-bystand: zie de naslaggids voor
energieverbruikspecificaties.
Energieverbruik in de uitgeschakelde stand: als de printer uit staat, wordt nog steeds
een minimale hoeveelheid energie verbruikt. Energieverbruik kan worden
voorkomen door de printer uit te zetten en vervolgens de stekker uit het stopcontact
te verwijderen.
12.3 Inktpatronen recyclen
Klanten die hun HP inktpatronen willen recyclen, kunnen deelnemen aan het Planet
Partner-programma van HP voor inkjet-patronen. HP biedt dit programma in meer
landen/regio’s aan dan enig andere producent van inkjet-patronen ter wereld. Dit
programma wordt aangeboden als een gratis service voor HP klanten en is een
milieuvriendelijke oplossing voor deze producten aan het einde van de
levenscyclus.
Wanneer u wilt deelnemen, volgt u de aanwijzingen op die u kunt vinden op de
website van HP: www.hp.com/recycle. Deze service is niet beschikbaar in alle
landen/regio’s. U wordt mogelijk gevraagd uw naam, telefoonnummer en adres op
te geven.
HP Deskjet 3840 series printer Gebruikershandleiding
81

Omdat de unieke recyclingprocessen van HP zeer gevoelig zijn voor onjuiste
materialen, kunnen wij geen inktpatronen van andere fabrikanten inzamelen en
recyclen. De eindproducten van het recyclingproces worden gebruikt bij de
fabricage van nieuwe producten en HP moet garanderen dat het materiaal een
constante samenstelling heeft. Daarom recyclen wij alleen originele HP
inktpatronen. Dit programma geldt niet voor opnieuw gevulde patronen.
Teruggezonden inktpatronen worden gescheiden in ruwe materialen, zodat deze
kunnen worden gezuiverd en worden gebruikt in andere bedrijfstakken voor de
fabricage van nieuwe producten. Voorbeelden van producten die zijn gemaakt van
gerecyclede materialen van HP inktpatronen, zijn auto-onderdelen, platen die
worden gebruikt in de fabricage van microchips, koperdraad, stalen platen en edele
materialen die in elektronische producten worden gebruikt. Afhankelijk van het
model kan HP maximaal 65% van het gewicht van een inktpatroon recyclen. De
resterende delen die niet kunnen worden hergebruikt (inkt, schuim en
samengestelde materialen), worden op milieuvriendelijke wijze verwijderd.
HP Deskjet 3840 series printer Gebruikershandleiding
82

13 Printerbenodigdheden
• Papier
• USB-kabels
• Inktpatronen
Opmerking: De beschikbaarheid van printerbenodigdheden en accessoires
varieert per land/regio.
13.1 Papierbenodigdheden
Het is mogelijk dat deze lijst niet up-to-date is. Ga voor een bijgewerkte lijst naar
HP Klantenondersteuning op www.hp.com/support.
Opmerking: De beschikbaarheid van kabels varieert per land/regio.
HP Helderwit inkjetpapier
HPB250 Letter, 250 vellen
HPB1124 Letter, 500 vellen
C5977B A4, 250 vellen
C1825A A4, 500 vellen (Europa/Azië)
HP Premium Papier
51634Y Letter, 200 vellen
51634Z A4, 200 vellen
HP Brochure & Flyer Papier, Mat
C5445A Letter, 100 vellen
HP Brochure & Flyer Papier, Glanzend
C6817A Letter, 50 vellen
C6818A A4, 50 vellen
HP Brochurepapier, in drieën gevouwen, Glanzend
C7020A Letter, 100 vellen
HP Deskjet 3840 series printer Gebruikershandleiding
83

Q2525A A4, 50 vellen
HP Brochurepapier, in drieën gevouwen, Mat
Q5543A Letter, 100 vellen
HP Premium Inkjet Transparant
C3828A Letter, 20 vellen
C3834A Letter, 50 vellen
C3832A A4, 20 vellen
C3835A A4, 50 vellen
HP Premium Plus Fotopapier, Glanzend
Q2502A 4x6 inch, 60 vellen (V.S.)
Q2502AC 4x6 inch, 60 vellen (Canada)
Q2503A 10x15 cm, 20 vellen (Europa)
Q2504A 10x15 cm, 20 vellen (Azië (Stille Oceaan))
C6831A Letter, 20 vellen (V.S.)
Q1785A Letter, 50 vellen (V.S.)
Q5493A Letter, 100 vellen (V.S.)
C6831AC Letter, 20 vellen (Canada)
C6832A A4, 20 vellen (Europa)
Q1786A A4, 50 vellen (Europa)
Q1951A A4, 20 vellen (Azië (Stille Oceaan))
Q1933A A4, 20 vellen (Japan)
HP Premium Plus Fotopapier (met afscheurrand)
Q1977A 4x6 inch, 20 vellen (V.S.)
Q1978A 4x6 inch, 60 vellen (V.S.)
Q5431A 4x6 inch, 100 vellen (V.S.)
Q1977AC 4x6 inch, 20 vellen (Canada)
Q1978AC 4x6 inch, 60 vellen (Canada)
Q1979A 10x15 cm, 20 vellen (Europa)
Q1980A 10x15 cm, 60 vellen (Europa)
HP Deskjet 3840 series printer Gebruikershandleiding
84

Q1952A 10x15 cm, 20 vellen (Azië (Stille oceaan))
Q1935A 10x15 cm, 20 vellen (Japan)
HP Premium Plus Fotopapier, Mat
Q2506A 4x6 inch, 60 vellen (V.S.)
Q2507A 10x15 cm, 20 vellen (Europa)
Q2508A 10x15 cm, 60 vellen (Europa)
C6950A Letter, 20 vellen (V.S.)
Q5450A Letter, 50 vellen (V.S.)
C6950AC Letter, 20 vellen (Canada)
C6951A A4, 20 vellen (Europa)
Q1934A A4, 20 vellen (Japan)
HP Fotopapier, Glanzend (met afscheurrand)
C7890A 4x6 inch, 20 vellen (Noord-Amerika)
C7893A 4x6 inch, 60 vellen (Noord-Amerika)
Q7891A 10x15 cm, 20 vellen (Europa)
Q7894A 10x15 cm, 60 vellen (Europa)
HP Fotopapier, Glanzend
C1846A Letter, 25 vellen (V.S.)
C7896A Letter, 50 vellen (V.S.)
Q5437A A4, 25 vellen (Europa)
Q7897A A4, 50 vellen (Europa)
C6765A A4, 20 vellen (Azië (Stille Oceaan))
C7898A A4, 20 vellen (Japan)
HP Premium Fotopapier, Glanzend
Q5477A 4x6 inch, 60 vellen (V.S.)
Q5477A 5x7 inch, 20 vellen (V.S.)
Q5479A 10x15 cm, 20 vellen (Europa)
Q5480A 13x18 cm, 20 vellen (Europa)
C6039A Letter, 15 vellen (V.S.)
HP Deskjet 3840 series printer Gebruikershandleiding
85

C6979A Letter, 50 vellen (V.S.)
Q5494A Letter, 100 vellen (V.S.)
Q5447A Letter, 120 vellen (V.S.)
C6039AC Letter, 15 vellen (Canada)
C6979AC Letter, 50 vellen (Canada)
Q2519A A4, 20 vellen (Europa)
C7040A A4, 50 vellen (Europa)
HP Premium Fotopapier, Glanzend (met afscheurrand)
Q1988A 4x6 inch, 20 vellen (V.S.)
Q1989A 4x6 inch, 60 vellen (V.S.)
Q1990A 4x6 inch, 100 vellen (V.S.)
Q1988AC 4x6 inch, 20 vellen (Canada)
Q1989AC 4x6 inch, 60 vellen (Canada)
Q1991A 10x15 cm, 20 vellen (Europa)
Q1992A 10x15 cm, 60 vellen (Europa)
HP Premium Fotopapier, Mat (met afscheurrand)
Q5435A 4x6 inch, 60 vellen (V.S.)
Q5436A 10x15 cm, 20 vellen (Europa)
HP Premium Fotopapier, Mat
Q1993A Letter, 15 vellen (V.S.)
Q1994A Letter, 50 vellen (V.S.)
Q5433A A4, 20 vellen (Europa)
Q5434A A4, 50 vellen (Europa)
HP Premium High Gloss Film
Q1973A Letter, 20 vellen (V.S.)
C3836A Letter, 50 vellen (V.S.)
C3836AC Letter, 50 vellen (Canada)
Q1981A Letter, 20 vellen (Europa)
C3837A Letter, 50 vellen (Europa)
HP Deskjet 3840 series printer Gebruikershandleiding
86

Q1958A A4, 10 vellen (Japan)
HP Everyday Fotopapier, Halfglanzend (met afscheurrand)
Q5440A 4x6 inch, 100 vellen (V.S.)
Q5440AC 4x6 inch, 100 vellen (Canada)
Q5441A 10x15 cm, 100 vellen (Europa)
Q5442A 10x15 cm, 100 vellen (Azië (Stille Oceaan))
HP Everyday Fotopapier, Halfglanzend
Q5498A Letter, 25 vellen (V.S.)
Q2509A Letter, 100 vellen (V.S.)
Q2509AC Letter, 100 vellen (Canada)
Q5451A A4, 25 vellen (Europa)
Q2510A A4, 100 vellen (Europa)
Q2511A A4, 100 vellen (Azië (Stille Oceaan))
HP Geavanceerd Fotopapier, Glanzend
Q5461A 4x6 inch, 60 vellen (V.S.)
Q5454A Letter, 25 vellen (V.S.)
Q5510A Letter, 50 vellen (V.S.)
HP Geavanceerd Fotopapier, Glanzend (met afscheurrand)
Q5508A 4x6 inch, 20 vellen (V.S.)
Q5509A 4x6 inch, 60 vellen (V.S.)
HP Wenskaarten, Mat, Wit, in vieren gevouwen
C6042A A4, 20 vellen (Europa)
HP Wenskaarten, Mat, Wit, Dubbelgevouwen
C7018A Letter, 20 vellen (V.S.)
HP Wenskaarten, Foto, Dubbelgevouwen
C6044A Letter, 10 vellen (V.S.)
C6045A A4, 10 vellen (Europa)
HP Deskjet 3840 series printer Gebruikershandleiding
87

HP Wenskaart met reliëf, Ivoor, Dubbelgevouwen
C6828A 20 vellen
HP Wenskaart met reliëf, Crème, Dubbelgevouwen
C6829A 20 vellen
HP Wenskaart met reliëf, Wit, Half voorgevouwen
C7019A 20 vellen
HP Wenskaart op linnen, Wit, Half voorgevouwen
C1788A 20 vellen
HP Wenskaart op linnen, Ivoor, Half voorgevouwen
C1787A 20 vellen
HP Opstrijkpatronen (voor witte stof)
C6049A Letter, 12 vellen (V.S.)
C6050A A4, 12 vellen (Europa)
C6055A A4, 12 vellen (Azië (Stille Oceaan))
C7917A A4, 12 vellen (Japan)
HP Opstrijkpatronen voor donkere stof
C1974A 6 vellen
HP Foto en Projectpapier, Mat
Q5499A Letter, 50 sets
13.2 USB-kabels
Opmerking: De beschikbaarheid van kabels varieert per land/regio.
C6518A HP USB A-B 2 M kabel
HP Deskjet 3840 series printer Gebruikershandleiding
88

Index
180 graden draaien
A
Aan/uit-knop
afdrukinstellingen
afdrukken
brieven
brochures
digitale foto's
documenten
e-mail
enveloppen
etiketten
foto's
indexkaarten
meerdere pagina's op één vel
met één inktpatroon
opstrijkpatronen
papiertype selecteren
transparanten
wenskaarten
afdrukkwaliteit
C
contrastverbetering
conventies
D
digitale flash
digitale foto's
documentformaat aanpassen
E
energieverbruik
HP Deskjet 3840 series printer Gebruikershandleiding
89

F
foto zonder rand
rand verschijnt
fotopatroon
foto’s
digitaal
foto's
4800 x 1200-dpi geoptimaliseerd afdrukken
foto zonder rand
grote foto's met rand
kleine foto met rand
kleuropties
maximum dpi
opslag van fotopapier
verbeteren
zwart-wit
foto's afdrukken
foutberichten
G
gelijkmatig
gesorteerd afdrukken
H
handelsmerken
I
indexkaarten
inkt verwijderen van de huid en van kleding
inktpatronen
automatisch reinigen
driekleurenpatroon
fotopatroon
handmatig reinigen
kalibreren
onderhouden
opslag
recyclen
HP Deskjet 3840 series printer Gebruikershandleiding
90

uitlijnen
vervangen
zwarte inktpatroon
inktpatronen uitlijnen
inktpatronen vervangen
instellingen
Invoerlade
K
kennisgevingen
kleurkalibratie
kleuropties
Knop Afdrukken annuleren
knoppen
Aan/uit
Afdrukken annuleren
L
lichtje
knippert
stroom
M
maximum dpi
milieuverklaring
modus inkt-backup
O
onderhoud
inktpatronen handmatig reinigen
printerhulpmiddelen
P
paginavolgorde
paneel lay-out
papierbenodigdheden
papierladen
HP Deskjet 3840 series printer Gebruikershandleiding
91

Invoerlade
Uitvoerlade
papierstoring
printer
drukt lege pagina's af
drukt niet af
gaat niet aan
is traag
nieuwe afdrukinstellingen zijn niet zichtbaar
printerfuncties
info
printerhulpmiddelen
problemen oplossen
afdruk is vaag
document wordt niet in het midden afgedrukt
document wordt scheef afgedrukt
foutberichten
gedeelten van het document ontbreken
gedeelten van het document worden op een onjuiste plaats afgedrukt
lege pagina’s worden afgedrukt
nieuwe afdrukinstellingen zijn niet zichtbaar in de afdrukken
papierstoring
printer drukt meerdere vellen tegelijk af
printer drukt niet af
printer gaat niet aan
printer is traag
printerlichtje knippert
strepen en ontbrekende lijnen
tekst en beelden zijn niet goed uitgelijnd
R
recyclen
inktpatronen
reinigen
inktpatronen handmatig reinigen
richting
HP Deskjet 3840 series printer Gebruikershandleiding
92
Documenttranscriptie
HP Deskjet 3840 series printer Gebruikershandleiding 1 HP Deskjet 3840 series printer Selecteer een van de volgende onderwerpen als u het antwoord op een vraag wilt weten: • Kennisgevingen • Speciale functies • Beginnen • De printer aansluiten • Foto's afdrukken • Andere documenten afdrukken • Afdruktips • Printersoftware • Onderhoud • Problemen oplossen • Specificaties • Printerbenodigdheden 1 HP Deskjet 3840 series printer Gebruikershandleiding 2 Kennisgevingen • Kennisgevingen en handelsmerken • Termen en conventies 2.1 Kennisgevingen en handelsmerken Kennisgeving van hewlett-packard company Vermenigvuldiging, bewerking of vertaling zonder voorafgaande schriftelijke toestemming is verboden, tenzij dit is toegestaan krachtens de wetten op het auteursrecht. De informatie hierin kan zonder voorafgaande kennisgeving worden gewijzigd. De enige garanties voor HP producten en services worden uiteengezet in de garantieverklaringen die bij de producten en services worden geleverd. Niets hierin mag worden beschouwd als een aanvullende garantie. HP is niet aansprakelijk voor technische of redactionele fouten of eventuele omissies. Handelsmerken Apple, het Apple-logo, AppleTalk, ColorSync, het ColorSync-logo, Finder, Mac, Macintosh, MacOS, Powerbook, Power Macintosh, en Quickdraw zijn handelsmerken van Apple Computer, Inc., en gedeponeerd in de VS en andere landen. TrueType is een handelsmerk in de VS van Apple Computer, Inc. Adobe en Acrobat zijn handelsmerken van Adobe Systems Incorporated. © 2004 Copyright Hewlett-Packard Development Company, L.P. 2.2 Termen en conventies De volgende termen en conventies worden in de gebruikershandleiding gebruikt. Termen Met de term printer of HP printer wordt verwezen naar HP Deskjet printers. Let op, Waarschuwing en Opmerking Let op geeft aan dat het risico bestaat dat de HP Deskjet printer of andere apparatuur beschadigd kan raken. Bijvoorbeeld: 2 HP Deskjet 3840 series printer Gebruikershandleiding Let op: Raak de inktsproeiers of de koperen contactpunten van de inktpatroon niet aan. Als u deze onderdelen aanraakt, kunnen de sproeiers verstopt raken, kunnen problemen met de inkt optreden of kunnen zich problemen met de elektrische verbindingen voordoen. Een Waarschuwing geeft aan dat er gevaar voor uzelf of anderen bestaat. Bijvoorbeeld: Waarschuwing: Houd nieuwe en gebruikte inktpatronen buiten het bereik van kinderen. Een Opmerking geeft aan dat er aanvullende informatie beschikbaar is. Bijvoorbeeld: Opmerking: De beste resultaten verkrijgt u met producten van HP. 3 HP Deskjet 3840 series printer Gebruikershandleiding 3 Speciale functies Gefeliciteerd! U hebt een HP Deskjet printer aangeschaft die beschikt over verschillende indrukwekkende functies: • Prachtige afdrukken van fotokwaliteit: geweldige afdrukprestaties als de zwarte inktpatroon en de driekleuren inktpatroon zijn geïnstalleerd. • Uitbreidingsmogelijkheid voor afdrukken met zes inkten: zorg voor nog beter afdrukken van foto’s met een foto-inktpatroon (apart verkrijgbaar). • Afdrukken zonder rand: druk foto’s van 102 x 152 mm (4 x 6 inch) tot de randen van het papier af met de functie afdrukken zonder rand. • Gebruikersvriendelijk: eenvoudig te installeren en te gebruiken. • Knop Afdrukken annuleren: bespaar papier en inkt door afdruktaken snel en eenvoudig te annuleren met de knop Afdrukken annuleren. • Inktniveau-indicator: u kunt nagaan hoeveel inkt er nog ongeveer in elke inktpatroon aanwezig is dankzij de inktniveau-indicator die op het scherm wordt weergegeven. • Compact: klein, licht en eenvoudig te installeren, op te slaan en mee te nemen. • Kwaliteit: de printer is zo gemaakt dat u altijd de beste resultaten krijgt voor uw afdrukbehoeften. 4 HP Deskjet 3840 series printer Gebruikershandleiding 4 Beginnen Zie de pagina printerfuncties voor een overzicht van de printerfuncties. Klik op het gewenste onderwerp hieronder voor een beschrijving van een printerfunctie: • Knoppen en lichtje • Papierladen • Inktpatronen • Modus Inkt-backup 4.1 Printerfuncties De HP printer beschikt over verschillende functies die het afdrukken eenvoudiger en efficiënter maken. 1. Knoppen en lichtje 2. Papierladen 5 HP Deskjet 3840 series printer Gebruikershandleiding 1. Inktpatronen 2. Modus Inkt-backup 1. USB-poort 4.2 Knoppen en lichtje Gebruik de knoppen van de printer om de printer aan en uit te zetten en afdruktaken te annuleren. 6 HP Deskjet 3840 series printer Gebruikershandleiding 1. Aan/uit-knop en -lichtje 2. Knop Afdrukken annuleren Aan/uit-knop en -lichtje Druk op de Aan/uit-knop om de printer in en uit te schakelen. Het kan enkele seconden duren voordat de printer is ingeschakeld. Het lichtje van de Aan/uit-knop geeft op visuele wijze meer informatie over de status van de printer. Als het Aan/uit-lichtje continu brandt (niet knippert), is de printer bezig met afdrukken of gereed om af te drukken. Als het Aan/uit-lichtje knippert, is de kap van de printer open of is er mogelijk een probleem. Let op: Gebruik altijd de Aan/uit-knop om de printer in en uit te schakelen. Het gebruik van een stekkerdoos, stroomstootbeveiliging of muurschakelaar om de printer aan en uit te zetten kan storingen veroorzaken. Knop Afdrukken annuleren Als u op de knop Afdrukken annuleren drukt, wordt de huidige afdruktaak geannuleerd. 4.3 Papierladen De printer heeft een wegklapbare papierlade die een in- en een uitvoerlade bevat. Selecteer een van de volgende onderwerpen voor informatie over de papierladen: • De papierladen openvouwen • Invoerlade • Uitvoerlade • De papierladen dichtvouwen De papierladen openvouwen Voer de volgende stappen uit om de papierladen open te vouwen: 1. Trek de printerkap naar boven. 7 HP Deskjet 3840 series printer Gebruikershandleiding 2. Laat de invoerlade zakken. 3. Laat de uitvoerlade zakken. 4. Trek het verlengstuk van de uitvoerlade uit en vouw de verlengstukstop van de uitvoerlade open. 8 HP Deskjet 3840 series printer Gebruikershandleiding 5. Druk de kap van de printer omlaag en zet de printer aan. Invoerlade De invoerlade bevat papier en ander materiaal waarop wordt afgedrukt. 1. Invoerlade Schuif de papiergeleider naar rechts of links als u op andere papierformaten afdrukt. 9 HP Deskjet 3840 series printer Gebruikershandleiding 1. Druk op de papiergeleider en verschuif deze. Uitvoerlade Afgedrukte pagina’s worden in de uitvoerlade geplaatst. 1. Uitvoerlade Trek de printerkap en de uitvoerlade naar boven als u papier wilt laden. Druk de printerkap en de uitvoerlade omlaag voordat u gaat afdrukken. Als u wilt voorkomen dat er papier uit de lade valt, trekt u het verlengstuk van de uitvoerlade uit en vouwt u de verlengstukstop van de uitvoerlade open. 1. Verlengstuk en verlengstukstop van de uitvoerlade 10 HP Deskjet 3840 series printer Gebruikershandleiding De papierladen dichtvouwen Voer de volgende stappen uit om de papierladen dicht te vouwen: 1. Verwijder papier of ander afdrukmateriaal uit de papierladen en zet de printer uit. 2. Trek de printerkap naar boven. 3. Vouw de verlengstukstop van de uitvoerlade dicht en druk het verlengstuk van de uitvoerlade in de uitvoerlade. 4. Trek de uitvoerlade naar boven. 11 HP Deskjet 3840 series printer Gebruikershandleiding 5. Trek de invoerlade naar boven. 6. Plaats uw hand onder de invoerlade en druk de lade omhoog tot deze vastklikt. 7. Trek de printerkap naar beneden. 4.4 Inktpatronen U kunt drie inktpatronen bij de printer gebruiken. 1. Driekleurenpatroon 2. Zwarte inktpatroon 3. Fotopatroon 12 HP Deskjet 3840 series printer Gebruikershandleiding Inktpatronen gebruiken Standaard afdrukken Gebruik de zwarte inktpatroon en driekleurenpatroon voor dagelijkse afdruktaken. Kleurenfoto's van hoge kwaliteit Voor levendigere kleuren in foto's of andere speciale documenten verwijdert u de zwarte inktpatroon en gebruikt u een fotopatroon in combinatie met een driekleurenpatroon. Inktpatronen vervangen Wanneer u een inktpatroon aanschaft, moet u letten op het selectienummer van de inktpatroon. U kunt het selectienummer op deze plaatsen vinden: • Label met selectienummer: kijk op het label van de inktpatroon die u wilt vervangen. 1. Label met selectienummer • Printerdocumentatie: een lijst met selectienummers van inktpatronen kunt u vinden in de naslaghandleiding bij de printer. • HP Inkjet Werkset: open de HP Inkjet Werkset en selecteer het paneel Printerbenodigdheden. Als een inktpatroon leeg raakt, kan de printer in de modus inkt-backup werken. Zie de pagina inktpatronen installeren voor informatie over het installeren van een inktpatroon. 13 HP Deskjet 3840 series printer Gebruikershandleiding 4.5 Modus Inkt-backup De printer kan in de modus inkt-backup werken terwijl er maar één inktpatroon in gebruik is. De modus inkt-backup wordt geactiveerd wanneer een inktpatroon uit de inktpatroonhouder wordt verwijderd. Zie de pagina inktpatronen installeren voor informatie over het verwijderen van een inktpatroon. Uitvoer in modus Inkt-backup Als u afdrukt in de modus Inkt-backup, werkt de printer langzamer en gaat de kwaliteit van de afdrukken achteruit. Geïnstalleerde inktpatroon Resultaat Zwarte inktpatroon Kleuren worden in grijstinten afgedrukt. Driekleurenpatroon Kleuren worden wel afgedrukt, maar zwart wordt als grijstint weergegeven en is niet echt zwart. Fotopatroon Kleuren worden in grijstinten afgedrukt. Opmerking: Aangeraden wordt niet de fotopatroon te gebruiken voor de modus Inkt-backup. De modus Inkt-backup afsluiten Installeer twee inktpatronen in de printer om de modus Inkt-backup af te sluiten. Zie de pagina inktpatronen installeren voor informatie over het installeren van een inktpatroon. 14 HP Deskjet 3840 series printer Gebruikershandleiding 5 De printer aansluiten • USB 5.1 USB De printer wordt met een USB-kabel (Universal Serial Bus) aangesloten op de computer. Zie de installatieposter die bij de printer wordt geleverd, voor instructies over het aansluiten van de printer met een USB-kabel. 15 HP Deskjet 3840 series printer Gebruikershandleiding 6 Foto's afdrukken Selecteer het type foto dat u wilt afdrukken: Grote foto met witte rand Kleine foto met witte rand Kleine foto zonder rand De kwaliteit van foto's verbeteren U kunt de kwaliteit van foto's verbeteren door de functies voor het afdrukken van foto's van de printer te gebruiken. 6.1 De kwaliteit van foto's verbeteren De printersoftware biedt verschillende functies om het afdrukken van digitale foto's te vereenvoudigen en de kwaliteit van foto's te verbeteren. • Gebruik de HP opties voor digitale fotografie om foto's bij te werken. • De hoogste resolutie krijgt u met Maximum dpi. • Gebruik HP Everyday Fotopapier, Halfglanzend om bij het afdrukken van foto's geld en inkt te besparen. Geeft uw digitale foto's een professionele touch: • Gebruik de fotopatroon voor fantastische kleuren. • Gebruik geavanceerde kleurinstellingen om de kleuren van een afdruk te verbeteren. • Druk zwart-wit foto's af. • Druk tot de rand van het fotopapier af met de functie voor afdrukken zonder rand. Voorkom dat fotopapier gaat krullen door de richtlijnen voor de opslag en verwerking van fotopapier op te volgen. 6.2 Digitale foto’s afdrukken De printer biedt een aantal functies waarmee u de kwaliteit van digitale foto’s kunt verbeteren. 16 HP Deskjet 3840 series printer Gebruikershandleiding Toegang krijgen tot de opties voor digitale fotografie 1. Open het dialoogvenster Afdrukken. 2. Selecteer het paneel Papiertype/kwaliteit. 3. Klik op het tabblad Digitale foto. De opties voor digitale fotografie gebruiken 1. Menu-opties: selecteer een van de volgende opties: • Rode ogen verwijderen: klik op Aan als u het rode-ogeneffect in de foto wilt verwijderen of verminderen. • Digitale flash: pas de belichting van de donkere gebieden in foto's aan om de details zichtbaar te maken. Klik op Automatisch als u licht en donker automatisch door de printerdriver wilt laten uitbalanceren. • Contrastverbetering: pas het contrast naar wens aan. Klik op Automatisch als u het contrast automatisch door de printerdriver wilt laten uitbalanceren. • SmartFocus: verbeter de kwaliteit en helderheid van afbeeldingen. Als u op Aan klikt, worden de details in het beeld automatisch door de printerdriver scherpgesteld. • Gelijkmatig: maakt een afbeelding zachter. Klik op Automatisch als u dit automatisch door het stuurprogramma wilt laten bepalen. 17 HP Deskjet 3840 series printer Gebruikershandleiding • Scherpte: pas de scherpte naar wens aan. Klik op Automatisch als u de scherpte automatisch door het stuurprogramma wilt laten bepalen. 6.3 Maximum dpi Met de instelling Maximum dpi kunt u 4800 x 1200-dpi geoptimaliseerd afdrukken. De afdrukmodus 4800 x 1200-dpi geoptimaliseerd is de hoogste resolutiekwaliteit die voor deze printer beschikbaar is. Als u 4800 x 1200-dpi geoptimaliseerd in de printerdriver hebt geselecteerd, drukt de driekleurenpatroon af in de modus 4800 x 1200-dpi geoptimaliseerd (tot 4800 x 1200-dpi geoptimaliseerde kleur en 1200invoer dpi). Voer de volgende stappen uit om in de modus 4800 x 1200-dpi geoptimaliseerd af te drukken: 1. Open het dialoogvenster Afdrukken. 2. Selecteer het paneel Papiertype/kwaliteit. 3. Klik op Fotopapier in de vervolgkeuzelijst Papiertype en klik op het juiste type fotopapier. 4. Klik op Kwaliteit in de vervolgkeuzelijst Maximum dpi. 5. Selecteer desgewenst nog andere afdrukinstellingen en klik op Druk af. 18 HP Deskjet 3840 series printer Gebruikershandleiding 6.4 Fotopatroon Wanneer u de fotopatroon samen met de driekleurenpatroon gebruikt, krijgt u foto's op basis van zes inkten, die vrijwel niet korrelig zijn en zeer goed bestand zijn tegen vervagen. U kunt een fotopatroon apart kopen als deze niet bij de printer is geleverd. De fotopatroon installeren Om de fotopatroon te installeren verwijdert u de zwarte inktpatroon uit de printer en installeert u de fotopatroon in de ruimte rechts van de houder. Zie de pagina inktpatronen installeren voor meer informatie. De fotopatroon gebruiken Voer de volgende stappen uit om met zes inkten in kleur af te drukken: 1. Open het dialoogvenster Afdrukken. 2. Selecteer het paneel Papiertype/kwaliteit. 3. Selecteer het juiste type fotopapier in de vervolgkeuzelijst Papiertype. 4. Selecteer een van de volgende instellingen voor afdrukkwaliteit in de vervolgkeuzelijst Kwaliteit. • Normaal • Best • Maximum dpi 5. Selecteer desgewenst nog andere afdrukinstellingen en klik op Druk af. De fotopatroon gebruiken Volg de richtlijnen voor het bewaren van inktpatronen op om de inktpatroon in goede conditie te houden. 19 HP Deskjet 3840 series printer Gebruikershandleiding 6.5 Kleuropties gebruiken Wanneer u de kleuropties aanpast, zien de afgedrukte kleuren er anders uit dan op het beeldscherm van de computer. Voer de volgende stappen uit om kleuropties in te stellen: 1. Open het dialoogvenster Afdrukken. 2. Selecteer het paneel Papiertype/kwaliteit. 3. Zorg dat ColorSmart/sRGB is geselecteerd in de vervolgkeuzelijst Kleur. 4. Klik op het tabblad Kleuropties. 5. U kunt de afgedrukte kleuren aanpassen door de Verzadiging, Helderheid en Kleurschakering in te stellen. 6. Selecteer desgewenst nog andere afdrukinstellingen en klik op Druk af. 6.6 Zwart-wit foto's afdrukken U kunt met de printer de volgende taken uitvoeren: • Zwart-wit foto's afdrukken • Een kleurenfoto in zwart-wit afdrukken 20 HP Deskjet 3840 series printer Gebruikershandleiding Zwart-wit foto's afdrukken Wanneer u een foto wilt afdrukken die al zwart-wit is, volgt u de instructies op voor het type en formaat foto dat u wilt afdrukken. Een kleurenfoto in zwart-wit afdrukken Volg deze stappen op om een kleurenfoto zwart-wit af te drukken: 1. Open het dialoogvenster Afdrukken. 2. Selecteer het paneel Papiertype/kwaliteit. 3. Klik op Grijsschaal in de vervolgkeuzelijst Kleur. 4. Selecteer desgewenst nog andere afdrukinstellingen en klik op Druk af. 6.7 De opslag en verwerking van fotopapier Volg deze instructies op om de kwaliteit van uw HP fotopapier te behouden. Opslag • Houd ongebruikt fotopapier in een hersluitbare plastic tas in de doos waarin het papier oorspronkelijk is geleverd. Bewaar het verpakte fotopapier op een vlak oppervlak in een koele ruimte. 21 HP Deskjet 3840 series printer Gebruikershandleiding • Als u wilt gaan afdrukken, haalt u alleen het papier uit het plastic dat u direct van plan bent te gebruiken. Wanneer u klaar bent met afdrukken, plaatst u het ongebruikte fotopapier terug in de plastic tas. • Laat geen ongebruikt fotopapier in de papierlade van de printer liggen. Het papier kan gaan krullen waardoor de kwaliteit van uw foto's slechter kan worden. Verwerking • Houd het fotopapier altijd vast bij de randen. Vingerafdrukken op fotopapier kunnen de afdrukkwaliteit verslechteren. • Controleer of het fotopapier niet gekruld is. Wanneer het fotopapier gekruld is, plaatst u het papier in een plastic zak en buigt u het voorzichtig in de tegenovergestelde richting tot het weer recht is. Als dit niet lukt, gebruikt u fotopapier dat niet gekruld is. 6.8 Geld besparen bij het afdrukken van foto's HP Everyday Fotopapier U kunt geld en inkt besparen bij het afdrukken van foto's door HP Everyday Fotopapier, Halfglanzend te gebruiken en de Afdrukkwaliteit in te stellen op Normaal. HP Everyday Fotopapier, Halfglanzend is ontworpen om met minder inkt kwaliteitsfoto's te kunnen maken. Opmerking: Voor foto's van hogere kwaliteit gebruikt u HP Premium Plus Fotopapier en stelt u de Afdrukkwaliteit in op Best of Maximum dpi. 6.9 Foto zonder rand Richtlijnen • Gebruik fotopapier van 10 x 15 cm (4 x 6 inch) met een afscheurrand van 1,25 cm (0,5 inch) wanneer u een foto zonder rand wilt afdrukken. De afgedrukte foto bevat aan drie zijden geen rand en een kleine rand aan de onderzijde. Wanneer u deze rand verwijdert, krijgt u een volledig randloze foto. • U krijgt het beste resultaat wanneer u een fotopatroon gebruikt in combinatie met een driekleurenpatroon. • Gebruik HP Premium Plus Fotopapier en installeer een fotopatroon in de printer om ervoor te zorgen dat de foto zo min mogelijk vervaagt. 22 HP Deskjet 3840 series printer Gebruikershandleiding • Zie de pagina de kwaliteit van foto's verbeteren om meer te weten komen over de functies voor het afdrukken van foto's. • Gebruik HP Everyday Fotopapier, Halfglanzend om bij het afdrukken van foto's geld en inkt te besparen. • Zorg dat het fotopapier dat u gebruikt, vlak ligt. Op de pagina de opslag en verwerking van fotopapier kunt u lezen hoe u kunt voorkomen dat fotopapier gaat krullen. • Druk geen randloze foto's af in de modus inkt-backup. Zorg ervoor dat er altijd twee inktpatronen in de printer zijn geïnstalleerd. • Zorg dat u de capaciteit van de invoerlade niet overschrijdt: maximaal 30 vellen. Voorbereiding voor het afdrukken 1. Trek de printerkap naar boven. 2. Schuif de papiergeleider naar links. 3. Trek de uitvoerlade naar boven. 4. Plaats het fotopapier met de afdrukzijde naar beneden en de korte rand naar de printer gericht rechts in de lade. Als u fotopapier met een afscheurrand gebruikt, mag de afscheurrand niet richting de printer wijzen. Druk het papier zo ver mogelijk in de printer. 5. Laat de uitvoerlade zakken. 6. Schuif de papiergeleider stevig tegen de rand van het papier. 7. Trek de printerkap naar beneden. Afdrukken 1. Open het dialoogvenster Pagina-instelling en selecteer de volgende instellingen: • Papierformaat: het juiste formaat randloos papier • Richting: de juiste afdrukstand 23 HP Deskjet 3840 series printer Gebruikershandleiding 2. Klik op OK. 3. Open het dialoogvenster Afdrukken. 4. Klik op het paneel Papiertype/kwaliteit en geef de volgende instellingen op: • Papiertype: selecteer Fotopapier en klik vervolgens op het gewenste type fotopapier • Afdrukkwaliteit: Best of Maximum dpi 5. Geef desgewenst opties voor HP digitale fotografie op. 6. Selecteer desgewenst nog andere afdrukinstellingen en klik op Druk af. Wanneer u afdrukt op fotopapier van 102 x 152 mm (4 x 6 inch) met afscheurranden, bevat de afdruk helemaal geen randen meer nadat u de afscheurrand hebt verwijderd. Als u afdrukt op fotopapier van 102 x 152 mm (4 x 6 inch) zonder afscheurranden, bevat de afdruk aan drie zijden geen rand, maar wel een rand aan de onderzijde. 24 HP Deskjet 3840 series printer Gebruikershandleiding 6.10 Kleine foto's met een witte rand Richtlijnen • U krijgt het beste resultaat wanneer u een fotopatroon gebruikt in combinatie met een driekleurenpatroon. • Gebruik HP Premium Plus Fotopapier en installeer een fotopatroon in de printer om ervoor te zorgen dat de foto zo min mogelijk vervaagt. • Zie de pagina de kwaliteit van foto's verbeteren om meer te weten komen over de functies voor het afdrukken van foto's. • Gebruik HP Everyday Fotopapier, Halfglanzend om bij het afdrukken van foto's geld en inkt te besparen. • Zorg dat het fotopapier dat u gebruikt, vlak ligt. Op de pagina de opslag en verwerking van fotopapier kunt u lezen hoe u kunt voorkomen dat fotopapier gaat krullen. • Zorg dat u de capaciteit van de invoerlade niet overschrijdt: maximaal 30 vellen. Voorbereiding voor het afdrukken 1. Trek de printerkap naar boven. 2. Schuif de papiergeleider naar links. 3. Trek de uitvoerlade naar boven. 4. Plaats het fotopapier met de afdrukzijde naar beneden en de korte rand naar de printer gericht rechts in de invoerlade. Druk het papier zo ver mogelijk in de printer. 5. Laat de uitvoerlade zakken. 6. Schuif de papiergeleider stevig tegen de rand van het papier. 7. Trek de printerkap naar beneden. 25 HP Deskjet 3840 series printer Gebruikershandleiding Afdrukken 1. Open het dialoogvenster Pagina-instelling en selecteer de volgende instellingen: • Papierformaat: het juiste papierformaat • Richting: de juiste afdrukstand 2. Klik op OK. 3. Open het dialoogvenster Afdrukken. 4. Klik op het paneel Papiertype/kwaliteit en geef de volgende instellingen op: • Papiertype: selecteer Fotopapier en klik vervolgens op het gewenste type fotopapier • Afdrukkwaliteit: Best of Maximum dpi 5. Geef desgewenst opties voor HP digitale fotografie op. 6. Selecteer desgewenst nog andere afdrukinstellingen en klik op Druk af. 6.11 Grote foto's met een witte rand Richtlijnen • U krijgt het beste resultaat wanneer u een fotopatroon gebruikt in combinatie met een driekleurenpatroon. • Gebruik HP Premium Plus Fotopapier en installeer een fotopatroon in de printer om ervoor te zorgen dat de foto zo min mogelijk vervaagt. • Zie de pagina de kwaliteit van foto's verbeteren om meer te weten komen over de functies voor het afdrukken van foto's. • Gebruik HP Everyday Fotopapier, Halfglanzend om bij het afdrukken van foto's geld en inkt te besparen. • Zorg dat het fotopapier dat u gebruikt, vlak ligt. Op de pagina de opslag en verwerking van fotopapier kunt u lezen hoe u kunt voorkomen dat fotopapier gaat krullen. • Zorg dat u de capaciteit van de invoerlade niet overschrijdt: maximaal 30 vellen. Voorbereiding voor het afdrukken 1. Trek de printerkap naar boven. 2. Schuif de papiergeleider naar links. 3. Trek de uitvoerlade naar boven. 4. Plaats het fotopapier met de afdrukzijde omlaag in de invoerlade en duw het papier zo ver mogelijk in de printer. 26 HP Deskjet 3840 series printer Gebruikershandleiding 5. Laat de uitvoerlade zakken. 6. Schuif de papiergeleider stevig tegen de rand van het papier. 7. Trek de printerkap naar beneden. Afdrukken 1. Open het dialoogvenster Pagina-instelling en selecteer de volgende instellingen: • Papierformaat: het juiste papierformaat • Richting: de juiste afdrukstand 2. Klik op OK. 3. Open het dialoogvenster Afdrukken. 4. Klik op het paneel Papiertype/kwaliteit en geef de volgende instellingen op: • Papiertype: selecteer Fotopapier en klik vervolgens op het gewenste type fotopapier • Afdrukkwaliteit: Best of Maximum dpi 5. Geef desgewenst opties voor HP digitale fotografie op. 6. Selecteer desgewenst nog andere afdrukinstellingen en klik op Druk af. 27 HP Deskjet 3840 series printer Gebruikershandleiding 7 Andere documenten afdrukken E-mail Brieven Brochures Wenskaarten Documenten Enveloppen Transparanten Etiketten Indexkaarten Opstrijkpatronen Afdruktips Verlaag uw kosten en werkdruk en verhoog de kwaliteit van uw afdrukken door deze afdruktips op te volgen. Printersoftware Kom meer te weten over de printersoftware. 7.1 E-mail Richtlijnen Zorg dat u de capaciteit van de invoerlade niet overschrijdt: maximaal 100 vellen. Voorbereiding voor het afdrukken 1. Trek de printerkap naar boven. 2. Schuif de papiergeleider naar links. 3. Trek de uitvoerlade naar boven. 28 HP Deskjet 3840 series printer Gebruikershandleiding 4. Plaats papier met de afdrukzijde omlaag in de invoerlade en duw het papier zo ver mogelijk in de printer. 5. Laat de uitvoerlade zakken. 6. Schuif de papiergeleider stevig tegen de rand van het papier. 7. Trek de printerkap naar beneden. Afdrukken 1. Open zo nodig het dialoogvenster Pagina-instelling en geef de instellingen voor papierformaat en afdrukstand op. 2. Open het dialoogvenster Afdrukken. 3. Selecteer het paneel Papiertype/kwaliteit en geef de volgende instellingen op: • Papiertype: het juiste papiertype • Afdrukkwaliteit: Normaal 4. Selecteer desgewenst nog andere afdrukinstellingen en klik op Druk af. 7.2 Brieven Richtlijnen • Zie de pagina enveloppen voor hulp bij het afdrukken van een envelop. • Zorg dat u de capaciteit van de invoerlade niet overschrijdt: maximaal 100 vellen. Voorbereiding voor het afdrukken 1. Trek de printerkap naar boven. 2. Schuif de papiergeleider naar links. 3. Trek de uitvoerlade naar boven. 29 HP Deskjet 3840 series printer Gebruikershandleiding 4. Plaats het papier met de afdrukzijde omlaag in de invoerlade en duw het papier zo ver mogelijk in de printer. Opmerking: Als u papier met een briefhoofd gebruikt, moet u ervoor zorgen dat het briefhoofd naar beneden en naar de binnenkant van de printer is gericht. 5. Laat de uitvoerlade zakken. 6. Schuif de papiergeleider stevig tegen de rand van het papier. 7. Trek de printerkap naar beneden. Afdrukken 1. Open zo nodig het dialoogvenster Pagina-instelling en geef de instellingen voor papierformaat en afdrukstand op. 2. Open het dialoogvenster Afdrukken. 3. Selecteer het paneel Papiertype/kwaliteit en geef de volgende instellingen op: • Papiertype: het juiste papiertype • Afdrukkwaliteit: Normaal of Best 4. Selecteer desgewenst nog andere afdrukinstellingen en klik op Druk af. 7.3 Documenten Richtlijnen • Zorg dat u de capaciteit van de invoerlade niet overschrijdt: maximaal 100 vellen. Voorbereiding voor het afdrukken 1. Trek de printerkap naar boven. 30 HP Deskjet 3840 series printer Gebruikershandleiding 2. Schuif de papiergeleider naar links. 3. Trek de uitvoerlade naar boven. 4. Plaats het papier met de afdrukzijde omlaag in de invoerlade en duw het papier zo ver mogelijk in de printer. 5. Laat de uitvoerlade zakken. 6. Schuif de papiergeleider stevig tegen de rand van het papier. 7. Trek de printerkap naar beneden. Afdrukken 1. Open zo nodig het dialoogvenster Pagina-instelling en geef de instellingen voor papierformaat en afdrukstand op. 2. Open het dialoogvenster Afdrukken. 3. Selecteer het paneel Papiertype/kwaliteit en geef de volgende instellingen op: • Papiertype: het juiste papiertype • Afdrukkwaliteit: Normaal of Best 4. Selecteer desgewenst nog andere afdrukinstellingen en klik op Druk af. 7.4 Enveloppen Richtlijnen • Gebruik geen enveloppen die de volgende eigenschappen hebben: • Enveloppen met klemmetjes • Enveloppen met dikke, onregelmatige of gekrulde randen • Glanzende enveloppen of enveloppen met reliëf • Gekreukelde, gescheurde of anderszins beschadigde enveloppen • Lijn de randen van de envelop uit voordat u deze in de invoerlade plaatst. 31 HP Deskjet 3840 series printer Gebruikershandleiding • Zorg dat u de capaciteit van de invoerlade niet overschrijdt: maximaal 10 enveloppen. Voorbereiding voor het afdrukken 1. Trek de printerkap naar boven. 2. Schuif de papiergeleider naar links. 3. Trek de uitvoerlade naar boven. 4. Plaats de enveloppen met de afdrukzijde omlaag en de klep naar links in de invoerlade, tegen de rechterkant. Schuif de enveloppen zo ver mogelijk in de printer. 5. Laat de uitvoerlade zakken. 6. Schuif de papiergeleider stevig tegen de rand van de enveloppen. 7. Trek de printerkap naar beneden. Afdrukken 1. Open zo nodig het dialoogvenster Pagina-instelling en geef de instellingen voor papierformaat en afdrukstand op. 2. Open het dialoogvenster Afdrukken. 3. Selecteer het paneel Papiertype/kwaliteit en geef de volgende instellingen op: • Papiertype: het juiste papiertype • Afdrukkwaliteit: Normaal of Best 4. Selecteer desgewenst nog andere afdrukinstellingen en klik op Druk af. 32 HP Deskjet 3840 series printer Gebruikershandleiding 7.5 Brochures Richtlijnen • Gebruik HP Brochure & Flyer papier voor de beste resultaten. • Zorg dat u de capaciteit van de invoerlade niet overschrijdt: maximaal 30 vellen. Voorbereiding voor het afdrukken 1. Trek de printerkap naar boven. 2. Schuif de papiergeleider naar links. 3. Trek de uitvoerlade naar boven. 4. Plaats brochurepapier met de afdrukzijde omlaag in de invoerlade en duw het papier zo ver mogelijk in de printer. 5. Laat de uitvoerlade zakken. 6. Schuif de papiergeleider stevig tegen de rand van het papier. 7. Trek de printerkap naar beneden. Afdrukken 1. Open zo nodig het dialoogvenster Pagina-instelling en geef de instellingen voor papierformaat en afdrukstand op. 2. Open het dialoogvenster Afdrukken. 3. Selecteer het paneel Papiertype/kwaliteit en geef de volgende instellingen op: • Papiertype: het juiste papiertype • Afdrukkwaliteit: Normaal, Best of Maximum dpi. 4. Selecteer desgewenst nog andere afdrukinstellingen en klik op Druk af. 33 HP Deskjet 3840 series printer Gebruikershandleiding 7.6 Wenskaarten Richtlijnen • Vouw voorgevouwen kaarten uit en plaats deze in de invoerlade. • Gebruik HP Wenskaarten voor de beste resultaten. • Zorg dat u de capaciteit van de invoerlade niet overschrijdt: maximaal 20 kaarten. Voorbereiding voor het afdrukken 1. Trek de printerkap naar boven. 2. Schuif de papiergeleider naar links. 3. Trek de uitvoerlade naar boven. 4. Waaier de randen van de wenskaarten uit om te voorkomen dat deze aan elkaar plakken en maak er een nette stapel van. 5. Plaats de wenskaarten met de afdrukzijde omlaag in de invoerlade en duw de kaarten zo ver mogelijk in de printer. 6. Laat de uitvoerlade zakken. 7. Schuif de papiergeleider stevig tegen de rand van de kaarten. 8. Trek de printerkap naar beneden. Afdrukken 1. Open zo nodig het dialoogvenster Pagina-instelling en geef de instellingen voor papierformaat en afdrukstand op. 2. Open het dialoogvenster Afdrukken. 3. Selecteer het paneel Papiertype/kwaliteit en geef de volgende instellingen op: • Papiertype: het juiste papiertype 34 HP Deskjet 3840 series printer Gebruikershandleiding • Afdrukkwaliteit: Normaal, Best of Maximum dpi. 4. Selecteer desgewenst nog andere afdrukinstellingen en klik op Druk af. 7.7 Transparanten Richtlijnen • Gebruik HP Premium Inkjet Transparanten voor het beste resultaat. • Zorg dat u de capaciteit van de invoerlade niet overschrijdt: maximaal 30 transparanten. Voorbereiding voor het afdrukken 1. Trek de printerkap naar boven. 2. Schuif de papiergeleider naar links. 3. Trek de uitvoerlade naar boven. 4. Plaats de transparanten in de invoerlade, met de afdrukzijde omlaag en de plakstrook omhoog naar de printer gericht. 5. Druk de transparanten voorzichtig in de printer totdat deze niet verder kunnen, zodat de plakstroken niet aan elkaar kleven. 6. Laat de uitvoerlade zakken. 7. Schuif de papiergeleider stevig tegen de rand van de transparanten. 8. Trek de printerkap naar beneden. Afdrukken 1. Open zo nodig het dialoogvenster Pagina-instelling en geef de instellingen voor papierformaat en afdrukstand op. 2. Open het dialoogvenster Afdrukken. 3. Selecteer het paneel Papiertype/kwaliteit en geef de volgende instellingen op: 35 HP Deskjet 3840 series printer Gebruikershandleiding • Papiertype: het juiste papiertype • Afdrukkwaliteit: Normaal of Best 4. Selecteer desgewenst nog andere afdrukinstellingen en klik op Druk af. 7.8 Etiketten Richtlijnen • Gebruik alleen etiketten die speciaal voor inkjetprinters zijn ontworpen. • Gebruik alleen volledige vellen met etiketten. • De etiketten mogen niet plakkerig of gekreukeld zijn en mogen niet van de vellen loskomen. • Zorg dat u de capaciteit van de invoerlade niet overschrijdt: maximaal 20 etikettenvellen (gebruik alleen vellen van Letter- of A4-formaat). Voorbereiding voor het afdrukken 1. Trek de printerkap naar boven. 2. Schuif de papiergeleider naar links. 3. Trek de uitvoerlade naar boven. 4. Waaier de randen van de etikettenvellen uit om te voorkomen dat deze aan elkaar plakken en maak er een nette stapel van. 5. Plaats de etikettenvellen met de afdrukzijde omlaag in de invoerlade en duw de vellen zo ver mogelijk in de printer. 6. Laat de uitvoerlade zakken. 7. Schuif de papiergeleider stevig tegen de rand van de vellen. 8. Trek de printerkap naar beneden. 36 HP Deskjet 3840 series printer Gebruikershandleiding Afdrukken 1. Open zo nodig het dialoogvenster Pagina-instelling en geef de instellingen voor papierformaat en afdrukstand op. 2. Open het dialoogvenster Afdrukken. 3. Selecteer het paneel Papiertype/kwaliteit en geef de volgende instellingen op: • Papiertype: het juiste papiertype • Afdrukkwaliteit: Normaal, Best of Maximum dpi. 4. Selecteer desgewenst nog andere afdrukinstellingen en klik op Druk af. 7.9 Indexkaarten en ander klein afdrukmateriaal Richtlijnen • Gebruik alleen kaarten en ander klein afdrukmateriaal die voldoen aan de papierformaatspecificaties van de printer. Zie de naslaghandleiding van de printer voor specificaties. • Zorg dat u de capaciteit van de invoerlade niet overschrijdt: maximaal 30 kaarten. Voorbereiding voor het afdrukken 1. Trek de printerkap naar boven. 2. Schuif de papiergeleider naar links. 3. Trek de uitvoerlade naar boven. 4. Plaats de kaarten met de afdrukzijde omlaag en de korte kant naar de printer gericht rechts in de invoerlade. Schuif de kaarten zo ver mogelijk in de printer. 5. Laat de uitvoerlade zakken. 6. Schuif de papiergeleider stevig tegen de rand van de kaarten. 37 HP Deskjet 3840 series printer Gebruikershandleiding 7. Trek de printerkap naar beneden. Afdrukken 1. Open zo nodig het dialoogvenster Pagina-instelling en geef de instellingen voor papierformaat en afdrukstand op. 2. Open het dialoogvenster Afdrukken. 3. Selecteer het paneel Papiertype/kwaliteit en geef de volgende instellingen op: • Papiertype: het juiste papiertype • Afdrukkwaliteit: Normaal, Best of Maximum dpi. 4. Selecteer desgewenst nog andere afdrukinstellingen en klik op Druk af. 7.10 Opstrijkpatronen Richtlijnen • Gebruik HP Opstrijkpatronen voor goede resultaten. • Zorg dat u de capaciteit van de invoerlade niet overschrijdt: maximaal 20 opstrijkpatronen. Voorbereiding voor het afdrukken 1. Trek de printerkap naar boven. 2. Schuif de papiergeleider naar links. 3. Trek de uitvoerlade naar boven. 4. Plaats het opstrijkpatroonpapier met de afdrukzijde omlaag in de invoerlade en duw het papier zo ver mogelijk in de printer. 5. Laat de uitvoerlade zakken. 6. Schuif de papiergeleider stevig tegen de rand van het papier. 38 HP Deskjet 3840 series printer Gebruikershandleiding 7. Trek de printerkap naar beneden. Afdrukken 1. Open zo nodig het dialoogvenster Pagina-instelling en geef de instellingen voor papierformaat en afdrukstand op. 2. Open het dialoogvenster Afdrukken. 3. Selecteer het paneel Papiertype/kwaliteit en geef de volgende instellingen op: • Papiertype: het juiste papiertype. Raadpleeg de instructies bij het opstrijkpatroonpapier. • Afdrukkwaliteit: Normaal, Best of Maximum dpi. 4. Selecteer desgewenst nog andere afdrukinstellingen en klik op Druk af. 39 HP Deskjet 3840 series printer Gebruikershandleiding 8 Afdruktips Bespaar tijd • Druk in omgekeerde volgorde af. • Druk exemplaren gesorteerd af. Bespaar geld • Druk meerdere pagina's op één vel papier af. • Gebruik HP Everyday Fotopapier, Halfglanzend om bij het afdrukken van foto's geld en inkt te besparen. Verbeter de kwaliteit van afdrukken • Selecteer het juiste papiertype. • Selecteer de juiste afdrukkwaliteit. • Wijzig zo nodig het formaat van het document. 8.1 De paginavolgorde instellen Door de paginavolgorde in te stellen bepaalt u de volgorde waarin een document wordt afgedrukt. Vaak is het handig om de eerste pagina van een document als laatste af te drukken, zodat het volledige document met de bedrukte zijde naar beneden in de uitvoerlade ligt. Voer de volgende stappen uit om de paginavolgorde in te stellen: 1. Open het dialoogvenster Afdrukken. 2. Selecteer het paneel Papierafhandeling. 3. Voer een van de volgende handelingen uit: 40 HP Deskjet 3840 series printer Gebruikershandleiding • Selecteer de optie Omgekeerde paginavolgorde om de eerste pagina van het document als laatste af te drukken. Dit is de juiste instelling voor de meeste afdruktaken. • Maak de selectie van de optie Omgekeerde paginavolgorde ongedaan om de laatste pagina van het document als laatste af te drukken. 4. Selecteer desgewenst nog andere afdrukinstellingen en klik op Druk af. Opmerking: De optie voor omgekeerde pagina volgorde is alleen beschikbaar in Mac OS X 10.3 en later. 8.2 Gesorteerd afdrukken Wanneer u meerdere exemplaren van een document tegelijk afdrukt, gebruikt u de sorteerfunctie, zodat u na het afdrukken de exemplaren niet op de juiste volgorde hoeft te leggen. Opmerking: In sommige programma's is het niet mogelijk om via de printersoftware het aantal af te drukken exemplaren op te geven. Als u in het programma dat u gebruikt, het aantal exemplaren kunt opgeven, geeft u het aantal in het programma op. Voer de volgende stappen uit om documenten te sorteren: 1. Open het dialoogvenster Afdrukken. 2. Selecteer het paneel Aantal en pagina's. 3. Typ het aantal exemplaren dat u wilt afdrukken in het vak Aantal. 4. Selecteer de optie Gesorteerd. 5. Selecteer desgewenst nog andere afdrukinstellingen en klik op Druk af. 41 HP Deskjet 3840 series printer Gebruikershandleiding 8.3 Meerdere pagina’s afdrukken op één vel papier. De printersoftware biedt u de mogelijkheid verschillende pagina’s van een document op één vel papier af te drukken. De printersoftware vergroot/verkleint de documenttekst en -beelden automatisch, zodat deze op de afgedrukte pagina passen. Voer de volgende stappen uit om meerdere pagina’s op één vel papier af te drukken: 1. Open het dialoogvenster Afdrukken. 2. Selecteer het paneel Lay-out. 3. Selecteer in het menu Pagina’s per vel het aantal pagina’s dat u op elk vel papier wilt afdrukken. 4. Selecteer bij Lay-outrichting de optie voor het rangschikken van meerdere pagina's op één vel papier. 5. Als u wilt dat rond elk paginabeeld dat op het vel papier wordt afgedrukt, een rand wordt weergegeven, selecteert u de gewenste rand in het menu Rand. 6. Selecteer desgewenst nog andere afdrukinstellingen en klik op Druk af. 8.4 Een papiertype selecteren Wanneer u een afdruk van hogere kwaliteit wilt maken, wordt aanbevolen een specifiek papiertype te selecteren. Volg deze stappen op om een bepaald papiertype te selecteren: 1. Open het dialoogvenster Afdrukken. 2. Selecteer het paneel Papiertype/kwaliteit. 42 HP Deskjet 3840 series printer Gebruikershandleiding 3. Selecteer het geschikte papiertype in de vervolgkeuzelijst Papiertype. 4. Selecteer desgewenst nog andere afdrukinstellingen en klik op Druk af. 8.5 Een afdrukkwaliteit selecteren Voer de volgende stappen uit om vanuit de printersoftware een afdrukkwaliteit te selecteren: 1. Open het dialoogvenster Afdrukken. 2. Selecteer het paneel Papiertype/kwaliteit. 43 HP Deskjet 3840 series printer Gebruikershandleiding 3. Selecteer een van de volgende opties in de vervolgkeuzelijst Kwaliteit: • Snel concept: de printer drukt af op de hoogste afdruksnelheid. • Snel normaal: de printer drukt sneller af dan in de modus Normaal en met een hogere afdrukkwaliteit dan met Snel concept. • Normaal: biedt de beste balans tussen afdrukkwaliteit en -snelheid. Dit is de juiste instelling voor de meeste documenten. • Best: biedt afdrukken van de hoogste kwaliteit. • Maximum dpi: biedt de hoogste afdrukkwaliteit, maar met een langzamere afdruksnelheid dan de modus Best. 8.6 Het formaat van een document wijzigen Gebruik deze functie om tekst en afbeeldingen op de afdruk te vergroten zonder het papierformaat te wijzigen. Volg deze stappen op om tekst en afbeeldingen te verkleinen of te vergroten: 1. Open het dialoogvenster Pagina-instelling. 44 HP Deskjet 3840 series printer Gebruikershandleiding 2. Typ in het vak Vergroot/verklein het percentage waarmee u het document wilt verkleinen of vergroten. • Typ een getal van 25 tot en met 99 om het documentbeeld te verkleinen. • Typ een getal van 101 tot en met 400 om het documentbeeld te vergroten. 3. Klik op OK en druk het document af. 45 HP Deskjet 3840 series printer Gebruikershandleiding 9 Printersoftware • Afdrukinstellingen • Dialoogvenster Pagina-instelling • Dialoogvenster Afdrukken • De printer beheren (Mac OS X 10.3 en later) • De printer beheren (Mac OS X 10.2 en eerder) • De status van een afdruktaak weergeven en wijzigen (Mac OS x 10.3 en later) • De status van een afdruktaak weergeven en wijzigen (Mac OS X 10.2 en eerder) 9.1 Afdrukinstellingen De printer wordt aangestuurd door op de computer geïnstalleerde software. Gebruik de printersoftware (dat wil zeggen de printerdriver) om de afdrukinstellingen voor een document te wijzigen. Geef in het venster Pagina-instelling het papierformaat, de afdrukstand en de schaal van een document op. Voor het opgeven van andere afdrukinstellingen en het versturen van een document naar de printer gebruikt u het dialoogvenster Afdrukken. 9.2 Dialoogvenster Pagina-instelling U kunt met het dialoogvenster Pagina-instelling de lay-out van een document aanpassen. U opent het dialoogvenster Pagina-instelling door de software te openen waarmee u het document hebt gemaakt. Klik vervolgens op Bestand en Pagina-instelling. U kunt in het dialoogvenster Pagina-instelling het volgende doen: 46 HP Deskjet 3840 series printer Gebruikershandleiding • Het papierformaat voor een document instellen. • Het formaat van een document wijzigen. • De afdrukstand van een document instellen. 9.3 Dialoogvenster Afdrukken In het dialoogvenster Afdrukken kunt u de afdrukinstellingen opgeven voor het document dat u afdrukt. Het dialoogvenster bestaat uit verschillende panelen met opties. U opent het dialoogvenster Afdrukken door het document te openen dat u wilt afdrukken en vervolgens op Bestand en Afdrukken te klikken. 1. Printer: selecteer de printer. 47 HP Deskjet 3840 series printer Gebruikershandleiding 2. Instellingen: selecteer een groep opgeslagen afdrukopties. 3. Paneelmenu: hiermee schakelt u tussen de panelen voor afdrukinstellingen, een toepassingsspecifiek paneel, of een samenvatting of afdrukinstellingen voor het document. 4. ?: opent MacHelp. 5. Voorvertoning: hiermee geeft u een afdrukvoorbeeld van het document op het scherm weer. 6. Bewaar als PDF: hiermee kunt u het document in ADOBE PDF-indeling opslaan. 7. Fax: klik hierop wanneer u het document als een fax wilt versturen. Opmerking: De optie Fax is alleen bescikbaar in Mac OS X 10.3 en later. 8. Annuleer: hiermee sluit u het dialoogvenster Afdrukken zonder het document af te drukken. 9. Druk af: druk het document af. 9.4 De printer beheren (Mac OS X 10.3 en later) Gebruik de Printerlijst om de printer te beheren. Het beheren van de printer omvat de volgende taken: • Een printer toevoegen • Een standaardprinter instellen • Een printer verwijderen De Printerlijst openen Volg deze stappen op om de Printerlijst te openen: 1. Klik op Systeemvoorkeuren in het Apple-menu. 2. Klik in het dialoogvenster Systeemvoorkeuren op Afdrukken en faxen. 48 HP Deskjet 3840 series printer Gebruikershandleiding 3. Klik op de knop Configureer printers. De Printerlijst verschijnt. Een printer toevoegen Volg deze stappen op om een printer aan uw computer toe te voegen: 1. Open de Printerlijst. 2. Klik op Voeg toe. Het dialoogvenster Lijst Printer toevoegen verschijnt. 49 HP Deskjet 3840 series printer Gebruikershandleiding 3. Selecteer USB. 4. Selecteer de naam van de printer in de lijst. 5. Klik op Voeg toe. Een standaardprinter instellen Volg deze stappen op om de printer in te stellen als de standaardprinter van de computer: 1. Open de Printerlijst. 2. Klik op de naam van de printer. 3. Selecteer de printer en klik vervolgens op de knop Maak standaard. Een printer verwijderen Volg deze stappen op om een printer van uw computer te verwijderen: 1. Open de Printerlijst. 2. Selecteer de printer die u wilt verwijderen. 3. Klik op Verwijder. 9.5 De printer beheren (Mac OS X 10.2 en eerder) Gebruik het Afdrukcentrum om de printer te beheren. Het beheren van de printer omvat de volgende taken: • Een printer toevoegen 50 HP Deskjet 3840 series printer Gebruikershandleiding • Een standaardprinter instellen • Een printer verwijderen Een printer toevoegen Volg deze stappen op om een printer aan uw computer toe te voegen: 1. Klik in de Zoeker op Toepassingen, vervolgens op Hulpprogramma's en dubbelklik tot slot op Afdrukcentrum. 2. Klik op Voeg toe. Het dialoogvenster Lijst Printer toevoegen verschijnt. 51 HP Deskjet 3840 series printer Gebruikershandleiding 3. Selecteer USB in het menu. 4. Selecteer de naam van de printer in de lijst. 5. Klik op Voeg toe. Een standaardprinter instellen Volg deze stappen op om de printer in te stellen als de standaardprinter van de computer: 1. Klik in de Zoeker op Toepassingen, vervolgens op Hulpprogramma's en dubbelklik tot slot op Afdrukcentrum. 2. Klik op de naam van de printer. 3. Selecteer de printer en klik vervolgens op de knop Maak standaard. De printernaam wordt vet weergegeven om aan te geven dat dit de standaardprinter is. Een printer verwijderen Volg deze stappen op om een printer van uw computer te verwijderen: 1. Klik in de Zoeker op Toepassingen, vervolgens op Hulpprogramma's en dubbelklik tot slot op Afdrukcentrum. 2. Selecteer de printer die u wilt verwijderen. 3. Klik op Verwijder. 9.6 De status van een afdruktaak weergeven en wijzigen (Mac OS x 10.3 en later) U geeft de afdrukstatus van een document weer door te klikken op het pictogram van de printer in de dock. 52 HP Deskjet 3840 series printer Gebruikershandleiding Klik op een afdruktaak om deze te selecteren en klik vervolgens op de gewenste knop: • Verwijder: annuleert de geselecteerde afdruktaak • Stel uit: stelt de geselecteerde afdruktaak uit • Hervat: hervat de uigestelde afdruktaak • Stop taken: onderbreekt alle afdruktaken in de wachtrij 9.7 De status van een afdruktaak weergeven en wijzigen (Mac OS X 10.2 en eerder) Wanneer u een document afdrukt, kunt u met de Printerlijst de voortgang van het afdrukken bekijken. Volg deze stappen op om de status van een afdruktaak te controleren: 1. Klik in de Zoeker op Toepassingen, vervolgens op Hulpprogramma's en dubbelklik tot slot op Afdrukcentrum. 2. Klik op de naam van de printer. De afdrukwachtrij verschijnt. 53 HP Deskjet 3840 series printer Gebruikershandleiding 3. Klik op een afdruktaak om deze te selecteren. Gebruik de knoppen om de afdruktaak naar wens te beheren: • Verwijder: annuleert de geselecteerde afdruktaak • Stel uit: stelt de geselecteerde afdruktaak uit • Hervat: hervat de uigestelde afdruktaak • Stop afdruktaken: onderbreekt alle afdruktaken in de wachtrij 54 HP Deskjet 3840 series printer Gebruikershandleiding 10 Onderhoud • Inktpatronen installeren • Inktpatronen uitlijnen • Kleuren kalibreren • Inktpatronen automatisch reinigen • Inktpatronen handmatig reinigen • Een testpagina afdrukken • Een schatting van het inktniveau weergeven • Inkt van de huid en van kleding verwijderen • Inktpatronen onderhouden • De HP Inkjet Werkset gebruiken 10.1 Inktpatronen installeren Inktpatronen Voor de meeste documenten kunt u de driekleurenpatroon en de zwarte inktpatroon gebruiken. Voor het afdrukken van foto's die niet korrelig zijn, gebruikt u naast de fotopatroon ook de driekleurenpatroon. Installeer de driekleurenpatroon altijd in de linker inktpatroonhouder. Installeer de zwarte inktpatroon of de fotopatroon in de rechter inktpatroonhouder. Inktpatronen vervangen Wanneer u een inktpatroon aanschaft, moet u letten op het selectienummer van de inktpatroon. U kunt het selectienummer op deze plaatsen vinden: • Label met selectienummer: kijk op het label van de inktpatroon die u wilt vervangen. 55 HP Deskjet 3840 series printer Gebruikershandleiding 1. Label met selectienummer • Printerdocumentatie: een lijst met selectienummers van inktpatronen kunt u vinden in de naslaghandleiding bij de printer. • HP Inkjet Werkset: open de HP Inkjet Werkset en selecteer het paneel Printerbenodigdheden. Als een inktpatroon leeg raakt, kan de printer in de modus inkt-backup werken. Zie de pagina inktpatronen installeren voor informatie over het installeren van een inktpatroon. Modus Inkt-backup De printer kan werken met slechts één geïnstalleerde inktpatroon. Zie de pagina modus inkt-backup voor meer informatie. Installatie-instructies Ga als volgt te werk om een inktpatroon te installeren: 1. Druk op de Aan/uit-knop om de printer aan te zetten. 2. Open de printerkap. De houder verschuift naar het midden van de printer. 3. Druk de inktpatroon naar beneden en schuif deze uit de inktpatroonhouder. 56 HP Deskjet 3840 series printer Gebruikershandleiding 1. Druk op de Aan/uit-knop. 2. Open de printerkap. 3. Druk op de inktpatroon. 4. Schuif de inktpatroon uit de houder. 4. Haal de vervangende inktpatroon uit de verpakking en verwijder voorzichtig de kunststof tape. Houd de inktpatroon zodanig dat de koperen strook zich aan de onderkant bevindt en naar de printer toe gericht is. 1. Verwijder het beschermende plakband. Let op: Raak de inktsproeiers of de koperen contactpunten van de inktpatroon niet aan. Als u deze onderdelen aanraakt, kunnen de sproeiers verstopt raken, kunnen problemen met de inkt optreden of kunnen zich problemen met de elektrische verbindingen voordoen. Verwijder de koperen strips niet. Dit zijn vereiste elektrische contactpunten. 57 HP Deskjet 3840 series printer Gebruikershandleiding 1. Inktsproeiers 2. koperen contactpunten 5. Schuif de inktpatroon stevig onder een licht opwaartse hoek in de houder totdat u weerstand voelt. 6. Druk de patroon in de houder. U hoort een klik wanneer de inktpatroon in de juiste positie is bevestigd. 7. Sluit de printerkap. 8. Kalibreer de printer door de inktpatronen uit te lijnen. Hierdoor krijgt u een optimale afdrukkwaliteit. Zie de pagina inktpatronen onderhouden voor informatie over het bewaren van inktpatronen. Zie de pagina inktpatronen recyclen voor informatie over het recyclen van lege inktpatronen. Waarschuwing: Houd nieuwe en gebruikte inktpatronen buiten het bereik van kinderen. 58 HP Deskjet 3840 series printer Gebruikershandleiding 10.2 Inktpatronen uitlijnen U krijgt de beste afdrukkwaliteit wanneer u na het installeren van een inktpatroon de inktpatronen uitlijnt. Ga als volgt te werk om inktpatronen te kalibreren: 1. Laad gewoon wit papier van letter- of A4-formaat in de invoerlade. 2. Open de HP Inkjet Werkset. 3. Selecteer het paneel Kalibreren. 4. Klik op de knop Uitlijnen en volg de instructies op het scherm op. 10.3 Kleuren kalibreren Kalibreer de kleuren alleen als de kleuren in foto's die met het fotopatroon zijn afgedrukt, steeds getint zijn. Voordat u de kleuren kalibreert, lijnt u de inktpatronen uit en drukt u de foto opnieuw af. Als de kleuren hierna nog getint zijn, kalibreert u de kleuren. Ga als volgt te werk om de kleuren te kalibreren: 1. Laad gewoon wit papier van letter- of A4-formaat in de invoerlade. 2. Controleer of er een fotopatroon in de printer is geïnstalleerd. 3. Open de HP Inkjet Werkset. 4. Selecteer het paneel Kleur kalibreren. 5. Volg de instructies op het scherm op. 10.4 Inktpatronen automatisch reinigen Als er op uw afdrukken lijnen of stippen ontbreken of inktstrepen voorkomen, zijn de inktpatronen mogelijk bijna leeg of moet u deze reinigen. Als de inktpatronen voldoende inkt bevatten, volgt u deze stappen op om de inktpatronen automatisch te reinigen: 1. Open de HP Inkjet Werkset. 2. Selecteer het paneel Reinig. 3. Klik op de knop Reinig en volg de instructies op het scherm op. Let op: Reinig inktpatronen alleen wanneer dit nodig is. Wanneer u de inktpatronen onnodig vaak reinigt, verspilt u inkt en verkort u de levensduur van de patronen. 59 HP Deskjet 3840 series printer Gebruikershandleiding 10.5 Inktpatronen handmatig reinigen Als de printer in een stoffige omgeving wordt gebruikt, kan er zich enig vuil ophopen in de behuizing van de printer. Dit vuil kan bestaan uit stof-, haar-, tapijt- of kledingvezels. Wanneer het vuil op de inktpatronen en de houder terechtkomt, kunnen inktstrepen en vlekken op de afdruk verschijnen. Inktstrepen zijn gemakkelijk te verhelpen door de patronen en de houder handmatig te reinigen. Reinigingsmiddelen U hebt het volgende nodig als u de inktpatronen en de houder wilt reinigen: • Gedistilleerd water • Wattenstaafjes of ander zacht, pluisvrij materiaal dat niet aan de patronen blijft kleven Let op dat u tijdens het reinigen geen inkt op uw handen of kleding krijgt. Reiniging voorbereiden 1. Druk op de Aan/uit-knop om de printer aan te zetten en open de kap. De houder verschuift naar het midden van de printer. 2. Haal het netsnoer uit de achterzijde van de printer. 3. Verwijder de inktpatronen en plaats deze op een vel papier met de sproeikop naar boven. 1. Sproeikop Let op: Laat de inktpatronen niet langer dan een half uur buiten de printer liggen. Reinigingsinstructies 1. Bevochtig een wattenstaafje met gedistilleerd water en knijp het overtollige water uit. 60 HP Deskjet 3840 series printer Gebruikershandleiding 2. Veeg met het wattenstaafje over het oppervlak en de randen van de eerste inkpatroon. Let op: Veeg niet over de sproeikop. Als u de inktsproeiers aanraakt, kunnen de sproeiers verstopt raken, kunnen problemen met de inkt optreden of kunnen zich problemen met de elektrische verbindingen voordoen. 1. Sproeikop 2. Oppervlak en randen van inktpatroon 3. Controleer of er zich geen vezels op de voorkant of de randen van de inktpatroon bevinden. Herhaal stap 1 en 2 als er nog steeds vezels aanwezig zijn. 4. Herhaal stap 1 tot en met 3 voor de tweede inktpatroon. 5. Veeg de onderkant van de behuizing van de inktpatroonhouder schoon met behulp van schone, bevochtigde wattenstaafjes. Herhaal dit proces totdat er geen inktresten of stof meer op een schoon wattenstaafje verschijnen. 61 HP Deskjet 3840 series printer Gebruikershandleiding 1. Inktpatroonhouder 2. Zijkanten van inktpatroonhouder 6. Plaats de inktpatronen in de printer en sluit vervolgens de printerkap. 7. Sluit het netsnoer aan de achterzijde van de printer aan. 8. Druk een testpagina af. 9. Herhaal de reinigingsprocedure als er nog steeds inktstrepen op de afdrukken verschijnen. 10.6 Een testpagina afdrukken Voer de volgende stappen uit om een testpagina af te drukken: 1. Open de HP Inkjet Werkset. 2. Selecteer het paneel Test. 3. Klik op de knop Testpagina afdrukken en volg de instructies op het scherm op. 10.7 Een schatting van het inktniveau weergeven Volg deze stappen op om de geschatte inktniveaus van de inktpatronen in de printer weer te geven: 1. Open de HP Inkjet Werkset. 2. Selecteer het paneel Inktniveaus. 10.8 Inkt van de huid en van kleding verwijderen Volg deze instructies op om inkt van de huid en van kleding te verwijderen: 62 HP Deskjet 3840 series printer Gebruikershandleiding Oppervlak Oplossing Huid Was de huid op de desbetreffende plaats met een zeep met schuurmiddel. Witte stof Was de stof in koud water met bleekmiddel. Gekleurde stof Was de stof in koud water met schuimende ammonia. Let op: Gebruik altijd koud water om inkt uit stof te verwijderen. Door lauw of heet water kan de inkt zich aan de stof hechten. 10.9 Inktpatronen onderhouden De volgende tips helpen u bij het onderhoud van de HP inktpatronen en bieden u een consistente afdrukkwaliteit: • Bewaar alle inktpatronen in de verzegelde verpakking totdat u deze nodig hebt. Inktpatronen moeten op kamertemperatuur worden bewaard (15–35 °C). • Verwijder de kunststof tape op de inktsproeiers pas als u gereed bent om de inktpatroon te installeren in de printer. Als de beschermende tape van de inktpatroon is verwijderd, mag u deze niet meer terugplaatsen. Wanneer u de tape opnieuw bevestigt, beschadigt u de inktpatroon. Inktpatronen bewaren Als u inktpatronen uit de printer verwijdert, moet u deze in een inktpatroonbeschermer of een luchtdichte plastic verpakking bewaren. Bij de foto-inktpatroon wordt een inktpatroonbeschermer geleverd. Als u de inktpatroon in een luchtdichte plastic verpakking bewaart, moeten de inktsproeiers met de koppen naar beneden toe worden bewaard zonder dat deze met de verpakking in contact komen. De inktpatroon in de inktpatroonbeschermer plaatsen Schuif de inktpatroon onder een lichte hoek in de beschermer en klik de patroon stevig vast. 63 HP Deskjet 3840 series printer Gebruikershandleiding De inktpatroon uit de inktpatroonbeschermer verwijderen Druk de beschermer omlaag en naar achteren om de inktpatroon los te maken. Schuif de inktpatroon uit de beschermer. Let op: Laat de inktpatroon niet vallen. Hierdoor kan de inktpatroon beschadigd raken. 10.10 De HP Inkjet Werkset gebruiken De HP Inkjet Werkset bevat functies voor het kalibreren van de printer, het reinigen van inktpatronen, het afdrukken van een testpagina en het vinden van ondersteuning op de website. De HP Inkjet Werkset weergeven Mac OS X (versie 10,1.x) 1. Dubbelklik op het pictogram OS X HD op het bureaublad. 2. Dubbelklik op Toepassingen en dubbelklik vervolgens op Hulpprogramma's. 3. Dubbelklik op HP Printer Selector. 4. Selecteer de printer en klik vervolgens op Hulpprogramma's. De HP Inkjet Werkset verschijnt. Mac OS X (versie 10.2.x) 1. Klik in de Zoeker op Toepassingen, vervolgens op Hulpprogramma's en dubbelklik tot slot op Afdrukcentrum. 2. Selecteer de printer en klik vervolgens op Configureren. De HP Inkjet Werkset verschijnt. Mac OS X (versie 10.3) 1. Klik op Systeemvoorkeuren in het Apple-menu. 2. Klik in het dialoogvenster Systeemvoorkeuren op Afdrukken en faxen. 3. Klik op de knop Configureer printers. Het dialoogvenster Printerlijst verschijnt. 64 HP Deskjet 3840 series printer Gebruikershandleiding 4. Selecteer de printer en klik vervolgens op Hulpprogramma's. De HP Inkjet Werkset verschijnt. Panelen van de HP Inkjet Werkset Selecteer het gewenste paneel om de opties van de HP Inkjet Werkset weer te geven: • WOW!: hiermee drukt u een voorbeeldpagina af om de kwaliteit van de afdruk te controleren. • Test: hiermee drukt u een testpagina af om de communicatie met de printer te verifiëren. • Reinig: hiermee reinigt u de inktpatronen. • Inktniveau: geeft de geschatte inktniveaus weer. • Kalibreren: hiermee kalibreert u de inktpatronen. • Kleuren kalibreren: hiermee past u de kleuren aan om problemen met tinten te verhelpen. • Printerbenodigdheden: geeft de selectienummers van de inktpatronen weer. • Ondersteuning: biedt toegang tot de website van HP waar u ondersteuning voor de printer en informatie over producten en printerbenodigdheden van HP kunt vinden. 65 HP Deskjet 3840 series printer Gebruikershandleiding • Registreren: brengt u naar de website van HP om de printer te registreren. 66 HP Deskjet 3840 series printer Gebruikershandleiding 11 Problemen oplossen • Printer drukt niet af • Papierstoring • Papierproblemen • Afdrukkwaliteit is slecht • Het document is verkeerd afgedrukt • Foto’s worden niet goed afgedrukt • Problemen bij het afdrukken zonder rand • Foutberichten • Printerlichtjes branden of knipperen • Documenten worden langzaam afgedrukt • Als zich problemen blijven voordoen 11.1 Printer drukt niet af Controleer het volgende • Is de printer aangesloten op een stopcontact? • Zijn de kabels goed aangesloten? • Staat de printer aan? • Zijn de inktpatronen correct geïnstalleerd? • Is papier of ander afdrukmateriaal correct in de invoerlade geladen? • Is de printerkap gesloten? • Is de achterklep bevestigd? Controleer de printerkabelaansluiting Als de printerkabel is aangesloten op een USB-hub, is er mogelijk een afdrukconflict. U kunt het conflict op een van deze manieren verhelpen: • Sluit de USB-kabel van de printer rechtstreeks op de computer aan. • Gebruik tijdens het afdrukken geen andere USB-apparaten die op de hub zijn aangesloten. Als de printer niet aan gaat De printer heeft mogelijk te veel stroom ontvangen. 67 HP Deskjet 3840 series printer Gebruikershandleiding 1. Verwijder het netsnoer uit het stopcontact. 2. Wacht ongeveer 10 seconden. 3. Sluit het netsnoer weer aan. 4. Druk op de Aan/uit-knop om de printer aan te zetten. Als de printer nu nog niet aan gaat, probeert u het volgende: • Sluit de printer op een ander stopcontact aan. • Sluit de printer direct aan op een stopcontact in plaats van op een stroomstootbeveiliging. Als de printer nog steeds niet afdrukt Selecteer het onderwerp dat het beste overeenkomt met het probleem: • Papierstoring • Bericht dat het papier op is 11.2 Papierstoring Voer de volgende stappen uit totdat de papierstoring is verholpen. 1. Druk op de Aan/uit-knop om de printer uit te zetten. 2. Koppel het netsnoer en de USB-kabel los van de printer. 3. Verwijder het papier uit de invoerlade. 4. Als u etiketten afdrukt, controleert u of er geen etiket is losgeraakt van het etikettenvel terwijl het vel door de printer werd gevoerd. 5. Verwijder de achterklep. Druk de hendel naar rechts en trek vervolgens de klep weg. 6. Los de papierstoring via de achterzijde van de printer op en plaats de achterklep terug. 68 HP Deskjet 3840 series printer Gebruikershandleiding 7. Laad het papier opnieuw in de invoerlade. 8. Sluit het netsnoer en de USB-kabel weer aan. 9. Druk op de Aan/uit-knop om de printer aan te zetten. 10. Druk het document opnieuw af. 11.3 Papierproblemen De printer drukt meerdere vellen tegelijk af Papiergewicht Er kan op meerdere vellen tegelijk worden afgedrukt wanneer het papier een lager gewicht heeft dan het vereiste papiergewicht. Gebruik papier dat voldoet aan het aanbevolen papiergewicht. Zie de naslaghandleiding bij de printer voor papiergewichtspecificaties. Papier is niet goed geladen Er kan op meerdere vellen tegelijk worden afgedrukt wanneer het papier te ver achter in de printer is geladen. Laad het papier opnieuw in de papierlade en druk het papier naar binnen tot u weerstand voelt. Er kan ook op meerdere vellen tegelijk worden afgedrukt wanneer de printer verschillende papiertypen bevat. De printer kan bijvoorbeeld zowel fotopapier als gewoon papier bevatten. Verwijder het papier uit de papierlade en plaats alleen het type papier dat geschikt is voor het document dat u afdrukt. Overige papierproblemen • Zie de pagina papierstoring voor informatie over het oplossen van een papierstoring. • Als het bericht verschijnt dat het papier op is, raadpleegt u de pagina foutberichten. 69 HP Deskjet 3840 series printer Gebruikershandleiding 11.4 Afdrukkwaliteit is slecht Strepen en ontbrekende lijnen Als er in uw afdrukken lijnen of stippen ontbreken of inktstrepen voorkomen, zijn de inktpatronen mogelijk bijna leeg of moet u deze reinigen. De afdruk is vaag • Controleer of beide inktpatronen niet bijna leeg zijn. Als een inktpatroon bijna leeg is, is het raadzaam deze te vervangen wanneer de afdrukkwaliteit minder wordt. Als de inktpatroon voldoende inkt bevat, reinigt u de inktpatroon. • Controleer of er een zwarte inktpatroon is geïnstalleerd. Als de zwarte tekst en afbeeldingen op uw afdrukken vaag zijn, drukt u mogelijk alleen met de driekleurenpatroon af. Installeer een zwarte inktpatroon naast de driekleurenpatroon om een optimale zwarte afdrukkwaliteit te verkrijgen. • Controleer of de beschermende kunststof tape van de inktpatronen is verwijderd. 1. Kunststof tape • Selecteer een hogere afdrukkwaliteit. Er worden lege pagina’s afgedrukt • De kunststof tape is mogelijk nog niet van de inktpatronen verwijderd. Controleer of de kunststof tape van de inktpatronen is verwijderd. • De inktpatronen kunnen leeg zijn. Vervang een of beide lege inktpatronen. 70 HP Deskjet 3840 series printer Gebruikershandleiding 11.5 Het document is verkeerd afgedrukt Tekst en beelden zijn niet goed uitgelijnd Als de tekst en beelden op afdrukken niet goed zijn uitgelijnd, kunt u de inktpatronen uitlijnen. Het afgedrukte document staat scheef of staat niet helemaal in het midden van het papier 1. De invoerlade mag slechts één type papier bevatten. Bovendien moet het papier correct in de invoerlade geplaatst zijn. 2. Controleer of de papiergeleider stevig tegen de rand van het papier is geschoven. 3. Druk het document opnieuw af. Envelop wordt onder een hoek afgedrukt 1. Schuif de klep in de envelop voordat u de envelop in de invoerlade plaatst. 2. Controleer of de papiergeleider stevig tegen de rand van de envelop zit. 3. Druk de envelop opnieuw af. Sommige gedeelten van het document ontbreken of worden op de verkeerde plaats afgedrukt 1. Open het dialoogvenster Pagina-instelling en controleer de volgende instellingen: • Papierformaat: het juiste papierformaat. • Vergroot/verklein: selecteer deze optie om tekst en afbeeldingen groter of kleiner af te beelden, zodat deze op de pagina passen. • Richting: controleer of de afdrukstand juist is. 2. Als u OS X Classic gebruikt, opent u het dialoogvenster Print. 3. Selecteer het paneel Lay-out. 4. Klik op 1 bij Pagina's per vel. Nieuwe afdrukinstellingen zijn niet zichtbaar in de afdrukken U kunt bepaalde afdrukinstellingen in de softwaretoepassing instellen. Het is mogelijk dat de afdrukinstellingen in de toepassing niet overeenkomen met de instellingen in het dialoogvenster Afdrukken of Pagina-instelling. Wijzig de afdrukinstellingen, zodat deze overeenkomen met de instellingen in het dialoogvenster Afdrukken of Pagina-instelling. 71 HP Deskjet 3840 series printer Gebruikershandleiding 11.6 Foto’s worden niet goed afgedrukt Controleer de papierlade 1. Plaats het fotopapier met de afdrukzijde omlaag in de invoerlade. 2. Schuif het papier zo ver mogelijk in de printer. 3. Schuif de papiergeleider stevig tegen de rand van het papier. Controleer de printereigenschappen 1. Open het dialoogvenster Pagina-instelling en controleer de volgende instellingen: Paneel Paginakenmerken Instelling Papierformaat: het juiste papierformaat Richting: de juiste afdrukstand 2. Open het dialoogvenster Afdrukken en controleer de volgende instellingen: Paneel Papiertype/kwaliteit Instelling Papiertype: het juiste type fotopapier Kwaliteit: Best of Maximum dpi De kleuren zijn niet correct Als de kleuren in foto's er anders uitzien dan zou moeten, volgt u deze stappen op: 1. Lijn de inktpatronen uit. 2. Druk de foto opnieuw af. 3. Als de kleuren er nog steeds niet goed uitzien, kalibreert u de kleuren. Voor het kalibreren van kleuren moet de printer een fotopatroon bevatten. 4. Druk de foto opnieuw af. 5. Als de kleuren nog steeds getint of onjuist zijn, opent u het dialoogvenster Afdrukken selecteert u het paneel Papiertype/kwaliteit, selecteert u de Kleuropties en voert u een van de volgende handelingen uit: • Als de kleuren te geel zijn, schuift u de schuifknop Schakering in de richting van Koeler. • Als de kleuren te blauw zijn, schuift u de schuifknop Schakering in de richting van Warmer. 6. Druk de foto opnieuw af. 72 HP Deskjet 3840 series printer Gebruikershandleiding 7. Als de kleuren in de foto's nog steeds niet goed zijn, moet u de inktpatronen uitlijnen. 11.7 Problemen bij het afdrukken zonder rand Richtlijnen Volg voor het maken van randloze afdrukken deze richtlijnen op: • Open het bestand in een softwaretoepassing en wijs het gewenste beeldformaat toe. Zorg dat dit overeenkomt met het formaat van het papier waarop u het beeld wilt afdrukken. • Zorg dat het papierformaat dat is opgegeven in het dialoogvenster Paginainstelling, overeenkomt met het formaat van het papier in de papierlade. • Selecteer het juiste papiertype in het paneel Papiertype/kwaliteit. • Druk geen randloze documenten af in de modus inkt-backup. Zorg ervoor dat er altijd twee inktpatronen in de printer zijn geïnstalleerd. Een deel van de foto is vaag Foto's kunnen als volgt vervagen. Vervaging treedt op bij de randen van een afdruk Controleer of het fotopapier niet gekruld is. Wanneer het fotopapier gekruld is, plaatst u het papier in een plastic zak en buigt u het voorzichtig in de tegenovergestelde richting tot het weer recht is. Als dit niet lukt, gebruikt u fotopapier dat niet gekruld is. Op de pagina de opslag en verwerking van fotopapier kunt u lezen hoe u kunt voorkomen dat fotopapier gaat krullen. 73 HP Deskjet 3840 series printer Gebruikershandleiding Vervaging treedt op vlak bij de randen van een afdruk Installeer een fotopatroon in de printer. Er verschijnen strepen in een licht gebied van een afdruk Installeer een fotopatroon in de printer. Het beeld wordt onder een hoek afgedrukt Volg deze stappen op als het beeld onder een hoek wordt afgedrukt: 1. Verwijder al het papier uit de papierlade. 74 HP Deskjet 3840 series printer Gebruikershandleiding 2. Laad het fotopapier correct in de papierlade. 3. Controleer of de papiergeleider stevig tegen de rand van het papier is geschoven. De afdruk heeft een ongewenste rand In de volgende situaties kan een ongewenste rand ontstaan. Voor klein fotopapier Als de afdruk een ongewenste rand heeft, probeert u de volgende oplossingen: • Lijn de inktpatronen uit. • Controleer of het programma dat u gebruikt, het afdrukken zonder rand ondersteunt. Voor klein fotopapier met een afscheurrand Als de rand onder de afscheurrand verschijnt, verwijdert u de afscheurrand. Als de rand boven de afscheurrand verschijnt, lijnt u de inktpatronen uit. 75 HP Deskjet 3840 series printer Gebruikershandleiding 11.8 Aan/uit-lichtje knippert • Als het Aan/uit-lichtje brandt, is de printer bezig met afdrukken of gereed om af te drukken. • Als het Aan/uit-lichtje uit is, is de printer uitgeschakeld. • Zie de volgende informatie als het Aan/uit-lichtje knippert. 1. Aan/uit-lichtje Wat het knipperende lichtje betekent Het Aan/uit-lichtje kan om verschillende redenen knipperen: • De kap van de printer staat open. • De printer bevat geen papier meer. • Er is een probleem met de printer, bijvoorbeeld een papierstoring of een probleem met een inktpatroon. 76 HP Deskjet 3840 series printer Gebruikershandleiding Als een foutbericht verschijnt Lees het foutbericht op het scherm waarin het probleem en de oplossing worden beschreven. 11.9 Documenten worden langzaam afgedrukt De prestaties van de printer kunnen door verschillende variabelen negatief worden beïnvloed. Er zijn meerdere softwaretoepassingen geopend De computer heeft niet voldoende bronnen om de printer op optimale snelheid te kunnen laten werken. Als u de snelheid van de printer wilt verhogen, sluit u alle overbodige softwareprogramma's af. Er worden complexe documenten, afbeeldingen of foto's afgedrukt Documenten die afbeeldingen of foto's bevatten, worden langzamer afgedrukt dan tekstdocumenten. Afdrukmodus best of maximum dpi is geselecteerd De printer drukt langzamer af als Best of Maximum dpi als afdrukkwaliteit is geselecteerd. Om de afdruksnelheid te vergroten moet u een andere afdrukkwaliteitsmodus kiezen. Printerdriver is verouderd Er is mogelijk een verouderde printerdriver geïnstalleerd. Voor informatie over het updaten van de printerdriver bezoekt u de HP website op www.hp.com/support. De printer bevindt zich in de modus inkt-backup Het is mogelijk dat de printer langzamer afdrukt als deze zich in de modus inktbackup bevindt. Als u de afdruksnelheid wilt verhogen, gebruikt u twee inktpatronen in de printer. Computer voldoet niet aan de systeemvereisten Als uw computer onvoldoende RAM of onvoldoende vrije ruimte op de harde schijf heeft, neemt de verwerking door de printer meer tijd in beslag. 77 HP Deskjet 3840 series printer Gebruikershandleiding 1. Controleer of de ruimte op de harde schijf, de RAM en de processorsnelheid overeenkomen met de systeemvereisten. Zie de naslaghandleiding bij de printer voor meer informatie over systeemvereisten. 2. Maak ruimte op de harde schijf vrij door onnodige bestanden te verwijderen. 11.10 Foutberichten Volg de stappen op voor de van toepassing zijnde situatie. Bericht dat het papier op is Volg de stappen op voor de van toepassing zijnde situatie. Als de invoerlade afdrukmateriaal bevat 1. Controleer het volgende: • De papierlade bevat voldoende papier (ten minste tien vellen). • De invoerlade is niet te vol. • De papierstapel raakt de achterkant van de invoerlade. 2. Schuif de papiergeleider stevig tegen de rand van het papier. Als de invoerlade leeg is 1. Laad het papier in de invoerlade. 2. Schuif het papier zo ver mogelijk in de printer. 3. Schuif de papiergeleider stevig tegen de rand van het papier. Het foutbericht 'Fout bij schrijven naar USB-poort' verschijnt De printer ontvangt mogelijk geen correcte gegevens van een ander USB-apparaat of een USB-hub. Sluit de printer direct op de USB-poort van de computer aan. Het foutbericht ‘er kan geen tweerichtingscommunicatie tot stand worden gebracht’ of ‘printer reageert niet’ verschijnt De printer kan mogelijk niet met de computer communiceren als de USB-kabel te lang is. Als u dit foutbericht krijgt, dient u ervoor te zorgen dat de USB-kabel niet langer is dan vijf meter. Sluit de printer direct aan op de USB-poort van de computer en niet op een USB-hub. 78 HP Deskjet 3840 series printer Gebruikershandleiding Er verschijnt een foutbericht terwijl het aan/uit-lichtje knippert Lees het foutbericht op het scherm waarin het probleem en de oplossing worden beschreven. Zie Aan/uit-lichtje knippert voor meer informatie. 11.11 Als zich problemen blijven voordoen Als zich problemen blijven voordoen, nadat u de probleemoplossingsonderwerpen hebt doorgenomen, schakelt u de computer uit en start u deze vervolgens opnieuw op. Als u ook met het opnieuw opstarten van de computer de problemen niet kunt oplossen, gaat u naar HP Klantenondersteuning op www.hp.com/support. 79 HP Deskjet 3840 series printer Gebruikershandleiding 12 Specificaties • Printerspecificaties • Milieuverklaring • Inktpatronen recyclen 12.1 Printerspecificaties Zie de naslaggids die bij uw printer is geleverd, voor de volledige printerspecificicaties, inclusief de volgende informatie: • Soorten, formaten en gewicht van het papier en het overige afdrukmateriaal dat met uw printer gebruikt kan worden. • Afdruksnelheden en resoluties • Stroomvereisten 12.2 Milieuverklaring Reductie and eliminatie Papiergebruik: met de knop afdrukken annuleren kan de gebruiker papier besparen door snel een afdruktaak te annuleren wanneer dit nodig is. Ook is deze printer geschikt voor het gebruik van gerecycled papier (in overeenstemming met EN 12281:2002). Gerecycled papier: alle gedrukte documentatie bij deze printer is afgedrukt op chloorvrij gerecycled papier. Ozon: er worden geen ozonafbrekende chemicaliën (bijvoorbeeld cfk's) meer in de fabricageprocessen van Hewlett-Packard gebruikt. Recyclen Deze printer is ontworpen met het oog op recycling. Het aantal materialen is tot een minimum beperkt, zonder dat dit ten koste gaat van de functionaliteit en de betrouwbaarheid. De verschillende materialen zijn ontworpen om eenvoudig te kunnen worden gescheiden. Bevestigingen en andere aansluitingen zijn eenvoudig te vinden, te bereiken en te verwijderen met normale gereedschappen. Belangrijke onderdelen zijn zo ontworpen dat deze eenvoudig zijn te bereiken waardoor demontage en reparatie efficiënter worden. 80 HP Deskjet 3840 series printer Gebruikershandleiding Printerverpakking: de verpakkingsmaterialen van deze printer zijn zodanig gekozen dat deze tegen een minimale kostprijs maximale bescherming bieden, het milieu zo min mogelijk vervuilen en de recycling vereenvoudigen. Het solide ontwerp van de HP Deskjet printer draagt ertoe bij het gebruik van verpakkingsmateriaal te beperken en beschadigingen te voorkomen. Kunststof onderdelen: alle belangrijke kunststoffen en onderdelen van kunststof zijn gemarkeerd in overeenstemming met internationale normen. Het is technisch mogelijk alle kunststof onderdelen die in de behuizing en het chassis van de printer zijn gebruikt, te recyclen. Deze bestaan alle uit één polymeer. Levensduur van het product: HP biedt het volgende waarmee de levensduur van uw HP Deskjet printer kan worden verlengd: • Garantieverlenging: meer informatie vindt u in de naslaggids die bij de printer werd geleverd. • Inname van het product: als u dit product aan het einde van de nuttige levensduur aan HP wilt retourneren, gaat u naar www.hp.com/recycle. Zie inktpatronen recyclen als u lege inktpatronen bij HP wilt inleveren. Opmerking: De mogelijkheid tot garantieverlenging en inname van het product is niet beschikbaar in alle landen/regio’s. Energieverbruik Energieverbruik in de stand-bystand: zie de naslaggids voor energieverbruikspecificaties. Energieverbruik in de uitgeschakelde stand: als de printer uit staat, wordt nog steeds een minimale hoeveelheid energie verbruikt. Energieverbruik kan worden voorkomen door de printer uit te zetten en vervolgens de stekker uit het stopcontact te verwijderen. 12.3 Inktpatronen recyclen Klanten die hun HP inktpatronen willen recyclen, kunnen deelnemen aan het Planet Partner-programma van HP voor inkjet-patronen. HP biedt dit programma in meer landen/regio’s aan dan enig andere producent van inkjet-patronen ter wereld. Dit programma wordt aangeboden als een gratis service voor HP klanten en is een milieuvriendelijke oplossing voor deze producten aan het einde van de levenscyclus. Wanneer u wilt deelnemen, volgt u de aanwijzingen op die u kunt vinden op de website van HP: www.hp.com/recycle. Deze service is niet beschikbaar in alle landen/regio’s. U wordt mogelijk gevraagd uw naam, telefoonnummer en adres op te geven. 81 HP Deskjet 3840 series printer Gebruikershandleiding Omdat de unieke recyclingprocessen van HP zeer gevoelig zijn voor onjuiste materialen, kunnen wij geen inktpatronen van andere fabrikanten inzamelen en recyclen. De eindproducten van het recyclingproces worden gebruikt bij de fabricage van nieuwe producten en HP moet garanderen dat het materiaal een constante samenstelling heeft. Daarom recyclen wij alleen originele HP inktpatronen. Dit programma geldt niet voor opnieuw gevulde patronen. Teruggezonden inktpatronen worden gescheiden in ruwe materialen, zodat deze kunnen worden gezuiverd en worden gebruikt in andere bedrijfstakken voor de fabricage van nieuwe producten. Voorbeelden van producten die zijn gemaakt van gerecyclede materialen van HP inktpatronen, zijn auto-onderdelen, platen die worden gebruikt in de fabricage van microchips, koperdraad, stalen platen en edele materialen die in elektronische producten worden gebruikt. Afhankelijk van het model kan HP maximaal 65% van het gewicht van een inktpatroon recyclen. De resterende delen die niet kunnen worden hergebruikt (inkt, schuim en samengestelde materialen), worden op milieuvriendelijke wijze verwijderd. 82 HP Deskjet 3840 series printer Gebruikershandleiding 13 Printerbenodigdheden • Papier • USB-kabels • Inktpatronen Opmerking: De beschikbaarheid van printerbenodigdheden en accessoires varieert per land/regio. 13.1 Papierbenodigdheden Het is mogelijk dat deze lijst niet up-to-date is. Ga voor een bijgewerkte lijst naar HP Klantenondersteuning op www.hp.com/support. Opmerking: De beschikbaarheid van kabels varieert per land/regio. HP Helderwit inkjetpapier HPB250 Letter, 250 vellen HPB1124 Letter, 500 vellen C5977B A4, 250 vellen C1825A A4, 500 vellen (Europa/Azië) HP Premium Papier 51634Y Letter, 200 vellen 51634Z A4, 200 vellen HP Brochure & Flyer Papier, Mat C5445A Letter, 100 vellen HP Brochure & Flyer Papier, Glanzend C6817A Letter, 50 vellen C6818A A4, 50 vellen HP Brochurepapier, in drieën gevouwen, Glanzend C7020A Letter, 100 vellen 83 HP Deskjet 3840 series printer Gebruikershandleiding Q2525A A4, 50 vellen HP Brochurepapier, in drieën gevouwen, Mat Q5543A Letter, 100 vellen HP Premium Inkjet Transparant C3828A Letter, 20 vellen C3834A Letter, 50 vellen C3832A A4, 20 vellen C3835A A4, 50 vellen HP Premium Plus Fotopapier, Glanzend Q2502A 4x6 inch, 60 vellen (V.S.) Q2502AC 4x6 inch, 60 vellen (Canada) Q2503A 10x15 cm, 20 vellen (Europa) Q2504A 10x15 cm, 20 vellen (Azië (Stille Oceaan)) C6831A Letter, 20 vellen (V.S.) Q1785A Letter, 50 vellen (V.S.) Q5493A Letter, 100 vellen (V.S.) C6831AC Letter, 20 vellen (Canada) C6832A A4, 20 vellen (Europa) Q1786A A4, 50 vellen (Europa) Q1951A A4, 20 vellen (Azië (Stille Oceaan)) Q1933A A4, 20 vellen (Japan) HP Premium Plus Fotopapier (met afscheurrand) Q1977A 4x6 inch, 20 vellen (V.S.) Q1978A 4x6 inch, 60 vellen (V.S.) Q5431A 4x6 inch, 100 vellen (V.S.) Q1977AC 4x6 inch, 20 vellen (Canada) Q1978AC 4x6 inch, 60 vellen (Canada) Q1979A 10x15 cm, 20 vellen (Europa) Q1980A 10x15 cm, 60 vellen (Europa) 84 HP Deskjet 3840 series printer Gebruikershandleiding Q1952A 10x15 cm, 20 vellen (Azië (Stille oceaan)) Q1935A 10x15 cm, 20 vellen (Japan) HP Premium Plus Fotopapier, Mat Q2506A 4x6 inch, 60 vellen (V.S.) Q2507A 10x15 cm, 20 vellen (Europa) Q2508A 10x15 cm, 60 vellen (Europa) C6950A Letter, 20 vellen (V.S.) Q5450A Letter, 50 vellen (V.S.) C6950AC Letter, 20 vellen (Canada) C6951A A4, 20 vellen (Europa) Q1934A A4, 20 vellen (Japan) HP Fotopapier, Glanzend (met afscheurrand) C7890A 4x6 inch, 20 vellen (Noord-Amerika) C7893A 4x6 inch, 60 vellen (Noord-Amerika) Q7891A 10x15 cm, 20 vellen (Europa) Q7894A 10x15 cm, 60 vellen (Europa) HP Fotopapier, Glanzend C1846A Letter, 25 vellen (V.S.) C7896A Letter, 50 vellen (V.S.) Q5437A A4, 25 vellen (Europa) Q7897A A4, 50 vellen (Europa) C6765A A4, 20 vellen (Azië (Stille Oceaan)) C7898A A4, 20 vellen (Japan) HP Premium Fotopapier, Glanzend Q5477A 4x6 inch, 60 vellen (V.S.) Q5477A 5x7 inch, 20 vellen (V.S.) Q5479A 10x15 cm, 20 vellen (Europa) Q5480A 13x18 cm, 20 vellen (Europa) C6039A Letter, 15 vellen (V.S.) 85 HP Deskjet 3840 series printer Gebruikershandleiding C6979A Letter, 50 vellen (V.S.) Q5494A Letter, 100 vellen (V.S.) Q5447A Letter, 120 vellen (V.S.) C6039AC Letter, 15 vellen (Canada) C6979AC Letter, 50 vellen (Canada) Q2519A A4, 20 vellen (Europa) C7040A A4, 50 vellen (Europa) HP Premium Fotopapier, Glanzend (met afscheurrand) Q1988A 4x6 inch, 20 vellen (V.S.) Q1989A 4x6 inch, 60 vellen (V.S.) Q1990A 4x6 inch, 100 vellen (V.S.) Q1988AC 4x6 inch, 20 vellen (Canada) Q1989AC 4x6 inch, 60 vellen (Canada) Q1991A 10x15 cm, 20 vellen (Europa) Q1992A 10x15 cm, 60 vellen (Europa) HP Premium Fotopapier, Mat (met afscheurrand) Q5435A 4x6 inch, 60 vellen (V.S.) Q5436A 10x15 cm, 20 vellen (Europa) HP Premium Fotopapier, Mat Q1993A Letter, 15 vellen (V.S.) Q1994A Letter, 50 vellen (V.S.) Q5433A A4, 20 vellen (Europa) Q5434A A4, 50 vellen (Europa) HP Premium High Gloss Film Q1973A Letter, 20 vellen (V.S.) C3836A Letter, 50 vellen (V.S.) C3836AC Letter, 50 vellen (Canada) Q1981A Letter, 20 vellen (Europa) C3837A Letter, 50 vellen (Europa) 86 HP Deskjet 3840 series printer Gebruikershandleiding Q1958A A4, 10 vellen (Japan) HP Everyday Fotopapier, Halfglanzend (met afscheurrand) Q5440A 4x6 inch, 100 vellen (V.S.) Q5440AC 4x6 inch, 100 vellen (Canada) Q5441A 10x15 cm, 100 vellen (Europa) Q5442A 10x15 cm, 100 vellen (Azië (Stille Oceaan)) HP Everyday Fotopapier, Halfglanzend Q5498A Letter, 25 vellen (V.S.) Q2509A Letter, 100 vellen (V.S.) Q2509AC Letter, 100 vellen (Canada) Q5451A A4, 25 vellen (Europa) Q2510A A4, 100 vellen (Europa) Q2511A A4, 100 vellen (Azië (Stille Oceaan)) HP Geavanceerd Fotopapier, Glanzend Q5461A 4x6 inch, 60 vellen (V.S.) Q5454A Letter, 25 vellen (V.S.) Q5510A Letter, 50 vellen (V.S.) HP Geavanceerd Fotopapier, Glanzend (met afscheurrand) Q5508A 4x6 inch, 20 vellen (V.S.) Q5509A 4x6 inch, 60 vellen (V.S.) HP Wenskaarten, Mat, Wit, in vieren gevouwen C6042A A4, 20 vellen (Europa) HP Wenskaarten, Mat, Wit, Dubbelgevouwen C7018A Letter, 20 vellen (V.S.) HP Wenskaarten, Foto, Dubbelgevouwen C6044A Letter, 10 vellen (V.S.) C6045A A4, 10 vellen (Europa) 87 HP Deskjet 3840 series printer Gebruikershandleiding HP Wenskaart met reliëf, Ivoor, Dubbelgevouwen C6828A 20 vellen HP Wenskaart met reliëf, Crème, Dubbelgevouwen C6829A 20 vellen HP Wenskaart met reliëf, Wit, Half voorgevouwen C7019A 20 vellen HP Wenskaart op linnen, Wit, Half voorgevouwen C1788A 20 vellen HP Wenskaart op linnen, Ivoor, Half voorgevouwen C1787A 20 vellen HP Opstrijkpatronen (voor witte stof) C6049A Letter, 12 vellen (V.S.) C6050A A4, 12 vellen (Europa) C6055A A4, 12 vellen (Azië (Stille Oceaan)) C7917A A4, 12 vellen (Japan) HP Opstrijkpatronen voor donkere stof C1974A 6 vellen HP Foto en Projectpapier, Mat Q5499A Letter, 50 sets 13.2 USB-kabels Opmerking: De beschikbaarheid van kabels varieert per land/regio. C6518A HP USB A-B 2 M kabel 88 HP Deskjet 3840 series printer Gebruikershandleiding Index 180 graden draaien A Aan/uit-knop afdrukinstellingen afdrukken brieven brochures digitale foto's documenten e-mail enveloppen etiketten foto's indexkaarten meerdere pagina's op één vel met één inktpatroon opstrijkpatronen papiertype selecteren transparanten wenskaarten afdrukkwaliteit C contrastverbetering conventies D digitale flash digitale foto's documentformaat aanpassen E energieverbruik 89 HP Deskjet 3840 series printer Gebruikershandleiding F foto zonder rand rand verschijnt fotopatroon foto’s digitaal foto's 4800 x 1200-dpi geoptimaliseerd afdrukken foto zonder rand grote foto's met rand kleine foto met rand kleuropties maximum dpi opslag van fotopapier verbeteren zwart-wit foto's afdrukken foutberichten G gelijkmatig gesorteerd afdrukken H handelsmerken I indexkaarten inkt verwijderen van de huid en van kleding inktpatronen automatisch reinigen driekleurenpatroon fotopatroon handmatig reinigen kalibreren onderhouden opslag recyclen 90 HP Deskjet 3840 series printer Gebruikershandleiding uitlijnen vervangen zwarte inktpatroon inktpatronen uitlijnen inktpatronen vervangen instellingen Invoerlade K kennisgevingen kleurkalibratie kleuropties Knop Afdrukken annuleren knoppen Aan/uit Afdrukken annuleren L lichtje knippert stroom M maximum dpi milieuverklaring modus inkt-backup O onderhoud inktpatronen handmatig reinigen printerhulpmiddelen P paginavolgorde paneel lay-out papierbenodigdheden papierladen 91 HP Deskjet 3840 series printer Gebruikershandleiding Invoerlade Uitvoerlade papierstoring printer drukt lege pagina's af drukt niet af gaat niet aan is traag nieuwe afdrukinstellingen zijn niet zichtbaar printerfuncties info printerhulpmiddelen problemen oplossen afdruk is vaag document wordt niet in het midden afgedrukt document wordt scheef afgedrukt foutberichten gedeelten van het document ontbreken gedeelten van het document worden op een onjuiste plaats afgedrukt lege pagina’s worden afgedrukt nieuwe afdrukinstellingen zijn niet zichtbaar in de afdrukken papierstoring printer drukt meerdere vellen tegelijk af printer drukt niet af printer gaat niet aan printer is traag printerlichtje knippert strepen en ontbrekende lijnen tekst en beelden zijn niet goed uitgelijnd R recyclen inktpatronen reinigen inktpatronen handmatig reinigen richting 92 HP Deskjet 3840 series printer Gebruikershandleiding S scherpte SmartFocus speciale functies specificaties T termen U Uitvoerlade USB artikelnummer kabel V vergroot/verklein verwijderen, inkt van de huid en van kleding verwijderen 93-
 1
1
-
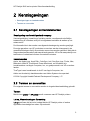 2
2
-
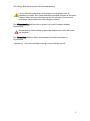 3
3
-
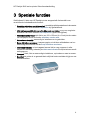 4
4
-
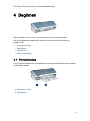 5
5
-
 6
6
-
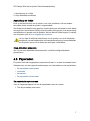 7
7
-
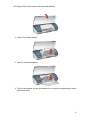 8
8
-
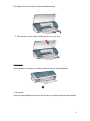 9
9
-
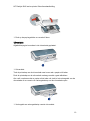 10
10
-
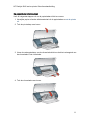 11
11
-
 12
12
-
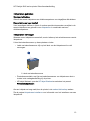 13
13
-
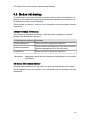 14
14
-
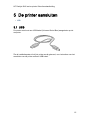 15
15
-
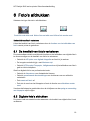 16
16
-
 17
17
-
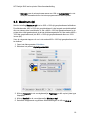 18
18
-
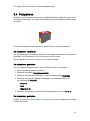 19
19
-
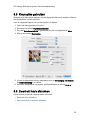 20
20
-
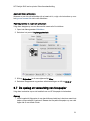 21
21
-
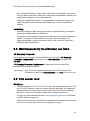 22
22
-
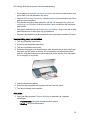 23
23
-
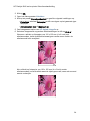 24
24
-
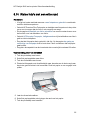 25
25
-
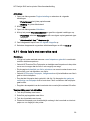 26
26
-
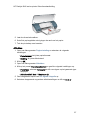 27
27
-
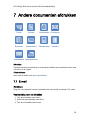 28
28
-
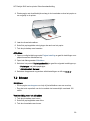 29
29
-
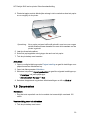 30
30
-
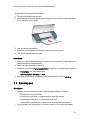 31
31
-
 32
32
-
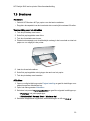 33
33
-
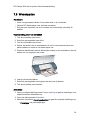 34
34
-
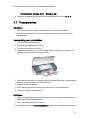 35
35
-
 36
36
-
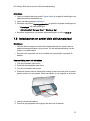 37
37
-
 38
38
-
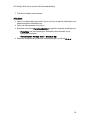 39
39
-
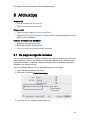 40
40
-
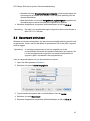 41
41
-
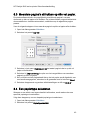 42
42
-
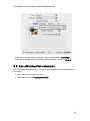 43
43
-
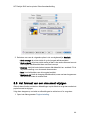 44
44
-
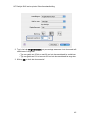 45
45
-
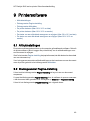 46
46
-
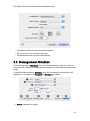 47
47
-
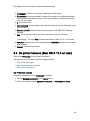 48
48
-
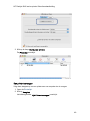 49
49
-
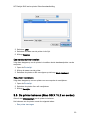 50
50
-
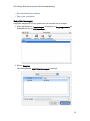 51
51
-
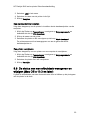 52
52
-
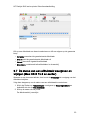 53
53
-
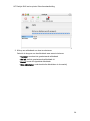 54
54
-
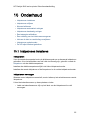 55
55
-
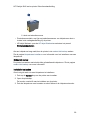 56
56
-
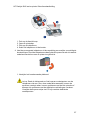 57
57
-
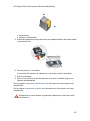 58
58
-
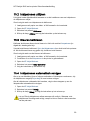 59
59
-
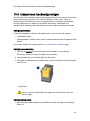 60
60
-
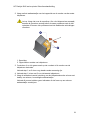 61
61
-
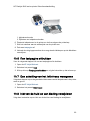 62
62
-
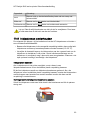 63
63
-
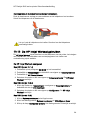 64
64
-
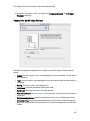 65
65
-
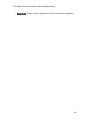 66
66
-
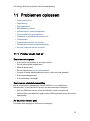 67
67
-
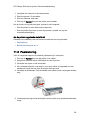 68
68
-
 69
69
-
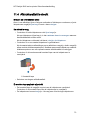 70
70
-
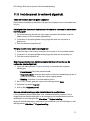 71
71
-
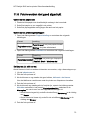 72
72
-
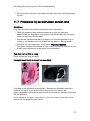 73
73
-
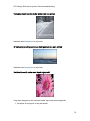 74
74
-
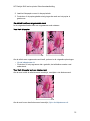 75
75
-
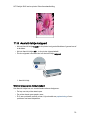 76
76
-
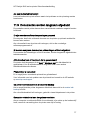 77
77
-
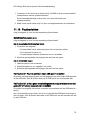 78
78
-
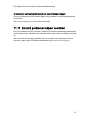 79
79
-
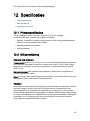 80
80
-
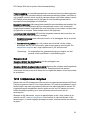 81
81
-
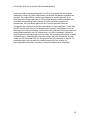 82
82
-
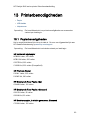 83
83
-
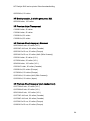 84
84
-
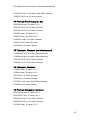 85
85
-
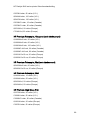 86
86
-
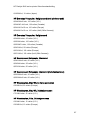 87
87
-
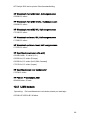 88
88
-
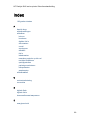 89
89
-
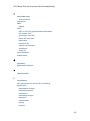 90
90
-
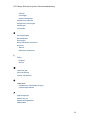 91
91
-
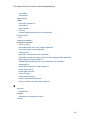 92
92
-
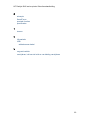 93
93
HP Deskjet 3840 Printer series Handleiding
- Type
- Handleiding
Gerelateerde artikelen
-
HP Deskjet 3840 Printer series Handleiding
-
HP Deskjet 3840 Printer series Handleiding
-
HP Deskjet 6540 Printer series Handleiding
-
HP Deskjet 6540 Printer series Handleiding
-
HP Deskjet 6540 Handleiding
-
HP Deskjet 6840 Printer series Handleiding
-
HP Deskjet 5440 Printer series Handleiding
-
HP Deskjet 6940 Printer series Handleiding
-
HP Deskjet 5400 series Handleiding
-
HP Deskjet 5740 Printer series Handleiding