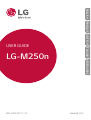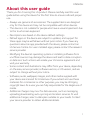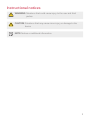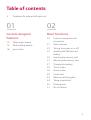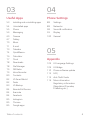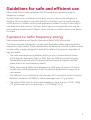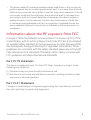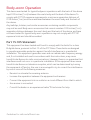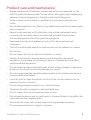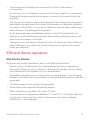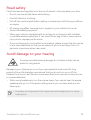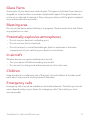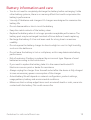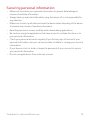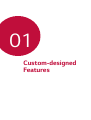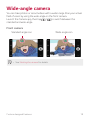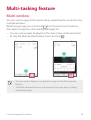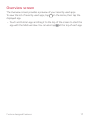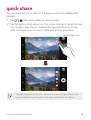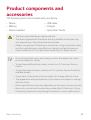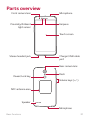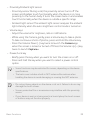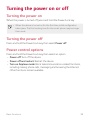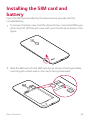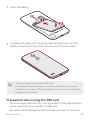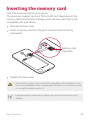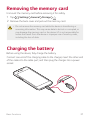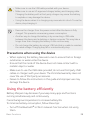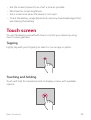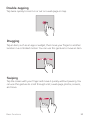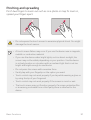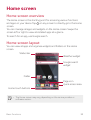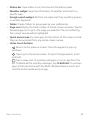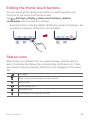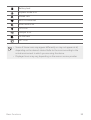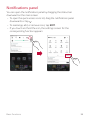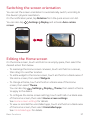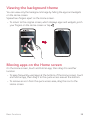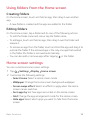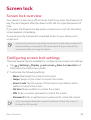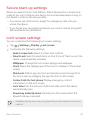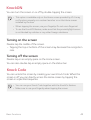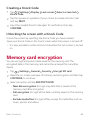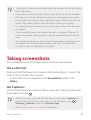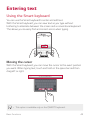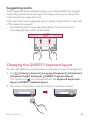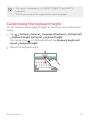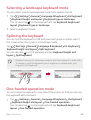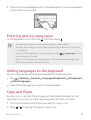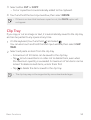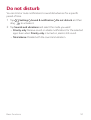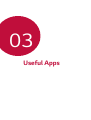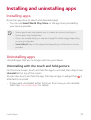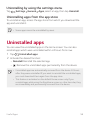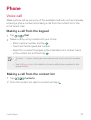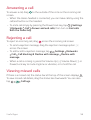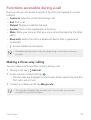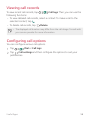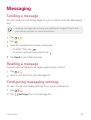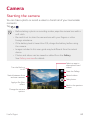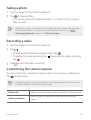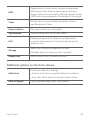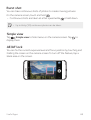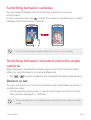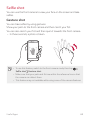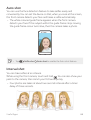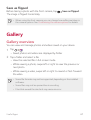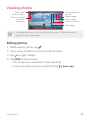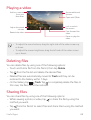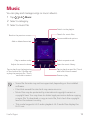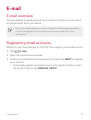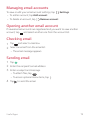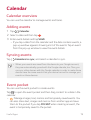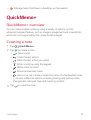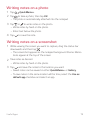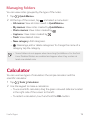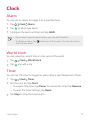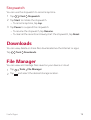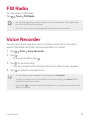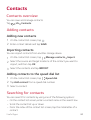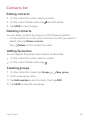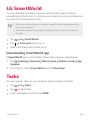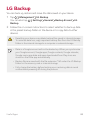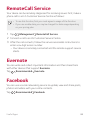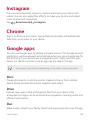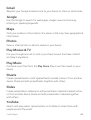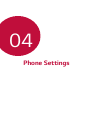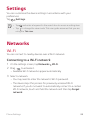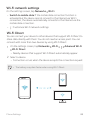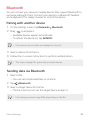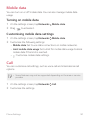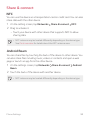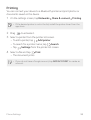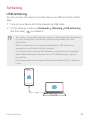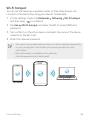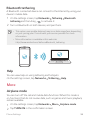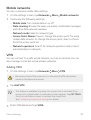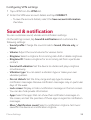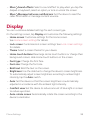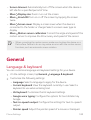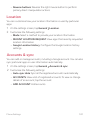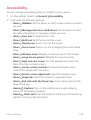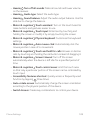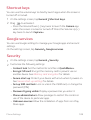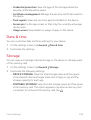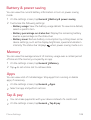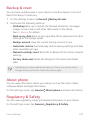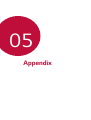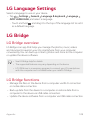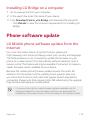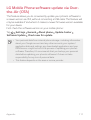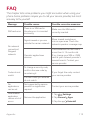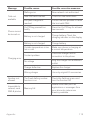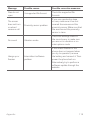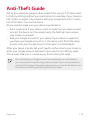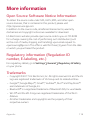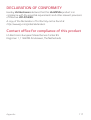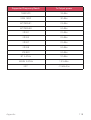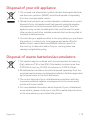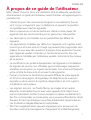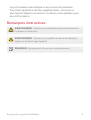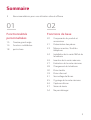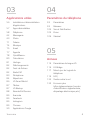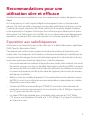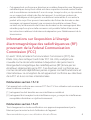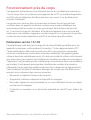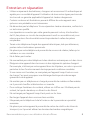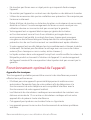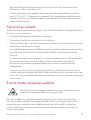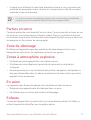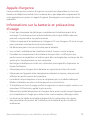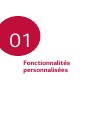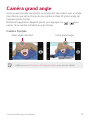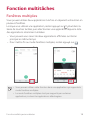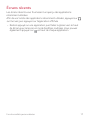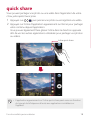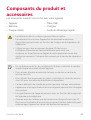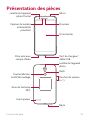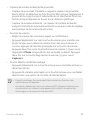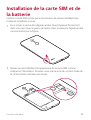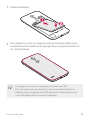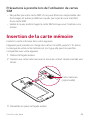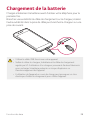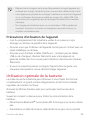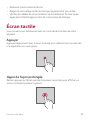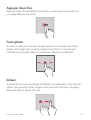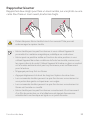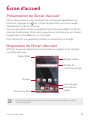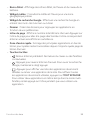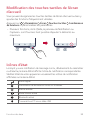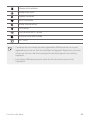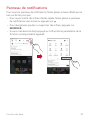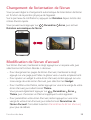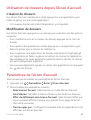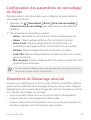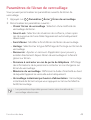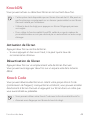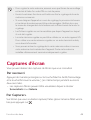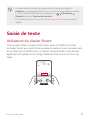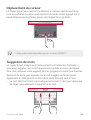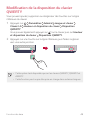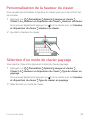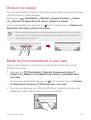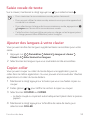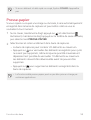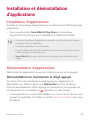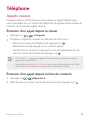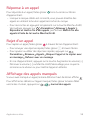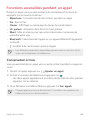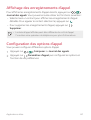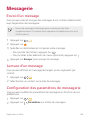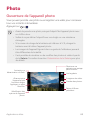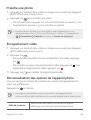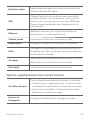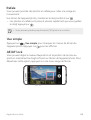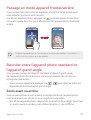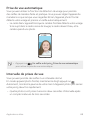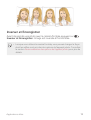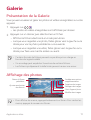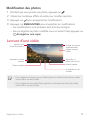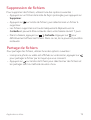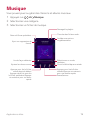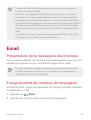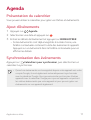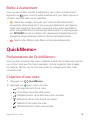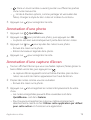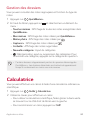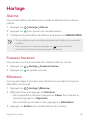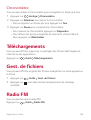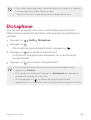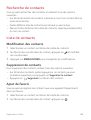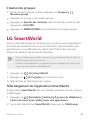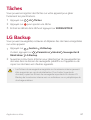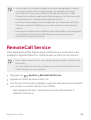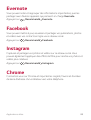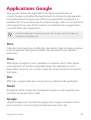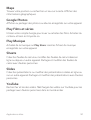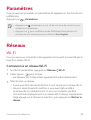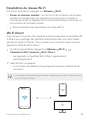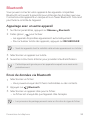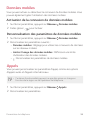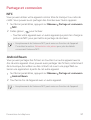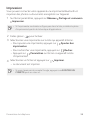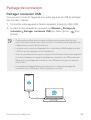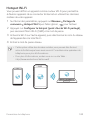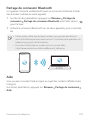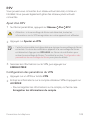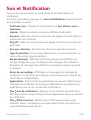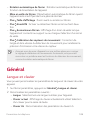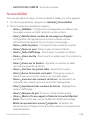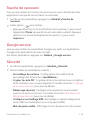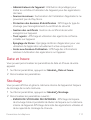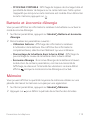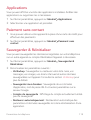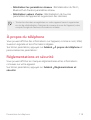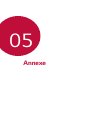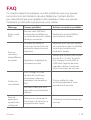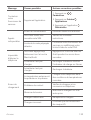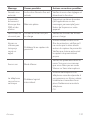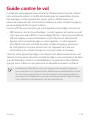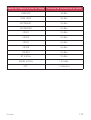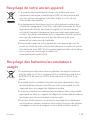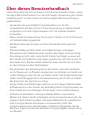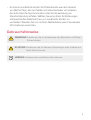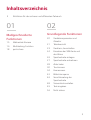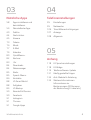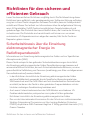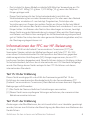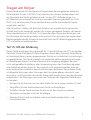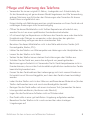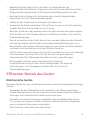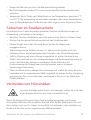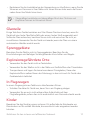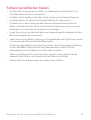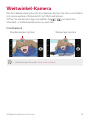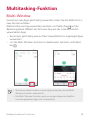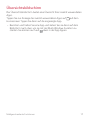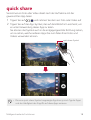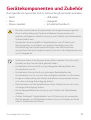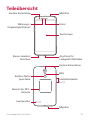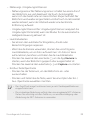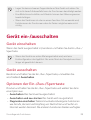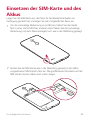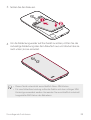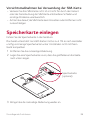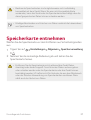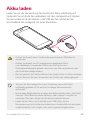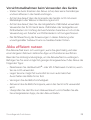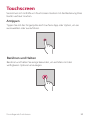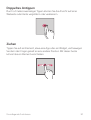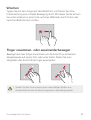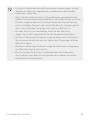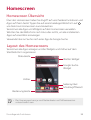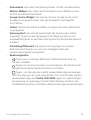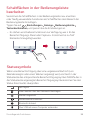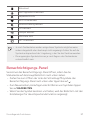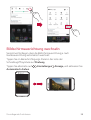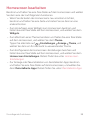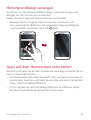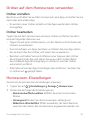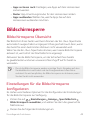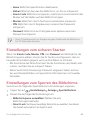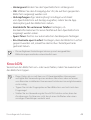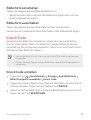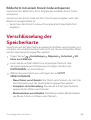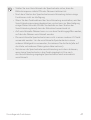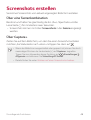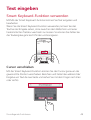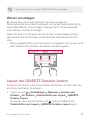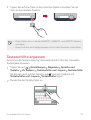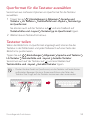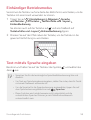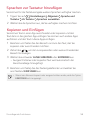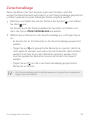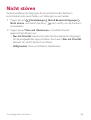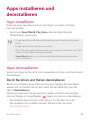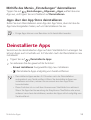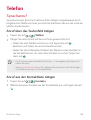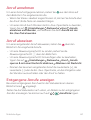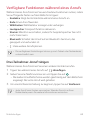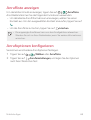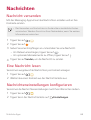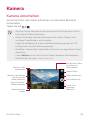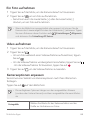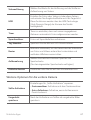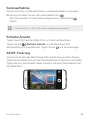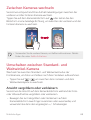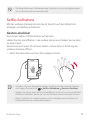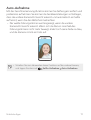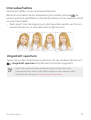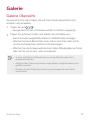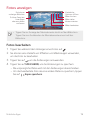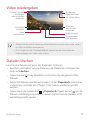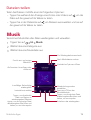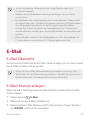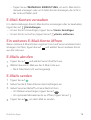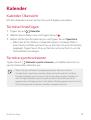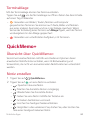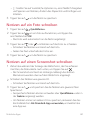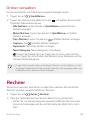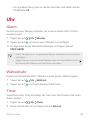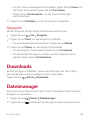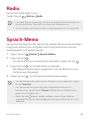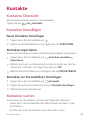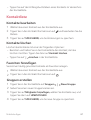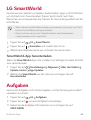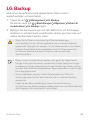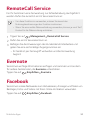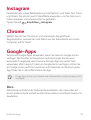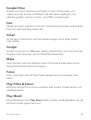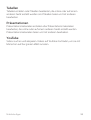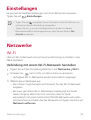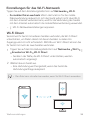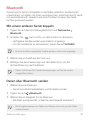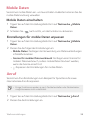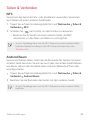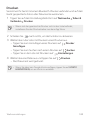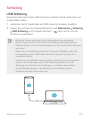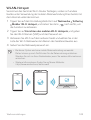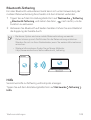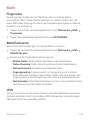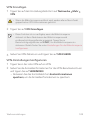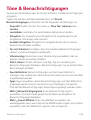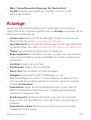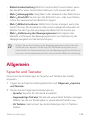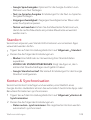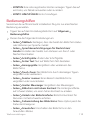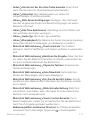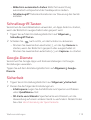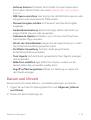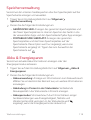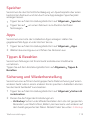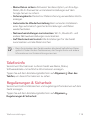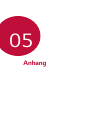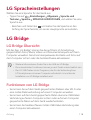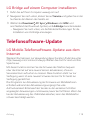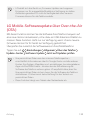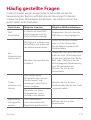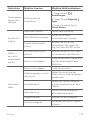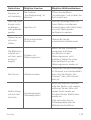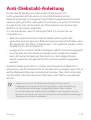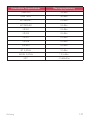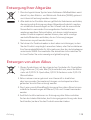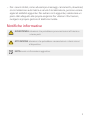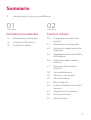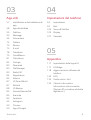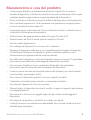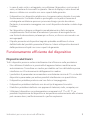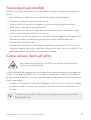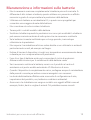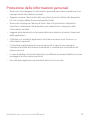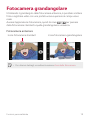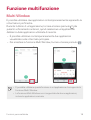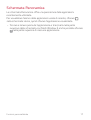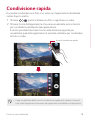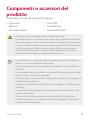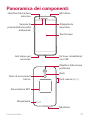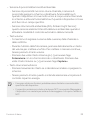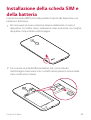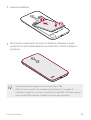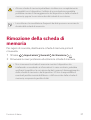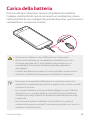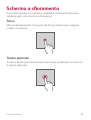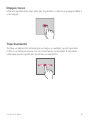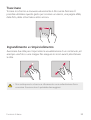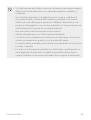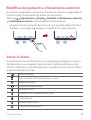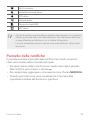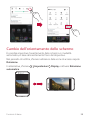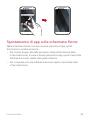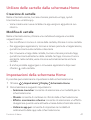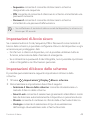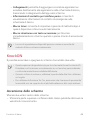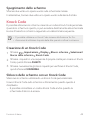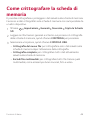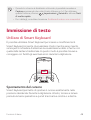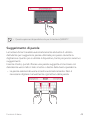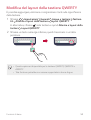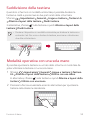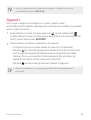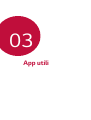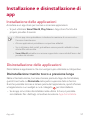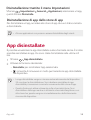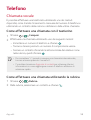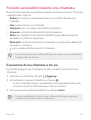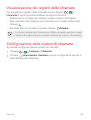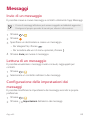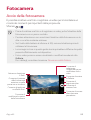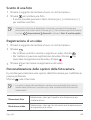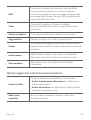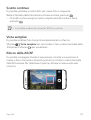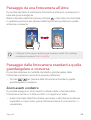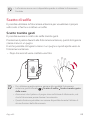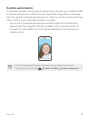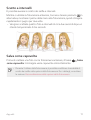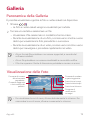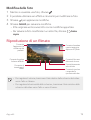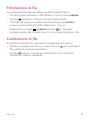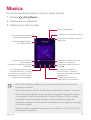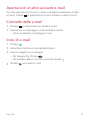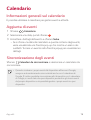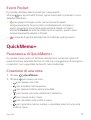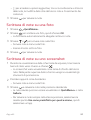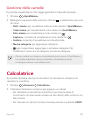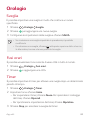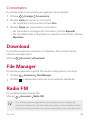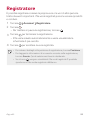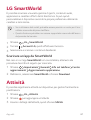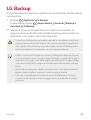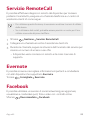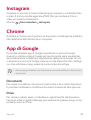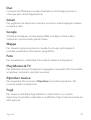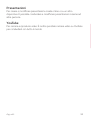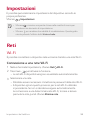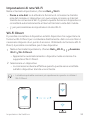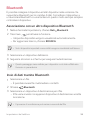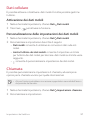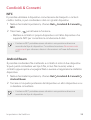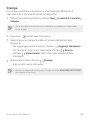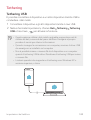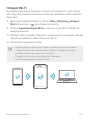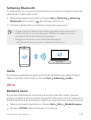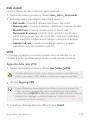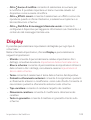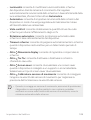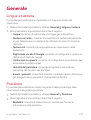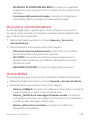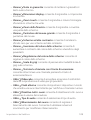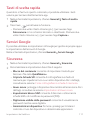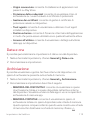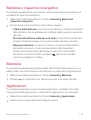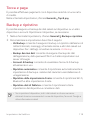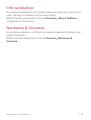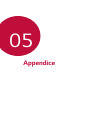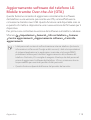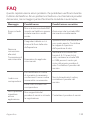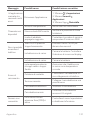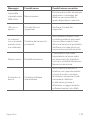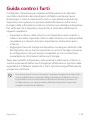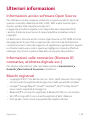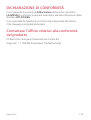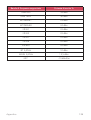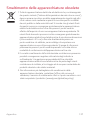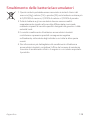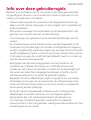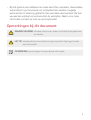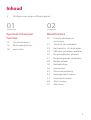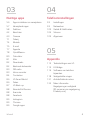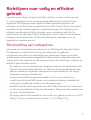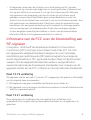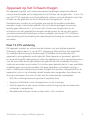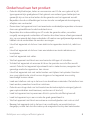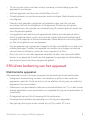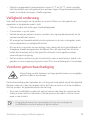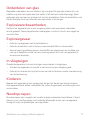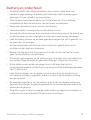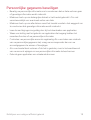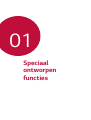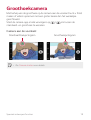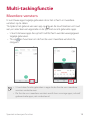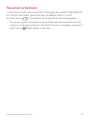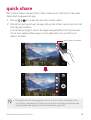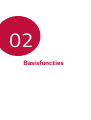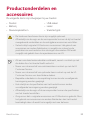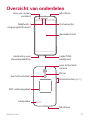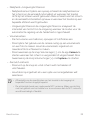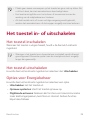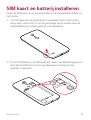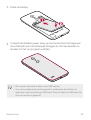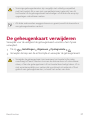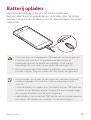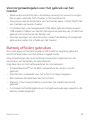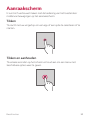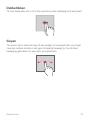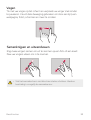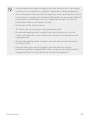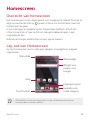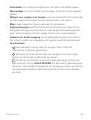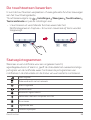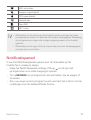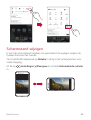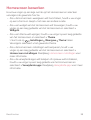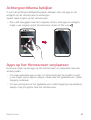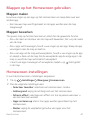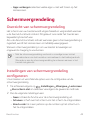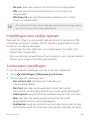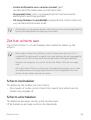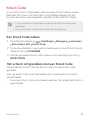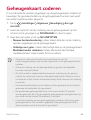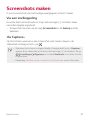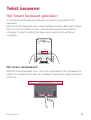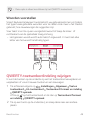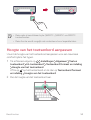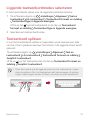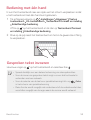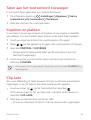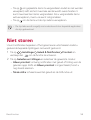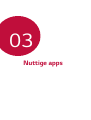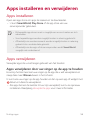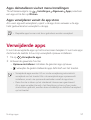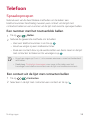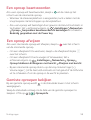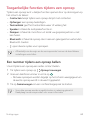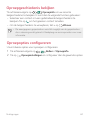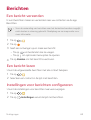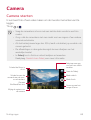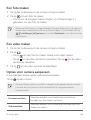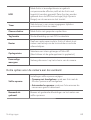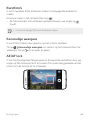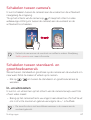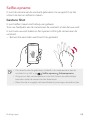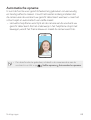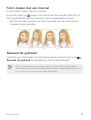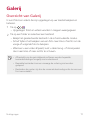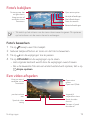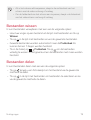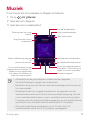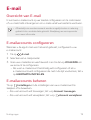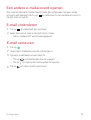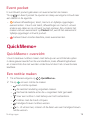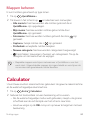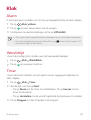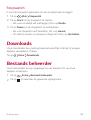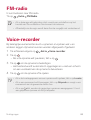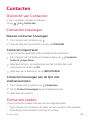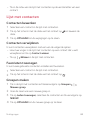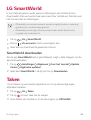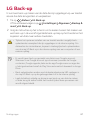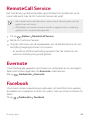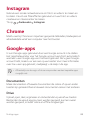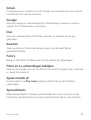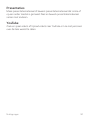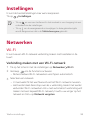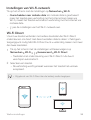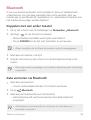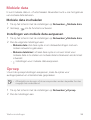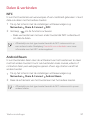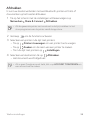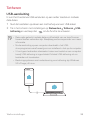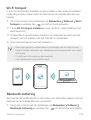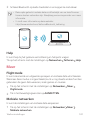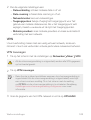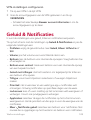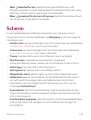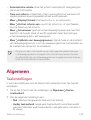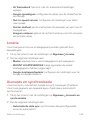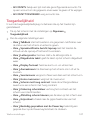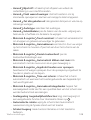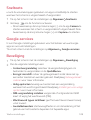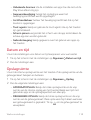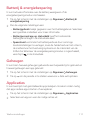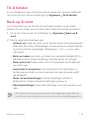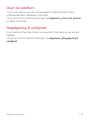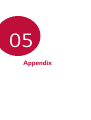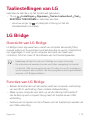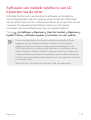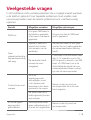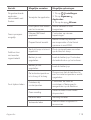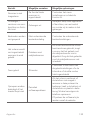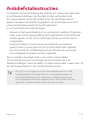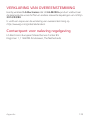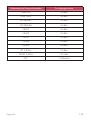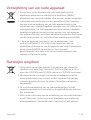1
About this user guide
Thank you for choosing this LG product. Please carefully read this user
guide before using the device for the first time to ensure safe and proper
use.
• Always use genuine LG accessories. The supplied items are designed
only for this de
vice and may not be compatible with other devices.
• This device is not suitable for people who have a visual impairment due
to the touchscr
een keyboard.
• Descriptions are based on the device default settings.
• Default apps on the device are subject to updates, and support for
these apps ma
y be withdrawn without prior notice. If you have any
questions about an app provided with the device, please contact an
LG Service Centre. For user-installed apps, please contact the relevant
service provider.
• Modifying the device’s operating system or installing software from
unof
ficial sources may damage the device and lead to data corruption
or data loss. Such actions will violate your LG licence agreement and
void your warranty.
• Some content and illustrations may differ from your device, depending
on the ar
ea, service provider, software version, or OS version, and are
subject to change without prior notice.
• Software, audio, wallpaper, images, and other media supplied with
your de
vice are licenced for limited use. If you extract and use these
materials for commercial or other purposes, you may be infringing
copyright laws. As a user, you are fully responsible for the illegal use of
media.
• Additional charges may incur for data services, such as messaging,
uploading,downloading, auto-syncing and loc
ation services. To void
additional charges, select a data plan suitable to your needs. Contact
your service provider to obtain additional details.
ENGLISH

2
Instructional notices
WARNING: Situations that could cause injury to the user and third
parties.
CAUTION: Situations that may cause minor injury or damage to the
device.
NOTE: Notices or additional information.

3
Table of contents
01
Custom-designed
Features
15 Wide-angle camera
16 Multi-tasking feature
18 quick share
02
Basic Functions
20 Product components and
accessories
21 Parts overview
23 Turning the power on or off
24 Installing the SIM card and
battery
26 Inserting the memory card
27 Removing the memory card
27 Charging the battery
29 Touch screen
32 Home screen
40 Screen lock
43 Memory card encryption
44 Taking screenshots
45 Entering text
51 Do not disturb
5 Guidelines for safe and efficient use

4Table of contents
03
Useful Apps
53 Installing and uninstalling apps
54 Uninstalled apps
55 Phone
59 Messaging
60 Camera
67 Gallery
70 Music
71 E-mail
73 Calendar
74 QuickMemo+
76 Calculator
77 Clock
78 Downloads
78 File Manager
79 FM Radio
79 Voice Recorder
80 Contacts
82 LG SmartWorld
82 Tasks
83 LG Backup
84 RemoteCall Service
84 Evernote
84 Facebook
85 Instagram
85 Chrome
85 Google apps
04
Phone Settings
88 Settings
88 Networks
98 Sound & notification
99 Display
100 General
05
Appendix
109 LG Language Settings
109 LG Bridge
110 Phone software update
112 FAQ
115 Anti-Theft Guide
116 More information
Regulatory information
(Regulation ID number,
E-labeling, etc.)

5
Guidelines for safe and efficient use
Please read these simple guidelines. Not following these guidelines may be
dangerous or illegal.
Should a fault occur, a software tool is built into your device that will gather a
fault log. This tool gathers only data specific to the fault, such as signal strength,
cell ID position in sudden call drop and applications loaded. The log is used only to
help determine the cause of the fault. These logs are encrypted and can only be
accessed by an authorised LG Repair centre should you need to return your device
for repair.
Exposure to radio frequency energy
Radio wave exposure and Specific Absorption Rate (SAR) information.
This device has been designed to comply with applicable safety requirements for
exposure to radio waves. These requirements are based on scientific guidelines that
include safety margins designed to assure the safety of all persons, regardless of
age and health.
• The radio wave exposure guidelines employ a unit of measurement known
as the Specific Absor
ption Rate, or SAR. Tests for SAR are conducted using
standardised methods with the device transmitting at its highest certified
power level in all used frequency bands.
• While there may be differences between the SAR levels of various LG device
models, the
y are all designed to meet the relevant guidelines for exposure to
radio waves.
• The SAR limit recommended by the International Commission on Non-Ionizing
Radiation P
rotection (ICNIRP) is 2 W/kg averaged over 10g of tissue.
• The highest SAR value for this model tested for use at the ear is 0.541 W/kg
(10g) and when worn on the body is 1.310 W
/kg (10g).

6Guidelines for safe and efficient use
• This device meets RF exposure guidelines when used either in the normal use
position against the ear or when positioned at least 5 mm aw
ay from the body.
When a carry case, belt clip or holder is used for body-worn operation, it should
not contain metal and should position the product at least 5 mm away from
your body. In order to transmit data files or messages, this device requires a
quality connection to the network. In some cases, transmission of data files
or messages may be delayed until such a connection is available. Ensure the
above separation distance instructions are followed until the transmission is
completed.
Information about the RF exposure from FCC
In August 1996, the Federal Communications Commission (FCC) of the
United States, with its action in Report and Order FCC 96-326, adopted
an updated safety standard for human exposure to radio frequency (RF)
electromagnetic energy emitted by FCC regulated transmitters. Those
guidelines are consistent with the safety standard previously set by both
international and U.S. standards. The design of this device complies with
FCC guidelines and these international standards.
Part 15.19 statement
This device complies with part 15 of the FCC Rules. Operation is subject to the
following two conditions:
(1) This device may not cause harmful interference, and
(2) this device must accept any interference received, including interference that
may cause undesired operation.
Part 15.21 Statement
Changes or modifications not expressly approved by the manufacturer could void
the user’s authority to operate the equipment.

7Guidelines for safe and efficient use
Body-worn Operation
This device was tested for typical bodyworn operations with the back of the device
kept 0.39 inches (1cm) between the user’s body and the back of the device. To
comply with FCC RF exposure requirements, a minimum separation distance of
0.39 inches (1cm) must be maintained between the user’s body and the back of
the device.
Any beltclips, holsters, and similar accessories containing metallic components
may not be used. Body-worn accessories that cannot maintain 0.39 inches (1cm)
separation distance between the user’s body and the back of the device, and have
not been tested for typical body-worn operations may not comply with FCC RF
exposure limits and should be avoided.
Part 15.105 Statement
This equipment has been tested and found to comply with the limits for a class
B digital device, pursuant to Part 15 of the FCC Rules. These limits are designed
to provide reasonable protection against harmful interference in a residential
installation. This equipment generates uses and can radiate radio frequency energy
and, if not installed and used in accordance with the instructions, may cause
harmful interference to radio communications. However, there is no guarantee that
interference will not occur in a particular installation. If this equipment does cause
harmful interference or television reception, which can be determined by turning
the equipment off and on, the user is encouraged to try to correct the interference
by one or more of the following measures:
• Reorient or relocate the receiving antenna.
• Increase the separation between the equipment and receiver.
• Connect the equipment into an outlet on a circuit different from that to which
• the receiver is connected.
• Consult the dealer or an experienced radio/TV technician for help.

8Guidelines for safe and efficient use
Product care and maintenance
• Always use genuine LG batteries, chargers and accessories approved for use
with this particular device model. The use of any other types may invalidate any
approval or warranty applying to the device and may be dangerous.
• Some contents and illustrations may differ from your device without prior
no
tice.
• Do not disassemble this unit. Take it to a qualified service technician when repair
work is r
equired.
• Repairs under warranty, at LG’s discretion, may include replacement parts
or boar
ds that are either new or reconditioned, provided that they have
functionality equal to that of the parts being replaced.
• Keep away from electrical appliances such as TVs, radios and personal
c
omputers.
• The unit should be kept away from heat sources such as radiators or cookers.
• Do not drop.
• Do not subject this unit to mechanical vibration or shock.
• Switch off the device in any area where you are required to by special
r
egulations. For example, do not use your device in hospitals as it may affect
sensitive medical equipment.
• Do not handle the device with wet hands while it is being charged. It may cause
an electr
ic shock and can seriously damage your device.
• Do not charge a handset near flammable material as the handset can become
ho
t and create a fire hazard.
• Use a dry cloth to clean the exterior of the unit (do not use solvents such as
benz
ene, thinner or alcohol).
• Do not charge the device when it is on soft furnishings.
• The device should be charged in a well ventilated area.
• Do not subject this unit to excessive smoke or dust.
• Do not keep the device next to credit cards or transport tickets; it can affect the
information on the magnetic str
ips.
• Do not tap the screen with a sharp object as it may damage the device.
• Do not expose the device to liquid or moisture.

9Guidelines for safe and efficient use
• Use accessories like earphones cautiously. Do not touch the antenna
unnec
essarily.
• Do not use, touch or attempt to remove or fix broken, chipped or cracked glass.
Damage to the gl
ass display due to abuse or misuse is not covered under the
warranty.
• Your device is an electronic device that generates heat during normal operation.
Extr
emely prolonged, direct skin contact in the absence of adequate ventilation
may result in discomfort or minor burns. Therefore, use care when handling your
device during or immediately after operation.
• If your device gets wet, immediately unplug it to dry off completely. Do not
attemp
t to accelerate the drying process with an external heating source, such
as an oven, microwave or hair dryer.
• The liquid in your wet device, changes the colour of the product label inside your
de
vice. Damage to your device as a result of exposure to liquid is not covered
under your warranty.
Efficient device operation
Electronics devices
All devices may receive interference, which could affect performance.
• Do not use your mobile phone near medical equipment without requesting
permission. Please consult your doctor to determine if operation of your phone
may interfere with the operation of your medical device.
• Pacemaker manufacturers recommend that you leave at least 15 cm of space
betw
een other devices and a pacemaker to avoid potential interference with the
pacemaker.
• This device may produce a bright or flashing light.
• Some hearing aids might be disturbed by devices.
• Minor interference may affect TVs, radios, PCs etc.
• Use your device in temperatures between 0ºC and 40ºC, if possible. Exposing
your de
vice to extremely low or high temperatures may result in damage,
malfunction, or even explosion.

10Guidelines for safe and efficient use
Road safety
Check the laws and regulations on the use of devices in the area when you drive.
• Do not use a hand-held device while driving.
• Give full attention to driving.
• Pull off the road and park before making or answering a call if driving conditions
so r
equire.
• RF energy may affect some electronic systems in your vehicle such as car
ster
eos and safety equipment.
• When your vehicle is equipped with an air bag, do not obstruct with installed
or por
table wireless equipment. It can cause the air bag to fail or cause serious
injury due to improper performance.
• If you are listening to music whilst out and about, please ensure that the volume
is at a r
easonable level so that you are aware of your surroundings. This is of
particular importance when near roads.
Avoid damage to your hearing
To prevent possible hearing damage, do not listen at high volume
levels for long periods.
Damage to your hearing can occur if you are exposed to loud sound for long
periods of time. We therefore recommend that you do not turn on or off the
handset close to your ear. We also recommend that music and call volumes are set
to a reasonable level.
• When using headphones, turn the volume down if you cannot hear the people
speaking near you, or if the per
son sitting next to you can hear what you are
listening to.
• Excessive sound pressure from earphones and headphones can cause
hearing loss.

11Guidelines for safe and efficient use
Glass Parts
Some parts of your device are made of glass. This glass could break if your device is
dropped on a hard surface or receives a substantial impact. If the glass breaks, do
not touch or attempt to remove it. Stop using your device until the glass is replaced
by an authorised service provider.
Blasting area
Do not use the device where blasting is in progress. Observe restrictions and follow
any regulations or rules.
Potentially explosive atmospheres
• Do not use your device at a refueling point.
• Do not use near fuel or chemicals.
• Do not transport or store flammable gas, liquid or explosives in the same
c
ompartment of your vehicle as your device or accessories.
In aircraft
Wireless devices can cause interference in aircraft.
• Turn your device off before boarding any aircraft.
• Do not use it on the ground without permission from the crew.
Children
Keep the device in a safe place out of the reach of small children. It includes small
parts which may cause a choking hazard if detached.
Emergency calls
Emergency calls may not be available on all mobile networks. Therefore you should
never depend solely on your device for emergency calls. Check with your local
service provider.

12Guidelines for safe and efficient use
Battery information and care
• You do not need to completely discharge the battery before recharging. Unlike
other battery systems, there is no memory effect that could compromise the
battery’s performance.
• Use only LG batteries and chargers. LG chargers are designed to maximise the
batter
y life.
• Do not disassemble or short-circuit the battery.
• Keep the metal contacts of the battery clean.
• Replace the battery when it no longer provides acceptable performance. The
batter
y pack may be recharged hundreds of times before it needs replacing.
• Recharge the battery if it has not been used for a long time to maximise
usability
.
• Do not expose the battery charger to direct sunlight or use it in high humidity,
such as in the bathr
oom.
• Do not leave the battery in hot or cold places, as this may deteriorate battery
performanc
e.
• Risk of explosion if battery is replaced by an incorrect type. Dispose of used
batter
ies according to the instructions.
• If you need to replace the battery, take it to the nearest authorised LG
Electr
onics service point or dealer for assistance.
• Always unplug the charger from the wall socket after the device is fully charged
to sav
e unnecessary power consumption of the charger.
• Actual battery life will depend on network configuration, product settings,
usage patterns, batter
y and environmental conditions.
• Make sure that no sharp-edged items such as animal’s teeth or nails, come into
c
ontact with the battery. This could cause a fire.

13Guidelines for safe and efficient use
Securing personal information
• Make sure to protect your personal information to prevent data leakage or
misuse of sensitive information.
• Always back up important data while using the device. LG is not responsible for
any data loss.
• Make sure to back up all data and reset the device when disposing of the device
to pr
event any misuse of sensitive information.
• Read the permission screen carefully while downloading applications.
• Be cautious using the applications that have access to multiple functions or to
your per
sonal information.
• Check your personal accounts regularly. If you find any sign of misuse of your
per
sonal information, ask your service provider to delete or change your account
information.
• If your device is lost or stolen, change the password of your account to secure
your per
sonal information.
• Do not use applications from unknown sources.

Custom-designed
Features
01

Custom-designed Features 15
Wide-angle camera
You can take photos or record videos with a wider range than your actual
field of vision by using the wide-angle on the front camera.
Launch the Camera app, then tap
/ to switch between the
standard and wide-angle.
Front camera
Standard angle icon Wide-angle icon
• See
Starting the camera
for details.

Custom-designed Features 16
Multi-tasking feature
Multi window
You can use two apps at the same time by separating the screen into the
multiple windows.
While using an app, touch and hold
from the Home touch buttons,
then select an app from the recently used apps list.
• You can use two apps displayed on the main screen at the same time.
• To stop the Multi window feature, touch and hold
.
• You can use this feature in an app that supports the Multi window
feature.
• The Multi window feature is not supported by some apps, including
downloaded apps.

Custom-designed Features 17
Overview screen
The Overview screen provides a preview of your recently used apps.
To view the list of recently used apps, tap
on the Home, then tap the
displayed app.
• Touch and hold an app and drag it to the top of the screen to start the
app with the Multi window
. You can also tap
at the top of each app.

Custom-designed Features 18
quick share
You can share a photo or video to the app you want immediately after
taking it.
1
Tap , then take a photo or record a video.
2
Tap the app icon that appears on the screen to share it using that app.
You can also swipe the icon towards the opposite direction to see
what other apps you can use to share your photos and videos.
quick share icon
• The app displayed by the quick share icon may vary, depending on the
type and frequency of access to the apps installed on the device.

Basic Functions
02

Basic Functions 20
Product components and
accessories
The following items are included with your device.
• Device
• Battery
• Stereo headset
• USB cable
• Charger
• Quick Start Guide
• The items described above may be optional.
• The items supplied with the device and any available accessories may
vary depending on the area and service provider.
• Always use genuine LG Electronics accessories. Using accessories made
by other manufacturers may affect your device's call performance or
cause malfunctions. This may not be covered by LG's repair service.
• If any of these basic items are missing, contact the dealer from which
you purchased your device.
• To purchase additional basic items, contact an LG Customer Service
Centre.
• To purchase optional items, contact an LG Customer Service Centre for
available dealers.
• Some items in the product box are subject to change without notice.
• The appearance and specifications of your device are subject to change
without notice.
• Device specifications may vary depending on the area or service provider.
• Be sure to use authentic accessories provided by LG Electronics. Using
third-party accessories may damage the device or cause malfunctions.

Basic Functions 21
Parts overview
Front camera lens
Proximity/Ambient
light sensor
Microphone
Earpiece
Touch screen
Charger/USB cable
port
Stereo headset jack
Power/Lock key
NFC antenna area
Speaker
Rear camera lens
Microphone
Volume keys (+/-)
Flash

Basic Functions 22
• Proximity/Ambient light sensor
- Proximity sensor: During a call, the proximity sensor turns off the
screen and disables touch functionality when the device is in close
proximity to the human body. It turns the screen back on and enables
touch functionality when the device is outside a specific range.
- Ambient light sensor: The ambient light sensor analyses the ambient
light intensity when the auto-brightness control mode is turned on.
• Volume keys
-
Adjust the volume for ringtones, calls or notifications.
- While using the Camera, gently press a Volume key to take a photo.
To take continuous shots of photos, press and hold the Volume key.
- Press the Volume Down (-) key twice to launch the Camera app
when the screen is locked or turned off. Press the Volume Up (+) key
twice to launch Capture+.
• Power/Lock key
-
Briefly press the key when you want to turn the screen on or off.
- Press and hold the key when you want to select a power control
option.
• Some functions may be restricted for access, depending on the device
specifications.
• The back cover includes a built-in NFC antenna. Be cautious when
handling the device to avoid damaging or covering the NFC antenna.
• Do not put heavy objects on the device or sit on it. Failure to do so may
damage the touch screen.
• Screen-protective film or accessories may interfere with the proximity
sensor.
• If your device is wet or is being used in a humid place, the touch screen
or buttons may not function properly.

Basic Functions 23
Turning the power on or off
Turning the power on
When the power is turned off, press and hold the Power/Lock key.
• When the device is turned on for the first time, initial configuration
takes place. The first booting time for the smart phone may be longer
than usual.
Turning the power off
Press and hold the Power/Lock key, then select Power off.
Power control options
Press and hold the Power/Lock key, then select an option.
• Power off:
Turn off the device.
• Power off and restart: Restar
t the device.
• Turn on Airplane mode: Block telec
ommunication-related functions,
including making phone calls, messaging and browsing the Internet.
Other functions remain available.

Basic Functions 24
Installing the SIM card and
battery
Insert the SIM card provided by the device service provider, and the
included battery.
1
To remove the back cover, hold the device firmly in one hand. With your
other hand, lift off the back cover with your thumbnail as shown in the
figure.
2
Slide the SIM card into the SIM card slot as shown in the figure. Make
sure the gold contact area on the card is facing downward.

Basic Functions 25
3
Insert the battery.
4
To replace the cover onto the device, align the back cover over the
battery compartment and press it down until it clicks into place.
• This device supports only Nano SIM cards.
• For problem-free performance, it is recommended to use the phone
with the correct type of SIM card. Always use a factory-made SIM card
supplied by the operator.
Precautions when using the SIM card
• Do not lose your SIM card. LG is not responsible for damage and other
issues caused by loss or transfer of a SIM card.
• Be careful not to damage the SIM card when you insert or remove it.

Basic Functions 26
Inserting the memory card
Insert the memory card into your device.
The device can support up to a 2 TB microSD card. Depending on the
memory card manufacturer and type, some memory card may not be
compatible with your device.
1
Remove the back cover.
2
Insert a memory card with the gold-coloured contacts facing
downwards.
Memory card
(optional)
3
Replace the back cover.
• Some memory cards may not be fully compatible with the device. If you
use an incompatible card, it may damage the device or the memory card,
or corrupt the data stored in it.
• Frequent writing and erasing of data may shorten the memory card
lifespan.

Basic Functions 27
Removing the memory card
Unmount the memory card before removing it for safety.
1
Tap Settings General Storage .
2
Remove the back cover and pull out the memory card.
• Do not remove the memory card while the device is transferring or
accessing information. This may cause data to be lost or corrupted, or
may damage the memory card or the device. LG is not responsible for
losses that result from the abuse or improper use of memory cards,
including the loss of data.
Charging the battery
Before using the device, fully charge the battery.
Connect one end of the charging cable to the charger, insert the other end
of the cable into the cable port, and then plug the charger into a power
socket.

Basic Functions 28
• Make sure to use the USB cable provided with your device.
• Make sure to use an LG-approved charger, battery and charging cable.
Charging the battery with a third-party charger may cause the battery
to explode or may damage the device.
• Using the device when it is charging may cause electric shock. To use the
device, stop charging it.
• Remove the charger from the power socket after the device is fully
charged. This prevents unnecessary power consumption.
• Another way to charge the battery is by connecting a USB cable
between the device and a desktop or laptop computer. This may take a
longer time than charging the battery in the common way.
• Do not charge the battery by using a USB hub that is unable to maintain
the rated voltage. Charging may fail or unintentionally stop.
Precautions when using the device
• When replacing the battery, take extra care to ensure that no foreign
substances or water enter the device.
• Ensure that the inside of the device does not make contact with a
metallic object or w
ater.
• Make sure to use the USB cable provided; do not use third party USB
c
ables or chargers with your device. The LG limited warranty does not
cover the use of third party accessories.
• Failure to follow the instructions in this guide and improper use may
damage the de
vice.
Using the battery efficiently
Battery lifespan may decrease if you keep many apps and functions
running simultaneously and continuously.
Cancel background operations to increase battery life.
To minimise battery consumption, follow these tips:
• Turn off the Bluetooth
®
or Wi-Fi network function when not using
them.

Basic Functions 29
• Set the screen timeout to as short a time as possible.
• Minimise the screen brightness.
• Set a screen lock when the device is not used.
• Check the battery usage details and close any downloaded apps that
ar
e draining the battery.
Touch screen
You can familiarise yourself with how to control your device by using
touch screen gestures.
Tapping
Lightly tap with your fingertip to select or run an app or option.
Touching and holding
Touch and hold for several seconds to display a menu with available
options.

Basic Functions 30
Double-tapping
Tap twice quickly to zoom in or out on a web page or map.
Dragging
Tap an item, such as an app or widget, then move your finger to another
location in a controlled motion. You can use this gesture to move an item.
Swiping
Tap the screen with your finger and move it quickly without pausing. You
can use this gesture to scroll through a list, a web page, photos, screens,
and more.

Basic Functions 31
Pinching and spreading
Pinch two fingers to zoom out such as on a photo or map. To zoom in,
spread your fingers apart.
• Do not expose the touch screen to excessive physical shock. You might
damage the touch sensor.
• A touch screen failure may occur if you use the device near a magnetic,
metallic or conductive material.
• If you use the device under bright lights, such as direct sunlight, the
screen may not be visible, depending on your position. Use the device
in a shady location or a location with an ambient light that is not too
bright and bright enough to read books.
• Do not press the screen with excessive force.
• Gently tap with your fingertip on the option you want.
• Touch control may not work properly if you tap while wearing a glove or
by using the tip of your fingernail.
• Touch control may not work properly if the screen is moist or wet.
• The touch screen may not function properly if a screen-protective film
or accessory purchased from a third party store is attached to the
device.

Basic Functions 32
Home screen
Home screen overview
The Home screen is the starting point for accessing various functions
and apps on your device. Tap
on any screen to directly go to the Home
screen.
You can manage all apps and widgets on the Home screen. Swipe the
screen left or right to view all installed apps at a glance.
To search for an app, use Google search.
Home screen layout
You can view all apps and organise widgets and folders on the Home
screen.
Status bar
Folder
Home touch buttons
Google search
widget
Weather widget
Page icon
Quick access area
• The Home screen may vary, depending on the service provider or
software version.

Basic Functions 33
• Status bar: View status icons, the time and the battery level.
• Weather widget: View the information of w
eather and time for a
specific area.
• Google search widget: P
erform a Google search by inputting spoken
or written keywords.
• Folder: Cr
eate folders to group apps by your preferences.
• Page icon: Displ
ay the total number of Home screen canvases. Tap the
desired page icon to go to the page you selected. The icon reflecting
the current canvas will be highlighted.
• Quick access area: Fix main apps at the bo
ttom of the screen so that
they can be accessed from any Home screen canvas.
• Home touch buttons
-
: Return to the previous screen. Close the keypad or pop-up
windows.
-
: Tap to go to the Home screen. To launch Google search, touch
and hold.
-
: Tap to view a list of recently used apps or run an app from the
list. To delete all the recently used apps, tap CLEAR ALL. To use two
apps at the same time with the Multi-Window feature, touch and
hold the button while using an app.

Basic Functions 34
Editing the Home touch buttons
You can rearrange the Home touch buttons or add frequently used
functions to the Home touch buttons area.
Tap
Settings Display Home touch buttons Button
combination and customise the settings.
• Several functions, including QSlide, Notification panel and Capture+, are
pr
ovided. A maximum of five items can be added.
Status icons
When there is a notification for an unread message, calendar event or
alarm, the status bar displays the corresponding notification icon. Check
your device's status by viewing notification icons displayed on the status
bar.
No signal
Data is being transmitted over the network
Alarm is set
Vibrate mode is on
Bluetooth is on
Connected to a computer via USB

Basic Functions 35
Battery level
Airplane mode is on
Missed calls
Wi-Fi is connected
Mute mode is on
GPS is on
Hotspot is on
No SIM card
NFC is on
• Some of these icons may appear differently or may not appear at all,
depending on the device's status. Refer to the icons according to the
actual environment in which you are using the device.
• Displayed icons may vary, depending on the area or service provider.

Basic Functions 36
Notifications panel
You can open the notifications panel by dragging the status bar
downward on the main screen.
• To open the quick access icons list, drag the notifications panel
downw
ards or tap
.
• To rearrange, add, or remove icons, tap EDIT.
• If you touch and hold the icon, the settings screen for the
c
orresponding function appears.

Basic Functions 37
Switching the screen orientation
You can set the screen orientation to automatically switch, according to
the device's physical orientation.
On the notification panel, tap Rotation from the quick access icon list.
You can also tap
Settings Display and activate Auto-rotate
screen.
Editing the Home screen
On the Home screen, touch and hold on an empty space, then select the
desired action from below.
• To rearrange the Home screen canvases, touch and hold on a canvas,
then dr
ag it to another location.
• To add a widget to the Home screen, touch and hold on a blank area of
the Home scr
een, then select Widgets.
• To change a theme, touch and hold on a blank area of the Home
scr
een, then select Theme.
You can also tap
Settings Display Theme, then select a theme
to apply to the device.
• To configure the Home screen settings, touch and hold on a blank area
of the Home scr
een, then select Home screen settings.
See
Home screen settings
for details.
• To view or reinstall the uninstalled apps, touch and hold on a blank area
of the Home scr
een, then select Uninstalled apps.
See
Uninstalled apps
for details.

Basic Functions 38
Viewing the background theme
You can view only the background image by hiding the apps and widgets
on the Home screen.
Spread two fingers apart on the Home screen.
• To return to the original screen, which displays apps and widgets, pinch
your finger
s on the Home screen or tap
.
Moving apps on the Home screen
On the Home screen, touch and hold an app, then drag it to another
location.
• To keep frequently used apps at the bottom of the Home screen, touch
and hold an app, then dr
ag it to the quick access area at the bottom.
• To remove an icon from the quick access area, drag the icon to the
Home scr
een.

Basic Functions 39
Using folders from the Home screen
Creating folders
On the Home screen, touch and hold an app, then drag it over another
app.
• A new folder is created and the apps are added to the folder.
Editing folders
On the Home screen, tap a folder and do one of the following actions.
• To edit the folder name and colour, tap the folder name.
• To add apps, touch and hold an app, then drag it over the folder and
r
elease it.
• To remove an app from the folder, touch and hold the app and drag it to
outside the folder
. If the removed app is the only one app that existed
in the folder, the folder is removed automatically.
• You can also add or remove apps after tapping
in the folder.
Home screen settings
You can customise Home screen settings.
1
Tap Settings Display Home screen.
2
Customise the following settings:
• Select Home: Select a Home scr
een mode.
• Wallpaper: Change the Home scr
een background wallpaper.
• Screen swipe effect: Select an ef
fect to apply when the Home
screen canvas switches.
• Sort apps by: Set how apps ar
e sorted on the Home screen.
• Grid: Change the app arr
angement mode for the Home screen.
• Hide apps: Select which apps you w
ant to hide from the Home
screen.

Basic Functions 40
Screen lock
Screen lock overview
Your device's screen turns off and locks itself if you press the Power/Lock
key. This also happens after the device is left idle for a specified period of
time.
If you press the Power/Lock key when a screen lock is not set, the Home
screen appears immediately.
To ensure security and prevent unwanted access to your device, set a
screen lock.
• Screen lock prevents unnecessary touch input on the device screen and
reduces battery consumption. We recommend that you activate the
screen lock while not using the device.
Configuring screen lock settings
There are several options available for configuring the screen lock settings.
1
Tap Settings Display Lock screen Select screen lock and
then select the method you prefer.
2
Customise the following settings:
• None: D
eactivate the screen lock function.
• Swipe: Swipe on the scr
een to unlock the screen.
• Knock Code:
Tap the spaces of the screen in accordance with a
pattern to unlock the screen.
• Pattern: Dr
aw a pattern to unlock the screen.
• PIN: Enter a numer
ic password to unlock the screen.
• Password: Enter an alphanumer
ic password to unlock the screen.
• If you incorrectly attempt to unlock the device 5 times, the screen is
blocked for 30 seconds.

Basic Functions 41
Secure start-up settings
When you select Knock Code, Pattern, PIN or Password as a screen lock
method, you can configure your device to be locked whenever turning on
the device in order to secure your data.
• You cannot use all functions, except for emergency calls until you
unlock the de
vice.
• If you forget your decryption password, you cannot restore encrypted
data and per
sonal information.
Lock screen settings
You can customise the following lock screen settings.
1
Tap Settings Display Lock screen.
2
Customise the following settings:
• Select screen lock: Select a scr
een lock method.
• Smart Lock: Select trusted items so that if one of them oc
curs, the
device is automatically unlocked.
• Wallpaper: Change the lock scr
een background wallpaper.
• Clock: Select the displ
ay type of the clock to display on the locked
screen.
• Shortcuts: Add an app shor
tcut and directly access the app from
the lock screen by dragging the app shortcut on the screen.
• Contact info for lost phone: Displ
ay emergency contact
information on the lock screen.
• Lock timer: Set the amount of idle time af
ter which the device
automatically locks.
• Power key instantly locks:
Instantly lock the screen when the
Power/Lock key is pressed.
• Available setting items may vary, depending on the selected screen lock
method.

Basic Functions 42
KnockON
You can turn the screen on or off by double-tapping the screen.
• This option is available only on the Home screen provided by LG. It may
not function properly on a custom launcher or on the Home screen
installed by the user.
• When tapping the screen, use your fingertip. Do not use a fingernail.
• To use the KnockON feature, make sure that the proximity/light sensor
is not blocked by a sticker or any other foreign substance.
Turning on the screen
Double-tap the middle of the screen.
• Tapping the top or bottom of the screen may decrease the recognition
ra
te.
Turning off the screen
Double-tap on an empty space on the Home screen.
You can also double-tap an empty space on the status bar.
Knock Code
You can unlock the screen by creating your own Knock Code. When the
screen is off, you can directly access the Home screen by tapping the
screen in a specified sequence.
• You can use your Knock Code together with the KnockOn feature.
• Make sure to use your fingertip when tapping the screen.

Basic Functions 43
Creating a Knock Code
1
Tap Settings Display Lock screen Select screen lock
Knock Code.
2
Tap the squares in a pattern of your choice to create a Knock Code
and tap NEXT.
3
Input the created Knock Code again for verification, then tap
CONFIRM.
Unlocking the screen with a Knock Code
Unlock the screen by inputting the Knock Code you have created.
Input your Knock Code on the touch screen when the screen is turned off.
• It is also possible to enter a Knock Code when the lock screen is turned
on.
Memory card encryption
You can encrypt and protect data saved on the memory card. The
encrypted data in the memory card cannot be accessed from another
device.
1
Tap Settings General Security Encrypt SD card.
2
Read the on-screen overview of memory card encryption and then tap
CONTINUE to continue.
3
Select an option and tap ENCRYPT NOW.
• New data encryption: Encr
ypt only data that is saved on the
memory card after encryption.
• Full encryption: Encr
ypt all the data currently saved on the memory
card.
• Exclude media files: Encr
ypt all files, except for media files such as
music, photos and videos.

Basic Functions 44
• To encrypt the memory card, make sure that a screen lock is set using a
PIN or password.
• Once memory card encryption starts, some functions are not available.
• If the device is turned off while encryption is underway, the encryption
process will fail, and some data may be damaged. Therefore, be sure to
check if the battery level is sufficient before starting encryption.
• Encrypted files are accessible only from the device where the files were
encrypted.
• The encrypted memory card cannot be used on another LG device. To
use the encrypted memory card on another mobile device, format the
card.
• You can activate memory card encryption even when no memory card
is installed into the device. Any memory card that is installed after
encryption will automatically be encrypted.
Taking screenshots
You can take screenshots of the current screen you are viewing.
Via a shortcut
Press and hold the Power/Lock key and the Volume Down (-) key at the
same time for at least two seconds.
• Screenshots can be viewed from the Scr
eenshots folder in the
Gallery.
Via Capture+
On the screen where you want to take a screenshot, drag the status bar
downwards, then tap
.
• When the screen is turned off or locked, you can access Capture+ by
pressing the Volume Up (+) key twice. To use this feature, tap
Settings
General and turn on Shortcut keys.
• See
Writing notes on a screenshot
for details.

Basic Functions 45
Entering text
Using the Smart keyboard
You can use the Smart keyboard to enter and edit text.
With the Smart keyboard, you can view text as you type without
bothering to alternate between the screen and a conventional keyboard.
This allows you to easily find and correct errors when typing.
Moving the cursor
With the Smart keyboard, you can move the cursor to the exact position
you want. When typing text, touch and hold on the space bar and then
drag left or right.
• This option is available only on the QWERTY keyboard.

Basic Functions 46
Suggesting words
Smart keyboard automatically analyses your usage patterns to suggest
frequently used words as you type. The longer you use your device, the
more precise the suggestions are.
Enter text, then tap a suggested word or gently drag the left or right side
of the space bar upwards.
• The selected word is automatically entered. You do not need to
manually type e
very letter of the word.
Changing the QWERTY keyboard layout
You can add, delete or rearrange keys on the bottom row of the keyboard.
1
Tap Settings General Language & keyboard LG Keyboard
Keyboard height and layout QWERTY keyboard layout.
You can also tap
on the keyboard and tap Keyboard height and
layout
QWERTY keyboard layout.
2
Tap a key on the bottom row, then drag it to another position.

Basic Functions 47
• This option is available on the QWERTY, QWERTZ and AZERTY
keyboards.
• This function may not be supported for some languages.
Customising the keyboard height
You can customise the keyboard height to maximise hand comfort when
typing.
1
Tap Settings General Language & keyboard LG Keyboard
Keyboard height and layout Keyboard height.
You can also tap
on the keyboard and tap Keyboard height and
layout
Keyboard height.
2
Adjust the keyboard height.

Basic Functions 48
Selecting a landscape keyboard mode
You can select a landscape keyboard mode from several choices.
1
Tap Settings General Language & keyboard LG Keyboard
Keyboard height and layout Keyboard type in landscape.
You can also tap
on the keyboard and tap Keyboard height and
layout
Keyboard type in landscape.
2
Select a keyboard mode.
Splitting the keyboard
You can split the keyboard in half and place each piece on either side of
the screen when the screen is in landscape mode.
Tap
Settings General Language & keyboard LG Keyboard
Keyboard height and layout
Split keyboard.
You can also tap
on the keyboard and tap Keyboard height and
layout
Split keyboard.
• Rotate the device to landscape mode to split the keyboard to both sides.
To merge or split the keyboard, pinch together or spread apart your
fingers on the keyboard.
One-handed operation mode
You can move the keyboard to one side of the screen so that you can use
the keyboard with one hand.
1
Tap Settings General Language & keyboard LG Keyboard
Keyboard height and layout One-handed operation.
You can also tap
on the keyboard and tap Keyboard height and
layout
One-handed operation.

Basic Functions 49
2
Press the arrow displayed next to the keyboard to move the keyboard
in the direction you want.
Entering text by using voice
On the keyboard, touch and hold and then select .
• To maximise the voice command recognition, speak clearly.
• To enter text with your voice, make sure that your device is connected
to a network.
• To select the language for voice recognition, tap
Languages on the
voice recognition screen.
• This function may be not supported, or the supported languages may
differ depending on the service area.
Adding languages to the keyboard
You can make additional languages available for keyboard input.
1
Tap Settings General Language & keyboard LG Keyboard
Select languages.
2
Select the languages you want to make available.
Copy and Paste
You can cut or copy text from an app, and then paste the text into the
same app. Or, you can run other apps and paste the text into them.
1
Touch and hold around the text you want to copy or cut.
2
Drag / to specify the area to copy or cut.

Basic Functions 50
3
Select either CUT or COPY.
• Cut or copied text is automatically added to the clipboard.
4
Touch and hold the text input window, then select PASTE.
• If there is no item that has been copied or cut, the PASTE option will
not appear.
Clip Tray
If you copy or cut an image or text, it is automatically saved to the clip tray
and can be pasted to any space at any time.
1
On the keyboard, touch and hold and select .
You can also touch and hold the text input window, then select CLIP
TRAY.
2
Select and paste an item from the clip tray.
• A maximum of 20 items can be saved to the clip tray.
• Tap
to lock saved items in order not to delete them, even when
the maximum quantity is exceeded. A maximum of ten items can be
locked. To delete locked items, unlock them first.
• Tap
to delete the items saved to the clip tray.
• The clip tray may not be supported by some downloaded apps.

Basic Functions 51
Do not disturb
You can limit or mute notifications to avoid disturbances for a specific
period of time.
1
Tap Settings Sound & notification Do not disturb and then
drag
to activate it.
2
Tap Sounds and vibrations and select the mode you want:
• Priority only: Rec
eive sound or vibrate notifications for the selected
apps. Even when Priority only is turned on, alarms still sound.
• Total silence: Disable bo
th the sound and vibration.

Useful Apps
03

Useful Apps 53
Installing and uninstalling apps
Installing apps
Access an app store to search and download apps.
• You can use Smar
tWorld, Play Store or the app store provided by
your service provider.
• Some app stores may require you to create an account and sign in.
• Some apps may charge fees.
• If you use mobile data, you may be charged for data usage, depending
on your pricing plan.
• SmartWorld may not be supported depending on the area or service
provider.
Uninstalling apps
Uninstall apps that you no longer use from your device.
Uninstalling with the touch and hold gesture
On the Home screen, touch and hold the app to uninstall, then drag it over
Uninstall at the top of the screen.
You can also touch and hold the app, then tap an app or widget that
is
attached to uninstall.
• If apps were uninstalled within 24 hours from now, you can reinstall
them. See
Uninstalled apps
for details.

Useful Apps 54
Uninstalling by using the settings menu
Tap Settings General Apps, select an app, then tap Uninstall.
Uninstalling apps from the app store
To uninstall an app, access the app store from which you download the
app and uninstall it.
• Some apps cannot be uninstalled by users.
Uninstalled apps
You can view the uninstalled apps on the Home screen. You can also
reinstall apps which were uninstalled within 24 hours from now.
1
Tap Uninstalled apps.
2
Activate the desired function:
• Reinstall: Reinstall the selected app.
•
: Remove the uninstalled apps permanently from the device.
• Uninstalled apps are automatically removed from the device 24 hours
after they were uninstalled. If you want to reinstall the uninstalled apps,
you must download them again from the app store.
• This feature is activated on the default Home screen only. If you
uninstall apps while using the EasyHome screen or other launcher, they
are immediately and permanently removed from the device.

Useful Apps 55
Phone
Voice call
Make a phone call by using one of the available methods, such as manually
entering a phone number and making a call from the contact list or the
list of recent calls.
Making a call from the keypad
1
Tap Dial.
2
Make a call by using a method of your choice:
• Enter a phone number and tap
.
• Touch and hold a speed dial number.
• Search for a contact by tapping the initial letter of a contact name
in the c
ontact list, and then tap
.
• To enter "+" when making an international call, touch and hold number
0.
• See
Adding contacts
for details on how to add phone numbers to the
speed dial list.
Making a call from the contact list
1
Tap Contacts.
2
From the contact list, select a contact and tap .

Useful Apps 56
Answering a call
To answer a call, drag to the outside of the circle on the incoming call
screen.
• When the stereo headset is connected, you can make calls by using the
c
all/end button on the headset.
• To end a call simply by pressing the Power/Lock key, tap
Settings
Networks Call Answer and end calls, then turn on End calls
with the Power key.
Rejecting a call
To reject an incoming call, drag across the incoming call screen.
• To send a rejection message, drag the rejection message option
across the screen.
• To add or edit a rejection message, tap
Settings Networks
Call Call blocking & Decline with message Decline with
message.
• When a call is coming in, press the Volume Up (+), Volume Down (-) or
P
ower/Lock key to mute ringtone or vibration, or to hold the call.
Viewing missed calls
If there is a missed call, the status bar at the top of the screen displays .
To view missed call details, drag the status bar downwards. You can also
tap
Call logs.

Useful Apps 57
Functions accessible during a call
During a call, you can access a variety of functions by tapping on-screen
buttons:
• Contacts: View the c
ontact list during a call.
• End: End a c
all.
• Dialpad: Displ
ay or hide the dial pad.
• Speaker:
Turn on the speakerphone function.
• Mute: Mute your v
oice so that your voice cannot be heard by the other
party.
• Bluetooth: Switch the c
all to a Bluetooth device that is paired and
connected.
•
: Access additional call options.
• Available settings items may vary depending on the area or service
provider.
Making a three-way calling
You can make a call to another contact during a call.
1
During a call, tap Add call.
2
Enter a phone number and tap .
• The two calls are displayed on the screen at the same time, and the
fir
st call is put on hold.
3
To start a conference call, tap Merge calls.
• You may be charged a fee for each call. Consult with your service
provider for more information.

Useful Apps 58
Viewing call records
To view recent call records, tap Call logs. Then, you can use the
following functions:
• To view detailed call records, select a contact. To make a call to the
selected c
ontact, tap
.
• To delete call records, tap
Delete.
• The displayed call duration may differ from the call charge. Consult with
your service provider for more information.
Configuring call options
You can configure various call options.
1
Tap Dial or Call logs.
2
Tap Call settings and then configure the options to suit your
preferences.

Useful Apps 59
Messaging
Sending a message
You can create and send messages to your contacts using the Messaging
app.
• Sending messages abroad may incur additional charges. Consult with
your service provider for more information.
1
Tap .
2
Tap .
3
Specify a recipient and create a message.
• To attach files, tap
.
• To access optional menu items, tap
.
4
Tap Send to send the message.
Reading a message
You can view exchanged messages organised by contact.
1
Tap .
2
Select a contact from the message list.
Configuring messaging settings
You can change messaging settings to suit your preferences.
1
Tap .
2
Tap Settings from the message list.

Useful Apps 60
Camera
Starting the camera
You can take a photo or record a video to cherish all of your memorable
moments.
Ta p
.
• Before taking a photo or recording a video, wipe the camera lens with a
soft cloth.
• Be careful not to stain the camera lens with your fingers or other
foreign substance.
• If the battery level is lower than 5%, charge the battery before using
the camera.
• Images included in this user guide may be different from the actual
device.
• Photos and videos can be viewed or edited from the Gallery.
See
Gallery overview
for details.
Turn the flash on
or off.
Switch between front
and rear cameras.
Apply a film filter
effect.
Change the camera
options.
Start the Gallery.
Select an app to
share photos and
videos.
Record videos.
Take photos.
Back to the previous
screen.

Useful Apps 61
Taking a photo
1
Tap the subject to focus the camera on.
2
Tap to take a photo.
• You can also press the Volume Down (-) or Volume Up (+) key to
tak
e a photo.
• When the screen is turned off or locked, start the camera by pressing
the Volume Down (-) key twice. To activate this function, tap
Settings
General and turn on Shortcut keys.
Recording a video
1
Tap the subject to focus the camera on.
2
Tap .
• To take a photo while recording a video, tap
.
• To pause the video recording, tap
. To resume the video recording,
tap
.
3
Tap to end the video recording.
Customising the camera options
You can customise a variety of camera options to suit your preferences.
Tap
on the screen.
• Available options vary depending on the selected camera (front or rear
camera) and the selected camera mode.
Photo size Select values for aspect ratio and size for taking photos.
Video resolution
Select values for resolution and size for recording
videos.

Useful Apps 62
HDR
Obtain photos in vivid colours, and get compensated
effects even when they are taken against the light.
These functions are provided by the high dynamic range
(HDR) technology equipped in the camera of the device.
Timer
Set the timer to automatically take photos after a
specified period of time.
Cheese shutter Take photos with voice commands.
Tag locations Save the image with GPS location data.
Grid
Display guide grids to so that you can take photos
or record videos based on the horizontal and vertical
reference lines.
Storage
Select any of Internal storage and SD card.
(Available when the memory card is inserted.)
Simple view Hide all menus from the camera screen.
Additional options on the front camera
Selfie shot
Customise selfie shot settings.
• Gesture shot: Shoot using the Gesture shot feature.
• Auto shot: Shoot when the camera detects a face.
Sav
e as flipped Save as flipped images after taking selfies.

Useful Apps 63
Burst shot
You can take continuous shots of photos to create moving pictures.
On the camera screen, touch and hold
.
• Continuous shots are taken at a fast speed while
is held down.
• Up to thirty (30) continuous photos can be taken.
Simple view
Tap Simple view to hide menus on the camera screen. Tap to
display them.
AE/AF lock
You can fix the current exposure level and focus position by touching and
holding the screen on the camera screen. To turn off the feature, tap a
blank area on the screen.

Useful Apps 64
Switching between cameras
You can switch between the front and rear cameras to suit your
environment.
On the camera screen, tap
or drag the screen in any direction to switch
between the front and rear cameras.
• Use the front camera to take selfies. See
Selfie shot
for details.
Switching between standard and wide-angle
cameras
Switch between standard and wide-angle on the front camera to take
photos or record videos to suit your preferences.
• Tap
/ to switch between the standard and wide-angle camera.
Zoom in or out
You can use zoom in or out on the camera screen while taking a photo or
recording a video.
• On the camera screen, pinch or spread two fingers to zoom in or out,
then use the displ
ayed +/- slide bar.
• The zoom feature is not available when using the front camera in selfie
mode.

Useful Apps 65
Selfie shot
You can use the front camera to view your face on the screen and take
selfies.
Gesture shot
You can take selfies by using gestures.
Show your palm to the front camera and then clench your fist.
You can also clench your fist and then open it towards the front camera.
• In three seconds, a photo is taken.
• To use this feature, switch to the front camera mode, then tap
Selfie shot
Gesture shot.
• Make sure that your palm and fist are within the reference line so that
the camera can detect them.
• This feature may not available while using some of the camera features.

Useful Apps 66
Auto shot
You can use the face detection feature to take selfies easily and
conveniently. You can set the device so that, when you look at the screen,
the front camera detects your face and takes a selfie automatically.
• The white coloured guide frame appears when the front camera
detects your fac
e. If the subject within the guide frame stops moving,
the guide frame colour turns blue, then the camera takes a photo.
• Tap Selfie shot Auto shot to enable the Auto shot feature.
Interval shot
You can take selfies at an interval.
While using the front camera, touch and hold
. You can also show your
palm to the camera, then clench your fist twice quickly.
• Four photos are taken at about two seconds interval after a timer
del
ay of three seconds.

Useful Apps 67
Save as flipped
Before taking a photo with the front camera, tap Save as flipped.
The image is flipped horizontally.
• When using the front camera, you can change how selfies are taken in
the camera options. See
Customising the camera options
for details.
Gallery
Gallery overview
You can view and manage photos and videos saved on your device.
1
Tap .
• Saved photos and videos are displayed by folder.
2
Tap a folder and select a file.
• View the selected file in full-screen mode.
• While viewing a photo, swipe left or right to view the previous or
next pho
to.
• While viewing a video, swipe left or right to rewind or fast-forward
the video.
• Some file formats may not be supported, depending on the installed
software.
• Some files may not be opened due to encoding.
• Files that exceed the size limit may cause an error.

Useful Apps 68
Viewing photos
Add to or remove
from your
favourites.
Back to the
previous screen.
Delete images.
Share images.
Start the camera.
Edit images.
Access additional
options.
• To display the menu items, gently tap the screen. To hide the menu
items, tap the screen again.
Editing photos
1
While viewing a photo, tap .
2
Use a variety of effects and tools to edit the photo.
3
Tap to apply changes.
4
Tap SAVE to save changes.
• The changes are overwritten to the original file.
• To save the edited photo as another file, tap
Save copy.

Useful Apps 69
Playing a video
Add to or remove
from your
favourites.
Adjust the sound
volume.
Rewind the video.
Access additional
options.
Lock or unlock
the screen.
Fast-forward the
video.
Pause or play the
video.
Open with QSlide.
• To adjust the sound volume, drag the right side of the video screen up
or down.
• To adjust the screen brightness, drag the left side of the video screen
up or down.
Deleting files
You can delete files by using one of the following options:
• Touch and hold a file from the file list, then tap D
elete.
• Tap
from the file list and delete the desired files.
• Deleted files are automatically moved to T
rash and they can be
restored to the Gallery within 7 days.
• On the Gallery, tap
Trash. Tap to completely delete the files. In
this case, the files cannot be restored.
Sharing files
You can share files by using one of the following options:
• While viewing a photo or video, tap
to share the file by using the
method you want.
• Tap
from the file list to select files and share them using the method
you want.

Useful Apps 70
Music
You can play and manage songs or music albums.
1
Tap LG Music.
2
Select a category.
3
Select a music file.
Add or delete favourites.
Back to the previous screen.
Adjust the sound volume.
Play in random order.
Tap to play from the beginning
of the current file / Double-tap
to play the previous file / Touch
and hold to rewind.
Access additional options.
Select a repeat mode.
Open the music library.
Tap to play the next file / Touch
and hold to fast forward.
Pause or play.
Switch to the playlist.
Search for music files.
• Some file formats may not be supported, depending on the installed
software.
• Files that exceed the size limit may cause an error.
• Music files may be protected by international copyright owners or
copyright laws. You may have to obtain legal permission before copying
a music file. To download or copy a music file, first check the copyright
law for the relevant country.
• This model supports Hi-Fi audio playback. Hi-Fi audio files display the
Hi-Fi icon.

Useful Apps 71
E-mail
E-mail overview
You can register an email account to your device and then you can check
and send emails from your device.
• If you use mobile data, you may be charged for data usage depending
on your pricing plan. Consult with your service provider for more
information.
Registering email accounts
When you use the email app for the first time, register your email account.
1
Tap E-mail.
2
Select an email service provider.
3
Enter your email address and password and then tap NEXT to register
your account.
• To manually register an email account or to register email accounts
no
t found in the list, tap MANUAL SETUP.

Useful Apps 72
Managing email accounts
To view or edit your email account settings, tap Settings.
• To add an account, tap Add ac
count.
• To delete an account, tap
Remove account.
Opening another email account
If several email accounts are registered and you want to view another
account, tap
and select another one from the account list.
Checking email
1
Tap and select a mail box.
2
Select an email from the email list.
• The email message appears.
Sending email
1
Tap .
2
Enter the recipient’s email address.
3
Enter a subject and message.
• To attach files, tap
.
• To access optional menu items, tap
.
4
Tap to send the email.

Useful Apps 73
Calendar
Calendar overview
You can use the calendar to manage events and tasks.
Adding events
1
Tap Calendar.
2
Select a date and then tap .
3
Enter event details and tap SAVE.
• If you tap a date from the calendar and the date contains events, a
pop-up window appear
s showing a list of the events. Tap an event
from the pop-up window to view the event details.
Syncing events
Tap Calendars to sync, and select a calendar to sync.
• When your events are saved from the device to your Google account,
they are automatically synced with the Google calendar, too. Then, you
can sync other devices with the Google calendar in order to make those
devices have the same events that your device has and to manage your
events on those devices.
Event pocket
You can use the event pocket to create events.
Tap
to open the event pocket and then drag content to a date in the
calendar.
•
: Manage images, text, memos and temporarily saved events. You
can also share text, images and memos from another app and save
them to the pocket. If you tap POCKET when creating an event, the
event is temporarily saved to the pocket.

Useful Apps 74
•
: Manage tasks that have no deadline, such as events.
QuickMemo+
QuickMemo+ overview
You can make creative notes by using a variety of options on this
advanced notepad feature, such as image management and screenshots,
which are not supported by the conventional notepad.
Creating a note
1
Tap QuickMemo+.
2
Tap to create a note.
•
: Save a note.
•
: Undo the last action.
•
: Redo the last action you undid.
•
: Enter a note by using the keypad.
•
: Write notes by hand.
•
: Erase handwritten notes.
•
: Zoom in or out, rotate or erase the parts of a handwritten note.
•
: Access additional options, including sharing and locking notes,
changing the note pad style and inserting content.
3
Tap to save the note.

Useful Apps 75
Writing notes on a photo
1
Tap QuickMemo+.
2
Tap to take a photo, then tap OK.
• The photo is automatically attached into the notepad.
3
Tap or to write notes on the photo.
• Write notes by hand on the photo.
• Enter text below the photo.
4
Tap to save the note.
Writing notes on a screenshot
1
While viewing the screen you want to capture, drag the status bar
downwards and then tap
.
• The screenshot appears as the notepad background theme. Memo
tools appear at the top of the scr
een.
2
Take notes as desired.
• Write notes by hand on the photo.
3
Tap and save the notes to the location you want.
• Saved notes can be viewed in either QuickMemo+ or Galler
y.
• To save notes in the same location all the time, select the Use as
default app checkbo
x and select an app.

Useful Apps 76
Managing folders
You can view notes grouped by the type of the notes.
1
Tap QuickMemo+.
2
At the top of the screen, tap and select a menu item:
• All memos: View all no
tes saved in QuickMemo+.
• My memos: View no
tes created by QuickMemo+.
• Photo memos: View no
tes created by .
• Capture+: View no
tes created by .
• Trash: View deleted no
tes.
• New category: Add c
ategories.
•
: Rearrange, add or delete categories. To change the name of a
category, tap the category.
• Some folders do not appear when launching QuickMemo+ for the first
time. Disabled folders are enabled and appear when they contain at
least one related note.
Calculator
You can use two types of calculators: the simple calculator and the
scientific calculator.
1
Tap Tools Calculator.
2
Use the keypad to make a calculation.
• To use scientific calculator, drag the green coloured slide bar located
in the r
ight side of the screen to the left.
• To restart a calculation, touch and hold the DEL button.

Useful Apps 77
Clock
Alarm
You can set an alarm to trigger it at a specified time.
1
Tap Clock Alarm.
2
Tap to add a new alarm.
3
Configure the alarm settings and tap SAVE.
• If you select a previously set alarm, you can edit the alarm.
• To delete an alarm, tap at the top of the screen. You can also touch
and hold the alarm.
World clock
You can view the current time in cities around the world.
1
Tap Clock World clock.
2
Tap and add a city.
Timer
You can set the timer to trigger an alarm after a specified period of time.
1
Tap Clock Timer.
2
Set the time and tap Start.
• To suspend the timer, tap P
ause. To resume the timer, tap Resume.
• To reset the timer settings, tap Reset.
3
Tap Stop to stop the timer alarm.

Useful Apps 78
Stopwatch
You can use the stopwatch to record a lap time.
1
Tap Clock Stopwatch.
2
Tap Start to initiate the stopwatch.
• To record a lap time, tap Lap.
3
Tap Pause to suspend the stopwatch.
• To resume the stopwatch, tap Resume.
• To clear all the records and newly start the stopwatch, tap Reset.
Downloads
You can view, delete or share files downloaded via the Internet or apps.
Tap
Tools Downloads.
File Manager
You can view and manage files saved on your device or cloud.
1
Tap Tools File Manager.
2
Tap and select the desired storage location.

Useful Apps 79
FM Radio
You can listen to FM radio.
Tap
Tools FM Radio.
• To use this app, first connect earphones to the device. The earphones
function as the radio antenna.
• This function may not be supported depending on the area.
Voice Recorder
You can record and save your voice or others’ voices from important
events. Recorded voice files can be played back or shared.
1
Tap Tools Voice Recorder.
2
Tap .
• To pause recording, tap
.
3
Tap to end recording.
• The file is saved automatically and the pre-listen screen appears.
4
Tap to play the recorded voice.
• To save the location details of recording, tap Location.
• To tag a current event information on the recording, tap Event. Then
select the event you want.
• If you tap
, recorded voice files appear. You can play a recorded voice
file from the list.

Useful Apps 80
Contacts
Contacts overview
You can save and manage contacts.
Tap
LG Contacts.
Adding contacts
Adding new contacts
1
On the contact list screen, tap .
2
Enter contact details and tap SAVE.
Importing contacts
You can import contacts from another storage device.
1
On the contact list screen, tap Manage contacts Import.
2
Select the source and target locations of the contact you want to
import, and then tap OK.
3
Select the contacts and tap IMPORT.
Adding contacts to the speed dial list
1
On the contact list screen, tap Speed dial.
2
Tap Add contact from a speed dial number.
3
Select a contact.
Searching for contacts
You can search for contacts by using one of the following options:
• On the contact list screen, enter a contact name in the search box.
• Scroll the contact list up or down.
• From the index of the contact list screen, tap the initial letter of a
c
ontact.

Useful Apps 81
Contacts list
Editing contacts
1
On the contact list screen, select a contact.
2
On the contact detail screen, tap and edit details.
3
Tap SAVE to save changes.
Deleting contacts
You can delete contacts by using one of the following options:
• On the contact list screen, touch and hold a contact you want to
delete, then tap D
elete contact.
• Tap
Delete on the contact list screen.
Adding favourites
You can register frequently used contacts as favourites.
1
On the contact list screen, select a contact.
2
On the contact detail screen, tap .
Creating groups
1
On the contact list screen, tap Groups New group.
2
Enter a new group name.
3
Tap Add members, select contacts, then tap ADD.
4
Tap SAVE to save the new group.

Useful Apps 82
LG SmartWorld
You can download a variety of games, audio content, apps and fonts
provided by LG Electronics. Customise your device to suit your preferences
by using Home themes and fonts.
• If you use mobile data, you may be charged for data usage depending
on your pricing plan.
• This feature may not be supported depending on the area or service
provider.
1
Tap LG SmartWorld.
2
Tap LG Account, then sign in.
3
Select and download content items.
Downloading SmartWorld app
If SmartWorld app is not installed, follow these steps to download it.
1
Tap Settings General About phone Update Center App
Updates.
2
From the list, select SmartWorld and tap Download.
Tasks
You can register tasks to your device to easily manage schedules.
1
Tap LG Tasks.
2
Tap to add a task.
3
Enter task details and then tap SAVE.

Useful Apps 83
LG Backup
You can back up, restore and move the data saved on your device.
1
Tap Management LG Backup.
You can also tap
Settings General Backup & reset LG
Backup.
2
Follow the on-screen instructions to select whether to back up data
in the preset backup folder on the device or to copy data to other
devices.
• Resetting your device may delete backup files saved in internal storage.
To minimise data loss, copy important backup files from the LG Backup
folder in the internal storage to a computer or external storage.
• Data in a Google account will not be backed up. When you synchronise
your Google account, Google apps, Google contacts, Google calendar,
Google memo app data and apps downloaded from Play store are
stored on the Drive app automatically.
• Backup files are saved with the file extension *.lbf under the LG Backup
folder on the memory card or internal storage.
• Fully charge the battery before backing up or restoring data to avoid
unintentional powering off during the process.

Useful Apps 84
RemoteCall Service
Your device can be remotely diagnosed for resolving issues. First, make a
phone call to an LG Customer Service Centre as follows:
• To use this function, first you must agree to usage of the function.
• If you use mobile data, you may be charged for data usage depending
on your pricing plan.
1
Tap Management RemoteCall Service.
2
Connect a call to an LG Customer Service Centre.
3
After the call connects, follow the service associate’s instructions to
enter a six-digit access number.
• Your device is remotely connected and the remote support service
star
ts.
Evernote
You can write and collect important information and then share them
with other devices that support Evernote.
Tap
Recommended Evernote.
Facebook
You can use a social networking service to update, view and share posts,
photos and videos with your online contacts.
Tap
Recommended Facebook.

Useful Apps 85
Instagram
Use a social networking service to capture and share your photos and
videos. You can also apply filter effects to make your photos and videos
more creative and interesting.
Tap
Recommended Instagram.
Chrome
Sign in to Chrome and import opened tabs, bookmarks and address bar
data from a computer to your device.
Google apps
You can use Google apps by setting a Google account. The Google account
registration window appears automatically when you use a Google app for
the first time. If you do not have a Google account, create one from your
device. For details on how to use an app, see the Help in the app.
• Some apps may not work depending on the area or service provider.
Docs
Create documents or edit documents created online or from another
device. Share and edit documents together with others.
Drive
Upload, save, open, share and organise files from your device. Files
accessible from apps can be accessed from anywhere, including online and
offline environments.
Duo
Make a video call with your family, friends and anyone else who uses the app.

Useful Apps 86
Gmail
Register your Google email account to your device to check or send email.
Google
Use the Google to search for web pages, images, news and more by
entering or speaking keywords.
Maps
Find your location or the location of a place on the map. View geographical
information.
Photos
View or share photos or albums saved on your device.
Play Movies & TV
Use your Google account to rent or purchase movies. Purchase content
and play it anywhere.
Play Music
Purchase music files from the Play Store. Play music files saved on your
device.
Sheets
Create spreadsheets or edit spreadsheets created online or from another
device. Share and edit spreadsheets together with others.
Slides
Create presentation material or edit presentation material created online
or from another device. Share and edit presentation material together
with others.
YouTube
Search and play videos. Upload videos on YouTube to share them with
people around the world.

Phone Settings
04

Phone Settings 88
Settings
You can customise the device settings in accordance with your
preferences.
Ta p
Settings.
• Tap and enter a keyword in the search box to access a setting item.
• Tap
to change the view mode. This user guide assumes that you are
using the Tab view.
Networks
Wi-Fi
You can connect to nearby devices over a Wi-Fi network.
Connecting to a Wi-Fi network
1
On the settings screen, tap Networks Wi-Fi.
2
Drag to activate it.
• Available Wi-Fi networks appear automatically.
3
Select a network.
• You may need to enter the network's Wi-Fi password.
• The device skips this process for previously accessed Wi-Fi
networks.
If you do not want to automatically connect to a certain
Wi-Fi network, touch and hold the network and then tap Forget
network.

Phone Settings 89
Wi-Fi network settings
On the settings screen, tap Networks Wi-Fi.
• Switch to mobile data:
If the mobile data connection function is
activated but the device cannot connect to the Internet via Wi-Fi
connection, the device automatically connects to the Internet via the
mobile data connection.
•
: Customise Wi-Fi network settings.
Wi-Fi Direct
You can connect your device to other devices that support Wi-Fi Direct to
share data directly with them. You do not need an access point. You can
connect with more than two devices by using Wi-Fi Direct.
1
On the settings screen, tap Networks Wi-Fi Advanced Wi-Fi
Wi-Fi Direct.
• Nearby devices that support Wi-Fi Direct automatically appear.
2
Select a device.
• Connection occurs when the device accepts the connection request.
• The battery may drain faster when using Wi-Fi Direct.

Phone Settings 90
Bluetooth
You can connect your device to nearby devices that support Bluetooth to
exchange data with them. Connect your device to a Bluetooth headset
and a keyboard. This makes it easier to control the device.
Pairing with another device
1
On the settings screen, tap Networks Bluetooth.
2
Drag to activate it.
• Available devices appear automatically.
• To refresh the device list, tap SEARCH.
• Only devices set as visible are displayed on the list.
3
Select a device from the list.
4
Follow the on-screen instructions to perform authentication.
• This step is skipped for previously accessed devices.
Sending data via Bluetooth
1
Select a file.
• You can send multimedia files or contacts.
2
Tap Bluetooth.
3
Select a target device for the file.
• The file is sent as soon as the target device accepts it.
• File sharing processes may differ, depending on the file.

Phone Settings 91
Mobile data
You can turn on or off mobile data. You can also manage mobile data
usage.
Turning on mobile data
1
On the settings screen, tap Networks Mobile data.
2
Drag to activate it.
Customising mobile data settings
1
On the settings screen, tap Networks Mobile data.
2
Customise the following settings:
• Mobile data: Set to use data c
onnections on mobile networks.
• Limit mobile data usage: Set a limit for mobile data usage to block
mobile data if the limit is r
eached.
•
: Customise mobile data settings.
Call
You can customise call settings, such as voice call and international call
options.
• Some features may not be supported depending on the area or service
provider.
1
On the settings screen, tap Networks Call.
2
Customise the settings.

Phone Settings 92
Share & connect
NFC
You can use the device as a transportation card or credit card. You can also
share data with the other device.
1
On the setting screen, tap Networks Share & connect NFC.
2
Drag to activate it.
• Touch your device with other device that supports NFC to allow
shar
ing data.
• NFC antenna may be located differently depending on the device type.
See
Parts overview
for details about the NFC antenna area.
Android Beam
You can share files by touching the back of the device to other device. You
can also share files including music, videos or contacts and open a web
page or launch an app from the other device.
1
On the settings screen, tap Networks Share & connect Android
Beam.
2
Touch the back of the device with another device.
• NFC antenna may be located differently depending on the device type.

Phone Settings 93
Printing
You can connect your device to a Bluetooth printer and print photos or
documents saved on the device.
1
On the settings screen, tap Networks Share & connect Printing.
• If the desired printer is not in the list, install the printer driver from the
app store.
2
Drag to activate it.
3
Select a printer from the printer list screen.
• To add a printer, tap
Add printer.
• To search for a printer name, tap
Search.
• Tap
Settings from the printer list screen.
4
Select a file and tap Print.
• The document prints.
• If you do not have a Google account, tap ADD ACCOUNT to create an
account.

Phone Settings 94
Tethering
USB tethering
You can connect the device to another device via USB and share mobile
data.
1
Connect your device and other devices via USB cable.
2
On the settings screen, tap Networks Tethering USB tethering
and then drag
to activate it.
• This option uses mobile data and may incur data usage fees, depending
on your pricing plan. Consult with your service provider for more
information.
• When connecting to a computer, download the USB driver from
www.lg.com
and install it on the computer.
• You cannot send or receive files between your device and a computer
while USB tethering is turned on. Turn off USB tethering to send or
receive files.
• Operating systems that support tethering are Window XP or higher, or
Linux.

Phone Settings 95
Wi-Fi hotspot
You can set the device as a wireless router so that other devices can
connect to the Internet by using your device's mobile data.
1
On the settings screen, tap Networks Tethering Wi-Fi hotspot
and then drag
to activate it.
2
Tap Set up Wi-Fi hotspot, and enter the Wi-Fi name (SSID) and
password.
3
Turn on Wi-Fi on the other device, and select the name of the device
network on the Wi-Fi list.
4
Enter the network password.
• This option uses mobile data and may incur data usage fees, depending
on your pricing plan. Consult with your service provider for more
information.
• More information is available at this web site:
http://www.android.com/tether#wifi

Phone Settings 96
Bluetooth tethering
A Bluetooth-connected device can connect to the Internet by using your
device's mobile data.
1
On the settings screen, tap Networks Tethering Bluetooth
tethering and then drag
to activate it.
2
Turn on Bluetooth on both devices, and pair them.
• This option uses mobile data and may incur data usage fees, depending
on your pricing plan. Consult with your service provider for more
information.
• More information is available at this web site:
http://www.android.com/tether#Bluetooth_tethering
Help
You can view help on using tethering and hotspots.
On the settings screen, tap Networks
Tethering Help.
More
Airplane mode
You can turn off the call and mobile data functions. When this mode is
on, functions that do not involve data, such as games and music playback,
remain available.
1
On the settings screen, tap Networks More Airplane mode.
2
Tap TURN ON in the confirmation screen.

Phone Settings 97
Mobile networks
You can customise mobile data settings.
1
On the settings screen, tap Networks More Mobile networks.
2
Customise the following settings:
• Mobile data:
Turn mobile data on or off.
• Data roaming: Br
owse the web, use emails, multimedia messages
and other data services overseas.
• Network mode: Select a network type.
• Access Point Names: View or change the ac
cess point for using
mobile data services. To change the access point, select a choice
from the access point list.
• Network operators: Sear
ch for network operators and connect
automatically to a network.
VPN
You can connect to a safe virtual network, such as an intranet. You can
also manage connected virtual private networks.
Adding VPN
1
On the settings screen, tap Networks More VPN.
• Be cautious that if the screen lock is unlocked, all VPN information
saved on the device are erased.
2
Tap Add VPN.
• This feature is available only when the screen lock is activated. If the
screen lock is deactivated, a notification screen appears. Tap SETTINGS
from the notification screen to activate the screen lock.
See
Configuring screen lock settings
for details.
3
Enter VPN details and tap SAVE.

Phone Settings 98
Configuring VPN settings
1
Tap a VPN from the VPNS list.
2
Enter the VPN user account details and tap CONNECT.
• To save the account details, select the Sav
e account information
checkbox.
Sound & notification
You can customise sound, vibrate and notification settings.
On the settings screen, tap Sound & notification and customise the
following settings:
• Sound profile: Change the sound mode to Sound, Vibr
ate only, or
Silent.
• Volume: Adjust the sound v
olume for various items.
• Ringtone: Select a r
ingtone for incoming calls. Add or delete ringtones.
• Ringtone ID: Cr
eate a ringtone for an incoming call from a particular
contact.
• Sound with vibration: Set the de
vice to vibrate and play a ringtone
simultaneously.
• Vibration type: Y
ou can select a vibration type or make your own
vibration pattern.
• Do not disturb: Set the time, r
ange and app type to receive
notification messages. Receive notification messages only on particular
days of the week.
• Lock screen: Displ
ay or hide a notification message on the lock screen.
You can also hide private information.
• Apps: Select the apps that c
an show their notification messages on
the screen, and set the priorities of those apps in regard to notification
messages.
• More
Notification sound: Select a notification ringtone. Set music
saved on the device as a notification ringtone.

Phone Settings 99
• More Sound effects: Select a sound effect to play when you tap the
dialpad or keyboard, select an option, or lock or unlock the screen.
• More
Message/call voice notifications: Set the device to read the
caller information or message content via voice.
Display
You can customise detailed settings for each screen type.
On the settings screen, tap Display and customise the following settings:
• Home screen: Customise settings for the Home scr
een.
See
Home screen settings
for details.
• Lock screen: Customise lock scr
een settings. See
Lock screen settings
for details.
• Theme: Select a scr
een theme for your device.
• Home touch buttons: Rearr
ange Home touch buttons or change their
background colours. Hide Home touch buttons on the screen.
• Font type: Change the font fac
e.
• Font size: Change the font siz
e.
• Bold text: Bold the text on the scr
een.
• Brightness: Use the slide bar to change the de
vice's screen brightness.
To automatically adjust screen brightness according to ambient light
intensity, tap the Auto switch.
• Auto: Set the de
vice so that the screen brightness is automatically
adjusted in accordance with the ambient light intensity.
• Comfort view: Set the de
vice to reduce amount of blue light on screen
to reduce eye strain.
• Auto-rotate screen: Automatic
ally rotate the screen according to the
device's orientation.

Phone Settings 100
• Screen timeout: Automatically turn off the screen when the device is
left idle for a specified period of time.
• More
Display size: Zoom in or out the screen.
• More
KnockON: Turn on or off the screen by tapping the screen
twice.
• More
Screen saver: Display a screen saver when the device is
connected to the holder or charger. Select a screen saver type to
display.
• More
Motion sensor calibration: Correct the angle and speed of the
motion sensor to improve the tilt accuracy and speed of the sensor.
• When correcting the motion sensor, make sure to place the device on a
flat surface. Failure to do so may cause an error with the motion sensor
functions, such as automatic screen rotation.
General
Language & keyboard
You can customise language and keyboard settings for your device.
1
On the settings screen, tap General Language & keyboard.
2
Customise the following settings:
• Language: Select a l
anguage to apply for the device.
• Current keyboard: View the k
eyboard currently in use. Select a
keyboard to use when entering text.
• LG Keyboard: Customise the L
G keyboard settings.
• Google voice typing: Configur
e the options for text dictation by
Google.
• Text-to-speech output: Configur
e the settings for text-to-speech
output.
• Pointer speed: Adjust the pointer speed of a mouse or tr
ackpad.

Phone Settings 101
• Reverse buttons: Reverse the right mouse button to perform
primary direct-manipulation actions.
Location
You can customise how your location information is used by particular
apps.
1
On the settings screen, tap General Location.
2
Customise the following settings:
• Mode: Select a method to pr
ovide your location information.
• RECENT LOCATION REQUEST: View apps that r
ecently requested
location information.
• Google Location History: Configur
e the Google location history
settings.
Accounts & sync
You can add or manage accounts, including a Google account. You can also
sync particular apps or user information automatically.
1
On the settings screen, tap General Accounts & sync.
2
Customise the following settings:
• Auto-sync data: Sync all the r
egistered accounts automatically.
• ACCOUNTS: View a list of r
egistered accounts. To view or change
details of an account, tap the account.
• ADD A
CCOUNT: Add accounts.

Phone Settings 102
Accessibility
You can manage accessibility plug-ins installed on your device.
1
On the settings screen, tap General Accessibility.
2
Customise the following settings:
• Vision
TalkBack: Set the device to notify screen status or actions
via voice.
• Vision
Message/call voice notifications: Set the device to read
the caller information or message content via voice.
• Vision
Font size: Change the font size.
• Vision
Bold text: Bold the text on the screen.
• Vision
Display size: Zoom in or out the screen.
• Vision
Touch zoom: Zoom in or out by tapping the screen three
times.
• Vision
Window zoom: Magnify or reverse a part of the screen.
• Vision
Large mouse pointer: Magnify the mouse pointer.
• Vision
High contrast screen: Turn the background colour into
black for a high contrast screen.
• Vision
Screen colour inversion: Increase the display colour
contrast for people with low vision.
• Vision
Screen colour adjustment: Adjust the display colour.
• Vision
Grayscale: Switch the screen to grayscale mode.
• Vision
End calls with the Power key: End a call by pressing the
Power/Lock key.
• Hearing
Captions: Turn on the subtitle service when playing
videos for the hearing impaired.
• Hearing
Flash alerts: Set the device to notify you with a blinking
light for incoming calls and alarms.

Phone Settings 103
• Hearing Turn off all sounds: Mute all sounds and lower volume
on the receiver.
• Hearing
Audio type: Select the audio type.
• Hearing
Sound balance: Adjust the audio output balance. Use the
slide bar to change the balance.
• Motor & cognition
Touch assistant: Turn on the touch board to
make buttons and gestures easier to use.
• Motor & cognition
Touch input: Enter text by touching and
holding the screen or modify it by simply touching the screen.
• Motor & cognition
Physical keyboard: Customise the keyboard
settings.
• Motor & cognition
Auto mouse click: Automatically click the
mouse pointer in case of no movement.
• Motor & cognition
Touch and hold for calls: Answer or decline
calls by touching and holding the call button instead of dragging it.
• Motor & cognition
Screen timeout: Turn off the screen
automatically when the device is left idle for a specified period of
time.
• Motor & cognition
Touch control areas: Limit the touch area
so that only a particular portion of the screen can be controlled by
touch input.
• Accessibility features shortcut: Quickly ac
cess a frequently used
function by tapping
three times.
• Auto-rotate screen: Automatic
ally change the screen orientation
according to the physical position of the device.
• Switch Access: Cr
eate key combinations to control your device.

Phone Settings 104
Shortcut keys
You can use the volume keys to directly launch apps when the screen is
turned off or locked.
1
On the settings screen, tap General Shortcut keys.
2
Drag to activate it.
• Press the Volume Down (-) key twice to launch the Camer
a app
when the screen is locked or turned off. Press the Volume Up (+)
key twice to launch Capture+.
Google services
You can use Google settings to manage your Google apps and account
settings.
On the settings screen, tap General
Google services.
Security
1
On the settings screen, tap General Security.
2
Customise the following settings:
• Content lock: Set the method to lock files in QuickMemo+.
• Encrypt SD card: Encr
ypt the memory card to prevent use on
another device. See
Memory card encryption
for details.
• Secure start-up: P
rotect your device with a lock when it powers on.
See
Secure start-up settings
for details.
• Set up SIM card lock: Lock or unlock the USIM c
ard, or change the
password (PIN).
• Password typing visible: Displ
ay a password as you enter it.
• Phone administrators: Allow pr
ivileges to restrict the control or
use of the device to particular apps.
• Unknown sources: Allow the install
ation of apps from non-Play
Store apps.

Phone Settings 105
• Credential protection: View the type of the storage where the
security certificate will be saved.
• Certificate management: Manage the secur
ity certificate saved on
the device.
• Trust agents: View and use trust agents installed on the de
vice.
• Screen pin: Fix the app scr
een so that only the currently active app
can be used.
• Usage access: View details on usage of apps on the de
vice.
Date & time
You can customise date and time settings for your device.
1
On the settings screen, tap General Date & time.
2
Customise the settings.
Storage
You can view and manage internal storage on the device or storage space
of the memory card.
1
On the settings screen, tap General Storage.
2
Customise the following settings:
• DEVICE STORAGE: View the to
tal storage space and free space
in the device’s internal storage. View a list of apps in use and the
storage capacity for each app.
• PORTABLE STORAGE: View the to
tal storage space and free space
in the memory card. This option appears only when a memory card
is inserted. To unmount the memory card, tap
.

Phone Settings 106
Battery & power saving
You can view the current battery information or turn on power-saving
mode.
1
On the settings screen, tap General Battery & power saving.
2
Customise the following settings:
• Battery usage: View the batter
y usage details. To view more details,
select a specific item.
• Battery percentage on status bar: Displ
ay the remaining battery
level as a percentage on the status bar.
• Battery saver: Reduc
e battery consumption by cutting down some
device settings, such as the display brightness, speed and vibration
intensity. The status bar displays
when power-saving mode is on.
Memory
You can view the average amount of memory usage over a certain period
of time and the memory occupied by an app.
1
On the settings screen, tap General Memory.
2
Tap to set a time slot to retrieve data.
Apps
You can view a list of installed apps. Stop apps from running or delete
apps, if necessary.
1
On the settings screen, tap General Apps.
2
Select an app and perform actions.
Tap & pay
1
You can make payments with your device instead of a credit card.
2
On the settings screen, tap General Tap & pay

Phone Settings 107
Backup & reset
You can back up data saved on your device to another device or account.
Reset the device, if necessary.
1
On the settings screen, tap General Backup & reset.
2
Customise the following settings:
• LG Backup: Back up or r
estore the blocked sender list, messages,
images, home screens and other data saved on the device.
See
LG Backup
for details.
• Back up my data: Back up your app data, Wi-Fi passwor
d and other
settings to the Google server.
• Backup account: View the curr
ent backup account in use.
• Automatic restore: Automatic
ally restore backup settings and data
when reinstalling an app.
• Network settings reset: Reset Wi-Fi, Bluetoo
th and other network
settings.
• Factory data reset: Reset all settings for the de
vice and delete
data.
• Resetting your device deletes all data on it. Enter your device name,
Google account and other initial information again.
About phone
You can view information about your device, such as the name, status,
software details and legal information.
On the settings screen, tap General
About phone and view information.
Regulatory & Safety
You can view regulatory marks and related information on your device.
On the settings screen, tap General
Regulatory & Safety.

Appendix
05

Appendix 109
LG Language Settings
Select a language to use on your device.
• Tap
Settings General Language & keyboard Language
ADD LANGUAGE, and select a language.
- Touch and hold
and drag it to the top of the language list to set it
as a default language.
LG Bridge
LG Bridge overview
LG Bridge is an app that helps you manage the photos, music, videos
and documents saved on your LG smartphone from your computer
conveniently. You can back up contacts, photos and more to the computer
or update the device software.
• See LG Bridge help for details.
• The supported features may vary depending on the device.
• LG USB driver is a necessary program to connect your LG smartphone
with the computer and is installed when you install LG Bridge.
LG Bridge functions
• Manage the files on the device from a computer via Wi-Fi connection
or mobile data connection.
• Back up data from the device to a computer or restore data from a
c
omputer to the device via USB cable connection.
• Update the device software from a computer via USB cable connection.

Appendix 110
Installing LG Bridge on a computer
1
Go to
www.lg.com
from your computer.
2
In the search bar, enter the name of your device.
3
Click Download Centre LG Bridge, and download the setup file.
• Click D
etails to view the minimum requirements for installing LG
Bridge.
Phone software update
LG Mobile phone software update from the
Internet
For more information about using this function, please visit
http://www.lg.com/common/index.jsp
, select your country and language.
This feature allows you to conveniently update the firmware on your
phone to a newer version from the Internet without needing to visit a
service centre. This feature will only be available if and when LG makes a
newer firmware version available for your device.
Because the mobile phone firmware update requires the user’s full
attention for the duration of the update process, please make sure
you check all instructions and notes that appear at each step before
proceeding. Please note that removing the USB cable during the upgrade
may seriously damage your mobile phone.
• LG reserves the right to make firmware updates available only for
selected models at its own discretion and does not guarantee the
availability of the newer version of the firmware for all handset models.

Appendix 111
LG Mobile Phone software update via Over-
the-Air (OTA)
This feature allows you to conveniently update your phone’s software to
a newer version via OTA, without connecting a USB cable. This feature will
only be available if and when LG makes a newer firmware version available
for your device.
First check the software version on your mobile phone:
Tap
Settings General About phone Update Center
Software Update
Check now for update.
• Your personal data from internal phone storage—including information
about your Google account and any other accounts, your system/
application data and settings, any downloaded applications and your
DRM licence—might be lost in the process of updating your phone’s
software. Therefore, LG recommends that you backup your personal
data before updating your phone’s software. LG does not take
responsibility for any loss of personal data.
• This feature depends on the area or service provider.

Appendix 112
F A Q
This chapter lists some problems you might encounter when using your
phone. Some problems require you to call your service provider, but most
are easy to fix yourself.
Message Possible causes Possible corrective measures
SIM card error
There is no SIM card in
the phone or it is inserted
incorrectly.
Make sure the SIM card is
correctly inserted.
No network
connection/
Dropped
network
Signal is weak or you are
outside the carrier network.
Move toward a window or
into an open area. Check the
network operator coverage map.
Operator applied new
services.
Check whether the SIM card is
more than 6-12 months old.
If so, change your SIM or USIM
card at your network provider's
nearest branch. Contact your
service provider.
Codes do not
match
To change a security code,
confirm the new code by
re-entering it.
If you forget the code, contact
your service provider.
The two codes you entered
do not match
N o
applications
can be set
Not supported by service
provider or registration
required.
Contact your service provider.
Downloaded
application
causes a lot of
errors.
Remove the application.
1. Tap
Settings.
2. Tap General Apps.
3. Tap the app
Uninstall.

Appendix 113
Message Possible causes Possible corrective measures
Calls not
available
Dialling error New network not authorised.
New SIM card inserted. Check for new restrictions.
Pre-paid charge limit
reached.
Contact service provider or reset
the limit with PIN2.
Phone cannot
be turned on
On/Off key pressed too
briefly.
Press the On/Off key for at least
two seconds.
Battery is not charged.
Charge battery. Check the
charging indicator on the display.
Charging error
Battery is not charged. Charge battery.
Outside temperature is too
hot or cold.
Make sure phone is charging at
a normal temperature.
Contact problem
Check the charger and its
connection to the phone.
No voltage
Plug the charger into a different
outlet.
Charger defective Replace the charger.
Wrong charger Use only original LG accessories.
Number not
allowed.
The Fixed dialling number
function is on.
Check the Settings menu and
turn the function off.
Impossible to
receive/ send
SMS & photos
Memory full
Delete some data, such as
applications or messages from
your phone to make more
memory available.

Appendix 114
Message Possible causes Possible corrective measures
Files do not
open
Unsupported file format
Check the supported file
formats.
The screen
does not turn
on when I
receive a call.
Proximity sensor problem
If you use a protection tape
or case, make sure it has not
covered the area around the
proximity sensor. Make sure that
the area around the proximity
sensor is clean.
No sound Vibration mode
Check the settings status in
the sound menu to make sure
you are not in vibration or no
interruptions mode.
Hangs up or
freezes
Intermittent software
problem
If the screen freezes or the
phone does not respond when
you try to operate it, remove
the battery and reinsert it. Then
power the phone back on.
Alternatively, try to perform a
software update through the
website.

Appendix 115
Anti-Theft Guide
Set up your device to prevent other people from using it if it's been reset
to factory settings without your permission. For example, if your device is
lost, stolen, or wiped, only someone with your Google account or screen
lock information can use the device.
All you need to make sure your device is protected is:
• Set a screen lock: If your device is lost or stolen but you have a screen
lock set, the de
vice can't be erased using the Settings menu unless
your screen is unlocked.
• Add your Google account on your device: If your device is wiped but
you hav
e your Google account on it, the device can't finish the setup
process until your Google account information is entered again.
After your device is protected, you'll need to either unlock your screen or
enter your Google account password if you need to do a factory reset.
This ensures that you or someone you trust is doing the reset.
• Do not forget your Google account and password you had added to
your device prior to performing a factory reset. If you can't provide the
account information during the setup process, you won't be able to use
the device at all after performing the factory reset.

Appendix 116
More information
Open Source Software Notice Information
To obtain the source code under GPL, LGPL, MPL, and other open
source licenses, that is contained in this product, please visit
http://opensource.lge.com
.
In addition to the source code, all referred license terms, warranty
disclaimers and copyright notices are available for download.
LG Electronics will also provide open source code to you on CD-ROM
for a charge covering the cost of performing such distribution (such
as the cost of media, shipping, and handling) upon email request to
opensourc[email protected]
. This offer is valid for three (3) years from the date
on which you purchased the product.
Regulatory information (Regulation ID
number, E-labeling, etc.)
For regulatory details, go to Settings General Regulatory & Safety
on your phone.
Trademarks
• Copyright ©2017 LG Electronics, Inc. All rights reserved. LG and the LG
logo are registered trademarks of LG Group and its related entities.
• Google™, Google Maps™, Gmail™, YouTube™, Duo™ and Play Store™
ar
e trademarks of Google, Inc.
• Bluetooth® is a registered trademark of Bluetooth SIG, Inc. worldwide.
• Wi-Fi® and the Wi-Fi logo are registered trademarks of the Wi-Fi
Allianc
e.
• All other trademarks and copyrights are the property of their
r
espective owners.

Appendix 117
DECLARATION OF CONFORMITY
Hereby, LG Electronics declares that this LG-M250n product is in
compliance with the essential requirements and other relevant provisions
of Directive 2014/53/EU.
A copy of the Declaration of Conformity can be found at
http://www.lg.com/global/declaration
Contact office for compliance of this product
LG Electronics European Shared Service Center B.V.
Krijgsman 1, 1186 DM Amstelveen, The Netherlands

Appendix 118
Supported Frequency Bands Tx Output power
GSM 900 33 dBm
GSM 1800
30 dBm
WCDMA B1 23 dBm
WCDMA B8 24 dBm
LTE B1 22 dBm
LTE B3 22 dBm
LTE B7 22 dBm
LTE B8 24 dBm
LTE B20 24 dBm
BT 2.4GHz 10 dBm
WLAN 2.4GHz 15.5 dBm
NFC -19 dBuA/m

Appendix 119
Disposal of your old appliance
1. This crossed-out wheeled bin symbol indicates that waste electrical
and electronic products (WEEE) should be disposed of separately
from the municipal waste stream.
2. Old electrical products can contain hazardous substances so correct
disposal of your old appliance will help prevent potential negative
consequences for the environment and human health. Your old
appliance may contain reusable parts that could be used to repair
other products, and other valuable materials that can be recycled to
conserve limited resources.
3. You can take your appliance either to the shop where you purchased
the product, or contact your local government waste office for
details of your nearest authorised WEEE collection point. For
the most up to date information for your country please see
www.lg.com/global/recycling
Disposal of waste batteries/accumulators
1. This symbol may be combined with chemical symbols for mercury
(Hg), cadmium (Cd) or lead (Pb) if the battery contains more than
0.0005% of mercury, 0.002% of cadmium or 0.004% of lead.
2. All batteries/accumulators should be disposed separately from the
municipal waste stream via designated collection facilities appointed
by the government or the local authorities.
3. The correct disposal of your old batteries/accumulators will help
to prevent potential negative consequences for the environment,
animal and human health.
4. For more detailed information about disposal of your old batteries/
accumulators, please contact your city office, waste disposal service
or the shop where you purchased the product.

1
À propos de ce guide de l’utilisateur
Merci d’avoir choisi LG. Pour une utilisation sûre et adéquate, veuillez lire
attentivement ce guide de l’utilisateur avant d’utiliser cet appareil pour la
première fois.
• Utilisez toujours des accessoires d’origine LG. Les éléments fournis
sont c
onçus uniquement pour ce téléphone et peuvent ne pas être
compatibles avec d’autres appareils.
• Dans la mesure où son écran tactile est utilisé comme clavier, cet
appar
eil n’est pas recommandé pour les personnes malvoyantes.
• Les descriptions sont basées sur les paramètres par défaut de
l’
appareil.
• Les applications installées par défaut sur l’appareil sont sujettes à des
mises à jour et à une pr
ise en charge qui peuvent être supprimées sans
préavis. Si vous avez des questions à propos d’une application fournie
avec l’appareil, veuillez contacter un Centre de service LG. Pour les
applications installées par l’utilisateur, veuillez contacter le fournisseur
de ce service.
• La modification du système d’exploitation de l’appareil ou l’installation
de logiciels de sour
ces non officielles peut endommager l’appareil et
entraîner la corruption ou la perte de données. Ces actions enfreignent
votre contrat de licence LG et annulent votre garantie.
• Certains contenus et illustrations peuvent différer de votre appareil
en fonction de l
a région, de l’opérateur de téléphonie, de la version
logicielle ou de la version du système d’exploitation, et sont sujets à
modification sans préavis.
• Les logiciels, les sons , les fonds d’écran, les images et les autres
éléments multimédias fournis av
ec votre appareil font l’objet d’une
licence d’utilisation limitée. Si vous recopiez et utilisez ces éléments à
des fins commerciales ou toute autre, vous pouvez enfreindre les droits
d’auteur. En tant qu’utilisateur, vous êtes entièrement responsable en
cas d’utilisation illégale d’éléments multimédias.
• Des frais supplémentaires peuvent s’appliquer pour les services de
données c
omme la messagerie, le chargement et le téléchargement,
FRANÇAIS

2À propos de ce guide de l’utilisateur
la synchronisation automatique ou les services de localisation.
Pour éviter l’application de frais supplémentaires, choisissez un
abonnement adapté à vos besoins. Contactez votre opérateur pour
plus d’informations.
Remarques instructives
AVERTISSEMENT : Situations susceptibles de causer des blessures à
l’utilisateur et à des tiers.
AVERTISSEMENT: Situations susceptibles de causer des blessures
légères ou d’endommager l’appareil.
REMARQUE : Remarques et informations complémentaires.

3
Sommaire
01
Fonctionnalités
personnalisées
15 Caméra grand angle
16 Fonction multitâches
18 quick share
02
Fonctions de base
20 Composants du produit et
accessoires
21 Présentation des pièces
23 Mise en marche / Arrêt du
téléphone
24 Installation de la carte SIM et de
la batterie
26 Insertion de la carte mémoire
27 Extraction de la carte mémoire
28 Chargement de la batterie
30 Écran tactile
33 Écran d’accueil
41 Verrouillage de l’écran
45 Cryptage de la carte mémoire
46 Captures d’écran
47 Saisie de texte
54 Ne pas déranger
5 Recommandations pour une utilisation sûre et efficace

4Sommaire
03
Applications utiles
56 Installation et désinstallation
d’applications
57 Apps désinstallées
58 Téléphone
62 Messagerie
63 Photo
71 Galerie
74 Musique
75 Email
77 Agenda
78 QuickMemo+
80 Calculatrice
81 Horloge
82 Téléchargements
82 Gest. de fichiers
82 Radio FM
83 Dictaphone
84 Répertoire
86 LG SmartWorld
87 Tâches
87 LG Backup
88 RemoteCall Service
89 Evernote
89 Facebook
89 Instagram
89 Chrome
90 Applications Google
04
Paramètres du téléphone
93 Paramètres
93 Réseaux
104 Son et Notification
105 Écran
106 Général
05
Annexe
116 Paramètres de langue LG
116 LG Bridge
117 Mise à jour du logiciel du
téléphone
119 FAQ
122 Guide contre le vol
123 En savoir plus
Infos réglementaires (numéro
d’identification réglementaire,
étiquetage électronique, etc.)

5
Recommandations pour une
utilisation sûre et efficace
Veuillez lire ces recommandations. Leur non-respect peut s’avérer dangereux, voire
illégal.
En cas de panne, un outil logiciel intégré à votre appareil crée un historique des
pannes. Cet outil recueille uniquement les données spécifiques à la panne, comme
l’intensité du signal, la position de l’ID de cellule lors d’une perte d’appel soudaine,
et les applications chargées. L’historique n’est utilisé que pour déterminer la raison
de la panne. Ces historiques sont chiffrés et, si vous devez retourner l’appareil pour
réparation, ne peuvent être consultés que par un centre de réparation agréé LG.
Exposition aux radiofréquences
Informations sur l’exposition aux ondes radio et sur le débit d’absorption spécifique
(SAR, Specific Absorption Rate).
Cet appareil est conforme aux exigences de sécurité relatives à l’exposition aux
ondes radio. Ces exigences sont basées sur des recommandations scientifiques qui
comprennent des marges de sécurité destinées à garantir la sécurité de toutes les
personnes, quels que soient leur âge et leur condition physique.
• Les recommandations relatives à l’exposition aux ondes radio utilisent une unité
de mesur
e connue sous le nom de débit d’absorption spécifique (DAS). Les tests
de mesure du DAS sont effectués à l’aide de méthodes normalisées, en utilisant
le niveau de puissance certifié le plus élevé de l’appareil, dans toutes les bandes
de fréquence utilisées.
• Même si tous les modèles d’appareils LG ne présentent pas les mêmes niveaux
de D
AS, ils sont tous conformes aux recommandations appropriées en matière
d’exposition aux ondes radio.
• La limite de DAS recommandée par l’ICNIRP (Commission internationale de
pr
otection contre les rayonnements non ionisants) est de 2W/kg en moyenne
sur 10grammes de tissu humain.
• La valeur DAS la plus élevée pour ce modèle a été mesurée à 0,541 W/kg
(10g) pour une utilisation à l’
oreille et à 1,310 W/kg (10g) quand il est porté
au niveau du corps.

6Recommandations pour une utilisation sûre et efficace
• Cet appareil est conforme aux directives en matière d’exposition aux fréquences
r
adioélectriques lorsqu’il est utilisé soit dans sa position normale contre l’oreille,
soit à une distance minimale de 5mm du corps. Lorsqu’un étui, un clip ceinture
ou un support est utilisé à des fins de transport, il ne doit pas contenir de
parties métalliques et doit garantir une distance minimale de 5mm entre le
produit et le corps. Pour pouvoir transmettre des fichiers de données ou des
messages, cet appareil requiert une connexion de qualité au réseau. Dans
certains cas, la transmission de fichiers de données ou de messages peut être
retardée jusqu’à ce qu’une telle connexion soit possible. Veillez à bien suivre
les instructions relatives à la distance de séparation pour l’établissement de la
transmission.
Informations sur l’exposition à l’énergie
électromagnétique des radiofréquences (RF)
provenant de la Federal Communication
Commission (FCC)
En août 1996, la Federal Communication Commissions (FCC) des
États-Unis, dans le Report and Order FCC 96-326, a adopté une
nouvelle norme de sécurité relative à l’exposition des personnes à
l’énergie électromagnétique des radiofréquences (RF) émise par les
émetteurs réglementés par la FCC. Ces directives sont conformes aux
normes de sécurité déjà définies par les organes normatifs américains et
internationaux. La conception de cet appareil est conforme aux directives
de la FCC et à ces normes internationales.
Déclaration section 15.19
Cet appareil est conforme aux normes FCC Part 15. Son utilisation est soumise aux
deux conditions suivantes:
(1) cet appareil ne doit émettre aucune interférence nuisible et
(2) cet appareil doit accepter toute interférence reçue, y compris les interférences
susceptibles d’entraîner un dysfonctionnement.
Déclaration section 15.21
Tout changement ou toute modification non approuvé expressément par le
fabricant peut annuler le droit d’utilisation de l’appareil.

7Recommandations pour une utilisation sûre et efficace
Fonctionnement près du corps
Cet appareil a été testé pour une utilisation avec le dos du téléphone maintenu à
1cm du corps. Pour se conformer aux exigences de la FCC en matière d’exposition
aux RF, le dos du téléphone doit être maintenu à au moins 1cm de distance du
corps de l’utilisateur.
Les pinces pour ceinture, étuis et accessoires similaires fournis par des tiers
et utilisés avec cet appareil ne doivent contenir aucune pièce métallique. Les
accessoires portés au niveau du corps sans respect de la distance de sécurité
de 1 cm entre le corps de l’utilisateur et l’arrière de l’appareil et qui n’ont pas été
testés pour une utilisation typique en cas de transport sur soi peuvent ne pas être
conformes aux limites d’exposition aux RF et ne doivent pas être utilisés.
Déclaration section 15.105
Ce périphérique a été testé et correspond à la classeB telle que définie pour les
appareils numériques, conformément à la section15 des réglementations FCC.
Cette classification a été mise au point pour offrir une protection raisonnable
contre les interférences nocives dans le secteur résidentiel. Cet appareil génère,
utilise et émet des radiofréquences et, s’il n’est pas installé et utilisé conformément
aux instructions, peut causer des interférences nuisibles aux radiocommunications.
Cependant, il est possible que des interférences se produisent dans une installation
particulière. Si cet appareil provoque des interférences nuisibles à la réception
télévisuelle (ce qui peut être vérifié en allumant et en éteignant les équipements),
il est fortement conseillé à l’utilisateur d’essayer de corriger ces interférences en
prenant une ou plusieurs des mesures suivantes:
• Réorienter ou déplacer l’antenne de réception.
• Augmenter la distance séparant le dispositif du récepteur.
• Raccorder l’appareil à une prise placée sur un circuit différent de celui sur lequel
est br
anché le récepteur.
• Contacter un revendeur ou un technicien spécialisé en radio/TV pour obtenir de
l’
aide.

8Recommandations pour une utilisation sûre et efficace
Entretien et réparation
• Utilisez uniquement des batteries, chargeurs et accessoires LG authentiques et
agréés pour ce modèle d’appareil. L’utilisation de tous autres types peut annuler
tout accord ou garantie applicable à l’appareil et s’avérer dangereuse.
• Certains contenus et illustrations peuvent différer de votre appareil sans
qu’
aucun avis préalable ne soit nécessaire.
• Ne démontez pas le téléphone. Si une réparation s’avère nécessaire, confiez-le à
un technicien qualifié.
• Les réparations couvertes par cette garantie peuvent inclure, à la discrétion
de L
G, des pièces ou circuits de remplacement neufs ou reconditionnés, sous
réserve que leurs fonctionnalités soient équivalentes à celles des pièces
remplacées.
• Tenez votre téléphone éloigné des appareils électriques, tels que téléviseurs,
postes r
adio et ordinateurs personnels.
• Ne placez pas votre téléphone à proximité de sources de chaleur, telles qu’un
r
adiateur ou une cuisinière.
• Ne le faites pas tomber.
• Ne soumettez pas votre téléphone à des vibrations mécaniques ou à des chocs.
• Éteignez votre appareil dans les zones où des règlements spéciaux l’exigent.
Par exemple, n’utilisez pas votre appareil dans les hôpitaux, car celui-ci pourrait
perturber le bon fonctionnement des équipements médicaux sensibles.
• Si vos mains sont humides, ne manipulez pas l’appareil lorsqu’il est en cours
de char
ge. Ceci peut provoquer une décharge électrique et endommager
gravement votre appareil.
• Ne mettez pas un téléphone en charge à proximité de matières inflammables
c
ar il pourrait chauffer et déclencher un incendie.
• Pour nettoyer l’extérieur du combiné, utilisez un chiffon sec. N’utilisez pas de
solv
ant, tel que du benzène, un diluant ou de l’alcool.
• Ne rechargez pas l’appareil lorsqu’il est posé sur du tissu.
• Rechargez l’appareil dans une zone bien ventilée.
• N’exposez pas le téléphone à de la fumée ou de la poussière en quantité
excessive.
• Ne placez pas votre appareil à proximité de cartes de crédit ou de titres de
tr
ansport, car il pourrait altérer les données des bandes magnétiques.

9Recommandations pour une utilisation sûre et efficace
• Ne touchez pas l’écran avec un objet pointu qui risquerait d’endommager
l’
appareil.
• Ne mettez pas l’appareil en contact avec des liquides ou des éléments humides.
• Utilisez les accessoires tels que les oreillettes avec précaution. Ne manipulez pas
l’
antenne inutilement.
• Évitez d’utiliser, de toucher ou de tenter de retirer ou de réparer du verre cassé,
ébr
éché ou fissuré. Un endommagement de l’écran en verre causé par une
utilisation abusive ou incorrecte n’est pas couvert par la garantie.
• Votre appareil est un appareil électronique qui génère de la chaleur
en fonctionnement normal. Lor
s d’une utilisation prolongée dans un
environnement mal ventilé, le contact direct avec la peau peut provoquer
une gêne ou des brûlures bénignes. Manipulez dès lors votre appareil avec
précaution lors de son fonctionnement ou immédiatement après utilisation.
• Si votre appareil est mouillé, débranchez-le immédiatement et laissez-le sécher
to
talement. Ne tentez pas d’accélérer le séchage avec une source de chaleur
externe (four classique ou micro-ondes, sèche-cheveux...).
• Le liquide contenu dans votre appareil lorsqu’il est mouillé modifie la couleur de
l’
étiquette produit se trouvant à l’intérieur de l’appareil. Un endommagement
de l’appareil consécutif à une exposition à des liquides n’est pas couvert par la
garantie.
Fonctionnement optimal de l’appareil
Appareils électroniques
Tous les appareils portables peuvent être soumis à des interférences pouvant
affecter leurs performances.
• N’utilisez pas votre appareil à proximité d’équipements médicaux sans
autor
isation. Demandez l’avis de votre médecin afin de déterminer si le
fonctionnement de votre téléphone est susceptible d’interférer avec le
fonctionnement de votre appareil médical.
• Les fabricants de stimulateurs cardiaques recommandent de maintenir une
distanc
e minimale de 15 cm entre un stimulateur cardiaque et tout autre
appareil afin de prévenir toute interférence.
• Cet appareil peut produire une lumière forte ou clignotante.
• Les appareils peuvent nuire au bon fonctionnement de certaines prothèses
auditiv
es.

10Recommandations pour une utilisation sûre et efficace
• Des interférences mineures peuvent perturber le bon fonctionnement des
télé
viseurs, radios, ordinateurs, etc.
• Utilisez si possible votre appareil dans une plage de températures comprise
entr
e 0 ºC et 40 ºC. Exposer votre appareil à des températures extrêmement
basses ou hautes peut l’endommager ou provoquer des dysfonctionnements,
voire le faire exploser.
Sécurité au volant
Vérifiez les lois et règlements en vigueur en matière d’utilisation des appareils dans
la zone où vous conduisez.
• N’utilisez pas d’appareil portatif en conduisant.
• Concentrez toute votre attention sur la conduite.
• Si les conditions de conduite le permettent, quittez la route et garez-vous avant
d’
émettre ou de recevoir un appel.
• Les radiofréquences peuvent affecter certains systèmes électroniques de votre
v
éhicule motorisé, tels que le système audio stéréo ou les équipements de
sécurité.
• Lorsque votre véhicule est équipé d’un airbag, ne gênez pas son déclenchement
av
ec un équipement sans fil portable ou fixe. Il risquerait de l’empêcher
de s’ouvrir ou provoquer de graves blessures en raison de performances
inadéquates.
• Lorsque vous écoutez de la musique en extérieur, veuillez vous assurer que le
v
olume n’est pas trop élevé de façon à bien entendre ce qu’il se passe autour de
vous. Ceci est particulièrement important lorsque vous vous trouvez à proximité
d’une route.
Évitez toute nuisance auditive
Afin d’éviter des dommages auditifs éventuels, ne pas écouter à un
niveau sonore élevé pendant une longue durée.
Afin de protéger vos capacités auditives, n’exposez pas votre ouïe à de hauts
volumes sonores pendant de longues périodes. Nous vous recommandons de
ne pas allumer ou éteindre votre téléphone près de votre oreille. Pendant les
communications ou lorsque vous écoutez de la musique, réglez le volume à un
niveau raisonnable.

11Recommandations pour une utilisation sûre et efficace
• Lorsque vous utilisez le kit main libre, baissez le volume si vous ne pouvez pas
entendr
e les gens parler autour de vous ou si la personne à côté de vous peut
entendre ce que vous écoutez.
• Un volume sonore trop élevé provenant des vos écouteurs (oreillettes,
casques) pourrait entraîner d’éventuels dommages auditifs.
Parties en verre
Certaines parties de votre dispositif sont en verre. Ce verre pourrait se briser en cas
de chute sur une surface dure ou d’impact violent. Dans ce cas, évitez de toucher
ou de retirer le verre brisé. N’utilisez plus votre dispositif jusqu’à ce que ce verre soit
remplacé par un fournisseur de service agréé.
Zone de déminage
N’utilisez pas l’appareil lorsque des opérations de dynamitage sont en cours.
Respectez les restrictions, les règlements et les lois en vigueur.
Zones à atmosphère explosive
• N’utilisez pas votre appareil dans une station-service.
• N’utilisez pas votre téléphone à proximité de carburant ou de produits
chimiques.
• Ne transportez pas ou ne stockez pas des produits dangereux, des liquides ou
des gaz inf
lammables dans le même compartiment de votre voiture que votre
appareil ou ses accessoires.
En avion
Les appareils sans fil peuvent générer des interférences dans les avions.
• Éteignez votre appareil avant d’embarquer dans un avion.
• Ne l’utilisez pas au sol sans autorisation de l’équipage.
Enfants
Conservez l’appareil dans un endroit sûr, hors de portée des enfants. En effet, un
enfant risquerait de s’étouffer avec les petites pièces.

12Recommandations pour une utilisation sûre et efficace
Appels d’urgence
Il est possible que les numéros d’urgence ne soient pas disponibles sur tous les
réseaux de téléphonie mobile. Vous ne devez donc pas dépendre uniquement de
votre appareil pour passer un appel d’urgence. Renseignez-vous auprès de votre
opérateur.
Informations sur la batterie et précautions
d’usage
• Il n’est pas nécessaire de décharger complètement la batterie avant de la
recharger. Contrairement aux autres batteries, elle n’a pas d’effet mémoire
pouvant compromettre ses performances.
• Utilisez uniquement les batteries et chargeurs LG. Les chargeurs LG sont conçus
pour op
timiser la durée de vie de votre batterie.
• Ne démontez pas et ne courtcircuitez pas la batterie.
• Les contacts métalliques de la batterie doivent toujours rester propres.
• Procédez au remplacement de la batterie lorsque celle-ci n’offre plus des
performances acceptables. La batterie peut être rechargée des centaines de fois
avant qu’un remplacement ne soit nécessaire.
• Rechargez la batterie en cas de non-utilisation prolongée afin d’optimiser sa
dur
ée d’utilisation.
• N’exposez pas le chargeur de la batterie au rayonnement direct du soleil.
• N’exposez pas l’appareil à des températures élevées ou basses, cela pourrait
af
fecter les performances de la batterie.
• La batterie risque d’exploser si vous la remplacez par un modèle inadéquat.
Mettez l
a batterie au rebut conformément aux instructions.
• Si la batterie est hors d’usage, veuillez la rapporter au service après-vente ou au
r
evendeur LG Electronics agréé le plus proche.
• Débranchez systématiquement le chargeur de la prise murale lorsque l’appareil
est c
omplètement chargé pour éviter toute consommation d’énergie inutile.
• La durée de vie réelle de la batterie dépend de la configuration du réseau,
des par
amètres du produit, de l’utilisation, de la batterie et des conditions
extérieures.

13Recommandations pour une utilisation sûre et efficace
• Tenez la batterie hors de portée des animaux et de leurs crocs ou griffes, ainsi
que des objets pointus en génér
al. Le non-respect de cette consigne peut
entraîner un incendie.
Sécurisation des informations personnelles
• Assurez-vous de protéger vos informations personnelles afin d’éviter les fuites
de données ou une utilisation abusive des informations confidentielles.
• Effectuez toujours une copie de sauvegarde des données importantes lorsque
v
ous utilisez l’appareil. LG n’est pas responsable de la perte de données.
• Assurez-vous de sauvegarder toutes les données et de réinitialiser l’appareil
lor
s de l’élimination de l’appareil afin d’éviter toute utilisation abusive des
informations confidentielles.
• Lisez attentivement l’écran d’autorisation lors du téléchargement des
applic
ations.
• Soyez prudent lorsque vous utilisez des applications qui ont accès à plusieurs
fonctions ou à v
os informations personnelles.
• Vérifiez régulièrement vos comptes personnels. Si vous détectez le moindre
signe d’une utilisation abusiv
e de vos informations personnelles, demandez à
votre fournisseur de services de supprimer ou de modifier les informations de
votre compte.
• Si votre appareil est perdu ou volé, changez le mot de passe de votre compte
afin de sécur
iser vos informations personnelles.
• N’utilisez pas d’applications provenant de sources inconnues.

Fonctionnalités
personnalisées
01

Fonctionnalités personnalisées 15
Caméra grand angle
Vous pouvez prendre des photos ou enregistrer des vidéos avec un angle
plus étendu que votre champ de vision grâce à l’objectif grand-angle de
l’appareil photo frontal.
Démarrez l’application Appareil photo, puis appuyez sur
/ pour
passer de la caméra standard au grand angle.
Caméra frontale
Icône angle standard Icône grand angle
• Référez-vous à
Ouverture de l’appareil photo
pour plus de détails.

Fonctionnalités personnalisées 16
Fonction multitâches
Fenêtres multiples
Vous pouvez utiliser deux applications à la fois en séparant votre écran en
plusieurs fenêtres.
Lorsque vous utilisez une application, restez appuyé sur
situé dans la
barre de touches tactiles puis sélectionnez une application depuis la liste
des applications récemment utilisées.
• Vous pouvez vous servir de deux applications affichées sur l’écran
pr
incipal en même temps.
• Pour mettre fin au mode Fenêtres multiples, restez appuyé sur
.
• Vous pouvez utiliser cette fonction dans une application qui supporte le
mode Fenêtres multiples.
• Le mode Fenêtres multiples n’est pas supporté par certaines
applications, incluant les applications téléchargées.

Fonctionnalités personnalisées 17
Écrans récents
Les écrans récents vous fournissent un aperçu des applications
récemment utilisées.
Afin de voir la liste des applications récemment utilisées, appuyez sur
sur l’accueil, puis appuyez sur l’application affichée.
• Restez appuyé sur une application puis faites la glisser vers le haut
de l’
écran pour la lancer en mode Fenêtres multiples. Vous pouvez
également appuyer sur
en haut de chaque application.

Fonctionnalités personnalisées 18
quick share
Vous pouvez partager une photo ou une vidéo dans l’application de votre
choix juste après l’avoir prise.
1
Appuyez sur , puis prenez une photo ou enregistrez une vidéo.
2
Appuyez sur l’icône d’application apparaissant sur l’écran pour partager
votre contenu depuis l’application.
Vous pouvez également faire glisser l’icône dans la direction opposée
afin de voir les autres applications utilisables pour partager vos photos
ou vidéos.
Icône quick share
• L’application apparaissant sur l’icône quick share peut varier en fonction
du type et de la fréquence d’accès aux applications installées sur
l’appareil.

Fonctions de base
02

Fonctions de base 20
Composants du produit et
accessoires
Les accessoires suivants sont inclus avec votre appareil.
• Appareil
• Batterie
• Casque stéréo
• Câble USB
• Chargeur
• Guide de démarrage rapide
• Les éléments décrits ci-dessus peuvent être en option.
• Les éléments fournis avec l’appareil et les éventuels accessoires
disponibles peuvent varier en fonction de la région et de l’opérateur de
téléphonie.
• Utilisez toujours des accessoires d’origine LG Electronics.
L’utilisation d’accessoires d’autres fabricants peut avoir une
incidence sur la performance d’appel de votre appareil et causer des
dysfonctionnements. Cela peut être couvert par le service de réparation
de LG.
• En cas d’absence de l’un de ces éléments de base, contactez le vendeur
auprès duquel vous avez acheté l’appareil.
• Pour acheter d’autres accessoires de base, contactez un centre de
service client LG.
• Pour acheter des accessoires en option, contactez un centre de service
client LG pour connaître les distributeurs disponibles.
• Certains éléments de la boîte du produit peuvent changer sans préavis.
• L’apparence et les spécifications de votre appareil peuvent être changées
sans préavis.
• Les spécifications de l’appareil peuvent varier en fonction de la région et
de l’opérateur de téléphonie.
• Assurez-vous de n’utiliser que des accessoires d’origine fournis par LG
Electronics. L’utilisation d’accessoires provenant d’autres fabricants peut
endommager l’appareil ou causer des dysfonctionnements.

Fonctions de base 21
Présentation des pièces
Lentille de l’appareil
photo frontal
Capteur de lumière
ambiante/de
proximité
Micro
Écouteur
Écran tactile
Port du chargeur/
câble USB
Prise jack pour
casque stéréo
Touche Marche-
Arrêt/Verrouillage
Zone de l’antenne
NFC
Haut-parleur
Lentille de l’appareil
photo
Micro
Touches de volume
(+/-)
Flash

Fonctions de base 22
• Capteur de lumière ambiante/de proximité
- Capteur de proximité: Pendant un appel, le capteur de proximité
éteint l’écran et désactive les fonctions tactiles lorsque l’appareil est à
proximité du corps humain. Il rallume l’écran et réactive les fonctions
tactiles lorsque l’appareil se trouve à une distance spécifique.
- Capteur de lumière ambiante: Le capteur de lumière ambiante
analyse l’intensité de la lumière ambiante lorsque le mode de réglage
automatique de la luminosité est activé.
• Touches de volume
-
Régler le volume des sonneries, appels ou notifications.
- Appuyez légèrement sur une touche de volume pour prendre une
photo lorsque vous utilisez la caméra. Pour des prises de vue en
continu, appuyez de manière prolongée sur la touche de volume.
- Appuyez deux fois sur la touche Diminuer le volume (-) pour ouvrir
l’application Photo lorsque l’écran est verrouillé ou éteint. Appuyez
deux fois sur la touche Augmenter le volume (+) pour ouvrir
Capturer+.
• Touche Marche-Arrêt/Verrouillage
-
Appuyez brièvement sur la touche lorsque vous souhaitez activer ou
désactiver l’écran.
- Appuyez de manière prolongée sur la touche lorsque vous souhaitez
sélectionner une option de contrôle de l’alimentation.
• L’accès à certaines fonctions peut être restreint en fonction des
spécifications de l’appareil.
• L’arrière du téléphone inclut une antenne NFC intégrée. Faites preuve
de précaution en utilisant votre appareil afin d’éviter de causer des
dommages ou de recouvrir l’antenne NFC.

Fonctions de base 23
• Ne posez pas d’objets lourds et ne vous asseyez pas sur l’appareil. Cela
pourrait endommager l’écran tactile.
• Le film de protection de l’écran ou des accessoires peuvent gêner le
capteur de proximité.
• L’écran tactile ou les boutons peuvent ne pas fonctionner correctement
si votre appareil est mouillé ou utilisé dans un lieu humide.
Mise en marche / Arrêt du
téléphone
Mise en marche du téléphone
Alors que l’appareil est hors tension, appuyez de manière prolongée sur la
touche Marche-Arrêt/Verrouillage.
• La configuration initiale s’effectue lors de la première mise en marche
de l’appareil. Le premier démarrage du smartphone peut être plus long
que d’ordinaire.
Arrêt du téléphone
Maintenez la touche Marche-Arrêt/Verrouillage enfoncée, puis
sélectionnez Eteindre.
Options de contrôle de l’alimentation
Maintenez le doigt appuyé sur la touche Marche-Arrêt/Verrouillage, puis
sélectionnez une option.
• Eteindre: Arr
êt de l’appareil.
• Redémarrer: Redémarr
age de l’appareil.
• Activer le mode avion: Bloc
age des fonctions de télécommunication,
y compris les appels, la messagerie et la navigation Internet. Les autres
fonctions restent disponibles.

Fonctions de base 24
Installation de la carte SIM et de
la batterie
Insérez la carte SIM remise par le fournisseur de service de téléphonie
mobile et la batterie incluse.
1
Pour retirer le cache de la façade arrière, tenez l’appareil fermement
dans une main. Avec le pouce de l’autre main, soulevez la façade arrière
comme illustré sur la figure.
2
Glissez la carte SIM dans l’emplacement de la carte SIM, comme
indiqué sur l’illustration. Assurez-vous que la zone de contact dorée de
la carte est bien orientée vers le bas.

Fonctions de base 25
3
Insérez la batterie.
4
Pour replacer le cache sur l’appareil, alignez la façade arrière sur le
compartiment de la batterie et appuyez dessus jusqu’à entendre un
clic caractéristique.
• Cet appareil ne prend en charge que les cartes nano SIM.
• Pour des performances optimales, il est recommandé d’utiliser le
téléphone avec le type de carte SIM approprié. Utilisez toujours une
carte SIM fabriquée et fournie par l’opérateur.

Fonctions de base 26
Précautions à prendre lors de l’utilisation de cartes
SIM
• Ne perdez pas votre carte SIM. LG ne peut être tenu responsable des
dommages et autres problèmes causés par la perte ou le transfert
d’une carte SIM.
• Veillez à ne pas endommager la carte SIM lorsque vous l’insérez ou la
r
etirez.
Insertion de la carte mémoire
Insérez la carte mémoire dans votre appareil.
L’appareil peut prendre en charge des cartes microSD jusqu’à 2To. Selon
la marque de votre carte mémoire et son type, elle peut ne pas être
compatible avec votre appareil.
1
Retirez la façade arrière.
2
Insérez une carte mémoire avec la zone de contact dorée orientée vers
le bas.
Carte mémoire
(optionnelle)
3
Remettez en place la façade arrière.

Fonctions de base 27
• Certaines cartes mémoire peuvent ne pas être pleinement compatibles
avec l’appareil. Si vous utilisez une carte incompatible, vous risquez
d’endommager l’appareil ou la carte mémoire, voire encore corrompre les
données qui sont dessus.
• L’écriture et l’effacement fréquents des données peut réduire la durée de
vie des cartes mémoire.
Extraction de la carte mémoire
Pour plus de sécurité, démontez la carte mémoire avant de l’extraire.
1
Appuyez sur Paramètres Général Stockage .
2
Retirez la coque arrière et votre carte mémoire.
• N’extrayez pas la carte mémoire alors que l’appareil est en train de
transférer ou d’accéder aux informations. Cela pourrait provoquer
la perte ou la corruption des données, voire endommager la carte
mémoire ou l’appareil. LG ne saurait être tenu responsable des pertes
résultant de l’abus ou de l’utilisation impropre des cartes mémoire, y
compris la perte de données.

Fonctions de base 28
Chargement de la batterie
Chargez entièrement la batterie avant d’utiliser votre téléphone pour la
première fois.
Branchez une extrémité du câble de chargement sur le chargeur, insérez
l’autre extrémité dans la prise de câble puis branchez le chargeur sur une
prise de courant.
• Utilisez le câble USB fourni avec votre appareil.
• Veillez à utiliser le chargeur, la batterie et le câble de chargement
agréés par LG. L’utilisation d’un chargeur provenant d’autres fabricants
pour recharger la batterie présente un risque d’explosion ou
d’endommagement de l’appareil
• L’utilisation de l’appareil en cours de charge peut provoquer un choc
électrique. Arrêtez le chargement pour utiliser l’appareil.

Fonctions de base 29
• Débranchez le chargeur de la prise d’alimentation lorsque l’appareil est
entièrement chargé. Cela évite toute consommation d’électricité inutile.
• Il est également possible de recharger la batterie en branchant l’appareil
sur un ordinateur de bureau portable au moyen d’un câble USB. Cela
peut durer plus longtemps que de recharger la batterie de la manière
classique.
• Ne chargez pas la batterie avec un concentrateur USB incapable de
maintenir la tension nominale. Le chargement pourrait échouer ou
s’arrêter involontairement.
Précautions d’utilisation de l’appareil
• Lors du remplacement de la batterie, veillez à ce qu’aucun corps
étranger ou de l’eau ne pénètre dans l’appareil.
• Assurez-vous que l’intérieur de l’appareil n’entre pas en contact avec un
objet métallique ou de l’
eau.
• Assurez-vous d’utiliser le câble USB fourni; n
’utilisez pas de câbles
USB ou de chargeurs d’autres fabricants avec votre appareil. La
garantie limitée de LG ne couvre pas l’utilisation d’accessoires d’autres
fabricants.
• Si vous ne respectez pas les consignes figurant dans le guide, une
mauv
aise manipulation risque d’endommager l’appareil.
Utilisation optimale de la batterie
La durée de vie de la batterie peut diminuer si vous faites fonctionner
simultanément un grand nombre d’applications et de fonctionnalités
logicielles de manière continue.
Annulez les tâches d’arrière-plan pour prolonger l’autonomie de la
batterie.
Suivez les conseils ci-dessous pour limiter la consommation de la
batterie:
• Désactivez le Bluetooth
®
ou le réseau Wi-Fi lorsque vous ne les utilisez
pas.
• Paramétrez un délai de mise en veille de l’écran le plus court possible.

Fonctions de base 30
• Réduisez la luminosité de l’écran.
• Réglez le verrouillage de l’écran lorsque l’appareil n’est pas utilisé.
• Vérifiez les détails de consommation de la batterie et fermez toute
applic
ation téléchargée en train de consommer de l’énergie.
Écran tactile
Vous pouvez vous familiariser avec les commandes tactiles de votre
appareil.
Appuyer
Appuyez légèrement avec le bout du doigt pour sélectionner ou exécuter
une application ou une option.
Appui de façon prolongée
Restez appuyé sur l’écran pendant plusieurs secondes pour afficher un
menu contenant plusieurs options.

Fonctions de base 31
Appuyer deux fois
Appuyez deux fois rapidement pour faire un zoom avant ou arrière sur
une page Web ou une carte.
Faire glisser
Touchez un élément, comme une application ou un widget, puis faites
glisser votre doigt vers un autre emplacement dans un mouvement
contrôlé. Vous pouvez utiliser ce geste pour déplacer un élément.
Glisser
Touchez l’écran avec votre doigt et déplacez-le rapidement, sans faire de
pause. Vous pouvez utiliser ce geste pour parcourir une liste, une page
Web, des photos, des écrans, etc.

Fonctions de base 32
Rapprocher/écarter
Rapprochez deux doigts pour faire un zoom arrière, sur une photo ou une
carte. Pour faire un zoom avant, écartez les doigts.
• Évitez d’exposer l’écran tactile à tout choc excessif. Cela pourrait
endommager le capteur tactile.
• L’écran tactile peut ne pas fonctionner si vous utilisez l’appareil à
proximité d’un matériau magnétique, métallique ou conducteur.
• L’écran peut ne pas être visible en fonction de votre position si vous
utilisez l’appareil dans des conditions de forte luminosité, comme sous
les rayons directs du soleil. Utilisez l’appareil à l’ombre ou dans un endroit
où la lumière ambiante n’est pas trop lumineuse, mais suffisamment
pour la lecture.
• N’appuyez pas trop fort sur l’écran.
• Appuyez légèrement du bout du doigt sur l’option de votre choix.
• Les commandes tactiles peuvent ne pas fonctionner correctement si
vous portez des gants ou tapez avec vos ongles.
• Les commandes tactiles peuvent ne pas fonctionner correctement si
l’écran est humide ou mouillé.
• L’écran tactile peut ne pas fonctionner correctement s’il est recouvert
d’un film de protection ou si le téléphone est équipé d’accessoires
achetés dans une boutique en ligne ou un point de vente.

Fonctions de base 33
Écran d’accueil
Présentation de l’écran d’accueil
L’écran d’accueil est le point de départ de nombreuses applications et
fonctions. Appuyez sur
, sur n’importe quel écran, pour vous rendre
directement sur l’écran d’accueil.
Vous pouvez gérer toutes les applications et tous les widgets sur l’écran
d’accueil. Faites glisser l’écran vers la gauche ou la droite pour voir toutes
les applications installées en un coup d’œil.
Pour rechercher une application, faites une recherche sur Google.
Disposition de l’écran d’accueil
Affichez toutes les applications et organisez les widgets et les dossiers
sur l’écran d’accueil.
Barre d’état
Dossier
Touches tactiles
Widget de
recherche Google
Widget météo
Icône de page
Zone d’accès
rapide
• L’écran d’accueil peut varier en fonction de votre opérateur et de la
version logicielle.

Fonctions de base 34
• Barre d’état: Affichage des icônes d’état, de l’heure et du niveau de la
batterie.
• Widget météo: Consultez l
a météo et l’heure pour une zone
géographique précise.
• Widget de recherche Google: Ef
fectuez une recherche Google en
entrant des mots-clés à la main ou à l’oral.
• Dossier: Cr
éez des dossiers pour regrouper les applications en
fonction de vos préférences.
• Icône de page: Af
fiche le nombre total d’écrans d’accueil. Appuyez sur
l’icône de page pour aller à la page sélectionnée. L’icône correspondant
à l’écran actuel sera affiché en surbrillance.
• Zone d’accès rapide: Ancr
age des principales applications en bas de
l’écran pour qu’elles restent accessibles depuis n’importe quelle page de
l’écran d’accueil.
• Touches tactiles
-
: Retour à l’écran précédent. Fermeture du clavier ou des fenêtres
contextuelles.
-
: Appuyez pour revenir à l’écran d’accueil. Pour ouvrir la recherche
Google, maintenez le doigt appuyé.
-
: Appuyez pour afficher une liste des applications récemment
utilisées ou lancer une application de la liste. Pour effacer toutes
les applications récemment utilisées, appuyez sur TOUT EFFACER.
Pour utiliser deux applications en même temps dans le mode multi-
fenêtre, restez appuyé sur l’icône pendant que vous utilisez une
application.

Fonctions de base 35
Modification des touches tactiles de l’écran
d’accueil
Vous pouvez réorganiser les touches tactiles de l’écran d’accueil ou bien y
ajouter des fonctions fréquemment utilisées.
Appuyez sur
Paramètres Écran Touches tactiles Combinaison
de boutons et personnalisez les paramètres.
• Plusieurs fonctions, dont QSlide, le panneau de Notification ou
Cap
turer+ sont fournies. Il est possible d’ajouter 5éléments au
maximum.
Icônes d’état
Lorsqu’il y a une notification de message non lu, d’événement du calendrier
ou d’alarme, la barre d’état affiche l’icône de notification correspondante.
Vérifiez l’état de votre appareil en visualisant les icônes de notification
affichées sur la barre d’état.
Aucun signal
Transmission de données en cours sur le réseau
Alarme activée
Mode Vibreur activé
Bluetooth activé
Connecté à un PC via un câble USB

Fonctions de base 36
Niveau de la batterie
Mode Avion actif
Appels manqués
Wi-Fi connecté
Mode Silence activé
GPS activé
Point d’accès Wi-Fi activé
Aucune carte SIM insérée
NFC actif
• Certaines de ces icônes peuvent apparaître différemment ou ne pas
apparaître du tout en fonction de l’état de l’appareil. Reportez-vous aux
icônes en fonction de l’environnement réel dans lequel vous utilisez
l’appareil.
• Les icônes affichées peuvent varier en fonction de la zone et de
l’opérateur.

Fonctions de base 37
Panneau de notifications
Pour ouvrir le panneau de notifications, faites glisser la barre d’état vers le
bas sur l’écran principal.
• Pour ouvrir la liste des icônes d’accès rapide, faites glisser le panneau
de no
tifications vers le bas ou appuyez sur
.
• Pour réorganiser, ajouter, ou supprimer des icônes, appuyez sur
MODIFIER.
• Si vous maintenez le doigt appuyé sur l’icône, l’écran paramètres de la
fonction c
orrespondante apparaît.

Fonctions de base 38
Changement de l’orientation de l’écran
Vous pouvez régler le changement automatique de l’orientation de l’écran
en fonction de la position physique de l’appareil.
Sur le panneau de notifications, appuyez sur Rotation depuis la liste des
icônes d’accès rapide.
Vous pouvez aussi appuyer sur
Paramètres Écran, puis activer
Rotation automatique de l’écran.
Modification de l’écran d’accueil
Sur l’écran d’accueil, maintenez le doigt appuyé sur un espace vide, puis
sélectionnez la fonction désirée ci-dessous.
• Pour réorganiser les pages de l’écran d’accueil, maintenez le doigt
appuyé sur une page puis faites-l
a glisser vers un autre emplacement.
• Pour ajouter un widget à votre écran d’accueil, restez appuyé sur une
z
one vierge de votre écran d’accueil, puis sélectionnez Gadget.
• Pour modifier votre thème, restez appuyé sur une zone vierge de votre
écr
an d’accueil, puis sélectionnez Thème.
Vous pouvez également appuyer sur
Paramètres Écran
Thème, puis choisissez un thème à appliquer à votre appareil.
• Pour paramétrer votre écran d’accueil, restez appuyé sur une zone
vier
ge de votre écran d’accueil, puis sélectionnez Paramètres de
l’écran d’accueil. Consultez la section
Paramètres de l’écran d’accueil
,
pour plus de détails.

Fonctions de base 39
• Pour voir ou réinstaller des applications désinstallées, restez appuyé
sur une zone vierge de votre écran d’accueil, puis sélectionnez Apps
désinstallées. Consultez la section
Apps désinstallées
pour plus de
détails.
Visualisation du thème d’arrière-plan
Vous pouvez visualiser uniquement l’image d’arrière-plan en masquant les
applications et les widgets sur l’écran d’accueil.
Écartez deux doigts sur l’écran d’accueil.
• Pour revenir à l’écran d’accueil qui affiche les applications et les widgets,
r
approchez vos doigts sur l’écran d’accueil ou appuyez sur
.
Déplacement d’applications sur l’écran
d’accueil
Sur l’écran d’accueil, maintenez le doigt appuyé sur une application, puis
faites-la glisser vers un autre emplacement.
• Pour conserver vos applications fréquemment utilisées en bas de
l’
écran d’accueil, maintenez le doigt appuyé sur une application, puis
faites-la glisser sur la zone d’accès rapide dans la partie inférieure.
• Pour supprimer une icône de la zone d’accès rapide, faites glisser l’icône
sur l’
écran d’accueil.

Fonctions de base 40
Utilisation de dossiers depuis l’écran d’accueil
Création de dossiers
Sur l’écran d’accueil, maintenez le doigt appuyé sur une application, puis
faites-la glisser sur une autre application.
• Un nouveau dossier est créé et l’application y est ajoutée.
Modification de dossiers
Sur l’écran d’accueil, appuyez sur un dossier, puis exécutez une des actions
suivantes.
• Pour modifier le nom et la couleur du dossier, appuyez sur le nom du
dossier
.
• Pour ajouter des applications, restez appuyé sur une application, puis
faites-l
a glisser vers le dossier et relâchez-la.
• Pour supprimer une application du dossier, maintenez le doigt appuyé
sur l’
application et faites-la glisser en dehors du dossier. Si l’application
désinstallée est la seule application présente dans le dossier, ce dossier
est automatiquement supprimé.
• Vous pouvez également ajouter ou retirer des applications en appuyant
sur
dans le dossier.
Paramètres de l’écran d’accueil
Vous pouvez personnaliser les paramètres de l’écran d’accueil.
1
Appuyez sur Paramètres Écran Écran d’accueil.
2
Personnalisez les paramètres suivants:
• Sélectionnez Accueil: Sélectionnez un mode d’
écran d’accueil.
• Fond d’écran: Modifier le thème d’
arrière-plan de l’écran d’accueil.
• Effet de défilement des écrans d’accueil: Sélectionnez l’
effet que
vous souhaitez afficher lorsque vous passez d’une page de l’écran
d’accueil à une autre.
• Trier les apps par: Configur
ez la manière dont les applications sont
affichées sur l’écran d’accueil.

Fonctions de base 41
• Grille: Modifiez le mode d’organisation des applications de l’écran
d’accueil.
• Masquer applis: Sélectionner les applic
ations à masquer ou non
sur l’écran d’accueil.
Verrouillage de l’écran
Présentation du verrouillage de l’écran
Lorsque vous appuyez sur la touche Marche-Arrêt/Verrouillage, l’écran de
votre appareil s’éteint et se verrouille. Cela est également le cas lorsque
votre appareil reste inactif pendant une période donnée.
Si vous appuyez sur la touche Marche-Arrêt/Verrouillage lorsque
le verrouillage de l’écran n’est pas activé, l’écran d’accueil apparaît
immédiatement.
Activez le verrouillage de l’écran pour plus de sécurité et empêcher tout
accès indésirable à votre appareil.
• Le verrouillage de l’écran évite les saisies non désirées sur l’écran
de l’appareil et réduit la consommation de la batterie. Nous vous
recommandons d’activer le verrouillage de l’écran pendant que vous
n’utilisez pas l’appareil.

Fonctions de base 42
Configuration des paramètres de verrouillage
de l’écran
Plusieurs options sont disponibles pour configurer les paramètres de
verrouillage de l’écran.
1
Appuyez sur Paramètres Écran Écran de verrouillage
Choisir l’écran de verrouillage puis sélectionnez votre méthode
préférée.
2
Personnalisez les paramètres suivants:
• Aucun: D
ésactivation de la fonction de verrouillage de l’écran.
• Glisser: D
éverrouillage de l’écran d’un glissement de doigt.
• Knock Code: D
éverrouillage de l’écran en effectuant une
combinaison de frappes à l’écran, conformément à un modèle.
• Schéma: D
éverrouillage de l’écran en traçant un schéma.
• Code PIN: D
éverrouillage de l’écran à travers la saisie d’un mot de
passe numérique.
• Mot de passe: D
éverrouillage de l’écran à travers la saisie d’un mot
de passe alphanumérique.
• Si vous tentez de déverrouiller votre appareil sans succès plus de 5 fois,
l’écran sera bloqué durant 30 secondes.
Paramètres de Démarrage sécurisé
Lorsque vous sélectionnez un Knock Code, Schéma, Code PIN ou Mot de
passe comme méthode de verrouillage de l’écran, vous pouvez configurer
l’appareil pour qu’il se verrouille à chaque fois qu’il sort de veille ou est mis
en route afin de protéger vos données.
• Vous ne pouvez utiliser aucune fonction en dehors des appels en
ur
gence jusqu’à ce que l’appareil soit déverrouillé.
• Si vous oubliez votre mot de passe, vous ne pourrez pas restaurer vos
données cr
yptées ni vos informations personnelles.

Fonctions de base 43
Paramètres de l’écran de verrouillage
Vous pouvez personnaliser les paramètres suivants de l’écran de
verrouillage.
1
Appuyez sur Paramètres Écran Écran de verrouillage.
2
Personnalisez les paramètres suivants:
• Choisir l’écran de verrouillage: Sélection d’une méthode de
v
errouillage de l’écran.
• Smart Lock: Sélection de situations de c
onfiance, si bien qu’en
cas de survenue de l’une d’elles l’appareil est automatiquement
déverrouillé.
• Fond d’écran: Modifier le fond d’
écran de l’écran de verrouillage.
• Horloge: Sélectionner le type d’
affichage de l’horloge sur l’écran de
verrouillage.
• Raccourcis: Ajouter un r
accourci d’application pour pouvoir y
accéder directement depuis l’écran de verrouillage en la faisant
glisser sur l’écran.
• Personne à contacter en cas de perte du téléphone: Af
fichage
des informations de la personne à contacter en cas d’urgence sur
l’écran de verrouillage.
• Minuterie du verrouillage: D
éfinissez la durée d’inactivité au bout
de laquelle l’appareil se verrouille automatiquement.
• Verrouillage instantané par bouton d’alimentation: V
errouillage
instantané de l’écran lorsque vous appuyez sur la touche Marche-
Arrêt/Verrouillage.
• Les paramètres disponibles peuvent varier selon la méthode de
verrouillage sélectionnée.

Fonctions de base 44
KnockON
Vous pouvez activer ou désactiver l’écran en le touchant deux fois.
• Cette option n’est disponible que sur l’écran d’accueil de LG. Elle peut ne
pas fonctionner correctement sur un lanceur personnalisé ou sur l’écran
d’accueil installé par l’utilisateur.
• Utilisez le bout du doigt pour appuyer sur l’écran. N’appuyez pas avec
vos ongles.
• Pour utiliser la fonctionnalité KnockON, veillez à ce que le capteur de
proximité/lumière ne soit pas obstrué par un autocollant ou autre corps
étranger.
Activation de l’écran
Appuyez deux fois au centre de l’écran.
• Si vous appuyez en bas ou en haut, il se peut que le taux de
r
econnaissance diminue.
Désactivation de l’écran
Appuyez deux fois sur un emplacement vide de l’écran d’accueil.
Vous pouvez aussi appuyer deux fois sur un espace vide dans la barre
d’état.
Knock Code
Vous pouvez déverrouiller l’écran en créant votre propre Knock Code
(combinaison de frappes). Lorsque l’écran est éteint, vous pouvez accéder
directement à l’écran d’accueil en appuyant sur l’écran dans un ordre que
vous aurez établi au préalable.
• Vous pouvez utiliser votre Knock Code avec la fonctionnalité KnockOn.
• Assurez-vous d’appuyer sur l’écran du bout du doigt.

Fonctions de base 45
Création d’un Knock Code (combinaison de frappes)
1
Appuyez sur Paramètres Écran Écran de verrouillage
Choisir l’écran de verrouillage
Knock Code.
2
Pour définir votre Knock Code, appuyez sur les carrés selon le schéma
que vous souhaitez puis appuyez sur SUIVANT.
3
Saisissez à nouveau votre Knock Code pour vérification, puis appuyez
sur CONFIRMER.
Déverrouillage de l’écran à l’aide du Knock Code
Vous pouvez déverrouiller l’écran en saisissant le Knock Code que vous
avez déjà défini.
Saisissez votre Knock Code sur l’écran tactile lorsque l’écran est éteint.
• Il est également possible de saisir le Knock Code lorsque l’écran de
v
errouillage est allumé.
Cryptage de la carte mémoire
Vous pouvez crypter et protéger les données enregistrées sur la carte
mémoire. Les données cryptées sur la carte mémoire sont inaccessibles
depuis un autre appareil.
1
Appuyez sur Paramètres Général Sécurité Crypter la
carte SD.
2
Lisez la présentation à l’écran concernant le cryptage de la carte
mémoire, puis appuyez sur CONTINUER pour continuer.
3
Sélectionnez une option et appuyez sur CRYPTER MAINTENANT.
• Cryptage du nouveau fichier: Cr
yptage uniquement des données
enregistrées sur la carte mémoire après le cryptage.
• Cryptage complet: Cr
yptage de toutes les données actuellement
enregistrées sur la carte mémoire.
• Exclure les fichiers multimédia: Cr
yptage de tous les fichiers, sauf
les fichiers multimédias comme la musique, les photos et les vidéos.

Fonctions de base 46
• Pour crypter la carte mémoire, assurez-vous que l’écran de verrouillage
est activé à l’aide d’un code PIN ou mot de passe.
• L’accès à certaines fonctions est limité une fois le cryptage de la carte
mémoire commencé.
• Si vous éteignez l’appareil en cours de cryptage, le processus échouera
et certaines données peuvent être endommagées. Vérifiez donc que
le niveau de chargement de la batterie est suffisant avant de lancer le
cryptage.
• Les fichiers cryptés ne sont accessibles que depuis l’appareil sur lequel
ils ont été cryptés.
• La carte mémoire cryptée ne peut être utilisée sur un autre appareil LG.
Pour utiliser une carte mémoire cryptée sur un autre terminal mobile,
vous devez la formater.
• Vous pouvez activer le cryptage de la carte mémoire même si aucune
carte mémoire n’est insérée dans l’appareil. Toute carte mémoire
installée ultérieurement sera automatiquement cryptée.
Captures d’écran
Vous pouvez réaliser des captures de l’écran que vous consultez.
Par raccourci
Appuyez de manière prolongée sur la touche Marche-Arrêt/Verrouillage
et la touche Diminuer le volume (-) en même temps pendant au moins
deux secondes.
• Les captures d’écran peuvent être visualisées depuis le dossier
Scr
eenshots sous Galerie.
Par Capturer+
Sur l’écran que vous souhaitez capturer, faites glisser la barre d’état vers le
bas puis appuyez sur
.

Fonctions de base 47
• Lorsque l’écran est éteint ou verrouillé, vous pouvez accéder à
Capturer+ en appuyant deux fois sur la touche Augmenter le volume
(+). Pour utiliser cette fonction, appuyez sur
Paramètres
Général et activez Touche de raccourci.
• Consultez la section
Annotation d’une capture d’écran
pour plus de
détails.
Saisie de texte
Utilisation du clavier Smart
Vous pouvez utiliser le clavier Smart pour saisir et modifier du texte.
Le clavier Smart vous permet de visualiser le texte en cours de saisie sans
avoir à basculer entre l’écran et un clavier conventionnel. Il vous permet
également de repérer et de corriger facilement les erreurs en cours de
saisie.

Fonctions de base 48
Déplacement du curseur
Le clavier Smart vous permet de déplacer le curseur exactement là où
vous le souhaitez. Lorsque vous saisissez du texte, restez appuyé sur la
barre d’espacement et faites glisser vers la gauche ou la droite.
• Cette option n’est disponible que sur le clavier QWERTY.
Suggestion de mots
Le clavier Smart analyse automatiquement vos habitudes d’utilisation
pour vous suggérer des mots fréquemment utilisés en cours de frappe.
Plus vous utiliserez votre appareil, plus les suggestions seront pertinentes.
Saisissez du texte, puis appuyez sur le mot suggéré ou faites glisser
légèrement le côté gauche ou droit de la barre d’espace vers le haut.
• Le mot sélectionné est automatiquement inséré. Il n’est pas nécessaire
de taper manuellement chaque lettr
e du mot.

Fonctions de base 49
Modification de la disposition du clavier
QWERTY
Vous pouvez ajouter, supprimer ou réorganiser des touches sur la ligne
inférieure du clavier.
1
Appuyez sur Paramètres Général Langue et clavier
Clavier LG
Hauteur et disposition du clavier Disposition
QWERTY.
Vous pouvez également appuyer sur
sur le clavier puis sur Hauteur
et disposition du clavier
Disposition QWERTY.
2
Appuyez sur une touche sur la ligne inférieure, puis faites-la glisser
vers une autre position.
• Cette option n’est disponible que sur les claviers QWERTY, QWERTZ et
AZERTY.
• Cette fonction peut ne pas être prise en charge dans certaines langues.

Fonctions de base 50
Personnalisation de la hauteur du clavier
Vous pouvez personnaliser la hauteur du clavier pour plus de confort lors
de la saisie.
1
Appuyez sur Paramètres Général Langue et clavier
Clavier LG
Hauteur et disposition du clavier Hauteur du clavier.
Vous pouvez également appuyer sur
sur le clavier puis sur Hauteur
et disposition du clavier
Hauteur du clavier.
2
Ajustez la hauteur du clavier
Sélection d’un mode de clavier paysage
Vous avez le choix entre plusieurs modes de clavier paysage.
1
Appuyez sur Paramètres Général Langue et clavier
Clavier LG
Hauteur et disposition du clavier Type de clavier en
paysage.
Vous pouvez également appuyer sur
sur le clavier puis sur Hauteur
et disposition du clavier
Type de clavier en paysage.
2
Sélectionnez un mode de clavier.

Fonctions de base 51
Division du clavier
Vous pouvez diviser le clavier en deux et disposer chaque partie de chaque
côté de l’écran en mode paysage.
Appuyez sur
Paramètres Général Langue et clavier Clavier
LG
Hauteur et disposition du clavier Diviser le clavier.
Vous pouvez également appuyer sur
sur le clavier puis sur Hauteur et
disposition du clavier
Diviser le clavier.
• Faites pivoter l’appareil en mode paysage pour répartir le clavier sur les
deux côtés. Pour fusionner ou diviser le clavier, rapprochez ou écartez
vos doigts sur le clavier.
Mode de fonctionnement à une main
Vous pouvez déplacer le clavier sur un côté de l’écran afin de pouvoir
l’utiliser d’une main.
1
Appuyez sur Paramètres Général Langue et clavier
Clavier LG
Hauteur et disposition du clavier Utilisation avec
une main.
Vous pouvez également appuyer sur
sur le clavier puis sur Hauteur
et disposition du clavier
Utilisation avec une main.
2
Vous pouvez appuyer sur la flèche affichée en regard du clavier pour
déplacer le clavier dans le sens que vous souhaitez.

Fonctions de base 52
Saisie vocale de texte
Sur le clavier, maintenez le doigt appuyé sur puis sélectionnez .
• Pour maximiser la reconnaissance vocale, parler clairement.
• Pour pouvoir utiliser la saisie vocale, assurez-vous que votre appareil est
connecté à un réseau
• Pour sélectionner la langue de la reconnaissance vocale, appuyez sur
Langues sur l’écran de la reconnaissance vocale.
• Cette fonction n’est peut-être pas prise en charge ou les langues prises
en charge peuvent être différentes, selon la région.
Ajouter des langues à votre clavier
Vous pouvez rendre des langues supplémentaires accessibles pour votre
saisie.
1
Appuyez sur Paramètres Général Langue et clavier
Clavier LG
Sélectionnez les langues.
2
Sélectionnez les langues que vous souhaitez rendre accessibles.
Copier-coller
Vous pouvez couper ou coller du texte depuis une application, puis le
coller dans la même application. Ou vous pouvez encore exécuter d’autres
applications et coller du texte dedans.
1
Maintenez le doigt appuyé sur le texte que vous souhaitez copier ou
couper.
2
Faites glisser / pour définir la section à copier ou couper.
3
Sélectionnez COUPER ou COPIER.
• Le texte coupé ou copié est automatiquement placé dans le presse-
papier
s.
4
Maintenez le doigt appuyé sur la fenêtre de saisie de texte, puis
sélectionnez COLLER.

Fonctions de base 53
• Si aucun élément n’a été copié ou coupé, l’option COLLER n’apparaîtra
pas.
Presse-papier
Si vous copiez ou coupez une image ou du texte, il sera automatiquement
enregistré dans la barre de captures et pourra être collé où vous le
souhaitez à tout moment.
1
Sur le clavier, maintenez le doigt appuyé sur et sélectionnez .
Autrement, maintenez le doigt appuyé sur la fenêtre de saisie de texte,
puis sélectionnez PRESSE-PAPIER.
2
Sélectionnez et collez un élément de la barre de captures.
• La barre de captures peut contenir 20 éléments au maximum.
• Appuyez sur
pour verrouiller des éléments enregistrés pour qu’ils
ne soient pas supprimés, même lorsque la quantité maximale est
dépassée. Il est possible de verrouiller 10 éléments au maximum.
Les éléments doivent être déverrouillés avant de pouvoir être
supprimés.
• Appuyez sur
pour supprimer les éléments enregistrés dans la
barre de captures.
• La fonctionnalité presse-papier peut ne pas être prise en charge par
certaines applications.

Fonctions de base 54
Ne pas déranger
Vous pouvez limiter ou désactiver les notifications pour éviter d’être
dérangé pendant une période donnée.
1
Appuyez sur Paramètres Son et Notification Ne pas
déranger puis faites glisser
pour l’activer.
2
Appuyez sur Sons et vibrations, puis sélectionnez le mode souhaité:
• Prioritaires uniquement: Ne r
ecevoir des notifications sonores
ou des vibrations que pour les applications sélectionnées. Même
quand Prioritaires uniquement est activé, les alarmes continuent
d’émettre des sons.
• Silence total: D
ésactiver à la fois les sons et les vibrations.

Applications utiles
03

Applications utiles 56
Installation et désinstallation
d’applications
Installation d’applications
Accédez à une boutique d’applications pour rechercher et télécharger des
applications.
• Vous pouvez utiliser Smar
tWorld, Play Store ou la boutique
d’applications fournie par votre opérateur de téléphonie mobile.
• Certaines boutiques d’applications peuvent vous demander de créer un
compte et de vous identifier.
• Certaines applications sont payantes.
• Si vous utilisez des données mobiles, vous pouvez être facturé selon le
forfait auquel vous avez souscrit.
• SmartWorld n’est pas toujours pris en charge, selon l’opérateur et la
région.
Désinstallation d’applications
Désinstallez les applications que vous n’utilisez plus sur votre appareil.
Désinstallation en maintenant le doigt appuyé
Sur l’écran d’accueil, maintenez le doigt appuyé sur l’application à
désinstaller, puis faites-la glisser sur Désinstaller en haut de l’écran.
Vous pouvez également rester appuyé sur l’application, puis appuyer sur
une application ou un widget où
apparaît pour désinstaller.
• Si des applications ont été désinstallées il y a moins de 24heur
es, vous
pouvez les réinstaller. Consultez la section
Apps désinstallées
pour plus
de détails.

Applications utiles 57
Désinstallations depuis le menu Paramètres
Appuyez sur Paramètres Général Applications, sélectionnez une
application puis appuyez sur Désinstaller.
Désinstallation d’applications à partir des boutiques
d’applications
Pour désinstaller une application, accédez à la boutique d’application à
partir de laquelle vous avez téléchargé l’application et désinstallez-la.
• Certaines applications ne peuvent pas être désinstallées par les
utilisateurs.
Apps désinstallées
Vous pouvez consulter les applications désinstallées sur l’écran d’accueil.
Vous pouvez aussi réinstaller des applications qui ont été désinstallées
depuis moins de 24heures.
1
Appuyez sur Apps désinstallées.
2
Activez la fonction souhaitée:
• Réinstaller : R
éinstallation de l’application sélectionnée.
•
: Retirez les applications désinstallées de votre appareil, de
manière permanente.
• Les applications désinstallées sont supprimées automatiquement
de l’appareil, 24heures après leur désinstallation. Si vous souhaitez
réinstaller des applications désinstallées, vous devez à nouveau les
télécharger depuis la boutique d’applications.
• Cette fonction n’est activée que sur l’écran d’accueil par défaut. Si vous
désinstallez des applications alors que vous utilisez l’écran EasyHome
ou un autre lanceur, elles sont supprimées de manière immédiate et
permanente de l’appareil.

Applications utiles 58
Téléphone
Appels vocaux
Plusieurs options s’offrent à vous pour passer un appel téléphonique:
saisir manuellement un numéro de téléphone et appeler depuis la liste de
contacts ou la liste des appels récents.
Émission d’un appel depuis le clavier
1
Appuyez sur Composer.
2
Émettez un appel en utilisant la méthode de votre choix:
• Entrez un numéro de téléphone et appuyez sur
.
• Maintenez le doigt appuyé sur un numéro rapide.
• Recherchez un contact en appuyant sur la première lettre de son
nom sur l
a liste de contacts et appuyez sur
.
• Pour saisir «+» pour les appels internationaux, maintenez le doigt
appuyé sur le chiffre0.
• Reportez-vous à
Ajout de contacts
pour plus d’informations sur l’ajout
de numéros de téléphone à la liste de numérotation rapide.
Émission d’un appel depuis la liste de contacts
1
Appuyez sur Répertoire.
2
Sélectionnez un contact sur la liste de contacts et appuyez sur .

Applications utiles 59
Réponse à un appel
Pour répondre à un appel, faites glisser hors du cercle sur l’écran
d’appel entrant.
• Lorsque le casque stéréo est connecté, vous pouvez émettre des
appels en utilisant le bouton appel/r
accrocher du casque.
• Pour raccrocher en appuyant simplement sur la touche Marche-Arrêt/
V
errouillage, appuyez sur
Paramètres Réseaux Appels
Répondre et mettre fin à des appels, puis activez Mettre fin aux
appels à l’aide de la touche Marche/Arrêt.
Rejet d’un appel
Pour rejeter un appel, faites glisser à travers l’écran d’appel entrant.
• Pour envoyer une réponse rapide, faites glisser
à travers l’écran.
• Pour ajouter ou éditer des réponses rapides, appuyez sur
Paramètres
Réseaux Appels Bloquer l’appel et le rejeter avec
un message
Refuser avec un message.
• En cas d’appel entrant, appuyez sur la touche Augmenter le volume (+),
Diminuer le v
olume (-) ou Marche-Arrêt/Verrouillage pour couper la
sonnerie ou le vibreur ou pour mettre l’appel en attente.
Affichage des appels manqués
Si vous avez manqué un appel, la barre d’état en haut de l’écran affiche .
Pour afficher les détails sur l’appel manqué, faites glisser la barre d’état
vers le bas. Ou bien, appuyez sur
Journal des appels.

Applications utiles 60
Fonctions accessibles pendant un appel
Durant un appel, vous pouvez accéder à de nombreuses fonctions en
appuyant sur les boutons à l’écran:
• Répertoire: Consultez l
a liste de contacts pendant un appel.
• Fin: Rac
crocher.
• Clavier: Af
fichage ou masquage du clavier de numérotation.
• Ht. parleur: Activ
ation de la fonction haut-parleur.
• Muet: Mise en silenc
e pour que votre interlocuteur ne puisse pas
entendre votre voix.
• Bluetooth: F
aites basculer l’appel sur un appareil Bluetooth apparié et
connecté.
•
: Accéder à de nombreuses options d’appel.
• Les différents paramètres disponibles peuvent varier en fonction de la
région et de l’opérateur de téléphonie.
Conversation à trois
Vous pouvez émettre un appel vers un autre contact pendant un appel en
cours.
1
Durant un appel, appuyez sur Ajouter un appel.
2
Entrez un numéro de téléphone et appuyez sur .
• Les deux appels apparaissent en même temps à l’écran et le premier
appel est mis en attente.
3
Pour démarrer une téléconférence, appuyez sur Fus. appels.
• Chaque appel pourra vous être facturé. Consultez votre opérateur de
téléphonie pour plus d’informations.

Applications utiles 61
Affichage des enregistrements d’appel
Pour afficher les enregistrements d’appel récents, appuyez sur
Journal des appels. Vous pouvez ensuite utiliser les fonctions suivantes:
• Sélectionnez un contact pour afficher les enregistrements d’appel
détaillés. P
our appeler le contact sélectionné, appuyez sur
.
• Pour supprimer les enregistrements d’appel, appuyez sur
Supprimer.
• La durée d’appel affichée peut-être différente du coût de l’appel.
Consultez votre opérateur de téléphonie pour plus d’informations.
Configuration des options d’appel
Vous pouvez configurer différentes options d’appel.
1
Appuyez sur Composer ou Journal des appels.
2
Appuyez sur Paramètres d’appel puis configurez les options en
fonction de vos préférences.

Applications utiles 62
Messagerie
Envoi d’un message
Vous pouvez créer et envoyer des messages à vos contacts sélectionnés
avec l’application de messagerie.
• L’envoi de messages à l’étranger peut occasionner des frais
supplémentaires. Consultez votre opérateur de téléphonie pour plus
d’informations.
1
Appuyez sur .
2
Appuyez sur .
3
Spécifiez un destinataire et composez votre message.
• Pour joindre des fichiers, appuyez sur
.
• Pour accéder à des éléments de menu optionnels, appuyez sur
.
4
Appuyez sur Envoyer pour envoyer le message.
Lecture d’un message
Vous pouvez afficher les messages échangés, en les organisant par
contact.
1
Appuyez sur .
2
Sélectionnez un contact sur la liste de messages.
Configuration des paramètres de messagerie
Vous pouvez modifier les paramètres de messagerie en fonction de vos
préférences.
1
Appuyez sur .
2
Appuyez sur Paramètres sur la liste de messages.

Applications utiles 63
Photo
Ouverture de l’appareil photo
Vous pouvez prendre une photo ou enregistrer une vidéo pour conserver
tous vos instants mémorables.
Appuyez sur
.
• Avant de prendre une photo, essuyez l’objectif de l’appareil photo avec
un chiffon doux.
• Veillez à ne pas tâcher l’objectif avec vos doigts ou une substance
étrangère.
• Si le niveau de charge de la batterie est inférieur à 5 %, chargez la
batterie avant d’utiliser l’appareil photo.
• Les images de l’appareil figurant dans ce guide de l’utilisateur peuvent
être différentes de la réalité.
• Il est possible de visualiser ou de modifier des photos et vidéos à partir
de la Galerie. Consultez la section
Présentation de la Galerie
pour plus
de détails.
Activation ou
désactivation du flash.
Alterner entre
l’appareil photo
frontal et arrière.
Appliquer un effet
filtre film.
Modification des
options de l’appareil
photo.
Lire la galerie.
Sélectionner une
application pour partager
photos et vidéos.
Enregistrer des vidéos.
Prendre des photos.
Retour à l’écran
précédent.

Applications utiles 64
Prendre une photo
1
Appuyez sur l’endroit de la scène sur lequel vous voulez que l’appareil
photo effectue la mise au point.
2
Appuyez sur pour prendre une photo.
• Vous pouvez aussi appuyer sur la touche Diminuer le volume (-) ou
Augmenter le v
olume (+) pour prendre une photo.
• Lorsque l’écran est éteint ou verrouillé, ouvrez l’appareil photo en
appuyant deux fois sur la touche Diminuer le volume (-). Appuyez sur
Paramètres Général et activez la Touche de raccourci.
Enregistrement vidéo
1
Appuyez sur l’endroit de la scène sur lequel vous voulez que l’appareil
photo effectue la mise au point.
2
Appuyez sur .
• Pour prendre une photo tout en enregistrant une vidéo, appuyez
sur
.
• Pour mettre en pause l’enregistrement vidéo, appuyez sur
. Pour
reprendre l’enregistrement vidéo, appuyez sur
.
3
Appuyez sur pour arrêter l’enregistrement vidéo.
Personnalisation des options de l’appareil photo
Vous pouvez personnaliser de nombreuses options de l’appareil photo
selon vos préférences.
Appuyez sur
sur l’écran.
• Les options disponibles varient en fonction de l’appareil photo
sélectionné (frontal ou arrière) et du mode d’appareil photo sélectionné.
Taille de la photo
Sélectionnez des valeurs concernant le rapport
d’affichage et la taille pour prendre des photos.

Applications utiles 65
Résolution vidéo
Sélectionnez des valeurs concernant la résolution et la
taille pour prendre des vidéos.
HDR
Obtenez des photos aux couleurs vives et aux effets
équilibrés, même si vous les prenez à contre-jour. Ces
fonctions sont assurées par la technologie HDR (High
Dynamic Range) embarquée dans l’appareil photo de
votre appareil.
Minuteur
Réglage du minuteur pour la prise automatique de
photos après un certain laps de temps.
Capture vocale Prise de photos avec des commandes vocales.
Emplacement Enregistrez l’image avec les données GPS associées.
Grille
Affichage d’un quadrillage pour prendre des photos ou
enregistrer des vidéos sur la base de lignes de référence
horizontales et verticales.
Stockage
Sélectionner soit la Mémoire interne, soit une Carte SD.
(Disponible si une carte mémoire est insérée.)
Vue simple Cache tous les menus sur l’écran de la caméra.
Options supplémentaires de la caméra frontale
Un selfie a été pris
Personnalisez les paramètres de la prise de vue Selfies.
• Cliché pris avec un geste de la main: P
rendre la photo
en utilisant la fonctionnalité Prise de photo avec geste.
• Prise de vue automatique: P
rendre la photo lorsque
l’appareil photo détecte un visage.
Inverser et
Enrengistrer
Enregistre les selfies en tant qu’images inversées.

Applications utiles 66
Rafale
Vous pouvez prendre des photos en rafale pour créer une image en
mouvement.
Sur l’écran de l’appareil photo, maintenez le doigt enfoncé sur
.
• Les photos en rafale sont prises à vitesse rapide tant que vous gardez
le doigt appuyé sur
.
• Vous pouvez prendre jusqu’à trente (30) photos en continu.
Vue simple
Appuyez sur Vue simple pour masquer les menus de l’écran de
l’appareil photo. Appuyez sur
pour les afficher.
AE/AF lock
Vous pouvez régler le niveau d’exposition et la position de la mise au
point en maintenant le doigt enfoncé sur l’écran de l’appareil photo. Pour
désactiver cette option, appuyez sur une zone vierge de l’écran.

Applications utiles 67
Passage en mode appareil frontal/arrière
Vous pouvez basculer entre les appareils photo frontal et arrière pour
vous adapter à votre environnement.
Sur l’écran appareil photo, appuyez sur
ou faites glisser l’écran dans
n’importe quelle direction pour alterner entre l’appareil photo frontal et
arrière.
• Utilisez l’appareil photo frontal pour prendre des selfies. Consultez
Un
selfie a été pris
pour plus de détails.
Basculer entre l’appareil photo standard et
l’appareil grand-angle
Vous pouvez passer de l’objectif standard à l’objectif grand-angle
de l’appareil photo frontal et vice-versa pour prendre des photos ou
enregistrer des vidéos.
• Vous pouvez également appuyer sur
/ pour alterner entre les
appareils photo standard et grand angle.
Zoom avant ou arrière
Vous pouvez utiliser le zoom avant ou arrière de l’écran appareil photo
tout en prenant une photo ou en enregistrant une vidéo.
• Sur l’écran appareil photo, rapprochez ou écartez deux doigts pour faire
un z
oom avant ou arrière, puis utilisez la barre +/- qui s’affiche.

Applications utiles 68
• La fonction zoom n’est pas disponible en utilisant la caméra frontale en
mode selfies.
Un selfie a été pris
Vous pouvez utiliser l’appareil photo frontal pour voir votre visage sur
l’écran et prendre des selfies.
Cliché pris avec un geste de la main
Vous pouvez prendre des selfies en effectuant des gestes.
Montrez la paume de votre main à la caméra frontale puis serrez votre
poing.
Vous pouvez également serrer le poing et l’ouvrir en direction de la caméra
frontale.
• Une photo est prise dans les trois secondes.
• Pour utiliser cette fonction, passez en mode caméra frontale, puis
appuyez sur
Un selfie a été pris Cliché pris avec un geste de
la main.
• Veillez à ce que votre paume et votre poing se trouvent au niveau de la
ligne de référence pour que l’appareil photo puisse les détecter.
• Cette fonction peut ne pas être disponible selon les fonctions de la
caméra déjà en cours d’utilisation.

Applications utiles 69
Prise de vue automatique
Vous pouvez utiliser la fonction de détection de visage pour prendre
des selfies de manière facile et pratique. Vous pouvez régler l’appareil de
manière à ce que lorsque vous regardez l’écran, l’appareil photo frontal
détecte votre visage et prenne un selfie automatiquement.
• Le cadre blanc apparaît lorsque la caméra frontale détecte votre visage.
Si le sujet dans le c
adre cesse de bouger, le cadre devient bleu, et la
caméra prend une photo.
• Appuyez sur Un selfie a été pris Prise de vue automatique
pour activer la prise de vue automatique.
Intervalle de prises de vue
Vous pouvez prendre des selfies à un intervalle donné.
En mode appareil photo frontal, maintenez le doigt appuyé sur
.
Autrement, montrez la paume de votre main à l’appareil photo puis serrez
votre poing deux fois rapidement.
• Quatre photos sont prises à environ deux secondes d’intervalle après
un c
ompte à rebours de trois secondes.

Applications utiles 70
Inverser et Enrengistrer
Avant de prendre une photo avec la caméra frontale, appuyez sur
Inverser et Enrengistrer. L’image est inversée à l’horizontale.
• Lorsque vous utilisez la caméra frontale, vous pouvez changer la façon
dont les selfies sont pris dans les options de l’appareil photo. Consultez
la section
Personnalisation des options de l’appareil photo
pour plus de
détails.

Applications utiles 71
Galerie
Présentation de la Galerie
Vous pouvez visualiser et gérer les photos et vidéos enregistrées sur votre
appareil.
1
Appuyez sur .
• Les photos et vidéos enregistrées sont affichées par dossier.
2
Appuyez sur un dossier, puis sélectionnez un fichier.
• Affichez le fichier sélectionné en mode plein écran.
• Lorsque vous regardez une photo, faites glisser vers la gauche ou la
dr
oite pour voir la photo précédente ou la suivante.
• Lorsque vous regardez une vidéo, faites glisser vers la gauche ou la
dr
oite pour faire une marche arrière ou avant.
• Certains formats de fichiers peuvent ne pas être pris en charge en
fonction du logiciel installé.
• Un encodage peut empêcher l’ouverture de certains fichiers.
• Les fichiers qui dépassent la taille limite peuvent causer une erreur.
Affichage des photos
Ajouter aux/retirer
des favoris.
Retour à l’écran
précédent.
Supprimer des images.
Partager des images.
Ouvrir l’appareil photo.
Modifier des images.
Accéder aux options
supplémentaires.
• Pour afficher les menus, appuyez brièvement sur l’écran. Pour cacher les
menus, appuyez à nouveau sur l’écran.

Applications utiles 72
Modification des photos
1
Pendant que vous prenez une photo, appuyez sur .
2
Utilisez les nombreux effets et outils pour modifier la photo.
3
Appuyez sur pour enregistrer les modifications.
4
Appuyez sur ENREGISTRER pour enregistrer les modifications.
• Les modifications sont écrasées dans le fichier d’origine.
• Pour enregistrer la photo modifiée sous un autre fichier, appuyez sur
Enregistrer une copie.
Lecture d’une vidéo
Ajouter aux/
retirer des favoris.
Ajustez le volume
sonore.
Retour rapide.
Accéder aux options
supplémentaires.
Verrouiller ou
déverrouiller l’écran.
Avance rapide.
Suspendre ou lire
la vidéo.
Ouverture avec
QSlide.
• Pour régler le volume sonore, faites glisser le côté droit de l’écran vidéo
vers le haut ou vers le bas.
• Pour régler la luminosité, faites glisser le côté gauche de l’écran vidéo
vers le haut ou vers le bas.

Applications utiles 73
Suppression de fichiers
Pour supprimer des fichiers, utilisez l’une des options suivantes:
• Appuyez sur un fichier de la liste de façon prolongée, puis appuyez sur
Suppr
imer.
• Appuyez sur
sur la liste de fichiers, puis sélectionnez un fichier à
supprimer.
• Les fichiers supprimés sont automatiquement déplacés vers la
Corbeille et peuv
ent être restaurés dans votre Galerie durant 7 jours.
• Dans la Galerie, appuyez sur
Corbeille. Appuyez sur pour
définitivement effacer les fichiers. Dans ce cas, ils ne pourront plus être
restaurés.
Partage de fichiers
Pour partager des fichiers, utilisez l’une des options suivantes:
• Lorsqu’une photo ou vidéo est affichée sur votre écran, appuyez sur
pour partager le fichier par le moyen qui vous convient.
• Appuyez sur
sur la liste de fichiers pour sélectionner des fichiers et
les partager selon la méthode de votre choix.

Applications utiles 74
Musique
Vous pouvez jouer ou gérer des chansons et albums musicaux.
1
Appuyez sur LG Musique.
2
Sélectionnez une catégorie.
3
Sélectionnez un fichier de musique.
Ajout ou suppression de
favoris.
Retour à l’écran précédent.
Ajustez le volume sonore.
Lire de façon aléatoire.
Appuyer pour lire le fichier
actuel depuis le début/
Appuyer deux fois pour lire
le fichier précédent/Appuyer
et maintenir pour un retour
rapide.
Accéder aux options
supplémentaires.
Sélectionner un mode
répétition.
Ouvrir la bibliothèque musicale.
Appuyer pour lire le fichier
suivant/Appuyer et maintenir
pour une avance rapide.
Pause/lecture.
Passage à la playlist.
Chercher des fichiers audio.

Applications utiles 75
• Certains formats de fichiers peuvent ne pas être pris en charge en
fonction du logiciel installé.
• Les fichiers qui dépassent la taille limite peuvent causer une erreur.
• Les fichiers musicaux peuvent appartenir à leurs détenteurs et être
protégés par les lois internationales sur les droits d’auteur. L’obtention
d’une autorisation légale peut-être nécessaire avant la copie d’un fichier
de musique. Avant de télécharger ou de copier un fichier de musique,
prenez connaissance de la loi sur les droits d’auteur applicable dans le
pays.
• Ce modèle prend en charge la lecture audio haute fidélité. Une icône
Hi-Fi figure sur les fichiers audio haute fidélité.
Email
Présentation de la messagerie électronique
Vous pouvez enregistrer un compte de messagerie électronique sur votre
appareil pour pouvoir ensuite consulter et envoyer des e-mails.
• Si vous utilisez des données mobiles, vous pouvez être facturé selon
le forfait auquel vous avez souscrit. Consultez votre opérateur de
téléphonie pour plus d’informations.
Enregistrement de comptes de messagerie
Enregistrez votre compte de messagerie lors de votre première utilisation
de l’application e-mail.
1
Appuyez sur Email.
2
Sélectionnez un fournisseur de services de messagerie.

Applications utiles 76
3
Saisissez votre adresse e-mail et votre mot de passe puis appuyez sur
SUIVANT pour enregistrer votre compte.
• Pour enregistrer manuellement un compte de messagerie ou
enr
egistrer plusieurs comptes de messagerie ne figurant pas sur la
liste, appuyez sur CONFIGURATION MANUELLE.
Gestion des comptes de messagerie
Pour afficher ou modifier les paramètres de votre compte de messagerie,
appuyez sur
Paramètres.
• Pour ajouter un compte, appuyez sur Ajouter un c
ompte.
• Pour supprimer un compte, appuyez sur
Supprimer le compte.
Ouverture d’un autre compte de messagerie
Si plusieurs comptes de messagerie sont enregistrés et si vous souhaitez
consulter un autre compte, appuyez sur
et sélectionnez-en un autre à
partir de la liste des comptes.
Consultation des e-mails
1
Appuyez sur et sélectionnez une boîte de messagerie.
2
Sélectionnez un e-mail sur la liste des e-mails.
• Le message e-mail apparaît.
Envoi d’e-mails
1
Appuyez sur .
2
Entrez l’adresse du destinataire.
3
Entrez un objet et rédigez votre message.
• Pour joindre des fichiers, appuyez sur
.
• Pour accéder à des éléments de menu optionnels, appuyez sur
.
4
Appuyez sur pour envoyer l’e-mail.

Applications utiles 77
Agenda
Présentation du calendrier
Vous pouvez utiliser le calendrier pour gérer vos tâches et événements.
Ajout d’événements
1
Appuyez sur Agenda.
2
Sélectionnez une date et appuyez sur .
3
Entrez les détails de l’événement et appuyez sur ENREGISTRER.
• Si des événements sont déjà enregistrés à la date choisie, une
fenêtr
e contextuelle contenant la liste des événements apparaît.
Appuyez sur un événement dans la fenêtre contextuelle pour en
afficher les détails.
Synchronisation des événements
Appuyez sur Calendriers pour synchroniser, puis sélectionnez un
calendrier à synchroniser.
• Quand vos événements sont enregistrés depuis votre appareil vers votre
compte Google, ils sont également automatiquement synchronisés
avec le calendrier Google. Vous pouvez ensuite synchroniser d’autres
appareils avec le calendrier Google pour que ces appareils comportent
les mêmes événements que votre appareil et pour pouvoir gérer ces
événements sur ces appareils également.

Applications utiles 78
Boîte à événement
Vous pouvez utiliser la boîte à événement pour créer un événement.
Appuyez sur
pour ouvrir la boîte à événement, puis faites glisser le
contenu vers une date sur le calendrier.
•
: Gérez des images, du texte, des notes et des événements
enregistrés temporairement. Vous pouvez également partager du
texte, des images et des notes provenant d’une autre application
et les enregistrer dans le dossier des événements. Si vous appuyez
sur DOSSIER lors de la création d’un événement, l’événement est
enregistré temporairement dans le dossier des événements.
•
: Gestion des tâches sans délai comme des événements.
QuickMemo+
Présentation de QuickMemo+
Vous pouvez concevoir des notes créatives à l’aide de nombreuses options
sur ce bloc-note aux fonctions avancées, comme la gestion des images
et captures d’écran, qui ne sont pas prises en charge par le bloc-note
conventionnel.
Création d’une note
1
Appuyez sur QuickMemo+.
2
Appuyez sur pour créer une note.
•
: Enregistrement d’une note.
•
: Annulation de la dernière action.
•
: Rétablissement de la dernière action annulée.
•
: Rédaction d’une note à l’aide du clavier.
•
: Rédaction de notes à la main.
•
: Effacement des notes manuscrites.

Applications utiles 79
•
: Faire un zoom arrière ou avant, pivoter ou effacer les parties
d’une note manuscrite.
•
: Accès à d’autres options, comme partager et verrouiller des
notes, changer le style du bloc-notes et insérer du contenu.
3
Appuyez sur pour enregistrer la note.
Annotation d’une photo
1
Appuyez sur QuickMemo+.
2
Appuyez sur pour prendre une photo, puis appuyez sur OK.
• La photo est alors automatiquement jointe dans le bloc-notes.
3
Appuyez sur ou pour ajouter des notes à une photo.
• Écrivez à la main sur la photo.
• Entrez du texte en légende de la photo.
4
Appuyez sur pour enregistrer la note.
Annotation d’une capture d’écran
1
Tout en affichant l’écran que vous souhaitez capturer, faites glisser la
barre d’état vers le bas, puis appuyez sur
.
• La capture d’écran apparaît comme thème d’arrière-plan du bloc-
no
tes. Les outils de mémo apparaissent en haut de l’écran.
2
Prenez des notes comme vous le souhaitez.
• Écrivez à la main sur la photo.
3
Appuyez sur et enregistrez les notes à l’emplacement de votre
choix.
• Les notes enregistrées peuvent être visualisées soit dans
QuickMemo+ soit dans Galer
ie.
• Pour toujours enregistrer les notes au même emplacement,
sélectionnez l
a case à cocher Utiliser cette application par défaut
pour cette action et choisissez une application.

Applications utiles 80
Gestion des dossiers
Vous pouvez consulter des notes regroupées en fonction du type de
notes.
1
Appuyez sur QuickMemo+.
2
En haut de l’écran, appuyez sur et sélectionnez un élément du
menu:
• Tous les mémos: Af
fichage de toutes les notes enregistrées dans
QuickMemo+.
• Mes mémos: Af
fichage des notes créées par QuickMemo+.
• Mémo photo: Af
fichage des notes créées par .
• Capturer+: Af
fichage des notes créées par .
• Corbeille: Af
fichage des notes supprimées.
• Nouvelle catégorie: Ajout de c
atégories.
•
: Réorganisation, ajout ou suppression des catégories. Pour
renommer une catégorie, appuyez sur la catégorie en question.
• Certains dossiers n’apparaissent pas lors du premier démarrage de
QuickMemo+. Les dossiers désactivés sont activés et apparaissent
lorsqu’ils contiennent au moins une note annexe.
Calculatrice
Vous pouvez effectuer vos calculs à l’aide d’une calculatrice ordinaire ou
scientifique.
1
Appuyez sur Outils Calculatrice.
2
Utilisez le clavier pour effectuer un calcul.
• Pour utiliser la calculatrice scientifique, faites glisser la barre verte
se tr
ouvant sur le côté droit de l’écran vers la gauche.
• Pour recommencer un calcul, appuyez sur SUP.

Applications utiles 81
Horloge
Alarme
Vous pouvez définir une alarme pour qu’elle se déclenche à une heure
précise.
1
Appuyez sur Horloge Alarme.
2
Appuyez sur pour ajouter une nouvelle alarme.
3
Configurez les paramètres de l’alarme et appuyez sur ENREGISTRER.
• Si vous sélectionnez une alarme précédemment réglée, vous pouvez la
modifier.
• Pour supprimer une alarme, appuyez sur
en haut de l’écran.
Autrement, maintenez le doigt appuyé sur l’alarme.
Fuseaux horaires
Vous pouvez voir l’heure actuelle dans d’autres villes du monde.
1
Appuyez sur Horloge Fuseaux horaires.
2
Appuyez sur et ajoutez une ville.
Minuteur
Vous pouvez régler le minuteur pour déclencher une alarme lorsque le
délai défini s’est écoulé.
1
Appuyez sur Horloge Minuteur.
2
Définissez l’heure et appuyez sur Démarrer.
• Pour suspendre le minuteur, appuyez sur P
ause. Pour relancer le
minuteur, appuyez sur Reprendre.
• Pour remettre le minuteur à zéro, appuyez sur R
éinitialiser.
3
Appuyez sur Arrêter pour arrêter l’alarme du minuteur.

Applications utiles 82
Chronomètre
Vous pouvez utiliser le chronomètre pour enregistrer un temps par tour.
1
Appuyez sur Horloge Chronomètre.
2
Appuyez sur Démarrer pour lancer le chronomètre.
• Pour enregistrer un temps par tour, appuyez sur T
our.
3
Appuyez sur Pause pour suspendre le chronomètre.
• Pour relancer le chronomètre, appuyez sur Repr
endre.
• Pour effacer les temps enregistrés et relancer le chronomètre à
z
éro, appuyez sur Réinitialiser.
Téléchargements
Vous pouvez afficher, supprimer ou partager des fichiers téléchargés via
Internet ou des applications.
Appuyez sur
Outils Téléchargements.
Gest. de fichiers
Vous pouvez afficher et gérer des fichiers enregistrés sur votre appareil ou
le Cloud.
1
Appuyez sur Outils Gest. de fichiers.
2
Appuyez sur , puis sélectionnez l’emplacement de stockage
souhaité.
Radio FM
Vous pouvez écouter la radio FM.
Appuyez sur
Outils Radio FM.

Applications utiles 83
• Pour utiliser cette application, branchez d’abord un casque sur l’appareil.
Le casque fait alors office d’antenne radio.
• Cette fonction peut ne pas être prise en charge selon la zone.
Dictaphone
Vous pouvez enregistrer votre voix ou celle d’autres personnes lors
d’événements importants Les fichiers audio peuvent ensuite être lus ou
partagés.
1
Appuyez sur Outils Dictaphone.
2
Appuyez sur .
• Pour mettre en pause l’enregistrement, appuyez sur
.
3
Appuyez sur pour arrêter l’enregistrement.
• Le fichier est enregistré automatiquement et un écran de pré-
éc
oute apparaît.
4
Appuyez sur pour écouter l’enregistrement.
• Pour enregistrer des informations sur le lieu de l’enregistrement,
appuyez sur Position.
• Pour ajouter un événement, appuyez sur Événement puis ajoutez un
événement à la date de votre choix.
• Si vous appuyez sur
, les fichiers d’enregistrements audio
apparaissent. Vous pouvez écouter un fichier audio enregistré de la liste.

Applications utiles 84
Répertoire
Présentation du répertoire
Vous pouvez enregistrer et gérer vos contacts.
Appuyez sur
LG Répertoire.
Ajout de contacts
Ajout de nouveaux contacts
1
Sur l’écran de la liste de contacts, appuyez sur .
2
Entrez les coordonnées du contact et appuyez sur ENREGISTRER.
Importation de contacts
Vous pouvez importer des contacts depuis un autre périphérique de
stockage.
1
Sur l’écran de la liste de contacts, appuyez sur Gérer les contacts
Importer.
2
Sélectionnez les emplacements source et cible du contact à importer,
puis appuyez sur OK.
3
Sélectionnez des contacts et appuyez sur IMPORTER.
Ajout de contacts à la liste de numérotation rapide
1
Sur l’écran de la liste de contacts, appuyez sur Numéros rapides.
2
Appuyez sur Ajouter un contact à partir d’un numéro rapide.
3
Sélectionnez un contact.

Applications utiles 85
Recherche de contacts
Vous pouvez rechercher des contacts en utilisant l’une des options
suivantes:
• Sur l’écran de la liste de contacts, saisissez le nom d’un contact dans la
z
one de recherche.
• Faites défiler la liste de contacts vers le haut ou vers le bas.
• Depuis l’index de l’écran de la liste de contacts, tapez la première lettre
du nom du c
ontact.
Liste de contacts
Modification des contacts
1
Sélectionnez un contact sur l’écran de la liste de contacts.
2
Sur l’écran des coordonnées du contact, appuyez sur et modifiez
ses coordonnées.
3
Appuyez sur ENREGISTRER pour enregistrer les modifications.
Suppression de contacts
Pour supprimer des contacts, utilisez l’une des options suivantes:
• Sur l’écran des contacts, restez appuyé sur un contact que vous
souhaitez suppr
imer, puis appuyez sur Supprimer le contact.
• Appuyez sur
Supprimer sur l’écran des contacts.
Ajout de favoris
Vous pouvez enregistrer les contacts que vous appelez fréquemment
dans vos favoris.
1
Sélectionnez un contact sur l’écran de la liste de contacts.
2
Sur l’écran des coordonnées du contact, appuyez sur .

Applications utiles 86
Création de groupes
1
Sur l’écran de la liste de contacts, appuyez sur Groupes
Nouveau groupe.
2
Saisissez un nom pour ce nouveau groupe.
3
Appuyez sur Ajouter des membres, sélectionnez des contacts, puis
appuyez sur AJOUTER.
4
Appuyez sur ENREGISTRER pour enregistrer le nouveau groupe.
LG SmartWorld
Vous pouvez télécharger de nombreux jeux, contenus audio, applications
et polices de caractères fournis par LG Electronics. Personnalisez votre
appareil selon vos préférences en utilisant des thèmes d’accueil, des
thèmes de clavier et des polices de caractère.
• Si vous utilisez des données mobiles, vous pouvez être facturé selon le
forfait auquel vous avez souscrit.
• Cette fonctionnalité peut ne pas être prise en charge en fonction de la
région ou de l’opérateur de téléphonie.
1
Appuyez sur LG SmartWorld.
2
Appuyez sur LG Comptes, puis connectez-vous.
3
Sélectionnez et téléchargez du contenu.
Téléchargement de l’application SmartWorld
Si l’application SmartWorld n’est pas installée, procédez comme suit pour
la télécharger.
1
Appuyez sur Paramètres Général À propos du téléphone
Centre de mises à jour
Mise à jour des applications.
2
Sur la liste, sélectionnez SmartWorld et appuyez sur Télécharger.

Applications utiles 87
Tâches
Vous pouvez enregistrer des tâches sur votre appareil pour gérer
facilement les planifications.
1
Appuyez sur LG Tâches.
2
Appuyez sur pour ajouter une tâche.
3
Entrez les détails de la tâche et appuyez sur ENREGISTRER.
LG Backup
Vous pouvez sauvegarder, restaurer et déplacer des données enregistrées
sur votre appareil.
1
Appuyez sur Gestion LG Backup.
Ou bien, appuyez sur
Paramètres Général Sauvegarder &
Réinitialiser
LG Backup.
2
Suivez les instructions à l’écran pour sélectionner de sauvegarder les
données dans le dossier de sauvegarde prédéfini sur l’appareil ou de
copier ces données vers d’autres appareils.
• Les fichiers de sauvegarde enregistrés sur la mémoire interne peuvent
être supprimés en cas de réinitialisation. Pour limiter la perte de
données, copiez les fichiers de sauvegarde importants du dossier LG
Backup de la mémoire interne vers un ordinateur ou un périphérique de
stockage extérieur.

Applications utiles 88
• Les données d’un compte Google ne sont pas sauvegardées. Lorsque
vous synchronisez votre compte Google, vos applications Google,
vos contacts Google, votre calendrier Google ou votre bloc-notes
Google, les données et applications téléchargées sur le Play store sont
automatiquement stockées dans l’application Drive.
• Les fichiers de sauvegarde sont enregistrés avec l’extension de fichier
*.lbf dans le dossier LG Backup sur la carte mémoire ou la mémoire
interne.
• Rechargez complètement la batterie avant de procéder à la sauvegarde
ou restauration des données afin d’éviter une mise hors tension
involontaire durant le processus.
RemoteCall Service
Votre appareil peut être diagnostiqué à distance pour la résolution des
problèmes. Appelez d’abord un centre de service client LG comme suit:
• Pour utiliser cette fonction, vous devez d’abord accepter l’utilisation de
la fonction.
• Si vous utilisez des données mobiles, vous pouvez être facturé selon le
forfait auquel vous avez souscrit.
1
Appuyez sur Gestion RemoteCall Service.
2
Appelez le centre de service client LG.
3
Une fois la communication établie, suivez les instructions de l’assistant
pour entrer un numéro d’accès à six chiffres.
• Votre appareil est alors connecté et le service d’assistance à
distanc
e commence.

Applications utiles 89
Evernote
Vous pouvez noter et regrouper des informations importantes, puis les
partager avec d’autres appareils qui prennent en charge Evernote.
Appuyez sur
Recommandé Evernote.
Facebook
Vous pouvez mettre à jour, visualiser et partager vos publications, photos
et vidéos avec vos contacts en ligne via ce réseau social.
Appuyez sur
Recommandé Facebook.
Instagram
Capturez et partagez vos photos et vidéos sur ce réseau social. Vous
pouvez également appliquer des effets de filtre pour rendre vos photos et
vidéos plus créatives.
Appuyez sur
Recommandé Instagram.
Chrome
Connectez-vous sur Chrome et importez les onglets, favoris et données
de barre d’adresse d’un ordinateur vers votre téléphone.

Applications utiles 90
Applications Google
Vous pouvez utiliser des applications Google en paramétrant un
compte Google. La fenêtre d’enregistrement de compte Google apparaît
automatiquement lorsque vous utilisez une application Google pour la
première fois. Si vous n’avez pas de compte Google, créez-en un à partir de
votre appareil. Pour plus d’informations sur l’utilisation d’une application,
consultez l’Aide dans l’application.
• Certaines applications peuvent ne pas fonctionner selon la région ou
l’opérateur de téléphonie.
Docs
Créer des documents ou modifier des documents créés en ligne ou depuis
un autre appareil. Partager et modifier des documents avec d’autres
personnes.
Drive
Télécharger, enregistrer, ouvrir, partager et organiser des fichiers depuis
votre appareil. Les fichiers accessibles depuis des applications sont
disponibles n’importe où, y compris dans des environnements en ligne et
hors ligne.
Duo
Effectuez un appel vidéo avec vos proches qui utilisent cette application.
Gmail
Enregistrer votre compte de messagerie Google sur votre appareil pour
consulter et envoyer des e-mails.
Google
Utilisez Google pour chercher des pages web, images, nouvelles et bien
plus en entrant ou en énonçant à haute voix des mots-clés.

Applications utiles 91
Maps
Trouver votre position ou rechercher un lieu sur la carte. Afficher des
informations géographiques.
Google Photos
Afficher ou partager des photos ou albums enregistrés sur votre appareil.
Play Films et séries
Utiliser votre compte Google pour louer ou acheter des films. Achetez du
contenu et lisez-le n’importe où.
Play Musique
Achetez de la musique sur Play Store. Lisez les fichiers de musique
enregistrés sur votre appareil.
Sheets
Créer des feuilles de calcul ou modifier des feuilles de calcul créées en
ligne ou depuis un autre appareil. Partager et modifier des feuilles de
calcul avec d’autres personnes.
Slides
Créer des présentations ou modifier des présentations créées en ligne ou
sur un autre appareil. Partager et modifier des présentations avec d’autres
personnes.
YouTube
Rechercher et lire des vidéos. Téléchargez des vidéos sur YouTube pour les
partager avec d’autres personnes dans le monde entier.

Paramètres du
téléphone
04

Paramètres du téléphone 93
Paramètres
Vous pouvez personnaliser les paramètres de l’appareil, en fonction de vos
préférences.
Appuyez sur
Paramètres.
• Appuyez sur et saisissez un mot clé dans la zone de recherche pour
accéder à un paramètre.
• Appuyez sur
pour modifier le mode d’affichage. Nous partons du
principe dans ce manuel que vous utilisez le Vue Onglets.
Réseaux
Wi-Fi
Vous pouvez vous connecter à des appareils se trouvant à proximité par le
biais d’un réseau Wi-Fi.
Connexion à un réseau Wi-Fi
1
Sur l’écran paramètres, appuyez sur Réseaux Wi-Fi.
2
Faites glisser pour l’activer.
• Les réseaux Wi-Fi disponibles apparaissent automatiquement.
3
Sélectionnez un réseau.
• Il peut vous être demandé d’entrer le mot de passe du réseau Wi-Fi.
• Vous en serez dispensé toutefois si vous avez déjà accédé à
c
e réseau Wi-Fi précédemment. Si vous ne souhaitez pas être
connecté automatiquement à un réseau Wi-Fi donné, maintenez le
doigt appuyé sur le réseau en question, puis appuyez sur Retirer le
réseau.

Paramètres du téléphone 94
Paramètres du réseau Wi-Fi
Sur l’écran paramètres, appuyez sur Réseaux Wi-Fi.
• Passer en données mobiles: Si l
a fonction de connexion de données
mobiles est activée mais que l’appareil ne peut pas se connecter à
Internet par le Wi-Fi, l’appareil se connecte automatique à Internet via
la connexion de données mobiles.
•
: Personnalisation des paramètres du réseau Wi-Fi.
Wi-Fi Direct
Vous pouvez connecter votre appareil à d’autres appareils compatibles Wi-
Fi Direct pour partager des données directement avec eux. Vous n’avez
pas besoin de point d’accès. Vous pouvez vous connecter à plus de deux
appareils à l’aide de Wi-Fi Direct.
1
Sur l’écran paramètres, appuyez sur Réseaux Wi-Fi
Paramètres Wi-Fi avancés
Wi-Fi Direct.
• Les appareils compatibles Wi-Fi Direct apparaissent
automatiquement.
2
Sélectionnez un appareil.
• La connexion est établie lorsque l’appareil accepte la demande de
c
onnexion.
• Le niveau de la batterie peut baisser rapidement lors de l’utilisation de la
fonction Wi-Fi Direct.

Paramètres du téléphone 95
Bluetooth
Vous pouvez connecter votre appareil à des appareils compatibles
Bluetooth se trouvant à proximité pour échanger des données avec eux.
Connectez votre appareil à un casque et à un clavier Bluetooth. Cela rend
plus facile le contrôle de l’appareil.
Appairage avec un autre appareil
1
Sur l’écran paramètres, appuyez sur Réseaux Bluetooth.
2
Faites glisser pour l’activer.
• Les appareils disponibles apparaissent automatiquement.
• Pour actualiser la liste des appareils, appuyez sur RE
CHERCHER.
• Seuls les appareils dont la visibilité a été activée apparaissent sur la liste.
3
Sélectionnez un appareil sur la liste.
4
Suivez les instructions à l’écran pour procéder à l’authentification.
• Cette étape est ignorée pour les appareils auxquels vous avez accès
précédemment.
Envoi de données via Bluetooth
1
Sélectionnez un fichier.
• Vous pouvez envoyer des fichiers multimédias ou des contacts.
2
Appuyez sur Bluetooth.
3
Sélectionnez un appareil cible pour le fichier.
• Le fichier est envoyé dès que l’appareil cible l’accepte.
• Les processus de partage peuvent varier en fonction du type de fichier.

Paramètres du téléphone 96
Données mobiles
Vous pouvez activer ou désactiver la connexion de données mobiles. Vous
pouvez également gérer l’utilisation des données mobiles.
Activation de la connexion de données mobiles
1
Sur l’écran paramètres, appuyez sur Réseaux Données mobiles.
2
Faites glisser pour l’activer.
Personnalisation des paramètres de données mobiles
1
Sur l’écran paramètres, appuyez sur Réseaux Données mobiles.
2
Personnalisez les paramètres suivants:
• Données mobiles: R
églage pour utiliser les connexions de données
sur les réseaux mobiles.
• Limiter l’usage des données mobiles: D
éfinissez une limite
d’utilisation des données mobiles.
•
: Personnalisez les paramètres de données mobiles.
Appels
Vous pouvez personnaliser les paramètres d’appel, comme les options
d’appels audio et d’appels internationaux.
• Certaines fonctionnalités peuvent ne pas être prises en charge en
fonction de la région ou de l’opérateur de téléphonie.
1
Sur l’écran paramètres, appuyez sur Réseaux Appels.
2
Personnalisez les paramètres.

Paramètres du téléphone 97
Partage et connexion
NFC
Vous pouvez utiliser votre appareil comme titre de transport ou carte de
crédit. Vous pouvez aussi partager des données avec l’autre appareil.
1
Sur l’écran paramètres, appuyez sur Réseaux Partage et connexion
NFC.
2
Faites glisser pour l’activer.
• Touchez votre appareil avec un autre appareil qui prend en charge le
pr
otocole NFC pour permettre le partage de données.
• L’emplacement de l’antenne NFC peut varier en fonction de l’appareil.
Consultez la section
Présentation des pièces
pour plus de détails
concernant l’antenne NFC.
Android Beam
Vous pouvez partager des fichiers en touchant un autre appareil avec le
dos de votre appareil. Vous pouvez aussi partager des fichiers, notamment
de la musique, des vidéos ou des contacts et ouvrir une page Web ou
lancer une application à partir de cet autre appareil.
1
Sur l’écran paramètres, appuyez sur Réseaux Partage et connexion
Android Beam.
2
Touchez le dos de l’appareil avec un autre appareil.
• L’emplacement de l’antenne NFC peut varier en fonction de l’appareil.

Paramètres du téléphone 98
Impression
Vous pouvez connecter votre appareil à une imprimante Bluetooth et
imprimer des photos ou documents enregistrés sur l’appareil.
1
Sur l’écran paramètres, appuyez sur Réseaux Partage et connexion
Impression.
• Si l’imprimante souhaitée ne figure pas dans la liste, installez le pilote
d’imprimante à partir de la boutique d’applications.
2
Faites glisser pour l’activer.
3
Sélectionnez une imprimante sur la liste qui apparaît à l’écran.
• Pour ajouter une imprimante, appuyez sur
Ajouter des
imprimantes.
• Pour rechercher une imprimante, appuyez sur
Recher.
• Appuyez sur
Paramètres sur l’écran où apparaît la liste
d’imprimantes.
4
Sélectionnez un fichier et appuyez sur Imprimer.
• Le document est imprimé.
• Si vous n’avez pas de compte Google, appuyez sur AJOUTER UN
COMPTE pour en créer un.

Paramètres du téléphone 99
Partage de connexion
Partager connexion USB
Vous pouvez connecter l’appareil à un autre appareil via USB et partager
des données mobiles.
1
Connectez votre appareil à d’autres appareils à l’aide du câble USB.
2
Sur l’écran des paramètres, appuyez sur Réseaux Partage de
connexion
Partager connexion USB puis faites glisser pour
l’activer.
• Cette option utilise des données mobiles, vous pouvez être facturé
selon le forfait auquel vous avez souscrit. Consultez votre opérateur de
téléphonie pour plus d’informations.
• Lorsque vous connectez l’appareil à un ordinateur, téléchargez le pilote
USB sur le site
www.lg.com
et installez-le.
• Vous ne pouvez pas envoyer ou recevoir des fichiers entre votre appareil
et votre ordinateur lorsque le partage de connexion via USB est activé.
Désactivez le partage de connexion via USB pour envoyer ou recevoir
des fichiers.
• Les systèmes d’exploitation qui prennent en charge le partage de
connexion sont WindowsXP et supérieur, ou Linux.

Paramètres du téléphone 100
Hotspot Wi-Fi
Vous pouvez définir un appareil comme routeur Wi-Fi pour permettre
à d’autres appareils de se connecter à Internet en utilisant les données
mobiles de votre appareil.
1
Sur l’écran des paramètres, appuyez sur Réseaux Partage de
connexion
Hotspot Wi-Fi puis faites glisser pour l’activer.
2
Appuyez sur Configurer le hotspot (point d’accès Wi-Fi partagé),
puis saisissez l’Nom Wi-Fi (SSID) et le mot de passe.
3
Activez le Wi-Fi sur l’autre appareil, puis sélectionnez le nom du réseau
de l’appareil dans la liste Wi-Fi.
4
Entrez le mot de passe réseau.
• Cette option utilise des données mobiles, vous pouvez être facturé
selon le forfait auquel vous avez souscrit. Consultez votre opérateur de
téléphonie pour plus d’informations.
• Pour plus d’informations, rendez-vous sur ce site Web:
http://www.android.com/tether#wifi

Paramètres du téléphone 101
Partage de connexion Bluetooth
Un appareil connecté via Bluetooth peut se connecter à Internet à l’aide
des données mobiles de votre appareil.
1
Sur l’écran des paramètres, appuyez sur Réseaux Partage de
connexion
Partage de connexion Bluetooth puis faites glisser
pour l’activer.
2
Activez la connexion Bluetooth sur les deux appareils, puis connectez-
les.
• Cette option utilise des données mobiles, vous pouvez être facturé
selon le forfait auquel vous avez souscrit. Consultez votre opérateur de
téléphonie pour plus d’informations.
• Pour plus d’informations, rendez-vous sur ce site Web:
http://www.android.com/tether#Bluetooth_tethering
Aide
Vous pouvez consulter l’aide en ligne au sujet des modems affiliés et des
hotspots.
Sur l’écran paramètres, appuyez sur Réseaux
Partage de connexion
Aide.

Paramètres du téléphone 102
Plus
Mode Avion
Vous pouvez désactiver les fonctions d’appel et de données mobiles.
Lorsque ce mode est activé, les fonctions n’utilisant pas de données,
comme des jeux et la musique, restent disponibles.
1
Sur l’écran paramètres, appuyez sur Réseaux Plus Mode Avion.
2
Appuyez sur ACTIVER sur l’écran de confirmation.
Réseaux mobiles
Vous pouvez personnaliser les paramètres de données mobiles.
1
Sur l’écran paramètres, appuyez sur Réseaux Plus Réseaux
mobiles.
2
Personnalisez les paramètres suivants:
• Données mobiles: Activ
ation ou désactivation de la connexion de
données mobiles.
• Itinérance de données: Surfer sur
Internet, envoyer des MMS et
utiliser la messagerie électronique ainsi que d’autres services de
données à l’étranger.
• Mode réseau: Sélection d’un type de r
éseau.
• Noms des points d’accès: Af
fichage ou modification du point
d’accès pour l’utilisation des services de données mobiles. Pour une
modification, sélectionnez le point d’accès de votre choix sur la liste.
• Opérateur réseau: Recher
che des opérateurs de réseau pour une
connexion automatique.

Paramètres du téléphone 103
RPV
Vous pouvez vous connecter à un réseau virtuel sécurisé, comme un
IntraNet. Vous pouvez également gérer des réseaux privés virtuels
connectés.
Ajout d’un RPV
1
Sur l’écran paramètres, appuyez sur Réseaux Plus RPV.
• Attention: si le verrouillage de l’écran est désactivé, toutes les
informations sur le VPN enregistrées sur votre appareil sont effacées.
2
Appuyez sur Ajouter un VPN.
• Cette fonctionnalité n’est disponible que lorsque le verrouillage de l’écran
est activé. Un écran de notification apparaît si le verrouillage de l’écran
est désactivé. Appuyez sur RÉGLAGE sur l’écran de notification pour
activer le verrouillage de l’écran. Consultez la section
Configuration des
paramètres de verrouillage de l’écran
pour plus de détails
3
Saisissez les informations sur le VPN, puis appuyez sur
ENREGISTRER.
Configuration des paramètres du VPN
1
Appuyez sur un VPN sur la liste VPN.
2
Entrez les informations sur le compte utilisateur VPN et appuyez sur
ACCÉDER.
• Pour enregistrer les informations sur le compte, cochez la case
Enr
egistrer les informations du compte.

Paramètres du téléphone 104
Son et Notification
Vous pouvez personnaliser les paramètres de sonnerie, vibreur et
notification.
Sur l’écran paramètres, appuyez sur Son et Notification et personnalisez
les paramètres suivants:
• Profil des sons: Changez le mode sonor
e sur Son, Vibreur seul ou
Silencieux.
• Volume: R
églez le volume sonore pour différents éléments.
• Sonnerie: Sélection d’une sonner
ie pour les appels entrants. Ajout ou
suppression de sonneries.
• Ring ID: Cr
éez une sonnerie pour les appels entrants d’un contact en
particulier.
• Son avec vibration: Activ
ation du vibreur en plus de la sonnerie.
• Type de vibration: V
ous pouvez sélectionner un type de vibration ou
créer votre propre type de vibration.
• Ne pas déranger: D
éfinition de l’heure, du type de notification et
du type d’application pour la réception de messages de notification.
Réception de messages de notification uniquement certains jours de
la semaine.
• Écran de verrouillage: Af
fichage ou masquage d’un message de
notification sur l’écran de verrouillage. Vous pouvez aussi masquer les
informations confidentielles.
• Applications: Sélectionnez les applic
ations qui peuvent afficher leurs
messages de notification à l’écran, puis définissez les priorités de ces
applications pour ce qui concerne les notifications.
• Plus
Son de notification: Sélection d’une sonnerie de notification.
Définition d’une musique enregistrée sur l’appareil en tant que sonnerie
de notification.
• Plus
Effets sonores: Sélection d’un effet sonore lorsque vous
utilisez le clavier numérique ou le clavier, sélectionnez une option ou
verrouillez/déverrouillez l’écran.

Paramètres du téléphone 105
• Plus Notifications vocales de messages et d’appels: Configuration
de l’appareil pour qu’il lise à haute voix les informations de l’appelant ou
le contenu du message.
Écran
Vous pouvez personnaliser des paramètres détaillés pour chaque type
d’écran.
Sur l’écran paramètres, appuyez sur Écran et personnalisez les paramètres
suivants:
• Écran d’accueil: P
ersonnalisation des paramètres pour l’écran d’accueil
Consultez la section
Paramètres de l’écran d’accueil
, pour plus de
détails.
• Écran de verrouillage: P
ersonnalisation des paramètres de l’écran de
verrouillage Consultez la section
Paramètres de l’écran de verrouillage
,
pour plus de détails.
• Thème: Sélectionner un thème d’
écran pour votre appareil.
• Touches tactiles: R
éorganisation des touches tactiles de l’écran
d’accueil ou modification de leur couleur d’arrière-plan. Masquage des
touches tactiles de l’écran d’accueil à l’écran.
• Type de police: Changement de l
a police de caractère.
• Taille de police: Changement de l
a taille de la police.
• Texte en gras: Mise en gr
as du texte à l’écran.
• Luminosité: Utilisez le cur
seur pour régler la luminosité de l’écran de
l’appareil. Pour un ajustement automatique de la luminosité de l’écran
en fonction de l’intensité de l’éclairage ambiante, appuyez sur le bouton
Auto.
• Auto: R
égler l’appareil pour que la luminosité de l’écran soit
automatiquement ajustée en fonction de l’intensité lumineuse
ambiante.
• Confort visuel: R
égler votre appareil pour diminuer la quantité de
lumière bleue sur l’écran afin de diminuer votre effort visuel.

Paramètres du téléphone 106
• Rotation automatique de l’écran: Rotation automatique de l’écran en
fonction de l’orientation de l’appareil.
• Mise en veille de l’écran: D
ésactivation automatique de l’écran quand
l’appareil reste inactif pendant une période donnée.
• Plus
Taille d’affichage: Zoom avant ou arrière sur l’écran.
• Plus
KnockON: Activer ou désactiver l’écran en le touchant deux
fois.
• Plus
Economiseur d’écran: Affichage d’un écran de veille lorsque
l’appareil est connecté au support ou au chargeur. Sélection d’un écran
de veille.
• Plus
Calibration des capteurs de mouvement: Correction de
l’angle et de la vitesse du détecteur de mouvement pour améliorer la
précision d’inclinaison et la vitesse du capteur.
• Assurez-vous de poser d’appareil sur une surface plane pour corriger
le réglage du détecteur de mouvements. Autrement, vous pourriez
rencontrer un problème avec les fonctions du détecteur de mouvement,
comme la rotation automatique de l’écran.
Général
Langue et clavier
Vous pouvez personnaliser les paramètres de langue et de clavier de votre
appareil.
1
Sur l’écran paramètres, appuyez sur Général Langue et clavier.
2
Personnalisez les paramètres suivants:
• Langue: Sélectionnez une l
angue à utiliser pour l’appareil.
• Clavier actuel: Af
fichage du clavier actuellement utilisé. Sélection
d’un clavier pour la saisie de texte.
• Clavier LG: P
ersonnalisation des paramètres du clavier LG.

Paramètres du téléphone 107
• Saisie vocale Google: Configurez les options de dictée de texte
par Google.
• Paramètres de la synthèse vocale: Configur
ez les paramètres de
synthèse vocale.
• Vitesse du curseur: R
églage de la vitesse du pointeur de la souris
ou du pavé tactile.
• Inverser les boutons:
Inversion du bouton droit de la souris pour
les manipulations directes de base.
Position
Vous pouvez personnaliser l’utilisation de vos informations de position par
des applications données.
1
Sur l’écran paramètres, appuyez sur Général Position.
2
Personnalisez les paramètres suivants:
• Mode: Sélection d’une méthode de tr
ansmission de votre position.
• DEMANDE RÉCENTE DE POSITION: Af
fichage des applications
ayant récemment demandé des informations de position.
• Historique des positions Google: Configur
ez les paramètres
d’historique de position géographique Google.
Comptes et synchronisation
Vous pouvez ajouter ou gérer des comptes, y compris un compte Google.
Vous pouvez également synchroniser automatiquement certaines
applications ou des informations utilisateur.
1
Sur l’écran paramètres, appuyez sur Général Comptes et
synchronisation.
2
Personnalisez les paramètres suivants:
• Synchronisation automatique: Synchr
onisation automatique de
tous les comptes enregistrés.
• COMPTES: Af
fichage d’une liste des comptes enregistrés. Appuyez
sur un compte pour l’afficher ou le modifier.

Paramètres du téléphone 108
• AJOUTER UN COMPTE: Ajout de comptes.
Accessibilité
Vous pouvez gérer les plug-ins d’accessibilité installés sur votre appareil.
1
Sur l’écran paramètres, appuyez sur Général Accessibilité.
2
Personnalisez les paramètres suivants:
• Vision
TalkBack: Configuration de l’appareil pour délivrer des
messages vocaux sur l’état de l’écran ou des actions.
• Vision
Notifications vocales de messages et d’appels:
Configuration de l’appareil pour qu’il lise à haute voix les
informations de l’appelant ou le contenu du message.
• Vision
Taille de police: Changement de la taille de la police.
• Vision
Texte en gras: Mise en gras du texte à l’écran.
• Vision
Taille d’affichage: Zoom avant ou arrière sur l’écran.
• Vision
Zoom tactile: Zoom avant ou arrière avec trois pressions
sur l’écran.
• Vision
Zoom sur la fenêtre: Agrandit ou restitue sa taille
normale à une partie de l’écran.
• Vision
Pointeur de grande taille: Agrandit le curseur.
• Vision
Écran fortement contrasté: Change les couleurs
d’arrière-plan en noir pour obtenir un contraste élevé.
• Vision
Inversion des couleurs de l’écran: Amélioration du
contraste des couleurs pour les personnes malvoyantes.
• Vision
Ajustement des couleurs de l’écran: Réglage de la
couleur d’affichage.
• Vision
Niveaux de gris: Écran en mode échelle de gris.
• Vision
Mettre fin aux appels à l’aide de la touche Marche/
Arrêt: Raccrocher avec la touche Marche-Arrêt/Verrouillage.
• Mode de reproduction sonore
Légende: Activation du
service de sous-titrage lors de la lecture vidéo pour les personnes
malentendantes.

Paramètres du téléphone 109
• Mode de reproduction sonore Alertes flash: Configuration
de l’appareil pour faire clignoter le flash lors des appels entrants et
alarmes.
• Mode de reproduction sonore
Désactiver tous les sons:
Désactiver tous les sons et réduire le volume du récepteur.
• Mode de reproduction sonore
Type de son: Sélection du type
de son.
• Mode de reproduction sonore
Balance du son: Ajustement de
la balance de sortie du son. Modifiez la balance à l’aide du curseur.
• Motricité et cognition
Touch assistant: Activation du panneau
tactile pour accéder facilement aux actions les plus courantes.
• Motricité et cognition
Saisie tactile: Entrer du texte en restant
appuyé sur l’écran ou en modifier en le touchant tout simplement.
• Motricité et cognition
Clavier physique: Personnalisation des
paramètres du clavier.
• Motricité et cognition
Clic auto: Le curseur clique
automatiquement en cas d’absence de mouvement.
• Motricité et cognition
Maintenez enfoncé pour les appels:
Réponse ou rejet des appels en maintenant le bouton d’appel
appuyé au lieu de le faire glisser.
• Motricité et cognition
Mise en veille de l’écran: Désactivation
automatique de l’écran quand l’appareil reste inactif pendant une
période donnée.
• Motricité et cognition
Zones de commande tactile: Limitation
des commandes tactiles à une zone de l’écran.
• Raccourci vers les fonctions d’accessibilité: Ac
cès rapide à une
fonction fréquemment utilisée en appuyant sur
trois fois.
• Rotation automatique de l’écran: Changement automatique
de l’
orientation de l’écran en fonction de la position physique de
l’appareil.
• Switch Access: Cr
éation de combinaisons de touches pour
commander votre appareil.

Paramètres du téléphone 110
Touche de raccourci
Vous pouvez utiliser les touches de volume pour ouvrir directement des
applications lorsque l’écran est éteint ou verrouillé.
1
Sur l’écran des paramètres, appuyez sur Général Touche de
raccourci.
2
Faites glisser pour l’activer.
• Appuyez deux fois sur la touche Diminuer le volume (-) pour ouvrir
l’
application Photo lorsque l’écran est verrouillé ou éteint. Appuyez
deux fois sur la touche Augmenter le volume (+) pour ouvrir
Capturer+.
Google service
Vous pouvez utiliser les paramètres Google pour gérer vos applications
Google et les paramètres de votre compte.
Sur l’écran paramètres, appuyez sur Général
Google service.
Sécurité
1
Sur l’écran paramètres, appuyez sur Général Sécurité.
2
Personnalisez les paramètres suivants:
• Verrouillage du contenu: Configur
ation de la méthode de
verrouillage des fichiers dans QuickMemo+.
• Crypter la carte SD: Cr
yptage de la carte mémoire pour empêcher
toute utilisation sur un autre appareil. Consultez la section
Cryptage
de la carte mémoire
, pour plus de détails.
• Démarrage sécurisé: P
rotégez votre appareil en le verrouillant
quand il se met hors tension. Consultez la section
Paramètres de
Démarrage sécurisé
pour plus de détails.
• Configurer verrouillage SIM: V
errouillage ou déverrouillage de la
carte USIM ou modification du mot de passe (PIN).
• Mot de passe visible: Af
fichage du mot de passe lors de la saisie.

Paramètres du téléphone 111
• Administrateurs de l’appareil: Attribution de privilèges pour
limiter le contrôle et l’utilisation de l’appareil pour des applications
données.
• Sources inconnues: Autor
isation de l’installation d’applications ne
provenant pas du Play Store.
• Protection des données d’identification: Af
fichage du type de
stockage pour l’enregistrement du certificat de sécurité.
• Gestion des certificats: Gestion du c
ertificat de sécurité
enregistré sur l’appareil.
• Trust agents: Af
fichage et utilisation des agents de confiance
installés sur l’appareil.
• Épinglage de l’écran: Épingl
age de l’écran d’application pour une
utilisation de l’application actuellement active uniquement.
• Accès aux données d’utilisation: Af
fichage des informations
relatives à l’utilisation des applications sur l’appareil.
Date et heure
Vous pouvez personnaliser les paramètres de date et d’heure de votre
appareil.
1
Sur l’écran paramètres, appuyez sur Général Date et heure.
2
Personnalisez les paramètres.
Stockage
Vous pouvez afficher et gérer la mémoire interne de l’appareil et l’espace
de stockage de la carte mémoire.
1
Sur l’écran paramètres, appuyez sur Général Stockage.
2
Personnalisez les paramètres suivants:
• ESPACE DE STOCKAGE DE L’APPAREIL: Af
fichage de l’espace
de stockage total et possibilité de libérer de l’espace sur la mémoire
interne de l’appareil. Affichage de la liste des applications utilisées et
de la capacité de stockage de chacune.

Paramètres du téléphone 112
• STOCKAGE PORTABLE: Affichage de l’espace de stockage total et
possibilité de libérer de l’espace sur la carte mémoire. Cette option
n’apparaît que lorsqu’une carte mémoire est insérée. Pour démonter
la carte mémoire, appuyez sur
.
Batterie et économie d’énergie
Vous pouvez afficher les informations relatives à la batterie ou activer le
mode économie d’énergie.
1
Sur l’écran paramètres, appuyez sur Général Batterie et économie
d’énergie.
2
Personnalisez les paramètres suivants:
• Utilisation batterie: Af
fichage des informations relatives
à l’utilisation de la batterie. Pour afficher des informations
complémentaires, sélectionnez l’élément qui vous intéresse.
• Pourcentage de la batterie dans la barre d’état: Af
fichage du
pourcentage du niveau de la batterie dans la barre d’état.
• Économie d’énergie: Éc
onomie d’énergie de la batterie à travers
la réduction de certains paramètres, comme la luminosité de
l’affichage, la vitesse et l’intensité des vibrations. La barre d’état
affiche
lorsque le mode économie d’énergie est activé.
Mémoire
Vous pouvez afficher la quantité moyenne de mémoire utilisée sur une
période donnée et la mémoire occupée par une application.
1
Sur l’écran paramètres, appuyez sur Général Mémoire.
2
Appuyez sur pour définir la période de recherche des données.

Paramètres du téléphone 113
Applications
Vous pouvez afficher une liste des applications installées. Arrêtez des
applications ou supprimez-les si nécessaire.
1
Sur l’écran paramètres, appuyez sur Général Applications.
2
Sélectionner une application et procédez.
Paiement sans contact
1
Vous pouvez utiliser votre appareil à la place d’une carte de crédit pour
effectuer des paiements.
2
Sur l’écran paramètres, appuyez sur Général Paiement sans
contact.
Sauvegarder & Réinitialiser
Vous pouvez sauvegarder les données enregistrées sur votre téléphone
sur un autre appareil ou compte. Réinitialisez l’appareil si nécessaire.
1
Sur l’écran paramètres, appuyez sur Général Sauvegarder &
Réinitialiser.
2
Personnalisez les paramètres suivants:
• LG Backup: Sauv
egarder ou restaurer votre liste noire, vos
messages, vos images, vos écrans d’accueil et autres données
sauvegardées sur l’appareil. Consultez la section
LG Backup
pour
plus de détails
• Sauvegarder mes données: Sauv
egarde de vos données
d’application, mot de passe Wi-Fi et autres paramètres sur le
serveur Google.
• Compte de sauvegarde: Af
fichage du compte actuellement utilisé
pour la sauvegarde.
• Restaurer automatiquement: Restaur
ation automatique des
paramètres et données sauvegardés lors de la réinitialisation d’une
application.

Paramètres du téléphone 114
• Réinitialiser les paramètres réseaux: Réinitialisation du Wi-Fi,
Bluetooth et d’autres paramètres réseau.
• Réinitialiser valeurs d’usine: R
éinitialisation de tous les
paramètres de l’appareil et suppression des données.
• Toutes les données enregistrées sur votre appareil seront supprimées
en cas de réinitialisation. Saisissez à nouveau le nom de l’appareil, votre
compte Google et d’autres informations initiales.
À propos du téléphone
Vous pouvez afficher des informations sur l’appareil, comme le nom, l’état,
la version logicielle et les informations légales.
Sur l’écran paramètres, appuyez sur Général
À propos du téléphone et
personnalisez les paramètres:
Réglementations et sécurité
Vous pouvez afficher les marques réglementaires et les informations
connexes sur votre appareil.
Sur l’écran paramètres, appuyez sur Général
Réglementations et
sécurité.

Annexe
05

Annexe 116
Paramètres de langue LG
Sélectionnez une langue à utiliser sur votre appareil.
• Appuyez sur
Paramètres Général Langue et clavier
Langue
AJOUTER UNE LANGUE, puis sélectionnez une langue.
- Restez appuyé sur
et faites-la glisser jusqu’en haut de la liste des
langues pour en faire la langue par défaut.
LG Bridge
Présentation de LG Bridge
LG Bridge est une application qui vous permet de gérer les photos,
chansons, vidéos et documents enregistrés sur votre smartphone LG
depuis votre ordinateur de manière pratique. Vous pouvez sauvegarder
vos contacts, photos et bien plus encore sur l’ordinateur ou mettre à jour
le logiciel de l’appareil.
• Consultez l’aide en ligne de LG Bridge, pour plus de détails.
• Les fonctionnalités prises en charge peuvent varier en fonction de
l’appareil.
• Vous avez besoin du pilote LG USB pour connecter votre smartphone
LG à l’ordinateur. Il s’installe lors de l’installation de LG Bridge.
Fonctions de LG Bridge
• Gérez les fichiers sur l’appareil depuis un ordinateur, par le biais d’une
connexion Wi-Fi ou d’une connexion de données mobiles.
• Sauvegardez les données depuis l’appareil sur un ordinateur ou
r
estaurez les données depuis un ordinateur sur l’appareil, par le biais
d’une connexion par câble USB.
• Mettez le logiciel de l’appareil à jour depuis un ordinateur par le biais
d’une c
onnexion par câble USB.

Annexe 117
Installation de LG Bridge sur un ordinateur
1
Rendez-vous sur
www.lg.com
depuis votre ordinateur.
2
Dans la barre de recherche, saisissez le nom de votre appareil.
3
Cliquez sur Download Centre LG Bridge, puis téléchargez le fichier
de configuration.
• Cliquez sur D
étails pour consulter les exigences minimales requises
pour l’installation de LG Bridge.
Mise à jour du logiciel du
téléphone
Mise à jour du logiciel LG Mobile Phone à
partir d’Internet
Pour des informations complémentaires sur l’utilisation de cette fonction,
consultez le site
http://www.lg.com/common/index.jsp
et sélectionnez
votre pays et votre langue.
Cette fonction vous permet de mettre à jour le micro-logiciel sur votre
appareil et de télécharger la version la plus récente depuis Internet,
sans faire appel à un centre de services. Cette fonction sera disponible
uniquement si LG fournit une version plus récente du micro-logiciel pour
votre téléphone.
La mise à jour du micro-logiciel du téléphone mobile requiert l’attention
complète de l’utilisateur pendant toute la durée du processus. Assurez-
vous de bien lire toutes les instructions et remarques qui s’affichent à
chaque étape avant de continuer. Attention: retirer le câble USB durant la
mise à niveau peut gravement endommager votre téléphone mobile.

Annexe 118
• LG se réserve le droit de mettre à disposition les mises à jour micro-
logicielles de certains modèles uniquement, et ce à son entière
discrétion, et ne garantit pas la disponibilité de versions micro-logicielles
plus récentes pour l’ensemble de ses modèles de téléphones portables.
Mise à jour du logiciel LG Mobile Phone par
liaison radio (OTA, Over-the-Air)
Cette fonction vous permet de mettre à jour le logiciel de votre téléphone
et de télécharger la version la plus récente via OTA, sans utiliser de câble
USB. Cette fonction sera disponible uniquement si LG fournit une version
plus récente du micro-logiciel pour votre téléphone.
Commencez par vérifier la version du logiciel installée sur votre téléphone
mobile:
Appuyez sur
Paramètres Général À propos du téléphone
Centre de mises à jour
Mise à jour logicielle Rechercher les mises
à jour maintenant.
• Vos données personnelles enregistrées sur le téléphone, y compris les
informations relatives à votre compte Google et à tout autre compte,
les données et paramètres système et d’application, ainsi que toutes les
applications téléchargées et vos licences DRM, peuvent être perdues
lorsque vous mettez à jour le logiciel de votre appareil. Par conséquent,
LG vous recommande de sauvegarder vos données personnelles avant
de mettre à jour le logiciel de votre téléphone. LG ne peut être tenu
responsable de toute perte de données personnelles.
• Cette fonctionnalité peut ne pas être prise en charge en fonction de la
région ou de l’opérateur de téléphonie.

Annexe 119
F A Q
Ce chapitre répertorie quelques-uns des problèmes que vous pouvez
rencontrer lors de l’utilisation de votre téléphone. Certains d’entre
eux nécessitent que vous appeliez votre opérateur, mais vous pouvez
facilement en résoudre la plupart par vous-même.
Message Causes possibles Actions correctives possibles
Erreur carte
SIM
Aucune carte SIM n’est
insérée dans le téléphone,
ou cette dernière est insérée
de façon incorrecte.
Vérifiez que la carte SIM est
correctement insérée.
Aucune
connexion
réseau/Baisse
du réseau
Le signal est faible ou
vous vous trouvez hors de
portée du réseau de votre
opérateur.
Déplacez-vous vers une fenêtre
ou une zone en plein air. Vérifiez
la carte de couverture de
l’opérateur réseau.
L’opérateur a appliqué de
nouveaux services.
Vérifiez que la carte SIM n’a pas
plus de 6 à 12 mois. Si c’est le
cas, changez la carte SIM ou
USIM dans l’agence de votre
opérateur réseau. Contactez
votre fournisseur de services.
Codes non
concordants
Pour changer un code
de sécurité, confirmez
le nouveau code en le
saisissant une deuxième
fois.
Si vous oubliez le code,
contactez également votre
prestataire de services.
Les deux codes que vous
avez saisis ne sont pas les
mêmes.
Aucune
application
ne peut être
configurée.
Non pris en charge par le
fournisseur de services ou
enregistrement requis.
Contactez votre fournisseur de
services.

Annexe 120
Message Causes possibles Actions correctives possibles
Contactez
votre
fournisseur de
services.
Supprimez l’application.
1. Appuyez sur
Paramètres.
2. Appuyez sur Général
Applications.
3. Appuyez sur l’application
Désinstaller.
Appels
indisponibles
Erreur de numérotation Nouveau réseau non autorisé.
Vous avez inséré une
nouvelle carte SIM.
Vérifiez les nouvelles
restrictions.
Limite de la carte prépayée
atteinte.
Contactez votre fournisseur de
services ou redéfinissez votre
limite à l’aide du code PIN2.
Impossible
d’allumer le
téléphone
Vous avez appuyé trop
brièvement sur la touche
Marche/Arrêt.
Appuyez sur la touche Marche/
Arrêt pendant au moins deux
secondes.
La batterie n’est pas
chargée.
Rechargez la batterie. Vérifiez
l’indicateur de charge sur l’écran.
Erreur de
chargement
La batterie n’est pas
chargée.
Rechargez la batterie.
La température externe est
trop élevée ou trop basse.
Chargez votre téléphone dans
des conditions de températures
normales.
Problème de contact
Vérifiez le chargeur et sa
connexion au téléphone.
Absence de tension
Branchez le chargeur sur une
autre prise.
Chargeur défectueux Remplacez le chargeur.
Chargeur incorrect
N’utilisez que des accessoires
de marque LG.

Annexe 121
Message Causes possibles Actions correctives possibles
Numéro non
autorisé.
La fonction Numéro fixe est
activée.
Vérifiez le menu des réglages et
désactivez la fonction.
Impossible
de recevoir/
d’envoyer des
SMS et des
photos
Mémoire pleine
Supprimez certaines données
(des applications ou des
messages, par exemple) pour
libérer de l’espace sur votre
appareil.
Les fichiers ne
s’ouvrent pas
Format de fichier non pris
en charge
Vérifiez les formats de fichiers
pris en charge.
L’écran ne
s’allume pas
lorsque je
reçois un
appel.
Problème lié au capteur de
proximité
Si vous utilisez un étui ou un
film de protection, vérifiez qu’il
ne couvre pas la zone située
autour du capteur de proximité.
Vérifiez que la zone entourant
le capteur de proximité est
propre.
Aucun son Mode Vibreur
Vérifiez les paramètres dans le
menu Son pour vous assurer
que vous n’êtes pas en mode
Vibreur ou Sans interruptions.
Le téléphone
raccroche ou
se bloque
Problème logiciel
intermittent
Si l’écran se bloque ou si le
téléphone cesse de répondre à
vos pressions sur l’écran, retirez
la batterie et remettez-la en
place. Redémarrez ensuite le
téléphone.
O U

Annexe 122
Guide contre le vol
Configurez votre appareil pour empêcher d’autres personnes de l’utiliser
sans votre autorisation s’il a été réinitialisé avec les paramètres d’usine.
Par exemple, si votre appareil est perdu, volé ou effacé, seule une
personne disposant des informations relatives à votre compte Google ou
au verrouillage de l’écran peut l’utiliser.
Il vous suffit de vous assurer que votre appareil est protégé comme suit:
• Définissez un écran de verrouillage: si v
otre appareil est perdu ou volé
mais que vous avez défini un verrouillage d’écran, il n’est pas possible de
l’effacer depuis le menu Paramètres sauf si l’écran est déverrouillé.
• Ajouter votre compte Google sur votre appareil: si v
otre appareil
est effacé mais qu’il est doté de votre compte Google, le processus
de configuration ne peut se terminer sur l’appareil tant que vos
informations de compte Google ne sont pas saisies à nouveau.
Une fois votre appareil protégé, vous devrez soit déverrouiller l’écran, soit
saisir le mot de passe de votre compte Google si vous avez besoin de faire
une réinitialisation d’usine. La réinitialisation ne peut donc être réalisée
que par vous-même ou une personne en laquelle vous avez confiance.
• N’oubliez pas l’identifiant et le mot de passe du compte Google que
vous avez saisis sur l’appareil avant d’effectuer la réinitialisation d’usine.
Si vous ne pouvez pas fournir les informations du compte pendant le
processus de configuration, vous ne pourrez pas utiliser l’appareil après
avoir effectué la réinitialisation des données d’usine.

Annexe 123
En savoir plus
Informations sur les logiciels libres
Pour obtenir le code source sous la licence publique générale, la licence
publique générale limitée, la licence publique Mozilla ou les autres licences
libres de ce produit, rendez-vous sur
http://opensource.lge.com
.
En plus du code source, tous les termes de la licence, ainsi que les
exclusions de responsabilité et les droits d’auteur, sont disponibles au
téléchargement.
LG Electronics propose de vous fournir le code open source sur CD-ROM
en échange des coûts couvrant cet envoi, notamment le coût du support,
des frais de port et de prise en charge, une fois la demande reçue par LG
Electronics à l’adresse suivante :
opensourc[email protected]
. La validité de cette
offre est de trois (3) ans à partir de la date d’achat du produit.
Infos réglementaires (numéro d’identification
réglementaire, étiquetage électronique, etc.)
Pour connaître les informations concernant la réglementation et la
sécurité, aller à Paramètres > Général > Réglementations et sécurité
sur votre téléphone.
Marques commerciales
• Copyright© 2017 LG Electronics, Inc. Tous droits réservés. LG et le
logo LG sont des marques déposées de LG Group et de ses entités
apparentées.
• Google™, Google Maps™, Gmail™, YouTube™, Duo™ et Play Store™
sont des mar
ques commerciales de Google, Inc.
• Bluetooth® est une marque déposée de Bluetooth SIG, Inc. dans le
monde entier
.
• Wi-Fi® et le logo Wi-Fi sont des marques déposées de Wi-Fi Alliance.
• Tous les autres marques commerciales et tous les autres droits
d’
auteur sont la propriété de leurs propriétaires respectifs.

Annexe 124
DÉCLARATION DE CONFORMITÉ
Par la présente, LG Electronics déclare que le produit LG-M250n est
conforme aux exigences fondamentales et aux autres dispositions
pertinentes de la directive 2014/53/EU.
Consultez la Déclaration de conformité sur
http://www.lg.com/global/declaration
Contactez notre service pour connaître les
normes auxquelles ce produit est conforme
LG Electronics European Shared Service Center B.V.
Krijgsman 1, 1186 DM Amstelveen, The Netherlands

Annexe 125
Bandes de fréquence prises en charge Puissance de transmission en sortie
GSM 900 33 dBm
GSM 1800
30 dBm
WCDMA B1 23 dBm
WCDMA B8 24 dBm
LTE B1 22 dBm
LTE B3 22 dBm
LTE B7 22 dBm
LTE B8 24 dBm
LTE B20 24 dBm
BT 2,4GHz 10 dBm
WLAN 2,4GHz 15,5 dBm
NFC -19 dBuA/m

Annexe 126
Recyclage de votre ancien appareil
1 Ce symbole de poubelle barrée d’une croix indique que votre
équipement électrique et électronique (EEE) ne doit pas être jeté
avec les ordures ménagères. Il doit faire l’objet d’un tri et d’une
collecte sélective séparée.
2 Les équipements électriques que vous jetez peuvent contenir des
substances dangereuses. Il est donc important de les jeter de façon
appropriée afin d’éviter des impacts négatifs sur l’environnement
et la santé humaine. L’équipement que vous jetez peut également
contenir des pièces réutilisables pour la réparation d’autres produits
ainsi que des matériaux précieux pouvant être recyclés pour
préserver les ressources de la planète.
3 Vous pouvez rapporter votre appareil au commerçant qui vous l’a
vendu ou contacter votre collectivité locale pour connaitre les points
de collecte de votre EEE. Vous trouverez également des informations
à jour concernant votre pays en allant sur
www.quefairedemesdechets.fr
Recyclage des batteries/accumulateurs
usagés
1 Ce symbole peut être associé aux symboles chimiques du mercure
(Hg), du cadmium (Cd) ou du plomb (Pb) si la batterie contient plus
de 0,0005% de mercure, 0,002% de cadmium ou 0,004% de
plomb.
2 Les batteries/accumulateurs doivent être jetés séparément, dans
les déchetteries prévues à cet effet par votre municipalité ou être
rapportés dans un magasin de téléphonie mobile.
3 La mise au rebut de vos batteries/accumulateurs dans une poubelle
appropriée ou dans un magasin de téléphonie mobile aidera à réduire
les risques pour l’environnement et votre santé.
4 Pour plus d’informations concernant le recyclage de vos batteries/
accumulateurs, veuillez contacter votre mairie, le service des ordures
ménagères ou encore le magasin où vous avez acheté ce produit.

1
Über dieses Benutzerhandbuch
Vielen Dank, dass Sie sich für dieses LG Produkt entschieden haben. Lesen
Sie dieses Benutzerhandbuch vor der erstmaligen Verwendung des Geräts
sorgfältig durch, um die sichere und ordnungsgemäße Verwendung zu
gewährleisten.
• Verwenden Sie ausschließlich Originalzubehör von LG. Die
mitgeliefer
ten Artikel sind nur für die Verwendung mit diesem Gerät
vorgesehen und sind möglicherweise nicht mit anderen Geräten
kompatibel.
• Dieses Gerät ist aufgrund der Touchscreen-Tastatur nicht für Personen
mit Sehbehinderung geeignet.
• Die Beschreibungen basieren auf den Standardeinstellungen des
Ger
äts.
• Standardmäßig auf dem Gerät vorinstallierte Apps unterliegen
Ak
tualisierungen. Möglicherweise werden diese Apps ohne vorherige
Ankündigung nicht mehr unterstützt. Sollten Sie Fragen zu einer auf
dem Gerät vorinstallierten App haben, wenden Sie sich bitte an ein LG
Servicezentrum. Bei benutzerinstallierten Apps wenden Sie sich bitte
an den entsprechenden Netzanbieter.
• Das Verändern des Betriebssystems des Geräts oder das Installieren
v
on Software von inoffiziellen Quellen kann zu Schäden am Gerät und
zu Beschädigung oder Verlust von Daten führen. Derartige Handlungen
stellen Verstöße gegen Ihre Lizenzvereinbarung mit LG dar und haben
das Erlöschen der Garantie zur Folge.
• Einige Inhalte und Abbildungen weichen je nach Region, Netzanbieter,
Sof
twareversion oder Version des Betriebssystems möglicherweise von
Ihrem Gerät ab und unterliegen Änderungen ohne Vorankündigung.
• Software, Audiodateien, Hintergrundbilder, Bilder sowie andere
Medien auf diesem Ger
ät unterliegen einer Lizenzvereinbarung für die
eingeschränkte Nutzung. Wenn Sie diese Materialien für gewerbliche
oder sonstige Zwecke extrahieren und verwenden, stellt dies
möglicherweise einen Verstoß gegen Urheberrechtsgesetze dar. Als
Benutzer tragen Sie die volle Verantwortung bei illegaler Verwendung
von Medien.
DEUTSCH

2
• Es können zusätzliche Kosten für Datendienste wie den Versand
von Nachrichten, das Hochladen und Herunterladen von Inhalten,
die automatische Synchronisation oder die Verwendung von
Standortdiensten anfallen. Wählen Sie einen Ihren Anforderungen
entsprechenden Datentarif aus, um zusätzliche Kosten zu
vermeiden. Wenden Sie sich an Ihren Netzanbieter, wenn Sie weitere
Informationen wünschen.
Gebrauchshinweise
WARNUNG: Situationen, die zu Verletzungen des Benutzers und Dritter
führen können
ACHTUNG: Situationen, die zu kleineren Verletzungen oder Schäden am
Gerät führen können
HINWEIS: Hinweise oder zusätzliche Informationen

3
Inhaltsverzeichnis
01
Maßgeschneiderte
Funktionen
15 Weitwinkel-Kamera
16 Multitasking-Funktion
18 quick share
02
Grundlegende Funktionen
20 Gerätekomponenten und
Zubehör
21 Teileübersicht
23 Gerät ein-/ausschalten
24 Einsetzen der SIM-Karte und
des Akkus
26 Speicherkarte einlegen
27 Speicherkarte entnehmen
28 Akku laden
30 Touchscreen
34 Homescreen
42 Bildschirmsperre
46 Verschlüsselung der
Speicherkarte
48 Screenshots erstellen
49 Text eingeben
56 Nicht stören
5 Richtlinien für den sicheren und effizienten Gebrauch

4Inhaltsverzeichnis
03
Nützliche Apps
58 Apps installieren und
deinstallieren
59 Deinstallierte Apps
60 Telefon
64 Nachrichten
65 Kamera
73 Galerie
76 Musik
77 E-Mail
79 Kalender
80 QuickMemo+
82 Rechner
83 Uhr
84 Downloads
84 Dateimanager
85 Radio
85 Sprach-Memo
86 Kontakte
88 LG SmartWorld
88 Aufgaben
89 LG Backup
90 RemoteCall Service
90 Facebook
91 Instagram
91 Chrome
91 Google-Apps
04
Telefoneinstellungen
95 Einstellungen
95 Netzwerke
106 Töne & Benachrichtigungen
107 Anzeige
108 Allgemein
05
Anhang
118 LG Spracheinstellungen
118 LG Bridge
119 Telefonsoftware-Update
121 Häufig gestellte Fragen
124 Anti-Diebstahl-Anleitung
125 Weitere Informationen
Informationen zu
Bestimmungen (ID-Nummer
der Bestimmung, E-Label etc.)

5Richtlinien für den sicheren und effizienten Gebrauch
Richtlinien für den sicheren und
effizienten Gebrauch
Lesen Sie diese einfachen Richtlinien sorgfältig durch. Die Nichtbeachtung dieser
Richtlinien kann gefährlich oder gesetzeswidrig sein. Sollte eine Störung auftreten,
sorgt ein in Ihrem Gerät integriertes Software-Tool dafür, dass ein Fehlerprotokoll
erstellt wird. Dieses Tool erfasst nur Informationen über die aufgetretene Störung
wie z. B. Signalstärke, Cell ID Position bei plötzlichem Gesprächsabbruch und
geladene Apps. Das Protokoll dient ausschließlich dazu, die Ursache der Störung
zu bestimmen. Die Protokolle sind verschlüsselt und können nur von einem
autorisierten LG-Reparaturzentrum abgerufen werden, falls Sie Ihr Gerät zur
Reparatur geben müssen.
Sicherheitshinweis über die Einwirkung
elektromagnetischer Energie im
Radiofrequenzbereich
Informationen zur Einwirkung elektromagnetischer Felder und zur Spezifischen
Absorptionsrate (SAR).
Dieses Gerät entspricht den geltenden Sicherheitsbestimmungen hinsichtlich
der Einwirkung elektromagnetischer Felder. Diese Bestimmungen basieren auf
wissenschaftlichen Richtlinien, die auch Sicherheitsabstände definieren, um eine
gesundheitliche Gefährdung von Personen (unabhängig von Alter und allgemeinem
Gesundheitszustand) auszuschließen.
• In den Richtlinien hinsichtlich der Einwirkung elektromagnetischer Felder
wir
d eine Maßeinheit verwendet, die als Spezifische Absorptionsrate bzw.
SAR bezeichnet wird. Der SAR-Wert wird mit standardisierten Testmethoden
ermittelt, bei denen das Gerät in allen getesteten Frequenzbändern mit der
höchsten zulässigen Sendeleistung betrieben wird.
• Auch wenn Unterschiede zwischen den SAR-Werten verschiedener LG-
Ger
ätemodelle bestehen, entsprechen sie in jedem Fall den geltenden
Richtlinien hinsichtlich der Einwirkung elektromagnetischer Felder.
• Der von der Internationalen Kommission für den Schutz vor nichtionisierenden
Str
ahlen (International Commission on Non-lonizing Radiation Protection,
ICNIRP) empfohlene SAR-Grenzwert liegt bei 2W/kg gemittelt über zehn (10)
Gramm Gewebe.

6Richtlinien für den sicheren und effizienten Gebrauch
• Der höchste für dieses Modell ermittelte SAR-Wert bei Verwendung am Ohr
liegt bei 0,541W/
kg (10g) bzw. 1,310W/kg (10g), wenn das Gerät am
Körper getragen wird.
• Dieses Gerät entspricht den Sicherheitsstandards hinsichtlich der
Str
ahlenbelastung bei normaler Verwendung am Ohr oder wenn der Abstand
vom Körper mindestens 5mm beträgt. Tragetaschen, Gürtelclips oder
Vorrichtungen zum Tragen des mobilen Geräts am Körper dürfen kein Metall
enthalten und müssen das Gerät in einem Abstand von mindestens 5mm vom
Körper halten. Um Dateien oder Nachrichten übertragen zu können, benötigt
dieses Gerät eine gute Netzverbindung. In einigen Fällen wird die Übertragung
von Dateien und Nachrichten verzögert, bis die Netzverbindung entsprechend
gut ist. Stellen Sie sicher, dass der oben genannte Abstand eingehalten wird, bis
die Übertragung abgeschlossen ist.
Informationen der FFC zur HF-Belastung
Im August 1996 hat die Federal Communications Commission (FCC) der
Vereinigten Staaten mittels der Maßnahme Report and Order FCC 96-326
einen neuen Sicherheitsstandard für die Exposition des Menschen gegenüber
elektromagnetischer Hochfrequenz (HF)-Energie angenommen, die von FCC-
konformen Sendern abgegeben wird. Diese Richtlinien stehen im Einklang mit dem
Sicherheitsstandard, der zuvor durch internationale und US-Standards festgelegt
wurde. Das Design dieses Geräts entspricht den FCC-Richtlinien und diesen
internationalen Standards.
Teil 15.19 der Erklärung
Dieses Gerät wurde geprüft und erfüllt die Grenzwerte gemäß Teil 15 der
Richtlinien der amerikanischen Bundesbehörde für das Fernmeldewesen FCC
(Federal Communications Commission). Beim Betrieb müssen demnach folgende
Bedingungen erfüllt werden:
(1) Das Gerät darf keine schädlichen Funkstörungen verursachen.
(2) Dieses Gerät muss empfangene Störungen aufnehmen, die unerwünschten
Betrieb verursachen können.
Teil 15.21 der Erklärung
Änderungen oder Modifikationen, die nicht ausdrücklich vom Hersteller genehmigt
wurden, können zum Erlöschen der Berechtigung des Benutzers zum Bedienen des
Geräts führen.

7Richtlinien für den sicheren und effizienten Gebrauch
Tragen am Körper
Dieses Gerät wurde für den typischen körpernahen Betrieb getestet, wobei die
Rückseite des Geräts 0.39 Zoll (1cm) zwischen dem Körper des Benutzers und
der Rückseite des Geräts gehalten wurde. Um den FCC-Anforderungen zur
HF-Belastung zu entsprechen muss ein minimaler Trennungsabstand von 0.39
Zoll (1cm) zwischen dem Körper des Benutzers und der Rückseite des Geräts
eingehalten werden.
Alle Gürtelclips , Halfter und ähnliches Zubehör, das metallische Komponenten
enthält, darf nicht verwendet werden. Am Körper getragenes Zubehör, das keinen
Trennungsabstand von 0.39 Zoll (1cm) zwischen dem Körper des Benutzers und
der Rückseite des Geräts einhalten kann und nicht für den typischen körpernahen
Betrieb getestet wurde, entspricht eventuell nicht den RF-Belastungsgrenzen der
FCC und sollte vermieden werden.
Teil 15.105 der Erklärung
Dieses Gerät wurde geprüft und gemäß Teil 15 der Richtlinien der FCC als digitales
Gerät der Klasse B eingestuft. Diese Vorgaben dienen dazu, bei einer Verwendung
im häuslichen Bereich einen angemessenen Schutz vor schädlichen Funkstörungen
zu gewährleisten. Das Gerät erzeugt und verwendet elektromagnetische Energie
im Radiofrequenzbereich und kann diese an die Umgebung abgeben. Bei einer
nicht sachgemäßen Installation oder Verwendung kann dies Funkübertragungen
über Radiofrequenzen stören. Es kann jedoch nicht garantiert werden, dass bei
einer bestimmten Installation keine Funkstörungen auftreten. Wenn dieses Gerät
schädigende Störungen oder Störungen des Fernsehempfangs verursacht, was
durch Aus- und Einschalten des Geräts festgestellt werden kann, wird der Benutzer
aufgefordert , die Störungen durch eine oder mehrere der folgenden Maßnahmen
zu beheben:
• Richten Sie die Antenne neu aus oder stellen Sie sie an einem anderen Ort auf.
• Vergrößern Sie den Abstand zwischen Gerät und Empfänger.
• Schließen Sie das Gerät an einen Anschluss an, der mit einem anderen
Str
omkreis verbunden ist als der Empfänger.
• Wenden Sie sich an Ihren Händler oder einen fachkundigen Radio- und
F
ernsehtechniker.

8Richtlinien für den sicheren und effizienten Gebrauch
Pflege und Wartung des Telefons
• Verwenden Sie immer original LG-Akkus, -Ladegeräte und -Zubehörteile, die
für die Verwendung mit genau diesem Modell zugelassen sind. Die Verwendung
anderer Teile kann zum Erlöschen der Zulassungen oder Garantien für dieses
Gerät führen und gefährlich sein.
• Einige Inhalte und Abbildungen weichen möglicherweise von Ihrem Gerät ab und
unterliegen Änderungen ohne V
orankündigung.
• Öffnen Sie dieses Mobiltelefon nicht. Sollten Reparaturen erforderlich sein,
w
enden Sie sich an einen qualifizierten Kundendienstmitarbeiter.
• LG ist berechtigt, bei Reparaturen im Rahmen der Garantie neue oder überholte
Er
satzteile oder Platinen zu verwenden, sofern diese über den gleichen
Funktionsumfang verfügen wie die zu ersetzenden Teile.
• Benutzen Sie dieses Mobiltelefon nicht in der Nähe elektrischer Geräte (z. B.
F
ernsehgeräte, Radios, PCs).
• Halten Sie das Telefon von Wärmequellen wie Heizungen oder Herdplatten fern.
• Lassen Sie das Telefon nicht fallen.
• Setzen Sie das Telefon keinen starken Erschütterungen oder Stößen aus.
• Schalten Sie das Gerät aus, wenn dies aufgrund von jeweils geltenden
Bestimmungen erfor
derlich ist. Verwenden Sie Ihr Gerät beispielsweise nicht in
Krankenhäusern, da sonst die Funktionalität empfindlicher medizinischer Geräte
beeinträchtigt werden kann.
• Fassen Sie das Gerät während des Ladevorgangs nicht mit nassen Händen an.
Es besteht sonst Str
omschlaggefahr, auch kann das Gerät schwer beschädigt
werden.
• Laden Sie das Telefon nicht in der Nähe von entflammbarem Material auf, da das
T
elefon heiß werden kann und somit eine Brandgefahr darstellt.
• Reinigen Sie das Gerät außen mit einem trockenen Tuch (verwenden Sie keine
Lösungsmittel wie Benzin, V
erdünner oder Alkohol).
• Legen Sie das Gerät beim Aufladen nicht auf Polstermöbel.
• Das Gerät sollte in einer gut belüfteten Umgebung aufgeladen werden.
• Bewahren Sie das Telefon nicht in sehr verrauchten oder staubigen
Umgebungen auf.

9Richtlinien für den sicheren und effizienten Gebrauch
• Bewahren Sie das Gerät nicht in der Nähe von Gegenständen mit
Magnetstr
eifen (Kreditkarten, Flugtickets usw.) auf, da andernfalls die auf dem
Magnetstreifen gespeicherten Informationen beschädigt werden könnten.
• Berühren Sie das Display nicht mit spitzen oder scharfen Gegenständen;
andernfalls kann das Ger
ät beschädigt werden.
• Setzen Sie das Gerät keiner Feuchtigkeit oder Nässe aus.
• Verwenden Sie Zubehörteile (wie z. B. Kopfhörer) immer mit der erforderlichen
Sor
gfalt. Berühren Sie die Antenne nicht unnötig.
• Berühren, entfernen oder reparieren Sie nicht zerbrochenes oder gesprungenes
Gl
as. Schäden am Glas-Display aufgrund von Missbrauch fallen nicht unter die
Garantiebedingungen.
• Dies ist ein elektronisches Gerät, das sich bei normalem Betrieb erhitzt. Besteht
anhaltender
, direkter Hautkontakt ohne angemessene Belüftung, kann es zu
Beschwerden oder leichten Verbrennungen kommen. Gehen Sie daher während
und direkt nach dem Betrieb vorsichtig mit Ihrem Gerät um.
• Falls Ihr Gerät nass wird, müssen Sie es sofort vom Netz trennen und vollständig
tr
ocknen lassen. Versuchen Sie nicht, das Trocknen mit einer externen
Heizquelle, wie Ofen, Mikrowelle oder Haartrockner, zu beschleunigen.
• Die Flüssigkeit in Ihrem nassen Gerät ändert die Farbe der
P
roduktkennzeichnung in Ihrem Gerät. Geräteschaden, der aufgrund
des Eindringens von Flüssigkeiten entsteht, fällt nicht unter die
Garantiebedingungen.
Effizienter Betrieb des Geräts
Elektronische Geräte
Bei jedem Gerät kann es zu Interferenzen kommen, die die Leistung beeinträchtigen
können.
• Verwenden Sie das Mobiltelefon nicht unerlaubt in der Nähe medizinischer
Ger
äte. Bitte besprechen Sie mit Ihrem Arzt, ob die Verwendung Ihres Telefons
Störungen Ihres medizinischen Geräts verursachen kann.
• Hersteller von Herzschrittmachern empfehlen, dass ein Mindestabstand von
15cm zwischen ander
en Geräten und einem Herzschrittmacher eingehalten
wird, um mögliche Störungen zu vermeiden.
• Das Gerät kann hell aufleuchten oder blinken.

10Richtlinien für den sicheren und effizienten Gebrauch
• Einige Hörhilfen können durch Geräte beeinträchtigt werden.
• Bei Fernsehgeräten, Radios, PCs usw. können ebenfalls leichte Interferenzen
auf
treten.
• Verwenden Sie Ihr Gerät nach Möglichkeit nur bei Temperaturen zwischen 0°C
und 40°C. Die V
erwendung bei besonders niedrigen oder hohen Temperaturen
kann zu Beschädigungen, Fehlfunktionen oder sogar zu einer Explosion führen.
Sicherheit im Straßenverkehr
Erkundigen Sie sich über die jeweils geltenden Gesetze und Bestimmungen zur
Verwendung von Geräten in Fahrzeugen.
• Benutzen Sie kein Handtelefon, wenn Sie während der Fahrt am Steuer sitzen.
• Richten Sie Ihre ganze Aufmerksamkeit auf den Straßenverkehr.
• Parken Sie ggf. zuerst das Fahrzeug, bevor Sie Anrufe tätigen oder
entgegennehmen.
• Elektromagnetische Strahlen können u.U. elektronische Systeme in Ihrem
F
ahrzeug stören, wie beispielsweise das Autoradio oder Sicherheitssysteme.
• Falls Ihr Fahrzeug mit einem Airbag ausgestattet ist, achten Sie darauf, das
T
elefon nicht auf bzw. vor dem Airbag abzulegen und die Freisprecheinrichtung
nicht in der Nähe des Airbags zu installieren. Andernfalls kann die
Funktionsweise des Airbags beeinträchtigt werden, was zu schweren
Verletzungen führen kann.
• Wenn Sie Musik hören, während Sie unterwegs sind, stellen Sie sicher, dass die
Lautstärk
e auf ein angemessenes Maß eingestellt ist, sodass Sie Ihre Umgebung
wahrnehmen. Dies ist vor allem dann wichtig, wenn Sie sich in der Nähe einer
Straße befinden.
Vermeiden von Hörschäden
Um einer Schädigung des Gehörs vorzubeugen, sollten Sie nicht über
einen längeren Zeitraum mit hoher Lautstärke hören.
Wenn Sie längere Zeit einem hohen Geräuschpegel ausgesetzt sind, können
Hörschäden auftreten. Wir empfehlen deshalb, dass Sie das Telefon beim Ein- und
Ausschalten nicht ans Ohr halten. Es empfiehlt sich außerdem, die Lautstärke von
Musik und Anrufen auf ein angemessenes Maß einzustellen.

11Richtlinien für den sicheren und effizienten Gebrauch
• Reduzieren Sie die Lautstärke bei der Verwendung von Kopfhörern, wenn Sie die
Stimmen v
on Personen in Ihrer Nähe nicht hören können oder wenn die Person
neben Ihnen Ihre Musik hören kann.
• Übermäßige Lautstärke und übermäßiger Druck der Ohrhörer und
Kopfhörer können zu Hörverlust führen.
Glasteile
Einige Teile Ihres Geräts bestehen aus Glas. Dieses Glas kann brechen, wenn Ihr
Gerät auf eine harte Oberfläche fällt oder einem harten Stoß ausgesetzt wird.
Sollte das Glas zerbrechen, berühren Sie es nicht und versuchen Sie nicht, es
zu entfernen. Verwenden Sie das Gerät erst wieder, wenn das Glas von einem
autorisierten Händler ersetzt wurde.
Sprenggebiete
Benutzen Sie das Telefon nicht in Sprenggebieten. Beachten Sie die
Einschränkungen und befolgen Sie alle geltenden Vorschriften und Regeln.
Explosionsgefährdete Orte
• Verwenden Sie das Gerät nicht an Tankstellen.
• Verwenden Sie das Telefon nicht in der Nähe von Kraftstoffen oder Chemikalien.
• Transportieren und lagern Sie keine brennbaren Flüssigkeiten, Gase oder
Explosiv
stoffe im selben Raum des Fahrzeugs, in dem sich auch Ihr Gerät oder
Gerätezubehör befindet.
In Flugzeugen
In einem Flugzeug können Telefone zu Interferenzen führen.
• Schalten Sie daher Ihr Gerät aus, bevor Sie in ein Flugzeug steigen.
• Verwenden Sie es auch nicht während des Aufenthalts auf dem
Flughafengel
ände, sofern dies nicht ausdrücklich vom Personal erlaubt wurde.
Kinder
Bewahren Sie das Gerät an einem sicheren Ort außerhalb der Reichweite von
Kleinkindern auf. Es enthält Kleinteile, die verschluckt oder eingeatmet werden
könnten.

12Richtlinien für den sicheren und effizienten Gebrauch
Notrufe
Notrufe sind möglicherweise nicht in allen Mobilfunknetzen möglich. Verlassen
Sie sich daher bei Notrufen nie ausschließlich auf Ihr Gerät. Weitere Informationen
dazu erhalten Sie von Ihrem Dienstanbieter.
Hinweise zum Akku und zur Pflege des Akkus
• Es ist nicht erforderlich, den Akku vor dem Laden vollständig zu entladen.
Anders als bei herkömmlichen Akkus tritt bei diesem Akku kein Memory-Effekt
auf, der die Leistung vermindert.
• Verwenden Sie ausschließlich Akkus und Ladegeräte von LG. Ladegeräte von LG
sind so ausgelegt, dass die Lebensdauer des Akkus op
timiert wird.
• Öffnen Sie nicht den Akku und schließen Sie ihn nicht kurz.
• Achten Sie darauf, dass die Kontakte des Akkus sauber sind.
• Tauschen Sie den Akku aus, wenn die Leistung nicht mehr zufriedenstellend ist.
Ein Akku kann mehrere hundert Mal aufgeladen werden, bevor er ausgetauscht
werden muss.
• Wenn Sie den Akku längere Zeit nicht verwendet haben, laden Sie ihn erneut
auf
, um maximale Leistung zu erzielen.
• Setzen Sie das Ladegerät keiner direkten Sonneneinstrahlung oder hoher
Luf
tfeuchtigkeit (z. B. in einem Badezimmer) aus.
• Bewahren Sie den Akku nicht in sehr heißen oder sehr kalten Räumen auf, da
dies die Leistung beeintr
ächtigen kann.
• Bei Austausch des Akkus mit einem ungeeigneten Akkutyp besteht
Explosionsgefahr
. Entsorgen Sie unbrauchbar gewordene Akkus gemäß den
Anweisungen.
• Wenn Sie den Akku ersetzen müssen, wenden Sie sich an einen autorisierten
LGElectr
onics Service Point oder Händler in Ihrer Nähe.
• Entfernen Sie das Ladegerät immer aus der Steckdose, wenn das Gerät voll
auf
geladen ist. So vermeiden Sie, dass das Ladegerät unnötig Strom verbraucht.
• Die tatsächliche Akkulaufzeit ist abhängig von der Netzwerkkonfiguration, den
P
rodukteinstellungen, dem Gebrauch und den Umgebungsbedingungen.
• Stellen Sie sicher, dass keine spitzen Gegenstände wie Tierzähne oder Nägel in
K
ontakt mit dem Akku kommen. Dies könnte ein Feuer verursachen.

13Richtlinien für den sicheren und effizienten Gebrauch
Schutz persönlicher Daten
• Schützen Sie Ihre persönlichen Daten, um Weitergabe und Missbrauch von
sensiblen Informationen zu verhindern.
• Erstellen Sie bei der Benutzung des Geräts immer eine Sicherheitskopie von
wichtigen Daten. L
G übernimmt keinerlei Haftung für Datenverlust.
• Erstellen Sie vor der Entsorgung des Geräts eine Sicherheitskopie all Ihrer
Daten, und setz
en Sie das Gerät auf die Werkseinstellungen zurück, um dem
Missbrauch von sensiblen Informationen vorzubeugen.
• Lesen Sie sich vor dem Herunterladen von Anwendungen die Angaben auf dem
Ber
echtigungsbildschirm gut durch.
• Seien Sie vorsichtig bei der Nutzung von Anwendungen, die Zugriff auf mehrere
F
unktionen oder Ihre persönlichen Daten haben.
• Prüfen Sie regelmäßig Ihre persönlichen Konten. Wenn Sie irgendein Anzeichen
für den Missbr
auch Ihrer persönlichen Daten bemerken, bitten Sie Ihren
Netzanbieter, Ihre Kontodaten zu löschen oder zu ändern.
• Wenn Ihr Gerät gestohlen wird oder Sie es verloren haben, ändern Sie das
P
asswort Ihres Kontos, um Ihre persönlichen Daten zu schützen.
• Nutzen Sie keine Anwendungen von unbekannten Quellen.

Maßgeschneiderte
Funktionen
01

Maßgeschneiderte Funktionen 15
Weitwinkel-Kamera
Mit dem Weitwinkelmodus der Frontkamera können Sie Fotos und Videos
mit einem weiteren Winkel als Ihr Sichtfeld aufnehmen.
Öffnen Sie die Kamera-App und wählen Sie
/ , um zwischen
Standard- und Weitwinkelmodus zu wechseln.
Frontkamera
Standardwinkel-Symbol Weitwinkel-Symbol
• Details finden Sie unter
Kamera einschalten
.

Maßgeschneiderte Funktionen 16
Multitasking-Funktion
Multi-Window
Sie können zwei Apps gleichzeitig verwenden, indem Sie den Bildschirm in
zwei Fenster aufteilen.
Während Sie eine App verwenden, berühren und halten Sie
auf der
Bedienungsleiste. Wählen Sie dann eine App aus der Liste der kürzlich
verwendeten Apps.
• Sie können gleichzeitig zwei auf dem Hauptbildschirm angezeigte Apps
v
erwenden.
• Um die Multi-Window-Funktion zu deaktivieren, berühren und halten
Sie
.
• Sie können diese Funktion in einer App verwenden, die die Multi-
Window-Funktion unterstützt.
• Die Multi-Window-Funktion wird von einigen Apps einschließlich
heruntergeladenen Apps nicht unterstützt.

Maßgeschneiderte Funktionen 17
Übersichtsbildschirm
Der Übersichtsbildschirm bietet eine Übersicht Ihrer zuletzt verwendeten
Apps.
Tippen Sie zur Anzeige der zuletzt verwendeten Apps auf
auf dem
Homescreen. Tippen Sie dann auf die angezeigte App.
• Berühren und halten Sie eine App und ziehen Sie sie dann auf dem
Bildschirm nach oben, um sie mit der Multi-
Window-Funktion zu
starten. Sie können auch auf
oben in der App tippen.

Maßgeschneiderte Funktionen 18
quick share
Sie können ein Foto oder Video direkt nach der Aufnahme mit der
gewünschten App teilen.
1
Tippen Sie auf , und nehmen Sie dann ein Foto oder Video auf.
2
Tippen Sie auf das App-Symbol, das auf dem Bildschirm erscheint, um
es unter Verwendung dieser App zu teilen.
Sie können das Symbol auch in die entgegengesetzte Richtung ziehen,
um zu sehen, welche anderen Apps Sie zum Teilen Ihrer Fotos und
Videos verwenden können.
quick share-Symbol
• Die vom quick share-Symbol angezeigte App kann je nach Typ der Apps
und der Häufigkeit des Zugriffs auf diese Apps variieren.

Grundlegende
Funktionen
02

Grundlegende Funktionen 20
Gerätekomponenten und Zubehör
Die folgenden Komponenten sind im Lieferumfang Ihres Geräts enthalten.
• Gerät
• Akku
• Stereo-Headset
• USB-Kabel
• Ladegerät
• Schnellstarthandbuch
• Die oben beschriebenen Komponenten sind möglicherweise optional.
• Die im Lieferumfang des Geräts enthaltenen Komponenten und
jegliches verfügbares Zubehör können je nach Gebiet oder Netzanbieter
unterschiedlich sein.
• Verwenden Sie ausschließlich Originalzubehör von LG Electronics.
Das Verwenden von Zubehör von anderen Herstellern kann die
Anrufleistung Ihres Geräts beeinträchtigen oder Fehlfunktionen
verursachen. Dies wird möglicherweise nicht durch den Reparaturservice
von LG abgedeckt.
• Sollte eine dieser Grundkomponenten fehlen, wenden Sie sich an den
Händler, bei dem Sie das Gerät gekauft haben.
• Kontaktieren Sie zum Kauf von grundlegenden Bestandteilen den
Kundendienst von LG.
• Kontaktieren Sie zum Kauf von optionalen Bestandteilen den
Kundendienst von LG, um sich über verfügbare Händler zu informieren.
• Einige im Lieferumfang des Geräts enthaltene Komponenten können
sich ohne vorherige Ankündigung ändern.
• Das Aussehen und die Spezifikationen Ihres Geräts können sich ohne
vorherige Ankündigung ändern.
• Die Gerätespezifikationen können je nach Gebiet und Netzanbieter
variieren.
• Achten Sie darauf, Originalzubehör von LG Electronics zu verwenden.
Das Verwenden von Drittanbieterzubehör kann zu Schäden am Gerät
oder zu Fehlfunktionen führen.

Grundlegende Funktionen 21
Teileübersicht
Vordere Kameralinse
Näherungs-/
Umgebungslichtsensor
Mikrofon
Hörer
Touchscreen
Anschluss für
Ladegerät/USB-Kabel
Stereo-Headset-
Anschluss
Ein/Aus-Taste/
Sperrtaste
Bereich der NFC-
Antenne
Lautsprecher
Hintere Kameralinse
Mikrofon
Lautstärketasten
(+/-)
Blitz

Grundlegende Funktionen 22
• Näherungs-/Umgebungslichtsensor
- Näherungssensor: Der Näherungssensor schaltet bei einem Anruf
den Bildschirm aus und deaktiviert die Touch-Funktionalität,
wenn sich das Gerät nahe am menschlichen Körper befindet. Der
Bildschirm wird wieder eingeschaltet und die Touch-Funktionalität
wieder aktiviert, wenn der Abstand wieder eine bestimmte
Entfernung aufweist.
- Umgebungslichtsensor: Der Umgebungslichtsensor analysiert die
Umgebungslichtintensität, wenn der Modus für die automatische
Helligkeitssteuerung aktiviert ist.
• Lautstärketasten
-
Sie können die Lautstärke für Klingeltöne, Anrufe oder
Benachrichtigungen anpassen.
- Wenn Sie die Kamera verwenden, drücken Sie vorsichtig eine
Lautstärketaste, um ein Foto aufzunehmen. Um Fotos in Serie
aufzunehmen, berühren und halten Sie die Lautstärketaste.
- Drücken Sie zweimal die Leisertaste (-), um die App Kamera zu
starten, wenn der Bildschirm gesperrt oder ausgeschaltet ist.
Drücken Sie zweimal die Lautertaste (+), um Capture+ zu starten.
• Ein/Aus-Taste/Sperrtaste
-
Drücken Sie die Taste kurz, um den Bildschirm ein- oder
auszuschalten.
- Drücken und halten Sie die Taste, wenn Sie eine Option der Ein-/
Aus-/Sperrtaste auswählen möchten.
• Der Zugriff auf einige Funktionen kann je nach Gerätespezifikationen
eingeschränkt sein.
• Die rückseitige Abdeckung verfügt über eine eingebaute NFC-Antenne.
Gehen Sie vorsichtig mit dem Gerät um, um eine Beschädigung oder
Abdeckung der NFC-Antenne zu vermeiden.

Grundlegende Funktionen 23
• Legen Sie keine schweren Gegenstände auf das Gerät und setzen Sie
sich nicht darauf. Anderenfalls kann der Touchscreen beschädigt werden.
• Eine Bildschirmschutzfolie und Zubehör können den Näherungssensor
beeinträchtigen.
• Wenn das Gerät nass ist oder an einem feuchten Ort verwendet wird,
funktionieren der Touchscreen oder die Tasten möglicherweise nicht
richtig.
Gerät ein-/ausschalten
Gerät einschalten
Wenn das Gerät ausgeschaltet ist, berühren und halten Sie die Ein-/Aus-/
Sperrtaste.
• Wenn das Gerät zum ersten Mal eingeschaltet wird, wird eine
Erstkonfiguration durchgeführt. Der erste Start des Smartphones kann
länger als gewöhnlich dauern.
Gerät ausschalten
Berühren und halten Sie die Ein-/Aus-/Sperrtaste, und wählen Sie
anschließend Ausschalten.
Optionen der Ein-/Aus-/Sperrtaste
Drücken und halten Sie die Ein-/Aus-/Sperrtaste und wählen Sie dann
eine Option aus.
• Ausschalten: Das Ger
ät wird ausgeschaltet.
• Ausschalten und neu starten: Das Ger
ät wird neu gestartet.
• Flugmodus einschalten: T
elekommunikationsbezogene Funktionen
wie Anrufe, Versand und Empfang von Nachrichten und Surfen im
Internet werden blockiert. Die anderen Funktionen bleiben verfügbar.

Grundlegende Funktionen 24
Einsetzen der SIM-Karte und des
Akkus
Legen Sie die SIM-Karte ein, die Ihnen Ihr Gerätedienstanbieter zur
Verfügung gestellt hat, und legen Sie den mitgelieferten Akku ein.
1
Um die rückseitige Abdeckung zu entfernen, halten Sie das Gerät
fest in einer Hand. Mit Ihrer anderen Hand heben Sie die rückseitige
Abdeckung mit dem Daumennagel hoch, wie in der Abbildung gezeigt.
2
Setzen Sie die SIM-Karte wie in der Abbildung gezeigt in den dafür
vorgesehenen SIM-Karten-Slot ein. Die goldfarbenen Kontakte auf der
SIM-Karte müssen dabei nach unten zeigen.

Grundlegende Funktionen 25
3
Setzen Sie den Akku ein.
4
Um die Abdeckung wieder auf das Gerät zu setzen, richten Sie die
rückseitige Abdeckung über dem Akkufach aus und drücken Sie sie
nach unten, bis sie einrastet.
• Dieses Gerät unterstützt ausschließlich Nano-SIM-Karten.
• Für eine fehlerfreie Leistung sollte das Telefon mit dem richtigen SIM-
Kartentyp verwendet werden. Verwenden Sie ausschließlich industriell
hergestellte SIM-Karten des Betreibers.

Grundlegende Funktionen 26
Vorsichtsmaßnahmen bei Verwendung der SIM-Karte
• Verlieren Sie Ihre SIM-Karte nicht. LG ist nicht für durch den Verlust
oder die Fremdnutzung der SIM-Karte entstandene Schäden und
sonstige Probleme verantwortlich.
• Achten Sie darauf, die SIM-Karte beim Einsetzen oder Entfernen nicht
zu beschädigen.
Speicherkarte einlegen
Führen Sie die Speicherkarte in das Gerät ein.
Das Gerät unterstützt microSD-Karten mit bis zu 2TB. Je nach Hersteller
und Typ sind einige Speicherkarten unter Umständen nicht mit Ihrem
Gerät kompatibel.
1
Entfernen Sie die rückseitige Abdeckung.
2
Legen Sie eine Speicherkarte so ein, dass die goldfarbenen Kontakte
nach unten zeigen.
Speicherkarte
(optional)
3
Bringen Sie die rückseitige Abdeckung wieder an.

Grundlegende Funktionen 27
• Bestimmte Speicherkarten sind möglicherweise nicht vollständig
kompatibel mit dem Gerät. Wenn Sie eine nicht kompatible Karte
verwenden, kann das Gerät oder die Speicherkarte beschädigt oder die
darauf gespeicherten Daten können unlesbar werden.
• Häufiges Beschreiben und Löschen von Daten verkürzt die Lebensdauer
von Speicherkarten.
Speicherkarte entnehmen
Werfen Sie die Speicherkarte vor dem Entfernen aus Sicherheitsgründen
aus.
1
Tippen Sie auf Einstellungen Allgemein Speicherverwaltung
.
2
Nehmen Sie die rückseitige Abdeckung ab und ziehen Sie die
Speicherkarte heraus.
• Entfernen Sie die Speicherkarte nicht, während das Gerät Daten
überträgt oder darauf zugreift. Sonst könnten Daten verloren gehen
oder unlesbar werden oder die Speicherkarte oder das Gerät können
beschädigt werden. LG haftet nicht für Verluste, die aus dem Missbrauch
oder der falschen Verwendung von Speicherkarten resultieren. Dazu
zählt auch der Verlust von Daten.

Grundlegende Funktionen 28
Akku laden
Laden Sie vor der Verwendung des Geräts den Akku vollständig auf.
Verbinden Sie ein Ende des Ladekabels mit dem Ladegerät und stecken
Sie das andere Ende des Kabels in die USB-Buchse. Verbinden Sie
anschließend das Ladegerät mit einer Steckdose.
• Achten Sie darauf, das im Lieferumfang enthaltene USB-Kabel zu
verwenden.
• Achten Sie darauf, von LG zugelassene Ladegeräte, Akkus
und Ladekabel zu verwenden. Wenn der Akku mit einem
Drittanbieterladegerät geladen wird, kann der Akku explodieren oder
das Gerät beschädigt werden.
• Das Verwenden des Geräts während des Ladens kann zu Stromschlägen
führen. Brechen Sie zum Verwenden des Geräts den Ladevorgang ab.
• Trennen Sie das Ladegerät von der Steckdose, wenn das Gerät
vollständig geladen ist. So wird ein unnötiger Stromverbrauch
verhindert.
• Eine andere Möglichkeit zum Laden des Akkus besteht darin, das Gerät
über ein USB-Kabel mit einem Desktop- oder Laptop-Computer zu
verbinden. Dies kann länger als die übliche Ladezeit dauern.
• Laden Sie den Akku nicht mithilfe eines USB-Hubs, der die
Nennspannung nicht aufrechterhalten kann. Anderenfalls ist das Laden
möglicherweise nicht möglich oder wird ungewollt abgebrochen.

Grundlegende Funktionen 29
Vorsichtsmaßnahmen beim Verwenden des Geräts
• Stellen Sie beim Ersetzen des Akkus sicher, dass keine Fremdkörper
und kein Wasser in das Gerät eindringen.
• Achten Sie darauf, dass die Innenseite des Geräts nicht mit einem
Metallobjek
t oder Wasser in Berührung kommt.
• Achten Sie darauf, dass Sie das mitgelieferte USB-Kabel verwenden.
V
erwenden Sie für Ihr Gerät keine USB-Kabel oder Ladegeräte von
Drittanbietern. Im Umfang der beschränkten Garantie von LG ist die
Verwendung von Zubehör von Drittanbietern nicht eingeschlossen.
• Die Nichtbeachtung der Anweisungen in dieser Anleitung oder
unsachgemäßer Gebr
auch kann zu Geräteschaden führen.
Akku effizient nutzen
Die Akkulaufzeit kann sich verringern, wenn Sie gleichzeitig und über
einen längeren Zeitraum zahlreiche Apps und Funktionen ausführen.
Beenden Sie Hintergrundvorgänge, um die Akkulaufzeit zu verlängern.
Befolgen Sie für einen möglichst geringen Energieverbrauch des Akkus die
folgenden Tipps:
• Deaktivieren Sie die Bluetooth
®
- oder Wi-Fi Netzwerk-Funktion, wenn
Sie sie nicht verwenden.
• Legen Sie eine möglichst kurze Zeit bis zum automatischen
Ausschalten des Bildschirms fest.
• Verringern Sie die Bildschirmhelligkeit.
• Aktivieren Sie die Bildschirmsperre, wenn das Gerät nicht verwendet
wir
d.
• Überprüfen Sie die Infos zum Akkuverbrauch und schließen Sie alle
herunter
geladenen Apps, die den Akku entladen.

Grundlegende Funktionen 30
Touchscreen
Sie können sich mithilfe von Touchscreen-Gesten mit der Bedienung Ihres
Geräts vertraut machen.
Antippen
Tippen Sie mit der Fingerspitze leicht auf eine App oder Option, um sie
auszuwählen oder auszuführen.
Berühren und Halten
Berühren und halten Sie einige Sekunden, um ein Menü mit den
verfügbaren Optionen anzuzeigen.

Grundlegende Funktionen 31
Doppeltes Antippen
Durch schnelles zweimaliges Tippen können Sie die Ansicht auf einer
Webseite oder Karte vergrößern oder verkleinern.
Ziehen
Tippen Sie auf ein Element, etwa eine App oder ein Widget, und bewegen
Sie dann den Finger gezielt an eine andere Position. Mit dieser Geste
können Sie ein Element verschieben.

Grundlegende Funktionen 32
Wischen
Tippen Sie mit dem Finger auf den Bildschirm und führen Sie ohne
Unterbrechung eine schnelle Bewegung durch. Mit dieser Geste können
Sie unter anderem in einer Liste, auf einer Webseite, durch Fotos oder
zwischen Bildschirmen scrollen.
Finger zusammen- oder auseinanderbewegen
Bewegen Sie zweiFinger zusammen, um die Ansicht zu verkleinern,
beispielsweise auf einem Foto oder einer Karte. Ziehen Sie zum
Vergrößern der Ansicht Ihre Finger auseinander.
• Setzen Sie den Touchscreen keinen übermäßigen Stößen aus.
Anderenfalls könnte der Berührungssensor beschädigt werden.

Grundlegende Funktionen 33
• Es kann zu Fehlfunktionen des Touchscreens kommen, wenn Sie das
Gerät in der Nähe von magnetischen, metallischen oder leitenden
Materialien verwenden.
• Wenn Sie das Gerät bei hellen Lichtverhältnissen wie beispielsweise
direkter Sonneneinstrahlung verwenden, ist der Bildschirm je nach Ihrer
Position möglicherweise nicht sichtbar. Verwenden Sie das Gerät an
einem schattigen Standort oder einem Standort mit Umgebungslicht,
das nicht zu hell, aber hell genug zum Lesen von Büchern ist.
• Drücken Sie nicht mit übermäßiger Kraft auf den Bildschirm.
• Tippen Sie mit der Fingerspitze leicht auf die gewünschte Option.
• Die Touch-Steuerung funktioniert möglicherweise nicht richtig, wenn
Sie mit einem Handschuh oder der Spitze Ihres Fingernagels auf den
Bildschirm tippen.
• Die Touch-Steuerung funktioniert möglicherweise nicht richtig, wenn
der Bildschirm feucht oder nass ist.
• Der Touchscreen funktioniert möglicherweise nicht richtig, wenn
das Gerät mit einer Bildschirmschutzfolie oder Zubehör von einem
Drittanbieter ausgestattet ist.

Grundlegende Funktionen 34
Homescreen
Homescreen Übersicht
Über den Homescreen haben Sie Zugriff auf verschiedene Funktionen und
Apps auf Ihrem Gerät. Tippen Sie auf einem beliebigen Bildschirm auf
,
um direkt zum Homescreen zurückzukehren.
Sie können alle Apps und Widgets auf dem Homescreen verwalten.
Wischen Sie den Bildschirm nach links oder rechts, um alle installierten
Apps auf einen Blick anzuzeigen.
Verwenden Sie zur Suche nach einer App die Google-Suche.
Layout des Homescreens
Sie können alle Apps anzeigen und die Widgets und Ordner auf dem
Startbildschirm organisieren.
Statusleiste
Ordner
Bedienungsleiste
Google-Suche-
Widget
Wetter-Widget
Seitensymbol
Schnellzugriffsbereich
• Der Homescreen kann je nach Netzanbieter und Softwareversion
unterschiedlich sein.

Grundlegende Funktionen 35
• Statusleiste: Hier sehen Sie Statussymbole, Uhrzeit und Akkustand.
• Wetter-Widget: Hier sehen Sie
Informationen zum Wetter und zur
Zeit für ein bestimmtes Gebiet.
• Google-Suche-Widget: Hier k
önnen Sie eine Google-Suche durch
Eingabe eines gesprochenen oder geschriebenen Suchbegriffs
durchführen.
• Ordner: Sie k
önnen Ordner erstellen, um Apps nach Ihren Wünschen
zu gruppieren.
• Seitensymbol: Hier wir
d die Gesamtzahl der Homescreen-Seiten
angezeigt. Tippen Sie auf das gewünschte Seitensymbol, um zur
ausgewählten Seite zu wechseln. Das Symbol für die aktuelle Seite ist
markiert.
• Schnellzugriffsbereich: Sie k
önnen wichtige Apps am unteren
Bildschirmrand fixieren, um von einer beliebigen Seite des
Homescreens darauf zuzugreifen.
• Bedienungsleiste
-
: Zurück zum vorherigen Bildschirm. Tastenfeld oder Pop-up-
Fenster schließen.
-
: Tippen, um zum Homescreen zurückzukehren. Zum Starten der
Google-Suche dieses Symbol berühren und halten.
-
: Tippen , um die Liste der zuletzt verwendeten Apps anzuzeigen
oder eine App aus der Liste auszuführen. Zum Löschen aller kürzlich
verwendeten Apps auf ALLES LÖSCHEN tippen. Zur gleichzeitigen
Verwendung von zwei Apps mit der Multi-Window-Funktion die
Schaltfläche berühren und halten, während eine App verwendet wird.

Grundlegende Funktionen 36
Schaltflächen in der Bedienungsleiste
bearbeiten
Sie können die Schaltflächen in der Bedienungsleiste neu anordnen
oder häufig verwendete Funktionen als Schaltflächen dem Bereich der
Bedienungsleiste hinzufügen.
Tippen Sie auf
Einstellungen Anzeige Bedienungsleiste
Tastenkombination, und passen Sie die Einstellungen an.
• Es stehen verschiedene Funktionen zur Verfügung, wie z.B. das
Benachr
ichtigungs-Panel oder Capture+. Es können bis zu fünf
Elemente hinzugefügt werden.
Statussymbole
Wenn eine Benachrichtigung über eine ungelesene Nachricht, ein
Kalenderereignis oder einen Wecker angezeigt wird, erscheint in der
Statusleiste das entsprechende Benachrichtigungssymbol. Mithilfe der in
der Statusleiste angezeigten Benachrichtigungssymbole können Sie den
Status Ihres Geräts überprüfen.
Kein Signal
Daten werden über das Netzwerk übertragen
Wecker eingestellt
Vibrationsmodus aktiviert
Bluetooth aktiviert
Über USB mit einem Computer verbunden

Grundlegende Funktionen 37
Akkustand
Der Flugmodus ist aktiviert
Verpasste Anrufe
Wi-Fi ist verbunden
Stummschaltung aktiviert
GPS aktiviert
Hotspot aktiviert
SIM-Karte fehlt
NFC ist aktiviert
• Je nach Gerätestatus werden einige dieser Symbole möglicherweise
anders dargestellt oder überhaupt nicht angezeigt. Achten Sie auf die
Symbole entsprechend der Umgebung, in der Sie das Gerät verwenden.
• Die angezeigten Symbole können je nach Region oder Netzanbieter
unterschiedlich sein.
Benachrichtigungs-Panel
Sie können das Benachrichtigungs-Panel öffnen, indem Sie die
Statusleiste auf dem Hauptbildschirm nach unten ziehen.
• Ziehen Sie zum Öffnen der Liste der Schnellzugriffssymbole das
Benachr
ichtigungs-Panel nach unten oder tippen Sie auf
.
• Zum Neuanordnen, Hinzufügen oder Entfernen von Symbolen tippen
Sie auf BEARBEITEN.
• Wenn Sie das Symbol berühren und halten, wird der Bildschirm mit den
Einstellungen für die entspr
echende Funktion angezeigt.

Grundlegende Funktionen 38
Bildschirmausrichtung wechseln
Sie können festlegen, dass die Bildschirmausrichtung je nach
Geräteausrichtung automatisch wechselt.
Tippen Sie im Benachrichtigungs-Panel in der Liste der
Schnellzugriffssymbole auf Drehung.
Tippen Sie alternativ auf
Einstellungen Anzeige, und aktivieren Sie
Automatisch drehen.

Grundlegende Funktionen 39
Homescreen bearbeiten
Berühren und halten Sie eine freie Stelle auf dem Homescreen und wählen
Sie dann eine der nachfolgenden Funktionen.
• Wenn Sie die Seiten des Homescreens neu anordnen möchten,
berühr
en und halten Sie eine Seite und ziehen Sie sie dann an eine
andere Position.
• Zum Hinzufügen eines Widgets zum Homescreen berühren und
halten Sie eine fr
eie Stelle auf dem Homescreen, und wählen Sie dann
Widgets.
• Zum Wechseln eines Themas berühren und halten Sie eine freie Stelle
auf dem Homescr
een, und wählen Sie dann Thema.
Tippen Sie alternativ auf
Einstellungen Anzeige Thema, und
wählen Sie dann ein für das Gerät zu verwendendes Thema.
• Zum Konfigurieren der Homescreen-Einstellungen berühren und
halten Sie eine fr
eie Stelle auf dem Homescreen, und wählen Sie dann
Homescreen Einstellungen. Details finden Sie unter
Homescreen-
Einstellungen
.
• Zur Anzeige oder Neuinstallation von deinstallierten Apps berühren
und halten Sie eine fr
eie Stelle auf dem Homescreen, und wählen Sie
dann Deinstallierte Apps. Details finden Sie unter
Deinstallierte Apps
.

Grundlegende Funktionen 40
Hintergrunddesign anzeigen
Sie können nur das Hintergrundbild anzeigen, indem Sie die Apps und
Widgets auf dem Homescreen ausblenden.
Ziehen Sie zweiFinger auf dem Homescreen auseinander.
• Bewegen Sie Ihre Finger auf dem Homescreen zusammen, um
zum ur
sprünglichen Bildschirm mit angezeigten Apps und Widgets
zurückzukehren. Sie können auch auf
tippen.
Apps auf dem Homescreen verschieben
Berühren und halten Sie auf dem Homescreen eine App und ziehen Sie sie
dann an eine andere Position.
• Um häufig verwendete Apps dauerhaft unten auf dem Homescreen zu
positionier
en, berühren und halten Sie eine App und ziehen Sie sie dann
unten in den Schnellzugriffsbereich.
• Um ein Symbol aus dem Schnellzugriffsbereich zu entfernen, ziehen
Sie das entspr
echende Symbol auf den Homescreen.

Grundlegende Funktionen 41
Ordner auf dem Homescreen verwenden
Ordner erstellen
Berühren und halten Sie auf dem Homescreen eine App und ziehen Sie sie
dann über eine andere App.
• Es wird ein neuer Ordner erstellt und die Apps werden dem Ordner
hinzugefügt.
Ordner bearbeiten
Tippen Sie auf dem Homescreen auf einen Ordner und führen Sie dann
eine der folgenden Aktionen aus.
• Tippen Sie auf einen Ordnernamen, um den Namen und die Farbe des
Or
dners zu bearbeiten.
• Zum Hinzufügen von Apps, berühren und halten Sie eine App, ziehen
Sie sie dann über den Or
dner, und lassen Sie sie wieder los.
• Berühren und halten Sie zum Entfernen einer App aus dem Ordner
die entspr
echende App und ziehen Sie sie aus dem Ordner. Wenn
die installierte App die einzige App im Ordner ist, wird der Ordner
automatisch entfernt.
• Alternativ können Sie Apps hinzufügen oder entfernen, nachdem Sie
im Or
dner auf
getippt haben.
Homescreen-Einstellungen
Sie können die Homescreen-Einstellungen anpassen.
1
Tippen Sie auf Einstellungen Anzeige Homescreen.
2
Passen Sie die folgenden Einstellungen an:
• Benutzeroberfläche wählen: W
ählen Sie einen Homescreen-
Modus.
• Hintergrund: Ändern Sie den Homescr
een-Hintergrund.
• Bildschirm-Wischeffekt: Ef
fekt auswählen, der beim Wechsel
zwischen den Seiten des Homescreens angewendet werden soll.

Grundlegende Funktionen 42
• Apps sortieren nach:: Festlegen, wie Apps auf dem Homescreen
sortiert werden.
• Raster: App-Anor
dnungsmodus für den Homescreen ändern.
• Apps ausblenden: W
ählen Sie, welche Apps Sie auf dem
Homescreen ausblenden möchten.
Bildschirmsperre
Bildschirmsperre Übersicht
Der Bildschirm Ihres Geräts wird beim Drücken der Ein-/Aus-/Sperrtaste
automatisch ausgeschaltet und gesperrt. Dies geschieht auch dann, wenn
das Gerät für einen bestimmten Zeitraum nicht verwendet wird.
Wenn Sie die Ein-/Aus-/Sperrtaste drücken, wenn keine Bildschirmsperre
aktiviert ist, wird sofort der Startbildschirm angezeigt.
Aktivieren Sie die Bildschirmsperre, um die Sicherheit Ihres Geräts
zu gewährleisten und einen unerwünschten Zugriff auf Ihr Gerät zu
vermeiden.
• Durch die Bildschirmsperre werden unnötige Touch-Eingaben auf dem
Gerätebildschirm verhindert und der Energieverbrauch des Akkus
reduziert. Es wird empfohlen, die Bildschirmsperre zu aktivieren, wenn
Sie das Gerät nicht verwenden.
Einstellungen für die Bildschirmsperre
konfigurieren
Es stehen verschiedene Optionen für die Konfiguration der Einstellungen
für die Bildschirmsperre zur Verfügung.
1
Klicken Sie auf Einstellungen Anzeige Sperrbildschirm
Bildschirmsperre auswählen, und wählen Sie dann die gewünschte
Methode aus.
2
Passen Sie die folgenden Einstellungen an:

Grundlegende Funktionen 43
• Keine: Bildschirmsperrfunktion deaktivieren.
• Ziehen: Wischen Sie über den Bildschirm, um ihn zu entsperr
en.
• Knock Code: Bildschirm entsperr
en, indem Sie in einem bestimmten
Muster auf die Stellen auf dem Bildschirm tippen.
• Muster: Bildschirm dur
ch Zeichnen eines Musters entsperren.
• PIN: Bildschirm dur
ch Eingabe eines numerischen Passworts
entsperren.
• Passwort: Bildschirm dur
ch Eingabe eines alphanumerischen
Passworts entsperren.
• Nach 5 Fehlversuchen zur Entsperrung des Geräts wird der Bildschirm
für 30 Sekunden blockiert.
Einstellungen zum sicheren Starten
Wenn Sie Knock Code, Muster, PIN oder Passwort als Methode für die
Bildschirmsperre wählen, können Sie Ihr Gerät so konfigurieren, dass es
bei jedem Einschalten gesperrt wird, um Ihre Daten zu schützen.
• Mit Ausnahme des Notrufs können Sie die Funktionen des Geräts erst
nutz
en, nachdem Sie es entsperrt haben.
• Wenn Sie Ihr Entschlüsselungs-Passwort vergessen haben, können
Sie v
erschlüsselte Daten und persönliche Informationen nicht wieder
herstellen.
Einstellungen zum Sperren des Bildschirms
Sie können die folgenden Sperrbildschirm-Einstellungen anpassen.
1
Tippen Sie auf Einstellungen Anzeige Sperrbildschirm.
2
Passen Sie die folgenden Einstellungen an:
• Bildschirmsperre auswählen: W
ählen Sie eine
Bildschirmsperrmethode.
• Smart Lock: V
ertrauenswürdige Elemente auswählen, bei denen
das Gerät automatisch entsperrt wird.

Grundlegende Funktionen 44
• Hintergrund: Ändern Sie den Sperrbildschirm-Hintergrund.
• Uhr: W
ählen Sie den Anzeigetyp der Uhr, die auf dem gesperrten
Bildschirm angezeigt werden soll.
• Verknüpfungen: App-
Verknüpfung hinzufügen und direkt
vom Sperrbildschirm auf die App zugreifen, indem Sie die App-
Verknüpfung auf den Bildschirm ziehen.
• Kontaktinfo für verlorenes Telefon: F
estlegen, ob
Kontaktinformationen für einen Notfall auf dem Sperrbildschirm
angezeigt werden sollen.
• Sperr-Timer: Zeit bis zur automatischen Ger
ätesperre festlegen.
• Ein-/Austaste sperrt sofort: F
estlegen, dass der Bildschirm sofort
gesperrt werden soll, sobald Sie die Ein/Aus-Taste/Sperrtaste
gedrückt haben.
• Die verfügbaren Einstellungen können je nach ausgewählter
Bildschirmsperrmethode unterschiedlich sein.
KnockON
Sie können den Bildschirm ein- oder ausschalten, indem Sie zweimal auf
den Bildschirm tippen.
• Diese Option ist nur auf dem von LG bereitgestellten Homescreen
verfügbar. Bei Verwendung eines anderen Launchers oder auf einem
vom Benutzer installierten Homescreen funktioniert sie möglicherweise
nicht richtig.
• Tippen Sie mit der Fingerspitze auf den Bildschirm und nicht mit dem
Fingernagel.
• Stellen Sie zur Verwendung der KnockON-Funktion sicher, dass der
Annäherungs-/Lichtsensor nicht durch einen Aufkleber oder einen
sonstigen Fremdkörper verdeckt wird.

Grundlegende Funktionen 45
Bildschirm einschalten
Tippen Sie zweimal auf die Mitte des Bildschirms.
• Wenn Sie oben oder unten auf den Bildschirm tippen, kann sich die
Erk
ennungsrate verringern.
Bildschirm ausschalten
Tippen Sie zweimal auf eine freie Stelle auf dem Homescreen.
Sie können auch zweimal auf eine freie Stelle in der Statusleiste tippen.
Knock Code
Sie können den Bildschirm entsperren, indem Sie einen persönlichen
Knock Code erstellen. Wenn der Bildschirm ausgeschaltet ist, können
Sie direkt auf den Homescreen zugreifen, indem Sie in einer bestimmten
Abfolge auf den Bildschirm tippen.
• Sie können Ihren Knock Code und die KnockON-Funktion gemeinsam
verwenden.
• Achten Sie beim Tippen auf den Bildschirm darauf, Ihre Fingerspitze zu
verwenden.
Knock Code erstellen
1
Tippen Sie auf Einstellungen Anzeige Sperrbildschirm
Bildschirmsperre auswählen
Knock Code.
2
Tippen Sie in einem Muster Ihrer Wahl auf die Felder, um einen Knock
Code zu erstellen. Tippen Sie anschließend auf WEITER.
3
Geben Sie den erstellten Knock Code zur Bestätigung erneut ein und
tippen Sie dann auf BESTÄTIGEN.

Grundlegende Funktionen 46
Bildschirm mit einem Knock Code entsperren
Sie können den Bildschirm durch Eingabe des erstellten Knock Codes
entsperren.
Sie können den Knock Code auf dem Touchscreen eingeben, wenn der
Bildschirm ausgeschaltet ist.
• Sie können den Knock Code auch bei aktiviertem Sperrbildschirm
eingeben.
Verschlüsselung der
Speicherkarte
Sie können auf der Speicherkarte gespeicherte Daten verschlüsseln und
schützen. Von anderen Geräten kann nicht auf die verschlüsselten Daten
auf der Speicherkarte zugegriffen werden.
1
Tippen Sie auf Einstellungen Allgemein Sicherheit SD-
Karte verschlüsseln.
2
Lesen Sie die auf dem Bildschirm angezeigte Übersicht über
die Speicherkartenverschlüsselung und tippen Sie dann auf
FORTFAHREN, um fortzufahren.
3
Wählen Sie eine Option aus und tippen Sie auf JETZT
VERSCHLÜSSELN.
• Neue Daten verschlüsseln: Nur Daten v
erschlüsseln, die nach der
Verschlüsselung auf der Speicherkarte gespeichert werden.
• Komplette Verschlüsselung: Alle ak
tuell auf der Speicherkarte
gespeicherten Daten verschlüsseln.
• Mediendateien ausschließen: Alle Dateien außer Mediendateien
wie Musik, F
otos und Videos verschlüsseln.

Grundlegende Funktionen 47
• Stellen Sie zum Verschlüsseln der Speicherkarte sicher, dass die
Bildschirmsperre mittels PIN oder Passwort aktiviert ist.
• Nach dem Starten der Speicherkartenverschlüsselung stehen einige
Funktionen nicht zur Verfügung.
• Wenn Sie das Gerät während der Verschlüsselung ausschalten, wird der
Verschlüsselungsvorgang abgebrochen und es kann zur Beschädigung
einiger Daten kommen. Achten Sie deshalb vor dem Starten der
Verschlüsselung darauf, dass der Akkustand ausreichend ist.
• Auf verschlüsselte Dateien kann nur von dem Gerät zugegriffen werden,
auf dem die Dateien verschlüsselt wurden.
• Die verschlüsselte Speicherkarte kann nicht in einem anderen LG Gerät
verwendet werden. Um die verschlüsselte Speicherkarte in einem
anderen Mobilgerät zu verwenden, formatieren Sie die Karte (alle auf
der Karte vorhandenen Daten gehen dabei verloren).
• Sie können die Speicherkartenverschlüsselung auch dann aktivieren,
wenn keine Speicherkarte in das Gerät eingelegt ist. Eine nach
der Verschlüsselung eingelegte Speicherkarten wird automatisch
verschlüsselt.

Grundlegende Funktionen 48
Screenshots erstellen
Sie können Screenshots vom aktuell angezeigten Bildschirm erstellen.
Über eine Tastenkombination
Berühren und halten Sie gleichzeitig die Ein-/Aus-/Sperrtaste und die
Leisertaste (-) für mindestens zweiSekunden.
• Screenshots können im Ordner Scr
eenshots in der Galerie angezeigt
werden.
Über Capture+
Ziehen Sie auf dem Bildschirm, von dem Sie einen Screenshot erstellen
möchten, die Statusleiste nach unten und tippen Sie dann auf
.
• Wenn der Bildschirm ausgeschaltet oder gesperrt ist, können Sie durch
zweimaliges Drücken der Lautertaste (+) auf Capture+ zugreifen.
Tippen Sie zum Verwenden dieser Funktion auf
Einstellungen
Allgemein und aktivieren Sie Schnellzugriff-Tasten.
• Details finden Sie unter
Notizen auf einen Screenshot schreiben
.

Grundlegende Funktionen 49
Text eingeben
Smart Keyboard-Funktion verwenden
Mithilfe der Smart Keyboard-Funktion können Sie Text eingeben und
bearbeiten.
Wenn Sie die Smart Keyboard-Funktion verwenden, können Sie den
Text bei der Eingabe sehen, ohne zwischen dem Bildschirm und einer
herkömmlichen Tastatur wechseln zu müssen. So können Sie Fehler bei
der Texteingabe ganz leicht finden und korrigieren.
Cursor verschieben
Mit der Smart Keyboard-Funktion können Sie den Cursor genau an die
gewünschte Position verschieben. Berühren und halten Sie während der
Eingabe von Text die Leertaste und ziehen Sie mit dem Finger nach links
oder rechts.

Grundlegende Funktionen 50
• Diese Option ist nur auf der QWERTZ-Tastatur verfügbar.
Wörter vorschlagen
Bei Verwendung der Smart Keyboard-Funktion werden Ihre
Nutzungsmuster automatisch analysiert, um bei der Texteingabe häufig
verwendete Wörter vorzuschlagen. Je länger Sie Ihr Gerät verwenden,
umso präziser sind die Vorschläge.
Geben Sie Text ein und tippen Sie dann auf ein vorgeschlagenes Wort,
oder wischen Sie die linke oder rechte Seite der Leertaste leicht nach
oben.
• Das ausgewählte Wort wird automatisch eingegeben. Sie müssen nicht
jeden einz
elnen Buchstaben des Worts manuell eingeben.
Layout der QWERTZ-Tastatur ändern
Sie können die Tasten in der unteren Reihe der Tastatur löschen oder neu
anordnen oder Tasten hinzufügen.
1
Tippen Sie auf Einstellungen Allgemein Sprache und
Tastatur
LG Tastatur Tastaturhöhe und -Layout QWERTZ-
Tastatur-Layout.
Sie können auch auf der Tastatur auf
und anschließend auf
Tastaturhöhe und -Layout
QWERTZ-Tastatur-Layout tippen.

Grundlegende Funktionen 51
2
Tippen Sie auf eine Taste in der untersten Reihe und ziehen Sie sie
dann an eine andere Position.
• Diese Option ist nur auf der QWERTY-, QWERTZ- und AZERTY-Tastatur
verfügbar.
• Diese Funktion wird möglicherweise nicht in allen Sprachen unterstützt.
Tastaturhöhe anpassen
Sie können die Tastaturhöhe für maximalen Komfort bei der manuellen
Texteingabe anpassen.
1
Tippen Sie auf Einstellungen Allgemein Sprache und
Tastatur
LG Tastatur Tastaturhöhe und -Layout Tastaturhöhe.
Sie können auch auf der Tastatur auf
und anschließend auf
Tastaturhöhe und -Layout
Tastaturhöhe tippen.
2
Passen Sie die Tastaturhöhe an.

Grundlegende Funktionen 52
Querformat für die Tastatur auswählen
Sie können aus mehreren Optionen ein Querformat für die Tastatur
auswählen.
1
Tippen Sie auf Einstellungen Allgemein Sprache und
Tastatur
LG Tastatur Tastaturhöhe und -Layout Tastaturtyp
im Querformat.
Sie können auch auf der Tastatur auf
und anschließend auf
Tastaturhöhe und -Layout
Tastaturtyp im Querformat tippen.
2
Wählen Sie ein Tastaturformat aus.
Tastatur teilen
Wenn der Bildschirm im Querformat angezeigt wird, können Sie die
Tastatur in der Mitte teilen und jeden Teilbereich auf einer Seite des
Bildschirms positionieren.
Tippen Sie auf
Einstellungen Allgemein Sprache und Tastatur
LG Tastatur
Tastaturhöhe und -Layout Geteilte Tastatur.
Sie können auch auf der Tastatur auf
und anschließend auf
Tastaturhöhe und -Layout
Geteilte Tastatur tippen.
• Drehen Sie das Gerät ins Querformat, um die Tastatur auf beide Seiten
aufzuteilen. Bewegen Sie zum Zusammenführen oder Teilen der
Tastatur Ihre Finger auf der Tastatur zusammen oder auseinander.

Grundlegende Funktionen 53
Einhändiger Betriebsmodus
Sie können die Tastatur auf eine Seite des Bildschirms verschieben, um die
Tastatur mit einer Hand verwenden zu können.
1
Tippen Sie auf Einstellungen Allgemein Sprache
und Tastatur
LG Tastatur Tastaturhöhe und -Layout
Einhandbedienung.
Sie können auch auf der Tastatur auf
und anschließend auf
Tastaturhöhe und -Layout
Einhandbedienung tippen.
2
Drücken Sie auf den Pfeil neben der Tastatur, um die Tastatur in die
gewünschte Richtung zu verschieben.
Text mittels Sprache eingeben
Berühren und halten Sie auf der Tastatur das Symbol , und wählen Sie
dann
aus.
• Sprechen Sie für die bestmögliche Sprachbefehlserkennung klar und
deutlich.
• Um Text per Spracheingabe einzugeben, stellen Sie sicher, dass Ihr Gerät
mit einem Netzwerk verbunden ist.
• Um die Sprache für die Spracherkennung auszuwählen, tippen Sie auf
dem Spracherkennungsbildschirm auf
Sprachen.
• Diese Funktion wird möglicherweise nicht unterstützt und die
unterstützten Sprachen können je nach Mobilfunknetzbereich
unterschiedlich sein.

Grundlegende Funktionen 54
Sprachen zur Tastatur hinzufügen
Sie können für die Tastatureingabe weitere Sprachen verfügbar machen.
1
Tippen Sie auf Einstellungen Allgemein Sprache und
Tastatur
LG Tastatur Sprachen auswählen.
2
Wählen Sie die Sprachen aus, die Sie verfügbar machen möchten.
Kopieren und Einfügen
Sie können Text in einer App ausschneiden oder kopieren und den
Text dann in der gleichen App einfügen. Sie können auch andere Apps
ausführen und den Text in diese Apps einfügen.
1
Berühren und halten Sie den Bereich rund um den Text, den Sie
kopieren oder ausschneiden möchten.
2
Ziehen Sie / , um den zu kopierenden oder auszuschneidenden
Bereich festzulegen.
3
Wählen Sie entweder AUSSCHNEIDEN oder KOPIEREN aus.
• Ausgeschnittener oder kopierter Text wird automatisch der
Zwischenabl
age hinzugefügt.
4
Berühren und halten Sie das Texteingabefenster und wählen Sie
anschließend EINFÜGEN aus.
• Wenn kein Element kopiert oder ausgeschnitten wurde, wird die Option
EINFÜGEN nicht angezeigt.

Grundlegende Funktionen 55
Zwischenablage
Wenn Sie Bilder oder Text kopieren oder ausschneiden, wird das
ausgeschnittene Element automatisch in der Zwischenablage gespeichert
und kann jederzeit an jeder beliebigen Stelle eingefügt werden.
1
Berühren und halten Sie auf der Tastatur das Symbol , und wählen
Sie dann
aus.
Sie können auch das Texteingabefenster berühren und halten und
dann die Option ZWISCHENABLAGE auswählen.
2
Wählen Sie ein Element in der Zwischenablage aus und fügen Sie es
ein.
• Es können bis zu 20Elemente in der Zwischenabl
age gespeichert
werden.
• Tippen Sie auf
um gespeicherte Elemente zu sperren, damit sie
nicht gelöscht werden, auch wenn die Höchstanzahl überschritten
wurde. Es können bis zu zehn Elemente gesperrt werden. Zum
Löschen gesperrter Elemente müssen sie zunächst entsperrt
werden.
• Tippen Sie auf
, um die in der Zwischenablage gespeicherten
Elemente zu löschen.
• Die Zwischenablage wird möglicherweise von einigen heruntergeladen
Apps nicht unterstützt.

Grundlegende Funktionen 56
Nicht stören
Sie können Benachrichtigungen für einen bestimmten Zeitraum
einschränken oder ausschalten, um Störungen zu vermeiden.
1
Tippen Sie auf Einstellungen Töne & Benachrichtigungen
Nicht stören, und ziehen Sie dann
nach rechts, um die Funktion
zu aktivieren.
2
Tippen Sie auf Töne und Vibrationen, und wählen Sie den
gewünschten Modus aus:
• Nur mit Priorität: Akustische oder Vibr
ationsbenachrichtigungen
für die ausgewählten Apps erhalten. Auch wenn Nur mit Priorität
aktiviert ist, ertönt dennoch ein Alarm.
• Völlig lautlos:
Töne und Vibration deaktivieren.

Nützliche Apps
03

Nützliche Apps 58
Apps installieren und
deinstallieren
Apps installieren
Rufen Sie einen App Store auf, um nach Apps zu suchen und Apps
herunterzuladen.
• Sie können Smar
tWorld, Play Store oder den App Store des
Netzanbieters verwenden.
• Einige App Stores erfordern die Erstellung und Anmeldung mit einem
Konto.
• Einige Apps können Kosten verursachen.
• Wenn Sie eine mobile Datenverbindung verwenden, können je nach Tarif
Kosten für die Datennutzung entstehen.
• SmartWorld wird je nach Gebiet oder Netzanbieter möglicherweise
nicht unterstützt.
Apps deinstallieren
Sie können Apps, die Sie nicht mehr verwenden möchten, von Ihrem Gerät
deinstallieren.
Durch Berühren und Halten deinstallieren
Berühren und halten Sie auf dem Homescreen die App, die deinstalliert
werden soll, und ziehen Sie sie dann oben auf dem Bildschirm auf die
Option Deinstallieren.
Sie können alternativ die App berühren, halten und dann auf eine App
oder ein Widget mit angehängtem
tippen, um sie/es zu deinstallieren.
• Deinstallierte Apps können innerhalb von 24Stunden nach der
D
einstallation neu installiert werden. Details finden Sie unter
Deinstallierte Apps
.

Nützliche Apps 59
Mithilfe des Menüs „Einstellungen“ deinstallieren
Tippen Sie auf Einstellungen Allgemein Apps, wählen Sie eine
App aus, und tippen Sie anschließend auf Deinstallieren.
Apps über den App Store deinstallieren
Rufen Sie zum Deinstallieren einer App den App Store, über den Sie die
App heruntergeladen haben, auf und deinstallieren Sie sie.
• Einige Apps können vom Benutzer nicht deinstalliert werden.
Deinstallierte Apps
Sie können die deinstallierten Apps auf dem Startbildschirm anzeigen. Sie
können Apps auch innerhalb von 24Stunden nach der Deinstallation neu
installieren.
1
Tippen Sie auf Deinstallierte Apps.
2
So aktivieren Sie die gewünschte Funktion:
• Erneut installieren: Ausgew
ählte App neu installieren.
•
: Deinstallierte Apps endgültig vom Gerät entfernen.
• Deinstallierte Apps werden 24Stunden nach der Deinstallation
automatisch vom Gerät entfernt. Wenn Sie deinstallierte Apps neu
installieren möchten, müssen Sie sie erneut aus dem App Store
herunterladen.
• Diese Funktion ist nur auf dem Homescreen Startbildschirm aktiviert.
Wenn Sie Apps bei Verwendung der EasyHome-Oberfläche oder eines
anderen Launchers deinstallieren, werden die Apps sofort endgültig vom
Gerät entfernt.

Nützliche Apps 60
Telefon
Sprachanruf
Sie können einen Anruf auf mehrere Arten tätigen, beispielsweise durch
Eingabe einer Telefonnummer, aus Ihrer Kontaktliste oder aus der Liste der
letzten Anrufe heraus.
Anruf über das Tastenfeld tätigen
1
Tippen Sie auf Wählen.
2
Tätigen Sie einen Anruf auf die von Ihnen gewünschte Art:
• Geben Sie eine Telefonnummer ein und tippen Sie auf
.
• Berühren und halten Sie eine Kurzwahlnummer.
• Geben Sie den Anfangsbuchstaben des Namens eines Kontakts in
der K
ontaktliste ein, um nach dem Kontakt zu suchen. Tippen Sie
dann auf
.
• Um für einen internationalen Anruf das „+“ einzugeben, berühren und
halten Sie die 0.
• Siehe
Kontakte hinzufügen
für weitere Informationen zum Hinzufügen
von Telefonnummern zur Kurzwahlliste.
Anruf aus der Kontaktliste tätigen
1
Tippen Sie auf Kontakte.
2
Wählen Sie einen Kontakt aus der Kontaktliste aus und tippen Sie auf
.

Nützliche Apps 61
Anruf annehmen
Um einen Anruf entgegenzunehmen, ziehen Sie aus dem Kreis auf
dem Bildschirm für eingehende Anrufe.
• Wenn das Stereo-Headset angeschlossen ist, können Sie Anrufe über
die Anruf
-/Ende-Taste am Headset tätigen.
• Um einen Anruf durch Drücken der Ein-/Aus-/Sperrtaste zu beenden,
tippen Sie auf
Einstellungen Netzwerke Anruf Anrufe
annehmen und beenden, und aktivieren Sie dann Anrufe mit der
Ein-/Aus-Taste beenden.
Anruf abweisen
Um einen eingehenden Anruf abzuweisen, ziehen Sie über den
Bildschirm für eingehende Anrufe.
• Um eine Abweisungsnachricht zu senden, ziehen Sie die
Abw
eisungsnachricht
über den Bildschirm.
• Um eine Abweisungsnachricht hinzuzufügen oder zu bearbeiten,
tippen Sie auf
Einstellungen Netzwerke Anruf Anrufe
sperren & mit einer Nachricht ablehnen
Ablehnen mit Nachricht.
• Drücken Sie bei einem eingehenden Anruf die Lautertaste (+), die
Leiser
taste (-) oder die Ein-/Aus-/Sperrtaste, um den Klingelton oder
die Vibration auszuschalten oder den Anruf zu halten.
Entgangene Anrufe anzeigen
Bei einem entgangenen Anruf wird in der Statusleiste am oberen
Bildschirmrand
angezeigt.
Ziehen Sie die Statusleiste nach unten, um Details zu den entgangenen
Anrufen anzuzeigen. Sie können auch auf
Anrufliste tippen.

Nützliche Apps 62
Verfügbare Funktionen während eines Anrufs
Während eines Anrufs können Sie verschiedene Funktionen nutzen, indem
Sie auf folgende Tasten auf dem Bildschirm tippen:
• Kontakte: Zeigt die K
ontaktliste während eines Anrufs an.
• Ende: Einen Anruf beenden.
• Wähltasten: W
ähltastatur anzeigen oder verbergen.
• Lautsprecher: F
reisprechfunktion aktivieren.
• Stumm: Mikr
ofon ausschalten, sodass Ihr Gesprächspartner Sie nicht
mehr hören kann.
• Bluetooth: Schaltet den Anruf auf ein Bluetoo
th-Gerät um, das
gekoppelt und verbunden ist.
•
: Viele weitere Anrufoptionen.
• Die verfügbaren Einstellungen können je nach Gebiet oder Netzanbieter
unterschiedlich sein.
Drei-Teilnehmer-Anruf tätigen
Während eines Anrufs können Sie einen anderen Kontakt anrufen.
1
Tippen Sie während eines Anrufs auf Hinzufügen.
2
Geben Sie eine Telefonnummer ein und tippen Sie auf .
• Die beiden Anrufbildschirme werden gleichzeitig auf dem Bildschirm
angez
eigt. Der erste Anruf wird gehalten.
3
Um eine Konferenzschaltung zu beginnen, tippen Sie auf Konferenz.
• Jeder Anruf kann Kosten verursachen. Wenden Sie sich an Ihren
Netzanbieter, wenn Sie weitere Informationen wünschen.

Nützliche Apps 63
Anrufliste anzeigen
Um die letzten Anrufe anzuzeigen, tippen Sie auf Anrufliste.
Anschließend können Sie die folgenden Funktionen verwenden:
• Um detaillierte Anrufinformationen anzuzeigen, wählen Sie einen
K
ontakt aus. Um den ausgewählten Kontakt anzurufen, tippen Sie auf
.
• Um die Anrufliste zu löschen, tippen Sie auf
Löschen.
• Die angezeigte Anrufdauer kann von den Anrufgebühren abweichen.
Wenden Sie sich an Ihren Netzanbieter, wenn Sie weitere Informationen
wünschen.
Anrufoptionen konfigurieren
Sie können verschiedene Anrufoptionen festlegen.
1
Tippen Sie auf Wählen oder Anrufliste.
2
Tippen Sie auf Anrufeinstellungen, und legen Sie die Optionen
nach Ihren Wünschen fest.

Nützliche Apps 64
Nachrichten
Nachricht versenden
Mit der Messaging-App können Sie Nachrichten erstellen und an Ihre
Kontakte senden.
• Das Versenden von Nachrichten im Ausland kann zusätzliche Kosten
verursachen. Wenden Sie sich an Ihren Netzanbieter, wenn Sie weitere
Informationen wünschen.
1
Tippen Sie auf .
2
Tippen Sie auf .
3
Geben Sie einen Empfänger an und erstellen Sie eine Nachricht.
• Um Dateien anzuhängen, tippen Sie auf
.
• Um optionale Menüelemente zu öffnen, tippen Sie auf
.
4
Tippen Sie auf Senden, um die Nachricht zu senden.
Eine Nachricht lesen
Sie können ausgetauschte Nachrichten pro Kontakt anzeigen.
1
Tippen Sie auf .
2
Wählen Sie einen Kontakt aus der Nachrichtenliste aus.
Nachrichteneinstellungen konfigurieren
Sie können die Nachrichteneinstellungen nach Ihren Wünschen ändern.
1
Tippen Sie auf .
2
Tippen Sie in der Nachrichtenliste auf Einstellungen.

Nützliche Apps 65
Kamera
Kamera einschalten
Sie können Fotos oder Videos aufnehmen, um besondere Momente
festzuhalten.
Tippen Sie auf
.
• Wischen Sie die Kameralinse mit einem weichen Tuch ab, bevor Sie ein
Foto oder ein Video aufnehmen.
• Achten Sie darauf, dass Sie die Kamera nicht mit den Fingern oder
sonstigen Fremdkörpern verschmutzen.
• Laden Sie die Batterie auf, wenn die Batterieladung weniger als 5%
beträgt, bevor Sie die Kamera verwenden.
• Die Bilder in diesem Benutzerhandbuch können vom eigentlichen Gerät
abweichen.
• Unter Galerie können Sie Fotos und Videos anzeigen und bearbeiten.
Details finden Sie unter
Galerie Übersicht
.
Blitz ein- oder
ausschalten
Zwischen der vorderen
und der hinteren
Kamera wechseln
Einen Folienfilter-
Effekt anwenden
Kameraoptionen
ändern
Galerie öffnen
Eine App zum Teilen
von Fotos und
Videos wählen
Videos aufnehmen
Fotos aufnehmen
Zurück zum
vorherigen
Bildschirm

Nützliche Apps 66
Ein Foto aufnehmen
1
Tippen Sie auf das Motiv, um die Kamera darauf zu fokussieren.
2
Tippen Sie auf , um ein Foto aufzunehmen.
• Sie können auch die Lautertaste (+) oder die Leisertaste (-)
drück
en, um ein Foto aufzunehmen.
• Wenn der Bildschirm ausgeschaltet oder gesperrt ist, können Sie die
Kamera durch zweimaliges Drücken der Leisertaste (-) aktivieren. Tippen
Sie zum Aktivieren dieser Funktion auf
Einstellungen Allgemein
und aktivieren Sie Schnellzugriff-Tasten.
Video aufnehmen
1
Tippen Sie auf das Motiv, um die Kamera darauf zu fokussieren.
2
Tippen Sie auf .
• Um ein Foto während einer Videoaufnahme aufzunehmen, tippen
Sie auf
.
• Um die Videoaufnahme vorübergehend anzuhalten, tippen Sie auf
. Um die Videoaufnahme fortzusetzen, tippen Sie auf .
3
Tippen Sie auf , um die Videoaufnahme zu beenden.
Kameraoptionen anpassen
Sie können eine Vielzahl von Kameraoptionen nach Ihren Wünschen
festlegen.
Tippen Sie auf
auf dem Bildschirm.
• Die verfügbaren Optionen hängen von der ausgewählten Kamera
(vordere oder hintere Kamera) und dem ausgewählten Kamera-Modus
ab.
Fotogröße
Wählen Sie Werte für das Seitenverhältnis und die
Größe zur Aufnahme von Fotos.

Nützliche Apps 67
Videoauflösung
Wählen Sie Werte für die Auflösung und die Größe zur
Aufzeichnung von Videos.
HDR
Erstellen Sie Fotos oder Videos in lebendigen Farben
und erzielen Sie Ausgleichseffekte auch bei Gegenlicht.
Diese Funktionen werden über die HDR-Technologie
(High Dynamic Range) der Kamera des Geräts
bereitgestellt.
Timer
Timer so einstellen, dass nach einem angegebenen
Zeitraum automatisch Fotos aufgenommen werden.
Sprachauslöser Fotos mit Sprachbefehlen aufnehmen.
Tag-Standort Speichern Sie das Bild mit GPS-Standortdaten.
Raster
Bildraster einblenden, um die Kamera bei der Aufnahme
von Fotos und Videos anhand der horizontalen und
vertikalen Hilfslinien auszurichten.
Aufbewahrung
Wählen Sie zwischen internem Speicher und
Speicherkarte.
(Nur bei eingesetzter Speicherkarte verfügbar.)
Einfache Ansicht Ausblenden aller Menüs auf dem Kamerabildschirm.
Weitere Optionen für die vordere Kamera
Selfie-Aufnahme
Einstellungen für „Selfie-Aufnahme“ anpassen.
• Gestenauslöser: Aufnahme mit dem Gestenauslöser
.
• Auto-Aufnahme: Aufnahme, wenn die Kamera ein
Gesicht erkennt.
Umgedreht
speichern
Nach der Aufnahme von Selfies als umgedrehte Bilder
speichern.

Nützliche Apps 68
Serienaufnahme
Sie können Fotos in Serie aufnehmen, um bewegte Bilder zu erzeugen.
Berühren und halten Sie auf dem Kamerabildschirm
.
• Die Fotos werden schnell in Serie aufgenommen, während Sie
halten.
• Es können bis zu 30Fotos in Serie aufgenommen werden.
Einfache Ansicht
Tippen Sie einfach auf den Bildschirm, um Fotos aufzunehmen.
Tippen Sie auf
Einfache Ansicht, um die Menüs auf dem
Kamerabildschirm auszublenden. Tippen Sie auf
, um sie anzuzeigen.
AE/AF-Fixierung
Sie können die aktuelle Belichtungsstufe und die Fokusposition fixieren,
indem Sie den Bildschirm auf dem Kamerabildschirm berühren und halten.
Tippen Sie zum Ausschalten dieser Funktion auf einen freien Bereich auf
dem Bildschirm.

Nützliche Apps 69
Zwischen Kameras wechseln
Sie können entsprechend Ihrer Aufnahmebedingungen zwischen der
vorderen und der hinteren Kamera wechseln.
Tippen Sie auf dem Kamerabildschirm auf
oder ziehen Sie den
Bildschirm in eine beliebige Richtung, um zwischen der vorderen und der
hinteren Kamera zu wechseln.
• Verwenden Sie die vordere Kamera, um Selfies aufzunehmen. Details
finden Sie unter
Selfie-Aufnahme
.
Umschalten zwischen Standard- und
Weitwinkel-Kamera
Wechseln Sie zwischen Standard- und Weitwinkelmodus der
Frontkamera, um Fotos und Videos nach Ihren Vorlieben aufzunehmen.
• Tippen Sie auf
/ , um zwischen dem normalen und dem
Weitwinkelobjektiv zu wechseln.
Ansicht vergrößern oder verkleinern
Sie können die Ansicht auf dem Kamerabildschirm während der Foto-
oder Videoaufnahme vergrößern oder verkleinern.
• Bewegen Sie zum Vergrößern oder Verkleinern auf dem
Kamer
abildschirm zwei Finger zusammen oder auseinander, und
verwenden Sie dann den angezeigten +/- Schieberegler.

Nützliche Apps 70
• Die Vergrößerungs-/Verkleinerungs-Funktion ist nicht verfügbar, wenn
die vordere Kamera verwendet wird.
Selfie-Aufnahme
Mit der vorderen Kamera können Sie Ihr Gesicht auf dem Bildschirm
anzeigen und Selfies aufnehmen.
Gesten-Auslöser
Sie können Selfies mittels Gesten aufnehmen.
Halten Sie Ihre Handfläche in die vordere Kamera und ballen Sie sie dann
zu einer Faust.
Sie können auch zuerst Ihre Faust ballen und sie dann in Richtung der
vorderen Kamera öffnen.
• Nach drei Sekunden wird ein Foto aufgenommen.
• Schalten Sie zum Verwenden dieser Funktion auf die vordere Kamera,
und tippen Sie dann auf
Selfie-Aufnahme Gesten-Auslöser.
• Stellen Sie sicher, dass sich Ihre Handfläche und Ihre Faust innerhalb der
Hilfslinien befinden, damit sie von der Kamera erkannt werden können.
• Diese Funktion ist möglicherweise nicht verfügbar, wenn bestimmte
Kamerafunktionen verwendet werden.

Nützliche Apps 71
Auto-Aufnahme
Mit der Gesichtserkennungsfunktion können Sie Selfies ganz einfach und
problemlos aufnehmen. Sie können die Geräteeinstellungen so festlegen,
dass die vordere Kamera Ihr Gesicht erkennt und automatisch ein Selfie
aufnimmt, wenn Sie den Bildschirm betrachten.
• Der weiße Führungsrahmen wird angezeigt, wenn die vordere
Kamer
a Ihr Gesicht erkennt. Wenn sich die Person innerhalb des
Führungsrahmens nicht mehr bewegt, ändert sich seine Farbe zu blau,
und die Kamera nimmt ein Foto auf.
• Schalten Sie zum Verwenden dieser Funktion auf die vordere Kamera,
und tippen Sie dann auf
Selfie-Aufnahme Auto-Aufnahme.

Nützliche Apps 72
Intervallaufnahme
Sie können Selfies in einem Intervall aufnehmen.
Berühren und halten Sie bei Verwendung der vorderen Kamera
. Sie
können auch Ihre Handfläche in die Kamera halten und sie zweimal schnell
zu einer Faust ballen.
• Nach einer Timer-Verzögerung von drei Sekunden werden vier Fotos in
einem
Intervall von ca. zwei Sekunden aufgenommen.
Umgedreht speichern
Tippen Sie vor dem Aufnehmen eines Fotos mit der vorderen Kamera auf
Umgedreht speichern. Das Bild wird horizontal umgedreht.
• Wenn die vordere Kamera verwendet wird, können Sie in den
Kameraoptionen ändern, wie Selfies aufgenommen werden sollen.
Details finden Sie unter
Kameraoptionen anpassen
.

Nützliche Apps 73
Galerie
Galerie Übersicht
Sie können Fotos oder Videos, die auf Ihrem Gerät gespeichert sind,
ansehen und verwalten.
1
Tippen Sie auf .
• Gespeicherte Fotos und Videos werden in Ordnern angezeigt.
2
Tippen Sie auf einen Ordner und wählen Sie eine Datei aus.
• Sie können die ausgewählte Datei im Vollbildmodus anzeigen.
• Wischen Sie beim Betrachten eines Fotos nach links oder rechts,
um das v
orherige bzw. nächste Foto anzuzeigen.
• Wischen Sie die Anzeige während der Video-Wiedergabe nach links
oder r
echts, um zurück- oder vorzuspulen.
• Je nach installierter Software können einige Dateiformate nicht
unterstützt werden.
• Aufgrund der Codierung können einige Dateien möglicherweise nicht
geöffnet werden.
• Dateien, die die Größenbeschränkung übersteigen, können Fehler
verursachen.

Nützliche Apps 74
Fotos anzeigen
Zu Ihren Favoriten
hinzufügen
oder aus diesen
entfernen
Zurück zum
vorherigen Bildschirm
Bilder löschen
Bilder teilen
Kamera starten
Bilder bearbeiten
Zusätzliche
Optionen öffnen
• Tippen Sie zur Anzeige der Menüelemente leicht auf den Bildschirm.
Tippen Sie zum Ausblenden der Menüelemente erneut auf den
Bildschirm.
Fotos bearbeiten
1
Tippen Sie während dem Anzeigen eines Fotos auf .
2
Sie können eine Vielzahl von Effekten und Werkzeugen verwenden,
um das Foto zu bearbeiten.
3
Tippen Sie auf , um die Änderungen anzuwenden.
4
Tippen Sie auf SPEICHERN, um die Änderungen zu speichern.
• Die ursprüngliche Datei wird mit den Änderungen überschrieben.
• Um das bearbeitete Foto als eine andere Datei zu speichern, tippen
Sie auf
Kopie speichern.

Nützliche Apps 75
Video wiedergeben
Zu Ihren Favoriten
hinzufügen
oder aus diesen
entfernen
Lautstärke
einstellen
Video
zurückspulen
Zusätzliche
Optionen öffnen.
Bildschirm
sperren oder
entsperren
Video vorspulen
Video anhalten
oder abspielen
Mit QSlide öffnen
• Ziehen Sie die rechte Seite des Videobildschirms nach oben oder unten,
um die Lautstärke anzupassen.
• Zum Anpassen der Displayhelligkeit ziehen Sie die linke Seite der
Videoanzeige nach oben oder unten.
Dateien löschen
Löschen Sie Dateien mit einer der folgenden Optionen:
• Berühren und halten Sie eine Datei aus der Dateiliste und tippen Sie
dann auf Löschen.
• Tippen Sie auf
in der Dateiliste und löschen Sie die gewünschten
Dateien.
• Gelöschte Dateien werden automatisch in den P
apierkorb verschoben
und können innerhalb von 7 Tagen in der Galerie wiederhergestellt
werden.
• Tippen Sie in der Galerie auf
Papierkorb. Tippen Sie auf , um die
Dateien vollständig zu löschen. In diesem Fall können die Dateien nicht
wiederhergestellt werden.

Nützliche Apps 76
Dateien teilen
Teilen Sie Dateien mithilfe einer der folgenden Optionen:
• Tippen Sie während der Anzeige eines Fotos oder Videos auf
, um die
Datei auf die gewünschte Weise zu teilen.
• Tippen Sie in der Dateiliste auf
, um Dateien auszuwählen und sie auf
die gewünschte Weise zu teilen.
Musik
Sie können Musiktitel oder Alben wiedergeben und verwalten.
1
Tippen Sie auf LG Musik.
2
Wählen Sie eine Kategorie aus.
3
Wählen Sie eine Musikdatei aus.
Als Favoriten hinzufügen oder
entfernen
Zurück zum vorherigen
Bildschirm
Lautstärke einstellen
In zufälliger Reihenfolge
wiedergeben
Tippen, um die aktuelle
Datei von Beginn an
wiederzugeben/Zweimal
tippen, um die vorherige Datei
wiederzugeben/Berühren und
halten, um zurückzuspulen
Zusätzliche Optionen öffnen
Wiederholungsmodus
auswählen
Dient zum Öffnen der
Musikbibliothek
Tippen, um die nächste Datei
wiederzugeben/Berühren und
halten, um vorzuspulen
Anhalten oder wiedergeben
Zur Wiedergabeliste wechseln
Nach Musikdateien suchen

Nützliche Apps 77
• Je nach installierter Software können einige Dateiformate nicht
unterstützt werden.
• Dateien, die die Größenbeschränkung übersteigen, können Fehler
verursachen.
• Musikdateien sind möglicherweise durch internationale Urheberrechte
der Eigentümer oder Urheberrechtsgesetze geschützt. Möglicherweise
ist eine gesetzliche Erlaubnis vor dem Kopieren einer Musikdatei
erforderlich. Prüfen Sie zuerst die Gesetzgebung zum Urheberrecht
des betreffenden Landes, bevor Sie eine Musikdatei herunterladen oder
kopieren.
• Dieses Modell unterstützt die Wiedergabe von Hi-Fi-Audiodateien. Hi-
Fi-Audiodateien sind mit dem Hi-Fi-Symbol gekennzeichnet.
E-Mail
E-Mail Übersicht
Sie können ein E-Mail-Konto auf Ihrem Gerät anlegen, um von Ihrem Gerät
aus E-Mails zu lesen und zu senden.
• Wenn Sie eine mobile Datenverbindung verwenden, können je nach
Tarif Kosten für die Datennutzung entstehen. Wenden Sie sich an Ihren
Netzanbieter, wenn Sie weitere Informationen wünschen.
E-Mail-Konten anlegen
Wenn Sie die E-Mail-App das erste Mal aufrufen, können Sie Ihr E-Mail-
Konto anlegen.
1
Tippen Sie auf E-Mail.
2
Wählen Sie einen E-Mail-Anbieter aus.
3
Geben Sie Ihre E-Mail-Adresse und Ihr Passwort ein. Tippen Sie dann
auf WEITER, um Ihr Konto anzulegen.

Nützliche Apps 78
• Tippen Sie auf MANUELLE EINRICHTUNG, um ein E-Mail-Konto
manuell anzulegen oder um E-Mail-Konten anzulegen, die nicht in
der Liste enthalten sind.
E-Mail-Konten verwalten
Um die Einstellungen Ihres E-Mail-Kontos anzuzeigen oder zu bearbeiten,
tippen Sie auf
Einstellungen.
• Um ein Konto hinzuzufügen, tippen Sie auf K
onto hinzufügen.
• Um ein Konto zu löschen, tippen Sie auf
Konto entfernen.
Ein weiteres E-Mail-Konto öffnen
Wenn mehrere E-Mail-Konten registriert sind und Sie ein anderes Konto
anzeigen möchten, tippen Sie auf
und wählen Sie ein anderes Konto
aus der Liste aus.
E-Mails abrufen
1
Tippen Sie auf und wählen Sie ein Postfach aus.
2
Wählen Sie eine E-Mail aus der E-Mail-Liste aus.
• Die E-Mail-Nachricht wird angezeigt.
E-Mails senden
1
Tippen Sie auf .
2
Geben Sie die E-Mail-Adresse des Empfängers ein.
3
Geben Sie einen Betreff und eine Nachricht ein.
• Um Dateien anzuhängen, tippen Sie auf
.
• Um optionale Menüelemente zu öffnen, tippen Sie auf
.
4
Tippen Sie auf , um die E-Mail zu senden.

Nützliche Apps 79
Kalender
Kalender Übersicht
Mit dem Kalender können Sie Termine und Aufgaben verwalten.
Termine hinzufügen
1
Tippen Sie auf Kalender.
2
Wählen Sie ein Datum aus und tippen Sie auf .
3
Geben Sie Termininformationen ein und tippen Sie auf Speichern.
• Wenn Sie auf ein Datum im Kalender tippen und dieses Datum
einen
Termin enthält, wird ein Pop-up-Fenster mit einer Terminliste
angezeigt. Tippen Sie im Pop-up-Fenster auf einen Termin, um die
Termindetails anzuzeigen.
Termine synchronisieren
Tippen Sie auf Kalender synchronisieren, und wählen Sie einen zu
synchronisierenden Kalender aus.
• Wenn Sie die auf Ihrem Gerät gespeicherten Termine in Ihrem
Google-Konto speichern, werden diese auch automatisch mit dem
Google-Kalender synchronisiert. Sie können dann andere Geräte mit
dem Google-Kalender synchronisieren, damit die auf Ihrem Gerät
gespeicherten Ereignisse auch auf diesen Geräten gespeichert sind und
Sie Ihre Ereignisse auf diesen Geräten verwalten können.

Nützliche Apps 80
Terminablage
Mit der Terminablage können Sie Termine erstellen.
Tippen Sie auf
, um die Terminablage zu öffnen. Ziehen Sie dann Inhalte
auf einen Tag im Kalender.
•
: Verwalten von Bildern, Texten, Notizen und temporär
gespeicherten Terminen. Sie können auch Texte, Bilder und Notizen
aus einer anderen App teilen und sie in der Ablage speichern. Wenn
Sie bei der Erstellung eines Termins auf Ablage tippen, wird der Termin
vorübergehend in der Ablage gespeichert.
•
: Verwalten von unbefristeten Aufgaben, z.B. Terminen.
QuickMemo+
Übersicht über QuickMemo+
Sie können kreative Notizen mithilfe verschiedener Optionen dieser
erweiterten Notizfunktion erstellen, wie z. B. Bildverwaltung und
Screenshots, die nicht von konventionellen Notizfunktionen unterstützt
werden.
Notiz erstellen
1
Tippen Sie auf QuickMemo+.
2
Tippen Sie auf , um eine Notiz zu erstellen.
•
: Speichern Sie eine Notiz.
•
: Machen Sie die letzte Aktion rückgängig.
•
: Wiederholen Sie Ihre letzte Aktion.
•
: Geben Sie eine Notiz mithilfe der Tastatur ein.
•
: Schreiben Sie Notizen von Hand.
•
: Löschen Sie handgeschriebene Notizen.
•
: Vergrößern oder verkleinern Sie, drehen Sie, oder löschen Sie
Teile einer handgeschriebenen Notiz.

Nützliche Apps 81
•
: Greifen Sie auf zusätzliche Optionen zu, einschließlich Freigeben
und Sperren von Notizen, Ändern des Papierstils und Einfügen von
Inhalten.
3
Tippen Sie auf , um die Notiz zu speichern.
Notizen auf ein Foto schreiben
1
Tippen Sie auf QuickMemo+.
2
Tippen Sie auf , um ein Foto aufzunehmen, und tippen Sie
anschließend auf OK.
• Das Foto wird automatisch an die Notiz angehängt.
3
Tippen Sie auf oder , um Notizen auf das Foto zu schreiben.
• Schreiben Sie Notizen von Hand auf das Foto.
• Geben Sie Text unterhalb des Fotos ein.
4
Tippen Sie auf , um die Notiz zu speichern.
Notizen auf einen Screenshot schreiben
1
Ziehen Sie während der Anzeige des Bildschirms, den Sie erfassen
möchten, die Statusleiste nach unten, und tippen Sie auf
.
• Der Screenshot erscheint als Hintergrunddesign des Editors.
Memo
tools werden oben auf dem Bildschirm angezeigt.
2
Schreiben Sie Notizen wie gewünscht.
• Schreiben Sie Notizen von Hand auf das Foto.
3
Tippen Sie auf , und speichern Sie die Notizen am gewünschten
Speicherort.
• Gespeicherte Notizen können entweder über QuickMemo+ oder in
der Galer
ie angezeigt werden.
• Um Notizen immer am selben Ort zu speichern, aktivieren Sie das
K
ontrollkästchen Als Standard-App verwenden, und wählen Sie
eine App aus.

Nützliche Apps 82
Ordner verwalten
Sie können Notizen nach Notiztyp gruppiert anzeigen lassen.
1
Tippen Sie auf QuickMemo+.
2
Tippen Sie oben auf dem Bildschirm auf und wählen Sie eines der
folgenden Menüelemente aus:
• Alle Notizen: Lassen Sie alle in QuickMemo+ gespeicher
ten
Notizen anzeigen.
• Meine Notizen: Lassen Sie alle dur
ch QuickMemo+ erstellten
Notizen anzeigen.
• Foto-Notizen: Lassen Sie alle v
on erstellten Notizen anzeigen.
• Capture+: Mit
erstellte Notizen anzeigen.
• Papierkorb: Gelöschte No
tizen anzeigen.
• Neue Kategorie: Neue Kategor
ien hinzufügen.
•
:Ordnen Sie Kategorien neu, fügen Sie sie hinzu, oder löschen
Sie sie. Tippen Sie zum Ändern des Namens einer Kategorie auf die
entsprechende Kategorie.
• Einige Ordner werden beim erstmaligen Starten von QuickMemo+ nicht
angezeigt. Deaktivierte Ordner werden aktiviert und angezeigt, wenn sie
mindestens eine relevante Notiz enthalten.
Rechner
Sie können zwischen zwei Arten von Rechnern wählen: dem einfachen
Rechner und dem wissenschaftlichen Rechner.
1
Tippen Sie auf Extras Rechner.
2
Über das Tastenfeld können Sie eine Berechnung vornehmen.
• Ziehen Sie zur Verwendung des wissenschaftlichen Rechners den
grünen Schieber
egler auf der rechten Seite des Bildschirms nach
links.

Nützliche Apps 83
• Um eine Berechnung neu zu starten, berühren und halten Sie die
Schaltfläche CE.
Uhr
Alarm
Sie können einen Wecker einstellen, der zu einer bestimmten Uhrzeit
ausgelöst wird.
1
Tippen Sie auf Uhr Wecker.
2
Tippen Sie auf , um einen neuen Wecker hinzuzufügen.
3
Konfigurieren Sie die Weckereinstellungen und tippen Sie auf
SPEICHERN.
• Wenn Sie einen zuvor eingestellten Wecker auswählen, können Sie ihn
bearbeiten.
• Tippen Sie zum Löschen eines Weckers oben auf dem Bildschirm auf
.
Sie können den Wecker auch berühren und halten.
Weltzeituhr
Sie können die aktuelle Zeit in Städten auf der ganzen Welt anzeigen.
1
Tippen Sie auf Uhr Weltzeit.
2
Tippen Sie auf und fügen Sie eine Stadt hinzu.
Timer
Sie können einen Timer einstellen, der nach einer bestimmten Zeit einen
Alarm auslöst.
1
Tippen Sie auf Uhr Timer.
2
Stellen Sie die Zeit ein und tippen Sie auf Starten.

Nützliche Apps 84
• Um den Timer vorübergehend anzuhalten, tippen Sie auf Pause. Um
den Timer fortzusetzen, tippen Sie auf Fortsetzen.
• Tippen Sie auf Zurücksetz
en, um die Timereinstellungen
zurückzusetzen.
3
Tippen Sie auf Anhalten, um den Timeralarm zu beenden.
Stoppuhr
Mit der Stoppuhr können Sie eine Rundenzeit aufzeichnen.
1
Tippen Sie auf Uhr Stoppuhr.
2
Tippen Sie auf Start, um die Stoppuhr zu starten.
• Um eine Rundenzeit aufzuzeichnen, tippen Sie auf Runde.
3
Tippen Sie auf Pause, um die Stoppuhr anzuhalten.
• Um die Stoppuhr fortzusetzen, tippen Sie auf F
ortsetzen.
• Um alle Aufzeichnungen zu löschen und die Stoppuhr neu zu
star
ten, tippen Sie auf Zurücksetzen.
Downloads
Sie können Apps und Dateien, die aus dem Internet oder durch Apps
heruntergeladen wurden, anzeigen, löschen oder teilen.
Tippen Sie auf
Extras Downloads.
Dateimanager
Sie können die auf Ihrem Gerät oder in der Cloud gespeicherten Dateien
anzeigen und verwalten.
1
Tippen Sie auf Extras Dateimanager.
2
Tippen Sie auf und wählen Sie den gewünschten Speicherort aus.

Nützliche Apps 85
Radio
Sie können UKW-Radio hören.
Tippen Sie auf
Extras Radio.
• Um diese App zu verwenden, müssen Sie zunächst Ihre Kopfhörer am
Gerät anschließen. Die Kopfhörer dienen als Radioantenne.
• Je nach Region wird diese Funktion möglicherweise nicht unterstützt.
Sprach-Memo
Sie können Ihre Stimme oder die Stimme anderer Personen bei wichtigen
Ereignissen aufzeichnen. Aufgezeichnete Sprachaufnahmen können
wiedergegeben oder geteilt werden.
1
Tippen Sie auf Extras Sprach-Memo.
2
Tippen Sie auf .
• Um die Aufnahme vorübergehend anzuhalten, tippen Sie auf
.
3
Tippen Sie auf , um die Aufnahme zu beenden.
• Die Datei wird automatisch gespeichert und der Bildschirm zum
V
orhören wird angezeigt.
4
Tippen Sie auf , um die Sprachaufnahme abzuspielen.
• Um die Standortinformationen der Aufzeichnung zu speichern, tippen
Sie auf Standort.
• Um die Aufzeichnung mit aktuellen Ereignisinformationen zu
kennzeichnen, tippen Sie auf Termin. Wählen Sie anschließend das
gewünschte Ereignis aus.
• Wenn Sie auf
tippen, werden aufgenommene Sprachdateien
angezeigt. Sie können eine aufgenommene Sprachdatei aus der Liste
abspielen.

Nützliche Apps 86
Kontakte
Kontakte Übersicht
Sie können Kontakte speichern und verwalten.
Tippen Sie auf
LG Kontakte.
Kontakte hinzufügen
Neue Kontakte hinzufügen
1
Tippen Sie in der Kontaktliste auf .
2
Geben Sie Kontaktdetails ein und tippen Sie auf SPEICHERN.
Kontakte importieren
Sie können Kontakte von einem anderen Speichergerät importieren.
1
Tippen Sie in der Kontaktliste auf Kontakte verwalten
Importieren.
2
Wählen Sie Quell- und Zielverzeichnis des Kontakts aus, den Sie
importieren möchten, und tippen Sie dann auf OK.
3
Wählen Sie die Kontakte aus und tippen Sie auf IMPORTIEREN.
Kontakte zur Kurzwahlliste hinzufügen
1
Tippen Sie in der Kontaktliste auf Kurzwahl.
2
Tippen Sie auf der Kurzwahlnummer auf Kontakt hinzufügen.
3
Wählen Sie einen Kontakt aus.
Kontakte suchen
Suchen Sie nach Kontakten mit einer der folgenden Optionen:
• Geben Sie in der Kontaktliste den Namen eines Kontakts in das
Suchfeld ein.
• Scrollen Sie in der Kontaktliste nach oben oder unten.

Nützliche Apps 87
• Tippen Sie auf den Anfangsbuchstaben eines Kontakts im Verzeichnis
der Kontaktliste.
Kontaktliste
Kontakte bearbeiten
1
Wählen Sie einen Kontakt aus der Kontaktliste aus.
2
Tippen Sie in den Kontaktinformationen auf und bearbeiten Sie die
Details.
3
Tippen Sie auf SPEICHERN, um die Änderungen zu speichern.
Kontakte löschen
Löschen Sie Kontakte mit einer der folgenden Optionen:
• Berühren und halten Sie in der Kontaktliste den Kontakt, den Sie
löschen möchten.
Tippen Sie dann auf Kontakt löschen.
• Tippen Sie auf
Löschen in der Kontaktliste.
Favoriten hinzufügen
Sie können häufig genutzte Kontakte als Favoriten anlegen.
1
Wählen Sie einen Kontakt aus der Kontaktliste aus.
2
Tippen Sie in den Kontaktinformationen auf .
Gruppen erstellen
1
Tippen Sie in der Kontaktliste auf Gruppen Neue Gruppe.
2
Geben Sie einen neuen Gruppennamen ein.
3
Tippen Sie auf Mitglieder hinzufügen, wählen Sie Kontakte aus, und
tippen Sie dann auf HINZUFÜGEN.
4
Tippen Sie auf SPEICHERN, um die neue Gruppe zu speichern.

Nützliche Apps 88
LG SmartWorld
Sie können eine Vielzahl von Spielen, Audioinhalten, Apps und Schriftarten
von LG Electronics herunterladen. Passen Sie Ihr Gerät nach Ihren
Wünschen an und verwenden Sie Themen für das Hintergrundbild und die
Schriftarten.
• Wenn Sie eine mobile Datenverbindung verwenden, können je nach Tarif
Kosten für die Datennutzung entstehen.
• Diese Funktion wird je nach Gerätehersteller oder Netzanbieter
möglicherweise nicht unterstützt.
1
Tippen Sie auf LG SmartWorld.
2
Tippen Sie auf Anmelden und melden Sie sich an.
3
Wählen Sie Inhaltselemente aus und laden Sie sie herunter.
SmartWorld-App herunterladen
Wenn die SmartWorld-App nicht installiert ist, befolgen Sie diese Schritte
zum Herunterladen.
1
Tippen Sie auf Einstellungen Allgemein Über das Telefon
Update-Center
App Updates.
2
Wählen Sie SmartWorld aus der Liste aus und tippen Sie auf
Herunterladen.
Aufgaben
Sie können Aufgaben in Ihr Gerät eingeben, um Ihre Termine ganz einfach
verwalten zu können.
1
Tippen Sie auf LG Aufgaben.
2
Tippen Sie auf , um eine Aufgabe hinzuzufügen.
3
Geben Sie die Aufgabeninformationen ein und tippen Sie auf
SPEICHERN.

Nützliche Apps 89
LG Backup
Sie können die auf Ihrem Gerät gespeicherten Daten sichern,
wiederherstellen und verschieben.
1
Tippen Sie auf Management LG Backup.
Sie können auch auf
Einstellungen Allgemein Sichern &
zurücksetzen
LG Backup tippen.
2
Befolgen Sie die Anweisungen auf dem Bildschirm, um festzulegen,
ob Daten im auf dem Gerät vordefinierten Ordner gesichert oder auf
andere Geräte kopiert werden sollen.
• Wenn Sie Ihr Gerät zurücksetzen (auf Werkseinstellungen
zurücksetzen), können Sicherungsdateien, die im internen Speicher
gespeichert sind, gelöscht werden. Um den Datenverlust zu minimieren,
kopieren Sie wichtige Sicherungsdateien vom LG Sicherungsordner
im internen Speicher auf einen Computer oder ein externes
Speichermedium.
• Daten in einem Google-Konto werden nicht gesichert. Wenn Sie Ihr
Google-Konto synchronisieren, werden Ihre Google-Apps, Ihre Google-
Kontakte, Ihr Google-Kalender, Ihre Google Notizen App-Daten und Ihre
aus dem Play Store heruntergeladenen Apps automatisch in der Google
Drive App gespeichert.
• Sicherungsdateien werden mit der Dateierweiterung *.lbf im LG
Sicherungsordner auf der Speicherkarte oder im internen Speicher
gespeichert.
• Laden Sie den Akku vollständig auf, bevor Sie eine Sicherung
durchführen oder Daten wiederherstellen, damit sich das Gerät während
des Vorgangs nicht versehentlich ausschaltet.

Nützliche Apps 90
RemoteCall Service
Für Ihr Gerät kann eine Fernwartung zur Fehlerbehebung durchgeführt
werden. Rufen Sie zunächst ein LG Servicezentrum an:
• Um diese Funktion zu verwenden, müssen Sie zuerst den
Nutzungsbestimmungen der Funktion zustimmen.
• Wenn Sie eine mobile Datenverbindung verwenden, können je nach Tarif
Kosten für die Datennutzung entstehen.
1
Tippen Sie auf Management RemoteCall Service.
2
Rufen Sie ein LG Servicezentrum an.
3
Befolgen Sie die Anweisungen des Kundendienstmitarbeiters und
geben Sie eine sechsstellige Zugangsnummer ein.
• Ihr Gerät ist per Fernzugriff verbunden und die Fernwartung
beginnt.
Evernote
Sie können wichtige Informationen einfügen und sammeln und sie dann
für andere Geräte teilen, die Evernote unterstützen.
Tippen Sie auf
Empfohlen Evernote.
Facebook
Sie können soziale Netzwerke zum Aktualisieren, Anzeigen und Teilen von
Beiträgen, Fotos und Videos mit Ihren Online-Kontakten verwenden.
Tippen Sie auf
Empfohlen Facebook.

Nützliche Apps 91
Instagram
Verwenden Sie soziale Netzwerke zum Aufnehmen und Teilen Ihrer Fotos
und Videos. Sie können auch Filtereffekte anwenden, um Ihre Fotos und
Videos kreativer und interessanter zu gestalten.
Tippen Sie auf
Empfohlen Instagram.
Chrome
Melden Sie sich bei Chrome an und importieren Sie geöffnete
Registerkarten, Lesezeichen und Daten aus der Adressleiste von einem
Computer auf Ihr Gerät.
Google-Apps
Sie können Google-Apps verwenden, wenn Sie über ein Google-Konto
verfügen. Das Fenster zur Registrierung Ihres Google-Kontos wird
automatisch angezeigt, wenn Sie eine Google-App zum ersten Mal
verwenden. Wenn Sie nicht über ein Google-Konto verfügen, richten Sie
ein Google-Konto auf Ihrem Gerät ein. Informationen zur Nutzung einer
App finden Sie in der Hilfefunktion der App.
• Einige Apps sind je nach Gebiet oder Netzanbieter möglicherweise nicht
verfügbar.
Docs
Dokumente erstellen oder Dokumente bearbeiten, die online oder auf
einem anderen Gerät erstellt wurden. Dokumente mit anderen teilen und
bearbeiten.

Nützliche Apps 92
Google Drive
Dateien von Ihrem Gerät aus hochladen, sichern, öffnen, teilen und
organisieren. Sie können auf Dateien, die über Apps zugänglich sind,
überall zugreifen, auch aus Online- und Offline-Umgebungen.
Duo
Tätigen Sie einen Videoanruf mit Ihrer Familie, Ihren Freunden und anderen
Personen, die diese App verwenden.
Gmail
Ihr Google-E-Mail-Konto auf Ihrem Gerät anlegen und E-Mails prüfen
oder senden.
Google
Google zur Suche von Webseiten, Bildern, Nachrichten und mehr über das
Eingeben oder Sprechen von Suchbegriffen verwenden.
Maps
Ihren Standort oder den Standort einer Örtlichkeit auf der Karte finden.
Geografische Informationen anzeigen.
Fotos
Fotos oder Alben, die auf Ihrem Gerät gespeichert sind, anzeigen oder
teilen.
PlayFilme & Serien
Mit Ihrem Google-Konto Filme ausleihen oder kaufen. Inhalte kaufen und
überall abspielen.
PlayMusik
Musikdateien aus dem Play Store kaufen. Spielen Sie Musikdateien ab, die
auf Ihrem Gerät gespeichert sind.

Nützliche Apps 93
Tabellen
Tabellen erstellen oder Tabellen bearbeiten, die online oder auf einem
anderen Gerät erstellt worden sind. Tabellen teilen und mit anderen
bearbeiten.
Präsentationen
Präsentationsmaterialien erstellen oder Präsentationsmaterialien
bearbeiten, die online oder auf einem anderen Gerät erstellt wurden.
Präsentationsmaterialien teilen und mit anderen bearbeiten.
YouTube
Videos suchen und abspielen. Videos auf YouTube hochladen, um sie mit
Menschen auf der ganzen Welt zu teilen.

Telefoneinstellungen
04

Telefoneinstellungen 95
Einstellungen
Sie können die Geräteeinstellungen nach Ihren Wünschen anpassen.
Tippen Sie auf
Einstellungen.
• Tippen Sie auf und geben Sie ein Stichwort in das Suchfeld ein, um
auf eine bestimmte Einstellung zuzugreifen.
• Tippen Sie auf
, um den Anzeigemodus zu ändern. In diesem
Benutzerhandbuch wird angenommen, dass Sie den Modus Tab-
Ansicht verwenden.
Netzwerke
Wi-Fi
Über ein Wi-Fi-Netzwerk können Sie eine Verbindung zu Geräten in der
Nähe herstellen.
Verbindung mit einem Wi-Fi-Netzwerk herstellen
1
Tippen Sie auf dem Einstellungsbildschirm auf Netzwerke Wi-Fi.
2
Schieben Sie nach rechts, um die Funktion zu aktivieren.
• Verfügbare Wi-Fi-Netzwerke werden automatisch angezeigt.
3
Wählen Sie ein Netzwerk aus.
• Sie müssen möglicherweise ein Passwort für das Wi-Fi-Netzwerk
eingeben.
• Bei zuvor genutzten Wi-Fi-Netzwerken überspringt das Gerät
diesen V
organg. Wenn Sie nicht möchten, dass Ihr Gerät
automatisch mit einem bestimmten WLAN-Netzwerk verbunden
wird, berühren und halten Sie das Netzwerk und tippen Sie dann auf
Netzwerk entfernen.

Telefoneinstellungen 96
Einstellungen für das Wi-Fi-Netzwerk
Tippen Sie auf dem Einstellungsbildschirm auf Netzwerke Wi-Fi.
• Zu mobilen Daten wechseln: W
enn die Funktion für die mobile
Datenverbindung aktiviert ist, sich das Gerät jedoch nicht über Wi-Fi
mit dem Internet verbinden kann, wird für die Verbindung des Geräts
mit dem Internet automatisch die mobile Datenverbindung verwendet.
•
: Wi-Fi-Netzwerkeinstellungen anpassen.
Wi-Fi Direct
Sie können Ihr Gerät mit anderen Geräten verbinden, die Wi-Fi Direct
unterstützen, um Daten direkt mit diesen Geräten zu teilen. Ein
Zugangspunkt ist nicht erforderlich. Mithilfe von Wi-Fi Direct können Sie
Ihr Gerät mit mehr als zwei Geräten verbinden.
1
Tippen Sie auf dem Einstellungsbildschirm auf Netzwerke Wi-Fi
Erweitertes Wi-Fi Wi-Fi Direct.
• Geräte in der Nähe, die Wi-Fi Direct unterstützen, werden
automatisch angez
eigt.
2
Wählen Sie ein Gerät aus.
• Eine Verbindung wird hergestellt, wenn das Gerät die
V
erbindungsanfrage akzeptiert.
• Der Akku kann schneller leer werden, wenn Sie Wi-Fi Direct verwenden.

Telefoneinstellungen 97
Bluetooth
Sie können Ihr Gerät mit Geräten in der Nähe verbinden, die Bluetooth
unterstützen, um Daten mit ihnen auszutauschen. Verbinden Sie Ihr Gerät
mit einem Bluetooth-Headset und einer Tastatur. So kann das Gerät
leichter gesteuert werden.
Mit einem anderen Gerät koppeln
1
Tippen Sie auf dem Einstellungsbildschirm auf Netzwerke
Bluetooth.
2
Schieben Sie nach rechts, um die Funktion zu aktivieren.
• Verfügbare Geräte werden automatisch angezeigt.
• Um die Geräteliste zu aktualisieren, tippen Sie auf SUCHEN.
• Nur als sichtbar eingestellte Geräte werden in der Liste angezeigt.
3
Wählen Sie ein Gerät aus der Liste aus.
4
Befolgen Sie die Anweisungen auf dem Bildschirm, um die
Authentifizierung durchzuführen.
• Dieser Schritt wird für Geräte übersprungen, auf die Sie bereits
zugegriffen hatten.
Daten über Bluetooth senden
1
Wählen Sie eine Datei aus.
• Sie können Multimediadateien und Kontakte senden.
2
Tippen Sie auf Bluetooth.
3
Wählen Sie ein Zielgerät für die Datei aus.
• Die Datei wird gesendet, sobald sie das Zielgerät akzeptiert.
• Die Vorgehensweise zum Teilen von Dateien kann sich je nach Datei
unterscheiden.

Telefoneinstellungen 98
Mobile Daten
Sie können mobile Daten ein- und ausschalten. Außerdem können Sie die
mobile Datennutzung verwalten.
Mobile Daten einschalten
1
Tippen Sie auf dem Einstellungsbildschirm auf Netzwerke Mobile
Daten.
2
Schieben Sie nach rechts, um die Funktion zu aktivieren.
Einstellungen für mobile Daten anpassen
1
Tippen Sie auf dem Einstellungsbildschirm auf Netzwerke Mobile
Daten.
2
Passen Sie die folgenden Einstellungen an:
• Mobile Daten: F
estlegen der Verwendung von Datenverbindungen
in Mobilfunknetzen
• Grenze für mobilen Datenverbrauch: F
estlegen einer Grenze für
mobilen Datenverbrauch, sodass mobile Daten blockiert werden,
wenn die Grenze erreicht ist
•
: Anpassen der Einstellungen für mobile Daten
Anruf
Sie können Anrufeinstellungen zum Beispiel für Sprachanrufe sowie
internationale Anrufe anpassen.
• Einige Funktionen werden je nach Gerätehersteller oder Netzanbieter
möglicherweise nicht unterstützt.
1
Tippen Sie auf dem Einstellungsbildschirm auf Netzwerke Anruf.
2
Passen Sie die Einstellungen an.

Telefoneinstellungen 99
Teilen & Verbinden
NFC
Sie können das Gerät als Fahr- oder Kreditkarte verwenden. Sie können
auch Daten mit einem anderen Gerät teilen.
1
Tippen Sie auf dem Einstellungsbildschirm auf Netzwerke Teilen &
Verbinden
NFC.
2
Schieben Sie nach rechts, um die Funktion zu aktivieren.
• Berühren Sie Ihr Gerät mit einem anderen Gerät, das NFC
unter
stützt, um das Teilen von Daten zu ermöglichen.
• Je nach Gerätetyp kann sich die NFC-Antenne an einer anderen Stelle
befinden. Details zum Bereich der NFC-Antenne finden Sie unter
Teileübersicht
.
Android Beam
Sie können Dateien teilen, indem Sie die Rückseite des Geräts mit einem
anderen Gerät berühren. Sie können auch über das andere Gerät Dateien
wie Musik, Videos oder Kontakte teilen und eine Webseite öffnen oder
eine App starten.
1
Tippen Sie auf dem Einstellungsbildschirm auf Netzwerke Teilen &
Verbinden
Android Beam.
2
Berühren Sie die Rückseite des Geräts mit dem anderen Gerät.
• Je nach Gerätetyp kann sich die NFC-Antenne an einer anderen Stelle
befinden.

Telefoneinstellungen 100
Drucken
Sie können Ihr Gerät mit einem Bluetooth-Drucker verbinden und auf dem
Gerät gespeicherte Fotos oder Dokumente ausdrucken.
1
Tippen Sie auf dem Einstellungsbildschirm auf Netzwerke Teilen &
Verbinden
Drucken.
• Wenn sich der gewünschte Drucker nicht in der Liste befindet,
installieren Sie den Druckertreiber aus dem App Store.
2
Schieben Sie nach rechts, um die Funktion zu aktivieren.
3
Wählen Sie in der Liste mit Druckern einen Drucker aus.
• Tippen Sie zum Hinzufügen eines Druckers auf
Drucker
hinzufügen.
• Tippen Sie zum Suchen nach einem Drucker auf
Suchen.
• Tippen Sie in der Liste mit Druckern auf
Einstellungen.
4
Wählen Sie eine Datei aus und tippen Sie auf Drucken.
• Das Dokument wird gedruckt.
• Wenn Sie über kein Google-Konto verfügen, tippen Sie auf KONTO
HINZUFÜGEN, um ein Konto zu erstellen.

Telefoneinstellungen 101
Tethering
USB-Tethering
Sie können das Gerät über USB mit einem anderen Gerät verbinden und
mobile Daten teilen.
1
Verbinden Sie Ihr Gerät über ein USB-Kabel mit anderen Geräten.
2
Tippen Sie auf dem Einstellungsbildschirm auf Netzwerke Tethering
USB-Tethering, und schieben Sie dann nach rechts, um die
Funktion zu aktivieren.
• Bei dieser Option wird eine mobile Datenverbindung verwendet.
Daher können je nach Tarif Kosten für die Datennutzung entstehen.
Wenden Sie sich an Ihren Netzanbieter, wenn Sie weitere Informationen
wünschen.
• Wenn Sie eine Verbindung zu einem Computer herstellen, laden Sie
auf
www.lg.com
den USB-Treiber auf den Computer herunter und
installieren Sie ihn.
• Sie können keine Dateien zwischen Ihrem Gerät und einem Computer
senden oder empfangen, wenn USB-Tethering aktiviert ist. USB-
Tethering zum Senden oder Empfangen von Dateien ausschalten.
• Zu den Betriebssystemen, die Tethering unterstützen, gehören
Windows XP oder höher und Linux.

Telefoneinstellungen 102
WLAN-Hotspot
Sie können das Gerät als Wi-Fi-Router festlegen, sodass sich andere
Geräte unter Verwendung der mobilen Datenverbindung Ihres Geräts mit
dem Internet verbinden können.
1
Tippen Sie auf dem Einstellungsbildschirm auf Netzwerke Tethering
Mobiler Wi-Fi Hotspot, und ziehen Sie dann nach rechts, um
die Funktion zu aktivieren.
2
Tippen Sie auf Einrichten des mobilen Wi-Fi Hotspots, und geben
Sie den Wi-Fi Namen (SSID) und das Passwort ein.
3
Aktivieren Sie Wi-Fi auf dem anderen Gerät und wählen Sie in der
Liste der Wi-Fi-Netzwerke den Namen des Gerätenetzwerks aus.
4
Geben Sie das Netzwerkpasswort ein.
• Bei dieser Option wird eine mobile Datenverbindung verwendet.
Daher können je nach Tarif Kosten für die Datennutzung entstehen.
Wenden Sie sich an Ihren Netzanbieter, wenn Sie weitere Informationen
wünschen.
• Weitere Informationen finden Sie auf dieser Website:
http://www.android.com/tether#wifi

Telefoneinstellungen 103
Bluetooth-Tethering
Ein über Bluetooth verbundenes Gerät kann sich unter Verwendung der
mobilen Datenverbindung Ihres Geräts mit dem Internet verbinden.
1
Tippen Sie auf dem Einstellungsbildschirm auf Netzwerke Tethering
Bluetooth-Tethering, und ziehen Sie dann nach rechts, um die
Funktion zu aktivieren.
2
Aktivieren Sie Bluetooth auf beiden Geräten. Führen Sie anschließend
die Kopplung der Geräte durch.
• Bei dieser Option wird eine mobile Datenverbindung verwendet.
Daher können je nach Tarif Kosten für die Datennutzung entstehen.
Wenden Sie sich an Ihren Netzanbieter, wenn Sie weitere Informationen
wünschen.
• Weitere Informationen finden Sie auf dieser Website:
http://www.android.com/tether#Bluetooth_tethering
Hilfe
Sie können Hilfe zu Tethering und Hotspots anzeigen.
Tippen Sie auf dem Einstellungsbildschirm auf Netzwerke
Tethering
Hilfe.

Telefoneinstellungen 104
Mehr
Flugmodus
Sie können die Funktionen für Telefonanrufe und mobile Daten
ausschalten. Wenn dieser Modus aktiviert ist, stehen Funktionen, die
keine Datenübertragung erfordern, wie beispielsweise Spiele und Musik,
weiterhin zur Verfügung.
1
Tippen Sie auf dem Einstellungsbildschirm auf Netzwerke Mehr
Flugmodus.
2
Tippen Sie im Bestätigungsbildschirm auf AKTIVIEREN.
Mobilfunknetze
Sie können die Einstellungen für mobile Daten anpassen.
1
Tippen Sie auf dem Einstellungsbildschirm auf Netzwerke Mehr
Mobilfunknetze.
2
Passen Sie die folgenden Einstellungen an:
• Mobile Daten: Mobile Daten ak
tivieren oder deaktivieren.
• Daten-Roaming: Daten-R
oaming aktivieren oder deaktivieren.
• Netzwerkmodus: Ausw
ahl eines Netzwerktyps.
• Zugangspunkte: Zugangspunk
t zur Verwendung von mobilen
Datendiensten anzeigen oder ändern. Treffen Sie zum Ändern des
Zugangspunkts eine Auswahl aus der Liste mit Zugangspunkten.
• Netzbetreiber: Nach Netzbetr
eibern suchen und automatisch eine
Verbindung mit einem Netz herstellen.
VPN
Sie können sich auch mit einem sicheren virtuellen Netzwerk wie einem
Intranet verbinden. Auch verbundene VPN-Netzwerke (virtuelle private
Netzwerke) können verwaltet werden.

Telefoneinstellungen 105
VPN hinzufügen
1
Tippen Sie auf dem Einstellungsbildschirm auf Netzwerke Mehr
VPN.
• Wenn die Bildschirmsperre entfernt wird, werden alle auf dem Gerät
gespeicherten VPN-Informationen gelöscht.
2
Tippen Sie auf VPN hinzufügen.
• Diese Funktion ist nur verfügbar, wenn die Bildschirmsperre
aktiviert ist. Beim Deaktivieren der Bildschirmsperre wird
ein Benachrichtigungsfenster angezeigt. Tippen Sie im
Benachrichtigungsfenster auf EINST., um die Bildschirmsperre zu
aktivieren. Details finden Sie unter
Einstellungen für die Bildschirmsperre
konfigurieren
.
3
Geben Sie VPN-Details ein und tippen Sie auf SPEICHERN.
VPN-Einstellungen konfigurieren
1
Tippen Sie in der Liste VPN auf ein VPN.
2
Geben Sie die Anmeldeinformationen für das VPN-Benutzerkonto ein
und tippen Sie auf VERBINDEN.
• Aktivieren Sie das Kontrollkästchen K
ontoinformationen
speichern, um die Anmeldeinformationen zu speichern.

Telefoneinstellungen 106
Töne & Benachrichtigungen
Sie können die Einstellungen für Sound, Vibration und Benachrichtigungen
anpassen.
Tippen Sie auf dem Einstellungsbildschirm auf Töne &
Benachrichtigungen und passen Sie die folgenden Einstellungen an:
• Tonprofil: Ändern Sie den
Tonmodus zu Töne, Nur vibrieren oder
Lautlos.
• Lautstärke: Lautstärk
e für verschiedene Elemente einstellen.
• Klingelton: Zur Ausw
ahl eines Klingeltons für eingehende Anrufe.
Klingeltöne hinzufügen oder löschen.
• Kontakt-Klingelton: Klingelton für eingehende Anrufe v
on einem
bestimmten Kontakt erstellen.
• Ton mit Vibration: Einstellen, dass das Ger
ät bei Benachrichtigungen
vibriert und einen Klingelton wiedergibt.
• Vibrationstyp: Sie k
önnen einen Vibrationstyp auswählen oder ein
eigenes Vibrationsmuster erstellen.
• Nicht stören: Uhrz
eit, Zeitraum und App-Typ zum Empfang von
Benachrichtigungen festlegen. Benachrichtigungen nur an bestimmten
Wochentagen erhalten.
• Sperrbildschirm: Benachr
ichtigungen auf dem Sperrbildschirm
anzeigen oder ausblenden. Persönliche Informationen können ebenfalls
ausgeblendet werden.
• Apps: Apps ausw
ählen, deren Benachrichtigungen auf dem Bildschirm
angezeigt werden können. Sie können auch festlegen, mit welcher
Priorität die Benachrichtigungen dieser Apps angezeigt werden sollen.
• Mehr
Benachrichtigungston: Einen Benachrichtigungston
auswählen. Auf dem Gerät gespeicherte Musik als Klingelton für
Benachrichtigungen festlegen.
• Mehr
Sound-Effekte: Einen Soundeffekt auswählen, der
wiedergegeben wird, wenn Sie auf die Wähltastatur tippen, eine Option
auswählen oder den Bildschirm sperren oder entsperren.

Telefoneinstellungen 107
• Mehr Sprachbenachrichtigungen für Nachrichten/
Anrufe: Einstellen des Geräts zum Vorlesen von Anruf- oder
Nachrichteninhalten
Anzeige
Sie können detaillierte Einstellungen für jeden Bildschirm anpassen.
Tippen Sie auf dem Einstellungsbildschirm auf Anzeige und passen Sie die
folgenden Einstellungen an:
• Homescreen: P
assen Sie die Einstellungen für den Homescreen an.
Details finden Sie unter
Homescreen-Einstellungen
.
• Sperrbildschirm: P
assen Sie die Einstellungen für den Sperrbildschirm
an. Details finden Sie unter
Einstellungen zum Sperren des Bildschirms
.
• Thema: Legt das Bildschirmthema für
Ihr Gerät fest.
• Bedienungsleiste: Schalt
flächen auf dem Homescreen neu anordnen
oder Hintergrundfarben ändern. Schaltflächen auf dem Homescreen
ausblenden.
• Schriftart: Ändern der Schr
iftart.
• Schriftgröße: Ändern der Schr
iftgröße.
• Fetter Text:
Text auf Bildschirm fett darstellen.
• Helligkeit: V
erwenden Sie den Schieberegler, um die
Bildschirmhelligkeit zu ändern. Um die Helligkeit des Bildschirms an
die Intensität des Umgebungslichts anzupassen, tippen Sie auf den
Schalter Automatisch.
• Automatisch: Legen Sie die Ger
äteeinstellungen so fest, dass die
Bildschirmhelligkeit entsprechend der Umgebungslichtintensität
automatisch angepasst wird.
• Komfortansicht: Stellen Sie das Ger
ät so ein, dass der Anteil des
blauen Lichts auf dem Bildschirm verringert wird, um Ihre Augen zu
entlasten.
• Automatisch drehen: Bildschirm automatisch entspr
echend der
Geräteausrichtung drehen.

Telefoneinstellungen 108
• Bildschirmabschaltung: Bildschirm automatisch ausschalten, wenn
das Gerät für einen bestimmten Zeitraum nicht verwendet wird.
• Mehr
Anzeigegröße: Vergrößern oder Verkleinern des Bildschirms.
• Mehr
KnockON: Sie können den Bildschirm ein- oder ausschalten,
indem Sie zweimal auf den Bildschirm tippen.
• Mehr
Bildschirmschoner: Bildschirmschoner anzeigen, wenn das
Gerät mit einer Dockingstation oder einem Ladegerät verbunden ist.
Wählen Sie den Typ des anzuzeigenden Bildschirmschoners aus.
• Mehr
Kalibrierung des Bewegungssensors: Korrigieren des
Winkels und Tempos des Bewegungssensors zur Optimierung der
Neigegenauigkeit und des Sensortempos.
• Stellen Sie bei der Justierung des Bewegungssensors sicher, dass das
Gerät auf einer ebenen Fläche liegt. Bei Nichtbeachtung kann es zu
einem Fehler im Zusammenhang mit den Bewegungssensorfunktionen
kommen, wie beispielsweise bei der automatischen Bildschirmdrehung.
Allgemein
Sprache und Tastatur
Sie können die Einstellungen für Sprache und Tastatur des Geräts
anpassen.
1
Tippen Sie auf dem Einstellungsbildschirm auf Allgemein Sprache
und Tastatur.
2
Passen Sie die folgenden Einstellungen an:
• Sprache: Spr
ache für das Gerät auswählen.
• Gegenwärtige Tastatur: Die ak
tuell verwendete Tastatur anzeigen.
Wählen Sie die zur Texteingabe zu verwendende Tastatur aus.
• LG Tastatur: Hier k
önnen Sie die Einstellungen der LGTastatur
ändern.

Telefoneinstellungen 109
• Google Spracheingabe: Optionen für die Google-Funktion zum
Diktieren von Text festlegen.
• Text-zu-Sprache Ausgabe: Einstellungen für die
Text-zu-Sprache-
Ausgabe festlegen.
• Zeigergeschwindigkeit: Zeiger
geschwindigkeit einer Maus oder
eines Touchpads anpassen.
• Tasten vertauschen: K
ehren Sie die Maustastenfunktionen um,
damit die rechte Maustaste als primäre Maustaste verwendet
werden kann.
Standort
Sie können anpassen, wie Standortinformationen von einzelnen Apps
verwendet werden dürfen.
1
Tippen Sie auf dem Einstellungsbildschirm auf Allgemein Standort.
2
Passen Sie die folgenden Einstellungen an:
• Modus: Eine Methode zur V
erwendung Ihrer Standortdaten
auswählen.
• KÜRZLICHE STANDORTABFRAGEN: Zeigt die Apps an, die in
letzter Zeit Standor
tabfragen durchgeführt haben.
• Google Standortverlauf: Die V
erlauf-Einstellungen für den Google
Standort konfigurieren.
Konten & Synchronisation
Sie können Konten hinzufügen und verwalten, einschließlich eines
Google-Kontos. Außerdem können Sie automatisch bestimmte Apps oder
Benutzerinformationen synchronisieren.
1
Tippen Sie auf dem Einstellungsbildschirm auf Allgemein Konten &
Synchronisation.
2
Passen Sie die folgenden Einstellungen an:
• Daten autom. synchronisieren: Alle r
egistrierten Konten werden
automatisch synchronisiert.

Telefoneinstellungen 110
• KONTEN: Eine Liste registrierter Konten anzeigen. Tippen Sie auf
ein Konto, um Details anzusehen oder zu ändern.
• KONTO HINZUFÜGEN: K
onto hinzufügen.
Bedienungshilfen
Sie können die auf Ihrem Gerät installierten Plug-Ins zur erleichterten
Bedienung verwalten.
1
Tippen Sie auf dem Einstellungsbildschirm auf Allgemein
Bedienungshilfen.
2
Passen Sie die folgenden Einstellungen an:
• Sehen
TalkBack: Festlegen, dass das Gerät den Bildschirmstatus
oder Aktionen per Sprache meldet.
• Sehen
Sprachbenachrichtigungen für Nachrichten/
Anrufe: Einstellen des Geräts zum Vorlesen von Anruf- oder
Nachrichteninhalten
• Sehen
Schriftgröße:: Ändern der Schriftgröße.
• Sehen
Fetter Text: Text auf Bildschirm fett darstellen.
• Sehen
Anzeigegröße: Vergrößern oder verkleinern des
Bildschirms.
• Sehen
Touch-Zoom: Den Bildschirm durch dreimaliges Tippen
vergrößern oder verkleinern.
• Sehen
Fenster zoomen: Einen Bereich des Bildschirms
vergrößern oder zurückstellen.
• Sehen
Großer Mauszeiger: Vergrößern des Mauszeigers.
• Sehen
Bildschirm mit hohem Kontrast: Die Hintergrundfarbe
auf schwarz stellen, um einen hohen Kontrast zu erzielen.
• Sehen
Umkehr der Bildschirmfarbe: Bildschirmkontrast für
Personen mit Sehschwäche erhöhen.
• Sehen
Farbeinstellung des Bildschirms: Diese Option passt die
Farbe der Anzeige an.
• Sehen
Graustufen: Umschalten des Bildschirms in den
Graustufen-Modus.

Telefoneinstellungen 111
• Sehen Anrufe mit der Ein-/Aus-Taste beenden: Einen Anruf
durch Drücken der Ein-/Austaste/Sperrtaste beenden.
• Hören
Untertitel: Beim Wiedergeben von Videos für
Hörgeschädigte Untertitel aktivieren.
• Hören
Blitz-Benachrichtigungen: Festlegen, dass das Gerät
Sie über eingehende Anrufe und Benachrichtigungen mit einem
Blinklicht informiert.
• Hören
Alle Töne deaktivieren: Alle Klänge stummschalten und
die Lautstärke des Hörers verringern.
• Hören
Audio-Typ: Den Audio-Typ auswählen.
• Hören
Klangabgleich: Die Balance des Audio-Ausgangs anpassen.
Verwenden Sie den Schieberegler, um die Balance zu ändern.
• Motorik & Wahrnehmung
Touch assistant: Touch-Board
aktivieren, damit Schaltflächen und Gesten einfacher zu verwenden
sind.
• Motorik & Wahrnehmung
Berühren Sie Eingabe: Geben Sie Text
ein, indem Sie den Bildschirm berühren und halten, oder ändern Sie
ihn durch einfaches Berühren des Bildschirms.
• Motorik & Wahrnehmung
Physische Tastatur: Anpassen der
Tastatureinstellungen.
• Motorik & Wahrnehmung
Auto Mausklick: Automatisches
Klicken des Mauszeigers, wenn keine Bewegung.
• Motorik & Wahrnehmung
Für Anrufe berührt halten: Anrufe
annehmen oder ablehnen durch Berühren der Anruftaste, anstelle
sie zu ziehen.
• Motorik & Wahrnehmung
Bildschirmabschaltung: Bildschirm
automatisch ausschalten, wenn das Gerät für einen bestimmten
Zeitraum nicht verwendet wird.
• Motorik & Wahrnehmung
Touch-Control-Bereiche: Touch-
Bereich begrenzen, sodass nur ein bestimmter Teil des Bildschirms
durch Touch-Eingabe gesteuert werden kann.
• Bedienungshilfen-Funktionen-Shortcut: Auf häufig v
erwendete
Funktionen durch dreimaliges Tippen auf
schnell zugreifen.

Telefoneinstellungen 112
• Bildschirm automatisch drehen: Bildschirmausrichtung
automatisch entsprechend der Geräteposition ändern.
• Schalterzugriff:
Tastenkombinationen zur Steuerung des Geräts
erstellen.
Schnellzugriff-Tasten
Sie können die Lautstärketasten verwenden, um Apps direkt zu starten,
wenn der Bildschirm ausgeschaltet oder gesperrt wird.
1
Tippen Sie auf dem Einstellungsbildschirm auf Allgemein
Schnellzugriff-Tasten.
2
Schieben Sie nach rechts, um die Funktion zu aktivieren.
• Drücken Sie zweimal die Leisertaste (-), um die App Kamer
a zu
starten, wenn der Bildschirm gesperrt oder ausgeschaltet ist.
Drücken Sie zweimal die Lautertaste (+), um Capture+ zu starten.
Google-Dienste
Sie können Ihre Google-Apps und Kontoeinstellungen mit Google-
Einstellungen verwalten.
Tippen Sie auf dem Einstellungsbildschirm auf Allgemein
Google-
Dienste.
Sicherheit
1
Tippen Sie im Einstellungsbildschirm auf Allgemein Sicherheit.
2
Passen Sie die folgenden Einstellungen an:
• Inhaltssperre: Legen Sie die Methode zum Sperr
en von Dateien
unter QuickMemo+ fest.
• SD-Karte verschlüsseln: Speicherkar
te verschlüsseln, um die
Verwendung auf einem anderen Gerät zu verhindern. Details finden
Sie unter
Verschlüsselung der Speicherkarte
.

Telefoneinstellungen 113
• Sicheres Starten: Schützen Sie Ihr Gerät mit einer Sperre beim
Einschalten. Details finden Sie unter
Einstellungen zum sicheren
Starten
.
• SIM-Sperre einrichten: Hier k
önnen Sie die SIM-Karte sperren oder
entsperren oder das Passwort (PIN) ändern.
• Passworteingabe sichtbar:
Ihr Passwort wird bei der Eingabe
angezeigt.
• Geräteadministratoren: Bestimmte Apps dürfen das Ger
ät nur
eingeschränkt steuern oder verwenden.
• Unbekannte Quellen:
Installation von nicht aus dem Play Store
stammenden Apps erlauben.
• Schutz der Anmeldedaten: Zeigen Sie den Speicher
typ an, in dem
das Sicherheitszertifikat gespeichert wird.
• Zertifikate Verwaltung: Auf dem Ger
ät gespeichertes
Sicherheitszertifikat verwalten.
• Trust Agents: Auf dem Ger
ät gespeicherte Trust Agents anzeigen
und verwenden.
• Bildschirm anheften: App-Bildschirm fixier
en, sodass nur die
derzeit aktive App verwendet werden kann.
• Zugriff auf Nutzungsdaten: D
etails zur Nutzung von Apps auf
dem Gerät anzeigen.
Datum und Uhrzeit
Sie können für Ihr Gerät Datums- und Zeiteinstellungen vornehmen.
1
Tippen Sie auf dem Einstellungsbildschirm auf Allgemein Datum
und Uhrzeit.
2
Passen Sie die Einstellungen an.

Telefoneinstellungen 114
Speicherverwaltung
Sie können den internen Gerätespeicher oder den Speicherplatz auf der
Speicherkarte anzeigen und verwalten.
1
Tippen Sie im Einstellungsbildschirm auf Allgemein
Speicherverwaltung.
2
Passen Sie die folgenden Einstellungen an:
• GERÄTESPEICHER: Anz
eigen des gesamten Speicherplatzes und
des freien Speicherplatzes im internen Speicher des Geräts. Liste
der verwendeten Apps und den Speicherbedarf jeder App anzeigen.
• PORTABLER SPEICHERPLATZ: Anz
eigen des gesamten
Speicherplatzes und des freien Speicherplatzes auf der
Speicherkarte. Diese Option wird nur angezeigt, wenn eine
Speicherkarte eingelegt ist. Tippen Sie zum Auswerfen der
Speicherkarte auf
.
Akku & Energiesparen
Sie können aktuelle Akkuinformationen anzeigen oder den
Energiesparmodus aktivieren.
1
Tippen Sie auf dem Einstellungsbildschirm auf Allgemein Akku &
Energiesparen.
2
Passen Sie die folgenden Einstellungen an:
• Akkuverwendung:: Anz
eige von Informationen zum Akkuverbrauch.
Wählen Sie ein bestimmtes Element aus, um weitere Informationen
anzuzeigen.
• Akkuladung in Prozent in der Statusleiste: V
erbleibende
Akkukapazität in der Statusleiste in Prozent anzeigen.
• Akkusparmodus: Str
omverbrauch durch Einschränken einiger
Geräteeinstellungen wie Anzeigehelligkeit, Taktrate und
Vibrationsintensität verringern. In der Statusleiste wird
angezeigt, wenn der Energiesparmodus aktiviert ist.

Telefoneinstellungen 115
Speicher
Sie können die durchschnittliche Belegung von Speicherplatz über einen
bestimmten Zeitraum und den durch eine App belegten Speicherplatz
anzeigen lassen.
1
Tippen Sie auf dem Einstellungsbildschirm auf Allgemein Speicher.
2
Tippen Sie auf , um einen Zeitraum zum Abrufen der Daten
festzulegen.
Apps
Sie können eine Liste der installierten Apps anzeigen. Halten Sie
gegebenenfalls Apps an oder löschen Sie sie.
1
Tippen Sie auf dem Einstellungsbildschirm auf Allgemein Apps.
2
Wählen Sie eine App aus und führen Sie Aktionen aus.
Tippen& Bezahlen
Sie können Zahlungen mit Ihrem Gerät anstelle einer Kreditkarte
vornehmen.
Tippen Sie auf dem Einstellungsbildschirm auf Allgemein
Tippen &
Bezahlen.
Sicherung und Wiederherstellung
Sie können eine auf Ihrem Gerät gespeicherte Datensicherung auf einem
anderen Gerät oder in einem anderen Konto speichern. Außerdem können
Sie das Gerät bei Bedarf zurücksetzen.
1
Tippen Sie auf dem Einstellungsbildschirm auf Allgemein Sichern &
zurücksetzen.
2
Passen Sie die folgenden Einstellungen an:
• LG Backup: Sichern oder Wiederher
stellen der Liste mit gesperrten
Absendern, von Nachrichten, Bildern, Homescreens und anderen auf
dem Gerät gespeicherten Daten. Details finden Sie unter
LG Backup
.

Telefoneinstellungen 116
• Meine Daten sichern: Aktivieren Sie diese Option, um Ihre App-
Daten, Wi-Fi-Passwörter und andere Einstellungen auf dem
Google-Server zu sichern.
• Sicherungskonto: D
erzeit zur Datensicherung verwendetes Konto
anzeigen.
• Automatische Wiederherstellung: Beim erneuten
Installieren
einer App automatisch gesicherte Einstellungen und Daten
wiederherstellen.
• Netzwerkeinstellungen zurücksetzen: Wi-Fi-, Bluetoo
th- und
andere Netzwerkeinstellungen zurücksetzen.
• Auf Werkszustand zurück: Alle Einstellungen für das Ger
ät
zurücksetzen und alle Daten löschen.
• Beim Zurücksetzen des Geräts werden alle darauf befindlichen Daten
gelöscht. Geben Sie den Gerätenamen, das Google-Konto und andere
Informationen zur Ersteinrichtung erneut ein.
Telefoninfo
Sie können Informationen zu Ihrem Gerät wie Name, Status,
Softwaredetails und rechtliche Informationen anzeigen.
Tippen Sie auf dem Einstellungsbildschirm auf Allgemein
Über das
Telefon, um diese Informationen zu sehen.
Regulierungen & Sicherheit
Sie können Konformitätszeichen und zugehörige Informationen auf dem
Gerät anzeigen.
Tippen Sie auf dem Einstellungsbildschirm auf Allgemein
Regulierungen & Sicherheit.

Anhang
05

Anhang 118
LG Spracheinstellungen
Wählen Sie eine Sprache für das Gerät aus.
• Tippen Sie auf
Einstellungen Allgemein Sprache und
Tastatur
Sprache SPRACHE HINZUFÜGEN, und wählen Sie eine
Sprache aus.
- Berühren und halten Sie
, und ziehen Sie die Sprache an den
Anfang der Sprachenliste, um sie als Hauptsprache einzustellen.
LG Bridge
LG Bridge Übersicht
Mit der App „LG Bridge“ können Sie die auf Ihrem LG Smartphone
gespeicherten Fotos, Musik, Videos und Dokumente bequem auf Ihrem
Computer verwalten. Sie können beispielsweise Kontakte und Fotos auf
dem Computer sichern oder die Gerätesoftware aktualisieren.
• Weitere Informationen finden Sie in der Hilfe zu LG Bridge.
• Die unterstützten Funktionen können je nach Gerät unterschiedlich sein.
• Der LG USB-Treiber ist ein Programm, das für die Verbindung Ihres
LG Smartphones mit einem Computer erforderlich ist und bei der
Installation von LG Bridge installiert wird.
Funktionen von LG Bridge
• Sie können die auf dem Gerät gespeicherten Dateien über Wi-Fi oder
eine mobile Datenverbindung auf einem Computer verwalten.
• Sie können auf dem Gerät gespeicherte Daten über eine USB-Kabel-
V
erbindung auf einem Computer sichern oder auf einem Computer
gespeicherte Daten auf dem Gerät wiederherstellen.
• Sie können die Gerätesoftware mittels USB-Kabel-Verbindung über
einen Computer ak
tualisieren.

Anhang 119
LG Bridge auf einem Computer installieren
1
Rufen Sie auf Ihrem Computer
www.lg.com
auf.
2
Navigieren Sie nach unten, klicken Sie auf Service und geben Sie in der
Suchleiste den Namen des Geräts ein.
3
Wählen Sie Download PC Sync Windows oder MAC und
anschließend das Download-Symbol, um LG Bridge herunterzuladen.
• Navigieren Sie nach unten, um die Mindestanforderungen für die
Install
ation von LG Bridge anzuzeigen.
Telefonsoftware-Update
LG Mobile-Telefonsoftware-Update aus dem
Internet
Weitere Informationen zur Verwendung dieser Funktion finden Sie unter
http://www.lg.com/common/index.jsp
. Wählen Sie dort Ihr Land und Ihre
Sprache aus.
Mit dieser Funktion können Sie die Firmware des Telefons bequem
über das Internet auf eine neuere Version aktualisieren, ohne ein
Servicezentrum aufsuchen zu müssen. Diese Funktion steht nur zur
Verfügung, wenn LG eine neuere Firmware-Version für Ihr Gerät zur
Verfügung gestellt hat.
Das Programm zur Aktualisierung der Firmware von Mobiltelefonen
erfordert während des Aktualisierungsvorgangs Ihre volle
Aufmerksamkeit. Bitte beachten Sie alle zu den einzelnen Schritten
angezeigten Anweisungen und Hinweise, bevor Sie fortfahren. Wenn Sie
bei der Aktualisierung das USB-Kabel abziehen, kann das Mobiltelefon
schwer beschädigt werden.

Anhang 120
• LG behält sich das Recht vor, Firmware-Updates nach eigenem
Ermessen nur für ausgewählte Modelle zur Verfügung zu stellen.
Außerdem garantiert LG nicht die Verfügbarkeit einer neueren
Firmware-Version für alle Telefonmodelle.
LG Mobile-Softwareupdate über Over-the-Air
(OTA)
Mit dieser Funktion können Sie die Software Ihres Telefons bequem auf
eine neue Version aktualisieren, ohne dazu ein USB-Kabel anschließen zu
müssen. Diese Funktion steht nur zur Verfügung, wenn LG eine neuere
Firmware-Version für Ihr Gerät zur Verfügung gestellt hat.
Überprüfen Sie zunächst die Softwareversion Ihres Mobiltelefons:
Tippen Sie auf
Einstellungen Allgemein Über das Telefon
Update-Center
Software Update Jetzt auf Updates prüfen.
• Ihre persönlichen Daten aus dem internen Telefonspeicher –
einschließlich Informationen über Ihr Google-Konto und alle anderen
Konten, Ihre System-/Appdaten und -einstellungen, heruntergeladene
Apps und Ihre DRM-Lizenz – könnten bei der Aktualisierung der
Software des Telefons verloren gehen. LG empfiehlt daher, dass Sie
Ihre persönlichen Daten sichern, bevor Sie die Software des Telefons
aktualisieren. LG übernimmt keine Haftung für den Verlust von
persönlichen Daten.
• Diese Funktion hängt vom Gebiet oder Netzanbieter ab.

Anhang 121
Häufig gestellte Fragen
In diesem Kapitel werden einige Probleme behandelt, die bei der
Verwendung des Telefons auftreten können. Bei einigen Problemen
müssen Sie Ihren Netzanbieter kontaktieren, die meisten können Sie
jedoch selbst einfach beheben.
Nachrichten Mögliche Ursachen Mögliche Abhilfemaßnahmen
SIM-
Kartenfehler
Im Telefon ist keine SIM-
Karte eingelegt, oder die
Karte ist falsch eingelegt.
Vergewissern Sie sich, dass die
SIM-Karte richtig eingelegt ist.
Keine
Netzwerkverbindung/
Verbindung verloren
Das Signal ist schwach oder
Sie befinden sich außerhalb
des Netzbetreibernetzes.
Gehen Sie zu einem Fenster
oder ins Freie. Überprüfen
Sie die Abdeckungskarte des
Netzbetreibers.
Betreiber hat neue Dienste
installiert.
Überprüfen Sie, ob die SIM-Karte
mehr als 6 bis 12 Monate alt ist.
Ist dies der Fall, tauschen Sie die
SIM- oder USIM-Karte bei der
nächstgelegenen Niederlassung
Ihres Netzanbieters aus.
Wenden Sie sich an den
Netzanbieter.
Codes
stimmen nicht
überein
Zum Ändern eines
Sicherheitscodes müssen
Sie den neuen Code
bestätigen, indem Sie ihn
erneut eingeben.
Wenden Sie sich an Ihren
Netzbetreiber, falls Sie den Code
vergessen haben.
Die beiden von Ihnen
eingegebenen Codes
stimmen nicht überein.
Apps können
nicht genutzt
werden
Vom Netzanbieter
nicht unterstützt oder
Registrierung erforderlich.
Wenden Sie sich an den
Netzanbieter.

Anhang 122
Nachrichten Mögliche Ursachen Mögliche Abhilfemaßnahmen
Heruntergeladene
App verursacht
viele Fehler.
Entfernen Sie die
Anwendung.
1. Tippen Sie auf
Einstellungen.
2. Tippen Sie auf Allgemein
Apps.
3. Tippen Sie auf die App
Deinstallieren.
Anrufe nicht
möglich
Fehler beim Wählen Neues Netz unzulässig.
Neue SIM-Karte eingelegt.
Prüfen Sie, ob neue
Einschränkungen vorliegen.
Prepaid-Gebührenlimit
erreicht.
Wenden Sie sich an den
Netzanbieter oder setzen Sie
das Limit über die PIN2 zurück.
Telefon
kann nicht
eingeschaltet
werden
Ein-/Aus-Taste zu kurz
gedrückt.
Drücken Sie die Ein-/Aus-Taste
für mindestens zwei Sekunden.
Akku ist nicht geladen.
Laden Sie den Akku. Überprüfen
Sie die Ladeanzeige auf dem
Bildschirm.
Fehler beim
Laden
Akku ist nicht geladen. Laden Sie den Akku.
Außentemperatur zu hoch
oder zu tief.
Stellen Sie sicher, dass das
Telefon bei normaler Temperatur
geladen wird.
Kontaktproblem
Überprüfen Sie das Ladegerät
und seine Verbindung mit dem
Telefon.
Keine Spannung
Stecken Sie das Ladegerät in
eine andere Steckdose.
Ladegerät defekt Ersetzen Sie das Ladegerät.
Falsches Ladegerät
Verwenden Sie nur LG Original-
Zubehör.

Anhang 123
Nachrichten Mögliche Ursachen Mögliche Abhilfemaßnahmen
Nummer ist
nicht zulässig.
Die Funktion
„Anrufbegrenzung“ ist
aktiviert.
Öffnen Sie das Menü
„Einstellungen“ und schalten Sie
die Funktion aus.
SMS und Fotos
können nicht
empfangen
oder gesendet
werden
Speicher voll
Löschen Sie einige Daten von
Ihrem Telefon, zum Beispiel
Anwendungen oder Nachrichten,
um mehr Speicherplatz
verfügbar zu machen.
Dateien lassen
sich nicht
öffnen
Nicht unterstütztes
Dateiformat
Überprüfen Sie die
unterstützten Dateiformate.
Der Bildschirm
schaltet sich
nicht ein, wenn
ein Anruf
eingeht.
Problem mit
Näherungssensor
Wenn Sie eine Schutzhülle
verwenden, darf diese
den Bereich um den
Näherungssensor nicht
bedecken. Stellen Sie sicher,
dass der Bereich um den
Näherungssensor sauber ist.
Kein Sound Vibrationsmodus
Überprüfen Sie die Einstellungen
im Tonmenü, um sicherzustellen,
dass nicht der Modus „Nur
vibrieren“ oder „Nicht stören“
aktiv ist.
Telefon hängt
sich auf oder
stürzt ab
Vorübergehendes
Softwareproblem
Wenn der Bildschirm einfriert
oder das Telefon nicht reagiert,
entfernen Sie den Akku und
setzen Sie ihn wieder ein.
Schalten Sie das Telefon dann
wieder ein.
Oder versuchen Sie, ein
Softwareupdate über die
Website durchzuführen.

Anhang 124
Anti-Diebstahl-Anleitung
Richten Sie Ihr Gerät so ein, dass andere Personen es nicht
mehr verwenden können, wenn es ohne Ihre Erlaubnis auf die
Werkseinstellungen zurückgesetzt wird. Wenn beispielsweise Ihr Gerät
verloren geht, gestohlen oder gelöscht wird, kann nur jemand mit Ihrem
Google-Konto oder mit Kenntnis der Informationen zum Sperren des
Bildschirms das Gerät verwenden.
Um sicherzustellen, dass Ihr Gerät geschützt ist, müssen Sie nur
Folgendes tun:
• Bildschirmsperre einrichten: Falls Ihr Gerät verloren geht oder
gestohlen wir
d, Sie aber eine Bildschirmsperre eingerichtet haben, kann
das Gerät über das Menü „Einstellungen“ nicht gelöscht werden, sofern
Ihr Bildschirm nicht entsperrt ist.
• Google-Konto zu Ihrem Gerät hinzufügen: Falls Ihr Gerät zurückgesetzt
wir
d, Sie aber auf dem Gerät ein Google-Konto eingerichtet haben,
kann der Setup-Vorgang auf dem Gerät nur dann abgeschlossen
werden, wenn Ihre Google-Kontoinformationen wieder eingegeben
werden.
Sobald Ihr Gerät geschützt ist, müssen Sie entweder Ihren Bildschirm
entsperren oder das Passwort für Ihr Google-Konto eingeben, wenn Sie es
auf die Werkseinstellungen zurücksetzen müssen. Dies stellt sicher, dass
nur Sie selbst oder Personen Ihres Vertrauens das Telefon zurücksetzen
können.
• Vergessen Sie nicht die Daten Ihres Google-Kontos oder Ihr
Passwort für das Konto, das Sie Ihrem Gerät vor der Rücksetzung
auf die Werkseinstellungen hinzugefügt hatten. Wenn Sie die
Kontoinformationen während der Installation nicht eingeben können,
lässt sich das Gerät nach dem Zurücksetzen auf die Werkseinstellungen
überhaupt nicht mehr verwenden.

Anhang 125
Weitere Informationen
Information: Hinweis bezüglich Open-Source-
Software
Den in diesem Produkt enthaltenen Quellcode unter GPL, LGPL,
MPL sowie weiteren Open-Source-Lizenzen können Sie unter
http://opensource.lge.com
herunterladen.
Neben dem Quellcode stehen dort noch alle Lizenzbedingungen, auf die
verwiesen wird, Garantieausschlüsse sowie Urheberrechtshinweise zum
Download bereit.
LG Electronics stellt Ihnen gegen eine Gebühr (für Distribution, Medien,
Versand und Verwaltung) auch den Quellcode auf CD-ROM bereit.
Wenden Sie sich per E-Mail an LG Electronics:
opensourc[email protected]
.
Dieses Angebot ist drei (3) Jahre ab Kaufdatum des Produkts gültig.
Informationen zu Bestimmungen (ID-Nummer
der Bestimmung, E-Label etc.)
Einzelheiten zu Bestimmungen finden Sie unter Einstellungen
Allgemein
Regulierungen & Sicherheit auf Ihrem Telefon.
Marken
• Copyright© 2017 LG Electronics, Inc. Alle Rechte vorbehalten. LG
und das LG-Logo sind eingetragene Marken der LG Group und ihrer
verbundenen Unternehmen.
• Google™, Google Maps™, GoogleMail™, Y
ouTube™, Duo™ und Play
Store™ sind Marken von Google, Inc.
• Bluetooth® ist eine eingetragene Marke von Bluetooth SIG, Inc.
• Wi-Fi® und das Wi-Fi-Logo sind eingetragene Marken der Wi-Fi
Allianc
e.
• Alle anderen Marken und Urheberrechte sind Eigentum der jeweiligen
Inhaber
.

Anhang 126
KONFORMITÄTSERKLÄRUNG
LGElectronics erklärt hiermit, dass das LG-M250n den wichtigsten
Anforderungen und anderen relevanten Bestimmungen der Richtlinie
2014/53/EU entspricht.
EineKopie der Konformitätserklärung finden Sie unter
http://www.lg.com/global/declaration
Kontakt für Produktkonformität
LG Electronics European Shared Service Center B.V.
Krijgsman 1, 1186 DM Amstelveen, The Netherlands

Anhang 127
Unterstützte Frequenzbänder Übertragungsleistung
GSM 900 33 dBm
GSM 1800
30 dBm
WCDMA B1 23 dBm
WCDMA B8 24 dBm
LTE B1 22 dBm
LTE B3 22 dBm
LTE B7 22 dBm
LTE B8 24 dBm
LTE B20 24 dBm
BT 2,4GHz 10 dBm
WLAN 2,4GHz 15,5 dBm
NFC -19 dBuA/m

Anhang 128
Entsorgung Ihrer Altgeräte
1. Das durchgestrichene Symbol eines fahrbaren Abfallbehälters weist
darauf hin, dass Elektro- und Elektronik-Produkte (WEEE) getrennt
vom Hausmüll entsorgt werden müssen.
2. Alte elektrische Produkte können gefährliche Substanzen enthalten,
die eine korrekte Entsorgung dieser Altgeräte erforderlich machen,
um schädliche Auswirkungen auf die Umwelt und die menschliche
Gesundheit zu vermeiden. Ihre ausgedienten Geräte können
wiederverwendbare Teile enthalten, mit denen möglicherweise
andere Produkte repariert werden können, aber auch sonstige
wertvolle Materialien enthalten, die zur Schonung knapper
Ressourcen recycelt werden können.
3. Sie können Ihr Gerät entweder in den Laden zurückbringen, in dem
Sie das Produkt ursprünglich erworben haben, oder Sie kontaktieren
Ihre Gemeindeabfallstelle für Informationen über die nächstgelegene
autorisierte WEEE-Sammelstelle. Die aktuellsten Informationen für
Ihr Land finden Sie unter www.lg.com/global/recycling
Entsorgen von alten Akkus
1. Dieses Symbol kann mit den chemischen Symbolen für Quecksilber
(Hg), Kadmium (Cd) oder Blei (Pb) kombiniert sein, wenn die Akkus
mehr als 0,0005% Quecksilber, 0,002% Kadmium oder 0,004%
Blei enthalten.
2. Akkus müssen immer getrennt vom Hausmüll in staatlichen
oder kommunalen Sammeleinrichtungen und entsprechend den
geltenden Vorschriften entsorgt werden.
3. Durch eine vorschriftsmäßige Entsorgung Ihrer alten Akkus können
schädliche Auswirkungen auf Mensch, Tier und Umwelt vermieden
werden.
4. Ausführliche Informationen zur Entsorgung alter Akkus erhalten
Sie bei den lokalen Behörden, der Entsorgungseinrichtung oder dem
Fachhändler, bei dem Sie das Produkt erworben haben.

1
Informazioni su questa guida per
l'utente
Grazie per aver scelto questo prodotto LG. Per garantire un uso sicuro
e corretto del dispositivo, si prega di leggere con attenzione la guida per
l’utente prima di utilizzarlo per la prima volta.
• Utilizzare sempre accessori LG originali. Gli elementi forniti in dotazione
sono pr
ogettati esclusivamente per questo dispositivo e potrebbero
non essere compatibili con altri dispositivi.
• Questo dispositivo non è adatto a persone ipovedenti a causa della
tastier
a touchscreen.
• Le descrizioni si basano sulle impostazioni predefinite del dispositivo.
• Le applicazioni predefinite presenti sul dispositivo sono soggette ad
aggiornamenti e il suppor
to per tali applicazioni può essere revocato
senza preavviso. Per eventuali domande relative alle app preinstallate
sul dispositivo, contattare un centro LG Service. Per le app installate
dall’utente, contattare il provider del servizio di riferimento.
• La modifica del sistema operativo del dispositivo o l'installazione
di sof
tware proveniente da fonti sconosciute può danneggiare
il dispositivo e provocare il danneggiamento o la perdita dei dati.
Tali azioni costituiscono una violazione dell'accordo di licenza LG e
annullano la garanzia.
• Alcuni contenuti e illustrazioni potrebbero differire dal dispositivo
ac
quistato a seconda dell'area, del provider del servizio, della versione
del software o del sistema operativo e sono soggetti a modifiche senza
preavviso.
• Software, audio, sfondi, immagini e altri contenuti multimediali
forniti c
on il dispositivo vengono concessi in licenza per uso limitato.
L'estrazione e l'utilizzo di questi materiali per scopi commerciali o altri
scopi potrebbe costituire una violazione delle leggi sul copyright. La
piena responsabilità per l'utilizzo illegale degli elementi multimediali
spetta agli utenti.
ITALIANO

2
• Per i servizi di dati, come ad esempio messaggi, caricamento, download,
sincronizzazione automatica e servizi di localizzazione, possono essere
applicati addebiti aggiuntivi. Per evitare costi aggiuntivi, selezionare un
piano dati adeguato alle proprie esigenze. Per ulteriori informazioni,
rivolgersi al proprio gestore di telefonia mobile.
Notifiche informative
AVVERTENZA: situazioni che potrebbero provocare lesioni all’utente e
a terze parti.
ATTENZIONE: situazioni che potrebbero causare lesioni o danni minori
al dispositivo.
NOTA: avvisi o informazioni aggiuntive.

3
Sommario
01
Funzioni personalizzate
15 Fotocamera grandangolare
16 Funzione multifunzione
18 Condivisione rapida
02
Funzioni di base
20 Componenti e accessori del
prodotto
21 Panoramica dei componenti
23 Accensione e spegnimento del
dispositivo
24 Installazione della scheda SIM e
della batteria
26 Inserimento della scheda di
memoria
27 Rimozione della scheda di
memoria
28 Carica della batteria
30 Schermo a sfioramento
34 Schermata Home
42 Blocco schermo
46 Come crittografare la scheda di
memoria
47 Acquisizione di screenshot
48 Immissione di testo
55 Non disturbare
5 Indicazioni per un uso sicuro ed efficiente

4Sommario
03
App utili
57 Installazione e disinstallazione di
app
58 App disinstallate
59 Telefono
63 Messaggi
64 Fotocamera
72 Galleria
75 Musica
76 E-mail
78 Calendario
79 QuickMemo+
81 Calcolatrice
82 Orologio
83 Download
83 File Manager
83 Radio FM
84 Registratore
85 Rubrica
87 LG SmartWorld
87 Attività
88 LG Backup
89 Servizio RemoteCall
89 Evernote
89 Facebook
90 Instagram
90 Chrome
90 App di Google
04
Impostazioni del telefono
94 Impostazioni
94 Reti
104 Suono & Notifica
105 Display
107 Generale
05
Appendice
117 Impostazioni della lingua LG
117 LG Bridge
118 Aggiornamento software del
telefono
120 FAQ
123 Guida contro i furti
124 Ulteriori informazioni
Informazioni sulle normative
(Numero ID normativa, etichetta
digitale ecc.)

5
Indicazioni per un uso sicuro ed
efficiente
Leggere le semplici indicazioni riportate di seguito. Il mancato rispetto di tali
indicazioni può rivelarsi pericoloso o illegale.
Nel caso si verifichino errori, il software integrato nel dispositivo crea un registro
degli errori. Questo strumento raccoglie solo i dati specifici dell’errore come
l’intensità del segnale, la “cell ID position” quando la chiamata viene interrotta e
le applicazioni caricate. Il registro viene utilizzato solo per determinare la causa
dell’errore. Questi registri sono crittografati e possono essere aperti solo nei centri
di riparazione LG autorizzati, nel caso sia necessario restituire il dispositivo per la
riparazione.
Esposizione all’energia elettromagnetica a
radiofrequenze (RF)
Informazioni sull’esposizione alle onde radio e sulla SAR (SpecificAbsorption Rate)
Questo dispositivo è stato progettato in conformità ai requisiti di sicurezza vigenti
per l’esposizione alle onde radio. Tali requisiti si basano su precise indicazioni
scientifiche che definiscono, tra l’altro, i margini di sicurezza necessari per
salvaguardare tutte le persone, indipendentemente dall’età e dalle condizioni di
salute.
• Le indicazioni sull’esposizione alle onde radio fanno riferimento a un’unità di
misur
a detta SAR, acronimo per Specific Absorption Rate. Le prove relative
ai valori SAR sono state condotte mediante metodi standardizzati con
il dispositivo in stato di trasmissione al massimo livello di alimentazione
certificato, con qualsiasi banda di frequenza.
• Anche se si possono riscontrare differenze tra i livelli SAR nei vari modelli di
dispositivi por
tatili LG, questi sono comunque stati progettati con un’attenzione
particolare alle normative vigenti sull’esposizione alle onde radio.
• La commissione internazionale ICNIRP (International Commission on Non-
Ionizing Radiation P
rotection) raccomanda un limite SAR pari a 2W/kg in media
per dieci grammi di tessuto.
• Il valore SAR più elevato registrato per questo modello per l’uso vicino
all’
orecchio è pari a 0,541 W/kg (10 g) e pari a 1,310 W/kg (10 g) a contatto
con il corpo.

6Indicazioni per un uso sicuro ed efficiente
• Questo dispositivo è conforme alle direttive sull’esposizione alle radiofrequenze
quando utilizzato nell
a normale posizione d’uso vicino all’orecchio o posizionato
a una distanza di almeno 5mm dal corpo. Se una custodia, una clip per cintura
o un altro sostegno vengono posizionati a stretto contatto con il corpo,
tali accessori non devono contenere metallo ed è importante mantenere il
dispositivo a una distanza di almeno 5mm dal corpo. Il dispositivo richiede una
connessione ottimale alla rete per poter trasmettere file di dati o messaggi. In
alcuni casi, la trasmissione di file di dati o messaggi potrebbe essere ritardata
fino a che tale connessione diventi disponibile. Le istruzioni relative alla
separazione del dispositivo dal corpo devono essere rispettate fino alla fine della
trasmissione.
Informazioni fornite dalla FCC in merito
all’esposizione alle frequenze radio
Nell’agosto del 1996, la Federal Communications Commission (Commissione
federale per le comunicazioni, FCC) degli Stati Uniti, attraverso l’azione in Report
and Order FCC 96-326, ha adottato uno standard di sicurezza aggiornato relativo
all’esposizione umana all’energia elettromagnetica delle frequenze radio emessa dai
trasmettitori con normativa FCC. Tali linee guida sono coerenti con gli standard di
sicurezza in precedenza determinati da standard sia internazionali sia statunitensi.
La progettazione del presente dispositivo è conforme alle linee guida FCC e a tali
standard internazionali.
Parte 15.19
Questo apparecchio è conforme alla parte 15 delle norme FCC. Il funzionamento è
soggetto alle due condizioni riportate di seguito:
(1) Il dispositivo non deve generare interferenze dannose.
(2) Il dispositivo deve accettare eventuali interferenze ricevute, incluse quelle che
potrebbero comportare errori di funzionamento.
Parte 15.21
Modifiche non espressamente approvate dal produttore potrebbero annullare
l’autorità dell’utente all’utilizzo dell’attrezzatura.

7Indicazioni per un uso sicuro ed efficiente
Funzionamento del dispositivo indosso
all’utente
Il presente dispositivo è stato testato per le tipiche funzioni in cui lo si indossa,
mantenendo la parte posteriore del dispositivo a 1 cm (0,39 pollici) di distanza da
corpo dell’utente. Per rispettare i requisiti FCC relativi all’esposizione alle frequenze
radio, è necessario mantenere una distanza di separazione minima tra il corpo
dell’utente e la parte posteriore del dispositivo di 1 cm (0,39 pollici). Potrebbe
non essere possibile utilizzare fermagli da cintura, custodie e accessori simili
contenenti componenti in metallo. Gli accessori da indossare che non mantengono
una distanza di separazione di 1 cm (0,39 pollici) tra il corpo dell’utente e la parte
posteriore del dispositivo e che non sono stati testati per le tipiche funzioni in cui
si indossa il dispositivo potrebbero non rispettare i limiti FCC relativi all’esposizione
alle frequenze radio e devono dunque essere evitati.
Parte 15.105
Questa apparecchiatura è stata testata e rispetta i limiti di un dispositivo digitale
di Classe B, ai sensi della parte 15 delle norme FCC. Questi limiti sono stabiliti
per fornire una protezione adatta dalle interferenze dannose in un’installazione
residenziale. Questo apparecchio genera, utilizza e può irradiare energia in
radiofrequenza; inoltre, se non viene installato e utilizzato secondo le istruzioni, può
causare interferenze dannose alle comunicazioni radio. Tuttavia, non esiste alcuna
garanzia che queste interferenze non si verifichino in una particolare installazione.
Se la presente apparecchiatura causa interferenze dannose o ricezione di canali
televisivi, determinabili accendendo e spegnendo il dispositivo, si consiglia vivamente
di tentare di correggere l’interferenza attuando una o più delle seguenti misure:
• Orientare o posizionare di nuovo l’antenna di ricezione.
• Aumentare lo spazio che intercorre tra l’apparecchio e il ricevitore.
• Collegare l’apparecchio a una presa su un circuito differente rispetto a quello a
cui è c
ollegato il ricevitore.
• Per assistenza, consultare il rivenditore o un tecnico radio/TV esperto.

8Indicazioni per un uso sicuro ed efficiente
Manutenzione e cura del prodotto
• Usare sempre batterie, caricabatteria e accessori originali LG con questo
modello di dispositivo. L’utilizzo di prodotti di terzi può risultare pericoloso e può
invalidare qualsiasi approvazione o garanzia applicata al dispositivo.
• Alcuni contenuti e illustrazioni possono differire dal dispositivo senza preavviso.
• Non smontare l’apparecchio. Se è necessaria una riparazione, rivolgersi presso
un c
entro assistenza autorizzato LG.
• La garanzia copre, a discrezione di LG, la sostituzione di parti o schede nuove o
r
iconvertite, funzionalmente equivalenti.
• Tenere lontano da apparecchiature elettriche quali TV, radio e PC.
• Tenere lontano da fonti di calore quali termosifoni o fornelli.
• Non far cadere l’apparecchio.
• Non sottoporre l’apparecchio a scosse, urti o vibrazioni.
• Spegnere il dispositivo nelle aree in cui è specificamente richiesto. Ad esempio,
non utilizzarlo all’interno di ospedali, in quanto po
trebbe interferire con il
funzionamento di apparecchiature mediche sensibili.
• Non afferrare il dispositivo con le mani bagnate mentre è in carica. Ciò potrebbe
pr
ovocare scosse elettriche o danneggiare seriamente il prodotto.
• Non ricaricare il telefono vicino a materiali infiammabili che potrebbero
pr
ovocare incendi a causa del calore sviluppato dal dispositivo.
• Usare un panno asciutto per la pulizia esterna del cellulare (non usare solventi
c
ome benzene, acquaragia o alcol).
• Non caricare il dispositivo quando si trova su superfici morbide.
• Il dispositivo dovrebbe essere caricato in un’area ben ventilata.
• Non esporre l’apparecchio a fumo o polvere.
• Tenere lontano il dispositivo da carte di credito o supporti magnetici per evitarne
l
a smagnetizzazione.
• Non toccare lo schermo con oggetti appuntiti per evitare di danneggiare il
dispositiv
o.
• Non esporre il dispositivo a umidità o a contatto con liquidi.
• Usare gli accessori con attenzione e delicatezza. Non toccare l’antenna se non
str
ettamente necessario.

9Indicazioni per un uso sicuro ed efficiente
• In caso di vetro rotto o scheggiato, non utilizzare il dispositivo, non toccare il
v
etro, né tentare di rimuoverlo o ripararlo. I danni al display in vetro dovuti ad
abuso o utilizzo non corretto non sono coperti dalla garanzia.
• Il dispositivo è un dispositivo elettronico che genera calore durante il normale
funzionamento.
Il contatto diretto e prolungato con la pelle e l’assenza di
un’adeguata ventilazione possono provocare disagi e piccole bruciature.
Pertanto, è necessario maneggiare con cura il dispositivo durante o subito dopo
l’utilizzo.
• Se il dispositivo si bagna, scollegarlo immediatamente e farlo asciugare
c
ompletamente. Non tentare di accelerare il processo di asciugatura con
una fonte di calore esterna, ad esempio un forno, un forno a microonde o un
asciugacapelli.
• Il liquido presente nel dispositivo bagnato potrebbe modificare il colore
dell’
etichetta del prodotto presente all’interno. I danni al dispositivo derivanti
dall’esposizione ai liquidi non sono coperti da garanzia.
Funzionamento efficiente del dispositivo
Dispositivi elettronici
Tutti i dispositivi possono subire interferenze che influiscono sulle prestazioni.
• Non utilizzare il telefono in prossimità di apparecchiature mediche senza
autorizzazione. Consultare un medico per stabilire se l’uso del telefono possa
interferire con il funzionamento dell’apparecchio medico.
• I produttori di pacemaker raccomandano una distanza minima di 15cm da altr
i
dispositivi e pacemaker per evitare possibili interferenze con quest’ultimo.
• Il dispositivo potrebbe produrre una luce forte o lampeggiante.
• Il dispositivo potrebbe interferire con alcuni tipi di apparecchi acustici.
• Il telefono potrebbe interferire con apparecchi televisivi, radio, computer, ecc.
• Utilizzare il dispositivo a una temperatura compresa tra 0ºC e 40ºC, se
possibile. L
’esposizione del dispositivo a temperature estremamente alte o basse
può causare danni, malfunzionamenti o perfino esplosioni.

10Indicazioni per un uso sicuro ed efficiente
Sicurezza in automobile
Verificare le leggi e le normative che riguardano l’utilizzo dei dispositivi quando si
guida.
• Non utilizzare il dispositivo in modalità manuale durante la guida.
• Prestare la massima attenzione alla guida.
• Se le condizioni di guida lo richiedono, accostare e parcheggiare prima di
telefonar
e o rispondere a una chiamata.
• L’energia RF può influire sul sistema elettronico del veicolo, ad esempio sullo
ster
eo o sulle apparecchiature di sicurezza.
• Se il veicolo è dotato di airbag, non collocarvi accanto oggetti come apparecchi
wir
eless portatili o installati per evitare lesioni gravi causate dall’errato
funzionamento dell’air bag.
• Durante l’ascolto della musica tramite il cellulare, assicurarsi che il volume sia
r
agionevolmente basso da consentire il rilevamento dei rumori circostanti. Ciò è
particolarmente importante in prossimità di strade.
Come evitare danni all’udito
Per evitare eventuali danni all’udito, non ascoltare audio ad alto
volume per lunghi periodi.
L’udito potrebbe danneggiarsi se viene esposto a volumi eccessivi e prolungati nel
tempo. Si consiglia pertanto di non accendere o spegnere il telefono indossando
gli auricolari e di tenere il volume di ascolto delle conversazioni e della musica a un
livello ragionevole.
• Quando si utilizzano gli auricolari, abbassare il volume se non si riesce a sentire
le per
sone nelle vicinanze o se il volume è tale da essere udito dalla persona
accanto.
• L’utilizzo di auricolari e cuffie a volume troppo elevato può causare la
perdita dell’udito.

11Indicazioni per un uso sicuro ed efficiente
Parti in vetro
Alcune parti del dispositivo sono in vetro. Se il dispositivo cade su una superficie
rigida o subisce un forte impatto, il vetro può rompersi. Se ciò accade, non toccare
o tentare di rimuovere il vetro. Non utilizzare il dispositivo finché il vetro non viene
sostituito da un centro di assistenza autorizzato.
Aree a rischio di esplosione
Non utilizzare il dispositivo in aree dove sono in atto operazioni di detonazione.
Rispettare le restrizioni e osservare tutte le norme o i regolamenti al riguardo.
Atmosfere potenzialmente esplosive
• Non utilizzare il dispositivo in prossimità di stazioni di servizio.
• Non utilizzare l’apparecchio in prossimità di combustibili o prodotti chimici.
• Non trasportare né conservare sostanze esplosive, liquidi o gas infiammabili
all’interno dell’
autovettura in cui si trovano il dispositivo o i relativi accessori.
A bordo di aeromobili
L’uso di dispositivi portatili può causare delle interferenze al velivolo.
• Spegnere il dispositivo prima di imbarcarsi su qualsiasi aeromobile.
• Utilizzarlo a terra (prima o dopo il decollo) solo con il permesso dell’equipaggio.
Bambini
Conservare il dispositivo in un posto sicuro, lontano dalla portata dei bambini.
L’apparecchio è composto da parti smontabili di piccole dimensioni che, se ingerite,
possono provocare soffocamento.
Chiamate di emergenza
Le chiamate di emergenza potrebbero non essere disponibili su tutte le reti cellulari.
Pertanto, si consiglia di non affidarsi solo al dispositivo per eventuali chiamate di
emergenza. Contattare il fornitore di servizi locale per conoscere la disponibilità dei
servizi di emergenza nel proprio paese.

12Indicazioni per un uso sicuro ed efficiente
Manutenzione e informazioni sulle batterie
• Non è necessario scaricare completamente la batteria prima di ricaricarla. A
differenza di altri sistemi a batteria, questo cellulare non presenta un effetto
memoria in grado di compromettere le prestazioni della batteria.
• Utilizzare solo batterie e caricabatterie LG, in quanto sono progettati per
c
onsentire una maggiore durata della batteria.
• Non smontare né cortocircuitare la batteria.
• Tenere puliti i contatti metallici della batteria.
• Sostituire la batteria quando le prestazioni non sono più accettabili. La batteria
può esser
e ricaricata centinaia di volte prima che sia necessario sostituirla.
• Se la batteria è rimasta inutilizzata per un lungo periodo, ricaricarla per
o
ttimizzarne le prestazioni.
• Non esporre il caricabatterie alla luce solare diretta e non utilizzarlo in ambienti
par
ticolarmente umidi, ad esempio nel bagno.
• Evitare di lasciare il dispositivo in luoghi con temperature eccessivamente basse
o ele
vate per non comprometterne le prestazioni.
• L’uso di un tipo di batteria errato può comportare il rischio di esplosioni.
Attener
si alle istruzioni per lo smaltimento delle batterie usate.
• Se è necessario sostituire la batteria, recarsi con il prodotto al centro di
assistenza o al punto v
endita autorizzato LGElectronics di zona.
• Quando il dispositivo è completamente carico, scollegare sempre il caricabatterie
dall
a presa di corrente per evitare consumi energetici non necessari.
• La durata della batteria effettiva varia a seconda di configurazione di rete,
impostazioni del pr
odotto, uso, batteria e condizioni ambientali.
• Assicurarsi che la batteria non venga a contatto con oggetti affilati come ad
esempio, forbici, denti o unghie di animali. Ciò po
trebbe causare incendi.

13Indicazioni per un uso sicuro ed efficiente
Protezione delle informazioni personali
• Assicurarsi di proteggere le informazioni personali per evitare la perdita e l’uso
improprio delle informazioni sensibili.
• Eseguire sempre il backup dei dati importanti durante l’utilizzo del dispositivo.
L
G non è responsabile di eventuali perdite di dati.
• Assicurarsi di eseguire il backup di tutti i dati e di ripristinare il dispositivo
dur
ante lo smaltimento del dispositivo per impedire l’uso improprio delle
informazioni sensibili.
• Leggere attentamente la schermata delle autorizzazioni durante il download
delle applic
azioni.
• Utilizzare con cautela le applicazioni che hanno accesso a più funzioni o a
informazioni per
sonali.
• Controllare regolarmente gli account personali. In caso di uso improprio,
chieder
e al provider del servizio di eliminare o modificare le informazioni del
proprio account.
• In caso di perdita o furto del dispositivo, modificare la password dell’account per
pr
oteggere le informazioni personali.
• Non utilizzare applicazioni provenienti da fonti sconosciute.

Funzioni
personalizzate
01

Funzioni personalizzate 15
Fotocamera grandangolare
Utilizzando il grandangolo delle fotocamera anteriore, è possibile scattare
foto e registrare video con una portata visiva superiore al campo visivo
reale.
Avviare l’applicazione Fotocamera, quindi toccare
/ per passare
dalla fotocamera standard a quella grandangolare e viceversa.
Fotocamera anteriore
Icona fotocamera standard Icona fotocamera grandangolare
• Per ulteriori dettagli, consultare la sezione
Avvio della fotocamera
.

Funzioni personalizzate 16
Funzione multifunzione
Multi Window
È possibile utilizzare due applicazioni contemporaneamente separando la
schermata in più finestre.
Durante l'utilizzo di un'applicazione, toccare e tenere premuto
dai
pulsanti a sfioramento anteriori, quindi selezionare un'applicazione
dall'elenco delle applicazioni utilizzate di recente.
• È possibile utilizzare contemporaneamente due applicazioni
visualizzate sull
a schermata principale.
• Per arrestare la funzione Multi Window, toccare e tenere premuto
.
• È possibile utilizzare questa funzione in un'applicazione che supporta la
funzione Multi Window.
• La funzione Multi Window non è supportata da alcune applicazioni,
incluse le applicazioni scaricate.

Funzioni personalizzate 17
Schermata Panoramica
La schermata Panoramica offre una panoramica delle applicazioni
recentemente utilizzate.
Per visualizzare l'elenco delle applicazioni usate di recente, sfiorare
nella schermata Home, quindi sfiorare l'applicazione visualizzata.
• Toccare e tenere premuta l'applicazione e trascinarla nella parte
super
iore della schermata con Multi Window. È anche possibile sfiorare
nella parte superiore di ciascuna applicazione.

Funzioni personalizzate 18
Condivisione rapida
È possibile condividere una foto o un video con l'applicazione desiderata
subito dopo lo scatto.
1
Sfiorare , quindi scattare una foto o registrare un video.
2
Sfiorare l'icona dell'applicazione che viene visualizzata sullo schermo
per condividerla utilizzando tale applicazione.
È anche possibile trascinare l'icona nella direzione opposta per
visualizzare quali altre applicazioni è possibile utilizzare per condividere
le foto e i video.
Icona di condivisione rapida
• L'app visualizzata dall'icona di condivisione rapida può variare in base al
tipo e alla frequenza di accesso alle applicazioni installate sul dispositivo.

Funzioni di base
02

Funzioni di base 20
Componenti e accessori del
prodotto
Il dispositivo comprende gli elementi seguenti.
• Dispositivo
• Batteria
• Auricolare stereo
• Cavo USB
• Caricabatteria
• Guida introduttiva
• Gli elementi descritti sopra possono essere facoltativi.
• Gli elementi forniti in dotazione con il dispositivo ed eventuali accessori
disponibili possono variare a seconda dell'area e del provider del servizio.
• Si raccomanda di utilizzare sempre accessori prodotti da LG Electronics.
L'utilizzo di accessori di altri produttori può influire sulle prestazioni
di chiamata del dispositivo o causare malfunzionamenti. Il servizio di
riparazione LG potrebbe non coprire simili situazioni.
• In mancanza di uno di questi elementi di base, contattare il rivenditore
presso cui è stato acquistato il dispositivo.
• Per acquistare ulteriori elementi base, contattare il Centro assistenza
clienti LG.
• Per acquistare elementi opzionali, contattare il Centro assistenza clienti
LG per scoprire i rivenditori disponibili.
• Alcuni elementi contenuti nella confezione del prodotto sono soggetti a
modifica senza preavviso.
• L'aspetto e le specifiche del dispositivo sono soggetti a modifica senza
preavviso.
• Le specifiche del dispositivo possono variare a seconda dell'area o del
provider del servizio.
• Assicurarsi di utilizzare accessori originali forniti da LG Electronics.
L'utilizzo di accessori di terze parti potrebbe danneggiare il dispositivo o
causare malfunzionamenti.

Funzioni di base 21
Panoramica dei componenti
Obiettivo fotocamera
anteriore
Sensore di
prossimità/luminosità
ambientale
Microfono
Altoparlante
auricolare
Touchscreen
Porta per caricabatteria/
cavo USB
Jack stereo per
auricolare
Tasto di accensione/
blocco
Area antenna NFC
Altoparlante
Obiettivo fotocamera
posteriore
Microfono
Tasti volume (+/-)
Flash

Funzioni di base 22
• Sensore di prossimità/luminosità ambientale
- Sensore di prossimità: nel corso di una chiamata, il sensore di
prossimità spegne lo schermo e disattiva la funzionalità touch
quando il dispositivo si trova molto vicino al corpo umano. Riaccende
lo schermo e attiva la funzionalità touch quando il dispositivo si trova
al di fuori di un campo specifico.
- Sensore di luminosità ambientale (ALS, Ambient Light Sensor):
questo sensore analizza l'intensità della luce ambientale quando è
attivata la modalità di controllo automatico della luminosità.
• Tasti volume
-
Consentono di regolare il volume delle suonerie, delle chiamate o
delle notifiche.
- Durante l'utilizzo della fotocamera, premere delicatamente un tasto
del volume per scattare una foto. Per scattare in maniera continua,
tenere premuto il tasto volume.
- Premere due volte il tasto Volume giù (-) per avviare l'app
Fotocamera con lo schermo bloccato o disattivato. Premere due
volte il tasto Volume su (+) per avviare l'app Capture+.
• Tasto di accensione/blocco
-
Premere brevemente il tasto se si desidera accendere o spegnere lo
schermo.
- Tenere premuto il tasto quando si intende selezionare un'opzione di
controllo risparmio energia.
• L'accesso ad alcune funzioni potrebbe essere limitato a seconda delle
specifiche del dispositivo.
• Il coperchio posteriore include un'antenna NFC incorporata. Maneggiare
il dispositivo con cautela per evitare di danneggiare o di coprire l'antenna
NFC.

Funzioni di base 23
• Non poggiare oggetti pesanti né sedersi sul dispositivo. Il mancato
rispetto di queste precauzioni può provocare il danneggiamento dello
schermo a sfioramento.
• Le pellicole protettive per lo schermo e gli accessori possono interferire
con il sensore di prossimità.
• Se il dispositivo è bagnato o viene utilizzato in un ambiente umido,
lo schermo a sfioramento o i pulsanti potrebbero non funzionare
correttamente.
Accensione e spegnimento del
dispositivo
Accensione del dispositivo
Quando il prodotto è spento, tenere premuto il tasto di accensione/blocco.
• Quando il dispositivo viene acceso per la prima volta viene eseguita
la configurazione iniziale. La durata del primo avvio dello smartphone
potrebbe essere più lunga di quella abituale.
Spegnere il dispositivo
Tenere premuto il tasto di accensione/blocco, quindi selezionare Spegni.
Opzioni di controllo risparmio energia
Premere il tasto di accensione/blocco, quindi selezionare un'opzione.
• Spegni: c
onsente di disattivare il dispositivo.
• Spegni e riavvia: per r
iavviare il dispositivo.
• Attiva modalità aereo: per bloc
care le funzioni relative alla
telecomunicazione, tra cui telefonate, messaggi e navigazione su
Internet. Le altre funzioni continuano a essere disponibili.

Funzioni di base 24
Installazione della scheda SIM e
della batteria
Inserire la scheda SIM fornita dal provider di servizi del dispositivo, e la
batteria in dotazione.
1
Per rimuovere la cover posteriore, tenere saldamente in mano il
dispositivo. Con l’altra mano, sollevare la cover posteriore con l’unghia
del pollice come indicato nell’immagine.
2
Far scorrere la scheda SIM nel relativo slot, come indicato
nell’immagine. Assicurarsi che i contatti dorati presenti sulla scheda
siano rivolti verso il basso.

Funzioni di base 25
3
Inserire la batteria.
4
Per inserire nuovamente la cover sul telefono, allineare la cover
posteriore al vano della batteria e premerla fino a farla scattare in
posizione.
• Questo dispositivo supporta solo schede Nano SIM.
• Affinché non si verifichino problemi di prestazioni, si consiglia di
utilizzare il telefono con il tipo corretto di scheda SIM. Utilizzare sempre
una scheda SIM realizzata in fabbrica, fornita dall'operatore.

Funzioni di base 26
Precauzioni da osservare quando si utilizzano SIM
card
• Non perdere la scheda SIM. LG non è responsabile di eventuali danni
e altri problemi causati dalla perdita o dal trasferimento di una scheda
SIM.
• Prestare attenzione nell'inserimento e nella rimozione della scheda SIM
per e
vitare di danneggiarla.
Inserimento della scheda di
memoria
Inserire la scheda di memoria nel dispositivo.
Il dispositivo supporta una scheda microSD fino a 2 TB. In base al
produttore e al tipo, alcune schede di memoria potrebbero non essere
compatibili con il dispositivo.
1
Rimuovere la copertura posteriore.
2
Inserire la scheda di memoria con i contatti dorati rivolti verso il basso.
Scheda di memoria
(facoltativa)
3
Reinserire la copertura posteriore.

Funzioni di base 27
• Alcune schede di memoria potrebbero risultare non completamente
compatibili con il dispositivo. L’utilizzo di una scheda incompatibile
potrebbe causare il danneggiamento del dispositivo o della scheda di
memoria, oppure la corruzione dei dati salvati al suo interno.
• La scrittura e la cancellazione frequenti dei dati possono accorciare la
durata della scheda di memoria.
Rimozione della scheda di
memoria
Per ragioni di sicurezza, disattivare la scheda di memoria prima di
rimuoverla.
1
Sfiorare Impostazioni Generali Archiviazione .
2
Rimuovere la cover posteriore ed estrarre la scheda di memoria.
• Non rimuovere la scheda di memoria mentre il dispositivo sta
trasferendo o accedendo a informazioni. In caso contrario, potrebbe
verificarsi la perdita o la corruzione dei dati, oppure il danneggiamento
della scheda di memoria o del dispositivo. LG non è responsabile di
eventuali perdite causate dall’abuso o dall’uso errato delle schede di
memoria, compresa la perdita di dati.

Funzioni di base 28
Carica della batteria
Prima di utilizzare il dispositivo, caricare completamente la batteria.
Collegare un’estremità del cavo di caricamento al caricabatteria, inserire
l’altra estremità del cavo nell’apposita porta del dispositivo, quindi inserire il
caricabatteria in una presa di corrente.
• Accertarsi di utilizzare il cavo USB fornito con il dispositivo.
• Assicurarsi di utilizzare un caricabatterie, una batteria e un cavo
di ricarica approvati da LG. Se la batteria viene caricata con un
caricabatteria di terze parti, la batteria potrebbe esplodere o
danneggiarsi.
• L'utilizzo del dispositivo quando è in carica potrebbe causare scosse
elettriche. Smettere di ricaricare prima di utilizzare il dispositivo.
• Rimuovere il caricabatterie dalla presa di corrente solo dopo che il
dispositivo è completamente caricato. In questo modo si evita un inutile
consumo di corrente.
• Per caricare la batteria, è anche possibile collegare un cavo USB tra il
dispositivo e un computer desktop o portatile. Questo metodo può
richiedere più tempo rispetto al caricamento della batteria nel modo
tradizionale.
• Non caricare la batteria utilizzando un hub USB non in grado di
sostenere la tensione nominale. Il caricamento potrebbe non riuscire o
arrestarsi inavvertitamente.

Funzioni di base 29
Precauzioni da osservare quando si utilizza il
dispositivo
• Quando si sostituisce la batteria, prestare particolare attenzione per
garantire che nessuna sostanza esterna o acqua entri nel dispositivo.
• Assicurarsi che la parte interna del dispositivo non entri in contatto con
un oggetto metallic
o o con l'acqua.
• Assicurarsi di utilizzare il cavo USB fornito; non utilizzare cavi USB o
c
aricabatterie di terze parti con il dispositivo. La garanzia limitata LG
non copre l'uso di accessori di terze parti.
• La mancata osservanza delle istruzioni presenti in questa guida e l'uso
impr
oprio potrebbero causare il danneggiamento del dispositivo.
Utilizzo efficiente della batteria
La durata della batteria può diminuire se sul dispositivo sono in esecuzione
diverse app e funzioni contemporaneamente e in maniera continuativa.
Annullare le operazioni in background per aumentare la durata della
batteria.
Per ridurre al minimo il consumo della batteria, seguire questi
suggerimenti:
• Disattivare la funzione Bluetooth
®
o la rete Wi-Fi quando non vengono
utilizzate.
• Impostare lo spegnimento dello schermo su un lasso di tempo il più
br
eve possibile.
• Ridurre al minimo la luminosità dello schermo.
• Impostare un blocco schermo quando il dispositivo non è in uso.
• Controllare i dettagli di utilizzo della batteria e chiudere eventuali
applic
azioni scaricate che consumano la batteria.

Funzioni di base 30
Schermo a sfioramento
È possibile imparare a conoscere le modalità di controllo del dispositivo
mediante gesti sullo schermo a sfioramento.
Tocco
Sfiorare delicatamente con la punta del dito per selezionare o eseguire
un'app o un'opzione.
Tenere premuto
Toccare e tenere premuto per diversi secondi per visualizzare un menu con
le opzioni disponibili.

Funzioni di base 31
Doppio tocco
Sfiorare rapidamente due volte per ingrandire o ridurre una pagina Web o
una mappa.
Trascinamento
Toccare un elemento, ad esempio un'app o un widget, quindi spostare
il dito in un'altra posizione con un movimento controllato. È possibile
utilizzare questo gesto per spostare un elemento.

Funzioni di base 32
Trascinare
Toccare lo schermo e muovere velocemente il dito senza fermarsi. È
possibile utilizzare questo gesto per scorrere un elenco, una pagina Web,
delle foto, delle schermate e altro ancora.
Ingrandimento e rimpicciolimento
Avvicinare due dita per rimpicciolire la visualizzazione di un contenuto, ad
esempio una foto o una mappa. Per eseguire lo zoom avanti, allontanare
le dita.
• Non sottoporre lo schermo a sfioramento a una sollecitazione fisica
eccessiva. Il sensore touch potrebbe danneggiarsi.

Funzioni di base 33
• Un malfunzionamento dello schermo a sfioramento può essere causato
dalla vicinanza del dispositivo a un materiale magnetico, metallico o
conduttivo.
• Se si utilizza il dispositivo in ambienti luminosi, come in condizioni di
luce solare diretta, i contenuti dello schermo potrebbero non essere
visibili a seconda della propria posizione. Utilizzare il dispositivo in una
posizione ombreggiata o con una luce ambiente non troppo intensa, ma
sufficientemente luminosa da consentire la lettura.
• Non esercitare una forza eccessiva sullo schermo.
• Sfiorare delicatamente con il dito l'opzione desiderata.
• Il controllo touch potrebbe non funzionare correttamente se si tocca lo
schermo indossando un guanto o con la punta dell'unghia.
• Il controllo tattile potrebbe non funzionare correttamente se lo schermo
è umido o bagnato.
• Lo schermo a sfioramento potrebbe non funzionare correttamente se
viene applicata sul dispositivo una pellicola protettiva dello schermo
oppure utilizzato un accessorio acquistato da un negozio di terze parti.

Funzioni di base 34
Schermata Home
Panoramica della schermata Home
La schermata Home è il punto di partenza per accedere alle varie funzioni
e applicazioni sul dispositivo. Sfiorare
su qualsiasi schermata per
passare direttamente alla schermata Home.
Sulla schermata Home è possibile gestire tutte le app e i widget. Scorrere
sulla schermata verso sinistra o destra per visualizzare in un colpo d’occhio
tutte le app installate.
Per cercare un'app, utilizzare la ricerca di Google.
Layout della schermata Home
È possibile visualizzare tutte le app e organizzare i widget e le cartelle
sulla schermata Home.
Barra di stato
Cartella
Pulsanti touch della
schermata Home
Widget ricerca di
Google
Widget meteo
Icona della pagina
Area di accesso
rapido
• La schermata Home può variare a seconda del provider di servizi o della
versione software.

Funzioni di base 35
• Barra di stato: consente di visualizzare le icone di stato, l'ora e il livello
della batteria.
• Widget meteo: c
onsente di visualizzare le informazioni
meteorologiche e l'ora per un'area specifica.
• Widget ricerca di Google: c
onsente di eseguire una ricerca di Google
inserendo parole chiave a voce o per iscritto.
• Cartella: permette di cr
eare cartelle per raggruppare le applicazioni in
base alle proprie preferenze.
• Icona della pagina : c
onsente di visualizzare il numero totale di
aree della schermata Home. Sfiorare l'icona della pagina desiderata
per accedere alla pagina selezionata. Verrà visualizzata l'icona
corrispondente all'area corrente.
• Area di accesso rapido: c
onsente di posizionare le applicazioni
principali nella parte inferiore dello schermo, in modo da essere sempre
raggiungibili da qualsiasi area della schermata Home.
• Pulsanti a sfioramento anteriori
-
: consente di tornare alla schermata precedente. Consente inoltre
di chiudere la tastiera o le finestre popup.
-
: sfiorare per accedere alla schermata Home. Per avviare la ricerca
di Google, tenere premuto.
-
: sfiorare per visualizzare un elenco di applicazioni usate di recente
o eseguire un'app dell'elenco. Per eliminare tutte le applicazioni
usate di recente, sfiorare CANCELLA TUTTO. Per utilizzare
due applicazioni contemporaneamente con la funzione Multi
Window, toccare e tenere premuto il pulsante durante l'utilizzo di
un'applicazione.

Funzioni di base 36
Modifica dei pulsanti a sfioramento anteriori
È possibile riorganizzare i pulsanti a sfioramento anteriori o aggiungere le
funzioni usate frequentemente all'area di tali pulsanti.
Sfiorare
Impostazioni Display Pulsanti a sfioramento anteriori
Combinazione di tasti e personalizzare le impostazioni.
• Vengono fornite numerose funzioni, tra cui il pannello delle notifiche e
Cap
ture+. È possibile aggiungere un massimo di cinque elementi.
Icone di stato
In presenza di una notifica relativa a un messaggio da leggere, un evento
del calendario o una sveglia, la barra di stato mostra la relativa icona di
notifica. Verificare lo stato del dispositivo visualizzando le icone di notifica
presenti nella barra di stato.
Nessun segnale
Trasmissione di dati tramite la rete in corso
Sveglia impostata
Modalità vibrazione attiva
Bluetooth attivo
Collegato a un computer tramite USB
Livello batteria
Modalità aereo attiva
Chiamate senza risposta

Funzioni di base 37
Wi-Fi connesso
Modalità silenziosa attiva
GPS attivo
Hotspot attivo
Nessuna scheda SIM
NFC attivo
• Alcune di queste icone potrebbero apparire diversamente o non apparire
affatto, a seconda dello stato del dispositivo. Fare riferimento alle icone
in base all'ambiente effettivo in cui si utilizza il dispositivo.
• Le icone visualizzate possono variare a seconda dell'area o dei provider
dei servizi.
Pannello delle notifiche
È possibile accedere al pannello delle notifiche trascinando la barra di
stato verso il basso nella schermata principale.
• Per aprire l'elenco delle icone di accesso rapido, trascinare il pannello
delle no
tifiche verso il basso o sfiorare
.
• Per riorganizzare, aggiungere o rimuovere le icone, sfiorare MODIFICA.
• Tenendo premuta l’icona, viene visualizzata la schermata delle
impostazioni r
elative alla funzione in questione.

Funzioni di base 38
Cambio dell'orientamento dello schermo
È possibile impostare l'orientamento dello schermo in modalità
automatica, in base all'orientamento fisico del dispositivo.
Nel pannello di notifica, sfiorare nell'elenco delle icone di accesso rapido
Rotazione.
In alternativa, sfiorare
Impostazioni Display e attivare Rotazione
automatica.

Funzioni di base 39
Modifica della schermata Home
Nella schermata Home, sfiorare e tenere premuto uno spazio vuoto,
quindi selezionare l'azione desiderata dal basso.
• Per ridisporre le aree della schermata Home, toccare e tenere premuta
un'ar
ea e trascinarla in un'altra posizione.
• Per aggiungere un widget alla schermata Home, toccare e tenere
pr
emuta un'area vuota della schermata Home, quindi selezionare
Widget.
• Per modificare un tema, toccare e tenere premuta un'area vuota della
schermata Home, quindi selezionar
e Tema.
È anche possibile sfiorare
Impostazioni Display Tema, quindi
selezionare un tema da applicare al dispositivo.
• Per configurare le impostazioni della schermata Home, toccare
e tener
e premuta un'area vuota della schermata Home, quindi
selezionare Imposta schermata Home. Per i dettagli, consultare la
sezione
Impostazioni della schermata Home
.
• Per visualizzare o reinstallare le applicazioni disinstallate, toccare
e tener
e premuta un'area vuota della schermata Home, quindi
selezionare App disinstallate. Per i dettagli, consultare la sezione
App
disinstallate
.
Visualizzazione del tema dello sfondo
È possibile visualizzare solo l'immagine dello sfondo nascondendo
applicazioni e widget nella schermata Home.
Allontanare due dita sulla schermata Home.
• Per tornare alla schermata originale con la visualizzazione di app e
widget, avvicinar
e le dita sulla schermata Home o sfiorare
.

Funzioni di base 40
Spostamento di app sulla schermata Home
Nella schermata Home, toccare e tenere premuta un'app, quindi
trascinarla in un'altra posizione.
• Per inserire le app utilizzate più spesso nella parte inferiore della
schermata Home, toc
care e tenere premuta un'app, quindi trascinarla
nell’area di accesso rapido nella parte inferiore.
• Per rimuovere un'icona dall’area di accesso rapido, trascinarla nella
schermata Home.

Funzioni di base 41
Utilizzo delle cartelle dalla schermata Home
Creazione di cartelle
Nella schermata Home, toccare e tenere premuta un'app, quindi
trascinarla su un'altra app.
• Viene creata una nuova cartella e le app vengono aggiunte al suo
interno.
Modifica di cartelle
Nella schermata Home, sfiorare una cartella ed eseguire una delle
seguenti azioni.
• Per modificare il nome e il colore della cartella, sfiorare il nome cartella.
• Per aggiungere applicazioni, toccare e tenere premuta un'applicazione,
quindi tr
ascinarla sulla cartella e rilasciarla.
• Per rimuovere un'app dalla cartella, toccare e tenere premuta l'app,
quindi tr
ascinarla all'esterno della cartella. Se l'app rimossa è l'unica
esistente nella cartella, viene rimossa automaticamente anche la
cartella.
• È anche possibile aggiungere o rimuovere applicazioni dopo aver
sfior
ato
nella cartella.
Impostazioni della schermata Home
È possibile personalizzare le impostazioni della schermata Home.
1
Sfiorare Impostazioni Display Schermata Home.
2
Personalizzare le seguenti impostazioni:
• Seleziona Launcher: c
onsente di selezionare una modalità per la
schermata Home.
• Sfondo: c
onsente di cambiare lo sfondo della schermata Home.
• Effetto scorrimento schermo: c
onsente di selezionare un effetto
da applicare quando viene attivata un'area della schermata Home.
• Ordina le app per: c
onsente di impostare la modalità di
ordinamento delle app sulla schermata Home.

Funzioni di base 42
• Griglia: consente di modificare la modalità di disposizione delle
applicazioni nella schermata Home.
• Nascondi applicazioni: c
onsente di selezionare o deselezionare
applicazioni da nascondere nella schermata Home.
Blocco schermo
Informazioni generali sul blocco schermo
Lo schermo del dispositivo si spegne e si blocca se si preme il tasto di
accensione/blocco. Il blocco avviene anche quando il dispositivo viene
lasciato inattivo per un determinato periodo di tempo.
Se si preme il tasto di accensione/blocco senza l'impostazione di un blocco
schermo, viene immediatamente visualizzata la schermata Home.
Per maggiore sicurezza e per impedire l'accesso indesiderato al dispositivo,
impostare un blocco schermo.
• Il blocco schermo impedisce inutili input tocco sullo schermo del
dispositivo e riduce il consumo della batteria. È altamente consigliabile
attivare il blocco schermo mentre non si usa il dispositivo.
Configurazione delle impostazioni di blocco
schermo
Sono disponibili diverse opzioni per configurare le impostazioni di blocco
schermo.
1
Sfiorare Impostazioni Display Blocco schermo Seleziona il
blocco dello schermo, quindi selezionare il metodo preferito.
2
Personalizzare le seguenti impostazioni:
• Nessuno: c
onsente di disattivare la funzione di blocco schermo.
• Trascina: c
onsente di sbloccare lo schermo tramite scorrimento.
• Knock Code: c
onsente di sbloccare lo schermo sfiorando spazi sullo
schermo secondo una sequenza specifica.

Funzioni di base 43
• Sequenza: consente di consente di sbloccare lo schermo
disegnando una sequenza.
• PIN: c
onsente di consente di sbloccare lo schermo immettendo una
password numerica.
• Password: c
onsente di consente di sbloccare lo schermo
immettendo una password alfanumerica.
• Se si effettuano 5 tentativi di sblocco errati del dispositivo, lo schermo si
blocca per 30 secondi.
Impostazioni di Avvio sicuro
Se si seleziona Knock Code, Sequenza, PIN o Password come metodo di
blocco dello schermo, è possibile configurare il blocco del dispositivo a ogni
accensione per proteggere i dati.
• Finché non si sblocca il dispositivo, non è possibile utilizzare tutte le
funzioni, ad ec
cezione delle chiamate di emergenza.
• Se si dimentica la password di decrittografia, non è possibile ripristinare
i dati cr
ittografati e le informazioni personali.
Impostazioni di blocco dello schermo
È possibile personalizzare le seguenti impostazioni di blocco dello
schermo.
1
Sfiorare Impostazioni Display Blocco schermo.
2
Personalizzare le impostazioni descritte di seguito:
• Seleziona il blocco dello schermo: c
onsente di selezionare un
metodo di blocco dello schermo.
• Smart Lock: c
onsente di selezionare gli elementi attendibili in modo
tale da sbloccare automaticamente il dispositivo in presenza di essi.
• Sfondo: c
onsente di cambiare lo sfondo della schermata di blocco.
• Orologio: c
onsente di selezionare il tipo di visualizzazione
dell'orologio da visualizzare sullo schermo bloccato.

Funzioni di base 44
• Collegamenti: permette di aggiungere scorciatoie applicazioni e
accedere direttamente alle applicazioni nella schermata di blocco,
trascinando il collegamento dell'app sullo schermo.
• Informazioni di contatto per telefono perso: c
onsente di
visualizzare le informazioni di contatto di emergenza sulla
schermata di blocco.
• Blocco timer: c
onsente di impostare il periodo di inattività dopo il
quale il dispositivo si blocca automaticamente.
• Blocco istantaneo con tasto accensione: per bloc
care
immediatamente lo schermo quando si preme il tasto di accensione/
blocco.
• Le voci di impostazione disponibili possono variare a seconda del
metodo di blocco schermo selezionato.
KnockON
È possibile accendere o spegnere lo schermo toccandolo due volte.
• Questa opzione è disponibile solo per la schermata Home fornita da LG.
Potrebbe non funzionare correttamente su un launcher personalizzato
o sulla schermata Home installata dall'utente.
• Quando si sfiora lo schermo, utilizzare la punta delle dita. Non utilizzare
un'unghia.
• Per utilizzare la funzione Toc Toc, assicurarsi che il sensore di prossimità/
luminosità non sia coperto da un'etichetta adesiva o altri corpi estranei.
Accensione dello schermo
Sfiorare due volte il centro dello schermo.
• Sfiorare la parte superiore o inferiore dello stesso potrebbe diminuire la
v
elocità di riconoscimento.

Funzioni di base 45
Spegnimento dello schermo
Sfiorare due volte uno spazio vuoto sulla schermata iniziale.
In alternativa, toccare due volte uno spazio vuoto sulla barra di stato.
Knock Code
È possibile sbloccare lo schermo creando un codice Knock Code personale.
Quando lo schermo è spento, si può accedere direttamente alla schermata
Home sfiorando lo schermo seguendo una determinata sequenza.
• È possibile utilizzare un Knock Code insieme alla funzione Toc Toc.
• Assicurarsi di utilizzare la punta delle dita quando si sfiora lo schermo.
Creazione di un Knock Code
1
Sfiorare Impostazioni Display Blocco schermo Seleziona il
blocco dello schermo
Knock Code.
2
Sfiorare i riquadri in una sequenza di propria scelta per creare un Knock
Code, quindi sfiorare AVANTI.
3
Sfiorare nuovamente gli stessi riquadri per verificare il Knock Code,
quindi sfiorare CONFERMA.
Sblocco dello schermo con un Knock Code
Sbloccare lo schermo utilizzando un Knock Code personalizzato.
Usare il Knock Code sullo schermo a sfioramento quando questo è
disattivato.
• È possibile immettere un codice Knock Code anche quando la
schermata di bloc
co è accesa.

Funzioni di base 46
Come crittografare la scheda di
memoria
È possibile crittografare e proteggere i dati salvati sulla scheda di memoria.
L'accesso ai dati crittografati sulla scheda di memoria non sarà possibile da
un altro dispositivo.
1
Sfiorare Impostazioni Generali Sicurezza Cripta la Scheda
SD.
2
Leggere le informazioni generali a schermo sul processo di crittografia
della scheda di memoria, quindi sfiorare CONTINUA per procedere.
3
Selezionare un'opzione, quindi sfiorare CODIFICA ORA.
• Crittografia del nuovo file: per cr
ittografare solo i dati salvati sulla
scheda di memoria dopo l'attivazione della crittografia.
• Crittografia completa: per cr
ittografare tutti i dati attualmente
salvati sulla scheda di memoria.
• Escludi file multimediali: per cr
ittografare tutti i file tranne quelli
multimediali, come ad esempio brani musicali, foto e video.

Funzioni di base 47
• Per crittografare una scheda di memoria, assicurarsi che sia impostato
un blocco schermo che prevede l’utilizzo di un PIN o una password.
• Una volta avviato il processo di crittografia della scheda di memoria,
alcune funzioni non sono disponibili.
• Se il dispositivo si spegne mentre la crittografia è in corso, il processo di
crittografia non riuscirà e alcuni dati potrebbero danneggiarsi. Pertanto,
assicurarsi che il livello batteria sia sufficiente prima di iniziare la
crittografia.
• I file crittografati sono accessibili solo nel dispositivo in cui i file sono
stati sottoposti a questo processo.
• La scheda di memoria crittografata non può essere utilizzata su un altro
dispositivo LG. Per utilizzare la scheda di memoria crittografata su un
altro dispositivo mobile è necessario formattare la scheda.
• È possibile attivare la crittografia della scheda di memoria anche se non
ne è installata nessuna nel dispositivo. Qualsiasi scheda di memoria
installata dopo la crittografia verrà automaticamente crittografata.
Acquisizione di screenshot
È possibile acquisire screenshot della schermata che si sta visualizzando.
Acquisizione tramite scelta rapida
Tenere premuti contemporaneamente i tasti di accensione/blocco e
Volume giù (-) per almeno due secondi.
• Gli screenshot possono essere visualizzati nella cartella Scr
eenshot
nella Galleria.
Acquisizione tramite Capture+
Nella schermata in cui si desidera effettuare uno screenshot, trascinare la
barra di stato in basso, quindi sfiorare
.

Funzioni di base 48
• Quando lo schermo è disattivato o bloccato, è possibile accedere a
Capture+ premendo due volte il tasto Volume su (+). Per utilizzare
questa funzione, sfiorare
Impostazioni Generali e attivare Tasti
di scelta rapida.
• Per i dettagli, consultare la sezione
Scrittura di note su uno screenshot
.
Immissione di testo
Utilizzo di Smart Keyboard
È possibile utilizzare Smart Keyboard per inserire e modificare testi.
Smart Keyboard consente di visualizzare il testo mentre viene inserito,
senza perciò richiedere di alternare la visualizzazione dello schermo con
quella della tastiera tradizionale. In questo modo è possibile trovare e
correggere con facilità gli eventuali errori durante la digitazione.
Spostamento del cursore
Smart Keyboard permette di spostare il cursore esattamente nella
posizione desiderata. Durante la digitazione di testo, toccare e tenere
premuta la barra spaziatrice e quindi trascinarla a sinistra o a destra.

Funzioni di base 49
• Questa opzione è disponibile solo per la tastiera QWERTY.
Suggerimento di parole
La tastiera Smart analizza automaticamente abitudini di utilizzo
dell'utente per suggerire le parole utilizzate più spesso durante la
digitazione. Quanto più si utilizza il dispositivo, tanto più precisi saranno i
suggerimenti.
Inserire il testo, quindi sfiorare una parola suggerita o trascinare con
delicatezza verso l'alto il lato sinistro o destro della barra spaziatrice.
• La parola selezionata viene inserita automaticamente. Non è
nec
essario digitare manualmente ogni lettera della parola.

Funzioni di base 50
Modifica del layout della tastiera QWERTY
È possibile aggiungere, eliminare o riorganizzare i tasti sulla riga inferiore
della tastiera.
1
Sfiorare Impostazioni Generali Lingua e tastiera Tastiera
LG
Altezza e layout della tastiera Layout QWERTY.
In alternativa, sfiorare
sulla tastiera e quindi Altezza e layout della
tastiera
Layout QWERTY.
2
Sfiorare un tasto sulla riga inferiore, quindi trascinarlo in un'altra
posizione.
• Questa opzione è disponibile per le tastiere QWERTY, QWERTZ e
AZERTY.
• Tale funzione potrebbe non essere supportata in alcune lingue.

Funzioni di base 51
Personalizzazione dell'altezza della tastiera
È possibile personalizzare l'altezza della tastiera per massimizzare il
comfort durante la digitazione.
1
Sfiorare Impostazioni Generali Lingua e tastiera Tastiera
LG
Altezza e layout della tastiera Altezza della tastiera.
In alternativa, sfiorare
sulla tastiera e quindi Altezza e layout della
tastiera
Altezza della tastiera.
2
Regolare l'altezza della tastiera.
Selezione di una modalità orizzontale della
tastiera
È possibile selezionare una modalità orizzontale della tastiera per diversi
utilizzi.
1
Sfiorare Impostazioni Generali Lingua e tastiera Tastiera
LG
Altezza e layout della tastiera Tipo di tastiera orizzontale.
In alternativa, sfiorare
sulla tastiera e quindi Altezza e layout della
tastiera
Tipo di tastiera orizzontale.
2
Selezionare una modalità di tastiera.

Funzioni di base 52
Suddivisione della tastiera
Quando lo schermo è in modalità orizzontale, è possibile dividere la
tastiera a metà e posizionare le due parti ai lati della schermata.
Sfiorare
Impostazioni Generali Lingua e tastiera Tastiera LG
Altezza e layout della tastiera Dividi tastiera.
In alternativa, sfiorare
sulla tastiera e quindi Altezza e layout della
tastiera
Dividi tastiera.
• Ruotare il dispositivo in modalità orizzontale per dividere la tastiera su
entrambi i lati. Per unire o dividere la tastiera, avvicinare o allontanare
due dita sulla tastiera.
Modalità operativa con una sola mano
È possibile spostare la tastiera su un lato dello schermo in modo tale da
poter utilizzare la tastiera con una sola mano.
1
Sfiorare Impostazioni Generali Lingua e tastiera Tastiera
LG
Altezza e layout della tastiera Utilizzo con una mano.
In alternativa, sfiorare
sulla tastiera e quindi Altezza e layout della
tastiera
Utilizzo con una mano.
2
Premere la freccia visualizzata accanto alla tastiera per spostare la
tastiera nella direzione desiderata.

Funzioni di base 53
Inserimento del testo utilizzando la voce
Sulla tastiera, toccare e tenere premuto , quindi selezionare .
• Per sfruttare al massimo il riconoscimento dei comandi vocali, parlare in
modo chiaro.
• Per inserire testo con la voce, assicurarsi che il dispositivo sia connesso
a una rete.
• Per selezionare la lingua per il riconoscimento vocale, sfiorare
Lingue sulla schermata del riconoscimento vocale.
• Questa funzione potrebbe non essere supportata o le lingue supportate
potrebbero variare a seconda della zona di copertura del servizio.
Aggiunta di lingue alla tastiera
È possibile rendere disponibili altre lingue per l'immissione tramite tastiera.
1
Sfiorare Impostazioni Generali Lingua e tastiera Tastiera
LG
Seleziona lingua.
2
Selezionare le lingue da rendere disponibili.
Funzioni Copia e Incolla
È possibile tagliare o copiare del testo da un'app, quindi incollarlo nella
stessa app. È anche possibile eseguire altre app e incollare il testo al loro
interno.
1
Toccare e tenere premuta l'area attorno al testo che si desidera copiare
o tagliare.
2
Trascinare / per specificare l'area da copiare o tagliare.
3
Selezionare TAGLIA o COPIA.
• Il testo tagliato o copiato viene aggiunto automatic
amente agli
appunti.
4
Toccare e tenere premuta la finestra di inserimento del testo, quindi
selezionare INCOLLA.

Funzioni di base 54
• Se non è presente alcun elemento copiato o tagliato, non verrà
visualizzata l'opzione INCOLLA.
Appunti
Se si copia o taglia un'immagine o un testo, questo viene
automaticamente salvato negli appunti e può essere incollato in qualsiasi
area in ogni momento.
1
Sulla tastiera, toccare e tenere premuto , quindi selezionare .
In alternativa, toccare e tenere premuta la finestra di inserimento del
testo, quindi selezionare APPUNTI.
2
Selezionare e incollare un elemento da Appunti.
• In Appunti possono essere salvati al massimo 20 elementi.
• Sfiorare
per bloccare gli elementi salvati al fine di non eliminarli
anche quando la quantità massima viene superata. È possibile
bloccare fino a un massimo di dieci elementi. Per eliminare gli
elementi bloccati, è prima necessario sbloccarli.
• Sfiorare
per eliminare gli elementi salvati in Appunti.
• Appunti potrebbe non essere supportato da alcune applicazioni
scaricate.

Funzioni di base 55
Non disturbare
È possibile limitare o disattivare l’audio delle notifiche per evitare di essere
disturbati per un determinato periodo di tempo.
1
Sfiorare Impostazioni Suono & Notifica Non disturbare e
trascinare
per attivare la funzione.
2
Sfiorare Suoni e vibrazioni e selezionare la modalità desiderata:
• Solo priorità: per r
icevere notifiche sonore o con vibrazione dalle
applicazioni selezionate. Anche in modalità Solo priorità, il suono
delle sveglie viene comunque riprodotto.
• Silenzio totale: per disattiv
are suono e vibrazione.

App utili
03

App utili 57
Installazione e disinstallazione di
app
Installazione delle applicazioni
Accedere a un app store per cercare e scaricare applicazioni.
• Si può utilizzare Smar
tWorld, Play Store o l'app store fornito dal
proprio provider di servizi.
• Alcuni app store potrebbero richiedere la creazione di un account e
l'accesso tramite esso.
• Alcune applicazioni potrebbero comportare addebiti.
• Se si utilizzano dati mobili, potrebbero essere previsti addebiti in base
alla tariffa sottoscritta.
• SmartWorld potrebbe non essere supportato a seconda dell'area o del
provider del servizio.
Disinstallazione delle applicazioni
Disinstallare le applicazioni che non vengono più utilizzate sul dispositivo.
Disinstallazione tramite tocco e pressione lunga
Nella schermata Home, toccare e tenere premuta l'app da disinstallare,
quindi trascinarla su Disinstalla nella parte superiore dello schermo.
È anche possibile toccare e tenere premuta l'applicazione, quindi sfiorare
un'applicazione o un widget a cui è collegato
per disinstallarlo.
• Se le app sono state disinstallate nelle ultime 24 ore, è possibile
r
einstallarle. Per i dettagli, consultare la sezione
App disinstallate
.

App utili 58
Disinstallazione tramite il menu Impostazioni
Sfiorare Impostazioni Generali Applicazioni, selezionare un'app,
quindi sfiorare Disinstalla.
Disinstallazione di app dallo store di app
Per disinstallare un'app, accedere allo store di app da cui è stata scaricata
e disinstallarla.
• Alcune applicazioni non possono essere disinstallate dagli utenti.
App disinstallate
È possibile visualizzare le app disinstallate sulla schermata Home. È inoltre
possibile reinstallare le app che sono state disinstallate nelle ultime 24
ore.
1
Sfiorare App disinstallate.
2
Attivare la funzione desiderata:
• Reinstalla: per r
einstallare l'app selezionata.
•
: consente di rimuovere in modo permanente le app disinstallate
dal dispositivo.
• Le app disinstallate vengono rimosse automaticamente dal dispositivo
24 ore dopo la disinstallazione. Se si desidera reinstallare le app
disinstallate, è necessario scaricarle nuovamente dallo store di app.
• Questa funzione è attiva solamente sulla schermata Home. Se si
disinstallano delle app mentre si utilizza la schermata EasyHome o un
altro launcher, queste vengono immediatamente e definitivamente
rimosse dal dispositivo.

App utili 59
Telefono
Chiamata vocale
È possibile effettuare una telefonata utilizzando uno dei metodi
disponibili, come tramite l'inserimento manuale del numero di telefono e
utilizzando un contatto della rubrica o dell'elenco delle ultime chiamate.
Come effettuare una chiamata con il tastierino
1
Sfiorare Componi.
2
Effettuare una chiamata utilizzando uno dei seguenti metodi:
• Immettere un numero di telefono e sfiorare
.
• Toccare e tenere premuto un numero di composizione veloce.
• Cercare un contatto sfiorando la lettera iniziale del relativo nome
nell
a rubrica, quindi sfiorare
.
• Per immettere "+" quando si esegue una chiamata internazionale,
toccare e tenere premuto il numero 0.
• Consultare la sezione
Aggiunta di contatti
per ottenere ulteriori
informazioni su come aggiungere numeri di telefono all'elenco di
selezione rapida.
Come effettuare una chiamata utilizzando la rubrica
1
Sfiorare Rubrica.
2
Dalla rubrica, selezionare un contatto e sfiorare .

App utili 60
Risposta a una chiamata
Per rispondere a una chiamata, trascinare all'esterno del cerchio sulla
schermata della chiamata in arrivo.
• Quando sono collegati gli auricolari stereo, è possibile effettuare
chiamate utilizzando il pulsante chiamata/chiudi pr
esente su questi.
• Per terminare una chiamata premendo semplicemente il tasto di
ac
censione/blocco, sfiorare
Impostazioni Reti Impostazioni
chiamate
Rispondi e termina chiamate, quindi attivare Termina le
chiamate con il tasto di accensione.
Rifiuto di una chiamata
Per rifiutare una chiamata in arrivo, trascinare sulla schermata della
chiamata in arrivo.
• Per inviare un messaggio di rifiuto, trascinare l'opzione del messaggio di
r
ifiuto
sullo schermo.
• Per aggiungere o modificare un messaggio di rifiuto, sfiorare
Impostazioni
Reti Impostazioni chiamate Blocco chiamata &
Rifiuta con messaggio
Rifiuta con messaggio.
• Quando si riceve
una chiamata, premere il tasto Volume su (+), Volume
giù (-) o il tasto di accensione/blocco per disattivare la suoneria o la
vibrazione o mettere in attesa il chiamante.
Visualizzazione delle chiamate senza risposta
In caso di una chiamata persa, nella barra di stato nella parte superiore
dello schermo viene visualizzato
.
Per visualizzare i dettagli delle chiamate perse, trascinare la barra di stato
verso il basso. In alternativa, sfiorare
Chiamate.

App utili 61
Funzioni accessibili durante una chiamata
Durante una chiamata, è possibile accedere a numerose funzioni sfiorando
i pulsanti sullo schermo:
• Rubrica: c
onsente di visualizzare l'elenco di contatti durante una
chiamata.
• Fine: per terminar
e una chiamata.
• Tastierino: per mostr
are o nascondere il tastierino.
• Vivavoce: c
onsente di attivare la funzione vivavoce.
• Muto: per impedir
e che la persona dall'altra parte della linea possa
ascoltare chi utilizza il dispositivo.
• Bluetooth: c
onsente di passare la chiamata a un dispositivo Bluetooth
associato e connesso.
•
: per accedere ad altre opzioni di chiamata.
• Le voci delle impostazioni disponibili possono variare a seconda dell'area
e del provider del servizio.
Esecuzione di una chiamata a tre vie
È possibile eseguire una chiamata a un altro contatto nel corso di una
chiamata.
1
Durante una chiamata, sfiorare Aggiungi.
2
Immettere un numero di telefono e sfiorare .
• Le due chiamate vengono visualizzate contemporaneamente sullo
schermo e l
a prima chiamata viene messa in attesa.
3
Per avviare una conferenza telefonica, sfiorare Unisci.
• Può essere addebitato il costo di ogni chiamata. Rivolgersi al proprio
provider di servizi per ulteriori informazioni.

App utili 62
Visualizzazione dei registri delle chiamate
Per visualizzare i registri delle chiamate recenti, sfiorare
Chiamate. È quindi possibile utilizzare le seguenti funzioni:
• Selezionare un contatto per vedere il relativo registro dettagliato
delle chiamate. P
er eseguire una chiamata a un contatto selezionato,
sfiorare
.
• Per eliminare i record delle chiamate, sfiorare
Elimina.
• La durata indicata delle chiamate può differire da quella specificata negli
addebiti. Rivolgersi al proprio provider di servizi per ulteriori informazioni.
Configurazione delle opzioni di chiamata
È possibile configurare diverse opzioni di chiamata.
1
Sfiorare Componi o Chiamate.
2
Sfiorare Impostazioni chiamate e quindi configurare le opzioni in
base alle proprie preferenze.

App utili 63
Messaggi
Invio di un messaggio
È possibile creare e inviare messaggi ai contatti utilizzando l'app Messaggi.
• L'invio di messaggi all'estero può essere soggetto ad addebiti aggiuntivi.
Rivolgersi al proprio provider di servizi per ulteriori informazioni.
1
Sfiorare .
2
Sfiorare .
3
Specificare un destinatario e creare un messaggio.
• Per allegare file, sfiorare
.
• Per accedere alle voci di menu opzionali, sfiorare
.
4
Sfiorare Invia per inviare il messaggio.
Lettura di un messaggio
È possibile visualizzare i messaggi inviati e ricevuti, raggruppati per
contatti.
1
Sfiorare .
2
Selezionare un contatto nell'elenco dei messaggi.
Configurazione delle impostazioni dei
messaggi
È possibile modificare le impostazioni dei messaggi secondo le proprie
preferenze.
1
Sfiorare .
2
Sfiorare Impostazioni dall'elenco dei messaggi.

App utili 64
Fotocamera
Avvio della fotocamera
È possibile scattare una foto o registrare un video per immortalare un
ricordo dei momenti più importanti della propria vita.
Sfiorare
.
• Prima di scattare una foto o di registrare un video, pulire l'obiettivo della
fotocamera con un panno morbido.
• Prestare attenzione a non macchiare l'obiettivo della fotocamera con le
dita o con altre sostanze estranee.
• Se il livello della batteria è inferiore al 5%, caricare la batteria prima di
utilizzare la fotocamera.
• Le immagini incluse in questa guida utente potrebbero differire da quelle
presenti effettivamente nel dispositivo.
• Foto e video possono essere visualizzati o modificati accedendo alla
Galleria.
Per i dettagli, consultare la sezione
Panoramica della Galleria
.
Attivare o disattivare
il flash.
Consente di passare
dalla fotocamera
anteriore a quella
posteriore e viceversa.
Consente di applicare
un effetto filtro.
Consente di
modificare le opzioni
della fotocamera.
Consente di avviare
la Galleria.
Consente di
selezionare
un’applicazione per
condividere foto e
video.
Consente di
registrare video.
Consente di
scattare foto.
Consente di tornare
alla schermata
precedente.

App utili 65
Scatto di una foto
1
Sfiorare il soggetto da mettere a fuoco con la fotocamera.
2
Sfiorare per scattare una foto.
• È anche possibile premere il tasto Volume giù (-) o Volume su (+)
per sc
attare una foto.
• Quando lo schermo è disattivato o bloccato, avviare la fotocamera
premendo due volte il tasto Volume giù (-). Per attivare questa funzione,
toccare
Impostazioni Generali e attivare Tasti di scelta rapida.
Registrazione di un video
1
Sfiorare il soggetto da mettere a fuoco con la fotocamera.
2
Sfiorare .
• Per scattare una foto mentre si registra un video, sfiorare
.
• Per mettere in pausa la registrazione del video, sfiorare
. Per
riprendere la registrazione del video, sfiorare
.
3
Sfiorare per terminare la registrazione del video.
Personalizzazione delle opzioni della fotocamera
È possibile personalizzare varie opzioni della fotocamera per soddisfare le
proprie preferenze.
Sfiorare
sulla schermata.
• Le opzioni disponibili potrebbero variare a seconda della fotocamera
selezionata (anteriore o posteriore) e alla modalità della fotocamera
selezionata.
Dimensioni foto
Selezionare i valori per l'aspetto e la dimensione per
scattare le foto.
Risoluzione video
Selezionare i valori per la risoluzione e la dimensione per
la registrazione di video.

App utili 66
HDR
Consente di ottenere foto dai colori vividi ed effetti
compensati anche quando le foto sono scattate
contro luce. Queste funzioni sono disponibili grazie alla
tecnologia High Dynamic Range (HDR) integrata nella
fotocamera del dispositivo.
Timer
Consente di impostare il timer per scattare
automaticamente le foto dopo un periodo di tempo
specificato.
Scatto sorridente Consente di scattare foto tramite comandi vocali.
Tag posizione Salvare l'immagine con i dati di posizione GPS.
Griglia
Per visualizzare le griglie di guida utili a scattare foto o
registrare video basati su linee di riferimento orizzontali
e verticali.
Archiviazione
Selezionare uno degli archivi interni e la scheda SD.
Disponibile quando la scheda di memoria è inserita.
Vista semplice
Nascondere tutti i menu dalla schermata della
fotocamera.
Opzioni aggiuntive sulla fotocamera anteriore
Scatto di selfie
Per personalizzare le impostazioni scatto di selfie.
• Scatto tramite gesto della mano: per ef
fettuare lo
scatto tramite gesti.
• Scatto automatico: per ef
fettuare lo scatto quando
la fotocamera rileva un volto.
Salva come
capovolta
Dopo lo scatto, consente di salvare i selfie come
immagini capovolte.

App utili 67
Scatto continuo
È possibile utilizzare il multiscatto per creare foto in sequenza.
Nella schermata della fotocamera, sfiorare e tenere premuto
.
• Gli scatti continui vengono ripresi a rapida velocità mentre si tiene
pr
emuto
.
• È possibile scattare fino a trenta (30) foto continue.
Vista semplice
È possibile scattare foto toccando semplicemente lo schermo.
Sfiorare
Vista semplice per nascondere i menu sulla schermata della
fotocamera. Sfiorare
per visualizzarli.
Blocco della AE/AF
È possibile correggere il livello di esposizione corrente e la posizione di
messa a fuoco toccando e tenendo premuto lo schermo sulla schermata
della fotocamera. Per disattivare l'opzione, sfiorare un'area vuota sullo
schermo.

App utili 68
Passaggio da una fotocamera all'altra
È possibile decidere di utilizzare la fotocamera anteriore o posteriore in
base alle proprie esigenze.
Nella schermata della fotocamera, sfiorare
o trascinare la schermata
in qualsiasi posizione per passare dalla fotocamera posteriore a quella
anteriore e viceversa.
• Utilizzare la fotocamera anteriore per scattare i selfie. Per i dettagli,
consultare la sezione
Scatto di selfie
.
Passaggio dalla fotocamera standard a quella
grandangolare e viceversa
È possibile alternare le modalità standard e grandangolare della
fotocamera anteriore secondo le proprie preferenze.
• Toccare
/ per passare dalla fotocamera standard a quella
grandangolare e viceversa.
Zoom avanti o indietro
È possibile eseguire lo zoom avanti o indietro della schermata della
fotocamera mentre si scatta una foto o si registra un video.
• Sulla schermata della fotocamera, avvicinare o allontanare le dita per
ingr
andire o rimpicciolire, quindi utilizzare la barra di scorrimento +/-
visualizzata.

App utili 69
• La funzione zoom non è disponibile quando si utilizza la fotocamera
frontale.
Scatto di selfie
È possibile utilizzare la fotocamera anteriore per visualizzare il proprio
volto sullo schermo e scattare un selfie.
Scatto tramite gesti
È possibile avviare lo scatto dei selfie tramite gesti.
Posizionare il palmo davanti alla fotocamera anteriore, quindi stringere la
stessa mano in un pugno.
È anche possibile stringere la mano in un pugno e quindi aprirla verso la
fotocamera anteriore.
• Dopo tre secondi viene scattata una foto.
• Per utilizzare questa opzione, passare alla modalità Fotocamera
anteriore, quindi sfiorare
Scatto di selfie Scatto tramite gesto
della mano.
• Assicurarsi che il palmo e il pugno siano sulla linea di riferimento, così
che la fotocamera possa rilevare il movimento.
• Questa funzione potrebbe non essere disponibile durante l'utilizzo di
alcune funzioni della fotocamera.

App utili 70
Scatto automatico
È possibile utilizzare la funzione di rilevamento del volto per scattare selfie
in maniera semplice e comoda. Si può impostare il dispositivo in maniera
tale che, quando l’utente guarda verso lo schermo, la fotocamera anteriore
rilevi il volto e scatti automaticamente un selfie.
• La cornice di guida bianca viene visualizzata quando la fotocamera
r
ileva il volto. Se l'oggetto all'interno della cornice di guida smette di
muoversi, il colore della cornice di guida diventa blu e la fotocamera
scatta la foto.
• Per utilizzare questa opzione, passare alla modalità Fotocamera
anteriore, quindi sfiorare
Scatto di selfie Scatto automatico.

App utili 71
Scatto a intervalli
È possibile avviare lo scatto dei selfie a intervalli.
Mentre si utilizza la fotocamera anteriore, toccare e tenere premuto
In
alternativa, mostrare il palmo della mano alla fotocamera, quindi stringere
rapidamente il pugno per due volte.
• Vengono scattate quattro foto a intervalli di circa due secondi dopo un
r
itardo temporizzato di tre secondi.
Salva come capovolta
Prima di scattare una foto con la fotocamera anteriore, sfiorare Salva
come capovolta. L'immagine viene capovolta orizzontalmente.
• Durante l'utilizzo della fotocamera, è possibile modificare la modalità di
scatto dei selfie nelle opzioni della fotocamera. Per i dettagli, consultare
la sezione
Personalizzazione delle opzioni della fotocamera
.

App utili 72
Galleria
Panoramica della Galleria
È possibile visualizzare e gestire le foto e i video salvati sul dispositivo.
1
Sfiorare .
• Le foto e i video salvati vengono visualizzati per cartella.
2
Toccare una cartella e selezionare un file.
• Visualizzare il file selezionato in modalità schermo intero.
• Durante la visualizzazione di una foto, scorrere verso sinistra o verso
destr
a per visualizzare la foto precedente o successiva.
• Durante la visualizzazione di un video, scorrere verso sinistra o verso
destr
a per riavvolgere o procedere rapidamente nel video.
• Alcuni formati file potrebbero non essere supportati, a seconda del
software installato.
• Alcuni file potrebbero non essere visualizzabili a causa della codifica.
• I file che superano il limite di dimensione potrebbero causare un errore.
Visualizzazione delle foto
Consente l’aggiunta
o la rimozione dai
preferiti.
Consente di tornare
alla schermata
precedente.
Consente di eliminare le immagini.
Consente di condividere le immagini.
Consente di avviare la fotocamera.
Consente di
modificare le
immagini.
Consente di accedere
a opzioni aggiuntive.
• Per visualizzare le voci di menu, sfiorare delicatamente lo schermo. Per
nascondere le voci di menu, sfiorare nuovamente lo schermo.

App utili 73
Modifica delle foto
1
Mentre si visualizza una foto, sfiorare .
2
È possibile utilizzare vari effetti e strumenti per modificare la foto.
3
Sfiorare per applicare le modifiche.
4
Sfiorare SALVA per salvare le modifiche.
• Il file originale verrà sovrascritto con le modifiche apportate.
• Per salvare la foto modificata in un altro file, sfiorare
Salva
copia.
Riproduzione di un filmato
Consente
l’aggiunta o la
rimozione dai
preferiti.
Consente di regolare
il volume dell’audio.
Consente di
riavvolgere il
video.
Consente di accedere
a opzioni aggiuntive.
Consente di bloccare o
sbloccare lo schermo.
Consente l’avanzamento
veloce del video.
Consente di riprodurre
o sospendere la
riproduzione del video.
Aprire con QSlide.
• Per regolare il volume, trascinare il lato destro dello schermo del video
verso l'alto o il basso.
• Per regolare la luminosità dello schermo, trascinare il lato sinistro dello
schermo del video verso l'alto o verso il basso.

App utili 74
Eliminazione di file
È possibile eliminare file utilizzando una delle seguenti opzioni:
• Toccare e tenere premuto un file nell'elenco, quindi sfiorare Elimina.
• Sfiorare
dell'elenco di file ed eliminare i file desiderati.
• I file eliminati vengono spostati automaticamente nel Cestino e
possono esser
e ripristinati nella Galleria entro 7 giorni.
• Nella Galleria, sfiorare
Cestino. Sfiorare per eliminare
completamente i file. In questo caso, non è possibile ripristinare i file.
Condivisione di file
È possibile condividere file utilizzando una delle seguenti opzioni:
• Mentre si visualizza una foto o un video, sfiorare
per condividere il
file utilizzando il metodo desiderato.
• Sfiorare
nell'elenco dei file per selezionare i file e condividerli
utilizzando il metodo desiderato.

App utili 75
Musica
È possibile riprodurre e gestire canzoni o album musicali.
1
Sfiorare LG Musica.
2
Selezionare una categoria.
3
Selezionare un file musicale.
Consente di aggiungere o
eliminare preferiti.
Consente di tornare alla
schermata precedente.
Consente di regolare il volume
dell’audio.
Consente di riprodurre in
ordine casuale.
Toccare per riprodurre il file
corrente dall’inizio / Toccare
due volte per riprodurre il file
precedente / Toccare e tenere
premuto per riavvolgere.
Consente di accedere a opzioni
aggiuntive.
Consente di selezionare una
modalità di ripetizione.
Consente di aprire la libreria
musicale.
Toccare per riprodurre il
file successivo / Toccare e
tenere premuto per avanzare
velocemente.
Consente di riprodurre o
sospendere la riproduzione.
Passare alla playlist.
Consente di cercare file musicali.
• Alcuni formati file potrebbero non essere supportati, a seconda del
software installato.
• I file che superano il limite di dimensione potrebbero causare un errore.
• I file musicali potrebbero essere protetti da leggi sul copyright o coperti
da copyright a livello internazionale. Prima di copiare un file musicale,
potrebbe essere necessario ottenerne l'autorizzazione legale. Per
scaricare o copiare un file musicale, verificare prima le leggi sul copyright
del relativo paese.
• Questo modello supporta la riproduzione di audio Hi-Fi. I file audio Hi-Fi
presentano l’icona Hi-Fi.

App utili 76
E-mail
Informazioni generali sulle e-mail
È possibile registrare un account e-mail sul dispositivo e quindi controllare
e inviare e-mail dal dispositivo.
• Se si utilizzano dati mobili, potrebbe essere previsto un costo per il loro
utilizzo a seconda del piano tariffario. Rivolgersi al proprio provider di
servizi per ulteriori informazioni.
Registrazione di un account e-mail
Quando si utilizza l'app per le e-mail per la prima volta, registrare il proprio
account e-mail.
1
Sfiorare E-mail.
2
Selezionare un provider di servizi e-mail.
3
Inserire l'indirizzo e-mail e la password, quindi sfiorare AVANTI per
registrare l'account.
• Per registrare manualmente un account e-mail oppure registrarne
uno non disponibile nell'elenc
o, sfiorare IMPOSTAZIONE
MANUALE.
Gestione degli account e-mail
Per visualizzare o modificare le impostazioni degli account e-mail, sfiorare
Impostazioni.
• Per aggiungere un account, sfiorare Aggiungi un ac
count.
• Per eliminare un account, sfiorare
Rimuovi account.

App utili 77
Apertura di un altro account e-mail
Se sono registrati vari account e-mail e si desidera visualizzare un altro
account, sfiorare
e selezionarne un altro dall'elenco degli account.
Controllo delle e-mail
1
Sfiorare e selezionare una casella di posta.
2
Selezionare un messaggio e-mail dal relativo elenco.
• Viene visualizzato il messaggio e-mail.
Invio di e-mail
1
Sfiorare .
2
Immettere l'indirizzo e-mail del destinatario.
3
Inserire l'oggetto e il messaggio.
• Per allegare file, sfiorare
.
• Per accedere alle voci di menu opzionali, sfiorare
.
4
Sfiorare per inviare l'e-mail.

App utili 78
Calendario
Informazioni generali sul calendario
È possibile utilizzare il calendario per gestire eventi e attività.
Aggiunta di eventi
1
Sfiorare Calendario.
2
Selezionare una data, quindi sfiorare .
3
Immettere i dettagli dell'evento e sfiorare Salva.
• Se si sfiora una data dal calendario e questa contiene degli eventi,
viene visualizzata una finestr
a pop-up che mostra un elenco dei
suddetti. Toccare un evento nella finestra popup per visualizzarne i
dettagli.
Sincronizzazione degli eventi
Sfiorare Calendari da sincronizzare e selezionare un calendario da
sincronizzare.
• Quando si salvano i propri eventi dal dispositivo all’account Google,
vengono automaticamente sincronizzati anche con il calendario di
Google. È inoltre possibile sincronizzare altri dispositivi con il calendario
di Google, in modo tale che quei dispositivi presentino gli stessi eventi
del proprio dispositivo e sia possibile gestire i propri eventi su quei
dispositivi.

App utili 79
Event Pocket
È possibile utilizzare Event pocket per creare eventi.
Sfiorare
per aprire Event Pocket, quindi trascinare il contenuto in una
data del calendario.
•
: per gestire immagini, testo, memo ed eventi salvati
temporaneamente. Si può inoltre condividere testi, immagini e
memo provenienti da un'altra applicazione e salvarli in Pocket.
Sfiorando Pocket durante la creazione di un evento, questo viene
temporaneamente salvato in Pocket.
•
: consente di gestire attività prive di scadenza, quali gli eventi.
QuickMemo+
Panoramica di QuickMemo+
È possibile creare note con fantasia utilizzando le numerose opzioni di
questa funzione avanzata del blocco note, tra cui la gestione di immagini e
screenshot, non supportata dai blocchi note tradizionali.
Creazione di una nota
1
Sfiorare QuickMemo+.
2
Sfiorare per creare una nota.
•
: per salvare una nota.
•
: per annullare l'ultima azione.
•
: per ripetere l'ultima azione annullata.
•
: per inserire una nota utilizzando il tastierino.
•
: per scrivere note a mano.
•
: per cancellare note scritte a mano.
•
: per ingrandire, ridurre, ruotare o cancellare sezioni di una nota
scritta a mano.

App utili 80
•
: per accedere a opzioni aggiuntive, tra cui la condivisione e il blocco
delle note, la modifica dello stile del blocco note e l'inserimento dei
contenuti.
3
Sfiorare per salvare la nota.
Scrittura di note su una foto
1
Sfiorare QuickMemo+.
2
Sfiorare per scattare una foto, quindi sfiorare OK.
• La foto viene automaticamente allegata nel blocco note.
3
Sfiorare o per scrivere note sulla foto.
• Scrivere note a mano sulla foto.
• Inserire il testo sotto la foto.
4
Sfiorare per salvare la nota.
Scrittura di note su uno screenshot
1
Durante la visualizzazione della schermata da acquisire, trascinare la
barra di stato verso il basso e sfiorare
.
• Lo screenshot viene visualizzato come tema di sfondo del blocco
no
te. Nella parte superiore dello schermo vengono visualizzati gli
strumenti di promemoria.
2
Prendere appunti come desiderato.
• Scrivere note a mano sulla foto.
3
Sfiorare e salvare le note nella posizione desiderata.
• Le note salvate possono essere visualizzate in QuickMemo+ o nell
a
Galleria.
• Per salvare le note sempre nella stessa posizione, selezionare la
c
asella spunta Usa come predefinita per questa azione., quindi
selezionare un'app.

App utili 81
Gestione delle cartelle
È possibile visualizzare le note raggruppandole in base alla tipologia.
1
Sfiorare QuickMemo+.
2
Nella parte superiore dello schermo, sfiorare e selezionare una voce
di menu:
• Tutti i memo: per visualizzar
e tutte le note salvate in QuickMemo+.
• I miei memo: per visualizzar
e le note create con QuickMemo+.
• Foto memo: per visualizzar
e le note create con .
• Capture+: c
onsente di visualizzare le note create con .
• Cestino: c
onsente di visualizzare le note eliminate.
• Nuova categoria: per aggiunger
e categorie.
•
: per riorganizzare, aggiungere o eliminare categorie. Per
modificare il nome di una categoria, toccare la categoria.
• Alcune cartelle non vengono visualizzate al primo avvio di QuickMemo+.
Le cartelle disabilitate vengono abilitate e visualizzate quando
contengono almeno una relativa nota.
Calcolatrice
È possibile utilizzare due tipi di calcolatrici: la calcolatrice semplice e la
calcolatrice scientifica.
1
Sfiorare Accessori Calcolatrice.
2
Utilizzare il tastierino numerico per eseguire un calcolo.
• Per utilizzare la calcolatrice scientifica, trascinare la barra di
sc
orrimento di colore verde situata sul lato destro dello schermo sul
lato sinistro.
• Per riavviare un calcolo, toccare e tenere premuto il pulsante CANC.

App utili 82
Orologio
Sveglia
È possibile impostare una sveglia in modo che si attivi a un orario
specificato.
1
Sfiorare Orologio Sveglia.
2
Sfiorare per aggiungere una nuova sveglia.
3
Configurare le impostazioni della sveglia e sfiorare SALVA.
• Se si seleziona una sveglia impostata in precedenza, è possibile
modificarla.
• Per eliminare una sveglia, sfiorare
nella parte superiore dello schermo.
In alternativa, toccare e tenere premuta la sveglia.
Fusi orari
È possibile visualizzare l'ora corrente di varie città in tutto il mondo.
1
Sfiorare Orologio Fusi orari.
2
Sfiorare e aggiungere una città.
Timer
È possibile impostare il timer per attivare una sveglia dopo un determinato
periodo di tempo.
1
Sfiorare Orologio Timer.
2
Impostare l'ora e sfiorare Inizio.
• Per sospendere il timer, sfiorare P
ausa. Per riprendere il conteggio
del timer, sfiorare Riprendi.
• Per ripristinare le impostazioni del timer, sfiorare Ripr
istino.
3
Sfiorare Stop per arrestare la sveglia del timer.

App utili 83
Cronometro
È possibile usare il cronometro per registrare i tempi parziali.
1
Sfiorare Orologio Cronometro.
2
Sfiorare Inizio per avviare il cronometro.
• Per registrare i tempi parziali, sfiorare Gir
o.
3
Sfiorare Pausa per sospendere il cronometro.
• Per riprendere il conteggio del cronometro, sfiorare Ripr
endi.
• Per cancellare tutte le registrazioni e riavviare il cronometro, sfiorare
Ripr
istino.
Download
È possibile visualizzare, eliminare e condividere i file scaricati tramite
Internet e le applicazioni.
Sfiorare
Accessori Download.
File Manager
È possibile visualizzare e gestire file salvati sul dispositivo o nel cloud.
1
Sfiorare Accessori File Manager.
2
Sfiorare e selezionare il percorso di archiviazione desiderato.
Radio FM
È possibile ascoltare la radio FM.
Sfiorare
Accessori Radio FM.
• Per utilizzare questa applicazione, è necessario prima collegare gli
auricolari al dispositivo. Gli auricolari funzionano come un'antenna radio.
• Questa funzione potrebbe non essere supportata a seconda della zona.

App utili 84
Registratore
È possibile registrare e salvare la propria voce o le voci di altre persone
tratte da eventi importanti. I file vocali registrati possono essere riprodotti
e condivisi.
1
Toccare Accessori Registratore.
2
Toccare .
• Per mettere in pausa la registrazione, toccare
.
3
Toccare per terminare la registrazione.
• Il file viene salvato automaticamente e viene visualizzata la
schermata di pr
e-ascolto.
4
Toccare per ascoltare la voce registrata.
• Per salvare i dettagli sulla posizione di registrazione, toccare Posizione.
• Per taggare le informazioni di un evento corrente sulla registrazione,
toccare Evento. Quindi selezionare l’evento desiderato.
• Se si tocca
, vengono visualizzati i file vocali registrati. È possibile
riprodurre un file vocale registrato dall’elenco.

App utili 85
Rubrica
Informazioni generali sui contatti
È possibile salvare e gestire i contatti.
Sfiorare
LG Rubrica.
Aggiunta di contatti
Aggiunta di nuovi contatti
1
Nella schermata della rubrica, toccare .
2
Immettere le informazioni del contatto e sfiorare SALVA.
Importazione dei contatti
È possibile importare contatti da un altro dispositivo di archiviazione.
1
Nella schermata della rubrica, sfiorare Gestisci contatti
Importa.
2
Selezionare le posizioni di origine e destinazione del contatto che si
desidera importare, quindi sfiorare OK.
3
Selezionare i contatti e sfiorare IMPORTA.
Aggiunta di contatti all'elenco di selezione rapida
1
Nella schermata della rubrica, sfiorare Selezione rapida.
2
Sfiorare Aggiungi contatto da un numero di selezione rapida.
3
Selezionare un contatto.
Ricerca di contatti
È possibile ricercare contatti utilizzando una delle seguenti opzioni:
• Nella schermata della rubrica, inserire il nome di un contatto nella
c
asella di ricerca.

App utili 86
• Scorrere l'elenco dei contatti verso l’alto o verso il basso.
• Nell'indice della rubrica, sfiorare la lettera iniziale di un contatto.
Elenco dei contatti
Modifica dei contatti
1
Nella schermata della rubrica, selezionare un contatto.
2
Nella schermata Info contatto, sfiorare e modificare i dettagli.
3
Sfiorare SALVA per salvare le modifiche.
Eliminazione di contatti
È possibile eliminare i contatti utilizzando uno dei seguenti metodi:
• Nella schermata della rubrica, toccare e tenere premuto un contatto da
eliminar
e, quindi sfiorare Elimina contatto.
• Sfiorare
Elimina sulla schermata della rubrica.
Aggiunta di preferiti
È possibile registrare i contatti utilizzati più spesso come preferiti.
1
Nella schermata della rubrica, selezionare un contatto.
2
Nella schermata Info contatto, sfiorare .
Creazione di gruppi
1
Nella schermata della rubrica, sfiorare Gruppi Nuovo gruppo.
2
Immettere un nome per il nuovo gruppo.
3
Sfiorare Aggiungi iscritti, selezionare i contatti, quindi sfiorare
AGGIUNGI.
4
Sfiorare SALVA per salvare il nuovo gruppo.

App utili 87
LG SmartWorld
È possibile scaricare una vasta gamma di giochi, contenuti audio,
applicazioni e caratteri offerti da LG Electronics. Si può quindi
personalizzare il dispositivo secondo le proprie preferenze utilizzando
caratteri e temi Home.
• Se si utilizzano dati mobili, potrebbe essere previsto un costo per il loro
utilizzo a seconda del piano tariffario.
• Questa funzione potrebbe non essere supportata a seconda dell'area o
del provider del servizio.
1
Sfiorare LG SmartWorld.
2
Toccare Account LG, quindi effettuare l’accesso.
3
Selezionare e scaricare i contenuti desiderati.
Scaricare un'app da SmartWorld
Nel caso in cui l'app SmartWorld non sia installata, attenersi alla
procedura descritta di seguito per scaricarla.
1
Sfiorare Impostazioni Generali Info sul telefono Centro
aggiornamenti
Aggiornamento applicazione.
2
Dall'elenco, selezionare SmartWorld e sfiorare Download.
Attività
È possibile registrare le attività sul dispositivo per gestire facilmente le
pianificazioni.
1
Sfiorare LG Attività.
2
Sfiorare per aggiungere un'attività.
3
Inserire i dettagli dell'attività, quindi sfiorare SALVA.

App utili 88
LG Backup
È possibile eseguire il backup, il ripristino e lo spostamento dei dati salvati
sul dispositivo.
1
Sfiorare Gestione LG Backup.
In alternativa, sfiorare
Impostazioni Generali Backup e
ripristino
LG Backup.
2
Seguire le istruzioni visualizzate sullo schermo per decidere se
eseguire il backup dei dati nella cartella di backup preimpostata sul
dispositivo o se copiare i dati in altri dispositivi.
• Il ripristino del dispositivo potrebbe causare la cancellazione dei file di
backup salvati nell'archivio interno. Per ridurre al minimo la perdita di
dati, copiare i file di backup importanti dalla cartella LG Backup della
memoria interna a un computer o a una memoria esterna.
• I dati in un account Google non saranno sottoposti a Backup. Quando
si sincronizza l'account Google, le app di Google, i contatti di Google, il
calendario di Google, i dati delle app di promemoria di Google e le app
scaricate da Play Store vengono archiviati automaticamente sull'app
Drive.
• I file di backup vengono salvati con l'estensione *.lbf nella cartella LG
Backup sulla scheda di memoria o nella memoria interna.
• Caricare completamente la batteria prima di effettuare il backup o
il ripristino dei dati per evitare lo spegnimento accidentale durante il
processo.

App utili 89
Servizio RemoteCall
È possibile effettuare diagnosi in remoto del dispositivo per risolvere
problemi. Innanzitutto, eseguire una chiamata telefonica a un centro di
assistenza clienti LG come segue:
• Per utilizzare questa funzione, è necessario accettare i termini di utilizzo
della stessa.
• Se si utilizzano dati mobili, potrebbe essere previsto un costo per il loro
utilizzo a seconda del piano tariffario.
1
Sfiorare Gestione Servizio RemoteCall.
2
Collegare una chiamata al centro di assistenza clienti LG.
3
Durante la chiamata, seguire le istruzioni dell'incaricato del servizio per
inserire un numero di accesso a sei cifre.
• Il dispositivo viene connesso in remoto e ha inizio il servizio di
suppor
to.
Evernote
È possibile scrivere e raccogliere informazioni importanti e condividerle
con altri dispositivi che supportano Evernote.
Toccare
Consigliate Evernote.
Facebook
È possibile utilizzare un servizio di social networking per aggiornare,
visualizzare e condividere post, foto e video con i contatti online.
Sfiorare
Raccomandato Facebook.

App utili 90
Instagram
Utilizzare un servizio di social networking per acquisire e condividere foto
e video. È anche possibile applicare effetti filtro per rendere le foto e i
video più creativi e interessanti.
Sfiorare
Raccomandato Instagram.
Chrome
Accedere a Chrome per importare sul dispositivo schede aperte, preferiti e
dati della barra dell’indirizzo da un computer.
App di Google
È possibile utilizzare app di Google impostando un account Google.
Quando si utilizza un'app di Google per la prima volta, viene visualizzata
automaticamente la finestra di registrazione dell'account Google. Se non
si dispone di un account Google, crearne uno dal dispositivo. Per i dettagli
su come utilizzare un'app, vedere la Guida contenuta nell'app.
• Alcune app potrebbero non funzionare a seconda dell'area o del provider
del servizio.
Documenti
Per creare o modificare i documenti creati online o da un altro dispositivo.
È possibile condividere e modificare documenti insieme ad altre persone.
Drive
Per caricare, salvare, aprire, condividere e organizzare file dal dispositivo.
L'accesso ai file accessibili dalle app può avvenire da qualsiasi luogo, inclusi
ambienti online e offline.

App utili 91
Duo
Consente di effettuare una videochiamata con la famiglia, gli amici e
chiunque altro utilizzi l’applicazione.
Gmail
Per registrare sul dispositivo il proprio account e-mail Google per ricevere
e inviare e-mail.
Google
Utilizzare Google per cercare pagine Web, immagini, notizie e altro
inserendo o pronunciando parole chiave.
Mappe
Per rilevare la propria posizione o quella di un luogo sulla mappa. È
possibile visualizzare informazioni geografiche.
Foto
Per visualizzare e condividere foto e album salvati sul dispositivo.
Play Movies & TV
Per utilizzare l'account Google per noleggiare o acquistare film. È possibile
acquistare contenuti e riprodurli ovunque.
Riproduci musica
Per acquistare file musicali su Play Store. È possibile riprodurre i file
musicali salvati sul dispositivo.
Fogli
Per creare e modificare fogli elettronici creati online o su un altro
dispositivo. È possibile condividere e modificare i fogli di calcolo insieme ad
altre persone.

App utili 92
Presentazioni
Per creare o modificare presentazioni create online o su un altro
dispositivo. È possibile condividere e modificare presentazioni insieme ad
altre persone.
YouTube
Per cercare e riprodurre video. È inoltre possibile caricare video su YouTube
per condividerli con tutto il mondo.

Impostazioni del
telefono
04

Impostazioni del telefono 94
Impostazioni
È possibile personalizzare le impostazioni del dispositivo secondo le
proprie preferenze.
Sfiorare
Impostazioni.
• Sfiorare e inserire una parola chiave nella casella di ricerca per
accedere a un elemento di impostazione.
• Sfiorare
per cambiare la modalità di visualizzazione. Questa guida
utente prevede l'utilizzo della Vista schede.
Reti
Wi-Fi
È possibile connettersi a dispositivi nelle vicinanze tramite una rete Wi-Fi.
Connessione a una rete Wi-Fi
1
Nella schermata Impostazioni, sfiorare Reti Wi-Fi.
2
Trascinare per attivare la funzione.
• Le reti Wi-Fi disponibili vengono visualizzate automaticamente.
3
Selezionare una rete.
• Potrebbe essere necessario immettere la password della rete Wi-Fi.
• Il dispositivo ignora questo processo per le reti Wi-Fi utilizzate
in pr
ecedenza. Se non si desidera eseguire automaticamente
la connessione a una determinata rete Wi-Fi, toccare e tenere
premuta la rete, quindi sfiorare Elimina rete.

Impostazioni del telefono 95
Impostazioni di rete Wi-Fi
Nella schermata Impostazioni, sfiorare Reti Wi-Fi.
• Passa a rete dati: se è attiv
ata la funzione di connessione tramite
rete dati mobile e il dispositivo non può essere connesso a Internet
tramite la connessione Wi-Fi, grazie a questa funzione il dispositivo si
connetterà automaticamente a Internet tramite la rete dati mobile.
•
: per personalizzare le impostazioni di rete Wi-Fi.
Wi-Fi Direct
È possibile connettere il dispositivo ad altri dispositivi che supportano la
funzione Wi-Fi Direct per condividere direttamente i dati con essi. Non è
necessario disporre di un punto di accesso. Utilizzando la funzione Wi-Fi
Direct, è possibile connettere più di due dispositivi.
1
Nella schermata Impostazioni, sfiorare Reti Wi-Fi Avanzate
Wi-Fi
Wi-Fi Direct.
• Appariranno automaticamente i dispositivi nelle vicinanze che
suppor
tano Wi-Fi Direct.
2
Selezionare un dispositivo.
• La connessione diviene effettiva quando questa viene accettata
sull'altr
o dispositivo tramite una richiesta.
• La batteria potrebbe scaricarsi più rapidamente quando si utilizza il
Wi-Fi Direct.

Impostazioni del telefono 96
Bluetooth
È possibile collegare il dispositivo ad altri dispositivi nelle vicinanze che
supportano Bluetooth per lo scambio di dati. Connettere il dispositivo a
un auricolare Bluetooth e a una tastiera. In questo modo sarà più semplice
controllare il dispositivo.
Associazione con un altro dispositivo Bluetooth
1
Nella schermata Impostazioni, sfiorare Reti Bluetooth.
2
Trascinare per attivare la funzione.
• I dispositivi disponibili vengono visualizzati automaticamente.
• Per aggiornare l'elenco, sfiorare RICERCA.
• Solo i dispositivi impostati come visibili vengono visualizzati nell'elenco.
3
Selezionare un dispositivo dall'elenco.
4
Seguire le istruzioni a schermo per eseguire l'autenticazione.
• Questo passaggio viene saltato per i dispositivi cui è stato effettuato
l’accesso in precedenza.
Invio di dati tramite Bluetooth
1
Selezionare un file.
• È possibile inviare file multimediali o contatti.
2
Sfiorare Bluetooth.
3
Selezionare un dispositivo di destinazione per il file.
• Il file viene inviato non appena il dispositivo di destinazione accetta
l
a ricezione.
• Il processo di condivisione può variare a seconda del file.

Impostazioni del telefono 97
Dati cellulare
È possibile attivare o disattivare i dati mobili. È inoltre possibile gestirne
l'utilizzo.
Attivazione dei dati mobili
1
Nella schermata Impostazioni, sfiorare Reti Dati mobili.
2
Trascinare per attivare la funzione.
Personalizzazione delle impostazioni dei dati mobili
1
Nella schermata Impostazioni, sfiorare Reti Dati mobili.
2
Personalizzare le impostazioni descritte di seguito:
• Dati mobili: c
onsente di utilizzare le connessioni dati sulle reti
mobili.
• Limita l'utilizzo dei dati mobili: c
onsente di impostare un limite
per l'utilizzo dei dati mobili per bloccare i dati mobili se il limite viene
raggiunto.
•
: consente di personalizzare le impostazioni dei dati mobili.
Chiamata
È possibile personalizzare le impostazioni di chiamata, ad esempio le
opzioni per le chiamate vocali e per quelle internazionali.
• Alcune funzioni potrebbero non essere supportate a seconda dell'area o
del provider del servizio.
1
Nella schermata Impostazioni, sfiorare Reti Impostazioni chiamate.
2
Personalizzare le impostazioni.

Impostazioni del telefono 98
Condividi & Connetti
NFC
È possibile utilizzare il dispositivo come tessera dei trasporti o carta di
credito. Inoltre, si può condividere i dati con gli altri dispositivi.
1
Nella schermata Impostazioni, sfiorare Reti Condividi & Connetti
NFC.
2
Trascinare per attivare la funzione.
• Mettere a contatto il proprio dispositivo con l’altro dispositivo che
suppor
ta NFC per consentire la condivisione di dati.
• L'antenna NFC potrebbe essere situata in una posizione diversa a
seconda del tipo di dispositivo. Consultare la sezione
Panoramica dei
componenti
per ottenere ulteriori informazioni sull'area dell'antenna
NFC.
Android Beam
È possibile condividere file mettendo a contatto il retro di due dispositivi.
Si può quindi condividere vari tipi di file, inclusi file musicali, video e
contatti oppure aprire una pagina Web o avviare un'applicazione dall'altro
dispositivo.
1
Nella schermata Impostazioni, sfiorare Reti Condividi & Connetti
Android Beam.
2
Toccare con la parte posteriore del dispositivo un altro dispositivo a cui
si desidera connettersi.
• L'antenna NFC potrebbe essere situata in una posizione diversa a
seconda del tipo di dispositivo.

Impostazioni del telefono 99
Stampa
È possibile connettere il dispositivo a una stampante Bluetooth e
stampare foto o documenti salvati sul dispositivo.
1
Nella schermata Impostazioni, sfiorare Reti Condividi & Connetti
Stampa.
• Se la stampante richiesta non è nell'elenco, installarne il driver dallo
store di app.
2
Trascinare per attivare la funzione.
3
Selezionare una stampante dalla schermata dell'elenco delle
stampanti.
• Per aggiungere una stampante, sfiorare
Aggiungi stampante.
• Per cercare il nome di una stampante, sfiorare
Ricerca.
• Sfiorare
Impostazioni nella schermata dell'elenco delle
stampanti.
4
Selezionare un file e sfiorare Stampa.
• Il documento viene stampato.
• Se non si dispone di un account Google, sfiorare AGGIUNGI ACCOUNT
per creare un account.

Impostazioni del telefono 100
Tethering
Tethering USB
È possibile connettere il dispositivo a un altro dispositivo tramite USB e
condividere i dati mobili.
1
Connettere il dispositivo e gli altri dispositivi tramite il cavo USB.
2
Nella schermata Impostazioni, sfiorare Reti Tethering Tethering
USB e trascinare
per attivare la funzione.
• Questa opzione utilizza i dati mobili e potrebbe comportare costi di
utilizzo dei dati, a seconda del piano tariffario. Rivolgersi al proprio
provider di servizi per ulteriori informazioni.
• Quando si esegue la connessione a un computer, scaricare il driver USB
da
www.lg.com
e installarlo sul computer.
• Non è possibile inviare o ricevere file tra il dispositivo e un computer
quando il tethering USB è attivo. Disattivare il tethering USB per inviare
o ricevere file.
• I sistemi operativi che supportano il tethering sono Windows XP o
versione superiore, o Linux.

Impostazioni del telefono 101
Hotspot Wi-Fi
È possibile impostare il dispositivo come router wireless in modo che gli
altri dispositivi possano connettersi a Internet utilizzando i dati mobili del
dispositivo.
1
Nella schermata Impostazioni, sfiorare Reti Tethering Hotspot
Wi-Fi e trascinare
per attivare la funzione.
2
Sfiorare Imposta hotspot Wi-Fi e inserire il nome Wi-Fi (SSID) e la
relativa password.
3
Attivare il Wi-Fi sull'altro dispositivo e selezionare il nome della rete del
dispositivo nell'elenco delle connessioni Wi-Fi.
4
Immettere la password di rete.
• Questa opzione utilizza i dati mobili e potrebbe comportare costi di
utilizzo dei dati, a seconda del piano tariffario. Rivolgersi al proprio
provider di servizi per ulteriori informazioni.
• Maggiori informazioni sono disponibili alla pagina
http://www.android.com/tether#wifi

Impostazioni del telefono 102
Tethering Bluetooth
Un dispositivo con connessione Bluetooth può essere connesso a Internet
utilizzando i relativi dati mobili.
1
Nella schermata Impostazioni, sfiorare Reti Tethering Tethering
Bluetooth e trascinare
per attivare la funzione.
2
Attivare il Bluetooth su entrambi i dispositivi e associarli.
• Questa opzione utilizza i dati mobili e potrebbe comportare costi di
utilizzo dei dati, a seconda del piano tariffario. Rivolgersi al proprio
provider di servizi per ulteriori informazioni.
• Maggiori informazioni sono disponibili alla pagina
http://www.android.com/tether#Bluetooth_tethering
Guida
È possibile visualizzare la guida sull’utilizzo del tethering e degli hotspot.
Nella schermata Impostazioni, sfiorare Reti
Tethering Guida.
Altro
Modalità aereo
È possibile disattivare le chiamate e le funzioni dei dati mobili. Quando
questa modalità è attiva, restano disponibili le funzioni che non implicano il
trasferimento di dati, ad esempio i giochi e la riproduzione di brani musicali.
1
Nella schermata Impostazioni, sfiorare Reti Altro Modalità aereo.
2
Sfiorare ATTIVA nella schermata di conferma.

Impostazioni del telefono 103
Reti mobili
Le impostazioni dei dati mobili sono personalizzabili.
1
Nella schermata Impostazioni, sfiorare Reti Altro Reti mobili.
2
Personalizzare le impostazioni descritte di seguito:
• Dati mobili: c
onsente di attivare/disattivare i dati mobili.
• Roaming dati: c
onsente di attivare o disattivare il roaming dei dati.
• Modalità rete: c
onsente di selezionare un tipo di rete.
• Nomi punti di accesso: c
onsente di visualizzare o modificare il
punto di accesso per l'uso dei servizi dati mobili. Per modificare il
punto di accesso, sceglierne uno dall'elenco dei punti di accesso.
• Operatori di rete: c
onsente di cercare gli operatori di rete e
connettersi automaticamente a una rete.
VPN
È possibile connettersi a una rete virtuale sicura, ad esempio a una
Intranet. È inoltre possibile gestire la rete privata virtuale connessa.
Aggiunta della rete VPN
1
Nella schermata Impostazioni, sfiorare Reti Altro VPN.
• Prestare attenzione al fatto che se il blocco schermo viene sbloccato,
tutte le informazioni VPN salvate sul dispositivo vengono cancellate.
2
Sfiorare Aggiungi VPN.
• Questa funzione è disponibile solo se il blocco schermo è attivato. Se
il blocco schermo è disattivato, viene visualizzata una schermata di
notifica. Toccare IMPOSTA dalla schermata di notifica e attivare il blocco
schermo. Per i dettagli, consultare la sezione
Configurazione delle
impostazioni di blocco schermo
.
3
Immettere i dettagli della rete VPN e sfiorare SALVA.

Impostazioni del telefono 104
Configurazione delle impostazioni VPN
1
Sfiorare una rete VPN nell'elenco VPN.
2
Immettere i dettagli relativi all'account utente della rete VPN e sfiorare
CONNETTI.
• Per salvare i dettagli dell'account, selezionare la casella Salv
a le
informazioni sull'account.
Suono & Notifica
È possibile personalizzare le impostazioni di audio, vibrazione e notifiche.
Nella schermata Impostazioni, sfiorare Suono & Notifica e personalizzare
le seguenti impostazioni:
• Profili Suono: c
onsente di modificare la modalità audio su Suono,
Vibrazione o Silenzioso.
• Volume: c
onsente di regolare il volume dell'audio per vari elementi.
• Suonerie: c
onsente di selezionare una suoneria per le chiamate in
arrivo. È possibile aggiungere o eliminare suonerie.
• Suoneria contatto: c
onsente di creare una suoneria per una chiamata
in arrivo da un contatto specifico.
• Suono con vibrazione: c
onsente di impostare la vibrazione del
dispositivo con riproduzione contemporanea di una suoneria.
• Tipo vibrazione: c
onsente di selezionare un tipo di vibrazione o di
creare un modello di vibrazione personalizzato.
• Non disturbare: c
onsente di impostare l'ora, la portata e il tipo di app
per attivare la ricezione dei messaggi di notifica. È possibile ricevere
messaggi di notifica solo in particolari giorni della settimana.
• Blocco schermo: c
onsente di mostrare o nascondere un messaggio
di notifica sulla schermata di blocco. È inoltre possibile nascondere
informazioni private.
• Applicazioni: c
onsente di selezionare quali applicazioni consentono
di visualizzare i messaggi di notifica sullo schermo e di impostare le
priorità di tali applicazioni per quanto riguarda i messaggi di notifica.

Impostazioni del telefono 105
• Altro Suono di notifica: consente di selezionare le suonerie per
le notifiche. È possibile impostare un brano musicale salvato sul
dispositivo come suoneria di notifica.
• Altro
Effetti sonori: consente di selezionare un effetto sonoro da
riprodurre quando si sfiora il tastierino, si seleziona un'opzione o si
blocca/sblocca lo schermo.
• Altro
Notifiche di messaggio/chiamata vocale: consente di
configurare il dispositivo per leggere le informazioni sul chiamante o il
contenuto del messaggio tramite voce.
Display
È possibile personalizzare impostazioni dettagliate per ogni tipo di
schermata.
Nella schermata Impostazioni, sfiorare Display e personalizzare le
seguenti impostazioni:
• Sfondo: c
onsente di personalizzare le relative impostazioni. Per i
dettagli, consultare la sezione
Impostazioni della schermata Home
.
• Blocco schermo: c
onsente di personalizzare le impostazioni di blocco
dello schermo. Per i dettagli, consultare la sezione
Impostazioni di
blocco dello schermo
.
• Tema: c
onsente di selezionare il tema dello schermo del dispositivo.
• Pulsanti a sfioramento anteriori: c
onsente di riorganizzare i pulsanti
a sfioramento anteriori o modificarne i colori sullo sfondo. Consente di
nascondere i pulsanti a sfioramento anteriori sullo schermo.
• Tipo carattere: c
onsente di cambiare l'aspetto dei caratteri.
• Dimensioni carattere: c
onsente di modificare la dimensione dei
caratteri.
• Testo in grassetto: c
onsente di mettere in grassetto il testo sullo
schermo.

Impostazioni del telefono 106
• Luminosità: consente di modificare la luminosità dello schermo
del dispositivo tramite la barra di scorrimento. Per regolare
automaticamente la luminosità dello schermo in base all'intensità della
luce ambientale, sfiorare l'interruttore Automatico.
• Automatico: c
onsente di impostare la luminosità dello schermo del
dispositivo in modo che venga regolata automaticamente in base
all'intensità della luce ambientale.
• Vista comfort: c
onsente di abbassare la quantità di luce blu sullo
schermo per ridurre l'affaticamento degli occhi.
• Rotazione automatica: c
onsente la rotazione automatica dello
schermo in base all'orientamento del dispositivo.
• Timeout schermo: c
onsente di spegnere automaticamente lo schermo
quando il dispositivo resta inattivo per un determinato periodo di
tempo.
• Altro
Dimensioni display: consente di ingrandire o rimpicciolire lo
schermo.
• Altro
Toc Toc: consente di attivare o disattivare lo schermo
sfiorandolo due volte.
• Altro
Screen saver: consente di visualizzare uno screen saver
quando il dispositivo è collegato a un supporto o al caricabatterie.
Selezionare un tipo di screen saver da visualizzare.
• Altro
Calibrazione sensore di movimento: consente di correggere
l'angolo e la velocità del sensore di movimento per migliorare la
precisione dell'inclinazione e la velocità del sensore.
• Quando si corregge un sensore di movimento, assicurarsi di posizionare
il dispositivo su una superficie piatta. In caso contrario, potrebbe
verificarsi un errore nelle funzioni del sensore di movimento, come la
rotazione automatica dello schermo.

Impostazioni del telefono 107
Generale
Lingua e tastiera
È possibile personalizzare le impostazioni di lingua e tastiera del
dispositivo.
1
Nella schermata Impostazioni, sfiorare Generali Lingua e tastiera.
2
Personalizzare le impostazioni descritte di seguito:
• Lingua: c
onsente di selezionare una lingua per il dispositivo.
• Tastiera corrente: c
onsente di visualizzare la tastiera attualmente
in uso. Selezionare una tastiera da utilizzare durante l'immissione
del testo.
• Tastiera LG: c
onsente di personalizzare le impostazioni della
tastiera LG.
• Digitazione vocale di Google: c
onsente di configurare le opzioni di
dettatura di testo da Google.
• Uscita text-to-speech: c
onsente di configurare le impostazioni per
la funzione di sintesi vocale.
• Velocità del puntatore: c
onsente di regolare la velocità del
puntatore del mouse o del trackpad.
• Inverti i pulsanti: c
onsente di invertire il pulsante destro del mouse
per eseguire azioni primarie di manipolazione diretta.
Posizione
È possibile personalizzare l'utilizzo da parte di determinate app delle
informazioni sulla propria posizione.
1
Nella schermata Impostazioni, sfiorare Generali Posizione.
2
Personalizzare le impostazioni descritte di seguito:
• Modalità: c
onsente di selezionare un metodo per fornire le
informazioni sulla posizione.

Impostazioni del telefono 108
• RICHIESTA DI POSIZIONE RECENTE: consente di visualizzare
le applicazioni che di recente hanno richiesto le informazioni sulla
posizione.
• Cronologia delle posizioni Google: c
onsente di configurare le
impostazioni della cronologia di Localizzazione Google.
Account e sincronizzazione
È possibile aggiungere o gestire gli account, compreso un account di
Google. È anche possibile sincronizzare automaticamente determinate
app o informazioni sull’utente.
1
Nella schermata Impostazioni, sfiorare Generali Account e
sincronizzazione.
2
Personalizzare le impostazioni descritte di seguito:
• Sincronizza dati automaticamente: c
onsente di sincronizzare
automaticamente tutti gli account registrati.
• ACCOUNT: c
onsente di visualizzare un elenco degli account
registrati. Per visualizzare o modificare i dettagli di un account,
sfiorare l'account.
• AGGIUNGI A
CCOUNT: consente di aggiungere gli account.
Accessibilità
È possibile gestire plug-in per l'accesso facilitato installati sul dispositivo.
1
Nella schermata Impostazioni, sfiorare Generali Accesso facilitato.
2
Personalizzare le impostazioni descritte di seguito:
• Visione
TalkBack: consente di configurare il dispositivo in modo da
ricevere notifiche su stato o azioni tramite voce.
• Visione
Notifiche di messaggio/chiamata vocale: consente di
configurare il dispositivo per leggere le informazioni sul chiamante o
il contenuto del messaggio tramite voce.
• Visione
Dimensioni carattere: consente di modificare la
dimensione del carattere.

Impostazioni del telefono 109
• Visione Testo in grassetto: consente di mettere in grassetto il
testo sullo schermo.
• Visione
Dimensioni display: consente di ingrandire o rimpicciolire
lo schermo.
• Visione
Zoom touch: consente di ingrandire o ridurre l'immagine
sfiorando lo schermo tre volte.
• Visione
Zoom della finestra: consente di ingrandire o invertire
una parte dello schermo.
• Visione
Puntatore del mouse grande: consente di ingrandire il
puntatore del mouse.
• Visione
Schermo ad alto contrasto: consente di rendere lo
sfondo nero per uno schermo ad alto contrasto.
• Visione
Inversione del colore dello schermo: consente di
aumentare il contrasto del colore dello schermo a beneficio degli
ipovedenti.
• Visione
Regolazione del colore dello schermo: consente di
regolare il colore dello schermo.
• Visione
Scala di grigi: consente di passare alla modalità Scala di
grigi sullo schermo.
• Visione
Termina le chiamate con il tasto di accensione:
consente di terminare una chiamata premendo il tasto di
accensione/blocco.
• Udito
Didascalie: consente di accendere al servizio di sottotitoli
durante la riproduzione di video per gli ipoudenti.
• Udito
Flash allarme: consente di impostare il dispositivo in modo
che emetta una luce intermittente per notifiche e chiamate in arrivo.
• Udito
Disattiva tutti i suoni: consente di disattivare tutti i suoni e
abbassare il volume del ricevitore.
• Udito
Tipo di audio: consente di selezionare il tipo di audio.
• Udito
Bilanciamento del suono: consente di regolare il
bilanciamento del suono. Consente di utilizzare la barra di
scorrimento per modificare il bilanciamento.

Impostazioni del telefono 110
• Difficoltà motorie e cognitive Touch assistant: consente di
accendere il pannello touch per rendere i pulsanti e i movimenti più
facili da usare.
• Difficoltà motorie e cognitive
Input tattile: consente di inserire
il testo toccando e tenendo premuto lo schermo o di modificarlo
semplicemente sfiorando lo schermo.
• Difficoltà motorie e cognitive
Tastiera fisica: consente di
personalizzare le impostazioni della tastiera.
• Difficoltà motorie e cognitive
Click automatico del mouse:
consente di fare automaticamente clic con il puntatore del mouse in
caso di assenza di movimento.
• Difficoltà motorie e cognitive
Tocca e tieni premuto per le
chiamate: consente di rispondere o rifiutare le chiamate, tenendo
premuto il pulsante Chiamata anziché scorrerlo.
• Difficoltà motorie e cognitive
Timeout schermo: consente di
spegnere automaticamente lo schermo, quando il dispositivo resta
inattivo per un determinato periodo di tempo.
• Difficoltà motorie e cognitive
Aree di controllo tattile:
consente di limitare l'area di controllo tattile in modo che solo una
determinata porzione dello schermo sia controllabile da un input di
questo tipo.
• Collegamento alle funzioni di accessibilità: c
onsente di accedere
rapidamente a una funzione utilizzata frequentemente sfiorando
tre volte.
• Rotazione automatica: c
onsente di modificare automaticamente
l'orientamento dello schermo in base alla posizione fisica del
dispositivo.
• Accesso tramite interruttori: c
onsente di creare combinazioni di
tasti per controllare il dispositivo.

Impostazioni del telefono 111
Tasti di scelta rapida
Quando lo schermo è spento o bloccato, è possibile utilizzare i tasti
volume per lanciare direttamente le app.
1
Nella schermata Impostazioni, sfiorare Generali Tasto di scelta
rapida.
2
Trascinare per attivare la funzione.
• Premere due volte il tasto Volume giù (-) per avviare l'app
F
otocamera con lo schermo bloccato o disattivato. Premere due
volte il tasto Volume su (+) per avviare l'app Capture+.
Servizi Google
È possibile utilizzare le impostazioni di Google per gestire le proprie app e
le impostazioni dell'account di Google.
Nella schermata Impostazioni, sfiorare Generali
Servizi Google.
Sicurezza
1
Nella schermata Impostazioni, sfiorare Generali Sicurezza.
2
Personalizzare le impostazioni descritte di seguito:
• Blocco del contenuto: c
onsente di impostare il metodo per
bloccare i file nella QuickMemo+.
• Cripta la Scheda SD: c
onsente di crittografare la scheda di
memoria per impedirne l'uso su un altro dispositivo. Per i dettagli,
consultare la sezione
Come crittografare la scheda di memoria
.
• Avvio sicuro: pr
otegge il dispositivo bloccandolo all'accensione. Per i
dettagli, consultare la sezione
Impostazioni di Avvio sicuro
.
• Impostazioni blocco SIM: c
onsente di bloccare o sbloccare la
scheda SIM o di modificare la password (PIN).
• Digitazione visibile della password: c
onsente di visualizzare la
password mentre viene digitata.
• Amministratori dispositivo: fornisc
e i privilegi per limitare il
controllo o l'uso del dispositivo in determinate applicazioni.

Impostazioni del telefono 112
• Origini sconosciute: consente l'installazione di applicazioni non
presenti su Play Store.
• Protezione delle credenziali: c
onsente di visualizzare il tipo di
archiviazione su cui verrà salvato il certificato di protezione.
• Gestione dei certificati: c
onsente di gestire il certificato di
protezione salvato sul dispositivo.
• Trust agents: c
onsente di visualizzare e utilizzare i trust agent
installati sul dispositivo.
• Puntina schermo: c
onsente di fissare la schermata dell'applicazione
in modo che possa essere utilizzata sono quella attualmente attiva.
• Accesso all'utilizzo: c
onsente di visualizzare i dettagli sull'utilizzo
delle app sul dispositivo.
Data e ora
È possibile personalizzare le impostazioni di data e ora del dispositivo.
1
Nella schermata Impostazioni, sfiorare Generali Data e ora.
2
Personalizzare le impostazioni.
Archiviazione
È possibile visualizzare e gestire l'archivio interno del dispositivo o lo
spazio di archiviazione presente sulla scheda di memoria.
1
Nella schermata Impostazioni, sfiorare Generali Archiviazione.
2
Personalizzare le impostazioni descritte di seguito:
• MEMORIA DEL DISPOSITIVO: c
onsente di visualizzare lo spazio
di archiviazione totale e lo spazio disponibile nell'archivio interno
del dispositivo. Visualizza un elenco delle app in uso e la capacità di
archiviazione di ciascuna app.
• MEMORIA PORTATILE: c
onsente di visualizzare lo spazio di
archiviazione totale e lo spazio disponibile sulla scheda di memoria.
Questa opzione compare soltanto quando viene inserita una scheda
di memoria. Per disattivare la scheda di memoria, sfiorare
.

Impostazioni del telefono 113
Batteria e risparmio energetico
È possibile visualizzare le informazioni correnti sulla batteria o attivare la
modalità di risparmio energetico.
1
Nella schermata Impostazioni, sfiorare Generali Batteria &
risparmio energetico.
2
Personalizzare le impostazioni descritte di seguito:
• Utilizzo della batteria: c
onsente di visualizzare i dettagli sull'utilizzo
della batteria. Per visualizzare altri dettagli, selezionare un elemento
specifico.
• Percentuale batteria sulla barra di stato: c
onsente di visualizzare
il livello di batteria residua come percentuale sulla barra di stato.
• Risparmio batteria: c
onsente di ridurre il consumo della batteria
riducendo il consumo di alcune impostazioni del dispositivo,
ad esempio la luminosità del display, la velocità e l'intensità di
vibrazione. La barra di stato visualizza
quando la modalità
risparmio energetico è attiva.
Memoria
È possibile visualizzare la quantità media dell'utilizzo della memoria in un
determinato periodo di tempo e la memoria occupata da un'applicazione.
1
Nella schermata Impostazioni, sfiorare Generali Memoria.
2
Sfiorare per impostare una fascia oraria per il recupero dei dati.
Applicazioni
È possibile visualizzare un elenco delle applicazioni installate. Arrestare
l'esecuzione delle applicazioni o eliminare le applicazioni, se necessario.
1
Nella schermata Impostazioni, sfiorare Generali Applicazioni.
2
Selezionare un'applicazione ed eseguire azioni.

Impostazioni del telefono 114
Tocca e paga
È possibile effettuare pagamenti con il dispositivo anziché con una carta
di credito.
Nella schermata Impostazioni, sfiorare Generali
Tap & pay.
Backup e ripristino
È possibile eseguire un backup dei dati salvati sul dispositivo su un altro
dispositivo o account. Ripristinare il dispositivo, se necessario.
1
Nella schermata Impostazioni, sfiorare Generali Backup e ripristino.
2
Personalizzare le impostazioni descritte di seguito:
• LG Backup: c
onsente di eseguire il backup o il ripristino dell'elenco di
mittenti bloccati, messaggi, schermate Home e altri dati salvati sul
dispositivo. Per i dettagli, consultare la sezione
LG Backup
.
• Backup dei miei dati: c
onsente di eseguire il backup dei dati
dell'applicazione, della password Wi-Fi e di altre impostazioni sul
server di Google.
• Account di backup: c
onsente di visualizzare l'account di backup
attualmente in uso.
• Ripristino automatico: c
onsente di ripristinare automaticamente le
impostazioni di backup e i relativi dati durante la reinstallazione di
un'applicazione.
• Ripristino delle impostazioni di rete: c
onsente di ripristinare Wi-Fi,
Bluetooth e altre impostazioni di rete.
• Ripristino dati di fabbrica: c
onsente di ripristinare tutte le
impostazioni del dispositivo e cancellare i dati.
• Se si ripristina il dispositivo, tutti i dati salvati su di esso verranno
eliminati. Inserire nuovamente il nome del dispositivo, l’account Google e
altre informazioni iniziali.

Impostazioni del telefono 115
Info sul telefono
È possibile visualizzare le informazioni relative al dispositivo, come nome,
stato, dettagli sul software e informazioni legali.
Nella schermata Impostazioni, sfiorare Generali
Info sul telefono e
visualizzare le informazioni.
Normative & Sicurezza
È possibile visualizzare i certificati normativi e le relative informazioni sul
proprio dispositivo.
Nella schermata Impostazioni, sfiorare Generali
Normative &
Sicurezza.

Appendice
05

Appendice 117
Impostazioni della lingua LG
È possibile selezionare una lingua da utilizzare sul dispositivo.
• Sfiorare
Impostazioni Generali Lingua e tastiera Lingua
AGGIUNGI LINGUA e selezionare una lingua.
- Toccare e tenere premuta
e trascinarla nella parte superiore
dell'elenco delle lingue per impostarla come lingua predefinita.
LG Bridge
Informazioni generali su LG Bridge
LG Bridge è un'applicazione che consente di gestire facilmente dal
computer foto, musica, video e documenti salvati sullo smartphone LG. È
possibile eseguire il backup dei contatti, delle foto e di altri elementi sul
computer o aggiornare il software del dispositivo.
• Per i dettagli, vedere la guida di LG Bridge.
• Le funzioni supportate possono variare a seconda del dispositivo.
• Il driver USB LG è un programma necessario per connettere lo
smartphone LG con il computer e viene installato quando si installa LG
Bridge.
Funzioni di LG Bridge
• Consente di gestire i file presenti sul dispositivo da un computer
tramite una connessione Wi-Fi o una connessione dati mobile.
• Consente di eseguire il backup dei dati dal dispositivo a un computer o
r
ipristinare i dati da un computer al dispositivo tramite un collegamento
con cavo USB.
• Consente di aggiornare il software del dispositivo da un computer
tr
amite un collegamento con cavo USB.

Appendice 118
Installazione di LG Bridge su un computer
1
Andare sul sito
www.lg.com
dal proprio computer.
2
Nella barra di ricerca, immettere il nome del proprio dispositivo.
3
Fare clic su Download Centre LG Bridge e scaricare il file di
installazione.
• Fare clic su D
ettagli per visualizzare i requisiti minimi per
l'installazione di LG Bridge.
Aggiornamento software del
telefono
Aggiornamento software del telefono LG
Mobile da Internet
Per maggiori informazioni sull'uso di questa funzione, visitare la pagina
http://www.lg.com/common/index.jsp
e selezionare il Paese e la lingua.
Questa funzione consente di aggiornare facilmente il firmware del
telefono a una versione più recente da Internet senza la necessità di
visitare un centro di assistenza. Questa funzione sarà disponibile solo se
e quando LG mette a disposizione una nuova versione del firmware per il
dispositivo.
L'aggiornamento del firmware per telefono cellulare richiede la massima
attenzione da parte dell'utente per tutta la durata della procedura,
pertanto si consiglia di controllare tutte le istruzioni e le note visualizzate
a ogni passaggio prima di procedere. Si prega di notare che la rimozione
del cavo USB durante l’aggiornamento può danneggiare gravemente il
telefono cellulare.
• LG si riserva il diritto di rendere disponibili aggiornamenti del firmware
esclusivamente per modelli selezionati a propria discrezione e non
garantisce la disponibilità della versione più recente del firmware per
tutti i modelli di cellulari.

Appendice 119
Aggiornamento software del telefono LG
Mobile tramite Over-the-Air (OTA)
Questa funzione consente di aggiornare comodamente il software
del telefono a una versione più recente via OTA, senza effettuare la
connessione tramite cavo USB. Questa funzione sarà disponibile solo se
e quando LG mette a disposizione una nuova versione del firmware per il
dispositivo.
Per prima cosa controllare la versione del software sul telefono cellulare:
Sfiorare
Impostazioni Generali Info sul telefono Comune
Centro aggiornamenti Aggiornamento software Controlla
aggiornamenti.
• I dati personali contenuti nell'archiviazione interna telefono (incluse le
informazioni sull'account Google e altri account, i dati e le impostazioni
di sistema/applicazione, le applicazioni scaricate e la licenza DRM)
potrebbero andare persi durante l'aggiornamento del software del
telefono. Pertanto, LG consiglia di eseguire il backup dei dati personali
prima di aggiornare il software del telefono. LG non si assume alcuna
responsabilità per eventuali perdite di dati personali.
• Questa funzione dipende dall'area e dal provider del servizio.

Appendice 120
F A Q
Questo capitolo elenca alcuni problemi che potrebbero verificarsi durante
l’utilizzo del telefono. Alcuni problemi richiedono una chiamata al provider
del servizio, ma la maggior parte è facilmente risolvibile in autonomia.
Messaggio Possibili cause Possibili misure correttive
Errore scheda
SIM
Non vi è alcuna scheda SIM
inserita nel telefono oppure
è stata inserita in modo
errato.
Assicurarsi che la scheda SIM
sia inserita correttamente.
Nessuna
connessione
alla rete/
Connessione di
rete interrotta
Il segnale è debole o ci si
trova al di fuori della rete
dell’operatore.
Spostarsi verso una finestra o in
uno spazio aperto. Controllare
la mappa di copertura
dell'operatore di rete.
L’operatore ha applicato
nuovi servizi.
Verificare se la scheda SIM
ha più di 6-12 mesi. In tal
caso, cambiare la scheda SIM
o USIM presso il centro più
vicino del proprio provider di
rete. Contattare il provider del
servizio.
I codici non
corrispondono
Per modificare un codice
di sicurezza, è necessario
confermare il nuovo codice
inserendolo nuovamente.
Se si è dimenticato il codice,
contattare il provider del
servizio.
I due codici immessi non
corrispondono.
Non è possibile
impostare
alcuna
applicazione
Non supportata dal
provider di servizi o richiede
la registrazione.
Contattare il provider di servizi.

Appendice 121
Messaggio Possibili cause Possibili misure correttive
Un'applicazione
scaricata sta
causando molti
errori.
Rimuovere l'applicazione.
1. Sfiorare
Impostazioni.
2. Sfiorare Generali
Applicazioni.
3. Sfiorare l'app
Disinstalla.
Chiamate non
disponibili
Errore di composizione Nuova rete non autorizzata.
Nuova scheda SIM inserita.
Verificare la presenza di nuove
limitazioni.
Limite di addebito
prepagato raggiunto.
Contattare il provider di servizi o
reimpostare il limite con PIN2.
Non è possibile
accendere il
telefono
Tasto On/Off premuto
troppo brevemente.
Premere il tasto On/Off per
almeno due secondi.
La batteria non è carica.
Caricare la batteria. Controllare
l’indicatore di ricarica sul display.
Errore di
caricamento
La batteria non è carica. Caricare la batteria.
La temperatura esterna
è troppo calda o troppo
fredda.
Assicurarsi che il telefono sia
in carica a una temperatura
normale.
Problema di contatto
Controllare il caricabatteria e il
suo collegamento al telefono.
Tensione assente
Collegare il caricabatteria a una
presa diversa.
Caricabatteria difettoso Sostituire il caricabatterie.
Caricabatteria errato
Utilizzare esclusivamente
accessori LG originali.
Numero non
consentito.
La funzione Numeri
selezione fissa (FDN) è
attiva.
Controllare il menu Impostazioni
e disattivare la funzione.

Appendice 122
Messaggio Possibili cause Possibili misure correttive
Impossibile
ricevere/inviare
SMS e foto
Memoria piena
Eliminare alcuni dati, ad esempio
applicazioni o messaggi, dal
telefono per aumentare lo
spazio disponibile in memoria.
I file non si
aprono
Formato file non
supportato
Verificare i formati file
supportati.
Lo schermo
non si accende
quando ricevo
una chiamata.
Problema del sensore di
prossimità
Se si utilizza un nastro o una
custodia protettiva, assicurarsi
che non abbia coperto l'area
attorno al sensore di prossimità.
Verificare che l'area intorno al
sensore di prossimità sia pulita.
Nessun suono Modalità vibrazione
Controllare lo stato delle
impostazioni nel menu audio
per assicurarsi che il telefono
non sia in modalità Vibrazione o
Nessuna interruzione.
Si arresta o si
blocca
Problema software
intermittente
Se lo schermo si blocca o il
telefono non risponde quando
si tenta di usarlo, rimuovere
la batteria e reinserirla. Quindi
riaccendere il telefono.
In alternativa, provare a
effettuare un aggiornamento
software tramite il sito Web.

Appendice 123
Guida contro i furti
Configurare il dispositivo per impedire ad altre persone di utilizzarlo
se è stato ripristinato alle impostazioni di fabbrica senza permesso.
Ad esempio, in caso di smarrimento, furto o cancellazione dei dati del
dispositivo, solo qualcuno in possesso delle informazioni sull’account
Google o delle informazioni sul blocco schermo può utilizzare il dispositivo.
Per verificare che il dispositivo sia protetto, è necessario effettuare le
seguenti operazioni:
• Impostare un blocco dello schermo: se il dispositivo viene smarrito o
rubato ma è stato impostato il bloc
co dello schermo, non sarà possibile
cancellarne il contenuto dal menu Impostazioni senza sbloccare lo
schermo.
• Aggiungere l'account Google sul dispositivo: se vengono eliminati i dati
del dispositiv
o ma su di esso è presente un account Google, il processo
di configurazione non può essere completato se non si inseriscono
nuovamente le informazioni dell'account Google.
Dopo aver protetto il dispositivo, sarà necessario sbloccare lo schermo o
inserire la password dell'account Google per effettuare un ripristino delle
impostazioni di fabbrica. Questo fa sì che il ripristino venga effettuato da
una persona di fiducia.
• Non dimenticare l'account Google e la password aggiunta al dispositivo
prima di effettuare un ripristino delle impostazioni di fabbrica. Se non
è possibile fornire le informazioni sull’account durante il processo di
configurazione, non sarà possibile utilizzare il dispositivo dopo aver
eseguito il ripristino di fabbrica.

Appendice 124
Ulteriori informazioni
Informazioni avviso software Open Source
Per ottenere il codice sorgente contenuto in questo prodotto secondo
quanto consentito dalle licenze GPL, LGPL, MPL e altre licenze Open
Source, visitare
http://opensource.lge.com
.
In aggiunta al codice sorgente, sono disponibili per il download tutti
i termini di licenza, le esclusioni di responsabilità e le relative note di
copyright.
LG Electronics fornisce anche il codice Open Source su CD-ROM a fronte
del pagamento di una cifra a copertura dei costi che tale distribuzione
comporta (come il costo del supporto, di spedizione e gestione) in seguito
a richiesta inviata via e-mail a:
opensourc[email protected]
. Questa offerta è
valida per tre (3) anni a partire dalla data di acquisto del prodotto.
Informazioni sulle normative (Numero ID
normativa, etichetta digitale ecc.)
Per ulteriori informazioni sulle normative, andare a Impostazioni
Generali
Normative & Sicurezza sul telefono.
Marchi registrati
• Copyright ©2017 LG Electronics, Inc. Tutti i diritti riservati. LG e il logo
LG sono marchi registrati del Gruppo LG e delle sue entità correlate.
• Google™, Google Maps™, Gmail™, YouTube™, Duo™ e Play Store™
sono mar
chi registrati di Google, Inc.
• Bluetooth® è un marchio registrato di Bluetooth SIG, Inc. nel mondo.
• Wi-Fi® e il logo Wi-Fi sono marchi registrati di Wi-Fi Alliance.
• Tutti gli altri marchi sono di proprietà dei rispettivi titolari.

Appendice 125
DICHIARAZIONE DI CONFORMITÀ
Con il presente documento, LG Electronics dichiara che il prodotto
LG-M250n è conforme ai requisiti essenziali e alle altre disposizioni della
Direttiva 2014/53/EU.
Una copia della Dichiarazione di conformità è disponibile all’indirizzo
http://www.lg.com/global/declaration
Contattare l’ufficio relativo alla conformità
del prodotto
LG Electronics European Shared Service Center B.V.
Krijgsman 1, 1186 DM Amstelveen, The Netherlands

Appendice 126
Bande di frequenza supportate Potenza di uscita Tx
GSM 900 33 dBm
GSM 1800
30 dBm
WCDMA B1 23 dBm
WCDMA B8 24 dBm
LTE B1 22 dBm
LTE B3 22 dBm
LTE B7 22 dBm
LTE B8 24 dBm
LTE B20 24 dBm
BT 2,4GHz 10 dBm
WLAN 2,4GHz 15,5 dBm
NFC -19 dBuA/m

Appendice 127
Smaltimento delle apparecchiature obsolete
1. Tutte le apparecchiature elettriche ed elettroniche, contrassegnate
da questo simbolo (“bidone della spazzatura barrato da una croce”),
devono essere raccolte e smaltite separatamente rispetto agli altri
rifiuti urbani misti mediante impianti di raccolta specifici installati
da enti pubblici o dalle autorità locali. Si ricorda che gli utenti finali
domestici possono consegnare gratuitamente le apparecchiature
elettriche ed elettroniche a fine vita presso il punto vendita
all’atto dell’acquisto di una nuova apparecchiatura equivalente. Gli
utenti finali domestici possono inoltre consegnare gratuitamente
apparecchiature elettriche ed elettroniche di piccolissime dimensioni
(non eccedenti i 25cm) a fine vita direttamente presso un
punto vendita a ciò abilitato, senza obbligo di acquistare una
apparecchiatura nuova di tipo equivalente. Si prega di informarsi
previamente presso il punto vendita prescelto circa tale ultima
modalità di conferimento dell’apparecchiatura a fine vita.
2. Il corretto smaltimento dell’unità obsoleta contribuisce a prevenire
possibili conseguenze negative sulla salute degli individui e
sull’ambiente. Una gestione responsabile del fine vita delle
apparecchiature elettriche ed elettroniche da parte degli utenti
contribuisce al riutilizzo, al riciclaggio ed al recupero sostenibile dei
prodotti obsoleti e dei relativi materiali.
3. Per informazioni più dettagliate sullo smaltimento delle
apparecchiature obsolete, contattare l’ufficio del comune di
residenza, il servizio di smaltimento rifiuti o il punto vendita in cui è
stato acquistato il prodotto. (
www.lg.com/global/recycling
)

Appendice 128
Smaltimento delle batterie/accumulatori
1. Questo simbolo potrebbe essere associato ai simboli chimici del
mercurio (Hg), cadmio (Cd) o piombo (Pb) se la batteria contiene più
di 0,0005% di mercurio, 0,002% di cadmio o 0,004% di piombo.
2. Tutte le batterie e gli accumulatori devono essere smaltiti
separatamente rispetto alla raccolta differenziata municipale,
mediante impianti di raccolta specifici designati dal governo o dalle
autorità locali.
3. Il corretto smaltimento di batterie e accumulatori obsoleti
contribuisce a prevenire possibili conseguenze negative
sull’ambiente, sulla salute degli individui e su tutte le altre specie
viventi.
4. Per informazioni più dettagliate sullo smaltimento di batterie e
accumulatori obsoleti, contattare l’ufficio del comune di residenza,
il servizio di smaltimento rifiuti o il negozio in cui è stato acquistato
il prodotto.

1
Info over deze gebruikersgids
Bedankt voor het kiezen van dit LG-product. Lees deze gebruikersgids
zorgvuldig door alvorens u het toestel voor het eerst gebruikt om een
veilig en juist gebruik te verzekeren.
• Gebruik altijd originele LG-accessoires. De meegeleverde items zijn
alleen v
oor dit toestel ontworpen en zijn mogelijk niet compatibel met
andere toestellen.
• Dit toestel is vanwege het toetsenbord op het aanraakscherm niet
geschik
t voor mensen met een visuele handicap.
• Omschrijvingen zijn gebaseerd op de standaardinstellingen van het
toestel.
• De standaard apps op het toestel kunnen worden bijgewerkt en de
onder
steuning van deze apps kan zonder voorafgaande kennisgeving
worden stopgezet. Bij eventuele vragen over een app die bij het toestel
wordt meegeleverd, neemt u contact op met een servicecenter van LG.
In het geval van apps die u zelf hebt geïnstalleerd, neemt u contact op
met de relevante serviceprovider.
• Wijzigingen aan het besturingssysteem van het toestel en de
install
atie van software afkomstig van onofficiële bronnen kan
schade aan het toestel veroorzaken en leiden tot de beschadiging of
het verlies van data. Door dergelijke handelingen schendt u de LG-
licentieovereenkomst in en wordt de garantie ongeldig.
• Bepaalde inhoud en afbeeldingen wijken mogelijk af van uw toestel,
af
hankelijk van de regio, de serviceprovider, de softwareversie of de
versie van het besturingssysteem, en kunnen zonder voorafgaande
kennisgeving worden gewijzigd.
• De bij het toestel meegeleverde software, audio, achtergronden,
af
beeldingen en andere media zijn voor een beperkt gebruik
gelicentieerd. Als u dit materiaal extraheert of gebruikt voor
commerciële of andere doeleinden, overtreedt u mogelijk de
auteursrechten. U bent als gebruiker volledig verantwoordelijk voor het
onwettig gebruik van media.
NEDERLANDS

2
• Bij het gebruik van dataservices zoals berichten, uploaden, downloaden,
automatisch synchroniseren en locatiediensten worden mogelijk
extra kosten in rekening gebracht. Kies een data-abonnement dat aan
uw wensen voldoet om extra kosten te vermijden. Neem voor meer
informatie contact op met uw serviceprovider.
Opmerkingen bij dit document
WAARSCHUWING: situaties die kunnen leiden tot letsel bij de gebruiker
en derden.
LET OP: situaties die kunnen leiden tot gering letsel of geringe schade
aan het toestel.
OPMERKING: opmerkingen of aanvullende informatie.

3
Inhoud
01
Speciaal ontworpen
functies
15 Groothoekcamera
16 Multi-taskingfunctie
18 quick share
02
Basisfuncties
20 Productonderdelen en
accessoires
21 Overzicht van onderdelen
23 Het toestel in- of uitschakelen
24 SIM kaart en batterij installeren
26 De geheugenkaart plaatsen
27 De geheugenkaart verwijderen
28 Batterij opladen
30 Aanraakscherm
34 Homescreen
42 Schermvergrendeling
46 Geheugenkaart coderen
47 Screenshots maken
48 Tekst invoeren
54 Niet storen
5 Richtlijnen voor veilig en efficiënt gebruik

4Inhoud
03
Nuttige apps
56 Apps installeren en verwijderen
57 Verwijderde apps
58 Telefoon
62 Berichten
63 Camera
71 Galerij
74 Muziek
75 E-mail
77 Agenda
78 QuickMemo+
80 Calculator
81 Klok
82 Downloads
82 Bestands beheerder
83 FM-radio
83 Voice-recorder
84 Contacten
86 LG SmartWorld
86 Taken
87 LG Back-up
88 RemoteCall Service
88 Evernote
88 Facebook
89 Instagram
89 Chrome
89 Google-apps
04
Telefooninstellingen
93 Instellingen
93 Netwerken
103 Geluid & Notificaties
104 Scherm
105 Algemeen
05
Appendix
115 Taalinstellingen van LG
115 LG Bridge
116 Software van telefoon
bijwerken
118 Veelgestelde vragen
121 Antidiefstalinstructies
122 Meer informatie
Regelgeving en veiligheid
(ID-nummer van regelgeving,
E-labels, enz.)

5
Richtlijnen voor veilig en efficiënt
gebruik
Lees deze eenvoudige richtlijnen door. Deze richtlijnen moeten worden gevolgd.
Er is een hulpprogramma op uw apparaat geïnstalleerd dat eventuele fouten
registreert. Dit hulpprogramma registreert alleen specifieke gegevens met
betrekking tot de fout, zoals signaalsterkte, de Cell ID Position bij het onverwacht
wegvallen van een telefoongesprek en geactiveerde apps. Het logboek kan als
referentie worden gebruikt bij het bepalen van de oorzaak van een fout. De
logbestanden zijn gecodeerd. Alleen medewerkers van LG Repair Centres hebben
toegang tot deze bestanden. Zij zullen deze bestanden raadplegen als u uw
apparaat ter reparatie opstuurt.
Blootstelling aan radiogolven
Informatie over blootstelling aan radiogolven en SAR (Specific Absorption Rate).
Dit apparaat is ontwikkeld met het oog op naleving van de geldende
veiligheidsvoorschriften voor blootstelling aan radiogolven. Deze voorschriften
worden gebaseerd op wetenschappelijke richtlijnen waarin veiligheidsmarges zijn
ingebouwd om de veiligheid van alle personen te kunnen waarborgen, ongeacht de
leeftijd of gezondheidstoestand.
• De richtlijnen voor blootstelling aan radiogolven hanteren de maateenheid SAR
(Specific Absor
ption Rate). Bij tests voor SAR worden de standaardmethoden
gebruikt, waarbij het apparaat in alle gemeten frequentiebanden het hoogst
toegestane energieniveau gebruikt.
• Hoewel de verschillende apparaatmodellen van LG kunnen opereren op
onderling v
erschillende SAR-niveaus, zijn ze allemaal zodanig ontwikkeld dat
naleving van de geldende richtlijnen wordt gewaarborgd.
• De SAR-limiet die wordt aanbevolen door de ICNIRP (International Commission
on Non-Ionizing Radiation P
rotection) bedraagt 2W/kg evenredig verdeeld over
tien gram lichaamsweefsel.
• De hoogst geteste SAR-waarde voor dit model voor gebruik op het oor is 0,541
W
/kg (10 g) en voor gebruik op het lichaam 1,310 W/kg (10 g).

6Richtlijnen voor veilig en efficiënt gebruik
• Dit apparaat voldoet aan de richtlijnen voor blootstelling aan RF-signalen
w
anneer het op normale wijze tegen het oor wordt gehouden of wanneer het
zich op een afstand van minimaal 5mm van het lichaam bevindt. Wanneer
het apparaat in een draagtasje, riemclip of houder op het lichaam wordt
gedragen, mogen deze hulpmiddelen geen metaal bevatten en moet het
product zich op een afstand van minimaal 5mm van het lichaam bevinden. Voor
het overbrengen van databestanden of berichten moet dit apparaat kunnen
beschikken over een goede verbinding met het netwerk. In sommige gevallen
kan het overbrengen van databestanden of berichten vertraging oplopen
tot een dergelijke verbinding beschikbaar is. Houd u aan de bovenstaande
afstandsrichtlijnen tot de gegevensoverdracht is voltooid.
Informatie van de FCC over de blootstelling aan
RF-signalen
In augustus 1996 heeft de Amerikaanse Federal Communications
Commission (FCC) met haar actie in Report and Order FCC 96-326
een bijgewerkte veiligheidsstandaard aangenomen voor menselijke
blootstelling aan radiofrequente (RF) elektromagnetische energie die
wordt uitgestraald door FCC-gestuurde zenders. Deze richtlijnen komen
overeen met de veiligheidsstandaard die eerder is vastgesteld door
zowel internationale als Amerikaanse standaarden. Het ontwerp van dit
apparaat voldoet aan de FCC-richtlijnen en de internationale standaarden.
Deel 15.19 verklaring
Dit apparaat voldoet aan deel 15 van de FCC-regelgeving. Het gebruik is afhankelijk
van de volgende twee voorwaarden:
(1) Dit apparaat mag geen schadelijke interferentie veroorzaken, en
(2) dit apparaat moet ontvangen interferentie accepteren, inclusief interferentie die
leidt tot ongewenst gebruik.
Deel 15.21 verklaring
Door wijzigingen of modificaties die niet expliciet door de fabrikant zijn
goedgekeurd, kan de gebruiker zijn bevoegdheid verliezen om de apparatuur te
gebruiken.

7Richtlijnen voor veilig en efficiënt gebruik
Apparaat op het lichaam dragen
Dit apparaat is getest voor veelvoorkomende handelingen waarbij de afstand
tussen de achterzijde van het apparaat en het lichaam van de gebruiker 1 cm is. Om
aan de FCC RF-vereisten voor blootstelling te voldoen, moet de afstand tussen het
lichaam van de gebruiker en de achterzijde van het apparaat 1 cm zijn.
Riemklemmen, houders en soortgelijke accessoires die metalen onderdelen
bevatten mogen niet worden gebruikt. Op het lichaam gedragen accessoires
waarbij geen afstand van 1 cm tussen het lichaam van de gebruiker en de
achterkant van het apparaat kan worden aangehouden, en die niet zijn getest
op veelvoorkomende handelingen, voldoen mogelijk niet aan de FCC-richtlijnen
met betrekking tot blootstelling aan radiofrequente straling, en moeten worden
vermeden.
Deel 15.105 verklaring
Dit apparaat is getest en voldoet aan de limieten voor een digitaal apparaat
(klasse B), volgens deel 15 van de FCC-regelgeving. Deze limieten zijn opgesteld
om redelijke bescherming te bieden tegen schadelijke storing wanneer het
apparaat in woongebieden wordt gebruikt. Deze apparatuur genereert, gebruikt
en verzendt mogelijk radiogolven en indien de apparatuur niet in overeenstemming
met de instructies wordt geïnstalleerd en gebruikt kan dit schadelijke storing in
radiocommunicaties veroorzaken. Er is echter geen garantie dat er in een specifieke
installatie geen storing zal optreden. Als deze apparatuur schadelijke storing in
radio- of televisieontvangst veroorzaakt, hetgeen kan worden vastgesteld door de
apparatuur uit en in te schakelen, wordt de gebruiker aangeraden te proberen de
storing te verhelpen door een of meer van de onderstaande maatregelen:
• Richt de ontvangstantenne opnieuw of verplaats hem.
• Vergroot de afstand tussen de apparatuur en de ontvanger.
• Sluit de apparatuur aan op een andere contactdoosgroep dan die waarop de
ont
vanger is aangesloten.
• Raadpleeg de verkoper of een ervaren radio- of tv-monteur.

8Richtlijnen voor veilig en efficiënt gebruik
Onderhoud van het product
• Gebruik altijd batterijen, laders en accessoires van LG die voor gebruik bij dit
type apparaat zijn goedgekeurd. Het gebruik van andere typen batterijen kan
gevaarlijk zijn en kan ertoe leiden dat de garantie van het apparaat vervalt.
• Bepaalde inhoud en afbeeldingen kunnen zonder voorafgaande kennisgeving
af
wijken van uw toestel.
• Demonteer het apparaat niet. Laat eventuele noodzakelijke reparaties uitvoeren
door een gek
walificeerd onderhoudstechnicus.
• Reparaties die na beoordeling van LG onder de garantie vallen, omvatten
mogelijk v
ervangende onderdelen of kaarten die ofwel nieuw ofwel gereviseerd
zijn, op voorwaarde dat deze onderdelen of kaarten een gelijkwaardige werking
hebben als de onderdelen die worden vervangen.
• Houd het apparaat uit de buurt van elektrische apparaten zoals tv’s, radio’s en
pc
’s.
• Houd het apparaat uit de buurt van warmtebronnen zoals radiatoren en
k
ookplaten.
• Laat het apparaat niet vallen.
• Stel het apparaat niet bloot aan mechanische trillingen of schokken.
• Schakel het apparaat uit wanneer dit door de speciale voorschriften wordt
vereist. Gebruik het apparaat bijvoorbeeld niet in ziekenhuizen, aangezien het
gevoelige medische apparatuur kan storen.
• Houd het apparaat niet met natte handen vast tijdens het opladen. Hierdoor
z
ou u een elektrische schok kunnen krijgen en het apparaat zou ernstig
beschadigd kunnen raken.
• Laad een telefoon niet op in de buurt van brandbare materialen. De telefoon kan
heet wor
den, waardoor brand kan ontstaan.
• Gebruik een droge doek om het toestel aan de buitenzijde te reinigen (gebruik
geen oplosmiddelen z
oals benzeen, verdunners of alcohol).
• Laad het apparaat niet op wanneer dit zich op zachte stoffering bevindt.
• Laad het apparaat op in een ruimte die goed geventileerd is.
• Stel het apparaat niet bloot aan extreme omstandigheden met rook en stof.
• Bewaar het apparaat niet in de buurt van creditcards, vervoerstickets en
der
gelijke, omdat het de informatie op de magnetische strip kan beïnvloeden.

9Richtlijnen voor veilig en efficiënt gebruik
• Tik niet op het scherm met een scherp voorwerp, om beschadiging van het
appar
aat te voorkomen.
• Stel het apparaat niet bloot aan vloeistoffen of vocht.
• Ga behoedzaam om met de accessoires, zoals oordopjes. Raak de antenne niet
onnodig aan.
• Gebruik nooit gebroken, gesplinterd of gebarsten glas, raak het niet aan
en pr
obeer het niet te verwijderen of te repareren. Schade aan het glazen
weergavescherm ten gevolge van verwaarlozing of verkeerd gebruik wordt niet
door de garantie gedekt.
• Uw apparaat is een elektronisch apparaat dat tijdens normaal gebruik warm
wor
dt. Langdurig direct contact met de huid zonder voldoende ventilatie leidt
mogelijk tot ongemak of kleine brandwonden. Wees daarom voorzichtig tijdens
en vlak na het gebruik van uw apparaat.
• Als uw apparaat nat is geworden, koppelt u dit dan onmiddellijk los en laat u het
v
olledig opdrogen. Probeer het apparaat niet sneller op te drogen met behulp
van een externe hittebron, zoals een oven, magnetron of föhn.
• Door het vocht in uw natte apparaat verandert de kleur van het productlabel
binnen in uw appar
aat. Schade aan het apparaat ten gevolge van blootstelling
aan vloeistof wordt niet door de garantie gedekt.
Efficiënte bediening van het apparaat
Elektronische apparaten
Alle apparaten kunnen storingen opvangen die de werking kunnen beïnvloeden.
• Vraag eerst toestemming voordat u uw telefoon in de buurt van medische
apparatuur gebruikt. Ga bij uw arts na of uw telefoon storing van uw medische
apparatuur kan veroorzaken.
• Fabrikanten van pacemakers raden een minimale afstand van 15cm aan tussen
ander
e apparaten en een pacemaker om mogelijke storing van de pacemaker te
voorkomen.
• Dit apparaat kan een fel of knipperend licht produceren.
• Sommige hoortoestellen zijn gevoelig voor storing door apparaten.
• Een geringe storing kan al van invloed zijn op TV’s, radio’s, PC’s enz.

10Richtlijnen voor veilig en efficiënt gebruik
• Gebruik uw apparaat bij temperaturen tussen 0ºC en 40ºC, indien mogelijk.
Het bloo
tstellen van het apparaat aan extreem lage of hoge temperaturen kan
leiden tot schade, storingen of zelfs explosies.
Veiligheid onderweg
Stel uzelf op de hoogte van de wetten en voorschriften voor het gebruik van
apparaten in de gebieden waar u rijdt.
• Gebruik tijdens het rijden geen handheldapparaat.
• Concentreer u op het rijden.
• Verlaat de weg en parkeer de auto voordat u een oproep beantwoordt, als de
v
erkeerssituatie dat vereist.
• RF-energie kan bepaalde elektronische systemen in de auto ontregelen, zoals
ster
eo-apparatuur en veiligheidsfuncties.
• Als uw auto is voorzien van een airbag, mag u deze niet door geïnstalleerde of
dr
aagbare, draadloze apparatuur blokkeren. Als u dit wel doet, kan dit ertoe
leiden dat de airbag niet of niet goed functioneert met mogelijk ernstige
verwondingen tot gevolg.
• Zet het volume niet te hoog als u buitenshuis naar muziek luistert, zodat u de
geluiden uit uw omge
ving nog kunt horen. Dit is vooral belangrijk in het verkeer.
Voorkom gehoorbeschadiging
Vermijd lang muziek luisteren op hoge geluidsniveaus om mogelijke
gehoorschade te voorkomen.
Gehoorbeschadiging kan optreden als u te lang aan hard geluid wordt blootgesteld.
Daarom raden wij u aan de handset niet te dicht bij uw oren in of uit te schakelen.
Zet het muziek- en gespreksvolume niet te hoog.
• Als u een hoofdtelefoon gebruikt, zet het volume dan laag als u personen die
vl
akbij u staan niet kunt verstaan of als de persoon die naast u zit, kan horen
waar u naar luistert.
• Hoge geluidsniveaus en overmatige druk van uw oordopjes en
hoofdtelefoon kunnen leiden tot gehoorverlies.

11Richtlijnen voor veilig en efficiënt gebruik
Onderdelen van glas
Bepaalde onderdelen van uw telefoon zijn van glas. Dit glas kan breken als u de
telefoon op een hard oppervlak laat vallen of als het een harde klap krijgt. Raak
gebroken glas niet aan en probeer het niet te verwijderen. Gebruik de telefoon niet
totdat het glas door een erkende serviceprovider is vervangen.
Explosiewerkzaamheden
Gebruik het apparaat niet in een omgeving waar met explosieve materialen
wordt gewerkt. Neem beperkende maatregelen in acht en houd u aan regels en
voorschriften.
Explosiegevaar
• Gebruik uw apparaat niet bij tankstations.
• Gebruik de telefoon niet in de buurt van brandstoffen en chemicaliën.
• Vervoer geen brandbare gassen, vloeistoffen en explosieven en sla deze ook
niet op in dez
elfde ruimte van een voertuig waarin zich ook uw apparaat of
accessoires bevinden.
In vliegtuigen
Draadloze apparaten kunnen storingen veroorzaken in vliegtuigen.
• Schakel uw apparaat uit voordat u aan boord van een vliegtuig gaat.
• Gebruik het toestel niet op het terrein v
an de luchthaven zonder toestemming
van de bemanning.
Kinderen
Bewaar het apparaat op een veilige plek, buiten het bereik van kleine kinderen.
Het apparaat bevat kleine onderdelen die, indien losgemaakt, verstikking kunnen
veroorzaken.
Noodoproepen
Noodoproepen zijn mogelijk niet via alle mobiele netwerken beschikbaar. U dient
daarom voor noodoproepen nooit volledig afhankelijk te zijn van uw apparaat.
Vraag dit na bij uw plaatselijke serviceprovider.

12Richtlijnen voor veilig en efficiënt gebruik
Batterij en onderhoud
• De batterij hoeft niet volledig ontladen te zijn voordat u deze weer kunt
opladen. In tegenstelling tot andere typen batterijen heeft de batterij geen
geheugen dat van invloed is op de prestaties.
• Gebruik alleen batterijen en laders van LG. De laders van LG zijn zodanig
ontwikk
eld dat deze de levensduur van de batterij optimaliseren.
• Demonteer de batterij niet en voorkom kortsluiting.
• Houd de metalen contactpunten van de batterij schoon.
• Vervang de batterij wanneer deze niet meer voldoende presteert. De batterij kan
honder
den keren worden opgeladen, voordat deze moet worden vervangen.
• Laad de batterij opnieuw op als deze gedurende langere tijd niet is gebruikt, om
de le
vensduur te verlengen.
• Stel de batterijlader niet bloot aan direct zonlicht en gebruik deze niet in
v
ochtige ruimten zoals een badkamer.
• Bewaar het apparaat niet in erg warme of koude ruimten; dat kan ten koste
gaan v
an de prestaties van de batterij.
• Er bestaat explosiegevaar als de batterij wordt vervangen door een batterij van
een v
erkeerd type. Verwijder de gebruikte batterijen volgens de instructies.
• Als de batterij moet worden vervangen, kunt u dit laten doen bij het
dichtstbijzijnde erk
ende LGElectronics-servicepunt of de dichtstbijzijnde dealer
van LGElectronics.
• Haal altijd de stekker van de oplader uit het stopcontact als de batterij van
het appar
aat volledig is opgeladen, zodat u voorkomt dat de oplader onnodig
energie verbruikt.
• De werkelijke levensduur van de batterij hangt af van de netwerkconfiguratie,
de pr
oductinstellingen, de gebruikspatronen en de omstandigheden waarin de
batterij wordt gebruikt.
• Zorg dat er geen scherpe voorwerpen zoals tanden en nagels van huisdieren in
c
ontact komen met de batterij. Dit kan brand veroorzaken.

13Richtlijnen voor veilig en efficiënt gebruik
Persoonlijke gegevens beveiligen
• Beveilig uw persoonlijke informatie om te voorkomen dat er data verloren gaan
of gevoelige informatie wordt misbruikt.
• Maak een back-up van belangrijke data als u het toestel gebruikt. LG is niet
v
erantwoordelijk voor eventueel verlies van data.
• Maak een back-up van alle data en reset het toestel voordat u het weggooit om
te v
oorkomen dat gevoelige informatie wordt misbruikt.
• Lees de machtigingen zorgvuldig door bij het downloaden van applicaties.
• Wees voorzichtig met het gebruik van applicaties die toegang hebben tot
meer
dere functies of uw persoonlijke informatie.
• Controleer uw persoonlijke accounts regelmatig. Als u een teken van misbruik
v
an uw persoonlijke gegevens ziet, vraag uw serviceprovider dan om uw
accountgegevens te wissen of te wijzigen.
• Als u uw toestel bent verloren of als het is gestolen, moet u het wachtwoord
v
an uw account wijzigen om uw persoonlijke informatie te beschermen.
• Gebruik geen applicaties van onbekende bronnen.

Speciaal
ontworpen
functies
01

Speciaal ontworpen functies 15
Groothoekcamera
Met behulp van de groothoek op de camera aan de voorkant kunt u foto’s
maken of video’s opnemen met een groter bereik dan het werkelijke
gezichtsveld.
Start de camera-app en klik vervolgens op
/ om tussen de
standaard- en groothoek te wisselen.
Camera aan de voorkant
Standaardhoekpictogram Groothoekpictogram
• Zie
Camera starten
voor details.

Speciaal ontworpen functies 16
Multi-taskingfunctie
Meerdere vensters
U kunt twee apps tegelijk gebruiken door het scherm in meerdere
vensters op te delen.
Tik tijdens het gebruik van een app op
van de touchtoetsen en houd
aan, en selecteer een applicatie in de lijst met recent gebruikte apps.
• U kunt de twee apps die op het hoofdscherm worden weergegeven
tegelijk gebruik
en.
• Tik op
en houd aan om de functie voor meerdere vensters te
stoppen.
• U kunt deze functie gebruiken in apps die de functie voor meerdere
vensters ondersteunen.
• De functie voor meerdere vensters wordt door sommige apps, inclusief
gedownloade apps, niet ondersteund.

Speciaal ontworpen functies 17
Recente schermen
In dit scherm vindt u een overzicht van de apps die u recent hebt gebruikt.
Om de lijst met recent gebruikte apps te bekijken, klikt u op het
Homescreen op
en vervolgens op de app die wordt weergegeven.
• Tik op een app en houd aan, en sleep deze naar de bovenkant van het
scherm om de app te star
ten met de functie voor meerdere vensters. U
kunt ook op
tikken boven in een app.

Speciaal ontworpen functies 18
quick share
Net na het maken van een foto of een video kunt u die foto of die video
delen met de gewenste app.
1
Kl ik op en maak dan een foto of een video.
2
Klik op het pictogram van de app dat op het scherm verschijnt om het
met die app te delen.
U kunt het pictogram ook in de tegenovergestelde richting schuiven
om te zien welke andere apps u kunt gebruiken om uw foto's en
video's te delen.
quick share-pictogram
• De app die wordt weergegeven door het quick share-pictogram kan
verschillen naargelang het type van de app en de frequentie waarmee
de geïnstalleerde apps op het toestel worden gebruikt.

Basisfuncties
02

Basisfuncties 20
Productonderdelen en
accessoires
De volgende items zijn inbegrepen bij uw toestel.
• Toestel
• Batterij
• Stereokoptelefoon
• USB-kabel
• Lader
• Snelstartgids
• De hierboven beschreven items zijn mogelijk optioneel.
• Afhankelijk van de regio en de serviceprovider kunnen de bij het toestel
meegeleverde onderdelen en de verkrijgbare accessoires verschillen.
• Gebruik altijd originele LG Electronics-accessoires. Het gebruik van
accessoires van andere fabrikanten is mogelijk van invloed op de
prestaties van uw toestel en kan storingen veroorzaken. Dit wordt
mogelijk niet gedekt door de reparatieservice van LG.
• Als een van deze basisonderdelen ontbreekt, neemt u contact op met
de dealer die u het toestel heeft verkocht.
• Neem voor de aanschaf van extra basisitems contact op met de LG
Customer Service.
• Neem voor de aanschaf van optionele items contact op met de LG
Customer Service voor beschikbare dealers.
• Bepaalde onderdelen in de verpakking kunnen zonder voorafgaande
kennisgeving worden gewijzigd.
• Het uiterlijk en de specificaties van het toestel kunnen zonder
voorafgaande kennisgeving worden gewijzigd.
• Afhankelijk van de regio of de serviceprovider kunnen de specificaties
van het toestel verschillen.
• Zorg ervoor dat u originele accessoires van LG Electronics gebruikt. Door
het gebruik van accessoires van andere fabrikanten kan het toestel
beschadigd raken of werkt het mogelijk niet naar behoren.

Basisfuncties 21
Overzicht van onderdelen
Lens van camera
voorkant
Nabijheids-/
omgevingslichtsensor
Microfoon
Oorkussentje
Aanraakscherm
Lader/USB-
kabelpoort
Aansluiting voor
stereokoptelefoon
Aan/uit/Locktoets
NFC-antennegebied
Luidspreker
Lens achterkant
camera
Microfoon
Volumetoetsen (+/-)
Flitser

Basisfuncties 22
• Nabijheids-/omgevingslichtsensor
- Nabijheidssensor: tijdens een oproep schakelt de nabijheidssensor
het scherm en de aanraakfunctionaliteit uit wanneer het toestel
dicht bij het lichaam wordt gehouden. Deze schakelt ook het scherm
en de aanraakfunctionaliteit opnieuw in wanneer het toestel op een
bepaalde afstand wordt gehouden.
- Omgevingslichtsensor: de omgevingslichtsensor analyseert de
intensiteit van het licht in de omgeving wanneer de modus voor de
automatische regeling van de helderheid is ingeschakeld.
• Volumetoetsen
-
Pas het volume voor beltonen, oproepen of notificaties aan.
- Druk tijdens het gebruik van de camera rustig op een volumetoets
om een foto te maken. Houd de volumetoets ingedrukt om
meerdere foto’s achtereen te maken.
- Druk tweemaal op de knop Volume lager (-) om de app Camera te
starten wanneer het scherm is vergrendeld of uitgeschakeld. Druk
tweemaal op de knop Volume hoger (+) om Capture+ te starten.
• Aan/uit/Locktoets
-
Druk kort op de knop als u het scherm wilt inschakelen of
uitschakelen.
- Houd de knop ingedrukt als u een optie voor energiebeheer wilt
selecteren.
• Afhankelijk van de specificaties van het toestel is de toegang tot
bepaalde functies mogelijk beperkt.
• De achterzijde bevat een ingebouwde NFC-antenne. Wees voorzichtig
met het gebruik van het toestel om te voorkomen dat de NFC-antenne
wordt beschadigd of bedekt.

Basisfuncties 23
• Plaats geen zware voorwerpen op het toestel en ga er niet op zitten. Als
u dit toch doet, kan het aanraakscherm beschadigd raken.
• Een beschermingsfolie voor het scherm of accessoires kunnen de
werking van de nabijheidssensor hinderen.
• Als het toestel nat is of in een vochtige omgeving wordt gebruikt,
werken het aanraakscherm of de knoppen mogelijk niet naar behoren.
Het toestel in- of uitschakelen
Het toestel inschakelen
Wanneer het toestel is uitgeschakeld, houdt u de Aan/uit/Locktoets
ingedrukt.
• Wanneer u het toestel voor de eerste keer inschakelt, wordt dit eerst
geconfigureerd. De eerste opstart van de smartphone duurt mogelijk
langer dan gewoonlijk.
Het toestel uitschakelen
Houd de Aan/uit/Locktoets ingedrukt en selecteer dan Uitschakelen.
Opties voor Energiebeheer
Houd de Aan/uit/Locktoets ingedrukt en selecteer een optie.
• Uitschakelen: z
et het toestel uit.
• Opnieuw opstarten: star
t het toestel opnieuw op.
• Flightmode activeren: blokk
eer alle functies voor telecommunicatie
zoals telefoongesprekken, berichten en internet. Andere functies
blijven beschikbaar.

Basisfuncties 24
SIM kaart en batterij installeren
Plaats de SIM kaart van de serviceprovider en de meegeleverde batterij in
het toestel.
1
Om het klepje aan de achterzijde te verwijderen, pakt u het toestel
stevig vast in één hand. Til met de duimnagel van de andere hand de
batterijafdekking op zoals getoond in de afbeelding.
2
Schuif de SIM kaart in de SIM kaartslot zoals in de afbeelding getoond.
Zorg dat de SIM kaart met het goudkleurige contactpunt naar
beneden is geplaatst.

Basisfuncties 25
3
Plaats de batterij.
4
U plaatst de afdekking weer terug op het toestel door het klepje aan
de achterzijde over het batterijvak te leggen en dit naar beneden te
drukken tot het op zijn plaats vastklikt.
• Dit toestel ondersteunt alleen nano SIM kaarten.
• Voor een probleemloze werking wordt u aanbevolen de telefoon te
gebruiken met het juiste type SIM kaart. Gebruik altijd een SIM kaart die
door de provider is geleverd.

Basisfuncties 26
Voorzorgsmaatregelen bij het gebruik van de SIM
kaart
• Verlies uw SIM kaart niet. LG is niet verantwoordelijk voor schade of
andere problemen die u kunt ervaren als u de SIM kaart verliest of in
een andere telefoon plaatst.
• Zorg ervoor dat u de SIM kaart niet beschadigt wanneer u deze plaatst
of v
erwijdert.
De geheugenkaart plaatsen
Plaats de geheugenkaart in uw toestel.
Het toestel ondersteunt microSD-kaarten van maximaal 2 TB.
Afhankelijk van de fabrikant en het type geheugenkaart zijn sommige
geheugenkaarten mogelijk niet compatibel met uw toestel.
1
Verwijder het klepje aan de achterzijde.
2
Plaats een geheugenkaart met de goudkleurige contactpunten
omlaag.
Geheugenkaart
(optioneel)
3
Plaats het klepje aan de achterzijde terug.

Basisfuncties 27
• Sommige geheugenkaarten zijn mogelijk niet volledig compatibel
met het toestel. Als u een niet-compatibele kaart gebruikt, kan dit
het toestel of de geheugenkaart beschadigen of de data die erop zijn
opgeslagen onbruikbaar maken.
• Als data vaak worden weggeschreven en gewist, wordt de levensduur
van geheugenkaarten verkort.
De geheugenkaart verwijderen
Verwijder voor de veiligheid de geheugenkaart voordat u hem fysiek
verwijdert.
1
Tik op Instellingen Algemeen Opslagruimte .
2
Verwijder de klep aan de achterzijde en verwijder de geheugenkaart.
• Verwijder de geheugenkaart niet wanneer het toestel informatie
overdraagt of leest. Hierdoor kunnen de data verloren of onbruikbaar
raken, of kan de geheugenkaart of het toestel beschadigd raken. LG is
niet verantwoordelijk voor verlies dat voortvloeit uit misbruik of fout
gebruik van geheugenkaarten, inclusief het verlies van data.

Basisfuncties 28
Batterij opladen
Laad de batterij volledig op alvorens het toestel te gebruiken.
Sluit een uiteinde van de oplaadkabel aan op de lader, steek het andere
uiteinde in de poort voor de kabel en sluit de lader vervolgens aan op een
stopcontact.
• Controleer dat u de meegeleverde USB-kabel met uw toestel gebruikt.
• Controleer dat u een door LG goedgekeurde lader, batterij en
oplaadkabel gebruikt. De batterij kan ontploffen of het toestel
beschadigen als u een lader van een andere fabrikant gebruikt.
• Door het toestel tijdens het opladen te gebruiken, kunt u elektrische
schokken oplopen. Stop het opladen als u het toestel wilt gebruiken.
• Haal de stekker van de lader uit het stopcontact wanneer het toestel
volledig is opgeladen. Zo voorkomt u dat onnodig energie wordt
verbruikt.
• U kunt de batterij ook opladen door het toestel met een USB-kabel aan
te sluiten op een desktopcomputer of laptop. Dit duurt mogelijk langer
dan wanneer de batterij normaal wordt opgeladen.
• Laad de batterij niet op met een USB-hub die niet de nominale spanning
kan leveren. Het opladen kan mislukken of onbedoeld stoppen.

Basisfuncties 29
Voorzorgsmaatregelen voor het gebruik van het
toestel
• Wees extra voorzichtig als u de batterij vervangt om ervoor te zorgen
dat er geen vreemde stof of water in het toestel komt.
• Zorg ervoor dat de binnenkant van het toestel geen contact heeft met
een metalen v
oorwerp of water.
• Controleer dat u de meegeleverde USB-kabel gebruikt. Gebruik geen
USB-kabels of l
aders van derden. De beperkte garantie van LG dekt het
gebruik van accessoires van derden niet.
• Het niet opvolgen van de instructies in deze handleiding of oneigenlijk
gebruik kan leiden to
t schade aan het toestel.
Batterij efficiënt gebruiken
Als u veel apps en functies tegelijk actief houdt en langdurig gebruikt,
wordt de levensduur van de batterij mogelijk korter.
Stop bewerkingen die op de achtergrond worden uitgevoerd om de
levensduur van de batterij te optimaliseren.
Volg deze tips om het batterijverbruik te minimaliseren:
• Schakel Bluetooth
®
en de WiFi-netwerkfunctie uit als u ze niet
gebruikt.
• Stel de time-outwaarde voor het scherm zo laag mogelijk in.
• Minimaliseer de helderheid van het scherm.
• Stel een schermvergrendeling in wanneer het toestel niet wordt
gebruik
t.
• Controleer het batterijgebruik en sluit gedownloade apps waardoor de
batter
ij sneller leegloopt.

Basisfuncties 30
Aanraakscherm
U kunt zich vertrouwd maken met de bediening van het toestel door
middel van bewegingen op het aanraakscherm.
Tikken
Tik zacht met uw vingertop om een app of een optie te selecteren of te
starten.
Tikken en aanhouden
Tik enkele seconden op het scherm en houd aan om een menu met
beschikbare opties weer te geven.

Basisfuncties 31
Dubbeltikken
Tik snel twee keer om in of uit te zoomen op een webpagina of een kaart.
Slepen
Tik op een item, zoals een app of een widget, en verplaats dan uw vinger
naar een andere locatie in een gecontroleerde beweging. U kunt deze
beweging gebruiken om een item te verplaatsen.

Basisfuncties 32
Vegen
Tik met uw vinger op het scherm en verplaats uw vinger snel zonder
te pauzeren. U kunt deze beweging gebruiken om door een lijst, een
webpagina, foto’s, schermen en meer te scrollen.
Samenknijpen en uiteenduwen
Knijp twee vingers samen om uit te zoomen op een foto of een kaart.
Duw uw vingers uiteen om in te zoomen.
• Stel het aanraakscherm niet bloot aan sterke schokken. Hierdoor
beschadigt u mogelijk de aanraaksensor.

Basisfuncties 33
• Het aanraakscherm werkt mogelijk niet naar behoren als u het toestel
in de buurt van magnetisch, metalen of geleidend materiaal gebruikt.
• Als u het toestel onder een fel licht gebruikt, zoals rechtstreeks zonlicht,
is het scherm mogelijk niet zichtbaar, afhankelijk van uw locatie. Gebruik
het toestel in de schaduw of in een omgeving met een licht dat net
voldoende helder is om boeken te lezen.
• Druk niet te hard op het scherm.
• Tik zacht met uw vingertop op de gewenste optie.
• De aanraakregeling werkt mogelijk niet naar behoren als u op het
scherm tikt wanneer u een handschoen draagt of het puntje van uw
nagel gebruikt.
• De aanraakregeling werkt mogelijk niet naar behoren als het scherm
vochtig of nat is.
• Het aanraakscherm werkt mogelijk niet naar behoren als een
beschermingsfolie is aangebracht of een accessoire aan het toestel is
vastgemaakt dat u in een winkel van derden hebt gekocht.

Basisfuncties 34
Homescreen
Overzicht van homescreen
Het homescreen is het uitgangspunt voor toegang tot diverse functies en
apps op uw toestel. Klik op
op een scherm om rechtstreeks naar het
homescreen te gaan.
U kunt alle apps en widgets op het homescreen beheren. Schuif het
scherm naar links of naar rechts om alle geïnstalleerde apps in een
oogopslag te zien.
Gebruik de Google-zoekfunctie om een app te zoeken.
Lay-out van Homescreen
Op het Homescreen kunt u alle apps bekijken en widgets en mappen
organiseren.
Statusbalk
Map
Touchtoetsen
Widget voor
zoeken met
Google
Weerwidget
Paginapictogram
Gedeelte voor
snelle toegang
• Afhankelijk van de serviceprovider en de softwareversie kan het
Homescreen er anders uitzien.

Basisfuncties 35
• Statusbalk: toon statuspictogrammen, de tijd en het batterijniveau.
• Weerwidget: toon informatie o
ver het weer en de tijd in een bepaald
gebied.
• Widget voor zoeken met Google: v
oer een zoekopdracht met Google
uit door gesproken of geschreven zoekwoorden in te voeren.
• Map: maak mappen om apps naar w
ens te groeperen.
• Pagina-pictogram: geef het to
tale aantal homescreens weer. Tik op
het gewenste pagina-pictogram om naar de geselecteerde pagina te
gaan. Het pictogram van het huidige homescreen is gemarkeerd.
• Gebied voor Snelle toegang: z
et de belangrijkste apps vast onder in
het scherm zodat u ze makkelijk kunt openen vanaf elk Homescreen.
• Touchtoetsen
-
: hiermee keert u terug naar het vorige scherm. Sluit het
toetsenblok of de pop-upvensters.
-
: tik hierop om naar het Homescreen te gaan. Houd uw vinger
hierop om de Google-zoekfunctie te openen.
-
: tik hierop voor een lijst met recent gebruikte apps of start een
app uit de lijst. Tik op ALLES WISSEN om alle recent gebruikte apps
te wissen. Houd tijdens het gebruik van de app uw vinger op de knop
om twee apps tegelijk te gebruiken met de functie voor meerdere
vensters.

Basisfuncties 36
De touchtoetsen bewerken
U kunt de touchtoetsen verplaatsen of vaak gebruikte functies toevoegen
aan het touchtoetsgedeelte.
Tik achtereenvolgens op
Instellingen Weergave Touchtoetsen
Toetscombinatie en pas de instellingen aan.
• U kunt kiezen uit verschillende functies waaronder het
No
tificatiepaneel en Capture+. Er kunnen maximaal vijf items worden
toegevoegd.
Statuspictogrammen
Wanneer er een notificatie voor een ongelezen bericht,
agendagebeurtenis of alarm is, geeft de statusbalk het overeenkomstige
pictogram van de notificatie weer. Controleer de pictogrammen van
notificaties in de statusbalk om de status van uw toestel te controleren.
Geen signaal
Dataoverdracht via het netwerk
Alarm ingesteld
Trilmodus aan
Bluetooth ingeschakeld
Verbonden met een computer via USB
Accuniveau
Flightmode aan
Gemiste oproepen

Basisfuncties 37
WiFi verbonden
Dempen ingeschakeld
GPS ingeschakeld
Hotspot aan
Geen SIM
NFC is aan
• Afhankelijk van de status van het toestel kunnen sommige van deze
pictogrammen anders of helemaal niet worden weergegeven. Raadpleeg
de pictogrammen volgens de huidige omgeving waarin u het toestel
gebruikt.
• Afhankelijk van de regio of de serviceproviders kunnen de weergegeven
pictogrammen verschillen.
Notificatiepaneel
U kunt het Notificatiepaneel openen door de statusbalk op het
hoofdscherm omlaag te slepen.
• Sleep het Notificatiepaneel omlaag of tik op
om de lijst met
pictogrammen voor snelle toegang te openen.
• Tik op BEWERK om pictogr
ammen te herschikken, toe te voegen of
te wissen.
• Als u uw vinger op het pictogram houdt, verschijnt het scherm met de
instellingen v
oor de desbetreffende functie.

Basisfuncties 38
Schermstand wijzigen
U kunt de schermstand instellen om automatisch te wijzigen volgens de
fysieke stand van het toestel.
Tik in het Notificatiepaneel op Rotatie in de lijst met pictogrammen voor
snelle toegang.
Of tik op
Instellingen Weergave en schakel Automatische rotatie
in.

Basisfuncties 39
Homescreen bewerken
Houd uw vinger op een lege ruimte op het Homescreen en selecteer
vervolgens de gewenste functie.
• Als u de Homescreen-weergaven wilt herschikken, houdt u uw vinger
op een scherm en sleep
t u het naar een andere locatie.
• Als u een widget aan het Homescreen wilt toevoegen, houdt u uw
vinger op een leeg gedeelte v
an het Homescreen en selecteert u
Widgets.
• Als u een thema wilt wijzigen, houdt u uw vinger op een leeg gedeelte
v
an het Homescreen en selecteert u Thema.
U kunt ook op
Instellingen Weergave Thema tikken.
Vervolgens selecteert u het gewenste thema.
• Als u de Homescreen-instellingen wilt aanpassen, houdt u uw
vinger op een leeg gedeelte v
an het Homescreen en selecteert u
Homescreen-instellingen. Raadpleeg
Homescreen-instellingen
voor
meer informatie.
• Als u de verwijderde apps wilt bekijken of opnieuw wilt installeren,
houdt u uw vinger op een leeg gedeelte v
an het Homescreen en
selecteert u Verwijderde apps. Raadpleeg
Verwijderde apps
voor meer
informatie.

Basisfuncties 40
Achtergrondthema bekijken
U kunt de achtergrondafbeelding alleen bekijken door de apps en de
widgets op het Homescreen te verbergen.
Spreid twee vingers op het Homescreen.
• Als u wilt teruggaan naar het originele scherm met apps en widgets,
knijp
t u uw vingers op het Homescreen samen of tikt u op
.
Apps op het Homescreen verplaatsen
Houd uw vinger op een app op het Homescreen en sleep deze naar een
andere plaats.
• Om vaak gebruikte apps onder in het Homescreen te houden, houdt
u uw vinger op een app en sleep
t u deze naar het gedeelte voor snelle
toegang onderaan.
• Om een pictogram uit het gedeelte voor snelle toegang te verwijderen,
sleep
t u het pictogram naar het Homescreen.

Basisfuncties 41
Mappen op het Homescreen gebruiken
Mappen maken
Houd uw vinger op een app op het Homescreen en sleep deze over een
andere app.
• Een nieuwe map wordt gemaakt en de apps worden aan de map
toege
voegd.
Mappen bewerken
Tik op een map op het Homescreen en start dan de gewenste functie.
• Als u de naam en de kleur van de map wilt bewerken, tikt u op de naam
v
an de map.
• Als u apps wilt toevoegen, houdt u uw vinger op een app. Sleep de app
v
ervolgens naar de map en laat los.
• Als u een app uit de map wilt verwijderen, houdt u uw vinger op de app
en sleep
t u deze uit de map. Als de verwijderde app de enige app in de
map is, wordt de map automatisch verwijderd.
• U kunt ook apps toevoegen of verwijderen nadat u op
hebt getikt
in de map.
Homescreen-instellingen
U kunt de Homescreen-instellingen aanpassen.
1
Tik op Instellingen Weergave Homescreen.
2
Pas de volgende instellingen aan:
• Selecteer launcher: selecteer een Homescr
een-modus.
• Achtergrond: wijzig de achter
grond van het Homescreen.
• Scherm effect: selecteer een ef
fect om toe te passen wanneer u
van Homescreen wisselt.
• Apps sorteren op: stel in hoe apps wor
den gesorteerd op het
Homescreen.
• Raster: wijzig de v
erplaatsingsmodus van apps voor het
Homescreen.

Basisfuncties 42
• Apps verbergen: selecteer welke apps u niet wilt tonen op het
Homescreen.
Schermvergrendeling
Overzicht van schermvergrendeling
Het scherm van uw toestel wordt uitgeschakeld en vergrendeld wanneer
u de Aan/uit/Locktoets indrukt. Dit gebeurt ook nadat het toestel een
bepaalde tijd inactief was.
Als u de Aan/uit/Locktoets indrukt wanneer geen schermvergrendeling is
ingesteld, wordt het Homescreen onmiddellijk weergegeven.
Stel een schermvergrendeling in om uw toestel te beveiligen en
ongewenste toegang te voorkomen.
• Met de schermvergrendeling voorkomt u onnodige invoer via het
aanraakscherm van het toestel en minimaliseert u het batterijverbruik.
We raden u aan de schermvergrendeling te activeren wanneer u het
toestel niet gebruikt.
Instellingen van schermvergrendeling
configureren
U kunt kiezen uit verschillende opties voor de configuratie van de
schermvergrendeling.
1
Tik achtereenvolgens op Instellingen Weergave Lockscreen
Kies scherm slot en selecteer vervolgens de gewenste methode.
2
Pas de volgende instellingen aan:
• Geen: schak
el de functie voor de schermvergrendeling uit.
• Schuiven: schuif o
ver het scherm om het scherm te ontgrendelen.
• Knock code: tik in een patr
oon op de ruimten op het scherm om
het te ontgrendelen.

Basisfuncties 43
• Patroon: teken een patroon om het scherm te ontgrendelen.
• PIN: v
oer een numeriek wachtwoord in om het scherm te
ontgrendelen.
• Wachtwoord: v
oer een alfanumeriek wachtwoord in om het
scherm te ontgrendelen.
• Als u het toestel 5 keer op de verkeerde wijze probeert te ontgrendelen,
wordt het scherm 30 seconden geblokkeerd.
Instellingen voor veilige opstart
Wanneer het scherm is vergrendeld met een Knock Code, patroon, PIN
of wachtwoord, kunt u instellen dat het toestel is vergrendeld als u het
aanzet om uw data te beveiligen.
• U kunt geen functies gebruiken, op noodoproepen na, totdat u het
toestel heb
t ontgrendeld.
• Als u uw decoderingswachtwoord bent vergeten, kunt u de gecodeerde
data en per
soonlijke informatie niet herstellen.
Lockscreen-instellingen
U kunt de volgende instellingen van het lockscreen aanpassen.
1
Tik op Instellingen Weergave Lockscreen.
2
Pas de volgende instellingen aan:
• Kies scherm slot: selecteer een methode v
oor
schermvergrendeling.
• Slim Slot: selecteer v
ertrouwde items zodat het toestel
automatisch wordt ontgrendeld als een ervan wordt geactiveerd.
• Achtergrond: wijzig de achter
grondafbeelding van het lockscreen.
• Klok: selecteer het w
eergavetype van de klok die op het
vergrendelde scherm wordt weergegeven.
• Sneltoetsen: v
oeg een sneltoets voor een app toe en open de app
rechtstreeks vanaf het lockscreen door de app-sneltoets te slepen.

Basisfuncties 44
• Contactinformatie voor verloren toestel: geef
noodcontactinformatie weer op het lockscreen.
• Vergrendel timer: stel in na hoe
veel tijd het inactieve toestel
automatisch wordt vergrendeld.
• Uit-knop blokkeert onmiddellijk: v
ergrendel het scherm direct als
u op de Aan/uit/Locktoets drukt.
• Afhankelijk van de geselecteerde methode voor de schermvergrendeling
kunnen de beschikbare instellingen verschillen.
Zet het scherm aan
U kunt het scherm in- of uitschakelen door dubbel te tikken op het
scherm.
• Deze optie is alleen beschikbaar op het Homescreen dat door LG is
ingesteld. De optie werkt mogelijk niet naar behoren bij een aangepaste
opstart of op het Homescreen dat de gebruiker heeft geïnstalleerd.
• Gebruik uw vingertop om op het scherm te tikken. Gebruik uw nagel
niet.
• Als u de functie ‘Zet het scherm aan’ wilt gebruiken, zorgt u ervoor dat
de nabijheidssensor/omgevingslichtsensor niet is afgedekt door een
sticker of een ander vreemd voorwerp.
Scherm inschakelen
Tik dubbel op het midden van het scherm.
• Als u boven of onder op het scherm tikt, neemt de snelheid van de
herk
enning mogelijk af.
Scherm uitschakelen
Tik dubbel op een lege ruimte op het Homescreen.
Of tik dubbel op een lege ruimte in de statusbalk.

Basisfuncties 45
Knock Code
U kunt het scherm ontgrendelen door uw eigen Knock Code te maken.
Wanneer het scherm uit staat, hebt u onmiddellijk toegang tot het
Homescreen door in een bepaalde volgorde op het scherm te tikken.
• U kunt uw Knock Code samen met de functie Zet het scherm aan
gebruiken.
• Zorg ervoor dat u op het scherm tikt met uw vingertop.
Een Knock Code maken
1
Tik achtereenvolgens op Instellingen Weergave Lockscreen
Kies scherm slot Knock Code.
2
Tik op de vierkanten in een patroon naar keuze om een Knock Code te
maken en tik op VOLGENDE.
3
Voer de gemaakte Knock Code opnieuw in ter bevestiging en tik op
BEVESTIGEN.
Het scherm ontgrendelen met een Knock Code
Ontgrendel het scherm door de Knock Code in te voeren die u hebt
gemaakt.
Voer uw Knock Code op het aanraakscherm in wanneer het scherm is
uitgeschakeld.
• U kunt een Knock Code ook invoeren wanneer het vergrendelscherm is
ingeschak
eld.

Basisfuncties 46
Geheugenkaart coderen
U kunt de data die worden opgeslagen op de geheugenkaart coderen en
beveiligen. De gecodeerde data op de geheugenkaart kunnen niet vanaf
een ander toestel worden geopend.
1
Tik op Instellingen Algemeen Beveiliging Encrypt
microSD.
2
Lees het overzicht van de codering van de geheugenkaart op het
scherm en tik vervolgens op DOORGAAN om door te gaan.
3
Selecteer een optie en tik op NU ENRYPTEN.
• Nieuwe bestandscodering: c
odeer alleen data die na de codering
worden opgeslagen op de geheugenkaart.
• Volledige encryptie: c
odeer alle huidige data op de geheugenkaart.
• Mediabestanden uitsluiten: c
odeer alle bestanden behalve
mediabestanden zoals muziek, foto’s en video’s.
• Zorg ervoor dat een pincode of een wachtwoord voor de
schermvergrendeling moet worden ingevoerd om de geheugenkaart te
coderen.
• Zodra de codering van de geheugenkaart is gestart, zijn bepaalde
functies niet beschikbaar.
• Als het toestel is uitgeschakeld wanneer de codering aan de gang is,
mislukt de codering en kunnen data beschadigd raken. Daarom moet u
controleren of het toestel voldoende batterij heeft alvorens de codering
te starten.
• Gecodeerde bestanden kunnen alleen worden geopend op het toestel
waarmee de bestanden zijn gecodeerd.
• De gecodeerde geheugenkaart kan niet op een ander LG-toestel
worden gebruikt. Als u de gecodeerde geheugenkaart wilt gebruiken op
een ander mobiel toestel, formatteert u de kaart.
• U kunt de codering van een geheugenkaart activeren zelfs als er geen
geheugenkaart in het toestel is geplaatst. Elke geheugenkaart die u
daarna plaatst, wordt automatisch gecodeerd.

Basisfuncties 47
Screenshots maken
U kunt screenshots van het huidige weergegeven scherm maken.
Via een snelkoppeling
Houd de Aan/uit/Locktoets en knop Volume lager (-) minstens twee
seconden tegelijk ingedrukt.
• Screenshots kunnen via de map Scr
eenshots in de Galerij worden
bekeken.
Via Capture+
Op het scherm waarvan u een screenshot wilt maken, sleept u de
statusbalk omlaag en tikt u op
.
• Wanneer het scherm is uitgeschakeld of vergrendeld, kunt u Capture+
openen door tweemaal op de knop Volume hoger (+) te drukken. Tik op
Instellingen Algemeen en schakel Sneltoets in om deze functie
te gebruiken.
• Raadpleeg
Notities op een screenshot schrijven
voor meer informatie.

Basisfuncties 48
Tekst invoeren
Het Smart Keyboard gebruiken
U kunt het Smart Keyboard gebruiken om tekst in te voeren en te
bewerken.
Met het Smart Keyboard kunt u tekst bekijken terwijl u deze typt zonder
dat u tussen het scherm en een conventioneel toetsenbord hoeft te
schakelen. Zo kunt u tijdens het typen eenvoudig fouten vinden en
corrigeren.
De cursor verplaatsen
Met het Smart Keyboard kunt u de cursor verplaatsen naar de gewenste
plaats. Houd tijdens het typen de spatiebalk ingedrukt en sleep naar links
of rechts.

Basisfuncties 49
• Deze optie is alleen beschikbaar bij het QWERTY-toetsenbord.
Woorden voorstellen
Smart Keyboard analyseert automatisch uw gebruikspatronen om tijdens
het typen vaak gebruikte woorden voor te stellen. Hoe meer u het toestel
gebruikt, hoe nauwkeuriger de suggesties zijn.
Voer tekst in en tik op een voorgesteld woord of sleep de linker- of
rechterkant van de spatiebalk traag omhoog.
• Het gekozen woord wordt automatisch ingevoerd. U moet niet elke
letter v
an het woord handmatig typen.
QWERTY-toetsenbordindeling wijzigen
U kunt de toetsen op de onderste rij van het toetsenbord verwijderen en
verplaatsen of u kunt nieuwe toetsen er aan toevoegen.
1
Tik achtereenvolgens op Instellingen Algemeen Taal en
toetsenbord
LG-toetsenbord Toetsenbord formaat en indeling
QWERTY-opmaak.
Of tik op
op het toetsenbord en tik dan op Toetsenbord formaat
en indeling
QWERTY-opmaak.
2
Tik op een toets op de onderste rij en sleep deze naar een andere
plaats.

Basisfuncties 50
• Deze optie is beschikbaar bij de QWERTY-, QWERTZ- en AZERTY-
toetsenborden.
• Deze functie wordt mogelijk niet ondersteund voor bepaalde talen.
Hoogte van het toetsenbord aanpassen
U kunt de hoogte van het toetsenbord aanpassen voor een maximaal
comfort tijdens het typen.
1
Tik achtereenvolgens op Instellingen Algemeen Taal en
toetsenbord
LG-toetsenbord Toetsenbord formaat en indeling
Hoogte van het toetsenbord.
Of tik op
op het toetsenbord en tik dan op Toetsenbord formaat
en indeling
Hoogte van het toetsenbord.
2
Pas de hoogte van het toetsenbord aan.

Basisfuncties 51
Liggende toetsenbordmodus selecteren
U hebt verschillende opties voor de liggende toetsenbordmodus.
1
Tik achtereenvolgens op Instellingen Algemeen Taal en
toetsenbord
LG-toetsenbord Toetsenbord formaat en indeling
Toetsenbordtype in liggende weergave.
Of tik op het
op het toetsenbord en tik dan op Toetsenbord
formaat en indeling
Toetsenbordtype in liggende weergave.
2
Selecteer een toetsenbordmodus.
Toetsenbord splitsen
U kunt het toetsenbord splitsen in twee delen en elk deel aan een zijde
van het scherm plaatsen wanneer het scherm in de liggende stand wordt
gebruikt.
Tik achtereenvolgens op
Instellingen Algemeen Taal en
toetsenbord
LG-toetsenbord Toetsenbord formaat en indeling
Gesplitst toetsenbord.
Of tik op
op het toetsenbord en tik dan op Toetsenbord formaat en
indeling
Gesplitst toetsenbord.
• Draai het toestel naar de liggende stand om het toetsenbord in twee
delen te splitsen. Als u het toetsenbord wilt samenvoegen of splitsen,
knijpt u twee vingers samen of duwt u ze uiteen op het toetsenbord.

Basisfuncties 52
Bediening met één hand
U kunt het toetsenbord naar een zijde van het scherm verplaatsen zodat
u het toetsenbord met één hand kunt gebruiken.
1
Tik achtereenvolgens op Instellingen Algemeen Taal en
toetsenbord
LG-toetsenbord Toetsenbord formaat en indeling
Enkelhandige bediening.
Of tik op
op het toetsenbord en tik dan op Toetsenbord formaat
en indeling
Enkelhandige bediening.
2
Druk op de pijl naast het toetsenbord om het in de gewenste richting
te verplaatsen.
Gesproken tekst invoeren
Houd uw vinger op op het toetsenbord en selecteer dan .
• Spreek duidelijk voor een betere herkenning van stemopdrachten.
• Voor de invoer van gesproken tekst zorgt u ervoor dat het toestel is
verbonden met een netwerk.
• Voor de selectie van de taal voor spraakherkenning tikt u op
Talen
in het scherm van spraakherkenning.
• Deze functie wordt mogelijk niet ondersteund of de ondersteunde talen
verschillen mogelijk van de regio waarin de service wordt verleend.

Basisfuncties 53
Talen aan het toetsenbord toevoegen
U kunt extra talen gebruiken voor toetsenbordinvoer.
1
Tik achtereenvolgens op Instellingen Algemeen Taal en
toetsenbord
LG-toetsenbord Taal kiezen.
2
Selecteer de talen die u wilt gebruiken.
Kopiëren en plakken
U kunt tekst uit een app knippen of kopiëren en vervolgens in dezelfde
app plakken. Of u kunt andere apps starten en de tekst daarin plakken.
1
Houd uw vinger op de tekst die u wilt kopiëren of knippen.
2
Sleep / om het gebied op te geven dat u wilt kopiëren of knippen.
3
Selecteer KNIPPEN of KOPIËREN.
• De geknipte of gekopieerde tekst wordt automatisch aan het
klembor
d toegevoegd.
4
Houd uw vinger op het venster waar u de tekst wilt invoeren en
selecteer PLAKKEN.
• Als er geen item is gekopieerd of geknipt, wordt de optie PLAKKEN niet
weergegeven.
Clip-lade
Als u een afbeelding of tekst kopieert of knipt, wordt deze automatisch
opgeslagen in de clip-lade en kan deze overal worden geplakt.
1
Houd uw vinger op op het toetsenbord en selecteer .
Of houd uw vinger op het venster waar u de tekst wilt invoeren en
selecteer CLIP-LADE.
2
Selecteer en plak een item uit de clip-lade.
• Er kunnen maximaal 20 items in de clip-lade worden opgeslagen.

Basisfuncties 54
• Tik op om geplaatste items te vergrendelen zodat ze niet worden
verwijderd, zelfs als het maximale aantal wordt overschreden. U
kunt maximaal tien items vergrendelen. Als u vergrendelde items
wilt verwijderen, moet u ze eerst ontgrendelen.
• Tik op
om de items uit de clip-lade te verwijderen.
• De clip-lade wordt mogelijk niet ondersteund door bepaalde applicaties
die zijn gedownload.
Niet storen
U kunt notificaties beperken of het geluid ervan uitschakelen zodat u
gedurende bepaalde tijdstippen niet wordt gestoord.
1
Tik op Instellingen Geluid & Notificaties Prioriteit en
versleep dan
om de functie te activeren.
2
Tik op Geluiden en trillingen en selecteer de gewenste modus:
• Alleen prioriteit: ont
vang notificaties met geluid of trilling voor de
gekozen apps. Zelfs als Alleen prioriteit is ingeschakeld, hoort u
nog steeds alarmen.
• Totale stilte: schak
el zowel het geluid als de trilfunctie uit.

Nuttige apps
03

Nuttige apps 56
Apps installeren en verwijderen
Apps installeren
Open een app store om apps te zoeken en te downloaden.
• U kunt Smar
tWorld, Play Store of de app store van uw
serviceprovider gebruiken.
• Bij bepaalde app stores moet u mogelijk een account maken en zich
aanmelden.
• Voor bepaalde apps worden mogelijk kosten in rekening gebracht.
• Afhankelijk van uw abonnement worden mogelijk kosten in rekening
gebracht als u mobiele data gebruikt.
• Afhankelijk van de regio of de serviceprovider wordt SmartWorld
mogelijk niet ondersteund.
Apps verwijderen
Verwijder apps die u niet langer gebruikt van het toestel.
Apps verwijderen door uw vinger op de app te houden
Houd op het Homescreen uw vinger op de app die u wilt verwijderen en
sleep deze naar Wissen boven in het scherm.
U kunt ook uw vinger op de app houden en dan op een app of widget met
tikken om deze te verwijderen.
• Als apps binnen de laatste 24 uur zijn verwijderd, kunt u ze opnieuw
installer
en. Raadpleeg
Verwijderde apps
voor meer informatie.

Nuttige apps 57
Apps deïnstalleren via het menu Instellingen
Tik achtereenvolgens op Instellingen Algemeen Apps, selecteer
een app en tik dan op Wissen.
Apps verwijderen vanuit de app store
Als u een app wilt verwijderen, opent u de app store vanwaar u de app
hebt gedownload en verwijdert u de app.
• Bepaalde apps kunnen niet door gebruikers worden verwijderd.
Verwijderde apps
U kunt de verwijderde apps op het Homescreen bekijken. U kunt ook apps
die binnen de laatste 24 uur zijn verwijderd opnieuw installeren.
1
Tik op Verwijderde apps.
2
Activeer de gewenste functie:
• Opnieuw installeren: installeer de gek
ozen app opnieuw.
•
: verwijder de gedeïnstalleerde apps definitief van het toestel.
• Verwijderde apps worden 24 uur na de verwijdering automatisch
verwijderd van het toestel. Als u de verwijderde apps opnieuw wilt
installeren, moet u ze opnieuw downloaden vanaf de app store.
• Deze functie is alleen op het standaard Homescreen geactiveerd.
Als u apps verwijdert terwijl u het EasyHome-scherm of een ander
startscherm gebruikt, worden deze onmiddellijk en definitief verwijderd
op het toestel.

Nuttige apps 58
Telefoon
Spraakoproepen
Gebruik een van de beschikbare methoden om te bellen: een
telefoonnummer handmatig invoeren, een contact uit de lijst met
contacten bellen en een nummer uit de lijst met recente oproepen bellen.
Een nummer met het toetsenblok bellen
1
Tik op Bellen.
2
Gebruik de gewenste methode om te bellen:
• Voer een telefoonnummer in en tik op
.
• Houd uw vinger op een snelkiesnummer.
• Zoek een contact door op de eerste letter van diens naam in de lijst
met c
ontacten te tikken en tik vervolgens op
.
• Houd uw vinger op 0 om ‘+’ in te voeren wanneer u naar het buitenland
wilt bellen.
• Raadpleeg
Contacten toevoegen
voor meer informatie over het
toevoegen van telefoonnummers aan de lijst met snelkiesnummers.
Een contact uit de lijst met contacten bellen
1
Tik op Contacten.
2
Selecteer in de lijst met contacten een contact en tik op .

Nuttige apps 59
Een oproep beantwoorden
Als u een oproep wilt beantwoorden, sleept u uit de cirkel op het
scherm van de inkomende oproep.
• Wanneer de stereokoptelefoon is aangesloten, kunt u bellen met de
knop Gespr
ek starten/stoppen op de koptelefoon.
• Als u een oproep wilt beëindigen door gewoon de Aan/uit/Locktoets in
te drukk
en, tikt u achtereenvolgens op
Instellingen Netwerken
Oproep Gesprekken beantwoorden en beëindigen en schakelt u
Beëindig gesprekken met de Power key.
Een oproep afwijzen
Als u een inkomende oproep wilt afwijzen, sleept u over het scherm
van de inkomende oproep.
• Om een afwijsbericht te versturen, sleept u de afwijsberichtoptie
over het scherm.
• Om een afwijsbericht toe te voegen of te bewerken, tikt u
achter
eenvolgens op
Instellingen Netwerken Oproep
Oproep blokkeren & Weigeren met bericht
Afwijzen met bericht.
• Bij een inkomende oproep drukt u op de knop Volume hoger (+),
V
olume lager (-) of de Aan/uit/Locktoets om het geluid of de trilfunctie
uit te schakelen of om de oproep in de wacht te plaatsen.
Gemiste oproepen bekijken
Bij een gemiste oproep wordt in de statusbalk boven in het scherm
weergegeven.
Sleep de statusbalk omlaag om de data van de gemiste oproepen te
bekijken. Of tik op
Oproepinfo.

Nuttige apps 60
Toegankelijke functies tijdens een oproep
Tijdens een oproep kunt u talrijke functies openen door op de knoppen op
het scherm te tikken:
• Contacten: bekijk tijdens een opr
oep de lijst met contacten.
• Ophangen: een opr
oep beëindigen.
• Toetsenblok: geef het toetsenblok w
eer of verberg het.
• Speaker: schak
el de luidsprekerfunctie in.
• Dempen: schak
el de microfoon uit zodat uw gesprekspartner u niet
kan horen.
• Bluetooth: schak
el de oproep door naar een gekoppeld en verbonden
Bluetooth-toestel.
•
: open diverse opties voor oproepen.
• Afhankelijk van de regio en de serviceprovider kunnen de beschikbare
instellingen verschillen.
Een nummer tijdens een oproep bellen
U kunt tijdens een oproep een ander contact bellen.
1
Tik tijdens een oproep op Oproep toevoegen.
2
Voer een telefoonnummer in en tik op .
• De twee oproepen worden tegelijk op het scherm weergegeven en
de eer
ste oproep wordt in de wacht geplaatst.
3
Tik op Samenvoegen om een conferentiegesprek te starten.
• Voor elke oproep worden mogelijk kosten in rekening gebracht.
Raadpleeg uw serviceprovider voor meer informatie.

Nuttige apps 61
Oproepgeschiedenis bekijken
Tik achtereenvolgens op Oproepinfo om uw recente
belgeschiedenis te bekijken. U kunt dan de volgende functies gebruiken:
• Selecteer een contact om een gedetailleerde belgeschiedenis te
bekijk
en. Tik op
om het gekozen contact te bellen.
• Om de belgeschiedenis te verwijderen, tikt u op
Wissen.
• De weergegeven gespreksduur verschilt mogelijk van de gespreksduur
die in rekening wordt gebracht. Raadpleeg uw serviceprovider voor meer
informatie.
Oproepopties configureren
U kunt diverse opties voor oproepen configureren.
1
Tik achtereenvolgens op Bellen of Oproepinfo.
2
Tik op Oproepinstellingen en configureer dan de gewenste opties.

Nuttige apps 62
Berichten
Een bericht verzenden
U kunt berichten maken en verzenden naar uw contacten via de app
Berichten.
• Voor de verzending van berichten naar het buitenland worden mogelijk
extra kosten in rekening gebracht. Raadpleeg uw serviceprovider voor
meer informatie.
1
Tik op .
2
Tik op .
3
Geef een ontvanger op en maak een bericht.
• Tik op
om bestanden toe te voegen.
• Tik op
om optionele menuopties te openen.
4
Tik op Zenden om het bericht te versturen.
Een bericht lezen
U kunt de uitgewisselde berichten met elk contact bekijken.
1
Tik op .
2
Selecteer een contact in de lijst met berichten.
Instellingen voor berichten configureren
U kunt de instellingen voor berichten naar wens wijzigen.
1
Tik op .
2
Tik op Instellingen vanuit de lijst met berichten.

Nuttige apps 63
Camera
Camera starten
U kunt een foto of een video maken om de mooiste momenten vast te
leggen.
Tik op
.
• Veeg de cameralens schoon met een zachte doek voordat u een foto
maakt.
• Zorg u dat de cameralens niet vies maakt met uw vingers of een andere
vreemde substantie.
• Als het batterijniveau lager dan 5% is, laadt u de batterij op voordat u de
camera gebruikt.
• De afbeeldingen in deze gebruikersgids kunnen afwijken van het
werkelijke toestel.
• In Galerij kunt u foto’s en video’s bekijken en bewerken.
Raadpleeg
Overzicht van Galerij
voor meer informatie.
Schakel de flitser in
of uit.
Schakel tussen de
camera’s aan de voor-
en achterkant.
Pas een
filmfiltereffect toe.
Wijzig de opties voor
de camera.
Start de Galerij.
Selecteer een app
om foto’s en video’s
te delen.
Maak video’s.
Maak foto’s.
Ga terug naar het
vorige scherm.

Nuttige apps 64
Een foto maken
1
Tik op het onderwerp om de camera scherp te stellen.
2
Tik op om een foto te maken.
• U kunt ook de knoppen Volume hoger (+) of Volume lager (-)
gebruik
en om een foto te maken.
• Wanneer het scherm is uitgeschakeld of vergrendeld, kunt u de camera
starten door tweemaal op de knop Volume lager (-) te drukken. Klik op
Instellingen Algemeen en schakel Sneltoets in om deze functie
te activeren.
Een video maken
1
Tik op het onderwerp om de camera scherp te stellen.
2
Tik op .
• Tik op
om een foto te maken terwijl u een video maakt.
• Tik op
om de video-opname te pauzeren. Tik op om de video-
opname te hervatten.
3
Tik op om de video-opname te beëindigen.
Opties voor camera aanpassen
U kunt talrijke camera-opties naar wens aanpassen.
Tik op
op een scherm.
• De beschikbare opties verschillen naargelang de geselecteerde camera
(camera aan de voorkant of de achterkant) en de geselecteerde
cameramodus.
Formaat van foto
Selecteer waarden voor beeldschermresolutie en
formaat voor het maken van foto's.
Videoresolutie
Selecteer waarden voor resolutie en formaat voor het
maken van video's.

Nuttige apps 65
HDR
Maak foto’s in levendige kleuren en gebruik
compenserende effecten, zelfs als de foto’s met
tegenlicht worden gemaakt. Deze functies worden
geleverd door de HDR-technologie (High Dynamic
Range) van de camera van het toestel.
Timer
Stel de timer in om na een opgegeven tijdsduur
automatisch foto’s te maken.
Cheese shutter Maak foto’s met gesproken opdrachten.
Tag locatie Sla de afbeelding op met GPS-locatiedata.
Raster
Geef een raster weer zodat u foto’s of video’s kunt
maken met behulp van de horizontale en verticale
referentielijnen.
Opslagruimte
Selecteer een intern geheugen of MicroSD
(Beschikbaar als de geheugenkaart is geplaatst.)
Eenvoudige
weergave
Verberg alle menu's op het scherm van de camera.
Extra opties voor de camera aan de voorkant
Selfie-opname
Instellingen selfie-opname wijzigen.
• Opname met handgebaar: maak een fo
to met de
functie Opname met handgebaar.
• Automatische opname: maak een fo
to wanneer de
camera een gezicht detecteert.
Bewaard als
gedraaid
Bewaar als gedraaide afbeeldingen na het maken van
selfie-opnamen.

Nuttige apps 66
Burstfoto’s
U kunt meerdere foto’s achtereen maken om bewegende beelden te
maken.
Houd uw vinger in het camerascherm op
.
• De foto’s worden snel achtereen gemaakt terwijl u uw vinger op
houdt.
• U kunt tot dertig (30) foto’s achtereen maken.
Eenvoudige weergave
U kunt foto’s maken door gewoon op het scherm te tikken.
Tik op
Eenvoudige weergave om menu's op het camerascherm te
verbergen. Tik op
om ze weer te geven.
AE/AF lock
U kunt het huidige belichtingsniveau en focuspositie vastzetten door uw
vinger op het camerascherm te houden. Tik op een leeg gedeelte van het
scherm om de functie uit te schakelen.

Nuttige apps 67
Schakelen tussen camera’s
U kunt schakelen tussen de camera’s aan de voorkant en de achterkant
naargelang de omgeving.
Tik op het scherm van de camera op
of sleep het scherm in elke
willekeurige richting om tussen de camera’s aan de voorkant en de
achterkant te schakelen.
• Gebruik de camera aan de voorkant om selfies te maken. Raadpleeg
Selfie-opname
voor meer informatie.
Schakelen tussen standaard- en
groothoekcamera’s
Wissel tussen standaard en groothoek op de camera aan de voorkant om
naar wens foto’s te maken of video’s op te nemen.
• Klik op
/ om tussen de standaard- en groothoekcamera te
wisselen.
In- en uitzoomen
U kunt in- en uitzoomen op het scherm van de camera terwijl u een foto
of een video maakt.
• Breng op het camerascherm uw vingers naar elkaar toe of schuif ze uit
om in of uit te z
oomen en gebruik vervolgens de +/- schuifbalk.
• De zoomfunctie is niet beschikbaar wanneer u de camera aan de
voorkant gebruikt.

Nuttige apps 68
Selfie-opname
U kunt de camera aan de voorkant gebruiken om uw gezicht op het
scherm te zien en selfies te maken.
Gesture Shot
U kunt selfies maken met behulp van gebaren.
Toon uw handpalm aan de camera aan de voorkant en bal dan uw vuist.
U kunt ook uw vuist ballen en dan openen richting de camera aan de
voorkant.
• Binnen drie seconden wordt een foto gemaakt.
• Om deze functie te gebruiken, schakelt u de cameramodus aan de
voorkant in en tikt u op
Selfie-opname Gebaaropname.
• Zorg ervoor dat uw handpalm en vuist zich binnen de referentielijn
bevinden zodat de camera ze kan detecteren.
• Deze functie is mogelijk niet beschikbaar bij sommige camerafuncties.

Nuttige apps 69
Automatische opname
U kunt de functie voor gezichtsherkenning gebruiken om eenvoudig
en handig selfies te maken. U kunt het toestel zodanig instellen dat
de camera aan de voorkant uw gezicht detecteert wanneer u naar het
scherm kijkt en automatisch een selfie maakt.
• Het witte hulpframe verschijnt als de camera aan de voorkant uw
gezicht detecteer
t. Als het onderwerp in het hulpframe stopt met
bewegen, wordt het frame blauw en maakt de camera een foto.
• Om deze functie te gebruiken, schakelt u de cameramodus aan de
voorkant in en tikt u op
Selfie-opname Automatische opname.

Nuttige apps 70
Foto’s maken met een interval
U kunt selfies maken met een interval.
Houd uw vinger op
terwijl u de camera aan de voorkant gebruikt. Of
toon uw handpalm aan de camera en bal snel tweemaal een vuist.
• Na drie seconden worden vier foto's gemaakt met een interval van
onge
veer twee seconden.
Bewaard als gedraaid
Voordat u een foto maakt met de camera aan de voorkant, tikt u op
Bewaard als gedraaid. De afbeelding is horizontaal gedraaid.
• Als u de camera aan de voorkant gebruikt, kunt u de manier waarop
selfies worden genomen wijzigen in de camera-opties. Raadpleeg
Opties
voor camera aanpassen
voor meer informatie.

Nuttige apps 71
Galerij
Overzicht van Galerij
U kunt foto’s en video’s die zijn opgeslagen op uw toestel bekijken en
beheren.
1
Tik op .
• Opgeslagen foto’s en video’s worden in mappen weergegeven.
2
Tik op een folder en selecteer een bestand.
• Bekijk het geselecteerde bestand in de schermvullende modus.
• Schuif tijdens het bekijken van een foto naar links of rechts om de
v
orige of volgende foto te bekijken.
• Wanneer u een video afspeelt, kunt u deze terug- of doorspoelen
door naar links of naar r
echts te schuiven.
• Afhankelijk van de geïnstalleerde software worden bepaalde
bestandsindelingen mogelijk niet ondersteund.
• Bepaalde bestanden kunnen vanwege de codering niet worden
geopend.
• Bestanden die groter zijn dan de maximale bestandsgrootte kunnen een
fout veroorzaken.

Nuttige apps 72
Foto’s bekijken
Voeg toe aan of
verwijder uit uw
favorieten.
Ga terug naar het
vorige scherm.
Verwijder afbeeldingen.
Deel afbeeldingen.
Start de camera.
Bewerk afbeeldingen.
Open extra opties.
• Tik zacht op het scherm om de menu-items weer te geven. Tik opnieuw
op het scherm om de menu-items te verbergen.
Foto’s bewerken
1
Tik op terwijl u een foto bekijkt.
2
Gebruik talrijke effecten en tools om de foto te bewerken.
3
Tik op om de wijzigingen toe te passen.
4
Tik op OPSLAAN om de wijzigingen op te slaan.
• Het originele bestand wordt door de wijzigingen overschreven.
• Als u de bewerkte foto als een ander bestand wilt opslaan, tikt u op
Kopie opslaan.
Een video afspelen
Voeg toe aan of
verwijder uit uw
favorieten.
pas het volume
aan.
Spoel de video
terug.
Open extra
opties.
Vergrendel of
ontgrendel het scherm.
Spoel de video
vooruit.
Pauzeer of speel
de video af.
Open met QSlide.

Nuttige apps 73
• Als u het volume wilt aanpassen, sleept u de rechterkant van het
scherm met de video omhoog of omlaag.
• Om de helderheid van het scherm aan te passen, sleept u de linkerkant
van het videoscherm omhoog of omlaag.
Bestanden wissen
U kunt bestanden verwijderen met een van de volgende opties:
• Houd uw vinger op een bestand uit de lijst met bestanden en tik op
Wissen.
• Tik op
in de lijst met bestanden en wis de gewenste bestanden.
• Gewiste bestanden worden automatisch naar de P
rullenbak. Ze
kunnen binnen 7 dagen worden hersteld.
• Tik in de Galerij op
Prullenbak. Tik op om de bestanden
volledig te wissen. In dat geval kunnen de bestanden niet meer worden
hersteld.
Bestanden delen
U kunt bestanden delen met een van de volgende opties:
• Tik op
terwijl u een foto bekijkt om het bestand via de gewenste
methode te delen.
• Tik op
in de lijst met bestanden om bestanden te selecteren en ze
via de gewenste methode te delen.

Nuttige apps 74
Muziek
U kunt nummers of muziekalbums afspelen en beheren.
1
Tik op LG Muziek.
2
Selecteer een categorie.
3
Selecteer een muziekbestand.
Voeg favorieten toe of
verwijder ze.
Ga terug naar het vorige
scherm.
pas het volume aan.
Speel in willekeurige volgorde
af.
Tik om vanaf het begin van het
huidige bestand af te spelen / Tik
dubbel om het vorige bestand
af te spelen / Houd hierop uw
vinger om terug te spoelen.
Open extra opties.
Selecteer een herhaalmodus.
De muziekbibliotheek openen.
Tik om het volgende bestand
af te spelen / Houd hierop uw
vinger om vooruit te spoelen.
Pauzeer of speel af.
Ga naar de afspeellijst.
Zoek muziekbestanden.
• Afhankelijk van de geïnstalleerde software worden bepaalde
bestandsindelingen mogelijk niet ondersteund.
• Bestanden die groter zijn dan de maximale bestandsgrootte kunnen een
fout veroorzaken.
• Muziekbestanden zijn mogelijk beveiligd door de eigenaren van het
internationaal auteursrecht of de auteursrechtelijke wetgeving. Voordat
u een muziekbestand kopieert, moet u wettelijke toestemming hebben.
Controleer eerst de auteursrechtelijke wetgeving van het desbetreffende
land alvorens een muziekbestand te downloaden of te kopiëren.
• Dit model ondersteunt het afspelen van Hi-Fi-audio. Bij Hi-Fi-
audiobestanden wordt het Hi-Fi-pictogram weergegeven.

Nuttige apps 75
E-mail
Overzicht van E-mail
U kunt een e-mailaccount op uw toestel configureren om te controleren
of u e-mails hebt ontvangen en om e-mails vanaf uw toestel te versturen.
• Afhankelijk van uw abonnement worden mogelijk kosten in rekening
gebracht als u mobiele data gebruikt. Raadpleeg uw serviceprovider
voor meer informatie.
E-mailaccounts configureren
Wanneer u de app E-mail voor het eerst gebruikt, configureert u uw
e-mailaccount.
1
Tik op E-mail.
2
Selecteer een e-mailprovider.
3
Voer uw e-mailadres en wachtwoord in en tik dan op VOLGENDE om
uw account te configureren.
• Als u een e-mailaccount handmatig wilt configureren of als u
e-mail
accounts wilt configureren die niet in de lijst voorkomen, tikt u
op HANDMATIG INSTELLEN.
E-mailaccounts beheren
Tik op Instellingen om de instellingen van uw e-mailaccount te
bekijken of te bewerken..
• Als u een account wilt toevoegen, tikt u op Ac
count toevoegen.
• Als u een account wilt verwijderen, tikt u op
Account verwijderen.

Nuttige apps 76
Een andere e-mailaccount openen
Als u verschillende e-mailaccounts hebt geconfigureerd en een ander
account wilt bekijken, tikt u op
en selecteert u het andere account in
de lijst met accounts.
E-mail controleren
1
Tik op en selecteer een postvak.
2
Selecteer een e-mail in de lijst met e-mails.
• Het e-mailbericht wordt weergegeven.
E-mail versturen
1
Tik op .
2
Voer het e-mailadres van de ontvanger in.
3
Typ een onderwerp en een bericht.
• Tik op
om bestanden toe te voegen.
• Tik op
om optionele menuopties te openen.
4
Tik op om de e-mail te versturen.

Nuttige apps 77
Agenda
Overzicht van Agenda
U kunt de agenda gebruiken om evenementen en taken te beheren.
Gebeurtenissen toevoegen
1
Tik op Agenda.
2
Selecteer een datum en tik dan op .
3
Voer details van de gebeurtenis in en tik op Opslaan.
• Als u op een datum in de agenda tikt en er zijn al evenementen op
die datum gepl
and, wordt een pop-upvenster weergegeven waarin
u een lijst met de evenementen ziet. Tik op een evenement in het
pop-upvenster om de data van het evenement te bekijken.
Evenementen synchroniseren
Tik op Agenda's synchroniseren en selecteer een agenda die u wilt
synchroniseren.
• Wanneer evenementen op het toestel worden opgeslagen in uw
Google-account, worden ze ook automatisch gesynchroniseerd met
de Google-agenda. U kunt dan andere toestellen synchroniseren met
de Google-agenda zodat die toestellen dezelfde evenementen als uw
toestel hebben en u de evenementen op die toestellen kunt beheren.

Nuttige apps 78
Event pocket
U kunt Event pocket gebruiken om evenementen te maken.
Tik op
om Event pocket te openen en sleep vervolgens inhoud naar
een datum in de agenda.
•
: beheer afbeeldingen, tekst, memo's en tijdelijk opgeslagen
evenementen. U kunt ook tekst, afbeeldingen en memo's uit een
andere app delen en ze in Event pocket opslaan. Als u tijdens het
maken van een evenement op Pocket tikt, wordt het evenement
tijdelijk opgeslagen in Event pocket.
•
: beheer taken zonder deadline, zoals evenementen.
QuickMemo+
QuickMemo+ overzicht
U kunt creatieve notities maken met behulp van verschillende opties
in deze geavanceerde functie van kladblok, zoals afbeeldingsbeheer
en screenshots die niet worden ondersteund door het conventionele
kladblok.
Een notitie maken
1
Tik achtereenvolgens op QuickMemo+.
2
Tik op om een notitie te maken.
•
: een notitie opslaan.
•
: de laatste handeling ongedaan maken.
•
: herhaal de laatste actie die u ongedaan hebt gemaakt.
•
: Voer een notitie in met behulp van het toetsenblok.
•
: notities met de hand schrijven.
•
: handgeschreven notities wissen.
•
: in- of uitzoomen, roteren of de delen van een handgeschreven
notitie wissen.

Nuttige apps 79
•
: toegang tot extra opties, waaronder het delen en vergrendelen
van notities, het wijzigen van de kladblokstijl en het invoegen van
inhoud.
3
Tik op om de notitie op te slaan.
Notities schrijven op een foto
1
Tik achtereenvolgens op QuickMemo+.
2
Tik op om een foto te nemen, en tik vervolgens op OK.
• De foto wordt automatisch bij het kladblok bijgevoegd.
3
Tik op of om notities op een foto te schrijven.
• Notities met de hand op de foto schrijven.
• Voer tekst in onder de foto.
4
Tik op om de notitie op te slaan.
Notities op een screenshot schrijven
1
Als u naar de weergave kijkt die u wilt vastleggen, sleept u de
statusbalk omlaag en tikt u vervolgens op
.
• De schermafbeelding verschijnt als het achtergrondthema van het
kl
adblok. Boven in het scherm verschijnen tools voor memo’s.
2
Maak zoals gewenst notities.
• Notities met de hand op de foto schrijven.
3
Tik op en sla de notities op de gewenste plaats op.
• U kunt opgeslagen notities in QuickMemo+ of Galer
ij bekijken.
• Als u alle notities op dezelfde plaats wilt opslaan, schakelt u het
selectie
vakje Als standaard instellen in en selecteert u een app.

Nuttige apps 80
Mappen beheren
U kunt notities gesorteerd op type tonen.
1
Tik op QuickMemo+.
2
Tik boven in het scherm op en selecteer een menuoptie:
• Alle memo's: hiermee wor
den alle notities getoond die in
QuickMemo+ zijn opgeslagen.
• Mijn memo: hiermee wor
den notities getoond die door
QuickMemo+ zijn gemaakt.
• Fotomemo: hiermee wor
den notities getoond die door zijn
gemaakt.
• Capture+: bekijk no
tities die in zijn gemaakt.
• Prullenbak: v
erwijderde notities bekijken.
• Nieuwe categorie: hiermee wor
den categorieën toegevoegd.
•
: herschikken, toevoegen of wissen van categorieën. Tik op de
categorie om de naam ervan te wijzigen.
• Bepaalde mappen verschijnen niet wanneer u QuickMemo+ voor het
eerst start. Uitgeschakelde mappen zijn ingeschakeld en verschijnen als
ze minstens één gerelateerde notitie bevatten.
Calculator
U kunt twee soorten rekenmachines gebruiken: de gewone rekenmachine
en de wetenschappelijke rekenmachine.
1
Tik op Extra Calculator.
2
Gebruik het toetsenblok om een berekening uit te voeren.
• Als de wetenschappelijke modus wilt gebruiken, sleept u de groene
schuif
balk aan de rechterzijde van het scherm naar links.
• Houd uw vinger op de DEL-knop om opnieuw te beginnen met een
ber
ekening.

Nuttige apps 81
Klok
Alarm
U kunt een alarm instellen om het op een bepaald tijdstip te laten afgaan.
1
Tik op Klok Alarm.
2
Tik op om een nieuw alarm toe te voegen.
3
Configureer de alarminstellingen en tik op OPSLAAN.
• Als u een eerder ingesteld alarm selecteert, kunt u het alarm bewerken.
• Voor de verwijdering van een alarm tikt u op boven in het scherm. Of
houd uw vinger op het alarm.
Wereldtijd
U kunt de huidige tijd in steden over de hele wereld bekijken.
1
Tik op Klok Wereldklok.
2
Tik op en voeg een stad toe.
Timer
U kunt de timer instellen om een alarm na een opgegeven tijdsduur te
laten afgaan.
1
Tik op Klok Timer.
2
Stel de tijd in en tik op Start.
• Tik op P
auze om de timer te onderbreken. Tik op Hervat om de
timer te hervatten.
• Tik op Her
stellen om de vooraf ingestelde tijd opnieuw in te stellen.
3
Tik op Stoppen om het timeralarm te stoppen.

Nuttige apps 82
Stopwatch
U kunt de stopwatch gebruiken om een rondetijd vast te leggen.
1
Tik op Klok Stopwatch.
2
Tik op Start om de stopwatch te starten.
• Als u een rondetijd wilt vastleggen, tikt u op R
onde.
3
Tik op Pauze om de stopwatch te onderbreken.
• Als u de stopwatch wilt hervatten, tikt u op Her
vat.
• Om alles te wissen en opnieuw te beginnen, tikt u op Her
stellen.
Downloads
U kunt bestanden die u hebt gedownload vanaf het internet of via apps
bekijken, verwijderen of delen.
Tik op
Extra Downloads.
Bestands beheerder
U kunt bestanden die zijn opgeslagen op uw toestel of in uw cloud
bekijken en beheren.
1
Tik op Extra Bestands beheerder.
2
Tik op en selecteer de gewenste opslaglocatie.

Nuttige apps 83
FM-radio
U kunt luisteren naar FM-radio.
Tik op
Extra FM Radio.
• Als u deze app wilt gebruiken, sluit u eerst een oortelefoon op het
toestel aan. De oortelefoon functioneert als antenne.
• Afhankelijk van de regio wordt deze functie mogelijk niet ondersteund.
Voice-recorder
Bij belangrijke evenementen kunt u opnemen en opslaan wat u en
anderen zeggen. Opnamen kunnen worden afgespeeld of gedeeld.
1
Tik achtereenvolgens op Extra Voice-recorder.
2
Tik op .
• Als u de opname wilt pauzeren, tikt u op
.
3
Tik op om de opname te beëindigen.
• Het bestand wordt automatisch opgeslagen en u ziet een scherm
om een v
oorbeeld van de opname te beluisteren.
4
Tik op om de opname af te spelen.
• Als u de locatiegegevens van een opname wilt opslaan, tikt u op Locatie.
• Als u een evenement wilt toevoegen, tikt u op Afspraak en voegt u een
evenement aan de gewenste datum toe.
• Als u op
tikt, worden de gesproken opnamen weergegeven. U kunt
een gesproken opname uit de lijst afspelen.

Nuttige apps 84
Contacten
Overzicht van Contacten
U kunt contacten opslaan en beheren.
Tik op
LG Contacten.
Contacten toevoegen
Nieuwe contacten toevoegen
1
Tik in de lijst met contacten op .
2
Voer de data van het contact in en tik op OPSLAAN.
Contacten importeren
U kunt contacten vanaf een ander opslagtoestel importeren.
1
Tik in de lijst met contacten achtereenvolgens op Contacten
beheren
Importeren.
2
Selecteer de bron- en doellocaties van het contact dat u wilt
importeren en tik dan op OK.
3
Selecteer de contacten en tik op IMPORTEREN.
Contacten toevoegen aan de lijst met
snelkiesnummers
1
Tik in de lijst met contacten op Snelkeuze.
2
Tik op Contact toevoegen bij een snelkiesnummer.
3
Selecteer een contact.
Contacten zoeken
U kunt contacten zoeken met een van de volgende opties:
• Typ in de lijst met contacten de naam van een contact in het zoekvak.
• Scrol de lijst met contacten omhoog of omlaag.

Nuttige apps 85
• Tik in de index van de lijst met contacten op de eerste letter van een
contact.
Lijst met contacten
Contacten bewerken
1
Selecteer een contact in de lijst met contacten.
2
Tik op het scherm met de data van het contact op en bewerk de
data.
3
Tik op OPSLAAN om de wijzigingen op te slaan.
Contacten verwijderen
U kunt contacten verwijderen met een van de volgende opties:
• Houd uw vinger in de lijst met contacten op een contact dat u wilt
v
erwijderen en tik op Contact wissen.
• Tik op
Wissen in de lijst met contacten.
Favorieten toevoegen
U kunt vaak gebruikte contacten instellen als favorieten.
1
Selecteer een contact in de lijst met contacten.
2
Tik op het scherm met de data van het contact op .
Groepen maken
1
Tik in de lijst met contacten achtereenvolgens op Groepen
Nieuwe groep.
2
Voer de naam van een nieuwe groep in.
3
Tik op Leden toevoegen, selecteer de contacten en tik vervolgens op
NIEUW.
4
Tik op OPSLAAN om de nieuwe groep op te slaan.

Nuttige apps 86
LG SmartWorld
U kunt talloze games, audio, apps en lettertypen van LG Electronics
downloaden. Pas uw toestel naar wens aan door middel van thema’s voor
het homescreen en lettertypen.
• Afhankelijk van uw abonnement worden mogelijk kosten in rekening
gebracht als u mobiele data gebruikt.
• Afhankelijk van de regio of de serviceprovider wordt deze functie
mogelijk niet ondersteund.
1
Tik op LG SmartWorld.
2
Klik op LG-accounts, meld u vervolgens aan.
3
Selecteer en download de gewenste inhoud.
SmartWorld downloaden
Als de app SmartWorld niet is geïnstalleerd, volgt u deze stappen om de
app te downloaden.
1
Tik op Instellingen Algemeen Over het toestel Update
Center
Applicatie updaten.
2
Selecteer SmartWorld in de lijst en tik op Downloaden.
Taken
U kunt taken op uw toestel registreren en zo op eenvoudige wijze
afspraken beheren.
1
Tik op LG Taken.
2
Tik op om een taak toe te voegen.
3
Voer details van de taak in en tik vervolgens op OPSLAAN.

Nuttige apps 87
LG Back-up
U kunt een back-up maken van de data die zijn opgeslagen op uw toestel
alsook die data terugzetten en verplaatsen.
1
Tik op Beheer LG Back-up.
Of tik achtereenvolgens op
Instellingen Algemeen Backup &
reset
LG Back-up.
2
Volg de instructies op het scherm om te kiezen tussen het maken van
een back-up in de vooraf ingestelde back-upmap op het toestel en het
kopiëren van data naar andere toestellen.
• Tijdens het opnieuw instellen van uw toestel worden mogelijk back-
upbestanden verwijderd die zijn opgeslagen in de interne opslag. Om
dataverlies te minimaliseren, kopieert u belangrijke back-upbestanden
van de map LG Back-up in de interne opslag naar een computer of een
externe opslag.
• Er wordt geen back-up gemaakt van data in een Google-account.
Wanneer u uw Google-account synchroniseert, worden de Google-
contacten, Google-agenda, data van de app Google memo en apps die
u hebt gedownload vanaf de Play Store automatisch bewaard in de app
Drive.
• Back-upbestanden worden met de bestandsextensie LBF opslagen in
de map LG Back-up op de geheugenkaart of in de interne opslag.
• Laad de batterij volledig op alvorens een back-up van data te maken
of data terug te zetten zodat het toestel tijdens deze processen niet
wordt uitgeschakeld.

Nuttige apps 88
RemoteCall Service
Het toestel kan op afstand worden gecontroleerd om problemen op te
lossen. Bel eerst naar de LG Customer Service als volgt:
• Als u deze functie wilt gebruiken, moet u eerst akkoord gaan met het
gebruik van de functie.
• Afhankelijk van uw abonnement worden mogelijk kosten in rekening
gebracht als u mobiele data gebruikt.
1
Tik op Beheer RemoteCall Service.
2
Bel de LG Customer Service.
3
Volg de instructies van de medewerker van de klantenservice om een
zescijferig toegangsnummer in te voeren.
• Er wordt op afstand verbinding gemaakt met het toestel en de
externe onder
steuning wordt gestart.
Evernote
U kunt belangrijke gegevens opschrijven en verzamelen en ze vervolgens
delen met andere apparaten die Evernote ondersteunen.
Klik op
Aanbevolen Evernote.
Facebook
U kunt een sociale netwerkservice gebruiken om berichten bij te werken,
te bekijken en te plaatsen en foto's en video's met uw online contacten te
delen.
Tik op
Aanbevolen Facebook.

Nuttige apps 89
Instagram
Gebruik een sociale netwerkservice om foto's en video's te maken en
te delen. U kunt ook filtereffecten gebruiken om uw foto's en video's
creatiever en interessanter te maken.
Tik op
Aanbevolen Instagram.
Chrome
Meld u aan bij Chrome en importeer geopende tabbladen, bladwijzers en
adresbalkdata vanaf een computer naar het toestel.
Google-apps
U kunt Google-apps gebruiken door een Google-account in te stellen.
Het registratievenster voor het Google-account verschijnt automatisch
wanneer u een Google-app voor het eerst gebruikt. Als u geen Google-
account hebt, maakt u er een aan op uw toestel. Voor meer informatie
over hoe u een app gebruikt, raadpleegt u de Help in de app.
• Afhankelijk van de regio of de serviceprovider werken bepaalde apps
mogelijk niet.
Documenten
Maak documenten of bewerk documenten die online of op een ander
toestel zijn gemaakt. Deel en bewerk documenten samen met anderen.
Drive
Upload, open, deel, organiseer en sla bestanden op vanaf uw toestel.
Bestanden die vanuit apps kunnen worden geopend, kunnen overal
worden geopend, inclusief online en offline omgevingen.

Nuttige apps 90
Gmail
Configureer uw e-mailaccount van Google op uw toestel om uw e-mail te
controleren of e-mail te versturen.
Google
Gebruik Google om naar webpagina's, afbeeldingen, nieuws en meer te
zoeken door trefwoorden in te voeren.
Duo
Voer een videogesprek met familie, vrienden en anderen die de app
gebruiken.
Kaarten
Zoek uw locatie of de locatie van een plaats op de kaart. Bekijk
geografische data.
Foto's
Bekijk of deel foto’s of albums die op het toestel zijn opgeslagen.
Films en tv-uitzendingen bekijken
Gebruik uw Google-account om films te huren of te kopen. Koop materiaal
en speel het overal af.
Speel muziek af
Koop muziek in de Play Store. Speel muziek af die op het toestel is
opgeslagen.
Spreadsheets
Maak spreadsheets of bewerk spreadsheets die online of op een ander
toestel zijn gemaakt. Deel en bewerk spreadsheets samen met anderen.

Nuttige apps 91
Presentaties
Maak presentatiemateriaal of bewerk presentatiemateriaal dat online of
op een ander toestel is gemaakt. Deel en bewerk presentatiemateriaal
samen met anderen.
YouTube
Zoek en speel video’s af. Upload video’s naar YouTube om ze met personen
over de hele wereld te delen.

Telefooninstellingen
04

Telefooninstellingen 93
Instellingen
U kunt de toestelinstellingen naar wens aanpassen.
Tik op
Instellingen.
• Tik op en voer een trefwoord in het zoekvak in voor toegang tot een
onderdeel van de instellingen.
• Tik op
om de weergavemodus te wijzigen. In deze gebruikersgids
wordt aangenomen dat u de Tabbladweergave gebruikt.
Netwerken
Wi-Fi
U kunt via een Wi-Fi-netwerk verbinding maken met toestellen in de
buurt.
Verbinding maken met een Wi-Fi-netwerk
1
Tik op het scherm met de instellingen op Netwerken Wi-Fi.
2
Versleep om de functie te activeren.
• De beschikbare Wi-Fi-netwerken verschijnen automatisch.
3
Selecteer een netwerk.
• U moet wellicht het wachtwoord van het Wi-Fi-netwerk invoeren.
• Het toestel slaat deze stap over als u verbinding maakt met eerder
v
erbonden Wi-Fi-netwerken. Als u niet automatisch verbinding wilt
maken met een bepaald Wi-Fi-netwerk, houdt u uw vinger op het
netwerk en tikt u op Netwerk vergeten.

Telefooninstellingen 94
Instellingen van Wi-Fi-netwerk
Tik op het scherm met de instellingen op Netwerken Wi-Fi.
• Overschakelen naar mobiele data: als mobiele data is geactiv
eerd
maar het toestel geen verbinding met het internet kan maken via
Wi-Fi, maakt het toestel automatisch verbinding met het internet via
mobiele data.
•
: pas de instellingen van het Wi-Fi-netwerk aan.
Wi-Fi Direct
U kunt uw toestel verbinden met andere toestellen die Wi-Fi Direct
ondersteunen om direct met deze toestellen data te delen. U hebt geen
toegangspunt nodig. Met Wi-Fi Direct kunt u verbinding maken met meer
dan twee toestellen.
1
Tik op het scherm met de instellingen achtereenvolgens op
Netwerken
Wi-Fi Geavanceerd Wi-Fi Direct.
• Toestellen met ondersteuning voor Wi-Fi Direct in de buurt
v
erschijnen automatisch.
2
Selecteer een toestel.
• De verbinding wordt gemaakt wanneer het toestel het verzoek
ac
cepteert.
• Bij gebruik van Wi-Fi Direct kan de batterij sneller leeglopen.

Telefooninstellingen 95
Bluetooth
U kunt uw toestel verbinden met toestellen in de buurt die Bluetooth
ondersteunen om met deze toestellen data uit te wisselen. Sluit uw
toestel aan op een Bluetooth-koptelefoon en -toetsenbord. Hierdoor kan
het toestel eenvoudiger worden bediend.
Koppelen met een ander toestel
1
Tik op het scherm met de instellingen op Netwerken Bluetooth.
2
Versleep om de functie te activeren.
• De beschikbare toestellen verschijnen automatisch.
• Tik op ZOEKEN om de lijst met toestellen te v
ernieuwen.
• Alleen toestellen die zichtbaar zijn worden op de lijst weergegeven.
3
Selecteer een toestel in de lijst.
4
Volg de instructies op het scherm om de identiteitscontrole uit te
voeren.
• Deze stap wordt overgeslagen op toestellen waarmee eerder verbinding
is gemaakt.
data versturen via Bluetooth
1
Selecteer een bestand.
• U kunt multimediabestanden of contacten versturen.
2
Tik op Bluetooth.
3
Selecteer een doeltoestel voor het bestand.
• Het bestand wordt verstuurd wanneer het doeltoestel het
ac
cepteert.
• Afhankelijk van het bestand kan het proces voor het delen van
bestanden verschillen.

Telefooninstellingen 96
Mobiele data
U kunt mobiele data in- of uitschakelen. Bovendien kunt u ook het gebruik
van mobiele data beheren.
Mobiele data inschakelen
1
Tik op het scherm met de instellingen op Netwerken Mobiele data.
2
Versleep om de functie te activeren.
Instellingen van mobiele data aanpassen
1
Tik op het scherm met de instellingen op Netwerken Mobiele data.
2
Pas de volgende instellingen aan:
• Mobiele data: stel dez
e optie in om dataverbindingen met een
mobiel netwerk te gebruiken.
• Mobiele datalimiet: schak
el deze optie in om een limiet voor
mobiele data in te stellen en mobiele data te blokkeren als de limiet
is bereikt.
•
: instellingen voor mobiele data aanpassen.
Oproep
U kunt de oproepinstellingen aanpassen, zoals de opties voor
audiogesprekken en internationale gesprekken.
• Afhankelijk van de regio of de serviceprovider worden bepaalde functies
mogelijk niet ondersteund.
1
Tik op het scherm met de instellingen op Netwerken Oproep.
2
Pas de instellingen aan.

Telefooninstellingen 97
Delen & verbinden
NFC
U kunt het toestel als een vervoerspas of een creditcard gebruiken. U kunt
data ook delen met het andere toestel.
1
Tik op het scherm met de instellingen achtereenvolgens op
Netwerken
Share & Connect NFC.
2
Versleep om de functie te activeren.
• Raak uw toestel aan met een ander toestel dat NFC onder
steunt
om data te delen.
• Afhankelijk van het type toestel bevindt de NFC-antenne zich op
een andere locatie. Raadpleeg
Overzicht van onderdelen
voor meer
informatie over het NFC-antennegebied.
Android Beam
U kunt bestanden delen door de achterkant van het toestel aan te raken
met het andere toestel. U kunt ook bestanden zoals muziek, video’s of
contacten delen, een webpagina openen of een app starten vanaf het
andere toestel.
1
Tik op het scherm met de instellingen achtereenvolgens op
Netwerken
Share & Connect Android Beam.
2
Raak de achterkant van het toestel aan met het andere toestel.
• Afhankelijk van het type toestel bevindt de NFC-antenne zich op een
andere locatie.

Telefooninstellingen 98
Afdrukken
U kunt uw toestel verbinden met een Bluetooth-printer en foto’s of
documenten op het toestel afdrukken.
1
Tik op het scherm met de instellingen achtereenvolgens op
Netwerken
Share & Connect Afdrukken.
• Als de gewenste printer niet voorkomt in de lijst, installeert u het
stuurprogramma van de printer vanaf de app store.
2
Versleep om de functie te activeren.
3
Selecteer een printer in de lijst met printers.
• Tik op
Printers toevoegen om een printer toe te voegen.
• Tik op
Zoeken om de naam van een printer te zoeken.
• Tik in de lijst met printers op
Instellingen.
4
Selecteer een bestand en tik op Afdrukken.
• Het document wordt afgedrukt.
• Als u geen Google-account hebt, tikt u op ACCOUNT TOEVOEGEN om
een account aan te maken.

Telefooninstellingen 99
Tetheren
USB-aansluiting
U kunt het toestel via USB aansluiten op een ander toestel en mobiele
data delen.
1
Sluit de toestellen op elkaar aan met behulp van een USB-kabel.
2
Tik in het scherm met instellingen op Netwerken Tetheren USB-
tethering en versleep dan
om de functie te activeren.
• Deze optie gebruikt mobiele data en afhankelijk van uw tarief kunnen
hieraan kosten verbonden zijn. Raadpleeg uw serviceprovider voor meer
informatie.
• Na de aansluiting op een computer downloadt u het USB-
stuurprogramma vanaf
www.lg.com
en installeert u het op de computer.
• U kunt geen bestanden uitwisselen tussen uw toestel en een computer
terwijl USB-tethering is ingeschakeld. Schakel USB-tethering uit om
bestanden uit te wisselen.
• Besturingssystemen met ondersteuning voor tethering zijn Windows
XP of hoger, of Linux.

Telefooninstellingen 100
Wi-Fi hotspot
U kunt het toestel als draadloze router instellen zodat andere toestellen
verbinding kunnen maken met het internet via de mobiele data van uw
toestel.
1
Tik in het scherm met instellingen op Netwerken Tetheren Wi-Fi
hotspot en versleep dan
om de functie te activeren.
2
Tik op Wi-Fi hotspot instellen en voer de Wi-Fi-naam (SSID) en het
wachtwoord in.
3
Schakel Wi-Fi op het andere toestel in en selecteer de naam van het
netwerk van het toestel in de lijst met Wi-Fi-netwerken.
4
Voer het wachtwoord van het netwerk in.
• Deze optie gebruikt mobiele data en afhankelijk van uw tarief kunnen
hieraan kosten verbonden zijn. Raadpleeg uw serviceprovider voor meer
informatie.
• U vindt meer informatie op deze website:
http://www.android.com/tether#wifi
Bluetooth-tethering
Een toestel dat via Bluetooth is verbonden, kan verbinding maken met het
internet via de mobiele data van uw toestel.
1
Tik op het scherm met de instellingen op Netwerken Tetheren
Bluetooth-tethering en versleep dan
om de functie te activeren.

Telefooninstellingen 101
2
Schakel Bluetooth op beide toestellen in en koppel ze met elkaar.
• Deze optie gebruikt mobiele data en afhankelijk van uw tarief kunnen
hieraan kosten verbonden zijn. Raadpleeg uw serviceprovider voor meer
informatie.
• U vindt meer informatie op deze website:
http://www.android.com/tether#Bluetooth_tethering
Help
U kunt hulp bij het gebruik van tethering en hotspots vragen.
Tik op het scherm met de instellingen op Netwerken
Tetheren Help.
Meer
Flightmode
U kunt inkomende en uitgaande oproepen en mobiele data uitschakelen.
Wanneer deze modus is ingeschakeld, kunt u nog steeds andere functies
gebruiken die geen data vereisen, zoals games en muziek.
1
Tik op het scherm met de instellingen op Netwerken Meer
Flightmode.
2
Tik in het bevestigingsvenster op AANZETTEN.
Mobiele netwerken
U kunt de instellingen van mobiele data aanpassen.
1
Tik op het scherm met de instellingen op Netwerken Meer
Mobiele netwerken.

Telefooninstellingen 102
2
Pas de volgende instellingen aan:
• Dataverbinding: schak
el mobiele data in of uit.
• Data-roaming: schak
el data-roaming in of uit.
• Netwerkmodus: kies een netw
erktype.
• Toegangspunten: bekijk of wijzig het toegangspunt v
oor het
gebruik van mobiele dataservices. Als u het toegangspunt wilt
wijzigen, maakt u uw keuze uit de lijst met toegangspunten.
• Mobiele providers: z
oek mobiele providers en maak automatisch
verbinding met een netwerk.
VPN
U kunt verbinding maken met een veilig virtueel netwerk, zoals een
intranet. U kunt ook verbonden virtuele particuliere netwerken beheren.
VPN toevoegen
1
Tik op het scherm met de instellingen op Netwerken Meer VPN.
• Als de schermvergrendeling is ontgrendeld, worden alle VPN-gegevens
op het toestel gewist.
2
Tik op VPN toevoegen.
• Deze functie is alleen beschikbaar wanneer de schermvergrendeling is
ingeschakeld. Als de schermvergrendeling is uitgeschakeld, verschijnt
een scherm met een melding. Tik in het scherm met de melding
op OPTIES om de schermvergrendeling in te schakelen. Raadpleeg
Instellingen van schermvergrendeling configureren
voor meer
informatie.
3
Voer de gegevens van het VPN-netwerk in en tik op OPSLAAN.

Telefooninstellingen 103
VPN-instellingen configureren
1
Tik op een VPN in de lijst VPN.
2
Voer de accountgegevens van de VPN-gebruiker in en tik op
VERBINDEN.
• Schakel het selectievakje Bew
aar account informatie in om de
accountgegevens op te slaan.
Geluid & Notificaties
U kunt de instellingen voor geluid, trillen en notificaties aanpassen.
Tik op het scherm met de instellingen op Geluid & Notificaties en pas de
volgende instellingen aan:
• Profielen: wijzig de geluidsmodus naar Geluid, Alleen tr
ilfunctie of
Stil.
• Volume: pas het v
olume voor verschillende items aan.
• Beltoon: kies de beltoon v
oor inkomende oproepen. Voeg beltonen toe
of verwijder ze.
• Beltoon voor contact: maak een beltoon v
oor een inkomende oproep
van een bepaald contact.
• Geluid met trillingen: stel het toestel in om tegelijk
ertijd te trillen en
een beltoon af te spelen.
• Triltype: u kunt een tr
ilpatroon selecteren of uw eigen trilpatroon
maken.
• Prioriteit: stel in w
anneer en van welk type app u notificaties wilt
ontvangen. Ontvang notificaties op specifieke dagen van de week.
• Lockscreen: kies of u een melding op het lockscr
een wilt weergeven of
verbergen. U kunt ook privégegevens verbergen.
• Applicaties: selecteer de apps die no
tificaties op het scherm kunnen
weergeven en stel de prioriteit van die apps in voor de weergave van de
notificaties.
• Meer
Notificatie geluid: selecteer een beltoon voor notificaties. Stel
muziek die is opgeslagen op het toestel in als beltoon voor notificaties.

Telefooninstellingen 104
• Meer Geluidseffecten: selecteer het geluidseffect dat u wilt
afspelen wanneer u op het toetsenblok of toetsenbord tikt, een optie
selecteert of het scherm vergrendelt of ontgrendelt.
• Meer
Spraaknotificatie bericht/oproep: laat het toestel de inhoud
van de oproep of het bericht voorlezen.
Scherm
U kunt gedetailleerde instellingen aanpassen voor elk type scherm.
Tik op het scherm met de instellingen op Weergave en pas de volgende
instellingen aan:
• Homescreen: pas de instellingen v
oor het homescreen aan. Raadpleeg
Homescreen-instellingen
voor meer informatie.
• Lockscreen: pas de instellingen v
oor het lockscreen aan. Raadpleeg
Lockscreen-instellingen
voor meer informatie.
• Thema: hiermee stelt u een schermthema in v
oor uw toestel.
• Touchtoetsen: v
erplaats de touchtoetsen of wijzig de
achtergrondkleuren ervan. Verberg de touchtoetsen op het scherm.
• Lettertype: hiermee stelt u het letter
type in.
• Lettergrootte: hiermee stelt u de letter
grootte in.
• Dikgedrukte tekst: geef de tekst op het scherm dik
gedrukt weer.
• Helderheid: gebruik de schuif
balk om de helderheid van het scherm
van het toestel te wijzigen. Als u de helderheid van het scherm
automatisch aan het omgevingslicht wilt aanpassen, tikt u op de
schakelaar Automatisch.
• Automatisch: stel het toestel z
odanig in dat de helderheid van het
scherm automatisch wordt aangepast volgens de intensiteit van het
licht in de omgeving.
• Comfortabele weergave: stel het toestel in om de hoe
veelheid blauw
licht op het scherm te verlagen om vermoeidheid aan de ogen te
verminderen.

Telefooninstellingen 105
• Automatische rotatie: draai het scherm automatisch naargelang de
stand van het toestel.
• Time-out scherm: schak
el het scherm automatisch uit wanneer het
toestel gedurende een bepaalde tijd niet wordt gebruikt.
• Meer
Display formaat: hiermee kunt u in- en uitzoomen.
• Meer
Zet het scherm aan: u kunt het scherm in- of uitschakelen
door te tikken op het scherm.
• Meer
Screensaver: geef een schermbeveiliging weer wanneer het
toestel in de houder staat of wordt opgeladen. Selecteer het type
schermbeveiliging dat u wilt weergeven.
• Meer
Calibratie van bewegingssensor: stel de hoek en de snelheid
van de bewegingssensor in om de nauwkeurigheid van het kantelen en
de snelheid van de sensor te verbeteren.
• Zorg ervoor dat u het toestel op een vlak oppervlak plaatst wanneer
u de bewegingssensor corrigeert. Als u dit niet doet, werken functies
die afhankelijk zijn van de bewegingssensor mogelijk niet naar behoren,
zoals de automatische schermrotatie.
Algemeen
Taalinstellingen
U kunt de instellingen voor de taal en het toetsenbord van het toestel
aanpassen.
1
Tik op het scherm met de instellingen op Algemeen Taal en
toetsenbord.
2
Pas de volgende instellingen aan:
• Taal: selecteer de gew
enste taal voor het toestel.
• Huidig toetsenbord: bekijk w
elk toetsenbord momenteel wordt
gebruikt. Selecteer welk toetsenbord u wilt gebruiken om tekst in
te voeren.

Telefooninstellingen 106
• LG Toetsenbord: hier kunt u de LG-toetsenbordinstellingen
wijzigen.
• Google-spraaktypen: c
onfigureer de opties voor de dicteerfunctie
van Google.
• Text-to-speech uitvoer: c
onfigureer de instellingen voor tekst-
naar-spraak.
• Pointer snelheid: pas de snelheid v
an de aanwijzer van een muis of
trackpad aan.
• Knoppen omkeren: gebruik de r
echtermuisknop voor het uitvoeren
van primaire acties.
Locatie
U kunt aanpassen hoe uw locatiegegevens worden gebruikt door
bepaalde apps.
1
Tik op het scherm met de instellingen op Algemeen Locatie.
2
Pas de volgende instellingen aan:
• Modus: selecteer hoe u uw loc
atiegegevens wilt weergeven.
• RECENT LOCATIEVERZOEK: bekijk applic
aties die recent
locatiegegevens hebben opgevraagd.
• Google-locatiegeschiedenis: c
onfigureer de instellingen voor de
Google-locatiegeschiedenis.
Accounts en synchronisatie
U kunt accounts, inclusief een Google-account, toevoegen of beheren.
U kunt ook gegevens van bepaalde apps of gebruikers automatisch
synchroniseren.
1
Tik op het scherm met de instellingen op Algemeen Accounts en
synchronisatie.
2
Pas de volgende instellingen aan:
• Automatische data sync: synchr
oniseer alle geconfigureerde
accounts automatisch.

Telefooninstellingen 107
• ACCOUNTS: bekijk een lijst met alle geconfigureerde accounts. Tik
op een account om de gegevens ervan weer te geven of te wijzigen.
• ACCOUNT TOEVOEGEN: v
oeg accounts toe.
Toegankelijkheid
U kunt de toegankelijkheidsplug-ins beheren die op het toestel zijn
geïnstalleerd.
1
Tik op het scherm met de instellingen op Algemeen
Toegankelijkheid.
2
Pas de volgende instellingen aan:
• Visie
TalkBack: stel het toestel in om gesproken notificaties over
de status van het scherm en acties te geven.
• Visie
Spraaknotificatie bericht/oproep: laat het toestel de
inhoud van de oproep of het bericht voorlezen.
• Visie
Lettergrootte: hiermee stelt u de lettergrootte in.
• Visie
Dikgedrukte tekst: geef de tekst op het scherm dikgedrukt
weer.
• Visie
Display formaat: hiermee kunt u in- en uitzoomen.
• Visie
Aanraakzoom: tik driemaal op het scherm om in of uit te
zoomen.
• Visie
Vensterzoom: vergroot of keer een deel van het scherm om.
• Visie
Grote muiscursor: vergroot de muiscursor.
• Visie
Scherm met hoog contrast: maak de achtergrondkleur
zwart voor een scherm met hoog contrast.
• Visie
Omkering schermkleur: verhoog het contrast van het
scherm voor slechtzienden.
• Visie
Afstelling scherm kleuren: pas de kleur op het scherm aan.
• Visie
Grijsschaal: schakel naar de grijsschaalmodus van het
scherm.
• Visie
Beëindig gesprekken met de Power key: beëindig een
gesprek door op de Power key/locktoets te drukken.

Telefooninstellingen 108
• Horend Bijschrift: schakel bij het afspelen van video’s de
ondertiteling in voor slechthorenden.
• Horend
Flash waarschuwingen: stel het toestel in om bij
inkomende oproepen en alarmen een lampje te laten knipperen.
• Horend
Zet alle geluiden uit: alle geluiden dempen en volume op
ontvanger verlagen.
• Horend
Audiotype: selecteer het audiotype.
• Horend
Geluidsbalans: pas de balans van de audio-uitgang aan.
Gebruik de schuifbalk om de balans te wijzigen.
• Motoriek & cognitie
Touch assistant: schakel het aanraakbord in
om knoppen en gebaren eenvoudiger te gebruiken.
• Motoriek & cognitie
Aanraakinvoer:voer tekst in door uw vinger
op het scherm te houden of pas het aan door het scherm aan te
raken.
• Motoriek & cognitie
Fiesiek toetsenbord: pas de
toetsenbordinstellingen aan.
• Motoriek & cognitie
Automatisch klikken met muis: klik
automatisch met de muiscursor als er geen beweging is.
• Motoriek & cognitie
Ingedrukt houden voor oproepen:
beantwoord of weiger oproepen door de oproepknop ingedrukt te
houden in plaats van te slepen.
• Motoriek & cognitie
Time-out scherm: schakel het scherm
automatisch uit wanneer het toestel gedurende een bepaalde tijd
niet wordt gebruikt.
• Motoriek & cognitie
Aanraakcontrolegebieden: beperk het
aanraakgebied zodat slechts een specifiek deel van het scherm kan
worden bediend met aanrakingen.
• Snelkoppeling toegankelijkheidsfuncties: kr
ijg snel toegang tot
een veelgebruikte functie door driemaal te tikken op
.
• Automatische rotatie: wijzig de schermstand automatisch
o
vereenkomstig de fysieke stand van het toestel.
• Schakel toegang: maak toetsc
ombinaties om het toestel te
bedienen.

Telefooninstellingen 109
Sneltoets
u kunt de volumeknoppen gebruiken om apps onmiddellijk te starten
wanneer het scherm is uitgeschakeld of vergrendeld.
1
Tik op het scherm met de instellingen op Algemeen Sneltoets.
2
Versleep om de functie te activeren.
• Druk tweemaal op de knop Volume lager (-) om de app Camer
a te
starten wanneer het scherm is vergrendeld of uitgeschakeld. Druk
tweemaal op de knop Volume hoger (+) om Capture+ te starten.
Google-services
U kunt Google-instellingen gebruiken voor het beheer van uw Google-
apps en accountinstellingen.
Tik in het scherm met de instellingen op Algemeen
Google-services.
Beveiliging
1
Tik op het scherm met de instellingen op Algemeen Beveiliging.
2
Pas de volgende instellingen aan:
• Contentvergrendeling: selecteer de v
ergrendelingstypen om
bestanden te vergrendelen in de QuickMemo+.
• Encrypt microSD: c
odeer de geheugenkaart zodat deze niet op
een ander toestel kan worden gebruikt. Raadpleeg
Geheugenkaart
coderen
voor meer informatie.
• Veilig opstarten: be
veilig uw toestel met een vergrendeling
wanneer het wordt ingeschakeld. Raadpleeg
Instellingen voor veilige
opstart
voor meer informatie.
• SIM-vergrendeling instellen: v
ergrendel of ontgrendel de USIM
kaart of wijzig het wachtwoord (PIN).
• Wachtwoord typen zichtbaar: geef het w
achtwoord weer terwijl
u het invoert.
• toestelbeheerders: stel be
voegdheden in om de bediening of het
gebruik van het toestel te beperken tot bepaalde apps.

Telefooninstellingen 110
• Onbekende bronnen: sta de installatie van apps toe die niet uit de
Play Store afkomstig zijn.
• Gegevensbeveiliging: bekijk het opsl
agtype waar het
beveiligingscertificaat wordt opgeslagen.
• Certificaatbeheer: beheer het be
veiligingscertificaat dat op het
toestel is opgeslagen.
• Trust agents: bekijk en gebruik de trust agents die op het toestel
zijn geïnstalleer
d.
• Scherm pinnen: v
ergrendel het scherm van de app zodat alleen de
actieve app kan worden gebruikt.
• Gebruikstoegang: bekijk gege
vens over het gebruik van apps op
het toestel.
Datum en tijd
U kunt de instellingen voor datum en tijd aanpassen voor uw toestel.
1
Tik op het scherm met de instellingen op Algemeen Datum en tijd.
2
Pas de instellingen aan.
Opslagruimte
U kunt de interne opslagruimte van het toestel of de opslagruimte van de
geheugenkaart bekijken en beheren.
1
Tik op het scherm met de instellingen op Algemeen Opslag.
2
Pas de volgende instellingen aan:
• APPARAATOPSLAG: Bekijk de to
tale opslagruimte en de vrije
ruimte van de interne opslag van het toestel. Bekijk een lijst met
gebruikte apps en de opslagcapaciteit van elke app.
• DRAAGBARE OPSLAG: bekijk de to
tale opslagruimte en de vrije
ruimte van de geheugenkaart. Deze optie verschijnt alleen wanneer
een geheugenkaart is geplaatst. Tik op
om de geheugenkaart te
verwijderen.

Telefooninstellingen 111
Batterij & energiebesparing
U kunt actuele informatie over de batterij weergeven of de
energiebesparingsmodus inschakelen.
1
Tik op het scherm met de instellingen op Algemeen Batterij &
energiebesparing.
2
Pas de volgende instellingen aan:
• Batterijgebruik: bekijk gege
vens over het batterijgebruik. Selecteer
een specifiek onderdeel voor meer informatie.
• Batterijpercentage op statusbalk: geef het r
esterende
batterijpercentage in de statusbalk weer.
• Spaarstand: v
erminder het batterijverbruik door sommige
toestelinstellingen te verlagen, zoals de helderheid van het scherm,
de snelheid van het besturingssysteem en de intensiteit van de
trilfunctie. Wanneer de energiebesparingsmodus is ingeschakeld,
verschijnt
in de statusbalk.
Geheugen
U kunt zien hoeveel geheugen gedurende een bepaalde tijd is gebruikt en
hoeveel geheugen een app gebruikt.
1
Tik op het scherm met de instellingen op Algemeen Geheugen.
2
Tik op om de periode in te stellen waarvoor u data wilt ophalen.
Applicaties
U kunt een lijst met geïnstalleerde apps bekijken. Voorkom indien nodig
dat apps andere apps starten of verwijderen.
1
Tik op het scherm met de instellingen op Algemeen Applicaties.
2
Selecteer een app en voer de nodige acties uit.

Telefooninstellingen 112
Tik & betalen
U kunt betalingen doen met het toestel in plaats van met een creditcard.
Tik op het scherm met de instellingen op Algemeen
Tik & betalen.
Back-up & reset
U kunt een back-up van de data op uw toestel maken op een ander
toestel of in een ander account. Stel indien nodig het toestel opnieuw in.
1
Tik op het scherm met de instellingen op Algemeen Back-up &
reset.
2
Pas de volgende instellingen aan:
• LG Back-up: maak een back-up of her
stel de lijst met geblokkeerde
afzenders, berichten, afbeeldingen, homescreens en andere data die
op het toestel zijn opgeslagen. Raadpleeg
LG Back-up
voor meer
informatie.
• Back-up maken: een back-up mak
en van uw applicatiedata, Wi-Fi-
wachtwoord en andere instellingen naar de server van Google.
• Back-upaccount: bekijk w
elk account momenteel wordt gebruikt
voor back-ups.
• Automatisch terugzetten: z
et automatisch de instellingen en
de data van een back-up terug wanneer een app opnieuw wordt
geïnstalleerd.
• Reset netwerkinstellingen: stel de instellingen v
an Wi-Fi,
Bluetooth en andere netwerkinstellingen opnieuw in.
• Fabrieksinstellingen: r
eset alle instellingen voor het toestel en wis
data.
• Als u het toestel opnieuw instelt, wist u alle opgeslagen data. Voer de
toestelnaam, uw Google-account en andere oorspronkelijke gegevens in.

Telefooninstellingen 113
Over de telefoon
U kunt informatie over het toestel bekijken, zoals de naam, status,
softwaredetails en wettelijke informatie.
Tik op het scherm met de instellingen op Algemeen
Over het toestel
en bekijk informatie.
Regelgeving & veiligheid
U kunt alle beschermde merken en verwante informatie op uw toestel
bekijken.
Tik op het scherm met de instellingen op Algemeen
Regelgeving &
veiligheid.

Appendix
05

Appendix 115
Taalinstellingen van LG
selecteer de taal die u op het toestel wilt gebruiken.
• Tik op
Instellingen Algemeen Taal en toetsenbord Taal
EEN TAAL TOEVOEGEN en selecteer een taal.
- Houd uw vinger op
en sleep het omhoog om het als
standaardtaal in te stellen.
LG Bridge
Overzicht van LG Bridge
LG Bridge is een app waarmee u vanaf uw computer eenvoudig foto’s,
muziek, video's en documenten kunt beheren die op uw LG-smartphone
zijn opgeslagen. U kunt op de computer een back-up maken van
contacten, foto’s en meer of de software van het toestel bijwerken.
• Raadpleeg de Help-functie van LG Bridge voor meer informatie.
• De ondersteunde waarden kunnen verschillen naargelang het toestel.
• U hebt het USB-stuurprogramma van LG nodig om uw LG-smartphone
op de computer aan te sluiten. Het stuurprogramma wordt geïnstalleerd
wanneer u LG Bridge installeert.
Functies van LG Bridge
• Beheer de bestanden op het toestel vanaf een computer met behulp
van een Wi-Fi-verbinding of een mobiele dataverbinding.
• Maak op een computer een back-up van de data op het toestel of
z
et de data op een computer terug naar het toestel via een USB-
verbinding.
• Gebruik een computer om de software van het toestel bij te werken via
een USB-v
erbinding.

Appendix 116
LG Bridge op een computer installeren
1
Ga naar
www.lg.com
op de computer.
2
Typ in de zoekbalk de naam van uw toestel.
3
Klik op Download Centre LG Bridge en download het
installatiebestand.
• Klik op D
etails om de minimale vereisten voor de installatie van LG
Bridge te bekijken.
Software van telefoon bijwerken
Software van mobiele telefoons van LG
bijwerken via het internet
Ga voor meer informatie over het gebruik van deze functie naar
http://www.lg.com/common/index.jsp
en selecteer uw land en taal.
Met deze functie kunt u via het internet de firmware van de telefoon
eenvoudig bijwerken naar de nieuwste versie zonder dat u daarvoor naar
een servicecenter hoeft te gaan. Deze functie is alleen beschikbaar als en
wanneer LG een nieuwere firmwareversie beschikbaar maakt voor het
toestel.
De firmware-update voor de mobiele telefoon vereist gedurende het
gehele updateproces volledige aandacht van de gebruiker. Zorg ervoor
dat u alle instructies en opmerkingen leest voordat u verdergaat naar de
volgende stap. Koppel de USB-kabel niet los tijdens de upgrade. Hierdoor
kan de mobiele telefoon immers ernstig beschadigd raken.
• LG behoudt zich het recht voor om updates naar eigen goeddunken
beschikbaar te maken voor specifieke modellen en kan de
beschikbaarheid van nieuwe firmwareversies niet garanderen voor alle
handsets.

Appendix 117
Software van mobiele telefoons van LG
bijwerken via de ether
Met deze functie kunt u via de ether de software van de telefoon
eenvoudig bijwerken naar de nieuwste versie zonder een USB-kabel
aan te sluiten. Deze functie is alleen beschikbaar als en wanneer LG een
nieuwere firmwareversie beschikbaar maakt voor het toestel.
Controleer eerst de softwareversie van uw mobiele telefoon:
Tik op
Instellingen Algemeen Over het toestel Algemeen
Update Center
Software-update Controleer nu voor update.
• Uw persoonlijke data in de interne opslag van de telefoon (zoals
gegevens van uw Google-account en andere accounts, data en
instellingen van het systeem en apps, gedownloade apps en uw
DRM-licentie) kunnen verloren gaan wanneer u de software van de
telefoon bijwerkt. Daarom raadt LG u aan een back-up te maken van
uw persoonlijke data voordat u de software van de telefoon bijwerkt.
LG kan niet aansprakelijk worden gesteld voor het eventuele verlies van
persoonlijke data.
• Deze functie is afhankelijk van de regio of de serviceprovider.

Appendix 118
Veelgestelde vragen
In dit hoofdstuk vindt u enkele problemen die u mogelijk ervaart wanneer
u de telefoon gebruikt. Voor bepaalde problemen moet u bellen naar
uw serviceprovider maar de meeste problemen kunt u zelf eenvoudig
oplossen.
Bericht Mogelijke oorzaken Mogelijke oplossingen
SIM-fout
Er is geen SIM kaart in
de telefoon geplaatst
of de kaart is verkeerd
geplaatst.
Zorg ervoor dat de SIM kaart
juist is geplaatst.
Geen
netwerkverbinding /
Netwerkverbinding
valt weg
Signaal is zwak of u
bevindt zich buiten
het netwerk van de
aanbieder.
Ga naar een raam of een open
ruimte. Ga na in welke gebieden
de netwerkaanbieder dekking
heeft.
De aanbieder heeft
nieuwe services
toegepast.
Controleer of de SIM kaart meer
dan 6-12 maanden oud is. Als
dit het geval is, wisselt u uw SIM
kaart of USIM kaart om in de
dichtstbijzijnde winkel van uw
netwerkprovider. Neem contact
op met uw serviceprovider.
Codes komen niet
overeen
Als u de
beveiligingscode
wilt wijzigen, moet
u de nieuwe code
bevestigen door deze
opnieuw in te voeren.
Neem contact op met uw
serviceprovider als u de code
bent vergeten.
De twee codes die u
hebt ingevoerd, komen
niet overeen
Er kunnen geen
apps worden
geïnstalleerd
Serviceprovider biedt
geen ondersteuning of
u moet zich registreren.
Neem contact op met uw
serviceprovider.

Appendix 119
Bericht Mogelijke oorzaken Mogelijke oplossingen
De gedownloade
applicatie
veroorzaakt veel
fouten.
Verwijder de applicatie.
1. Tik op
Instellingen.
2. Tik op Algemeen
Applicaties.
3. Tik op de app
Wissen.
Geen oproepen
mogelijk
Fout tijdens het kiezen
van het nummer
Nieuw netwerk is niet
toegestaan.
Nieuwe SIM kaart
geplaatst.
Controleer op nieuwe
beperkingen.
Prepaid limiet bereikt.
Neem contact op met de
serviceprovider of stel limiet
opnieuw in met PIN2.
Telefoon kan
niet worden
ingeschakeld
Aan/uit-knop is te kort
ingedrukt.
Druk minimaal twee seconden
op de Aan/uit-knop.
Batterij is niet
opgeladen.
Laad de batterij op. Controleer
de laadindicator op het scherm.
Fout tijdens laden
Batterij is niet
opgeladen.
Laad de batterij op.
De buitentemperatuur
is te hoog of te laag.
Zorg ervoor dat de telefoon bij
een normale temperatuur wordt
opgeladen.
Probleem bij
contactpunten
Controleer de lader en
controleer of deze goed is
aangesloten op de telefoon.
Geen voeding
Steek de lader in een ander
stopcontact.
Defecte lader Vervang de lader.
Verkeerde lader
Gebruik alleen originele LG-
accessoires.

Appendix 120
Bericht Mogelijke oorzaken Mogelijke oplossingen
Nummer is niet
toegestaan.
De functie Vaste
nummers is
ingeschakeld.
Controleer het menu
Instellingen en schakel de
functie uit.
Ontvangen /
versturen van sms-
berichten en foto's
lukt niet
Geheugen vol
Verwijder data, zoals applicaties
of berichten, van uw toestel
om ruimte vrij te maken in het
geheugen.
Bestanden worden
niet geopend
Niet-ondersteunde
bestandsindeling
Controleer de ondersteunde
bestandsindelingen.
Het scherm wordt
niet ingeschakeld
wanneer ik word
gebeld.
Probleem met
nabijheidssensor
Als u een beschermfolie of een
beschermhoes gebruikt, zorgt
u ervoor dat het gebied rond
de nabijheidssensor niet is
afgedekt. Zorg dat het gedeelte
rond de nabijheidssensor niet
is bedekt.
Geen geluid Trilmodus
Controleer in het menu met
de geluidsinstellingen of u de
trilmodus of de stille modus
hebt ingeschakeld.
Oproepen worden
beëindigd of het
toestel loopt vast
Periodiek
softwareprobleem
Als het scherm vastloopt of
de telefoon niet reageert
wanneer u deze probeert te
bedienen, haalt u de batterij uit
de telefoon en plaatst u deze
terug. Schakel vervolgens de
telefoon opnieuw in.
Of probeer de software bij te
werken vanaf de website.

Appendix 121
Antidiefstalinstructies
Configureer uw toestel zodanig dat anderen het niet kunnen gebruiken
als de fabrieksinstellingen zijn hersteld zonder uw toestemming.
Als u bijvoorbeeld uw toestel verliest of als het wordt gestolen of
gewist, kan alleen iemand die de gegevens van uw Google-account of
schermvergrendeling weet het toestel gebruiken.
U kunt uw toestel als volgt beveiligen:
• Stel een schermvergrendeling in: als uw toestel is verloren of gestolen,
maar u een schermv
ergrendeling hebt ingesteld, kan het toestel niet
worden gewist via het menu Instellingen, tenzij uw scherm wordt
ontgrendeld.
• Voeg uw Google-account toe op uw toestel: als uw toestel is
gewist, maar u uw Google-ac
count op het toestel hebt ingesteld,
kan het toestel het installatieproces pas voltooien als uw Google-
accountgegevens opnieuw worden ingevoerd.
Als uw toestel is beveiligd, moet u uw scherm ontgrendelen
of het wachtwoord voor uw Google-account invoeren als u de
fabrieksinstellingen moet herstellen. Op deze manier weet u zeker dat u of
een vertrouwenspersoon het toestel opnieuw instelt.
• Zorg dat u uw Google-account en het wachtwoord dat u hebt
toegevoegd aan uw toestel kent als u het toestel terugzet op
de fabrieksinstellingen. Als u tijdens het configuratieproces de
accountgegevens niet kunt opgeven, kunt u het toestel niet meer
gebruiken nadat de fabrieksinstellingen zijn hersteld.

Appendix 122
Meer informatie
Informatiebericht over Open Source-software
Ga naar
http://opensource.lge.com
om de broncode onder GPL, LGPL, MPL
en andere licenties voor open sources in dit product te achterhalen.
Naast de broncode zijn alle licentievoorwaarden, beperkingen van garantie
en auteursrechtaanduidingen beschikbaar om te downloaden.
LG Electronics verleent u de open source-code op cd-rom tegen een
vergoeding die de kosten van een dergelijke levering dekt, zoals de kosten
van de media, de verzending en de verwerking. Een dergelijk verzoek kunt
u per e-mail richten aan:
opensourc[email protected]
. Dit aanbod is drie (3) jaar
geldig vanaf de dag van aankoop van het product.
Regelgeving en veiligheid (ID-nummer van
regelgeving, E-labels, enz.)
Ga voor meer informatie over wetgeving naar Instellingen Algemeen
Regelgeving & veiligheid op uw telefoon.
Handelsmerken
• Copyright© 2017 LG Electronics, Inc. Alle rechten voorbehouden. LG
en het LG-logo zijn gedeponeerde handelsmerken van LG Group en
diens gelieerde entiteiten.
• Google™, Google Maps™, Gmail™, YouTube™, Duo™ en Play Store™
zijn handelsmerk
en van Google, Inc.
• Bluetooth® is een gedeponeerd handelsmerk van Bluetooth SIG, Inc.
w
ereldwijd.
• Wi-Fi® en het Wi-Fi-logo zijn gedeponeerde handelsmerken van de
Wi-Fi Allianc
e.
• Alle andere handelsmerken en auteursrechten zijn het eigendom van
hun r
espectieve eigenaren.

Appendix 123
VERKLARING VAN OVEREENSTEMMING
Hierbij verklaart LG Electronics dat dit LG-M250n-product voldoet aan
de belangrijkste voorschriften en andere relevante bepalingen van richtlijn
2014/53/EU.
U vindt eenkopie van de verklaring van overeenstemming op
http://www.lg.com/global/declaration
Contactpunt voor naleving regelgeving
LG Electronics European Shared Service Center B.V.
Krijgsman 1, 1186 DM Amstelveen, The Netherlands

Appendix 124
Ondersteunde frequentiebanden Tx-uitgangsstroom
GSM 900 33 dBm
GSM 1800
30 dBm
WCDMA B1 23 dBm
WCDMA B8 24 dBm
LTE B1 22 dBm
LTE B3 22 dBm
LTE B7 22 dBm
LTE B8 24 dBm
LTE B20 24 dBm
BT 2,4GHz 10 dBm
WLAN 2,4GHz 15,5 dBm
NFC -19 dBuA/m

Appendix 125
Verwijdering van uw oude apparaat
1. Dit symbool van de doorgekruiste vuilnisbak geeft aan dat
afgedankte elektrische en elektronische producten (WEEE)
afzonderlijk van het huishoudelijke afval moeten worden verwijderd.
2. Oude elektrische producten kunnen gevaarlijke stoffen bevatten,
dus een juiste verwijdering van uw oude apparaat helpt bij het
voorkomen van mogelijke negatieve gevolgen voor het milieu en de
volksgezondheid. Uw oude apparaat kan herbruikbare onderdelen
bevatten die gebruikt zouden kunnen worden voor het repareren
van andere producten, en andere waardevolle materialen die kunnen
worden gerecycleerd voor het behoud van beperkte grondstoffen.
3. U kunt uw apparaat meenemen naar de winkel waar u het
product hebt gekocht, of u kunt contact opnemen met uw
plaatselijke afvalinstantie voor de gegevens van uw dichtstbijzijnde
geautoriseerde WEEE-verzamelpunt. Voor de meest
geactualiseerde informatie voor uw land wordt verwezen naar
www.lg.com/global/recycling
Batterijen wegdoen
1. Dit symbool kan worden gebruikt in combinatie met chemische
symbolen voor kwik (Hg), cadmium (Cd) of lood (Pb) als de accu
meer dan 0,0005% kwik, 0,002% cadmium of 0,004% lood bevat.
2. Alle batterijen/accu’s mogen niet worden meegegeven met het
huishoudelijk afval, maar moeten worden ingeleverd bij speciale
inzamelingspunten die door de lokale of landelijke overheid zijn
aangewezen.
3. De correcte verwijdering van uw oude batterijen/accu’s helpt
negatieve gevolgen voor het milieu en de gezondheid van mens en
dier voorkomen.
4. Wilt u meer informatie over de verwijdering van uw oude batterijen/
accu’s? Neem dan contact op met de plaatselijke autoriteiten, de
afvalophaaldienst of de winkel waar u het product hebt gekocht.

-
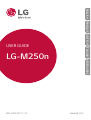 1
1
-
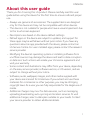 2
2
-
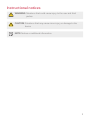 3
3
-
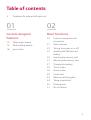 4
4
-
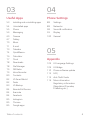 5
5
-
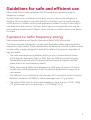 6
6
-
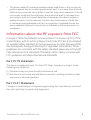 7
7
-
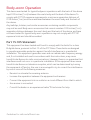 8
8
-
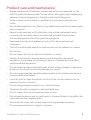 9
9
-
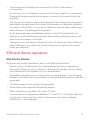 10
10
-
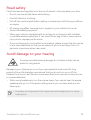 11
11
-
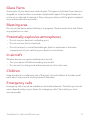 12
12
-
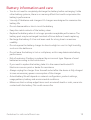 13
13
-
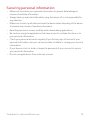 14
14
-
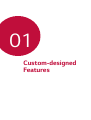 15
15
-
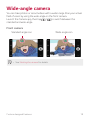 16
16
-
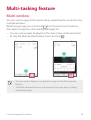 17
17
-
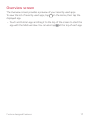 18
18
-
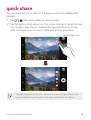 19
19
-
 20
20
-
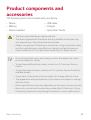 21
21
-
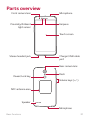 22
22
-
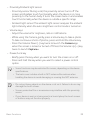 23
23
-
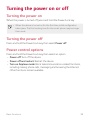 24
24
-
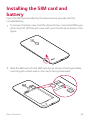 25
25
-
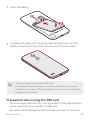 26
26
-
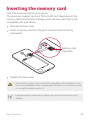 27
27
-
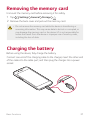 28
28
-
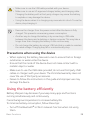 29
29
-
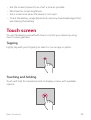 30
30
-
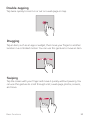 31
31
-
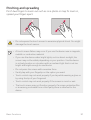 32
32
-
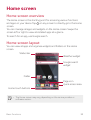 33
33
-
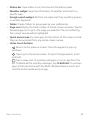 34
34
-
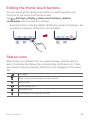 35
35
-
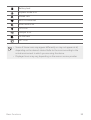 36
36
-
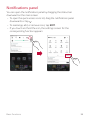 37
37
-
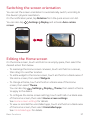 38
38
-
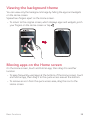 39
39
-
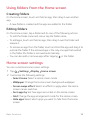 40
40
-
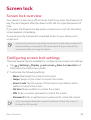 41
41
-
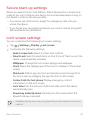 42
42
-
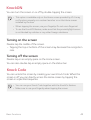 43
43
-
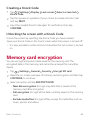 44
44
-
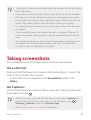 45
45
-
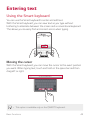 46
46
-
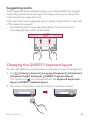 47
47
-
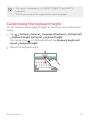 48
48
-
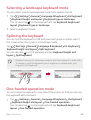 49
49
-
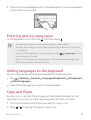 50
50
-
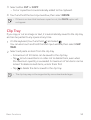 51
51
-
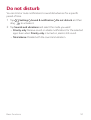 52
52
-
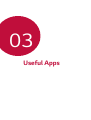 53
53
-
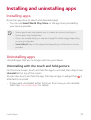 54
54
-
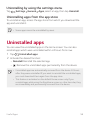 55
55
-
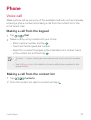 56
56
-
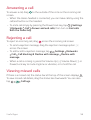 57
57
-
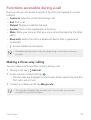 58
58
-
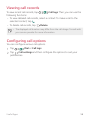 59
59
-
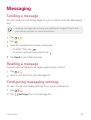 60
60
-
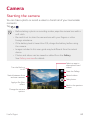 61
61
-
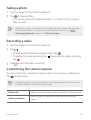 62
62
-
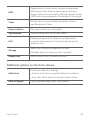 63
63
-
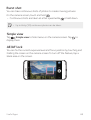 64
64
-
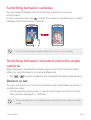 65
65
-
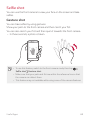 66
66
-
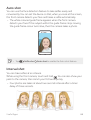 67
67
-
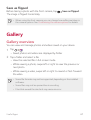 68
68
-
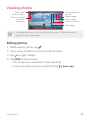 69
69
-
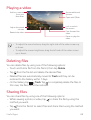 70
70
-
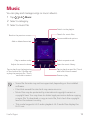 71
71
-
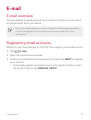 72
72
-
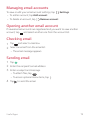 73
73
-
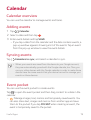 74
74
-
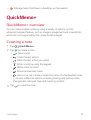 75
75
-
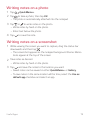 76
76
-
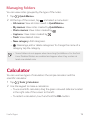 77
77
-
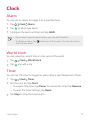 78
78
-
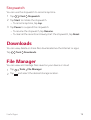 79
79
-
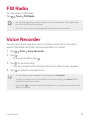 80
80
-
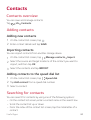 81
81
-
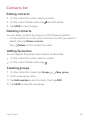 82
82
-
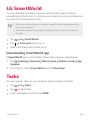 83
83
-
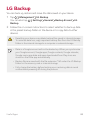 84
84
-
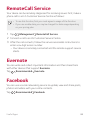 85
85
-
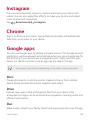 86
86
-
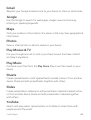 87
87
-
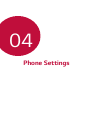 88
88
-
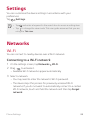 89
89
-
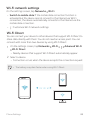 90
90
-
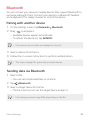 91
91
-
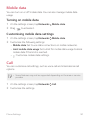 92
92
-
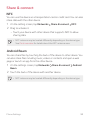 93
93
-
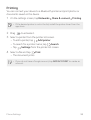 94
94
-
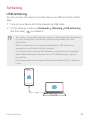 95
95
-
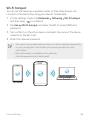 96
96
-
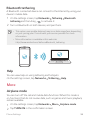 97
97
-
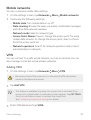 98
98
-
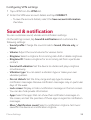 99
99
-
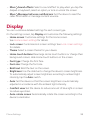 100
100
-
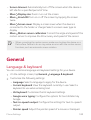 101
101
-
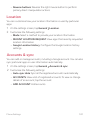 102
102
-
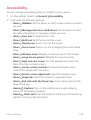 103
103
-
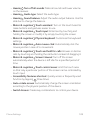 104
104
-
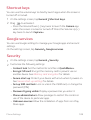 105
105
-
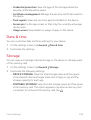 106
106
-
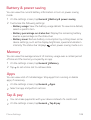 107
107
-
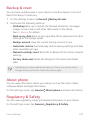 108
108
-
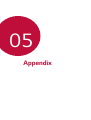 109
109
-
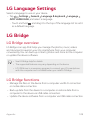 110
110
-
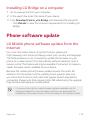 111
111
-
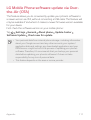 112
112
-
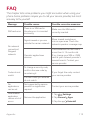 113
113
-
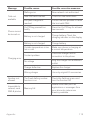 114
114
-
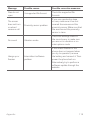 115
115
-
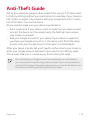 116
116
-
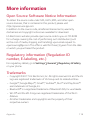 117
117
-
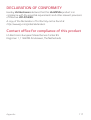 118
118
-
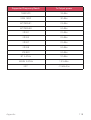 119
119
-
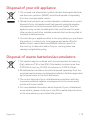 120
120
-
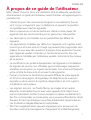 121
121
-
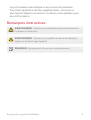 122
122
-
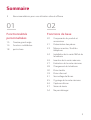 123
123
-
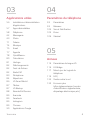 124
124
-
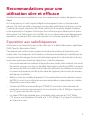 125
125
-
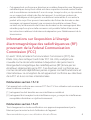 126
126
-
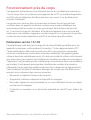 127
127
-
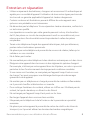 128
128
-
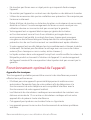 129
129
-
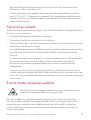 130
130
-
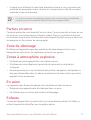 131
131
-
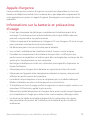 132
132
-
 133
133
-
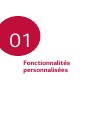 134
134
-
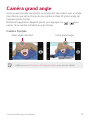 135
135
-
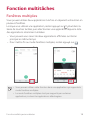 136
136
-
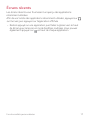 137
137
-
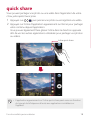 138
138
-
 139
139
-
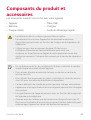 140
140
-
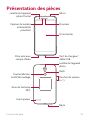 141
141
-
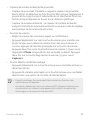 142
142
-
 143
143
-
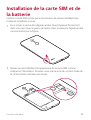 144
144
-
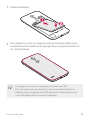 145
145
-
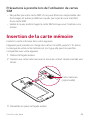 146
146
-
 147
147
-
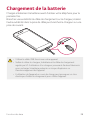 148
148
-
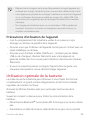 149
149
-
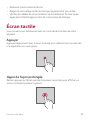 150
150
-
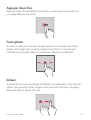 151
151
-
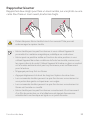 152
152
-
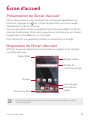 153
153
-
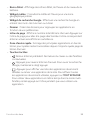 154
154
-
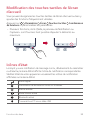 155
155
-
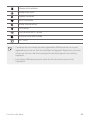 156
156
-
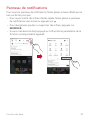 157
157
-
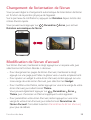 158
158
-
 159
159
-
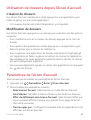 160
160
-
 161
161
-
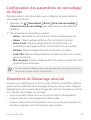 162
162
-
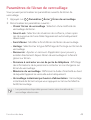 163
163
-
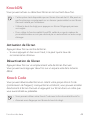 164
164
-
 165
165
-
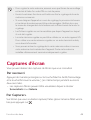 166
166
-
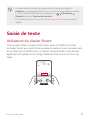 167
167
-
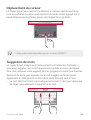 168
168
-
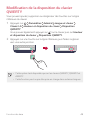 169
169
-
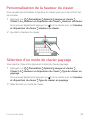 170
170
-
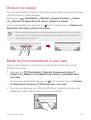 171
171
-
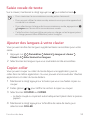 172
172
-
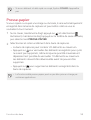 173
173
-
 174
174
-
 175
175
-
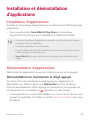 176
176
-
 177
177
-
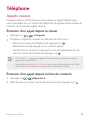 178
178
-
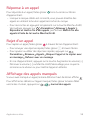 179
179
-
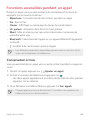 180
180
-
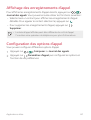 181
181
-
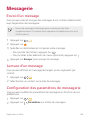 182
182
-
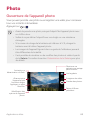 183
183
-
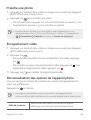 184
184
-
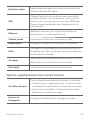 185
185
-
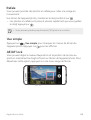 186
186
-
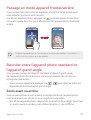 187
187
-
 188
188
-
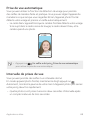 189
189
-
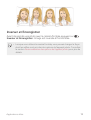 190
190
-
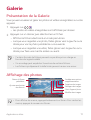 191
191
-
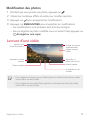 192
192
-
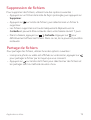 193
193
-
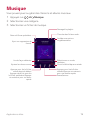 194
194
-
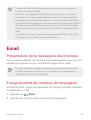 195
195
-
 196
196
-
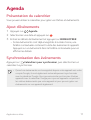 197
197
-
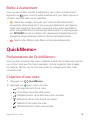 198
198
-
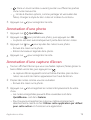 199
199
-
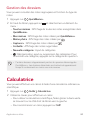 200
200
-
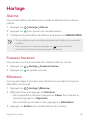 201
201
-
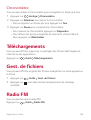 202
202
-
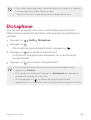 203
203
-
 204
204
-
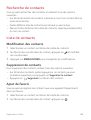 205
205
-
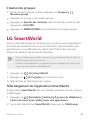 206
206
-
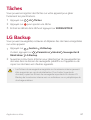 207
207
-
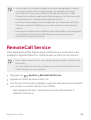 208
208
-
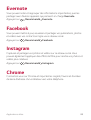 209
209
-
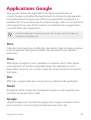 210
210
-
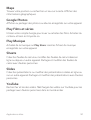 211
211
-
 212
212
-
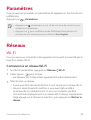 213
213
-
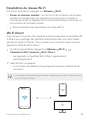 214
214
-
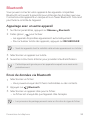 215
215
-
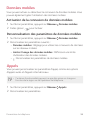 216
216
-
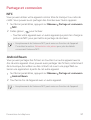 217
217
-
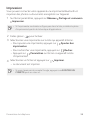 218
218
-
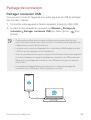 219
219
-
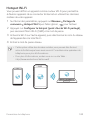 220
220
-
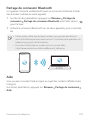 221
221
-
 222
222
-
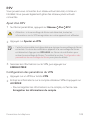 223
223
-
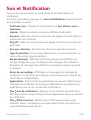 224
224
-
 225
225
-
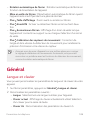 226
226
-
 227
227
-
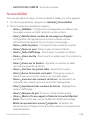 228
228
-
 229
229
-
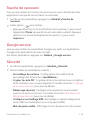 230
230
-
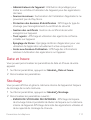 231
231
-
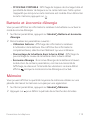 232
232
-
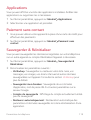 233
233
-
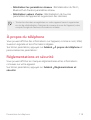 234
234
-
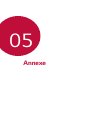 235
235
-
 236
236
-
 237
237
-
 238
238
-
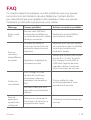 239
239
-
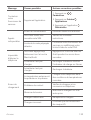 240
240
-
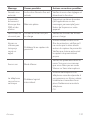 241
241
-
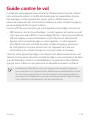 242
242
-
 243
243
-
 244
244
-
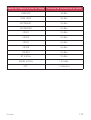 245
245
-
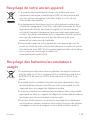 246
246
-
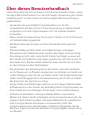 247
247
-
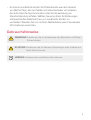 248
248
-
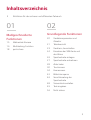 249
249
-
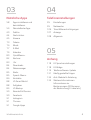 250
250
-
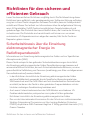 251
251
-
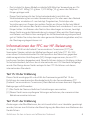 252
252
-
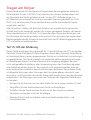 253
253
-
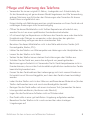 254
254
-
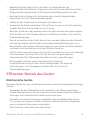 255
255
-
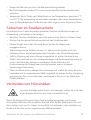 256
256
-
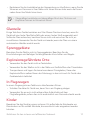 257
257
-
 258
258
-
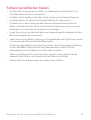 259
259
-
 260
260
-
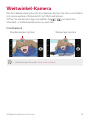 261
261
-
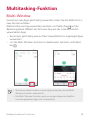 262
262
-
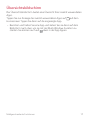 263
263
-
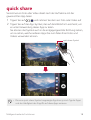 264
264
-
 265
265
-
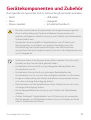 266
266
-
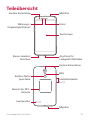 267
267
-
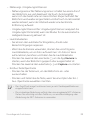 268
268
-
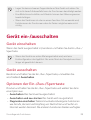 269
269
-
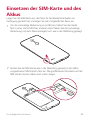 270
270
-
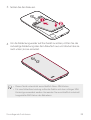 271
271
-
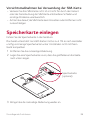 272
272
-
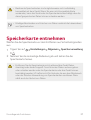 273
273
-
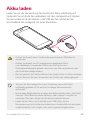 274
274
-
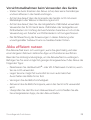 275
275
-
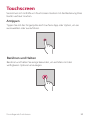 276
276
-
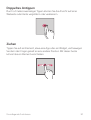 277
277
-
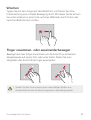 278
278
-
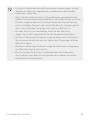 279
279
-
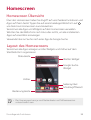 280
280
-
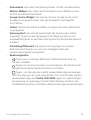 281
281
-
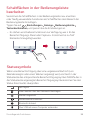 282
282
-
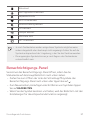 283
283
-
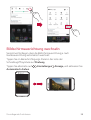 284
284
-
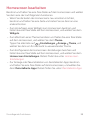 285
285
-
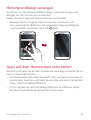 286
286
-
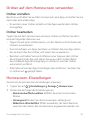 287
287
-
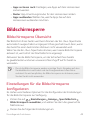 288
288
-
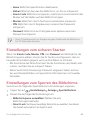 289
289
-
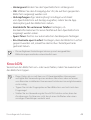 290
290
-
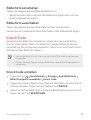 291
291
-
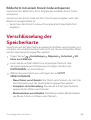 292
292
-
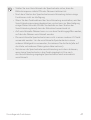 293
293
-
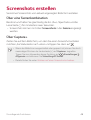 294
294
-
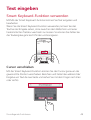 295
295
-
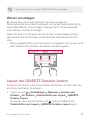 296
296
-
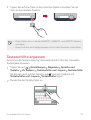 297
297
-
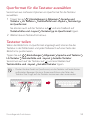 298
298
-
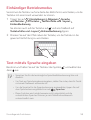 299
299
-
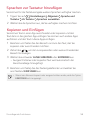 300
300
-
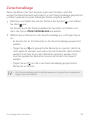 301
301
-
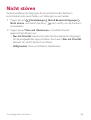 302
302
-
 303
303
-
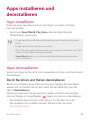 304
304
-
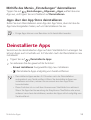 305
305
-
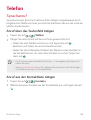 306
306
-
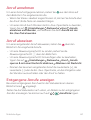 307
307
-
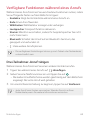 308
308
-
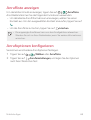 309
309
-
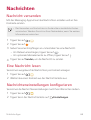 310
310
-
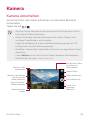 311
311
-
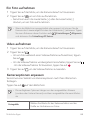 312
312
-
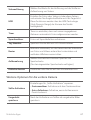 313
313
-
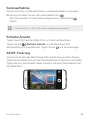 314
314
-
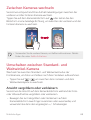 315
315
-
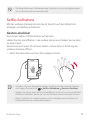 316
316
-
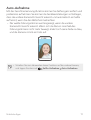 317
317
-
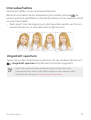 318
318
-
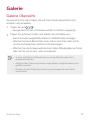 319
319
-
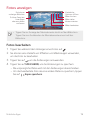 320
320
-
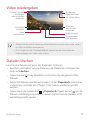 321
321
-
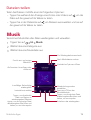 322
322
-
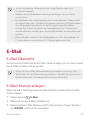 323
323
-
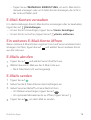 324
324
-
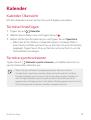 325
325
-
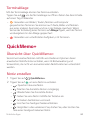 326
326
-
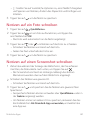 327
327
-
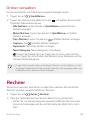 328
328
-
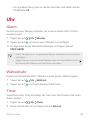 329
329
-
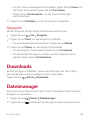 330
330
-
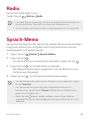 331
331
-
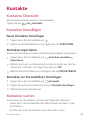 332
332
-
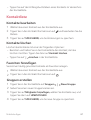 333
333
-
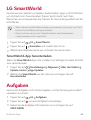 334
334
-
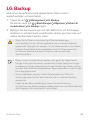 335
335
-
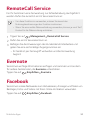 336
336
-
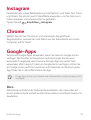 337
337
-
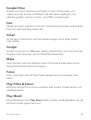 338
338
-
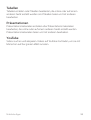 339
339
-
 340
340
-
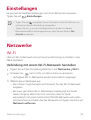 341
341
-
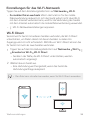 342
342
-
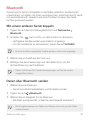 343
343
-
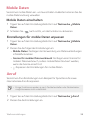 344
344
-
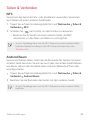 345
345
-
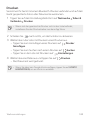 346
346
-
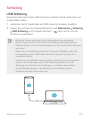 347
347
-
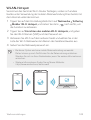 348
348
-
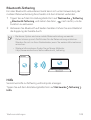 349
349
-
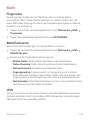 350
350
-
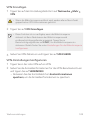 351
351
-
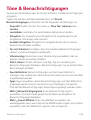 352
352
-
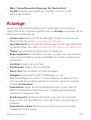 353
353
-
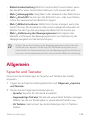 354
354
-
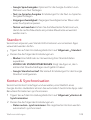 355
355
-
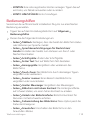 356
356
-
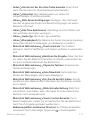 357
357
-
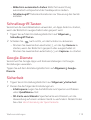 358
358
-
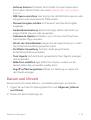 359
359
-
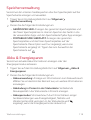 360
360
-
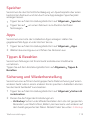 361
361
-
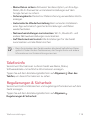 362
362
-
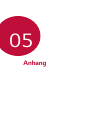 363
363
-
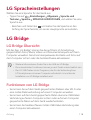 364
364
-
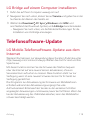 365
365
-
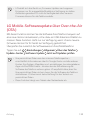 366
366
-
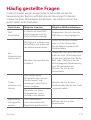 367
367
-
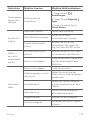 368
368
-
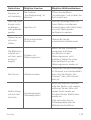 369
369
-
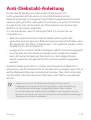 370
370
-
 371
371
-
 372
372
-
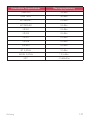 373
373
-
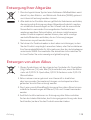 374
374
-
 375
375
-
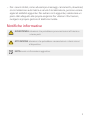 376
376
-
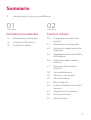 377
377
-
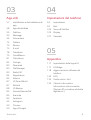 378
378
-
 379
379
-
 380
380
-
 381
381
-
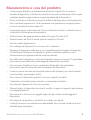 382
382
-
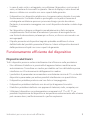 383
383
-
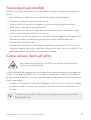 384
384
-
 385
385
-
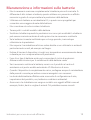 386
386
-
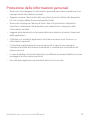 387
387
-
 388
388
-
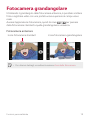 389
389
-
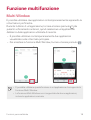 390
390
-
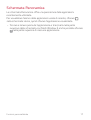 391
391
-
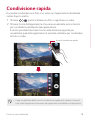 392
392
-
 393
393
-
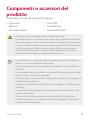 394
394
-
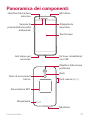 395
395
-
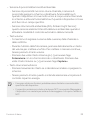 396
396
-
 397
397
-
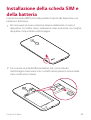 398
398
-
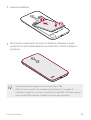 399
399
-
 400
400
-
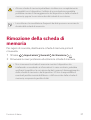 401
401
-
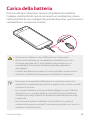 402
402
-
 403
403
-
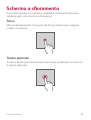 404
404
-
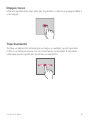 405
405
-
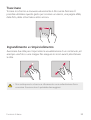 406
406
-
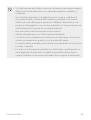 407
407
-
 408
408
-
 409
409
-
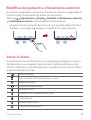 410
410
-
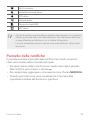 411
411
-
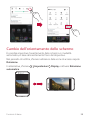 412
412
-
 413
413
-
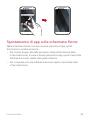 414
414
-
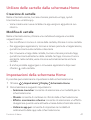 415
415
-
 416
416
-
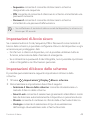 417
417
-
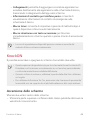 418
418
-
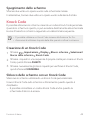 419
419
-
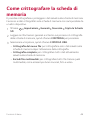 420
420
-
 421
421
-
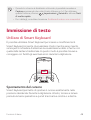 422
422
-
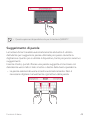 423
423
-
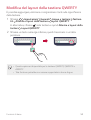 424
424
-
 425
425
-
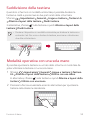 426
426
-
 427
427
-
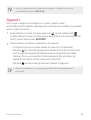 428
428
-
 429
429
-
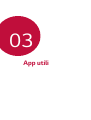 430
430
-
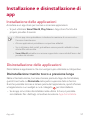 431
431
-
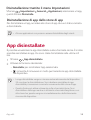 432
432
-
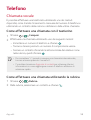 433
433
-
 434
434
-
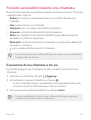 435
435
-
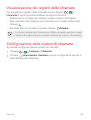 436
436
-
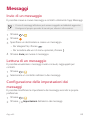 437
437
-
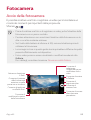 438
438
-
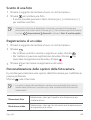 439
439
-
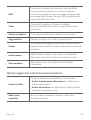 440
440
-
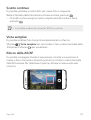 441
441
-
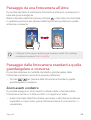 442
442
-
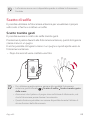 443
443
-
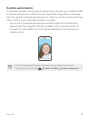 444
444
-
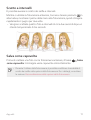 445
445
-
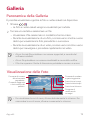 446
446
-
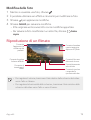 447
447
-
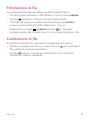 448
448
-
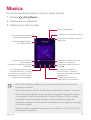 449
449
-
 450
450
-
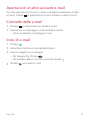 451
451
-
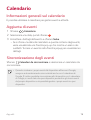 452
452
-
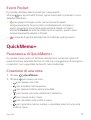 453
453
-
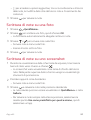 454
454
-
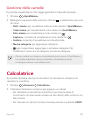 455
455
-
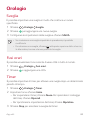 456
456
-
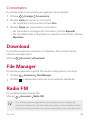 457
457
-
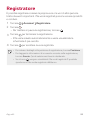 458
458
-
 459
459
-
 460
460
-
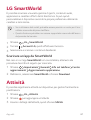 461
461
-
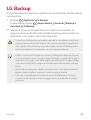 462
462
-
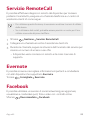 463
463
-
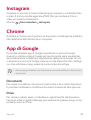 464
464
-
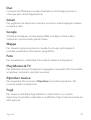 465
465
-
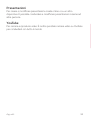 466
466
-
 467
467
-
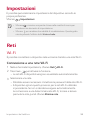 468
468
-
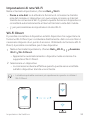 469
469
-
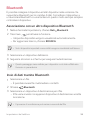 470
470
-
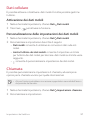 471
471
-
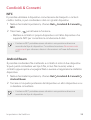 472
472
-
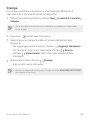 473
473
-
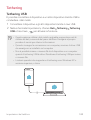 474
474
-
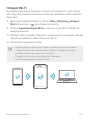 475
475
-
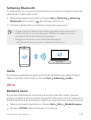 476
476
-
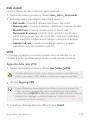 477
477
-
 478
478
-
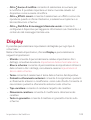 479
479
-
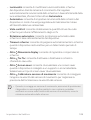 480
480
-
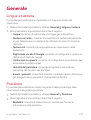 481
481
-
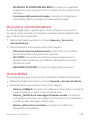 482
482
-
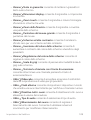 483
483
-
 484
484
-
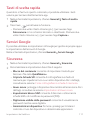 485
485
-
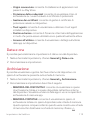 486
486
-
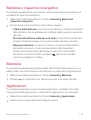 487
487
-
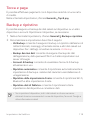 488
488
-
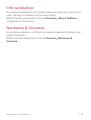 489
489
-
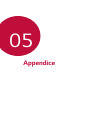 490
490
-
 491
491
-
 492
492
-
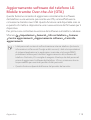 493
493
-
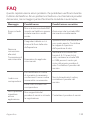 494
494
-
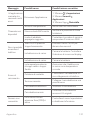 495
495
-
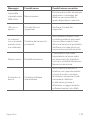 496
496
-
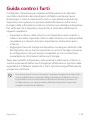 497
497
-
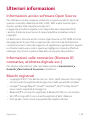 498
498
-
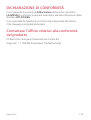 499
499
-
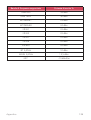 500
500
-
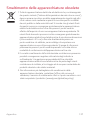 501
501
-
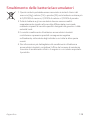 502
502
-
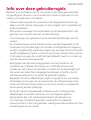 503
503
-
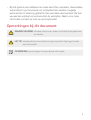 504
504
-
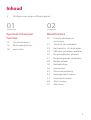 505
505
-
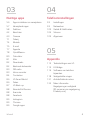 506
506
-
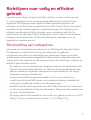 507
507
-
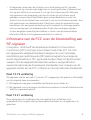 508
508
-
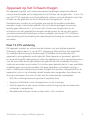 509
509
-
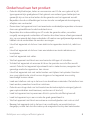 510
510
-
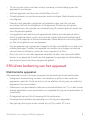 511
511
-
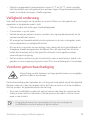 512
512
-
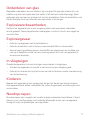 513
513
-
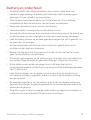 514
514
-
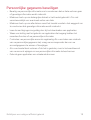 515
515
-
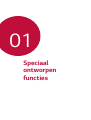 516
516
-
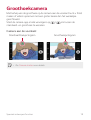 517
517
-
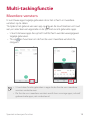 518
518
-
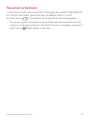 519
519
-
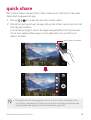 520
520
-
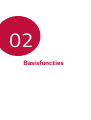 521
521
-
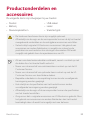 522
522
-
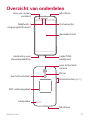 523
523
-
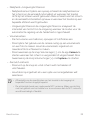 524
524
-
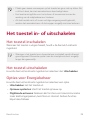 525
525
-
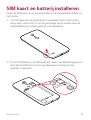 526
526
-
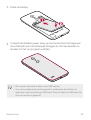 527
527
-
 528
528
-
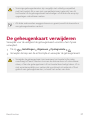 529
529
-
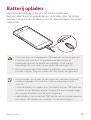 530
530
-
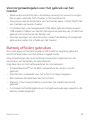 531
531
-
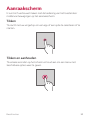 532
532
-
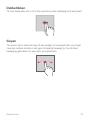 533
533
-
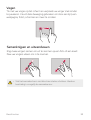 534
534
-
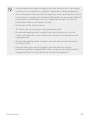 535
535
-
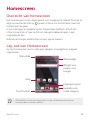 536
536
-
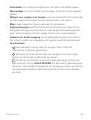 537
537
-
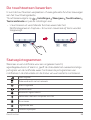 538
538
-
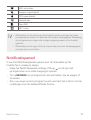 539
539
-
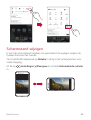 540
540
-
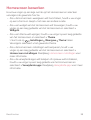 541
541
-
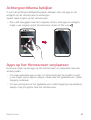 542
542
-
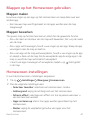 543
543
-
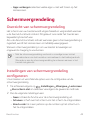 544
544
-
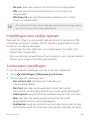 545
545
-
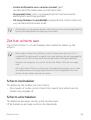 546
546
-
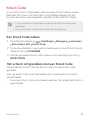 547
547
-
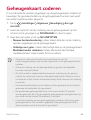 548
548
-
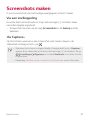 549
549
-
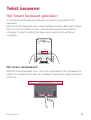 550
550
-
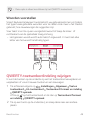 551
551
-
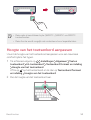 552
552
-
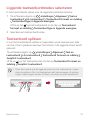 553
553
-
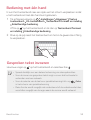 554
554
-
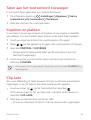 555
555
-
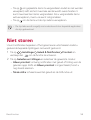 556
556
-
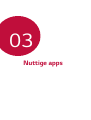 557
557
-
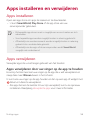 558
558
-
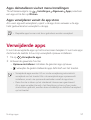 559
559
-
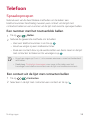 560
560
-
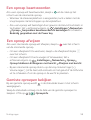 561
561
-
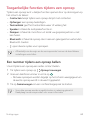 562
562
-
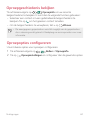 563
563
-
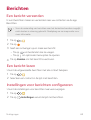 564
564
-
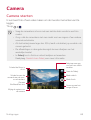 565
565
-
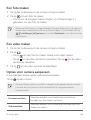 566
566
-
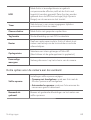 567
567
-
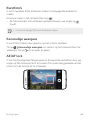 568
568
-
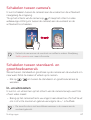 569
569
-
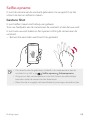 570
570
-
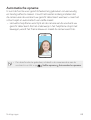 571
571
-
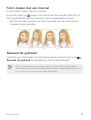 572
572
-
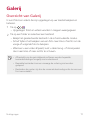 573
573
-
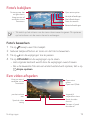 574
574
-
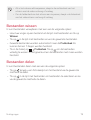 575
575
-
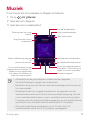 576
576
-
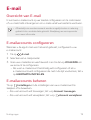 577
577
-
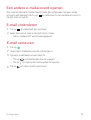 578
578
-
 579
579
-
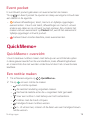 580
580
-
 581
581
-
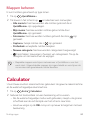 582
582
-
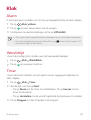 583
583
-
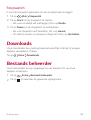 584
584
-
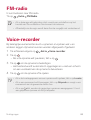 585
585
-
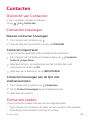 586
586
-
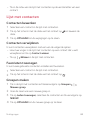 587
587
-
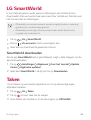 588
588
-
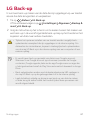 589
589
-
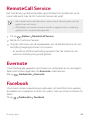 590
590
-
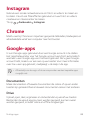 591
591
-
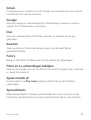 592
592
-
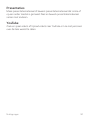 593
593
-
 594
594
-
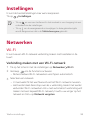 595
595
-
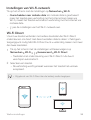 596
596
-
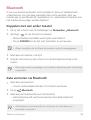 597
597
-
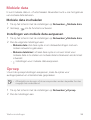 598
598
-
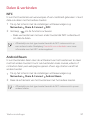 599
599
-
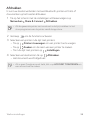 600
600
-
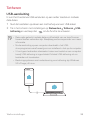 601
601
-
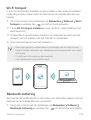 602
602
-
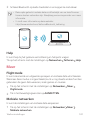 603
603
-
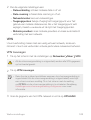 604
604
-
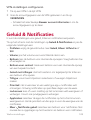 605
605
-
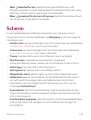 606
606
-
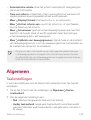 607
607
-
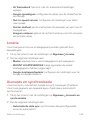 608
608
-
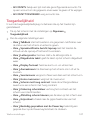 609
609
-
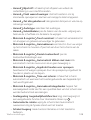 610
610
-
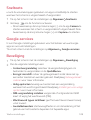 611
611
-
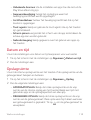 612
612
-
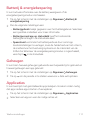 613
613
-
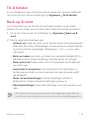 614
614
-
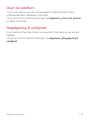 615
615
-
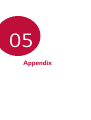 616
616
-
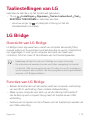 617
617
-
 618
618
-
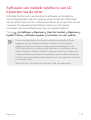 619
619
-
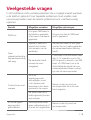 620
620
-
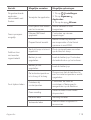 621
621
-
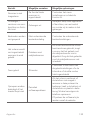 622
622
-
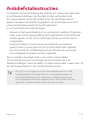 623
623
-
 624
624
-
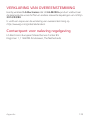 625
625
-
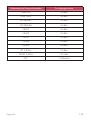 626
626
-
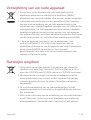 627
627
-
 628
628
in andere talen
- italiano: LG LGM250N.APNNGK Manuale utente
- français: LG LGM250N.APNNGK Manuel utilisateur
- Deutsch: LG LGM250N.APNNGK Benutzerhandbuch