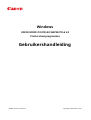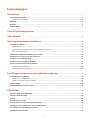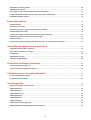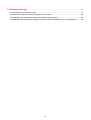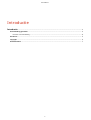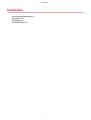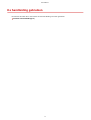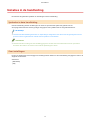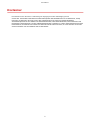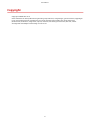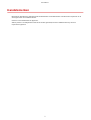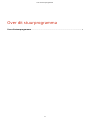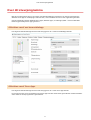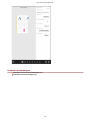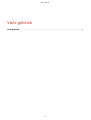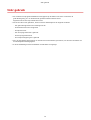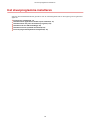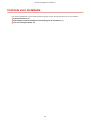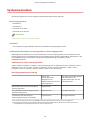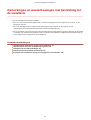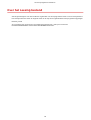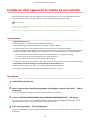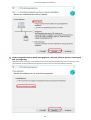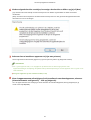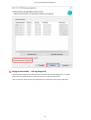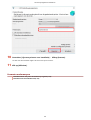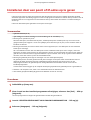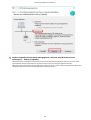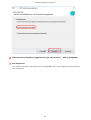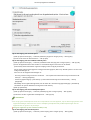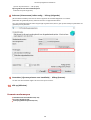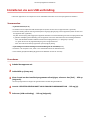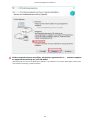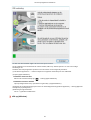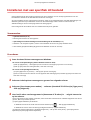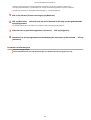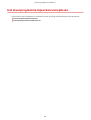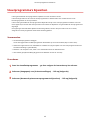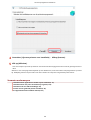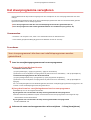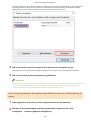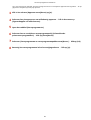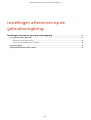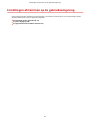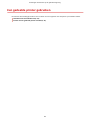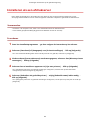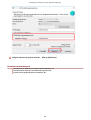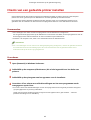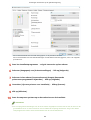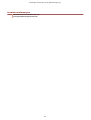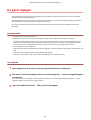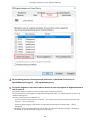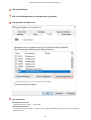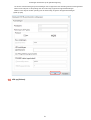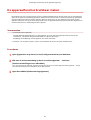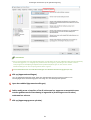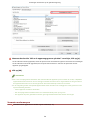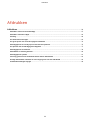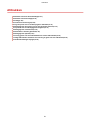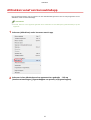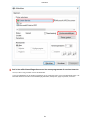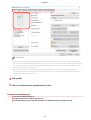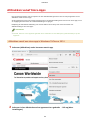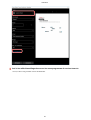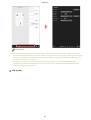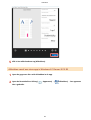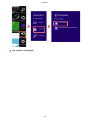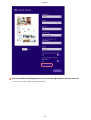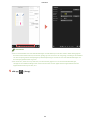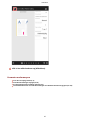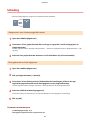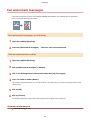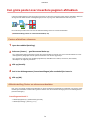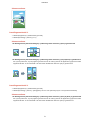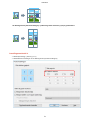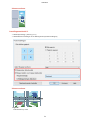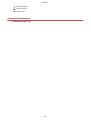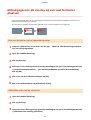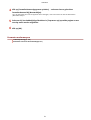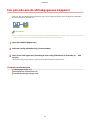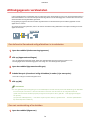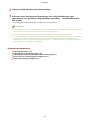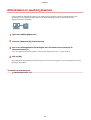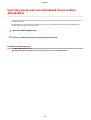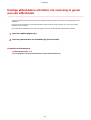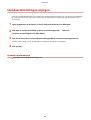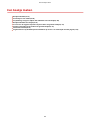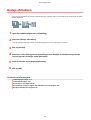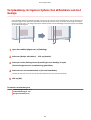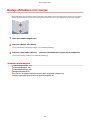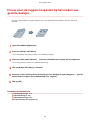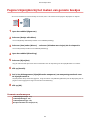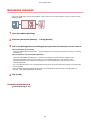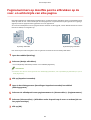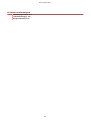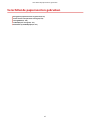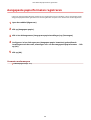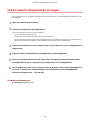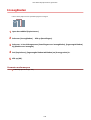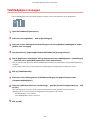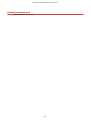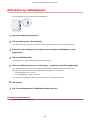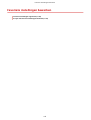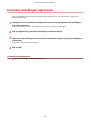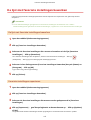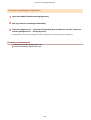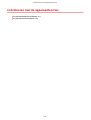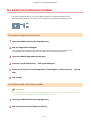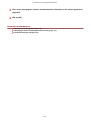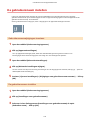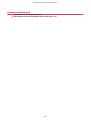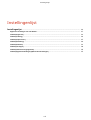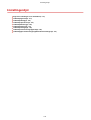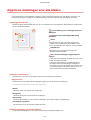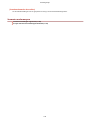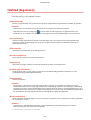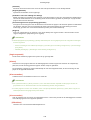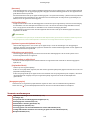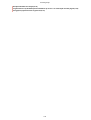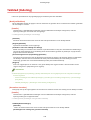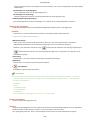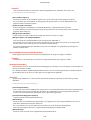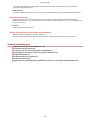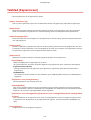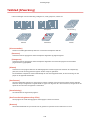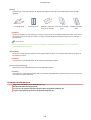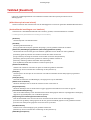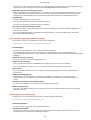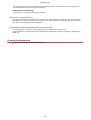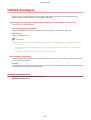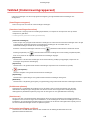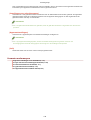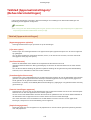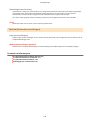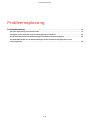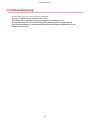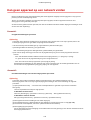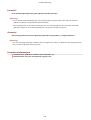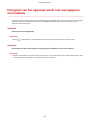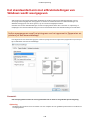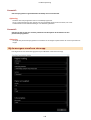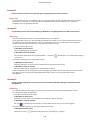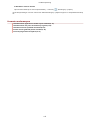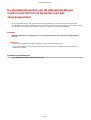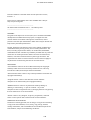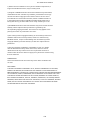Windows
UFR II/UFRII LT/LIPSLX/CARPS2/PCL6 V4
Printerstuurprogramma
Gebruikershandleiding
USRMA-3215-01 2018-06 nl Copyright CANON INC. 2018

Inhoudsopgave
Introductie .......................................................................................................................................................... 2
De handleiding gebruiken ......................................................................................................................................... 3
Notaties in de handleiding ..................................................................................................................................... 4
Disclaimer ................................................................................................................................................................. 5
Copyright .................................................................................................................................................................. 6
Handelsmerken ......................................................................................................................................................... 7
Over dit stuurprogramma ..................................................................................................................... 9
Vóór gebruik .................................................................................................................................................... 12
Het stuurprogramma installeren .................................................................................................. 14
Controle voor installatie .......................................................................................................................................... 15
Systeemvereisten ............................................................................................................................................... 16
Opmerkingen en waarschuwingen met betrekking tot de installatie ......................................................................... 17
Over het Leesmij-bestand .................................................................................................................................... 18
Installeren door apparaten te zoeken op een netwerk .............................................................................................. 19
Installeren door een poort of IP-adres op te geven ................................................................................................... 24
Installeren via een USB-verbinding .......................................................................................................................... 29
Installeren met een speciek inf-bestand ................................................................................................................ 32
Het stuurprogramma bijwerken/verwijderen ........................................................................................................... 34
Stuurprogramma's bijwerken ............................................................................................................................... 35
Het stuurprogramma verwijderen ........................................................................................................................ 37
Instellingen afstemmen op de gebruiksomgeving ........................................................ 41
Een gedeelde printer gebruiken ............................................................................................................................... 42
Installeren als een afdrukserver ........................................................................................................................... 43
Clients van een gedeelde printer instellen .............................................................................................................. 45
De poort wijzigen .................................................................................................................................................... 48
De apparaatfuncties bruikbaar maken ..................................................................................................................... 52
Afdrukken .......................................................................................................................................................... 56
Afdrukken vanaf een bureaubladapp ....................................................................................................................... 57
Afdrukken vanaf Store-Apps .................................................................................................................................... 60
Schaling .................................................................................................................................................................. 68
Een watermerk toevoegen ....................................................................................................................................... 69
Een grote poster over meerdere pagina's afdrukken ................................................................................................ 70
Afdrukgegevens als overlay op een vast formulier plaatsen ...................................................................................... 75
Een pincode aan de afdrukgegevens koppelen ......................................................................................................... 77
Afdrukgegevens versleutelen .................................................................................................................................. 78
I

Afdruktaken in wachtrij plaatsen ............................................................................................................................ 80
Afdrukgegevens opslaan ......................................................................................................................................... 81
Voorrang geven aan een afdruktaak boven andere afdruktaken ............................................................................... 82
Huidige afdruktaken uitstellen om voorrang te geven aan een afdruktaak ............................................................... 83
Standaardinstellingen wijzigen ................................................................................................................................ 84
Een boekje maken ...................................................................................................................................... 86
Boekje afdrukken .................................................................................................................................................... 87
Een boekje in sets maken ........................................................................................................................................ 88
Verplaatsing corrigeren tijdens het afdrukken van het boekje .................................................................................. 89
Boekje afdrukken met nietjes .................................................................................................................................. 90
Proces voor de rugpers toepassen bij het maken van geniete boekjes ....................................................................... 91
Pagina's bijsnijden bij het maken van geniete boekjes .............................................................................................. 92
Garenloos innaaien ................................................................................................................................................. 93
Paginanummers op dezelfde positie afdrukken op de voor- en achterzijde van elke pagina ....................................... 94
Verschillende papiersoorten gebruiken .................................................................................. 97
Aangepaste papierformaten registreren .................................................................................................................. 98
Vellen tussen transparanten invoegen ..................................................................................................................... 99
Invoegbladen ....................................................................................................................................................... 100
Tabbladpapier invoegen ........................................................................................................................................ 101
Afdrukken op tabbladpapier .................................................................................................................................. 103
Favoriete instellingen bewerken ................................................................................................. 105
Favoriete instellingen registreren .......................................................................................................................... 106
De lijst met favoriete instellingen bewerken .......................................................................................................... 107
Coördineren met de apparaatfuncties .................................................................................... 110
De authenticatiefunctie instellen .......................................................................................................................... 111
De gebruikersnaam instellen ................................................................................................................................. 113
Instellingenlijst ........................................................................................................................................... 116
Algemene instellingen voor alle bladen ................................................................................................................. 117
Tabblad [Algemeen] .............................................................................................................................................. 119
Tabblad [Indeling] ................................................................................................................................................. 123
Tabblad [Papierinvoer] .......................................................................................................................................... 127
Tabblad [Afwerking] .............................................................................................................................................. 129
Tabblad [Kwaliteit] ................................................................................................................................................ 131
Tabblad [Omslagen] .............................................................................................................................................. 134
Tabblad [Ondersteuning/apparaat] ........................................................................................................................ 135
Tabblad [Apparaatinstellingen]/[Beheerdersinstellingen] ....................................................................................... 137
II

Probleemoplossing .................................................................................................................................. 140
Kan geen apparaat op een netwerk vinden ............................................................................................................ 141
Pictogram van het apparaat wordt niet weergegeven na installatie ........................................................................ 143
Het standaardscherm met afdrukinstellingen van Windows wordt weergegeven .................................................... 144
De standaardwaarden van de afdrukinstellingen worden hersteld na het bijwerken van het stuurprogramma ........ 148
III

Introductie
Introductie ............................................................................................................................................................. 2
De handleiding gebruiken .................................................................................................................................... 3
Notaties in de handleiding ................................................................................................................................ 4
Disclaimer .............................................................................................................................................................. 5
Copyright ............................................................................................................................................................... 6
Handelsmerken ..................................................................................................................................................... 7
Introductie
1

Notaties in de handleiding
Dit verklaart de gebruikte symbolen en instellingen in deze handleiding.
Symbolen in deze handleiding
In deze handleiding worden verklaringen van items en operaties die tijdens het gebruik van het
stuurprogramma moeten worden gevolgd, aangegeven met symbolen die het volgende betekenen.
BELANGRIJK
● Hiermee worden bedieningsvereisten en -beperkingen aangeduid. Lees deze items zorgvuldig door om het
product correct te gebruiken en schade aan het product te voorkomen.
OPMERKING
● Hiermee wordt een uitleg van een handeling gegeven. Het kan ook extra informatie over een procedure
bevatten. We raden u ten zeerste aan om deze opmerkingen te lezen.
Over instellingen
De op het computerscherm weergegeven instellingsnamen worden in deze handleiding aangegeven zoals in de
volgende voorbeelden.
Voorbeeld:
[Afdrukken]
[OK]
Introductie
4

Disclaimer
De informatie in dit document is onderhevig aan wijzigingen zonder aankondiging vooraf.
CANON INC. AANVAARDT GEEN ENKELE AANSPRAKELIJKHEID MET BETREKKING TOT DIT MATERIAAL, HETZIJ
EXPLICIET OF IMPLICIET, BEHALVE ZOALS HIER AANGEGEVEN, INCLUSIEF EN ZONDER BEPERKING,
AANSPRAKELIJKHEID OP HET GEBIED VAN VERKOOPBAARHEID, VERHANDELBAARHEID, GESCHIKTHEID VOOR
EEN BEPAALD GEBRUIKSDOEL OF NIET-INBREUKMAKENDHEID. CANON INC. IS NIET VERANTWOORDELIJK VOOR
ENIGE DIRECTE, INCIDENTELE OF GEVOLGSCHADE VAN WELKE AARD DAN OOK, OF VOOR VERLIES OF KOSTEN
VOORTVLOEIENDE UIT HET GEBRUIK VAN DIT MATERIAAL.
Introductie
5

Copyright
Copyright CANON INC. 2018
Geen enkel deel van deze publicatie mag worden gereproduceerd, overgedragen, getranscribeerd, opgeslagen
in een terugzoeksysteem of vertaald naar een taal of computertaal in welke vorm of op welke wijze
(elektronisch, mechanisch, magnetisch, optisch, chemisch, handmatig of anderszins) dan ook, zonder
voorafgaande schriftelijke toestemming van Canon Inc.
Introductie
6

Handelsmerken
Microsoft en Windows zijn gedeponeerde handelsmerken of handelsmerken van Microsoft Corporation in de
Verenigde Staten en/of andere landen.
macOS is een handelsmerk van Apple Inc.
Andere product- en bedrijfsnamen die hierin worden genoemd, kunnen handelsmerken zijn van hun
respectieve eigenaren.
Introductie
7

Over dit stuurprogramma
Met dit stuurprogramma kunt u het scherm met afdrukinstellingen weergeven van stuurprogramma's die
Windows Store-apps en desktopapps ondersteunen, en de afdrukfuncties van Canon-apparaten gebruiken.
In deze handleiding worden Windows Store-apps, Windows-apps, en UWP-apps (UWP = Universal Windows
Platform) gezamenlijk store apps genoemd.
Afdrukken vanaf een bureaubladapp
Het volgende afdrukinstellingsscherm wordt weergegeven als u vanaf bureaubladapp afdrukt.
Afdrukken vanaf Store-Apps
Het volgende afdrukinstellingsscherm wordt weergegeven als u vanaf store-apps afdrukt.
De vereiste functies voor het afdrukken vanaf store-apps worden automatisch geïnstalleerd vanaf de Windows
Store nadat het stuurprogramma is geïnstalleerd.
Over dit stuurprogramma
9

Vóór gebruik
● De nieuwste stuurprogrammasoftware wordt gepost op de website van Canon. Controleer de
gebruiksomgeving, enz. en download de geschikte software indien vereist.
Algemene Canon-site: http://www.canon.com/
● De functies die u kunt gebruiken, kunnen variëren afhankelijk van de volgende condities.
- Het gebruikte apparaat en de instellingen ervan
- De rmwareversie van het apparaat
- De optiestructuur
- Het stuurprogramma dat u gebruikt
- De stuurprogrammaversie
- De computeromgeving die u gebruikt
● De in de handleiding weergegeven en omschreven scherminhoud, procedures, enz. kunnen verschillen van
wat werkelijk wordt weergegeven.
● In deze handleiding worden voorbeelden via Windows 10 uitgelegd.
Vóór gebruik
12

Het stuurprogramma installeren
Het stuurprogramma installeren ........................................................................................................... 14
Controle voor installatie ..................................................................................................................................... 15
Systeemvereisten ........................................................................................................................................... 16
Opmerkingen en waarschuwingen met betrekking tot de installatie .............................................................. 17
Over het Leesmij-bestand ............................................................................................................................... 18
Installeren door apparaten te zoeken op een netwerk .................................................................................... 19
Installeren door een poort of IP-adres op te geven .......................................................................................... 24
Installeren via een USB-verbinding .................................................................................................................... 29
Installeren met een speciek inf-bestand ......................................................................................................... 32
Het stuurprogramma bijwerken/verwijderen ................................................................................................... 34
Stuurprogramma's bijwerken ......................................................................................................................... 35
Het stuurprogramma verwijderen .................................................................................................................. 37
Het stuurprogramma installeren
13

Het stuurprogramma installeren
Selecteer de installatiemethode die geschikt is voor de verbindingsmethode en de omgeving van het gebruikte
apparaat.
Controle voor installatie(P. 15)
Installeren door apparaten te zoeken op een netwerk(P. 19)
Installeren door een poort of IP-adres op te geven(P. 24)
Installeren via een USB-verbinding(P. 29)
Installeren met een speciek inf-bestand(P. 32)
Het stuurprogramma bijwerken/verwijderen(P. 34)
Het stuurprogramma installeren
14

Systeemvereisten
Dit stuurprogramma kan met de volgende systeemomgevingen worden gebruikt.
Besturingssystemen
● Windows 10
● Windows 8.1
● Windows Server 2016
● Windows Server 2012 R2
OPMERKING
● Windows 10, alleen op desktopcomputers.
Hardware
● Een computer die gegarandeerd met de bovenstaande besturingssystemen werkt
Combinatie schermtalen stuurprogramma en besturingssysteem
Afhankelijk van de combinatie van ondersteunde talen voor het stuurprogramma en de schermtaal van het
besturingssysteem is het mogelijk dat de correcte werking niet kan worden gegarandeerd. We adviseren u dat
u de installatie uitvoert in de taal die standaard wordt aangeboden bij het opstarten van het
installatieprogramma.
Ondersteunde talen stuurprogramma
Engels / Arabisch / Baskisch / Catalaans / Vereenvoudigd Chinees / Traditioneel Chinees / Tsjechisch / Deens /
Nederlands / Fins / Frans / Duits / Hongaars / Italiaans / Japans / Koreaans / Maleisisch / Noors / Pools /
Portugees / Russisch / Slovaaks / Spaans / Zweeds / Thaïs / Turks / Vietnamese
Bereik gegarandeerde werking
Taal van het
besturingssysteem
inbegrepen in de
ondersteunde talen voor het
stuurprogramma
Taal van het besturingssysteem
niet inbegrepen in de
ondersteunde talen voor het
stuurprogramma
Geïnstalleerd met de taal die past bij het
besturingssysteem
Gegarandeerd --
Niet geïnstalleerd met de taal die past bij
het besturingssysteem
Gegarandeerd
*1
Niet gegarandeerd
*2
Veranderd in taal die niet bij het
besturingssysteem past na installatie
Gegarandeerd
*1
Niet gegarandeerd
*2
*1 De lay-out kan wel fouten vertonen. Mogelijk wordt het stuurprogramma ook niet correct weergegeven.
*2 De werking wordt alleen gegarandeerd indien geïnstalleerd met Engels. Maar de lay-out kan fouten vertonen, en
mogelijk wordt het stuurprogramma ook niet correct weergegeven.
Het stuurprogramma installeren
16

Opmerkingen en waarschuwingen met betrekking tot
de installatie
Let op de volgende items bij het installeren.
● Als er een scherm wordt weergegeven dat u vraagt om wijzigingen aan de computer toe te staan, sta de
wijzigingen dan toe.
● Als er een Windows Security-scherm wordt weergegeven dat aangeeft dat de uitgever van het
stuurprogramma niet kan worden geverieerd, sta de installatie dan toe.
● Als het pictogram van het apparaat niet wordt weergegeven in [Apparaten en printers] wanneer de installatie
is voltooid, is er misschien een probleem met het scherm of de installatie. Raadpleeg Probleemoplossing om
het pictogram van het apparaat te laten weergeven.
Verwante onderwerpen
Installeren door apparaten te zoeken op een netwerk(P. 19)
Installeren door een poort of IP-adres op te geven(P. 24)
Installeren via een USB-verbinding(P. 29)
Installeren met een speciek inf-bestand(P. 32)
Pictogram van het apparaat wordt niet weergegeven na installatie(P. 143)
Het stuurprogramma installeren
17

Over het Leesmij-bestand
Voorzorgsmaatregelen voor het installeren of gebruiken van stuurprogramma's vindt u in het Leesmij-bestand.
Het Leesmij-bestand is onder de volgende naam in de map van het gedownloade stuurprogramma opgeslagen.
Readme_nl.html
Als u installeert aan de hand van het installatieprogramma kunt u ook op het scherm de
LICENTIEOVEREENKOMST VOOR CANON-PROGRAMMATUUR lezen.
Het stuurprogramma installeren
18

Installeren door apparaten te zoeken op een netwerk
U kunt automatisch zoeken naar een apparaat in een netwerkomgeving en het stuurprogramma installeren.
U kunt apparaten zoeken op TCP/IP-netwerken en netwerkomgevingen die WSD gebruiken.
OPMERKING
● Voor andere netwerkomgevingen dan hierboven, raadpleeg de procedure voor de installatie door een poort
of IP-adres op te geven.
● Als u niet weet welke netwerkomgeving u gebruikt, neem dan contact op met uw netwerkbeheerder.
Voorwaarden
● Systeemvereisten(P. 16)
● [Instellingen Multicast Discovery] op het apparaat inschakelen
Voor netwerkomgevingen die WSD gebruiken, schakelt u [Gebruik WSD] in.
● De taalselectiefunctie voor de paginabeschrijving (plug en play) van het apparaat instellen
De [PDL-selectie (Plug and Play)] op het apparaat instellen in overeenstemming met het stuurprogramma dat
u gebruikt. Raadpleeg de handleiding van het apparaat voor meer informatie over de instellingsmethode.
- Voor "UFR II/UFRII LT/LIPSLX/CARPS2 V4 Printerstuurprogramma": [*** (V4)] (of [*** (XPS)])
*** geeft de taal van de paginabeschrijving van het apparaat weer.
- Voor "PCL6 V4 Printerstuurprogramma": [PCL6 (V4)] (of [PCL6])
● Het apparaat bevindt zich op hetzelfde subnet als de gebruikte computer (voor TCP/IP-netwerkomgevingen)
● Opmerkingen en waarschuwingen met betrekking tot de installatie(P. 17)
● Wanneer u de computer start, moet u zich aanmelden als lid van Administrators.
● Schermweergave [Bureaublad] (bij gebruik van Windows 8.1/Server 2012 R2)
Procedures
1
Dubbelklik op [Setup.exe].
2
Als u de taal van het installatieprogramma wilt wijzigen, selecteer dan [Taal] → klik op
[Volgende].
Het stuurprogramma zal volgens de geselecteerde taal worden geïnstalleerd.
3
Lees de LICENTIEOVEREENKOMST VOOR CANON-PROGRAMMATUUR → klik op [Ja].
Als u op het scherm met de LICENTIEOVEREENKOMST VOOR CANON-PROGRAMMATUUR klikt op [Leesmij-
bestand weergeven], kunt u de inhoud van het Leesmij-bestand lezen.
4
Selecteer [Standaard] → klik op [Volgende].
[Printers in slaapstand activeren en zoeken]: Selecteer dit als u in het netwerk wilt zoeken naar apparaten in
slaapstand.
Het stuurprogramma installeren
19

5
Als het volgende scherm wordt weergegeven, selecteer [Nieuwe printers toevoegen] →
klik op [Volgende].
[Nieuwe printers toevoegen en bestaande printerstuurprogramma's bijwerken]: Selecteer dit als u reeds
geïnstalleerde stuurprogramma's wilt updaten terwijl u een nieuw stuurprogramma toevoegt.
Het stuurprogramma installeren
20

6
Als het volgende bericht verschijnt, bevestigt u het bericht en klikt u op [Ja] of [Nee].
[Ja]: communicatie met behulp van het TCP/IP-protocol en WSD is ingeschakeld. Dit wordt normaliter
aanbevolen.
[Nee]: communicatie is beperkt tot uitsluitend het TCP/IP-protocol. In dat geval wordt apparaatinformatie
misschien niet correct verkregen.
7
Selecteer het te installeren apparaat uit [Lijst met printers].
Als het apparaat niet wordt weergegeven in [Lijst met printers], klikt u op [Nogmaals zoeken].
OPMERKING
● Als u geen apparaat vindt, is er mogelijk een probleem met het besturingssysteem of de
apparaatinstellingen. Raadpleeg de bijbehorende probleemoplossingen om het apparaat weer te geven in de
zoekresultaten.
Kan geen apparaat op een netwerk vinden(P. 141)
8
Als u de apparaatnaam wilt wijzigen of wilt instellen als standaardapparaat, selecteer
[Printerinformatie congureren] → klik op [Volgende].
Als u de apparaatnaam niet wilt wijzigen of wilt instellen als standaardapparaat, klik op [Volgende] en ga
verder naar stap 10.(P. 23)
Het stuurprogramma installeren
21

9
Wijzig [Printernaam] → klik op [Volgende].
[Als standaard instellen]: Selecteer dit om het apparaat als standaardapparaat in te stellen.
[Gebruiken als gedeelde printer]: Selecteer dit als u het apparaat wilt delen.
[Poort]: Selecteer de poort die u wilt gebruiken als u meerdere poorten kunt gebruiken.
Het stuurprogramma installeren
22

10
Controleer [Lijst met printers voor installatie] → klik op [Starten].
Ga door met de installatie volgens de instructies op het scherm.
11
Klik op [Afsluiten].
Verwante onderwerpen
Installeren door een poort of IP-adres op te geven(P. 24)
Installeren als een afdrukserver(P. 43)
Het stuurprogramma installeren
23

Installeren door een poort of IP-adres op te geven
U kunt de poort of het IP-adres die of dat moet worden gebruikt voor met een netwerk verbonden of lokaal
verbonden apparaten handmatig opgeven en het stuurprogramma installeren. Gebruik deze procedure voor de
installatie wanneer u een apparaat niet automatisch vindt op het netwerk of wanneer er unieke instellingen
vereist zijn.
U kunt een bestaande poort gebruiken of een poort toevoegen.
Voorwaarden
● Systeemvereisten(P. 16)
● Opmerkingen en waarschuwingen met betrekking tot de installatie(P. 17)
● Bevestig de te speciceren poort.
Geef een WSD-poort, standaard TCP/IP-poort, netwerkprinterpoort of lokale poort op. U kunt een reeds
geregistreerde poort opgeven. U kunt een tijdelijke poort selecteren ([LPT1] enz.) en die instellen nadat de
installatie is voltooid.
● Bevestig de hostnaam, de naam of het IP-adres van het apparaat (als u een WSD-poort of een standaard
TCP/IP-poort toevoegt).
Als u de installatie uitvoert door een WSD-poort of een standaard TCP/IP-poort toe te voegen, moet u de
hostnaam, de naam of het IP-adres van het apparaat invoeren. Voor de hostnaam of naam van het apparaat
gebruikt u de naam waarmee het apparaat bekend is op het netwerk. Als u de op te geven naam of waarde
niet kent, neem dan contact op met uw netwerkbeheerder.
● Bevestig de gedeelde printer (bij het toevoegen van een netwerkprinterpoort)
De gedeelde printer die werd geselecteerd bij het toevoegen van de poort moet overeenkomen met het
apparaat dat werd geselecteerd via het installatieprogramma. Bevestig ook dat de versie van het
stuurprogramma dat in de gedeelde printer werd geïnstalleerd overeenkomt met de versie van het
installatieprogramma.
U moet beslist eerst inloggen op de computer waarop de gespeciceerde gedeelde printer is geïnstalleerd.
● Wanneer u de computer start, moet u zich aanmelden als lid van Administrators.
● Schermweergave [Bureaublad] (bij gebruik van Windows 8.1/Server 2012 R2)
Procedures
1
Dubbelklik op [Setup.exe].
2
Als u de taal van het installatieprogramma wilt wijzigen, selecteer dan [Taal] → klik op
[Volgende].
Het stuurprogramma zal volgens de geselecteerde taal worden geïnstalleerd.
3
Lees de LICENTIEOVEREENKOMST VOOR CANON-PROGRAMMATUUR → klik op [Ja].
4
Selecteer [Aangepast] → klik op [Volgende].
Het stuurprogramma installeren
24

5
Als het volgende scherm wordt weergegeven, selecteer dan [Nieuwe printers
toevoegen] → klik op [Volgende].
[Nieuwe printers toevoegen en bestaande printerstuurprogramma's bijwerken]: Selecteer dit als u reeds
geïnstalleerde stuurprogramma's wilt updaten terwijl u een nieuw stuurprogramma toevoegt.
[Bestaande printerstuurprogramma's bijwerken]: Selecteer dit als u alleen stuurprogramma's wilt bijwerken.
Raadpleeg de procedure voor de bijwerking van stuurprogramma's.
Het stuurprogramma installeren
25

Bij de toevoeging van een WSD-poort
(1) Klik op [Poort toevoegen] → selecteer [WSD Port] bij [Toe te voegen poort] → klik op [OK].
(2) Voer het IP-adres of de hostnaam in → klik op [OK].
Bij de toevoeging van een standaard-TCP/IP-poort
(1) Klik op [Poort toevoegen] → selecteer [Standard TCP/IP Port] bij [Toe te voegen poort] → klik op [OK].
(2) Voer de apparaatnaam of het IP-adres in overeenkomstig de instructies van de wizard.
[Poortnaam] wordt automatisch ingevoerd. Wijzig indien nodig de poortnaam.
Als het scherm [Extra poortgegevens nodig] wordt weergegeven, klikt u op "Details openen" en voert u de
nodige handelingen uit.
Voer een van de volgende handelingen uit.
- Ga terug naar het vorige scherm in de wizard → voer opnieuw de informatie voor [Printernaam of IP-
adres] in → klik op [Volgende].
- Selecteer [Apparaattype] > [Standaard] > [Canon Network Printing Device with P9100] → klik op
[Volgende].
Afhankelijk van het gebruikte apparaat, kan de naam die u selecteert bij [Apparaattype] > [Standaard]
verschillen van [Canon Network Printing Device with P9100].
(3) Klik op [Voltooien].
Bij de toevoeging van een netwerkprinterpoort
(1) Klik op [Poort toevoegen] → selecteer [Netwerk] bij [Toe te voegen poort] → klik op [OK].
(2) Selecteer de door u gebruikte netwerkprinter → klik op [OK].
OPMERKING
● Als de lijst geen netwerkprinter bevat die correspondeert met het apparaat, zijn het besturingssysteem of de
apparaatinstellingen misschien niet correct. Raadpleeg de bijbehorende probleemoplossingen om het
apparaat weer te geven in de printerlijst.
Kan geen apparaat op een netwerk vinden(P. 141)
Bij de toevoeging van een lokale poort
(1) Klik op [Poort toevoegen] → selecteer [Local Port] bij [Toe te voegen poort] → klik op [OK].
Het stuurprogramma installeren
27

(2) Voer de poortnaam in → klik op [OK].
Bij het gebruik van een bestaande poort
Selecteer een poort bij [Poort].
8
Selecteer [Printernaam] indien nodig → klik op [Volgende].
[Als standaard instellen]: Selecteer dit om het apparaat als standaardapparaat in te stellen.
[Gebruiken als gedeelde printer]: Selecteer dit als u het apparaat wilt delen.
Als u een netwerkprinterpoort hebt toegevoegd of geselecteerd, kunt u geen [Printernaam] en [Gebruiken als
gedeelde printer] instellen.
9
Controleer [Lijst met printers voor installatie] → klik op [Starten].
Ga door met de installatie volgens de instructies op het scherm.
10
Klik op [Afsluiten].
Verwante onderwerpen
Installeren als een afdrukserver(P. 43)
De poort wijzigen(P. 48)
Stuurprogramma's bijwerken(P. 35)
Het stuurprogramma installeren
28

Installeren via een USB-verbinding
U kunt het apparaat en de computer met een USB-kabel verbinden en het stuurprogramma installeren.
Voorwaarden
● Systeemvereisten(P. 16)
● Installatie van het optionele USB-interfacepaneel (indien vereist voor het apparaat dat u gebruikt)
● Functie-instelling Selectie van Page-Description Language (plug & play) van het apparaat (indien vereist voor
het apparaat dat u gebruikt)
De [PDL-selectie (Plug and Play)] op het apparaat instellen in overeenstemming met het stuurprogramma dat
u gebruikt. Raadpleeg de handleiding van het apparaat voor meer informatie over de instellingsmethode.
- Voor "UFR II/UFRII LT/LIPSLX/CARPS2 V4 Printerstuurprogramma": [*** (V4)] (of [*** (XPS)])
*** geeft de taal van de paginabeschrijving van het apparaat weer.
- Voor "PCL6 V4 Printerstuurprogramma": [PCL6 (V4)] (of [PCL6])
● Opmerkingen en waarschuwingen met betrekking tot de installatie(P. 17)
● Wanneer u de computer start, moet u zich aanmelden als lid van Administrators.
● Schermweergave [Bureaublad] (bij gebruik van Windows 8.1/Server 2012 R2)
Procedures
1
Schakel het apparaat uit.
2
Dubbelklik op [Setup.exe].
3
Als u de taal van het installatieprogramma wilt wijzigen, selecteer dan [Taal] → klik op
[Volgende].
Het stuurprogramma zal volgens de geselecteerde taal worden geïnstalleerd.
4
Lees de LICENTIEOVEREENKOMST VOOR CANON-PROGRAMMATUUR → klik op [Ja].
5
Selecteer [USB-verbinding] → klik op [Volgende].
Het stuurprogramma installeren
29

6
Als het volgende scherm verschijnt, schakel het apparaat dan in → verbind computer
en apparaat met behulp van een USB-kabel.
[Overslaan]: Bij een correcte verbinding via USB kunt u de installatie in dit scherm beëindigen zonder op de
automatische voltooiing te moeten wachten.
Het stuurprogramma installeren
30

Ga door met de installatie volgens de instructies op het scherm.
Als de installatie in het bovenstaande scherm mislukt, klikt u op "Details openen" en voert u de nodige
handelingen uit.
Installeer het stuurprogramma opnieuw na het uitvoeren van de volgende procedure.
(1) Schakel het apparaat in → verbind computer en apparaat met behulp van een USB-kabel.
(2) Open [Apparaatbeheer].
In Windows 10/Server 2016
Klik met de rechtermuisknop op [
] → klik op [Apparaatbeheer].
In Windows 8.1/Server 2012 R2
Open [Conguratiescherm] > [Hardware en geluiden] > [Apparaatbeheer].
(3) Klik met de rechtermuisknop op de naam van het doelapparaat bij [Andere apparaten] → klik op [Apparaat
verwijderen] of [Verwijderen].
(4) Bevestig de apparaatnaam.
Canon + <gebruikte modelnaam>
7
Klik op [Afsluiten].
Het stuurprogramma installeren
31

Installeren met een speciek inf-bestand
In dit gedeelte wordt de procedure uitgelegd voor het installeren van een stuurprogramma met een inf-
bestand door middel van de Windows-functie Printer toevoegen.
Als u de installatie uitvoert volgens deze procedure, moet u het standaardscherm met afdrukinstellingen van
Windows gebruiken bij het afdrukken vanuit een bureaubladapp. Anders wordt het scherm met de
afdrukinstellingen van het stuurprogramma niet weergegeven.
In de uitleg wordt de installatie van een standaard TCP/IP-poort gebruikt.
Voorwaarden
● Systeemvereisten(P. 16)
● Bevestig het IP-adres van het apparaat.
● Opmerkingen en waarschuwingen met betrekking tot de installatie(P. 17)
● Wanneer u de computer opstart, moet u zich aanmelden als lid van de groep Administrators.
● Schermweergave [Bureaublad] (bij gebruik van Windows 8.1/Server 2012 R2)
Procedures
1
Start de wizard Printer toevoegen van Windows.
Als u start vanaf [Instellingen] (alleen Windows 10/Server 2016)
(1) Klik op [Apparaten] → klik op [Een printer of scanner toevoegen] in [Printers en scanners].
(2) Klik op [De printer die ik wil gebruiken, staat niet in de lijst].
Als u start vanaf [Conguratiescherm]
(1) Open [Apparaten en printers] → klik op [Een printer toevoegen].
(2) Als het scherm voor de selectie van een apparaat wordt weergegeven, klik dan op [De printer die ik wil
staat niet in de lijst].
2
Selecteer Lokale printer toevoegen en ga naar het volgende scherm.
3
Selecteer [Een nieuwe poort maken] → selecteer [Standard TCP/IP Port] in [Type poort]
→ klik op [Volgende].
4
Voer het IP-adres van het apparaat in [Hostnaam of IP-adres] in → volg de instructies
op het scherm.
Als het apparaat niet kan worden gevonden, kan het worden herkend als een onbekend apparaat. Als dit het
geval is, klikt u op "Details openen".
(1) Open [Apparaatbeheer] in Windows.
In Windows 10/Server 2016: klik met de rechtermuisknop op [ ] → klik op [Apparaatbeheer].
In Windows 8.1/Server 2012 R2: klik op [Conguratiescherm] > [Apparaatbeheer].
(2) Selecteer [Andere apparaten] > [Onbekend apparaat] → klik op het menu [Actie] > [Stuurprogramma
bijwerken] of [Stuurprogramma's bijwerken].
Het stuurprogramma installeren
32

(3) Klik in de wizard om het stuurprogramma te updaten op [Op mijn computer zoeken naar
stuurprogrammasoftware] > [Ik wil kiezen uit een lijst met stuurprogramma's op mijn computer].
(4) Selecteer [Printers] uit [Gangbare hardwaretypen] → klik op [Volgende].
5
Klik in het scherm [Printer toevoegen] op [Bladeren].
6
Klik op [Bladeren] → selecteer een van de inf-bestand in de map van het gedownloade
stuurprogramma.
De operationele werking verandert niet ongeacht welk inf-bestand hebt gekozen.
7
Selecteer het te gebruiken apparaat in [Printers] → klik op [Volgende].
8
Installeer het stuurprogramma overeenkomstig de instructies op het scherm → klik op
[Voltooien].
Verwante onderwerpen
De poort wijzigen(P. 48)
Het standaardscherm met afdrukinstellingen van Windows wordt weergegeven(P. 144)
Het stuurprogramma installeren
33

Stuurprogramma's bijwerken
U kunt geïnstalleerde stuurprogramma's updaten naar hun nieuwere versies.
U wordt aangeraden om de recentste stuurprogramma's te downloaden voor nieuwe functies en/of
besturingssystemen en ze bij te werken.
U kunt reeds geïnstalleerde stuurprogramma's bijwerken terwijl u een stuurprogramma installeert voor een
nieuw apparaat, maar hier wordt de procedure voor alleen het bijwerken van geïnstalleerde stuurprogramma's
uitgelegd.
In omgevingen waar Windows Update kan worden gebruikt, hoeft u deze procedure niet uit te voeren,
aangezien het stuurprogramma automatisch wordt bijgewerkt.
Voorwaarden
● Het installatieprogramma verkrijgen
U kunt het bijgewerkte installatieprogramma downloaden op de Canon-website (http://canon.com/).
● Verbind het apparaat met een USB-kabel en schakel het in (bij de update van een stuurprogramma dat met
een USB-verbinding is geïnstalleerd).
● Wanneer u de computer start, moet u zich aanmelden als lid van Administrators.
● Schermweergave [Bureaublad] (bij gebruik van Windows 8.1/Server 2012 R2)
Procedures
1
Start het installatieprogramma → ga door volgens de instructies op het scherm.
2
Selecteer [Aangepast] voor [Printerinstellingen] → klik op [Volgende].
3
Selecteer [Bestaande printerstuurprogramma's bijwerken] → klik op [Volgende].
Het stuurprogramma installeren
35

4
Controleer [Lijst met printers voor installatie] → klik op [Starten].
5
Klik op [Afsluiten].
Start uw computer opnieuw op wanneer een bericht wordt weergegeven waarin u wordt gevraagd om dit te
doen.
Wanneer u een stuurprogramma bijwerkt op een afdrukserver, werk dan ook de stuurprogramma's op clients
bij. Raadpleeg hiervoor de procedure voor het instellen van computers als gedeelde printerclients.
Verwante onderwerpen
Installeren door apparaten te zoeken op een netwerk(P. 19)
Installeren door een poort of IP-adres op te geven(P. 24)
Installeren via een USB-verbinding(P. 29)
Clients van een gedeelde printer instellen(P. 45)
De apparaatfuncties bruikbaar maken(P. 52)
Het stuurprogramma installeren
36

Het stuurprogramma verwijderen
In dit gedeelte wordt de procedure uitgelegd voor het verwijderen van een stuurprogramma dat niet meer
nodig is.
De verwijderingsmethode hangt af van of het installatieprogramma dan wel een inf-bestand werd gebruikt
tijdens de installatie van het stuurprogramma.
Voor stuurprogramma's die door een installatieprogramma werden geïnstalleerd(P. 37)
Voor stuurprogramma's die werden geïnstalleerd door een inf-bestand op te geven(P. 38)
Voorwaarden
● Wanneer u de computer start, moet u zich aanmelden als lid van Administrators.
● Schermweergave [Bureaublad] (bij gebruik van Windows 8.1/Server 2012 R2)
Procedures
Voor stuurprogramma's die door een installatieprogramma werden
geïnstalleerd
1
Start het verwijderingsprogramma van het stuurprogramma.
Bij het gebruik van Windows-functies
In Windows 10/Server 2016
(1) Open [Instellingen] > [Apps] of [Systeem] > [Apps en onderdelen].
(2) Selecteer het te verwijderen stuurprogramma in [V4 Printer Driver Uninstaller] → klik op [Verwijderen].
In andere besturingssystemen dan de bovenstaande
(1) Open [Conguratiescherm] > [Programma's] > [Een programma verwijderen].
(2) Selecteer het te verwijderen stuurprogramma in [V4 Printer Driver Uninstaller] → klik op [Verwijderen/
wijzigen].
Als u de verwijderingsfunctie van Windows gebruikt, wordt het verwijderingsprogramma weergegeven in de
taal die u in het installatieprogramma hebt geselecteerd.
Bij het gebruik van het verwijderingsbestand van het stuurprogramma
Dubbelklik op een van de volgende bestanden.
Bij het gebruik van een bestand in de map van het geïnstalleerde stuurprogramma
Gebruik het bestand [UNINSTAL.exe] dat overeenstemt met het stuurprogramma in de volgende map.
<install folder>\Canon\PrnUninstall
Bij het gebruik van een bestand in de map van het gedownloade stuurprogramma
Installer\UNINSTAL.exe
2
Selecteer de naam van het apparaat dat u wilt verwijderen → klik op [Verwijderen].
Het stuurprogramma installeren
37

[Opschonen]: Klik hierop om alle bestanden en informatie in het register met betrekking tot alle weergegeven
stuurprogramma's in de lijst en dus niet alleen het geselecteerde stuurprogramma te verwijderen. Klik op
[Verwijderen] om een normale verwijdering van het stuurprogramma uit te voeren.
3
Klik in het scherm om te bevestigen of u de printer wilt verwijderen op [Ja].
Mogelijk wordt er een bevestigingsmelding weergegeven die vraagt of u ook het pakket wilt verwijderen.
4
Klik in het scherm [Printer verwijderen] op [Afsluiten].
OPMERKING
● Bij de verbinding van een apparaat via USB, kan het pictogram van het apparaat niet worden verwijderd door
het verwijderingsprogramma. Om het te verwijderen, voert u de procedure uit voor het verwijderen van
stuurprogramma's die werden geïnstalleerd door een inf-bestand op te geven.
Voor stuurprogramma's die werden geïnstalleerd door een inf-bestand op te
geven
1
Open [Apparaten en printers] in het [Conguratiescherm] van Windows.
2
Klik met de rechtermuisknop op het pictogram van het apparaat dat u wilt
verwijderen → selecteer [Apparaat verwijderen].
Het stuurprogramma installeren
38

Als u een touchscreen gebruikt, houd het pictogram van het te verwijderen apparaat dan ingedrukt → tik op
[Apparaat verwijderen] in het pop-upmenu.
3
Klik in het scherm [Apparaat verwijderen] op [Ja].
4
Selecteer het pictogram van een willekeurig apparaat → klik in het menu op
[Eigenschappen van afdrukserver].
5
Open het tabblad [Stuurprogramma's].
6
Selecteer het te verwijderen stuurprogramma bij [Geïnstalleerde
printerstuurprogramma's] → klik op [Verwijderen].
7
Selecteer [Stuurprogramma en stuurprogrammapakket verwijderen] → klik op [OK].
8
Bevestig het stuurprogramma in het bevestigingsscherm → klik op [Ja].
Het stuurprogramma installeren
39

Instellingen afstemmen op de
gebruiksomgeving
Instellingen afstemmen op de gebruiksomgeving ...................................................................... 41
Een gedeelde printer gebruiken ......................................................................................................................... 42
Installeren als een afdrukserver ..................................................................................................................... 43
Clients van een gedeelde printer instellen ...................................................................................................... 45
De poort wijzigen ................................................................................................................................................ 48
De apparaatfuncties bruikbaar maken .............................................................................................................. 52
Instellingen afstemmen op de gebruiksomgeving
40

Instellingen afstemmen op de gebruiksomgeving
In dit gedeelte worden gedeelde printerinstellingen, het wisselen tussen poorten en het handmatig instellen
van de installatiestatus van een apparaat uitgelegd.
Een gedeelde printer gebruiken(P. 42)
De poort wijzigen(P. 48)
De apparaatfuncties bruikbaar maken(P. 52)
Instellingen afstemmen op de gebruiksomgeving
41

Installeren als een afdrukserver
Hierin wordt uitgelegd hoe u de instellingen voor delen van het stuurprogramma congureert en het
stuurprogramma installeert om een met het apparaat verbonden computer te gebruiken als afdrukserver.
Voorwaarden
● Wanneer u de computer start, moet u zich aanmelden als lid van Administrators.
● Schermweergave [Bureaublad] (bij gebruik van Windows 8.1/Server 2012 R2)
Procedures
1
Start het installatieprogramma → ga door volgens de instructies op het scherm.
2
Selecteer [Standaard] of [Aangepast] voor [Printerinstellingen] → klik op [Volgende].
Als u een netwerkverbinding hebt die het TCP/IP-protocol niet gebruikt, selecteert u [Aangepast].
3
Als het scherm [Proces selecteren] wordt weergegeven, selecteer dan [Nieuwe printers
toevoegen] → klik op [Volgende].
4
Selecteer het te installeren apparaat uit [Lijst met printers] → klik op [Volgende].
Als u [Standaard] selecteert en gedeelde instellingen congureert, selecteer dan [Printerinformatie
congureren] en klik vervolgens op [Volgende].
5
Selecteer [Gebruiken als gedeelde printer] → wijzig [Gedeelde naam] indien nodig →
klik op [Volgende].
Als u [Aangepast] selecteert en gedeelde instellingen congureert, stel de poort in [Poort] dan in en klik op
[Volgende].
Instellingen afstemmen op de gebruiksomgeving
43

Clients van een gedeelde printer instellen
In dit gedeelte wordt de procedure uitgelegd om afdrukken mogelijk te maken vanaf een clientcomputer
(hierna "een client" genoemd) via een afdrukserver die wordt gedeeld op hetzelfde netwerk.
In omgevingen waarin Windows Update kan worden gebruikt, hoeft u het installatieprogramma niet te
gebruiken voor de installatie van het nieuwste stuurprogramma wanneer u een afdrukserver selecteert.
Voorwaarden
● De instellingen voor delen van het stuurprogramma van de afdrukserver congureren
Als de types besturingssystemen op de afdrukserver en de clients verschillen, de stuurprogramma's voor de
besturingssystemen ondersteund door de clients installeren op de afdrukserver.
● Wanneer u de computer start, moet u zich aanmelden als lid van Administrators.
OPMERKING
● Als u de instellingen van een client in een werkgroepomgeving congureert, moeten de gebruikersnaam en
het wachtwoord voor de aanmelding op de client overeenstemmen met de gebruikersnaam en het
wachtwoord die op de server zijn geregistreerd.
Procedures
1
Open [Netwerk] in Windows Verkenner.
2
Dubbelklik op de computer (afdrukserver) die u hebt ingesteld voor het delen van
printers.
3
Dubbelklik op het pictogram van het apparaat voor de installatie.
4
Controleer of het scherm met afdrukinstellingen van het stuurprogramma wordt
weergegeven op de client.
U kunt het scherm met afdrukinstellingen van het stuurprogramma via de volgende procedure weergeven.
(1) Open [Apparaten en printers] in Windows.
(2) Klik met de rechtermuisknop op het pictogram van het apparaat dat u gaat instellen → selecteer
[Voorkeursinstellingen voor afdrukken].
Instellingen afstemmen op de gebruiksomgeving
45

Als het bovenstaande scherm wordt weergegeven, is de procedure voltooid.
Als het standaardscherm met afdrukinstellingen van Windows wordt weergegeven, voert u de volgende
procedure uit.
5
Start het installatieprogramma → volg de instructies op het scherm.
6
Selecteer [Aangepast] voor [Printerinstellingen] → klik op [Volgende].
7
Selecteer in het scherm [Proces selecteren] de optie [Bestaande
printerstuurprogramma's bijwerken] → klik op [Volgende].
8
Controleer [Lijst met printers voor installatie] → klik op [Starten].
9
Klik op [Afsluiten].
10
Start de computer opnieuw op na het voltooien van de installatie.
OPMERKING
● De stuurprogramma-instellingen van de server komen mogelijk niet overeen met die van de clients. In dit
geval hebben server en clients misschien een verschillende stuurprogrammaversie. Zorg ervoor dat de
stuurprogramma's van de clients overeenkomen met die van de afdrukserver.
Instellingen afstemmen op de gebruiksomgeving
46

De poort wijzigen
In dit gedeelte wordt de procedure uitgelegd voor het wijzigen van de poort die door een met een netwerk
verbonden apparaat wordt gebruikt.
Als u tijdelijk een poort van het apparaat instelt bij het installeren van het stuurprogramma, wijzig deze dan in
een correcte poort aan de hand van de volgende procedure.
Hier wordt de methode voor de creatie van een Raw of LPR-poort aan de hand van "Standard TCP/IP Port"
uitgelegd.
Voorwaarden
● Installatie van het stuurprogramma
● Bevestig de naam of het IP-adres van het apparaat (als u een standaard-TCP/IP-poort toevoegt).
Om een standaard-TCP/IP-poort toe te voegen, moet u de naam of het IP-adres van het apparaat invoeren.
Gebruik voor de apparaatnaam de naam waarmee het apparaat op het netwerk wordt aangeduid. Neem
contact op met uw netwerkbeheerder als u de naam of het IP-adres van het apparaat niet kent.
● Het te gebruiken protocol bepalen
Raw: Een protocol dat met Windows kan worden gebruikt. Het brengt data aan een hogere snelheid over dan
LPR.
LPR: Het protocol dat doorgaans wordt gebruikt door TCP/IP.
● Wanneer u de computer start, moet u zich aanmelden als lid van Administrators.
Procedures
1
Open [Apparaten en printers] in het [Conguratiescherm] van Windows.
2
Klik met de rechtermuisknop op het in te stellen apparaat → selecteer [Eigenschappen
van printer].
Als u een touchscreen gebruikt, houd het pictogram van het in te stellen apparaat dan ingedrukt → tik op
[Eigenschappen van printer] in het pop-upmenu.
3
Open het tabblad [Poorten] → klik op [Poort toevoegen].
Instellingen afstemmen op de gebruiksomgeving
48

4
In het dialoogvenster [Printerpoorten] selecteert u [Standard TCP/IP Port] in
[Beschikbare poorttypen] → klik op [Nieuwe poort].
5
Ga verder volgens de instructies van de wizard en voer vervolgens de apparaatnaam of
het IP-adres in.
[Poortnaam] wordt automatisch ingevoerd. Wijzig indien nodig de poortnaam.
Als het scherm [Extra poortgegevens nodig] wordt weergegeven, klikt u op "Details openen" en voert u de
nodige handelingen uit.
Voer een van de volgende handelingen uit.
- Ga terug naar het vorige scherm in de wizard → voer opnieuw de informatie voor [Printernaam of IP-
adres] in → klik op [Volgende].
- Selecteer [Apparaattype] > [Standaard] > [Canon Network Printing Device with P9100] → klik op
[Volgende].
Afhankelijk van het gebruikte apparaat, kan de naam die u selecteert bij [Apparaattype] > [Standaard]
verschillen van [Canon Network Printing Device with P9100].
Instellingen afstemmen op de gebruiksomgeving
49

6
Klik op [Voltooien].
7
Klik in het dialoogvenster [Printerpoorten] op [Sluiten].
8
Klik op [Poort congureren].
9
Stel de poort in.
Bij het gebruik van Raw
Selecteer [Protocol] > [Raw] → klik op [OK].
Bij het gebruik van LPR
(1) Selecteer [Protocol] > [LPR] → geef een van de volgende afdrukwachtrijen op voor [LPR-instellingen] >
[Wachtrijnaam].
Instellingen afstemmen op de gebruiksomgeving
50

LP: Uitvoer overeenkomstig de spool-instellingen van het apparaat. Deze instelling wordt normaal gebruikt.
SPOOL: Voert altijd uit na de spooling naar de harde schijf, ongeacht de apparaatinstellingen.
DIRECT: Voert altijd uit zonder spooling naar de harde schijf, ongeacht de apparaatinstellingen.
(2) Klik op [OK].
10
Klik op [Sluiten].
Instellingen afstemmen op de gebruiksomgeving
51

De apparaatfuncties bruikbaar maken
Bij installatie van een stuurprogramma via een netwerkverbinding wordt de informatie over de geïnstalleerde
opties in het apparaat normaal opgehaald en worden de functies die aan het stuurprogramma zijn gekoppeld
ingesteld zodat deze kunnen worden gebruikt. Wanneer de functies van het apparaat niet kunnen worden
gebruikt of wanneer een optie wordt toegevoegd, moet de apparaatinformatie opnieuw worden opgehaald en
moet de optiestructuur handmatig worden ingesteld.
Voorwaarden
● Instellingen op het apparaat
Schakel [Gebruik WSD bladeren] in op het apparaat. Als u een apparaat gebruikt dat deze functie niet
ondersteunt, schakel dan [Gegevens afdrukbeheer ophalen bij host] in.
Raadpleeg de handleiding van het apparaat voor meer informatie.
● Wanneer u de computer opstart, moet u zich aanmelden als lid van de groep Administrators.
Procedures
1
Open [Apparaten en printers] in het [Conguratiescherm] van Windows.
2
Klik met de rechtermuisknop op het in te stellen apparaat → selecteer
[Voorkeursinstellingen voor afdrukken].
Als u een touchscreen gebruikt, houd het pictogram van het in te stellen apparaat dan ingedrukt → tik op
[Voorkeursinstellingen voor afdrukken] in het pop-upmenu.
3
Open het tabblad [Ondersteuning/apparaat].
Instellingen afstemmen op de gebruiksomgeving
52

OPMERKING
● Als het standaardscherm met afdrukinstellingen van Windows zonder het tabblad [Ondersteuning/apparaat]
wordt weergegeven, is er mogelijk een probleem met de omgeving, instellingen of installatie van het
stuurprogramma. Raadpleeg de bijbehorende probleemoplossingen om het scherm met de
afdrukinstellingen van het stuurprogramma weer te geven.
Het standaardscherm met afdrukinstellingen van Windows wordt weergegeven(P. 144)
4
Klik op [Apparaatinstellingen].
Als u op [Apparaatinstellingen] klikt, wordt het afdrukinstellingsscherm gesloten nadat er een
bevestigingsscherm wordt weergegeven dat vraagt of u de instellingen wilt opslaan.
5
Open het tabblad [Apparaatinstellingen].
6
Indien nodig moet u instellen of het IP-adres van het apparaat automatisch moet
worden gedetecteerd of handmatig is ingesteld in [Instellingen voor IP-adres]
onderaan het scherm.
7
Klik op [Apparaatgegevens ophalen].
Instellingen afstemmen op de gebruiksomgeving
53

8
Wanneer het bericht "Wilt u de apparaatgegevens ophalen?" verschijnt, klik op [Ja].
Als de informatie wordt opgehaald, wordt de optiestructuur automatisch ingesteld. Controleer de instellingen.
Als de informatie niet wordt opgehaald, stel de opties dan manueel in. Selecteer de opties die aan het
apparaat zijn gekoppeld.
9
Klik op [OK].
OPMERKING
● Als u een stuurprogramma installeert door het betreffende apparaat op een netwerk te vinden, is bepaalde
apparaatinformatie misschien niet te verkrijgen als WSD-communicatie is uitgeschakeld. In dat geval kunt u
de apparaatinformatie correct ontvangen door de bovenstaande procedure te verrichten.
● In de volgende gevallen is bepaalde apparaatinformatie misschien niet verkrijgbaar. In dat geval moet u de
opties handmatig instellen.
- Als het apparaat via USB is verbonden
- Het stuurprogramma installeren door een standaard TCP/IP-poort op te geven
- Een apparaat of poort gebruiken waarmee geen apparaatinformatie kan worden ontvangen
Verwante onderwerpen
Installeren door apparaten te zoeken op een netwerk(P. 19)
Instellingen afstemmen op de gebruiksomgeving
54

Afdrukken
Afdrukken ............................................................................................................................................................. 56
Afdrukken vanaf een bureaubladapp ................................................................................................................ 57
Afdrukken vanaf Store-Apps ............................................................................................................................... 60
Schaling ................................................................................................................................................................ 68
Een watermerk toevoegen .................................................................................................................................. 69
Een grote poster over meerdere pagina's afdrukken ....................................................................................... 70
Afdrukgegevens als overlay op een vast formulier plaatsen ........................................................................... 75
Een pincode aan de afdrukgegevens koppelen ................................................................................................. 77
Afdrukgegevens versleutelen ............................................................................................................................. 78
Afdruktaken in wachtrij plaatsen ...................................................................................................................... 80
Afdrukgegevens opslaan .................................................................................................................................... 81
Voorrang geven aan een afdruktaak boven andere afdruktaken .................................................................... 82
Huidige afdruktaken uitstellen om voorrang te geven aan een afdruktaak .................................................. 83
Standaardinstellingen wijzigen .......................................................................................................................... 84
Afdrukken
55

Afdrukken
Afdrukken vanaf een bureaubladapp(P. 57)
Afdrukken vanaf Store-Apps(P. 60)
Schaling(P. 68)
Een watermerk toevoegen(P. 69)
Een grote poster over meerdere pagina's afdrukken(P. 70)
Afdrukgegevens als overlay op een vast formulier plaatsen(P. 75)
Een pincode aan de afdrukgegevens koppelen(P. 77)
Afdrukgegevens versleutelen(P. 78)
Afdruktaken in wachtrij plaatsen(P. 80)
Afdrukgegevens opslaan(P. 81)
Voorrang geven aan een afdruktaak boven andere afdruktaken(P. 82)
Huidige afdruktaken uitstellen om voorrang te geven aan een afdruktaak(P. 83)
Standaardinstellingen wijzigen(P. 84)
Afdrukken
56

Afdrukken vanaf een bureaubladapp
Dit is de basisprocedure voor het openen van het afdrukinstellingsscherm van het stuurprogramma en het
afdrukken vanaf een bureaubladapp.
OPMERKING
● Schakel, wanneer u een apparaat gebruikt dat is verbonden via een WSD-poort, [Gebruik WSD] in op dat
apparaat.
1
Selecteer [Afdrukken] onder het menu van de app.
2
Selecteer in het afdrukscherm het apparaat dat u gebruikt → klik op
[Voorkeursinstellingen], [Eigenschappen van printer] of [Eigenschappen].
Afdrukken
57

3
Stel in het afdrukinstellingsscherm van het stuurprogramma de vereiste items in.
U kunt, indien nodig, wisselen tussen de tabbladen.
U ziet een afbeelding van de huidige instellingen in het voorbeeld. Als u op het voorbeeld klikt, kunt u de
basisafdrukfuncties instellen zoals dubbelzijdig afdrukken, bindpositie, pagina-opmaak, enzovoort.
Afdrukken
58

OPMERKING
● Als het standaardscherm met afdrukinstellingen van Windows op een andere manier wordt weergegeven
dan het bovenstaande scherm, kan dit het gevolg zijn van een fout in de omgeving, instellingen of installatie
van het stuurprogramma. Raadpleeg de probleemoplossingen om het scherm met afdrukinstellingen van
het stuurprogramma weer te geven.
● Als de functie, waarnaar u op zoek bent, niet wordt weergegeven in het scherm Afdrukinstellingen,
congureer de afdrukinstellingen dan nadat u de functies van het apparaat hebt ingeschakeld door de
apparaatinformatie op te halen, enz.
4
Klik op [OK].
5
Klik in het afdrukscherm op [Afdrukken] of [OK].
Verwante onderwerpen
Over dit stuurprogramma(P. 9)
De apparaatfuncties bruikbaar maken(P. 52)
Het standaardscherm met afdrukinstellingen van Windows wordt weergegeven(P. 144)
Afdrukken
59

Afdrukken vanaf Store-Apps
Dit is de basisprocedure voor het openen van het afdrukinstellingsscherm van het stuurprogramma en het
afdrukken vanaf een store-app.
Als de gewenste functies niet worden weergegeven in het afdrukinstellingenscherm van een store-app, kunt u
ze mogelijk gebruiken door de standaardinstellingen te wijzigen.
Raadpleeg de Gebruikershandleiding voor Canon Oce Printer Utility voor meer informatie over
afdrukinstellingen van store-apps.
OPMERKING
● Schakel, wanneer u een apparaat gebruikt dat is verbonden via een WSD-poort, [Gebruik WSD] in op dat
apparaat.
Afdrukken vanaf een store-app in Windows 10/Server 2016
1
Selecteer [Afdrukken] onder het menu van de app.
2
Selecteer in het afdrukscherm het apparaat dat u gebruikt → klik op [Meer
instellingen].
Afdrukken
60

3
Stel in het afdrukinstellingsscherm van het stuurprogramma de vereiste items in.
U kunt, indien nodig, wisselen tussen de tabbladen.
Afdrukken
61

OPMERKING
● Als het standaardscherm met afdrukinstellingen van Windows op een andere manier wordt weergegeven
dan het bovenstaande scherm, kan dit het gevolg zijn van een fout in de omgeving, instellingen of installatie
van het stuurprogramma. Raadpleeg de probleemoplossingen om het scherm met afdrukinstellingen van
het stuurprogramma weer te geven.
● Als de functie, waarnaar u op zoek bent, niet wordt weergegeven in het scherm Afdrukinstellingen,
congureer de afdrukinstellingen dan nadat u de functies van het apparaat hebt ingeschakeld door de
apparaatinformatie op te halen, enz.
4
Klik op [OK].
Afdrukken
62

5
Klik in het afdrukscherm op [Afdrukken].
Afdrukken vanaf een store-app in Windows 8.1/Server 2012 R2
1
Open de gegevens die u wilt afdrukken in de app.
2
Open de functiebalk en klik op [ Apparaten] → [ Afdrukken] → het apparaat
dat u gebruikt.
Afdrukken
63

3
Klik op [Meer instellingen].
Afdrukken
64

4
Stel in het afdrukinstellingsscherm van het stuurprogramma de vereiste items in.
U kunt, indien nodig, wisselen tussen de tabbladen.
Afdrukken
65

OPMERKING
● Als het standaardscherm met afdrukinstellingen van Windows op een andere manier wordt weergegeven
dan het bovenstaande scherm, kan dit het gevolg zijn van een fout in de omgeving, instellingen of installatie
van het stuurprogramma. Raadpleeg de probleemoplossingen om het scherm met afdrukinstellingen van
het stuurprogramma weer te geven.
● Als de functie, waarnaar u op zoek bent, niet wordt weergegeven in het scherm Afdrukinstellingen,
congureer de afdrukinstellingen dan nadat u de functies van het apparaat hebt ingeschakeld door de
apparaatinformatie op te halen, enz.
5
Klik op [ ] (Terug).
Afdrukken
66

Schaling
U kunt de afdrukgegevens vergroten of verkleinen bij het afdrukken.
Aanpassen aan uitvoerpaginaformaat
1
Open het tabblad [Algemeen].
2
Controleer of het papierformaat dat in de app is ingesteld, wordt weergegeven in
[Paginaformaat].
Om het papierformaat te wijzigen, klik op [Details] → selecteer het papierformaat uit [Paginaformaat] → klik
op [OK].
3
Selecteer het papierformaat waarmee u wilt afdrukken uit [Uitvoerformaat].
Een gewenste schaal opgeven
1
Open het tabblad [Algemeen].
2
Klik op [Paginaformaat] > [Details].
3
Controleer in het dialoogvenster [Gedetailleerde instellingen] of het in de app
ingestelde papierformaat wordt weergegeven onder [Paginaformaat].
Om het paginaformaat te wijzigen, selecteert u het papierformaat onder [Paginaformaat].
4
Selecteer [Afdrukverhouding opgeven].
Stel indien nodig een verhouding in en selecteer [Beginpunt voor opgegeven verhouding].
5
Klik op [OK].
Verwante onderwerpen
Tabblad [Algemeen](P. 119)
Aangepaste papierformaten registreren(P. 98)
Afdrukken
68

Een watermerk toevoegen
U kunt half-transparante tekens zoals [STRENG GEHEIM] of [CONCEPT] over afdrukgegevens afdrukken.
U kunt ook nieuwe watermerken maken.
Een watermerk bijvoegen en afdrukken
1
Open het tabblad [Indeling].
2
Selecteer [Watermerk invoegen] → selecteer een watermerknaam.
Nieuwe watermerken maken
1
Open het tabblad [Indeling].
2
Klik op [Watermerk invoegen] > [Details].
3
Klik in het dialoogvenster [Watermerk bewerken] op [Toevoegen].
4
Voer een naam in onder [Naam].
Voer indien nodig de karakters in en stel de attributen, de positionering, de rand en de superpositie van het
watermerk in.
5
Klik op [OK].
6
Klik op [Sluiten].
Het aangemaakte watermerk wordt toegevoegd aan de lijst [Watermerk invoegen].
Verwante onderwerpen
Tabblad [Indeling](P. 123)
Afdrukken
69

Een grote poster over meerdere pagina's afdrukken
U kunt de afdrukgegevens van één pagina vergroten en deze over meerdere vellen papier afdrukken. Wanneer
de uitgevoerde vellen worden samengevoegd, vormen zij een groter afdrukformaat zoals een poster.
Dit onderwerp introduceert eveneens de afdrukinstelling Poster en uitvoervoorbeelden.
Afdrukinstelling Poster en uitvoervoorbeelden(P. 70)
Posters afdrukken uitvoeren
1
Open het tabblad [Indeling].
2
Selecteer [Poster] → geef het aantal delen op.
Als u [Aangepast] hebt geselecteerd, geef dan respectievelijk het aantal rijen en het aantal kolommen in het
dialoogvenster [Aangepast aantal rijen en kolommen voor Poster opgeven] in.
Als u gegevens zoals het af te drukken paginabereik, afdrukken met randen, enzovoort, wilt instellen,
doorloopt u de volgende procedure.
3
Klik op [Details].
4
Stel in het dialoogvenster [Posterinstellingen] alle noodzakelijke items in.
5
Klik op [OK].
Afdrukinstelling Poster en uitvoervoorbeelden
Hier ziet u een aantal instellingsvoorbeelden en uitvoerresultaten betreffende het afdrukken van posters. Deze
instellingsvoorbeelden worden indien gewenst samen met de instelstatus weergegeven in het dialoogvenster
[Posterinstellingen].
Instellingsvoorbeeld 1.
● Tabblad [Algemeen] > [Afdrukstand]: [Staand]
● Tabblad [Indeling] > [Poster]: [1 x 2]
Afdrukken
70

Uitvoerresultaat
Instellingsvoorbeeld 2.
● Tabblad [Algemeen] > [Afdrukstand]: [Staand]
● Tabblad [Indeling] > [Poster]: [2 x 2]
Uitvoerresultaat
Als dialoogvenster [Posterinstellingen] > [Vellen 90 graden rechtsom] > [Aan] is geselecteerd
Als dialoogvenster [Posterinstellingen] > [Vellen 90 graden rechtsom] > [Uit] of [Auto] is geselecteerd
Als u [Auto] selecteert, zijn de pagina's georiënteerd in de richting waarin de afgedrukte gegevens worden
afgedrukt breder. In dit voorbeeld is de oriëntatie dezelfde dan wanneer [Uit] is geselecteerd.
Instellingsvoorbeeld 3.
● Tabblad [Algemeen] > [Afdrukstand]: [Staand]
● Tabblad [Indeling] > [Poster] > [Aangepast]: stel 3 in voor [Aantal rijen] en 2 voor [Aantal kolommen]
Uitvoerresultaat
Als dialoogvenster [Posterinstellingen] > [Vellen 90 graden rechtsom] > [Aan] of [Auto] is geselecteerd
Als u [Auto] selecteert, zijn de pagina's georiënteerd in de richting waarin de afgedrukte gegevens worden
afgedrukt breder. In dit voorbeeld is de oriëntatie dezelfde dan wanneer [Aan] is geselecteerd.
Afdrukken
71

Als dialoogvenster [Posterinstellingen] > [Vellen 90 graden rechtsom] > [Uit] is geselecteerd
Instellingsvoorbeeld 4.
● Tabblad [Indeling] > [Poster]: [2 x 2]
● Gedetailleerde instellingen in het dialoogvenster [Posterinstellingen]
Afdrukken
72

Uitvoerresultaat
Instellingsvoorbeeld 5.
● Tabblad [Indeling] > [Poster]: [2 x 2]
● Gedetailleerde instellingen in het dialoogvenster [Posterinstellingen]
Uitvoerresultaat
Legenda
Onderbroken lijn: rand
Afdrukken
73

Afdrukgegevens als overlay op een vast formulier
plaatsen
U kunt gegevens afdrukken die een opgeslagen vast formulier op het apparaat overlappen. Deze functie is
bekend als het afdrukken met overlay.
Als u een door u gemaakt vast formulier gebruikt, moet u dit eerst opslaan in het apparaat.
Een vast formulier op het apparaat opslaan
1
Selecteer [Afdrukken] in het menu van de app → open het afdrukinstellingenscherm
van het stuurprogramma.
2
Open het tabblad [Indeling].
3
Klik op [Overlay].
4
Selecteer in het dialoogvenster [Overlay-instellingen] de optie [Verwerkingsmethode]
> [Formulierbestand maken] → geef een bestandsnaam op onder [Bestandsnaam] →
klik op [OK].
5
Klik in het scherm afdrukinstellingen op [OK].
6
Klik in het afdrukscherm op [Afdrukken] of [OK].
Afdrukken met overlay uitvoeren
1
Open het tabblad [Indeling].
2
Klik op [Overlay].
3
Selecteer in het dialoogvenster [Overlay-instellingen] de optie [Verwerkingsmethode]
> [Afdrukken met overlay gebruiken].
Afdrukken
75

4
Klik op [Formulierbestandgegevens ophalen] → selecteer het te gebruiken
formulierbestand bij [Bestandslijst].
Als u de informatie niet van het apparaat kunt verkrijgen, voert u de naam van het vormbestand in
[Bestandsnaam] in.
5
Selecteer bij het dubbelzijdig afdrukken in [Toepassen op] op welke pagina er met
overlay moet worden afgedrukt.
6
Klik op [OK].
Verwante onderwerpen
Tabblad [Indeling](P. 123)
Afdrukken vanaf een bureaubladapp(P. 57)
Afdrukken
76

Een pincode aan de afdrukgegevens koppelen
U kunt een PIN aan afdrukgegevens koppelen en die op het apparaat opslaan. Dit is handig bij het afdrukken
van vertrouwelijke documenten enz.
OPMERKING
● Als u de gebruikte pincode voor veilig afdrukken als standaardinstelling registreert, kunt u de vereiste moeite
voor de conguratie van de instellingen bij het afdrukken sterk verminderen.
1
Open het tabblad [Algemeen].
2
Selecteer [Veilig afdrukken] bij [Uitvoermodus].
3
Voer in het dialoogvenster [Instellingen voor veilig afdrukken] de [Pincode] in → klik
op [OK].
Voer indien nodig de [Pincode] in nadat u [Pincode gebruiken] hebt geselecteerd.
Verwante onderwerpen
Tabblad [Algemeen](P. 119)
Afdrukgegevens versleutelen(P. 78)
Standaardinstellingen wijzigen(P. 84)
Afdrukken
77

Afdrukgegevens versleutelen
U kunt afdrukgegevens versleuteld naar het apparaat sturen. Dit beperkt het risico van gegevensmanipulatie en
informatielekken in het communicatiepad dat wordt gebruikt om de afdrukgegeven te verzenden. Deze functie
wordt Gecodeerd veilig afdrukken genoemd.
De opgeslagen gegevens kunnen worden afgedrukt door het wachtwoord op het bedieningspaneel van het
apparaat in te voeren.
Als u deze functie wilt gebruiken, moet u de functie Gecodeerd veilig afdrukken in de optie-instellingen van het
apparaat activeren.
Om de functie Gecodeerd veilig afdrukken in te schakelen
1
Open het tabblad [Ondersteuning/apparaat].
2
Klik op [Apparaatinstellingen].
Als u op [Apparaatinstellingen] klikt, wordt het afdrukinstellingsscherm gesloten nadat er een
bevestigingsscherm wordt weergegeven dat vraagt of u de instellingen wilt opslaan.
3
Open het tabblad [Apparaatinstellingen].
4
Schakel de optie [Gecodeerd veilig afdrukken] in onder [Lijst met opties].
Stel indien nodig het versleutelingsniveau in.
5
Klik op [OK].
OPMERKING
● In een gedeelde printeromgeving is het noodzakelijk om de CSR-functie (Client Side Rendering) van Windows
aan serverzijde te activeren. U kunt de CSR-functie activeren aan de hand van de volgende methode.
(1) Klik met de rechtermuisknop op het pictogram van de printer die u gebruikt → klik op [Eigenschappen
van printer].
(2) Open het tabblad [Delen] → controleer of [Deze printer delen] is geselecteerd → selecteer [Afdruktaken
op clientcomputers renderen].
Om met versleuteling af te drukken
1
Open het tabblad [Algemeen].
Afdrukken
78

2
Selecteer [Veilig afdrukken] bij [Uitvoermodus].
3
Selecteer in het dialoogvenster [Instellingen voor veilig afdrukken] de optie
[Wachtwoord voor Gecodeerd veilig afdrukken gebruiken] → voer [Wachtwoord] in →
klik op [OK].
U moet mogelijk een pincode invoeren in plaats van een wachtwoord.
OPMERKING
● Als het gebruikte wachtwoord voor Gecodeerd veilig afdrukken als een standaardinstelling registreert, kunt u
moeite en tijd besparen bij de conguratie van de afdrukinstellingen.
● Als u hebt afgedrukt zonder een wachtwoord in te stellen, wordt de afdruktaak geannuleerd.
Als u de instellingen voor Gecodeerd veilig afdrukken als favoriete instellingen registreert, controleer dan of
[Voorkeuren] > [Vericatiegegevens opslaan in Favoriete instellingen] in het tabblad [Ondersteuning/
apparaat] is geactiveerd. Als [Vericatiegegevens opslaan in Favoriete instellingen] is gedeactiveerd, is het
wachtwoord niet in de favorieten opgeslagen.
Verwante onderwerpen
Tabblad [Algemeen](P. 119)
Tabblad [Ondersteuning/apparaat](P. 135)
Tabblad [Apparaatinstellingen]/[Beheerdersinstellingen](P. 137)
Een pincode aan de afdrukgegevens koppelen(P. 77)
Standaardinstellingen wijzigen(P. 84)
Afdrukken
79

Afdruktaken in wachtrij plaatsen
U kunt tijdelijk een afdruktaak opslaan in een wachtrij op het apparaat. U kunt de afdrukvolgorde of de
instellingen van de opgeslagen taken wijzigen vanaf het bedieningspaneel van het apparaat of de
gebruikersinterface op afstand.
1
Open het tabblad [Algemeen].
2
Selecteer [Bewaren] bij [Uitvoermodus].
3
Stel in het dialoogvenster [Instellingen voor document om te bewaren] de
[Documentnaam] in.
Als u een gewenste naam wilt opgeven, selecteer dan [Naam invoeren] → voer de naam in.
4
Klik op [OK].
Bij het afdrukken met gebruik van de wachtrij kunt u de naam van de gegevens op het weergegeven scherm
bevestigen of instellen.
Verwante onderwerpen
Tabblad [Algemeen](P. 119)
Afdrukken
80

Afdrukgegevens opslaan
U kunt de afdrukgegevens opslaan in een geheugen (box) op het apparaat. U kunt ook de instellingen van de
opgeslagen gegevens wijzigen of de opgeslagen gegevens combineren met andere opgeslagen gegevens, dit
kan vanaf het bedieningspaneel van het apparaat of vanaf de gebruikersinterface op afstand.
OPMERKING
● Als u het gebruikte boxnummer als standaardinstelling registreert onder Afdrukken met opslag, kunt u de
conguratie van instellingen bij het afdrukken aanzienlijk vergemakkelijken.
1
Open het tabblad [Algemeen].
2
Selecteer [Opslaan in postvak/Opslaan in box] bij [Uitvoermodus].
3
Stel in het dialoogvenster [Opslaginstellingen] de [Documentnaam] in.
Als u een gewenste naam wilt opgeven, selecteer dan [Naam invoeren] → voer de naam in.
4
Klik op [Postbusinformatie ophalen/Boxinformatie ophalen] → selecteer een
opslagbestemming onder [Postbus/Box].
U kunt mogelijk tegelijkertijd meerdere postbussen selecteren door de toets [Ctrl] of [Shift] in te drukken.
5
Klik op [OK].
Verwante onderwerpen
Tabblad [Algemeen](P. 119)
Standaardinstellingen wijzigen(P. 84)
Afdrukken
81

Voorrang geven aan een afdruktaak boven andere
afdruktaken
U kunt een document afdrukken met een hogere prioriteit dan andere afdrukjobs die in een stand-bystatus in
het apparaat staan.
Als afdrukken met prioriteit wordt uitgevoerd, wordt, als er een afdruktaak wordt verwerkt, afdrukken met
prioriteit gestart zodra die taak is voltooid.
1
Open het tabblad [Algemeen].
2
Selecteer [Afdrukken met prioriteit] bij [Uitvoermodus].
Verwante onderwerpen
Tabblad [Algemeen](P. 119)
Huidige afdruktaken uitstellen om voorrang te geven aan een afdruktaak(P. 83)
Afdrukken
82

Huidige afdruktaken uitstellen om voorrang te geven
aan een afdruktaak
U kunt de afdruktaak, die momenteel door het apparaat wordt verwerkt, annuleren en de opgegeven taak
afdrukken.
Deze functie is handig wanneer de afdruktaak die wordt verwerkt enige tijd duurt en u eerst een andere
afdruktaak wilt uitvoeren.
De onderbroken afdruktaak wordt opnieuw gestart nadat de onderbrekende afdruktaak is voltooid.
1
Open het tabblad [Algemeen].
2
Selecteer [Onderbreken en afdrukken] bij [Uitvoermodus].
Verwante onderwerpen
Tabblad [Algemeen](P. 119)
Voorrang geven aan een afdruktaak boven andere afdruktaken(P. 82)
Afdrukken
83

Standaardinstellingen wijzigen
U kunt de standaardinstellingen naar de gewenste afdrukinstellingen wijzigen. Als u ze wijzigt naar instellingen
die u vaak gebruikt, kunt u de vereiste moeite voor de conguratie van instellingen bij het afdrukken sterk
verminderen.
1
Open [Apparaten en printers] in het [Conguratiescherm] van Windows.
2
Klik met de rechtermuisknop op het in te stellen apparaat → selecteer
[Voorkeursinstellingen voor afdrukken].
3
Stel de vereiste items in het afdrukinstellingsscherm van het stuurprogramma in.
Schakel, indien nodig, tussen de tabbladen en congureer de relevante instellingen.
4
Klik op [OK].
Verwante onderwerpen
Afdrukken vanaf een bureaubladapp(P. 57)
Afdrukken
84

Een boekje maken
Een boekje maken ........................................................................................................................................... 86
Boekje afdrukken ................................................................................................................................................ 87
Een boekje in sets maken ................................................................................................................................... 88
Verplaatsing corrigeren tijdens het afdrukken van het boekje ....................................................................... 89
Boekje afdrukken met nietjes ............................................................................................................................ 90
Proces voor de rugpers toepassen bij het maken van geniete boekjes ........................................................... 91
Pagina's bijsnijden bij het maken van geniete boekjes .................................................................................... 92
Garenloos innaaien ............................................................................................................................................. 93
Paginanummers op dezelfde positie afdrukken op de voor- en achterzijde van elke pagina ........................ 94
Een boekje maken
85

Een boekje maken
Boekje afdrukken(P. 87)
Een boekje in sets maken(P. 88)
Verplaatsing corrigeren tijdens het afdrukken van het boekje(P. 89)
Boekje afdrukken met nietjes(P. 90)
Proces voor de rugpers toepassen bij het maken van geniete boekjes(P. 91)
Pagina's bijsnijden bij het maken van geniete boekjes(P. 92)
Garenloos innaaien(P. 93)
Paginanummers op dezelfde positie afdrukken op de voor- en achterzijde van elke pagina(P. 94)
Een boekje maken
86

Boekje afdrukken
U kunt bij het afdrukken de pagina's automatisch laten schikken zodat u een boekje kunt maken door de vellen
in twee te plooien.
1
Open het tabblad [Algemeen] of [Indeling].
2
Selecteer [Boekje afdrukken].
Volg de onderstaande procedures om de bindingspositie en de rugmarge in te stellen.
3
Klik op [Details].
4
Selecteer in het dialoogvenster [Instellingen voor boekje] de inbindrichting voor de
uitvoering van het boekje onder [Inbinden].
5
Geef de breedte op in [Rugmargebreedte].
6
Klik op [OK].
Verwante onderwerpen
Tabblad [Algemeen](P. 119)
Tabblad [Indeling](P. 123)
Een boekje in sets maken(P. 88)
Verplaatsing corrigeren tijdens het afdrukken van het boekje(P. 89)
Boekje afdrukken met nietjes(P. 90)
Een boekje maken
87

Een boekje in sets maken
Bij het maken van een boekje van een document met een groot aantal pagina's kunt u de pagina's in meerdere
sets onderverdelen en ze afdrukken.
1
Open het tabblad [Algemeen] of [Indeling].
2
Selecteer [Boekje afdrukken] → klik op [Details].
3
Selecteer in het dialoogvenster [Instellingen voor boekje] de optie [Verdelen in sets
voor indeling voor boekje].
4
Selecteer de onderverdeelmethode onder [Onderverdelen in sets].
Geef bij de handmatige onderverdeling op hoeveel pagina's er in elke set moeten zijn.
Als u handmatig onderverdeelt en een geniet boekje met rugpers afdruk, geef dan een waarde op die gelijk is
aan of lager is dan het maximumaantal pagina's dat het apparaat met de rugpers kan bewerken. Raadpleeg
de handleiding van het apparaat om dit aantal te kennen.
5
Klik op [OK].
Verwante onderwerpen
Tabblad [Algemeen](P. 119)
Tabblad [Indeling](P. 123)
Boekje afdrukken(P. 87)
Een boekje maken
88

Verplaatsing corrigeren tijdens het afdrukken van het
boekje
U kunt boekjes maken en afdrukken terwijl u zorgt voor de correctie van de verplaatsing tussen de buitenste en
binnenste pagina's die tijdens het afdrukken van het boekje ontstaat. Als u de randen van de pagina's bijsnijdt
met een trimmer, kunt u de marge aanpassen zodat de positie van de afdrukgegevens op de pagina niet afwijkt
op verschillende pagina's.
1
Open het tabblad [Algemeen] of [Indeling].
2
Selecteer [Boekje afdrukken] → klik op [Details].
3
Selecteer in het dialoogvenster [Instellingen voor boekje] de optie
[Verschuivingscorrectie (verplaatsing) gebruiken].
4
Selecteer een correctiemethode in [Correctiemethode].
Geef bij de manuele correctie een correctiehoeveelheid op in [Correctiehoeveelheid].
5
Klik op [OK].
Verwante onderwerpen
Tabblad [Algemeen](P. 119)
Tabblad [Indeling](P. 123)
Boekje afdrukken(P. 87)
Een boekje maken
89

Boekje afdrukken met nietjes
Bij het afdrukken van een boekje, kunt het nieten in het midden van de uitvoerpagina's aangeven. De pagina's
worden onderverdeeld in sets en in de helft geplooid. Elke set wordt in het midden geniet met een rugpers.
1
Open het tabblad [Algemeen].
2
Selecteer [Boekje afdrukken].
U kunt ook [Boekje afdrukken] instellen in het tabblad [Indeling].
3
Selecteer [Aan] onder [Nieten] → selecteer [Inbinden met nietjes] als de nietpositie.
U kunt ook [Nieten] instellen in het tabblad [Afwerking].
Verwante onderwerpen
Tabblad [Algemeen](P. 119)
Tabblad [Indeling](P. 123)
Tabblad [Afwerking](P. 129)
Boekje afdrukken(P. 87)
Proces voor de rugpers toepassen bij het maken van geniete boekjes(P. 91)
Pagina's bijsnijden bij het maken van geniete boekjes(P. 92)
Een boekje maken
90

Proces voor de rugpers toepassen bij het maken van
geniete boekjes
Als u een geniet boekje met rugpers afdrukt, kunt u het gebonden deel indrukken zodat het vlak wordt
gemaakt.
1
Open het tabblad [Algemeen].
2
Selecteer [Boekje afdrukken].
U kunt ook [Boekje afdrukken] instellen in het tabblad [Indeling].
3
Selecteer [Aan] onder [Nieten] → selecteer [Inbinden met nietjes] als de nietpositie.
U kunt ook [Nieten] instellen in het tabblad [Afwerking].
4
Klik op [Boekje afdrukken] > [Details].
5
Selecteer in het dialoogvenster [Instellingen voor boekje] de optie [Rugpers] → geef de
kracht van de rugpers op in [Aanpassing voor rugpers].
6
Klik op [OK].
Verwante onderwerpen
Tabblad [Algemeen](P. 119)
Tabblad [Indeling](P. 123)
Tabblad [Afwerking](P. 129)
Boekje afdrukken met nietjes(P. 90)
Een boekje maken
91

Pagina's bijsnijden bij het maken van geniete boekjes
Als u in het midden niet om een boekje te vormen, kunt u de randen van de pagina's bijsnijden en uitlijnen.
1
Open het tabblad [Algemeen].
2
Selecteer [Boekje afdrukken].
U kunt ook [Boekje afdrukken] instellen in het tabblad [Indeling].
3
Selecteer [Aan] onder [Nieten] → selecteer [Inbinden met nietjes] als de nietpositie.
U kunt ook [Nieten] instellen in het tabblad [Afwerking].
4
Open het tabblad [Afwerking].
5
Selecteer [Bijsnijden].
Volg de onderstaande procedure om een methode voor de aanpassing van de bijsnijdbreedte in te stellen.
6
Klik op [Details].
7
Stel in het dialoogvenster [Bijsnijdbreedte aanpassen] een aanpassingsmethode voor
de bijsnijdbreedte in.
Als [Aanpassen door] wordt weergegeven, zorgt de selectie van [Afwerkingsbreedte] voor de bijsnijding van de
pagina's tot de opgegeven hoogte en breedte na de afwerking.
8
Klik op [OK].
Verwante onderwerpen
Tabblad [Algemeen](P. 119)
Tabblad [Indeling](P. 123)
Tabblad [Afwerking](P. 129)
Boekje afdrukken met nietjes(P. 90)
Een boekje maken
92

Garenloos innaaien
U kunt lijm aanbrengen op de rugmargekant van de inhoud en de vellen omsluiten met een omslag om een
boekje te maken.
1
Open het tabblad [Indeling].
2
Selecteer [Garenloos innaaien] → klik op [Details].
3
Stel in het dialoogvenster [Instellingen voor garenloos innaaien] de vereiste items in.
Bij het afdrukken op de omslag
Open het tabblad [Basisinstellingen] → stel [Instellingen voor omslag voor garenloos innaaien] > [Omslag
afdrukken] in.
Bij het aanpassen van het afwerkingsformaat
Open het tabblad [Basisinstellingen] → selecteer [Instellingen voor afwerking] > [Opgeven op].
Als u [Afwerkingsformaat] selecteert, selecteert u een afwerkingsformaat voor pagina's onder
[Afwerkingsformaat]. De omslag en inhoudpagina's worden bijgesneden zodat ze passen op het
afwerkingsformaat.
Als u [Trimbreedte] kiest, kunt u de bijsnijdbreedte opgeven in [Trimbreedte (lange zijde)] en [Trimbreedte
(boven/onder)].
Op het tabblad [Afwerkingsaanpassingen] kunt u de afdrukposities kiezen van de inhoudspagina's en
voorblad, maar ook bijsnijdhoeken en posities.
4
Klik op [OK].
Verwante onderwerpen
Tabblad [Indeling](P. 123)
Een boekje maken
93

Paginanummers op dezelfde positie afdrukken op de
voor- en achterzijde van elke pagina
Bij boekje afdrukken en dubbelzijdig afdrukken kunt u paginanummers afdrukken zodat ze op dezelfde positie
staan op zowel de voor- als de achterzijde van elke pagina. Als u bijvoorbeeld de zijde tegenover de rugmarge
opgeeft, wordt het paginanummer geplaatst als in een paperback.
Als u voor de afdrukpositie van het paginanummer onderaan rechts opgeeft, zal het afdrukresultaat als u deze
functie inschakelt, het volgende zijn.
Bij boekje afdrukken Bij dubbelzijdig afdrukken
Hier wordt de procedure toegelicht voor het gebruik van deze functie met boekje afdrukken.
1
Open het tabblad [Indeling].
2
Selecteer [Boekje afdrukken].
U kunt ook [Boekje afdrukken] instellen in het tabblad [Algemeen].
OPMERKING
● Wanneer deze functie wordt gebruikt met dubbelzijdig afdrukken, stelt u [Dubbelzijdig afdrukken] in op het
blad [Algemeen].
3
Klik op [Koptekst/voettekst].
4
Open in het dialoogvenster [Instellingen koptekst/voettekst] het tabblad
[Afdrukgegevens].
5
Selecteer de afdrukpositie voor paginanummers in [Uitvoervellen] > [Paginanummer].
6
Selecteer [Uitvoervellen] > [Afdrukken zodat de positie op de voor- en achterzijde van
het papier overlapt].
7
Klik op [OK].
Een boekje maken
94

Verschillende papiersoorten
gebruiken
Verschillende papiersoorten gebruiken ............................................................................................. 97
Aangepaste papierformaten registreren ........................................................................................................... 98
Vellen tussen transparanten invoegen .............................................................................................................. 99
Invoegbladen ..................................................................................................................................................... 100
Tabbladpapier invoegen ................................................................................................................................... 101
Afdrukken op tabbladpapier ............................................................................................................................ 103
Verschillende papiersoorten gebruiken
96

Aangepaste papierformaten registreren
U kunt een gewenst papierformaat registreren en het gebruiken om af te drukken. U kunt ook geregistreerde
aangepaste papierformaten gebruiken om vanaf de gebruikte computer af te drukken met andere apparaten.
1
Open het tabblad [Algemeen].
2
Klik op [Aangepast papier].
3
Klik in het dialoogvenster [Aangepaste papierinstellingen] op [Toevoegen].
4
Congureer in het dialoogvenster [Aangepast papier bewerken] gedetailleerde
instellingen zoals de naam, afmetingen enz. van het aangepaste papierformaat → klik
op [OK].
5
Klik op [OK].
Verwante onderwerpen
Tabblad [Algemeen](P. 119)
Verschillende papiersoorten gebruiken
98

Vellen tussen transparanten invoegen
U kunt afdrukken en een vel papier invoegen tussen de transparanten. Op deze ingevoegde vellen kunt u ook
iets afdrukken.
1
Open het tabblad [Papierinvoer].
2
Selecteer transparentie bij [Papiersoort].
U kunt transparantie selecteren uit het volgende.
- De vervolgkeuzelijst [Papiersoort].
- [Papiersoort] in het dialoogvenster [Papiersoortinstellingen].
U kunt het dialoogvenster [Papiersoortinstellingen] openen door [Papier selecteren op] > [Papiersoort] te
selecteren en vervolgens te klikken op [Instellingen], of op [Papiersoort] > [Instellingen].
3
Selecteer de papierbron voor transparanten onder [Papierbron voor transparanten] of
[Papierbron].
4
Selecteer [Aan] of [Afdrukken op omslagbladen] bij [Omslagbladen].
5
Selecteer de papierbron waarin de vellen voor invoeging zijn ingesteld onder [Geef
omslagbladen op door] > [Papierbron] of [Papierbron voor omslagbladen].
6
Om de papiersoort van de in te voegen vellen te wijzigen, klik op [Geef omslagbladen
op door] > [Papiersoort] of [Instellingen] onder [Papiersoort voor omslagbladen] →
selecteer de papiersoort → klik op [OK].
Verwante onderwerpen
Tabblad [Papierinvoer](P. 127)
Verschillende papiersoorten gebruiken
99

Invoegbladen
U kunt vellen papier tussen specieke pagina's invoegen.
1
Open het tabblad [Papierinvoer].
2
Selecteer [Invoegbladen] → klik op [Instellingen].
3
Selecteer, in het dialoogvenster [Instellingen voor invoegbladen], [Ingevoegde bladen]
bij [Bladen voor invoegen].
4
Stel [Papierbron], [Ingevoegde bladen/tabbladen] en [Invoegpositie] in.
5
Klik op [OK].
Verwante onderwerpen
Tabblad [Papierinvoer](P. 127)
Verschillende papiersoorten gebruiken
100

Tabbladpapier invoegen
U kunt tabbladpapier tussen specieke pagina's invoegen. U kunt ook afdrukken op het tabgedeelte.
1
Open het tabblad [Papierinvoer].
2
Selecteer [Invoegbladen] → klik op [Instellingen].
3
Selecteer in het dialoogvenster [Instellingen voor invoegbladen] tabbladpapier onder
[Bladen voor invoegen].
4
Stel [Papierbron], [Ingevoegde bladen/tabbladen] en [Invoegpositie] in.
5
Om de papiersoort te wijzigen, klik op [Papiersoort voor tabbladpapier] > [Instellingen]
→ selecteer de te gebruiken papiersoort onder [Papiersoort].
Volg de onderstaande procedure om het tabbladpapierformaat en de afdrukpositie op het tabbladgedeelte in
te stellen.
Als de instelling niet nodig is, klik op [OK] om het dialoogvenster [Papiersoortinstellingen] te sluiten.
6
Klik op [Tabbladdetails].
7
Selecteer in het dialoogvenster [Tabbladinstellingen] het papierformaat onder
[Formaat tabbladpapier].
8
Selecteer [Afdrukpositie voor verschuiving] → geef de [Verschuivingsbreedte] op → klik
op [OK].
Als u afdrukgegevens met een van de volgende papierformaten hebt gemaakt, selecteer dan niet
[Afdrukpositie voor verschuiving]. Het tabgedeelte is inbegrepen in de breedte.
- A4-tabbladpapier: 223 x 297 mm
- Lettertabbladpapier: 228,6 x 279,4 mm
9
Klik op [OK].
Verschillende papiersoorten gebruiken
101

Afdrukken op tabbladpapier
U kunt afdrukken op het tabgedeelte van tabbladpapier.
1
Open het tabblad [Papierinvoer].
2
Klik op [Papiersoort] > [Instellingen].
Als u [Papier selecteren op] kunt selecteren, selecteer dan [Papiersoort], en klik op [Instellingen].
3
Selecteer in het dialoogvenster [Papiersoortinstellingen] tabbladpapier onder
[Papiersoort].
4
Klik op [Tabbladdetails].
Het dialoogvenster [Tabbladinstellingen] wordt weergegeven.
5
Selecteer [Afdrukpositie voor verschuiving] → speciceer [Verschuivingsbreedte].
Als u afdrukgegevens met een van de volgende papierformaten hebt gemaakt, selecteer dan niet
[Afdrukpositie voor verschuiving]. Het tabgedeelte is inbegrepen in de breedte.
- A4-tabbladpapier: 223 x 297 mm
- Lettertabbladpapier: 228,6 x 279,4 mm
Als u [Formaat tabbladpapier] kunt selecteren, selecteer dan een papierformaat.
6
Klik op [OK].
7
Klik in het dialoogvenster [Tabbladinstellingen] op [OK].
Verwante onderwerpen
Tabblad [Papierinvoer](P. 127)
Verschillende papiersoorten gebruiken
103

Favoriete instellingen bewerken
Favoriete instellingen bewerken .......................................................................................................... 105
Favoriete instellingen registreren ................................................................................................................... 106
De lijst met favoriete instellingen bewerken .................................................................................................. 107
Favoriete instellingen bewerken
104

Favoriete instellingen registreren
U kunt veelgebruikte afdrukinstellingen ophalen bij het afdrukken door deze instellingen te registreren in
[Favoriete instellingen].
1
Congureer in het afdrukinstellingsscherm van het stuurprogramma de instellingen
die u wilt registreren.
Schakel, indien nodig, tussen de tabbladen en congureer de relevante instellingen.
2
Klik op [Registreren] [Favoriete instellingen] onderaan de lijst.
3
Selecteer in het dialoogvenster [Favoriete instellingen registreren] de optie [Naam] en
[Pictogram].
Typ, indien nodig, tekst in [Opmerking].
4
Klik op [OK].
Verwante onderwerpen
Algemene instellingen voor alle bladen(P. 117)
Favoriete instellingen bewerken
106

De lijst met favoriete instellingen bewerken
U kunt de lijst [Favoriete instellingen] bewerken en deze importeren of exporteren voor gebruik op andere
computers.
OPMERKING
● U kunt afdrukinstellingen geregistreerd in de favoriete instellingen niet bewerken. Als u andere
afdrukinstellingen wilt gebruiken als favoriete instellingen, registreert u ze als nieuwe favoriete instellingen.
De lijst met favoriete instellingen bewerken
1
Open het tabblad [Ondersteuning/apparaat].
2
Klik op [Favoriete instellingen bewerken].
3
Selecteer de favoriete instellingen die u wenst te bewerken uit de lijst [Favoriete
instellingen] → klik op [Bewerken].
Als u favoriete instellingen wilt verwijderen, selecteer dan de favoriete instellingen → klik op [ ]
(Verwijderen) → klik op [Ja] in het weergegeven bevestigingsvenster.
4
Selecteer in het dialoogvenster [Favoriete instellingen bewerken] de optie [Naam] en
[Pictogram] → klik op [OK].
Typ, indien nodig, tekst in [Opmerking].
5
Klik op [Sluiten].
Favoriete instellingen exporteren
1
Open het tabblad [Ondersteuning/apparaat].
2
Klik op [Favoriete instellingen bewerken].
3
Selecteer de favoriete instellingen die moeten worden geëxporteerd in [Favoriete
instellingen].
4
Klik op [Exporteren] → geef de opslaglocatie en bestandsnaam op → klik op [Opslaan]
of [OK].
De geselecteerde favoriete instellingen worden opgeslagen in een bestand met de extensie ".prole".
Favoriete instellingen bewerken
107

Favoriete instellingen importeren
1
Open het tabblad [Ondersteuning/apparaat].
2
Klik op [Favoriete instellingen bewerken].
3
Selecteer [Importeren] → selecteer het bestand (met de extensie ".prole") dat moet
worden geïmporteerd → klik op [Openen].
De geïmporteerde favoriete instellingen worden weergegeven in de lijst [Favoriete instellingen].
Verwante onderwerpen
Tabblad [Ondersteuning/apparaat](P. 135)
Favoriete instellingen registreren(P. 106)
Favoriete instellingen bewerken
108

Coördineren met de
apparaatfuncties
Coördineren met de apparaatfuncties .............................................................................................. 110
De authenticatiefunctie instellen .................................................................................................................... 111
De gebruikersnaam instellen ........................................................................................................................... 113
Coördineren met de apparaatfuncties
109

De authenticatiefunctie instellen
U kunt het afdrukken beheren via de functie Beheer afdelings-id of Gebruikersauthenticatie.
Om de authenticatiefunctie in te stellen, moet u de functie in de apparaatinstellingen activeren.
De authenticatiefunctie activeren
1
Open het tabblad [Ondersteuning/apparaat].
2
Klik op [Apparaatinstellingen].
Als u op [Apparaatinstellingen] klikt, wordt het afdrukinstellingsscherm gesloten nadat er een
bevestigingsscherm wordt weergegeven dat vraagt of u de instellingen wilt opslaan.
3
Open het tabblad [Apparaatinstellingen].
4
Selecteer [Vericatiefunctie] → klik op [Instellingen].
5
Selecteer de functie in het dialoogvenster [Instellingen vericatiefunctie] → klik op
[OK].
6
Klik op [OK].
De authenticatie-informatie instellen
OPMERKING
● Als u de authenticatie-informatie als standaardinstelling registreert, kunt u de vereiste moeite voor de
conguratie van de instellingen bij het afdrukken sterk verminderen.
1
Open het tabblad [Ondersteuning/apparaat].
2
Klik op [Informatie-instellingen veriëren].
Coördineren met de apparaatfuncties
111

3
Voer in het weergegeven venster de authenticatie-informatie in die op het apparaat is
ingesteld.
4
Klik op [OK].
Verwante onderwerpen
Tabblad [Ondersteuning/apparaat](P. 135)
Tabblad [Apparaatinstellingen]/[Beheerdersinstellingen](P. 137)
Standaardinstellingen wijzigen(P. 84)
Coördineren met de apparaatfuncties
112

De gebruikersnaam instellen
U kunt een gebruikersnaam instellen die voor de afdruktaken moet worden gebruikt. De ingestelde
gebruikersnaam wordt op het bedieningspaneel van het apparaat weergegeven en wordt afgedrukt als de
gebruikersnaam voor kop- of voetteksten.
Om de gebruikersnaam te wijzigen, moet u wijzigingen in de apparaatinstellingen toestaan.
Gebruikersnaamwijzigingen toestaan
1
Open het tabblad [Ondersteuning/apparaat].
2
Klik op [Apparaatinstellingen].
Als u op [Apparaatinstellingen] klikt, wordt het afdrukinstellingsscherm gesloten nadat er een
bevestigingsscherm wordt weergegeven dat vraagt of u de instellingen wilt opslaan.
3
Open het tabblad [Beheerdersinstellingen].
4
Klik op [Beheerderinstellingen wijzigen].
Als een venster verschijnt met de vraag te bevestigen of u de wijzigingen wilt toestaan, klik op [Ja] → open het
tabblad [Beheerdersinstellingen].
5
Activeer [Lijst met instellingen] > [Wijzigingen van gebruikersnaam toestaan] → klik op
[OK].
De gebruikersnaam instellen
1
Open het tabblad [Ondersteuning/apparaat].
2
Klik op [Instellingen voor gebruikersnaam].
3
Selecteer in het dialoogvenster [Instellingen voor gebruikersnaam] de optie
[Gebruikte naam] → klik op [OK].
Coördineren met de apparaatfuncties
113

Instellingenlijst
Instellingenlijst ............................................................................................................................................... 116
Algemene instellingen voor alle bladen .......................................................................................................... 117
Tabblad [Algemeen] .......................................................................................................................................... 119
Tabblad [Indeling] ............................................................................................................................................. 123
Tabblad [Papierinvoer] ...................................................................................................................................... 127
Tabblad [Afwerking] .......................................................................................................................................... 129
Tabblad [Kwaliteit] ............................................................................................................................................ 131
Tabblad [Omslagen] .......................................................................................................................................... 134
Tabblad [Ondersteuning/apparaat] ................................................................................................................. 135
Tabblad [Apparaatinstellingen]/[Beheerdersinstellingen] ............................................................................. 137
Instellingenlijst
115

Instellingenlijst
Algemene instellingen voor alle bladen(P. 117)
Tabblad [Algemeen](P. 119)
Tabblad [Indeling](P. 123)
Tabblad [Papierinvoer](P. 127)
Tabblad [Afwerking](P. 129)
Tabblad [Kwaliteit](P. 131)
Tabblad [Omslagen](P. 134)
Tabblad [Ondersteuning/apparaat](P. 135)
Tabblad [Apparaatinstellingen]/[Beheerdersinstellingen](P. 137)
Instellingenlijst
116

Algemene instellingen voor alle bladen
U kunt basisfuncties voor afdrukken instellen via het instellingenvoorbeeld van ieder blad. Tevens kunt u de
favorieteninstellingen raadplegen, de afdrukinstellingen op hun beginwaarden terugstellen, enzovoort.
Instellingenvoorbeeld
Geeft de huidige afdrukinstellingen weer in een voorbeeld. U kunt de algemene afdrukfuncties instellen door
op het voorbeeld te klikken.
De handleiding voor instellingenvoorbeeld
weergeven
Schakelen tussen enkelzijdig/dubbelzijdig
afdrukken
Nieten
Klik op de plaats waar u de pagina geniet wilt
hebben. Als u het afdrukken van boekjes instelt,
kunt u het inbinden met nietjes in- en uitschakelen.
Inbindlocatie
Klik op de rand van de pagina waarop u de
inbindlocatie wilt instellen.
Wiel roteren/sameknijpen: pagina-opmaak
wijzigen
U kunt het aantal pagina's veranderen dat op elk vel
papier wordt gerangschikt.
U kunt het aantal pagina's veranderen door het
muiswieltje boven het instellingenvoorbeeld te
verdraaien. Als u een aanraakscherm gebruikt, kunt
u het aantal pagina's veranderen door in en uit te
zoomen boven het instellingenvoorbeeld.
[Favoriete instellingen]
Hiermee kunt u een lijst van geregistreerde favoriete instellingen weergeven.
[Registreren]
Hiermee kunt u de huidige afdrukinstellingen registreren als uw favoriete instellingen.
☞ Dialoogvenster [Favoriete instellingen registreren]
[Naam]
Geeft een naam aan de favoriete instellingen.
[Pictogram]
Geeft een pictogram aan de favoriete instellingen.
[Opmerking]
Geeft een opmerking over de favoriete instellingen. Voer indien nodig een opmerking in.
[Instellingen weergeven]
Geeft de inhoud van de favoriete instellingen weer.
[Afdrukinstellingen opnieuw instellen]
Zet de afdrukinstellingen van alle vellen terug naar hun standaardconguraties.
Instellingenlijst
117

Tabblad [Algemeen]
U kunt basisfuncties voor afdrukken instellen.
[Paginaformaat]
Geeft het paginaformaat aan ingesteld in de app of het paginaformaat ingesteld door te klikken op [Details].
[Details]
Hiermee kunt u het formaat van het document en de vergroting of verkleining instellen.
Papierformaten met het pictogram (
) kunnen alleen worden opgegeven als papierformaat in de
afdrukinhoud. Ze we worden niet ondersteund als papierformaten om daadwerkelijk te worden bedrukt.
[Uitvoerformaat]
Geeft het huidige paginaformaat waarop u wilt afdrukken. Als u een ander formaat dan [Paginaformaat]
selecteert, worden de afdrukgegevens vergroot of verkleind zodat ze tijdens het afdrukken goed op het
paginaformaat passen.
[Afdrukstand]
Speciceert de afdrukstand van de afdrukgegevens.
[Aantal exemplaren]
Speciceert het aantal af te drukken exemplaren.
[Papiersoort]
Speciceert het papier waarop moet worden afgedrukt op basis van de papiersoort.
[Dubbelzijdig afdrukken]
Drukt op beide zijden van het papier af. Voor printers die dubbelzijdig afdrukken ondersteunen, is de
standaardinstelling [Dubbelzijdig afdrukken].
[Inbindlocatie]
Geeft de bindpositie.
[Details]
Hiermee kunt u de breedte van de rugmarge instellen. Wanneer een rugmarge is ingesteld, wordt het
afdrukgebied slechts met de rugmarge verkleind. Als u [Afbeelding aanpassen aan rugmarge] > [Afbeelding
verkleinen] selecteert, worden de afdrukgegevens verkleind zodat ze goed in het afdrukgebied passen. Als u
[Afbeelding verschuiven] selecteert, worden de afdrukgegevens verschoven en overeenkomstig ingedeeld. In
dit geval worden sommige gegevens buiten het afdrukgebied mogelijk niet afgedrukt.
[Boekje afdrukken]
Bij het afdrukken worden de pagina's van een document zo geschikt dat ze in twee kunnen worden gevouwen
om een boekje te vormen.
[Details]
Hiermee kunt u gedetailleerde instellingen voor het afdrukken van boekjes congureren, zoals de
openingsrichting en de breedte van de rugmarge.
☞ Dialoogvenster [Instellingen voor boekje]
Instellingenlijst
119

[Inbinden]
Geeft aan of een document naar rechts of naar links opent wanneer u een boekje afdrukt.
[Rugmargebreedte]
Speciceert de breedte van de rugmarge.
[Verdelen in sets voor indeling voor boekje]
Maakt een boekje in meerdere sets. Selecteer in [Onderverdelen in sets] of er automatisch of handmatig in
sets wordt onderverdeeld. Als er handmatig wordt onderverdeeld, geef dan in [Vellen per set] op hoeveel
pagina's elke set moet bevatten.
[Verschuivingscorrectie (verplaatsing) gebruiken]
Corrigeert verschuivingen tussen de buitenste en de binnenste pagina's die ontstaan tijdens het afdrukken
van boekjes. Selecteer een correctiemethode onder [Correctiemethode]. Als u handmatig correcties
aanbrengt, geef dan een correctiehoeveelheid op onder [Correctiehoeveelheid].
[Rugpers]
Voert een rugpersproces uit wanneer u een geniet boekje met rugpers maakt. U kunt de kracht van de
rugpers aangeven in [Aanpassing voor rugpers].
OPMERKING
● Tabblad [Algemeen] of [Indeling] > [Boekje afdrukken] kan niet tegelijkertijd met de volgende instellingen
worden ingesteld.
- Andere instellingen dan tabblad [Omslagen] > [Instellingen vooromslag congureren] > [Vooromslag] >
[Leeg laten]
- Tabblad [Omslagen] > [Instellingen achteromslag congureren]
[Pagina-opmaak]
Drukt af met meerdere pagina's die op één vel zijn gerangschikt.
[Nieten]
Hiermee niet u de pagina's wanneer de afdrukgegevens worden uitgevoerd. Selecteer de nietpositie(s).
[Aan (Eco (zonder nieten))] plooit het papier zonder nietjes te gebruiken.
De beschikbare nietposities variëren afhankelijk van het uitvoerpapierformaat, de invoerrichting van het
papier en de papierbronmethode.
[Kleurenmodus]
Schakelt tussen het afdrukken in kleur en in zwart-wit.
OPMERKING
● Als u [Kleurenmodus] > [Kleur] selecteert, zal er standaard worden bepaald of elke pagina in kleur of
grijswaarden is en de kleurenmodus zal overeenkomstig worden omgeschakeld.
● Om alle pagina's in kleur af te drukken, moet u de optie [Problemen oplossen] > [Auto (kleur/z-w)] in het
tabblad [Ondersteuning/apparaat] uitschakelen.
[Uitvoermodus]
Stelt de methode voor de uitvoer van afdrukgegevens in. U kunt een pincode in de afdrukgegevens instellen
of de afdrukgegevens in het apparaat opslaan.
[Afdrukken]
Hiermee voert u de standaard afdrukopdracht uit.
Instellingenlijst
120

[Bewaren]
Slaat afdrukgegevens in een wachtrij (tijdelijke opslagruimte) op het apparaat op. U kunt de afdrukvolgorde
of de instellingen van de opgeslagen gegevens wijzigen vanaf het bedieningspaneel van het apparaat of de
gebruikersinterface op afstand.
De bestandsnaam wordt op het apparaat weergegeven. Als u [Documentnaam] > [Naam invoeren] selecteert
in het dialoogvenster [Instellingen voor document om te bewaren] dat verschijnt door op [Instellingen] te
klikken, kunt u de gewenste naam opgeven.
[Veilig afdrukken]
Voegt een PIN-code toe aan de afdrukgegevens en slaat hem op het apparaat op. Deze functie is handig bij
het afdrukken van vertrouwelijke documenten enz. Als u de functie Gecodeerd veilig afdrukken activeert,
kunt u de gegevens versleutelen en afdrukken en een sterkere beveiliging bereiken.
De opgeslagen gegevens kunnen worden afgedrukt door de PIN-code op het bedieningspaneel van het
apparaat in te voeren.
OPMERKING
● Als u [Afdrukken met pincode] in de Windows-afdrukopties hebt geactiveerd en afdrukt met behulp van het
stuurprogramma, zal de afdrukopdracht normaal als een veilige afdruk worden uitgevoerd.
[Opslaan in postvak/Opslaan in box]
Slaat de afdrukgegevens in een ruimte op het apparaat op. U kunt de instellingen van de opgeslagen
gegevens wijzigen of de opgeslagen gegevens combineren vanaf het bedieningspaneel van het apparaat of
de gebruikersinterface op afstand.
[Afdrukken met prioriteit]
Hiermee krijgen deze gegevens prioriteit boven de andere afdrukgegevens die in wachtrij staan om te
worden afgedrukt door het apparaat.
[Onderbreken en afdrukken]
Annuleert de afdrukopdracht die momenteel door het apparaat wordt verwerkt en drukt de opgegeven
opdracht af.
[Geplande afdruk]
Drukt af op een ingesteld tijdstip.
Indien er een tijdstip werd ingesteld, dan wordt het ingestelde tijdstip weergegeven wanneer de cursor over
[Geplande afdruk] beweegt.
Indien de tijd ingesteld op het apparaat niet overeenkomt met de tijd ingesteld op uw computer, dan wordt
de afdrukopdracht mogelijk niet op het ingestelde tijdstip uitgevoerd of wordt de afdrukopdracht
geannuleerd.
[Aangepast papier]
Hiermee kunt u het gewenste papierformaat registreren dat u voor het afdrukken kunt gebruiken.
Items met een (
) zijn standaardpapierformaten en kunnen niet worden bewerkt of verwijderd.
Verwante onderwerpen
Algemene instellingen voor alle bladen(P. 117)
Schaling(P. 68)
Een pincode aan de afdrukgegevens koppelen(P. 77)
Afdrukgegevens versleutelen(P. 78)
Afdruktaken in wachtrij plaatsen(P. 80)
Afdrukgegevens opslaan(P. 81)
Voorrang geven aan een afdruktaak boven andere afdruktaken(P. 82)
Huidige afdruktaken uitstellen om voorrang te geven aan een afdruktaak(P. 83)
Boekje afdrukken(P. 87)
Instellingenlijst
121

Tabblad [Indeling]
U kunt een opmaak kiezen of paginawijzigingen instellen tijdens het afdrukken.
[Boekje afdrukken]
Bij het afdrukken worden de pagina's van een document zo geschikt dat ze in twee kunnen worden gevouwen
om een boekje te vormen.
[Details]
Hiermee kunt u gedetailleerde instellingen voor het afdrukken van boekjes congureren, zoals de
openingsrichting en de breedte van de rugmarge.
☞ Dialoogvenster [Instellingen voor boekje]
[Inbinden]
Geeft aan of een document naar rechts of naar links opent wanneer u een boekje afdrukt.
[Rugmargebreedte]
Speciceert de breedte van de rugmarge.
[Verdelen in sets voor indeling voor boekje]
Maakt een boekje in meerdere sets. Selecteer in [Onderverdelen in sets] of er automatisch of handmatig in
sets wordt onderverdeeld. Als er handmatig wordt onderverdeeld, geef dan in [Vellen per set] op hoeveel
pagina's elke set moet bevatten.
[Verschuivingscorrectie (verplaatsing) gebruiken]
Corrigeert verschuivingen tussen de buitenste en de binnenste pagina's die ontstaan tijdens het afdrukken
van boekjes. Selecteer een correctiemethode onder [Correctiemethode]. Als u handmatig correcties
aanbrengt, geef dan een correctiehoeveelheid op onder [Correctiehoeveelheid].
[Rugpers]
Voert een rugpersproces uit wanneer u een geniet boekje met rugpers maakt. U kunt de kracht van de
rugpers aangeven in [Aanpassing voor rugpers].
OPMERKING
● Tabblad [Algemeen] of [Indeling] > [Boekje afdrukken] kan niet tegelijkertijd met de volgende instellingen
worden ingesteld.
- Andere instellingen dan tabblad [Omslagen] > [Instellingen vooromslag congureren] > [Vooromslag] >
[Leeg laten]
- Tabblad [Omslagen] > [Instellingen achteromslag congureren]
[Garenloos innaaien]
Brengt lijm aan op de rugmargekant van de inhoud en omsluit hem met een omslag om een boekje te maken.
[Details]
Hiermee kunt u gedetailleerde instellingen voor het afdrukken van boekjes congureren, zoals de
openingsrichting en het papierformaat.
☞ Dialoogvenster [Instellingen voor garenloos innaaien]
Tabblad [Basisinstellingen]
[Inbinden]
Stelt in of een document naar rechts of naar links opent wanneer u een boekje afdrukt.
[Instellingen voor omslag voor garenloos innaaien]
Instellingenlijst
123

Stelt een papierformaat en een papierbron voor de omslag in. Als u op de omslag afdrukt, stel dan [Omslag
afdrukken] in.
[Instellingen voor inhoudspagina]
Stelt een papierformaat voor de inhoudspagina's in.
[Instellingen voor afwerking]
Geeft een afgewerkt formaat en aanpassingsmethode aan onder [Opgeven op].
Tabblad [Afwerkingsaanpassingen]
Kiest de afdrukposities van de inhoudspagina's en voorblad, maar ook bijsnijdhoeken en posities.
[Watermerk invoegen]
Drukt halftransparante tekens zoals [STRENG GEHEIM] of [CONCEPT] af over afdrukgegevens.
[Details]
Hiermee kunt u nieuwe watermerken aanmaken en bestaande watermerken bewerken.
☞ Dialoogvenster [Watermerk bewerken]
[Watermerkenlijst]
Toont een lijst met geregistreerde watermerken. Wanneer u een watermerk selecteert, worden de
gedetailleerde instellingen van het watermerk weergegeven in het voorbeeld en [Inhoud].
Wanneer u een watermerk selecteert en op [
] (Geselecteerde waterwerk een omhoog verplaatsen) of
[
] (Geselecteerde waterwerk een omlaag verplaatsen) klikt, kunt u zijn plaats in de volgorde van de
watermerken wijzigen.
[Toevoegen]
Hiermee kunt u een nieuw watermerk toevoegen aan [Watermerkenlijst].
[Bewerken]
Hiermee kunt u het geselecteerde watermerk bewerken.
[
] (Verwijderen)
Verwijdert het geselecteerde watermerk.
OPMERKING
● U kunt de tekst van het watermerk opgeven door op [Toevoegen] of [Bewerken] te klikken → en door de
tekst op te geven in [Kenmerken] > [Tekst]. U kunt de volgende inhoud opgeven door "\" met specieke
karakters te combineren.
\d: Datum
\t: Tijd
\u: Gebruikersnaam
\s: Computernaam
\j: Taaknaam
Als u het karakter "\" wilt opgeven, voer dan "\\" in onder [Tekst].
[Kader toevoegen]
Drukt een lijst rond de paginarand af.
[Poster]
Vergroot de afdrukgegevens van een pagina en drukt het over meerdere bladen papier af. Als de afgedrukte
bladen bij elkaar worden gevoegd, vormen ze een grote afdruk, zoals een poster.
Als u [Aangepast] selecteert, kunt u respectievelijk het aantal rijen en het aantal kolommen opgeven.
Instellingenlijst
124

[Details]
Laat toe om details zoals het aantal af te drukken paginabereik, het afdrukken met randen, enz.
☞ Dialoogvenster [Posterinstellingen]
[Af te drukken pagina's]
Geeft het bereik van de af te drukken pagina's aan. U kunt ook slechts enkele pagina's aangeven.
Als u het aantal rijen en kolommen in [Aangepast] hebt geselecteerd, kunt u het afdrukbereik en de
paginanummers numeriek opgeven.
[Vellen 90 graden rechtsom]
Roteert de pagina('s) vastgelegd in het tabblad [Algemeen] > [Afdrukstand] met 90 graden.
Al u hebt gekozen voor [Auto], worden de pagina's georiënteerd in de richting waarin de af te drukken
gegevens het breedst zijn.
[Margeranden afdrukken]
Drukt randen met andere vellen af als richtlijn om deze later samen te voegen.
[Marges instellen voor knippen/plakken]
Stelt de breedte voor knippen/plakken en de marges bij het afdrukken in.
De breedtes van de marges zijn 20 mm voor [Standaard]. [Dun] en [Dik] verminderen en verhogen deze
breedte telkens met 10 mm op basis van de waarde van [Standaard].
De selectie [Uitlijnmarkeringen afdrukken] zorgt voor het afdrukken van symbolen die het knippen en
plakken onderscheiden.
[Verschillende formaten/afdrukstanden]
Drukt gegevens af waarvan het formaat en de afdrukstand van pagina tot pagina verschillen.
[Details]
Hiermee kunt u de combinatie van formaten en uitlijningsmethodes van pagina's instellen.
[Koptekst/voettekst]
Hiermee kunt u een kop- of voettekst aan de afdrukgegevens toevoegen. U kunt de positie en het formaat van
de kop- of voettekst instellen.
Als u boekje afdrukken of dubbelzijdig afdrukken uitvoert, kunt u ook het paginanummer instellen zodat het
op dezelfde positie op de voor- en achterzijde van de pagina wordt afgedrukt.
[Overlay]
Voert overlay-afdrukken uit. U kunt ook een vormbestand maken dat gebruikt moet worden bij overlay-
afdrukken.
☞ Dialoogvenster [Overlay-instellingen]
[Verwerkingsmethode]
Stelt in of er moet worden afgedrukt met overlay of of er een formulierbestand moet worden gemaakt dat bij
het afdrukken met overlay moet worden gebruiken. Als u [Afdrukken met overlay gebruiken] selecteert,
wordt er een formulierbestand gebruikt dat op het apparaat is opgeslagen.
[Formulierbestandgegevens ophalen]
Haalt de nieuwste vormbestandinformatie op.
[Bestandslijst]
Geeft een lijst van vormbestanden opgeslagen in het apparaat weer. Bij overlay-afdrukken moet u een te
gebruiken vormbestand uit de lijst selecteren.
Als u de informatie niet van het apparaat kunt verwerven, wordt de lijst niet weergegeven.
[Kleur] wordt toegepast wanneer u op [Formulierbestandgegevens ophalen] klikt.
[Bestandsnaam]
Geeft een naam voor het nieuw aangemaakte formulierbestand op.
Instellingenlijst
125

Als u geen formulierbestand uit de [Bestandslijst] kunt selecteren, voer dan hier de naam van het te
gebruiken formulierbestand in.
[Toepassen op]
Geeft aan op welke kant er met overlay moet worden afgedrukt wanneer er dubbelzijdig wordt afgedrukt.
[Kopiesetnummering]
Drukt serienummers op meerdere kopieën van een document af. Serienummers worden bijvoorbeeld
afgedrukt zodat er een "1" op de eerste kopie van het document wordt afgedrukt, een "2" op de tweede, een
"3" op de derde enz.
[Details]
Stelt het afdrukstartnummer in.
[Veilige afdrukfunctie van het apparaat gebruiken]
Gebruikt de veilige afdrukfunctie van het apparaat.
De functies die moeten worden gebruikt, moeten aan de zijde van het apparaat worden geactiveerd.
Verwante onderwerpen
Algemene instellingen voor alle bladen(P. 117)
Een watermerk toevoegen(P. 69)
Een grote poster over meerdere pagina's afdrukken(P. 70)
Afdrukgegevens als overlay op een vast formulier plaatsen(P. 75)
Boekje afdrukken(P. 87)
Boekje afdrukken met nietjes(P. 90)
Garenloos innaaien(P. 93)
Paginanummers op dezelfde positie afdrukken op de voor- en achterzijde van elke pagina(P. 94)
Instellingenlijst
126

Tabblad [Papierinvoer]
U kunt de papiersoort en de papierbron instellen.
[Papier selecteren op]
Stelt in of het te gebruiken papier voor de afdruk moet worden aangegeven per papierbron of papiertype.
[Papierbron]
Speciceert het papier waarop moet worden afgedrukt op basis van de papierbron. Als u [Auto] selecteert,
wordt er automatisch een papierbron in overeenstemming met het uitvoerpapierformaat geselecteerd.
[Papierbrongegevens]
Geeft informatie weer over de papieren in de papierbronnen. U kunt ook een gewenste opmerking instellen
voor elke papierbron.
[Papiernaam]
Geeft de te gebruiken papierbron aan wanneer de optie [Auto] is geselecteerd onder [Papierbron]. Om deze
instellingen te kunnen gebruiken, is het noodzakelijk om de naam van het papier van de papierbron vooraf in
het apparaat te registreren en om de apparaatinformatie op te halen.
[Papiersoort]
Speciceert het papier waarop moet worden afgedrukt op basis van de papiersoort.
[Instellingen]
Maakt het mogelijk om het papiertype aan te geven.
Als u [Auto] selecteert, wordt het document afgedrukt op de papiersoort die is ingesteld op het apparaat.
[Papierinformatie ophalen]
Verkrijgt informatie over het papier dat op het apparaat is ingesteld en geeft deze informatie weer in
[Papiersoort].
[Tabbladdetails]
Hiermee kunt u details instellen voor het afdrukken op het tabbladgedeelte wanneer het tabbladpapier is
opgegeven.
[Papierbron voor transparanten]
Geeft de papierbron voor transparanten aan.
[Omslagbladen]
Stelt in of er papieren bladen tussen de transparanten moeten worden geplaatst. Om op de ingevoegde
bladen af te drukken, selecteert u [Afdrukken op omslagbladen]. De inhoud die op de transparanten wordt
afgedrukt, zal ook op de ingevoegde bladen worden afgedrukt.
[Papierbron voor omslagbladen]/[Papiersoort voor omslagbladen]/[Geef omslagbladen
op door]
Stelt de papierbron en de papiersoort voor de in te voegen papieren in bij het invoegen van papier tussen
transparanten. Als de papierbron of de papiersoort kunt opgeven, selecteer dan [Geef omslagbladen op
door].
[Invoegbladen]
Voegt bladen tussen de aangegeven pagina's.
Instellingenlijst
127

[Instellingen]
Hiermee kunt u details over de in te voegen vellen en hun posities instellen.
☞ Dialoogvenster [Instellingen voor invoegbladen]
[Bladen voor invoegen]
Speciceert de papiersoort van de in te voegen bladen.
[Papierbron]
Speciceert de papierbron van de in te voegen bladen.
[Ingevoegde bladen/tabbladen]
Stelt in of er moet worden afgedrukt op de bladen die worden ingevoegd. Als er op de bladen moet worden
afgedrukt, selecteer dan op welke kant.
[Invoegpositie]
Geeft de pagina's aan waarvoor de pagina's worden ingevoegd.
[Papiersoort voor tabbladpapier]
Hiermee kunt u het papiertype van het in te voegen tabbladpapier aangeven. U kunt ook afdrukinstellingen
voor het tabbladgedeelte congureren.
[Identieke kopie]
Drukt twee exemplaren af vanuit twee afzonderlijke papierbronnen.
Deze functie is handig wanneer u 1 exemplaar van een document wilt afdrukken op kwaliteitspapier voor de
klant en een ander exemplaar op gerecycleerd papier voor eigen gebruik.
Deze functie kan worden gebruikt wanneer een andere instelling dan [Auto] wordt geselecteerd uit
[Papierbron]. Speciceer de andere papierbron in [Identieke kopie] > [Instellingen].
Wanneer deze functie is ingeschakeld, dan wordt er altijd vanuit elke papierbron een exemplaar afgedrukt,
ongeacht de instelling in [Algemeen] tabblad > [Aantal exemplaren].
Verwante onderwerpen
Algemene instellingen voor alle bladen(P. 117)
Vellen tussen transparanten invoegen(P. 99)
Invoegbladen(P. 100)
Tabbladpapier invoegen(P. 101)
Afdrukken op tabbladpapier(P. 103)
Instellingenlijst
128

Tabblad [Afwerking]
U kunt instellingen voor de afwerking congureren, zoals groeperen, nieten enz.
Sorteren Groeperen Verschuiving
Roteren Perforeren Nieten
[Uitvoermodus]
Geeft een scheidingsmethode op wanneer u meerdere exemplaren afdrukt.
[Sorteren]
Hiermee wordt het opgegeven aantal exemplaren afgedrukt op paginavolgorde.
[Groeperen]
Hiermee wordt het opgegeven aantal exemplaren afgedrukt en worden alle pagina's met hetzelfde
paginanummer gegroepeerd.
[Nieten]
Hiermee niet u de pagina's wanneer de afdrukgegevens worden uitgevoerd. Selecteer de nietpositie(s).
[Aan (Eco (zonder nieten))] plooit het papier zonder nietjes te gebruiken.
De beschikbare nietposities variëren afhankelijk van het uitvoerpapierformaat, de invoerrichting van het
papier en de papierbronmethode.
[Perforeren]
Voert de afgedrukte pagina's uit met gaten om samen te binden. Deze functie kan alleen worden gebruikt
wanneer die op het apparaat is ingeschakeld. De types van de gaten die u kunt selecteren, hangen af van de
optionele unit die aan het apparaat is verbonden.
[Verschuiving]
Verschuift elke set uitgevoerde pagina's.
[Geef verschuivingsinterval op: Elke]
Voert pagina's uit zodat elk opgegeven aantal pagina's wordt verschoven.
[Roteren]
Voert elke afdruktaak uit op een hoek van 90 graden ten opzichte van de taak ervoor en erna.
Instellingenlijst
129

[Vouw]
Geeft het type vouw aan wanneer de uitgevoerde pagina's in een van de verschillende patronen worden
geplooid.
C-vormige vouw Z-vormige vouw Meerdere vellen met
vouw in het midden
Accordeon z-vormige
vouw
Dubbele parallelle
vouw
[Details]
Geeft het vouwpatroon aan wanneer [C-vormige vouw], [Vouw in het midden], [Meerdere vellen met vouw in
het midden (geavanceerd)], [Accordeon z-vormige vouw] of [Dubbele parallelle vouw] voor het vouwtype is
geselecteerd.
OPMERKING
● Als Z-vormige vouw en nieten samen zijn opgegeven, verandert de vouwrichting van Z-vormige vouw
afhankelijk van de nietlocatie.
[Bijsnijden]
Zorgt voor het bijsnijden en uitlijnen van de paginaranden wanneer u een boekje maakt door de pagina's in
het midden te nieten.
[Details]
Hiermee kunt u de bijsnijdbreedte en de aanpassingsmethode instellen.
[Uitvoerbestemming]
Speciceert een uitvoerbestemming voor het afgedrukte papier.
[Details]
Hiermee kunt u stapeldetails instellen wanneer [Stacker (stapelgebied)] is geselecteerd om uit te voeren naar
een stacker met grote capaciteit.
Verwante onderwerpen
Algemene instellingen voor alle bladen(P. 117)
Boekje afdrukken met nietjes(P. 90)
Proces voor de rugpers toepassen bij het maken van geniete boekjes(P. 91)
Pagina's bijsnijden bij het maken van geniete boekjes(P. 92)
Instellingenlijst
130

Tabblad [Kwaliteit]
U kunt een verwerkingsmethode voor afdrukken instellen zodat deze past bij de inhoud van de
afdrukgegevens.
[Afdrukken op basis van inhoud]
Geeft een doel aan dat overeenstemt met de afdrukgegevens en stelt een geschikte afdrukkwaliteitsmodus in.
[Gedetailleerde instellingen voor kwaliteit]
Hiermee kunt u afdrukkwaliteitsdetails zoals resolutie, gradatie, tonerhoeveelheid enz. instellen.
☞ Dialoogvenster [Gedetailleerde instellingen voor kwaliteit]
[Resolutie]
Hiermee bepaalt u de afdrukresolutie.
[Gradatie]
Geeft de gradatiemethode op.
[Hoog 2]: Gebruikt een jnere gradatie dan [Hoog 1] om de gradaties vloeiender te maken.
[Halftinten (afbeeldingen)]/[Halftinten (illustraties)]/[Halftinten (tekst)]
Geeft methodes voor de weergave van halftinten (gebieden tussen donkere en lichte gebieden).
[Resolutie]: geeft de prioriteit aan resolutie en drukt de randen vloeiend af.
[Hoge resolutie]: verhoogt de resolutie van de randen naar meer dan [Resolutie].
[Gradatie]: geeft de prioriteit aan gradatie en drukt de gradaties vloeiend af.
[Kleurtint]: drukt de gradaties vloeiender af dan [Gradatie].
[Fout bij diffusie]: drukt kleine karakters en dunne lijnen jn af.
[Geavanceerd effenen]
Verbetert de contouren van tekens en lijnen en maakt de gradaties vloeiender.
[Vloeiend 2]: voert een vloeiendere verwerking uit dan [Vloeiend 1].
[Scherpte]
Hiermee past u de scherpte van de contouren van tekens en beelden die met elke pagina zijn geordend
lichtjes aan.
[Scherpte (foto)]
Versterkt de contouren van afbeeldingen, vervagingen enz. bij het afdrukken.
[Alleen zwart verwerken]
Geeft een doelobject aan en drukt de niet-witte secties in het zwart af.
[Grijscompensatie]
Geeft een doelobject aan en drukt zwarte en grijze gegevens betrouwbaar in het zwart en grijs af.
[Tonerdichtheidsaanpassing]
Stelt de tonerdichtheid bij. In het detailscherm dat wordt weergegeven wanneer u [Aangepaste instellingen]
opgeeft en op [Details] klikt, kunt u elke kleur bijstellen.
[Aanpassing tonervolume]/[Tonervolumecorrectie]
Past de hoeveelheid toner aan om overeen te stemmen met de inhoud van de afdrukgegevens.
[Prioriteit voor gradatie]: drukt gegevens af die een grote hoeveelheid graphics en CG-gradaties bevatten.
[Prioriteit voor tekst]: drukt gegevens af met een focus op de tekst.
[Gradatie effenen]
Drukt de mate van kleurwijziging van gradaties vloeiend af.
[Vloeiend 2]: voert een vloeiendere verwerking uit dan [Vloeiend 1].
[Afbeeldingscompressie]
Instellingenlijst
131

Hiermee kunt u de compressieverhouding voor afdrukgegevens aanpassen wanneer u afdrukgegevens naar
de printer verzendt. U kunt prioriteit geven aan afbeeldingskwaliteit of afdruksnelheid.
[Optimalisering van afbeeldingscompressie]
Stelt een afbeeldingscompressiemethode in. U kunt kiezen tussen een optimaliseringsmethode (schakelen
tussen omkeerbaar en niet-omkeerbaar) of een uniforme compressiemethode (geen optimalisering). De
compressie van een afbeelding met de optimaliseringsmethode onderdrukt de JPEG-blokvervorming.
[Lijnbepaling]
Verbetert de reproductie van tekens en lijn.
[Prioriteit voor resolutie]: geeft prioriteit aan de resolutie.
[Prioriteit voor gradatie]: geeft prioriteit aan de gradatie.
[Prioriteit voor gekleurde lijnen en tekst]
Als gekleurde lijnen of tekst vaag worden of zijn gebroken, worden ze misschien helderder afgedrukt als u
deze functie inschakelt.
Als u in het tabblad [Kwaliteit] > [Afdrukken op basis van inhoud] > [Lijn] hebt geselecteerd, wordt deze
functie standaard ingeschakeld.
[Kleuraanpassing]/[Grijswaardenafstelling]
Hiermee kunt u de kleur, de helderheid en het contrast aanpassen.
☞
Dialoogvenster [Kleuraanpassing]/[Grijswaardenafstelling]
[Voorbeeldtype]
Geeft het type afbeelding dat in het voorbeeld wordt weergegeven.
Als u [Standaard] selecteert, wordt dit opgeslagen in afdrukinstellingen die overeenstemmen het
gegevenstype dat in [Elementen om aan te passen] is geselecteerd en wordt ook de weergegeven afbeelding
gewijzigd.
[Elementen om aan te passen]
Geeft een object als een kleuraanpassingsdoel aan.
[Toepassen op voorbeeld]
Past de ingestelde waarden in de tabbladen [Verzadiging] en [Tint] toe op het voorbeeld.
Door de selectiestatus te wisselen, kunt u controleren hoe sterk de kleuren zijn veranderd.
[Kleurenwiel]
Toont dit als gids wanneer u de kleuren aanpast. Dit wordt weergegeven wanneer het tabblad [Tint] is
geselecteerd.
Tabblad [Verzadiging]/[Tint]
Hiermee kunt u de verzadiging en de schakering van elke kleur aanpassen in het dialoogvenster
[Kleuraanpassing]. Pas de waarden aan door de schuifbalk te verslepen of een numerieke waarde in te
voeren.
[Alle kleuren aanpassen met dezelfde waarde]
Pas alle kleuren simultaan aan in het dialoogvenster [Kleuraanpassing].
[Helderheid]/[Contrast]
Hier kunt u de helderheid of het contrast aanpassen door de schuifbalk te slepen of door een numerieke
waarde in te voeren.
[Instellingen voor afstemming]
Hiermee kunt u een overeenkomstige operatie voor kleuraanpassing instellen.
☞ Dialoogvenster [Instellingen voor afstemming]
[Afstemmingsmodus]
Geeft de verwerkingsmethode voor de kleurafstemming.
[Afstemmingsmethode]
Geeft aan welke factor de prioriteit krijgt bij de afstemming. Afhankelijk van het apparaat kunt u factoren
selecteren die voor elk object de prioriteit moet krijgen.
Instellingenlijst
132

Als u op [Gegevens over afstemmingsmethode ophalen] klikt, kunt u informatie over de geregistreerde
afstemmingsmethoden in het apparaat opvragen.
[Gamma]/[Gamma-aanpassing]
Hiermee kunt u met gamma-aanpassing afdrukken.
[Afdrukken in twee kleuren]
Hiermee wordt afgedrukt in twee kleuren. De delen van de afdrukgegevens waarvoor geen kleurgegevens
beschikbaar zijn, worden afgedrukt in zwarttinten en de delen waarvoor er wel kleurgegevens beschikbaar
zijn, worden in de opgegeven kleur afgedrukt.
[Tonerspaarstand]/[Gedetailleerde tonerspaarstand]
Hiermee bespaart u toner door de afdrukgegevens af te drukken met minder toner.
In [Gedetailleerde tonerspaarstand] wordt afdrukken gemarkeerd in volgorde van [Modus 1], [Modus 2] en
[Modus 3].
Verwante onderwerpen
Algemene instellingen voor alle bladen(P. 117)
Instellingenlijst
133

Tabblad [Omslagen]
U kunt een voor- of achteromslag toevoegen, papier gebruiken dat verschilt van de inhoudspagina's en
afdrukinstellingen met betrekking tot de omslagen congureren.
[Instellingen vooromslag congureren]/[Instellingen achteromslag congureren]
Stelt een voor- of achteromslag in.
[Vooromslag]/[Achteromslag]
Geeft aan op welke kant of kanten van de voor- of achteromslag er moet worden afgedrukt.
[Papierbron]
Geeft een papierbron aan.
OPMERKING
● Tabblad [Algemeen] of [Indeling] > [Boekje afdrukken] kan niet tegelijkertijd met de volgende instellingen
worden ingesteld.
- Andere instellingen dan tabblad [Omslagen] > [Instellingen vooromslag congureren] > [Vooromslag] >
[Leeg laten]
- Tabblad [Omslagen] > [Instellingen achteromslag congureren]
[Bannerpagina afdrukken]
Voegt een pagina (bannerpagina) in met de gebruikersnaam, de naam van de taak en het tijdstip alvorens de
eerste pagina af te drukken.
[Details]
Hiermee kunt u de specicactiemethode van het papier waarop de bannerpagina wordt afgedrukt (papierbron
en/of papiersoort) en de lettergrootte instellen.
Verwante onderwerpen
Algemene instellingen voor alle bladen(P. 117)
Boekje afdrukken(P. 87)
Instellingenlijst
134

Tabblad [Ondersteuning/apparaat]
U kunt de instellingen van de stuurprogramma-omgeving, de apparaatinformatie-instellingen enz.
congureren.
[Instellingen weergeven]
Toont een lijst voor de controle van de huidige instellingen.
[Favoriete instellingen bewerken]
Hiermee kunt u de lijst [Favoriete instellingen] bewerken, en importeren of exporteren om op andere
computers te gebruiken.
☞ Dialoogvenster [Favoriete instellingen bewerken]
[Favoriete instellingen]
Toont een lijst met geregistreerde favoriete instellingen. De inhoud van de favoriete instellingen die in de lijst
is geselecteerd, wordt weergegeven in [Instellingen]. Instellingen die verschillen van de
standaardinstellingen worden in het vet weergegeven.
Wanneer u favoriete instellingen selecteert en op [
] (Geselecteerde favoriete instellen één niveau
omhoog verplaatsen) of [ ] (Geselecteerde favoriete instelling één niveau omlaag verplaatsen) klikt,
kunt u hun plaats in de volgorde van de favoriete instellingen wijzigen.
[Importeren]
Hiermee kunt u de favoriete instellingen die als een bestand (*.prole) zijn opgeslagen, importeren en
toevoegen aan [Favoriete instellingen].
[Exporteren]
Hiermee kunt u de geselecteerde favoriete instellingen exporteren als een bestand (*.prole).
[ ] (Verwijderen)
Hiermee verwijdert u de geselecteerde favoriete instellingen.
[Opmerking]
Hiermee kunt u opmerkingen over geselecteerde favoriete instellingen weergeven.
[Bewerken]
Hiermee kunt u de [Naam], [Pictogram], en [Opmerking] van geselecteerde favoriete instellingen bewerken.
[Problemen oplossen]
Hiermee kunt u gedetailleerde instellingen voor de werking van het stuurprogramma voor speciale
afdruktaken of toepassingen congureren. De selectie van een item uit [Lijst met instellingen] in het
dialoogvenster [Problemen oplossen] zorgt voor de weergave van een gedetailleerde toelichting.
[Voorkeuren]
Zorgt ervoor dat u de papierformaten weergegeven door het stuurprogramma en de weergavetaal kunt
aanpassen in functie van uw regio of uw voorkeuren, en de instellingen van favoriete instellingen enz. kunt
initialiseren. Als u de weergavetaal wilt wijzigen na selectie van de taal die u wilt gebruiken in [Taal], moet u
het scherm afdrukinstellingen sluiten en opnieuw openen.
[Informatie-instellingen veriëren]
Hiermee kunt u de afdruktaken beheren door middel van de afdeling-ID-beheerfunctie of de
gebruikersauthenticatiefunctie.
Instellingenlijst
135

Door op [Veriëren] op het weergegeven scherm te klikken, kunt u controleren of de ingestelde authenticatie-
informatie op het apparaat overeenstemt met de ingevoerde inhoud.
[Instellingen voor gebruikersnaam]
Hiermee kunt u een gebruikersnaam instellen die voor de afdruktaken moet worden gebruikt. De ingestelde
gebruikersnaam wordt op het bedieningspaneel van het apparaat weergegeven en wordt gebruikt als de
gebruikersnaam voor kop- of voetteksten.
OPMERKING
● Als u de gebruikersvericatiefunctie gebruikt, heeft de gebruikersnaam die is ingesteld voor deze functie
prioriteit.
[Apparaatinstellingen]
Hiermee kunt u apparaatopties en beheerdersinstellingen congureren.
OPMERKING
● Als u op [Apparaatinstellingen] klikt, wordt het afdrukinstellingsscherm gesloten nadat er een
bevestigingsscherm wordt weergegeven dat vraagt of u de instellingen wilt opslaan.
[Info]
Geeft informatie over de versie van het stuurprogramma weer.
Verwante onderwerpen
Algemene instellingen voor alle bladen(P. 117)
De lijst met favoriete instellingen bewerken(P. 107)
De authenticatiefunctie instellen(P. 111)
De gebruikersnaam instellen(P. 113)
De apparaatfuncties bruikbaar maken(P. 52)
Instellingenlijst
136

Tabblad [Apparaatinstellingen]/
[Beheerdersinstellingen]
U kunt optie-instellingen controleren, beheersinstellingen voor afdelings-id en beheerderinstellingen met
betrekking tot het apparaat congureren.
OPMERKING
● Als u terug naar het afdrukinstellingsscherm gaat, open het dan vanaf het apparaatpictogram in [Apparaten
en printers] of vanaf het afdrukmenu van een pc-app.
Tabblad [Apparaatinstellingen]
[Apparaatgegevens ophalen]
Haalt apparaatinformatie op en past deze toe op de instellingen.
[Lijst met opties]
Geeft een lijst van instellingsinformatie over papieruitvoeropties, papierbronopties enz. die aan het apparaat
zijn gekoppeld.
Als u de optie-instellingen manueel wilt instellen, stelt u, na de selectie van een item, het item in dat wordt
weergegeven onder [Lijst met opties].
[Vericatiefunctie]
Beheert de afdruktaken door middel van de departement-ID-beheerfunctie of de
gebruikersauthenticatiefunctie. Klik op [Instellingen] en selecteer de authenticatiefunctie die moet worden
gebruikt.
Als u de functie Beheer afdelings-id gebruikt en [Beheer afdelings-id niet gebruiken bij zwart-witafdrukken]
selecteert, kunt u afdrukken in zwart-wit zonder vericatie.
[Standaardgebruikersnaam]
Hiermee kunt u een standaardwaarde van de gebruikersnaam instellen die voor de afdruktaken moet worden
gebruikt. De ingestelde gebruikersnaam wordt op het bedieningspaneel van het apparaat weergegeven en
wordt gebruikt als de gebruikersnaam voor kop- of voetteksten.
Om dit item in te stellen, moet tabblad [Beheerdersinstellingen] > [Wijzigingen van gebruikersnaam toestaan]
geactiveerd zijn.
[Functie-instellingen apparaat]
Hiermee kunt u de versie van de controllerrmware van het apparaat instellen. De versie die u instelt bepaalt
welke functies er door het apparaat kunnen worden gebruikt.
Versies van de controllerrmware omvatten functieversies en platformversies. Ze kunnen worden bekeken in
de afdrukstatus van het apparaat of in het scherm waarin de structuur wordt bevestigd.
Voor meer informatie over het afdrukken van de afdrukstatus of om de structuur van het apparaat de
bevestigen, verwijzen we naar de handleiding van het apparaat.
[Papierbrongegevens]
Geeft informatie weer over de papieren in de papierbronnen. U kunt ook een gewenste opmerking instellen
voor elke papierbron.
Instellingenlijst
137

[Instellingen voor IP-adres]
Hiermee kunt u aangeven of het IP-adres van het apparaat waarvan de informatie moet worden opgehaald,
automatisch wordt gedetecteerd of handmatig wordt opgegeven. Als het IP-adres niet kan worden
achterhaald, kunt u het IP-adres opgeven om de informatie van het apparaat op te halen.
Als u het IP-adres opgeeft met deze instelling, wordt het niet toegepast op de poort voor afdrukken.
[Info]
Geeft informatie over de versie van het stuurprogramma weer.
Tabblad [Beheerdersinstellingen]
[Lijst met instellingen]
Geeft een lijst van de instellingen en hun inhoud voor de beheerder van het apparaat voor het beheer van de
standaardinstellingen weer.
[Beheerderinstellingen wijzigen]
Hiermee kunt u de gebruikersprivileges en elke instelling op het tabblad [Lijst met instellingen] wijzigen.
Verwante onderwerpen
De apparaatfuncties bruikbaar maken(P. 52)
De authenticatiefunctie instellen(P. 111)
De gebruikersnaam instellen(P. 113)
Afdrukgegevens versleutelen(P. 78)
Instellingenlijst
138

Probleemoplossing
Probleemoplossing ....................................................................................................................................... 140
Kan geen apparaat op een netwerk vinden .................................................................................................... 141
Pictogram van het apparaat wordt niet weergegeven na installatie ............................................................ 143
Het standaardscherm met afdrukinstellingen van Windows wordt weergegeven ...................................... 144
De standaardwaarden van de afdrukinstellingen worden hersteld na het bijwerken van het
stuurprogramma ............................................................................................................................................... 148
Probleemoplossing
139

Probleemoplossing
Dit geeft oplossingen voor veel voorkomende problemen.
Kan geen apparaat op een netwerk vinden(P. 141)
Pictogram van het apparaat wordt niet weergegeven na installatie(P. 143)
Het standaardscherm met afdrukinstellingen van Windows wordt weergegeven(P. 144)
De standaardwaarden van de afdrukinstellingen worden hersteld na het bijwerken van het
stuurprogramma(P. 148)
Probleemoplossing
140

Kan geen apparaat op een netwerk vinden
Bij een installatie met een netwerkverbinding wordt het apparaat mogelijk niet weergegeven in de [Lijst met
printers] van het installatieprogramma.
Tevens: als u bij het installeren een netwerkprinterpoort opgeeft, wordt het apparaat misschien niet
weergegeven in de gedeelde-printerlijst.
Als één van deze gebeurtenissen optreedt, kan dat verschillende oorzaken hebben. Wijzig de instellingen zoals
vereist voor elke "Oplossing".
Oorzaak 1.
De apparaatinstellingen zijn foutief.
Oplossing
Controleer of de volgende instellingen op het apparaat zijn ingesteld. Als ze niet zijn ingesteld, moet u de
instellingen wijzigen of het geschikte stuurprogramma installeren.
● De IPv4 of IPv6 protocolinstellingen zijn ingeschakeld in [TCP/IP-instellingen].
● [Instellingen Multicast Discovery] is ingeschakeld.
Voor netwerkomgevingen die WSD gebruiken, [Gebruik WSD] is ingeschakeld.
● [PDL-selectie (Plug and Play)] en de taal van de paginabeschrijving van het stuurprogramma stemmen
overeen.
- Voor "UFR II/UFRII LT/LIPSLX/CARPS2 V4 Printerstuurprogramma": [*** (V4)] (of [*** (XPS)])
*** geeft de taal van de paginabeschrijving van het apparaat weer.
- Voor "PCL6 V4 Printerstuurprogramma": [PCL6 (V4)] (of [PCL6])
Raadpleeg de handleiding van het apparaat voor meer informatie over de instellingsmethode voor de
functie Taal van de paginabeschrijving (plug & play) van het apparaat.
Oorzaak 2.
De netwerkinstellingen van het besturingssysteem zijn foutief.
Oplossing
Controleer of de nodige instellingen werden gecongureerd in de netwerkinstellingen van het
besturingssysteem. Als ze niet zijn ingesteld, wijzig de instellingen dan overeenkomstig de volgende
procedure.
(1) Open [Netwerkcentrum] → controleer het netwerkproel dat u gebruikt in [De actieve netwerken
weergeven].
U kunt het [Netwerkcentrum] als volgt openen.
In Windows 10/Server 2016
Selecteer [Instellingen] > [Netwerk en internet] > [Ethernet] → klik op [Netwerkcentrum].
In Windows 8.1/Server 2012 R2
Klik op [Conguratiescherm] > [Netwerk en internet] > [Netwerkcentrum].
(2) Klik op [Geavanceerde instellingen voor delen wijzigen].
(3) Als [Netwerkdetectie] > [Netwerkdetectie uitschakelen] is geselecteerd in het in stap (1)(P. 141)
gecontroleerde netwerkproel, selecteert u [Netwerkdetectie inschakelen].
(4) Klik op [Wijzigingen opslaan].
Als het wachtwoord of de bevestiging van de Administrator wordt gevraagd, voer dan het wachtwoord of de
bevestigingsinformatie in.
Probleemoplossing
141

Oorzaak 3.
In de netwerkomgeving kunnen geen apparaten worden gevonden.
Oplossing
● In een TCP/IP-netwerkomgeving stelt u het zodanig in dat het apparaat dat u wilt vinden en de door u
gebruikte computer zich op hetzelfde subnet bevinden.
● Als het apparaat dat u wilt vinden is verbonden met een netwerkomgeving dat noch TCP/IP noch WSD
gebruikt, installeert u het stuurprogramma door een poort of IP-adres op te geven.
Oorzaak 4.
Het stuurprogramma dat met het gevonden apparaat correspondeert, is reeds geïnstalleerd.
Oplossing
Als u een stuurprogramma wilt installeren door een apparaat te zoeken, verwijder het stuurprogramma dan
eerst en zoek het apparaat daarna opnieuw.
Verwante onderwerpen
Installeren door apparaten te zoeken op een netwerk(P. 19)
Installeren door een poort of IP-adres op te geven(P. 24)
Probleemoplossing
142

Pictogram van het apparaat wordt niet weergegeven
na installatie
Als het pictogram van het apparaat niet wordt weergegeven bij [Apparaten en printers] wanneer de installatie is
voltooid, kan dit verschillende oorzaken hebben. Raadpleeg elke "Oplossing" om het pictogram van het
apparaat te laten weergeven.
Oorzaak 1.
Het scherm werd niet bijgewerkt.
Oplossing
Klik op [
] (Vernieuwen) in de adresbalk om het scherm bij te werken naar de recentste status.
Oorzaak 2.
De installatie van het stuurprogramma is nog bezig of de installatie is niet correct voltooid.
Oplossing
Wacht tot de installatie is voltooid. Als het pictogram van het stuurprogramma niet wordt weergegeven nadat
u even hebt gewacht, installeer het stuurprogramma dan opnieuw.
Probleemoplossing
143

Het standaardscherm met afdrukinstellingen van
Windows wordt weergegeven
Zelfs nadat u het stuurprogramma hebt geïnstalleerd, wordt het scherm met afdrukinstellingen van het
stuurprogramma mogelijk niet weergegeven en wordt het standaardscherm met afdrukinstellingen van
Windows weergegeven. Als dit het geval is, zijn er een aantal mogelijke oorzaken.
Geef het scherm met afdrukinstellingen van het stuurprogramma weer door "Oorzaak" en "Oplossing" te
raadplegen voor elke betreffende weergave van het standaardscherm met afdrukinstellingen van Windows.
Indien weergegeven vanaf het pictogram van het apparaat in [Apparaten en
printers] of een bureaubladapp
Het volgende scherm wordt weergegeven vanaf het pictogram van het apparaat in [Apparaten en printers] of
bij het afdrukken met een bureaubladapp.
Oorzaak 1.
Het stuurprogramma werd niet correct geïnstalleerd in de client in een gedeelde printeromgeving.
Oplossing
Raadpleeg de procedure voor het instellen van een computer als een gedeelde printerclient en installeer het
stuurprogramma.
Probleemoplossing
144

Oorzaak 2.
Het stuurprogramma is geïnstalleerd met behulp van een inf-bestand.
Oplossing
Installeer het stuurprogramma met het installatieprogramma.
Als uw computeromgeving het gebruik van het installatieprogramma niet toestaat, kunt u het
standaardscherm met afdrukinstellingen van Windows gebruiken.
Oorzaak 3.
Het kan zijn dat er zich een of ander probleem voordoet tijdens de installatie van het
printerstuurprogramma.
Oplossing
Verwijder het printerstuurprogramma en installeer het vervolgens opnieuw door de correcte procedure te
volgen.
Bij de weergave vanaf een store-app
Het volgende scherm wordt weergegeven bij het afdrukken vanaf een store-app.
Probleemoplossing
145

Oorzaak 1.
U kunt vanaf de computer die u gebruikt geen verbinding maken met het internet.
Oplossing
De vereiste functies voor het afdrukken met een store-app worden vanaf de Windows Store via het internet
geïnstalleerd. Controleer of u toegang hebt tot de Windows Store vanaf de computer die u gebruikt en
installeer het stuurprogramma opnieuw.
Oorzaak 2.
De gebruikte account voor de aanmelding op Windows is niet gekoppeld aan een Microsoft-account.
Oplossing
Gebruik een Microsoft-account om vanaf de Windows Store te installeren.
Als de gebruikte account voor de aanmelding bij Windows een andere account dan een Microsoft-account is
(een lokale account of domeinaccount), moet u de gebruikte account aan een Microsoft-account koppelen
volgens de onderstaande procedure en vervolgens de installatie starten.
(1) Open het scherm [Accounts].
In Windows 10/Server 2016
Selecteer [Instellingen] > [Accounts].
In Windows 8.1/Server 2012 R2
Open de functiebalk op het scherm [Bureaublad] → selecteer [ Instellingen] > [Pc-instellingen wijzigen]
> [Accounts].
(2) Instelling koppeling met een Microsoft-account.
In Windows 10/Server 2016
Selecteer [Uw info] > [In plaats daarvan aanmelden met een Microsoft-account].
In Windows 8.1/Server 2012 R2
Selecteer [Uw account] > [Koppelen aan een Microsoft-account].
Zodra u klaar bent met de conguratie van de instellingen overeenkomstig de instructies die u op het scherm
kunt aezen, moet u nagaan of het gekoppelde Microsoft-account in de accountinformatie wordt
weergegeven.
Oorzaak 3.
De app is zodanig ingesteld dat het scherm met de standaard afdrukinstellingen van Windows wordt
weergegeven.
Oplossing
Als u afdrukt vanaf een store-app, stel de app dan in zodat het scherm met afdrukinstellingen van het
stuurprogramma wordt weergegeven.
(1) Start de Canon Oce Printer Utility.
In Windows 10/Server 2016
Selecteer het menu Start > [Canon Oce Printer Utility] uit de lijst met apps.
In Windows 8.1/Server 2012 R2
Klik op [
] onderaan het scherm [Start] > [Canon Oce Printer Utility] in het scherm [Apps].
(2) Open het scherm [Opties] van het Canon Oce Printer Utility.
In Windows 10/Server 2016
Selecteer het menu [ ] bovenaan het appscherm > [Instellingen] > [Opties].
Probleemoplossing
146

In Windows 8.1/Server 2012 R2
Open de functiebalk op het scherm [Bureaublad] → selecteer [ Instellingen] > [Opties].
(3) Schakel [Instellingen voor het scherm met afdrukinstellingen] > [Altijd weergeven in compatibiliteitsmodus]
uit.
Verwante onderwerpen
Installeren door apparaten te zoeken op een netwerk(P. 19)
Installeren door een poort of IP-adres op te geven(P. 24)
Installeren met een speciek inf-bestand(P. 32)
Clients van een gedeelde printer instellen(P. 45)
Het stuurprogramma verwijderen(P. 37)
Probleemoplossing
147

De standaardwaarden van de afdrukinstellingen
worden hersteld na het bijwerken van het
stuurprogramma
Als er na het bijwerken van een geïnstalleerd stuurprogramma geen van de afdrukinstellingen worden
overgedragen en alle afdrukstellingen worden teruggezet naar hun standaardwaarden, is dit mogelijk te wijten
aan de volgende oorzaak. Los het probleem op door de "Oplossing"-inhoud te raadplegen.
Oorzaak
Windows-specicaties of wijzigingen in het stuurprogramma door toevoegingen of wijzigingen aan
functies.
Oplossing
Na de apparaatgegevens te hebben opgehaald, wijzigt u de afdrukinstellingen.
Om de apparaatgegevens op te halen, voert u de procedure uit om het gebruik van de functies van het
apparaat toe te staan.
Verwante onderwerpen
De apparaatfuncties bruikbaar maken(P. 52)
Probleemoplossing
148

This Font Software is licensed under the SIL Open Font License,
Version 1.1.
This license is copied below, and is also available with a FAQ at:
http://scripts.sil.org/OFL
-----------------------------------------------------------
SIL OPEN FONT LICENSE Version 1.1 - 26 February 2007
-----------------------------------------------------------
PREAMBLE
The goals of the Open Font License (OFL) are to stimulate worldwide
development of collaborative font projects, to support the font
creation efforts of academic and linguistic communities, and to
provide a free and open framework in which fonts may be shared and
improved in partnership with others.
The OFL allows the licensed fonts to be used, studied, modied and
redistributed freely as long as they are not sold by themselves. The
fonts, including any derivative works, can be bundled, embedded,
redistributed and/or sold with any software provided that any reserved
names are not used by derivative works. The fonts and derivatives,
however, cannot be released under any other type of license. The
requirement for fonts to remain under this license does not apply to
any document created using the fonts or their derivatives.
DEFINITIONS
"Font Software" refers to the set of les released by the Copyright
Holder(s) under this license and clearly marked as such. This may
include source les, build scripts and documentation.
"Reserved Font Name" refers to any names specied as such after the
copyright statement(s).
"Original Version" refers to the collection of Font Software
components as distributed by the Copyright Holder(s).
"Modied Version" refers to any derivative made by adding to,
deleting, or substituting -- in part or in whole -- any of the
components of the Original Version, by changing formats or by porting
the Font Software to a new environment.
"Author" refers to any designer, engineer, programmer, technical
writer or other person who contributed to the Font Software.
PERMISSION & CONDITIONS
Permission is hereby granted, free of charge, to any person obtaining
a copy of the Font Software, to use, study, copy, merge, embed,
modify, redistribute, and sell modied and unmodied copies of the
Font Software, subject to the following conditions:
SIL OPEN FONT LICENSE
149

1) Neither the Font Software nor any of its individual components, in
Original or Modied Versions, may be sold by itself.
2) Original or Modied Versions of the Font Software may be bundled,
redistributed and/or sold with any software, provided that each copy
contains the above copyright notice and this license. These can be
included either as stand-alone text les, human-readable headers or
in the appropriate machine-readable metadata elds within text or
binary les as long as those elds can be easily viewed by the user.
3) No Modied Version of the Font Software may use the Reserved Font
Name(s) unless explicit written permission is granted by the
corresponding Copyright Holder. This restriction only applies to the
primary font name as presented to the users.
4) The name(s) of the Copyright Holder(s) or the Author(s) of the Font
Software shall not be used to promote, endorse or advertise any
Modied Version, except to acknowledge the contribution(s) of the
Copyright Holder(s) and the Author(s) or with their explicit written
permission.
5) The Font Software, modied or unmodied, in part or in whole,
must be distributed entirely under this license, and must not be
distributed under any other license. The requirement for fonts to
remain under this license does not apply to any document created using
the Font Software.
TERMINATION
This license becomes null and void if any of the above conditions are
not met.
DISCLAIMER
THE FONT SOFTWARE IS PROVIDED "AS IS", WITHOUT WARRANTY OF ANY KIND,
EXPRESS OR IMPLIED, INCLUDING BUT NOT LIMITED TO ANY WARRANTIES OF
MERCHANTABILITY, FITNESS FOR A PARTICULAR PURPOSE AND NONINFRINGEMENT
OF COPYRIGHT, PATENT, TRADEMARK, OR OTHER RIGHT. IN NO EVENT SHALL THE
COPYRIGHT HOLDER BE LIABLE FOR ANY CLAIM, DAMAGES OR OTHER LIABILITY,
INCLUDING ANY GENERAL, SPECIAL, INDIRECT, INCIDENTAL, OR CONSEQUENTIAL
DAMAGES, WHETHER IN AN ACTION OF CONTRACT, TORT OR OTHERWISE, ARISING
FROM, OUT OF THE USE OR INABILITY TO USE THE FONT SOFTWARE OR FROM
OTHER DEALINGS IN THE FONT SOFTWARE.
SIL OPEN FONT LICENSE
150
-
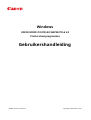 1
1
-
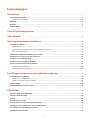 2
2
-
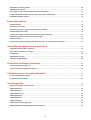 3
3
-
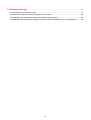 4
4
-
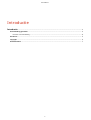 5
5
-
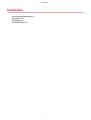 6
6
-
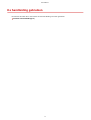 7
7
-
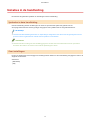 8
8
-
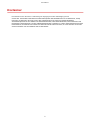 9
9
-
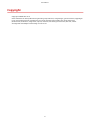 10
10
-
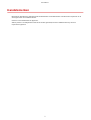 11
11
-
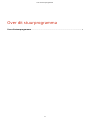 12
12
-
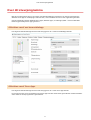 13
13
-
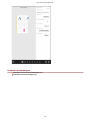 14
14
-
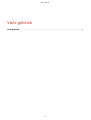 15
15
-
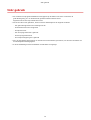 16
16
-
 17
17
-
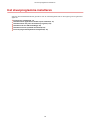 18
18
-
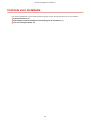 19
19
-
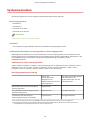 20
20
-
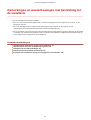 21
21
-
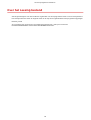 22
22
-
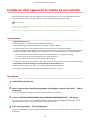 23
23
-
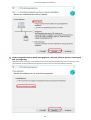 24
24
-
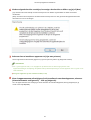 25
25
-
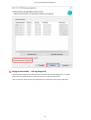 26
26
-
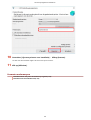 27
27
-
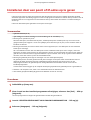 28
28
-
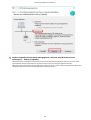 29
29
-
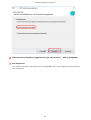 30
30
-
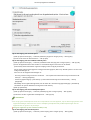 31
31
-
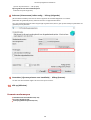 32
32
-
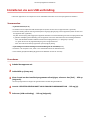 33
33
-
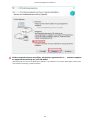 34
34
-
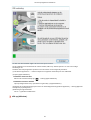 35
35
-
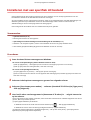 36
36
-
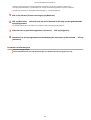 37
37
-
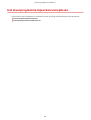 38
38
-
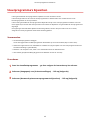 39
39
-
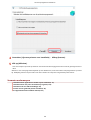 40
40
-
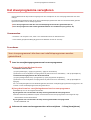 41
41
-
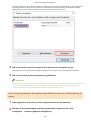 42
42
-
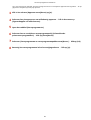 43
43
-
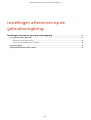 44
44
-
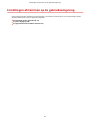 45
45
-
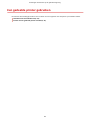 46
46
-
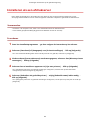 47
47
-
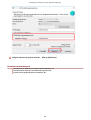 48
48
-
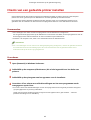 49
49
-
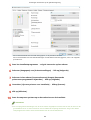 50
50
-
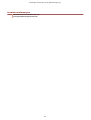 51
51
-
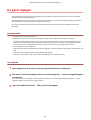 52
52
-
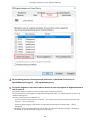 53
53
-
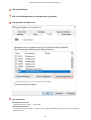 54
54
-
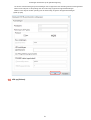 55
55
-
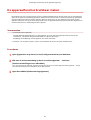 56
56
-
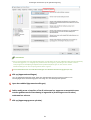 57
57
-
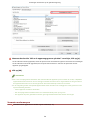 58
58
-
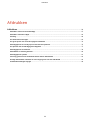 59
59
-
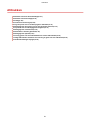 60
60
-
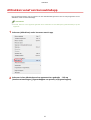 61
61
-
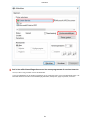 62
62
-
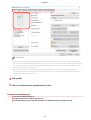 63
63
-
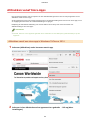 64
64
-
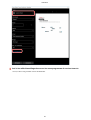 65
65
-
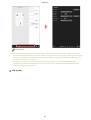 66
66
-
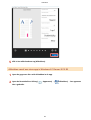 67
67
-
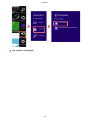 68
68
-
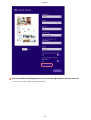 69
69
-
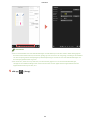 70
70
-
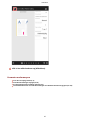 71
71
-
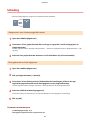 72
72
-
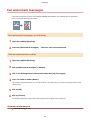 73
73
-
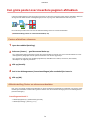 74
74
-
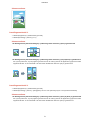 75
75
-
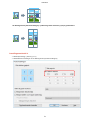 76
76
-
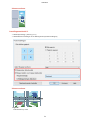 77
77
-
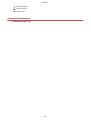 78
78
-
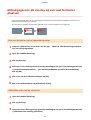 79
79
-
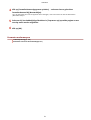 80
80
-
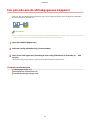 81
81
-
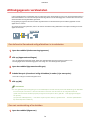 82
82
-
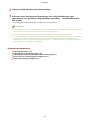 83
83
-
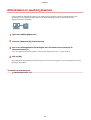 84
84
-
 85
85
-
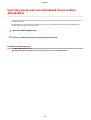 86
86
-
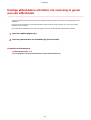 87
87
-
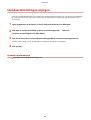 88
88
-
 89
89
-
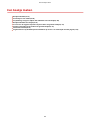 90
90
-
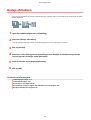 91
91
-
 92
92
-
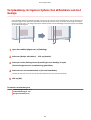 93
93
-
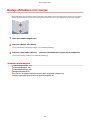 94
94
-
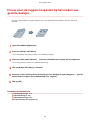 95
95
-
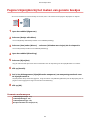 96
96
-
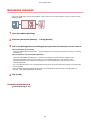 97
97
-
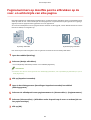 98
98
-
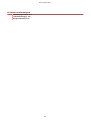 99
99
-
 100
100
-
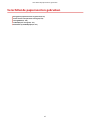 101
101
-
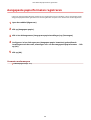 102
102
-
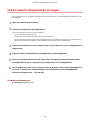 103
103
-
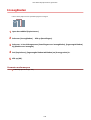 104
104
-
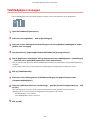 105
105
-
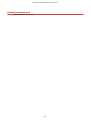 106
106
-
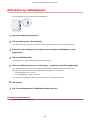 107
107
-
 108
108
-
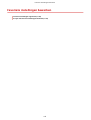 109
109
-
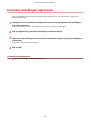 110
110
-
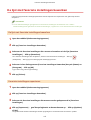 111
111
-
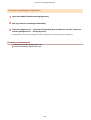 112
112
-
 113
113
-
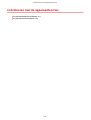 114
114
-
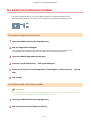 115
115
-
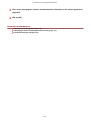 116
116
-
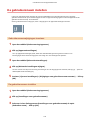 117
117
-
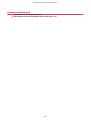 118
118
-
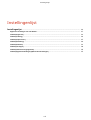 119
119
-
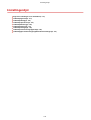 120
120
-
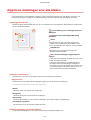 121
121
-
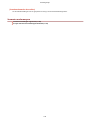 122
122
-
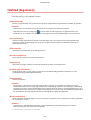 123
123
-
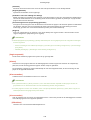 124
124
-
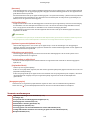 125
125
-
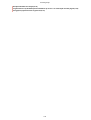 126
126
-
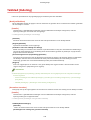 127
127
-
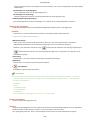 128
128
-
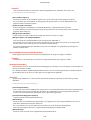 129
129
-
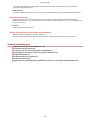 130
130
-
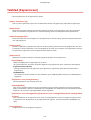 131
131
-
 132
132
-
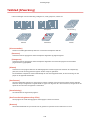 133
133
-
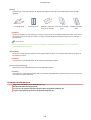 134
134
-
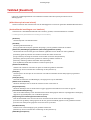 135
135
-
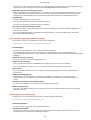 136
136
-
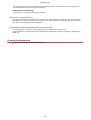 137
137
-
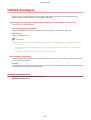 138
138
-
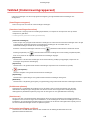 139
139
-
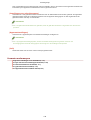 140
140
-
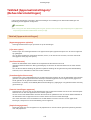 141
141
-
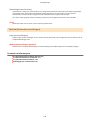 142
142
-
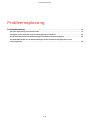 143
143
-
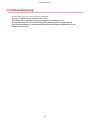 144
144
-
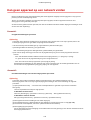 145
145
-
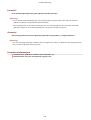 146
146
-
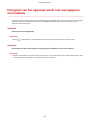 147
147
-
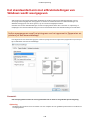 148
148
-
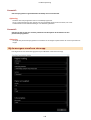 149
149
-
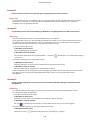 150
150
-
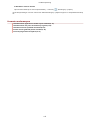 151
151
-
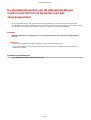 152
152
-
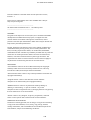 153
153
-
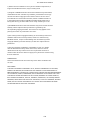 154
154
Gerelateerde artikelen
-
Canon i-SENSYS LBP113w Handleiding
-
Canon i-SENSYS LBP113w Handleiding
-
Canon i-SENSYS LBP151dw Installatie gids
-
Canon i-SENSYS LBP113w Installatie gids
-
Canon MF623 Handleiding
-
Canon i-SENSYS LBP6230dw Handleiding
-
Canon i-SENSYS MF543x Handleiding
-
Canon i-SENSYS LBP252dw Handleiding
-
Canon i-SENSYS MF449x Handleiding
-
Canon i-SENSYS MF211 Handleiding