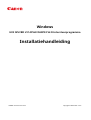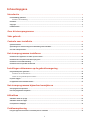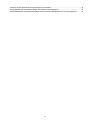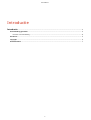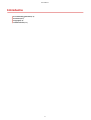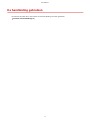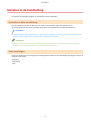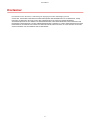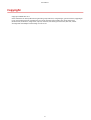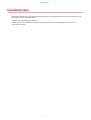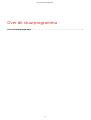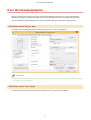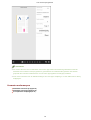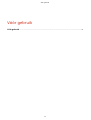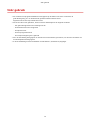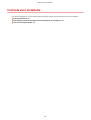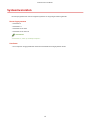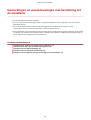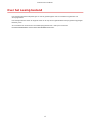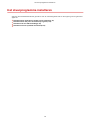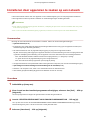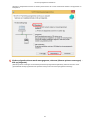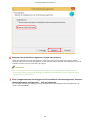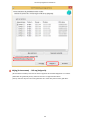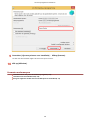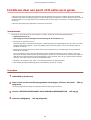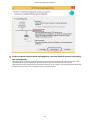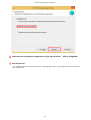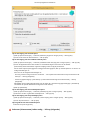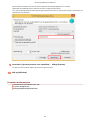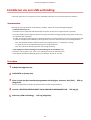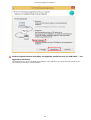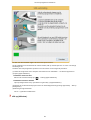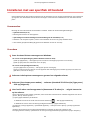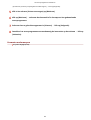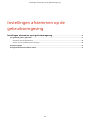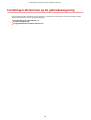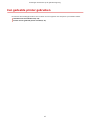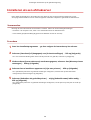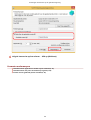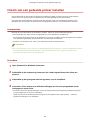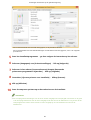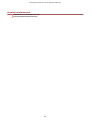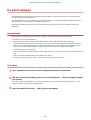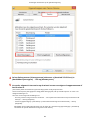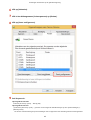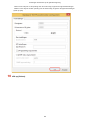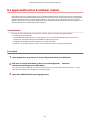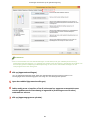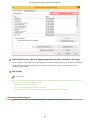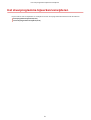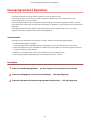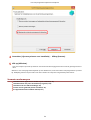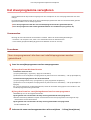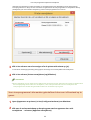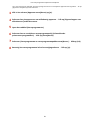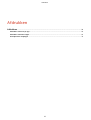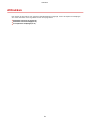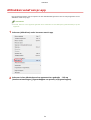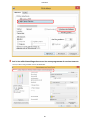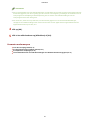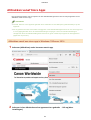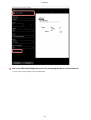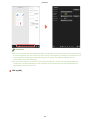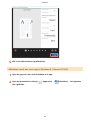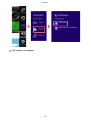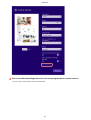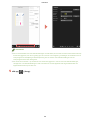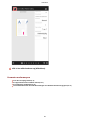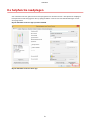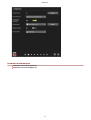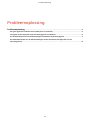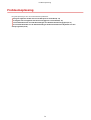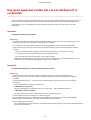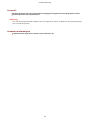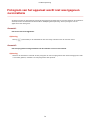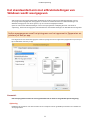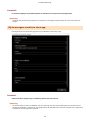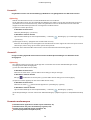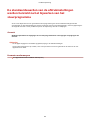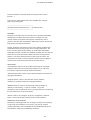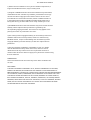Windows
UFR II/UFRII LT/LIPSLX/CARPS2 V4 Printerstuurprogramma
Installatiehandleiding
USRMA-2279-00 2017-04 nl Copyright CANON INC. 2017

Inhoudsopgave
Introductie .......................................................................................................................................................... 2
De handleiding gebruiken ......................................................................................................................................... 3
Notaties in de handleiding ..................................................................................................................................... 4
Disclaimer ................................................................................................................................................................. 5
Copyright .................................................................................................................................................................. 6
Handelsmerken ......................................................................................................................................................... 7
Over dit stuurprogramma ..................................................................................................................... 9
Vóór gebruik .................................................................................................................................................... 12
Controle voor installatie ....................................................................................................................... 14
Systeemvereisten .................................................................................................................................................... 15
Opmerkingen en waarschuwingen met betrekking tot de installatie ........................................................................ 16
Over het Leesmij-bestand ........................................................................................................................................ 17
Het stuurprogramma installeren .................................................................................................. 19
Installeren door apparaten te zoeken op een netwerk .............................................................................................. 20
Installeren door een poort of IP-adres op te geven ................................................................................................... 25
Installeren via een USB-verbinding .......................................................................................................................... 30
Installeren met een speciek inf-bestand ................................................................................................................ 33
Instellingen afstemmen op de gebruiksomgeving ........................................................ 36
Een gedeelde printer gebruiken ............................................................................................................................... 37
Installeren als een afdrukserver ........................................................................................................................... 38
Clients van een gedeelde printer instellen .............................................................................................................. 40
De poort wijzigen .................................................................................................................................................... 43
De apparaatfuncties bruikbaar maken ..................................................................................................................... 47
Het stuurprogramma bijwerken/verwijderen .................................................................... 51
Stuurprogramma's bijwerken .................................................................................................................................. 52
Het stuurprogramma verwijderen ........................................................................................................................... 54
Afdrukken .......................................................................................................................................................... 58
Afdrukken vanaf een pc-app .................................................................................................................................... 59
Afdrukken vanaf Store Apps .................................................................................................................................... 62
De helpfunctie raadplegen ...................................................................................................................................... 70
Probleemoplossing .................................................................................................................................... 73
Kan geen apparaat vinden dat via een WSD-poort is verbonden ................................................................................ 74
I

Pictogram van het apparaat wordt niet weergegeven na installatie .......................................................................... 76
Het standaardscherm met afdrukinstellingen van Windows wordt weergegeven ...................................................... 77
De standaardwaarden van de afdrukinstellingen worden hersteld na het bijwerken van het stuurprogramma .......... 80
II

Introductie
Introductie ............................................................................................................................................................. 2
De handleiding gebruiken .................................................................................................................................... 3
Notaties in de handleiding ................................................................................................................................ 4
Disclaimer .............................................................................................................................................................. 5
Copyright ............................................................................................................................................................... 6
Handelsmerken ..................................................................................................................................................... 7
Introductie
1

Notaties in de handleiding
Dit verklaart de gebruikte symbolen en instellingen in deze handleiding.
Symbolen in deze handleiding
In deze handleiding worden verklaringen van items en operaties die tijdens het gebruik van het
stuurprogramma moeten worden gevolgd, aangegeven met symbolen die het volgende betekenen.
BELANGRIJK
● Hiermee worden bedieningsvereisten en -beperkingen aangeduid. Lees deze items zorgvuldig door om het
product correct te gebruiken en schade aan het product te voorkomen.
OPMERKING
● Hiermee wordt een uitleg van een handeling gegeven. Het kan ook extra informatie over een procedure
bevatten. We raden u ten zeerste aan om deze opmerkingen te lezen.
Over instellingen
De op het computerscherm weergegeven instellingsnamen worden in deze handleiding aangegeven zoals in de
volgende voorbeelden.
Voorbeeld:
[Afdrukken]
[OK]
Introductie
4

Disclaimer
De informatie in dit document is onderhevig aan wijzigingen zonder aankondiging vooraf.
CANON INC. AANVAARDT GEEN ENKELE AANSPRAKELIJKHEID MET BETREKKING TOT DIT MATERIAAL, HETZIJ
EXPLICIET OF IMPLICIET, BEHALVE ZOALS HIER AANGEGEVEN, INCLUSIEF EN ZONDER BEPERKING,
AANSPRAKELIJKHEID OP HET GEBIED VAN VERKOOPBAARHEID, VERHANDELBAARHEID, GESCHIKTHEID VOOR
EEN BEPAALD GEBRUIKSDOEL OF NIET-INBREUKMAKENDHEID. CANON INC. IS NIET VERANTWOORDELIJK VOOR
ENIGE DIRECTE, INCIDENTELE OF GEVOLGSCHADE VAN WELKE AARD DAN OOK, OF VOOR VERLIES OF KOSTEN
VOORTVLOEIENDE UIT HET GEBRUIK VAN DIT MATERIAAL.
Introductie
5

Copyright
Copyright CANON INC. 2017
Geen enkel deel van deze publicatie mag worden gereproduceerd, overgedragen, getranscribeerd, opgeslagen
in een terugzoeksysteem of vertaald naar een taal of computertaal in welke vorm of op welke wijze
(elektronisch, mechanisch, magnetisch, optisch, chemisch, handmatig of anderszins) dan ook, zonder
voorafgaande schriftelijke toestemming van Canon Inc.
Introductie
6

Handelsmerken
Microsoft en Windows zijn gedeponeerde handelsmerken of handelsmerken van Microsoft Corporation in de
Verenigde Staten en/of andere landen.
macOS is een handelsmerk van Apple Inc.
Andere product- en bedrijfsnamen die hierin worden genoemd, kunnen handelsmerken zijn van hun
respectieve eigenaren.
Introductie
7

Over dit stuurprogramma
Met dit stuurprogramma kunt u het scherm met afdrukinstellingen weergeven van stuurprogramma's die
Windows Store-apps en desktopapps ondersteunen, en de afdrukfuncties van Canon-apparaten gebruiken.
In deze handleiding worden Windows Store-apps en Windows-apps gezamenlijk store apps genoemd.
Afdrukken vanaf een pc-app
Het volgende afdrukinstellingsscherm wordt weergegeven als u vanaf pc-apps afdrukt.
OPMERKING
● Raadpleeg de gebruikersgids voor het V4-printerstuurprogramma voor meer details over afdrukinstellingen
vanaf apps op uw bureaublad.
Afdrukken vanaf Store Apps
Het volgende afdrukinstellingsscherm wordt weergegeven als u vanaf store apps afdrukt.
Over dit stuurprogramma
9

OPMERKING
● De vereiste functies voor het afdrukken vanaf store apps worden automatisch geïnstalleerd vanaf de
Windows Store nadat het stuurprogramma is geïnstalleerd. Het afdrukinstellingsscherm kan worden
geopend door vanaf het afdrukscherm van een store app op [Meer instellingen] te klikken.
● Voor meer informatie over de afdrukinstellingen van store-apps raadpleegt u "Canon Oce Printer Utility
helppagina".
Verwante onderwerpen
Afdrukken vanaf een pc-app(P. 59)
Afdrukken vanaf Store Apps(P. 62)
De helpfunctie raadplegen(P. 70)
Over dit stuurprogramma
10

Vóór gebruik
● De nieuwste stuurprogrammasoftware wordt gepost op de website van Canon. Controleer de
gebruiksomgeving, enz. en download de geschikte software indien vereist.
Algemene Canon-site: http://www.canon.com/
● De functies die u kunt gebruiken, kunnen variëren afhankelijk van de volgende condities.
- Het gebruikte apparaat en de instellingen ervan
- De rmwareversie van het apparaat
- De optiestructuur
- De stuurprogrammaversie
- De computeromgeving die u gebruikt
● De in de handleiding weergegeven en omschreven scherminhoud, procedures, enz. kunnen verschillen van
wat werkelijk wordt weergegeven.
● In deze handleiding worden voorbeelden via Windows 8.1 (64-bitsversie) uitgelegd.
Vóór gebruik
12

Controle voor installatie
Controle voor installatie .............................................................................................................................. 14
Systeemvereisten ................................................................................................................................................ 15
Opmerkingen en waarschuwingen met betrekking tot de installatie ............................................................ 16
Over het Leesmij-bestand ................................................................................................................................... 17
Controle voor installatie
13

Systeemvereisten
Dit stuurprogramma kan met de volgende systemen en omgevingen worden gebruikt.
Besturingssystemen
● Windows 10
● Windows 8.1
● Windows Server 2016
● Windows Server 2012 R2
OPMERKING
● Windows 10, alleen op desktopcomputers.
Hardware
● Een computer die gegarandeerd met de bovenstaande besturingssystemen werkt
Controle voor installatie
15

Opmerkingen en waarschuwingen met betrekking tot
de installatie
Let op de volgende items bij het installeren.
● Als er een scherm wordt weergegeven dat u vraagt om wijzigingen aan de computer toe te staan, sta de
wijzigingen dan toe.
● Als er een Windows Security-scherm wordt weergegeven dat aangeeft dat de uitgever van het
stuurprogramma niet kan worden geverieerd, sta de installatie dan toe.
● Als het pictogram van het apparaat niet wordt weergegeven in [Apparaten en printers] wanneer de installatie
is voltooid, is er misschien een probleem met het scherm of de installatie. Raadpleeg Probleemoplossing om
het pictogram van het apparaat te laten weergeven.
Verwante onderwerpen
Installeren door apparaten te zoeken op een netwerk(P. 20)
Installeren door een poort of IP-adres op te geven(P. 25)
Installeren via een USB-verbinding(P. 30)
Installeren met een speciek inf-bestand(P. 33)
Pictogram van het apparaat wordt niet weergegeven na installatie(P. 76)
Controle voor installatie
16

Over het Leesmij-bestand
Het Leesmij-bestand bevat beperkingen en voorzorgsmaatregelen voor het installeren of gebruiken van
stuurprogramma's.
Het Leesmij-bestand is onder de volgende naam in de map van het gedownloade stuurprogramma opgeslagen.
Readme_nl.hta
Als u installeert aan de hand van het installatieprogramma kunt u ook op het scherm de
LICENTIEOVEREENKOMST VOOR CANON-PROGRAMMATUUR lezen.
Controle voor installatie
17

Het stuurprogramma installeren
Het stuurprogramma installeren ........................................................................................................... 19
Installeren door apparaten te zoeken op een netwerk .................................................................................... 20
Installeren door een poort of IP-adres op te geven .......................................................................................... 25
Installeren via een USB-verbinding .................................................................................................................... 30
Installeren met een speciek inf-bestand ......................................................................................................... 33
Het stuurprogramma installeren
18

Het stuurprogramma installeren
Selecteer de installatiemethode die geschikt is voor de verbindingsmethode en de omgeving van het gebruikte
apparaat.
Installeren door apparaten te zoeken op een netwerk(P. 20)
Installeren door een poort of IP-adres op te geven(P. 25)
Installeren via een USB-verbinding(P. 30)
Installeren met een speciek inf-bestand(P. 33)
Het stuurprogramma installeren
19

Installeren door apparaten te zoeken op een netwerk
U kunt automatisch zoeken naar een apparaat in een netwerkomgeving en het stuurprogramma installeren.
U kunt apparaten zoeken op TCP/IP-netwerken en netwerkomgevingen die WSD gebruiken.
OPMERKING
● Voor andere netwerkomgevingen dan hierboven, raadpleeg de procedure voor de installatie door een poort
of IP-adres op te geven.
● Als u niet weet welke netwerkomgeving u gebruikt, neem dan contact op met uw netwerkbeheerder.
Voorwaarden
Bevestig dat aan onderstaande voorwaarden is voldaan. Voltooi de voorbereidingshandelingen.
● Systeemvereisten(P. 15)
● Instellingen voor zowel [Gebruik WSD] als [Instellingen Multicast Discovery] op het apparaat instellen (voor
netwerkomgevingen die WSD gebruiken)
● De taalselectiefunctie voor de paginabeschrijving (plug en play) van het apparaat instellen
De [PDL-selectie (Plug and Play)] op het apparaat instellen in overeenstemming met het stuurprogramma dat
u gebruikt. Raadpleeg de handleiding van het apparaat voor meer informatie over de instellingsmethode.
- Voor "UFR II/UFRII LT/LIPSLX/CARPS2 V4 Printerstuurprogramma": [*** (V4)] (of [*** (XPS)])
*** geeft de taal van de paginabeschrijving van het apparaat weer.
- Voor "PCL6 V4 Printerstuurprogramma": [PCL6 (V4)] (of [PCL6])
● Het apparaat bevindt zich op hetzelfde subnet als de gebruikte computer (voor TCP/IP-netwerkomgevingen)
● Opmerkingen en waarschuwingen met betrekking tot de installatie(P. 16)
● Wanneer u de computer start, moet u zich aanmelden als lid van Administrators.
● Schermweergave [Bureaublad] (bij gebruik van Windows 8.1/Server 2012 R2)
Procedure
1
Dubbelklik op [Setup.exe].
2
Als u de taal van het installatieprogramma wilt wijzigen, selecteer dan [Taal] → klik op
[Volgende].
Het stuurprogramma zal volgens de geselecteerde taal worden geïnstalleerd.
3
Lees de LICENTIEOVEREENKOMST VOOR CANON-PROGRAMMATUUR → klik op [Ja].
Als u op het scherm met de LICENTIEOVEREENKOMST VOOR CANON-PROGRAMMATUUR klikt op [Leesmij-
bestand weergeven], kunt u de inhoud van het Leesmij-bestand lezen.
4
Selecteer [Standaard] → klik op [Volgende].
Het stuurprogramma installeren
20

[Printers in slaapstand activeren en zoeken]: Selecteer dit als u in het netwerk wilt zoeken naar apparaten in
slaapstand.
5
Als het volgende scherm wordt weergegeven, selecteer [Nieuwe printers toevoegen] →
klik op [Volgende].
[Nieuwe printers toevoegen en bestaande printerstuurprogramma's bijwerken]: Selecteer dit als u reeds
geïnstalleerde stuurprogramma's wilt updaten terwijl u een nieuw stuurprogramma toevoegt.
Het stuurprogramma installeren
21

6
Selecteer het te installeren apparaat uit [Lijst met printers].
Indien het apparaat niet wordt weergegeven in [Lijst met printers], klik op [Nogmaals zoeken]. Als het
apparaat nog steeds niet wordt weergegeven na het opnieuw zoeken, selecteer dan [Aangepast] en voer de
installatie uit door een poort of IP-adres op te geven.
OPMERKING
● Als u geen apparaat vindt dat is verbonden via een WSD-poort, is er mogelijk een probleem met het
besturingssysteem of de apparaatinstellingen. Raadpleeg Probleemoplossing om het apparaat te laten
weergeven in de zoekresultaten.
7
Als u de apparaatnaam wilt wijzigen of wilt instellen als standaardapparaat, selecteer
[Printerinformatie congureren] → klik op [Volgende].
Als u de apparaatnaam niet wilt wijzigen of wilt instellen als standaardapparaat, klik op [Volgende] en ga
verder naar stap 9.(P. 24)
Het stuurprogramma installeren
22

8
Wijzig [Printernaam] → klik op [Volgende].
[Als standaard instellen]: Selecteer dit om het apparaat als standaardapparaat in te stellen.
[Gebruiken als gedeelde printer]: Selecteer dit als u het apparaat wilt delen.
[Poort]: Selecteer de poort die u wilt gebruiken als u meerdere poorten kunt gebruiken.
Het stuurprogramma installeren
23

9
Controleer [Lijst met printers voor installatie] → klik op [Starten].
Ga door met de installatie volgens de instructies op het scherm.
10
Klik op [Afsluiten].
Verwante onderwerpen
Installeren door een poort of IP-adres op te geven(P. 25)
Installeren als een afdrukserver(P. 38)
Kan geen apparaat vinden dat via een WSD-poort is verbonden(P. 74)
Het stuurprogramma installeren
24

Installeren door een poort of IP-adres op te geven
U kunt de poort of het IP-adres die of dat moet worden gebruikt voor met een netwerk verbonden of lokaal
verbonden apparaten handmatig opgeven en het stuurprogramma installeren. Gebruik deze procedure voor de
installatie wanneer u een apparaat niet automatisch vindt op het netwerk of wanneer er unieke instellingen
vereist zijn.
U kunt een bestaande poort gebruiken of een poort toevoegen.
Voorwaarden
Bevestig dat aan onderstaande voorwaarden is voldaan. Voltooi de voorbereidingshandelingen.
● Systeemvereisten(P. 15)
● Opmerkingen en waarschuwingen met betrekking tot de installatie(P. 16)
● Bevestig de te speciceren poort.
Geef een WSD-poort, standaard TCP/IP-poort, netwerkprinterpoort of plaatselijke poort op. U kunt een reeds
geregistreerde poort opgeven. U kunt een tijdlijke poort selecteren ([LPT1] enz.) en die instellen nadat de
installatie is voltooid.
● Bevestig de hostnaam, de naam of het IP-adres van het apparaat (als u een WSD-poort of een standaard
TCP/IP-poort toevoegt).
Als u de installatie uitvoert door een WSD-poort of een standaard TCP/IP-poort toe te voegen, moet u de
hostnaam, de naam of het IP-adres van het apparaat invoeren. Voor de hostnaam of naam van het apparaat
gebruikt u de naam waarmee het apparaat bekend is op het netwerk. Als u de op te geven naam of waarde
niet kent, neem dan contact op met uw netwerkbeheerder.
● Wanneer u de computer start, moet u zich aanmelden als lid van Administrators.
● Schermweergave [Bureaublad] (bij gebruik van Windows 8.1/Server 2012 R2)
Procedure
1
Dubbelklik op [Setup.exe].
2
Als u de taal van het installatieprogramma wilt wijzigen, selecteer dan [Taal] → klik op
[Volgende].
Het stuurprogramma zal volgens de geselecteerde taal worden geïnstalleerd.
3
Lees de LICENTIEOVEREENKOMST VOOR CANON-PROGRAMMATUUR → klik op [Ja].
4
Selecteer [Aangepast] → klik op [Volgende].
Het stuurprogramma installeren
25

5
Als het volgende scherm wordt weergegeven, selecteer [Nieuwe printers toevoegen] →
klik op [Volgende].
[Nieuwe printers toevoegen en bestaande printerstuurprogramma's bijwerken]: Selecteer dit als u reeds
geïnstalleerde stuurprogramma's wilt updaten terwijl u een nieuw stuurprogramma toevoegt.
[Bestaande printerstuurprogramma's bijwerken]: Selecteer dit als u alleen stuurprogramma's wilt bijwerken.
Raadpleeg de procedure voor de bijwerking van stuurprogramma's.
Het stuurprogramma installeren
26

Bij de toevoeging van een WSD-poort
(1) Klik op [Poort toevoegen] → selecteer [WSD Port] bij [Toe te voegen poort] → klik op [OK].
(2) Voer het IP-adres of de hostnaam in → klik op [OK].
Bij de toevoeging van een standaard-TCP/IP-poort
(1) Klik op [Poort toevoegen] → selecteer [Standard TCP/IP Port] bij [Toe te voegen poort] → klik op [OK].
(2) Voer de apparaatnaam of het IP-adres in overeenkomstig de instructies van de wizard.
[Poortnaam] wordt automatisch ingevoerd. Wijzig indien nodig de poortnaam.
Als het scherm [Extra poortgegevens nodig] wordt weergegeven, klik op "Details openen" en voert u de
nodige handelingen uit.
Voer een van de volgende handelingen uit.
- Ga terug naar het vorige scherm in de wizard → voer opnieuw de informatie voor [Printernaam of IP-
adres] in → klik op [Volgende].
- Selecteer [Apparaattype] > [Standaard] > [Canon Network Printing Device with P9100] → klik op
[Volgende].
Afhankelijk van het gebruikte apparaat, kan de naam die u selecteert bij [Apparaattype] > [Standaard]
verschillen van [Canon Network Printing Device with P9100].
(3) Klik op [Voltooien].
Bij de toevoeging van een netwerkprinterpoort
(1) Klik op [Poort toevoegen] → selecteer [Netwerk] bij [Toe te voegen poort] → klik op [OK].
(2) Selecteer de door u gebruikte netwerkprinter → klik op [OK].
Bij de toevoeging van een plaatselijke poort
(1) Klik op [Poort toevoegen] → selecteer [Local Port] bij [Toe te voegen poort] → klik op [OK].
(2) Voer de poortnaam in → klik op [OK].
Bij het gebruik van een bestaande poort
Selecteer een poort bij [Poort].
8
Selecteer [Printernaam] indien nodig → klik op [Volgende].
Het stuurprogramma installeren
28

[Als standaard instellen]: Selecteer dit om het apparaat als standaardapparaat in te stellen.
[Gebruiken als gedeelde printer]: Selecteer dit als u het apparaat wilt delen.
Als u een netwerkprinterpoort hebt toegevoegd of geselecteerd, kunt u geen [Printernaam] en [Gebruiken als
gedeelde printer] instellen.
9
Controleer [Lijst met printers voor installatie] → klik op [Starten].
Ga door met de installatie volgens de instructies op het scherm.
10
Klik op [Afsluiten].
Verwante onderwerpen
Installeren als een afdrukserver(P. 38)
De poort wijzigen(P. 43)
Stuurprogramma's bijwerken(P. 52)
Het stuurprogramma installeren
29

Installeren via een USB-verbinding
U kunt het apparaat en de computer met een USB-kabel verbinden en het stuurprogramma installeren.
Voorwaarden
Bevestig dat aan onderstaande voorwaarden is voldaan. Voltooi de voorbereidingshandelingen.
● Systeemvereisten(P. 15)
● Installatie van het optionele USB-interfacepaneel (indien vereist voor het apparaat dat u gebruikt)
● Functie-instelling van het apparaat Selectie van Page-Description Language (plug & play) (indien vereist voor
het apparaat dat u gebruikt)
De [PDL-selectie (Plug and Play)] op het apparaat instellen in overeenstemming met het stuurprogramma dat
u gebruikt. Raadpleeg de handleiding van het apparaat voor meer informatie over de instellingsmethode.
- Voor "UFR II/UFRII LT/LIPSLX/CARPS2 V4 Printerstuurprogramma": [*** (V4)] (of [*** (XPS)])
*** geeft de taal van de paginabeschrijving van het apparaat weer.
- Voor "PCL6 V4 Printerstuurprogramma": [PCL6 (V4)] (of [PCL6])
● Opmerkingen en waarschuwingen met betrekking tot de installatie(P. 16)
● Wanneer u de computer start, moet u zich aanmelden als lid van Administrators.
● Schermweergave [Bureaublad] (bij gebruik van Windows 8.1/Server 2012 R2)
Procedure
1
Schakel het apparaat uit.
2
Dubbelklik op [Setup.exe].
3
Als u de taal van het installatieprogramma wilt wijzigen, selecteer dan [Taal] → klik op
[Volgende].
Het stuurprogramma zal volgens de geselecteerde taal worden geïnstalleerd.
4
Lees de LICENTIEOVEREENKOMST VOOR CANON-PROGRAMMATUUR → klik op [Ja].
5
Selecteer [USB-verbinding] → klik op [Volgende].
Het stuurprogramma installeren
30

6
Als het volgende scherm verschijnt, het apparaat aansluiten met een USB-kabel → het
apparaat inschakelen.
[Overslaan]: Bij een correcte verbinding via USB kunt u de installatie in dit scherm voltooien zonder op de
automatische voltooiing te moeten wachten.
Het stuurprogramma installeren
31

Ga door met de installatie volgens de instructies op het scherm.
Als de installatie in het bovenstaande scherm mislukt, klik op "Details openen" en voert u de nodige
handelingen uit.
Installeer het stuurprogramma opnieuw na het uitvoeren van de volgende procedure.
(1) Verbind het apparaat en de computer met elkaar via een USB-kabel → schakel het apparaat in.
(2) Open [Apparaatbeheer].
In Windows 10/Server 2016
Klik met de rechtermuisknop op [
] → klik op [Apparaatbeheer].
In Windows 8.1/Server 2012 R2
Open [Conguratiescherm] > [Hardware en geluiden] > [Apparaatbeheer].
(3) Klik met de rechtermuisknop op de naam van het doelapparaat bij [Overige apparaten] → klik op
[Verwijderen].
(4) Bevestig de apparaatnaam.
Canon + <gebruikte modelnaam>
7
Klik op [Afsluiten].
Het stuurprogramma installeren
32

Installeren met een speciek inf-bestand
In dit gedeelte wordt de procedure uitgelegd voor de installatie van een stuurprogramma door een inf-bestand
op te geven met de Windows-functie Printer toevoegen. Het betreft een installatie met een standaard-TCP/IP-
poort.
Voorwaarden
Bevestig dat aan onderstaande voorwaarden is voldaan. Voltooi de voorbereidingshandelingen.
● Systeemvereisten(P. 15)
● Bevestig het IP-adres van het apparaat.
● Opmerkingen en waarschuwingen met betrekking tot de installatie(P. 16)
● Wanneer u de computer opstart, moet u zich aanmelden als lid van de groep Administrators.
● Schermweergave [Bureaublad] (bij gebruik van Windows 8.1/Server 2012 R2)
Procedure
1
Start de wizard Printer toevoegen van Windows.
Als u start vanaf [Instellingen] (alleen Windows 10/Server 2016)
(1) Klik op [Apparaten] → klik op [Een printer of scanner toevoegen] in [Printers en scanners].
(2) Klik op [De printer die ik wil staat niet in de lijst].
Als u start vanaf [Conguratiescherm]
(1) Open [Apparaten en printers] → klik op [Een printer toevoegen].
(2) Als het scherm voor de selectie van een apparaat wordt weergegeven, klik dan op [De printer die ik wil
gebruiken, staat niet in de lijst].
2
Selecteer Lokale printer toevoegen en ga naar het volgende scherm.
3
Selecteer [Een nieuwe poort maken] → selecteer [Standard TCP/IP Port] in [Type poort]
→ klik op [Volgende].
4
Voer het IP-adres van het apparaat in [Hostnaam of IP-adres] in → volg de instructies
op het scherm.
Als het apparaat niet kan worden gevonden, kan het worden herkend als een onbekend apparaat. Als dit het
geval is, klik op "Details openen".
(1) Open [Apparaatbeheer] in Windows.
In Windows 10/Server 2016: klik met de rechtermuisknop [ ] → klik op [Apparaatbeheer].
In Windows 8.1/Server 2012 R2: klik op [Conguratiescherm] > [Apparaatbeheer].
(2) Selecteer [Overige apparaten] > [Onbekend apparaat] → klik op het menu [Actie] > [Stuurprogramma's
bijwerken].
(3) Klik in de wizard om de stuurprogrammasoftware te updaten op [Op mijn computer naar
stuurprogramma's zoeken] > [Ik wil kiezen uit een lijst met apparaatstuurprogramma's op mijn computer].
Het stuurprogramma installeren
33

(4) Selecteer [Printere] uit [Gangbare hardwaretypen] → klik op [Volgende].
5
Klik in het scherm [Printer toevoegen] op [Bladeren].
6
Klik op [Bladeren] → selecteer het bestand inf in de map van het gedownloade
stuurprogramma.
7
Selecteer het te gebruiken apparaat in [Printere] → klik op [Volgende].
8
Installeer het stuurprogramma overeenkomstig de instructies op het scherm → klik op
[Voltooien].
Verwante onderwerpen
De poort wijzigen(P. 43)
Het stuurprogramma installeren
34

Instellingen afstemmen op de
gebruiksomgeving
Instellingen afstemmen op de gebruiksomgeving ...................................................................... 36
Een gedeelde printer gebruiken ......................................................................................................................... 37
Installeren als een afdrukserver ..................................................................................................................... 38
Clients van een gedeelde printer instellen ...................................................................................................... 40
De poort wijzigen ................................................................................................................................................ 43
De apparaatfuncties bruikbaar maken .............................................................................................................. 47
Instellingen afstemmen op de gebruiksomgeving
35

Instellingen afstemmen op de gebruiksomgeving
In dit gedeelte worden gedeelde printerinstellingen, het wisselen tussen poorten en het handmatig instellen
van de installatiestatus van een apparaat uitgelegd.
Een gedeelde printer gebruiken(P. 37)
De poort wijzigen(P. 43)
De apparaatfuncties bruikbaar maken(P. 47)
Instellingen afstemmen op de gebruiksomgeving
36

Installeren als een afdrukserver
Hierin wordt uitgelegd hoe u de instellingen voor delen van het stuurprogramma congureert en het
stuurprogramma installeert om een met het apparaat verbonden computer te gebruiken als afdrukserver.
Voorwaarden
Bevestig dat aan onderstaande voorwaarden is voldaan. Voltooi de voorbereidingshandelingen.
● Wanneer u de computer start, moet u zich aanmelden als lid van Administrators.
● Schermweergave [Bureaublad] (bij gebruik van Windows 8.1/Server 2012 R2)
Procedure
1
Start het installatieprogramma → ga door volgens de instructies op het scherm.
2
Selecteer [Standaard] of [Aangepast] voor [Printerinstellingen] → klik op [Volgende].
Als u een netwerkverbinding hebt die het TCP/IP-protocol niet gebruikt, selecteert u [Aangepast].
3
Als het scherm [Proces selecteren] wordt weergegeven, selecteer dan [Nieuwe printers
toevoegen] → klik op [Volgende].
4
Selecteer het te installeren apparaat uit [Lijst met printers] → klik op [Volgende].
Als u [Standaard] selecteert en gedeelde instellingen congureert, selecteer dan [Printerinformatie
congureren] en klik vervolgens op [Volgende].
5
Selecteer [Gebruiken als gedeelde printer] → wijzig [Gedeelde naam] indien nodig →
klik op [Volgende].
Als u [Aangepast] selecteert en gedeelde instellingen congureert, stel de poort in [Poort] dan in en klik op
[Volgende].
Instellingen afstemmen op de gebruiksomgeving
38

Clients van een gedeelde printer instellen
In dit gedeelte wordt de procedure uitgelegd om afdrukken mogelijk te maken vanaf een clientcomputer
(hierna "een client" genoemd) via een afdrukserver die wordt gedeeld op hetzelfde netwerk.
In omgevingen waarin Windows Update kan worden gebruikt, hoeft u het installatieprogramma niet te
gebruiken voor de installatie van het nieuwste stuurprogramma wanneer u een afdrukserver selecteert.
Voorwaarden
Bevestig dat aan onderstaande voorwaarden is voldaan. Voltooi de voorbereidingshandelingen.
● De instellingen voor delen van het stuurprogramma van de afdrukserver congureren
Als de types besturingssystemen op de afdrukserver en clients verschillen, de stuurprogramma's installeren
voor de besturingssystemen ondersteund door de clients op de afdrukserver.
● Wanneer u de computer start, moet u zich aanmelden als lid van Administrators.
OPMERKING
● Als u de instellingen van een client in een werkgroepomgeving congureert, moeten de gebruikersnaam en
het wachtwoord voor de aanmelding op de client overeenstemmen met de gebruikersnaam en het
wachtwoord die op de server zijn geregistreerd.
Procedure
1
Open [Netwerk] in Windows Verkennen.
2
Dubbelklik op de computer (printserver) die u hebt ingesteld voor het delen van
printers.
3
Dubbelklik op het pictogram van het apparaat voor de installatie.
4
Controleer of het scherm met afdrukinstellingen van het stuurprogramma wordt
weergegeven op de client.
U kunt het scherm met afdrukinstellingen van het stuurprogramma via de volgende procedure weergeven.
(1) Open [Apparaten en printers] in Windows.
(2) Klik met de rechtermuisknop op het pictogram van het apparaat dat u gaat instellen → selecteer
[Voorkeursinstellingen voor afdrukken].
Instellingen afstemmen op de gebruiksomgeving
40

Als het bovenstaande scherm wordt weergegeven, is de procedure voltooid.
Als het standaardscherm met afdrukinstellingen van Windows wordt weergegeven, voert u de volgende
procedure uit.
5
Start het installatieprogramma → ga door volgens de instructies op het scherm.
6
Selecteer [Aangepast] voor [Printerinstellingen] → klik op [Volgende].
7
Selecteer in het scherm [Proces selecteren] de optie [Bestaande
printerstuurprogramma's bijwerken] → klik op [Volgende].
8
Controleer [Lijst met printers voor installatie] → klik op [Starten].
9
Klik op [Afsluiten].
10
Start de computer opnieuw op na het voltooien van de installatie.
OPMERKING
● De stuurprogramma-instellingen van de server worden mogelijk niet weerspiegeld in de clients. In dit geval
is de stuurprogrammaversie van de clients mogelijk ouder dan die van de afdrukserver. Zorg ervoor dat de
stuurprogramma's van de clients steeds zo recent mogelijk zijn en overeenkomen met die van de
afdrukserver.
Instellingen afstemmen op de gebruiksomgeving
41

De poort wijzigen
In dit gedeelte wordt de procedure uitgelegd voor het wijzigen van de poort die door een met een netwerk
verbonden apparaat wordt gebruikt.
Als u tijdelijk een poort van het apparaat instelt bij het installeren van het stuurprogramma, wijzig deze dan in
een correcte poort aan de hand van de volgende procedure.
Hier wordt de methode voor de creatie van een Raw of LPR-poort aan de hand van "Standard TCP/IP Port"
uitgelegd.
Voorwaarden
Bevestig dat aan onderstaande voorwaarden is voldaan. Voltooi de voorbereidingshandelingen.
● Installatie van het stuurprogramma
● Bevestig de naam of het IP-adres van het apparaat (als u een standaard-TCP/IP-poort toevoegt).
Om een standaard-TCP/IP-poort toe te voegen, moet u de naam of het IP-adres van het apparaat invoeren.
Gebruik voor de apparaatnaam de naam waarmee het apparaat op het netwerk wordt aangeduid. Neem
contact op met uw netwerkbeheerder als u de naam of het IP-adres van het apparaat niet kent.
● Het te gebruiken protocol bepalen
Raw: Een protocol dat met Windows kan worden gebruikt. Het brengt data aan een hogere snelheid over dan
LPR.
LPR: Het protocol dat doorgaans wordt gebruikt door TCP/IP.
● Wanneer u de computer start, moet u zich aanmelden als lid van Administrators.
Procedure
1
Open [Apparaten en printers] in het [Conguratiescherm] van Windows.
2
Klik met de rechtermuisknop op het in te stellen apparaat → selecteer [Eigenschappen
van printer].
Als u een touchscreen gebruikt, houd het pictogram van het in te stellen apparaat dan ingedrukt → tik op
[Eigenschappen van printer] in het pop-upmenu.
3
Open het tabblad [Poorten] → klik op [Poort toevoegen].
Instellingen afstemmen op de gebruiksomgeving
43

4
In het dialoogvenster [Printerpoorten] selecteert u [Standard TCP/IP Port] in
[Beschikbare poorttypen] → klik op [Nieuwe poort].
5
Ga verder volgens de instructies op de wizard en voer vervolgens de apparaatnaam of
het IP-adres in.
[Poortnaam] wordt automatisch ingevoerd. Wijzig indien nodig de poortnaam.
Als het scherm [Extra poortgegevens nodig] wordt weergegeven, klik op "Details openen" en voert u de
nodige handelingen uit.
Voer een van de volgende handelingen uit.
- Ga terug naar het vorige scherm in de wizard → voer opnieuw de informatie voor [Printernaam of IP-
adres] in → klik op [Volgende].
- Selecteer [Apparaattype] > [Standaard] > [Canon Network Printing Device with P9100] → klik op
[Volgende].
Afhankelijk van het gebruikte apparaat, kan de naam die u selecteert bij [Apparaattype] > [Standaard]
verschillen van [Canon Network Printing Device with P9100].
Instellingen afstemmen op de gebruiksomgeving
44

6
Klik op [Voltooien].
7
Klik in het dialoogvenster [Printerpoorten] op [Sluiten].
8
Klik op [Poort congureren].
9
Stel de poort in.
Bij het gebruik van Raw
Selecteer [Protocol] > [Raw] → klik op [OK].
Bij het gebruik van LPR
(1) Selecteer [Protocol] > [LPR] → geef een van de volgende afdrukwachtrijen op voor [LPR-instellingen] >
[Wachtrijnaam].
LP: Uitvoer overeenkomstig de spool-instellingen van het apparaat. Deze instelling wordt normaal gebruikt.
Instellingen afstemmen op de gebruiksomgeving
45

SPOOL: Voert altijd uit na de spooling naar de harde schijf, ongeacht de apparaatinstellingen.
DIRECT: Voert altijd uit zonder spooling naar de harde schijf, ongeacht de apparaatinstellingen.
(2) Klik op [OK].
10
Klik op [Sluiten].
Instellingen afstemmen op de gebruiksomgeving
46

De apparaatfuncties bruikbaar maken
Bij installatie van een stuurprogramma via een netwerkverbinding wordt de informatie over de geïnstalleerde
opties in het apparaat normaal opgehaald en worden de functies die aan het stuurprogramma zijn gekoppeld
ingesteld zodat deze kunnen worden gebruikt. Wanneer de functies van het apparaat niet kunnen worden
gebruikt of wanneer een optie wordt toegevoegd, moet de apparaatinformatie opnieuw worden opgehaald en
moet de optiestructuur handmatig worden ingesteld.
Voorwaarden
Bevestig dat aan onderstaande voorwaarden is voldaan. Voltooi de voorbereidingshandelingen.
● Instellingen op het apparaat
Schakel [Gebruik WSD bladeren] in op het apparaat. Als u een apparaat gebruikt dat deze functie niet
ondersteunt, schakel dan [Gegevens afdrukbeheer ophalen bij host] in.
Raadpleeg de handleiding van het apparaat voor meer informatie.
● Wanneer u de computer opstart, moet u zich aanmelden als lid van de groep Administrators.
Procedure
1
Open [Apparaten en printers] in het [Conguratiescherm] van Windows.
2
Klik met de rechtermuisknop op het in te stellen apparaat → selecteer
[Voorkeursinstellingen voor afdrukken].
Als u een touchscreen gebruikt, houd het pictogram van het in te stellen apparaat dan ingedrukt → tik op
[Voorkeursinstellingen voor afdrukken] in het pop-upmenu.
3
Open het tabblad [Ondersteuning/apparaat].
Instellingen afstemmen op de gebruiksomgeving
47

OPMERKING
● Als het standaardscherm met afdrukinstellingen van Windows (heeft geen tabblad [Ondersteuning/
apparaat]) wordt weergegeven, is er mogelijk een probleem met de omgeving, instellingen of installatie van
het stuurprogramma. Raadpleeg Probleemoplossing om het scherm met afdrukinstellingen van het
stuurprogramma te laten weergeven.
4
Klik op [Apparaatinstellingen].
Als u op [Apparaatinstellingen] klikt, wordt het afdrukinstellingsscherm gesloten nadat er een
bevestigingsscherm wordt weergegeven dat vraagt of u de instellingen wilt opslaan.
5
Open het tabblad [Apparaatinstellingen].
6
Indien nodig moet u instellen of het IP-adres van het apparaat automatisch moet
worden gedetecteerd of handmatig is ingesteld in [Instellingen voor IP-adres]
onderaan het scherm.
7
Klik op [Apparaatgegevens ophalen].
Instellingen afstemmen op de gebruiksomgeving
48

8
Wanneer het bericht "Wilt u de apparaatgegevens ophalen?" verschijnt, klik op [Ja].
Als de informatie wordt opgehaald, wordt de optiestructuur automatisch ingesteld. Controleer de instellingen.
Als de informatie niet wordt opgehaald, stel de opties dan manueel in. Selecteer de opties die aan het
apparaat zijn gekoppeld.
9
Klik op [OK].
OPMERKING
● In de volgende gevallen bestaat de mogelijkheid dat u bepaalde apparaatinformatie niet kunt oproepen. In
dit geval moet u de opties manueel instellen.
- Bij gebruik van een USB-verbinding
- Als u een standaard TCP/IP-poort hebt opgegeven
- Bij gebruik van een apparaat of poort die de apparaatinformatie niet kan oproepen
Verwante onderwerpen
Het standaardscherm met afdrukinstellingen van Windows wordt weergegeven(P. 77)
Instellingen afstemmen op de gebruiksomgeving
49

Het stuurprogramma bijwerken/
verwijderen
Het stuurprogramma bijwerken/verwijderen ................................................................................ 51
Stuurprogramma's bijwerken ............................................................................................................................ 52
Het stuurprogramma verwijderen ..................................................................................................................... 54
Het stuurprogramma bijwerken/verwijderen
50

Stuurprogramma's bijwerken
U kunt geïnstalleerde stuurprogramma's updaten naar hun nieuwere versies.
U wordt aangeraden om de recentste stuurprogramma's te downloaden voor nieuwe functies en/of
besturingssystemen en ze bij te werken.
U kunt reeds geïnstalleerde stuurprogramma's bijwerken terwijl u een stuurprogramma installeert voor een
nieuw apparaat, maar hier wordt de procedure voor alleen het bijwerken van geïnstalleerde stuurprogramma's
uitgelegd.
In omgevingen waar Windows Update kan worden gebruikt, hoeft u deze procedure niet uit te voeren,
aangezien het stuurprogramma automatisch wordt bijgewerkt.
Voorwaarden
Bevestig dat aan onderstaande voorwaarden is voldaan. Voltooi de voorbereidingshandelingen.
● Het installatieprogramma verkrijgen
U kunt het bijgewerkte installatieprogramma downloaden op de Canon-website (http://canon.com/).
● Verbind het apparaat met een USB-kabel en schakel het in (bij de update van een stuurprogramma dat met
een USB-verbinding is geïnstalleerd).
● Wanneer u de computer start, moet u zich aanmelden als lid van Administrators.
● Schermweergave [Bureaublad] (bij gebruik van Windows 8.1/Server 2012 R2)
Procedure
1
Start het installatieprogramma → ga door volgens de instructies op het scherm.
2
Selecteer [Aangepast] voor [Printerinstellingen] → klik op [Volgende].
3
Selecteer [Bestaande printerstuurprogramma's bijwerken] → klik op [Volgende].
Het stuurprogramma bijwerken/verwijderen
52

4
Controleer [Lijst met printers voor installatie] → klik op [Starten].
5
Klik op [Afsluiten].
Start uw computer opnieuw op wanneer een bericht wordt weergegeven waarin u wordt gevraagd om dit te
doen.
Wanneer u een stuurprogramma bijwerkt op een afdrukserver, werk dan ook de stuurprogramma's op clients
bij. Raadpleeg hiervoor de procedure voor het instellen van computers als gedeelde printerclients.
Verwante onderwerpen
Installeren door apparaten te zoeken op een netwerk(P. 20)
Installeren door een poort of IP-adres op te geven(P. 25)
Installeren via een USB-verbinding(P. 30)
Clients van een gedeelde printer instellen(P. 40)
De apparaatfuncties bruikbaar maken(P. 47)
Het stuurprogramma bijwerken/verwijderen
53

Het stuurprogramma verwijderen
In dit gedeelte wordt de procedure uitgelegd voor het verwijderen van een stuurprogramma dat niet meer
nodig is.
De verwijderingsmethode hangt af van of het installatieprogramma dan wel een inf-bestand werd gebruikt
tijdens de installatie van het stuurprogramma.
Voor stuurprogramma's die door een installatieprogramma werden geïnstalleerd(P. 54)
Voor stuurprogramma's die werden geïnstalleerd door een inf-bestand op te geven(P. 55)
Voorwaarden
Bevestig dat aan onderstaande voorwaarden is voldaan. Voltooi de voorbereidingshandelingen.
● Wanneer u de computer start, moet u zich aanmelden als lid van Administrators.
● Schermweergave [Bureaublad] (bij gebruik van Windows 8.1/Server 2012 R2)
Procedures
Voor stuurprogramma's die door een installatieprogramma werden
geïnstalleerd
1
Start het verwijderprogramma van het stuurprogramma.
Bij het gebruik van Windows-functies
In Windows 10/Server 2016
(1) Open [Instellingen] > [Systeem] > [Apps en onderdelen].
(2) Selecteer het te verwijderen stuurprogramma in [V4 Printer Driver Uninstaller] → klik op [Verwijderen].
In andere besturingssystemen dan de bovenstaande
(1) Open [Conguratiescherm] > [Programma's] > [Een programma verwijderen].
(2) Selecteer het te verwijderen stuurprogramma in [V4 Printer Driver Uninstaller] → klik op [Verwijderen/
wijzigen].
Als u de uninstall-functie van Windows gebruikt, wordt de uninstaller weergegeven in de taal die u in het
installatieprogramma hebt geselecteerd.
Bij het gebruik van het verwijderingsbestand van het stuurprogramma
Dubbelklik op een van de volgende bestanden.
Bij het gebruik van een bestand in de map van het geïnstalleerde stuurprogramma
Gebruik het bestand [UNINSTAL.exe] dat overeenstemt met het stuurprogramma in de volgende map.
<install folder>\Canon\PrnUninstall
Bij het gebruik van een bestand in de map van het gedownloade stuurprogramma
Installer\UNINSTAL.exe
2
Selecteer de naam van het apparaat dat u wilt verwijderen → klik op [Verwijderen].
Het stuurprogramma bijwerken/verwijderen
54

[Opschonen]: Klik hierop om alle bestanden en opslaginformatie met betrekking tot alle weergegeven
stuurprogramma's in de lijst en dus niet alleen het geselecteerde stuurprogramma te verwijderen. Klik op
[Verwijderen] om een normale verwijdering van het stuurprogramma uit te voeren.
3
Klik in het scherm om te bevestigen of u de printer wilt wissen op [Ja].
Er wordt een bevestigingsmelding weergegeven die vraagt of u ook het pakket wilt verwijderen.
4
Klik in het scherm [Printer verwijderen] op [Afsluiten].
OPMERKING
● Bij de verbinding van een apparaat via USB, kan het pictogram van het apparaat niet worden verwijderd door
het verwijderprogramma. Om het te verwijderen, voert u de procedure uit voor het verwijderen van
stuurprogramma's die werden geïnstalleerd door een inf-bestand op te geven.
Voor stuurprogramma's die werden geïnstalleerd door een inf-bestand op te
geven
1
Open [Apparaten en printers] in het [Conguratiescherm] van Windows.
2
Klik met de rechtermuisknop op het pictogram van het apparaat dat u wilt
verwijderen → selecteer [Apparaat verwijderen].
Het stuurprogramma bijwerken/verwijderen
55

Als u een touchscreen gebruikt, houd het pictogram van het te verwijderen apparaat dan ingedrukt → tik op
[Apparaat verwijderen] in het snelmenu.
3
Klik in het scherm [Apparaat verwijderen] op [Ja].
4
Selecteer het pictogram van een willekeurig apparaat → klik op [Eigenschappen van
afdrukserver] onder het menu.
5
Open het tabblad [Stuurprogramma's].
6
Selecteer het te verwijderen stuurprogramma bij [Geïnstalleerde
printerstuurprogramma's] → klik op [Verwijderen].
7
Selecteer [Stuurprogramma en stuurprogrammapakket verwijderen] → klik op [OK].
8
Bevestig het stuurprogramma in het bevestigingsscherm → klik op [Ja].
Het stuurprogramma bijwerken/verwijderen
56

Afdrukken
Afdrukken ............................................................................................................................................................. 58
Afdrukken vanaf een pc-app ............................................................................................................................... 59
Afdrukken vanaf Store Apps ............................................................................................................................... 62
De helpfunctie raadplegen ................................................................................................................................. 70
Afdrukken
57

Afdrukken vanaf een pc-app
Dit is de basisprocedure voor het openen van het afdrukinstellingsscherm van het stuurprogramma en het
afdrukken vanaf een pc-app.
OPMERKING
● Schakel, wanneer u een apparaat gebruikt dat is verbonden via een WSD-poort, [Gebruik WSD] in op dat
apparaat.
1
Selecteer [Afdrukken] onder het menu van de app.
2
Selecteer in het afdrukscherm het apparaat dat u gebruikt → klik op
[Voorkeursinstellingen], [Eigenschappen van printer] of [Eigenschappen].
Afdrukken
59

3
Stel in het afdrukinstellingsscherm van het stuurprogramma de vereiste items in.
U kunt, indien nodig, wisselen tussen de tabbladen.
Afdrukken
60

OPMERKING
● Als het standaardscherm met afdrukinstellingen van Windows (dit verschilt van het bovenstaande scherm)
wordt weergegeven, kan dit het gevolg zijn van een fout in de omgeving, instellingen of installatie van het
stuurprogramma. Raadpleeg Probleemoplossing om het scherm met afdrukinstellingen van het
stuurprogramma te laten weergeven.
● Als de functie, waarnaar u op zoek bent, niet wordt weergegeven in het scherm Afdrukinstellingen,
congureer de afdrukinstellingen dan nadat u de functies van het apparaat hebt ingeschakeld door de
apparaatinformatie op te halen, enz.
4
Klik op [OK].
5
Klik in het afdrukscherm op [Afdrukken] of [OK].
Verwante onderwerpen
Over dit stuurprogramma(P. 9)
De apparaatfuncties bruikbaar maken(P. 47)
De helpfunctie raadplegen(P. 70)
Het standaardscherm met afdrukinstellingen van Windows wordt weergegeven(P. 77)
Afdrukken
61

Afdrukken vanaf Store Apps
Dit is de basisprocedure voor het openen van het afdrukinstellingsscherm van het stuurprogramma en het
afdrukken vanaf een store app.
OPMERKING
● Schakel, wanneer u een apparaat gebruikt dat is verbonden via een WSD-poort, [Gebruik WSD] in op dat
apparaat.
● Als de gewenste functies niet worden weergegeven in het afdrukinstellingenscherm van een store app, kunt
u ze mogelijk gebruiken door de standaardinstellingen te wijzigen. U kunt de standaardinstellingen
congureren door het afdrukinstellingenscherm weer te geven vanaf het pictogram van het apparaat in
[Apparaten en printers].
Afdrukken vanaf een store app in Windows 10/Server 2016
1
Selecteer [Afdrukken] onder het menu van de app.
2
Selecteer in het afdrukscherm het apparaat dat u gebruikt → klik op [Meer
instellingen].
Afdrukken
62

3
Stel in het afdrukinstellingsscherm van het stuurprogramma de vereiste items in.
U kunt, indien nodig, wisselen tussen de tabbladen.
Afdrukken
63

OPMERKING
● Als het standaardscherm met afdrukinstellingen van Windows (dit verschilt van het bovenstaande scherm)
wordt weergegeven, kan dit het gevolg zijn van een fout in de omgeving, instellingen of installatie van het
stuurprogramma. Raadpleeg Probleemoplossing om het scherm met afdrukinstellingen van het
stuurprogramma te laten weergeven.
● Als de functie waarnaar u op zoek bent niet wordt weergegeven in het scherm met afdrukinstellingen,
congureert u de afdrukinstellingen nadat u de functies van het apparaat hebt ingeschakeld door de
apparaatinformatie op te halen enz.
4
Klik op [OK].
Afdrukken
64

5
Klik in het afdrukscherm op [Afdrukken].
Afdrukken vanaf een store app in Windows 8.1/Server 2012 R2
1
Open de gegevens die u wilt afdrukken in de app.
2
Open de functiebalk en klik op [ Apparaten] → [ Afdrukken] → het apparaat
dat u gebruikt.
Afdrukken
65

3
Klik op [Meer instellingen].
Afdrukken
66

4
Stel in het afdrukinstellingsscherm van het stuurprogramma de vereiste items in.
U kunt, indien nodig, wisselen tussen de tabbladen.
Afdrukken
67

OPMERKING
● Als het standaardscherm met afdrukinstellingen van Windows (dit verschilt van het bovenstaande scherm)
wordt weergegeven, kan dit het gevolg zijn van een fout in de omgeving, instellingen of installatie van het
stuurprogramma. Raadpleeg Probleemoplossing om het scherm met afdrukinstellingen van het
stuurprogramma te laten weergeven.
● Als de functie waarnaar u op zoek bent niet wordt weergegeven in het scherm met afdrukinstellingen,
congureert u de afdrukinstellingen nadat u de functies van het apparaat hebt ingeschakeld door de
apparaatinformatie op te halen enz.
5
Klik op [ ] (Terug).
Afdrukken
68

De helpfunctie raadplegen
Voor informatie over het gebruik van het stuurprogramma en alle functies kunt u de helpfunctie raadplegen.
De helpfunctie wordt weergegeven door op [Help] te klikken in het scherm met afdrukinstellingen van het
stuurprogramma.
Bij het afdrukken vanaf een app op uw bureaublad
Bij het afdrukken vanaf een store app
Afdrukken
70

Probleemoplossing
Probleemoplossing ......................................................................................................................................... 73
Kan geen apparaat vinden dat via een WSD-poort is verbonden ..................................................................... 74
Pictogram van het apparaat wordt niet weergegeven na installatie .............................................................. 76
Het standaardscherm met afdrukinstellingen van Windows wordt weergegeven ........................................ 77
De standaardwaarden van de afdrukinstellingen worden hersteld na het bijwerken van het
stuurprogramma ................................................................................................................................................. 80
Probleemoplossing
72

Probleemoplossing
Dit geeft oplossingen voor veel voorkomende problemen.
Kan geen apparaat vinden dat via een WSD-poort is verbonden(P. 74)
Pictogram van het apparaat wordt niet weergegeven na installatie(P. 76)
Het standaardscherm met afdrukinstellingen van Windows wordt weergegeven(P. 77)
De standaardwaarden van de afdrukinstellingen worden hersteld na het bijwerken van het
stuurprogramma(P. 80)
Probleemoplossing
73

Kan geen apparaat vinden dat via een WSD-poort is
verbonden
Bij een installatie met een netwerkverbinding wordt het apparaat mogelijk niet weergegeven in de [Lijst met
printers] van het installatieprogramma, zelfs wanneer het is verbonden en gevonden via een WSD-poort.
Als dit gebeurt, kan het verschillende oorzaken hebben. Wijzig de instellingen zoals vereist voor elke
"Oplossing".
Oorzaak 1.
De apparaatinstellingen zijn foutief.
Oplossing
Controleer of de volgende instellingen op het apparaat zijn ingesteld. Als ze niet zijn ingesteld, moet u de
instellingen wijzigen of het geschikte stuurprogramma installeren.
● De instellingen voor zowel [Gebruik WSD] als [Instellingen Multicast Discovery] zijn ingeschakeld.
● [PDL-selectie (Plug and Play)] en de taal van de paginabeschrijving van het stuurprogramma stemmen
overeen.
- Voor "UFR II/UFRII LT/LIPSLX/CARPS2 V4 Printerstuurprogramma": [*** (V4)] (of [*** (XPS)])
*** geeft de taal van de paginabeschrijving van het apparaat weer.
- Voor "PCL6 V4 Printerstuurprogramma": [PCL6 (V4)] (of [PCL6])
Raadpleeg de handleiding van het apparaat voor meer informatie over de instellingsmethode voor de
taalfunctie voor de paginabeschrijving (plug en play) van het apparaat.
Oorzaak 2.
De netwerkinstellingen van het besturingssysteem zijn foutief.
Oplossing
Controleer of de nodige instellingen werden gecongureerd in de netwerkinstellingen van het
besturingssysteem. Als ze niet zijn ingesteld, wijzig de instellingen dan overeenkomstig de volgende
procedure.
(1) Open [Netwerkcentrum] → controleer het netwerkproel dat u gebruikt in [De actieve netwerken
weergeven].
U kunt het [Netwerkcentrum] als volgt openen.
In Windows 10/Server 2016
Selecteer [Instellingen] > [Netwerk en internet] > [Ethernet] → klik op [Netwerkcentrum].
In Windows 8.1/Server 2012 R2
Klik op [Conguratiescherm] > [Netwerk en internet] > [Netwerkcentrum].
(2) Klik op [Geavanceerde instellingen voor delen wijzigen].
(3) Als [Netwerk detecteren] > [Netwerkdetectie uitschakelen] is geselecteerd in het in stap (1)(P. 74)
gecontroleerde netwerkproel, selecteert u [Netwerkdetectie inschakelen].
(4) Klik op [Wijzigingen opslaan].
Als het wachtwoord of de bevestiging van de Administrator wordt gevraagd, voer dan het wachtwoord of de
bevestigingsinformatie in.
Probleemoplossing
74

Oorzaak 3.
Het apparaat wordt niet in de zoekresultaten weergegeven aangezien het stuurprogramma van het
gezochte apparaat reeds is geïnstalleerd.
Oplossing
Als u een stuurprogramma wilt installeren door een apparaat te zoeken, verwijder het stuurprogramma dan
eerst en zoek het opnieuw.
Verwante onderwerpen
Installeren door apparaten te zoeken op een netwerk(P. 20)
Probleemoplossing
75

Pictogram van het apparaat wordt niet weergegeven
na installatie
Als het pictogram van het apparaat niet wordt weergegeven bij [Apparaten en printers] wanneer de installatie is
voltooid, kan dit verschillende oorzaken hebben. Raadpleeg elke "Oplossing" om het pictogram van het
apparaat te laten weergeven.
Oorzaak 1.
Het scherm werd niet bijgewerkt.
Oplossing
Klik op [
] (Vernieuwen) in de adresbalk om het scherm bij te werken naar de recentste status.
Oorzaak 2.
Het stuurprogramma werd geïnstalleerd of de installatie is niet correct voltooid.
Oplossing
Wacht tot de installatie is voltooid. Als het pictogram van het stuurprogramma niet wordt weergegeven nadat
u even hebt gewacht, installeer het stuurprogramma dan opnieuw.
Probleemoplossing
76

Het standaardscherm met afdrukinstellingen van
Windows wordt weergegeven
Zelfs nadat u het stuurprogramma hebt geïnstalleerd, wordt het scherm met afdrukinstellingen van het
stuurprogramma mogelijk niet weergegeven en wordt het standaardscherm met afdrukinstellingen van
Windows weergegeven. Als dit het geval is, zijn er een aantal mogelijke oorzaken.
Open het scherm met afdrukinstellingen van het stuurprogramma. Raadpleeg hiervoor "Oorzaak" en
"Oplossing", waarin elk weergegeven standaardscherm met afdrukinstellingen van Windows wordt toegelicht.
Indien weergegeven vanaf het pictogram van het apparaat in [Apparaten en
printers] of een pc-app
Het volgende scherm wordt weergegeven vanaf het pictogram van het apparaat in [Apparaten en printers] of
bij het afdrukken met een pc-app.
Oorzaak 1.
Het stuurprogramma werd niet correct geïnstalleerd in de client in een gedeelde printeromgeving.
Oplossing
Raadpleeg de procedure voor het instellen van een computer als een gedeelde printerclient en installeer het
stuurprogramma.
Probleemoplossing
77

Oorzaak 2.
Er ontstaat mogelijk een probleem tijdens de installatie van het printerstuurprogramma.
Oplossing
Verwijder het printerstuurprogramma en installeer het vervolgens opnieuw door de correcte procedure te
volgen.
Bij de weergave vanaf een store app
Het volgende scherm wordt weergegeven bij het afdrukken vanaf een pc-app.
Oorzaak 1.
U kunt met deze computer geen verbinding maken met het internet.
Oplossing
De vereiste functies voor het afdrukken met een store app kunnen vanaf de Windows Store via het internet
worden geïnstalleerd. Controleer of u toegang hebt tot de Windows Store vanaf de computer die u gebruikt en
installeer het stuurprogramma opnieuw.
Probleemoplossing
78

Oorzaak 2.
De gebruikte account voor de aanmelding op Windows is niet gekoppeld aan een Microsoft-account.
Oplossing
Gebruik een Microsoft-account om vanaf de Windows Store te installeren.
Als de gebruikte account voor de aanmelding bij Windows een andere account dan een Microsoft-account is
(een lokale account of domeinaccount), moet u de gebruikte account en de Microsoft-account verbinden
volgens de onderstaande procedure en vervolgens de installatie starten.
(1) Open het scherm [Accounts].
In Windows 10/Server 2016
Selecteer [Instellingen] > [Accounts].
In Windows 8.1/Server 2012 R2
Open de functiebalk op het scherm [Bureaublad] → selecteer [ Instellingen] > [Pc-instellingen wijzigen]
> [Accounts].
(2) Klik op [Uw account] > [Koppelen aan een Microsoft-account].
Wanneer de instellingen voor het koppelen van een Microsoft-account volgens de instructies op het scherm
voltooid zijn, komt u terug op het scherm [Uw account] terecht.
Controleer of de verbonden Microsoft-account in de accountinformatie wordt weergegeven.
Oorzaak 3.
De app is zodanig ingesteld dat het scherm met de standaardprintinstellingen van Windows wordt
weergegeven.
Oplossing
Als u afdrukt vanaf een store app, stel de app dan in zodat het scherm met afdrukinstellingen van het
stuurprogramma wordt weergegeven.
(1) Start de Canon Oce Printer Utility.
In Windows 10/Server 2016
Selecteer het menu Start > [Canon Oce Printer Utility] uit de lijst met apps.
In Windows 8.1/Server 2012 R2
Klik op [
] onderaan het scherm [Start] > [Canon Oce Printer Utility] in het scherm [Apps].
(2) Open het scherm [Opties] van het Canon Oce Printer Utility.
In Windows 10/Server 2016
Selecteer het menu [ ] bovenaan het appscherm > [Instellingen] > [Opties].
In Windows 8.1/Server 2012 R2
Open de functiebalk op het scherm [Bureaublad] → selecteer [ Instellingen] > [Opties].
(3) Schakel [Instellingen voor het scherm met afdrukinstellingen] > [Altijd weergeven in compatibiliteitsmodus]
uit.
Verwante onderwerpen
Installeren door apparaten te zoeken op een netwerk(P. 20)
Installeren door een poort of IP-adres op te geven(P. 25)
Clients van een gedeelde printer instellen(P. 40)
Het stuurprogramma verwijderen(P. 54)
Probleemoplossing
79

De standaardwaarden van de afdrukinstellingen
worden hersteld na het bijwerken van het
stuurprogramma
Als er na het bijwerken van een geïnstalleerd stuurprogramma geen van de afdrukinstellingen worden
overgedragen en alle afdrukstellingen worden teruggezet naar hun standaardwaarden, is dit mogelijk wegens
de volgende oorzaak. Los het probleem op door de "Oplossing"-inhoud te raadplegen.
Oorzaak
Windows-specicaties of wijzigingen in het stuurprogramma door toevoegingen of wijzigingen aan
functies.
Oplossing
Na de apparaatgegevens te hebben opgehaald, wijzigt u de afdrukinstellingen.
Om de apparaatgegevens op te halen, voert u de procedure uit om het gebruik van de functies van het
apparaat toe te staan.
Verwante onderwerpen
De apparaatfuncties bruikbaar maken(P. 47)
Probleemoplossing
80

This Font Software is licensed under the SIL Open Font License,
Version 1.1.
This license is copied below, and is also available with a FAQ at:
http://scripts.sil.org/OFL
-----------------------------------------------------------
SIL OPEN FONT LICENSE Version 1.1 - 26 February 2007
-----------------------------------------------------------
PREAMBLE
The goals of the Open Font License (OFL) are to stimulate worldwide
development of collaborative font projects, to support the font
creation efforts of academic and linguistic communities, and to
provide a free and open framework in which fonts may be shared and
improved in partnership with others.
The OFL allows the licensed fonts to be used, studied, modied and
redistributed freely as long as they are not sold by themselves. The
fonts, including any derivative works, can be bundled, embedded,
redistributed and/or sold with any software provided that any reserved
names are not used by derivative works. The fonts and derivatives,
however, cannot be released under any other type of license. The
requirement for fonts to remain under this license does not apply to
any document created using the fonts or their derivatives.
DEFINITIONS
"Font Software" refers to the set of les released by the Copyright
Holder(s) under this license and clearly marked as such. This may
include source les, build scripts and documentation.
"Reserved Font Name" refers to any names specied as such after the
copyright statement(s).
"Original Version" refers to the collection of Font Software
components as distributed by the Copyright Holder(s).
"Modied Version" refers to any derivative made by adding to,
deleting, or substituting -- in part or in whole -- any of the
components of the Original Version, by changing formats or by porting
the Font Software to a new environment.
"Author" refers to any designer, engineer, programmer, technical
writer or other person who contributed to the Font Software.
PERMISSION & CONDITIONS
Permission is hereby granted, free of charge, to any person obtaining
a copy of the Font Software, to use, study, copy, merge, embed,
modify, redistribute, and sell modied and unmodied copies of the
Font Software, subject to the following conditions:
SIL OPEN FONT LICENSE
81

1) Neither the Font Software nor any of its individual components, in
Original or Modied Versions, may be sold by itself.
2) Original or Modied Versions of the Font Software may be bundled,
redistributed and/or sold with any software, provided that each copy
contains the above copyright notice and this license. These can be
included either as stand-alone text les, human-readable headers or
in the appropriate machine-readable metadata elds within text or
binary les as long as those elds can be easily viewed by the user.
3) No Modied Version of the Font Software may use the Reserved Font
Name(s) unless explicit written permission is granted by the
corresponding Copyright Holder. This restriction only applies to the
primary font name as presented to the users.
4) The name(s) of the Copyright Holder(s) or the Author(s) of the Font
Software shall not be used to promote, endorse or advertise any
Modied Version, except to acknowledge the contribution(s) of the
Copyright Holder(s) and the Author(s) or with their explicit written
permission.
5) The Font Software, modied or unmodied, in part or in whole,
must be distributed entirely under this license, and must not be
distributed under any other license. The requirement for fonts to
remain under this license does not apply to any document created using
the Font Software.
TERMINATION
This license becomes null and void if any of the above conditions are
not met.
DISCLAIMER
THE FONT SOFTWARE IS PROVIDED "AS IS", WITHOUT WARRANTY OF ANY KIND,
EXPRESS OR IMPLIED, INCLUDING BUT NOT LIMITED TO ANY WARRANTIES OF
MERCHANTABILITY, FITNESS FOR A PARTICULAR PURPOSE AND NONINFRINGEMENT
OF COPYRIGHT, PATENT, TRADEMARK, OR OTHER RIGHT. IN NO EVENT SHALL THE
COPYRIGHT HOLDER BE LIABLE FOR ANY CLAIM, DAMAGES OR OTHER LIABILITY,
INCLUDING ANY GENERAL, SPECIAL, INDIRECT, INCIDENTAL, OR CONSEQUENTIAL
DAMAGES, WHETHER IN AN ACTION OF CONTRACT, TORT OR OTHERWISE, ARISING
FROM, OUT OF THE USE OR INABILITY TO USE THE FONT SOFTWARE OR FROM
OTHER DEALINGS IN THE FONT SOFTWARE.
SIL OPEN FONT LICENSE
82
-
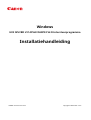 1
1
-
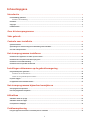 2
2
-
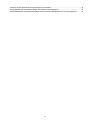 3
3
-
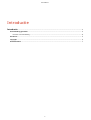 4
4
-
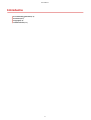 5
5
-
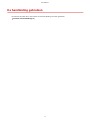 6
6
-
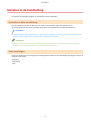 7
7
-
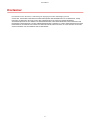 8
8
-
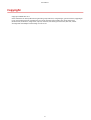 9
9
-
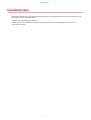 10
10
-
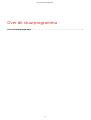 11
11
-
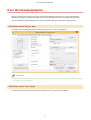 12
12
-
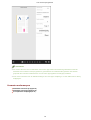 13
13
-
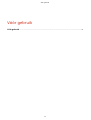 14
14
-
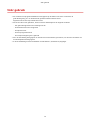 15
15
-
 16
16
-
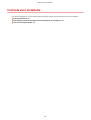 17
17
-
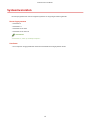 18
18
-
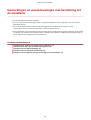 19
19
-
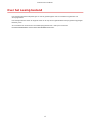 20
20
-
 21
21
-
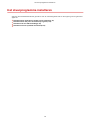 22
22
-
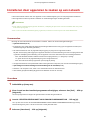 23
23
-
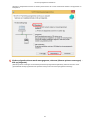 24
24
-
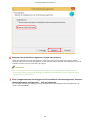 25
25
-
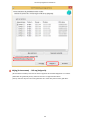 26
26
-
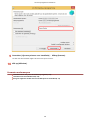 27
27
-
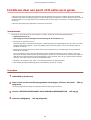 28
28
-
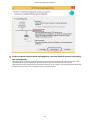 29
29
-
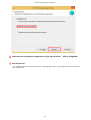 30
30
-
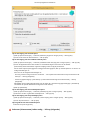 31
31
-
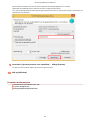 32
32
-
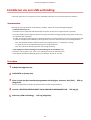 33
33
-
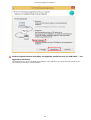 34
34
-
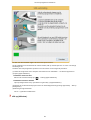 35
35
-
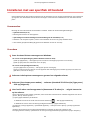 36
36
-
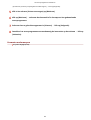 37
37
-
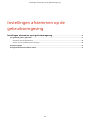 38
38
-
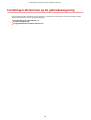 39
39
-
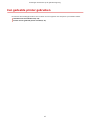 40
40
-
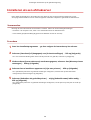 41
41
-
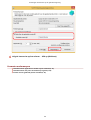 42
42
-
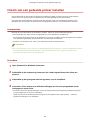 43
43
-
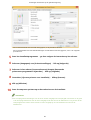 44
44
-
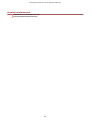 45
45
-
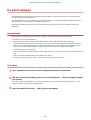 46
46
-
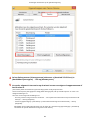 47
47
-
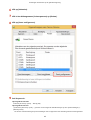 48
48
-
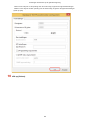 49
49
-
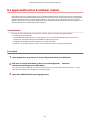 50
50
-
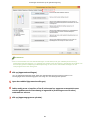 51
51
-
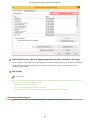 52
52
-
 53
53
-
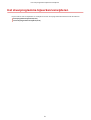 54
54
-
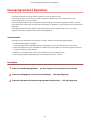 55
55
-
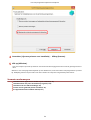 56
56
-
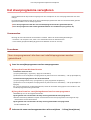 57
57
-
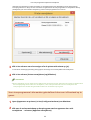 58
58
-
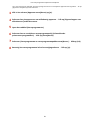 59
59
-
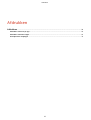 60
60
-
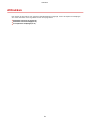 61
61
-
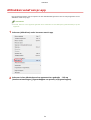 62
62
-
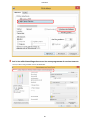 63
63
-
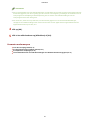 64
64
-
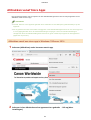 65
65
-
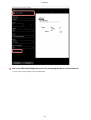 66
66
-
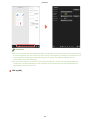 67
67
-
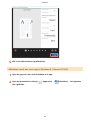 68
68
-
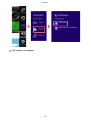 69
69
-
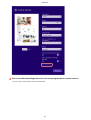 70
70
-
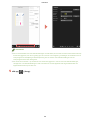 71
71
-
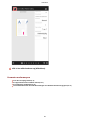 72
72
-
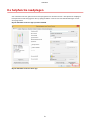 73
73
-
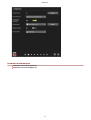 74
74
-
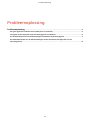 75
75
-
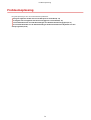 76
76
-
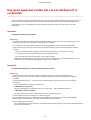 77
77
-
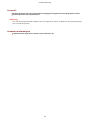 78
78
-
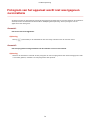 79
79
-
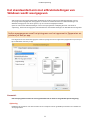 80
80
-
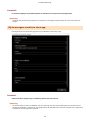 81
81
-
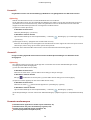 82
82
-
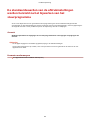 83
83
-
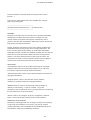 84
84
-
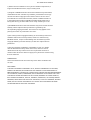 85
85
in andere talen
Gerelateerde papieren
-
Canon i-SENSYS LBP113w Handleiding
-
Canon i-SENSYS LBP113w Handleiding
-
Canon i-SENSYS LBP6680x Handleiding
-
Canon i-SENSYS LBP113w Installatie gids
-
Canon i-SENSYS LBP6230dw Handleiding
-
Canon i-SENSYS MF112 de handleiding
-
Canon i-SENSYS LBP252dw Handleiding
-
Canon MF623 Handleiding
-
Canon i-SENSYS LBP253x Handleiding
-
Canon i-SENSYS MF211 Handleiding