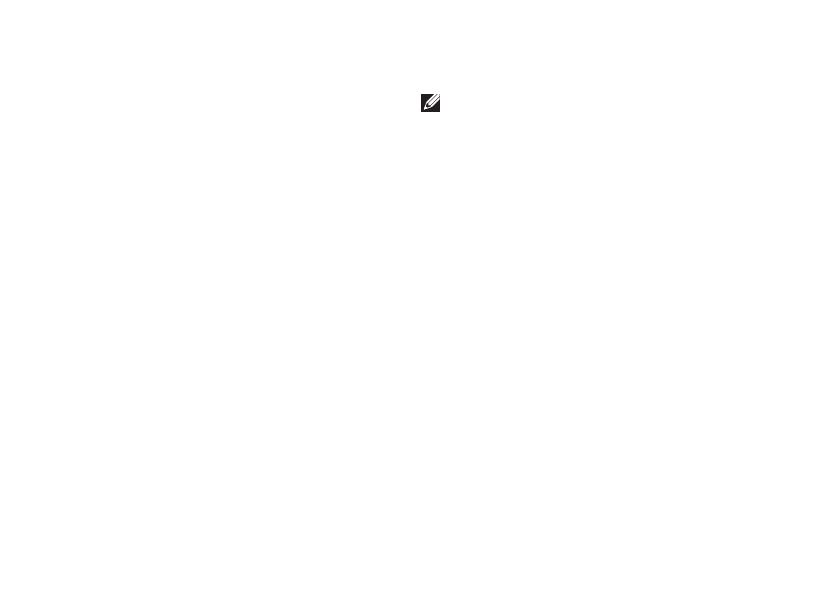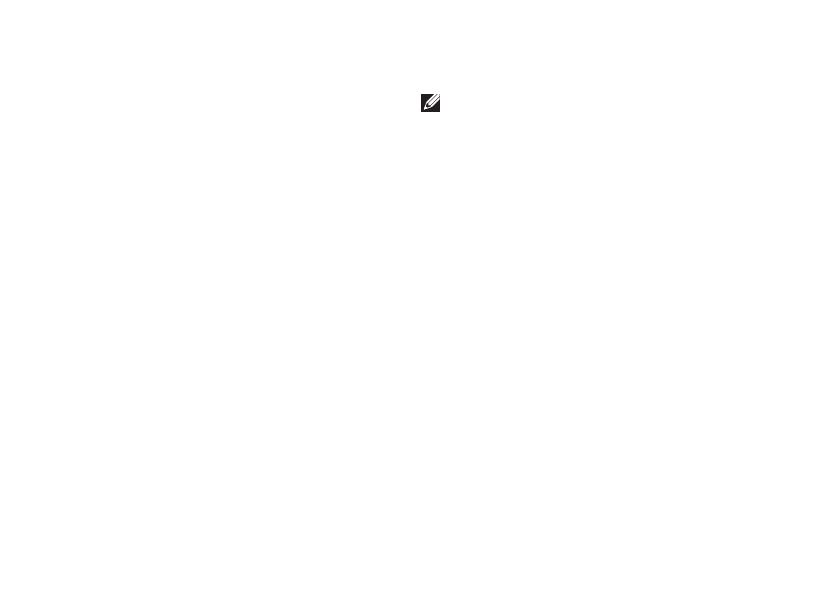
26
De Studio XPS™ gebruiken
Instellingen voor circulair schuiven en in- en
uitzoomen met het touchpad
U wijzigt de instellingen voor circulair schuiven
en in- en uitzoomen door op het Dell-touchpad-
pictogram rechts op de taakbalk te dubbelklikken.
Schakel op het tabblad Schuiven de opties voor
schuiven of circulair schuiven in of uit en kies
de schuifzonebreedte en schuifsnelheid.
Schakel in het tabblad Penbewegingen de
functie voor zoomen met één vinger (in- en
uitzoomen door de vinger omhoog en omlaag te
bewegen) of de pinchfunctie (in- en uitzoomen
door twee vingers te spreiden en naar elkaar
toe te brengen (knijpen)) in of uit.
Optionele grafische processor
Uw computer is voorzien van de revolutionaire
Hybrid SLI-technologie. Met Hybrid SLI
kunnen de centrale processor en de grafische
processor samenwerken en de grafische
prestaties optimaliseren.
Softwarefuncties
OPMERKING: Zie de Technologiehandleiding
van Dell op de vaste schijf of op de Dell
Support-website op support.dell.com voor
meer informatie over de functies die in dit
hoofdstuk worden beschreven.
Productiviteit en communicatie
Met de computer kunt u presentaties,
brochures, ansichtkaarten, folders en
spreadsheets maken. Het is ook mogelijk
digitale foto's en afbeeldingen te bewerken en
weer te geven. Ga via uw kooporder na welke
software op de computer is geïnstalleerd.
Nadat u verbinding hebt gemaakt met internet, kunt
u websites openen, een e-mailaccount instellen,
bestanden uploaden en downloaden, enzovoort.
Entertainment en multimedia
U kunt de computer gebruiken om video’s te bekijken,
games af te spelen, uw eigen cd’s/dvd’s te maken
en naar muziek en internetradiostations te luisteren.
De optische schijf ondersteunt mogelijk meerdere
media-indelingen, waaronder CD's en DVD's.