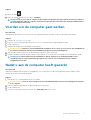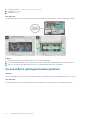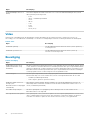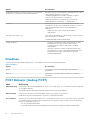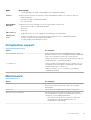Dell Vostro 5490
Onderhoudshandleiding
Regelgevingsmodel: P116G
Regelgevingstype: P116G001

Opmerkingen, voorzorgsmaatregelen,en waarschuwingen
OPMERKING: Een OPMERKING duidt belangrijke informatie aan voor een beter gebruik van het product.
WAARSCHUWING: WAARSCHUWINGEN duiden potentiële schade aan hardware of potentieel gegevensverlies aan en
vertellen u hoe het probleem kan worden vermeden.
GEVAAR: LET OP duidt het risico van schade aan eigendommen, lichamelijk letsel of overlijden aan.
© 2019 Dell Inc. of zijn dochtermaatschappijen. Alle rechten voorbehouden. Dell, EMC, en andere handelsmerken zijn
handelsmerken van Dell Inc. of zijn dochterondernemingen. Andere handelsmerken zijn mogelijk handelsmerken van hun respectieve
eigenaren.
2019 - 08
Ver. A00

1 Aan de computer werken............................................................................................................... 6
Veiligheidsinstructies............................................................................................................................................................. 6
Uw computer uitschakelen: Windows 10............................................................................................................................6
Voordat u in de computer gaat werken.............................................................................................................................. 7
Nadat u aan de computer heeft gewerkt........................................................................................................................... 7
2 Onderdelen verwijderen en plaatsen.............................................................................................. 8
Aanbevolen hulpmiddelen..................................................................................................................................................... 8
Lijst van schroeven................................................................................................................................................................8
Onderplaat.............................................................................................................................................................................. 9
De onderplaat verwijderen..............................................................................................................................................9
De onderplaat plaatsen...................................................................................................................................................11
Batterij................................................................................................................................................................................... 13
Voorzorgsmaatregelen voor de lithium-ionbatterij.....................................................................................................13
De batterij verwijderen...................................................................................................................................................14
De batterij plaatsen........................................................................................................................................................ 15
Geheugenmodules................................................................................................................................................................15
De secundaire geheugenmodule verwijderen............................................................................................................. 15
De secundaire geheugenmodule plaatsen...................................................................................................................16
Harde schijf........................................................................................................................................................................... 17
De harde schijf verwijderen........................................................................................................................................... 17
De harde schijf plaatsen.................................................................................................................................................18
Solid-state schijf...................................................................................................................................................................19
De M.2 2230 Solid State-schijf verwijderen............................................................................................................... 19
De M.2 2242 Solid State-schijf verwijderen...............................................................................................................20
De M.2 2280 Solid State-schijf verwijderen............................................................................................................... 21
De SSD-steunbeugel terugplaatsen.............................................................................................................................21
De M.2 2230 Solid State-schijf plaatsen.................................................................................................................... 22
De M.2 2242 Solid State-schijf plaatsen.................................................................................................................... 23
De M.2 2280 Solid State-schijf plaatsen.................................................................................................................... 24
WLAN-kaart......................................................................................................................................................................... 25
De WLAN-kaart verwijderen........................................................................................................................................ 25
De WLAN-kaart plaatsen..............................................................................................................................................26
Knoopbatterij........................................................................................................................................................................27
De knoopbatterij verwijderen........................................................................................................................................27
De knoopcelbatterij plaatsen........................................................................................................................................ 28
Luidsprekers......................................................................................................................................................................... 29
De luidsprekers verwijderen......................................................................................................................................... 29
De luidsprekers plaatsen............................................................................................................................................... 30
Invoer- en uitvoerkaart....................................................................................................................................................... 32
De invoer- en uitvoerkaart verwijderen...................................................................................................................... 32
De invoer- en uitvoerkaart plaatsen............................................................................................................................ 33
Warmteafleider (afzonderlijk)............................................................................................................................................ 34
De warmteafleidereenheid verwijderen (afzonderlijk).............................................................................................. 34
Inhoudsopgave
Inhoudsopgave 3

De warmteafleidereenheid plaatsen (afzonderlijk)....................................................................................................35
Systeemventilator............................................................................................................................................................... 36
De systeemventilator verwijderen............................................................................................................................... 36
De systeemventilator plaatsen..................................................................................................................................... 37
Toetsenblok..........................................................................................................................................................................39
De touchpad verwijderen..............................................................................................................................................39
De touchpad plaatsen................................................................................................................................................... 40
Netadapterpoort...................................................................................................................................................................41
De netadapterpoort verwijderen.................................................................................................................................. 41
De voedingsadapterpoort plaatsen............................................................................................................................. 42
Moederbord..........................................................................................................................................................................43
Het moederbord verwijderen....................................................................................................................................... 43
Het moederbord plaatsen.............................................................................................................................................45
Aan-/uitknop........................................................................................................................................................................48
De aan-uitknop verwijderen..........................................................................................................................................48
De kaart van de aan-uitknop plaatsen........................................................................................................................ 49
Aan/uit-knop met vingerafdruklezer................................................................................................................................. 51
De aan/uit-knop met vingerafdruklezer verwijderen.................................................................................................51
De aan/uit-knop met vingerafdruklezer plaatsen......................................................................................................52
Beeldschermassemblage.................................................................................................................................................... 53
De beeldschermeenheid verwijderen.......................................................................................................................... 53
De beeldschermeenheid plaatsen................................................................................................................................ 57
Polssteuneenheid................................................................................................................................................................ 60
De palmsteuneenheid terugplaatsen...........................................................................................................................60
3 Systeeminstallatie...................................................................................................................... 62
Opstartmenu........................................................................................................................................................................ 62
Navigatietoetsen................................................................................................................................................................. 62
Opstartvolgorde...................................................................................................................................................................63
Opties voor System Setup................................................................................................................................................. 63
Overzicht........................................................................................................................................................................ 63
Opties voor opstarten................................................................................................................................................... 64
Systeeminformatie.........................................................................................................................................................64
Video............................................................................................................................................................................... 66
Beveiliging.......................................................................................................................................................................66
Wachtwoorden...............................................................................................................................................................67
Secure Boot (Veilig opstarten).................................................................................................................................... 68
Prestaties........................................................................................................................................................................69
Energiebeheer................................................................................................................................................................ 69
Draadloos........................................................................................................................................................................ 70
POST Behavior (Gedrag POST)..................................................................................................................................70
Virtualization support..................................................................................................................................................... 71
Maintenance....................................................................................................................................................................71
System Logs (Systeemlogboeken)..............................................................................................................................72
Het BIOS updaten in Windows.......................................................................................................................................... 72
Het BIOS bijwerken op systemen waarop BitLocker is ingeschakeld..................................................................... 73
Uw systeem-BIOS updaten met behulp van een USB-flashstation........................................................................73
Systeem- en installatiewachtwoord.................................................................................................................................. 74
Een wachtwoord voor de systeeminstallatie toewijzen............................................................................................74
Een bestaand systeeminstallatiewachtwoord verwijderen of wijzigen................................................................... 74
4
Inhoudsopgave

4 Problemen oplossen....................................................................................................................76
Diagnostische Enhanced Pre-Boot System Assessment (ePSA)................................................................................. 76
ePSA-diagnose uitvoeren............................................................................................................................................. 76
Diagnostiek........................................................................................................................................................................... 76
M-BIST............................................................................................................................................................................ 77
L-BIST..............................................................................................................................................................................77
Diagnostische lampjes systeem..........................................................................................................................................77
Wifi-stroomcyclus................................................................................................................................................................78
5 Behulpzame informatie vinden.....................................................................................................79
Contact opnemen met Dell.................................................................................................................................................79
Inhoudsopgave 5

Aan de computer werken
Veiligheidsinstructies
Vereisten
Volg de onderstaande veiligheidsrichtlijnen om uw persoonlijke veiligheid te garanderen en de computer te beschermen tegen mogelijke
schade. Tenzij anders aangegeven, wordt er bij elke procedure in dit document van de volgende veronderstellingen uitgegaan:
• U hebt de veiligheidsinformatie geraadpleegd die bij uw computer is geleverd.
• Een onderdeel kan worden vervangen of, indien afzonderlijk aangeschaft, worden geplaatst door de verwijderingsprocedure in
omgekeerde volgorde uit te voeren.
Over deze taak
OPMERKING: Koppel alle voedingsbronnen los voordat u de computerbehuizing of -panelen opent. Zodra u klaar bent
met de werkzaamheden in de computer, plaatst u de behuizing en alle panelen en schroeven terug voordat u de
computer weer aansluit op de voedingsbron.
GEVAAR: Volg de veiligheidsinstructies die bij de computer werden geleverd alvorens u werkzaamheden binnen de
computer uitvoert. Zie voor extra informatie over de beste veiligheidsmaatregelen de startpagina over de naleving van
wet- en regelgeving
WAARSCHUWING: Een groot aantal reparaties mag alleen door een erkend servicemonteur worden uitgevoerd. U mag
alleen probleemoplossing en eenvoudige reparaties uitvoeren zoals toegestaan volgens de documentatie bij uw product
of zoals geïnstrueerd door het on line of telefonische team voor service en ondersteuning. Schade als gevolg van
onderhoudswerkzaamheden die niet door Dell zijn goedgekeurd, valt niet onder de garantie. Lees de
veiligheidsinstructies die bij het product zijn geleverd en leef deze na.
WAARSCHUWING: Voorkom elektrostatische ontlading door uzelf te aarden met een aardingspolsbandje of door
regelmatig zowel een ongeverfd metalen oppervlak als een connector aan de achterkant van de computer tegelijkertijd
aan te raken.
WAARSCHUWING: Ga voorzichtig met componenten en kaarten om. Raak de componenten en de contacten op kaarten
niet aan. Pak kaarten vast bij de uiteinden of bij de metalen bevestigingsbeugel. Houd een component, zoals een
processor, vast aan de uiteinden, niet aan de pinnen.
WAARSCHUWING: Verwijder kabels door aan de stekker of aan de kabelontlastingslus te trekken en niet aan de kabel
zelf. Sommige kabels zijn voorzien van een connector met borglippen. Als u dit type kabel loskoppelt, moet u de
borglippen ingedrukt houden voordat u de kabel verwijdert. Trek connectoren in een rechte lijn uit elkaar om te
voorkomen dat connectorpinnen verbuigen. Ook moet u voordat u een kabel verbindt, controleren of beide connectoren
op juiste wijze zijn opgesteld en uitgelijnd.
OPMERKING: De kleur van uw computer en bepaalde onderdelen kunnen verschillen van de kleur die in dit document is
afgebeeld.
Uw computer uitschakelen: Windows 10
Over deze taak
WAARSCHUWING:
Om te voorkomen dat gegevens verloren gaan, slaat u alle geopende bestanden op en sluit u ze en
sluit u alle geopende programma's voordat u uw computer uitschakelt of de zijklep verwijdert.
1
6 Aan de computer werken

Stappen
1. Klik of tik op het .
2. Klik of tik op het en klik of tik vervolgens opAfsluiten.
OPMERKING: Zorg ervoor dat de computer en alle aangesloten apparaten zijn uitgeschakeld. Houd de aan-uitknop 6
seconden ingedrukt, indien uw computer en aangesloten apparaten niet automatisch worden uitgeschakeld wanneer
u het besturingssysteem afsluit.
Voordat u in de computer gaat werken
Over deze taak
Om schade aan de computer te voorkomen, moet u de volgende instructies opvolgen voordat u in de computer gaat werken.
Stappen
1. Zorg dat u de Veiligheidsinstructies volgt.
2. Zorg ervoor dat het werkoppervlak vlak en schoon is, om te voorkomen dat de computerkap bekrast raakt.
3. Zet de computer uit.
4. Verwijder alle stekkers van netwerkkabels uit de computer.
WAARSCHUWING:
Wanneer u een netwerkkabel wilt verwijderen, moet u eerst de connector van de netwerkkabel uit
de computer verwijderen en daarna de netwerkkabel loskoppelen van het netwerkapparaat.
5. Haal de stekker van de computer en van alle aangesloten apparaten uit het stopcontact.
6. Houd de aan-uitknop ingedrukt terwijl de stekker van de computer uit het stopcontact is verwijderd om het moederbord te aarden.
OPMERKING:
Voorkom elektrostatische ontlading door uzelf te aarden met een aardingspolsbandje of door
regelmatig zowel een ongeverfd metalen oppervlak als een connector aan de achterkant van de computer
tegelijkertijd aan te raken.
Nadat u aan de computer heeft gewerkt
Over deze taak
Nadat u de onderdelen hebt vervangen of teruggeplaatst, moet u controleren of u alle externe apparaten, kaarten, kabels etc. hebt
aangesloten voordat u de computer inschakelt.
Stappen
1. Sluit alle telefoon- of netwerkkabels aan op uw computer.
WAARSCHUWING:
Steek voor het aansluiten van een netwerkkabel de kabel eerst in het netwerkapparaat en daarna
in de computer.
2. Sluit uw computer en alle aangesloten apparaten aan op het stopcontact.
3. Zet de computer aan.
4. Controleer of de computer goed functioneert door ePSA diagnostics uit te voeren.
Aan de computer werken
7

Onderdelen verwijderen en plaatsen
Aanbevolen hulpmiddelen
Voor de procedures in dit document heeft u het volgende gereedschap nodig:
• Kruiskopschroevendraaier #0
• Kruiskopschroevendraaier #1
• Plastic pennetje
OPMERKING:
De #0 schroevendraaier is voor schroeven 0-1 en de #1 schroevendraaier is voor schroeven 2-4
Lijst van schroeven
De volgende tabel bevat de lijst met schroeven en de afbeeldingen voor verschillende componenten.
Tabel 1. Lijst met schroefmaten
Onderdeel Type schroef Aantal Installatiekopie
Onderplaat M2X5
M2x8 (borgschroeven)
5
4
Batterij M2x3 3
WLAN M2x3 1
Systeemventilator M2x3 2
Gelijkspanningsingang M2x3 1
SSD M2x3 1
Ingangs-/uitgangskaart M2x3 2
USB Type-C-beugel M2x3 2
HDD-eenheid M2x3 4
Aan-uitknop M2x3 2
HDD-bracket M3x3 4
2
8 Onderdelen verwijderen en plaatsen

Onderdeel Type schroef Aantal Installatiekopie
Touchpadknopbeugel M2x2 Grote schroefkop 3
Touchpadkaart M2x2 (Grote schroefkop) 4
Scharnierplaat M2.5x5 6
Warmteafleider - UMA
Warmteafleider - afzonderlijk
M2x3
M2x3
4
7
Moederbord M2x2 (Grote schroefkop) 5
Vingerafdrukkaart M2x2 (Grote schroefkop) 2
Aan-uitknopkaart M2x2 (Grote schroefkop) 2
Beeldschermscharnieren M2.5x2.5 (Grote schroefkop) 6
Onderplaat
De onderplaat verwijderen
Vereisten
1. Volg de procedure in Voordat u in de computer gaat werken.
Over deze taak
De afbeelding geeft de locatie van de onderplaat aan en biedt een visuele weergave van de verwijderingsprocedure.
Onderdelen verwijderen en plaatsen
9

10 Onderdelen verwijderen en plaatsen

Stappen
1. Draai de vier borgschroeven (M2x8) los en verwijder de vijf schroeven (M2x5) waarmee de onderplaat aan de computer is bevestigd.
2. Wrik de onderplaat los, beginnend vanaf het rechterscharnier en vervolgens rondom.
3. Til de onderplaat van de computer omhoog.
De onderplaat plaatsen
Vereisten
Als u een onderdeel vervangt, dient u het bestaande onderdeel te verwijderen alvorens de installatieprocedure uit te voeren.
Over deze taak
De afbeelding geeft de locatie van de onderplaat aan en biedt een visuele weergave van de plaatsingsprocedure.
Onderdelen verwijderen en plaatsen
11

12 Onderdelen verwijderen en plaatsen

Stappen
1. Plaats de onderplaat op de palmsteun- en toetsenbordeenheid en klik de onderplaat vast op zijn plaats.
2. Plaats de vijf schroeven (M2x5) terug en draai de vier borgschroeven (M2x8) vast om de onderplaat aan de computer te bevestigen.
Vervolgstappen
1. Volg de procedure in Nadat u in de computer hebt gewerkt.
Batterij
Voorzorgsmaatregelen voor de lithium-ionbatterij
WAARSCHUWING:
• Wees voorzichtig bij het hanteren van lithium-ionbatterijen.
• Ontlaad de batterij zo veel mogelijk voordat u deze uit het systeem verwijdert. Dit kan gedaan worden door de
netadapter los te koppelen van het systeem, zodat de batterij kan leeglopen.
• U moet de batterij niet pletten, laten vallen, beschadigen of doorboren met vreemde voorwerpen.
• Stel de batterij niet bloot aan hoge temperaturen en haal batterijpacks cellen niet uit elkaar.
• Oefen geen druk uit op het oppervlak van de batterij.
• Buig de batterij niet.
• Gebruik geen gereedschap om te wrikken op of langs de batterij.
Onderdelen verwijderen en plaatsen 13

• Zorg dat er tijdens het onderhoud van dit product geen schroeven zoekraken of verloren gaan om te voorkomen dat
de batterij en andere systeemonderdelen per ongeluk worden doorboord of schade oplopen.
• Als een batterij vast komt te zitten in een apparaat als gevolg van zwellen, moet u niet proberen deze los te maken
omdat het doorboren, buigen of pletten van een lithium-ionbatterij gevaarlijk kan zijn. Neem in een dergelijk geval
contact op voor hulp en verdere instructies.
• Als de batterij vast komt te zitten in de computer als gevolg van zwellen, moet u niet proberen deze los te maken
omdat het doorboren, buigen of pletten van een lithium-ionbatterij gevaarlijk kan zijn. Neem in een dergelijk geval
contact op met de technische support van Dell voor hulp. Ga naar www.dell.com/contactdell.
• Schaf altijd originele batterijen aan op www.deel.com of bij geautoriseerde Dell partners en verkopers.
De batterij verwijderen
Vereisten
1. Volg de procedure in Voordat u in de computer gaat werken.
2. Verwijder de onderplaat.
Over deze taak
De afbeelding geeft de locatie van de batterij aan en biedt een visuele weergave van de verwijderingsprocedure.
Stappen
1. Trek de batterijkabel los van het moederbord.
2. Verwijder de drie (M2x3) schroeven waarmee de batterij aan de palmsteun is bevestigd.
3. Til de batterij uit de computer.
14
Onderdelen verwijderen en plaatsen

De batterij plaatsen
Vereisten
Als u een onderdeel vervangt, dient u het bestaande onderdeel te verwijderen alvorens de installatieprocedure uit te voeren.
Over deze taak
De afbeelding geeft de locatie van de batterij aan en biedt een visuele weergave van de plaatsingsprocedure.
Stappen
1. Plaats de batterij op de palmsteun en lijn de schroefgaten op de batterij uit met de schroefgaten op de palmsteun.
2. Plaats de drie (M2x3) schroeven terug om de batterij aan de palmsteun te bevestigen.
3. Sluit de stekker van de luidsprekerkabel aan op de connector op het moederbord.
Vervolgstappen
1. Plaats de onderplaat.
2. Volg de procedure in Nadat u in de computer hebt gewerkt.
Geheugenmodules
De secundaire geheugenmodule verwijderen
Vereisten
OPMERKING:
De primaire geheugenmodule is ingebouwd in het moederbord.
Onderdelen verwijderen en plaatsen 15

1. Volg de procedure in Voordat u in de computer gaat werken.
2. Verwijder de onderplaat.
3. Verwijder de batterij.
Over deze taak
De afbeelding geeft de locatie van de geheugenmodule aan en biedt een visuele weergave van de verwijderingsprocedure.
Stappen
1. Verwijder de tape boven de geheugenmodule, tot een hoek van 90 graden.
2. Duw de bevestigingsklemmen met uw vinger weg van de geheugenmodule totdat de geheugenmodule omhoogkomt.
3. Schuif en verwijder de geheugenmodule uit de sleuf van de geheugenmodule op de systeemkaart.
De secundaire geheugenmodule plaatsen
Vereisten
Als u een onderdeel vervangt, dient u het bestaande onderdeel te verwijderen alvorens de installatieprocedure uit te voeren.
Over deze taak
De afbeelding geeft de locatie van de geheugenmodule aan en biedt een visuele weergave van de plaatsingsprocedure.
16
Onderdelen verwijderen en plaatsen

Stappen
1. Lijn de inkeping in de geheugenmodule uit met het lipje op de sleuf van de geheugenmodule.
2. Schuif stevig de geheugenmodule schuin in het slot.
3. Druk de geheugenmodule naar beneden totdat deze vastklikt.
OPMERKING:
Als u geen klik hoort, verwijdert u de geheugenmodule en plaatst u deze nogmaals.
4. Bevestig de tape boven de geheugenmodule.
Vervolgstappen
1. Plaats de batterij.
2. Plaats de onderplaat.
3. Volg de procedure in Nadat u in de computer hebt gewerkt.
Harde schijf
De harde schijf verwijderen
Vereisten
1. Volg de procedure in Voordat u in de computer gaat werken.
2. Verwijder de onderplaat.
3. Verwijder de batterij.
Over deze taak
De afbeelding geeft de locatie van de 2,5 inch harde schijfmodule weer en biedt een visuele weergave van de verwijderingsprocedure.
Onderdelen verwijderen en plaatsen
17

Stappen
1. Maak de vergrendeling los en koppel de kabel van de harde schijf los van de connector op het moederbord.
2. Verwijder de vier schroeven (M2x3) waarmee de harde schijfmodule aan de palmsteuneenheid is bevestigd.
3. Schuif de harde schijfmodule uit de computer.
De harde schijf plaatsen
Vereisten
Als u een onderdeel vervangt, dient u het bestaande onderdeel te verwijderen alvorens de installatieprocedure uit te voeren.
Over deze taak
De afbeelding geeft de locatie van de 2,5 inch harde schijfmodule weer en biedt een visuele weergave van de plaatsingsprocedure.
18
Onderdelen verwijderen en plaatsen

Stappen
1. Plaats de harde schijfmodule op het systeem en lijn de schroefgaten in de harde schijfmodule uit met de schroefgaten in de
palmsteuneenheid.
2. Plaats de vier schroeven (M2x3) terug om de harde schijfmodule aan de palmsteuneenheid te bevestigen.
3. Sluit de kabel van de harde schijf aan op de connector op het moederbord en sluit de vergrendeling om de kabel te vergrendelen.
Vervolgstappen
1. Plaats de batterij.
2. Plaats de onderplaat.
3. Volg de procedure in Nadat u in de computer hebt gewerkt.
Solid-state schijf
De M.2 2230 Solid State-schijf verwijderen
Vereisten
1. Volg de procedure in Voordat u in de computer gaat werken.
2. Verwijder de onderplaat.
3. Verwijder de batterij.
Over deze taak
De afbeelding geeft de locatie van de M.2 2230 Solid State-schijf aan en biedt een visuele weergave van de verwijderingsprocedure.
Onderdelen verwijderen en plaatsen
19

Stappen
1. Verwijder de enkele schroef (M2x3) waarmee de Solid State-module op de palmsteuneenheid bevestigd is.
2. Schuif de Solid State-module uit de M.2-sleuf.
De M.2 2242 Solid State-schijf verwijderen
Vereisten
1. Volg de procedure in Voordat u in de computer gaat werken.
2. Verwijder de onderplaat.
3. Verwijder de batterij.
Over deze taak
De afbeelding geeft de locatie van de M.2 2242 Solid State-schijf aan en biedt een visuele weergave van de verwijderingsprocedure.
20
Onderdelen verwijderen en plaatsen

Stappen
1. Verwijder de enkele schroef (M2x3) waarmee de Solid State-module op de palmsteuneenheid bevestigd is.
2. Schuif de Solid State-module uit de M.2-sleuf.
De M.2 2280 Solid State-schijf verwijderen
Vereisten
1. Volg de procedure in Voordat u in de computer gaat werken.
2. Verwijder de onderplaat.
3. Verwijder de batterij.
Over deze taak
De afbeelding geeft de locatie van de M.2 2280 Solid State-schijf aan en biedt een visuele weergave van de verwijderingsprocedure.
Stappen
1. Verwijder de enkele schroef (M2x3) waarmee de Solid State-module op de palmsteuneenheid bevestigd is.
2. Schuif de Solid State-module uit de M.2-sleuf.
De SSD-steunbeugel terugplaatsen
Vereisten
1. Volg de procedure in Voordat u in de computer gaat werken.
2. Verwijder de onderplaat.
3. Verwijder de batterij.
4. Verwijder de M.2 2230 SSD of M.2 2242 SSD of M.2 2280 SSD.
Over deze taak
De afbeelding geeft de locatie van de SSD-steunbeugel aan en biedt een visuele weergave van de terugplaatsingsprocedure.
Onderdelen verwijderen en plaatsen
21

Stappen
1. Schuif en verwijder de SSD-steunbeugel uit de sleuf van de steunbeugel.
2. Afhankelijk van het type Solid State-schijf (M.2 2230/ M.2 2242/ M.2 2280), moet u de steunbeugel van de SSD uitlijnen en in de
sleuf voor de steunbeugel plaatsen.
3. Plaats de Solid State-schijf.
De M.2 2230 Solid State-schijf plaatsen
Vereisten
Als u een onderdeel vervangt, dient u het bestaande onderdeel te verwijderen alvorens de installatieprocedure uit te voeren.
Over deze taak
De afbeelding geeft de locatie van de M.2 2230 Solid State-schijf aan en biedt een visuele weergave van de plaatsingsprocedure.
22
Onderdelen verwijderen en plaatsen

Stappen
1. Lijn de Solid State-schijf uit en schuif deze in de sleuf.
2. Plaats de enkele (M2x3) schroef terug om de Solid State-schijfmodule aan de palmsteun- en toetsenbordeenheid te bevestigen.
Vervolgstappen
1. Plaats de batterij.
2. Plaats de onderplaat.
3. Volg de procedure in Nadat u in de computer hebt gewerkt.
De M.2 2242 Solid State-schijf plaatsen
Vereisten
Als u een onderdeel vervangt, dient u het bestaande onderdeel te verwijderen alvorens de installatieprocedure uit te voeren.
Over deze taak
De afbeelding geeft de locatie van de M.2 2242 Solid State-schijf aan en biedt een visuele weergave van de plaatsingsprocedure.
Onderdelen verwijderen en plaatsen
23

Stappen
1. Lijn de Solid State-schijf uit en schuif deze in de M.2-sleuf.
2. Plaats de enkele (M2x3) schroef terug om de Solid State-schijfmodule aan de palmsteuneenheid te bevestigen.
Vervolgstappen
1. Plaats de batterij.
2. Plaats de onderplaat.
3. Volg de procedure in Nadat u in de computer hebt gewerkt.
De M.2 2280 Solid State-schijf plaatsen
Vereisten
Als u een onderdeel vervangt, dient u het bestaande onderdeel te verwijderen alvorens de installatieprocedure uit te voeren.
Over deze taak
De afbeelding geeft de locatie van de M.2 2280 Solid State-schijf aan en biedt een visuele weergave van de plaatsingsprocedure.
24
Onderdelen verwijderen en plaatsen

Stappen
1. Lijn de Solid State-schijf uit en schuif deze in de M.2-sleuf.
2. Plaats de enkele (M2x3) schroef terug om de Solid State-schijfmodule aan de palmsteuneenheid te bevestigen.
Vervolgstappen
1. Plaats de batterij.
2. Plaats de onderplaat.
3. Volg de procedure in Nadat u in de computer hebt gewerkt.
WLAN-kaart
De WLAN-kaart verwijderen
Vereisten
1. Volg de procedure in Voordat u in de computer gaat werken.
2. Verwijder de onderplaat.
3. Verwijder de batterij.
Over deze taak
De afbeelding geeft de locatie van de WLAN-kaart aan en biedt een visuele weergave van de verwijderingsprocedure.
Onderdelen verwijderen en plaatsen
25

Stappen
1. Verwijder de enkele schroef (M2x3) waarmee de WLAN-beugel aan de computer is bevestigd.
2. Verwijder de WLAN-beugel.
3. Koppel de WLAN-antennekabels los van de WLAN-module.
4. Verwijder de WLAN-kaart door deze uit de sleuf van de WLAN-kaart te schuiven.
De WLAN-kaart plaatsen
Vereisten
Als u een onderdeel vervangt, dient u het bestaande onderdeel te verwijderen alvorens de installatieprocedure uit te voeren.
Over deze taak
De afbeelding geeft de locatie van de WLAN-kaart aan en biedt een visuele weergave van de plaatsingsprocedure.
26
Onderdelen verwijderen en plaatsen

De WLAN-kaart plaatsen
Stappen
1. Lijn de inkeping op de WLAN-kaart uit met het lipje op de sleuf voor de WLAN-kaart en plaats de WLAN-kaart onder een hoek in de
sleuf.
2. Sluit de WLAN-antennekabels aan op de WLAN-kaart.
3. Lijn de beugel van de WLAN-kaart uit en plaats deze om de WLAN-kaart aan het moederbord te bevestigen.
4. Draai de enkele schroef (M2x3) vast om de WLAN-kaart te bevestigen aan het moederbord.
Vervolgstappen
1. Plaats de batterij.
2. Plaats de onderplaat.
3. Volg de procedure in Nadat u in de computer hebt gewerkt.
Knoopbatterij
De knoopbatterij verwijderen
Vereisten
1. Volg de procedure in Voordat u in de computer gaat werken.
2. Verwijder de onderplaat.
3. Verwijder de batterij.
Onderdelen verwijderen en plaatsen
27

Over deze taak
De afbeelding geeft de locatie van de knoopcelbatterij aan en biedt een visuele weergave van de verwijderingsprocedure.
Stappen
1. Koppel de kabel van de knoopbatterij los van het moederbord.
2. Verwijder de kabel van de knoopbatterij uit de geleider.
3. Werk de knoopcelbatterij los van de palmsteuneenheid.
De knoopcelbatterij plaatsen
Vereisten
Als u een onderdeel vervangt, dient u het bestaande onderdeel te verwijderen alvorens de installatieprocedure uit te voeren.
Over deze taak
De afbeelding geeft de locatie van de knoopcelbatterij aan en biedt een visuele weergave van de plaatsingsprocedure.
28
Onderdelen verwijderen en plaatsen

Stappen
1. Bevestig de knoopcelbatterij aan de sleuf van de palmsteuneenheid.
2. Leid de kabel van de knoopcelbatterij door de kabelgeleider.
3. Sluit de kabel van de knoopbatterij aan op het moederbord.
Vervolgstappen
1. Plaats de batterij.
2. Plaats de onderplaat.
3. Volg de procedure in Nadat u in de computer hebt gewerkt.
Luidsprekers
De luidsprekers verwijderen
Vereisten
1. Volg de procedure in Voordat u in de computer gaat werken.
2. Verwijder de onderplaat.
3. Verwijder de batterij.
Over deze taak
De afbeelding geeft de locatie van de luidsprekers aan en biedt een visuele weergave van de verwijderingsprocedure.
Onderdelen verwijderen en plaatsen
29

Stappen
1. Zoek de luidsprekers in uw computer.
2. Koppel de luidsprekerkabel los van de connector op het moederbord.
3. Verwijder de tape waarmee de luidsprekerkabel is bevestigd.
4. Verwijder de luidsprekerkabels uit de bevestigingsklemmen op de computer.
5. Til de luidsprekers uit de computer.
De luidsprekers plaatsen
Vereisten
Als u een onderdeel vervangt, dient u het bestaande onderdeel te verwijderen alvorens de installatieprocedure uit te voeren.
Over deze taak
De afbeelding geeft de locatie van de luidsprekers aan en biedt een visuele weergave van de plaatsingsprocedure.
30
Onderdelen verwijderen en plaatsen

Stappen
1. De sleuf van de luidspreker in uw computer zoeken.
2. Lijn de luidsprekers uit en plaats deze in de sleuf op uw computer.
3. Sluit de stekker van de luidsprekerkabel aan op de connector op het moederbord.
4. Leid de luidsprekerkabels door de bevestigingsklemmen op uw computer.
5. Bevestig de tape om de luidsprekerkabel te bevestigen.
Vervolgstappen
1. Plaats de batterij.
2. Plaats de onderplaat.
3. Volg de procedure in Nadat u in de computer hebt gewerkt.
Onderdelen verwijderen en plaatsen
31

Invoer- en uitvoerkaart
De invoer- en uitvoerkaart verwijderen
Vereisten
1. Volg de procedure in Voordat u in de computer gaat werken.
2. Verwijder de onderplaat.
3. Verwijder de batterij.
Over deze taak
De afbeelding geeft de locatie van de invoer- en uitvoerkaart van de smartcardlezer weer en biedt een visuele weergave van de
verwijderingsprocedure.
Stappen
1. Vind de invoer- en uitvoerkaart op uw computer.
2. Open de vergrendeling en koppel de kabel van de invoer- en uitvoerkaart los van de connector op het moederbord.
3. Verwijder de kabels van de invoer- en uitvoerkaart uit de bevestigingsklemmen op de computer.
32
Onderdelen verwijderen en plaatsen

4. Verwijder de twee schroeven (M2x3) waarmee de invoer- en uitvoerkaart aan de palmsteuneenheid is bevestigd.
5. Til de invoer- en uitvoerkaart uit de computer.
De invoer- en uitvoerkaart plaatsen
Vereisten
Als u een onderdeel vervangt, dient u het bestaande onderdeel te verwijderen alvorens de installatieprocedure uit te voeren.
Over deze taak
De afbeelding geeft de locatie van de invoer- en uitvoerkaart aan en biedt een visuele weergave van de plaatsingsprocedure.
Stappen
1. Lijn de invoer- en uitvoerkaart uit en plaats deze in de sleuf op uw computer.
2. Plaats de twee schroeven (M2x3) terug om de invoer- en uitvoerkaart aan de palmsteuneenheid te bevestigen.
3. Sluit de kabel van de invoer- en uitvoerkaart aan op de aansluiting op het moederbord.
4. Leid de invoer- en uitvoerkaartkabels door de bevestigingsklemmen op uw computer.
Onderdelen verwijderen en plaatsen
33

Vervolgstappen
1. Plaats de batterij.
2. Plaats de onderplaat.
3. Volg de procedure in Nadat u in de computer hebt gewerkt.
Warmteafleider (afzonderlijk)
De warmteafleidereenheid verwijderen (afzonderlijk)
Vereisten
1. Volg de procedure in Voordat u in de computer gaat werken.
2. Verwijder de onderplaat.
3. Verwijder de batterij.
Over deze taak
De afbeelding geeft de locatie van de warmteafleidereenheid aan en biedt een visuele weergave van de verwijderingsprocedure.
34 Onderdelen verwijderen en plaatsen

Stappen
1. Zoek de warmteafleidereenheid op uw computer.
2. Verwijder de zeven schroeven (M2x3) waarmee de warmteafleider aan het moederbord is bevestigd.
OPMERKING: Verwijder de schroeven in de volgorde van de nummers [1, 2, 3, 4, 5, 6, 7], zoals aangegeven op de
warmteafleider.
3. Til de warmteafleidereenheid uit de computer.
De warmteafleidereenheid plaatsen (afzonderlijk)
Vereisten
Als u een onderdeel vervangt, dient u het bestaande onderdeel te verwijderen alvorens de installatieprocedure uit te voeren.
Over deze taak
De afbeelding geeft de locatie van de warmteafleider aan en biedt een visuele weergave van de plaatsingsprocedure.
Stappen
1. Zoek de sleuf van de warmteafleidereenheid op uw computer.
2. Lijn de warmteafleidereenheid uit en plaats deze in de sleuf.
Onderdelen verwijderen en plaatsen
35

3. Plaats de zeven schroeven (M2x3) terug om de warmteafleider aan het moederbord te bevestigen.
OPMERKING: Plaats de schroeven terug volgens de nummers op de warmteafleider.
Vervolgstappen
1. Plaats de batterij.
2. Plaats de onderplaat.
3. Volg de procedure in Nadat u in de computer hebt gewerkt.
Systeemventilator
De systeemventilator verwijderen
Vereisten
1. Volg de procedure in Voordat u in de computer gaat werken.
2. Verwijder de onderplaat.
3. Verwijder de batterij.
Over deze taak
De afbeelding geeft de locatie van de systeemventilator aan en biedt een visuele weergave van de verwijderingsprocedure.
36
Onderdelen verwijderen en plaatsen

Stappen
1. Open de vergrendeling en koppel de kabel van de invoer- en uitvoerkaart los van de connector op het moederbord.
2. Verwijder de kabel van de invoer- en uitvoerkaart uit de bevestigingsklemmen.
3. Maak de kabel van de systeemventilator los van de connector op het moederbord.
4. Verwijder de twee schroeven (M2x3) waarmee de systeemventilator aan de palmsteuneenheid is bevestigd.
5. Til de systeemventilator uit de palmsteuneenheid.
De systeemventilator plaatsen
Vereisten
Als u een onderdeel vervangt, dient u het bestaande onderdeel te verwijderen alvorens de installatieprocedure uit te voeren.
Over deze taak
De afbeelding geeft de locatie van de systeemventilator aan en biedt een visuele weergave van de plaatsingsprocedure.
Onderdelen verwijderen en plaatsen
37

Stappen
1. Zoek de sleuf van de systeemventilator in uw computer.
2. Lijn de systeemventilator uit en plaats deze in de sleuf op de palmsteuneenheid.
3. Plaats de twee schroeven (M2x3) terug om de systeemventilator aan de palmsteuneenheid te bevestigen.
4. Sluit de kabel van de systeemventilator aan op de connector op het moederbord.
5. Leid de kabel van de invoer- en uitvoerkaart door de bevestigingsklem en sluit de kabel van de invoer- en uitvoerkaart aan op de
connector op het moederbord.
Vervolgstappen
1. Plaats de batterij.
2. Plaats de onderplaat.
3. Volg de procedure in Nadat u in de computer hebt gewerkt.
38
Onderdelen verwijderen en plaatsen

Toetsenblok
De touchpad verwijderen
Vereisten
1. Volg de procedure in Voordat u in de computer gaat werken.
2. Verwijder de onderplaat.
3. Verwijder de batterij.
Over deze taak
De afbeelding geeft de locatie van de touchpad aan en biedt een visuele weergave van de verwijderingsprocedure.
Stappen
1. Vind het touchpad in uw computer.
2. Verwijder de tape waarmee de luidsprekerkabel aan de touchpadbeugel is bevestigd.
3. Verwijder de drie schroeven (M2x2) waarmee de touchpadbeugel aan het touchpad is bevestigd.
4. Verwijder de touchpadbeugel uit de computer.
Onderdelen verwijderen en plaatsen
39

5. Til de vergrendeling op en koppel de touchpadkabel los uit de connector op het moederbord.
6. Verwijder de tape waarmee de touchpad aan de palmsteun- en toetsenbordeenheid is bevestigd.
7. Verwijder de vier schroeven (M2x2) waarmee de touchpad aan de palmsteun- en toetsenbordeenheid is bevestigd.
8. Til het touchpad uit de computer.
De touchpad plaatsen
Vereisten
Als u een onderdeel vervangt, dient u het bestaande onderdeel te verwijderen alvorens de installatieprocedure uit te voeren.
Over deze taak
De afbeelding geeft de locatie van het touchpad aan en biedt een visuele weergave van de plaatsingsprocedure.
Stappen
1. De sleuf van de touchpad in uw computer zoeken.
2. Lijn het touchpad uit en plaats het in de sleuf op uw computer.
3. Plaats de vier schroeven (M2x2) terug om het touchpad aan de palmsteun te bevestigen.
4. Sluit de touchpadkabel aan op de connector op het moederbord en sluit de vergrendeling.
40
Onderdelen verwijderen en plaatsen

5. Bevestig de tape om het touchpad aan de palmsteun te bevestigen.
6. Lijn de touchpadbeugel uit en plaats dit.
7. Plaats de drie (M2x2) schroeven terug om de touchpadbeugel aan het touchpad te bevestigen.
8. Breng de tape aan om de luidsprekerkabel te leiden.
Vervolgstappen
1. Plaats de batterij.
2. Plaats de onderplaat.
3. Volg de procedure in Nadat u in de computer hebt gewerkt.
Netadapterpoort
De netadapterpoort verwijderen
Vereisten
1. Volg de procedure in Voordat u in de computer gaat werken.
2. Verwijder de onderplaat.
3. Verwijder de batterij.
Over deze taak
De afbeelding geeft de locatie van de voedingsadapter aan en biedt een visuele weergave van de verwijderingsprocedure.
Onderdelen verwijderen en plaatsen
41

Stappen
1. Zoek de voedingsadapterpoort op uw computer.
2. Verwijder de drie (M2.5x5) schroeven waarmee het linker beeldschermscharnier aan de palmsteuneenheid is bevestigd.
3. Til het linkerscharnier gedeeltelijk omhoog.
4. Koppel de netadapterkabel los van de connector op het moederbord.
5. Verwijder de enkele schroef (M2x5) waarmee de voedingsadapterpoort aan de palmsteun vastzit.
6. Til de beugel van de netadapterpoort uit de computer.
De voedingsadapterpoort plaatsen
Vereisten
Als u een onderdeel vervangt, dient u het bestaande onderdeel te verwijderen alvorens de installatieprocedure uit te voeren.
Over deze taak
De afbeelding geeft de locatie van de voedingsadapterpoort aan en biedt een visuele weergave van de plaatsingsprocedure.
Stappen
1. Vind de sleuf van de voedingsadapter op uw computer.
2. Plaats de netstroomadapterpoort in de sleuf op het moederbord.
3. Plaats de enkele schroef (M2x5) terug om de voedingsadapterpoort aan de palmsteuneenheid te bevestigen.
4. Sluit de netadapterkabel aan op de connector op het moederbord.
42
Onderdelen verwijderen en plaatsen

5. Sluit het linkerscharnier.
6. Plaats de drie schroeven (M2.5x5) terug waarmee het linkerscharnier aan het moederbord wordt bevestigd.
Vervolgstappen
1. Plaats de batterij.
2. Plaats de onderplaat.
3. Volg de procedure in Nadat u in de computer hebt gewerkt.
Moederbord
Het moederbord verwijderen
Vereisten
1. Volg de procedure in Voordat u in de computer gaat werken.
2. Verwijder de onderplaat.
3. Verwijder de batterij.
4. Verwijder de M.2 2230 SSD of M.2 2242 SSD of M.2 2280 SSD.
5. Verwijder het geheugen.
6. Verwijder de WLAN.
7. Verwijder de warmteafleider (afzonderlijk).
8. De invoer- en uitvoerkaart verwijderen.
9. Verwijder de netstroomadapterpoort.
Over deze taak
De afbeelding geeft de locatie van het moederbord aan en biedt een visuele weergave van de verwijderingsprocedure.
Onderdelen verwijderen en plaatsen
43

44 Onderdelen verwijderen en plaatsen

Stappen
1. Zoek de systeemkaart in uw computer.
2. Verwijder de drie schroeven (M2.5x5) waarmee het linker beeldschermscharnier aan het moederbord is bevestigd.
3. Til het linkerscharnier omhoog op een hoek van 90 graden.
4. Koppel de kabel van de netadapterpoort los van de connector in het moederbord.
5. Til de vergrendeling op en koppel de kabel van de aan-/uitknop los uit de connector op het moederbord.
6. Verwijder de tape boven de connector van de beeldschermkabel.
7. Til de vergrendeling op en koppel de beeldschermkabel los uit de connector op het moederbord.
8. Verwijder de tape waarmee de WLAN-antennekabels zijn bevestigd.
9. Koppel de kabel van de knoopbatterij en de luidsprekerkabel los van de connectoren op het moederbord.
10. Til de vergrendeling omhoog en koppel de volgende kabels los van de connectoren op het moederbord: de kabel van de harde schijf, de
kabel van het touchpad, de kabel voor toetsenbordverlichting en de toetsenbordkabel.
11. Verwijder vijf (M2x4) and twee (M2x5) schroeven waarmee het moederbord aan de polssteun is bevestigd.
12. Til het moederbord omhoog van de palmsteuneenheid.
Het moederbord plaatsen
Vereisten
Als u een onderdeel vervangt, dient u het bestaande onderdeel te verwijderen alvorens de installatieprocedure uit te voeren.
Over deze taak
De afbeelding geeft de locatie van het moederbord aan en biedt een visuele weergave van de plaatsingsprocedure.
Onderdelen verwijderen en plaatsen
45

46 Onderdelen verwijderen en plaatsen

Stappen
1. Zoek de sleuf van de systeemkaart in uw computer.
2. Lijn de schroefgaten in het moederbord uit met de schroefgaten in de palmsteuneenheid.
3. Plaats de vijf (M2x4) en twee (M2x5) schroeven terug om het moederbord aan de palmsteuneenheid te bevestigen.
4. Sluit de kabel van de netadapterpoort aan op de aansluiting op het moederbord.
5. Sluit het linkerscharnier en plaats de drie schroeven (M2.5x5) terug om het linkerscharnier aan het moederbord te bevestigen.
6. Sluit de kabel van de aan-/uitknop aan op de connector op het moederbord en sluit de vergrendeling.
7. Sluit de beeldschermkabel aan op de connector op de systeemkaart en sluit de vergrendeling.
8. Plaats de tape boven de connector van de beeldschermkabel.
9. Plaats de tape om de WLAN-antennekabels op het moederbord te bevestigen.
10. Sluit de kabel van de knoopbatterij en de luidsprekerkabel aan op de connectoren op het moederbord.
11. Sluit de kabel van de harde schijf, de kabel van het touchpad, de kabel voor toetsenbordverlichting en de toetsenbordkabel aan op de
connectoren op het moederbord en sluit de vergrendeling.
Vervolgstappen
1. Plaats de voedingsadapterpoort.
2. Plaats de invoer- en uitvoerkaart.
3. Plaats de warmteafleider (afzonderlijk).
4. Plaats de WLAN-kaart.
Onderdelen verwijderen en plaatsen
47

5. Plaats het geheugen.
6. Installeer de M.2 2230 SSD of M.2 2242 SSD of M.2 2280 SSD.
7. Plaats de batterij.
8. Plaats de onderplaat.
9. Volg de procedure in Nadat u in de computer hebt gewerkt.
Aan-/uitknop
De aan-uitknop verwijderen
Vereisten
1. Volg de procedure in Voordat u in de computer gaat werken.
2. Verwijder de onderplaat.
3. Verwijder de batterij.
4. Verwijder de systeemventilator.
5. De invoer- en uitvoerkaart verwijderen.
Over deze taak
De afbeelding geeft de locatie van de aan-/uitknop weer en biedt een visuele weergave van de verwijderingsprocedure.
48
Onderdelen verwijderen en plaatsen

Stappen
1. Zoek de aan-/uitknop op uw computer.
2. Verwijder de twee (M2.5x5) schroeven waarmee het rechter beeldschermscharnier aan de palmsteuneenheid is bevestigd.
3. Til het rechter beeldschermscharnier op.
4. Til de vergrendeling op en koppel de kabel van de aan-/uitknop los uit de connector op het moederbord.
5. Verwijder de tape boven de aan-/uitknop.
6. Verwijder de twee (M2x2) en de twee (M2x3) schroeven waarmee de aan-/uitknop aan de palmsteuneenheid is bevestigd.
7. Til de aan-/uitknop uit de computer.
De kaart van de aan-uitknop plaatsen
Vereisten
Als u een onderdeel vervangt, dient u het bestaande onderdeel te verwijderen alvorens de installatieprocedure uit te voeren.
Over deze taak
De afbeelding geeft de locatie van de aan-/uitknop aan en biedt een visuele weergave van de plaatsingsprocedure.
Onderdelen verwijderen en plaatsen
49

Stappen
1. Zoek de sleuf van de aan-/uitknop op uw computer.
2. Lijn de aan-/uitknop uit en plaats deze in de sleuf op uw computer.
3. Plaats de twee (M2x2) en de twee (M2x3) schroeven terug om de aan-/uitknopkaart aan de palmsteuneenheid te bevestigen.
4. Plaats de tape boven de aan-/uitknop.
5. Sluit de kabel van de aan-/uitknop aan op de connector op het moederbord en sluit de vergrendeling.
6. Sluit het rechter beeldschermscharnier en plaats de twee (M2.5x5) schroeven terug om het rechter beeldschermscharnier aan de
palmsteuneenheid te bevestigen.
Vervolgstappen
1. Plaats de invoer- en uitvoerkaart.
2. Plaats de systeemventilator.
3. Plaats de batterij.
4. Plaats de onderplaat.
5. Volg de procedure in Nadat u in de computer hebt gewerkt.
50
Onderdelen verwijderen en plaatsen

Aan/uit-knop met vingerafdruklezer
De aan/uit-knop met vingerafdruklezer verwijderen
Vereisten
1. Volg de procedure in Voordat u in de computer gaat werken.
2. Verwijder de onderplaat.
3. Verwijder de batterij.
4. Verwijder de systeemventilator.
5. Verwijder de invoer- en uitvoerkaart.
Over deze taak
De afbeelding geeft de locatie van de aan/uit-knop met vingerafdruklezer aan en biedt een visuele weergave van de
verwijderingsprocedure.
Stappen
1. Zoek de aan/uit-knop met vingerafdruklezer op uw computer.
Onderdelen verwijderen en plaatsen
51

2. Verwijder de twee (M2.5x5) schroeven waarmee het rechter beeldschermscharnier aan de palmsteuneenheid is bevestigd.
3. Til het rechter beeldschermscharnier op.
4. Til de vergrendeling op en koppel de kabel van de aan-/uitknop los uit de connector op het moederbord.
5. Koppel de kabel van de vingerafdruklezer los van de connector op de kabel van de aan-/uitknop.
6. Verwijder de twee schroeven (M2x2) waarmee de aan-/uitknopbeugel aan de palmsteuneenheid is bevestigd.
7. Verwijder de twee schroeven (M2x3) waarmee de aan-/uitknop aan de palmsteuneenheid is bevestigd.
8. Til de aan-/uitknop met de vingerafdruklezer van de palmsteuneenheid.
De aan/uit-knop met vingerafdruklezer plaatsen
Vereisten
Als u een onderdeel vervangt, dient u het bestaande onderdeel te verwijderen alvorens de installatieprocedure uit te voeren.
Over deze taak
De afbeelding geeft de locatie van de aan/uit-knop met vingerafdruk aan en biedt een visuele weergave van de plaatsingsprocedure.
Stappen
1. Zoek de sleuf van de aan/uit-knop met vingerafdruk op uw computer.
52
Onderdelen verwijderen en plaatsen

2. Lijn de aan/uit-knop met vingerafdruk uit en plaats deze in de sleuf op uw computer.
3. Plaats de twee schroeven (M2x3) terug om de aan-/uitknop met vingerafdruk aan de palmsteuneenheid te bevestigen.
4. Plaats de twee schroeven (M2x2) terug om de aan-/uitknopkaartbeugel aan de palmsteuneenheid te bevestigen.
5. Sluit de kabel van de vingerafdruklezer aan op de connector van de aan-/uitknopkabel.
6. Sluit de kabel van de aan-/uitknop aan op de aansluiting op het moederbord.
7. Sluit het rechter beeldschermscharnier en plaats de twee (M2.5x5) schroeven terug om het rechter beeldschermscharnier aan de
palmsteuneenheid te bevestigen.
Vervolgstappen
1. Plaats de invoer- en uitvoerkaart.
2. Plaats de systeemventilator.
3. Plaats de batterij.
4. Plaats de onderplaat.
5. Volg de procedure in Nadat u in de computer hebt gewerkt.
Beeldschermassemblage
De beeldschermeenheid verwijderen
Vereisten
1. Volg de procedure in Voordat u in de computer gaat werken.
2. Verwijder de onderplaat.
3. Verwijder de batterij.
4. Verwijder de systeemventilator.
Over deze taak
De afbeelding geeft de locatie van de beeldschermeenheid aan en biedt een visuele weergave van de verwijderingsprocedure.
Onderdelen verwijderen en plaatsen
53

54 Onderdelen verwijderen en plaatsen

Onderdelen verwijderen en plaatsen 55

56 Onderdelen verwijderen en plaatsen

Stappen
1. Verwijder de tape waarmee de connector van de beeldschermkabel aan het moederbord is bevestigd.
2. Open de vergrendeling en koppel de beeldschermkabel los van het moederbord.
3. Verwijder de zes (M2.5x2.5) schroeven om de linker en rechter beeldschermscharnieren aan het chassis van de computer te
bevestigen.
4. Open de beeldschermscharnieren onder een hoek van 90 graden.
5. Schuif en til de palmsteuneenheid voorzichtig weg van de beeldschermeenheid.
De beeldschermeenheid plaatsen
Vereisten
Als u een onderdeel vervangt, dient u het bestaande onderdeel te verwijderen alvorens de installatieprocedure uit te voeren.
Over deze taak
De afbeelding geeft de locatie van het onderdeel aan en biedt een visuele voorstelling van de plaatsingsprocedure.
Onderdelen verwijderen en plaatsen
57

58 Onderdelen verwijderen en plaatsen

Onderdelen verwijderen en plaatsen 59

Stappen
1. Plaats de beeldschermassemblage op een schoon en vlak oppervlak.
2. Lijn de palmsteun- en toetsenbordeenheid uit en plaats deze op de beeldschermeenheid.
3. Gebruik de uitlijningspunten om de linker en rechter beeldschermscharnieren te sluiten.
4. Plaats de zes (M2.5x2.5) schroeven om de linker en rechter beeldschermscharnieren aan het chassis van de computer te bevestigen.
5. Sluit de beeldschermkabel aan op de systeemkaart en bevestig de beeldschermkabel met de tape.
Vervolgstappen
1. Plaats de systeemventilator.
2. Plaats de batterij.
3. Plaats de onderplaat.
4. Volg de procedure in Nadat u in de computer hebt gewerkt.
Polssteuneenheid
De palmsteuneenheid terugplaatsen
Vereisten
1. Volg de procedure in Voordat u in de computer gaat werken.
2. Verwijder de onderplaat.
3. Verwijder de batterij.
4. Verwijder de harde schijf.
5. Verwijder de knoopbatterij.
6. Verwijder de luidsprekers
60
Onderdelen verwijderen en plaatsen

7. Verwijder de M.2 2230 SSD of M.2 2242 SSD of M.2 2280 SSD.
8. Verwijder het geheugen.
9. Verwijder de WLAN.
10. Verwijder de invoer- en uitvoerkaart.
11. Verwijder de systeemventilator.
12. Verwijder de netstroomadapterpoort.
13. Verwijder de touchpad.
14. Verwijder het moederbord.
OPMERKING: Het moederbord kan worden verwijderd en tegelijk met de warmteafleider worden geïnstalleerd, bij
het terugplaatsen van de polssteungedeelte. Dit vereenvoudigt de procedure en voorkomt dat de thermische
verbinding tussen het moederbord en de warmteafleider wordt verbroken.
15. Verwijder de aan-/uitknop of aan-/uitknop met de vingerafdruklezer.
16. Verwijder de beeldschermassemblage.
Over deze taak
Na het uitvoeren van de voorgaande stappen, blijft alleen de palmsteun over.
Vervolgstappen
1. Plaats de beeldschermeenheid.
2. Plaats de aan-/uitknop of aan-/uitknop met de vingerafdruklezer.
3. Plaats het moederbord.
4. Plaats de touchpad.
5. Plaats de voedingsadapterpoort.
6. Plaats de systeemventilator.
7. Plaats de invoer- en uitvoerkaart.
8. Plaats de WLAN-kaart.
9. Plaats het geheugen.
10. Installeer de M.2 2230 SSD of M.2 2242 SSD of M.2 2280 SSD.
11. Plaats de luidsprekers
12. Plaats de knoopcelbatterij.
13. Plaats de harde schijf.
14. Plaats de batterij.
15. Plaats de onderplaat.
16. Volg de procedure in Nadat u in de computer hebt gewerkt.
Onderdelen verwijderen en plaatsen
61

Systeeminstallatie
WAARSCHUWING: Tenzij u een computerexpert bent, dient u de instellingen voor dit programma niet te wijzigen. Door
bepaalde wijzigingen is het mogelijk dat de computer niet goed meer werkt.
OPMERKING: Voordat u het BIOS-setup-programma gebruikt, is het verstandig de scherminformatie van het BIOS-
setup-programma te noteren zodat u deze later ter referentie kunt gebruiken.
Gebruik het BIOS Setup-programma voor de volgende doeleinden:
• Informatie krijgen over de onderdelen in uw computer, zoals de hoeveelheid RAM, de grootte van de harde schijf, enz.
• Systeemconfiguratiegegevens wijzigen
• Een door de gebruiker te selecteren optie instellen of wijzigen, zoals het gebruikerswachtwoord, het type harde schijf dat is
geïnstalleerd, het in- of uitschakelen van basisapparaten, enz.
Onderwerpen:
• Opstartmenu
• Navigatietoetsen
• Opstartvolgorde
• Opties voor System Setup
• Het BIOS updaten in Windows
• Systeem- en installatiewachtwoord
Opstartmenu
Druk op <F12> wanneer het Dell logo verschijnt om een eenmalig opstartmenu te openen met een lijst van de geldige opstartapparaten
voor het systeem. Diagnostiek en BIOS Setup-opties zijn ook opgenomen in dit menu. De apparaten die zijn opgenomen in het
opstartmenu hangen af van de opstartbare apparaten in het systeem. Dit menu is handig wanneer u probeert te starten vanaf een bepaald
apparaat of de diagnostiek voor het systeem wilt oproepen. Het opstartmenu gebruiken heeft geen wijzigingen tot gevolg in de
opstartvolgorde die in het BIOS is opgeslagen.
De opties zijn:
• UEFI Boot (UEFI-opstartmodus):
• Windows Boot Manager (Windows Opstartbeheer)
•
• Andere opties:
• BIOS Setup (BIOS-setup-programma)
• BIOS Flash-Update
• Diagnostiek
• Instellingen voor opstartmodus wijzigen
Navigatietoetsen
OPMERKING:
Voor de meeste System Setup-opties geldt dat de door u aangebrachte wijzigingen wel worden
opgeslagen, maar pas worden geëffectueerd nadat het systeem opnieuw is opgestart.
Toetsen Navigatie
Pijl Omhoog Gaat naar het vorige veld.
Pijl Omlaag Gaat naar het volgende veld.
Enter Hiermee kunt u een waarde in het geselecteerde veld invullen (mits van toepassing) of de link in het veld volgen.
3
62 Systeeminstallatie

Toetsen Navigatie
Spatiebalk Vergroot of verkleint een vervolgkeuzelijst, mits van toepassing.
Tabblad Gaat naar het focusveld.
Esc Gaat naar de vorige pagina totdat het hoofdscherm wordt weergegeven. Als u in het hoofdscherm op Esc drukt,
wordt een bericht weergegeven met de vraag om de niet-opgeslagen wijzigingen op te slaan en wordt het
systeem opnieuw opgestart.
Opstartvolgorde
Via Boot Sequence kunnen gebruikers de door System Setup gedefinieerde volgorde van het opstartapparaat omzeilen en direct op een
specifiek apparaat opstarten (bijvoorbeeld een optische schijf of harde schijf). Tijdens de Power-on Self Test (POST) zodra het Dell-logo
verschijnt.
• System Setup openen door op de F2-toets te drukken;
• het eenmalige opstartmenu openen door op de F12-toets te drukken.
In het eenmalige opstartmenu staan de apparaten waar het systeem vanaf kan opstarten en de opties voor diagnostiek. De opties van het
opstartmenu zijn:
• Verwijderbare schijf (mits beschikbaar)
• STXXXX schijf
OPMERKING:
XXX staat voor het nummer van de SATA-schijf.
• Optische schijf (mits beschikbaar)
• SATA harde schijf (indien beschikbaar)
• Diagnostiek
OPMERKING:
Na het selecteren van Diagnostics (Diagnostiek) wordt het scherm ePSA diagnostics (ePSA-
diagnostiek) geopend.
In het scherm voor de opstartvolgorde wordt ook de optie weergegeven voor het openen van het scherm systeeminstallatie.
Opties voor System Setup
OPMERKING:
Afhankelijk van de en de geïnstalleerde apparaten kunnen de onderdelen die in dit gedeelte worden
vermeld wel of niet worden weergegeven.
Overzicht
Tabel 2. Overzicht
Optie Beschrijving
Vostro 5490 De volgende informatie over het moederbord wordt weergegeven:
• System Information (Systeemgegevens): toont BIOS Version (BIOS-versie), Service Tag
(servicetag), Asset Tag (assetlabel), Ownership Tag (Eigenaarlabel), Manufacture Date
(Productiedatum), Ownership Date (Eigenaar datum), de Express Service Code en de Signed
Firmware Update (Ondertekende firmwareupdate).
Batterij Geeft de batterijstatus weer en geeft aan of de voedingsadapter is geïnstalleerd.
Processor Toont het processortype, het aantal cores, de microcodeversie, de maximale kloksnelheid, of de
processor geschikt is voor Intel Hyper Threading, de minimale kloksnelheid, processor-ID, huidige
kloksnelheid, minimale kloksnelheid, processor L2-cache, 64-bitstechnologie, huidige kloksnelheid en
de processor L3-cache.
Geheugen Geeft weer: Memory Installed (Geïnstalleerd geheugen), Memory Available (Beschikbaar geheugen),
Memory Speed (Geheugensnelheid), Memory Channel Mode (Modus voor geheugenkanaal),
Memory Technology (Geheugentechnologie), DIMM_SLOT 1 en DIMM_SLOT 2
Systeeminstallatie 63

Optie Beschrijving
Apparaten Toont het paneeltype, de videocontroller, het videogeheugen, het wifi-apparaat, de systeemeigen
resolutie, de video-BIOS-versie, de audiocontroller, het Bluetooth-apparaat, het LOM MAC-adres en
de dGPU-videocontroller.
.
Opties voor opstarten
Tabel 3. Opties voor opstarten
Optie Beschrijving
Boot Sequence (Opstartvolgorde) De volgende informatie over het moederbord wordt weergegeven:
• Windows Boot Manager
• UEFI harde schijf
• ONBOARD NIC (IPV4)
• ONBOARD NIC (IPV6)
Opstartapparaten toevoegen/
verwijderen/weergeven
Hiermee kunt u:
• Add Boot Option (Opstartoptie toevoegen)
• Remove Boot Option (Opstartoptie verwijderen)
• Weergave
UEFI Boot Path Security Bepaalt of het systeem de gebruiker vraagt om het beheerderswachtwoord in te voeren bij het
opstarten van een UEFI-opstartpad via het F12-opstartmenu.
• Never (nooit)
• Always (Altijd)
• Always, Except Internal HDD (Altijd, behalve interne HDD)
Systeeminformatie
Tabel 4. Systeemconfiguratie
Optie Beschrijving
Date/Time Met deze optie regelt u de systeemdatum en -tijd. Wijzigingen aan de datum/tijd worden direct van
kracht.
• Datumnotatie: MM/DD/JJJJ
• Tijdnotatie: UU/MM/SS met 24-uursindeling. U kunt schakelen tussen de 12-uurs- en 24-
uursklok.
Netwerkcontrollerconfiguratie De volgende informatie over het moederbord wordt weergegeven:
• Geïntegreerde NIC: als deze optie is ingeschakeld, zijn UEFI-netwerkprotocollen geïnstalleerd en
beschikbaar, zodat pre-OS- en eerdere OS-netwerkfuncties ingeschakelde NIC's kunnen
gebruiken. Deze optie bepaalt het volgende:
• Disabled
• Enabled
• Ingeschakeld met PXE
• Enable UEFI Network Stack: (standaard ingeschakeld)
Opslaginterface Toont het volgende:
• Poortactivering: op deze pagina kunt u de ingebouwde schijven selecteren die u wilt inschakelen.
• SATA-0 (standaard ingeschakeld)
• M.2 PCIe SSD-0/SATA-2 (standaard ingeschakeld)
64 Systeeminstallatie

Optie Beschrijving
SATA Operation Hiermee kunt u de bewerkingsmodus van de geïntegreerde SATA harde schijfcontroller instellen.
• Disabled
• AHCI
• RAID On (RAID aan) (standaard ingeschakeld)
Schijfinformatie De volgende informatie over het moederbord wordt weergegeven:
• SATA-0
• Type
• Apparaat
• M.2 PCIe SSD-0/SATA-2
• Type
• Apparaat
Enable SMART Reporting
(SMART-rapportage inschakelen)
Als SMART Reporting is ingeschakeld, zullen hardeschijffouten voor ingebouwde schijven worden
gemeld tijdens het opstarten van het systeem.
Enable Audio (Audio inschakelen) Hiermee kunt u de ingebouwde audiocontroller in- of uitschakelen. De optie Enable Audio is
standaard geselecteerd.
• Enable Microphone (Microfoon inschakelen)
• Enable Internal Speaker (Interne luidspreker inschakelen)
Beide opties zijn standaard geselecteerd.
USB Configuration
Wanneer USB-opstartondersteuning is ingeschakeld, kunnen de USB-apparaten voor massaopslag
opstarten via de opstartvolgorde of het opstartmenu. Als deze optie is uitgeschakeld, kunnen de
opstartbare USB-apparaten voor massaopslag niet worden opgestart via de opstartvolgorde en het
opstartmenu, maar de USB-poorten werken wel in een OS-omgeving:
• Enable USB Boot Support
• Enable External USB Ports (Externe USB-poorten inschakelen)
Miscellaneous Devices
Hiermee kunt u de volgende apparaten in- of uitschakelen:
• Enable Camera (Camera inschakelen) (standaard ingeschakeld)
Keyboard illumination
Hiermee stelt u de verlichtingsinstellingen van het toetsenbord in. Druk op <Fn>+<F5> als u deze
instellingen wilt wijzigen tijdens normaal gebruik. De helderheid kan worden ingesteld op verschillende
niveaus tussen 0% en 100%.
• Disabled
• Dim (Gedimd)
• Helder
Keyboard Backlight Timeout on
AC
Deze functie bepaalt de waarde van de time-out voor de toetsenbordverlichting wanneer de
netadapter is aangesloten op het systeem.
• 5 sec
• 10 sec - standaard ingeschakeld
• 15 sec
• 30 sec
• 1 min
• 5 min
• 15 min
• Never (nooit)
Systeeminstallatie 65

Optie Beschrijving
Keyboard Backlight Timeout on
Battery
Deze functie bepaalt de waarde van de time-out voor de toetsenbordverlichting als het systeem
alleen op batterij wordt uitgevoerd.
• 5 sec
• 10 sec - standaard ingeschakeld
• 15 sec
• 30 sec
• 1 min
• 5 min
• 15 min
• Never (nooit)
Video
Hiermee kunt u de helderheid van het beeldscherm instellen afhankelijk van de voeding (On Battery (op batterij) en On AC (op
netvoeding)). De LCD-helderheid is onafhankelijk voor de accu en voedingsadapter. Deze kan worden ingesteld met de schuifregelaar.
Tabel 5. Video
Optie Beschrijving
Helderheid op batterij Stel de helderheid van het scherm in als het systeem op batterij
wordt uitgevoerd
Helderheid op wisselstroom Stel de helderheid van het scherm in als het systeem op
wisselstroom wordt uitgevoerd
Beveiliging
Tabel 6. Beveiliging
Optie Beschrijving
Enable Admin Setup Lockout
(Blokkeren beheerder-setup
inschakelen)
Met deze functie kunnen beheerders beheren of hun gebruikers de BIOS-instellingen kunnen openen
of niet. Wanneer u een beheerderswachtwoord hebt ingesteld en deze optie is ingeschakeld, kunnen
de BIOS-instellingen niet worden weergegeven zonder het beheerderswachtwoord. Wanneer u een
beheerderswachtwoord hebt ingesteld en deze optie is uitgeschakeld, kunnen de BIOS-instellingen
worden geopend en items worden weergeven in de vergrendelde modus.
Password Bypass Als deze optie is ingeschakeld, wordt u altijd gevraagd de wachtwoorden van het systeem en de
interne harde schijf in te voeren wanneer het systeem wordt ingeschakeld vanuit de Uit-stand.
• Disabled (standaard ingeschakeld)
• Reboot bypass (Opnieuw opstarten omzeilen)
Enable Non-Admin Password
Changes (Niet-
beheerderswachtwoordwijziginge
n inschakelen)
Allow Wireless Switch Changes: hiermee schakelt u in of uit dat de gebruikers het systeem- en
hardeschijfwachtwoord kunnen veranderen zonder dat daar een beheerderswachtwoord voor is
vereist (standaard uitgeschakeld).
Non-Admin Setup Changes Met deze optie bepaalt u of wijzigingen op de installatieoptie wilt toestaan wanneer er een
beheerderwachtwoord is ingesteld.
UEFI Capsule Firmware Updates Deze optie bepaalt of het systeem BIOS-updates via UEFI capsule updatepakketten toestaat. Deze
optie is standaard geactiveerd. Als u deze optie uitschakelt, worden BIOS-updates van diensten
zoals Microsoft Windows Update en Linux Vendor Firmware Service (LVFS) geblokkeerd.
66 Systeeminstallatie

Optie Beschrijving
Password Bypass Met deze optie kunt u tijdens het opnieuw opstarten van het systeem het System (Boot) Password
en het wachtwoord van de interne vaste schijf omzeilen.
• Disabled (Uitgeschakeld): vraag altijd om het wachtwoord van het systeem en de interne HDD
wanneer deze zijn ingesteld. Deze optie is standaard ingeschakeld.
• Reboot Bypass (Overslaan bij hervatten): sla de wachtwoordprompts over bij opnieuw opstarten
(warm opstarten).
OPMERKING: Het systeem vraagt altijd om het wachtwoord van het systeem en de
interne HDD als het systeem wordt ingeschakeld als het systeem uit stond (koud
opstarten). Bovendien vraagt het systeem altijd om wachtwoorden op module-HDD's
die aanwezig kunnen zijn.
Password Change Met deze optie kunt u bepalen of u wijzigingen wilt toestaan op het systeemwachtwoord en vaste-
schijfwachtwoord wanneer het beheerderwachtwoord is ingesteld.
Allow Non-Admin Password Changes: deze optie is standaard ingeschakeld.
UEFI Capsule Firmware Updates Deze optie bepaalt of het systeem BIOS-updates via UEFI capsule updatepakketten toestaat. Deze
optie is standaard geactiveerd. Als u deze optie uitschakelt, worden BIOS-updates van diensten
zoals Microsoft Windows Update en Linux Vendor Firmware Service (LVFS) geblokkeerd.
TPM 2.0 Security aan Hiermee kunt u instellen of de TPM (Trusted Platform Module) zichtbaar is voor het
besturingssysteem.
• TPM On (TPM aan) (Standaard)
• Clear (Wissen)
• PPI Bypass for Enable Commands
• PPI Bypass for Disable Commands
• PPI Bypass for Clear Commands
• Attestation Enable (standaardinstelling)
• Key Storage Enable (default)
• SHA-256 (standaardinstelling)
Kies een van de opties:
• Disabled
• Enabled (standaardinstelling)
Absolute Hiermee kunt u de BIOS-module-interface inschakelen, uitschakelen of permanent uitschakelen van
de optionele Absolute Persistence Module-service van Absolute Software.
• Enabled - Deze optie is standaard geselecteerd.
• Disabled
• Permanent uitgeschakeld
Intel SGX Hiermee kunt u een beveiligde omgeving bieden voor het uitvoeren van code/opslaan van gevoelige
informatie in de context van het primaire besturingssysteem. Deze optie is niet standaard
ingeschakeld.
• Disabled
• Enabled
• Software Control - deze optie is standaard geselecteerd.
SMM Security Mitigation Hiermee kunt u extra instellingen voor UEFI SMM-beveiligingsbeperking in- of uitschakelen. Deze
optie is niet standaard ingeschakeld.
Wachtwoorden
Tabel 7. Wachtwoorden
Optie Beschrijving
Sterke wachtwoorden inschakelen Striktere regels voor beheerders- en systeemwachtwoorden toestaan.
Systeeminstallatie 67

Optie Beschrijving
SPassword-configuratie
• Admin Password Min (Minimum beheerderwachtwoord)
• Admin Password Max (Maximum beheerderswachtwoord)
• System Password Min (Maximum systeemwachtwoord)
• System Password Max (Maximum systeemwachtwoord)
Admin Password Met dit veld kunt u het (beheerders) wachtwoord instellen, wijzigen, of verwijderen. Het admin-
wachtwoord zorgt voor enkele beveiligingsfuncties.
System Password Dit veld stelt u in staat om het systeemwachtwoord in te stellen.
Enable Master Password Lockout
(Blokkeren masterwachtwoord
inschakelen)
Met dit veld schakelt u ondersteuning voor het masterwachtwoord uit. Hardeschijfwachtwoorden
moeten worden gewist voordat de instelling kan worden gewijzigd. Deze optie is standaard
uitgeschakeld.
Secure Boot (Veilig opstarten)
Tabel 8. Secure Boot
Optie Beschrijving
Secure Boot Enable Hiermee kunt u de functie Beveiligd opstarten inschakelen of uitschakelen.
• Secure Boot Enable
Optie is niet geselecteerd. Als u Secure Boot wilt inschakelen, dient de computer in de UEFI-
opstartmodus te staan.
Secure Boot Mode Hiermee wijzigt u het gedrag van Secure Boot om evaluatie of versterking van handtekingen voor
de UEFI-driver toe te staan.
• Geïmplementeerde modus (standaard)
• Audit-modus
Expert key Management Hiermee kunt u de beveiligingssleuteldatabases alleen wijzigen als het systeem in de Custom Mode
(Aangepaste modus) staat. De optie Enable Custom Mode is standaard uitgeschakeld. De opties
zijn:
• PK (standaardinstelling)
• KEK
• db
• dbx
Als u de Custom Mode inschakelt, verschijnen de relevante opties voor PK, KEK, db en dbx. De
opties zijn:
• Save to File - Hiermee wordt de sleutel opgeslagen in een door de gebruiker geselecteerd
bestand.
• Replace from File- Vervangt de huidige sleutel met een sleutel uit een door de gebruiker
geselecteerd bestand.
• Append from File- Voegt een sleutel toe aan een huidige database uit een door de gebruiker
geselecteerd bestand.
• Delete- Verwijdert de geselecteerde sleutel.
• Reset All Keys- Reset naar de standaardinstelling.
• Delete All Keys (Alle sleutels verwijderen) - Verwijdert alle sleutels.
OPMERKING: Als u de Custom Mode (Aangepaste modus) uitschakelt, worden alle
wijzigingen gewist en de sleutels worden hersteld naar de standaardinstellingen.
68 Systeeminstallatie

Prestaties
Tabel 9. Prestaties
Optie Beschrijving
Multi Core Support
Met dit veld kunt u het aantal CPU-kernen wijzigen dat beschikbaar
is voor het besturingssysteem.
• Alle kernen - standaard
Intel SpeedStep
Hiermee kunt u de Intel SpeedStep-modus van de processor in- of
uitschakelen.
• Hiermee wordt Intel SpeedStep ingeschakeld.
Deze optie is standaard ingesteld.
C-States Control inschakelen
Hiermee schakelt u de mogelijkheid van de CPU in of uit om
standen met laag energieverbruik te starten of stoppen.
• C States (C-standen)
Deze optie is standaard ingesteld.
Intel TurboBoost
Hiermee kunt u de Intel TurboBoost-modus van de processor in- of
uitschakelen.
• Intel TurboBoost Technology inschakelen
Deze optie is standaard ingesteld.
Intel Hyper-Threading Technology
Hiermee kunt u in- of uitschakelen dat meerdere threads op elke
core worden uitgevoerd.
• AAN
Energiebeheer
Tabel 10. Energiebeheer
Opzioni Beschrijvingen
Auto On Time
Hiermee kunt u de tijd instellen waarop de computer automatisch
moet worden ingeschakeld. De opties zijn:
• Disabled
• Every Day (Elke dag)
• Weekdays (Op werkdagen)
• Select Days (Dagen selecteren)
Block Sleep
Met deze optie kunt u voorkomen dat de slaapstand (S3) wordt
geactiveerd in het besturingssysteem. Standaard uitgeschakeld.
Battery Charge Configuration
In dit veld kunt u de oplaadmodus voor de batterij selecteren. Deze
functionaliteit stelt het systeem in staat batterijvoeding te
gebruiken tijdens piekuren voor het energieverbruik. De opties zijn:
• Adaptive (Aangepast): standaard ingeschakeld
• Standard (Standaard): hiermee wordt uw batterij opgeladen op
een standaardsnelheid.
• ExpressCharge: de batterij laadt gedurende een kortere periode
op met behulp van de snelle oplaadtechnologie van Dell.
• Primarily AC use (Hoofdgebruik van wisselstroom)
• Aangepast
Systeeminstallatie 69

Opzioni Beschrijvingen
Enable Advanced Battery Charge Configuration (Geavanceerde
configuratie voor het laden van de batterij inschakelen)
Met deze optie kunt u de batterijstatus maximaliseren. Als u deze
optie inschakelt, gebruikt uw systeem het
standaardoplaadalgoritme en andere technieken om tijdens
inactieve uren de batterijstatus te verbeteren.
Enable Advanced Battery Charge Mode (Geavanceerde
batterijoplaadmodus inschakelen) - is uitgeschakeld
Peak Shift Met deze optie kunt u het stroomverbruik tijdens piektijden
minimaliseren. Als deze optie is ingeschakeld, werkt uw systeem
alleen op batterijvoeding, zelfs als de voedingsadapter is
aangesloten.
• Enable Peak Shift (Piekverschuiving inschakelen):
uitgeschakeld
Intel Speed Shift Technology Deze optie wordt gebruikt om ondersteuning voor de Intel Speed
Shift-technologie in te schakelen.
Standaardinstelling: Enabled (Ingeschakeld)
Gedrag van deksel
• Systeeminvoer tijdens het sluiten van het deksel: met deze
instelling kan het systeem de functionaliteit van het
toetsenbord en de touchpad onderhouden. Standaard
uitgeschakeld.
• Opstarten wanneer het scherm wordt geopend: met deze
instelling kan het systeem worden ingeschakeld vanuit de uit-
stand wanneer het deksel wordt geopend of gesloten.
Standaard ingeschakeld.
Draadloos
Hiermee kunt u de interne draadloze apparaten in- of uitschakelen: Alle opties zijn standaard ingeschakeld.
Tabel 11. Draadloos
Opzioni Beschrijvingen
WLAN Hiermee kunt u het interne WLAN-apparaat inschakelen/
uitschakelen
Bluetooth Hiermee kunt u het interne Bluetooth-apparaat inschakelen/
uitschakelen
POST Behavior (Gedrag POST)
Optie
Beschrijving
Adapter Warnings Hiermee kunt u de waarschuwingsberichten van de System Setup (BIOS) in- of uitschakelen wanneer u bepaalde
stroomadapters gebruikt.
Standaardinstelling: Enable Adapter Warnings (Adapterwaarschuwingen inschakelen)
Numlock Enable Hiermee kunt u de NumLock-optie inschakelen wanneer de computer wordt opgestart.
Enable Network (Netwerk inschakelen). Deze optie is standaard ingeschakeld.
Fn Lock Options
Hiermee kunt u met de sneltoetscombinatie Fn + Esc de primaire functie van F1–F12 wisselen tussen de standaard
en secundaire functies. Als u deze optie uitschakelt, kunt u de primaire functie van deze toetsen niet dynamisch
wisselen. De beschikbare opties zijn:
• Fn Lock: standaard ingeschakeld
• Lock Mode Disable/Standard (Vergrendelingsmodus uitschakelen/standaard): standaard ingeschakeld
70 Systeeminstallatie

Optie Beschrijving
• Lock Mode Enable/Secondary (Vergrendelingsmodus inschakelen/secundair)
Fastboot Hiermee kunt u het opstarten versnellen door enkele compatibiliteitsstappen over te slaan. De opties zijn:
• Minimal (Minimaal)
• Thorough (Grondig): standaard ingeschakeld
• Auto (Automatisch)
Extended BIOS
POST Time
Hiermee kunt u een extra vertraging voor het opstarten instellen. De opties zijn:
• 0 seconds (0 seconden): standaard ingeschakeld.
• 5 seconds
• 10 seconds
Full Screen Log
• Enable Full Screen Logo (Logo volledig scherm inschakelen): niet ingeschakeld
Warnings and
errors
• Prompt on warnings and errors (Prompt bij waarschuwingen en fouten): standaard ingeschakeld
• Continue on warnings (Doorgaan bij waarschuwingen)
• Doorgaan ondanks waarschuwingen en fouten
Virtualization support
Tabel 12. Virtualization support
Opzioni Beschrijvingen
Intel Virtualization Technology Deze optie geeft aan of een Virtual Machine Monitor (VMM)
gebruik kan maken van de voorwaardelijke hardwaremogelijkheden
die door Intel Virtualization Technology worden geleverd.
Enable Intel Virtualization Technology (Virtualisatietechnologie van
Intel® inschakelen) - standaard ingeschakeld.
VT for Direct I/O Hiermee schakelt u Virtual Machine Monitor (VMM) in of uit voor
het gebruik van de extra hardware-mogelijkheden van de Intel®
Virtualisatietechologie voor directe I/O.
Enable VT for Direct I/O (VT voor directe I/O inschakelen):
standaard ingeschakeld.
Maintenance
Tabel 13. Maintenance
Opzioni Beschrijvingen
Asset Tag Hier kunt u een inventaristag voor de computer maken als er nog
geen inventaristag is ingesteld. Deze optie is niet standaard
ingeschakeld.
Service Tag Hier wordt het servicelabel van uw computer weergegeven.
BIOS Recovery from Hard Drive Met deze functie kan de computer herstellen van een slechte
BIOS-installatiekopie, zolang het opstartblokgedeelte intact is en
functioneert. Dit is standaard ingeschakeld.
• BIOS auto-herstel: met BIOS auto-herstel wordt de BIOS
automatisch hersteld zonder gebruikersacties. De
standaardoptie is uitgeschakeld.
Systeeminstallatie 71

Opzioni Beschrijvingen
Start Data Wipe (Gegevens wissen starten) Als deze optie is ingeschakeld zal het BIOS een gegevenswiscyclus
in de wachtrij zetten voor opslagapparaten die zijn verbonden met
het moederbord wanneer de computer de volgende keer opstart.
Dit is standaard uitgeschakeld.
Allow BIOS Downgrade Met dit veld kunt u het terugzetten van de systeemfirmware naar
een vorige revisie beheren. Dit is standaard ingeschakeld.
System Logs (Systeemlogboeken)
Optie Beschrijving
BIOS Events Hiermee kunt u de POST-gebeurtenissen van de System Setup (BIOS) bekijken en wissen.
Thermal Events Hiermee kunt u de gebeurtenissen van de System Setup (Thermisch) bekijken en wissen.
Power Events Hiermee kunt u de gebeurtenissen van de System Setup (Stroom) bekijken en wissen.
Het BIOS updaten in Windows
Vereisten
Het wordt aanbevolen om uw BIOS (Systeeminstallatie) bij te werken wanneer het moederbord wordt vervangen of als er een update
beschikbaar is.
Over deze taak
OPMERKING:
Als BitLocker is ingeschakeld, moet deze worden opgeschort voordat u het systeem-BIOS updatet en
vervolgens weer ingeschakeld nadat de BIOS-update is voltooid.
Stappen
1. Start de computer opnieuw.
2. Ga naar Dell.com/support.
• Vul de Service Tag (Servicetag) of Express Service Code (Express servicetag) in en klik op Submit (Verzenden).
• Klik of tik op Detect Product en volg de instructies op het scherm.
3. Als u geen product kunt detecteren of de servicetag niet kunt vinden, klikt u op Choose from all products.
4. Kies de categorie Products (Producten) in de lijst.
OPMERKING:
Kies de juiste categorie om naar de productpagina te gaan.
5. Selecteer uw computermodel en de pagina Product Support (Productondersteuning) van uw computer verschijnt.
6. Klik op Get drivers (Stuurprogramma's ophalen) en klik op Drivers and Downloads (Stuurprogramma's en downloads).
Het gedeelte met de stuurprogramma's en downloads verschijnt.
7. Klik op Find it myself (Zelf zoeken).
8. Klik op BIOS om de BIOS-versies weer te geven.
9. Bepaal het nieuwste BIOS-bestand en klik op Download (Downloaden).
10. Selecteer uw voorkeursmethode voor het downloaden in het venster Please select your download method below (Selecteer
hieronder uw voorkeursmethode voor downloaden); klik op Download File (Bestand downloaden).
Het venster File Download (Bestand downloaden) wordt weergegeven.
11. Klik op Save (Opslaan) om het bestand op uw computer op te slaan.
12. Klik op Run (Uitvoeren) om de bijgewerkte BIOS-instellingen te installeren op uw computer.
Volg de aanwijzingen op het scherm.
72
Systeeminstallatie

Het BIOS bijwerken op systemen waarop BitLocker is
ingeschakeld
WAARSCHUWING: Als BitLocker niet wordt onderbroken voordat het BIOS wordt bijgewerkt, herkent het systeem de
BitLocker-sleutel niet de volgende keer dat u het systeem opnieuw opstart. U wordt vervolgens gevraagd om de
herstelsleutel in te voeren om verder te gaan en het systeem zal dit bij elke herstart vragen. Als de herstelsleutel niet
bekend is, kan dit leiden tot gegevensverlies of een onnodige herinstallatie van het besturingssysteem. Zie het
Kennisartikel voor meer informatie over dit onderwerp: https://www.dell.com/support/article/sln153694
Uw systeem-BIOS updaten met behulp van een USB-
flashstation
Over deze taak
Als het systeem niet kan laden in Windows, maar het BIOS toch moet worden geüpdatet, downloadt u het BIOS-bestand met behulp van
een ander systeem en slaat u dit op een opstartbare USB-stick op.
OPMERKING: U moet een opstartbare USB-stick gebruiken. Raadpleeg het volgende artikel voor aanvullende informatie:
https://www.dell.com/support/article/sln143196/
Stappen
1. Download het .exe-bestand voor de BIOS-update naar een ander systeem.
2. Kopieer het bestand, bijvoorbeeld O9010A12.exe naar de opstartbare USB-stick.
3. Steek de USB-stick in het systeem waarop de BIOS-update moet worden uitgevoerd.
4. Start het systeem opnieuw op en druk op F12 wanneer het Dell Splash-logo verschijnt. Er wordt een eenmalig opstartmenu
weergegeven.
5. Gebruik de pijltoetsen, selecteer USB Storage Device (USB-opslagapparaat) en klik op Return.
6. Het systeem start op en een dialoog C:\>-prompt wordt weergegeven.
7. Voer het bestand uit door de volledige bestandsnaam te typen, bijv. O9010A12.exe, en op Return te drukken.
8. Het BIOS Update-hulpprogramma wordt geladen, volg de instructies op het scherm.
Afbeelding 1. DOS-BIOS Update-scherm
Systeeminstallatie
73

Systeem- en installatiewachtwoord
Tabel 14. Systeem- en installatiewachtwoord
Type wachtwoord Beschrijving
System Password (Systeemwachtwoord) Wachtwoord dat moet worden ingevuld om aan uw systeem in te
loggen.
Installatiewachtwoord Wachtwoord dat moet worden ingevuld voor toegang en het
aanbrengen van wijzigingen aan de BIOS-instellingen van uw
computer.
U kunt ter beveiliging van uw computer een wachtwoord voor het systeem en de installatie aanmaken.
WAARSCHUWING:
De wachtwoordfunctie zorgt voor een basisbeveiliging van de gegevens in uw computer.
WAARSCHUWING: Iedereen heeft toegang tot de gegevens op uw computer als deze onbeheerd en niet vergrendeld
wordt achtergelaten.
OPMERKING: De functie voor het systeem- en installatiewachtwoord is uitgeschakeld.
Een wachtwoord voor de systeeminstallatie toewijzen
Vereisten
U kunt alleen een nieuw Systeem- of beheerderswachtwoord instellen wanneer de status op Not Set (Niet ingesteld) staat.
Over deze taak
Druk voor het openen van System setup na het aanzetten of opnieuw opstarten van de computer meteen op F2.
Stappen
1. Selecteer in het scherm System BIOS (Systeem BIOS) of System Setup (Systeeminstallatie) de optie Security (Beveiliging)
en druk op Enter.
Het scherm Security (Beveiliging) wordt geopend.
2. Selecteer Systeem/beheerderswachtwoord en maak een wachtwoord in het veld Enter the new password (Voer het nieuwe
wachtwoord in).
Hanteer de volgende richtlijnen om het systeemwachtwoord toe te kennen:
• Een wachtwoord mag bestaan uit maximaal 32 tekens.
• Het wachtwoord mag de nummers 0 t/m 9 bevatten.
• Er mogen alleen kleine letters worden gebruikt.
• Alleen de volgende speciale tekens zijn toegestaan: spatie, (”), (+), (,), (-), (.), (/), (;), ([), (\), (]), (`).
3. Typ het wachtwoord dat u eerder hebt ingevoerd in het veld Bevestig nieuw wachtwoord en klik op OK.
4. Druk op Esc waarna een melding verschijnt om de wijzigingen op te slaan.
5. Druk op Y om de wijzigingen op te slaan.
Hierna wordt de computer opnieuw opgestart.
Een bestaand systeeminstallatiewachtwoord verwijderen
of wijzigen
Vereisten
Zorg dat de Password Status (Wachtwoordstatus) ontgrendeld is (in de systeemconfiguratie) voor u probeert om het bestaande
systeem- of installatiewachtwoord te verwijderen of te wijzigen. U kunt een bestaand systeem- of installatiewachtwoord niet verwijderen
of wijzigen als de Password Status (Wachtwoordstatus) is vergrendeld.
74
Systeeminstallatie

Over deze taak
Druk na het aanzetten of opnieuw opstarten van de computer onmiddellijk op F2 om naar de System Setup te gaan.
Stappen
1. Selecteer System Security (Systeembeveiliging) in het scherm System BIOS (Systeem BIOS), of System Setup
(Systeeminstallatie) en druk op Enter.
Het scherm System Security (Systeembeveiliging) wordt geopend.
2. Controleer in het scherm System Security (Systeembeveiliging) of Password Status (Wachtwoordstatus) op Unlocked
(Ontgrendeld) staat.
3. Selecteer System Password (Systeemwachtwoord), wijzig of verwijder het bestaande systeemwachtwoord en druk op Enter of
Tab.
4. Selecteer Setup Password (Installatiewachtwoord), wijzig of verwijder het bestaande installatiewachtwoord en druk op Enter of
Tab.
OPMERKING: Als u het systeem- en/of installatiewachtwoord wijzigt, voert u het nieuwe wachtwoord in wanneer
hierom wordt gevraagd. Als u het systeem- en/of installatiewachtwoord verwijdert, bevestigt u het verwijderen
wanneer hierom wordt gevraagd.
5. Druk op Esc waarna een melding verschijnt om de wijzigingen op te slaan.
6. Druk op Y om de wijzigingen op te slaan en de systeeminstallatie te verlaten.
De computer wordt opnieuw opgestart.
Systeeminstallatie 75

Problemen oplossen
Diagnostische Enhanced Pre-Boot System
Assessment (ePSA)
Over deze taak
De ePSA-diagnose (ook bekend als systeemdiagnose) voert een volledige controle van uw hardware. ePSA maakt deel uit van het BIOS en
wordt door het BIOS intern gestart. De ingebouwde systeemdiagnostiek biedt een aantal opties voor specifieke apparaten of
apparaatgroepen waarmee u het volgende kunt doen:
• automatische tests kunt laten uitvoeren of in interactieve modus
• tests herhalen
• testresultaten weergeven of opslaan
• grondige testen kunt laten uitvoeren voor extra testmogelijkheden voor nog meer informatie over het/de defecte apparaat/apparaten
• statusmeldingen bekijken waarin staat of de tests goed verlopen zijn
• foutmeldingen bekijken waarin staat of er tijdens het testen problemen zijn opgetreden
OPMERKING:
Voor sommige testen voor specifieke apparaten is gebruikersinteractie vereist. Zorg er voor dat u altijd
aanwezig bent bij de computerterminal wanneer er diagnostische testen worden uitgevoerd.
ePSA-diagnose uitvoeren
Stappen
1. Zet de computer aan.
2. Druk tijdens het opstarten van de computer op F12 wanneer het logo van Dell verschijnt.
3. Selecteer in het opstartmenu de optie Diagnostics (Diagnose).
4. Klik op de pijl in de linkerbenedenhoek.
De startpagina van Diagnostics (Diagnose) wordt weergegeven.
5. Klik op de pijl in de rechterbenedenhoek om naar het paginaoverzicht te gaan.
De gedetecteerde onderdelen worden weergegeven.
6. Als u alleen een test voor een specifiek apparaat wilt laten uitvoeren, drukt u op Esc en klikt u op Yes (Ja) om de diagnosetest te
stoppen.
7. Selecteer het apparaat in het linkervenster en klik op Run Tests (Tests starten).
8. Van eventuele problemen worden foutcodes weergegeven.
Noteer de foutcode en het validatienummer en neem contact op met Dell.
Diagnostiek
Tabel 15. Diagnostiek
M-BIST L-BIST
Doel van het diagnostische
hulpprogramma
Evalueert de toestand van het
moederbord voor meer informatie
over de symptomen 'Geen
vermogen', 'Geen POST' en 'Geen
video' en vermindert herhaalde
interventies.
Controleert of het systeembord het lcd-beeldscherm van
stroom voorziet door een lcd-stroomrailtest uit te voeren
om isolatie van het symptoom 'Geen video' op het
systeembord, de lcd of de kabel toe te staan.
4
76 Problemen oplossen

M-BIST L-BIST
Trigger De M-toets en aan/uit-knop indrukken Geïntegreerd in de enkele LED-foutcodediagnostiek.
Automatisch gestart tijdens POST.
Lampje of fout Batterij-LED met 'aanhoudend oranje' Foutcode van knipperende led voor batterijaanduiding
[geel, wit] = [2,8]
Reparatie-instructie Geeft een fout met het moederbord
aan.
Geeft een fout met het moederbord aan.
M-BIST
M-BIST is het ingebouwde zelftest-diagnostische hulpprogramma van het moederbord waarmee de diagnosenauwkeurigheid van fouten
van de geïntegreerde controllers (EC) op het moederbord kan worden verbeterd. M-BIST kan handmatig worden gestart voor de POST.
OPMERKING:
M-BIST kan handmatig worden gestart voor de POST (Power On Self Test).
How to run M-BIST?
M-BIST must be initiated on the system from a power-off state that is either connected to AC power or with battery only.
1. Press and hold both the M key on the keyboard and the power button to initiate M-BIST.
2. With both the M key and thepower button that is held down, the battery indicator LED may exhibit two states.
a. OFF: No fault detected with the system board.
b. SOLID AMBER: Indicates a problem with the system board.
L-BIST
De L-BIST (LCD Power Rail Test) is een verbetering van de enkele LED-foutcodediagnostiek en wordt automatisch gestart tijdens POST.
L-BIST zal de LCD-stroomrail controleren. Als de LCD niet van stroom wordt voorzien (bijv. vanwege een stroomonderbreking van de L-
BIST) zal de batterijstatus-LED een foutcode aangeven [2,8].
OPMERKING:
Als L-BIST niet werkt, kan de LCD-BIST niet functioneren omdat de LCD niet van voeding wordt voorzien.
Running the L-BIST
1. Press the power button to start up the system.
2. If the system does not start up normally, look at the battery status LED. If the battery status LED flashes an error code [2,8], there is a
failure on the LCD power rail of the system board, hence there is no power supplied to the LCD.
3. Replace the system board in this case.
Diagnostische lampjes systeem
Statuslampje batterij
Geeft de status van de voeding en de batterij weer.
Wit lampje - netadapter is aangesloten en de batterij is meer dan 5 procent opgeladen.
Oranje - computer werkt op de accu en de accu heeft minder dan 5 procent vermogen.
Off (Uit)
• Netadapter is aangesloten en de accu is volledig opgeladen.
• De computer werkt op de accu en de accu heeft meer dan 5 procent vermogen.
• Computer is in slaapstand, sluimerstand of uitgeschakeld.
Het statuslampje van de voeding en de batterij knippert oranje en pieptooncodes geven aan dat er storingen zijn.
Bijvoorbeeld, het statuslampje van de voeding en de batterij knippert twee keer oranje gevolgd door en pauze, en knippert vervolgens drie
keer gevolgd door een pauze. Dit 2,3-patroon houdt aan totdat de computer is uitgeschakeld en geeft aan dat er geen geheugen of RAM
werd gevonden.
De volgende tabel bevat de verschillende lichtpatronen voor de stroom- en batterijstatus en bijbehorende problemen.
Problemen oplossen
77

Tabel 16. Led-codes
Diagnostische lampjescodes Omschrijving van het probleem
2,1 Processorfout
2,2 Moederbord: BIOS of ROM-fout (Read-Only Memory)
2,3 Geen geheugen of RAM (Random-Access Memory) gedetecteerd
2,4 Geheugen- of RAM-fout (Random-Access Memory)
2,5 Ongeldig geheugen geïnstalleerd
2,6 Systeemkaart- of chipsetfout
2,7 Fout in beeldscherm
2,8 LCD-stroomrailfout. Systeemkaart terugplaatsen
3,1 Knoopcelfout
3,2 PCI-, videokaart-/chipfout
3,3 Herstel-image niet gevonden
3,4 Herstel-image gevonden maar ongeldig
3,5 Voedingsblokfout
3,6 BIOS Flash van systeem incompleet
3,7 Management Engine-fout (ME)
Statuslampje voor camera: geeft aan of de camera in gebruik is.
• Wit lampje - camera is in gebruik.
• Uit - camera is niet in gebruik.
Statuslampje Caps Lock: geeft aan of Caps Lock is ingeschakeld of uitgeschakeld.
• Wit lampje - Caps Lock is ingeschakeld.
• Uit - Caps Lock is uitgeschakeld.
Wifi-stroomcyclus
Over deze taak
Als uw computer geen toegang tot het internet heeft vanwege problemen met Wifi kan een Wifi-stroomcyclusprocedure worden
uitgevoerd. De volgende procedure bevat de instructies voor het uitvoeren van een Wifi-stroomcyclus:
OPMERKING:
Sommige ISP's (Internet Service Providers) bieden een gecombineerde modem/router.
Stappen
1. Zet de computer uit.
2. Schakel de modem uit.
3. Schakel de draadloze router uit.
4. Wacht 30 seconden.
5. Schakel de draadloze router in.
6. Schakel de modem in.
7. Zet de computer aan.
78
Problemen oplossen

Behulpzame informatie vinden
Onderwerpen:
• Contact opnemen met Dell
Contact opnemen met Dell
Vereisten
OPMERKING: Als u geen actieve internetverbinding hebt, kunt u contactgegevens ook vinden op uw factuur, pakbon,
rekening of productcatalogus van Dell.
Over deze taak
Dell biedt diverse online en telefonische ondersteunings- en servicemogelijkheden. De beschikbaarheid verschilt per land en product en
sommige services zijn mogelijk niet beschikbaar in uw regio. Wanneer u met Dell contact wilt opnemen voor vragen over de verkoop,
technische ondersteuning of de klantenservice:
Stappen
1. Ga naar Dell.com/support.
2. Selecteer uw ondersteuningscategorie.
3. Zoek naar uw land of regio in het vervolgkeuzemenu Kies een land/regio onderaan de pagina.
4. Selecteer de juiste service- of ondersteuningslink op basis van uw probleem.
5
Behulpzame informatie vinden 79
-
 1
1
-
 2
2
-
 3
3
-
 4
4
-
 5
5
-
 6
6
-
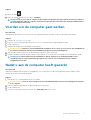 7
7
-
 8
8
-
 9
9
-
 10
10
-
 11
11
-
 12
12
-
 13
13
-
 14
14
-
 15
15
-
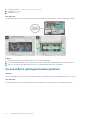 16
16
-
 17
17
-
 18
18
-
 19
19
-
 20
20
-
 21
21
-
 22
22
-
 23
23
-
 24
24
-
 25
25
-
 26
26
-
 27
27
-
 28
28
-
 29
29
-
 30
30
-
 31
31
-
 32
32
-
 33
33
-
 34
34
-
 35
35
-
 36
36
-
 37
37
-
 38
38
-
 39
39
-
 40
40
-
 41
41
-
 42
42
-
 43
43
-
 44
44
-
 45
45
-
 46
46
-
 47
47
-
 48
48
-
 49
49
-
 50
50
-
 51
51
-
 52
52
-
 53
53
-
 54
54
-
 55
55
-
 56
56
-
 57
57
-
 58
58
-
 59
59
-
 60
60
-
 61
61
-
 62
62
-
 63
63
-
 64
64
-
 65
65
-
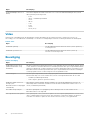 66
66
-
 67
67
-
 68
68
-
 69
69
-
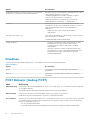 70
70
-
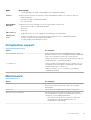 71
71
-
 72
72
-
 73
73
-
 74
74
-
 75
75
-
 76
76
-
 77
77
-
 78
78
-
 79
79
Gerelateerde papieren
-
Dell Vostro 5590 de handleiding
-
Dell Latitude 3310 2-in-1 de handleiding
-
Dell Inspiron 7590 Handleiding
-
Dell Latitude 3510 de handleiding
-
Dell Latitude 3410 de handleiding
-
Dell Latitude 3520 de handleiding
-
Dell Latitude 3420 de handleiding
-
Dell Latitude 3510 de handleiding
-
Dell Latitude 3410 de handleiding
-
Dell Vostro 5401 de handleiding