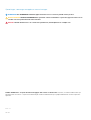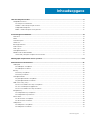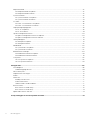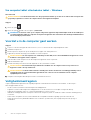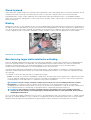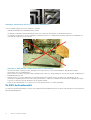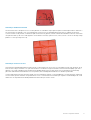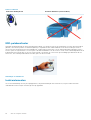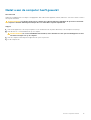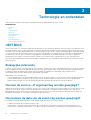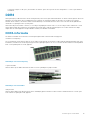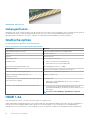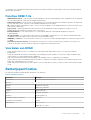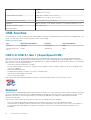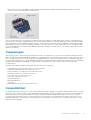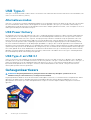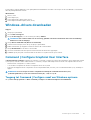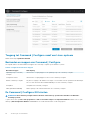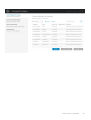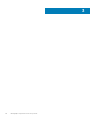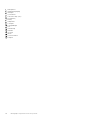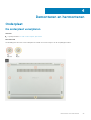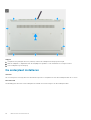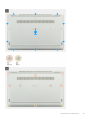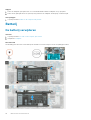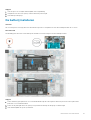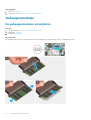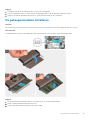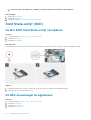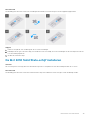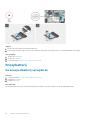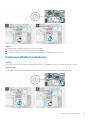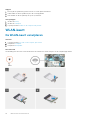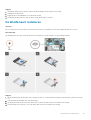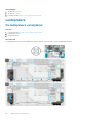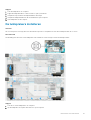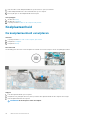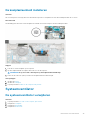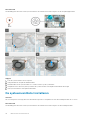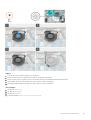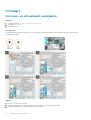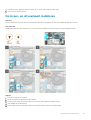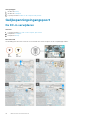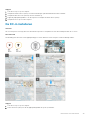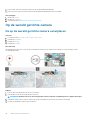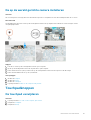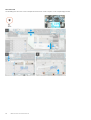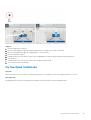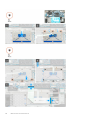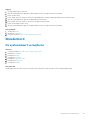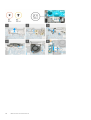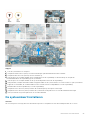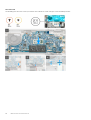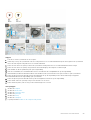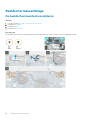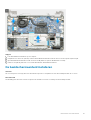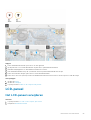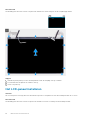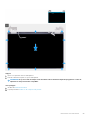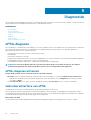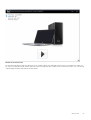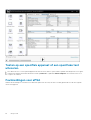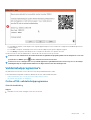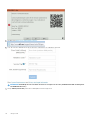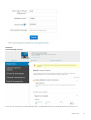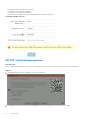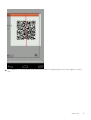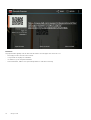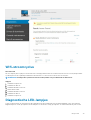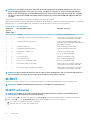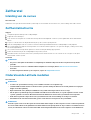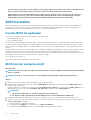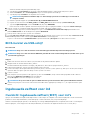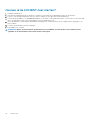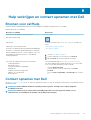Dell Latitude 3310 2-in-1
Servicehandleiding
Regelgevingsmodel: P118G
Regelgevingstype: P118G001

Opmerkingen, voorzorgsmaatregelen,en waarschuwingen
OPMERKING: Een OPMERKING duidt belangrijke informatie aan voor een beter gebruik van het product.
WAARSCHUWING: WAARSCHUWINGEN duiden potentiële schade aan hardware of potentieel gegevensverlies aan en
vertellen u hoe het probleem kan worden vermeden.
GEVAAR: LET OP duidt het risico van schade aan eigendommen, lichamelijk letsel of overlijden aan.
© 2019 -2020 Dell Inc. of zijn dochtermaatschappijen. Alle rechten voorbehouden. Dell, EMC, en andere handelsmerken zijn
handelsmerken van Dell Inc. of zijn dochterondernemingen. Andere handelsmerken zijn mogelijk handelsmerken van hun respectieve
eigenaren.
2020 - 01
Ver. A00

1 Aan de computer werken............................................................................................................... 5
Veiligheidsinstructies............................................................................................................................................................. 5
Uw computer uitschakelen.............................................................................................................................................5
Voordat u in de computer gaat werken........................................................................................................................ 6
Veiligheidsmaatregelen....................................................................................................................................................6
Nadat u aan de computer heeft gewerkt....................................................................................................................13
2 Technologie en onderdelen.......................................................................................................... 14
UEFI BIOS............................................................................................................................................................................. 14
DDR4......................................................................................................................................................................................15
Grafische opties....................................................................................................................................................................16
HDMI 1.4a.............................................................................................................................................................................. 16
Batterijspecificaties.............................................................................................................................................................. 17
USB-functies........................................................................................................................................................................ 18
USB Type-C......................................................................................................................................................................... 20
Geheugenkaartlezers.......................................................................................................................................................... 20
Windows-drivers downloaden............................................................................................................................................ 21
Command | Configure Graphical User Interface........................................................................................................ 21
3 Belangrijke componenten van uw systeem.................................................................................... 24
4 Demonteren en hermonteren....................................................................................................... 27
Onderplaat............................................................................................................................................................................ 27
De onderplaat verwijderen............................................................................................................................................27
De onderplaat installeren.............................................................................................................................................. 28
Batterij...................................................................................................................................................................................30
De batterij verwijderen..................................................................................................................................................30
De batterij installeren..................................................................................................................................................... 31
Geheugenmodules...............................................................................................................................................................32
De geheugenmodules verwijderen...............................................................................................................................32
De geheugenmodules installeren................................................................................................................................. 33
Solid State-schijf (SSD)......................................................................................................................................................34
De M.2 2230 Solid State-schijf verwijderen...............................................................................................................34
De SSD-steunbeugel terugplaatsen............................................................................................................................ 34
De M.2 2230 Solid State-schijf installeren................................................................................................................. 35
Knoopbatterij........................................................................................................................................................................36
De knoopcelbatterij verwijderen.................................................................................................................................. 36
De knoopcelbatterij installeren..................................................................................................................................... 37
WLAN-kaart......................................................................................................................................................................... 38
De WLAN-kaart verwijderen........................................................................................................................................ 38
De WLAN-kaart installeren...........................................................................................................................................39
Luidsprekers......................................................................................................................................................................... 40
De luidsprekers verwijderen......................................................................................................................................... 40
De luidsprekers installeren............................................................................................................................................. 41
Inhoudsopgave
Inhoudsopgave 3

Koelplaateenheid..................................................................................................................................................................42
De koelplaateenheid verwijderen................................................................................................................................. 42
De koelplaateenheid installeren....................................................................................................................................43
Systeemventilator................................................................................................................................................................43
De systeemventilator verwijderen............................................................................................................................... 43
De systeemventilator installeren..................................................................................................................................44
I/O-kaart...............................................................................................................................................................................46
De invoer- en uitvoerkaart verwijderen...................................................................................................................... 46
De invoer- en uitvoerkaart installeren......................................................................................................................... 47
Gelijkspanningsingangspoort..............................................................................................................................................48
De DC-in verwijderen.................................................................................................................................................... 48
De DC-in installeren.......................................................................................................................................................49
Op de wereld gerichte camera.......................................................................................................................................... 50
De op de wereld gerichte camera verwijderen.......................................................................................................... 50
De op de wereld gerichte camera installeren..............................................................................................................51
Touchpadknoppen............................................................................................................................................................... 51
De touchpad verwijderen.............................................................................................................................................. 51
De touchpad installeren................................................................................................................................................ 53
Moederbord......................................................................................................................................................................... 55
De systeemkaart verwijderen.......................................................................................................................................55
De systeemkaart installeren..........................................................................................................................................57
Beeldschermassemblage.................................................................................................................................................... 60
De beeldschermeenheid verwijderen.......................................................................................................................... 60
De beeldschermeenheid installeren..............................................................................................................................61
LCD-paneel...........................................................................................................................................................................63
Het LCD-paneel verwijderen........................................................................................................................................63
Het LCD-paneel installeren...........................................................................................................................................64
5 Diagnostiek................................................................................................................................66
ePSA-diagnose.................................................................................................................................................................... 66
Validatiehulpprogramma's.............................................................................................................................................69
Wifi-stroomcyclus................................................................................................................................................................75
Diagnostische LED-lampjes................................................................................................................................................ 75
M-BIST..................................................................................................................................................................................76
Zelfherstel.............................................................................................................................................................................77
Inleiding van de cursus.................................................................................................................................................. 77
Zelfherstelinstructie.......................................................................................................................................................77
Ondersteunde Latitude modellen.................................................................................................................................77
BIOS herstellen.................................................................................................................................................................... 78
BIOS-herstel via harde schijf........................................................................................................................................78
BIOS-herstel via USB-schijf......................................................................................................................................... 79
Ingebouwde zelftest voor lcd.............................................................................................................................................79
6 Hulp verkrijgen en contact opnemen met Dell................................................................................ 81
4
Inhoudsopgave

Aan de computer werken
Veiligheidsinstructies
Vereisten
Volg de onderstaande veiligheidsrichtlijnen om uw persoonlijke veiligheid te garanderen en de computer te beschermen tegen mogelijke
schade. Tenzij anders aangegeven, wordt er bij elke procedure in dit document van de volgende veronderstellingen uitgegaan:
• U hebt de veiligheidsinformatie geraadpleegd die bij uw computer is geleverd.
• Een onderdeel kan worden vervangen of, indien afzonderlijk aangeschaft, worden geplaatst door de verwijderingsprocedure in
omgekeerde volgorde uit te voeren.
Over deze taak
OPMERKING: Koppel alle voedingsbronnen los voordat u de computerbehuizing of -panelen opent. Zodra u klaar bent
met de werkzaamheden in de computer, plaatst u de behuizing en alle panelen en schroeven terug voordat u de
computer weer aansluit op de voedingsbron.
GEVAAR: Volg de veiligheidsinstructies die bij de computer werden geleverd alvorens u werkzaamheden binnen de
computer uitvoert. Zie voor extra informatie over de beste veiligheidsmaatregelen de startpagina over de naleving van
wet- en regelgeving
WAARSCHUWING: Een groot aantal reparaties mag alleen door een erkend servicemonteur worden uitgevoerd. U mag
alleen probleemoplossing en eenvoudige reparaties uitvoeren zoals toegestaan volgens de documentatie bij uw product
of zoals geïnstrueerd door het on line of telefonische team voor service en ondersteuning. Schade als gevolg van
onderhoudswerkzaamheden die niet door Dell zijn goedgekeurd, valt niet onder de garantie. Lees de
veiligheidsinstructies die bij het product zijn geleverd en leef deze na.
WAARSCHUWING: Voorkom elektrostatische ontlading door uzelf te aarden met een aardingspolsbandje of door
regelmatig zowel een ongeverfd metalen oppervlak als een connector aan de achterkant van de computer tegelijkertijd
aan te raken.
WAARSCHUWING: Ga voorzichtig met componenten en kaarten om. Raak de componenten en de contacten op kaarten
niet aan. Pak kaarten vast bij de uiteinden of bij de metalen bevestigingsbeugel. Houd een component, zoals een
processor, vast aan de uiteinden, niet aan de pinnen.
WAARSCHUWING: Verwijder kabels door aan de stekker of aan de kabelontlastingslus te trekken en niet aan de kabel
zelf. Sommige kabels zijn voorzien van een connector met borglippen. Als u dit type kabel loskoppelt, moet u de
borglippen ingedrukt houden voordat u de kabel verwijdert. Trek connectoren in een rechte lijn uit elkaar om te
voorkomen dat connectorpinnen verbuigen. Ook moet u voordat u een kabel verbindt, controleren of beide connectoren
op juiste wijze zijn opgesteld en uitgelijnd.
OPMERKING: De kleur van uw computer en bepaalde componenten kunnen verschillen van de kleur die in dit document
is afgebeeld.
Uw computer uitschakelen
1
Aan de computer werken 5

Uw computertablet uitschakelen tablet - Windows
Over deze taak
WAARSCHUWING: U voorkomt dataverlies door alle geopende bestanden op te slaan en te sluiten. Sluit vervolgens alle
geopende programma's voordat u de computer uitzet of het zijpaneel verwijdert.
Stappen
1. Klik of tik op het .
2.
Klik of tik op het en klik of tik vervolgens op Shut down.
OPMERKING: Controleer of alle op de computer aangesloten apparaten uitgeschakeld zijn. Houd de aan-uitknop zes
seconden ingedrukt, indien uw computer en aangesloten apparaten niet automatisch worden uitgeschakeld wanneer
u het besturingssysteem afsluit.
Voordat u in de computer gaat werken
Stappen
1. Zorg ervoor dat het werkoppervlak vlak en schoon is, om te voorkomen dat de computerkap bekrast raakt.
2. Schakel de computer uit.
3. Als de computer is aangesloten op een dockingstation, koppelt u het dockingstation los.
4. Koppel alle (eventueel aanwezige) netwerkkabels los van de computer.
WAARSCHUWING:
Als uw computer over een RJ45-poort beschikt, moet u de netwerkkabel loskoppelen door eerst
de kabel los te koppelen van de computer.
5. Haal de stekker van de computer en van alle aangesloten apparaten uit het stopcontact.
6. Klap het beeldscherm open.
7. Houd de aan-uitknop een aantal seconden ingedrukt om de systeemkaart te aarden.
WAARSCHUWING:
Bescherm uzelf tegen elektrische schokken door de computer van het stopcontact los te
koppelen voordat u de stap # 8 uitvoert.
WAARSCHUWING: Voorkom elektrostatische ontlading door uzelf te aarden met een aardingspolsbandje of door
regelmatig zowel een ongeverfd metalen oppervlak als een connector aan de achterkant van de computer
tegelijkertijd aan te raken.
8. Verwijder eventueel geïnstalleerde ExpressCards of smartcards uit hun slots.
Veiligheidsmaatregelen
Volg de veiligheidsmaatregelen die in de volgende paragrafen worden beschreven wanneer u een installatie- of demontage-/
hermontageprocedure uitvoert:
• Zet het systeem uit, inclusief eventueel aangesloten randapparatuur.
• Koppel het systeem en alle aangesloten randapparatuur los van de wisselstroom en verwijder vervolgens de batterij.
• Koppel alle netwerkkabels, telefoon- of telecommunicatielijnen los van het systeem.
• Gebruik een aardingspolsband en -mat bij het werken in een computersysteem om schade door elektrostatische ontlading (ESD) te
voorkomen.
• Plaats na het verwijderen van een systeemonderdeel het verwijderde onderdeel zorgvuldig op een anti-statische mat.
• Draag schoenen met niet-geleidende rubberen zolen om de kans op elektrocutie (met mogelijk ernstig letsel als gevolg) te
verminderen.
6
Aan de computer werken

Stand-bystand
Dell producten met stand-bystand moeten volledig worden losgekoppeld voordat u de behuizing opent. Systemen die zijn uitgerust met de
stand-bystand worden in wezen gevoed wanneer deze uit staan. Door de interne voeding kan het systeem op afstand worden
ingeschakeld (Wake on LAN), worden onderbroken in een slaapstand en andere geavanceerde functies voor energiebeheer hebben.
Nadat u een systeem hebt losgekoppeld en voordat u componenten verwijdert, wacht u ongeveer 30 tot 45 seconden om de lading uit de
circuits te laten lopen.
Binding
Binding is een methode voor het verbinden van twee of meer aardingsgeleiders met dezelfde elektrische potentiaal. Dit wordt gedaan door
het gebruik van een ESD-buitendienstkit. Zorg er bij het aansluiten van een bindingsdraad voor dat deze is aangesloten op blank metaal en
nooit op een geverfd of niet-metalen oppervlak. De polsband moet goed vastzitten en volledig in contact zijn met uw huid. Zorg er tevens
voor dat u altijd alle sieraden, zoals horloges, armbanden of ringen, verwijdert voordat u uzelf en de apparatuur met elkaar verbindt.
Afbeelding 1. Goede binding
Bescherming tegen elektrostatische ontlading
ESD is een belangrijk aandachtspunt bij het werken met elektronische onderdelen, vooral gevoelige onderdelen zoals uitbreidingskaarten,
processoren, geheugen-DIMM's, en moederborden. Zeer geringe ladingen kunnen schade aan circuits veroorzaken op manieren die
mogelijk niet vanzelfsprekend zijn, zoals onregelmatige problemen of een verkorte levensduur. Hoe meer de industrie lagere
energievereisten en hogere dichtheid promoot, des te belangrijker wordt ESD-bescherming.
Vanwege de hogere dichtheid van halfgeleiders in recente Dell producten, is de gevoeligheid voor schade door statische elektriciteit nu
hoger dan in eerdere Dell producten. Daarom zijn sommige eerder goedgekeurde methoden voor het omgaan met onderdelen niet langer
van toepassing.
Twee erkende soorten ESD-schade zijn fatale en onregelmatige storingen.
• Fataal —De schade veroorzaakt een onmiddellijk en volledig verlies van functionaliteit van het apparaat. Een voorbeeld van een fatale
fout is een geheugen-DIMM die een statische schok heeft ontvangen en onmiddellijk een 'No POST/No Video’-symptoom genereert,
waarbij een pieptoon wordt uitgezonden voor ontbrekend of niet-functioneel geheugen.
OPMERKING:
Fatale storingen vertegenwoordigen ongeveer 20 procent van de aan ESD gerelateerde storingen.
• Onregelmatig —De DIMM ontvangt een statische schok, maar hierdoor wordt de tracing alleen verzwakt en worden geen
onmiddellijk externe symptomen van de schade veroorzaakt. Het kan weken of maanden duren voordat de verzwakte tracing smelt. In
de tussentijd kan dit leiden tot verslechtering van geheugenintegriteit, onregelmatige geheugenstoringen, enz.
OPMERKING:
Onregelmatige storingen vertegenwoordigen ongeveer 80 procent van de aan ESD gerelateerde
storingen. De hoge frequentie van onregelmatige fouten betekent dat wanneer schade plaatsvindt, dit meestal niet
onmiddellijk wordt herkend.
Het soort schade dat moeilijker te herkennen en op te lossen is, is de onregelmatige storing (ook wel latente storing of` ‘walking wounded’
genoemd). De volgende afbeelding toont een voorbeeld van onregelmatige schade aan een geheugen-DIMM-trace. Hoewel de schade is
aangericht, zullen de symptomen enige tijd daarna nog geen probleem worden of permanent storingssymptomen veroorzaken.
Aan de computer werken
7

Afbeelding 2. Onregelmatige (latente) schade aan een bedradingstrace
Voer de volgende stappen uit om ESD-schade te voorkomen:
• Gebruik een bedrade ESD-polsband die goed is geaard.
Het gebruik van draadloze antistatische banden is niet meer toegestaan; deze bieden onvoldoende bescherming.
Het aanraken van het chassis alvorens onderdelen te hanteren zorgt niet voor adequate bescherming tegen ESD op onderdelen met
verhoogde gevoeligheid voor ESD-schade.
Afbeelding 3. „Blank metalen” aarding van het chassis (onaanvaardbaar)
• Werk met alle elektrostatisch gevoelige onderdelen in een ruimte die vrij is van statische elektriciteit. Gebruik indien mogelijk
antistatische vloer- en werkbankmatten.
• Bij het hanteren van elektrostatisch gevoelige onderdelen, pakt u deze vast aan de zijkanten en niet aan de bovenkant. Raak pinnen en
bedradingspanelen niet aan.
• Wanneer u een voor statische elektriciteit gevoelig onderdeel uit de verzenddoos haalt, verwijdert u het onderdeel pas uit de
antistatische verpakking op het moment dat u het gaat installeren. Voordat u het onderdeel uit de antistatische verpakking verwijdert,
zorgt u ervoor dat u de statische elektriciteit van uw lichaam ontlaadt.
• Plaats een gevoelig onderdeel voor transport eerst in een antistatische doos of andere verpakking.
De ESD-buitendienstkit
De ongecontroleerde Buitendienstkit wordt het meest gebruikt. Elke Buitendienstkit bestaat uit drie hoofdcomponenten: antistatische mat,
polsband en bindingsdraad.
8
Aan de computer werken

Afbeelding 4. ESD-buitendienstkit
De antistatische mat is dissipatief en moet worden gebruikt om onderdelen veilig te plaatsen tijdens onderhoudsprocedures. Wanneer u
een antistatische mat gebruikt, moet uw polsband goed vastzitten en moet de bindingsdraad op de mat en op blank metaal op het
systeem waaraan wordt gewerkt, worden bevestigd. Eenmaal correct geplaatst, kunnen onderhoudsonderdelen uit de ESD-zak worden
verwijderd en direct op de mat worden geplaatst. Onthoud dat in uw hand, op de ESD-mat, in het systeem of in een tas de enige veilige
plekken voor ESD-gevoelige items zijn.
Afbeelding 5. Antistatische mat
De polsband en de bindingsdraad kunnen rechtstreeks worden aangesloten tussen uw pols en het blanke metaal op de hardware als de
ESD-mat niet nodig is. Ze kunnen ook op de antistatische mat worden bevestigd om hardware te beschermen die tijdelijk op de mat is
geplaatst. De fysieke verbinding van de polsband en de bindingsdraad tussen uw huid, de ESD-mat en de hardware wordt binding
genoemd. Gebruik alleen Buitendienstkits met een polsband, mat en bindingsdraad.Gebruik nooit draadloze polsbanden.
Houd er altijd rekening mee dat de interne draden van een polsband gevoelig zijn voor beschadiging door normale slijtage en regelmatig
moeten worden gecontroleerd met een polsbandtester om te voorkomen dat ESD-hardware per ongeluk wordt beschadigd. Het wordt
aanbevolen om de polsband en de bindingsdraad minimaal één keer per week te testen.
Aan de computer werken
9

Tabel 1. Polsbanden
Polsband en bindingsdraad Draadloze ESD-band (onaanvaardbaar)
ESD-polsbandtester
De draden aan de binnenzijde van een ESD-polsband zijn vatbaar voor schade na verloop van tijd. Wanneer u een niet-gecontroleerde kit
gebruikt, is het een best practice om de band regelmatig voorafgaand aan elke onderhoudsbeurt en ten minste één keer per week te
testen. Deze test kan het beste met een polsbandtester worden uitgevoerd. Als u niet over een eigen polsbandtester beschikt, neemt u
contact op met uw regionaal kantoor om na te gaan of die daar beschikbaar is. Om de test uit te voeren, steekt u de bindingsdraad van de
polsband in de tester terwijl deze om uw pols vastzit en drukt u op de knop om te testen. Een groen ledlampje gaat branden als de test
succesvol is; een rode led gaat branden en een alarm gaat af als de test mislukt.
Afbeelding 6. Polsbandtester
Isolatorelementen
Het is van cruciaal belang om ESD-gevoelige apparaten, zoals plastic behuizingen met warmteafvoer, weg te houden van interne
onderdelen die isolatoren zijn en vaak in hoge mate zijn opgeladen.
10
Aan de computer werken

Tabel 2. Plaatsing van isolatorelementen
Onaanvaardbaar - DIMM ligt op een isolatoronderdeel
(plastic warmteafleiderbehuizing)
Aanvaardbaar - DIMM is gescheiden van het
isolatoronderdeel
Houd rekening met de werkomgeving
Voordat u de ESD-buitendienstkit gebruikt, moet u eerst de situatie op de locatie van de klant evalueren. Het gebruik van de kit voor een
serveromgeving is bijvoorbeeld anders dan voor een desktop- of draagbare omgeving. Servers worden meestal geïnstalleerd in een rack
binnen een datacenter; desktops of draagbare apparaten worden meestal op bureaus of cubicles geplaatst.
Zoek altijd naar een groot, open en vlak werkgebied dat vrij is van rommel en groot genoeg is om de ESD-kit te gebruiken met extra ruimte
voor het type systeem dat wordt gerepareerd. De werkruimte moet ook vrij zijn van isolatoren die een ESD-incident kunnen veroorzaken.
Op het werkgebied moeten isolatoren zoals piepschuim en andere kunststoffen altijd op ten minste 12 inch of 30 centimeter afstand van
gevoelige onderdelen worden verplaatst voordat fysiek met hardwareonderdelen wordt gewerkt.
ESD-verpakking
Alle ESD-gevoelige apparaten moeten worden verzonden en ontvangen in antistatische verpakking. Metalen tassen met antistatische
afscherming hebben de voorkeur. U moet het beschadigde onderdeel echter altijd retourneren met dezelfde ESD-tas en -verpakking
waarin het nieuwe onderdeel is aangekomen. De ESD-tas moet worden omgevouwen en dichtgetaped en al het
schuimverpakkingsmateriaal moet worden gebruikt in de originele doos waarin het nieuwe onderdeel is aangekomen.
ESD-gevoelige apparaten mogen alleen uit de verpakking worden verwijderd op een ESD-beschermd werkoppervlak en onderdelen mogen
nooit bovenop de ESD-tas worden geplaatst, omdat alleen de binnenkant van de tas is afgeschermd. Plaats altijd onderdelen in uw hand,
op de ESD-mat, in het systeem of in een antistatische tas.
Aan de computer werken
11

Afbeelding 7. ESD-verpakking
Gevoelige componenten transporteren
Bij het transport van ESD-gevoelige componenten, zoals vervangende onderdelen of onderdelen die moeten worden teruggestuurd naar
Dell, is het van cruciaal belang om deze onderdelen in antistatische tassen te plaatsen voor veilig transport.
Samenvatting ESD-bescherming
Het wordt ten sterkste aangeraden dat alle buitendienstmonteurs te allen tijde de traditionele bekabelde ESD-aardingspolsband en
beschermende antistatische mat gebruiken bij het uitvoeren van onderhoudswerkzaamheden aan Dell producten. Daarnaast is het van
cruciaal belang dat monteurs gevoelige onderdelen gescheiden houden van alle isolatoronderdelen tijdens het uitvoeren van onderhoud en
dat ze antistatische tassen gebruiken voor het transport van gevoelige componenten.
Apparatuur optillen
OPMERKING:
Til nooit meer dan 22,5 kg op. Zorg altijd voor assistentie van een andere persoon of personen of gebruik
een mechanische hefinrichting.
Houd u aan de volgende richtlijnen bij het optillen van apparatuur:
1. Neem een stevige en evenwichtige positie in. Houd uw voeten uit elkaar voor een stabiele basis en wijs uw tenen naar buiten.
2. Buig uw knieën. Buig niet in de taille.
3. Span de buikspieren aan. Buikspieren ondersteunen uw wervelkolom wanneer u optilt, waardoor de kracht van de belasting wordt
gecompenseerd.
4. Til met uw benen, niet met uw rug.
5. Houd de last dichtbij. Hoe dichter bij uw ruggengraat, hoe minder kracht het op uw rug uitoefent.
6. Houd uw rug recht, of u de last nu optilt of neerzet. Voeg het gewicht van uw lichaam niet toe aan de last. Vermijd het draaien van uw
lichaam en rug.
7. Volg dezelfde technieken in omgekeerde volgorde om de last neer te zetten.
12
Aan de computer werken

Nadat u aan de computer heeft gewerkt
Over deze taak
Nadat u de onderdelen heeft vervangen of teruggeplaatst dient u alle externe apparaten, kaarten, kabels etc. weer aan te sluiten voordat u
de computer inschakelt.
WAARSCHUWING: U voorkomt schade aan de computer door alleen de batterij te gebruiken die speciaal voor deze Dell-
computer is bedoeld. Gebruik geen batterijen die voor andere Dell-computers zijn bedoeld.
Stappen
1. Sluit externe apparaten, zoals een poortreplicator of een mediastation aan en plaats alle kaarten, zoals een ExpressCard, terug.
2. Sluit alle telefoon- of netwerkkabels aan op uw computer.
WAARSCHUWING: Als u een netwerkkabel wilt aansluiten, sluit u de kabel eerst aan op het netwerkapparaat en sluit
u de kabel vervolgens aan op de computer.
3. Sluit uw computer en alle aangesloten apparaten aan op het stopcontact.
4. Zet de computer aan.
Aan de computer werken 13

Technologie en onderdelen
In dit hoofdstuk worden de technologie en onderdelen beschreven die beschikbaar zijn in het systeem.
Onderwerpen:
• UEFI BIOS
• DDR4
• Grafische opties
• HDMI 1.4a
• Batterijspecificaties
• USB-functies
• USB Type-C
• Geheugenkaartlezers
• Windows-drivers downloaden
UEFI BIOS
UEFI is een acroniem voor Unified Extensible Firmware Interface. De UEFI-specificatie definieert een nieuw model voor de interface tussen
besturingssystemen van pc's en platformfirmware. De interface bestaat uit datatabellen met platformgerelateerde informatie, plus opstart-
en runtime-serviceoproepen die beschikbaar zijn voor het besturingssysteem en de boot loader. Samen bieden die een standaardomgeving
voor het opstarten van een besturingssysteem en het uitvoeren van applicaties voorafgaand aan het opstarten. Een van de belangrijkste
verschillen tussen BIOS en UEFI is de manier waarop applicaties zijn gecodeerd. De Assembler is gebruikt als functies of applicaties
gecodeerd moesten worden voor de BIOS terwijl een taalcode van een hoger niveau wordt gebruikt om de UEFI te programmeren.
De Dell UEFI BIOS-implementatie zal de twee bestaande verschillende BIOS-sets in draagbare en desktopproducten vervangen door één
enkele UEFI BIOS.
Belangrijke informatie
Er is geen verschil tussen de conventionele BIOS en de UEFI-BIOS, tenzij de UEFI-optie wordt aangevinkt in de 'Boot List Option'-instelling
in de BIOS-pagina. Hierdoor kan de gebruiker handmatig een UEFI-opstartoptielijst maken zonder dat de bestaande opstartprioriteitslijst
wordt beïnvloed. Met de implementatie van de UEFI-BIOS hebben de wijzigingen meer betrekking op de productietools en -
functionaliteiten met een zeer minimale impact op het gebruik van de klant.
Enkele dingen om te onthouden zijn:
• ALLEEN als klanten een UEFI-opstartmedium hebben (ofwel in de optische media of via USB-storage), zal het eenmalige opstartmenu
een aanvullend gedeelte weergeven met de UEFI-opstartopties. Klanten kunnen deze optie zien als zij een UEFI-opstartmedium
hebben aangesloten en de UEFI-opstartoptie handmatig hebben geselecteerd via de Opstartvolgorde-instellingen.
Hoe kan de service- of eigenaarstag worden gewijzigd?
Wanneer de servicemonteur een systeemkaart vervangt, is het vereist om de servicetag in te stellen wanneer het systeem opnieuw wordt
opgestart. Een fout bij het instellen van een servicetag kan ertoe leiden dat de systeembatterij niet kan opladen. Het is daarom zeer
belangrijk dat de servicetechnicus de juiste systeemservicetag instelt. Als er een verkeerde servicetag is ingesteld, zal de technicus een
bestelling moeten plaatsen voor een nieuwe vervanging van de systeemkaart.
Hoe kunnen de data van de asset-tag worden gewijzigd?
De volgende softwareprogramma's kunnen worden gebruikt om de data van de Asset-tag te wijzigen:
• Portables Technology Dell Command Configure Toolkit-
Klanten kunnen ook aangeven dat het activaveld in de systeem-BIOS al is ingevuld na vervanging van het moederbord en moet
worden gewist of ingesteld. Klanten kunnen voor oudere systemen en alle nieuwere systemen met het UEFI-BIOS-platform de Dell
2
14 Technologie en onderdelen

Command Configure Toolkit (DCC) downloaden om de BIOS-opties aan te passen en zelfs de eigendoms- of asset-tag in Windows
veranderen.
DDR4
DDR4-geheugen (Double Data Rate van de vierde generatie) heeft een hogere snelheid dan DDR2- en DDR3-technologieën en heeft een
capaciteit van maximaal 512 GB in vergelijking met het maximum van 128 GB per DIMM van de DDR3. Het Synchronous Dynamic
Random-Access Memory van DDR4 is anders versleuteld dan bij zowel SDRAM en DDR zodat wordt voorkomen dat de gebruiker het
verkeerde soort geheugen in het systeem plaatst.
DDR4 heeft 20 procent minder of slechts 1,2 volt nodig in vergelijking met DDR3 waarvoor 1,5 volt nodig is. DDR4 ondersteunt ook een
nieuwe diepe slaapmodus waarmee het hostapparaat in stand-by gaat zonder dat zijn geheugen moet worden vernieuwd. De diepe
slaapmodus zal waarschijnlijk het energieverbruik in stand-by met 40-50% verminderen.
DDR4-informatie
De subtiele verschillen tussen de DDR3- en DDR4-geheugenmodules staan hieronder weergegeven:
Verschil in toetsuitsparing
De toetsuitsparing op een DDR4-module zit op een andere locatie dan die op een DDR3-module. Beide uitsparingen bevinden zich op de
insteekkant, maar de locatie van de uitsparing op het DDR4-geheugen wijkt iets af om te voorkomen dat de module in een incompatibele
kaart of incompatibel platform wordt geplaatst.
Afbeelding 8. Verschil in uitsparing
Toegenomen dikte
DDR4-modules zijn iets dikker dan DDR3-modules om meer signaallagen mogelijk te maken.
Afbeelding 9. Verschil in dikte
Gebogen rand
DDR4-modules hebben een gebogen rand zodat ze makkelijker geplaatst kunnen worden en zodat er minder druk komt te staan op de
PCB wanneer het geheugen wordt geplaatst.
Technologie en onderdelen
15

Afbeelding 10. Gebogen rand
Geheugenfouten
Geheugenfouten op het systeem geven de foutcode weer die nu 2 keer oranje en 3 keer wit knippert. Het LCD-scherm gaat niet aan als al
het geheugen niet werkt. Probeer mogelijke geheugenfouten op te lossen door goed werkende geheugenmodules in de
geheugenconnectors onder in het systeem of onder het toetsenbord (bij sommige draagbare systemen) te plaatsen.
Grafische opties
Dit onderwerp bevat de specificaties van de grafische kaart.
Tabel 3. Specificaties van de geïntegreerde grafische kaart
Parameters Waarden
Geïntegreerde grafische controller Intel UHD Graphics 610, Intel UHD Graphics 620
Model Latitude 3310 2-in-1
Bustype Interne interface
Geheugeninterface Unified Memory Architecture
Grafische niveau
• Intel Core i3/i5: Intel UHD Graphics 620
• Intel Pentium DC: Intel UHD Graphics 610
Geschat maximaal energieverbruik (TDP) 15 W (inbegrepen in de CPU-voeding)
Beeldschermsupport
Op systeem: eDP (intern), HDMI, DP via USB Type-C
Maximale verticale vernieuwingsfrequentie Maximaal 85 Hz, afhankelijk van de resolutie
Support van grafische kaart/Video-API voor
besturingssystemen
DirectX 12, OpenGL 4.5
Ondersteunde resoluties en maximale vernieuwingsfrequenties
(Hz), analoog en/of digitaal
Systeempoorten:
• Max Digital: (HDMI) 4096x2304 op 24 Hz; (DP via Type-C)
4096x2304 op 60 Hz
Nummers van de beeldschermen die worden ondersteund
• Systeempoorten: maximaal drie beeldschermen met LCD en
maximaal één beeldscherm op elke uitvoer (HDMI, DisplayPort via
USB Type-C)
OPMERKING: Een USB Type-C Dell Dock is optioneel.
HDMI 1.4a
In dit onderwerp leest u meer over HDMI 1.4a en de functies en voordelen ervan.
HDMI (High Definition Multimedia Interface) is een ondersteunde, niet-gecomprimeerde, digitale audio/video-interface. HDMI biedt een
interface tussen een compatibele digitale audio/video-bron, zoals een dvd-speler, of A/V-ontvanger en een compatibel digitaal
audioapparaat en/of een videomonitor, zoals een digitale tv (DTV). Het primaire voordeel is een vermindering van het aantal kabels en
16
Technologie en onderdelen

voorzieningen voor contentbescherming. HDMI ondersteunt standaard, verbeterde of high-definition video, plus meerkanaals digitaal
geluid op één enkele kabel.
Functies HDMI 1.4a
• HDMI Ethernet-kanaal - voegt een snelle netwerkverbinding toe aan een HDMI-koppeling, waardoor gebruikers hun IP-apparaten
ten volle kunnen benutten zonder een afzonderlijke Ethernet-kabel.
• Audio Return-kanaal - hiermee kan een op HDMI aangesloten tv met een ingebouwde tuner audiodata 'upstream' verzenden naar
een surround audiosysteem, waardoor een afzonderlijke audiokabel niet meer nodig is.
• 3D - definieert ingangs-/uitgangsprotocollen voor grote 3D-video-indelingen, wat mogelijkheden biedt voor echte 3D-games en 3D
home cinema-toepassingen
• Type content - realtime signalering van typen content tussen het beeldscherm en de bronapparaten, waardoor een tv de
beeldinstellingen kan optimaliseren op basis van het type content.
• Extra kleurruimten - voegt ondersteuning toe voor extra kleurmodellen die worden gebruikt bij digitale fotografie en
computerbeelden.
• 4K-ondersteuning - voor videoresoluties die veel groter zijn dan 1080p, ondersteuning voor next-generation beeldschermen die
vergelijkbaar zijn met de Digital Cinema-systemen in veel commerciële bioscopen.
• HDMI Micro-connector - een nieuwe, kleinere connector voor telefoons en andere draagbare apparaten, ondersteunt videoresoluties
tot 1080p.
• Automotive Connection System - nieuwe kabels en connectoren voor videosystemen in de auto-industrie, ontworpen om te
voldoen aan de unieke vereisten van de auto-industrie en tegelijk echte HD-kwaliteit leveren.
Voordelen van HDMI
• HDMI van hoge kwaliteit zorgt voor overdracht van ongecomprimeerde digitale audio en video voor de hoogste, helderste
beeldkwaliteit.
• Goedkope HDMI biedt de kwaliteit en functionaliteit van een digitale interface en biedt ook op een eenvoudige, rendabele manier
ondersteuning voor ongecomprimeerde video-indelingen.
• Audio-HDMI ondersteunt meerdere audio-indelingen, van standaard stereo tot multichannel surroundgeluid.
• HDMI combineert video en multichannel audio in één kabel voor lagere kosten, minder complexiteit en een einde aan de wirwar van
kabels die worden gebruikt in A/V-systemen.
• HDMI ondersteunt communicatie tussen de videobron (zoals een dvd-speler) en de DTV, waardoor nieuwe functionaliteit mogelijk
wordt.
Batterijspecificaties
Dit onderwerp beschrijft de gedetailleerde specificaties van de batterij.
Tabel 4. Batterijspecificaties
Parameter Waarden
Type batterij Polymeer 3C 42 w slimme batterij
Afmeting:
Breedte 191,85 mm (7,55 inch)
Hoogte 103,25 mm (4,06 inch)
Gewicht 0,20 kg (0,44 lb)
Diepte 5,90 mm (0,23 inch)
Spanning 11,40 V gelijkstroom
Standaard ampère-uur capaciteit 3,684 Ah
Standaard wattuurcapaciteit 42 Wh
Gebruiksduur 0 °C tot 35 °C
Laden: 0 °C tot -50°C
Technologie en onderdelen 17

Parameter Waarden
Ontladen: 0 °C tot 70 °C
Temperatuurbereik: in bedrijf Laden: 0 °C tot 50°C, 32 °F tot 122 °F,
Ontladen: 0 °C tot -70 °C, 32 °F tot 158 °F
Temperatuurbereik: Niet in bedrijf -20 °C tot 65 °C (-4 °F tot 149 °F)
Oplaadtijd 0 grad.~15 grad. C: 4 uur, 16 grad.~45 grad. C: 2 uur, 46 grad.~60 grad. C: 3 uur
Geschikt voor ExpressCharge Niet ondersteund
BATTMAN-support Ja
USB-functies
Universal Serial Bus of USB, werd in 1996 op de markt gebracht. USB heeft de verbinding tussen hostcomputers en randapparatuur, zoals
muizen, toetsenborden, externe schijven en printers, enorm vereenvoudigd.
Tabel 5. Evolutie van USB
Type Dataoverdrachtssnelheid Categorie Jaar van introductie
USB 2.0 480 Mbps Hoge snelheid 2000
USB 3.0/USB 3.1 Gen
1-poort
5 Gbps SuperSpeed 2010
USB 3.0/USB 3.1 Gen 1 (SuperSpeed USB)
USB 2.0 staat al een aantal jaren goed bekend als de interfacestandaard in de wereld van de pc's met ongeveer 6 miljard verkochte
apparaten. Toch wordt de drang naar meer snelheid steeds groter door snellere rekenhardware en meer bandbreedte. USB 3.0/USB 3.1
Gen 1 voldoet met een theoretisch 10 maal hogere snelheid dan zijn voorganger eindelijk aan de vraag van de consument. Kort samengevat
heeft de USB 3.1 Gen 1 de volgende functies:
• Hogere dataoverdrachtssnelheden (tot 5 Gbps)
• Grotere maximale buskracht en meer stroomopname van het apparaat om beter te kunnen voldoen aan de vraag van apparaten die
veel stroom verbruiken
• Nieuwe energiebeheerfuncties
• Full-duplex dataoverdracht en support voor nieuwe overdrachtstypen
• Achterwaartse compatibiliteit met USB 2.0
• Nieuwe connectoren en kabel
In de onderstaande onderwerpen behandelen we enkele van de meest gestelde vragen over USB 3.0/USB 3.1 Gen 1.
Snelheid
Momenteel zijn er 3 snelheidsmodi gedefinieerd in de nieuwste USB 3.0/USB 3.1 Gen 1-specificatie. Super-Speed, Hi-Speed en Full-Speed.
De nieuwe SuperSpeed-modus heeft een overdrachtssnelheid van 4,8 Gbps. De tragere Hi-Speed- en Full-Speed USB-modus, ook wel
bekend als USB 2.0 en 1.1, werken respectievelijk met een snelheid van 480 Mbps en 12 Mbps. Bovendien zijn beide snelheden
achterwaarts compatibel.
USB 3.0/USB 3.1 Gen 1 behaalt de veel hogere prestaties door de volgende technische wijzigingen:
• Een extra fysieke bus die parallel aan de bestaande USB 2.0-bus wordt toegevoegd (zie de afbeelding hieronder).
• USB 2.0 bevatte vier draden (voeding, aarde en een paar voor differentiële dats); USB 3.0/USB 3.1 Gen 1 voegt nog vier draden toe
voor twee paar differentiële signalen (ontvangen en verzenden) voor een totaal van acht aansluitingen in de connectoren en
bekabeling.
18
Technologie en onderdelen

• USB 3.0/USB 3.1 Gen 1 maakt gebruik van de bi-directionele data-interface in plaats van de half-duplex opstelling van USB 2.0.
Hierdoor is de theoretische bandbreedte 10 keer hoger.
Door de steeds hogere eisen van vandaag op het gebied van de dataoverdracht van high-definition-videocontent, storageapparaten die
terabytes kunnen verslinden en digitale camera's met een hoog aantal megapixels, is USB 2.0 mogelijk niet snel genoeg meer. Bovendien
kwam geen enkele USB 2.0-verbinding maar in de buurt van de theoretische maximale doorvoer van 480 Mbps. Hierdoor lag de feitelijke
dataoverdracht rond het maximum van 320 Mbps (40 MB/s). USB 3.0/USB 3.1 Gen 1-aansluitingen zullen ook nooit 4,8 Gbps bereiken.
Het is waarschijnlijker dat de snelheid rond de 400 MB/s ligt. Bij deze snelheid is USB 3.0/USB 3.1 Gen 1 een 10-voudige verbetering ten
opzichte van USB 2.0.
Toepassingen
USB 3.0/USB 3.1 Gen 1 ontsluit nieuw terrein en biedt meer ruimte voor apparaten voor het leveren van een betere gebruikerservaring.
Waar USB-video in het verleden eigenlijk niet haalbaar was (met betrekking tot de maximumresolutie, latentie en videocompressie), kunt u
zich voorstellen dat de nieuwe USB-oplossingen met een bandbreedte die 5 tot 10 keer hoger ligt dit moeiteloos aankunnen. Single-link
DVI vereist bijna 2 Gbps doorvoer. Terwijl 480 Mbps een beperking vormde, biedt 5 Gbps veelbelovende resultaten. Met een snelheid van
4,8 Gbps is deze standaard nu gebruikelijk voor apparaten die voorheen buiten het USB-territorium vielen, zoals externe RAID-
storagesystemen.
Hieronder staan enkele beschikbare SuperSpeed USB 3.0/USB 3.1 Gen 1-producten:
• Harde schijven met USB 3.0/USB 3.1 Gen 1 voor externe desktop
• Draagbare harde schijven met USB 3.0/USB 3.1 Gen 1
• Docks en adapters voor schijven met USB 3.0/USB 3.1 Gen 1
• Flashdrives en lezers met USB 3.0/USB 3.1 Gen 1
• SSD-schijven met USB 3.0/USB 3.1 Gen 1
• RAID's met USB 3.0/USB 3.1 Gen 1
• Optische mediastations
• Multimedia-apparaten
• Networking
• Adapterkaarten en hubs met USB 3.0/USB 3.1 Gen 1
Compatibiliteit
Het goede nieuws is dat USB 3.0/USB 3.1 Gen 1 vanaf het begin zorgvuldig is gepland om te kunnen samenleven met USB 2.0. Voor USB
3.0/USB 3.1 Gen 1 worden wel nieuwe fysieke verbindingen gespecificeerd, en dus nieuwe kabels om te profiteren van de mogelijkheden
van het nieuwe protocol met hogere snelheid. De connector zelf behoudt echter dezelfde rechthoekige vorm met de vier USB 2.0-
contacten in precies dezelfde locatie als voorheen. Op nieuwe USB 3.0/USB 3.1 Gen 1-kabels zitten vijf nieuwe connectoren voor het
onafhankelijk doorgeven van ontvangen en verzonden data. Deze komen alleen in contact wanneer ze zijn aangesloten op een correcte
SuperSpeed USB-verbinding.
Technologie en onderdelen
19

USB Type-C
USB Type-C is een nieuwe, kleine, fysieke connector. De connector zelf ondersteunt diverse interessante nieuwe USB-standaarden, zoals
USB 3.1 en USB Power Delivery (USB PD).
Alternatieve modus
USB Type-C is een nieuwe, zeer kleine verbindingsstandaard. De grootte bedraagt ongeveer een derde van de oude USB Type-A-stekker.
Dit is een standaard met enkele connector die elk apparaat moet kunnen gebruiken. USB Type-C-poorten bieden ondersteuning voor
verschillende protocollen die 'alternatieve modi' gebruiken. Hiermee kunt u adapters gebruiken met HDMI-, VGA- en DisplayPort-uitvoer of
andere typen aansluitingen via die enkele USB-poort
USB Power Delivery
De specificatie USB PD is nauw verbonden aan USB Type-C. Vandaag de dag maken smartphones, tablets en andere mobiele apparaten
vaak gebruik van een USB-verbinding om op te laden. Een USB 2.0-aansluiting biedt maximaal 2,5 watt vermogen. Hierdoor wordt uw
telefoon opgeladen, maar dat is het wel zo ongeveer. Een laptop heeft bijvoorbeeld tot wel 60 watt nodig. De specificatie USB Power
Delivery verhoogt deze vermogenslevering tot 100 watt. Het werkt bi-directioneel, zodat een apparaat vermogen kan verzenden of
ontvangen. Dit vermogen kan worden overgedragen op hetzelfde moment waarop het apparaat gegevens via de verbinding verzendt.
Dit zou het einde kunnen betekenen van alle bedrijfseigen oplaadkabels voor laptops. Alles wordt dan opgeladen via een standaard USB-
aansluiting. U kunt uw laptop dan opladen met zo'n draagbare accu waarmee u tegenwoordig al smartphones en andere mobiele apparaten
oplaadt. Plug uw laptop in een extern beeldscherm dat is aangesloten op een stroomkabel en dat externe beeldscherm laadt uw laptop op
alsof u deze gebruikt als een extern beeldscherm. En dat allemaal via die ene kleine USB Type-C-aansluiting. Om deze functie te kunnen
gebruiken, moeten het apparaat en de kabel USB Power Delivery ondersteunen. Het hebben van een USB Type-C-aansluiting betekent
niet noodzakelijkerwijs dat die ondersteuning wordt geboden.
USB Type-C en USB 3.1
USB 3.1 is een nieuwe USB-standaard. De theoretische bandbreedte van USB 3 is 5 Gbps, terwijl USB 3.1 10 Gbps is. Dat is de dubbele
hoeveelheid, net zo snel als een Thunderbolt-connector van de eerste generatie. USB Type-C is niet hetzelfde als USB 3.1. USB Type-C is
slechts een aansluitingsvorm en de onderliggende technologie kan gewoon USB 2 of USB 3.0 zijn. De Android-tablet N1 van Nokia,
bijvoorbeeld, maakt gebruik van een USB Type-C-connector, maar aan de binnenkant is alles USB 2.0 - zelfs geen USB 3.0. Deze
technologieën zijn echter wel nauw gerelateerd.
Geheugenkaartlezers
OPMERKING:
De geheugenkaartlezer is geïntegreerd in het moederbord op draagbare systemen. Als er een
hardwarestoring is of de lezer defect is, vervangt u het moederbord.
De geheugenkaartlezer breidt het nut en de functionaliteit van draagbare systemen uit, vooral wanneer deze wordt gebruikt met andere
apparaten zoals digitale camera's, draagbare MP3-spelers en draagbare apparaten. Al deze apparaten gebruiken een vorm van
geheugenkaart om informatie op te slaan. Geheugenkaartlezers zorgen voor een eenvoudige overdracht van gegevens tussen deze
apparaten.
20
Technologie en onderdelen

Er zijn tegenwoordig verschillende soorten geheugenkaarten beschikbaar. Hieronder staat een lijst met de verschillende soorten kaarten
die in de geheugenkaartlezer werken.
SD-kaartlezer
1. Memory Stick
2. Secure Digital (SD)
3. Secure Digital High Capacity-kaart (SDHC)
4. Secure Digital eXtended Capacity-kaart (SDXC)
Windows-drivers downloaden
Stappen
1. de laptop is ingeschakeld;
2. Ga naar Dell.com/support.
3. Klik op Product Support, voer de servicetag in en klik op Submit.
OPMERKING: Als u niet beschikt over de servicetag, gebruikt u de functie automatisch detecteren of handmatig
bladeren voor uw model laptop.
4. Klik op Drivers and Downloads (Drivers en downloads).
5. Selecteer het besturingssysteem dat op uw laptop is geïnstalleerd.
6. Blader naar beneden op de pagina en selecteer de driver die u wilt installeren.
7. Klik op Download File om de driver te downloaden.
8. Ga na het downloaden naar de map waar u het bestand met de driver heeft opgeslagen.
9. Dubbelklik op het pictogram van het bestand met de driver en volg de instructies op het scherm.
Command | Configure Graphical User Interface
De Dell Command | Configure Graphical User Interface (Command | Configure GUI) geeft alle configuraties van het Basic Input/Output
System (BIOS) weer die worden ondersteund door Command | Configure. Met behulp van de GUI kunt u de volgende taken uitvoeren:
• Maak een BIOS-configuratie voor clientsystemen
• Toets de BIOS-configuratie aan de BIOS-configuratie van het hostsysteem
• Exporteer de aangepaste BIOS-configuraties als een configuratiebestand (.ini/.cctk), Self-Contained Executable (SCE), shellscript of
rapport
OPMERKING:
Voor het toepassen van de configuratie met behulp de Command Line Interface (CLI,
opdrachtregelinterface) voert u het vereiste bestand (.ini , .cctk, of sce) uit.
Toegang tot Command | Configure vanaf een Windows-systeem
Klik op Start > Alle programma's > Dell > Command | Configure > Command Configure Command Wizard.
Technologie en onderdelen
21

Toegang tot Command | Configure vanaf een Linux-systeem
Blader naar de map /opt/Dell/toolkit/bin.
Bestanden en mappen van Command | Configure
De volgende tabel toont de bestanden en mappen van Command | Configure op een Windows-systeem.
Tabel 6. Configuratie bestanden en mappen
Bestanden/mappen Omschrijving
Opdrachtprompt Command |
Configure
Hiermee kunt u toegang krijgen tot de opdrachtprompt van Command | Configure.
Configuratie-wizard Hiermee kunt u toegang krijgen tot de GUI van Command | Configure.
WINPE Command | Configure Dit geeft u toegang tot de Windows PE-scripts voor het maken van een opstartbare installatiekopie.
Zie voor meer informatie de installatiehandleiding voor Dell Command | Configure.
Verwijderen Verwijdert Dell Command | Configure.
Online gebruikershandleiding Biedt toegang tot de online documentatie van Command | Configure.
De Command | Configure GUI starten
OPMERKING:
De Command | Configure GUI wordt alleen ondersteund op systemen met het Microsoft Windows-
besturingssysteem.
U opent de GUI door op Start > Alle programma's > Dell > Command Configure > Configuration Wizard te klikken of door op de
desktop op Dell Configuration Wizard te dubbelklikken. Het onderstaande scherm wordt weergegeven:
22
Technologie en onderdelen

Technologie en onderdelen 23

3
24 Belangrijke componenten van uw systeem

Belangrijke componenten van uw systeem
Belangrijke componenten van uw systeem 25

1. Achterpaneel
2. Gelijkspanningsingang
3. Geheugen
4. Systeemkaart
5. Solid State-schijf (SSD)
6. Knoopbatterij
7. Batterij
8. Luidsprekers
9. Touchpad
10. Touchpadbeugel
11. LCD
12. Scharnierkap
13. Scharnier
14. I/O-kaart
15. WLAN
16. Systeemventilator
17. Koelplaat
26 Belangrijke componenten van uw systeem

Stappen
1. Verwijder de tien geborgde schroeven (M2.5x5) waarmee de onderplaat aan de laptop is bevestigd.
2. Wrik de onderplaat los, beginnend vanaf de uitsnijding in het gedeelte voor de scharnieren en vervolgens rondom.
3. Til de onderplaat weg van de laptop.
De onderplaat installeren
Vereisten
Als u een component vervangt, dient u het bestaande component te verwijderen alvorens de installatieprocedure uit te voeren.
Over deze taak
De afbeelding geeft de locatie van de onderplaat aan en biedt een visuele weergave van de installatieprocedure.
28
Demonteren en hermonteren

Demonteren en hermonteren 29

Stappen
1. Plaats de onderplaat op de palmsteun- en toetsenbordeenheid en klik de onderplaat vast op zijn plaats.
2. Plaats de tien geborgde schroeven (M2.5x5) terug waarmee de onderplaat aan de laptop wordt bevestigd.
Vervolgstappen
1. Volg de procedure in Nadat u in de computer hebt gewerkt.
Batterij
De batterij verwijderen
Vereisten
1. Volg de procedure in Voordat u in de computer gaat werken.
2. Verwijder de onderplaat.
Over deze taak
De afbeelding geeft de locatie van de batterij aan en biedt een visuele weergave van de verwijderingsprocedure.
30 Demonteren en hermonteren

Stappen
1. Trek de tape los en verwijder de batterijkabel uit de vergrendeling.
2. Verwijder de vier schroeven (M2x3) waarmee de batterij is bevestigd.
3. Til de batterij uit de laptop.
De batterij installeren
Vereisten
Als u een component vervangt, dient u het bestaande component te verwijderen alvorens de installatieprocedure uit te voeren.
Over deze taak
De afbeelding geeft de locatie van de batterij aan en biedt een visuele weergave van de installatieprocedure.
Stappen
1. Plaats de batterij op de palmsteun- en toetsenbordeenheid en lijn de schroefgaten in de batterij uit met de schroefgaten in de
palmsteun- en toetsenbordeenheid.
2. Plaats de vier geborgde schroeven (M2x3) terug waarmee de batterij aan de laptop wordt bevestigd.
3. Sluit de batterijkabel aan op de systeemkaart.
Demonteren en hermonteren
31

Vervolgstappen
1. Installeer de onderplaat.
2. Volg de procedure in Nadat u in de computer hebt gewerkt.
Geheugenmodules
De geheugenmodules verwijderen
Vereisten
1. Volg de procedure in Voordat u in de computer gaat werken.
2. Verwijder de onderplaat.
3. Verwijder de batterijkabel.
Over deze taak
De afbeelding geeft de locatie van de geheugenmodule aan en biedt een visuele weergave van de verwijderingsprocedure.
32 Demonteren en hermonteren

Stappen
1. Verwijder de tape boven de geheugenmodule, tot een hoek van 90 graden.
2. Duw de retentieklemmen met uw vinger weg van de geheugenmodule totdat de geheugenmodule omhoogkomt.
3. Schuif en verwijder de geheugenmodule uit de slot van de geheugenmodule op de systeemkaart.
De geheugenmodules installeren
Vereisten
Als u een component vervangt, dient u het bestaande component te verwijderen alvorens de installatieprocedure uit te voeren.
Over deze taak
De afbeelding geeft de locatie van de geheugenmodule aan en biedt een visuele weergave van de installatieprocedure.
Stappen
1. Lijn de uitsparing in de geheugenmodule uit met het lipje op de slot van de geheugenmodule.
2. Schuif stevig de geheugenmodule schuin in het slot.
3. Druk de geheugenmodule naar beneden totdat deze vastklikt.
Demonteren en hermonteren
33

OPMERKING: Als u geen klik hoort, verwijdert u de geheugenmodule en installeert u deze nogmaals.
Vervolgstappen
1. Installeer de batterijkabel.
2. Installeer de onderplaat.
3. Volg de procedure in Nadat u in de computer hebt gewerkt.
Solid State-schijf (SSD)
De M.2 2230 Solid State-schijf verwijderen
Vereisten
1. Volg de procedure in Voordat u in de computer gaat werken.
2. Verwijder de onderplaat.
3. Verwijder de batterijkabel.
Over deze taak
De afbeelding geeft de locatie van de M.2 2230 Solid State-schijf aan en biedt een visuele weergave van de verwijderingsprocedure.
Stappen
1. Verwijder de enkele schroef (M2x3) waarmee de Solid State-module op de palmsteuneenheid bevestigd is.
2. Schuif de Solid State-module uit de M.2-slot.
De SSD-steunbeugel terugplaatsen
Vereisten
1. Volg de procedure in Voordat u in de computer gaat werken.
2. Verwijder de onderplaat.
3. Verwijder de batterijkabel.
4. Verwijder de M.2 2230 SSD.
34
Demonteren en hermonteren

Over deze taak
De afbeelding geeft de locatie van de SSD-steunbeugel aan en biedt een visuele weergave van de terugplaatsingsprocedure.
Stappen
1. Schuif en verwijder de SSD-steunbeugel uit de slot van de steunbeugel.
2. Afhankelijk van het type Solid State-schijf (M.2 2230/ M.2 2242/ M.2 2280), moet u de steunbeugel van de SSD uitlijnen en in de slot
voor de steunbeugel plaatsen.
3. Installeer de Solid State-schijf.
De M.2 2230 Solid State-schijf installeren
Vereisten
Als u een component vervangt, dient u het bestaande component te verwijderen alvorens de installatieprocedure uit te voeren.
Over deze taak
De afbeelding geeft de locatie van de M.2 2230 Solid State-schijf aan en biedt een visuele weergave van de installatieprocedure.
Demonteren en hermonteren
35

Stappen
1. Lijn de Solid State-schijf uit en schuif deze in de slot.
2. Plaats de enkele (M2x3) schroef terug om de Solid State-schijfmodule aan de palmsteun- en toetsenbordeenheid te bevestigen.
Vervolgstappen
1. Installeer de batterijkabel.
2. Installeer de onderplaat.
3. Volg de procedure in Nadat u in de computer hebt gewerkt.
Knoopbatterij
De knoopcelbatterij verwijderen
Vereisten
1. Volg de procedure in Voordat u in de computer gaat werken.
2. Verwijder de onderplaat.
3. Verwijder de batterij.
Over deze taak
De afbeelding geeft de locatie van de knoopcelbatterij aan en biedt een visuele weergave van de verwijderingsprocedure.
36
Demonteren en hermonteren

Stappen
1. Koppel de kabel van de knoopbatterij los van de systeemkaart.
2. Verwijder de kabel van de knoopbatterij uit de routeringsgeleider.
3. Werk de knoopcelbatterij los van de palmsteuneenheid, waar die met plakmiddel aan is bevestigd.
De knoopcelbatterij installeren
Vereisten
Als u een component vervangt, dient u het bestaande component te verwijderen alvorens de installatieprocedure uit te voeren.
Over deze taak
De afbeelding geeft de locatie van de knoopcelbatterij aan en biedt een visuele weergave van de installatieprocedure.
Demonteren en hermonteren
37

Stappen
1. Bevestig de knoopcelbatterij opnieuw aan de slot van de palmsteuneenheid.
2. Leid de kabel van de knoopcelbatterij door de routeringsgeleider.
3. Sluit de kabel van de knoopbatterij aan op de systeemkaart.
Vervolgstappen
1. Installeer de batterij.
2. Installeer de onderplaat.
3. Volg de procedure in Nadat u in de computer hebt gewerkt.
WLAN-kaart
De WLAN-kaart verwijderen
Vereisten
1. Volg de procedure in Voordat u in de computer gaat werken.
2. Verwijder de onderplaat.
3. Verwijder de batterijkabel.
Over deze taak
De afbeelding geeft de locatie van de WLAN-kaart aan en biedt een visuele weergave van de verwijderingsprocedure.
38
Demonteren en hermonteren

Stappen
1. Verwijder de enkele schroef (M2x3) waarmee de WLAN-beugel aan de computer is bevestigd.
2. Verwijder de WLAN-beugel.
3. Koppel de WLAN-antennekabels los van de WLAN-module.
4. Verwijder de WLAN-kaart door deze uit de slot van de WLAN-kaart te schuiven.
De WLAN-kaart installeren
Vereisten
Als u een component vervangt, dient u het bestaande component te verwijderen alvorens de installatieprocedure uit te voeren.
Over deze taak
De afbeelding geeft de locatie van de WLAN-kaart aan en biedt een visuele weergave van de installatieprocedure.
Stappen
1. Lijn de uitsparing op de WLAN-kaart uit met het lipje op de slot voor de WLAN-kaart en plaats de WLAN-kaart onder een hoek in de
slot.
2. Sluit de WLAN-antennekabels aan op de WLAN-kaart.
3. Lijn de beugel van de WLAN-kaart uit en plaats deze om de WLAN-kaart aan de systeemkaart te bevestigen.
4. Draai de enkele schroef (M2x3) vast om de WLAN-kaart aan de systeemkaart te bevestigen.
Demonteren en hermonteren
39

Vervolgstappen
1. Installeer de batterijkabel.
2. Installeer de onderplaat.
3. Volg de procedure in Nadat u in de computer hebt gewerkt.
Luidsprekers
De luidsprekers verwijderen
Vereisten
1. Volg de procedure in Voordat u in de computer gaat werken.
2. Verwijder de onderplaat.
3. Verwijder de batterij.
Over deze taak
De afbeelding geeft de locatie van de luidsprekers aan en biedt een visuele weergave van de verwijderingsprocedure.
40 Demonteren en hermonteren

Stappen
1. Zoek de luidsprekers in uw computer.
2. Koppel de luidsprekerkabel los van de connector op de systeemkaart.
3. Verwijder de tape waarmee de luidsprekerkabel is bevestigd.
4. Verwijder de luidsprekerkabels uit de retentieklemmen op de computer.
5. Til de luidsprekers uit de computer.
De luidsprekers installeren
Vereisten
Als u een component vervangt, dient u het bestaande component te verwijderen alvorens de installatieprocedure uit te voeren.
Over deze taak
De afbeelding geeft de locatie van de luidsprekers aan en biedt een visuele weergave van de installatieprocedure.
Stappen
1. Zoek de slot van de luidspreker in uw computer.
2. Lijn de luidsprekers uit en plaats deze in de slot op uw computer.
Demonteren en hermonteren
41

3. Sluit de stekker van de luidsprekerkabel aan op de connector op de systeemkaart.
4. Leid de luidsprekerkabels door de retentieklemmen op uw computer.
5. Bevestig de tape om de luidsprekerkabel te bevestigen.
Vervolgstappen
1. Installeer de batterij.
2. Installeer de onderplaat.
3. Volg de procedure in Nadat u in de computer hebt gewerkt.
Koelplaateenheid
De koelplaateenheid verwijderen
Vereisten
1. Volg de procedure in Voordat u in de computer gaat werken.
2. Verwijder de onderplaat.
3. Verwijder de batterij.
Over deze taak
De afbeelding geeft de locatie van de koelplaat aan en biedt een visuele weergave van de verwijderingsprocedure.
Stappen
1. Zoek de koelplaateenheid op uw computer.
2. Verwijder de vier geborgde schroeven (M2x3) waarmee de koelplaateenheid aan de computer is bevestigd.
3. Til de koelplaateenheid uit de computer.
OPMERKING:
Er zit koelpasta onder de koelplaat.
42 Demonteren en hermonteren

De koelplaateenheid installeren
Vereisten
Als u een component vervangt, dient u het bestaande component te verwijderen alvorens de installatieprocedure uit te voeren.
Over deze taak
De afbeelding geeft de locatie van de koelplaat aan en biedt een visuele weergave van de installatieprocedure.
Stappen
1. Zoek de slot van de koelplaat op uw computer.
2. Lijn de koelplaateenheid uit en plaats deze in de slot van de computer.
OPMERKING:
Zorg ervoor dat u de koelpasta op de koelplaateenheid aanbrengt.
3. Plaats de vier schroeven (M2x3) waarmee de koelplaateenheid wordt bevestigd.
Vervolgstappen
1. Installeer de batterij.
2. Installeer de onderplaat.
3. Volg de procedure in Nadat u in de computer hebt gewerkt.
Systeemventilator
De systeemventilator verwijderen
Vereisten
1. Volg de procedure in Voordat u in de computer gaat werken.
2. Verwijder de onderplaat.
3. Verwijder de batterijkabel.
4. Verwijder de WLAN-kaart.
Demonteren en hermonteren
43

Over deze taak
De afbeelding geeft de locatie van de systeemventilator aan en biedt een visuele weergave van de verwijderingsprocedure.
Stappen
1. Zoek de systeemventilator in uw computer.
2. Verleg de kabel en verwijder de draadloze kabel.
3. Maak de kabel van de systeemventilator los van de connector op de systeemkaart.
4. Verwijder de twee schroeven (M2x3) waarmee de systeemventilator aan de palmsteuneenheid is bevestigd.
5. Til de systeemventilator uit de palmsteuneenheid.
De systeemventilator installeren
Vereisten
Als u een component vervangt, dient u het bestaande component te verwijderen alvorens de installatieprocedure uit te voeren.
Over deze taak
De afbeelding geeft de locatie van de systeemventilator aan en biedt een visuele weergave van de installatieprocedure.
44
Demonteren en hermonteren

Stappen
1. Zoek de slot van de systeemventilator in uw computer.
2. Lijn de systeemventilator uit en plaats deze in de slot op de palmsteuneenheid.
3. Plaats de twee schroeven (M2x3) terug om de systeemventilator aan de palmsteuneenheid te bevestigen.
4. Sluit de kabel van de systeemventilator aan op de connector op de systeemkaart.
5. Geleid de draadloze kabel en sluit deze aan op de connector op de systeemkaart.
Vervolgstappen
1. Installeer de WLAN-kaart
2. Installeer de batterijkabel.
3. Installeer de onderplaat.
4. Volg de procedure in Nadat u in de computer hebt gewerkt.
Demonteren en hermonteren
45

I/O-kaart
De invoer- en uitvoerkaart verwijderen
Vereisten
1. Volg de procedure in Voordat u in de computer gaat werken.
2. Verwijder de onderplaat.
3. Verwijder de batterij.
Over deze taak
De afbeelding geeft de locatie van de invoer- en uitvoerkaart van de smartcardlezer weer en biedt een visuele weergave van de
verwijderingsprocedure.
Stappen
1. Zoek de I/O-kaart in uw computer.
2. Verwijder de drie schroeven (M2.5x5) waarmee het scharnier aan de computer is bevestigd.
3. Til de plastic hendel op en koppel de kabel los van de computer.
46
Demonteren en hermonteren

4. Verwijder de twee schroeven (M2x2) waarmee de I/O-kaart op de computer is bevestigd.
5. Til de I/O-kaart uit de computer.
De invoer- en uitvoerkaart installeren
Vereisten
Als u een component vervangt, dient u het bestaande component te verwijderen alvorens de installatieprocedure uit te voeren.
Over deze taak
De afbeelding geeft de locatie van de invoer- en uitvoerkaart aan en biedt een visuele weergave van de installatieprocedure.
Stappen
1. Zoek de I/O-kaart in uw computer.
2. Lijn de I/O-kaart uit en plaats deze in de computer.
3. Plaats de twee schroeven (M2x2) waarmee de I/O-kaart op de computer wordt bevestigd.
4. Sluit de kabel aan op de computer.
5. Plaats de drie schroeven (M2.5x5) waarmee het scharnier aan de computer wordt bevestigd.
Demonteren en hermonteren
47

Vervolgstappen
1. Installeer de batterij.
2. Installeer de onderplaat.
3. Volg de procedure in Nadat u in de computer hebt gewerkt.
Gelijkspanningsingangspoort
De DC-in verwijderen
Vereisten
1. Volg de procedure in Voordat u in de computer gaat werken.
2. Verwijder de onderplaat.
3. Verwijder de batterij.
Over deze taak
De afbeelding geeft de locatie van de DC-in aan en biedt een visuele weergave van de verwijderingsprocedure.
48 Demonteren en hermonteren

Stappen
1. Zoek de DC-in-poort op uw computer.
2. Verwijder de enkele schroef (M2x3) en til de metalen beugel op die de beeldschermconnector bedekt.
3. Verwijder de drie schroeven (M2.5x5) en til het scharnier op.
4. Koppel de gelijkspanningskabel los van de computer en verwijder de enkele schroef (M2x3).
5. Verwijder de DC-in-poort uit de computer.
De DC-in installeren
Vereisten
Als u een component vervangt, dient u het bestaande component te verwijderen alvorens de installatieprocedure uit te voeren.
Over deze taak
De afbeelding geeft de locatie van de gelijkspanningspoort aan en biedt een visuele weergave van de installatieprocedure.
Stappen
1. Zoek de DC-in-poort op uw computer.
2. Plaats de schroef (M2x3) en sluit de gelijkspanningskabel aan op de systeemkaart.
Demonteren en hermonteren
49

3. Plaats de drie schroeven (M2.5x5) en bevestig de metalen gelijkspanningsbeugel.
4. Plaats de schroef (M2x3) en bevestig de metalen beugel die de beeldschermconnector bedekt.
Vervolgstappen
1. Installeer de batterij.
2. Installeer de onderplaat.
3. Volg de procedure in Nadat u in de computer hebt gewerkt.
Op de wereld gerichte camera
De op de wereld gerichte camera verwijderen
Vereisten
1. Volg de procedure in Voordat u in de computer gaat werken.
2. Verwijder de onderplaat.
3. Verwijder de batterij.
4. Verwijder de koelplaat.
Over deze taak
De afbeelding geeft de locatie van de op de wereld gerichte camera aan op de palmsteun en biedt een visuele weergave van de
verwijderingsprocedure.
Stappen
1. Zoek de op de wereld gerichte camera op uw computer.
2. Trek de kabel van de op de wereld gerichte camera los.
OPMERKING:
De kabel van de op de wereld gerichte camera wordt met een plakstrip aan de computer bevestigd.
3. Verwijder de enkele schroef (M2x3) waarmee de op de wereld gerichte camera aan de computer is bevestigd.
4. Til op de wereld gerichte camera uit de computer.
50
Demonteren en hermonteren

De op de wereld gerichte camera installeren
Vereisten
Als u een component vervangt, dient u het bestaande component te verwijderen alvorens de installatieprocedure uit te voeren.
Over deze taak
De afbeelding geeft de locatie van de op de wereld gerichte camera aan op de palmsteun en biedt een visuele weergave van de
verwijderingsprocedure.
Stappen
1. Zoek de slot van de op de wereld gerichte camera op uw computer.
2. Lijn de op de wereld gerichte camera uit en plaats deze op de computer.
3. Plaats de enkele schroef (M2x3) waarmee de op de wereld gerichte camera aan de computer wordt bevestigd.
4. Plaats de camerakabel in de slot op de systeemkaart.
Vervolgstappen
1. Installeer de koelplaat
2. Installeer de batterij.
3. Installeer de onderplaat.
4. Volg de procedure in Nadat u in de computer hebt gewerkt.
Touchpadknoppen
De touchpad verwijderen
Vereisten
1. Volg de procedure in Voordat u in de computer gaat werken.
2. Verwijder de onderplaat.
3. Verwijder de batterij.
Demonteren en hermonteren
51

Over deze taak
De afbeelding geeft de locatie van de touchpad aan en biedt een visuele weergave van de verwijderingsprocedure.
52 Demonteren en hermonteren

Stappen
1. Vind de touchpad in uw computer.
2. Open de vergrendeling en koppel de overdrachtskabel van het toetsenbord los van de systeemkaart.
3. Open de vergrendeling en koppel de touchpadkabel los van de connector.
4. Trek de transparante tapes los.
5. Verwijder de drie schroeven (M2x2) waarmee de touchpadbeugel wordt bevestigd en til de beugel van de palmsteun.
6. Trek de tapes los.
7. Verwijder de drie schroeven (M2x2) waarmee de touchpad wordt bevestigd.
8. Til de touchpad van de systeemkaart.
De touchpad installeren
Vereisten
Als u een component vervangt, dient u het bestaande component te verwijderen alvorens de installatieprocedure uit te voeren.
Over deze taak
De afbeelding geeft de locatie van de batterij aan en biedt een visuele weergave van de installatieprocedure.
Demonteren en hermonteren
53

54 Demonteren en hermonteren

Stappen
1. Vind de touchpad in uw computer.
2. Open de vergrendeling en koppel de overdrachtskabel van het toetsenbord aan de systeemkaart.
3. Plaats de tapes terug.
4. Plaats de drie schroeven (M2x2) waarmee de touchpadbeugel wordt bevestigd en lijn de beugel uit met de palmsteun.
5. Open de vergrendeling en koppel de touchpadkabel aan de connector.
6. Plaats de drie schroeven (M2x2) waarmee de touchpad wordt bevestigd.
7. Plaats de transparante tapes terug.
8. Open de vergrendeling en koppel de overdrachtskabel van het toetsenbord aan de systeemkaart.
Vervolgstappen
1. Installeer de batterij.
2. Installeer de onderplaat.
3. Volg de procedure in Nadat u in de computer hebt gewerkt.
Moederbord
De systeemkaart verwijderen
Vereisten
1. Volg de procedure in Voordat u in de computer gaat werken.
2. Verwijder de onderplaat.
3. Verwijder de batterij.
4. Verwijder het geheugen.
5. Verwijder de Solid State-schijf.
6. Verwijder de WLAN-kaart.
7. Verwijder de koelplaat.
Over deze taak
De afbeelding geeft de locatie van de systeemkaart aan en biedt een visuele weergave van de verwijderingsprocedure.
Demonteren en hermonteren
55

56 Demonteren en hermonteren

Stappen
1. Zoek de systeemkaart in uw computer.
2. Verwijder de enkele schroef (M2x3) en til de metalen beugel op die de beeldschermconnector bedekt.
3. Verwijder de drie schroeven (M2.5x5) en til het scharnier op.
4. Trek de tape los en verwijder de kabel van het aanraakscherm uit de vergrendeling. Til de ED-kabel op en verwijder de
beeldschermkabel uit de vergrendeling op de systeemkaart.
5. Trek de tape los en verwijder de kabel van de op de wereld gerichte camera uit de vergrendeling.
6. Verleg de kabel, verwijder de draadloze kabel en koppel de kabel van de systeemventilator los van de connector op de systeemkaart.
7. Koppel de I/O-kaartkabel, de overdrachtskabel van het toetsenbord en de touchpadkabel los van de vergrendeling.
8. Maak de kabel van de knoopcelbatterij los van de vergrendeling.
9. Verwijder de twee schroeven (M2x5) waarmee de metalen beugel op de computer is bevestigd.
10. Verwijder de twee schroeven (M2x2) waarmee de systeemkaart aan de palmsteun- en toetsenbordeenheid is bevestigd.
11. Til de systeemkaart weg van de palmsteun- en toetsenbordeenheid.
De systeemkaart installeren
Vereisten
Als u een component vervangt, dient u het bestaande component te verwijderen alvorens de installatieprocedure uit te voeren.
Demonteren en hermonteren
57

Over deze taak
De afbeelding geeft de locatie van de systeemkaart aan en biedt een visuele weergave van de installatieprocedure.
58 Demonteren en hermonteren

Stappen
1. Zoek de slot van de systeemkaart in uw computer.
2. Schuif de poorten op de systeemkaart in de slots in de palmsteun- en toetsenbordeenheid en lijn de schroefgaten in de systeemkaart
uit met de schroefgaten in de palmsteun- en toetsenbordeenheid.
3. Plaats de twee schroeven (M2x2) waarmee de systeemkaart aan de palmsteun- en toetsenbordeenheid wordt bevestigd.
4. Plaats de twee schroeven (M2x5) terug waarmee de metalen beugel op de computer wordt bevestigd.
5. Sluit de kabel van de knoopcelbatterij aan op de vergrendeling.
6. Sluit de I/O-kaartkabel, de overdrachtskabel van het toetsenbord en de touchpadkabel aan op de vergrendeling.
7. Geleid de kabel, installeer de draadloze kabel en sluit de kabel van de systeemventilator aan op de connector op de systeemkaart.
8. Plaats de tape terug en sluit de kabel van het aanraakscherm aan op de vergrendeling. Plaats de ED-kabel terug en koppel de
beeldschermkabel aan de vergrendeling op de systeemkaart.
9. Plaats de tape terug en sluit de kabel van de op de wereld gerichte camera aan op de vergrendeling.
10. Plaats de drie schroeven (M2.5x5) terug om het scharnier vast te zetten.
11. Plaats de enkele (M2x3) schroef terug om de metalen beugel vast te zetten.
Vervolgstappen
1. Installeer de koelplaat.
2. Installeer de WLAN-kaart.
3. Installeer de Solid State-schijf.
4. Installeer het geheugen.
5. Installeer de batterij.
6. Installeer de onderplaat.
7. Volg de procedure in Nadat u in de computer hebt gewerkt.
Demonteren en hermonteren
59

Beeldschermassemblage
De beeldschermeenheid verwijderen
Vereisten
1. Volg de procedure in Voordat u in de computer gaat werken.
2. Verwijder de onderplaat.
3. Verwijder de batterij.
4. Verwijder de WLAN-kaart.
Over deze taak
De afbeelding geeft de locatie van de beeldschermeenheid aan en biedt een visuele weergave van de verwijderingsprocedure.
60 Demonteren en hermonteren

Stappen
1. Zoek de beeldschermscharnieren op uw computer.
2. Verwijder de zes schroeven (M2.5x5) waarmee de beeldschermscharnieren aan het chassis van de computer zijn bevestigd.
3. Open de beeldschermscharnieren onder een hoek van 90 graden en open het beeldscherm een stukje.
4. Schuif en verwijder de palmsteun- en toetsenbordeenheid uit de beeldschermeenheid.
De beeldschermeenheid installeren
Vereisten
Als u een component vervangt, dient u het bestaande component te verwijderen alvorens de installatieprocedure uit te voeren.
Over deze taak
De afbeelding geeft de locatie van het component aan en biedt een visuele voorstelling van de installatieprocedure.
Demonteren en hermonteren
61

62 Demonteren en hermonteren

Stappen
1. Plaats de beeldschermeenheid op een schoon en vlak oppervlak.
2. Lijn de palmsteun- en toetsenbordeenheid uit en plaats deze op de beeldschermeenheid.
3. Gebruik de uitlijningspunten om de beeldschermscharnieren te sluiten.
4. Sluit de beeldschermkabel aan op de systeemkaart en bevestig de beeldschermkabel met de tape.
5. Plaats de metalen EDP-beugel op de connector van de beeldschermkabel.
6. Plaats de zes schroeven (M2.5x5) waarmee de beeldschermscharnieren aan het chassis van de computer worden bevestigd.
Vervolgstappen
1. Installeer de batterij.
2. Installeer de onderplaat.
3. Volg de procedure in Nadat u in de computer hebt gewerkt.
LCD-paneel
Het LCD-paneel verwijderen
Vereisten
1. Volg de procedure in Voordat u in de computer gaat werken.
2. Verwijder de beeldschermeenheid.
Demonteren en hermonteren
63

Over deze taak
De afbeelding geeft de locatie van het LCD-paneel aan en biedt een visuele weergave van de verwijderingsprocedure.
Stappen
1. Gebruik een plastic pennetje om het scharniergedeelte vanuit de uitsnijding omhoog te wrikken.
2. Doe hetzelfde met de zijkanten en wrik deze omhoog.
3. Til het LCD-paneel op.
Het LCD-paneel installeren
Vereisten
Als u een component vervangt, dient u het bestaande component te verwijderen alvorens de installatieprocedure uit te voeren.
Over deze taak
De afbeelding geeft de locatie van het component aan en biedt een visuele voorstelling van de installatieprocedure.
64
Demonteren en hermonteren

Stappen
1. Lijn het LCD-paneel uit met het achterpaneel.
2. Draai de scharnieren en plaats ze op het achterpaneel.
OPMERKING:
Zorg ervoor dat de haakjes aan de bovenkant van het beeldschermpaneel zijn geplaatst voordat de
zijkanten van het paneel worden vastgeklikt.
Vervolgstappen
1. Installeer de beeldschermeenheid.
2. Volg de procedure in Nadat u in de computer hebt gewerkt.
Demonteren en hermonteren
65

Diagnostiek
Dit hoofdstuk beschrijft de ingebouwde functies van probleemoplossing voor diagnose van Dell systemen. Het geeft ook een overzicht van
de aanroepinstructies en de bijbehorende informatie voor elke diagnosemethode.
Onderwerpen:
• ePSA-diagnose
• Wifi-stroomcyclus
• Diagnostische LED-lampjes
• M-BIST
• Zelfherstel
• BIOS herstellen
• Ingebouwde zelftest voor lcd
ePSA-diagnose
De ePSA-diagnose (ook bekend als systeemdiagnose) voert een volledige controle van uw hardware uit. ePSA maakt deel uit van het BIOS
en wordt door het BIOS intern gestart. De ingebouwde systeemdiagnostiek biedt een aantal opties voor specifieke apparaten of
apparaatgroepen waarmee u het volgende kunt doen:
• automatische tests kunt laten uitvoeren of in interactieve modus
• tests herhalen
• testresultaten weergeven of opslaan
• grondige testen kunt laten uitvoeren voor extra testmogelijkheden voor nog meer informatie over het/de defecte apparaat/apparaten
• statusmeldingen weergeven waarin staat of de tests goed verlopen zijn
• foutmeldingen weergeven waarin staat of er tijdens het testen problemen zijn opgetreden
OPMERKING:
Het venster Enhanced Pre-boot System Assessment geeft een overzicht van alle door de computer
gedetecteerde apparaten. Het diagnoseprogramma start de tests voor alle gedetecteerde apparaten.
ePSA-diagnose uitvoeren
Roep de diagnostiek op met een van de hieronder voorgestelde methoden:
• Tik op F12 op het toetsenbord wanneer het welkomstscherm van Dell verschijnt tot u het bericht Diagnostic Boot Selected ziet.
• Gebruik in het eenmalige opstartmenuscherm de pijltoetsen Omhoog/Omlaag om de optie Diagnostics te selecteren en druk
vervolgens op
Enter.
• Houd de Function (Fn)-toets op het toetsenbord ingedrukt en druk op de Power-knop om het systeem in te schakelen.
Gebruikersinterface van ePSA
Dit gedeelte bevat informatie over het basisscherm en geavanceerde scherm van ePSA 3.0.
ePSA wordt bij het opstarten geopend in het scherm Basisinstellingen. U kunt met behulp van het pijlpictogram onderaan het scherm
overschakelen naar het geavanceerde scherm. Het geavanceerde scherm toont de gedetecteerde apparaten in de linkerkolom. Specifieke
test kan alleen in de interactieve modus worden opgenomen of uitgesloten.
Basisscherm van ePSA
Het basisscherm heeft minimale bediening zodat de gebruiker makkelijk kan navigeren om de diagnostiek te starten of stoppen.
5
66 Diagnostiek

Geavanceerd scherm ePSA
Het geavanceerde scherm maakt meer directere testen mogelijk en bevat meer gedetailleerde informatie over de algemene conditie van
het systeem. De gebruiker kan dit scherm openen door met een vinger naar links te vegen op de touchscreensystemen of door op de knop
volgende pagina te klikken, linksonder in het basisscherm.
Diagnostiek
67

Testen op een specifiek apparaat of een specifieke test
uitvoeren.
1. Als u alleen een test voor een specifiek apparaat wilt laten uitvoeren, drukt u op Esc en klikt u op Yes om de diagnosetest te stoppen.
2. Selecteer het apparaat in het linker deelvenster en klik op Run Tests of gebruik de Advanced Option om eventuele testen toe te
voegen of uit te sluiten.
Foutmeldingen voor ePSA
Wanneer de ePSA-diagnose van Dell een fout detecteert tijdens het uitvoeren, zal de test worden gepauzeerd en wordt het volgende
venster weergegeven:
68
Diagnostiek

• Door met Yes te reageren, zal de diagnose het volgende apparaat blijven testen en zullen de foutgegevens beschikbaar blijven in het
overzichtsrapport.
• Door met No te reageren, zal de diagnose het testen van het huidige nog niet geteste apparaat stoppen.
• Door met Retry te reageren, zal de diagnose de fout negeren en de laatste test opnieuw uitvoeren.
Leg de foutcode vast met de validatiecode of scan de QR-code en neem contact op met Dell.
OPMERKING:
Als onderdeel van de nieuwe functie kan de gebruiker de piepende geluidscode nu dempen als er een fout
optreedt door te klikken op het rechts onderaan het venster met de fout.
OPMERKING: Voor sommige testen voor specifieke apparaten is gebruikersinteractie vereist. Zorg er voor dat u altijd
aanwezig bent bij de computerterminal wanneer er diagnostische testen worden uitgevoerd.
Validatiehulpprogramma's
Dit gedeelte bevat informatie over hoe de ePSA-foutcodes gevalideerd kunnen worden.
Foutcodeverificatie kan gedaan worden met behulp van de twee onderstaande methoden:
• Online Enhanced Pre-Boot System Assessment-hulprogramma (eSPA).
• QR scannen met QR APP op smartphone.
Online ePSA-validatiehulpprogramma
Gebruikshandleiding
Stappen
1. Gebruiker moet informatie verkrijgen van ePSA-foutvensters.
Diagnostiek
69

2. Navigeer naar Online ePSA-validatiehulpprogramma.
3. Voer de foutcode, validatiecode en de servicetag in. Serienummer van onderdeel is optioneel.
OPMERKING:
Gebruik bij de foutcode alleen de laatste 3 of 4 cijfers van de code. (Gebruiker kan 0142 of 142 in plaats
van 2000-0142 invoeren.)
4. Klik op Submit (Verzenden) zodra alle noodzakelijke informatie is ingevoerd.
70
Diagnostiek

Resultaten
Voorbeeld geldige foutcode
Na het invoeren van de juiste informatie leiden de online tools de gebruiker naar het bovenstaande scherm met informatie over:
Diagnostiek
71

• Bevestiging van de foutcode en het resultaat
• Voorgestelde vervanging van onderdelen
• Of de klant nog over Dell-garantie beschikt
• Referentienummer, indien er een openstaand probleem is onder deze servicetag
Voorbeeld ongeldige foutcode
QR APP-validatiehulpprogramma
Over deze taak
Naast de onlinetool kunnen klanten de foutcode ook valideren door de QR-code te scannen met een QR-app op een smartphone.
Stappen
1. De gebruiker kan de QR-code verkrijgen via het ePSA-foutscherm.
2. De gebruiker kan op de smartphone elke scanapplicatie voor QR-codes gebruiken om de QR-code te scannen.
72
Diagnostiek

3. De scanapplicatie voor QR-codes kan de code scannen en automatisch een koppeling genereren. Klik op de koppeling om verder te
gaan.
Diagnostiek
73

Resultaten
De gegenereerde koppeling stuurt de klant naar de website van Dell Support met informatie over:
• Bevestiging van de foutcode en het resultaat
• Voorgestelde vervanging van onderdelen
• Of de klant nog over Dell-garantie beschikt
• Referentienummer, indien er een openstaand probleem is onder deze servicetag
74
Diagnostiek

Wifi-stroomcyclus
Over deze taak
Als uw computer geen toegang tot het internet heeft vanwege problemen met wifi-connectiviteit, kan een wifi-stroomcyclusprocedure
worden uitgevoerd. De volgende procedure bevat de instructies voor het uitvoeren van een wifi-stroomcyclus:
OPMERKING:
Sommige ISP's (Internet Service Providers) bieden een gecombineerde modem/router.
Stappen
1. Schakel de computer uit.
2. Schakel de modem uit.
3. Schakel de draadloze router uit.
4. Wacht 30 seconden.
5. Schakel de draadloze router in.
6. Schakel de modem in.
7. Schakel de computer in.
Diagnostische LED-lampjes
Fouten worden in plaats van met pieptooncodes aangegeven met de tweekleurige LED van de batterijlading/-status. Een specifiek
knipperend patroon wordt gevolgd door een flitsend patroon van flitsen in oranje, gevolgd door wit. Daarna herhaalt het patroon zich.
Diagnostiek
75

OPMERKING: Het diagnostische patroon bestaat uit een tweecijferig getal dat wordt weergegeven door een eerste
groep van LED-knipperingen (1 tot en met 9) in oranje, gevolgd door een pauze van 1,5 seconde waarin de LED niet
brandt, en dan een tweede groep van LED-knipperingen (1 tot en met 9) in wit. Dit wordt dan gevolgd door een pauze
van drie seconden, waarin de LED niet brandt, waarna vervolgens alles wordt herhaald. Elke led-knippering duurt 1,5
seconden.
Het systeem wordt niet afgesloten wanneer het de diagnostische foutcode weergeeft.
Diagnostische foutcodes verdringen altijd ieder ander gebruik van de led. Bij laptops worden bijvoorbeeld de batterijcodes voor een batterij
die bijna leeg is of voor een batterijdefect niet weergegeven als er diagnostische foutcodes worden weergegeven.
Tabel 7. Diagnostische LED-lampjes
Knipperend
patroon
Omschrijving probleem Mogelijke oplossing
Amber Wit
2 1 CPU-fout Plaats de systeemkaart terug.
2 2 Moederbordfout (inclusief BIOS-beschadiging of ROM-fout) Nieuwste BIOS-versie flashen. Vervang de
systeemkaart als het probleem aanhoudt.
2 3 Geen geheugen/RAM gevonden Bevestig dat de geheugenmodule goed is
geïnstalleerd. Vervang de geheugenmodule als
het probleem aanhoudt.
2 4 Geheugen-/RAM-fout Plaats de geheugenmodule terug.
2 5 Ongeldig geheugen geïnstalleerd Plaats de geheugenmodule terug.
2 6 Moederbord- of chipset-fout Plaats de systeemkaart terug.
2 7 Lcd-fout De LCD-module terugplaatsen.
2 8 LCD-stroomrailfout Plaats de systeemkaart terug.
3 1 CMOS-batterijstoring De RTS-batterij terugplaatsen.
3 2 Fout met PCI- of videokaart/chip Plaats de systeemkaart terug.
3 3 BIOS-herstel-image niet gevonden Nieuwste BIOS-versie flashen. Vervang de
systeemkaart als het probleem aanhoudt.
3 4 BIOS-herstel-image gevonden maar ongeldig Nieuwste BIOS-versie flashen. Vervang de
systeemkaart als het probleem aanhoudt.
OPMERKING: Bij een diagnostisch patroon (2 keer oranje en 8 keer wit knipperen) sluit u een extern beeldscherm aan
om te achterhalen of het gaat om een fout met de systeemkaart of de grafische controller.
M-BIST
De diagnosetool M-BIST (Built In Self-Test, Geïntegreerde zelftest) met verbeterde nauwkeurigheid voor systeemkaartfouten.
OPMERKING:
M-BIST kan handmatig worden gestart voor de POST (Power On Self Test).
M-BIST uitvoeren
OPMERKING:
M-BIST moet op het systeem worden uitgevoerd wanneer de computer is uitgeschakeld, maar is
aangesloten op ofwel wisselstroom of alleen de batterij.
1. Druk op zowel de M-toets op het toetsenbord en de aan/uit-knop en houd die knoppen ingedrukt om M-BIST in te schakelen.
2. Met zowel de M-toets als de aan/uit-knop ingedrukt kan het batterijlichtje twee statussen aangeven:
a. UIT: er is geen fout gedetecteerd op de systeemkaart
b. ORANJE: geeft een fout met de systeemkaart aan
76
Diagnostiek

Zelfherstel
Inleiding van de cursus
Over deze taak
Zelfherstel is een optie die een Dell Latitude systeem helpt om te herstellen van een Geen POST, Geen Voeding, Geen Video-situatie.
Zelfherstelinstructie
Stappen
1. Verwijder de primaire batterij en de voedingsadapter.
2. Koppel de CMOS-batterij los.
3. Voer een reststroomafgifte uit. Houd de aan/uit-knop 10 seconden ingedrukt of laat het systeem gedurende 45 seconden inactief
blijven.
4. Zorg ervoor dat de CMOS en de primaire batterij niet op het systeem zijn aangesloten.
5. Sluit de voedingsadapter aan. Het systeem wordt automatisch ingeschakeld wanneer de voedingsadapter wordt geplaatst.
6. Het systeem begint een tijdje met een leeg scherm en wordt automatisch afgesloten. Let op de LED-lampjes (voeding, wifi en HDD).
Het wordt ingeschakeld.
7. Het systeem zal twee keer proberen opnieuw te starten en zal bij de derde poging opstarten.
8. Plaats de CMOS-batterij en de voedingsadapter terug in het systeem.
9. Als Zelfherstel de fout herstelt, werkt u het systeem bij met het nieuwste BIOS en voert u ePSA uit om te zorgen voor de juiste
functionaliteit van het systeem.
Voorbeeld
OPMERKING:
• Zorg ervoor dat tijdens de installatie of verwijdering van hardware altijd van alle data een juiste back-up wordt
gemaakt.
• Voor instructies over hoe u onderdelen kunt verwijderen of vervangen, kunt u Demonteren en hermonteren
bezoeken.
• Voordat u begint met werken op de computer, volgt u de veiligheidsinstructies.
Ondersteunde Latitude modellen
Over deze taak
OPMERKING:
• Voordat u de systeemkaart vervangt, voert u Zelfherstel uit als een verplichte stap.
• Latitude Zelfherstel kan worden voorkomen als het systeem volledig uit elkaar moet worden gehaald om toegang te
krijgen tot de knoopbatterij.
• Bij de Latitude E7-serie (XX70) moet BIOS Recovery 2.0 worden uitgevoerd als de eerste stap.
• Om de tijd voor probleemoplossing in verband met Zelfherstel te verminderen, is er geen verplichte vereiste om het
systeem opnieuw te monteren. Monteurs kunnen zelfs Zelfherstel starten als de systeemkaart is blootgesteld.
• Raak de blootgestelde componenten of de systeemkaart niet aan om kortsluiting en storing te voorkomen.
• Als Zelfherstel de fout niet kan herstellen, gaat u verder met het vervangen van de systeemkaart.
OPMERKING:
Front-line agent-actie: Front-line agents moeten de klant aanmoedigen om deze stap uit te voeren voordat het probleem
als een moederbordfout wordt geïdentificeerd. Als de klant het niet prettig vindt om de procedure voor Zelfherstel uit te
voeren, documenteert u dit in een ticket dat in 5GL wordt aangemaakt. Adviseer de onsite engineers om de Zelfherstel-
Diagnostiek 77

procedure uit te voeren als een van de verplichte eerste stappen. Adviseer hen dat als de procedure voor Zelfherstel niet
lukt, de normale probleemoplossing moet worden voortgezet voordat het onderdeel wordt vervangen.
Onsite engineer-actie: de Latitude Zelfherstel-procedure moet een verplichte eerste stap zijn. Als de procedure voor
Zelfherstel niet succesvol is, gaat u door met de normale probleemoplossing voordat u onderdelen gaat vervangen.
Zelfherstel Document resulteert in het gespreksafsluitlogboek (Zelfherstel voldoende of onvoldoende).
BIOS herstellen
De BIOS-herstelfunctie is ontworpen om het primaire BIOS te herstellen en kan niet werken als de opstartfunctie is beschadigd. BIOS-
herstel werkt niet in geval van EC-corruptie, ME-corruptie of een aan hardware gerelateerd probleem. De BIOS-herstelimage moet
beschikbaar zijn op de niet-versleutelde partitie op het station voor de BIOS-herstelfunctie.
Functie BIOS terugdraaien
Twee versies van de BIOS-herstelimage zijn opgeslagen op de harde schijf:
• Huidige lopende BIOS (oud)
• Bij te werken BIOS (nieuw)
De oude versie is reeds opgeslagen op de harde schijf. Het BIOS voegt een nieuwe versie toe aan de harde schijf, onderhoudt de oude
versie en verwijdert andere bestaande versies. A00- en A02-versies staan bijvoorbeeld al op de harde schijf, A02 is het actieve BIOS. De
BIOS voegt A04 toe, handhaaft A02 en wist A00. Het hebben van twee BIOS-versies maakt de functie voor het terugdraaien van BIOS
mogelijk.
Als het herstelbestand niet kan worden opgeslagen (er is onvoldoende schijfruimte op de harde schijf), stelt het BIOS een vlag in om deze
toestand aan te geven. De vlag wordt gereset als het later mogelijk wordt om het herstelbestand op te slaan. Het BIOS brengt de
gebruiker op de hoogte tijdens POST en in BIOS Setup wordt het BIOS-herstel gedegradeerd. BIOS-herstel via de harde schijf is misschien
niet mogelijk, maar BIOS-herstel via USB-flashstation is nog steeds mogelijk.
Voor USB-sleutel: hoofdmap of "\"
BIOS_IMG.rcv: het herstel is opgeslagen op de USB-sleutel.
BIOS-herstel via harde schijf
Over deze taak
OPMERKING:
Zorg ervoor dat u de vorige versie en de nieuwste versie van het BIOS van de Dell supportsite beschikbaar
hebt voor gebruik.
OPMERKING: Zorg ervoor dat de extensies voor bestandstypen zichtbaar zijn in het besturingssysteem (OS).
Stappen
1. Blader naar de locatie van de uitvoerbare bestanden (.exe) van de BIOS-update.
2. Wijzig de naam van de uitvoerbare BIOS-bestanden in BIOS_PRE.rcv bij de eerdere versie van het BIOS en BIOS_CUR.rcv bij de
nieuwste versie van het BIOS.
Als de bestandsnaam van de nieuwste versie bijvoorbeeld PowerEdge_T30_1.0.0.exe is, wijzigt u de naam in BIOS_CUR.rcv en als
de bestandsnaam van de vorige versie PowerEdge_T30_0.0.9.exe is, wijzigt u de naam in BIOS_PRE.rcv
OPMERKING:
a. Als de harde schijf nieuw is, is er geen besturingssysteem geïnstalleerd.
b. Als de harde schijf is gepartitioneerd in de Dell fabriek, zal er een Herstelpartitie beschikbaar zijn.
3. Ontkoppel de harde schijf en installeer de harde schijf in een ander systeem met een volledig operationeel besturingssysteem.
4. Start het systeem op en volg deze stappen in de Microsoft Windows-besturingssysteemomgeving om het BIOS-herstelbestand naar
de Recovery Partition te kopiëren.
a) Open een Windows-opdrachtpromptvenster.
b) Type bij de prompt diskpart in om te beginnen met de Microsoft DiskPart.
c) Type bij de prompt list disk in om een lijst van de beschikbare harde schijven weer te geven.
78
Diagnostiek

Selecteer de harde schijf die is geïnstalleerd bij stap 3.
d) Type bij de prompt list partition in om een lijst van de beschikbare partities op deze harde schijf weer te geven.
e) Selecteer Partition 1; dit is de Herstelpartitie. De grootte van de partitie zal 39 MB zijn.
f) Type bij de prompt set id=07 in om de partitie-ID in te stellen.
OPMERKING: De partitie zal zichtbaar zijn voor de besturingssysteem als Local Disk (E) voor het lezen en
schrijven van data.
g) Maak de volgende mappen aan op Lokaal station (E), E:\EFI\Dell\BIOS\Herstel.
h) Kopieer de twee BIOS-bestanden BIOS_CUR.rcv en BIOS_PRE.rcv naar de herstelmap op Lokaal station (E).
i) Type in het Opdrachtprompt-venster set id=DE in bij de prompt DISKPART.
Na het uitvoeren van deze opdracht zal het besturingssysteem geen toegang meer hebben tot de partitie Lokaal station (E).
5. Sluit het systeem af, verwijder de harde schijf en plaats de harde schijf in het originele systeem.
6. Start het systeem op, ga naar Systeeminstellingen en zorg ervoor dat BIOS-herstel vanaf harde schijf ingeschakeld is in het
gedeelte BIOS-herstel van de instellingen in het gedeelte Onderhoud.
7. Druk op de aan-/uitknop om het systeem uit te schakelen.
8. Houd de Ctrl-toets en de Esc-toets ingedrukt en druk op de aan-/uitknop om het systeem op te starten. Blijf de Ctrl-toets en de
Esc-toets ingedrukt houden totdat de pagina BIOS-herstelmenu wordt weergegeven.
Zorg ervoor dat het keuzerondje BIOS herstellen is geselecteerd en klik op Doorgaan om het BIOS-herstel te starten.
BIOS-herstel via USB-schijf
Over deze taak
OPMERKING:
Zorg ervoor dat de extensies van de bestandstypen zichtbaar zijn in het besturingssysteem.
OPMERKING: Zorg ervoor dat u het laatste BIOS hebt gedownload van de ondersteuningswebsite van Dell en dat op uw
systeem hebt opgeslagen.
Stappen
1. Blader naar de locatie van het uitvoerbare (.exe) bestand van de gedownloade BIOS-update.
2. Wijzig de naam van het bestand naar BIOS_IMG.rcv.
Als de bestandsnaam bijvoorbeeld PowerEdge_T30_0.0.5.exe is, dient u die te wijzigen naar BIOS_IMG.rcv
3. Kopieer het bestand BIOS_IMG.rcv naar de hoofdmap van de USB-stick.
4. Doe de USB-schijf in de computer indien dat nog niet het geval is, start het systeem opnieuw op, druk op F2 om de System Setup te
openen en druk vervolgens op de aan-uitknop om het systeem af te sluiten.
5. Start het systeem.
6. Druk, terwijl het systeem opnieuw wordt opgestart, op de toetsen Ctrl+Esc, terwijl u de aan-uitknop ingedrukt houdt totdat het
dialoogvenster BIOS Recovery Menu wordt weergegeven.
7. Klik op Doorgaan om het BIOS-herstelproces te starten.
OPMERKING:
Zorg ervoor dat de optie voor BIOS-herstel is geselecteerd in het dialoogvenster BIOS-herstelmenu.
8. Selecteer het pad op het USB-station waar het BIOS-herstelbestand is opgeslagen (hoofdmap of "\”) en volg de instructies op het
scherm.
Ingebouwde zelftest voor lcd
Overzicht: Ingebouwde zelftest (BIST) voor lcd's
Laptops van Dell hebben een ingebouwde diagnostische tool die u helpt om te bepalen of de schermafwijking die u ervaart een inherent
probleem is van het lcd(-beeldscherm) van de Dell-laptop of aan de videokaart (GPU) en pc-instellingen ligt.
Wanneer u schermafwijkingen opmerkt, zoals flickering, vervorming, duidelijkheidsproblemen, wazig beeld, horizontale of verticale lijnen,
kleurvervaging enz., is het altijd goed om het lcd(-beeldscherm) te isoleren door de ingebouwde zelftest uit te voeren (BIST).
Diagnostiek
79

Hoe kan ik de LCD BIST-test starten?
1. Schakel de Dell-laptop uit.
2. Ontkoppel alle randapparatuur die op de laptop is aangesloten. Sluit alleen de voedingsadapter (lader) aan op de laptop.
3. Zorg ervoor dat het lcd (beeldscherm) schoon is (geen stofdeeltjes op het oppervlak van het beeldscherm).
4. Houd op de laptop de D-toets en de Power on ingedrukt om de modus van de ingebouwde zelftest voor lcd's (BIST) te activeren. Blijf
de D-toets ingedrukt houden totdat u kleurenbalken op het lcd (beeldscherm) ziet.
5. Op het beeldscherm worden meerdere kleurenbalken weergegeven en worden de kleuren op het volledige scherm gewijzigd in rood,
groen en blauw.
6. Controleer het beeldscherm goed op afwijkingen.
7. Druk op Esc om af te sluiten.
OPMERKING: Bij het opstarten initieert de Dell ePSA eerst een LCD BIST en verwacht dan een tussenkomst van de
gebruiker om de functionaliteit van het LCD-scherm te bevestigen.
80 Diagnostiek

Hulp verkrijgen en contact opnemen met Dell
Bronnen voor zelfhulp
U kunt informatie en hulp bij Dell-producten en services krijgen door middel van deze bronnen voor zelfhulp.
Tabel 8. Bronnen voor zelfhulp
Bronnen voor zelfhulp Bronlocatie
Informatie over producten en services van Dell www.dell.com
Dell Help en Support-app
Help openen In Windows Zoeken typt u Help and Support en drukt u op
Enter.
Online help voor besturingssysteem www.dell.com/support/windows
Informatie over probleemoplossing, gebruikershandleidingen,
instructies voor installatie, productspecificaties, technische
ondersteuningsblogs, drivers, software-updates, enzovoorts.
www.dell.com/support
Knowledge Base-artikelen van Dell voor verschillende
computerproblemen
1. Ga naar www.dell.com/support.
2. Typ het onderwerp of trefwoord in het vak Search.
3. Klik op Search om verwante artikelen op te halen.
Leer en ken de volgende informatie over uw product:
• Productspecificaties
• Besturingssysteem
• Uw product installeren en gebruiken
• Databack-up
• Problemen oplossen en diagnostiek
• Fabrieks- en systeemherstel
• BIOS-gegevens
Ga naar Me and My Dell op www.dell.com/support/manuals.
Om de Me and My Dell te vinden die relevant is voor uw product,
moet u uw product identificeren via het volgende:
• Selecteer Detect Product.
• Zoek uw product via de vervolgkeuzelijst onder View
Products.
• Voer het Service Tag number of Product ID in het zoekvak
in.
Contact opnemen met Dell
Ga naar www.dell.com/contactdell als u contact wilt opnemen met Dell voor verkoop, technische ondersteuning of aan de klantenservice
gerelateerde zaken.
OPMERKING:
De beschikbaarheid hiervan verschilt per land en product. Sommige services zijn mogelijk niet
beschikbaar in uw land.
OPMERKING: Wanneer u geen actieve internetverbinding hebt, kunt u de contactgegevens vinden over uw
aankoopfactuur, de verzendbrief, de rekening of in uw Dell productcatalogus.
6
Hulp verkrijgen en contact opnemen met Dell 81
-
 1
1
-
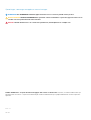 2
2
-
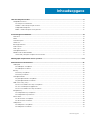 3
3
-
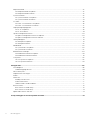 4
4
-
 5
5
-
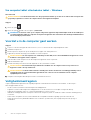 6
6
-
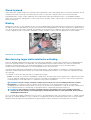 7
7
-
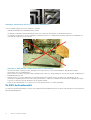 8
8
-
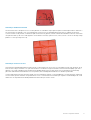 9
9
-
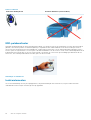 10
10
-
 11
11
-
 12
12
-
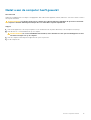 13
13
-
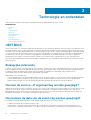 14
14
-
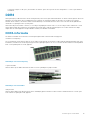 15
15
-
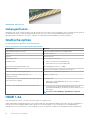 16
16
-
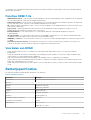 17
17
-
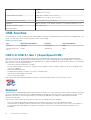 18
18
-
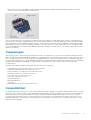 19
19
-
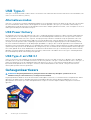 20
20
-
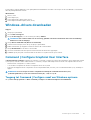 21
21
-
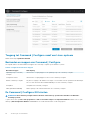 22
22
-
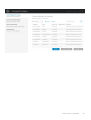 23
23
-
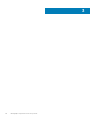 24
24
-
 25
25
-
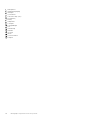 26
26
-
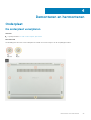 27
27
-
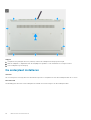 28
28
-
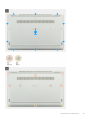 29
29
-
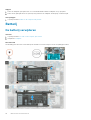 30
30
-
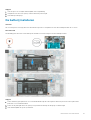 31
31
-
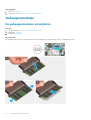 32
32
-
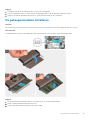 33
33
-
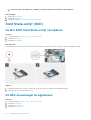 34
34
-
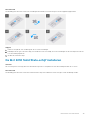 35
35
-
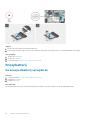 36
36
-
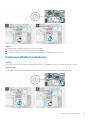 37
37
-
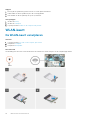 38
38
-
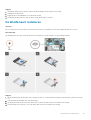 39
39
-
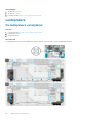 40
40
-
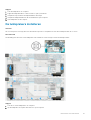 41
41
-
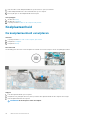 42
42
-
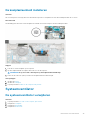 43
43
-
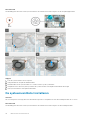 44
44
-
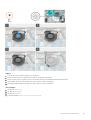 45
45
-
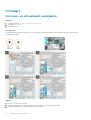 46
46
-
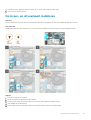 47
47
-
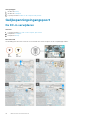 48
48
-
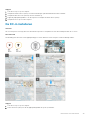 49
49
-
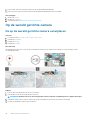 50
50
-
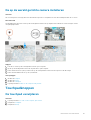 51
51
-
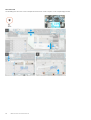 52
52
-
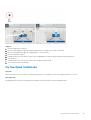 53
53
-
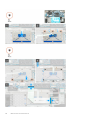 54
54
-
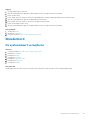 55
55
-
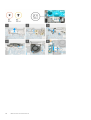 56
56
-
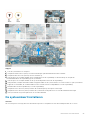 57
57
-
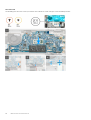 58
58
-
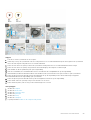 59
59
-
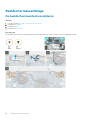 60
60
-
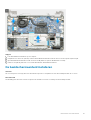 61
61
-
 62
62
-
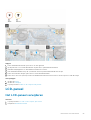 63
63
-
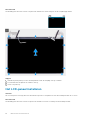 64
64
-
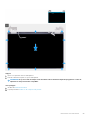 65
65
-
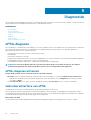 66
66
-
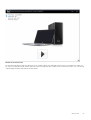 67
67
-
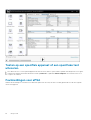 68
68
-
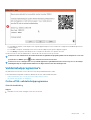 69
69
-
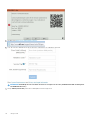 70
70
-
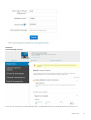 71
71
-
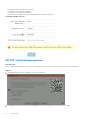 72
72
-
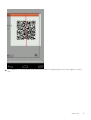 73
73
-
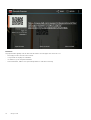 74
74
-
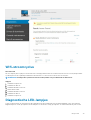 75
75
-
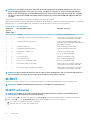 76
76
-
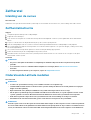 77
77
-
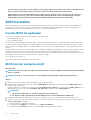 78
78
-
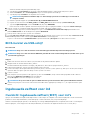 79
79
-
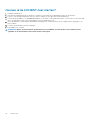 80
80
-
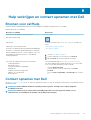 81
81
Gerelateerde artikelen
-
Dell Latitude 5420 Rugged de handleiding
-
Dell Latitude 5424 Rugged de handleiding
-
Dell Latitude 3300 de handleiding
-
Dell Latitude 3310 de handleiding
-
Dell Latitude 5424 Rugged de handleiding
-
Dell Latitude 7424 Rugged Extreme de handleiding
-
Dell Latitude 7424 Rugged Extreme de handleiding
-
Dell Latitude 5420 Rugged de handleiding
-
Dell Latitude 7290 de handleiding
-
Dell Latitude 7490 de handleiding