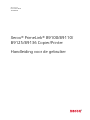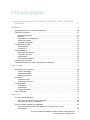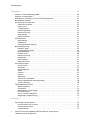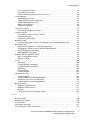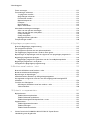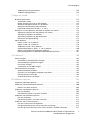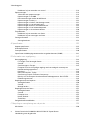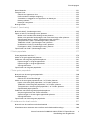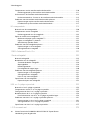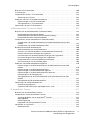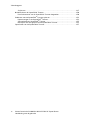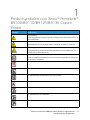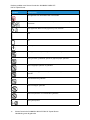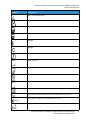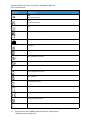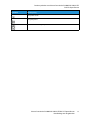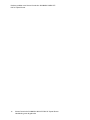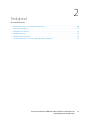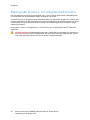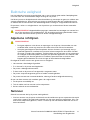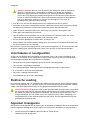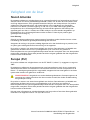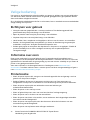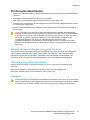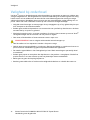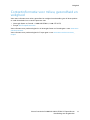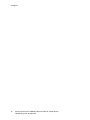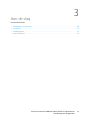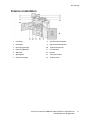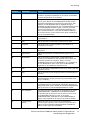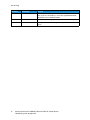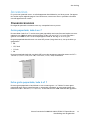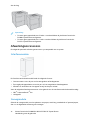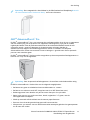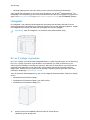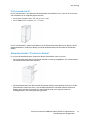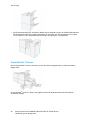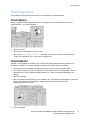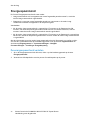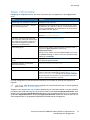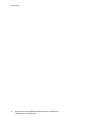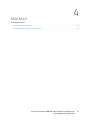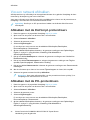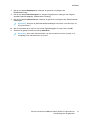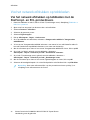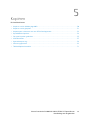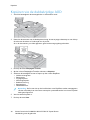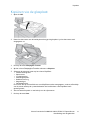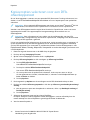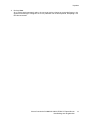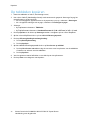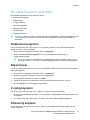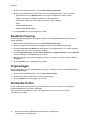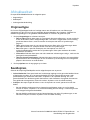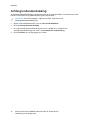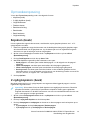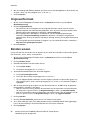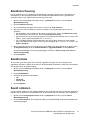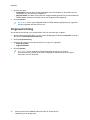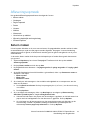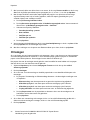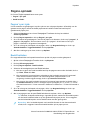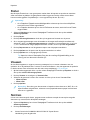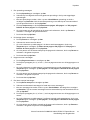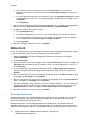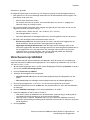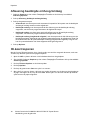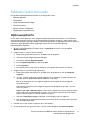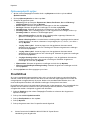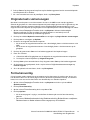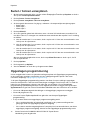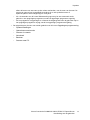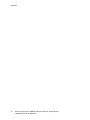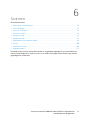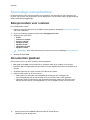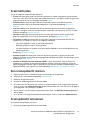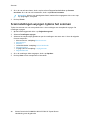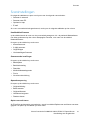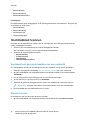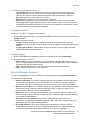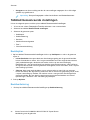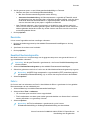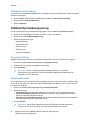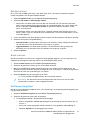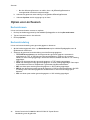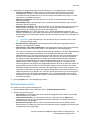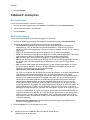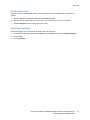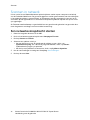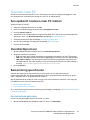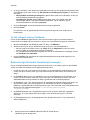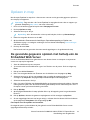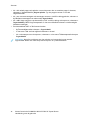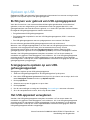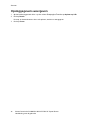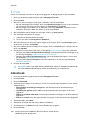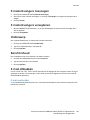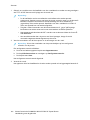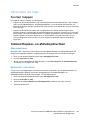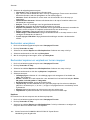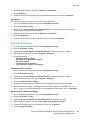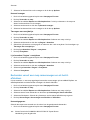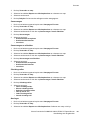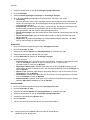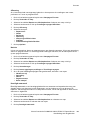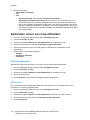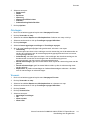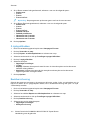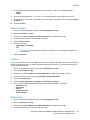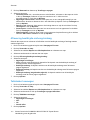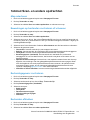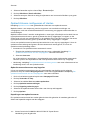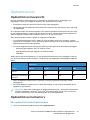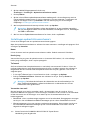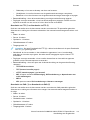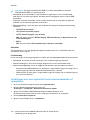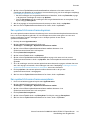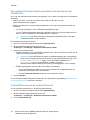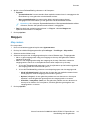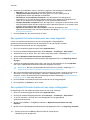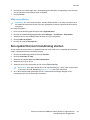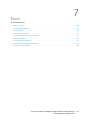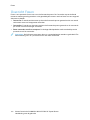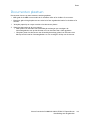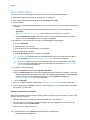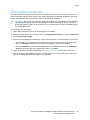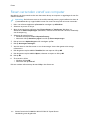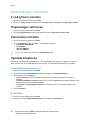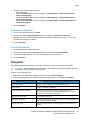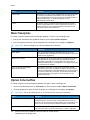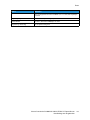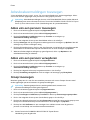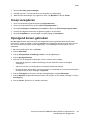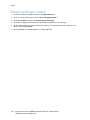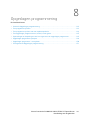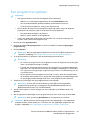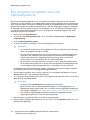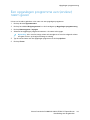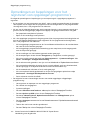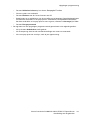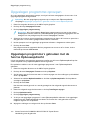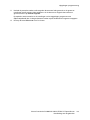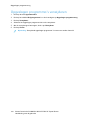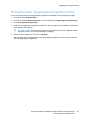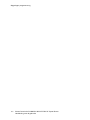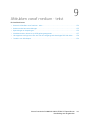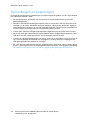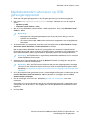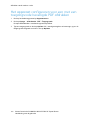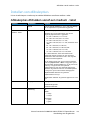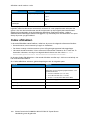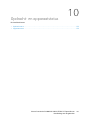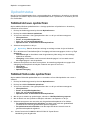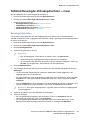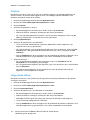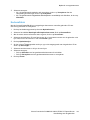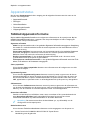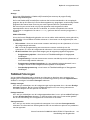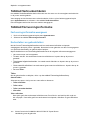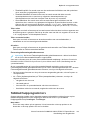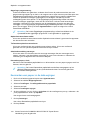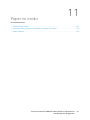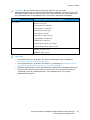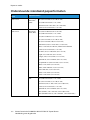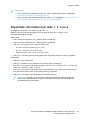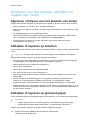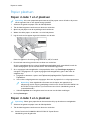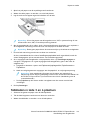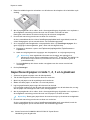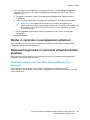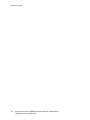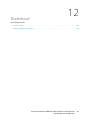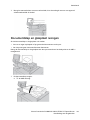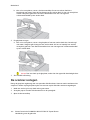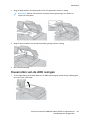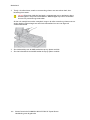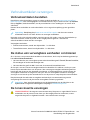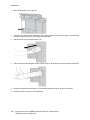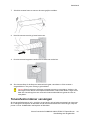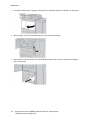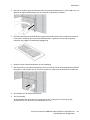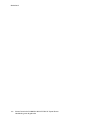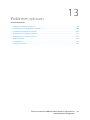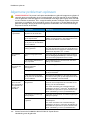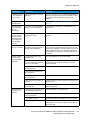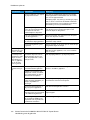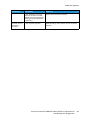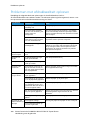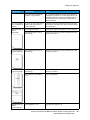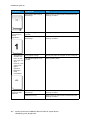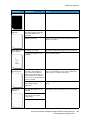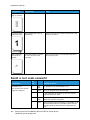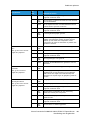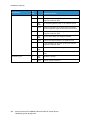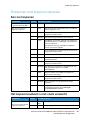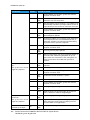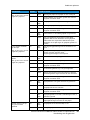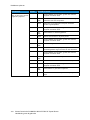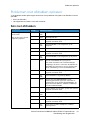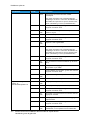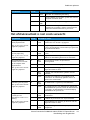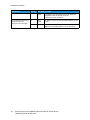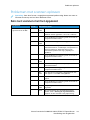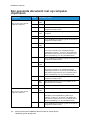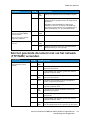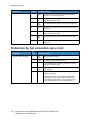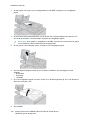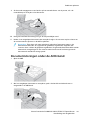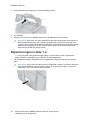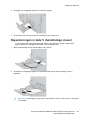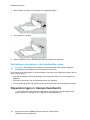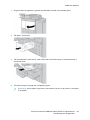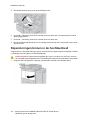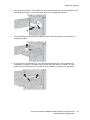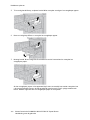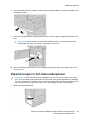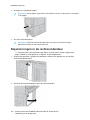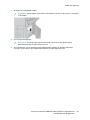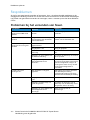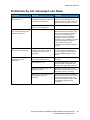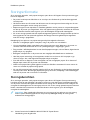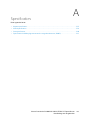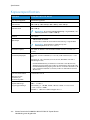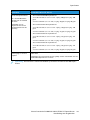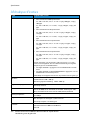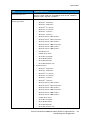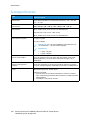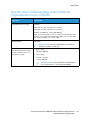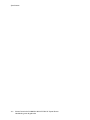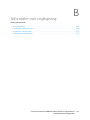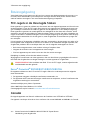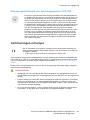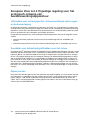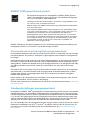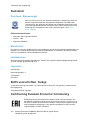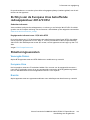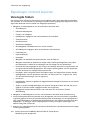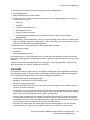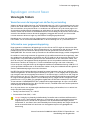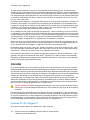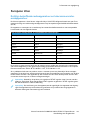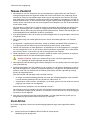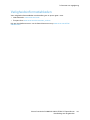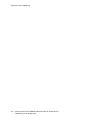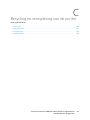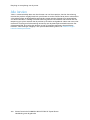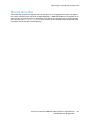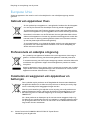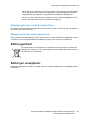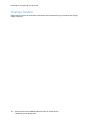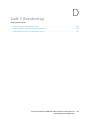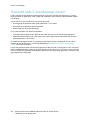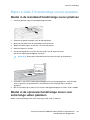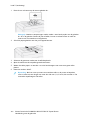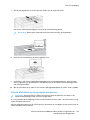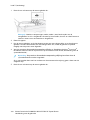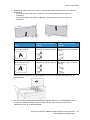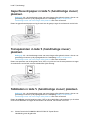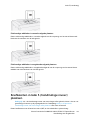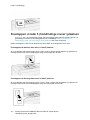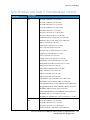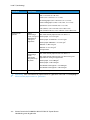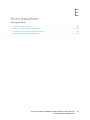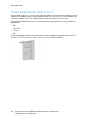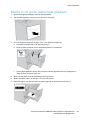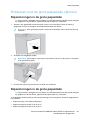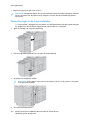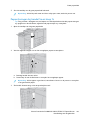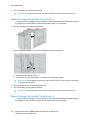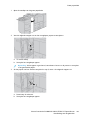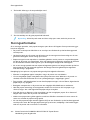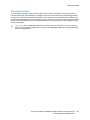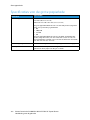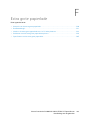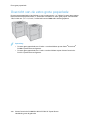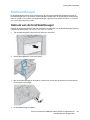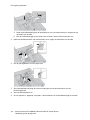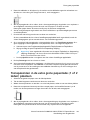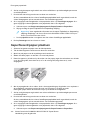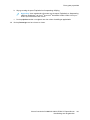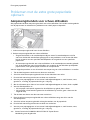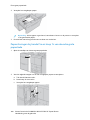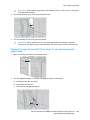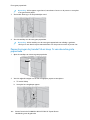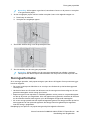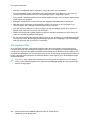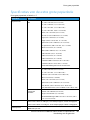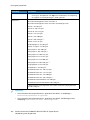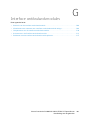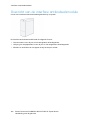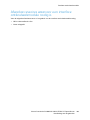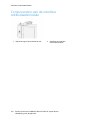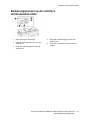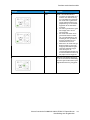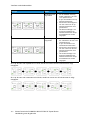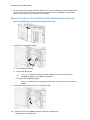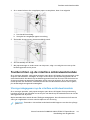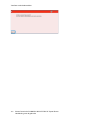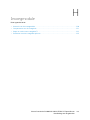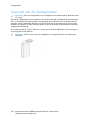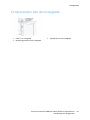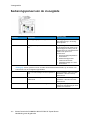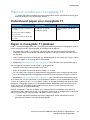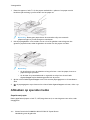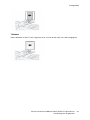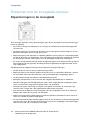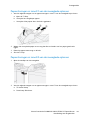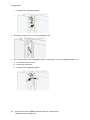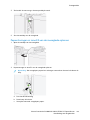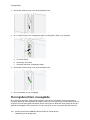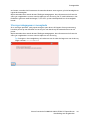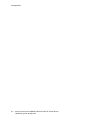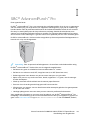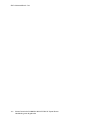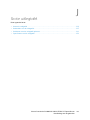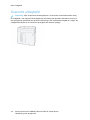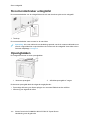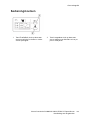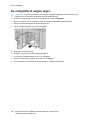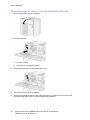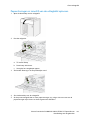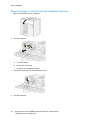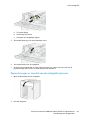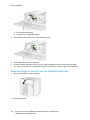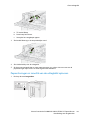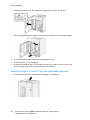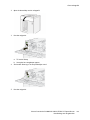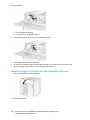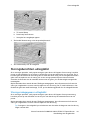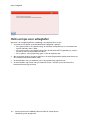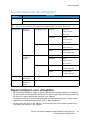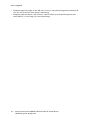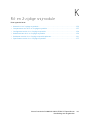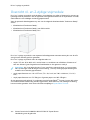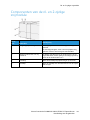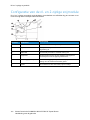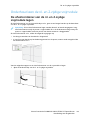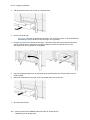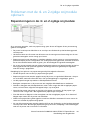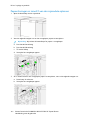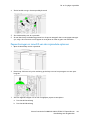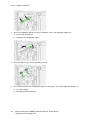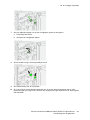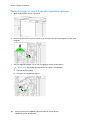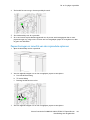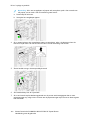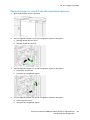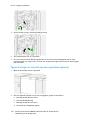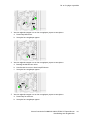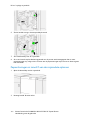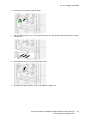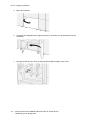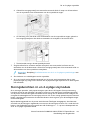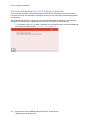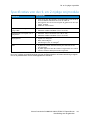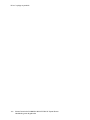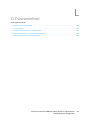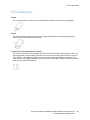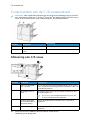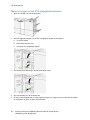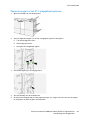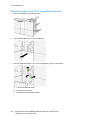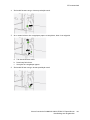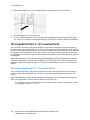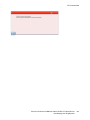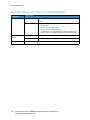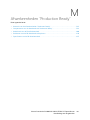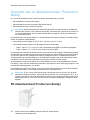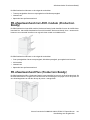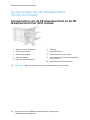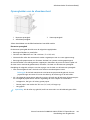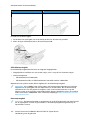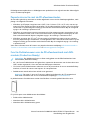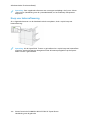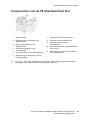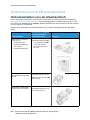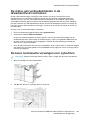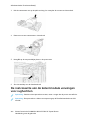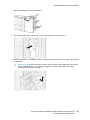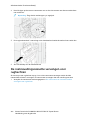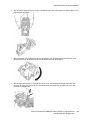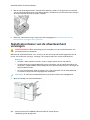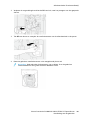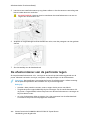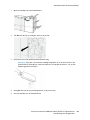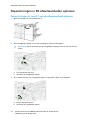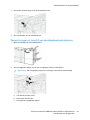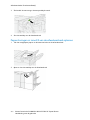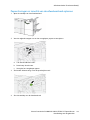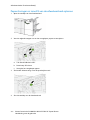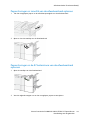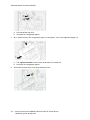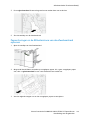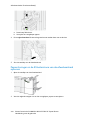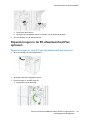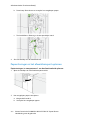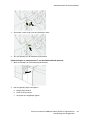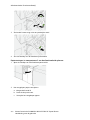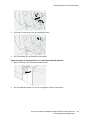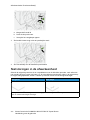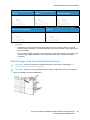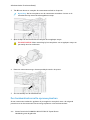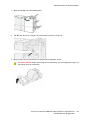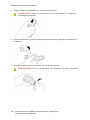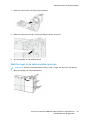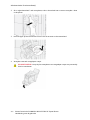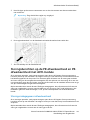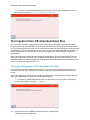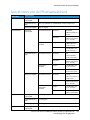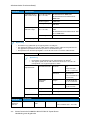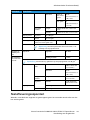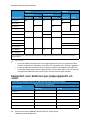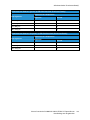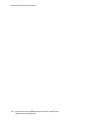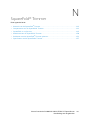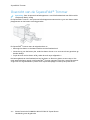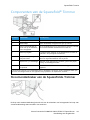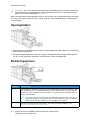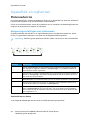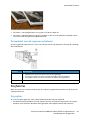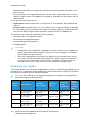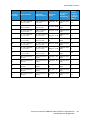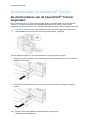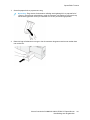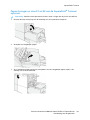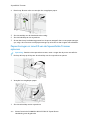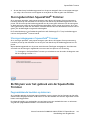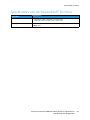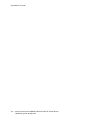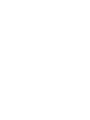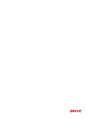Xerox PrimeLink B9100/B9110/B9125/B9136 Gebruikershandleiding
- Type
- Gebruikershandleiding

Version 2.0
November 2020
702P08506
Xerox
®
PrimeLink
®
B9100/B9110/
B9125/B9136 Copier/Printer
Handleiding voor de gebruiker

©2020 Xerox Corporation. Alle rechten voorbehouden. Xerox
®
en Xerox en Beeldmerk
®
zijn handelsmerken van
Xerox Corporation in de Verenigde Staten en/of andere landen.
FreeFlow
®
, SquareFold
®
en CentreWare
®
zijn handelsmerken van Xerox Corporation in de Verenigde Staten en/of
andere landen. Productstatus, versiestatus en/of specificaties kunnen zonder kennisgeving worden gewijzigd.
Microsoft, Windows, Windows XP, Windows Vista, Internet Explorer en Word zijn geregistreerde handelsmerken
van Microsoft Corporation in de Verenigde Staten en/of andere landen.
PANTONE
®
is een gedeponeerd handelsmerk van Pantone, Inc. ScanFlowStore
®
is een gedeponeerd handels-
merk van Nuance Communications, Inc.
Apple
®
, Macintosh
®
, Mac OS
®
en EtherTalk
™
zijn handelsmerken of gedeponeerde handelsmerken van Apple
Computer, Inc., gedeponeerd in de VS en andere landen. Er zijn elementen uit de technische gebruikersdocumen-
tatie van Apple gebruikt met toestemming van Apple Computer, Inc.
Adobe, het Adobe-logo, Acrobat, het Acrobat-logo, Acrobat Reader, Distiller, Adobe PDF logo, Adobe PDF JobRe-
ady, Illustrator, InDesign en Photoshop zijn gedeponeerde handelsmerken van Adobe Systems, Inc. PostScript is
een gedeponeerd handelsmerk van Adobe dat met de Adobe PostScript Interpreter, de Adobe-paginabeschrij-
vingstaal en andere Adobe-producten wordt gebruikt. Dit product wordt niet onderschreven of gesponsord door
Adobe Systems, uitgever van Adobe Photoshop.
Fiery
®
en PrintMe
®
zijn gedeponeerde handelsmerken van Electronics For Imaging, Inc. GBC
®
en Advanced-
Punch
™
zijn handelsmerken of gedeponeerde handelsmerken van General Binding Corporation. HP, HPGL,
HPGL/2 en HP-UX zijn gedeponeerde handelsmerken van Hewlett-Packard Corporation. Netscape
®
is een gede-
poneerd handelsmerk van Netscape Communications. UNIX
®
is een gedeponeerd handelsmerk van Open Group.
Mozilla Firefox
™
is een handelsmerk van Mozilla Foundation.

Xerox
®
PrimeLink
®
B9100/B9110/B9125/B9136 Copier/Printer
Handleiding voor de gebruiker
3
Inhoudsopgave
1 Productsymbolen voor Xerox
®
PrimeLink
®
B9100/B9110/B9125/B9136 Co-
pier/Printer ....................................................................................................................13
2 Veiligheid ............................................................................................................................19
Belangrijke product- en veiligheidsinformatie.................................................................... 20
Elektrische veiligheid ........................................................................................................ 21
Algemene richtlijnen .................................................................................................. 21
Netsnoer .................................................................................................................... 21
Uitschakelen in noodgevallen ..................................................................................... 22
Elektrische voeding..................................................................................................... 22
Apparaat loskoppelen................................................................................................. 22
Veiligheid van de laser...................................................................................................... 23
Noord-Amerika........................................................................................................... 23
Europa (EU) ............................................................................................................... 23
Veilige bediening.............................................................................................................. 24
Richtlijnen voor gebruik .............................................................................................. 24
Informatie over ozon.................................................................................................. 24
Printerlocatie.............................................................................................................. 24
Printerverbruiksartikelen ............................................................................................. 25
Veiligheid bij onderhoud................................................................................................... 26
Contactinformatie voor milieu, gezondheid en veiligheid .................................................. 27
3 Aan de slag ........................................................................................................................29
Onderdelen van de printer ................................................................................................ 30
Interne onderdelen .................................................................................................... 31
Dubbelzijdige AOD ..................................................................................................... 32
Gebruikersinterface .................................................................................................... 32
Accessoires....................................................................................................................... 35
Invoeraccessoires ....................................................................................................... 35
Afwerkingsaccessoires ................................................................................................ 36
Voedingsopties................................................................................................................. 41
Inschakelen................................................................................................................ 41
Uitschakelen .............................................................................................................. 41
Energiespaarstand ..................................................................................................... 42
Meer informatie ............................................................................................................... 43
4 Afdrukken ............................................................................................................................45
Via een netwerk afdrukken ............................................................................................... 46
Afdrukken met de PostScript-printerdrivers ................................................................. 46
Afdrukken met de PCL-printerdrivers........................................................................... 46
Via het netwerk afdrukken op tabbladen .......................................................................... 48
Via het netwerk afdrukken op tabbladen met de PostScript- en PCL-
printerdrivers.............................................................................................................. 48

4
Xerox
®
PrimeLink
®
B9100/B9110/B9125/B9136 Copier/Printer
Handleiding voor de gebruiker
5 Kopiëren ..............................................................................................................................49
Kopiëren via de dubbelzijdige AOD ................................................................................... 50
Kopiëren via de glasplaat ................................................................................................. 51
Kopieeropties selecteren voor een DFA-afwerkapparaat.................................................... 52
Op tabbladen kopiëren..................................................................................................... 54
De optie Kopiëren gebruiken ............................................................................................ 55
Verkleinen/vergroten .................................................................................................. 55
Papierinvoer ............................................................................................................... 55
2-zijdig kopiëren......................................................................................................... 55
Aflevering kopieën...................................................................................................... 55
Beeldverschuiving....................................................................................................... 56
Origineeltype ............................................................................................................. 56
Donkerder/lichter........................................................................................................ 56
Afdrukkwaliteit ................................................................................................................. 57
Origineeltype ............................................................................................................. 57
Beeldopties ................................................................................................................ 57
Achtergrondonderdrukking......................................................................................... 58
Opmaakaanpassing.......................................................................................................... 59
Kopiëren (boek).......................................................................................................... 59
2-zijdig kopiëren (boek) .............................................................................................. 59
Origineelformaat........................................................................................................ 60
Randen wissen .......................................................................................................... 60
Beeldverschuiving....................................................................................................... 61
Beeldrotatie .............................................................................................................. 61
Beeld omkeren ........................................................................................................... 61
Origineelrichting......................................................................................................... 62
Afleveringsopmaak........................................................................................................... 63
Katern maken............................................................................................................. 63
Omslagen................................................................................................................... 64
Pagina-opmaak.......................................................................................................... 65
Poster......................................................................................................................... 66
Vouwen...................................................................................................................... 66
Notities ...................................................................................................................... 66
Watermerk ................................................................................................................. 68
Verschuiven op tabblad .............................................................................................. 69
Aflevering beeldzijde omhoog/omlaag ....................................................................... 70
ID-kaart kopiëren ....................................................................................................... 70
Tabblad Opdrachtmodule ................................................................................................. 71
Opbouwopdracht ....................................................................................................... 71
Proefafdruk ................................................................................................................ 72
Originelensets samenvoegen ...................................................................................... 73
Formulieroverlay......................................................................................................... 73
Buiten / binnen verwijderen........................................................................................ 74
Opgeslagen programmering....................................................................................... 74
6 Scannen ..............................................................................................................................77
Eenvoudige scanopdrachten............................................................................................. 78
Basisprocedure voor scannen...................................................................................... 78
Documenten plaatsen ................................................................................................ 78
Scanmethoden........................................................................................................... 79
Inhoudsopgave

Xerox
®
PrimeLink
®
B9100/B9110/B9125/B9136 Copier/Printer
Handleiding voor de gebruiker
5
Een scanopdracht starten........................................................................................... 79
Scanopdracht annuleren............................................................................................. 79
Scaninstellingen wijzigen tijdens het scannen............................................................. 80
Scaninstellingen ............................................................................................................... 81
Hoofdtabblad Scannen............................................................................................... 82
Tabblad Geavanceerde instellingen ............................................................................ 84
Tabblad Opmaakaanpassing ...................................................................................... 86
Opties voor archiveren................................................................................................ 88
Tabblad E-mailopties .................................................................................................. 90
Scannen in netwerk .......................................................................................................... 92
Een netwerkscanopdracht starten............................................................................... 92
Scannen naar PC .............................................................................................................. 93
Een opdracht Scannen naar PC starten....................................................................... 93
Overdrachtprotocol .................................................................................................... 93
Bestemming specificeren............................................................................................ 93
Opslaan in map................................................................................................................ 95
De gescande gegevens opslaan met behulp van de Embedded Web Server................. 95
Opslaan op USB ............................................................................................................... 97
Richtlijnen voor gebruik van USB-opslagapparaat....................................................... 97
Scangegevens opslaan op een USB-geheugenapparaat.............................................. 97
Het USB-apparaat verwijderen ................................................................................... 97
Opslaggegevens weergeven ....................................................................................... 98
Webdiensten voor apparaat (WSD)................................................................................... 99
WSD - Scanopdracht starten....................................................................................... 99
Opslaan in WSD ......................................................................................................... 99
E-mail............................................................................................................................. 100
Adresboek ................................................................................................................ 100
E-mailontvangers toevoegen .................................................................................... 101
E-mailontvangers verwijderen................................................................................... 101
Onderwerp ............................................................................................................... 101
Berichtinhoud........................................................................................................... 101
E-mail afdrukken ...................................................................................................... 101
Verzenden uit map ......................................................................................................... 103
Soorten mappen ...................................................................................................... 103
Tabblad Kopieer- en afdrukopdrachten................................................................... 103
Bestanden vanuit een map afdrukken....................................................................... 110
Tabblad Scan- en andere opdrachten..................................................................... 115
Opdrachtstroom............................................................................................................. 117
Opdrachtstroomoverzicht ......................................................................................... 117
Opdrachtstroomschema's......................................................................................... 117
Mappen ................................................................................................................... 123
Een opdrachtstroom handmatig starten ................................................................... 125
7 Faxen ................................................................................................................................ 127
Overzicht Faxen.............................................................................................................. 128
Documenten plaatsen .................................................................................................... 129
Fax verzenden ................................................................................................................ 130
Internetfax verzenden .................................................................................................... 131
Faxen verzenden vanaf uw computer.............................................................................. 132
Inhoudsopgave

6
Xerox
®
PrimeLink
®
B9100/B9110/B9125/B9136 Copier/Printer
Handleiding voor de gebruiker
Faxen ontvangen ........................................................................................................... 133
Faxinstellingen selecteren............................................................................................... 134
2-zijdig faxen instellen.............................................................................................. 134
Origineeltype selecteren ........................................................................................... 134
Faxresolutie instellen ................................................................................................ 134
Opmaak aanpassen.................................................................................................. 134
Faxopties ................................................................................................................. 135
Meer faxopties ......................................................................................................... 136
Opties Internetfax.................................................................................................... 136
Adresboekvermeldingen toevoegen ................................................................................ 138
Adres van een persoon toevoegen ............................................................................ 138
Adres van een persoon verwijderen........................................................................... 138
Groep toevoegen...................................................................................................... 138
Groep verwijderen .................................................................................................... 139
Opvolgend kiezen gebruiken ..................................................................................... 139
Faxopmerkingen maken ................................................................................................. 140
8 Opgeslagen programmering........................................................................................ 141
Overzicht Opgeslagen programmering............................................................................ 142
Een programma opslaan ................................................................................................ 143
Een programma opslaan voor een opbouwopdracht ....................................................... 144
Een opgeslagen programma een (andere) naam geven .................................................. 145
Opmerkingen en beperkingen voor het registreren van opgeslagen programma's........... 146
Opgeslagen programma oproepen ................................................................................. 148
Opgeslagen programma's gebruiken met de functie Opbouwopdracht ..................... 148
Opgeslagen programma's verwijderen............................................................................ 150
Pictogrammen Opgeslagen programmering.................................................................... 151
9 Afdrukken vanaf medium - tekst................................................................................. 153
Overzicht Afdrukken vanaf medium - tekst...................................................................... 154
Ondersteunde bestandsindelingen.................................................................................. 155
Opmerkingen en beperkingen......................................................................................... 156
Mediabestanden selecteren op USB-geheugenapparaat................................................. 157
Het apparaat configureren voor een met een toegangscode beveiligde PDF
afdrukken....................................................................................................................... 158
Instellen van afdrukopties .............................................................................................. 159
Afdrukopties Afdrukken vanaf een medium - tekst .................................................... 159
Index afdrukken ....................................................................................................... 160
10 Opdracht- en apparaatstatus.................................................................................... 161
Opdrachtstatus .............................................................................................................. 162
Tabblad Actieve opdrachten ..................................................................................... 162
Tabblad Voltooide opdrachten.................................................................................. 162
Tabblad Beveiligde afdrukopdrachten + meer ........................................................... 163
Apparaatstatus .............................................................................................................. 166
Tabblad Apparaatinformatie .................................................................................... 166
Tabblad Storingen .................................................................................................... 167
Tabblad Verbruiksartikelen........................................................................................ 168
Inhoudsopgave

Xerox
®
PrimeLink
®
B9100/B9110/B9125/B9136 Copier/Printer
Handleiding voor de gebruiker
7
Tabblad Factureringsinformatie ................................................................................ 168
Tabblad hulpprogramma's ....................................................................................... 169
11 Papier en media........................................................................................................... 171
Ondersteunde media...................................................................................................... 172
Aanbevolen media ................................................................................................... 172
Media die de printer kunnen beschadigen ................................................................ 172
Ondersteunde papiersoorten en -gewichten.............................................................. 172
Ondersteunde standaard papierformaten................................................................. 174
Papierlade-informatie over lade 1, 2, 3 en 4.............................................................. 175
Richtlijnen voor het plaatsen, afdrukken en opslaan van media....................................... 176
Algemene richtlijnen voor het plaatsen van media ................................................... 176
Afdrukken of kopiëren op etiketten........................................................................... 176
Afdrukken of kopiëren op glanzend papier ................................................................ 176
Richtlijnen voor papieropslag.................................................................................... 177
Papier plaatsen .............................................................................................................. 178
Papier in lade 1 en 2 plaatsen .................................................................................. 178
Papier in lade 3 en 4 plaatsen .................................................................................. 178
Tabbladen in lade 3 en 4 plaatsen ............................................................................ 179
Geperforeerd papier in lade 1, 2, 3 en 4 plaatsen...................................................... 180
Media in optionele invoerapparaten plaatsen........................................................... 181
Naverwerkingsmedia in optionele afwerkeenheden plaatsen .................................... 181
12 Onderhoud.................................................................................................................... 183
Printer reinigen............................................................................................................... 184
Buitenkant en aanraakscherm reinigen..................................................................... 184
Documentklep en glasplaat reinigen......................................................................... 185
De scanner reinigen.................................................................................................. 186
Invoerrollen van de AOD reinigen ............................................................................. 187
Verbruiksartikelen vervangen.......................................................................................... 189
Verbruiksartikelen bestellen ...................................................................................... 189
De status van vervangbare eenheden controleren .................................................... 189
De tonercassette vervangen ..................................................................................... 189
Tonerafvalcontainer vervangen ................................................................................ 191
13 Problemen oplossen.................................................................................................... 195
Algemene problemen oplossen....................................................................................... 196
Problemen met afdrukkwaliteit oplossen......................................................................... 200
Beeld is niet zoals verwacht ...................................................................................... 204
Problemen met kopiëren oplossen .................................................................................. 207
Kan niet kopiëren ..................................................................................................... 207
Het kopieerresultaat is niet zoals verwacht ............................................................... 207
Problemen met afdrukken oplossen ................................................................................ 211
Kan niet afdrukken ................................................................................................... 211
Het afdrukresultaat is niet zoals verwacht................................................................. 213
Problemen met scannen oplossen................................................................................... 215
Kan niet scannen met het apparaat ......................................................................... 215
Kan gescande document niet op computer importeren............................................. 216
Kan het gescande document niet via het netwerk (FTP/SMB) verzenden................... 217
Inhoudsopgave

8
Xerox
®
PrimeLink
®
B9100/B9110/B9125/B9136 Copier/Printer
Handleiding voor de gebruiker
Problemen bij het verzenden van e-mail ................................................................... 218
Papierstoringen.............................................................................................................. 219
Informatie over papierstoringen............................................................................... 219
Papierstoringen in de AOD ....................................................................................... 219
Documentstoringen onder de AOD-band .................................................................. 221
Papierstoringen in lade 1-4. ...................................................................................... 222
Papierstoringen in lade 5 (handmatige invoer) ......................................................... 223
Papierstoringen in transporteenheid 4 ...................................................................... 224
Papierstoringen binnen in de hoofdeenheid.............................................................. 226
Papierstoringen in het linkeronderpaneel.................................................................. 229
Papierstoringen in de rechteronderdeur .................................................................... 230
Faxproblemen ................................................................................................................ 232
Problemen bij het verzenden van faxen .................................................................... 232
Problemen bij het ontvangen van faxen ................................................................... 233
Storingsinformatie.......................................................................................................... 234
Storingsberichten ..................................................................................................... 234
A Specificaties .................................................................................................................... 235
Kopieerspecificaties........................................................................................................ 236
Afdrukspecificaties ......................................................................................................... 238
Scanspecificaties............................................................................................................ 240
Specificaties dubbelzijdige automatische originelendoorvoer (DAOD)............................. 241
B Informatie over regelgeving ........................................................................................ 243
Basisregelgeving ............................................................................................................ 244
FCC-regels in de Verenigde Staten ............................................................................ 244
Canada .................................................................................................................... 244
Certificeringen in Europa .......................................................................................... 245
Europese Unie Lot 4 Vrijwillige regeling voor het ecologisch ontwerp van
beeldverwerkingsapparatuur .................................................................................... 246
Duitsland ................................................................................................................. 248
RoHS-voorschriften, Turkije ....................................................................................... 248
Certificering Eurasian Economic Community............................................................. 248
Richtlijn van de Europese Unie betreffende radioapparatuur 2014/53/EU................. 249
Etiketteringsvereisten ............................................................................................... 249
Bepalingen omtrent kopiëren ......................................................................................... 250
Verenigde Staten...................................................................................................... 250
Canada .................................................................................................................... 251
Overige landen......................................................................................................... 252
Bepalingen omtrent faxen .............................................................................................. 253
Verenigde Staten...................................................................................................... 253
Canada .................................................................................................................... 254
Europese Unie.......................................................................................................... 255
Nieuw-Zeeland ......................................................................................................... 256
Zuid-Afrika ............................................................................................................... 256
Veiligheidsinformatiebladen ........................................................................................... 257
C Recycling en verwijdering van de printer................................................................... 259
Alle landen ..................................................................................................................... 260
Inhoudsopgave

Xerox
®
PrimeLink
®
B9100/B9110/B9125/B9136 Copier/Printer
Handleiding voor de gebruiker
9
Noord-Amerika............................................................................................................... 261
Europese Unie ................................................................................................................ 262
Gebruik van apparatuur thuis ................................................................................... 262
Professionele en zakelijke omgeving ......................................................................... 262
Inzamelen en weggooien van apparatuur en batterijen............................................ 262
Batterijsymbool........................................................................................................ 263
Batterijen verwijderen .............................................................................................. 263
Overige landen............................................................................................................... 264
D Lade 5 (handmatig)...................................................................................................... 265
Overzicht lade 5 (handmatige invoer)............................................................................. 266
Papier in lade 5 (handmatige invoer) plaatsen................................................................ 267
Media in de standaard handmatige invoer plaatsen ................................................. 267
Media in de optionele handmatige invoer voor extra lange vellen plaatsen............... 267
Geperforeerd papier in lade 5 (handmatige invoer) plaatsen .................................... 272
Transparanten in lade 5 (handmatige invoer) plaatsen............................................. 272
Tabbladen in lade 5 (handmatige invoer) plaatsen ................................................... 272
Briefkaarten in lade 5 (handmatige invoer) plaatsen ................................................ 273
Enveloppen in lade 5 (handmatige invoer) plaatsen ................................................. 274
Specificaties van lade 5 (handmatige invoer) ................................................................. 275
E Grote papierlade............................................................................................................. 277
Grote papierlade, lade 6 en 7 ......................................................................................... 278
Media in de grote papierlade plaatsen ........................................................................... 279
Problemen met de grote papierlade oplossen ................................................................. 281
Papierstoringen in de grote papierlade ..................................................................... 281
Papierstoringen in de grote papierlade ..................................................................... 281
Storingsinformatie ................................................................................................... 286
Specificaties van de grote papierlade ............................................................................. 288
F Extra grote papierlade................................................................................................... 289
Overzicht van de extra grote papierlade ......................................................................... 290
Briefkaartbeugel............................................................................................................. 291
Gebruik van de briefkaartbeugel............................................................................... 291
Media in de extra grote papierlade met 1 of 2 laden plaatsen ........................................ 294
Papier in de extra grote papierlade (1 of 2 laden) plaatsen....................................... 294
Tabbladen in de extra grote papierlade (1 of 2 laden) plaatsen ................................ 294
Transparanten in de extra grote papierlade (1 of 2 laden) plaatsen .......................... 295
Geperforeerd papier plaatsen ................................................................................... 296
Problemen met de extra grote papierlade oplossen ........................................................ 298
Aanpassingshendels voor scheve afdrukken .............................................................. 298
Papierstoringen in de extra grote papierlade oplossen .............................................. 299
Storingsinformatie ................................................................................................... 303
Specificaties van de extra grote papierlade .................................................................... 305
G Interface antikrulwalsmodules .................................................................................... 307
Overzicht van de interface antikrulwalsmodule ............................................................... 308
Afwerkaccessoires waarvoor een interface antikrulwalsmodule nodig is .......................... 309
Inhoudsopgave

10
Xerox
®
PrimeLink
®
B9100/B9110/B9125/B9136 Copier/Printer
Handleiding voor de gebruiker
Componenten van de interface antikrulwalsmodule........................................................ 310
Bedieningspaneel op de interface antikrulwalsmodule .............................................. 311
Krulcorrectie in de Interface antikrulwalsmodule............................................................. 312
Krulcorrectiemodi en -functies in de interface antikrulwalsmodule ............................ 312
Problemen met de interface antikrulwalsmodule oplossen .............................................. 315
Papierstoringen op de interface antikrulwalsmodule ................................................. 315
Foutberichten op de interface antikrulwalsmodule.................................................... 317
H Invoegmodule ................................................................................................................ 319
Overzicht van de invoegmodule...................................................................................... 320
Componenten van de invoeglade ................................................................................... 321
Bedieningspaneel van de invoeglade........................................................................ 322
Papier en media voor invoeglade T1 ............................................................................... 323
Ondersteund papier voor invoeglade T1 ................................................................... 323
Papier in invoeglade T1 plaatsen.............................................................................. 323
Afdrukken op speciale media .................................................................................... 324
Problemen met de invoeglade oplossen .......................................................................... 326
Papierstoringen in de invoeglade.............................................................................. 326
Storingsberichten invoeglade ................................................................................... 330
I GBC
®
AdvancedPunch
™
Pro .......................................................................................... 333
J Grote uitlegtafel .............................................................................................................. 335
Overzicht uitlegtafel ....................................................................................................... 336
Onderdelen van de uitlegtafel ........................................................................................ 337
Stroomonderbreker uitlegtafel.................................................................................. 338
Opvangbakken ......................................................................................................... 338
Bedieningstoetsen.................................................................................................... 339
De uitlegtafel of wagen legen .................................................................................. 340
Problemen met de uitlegtafel oplossen ........................................................................... 341
Papierstoringen in de uitlegtafel............................................................................... 341
Storingsberichten uitlegtafel .................................................................................... 351
Hints en tips voor uitlegtafel..................................................................................... 352
Specificaties van de uitlegtafel ....................................................................................... 353
Papierrichtlijnen voor uitlegtafel ............................................................................... 353
K Ril- en 2-zijdige snijmodule .......................................................................................... 355
Overzicht ril- en 2-zijdige snijmodule............................................................................... 356
Componenten van de ril- en 2-zijdige snijmodule............................................................ 357
Configuratie van de ril- en 2-zijdige snijmodule............................................................... 358
Onderhoud aan de ril- en 2-zijdige snijmodule ................................................................ 359
De afvalcontainer van de ril- en 2-zijdige snijmodule legen ....................................... 359
Problemen met de ril- en 2-zijdige snijmodule oplossen................................................... 361
Papierstoringen in de ril- en 2-zijdige snijmodule ...................................................... 361
Storingsberichten ril- en 2-zijdige snijmodule ............................................................ 375
Specificaties van de ril- en 2-zijdige snijmodule............................................................... 377
L C/Z-vouweenheid............................................................................................................ 379
Inhoudsopgave

Xerox
®
PrimeLink
®
B9100/B9110/B9125/B9136 Copier/Printer
Handleiding voor de gebruiker
11
Overzicht C/Z-vouweenheid ............................................................................................ 380
C/Z-vouwtypes ............................................................................................................... 381
Componenten van de C-/Z-vouweenheid ........................................................................ 382
Aflevering van C/Z-vouw........................................................................................... 382
Problemen met de C-/Z-vouweenheid oplossen ............................................................... 383
Papierstoringen in de C/Z-vouweenheid .................................................................... 383
Storingsberichten C-/Z-vouweenheid......................................................................... 388
Specificaties van de C/Z-vouweenheid ............................................................................ 390
M Afwerkeenheden "Production Ready"........................................................................ 391
Overzicht van de afwerkeenheden "Production Ready".................................................... 392
PR-afwerkeenheid (Production Ready) ...................................................................... 392
PR-afwerkeenheid met AVH-module (Production Ready) ........................................... 393
PR-afwerkeenheid Plus (Production Ready) ............................................................... 393
Componenten van de afwerkeenheid "Production Ready" ............................................... 394
Componenten van de PR-afwerkeenheid en de PR-afwerkeenheid met AVH-
module..................................................................................................................... 394
Componenten van de PR-afwerkeenheid Plus............................................................ 399
Onderhoud van de PR-afwerkeenheid ............................................................................. 400
Verbruiksartikelen voor de afwerkeenheid ................................................................. 400
De status van verbruiksartikelen in de afwerkeenheid controleren............................. 401
De basis nietcassette vervangen voor zijhechten....................................................... 401
De nietcassette van de katernmodule vervangen voor rughechten............................ 402
De nietnavullingscassette vervangen voor rughechten .............................................. 404
Nietafvalcontainer van de afwerkeenheid vervangen................................................ 406
De afvalcontainer van de perforator legen................................................................ 408
Problemen met de PR-afwerkeenheid oplossen ............................................................... 410
Papierstoringen in de PR-afwerkeenheid en de PR-afwerkeenheid met AVH-
module..................................................................................................................... 410
Papierstoringen in de PR-afwerkeenheid Plus ............................................................ 411
Papierstoringen in PR-afwerkeenheden oplossen....................................................... 412
Papierstoringen in de PR-afwerkeenheid Plus oplossen.............................................. 421
Nietstoringen in de afwerkeenheid ........................................................................... 426
Storingsberichten op de PR-afwerkeenheid en PR-afwerkeenheid met AVH-
module..................................................................................................................... 433
Storingsberichten PR-afwerkeenheid Plus.................................................................. 434
Specificaties van de PR-afwerkeenheid ........................................................................... 435
Nietafleveringscapaciteit.......................................................................................... 437
Capaciteit voor katernen per papiergewicht en -soort ............................................... 438
N SquareFold
®
Trimmer ................................................................................................... 441
Overzicht van de SquareFold
®
Trimmer........................................................................... 442
Componenten van de SquareFold
®
Trimmer ................................................................... 443
Stroomonderbreker van de SquareFold
®
Trimmer ..................................................... 443
Opvangbakken ......................................................................................................... 444
Bedieningspaneel..................................................................................................... 444
Papierbaan van de SquareFold
®
Trimmer ................................................................. 445
SquareFold- en snijfuncties............................................................................................. 446
Platvouwfunctie ....................................................................................................... 446
Inhoudsopgave

12
Xerox
®
PrimeLink
®
B9100/B9110/B9125/B9136 Copier/Printer
Handleiding voor de gebruiker
Snijfunctie................................................................................................................ 447
Onderhoud aan de SquareFold
®
Trimmer ....................................................................... 450
De afvalcontainer van de SquareFold
®
Trimmer leegmaken...................................... 450
Problemen met de SquareFold
®
Trimmer oplossen.......................................................... 452
Papierstoringen in de SquareFold
®
Trimmer.............................................................. 452
Storingsberichten SquareFold
®
Trimmer ................................................................... 455
Richtlijnen voor het gebruik van de SquareFold
®
Trimmer......................................... 455
Specificaties van de SquareFold
®
Trimmer...................................................................... 457
Inhoudsopgave

Xerox
®
PrimeLink
®
B9100/B9110/B9125/B9136 Copier/Printer
Handleiding voor de gebruiker
13
1
Productsymbolen voor Xerox
®
PrimeLink
®
B9100/B9110/B9125/B9136 Copier/
Printer
Symbool Beschrijving
Waarschuwing:
Duidt een gevaar aan dat ernstig letsel of overlijden kan veroorzaken als het niet
wordt voorkomen.
Heet-waarschuwing:
Heet oppervlak op of in de printer. Wees voorzichtig om letsel te voorkomen.
Beknellingsgevaar:
Dit waarschuwingssymbool waarschuwt gebruikers voor onderdelen waar een
kans bestaat op lichamelijk letsel.
Voorzichtig:
Duidt een verplichte handeling aan die moet worden uitgevoerd om schade aan
het product te voorkomen.
Het onderdeel of gebied van de printer niet aanraken.
Het onderdeel of gebied van de printer niet aanraken.
De afdrukmodule niet blootstellen aan direct zonlicht.
Het item niet verbranden.
De tonercassettes niet verbranden.
De afdrukmodules niet verbranden.
De afvalcontainer niet verbranden.

Symbool Beschrijving
Het oppervlak van de afdrukmodule niet aanraken.
De AOD niet verder dan maximaal 40° openen om schade aan de printer te
voorkomen.
Heet oppervlak. Wacht de aangegeven tijd vóór hanteren.
Aan
Uit
Stand-by
Geen papier met nietjes of enige vorm van bindklem gebruiken.
Geen gevouwen, gekreukeld, gekruld of geplooid papier gebruiken.
Geen inkjetpapier plaatsen of gebruiken.
Geen papier terugplaatsen waarop al eerder werd afgedrukt of dat eerder werd
gebruikt.
Geen briefkaarten gebruiken.
Geen enveloppen gebruiken.
Geen transparanten of overheadvellen gebruiken.
Geen geld kopiëren.
14
Xerox
®
PrimeLink
®
B9100/B9110/B9125/B9136 Copier/Printer
Handleiding voor de gebruiker
Productsymbolen voor Xerox
®
PrimeLink
®
B9100/B9110/B9125/
B9136 Copier/Printer

Symbool Beschrijving
Papier of media toevoegen.
Papierstoring
Vergrendelen
Ontgrendelen
Paperclip
Afkoelen
Verlopen tijd
Papier invoeren
Papier met de beeldzijde omlaag invoeren
1-zijdig origineel
Geperforeerd papier
Duidt aan in welke richting het papier moet worden ingevoerd.
Envelop met de te bedrukken zijde omhoog, klep omlaag en gesloten.
Zwaar papier is gelijk aan of zwaarder dan 117 g/m
2
.
Tonerafvalcontainer
Xerox
®
PrimeLink
®
B9100/B9110/B9125/B9136 Copier/Printer
Handleiding voor de gebruiker
15
Productsymbolen voor Xerox
®
PrimeLink
®
B9100/B9110/B9125/
B9136 Copier/Printer

Symbool Beschrijving
USB
Universal Serial Bus
LAN
Local Area Network
Fax
Reinig het aangegeven gebied of onderdeel.
Gewicht
Startknop
Stopknop
Knop Afdrukken pauzeren
Knop Aan-/afmelden
Helpknop
Knop Startpagina Functies
Knop Functies
Knop Opdrachtstatus
Knop Printerstatus
Knop Taal
Knop Energiespaarstand
Slaapstand
16
Xerox
®
PrimeLink
®
B9100/B9110/B9125/B9136 Copier/Printer
Handleiding voor de gebruiker
Productsymbolen voor Xerox
®
PrimeLink
®
B9100/B9110/B9125/
B9136 Copier/Printer

Xerox
®
PrimeLink
®
B9100/B9110/B9125/B9136 Copier/Printer
Handleiding voor de gebruiker
19
2
Veiligheid
Dit hoofdstuk bevat:
• Belangrijke product- en veiligheidsinformatie........................................................................ 20
• Elektrische veiligheid ............................................................................................................ 21
• Veiligheid van de laser.......................................................................................................... 23
• Veilige bediening.................................................................................................................. 24
• Veiligheid bij onderhoud....................................................................................................... 26
• Contactinformatie voor milieu, gezondheid en veiligheid ...................................................... 27

Belangrijke product- en veiligheidsinformatie
Lees de volgende instructies zorgvuldig door voor u met uw printer gaat werken. Raadpleeg deze
instructies voor een ononderbroken veilige werking van uw printer.
Uw Xerox
®
-printer en de bijbehorende verbruiksartikelen zijn ontworpen en getest en voldoen aan
strenge veiligheidseisen. De veiligheidseisen omvatten beoordeling en certificering door een veilig-
heidsinstituut en het voldoen aan de voorschriften voor elektromagnetische straling en vastge-
stelde milieunormen.
De prestatie-, milieu- en veiligheidstests van dit product zijn uitsluitend met Xerox
®
-materialen
uitgevoerd.
WAARSCHUWING: Ongeoorloofde wijzigingen, waaronder het toevoegen van nieuwe func-
ties of het aansluiten van randapparatuur, kan de productcertificering beïnvloeden. Neem
voor meer informatie contact op met uw Xerox
®
-vertegenwoordiger.
20
Xerox
®
PrimeLink
®
B9100/B9110/B9125/B9136 Copier/Printer
Handleiding voor de gebruiker
Veiligheid

Elektrische veiligheid
Lees de volgende instructies zorgvuldig door voor u met uw printer gaat werken. Raadpleeg deze
instructies voor een ononderbroken veilige werking van uw printer.
Uw Xerox
®
-printer en de bijbehorende verbruiksartikelen zijn ontworpen en getest en voldoen aan
strenge veiligheidseisen. De producten zijn getest en gecertificeerd door een veiligheidsinstituut
en voldoen aan de voorschriften voor elektromagnetische straling en vastgestelde milieunormen.
De prestatie-, milieu- en veiligheidstests van dit product zijn uitsluitend met Xerox
®
-materialen
uitgevoerd.
WAARSCHUWING: Ongeoorloofde wijzigingen, waaronder het toevoegen van nieuwe func-
ties of het aansluiten van randapparatuur, kan de productcertificering beïnvloeden. Neem
voor meer informatie contact op met uw Xerox
®
-vertegenwoordiger.
AAllggeemmeennee rriicchhttlliijjnneenn
WAARSCHUWING:
• Druk geen objecten in de sleuven en openingen van de printer. Het aanraken van een
onderdeel waar stroom op staat, kan een elektrische schok of brand veroorzaken.
• Verwijder geen kleppen of beschermplaten die met schroeven zijn bevestigd, tenzij u
optionele apparatuur installeert en instructies hebt ontvangen om dit te doen. Schakel
de printer uit tijdens het installeren. Trek de stekker van het netsnoer uit het stopcontact
als u kleppen of beschermplaten verwijdert om optionele apparatuur te installeren. Met
uitzondering van door de gebruiker te installeren opties bevinden zich achter deze
kleppen geen onderdelen die u kunt reinigen of die onderhoud nodig hebben.
De volgende situaties vormen een gevaar voor uw veiligheid:
• Het netsnoer is beschadigd of gerafeld.
• Er is vloeistof in de printer terechtgekomen.
• De printer is blootgesteld aan water.
• Er komt rook uit de printer of het oppervlak is ongewoon warm.
• De printer verspreidt ongewone geuren of maakt vreemde geluiden.
• De printer activeert een stroomonderbreker, zekering of andere veiligheidsvoorziening.
Als een van deze situaties zich voordoet, gaat u als volgt te werk:
1. Zet de printer onmiddellijk uit.
2. Trek de stekker van het netsnoer uit het stopcontact.
3. Bel een erkende service-medewerker.
NNeettssnnooeerr
Gebruik het netsnoer dat bij de printer wordt geleverd.
• Sluit het netsnoer van de printer rechtstreeks met de stekker aan op een stopcontact dat op de
juiste wijze is geaard. Zorg dat beide uiteinden van het snoer goed zijn aangesloten. Als u niet
weet of een stopcontact geaard is, neemt u contact op met een erkende elektricien om dit te
laten controleren.
Xerox
®
PrimeLink
®
B9100/B9110/B9125/B9136 Copier/Printer
Handleiding voor de gebruiker
21
Veiligheid

WAARSCHUWING: Om het risico op brand of een elektrische schok te voorkomen,
gebruikt u verlengsnoeren, verdeeldozen of stekkers niet langer dan 90 dagen.
Wanneer er geen permanente contactdoos kan worden geïnstalleerd, gebruikt u
slechts één in de fabriek gemonteerd verlengsnoer met de relevante maat voor elke
printer of multifunctionele printer. Houd u altijd aan de nationale en lokale gebouw-,
brand- en elektrische richtlijnen in verband met de lengte van het snoer, de
geleidergrootte, aarding en bescherming.
• Sluit de printer niet via een adapter aan op een stopcontact dat niet is geaard.
• Controleer of de printer is aangesloten op een stopcontact met de juiste netspanning. Bekijk
de elektrische specificaties van de printer eventueel samen met een elektricien.
• Plaats de printer niet op een plek waar mensen op het netsnoer kunnen gaan staan.
• Plaats geen voorwerpen op het netsnoer.
• Haal de stekker van het netsnoer niet uit het stopcontact of steek de stekker niet in het
stopcontact terwijl de aan/uit-schakelaar in de stand Aan staat.
• Als het netsnoer gerafeld of versleten raakt, vervangt u het.
• Pak om elektrische schokken en beschadiging van het netsnoer te voorkomen de stekker vast
bij het verwijderen van het netsnoer.
Het netsnoer is op een aansluitpunt achter op de printer aangesloten. Als de stroomtoevoer naar
de printer volledig moet worden afgesloten, haalt u het netsnoer uit de wandcontactdoos.
UUiittsscchhaakkeelleenn iinn nnooooddggeevvaalllleenn
Als één van de volgende omstandigheden zich voordoet, dient u de printer onmiddellijk uit te
schakelen en de stekker uit het stopcontact te halen. Neem contact op met een erkende Xerox-
servicevertegenwoordiger om het probleem te verhelpen.
• De apparatuur verspreidt ongewone geuren of maakt vreemde geluiden.
• Het netsnoer is beschadigd of gerafeld.
• Een stroomonderbreker, zekering of ander beveiligingsmechanisme is geactiveerd.
• Er is vloeistof in de printer terechtgekomen.
• De printer is blootgesteld aan water.
• Een onderdeel van de printer is beschadigd.
EElleekkttrriisscchhee vvooeeddiinngg
De stroomvoorziening voor het apparaat moet voldoen aan de vereisten op het gegevensplaatje
achter op het apparaat. Als u niet zeker weet of uw stroomvoorziening aan de vereisten voldoet,
vraagt u uw elektriciteitsmaatschappij of een gediplomeerde elektricien om advies.
WAARSCHUWING: Dit apparaat moet op een beschermende aarding worden aangesloten.
Dit apparaat wordt met een geaarde stekker geleverd die op een geaard stopcontact past.
De stekker past alleen op een geaard stopcontact. Het ontwerp van het netsnoer is een
veiligheidskenmerk. Als u de stekker niet in uw stopcontact kunt steken, raadpleegt u uw
energieleverancier of een erkende elektricien voor advies. Sluit het apparaat altijd op een
goed geaard stopcontact aan.
AAppppaarraaaatt lloosskkooppppeelleenn
Het netsnoer wordt gebruikt om de stroom naar dit apparaat te verbreken. Om de stroomtoevoer
naar het apparaat volledig af te sluiten, trekt u het netsnoer aan de stekker uit het stopcontact.
22
Xerox
®
PrimeLink
®
B9100/B9110/B9125/B9136 Copier/Printer
Handleiding voor de gebruiker
Veiligheid

Veiligheid van de laser
NNoooorrdd--AAmmeerriikkaa
Dit apparaat voldoet aan veiligheidsnormen en is gecertificeerd als een laserproduct van Klasse 1
door het Center for Devices and Radiological Health (CDRH) van de door de United States Food
and Drug Administration (FDA) geïmplementeerde richtlijnen voor laserproducten. Dit product
voldoet aan FDA-prestatienormen voor laserproducten, met uitzondering van afwijkingen
krachtens Laser Notice (Laserkennisgeving) nr. 50, d.d. 24 juni 2007. Deze regels gelden voor
laserproducten die in de Verenigde Staten op de markt worden gebracht. Het etiket op het
apparaat geeft aan dat er is voldaan aan CDRH-richtlijnen en moet worden aangebracht op
laserproducten die in de Verenigde Staten worden verkocht. Er komt bij dit product geen
gevaarlijke laserstraling vrij.
Laser Warning
Gebruik van bedieningselementen, aanpassingen of procedures anders dan beschreven in deze
handleiding, kan leiden tot gevaarlijke blootstelling aan laserlicht.
Aangezien de straling in dit product volledig afgeschermd is door de behuizing en panelen, komt
er tijdens geen enkele gebruiksfase laserstraling uit het apparaat.
Dit product is voorzien van waarschuwingslabels voor de laser. Deze etiketten zijn bedoeld voor
gebruik door de Xerox-technicus en zijn aangebracht op of in de buurt van panelen of
beschermplaten die met speciaal gereedschap moeten worden verwijderd. Geen van deze panelen
mag worden verwijderd. Achter deze panelen bevinden zich geen gebieden die door de gebruiker
kunnen worden onderhouden.
EEuurrooppaa ((EEUU))
Dit product voldoet aan veiligheidsnorm van de IEC 60825-1 (editie 1.2), uitgegeven in augustus
2001.
De apparatuur voldoet aan de prestatienormen voor laserproducten, zoals die zijn vastgesteld
door overheidsinstanties en nationale en internationale instanties voor een laserproduct uit de
Klasse 1. Er wordt geen gevaarlijk licht uitgestraald, aangezien de laserstraal geheel is omsloten
tijdens ieder moment van gebruik en onderhoud.
WAARSCHUWING: Het gebruik van andere bedieningselementen of aanpassingen en de
uitvoering van andere procedures dan hierin worden vermeld, kan leiden tot blootstelling
aan gevaarlijke straling.
Dit product is voorzien van waarschuwingslabels voor de laser. Deze etiketten zijn bedoeld voor
gebruik door de Xerox-technicus en zijn aangebracht op of in de buurt van panelen of
beschermplaten die met speciaal gereedschap moeten worden verwijderd. Geen van deze panelen
mag worden verwijderd. Achter deze panelen bevinden zich geen gebieden die door de gebruiker
kunnen worden onderhouden.
Bel voor meer informatie over veiligheidsaspecten van het product of over door Xerox geleverde
materialen het volgende nummer: +44 (0) 1707 353434
Xerox
®
PrimeLink
®
B9100/B9110/B9125/B9136 Copier/Printer
Handleiding voor de gebruiker
23
Veiligheid

Veilige bediening
Uw printer en de bijbehorende verbruiksartikelen zijn getest en voldoen aan strenge veiligheidsei-
sen. Hieronder vallen erkende milieunormen die gesteld, goedgekeurd en geïnspecteerd worden
door verscheidene veiligheidsinstanties.
Als u de volgende veiligheidsvoorschriften in acht neemt, bent u verzekerd van een ononderbroken
veilige werking van uw printer.
RRiicchhttlliijjnneenn vvoooorr ggeebbrruuiikk
• Verwijder nooit een papierlade die u via de printerdriver of het bedieningspaneel hebt
geselecteerd terwijl de printer bezig is met afdrukken.
• Open de panelen nooit terwijl de printer bezig is met afdrukken.
• Verplaats de printer niet terwijl deze bezig is met afdrukken.
• Houd handen, haar, stropdassen en dergelijke uit de buurt van de uitvoer- en invoerrollen.
• Panelen, die met gereedschap verwijderbaar zijn, dienen ter bescherming van gevaarlijke
onderdelen in de printer. Verwijder deze beschermpanelen niet.
• Probeer geen papier te verwijderen dat diep binnen in de printer is vastgelopen. Schakel de
printer onmiddellijk uit en neem vervolgens contact op met uw plaatselijke Xerox-
vertegenwoordiger.
IInnffoorrmmaattiiee oovveerr oozzoonn
Deze printer produceert bij normaal gebruik ozon. De geproduceerde hoeveelheid ozon is
afhankelijk van het aantal kopieën dat wordt gemaakt. Ozon is zwaarder dan lucht en wordt niet
geproduceerd in hoeveelheden die groot genoeg zijn om voor mensen schadelijk te zijn. Plaats de
printer in een goed geventileerde ruimte.
Voor meer informatie in de Verenigde Staten en Canada gaat u naar www.xerox.com/
environment. In andere markten neemt u contact op met uw Xerox vertegenwoordiger of gaat u
naar www.xerox.com/environment_europe.
PPrriinntteerrllooccaattiiee
• Plaats de printer op een vlak, stevig en niet-vibrerend oppervlak dat sterk genoeg is om het
gewicht van de printer te dragen.
• Bedek of blokkeer de sleuven of openingen van de printer niet. Deze openingen zijn
aangebracht om de printer te ventileren en om oververhitting van de printer te voorkomen.
• Plaats de printer op een plek met voldoende ruimte voor bediening en
onderhoudswerkzaamheden.
• Plaats de printer in een stofvrije ruimte.
• Plaats of gebruik de printer niet in een zeer hete, koude of vochtige omgeving.
• Plaats de printer niet in de buurt van een warmtebron.
• Plaats de printer niet direct in het zonlicht, om te voorkomen dat lichtgevoelige onderdelen
aan zonlicht worden blootgesteld.
• Plaats de printer niet op een plek waar deze direct aan de koude luchtstroom van een
airconditioning wordt blootgesteld.
• Plaats de printer niet op locaties waar trillingen voorkomen.
24
Xerox
®
PrimeLink
®
B9100/B9110/B9125/B9136 Copier/Printer
Handleiding voor de gebruiker
Veiligheid

PPrriinntteerrvveerrbbrruuiikkssaarrttiikkeelleenn
• Bewaar alle verbruiksartikelen in overeenstemming met de instructies op de verpakking of de
container.
• Bewaar alle verbruiksartikelen uit de buurt van kinderen.
• Gooi toner, printer/tonercassettes of tonercontainers nooit in open vuur.
• Voorkom huid- of oogcontact bij het omgaan met verbruiksartikelen. Oogcontact kan irritatie
en ontstekingen veroorzaken.
• Probeer verbruiksartikelen niet uit elkaar te halen. Dit vergroot het risico op contact met de
huid of ogen.
Let op: Het gebruik van niet-Xerox-verbruiksartikelen wordt afgeraden. Beschadigingen,
storingen of slechte prestaties als gevolg van het gebruik van niet-Xerox-verbruiksartikelen
of het gebruik van Xerox-verbruiksartikelen die niet voor deze printer zijn bestemd, vallen
niet onder de garantie, serviceovereenkomst of Total Satisfaction Guarantee (volle-
tevredenheidsgarantie) van Xerox. De Total Satisfaction Guarantee (volle-
tevredenheidsgarantie) is beschikbaar in de Verenigde Staten en Canada. Buiten deze
gebieden kan de dekking variëren. Neem contact op met uw Xerox-leverancier voor meer
informatie.
GGeebbrruuiikk vvaann eeeenn ssttooffzzuuiiggeerr vvoooorr ggeemmoorrssttee ttoonneerr
Gebruik een bezem of een natte doek voor het wegvegen van gemorste toner. Veeg langzaam,
zodat zo weinig mogelijk stof ontstaat. Gebruik geen stofzuiger. Als u een stofzuiger moet
gebruiken, zorg dan dat de stofzuiger is ontworpen voor het bevatten van brandbaar stof.
Controleer of de stofzuiger een explosiebestendige motor en niet-geleidende slang heeft.
IInnffoorrmmaattiiee oovveerr vveerrbbrruuiikkssaarrttiikkeelleenn
Bewaar verbruiksartikelen in overeenstemming met de instructies op de verpakking of de
container.
Alle verbruiksartikelen moeten buiten het bereik van kinderen worden gehouden.
Gooi toner, tonercassettes of tonercontainers nooit in open vuur.
CCaasssseetttteess
WAARSCHUWING: Vermijd bij het vastpakken van cassettes, zoals toner- of fusercassettes,
contact met de huid of ogen. Oogcontact kan irritatie en ontstekingen veroorzaken. Probeer
de cassette niet uit elkaar te halen. Dit kan het risico op huid- of oogcontact vergroten.
Xerox
®
PrimeLink
®
B9100/B9110/B9125/B9136 Copier/Printer
Handleiding voor de gebruiker
25
Veiligheid

Veiligheid bij onderhoud
Uw Xerox
®
-printer en de bijbehorende verbruiksartikelen zijn ontworpen en getest en voldoen aan
strenge veiligheidseisen. De veiligheidseisen omvatten beoordeling en certificering door een veilig-
heidsinstituut en het voldoen aan de voorschriften voor elektromagnetische straling en vastge-
stelde milieunormen. Raadpleeg deze instructies voor een ononderbroken veilige werking van uw
printer. Neem voor meer informatie contact op met uw Xerox
®
-vertegenwoordiger.
• Volg alle waarschuwingen en aanwijzingen die zijn aangegeven op, of zijn geleverd bij het pro-
duct, de opties en de verbruiksartikelen.
• Probeer geen onderhoudsprocedures uit te voeren die niet specifiek zijn beschreven in de docu-
mentatie die bij uw printer is geleverd.
• Werk altijd voorzichtig als u uw printer verplaatst of verhuist. Neem contact op met uw Xerox
®
-
vertegenwoordiger om het verhuizen van uw printer te regelen.
• Gooi toner, afdrukmodules of tonercontainers nooit in open vuur.
WAARSCHUWING: Lees en volg de onderstaande waarschuwingen op:
• Haal de stekker uit het stopcontact voordat u de printer reinigt.
• Gebruik geen reinigingsmiddelen in spuitbussen. Reinigingsmiddelen in spuitbussen kunnen ex-
plosies of brand veroorzaken bij gebruik op elektromechanische apparatuur.
• De metalen oppervlakken in het fixeergebied zijn heet. Werk voorzichtig om persoonlijk letsel
te voorkomen.
• Probeer geen papier te verwijderen dat diep binnen in het product is vastgelopen. Schakel het
product direct uit en neem contact op met uw plaatselijke Xerox
®
-medewerker.
• Oefen geen te grote druk op de glasplaat uit.
• Overbrug nooit elektrische of mechanische veiligheidsschakelaars en schakel deze nooit uit.
26
Xerox
®
PrimeLink
®
B9100/B9110/B9125/B9136 Copier/Printer
Handleiding voor de gebruiker
Veiligheid

Contactinformatie voor milieu, gezondheid en
veiligheid
Voor meer informatie over milieu, gezondheid en veiligheid met betrekking tot dit Xerox-product
en verbruiksartikelen kunt u contact opnemen met:
• Verenigde Staten en Canada: +1-800-ASK-XEROX (+1-800-275-9376)
Voor informatie over productveiligheid in de Verenigde Staten en Canada gaat u naar www.xerox.
com/environment.
Voor informatie over productveiligheid in Europa gaat u naar www.xerox.com/environment_
europe.
Xerox
®
PrimeLink
®
B9100/B9110/B9125/B9136 Copier/Printer
Handleiding voor de gebruiker
27
Veiligheid

Xerox
®
PrimeLink
®
B9100/B9110/B9125/B9136 Copier/Printer
Handleiding voor de gebruiker
29
3
Aan de slag
Dit hoofdstuk bevat:
• Onderdelen van de printer .................................................................................................... 30
• Accessoires........................................................................................................................... 35
• Voedingsopties..................................................................................................................... 41
• Meer informatie ................................................................................................................... 43

Onderdelen van de printer
1. Optionele grote papierlade, lade 6 en 7
2. Handmatige invoer, lade 5
3. DAOD (automatische dubbelzijdige
originelendoorvoer)
4. Documentklep
5. Glasplaat
6. Gebruikersinterface, bedieningspaneel
7. Optionele afwerkeenheid "Production
Ready"
8. Voorklep
9. Linkerklep voor toner
10. Lade 1-4
11. Klep afvalcontainer
12. Voorklep op optionele grote papierlade
13. Linkeronderpaneel
14. Interface antikrulwalsmodule
15. Optionele invoegmodule
16. Optionele ril- en 2-zijdige snijmodule
17. Optionele C-/Z-vouweenheid
30
Xerox
®
PrimeLink
®
B9100/B9110/B9125/B9136 Copier/Printer
Handleiding voor de gebruiker
Aan de slag

IInntteerrnnee oonnddeerrddeelleenn
1. Linkerklep
2. Bovenklep
3. Bevestigingslampje
4. Documentgeleiders
5. AOD-lade
6. Opvangbak
7. Documentstopper
8. Hoofdstroomschakelaar
9. Klep tonerafvalcontainer
10. Tonerafvalcontainer
11. Fusereenheid
12. Hendel
13. Transportmodule
14. Tonercassette
Xerox
®
PrimeLink
®
B9100/B9110/B9125/B9136 Copier/Printer
Handleiding voor de gebruiker
31
Aan de slag

DDuubbbbeellzziijjddiiggee AAOODD
Tips voor het gebruik van de DAOD (dubbelzijdige automatische originelendoorvoer):
• Gebruik de DAOD om maximaal 250 document tegelijk te scannen.
• Als u originele documenten van gemengde formaten gebruikt, lijnt u de linkerbovenhoeken uit
in de AOD.
• Verwijder alle nietjes en paperclips voordat u documenten in de DAOD plaatst.
• Zorg voor de beste aflevering dat u geen gekreukelde of gescheurde documenten in de DAOD
plaatst.
GGeebbrruuiikkeerrssiinntteerrffaaccee
De gebruikersinterface bestaat uit een bedieningspaneel en een aanraakscherm, waar u opties
kunt selecteren, printerinformatie kunt bekijken en bepaalde taken kunt uitvoeren.
Nummer Onderdeel Functie
1 Aanraakscherm Hier worden berichten weergegeven die nodig zijn voor de
bediening, evenals toetsen voor toepassingen. Druk op het
scherm aan om instructies voor bewerkingen te geven en
functies in te stellen.
2 Apparaatstatus Druk op deze toets om de apparaatstatus, tellers en de status
van verbruiksartikelen te controleren, en om overzichten af te
drukken.
32
Xerox
®
PrimeLink
®
B9100/B9110/B9125/B9136 Copier/Printer
Handleiding voor de gebruiker
Aan de slag

Nummer Onderdeel Functie
3 Opdrachtstatus Druk op deze toets om de huidige opdracht te controleren of te
annuleren, opgeslagen opdrachten te controleren of afdrukken
of voltooide opdrachten te controleren.
4 Startpagina Functies Druk op deze toets om het hoofdvenster, Startpagina Functies,
weer te geven. Op het scherm Startpagina Functies worden
standaard de beschikbare functietoetsen weergegeven, zoals
Kopiëren, E-mail, Netwerkscannen, Opslaan in map en
Verzenden uit map weergegeven. De systeembeheerder kan het
scherm Startpagina Functies wijzigen, zodat een specifieke
functie wordt weergegeven, zoals Kopiëren. Raadpleeg voor
meer informatie de Xerox
®
PrimeLink
®
B9100/B9110/B9125/
B9136 Copier/Printer System Administrator Guide (Handleiding
voor de systeembeheerder).
5 Functies Gaat branden wanneer de hoofdstroomvoorziening
ingeschakeld is.
6 Help Druk op deze toets om het Help-systeem weer te geven.
7 Kiespauze Druk op deze toets om een kiespauze in een telefoon- of
faxnummer in te voegen.
8 C Druk op deze toets om het laatst ingevoerde item te
verwijderen.
9 Cijfertoetsen Gebruik de cijfertoetsen om alfanumerieke gegevens in te
voeren.
10 Onderbreken Druk op deze toets om een kopieer- of afdrukopdracht in
uitvoering te onderbreken en het apparaat stop te zetten om
een andere opdracht te verwerken. Tijdens de modus
Onderbreken brandt de toets Onderbreken. Als u nogmaals op
de toets Onderbreken drukt, wordt de modus Onderbreken
afgesloten en de onderbroken opdracht hervat.
11 Start Druk op deze toets om bepaalde functies uit te voeren, zoals een
document scannen.
12 Stop Druk op deze toets om de huidige opdracht of communicatie te
pauzeren.
13 Alles wissen Druk op deze toets om alle selecties terug te zetten op de
standaardwaarden. De printer keert terug naar dezelfde staat
als bij inschakeling.
14 Energiespaarstand Als de printer inactief is, wordt de energiespaarstand
ingeschakeld om het stroomverbruik te beperken. Wanneer de
energiespaarstand actief is, brandt de toets Energiespaarstand.
Druk op deze toets om de energiespaarstand te verlaten.
15 Aan-/afmelden Deze toets brandt als een gebruiker is aangemeld in de modus
Systeembeheerder , Verificatie of Accountadministratie is
aangemeld. Druk op deze toets om het scherm voor de invoer
van de Gebruikers-ID weer te geven en de modus
Systeembeheerder, Verificatie of Accountadministratie te
openen. Druk nogmaals op de toets om de mode te verlaten.
16 Functies op het
scherm
Gebruik de opties op het scherm om de verschillende
functievensters te openen, waar u een keuze uit functies kunt
maken. De opties Kopiëren, Netwerkscannen, Opslaan op
USB en andere opties zijn beschikbaar.
Xerox
®
PrimeLink
®
B9100/B9110/B9125/B9136 Copier/Printer
Handleiding voor de gebruiker
33
Aan de slag

Nummer Onderdeel Functie
17 Veld Aanmelden Toont de gebruiker die op dit moment is aangemeld. Selecteer
deze optie voor aanmelding in de modus Systeembeheerder,
Verificatie of Accountadministratie.
18 Veld Bericht Geeft berichten voor gebruikers weer.
19 Taal Druk op de toets om de taalopties voor gebruikers weer te
geven.
34
Xerox
®
PrimeLink
®
B9100/B9110/B9125/B9136 Copier/Printer
Handleiding voor de gebruiker
Aan de slag

Accessoires
Er zijn diverse optionele invoer- en afwerkapparaten beschikbaar bij uw Xerox-printer. De appara-
ten worden op de volgende pagina's kort beschreven, samen met waar u specifieke informatie
over elk apparaat kunt vinden.
IInnvvooeerraacccceessssooiirreess
De volgende optionele invoeraccessoires zijn compatibel met uw printer.
GGrroottee ppaappiieerrllaaddee,, llaaddee 66 eenn 77
De twee laden (lade 6 en 7) van de extra grote papierlade voor Letter-formaat bieden een extra
capaciteit van 4000 vel papier van A4-formaat (210 x 297 mm) of 8,5 x 11 inch. Elke lade is
geschikt voor 2000 vel, van 16–lb. bankpostpapier tot 80–lb. omslag, of 52–216 g/m
2
.
De grote papierlade beschikt over vier vaste LKE-posities (lange kant eerst), die op de lade zijn
gemarkeerd:
• B5
• 10,5 inch
• 11 inch
• A4
De grote papierlade heeft één variabele LKE-positie die aangepaste papierformaten van 297 x
182 mm (11,69 x 7,2 inch) t/m 330,2 x 241 mm (13 x 9,5 inch) ondersteunt.
EExxttrraa ggrroottee ppaappiieerrllaaddee,, llaaddee 66 ooff 77
De extra grote papierlade is beschikbaar in een uitvoering met 1 of 2 laden. De extra grote
papierlade voert diverse papierformaten in, waaronder standaard- en extra groot papier van
maximaal 330,2 x 488 mm (13 x 19,2 inch). In elke lade kunnen 2000 vellen worden geplaatst.
Xerox
®
PrimeLink
®
B9100/B9110/B9125/B9136 Copier/Printer
Handleiding voor de gebruiker
35
Aan de slag

Opmerking:
• De extra grote papierlade met 2 laden is niet beschikbaar bij de Xerox
®
PrimeLink
®
B9100 Copier/Printer-configuratie.
• De extra grote papierlade met 1 lade is niet beschikbaar bij de Xerox
®
PrimeLink
®
B9136 Copier/Printer-configuratie.
AAffwweerrkkiinnggssaacccceessssooiirreess
De volgende optionele afwerkingsaccessoires zijn compatibel met uw printer.
IInntteerrffaacceemmoodduullee
De Interface antikrulwalsmodule biedt de volgende functies:
• Communicatie tussen de pers en het aangesloten afwerkapparaat.
• Een uitgelijnde papierbaan tussen de pers en het aangesloten afwerkapparaat.
• Afkoelen en ontkrullen van het papier terwijl het de pers verlaat.
Voor de volgende afwerkingsaccessoires is het gebruik van de interface antikrulwalsmodule nodig:
• GBC
®
AdvancedPunch
®
Pro
• Uitlegtafel
IInnvvooeeggmmoodduullee
Gebruik de invoegmodule voor het plaatsen van papier, zoals leeg, voorbedrukt of speciaal papier,
dat u in de afgewerkte aflevering wilt invoegen.
36
Xerox
®
PrimeLink
®
B9100/B9110/B9125/B9136 Copier/Printer
Handleiding voor de gebruiker
Aan de slag

Opmerking: De invoegmodule is beschikbaar bij de PR-afwerkeenheid. Raadpleeg Overzicht
van de afwerkeenheden "Production Ready" voor meer informatie.
GGBBCC
®®
AAddvvaanncceeddPPuunncchh
™™
PPrroo
De GBC
®
AdvancedPunch
™
Pro is een automatische perforatormodule die in de pers is opgenomen
voor de stroomlijning van de productie van rapporten, telefoongidsen, prijslijsten en andere
ingebonden boeken. Met de perforatormodule wordt de traditionele kwaliteit bereikt of zelfs
overtroffen terwijl u zowel tijd bespaart als de productiviteit verhoogt, doordat de
arbeidsintensieve stappen van handmatig perforeren komen te vervallen. De compacte
AdvancedPunch Pro neemt een minimale ruimte in beslag en is geschikt voor diverse optionele
ponssets voor meerdere gaten.
De GBC
®
AdvancedPunch
™
Pro kan worden aangesloten op diverse optionele afwerkapparaten en
bevindt zich in lijn met de apparaten.
Opmerking: Voor dit optionele afwerkapparaat is de interface antikrulwalsmodule nodig.
De GBC
®
AdvancedPunch
™
Pro beschikt over de volgende mogelijkheden:
• Perforeert een grote verscheidenheid aan mediaformaten en -soorten
• Perforeren van achterste rand, LKE (Lange kant eerst) en KKE (Korte kant eerst)
• Bedieningspaneel voor detectie van ponsset toont soort pons en cyclusteller
• Opties voor ponssets zijn onder meer kam, draad, ringband en 3–7 gaten, voor de
meestgebruikte inbindopties.
• Werkt op nominale afdruksnelheid voor de meeste papierformaten
• Ponssets die snel zonder gereedschap gewisseld kunnen worden
• Alle ponssets zijn voorzien van een identificatie-etiket waarop de gebruiker het gatenpatroon
en de naam kan vinden
Xerox
®
PrimeLink
®
B9100/B9110/B9125/B9136 Copier/Printer
Handleiding voor de gebruiker
37
Aan de slag

• Handige opbergruimte voor twee extra ponssets naast de perforatorafvalcontainer
Voor uitgebreide informatie en instructies over het gebruik van de GBC
®
AdvancedPunch
™
Pro
raadpleegt u de handleiding op de cd met klantdocumentatie die bij het apparaat is geleverd, of
gaat u naar www.xerox.com en typt u GBC AdvancedPunch Pro in het veld Search (Zoeken).
UUiittlleeggttaaffeell
De uitlegtafel is een optioneel afwerkapparaat waarmee grote aantallen afdrukken kunnen
worden gestapeld en gestaffeld voor productie-aflevering in een afdrukkenopvangbak en -wagen.
De uitlegtafel beschikt over een bovenste opvangbak voor kleinere oplagen.
Opmerking: Voor de uitlegtafel is de interface antikrulwalsmodule nodig.
RRiill-- eenn 22--zziijjddiiggee ssnniijjmmoodduullee
De ril- en 2-zijdige snijmodule biedt rilmogelijkheden en snijden op twee zijden van de aflevering.
De ril- en 2-zijdige snijmodule snijdt de boven- en onderkant van vellen of katernen bij om
aflevering met volledige uitvloeiing te produceren. Wanneer de SquareFold
®
-snijmodule met dit
apparaat wordt gebruikt, kunnen alle zijden van een katern behalve de inbindrand worden
bijgesneden. Hiermee kunnen katernen met volledige uitvloeiing worden gemaakt. Voor meer
informatie raadpleegt u SquareFold
®
Trimmer
Voor dit optionele afwerkapparaat zijn een van de volgende afwerkeenheden "Production Ready"
vereist:
• Afwerkeenheid "Production Ready"
• Afwerkeenheid "Production Ready" met AVH-module
• Afwerkeenheid "Production Ready" Plus
38
Xerox
®
PrimeLink
®
B9100/B9110/B9125/B9136 Copier/Printer
Handleiding voor de gebruiker
Aan de slag

CC//ZZ--vvoouuwweeeennhheeiidd
De C/Z-vouweenheid is een optionele afwerkeenheid die afdrukken met C-vouw en Z-vouw levert
voor afdrukken op de volgende papierformaten:
• A4 of Letter-formaat: 210 x 297 mm (8,5 x 11 inch)
• A3 of Tabloid: 297 x 420 mm (11 x 17 inch)
De C/Z-vouweenheid is alleen beschikbaar met de PR-afwerkeenheid (Production Ready), de PR-
afwerkeenheid Plus (Production Ready) en de PR-afwerkeenheid met AVH-module (Production
Ready).
AAffwweerrkkeeeennhheeddeenn ""PPrroodduuccttiioonn RReeaaddyy""
Er zijn drie PR-afwerkeenheden (Production Ready) beschikbaar voor uw printer:
• De PR-afwerkeenheid (Production Ready) bestaat uit twee opvangbakken, een nieteenheid en
een optionele basisperforatie-eenheid.
• De PR-afwerkeenheid met AVH-module (Production Ready) biedt dezelfde functies als de PR-
afwerkeenheid. Daarnaast kunt u met de PR-afwerkeenheid met AVH-module (Production
Ready) ook automatisch katernen van maximaal 30 vellen met rughecht maken en
dubbelgevouwen, ook enkel-gevouwen genoemd.
Xerox
®
PrimeLink
®
B9100/B9110/B9125/B9136 Copier/Printer
Handleiding voor de gebruiker
39
Aan de slag

• De PR-afwerkeenheid Plus (Production Ready) bevat dezelfde functies als de PR-afwerkeenheid.
De PR-afwerkeenheid Plus fungeert bovendien als interface voor het overbrengen van papier
tussen de pers en een afwerkeenheid van derden die op de pers is aangesloten.
SSqquuaarreeFFoolldd
®®
TTrriimmmmeerr
Met de SquareFold
®
Trimmer wordt de rug van een katern platgevouwen en wordt het katern
bijgesneden.
De SquareFold
®
Trimmer is alleen verkrijgbaar met de PR-afwerkeenheid met AVH-module
(Production Ready).
40
Xerox
®
PrimeLink
®
B9100/B9110/B9125/B9136 Copier/Printer
Handleiding voor de gebruiker
Aan de slag

Voedingsopties
Het apparaat wordt geleverd met een aan/uit-schakelaar en hoofdschakelaar.
IInnsscchhaakkeelleenn
Nadat u de printer hebt ingeschakeld, duurt het ongeveer 3 minuten voordat de printer is
opgewarmd en u kunt gaan kopiëren.
1. Open het klepje.
2. Zet de aan/uit-schakelaar in de aan-stand.
Het bericht Even geduld a.u.b... geeft aan dat de printer bezig is met opwarmen.
Tijdens het opwarmen kunt u de printer niet gebruiken.
UUiittsscchhaakkeelleenn
Voordat u het apparaat uitschakelt, moet u zorgen dat alle opdrachtverwerking, kopiëren en
afdrukken is voltooid. Controleer het gegevenslampje. Dit lampje mag niet branden.
1. Druk op de aan/uit-schakelaar bovenop de printer. De printer wordt uitgeschakeld.
2. Als u door wilt gaan met het uitschakelen van de hoofdstroomvoorziening, zorgt u dat het
aanraakscherm van het bedieningspaneel blanco is en dat het energiespaarlampje niet
brandt.
3. Open de voorklep.
4. Om de hoofdstroomvoorziening uit te schakelen, zet u de hoofdstroomschakelaar in de stand
[0]. Als de hoofdstroomvoorziening is uitgeschakeld, brandt het lampje van de
hoofdstroomvoorziening niet.
5. Sluit de voorklep.
Xerox
®
PrimeLink
®
B9100/B9110/B9125/B9136 Copier/Printer
Handleiding voor de gebruiker
41
Aan de slag

EEnneerrggiieessppaaaarrssttaanndd
De functie Energiespaarstand heeft twee modes:
• Laag stroomverbruik: als het apparaat een vooraf ingestelde periode inactief is, wordt de
modus Laag stroomverbruik ingeschakeld.
• Slaapstand: na nog een vooraf ingestelde periode van inactiviteit in de modus Laag
stroomverbruik wordt het apparaat in de slaapstand gezet.
Voorbeelden:
• Als de modus Laag stroomverbruik is ingesteld op 15 minuten en de Slaapstand op 60
minuten, wordt de Slaapstand geactiveerd na 60 minuten van totale inactiviteit, niet 60
minuten nadat de modus Laag stroomverbruik wordt ingeschakeld.
• Als de modus Laag stroomverbruik is ingesteld op 15 minuten en de Slaapstand is ingesteld op
20 minuten, wordt de Slaapstand geactiveerd 5 minuten nadat de modus Laag stroomverbruik
is ingeschakeld.
Om de tijdsperiode tussen de modus Laag stroomverbruik en de Slaapstand in te stellen, meld u
zich aan als systeembeheerder op het bedieningspaneel. Druk op de toets Apparaatstatus en
druk dan op Hulpprogramma's→Systeeminstellingen→Veelgebr.
functieinstellingen→Instellingen energiebesparing.
DDee eenneerrggiieessppaaaarrssttaanndd vveerrllaatteenn
1. Als u de energiespaarstand wilt afsluiten, drukt u op het bedieningspaneel op de toets
Energiespaarstand.
2. Verzend een afdrukopdracht naar de printer of maak kopieën op de printer.
42
Xerox
®
PrimeLink
®
B9100/B9110/B9125/B9136 Copier/Printer
Handleiding voor de gebruiker
Aan de slag

Meer informatie
Raadpleeg de volgende bronnen voor meer informatie over uw apparaat en de mogelijkheden
ervan.
Bron Locatie
Handleiding voor installatie en planning Meegeleverd bij de printer.
Documentatie voor de Xerox
®
EX Print
Server, powered by Fiery
®
Raadpleeg de documentatie bij de printerserver voor meer in-
formatie. Als de installatie is voltooid, is het raadzaam dat u
of de systeembeheerder de documentatie voor de printerser-
ver afdrukt voor later gebruik.
Lijst met aanbevolen materialen Verenigde Staten: www.xerox.com/rmlna
Europa: www.xerox.com/rlmeu
Technische ondersteuningsinformatie
voor uw printer, waaronder online techni-
sche ondersteuning, Online Support As-
sistant (Online Support-assistent) en
downloads van printerdrivers.
www.xerox.com/office/PLB91XXsupport
Informatiepagina's Om deze af te drukken vanaf het bedieningspaneel, drukt u
op de toets Apparaatstatus en daarna op
Apparaatinformatie.
Om deze af te drukken vanaf de Embedded Web Server, klikt
u op Ondersteuning, en daarna in het scherm Online onder-
steuning op Verbinden.
Verbruiksartikelen bestellen voor uw
printer
Ga naar www.xerox.com/office/PLB91XXsupplies en selecteer
uw specifieke apparaatmodel.
Plaatselijke verkoop- en technische
klantenondersteuning
www.xerox.com/office/worldcontacts
Registratie van de printer www.xerox.com/office/register
Hulp op het internet Voor systeemondersteuning, hulp voor gebruikers, documen-
tatie en technische ondersteuning gaat u naar www.xerox.
com/office/worldcontacts en klikt u op de koppeling Contact
us (Contact met ons opnemen) voor specifieke contactinfor-
matie of telefoonnummers in uw land.
U wordt aangeraden om alle klantendocumentatie af te drukken en dicht bij het apparaat te
bewaren.
Opmerking: Voor de meest recente updates van de documentatie voor uw Xerox-apparaat
gaat u naar www.xerox.com/support.
Zorg dat u het serienummer van uw Xerox-apparaat bij de hand hebt voordat u contact opneemt
met Xerox voor ondersteuning. Het serienummer staat op het tabblad Apparaatinformatie. Voor
toegang tot het tabblad Apparaatinformatie drukt u op het bedieningspaneel van het apparaat
op de toets Apparaatstatus en daarna op Apparaatinformatie. Noteer het serienummer van uw
Xerox-apparaat dat in het gedeelte Algemene informatie wordt weergegeven.
Xerox
®
PrimeLink
®
B9100/B9110/B9125/B9136 Copier/Printer
Handleiding voor de gebruiker
43
Aan de slag

Xerox
®
PrimeLink
®
B9100/B9110/B9125/B9136 Copier/Printer
Handleiding voor de gebruiker
45
4
Afdrukken
Dit hoofdstuk bevat:
• Via een netwerk afdrukken ................................................................................................... 46
• Via het netwerk afdrukken op tabbladen............................................................................... 48

Via een netwerk afdrukken
Afdrukprocedures zijn afhankelijk van de applicatiesoftware die u gebruikt. Raadpleeg de docu-
mentatie bij de toepassing voor meer informatie.
Voor meer informatie over afdrukfuncties klikt u op Help op het scherm van de printerdriver en
raadpleegt u de informatie over de desbetreffende functie.
Opmerking: PostScript- en PCL-printerdrivers hebben verschillende afdrukfunctie en
afdrukopties.
AAffddrruukkkkeenn mmeett ddee PPoossttSSccrriipptt--pprriinntteerrddrriivveerrss
1. Plaats het papier in de papierlade. Raadpleeg Papier en media.
2. Open vanaf uw computer het document dat u wilt afdrukken.
3. Selecteer Bestand→Afdrukken.
4. Selecteer de gewenste printer.
5. Selecteer Eigenschappen.
Er verschijnt een nieuw venster met de tabbladen Afdrukopties, Beeldopties,
Documentopties en Geavanceerd.
6. Op het tabblad Afdrukopties selecteert u de gewenste instellingen voor Opdrachttype,
Papier, 2–zijdig of 1–zijdig afdrukken, Afwerking, Afdrukkwaliteit en
Afleveringsbestemming.
7. Klik op het tabblad Beeldopties en selecteer de gewenste instellingen voor Lichtheid en
Beeldverschuiving.
8. Klik op het tabblad Documentopties en selecteer de gewenste instellingen voor Pagina-
opmaak, Speciale pagina's, Watermerk en Richting.
9. Klik op het tabblad Geavanceerd en selecteer de gewenste instellingen voor Geavanceerde
instellingen.
10. Om de informatie op te slaan en het venster Eigenschappen te sluiten, klikt u op OK.
11. Selecteer het gewenste aantal en klik op Afdrukken.
Opmerking: Voor meer informatie klikt u op het printerdriverscherm op Help (?) en
raadpleegt u de informatie over de functie.
AAffddrruukkkkeenn mmeett ddee PPCCLL--pprriinntteerrddrriivveerrss
1. Plaats het papier in de papierlade. Raadpleeg Papier en media.
2. Open vanaf uw computer het document dat u wilt afdrukken.
3. Selecteer Bestand→Afdrukken.
4. Selecteer de gewenste printer.
5. Selecteer Eigenschappen.
Er verschijnt een nieuw venster met de tabbladen Afdrukopties, Beeldopties,
Documentopties en Geavanceerd.
6. Op het tabblad Afdrukopties selecteert u de gewenste instellingen voor Opdrachttype,
Papier, 2–zijdig of 1–zijdig afdrukken, Afwerking, Afdrukkwaliteit en
Afleveringsbestemming.
46
Xerox
®
PrimeLink
®
B9100/B9110/B9125/B9136 Copier/Printer
Handleiding voor de gebruiker
Afdrukken

7. Klik op het tabblad Beeldopties en selecteer de gewenste instellingen voor
Beeldverschuiving.
8. Klik op het tabblad Documentopties en selecteer de gewenste instellingen voor Pagina-
opmaak, Speciale pagina's, Watermerk en Richting.
9. Klik op het tabblad Geavanceerd en selecteer de gewenste instellingen voor Geavanceerde
instellingen.
Opmerking: De opties bij Geavanceerde instellingen verschillen in de PostScript- en
PCL-printerdrivers.
10. Om de informatie op te slaan en het venster Eigenschappen te sluiten, klikt u op OK.
11. Selecteer het gewenste aantal en klik op Afdrukken.
Opmerking: Voor meer informatie klikt u op het printerdriverscherm op Help (?) en
raadpleegt u de informatie over de functie.
Xerox
®
PrimeLink
®
B9100/B9110/B9125/B9136 Copier/Printer
Handleiding voor de gebruiker
47
Afdrukken

Via het netwerk afdrukken op tabbladen
VViiaa hheett nneettwweerrkk aaffddrruukkkkeenn oopp ttaabbbbllaaddeenn mmeett ddee
PPoossttSSccrriipptt-- eenn PPCCLL--pprriinntteerrddrriivveerrss
1. Plaats de tabbladen in lade 3, lade 4 of lade 5 (handmatige invoer). Raadpleeg Tabbladen in
lade 3 en 4 plaatsen.
2. Open vanaf uw computer het document dat u wilt afdrukken.
3. Selecteer Bestand→Afdrukken.
4. Selecteer de gewenste printer.
5. Selecteer Eigenschappen.
6. Klik op Afdrukopties→Papier→Andere soort.
7. Als u op tabbladen wilt afdrukken, selecteert u Voorgesneden tabblad of Voorgesneden
tabbladkarton.
8. In het venster Voorgesneden tabblad selecteert u een aantal in het veld Aantal in reeks. In
het veld Verschuiven op tabblad selecteert u een maat voor de kantlijn.
9. Om de informatie op te slaan en het venster Voorgesneden tabblad te sluiten, klikt u op OK.
10. Als u lade 3 of lade 4 gebruikt voor de tabbladen, selecteert u
Afdrukopties→Papier→Selecteren per lade→Automatisch selecteren.
11. Als u lade 5 (handmatige invoer) gebruikt voor de tabbladen, selecteert u
Afdrukopties→Papier→Selecteren per lade→Handmatige invoer.
12. Om de informatie op te slaan en het venster Eigenschappen te sluiten, klikt u op OK.
13. Selecteer de benodigde kopieën. Als u de afdrukopdracht wilt afdrukken klikt u op Afdrukken.
Opmerking: Voor meer informatie klikt u op het printerdriverscherm op Help (?) en
raadpleegt u de informatie over de functie.
48
Xerox
®
PrimeLink
®
B9100/B9110/B9125/B9136 Copier/Printer
Handleiding voor de gebruiker
Afdrukken

Xerox
®
PrimeLink
®
B9100/B9110/B9125/B9136 Copier/Printer
Handleiding voor de gebruiker
49
5
Kopiëren
Dit hoofdstuk bevat:
• Kopiëren via de dubbelzijdige AOD ....................................................................................... 50
• Kopiëren via de glasplaat ..................................................................................................... 51
• Kopieeropties selecteren voor een DFA-afwerkapparaat ........................................................ 52
• Op tabbladen kopiëren ......................................................................................................... 54
• De optie Kopiëren gebruiken................................................................................................. 55
• Afdrukkwaliteit ..................................................................................................................... 57
• Opmaakaanpassing.............................................................................................................. 59
• Afleveringsopmaak............................................................................................................... 63
• Tabblad Opdrachtmodule ..................................................................................................... 71

Kopiëren via de dubbelzijdige AOD
1. Schuif de beweegbare documentgeleiders in de breedste stand.
2. Plaats de documenten met de beeldzijde omhoog, de eerste pagina bovenop en met de kop
of tekst naar de achter- of linkerzijde van de printer.
Als u de documenten juist hebt geplaatst, gaat het bevestigingslampje branden.
3. Druk op de toets Startpagina Functies.
4. Op het scherm Startpagina Functies selecteert u Kopiëren.
5. Selecteer de benodigde functies of opties op het scherm Kopiëren.
• Verkleinen/vergroten
• Papierinvoer
• 2-zijdig kopiëren
• Aflevering kopieën
• Beeldverschuiving
• Origineeltype
• Donkerder/lichter
Opmerking: De functies die op het hoofdscherm voor Kopiëren worden weergegeven,
variëren afhankelijk van de manier waarop de systeembeheerder het scherm Kopiëren
heeft geconfigureerd.
6. Voer het aantal kopieën in.
7. Druk op de toets Start.
50
Xerox
®
PrimeLink
®
B9100/B9110/B9125/B9136 Copier/Printer
Handleiding voor de gebruiker
Kopiëren

Kopiëren via de glasplaat
1. Open de AOD.
2. Plaats het document met de beeldzijde omlaag op de glasplaat. Lijn het document zoals
aangegeven uit.
3. Druk op de toets Startpagina Functies.
4. Op het scherm Startpagina Functies selecteert u Kopiëren.
5. Selecteer de gewenste opties op het scherm Kopiëren.
• Verkleinen/vergroten
• Papierinvoer
• 2-zijdig kopiëren
• Aflevering kopieën
• Beeldverschuiving
• Origineeltype
• Donkerder/lichter
De functies die op het hoofdscherm voor Kopiëren worden weergegeven, variëren afhankelijk
van de manier waarop de systeembeheerder het hoofdscherm voor Kopiëren heeft
geconfigureerd.
6. Voer het aantal kopieën in met behulp van de cijfertoetsen.
7. Druk op de toets Start.
Xerox
®
PrimeLink
®
B9100/B9110/B9125/B9136 Copier/Printer
Handleiding voor de gebruiker
51
Kopiëren

Kopieeropties selecteren voor een DFA-
afwerkapparaat
Als uw Xerox-apparaat is voorzien van een optionele DFA (Document Finishing Architecture) van
derden, is het DFA-afwerkeenheidprofiel beschikbaar en kunt u kopieeropties voor opdrachten
selecteren.
Opmerking: U kunt optionele DFA-apparaten aansluiten op een Xerox
®
PrimeLink
®
B9110
Copier/Printer, PrimeLink
®
B9125 Copier/Printer en PrimeLink
®
B9136 Copier/Printer.
Voordat u een DFA-apparaat aansluit op de Xerox PrimeLink
®
Copier/Printer, moet u eerst een
apparaatprofiel maken. Een apparaatprofiel vertegenwoordigt de kenmerken van uw
afwerkapparaat.
Opmerking: Voor informatie over het instellen van de profielwaarden voor het DFA-
apparaat dat is aangesloten op de PrimeLink Copier/Printer, raadpleegt u de documentatie
die bij het DFA-apparaat is geleverd.
U kunt een opdrachtprofiel selecteren op de printerserver, op de printerdriver op uw computer, of
op het aanraakscherm op het bedieningspaneel van uw Xerox-PrimeLink-apparaat. Afhankelijk
van het DFA-apparaat zijn er maximaal 12 profielen beschikbaar. Stel het DFA-apparaat in met
Papierformaat, Nieten, Omslag, Nietpositie, Vouwpositie en andere benodigde specificaties voor
uw afdrukopdracht.
1. Plaats de originele documenten in de AOD of op de glasplaat.
2. Druk op de knop Startpagina Functies.
3. Op het scherm Startpagina Functies drukt u op Kopiëren.
4. Druk op Aflevering kopieën en druk vervolgens op Aflevering/staffelen.
a. Druk op DFA-afwerkeenheid.
Het tabblad DFA-afwerkeenheidprofiel verschijnt.
b. Druk op het tabblad DFA-afwerkeenheidprofiel.
Het venster DFA-afwerkeenheidprofiel verschijnt.
c. Als u een profiel voor de opdracht wilt selecteren, drukt u op een naam in de lijst.
Als het apparaat een e-binder (inbindeenheid) is, selecteert u de Inbindpositie door op
Links of Rechts te drukken.
d. Druk op Opslaan.
5. Druk nogmaals op Opslaan om de instellingen van de DFA-afwerkeenheid op te slaan.
6. Druk op het tabblad Afleveringsopmaak en druk dan op Aflevering met beeldzijde omhoog/
omlaag.
a. Om de gewenste optie voor de opdracht te selecteren, drukt u op Beeldzijde omhoog of
Beeldzijde omlaag.
b. Druk op Opslaan.
7. Selecteer de gewenste opties op het scherm Kopiëren.
De opties die op het scherm Kopiëren worden weergegeven, variëren afhankelijk van de
manier waarop het scherm Kopiëren is geconfigureerd door de beheerder.
8. Voer het aantal kopieën in.
52
Xerox
®
PrimeLink
®
B9100/B9110/B9125/B9136 Copier/Printer
Handleiding voor de gebruiker
Kopiëren

9. Druk op Start.
Als u hierom wordt gevraagd, volgt u de instructies op het scherm om eventuele fouten in de
opdrachtverzending te corrigeren. Als er een probleem met de DFA optreedt, raadpleegt u de
DFA-documentatie.
Xerox
®
PrimeLink
®
B9100/B9110/B9125/B9136 Copier/Printer
Handleiding voor de gebruiker
53
Kopiëren

Op tabbladen kopiëren
1. Plaats de tabbladen in lade 5 (handmatige invoer).
2. Het scherm Lade 5 (handmatige invoer) wordt automatisch geopend. Bevestig of wijzig het
papierformaat in de printerdriver.
• Als het weergegeven papierformaat en de papiersoort juist zijn, selecteert u Bevestigen.
• Als u de papierinstellingen wilt wijzigen, selecteert u Instellingen wijzigen.
3. Selecteer:
• Bij Papiersoort selecteert u Tabbladen.
• Bij Papierformaat selecteert u Standaardformaat A4 (210 x 297 mm) of 8,5 x 11 inch
4. Druk op Opslaan en druk dan op Bevestigen totdat u terugkeert op het scherm Kopiëren.
5. Op het scherm Kopiëren drukt u op het tabblad Afleveringsopmaak.
6. Druk op Aflevering beeldzijde omhoog/omlaag.
a. Druk op Beeldzijde omlaag.
b. Druk op Opslaan.
7. Op het tabblad Afleveringsopmaak drukt u op Verschuiven op tabblad.
a. Druk op Verschuiven naar tab en volg de instructies voor het plaatsen van de tabbladen.
Controleer uw selecties voor de tabbladen.
b. Druk op Opslaan.
8. Voer het gewenste aantal afdrukken in met behulp van de cijfertoetsen.
9. Druk op Start om te beginnen met kopiëren.
54
Xerox
®
PrimeLink
®
B9100/B9110/B9125/B9136 Copier/Printer
Handleiding voor de gebruiker
Kopiëren

De optie Kopiëren gebruiken
Het tabblad Kopiëren bevat de volgende opties:
• Verkleinen/vergroten
• Papierinvoer
• 2-zijdig kopiëren
• Aflevering kopieën
• Beeldverschuiving
• Origineeltype
• Donkerder/lichter
Opmerking: De functies die op het hoofdscherm voor Kopiëren worden weergegeven, varië-
ren afhankelijk van de manier waarop het scherm Kopiëren is geconfigureerd door de
beheerder.
VVeerrkklleeiinneenn//vveerrggrrootteenn
U kunt de kopieerfuncties voor verkleinen en vergroten instellen in het gedeelte Verkleinen/
vergroten op het scherm Kopiëren.
1. Op het scherm Startpagina Functies drukt u op Kopiëren.
2. Op het tabblad Verkleinen/vergroten drukt u op het gewenste verkleinings- of
vergrotingspercentage.
Opmerking: Om het verkleinings-/vergrotingspercentage in te stellen, drukt u op de
pictogrammen Plus (+) of Min (–). Het percentage wordt in het tekstvak weergegeven.
PPaappiieerriinnvvooeerr
U kunt een papierlade selecteren die niet in het gedeelte Papierinvoer van het scherm Kopiëren
wordt weergegeven.
1. Op het scherm Startpagina Functies drukt u op Kopiëren.
2. Selecteer het gewenste papier via de functie Papierinvoer.
3. In het gedeelte Papierinvoer drukt u op Meer.
4. Selecteer de lade met het gewenste formaat en de gewenste papiersoort in de lijst.
5. Druk op Opslaan om uw wijzigingen op te slaan.
22--zziijjddiigg kkooppiiëërreenn
U kunt een zijde of beide zijden van 1-zijdig of 2-zijdige documenten kopiëren.
1. Op het scherm Kopiëren selecteert u in het gedeelte 2-zijdig kopiëren de kopieeropties voor
uw opdracht.
2. Als u zijde 2 kop-staart wilt roteren, schakelt u het selectievakje bij Zijde 2 roteren in.
AAfflleevveerriinngg kkooppiieeëënn
Om de aflevering van kopieën op te geven, gebruikt u het tabblad Aflevering kopieën op het
scherm Kopiëren.
Xerox
®
PrimeLink
®
B9100/B9110/B9125/B9136 Copier/Printer
Handleiding voor de gebruiker
55
Kopiëren

1. Op het scherm Kopiëren drukt u op het tabblad Aflevering kopieën.
2. Op het scherm Perforeren en meer selecteert u de afleveringsfuncties voor uw opdracht:
• Papierinvoer: Druk op Papierinvoer om het scherm Papierinvoer weer te geven.
• Nieten: deze optie is alleen beschikbaar als u Sets selecteert.
• Perforeren: deze optie is alleen beschikbaar als u Sets selecteert.
• Sets
• Lade scheidingsvellen
• Aflevering/staffelen/subset
3. Druk op Opslaan om de wijzigingen op te slaan.
BBeeeellddvveerrsscchhuuiivviinngg
Om beeldverschuivingsopties op te geven, gebruikt u het tabblad Beeldverschuiving op het
scherm Kopiëren.
1. Op het scherm Kopiëren drukt u op het tabblad Beeldverschuiving.
2. Selecteer de gewenste beeldverschuivingsopties op het scherm Beeldverschuiving.
3. Druk op Verschuiven op tabblad. Om de beeldverschuivingsparameters in te stellen, gebruikt
u de pijlen naar links, rechts, omhoog of omlaag.
4. Druk op Origineelrichting. Selecteer Staande beelden of Liggende beelden. Druk op Opslaan
om de instellingen voor beeldrichting op te slaan.
5. Om de instellingen voor zijde te spiegelen op zijde 2, schakelt u het selectievakje bij Zijde 1
spiegelen in.
6. Druk op Opslaan om uw wijzigingen op te slaan.
OOrriiggiinneeeellttyyppee
Om de specificaties van het Origineeltype op te geven, selecteert u op het scherm Kopiëren het
tabblad Origineeltype.
1. Op het scherm Kopiëren drukt u op het tabblad Origineeltype.
2. Selecteer de relevante specificaties voor het origineeltype.
3. Druk op Opslaan om de wijzigingen op te slaan.
DDoonnkkeerrddeerr//lliicchhtteerr
U kunt de densiteit voor het kopiëren instellen op een van de zeven niveaus in het gedeelte
Lichter/donkerder van het venster Kopiëren.
Als u de densiteit wilt aanpassen, kunt u op de pijltoetsen naar links en rechts op het
aanraakscherm drukken.
56
Xerox
®
PrimeLink
®
B9100/B9110/B9125/B9136 Copier/Printer
Handleiding voor de gebruiker
Kopiëren

Afdrukkwaliteit
De optie Afdrukkwaliteit bevat de volgende opties:
• Origineeltype
• Beeldopties
• Achtergrondonderdrukking
OOrriiggiinneeeellttyyppee
De functie Origineeltype biedt een handige manier om de kwaliteit van uw aflevering te
verbeteren aan de hand van het type originele documentbeelden dat u kopieert. Selecteer het
tabblad Origineeltype in het gedeelte Afdrukkwaliteit en selecteer de gewenste optie.
1. Druk op Origineeltype en selecteer een optie.
• Foto en tekst: gebruik deze optie als uw originele document afkomstig is uit een tijdschrift
of een andere bron waarin hoogwaardige foto's met tekst is opgenomen. Deze instelling
produceert betere foto's, maar vermindert de scherpte voor tekst en lijntekeningen
enigszins.
• Tekst: gebruik deze optie als uw originele document alleen tekst of lijntekeningen bevat.
Deze optie resulteert in scherpere randen voor tekst en lijntekeningen.
• Foto: deze optie is specifiek ontworpen voor het kopiëren van foto's of
tijdschriftafbeeldingen zonder tekst of lijntekeningen. Deze optie voorkomt de zwakke
reproductie van kleuren.
• Lichte tekst: Selecteer deze optie voor tekst waarvoor verbeteringen nodig is, zoals met de
hand geschreven potloodtekst.
• Tekst op doorschijnend papier: Selecteer deze optie voor het reduceren van vage plekken
op documenten van overtrekpapier of om schaduwen op de achtergrond van lichtgewicht
papieren documenten te onderdrukken.
2. Druk op Opslaan om de wijzigingen op te slaan.
BBeeeellddooppttiieess
Gebruik de toepassing Beeldopties om de volgende opties aan te passen:
• Lichter/donkerder: Deze optie biedt een handmatige regeling om de gescande beelden lichter
of donkerder te maken. Als u het gescande beeld van lichte originele documenten, zoals
potloodtekeningen, donkerder wilt maken, verplaatst u de schuifbalk omlaag. Als u het
gescande beeld van donkere originele documenten, zoals halftonen of originele documenten
met gekleurde achtergronden, lichter wilt maken, verplaatst u de schuifbalk omhoog.
• Scherpte: deze optie regelt de balans tussen scherpe tekst en moiré (patronen binnen het
beeld).
– Om een beeld te produceren dat er vloeiend en gelijkmatig uitziet, en om het beeld
zachter te maken, verplaatst u de schuifbalk omlaag. Deze instelling is uitermate geschikt
voor fotografische gescande beelden.
– Om een beeld te produceren met een betere kwaliteit van tekst of lijntekeningen, en om
het beeld scherper te maken, verplaatst u de schuifbalk omhoog.
Xerox
®
PrimeLink
®
B9100/B9110/B9125/B9136 Copier/Printer
Handleiding voor de gebruiker
57
Kopiëren

AAcchhtteerrggrroonnddoonnddeerrddrruukkkkiinngg
Als Achtergrondonderdrukking is geselecteerd, wordt de achtergrondkleur van documenten zoals
kranten en documenten op gekleurd papier gewist op de kopie.
Opmerking: Als Documenttype is ingesteld op Foto, werkt de functie
Achtergrondonderdrukking niet.
1. Op het scherm Kopiëren drukt u op het tabblad Afdrukkwaliteit.
2. Druk op Achtergrondonderdrukking.
3. Als u geen achtergrondonderdrukking wilt, drukt u op Uit. Als u automatische
achtergrondonderdrukking wilt, drukt u op Automatische onderdrukking.
4. Druk op Opslaan om de wijzigingen op te slaan.
58
Xerox
®
PrimeLink
®
B9100/B9110/B9125/B9136 Copier/Printer
Handleiding voor de gebruiker
Kopiëren

Opmaakaanpassing
In het deel Opmaakaanpassing vindt u de volgende functies:
• Kopiëren (boek)
• 2-zijdig kopiëren (boek)
• Origineelformaat
• Randen wissen
• Beeldverschuiving
• Beeldrotatie
• Beeld omkeren
• Origineelrichting
KKooppiiëërreenn ((bbooeekk))
U kunt ingebonden originele documenten, zoals boeken, op de glasplaat plaatsen om 1- of 2-
zijdige kopieën te maken.
1. Plaats het ingebonden originele document met de beeldzijde omlaag op de glasplaat, tegen
de linkerachterhoek van de glasplaat aan. Lijn de bovenzijde van het ingebonden originele
document uit met de achterste rand van de glasplaat.
2. Op het scherm Startpagina Functies drukt u op Kopiëren en drukt u op het tabblad
Opmaakaanpassing.
3. Druk op Boek kopiëren en druk dan op Aan of Uit.
4. Met Boek kopiëren ingesteld op Aan selecteert u een optie:
• Beide pagina's: met deze optie worden beide pagina's in de volgorde van de pagina's
afgedrukt.
• Alleen linkerpagina: met deze optie wordt alleen de linkerpagina gekopieerd.
• Alleen rechterpagina: met deze optie wordt alleen de rechterpagina gekopieerd.
• Bindrug wissen: met deze optie wordt de schaduw uit het middelste gedeelte van het
document gewist. U kunt de breedte voor het wissen van de bindrug instellen tussen 0–50
mm (0–1,96 inch) in stappen van 1 mm (0,039 inch).
5. Druk op Opslaan.
22--zziijjddiigg kkooppiiëërreenn ((bbooeekk))
Met deze toepassing kunt u 2-zijdige kopieën van tegenover elkaar liggende pagina's van het
ingebonden origineel maken.
Opmerking: U kunt deze functie en Boek kopiëren niet tegelijkertijd activeren. Gebruik de
glasplaat om boeken, tijdschriften of pamfletten te kopiëren. Plaats geen ingebonden
originele documenten in de AOD. Documenten van een niet-standaardformaat kunnen niet
juist in twee pagina's worden gescheiden.
1. Op het scherm Startpagina Functies drukt u op Kopiëren en drukt u op het tabblad
Opmaakaanpassing.
2. Druk op 2-zijdig boek kopiëren en druk dan op Aan.
3. Druk op Startpagina en eindpagina om de eerste en laatste pagina voor het kopiëren op te
geven.
• Bij Startpagina: druk op Linkerpagina of Rechterpagina.
• Bij Eindpagina: druk op Linkerpagina of Rechterpagina.
Xerox
®
PrimeLink
®
B9100/B9110/B9125/B9136 Copier/Printer
Handleiding voor de gebruiker
59
Kopiëren

4. Om de instelling voor Bindrug wissen (de ruimte tussen het beeldgebied en de bindrand) op
te geven, drukt u op het pictogram plus (+) of min (–).
5. Druk op Opslaan.
OOrriiggiinneeeellffoorrmmaaaatt
1. Op het scherm Startpagina Functies drukt u op Kopiëren en drukt u op het tabblad
Opmaakaanpassing.
2. Druk op Origineelformaat.
• De printer kan de eerste pagina van het originele document vooraf scannen om het
gebied te bepalen dat moet worden gekopieerd. Als u de printer wilt laten bepalen welk
gebied moet worden gekopieerd, selecteert u Auto-herkenning.
• Als het gebied dat u wilt kopiëren, overeenkomt met een bepaald papierformaat,
selecteert u Formaat handmatig invoeren en selecteert u vervolgens het gewenste
papierformaat. Druk op de toetsen omhoog en omlaag om de lijst met papierformaten te
bekijken.
• Als het originele document bestaat uit pagina's van verschillende formaten, selecteert u
Originelen van gemengde formaten.
3. Druk op Opslaan.
RRaannddeenn wwiisssseenn
U kunt een deel van de randen van uw kopieën wissen. Geef aan hoeveel er moet worden gewist
aan de rechter-, linker-, boven- en onderrand.
1. Op het scherm Startpagina Functies drukt u op Kopiëren en drukt u op het tabblad
Opmaakaanpassing.
2. Druk op Randen wissen.
3. Dezelfde hoeveelheid van alle randen wissen:
a. Druk op Alle randen.
b. Druk op het pictogram plus (+) of min (-).
4. Verschillende hoeveelheden voor de randen opgeven:
a. Druk op Afzonderlijke randen.
b. Druk voor elke rand op het pictogram plus (+) of min (-).
c. Als u 2-zijdige kopieën selecteert: om aan te geven hoeveel er moet worden gewist van
elke rand op zijde 2, drukt u op het pictogram plus (+) of min (–) of selecteert u Zijde 1
spiegelen.
5. Om de origineelrichting op te geven van het document dat u in de AOD of op de glasplaat
hebt geplaatst, selecteert u een optie:
• Voor een verticale richting, waarbij de bovenkant van het document naar de achterkant
van de printer is gericht, drukt u op Origineelrichting en drukt u op Staande beelden.
• Voor een horizontale, waarbij de bovenkant van het document naar de linkerkant van de
printer is gericht, drukt u op Origineelrichting en drukt u op Liggende beelden.
6. Druk op Opslaan.
7. Druk op Tot rand afdrukken om het wissen van randen te annuleren.
8. Als u voorinstellingen zoals Perf. gaten wissen of Kop-/voettekst wissen hebt opgeslagen,
kunt u de voorinstelling in de linkeronderhoek van het scherm selecteren.
9. Druk op Opslaan.
60
Xerox
®
PrimeLink
®
B9100/B9110/B9125/B9136 Copier/Printer
Handleiding voor de gebruiker
Kopiëren

BBeeeellddvveerrsscchhuuiivviinngg
U kunt de plaatsing van het beeld op de kopiepagina wijzigen. Deze functie is handig als het
beeld kleiner is dan het paginaformaat. Om te zorgen dat de beeldverschuiving werkt zoals
verwacht, plaatst u de originele documenten op juiste wijze.
1. Op het scherm Startpagina Functies drukt u op Kopiëren en drukt u op het tabblad
Opmaakaanpassing.
2. Druk op Beeldverschuiving.
3. Als u het beeld op de pagina wilt centreren, drukt u op Auto-centreren.
4. Om de positie van het beeld op te geven, selecteert u de toepasselijke opties voor uw
opdracht:
• Om de hoeken van het beeld op de pagina te verschuiven, drukt u op Hoekverschuiving.
• Om de kantlijnen aan te passen, drukt u op Kantlijnverschuiving.
• Om de mate van verschuiving op te geven voor omhoog of omlaag en links of rechts voor
Zijde 1, drukt u op het pictogram plus (+) of min (–).
• Als u 2-zijdige kopieën hebt geselecteerd: om aan te geven hoeveel er moet worden
gewist van elke rand op zijde 2, drukt u op het pictogram plus (+) of min (–) of drukt u op
Zijde 1 spiegelen.
5. Om de originele richting van het document in de AOD of op de glasplaat op te geven, drukt u
op Origineelrichting. Druk op Staande beelden of Liggende beelden. Druk op Opslaan.
Als de voorinstellingen niet worden opgeslagen, selecteert u Verschuiving naar rechts of
Verschuiving omlaag.
6. Druk op Opslaan.
BBeeeellddrroottaattiiee
Als de richting van het papier dat in de lade is geplaatst, afwijkt van de richting van het
geplaatste document, roteert de printer het documentbeeld automatisch zodat het overeenkomt
met de document- en papierrichting.
1. Op het scherm Startpagina Functies drukt u op Kopiëren en drukt u op het tabblad
Opmaakaanpassing.
2. Druk op Beeldrotatie.
3. Selecteer de gewenste beeldrotatie:
• Uit
• Altijd aan
• Aan bij Auto
4. Druk op Opslaan.
BBeeeelldd oommkkeerreenn
U kunt kopieën maken met een negatief beeld van het originele document, of kopieën waarbij de
beelden aan de linkerkant en de beelden aan de rechterkant van het document zijn omgekeerd.
1. Op het scherm Startpagina Functies drukt u op Kopiëren en drukt u op het tabblad
Opmaakaanpassing.
2. Druk op Beeld omkeren. De standaardinstelling is Normaal beeld, waarmee de beelden niet
worden gespiegeld.
Xerox
®
PrimeLink
®
B9100/B9110/B9125/B9136 Copier/Printer
Handleiding voor de gebruiker
61
Kopiëren

3. Druk op een optie:
• Spiegelbeeld: met de optie worden de beelden aan de linkerkant en de beelden aan de
rechterkant van het document omgekeerd.
• Negatief beeld: met deze optie wordt een negatief beeld gemaakt. De printerstandaard is
Positief beeld, waarmee het beeld niet als een negatief wordt afgedrukt.
4. Druk op Opslaan.
Opmerking: Als de opties Negatief beeld en Rand wissen tegelijkertijd zijn ingesteld,
wordt het gebied voor Rand wissen wit.
OOrriiggiinneeeellrriicchhttiinngg
Stel de documentrichting in om de bovenkant van het document aan te geven.
1. Op het bedieningspaneel drukt u op het scherm Startpagina Functies op Kopiëren en drukt u
dan op het tabblad Opmaakaanpassing.
2. Druk op Origineelrichting.
3. Selecteer de richting van het document dat in de printer is geplaatst:
• Staande beelden
• Liggende beelden
4. Druk op Opslaan.
Opmerking: Als de instelling bij Origineelrichting afwijkt van de fysieke
documentrichting, detecteert de printer mogelijk de verkeerde kant als de kop of
bovenkant van het document.
62
Xerox
®
PrimeLink
®
B9100/B9110/B9125/B9136 Copier/Printer
Handleiding voor de gebruiker
Kopiëren

Afleveringsopmaak
Het gedeelte Afleveringsopmaak bevat de volgende functies:
• Katern maken
• Omslagen
• Pagina-opmaak
• Poster
• Vouwen
• Notities
• Watermerk
• Verschuiven op tabblad
• Aflevering beeldzijde omhoog/omlaag
• ID-kaart kopiëren
KKaatteerrnn mmaakkeenn
U kunt kopieën afdrukken in de vorm van een katern. De paginabeelden worden verkleind, zodat
er twee beelden per zijde van elke pagina worden afgedrukt. De pagina's kunnen handmatig
worden gevouwen en geniet, of automatisch worden gerild en geniet met gebruik van de juiste
afwerkeenheid.
In de modus Katern maken drukt de printer de kopieën pas af nadat alle originele documenten
zijn gescand.
1. Selecteer Kopiëren op het scherm Startpagina Functies en druk dan op het tabblad
Afleveringsopmaak.
2. Druk op Katern maken en druk dan op Aan.
3. Bij Origineleninvoer selecteert u 1-zijdige originelen, 2-zijdige originelen of 2-zijdig, zijde 2
roteren.
4. Als de PR-afwerkeenheid met AVH-module is geïnstalleerd, drukt u op Vouwen en nieten en
selecteert u een optie:
• Alleen vouwen
• Alleen rillen
• Vouwen en nieten
5. Als u kantlijnen wilt toevoegen in het middelste inbindgebied om te compenseren voor de
dikte van het katern:
a. Druk op Rand verschuiven. Druk op het pictogram plus (+) of min (-) om de verschuiving
in te stellen.
b. Druk op Opslaan.
6. Als u omslagen wilt toevoegen, drukt u op Omslagen en vervolgens op Blanco omslag,
Afdrukken op beide zijden of 1-zijd. omslag Buitenk. bedr..
a. Selecteer de lade waarin het papier voor de omslagen is geplaatst, en de lade waarin het
papier voor het hoofdgedeelte van het document is geplaatst. Druk op Opslaan.
b. Als u de kopie van de laatste pagina van het originele document wilt afdrukken op de
achteromslag, schakelt u bij Blanco omslag en Afdrukken op beide zijden het
selectievakje Laatste pagina op achteromsl. in. Druk op Opslaan.
Xerox
®
PrimeLink
®
B9100/B9110/B9125/B9136 Copier/Printer
Handleiding voor de gebruiker
63
Kopiëren

7. Om het aantal vellen voor elke subset in te voeren, drukt u op Uitvoer verdelen en drukt u op
Aan. Druk bij Vellen per subset op het pictogram plus (+) of min (–) en druk op Opslaan.
8. Met de optie Staffelen wordt elke stapel afgedrukte pagina's ten opzichte van de vorige
stapel een beetje naar links of rechts geplaatst, zodat de stapels gemakkelijker zijn te
scheiden. Opties voor staffelen instellen:
a. Druk op Aflevering/staffelen/subset.
b. Druk op Bovenste opvangbak rechts of Middelste opvangbak rechts. Voor automatisch
rillen drukt u op Middelste opvangbak rechts→Staffelen.
c. Selecteer een optie bij Staffelen:
• Standaardinstelling systeem
• Niet staffelen
• Staffelen per set
• Staffelen per opdracht
d. Druk op Opslaan.
9. Voor automatische beeldplaatsing drukt u op Auto-beeldplaatsing en drukt u op Aan of Uit.
Druk op Opslaan om de instellingen op te slaan.
10. Om alle instellingen van de opties voor Katern maken op te slaan, drukt u op Opslaan.
OOmmssllaaggeenn
Als u omslagen aan een kopieeropdracht wilt toevoegen, dient u voor de eerste en laatste pagina
verschillende papierladen te selecteren. U kunt zwaarder papier, gekleurd papier of voorbedrukt
papier in deze laden plaatsen. De omslagen kunnen blanco of bedrukt zijn.
Het papier dat voor de omslagen wordt gebruikt moet hetzelfde formaat hebben als het papier
dat voor de rest van het document wordt gebruikt.
1. Selecteer Kopiëren op het scherm Startpagina Functies en druk dan op het tabblad
Afleveringsopmaak.
2. Druk op Omslagen.
3. Als u een voor- en achteromslag uit dezelfde papierlade en met dezelfde afdrukopties wilt
toevoegen:
a. Bij de opties Vooromslag en Achteromslag selecteert u de benodigde instellingen voor
uw opdracht:
• Blanco omslag: met deze optie wordt er geen tekst op de omslag afgedrukt.
• Afdrukken op zijde 1: met deze optie wordt een omslag op zijde 1 bedrukt.
• Afdrukken op zijde 2: met deze optie wordt een omslag op zijde 2 bedrukt.
• 2-zijdig afdrukken: met deze optie wordt een voor- en achteromslag afgedrukt.
b. Druk op Papierinvoer om de papierlade te selecteren die u voor de omslagen en de
hoofdtekst van het document wilt gebruiken.
c. Druk op Opslaan.
4. Als u alleen een vooromslag wilt invoegen, drukt u in het veld Achteromslag op Uit. Als u
alleen een achteromslag wilt invoegen, drukt u in het veld Vooromslag op Uit.
5. Druk op Opslaan.
64
Xerox
®
PrimeLink
®
B9100/B9110/B9125/B9136 Copier/Printer
Handleiding voor de gebruiker
Kopiëren

PPaaggiinnaa--ooppmmaaaakk
De functie Pagina-opmaak bevat twee opties:
• Pagina's per zijde
• Beeld herhalen
PPaaggiinnaa''ss ppeerr zziijjddee
U kunt meerdere origineelpagina's op één zijde van een vel papier kopiëren. Afhankelijk van de
grootte van de pagina, wordt het beeld proportioneel verkleind zodat het beeld op het
geselecteerde papier past.
1. Selecteer Kopiëren op het scherm Startpagina Functiesen druk op het tabblad
Afleveringsopmaak.
2. Druk op Pagina-opmaak en druk op Pagina's per zijde.
3. Als u het aantal origineelpagina's voor elk vel papier wilt selecteren, drukt u op 2 pagina's, 4
pagina's of 8 pagina's. Voor een katern met 4-op-1 pagina's of een katern met 8-op-1
pagina's selecteert u de gewenste leesvolgorde.
4. Als u de richting van de kopieën wilt wijzigen, drukt u op Origineelrichting en drukt u op
Staande beelden of Liggende beelden. Druk op Opslaan.
5. Om alle instellingen op te slaan, drukt u op Opslaan.
BBeeeelldd hheerrhhaalleenn
Een origineelbeeld kan een bepaald aantal keren op één vel papier worden gekopieerd.
1. Op het scherm Startpagina Functies drukt u op Kopiëren.
2. Druk op Afleveringsopmaak.
3. Druk op Pagina-opmaak→Beeld herhalen.
4. Selecteer de benodigde optie voor Beeld herhalen.
a. Om aan te geven hoe vaak hetzelfde beeld op de pagina moet worden herhaald, drukt u
op 2 keer, 4 keer of 8 keer.
b. Om automatisch het aantal keren te berekenen dat het beeld verticaal of horizontaal
moet worden herhaald, op basis van documentgrootte, papierformaat en het
vergrotings-/verkleiningspercentage, drukt u op Automatisch herhalen.
c. Om te geven hoe vaak het beeld verticaal of horizontaal moet worden herhaald, drukt u
op Variabel herhalen en drukt u vervolgens op het pictogram plus (+) of min (–). U kunt
een beeld maximaal 1-33 keer verticaal in kolommen herhalen en 1-23 keer horizontaal in
rijen.
5. Als u de richting van de kopieën wilt wijzigen, drukt u op Origineelrichting en drukt u op
Staande beelden of Liggende beelden. Druk op Opslaan.
6. Om uw wijzigingen voor de optie Beeld herhalen wilt opslaan, drukt u op Opslaan.
Tip: Wanneer de kopieerverhouding is ingesteld op Auto, worden de herhaalde kopieën
van het beeld verkleind zodat ze op het geselecteerde papier passen. U kunt opgeven
hoe de herhaalde kopieën van het beeld moeten worden gerangschikt.
Opmerking: Als u herhaalde kopieën van hetzelfde formaat als het documentbeeld
maakt, kunt u opgeven hoeveel herhaalde beelden op het papier passen.
Xerox
®
PrimeLink
®
B9100/B9110/B9125/B9136 Copier/Printer
Handleiding voor de gebruiker
65
Kopiëren

PPoosstteerr
Met de optie Poster kunt u een grote poster maken door de kopieën verspreid over meerdere
vellen aan elkaar te plakken. De gekopieerde vellen krijgen een kantlijn zodat ze aan elkaar
kunnen worden geplakt. De plakkantlijn is vast ingesteld op 10 mm (0,4 inch).
Opmerking:
• Als u Stapels of Stapels met scheidingsvellen selecteert op het scherm Kopiëren,
wordt de functie Poster ingeschakeld.
• Als u Stapels selecteert op het scherm Perforeren en meer, wordt de functie Poster
uitgeschakeld.
1. Selecteer Kopiëren op het scherm Startpagina Functies en druk dan op het tabblad
Afleveringsopmaak.
2. Druk op Poster.
3. Druk op Afleveringsformaat en druk dan op het gewenste formaat van de poster.
4. Als u vergrotingspercentages voor de breedte en de lengte onafhankelijk van elkaar wilt
selecteren, drukt u op Vergrotingspercentage en selecteert u het pictogram plus (+) of min
(–). Als u de breedte en lengte proportioneel wilt instellen, drukt u op X-Y% vergrendelen.
5. Druk op Papierinvoer en stel de gewenste opties voor de papierinvoerlade in.
6. Druk op Opslaan om de opties voor de papierinvoerlade in te stellen.
7. Druk op Opslaan om uw wijzigingen op te slaan.
Tip: Open het scherm Scanopties. Zorg dat de instelling Origineelrichting en de
richting van het document hetzelfde zijn.
VVoouuwweenn
Als het Xerox-apparaat is uitgerust met een vouwoptie, kunt u vouwen selecteren voor uw
opdracht. Als er bijvoorbeeld een C-vouw of Z-vouw beschikbaar is, kan het apparaat de opdracht
in drieën vouwen. Voor informatie over elk soort vouw raadpleegt u C/Z-vouwtypes.
1. Op het bedieningspaneel drukt u op het scherm Startpagina Functies op Kopiëren en drukt u
dan op het tabblad Afleveringsopmaak.
2. Druk op Vouwen en vervolgens op Vouwen/rillen.
3. Selecteer de gewenste functies voor vouwen en rillen op het scherm Vouwen/rillen:
• Alleen vouwen
• Alleen rillen
4. Druk op Opslaan.
Opmerking: De richting van documenten is beperkt to korte kant eerst (KKE). Als u de
optie Vouwen wilt gebruiken, selecteert u een papierlade waarin papier met de korte
kant eerst is geplaatst.
NNoottiittiieess
U kunt een notitiestempel, datum, paginanummer en Bates-stempel die niet op het originele
document zijn vermeld, aan de kopieën toevoegen.
1. Selecteer Kopiëren op het scherm Startpagina Functies en druk dan op het tabblad
Afleveringsopmaak.
2. Druk op Aantekeningen.
66
Xerox
®
PrimeLink
®
B9100/B9110/B9125/B9136 Copier/Printer
Handleiding voor de gebruiker
Kopiëren

3. Een opmerking toevoegen:
a. Druk op Opmerking en vervolgens op Aan.
b. Selecteer op het volgende scherm de gewenste opmerking in de lijst met opgeslagen
opmerkingen.
c. Om een opmerking te maken, drukt u op een <Beschikbare> opmerking en drukt u
vervolgens op Bewerken. Voer de nieuwe opmerking in met behulp van het toetsenbord
op het aanraakscherm en druk op Opslaan.
d. Druk op Toepassen op en druk op Alleen eerste pagina, Alle pagina's of Alle pagina's
behalve de eerste pagina. Druk op Opslaan.
e. Als u de locatie van de opmerking op de pagina wilt selecteren, drukt u op Positie en
selecteert u vervolgens de gewenste locatie.
f. Druk twee keer op Opslaan.
4. De huidige datum toevoegen:
a. Druk op Datum en vervolgens op Aan.
b. Selecteer de notatie voor de datum.
c. Als u wilt selecteren op welke pagina's de datum wordt weergegeven, drukt u op
Toepassen op en vervolgens op Alleen eerste pagina, Alle pagina's of Alle pagina's
behalve de eerste pagina. Druk op Opslaan.
d. Als u de positie van het datumstempel op de pagina wilt selecteren, drukt u op Positie en
selecteert u de gewenste positie.
e. Druk twee keer op Opslaan.
5. Paginanummers toevoegen:
a. Druk op Paginanummers en vervolgens op Aan.
b. Druk op het pictogram plus (+) of min (-) om het paginanummer van de beginpagina in te
voeren.
c. Als u wilt selecteren op welke pagina's het paginanummer wordt weergegeven, drukt u op
Toepassen op en vervolgens op Alle pagina's of Alle pagina's behalve de eerste pagina.
Druk op Opslaan.
d. Als u de positie van het datumstempel op de pagina wilt selecteren, drukt u op Positie en
selecteert u de gewenste positie.
e. Druk twee keer op Opslaan.
6. Een Bates-stempel toevoegen:
a. Druk op Bates-stempel en vervolgens op Aan.
b. Selecteer een bestaand voorvoegsel of maak een nieuw voorvoegsel.
c. Om een voorvoegsel te maken, drukt u op een <Beschikbaar> voorvoegsel en vervolgens
op Bewerken. Typ het nieuwe voorvoegsel met het toetsenbord op het aanraakscherm en
druk op Opslaan.
d. Druk op het pictogram plus (+) of min (-) om het paginanummer van de beginpagina in te
voeren.
e. Als u wilt selecteren op welke pagina's het Bates-stempel wordt weergegeven, drukt u op
Toepassen op en vervolgens op Alle pagina's of Alle pagina's behalve de eerste pagina.
Druk op Opslaan.
f. Als u de positie van het Bates-stempel op de pagina wilt selecteren, drukt u op Positie en
selecteert u de gewenste positie. Druk op Opslaan.
Xerox
®
PrimeLink
®
B9100/B9110/B9125/B9136 Copier/Printer
Handleiding voor de gebruiker
67
Kopiëren

g. Als u het aantal cijfers wilt opgeven, drukt u op Aantal cijfers. Als u het vereiste
minimumaantal cijfers wilt selecteren, drukt u op Automatisch toewijzen en daarna op
Opslaan.
h. Als u een specifiek aantal cijfers wilt selecteren, drukt u op Handmatig toewijzen. Druk op
het pictogram plus (+) of min (-) om maximaal negen voorloopnullen in te voegen. Druk
op Opslaan.
i. Druk op Opslaan.
7. Om de richting op te geven van de originele documenten die u in de AOD of op de glasplaat
plaatst, drukt u bij Origineelrichting op Staande beelden of Liggende beelden.
8. De gebruikte notatie voor notities wijzigen:
a. Druk op Notatie en stijl.
b. Druk op het pictogram plus (+) of min (-) om de puntgrootte van het font te selecteren.
c. Druk om de plaatsing van de notities op de tweede zijde te selecteren bij het afdrukken
van 2-zijdige kopieën op Zelfde als zijde 1 of Zijde 1 spiegelen.
d. Druk op Opslaan.
9. Om alle instellingen op te slaan, drukt u op Opslaan.
WWaatteerrmmeerrkk
U kunt een watermerk met een opeenvolgend controlenummer, opgeslagen watermerken, datum
en tijd of serienummer afdrukken op de achtergrond van elke kopieerset.
1. Selecteer Kopiëren in het venster Startpagina Functies en druk dan op het tabblad
Afleveringsopmaak.
2. Druk op Watermerk.
3. Om een controlenummer toe te voegen, drukt u op Controlenummer en drukt u vervolgens op
Toevoegen. Om het beginnummer te selecteren, drukt u op het pictogram plus (+) of min (-).
Druk op Opslaan.
4. Als u een opgeslagen watermerk wilt toevoegen, drukt u op Opgeslagen watermerken en
vervolgens op Aan. Selecteer een opgeslagen watermerk in de lijst en druk vervolgens op
Opslaan.
5. Om de huidige datum en tijd af te drukken op de kopieën, drukt u op Datum en tijd en drukt
u vervolgens op Toevoegen. Druk op Opslaan.
6. Om het serienummer van de printer af te drukken op de kopieën, drukt u op Serienummer en
drukt u vervolgens op Toevoegen. Druk op Opslaan.
7. Het watermerkbeeld is vaag, zodat de inhoud van de pagina leesbaar is. Als u het watermerk
zichtbaar wilt maken op kopieën die als originele documenten worden gebruikt, drukt u op
Watermerkeffect en drukt u vervolgens op Met reliëf of Contour. Druk op Opslaan.
8. Om alle instellingen op te slaan, drukt u op Opslaan.
BBeevveeiilliiggdd wwaatteerrmmeerrkk
Beveiligd watermerk, soms ook hybride watermerk genoemd, is een optionele functie waarvoor
een optioneel pakket moet worden aangeschaft. Neem voor informatie contact op met de
technische klantenondersteuning van Xerox.
Beveiligd watermerk is een beveiligingsbeheerfunctie waarmee een een digitale code voor
kopieerbescherming in een document wordt opgenomen, om het kopiëren van het document te
beperken. Met de digitale code kunt u ook bepalen wanneer, op welk apparaat en door wie het
68
Xerox
®
PrimeLink
®
B9100/B9110/B9125/B9136 Copier/Printer
Handleiding voor de gebruiker
Kopiëren

document is gemaakt.
De volgende beperkingen of condities zijn van toepassing op de functie Beveiligd watermerk:
• Door gebruik van de functie Beveiligd watermerk kan de afdrukkwaliteit achteruitgaan. Het
gaat hierbij onder meer om:
– Kleuren die er donkerder uitzien.
– De resolutie voor tekst en punten, zoals decimale tekens en punten, is mogelijk niet
helemaal scherp en moeilijk te lezen.
• De functie Beveiligd watermerk werkt mogelijk niet goed bij een document, als een van de
volgende condities van toepassing zijn:
– Het document is kleiner dan A5: 148 x 210 mm (5,5 x 8,5 inch).
– De achtergrondkleur is niet wit.
– De functie Watermerk of Beveiligd watermerk is al eerder gebruikt voor het document.
• De opties voor Beveiligd watermerk bestaan onder meer uit:
– Beschermingscode: Met deze optie wordt een code in het document opgenomen en
wordt voorkomen dat het document wordt gekopieerd of gescand.
– Opgeslagen beveiligde watermerken: Met deze optie wordt verborgen tekst in het
document opgenomen. Met deze verborgen-tekstfunctie wordt de gespecificeerde tekst in
het vel opgenomen. Als u een document met verborgen tekst kopieert, verschijnt de
ingesloten tekst wit op de afdrukken, zelfs als het optionele pakket voor Beveiligd
watermerk niet op het Xerox-apparaat is geïnstalleerd.
VVeerrsscchhuuiivveenn oopp ttaabbbbllaadd
U kunt beelden kopiëren op een tablocatie op tabbladen. Geef de positie van het tabblad op,
zodat het beeld op het tabblad wordt gekopieerd. U kunt kopiëren op tabbladen van A4 (210 x
297 mm) en 8,5 x 11 inch.
1. Op het bedieningspaneel drukt u op het scherm Startpagina Functies op Kopiëren en drukt u
dan op het tabblad Afleveringsopmaak.
2. Druk op Verschuiven op tabblad.
3. Selecteer de benodigde verschuivingsoptie:
• Verschuiven naar tab: alleen het beeld wordt gekopieerd op het tabgedeelte van het
papier.
• Alles verschuiven: het volledige documentbeeld wordt op het tabblad gekopieerd.
4. Druk op het pictogram plus (+) of min (-) om de verschuivingswaarde op te geven.
5. Selecteer Papierinvoer en druk op Meer om een papierformaat en -soort voor de tabbladen
te selecteren.
6. Druk op Tabbladen toevoegen om het aantal tabbladen in te stellen.
7. Plaats de tabbladen in lade 3, lade 4 of lade 5:
• Voor lade 5: plaats de tabbladen met de te bedrukken zijde omhoog en zodanig dat de
rand tegenover de tab als eerste in de printer wordt ingevoerd.
• Lade 3 of lade 4: selecteer Tabbladen 106–216 g/m
2
. Plaats de tabbladen met de te
bedrukken zijde omlaag en zodanig dat de achterrand met de tabs als laatste in de printer
wordt ingevoerd.
8. Druk op Opslaan.
Xerox
®
PrimeLink
®
B9100/B9110/B9125/B9136 Copier/Printer
Handleiding voor de gebruiker
69
Kopiëren

AAfflleevveerriinngg bbeeeellddzziijjddee oommhhoooogg//oommllaaaagg
1. Selecteer Kopiëren op het scherm Startpagina Functies en druk dan op het tabblad
Afleveringsopmaak.
2. Druk op Aflevering beeldzijde omhoog/omlaag.
3. Druk op de gewenste optie:
• Automatisch met deze optie wordt automatisch bepaald of de kopieën met de beeldzijde
omhoog of omlaag moeten worden afgeleverd.
• Beeldzijde omhoog: met deze optie wordt alle aflevering met de beeldzijde omhoog
uitgevoerd, met de eerste pagina bovenaan de afgeleverde stapel.
• Beeldzijde omlaag: met deze optie wordt alle aflevering met de beeldzijde omlaag
uitgevoerd, met de eerste pagina onderaan de afgeleverde stapel.
• Beeldzijde omhoog (omgekeerde volgorde): met deze optie wordt alle aflevering met de
beeldzijde omhoog uitgevoerd, met de laatste pagina bovenaan de afgeleverde stapel. De
beschikbaarheid van de optie Beeldzijde omhoog (omgekeerde volgorde) hangt af van
hoe de systeembeheerder het Xerox-apparaat heeft geconfigureerd.
4. Druk op Opslaan.
IIDD--kkaaaarrtt kkooppiiëërreenn
Met de functie ID-kaart kopiëren kunt u beide zijden van een klein origineel document, zoals een
ID-kaart, op dezelfde zijde van een pagina kopiëren.
1. Open de AOD en plaats de kaart in de linkerbovenhoek van de glasplaat.
2. Sluit de AOD. Selecteer Kopiëren op het scherm Startpagina Functiesen druk op het tabblad
Afleveringsopmaak.
3. Druk op ID-kaart kopiëren en druk dan op Aan.
4. Druk op Opslaan.
5. Druk op de groene toets Start om zijde 1 te scannen.
6. Om zijde 2 te scannen, draait u de kaart om zonder de locatie van de kaart op de glasplaat te
wijzigen. Vervolgens drukt u op de toets Start. Beide zijden van de kaart worden op dezelfde
zijde van een vel papier afgedrukt.
70
Xerox
®
PrimeLink
®
B9100/B9110/B9125/B9136 Copier/Printer
Handleiding voor de gebruiker
Kopiëren

Tabblad Opdrachtmodule
Het gedeelte Opdrachtmodule bestaat uit de volgende functies:
• Opbouwopdracht
• Proefafdruk
• Originelensets samenvoegen
• Formulieroverlay
• Buiten / binnen verwijderen
• Opgeslagen programmering
OOppbboouuwwooppddrraacchhtt
U kunt deze functie gebruiken voor complexe kopieeropdrachten die bestaan uit verschillende
originele documenten waarvoor verschillende kopieerinstellingen nodig zijn. Ieder segment kan
verschillende kopieerinstellingen hebben. Nadat alle segmenten zijn geprogrammeerd en gescand,
worden de paginabeelden tijdelijk opgeslagen op de printer en wordt de volledige
kopieeropdracht afgedrukt.
1. Op het scherm Startpagina Functies drukt u op Kopiëren en drukt u op het tabblad
Opdrachtmodule.
2. Programmeer en scan het eerste segment:
a. Plaats de originele documenten in de AOD of op de glasplaat.
b. Selecteer alle benodigde kopieerinstellingen.
c. Druk op het tabblad Opdrachtmodule.
d. Druk op Opbouwopdracht en daarna op Aan.
e. Druk op Opslaan.
f. Druk op de groene knop Start om de eerste set originele documenten te scannen.
3. Programmeer en scan de overige segmenten:
a. Plaats de originele documenten in de AOD of op de glasplaat en druk op Volgende
origineel.
b. Als u bij 2-zijdige opdrachten de beginpagina van het volgende 2-zijdige segment wilt
instellen, drukt u op Op nieuw vel en selecteert u een optie:
Uit: de eerste pagina van het volgende segment wordt afgedrukt op de volgende
beschikbare zijde.
Aan: de eerste pagina van het volgende segment wordt afgedrukt op zijde 1 van een
nieuw vel papier.
Pagina's per zijde - Nieuwe pagina: als het eerste segment een oneven aantal pagina's
bevat, begint het tweede segment op zijde 1. Als het eerste segment een even aantal
pagina's bevat, begint het tweede segment op zijde 2.
c. Selecteer Instellingen wijzigen. Selecteer de instellingen voor het segment.
d. Om de volgende set originele documenten te scannen, drukt u op de groene toets Start
van het bedieningspaneel.
4. Herhaal stap 3 voor elk extra segment dat u wilt kopiëren.
5. Als alle segmenten zijn gescand, drukt u op het scherm Kopiëren op Laatste origineel.
Xerox
®
PrimeLink
®
B9100/B9110/B9125/B9136 Copier/Printer
Handleiding voor de gebruiker
71
Kopiëren

OOppbboouuwwooppddrraacchhtt--ooppttiieess
1. Op het scherm Startpagina Functies drukt u op Kopiëren en drukt u op het tabblad
Opdrachtmodule.
2. Druk op Opbouwopdracht en daarna op Aan.
3. Selecteer de gewenste opties:
• Aflevering: Druk op de opties Papierinvoer, Nieten, Perforeren, Sets en Aflevering/
staffelen/subset en druk dan op Opslaan.
• Katern maken: Selecteer de gewenste instellingen en druk dan op Opslaan.
• Omslagen: Selecteer de gewenste instellingen en druk dan op Opslaan.
• Aantekeningen: Selecteer de gewenste instellingen en druk dan op Opslaan.
• Scheidingsvellen: Als u scheidingspagina's tussen segmenten wilt invoegen, drukt u op
Scheidingsvellen en selecteer u de benodigde opties:
• Geen scheidingsvellen: er worden geen scheidingsvellen ingevoegd. Selecteer de
gewenste instellingen en druk dan op Opslaan.
• Blanco scheidingsvellen: er worden blanco scheidingsvellen ingevoegd. Om het aantal
scheidingsvellen in te voeren, selecteert u het pictogram plus (+) of min (-) en drukt u
dan op Opslaan.
• 1-zijdig, alleen zijde 1: de eerste pagina van het geplaatste document wordt
gekopieerd op de voorzijde van een scheidingsvel. Selecteer de gewenste instellingen
en druk dan op Opslaan.
• 1-zijdig, alleen zijde 2: de eerste pagina van het geplaatste document wordt
gekopieerd op de achterzijde van een scheidingsvel. Selecteer de gewenste instellingen
en druk dan op Opslaan.
• 2-zijdige scheidingsvellen: de eerste twee pagina's van de geplaatste documenten
worden gekopieerd op elke zijde van een scheidingsvel. Selecteer de gewenste
instellingen en druk dan op Opslaan.
• Watermerken: Selecteer de gewenste instellingen en druk dan op Opslaan.
• Aflevering met beeldzijde omhoog/omlaag: Selecteer de gewenste instellingen en druk
dan op Opslaan.
4. Druk op Opslaan om alle wijzigingen op te slaan.
PPrrooeeffaaffddrruukk
Als u een ingewikkelde kopieeropdracht hebt, wilt u misschien één kopie ter controle afdrukken
voordat u meerdere kopieën afdrukt. Met deze functie wordt één kopie afgedrukt en worden de
overige kopieën vastgehouden op de printer. Nadat u het voorbeeld hebt bekeken, kunt u de
resterende kopieën afdrukken met dezelfde instellingen of de opdracht annuleren.
De proefkopie telt mee in het totale aantal kopieën dat u hebt opgegeven. Als u bijvoorbeeld drie
kopieën van een boek wilt maken en eerst een proefkopie afdrukt, worden er twee kopieën
vastgehouden totdat u de kopieën vrijgeeft voor afdrukken.
1. Selecteer Kopiëren op het scherm Startpagina Functies en selecteer dan de gewenste
kopieerinstellingen.
2. Druk op het tabblad Opdrachtmodule.
3. Druk op Proefopdracht en dan op Aan.
4. Druk op Opslaan.
5. Druk op de groene toets Start. De proefset wordt afgedrukt.
72
Xerox
®
PrimeLink
®
B9100/B9110/B9125/B9136 Copier/Printer
Handleiding voor de gebruiker
Kopiëren

6. Druk op Start of op de groene knop Start op het bedieningspaneel om de resterende kopieën
van de opdracht af te drukken.
7. Als u niet tevreden bent met de proefkopie, drukt u op Verwijderen.
OOrriiggiinneelleennsseettss ssaammeennvvooeeggeenn
Met deze functie kopieert u sets documenten die niet in de AOD kunnen worden geplaatst.
Gebruik de glasplaat als u documenten kopieert die beschadigd, gescheurd of te gekreukt zijn om
door de AOD te worden ingevoerd. Met de functie Originelensets samenvoegen kunt u elk
origineel document kopiëren op de glasplaat en een kopieeropdracht voor de volledige set maken.
1. Op het scherm Startpagina Functies drukt u op Kopiëren. Selecteer de benodigde
kopieerinstellingen en voer vervolgens het aantal kopieën in met behulp van het
alfanumerieke toetsenblok op het bedieningspaneel.
2. Druk op het tabblad Opdracht samenstellen en vervolgens op Originelensets samenvoegen.
3. Druk op Aan en vervolgens op Opslaan.
4. De eerste set originele documenten kopiëren:
• Als de eerste set originele documenten niet is beschadigd, plaatst u de documenten in de
AOD.
• Als de eerste set originele documenten is beschadigd, plaatst u de documenten op de
glasplaat.
5. Druk op de groene toets Start van het bedieningspaneel. Het kopiëren begint.
6. Extra sets scannen:
a. Gebruik de AOD of de glasplaat om de volgende set originele documenten te kopiëren.
b. Druk op het scherm Kopiëren op Volgende origineel.
7. Druk op Start op het aanraakscherm of op de groene toets Start op het bedieningspaneel.
8. Als de laatste set is gekopieerd, drukt u op het scherm Originelensets samenvoegen op
Laatste origineel.
9. Als u de opdracht wilt annuleren, drukt u op Verwijderen.
FFoorrmmuulliieerroovveerrllaayy
U kunt kopieën maken waarbij de eerste pagina van het document als overlay voor de rest van
het document dient. Als de eerste pagina van het document bijvoorbeeld een kop- en voettekst
bevat, kunt u de rest van het document met dezelfde kop- en voettekst kopiëren.
1. Op het scherm Startpagina Functies drukt u op Kopiëren en drukt u op het tabblad
Opdrachtmodule.
2. Druk op Formulieroverlay.
3. Op het scherm Formulieroverlay drukt u op Aan of Uit.
4. Druk op Opslaan.
• Als de eerste pagina 2-zijdig is, wordt alleen de bovenzijde voor de formulieroverlay
gebruikt.
• De functies Midden/hoekverschuiving, Beeldverschuiving, Buiten/binnen verwijderen,
Randen wissen en Kader wissen worden toegepast op de hoofdtekst.
Xerox
®
PrimeLink
®
B9100/B9110/B9125/B9136 Copier/Printer
Handleiding voor de gebruiker
73
Kopiëren

BBuuiitteenn // bbiinnnneenn vveerrwwiijjddeerreenn
1. Op het bedieningspaneel drukt u op het scherm Startpagina Functies op Kopiëren en drukt u
dan op het tabblad Opdrachtmodule.
2. Druk op Buiten / binnen verwijderen.
3. Druk op Buiten verwijderen of Binnen verwijderen.
4. Als de originele documenten 2-zijdig zijn, selecteert u de toepasselijke verwijderingsoptie:
• Beide zijden
• Alleen zijde 1
• Alleen zijde 2
5. Druk op Gebied 1.
6. Als u een specifiek gebied wilt definiëren, voert u de twee X/Y-coördinaten tussen 0,0-431,8
mm (0,0-17,0 inch) in. Navigeer van coördinaat naar coördinaat door op elke X- en Y-instelling
te drukken:
a. Om de waarde voor Y1 in te voeren, drukt u op het vak Y1. Voer een nummerbereik in met
behulp van de cijfertoetsen.
b. Om de waarde voor Y2 in te voeren, drukt u op het vak Y2. Voer een nummerbereik in met
behulp van de cijfertoetsen.
c. Om de waarde voor X1 in te voeren, drukt u op het vak X1. Voer een nummerbereik in met
behulp van de cijfertoetsen.
d. Om de waarde voor X2 in te voeren, drukt u op het vak X2. Voer een nummerbereik in met
behulp van de cijfertoetsen.
Om een verwijderingsgebied te wissen, drukt u op Gebied X wissen en drukt u op 1, 2 of 3
met de cijfertoetsen.
7. Druk op Opslaan.
8. Druk nogmaals op Opslaan.
9. Voer het Aantal in en druk dan op de groene toets Start.
OOppggeessllaaggeenn pprrooggrraammmmeerriinngg
U kunt veelgebruikte functies en opdrachtinstellingen opslaan als Opgeslagen programmering
en de instellingen vervolgens met behulp van een snelkoppelingstoets openen. Voor meer
informatie raadpleegt u Opgeslagen programmering.
In de optie Opgeslagen programmering worden niet alleen functie-instellingen opgeslagen,
maar met de optie kunt u ook een reeks bewerkingen vastleggen. Deze functie stelt u in staat de
hiërarchie van weergegeven schermen voor elke stap vast te leggen. U kunt Opgeslagen
programmering bijvoorbeeld gebruiken om de volgende acties vast te leggen: Druk op de toets
Apparaatstatus en geef het scherm Overzichten afdrukken weer om overzichten af te drukken.
• U kunt tot 100 opeenvolgende handelingen in elk opgeslagen programma vastleggen.
• Sla tot 40 programma's op.
• U kunt de functie Opbouwopdracht kan gebruiken met de optie Opgeslagen
programmering.
• Er zijn situaties waarin een opgeslagen programma ongeldig wordt:
– Als er standaardwaarden of papierlade-instellingen in de systeeminstelling worden
gewijzigd, wordt een opgeslagen programma ongeldig.
– Als er toetsen worden toegevoegd aan of verwijderd van het aanraakscherm, wordt een
opgeslagen programma ongeldig. Met de functie Opgeslagen programmering wordt
74
Xerox
®
PrimeLink
®
B9100/B9110/B9125/B9136 Copier/Printer
Handleiding voor de gebruiker
Kopiëren

alleen de locatie van een toets op het scherm onthouden, niet de naam van de toets. De
positie van toetsen kan bijvoorbeeld veranderen als er een opdrachtstroom of
opdrachtsjabloon wordt toegevoegd of verwijderd.
– Als u de waarden van de functie Watermerk wijzigt terwijl er een watermerk wordt
gebruikt in een opgeslagen programma, wordt het opgeslagen programma ongeldig.
– Als het programma is opgeslagen en u daarna de toegangscode voor de gebruikte map in
het opgeslagen programma wijzigt, wordt het opgeslagen programma ongeldig.
• De volgende opties kunnen niet worden gebruikt met de functie Opgeslagen programmering:
– Systeeminstellingen
– Opdrachtstroomschema's
– Scannen in netwerk
– Adresboek
– Bladeren
– Scannen naar PC
Xerox
®
PrimeLink
®
B9100/B9110/B9125/B9136 Copier/Printer
Handleiding voor de gebruiker
75
Kopiëren

Xerox
®
PrimeLink
®
B9100/B9110/B9125/B9136 Copier/Printer
Handleiding voor de gebruiker
77
6
Scannen
Dit hoofdstuk bevat:
• Eenvoudige scanopdrachten................................................................................................. 78
• Scaninstellingen ................................................................................................................... 81
• Scannen in netwerk .............................................................................................................. 92
• Scannen naar PC .................................................................................................................. 93
• Opslaan in map.................................................................................................................... 95
• Opslaan op USB ................................................................................................................... 97
• Webdiensten voor apparaat (WSD)....................................................................................... 99
• E-mail................................................................................................................................. 100
• Verzenden uit map ............................................................................................................. 103
• Opdrachtstroom ................................................................................................................. 117
De toepassingen voor de scaneenheid worden in dit gedeelte uitgelegd. Er zijn verscheidene ma-
nieren om een opdracht te scannen, en om in te stellen waar de gescande uitvoer moet worden
opgeslagen als u klaar bent.

Eenvoudige scanopdrachten
De basisprocedure voor scannen bestaat uit het plaatsen van documenten, het selecteren van
functies, het scannen van de opdracht en het identificeren van de locatie waarin de gescande op-
dracht moet worden opgeslagen.
BBaassiisspprroocceedduurree vvoooorr ssccaannnneenn
Een scanopdracht starten:
1. Plaats het originele document in de AOD of op de glasplaat. Raadpleeg Documenten plaatsen
voor meer informatie.
2. Druk via het bedieningspaneel op de toets Startpagina Functies.
3. Selecteer een scanfunctie:
• E-mail
• Scannen in netwerk
• Scannen naar PC
• Opslaan op USB
• Opslaan in map
• Verzenden uit map
• Opslaan in WSD
Opmerking: Voor meer informatie over deze scanfuncties raadpleegt u Scanmethoden.
4. Druk op de toets Start.
DDooccuummeenntteenn ppllaaaattsseenn
Documenten kunnen op twee manieren worden geplaatst:
• AOD: gebruik de AOD om een enkel vel of meerdere vellen af te drukken of te scannen.
• Glasplaat: gebruik de glasplaat om een enkel vel of een ingebonden boek af te drukken of te
scannen.
1. Verwijder paperclips en nietjes voordat u het document plaatst.
2. Plaats het document op de juiste manier:
• AOD: plaats het document met de beeldzijde omhoog en pas vervolgens de
documentgeleiders aan op het formaat van het document dat u hebt geplaatst.
• Glasplaat: plaats het document met de beeldzijde omlaag, plaats het document met
behulp van de liniaal en formaatgeleiders en sluit vervolgens de klep van de scanner.
78
Xerox
®
PrimeLink
®
B9100/B9110/B9125/B9136 Copier/Printer
Handleiding voor de gebruiker
Scannen

SSccaannmmeetthhooddeenn
U kunt de volgende scanmethoden selecteren:
• E-mail: Met deze optie wordt een document gescand en worden de gegevens geconverteerd
naar TIFF, JPEG, PDF, PDF/A of XPS (XML-papierspecificaties). Vervolgens worden de gescande
gegevens verzonden als e-mailbijlage. Raadpleeg E-mail.
• Netwerkscannen: Met deze optie wordt een document gescand met behulp van een
opdrachtsjabloon dat op de Embedded Web Server is gemaakt. Raadpleeg Scannen in
netwerk.
• Scannen naar PC: Met deze optie wordt een document gescand en worden de gescande
gegevens vervolgens naar een netwerkcomputer verzonden met behulp van het FTP- of SMB-
protocol. Raadpleeg Scannen naar PC.
• Opslaan in map: Met deze optie wordt een document gescand en worden de gescande
gegevens opgeslagen in een map op het apparaat. Raadpleeg Opslaan in map.
• Verzenden uit map: Met Verzenden uit map hebt u toegang tot bestanden die naar het
apparaat zijn verzonden via een van de volgende methoden:
– De functie Opslaan in map op het bedieningspaneel
– Bestand opslaan in map in de printerdriver
– De optie Kopiëren en opslaan of de optie Alleen opslaan in de functie Kopiëren op het
bedieningspaneel
Raadpleeg Verzenden uit map.
• Opslaan op USB: Met deze optie wordt een document gescand en worden de gescande
gegevens opslagen op een USB-geheugenapparaat. Opslaan op USB is een optionele functie.
Raadpleeg Opslaan op USB.
• Opslaan in Webdiensten voor apparaat (WSD): U kunt documenten scannen die op het
apparaat zijn ingesteld, en de gescande gegevens opslaan vanaf een computer. U kunt de
gescande gegevens opslaan op een computer op het netwerk. Opslaan in Webdiensten voor
apparaat (WSD) is een optionele functie. Raadpleeg Webdiensten voor apparaat (WSD).
EEeenn ssccaannooppddrraacchhtt ssttaarrtteenn
1. Plaats het document in de AOD of plaats het document op de glasplaat.
2. Selecteer een scanmethode. Raadpleeg Scanmethoden.
3. Selecteer de gewenste opties.
4. Druk op het bedieningspaneel op de toets Start.
5. Als u meer dan een document wilt scannen, of nog een pagina uit een ingebonden boek wilt
scannen, drukt u op Volgende origineel. Plaats het document dat u wilt scannen in de AOD of
op de glasplaat. Druk vervolgens op Start.
6. Bij het scannen van het laatste originele document drukt u op Opslaan (laatste origineel) en
dan op Start.
7. Als u de status van de gescande opdracht wilt bekijken, drukt u op de toets Opdrachtstatus.
SSccaannooppddrraacchhtt aannnnuulleerreenn
Een lopende scanopdracht annuleren:
1. Druk op het bedieningspaneel op de toets Stop.
Xerox
®
PrimeLink
®
B9100/B9110/B9125/B9136 Copier/Printer
Handleiding voor de gebruiker
79
Scannen

2. Als u de scan wilt annuleren, drukt u op het scherm Stoppen/onderbreken op Scannen
annuleren. Als u de scan wilt voortzetten, drukt u op Scannen hervatten.
Opmerking: Als een scan wordt geannuleerd, worden alle scangegevens die in een map
zijn opgeslagen, verwijderd.
3. Druk op Sluiten.
SSccaanniinnsstteelllliinnggeenn wwiijjzziiggeenn ttiijjddeennss hheett ssccaannnneenn
Tijdens het scannen van uw scanopdracht kunt u de instellingen voor de opdracht wijzigen. De
instellingen wijzigen:
1. Op het bedieningspaneel drukt u op Volgende origineel.
2. Selecteer Instellingen wijzigen.
3. Selecteer het toepasselijke gedeelte en pas de instellingen naar wens aan. U kunt de volgende
functies aanpassen:
• Kleurenscannen: raadpleeg Kleurenscannen.
• Origineeltype
• Resolutie
• Lichter/donkerder: raadpleeg Lichter/donkerder.
• Origineelrichting
• 2-zijdig scannen: raadpleeg 2-zijdig scannen.
• Origineelformaat
4. Als u de instellingen hebt aangepast, drukt u op Opslaan.
5. Druk op Start om de scanopdracht te hervatten.
80
Xerox
®
PrimeLink
®
B9100/B9110/B9125/B9136 Copier/Printer
Handleiding voor de gebruiker
Scannen

Scaninstellingen
De volgende tabbladen en opties verschijnen voor de volgende scanmethoden:
• Scannen in netwerk
• Scannen naar PC
• Opslaan in map
• E-mail
Als u een scanmethode hebt geselecteerd, verschijnen de volgende tabbladen op het scherm:
Hoofdtabblad Scannen
op dit tabblad wordt de naam van de scanmethode weergeven. Als u bijvoorbeeld Netwerkscan-
nen hebt geselecteerd op het scherm Startpagina Functies, is de naam van dit tabblad
Netwerkscannen.
De opties op dit tabblad zijn onder meer:
• Kleurenscannen
• 2-zijdig scannen
• Origineeltype
• Voorinstellingen Scannen
Geavanceerde instellingen
De opties op dit tabblad zijn onder meer:
• Beeldopties
• Beeldverbetering
• Resolutie
• Kwaliteit/bestandsgrootte
• Foto's
• Schaduwonderdrukking
Opmaakaanpassing
De opties op dit tabblad zijn onder meer:
• Origineelrichting
• Boek scannen
• Origineelformaat
• Verkleinen/vergroten
• Randen wissen
Opties voor archiveren
Als E-mail de geselecteerde scanmethode is, wordt het tabblad Opties voor archiveren niet weer-
gegeven. De opties op dit tabblad zijn onder meer:
Xerox
®
PrimeLink
®
B9100/B9110/B9125/B9136 Copier/Printer
Handleiding voor de gebruiker
81
Scannen

• Bestandsnaam
• Bestandsindeling
• Bestandsnaamconflict
E-mailopties
Dit tabblad wordt alleen weergegeven als E-mail de geselecteerd scanmethode is. De opties op
dit tabblad zijn onder meer:
• Bestandsnaam
• Bestandsindeling
• Antwoorden aan
• Leesbevestigingen
HHooooffddttaabbbbllaadd SSccaannnneenn
De naam van dit tabblad komt overeen met de scanmethode die u hebt geselecteerd op het
scherm Startpagina Functies.
1. Selecteer een scanmethode op het scherm Startpagina Functies.
Het scanscherm verschijnt met het geselecteerde hoofdtabblad.
2. Selecteer de volgende gewenste opties:
• Kleurenscannen
• 2-zijdig scannen
• Origineeltype
• Voorinstellingen Scannen
VVoooorrbbeeeelldd vvaann ggeessccaannddee bbeeeellddeenn vvaann eeeenn ooppddrraacchhtt
Een scanopdracht instellen op het weergeven van een voorbeeld van de gescande beelden:
1. Start een scanopdracht. Raadpleeg Een scanopdracht starten voor meer informatie.
2. Op het hoofdtabblad voor de geselecteerde scanmethode schakelt u het selectievakje bij
Voorbeeld in.
3. Pas zo nodig andere scaninstellingen aan en scan dan het document.
4. Als het document is gescand, drukt u op Voorbeeld.
5. Selecteer de gewenste pictogrammen om opties voor weergave en rotatie op te geven.
Opmerking: De opties voor rotatie zijn niet beschikbaar voor alle scanmethoden.
6. Druk op Sluiten om het voorbeeldscherm te sluiten.
KKlleeuurreennssccaannnneenn
De afdrukkleur voor het gescande document instellen:
1. Op het hoofdtabblad voor de geselecteerde scanmethode drukt u op Kleurenscannen.
82
Xerox
®
PrimeLink
®
B9100/B9110/B9125/B9136 Copier/Printer
Handleiding voor de gebruiker
Scannen

2. Selecteer een kleuroptie in de lijst:
• Auto-herkenning: hiermee wordt de kleur van het document automatisch door het
apparaat bepaald. Bij het scannen van een gekleurd document scant het apparaat in
kleur. Bij het scannen van een zwart/wit-document scant het apparaat in zwart/wit.
• Kleur: het apparaat scant het document in kleur.
• Zwart/wit: het apparaat scant het document in zwart/wit.
• Grijsschaal: het apparaat scant het document in grijstinten. Met Grijsschaal worden
arceringsgebieden toegevoegd aan zwart/wit-documenten, zodat er halftonen ontstaan
die geleidelijk veranderen. Deze optie is geschikt voor documenten met gradaties die niet
met zwart/wit kunnen worden gereproduceerd .
22--zziijjddiigg ssccaannnneenn
U kunt een 1-zijdig of 2-zijdig document scannen.
1. Op het bedieningspaneel drukt u op het hoofdtabblad voor de geselecteerde scanmethode op
2-zijdig scannen.
2. Selecteer een optie in de lijst:
• 1-zijdig: selecteer deze optie als u alleen één zijde van het document wilt scannen.
• 2-zijdig: selecteer deze optie als beide zijden van het 2-zijdige document dezelfde richting
hebben.
• 2-zijdig, zijde 2 roteren: selecteer deze optie als de zijden van het 2-zijdige document
tegenovergestelde richtingen hebben.
OOrriiggiinneeeellttyyppee
1. Op het hoofdtabblad voor de geselecteerde scanmethode drukt u op Origineeltype.
2. Selecteer een optie in de lijst:
• Foto en tekst: selecteer deze optie als u een document scant dat zowel tekst als foto's
bevat. Het apparaat identificeert automatisch tekst- en fotogebieden en scant vervolgens
elk gebied voor een optimale kwaliteit.
• Tekst: selecteer deze optie als u een document scant dat heldere tekst bevat.
• Foto: selecteer deze optie als u een foto scant.
VVoooorriinnsstteelllliinnggeenn SSccaannnneenn
1. Op het hoofdtabblad voor de geselecteerde scanmethode drukt u op Scanvoorinstellingen.
2. Selecteer een voorinstelling:
• Delen en afdrukken: u kunt deze instelling gebruiken voor het delen van bestanden die u
op het scherm wilt bekijken, en voor het afdrukken van de meeste standaard zakelijke
documenten. Met deze instelling krijgt u een klein bestand en een hoge afdrukkwaliteit.
• Opslaan in het archief: U kunt deze instelling het beste gebruiken voor standaard zakelijke
documenten die ter archivering worden opgeslagen. Deze instelling resulteert in het
kleinste bestand met een normale afdrukkwaliteit.
• OCR: U kunt deze instelling het beste gebruiken voor documenten die met software voor
optische tekenherkenning worden verwerkt. Met deze instelling krijgt u een groot bestand
en de hoogste afdrukkwaliteit.
• Afdrukken van hoge kwaliteit: U kunt deze instelling het beste gebruiken voor
documenten met gedetailleerde afbeeldingen en foto's. Met deze instelling krijgt u een
groot bestand en de hoogste afdrukkwaliteit.
• Eenvoudig scannen: U kunt deze instelling het beste gebruiken voor een snellere
verwerking, maar dit kan wel leiden tot bijzonder grote bestanden. Met deze instelling
wordt de minimale hoeveelheid beeldverwerking en compressie toegepast.
Xerox
®
PrimeLink
®
B9100/B9110/B9125/B9136 Copier/Printer
Handleiding voor de gebruiker
83
Scannen

• Aangepast: met deze instelling worden de scaninstellingen toegepast die in de huidige
sjabloon zijn gedefinieerd.
Opmerking: De optie Aangepast is alleen beschikbaar voor Netwerkscannen.
TTaabbbbllaadd GGeeaavvaanncceeeerrddee iinnsstteelllliinnggeenn
U kunt de volgende opties instellen op het tabblad Geavanceerde instellingen.
1. In het venster scherm Startpagina Functies selecteert u een scanmethode.
2. Selecteer het tabblad Geavanceerde instellingen.
3. Selecteer de gewenste opties:
• Beeldopties
• Beeldverbetering
• Resolutie
• Kwaliteit/bestandsgrootte
• Foto's
• Schaduwonderdrukking
BBeeeellddooppttiieess
1. Op het tabblad Geavanceerde instellingen drukt u op Beeldopties en stelt u de gewenste
opties in.
• Lichter/donkerder: deze optie biedt een handmatige regeling om de gescande beelden
lichter of donkerder te maken. Als u het gescande beeld van lichte originele documenten,
zoals potloodtekeningen, donkerder wilt maken, drukt u op een voorinstelling bij
Donkerder. Als u het gescande beeld van donkere originele documenten, zoals halftonen
of originele documenten met een gekleurde achtergrond, lichter wilt maken, drukt u op een
voorinstelling bij Lichter.
• Scherpte: deze optie regelt de balans tussen scherpe tekst en moiré (dit zijn patronen
binnen het beeld). Om een beeld te produceren dat er vloeiend en gelijkmatig uitziet, drukt
u op een voorstelling bij Zachter. Een zachter niveau is zeer geschikt voor fotografische
gescande beelden. Om een beeld te produceren met een betere kwaliteit van tekst of
lijntekeningen, selecteert u een voorstelling bij Scherper.
2. Druk op Opslaan.
BBeeeellddvveerrbbeetteerriinngg
1. Druk op het tabblad Geavanceerde instellingen op Beeldverbetering.
84
Xerox
®
PrimeLink
®
B9100/B9110/B9125/B9136 Copier/Printer
Handleiding voor de gebruiker
Scannen

2. Stel de gewenste opties in voor Achtergrondonderdrukking en Contrast:
• Selecteer een optie voor Achtergrondonderdrukking:
• Uit: Scant de documentachtergronden zonder filtering.
• Automatische onderdrukking: Als Kleurenscannen is ingesteld op Zwart/wit, wordt
de achtergrond van een document dat is afgedrukt op gekleurd papier, zoals een krant,
onderdrukt. Wanneer Kleurenscannen is ingesteld op Kleur, wordt de achtergrond
van een document dat op wit papier is afgedrukt, onderdrukt.
• Voor Contrast selecteert u een contrastniveau op de balk. Bij meer contrast wordt het
verschil tussen lichte en donkere gebieden groter, zodat lichte gebieden lichter worden en
donkere gebieden donkerder worden. Bij minder contrast wordt het verschil tussen lichte
en donkere gebieden kleiner.
3. Druk op Opslaan.
RReessoolluuttiiee
U kunt vooraf ingestelde resolutie-instellingen selecteren.
1. Druk op het bedieningspaneel op het tabblad Geavanceerde instellingen en druk op
Resolutie.
2. Specificeer de resolutie voor het beeld.
3. Druk op Opslaan.
KKwwaalliitteeiitt//bbeessttaannddssggrroooottttee
Met deze functie kunt u het percentage van de gegevenscompressie voor gescande kleuren- of
grijsschaalbeelden selecteren.
Opmerking: Als de optie Zwart/wit is geselecteerd, is de functie Kwaliteit/bestandsgrootte
niet beschikbaar.
1. Selecteer Kwaliteit/bestandsgrootte op het tabblad Geavanceerde instellingen.
2. Gebruik de pijltoetsen naar links of rechts om de afdrukkwaliteit/bestandsgrootte op te geven.
Opmerking: Als MRC Hoge compressie is ingeschakeld bij PDF (meerdere pagina's
per bestand) in Bestandsindeling, zijn er slechts drie compressieniveaus beschikbaar.
3. Selecteer Opslaan.
FFoottoo''ss
De functie voor het verbeteren van foto's is beschikbaar als Kleur is geselecteerd in het gedeelte
Kleurenscannen van een tabbladscherm.
1. Selecteer Foto's op het tabblad Geavanceerde instellingen.
2. Selecteer Uit of Foto's verbeteren:
• Uit: met deze optie wordt de functie uitgeschakeld.
• Foto's verbeteren: met deze optie worden gescande beelden van kleurenfoto's verbeterd
waarbij Afdrukkleur is ingesteld op 4 kleuren.
3. Selecteer Opslaan.
Opmerking: Als Foto's verbeteren is geselecteerd, zijn de functies
Schaduwonderdrukking en Achtergrondonderdrukking niet beschikbaar.
Xerox
®
PrimeLink
®
B9100/B9110/B9125/B9136 Copier/Printer
Handleiding voor de gebruiker
85
Scannen

SScchhaadduuwwoonnddeerrddrruukkkkiinngg
U kunt de functie Schaduwonderdrukking inschakelen om achtergrondkleuren en doorschijnende
beelden te verbergen.
1. Op het tabblad Geavanceerde instellingen selecteert u Schaduwonderdrukking.
2. Selecteer Uit of Auto-onderdrukking.
3. Selecteer Opslaan.
TTaabbbbllaadd OOppmmaaaakkaaaannppaassssiinngg
U kunt instellingen voor opmaakaanpassing opgeven op het tabblad Opmaakaanpassing.
1. Op het scherm Startpagina Functies selecteert u een scanmethode.
2. Selecteer het tabblad Opmaakaanpassing.
3. Selecteer de gewenste optie:
• Origineelrichting
• Origineelformaat
• Randen wissen
• Boek scannen
• Verkleinen/vergroten
OOrriiggiinneeeellrriicchhttiinngg
Zorg dat de documentrichting is ingesteld om de bovenkant van het document aan te geven.
1. Druk op het tabblad Opmaakaanpassing op Origineelrichting.
2. Selecteer de richting voor het geplaatste document.
3. Druk op Opslaan.
Opmerking: Als de instelling bij Origineelrichting afwijkt van de fysieke
documentrichting, detecteert het Xerox-apparaat mogelijk de verkeerde kant als
bovenkant van het document.
OOrriiggiinneeeellffoorrmmaaaatt
Als u originelen met een standaard of een aangepast formaat scant of wanneer u kopieën maakt
op een ander formaat dan dat van het momenteel geplaatste origineel, kunt u het formaat van
het document opgeven.
1. Druk op het tabblad Opmaakaanpassing op Origineelformaat.
2. Selecteer een optie:
• Auto-herkenning: Het apparaat detecteert het formaat van het originele document.
• Formaat handmatig invoeren: Selecteer een formaat in een voorgedefinieerde lijst of
geef een aangepast papierformaat op.
• Originelen van gemengde formaten: Het apparaat detecteert automatisch het formaat
voor elke pagina van het originele document.
3. Druk op Opslaan.
Opmerking: Als het Xerox-apparaat het documentformaat niet kan detecteren,
verschijnt er een scherm waarop u het documentformaat kunt invoeren.
86
Xerox
®
PrimeLink
®
B9100/B9110/B9125/B9136 Copier/Printer
Handleiding voor de gebruiker
Scannen

RRaannddeenn wwiisssseenn
Als u scant met de AOD open of als u een boek scant, kunt u de zwarte schaduwen langs de
randen verwijderen met de optie Randen wissen.
1. Selecteer Randen wissen op het tabblad Opmaakaanpassing.
2. Selecteer Alle randen of Afzonderlijke randen:
• Alle randen: met deze optie wordt van alle vier de randen van uw document evenveel
gewist. Het wisgebied wordt ingesteld door de systeembeheerder. Als u geen randen wilt
wissen, selecteert u [Afzonderlijke randen] en specificeert u0 voor de boven-, onder-,
linker- en rechterrand.
• Afzonderlijke randen: met deze optie kunt u opgeven hoeveel moet worden gewist van
boven-, onder-, linker- en rechterrand van uw document. U kunt maximaal 50 mm (2 inch)
in elk veld opgeven.
3. U kunt de waarden voor afzonderlijke randen instellen met de pijltoetsen omhoog en omlaag.
4. Selecteer een optie bij Origineelrichting:
• Staande beelden: met deze optie selecteert u de verticale richting, waarbij de bovenkant
van het document naar de achterkant van de printer is gericht.
• Liggende beelden: met deze optie selecteert u de horizontale richting, waarbij de
bovenkant van het document naar de linkerkant van de printer is gericht.
5. Selecteer Opslaan.
BBooeekk ssccaannnneenn
Met de functie Boek scannen kunt u tegenover elkaar gelegen pagina's van een origineel in de
volgorde van de paginanummering scannen op afzonderlijke vellen papier.
1. Selecteer Boek scannen op het tabblad Opmaakaanpassing.
2. Selecteer de gewenste functies op het scherm Boek scannen.
3. Met de functie Bindrug wissen wordt de bindrug in het midden van het boek gewist. Dit
gedeelte vertoont soms een schaduw vanwege de vouw in de pagina's. Gebruik de pijltoetsen
naar links of rechts om de afmetingen in te stellen.
4. Selecteer Opslaan om de wijzigingen op te slaan.
Tip: U kunt de AOD niet gebruiken bij de functie Boek scannen.
Opmerking: Een document van een afwijkend formaat of een niet vast te stellen
formaat kan resulteren in twee ongelijke formaten.
VVeerrkklleeiinneenn//vveerrggrrootteenn
Met de functie Verkleinen/vergroten kunt u een verkleinings- of vergrotingswaarde opgeven voor
het gescande document.
1. Selecteer Verkleinen/vergroten op het tabblad Opmaakaanpassing.
2. Selecteer de gewenste opties voor de opdracht:
a. De standaardinstelling is Proportioneel percentage.
• Geef in het gedeelte Variabel percentage het percentage op met de toetsen plus (+)
en min (-).
• U kunt een vooraf ingestelde waarde selecteren in het gedeelte Voorinstelling %.
• Selecteer Opslaan om de wijzigingen op te slaan.
Xerox
®
PrimeLink
®
B9100/B9110/B9125/B9136 Copier/Printer
Handleiding voor de gebruiker
87
Scannen

• Om het afleveringsformaat in te stellen, kiest u bij Afleveringsformaat uit
vooringestelde standaard scanpercentages.
b. Selecteer de gewenste voorinstelling in het gedeelte Afleveringsformaat.
c. Selecteer Opslaan om de wijzigingen op te slaan.
OOppttiieess vvoooorr aarrcchhiivveerreenn
BBeessttaannddssnnaaaamm
U kunt een bestandsnaam invoeren en opslaan.
1. Druk op het bedieningspaneel op het tabblad Opslagopties en druk op Bestandsnaam.
2. Typ een bestandsnaam in het tekstvak.
3. Druk op Opslaan.
BBeessttaannddssiinnddeelliinngg
U kunt een bestandsindeling voor gescande gegevens selecteren.
1. Op het bedieningspaneel drukt u op Bestandsnaam op het tabblad Opslagopties voor de
geselecteerde scanfunctie.
2. Selecteer de gewenste bestandsindeling voor de afleveringsgegevens:
• TIFF/JPEG Auto-selectie: met deze optie worden gescande gegevens automatisch
opgeslagen als TIFF- of JPEG-bestand. Gescande beelden in 4 kleuren of grijstinten
worden in JPEG-indeling opgeslagen. Gescande zwart/wit-beelden worden in TIFF-indeling
opgeslagen.
• TIFF: met deze optie worden gescande gegevens in TIFF-indeling opgeslagen.
• JPEG: met deze optie worden gescande gegevens in JPEG-indeling opgeslagen. Deze optie
is beschikbaar als Kleur of Grijsschaal is geselecteerd bij Kleurenscannen.
• PDF: met deze optie worden gescande gegevens in PDF-indeling opgeslagen.
• PDF/A: met deze optie worden gescande gegevens in PDF/A-indeling opgeslagen. De PDF/
A-indeling wordt voornamelijk gebruikt om bestanden te archiveren en lange tijd te
bewaren.
• XPS: met deze optie worden gescande gegevens in XPS-indeling opgeslagen.
88
Xerox
®
PrimeLink
®
B9100/B9110/B9125/B9136 Copier/Printer
Handleiding voor de gebruiker
Scannen

3. Afhankelijk van de geselecteerde bestandsindeling kunt u de volgende opties selecteren:
• Compressiemethode: met deze optie kunt u de compressiemethode voor gescande
beeldgegevens instellen. U kunt de compressiemethode zodanig instellen dat deze
automatisch wordt geselecteerd, of u kunt de compressiemethode voor pagina's in kleur
en grijstinten handmatig selecteren.
• MRC hoge compressie: met deze optie kunt u de PDF- en XPS-bestanden met hoge
compressie opslaan.
• Doorzoekbare tekst: met deze optie kunt u selecteren of er tekenherkenning in de PDF-
bestanden wordt uitgevoerd.
• Miniatuurafb. toevoegen: Als u XPS selecteert, kunt u met deze optie miniaturen aan de
XPS-bestanden toevoegen. Een miniatuur is een gereduceerd, klein beeldbestand als
hulpmiddel bij het bekijken van de inhoud van het bestand.
• XPS-handtekening: Als u XPS selecteert, kunt u XPS-handtekening selecteren. Een
digitale handtekening is een toepassing waarmee een afzender een digitale vingerafdruk
kan toevoegen, om te bevestigen dat de verzonden e-mailinhoud naar een ontvanger niet
is gewijzigd.
Opmerking: XPS-handtekening is een optionele functie. Voor deze functie is een
geldig certificaat nodig.
• Eén bestand voor elke pagina: met deze optie wordt elke pagina opgeslagen als één
bestand, in de opgegeven indeling.
• Optimaliseren voor snelle webweergave: met deze optie wordt het PDF-bestand zodanig
geoptimaliseerd dat het bestand sneller in een webbrowser wordt weergegeven.
Als u een van de opties voor de PDF-bestandsindeling selecteert, is de optie Optimaliseren
voor snelle webweergave beschikbaar. Met de optie Optimaliseren voor snelle
webweergave kunt u de eerste pagina van een PDF-document dat uit meerdere pagina's
bestaat in een webbrowser openen en bekijken, terwijl de rest van het document op de
achtergrond verder wordt geladen. De totale bestandsgrootte kan hierdoor toenemen.
Met de functie Optimaliseren voor snelle webweergave wordt de structuur van een
Adobe PDF-document aangepast, zodat dit pagina-voor-pagina van de webserver kan
worden gedownload. Bij pagina-voor-pagina downloaden verzendt de webserver alleen de
aangevraagde pagina in plaats van het hele PDF-document. Deze functie is met name
belangrijk bij grote documenten, waarvoor het downloaden van een server lang kan duren.
Vraag aan uw beheerder of pagina-voor-pagina downloaden wordt ondersteund door de
webserversoftware die u gebruikt. Als u wilt dat de PDF-documenten op uw website ook in
oudere browsers kunnen worden weergegeven, kunt u HTML-koppelingen naar de PDF-
documenten maken. De padnamen of URL's naar de bestanden moeten dan minder dan
256 tekens bevatten.
4. Druk op Opslaan om uw instellingen op te slaan.
BBeessttaannddssnnaaaammccoonnfflliicctt
Een conflict met de bestandsnaam oplossen:
1. Op het tabblad Opties voor archiveren drukt u op Bestandsnaamconflict.
2. Selecteer de gewenste optie:
• Niet opslaan: met deze optie wordt de scanbewerking geannuleerd, zodat u een andere
bestandsnaam kunt invoeren.
• Nieuwe bestandsnaam: met deze optie wordt een 4-cijferig nummer (0000-9999)
toegevoegd aan het eind van de gedupliceerde bestandsnaam en wordt het bestand in
dezelfde directory opgeslagen.
• Bestand overschrijven: hiermee wordt het bestaande bestand met de gedupliceerde
bestandsnaam verwijderd en wordt het nieuwe bestand met de opgegeven bestandsnaam
in dezelfde directory opgeslagen.
Xerox
®
PrimeLink
®
B9100/B9110/B9125/B9136 Copier/Printer
Handleiding voor de gebruiker
89
Scannen

3. Druk op Opslaan.
TTaabbbbllaadd EE--mmaaiillooppttiieess
BBeessttaannddssnnaaaamm
U kunt een bestandsnaam invoeren en opslaan.
1. Druk op het bedieningspaneel op het tabblad E-mailopties en druk op Bestandsnaam.
2. Typ een bestandsnaam in het tekstvak.
3. Druk op Opslaan.
BBeessttaannddssiinnddeelliinngg
U kunt een bestandsindeling voor gescande gegevens selecteren.
1. Druk op het bedieningspaneel op het tabblad E-mailopties en druk op Bestandsindeling.
2. Selecteer de gewenste bestandsindeling voor de afleveringsgegevens:
• TIFF/JPEG Auto-selectie: met deze optie worden gescande gegevens automatisch
opgeslagen als TIFF- of JPEG-bestand. Gescande beelden in 4 kleuren of grijstinten
worden in JPEG-indeling opgeslagen. Gescande zwart/wit-beelden worden in TIFF-indeling
opgeslagen.
• TIFF: met deze optie worden gescande gegevens in TIFF-indeling opgeslagen.
• JPEG: met deze optie worden gescande gegevens in JPEG-indeling opgeslagen. Deze optie
is beschikbaar als Kleur of Grijsschaal is geselecteerd bij Kleurenscannen.
• PDF: met deze optie worden gescande gegevens in PDF-indeling opgeslagen.
• PDF/A: met deze optie worden gescande gegevens in PDF/A-indeling opgeslagen. De PDF/
A-indeling wordt voornamelijk gebruikt om bestanden te archiveren en lange tijd te
bewaren.
• XPS: met deze optie worden gescande gegevens in XPS-indeling opgeslagen. Als u deze
bestandsindeling selecteert, verschijnt de optie Miniatuur toevoegen. Met deze optie
wordt een miniatuurbeeld aan de e-mail toegevoegd.
• Optimaliseren voor snelle webweergave:
Als u een van de opties voor de PDF-bestandsindeling selecteert, is de optie Optimaliseren
voor snelle webweergave beschikbaar. Met de optie Optimaliseren voor snelle
webweergave kunt u de eerste pagina van een PDF-document dat uit meerdere pagina's
bestaat in een webbrowser openen en bekijken, terwijl de rest van het document op de
achtergrond verder wordt geladen. De totale bestandsgrootte kan hierdoor toenemen.
Met de functie Optimaliseren voor snelle webweergave wordt de structuur van een
Adobe PDF-document aangepast, zodat dit pagina-voor-pagina van de webserver kan
worden gedownload. Bij pagina-voor-pagina downloaden verzendt de webserver alleen de
aangevraagde pagina in plaats van het hele PDF-document. Deze functie is met name
belangrijk bij grote documenten, waarvoor het downloaden van een server lang kan duren.
Vraag aan uw beheerder of pagina-voor-pagina downloaden wordt ondersteund door de
webserversoftware die u gebruikt. Als u wilt dat de PDF-documenten op uw website ook in
oudere browsers kunnen worden weergegeven, kunt u HTML-koppelingen naar de PDF-
documenten maken. De padnamen of URL's naar de bestanden moeten dan minder dan
256 tekens bevatten.
• Eén bestand voor elke pagina: met deze optie wordt elke pagina opgeslagen als één
bestand, in de opgegeven indeling.
3. Druk op Opslaan om uw instellingen op te slaan.
90
Xerox
®
PrimeLink
®
B9100/B9110/B9125/B9136 Copier/Printer
Handleiding voor de gebruiker
Scannen

AAnnttwwoooorrddeenn aaaann
Gebruik de functie Antwoorden aan om een ontvanger voor het antwoord op te geven of te
zoeken.
1. Op het tabblad E-mailopties selecteert u Antwoorden aan.
2. Gebruik het toetsenbord om de naam voor het antwoord in te voeren of te zoeken.
3. Selecteer Opslaan om de wijzigingen op te slaan.
LLeeeessbbeevveessttiiggiinnggeenn
Leesbevestigingen van e-mail laten verzenden naar de afzender:
1. Druk op het bedieningspaneel op het tabblad E-mailopties en druk op Leesbevestigingen.
2. Druk op Aan.
3. Druk op Opslaan.
Xerox
®
PrimeLink
®
B9100/B9110/B9125/B9136 Copier/Printer
Handleiding voor de gebruiker
91
Scannen

Scannen in netwerk
U kunt via de functie Netwerkscannen opdrachtsjblonen maken op een computer met behulp
van de Embedded Web Server. De gescande gegevens worden geconverteerd naar de indeling die
in het opdrachtsjabloon is gespecificeerd, en de gegevens worden automatisch naar een server
verzonden. Op het apparaat kunt u automatisch de opdrachtsjablonen ophalen die op een server
zijn opgeslagen.
Als Scannen naar basismap is ingeschakeld, kan een geverifieerde gebruiker het gescande docu-
ment desgewenst overdragen naar een andere bestemming.
EEeenn nneettwweerrkkssccaannooppddrraacchhtt ssttaarrtteenn
1. Plaats het originele document in de AOD.
2. Druk via het bedieningspaneel op de toets Startpagina Functies.
3. Druk op Scannen in netwerk.
4. Selecteer een sjabloon in de lijst.
• Om een beschrijving van de geselecteerde sjabloon te zien, drukt u op
Sjabloonbeschrijving. Als u de beschrijving hebt bekeken, drukt u op Sluiten.
Sjabloonbeschrijvingen zijn optioneel.
• Om de lijst met sjablonen te vernieuwen, drukt u op Sjablonen bijwerken.
5. Pas de scaninstellingen zo nodig aan. Raadpleeg Scaninstellingen.
6. Druk op de toets Start.
92
Xerox
®
PrimeLink
®
B9100/B9110/B9125/B9136 Copier/Printer
Handleiding voor de gebruiker
Scannen

Scannen naar PC
Met de functie Scannen naar PC kunt u documenten scannen en de gescande gegevens naar
een netwerkserver verzenden met behulp van het FTP- of SMB-protocol.
EEeenn ooppddrraacchhtt SSccaannnneenn nnaaaarr PPCC ssttaarrtteenn
Scannen naar PC starten:
1. Plaats het originele document in de AOD.
2. Druk via het bedieningspaneel op de toets Startpagina Functies.
3. Druk op Scannen naar pc.
4. Standaard is het overdrachtprotocol ingesteld op SMB. Als u een ander overdrachtprotol wilt
selecteren, drukt u op Overdrachtprotocol. Raadpleeg Overdrachtprotocol.
5. Selecteer een bestemming. Raadpleeg Bestemming specificeren.
6. Pas de scaninstellingen zo nodig aan. Raadpleeg Scaninstellingen.
7. Druk op de toets Start.
OOvveerrddrraacchhttpprroottooccooll
1. Op het tabblad Scannen naar PC drukt u op Overdrachtprotocol.
2. Selecteer een doorstuurprotocol:
• FTP: met deze optie worden bestanden overgedragen met behulp van het FTP-protocol.
• SMB: met deze optie worden bestanden overgedragen met behulp van het SMB-protocol.
• SMB (UNC-indeling): met deze optie worden bestanden overgedragen met behulp van
het SMB-protocol, met UNC-indeling (Universal Naming Convention). De UNC-indeling is
als volgt: \\hostnaam\gedeelde naam\directorynaam
3. Druk op Opslaan.
BBeesstteemmmmiinngg ssppeecciiffiicceerreenn
Gebruik deze optie om een bestemmings-pc op te geven via het toetsenbord op het
bedieningspaneel. Om een doorstuurbestemming voor het geselecteerde protocol op te geven,
voert u de informatie in de desbetreffende velden in.
Om de desbetreffende velden te vullen met de juiste serverinformatie, selecteert u een optie op
het tabblad van het scherm Scannen naar PC:
• Het adresboek gebruiken
• In het netwerk naar pc bladeren
Als u de bestemmingsinformatie handmatig wilt toevoegen, raadpleegt u Bestemmingsinformatie
handmatig toevoegen.
HHeett aaddrreessbbooeekk ggeebbrruuiikkeenn
U kunt het adresboek gebruiken om de velden te vullen.
1. Op het hoofdtabblad voor Scannen naar PC drukt u op Adresboek.
Xerox
®
PrimeLink
®
B9100/B9110/B9125/B9136 Copier/Printer
Handleiding voor de gebruiker
93
Scannen

2. In de lijst selecteert u een bestemming die gebruik maakt van het geselecteerde protocol. Om
vermeldingen op te halen, drukt u op Alle openbare vermeldingen weergeven en selecteert u
een optie:
• Alle openbare vermeldingen weergeven: gebruik deze optie om te selecteren uit een lijst
met alle openbare bestemmingsmappen.
• Vermeldingen ophalen m.b.v. index: gebruik deze optie om te zoeken naar alle
vermeldingen die een specifieke indexterm gebruiken. Typ de zoekterm op het
scherntoetsenbord en druk dan op Opslaan.
3. Druk op Toevoegen om de geselecteerde bestemming te gebruiken.
4. Druk op Sluiten.
De informatie van de geselecteerde bestemming wordt ingevuld in de velden op het
hoofdscherm.
IInn hheett nneettwweerrkk nnaaaarr ppcc bbllaaddeerreenn
U kunt de optie Bladeren gebruiken om een hiërarchie weer te geven van de beschikbare
servernamen en mappen op het netwerk. In de lijst kunt u een bestemmingsserver selecteren.
1. Op het hoofdtabblad voor Scannen naar PC drukt u op Bladeren.
2. Selecteer een map in de lijst. De bestemming verschijnt in het veld Opslaan in.
• Om een map op te zoeken, drukt u op Vorige. Druk op Volgende om naar een ander
niveau te gaan en andere bestemmingen te bekijken.
• Als u de geselecteerde bestemmingsmap aan het serveradresboek wilt toevoegen, drukt u
op Toevoegen aan adresboek.
3. Druk op Opslaan. De informatie van de geselecteerde bestemming wordt ingevuld in de
velden op het hoofdscherm.
BBeesstteemmmmiinnggssiinnffoorrmmaattiiee hhaannddmmaattiigg ttooeevvooeeggeenn
U kunt de toepasselijke bestemmingsinformatie rechtstreeks in de velden typen. De beschikbare
velden verschillen afhankelijk van het geselecteerde protocol.
1. Bij Server typt u de servernaam of het IP-adres. Als de opslaglocatie onder Windows in de
ruimte van de DFS-naam staat, typt u een domeinnaam of servernaam van maximaal 64
tekens.
2. Bij Gedeelde naam typt u een gedeelde n aam. Als de opslaglocatie onder Windows in de
ruimte van de DFS-naam staat, typt u een root-naam van maximaal 64 tekens. Het veld
Gedeelde naam verschijnt alleen als SMB is geselecteerd als overdrachtprotocol.
3. Bij Opslaan in typt u een directorypad. Als de opslaglocatie onder Windows in de ruimte van
de DFS-naam staat, typt u een mapnaam van maximaal 128 tekens. Als SMB (UNC-
indeling) is geselecteerd als overdrachtprotocol, typt u de informatie in het veld Opslaan met
behulp van het volgende directorypad: "\\Hostnaam\gedeelte naam
\directorynaam".
4. Bij Gebruikersnaam typt u de gebruikersnaam van de computer waarnaar u gegevens
doorstuurt. Als er geen gebruikersnaam nodig is voor de bestemming, kunt u dit veld
overslaan.
5. Bij Toegangscode typt u de toegangscode voor de gebruikersnaam. Er zijn maximaal 32
tekens toegestaan.
94
Xerox
®
PrimeLink
®
B9100/B9110/B9125/B9136 Copier/Printer
Handleiding voor de gebruiker
Scannen

Opslaan in map
Met de optie Opslaan in map kunt u documenten scannen en de gescande gegevens opslaan in
een map op het apparaat.
Opmerking: Zorg voordat u de functie Opslaan in map gebruikt eerst dat er mappen zijn
gemaakt. Raadpleeg Map maken voor meer informatie.
1. Druk via het bedieningspaneel op de toets Startpagina Functies.
2. Druk op Opslaan in map.
3. Selecteer een map in de lijst.
Opmerking: Als u de bestanden in de map wilt bekijken, drukt u op Bestandenlijst.
4. Plaats het originele document in de AOD.
5. Op de tabbladen Geavanceerde instellingen, Opmaakaanpassing en Opties voor
archiveren wijzigt u zo nodig de instellingen voor het bestand. Raadpleeg Scaninstellingen
voor meer informatie.
6. Druk op de toets Start.
Het bestand met het gescande document wordt opgeslagen in de geselecteerde map.
DDee ggeessccaannddee ggeeggeevveennss ooppssllaaaann mmeett bbeehhuullpp vvaann ddee
EEmmbbeeddddeedd WWeebb SSeerrvveerr
U kunt de Embedded Web Server gebruiken om een bestand naar uw computer te importeren
vanuit een map op het apparaat.
1. Start de webbrowser op een computer.
2. In het adresveld van de webbrowser typt u het IP-adres van de printer. Druk vervolgens op
Enter.
3. Klik op het tabblad Scannen.
4. Klik in het navigatiedeelvenster Scannen aan de linkerkant van de pagina op Map.
5. Selecteer een map in de lijst met mappen. Voer zo nodig de toegangscode in en klik
vervolgens op Toepassen. De pagina Map: Bestandenlijst wordt weergegeven.
6. Selecteer een bestand in de lijst.
7. Klik in het menu Ophalen van bestandsindeling op de gewenste bestandsindeling. Selecteer
indien gewenst opties voor de bestandsindeling met behulp van de selectievakjes en menu's.
De opties kunnen per bestandsindeling verschillen.
8. Klik op Ophalen.
9. Op de pagina Bestanden uit map ophalen klikt u op de koppeling naar het geselecteerde
bestand.
10. Klik op Opslaan, selecteer de gewenste opslaglocatie en klik vervolgens op Opslaan.
11. Als een opgeslagen bestand niet langer nodig is, selecteer dan het bestand. Klik rechtsboven
op de pagina op Verwijderen. Klik desgevraagd op OK.
Extra opties voor het ophalen van bestanden
De volgende opties zijn beschikbaar bij het gebruik van de Embedded Web Server om een
opgeslagen bestand op te halen:
Xerox
®
PrimeLink
®
B9100/B9110/B9125/B9136 Copier/Printer
Handleiding voor de gebruiker
95
Scannen

• Als u één enkele pagina wilt ophalen uit een document dat uit meerdere pagina's bestaat,
selecteert u Ingeschakeld bij Pagina ophalen. Typ het paginanummer in het veld
Paginanummer.
• Als u een miniatuurweergave wilt toevoegen wanneer u de XPS-indeling gebruikt, selecteert u
bij Miniatuur toevoegen het selectievakje Ingeschakeld.
• Als u MRC Hoge compressie op bestanden in PDF- en XPS-indeling wilt toepassen, selecteert u
Ingeschakeld bij MRC Hoge compressie. In het menu Kwaliteit selecteert u de benodigde
kwaliteitsinstellingen.
• Een doorzoekbaar PDF- of XPS-bestand maken:
– Bij Doorzoekbare tekst selecteer u Ingeschakeld.
– In het menu Taal van het origineel selecteert u de taal.
– Als u tekstcompressie wilt toepassen, selecteert u in het menu Tekstcompressie de optie
Ingeschakeld.
Opmerking: Niet alle instellingen voor het ophalen van bestanden kunnen worden
ingeschakeld. Neem voor meer hulp contact op met uw systeembeheerder.
96
Xerox
®
PrimeLink
®
B9100/B9110/B9125/B9136 Copier/Printer
Handleiding voor de gebruiker
Scannen

Opslaan op USB
Opslaan op USB is een optionele functie waarmee u documenten kunt scannen en de gescande
gegevens kunt opslaan op een USB-geheugenapparaat.
RRiicchhttlliijjnneenn vvoooorr ggeebbrruuiikk vvaann UUSSBB--ooppssllaaggaappppaarraaaatt
Voor deze functie kunt u een commercieel beschikbare geheugenkaartlezer met enkele sleuf
gebruiken, maar een veilige werking van de kaartlezer wordt niet gegarandeerd. Als u een
geheugenkaartlezer met meerdere sleuven gebruikt, is er slechts één specifieke sleuf beschikbaar.
De volgende USB-geheugenapparaten worden ondersteund:
• Een geformatteerd USB-geheugenapparaat
• Een apparaat dat compatibel is met een USB 2.0-geheugenapparaat (USB 1.1 wordt niet
ondersteund)
• Een USB-geheugenapparaat met een opslagcapaciteit van maximaal 128 Gbytes
Een met software gecodeerd USB-geheugenapparaat wordt niet ondersteund
Wanneer u een USB-geheugenapparaat in de sleuf voor het USB-geheugen plaatst terwijl het
apparaat in de energiespaarstand staat, licht het aanraakscherm niet op. Sluit de
energiespaarstand af door op de toets Energiespaarstand te drukken. Plaats het USB-
geheugenapparaat nogmaals of druk op Opslaan op USB op het scherm Startpagina Functies.
Voordat u het USB-geheugenapparaat verwijdert, controleert u of het scherm waarop de
overdracht van gegevens wordt aangegeven, niet zichtbaar is. Als u het USB-geheugenapparaat
verwijdert terwijl er nog gegevens worden opgeslagen, kunnen de gegevens op het apparaat
beschadigd raken. U kunt op het scherm Opdrachtstatus controleren of de gegevens op het USB-
geheugenapparaat zijn opgeslagen.
SSccaannggeeggeevveennss ooppssllaaaann oopp eeeenn UUSSBB--
ggeehheeuuggeennaappppaarraaaatt
Scangegevens opslaan op een USB-geheugenapparaat:
1. Steek een USB-geheugenapparaat in de USB-geheugensleuf op de printer.
2. Het scherm USB-apparaat gedetecteerd verschijnt. Als dit scherm niet verschijnt, drukt u de
toets Startpagina Functies en drukt u op Opslaan op USB.
3. Druk op Opslaan in.
4. Selecteer een map om de gegevens in op te slaan.
5. Druk op Opslaan.
6. Pas de scaninstellingen zo nodig aan. Raadpleeg Scaninstellingen voor meer informatie.
7. Als u de scanopdracht wilt starten, drukt u op de toets Start.
HHeett UUSSBB--aappppaarraaaatt vveerrwwiijjddeerreenn
Voordat u het USB-geheugenapparaat verwijdert, controleert u of het venster waarin de
overdracht van gegevens wordt aangegeven, niet zichtbaar is. Als u het USB-geheugenapparaat
verwijdert terwijl er nog gegevens worden overgedragen, kunnen de gegevens in het apparaat
beschadigd raken. U kunt op het scherm Opdrachtstatus controleren of de gegevens naar het
USB-geheugenapparaat worden overgedragen.
Xerox
®
PrimeLink
®
B9100/B9110/B9125/B9136 Copier/Printer
Handleiding voor de gebruiker
97
Scannen

OOppssllaaggggeeggeevveennss wweeeerrggeevveenn
1. Op het bedieningspaneel drukt u op het scherm Startpagina Functies op Opslaan op USB.
2. Druk op Details.
De map- en bestandsnamen die u wilt opslaan, worden nu weergegeven.
3. Druk op Sluiten.
98
Xerox
®
PrimeLink
®
B9100/B9110/B9125/B9136 Copier/Printer
Handleiding voor de gebruiker
Scannen

Webdiensten voor apparaat (WSD)
Met WSD (Webdiensten voor apparaat) kan een client een extern apparaat en de bijbehorende
services via een netwerk detecteren en openen. WSD biedt ondersteuning voor het detecteren, be-
heren en gebruiken van apparaten.
WWSSDD -- SSccaannooppddrraacchhtt ssttaarrtteenn
Met de functie Opslaan in WSD kunt u documenten die op het apparaat zijn ingesteld vanaf een
netwerkcomputer scannen. U kunt hiermee de gescande gegevens op een netwerkcomputer
opslaan.
U kunt documenten op het apparaat scannen door een verzoek te verzenden vanaf een
netwerkcomputer.
1. Plaats het document op de glasplaat of in de AOD.
2. Scan vanaf een netwerkcomputer. Om te scannen vanaf een netwerkcomputer, gebruikt u een
applicatie die de functie voor het laden van beelden ondersteunt, zoals Windows Faxen en
scannen. Volg de instructies met behulp van de door u gekozen applicatie.
3. Nadat u het document hebt gescand, worden de gescande gegevens naar de gespecificeerde
computer verzonden.
OOppssllaaaann iinn WWSSDD
1. Druk via het bedieningspaneel op de toets Startpagina Functies.
2. Druk op Opslaan in WSD.
3. Selecteer een type scan opdracht in het gedeelte Lijst met computers:
• Scannen naar PC
• Scannen voor afdrukken
• Scannen voor e-mail
• Scannen voor fax
• Scannen voor optische tekenherkenning (OCR): voor deze optie is een oplossing met
optische tekenherkenning nodig, zoals Google Docs.
4. Plaats het document op de glasplaat of in de AOD.
5. Druk op de toets Start.
De gescande gegevens worden doorgestuurd naar de gespecificeerde bestemming.
6. Controleer de doorgestuurde gegevens op de bestemmingscomputer.
Xerox
®
PrimeLink
®
B9100/B9110/B9125/B9136 Copier/Printer
Handleiding voor de gebruiker
99
Scannen

E-mail
U kunt een document scannen en de gescande gegevens als bijlage bij een e-mail verzenden.
1. Druk via het bedieningspaneel op de toets Startpagina Functies.
2. Druk op E-mail.
3. Om een of meer ontvangers op te geven, selecteert u een of beide opties:
• Om een ontvanger toe te voegen, drukt u op Nieuwe ontvanger en typt u het e-mailadres
van de nieuwe ontvanger. Druk vervolgens op Toevoegen en op Sluiten.
• Om ontvangers op te zoeken en te selecteren, drukt u op Adresboek, selecteert u een e-
mailadres, selecteert u Aan:, Cc: of Bcc: en drukt u op Sluiten.
4. Om het apparaat toe te voegen als ontvanger, drukt u op Voeg mij toe.
5. Een ontvanger verwijderen of wijzigen:
a. Selecteer de desbetreffende ontvanger.
b. Druk in het menu op Verwijderen of Bewerken.
6. Om het onderwerp van de e-mail toe te voegen of te wijzigen, drukt u op Onderwerp, past u
de tekst aan en drukt u op Opslaan.
7. Om het e-mailbericht toe te voegen of te wijzigen, drukt u op Bericht, past u de tekst aan en
drukt u op Opslaan.
8. Stel de diverse scanfuncties naar wens in. Raadpleeg Scaninstellingen voor meer informatie.
• Selecteer het tabblad Geavanceerde instellingen. Stel de geavanceerde instellingen in en
sla deze op. Raadpleeg Tabblad Geavanceerde instellingen
• Selecteer het tabblad Opmaakaanpassing. Stel de opmaakaanpassingen in en sla deze
op. Raadpleeg Tabblad Opmaakaanpassing.
• Selecteer het tabblad E-mailopties. Stel de e-mailopties in en sla deze op. Raadpleeg
Tabblad E-mailopties.
9. Druk op de toets Start.
Opmerking: De functies Mail Delivery Notification (MDN) en Gesplitst verzenden op
het scherm Bestandsindeling zijn alleen beschikbaar bij de e-mailfunctie.
AAddrreessbbooeekk
1. Druk via het bedieningspaneel op de toets Startpagina Functies.
2. Druk op E-mail.
3. Druk op Adresboek.
4. Selecteer een ontvanger in de adreslijst. U kunt zo nodig een adres opzoeken via een van de
volgende opties:
• Alle openbare vermeldingen weergeven: met deze optie wordt de lokale adreslijst
weergegeven.
• Vermeldingen ophalen m.b.v. index: met deze optie worden ontvangers in de index
opgezocht.
• Zoeken in openbaar adresboek: met deze optie worden ontvangers in de lokale adreslijst
opgezocht.
• Zoeken in netwerk: met deze optie worden ontvangers in de externe adreslijst opgezocht.
5. Specificeer Aan:, CC: of BCC:.
6. Gebruik de schuifbalk om door de lijst Naam te bladeren.
7. Zo nodig drukt u op Details om het scherm Details weer te geven.
8. Druk op Sluiten.
100
Xerox
®
PrimeLink
®
B9100/B9110/B9125/B9136 Copier/Printer
Handleiding voor de gebruiker
Scannen

EE--mmaaiilloonnttvvaannggeerrss ttooeevvooeeggeenn
1. Druk op het tabblad E-mail op Nieuwe ontvanger.
2. Voer een of meer nieuwe ontvangers in. Druk op +Toevoegen om nog een ontvanger toe te
voegen.
3. Druk op Sluiten.
EE--mmaaiilloonnttvvaannggeerrss vveerrwwiijjddeerreenn
1. Op het tabblad E-mail selecteert u in de lijst Ontvangers de naam van de ontvanger die u
wilt verwijderen.
2. Druk op Verwijderen.
OOnnddeerrwweerrpp
Het e-mailonderwerp kan uit maximaal 128 tekens bestaan.
1. Druk op het tabblad E-mail op Onderwerp.
2. Typ het e-mailonderwerp in het tekstvak.
3. Druk op Opslaan.
BBeerriicchhttiinnhhoouudd
Het e-mailbericht kan uit maximaal 128 tekens bestaan.
1. Druk op het hoofdtabblad voor e-mail op Bericht.
2. Typ een kort bericht in het tekstvak.
3. Druk op Opslaan.
EE--mmaaiill aaffddrruukkkkeenn
U kunt e-mail met TIFF-, JPEG- of PDF-documenten als bijlage van een computer naar het Xerox-
apparaat verzenden. De ontvangen e-mail wordt automatisch afgedrukt. Deze functie wordt E-
mail afdrukken genoemd.
EE--mmaaiill vveerrzzeennddeenn
In dit voorbeeld wordt beschreven hoe u met Microsoft Outlook e-mail vanaf een computer naar
elke printer verzendt.
Xerox
®
PrimeLink
®
B9100/B9110/B9125/B9136 Copier/Printer
Handleiding voor de gebruiker
101
Scannen

1. Gebruik uw e-mailclient om de hoofdtekst van het e-mailbericht te maken en voeg vervolgens
een TIFF- of PDF-document als bijlage aan de e-mail toe.
Opmerking:
• In de hoofdtekst van het e-mailbericht wordt alleen tekst zonder opmaak
ondersteund. Voordat u een e-mail naar de printer verzendt, moet u in de Microsoft
Outlook-e-mailclient controleren of de tekstindeling van het e-mailbericht is
ingesteld op Tekst zonder opmaak. Hoofdtekst van het e-mailbericht in HTML of
Tekst met opmaak kan niet worden afgedrukt.
• Zorg dat u alleen bestanden met de bestandsextensie .tif, .jpg of .pdf bijvoegt.
Bestanden met andere extensies kunnen onverwachte resultaten opleveren.
• Met toegangscode beschermde PDF's worden niet ondersteund door de functie E-
mail afdrukken.
• Het aantal bestanden dat u bij een e-mail kunt bijvoegen, hangt af van de
maximale toegestane bestandsgrootte op de server.
2. Voer het e-mailadres van de Xerox-printer in als ontvanger van de e-mail.
Opmerking: U kunt het e-mailadres van de printer bekijken op het configuratie-
overzicht van de printer.
Een configuratie-overzicht afdrukken:
a. Druk via het bedieningspaneel op de toets Apparaatstatus.
b. Druk op Afdrukoverzichten en vervolgens op Configuratie-overzicht.
c. Druk op de toets Start.
Het configuratie-overzicht wordt afgedrukt.
3. Verzend de e-mail.
Het apparaat drukt het hoofdbericht als tekst zonder opmaak en het bijgevoegde bestand af.
102
Xerox
®
PrimeLink
®
B9100/B9110/B9125/B9136 Copier/Printer
Handleiding voor de gebruiker
Scannen

Verzenden uit map
SSoooorrtteenn mmaappppeenn
De volgende soorten mappen zijn beschikbaar:
• Mappen die bestanden bevatten voor kopieeropdrachten en afdrukopdrachten: deze mappen
staan op het tabblad Kopieer- en afdrukopdrachten. U kunt de bestanden bewerken, de
bestandsinstellingen wijzigen, de bestanden weer opslaan en de bestanden opnieuw afdrukken
vanuit de map.
• Mappen die bestanden bevatten voor scanopdrachten en andere opdrachttypen: deze
mappen bevatten scanbestanden en afdrukbestanden die vanaf een computer zijn verzonden.
deze mappen staan op het tabblad Scan- en andere opdrachten. U kunt bestanden uit deze
mappen ophalen vanaf een netwerkserver en de bestanden via e-mail verzenden. U kunt
routinematige taken automatiseren, of privé-mappen en gedeelde mappen afzonderlijk
registreren.
TTaabbbbllaadd Kopieer- en afdrukopdrachten
MMaapp sseelleecctteerreenn
Hieronder leest u hoe u een map selecteert op het tabblad Kopieer- en afdrukopdrachten. De
toegang tot bepaalde mappen is mogelijk beperkt, afhankelijk van de verificatie-instellingen.
1. Druk via het bedieningspaneel op de toets Startpagina Functies.
2. Druk op Verzenden uit map.
3. Op het scherm Verzenden uit map selecteert u het tabblad Kopieer- en afdrukopdrachten
en selecteert u vervolgens een map.
BBeessttaannddeenn ccoonnttrroolleerreenn
U kunt in een map opgeslagen bestanden controleren of bewerken op het tabblad Kopieer- en
afdrukopdrachten. Mappen die worden weergegeven op het tabblad Kopieer- en
afdrukopdrachten, bevatten zowel kopieer- als afdrukopdrachten.
1. Druk via het bedieningspaneel op de toets Startpagina Functies.
2. Druk op Verzenden uit map.
3. Selecteer het tabblad Kopieer- en afdrukopdrachten. Selecteer een map in de lijst.
4. Selecteer een bestand.
Xerox
®
PrimeLink
®
B9100/B9110/B9125/B9136 Copier/Printer
Handleiding voor de gebruiker
103
Scannen

5. Selecteer de volgende gewenste opties:
• Vernieuwen: Geeft de bijgewerkte informatie weer.
• Lijst: Toont het aantal bestanden dat in de map is opgeslagen. Toont tevens aanvullend
bestandsinformatie, zoals de opslagdatum en het aantal pagina's.
• Miniatuur: Geeft de beelden en namen weer van de bestanden die in de map zijn
opgeslagen.
• Alle bestanden selecteren: Selecteer alle bestanden in de map of maak de selectie van
alle bestanden ongedaan.
• Bekijken: Toont de instellingen voor het geselecteerde bestand.
• Verwijderen: Verwijder de geselecteerde bestanden uit de map.
• Kopiëren /verplaatsen: Bekijk een voorbeeld van het geselecteerde bestand, controleer de
gegevens ervan en kopieer of verplaats het bestand naar een andere map.
• Pagina's bewerken: Voeg een bestand of scheidingsvellen in.
• Samenvoegen / batch afdrukken: Voeg meerdere bestanden in de map samen en druk
vervolgens de bestanden als batch af.
• Instell. wijzigen /afdrukken: Wijzig de bestandsinstellingen voordat u de bestanden
afdrukt.
BBeessttaannddeenn vveerrwwiijjddeerreenn
1. Druk via het bedieningspaneel op de toets Startpagina Functies.
2. Druk op Verzenden uit map.
3. Selecteer het tabblad Kopieer- en afdrukopdrachten. Selecteer een map in de lijst.
4. Selecteer een bestand en druk dan op Verwijderen.
5. Om de verwijdering te bevestigen, drukt u op Verwijderen.
BBeessttaannddeenn kkooppiiëërreenn eenn vveerrppllaaaattsseenn ttuusssseenn mmaappppeenn
1. Druk via het bedieningspaneel op de toets Startpagina Functies.
2. Druk op Verzenden uit map.
3. Selecteer het tabblad Kopieer- en afdrukopdrachten. Selecteer een map in de lijst.
4. Selecteer een bestand en druk dan op Kopiëren / verplaatsen.
5. Selecteer een optie:
• Volledige pagina: selecteer of u de volledige pagina wilt weergeven of het beeld met
200% wilt vergroten.
• Rotatie: selecteer een hoek waaronder u een voorbeeld van het beeld wilt bekijken: Rechts
90 graden, Links 90 graden of 180 graden.
• Bestandsnaam wijzigen: wijzig de bestandsnaam.
• Toepassen op: om een voorbeeld van een specifieke pagina op het scherm te bekijken,
gebruikt u de toetsen plus (+) en min (-) of typt u het paginanummers met behulp van de
cijfertoetsen.
• Kopiëren kopieer bestanden van de ene map naar een andere map.
• Verplaatsen: verplaats bestanden van de ene map naar een andere map.
Kopiëren
Een bestand van de ene map naar een andere map kopiëren:
1. Druk via het bedieningspaneel op de toets Startpagina Functies.
2. Druk op Verzenden uit map.
3. Selecteer het tabblad Kopieer- en afdrukopdrachten. In de lijst selecteert u vervolgens de
map met daarin het bestand dat u wilt kopiëren.
104
Xerox
®
PrimeLink
®
B9100/B9110/B9125/B9136 Copier/Printer
Handleiding voor de gebruiker
Scannen

4. Selecteer een bestand en druk dan op Kopiëren / verplaatsen.
5. Druk op Kopiëren.
6. Selecteer de bestemmingsmap voor het gekopieerde bestand en druk dan op Opslaan.
Verplaatsen
Een bestand van de ene map naar een andere map verplaatsen:
1. Druk via het bedieningspaneel op de toets Startpagina Functies.
2. Druk op Verzenden uit map.
3. Selecteer het tabblad Kopieer- en afdrukopdrachten. In de lijst selecteert u de map met
daarin het bestand dat u wilt verplaatsen.
4. Selecteer een bestand en druk dan op Kopiëren / verplaatsen.
5. Druk op Verplaatsen.
6. Selecteer de bestemmingsmap voor het bestand en druk dan op Opslaan.
BBeessttaannddeenn bbeewweerrkkeenn
1. Druk via het bedieningspaneel op de toets Startpagina Functies.
2. Druk op Verzenden uit map.
3. Selecteer het tabblad Kopieer- en afdrukopdrachten. Selecteer een map in de lijst.
4. Selecteer een bestand en druk dan op Pagina's bewerken.
5. Selecteer een optie:
• Scheidingsvellen invoegen
• Op nieuw vel en Document invoegen
• Bestand invoegen
• Toevoegen aan verwijderlijst
• Lijst bewerken / Pagina's verwijderen
Scheidingsvellen invoegen
1. Druk via het bedieningspaneel op de toets Startpagina Functies.
2. Druk op Verzenden uit map.
3. Selecteer het tabblad Kopieer- en afdrukopdrachten. Selecteer een map in de lijst.
4. Selecteer een bestand en druk dan op Pagina's bewerken.
5. Druk op Scheidingsvellen invoegen.
6. Selecteer een papierlade van waaruit de scheidingsvellen kunnen worden ingevoegd.
7. Om het aantal in te voegen scheidingsvellen in te voeren, gebruikt u de toetsen Plus (+) en
Min (-) of typt u het aantal met behulp van de cijfertoetsen. Vervolgens drukt u op Opslaan.
Op nieuw vel en Bestand invoegen
1. Druk via het bedieningspaneel op de toets Startpagina Functies.
2. Druk op Verzenden uit map.
3. Selecteer het tabblad Kopieer- en afdrukopdrachten en selecteer een map.
4. Selecteer een bestand en druk dan op Op nieuw vel en Bestand invoegen.
5. Selecteer het bestand dat u wilt invoegen en druk dan op Opslaan.
6. Druk op Bestand invoegen.
Xerox
®
PrimeLink
®
B9100/B9110/B9125/B9136 Copier/Printer
Handleiding voor de gebruiker
105
Scannen

7. Selecteer het bestand dat u wilt invoegen en druk dan op Opslaan.
Bestand invoegen
1. Druk via het bedieningspaneel op de toets Startpagina Functies.
2. Druk op Verzenden uit map.
3. Selecteer het tabblad Kopieer- en afdrukopdrachten. In de lijst selecteert u de map met
daarin het bestand dat u wilt invoegen.
4. Selecteer een bestand en druk dan op Bestand invoegen.
5. Selecteer het bestand dat u wilt invoegen en druk dan op Opslaan.
Toevoegen aan verwijderlijst
1. Druk via het bedieningspaneel op de toets Startpagina Functies.
2. Druk op Verzenden uit map.
3. Selecteer het tabblad Kopieer- en afdrukopdrachten. Selecteer een map in de lijst.
4. Selecteer een bestand en druk dan op Pagina's bewerken.
5. Gebruik de cijfertoetsen om de pagina te selecteren die u wilt verwijderen. Druk vervolgens op
Toevoegen aan verwijderlijst.
6. Druk op Lijst bewerken / Pagina's verwijderen.
7. Druk op Verwijderen.
Lijst bewerken / Pagina's verwijderen
1. Druk via het bedieningspaneel op de toets Startpagina Functies.
2. Druk op Verzenden uit map.
3. Selecteer het tabblad Kopieer- en afdrukopdrachten. Selecteer een map in de lijst.
4. Selecteer een bestand en druk dan op Pagina's bewerken.
5. Selecteer Lijst bewerken / Pagina's verwijderen
6. Selecteer Verwijderen.
BBeessttaannddeenn vvaannuuiitt eeeenn mmaapp ssaammeennvvooeeggeenn eenn aallss bbaattcchh
aaffddrruukkkkeenn
U kunt meerdere, in een map opgeslagen bestanden samenvoegen op het tabblad Kopieer- en
afdrukopdrachten en de bestanden vervolgens als batch afdrukken.
1. Druk via het bedieningspaneel op de toets Startpagina Functies.
2. Druk op Verzenden uit map.
3. Selecteer het tabblad Kopieer- en afdrukopdrachten. Selecteer een map in de lijst.
4. Selecteer twee of meer bestanden en druk dan op Samenvoegen / batch afdrukken.
5. Selecteer afdrukopties. Gebruik de cijfertoetsen om het aantal afdrukken op te geven.
6. Druk op Samenvoegen, Samenvoegen en afdrukken of Afdrukken.
Bestandsgegevens
Gebruik deze optie voor controle van de inhoud van de geselecteerde bestanden.
1. Druk via het bedieningspaneel op de toets Startpagina Functies.
106
Xerox
®
PrimeLink
®
B9100/B9110/B9125/B9136 Copier/Printer
Handleiding voor de gebruiker
Scannen

2. Druk op Verzenden uit map.
3. Selecteer het tabblad Kopieer- en afdrukopdrachten en selecteer een map.
4. Selecteer een bestand.
5. Druk op Bekijken. De bestandsinstellingen worden weergegeven.
Samenvoegen
1. Druk via het bedieningspaneel op de toets Startpagina Functies.
2. Druk op Verzenden uit map.
3. Selecteer het tabblad Kopieer- en afdrukopdrachten en selecteer een map.
4. Selecteer een bestand en druk dan op Samenvoegen / batch afdrukken.
5. Druk op Samenvoegen.
6. Selecteer een optie:
• Bronbestanden verwijderen
• Bronbestanden bewaren
• Annuleren
Samenvoegen en afdrukken
1. Druk via het bedieningspaneel op de toets Startpagina Functies.
2. Druk op Verzenden uit map.
3. Selecteer het tabblad Kopieer- en afdrukopdrachten en selecteer een map.
4. Selecteer een bestand en druk dan op Samenvoegen / batch afdrukken.
5. Druk op Samenvoegen en afdrukken.
6. Selecteer een optie:
• Bronbestanden verwijderen
• Bronbestanden bewaren
• Annuleren
Scheidingsvellen
1. Druk via het bedieningspaneel op de toets Startpagina Functies.
2. Druk op Verzenden uit map.
3. Selecteer het tabblad Kopieer- en afdrukopdrachten en selecteer een map.
4. Selecteer een bestand en druk dan op Samenvoegen / batch afdrukken.
5. Druk op Scheidingsvellen.
6. Selecteer een optie:
• Geen scheidingsvellen
• Blanco scheidingsvellen
• Bedrukte scheidingsvellen
• Niet op nieuw vel
• Lade scheidingsvellen
• Aantal scheidingsvell.
Omslagen
1. Druk via het bedieningspaneel op de toets Startpagina Functies.
2. Druk op Verzenden uit map.
3. Selecteer het tabblad Kopieer- en afdrukopdrachten. Selecteer een map in de lijst.
Xerox
®
PrimeLink
®
B9100/B9110/B9125/B9136 Copier/Printer
Handleiding voor de gebruiker
107
Scannen

4. Selecteer een bestand en druk op Instellingen wijzigen/Afdrukken.
5. Druk op Omslagen.
6. Selecteer Laatst opgeslagen instellingen of Instellingen wijzigen.
7. Als u de optie Instellingen wijzigen hebt geselecteerd, selecteert u een optie:
• Vooromslag:
met deze optie annuleert u de instellingen voor de vooromslag van de bronbestanden en
worden de instellingen voor de vooromslag opnieuw geprogrammeerd voor het nieuwe,
samengevoegde bestand.
• Achteromslag: met deze optie annuleert u de instellingen voor de achteromslag van de
bronbestanden en worden de instellingen voor de achteromslag opnieuw
geprogrammeerd voor het nieuwe, samengevoegde bestand.
• Aantal vooromslagen: geef het aantal blanco vellen op dat als vooromslag moet worden
gebruikt.
• Aantal achteromslagen: geef het aantal blanco vellen op dat als achteromslag moet
worden gebruikt.
• Papierinvoer: bij Lade vooromslagen en Lade achteromslagen selecteert u de laden
voor de vooromslagen en achteromslagen.
Watermerk
1. Druk via het bedieningspaneel op de toets Startpagina Functies.
2. Druk op Verzenden uit map.
3. Selecteer het tabblad Kopieer- en afdrukopdrachten en selecteer een map.
4. Selecteer een bestand en selecteer dan een optie.
5. Druk op Watermerk en daarna op Instellingen wijzigen.
6. Selecteer een optie:
• Controlenummer: Als u controlenummers wilt afdrukken, selecteert u deze optie en drukt
u dan op Toevoegen. Selecteer of typ een waarde tussen 1–9999 voor het
controlenummer in. Druk dan op Opslaan.
• Opgeslagen watermerken: Selecteer deze optie om uit een voorgedefinieerde lijst met
watermerken de tekst te selecteren die u wilt afdrukken op kopieën. Druk op Toevoegen en
druk op Opslaan.
• Datum en tijd: Selecteer deze optie om de huidige datum en tijd af te drukken. Druk op
Toevoegen en druk op Opslaan.
• Serienummer: Selecteer deze optie om het serienummer van het apparaat af te drukken.
Druk op Toevoegen en druk op Opslaan.
• Watermerkeffect: Selecteer deze optie om een watermerk op de aflevering af te drukken.
Selecteer Met reliëf of Contour en druk op Opslaan.
Bestandsnaam
1. Druk via het bedieningspaneel op de toets Startpagina Functies.
2. Druk op Verzenden uit map.
3. Selecteer het tabblad Kopieer- en afdrukopdrachten en selecteer een map.
4. Selecteer een bestand en druk op Instellingen wijzigen/Afdrukken.
5. Schakel het selectievakje bij Opslaan als in.
6. Druk op Opslaan.
7. Typ een bestandsnaam met behulp van het schermtoetsenbord.
108
Xerox
®
PrimeLink
®
B9100/B9110/B9125/B9136 Copier/Printer
Handleiding voor de gebruiker
Scannen

Aflevering
Als u bestanden hebt samengevoegd, gebruikt u deze optie om de instellingen voor nieten,
perforeren en Z-vouw te programmeren.
1. Druk via het bedieningspaneel op de toets Startpagina Functies.
2. Druk op Verzenden uit map.
3. Selecteer het tabblad Kopieer- en afdrukopdrachten. Selecteer een map in de lijst.
4. Selecteer een bestand en druk op Instellingen wijzigen/Afdrukken.
5. Druk op Aflevering.
6. Selecteer een optie:
• Papierinvoer
• Nieten
• Perforeren
• Aflevering
• Aflevering/staffelen/subset
• Staffelen
• Subsetafwerking/blok afdrukken
7. Druk op Opslaan.
Notities
U kunt een opmerking, datum en paginanummers aan kopieën toevoegen. U kunt een opmerking,
datum en paginanummers in vooraf ingestelde indelingen selecteren, en de afdrukpositie ervan
op een pagina selecteren.
1. Druk via het bedieningspaneel op de toets Startpagina Functies.
2. Druk op Verzenden uit map.
3. Selecteer het tabblad Kopieer- en afdrukopdrachten. Selecteer een map in de lijst.
4. Selecteer een bestand en druk op Instellingen wijzigen/Afdrukken.
5. Druk op Aantekeningen.
6. Druk op Laatst opgeslagen instellingen of Instellingen wijzigen.
7. Als u de optie Instellingen wijzigen hebt geselecteerd, selecteert u een optie:
• Notatie en stijl
• Opmerking
• Datum
• Paginanummers
• Bates-stempel
Beveiligd watermerk
Beveiligd watermerk is een beveiligingsbeheerfunctie waarmee een kopieerbescherming, een
digitale code in een document wordt opgenomen, om het dupliceren van het document te
beperken. Met de digitale code kunt u analyseren wanneer, vanaf welk apparaat en door wie het
document is afgeleverd.
1. Druk via het bedieningspaneel op de toets Startpagina Functies.
2. Druk op Verzenden uit map.
3. Selecteer het tabblad Kopieer- en afdrukopdrachten en selecteer een map.
4. Selecteer een bestand en selecteer dan een optie.
5. Druk op Beveiligd watermerk.
Xerox
®
PrimeLink
®
B9100/B9110/B9125/B9136 Copier/Printer
Handleiding voor de gebruiker
109
Scannen

6. Selecteer een optie:
• Opgeslagen instellingen
• Uit
• Aan
• Beschermingscode: Selecteer Uit of Dupliceren voorkomen.
• Opgeslagen beveiligde watermerken: Op dit scherm kunt u verborgen tekst in uw
documenten opnemen. Met deze verborgen tekstfunctie wordt de gespecificeerde
tekst in het volledige vel opgenomen. Wanneer u een document kopieert, dat eerder
met deze verborgen tekstfunctie is gekopieerd, verschijnt de opgenomen tekst wit op
de afdrukken, ongeacht of het optionele Pakket voor beveiligde watermerken wel of
niet is geïnstalleerd.
BBeessttaannddeenn vvaannuuiitt eeeenn mmaapp aaffddrruukkkkeenn
1. Druk via het bedieningspaneel op de toets Startpagina Functies.
2. Druk op Verzenden uit map.
3. Selecteer het tabblad Kopieer- en afdrukopdrachten en selecteer een map.
4. Selecteer een bestand en selecteer Instellingen wijzigen/Afdrukken.
5. Selecteer een optie en geef het aantal gewenste afdrukken op met behulp van de
cijfertoetsen.
6. Selecteer een van de volgende opties:
• Opslaan
• Opslaan en afdrukken
• Afdrukken
BBeessttaannddssggeeggeevveennss
Gebruik deze optie voor controle van de inhoud van de geselecteerde bestanden.
1. Druk via het bedieningspaneel op de toets Startpagina Functies.
2. Druk op Verzenden uit map.
3. Selecteer het tabblad Kopieer- en afdrukopdrachten en selecteer een map.
4. Selecteer een bestand.
5. Druk op Bekijken. De bestandsinstellingen worden weergegeven.
AAfflleevveerriinngg
Als u bestanden hebt samengevoegd, gebruikt u deze optie om de instellingen voor nieten,
perforeren en Z-vouw te programmeren.
1. Druk via het bedieningspaneel op de toets Startpagina Functies.
2. Druk op Verzenden uit map.
3. Selecteer het tabblad Kopieer- en afdrukopdrachten. Selecteer een map in de lijst.
4. Selecteer een bestand en druk op Instellingen wijzigen/Afdrukken.
5. Druk op Aflevering.
110
Xerox
®
PrimeLink
®
B9100/B9110/B9125/B9136 Copier/Printer
Handleiding voor de gebruiker
Scannen

6. Selecteer een optie:
• Papierinvoer
• Nieten
• Perforeren
• Aflevering
• Aflevering/staffelen/subset
• Staffelen
• Subsetafwerking/blok afdrukken
7. Druk op Opslaan.
OOmmssllaaggeenn
1. Druk via het bedieningspaneel op de toets Startpagina Functies.
2. Druk op Verzenden uit map.
3. Selecteer het tabblad Kopieer- en afdrukopdrachten. Selecteer een map in de lijst.
4. Selecteer een bestand en druk op Instellingen wijzigen/Afdrukken.
5. Druk op Omslagen.
6. Selecteer Laatst opgeslagen instellingen of Instellingen wijzigen.
7. Als u de optie Instellingen wijzigen hebt geselecteerd, selecteert u een optie:
• Vooromslag:
met deze optie annuleert u de instellingen voor de vooromslag van de bronbestanden en
worden de instellingen voor de vooromslag opnieuw geprogrammeerd voor het nieuwe,
samengevoegde bestand.
• Achteromslag: met deze optie annuleert u de instellingen voor de achteromslag van de
bronbestanden en worden de instellingen voor de achteromslag opnieuw
geprogrammeerd voor het nieuwe, samengevoegde bestand.
• Aantal vooromslagen: geef het aantal blanco vellen op dat als vooromslag moet worden
gebruikt.
• Aantal achteromslagen: geef het aantal blanco vellen op dat als achteromslag moet
worden gebruikt.
• Papierinvoer: bij Lade vooromslagen en Lade achteromslagen selecteert u de laden
voor de vooromslagen en achteromslagen.
VVoouuwweenn
1. Druk via het bedieningspaneel op de toets Startpagina Functies.
2. Druk op Verzenden uit map.
3. Selecteer het tabblad Kopieer- en afdrukopdrachten en selecteer een map.
4. Selecteer een bestand en druk op Instellingen wijzigen/Afdrukken.
5. Druk op Vouwen.
6. Druk op Vouwen/rillen.
7. Selecteer een optie:
• Opgeslagen instellingen
• Uit
• Alleen vouwen
• Alleen rillen
Xerox
®
PrimeLink
®
B9100/B9110/B9125/B9136 Copier/Printer
Handleiding voor de gebruiker
111
Scannen

8. Als u Alleen vouwen hebt geselecteerd, selecteert u een van de volgende opties:
• Enkele vouw
• C-vouw
• Z-vouw
• Z-vouw half vel
Opmerking: De pictogrammen op de toets geven aan hoe de vouw eruitziet.
9. Als u Alleen rillen hebt geselecteerd, selecteert u een van de volgende opties:
• Enkele vouw
• C-vouw
• Z-vouw
• Z-vouw half vel
• Dubbele luikvouw
• Dubbele parallelvouw
• Harmonica met 3 vouwen
• Harmonica met 4 vouwen
• Harmonica met 5 vouwen
10. Druk op Opslaan.
22--zziijjddiigg aaffddrruukkkkeenn
1. Druk via het bedieningspaneel op de toets Startpagina Functies.
2. Druk op Verzenden uit map.
3. Druk op Kopieer- en afdrukopdrachten en selecteer een map.
4. Selecteer een bestand en druk op Instellingen wijzigen/Afdrukken.
5. Druk op 2-zijdig afdrukken.
6. Selecteer een optie:
• Opgeslagen instellingen
• 1-zijdig
• Kop/kop: Selecteer deze optie als zowel de voor- als de achterzijden van het document
dezelfde richting hebben.
• Kop/staart: Selecteer deze optie als de voorzijde en achterzijde van het document
tegenovergestelde richtingen hebben.
7. Druk op Opslaan.
BBeeeellddvveerrsscchhuuiivviinngg
Gebruik deze optie om witruimte in de marge aan de boven-, onder-, linker- en rechterkant van uw
kopie in te stellen. Als u 2-zijdige kopieën maakt, kunt u de beeldverschuiving voor zijde 1 en zijde
2 afzonderlijk instellen.
1. Druk via het bedieningspaneel op de toets Startpagina Functies.
2. Druk op Verzenden uit map.
3. Selecteer het tabblad Kopieer- en afdrukopdrachten en selecteer een map.
4. Selecteer een bestand en druk op Instellingen wijzigen/Afdrukken.
5. Druk op Beeldverschuiving.
6. Selecteer een van de volgende opties:
• Opgeslagen instellingen
• Kantlijnverschuiving
112
Xerox
®
PrimeLink
®
B9100/B9110/B9125/B9136 Copier/Printer
Handleiding voor de gebruiker
Scannen

7. Als u Kantlijnverschuiving hebt geselecteerd, selecteert u een van de volgende opties:
• Zijde 1
• Zijde 2
8. Druk op het pictogram plus (+) of min (-) om de kantlijnen voor elke zijde aan te passen.
9. Als de kantlijnen voor zijde 2 hetzelfde zijn als voor zijde 1, schakelt u het selectievakje Zijde 1
spiegelen in.
10. Druk op Opslaan.
KKaatteerrnn mmaakkeenn
1. Druk via het bedieningspaneel op de toets Startpagina Functies.
2. Druk op Verzenden uit map.
3. Selecteer het tabblad Kopieer- en afdrukopdrachten en selecteer een map.
4. Selecteer een bestand en selecteer dan een optie.
5. Druk op Katern maken.
6. Selecteer een optie:
• Opgeslagen instellingen
• Uit
Opmerking: Afhankelijk van de papierinstellingen is de instelling Uit mogelijk niet
beschikbaar.
7. Selecteer Opslaan.
NNoottiittiieess
U kunt een opmerking, datum en paginanummers aan kopieën toevoegen. U kunt een opmerking,
datum en paginanummers in vooraf ingestelde indelingen selecteren, en de afdrukpositie ervan
op een pagina selecteren.
1. Druk via het bedieningspaneel op de toets Startpagina Functies.
2. Druk op Verzenden uit map.
3. Selecteer het tabblad Kopieer- en afdrukopdrachten. Selecteer een map in de lijst.
4. Selecteer een bestand en druk op Instellingen wijzigen/Afdrukken.
5. Druk op Aantekeningen.
6. Druk op Laatst opgeslagen instellingen of Instellingen wijzigen.
7. Als u de optie Instellingen wijzigen hebt geselecteerd, selecteert u een optie:
• Notatie en stijl
• Opmerking
• Datum
• Paginanummers
• Bates-stempel
WWaatteerrmmeerrkk
1. Druk via het bedieningspaneel op de toets Startpagina Functies.
2. Druk op Verzenden uit map.
3. Selecteer het tabblad Kopieer- en afdrukopdrachten en selecteer een map.
4. Selecteer een bestand en selecteer dan een optie.
Xerox
®
PrimeLink
®
B9100/B9110/B9125/B9136 Copier/Printer
Handleiding voor de gebruiker
113
Scannen

5. Druk op Watermerk en daarna op Instellingen wijzigen.
6. Selecteer een optie:
• Controlenummer: Als u controlenummers wilt afdrukken, selecteert u deze optie en drukt
u dan op Toevoegen. Selecteer of typ een waarde tussen 1–9999 voor het
controlenummer in. Druk dan op Opslaan.
• Opgeslagen watermerken: Selecteer deze optie om uit een voorgedefinieerde lijst met
watermerken de tekst te selecteren die u wilt afdrukken op kopieën. Druk op Toevoegen en
druk op Opslaan.
• Datum en tijd: Selecteer deze optie om de huidige datum en tijd af te drukken. Druk op
Toevoegen en druk op Opslaan.
• Serienummer: Selecteer deze optie om het serienummer van het apparaat af te drukken.
Druk op Toevoegen en druk op Opslaan.
• Watermerkeffect: Selecteer deze optie om een watermerk op de aflevering af te drukken.
Selecteer Met reliëf of Contour en druk op Opslaan.
AAfflleevveerriinngg bbeeeellddzziijjddee oommhhoooogg//oommllaaaagg
Gebruik deze optie om te selecteren of afdrukken met de beeldzijde omhoog of omlaag moeten
worden afgeleverd.
1. Druk via het bedieningspaneel op de toets Startpagina Functies.
2. Druk op Verzenden uit map.
3. Selecteer het tabblad Kopieer- en afdrukopdrachten en selecteer een map.
4. Selecteer een bestand en selecteer dan een optie.
5. Druk op Aflevering beeldzijde omhoog/omlaag.
6. Selecteer een optie:
• Opgeslagen instellingen
• Auto: hiermee wordt automatisch bepaald of de kopieën met de beeldzijde omhoog of
omlaag moeten worden afgeleverd.
• Beeldzijde omhoog: de kopieën worden met de beeldzijde omhoog vanaf de laatste
pagina afgeleverd.
• Beeldzijde omlaag: de kopieën worden met de beeldzijde omlaag vanaf de laatste pagina
afgeleverd.
• Beeldzijde omhoog (omgekeerde volgorde): de kopieën worden met de beeldzijde
omhoog vanaf de eerste pagina afgeleverd.
7. Druk op Opslaan.
TTaabbbbllaaddeenn ttooeevvooeeggeenn
1. Druk via het bedieningspaneel op de toets Startpagina Functies.
2. Druk op Verzenden uit map.
3. Selecteer het tabblad Kopieer- en afdrukopdrachten en selecteer een map.
4. Selecteer een bestand en druk op Instellingen wijzigen/Afdrukken.
5. Druk op Tabbladen toevoegen.
6. Selecteer een optie:
• Opgeslagen instellingen
• Aan
• Uit
• Aantal vellen
7. Druk op Opslaan.
114
Xerox
®
PrimeLink
®
B9100/B9110/B9125/B9136 Copier/Printer
Handleiding voor de gebruiker
Scannen

TTaabbbbllaadd Scan- en andere opdrachten
MMaapp sseelleecctteerreenn
1. Druk via het bedieningspaneel op de toets Startpagina Functies.
2. Druk op Verzenden uit map.
3. Selecteer het tabblad Scan- en andere opdrachten en selecteer een map.
BBeewweerrkkiinnggeenn oopp bbeessttaannddeenn ccoonnttrroolleerreenn ooff uuiittvvooeerreenn
1. Druk via het bedieningspaneel op de toets Startpagina Functies.
2. Druk op Verzenden uit map.
3. Selecteer het tabblad Scan- en andere opdrachten.
4. Selecteer een map in de lijst. Het scherm Bestandenlijst verschijnt en geeft de bestanden als
miniaturen weer. Als u de bestanden als een lijst wilt laten weergeven, selecteert u Lijst bij de
instelling Miniaturen/lijst.
5. Selecteer een of meer bestanden. Selecteer Alle selecteren om alle bestanden te selecteren.
6. Selecteer de gewenste opties:
• Vernieuwen: hiermee wordt de lijst met mappen vernieuwd.
• Bekijken: hiermee worden de instellingen voor het geselecteerde bestand weergegeven.
• Verwijderen: hiermee worden de geselecteerde bestanden verwijderd.
• Bestandsgegevens (voorbeeld): hiermee wordt een voorbeeld van het bestand
weergegeven. U kunt het beeld roteren, het bestand verwijderen of de naam van het
bestand wijzigen.
• Opdrachtstroominstellingen: hiermee kunt u een opdrachtstroomschema aan de map
koppelen, de instellingen voor het gekoppelde opdrachtstroomschema wijzigen, alleen
voor deze opdracht een ander opdrachtstroomschema uitvoeren, de opdrachtstroom
automatisch laten starten, of het momenteel gekoppelde opdrachtstroomschema
uitvoeren. Raadpleeg Opdrachtstroom voor meer informatie.
• Afdrukken of Batch afdrukken: hiermee worden de geselecteerde bestanden afgedrukt.
BBeessttaannddssggeeggeevveennss ccoonnttrroolleerreenn
1. Druk via het bedieningspaneel op de toets Startpagina Functies.
2. Druk op Verzenden uit map.
3. Selecteer een bestand op het scherm Map - Bestandenlijst.
4. Druk op Bestandsgegevens (Voorbeeld).
5. Selecteer een optie:
• Beeld roteren
• Verwijderen
• Documentnaam wijzigen
• Afdrukinstellingen wijzigen
• Afdrukken
BBeessttaannddeenn aaffddrruukkkkeenn
1. Druk via het bedieningspaneel op de toets Startpagina Functies.
2. Druk op Verzenden uit map.
3. Selecteer het tabblad Scan- en andere opdrachten.
Xerox
®
PrimeLink
®
B9100/B9110/B9125/B9136 Copier/Printer
Handleiding voor de gebruiker
115
Scannen

4. Selecteer bestanden op het scherm Map - Bestandenlijst.
5. Druk op Afdrukken of Batch afdrukken.
6. Selecteer een optie. Gebruik zo nodig de cijfertoetsen om het aantal afdrukken op te geven.
7. Druk op Afdrukken.
OOppddrraacchhttssttrroooomm ccoonnffiigguurreerreenn ooff ssttaarrtteenn
Raadpleeg Opdrachtstroom voor gedetailleerde informatie over opdrachtstromen.
Opdrachtstroom is een toepassing voor het registreren van overdrachtinstellingen van
scangegevens, zoals een overdrachtmethode en -bestemming, om gegevensoverdrachttaken te
vereenvoudigen.
Opdrachtstroomschema's worden ondergebracht in twee types, afhankelijk van het doel. Het ene
type opdrachtstroomschema is gericht op bestanden die zijn opgeslagen in mappen, en het
andere type richt zich op scanbestanden. In dit gedeelte vindt u een beschrijving van het eerste
type opdrachtstroomschema, gericht op bestanden die zijn opgeslagen in mappen.
U kunt een opdrachtstroom uitvoeren op bestanden die in een map zijn opgeslagen. U kunt de
opdrachtstroom zodanig configureren dat deze automatisch wordt gestart, of u kunt de
opdrachtstroom handmatig starten:
• Automatisch: Een opdrachtstroom automatisch starten:
1. Zorg dat het opdrachtstroomschema aan een map is gekoppeld. Raadpleeg Een
opdrachtstroomschema aan een map koppelen voor meer informatie.
2. Selecteer Auto-start.
Als er bestanden zijn opgeslagen in de gekoppelde map, worden de bestanden automatisch
verwerkt op basis van de parameters die in het opdrachtstroomschema zijn vastgelegd.
• Handmatig: raadpleeg Een opdrachtstroom handmatig starten voor meer informatie over het
handmatig starten van een opdrachtstroom.
Opdrachtstroomschema aan map koppelen
U kunt een opdrachtstroomschema aan een map koppelen met behulp van de volgende
procedure, of op het tabblad Hulpprogramma's in het menu Apparaatstatus. Raadpleeg Een
opdrachtstroomschema aan een map koppelen voor meer informatie.
1. Druk via het bedieningspaneel op de toets Startpagina Functies.
2. Druk op Verzenden uit map.
3. Selecteer het tabblad Scan- en andere opdrachten.
4. Druk op Opdrachtstroominstellingen.
5. Druk op Koppeling maken/wijzigen.
6. Selecteer het opdrachtstroomschema dat u aan de map wilt koppelen.
7. Druk op Opslaan.
Beperkingen voor opdrachtstromen
Een opdrachtstroomschema kan worden gebruikt door één gebruiker of meerdere gebruikers of
alleen voor bepaalde mappen worden toegepast.
116
Xerox
®
PrimeLink
®
B9100/B9110/B9125/B9136 Copier/Printer
Handleiding voor de gebruiker
Scannen

Opdrachtstroom
OOppddrraacchhttssttrroooommoovveerrzziicchhtt
Met een opdrachtstroomschema kunt u documenten verwerken die in privémappen zijn
opgeslagen. U kunt op de volgende manieren een opdrachtstroom starten:
• Automatisch zodra een document aan een map wordt gekoppeld
• Handmatig door een opdrachtstroomschema te selecteren voor documenten die in een map
zijn opgeslagen
Als u opdrachtstroom wilt starten, koppelt u een specifiek opdrachtstroomschema aan een map.
Als een opdrachtstroom is ingesteld op automatisch starten, worden documenten automatisch
door het opdrachtstroomschema verwerkt, zodra ze in de map verschijnen.
Voor opdrachtstroomschema's gelden de volgende voorwaarden:
• U kunt opdrachtstroomschema's maken en deze vervolgens naar wens uitvoeren, wijzigen,
dupliceren of verwijderen. U kunt deze acties alleen uitvoeren vanuit de privémap waarin u het
opdrachtstroomschema hebt gemaakt.
• U kunt de volgende soorten documentverwerking in een opdrachtstroomschema vastleggen:
– Bestemmingen opgeven voor FTP, SMB en e-mail
– Meerdere bestemmingen opgeven en batchverwerken
– Afdrukken
Welke soorten documentverwerking u in een opdrachtstroomschema kunt vastleggen, hangt af
van de manier waarop de documenten in de privémap zijn opgeslagen. Raadpleeg de volgende
tabel:
Invoer
Aflevering
Printer E-mail
FTP
SMB
Scannen Ja Ja Ja Ja
Opgeslagen documenten
afdrukken
Ja Nee Nee Nee
• Alleen de opdrachtstroomschema's waarvoor u uitvoeringstoestemming hebt, worden
weergegeven.
• De functie Opdrachtstroomschema is alleen beschikbaar als het netwerkscanpakket op het
apparaat is geïnstalleerd.
Opmerking: Voor meer informatie over opdrachtstroomschema's, waaronder verificatie en
mappen, raadpleegt u de Xerox
®
PrimeLink
®
B9100/B9110/B9125/B9136 Copier/Printer
System Administrator Guide (Handleiding voor de systeembeheerder).
OOppddrraacchhttssttrroooommsscchheemmaa''ss
EEeenn ooppddrraacchhttssttrroooommsscchheemmaa mmaakkeenn
1. Druk via het bedieningspaneel op de toets Apparaatstatus.
Xerox
®
PrimeLink
®
B9100/B9110/B9125/B9136 Copier/Printer
Handleiding voor de gebruiker
117
Scannen

2. Op het tabblad Hulpprogramma's drukt u op
Instellingen→Instellingen→Opdrachtstroomschema maken.
3. Druk op Maken.
4. Op het scherm Nieuw opdrachtstroomschema maken geeft u de instellingen op voor het
nieuwe opdrachtstroomschema. In de lijst selecteert u het item waarvoor u instellingen wilt
opgeven. Vervolgens drukt u op Bewerken. Voor een beschrijving van de instellingen
raadpleegt u Instellingen opdrachtstroomschema's.
5. Om het opdrachtstroomschema op te slaan, drukt u op Opslaan.
Opmerking: De optie Opslaan is alleen beschikbaar als er een waarde is ingesteld in
een van de volgende velden: Als e-mail verzenden, Overdragen via FTP, Overdragen
via SMB en Afdrukken.
6. Om het scherm Opdrachtstroomschema af te sluiten, drukt u op Sluiten.
IInnsstteelllliinnggeenn ooppddrraacchhttssttrroooommsscchheemmaa''ss
U kunt de instellingen voor een opdrachtstroomschema opgeven.
Open het opdrachtstroomschema en selecteer het item waarvoor u instellingen wilt opgeven. Druk
vervolgens op Bewerken.
Naam
U kunt de naam voor het opdrachtstroomschema instellen. Gebruik maximaal 128 tekens.
Beschrijving
Voer een beschrijving voor de opdrachtstroom in (maximaal 1023 tekens). Als u de volledige
beschrijving wilt bekijken, drukt u op het pictogram i.
Trefwoord
Stel het trefwoord voor de opdrachtstroom in met behulp van maximaal 12 tekens. U kunt dit
trefwoord gebruiken om naar alle opdrachtstroomschema's te zoeken waaraan het trefwoord is
toegewezen. Om een trefwoord aan de opdrachtstroom toe te wijzen, gebruikt u een van de
volgende opties:
• In het veld Trefwoord typt u het trefwoord en drukt u vervolgens op Opslaan.
• Druk op Trefwoord selecteren. Selecteer een trefwoord in de lijst. Druk op Sluiten en
vervolgens op Opslaan.
Opmerking: De beheerder definieert de trefwoorden voor de trefwoordenlijst. De
optie Trefwoord selecteren is alleen beschikbaar als uw beheerder een of meer
trefwoorden heeft gedefinieerd.
Verzenden via e-mail
Om een bestand via e-mail te verzenden, geeft u de ontvangers voor de e-mail op. U kunt
maximaal 100 adressen opgeven. U kunt ontvangers selecteren via de nummers in het adresboek
of door de namen van de ontvangers in te voeren op het schermtoetsenbord van het
bedieningspaneel.
• Adresboek: u kunt e-mailontvangers opgeven vanuit het adresboek. De opgegeven ontvanger
verschijnt in het veld Naam/e-mailadres ontvanger op het scherm Verzenden via e-mail.
• Nieuwe ontvanger: u kunt een nieuwe e-mailontvanger opgeven. De ontvanger verschijnt in
het veld Naam/e-mailadres ontvanger op het scherm Verzenden via e-mail. U kunt de
volgende instellingen wijzigen:
118
Xerox
®
PrimeLink
®
B9100/B9110/B9125/B9136 Copier/Printer
Handleiding voor de gebruiker
Scannen

– Onderwerp: u kunt een onderwerp voor de e-mail invoeren.
– Verwijderen: u kunt alle informatie van de geselecteerde ontvangers verwijderen.
– Bewerken: u kunt de informatie van de geselecteerde ontvangers bevestigen of wijzigen.
• Bestandsindeling: u kunt de bestandsindeling voor de gescande aflevering opgeven.
• Pogingen voor opn verzenden: u kunt het aantal toegestane pogingen instellen voor het
opnieuw verzenden van een e-mail, of u kunt deze functie uitschakelen.
Overdracht via FTP (1) en Overdracht via FTP (2)
Geef aan naar welke server de documenten worden verzonden die FTP-protocollen gebruiken.
Selecteer een instelling om informatie te bewerken. Het maximale aantal toegestane tekens is als
volgt:
• Naam: 18 tekens
• Server: 64 tekens
• Opslaan in: 128 tekens
• Gebruikersnaam: 97 tekens
• Toegangscode: 32
Opmerking: De optie Overdracht via FTP (2) is alleen beschikbaar als de optie Overdracht
via FTP (1) is geconfigureerd.
• Adresboek: als het serveradres in het adresboek is opgenomen, kunt u het adresboek
gebruiken om het adres op te geven. Het adres wordt weergegeven op het scherm FTP-
overdracht.
• Pogingen voor opn verzenden: u kunt instellen hoeveel keer en hoe vaak het apparaat
probeert om de informatie opnieuw te verzenden.
• Bestandsindeling: u kunt een optie voor de bestandsindeling van de gescande aflevering
selecteren.
– TIFF/JPEG Auto-selectie
– TIFF (bestand voor elke pagina)
– mTIFF (meerdere pagina's per bestand)
– PDF: de opties omvatten PDF-beveiliging, PDF-handtekening en Optimaliseren voor
snelle webweergave.
– PDF/A
– XPS: opties omvatten XPS-handtekening en Miniatuur toevoegen.
Overdracht via SMB (1) en Overdracht via SMB (2)
Geef aan naar welke server de documenten worden verzonden die SMB-protocollen gebruiken.
Selecteer een instelling om informatie toe te voegen. Het maximale aantal toegestane tekens is
als volgt:
• Naam: 18 tekens
• Server: 64 tekens
• Gedeelde naam: 18 tekens
• Opslaan in: 128 tekens
• Gebruikersnaam: 97 tekens
• Toegangscode: 32 tekens
Xerox
®
PrimeLink
®
B9100/B9110/B9125/B9136 Copier/Printer
Handleiding voor de gebruiker
119
Scannen

Opmerking: De optie Overdracht via SMB (2) is alleen beschikbaar als de optie
Overdracht via SMB (1) is geconfigureerd.
• Adresboek: als het serveradres in het adresboek is opgenomen, kunt u het adresboek
gebruiken om het adres op te geven. Het adres wordt weergegeven op het scherm SMB-
overdracht.
• Pogingen voor opn verzenden: u kunt instellen hoeveel keer en hoe vaak het apparaat
probeert om de informatie opnieuw te verzenden.
• Bestandsindeling: u kunt een optie voor de bestandsindeling van de gescande aflevering
selecteren.
– TIFF/JPEG Auto-selectie
– TIFF (bestand voor elke pagina)
– mTIFF (meerdere pagina's per bestand)
– PDF: PDF-opties omvatten PDF-beveiliging, PDF-handtekening en Optimaliseren voor
snelle webweergave.
– PDF/A
– XPS: opties omvatten XPS-handtekening en Miniatuur toevoegen.
Afdrukken
Stel afdrukopties in voor het gekoppelde opdrachtstroomschema. Als u de afdrukfunctie wilt
uitschakelen, drukt u op Uit.
E-mailmelding
U kunt ontvangers en kennisgevingsopties instellen voor het gekoppelde opdrachtstroomschema.
• Adresboek: U kunt een of meer ontvangers voor e-mailkennisgeving selecteren.
• Nieuwe ontvanger: U kunt een ontvanger opgeven die niet in het adresboek staat.
• Wanneer kennisgeving: U kunt de volgende voorwaarden voor kennisgeving instellen:
– Aan einde van opdrachtstroom: als deze optie is ingeschakeld, krijgen ontvangers een e-
mailkennisgeving nadat een opdrachtstroombewerking is voltooid.
– Alleen bij fout: als deze optie is ingeschakeld, krijgen ontvangers een e-mailkennisgeving
als er een fout optreedt.
IInnsstteelllliinnggeenn vvoooorr eeeenn ooppddrraacchhttssttrroooommsscchheemmaa bbeewweerrkkeenn ooff
vveerrwwiijjddeerreenn
1. Druk via het bedieningspaneel op de toets Apparaatstatus.
2. Op het tabblad Hulpprogramma's drukt u op
Instellingen→Instellingen→Opdrachtstroomschema maken.
3. Op het scherm Nieuw opdrachtstroomschema maken selecteert u het
opdrachtstroomschema waarvan u de instellingen wilt bewerken of verwijderen.
4. Druk op Bewerken/verwijderen.
5. Op het scherm Details drukt u op Bewerken.
120
Xerox
®
PrimeLink
®
B9100/B9110/B9125/B9136 Copier/Printer
Handleiding voor de gebruiker
Scannen

6. Op het scherm Opdrachtstroomschema bewerken selecteert u het item waarvan u de
instellingen wilt bewerken of verwijderen. Voor een beschrijving van de instellingen raadpleegt
u Instellingen opdrachtstroomschema's.
• Om de instellingen van het geselecteerde item te bewerken, drukt u op Bewerken, wijzigt
u de gewenste instellingen en drukt u op Opslaan.
• Druk op Verwijderen om de instellingen voor het geselecteerde item te verwijderen. Druk
bij de vraag op Verwijderen.
7. Om de wijzigingen in het opdrachtstroomschema op te slaan, drukt u op Opslaan.
8. Om het scherm Opdrachtstroomschema af te sluiten, drukt u op Sluiten.
EEeenn ooppddrraacchhttssttrroooommsscchheemmaa kkooppiiëërreenn
Als u een opdrachtstroomschema wilt maken op basis van een bestaand opdrachtstroomschema,
kunt u de functie Kopiëren gebruiken. U kunt de kopie een andere naam geven en naar wens
andere instellingen wijzigen. Vervolgens kunt u de kopie opslaan als een nieuw
opdrachtstroomschema.
1. Druk op de toets Apparaatstatus.
2. Op het tabblad Hulpprogramma's drukt u op
Instellingen→Instellingen→Opdrachtstroomschema maken.
3. Op het scherm Nieuw opdrachtstroomschema maken selecteert u het
opdrachtstroomschema dat u wilt kopiëren.
4. Druk op Bewerken/verwijderen.
5. Op het scherm Details drukt u op Kopiëren.
6. Op het scherm Opdrachtstroomschema kopiëren wijzigt u de naam van het nieuwe
opdrachtstroomschema en drukt u op Opslaan. Het nieuwe opdrachtstroomschema wordt
gemaakt.
7. Als u de instellingen voor het nieuwe opdrachtstroomschema wilt wijzigen, selecteer het item
dat u wilt wijzigen en bewerkt u de instellingen naar wens. Raadpleeg Instellingen voor een
opdrachtstroomschema bewerken of verwijderen voor meer informatie.
8. Druk op Opslaan. Het nieuwe opdrachtstroomschema wordt in de lijst met
opdrachtstroomschema's weergegeven.
9. Om het scherm Opdrachtstroomschema af te sluiten, drukt u op Sluiten.
EEeenn ooppddrraacchhttssttrroooommsscchheemmaa vveerrwwiijjddeerreenn
1. Druk via het bedieningspaneel op de toets Apparaatstatus.
2. Op het tabblad Hulpprogramma's drukt u op
Instellingen→Instellingen→Opdrachtstroomschema maken.
3. Op het scherm Nieuw opdrachtstroomschema maken selecteert u het
opdrachtstroomschema dat u wilt verwijderen.
4. Druk op Bewerken/verwijderen.
5. Op het scherm Details drukt u op Verwijderen. Druk bij de vraag op Verwijderen.
6. Om het scherm Opdrachtstroomschema af te sluiten, drukt u op Sluiten.
Xerox
®
PrimeLink
®
B9100/B9110/B9125/B9136 Copier/Printer
Handleiding voor de gebruiker
121
Scannen

EEeenn ooppddrraacchhttssttrroooommsscchheemmaa ooppzzooeekkeenn mmeett bbeehhuullpp vvaann ddee
zzooeekkffuunnccttiiee
Als u snel een opdrachtstroomschema wilt opzoeken, kunt u zoeken met behulp van de volgende
methoden:
• Zoeken op naam: u kunt de hele naam of een deel van de naam van het
opdrachtstroomschema opgeven.
• Zoeken op trefwoord: u kunt trefwoorden gebruiken. U kunt op twee manieren zoeken op
trefwoord:
– U kunt een trefwoord in het veld Zoeken op trefwoord typen.
– U kunt Trefwoord selecteren gebruiken. Met deze optie kunt u een trefwoord kiezen in
een lijst met trefwoorden die door de beheerder is ingesteld.
Opmerking: Als de beheerder geen trefwoorden heeft gedefinieerd, is de optie
Trefwoord zoeken niet beschikbaar.
Een opdrachtstroomschema zoeken:
1. Druk via het bedieningspaneel op de toets Apparaatstatus.
2. Op het tabblad Hulpprogramma's drukt u op
Instellingen→Instellingen→Opdrachtstroomschema maken.
3. Selecteer een zoekmethode:
• Zoeken op naam: In het veld Zoeken op naam typt u de hele naam of een deel van de
naam van het opdrachtstroomschema.
Opmerking: Het veld Zoeken op naam is hoofdlettergevoelig. Als u bijvoorbeeld
zoekt naar een opdrachtstroomschema met de naam Afdeling Facturering, kunt u
Afdeling of Facturering typen in het veld Zoeken op naam. Als u
facturering typt in het veld Zoeken op naam, wordt het
opdrachtstroomschema Afdeling Facturering niet weergegeven in de resultaten.
• Zoeken op trefwoord: kies een optie voor zoeken op trefwoord:
• In het veld Zoeken op trefwoord typt u het trefwoord dat is toegewezen aan het
opdrachtstroomschema dat u wilt opzoeken.
• Druk op Trefwoord selecteren. Selecteer een trefwoord in de lijst.
4. Druk op Opslaan.
U kunt de zoekresultaten beperken met behulp van schemafiltering. Raadpleeg Schemafiltering
van de opdrachtstroom voor meer informatie.
SScchheemmaaffiilltteerriinngg vvaann ddee ooppddrraacchhttssttrroooomm
U kunt opdrachtstroomschema's filteren op gebruikerstype.
1. Druk via het bedieningspaneel op de toets Apparaatstatus.
2. Op het tabblad Hulpprogramma's drukt u op
Instellingen→Instellingen→Opdrachtstroomschema maken.
3. Druk op Schemafiltering.
122
Xerox
®
PrimeLink
®
B9100/B9110/B9125/B9136 Copier/Printer
Handleiding voor de gebruiker
Scannen

4. Op het scherm Schemafiltering selecteert u de filteropties:
• Eigenaar:
• Systeembeheerder: hiermee worden alleen opdrachtstroomschema's weergegeven die
beschikbaar zijn voor gebruikers met beheerdersrechten.
• Niet-systeembeheerder: hiermee worden alleen opdrachtstroomschema's
weergegeven die beschikbaar zijn voor gebruikers zonder beheerdersrechten.
Opmerking: Als u de opties Systeembeheerder en Niet-systeembeheerder allebei
selecteert, worden alle opdrachtstroomschema's weergegeven.
• Doel: het doel voor opdrachtstroomschema's is Mappen. selecteer Mappen om
opdrachtstroomschema's te bekijken.
5. Druk op Opslaan.
MMaappppeenn
MMaapp mmaakkeenn
Een map maken:
1. Druk via het bedieningspaneel op de toets Apparaatstatus.
2. Druk op het tabblad Hulpprogramma's op Instellingen→Instellingen→Map maken.
3. Selecteer een beschikbare map.
4. Selecteer een optie voor de toegangscode op het scherm Nieuwe map - Toegangscode:
• Uit: er is geen toegangscode nodig voor toegang tot de map. Alle gebruikers hebben
toegang tot de map.
• Aan: er is een toegangscode nodig voor toegang tot de map. Gebruikers moeten de
toegangscode invoeren als ze de opdrachtstroom willen toepassen op de map.
1. In het veld Toegangscode map voert u met de cijfertoetsen op het bedieningspaneel
een toegangscode van maximaal 20 cijfers in.
2. In het veld Doelbewerking selecteert u een beperkingsoptie voor de toegangscode:
• Altijd (alle bewerkingen): elke keer dat de map door een opdrachtstroomschema
wordt geopend, moet de toegangscode worden ingevoerd.
• Opslaan (schrijven): als een gebruiker probeert om een document in de map te
bewerken, wordt de gebruiker gevraagd om een toegangscode in te voeren.
• Afdrukken / verwijderen (lezen): als een gebruiker probeert om een document in
de map af te drukken of te verwijderen, wordt de gebruiker gevraagd om een
toegangscode in te voeren.
5. Druk op Opslaan.
Xerox
®
PrimeLink
®
B9100/B9110/B9125/B9136 Copier/Printer
Handleiding voor de gebruiker
123
Scannen

6. Selecteer het onderdeel in de lijst, waarvoor u gegevens wilt toevoegen of bewerken:
• Mapnaam: voer een naam van maximaal 20 tekens voor de map in.
• Toegangscode map controleren: met deze optie kunt u de instelling voor de
toegangscode van de map bekijken en bewerken.
• Documenten na het ophalen verwijderen: met deze optie u kunt aangeven of
documenten uit de map verwijderd moeten worden ze zijn afgedrukt of opgehaald, of
nadat ze zijn doorgestuurd en afgedrukt via een opdrachtstroomschema.
• Verlopen bestanden verwijderen: met deze optie kunt u aangeven of documenten uit de
map verwijderd moeten worden nadat een vooraf ingestelde tijdsduur is verstreken. Deze
tijdsduur wordt ingesteld door de beheerder.
• Opdrachtstroomschema aan map koppelen: selecteer deze optie om een
opdrachtstroomschema aan de map te koppelen. Raadpleeg Een opdrachtstroomschema
aan een map koppelen.
7. Druk op Sluiten om de nieuwe map op te slaan.
EEeenn ooppddrraacchhttssttrroooommsscchheemmaa aaaann eeeenn mmaapp kkooppppeelleenn
U kunt een opdrachtstroomschema aan een map koppelen. Het gekoppelde
opdrachtstroomschema bepaalt hoe de documenten in de map worden verwerkt.
Een opdrachtstroomschema aan een map koppelen:
1. Druk via het bedieningspaneel op de toets Apparaatstatus.
2. Druk op het tabblad Hulpprogramma's op Instellingen→Instellingen→Map maken.
3. Selecteer een map in de lijst. Als u een nieuwe map moet maken, raadpleegt u Map maken.
4. Selecteer Opdrachtstroomschema aan map koppelen.
5. Op het scherm Opdrachtstroomschema aan map koppelen drukt u op Koppeling maken/
wijzigen.
6. Selecteer het opdrachtstroomschema dat u aan de map wilt koppelen en druk op Opslaan.
Het scherm Opdrachtstroomschema aan map koppelen verschijnt.
Opmerking: Om een specifiek opdrachtstroomschema te zoeken, raadpleegt u Een
opdrachtstroomschema opzoeken met behulp van de zoekfunctie.
7. Om het geselecteerde opdrachtstroomschema automatisch te laten uitvoeren als een nieuw
document in de map wordt opgeslagen, selecteert u Auto-start. Als u Auto-start niet
selecteert, moet u de opdrachtstroom handmatig uitvoeren. Raadpleeg Een opdrachtstroom
handmatig starten voor meer informatie.
8. Druk op Sluiten. Het opdrachtstroomschema wordt aan de map gekoppeld.
9. Druk nogmaals op Sluiten om af te sluiten.
EEeenn ooppddrraacchhttssttrroooommsscchheemmaa uuiitt eeeenn mmaapp oonnttkkooppppeelleenn
De koppeling tussen een opdrachtstroomschema en een map verbreken:
1. Druk via het bedieningspaneel op de toets Apparaatstatus.
2. Druk op het tabblad Hulpprogramma's op Instellingen→Instellingen→Map maken.
3. In de lijst selecteert u de map die u wilt ontkoppelen van het gekoppelde
opdrachtstroomschema.
4. Op het scherm Maken / Verwijderen selecteert u Opdrachtstroomschema aan map
koppelen.
5. Op het scherm Opdrachtstroomschema aan map koppelen drukt u op Koppeling verbreken.
124
Xerox
®
PrimeLink
®
B9100/B9110/B9125/B9136 Copier/Printer
Handleiding voor de gebruiker
Scannen

6. Druk op Ja om te bevestigen dat u de koppeling wilt verbreken. De koppeling tussen de map
en het opdrachtstroomschema wordt verwijderd.
7. Druk op Sluiten.
MMaapp vveerrwwiijjddeerreenn
Opmerking: Als u een map verwijdert, worden alle bestanden in de map verwijderd. Als er
een opdrachtstroomschema aan de map is gekoppeld, wordt het opdrachtstroomschema
verwijderd.
Een map verwijderen:
1. Druk via het bedieningspaneel op de toets Apparaatstatus.
2. Druk op het tabblad Hulpprogramma's op Instellingen→Instellingen→Map maken.
3. Selecteer op het scherm Map maken de map die u wilt verwijderen.
4. Druk op Map verwijderen.
5. Druk bij de vraag op Verwijderen.
EEeenn ooppddrraacchhttssttrroooomm hhaannddmmaattiigg ssttaarrtteenn
Als een opdrachtstroomschema is gekoppeld aan een map, maar niet is ingesteld op Auto-start,
moet u de opdrachtstroom handmatig starten.
1. Druk op het bedieningspaneel op de toets Functies.
2. Druk op Verzenden uit map.
3. Selecteer het tabblad Scan- en andere opdrachten.
4. Selecteer een map in de lijst.
5. Selecteer een of meer bestanden op het scherm Bestandenlijst.
Opmerking: Als er geen bestanden in de map aanwezig zijn, scant u een map en slaat
u deze op in de map. Raadpleeg Opslaan in map voor meer informatie.
6. Als u de bestanden hebt geselecteerd, kunt u de bestandsinstellingen bekijken of de
verwerkingswijze van de bestanden veranderen.
Xerox
®
PrimeLink
®
B9100/B9110/B9125/B9136 Copier/Printer
Handleiding voor de gebruiker
125
Scannen

a. Selecteer een optie en maak dan de benodigde wijzigingen.
• Bekijken: bekijk de bestandsinstellingen.
• Verwijderen: verwijder de geselecteerde bestanden uit de map.
• Bestandsgegevens (voorbeeld): bekijk een voorbeeld van het bestand, draai het
bestand, wijzig de naam van het bestand, wijzig de afdrukinstellingen of verwijder het
bestand.
• Opdrachtstroominstellingen: u kunt een nieuw opdrachtstroomschema of een ander
opdrachtstroomschema aan de map koppelen. U kunt de koppeling met het
momenteel gekoppelde opdrachtstroomschema verbreken, of een tijdelijk
opdrachtstroomschema selecteren dat alleen voor deze opdracht wordt uitgevoerd.
Als u de instellingen van de opdrachtstroom wilt wijzigen voordat u deze uitvoert,
gebruikt u desgewenst een de volgende opties:
– om het opdrachtstroomschema te ontkoppelen van de map, drukt u op Koppeling
verbreken.
– om een ander opdrachtstroomschema aan de map te koppelen, drukt u op
Koppeling maken/wijzigen, selecteert u een opdrachtstroomschema of maakt u
een nieuw opdrachtstroomschema, en drukt u Opslaan.
– om alleen voor deze opdracht een ander opdrachtstroomschema aan de map te
koppelen, drukt u op Opdrachtstroomschema selecteren, selecteert u het
opdrachtstroomschema dat u voor deze opdracht wilt uitvoeren en drukt u op
Sluiten.
– Om het geselecteerde opdrachtstroomschema automatisch te laten uitvoeren als
een opdracht in de map wordt opgeslagen, selecteert u Auto-start.
• Afdrukken: druk het geselecteerde bestand af of wijzig de afdrukinstellingen voor het
bestand.
• Batch afdrukken: druk alle geselecteerde bestanden af of wijzig de afdrukinstellingen
voor alle geselecteerde bestanden.
b. Druk op Sluiten.
7. Om het opdrachtstroomschema uit te voeren, drukt u op Opdrachtstroominstellingen en
drukt u op Huidige opdrachtstroom starten.
Het opdrachtstroomschema zorgt dat de opdrachtstroom wordt uitgevoerd voor de
bestanden die u in de map hebt geselecteerd.
8. Druk op Sluiten om de map te sluiten.
126
Xerox
®
PrimeLink
®
B9100/B9110/B9125/B9136 Copier/Printer
Handleiding voor de gebruiker
Scannen

Xerox
®
PrimeLink
®
B9100/B9110/B9125/B9136 Copier/Printer
Handleiding voor de gebruiker
127
7
Faxen
Dit hoofdstuk bevat:
• Overzicht Faxen.................................................................................................................. 128
• Documenten plaatsen ........................................................................................................ 129
• Fax verzenden .................................................................................................................... 130
• Internetfax verzenden ........................................................................................................ 131
• Faxen verzenden vanaf uw computer.................................................................................. 132
• Faxen ontvangen................................................................................................................ 133
• Faxinstellingen selecteren................................................................................................... 134
• Adresboekvermeldingen toevoegen .................................................................................... 138
• Faxopmerkingen maken ..................................................................................................... 140

Overzicht Faxen
Faxen is een optionele functie van uw multifunctionele printer. De functie kan op verschillende
manieren worden geconfigureerd om u de gemakkelijkste manier voor het faxen van een origineel
document te bieden.
• Interne fax: Er wordt een document op de multifunctionele printer gescand en de scan wordt
rechtstreeks naar een faxapparaat verzonden.
• Internetfax: Er wordt een document op de multifunctionele printer gescand en de scan wordt
per e-mail naar een ontvanger verzonden.
• Faxen verzenden vanaf uw computer: De huidige afdrukopdracht wordt met behulp van de
printerdriver als fax verzonden.
Opmerking: De faxfunctie moet eerst door uw systeembeheerder worden ingeschakeld. Zie
de handleiding voor de systeembeheerder voor meer informatie.
128
Xerox
®
PrimeLink
®
B9100/B9110/B9125/B9136 Copier/Printer
Handleiding voor de gebruiker
Faxen

Documenten plaatsen
Documenten kunnen op twee manieren worden geplaatst:
• AOD: gebruik de AOD om een enkel vel of meerdere vellen af te drukken of te scannen.
• Glasplaat: gebruik de glasplaat om een enkel vel of een ingebonden boek af te drukken of te
scannen.
1. Verwijder paperclips en nietjes voordat u het document plaatst.
2. Plaats het document op de juiste manier:
• AOD: plaats het document met de beeldzijde omhoog en pas vervolgens de
documentgeleiders aan op het formaat van het document dat u hebt geplaatst.
• Glasplaat: plaats het document met de beeldzijde omlaag, plaats het document met
behulp van de liniaal en formaatgeleiders en sluit vervolgens de klep van de scanner.
Xerox
®
PrimeLink
®
B9100/B9110/B9125/B9136 Copier/Printer
Handleiding voor de gebruiker
129
Faxen

Fax verzenden
Zo stuurt u een fax met behulp van de interne fax van de multifunctionele printer:
1. Plaats het originele document op de glasplaat of in de AOD.
2. Druk via het bedieningspaneel op de knop Startpagina Functies.
3. Druk op Faxen.
4. Voer een van de volgende handelingen uit om het faxnummer van de ontvanger handmatig in
te voeren:
• Voer met het alfanumerieke toetsenblok het faxnummer in en druk vervolgens op
Toevoegen.
Zie Pauzes in faxnummers invoegen om pauzes in het faxnummer in te voeren.
• Druk op Nieuwe ontvangers, voer het nummer in via het toetsenbord op het aanraak-
scherm, druk op Toevoegen en druk vervolgens op Sluiten.
5. Zo gebruikt u een nummer dat al eerder in het adresboek is opgeslagen:
a. Druk op Adresboek.
b. Selecteer een optie in de lijst.
c. Druk op de pijlen om de volledige lijst te bekijken.
d. Druk op het gewenste adres.
e. Druk op Toevoegen en druk vervolgens op Sluiten.
Opmerking: Er moeten adressen in het adresboek staan om het adresboek te gebrui-
ken. Raadpleeg Adresboekvermeldingen toevoegen voor meer informatie.
Opmerking: Wanneer de lijst met individuele adressen in het adresboek wordt beke-
ken, kan de functie Opvolgend kiezen worden gebruikt. Raadpleeg Opvolgend kiezen
gebruiken voor meer informatie.
6. Zo neemt u een voorblad op:
a. Druk op Voorblad en daarna op Voorblad afdrukken.
b. Druk op Opmerkingen om een eerder aangemaakte opmerking toe te voegen. U kunt een
eerder aangemaakte opmerking toevoegen voor Opmerking ontvanger of Opmerking af-
zender. Druk op een beschikbare opmerking en druk op Opslaan. Raadpleeg
Faxopmerkingen maken voor meer informatie.
c. Druk op Opslaan.
7. Wijzig zo nodig de faxopties. Raadpleeg Faxinstellingen selecteren voor meer informatie.
8. Druk op de groene knop Start. De printer scant de pagina's en verzendt het document zodra
alle pagina's zijn gescand.
Pauzes in faxnummers invoegen
Voor sommige faxnummers zijn pauzes nodig tijdens het kiezen van het nummer. Zo voert u een
pauze in een faxnummer in:
1. Voer met behulp van het alfanumerieke toetsenbord een faxnummer in.
2. Als u een pauze wilt invoegen, vertegenwoordigd door een koppelteken, drukt u op de ge-
wenste locatie op de knop Kiespauze.
3. Voer de rest van het faxnummer in.
130
Xerox
®
PrimeLink
®
B9100/B9110/B9125/B9136 Copier/Printer
Handleiding voor de gebruiker
Faxen

Internetfax verzenden
Als er een SMTP-e-mailserver met uw netwerk is verbonden, kunt u een document naar een e-mai-
ladres verzenden. Dankzij deze functie is een aparte telefoonlijn overbodig. Bij gebruik van Inter-
netfax wordt het document gescand en naar een e-mailadres verzonden.
Opmerking: De functie Internetfaxen moet voor gebruik zijn ingeschakeld en een SMTP-ser-
ver moet worden geconfigureerd. Raadpleeg voor meer informatie de Xerox
®
PrimeLink
®
B9100/B9110/B9125/B9136 Copier/Printer System Administrator Guide (Handleiding voor
de systeembeheerder).
Zo verzendt u een internetfax:
1. Plaats het originele document op de glasplaat of in de AOD.
2. Op het aanraakscherm van de printer drukt u op Startpagina Functies en dan op Internetfax.
3. Druk op Nieuwe ontvanger.
4. Voer een van de volgende handelingen uit om het e-mailadres van de ontvanger in te voeren:
• Voer het adres in met behulp van het toetsenbord op het aanraakscherm en druk vervol-
gens op Toevoegen. Herhaal dit voor iedere ontvanger en druk dan op Sluiten.
• Druk op Adresboek, druk op het benodigde adres in de bladerlijst en druk op Toevoegen.
Wanneer alle ontvangers zijn toegevoegd, drukt u op Sluiten.
5. Wijzig zo nodig de faxopties. Raadpleeg Faxinstellingen selecteren voor meer informatie.
6. Druk op de groen knop Start. De printer scant de pagina's en verzendt het document vervol-
gens als e-mailbijlage zodra alle pagina's zijn gescand.
Xerox
®
PrimeLink
®
B9100/B9110/B9125/B9136 Copier/Printer
Handleiding voor de gebruiker
131
Faxen

Faxen verzenden vanaf uw computer
Met behulp van de printerdriver kan een document dat op uw computer is opgeslagen als een fax
worden verzonden.
Opmerking: De faxfunctie moet in de multifunctionele printer zijn geïnstalleerd en door de
systeembeheerder zijn ingeschakeld om een fax vanaf uw computer te kunnen verzenden.
1. Klik in uw software-applicatie op Bestand en vervolgens op Afdrukken.
2. Selecteer uw printer in de lijst.
3. Open de printerdriverinstellingen door Eigenschappen of Voorkeuren (Windows) te
selecteren of Xerox-toepassingen (Macintosh). De titel van de toets kan variëren, afhankelijk
van de toepassing.
4. Selecteer de printerfuncties.
• Windows: Klik op het tabblad Papier/aflevering.
• Macintosh: klik op Aantal en pagina's en klik op Xerox-toepassingen.
5. Klik op het menu Opdrachttype en klik vervolgens op Fax.
6. Klik op Ontvangers toevoegen.
7. Voer de naam en het faxnummer in van de ontvanger. Voer indien gewenst de overige
informatie in.
8. Klik desgewenst op het tabblad Voorblad, kies een optie en klik op OK.
9. Klik desgewenst op het tabblad Opties, selecteer uw opties en klik op OK.
10. Klik op OK.
11. Zo verzendt u de fax:
• Windows: Klik op OK.
• Macintosh: Klik op Druk af.
Klik voor verdere informatie op de toets Help in het faxvenster.
132
Xerox
®
PrimeLink
®
B9100/B9110/B9125/B9136 Copier/Printer
Handleiding voor de gebruiker
Faxen

Faxen ontvangen
Printerconfiguratie is vereist voordat u een fax kunt ontvangen en afdrukken met behulp van de in-
terne fax en internetfax. Neem voor de systeemconfiguratie contact op met uw systeembeheerder.
Raadpleeg voor meer informatie de Xerox
®
PrimeLink
®
B9100/B9110/B9125/B9136 Copier/Printer
System Administrator Guide (Handleiding voor de systeembeheerder).
Xerox
®
PrimeLink
®
B9100/B9110/B9125/B9136 Copier/Printer
Handleiding voor de gebruiker
133
Faxen

Faxinstellingen selecteren
22--zziijjddiigg ffaaxxeenn iinnsstteelllleenn
1. Op het aanraakscherm druk u op Faxen.
2. Druk op 2-zijdig scannen en daarna de benodigde optie: 2–zijdig of 2–zijdig, zijde 2 roteren.
OOrriiggiinneeeellttyyppee sseelleecctteerreenn
1. Druk via het aanraakscherm op Faxen.
2. Druk op Origineelsoort en dan op de gewenste optie (Tekst, Foto en tekst, Foto).
FFaaxxrreessoolluuttiiee iinnsstteelllleenn
1. Druk via het aanraakscherm op Faxen.
2. Druk op Resolutie en druk vervolgens op de gewenste optie:
• Standaard 200x100 dpi
• Fijn 200 dpi
• Zeer fijn 400 dpi
• Zeer fijn 600 dpi
Opmerking: Druk voor serverfax op Standaard of Fijn.
OOppmmaaaakk aaaannppaasssseenn
Met behulp van opmaakinstellingen kunt u het origineelformaat aanpassen, pagina's zodanig
laten scannen dat ze als boek gefaxt kunnen worden, en het faxbeeld verkleinen of vergroten.
OOrriiggiinneeeellffoorrmmaaaatt aaaannppaasssseenn
1. Druk via het aanraakscherm op Faxen.
2. Druk op het tabblad Opmaakaanpassing en vervolgens op Origineelformaat.
3. Selecteer een van de volgende:
• Auto-herkenning: hiermee worden originelen van standaardformaten automatisch
herkend.
• Formaat handmatig invoeren: hiermee kunt u het scangebied handmatig definiëren met
behulp van standaard papierafmetingen.
• Originelen van gemengde formaten als u originelen van verschillende formaten wilt
scannen.
4. Druk op Opslaan.
BBooeekk ffaaxxeenn
1. Druk via het aanraakscherm op Faxen.
2. Druk op het tabblad Opmaakaanpassing en vervolgens op Boek faxen.
134
Xerox
®
PrimeLink
®
B9100/B9110/B9125/B9136 Copier/Printer
Handleiding voor de gebruiker
Faxen

3. Selecteer een van de volgende opties:
• Uit (standaard).
• Eerst links dan rechts en druk vervolgens op Beide pagina's, Alleen linkerpagina of
Alleen rechterpagina.
• Eerst rechts dan links en druk vervolgens op Beide pagina's, Alleen linkerpagina of
Alleen rechterpagina.
• Eerst boven dan onder en druk vervolgens op Beide pagina's, Alleen bovenpagina of
Alleen onderpagina.
4. Druk op Opslaan.
VVeerrkklleeiinneenn//vveerrggrrootteenn
1. Druk via het aanraakscherm op Faxen.
2. Druk op het tabblad Opmaakaanpassing en vervolgens op Verkleinen/vergroten.
3. Druk op een vooraf ingesteld percentage of druk op de knoppen plus en min (+/–) om een
variabel percentage op te geven.
4. Druk op Opslaan.
LLiicchhtteerr//ddoonnkkeerrddeerr
1. Druk op Faxen op het aanraakscherm.
2. Druk op het tabblad Opmaakaanpassing en vervolgens op Lichter/donkerder.
3. Stel de instellingen bij voor het lichter of donkerder maken van de fax.
4. Druk op Opslaan.
FFaaxxooppttiieess
Het tabblad Faxopties bevat opties waarmee u instelt hoe de fax moet worden verzonden.
Opmerking: Met uitzondering van Verzenden met prioriteit/Verzending uitstellen zijn deze
instellingen niet beschikbaar voor serverfax.
Zo past u de instellingen aan:
1. Druk via het aanraakscherm op Fax en daarna op het tabblad Faxopties.
2. Druk op de gewenste optie, druk op de gewenste instellingen en vervolgens op Opslaan.
Optie
Waarden
Bevestigingsopties Uit/Aan; rapport afdrukken na iedere faxverzending.
Startsnelheid G3 Auto, Geforceerd 4800 bps
Prioriteit/Verzending uitstellen Verzenden met prioriteit: Uit/aan; Vertraagde start: Uit,
Geprogrammeerde tijd (druk op Geprogrammeerde tijd en kies
vervolgens de gewenste instellingen)
Koptekst bij verzending Uit, Koptekst weergeven
Afdruksets ontvanger 1 set, Sets (druk op Sets en druk vervolgens op de knoppen plus of
min om het aantal in te stellen)
Pagina's per zijde Uit/Aan (druk op de plus- of min-knoppen om het aantal in te
stellen)
Xerox
®
PrimeLink
®
B9100/B9110/B9125/B9136 Copier/Printer
Handleiding voor de gebruiker
135
Faxen

Optie
Waarden
Externe map Verzenden naar map: Uit/Aan, Mapnummer, Toegangscode map
(hiermee kan een bestand rechtstreeks naar een map op een
extern faxapparaat worden verzonden door een Mapnummer en
Toegangscode map in te stellen met behulp van het
alfanumerieke toetsenbord)
F-code Uit/Aan (F-code is een bestandsoverdrachtsmethode die kan
worden ingeschakeld door F-code en Toegangscode map in te
stellen met behulp van het alfanumerieke toetsenbord of het
toetsenbord op het aanraakscherm)
MMeeeerr ffaaxxooppttiieess
Er worden nog meer optionele faxinstellingen geboden. Zo past u de instellingen aan:
1. Druk op het aanraakscherm op Fax en daarna op het tabblad Meer faxopties.
2. Druk op de gewenste optie, druk op de gewenste instellingen en vervolgens op Opslaan.
Opmerking: Deze instellingen zijn niet beschikbaar voor serverfax.
Optie
Waarden
Extern pollen Uit, Extern apparaat pollen (bestanden die op een extern
faxapparaat zijn opgeslagen worden met behulp van de functie
Externe map opgehaald)
Opslaan om te pollen Uit, Opslaan om vrij te pollen, Opslaan om beveiligd te pollen
(faxdocumenten die op de printer zijn opgeslagen worden
beschikbaar gemaakt voor extern pollen door Vrij pollen of
Beveiligd lokaal pollen in te schakelen en vervolgens op de map
en het bestand te drukken)
Hoorn op de haak (handmatig
verzenden/ontvangen)
Handmatig verzenden: druk op Hoorn op de haak, druk op
Handmatig verzenden en gebruik vervolgens het toetsenbord
op het aanraakscherm om de bestemming en toegangscode in
te voeren; Handmatig ontvangen: druk op Hoorn op de haak,
druk op Handmatig ontvangen en druk vervolgens op de
groene knop Start
OOppttiieess IInntteerrnneettffaaxx
Er worden nog meer internetfaxopties geboden. Zo geeft u deze instellingen op:
1. Druk via het aanraakscherm op Internetfax en daarna op het tabblad Opties Internetfax.
2. Druk op de gewenste optie, druk op de gewenste instellingen en vervolgens op Opslaan.
Opmerking: Zie de handleiding voor de systeembeheerder voor meer informatie.
Optie
Waarden
Bevestigingsoverzicht Bevestigingsopties: Uit, overzicht afdrukken na iedere faxverzending
Leesbevestigingen: hiermee vraagt u een leesbevestiging van de
faxserver van de ontvanger met het resultaat van de verzending. De
server van de ontvanger moet de MDN-standaard ondersteunen.
Internetfaxprofiel TIFF-S: gebruiken voor A4-originelen van 210 x 297mm (8,5 x 11
inch) met standaard- of fijne resolutie TIFF-F of TIFF-J: gebruiken
136
Xerox
®
PrimeLink
®
B9100/B9110/B9125/B9136 Copier/Printer
Handleiding voor de gebruiker
Faxen

Optie
Waarden
voor A3-originelen van 297 x 420 mm (11 x 17 inch) met superfijne
resolutie
Pagina's per zijde Uit, Aan (druk op de knoppen plus of min om het aantal in te stellen)
Startsnelheid G3 Auto, Geforceerd 4800 bps, G4 Auto
Koptekst bij verzending Uit, Koptekst weergeven
Xerox
®
PrimeLink
®
B9100/B9110/B9125/B9136 Copier/Printer
Handleiding voor de gebruiker
137
Faxen

Adresboekvermeldingen toevoegen
In het adresboek kunnen e-mail-, server-, fax- en internetfaxadressen worden opgeslagen. Adres-
sen kunnen worden opgeslagen voor personen of voor groepen personen.
Opmerking: Adresboekvermeldingen kunnen in de Embedded Web Server worden beheerd.
Raadpleeg voor meer informatie de Xerox
®
PrimeLink
®
B9100/B9110/B9125/B9136 Copier/
Printer System Administrator Guide (Handleiding voor de systeembeheerder).
AAddrreess vvaann eeeenn ppeerrssoooonn ttooeevvooeeggeenn
1. Druk via het bedieningspaneel op de knop Apparaatstatus.
2. Druk via het aanraakscherm op het tabblad Hulpprogramma's.
3. Druk op Instellingen en kalibratie, daarna op Instellen en vervolgens op
Adresboekvermelding toevoegen.
4. Druk in het volgende scherm op een beschikbaar adres in de schuiflijst.
5. Druk op Adrestype, druk op het gewenste adrestype en druk vervolgens op Opslaan. Voor elk
adrestype zijn andere instellingen nodig.
6. Druk op elk benodigd item in de lijst, voer de informatie in met behulp van het alfanumerieke
toetsenbord of het toetsenbord op het aanraakscherm en druk vervolgens op Opslaan.
7. Wanneer alle benodigde instellingen zijn geconfigureerd, drukt u op Opslaan om de
adresboekvermelding te voltooien.
AAddrreess vvaann eeeenn ppeerrssoooonn vveerrwwiijjddeerreenn
1. Druk via het bedieningspaneel op de knop Apparaatstatus.
2. Druk via het aanraakscherm op het tabblad Hulpprogramma's.
3. Druk op Instellingen en kalibratie, daarna op Instellen en vervolgens op
Adresboekvermelding toevoegen.
4. Druk op het volgende scherm op het gewenste adres in de schuiflijst.
5. Druk op Vermelding verwijderen en druk vervolgens ter bevestiging op Verwijderen.
GGrrooeepp ttooeevvooeeggeenn
Maak een groep aan als u een fax aan meerdere personen wilt sturen. Groepen kunnen zowel
eerder opgeslagen personen bevatten als groepsvermeldingen.
Opmerking: Voordat groepen kunnen worden gedefinieerd, moeten eerst
persoonsvermeldingen worden geconfigureerd.
1. Druk via het bedieningspaneel op de knop Apparaatstatus.
2. Druk via het aanraakscherm op het tabblad Hulpprogramma's.
3. Druk op Instellingen en kalibratie, op Instellen en daarna op Faxontvangersgroep maken.
4. Druk in het volgende scherm op een (beschikbare) groep in de schuifllijst.
5. Druk op het volgende scherm op het veld Groepsnaam en geef de naam van de groep op met
behulp van het toetsenbord op het aanraakscherm. Druk vervolgens op Opslaan.
6. Druk op het veld Snelkiezen en voer vervolgens het snelkiesnummer voor de gewenste
persoon in met behulp van het alfanumerieke toetsenbord.
138
Xerox
®
PrimeLink
®
B9100/B9110/B9125/B9136 Copier/Printer
Handleiding voor de gebruiker
Faxen

7. Druk op Aan deze groep toevoegen.
8. Herhaal stap 6 en 7 tot alle personen aan de groep zijn toegevoegd.
9. Wanneer alle vermeldingen zijn ingevoerd, drukt u op Opslaan en dan op Sluiten.
GGrrooeepp vveerrwwiijjddeerreenn
1. Druk via het bedieningspaneel op de knop Apparaatstatus.
2. Druk via het aanraakscherm op het tabblad Hulpprogramma's.
3. Druk op Instellingen en kalibratie, op Instellen en daarna op Faxontvangersgroep maken.
4. Druk op het volgende scherm op de gewenste groep in de schuifllijst.
5. Druk op Verwijderen en druk vervolgens ter bevestiging op Verwijderen.
OOppvvoollggeenndd kkiieezzeenn ggeebbrruuiikkeenn
Met Opvolgend kiezen wordt een enkel ontvangend faxnummer gemaakt door twee of meer
faxnummers samen te voegen. Zo kan bijvoorbeeld een kengetal of toestelnummer apart van de
rest van het telefoonnummer worden opgeslagen. U kunt Opvolgend kiezen openen via het
Adresboek.
1. Op het aanraakscherm druk u op Faxen.
2. Druk op Adresboek.
3. Druk op Alle openbare vermeldingen tonen in de vervolgkeuzelijst.
4. Druk op Opvolgend kiezen.
5. Voer een van de volgende handelingen uit om nummers toe te voegen:
• Selecteer de gewenste snelkiesvermelding in de lijst. Gebruik hiervoor zo nodig de
schuifpijlen.
• Voer een nummer in met behulp van het alfanumerieke toetsenbord.
• Druk op de toets Toetsenbord, voer een nummer in met behulp van het toetsenbord op het
aanraakscherm en druk vervolgens op Opslaan.
6. Druk op Toevoegen. De nummers worden samengevoegd in de Lijst Ontvangers.
7. Druk op Opslaan. De gecombineerde nummers verschijnen als een enkele ontvanger in de lijst
Ontvanger(s).
8. Druk op Sluiten. De fax kan nu worden verzonden.
Xerox
®
PrimeLink
®
B9100/B9110/B9125/B9136 Copier/Printer
Handleiding voor de gebruiker
139
Faxen

Faxopmerkingen maken
1. Druk via het bedieningspaneel op de knop Apparaatstatus.
2. Druk via het aanraakscherm op het tabblad Hulpprogramma's.
3. Druk op Instellen en daarna op Faxopmerking toevoegen.
4. Druk op het volgende scherm op een beschikbare opmerking in de schuiflijst.
5. Op het toetsenbord van het aanraakscherm voert u een opmerking van tot 18 tekens in en
drukt u daarna op Opslaan.
6. Druk op Sluiten. De opmerking kan nu worden gebruikt.
140
Xerox
®
PrimeLink
®
B9100/B9110/B9125/B9136 Copier/Printer
Handleiding voor de gebruiker
Faxen

Xerox
®
PrimeLink
®
B9100/B9110/B9125/B9136 Copier/Printer
Handleiding voor de gebruiker
141
8
Opgeslagen programmering
Dit hoofdstuk bevat:
• Overzicht Opgeslagen programmering................................................................................ 142
• Een programma opslaan .................................................................................................... 143
• Een programma opslaan voor een opbouwopdracht ........................................................... 144
• Een opgeslagen programma een (andere) naam geven ...................................................... 145
• Opmerkingen en beperkingen voor het registreren van opgeslagen programma's............... 146
• Opgeslagen programma oproepen ..................................................................................... 148
• Opgeslagen programma's verwijderen................................................................................ 150
• Pictogrammen Opgeslagen programmering........................................................................ 151

Overzicht Opgeslagen programmering
U kunt veelgebruikte functies en opdrachtinstellingen opslaan als Opgeslagen programmering,
met een sneltoets te openen.
Met opgeslagen programmering worden de instellingen van functies onthouden, en kan ook een
reeks bewerkingen worden vastgelegd. U kunt de hiërarchie van de weergegeven schermen voor
elke stap vastleggen. U kunt Opgeslagen programmering bijvoorbeeld gebruiken om de volgende
acties vast te leggen: druk op de toets Apparaatstatus en geef het scherm Overzichten afdrukken
weer.
• U kunt in elk opgeslagen programma maximaal 100 opeenvolgende handelingen vastleggen.
• U kunt maximaal 40 programma's opslaan.
• Een opgeslagen programma wordt ongeldig in de volgende omstandigheden:
– Als de standaardwaarden of papierlade-instellingen in het systeem worden gewijzigd.
– Als er toetsen worden toegevoegd aan of verwijderd van het aanraakscherm. In de opge-
slagen programmering wordt namelijk alleen de locatie van een toets op het scherm vast-
gelegd. De naam van de toets wordt niet onthouden. De positie van een toets kan
bijvoorbeeld veranderen wanneer u een opdrachtstroom of een opdrachtsjabloon toevoegt
of verwijdert.
– Als de waarden van de watermerkfunctie worden gewijzigd wanneer een watermerk wordt
gebruikt in een opgeslagen programma.
– Als de toegangscode voor de gebruikte map in het opgeslagen programma wordt gewij-
zigd, nadat het programma is opgeslagen.
– Systeeminstellingen, Opdrachtstroomschema's, Scannen in netwerk, Adresboek en Blade-
ren voor Scannen naar PC kunnen niet worden gebruikt in combinatie met Opgeslagen
programmering.
Voor een volledige lijst met opmerkingen en beperkingen raadpleegt u Opmerkingen en
beperkingen voor het registreren van opgeslagen programma's.
142
Xerox
®
PrimeLink
®
B9100/B9110/B9125/B9136 Copier/Printer
Handleiding voor de gebruiker
Opgeslagen programmering

Een programma opslaan
Opmerking:
• Het registratieproces wordt met de volgende acties beëindigd:
– Wanneer u via het bedieningspaneel op de toets Onderbreken drukt
– De functie Automatisch opnieuw instellen veroorzaakt een time-out
– Er verschijnt een foutbericht, zoals bij een papierstoring
• Om te zorgen dat de printer het programma goed registreert, mag u de volgende
procedures niet uitvoeren tijdens het opslaan van een programma:
– Een papierlade verwijderen of plaatsen
– Papier in lade 5 plaatsen of terugplaatsen
• U kunt een opgeslagen programma niet bewerken. Als u andere instellingen wilt
opslaan, slaat u een nieuw programma op.
1. Druk op de toets Apparaatstatus.
2. Druk op het tabblad Hulpprogramma's en druk in de kolom Functies op Opgeslagen
programmering.
3. Druk op Opslaan.
Opmerking: Om een opgeslagen programma voor de functie Opbouwopdracht te
registeren, raadpleegt u Een programma opslaan voor een opbouwopdracht.
4. In de genummerde lijst selecteert u een beschikbare genummerde toets.
Opmerking:
• Als u naar het vorige scherm wilt terugkeren of naar het volgende scherm wilt gaan,
drukt u op de pijlen omhoog en omlaag.
• Er wordt een toon gegenereerd terwijl u het programma in het opdrachtgeheugen
registreert. Als u het volume van de toon wilt wijzigen, raadpleegt u De audiotonen
voor registratie van opgeslagen programmering instellen in de Handleiding voor de
systeembeheerder.
• Bij het opslaan van een programma voor lade 5, moet u zowel het papierformaat
als de papiersoort opslaan om te zorgen dat het programma niet beschadigd raakt.
Als het programma beschadigd raakt, kunt u het programma niet selecteren.
5. Selecteer het functietype voor het programma dat u wilt opslaan.
Opmerking: Functies die niet beschikbaar zijn voor gebruik met opgeslagen
programmering worden grijs weergegeven. Bijvoorbeeld Netwerkscannen en
Opdrachtstroomschema's zijn niet beschikbaar.
6. Stel de functie-opties in. Na het wijzigen van de instellingen op elk tabblad drukt u op
Opslaan.
7. Om de registratie te beëindigen en het programma op te slaan, drukt u op de toets Start.
Opmerking: Druk op de knop Onderbreken om de registratie te annuleren.
Opmerking: Op het moment dat het programma wordt opgeslagen, is de toegewezen
programmanaam (Geen naam). Als u de naam van een opgeslagen programma wilt
wijzigen, raadpleegt u Een opgeslagen programma een (andere) naam geven.
Xerox
®
PrimeLink
®
B9100/B9110/B9125/B9136 Copier/Printer
Handleiding voor de gebruiker
143
Opgeslagen programmering

Een programma opslaan voor een
opbouwopdracht
Met de functie Opbouwopdracht kunt u verschillende instellingen toepassen op verscheidene
segmenten van een opdracht. U kunt Opgeslagen programmering gebruiken om een programma
op te slaan met daarin specifieke instellingen die bij de functie Opbouwopdracht moeten worden
gebruikt. Bij het gebruik van Opbouwopdracht kunt u dan een opgeslagen programma oproepen
en toepassen op een specifiek segment van de opdracht. Als er verschillende instellingen nodig
zijn voor elk van de opdrachtsegmenten, kunt u zo nodig voor elk opdrachtsegment een ander
opgeslagen programma selecteren.
1. Druk op de toets Apparaatstatus.
2. Druk op het tabblad Hulpprogramma's. Druk in de kolom Toepassingen op Opgeslagen
programmering.
3. Druk op Opbouwopdracht opslaan.
4. In de genummerde lijst selecteert u een beschikbare genummerde toets.
Opmerking:
• Als u naar het vorige scherm wilt terugkeren of naar het volgende scherm wilt gaan,
drukt u op de pijlen omhoog en omlaag.
• Er wordt een toon gegenereerd terwijl u het programma in het opdrachtgeheugen
registreert. Voor informatie over het wijzigen van het toonvolume raadpleegt u
Stored Programming Tone (Opgeslagen programmering Toon) in the System
Administrator Guide (Handleiding voor de systeembeheerder).
• Bij het opslaan van een programma voor lade 5, moet u zowel het papierformaat
als de papiersoort opslaan om te zorgen dat het programma niet beschadigd raakt.
Als het programma beschadigd raakt, kunt u het programma niet selecteren.
De tabbladen voor de functie Kopiëren worden weergegeven en de printer begint te piepen,
wat betekent dat de printer in de programmeringsmode staat.
5. Stel de toepassingsopties in die u op een segment van de opdracht wilt toepassen. Druk op
Opslaan telkens als u een instelling hebt gewijzigd.
6. Als u programmeringsmode wilt afsluiten en het programma wilt opslaan, drukt u op de toets
Start of op de toets Alles wissen.
Opmerking:
• Druk op de toets Onderbreken om de registratie te annuleren.
• Op het moment dat het opbouwopdrachtprogramma wordt opgeslagen, is de
bijbehorende naam (Geen naam). Als u de naam van een opgeslagen programma
wilt wijzigen, raadpleegt u Een opgeslagen programma een (andere) naam geven.
• Het pictogram Opbouwopdracht wordt automatisch toegewezen aan het
opgeslagen programma en kan niet worden gewijzigd.
7. Plaats het eerst originele document in de AOD of op de glasplaat.
8. Stel de toepassingsopties voor dit document naar wens in. Druk op Opslaan telkens als u een
instelling hebt gewijzigd.
144
Xerox
®
PrimeLink
®
B9100/B9110/B9125/B9136 Copier/Printer
Handleiding voor de gebruiker
Opgeslagen programmering

Een opgeslagen programma een (andere)
naam geven
U kunt tot 18 tekens gebruiken in de naam van een opgeslagen programma.
1. Druk op de toets Apparaatstatus.
2. Druk op het tabblad Hulpprogramma's en druk vervolgens op Opgeslagen programmering.
3. Druk op Naam opgeven / wijzigen.
4. Selecteer het opgeslagen programma waarvan u de naam wilt wijzigen.
Opmerking: Als u naar het vorige scherm wilt terugkeren of naar het volgende scherm
wilt gaan, drukt u op de pijlen omhoog en omlaag.
5. Typ de nieuwe naam voor het opgeslagen programma en druk op Opslaan.
6. Druk op Sluiten.
Xerox
®
PrimeLink
®
B9100/B9110/B9125/B9136 Copier/Printer
Handleiding voor de gebruiker
145
Opgeslagen programmering

Opmerkingen en beperkingen voor het
registreren van opgeslagen programma's
De volgende opmerkingen en beperkingen zijn van toepassing als u opgeslagen programma's
registreert.
• Bij het opslaan van een programma voor lade 5, moet u zowel het papierformaat als de papier-
soort opslaan om te zorgen dat het programma niet beschadigd raakt. Als het programma be-
schadigd raakt, kunt u het programma niet selecteren.
• Als een van de volgende bewerkingen wordt uitgevoerd terwijl er een programma wordt gere-
gistreerd, wordt het opgeslagen programma mogelijk niet geregistreerd of werkt niet goed.
– Een papierlade verwijderen of plaatsen
– Papier in de handmatige invoer plaatsen
• Als u het opgeslagen programma hebt geregistreerd, kan het programma beschadigd raken als
een van de volgende bewerkingen wordt uitgevoerd. Als het programma beschadigd raakt,
kunt u het programma niet selecteren.
– Als het opgeslagen programma over de functie Watermerk beschikt en de standaardwaar-
den voor de functie worden gewijzigd
– Als het opgeslagen programma een bewerking op een map bevat, en de toegangscode
voor de map wordt gewijzigd
– Als de instellingen van het bedieningspaneel worden gewijzigd
– Als de toepassingen die aan de toets Aangepast zijn toegewezen, worden gewijzigd
– Als er een instelling wordt gewijzigd voor Hulpprogramma's→Systeeminstellingen→Ko-
piëren - Instellingen→Knoppen Voorinstelling
– Als de selectie wordt gemaakt in een lijst van het Adresboek of Opdrachtstroomschema
– Als er optionele onderdelen die op de printer zijn geïnstalleerd, zoals een afwerkeenheid,
worden gewijzigd en de bijbehorende toetsen niet meer beschikbaar zijn
– Als de meeteenheid, millimeter of inch, wordt gewijzigd
– Als er een opdracht wordt geselecteerd uit de lijst met opgeslagen opdrachten in Op-
drachtstatus→Beveiligde afdrukopdrachten en meer
– Items selecteren met de schuifbalk
• De volgende functie en bewerkingen kunnen niet worden opgeslagen in Opgeslagen
programmering:
– Het registreren en oproepen van een opgeslagen programma
– Een verzoek om testgegevens
– Systeeminstellingen
– De toets Afdrukken vanaf medium - tekst op het scherm Startpagina Functies
– De toets Opslaan op USB op het scherm Startpagina Functies
– De toetsen Netwerkscannen, Opdrachtstroomschema's en Webapplicaties op het
scherm Startpagina Functies
– De toets Aangepast waaraan de functie Netwerkscannen of Opdrachtstroomschema's
is toegewezen.
– Toetsen die niet kunnen worden geselecteerd
– De toets Taal op het scherm Startpagina Functies
146
Xerox
®
PrimeLink
®
B9100/B9110/B9125/B9136 Copier/Printer
Handleiding voor de gebruiker
Opgeslagen programmering

– De toets Helderheid scherm op het scherm Startpagina Functies
– Schuiven tijdens een voorbeeld
– De toets Bladeren voor de functie Scannen naar PC
– Bewerkingen om e-mailadressen van de e-mailfunctie te bewerken: Dergelijke bewerkingen
omvatten de onderdelen in het pop-upmenu Toetsenbord, Verwijderen en Bewerken.
Om deze onderdelen in het pop-upmenu weer te geven, selecteert u Ontvanger(s) of Van:.
– De toets Energiespaarstand
• De registratie van een opgeslagen programma wordt geannuleerd in de volgende gevallen:
– Als op de toets Onderbreken wordt gedrukt
– Als de toepassing Auto herstel standaardinstellingen een time-out veroorzaakt
– Als er een pop-upvenster verschijnt, zoals bij een papierstoring
Xerox
®
PrimeLink
®
B9100/B9110/B9125/B9136 Copier/Printer
Handleiding voor de gebruiker
147
Opgeslagen programmering

Opgeslagen programma oproepen
Als u een opgeslagen programma oproept, verschijnt het laatst weergegeven scherm toen u het
opgeslagen programma registreerde.
Opmerking: Om een opgeslagen programma op te roepen voor Opbouwopdracht,
raadpleegt u Opgeslagen programma's gebruiken met de functie Opbouwopdracht.
1. Plaats het originele document in de AOD of op de glasplaat.
2. Druk op de knop Startpagina Functies.
3. Druk op Opgeslagen programmering.
Opmerking: Als u het pictogram Opgeslagen programmering niet ziet op het scherm
Startpagina Functies, heeft uw systeembeheerder geen toestemming gegeven voor de
weergave van het pictogram op het scherm Startpagina Functies.
4. Selecteer het nummer van een opgeslagen programma met daarin de functies en opties die u
wilt gebruiken. U kunt alleen geregistreerde nummers selecteren.
5. Na het oproepen van het opgeslagen programma selecteert u desgewenst andere opties.
6. Druk op de toets Start.
Het programma wordt uitgevoerd. Om het programma te wissen en af te sluiten, drukt u
tweemaal op de toets Alles wissen.
OOppggeessllaaggeenn pprrooggrraammmmaa''ss ggeebbrruuiikkeenn mmeett ddee
ffuunnccttiiee OOppbboouuwwooppddrraacchhtt
U kunt een opdracht met meerdere segmenten instellen via de functie Opbouwopdracht op het
scherm Kopiëren terwijl Opbouwopdracht wordt uitgevoerd.
Een opdracht instellen en een of meer opgeslagen programma's voor Opbouwopdracht
gebruiken:
1. Plaats het originele document in de AOD of op de glasplaat.
2. Druk op de toets Startpagina Functies en druk op Kopiëren.
3. Stel de opties voor de functie naar wens in. Na het wijzigen van de instellingen op elk tabblad
drukt u op Opslaan.
4. Selecteer het tabblad Opdrachtmodule en druk dan op Opbouwopdracht. Druk op Aan en
vervolgens op Opslaan.
5. Druk op de toets Start.
Het document wordt gescand en u wordt gevraagd om het volgende originele document te
plaatsen.
6. Plaats het volgende originele document en druk op Instellingen wijzigen.
7. Druk op Opdrachtmodule.
8. Druk op Opgeslagen programmering.
9. In de lijst met opgeslagen programma's voor Opbouwopdracht selecteert u het opgeslagen
programma voor Opbouwopdracht met daarin de functies die u wilt gebruiken voor het
volgende segment van de opdracht.
10. Wijzig de instellingen zo nodig en druk dan op de toets Start.
148
Xerox
®
PrimeLink
®
B9100/B9110/B9125/B9136 Copier/Printer
Handleiding voor de gebruiker
Opgeslagen programmering

11. Herhaal de procedure totdat u alle originele documenten hebt gescand en de gewenste
instellingen op elk segment hebt toegepast. Als de laatste set originele documenten is
gescand, drukt u op Laatste origineel.
De opdracht wordt verwerkt en de instellingen uit het opgeslagen programma voor
Opbouwopdracht dat u hebt geselecteerd worden op elk desbetreffend segment toegepast.
12. Druk op de toets Alles wisse om af te sluiten.
Xerox
®
PrimeLink
®
B9100/B9110/B9125/B9136 Copier/Printer
Handleiding voor de gebruiker
149
Opgeslagen programmering

Opgeslagen programma's verwijderen
1. Druk op de toets Apparaatstatus.
2. Druk op het tabblad Hulpprogramma's en druk vervolgens op Opgeslagen programmering.
3. Druk op Verwijderen.
4. Selecteer het opgeslagen programma dat u wilt verwijderen.
5. Om de verwijdering te bevestigen, drukt u op Verwijderen.
6. Druk op Sluiten.
Opmerking: Verwijderde opgeslagen programma's kunnen niet worden hersteld.
150
Xerox
®
PrimeLink
®
B9100/B9110/B9125/B9136 Copier/Printer
Handleiding voor de gebruiker
Opgeslagen programmering

Pictogrammen Opgeslagen programmering
U kunt een pictogram aan een opgeslagen programma toevoegen of het pictogram wijzigen.
1. Druk op de toets Apparaatstatus.
2. Druk op het tabblad Hulpprogramma's en druk vervolgens op Opgeslagen programmering.
3. Druk op Pictogram toewijzen/wijz..
4. Selecteer het opgeslagen programma waaraan u een pictogram wilt toevoegen of waarvan u
het pictogram wilt wijzigen.
Opmerking: Als u naar het vorige scherm wilt terugkeren of naar het volgende scherm
wilt gaan, drukt u op de pijlen omhoog en omlaag.
5. Selecteer een pictogram en druk dan op Opslaan.
Het pictogram wordt toegevoegd aan het opgeslagen programma en verschijnt op de toets
voor het opgeslagen programma.
Xerox
®
PrimeLink
®
B9100/B9110/B9125/B9136 Copier/Printer
Handleiding voor de gebruiker
151
Opgeslagen programmering

Xerox
®
PrimeLink
®
B9100/B9110/B9125/B9136 Copier/Printer
Handleiding voor de gebruiker
153
9
Afdrukken vanaf medium - tekst
Dit hoofdstuk bevat:
• Overzicht Afdrukken vanaf medium - tekst.......................................................................... 154
• Ondersteunde bestandsindelingen...................................................................................... 155
• Opmerkingen en beperkingen............................................................................................. 156
• Mediabestanden selecteren op USB-geheugenapparaat..................................................... 157
• Het apparaat configureren voor een met een toegangscode beveiligde PDF afdrukken ....... 158
• Instellen van afdrukopties .................................................................................................. 159

Overzicht Afdrukken vanaf medium - tekst
Na installatie van het USB-activeringspakket kan de printer .pdf-, .tiff- en .xps-documentbestanden
ophalen en afdrukken. Deze functie wordt Afdrukken vanaf medium - tekst genoemd. Als er een
USB-geheugenapparaat op de printer is aangesloten, kan de printer de gegevens afdrukken die op
het USB-geheugenapparaat zijn opgeslagen. Met de functie Afdrukken vanaf medium - tekst
worden opgeslagen gegevens in tekstindeling afgedrukt. Deze functie biedt ook indexafdrukken,
waarmee een lijst wordt afgedrukt van bestanden die in de modus zijn opgehaald.
Zorg dat u een back-up van uw gegevens op een medium maakt. Gegevens die op media zijn op-
geslagen, kunnen om de volgende redenen verloren of beschadigd raken:
• Bij het in- of uitschakelen van de printer apparaat of het aansluiten of verwijderen van het
USB-geheugenapparaat
• Bij het ontvangen van het effect van elektrische ruis of elektrische ontlading
• Wanneer er een storing of reparatie optreedt
• Schade als gevolg van een natuurramp
154
Xerox
®
PrimeLink
®
B9100/B9110/B9125/B9136 Copier/Printer
Handleiding voor de gebruiker
Afdrukken vanaf medium - tekst

Ondersteunde bestandsindelingen
U kunt de volgende bestandsindelingen gebruiken:
• PDF: PDF 1.3 of later
Extensie: .pdf
• TIFF: Grijsschaal 4bits of 8bits ongecomprimeerd, 8bits of 24bits JPEG gecomprimeerd en MH/
MMR gecomprimeerd
Extensie: .tiff
• XPS-bestanden
Extensie: .xps
– Als het medium meer dan 900 bestanden bevat, herkent de printer de eerste 900 bestan-
den, inclusief alle bestanden in en buiten mappen.
– PDF-bestanden die op een Mac OS
®
zijn opgeslagen, verschijnen niet op het scherm. U
kunt de bestanden niet afdrukken.
– Als een bestandsnaam tekens bevat die niet worden ondersteund door de printer, wordt
de bestandsnaam niet weergegeven op het scherm.
– Bestandsnamen kunnen 1–240 tekens lang zijn.
Xerox
®
PrimeLink
®
B9100/B9110/B9125/B9136 Copier/Printer
Handleiding voor de gebruiker
155
Afdrukken vanaf medium - tekst

Opmerkingen en beperkingen
De volgende opmerkingen en beperkingen zijn toepassing op het gebruik van de functie Afdruk-
ken vanaf een medium - tekst:
• De afdruksnelheid is afhankelijk van het formaat en het aantal bestanden op het USB-
geheugenapparaat.
• Voordat u documentbestanden gaat opslaan, dient u het medium met een computer te for-
matteren. In de modus Afdrukken vanaf een medium - tekst worden bestanden afgedrukt
vanuit de bovenste directory op het USB-geheugenapparaat. Een bestand of mapnaam kan
worden herkend, ook als de naam uit meer dan acht tekens bestaat.
• U dient geen meerdere USB-geheugenapparaten tegelijkertijd op de printer aan te sluiten.
• De printer biedt geen ondersteuning voor bepaalde soorten USB-geheugenapparaten, zoals
USB-sticks met een coderingsfunctie of die uit meerdere partities bestaan.
• U dient het USB-geheugenapparaat niet aan te sluiten of te verwijderen terwijl de printer be-
zig is met het ophalen of afdrukken van de gegevens, of terwijl de printer toegang tot het
USB-geheugenapparaat probeert te verkrijgen.
• Als u een PDF wilt afdrukken die met een toegangscode is beschermd, moet u zorgen dat de
printer is geconfigureerd met de toegangscode waarmee de PDF wordt geopend. Raadpleeg
Het apparaat configureren voor een met een toegangscode beveiligde PDF afdrukken.
156
Xerox
®
PrimeLink
®
B9100/B9110/B9125/B9136 Copier/Printer
Handleiding voor de gebruiker
Afdrukken vanaf medium - tekst

Mediabestanden selecteren op USB-
geheugenapparaat
1. Steek het USB-geheugenapparaat in de USB-geheugensleuf op het bedieningspaneel.
2. Het scherm USB-apparaat gedetecteerd verschijnt. Selecteer een van de volgende
opties:
• Opslaan op USB
• Afdrukken vanaf medium - tekst
3. Om de functie Afdrukken vanaf medium - tekst te gebruiken, drukt u op Afdrukken vanaf
medium - tekst.
Opmerking:
• Ontkoppel het USB-geheugenapparaat niet terwijl de printer bezig is met het
ophalen van bestanden.
• De indexnummers 001–900 worden automatisch toegewezen aan de opgehaalde
bestanden.
4. Als de bestanden zijn opgehaald, selecteert u de bestanden door op Alle selecteren, In lijst
selecteren, Bereik selecteren of Index afdrukken te drukken.
Met de optie Index afdrukken wordt een lijst afgedrukt van maximaal 32 geselecteerde
bestanden op het USB-station, waaraan de indexnummers automatisch zijn toegewezen. De
optie Index afdrukken wordt ingeschakeld als bepaalde papierinvoer wordt geselecteerd.
Opmerking: Als Papierinvoer is ingesteld op Automatisch selecteren, kunt u de optie
Index afdrukken niet activeren.
5. Selecteer een of meer bestanden en druk op Opslaan. Selecteer zo nodig een map op het
USB-station en selecteer de bestanden.
Opmerking: Als u een PDF-bestand selecteert dat met een toegangscode is beveiligd,
verschijnt er een foutbericht op het scherm en wordt de afdrukopdracht geannuleerd.
Raadpleeg Het apparaat configureren voor een met een toegangscode beveiligde PDF
afdrukken.
6. Als u de bestanden hebt geselecteerd, kunt u de benodigde afdrukopties instellen door op het
tabblad Afdrukken vanaf een medium - tekst te drukken en vervolgens op het tabblad
Geavanceerde instellingen.
7. Pas de instellingen naar wens aan. Raadpleeg Instellen van afdrukopties voor meer
informatie.
Afhankelijk van het type bestanden dat op het USB-geheugenapparaat is opgeslagen of de
configuratie van de directory, is het mogelijk dat niet alle geselecteerde bestanden worden
afgedrukt.
8. Druk op Start.
Xerox
®
PrimeLink
®
B9100/B9110/B9125/B9136 Copier/Printer
Handleiding voor de gebruiker
157
Afdrukken vanaf medium - tekst

Het apparaat configureren voor een met een
toegangscode beveiligde PDF afdrukken
1. Druk op het bedieningspaneel op Apparaatstatus.
2. Druk op Overige →Afdrukmode→PDF→Toegangscode.
De optie Afdrukmode is standaard ingesteld op Online.
3. Typ een toegangscode en druk op Opslaan. Als u wordt gevraagd om te bevestigen, typt u de
toegangscode nogmaals en drukt u dan op Opslaan.
158
Xerox
®
PrimeLink
®
B9100/B9110/B9125/B9136 Copier/Printer
Handleiding voor de gebruiker
Afdrukken vanaf medium - tekst

Instellen van afdrukopties
U kunt de afdrukopties instellen op het tabblad Afdrukken vanaf een medium - tekst.
AAffddrruukkooppttiieess AAffddrruukkkkeenn vvaannaaff eeeenn mmeeddiiuumm -- tteekksstt
Tabblad Onderdeel Waarde
Aantal Voer het aantal afdrukken in, van 1-999, met behulp
van de cijfertoetsen op het bedieningspaneel.
Afdrukken vanaf
medium - tekst
Papierinvoer Automatische papierselectie, lade 1-5
Selecteer Auto of een lade waarin een van de
volgende papierformaten is geplaatst:
• A3: 297 x 420 mm (11 x 17 inch)
• B4: 250 x 353 mm (9,8 x 13,9 inch)
• A4: 210 x 297 mm (8,5 x 11 inch)
• A4: 210 x 297 mm (8,5 x 11 inch) korte kant eerst
(KKE)
• B5: 176 x 250 mm (7 x 10 inch)
• B5: 176 x 250 mm (7 x 10 inch) KKE
• A5: 148 x 210 mm (5,8 x 8,3 inch)
• A5: 148 x 210 mm (5,8 x 8,3 inch) KKE
Als u Auto selecteert, wordt automatisch een
papierlade met het formaat van het document
geselecteerd. Het document wordt in het originele
documentformaat afgedrukt.
Als de gewenste lade niet op het scherm verschijnt,
drukt u op Papierinvoer→Meer. U krijgt een lijst te
zien met laden die beschikbaar zijn op de printer. De
laden zijn voorgevuld met een specifiek
papierformaat en met een specifieke papiersoort.
Selecteer de gewenste lade voor uw afdrukopdracht
in de lijst die op het scherm wordt weergegeven.
Papierformaat: selecteer het gewenste
papierformaat in de lijst.
Papiersoort: selecteer de gewenste papiersoort in de
lijst.
2-zijdig afdrukken 1-zijdig
Omslaan lange kant
Omslaan korte kant
Aflevering Uit
Nieten
• 1 nietje
• 2 nietjes
Perforeren
• 2 gaten
• 3 gaten
Xerox
®
PrimeLink
®
B9100/B9110/B9125/B9136 Copier/Printer
Handleiding voor de gebruiker
159
Afdrukken vanaf medium - tekst

Tabblad Onderdeel Waarde
Pagina's per zijde Uit
2-op-1
4-op-1
Geavanceerde
instellingen
Bitmap gladmaken Uit
Aan
Als u een papierformaat selecteert dat kleiner is dan het formaat dat voor het document is
ingesteld, wordt het document automatisch verkleind. Als u een papierformaat selecteert dat
groter is dan het documentformaat, wordt het document op het originele documentformaat
afgedrukt.De onderdelen die op de tabbladen Afdrukken vanaf een medium - tekst en
Geavanceerde instellingen worden weergegeven, zijn afhankelijk van de combinatie van opties
die op de printer zijn geïnstalleerd.
IInnddeexx aaffddrruukkkkeenn
In de mode Afdrukken vanaf medium - tekst kan de printer de volgende informatie afdrukken:
• Bestandsnamen, met maximaal vijf regels en 240 tekens
• De datums waarop u de documenten op het USB-geheugenapparaat hebt opgeslagen
• Het totale aantal bestanden. U kunt maximaal 32 bestanden selecteren. Als u meer dan 32
bestanden selecteert, verschijnt het volgende bericht boven aan het scherm: Te veel
bestanden geselecteerd. Selecteer 32 bestanden of minder.
Bij de optie Index afdrukken kunt u het aantal afdrukken instellen op 1–999 sets met behulp van
het numerieke toetsenbord.
Als u Index afdrukken selecteert, gelden beperkingen voor de volgende opties:
Selectie Waarde
Papierinvoer Lade 1-5
Plaats een van de volgende papierformaten in de
geselecteerde lade:
• A3: 297 x 420 mm (11 x 17 inch)
• A4: 210 x 297 mm (8,5 x 11 inch)
• A4 (8,5 x 11 inch) korte kant eerst (KKE)
2-zijdig afdrukken Uit: Alleen 1-zijdig afdrukken is beschikbaar
Aflevering Uit
Pagina's per zijde Uit
160
Xerox
®
PrimeLink
®
B9100/B9110/B9125/B9136 Copier/Printer
Handleiding voor de gebruiker
Afdrukken vanaf medium - tekst

Xerox
®
PrimeLink
®
B9100/B9110/B9125/B9136 Copier/Printer
Handleiding voor de gebruiker
161
10
Opdracht- en apparaatstatus
Dit hoofdstuk bevat:
• Opdrachtstatus................................................................................................................... 162
• Apparaatstatus .................................................................................................................. 166

Opdrachtstatus
Met de functie Opdrachtstatus kunt u actieve opdrachten, opdrachten in de wachtrij en voltooid
opdrachten controleren. Op het scherm Opdrachtstatus kunt u opdrachten in de wachtrij annule-
ren of afdrukken.
TTaabbbbllaadd AAccttiieevvee ooppddrraacchhtteenn
Op het tabblad Actieve opdrachten kunt u huidige opdrachten of opdrachten in de wachtrij
controleren of annuleren.
1. Druk op het bedieningspaneel op de toets Opdrachtstatus.
2. Druk op het tabblad Actieve opdrachten.
3. In het menu selecteert u het type opdrachten dat u in de lijst wilt laten weergeven:
• Alle opdrachten
• Printer- en mapafdrukopdrachten
• Scan-, fax- en internetfaxopdrachten
• Opdrachtstroom- en bestandsoverdrachtopdrachten
4. Selecteer een opdracht in de lijst.
Opmerking: Gebruik de toetsen omhoog en omlaag om door de lijst te bladeren.
5. Als u de kolommen Cumulatieve tijd en Voortgang wilt laten weergegeven, drukt u op Tijd
weergeven.
• Cumulatieve tijd: in deze kolom staat de geschatte tijd die nodig is om de volledige
opdracht te voltooien.
• Voortgang: in deze kolom staat het aantal voltooide pagina's en het totale aantal
benodigde pagina's voor de opdracht.
6. Selecteer een opdracht om deze te verwijderen, de verwerkingsvolgorde te wijzigen of de
voortgang van de opdracht te bekijken. Selecteer een optie in het menu:
• Verwijderen
• Voorrang geven
• Opdrachtvoortgang
TTaabbbbllaadd VVoollttooooiiddee ooppddrraacchhtteenn
Op het tabblad Voltooide opdrachten kunt u controleren of een afdrukopdracht met succes is
voltooid.
1. Druk op het bedieningspaneel op de toets Opdrachtstatus.
2. Druk op het tabblad Voltooide opdrachten.
3. In het menu selecteert u het type opdrachten dat u in de lijst wilt laten weeregeven:
• Alle opdrachten
• Printer- en mapafdrukopdrachten
• Scan-, fax- en internetfaxopdrachten
• Opdrachtstroom- en bestandsoverdrachtopdrachten
4. Om de lijst te sorteren op opdrachttype, selecteert u Hoofdopdrachten groeperen.
5. Om de details van een opdracht te bekijken, selecteert u de opdracht in de lijst.
6. Selecteer een optie om een overzicht voor de geselecteerde opdracht af te drukken:
• Dit opdrachthistorieoverzicht afdrukken: met deze optie wordt een gedetailleerd
historieoverzicht voor de geselecteerde opdracht afgedrukt.
• Dit opdrachtoverzicht afdrukken: met deze optie wordt een overzicht voor de
geselecteerde opdracht afgedrukt.
162
Xerox
®
PrimeLink
®
B9100/B9110/B9125/B9136 Copier/Printer
Handleiding voor de gebruiker
Opdracht- en apparaatstatus

TTaabbbbllaadd BBeevveeiilliiggddee aaffddrruukkooppddrraacchhtteenn ++ mmeeeerr
Met dit tabblad drukt u vertrouwelijke documenten af.
1. Druk op het bedieningspaneel op de toets Opdrachtstatus.
2. Druk op het tabblad Beveiligde afdrukopdrachten + meer.
3. Selecteer een opdrachttype:
• Beveiligde afdruk: Raadpleeg Beveiligd afdrukken.
• Voorbeeldset: Raadpleeg Proefset.
• Uitgestelde afdruk: Raadpleeg Uitgestelde afdruk.
• Kostenafdruk: Raadpleeg Kostenafdruk.
BBeevveeiilliiggdd aaffddrruukkkkeenn
U kunt deze functie gebruiken om een toegangscode in te stellen voor uw afdrukopdracht.
Voordat de opdracht wordt vrijgegeven voor afdrukken, wordt u gevraagd om de toegangscode in
te voeren op de printer.
1. Druk op het bedieningspaneel op de toets Opdrachtstatus.
2. Druk op het tabblad Beveiligde afdrukopdrachten + meer.
3. Druk op Beveiligde afdruk.
4. Selecteer een gebruiker in de lijst.
Opmerking:
• Om de weergegeven informatie bij te werken, drukt u op Vernieuwen.
• Gebruik de toetsen omhoog en omlaag om door de lijst te bladeren.
• Als u een specifieke gebruikers-ID boven in de lijst wilt laten weergeven, drukt u op
Ga naar. Typ de gebruikers-ID met behulp van de cijfertoetsen.
5. Druk op Opdrachtenlijst.
6. Typ de toegangscode met behulp van de cijfertoetsen op het bedieningspaneel en druk op
Bevestigen.
• U kunt maximaal 100 opdrachten selecteren. Opdrachten worden afgedrukt in de
volgorde waarin ze zijn geselecteerd.
• Als u alle opdrachten voor de geselecteerde gebruikers-ID wilt selecteren, drukt u op Alle
selecteren. Als u alle geselecteerde opdrachten wilt wissen, drukt u nogmaals op Alle
selecteren.
• Druk op Voorbeeld om de eerste pagina van de geselecteerde opdracht te bekijken. Als er
meerdere opdrachten zijn geselecteerd, is de functie Voorbeeld niet beschikbaar.
Opmerking: Als er geen toegangscode is ingesteld, wordt het scherm Toegangscode
niet weergegeven.
7. Selecteer de opdracht die u wilt afdrukken of verwijderen.
8. Selecteer een optie:
• Als u de geselecteerde opdracht wilt verwijderen, drukt u op Verwijderen. Om de
verwijdering te bevestigen, drukt u op Verwijderen.
• Als u de geselecteerde opdracht wilt afdrukken, voert u het aantal afdruksets in met
behulp van het alfanumerieke toetsenbord en drukt u vervolgens op Afdrukken.
Xerox
®
PrimeLink
®
B9100/B9110/B9125/B9136 Copier/Printer
Handleiding voor de gebruiker
163
Opdracht- en apparaatstatus

PPrrooeeffsseett
Met deze functie drukt u een set af, die u kunt nakijken voordat u de volledige opdrachtenset
afdrukt. Nadat u de proefset hebt afgedrukt, kunt u de volledige opdracht afdrukken of de
opdracht verwijderen zonder af te drukken.
1. Druk op het bedieningspaneel op de toets Opdrachtstatus.
2. Druk op het tabblad Beveiligde afdrukopdrachten + meer.
3. Druk op Proefset.
4. Selecteer een gebruiker in de lijst.
• Om de weergegeven informatie bij te werken, drukt u op Vernieuwen.
• Gebruik de toetsen omhoog en omlaag om door de lijst te bladeren.
• Als u een specifieke gebruikers-ID boven in de lijst wilt laten weergeven, drukt u op Ga
naar. Typ de gebruikers-ID met behulp van de cijfertoetsen.
5. Druk op Opdrachtenlijst.
6. Selecteer de opdracht die u wilt afdrukken.
• U kunt maximaal 100 opdrachten selecteren. Opdrachten worden afgedrukt in de
volgorde waarin ze zijn geselecteerd.
• Als u alle opdrachten voor de geselecteerde gebruikers-ID wilt selecteren, drukt u op Alle
selecteren. Als u alle geselecteerde opdrachten wilt wissen, drukt u nogmaals op Alle
selecteren.
• Druk op Voorbeeld om de eerste pagina van de geselecteerde opdracht te bekijken. Als er
meerdere opdrachten zijn geselecteerd, is de functie Voorbeeld niet beschikbaar.
7. Selecteer een optie:
• Als u de geselecteerde opdracht wilt verwijderen, drukt u op Verwijderen. Klik op
Verwijderen om de verwijdering te bevestigen.
• Als u de geselecteerde opdracht wilt afdrukken, typt u het aantal sets dat u wilt afdrukken.
Druk op Afdrukken.
De proefset wordt afgedrukt. Als de resterende sets voor de opdracht eenmaal zijn
afgedrukt, wordt de opdracht verwijderd.
UUiittggeesstteellddee aaffddrruukk
Met deze functie kunt u een opdracht op een gespecificeerd tijdstip afdrukken en de opdracht
vervolgens verwijderen.
1. Druk op het bedieningspaneel op de toets Opdrachtstatus.
2. Druk op het tabblad Beveiligde afdrukopdrachten + meer.
3. Druk op Uitgestelde afdruk.
4. Selecteer de opdracht die u wilt afdrukken of verwijderen.
• Om de weergegeven informatie bij te werken, drukt u op Vernieuwen.
• Gebruik de toetsen omhoog en omlaag om door de lijst te bladeren.
• Afdruktijd XXX:XXX geeft het tijdstip aan waarop het afdrukken moet beginnen.
• U kunt maximaal 100 opdrachten selecteren.
• Druk op Voorbeeld om de eerste pagina van de geselecteerde opdracht te bekijken. Als er
meerdere opdrachten zijn geselecteerd, is de functie Voorbeeld niet beschikbaar.
164
Xerox
®
PrimeLink
®
B9100/B9110/B9125/B9136 Copier/Printer
Handleiding voor de gebruiker
Opdracht- en apparaatstatus

5. Selecteer een optie:
• Als u de geselecteerde opdracht wilt verwijderen, drukt u op Verwijderen. Om de
verwijdering te bevestigen, drukt u op Verwijderen.
• Als u de geselecteerde uitgestelde afdrukopdracht onmiddellijk wilt afdrukken, drukt u op
Afdrukken.
KKoosstteennaaffddrruukk
Met de functie Kostenafdruk kunt u opgeslagen documenten voor elke gebruikers-ID voor
facturering afdrukken of verwijderen.
1. Druk op het bedieningspaneel op de toets Opdrachtstatus.
2. Selecteer het tabblad Beveiligde afdrukopdrachten+meer. Druk op Kostenafdruk.
3. Om de meest recente informatie weer te geven, drukt u op Vernieuwen.
4. Selecteer een gebruikers-ID voor facturering. Als u het exacte nummer van de gebruiker in de
lijst weet, kunt u het nummer in het vak Ga naar typen.
5. Druk op Opdrachtenlijst.
6. Als het scherm Toegangscode verschijnt, typt u de toegangscode voor de gebruikers-ID en
drukt u op Bevestigen.
7. Selecteer een document in de lijst die verschijnt.
8. Selecteer een optie:
• Druk op Afdrukken om het geselecteerde document af te drukken.
• Druk op Verwijderen om het geselecteerde document te verwijderen.
9. Druk op Sluiten.
Xerox
®
PrimeLink
®
B9100/B9110/B9125/B9136 Copier/Printer
Handleiding voor de gebruiker
165
Opdracht- en apparaatstatus

Apparaatstatus
Met de toets Apparaatstatus hebt u toegang tot de volgende informatie over de status en de
functies van het apparaat:
• Apparaatinformatie
• Storingen
• Verbruiksartikelen
• Factureringsinformatie
• Hulpprogramma's
TTaabbbbllaadd AAppppaarraaaattiinnffoorrmmaattiiee
Op het tabblad Apparaatinformatie vindt u algemene informatie over de copier/printer. Op het
tabblad Apparaatinformatie kunt u gegevens over de printer bekijken en hebt u toegang tot
andere functies voor printerinformatie.
Algemene informatie
Model: het printermodel wordt in het gedeelte Algemene informatie weergegeven. Raadpleeg
het model als u verbruiksartikelen bestelt of contact opneemt met het Xerox Welcome Centre
voor ondersteuning.
Serienummer apparaat: het serienummer van het apparaat wordt in het gedeelte Algemene
informatie weergegeven. Gebruik het serienummer als u contact opneemt met het Xerox
Welcome Centre voor technische informatie of ondersteuning.
Huidige systeemsoftware: In het gedeelte Algemene informatie vindt u de versie van de
systeemsoftware die op de printer is geïnstalleerd.
Informatie over netwerkconnectiviteit: in het gedeelte Algemene informatie wordt het IPv4-
adres, IPv6-adres en de Hostnaam weergegeven.
Status papierlade
U kunt de toets Status papierlade selecteren om informatie over de huidige status van elke
papierlade te bekijken.
Apparaatconfiguratie
U kunt de toets Apparaatconfiguratie selecteren om een lijst weer te geven met de diverse
hardwareonderdelen en opties die op de printer beschikbaar zijn. De lijst toont de status van
elk van de onderdelen en opties. Hardwareonderdelen en opties bestaan onder meer uit de
AOD, papierladen en optionele invoer- en afwerkapparaten die op de printer zijn aangesloten.
Softwareversie
U kunt de toets Softwareversie selecteren om een lijst weer te geven met de softwareversies
van de diverse onderdelen van de copier/printer, zoals het afdrukmechanisme, ROM (Read Only
Memory) van de controller en eventuele optionele invoer- en afwerkapparaten.
Overzichten afdrukken
Voordat u overzichten kunt afdrukken, moet u eerst controleren of de systeembeheerder de
toets Overzichten afdrukken heeft ingeschakeld. Sommige functies op het scherm
Overzichten afdrukken zijn alleen beschikbaar in de modus Beheerder.
Opmerking: De soorten overzichten die beschikbaar zijn, zijn afhankelijk van de
configuratie van de copier/printer.
Onderhoudsassistent
U kunt de toets Onderhoudsassistent selecteren om de testgegevens van de printer te
166
Xerox
®
PrimeLink
®
B9100/B9110/B9125/B9136 Copier/Printer
Handleiding voor de gebruiker
Opdracht- en apparaatstatus

verzenden.
Overige
De functies Afdrukmode en Harde schijf overschrijven staan op de pagina Overig.
Harde schijf overschrijven
De functie Harde schijf overschrijven voorkomt dat het documentbeeld en de vastgelegde
gegevens die op de harde schijf van het Xerox-apparaat zijn opgeslagen, onrechtmatig worden
opgehaald. Het aantal keren overschrijven wordt ingesteld door de systeembeheerder.
Het overschrijven van de harde schijf op het apparaat wordt uitgevoerd na elke
kopieeropdracht die uit meer dan een set bestaat, en na elke scanopdracht die naar de
printerserver is overgebracht. De status Standby geeft aan dat het overschrijvingsproces is
voltooid.
Modus Afdrukken
U kunt de functie Afdrukmode gebruiken om vast te stellen welke mode de printer gebruikt bij
het afdrukken. U kunt Offline of Online selecteren. U kunt kiezen uit de volgende opties voor
Afdrukmode:
• PCL-emulatie: u kunt een itemnummer invoeren met behulp van de cijfertoetsen, of u kunt
de huidige waarde selecteren.
• PDF: u kunt bij Programmering een itemnummer invoeren met behulp van de
cijfertoetsen, of u kunt de huidige waarde selecteren. U kunt een toegangscode toevoegen.
• HP-GL/2-emulatie: deze optie biedt toegang tot de volgende programmeringsopties:
– Programmering ophalen: u kunt kiezen uit Fabrieksinstellingen of Aangepaste
instellingen.
– Programmering: u kunt een itemnummer invoeren met behulp van de cijfertoetsen, of
u kunt de huidige waarde selecteren.
– Programmering opslaan/verwijderen: als u een opdracht hebt geselecteerd, kunt u
vervolgens kiezen uit De huidige selecties opslaan of Verwijderen.
– Standaardprogrammering: u kunt kiezen uit Fabrieksinstellingen of Aangepaste
instellingen.
TTaabbbbllaadd SSttoorriinnggeenn
Via het tabblad Storingen hebt u toegang tot informatie en berichten over storingen. Voor
toegang tot het tabblad Storingen kunt u op het bedieningspaneel op de toets Apparaatstatus
drukken en vervolgens het tabblad Storingen selecteren.
Huidige storingen
Als u een lijst wilt bekijken van de huidige storingen op het apparaat, kunt u de toets Huidige
storingen selecteren. Op het scherm Huidige storingen kunt u een storing selecteren en
instructies bekijken over het oplossen van de fout.
Huidige berichten
Als u een lijst wilt bekijken van de huidige apparaatberichten, kunt u op het tabblad Storingen
de toets Huidige berichten selecteren. In deze berichten staat wat er moet worden gedaan
om de correcte werking van het apparaat te continueren of hervatten.
Storingsoverzicht
Als u een lijst met eerder storingscodes wilt weergeven, kunt u de toets Storingsoverzicht
selecteren. De informatie kan worden gebruikt voor het vaststellen en oplossen van problemen
met het apparaat.
Xerox
®
PrimeLink
®
B9100/B9110/B9125/B9136 Copier/Printer
Handleiding voor de gebruiker
167
Opdracht- en apparaatstatus

TTaabbbbllaadd VVeerrbbrruuiikkssaarrttiikkeelleenn
Het tabblad Verbruiksartikelen biedt informatie over de status van de vervangbare eenheden die
in de printer worden gebruikt.
Voor toegang tot de informatie over verbruiksartikelen, drukt u op het bedieningspaneel op de
toets Apparaatstatus en selecteert u het tabblad Verbruiksartikelen.
Elke vervangbare eenheid en de status worden weergegeven.
TTaabbbbllaadd FFaaccttuurreerriinnggssiinnffoorrmmaattiiee
FFaaccttuurreerriinnggssiinnffoorrmmaattiiee wweeeerrggeevveenn
1. Druk via het bedieningspaneel op de toets Apparaatstatus.
2. Selecteer het tabblad Factureringsinformatie.
KKoosstteenntteelllleerrss eenn ggeebbrruuiikksstteelllleerrss
Met de functie Factureringsinformatie wordt het totale aantal afdrukken en kopieën
weergegeven dat op de printer is gemaakt. Bovendien kunnen gebruiker via deze functie gegevens
van specifieke kostentellers en gebruikstellers bekijken.
Op het hoofdscherm van Factureringsinformatie wordt de volgende informatie weergegeven:
• Het serienummer van het apparaat
• Tot.aant. zw.afd.: het totale aantal zwart/wit-afdrukken en -kopieën dat op de printer is
gemaakt.
• Totaal aantal afgedrukte beelden: het totale aantal afdrukken en kopieën dat op de printer is
gemaakt.
• Grote zwart/wit-afdrukken: het totale aantal grote zwart/wit-afdrukken en -kopieën dat op de
printer is gemaakt.
• De toets Tellers
Tellers
Om de gebruikstellers te bekijken, drukt u op het tabblad Factureringsinformatie op
Gebruikstellers.
Selecteer een optie in de lijst om een soort teller te selecteren:
• Tellers afdrukken
• Tellers vellen
• Tellers verzonden beelden
• Alle tellers
Tellers afdrukken
Deze optie geeft het totale aantal afdrukken weer. Een afdruk is een beeld op één zijde van
één vel papier. Deze teller geeft het totale aantal voor kopieën, afdrukken en grote afdrukken
weer.
168
Xerox
®
PrimeLink
®
B9100/B9110/B9125/B9136 Copier/Printer
Handleiding voor de gebruiker
Opdracht- en apparaatstatus

• Zwart/wit-kopieën: Dit aantal staat voor het totale aantal afdrukken voor alle opdrachten
die in zwart/wit zijn gekopieerd of gescand.
• Zwart/wit-afdrukken: Dit aantal staat voor het totale aantal afdrukken voor alle
netwerkopdrachten die in zwart/wit zijn afgedrukt. Netwerkopdrachten zijn
afdrukopdrachten die vanaf een computer naar de printer zijn verzonden.
• Grote afdrukken: Dit aantal staat voor het totale aantal grote afdrukken voor alle
opdrachten die in zwart/wit zijn gekopieerd of afgedrukt. Grote afdrukken bestaan uit één
zijde van één vel van een groot document, zoals A3 (11 x 17 inch). Grote afdrukken zijn
alle documenten, originele documenten of afdrukken die groter zijn dan B4 (8,5 x 14 inch).
Tellers vellen
Deze optie verschaft informatie over het totale aantal vellen dat door het Xerox-apparaat naar
de afleveringszone is gebracht. Elke klik op de teller staat voor één vel, ongeacht of het vel een
1- of 2-zijdige kopieer- of afdrukopdracht betreft.
Tellers verzonden beelden
Deze optie verschaft informatie over de totale aantallen voor internetfaxbeelden, e-
mailbeelden en via het netwerk gescande beelden.
Alle tellers
Deze optie verschaft informatie over de gecombineerde aantallen voor Tellers afdrukken,
Tellers vellen en Tellers verzonden beelden.
Factureringsinformatie gebruikersaccount
Opmerking: De functie Factureringsinformatie gebruikersaccount is alleen beschikbaar
als de functie Accountadministratie is ingeschakeld.
Voor meer informatie over de functie Accountadministratie raadpleegt u de Xerox
®
PrimeLink
®
B9100/B9110/ B9125/B9136 Copier/Printer System Administrator Guide (Handleiding voor de
systeembeheerder).
Als de systeembeheerder de functie Accountadministratie inschakelt, verschijnt de toets
Factureringsinformatie gebruikersaccount op het scherm Factureringsinformatie. Als u de toets
Factureringsinformatie gebruikersaccount selecteert, verschijnt de volgende informatie:
• De factureringsinformatie van de op dit moment aangemelde gebruiker, inclusief kopieer- en
scanopdrachten
• Als u Teller (kopieeropdrachten) of Teller (scanopdrachten) selecteert, verschijnt de
volgende informatie:
– Het gebruik voor de sessie
– Het totale gebruik
– Accountlimiet: de systeembeheerder stelt de accountlimiet in
– Beschikbaar saldo: het resterende, ongebruikte saldo voor de account
TTaabbbbllaadd hhuullpppprrooggrraammmmaa''ss
Gewone gebruikers hebben slechts beperkte toegang tot bepaalde instellingsfuncties op het
tabblad Hulpprogramma's. Voor toegang tot deze functies drukt u op het tabblad
Hulpprogramma's op Instellingen→Instellingen.
Map maken
U kunt een map maken op het apparaat. U kunt bestanden in de map opslaan en de
bestanden uit de map ophalen om ze af te drukken.
Xerox
®
PrimeLink
®
B9100/B9110/B9125/B9136 Copier/Printer
Handleiding voor de gebruiker
169
Opdracht- en apparaatstatus

Opgeslagen programmering
Indien beschikbaar voor gebruikers, verbetert deze functie de productiviteit door een serie
programmeringsstappen op te slaan en de stappen toe te wijzen aan een specifieke optie voor
Opgeslagen programmering. Met deze opgeslagen programmering worden veelgebruikte
functies en opdrachtinstellingen opgeslagen, die u vervolgens met behulp van een
snelkoppelingstoets kunt openen. In de Opgeslagen programmering worden niet alleen
functie-instellingen opgeslagen, maar met de functie kunt u ook een reeks bewerkingen
vastleggen. Hiermee kunt u de hiërarchie van de weergegeven schermen voor elke stap
vastleggen. U kunt Opgeslagen programmering bijvoorbeeld gebruiken om de volgende
acties vast te leggen: Druk op de toets Apparaatstatus en open vervolgens het scherm
Overzichten afdrukken.
Opmerking: De functie Opgeslagen programmering is alleen beschikbaar als de
systeembeheerder opgeslagen programma's heeft gemaakt en opgeslagen.
Opdrachtstroomschema maken
U kunt een opdrachtstroomschema maken. Opdrachtstroomschema's geven aan het apparaat
een document moet verwerken.
Trefwoorden opdrachtstroomschema
U kunt een trefwoord voor een opdrachtstroomschema maken. U kunt een trefwoord
gebruiken om een specifiek opdrachtstroomschema op te zoeken.
Adresboekvermelding toevoegen
U kunt een adres en informatie over de ontvanger toevoegen. Om een ontvanger toe te
voegen, selecteert u een beschikbare vermelding en voert u de informatie in. Selecteer de
vermelding om de bijbehorende informatie te bekijken.
Kenmerken papier in lade
Met de functie Kenmerken papierlade kunt u de kenmerken van een papier wijzigen, zoals het
formaat, soort en gewicht.
Opmerking: De functie Kenmerken papierlade wordt alleen weergegeven op het
tabblad Hulpprogramma's als de systeembeheerder deze functie voor gebruikers
beschikbaar heeft gemaakt.
KKeennmmeerrkkeenn vvaann ppaappiieerr iinn ddee llaaddee wwiijjzziiggeenn
1. Druk via het bedieningspaneel op de toets Apparaatstatus.
2. Selecteer het tabblad Hulpprogramma's.
3. Selecteer Instellingen→InstellingenKenmerken papierlade.
4. Selecteer een lade.
5. Selecteer Instellingen wijzigen.
6. Als de instellingen juist zijn, drukt u op Opslaan. Als de instellingen onjuist zijn, selecteert u de
juiste papiersoort en drukt u op Opslaan.
Het vorige scherm wordt weergegeven.
7. Druk op Bevestigen.
Het scherm Kenmerken papierlade verschijnt.
8. Druk op Sluiten.
170
Xerox
®
PrimeLink
®
B9100/B9110/B9125/B9136 Copier/Printer
Handleiding voor de gebruiker
Opdracht- en apparaatstatus

Xerox
®
PrimeLink
®
B9100/B9110/B9125/B9136 Copier/Printer
Handleiding voor de gebruiker
171
11
Papier en media
Dit hoofdstuk bevat:
• Ondersteunde media .......................................................................................................... 172
• Richtlijnen voor het plaatsen, afdrukken en opslaan van media........................................... 176
• Papier plaatsen .................................................................................................................. 178

Ondersteunde media
AAaannbbeevvoolleenn mmeeddiiaa
Er is een volledige lijst met aanbevolen media beschikbaar:
• Noord-Amerika: www.xerox.com/rmlna. Selecteer PrimeLink
®
en selecteer vervolgens het juiste
apparaat.
• Europa: www.xerox.com/rmleu. Selecteer PrimeLink
®
en selecteer vervolgens het juiste
apparaat.
MMeeddiiaa ddiiee ddee pprriinntteerr kkuunnnneenn bbeesscchhaaddiiggeenn
Op deze printer kunnen verschillende papier- en mediasoorten voor afdrukopdrachten worden
gebruikt. Het gebruik van bepaalde media kan de afdrukkwaliteit echter negatief beïnvloeden,
meer papierstoringen dan normaal tot gevolg hebben of schade aan de printer veroorzaken.
Gebruik geen van de volgende media:
• Ruwe of poreuze media
• Inkjetpapier
• Gefotokopieerd papier
• Gevouwen of gekreukt papier
• Papier met uitgeknipte delen of perforaties
• Geniet papier
• Vensterenveloppen, enveloppen met metalen klemmen, naden op de zijkanten of plakranden
met beschermstrips
• Gewatteerde enveloppen
• Plastic media
OOnnddeerrsstteeuunnddee ppaappiieerrssoooorrtteenn eenn --ggeewwiicchhtteenn
Raadpleeg de volgende tabel voor de papiersoorten en -gewichten die kunnen worden gebruikt in
elk van de beschikbare invoerladen. Selecteer de juiste lade voor het papier dat u wilt gebruiken.
Opmerking:
• Het mediagewicht voor de papiersoort die op de gebruikersinterface verschijnt, is
beperkt. De beheerder kan 40 extra aangepaste papiersoorten instellen.
• Met de extra grote papierlade krijgt u de beste invoerresultaten, vooral voor gecoat
materiaal.
Het gewichtsbereik van een papiersoort kan op twee manieren worden geselecteerd:
• Bepaal de papiersoort in de volgende tabel en pas dan het juiste gewichtsbereik toe met de
opties op het bedieningspaneel.
• Selecteer Ander afdrukmateriaal selecteren en selecteer dan het specifieke gewichtsbereik uit
de beschikbare lijst op het bedieningspaneel. Sommige functies, zoals Overzichten afdrukken
of Automatisch laden wisselen bieden een beperkte lijst met papiersoorten.
172
Xerox
®
PrimeLink
®
B9100/B9110/B9125/B9136 Copier/Printer
Handleiding voor de gebruiker
Papier en media

Opmerking: Om de afdrukkwaliteitsinstelling te definiëren met een ander
papiergewichtbereik voor een optimale afdrukkwaliteit, raadpleegt u de Xerox
®
PrimeLink
®
B9100/B9110/B9125/B9136 Copier/Printer System Administrator Guide (Handleiding voor
de systeembeheerder) in het gedeelte Paper Tray Settings (Papierlade-instellingen).
Papierladen Ondersteunde papiersoorten en -gewichten
Lade 1 en 2
Gewoon: 64–81 g/m
²
Zijde 2 gewoon: 64–105 g/m
²
Bankpostpapier: 82–105 g/m
²
Geperforeerd: 64–105 g/m
²
Licht papier: 52–63 g/m
²
Zwaar papier 1: 106–216 g/m
²
Kringlooppapier: 64–105 g/m
²
Voorbedrukt: 64–105 g/m
²
Voorbedrukt licht papier: 52–63 g/m
²
Voorbedrukt licht karton: 106–216 g/m
²
Lade 3 en 4
Alle items voor lade 1 en 2
Tabbladen: 106-216 g/m
²
Opmerking:
• Voor papiersoorten en -gewichten voor lade 5 (handmatige invoer) raadpleegt u
Specificaties van lade 5 (handmatige invoer).
• Voor papiersoorten en -gewichten voor lade 6 en 7 raadpleegt u Specificaties van de
grote papierlade of Specificaties van de extra grote papierlade.
• Wijzig het gewichtsbereik om de afdrukkwaliteit te optimaliseren. Raadpleeg de Xerox
®
PrimeLink
®
B9100/B9110/B9125/B9136 Copier/Printer System Administrator Guide
(Handleiding voor de systeembeheerder), in het gedeelte Paper Tray Settings
(Papierlade-instellingen).
Xerox
®
PrimeLink
®
B9100/B9110/B9125/B9136 Copier/Printer
Handleiding voor de gebruiker
173
Papier en media

OOnnddeerrsstteeuunnddee ssttaannddaaaarrdd ppaappiieerrffoorrmmaatteenn
Lade
Papierformaten
Lade 1 en 2
Alleen lange
kant eerst
(LKE)
B5 (182 x 257 mm, 7,17 x 10,12 inch)
A4 (210 x 297 mm, 8,3 x 11,7 inch)
Executive (184 x 267 mm, 7,25 x 10,5 inch)
Letter (216 x 279 mm, 8,5 x 11 inch)
Lade 3 en 4 Korte kant
eerst (KKE)
A5 (148 x 210 mm, 5,83 x 8,27 inch)
A4 (210 x 297 mm, 8,3 x 11,7 inch)
A3 (297 x 420 mm, 11,7 x 16,5 inch)
B5 (182 x 257 mm, 7,17 x 10,12 inch)
B4 (257 x 364 mm, 10,12 x 14,33 inch)
Statement (139,7 x 215,9 mm, 5,5 x 8,5 inch)
203,2 x 254 mm (8 x 10 inch), alleen Noord-Amerika
Letter (216 x 279 mm, 8,5 x 11 inch)
US Folio (215,9 x 330,2 mm, 8,5 x 13 inch)
Legal (216 x 356 mm, 8,5 x 14 inch)
Ledger (279,4 x 431,8 mm, 11 x 17 inch)
Speciaal A4 (226 x 310 mm, 8,9 x 12,2 inch)
DT Speciaal A3 (310 x 432 mm, 12,2 x 17 inch)
304,8 x 457,2 mm (12 x 18 inch)
SRA3 (320 x 450 mm, 12,6 x 17,7 inch)
320 x 488 mm (12,6 x 19,2 inch)
330,2 x 457,2 mm (13 x 18 inch)
330,2 x 482,6 mm (13 x 19 inch)
LKE A4 (210 x 297 mm, 8,3 x 11,7 inch)
B5 (182 x 257 mm, 7,17 x 10,12 inch)
Executive (184,2 x 266,7 mm, 7,25 x 10,5 inch)
Letter (216 x 279 mm, 8,5 x 11 inch)
Speciaal A4 (226 x 310 mm, 8,9 x 12,2 inch)
16K (Taiwan) (194 x 267 mm, 7,64 x 10,51 inch)
16K (Vasteland China) (195 x 270 mm, 7,68 x 10,63 inch)
174
Xerox
®
PrimeLink
®
B9100/B9110/B9125/B9136 Copier/Printer
Handleiding voor de gebruiker
Papier en media

Opmerking:
• Voor informatie over papierformaten voor lade 5 (handmatige invoer) raadpleegt u
Specificaties van lade 5 (handmatige invoer).
• Voor informatie over papierformaten voor lade 6 en 7 raadpleegt u Specificaties van de
grote papierlade of Specificaties van de extra grote papierlade.
.
PPaappiieerrllaaddee--iinnffoorrmmaattiiee oovveerr llaaddee 11,, 22,, 33 eenn 44
De volgende informatie is van toepassing op lade 1-4:
Lade 1–4 zijn geschikt voor alle papier met een gewicht vanaf 52–216 g/m
²
(16 lb.
bankpostpapier–80 lb. omslag).
Lade 1 en 2
• Lade 1 heeft een capaciteit van 1.100 vel papier van 80 g/m
²
.
• Lade 2 heeft een capaciteit van 1.600 vel papier van 80 g/m
²
.
• Lade 1 en 2 zijn geschikt voor papierformaten zoals:
– A4 210 x 297 mm of Letter 8,5 x 11 inch
– B5 182 x 257 mm (7,26 x 10,12 inch)
– Executive 184,2 x 266,7 mm (7,25 x 10,5 inch)
• Lade 1 en 2 zijn alleen geschikt voor papier dat met de lange kant eerst (LKE) is geplaatst.
Lade 3 en 4
• Lade 3 en 4 zijn aanpasbaar
• Lade 3 en 4 hebben elk een capaciteit van 550 vel papier van 80 g/m
²
• Lade 3 en 4 zijn geschikt voor papierformaten van 139,7 mm x 182 mm (5,5 x 7,16 inch) tot
330.2 mm x 488 mm (13,0 x 19,2 inch)
• Lade 3 en 4 zijn geschikt voor papier dat met de lange kant eerst (LKE) in portretrichting of
met de korte kant eerst (KKE) in landschapsrichting is geplaatst
• Lade 3 en 4 beschikken voer automatische formaatherkenning
Opmerking: Voordat u de functie voor automatische formaatherkenning gebruikt,
moet u de systeembeheerder vragen om de NVM-instellingen voor automatische
formaatherkenning te wijzigen.
Xerox
®
PrimeLink
®
B9100/B9110/B9125/B9136 Copier/Printer
Handleiding voor de gebruiker
175
Papier en media

Richtlijnen voor het plaatsen, afdrukken en
opslaan van media
AAllggeemmeennee rriicchhttlliijjnneenn vvoooorr hheett ppllaaaattsseenn vvaann mmeeddiiaa
Volg de onderstaande richtlijnen bij het plaatsen van papier en andere media in de juiste laden:
• Waaier het papier uit voordat u het in de papierlade plaatst.
• Plaats niet te veel papier in de laden. Het papier mag niet boven de lijn voor maximale vulling
uitkomen.
• Pas de papiergeleiders aan het papierformaat aan.
• Gebruik alleen papieren enveloppen. Bedruk enveloppen alleen op één kant. Gebruik lade 5
voor het afdrukken op enveloppen. Stel Papiersoort in op Zwaar papier 2.
• Na het plaatsen van papier in een lade, selecteert u de correcte papiersoort op het
aanraakscherm van de printer.
AAffddrruukkkkeenn ooff kkooppiiëërreenn oopp eettiikkeetttteenn
U kunt op etiketten afdrukken vanuit lade 5 (handmatig invoer) en de extra grote papierlade (lade
6 en 7).
Opmerking: De grote papierlade kan niet worden gebruikt voor afdrukken op etiketten.
Volg de onderstaande richtlijnen op bij het afdrukken op etiketten:
• Draai de stapel vellen regelmatig om. Als etiketten erg lang onder extreme omstandigheden
zijn opgeslagen, kunnen de vellen omkrullen en vastlopen in de printer.
• Gebruik etiketten die voor laserprinters bedoeld zijn.
• Gebruik geen vinyletiketten.
• Gebruik geen etiketten met een droog kleefmiddel.
• Druk slechts op één zijde van een vel etiketten af.
• Gebruik geen vellen waarop etiketten ontbreken. Vellen zonder etiketten kunnen de printer
beschadigen.
• Bewaar niet-gebruikte etiketten liggend in de originele verpakking. Laat de vellen met
etiketten in de oorspronkelijke verpakking zitten totdat u ze gaat gebruiken. Plaats
ongebruikte vellen met etiketten weer in de oorspronkelijke verpakking en sluit deze goed.
• Bewaar etiketten niet in zeer droge of vochtige, of zeer warme of koude omgevingen. Als u de
etiketten in extreme omstandigheden bewaart, kunnen ze kwaliteitsproblemen veroorzaken of
de printer laten vastlopen.
AAffddrruukkkkeenn ooff kkooppiiëërreenn oopp ggllaannzzeenndd ppaappiieerr
U kunt afdrukken op glanzend of gecoat papier vanuit lade 6 en 7 van de extra grote papierlade.
Opmerking:
• De grote papierlade kan niet worden gebruikt voor afdrukken op glanzend papier.
• Voor glanzend of gecoat papier wordt alleen 1-zijdig afdrukken ondersteund.
Volg de onderstaande richtlijnen op bij het afdrukken op glanzend papier:
176
Xerox
®
PrimeLink
®
B9100/B9110/B9125/B9136 Copier/Printer
Handleiding voor de gebruiker
Papier en media

• Open verzegelde pakken glanspapier pas wanneer u het papier in de printer wilt plaatsen.
• Bewaar glanspapier plat in de originele verpakking.
• Verwijder al het papier uit de lade voordat u glanzend papier plaatst.
• Plaats alleen de hoeveelheid glanzend papier die u van plan bent te gebruiken. Als u klaar bent
met afdrukken, verwijdert u het ongebruikte papier uit de lade. Plaats het ongebruikte papier
terug in de oorspronkelijke verpakking en sluit de verpakking goed af voor later gebruik.
• Draai de stapel vellen regelmatig om. Als glanspapier erg lang is opgeslagen onder extreme
omstandigheden, kan het gaan omkrullen en vastlopen in de printer.
RRiicchhttlliijjnneenn vvoooorr ppaappiieerrooppssllaagg
Het creëren van goede opslagomstandigheden voor uw papier en andere media draagt bij aan
optimale afdrukresultaten.
• Bewaar papier in een donkere, koele en relatief droge ruimte. Het meeste papier kan door
ultraviolet en zichtbaar licht worden beschadigd. Ultraviolet licht, dat wordt gegenereerd door
de zon en tl-lampen, is heel schadelijk voor papier.
• Stel het papier zo weinig mogelijk aan fel licht, of zichtbaar licht, bloot.
• Zorg voor een constante temperatuur en relatieve vochtigheidsgraad.
• Vermijd de opslag van papier op zolders of in keukens, garages of kelders. Dergelijke ruimten
zijn vaak vochtig.
• Papier moet vlak worden opgeslagen, hetzij op pallets, in kartonnen dozen, op planken of in
kasten.
• Gebruik geen voedsel of drank in de ruimte waar het papier wordt opgeslagen en hiermee
wordt gewerkt.
• Open verzegelde pakken papier pas wanneer u het papier in de printer wilt plaatsen. Laat
opgeslagen papier in de originele verpakking zitten.
• Sommige speciale media worden verpakt in hersluitbare plastic zakken. Laat het
afdrukmateriaal in de verpakking zitten tot u de media nodig hebt. Bewaar ongebruikt
afdrukmateriaal in de verpakking en sluit deze daarna ter bescherming weer af.
Xerox
®
PrimeLink
®
B9100/B9110/B9125/B9136 Copier/Printer
Handleiding voor de gebruiker
177
Papier en media

Papier plaatsen
PPaappiieerr iinn llaaddee 11 eenn 22 ppllaaaattsseenn
Opmerking: Als er een papierlade openstaat terwijl het papier vanuit de lade in de printer
wordt ingevoerd, kan er een papierstoring optreden.
1. Selecteer het gewenste papier voor de afdrukopdracht.
2. Trek de lade langzaam naar buiten tot deze niet verder kan.
3. Open het pak papier met de verpakkingsnaad naar boven.
4. Waaier de vellen papier uit voordat u ze in de lade plaatst.
5. Leg de rand van het papier tegen de linkerkant van de lade.
Plaats het papier in de richting Lange kant eerst (LKE) of staand.
6. Duw de lade voorzichtig naar binnen tot deze niet verder kan.
Als de systeembeheerder het scherm Instellingen papierlade heeft ingeschakeld, wordt dit
scherm weergegeven op het aanraakscherm van het bedieningspaneel.
7. Als u wijzigingen hebt aangebracht in de papierlade, drukt u op Instellingen wijzigen en
corrigeert u de gegevens. Als u geen wijzigingen hebt aangebracht, gaat u door naar de
volgende stap.
a. Desgewenst selecteert u opties voor Papiersoort/papiergewicht, Papierformaat en
Papierkleur.
b. Voer indien nodig de gewenste wijzigingen door voor de papierkrul- en uitlijningscorrectie.
Opmerking: Voor uitgebreide informatie over de opties voor papierkrul en
aanpassing van de uitlijning raadpleegt u de Xerox®
®
PrimeLink®
®
B9100/B9110/
B9125/B9136 Copier/Printer System Administrator Guide (Handleiding voor de
systeembeheerder).
c. Selecteer Opslaan tot u terugkeert naar het venster met de lade-instellingen.
8. Druk op Bevestigen.
PPaappiieerr iinn llaaddee 33 eenn 44 ppllaaaattsseenn
Opmerking: Plaats geen papier boven de maximumvullijn op de achterste randgeleider.
1. Selecteer het gewenste papier voor de afdrukopdracht.
2. Trek de lade langzaam naar buiten tot deze niet verder kan.
178
Xerox
®
PrimeLink
®
B9100/B9110/B9125/B9136 Copier/Printer
Handleiding voor de gebruiker
Papier en media

3. Open het pak papier met de verpakkingsnaad naar boven.
4. Waaier de vellen papier uit voordat u ze in de lade plaatst.
5. Leg de rand van het papier tegen de linkerkant van de lade.
Opmerking: U kunt het papier met de lange kant eerst (LKE) in portretrichting of met
de korte kant eerst (KKE) in landschapsrichting plaatsen.
6. Om de papiergeleiders af te stellen, drukt u de ontgrendeling op de geleider in en verplaatst u
de randgeleider voorzichtig tot deze de rand van het papier in de lade net raakt.
Opmerking: Plaats geen papier boven de maximumvullijn op de achterste randgeleider.
7. Duw de lade voorzichtig naar binnen tot deze niet verder kan.
Als de systeembeheerder het scherm Instellingen papierlade heeft ingeschakeld, wordt dit
scherm weergegeven op het aanraakscherm van het bedieningspaneel.
8. Als u wijzigingen hebt aangebracht in de papierlade, drukt u op Instellingen wijzigen en
corrigeert u de gegevens. Als u geen wijzigingen hebt aangebracht, gaat u door naar de
volgende stap.
a. Desgewenst selecteert u opties voor Papiersoort/papiergewicht, Papierformaat en
Papierkleur.
b. Maak zo nodig de gewenste wijzigingen voor de papierkrul- en uitlijningsaanpassing.
Opmerking: Voor uitgebreide informatie over de opties voor papierkrul en
aanpassing van de uitlijning raadpleegt u de Xerox®
®
PrimeLink®
®
B9100/B9110/
B9125/B9136 Copier/Printer System Administrator Guide (Handleiding voor de
systeembeheerder).
c. Druk op Opslaan op elk scherm totdat u terugkeert naar het venster met de lade-
instellingen.
9. Druk op Bevestigen.
TTaabbbbllaaddeenn iinn llaaddee 33 eenn 44 ppllaaaattsseenn
1. Selecteer het gewenste papier voor de afdrukopdracht.
2. Trek de lade langzaam naar buiten tot deze niet verder kan.
3. Waaier de tabbladen uit voordat u ze in de lade plaatst.
Xerox
®
PrimeLink
®
B9100/B9110/B9125/B9136 Copier/Printer
Handleiding voor de gebruiker
179
Papier en media

4. Plaats het tabblad tegen de rechterkant van de lade met de te kopiëren of te bedrukken zijde
omlaag.
5. Om de papiergeleiders af te stellen, drukt u de ontgrendeling op de geleider in en verplaatst u
de randgeleider voorzichtig tot deze de rand van de media in de lade net raakt.
Plaats geen media boven de maximumvullijn op de achterste randgeleider.
6. Duw de lade voorzichtig naar binnen tot deze niet verder kan.
Als de systeembeheerder het scherm Instellingen papierlade heeft ingeschakeld, wordt dit
scherm weergegeven op het aanraakscherm van het bedieningspaneel.
7. Als u wijzigingen hebt aangebracht in de papierlade, drukt u op Instellingen wijzigen. Als u
geen wijzigingen hebt aangebracht, gaat u door naar de volgende stap.
a. Desgewenst selecteert u opties voor Papiersoort/papiergewicht, Papierformaat en
Papierkleur.
b. Maak zo nodig de gewenste wijzigingen voor de papierkrul- en uitlijningsaanpassing.
Opmerking: Voor uitgebreide informatie over de opties voor papierkrul en
aanpassing van de uitlijning raadpleegt u de Xerox®
®
PrimeLink®
®
B9100/B9110/
B9125/B9136 Copier/Printer System Administrator Guide (Handleiding voor de
systeembeheerder).
c. Druk op Opslaan op elk scherm totdat u terugkeert naar het venster met de lade-
instellingen.
8. Druk op Bevestigen.
GGeeppeerrffoorreeeerrdd ppaappiieerr iinn llaaddee 11,, 22,, 33 eenn 44 ppllaaaattsseenn
1. Selecteer het gewenste papier voor de afdrukopdracht.
2. Trek de lade langzaam naar buiten tot deze niet verder kan.
3. Open het pak papier met de verpakkingsnaad naar boven.
4. Waaier de vellen papier uit voordat u ze in de lade plaatst.
5. Leg het geperforeerde papier tegen de linkerrand van de lade.
Lijn het papier zodanig uit, dat de gaten zich aan de linkerkant van de lade bevinden, en zorg
dat het papier met de lange kant eerst (LKE) wordt geplaatst.
6. Om de papiergeleiders af te stellen, drukt u de ontgrendeling op de geleider in en verplaatst u
de randgeleider voorzichtig tot deze de rand van het papier in de lade net raakt.
Opmerking: Plaats geen papier boven de maximumvullijn op de achterste randgeleider.
7. Duw de lade voorzichtig naar binnen tot deze niet verder kan.
Als de systeembeheerder het scherm Instellingen papierlade heeft ingeschakeld, wordt dit
scherm weergegeven op het aanraakscherm van het bedieningspaneel.
180
Xerox
®
PrimeLink
®
B9100/B9110/B9125/B9136 Copier/Printer
Handleiding voor de gebruiker
Papier en media

8. Als u wijzigingen hebt aangebracht in de papierlade, drukt u op Instellingen wijzigen en
corrigeert u de gegevens. Als u geen wijzigingen hebt aangebracht, gaat u door naar de
volgende stap.
a. Desgewenst selecteert u opties voor Papiersoort/papiergewicht, Papierformaat en
Papierkleur.
b. Maak zo nodig de gewenste wijzigingen voor de papierkrul- en uitlijningsaanpassing.
Opmerking: Voor uitgebreide informatie over de opties voor papierkrul en
aanpassing van de uitlijning raadpleegt u de Xerox®
®
PrimeLink®
®
B9100/B9110/
B9125/B9136 Copier/Printer System Administrator Guide (Handleiding voor de
systeembeheerder).
c. Druk op Opslaan op elk scherm totdat u terugkeert naar het venster met de lade-
instellingen.
9. Druk op Bevestigen.
MMeeddiiaa iinn ooppttiioonneellee iinnvvooeerraappppaarraatteenn ppllaaaattsseenn
Voor informatie en instructies over het plaatsen van media in de optionele invoerapparaten
raadpleegt u het toepasselijke hoofdstuk.
NNaavveerrwweerrkkiinnggssmmeeddiiaa iinn ooppttiioonneellee aaffwweerrkkeeeennhheeddeenn
ppllaaaattsseenn
Voor informatie over het plaatsen van naverwerkingsmedia in de optionele afwerkapparaten
raadpleegt u het toepasselijke hoofdstuk.
TTaabbbbllaaddeenn ppllaaaattsseenn mmeett hheett GGBBCC
®®
AAddvvaanncceeddPPuunncchh
™™
PPrroo--
aappppaarraaaatt
Voor informatie over het plaatsen van media in de papierladen wanneer een GBC
®
AdvancedPunch
™
Pro-apparaat is aangesloten, raadpleegt u de klantendocumentatie bij de GBC
AdvancedPunch Pro.
Xerox
®
PrimeLink
®
B9100/B9110/B9125/B9136 Copier/Printer
Handleiding voor de gebruiker
181
Papier en media

Xerox
®
PrimeLink
®
B9100/B9110/B9125/B9136 Copier/Printer
Handleiding voor de gebruiker
183
12
Onderhoud
Dit hoofdstuk bevat:
• Printer reinigen................................................................................................................... 184
• Verbruiksartikelen vervangen .............................................................................................. 189

Printer reinigen
Bij het reinigen van de printer dient u de volgende informatie te lezen en in acht te nemen:
• Om een elektrische schok te voorkomen, controleert u eerst of de printer is uitgeschakeld en
haalt u de stekker van de printer uit de wandcontactdoos voordat u de printer gaan reinigen.
• Om printerschade zoals verkleuring, vervorming en gebarste panelen te voorkomen, dient u
geen benzeen, verfverdunner, andere vluchtig vloeistoffen of insectenwerende middelen op de
printer te gebruiekn.
• Indien u de printer reinigt met te veel water, kan dit leiden tot storingen van de printer en be-
schadiging van documenten tijdens het kopiëren.
• Informatie over de AOD, documentklep en glasplaat:
– De documentklep is het vlakke, witte oppervlak aan de onderzijde van de dubbelzijdige
AOD (DAOD). De DAOD houdt het document op de glasplaat op zijn plaats.
– Het wordt aanbevolen om alle onderdelen van de documentklep en de glasplaat op het-
zelfde moment te reinigen. Deze onderdelen bestaan uit de documentklep, de glasplaat
en de scanlensmodule voor de tweede zijde.
– Voor de beste beeldkwaliteit op uw afdrukken of kopieën dient u de afdrukklep en de glas-
plaat regelmatig te reinigen. Als de documentklep en glasplaat vuil zijn, kunnen er vlekken
op kopieën verschijnen en kan de printer de origineelformaten niet goed waarnemen.
– Als u het bericht Mogelijk is de scanner vuil krijgt, voert u de reinigingsprocedure
voor de afdrukklep en de glasplaat uit. Om het scanglas te reinigen, raadpleegt u de hand-
leiding voor de gebruiker of de labelinstructies op de AOD.
– De glasplaat bestaat uit twee delen: de glasplaat en de glasstrook. De glasplaat is het gla-
zen oppervlak waarop u een origineel legt om te kopiëren. De glasstrook is een strook glas-
plaat van 2,54 cm (1 inch) breed die zich van de glasplaat bevindt.
BBuuiitteennkkaanntt eenn aaaannrraaaakksscchheerrmm rreeiinniiggeenn
1. Reinig de buitenkant met een zachte doek, die is bevochtigd met water. Als het vuil moeilijk
kan worden verwijderd, veegt u de buitenkant van de printer voorzichtig schoon met een
zachte doek die is bevochtigd met een kleine hoeveelheid van een niet-agressief
schoonmaakmiddel.
2. Gebruik een zachte doek om eventueel achtergebleven water van de buitenkant af te vegen.
184
Xerox
®
PrimeLink
®
B9100/B9110/B9125/B9136 Copier/Printer
Handleiding voor de gebruiker
Onderhoud

3. Reinig het aanraakscherm met een zachte doek, die is bevochtigd met een niet-agressief
schoonmaakmiddel of alcohol.
DDooccuummeennttkklleepp eenn ggllaassppllaaaatt rreeiinniiggeenn
Als de documentklep en de glasplaat vuil worden:
• kunnen er vegen op kopieën of op gescande documenten verschijnen.
• kan de printer geen documentformaten detecteren.
Reinig de documentklep en de glasplaat een keer per maand met het doekje dat in de AOD is
meegeleverd.
1. De documentklep reinigen:
a. Til de AOD omhoog.
Xerox
®
PrimeLink
®
B9100/B9110/B9125/B9136 Copier/Printer
Handleiding voor de gebruiker
185
Onderhoud

b. Om vuil te verwijderen, neemt u de documentklep af met een zachte doek die is
bevochtigd met water. Veeg de klep droog met een zachte doek. Als het vuil moeilijk kan
worden verwijderd, gebruikt u een kleine hoeveelheid van een niet-agressief
schoonmaakmiddel op een zachte doek.
2. De glasplaat reinigen:
a. Om vuil te verwijderen, neemt u de glasplaat af met een zachte doek die is bevochtigd
met water. Veeg het glas droog met een zachte doek. Als het vuil moeilijk kan worden
verwijderd, gebruikt u een kleine hoeveelheid van een niet-agressief schoonmaakmiddel
op een zachte doek.
Let op: Duw niet hard op de glasplaat, anders kan het oppervlak beschadigd raken.
3. Sluit de AOD voorzichtig.
DDee ssccaannnneerr rreeiinniiggeenn
Reinig de glasplaat regelmatig voor een optimale afdrukkwaliteit. Hiermee wordt voorkomen dat
strepen en vlekken op de glasplaat tijdens het scannen op de afdrukken worden overgedragen.
1. Maak een zachte, pluisvrije doek vochtig met water.
2. Verwijder papier of ander afdrukmateriaal uit de opvangbak.
3. Open de documentklep.
186
Xerox
®
PrimeLink
®
B9100/B9110/B9125/B9136 Copier/Printer
Handleiding voor de gebruiker
Onderhoud

4. Veeg de oppervlakken van de glasplaat en de CVT-glasstrook schoon en droog.
Opmerking: Gebruik voor de beste resultaten Xerox
®
-glasreiniger om vlekken en
strepen te verwijderen.
5. Veeg de witte onderkant van de documentklep grondig schoon en droog.
6. Sluit de documentklep.
IInnvvooeerrrroolllleenn vvaann ddee AAOODD rreeiinniiggeenn
1. Til de vergrendeling op de bovenklep van de AOD voorzichtig op, totdat de klep volledig open
en in een vaste stand staat.
Xerox
®
PrimeLink
®
B9100/B9110/B9125/B9136 Copier/Printer
Handleiding voor de gebruiker
187
Onderhoud

2. Terwijl u de rollen draait, maakt u ze voorzichtig schoon met een zachte doek, die is
bevochtigd met water.
Let op: Gebruik een doek die heel goed is uitgewrongen om te voorkomen dat er
waterdruppels in de printer terechtkomen. Waterdruppels op interne onderdelen
kunnen een printerstoring veroorzaken.
Als het vuil moeilijk kan worden verwijderd, veegt u de rollers voorzichtig schoon met een
zachte doek die is bevochtigd met een kleine hoeveelheid van een niet-agressief
schoonmaakmiddel.
3. Sluit de bovenklep van de AOD totdat deze op zijn plaats vastklikt.
4. Sluit het linkerdeksel van de AOD totdat dit op zijn plaats vastklikt.
188
Xerox
®
PrimeLink
®
B9100/B9110/B9125/B9136 Copier/Printer
Handleiding voor de gebruiker
Onderhoud

Verbruiksartikelen vervangen
VVeerrbbrruuiikkssaarrttiikkeelleenn bbeesstteelllleenn
Bestel Xerox-verbruiksartikelen, papier en andere verbruiksartikelen op www.xerox.com/office/
PLB91XXsupplies. Voor contactgegevens en telefoonnummers bij u in de buurt klikt u op Contact.
Klik op Supplies (Verbruiksartikelen) om de printerfamilie en het modeltype in te voeren of te
selecteren.
Bewaar Xerox-onderdelen en verbruiksartikelen in hun originele verpakking op een geschikte
plaats.
Opmerking: Raadpleeg altijd www.xerox.com/office/supplies voor de meest recente
onderdeelnummers van door de klant te vervangen onderdelen.
Hieronder vindt u de verbruiksartikelen voor deze printer. Wij raden u aan om deze artikelen op
voorraad te houden, zodat de printer zo kort mogelijk buiten gebruik is wanneer de
verbruiksartikelen moeten worden vervangen.
Vervangbare eenheden:
• Zwarte-tonercassette; aantal voor bijbestellen: 1 in elke doos
• Tonerafvalcontainer; aantal voor bijbestellen: 1 in elke doos
DDee ssttaattuuss vvaann vveerrvvaannggbbaarree eeeennhheeddeenn ccoonnttrroolleerreenn
Als u de status van printerverbruiksartikelen wilt controleren, drukt u op het bedieningspaneel op
het tabblad Verbruiksartikelen.
• Het statusbericht voor vervangbare printerverbruiksartikelen geeft Gereed, Nieuwe bestellen,
Nu vervangen of andere aanduidingen aan.
• Het statusbericht geeft 0–100% aan voor de resterende hoeveelheid toner.
Als het tijd is om een nieuwe vervangbare eenheid te bestellen of installeren, verschijnt er een
bericht op het aanraakscherm van de printer. Voor sommige vervangbare eenheden geeft het
bericht aan dat de printer kan doorgaan met kopieer- of afdrukopdrachten, zonder meteen de
vervangbare eenheid te vervangen. Als het tijd is om een vervangbare eenheid te vervangen,
verschijnt er een bericht op het aanraakscherm van de printer en stopt de printer met afdrukken.
Recycle/verwijder de verbruikte vervangbare eenheid altijd in overeenstemming met de
verwijderingsinstructies die bij de nieuwe vervangbare eenheid zijn geleverd.
Opmerking: Voor specifieke problemen met de beeldkwaliteit op de afdrukken en de
bijbehorende corrigerende maatregelen raadpleegt u Problemen oplossen.
DDee ttoonneerrccaasssseettttee vveerrvvaannggeenn
WAARSCHUWING: Vervang een tonercassette terwijl de printer is ingeschakeld. Interne
onderdelen van de printer kunnen heet zijn. Om mogelijk letsel te voorkomen, moet u
zorgen dat de printer is afgekoeld voordat u een tonercassette vervangt.
Xerox
®
PrimeLink
®
B9100/B9110/B9125/B9136 Copier/Printer
Handleiding voor de gebruiker
189
Onderhoud

1. Open de linkerklep van de printer.
2. Voordat u de tonercassette verwijdert, legt u eerst papier op de vloer. Zo zorgt u dat eventuele
resterende gemorste toner op het papier terechtkomt.
3. Pak de hendel van de tonercassette vast.
4. Trek de tonercassette langzaam naar buiten terwijl u de onderkant van de cassette vasthoudt.
5. Gooi de verbruikte tonercassette als normaal kantoorafval weg of recycle de cassette.
6. Haal de nieuwe cassette uit de verpakking.
190
Xerox
®
PrimeLink
®
B9100/B9110/B9125/B9136 Copier/Printer
Handleiding voor de gebruiker
Onderhoud

7. Schud de cassette heen en weer om de toner gelijk te verdelen.
8. Houd de cassette met de pijl naar boven vast.
9. Duw de cassette langzaam naar binnen tot deze niet verder kan.
10. Sluit de tonerklep. Als de klep niet helemaal dicht gaat, controleert u of de cassette is
vergrendeld en in de juiste richting is geïnstalleerd.
Let op: Gebruik nooit een stofzuiger om gemorste toner te verwijderen. Vonken in de
stofzuiger kunnen brand of een explosie veroorzaken. Gebruik een bezem, veger of een
doek die is bevochtigd met een neutraal schoonmaakmiddel om gemorste toner te
verwijderen.
TToonneerraaffvvaallccoonnttaaiinneerr vveerrvvaannggeenn
Als de tonerafvalcontainer vol is, verschijnt er een bericht op het bedieningspaneel van de printer.
Als u doorgaat met kopiëren of afdrukken zonder de tonerafvalcontainer te vervangen, stopt de
printer na circa 18.000 vellen met kopiëren of afdrukken.
Xerox
®
PrimeLink
®
B9100/B9110/B9125/B9136 Copier/Printer
Handleiding voor de gebruiker
191
Onderhoud

1. Controleer of de printer is gestopt met kopiëren of afdrukken. Open de voorklep van de printer.
2. Open de klep van de tonerafvalcontainer en duw de hendel omlaag.
3. Pak met een hand de hendel van de tonerafvalcontainer vast en trek de container vervolgens
half uit de printer.
192
Xerox
®
PrimeLink
®
B9100/B9110/B9125/B9136 Copier/Printer
Handleiding voor de gebruiker
Onderhoud

4. Pak met uw andere hand het bovenste deel van de tonerafvalcontainer in het midden vast, en
gebruik vervolgens beide houden om de container uit de printer te trekken.
5. Houd de verbruikte tonervafvalcontainer goed met beide handen vast en plaats de container
in de plastic zak die bij de nieuwe tonerafvalcontainer is geleverd. Sluit de zak en gooi de
container weg volgens de plaatselijke regelgeving.
6. Haal de nieuwe tonerafvalcontainer uit de verpakking.
7. Pak de hendel van de tonerafvalcontainer niet vast. Pak de nieuwe tonerafvalcontainer aan de
bovenkant in het midden vast en schuif de container in de printer totdat deze niet verder kan.
8. Sluit de klep van de tonerafvalcontainer.
9. Sluit de voorklep.
Als de voorklep ook maar een klein stukje open staat, verschijnt er een bericht op het
aanraakscherm van de printer en werkt de printer niet.
Xerox
®
PrimeLink
®
B9100/B9110/B9125/B9136 Copier/Printer
Handleiding voor de gebruiker
193
Onderhoud

Xerox
®
PrimeLink
®
B9100/B9110/B9125/B9136 Copier/Printer
Handleiding voor de gebruiker
195
13
Problemen oplossen
Dit hoofdstuk bevat:
• Algemene problemen oplossen ........................................................................................... 196
• Problemen met afdrukkwaliteit oplossen............................................................................. 200
• Problemen met kopiëren oplossen ...................................................................................... 207
• Problemen met afdrukken oplossen .................................................................................... 211
• Problemen met scannen oplossen....................................................................................... 215
• Papierstoringen .................................................................................................................. 219
• Faxproblemen .................................................................................................................... 232
• Storingsinformatie.............................................................................................................. 234

Algemene problemen oplossen
WAARSCHUWING: De printer heeft precisieonderdelen en gebruikt hoogspanning. Open of
verwijder geen printerpanelen die zijn vastgeschroefd, tenzij dit specifiek in de handleiding
voor de gebruiker wordt aangegeven. Een onderdeel waar hoge spanning op staat, kan elek-
trische schokken veroorzaken. Als u vastgeschroefde panelen of kleppen opent om optionele
accessoires te installeren of te verwijderen, moet u de instructies in de handleiding voor de
gebruiker opvolgen. Wijzig de printerconfiguratie of onderdelen niet. Dit kan een storing in
de printer of brand veroorzaken.
Symptomen
Controleren
Oplossing
De printer is niet
ingeschakeld.
Staat de aan/uit-schakelaar op
de printer in de stand UIT?
Zet de aan/uit-schakelaar in de stand AAN.
Is het netsnoer aangesloten
op het stopcontact?
Zet de aan/uit-schakelaar in de stand UIT. Stop de
stekker van het netsnoer in het stopcontact en zet
de aan/uit-schakelaar in de stand AAN.
Is het netsnoer aangesloten
op de printer of de achterkant
van de ombouw?
Wordt spanning van het juiste
voltage geleverd?
Zorg dat de stroomtoevoer 200 -240 V, 15 A is.
Zorg dat de geleverde stroom een vergelijkbare ca-
paciteit heeft als het opgegeven maximale stroom-
verbruik van de printer (2,8 - 3,1 KVA).
Het scherm is
donker.
Staat de energiespaarstand
aan?
De printer staat in de energiespaarstand. Druk op
de toets Energiespaarstand op het bedieningspa-
neel om de energiespaarstand af te sluiten.
Is de instelling Helderheid te
laag ingesteld?
Pas de helderheid van het scherm aan met de in-
stelling voor helderheid.
Kan niet afdruk-
ken of kan niet
kopiëren.
Wordt er een bericht op het
bedieningspaneel
weergegeven?
Voer de weergegeven instructies uit.
Is de printermodus offline? Druk op de toets Apparaatstatus en selecteer Onli-
ne als printermodus.
Is het netsnoer aangesloten
op de printer of de achterkant
van de ombouw?
Zet de aan/uit-schakelaar in de stand UIT en sluit
het netsnoer stevig aan op het stopcontact. Zet de
aan/uit-schakelaar in de stand AAN.
Het online-lampje
gaat niet bran-
den, ook al hebt u
een opdracht ver-
zonden voor
afdrukken.
Is de interfacekabel niet
aangesloten?
Zet de aan/uit-schakelaar in de stand UIT, haal het
netsnoer uit het stopcontact en controleer de ver-
binding van de interfacekabel.
Voor meer informatie over netwerkinstellingen
raadpleegt u de Xerox
®
PrimeLink
®
B9100/B9110/
B9125/B9136 Copier/Printer System Administrator
Guide (Handleiding voor de systeembeheerder).
Is de omgeving correct inge-
steld op de pc?
Controleer de printerdriver en andere omgevingsin-
stellingen op de pc.
Is de vereiste interface
ingesteld?
Controleer de status van de gebruikte
interfacepoort.
Voor meer informatie over netwerkinstellingen
raadpleegt u de Xerox
®
PrimeLink
®
B9100/B9110/
B9125/B9136 Copier/Printer System Administrator
Guide (Handleiding voor de systeembeheerder).
196
Xerox
®
PrimeLink
®
B9100/B9110/B9125/B9136 Copier/Printer
Handleiding voor de gebruiker
Problemen oplossen

Symptomen
Controleren
Oplossing
Afdrukken uit lade
5 (handmatige in-
voer) mislukt.
Is het juiste papier in de lade
geplaatst?
Volg de instructies die op het bedieningspaneel ver-
schijnen om papier van het juiste formaat te plaat-
sen. Probeer dan de opdracht opnieuw af te
drukken.
Matige
afdrukkwaliteit.
Beeldfout. Raadpleeg Problemen met de afdrukkwaliteit
oplossen.
Tekst wordt niet
goed afgedrukt,
tekst is
beschadigd.
Er worden niet-standaardfonts
gebruikt voor het afdrukken.
Controleer de instellingen in de applicatie of de
printerdriver.
Het online-lampje
brandt, maar er
worden geen ko-
pieën afgeleverd
ook al blijft het
online-lampje
branden.
Er blijven gegevens in het prin-
tergeheugen staan.
Annuleer het afdrukken of verwijder de resterende
gegevens.
Kan laden niet
openen of sluiten.
Hebt u tijdens het afdrukken
een paneel of klep geopend of
de printer uitgeschakeld?
Schakel de printer uit zonder een papierlade te slui-
ten of openen. Wacht enkele seconden en zet dan
de aan/uit-schakelaar in de stand AAN. Zorg dat de
printer apparaat online is en gereed om gegevens
te ontvangen. Daarna kunt u de papierlade sluiten
of openen.
Kopieën worden
niet op het ge-
wenste formaat
gemaakt.
Is de glasplaat of de docu-
mentklep vuil?
Reinig de glasplaat of de documentklep.
Is het document gemaakt van
een zeer doorzichtig materiaal,
zoals een transparant?
Leg het document op de glasplaat en plaats een
wit vel papier bovenop het document voordat u
een kopie maakt.
Is het document in de juiste
positie geplaatst?
Plaats het document in de juiste positie.
Is het document op de juiste
wijze geplaatst?
Staan de documentgeleiders in
de juiste positie?
Stel de documentgeleiders correct in.
Is het document gevouwen of
gekruld?
Maak het document vlak en plaats het opnieuw, op
de juiste wijze.
Heeft het document een afwij-
kend formaat?
Voer het documentformaat in op het
bedieningspaneel.
Het papier loopt
vaak vast of is
gekreukt.
Is het papier op de juiste wijze
in de papierlade geplaatst?
Plaats het papier op de juiste wijze.
Is de papierlade goed naar
binnen geschoven?
Duw de papierlade zo ver mogelijk naar binnen.
Is het papier vochtig? Vervang het papier door papier uit een nieuw pak.
Is het papier gekruld? Keer het papier om, zodat de krul in de papierlade
omlaag wijst, of vervang het papier met papier uit
een nieuw pak.
Xerox
®
PrimeLink
®
B9100/B9110/B9125/B9136 Copier/Printer
Handleiding voor de gebruiker
197
Problemen oplossen

Symptomen
Controleren
Oplossing
Zijn de instellingen voor papier
en papierlade correct?
Zorg dat het geselecteerde papier en de geselec-
teerde papierlade overeenkomen met de instellin-
gen voor het papierformaat.
Raadpleeg Paper Tray Settings (Instellingen papier-
lade) in Xerox
®
PrimeLink
®
B9100/B9110/B9125/
B9136 Copier/Printer System Administrator Guide
(Handleiding voor de systeembeheerder).
Zijn er stukjes afgescheurd pa-
pier in de printer achtergeble-
ven of bevindt zich een
vreemd object in de printer?
Open de deur van de printer of schuif de papierlade
naar buiten om het gescheurde papier of het
vreemde object te verwijderen.
Is er niet-ondersteund papier
in de lade geplaatst?
Vervang dit papier door papier dat aan de specifi-
caties van de printer voldoet.
Is het papier in de lade boven
de maximum vullijn geplaatst?
Plaats papier in de lade zodat dit niet boven de
maximum vullijn uitkomt.
Zijn de papiergeleiders goed
ingesteld?
Plaats het papier op de juiste wijze en schuif de pa-
piergeleiders tegen de stapel.
Er worden geen
documenten inge-
voerd in de AOD.
Zijn de documenten te klein? Het minimumformaat van het document dat in de
AOD kan worden geplaatst, is A5, 148 x 210 mm
(5,8 x 8,3 inch).
Er verschijnt een
foutbericht nadat
papier in lade 5
(handmatige in-
voer) is geplaatst
en op de toets
Start is gedrukt.
Controleer de positie van de
papiergeleiders aan de voor-
kant van papierlade 5 (hand-
matige invoer).
Stel de papiergeleiders in op de juiste posities.
Er treden vaak do-
cumentstoringen
op.
Wordt het juiste soort papier
of afdrukmateriaal gebruikt?
Controleer of het afdrukmateriaal geschikt is en
correct in de AOD is geplaatst.
Probeert u documenten met
afwijkende vormen, visitekaar-
tjes, transparanten of dunne
documenten te kopiëren?
Probeert u documenten te ko-
piëren waaraan plaklabels, pa-
perclips of plakband is
bevestigd?
Verwijder plaklabels, paperclips of plakband van
het document voordat u het kopieert.
Zijn de documentgeleiders in
de juiste positie geplaatst?
Stel de documentgeleiders correct in.
Is een deel van het document
afgescheurd en een stuk papier
in de AOD achtergebleven?
Open het deksel van de AOD en controleer op
papiersnippers.
Is Gemengde origineelforma-
ten ingesteld op AAN bij het
importeren van originelen van
verschillende formaten?
Stel Gemengde origineelformaten in op AAN.
198
Xerox
®
PrimeLink
®
B9100/B9110/B9125/B9136 Copier/Printer
Handleiding voor de gebruiker
Problemen oplossen

Symptomen
Controleren
Oplossing
Is een document van A5-for-
maat horizontaal in de AOD
geplaatst terwijl de toepassing
Gemengde origineelformaten
in gebruik is?
Plaats het A5-document verticaal.
Een hoek van het
document is
gevouwen.
Is het document gekruld? Maak de krulling vlak en plaats dan het document
opnieuw.
Xerox
®
PrimeLink
®
B9100/B9110/B9125/B9136 Copier/Printer
Handleiding voor de gebruiker
199
Problemen oplossen

Problemen met afdrukkwaliteit oplossen
Raadpleeg de volgende tabel voor oplossingen als de afdrukkwaliteit slecht is.
Als de afdrukkwaliteit niet verbetert nadat u de relevante oplossing hebt uitgevoerd, neemt u con-
tact op met de technische klantenondersteuning van Xerox.
Symptomen
Controleren Actie
De kopie is vuil. Is de glasplaat of de docu-
mentklep vuil?
Reinig de glasplaat of de documentklep.
Is het document gemaakt
van een zeer doorzichtig ma-
teriaal, zoals een
transparant?
Als het document zeer doorzichtig is, zijn vlekken
op de documentklep zichtbaar op de kopie. Plaats
een wit vel papier bovenop het document en maak
dan een kopie.
Is het document gekleurd of
heeft het een ruwe structuur,
of is het een blauwdruk?
Pas de kopieerdensiteit of de afdrukkwaliteit aan
en probeer daarna opnieuw te kopiëren.
Maakt u kopieën op glanzend
afdrukpapier?
Glanzend afdrukpapier blijft snel aan de glasplaat
plakken en er worden vaak schaduwen gekopieerd
die op vuil lijken. Plaats een transparant of zeer
transparant vel onder het document en probeer
dan opnieuw te kopiëren.
De kopie heeft
zwarte strepen.
Is de glasplaat van de AOD
vuil?
Reinig de glasplaat.
De kopie is te
donker.
Is de kopieerdensiteit inge-
steld op Donkerder?
Stel de kopieerdensiteit bij.
De kopie is te licht. Is de kopieerdensiteit inge-
steld op Lichter?
De kopie is iets
verschoven.
Is het papier verschoven of
ligt de voorrand van het pa-
pier niet gelijk met de hoeken
van de papierlade?
Plaats het papier zodanig dat het tegen de hoeken
van de papierlade aan ligt.
Beelden op de ko-
pie zijn scheef.
Is het document op de juiste
wijze geplaatst?
Plaats het document in de juiste positie.
Is het papier op de juiste wij-
ze in de papierlade geplaatst?
Plaats het papier op de juiste wijze.
Is de papiergeleider voor lade
5 (handmatige invoer) zo in-
gesteld dat deze net de rand-
en van het papier raakt?
Plaats het papier op de juiste wijze.
Zijn de documentgeleiders in
de juiste positie geplaatst?
Plaats het document op de juiste wijze en schuif de
documentgeleiders tegen de rand van het
document.
Zit de papierlade goed op zijn
plaats?
Duw de papierlade zo ver mogelijk naar binnen.
Een deel van het
beeld ontbreekt op
de kopie.
Is het papier vochtig? Vervang het papier door papier uit een nieuw pak.
Is het geplaatste papier ge-
vouwen of gekreukt?
200
Xerox
®
PrimeLink
®
B9100/B9110/B9125/B9136 Copier/Printer
Handleiding voor de gebruiker
Problemen oplossen

Symptomen
Controleren Actie
Is het document aan elkaar
geplakt of ingevouwen?
Het aan elkaar geplakte of ingevouwen deel krult
mogelijk om en komt los van het oppervlak van de
glasplaat. Plaats een stapel witte vellen bovenop
het document om dit plat tegen de glasplaat ge-
drukt te houden.
Er is een streeppa-
troon zichtbaar op
kopieën.
Is er een te groot vergrotings-
percentage voor het docu-
ment ingesteld?
Sommige vergrotingspercentages kunnen strepen
veroorzaken. Stel een ander vergrotingspercentage
voor de kopie in.
Afdruk is wazig, ge-
vlekt of
onduidelijk.
Is het papier vochtig? Vervang het papier door papier uit een nieuw pak.
De afdrukmodule is leeg of
beschadigd.
Neem contact op met de technische klantenonder-
steuning van Xerox.
Er worden zwarte
stippen afgedrukt.
De afdrukmodule is leeg of
beschadigd.
Neem contact op met de technische klantenonder-
steuning van Xerox.
Er worden zwarte
strepen afgedrukt.
De afdrukmodule is leeg of
beschadigd.
Neem contact op met de technische klantenonder-
steuning van Xerox.
De glasplaat van de AOD is
vuil.
Reinig de glasplaat.
Oneffenheden op
gelijke
tussenafstanden.
De papierbaan is vuil. Druk een paar pagina's af.
Xerox
®
PrimeLink
®
B9100/B9110/B9125/B9136 Copier/Printer
Handleiding voor de gebruiker
201
Problemen oplossen

Symptomen
Controleren Actie
De afdrukmodule is leeg of
beschadigd.
Neem contact op met de technische klantenonder-
steuning van Xerox.
Er verschijnen
witte puntjes in
zwarte
vulgebieden.
Het gebruikte papier is niet
geschikt.
Plaats geschikt papier.
De afdrukmodule is leeg of
beschadigd.
Neem contact op met de technische klantenonder-
steuning van Xerox.
• Afgedrukte to-
ner vlekt wan-
neer u er met
een vinger over
wrijft.
• De toner is niet
goed op het
papier
gefixeerd.
• Het papier
heeft
tonervlekken.
Is het papier vochtig? Vervang het papier door papier uit een nieuw pak.
Het gebruikte papier is niet
geschikt.
Plaats geschikt papier.
Het gehele vel pa-
pier wordt zwart
afgedrukt.
De afdrukmodule is leeg of
beschadigd.
Neem contact op met de technische klantenonder-
steuning van Xerox.
Elektrische storing. Neem contact op met de technische klantenonder-
steuning van Xerox.
202
Xerox
®
PrimeLink
®
B9100/B9110/B9125/B9136 Copier/Printer
Handleiding voor de gebruiker
Problemen oplossen

Symptomen
Controleren Actie
Er wordt niets
afgedrukt.
Er worden twee of meer vel-
len papier tegelijk ingevoerd,
ook wel dubbele invoer
genoemd.
Waaier het papier uit en plaats het papier terug.
Elektrische storing. Neem contact op met de technische klantenonder-
steuning van Xerox.
Witte delen of stre-
pen zichtbaar.
Is het papier vochtig? Vervang het papier door papier uit een nieuw pak.
Het gebruikte papier is niet
geschikt.
Plaats geschikt papier.
De afdruk is vaag
op hele pagina.
Als de afdruk werd gemaakt
via lade 5 (handmatige in-
voer), waren het papierfor-
maat en de papiersoort niet
hetzelfde als het formaat en
de soort die in de printerdriver
waren ingesteld.
Plaats het juiste papierformaat en de juiste papier-
soort in de handmatige invoer, lade 5. Waaier het
papier goed uit voordat u het plaatst.
Mogelijk worden er twee of
meer vellen tegelijk
ingevoerd.
Waaier het papier goed uit en plaats het papier
terug.
Papier raakt
gekreukt.
Het gebruikte papier is niet
geschikt.
Vervang het papier door papier uit een nieuw pak.
Er wordt tijdens het invoeren
van papier, meer papier
toegevoegd.
Is het papier vochtig?
Xerox
®
PrimeLink
®
B9100/B9110/B9125/B9136 Copier/Printer
Handleiding voor de gebruiker
203
Problemen oplossen

Symptomen
Controleren Actie
Tekst is onscherp.
Er verschijnen ver-
ticale witte delen.
De afdrukmodule is leeg of
beschadigd.
Neem contact op met de technische klantenonder-
steuning van Xerox.
Tekst of beelden
worden schuin
gedrukt.
De papiergeleider in de lade
is niet in de juiste stand
ingesteld.
Stel de horizontale en verticale papiergeleiders in
op de juiste posities.
BBeeeelldd iiss nniieett zzooaallss vveerrwwaacchhtt
Symptomen
Ja/
nee Oorzaak en acties
Het beeld is vuil
Nee: ga dan door naar het
volgende symptoom.
Ja Oor-
zaak
De glasplaat of de documentklep is vuil.
Actie Reinig de glasplaat of de documentklep.
Is het probleem niet opgelost, ga dan door naar de
volgende oorzaak en actie.
Oor-
zaak
Het document is gemaakt van een zeer doorzichtig
materiaal, zoals een transparant.
Actie Als het document zeer doorzichtig is, zijn vlekken op de
documentklep zichtbaar op het beeld. Plaats een wit
vel papier bovenop het document en maak dan een
scan.
204
Xerox
®
PrimeLink
®
B9100/B9110/B9125/B9136 Copier/Printer
Handleiding voor de gebruiker
Problemen oplossen

Symptomen
Ja/
nee Oorzaak en acties
Is het probleem niet opgelost, ga dan door naar de
volgende oorzaak en actie.
Oor-
zaak
Het document is gekleurd of heeft een ruwe structuur
of is een blauwdruk.
Actie Pas de kopieerdensiteit of de afdrukkwaliteit aan en
probeer daarna opnieuw te scannen.
Is het probleem niet opgelost, ga dan door naar de
volgende oorzaak en actie.
Oor-
zaak
Er wordt glanzend papier gescand.
Actie Glanzend afdrukpapier blijft snel aan de glasplaat
plakken. Als schaduwen worden gescand, lijken de
beelden op vuil. Plaats een transparant of zeer
transparant vel onder het document en probeer dan
opnieuw te scannen.
Het beeld is te donker of te
licht
Nee: ga dan door naar het
volgende symptoom.
Ja Oor-
zaak
Scandensiteit is ofwel te donker of te licht ingesteld.
Actie Stel de scandensiteit bij.
Is het probleem niet opgelost, ga dan door naar de
volgende oorzaak en actie.
Oor-
zaak
Het origineeltype is niet geschikt.
Actie Selecteer de afdrukkwaliteit die geschikt is voor het
document.
Deel van het beeld
ontbreekt
Nee: ga door naar het
volgende symptoom.
Ja Oor-
zaak
Het document is aan elkaar geplakt of ingevouwen.
Actie Het is mogelijk dat het gevouwen of aan elkaar
geplakte deel van het document niet de glasplaat
raakt. Plaats een stapel witte vellen bovenop het
document om dit plat tegen de glasplaat gedrukt te
houden.
Het beeld is niet van het
benodigde formaat
Nee: ga dan door naar het
volgende symptoom.
Ja Oor-
zaak
De glasplaat of de documentklep is vuil.
Actie Reinig de glasplaat of de documentklep.
Is het probleem niet opgelost, ga dan door naar de
volgende oorzaak en actie.
Oor-
zaak
Het document is gemaakt van een doorzichtig
materiaal, zoals bij een transparant.
Actie Plaats een wit vel papier bovenop het document en
maak een scan.
Is het probleem niet opgelost, ga dan door naar de
volgende oorzaak en actie.
Oor-
zaak
Het document is verkeerd geplaatst.
Xerox
®
PrimeLink
®
B9100/B9110/B9125/B9136 Copier/Printer
Handleiding voor de gebruiker
205
Problemen oplossen

Symptomen
Ja/
nee Oorzaak en acties
Actie Plaats het document in de juiste positie.
Is het probleem niet opgelost, ga dan door naar de
volgende oorzaak en actie.
Oor-
zaak
De documentgeleiders staan in de verkeerde positie.
Actie Plaats het document op de juiste wijze en schuif de
documentgeleiders tegen de rand van het document.
Is het probleem niet opgelost, ga dan door naar de
volgende oorzaak en actie.
Oor-
zaak
Het document heeft een afwijkend formaat.
Actie Voer het documentformaat in en maak een scan.
Is het probleem niet opgelost, ga dan door naar de
volgende oorzaak en actie.
Oor-
zaak
Het document is gevouwen of gekruld.
Actie Maak het document vlak en plaats het op de juiste
wijze.
Het beeld is grof Ja Oor-
zaak
Resolutie is te laag.
Actie Stel een hogere resolutie in.
206
Xerox
®
PrimeLink
®
B9100/B9110/B9125/B9136 Copier/Printer
Handleiding voor de gebruiker
Problemen oplossen

Problemen met kopiëren oplossen
KKaann nniieett kkooppiiëërreenn
Symptomen
Ja/nee Oorzaak en acties
Document wordt niet goed
ingevoerd vanuit de AOD.
Ja Oorzaak Het documentformaat is te klein.
Nee: ga door naar het
volgende symptoom.
Actie Het minimale documentformaat dat in de AOD kan
worden geplaatst, is A5.
Is het probleem niet opgelost, ga dan door naar de
volgende oorzaak en actie.
Oorzaak Het verkeerde type document wordt gebruikt.
Actie De AOD kan niet worden gebruikt voor afwijkende
documentformaten, visitekaartjes, transparanten of
dunne documenten.
Documenten met tags, paperclips en plakband
kunnen niet worden gebruikt.
Is het probleem niet opgelost, ga dan door naar de
volgende oorzaak en actie.
Oorzaak De documentgeleiders zijn niet goed afgesteld.
Actie Stel de documentgeleiders in op het
documentformaat.
Is het probleem niet opgelost, ga dan door naar de
volgende oorzaak en actie.
Oorzaak Een deel van het document is afgescheurd en een
stuk afgescheurd papier is in de AOD
achtergebleven.
Actie Open het deksel van de AOD en verwijder het
afgescheurde stuk papier.
Is het probleem niet opgelost, ga dan door naar de
volgende oorzaak en actie.
Oorzaak Er zijn originelen van verschillende formaten
ingesteld.
Actie Zorg bij het instellen van documenten van
verschillende formaten dat u Gemengde
origineelformaten selecteert.
HHeett kkooppiieeeerrrreessuullttaaaatt iiss nniieett zzooaallss vveerrwwaacchhtt
Symptomen
Ja/nee Oorzaak en acties
De kopie is vuil
Nee: ga dan door naar het
volgende symptoom.
Ja Oor-
zaak
De glasplaat of de documentklep is vuil.
Actie Reinig de glasplaat of de documentklep.
Xerox
®
PrimeLink
®
B9100/B9110/B9125/B9136 Copier/Printer
Handleiding voor de gebruiker
207
Problemen oplossen

Symptomen
Ja/nee Oorzaak en acties
Is het probleem niet opgelost, ga dan door naar de
volgende oorzaak en actie.
Oor-
zaak
Het document is gemaakt van een zeer doorzichtig
materiaal, zoals een transparant.
Actie Als het document zeer doorzichtig is, zijn vlekken op de
documentklep zichtbaar op de kopie. Plaats een wit vel
papier bovenop het document en maak dan een kopie.
Is het probleem niet opgelost, ga dan door naar de
volgende oorzaak en actie.
Oor-
zaak
Er wordt gekleurd papier, ruw papier of
blauwdrukpapier gebruikt.
Actie De achtergrondkleur van het papier wordt gekopieerd.
Pas de kopieerdensiteit of de afdrukkwaliteit aan, of
specificeer een kleur voor achtergrondonderdrukking
en probeer daarna opnieuw te kopiëren.
Is het probleem niet opgelost, ga dan door naar de
volgende oorzaak en actie.
Oor-
zaak
Er wordt glanzend papier gebruikt.
Actie Glanzend papier blijft snel aan de glasplaat plakken en
er worden vaak schaduwen gekopieerd die op vuil
lijken. Plaats een transparant of zeer transparant vel
onder het document en probeer dan opnieuw te
kopiëren.
De kopie is te donker of te
licht
Nee: ga dan door naar het
volgende symptoom.
Ja Oor-
zaak
Kopieerdensiteit is ofwel te donker of te licht
ingesteld.
Actie Stel de kopieerdensiteit bij.
Is het probleem niet opgelost, ga dan door naar de
volgende oorzaak en actie.
Oor-
zaak
De densiteit van het document is te licht.
Actie Stel de kopieerdensiteit bij.
Is het probleem niet opgelost, ga dan door naar de
volgende oorzaak en actie.
Oor-
zaak
Het origineeltype is niet geschikt.
Actie Maak een kopie van de zwarte tekst. Als de kopie te
licht is, selecteert u Tekst als Origineeltype.
De kopie is iets
verschoven.
Nee: ga dan door naar het
volgende symptoom.
Ja Oor-
zaak
Papier in de papierlade ligt niet gelijk.
Actie Leg de randen van het papier in een gelijke stapel en
plaats het papier zodanig dat het gelijk ligt met de
voorste hoeken van de papierlade.
Een deel van het beeld
ontbreekt op de kopie
Ja
Oor-
zaak
Het papier is vochtig.
208
Xerox
®
PrimeLink
®
B9100/B9110/B9125/B9136 Copier/Printer
Handleiding voor de gebruiker
Problemen oplossen

Symptomen
Ja/nee Oorzaak en acties
Nee: ga dan door naar het
volgende symptoom.
Actie Vervang het papier door papier uit een nieuw pak.
Is het probleem niet opgelost, ga dan door naar de
volgende oorzaak en actie.
Oor-
zaak
Het papier in de lade is gevouwen of gekreukt.
Actie Vervang het papier door papier uit een nieuw pak.
Is het probleem niet opgelost, ga dan door naar de
volgende oorzaak en actie.
Oor-
zaak
Het document is aan elkaar geplakt of ingevouwen.
Actie Het is mogelijk dat het gevouwen of aan elkaar
geplakte deel van het document niet de glasplaat
raakt. Plaats een stapel witte vellen bovenop het
document om dit plat tegen de glasplaat gedrukt te
houden.
Er zijn strepen zichtbaar
op de kopie
Nee: ga dan door naar het
volgende symptoom.
Ja Oor-
zaak
Het vergrotingspercentage van het document is te
groot.
Actie Bij bepaalde vergrotingspercentages kunnen er
strepen ontstaan. Stel een ander
vergrotingspercentage voor de kopie in.
Beelden op de kopie zijn
scheef.
Nee: ga dan door naar het
volgende symptoom.
Ja Oor-
zaak
Het document is niet juist geplaatst.
Actie Plaats het document in de juiste positie.
Is het probleem niet opgelost, ga dan door naar de
volgende oorzaak en actie.
Oor-
zaak
De documentgeleiders zijn niet goed afgesteld.
Actie Plaats het document op de juiste wijze en schuif de
documentgeleiders tegen de rand van het document.
Is het probleem niet opgelost, ga dan door naar de
volgende oorzaak en actie.
Ja Oor-
zaak
De papierlade is niet goed naar binnen geschoven.
Actie Schuif de lade naar binnen door deze stevig en zo ver
mogelijk naar binnen te duwen.
Is het probleem niet opgelost, ga dan door naar de
volgende oorzaak en actie.
Oor-
zaak
De papiergeleider voor lade 5 (handmatige invoer) is
verkeerd ingesteld.
Actie Plaats het papier op de juiste wijze en schuif de
papiergeleider tegen de rand van het papier.
Kopieën worden niet op
het juiste formaat
gemaakt.
Ja Oor-
zaak
De glasplaat of de documentklep is vuil.
Actie Reinig de glasplaat of de documentklep.
Xerox
®
PrimeLink
®
B9100/B9110/B9125/B9136 Copier/Printer
Handleiding voor de gebruiker
209
Problemen oplossen

Symptomen
Ja/nee Oorzaak en acties
Nee: ga dan door naar het
volgende symptoom.
Is het probleem niet opgelost, ga dan door naar de
volgende oorzaak en actie.
Oor-
zaak
Het document is gemaakt van een zeer doorzichtig
materiaal, zoals een transparant.
Actie Plaats een wit vel papier bovenop het document
voordat u gaat kopiëren.
Is het probleem niet opgelost, ga dan door naar de
volgende oorzaak en actie.
Oor-
zaak
Het document is verkeerd geplaatst.
Actie Plaats het document in de juiste positie.
Is het probleem niet opgelost, ga dan door naar de
volgende oorzaak en actie.
Oor-
zaak
De documentgeleiders staan in de verkeerde positie.
Actie Plaats het document op de juiste wijze en schuif de
documentgeleiders tegen de rand van het document.
Is het probleem niet opgelost, ga dan door naar de
volgende oorzaak en actie.
Oor-
zaak
Het document heeft een afwijkend formaat.
Actie Voer het documentformaat in en maak een kopie.
Is het probleem niet opgelost, ga dan door naar de
volgende oorzaak en actie.
Oor-
zaak
Het document is gevouwen of gekruld.
Actie Maak het document vlak en plaats het op de juiste
wijze.
210
Xerox
®
PrimeLink
®
B9100/B9110/B9125/B9136 Copier/Printer
Handleiding voor de gebruiker
Problemen oplossen

Problemen met afdrukken oplossen
In dit gedeelte worden oplossingen beschreven voor problemen die tijdens het afdrukken kunnen
optreden.
• Kan niet afdrukken
• Het afgedrukte resultaat is niet zoals verwacht
KKaann nniieett aaffddrruukkkkeenn
Symptomen
Ja/nee Oorzaak en acties
Er blijven gegevens in het
printer staan.
Nee: ga dan door naar het
volgende symptoom.
Ja Oor-
zaak
De printer is niet ingeschakeld.
Actie Zet de printer aan.
Is het probleem niet opgelost, ga dan door naar de
volgende oorzaak en actie.
Oor-
zaak
De netwerkkabel is niet aangesloten op de
computer.
Actie Sluit de netwerkkabel aan op de computer.
Is het probleem niet opgelost, ga dan door naar de
volgende oorzaak en actie.
Oor-
zaak
De netwerkkabel is niet aangesloten op de printer.
Actie Sluit de netwerkkabel aan op de printer.
Voor meer informatie over netwerkinstellingen
raadpleegt u de Xerox
®
PrimeLink
®
B9100/B9110/
B9125/B9136 Copier/Printer System Administrator
Guide (Handleiding voor de systeembeheerder).
Is het probleem niet opgelost, ga dan door naar de
volgende oorzaak en actie.
Oor-
zaak
De printermodus is ingesteld op Offline.
Actie Druk op de toets Apparaatstatus op het
bedieningspaneel van de printer. Controleer de
printermodus op het scherm Apparaatstatus. Als
de printermodus Offline is, selecteert u Online op
het scherm Printermodus.
Is het probleem niet opgelost, ga dan door naar de
volgende oorzaak en actie.
Oor-
zaak
Er is een storing in de printer opgetreden.
Actie Controleer de storingsinformatie.
Is het probleem niet opgelost, ga dan door naar de
volgende oorzaak en actie.
Oor-
zaak
Het IP-adres of SMB-netwerkpad is verkeerd
geconfigureerd.
Xerox
®
PrimeLink
®
B9100/B9110/B9125/B9136 Copier/Printer
Handleiding voor de gebruiker
211
Problemen oplossen

Symptomen
Ja/nee Oorzaak en acties
Actie Configureer een correct IP-adres of SMB-
netwerkpad.
Voor meer informatie over netwerkinstellingen
raadpleegt u de Xerox
®
PrimeLink
®
B9100/B9110/
B9125/B9136 Copier/Printer System Administrator
Guide (Handleiding voor de systeembeheerder).
Is het probleem niet opgelost, ga dan door naar de
volgende oorzaak en actie.
Oor-
zaak
De netwerkverbinding tussen de computer en de
printer is onjuist.
Actie Neem contact op met uw systeembeheerder.
Is het probleem niet opgelost, ga dan door naar de
volgende oorzaak en actie.
Oor-
zaak
De poort is niet ingeschakeld.
Actie Schakel de poort in die in gebruik is.
Voor meer informatie over netwerkinstellingen
raadpleegt u de Xerox
®
PrimeLink
®
B9100/B9110/
B9125/B9136 Copier/Printer System Administrator
Guide (Handleiding voor de systeembeheerder).
Is het probleem niet opgelost, ga dan door naar de
volgende oorzaak en actie.
Oor-
zaak
Er is onvoldoende ruimte beschikbaar op de harde
schijf.
Actie Verwijder overbodige gegevens om meer
schijfruimte vrij te maken.
Is het probleem niet opgelost, ga dan door naar de
volgende oorzaak en actie.
Oor-
zaak
De printer is aangesloten op meerdere computers.
Actie Wacht en probeer dan opnieuw af te drukken.
De printer drukt geen
kopieer- of
netwerkafdrukopdracht af.
Ja Oor-
zaak
Het papier in de printer is op.
Actie Plaats papier in de papierlade van de printer.
Is het probleem niet opgelost, ga dan door naar de
volgende oorzaak en actie.
Oor-
zaak
Het papier in de printer komt niet overeen met het
opgegeven formaat.
Actie Plaats papier dat overeenkomt met het opgegeven
papierformaat.
Is het probleem niet opgelost, ga dan door naar de
volgende oorzaak en actie.
Oor-
zaak
Er wordt gekopieerd in de modus Opdracht
onderbreken, en de opdracht wordt onderbroken.
212
Xerox
®
PrimeLink
®
B9100/B9110/B9125/B9136 Copier/Printer
Handleiding voor de gebruiker
Problemen oplossen

Symptomen
Ja/nee Oorzaak en acties
Actie Annuleer de onderbrekingshandeling.
Is het probleem niet opgelost, ga dan door naar de
volgende oorzaak en actie.
Oor-
zaak
Er is een storing in de printer opgetreden.
Actie Controleer de storingsinformatie. Als het probleem
hiermee niet is opgelost, neemt u contact met de
technische klantenondersteuning van Xerox.
HHeett aaffddrruukkrreessuullttaaaatt iiss nniieett zzooaallss vveerrwwaacchhtt
Symptomen
Ja/nee Oorzaak en acties
Er is afgedrukt op een
ander papierformaat
Nee: ga dan door naar het
volgende symptoom.
Ja Oor-
zaak
Het geplaatste papierformaat verschilt van het
formaat dat voor de lade is opgegeven.
Actie Wijzig het papierformaat dat in de lade is geplaatst
of wijzig de afdrukopties om een lade op te geven die
het juiste formaat bevat.
Het beeld valt aan de rand
van het papier weg
Nee: ga dan door naar het
volgende symptoom.
Ja Oor-
zaak
Het beeld is groter dan het afdrukbare gebied van de
printer.
Actie Vergroot het afdrukbare gebied van de printer of
verklein het afdrukbare gebied van het document.
Het afgedrukte font
verschilt van het font dat
op de computer werd
gespecificeerd
Nee: ga dan door naar het
volgende symptoom.
Ja Oor-
zaak
Fontvervanging wordt in de printerdriver
geconfigureerd.
Actie Controleer de fontvervangingstabel.
Is het probleem niet opgelost, ga dan door naar de
volgende oorzaak en actie.
Oor-
zaak
Er worden niet-standaardfonts gebruikt voor het
afdrukken.
Actie Controleer de instellingen in de applicatie of de
printerdriver. Als u PostScript gebruikt, moet u de
vereiste fonts downloaden.
Afdrukken gaat langzaam
Nee: ga dan door naar het
volgende symptoom.
Ja Oor-
zaak
De afdrukmode is ingesteld op afdrukkwaliteit.
Actie Als u beeldgegevens zoals afbeeldingen afdrukt met
afdrukkwaliteit als prioriteit, neemt de afdruksnelheid
af. Schakel in de afdrukmodus het selectievakje bij
afdrukkwaliteit als prioriteit uit.
De gespecificeerde
instellingen voor
afdrukopties treden niet in
werking
Nee: ga dan door naar het
volgende symptoom.
Ja Oor-
zaak
Er is een printerdriver voor een ander apparaatmodel
geselecteerd.
Actie Installeer de printerdriver voor dit printermodel.
Is het probleem niet opgelost, ga dan door naar de
volgende oorzaak en actie.
Oor-
zaak
Het optionele apparaat kan niet op de printer worden
aangesloten.
Xerox
®
PrimeLink
®
B9100/B9110/B9125/B9136 Copier/Printer
Handleiding voor de gebruiker
213
Problemen oplossen

Symptomen
Ja/nee Oorzaak en acties
Actie Controleer of het aangesloten optionele apparaat
compatibel is met de printer en stel de
printerconfiguratie opnieuw in.
Het afgedrukte beeld loopt
verder door dan de
kantlijnen van het papier.
Ja Oor-
zaak
Het beeld is groter dan het afdrukbare gebied van de
printer.
Actie Vergroot het afdrukbare gebied van de printer of
verklein het afdrukbare gebied van het document.
214
Xerox
®
PrimeLink
®
B9100/B9110/B9125/B9136 Copier/Printer
Handleiding voor de gebruiker
Problemen oplossen

Problemen met scannen oplossen
Opmerking: Voor deze functie is mogelijk een optioneel pakket nodig. Neem voor meer in-
formatie contact op met het Xerox Welcome Centre.
KKaann nniieett ssccaannnneenn mmeett hheett aappppaarraaaatt
Symptomen
Ja/nee Oorzaak en acties
Document wordt niet goed
ingevoerd vanuit de AOD.
Ja Oor-
zaak
Het documentformaat is te klein.
Actie Het minimumformaat van het document dat in de
AOD kan worden geplaatst, is A5 (148 x 210 mm).
Is het probleem niet opgelost, ga dan door naar de
volgende oorzaak en actie.
Oor-
zaak
Er is een verkeerd type document geplaatst.
Actie U kunt de AOD niet gebruiken voor afwijkende
documentformaten, visitekaartjes, transparanten of
dunne documenten. Daarnaast kunt u geen
documenten plaatsen met tags, paperclips of
plakband.
Is het probleem niet opgelost, ga dan door naar de
volgende oorzaak en actie.
Oor-
zaak
De documentgeleiders staan in de verkeerde positie.
Actie Stel de documentgeleiders in op het juiste
documentformaat.
Is het probleem niet opgelost, ga dan door naar de
volgende oorzaak en actie.
Oor-
zaak
Een deel van het document is afgescheurd en een
stuk papier is in de AOD achtergebleven.
Actie Open het deksel van de AOD en verwijder het stuk
papier.
Is het probleem niet opgelost, ga dan door naar de
volgende oorzaak en actie.
Oor-
zaak
Er zijn originelen van verschillende formaten
ingesteld.
Actie Als u documenten van verschillende formaten
plaatst, moet u Gemengde origineelformaten
opgeven, anders ontstaat er een papierstoring.
Xerox
®
PrimeLink
®
B9100/B9110/B9125/B9136 Copier/Printer
Handleiding voor de gebruiker
215
Problemen oplossen

KKaann ggeessccaannddee ddooccuummeenntt nniieett oopp ccoommppuutteerr
iimmppoorrtteerreenn
Symptomen
Ja/nee Oorzaak en acties
Kan de scanner niet vinden
Nee: ga dan door naar het
volgende symptoom.
Ja Oor-
zaak
De printer is niet ingeschakeld.
Actie Zet de printer aan.
Is het probleem niet opgelost, ga dan door naar de
volgende oorzaak en actie.
Oor-
zaak
De netwerkkabel is niet aangesloten op de
computer.
Actie Sluit de netwerkkabel aan op de computer.
Is het probleem niet opgelost, ga dan door naar de
volgende oorzaak en actie.
Oor-
zaak
De netwerkkabel is niet aangesloten op de printer.
Actie Sluit de netwerkkabel aan op de printer.
Voor meer informatie over netwerkinstellingen
raadpleegt u de Xerox
®
PrimeLink
®
B9100/B9110/
B9125/B9136 Copier/Printer System Administrator
Guide (Handleiding voor de systeembeheerder).
Is het probleem niet opgelost, ga dan door naar de
volgende oorzaak en actie.
Oor-
zaak
De Salutation-poort is niet ingeschakeld.
Actie Schakel de Salutation-poort in.
Voor meer informatie over netwerkinstellingen
raadpleegt u de Xerox
®
PrimeLink
®
B9100/B9110/
B9125/B9136 Copier/Printer System Administrator
Guide (Handleiding voor de systeembeheerder).
Is het probleem niet opgelost, ga dan door naar de
volgende oorzaak en actie.
Oor-
zaak
De netwerkverbinding tussen de computer en de
printer werkt niet normaal.
Actie Neem contact op met uw systeembeheerder.
Kan de mailbox niet openen
Nee: ga dan door naar het
volgende symptoom.
Ja Oor-
zaak
Er wordt geen mailbox gemaakt.
Actie Maak een mailbox.
Raadpleeg Local Disk/Mailbox (Lokale schijf/
mailbox) in de Xerox
®
PrimeLink
®
B9100/B9110/
B9125/B9136 Copier/Printer System Administrator
Guide (Handleiding voor de systeembeheerder).
Is het probleem niet opgelost, ga dan door naar de
volgende oorzaak en actie.
216
Xerox
®
PrimeLink
®
B9100/B9110/B9125/B9136 Copier/Printer
Handleiding voor de gebruiker
Problemen oplossen

Symptomen
Ja/nee Oorzaak en acties
Oor-
zaak
U bent de toegangscode van de mailbox vergeten.
Actie Als u de toegangscode niet kunt nagaan, stelt u de
toegangscode in op Uit en stelt u de toegangscode
opnieuw in.
Raadpleeg Local Disk/Mailbox (Lokale schijf/
mailbox) in de Xerox
®
PrimeLink
®
B9100/B9110/
B9125/B9136 Copier/Printer System Administrator
Guide (Handleiding voor de systeembeheerder).
Scanner kan geen gegevens
scannen vanwege TWAIN-
transmissiefout
Nee: ga dan door naar het
volgende symptoom.
Ja Oor-
zaak
De scandriver is niet geïnstalleerd.
Actie Installeer de scandriver.
Bewerking stopt tijdens het
scannen
Ja Oor-
zaak
Is het bestand te groot?
Actie Verlaag de resolutie of kies een gecomprimeerde
bestandsindeling en scan opnieuw.
KKaann hheett ggeessccaannddee ddooccuummeenntt nniieett vviiaa hheett nneettwweerrkk
((FFTTPP//SSMMBB)) vveerrzzeennddeenn
Symptomen
Ja/nee Oorzaak en acties
Kan gescande documenten
niet doorsturen via het
netwerk.
Ja Oor-
zaak
Is de serverinformatie correct ingevoerd op de printer?
Actie Controleer of u de serverinformatie correct hebt
ingevoerd op de printer.
Is het probleem niet opgelost, ga dan door naar de
volgende oorzaak en actie.
Oor-
zaak
Is de informatie over de opslaglocatie correct
ingevoerd op de printer?
Actie Controleer of de informatie over de opslaglocatie
correct is ingevoerd op de printer.
Is het probleem niet opgelost, ga dan door naar de
volgende oorzaak en actie.
Oor-
zaak
Is bij gebruik van SMB de Gedeelde naam correct
ingevoerd op de printer?
Actie Controleer of de gedeelde naam correct is ingevoerd
op de printer.
Is het probleem niet opgelost, ga dan door naar de
volgende oorzaak en actie.
Oor-
zaak
Is bij gebruik van SMB (UNC-indeling) de informatie
over de opslaglocatie correct ingevoerd op de printer?
Xerox
®
PrimeLink
®
B9100/B9110/B9125/B9136 Copier/Printer
Handleiding voor de gebruiker
217
Problemen oplossen

Symptomen
Ja/nee Oorzaak en acties
Actie Controleer of de informatie over de opslaglocatie
correct is ingevoerd op de printer.
Is het probleem niet opgelost, ga dan door naar de
volgende oorzaak en actie.
Oor-
zaak
Is de aanmeldnaam correct ingevoerd op de printer?
Actie Controleer of de aanmeldnaam correct is ingevoerd op
de printer.
Is het probleem niet opgelost, ga dan door naar de
volgende oorzaak en actie.
Oor-
zaak
Is de toegangscode correct ingevoerd op de printer?
Actie Controleer of de toegangscode correct is ingevoerd op
de printer.
PPrroobblleemmeenn bbiijj hheett vveerrzzeennddeenn vvaann ee--mmaaiill
Symptomen
Ja/
nee Oorzaak en acties
Kan geen e-mail verzenden Ja Oor-
zaak
Het e-mailadres is onjuist
Actie Controleer of het e-mailadres juist is.
Is het probleem niet opgelost, ga dan door naar de
volgende oorzaak en actie.
Oor-
zaak
De maximale e-mailgrootte voor verzending is
overschreden.
Actie Wijzig de maximale e-mailgrootte voor verzending of
verklein de resolutie.
Voor informatie over de maximale e-mailgrootte
raadpleegt u de Xerox
®
PrimeLink
®
B9100/B9110/
B9125/B9136 Copier/Printer System Administrator
Guide (Handleiding voor de systeembeheerder).
218
Xerox
®
PrimeLink
®
B9100/B9110/B9125/B9136 Copier/Printer
Handleiding voor de gebruiker
Problemen oplossen

Papierstoringen
Als er een papierstoring optreedt, verschijnt er een storingsbericht op de gebruikersinterface waar-
in staat in welke zone de storing is opgetreden. Volg de weergegeven instructies om de storing op
te lossen en de printer weer te gaan gebruiken.
IInnffoorrmmaattiiee oovveerr ppaappiieerrssttoorriinnggeenn
Raadpleeg de volgende lijst om papierstoringen te verhelpen:
• Wanneer er papier in de printer vastloopt, stopt de printer en gaat er een alarm af.
• Volg de instructies die op het bedieningspaneel worden weergegeven om het vastgelopen
papier te verwijderen.
• Verwijder het papier voorzichtig zodat het niet scheurt. Als het papier is gescheurd, moet u
zorgen dat u alle afgescheurde papierstukjes verwijdert.
• Als er een stukje papier in de printer blijft vastzitten, blijft het papierstoringsbericht op het
aanraakscherm van de printer staan.
• U kunt vastgelopen papier verwijderen terwijl de printer aan staat. Als de printer wordt
uitgezet, wordt alle informatie die in het printergeheugen is opgeslagen, gewist.
• Raak de onderdelen binnenin de printer niet aan. Dit kan afdrukdefecten veroorzaken.
• Nadat u een papierstoring hebt opgelost, wordt het afdrukken automatisch hervat vanuit de
status van voordat de papierstoring optrad.
• Druk op de knop Start als de papierstoring ontstond tijdens het kopiëren. Het kopiëren wordt
hervat vanaf het punt waar de papierstoring optrad.
WAARSCHUWING: Als u vastgelopen papier verwijdert, moet u ervoor zorgen dat er geen
stukjes papier in de printer achterblijven. Een stukje achtergebleven papier in de printer kan
brand veroorzaken. Als er een stukje papier in een moeilijk bereikbaar gebied vastzit of als er
papier rond de fuser of fuserrollen is gedraaid, verwijder het papier dan niet door kracht te
zetten. Om letsel te voorkomen, schakelt u de printer onmiddellijk uit en neemt u contact op
met de technische klantenondersteuning van Xerox.
PPaappiieerrssttoorriinnggeenn iinn ddee AAOODD
1. Ontgrendel de vergrendeling van de bovenklep van de AOD voorzichtig en open de klep
volledig.
2. Open de linkerklep.
Xerox
®
PrimeLink
®
B9100/B9110/B9125/B9136 Copier/Printer
Handleiding voor de gebruiker
219
Problemen oplossen

3. Als het papier niet vastzit in het invoergedeelte van de AOD, verwijdert u het vastgelopen
papier.
4. Als het bericht op het aanraakscherm van de printer dat u de binnenklep moet openen, tilt u
de hendel op en opent u de binnenklep. Verwijder het vastgelopen papier.
Opmerking: Als er papier is vastgelopen in de AOD, trek dan niet te hard aan het papier
om te voorkomen dat het document beschadigd raakt.
5. Als het papier in de linkerklep vastzit, verwijdert u het vastgelopen papier.
6. Sluit de volgende kleppen totdat ze op hun plaats vastklikken. Sluit de kleppen in deze
volgorde:
• Binnenklep
• Bovenklep
• Linkerklep
7. Als u het vastgelopen papier niet kunt vinden, tilt u de AOD langzaam op. Als u het document
daar ziet, verwijdert u het.
8. Sluit de AOD.
220
Xerox
®
PrimeLink
®
B9100/B9110/B9125/B9136 Copier/Printer
Handleiding voor de gebruiker
Problemen oplossen

9. Als dit wordt aangegeven in een bericht op het aanraakscherm van de printer, tilt u de
invoerlade op en verwijdert u het document.
10. Breng de invoerlade voorzichtig terug in de oorspronkelijke stand.
11. Nadat u het vastgelopen document hebt verwijderd, volgt u de instructies op het scherm om
de set documenten opnieuw in de AOD te plaatsen.
Opmerking: Zorg dat er zich geen gescheurd, gekreukt of gevouwen papier in de
documentset bevinden. Als u gescheurde, gekreukte of gevouwen originelen wilt
scannen, dient u alleen de glasplaat te gebruiken. De gescande documentvellen worden
automatisch overgeslagen en het scannen wordt hervat vanaf het laatst gescande
documentvel voordat de storing optrad.
DDooccuummeennttssttoorriinnggeenn oonnddeerr ddee AAOODD--bbaanndd
1. Open de AOD.
2. Om het vastgelopen document te verwijderen, pakt u de hendel van de band vast en
ontgrendelt u de AOD-band.
Xerox
®
PrimeLink
®
B9100/B9110/B9125/B9136 Copier/Printer
Handleiding voor de gebruiker
221
Problemen oplossen

3. Breng de band voorzichtig terug in de oorspronkelijke stand.
4. Sluit de AOD.
5. Volg de instructies om het volledige document in de AOD opnieuw te plaatsen.
Opmerking: Zorg dat er zich geen gescheurde, gekreukte of gevouwen documenten in
de documentset bevinden. Als u gescheurde, gekreukte of gevouwen originelen wilt
scannen, dient u alleen de glasplaat te gebruiken. De gescande documentvellen worden
automatisch overgeslagen en het scannen wordt hervat vanaf het laatst gescande
documentvel voordat de storing optrad.
PPaappiieerrssttoorriinnggeenn iinn llaaddee 11--44..
Tip: Zorg altijd dat u alle papierstoringen oplost, inclusief kleine snippers afgescheurd
papier, voordat u verdergaat met uw kopieer- of afdrukopdrachten.
1. Trek de papierlade waarin de papierstoring is opgetreden, langzaam naar buiten tot deze
stopt.
Opmerking: Ga na waar de papierstoring is opgetreden voordat u een lade naar buiten
trekt, om te voorkomen dat het papier scheurt. Als er gescheurd papier in de printer
achterblijft, kan er een printerstoring optreden.
222
Xerox
®
PrimeLink
®
B9100/B9110/B9125/B9136 Copier/Printer
Handleiding voor de gebruiker
Problemen oplossen

2. Verwijder het vastgelopen papier en eventuele snippers.
3. Duw de lade voorzichtig naar binnen totdat deze niet verder kan.
PPaappiieerrssttoorriinnggeenn iinn llaaddee 55 ((hhaannddmmaattiiggee iinnvvooeerr))
Tip: Zorg altijd dat u alle papierstoringen oplost, inclusief kleine snippers afgescheurd
papier, voordat u verdergaat met kopieer- of afdrukopdrachten.
1. Open de bovenklep van de handmatige invoer (lade 5).
2. Verwijder het vastgelopen papier en eventueel papier dat in de handmatige invoer is
geplaatst.
Opmerking: Als het papier is gescheurd, controleert u binnen in de printer en verwijdert
u het papier.
Xerox
®
PrimeLink
®
B9100/B9110/B9125/B9136 Copier/Printer
Handleiding voor de gebruiker
223
Problemen oplossen

3. Open de klep van de lade en verwijder het vastgelopen papier.
4. Sluit de klep van de lade.
5. Plaats het papier terug in de lade en ga door met kopiëren of afdrukken.
VVaassttggeellooppeenn eennvveellooppppeenn iinn ddee hhaannddmmaattiiggee iinnvvooeerr
Opmerking: Enveloppen kunnen alleen via de handmatige invoer worden ingevoerd.
Controleer of de enveloppen van een ondersteund soort zijn.
Bij het gebruik van enveloppen in de handmatige invoer dient u de volgende richtlijnen door te
lezen en op te volgen:
• Zorg dat de geleiders van de handmatige invoer tegen de randen van de enveloppen zijn
geplaatst.
• Zorg dat de kenmerken van de papierlade correct zijn ingesteld.
• U moet rekening houden met enkele vouwen op de achterzijde van de ingevoerde envelop.
PPaappiieerrssttoorriinnggeenn iinn ttrraannssppoorrtteeeennhheeiidd 44
Tip: Zorg altijd dat u alle papierstoringen oplost, inclusief kleine snippers afgescheurd
papier, voordat u verdergaat met uw kopieer- of afdrukopdrachten.
224
Xerox
®
PrimeLink
®
B9100/B9110/B9125/B9136 Copier/Printer
Handleiding voor de gebruiker
Problemen oplossen

1. Zorg eerst dat het apparaat is gestopt met afdrukken voordat u de voorklep opent.
2. Trek lade 1 naar buiten.
3. Trek transportlade 4 naar buiten. Lade 2 komt ook naar buiten terwijl u transporteenheid 4
naar buiten trekt.
4. Til hendel 4a op en verwijder het vastgelopen papier.
Opmerking: Als het papier is gescheurd, controleert u binnen in de printer en verwijdert
u het papier.
Xerox
®
PrimeLink
®
B9100/B9110/B9125/B9136 Copier/Printer
Handleiding voor de gebruiker
225
Problemen oplossen

5. Zet hendel 4a weer terug in de oorspronkelijke stand.
6. Duw lade 2 voorzichtig naar binnen totdat deze niet verder kan. Transporteenheid 4 wordt
gelijktijdig geplaatst.
7. Duw lade 1 voorzichtig naar binnen totdat deze niet verder kan.
8. Doe de voorklep helemaal dicht. Als de voorklep ook maar een klein stukje open staat, werkt
de printer niet.
PPaappiieerrssttoorriinnggeenn bbiinnnneenn iinn ddee hhooooffddeeeennhheeiidd
Zorg altijd dat u alle papierstoringen oplost, inclusief kleine snippers afgescheurd papier, voordat
u verdergaat met uw kopieer- of afdrukopdrachten.
WAARSCHUWING: Raak nooit een gebied aan (op of in de buurt van de fuser) voorzien
van het label Hoge temperatuur en Voorzichtig. Aanraken kan brandwonden veroorzaken.
1. Zorg eerst dat het apparaat is gestopt met afdrukken voordat u de voorklep opent.
226
Xerox
®
PrimeLink
®
B9100/B9110/B9125/B9136 Copier/Printer
Handleiding voor de gebruiker
Problemen oplossen

2. Draai de groene hendel in het midden van de transportmodule naar rechts totdat deze in de
horizontale stand staat. Trek de transportmodule zo ver mogelijk naar buiten.
3. Til hendel 2b op en verwijder het vastgelopen papier. Draai knop 2a om en verwijder het
vastgelopen papier.
4. Als er papier aan de bovenkant van de transportmodule of binnen in de fusereenheid is
vastgelopen, verwijdert u het papier door het naar links naar buiten te trekken. Als u het
papier niet kunt verwijderen, tilt u hendel 2c op en probeert u het papier te verwijderen.
Xerox
®
PrimeLink
®
B9100/B9110/B9125/B9136 Copier/Printer
Handleiding voor de gebruiker
227
Problemen oplossen

5. Til zo nodig hendel 2c op, verplaats hendel 2d en verwijder vervolgens het vastgelopen papier.
6. Draai zo nodig knop 2f om en verwijder het vastgelopen papier.
7. Beweeg hendel 3b zo nodig naar de rechterkant van de fusereenheid en verwijder het
vastgelopen papier.
Als het vastgelopen papier in het apparaat blijft zitten en moeilijk kan worden verwijderd, zet
u de transportmodule terug in de oorspronkelijke stand en trekt u de 2-zijdige module naar
buiten. Probeer nogmaals om het vastgelopen papier te verwijderen.
228
Xerox
®
PrimeLink
®
B9100/B9110/B9125/B9136 Copier/Printer
Handleiding voor de gebruiker
Problemen oplossen

8. Laat de hendel onder het midden van de transportmodule zakken en verwijder vervolgens het
vastgelopen papier.
9. Schuif de transportmodule volledig naar binnen en draai vervolgens de groene hendel 2 naar
links.
Opmerking: Als de hendel niet kan worden gedraaid, trekt u de transportmodule tot
halverwege naar buiten en schuift u deze weer naar binnen.
10. Doe de voorklep helemaal dicht. Als de voorklep ook maar een klein stukje open staat, werkt
de printer niet.
PPaappiieerrssttoorriinnggeenn iinn hheett lliinnkkeerroonnddeerrppaanneeeell
Opmerking: In deze procedure wordt uitgelegd hoe u een storing kunt oplossen als lade 6
en 7 of de optionele grote papierlade of de optionele extra grote papierlade niet aanwezig
zijn. Als uw apparaat is voorzien van een grote papierlade of extra grote papierlade, opent u
het voorpaneel naar de optionele laden 6 en 7 om toegang tot deze zone te krijgen.
1. Open het linkeronderpaneel.
Xerox
®
PrimeLink
®
B9100/B9110/B9125/B9136 Copier/Printer
Handleiding voor de gebruiker
229
Problemen oplossen

2. Verwijder het vastgelopen papier.
Opmerking: Als het papier is gescheurd, controleert u binnen in de printer en verwijdert
u het papier.
3. Sluit het linkeronderpaneel.
Opmerking: Als de klep linksonder openstaat, verschijnt er een bericht op de
gebruikersinterface en werkt de printer niet.
PPaappiieerrssttoorriinnggeenn iinn ddee rreecchhtteerroonnddeerrddeeuurr
Tip: Zorg altijd dat u alle papierstoringen oplost, inclusief kleine snippers afgescheurd
papier, voordat u verdergaat met uw kopieer- of afdrukopdrachten.
1. Zorg dat het apparaat is gestopt met afdrukken voordat u de voorklep van de interface
antikrulwalsmodule opent.
2. Schuif de deurhendel omlaag en open de rechteronderdeur.
230
Xerox
®
PrimeLink
®
B9100/B9110/B9125/B9136 Copier/Printer
Handleiding voor de gebruiker
Problemen oplossen

3. Verwijder het vastgelopen papier.
Opmerking: Als het papier is gescheurd, controleert u binnen in de printer en verwijdert
u het papier.
4. Sluit de rechteronderdeur.
Opmerking: Als de klep rechtsonder openstaat, verschijnt er een bericht op de
gebruikersinterface en werkt de printer niet.
5. Sluit de voordeur van de interface antikrulwalsmodule volledig. Als de deur openstaat,
verschijnt er een bericht op de gebruikersinterface en werkt de printer niet.
Xerox
®
PrimeLink
®
B9100/B9110/B9125/B9136 Copier/Printer
Handleiding voor de gebruiker
231
Problemen oplossen

Faxproblemen
Als de fax niet goed wordt verzonden of ontvangen, kunt u de volgende tabel raadplegen en de
aangegeven handeling uitvoeren. Als de fax zelfs na het uitvoeren van de beschreven handelingen
nog steeds niet goed wordt verzonden of ontvangen, neemt u contact op met het Xerox Welcome
Centre.
PPrroobblleemmeenn bbiijj hheett vveerrzzeennddeenn vvaann ffaaxxeenn
Symptoom
Oorzaak
Oplossing
Het document wordt niet
gescand als de AOD wordt
gebruikt.
Het document is te dik, te dun of
te klein.
Gebruik de glasplaat om de fax te
verzenden.
Het document wordt schuin
gescand.
De geleiders van de AOD zijn
niet aangepast aan de breedte
van het document.
Pas de geleiders van de AOD aan de
breedte van het document aan.
De door de ontvanger
ontvangen fax is niet goed
leesbaar.
Het document is verkeerd
gepositioneerd.
Plaats het document correct.
De glasplaat is vuil. Reinig de glasplaat.
De tekst van het document is
heel vaag.
Pas de resolutie aan. Pas het contrast
aan.
Mogelijk is er een probleem met
de telefoonverbinding.
Controleer de telefoonlijn en verzend
de fax opnieuw.
Mogelijk is er een probleem met
het faxapparaat van de
afzender.
Maak een kopie om te controleren of
uw printer correct werkt. Als de kopie
goed wordt afgedrukt, vraagt u de
ontvanger de status van zijn of haar
ontvangende faxapparaat te
controleren.
Er staat niets op de
ontvangen fax.
Het document is niet goed
geplaatst.
AOD: plaats het te faxen document
met de beeldzijde omhoog.
Documentglas: plaats het te faxen
document met de beeldzijde omlaag.
Fax is niet verzonden. Mogelijk is het faxnummer niet
juist.
Controleer het faxnummer.
Mogelijk is de telefoonlijn niet
goed aangesloten.
Controleer de aansluiting van de
telefoonlijn. Als de telefoonlijn niet is
aangesloten, doet u dit alsnog.
Mogelijk is er een probleem met
het faxapparaat van de
ontvanger.
Neem contact op met de
faxontvanger.
232
Xerox
®
PrimeLink
®
B9100/B9110/B9125/B9136 Copier/Printer
Handleiding voor de gebruiker
Problemen oplossen

PPrroobblleemmeenn bbiijj hheett oonnttvvaannggeenn vvaann ffaaxxeenn
Symptoom
Oorzaak
Oplossing
Er staat niets op de
ontvangen fax.
Mogelijk is er een probleem met
de telefoonverbinding of met het
verzendende faxapparaat.
Controleer of er op de printer kopieën
kunnen worden gemaakt. Als de
printer kopieën kan maken, laat u de
afzender de fax opnieuw verzenden.
Mogelijk heeft de afzender de
pagina's onjuist geplaatst.
Neem contact op met de afzender.
De printer neemt de oproep
aan, maar accepteert geen
inkomende gegevens.
Onvoldoende geheugen. Als de opdracht meerdere grafische
afbeeldingen bevat, kan het zijn dat
de printer onvoldoende geheugen
heeft. De printer neemt geen
oproepen aan bij onvoldoende
geheugen. Verwijder opgeslagen
documenten en opdrachten en wacht
totdat de bestaande opdracht is
voltooid. Hierdoor wordt de
hoeveelheid beschikbaar geheugen
vergroot.
Het formaat van de
ontvangen fax is verkleind.
Het papier in de printer komt
mogelijk niet overeen met het
formaat van het verzonden
document.
Bevestig het oorspronkelijke formaat
van het document. Documenten
worden mogelijk verkleind op basis
van het beschikbare papier in de
printer.
Faxen kunnen niet
automatisch worden
ontvangen.
De printer is ingesteld om faxen
handmatig te ontvangen.
Stel de printer in op automatische
ontvangst.
Het geheugen is vol. Als de papierlade leeg is, plaatst u
papier en drukt u vervolgens de in
het geheugen opgeslagen faxen af.
Mogelijk is de telefoonlijn niet
goed aangesloten.
Controleer de aansluiting van de
telefoonlijn. Als de telefoonlijn niet is
aangesloten, doet u dit alsnog.
Mogelijk is er een probleem met
het faxapparaat van de
afzender.
Maak een kopie om te controleren of
uw printer correct werkt. Als de kopie
goed wordt afgedrukt, vraagt u de
ontvanger de status van zijn of haar
ontvangende faxapparaat te
controleren.
Xerox
®
PrimeLink
®
B9100/B9110/B9125/B9136 Copier/Printer
Handleiding voor de gebruiker
233
Problemen oplossen

Storingsinformatie
Als er storingen optreden, zoals papierstoringen, open deuren of kleppen of een printerstoring, ge-
beurt het volgende:
• De printer houdt op met afdrukken en er verschijnt een foutbericht op het bedieningspaneel
van de printer.
• Het bericht bevat een illustratie met de locatie van de storing en een korte uitleg van de corri-
gerende maatregelen om de storing op te lossen.
• Papierstoringen kunnen optreden in meerdere gebieden van de printer en in optionele appara-
ten die op de printer zijn aangesloten. Als er een papierstoring optreedt, verandert de illustratie
om de meerdere locaties weer te geven, plus de benodigde corrigerende maatregelen.
• Als er een storing optreedt met een optioneel apparaat, gaat er een lampje branden op het be-
dieningspaneel van het optionele apparaat. Het lampje toont het gebied op het apparaat
waar de storing is opgetreden.
Raadpleeg bij het oplossen van papierstoringen altijd de volgende informatie:
• Wanneer u vastgelopen papier verwijdert, mag u de printer niet uitschakelen.
• U kunt vastgelopen papier verwijderen terwijl de printer aan staat. Wanneer u de printer uit-
schakelt, wordt alle informatie die in het systeemgeheugen is opgeslagen, gewist.
• Zorg voordat u afdrukopdrachten hervat dat alle papierstoringen, inclusief kleine, afgescheurde
papierstukjes, zijn opgelost.
• Raak geen componenten in de printer aan om mogelijke afdrukdefecten te voorkomen.
• Haal het papier voorzichtig uit het apparaat, zonder het te scheuren. Als het papier is ge-
scheurd, zorgt u dat u alle afgescheurde papierstukjes verwijdert.
• Sluit alle deuren en kleppen na het verwijderen van het vastgelopen papier. Als er deuren of
kleppen open staan, kan de printer niet afdrukken.
• Nadat u een papierstoring hebt opgelost, wordt het afdrukken automatisch hervat vanuit de
status van voordat de papierstoring optrad.
• Als niet alle papierstoringen worden opgelost, blijft er een foutbericht op het bedieningspaneel
van de printer staan. Om overige papierstoringen op te lossen, raadpleegt u het bedieningspa-
neel van de printer voor instructies en informatie.
SSttoorriinnggssbbeerriicchhtteenn
Als er storingen optreden, zoals papierstoringen, open deuren of kleppen of een printerstoring,
houdt de printer op met afdrukken. Vervolgens verschijnt er een bericht op het bedieningspaneel
van de printer. Een illustratie geeft de locatie van de storing aan en biedt een korte uitleg van de
corrigerende maatregelen om de storing op te lossen. Als er een storing optreedt op meer dan een
locatie, verandert de illustratie om de meerdere locaties weer te geven, plus de benodigde
corrigerende maatregelen.
Opmerking: Voor uitgebreide informatie en instructies over het oplossen van een storing,
drukt u op het bedieningspaneel van de printer op Storingen. Bekijk de storingscode
onderaan de storingspagina.
234
Xerox
®
PrimeLink
®
B9100/B9110/B9125/B9136 Copier/Printer
Handleiding voor de gebruiker
Problemen oplossen

Xerox
®
PrimeLink
®
B9100/B9110/B9125/B9136 Copier/Printer
Handleiding voor de gebruiker
235
A
Specificaties
Deze appendix bevat:
• Kopieerspecificaties............................................................................................................ 236
• Afdrukspecificaties ............................................................................................................. 238
• Scanspecificaties ................................................................................................................ 240
• Specificaties dubbelzijdige automatische originelendoorvoer (DAOD) ................................. 241

Kopieerspecificaties
Onderdeel
B9100, B9110, B9125, B9136
Type kopieerapparaat Met bedieningspaneel
Scanresolutie 600 x 600 dpi, 400 x 400 dpi, 300 x 300 dpi, 200 x 200 dpi
Afdrukresolutie 600 x 600 dpi
Opmerking: Als de functie Beeldverbetering is ingeschakeld, is de
afleveringsresolutie is 2400 x 2400 dpi.
Gradatie 256 niveaus
Opwarmtijd
• 300 seconden of minder
• 45 seconden of meer als de hoofdstroomvoorziening is ingeschakeld
Opmerking: De opwarmtijd is gebaseerd op een
kamertemperatuur van 23° C (73,4° F).
Document kopiëren Voor vellen en boeken is het maximale formaat A3: 297 × 432 mm (11 ×
17 inch).
Formaat kopieerpapier Maximum: A3: 297 x 420 mm (11 x 17 inch); 330 × 488 mm (12,6 × 19,2
inch)
Minimum: A5: 148 x 210 mm (5,75 x 8,25 inch) Briefkaart voor lade 5
(handmatige invoer)
• Breedte beeldverlies bij A3 of kleiner: invoerrand 5 mm (0,196 inch);
achterrand 5 mm (0,196 inch), linker- en rechterrand 5 mm (0,196 inch)
• Breedte beeldverlies bij papier groter dan A3: invoerrand 28,0 mm (1,10
inch); achterrand 28,0 mm (1,10 inch), linker- en rechterrand 16,5 mm
(0,649 inch)
Tijd voor eerste afdruk
Waarden kunnen
verschillen per
printerconfiguratie.
3,9 seconden voor A4
Kopieerverkleinings-
vergrotingspercentage
100%: 1:1 ± 0.7%
Voorinstelling %: 1:0.500, 1:0.707, 1:0.816, 1:0.866, 1:1.154,1:1.225,
1:1.414, 1:1.632, 1:2.000
Variabel %: 1:0,25 tot 1:4,00 in stappen van 1%
236
Xerox
®
PrimeLink
®
B9100/B9110/B9125/B9136 Copier/Printer
Handleiding voor de gebruiker
Specificaties

Onderdeel
B9100, B9110, B9125, B9136
Continue kopieersnelheid
Als u de afdrukkwaliteit
aanpast, kan de snelheid
afnemen.
Afhankelijk van de
papiersoort kunnen de
printerprestaties minder
goed zijn.
• Xerox PrimeLink B9100 Copier/Printer:
A4: 210 x 297 mm; A: 8,5 x 11 inch: 1-zijdig: 100 ppm; 2-zijdig: 100
ppm
A3: 297 x 420 mm (11 x 17 inch): 1-zijdig: 50 ppm; 2-zijdig: 50 ppm
• Xerox PrimeLink B9110 Copier/Printer:
A4: 210 x 297 mm; A: 8,5 x 11 inch: 1-zijdig: 110 ppm; 2-zijdig: 110
ppm
A3: 297 x 420 mm (11 x 17 inch): 1-zijdig: 55 ppm; 2-zijdig: 55 ppm
• Xerox PrimeLink B9125 Copier/Printer:
A4: 210 x 297 mm; A: 8,5 x 11 inch: 1-zijdig: 125 ppm; 2-zijdig: 125
ppm
A3: 297 x 420 mm (11 x 17 inch): 1-zijdig: 62 ppm; 2-zijdig: 62 ppm
• Xerox PrimeLink B9136 Copier/Printer:
A4: 210 x 297 mm; A: 8,5 x 11 inch: 1-zijdig: 136 ppm; 2-zijdig: 136
ppm
A3: 297 x 420 mm (11 x 17 inch): 1-zijdig: 68 ppm; 2-zijdig: 68 ppm
Aantal pagina's continu
kopiëren
9999 vellen
De bewerkingen op de printer kunnen tijdelijk worden onderbroken om een
beeldstabilisatieproces uit te voeren.
Opmerking: De faxfunctie is alleen beschikbaar op de Xerox
®
PrimeLink
®
B9100 Copier/
Printer.
Xerox
®
PrimeLink
®
B9100/B9110/B9125/B9136 Copier/Printer
Handleiding voor de gebruiker
237
Specificaties

Afdrukspecificaties
Type Ingebouwde printer
Continue afdruksnelheid
• Xerox PrimeLink B9100 Copier/Printer:
A4: 210 x 297 mm; A: 8,5 x 11 inch: 1-zijdig: 100 ppm; 2-zijdig:
100 ppm
A3: 297 x 420 mm (11 x 17 inch): 1-zijdig: 50 ppm; 2-zijdig: 50
ppm
• Xerox PrimeLink B9110 Copier/Printer:
A4: 210 x 297 mm; A: 8,5 x 11 inch: 1-zijdig: 110 ppm; 2-zijdig:
110 ppm
A3: 297 x 420 mm (11 x 17 inch): 1-zijdig: 55 ppm; 2-zijdig: 55
ppm
• Xerox PrimeLink B9125 Copier/Printer:
A4: 210 x 297 mm; A: 8,5 x 11 inch: 1-zijdig: 125 ppm; 2-zijdig:
125 ppm
A3: 297 x 420 mm (11 x 17 inch): 1-zijdig: 62 ppm; 2-zijdig: 62
ppm
• Xerox PrimeLink B9136 Copier/Printer:
A4: 210 x 297 mm; A: 8,5 x 11 inch: 1-zijdig: 136 ppm; 2-zijdig:
136 ppm
A3: 297 x 420 mm (11 x 17 inch): 1-zijdig: 68 ppm; 2-zijdig: 68
ppm
Als één document van A4-formaat: 210 x 297 mm (8,5 x 11 inch)
continu wordt afgedrukt, kan de snelheid afnemen bij de volgende
aanpassingen van de afdrukkwaliteit:
• Als Hoge resolutie is opgegeven voor de Afdrukmode in de PCL-
driver
• Als Hoge resolutie of Hoge afdrukkwaliteit is opgegeven voor de
Afdrukmode in de PostScript-driver
Afhankelijk van de papiersoort kunnen de prestaties minder goed zijn.
Resolutie
Afdrukresolutie: 600 × 600 dpi
Resolutie gegevensverwerking: 2400 x 2400 dpi
Paginabeschrijvingstaal
PostScript en PCL6
Emulatie
ESC/P: VP-1000; HP-GL: HP7586B; HP-GL2/RTL: HP DesignJet 750C
Plus); PCL5c/PCLXL: HP Color LaserJet 5500; ESCP/K; KS/KSSM
Geheugencapaciteit
512 Mbyte
Ingebouwde fonts
PCL: Europees: 82 lettertypen, symbool: 86 sets
PostScript Europees: 136 lettertypen
Interface
Standaard: Ethernet 100Base-TX/10Base-T
USB 2.0
238
Xerox
®
PrimeLink
®
B9100/B9110/B9125/B9136 Copier/Printer
Handleiding voor de gebruiker
Specificaties

Type Ingebouwde printer
Ondersteund protocol
Ethernet: TCP/IP (SMB, LPD, Port9100, IPP, WSD, Novell
®
NetWare);
NetBEUI (SMB), (IPX/SPX), (NetWare
®
)
Ondersteunde
besturingssystemen
• PCL-driver
– Windows
®
10 (32-bits)
– Windows
®
10 (64-bits)
– Windows
®
8.1 (32-bits)
– Windows
®
8.1 (64-bits)
– Windows
®
7 (32-bits)
– Windows
®
7 (64-bits)
– Windows Server
®
2016 (64-bits)
– Windows Server
®
2012 R2 (64-bits)
– Windows Server
®
2012 (64-bits)
– Windows Server
®
2008 R2 (64-bits)
– Windows Server
®
2008 (32-bits)
– Windows Server
®
2008 (64-bits)
– Mac OS X-driver
– macOS 10.12 Sierra
– OS X 10.11 El Capitan
– OS X 10.10 Yosemite
– OS X 10.9 Mavericks
– OS X 10.8 Mountain Lion
• PostScript-driver
– Windows
®
10 (32-bits)
– Windows
®
10 (64-bits)
– Windows
®
8.1 (32-bits)
– Windows
®
8.1 (64-bits)
– Windows
®
7 (32-bits)
– Windows
®
7 (64-bits)
– Windows Server
®
2016 (64-bits)
– Windows Server
®
2012 R2 (64-bits)
– Windows Server
®
2012 (64-bits)
– Windows Server
®
2008 R2 (64-bits)
– Windows Server
®
2008 (32-bits)
– Windows Server
®
2008 (64-bits)
– macOS 10.12 Sierra
– OS X 10.11 El Capitan
– OS X 10.10 Yosemite
– OS X 10.9 Mavericks
– OS X 10.8 Mountain Lion
Xerox
®
PrimeLink
®
B9100/B9110/B9125/B9136 Copier/Printer
Handleiding voor de gebruiker
239
Specificaties

Scanspecificaties
Type
Kleurenscanner
Scanformaat Voor vellen en boeken is het maximale formaat A3: 297 × 432 mm
(11 × 17 inch)
Scanresolutie 600 × 600 dpi, 400 × 400 dpi, 300 × 300 dpi, 200 × 200 dpi
Scangradatie Kleur: 10-bits invoer, 8-bits uitvoer voor elke RGB-kleur
Monochroom: 1-bits invoer, 1-bits uitvoer
Kleur: 10-bits invoer, 8-bits uitvoer voor elke RGB-kleur
Scansnelheid originelen 1-zijdig: 135 ppm
2-zijdig: 270 ppm
Opmerking: Als u de optie Opslaan in map selecteert voor
A4-documenten, is de scansnelheid 200 dpi.
Opmerking:
• 1-zijdig: 135 ppm
• 2-zijdig: 270 ppm
Scannen naar mailbox Scant de gegevens naar TIFF, JPEG, PDF, DocuWorks of XPS (XML-
papierspecificaties) en verzendt het document vervolgens als e-
mailbijlage.
Scannen naar Windows-
computer
Scant een document en verzendt de gescande gegevens vervolgens
naar een netwerkcomputer met behulp van het FTP- of SMB-protocol.
E-mail Ondersteund protocol: TCP/IP: SMTP
Afleveringsopmaak:
• Voor het scannen van kleurendocumenten: zwart/wit, 2 kleuren,
TIFF: compressietypes MR (Modified Huffman) en MMR (Modified
Modified Read)
• DocuWorks
®
-documenten en PDF
®
240
Xerox
®
PrimeLink
®
B9100/B9110/B9125/B9136 Copier/Printer
Handleiding voor de gebruiker
Specificaties

Specificaties dubbelzijdige automatische
originelendoorvoer (DAOD)
Onderdeel
Specificatie
Documentformaat en -type Formaat:
Maximum: A3: 297 x 432 mm (11 x 17 inch)
Minimum: A6: 105 x 148 mm (4,1 x 5,8 inch)
Gewicht: 38–200 g/m
2
; 2-zijdig: 50–200 g/m
2
Type: A4: 210 x 297 mm; A: 8,5 x 11 inch; A5: 148 x 210 mm (5,8 x
8,3 inch); 216 x 356 mm korte kant eerst (KKE), 8,5 x 14 inch (KKE);
297 x 432 mm (KKE); 11 x 17 inch (KKE)
Papiercapaciteit 250 vellen
Opmerking: De maximale velcapaciteit van elke lade is
gebaseerd op papier van 80 g/m
2
.
Snelheid documenten invoeren
A4: 210 x 297 mm; A: 8,5 x 11
inch portret, 1-zijdig
• Voor 1-zijdig
kopiëren: 100 ppm
• Voor 1-zijdig
scannen: 135 ppm
2-zijdig: 270 ppm
Opmerking: Als u de optie Opslaan in map selecteert
voor A4-documenten, is de scansnelheid 200 dpi.
Xerox
®
PrimeLink
®
B9100/B9110/B9125/B9136 Copier/Printer
Handleiding voor de gebruiker
241
Specificaties

Xerox
®
PrimeLink
®
B9100/B9110/B9125/B9136 Copier/Printer
Handleiding voor de gebruiker
243
B
Informatie over regelgeving
Deze appendix bevat:
• Basisregelgeving................................................................................................................. 244
• Bepalingen omtrent kopiëren ............................................................................................. 250
• Bepalingen omtrent faxen .................................................................................................. 253
• Veiligheidsinformatiebladen ............................................................................................... 257

Basisregelgeving
Xerox heeft deze printer getest aan de hand van normen voor elektromagnetische emissie en im-
muniteit. Deze standaarden zijn ontworpen om storingen die door deze printer worden veroor-
zaakt of worden ontvangen in een normale kantooromgeving te beperken.
FFCCCC--rreeggeellss iinn ddee VVeerreenniiggddee SSttaatteenn
Deze apparatuur is getest en voldoet aan de normen voor een digitaal apparaat van Klasse A over-
eenkomstig Deel 15 van de FCC-regels. Deze normen zijn opgesteld om redelijke bescherming te-
gen schadelijke interferentie te bieden bij gebruik van de apparatuur in een zakelijke omgeving.
Deze apparatuur genereert en maakt gebruik van radiogolven en kan deze ook uitstralen. Als de
apparatuur niet wordt geïnstalleerd en gebruikt volgens deze instructies, kan deze schadelijke sto-
ringen veroorzaken in radioverbindingen. In een huiselijke omgeving zal dit product waarschijnlijk
radiostoringen veroorzaken. Als dit het geval is, moet de gebruiker de interferenties op eigen kos-
ten verhelpen.
U kunt bepalen of dit apparaat schadelijke storingen veroorzaakt in de ontvangst van radio- of te-
levisiesignalen door de apparatuur aan en uit te zetten. Als er inderdaad storingen optreden, kan
de gebruiker proberen deze te verhelpen door een van de volgende maatregelen te nemen:
• Richt de ontvangstantenne in een andere richting of verplaats deze.
• Vergroot de afstand tussen het apparaat en de ontvanger.
• Sluit het apparaat op een ander circuit aan dan dat van de ontvanger.
Raadpleeg uw dealer of een erkende radio/tv-monteur.
Wijzigingen of modificaties van deze apparatuur die niet door Xerox zijn goedgekeurd kunnen er-
toe leiden dat de gebruiker niet langer bevoegd is om deze apparatuur te gebruiken.
WAARSCHUWING: Om te voldoen aan Deel 15 van de FCC-regels, moeten afgeschermde
interfacekabels worden gebruikt.
XXeerrooxx
®®
PPrriimmeeLLiinnkk
®®
BB99110000//BB99111100//BB99112255//BB99113366
Dit apparaat voldoet aan deel 15 van de FCC-regels. Gebruik is onderworpen aan de volgende
twee voorwaarden:
1. Dit apparaat mag geen schadelijke interferentie veroorzaken, en
2. Dit apparaat dient eventueel ontvangen interferentie te accepteren, inclusief interferentie die
ongewenste werking kan veroorzaken.
Verantwoordelijke partij: Xerox Corporation
Adres: 800 Phillips Road, Webster, NY 14580
Contactgegevens op het internet: www.xerox.com/office/worldcontacts
CCaannaaddaa
Dit digitale apparaat van Klasse A voldoet aan de Canadese norm ICES-003 en ICES-001.
Cet appareil numérique de la classe A est conforme à la norme NMB-003 et NMB-001 du Canada.
244
Xerox
®
PrimeLink
®
B9100/B9110/B9125/B9136 Copier/Printer
Handleiding voor de gebruiker
Informatie over regelgeving

EEccooLLooggoo--ggeecceerrttiiffiicceeeerrdd vvoooorr kkaannttoooorraappppaarraattuuuurr CCCCDD--003355
Dit product is gecertificeerd tot EcoLogo-standaard voor kantoorapparatuur
en voldoet aan alle vereisten voor een verminderde impact op het milieu. Als
onderdeel van het bereiken van de certificering heeft Xerox Corporation be-
wezen dat dit product voldoet aan de EcoLogo-criteria voor energie-efficiën-
tie. Gecertificeerde kopieerapparaten, printers, multifunctionele apparaten
en faxproducten moeten tevens voldoen aan criteria als gereduceerde chemi-
sche emissies en compatibiliteit met gerecyclede verbruiksartikelen aanto-
nen. Het EcoLogo werd in 1988 opgericht om consumenten te helpen
producten en diensten met een verminderde impact op het milieu te vinden.
EcoLogo is een vrijwillige, uit meerdere kenmerken bestaande en op de le-
venscyclus gebaseerde milieucertificering. Deze certificering duidt aan dat
een product rigoureuze wetenschappelijke tests, uitgebreide audits of beid
heeft ondergaan om naleving met stringente milieuprestatiestandaarden
van derden te bewijzen.
CCeerrttiiffiicceerriinnggeenn iinn EEuurrooppaa
Het CE-merkteken op dit product symboliseert de conformiteitsverklaring van
Xerox met de volgende toepasselijke richtlijnen van de Europese Unie vanaf de
aangegeven datums:
• 16 april 2014: Richtlijn betreffende radioapparatuur 2014/53/EU
Xerox verklaart hierbij dat de radioapparatuur van het model Xerox
®
PrimeLink
®
B9100/B9110/
B9125/B9136 in naleving is van Richtlijn 2014/53/EU. De volledige tekst van de Europese verkla-
ring van conformiteit is te vinden op het volgende internetadres: www.xerox.com/environment_
europe.
Deze printer is niet gevaarlijk voor de consument of de omgeving indien deze volgens de gebrui-
kersinstructies wordt gebruikt.
WAARSCHUWING:
• Wijzigingen die niet nadrukkelijk door Xerox Corporation zijn goedgekeurd, kunnen als
gevolg hebben dat de gebruiker de bevoegdheid voor het bedienen van deze apparatuur
verliest.
• Externe straling van industriële, wetenschappelijke of medische apparatuur (ISM-appa-
ratuur) kan de werking van dit Xerox-apparaat beïnvloeden. Als externe straling van
ISM-apparatuur de werking van dit apparaat beïnvloedt, neemt u voor hulp contact op
met uw Xerox-vertegenwoordiger.
• Dit is een Klasse A-product. In een huiselijke omgeving kan dit product radiostoringen
veroorzaken. In dat geval dient de gebruiker de nodige maatregelen te treffen.
Xerox
®
PrimeLink
®
B9100/B9110/B9125/B9136 Copier/Printer
Handleiding voor de gebruiker
245
Informatie over regelgeving

EEuurrooppeessee UUnniiee LLoott 44 VVrriijjwwiilllliiggee rreeggeelliinngg vvoooorr hheett
eeccoollooggiisscchh oonnttwweerrpp vvaann
bbeeeellddvveerrwweerrkkiinnggssaappppaarraattuuuurr
IInnffoorrmmaattiiee oovveerr mmiilliieeuuaassppeecctteenn,, mmiilliieeuuvvrriieennddeelliijjkkee oopplloossssiinnggeenn
eenn kkoosstteennvveerrllaaggiinngg
De volgende informatie is ontwikkeld om gebruikers te helpen, en is gepubliceerd in verband met
de EU-productrichtlijn betreffende energie, met name het Lot 4-onderzoek naar beeldverwerkings-
apparatuur. Deze vereist dat fabrikanten de milieuprestaties van de betreffende producten verbe-
teren en ondersteunt het EU-actieplan voor energie-efficiëntie.
De betreffende producten zijn huishoudelijke en kantoorapparatuur die aan de volgende criteria
voldoet:
• Normale zwart/wit-producten met een maximumsnelheid lager dan 66 A4-beelden per
minuut.
• Normale kleurenproducten met een maximumsnelheid lager dan 51 A4-beelden per minuut
VVoooorrddeelleenn vvaann dduubbbbeellzziijjddiigg aaffddrruukkkkeenn vvoooorr hheett mmiilliieeuu
De meeste Xerox
®
-producten bieden de mogelijkheid voor dubbelzijdig afdrukken, ook wel 2-zijdig
afdrukken genoemd. Hierdoor kunt u automatisch op beide kanten van het papier afdrukken, wat
helpt het gebruik van kostbare hulpbronnen terug te dringen door uw papierverbruik te verlagen.
De Lot 4 Vrijwillige regeling voor het ecologisch ontwerp van beeldverwerkingsapparatuur vereist
dat de duplexfunctie automatisch is ingeschakeld op modellen voor 40 ppm kleur of meer of 45
ppm zwart/wit of meer tijdens de instelling en driverinstallatie. Bij sommige Xerox
®
-modellen on-
der deze snelheidsbereiken wordt dubbelzijdig afdrukken tijdens het installeren ook standaard in-
geschakeld. Als u dubbelzijdig blijft afdrukken, verkleint u daarmee de gevolgen van uw werk op
het milieu. Als u echter enkelzijdig moet afdrukken, kunt u de afdrukinstellingen in de printerdriver
wijzigen.
PPaappiieerrssoooorrtteenn
Dit product kan worden gebruikt voor het afdrukken op zowel kringloop- als nieuw papier dat voor
een milieunorm is goedgekeurd en dat voldoet aan EN12281 of een gelijksoortige norm. Lichter
papier (60 g/m²), dat minder onbewerkt materiaal bevat en daardoor bronnen per afdruk be-
spaart, kan in sommige applicaties worden gebruikt. We raden u aan om te controleren of dit ge-
schikt is voor uw afdrukbehoeften.
246
Xerox
®
PrimeLink
®
B9100/B9110/B9125/B9136 Copier/Printer
Handleiding voor de gebruiker
Informatie over regelgeving

EENNEERRGGYY SSTTAARR--ggeecceerrttiiffiicceeeerrdd pprroodduucctt
De volgende configuratie van dit apparaat is ENERGY STAR
®
-gecertifi-
ceerd in overeenstemming met de vereisten voor beeldverwerkingsappa-
ratuur van het ENERGY STAR-programma:
Netwerkprinter met de functies Kopiëren, automatisch 2-zijdig afdrukken, Scan-
nen, Faxen en USB- of netwerkconnectiviteit.
ENERGY STAR en het ENERGY STAR-symbool zijn gedeponeerde handelsmerken
in de Verenigde Staten.
Het programma ENERGY STAR Imaging Equipment is een gezamenlijke inspan-
ning tussen overheidsinstanties in de VS, de Europese Unie en Japan, die in sa-
menwerking met de branche voor kantoorapparatuur het gebruik van
kopieerapparaten, persen, faxen, multifunctionele printers, pc's en monitoren
met efficiënt energieverbruik bevorderen. Door het energieverbruik van appara-
tuur te verlagen, worden smog, zure regen en klimaatverandering op lange ter-
mijn bestreden, doordat de emissies die ontstaan bij het opwekken van
elektriciteit worden teruggedrongen.
ENERGY STAR-opties voor Xerox
®
-apparatuur zijn in de fabriek ingesteld op overschakeling naar
energiespaarstanden na 15 minuten sinds de laatste kopie of afdruk.
SSttrroooommvveerrbbrruuiikk eenn aaccttiivveerriinnggssttiijjdd eenneerrggiieessppaaaarrssttaanndd
De hoeveelheid elektriciteit die door een product wordt verbruikt, is afhankelijk van hoe het appa-
raat wordt gebruikt. Dit product is ontworpen en geconfigureerd om te helpen uw energiekosten
te verlagen.
Na de laatste afdruk wordt de printer in de modus Gereed geplaatst. In deze modus kan het appa-
raat indien nodig direct opnieuw afdrukken. Als het apparaat gedurende een bepaalde tijd niet
wordt gebruikt, schakelt het apparaat over op de energiespaarstand. In de energiespaarstand blij-
ven alleen essentiële functies actief, zodat het stroomverbruik van het product kan worden
beperkt.
Het product doet er iets langer over om de eerste afdruk te maken nadat het uit de energiespaar-
stand komt dan in de modus Gereed. Deze vertraging wordt veroorzaakt doordat het systeem
“wakker moet worden” uit de energiespaarstand. Dit is hetzelfde bij de meeste verkrijgbare
beeldverwerkingsproducten.
Neem voordat u de energiespaarstand uitschakelt of een langere activeringstijd instelt, de verla-
ging in stroomverbruik van het product in overweging.
Zie voor meer informatie over de deelname van Xerox aan duurzaamheidsinitiatieven: www.xerox.
com/environment.
SSttaannddaaaarrddiinnsstteelllliinnggeenn eenneerrggiieessppaaaarrssttaanndd
Dit apparaat is ENERGY STAR
®
-gecertificeerd in overeenstemming met de vereisten voor beeldver-
werkingsapparatuur van het ENERGY STAR-programma. De overgangstijd van de modus Gereed
naar de energiespaarstand kan worden ingesteld op maximaal 60 minuten. De standaardwaarde
is 15 minuten. De overgangstijd van de energiespaarstand naar de slaapstand kan worden inge-
steld op maximaal 60 minuten. De standaardwaarde is ingesteld op 45 minuten. De totale over-
gangstijd van de modus Gereed naar de slaapstand kan maximaal 60 minuten duren.
Als u de instellingen voor de energiespaarstand wilt wijzigen, neemt u contact op met de systeem-
beheerder of raadpleegt u de Xerox
®
PrimeLink
®
B9100/B9110/B9125/B9136 Copier/Printer Sys-
tem Administrator Guide (Handleiding voor de systeembeheerder) op www.xerox.com/office/
PLB91XXdocs.
Xerox
®
PrimeLink
®
B9100/B9110/B9125/B9136 Copier/Printer
Handleiding voor de gebruiker
247
Informatie over regelgeving

DDuuiittssllaanndd
DDuuiittssllaanndd -- BBllaauuwwee eennggeell
RAL, het Duitse instituut voor kwaliteitsbewaking en etikettering, heeft het
Blauwe engel-milieulabel aan dit apparaat toegewezen. Dit label onder-
scheidt het als een apparaat dat voldoet aan de Blauwe engel-criteria voor
milieu-aanvaardbaarheid voor wat betreft het ontwerp, de productie en de
bediening van het apparaat. Voor meer informatie gaat u naar: www.
blauer-engel.de.
Elektriciteitsspecificaties
• Nominale spanning 220–240 VAC
• Stroom – 10 A
• Frequentie 50/60 Hz.
BBlleennddsscchhuuttzz
Das Gerät ist nicht für die Benutzung im unmittelbaren Gesichtsfeld am Bildschirmarbeitsplatz vor-
gesehen. Um störende Reflexionen am Bildschirmarbeitsplatz zu vermeiden, darf dieses Produkt
nicht im unmittelbaren Gesichtsfeld platziert werden.
LLäärrmmeemmiissssiioonn
Maschinenlärminformations-Verordnung 3. GPSGV: Der höchste Schalldruckpegel beträgt 70 dB
(A) oder weniger gemäß EN ISO 7779.
IImmppoorrtteeuurr
Xerox GmbH
Hellersbergstraße 2-4
41460 Neuss
Duitsland
RRooHHSS--vvoooorrsscchhrriifftteenn,, TTuurrkkiijjee
In overeenstemming met artikel 7 (d) certificeren wij hierbij dat: "het [product] voldoet aan de
EEE-regelgeving."
"EEE yönetmeliðine uygundur."
CCeerrttiiffiicceerriinngg EEuurraassiiaann EEccoonnoommiicc CCoommmmuunniittyy
Rusland, Wit-Rusland en Kazachstan werken samen voor het opzetten van
een gemeenschappelijke douane-unie, de Eurasian Economic Community, of
EurAsEC. De leden van de Eurasian Economic Community anticiperen een ge-
meenschappelijke wetgeving en een gemeenschappelijk EurAsEC-certifice-
ringsmerkteken, het EAC-merkteken.
248
Xerox
®
PrimeLink
®
B9100/B9110/B9125/B9136 Copier/Printer
Handleiding voor de gebruiker
Informatie over regelgeving

De productiedatum is te vonden op het elektrische gegevensplaatje (markeringslabel) aan de ach-
terkant van het apparaat.
RRiicchhttlliijjnn vvaann ddee EEuurrooppeessee UUnniiee bbeettrreeffffeennddee
rraaddiiooaappppaarraattuuuurr 22001144//5533//EEUU
Gebruikersinformatie
Xerox verklaart hierbij dat de radioapparatuur in naleving is van Richtlijn 2014/53/EU. De volledi-
ge tekst van de Europese verklaring van conformiteit is beschikbaar op het volgende internetadres:
www.xerox.com/environment_europe
Regelgevende informatie voor 13,56 MHz RFID
Dit product bevat een 13,56 MHz-apparaat voor radiofrequentie-identificatie (RFID) dat voldoet
aan de vereisten gespecificeerd in FCC Deel 15, Industry Canada RSS-210 en Europese Richtlijn
2014/53/EU. De radiofrequentie-uitvoer (RF-uitvoer) van dit apparaat zal niet hoger zijn dan 13,5
dBm.
Vragen: [email protected]
EEttiikkeetttteerriinnggssvveerreeiisstteenn
VVeerreenniiggddee SSttaatteenn
Op het RFID-apparaat moet een RFID-fabrikant en modelnaam zijn vermeld.
EEuurrooppeessee UUnniiee
Het hostproduct moet een CE-merkteken hebben. Een nummer van de aangemelde instantie is
naast het CE-merkteken vereist als er een aangemelde instantie bij de RFID-goedkeuring betrok-
ken was. Betrokkenheid van een aangemelde instantie is niet verplicht.
BBrraazziilliiëë
Op het apparaat moet een apparaatmodelnaam voor radiofrequentie-identificatie zijn vermeld.
Xerox
®
PrimeLink
®
B9100/B9110/B9125/B9136 Copier/Printer
Handleiding voor de gebruiker
249
Informatie over regelgeving

Bepalingen omtrent kopiëren
VVeerreenniiggddee SSttaatteenn
Het Congres heeft officieel de reproductie van de volgende zaken onder bepaalde omstandighe-
den verboden. Er kunnen boetes en gevangenisstraffen worden opgelegd aan degenen die schul-
dig worden bevonden aan het maken van dergelijke reproducties.
1. Obligaties en waardepapieren van de Amerikaanse overheid, zoals:
• Schuldbewijzen
• Nationale bankbiljetten
• Coupons van obligaties
• Bankbiljetten uitgegeven door de Amerikaanse Centrale Bank
• Zilvercertificaten
• Goudcertificaten
• Amerikaanse obligaties
• Rentedragende schuldbekentenissen van de overheid
• Schuldbewijzen uitgegeven door de Amerikaanse Centrale bank
• Fractiebewijzen
• Depositobewijzen
• Papiergeld
• Obligaties van bepaalde overheidsinstanties, zoals de FHA enz.
• Obligaties Amerikaanse spaarbrieven mogen alleen worden gefotografeerd voor publici-
teitsdoeleinden in relatie tot de campagne voor de verkoop van de spaarbrieven.
• Binnenlandse belastingzegels Als het nodig is een wettelijk document te reproduceren dat
een geannuleerde belastingzegel bevat, dan mag dit worden gedaan mits de reproductie
van het document om wettige redenen plaatsvindt.
• Postzegels, wel of niet geannuleerd. Postzegels mogen om filatelistische redenen worden
gefotografeerd, mits de reproductie zwart-wit is en kleiner dan 75% of groter dan 150%
van de lineaire afmetingen van het origineel is.
• Postwissels
• Bankbiljetten, cheques en geldwissels opgesteld door bevoegde functionarissen van de Ver-
enigde Staten
• Zegels en andere vertegenwoordigers van waarde, hoe groot of klein dan ook, die zijn uit-
gegeven of kunnen worden uitgegeven onder een congreswet.
• Aangepaste compensatiecertificaten voor veteranen van de Eerste en Tweede
Wereldoorlog.
2. Obligaties en waardepapieren van een niet-Amerikaanse overheid, bank of onderneming
3. Auteursrechtelijk beschermd materiaal, tenzij de eigenaar van het auteursrecht zijn goedkeu-
ring heeft gegeven of tenzij de verveelvoudiging onder de bepalingen van de copyrightwet in-
zake 'geoorloofd gebruik' of bibliotheekreproductierechten valt. Nadere informatie over deze
bepalingen is te verkrijgen via het Copyright Office, Library of Congress, Washington, D.C.
20559. Vraag naar Circular R21.
4. Bewijzen van staatsburgerschap of naturalisatie. Buitenlandse naturalisatiecertificaten mogen
worden gefotografeerd.
250
Xerox
®
PrimeLink
®
B9100/B9110/B9125/B9136 Copier/Printer
Handleiding voor de gebruiker
Informatie over regelgeving

5. Paspoorten. Buitenlandse paspoorten mogen worden gefotografeerd.
6. Immigratiepapieren.
7. Registratiekaarten voor militaire dienst.
8. Documenten m.b.t. selectieve dienstinlijving die een van de volgende gegevens van de inge-
schreven persoon bevat:
• Inkomsten
• Strafblad
• Fysieke of mentale toestand
• Afhankelijkheidsstatus
• Eerder vervulde dienstplicht.
• Uitzondering: Ontslagpapieren van Amerikaanse militaire dienst mogen worden
gefotografeerd.
9. Naambordjes, identificatiekaarten, pasjes en insignes gedragen door militair personeel of door
leden van federale organisaties zoals de FBI, Treasury, enzovoort (tenzij er in opdracht van het
hoofd van de organisatie wordt gefotografeerd.)
In bepaalde staten is ook reproductie van de volgende zaken verboden:
• Voertuigvergunningen
• Rijbewijzen
• Voertuigeigendomsbewijzen
De voorgaande lijst is niet allesomvattend en er wordt geen aansprakelijkheid aanvaard met be-
trekking tot volledigheid of nauwkeurigheid. Neem in geval van twijfel contact op met uw juridisch
adviseur.
Nadere informatie over deze bepalingen is te verkrijgen via het Copyright Office, Library of Con-
gress, Washington, D.C. 20559. Vraag naar Circular R21.
CCaannaaddaa
Het parlement heeft de reproductie van de volgende onderwerpen onder bepaalde omstandighe-
den wettelijk verboden. Er kunnen boetes en gevangenisstraffen worden opgelegd aan degenen
die schuldig worden bevonden aan het maken van dergelijke reproducties.
• Geldige bankbiljetten of geldig papiergeld.
• Obligaties of aandelen van een overheid of bank.
• Schatkist- of belastingpapieren.
• Het officiële zegel van Canada of van een provincie, en het zegel van een officiële instantie in
Canada, of van een rechtbank.
• Proclamaties, vonnissen, verordeningen of beschikkingen of aankondigingen daarvan (waarvan
ten onrechte wordt aangenomen dat deze door de Queens Printer voor Canada of de soortge-
lijke drukker voor een Canadese provincie zouden zijn afgedrukt).
• Merken, zegels, verpakkingen of ontwerpen die worden gebruikt door of namens de overheid
van Canada of een provincie van Canada, de overheid van een andere staat dan Canada of
een afdeling, bestuur, commissie of agentschap dat is opgericht door de overheid van Canada
of een provincie of een overheid van een andere staat dan Canada.
• Bedrukte of klevende zegels die worden gebruikt voor de belastingdienst van de Canadese
overheid of door een provincie of door de overheid van een andere staat dan Canada.
Xerox
®
PrimeLink
®
B9100/B9110/B9125/B9136 Copier/Printer
Handleiding voor de gebruiker
251
Informatie over regelgeving

• Documenten, registers of archieven van publieke vertegenwoordigers die als taak hebben ge-
certificeerde kopieën hiervan te maken of uit te geven, waarbij de reproductie ten onrechte
wordt voorgedaan als gecertificeerde kopie hiervan.
• Materiaal waarop copyright rust of handelsmerken van welke aard dan ook, zonder toestem-
ming van de eigenaar van het copyright of handelsmerk.
Deze lijst wordt voor uw gemak en als hulp aangeboden, maar is niet uitputtend, en er wordt geen
aansprakelijkheid aanvaard voor de volledigheid of nauwkeurigheid hiervan. Raadpleeg bij twijfel
uw juridisch adviseur.
OOvveerriiggee llaannddeenn
Het kopiëren van bepaalde documenten kan in uw land illegaal zijn. Straffen in de vorm van geld-
boetes of gevangenisstraffen kunnen worden opgelegd aan degenen die schuldig worden bevon-
den aan het maken van dergelijke reproducties.
• Bankbiljetten
• Cheques
• Obligaties en effecten (bank en overheid)
• Paspoorten en identificatiebewijzen
• Auteursrechtelijk beschermd materiaal of handelsmerken zonder toestemming van de
eigenaar
• Postzegels en andere verhandelbare stukken
Deze lijst is niet allesomvattend en er wordt geen aansprakelijkheid aanvaard met betrekking tot
volledigheid of nauwkeurigheid. Neem in geval van twijfel contact op met een juridisch adviseur.
252
Xerox
®
PrimeLink
®
B9100/B9110/B9125/B9136 Copier/Printer
Handleiding voor de gebruiker
Informatie over regelgeving

Bepalingen omtrent faxen
VVeerreenniiggddee SSttaatteenn
VVeerreeiisstteenn vvoooorr ddee kkoopprreeggeell vvaann ddee ffaaxx bbiijj vveerrzzeennddiinngg
Volgens de Wet op de Bescherming van Telefoongebruikers van 1991 is het onwettig om een com-
puter of een ander elektronisch apparaat, inclusief een faxapparaat, te gebruiken voor het verzen-
den van berichten, tenzij aan de boven- en onderkant van elk bericht of op de eerste pagina van
de verzending duidelijk wordt aangegeven op welke datum en op welk tijdstip het bericht is ver-
zonden, samen met de naam en het telefoonnummer van het bedrijf of de persoon die het bericht
verzendt. Het telefoonnummer dat wordt opgegeven mag geen 06-nummer zijn of een ander
nummer waarvan de kosten hoger zijn dan lokale of landelijke gesprekskosten.
Raadpleeg voor instructies over het programmeren van de kopregel van faxen het gedeelte over
het instellen van de verzendstandaardwaarden in de Handleiding voor de systeembeheerder.
IInnffoorrmmaattiiee oovveerr ggeeggeevveennsskkooppppeelliinngg
Deze apparatuur voldoet aan de bepalingen van Part 68 van de FCC-regels en de eisen die door
ACTA (Administrative Council for Terminal Attachments) zijn overgenomen. Op de klep van dit ap-
paraat bevindt zich een label met daarop onder meer een product-ID met de notatie US:
AAAEQ##TXXXX. Dit nummer moet op verzoek aan de telefoonmaatschappij worden meegedeeld.
De stekker en aansluiting waarmee dit apparaat op het telefoonnetwerk wordt aangesloten, moe-
ten voldoen aan de bepalingen van Deel 68 van de FCC-regels en de vereisten die door ACTA zijn
aangenomen. Dit product wordt geleverd met een telefoonsnoer en een modulaire stekker, con-
form de richtlijnen. Het apparaat wordt aangesloten op een compatibele modulaire aansluiting
die eveneens conform de richtlijnen is. Zie de installatieaanwijzingen voor meer informatie.
U kunt de printer veilig aansluiten op de volgende modulaire standaardaansluiting: USOC RJ-11C
via het geschikte telefoonsnoer en de modulaire stekkers die bij de installatiekit worden geleverd.
Zie de installatieaanwijzingen voor meer informatie.
Het REN (Ringer Equivalence Number) bepaalt het aantal apparaten dat op een telefoonlijn kan
worden aangesloten. Als het REN op een telefoonlijn te groot is, is het mogelijk dat de apparaten
niet overgaan wanneer een oproep binnenkomt. In de meeste regio's (maar niet in alle) mag het
REN niet groter zijn dan vijf (5,0). Neem contact op met de plaatselijke telefoonmaatschappij om
te vragen hoeveel apparaten op basis van het REN op een lijn mogen worden aangesloten. Voor
producten die na 23 juli 2001 zijn goedgekeurd geldt dat het REN deel uitmaakt van de product-
ID met notatie US:AAAEQ##TXXXX. De symbolen ## vertegenwoordigen de cijfers van het REN
zonder een decimale komma (bijv. 03 is een REN van 0,3). Het REN wordt voor eerdere producten
afzonderlijk op de label weergegeven.
Als u de juiste dienst van uw plaatselijke telefoonmaatschappij wilt bestellen, kunt u ook de hier-
onder vermelde codes doorgeven:
• Facility Interface Code (FIC) = 02LS2
• Service Order Code (SOC) = 9.0Y
Let op: Vraag bij uw plaatselijk telefoonbedrijf na welke soort modulaire telefoonaanslui-
ting op uw lijn is geïnstalleerd. Wanneer u dit apparaat op een niet-goedgekeurde aanslui-
ting aansluit, kan er schade aan de apparatuur van de telefoonmaatschappij worden
veroorzaakt. U, niet Xerox, bent verantwoordelijk en/of aansprakelijk voor enige schade die
wordt veroorzaakt door het aansluiten van dit apparaat op een niet-goedgekeurde
aansluiting.
Xerox
®
PrimeLink
®
B9100/B9110/B9125/B9136 Copier/Printer
Handleiding voor de gebruiker
253
Informatie over regelgeving

Als deze Xerox
®
-apparatuur schade aan het telefoonnetwerk toebrengt, kan de telefoonmaat-
schappij de dienst naar de telefoonlijn waarop het apparaat is aangesloten, tijdelijk onderbreken.
Als de telefoonmaatschappij u van tevoren niet op de hoogte kan stellen, wordt u in ieder geval zo
snel mogelijk op de hoogte gebracht van de opschorting van de dienst. Als de telefoonmaatschap-
pij de dienst onderbreekt, kan deze u adviseren over uw recht om een klacht bij de FCC in te die-
nen, als u dat nodig vindt.
De telefoonmaatschappij kan wijzigingen aanbrengen in zijn faciliteiten, apparatuur, operaties of
procedures die mogelijk van invloed zijn op de werking van de apparatuur. Als de telefoonmaat-
schappij iets wijzigt dat de werking van de apparatuur beïnvloedt, dient de telefoonmaatschappij
u daarover van tevoren op de hoogte te stellen, zodat u de nodige aanpassingen kunt uitvoeren
om te vermijden dat de dienstverlening wordt onderbroken.
Als u problemen ondervindt met deze Xerox
®
-apparatuur, neemt u contact op met het relevante
servicecentrum voor reparatie of garantie-informatie. De contactinformatie bevindt zich in het me-
nu Apparaatstatus op de printer en achter in het probleemoplossingsgedeelte van de handleiding
voor de gebruiker. Als het apparaat schade aan het telefoonnet veroorzaakt, kan de telefoonmaat-
schappij u vragen het apparaat los te koppelen tot het probleem is verholpen.
Alleen een Xerox-servicemedewerker of een erkende Xerox-serviceprovider is bevoegd tot het uit-
voeren van reparaties aan de printer. Dit geldt zowel tijdens als na de servicegarantieperiode. Als
er een reparatie door onbevoegden is uitgevoerd, vervalt de resterende garantie.
Dit apparaat mag niet op een 'party line' worden aangesloten. Voor aansluitingen op een 'party
line'-service gelden staatstarieven. Neem voor informatie contact op met de 'State Public Utility
Commission', 'Public Service Commission' of 'Corporation Commission'.
Uw kantoor kan beschikken over speciaal bedrade alarmapparatuur die op de telefoonlijn is aan-
gesloten. Zorg dat de installatie van deze Xerox
®
-apparatuur uw alarmsysteem niet uitschakelt.
Raadpleeg uw telefoonmaatschappij of een erkende installateur als u wilt weten hoe de alarmap-
paratuur eventueel uitgeschakeld kan raken.
CCaannaaddaa
Dit product voldoet aan de van toepassing zijnde technische specificaties van Industry Canada.
Reparatiewerkzaamheden aan gecertificeerde apparatuur dienen te worden gecoördineerd door
een door de leverancier geautoriseerde vertegenwoordiger. Reparatiewerkzaamheden of wijzigin-
gen door de gebruiker aan dit apparaat of storingen in dit apparaat kunnen voor de telefoonmaat-
schappij een aanleiding zijn om de gebruiker te verzoeken deze apparatuur los te koppelen.
Ter bescherming van de gebruiker moet ervoor worden gezorgd dat de printer goed is geaard. De
elektrische randaarde van de stroomvoorziening, de telefoonlijnen en interne metalen waterlei-
dingssystemen moeten, indien aanwezig, met elkaar zijn doorverbonden. Deze voorzorgsmaatre-
gel is met name in landelijke gebieden van cruciaal belang.
WAARSCHUWING: Probeer dergelijke verbindingen nooit zelf tot stand te brengen. Neem
contact op met het bevoegde inspectiebureau of een elektricien om de geaarde verbinding
te maken.
Het REN (Ringer Equivalence Number) dat aan elke terminal is toegewezen, is een indicatie van
het maximumaantal terminals dat op een telefooninterface mag worden aangesloten. De begren-
zing op een interface kan uit elke combinatie van apparaten bestaan. De enige beperking op het
aantal apparaten is de voorwaarde is dat het REN van alle apparaten samen niet hoger is dan 5.
De Canadese REN-waarde staat vermeld op het etiket van de apparatuur.
CCaannaaddaa CCSS––0033 UUiittggaavvee 99
Dit product is getest volgens en voldoet aan CS–03 uitgave 9.
254
Xerox
®
PrimeLink
®
B9100/B9110/B9125/B9136 Copier/Printer
Handleiding voor de gebruiker
Informatie over regelgeving

EEuurrooppeessee UUnniiee
RRiicchhttlliijjnn bbeettrreeffffeennddee rraaddiiooaappppaarraattuuuurr eenn tteelleeccoommmmuunniiccaattiiee--
eeiinnddaappppaarraattuuuurr
Dit Xerox
®
-apparaat is door Xerox
®
volgens Richtlijn 1999/5/EG zelfgecertificeerd voor pan-Euro-
pese aansluiting van enkelvoudige eindapparatuur op het openbare geschakelde telefoonnetwerk
(PSTN).
Dit apparaat is ontworpen om te werken op het nationale telefoonnetwerk en met compatibele
huiscentrales van de volgende landen:
Pan-Europese analoge PSTN- en compatibele PBX-certificeringen
Oostenrijk
Griekenland Nederland
België Hongarije Noorwegen
Bulgarije
IJsland Polen
Cyprus
Ierland
Portugal
Tsjechië
Italië Roemenië
Denemarken Letland
Slowakije
Estland Liechtenstein Slovenië
Finland Litouwen
Spanje
Frankrijk Luxemburg
Zweden
Duitsland Malta
Verenigd Koninkrijk
Dit product is getest aan de hand van de normen van en voldoet aan de technische specificaties
voor terminalapparatuur voor gebruik op analoog-geschakelde telefoonnetwerken in de Europese
Economische Ruimte TBR21 OF ES 103 021-1/2/3, of ES 203 021-1/2/3.
Als u problemen hebt met uw product, neemt u contact op met uw plaatselijke Xerox-vertegen-
woordiger. Dit product kan worden geconfigureerd voor compatibiliteit met netwerken van andere
landen. Neem voordat u het apparaat op een netwerk van een ander land opnieuw aansluit voor
assistentie contact op met uw Xerox-vertegenwoordiger.
Opmerking: Hoewel bij dit product puls-signalen of DTMF-signalen (toon) kunnen worden
gebruikt, wordt door Xerox aangeraden DTMF-signalen te gebruiken. DTMF-signalen geven
een betrouwbare en snellere verbinding.
Opmerking: De certificering van dit apparaat wordt ongeldig als het apparaat wordt gewij-
zigd of aangesloten op externe besturingssoftware of op externe besturingsapparatuur
waarvoor Xerox geen toestemming heeft verleend.
Xerox
®
PrimeLink
®
B9100/B9110/B9125/B9136 Copier/Printer
Handleiding voor de gebruiker
255
Informatie over regelgeving

NNiieeuuww--ZZeeeellaanndd
1. Het toekennen van een Telepermit voor terminalapparatuur geeft alleen aan dat Telecom
heeft geaccepteerd dat het apparaat voldoet aan minimumvereisten voor verbinding op het
netwerk van Telecom. Het betekent geen erkenning van het product door Telecom, het biedt
geen garantie en het impliceert niet dat een product met Telepermit compatibel is met alle Te-
lecom-netwerkdiensten. In het bijzonder biedt het geen zekerheid dat enig apparaat in alle op-
zichten correct samenwerkt met een ander apparaat met Telepermit van een andere fabrikant
of een ander model.
De apparatuur is wellicht niet in staat te werken op de hogere datasnelheden die worden aan-
gegeven. Verbindingen met 33,6 Kbps en 56 Kbps worden waarschijnlijk beperkt tot lagere
snelheden dan bij aansluiting op sommige PSTN-implementaties. Telecom aanvaardt geen ver-
antwoordelijkheid voor problemen die hieruit voortkomen.
2. Sluit deze apparatuur direct af als deze fysiek beschadigd raakt, en zorg vervolgens voor afvoer
of reparatie ervan.
3. Deze modem mag niet worden gebruikt op een manier die andere gebruikers van Telecom
hindert.
4. Dit apparaat is uitgevoerd met pulskiezen, terwijl de Telecom-standaard DTMF-toonkiezen is.
Er is geen garantie dat Telecom-lijnen pulskiezen altijd zullen blijven ondersteunen.
5. Gebruik van pulskiezen als deze apparatuur op dezelfde lijn als andere apparatuur is aangeslo-
ten, kan "belgetinkel" of ruis en een foutieve antwoordconditie veroorzaken. Als u zulke proble-
men ervaart, neemt u niet contact op met de storingsdienst van Telecom.
6. DTMF-toonkiezen is de methode van voorkeur, omdat dit sneller is dan pulskiezen en op bijna
alle telefooncentrales van Nieuw-Zeeland beschikbaar is.
WAARSCHUWING: Tijdens een stroomstoring kunnen vanaf dit apparaat geen
'111'-oproepen of andere oproepen worden gemaakt.
7. Deze apparatuur biedt wellicht geen effectief doorgeven van een oproep naar een ander appa-
raat op dezelfde lijn.
8. Sommige parameters voor het voldoen aan de vereisten van de Telecom Telepermit zijn afhan-
kelijk van de apparatuur (computer) waarop dit apparaat is aangesloten. De bijbehorende ap-
paratuur moet voor het voldoen aan de Telecom-specificaties worden ingesteld op werking
binnen de volgende grenzen:
Voor het herhalen van oproepen naar hetzelfde nummer:
• er mogen voor elke handmatige oproep niet meer dan 10 oproeppogingen naar hetzelfde
nummer worden gedaan binnen een periode van 30 minuten, en
• de apparatuur moet minstens 30 seconden 'op de haak' gaan tussen het einde van de ene
poging en het starten van de volgende.
Voor automatische oproepen naar verschillende nummers:
De apparatuur moet zo worden ingesteld, dat automatische oproepen naar verschillende num-
mers zo worden verdeeld, dat er minstens vijf seconden tussen het einde van de ene poging en
het starten van de volgende.
9. Voor een juiste werking moet het totaal aantal RN's van alle apparaten die op één lijn zijn
aangesloten op geen enkel moment boven de vijf uitkomen.
ZZuuiidd--AAffrriikkaa
Dit modem mag alleen samen met een beveiligingsapparaat tegen spanningspieken worden
gebruikt.
256
Xerox
®
PrimeLink
®
B9100/B9110/B9125/B9136 Copier/Printer
Handleiding voor de gebruiker
Informatie over regelgeving

Veiligheidsinformatiebladen
Voor veiligheidsinformatiebladen met betrekking tot uw printer gaat u naar:
• Noord-Amerika: www.xerox.com/msds
• Europese Unie: www.xerox.com/environment_msdseu
Kijk voor de telefoonnummers van de Xerox-klantenservice op www.xerox.com/office/
worldcontacts.
Xerox
®
PrimeLink
®
B9100/B9110/B9125/B9136 Copier/Printer
Handleiding voor de gebruiker
257
Informatie over regelgeving

Xerox
®
PrimeLink
®
B9100/B9110/B9125/B9136 Copier/Printer
Handleiding voor de gebruiker
259
C
Recycling en verwijdering van de printer
Deze appendix bevat:
• Alle landen ......................................................................................................................... 260
• Noord-Amerika................................................................................................................... 261
• Europese Unie .................................................................................................................... 262
• Overige landen ................................................................................................................... 264

Alle landen
Indien u verantwoordelijk bent voor het afvoeren van uw Xerox-product, houd er dan rekening
mee dat het product mogelijk lood, kwik, perchloraat en andere stoffen bevat die om milieutechni-
sche redenen alleen onder bepaalde voorwaarden mogen worden afgevoerd. De aanwezigheid
van deze materialen is volledig in overeenstemming met de internationale voorschriften die van
toepassing zijn op het moment dat dit product op de markt werd gebracht. Neem voor meer infor-
matie over recycling en afvalverwerking contact op met de plaatselijke overheidsinstanties. Per-
chloraatmateriaal: dit product kan bestaan uit een of meerdere apparaten die perchloraat
bevatten, zoals batterijen. Mogelijk is een speciale behandeling vereist, zie www.dtsc.ca.gov/
hazardouswaste/perchlorate.
260
Xerox
®
PrimeLink
®
B9100/B9110/B9125/B9136 Copier/Printer
Handleiding voor de gebruiker
Recycling en verwijdering van de printer

Noord-Amerika
Xerox heeft een programma opgezet voor het terugnemen en hergebruiken/recyclen van appara-
tuur. Neem contact op met uw Xerox-vertegenwoordiger (1-800-ASK-XEROX) om te bepalen of dit
Xerox-product in het programma is opgenomen. Kijk voor meer informatie over de milieuprogram-
ma's van Xerox op www.xerox.com/gwa of neem contact op met de plaatselijke autoriteiten voor
informatie over recycling en afvalverwerking.
Xerox
®
PrimeLink
®
B9100/B9110/B9125/B9136 Copier/Printer
Handleiding voor de gebruiker
261
Recycling en verwijdering van de printer

Europese Unie
Sommige apparatuur kan zowel in een huishoudelijke als in een zakelijke omgeving worden
gebruikt.
GGeebbrruuiikk vvaann aappppaarraattuuuurr tthhuuiiss
Als dit symbool op uw apparatuur is aangebracht, betekent dit dat de appara-
tuur niet bij het normale huishoudelijke afval mag worden weggegooid.
In overeenstemming met Europese wetgeving moet verbruikte elektrische en
elektronische apparatuur bij het weggooien van huisafval worden gescheiden.
Particuliere huishoudens van de EU-lidstaten kunnen gebruikte elektrische en
elektronische apparatuur inleveren bij speciale inzamelingspunten zonder dat
hiervoor kosten in rekening worden gebracht. Neem voor informatie contact
op met het plaatselijke afvalverwerkingsbedrijf.
In sommige lidstaten is uw plaatselijke dealer verplicht uw oude apparatuur
bij aanschaf van nieuwe apparatuur kosteloos in te nemen. Raadpleeg uw
dealer voor meer informatie.
PPrrooffeessssiioonneellee eenn zzaakkeelliijjkkee oommggeevviinngg
Dit symbool op uw apparatuur betekent dat u deze apparatuur dient weg te
gooien in overeenstemming met de overeengekomen nationale procedures.
In overeenstemming met de Europese wetgeving moeten verbruikte elektrische
en elektronische apparaten volgens de overeengekomen procedures worden
verwijderd.
Alvorens apparatuur weg te gooien, dient u contact op te nemen met uw plaat-
selijke dealer of Xerox-vertegenwoordiger voor informatie over inname van de
apparatuur wanneer de levensduur is verlopen.
IInnzzaammeelleenn eenn wweeggggooooiieenn vvaann aappppaarraattuuuurr eenn
bbaatttteerriijjeenn
Deze symbolen op de producten en/of begeleidende documentatie betekenen
dat gebruikte elektrische en elektronische producten en batterijen niet bij alge-
meen huishoudelijk afval weggegooid mogen worden.
Voor de juiste verwerking, het ophalen en de recycling van oude producten en
gebruikte batterijen brengt u deze naar de relevante verzamelpunten, in over-
eenstemming met uw nationale wetgeving en de richtlijnen 2002/96/EG en
2006/66/EG.
Als u deze producten en batterijen op de correcte manier weggooit, helpt u bij
het behoud van waardevolle resources en voorkomt u mogelijke negatieve effec-
ten op de gezondheid van de mens en het milieu die uit verkeerde afvalverwer-
king zouden kunnen voortkomen.
262
Xerox
®
PrimeLink
®
B9100/B9110/B9125/B9136 Copier/Printer
Handleiding voor de gebruiker
Recycling en verwijdering van de printer

Neem voor meer informatie over het inzamelen en de recycling van oude produc-
ten en batterijen contact op met uw gemeente, het gemeentelijke afvalverwer-
kingsbedrijf of de winkel waar u de producten en batterijen hebt gekocht.
Het kan zijn dat u een boete kunt oplopen voor het verkeerd weggooien van dit
afval, in overeenstemming met de nationale wetgeving.
ZZaakkeelliijjkkee ggeebbrruuiikkeerrss iinn ddee EEuurrooppeessee UUnniiee
Als u elektrische en elektronische apparatuur wilt afvoeren, neemt u contact op met uw dealer of
leverancier voor meer informatie.
WWeeggggooooiieenn bbuuiitteenn ddee EEuurrooppeessee UUnniiee
Deze symbolen zijn alleen geldig in de Europese Unie. Als u deze artikelen wilt weggooien, neemt
u contact op met uw gemeenteraad of de dealer en vraagt u om de correcte afvoerwijze.
BBaatttteerriijjssyymmbbooooll
Dit symbool van de vuilnisbak kan in combinatie met een chemisch symbool wor-
den gebruikt. Gebruik van dit symbool geeft aan dat voldaan wordt aan de vereis-
ten beschreven in de Richtlijn.
BBaatttteerriijjeenn vveerrwwiijjddeerreenn
Batterijen mogen alleen worden vervangen door een onderhoudsbedrijf dat is goedgekeurd door
de fabrikant.
Xerox
®
PrimeLink
®
B9100/B9110/B9125/B9136 Copier/Printer
Handleiding voor de gebruiker
263
Recycling en verwijdering van de printer

Xerox
®
PrimeLink
®
B9100/B9110/B9125/B9136 Copier/Printer
Handleiding voor de gebruiker
265
D
Lade 5 (handmatig)
Deze appendix bevat:
• Overzicht lade 5 (handmatige invoer) ................................................................................. 266
• Papier in lade 5 (handmatige invoer) plaatsen.................................................................... 267
• Specificaties van lade 5 (handmatige invoer)...................................................................... 275

Overzicht lade 5 (handmatige invoer)
Lade 5, ook wel de handmatige invoer genoemd, is geschikt voor alle soorten papier in verschil-
lende formaten en gewichten. Lade 5 heeft een capaciteit van maximaal 250 vel gewoon papier
van 80 g/m
2
.
U kunt lade 5 op drie manieren op uw printer aansluiten:
• Bevestigd op de optionele extra grote papierlade (1 of 2 laden)
• Bevestigd op de optionele grote papierlade
• Rechtstreeks op de printer bevestigd
Er zijn twee modellen van lade 5 beschikbaar:
• Standaard handmatige invoer: gebruik deze lade met een van de drie bevestigingsopties.
• Optionele handmatige invoer voor extra lange vellen: gebruik deze lade alleen met de extra
grote papierlade (1 of 2 laden).
De ondersteunde papiersoorten en -gewichten voor lade 5 variëren afhankelijk van de manier
waarop de lade op de printer is bevestigd. Raadpleeg Specificaties van lade 5 (handmatige
invoer) voor meer informatie.
U kunt alle papiervarianten die worden ondersteund door uw lade 5-configuratie in een van beide
lade 5-modellen plaatsen, maar als de vellen langer zijn dan 488 mm (19,21 inch), moet u voor de
beste resultaten de optionele handmatige invoer voor extra lange vellen gebruiken, die op de extra
grote papierlade is bevestigd.
266
Xerox
®
PrimeLink
®
B9100/B9110/B9125/B9136 Copier/Printer
Handleiding voor de gebruiker
Lade 5 (handmatig)

Papier in lade 5 (handmatige invoer) plaatsen
MMeeddiiaa iinn ddee ssttaannddaaaarrdd hhaannddmmaattiiggee iinnvvooeerr ppllaaaattsseenn
1. Schuif de geleiders naar het benodigde papierformaat.
2. Selecteer het gewenste papier voor de afdrukopdracht.
3. Open het pak papier met de verpakkingsnaad naar boven.
4. Waaier de vellen papier uit voordat u ze in de lade plaatst.
5. Plaats het papier in de lade.
6. Stel de papiergeleiders zo af dat deze de randen van de stapel net raken.
Het venster Lade-eigenschappen verschijnt.
Opmerking: Plaats geen materiaal boven de maximumvullijn op de geleiders.
7. Controleer in het venster Lade-eigenschappen of de juiste papiergegevens, zoals formaat,
soort en gewicht zijn geselecteerd en overeenkomen met het papier dat in de lade is
geplaatst.
8. Om de informatie op te slaan en het venster Lade-eigenschappen te sluiten, drukt u op OK.
MMeeddiiaa iinn ddee ooppttiioonneellee hhaannddmmaattiiggee iinnvvooeerr vvoooorr
eexxttrraa llaannggee vveelllleenn ppllaaaattsseenn
Media in de handmatige invoer voor extra lange vellen, lade 5, plaatsen:
Xerox
®
PrimeLink
®
B9100/B9110/B9125/B9136 Copier/Printer
Handleiding voor de gebruiker
267
Lade 5 (handmatig)

1. Draai de vier schroeven op de voorste geleider los.
Belangrijk: Voordat u aanpassingen maakt, maakt u eerst beide zijden van de geleiders
los. Als u de geleiders forceert bij het afstellen, kunnen ze scheef komen te staan en
moet er een servicetechnicus langskomen.
2. Schuif de papiergeleiders naar het juiste papierformaat.
3. Selecteer de gewenste media voor de afdrukopdracht.
4. Open de media met de verpakkingsnaad naar boven.
5. Waaier de vellen papier uit voordat u ze in de handmatige invoer voor extra grote vellen
plaatst.
6. Plaats de media in lade 5.
Opmerking: Om het risico op invoer van meerdere vellen in de printer te beperken,
voert u vellen met een lengte van meer dan 488 mm (19,21 inch) één voor één in. De
maximale stapelhoogte is 20 vellen.
268
Xerox
®
PrimeLink
®
B9100/B9110/B9125/B9136 Copier/Printer
Handleiding voor de gebruiker
Lade 5 (handmatig)

7. Stel de papiergeleiders zo af dat deze de randen van de stapel net raken.
Het venster Lade-eigenschappen verschijnt op het bedieningspaneel.
Opmerking: Plaats geen materiaal boven de maximumvullijn op de geleiders.
8. Draai de vier schroeven op de voorste geleider vast.
9. Controleer in het venster Lade-eigenschappen of de juiste papiergegevens, zoals formaat,
soort en gewicht zijn geselecteerd en overeenkomen met de media in de handmatige invoer
voor extra grote vellen.
10. Om de informatie op te slaan en het venster Lade-eigenschappen te sluiten, drukt u op OK.
SScchheevvee aaffddrruukkkkeenn oopp llaanngg ppaappiieerr aaaannppaasssseenn
Opmerking: Deze procedure is alleen van toepassing op het plaatsen van papier in de
optionele handmatige invoer voor extra lange vellen.
Als u de procedure Auto-uitlijning uitvoert en de procedure mislukt, moet u de schuinstand van de
scheve afdrukken aanpassen.
Voer de volgende stappen uit om de uitlijning te controleren en vervolgens de schuinstand van de
scheve afdrukken aan te passen:
Xerox
®
PrimeLink
®
B9100/B9110/B9125/B9136 Copier/Printer
Handleiding voor de gebruiker
269
Lade 5 (handmatig)

1. Draai de vier schroeven op de voorste geleider los.
Belangrijk: Voordat u aanpassingen maakt, maakt u eerst beide zijden van de
voorgeleiders los. Als u de geleiders forceert bij het afstellen, kunnen ze scheef komen te
staan en moet er een servicetechnicus langskomen.
2. Plaats het papier.
3. Pas de voorste geleiders op de handmatige invoer voor extra lange vellen en op de achterste
geleiders van de invoereenheid voor extra lange vellen aan, zodat de geleiders zo parallel
mogelijk met de printer staan afgesteld.
4. Voer de procedure Automatisch aanpassing uitlijning uit. Raadpleeg de Xerox
®
PrimeLink
®
B9100/B9110/B9125/B9136 Copier/Printer System Administrator Guide (Handleiding voor de
systeembeheerder).
Opmerking: De procedure Automatische aanpassing uitlijning kan alleen door de
systeembeheerder worden uitgevoerd.
Als u niet tevreden bent met het resultaat van de automatische uitlijning, gaat u door naar de
volgende stap.
5. Draai de vier schroeven op de voorste geleider los.
270
Xerox
®
PrimeLink
®
B9100/B9110/B9125/B9136 Copier/Printer
Handleiding voor de gebruiker
Lade 5 (handmatig)

6. Verplaats de achterrand van het papier naar de positie die overeenkomt met de mate van
schuinstand.
• Als de schuinstand naar links is, gebruikt u de rechtervoorrand van het papier als
zwenkpunt.
• Als de schuinstand naar rechts is, gebruikt u de linkervoorrand van het papier als
zwenkpunt.
Beeld
Aanpassing van achterste
geleider
Aanpassing van voorste
geleider
Schuinstand naar links. Verplaats de geleiders omlaag. Rechterkant is hoger. Linkerkant
is lager.
Schuinstand naar rechts. Verplaats de geleiders omhoog. Rechterkant is lager. Linkerkant
is hoger.
7. Draai de vier schroeven op de voorste geleider vast. Pas de achterste geleider aan op het
papierformaat.
8. Voer de procedure Automatisch aanpassing uitlijning nogmaals uit. Raadpleeg de Xerox
®
PrimeLink
®
B9100/B9110/B9125/B9136 Copier/Printer System Administrator Guide
(Handleiding voor de systeembeheerder).
Xerox
®
PrimeLink
®
B9100/B9110/B9125/B9136 Copier/Printer
Handleiding voor de gebruiker
271
Lade 5 (handmatig)

GGeeppeerrffoorreeeerrdd ppaappiieerr iinn llaaddee 55 ((hhaannddmmaattiiggee iinnvvooeerr))
ppllaaaattsseenn
Belangrijk: Als u de handmatige invoer voor extra lange vellen gebruikt, draait u de vier ver-
grendelingsschroeven op de papiergeleiders los. Raadpleeg Media in de optionele
handmatige invoer voor extra lange vellen plaatsen voor meer informatie.
Plaats het geperforeerde papier en leg de rand met de gaatjes tegen de rechterrand van de lade.
TTrraannssppaarraanntteenn iinn llaaddee 55 ((hhaannddmmaattiiggee iinnvvooeerr))
ppllaaaattsseenn
Belangrijk: Als u de handmatige invoer voor extra lange vellen gebruikt, draait u de vier ver-
grendelingsschroeven op de papiergeleiders los. Raadpleeg Media in de optionele
handmatige invoer voor extra lange vellen plaatsen voor meer informatie.
Plaats transparanten met de lange kant eerst (LKE) en lijn de rand van de transparanten uit tegen
de rechterkant van de lade, met de te bedrukken zijde omhoog.
TTaabbbbllaaddeenn iinn llaaddee 55 ((hhaannddmmaattiiggee iinnvvooeerr)) ppllaaaattsseenn
Belangrijk: Als u de handmatige invoer voor extra lange vellen gebruikt, draait u de vier ver-
grendelingsschroeven op de papiergeleiders los. Raadpleeg Media in de optionele
handmatige invoer voor extra lange vellen plaatsen voor meer informatie.
Plaats de tabbladen met de lange kant eerst (LKE) en de te bedrukken zijde omhoog. Lijn de rechte
rand van de tabbladen uit tegen de rechterkant van de lade, met de tabs naar links.
272
Xerox
®
PrimeLink
®
B9100/B9110/B9125/B9136 Copier/Printer
Handleiding voor de gebruiker
Lade 5 (handmatig)

Enkelvoudige tabbladen in normale volgorde plaatsen
Plaats enkelvoudige tabbladen in normale volgorde met de uitsparing van het eerste blanco tab-
blad naar de voorkant van de lade gericht.
Enkelvoudige tabbladen in omgekeerde volgorde plaatsen
Plaats enkelvoudige tabbladen in omgekeerde volgorde met de uitsparing van het eerste blanco
tabblad naar de achterkant van de lade gericht.
BBrriieeffkkaaaarrtteenn iinn llaaddee 55 ((hhaannddmmaattiiggee iinnvvooeerr))
ppllaaaattsseenn
Belangrijk: Als u de handmatige invoer voor extra lange vellen gebruikt, draait u de vier ver-
grendelingsschroeven op de papiergeleiders los. Raadpleeg Media in de optionele
handmatige invoer voor extra lange vellen plaatsen voor meer informatie.
Plaats briefkaarten met de korte kant eerst (KKE) en de te bedrukken zijde omhoog.
Xerox
®
PrimeLink
®
B9100/B9110/B9125/B9136 Copier/Printer
Handleiding voor de gebruiker
273
Lade 5 (handmatig)

EEnnvveellooppppeenn iinn llaaddee 55 ((hhaannddmmaattiiggee iinnvvooeerr)) ppllaaaattsseenn
Belangrijk: Als u de handmatige invoer voor extra lange vellen gebruikt, draait u de vier ver-
grendelingsschroeven op de papiergeleiders los. Raadpleeg Media in de optionele
handmatige invoer voor extra lange vellen plaatsen voor meer informatie.
Plaats enveloppen in lade 5 met de korte kant eerst (KKE) of de lange kant eerst (LKE).
Enveloppen met de korte kant eerst in lade 5 plaatsen
Als u enveloppen met de korte kant eerst invoert, moet u zorgen dat de kleppen zijn gesloten en
omlaag wijzen. Plaats de envelopkleppen langs de voorzijde van de lade.
Enveloppen met de lange kant eerst in lade 5 plaatsen
Als u enveloppen met de lange kant eerst invoert, moet u zorgen dat de kleppen zijn gesloten en
omlaag wijzen. Plaats de envelopkleppen langs de rechterzijde van de lade.
274
Xerox
®
PrimeLink
®
B9100/B9110/B9125/B9136 Copier/Printer
Handleiding voor de gebruiker
Lade 5 (handmatig)

Specificaties van lade 5 (handmatige invoer)
Onderdeel
Specificatie
Papierformaat
KKE A6 (105 x 148 mm, 4,1 x 5,8 inch)
A5 (148 x 210 mm, 5,8 x 8,3 inch)
A4 (210 x 297 mm, 8,3 x 11,7 inch)
A3 (297 x 420 mm, 11,7 x 16,5 inch)
B6 (128 x 182 mm, 5 x 7,17 inch)
B5 (182 x 257 mm, 7,17 x 10,12 inch)
B4 (257 x 364 mm, 10,12 x 14,33 inch)
Statement (139,7 x 215,9 mm, 5,5 x 8,5 inch)
Executive (184,2 x 266,7 mm, 7,25 x 10,5 inch)
203,2 x 254 mm (8 x 10 inch)
Letter (216 x 279 mm, 8,5 x 11 inch)
215 x 315 mm (8,46 x 12,4 inch)
US Folio (215,9 x 330,2 mm, 8,5 x 13 inch)
Legal (216 x 356 mm, 8,5 x 14 inch)
279,4 x 381 mm (11 x 15 inch)
Ledger (279,4 x 431,8 mm, 11 x 17 inch)
Speciaal A4 (226 x 310 mm, 8,9 x 12,2 inch)
DT Speciaal A3 (310 x 432 mm, 12,2 x 17 inch)
304,8 x 457,2 mm (12 x 18 inch)
SRA3 (320 x 450 mm, 12,6 x 17,7 inch)
320 x 488 mm (12,6 x 19,2 inch)
330,2 x 457,2 mm (13 x 18 inch)
330,2 x 482,6 mm (13 x 19 inch)
16K (Taiwan) (194 x 267 mm, 7,64 x 10,51 inch)
8K (Taiwan) (267 x 388 mm, 10,51 x 15,28 inch)
16K (Vasteland China) (195 x 270 mm, 7,68 x 10,63 inch)
8K (Vasteland China) (270 x 390 mm, 10,63 x 15,35 inch)
Briefkaart (100 x 148 mm, 3,94 x 5,83 inch)
Port betaald briefkaart (148 x 200 mm, 5,83 x 7,87 inch)
Briefkaart (101,6 x 152,4 mm, 4 x 6 inch)
Briefkaart (2L-formaat foto) (127 x 177,8 mm, 5 x 7 inch)
LKE A5 (148 x 210 mm, 5,8 x 8,3 inch)
A4 (210 x 297 mm, 8,3 x 11,7 inch)
B5 (182 x 257 mm, 7,17 x 10,12 inch)
Executive (184,2 x 266,7 mm, 7,25 x 10,5 inch)
Xerox
®
PrimeLink
®
B9100/B9110/B9125/B9136 Copier/Printer
Handleiding voor de gebruiker
275
Lade 5 (handmatig)

Onderdeel
Specificatie
203,2 x 254 mm (8 x 10 inch)
Letter (216 x 279 mm, 8,5 x 11 inch)
A4 omslagpapier (223 x 297 mm, 8,8 x 11,7 inch)
Letter-omslagpapier (228,6 x 279,4 mm, 9 x 11 inch)
Speciaal A4 (226 x 310 mm, 8,9 x 12,2 inch)
16K (Taiwan) (194 x 267 mm, 7,64 x 10,51 inch)
16K (Vasteland China) (195 x 270 mm, 7,68 x 10,63 inch)
Papiersoort en
-gewicht
Lade 5
(handmatige
invoer) met grote
papierlade of
extra grote
papierlade
Alle ondersteunde papiersoorten voor lade 1–4
Zwaar papier 2: 217-253 g/m
²
Zwaar papier voorbedrukt 2: 217-253 g/m
²
Zwaar papier tabbladen 2: 217-253 g/m
²
Etiketten 1: 106-216 g/m
²
Etiketten 2: 217-253 g/m
²
Transparanten
Lade 5
(handmatige
invoer)
rechtstreeks
aangesloten op
de printer
Alle ondersteunde papiersoorten voor lade 1–4
Alle ondersteunde papiersoorten voor lade 5 met grote
papierlade of extra grote papierlade
Zwaar papier 3: 254-300 g/m
²
Zwaar papier 4: 301-350 g/m
²
Voorbedrukt zwaar papier 3: 254-300 g/m
²
Voorbedrukt zwaar papier 4: 301-350 g/m
²
Ladecapaciteit 250 vellen gewoon papier van 80 g/m
2
Opmerking: Voor informatie over papiersoorten en -gewichten voor lade 1–4 raadpleegt u
Ondersteunde papiersoorten en -gewichten.
276
Xerox
®
PrimeLink
®
B9100/B9110/B9125/B9136 Copier/Printer
Handleiding voor de gebruiker
Lade 5 (handmatig)

Xerox
®
PrimeLink
®
B9100/B9110/B9125/B9136 Copier/Printer
Handleiding voor de gebruiker
277
E
Grote papierlade
Deze appendix bevat:
• Grote papierlade, lade 6 en 7 ............................................................................................. 278
• Media in de grote papierlade plaatsen ............................................................................... 279
• Problemen met de grote papierlade oplossen ..................................................................... 281
• Specificaties van de grote papierlade ................................................................................. 288

Grote papierlade, lade 6 en 7
De twee laden (lade 6 en 7) van de extra grote papierlade voor Letter-formaat bieden een extra
capaciteit van 4000 vel papier van A4-formaat (210 x 297 mm) of 8,5 x 11 inch. Elke lade is ge-
schikt voor 2000 vel, van 16–lb. bankpostpapier tot 80–lb. omslag, of 52–216 g/m
2
.
De grote papierlade beschikt over vier vaste LKE-posities (lange kant eerst), die op de lade zijn
gemarkeerd:
• B5
• 10,5 inch
• 11 inch
• A4
De grote papierlade heeft één variabele LKE-positie die aangepaste papierformaten van 297 x
182 mm (11,69 x 7,2 inch) t/m 330,2 x 241 mm (13 x 9,5 inch) ondersteunt.
278
Xerox
®
PrimeLink
®
B9100/B9110/B9125/B9136 Copier/Printer
Handleiding voor de gebruiker
Grote papierlade

Media in de grote papierlade plaatsen
1. Selecteer het gewenste papier voor de afdrukopdracht.
2. Trek de lade langzaam naar buiten tot deze niet verder kan.
3. Als u het papierformaat wilt wijzigen, voert u de volgende stappen uit:
a. Verwijder het papier dat in de lade aanwezig is.
b. Draai de twee schroeven los om de papiergeleiders te verplaatsen.
c. Pas de papiergeleiders zo aan dat ze aan het nieuwe papierformaat zijn aangepast en
draai de twee schroeven weer vast.
4. Open het pak papier met de verpakkingsnaad naar boven.
5. Waaier de vellen papier uit voordat u ze in de lade plaatst.
6. Plaats het papier. Lijn de rand van het papier tegen de rechterrand van de lade uit.
Xerox
®
PrimeLink
®
B9100/B9110/B9125/B9136 Copier/Printer
Handleiding voor de gebruiker
279
Grote papierlade

7. Duw de lade voorzichtig naar binnen tot deze niet verder kan.
Als de systeembeheerder het scherm Instellingen papierlade heeft ingeschakeld, wordt dit
scherm weergegeven op het aanraakscherm van het bedieningspaneel.
8. Als u wijzigingen hebt aangebracht in de papierlade, drukt u op Instellingen wijzigen. Als u
geen wijzigingen hebt aangebracht in de papierlade, doet u het volgende:
a. Selecteer opties voor Papiersoort/papiergewicht, Papierformaat en Papierkleur.
b. Wijzig zo nodig de opties Papierkrul en Aanpassing uitlijning.
c. Druk op Opslaan totdat u terugkeert naar het scherm Instellingen papierlade.
9. Druk op Bevestigen om het scherm te sluiten.
280
Xerox
®
PrimeLink
®
B9100/B9110/B9125/B9136 Copier/Printer
Handleiding voor de gebruiker
Grote papierlade

Problemen met de grote papierlade oplossen
PPaappiieerrssttoorriinnggeenn iinn ddee ggrroottee ppaappiieerrllaaddee
Tip: Zorg voordat u doorgaat met uw kopieer- en afdrukopdrachten dat alle papierstoringen
zijn opgelost en dat alle kleine, afgescheurde papierstukjes zijn verwijderd.
1. Voordat u een papierlade naar buiten trekt, moet u eerst controleren waar de storing is
opgetreden en trekt u vervolgens de desbetreffende lade naar buiten.
Opmerking: Als er gescheurd papier in de printer achterblijft, kan er een printerstoring
optreden.
2. Verwijder het vastgelopen papier.
Opmerking: Als het papier is gescheurd, controleert u binnen in de printer en verwijdert
u het gescheurde papier.
3. Duw de lade voorzichtig naar binnen tot deze niet verder kan.
PPaappiieerrssttoorriinnggeenn iinn ddee ggrroottee ppaappiieerrllaaddee
Tip: Zorg voordat u doorgaat met uw kopieer- en afdrukopdrachten dat alle papierstoringen
zijn opgelost en dat alle kleine, afgescheurde papierstukjes zijn verwijderd.
In dit gedeelte wordt beschreven hoe u papierstoringen kunt verwijderen die op de volgende loca-
ties optreden:
• Papierstoringen in het linkeronderpaneel
• Papierstoringen bij hendel 1a en knop 1c
• Papierstoringen bij hendel 1b en knop 1c
Xerox
®
PrimeLink
®
B9100/B9110/B9125/B9136 Copier/Printer
Handleiding voor de gebruiker
281
Grote papierlade

• Papierstoringen bij hendel 1d en knop 1c
Opmerking: Vastgelopen papier kan op verschillende manieren worden verwijderd, afhanke-
lijk van de locatie van de papierstoring. Volg de instructies die op het bedieningspaneel
verschijnen.
PPaappiieerrssttoorriinnggeenn iinn ddee lliinnkkeerroonnddeerrkklleepp
Tip: Zorg voordat u doorgaat met uw kopieer- en afdrukopdrachten dat alle papierstoringen
zijn opgelost en dat alle kleine, afgescheurde papierstukjes zijn verwijderd.
1. Open de voorklep van de grote papierlade.
2. Pak de ontgrendelingshendel vast en open de linkeronderklep.
3. Verwijder het vastgelopen papier.
Opmerking: Als het papier is gescheurd, controleert u binnen in de printer en verwijdert
u het gescheurde papier.
4. Sluit het linkeronderpaneel.
282
Xerox
®
PrimeLink
®
B9100/B9110/B9125/B9136 Copier/Printer
Handleiding voor de gebruiker
Grote papierlade

5. Sluit de voorklep van de grote papierlade helemaal.
Opmerking: Als de klep ook maar een klein stukje open staat, werkt de printer niet.
PPaappiieerrssttoorriinnggeenn bbiijj hheennddeell 11aa eenn kknnoopp 11cc
Tip: Zorg voordat u doorgaat met uw kopieer- en afdrukopdrachten dat alle papierstoringen
zijn opgelost en dat alle kleine, afgescheurde papierstukjes zijn verwijderd.
1. Open de voorklep van de grote papierlade.
2. Voer de volgende stappen uit om het vastgelopen papier te verwijderen:
a. Beweeg hendel 1a naar rechts.
b. Draai knop 1c met de klok mee en verwijder het vastgelopen papier.
Opmerking: Als het papier is gescheurd, controleert u binnen in de printer en verwijdert
u het gescheurde papier.
3. Zet hendel 1a weer terug in de oorspronkelijke stand.
Xerox
®
PrimeLink
®
B9100/B9110/B9125/B9136 Copier/Printer
Handleiding voor de gebruiker
283
Grote papierlade

4. Sluit de voorklep van de grote papierlade.
Opmerking: Als de klep ook maar een klein stukje open staat, werkt de printer niet.
PPaappiieerrssttoorriinnggeenn bbiijj hheennddeell 11bb eenn kknnoopp 11cc
Tip: Zorg voordat u doorgaat met uw kopieer- en afdrukopdrachten dat alle papierstoringen
zijn opgelost en dat alle kleine, afgescheurde papierstukjes zijn verwijderd.
1. Open de voorklep van de grote papierlade.
2. Voer de volgende stappen uit om het vastgelopen papier te verwijderen:
a. Beweeg hendel 1b naar rechts.
b. Draai knop 1c met de klok mee en verwijder het vastgelopen papier.
Opmerking: Als het papier is gescheurd, controleert u binnen in de printer en verwijdert
u het gescheurde papier.
3. Zet hendel 1b terug in de oorspronkelijke stand.
4. Sluit de voorklep van de grote papierlade.
Opmerking: Als de klep ook maar een klein stukje open staat, werkt de printer niet.
PPaappiieerrssttoorriinnggeenn bbiijj hheennddeell 11dd eenn kknnoopp 11cc
Tip: Zorg voordat u doorgaat met uw kopieer- en afdrukopdrachten dat alle papierstoringen
zijn opgelost en dat alle kleine, afgescheurde papierstukjes zijn verwijderd.
284
Xerox
®
PrimeLink
®
B9100/B9110/B9125/B9136 Copier/Printer
Handleiding voor de gebruiker
Grote papierlade

1. Open de voorklep van de grote papierlade.
2. Voer de volgende stappen uit om het vastgelopen papier te verwijderen:
a. Til hendel 1d op.
b. Verwijder het vastgelopen papier.
Opmerking: Als het papier is gescheurd, controleert u binnen in de printer en verwijdert
u het gescheurde papier.
3. Als het papier niet kan worden verwijderd in stap 2, voert u de volgende stappen uit:
a. Draai knop 1c rechtsom.
b. Verwijder het vastgelopen papier.
Xerox
®
PrimeLink
®
B9100/B9110/B9125/B9136 Copier/Printer
Handleiding voor de gebruiker
285
Grote papierlade

4. Zet hendel 1d terug in de oorspronkelijke stand.
5. Sluit de voorklep van de grote papierlade helemaal.
Opmerking: Als de klep ook maar een klein stukje open staat, werkt de printer niet.
SSttoorriinnggssiinnffoorrmmaattiiee
Als er storingen optreden, zoals papierstoringen, open deuren of kleppen of een printerstoring, ge-
beurt het volgende:
• De printer houdt op met afdrukken en er verschijnt een foutbericht op het bedieningspaneel
van de printer.
• Het bericht bevat een illustratie met de locatie van de storing en een korte uitleg van de corri-
gerende maatregelen om de storing op te lossen.
• Papierstoringen kunnen optreden in meerdere gebieden van de printer en in optionele appara-
ten die op de printer zijn aangesloten. Als er een papierstoring optreedt, verandert de illustratie
om de meerdere locaties weer te geven, plus de benodigde corrigerende maatregelen.
• Als er een storing optreedt met een optioneel apparaat, gaat er een lampje branden op het be-
dieningspaneel van het optionele apparaat. Het lampje toont het gebied op het apparaat
waar de storing is opgetreden.
Raadpleeg bij het oplossen van papierstoringen altijd de volgende informatie:
• Wanneer u vastgelopen papier verwijdert, mag u de printer niet uitschakelen.
• U kunt vastgelopen papier verwijderen terwijl de printer aan staat. Wanneer u de printer uit-
schakelt, wordt alle informatie die in het systeemgeheugen is opgeslagen, gewist.
• Zorg voordat u afdrukopdrachten hervat dat alle papierstoringen, inclusief kleine, afgescheurde
papierstukjes, zijn opgelost.
• Raak geen componenten in de printer aan om mogelijke afdrukdefecten te voorkomen.
• Haal het papier voorzichtig uit het apparaat, zonder het te scheuren. Als het papier is ge-
scheurd, zorgt u dat u alle afgescheurde papierstukjes verwijdert.
• Sluit alle deuren en kleppen na het verwijderen van het vastgelopen papier. Als er deuren of
kleppen open staan, kan de printer niet afdrukken.
• Nadat u een papierstoring hebt opgelost, wordt het afdrukken automatisch hervat vanuit de
status van voordat de papierstoring optrad.
• Als niet alle papierstoringen worden opgelost, blijft er een foutbericht op het bedieningspaneel
van de printer staan. Om overige papierstoringen op te lossen, raadpleegt u het bedieningspa-
neel van de printer voor instructies en informatie.
286
Xerox
®
PrimeLink
®
B9100/B9110/B9125/B9136 Copier/Printer
Handleiding voor de gebruiker
Grote papierlade

SSttoorriinnggssbbeerriicchhtteenn
Als er storingen optreden, zoals papierstoringen, open deuren of kleppen of een printerstoring,
houdt de printer op met afdrukken. Vervolgens verschijnt er een bericht op het bedieningspaneel
van de printer. Een illustratie geeft de locatie van de storing aan en biedt een korte uitleg van de
corrigerende maatregelen om de storing op te lossen. Als er een storing optreedt op meer dan een
locatie, verandert de illustratie om de meerdere locaties weer te geven, plus de benodigde corrige-
rende maatregelen.
Opmerking: Voor uitgebreide informatie en instructies over het oplossen van een storing,
drukt u op het bedieningspaneel van de printer op Storingen. Bekijk de storingscode onder-
aan de storingspagina.
Xerox
®
PrimeLink
®
B9100/B9110/B9125/B9136 Copier/Printer
Handleiding voor de gebruiker
287
Grote papierlade

Specificaties van de grote papierlade
Onderdeel
Specificatie
Media- en papierformaten Minimum: Executive: 184,2 x 266,7 mm (7,25 x 10,5 inch); B5: 257 x
182 mm (10,12 x 7,17 inch)
Maximum: A4: 210 x 297 mm (8,3 x 11,7 inch)
De grote papierlade beschikt over vier vaste LKE-posities (lange kant
eerst), die op de lade zijn gemarkeerd:
• B5
• 10,5 inch
• 11 inch
• A4
De grote papierlade beschikt over een variabele, aanpasbare LKE-
positie (lange kant eerst) van 297–330,2 mm (11,69–13 inch). De
grote papierlade is geschikt voor invoer met de korte kant eerst (KKE)
van 182–241 mm (7,2–9,5 inch).
Media- en papiergewicht Gewicht: 52–216 g/m
2
of 16 lb. bankpostpapier 80 lb. omslagpapier
Ladecapaciteit Elke lade heeft een capaciteit van 2000 vel met in totaal 4000 vel bij
gebruik van Xerox-papier van 80 g/m
2
of 20 lb.
288
Xerox
®
PrimeLink
®
B9100/B9110/B9125/B9136 Copier/Printer
Handleiding voor de gebruiker
Grote papierlade

Xerox
®
PrimeLink
®
B9100/B9110/B9125/B9136 Copier/Printer
Handleiding voor de gebruiker
289
F
Extra grote papierlade
Deze appendix bevat:
• Overzicht van de extra grote papierlade.............................................................................. 290
• Briefkaartbeugel................................................................................................................. 291
• Media in de extra grote papierlade met 1 of 2 laden plaatsen ............................................ 294
• Problemen met de extra grote papierlade oplossen............................................................. 298
• Specificaties van de extra grote papierlade......................................................................... 305

Overzicht van de extra grote papierlade
De extra grote papierlade is beschikbaar in een uitvoering met 1 of 2 laden. De extra grote papier-
lade voert diverse papierformaten in, waaronder standaard- en extra groot papier van maximaal
330,2 x 488 mm (13 x 19,2 inch). In elke lade kunnen 2000 vellen worden geplaatst.
Opmerking:
• De extra grote papierlade met 2 laden is niet beschikbaar op een Xerox
®
PrimeLink
®
B9100 Copier/Printer-configuratie.
• De extra grote papierlade met 1 lade is niet beschikbaar op een Xerox
®
PrimeLink
®
B9136 Copier/Printer-configuratie.
290
Xerox
®
PrimeLink
®
B9100/B9110/B9125/B9136 Copier/Printer
Handleiding voor de gebruiker
Extra grote papierlade

Briefkaartbeugel
De briefkaartbeugel wordt vanuit de fabriek bij de extra grote papierlade meegeleverd. Met de
briefkaartbeugel kunt u op kleinere media afdrukken zonder dat u de aflevering als naverwerking
hoeft te snijden of te sorteren. De briefkaartbeugel is geschikt voor media van 101,6 x 152,4 mm
(4 x 6 inch) korte kant eerst (KKE).
GGeebbrruuiikk vvaann ddee bbrriieeffkkaaaarrttbbeeuuggeell
Gebruik de volgende procedure voor het installeren en gebruiken van de briefkaartbeugel wanneer
u afdrukt op kleine media van 101,6 x 152,4 mm (4 x 6 inch).
1. Trek de lade langzaam naar buiten tot deze niet verder kan.
2. Zet de papiergeleiders in de verste stand.
3. Om de briefkaartbeugel te verwijderen, maakt u de schroef aan de linkerkant van de lade los
en verwijdert u de beugel.
4. De briefkaartbeugel installeren:
Xerox
®
PrimeLink
®
B9100/B9110/B9125/B9136 Copier/Printer
Handleiding voor de gebruiker
291
Extra grote papierlade

a. Plaats de briefkaartbeugel op de locatiepennen van het bovenframe en in de gleuven op
de bodem van de lade.
b. Om de briefkaartbeugel op zijn plaats vast te zetten, draait u de duimschroef vast.
5. Plaats de briefkaarten KKE (met de korte kant eerst) tegen de rechterkant van de lade.
6. Pas de papiergeleiders aan het papier aan.
7. Sluit de papierlade. Bevestig de nieuwe instellingen op het aanraakscherm van het
bedieningspaneel.
8. Voer de afdrukopdracht uit.
9. Als uw opdracht is afgedrukt, verwijdert u de briefkaarten en de briefkaartbeugel uit de lade.
292
Xerox
®
PrimeLink
®
B9100/B9110/B9125/B9136 Copier/Printer
Handleiding voor de gebruiker
Extra grote papierlade

Media in de extra grote papierlade met 1 of 2
laden plaatsen
PPaappiieerr iinn ddee eexxttrraa ggrroottee ppaappiieerrllaaddee ((11 ooff 22 llaaddeenn))
ppllaaaattsseenn
1. Selecteer het gewenste papier voor de afdrukopdracht.
2. Trek de lade langzaam naar buiten tot deze niet verder kan.
3. Open het pak papier met de verpakkingsnaad naar boven.
4. Waaier de vellen uit voordat u ze in de lade plaatst.
5. Plaats papier in de lade.
6. Om de papiergeleiders af te stellen, drukt u de ontgrendeling op de geleider in en verplaatst u
de randgeleider voorzichtig tot deze de rand van het papier in de lade net raakt.
Plaats geen materiaal boven de maximale vullijn op de achterste randgeleider.
7. Stel zo nodig de aanpassingshendels voor scheve afdrukken in op de benodigde positie voor
uw afdrukopdracht.
8. Duw de lade voorzichtig naar binnen tot deze niet verder kan.
Als de systeembeheerder het scherm Instellingen papierlade heeft ingeschakeld, wordt dit
scherm weergegeven op het aanraakscherm van het bedieningspaneel.
9. Als u wijzigingen hebt aangebracht in de papierlade, drukt u op Instellingen wijzigen. Als u
geen wijzigingen hebt aangebracht in de papierlade, doet u het volgende:
a. Selecteer opties voor Papiersoort/papiergewicht, Papierformaat en Papierkleur.
b. Wijzig zo nodig de Papierkrul en Aanpassing uitlijning.
Opmerking: Voor uitgebreide informatie over de opties Papierkrul en Aanpassing
uitlijning raadpleegt u de Xerox
®
PrimeLink
®
B9100/B9110/B9125/B9136 Copier/
Printer System Administrator Guide.
c. Druk op Opslaan totdat u terugkeert naar het scherm Instellingen papierlade.
10. Druk op Bevestigen om het scherm te sluiten.
TTaabbbbllaaddeenn iinn ddee eexxttrraa ggrroottee ppaappiieerrllaaddee ((11 ooff 22
llaaddeenn)) ppllaaaattsseenn
Opmerking: Als de optionele GBC
®
AdvancedPunch
™
Pro op uw apparaat is aangesloten,
raadpleegt u de klantendocumentatie bij de GBC AdvancedPunch voor instructies over het
plaatsen van tabbladen in de laden.
1. Selecteer het gewenste papier voor de afdrukopdracht.
2. Trek de lade langzaam naar buiten tot deze niet verder kan.
3. Waaier de tabbladen uit voordat u ze in de lade plaatst.
294
Xerox
®
PrimeLink
®
B9100/B9110/B9125/B9136 Copier/Printer
Handleiding voor de gebruiker
Extra grote papierlade

4. Plaats de tabbladen in de lade en lijn de randen van de tabbladen tegen de rechterkant van
de lade uit in de richting LKE (lange kant eerst), zoals aangegeven:
5. Om de papiergeleiders af te stellen, drukt u de ontgrendeling op de geleider in en verplaatst u
de randgeleider voorzichtig tot deze de rand van het papier in de lade net raakt.
Plaats geen papier boven de maximumvullijn op de achterste randgeleider.
6. Stel zo nodig de aanpassingshendels voor scheve afdrukken in op de benodigde positie voor
uw afdrukopdracht.
7. Duw de lade voorzichtig naar binnen tot deze niet verder kan.
Als de systeembeheerder het scherm Instellingen papierlade heeft ingeschakeld, wordt dit
scherm weergegeven op het aanraakscherm van het bedieningspaneel.
8. Als u wijzigingen hebt aangebracht in de papierlade, drukt u op Instellingen wijzigen. Als u
geen wijzigingen hebt aangebracht in de papierlade, voert u de volgende stappen uit:
a. Selecteer opties voor Papiersoort/papiergewicht, Papierformaat en Papierkleur.
b. Wijzig zo nodig de opties Papierkrul en Aanpassing uitlijning.
Opmerking: Voor uitgebreide informatie over de opties Papierkrul en Aanpassing
uitlijning raadpleegt u de Xerox
®
PrimeLink
®
B9100/B9110/B9125/B9136 Copier/
Printer System Administrator Guide.
c. Druk op Opslaan totdat u terugkeert naar het scherm Instellingen papierlade.
9. Druk op Bevestigen om het scherm te sluiten.
10. Voor netwerkafdrukopdrachten raadpleegt u de klantendocumentatie bij de printerserver voor
instructies over het plaatsen van tabbladen in een lade. Controleer op de gebruikersinterface
van de printerserver of de instellingen voor tabbladen hetzelfde zijn als de instellingen die u
voor de opdracht hebt geselecteerd.
TTrraannssppaarraanntteenn iinn ddee eexxttrraa ggrroottee ppaappiieerrllaaddee ((11 ooff 22
llaaddeenn)) ppllaaaattsseenn
1. Selecteer het gewenste papier voor de afdrukopdracht.
2. Trek de lade langzaam naar buiten tot deze niet verder kan.
3. Waaier de transparanten uit voordat u ze in de lade plaatst, zodat ze niet aan elkaar plakken.
4. Plaats de transparanten boven op een kleine stapel papier van hetzelfde formaat. Lijn de
randen van de transparanten uit tegen de randen van de lade, zoals aangegeven:
5. Om de papiergeleiders af te stellen, drukt u de ontgrendeling op de geleider in en verplaatst u
de randgeleider voorzichtig tot deze de rand van de transparanten in de lade net raakt.
Plaats geen transparanten boven de maximale vullijn op de achterste randgeleider.
Xerox
®
PrimeLink
®
B9100/B9110/B9125/B9136 Copier/Printer
Handleiding voor de gebruiker
295
Extra grote papierlade

6. Stel zo nodig de aanpassingshendels voor scheve afdrukken in op de benodigde positie voor
uw afdrukopdracht.
7. Duw de lade voorzichtig naar binnen tot deze niet verder kan.
Als de systeembeheerder het scherm Instellingen papierlade heeft ingeschakeld, wordt dit
scherm weergegeven op het aanraakscherm van het bedieningspaneel.
8. Als u wijzigingen hebt aangebracht in de papierlade, drukt u op Instellingen wijzigen. Als u
geen wijzigingen hebt aangebracht in de papierlade, doet u het volgende:
a. Selecteer opties voor Papiersoort/papiergewicht, Papierformaat en Papierkleur.
b. Wijzig zo nodig de opties Papierkrul en Aanpassing uitlijning.
Opmerking: Voor uitgebreide informatie over de opties Papierkrul en Aanpassing
uitlijning raadpleegt u de Xerox
®
PrimeLink
®
B9100/B9110/B9125/B9136 Copier/
Printer System Administrator Guide.
c. Druk op Opslaan totdat u terugkeert naar het scherm Instellingen papierlade.
9. Druk op Bevestigen om het scherm te sluiten.
GGeeppeerrffoorreeeerrdd ppaappiieerr ppllaaaattsseenn
1. Selecteer het gewenste papier voor de afdrukopdracht.
2. Trek de lade langzaam naar buiten tot deze niet verder kan.
3. Open het pak papier met de verpakkingsnaad naar boven.
4. Waaier de vellen papier uit voordat u ze in de lade plaatst.
5. Plaats het papier in de lade en lijn de randen van het papier tegen de rechterkant van de lade
uit in de richting KKE (korte kant eerst) of in de richting LKE (lange kant eerst), zoals
aangegeven.
6. Om de papiergeleiders af te stellen, drukt u de ontgrendeling op de geleider in en verplaatst u
de randgeleider voorzichtig tot deze de rand van het papier in de lade net raakt.
Plaats geen papier boven de maximale vullijn op de achterste randgeleider.
7. Stel zo nodig de aanpassingshendels voor scheve afdrukken in op de benodigde positie voor
uw afdrukopdracht.
8. Duw de lade voorzichtig naar binnen tot deze niet verder kan.
Als de systeembeheerder het scherm Instellingen papierlade heeft ingeschakeld, wordt dit
scherm weergegeven op het aanraakscherm van het bedieningspaneel.
9. Als u wijzigingen hebt aangebracht in de papierlade, drukt u op Instellingen wijzigen. Als u
geen wijzigingen hebt aangebracht in de papierlade, doet u het volgende:
a. Selecteer opties voor Papiersoort/papiergewicht, Papierformaat en Papierkleur.
296
Xerox
®
PrimeLink
®
B9100/B9110/B9125/B9136 Copier/Printer
Handleiding voor de gebruiker
Extra grote papierlade

b. Wijzig zo nodig de opties Papierkrul en Aanpassing uitlijning.
Opmerking: Voor uitgebreide informatie over de opties Papierkrul en Aanpassing
uitlijning raadpleegt u de Xerox
®
PrimeLink
®
B9100/B9110/B9125/B9136 Copier/
Printer System Administrator Guide.
c. Druk op Opslaan totdat u terugkeert naar het scherm Instellingen papierlade.
10. Druk op Bevestigen om het scherm te sluiten.
Xerox
®
PrimeLink
®
B9100/B9110/B9125/B9136 Copier/Printer
Handleiding voor de gebruiker
297
Extra grote papierlade

Problemen met de extra grote papierlade
oplossen
AAaannppaassssiinnggsshheennddeellss vvoooorr sscchheevvee aaffddrruukkkkeenn
Alle papierladen bevatten aanpassingshendels voor scheve afdrukken. De hendels worden gebruikt
om de papierinvoer te verbeteren en problemen met scheef papier te beperken.
1. Achterste aanpassingshendel voor scheve afdrukken
2. Rechter aanpassingshendel voor scheve afdrukken
• Zorg dat de hendels in de standaardpositie blijven staan. De standaardpositie is 0. De
stand van de hendels wordt alleen gewijzigd als er een probleem is met scheve afdrukken
bij het uitvoeren van een specifieke afdrukopdracht of het gebruik van een specifieke
papiersoort.
• Als de aanpassingshendels voor scheve afdrukken uit de standaardpositie worden gehaald,
kan dit de problemen met scheve afdrukken juist vergroten bij het afdrukken op bepaalde
papiersoorten, zoals gecoat papier, etiketten en transparanten.
Voer de volgende procedure uit om de hendels voor aanpassing van scheve afdrukken in te stellen:
1. Trek de lade langzaam naar buiten tot deze niet verder kan.
2. Schuif de achterste aanpassingshendel voor scheve afdrukken naar rechts.
3. Duw de lade voorzichtig naar binnen tot deze niet verder kan.
4. Voer de juiste papiergegevens in het venster Lade-eigenschappen in, zoals formaat, soort,
gewicht en, zo nodig, de papierontkrulling en -uitlijning.
5. Om de informatie op te slaan en het venster Lade-eigenschappen te sluiten, drukt u op OK.
6. Voer de afdrukopdracht uit.
• Als het papier recht wordt ingevoerd en de afdrukken zijn gelukt, bent u klaar.
• Als het papier scheef wordt ingevoerd en de afdrukken zijn mislukt, gaat u door naar de
volgende stap.
7. Trek de lade naar buiten tot deze niet meer verder kan.
8. Draai de achterste aanpassingshendel voor scheve afdrukken terug naar links naar de
standaardpositie.
9. Schuif de rechter aanpassingshendel richting de voorkant van de papierlade.
10. Duw de lade voorzichtig naar binnen tot deze niet verder kan.
11. Voer de juiste papiergegevens in het venster Lade-eigenschappen in, zoals formaat, soort,
gewicht en, zo nodig, de papierontkrulling en -uitlijning.
298
Xerox
®
PrimeLink
®
B9100/B9110/B9125/B9136 Copier/Printer
Handleiding voor de gebruiker
Extra grote papierlade

12. Om de informatie op te slaan en het venster Lade-eigenschappen te sluiten, drukt u op OK.
13. Voer de afdrukopdracht uit.
• Als het papier recht wordt ingevoerd en de afdrukken zijn gelukt, bent u klaar.
• Als het papier scheef wordt ingevoerd en de afdrukken zijn mislukt, gaat u door naar de
volgende stap.
14. Trek de lade naar buiten tot deze niet meer verder kan.
15. Schuif de rechter aanpassingshendel voor scheve afdrukken terug naar de achterkant van de
papierlade. Dit is de standaardpositie van de rechter aanpassingshendel voor scheve
afdrukken.
16. Duw de lade voorzichtig naar binnen tot deze niet verder kan.
17. Als u nog steeds problemen met scheve afdrukken ondervindt, raadpleeg u de informatie in
Advanced Stock Setup (Geavanceerde papierinstellingen) in de Xerox
®
PrimeLink
®
B9100/
B9110/B9125/B9136 Copier/Printer System Administrator Guide (Handleiding voor de
systeembeheerder).
PPaappiieerrssttoorriinnggeenn iinn ddee eexxttrraa ggrroottee ppaappiieerrllaaddee
oopplloosssseenn
Tip: Zorg altijd dat alle papierstoringen, inclusief kleine snippers afgescheurd papier, worden
opgelost voordat u verdergaat met uw afdrukopdrachten.
Opmerking: Vastgelopen papier kan op verschillende manieren worden verwijderd, afhanke-
lijk van de locatie van de papierstoring. Volg de instructies die op het bedieningspaneel wor-
den weergegeven om het vastgelopen papier te verwijderen.
PPaappiieerrssttoorriinnggeenn iinn ddee llaaddeenn vvaann ddee eexxttrraa ggrroottee ppaappiieerrllaaddee
1. Trek de lade met daarin het vastgelopen papier langzaam naar buiten.
Xerox
®
PrimeLink
®
B9100/B9110/B9125/B9136 Copier/Printer
Handleiding voor de gebruiker
299
Extra grote papierlade

2. Verwijder het vastgelopen papier.
Opmerking: Als het papier is gescheurd, controleert u binnen in de printer en verwijdert
u het gescheurde papier.
3. Duw de lade voorzichtig naar binnen tot deze niet verder kan.
PPaappiieerrssttoorriinnggeenn bbiijj hheennddeell 11aa eenn kknnoopp 11cc vvaann ddee eexxttrraa ggrroottee
ppaappiieerrllaaddee
1. Open de voorklep van de extra grote papierlade.
2. Voer de volgende stappen uit om het vastgelopen papier te verwijderen:
a. Trek hendel 1a naar rechts.
b. Draai knop 1c naar rechts.
c. Verwijder het vastgelopen papier.
300
Xerox
®
PrimeLink
®
B9100/B9110/B9125/B9136 Copier/Printer
Handleiding voor de gebruiker
Extra grote papierlade

Opmerking: Als het papier is gescheurd, controleert u binnen in de printer en verwijdert
u het gescheurde papier.
3. Zet hendel 1a weer terug in de oorspronkelijke stand.
4. Sluit de voorklep van de extra grote papierlade.
Opmerking: Als de voorklep van de extra grote papierlade niet volledig is gesloten,
verschijnt er een bericht op het aanraakscherm van de printer en werkt de printer niet.
PPaappiieerrssttoorriinnggeenn bbiijj hheennddeell 11bb eenn kknnoopp 11cc vvaann ddee eexxttrraa ggrroottee
ppaappiieerrllaaddee
1. Open de voorklep van de extra grote papierlade.
2. Voer de volgende stappen uit om het vastgelopen papier te verwijderen:
a. Beweeg hendel 1b naar rechts.
b. Draai knop 1c rechtsom.
c. Verwijder het vastgelopen papier.
Xerox
®
PrimeLink
®
B9100/B9110/B9125/B9136 Copier/Printer
Handleiding voor de gebruiker
301
Extra grote papierlade

Opmerking: Als het papier is gescheurd, controleert u binnen in de printer en verwijdert
u het gescheurde papier.
3. Zet hendel 1b terug in de oorspronkelijke stand.
4. Sluit de voorklep van de extra grote papierlade.
Opmerking: Als de voorklep van de extra grote papierlade niet volledig is gesloten,
verschijnt er een bericht op het aanraakscherm van de printer en werkt de printer niet.
PPaappiieerrssttoorriinnggeenn bbiijj hheennddeell 11dd eenn kknnoopp 11cc vvaann ddee eexxttrraa ggrroottee
ppaappiieerrllaaddee
1. Open de voorklep van de extra grote papierlade.
2. Voer de volgende stappen uit om het vastgelopen papier te verwijderen:
a. Til hendel 1d op.
b. Verwijder het vastgelopen papier.
302
Xerox
®
PrimeLink
®
B9100/B9110/B9125/B9136 Copier/Printer
Handleiding voor de gebruiker
Extra grote papierlade

Opmerking: Als het papier is gescheurd, controleert u binnen in de printer en verwijdert
u het gescheurde papier.
3. Als het vastgelopen papier niet kan worden verwijderd, voert u de volgende stappen uit:
a. Draai knop 1c rechtsom.
b. Verwijder het vastgelopen papier.
4. Zet hendel 1d weer terug in de oorspronkelijke stand.
5. Sluit de voorklep van de extra grote papierlade.
Opmerking: Als de voorklep van de extra grote papierlade niet volledig is gesloten,
verschijnt er een bericht op het aanraakscherm van de printer en werkt de printer niet.
SSttoorriinnggssiinnffoorrmmaattiiee
Als er storingen optreden, zoals papierstoringen, open deuren of kleppen of een printerstoring, ge-
beurt het volgende:
• De printer houdt op met afdrukken en er verschijnt een foutbericht op het bedieningspaneel
van de printer.
• Het bericht bevat een illustratie met de locatie van de storing en een korte uitleg van de corri-
gerende maatregelen om de storing op te lossen.
• Papierstoringen kunnen optreden in meerdere gebieden van de printer en in optionele appara-
ten die op de printer zijn aangesloten. Als er een papierstoring optreedt, verandert de illustratie
om de meerdere locaties weer te geven, plus de benodigde corrigerende maatregelen.
• Als er een storing optreedt met een optioneel apparaat, gaat er een lampje branden op het be-
dieningspaneel van het optionele apparaat. Het lampje toont het gebied op het apparaat
waar de storing is opgetreden.
Raadpleeg bij het oplossen van papierstoringen altijd de volgende informatie:
Xerox
®
PrimeLink
®
B9100/B9110/B9125/B9136 Copier/Printer
Handleiding voor de gebruiker
303
Extra grote papierlade

• Wanneer u vastgelopen papier verwijdert, mag u de printer niet uitschakelen.
• U kunt vastgelopen papier verwijderen terwijl de printer aan staat. Wanneer u de printer uit-
schakelt, wordt alle informatie die in het systeemgeheugen is opgeslagen, gewist.
• Zorg voordat u afdrukopdrachten hervat dat alle papierstoringen, inclusief kleine, afgescheurde
papierstukjes, zijn opgelost.
• Raak geen componenten in de printer aan om mogelijke afdrukdefecten te voorkomen.
• Haal het papier voorzichtig uit het apparaat, zonder het te scheuren. Als het papier is ge-
scheurd, zorgt u dat u alle afgescheurde papierstukjes verwijdert.
• Sluit alle deuren en kleppen na het verwijderen van het vastgelopen papier. Als er deuren of
kleppen open staan, kan de printer niet afdrukken.
• Nadat u een papierstoring hebt opgelost, wordt het afdrukken automatisch hervat vanuit de
status van voordat de papierstoring optrad.
• Als niet alle papierstoringen worden opgelost, blijft er een foutbericht op het bedieningspaneel
van de printer staan. Om overige papierstoringen op te lossen, raadpleegt u het bedieningspa-
neel van de printer voor instructies en informatie.
SSttoorriinnggssbbeerriicchhtteenn
Als er storingen optreden, zoals papierstoringen, open deuren of kleppen of een printerstoring,
houdt de printer op met afdrukken. Vervolgens verschijnt er een bericht op het bedieningspaneel
van de printer. Een illustratie geeft de locatie van de storing aan en biedt een korte uitleg van de
corrigerende maatregelen om de storing op te lossen. Als er een storing optreedt op meer dan een
locatie, verandert de illustratie om de meerdere locaties weer te geven, plus de benodigde corrige-
rende maatregelen.
Opmerking: Voor uitgebreide informatie en instructies over het oplossen van een storing,
drukt u op het bedieningspaneel van de printer op Storingen. Bekijk de storingscode onder-
aan de storingspagina.
304
Xerox
®
PrimeLink
®
B9100/B9110/B9125/B9136 Copier/Printer
Handleiding voor de gebruiker
Extra grote papierlade

Specificaties van de extra grote papierlade
Extra grote papierlade, of lade 6 en 7
Onderdeel
Specificatie
Papierformaat
KKE A4 (210 x 297 mm, 8,3 x 11,7 inch)
A3 (297 x 420 mm, 11,7 x 16,5 inch)
B5 (182 x 257 mm, 7,17 x 10,12 inch)
B4 (257 x 364 mm, 10,12 x 14,33 inch)
Letter (216 x 279 mm, 8,5 x 11 inch)
US Folio (215,9 x 330,2 mm, 8,5 x 13 inch)
Legal (216 x 356 mm, 8,5 x 14 inch)
Ledger (279,4 x 431,8 mm, 11 x 17 inch)
Speciaal A4 (226 x 310 mm, 8,9 x 12,2 inch)
DT Speciaal A3 (310 x 432 mm, 12,2 x 17 inch)
304,8 x 457,2 mm (12 x 18 inch)
SRA3 (320 x 450 mm, 12,6 x 17,7 inch)
320 x 488 mm (12,6 x 19,2 inch)
330,2 x 457,2 mm (13 x 18 inch)
330,2 x 482,6 mm (13 x 19 inch)
Briefkaart (100 x 148 mm, 3,94 x 5.83 inch) *
Briefkaart (101,6 x 152,4 mm, 4 x 6 inch) *
* De briefkaartbeugel wordt niet ondersteund.
LKE A4 (210 x 297 mm, 8,3 x 11,7 inch)
B5 (182 x 257 mm, 7,17 x 10,12 inch)
Executive (184 x 267 mm, 7,25 x 10,5 inch)
203,2 x 254 mm (8 x 10 inch)
Letter (216 x 279 mm, 8,5 x 11 inch)
Speciaal A4 (226 x 310 mm, 8,9 x 12,2 inch)
16K (Taiwan) (194 x 267 mm, 7,64 x 10,51 inch)
16K (Vasteland China) (195 x 270 mm, 7,68 x 10,63 inch)
Aangepaste
formaten
Breedte: 182-330 mm (7,2-13 inch)
Lengte: 182-488 mm (7,2-19,2 inch)
Met briefkaartbeugel: 100 x 181–181 x 181 mm (3,94 x
7,13–7,13 x 7,13 inch)
Papiergewicht
Eenheid met 1 lade: 52–300 g/m
²
; 16 lb. bankpostpapier–110 lb. omslagpapier
Eenheid met 2 laden: 52-350 g/m
²
; 16 lb. bankpostpapier-130 lb. omslagpapier
Ladecapaciteit
2000 vellen per lade
Xerox
®
PrimeLink
®
B9100/B9110/B9125/B9136 Copier/Printer
Handleiding voor de gebruiker
305
Extra grote papierlade

Onderdeel
Specificatie
Belangrijk:
De capaciteit van 2000 vel voor elke lade is van toepassing
als u papier van maximaal 80 g/m
2
(20 lb.) gebruikt.
Papiersoort
Alle ondersteunde papiersoorten voor lade 1–4
Alle ondersteunde papiersoorten voor lade 5 (handmatige invoer)
Gecoat 1: 64–105 g/m
²
Gecoat 1A: 106–135 g/m
²
Gecoat 1B: 136–216 g/m
²
Gecoat 2: 217–253 g/m
²
Gecoat 3: 254–300 g/m
²
Gecoat 4: 301–350 g/m
²
**
Gewoon S1: 64–81 g/m
²
Bankpostpapier S1: 82–105 g/m
²
Gewoon S1 zijde 2: 64–105 g/m
²
Zwaar papier 3: 254–300 g/m
²
Zwaar papier 4: 301–350 g/m
²
**
Zwaar papier 1S1: 106–216 g/m
²
Zwaar papier 2S1: 217–253 g/m
²
Zwaar papier 3S1: 254–300 g/m
²
Zwaar papier 4S1: 301–350 g/m
²
**
Kringlooppapier S1: 64–105 g/m
²
Voorbedrukt S1: 64–105 g/m
²
Voorbedrukt zwaar 1S1: 106–216 g/m
²
Voorbedrukt zwaar 2S1: 217–253 g/m
²
Voorbedrukt zwaar 3S1: 254–300 g/m
²
Voorbedrukt zwaar 4S1: 301–350 g/m
²
**
Voorbedrukt zwaar briefkaart: 254–300 g/m
²
Voorbedrukt extra zwaar briefkaart: 301–350 g/m
²
**
** Alleen de extra grote papierlade met 2 laden ondersteunt papiergewichten
van 301–350 g/m
²
.
Opmerking:
• Voor informatie over papiersoorten en -gewichten voor lade 1–4 raadpleegt u
Ondersteunde papiersoorten en -gewichten.
• Voor informatie over papiersoorten en -gewichten voor lade 5 (handmatige invoer)
raadpleegt u Specificaties van lade 5 (handmatige invoer).
306
Xerox
®
PrimeLink
®
B9100/B9110/B9125/B9136 Copier/Printer
Handleiding voor de gebruiker
Extra grote papierlade

Xerox
®
PrimeLink
®
B9100/B9110/B9125/B9136 Copier/Printer
Handleiding voor de gebruiker
307
G
Interface antikrulwalsmodules
Deze appendix bevat:
• Overzicht van de interface antikrulwalsmodule ................................................................... 308
• Afwerkaccessoires waarvoor een interface antikrulwalsmodule nodig is............................... 309
• Componenten van de interface antikrulwalsmodule............................................................ 310
• Krulcorrectie in de Interface antikrulwalsmodule................................................................. 312
• Problemen met de interface antikrulwalsmodule oplossen .................................................. 315

Overzicht van de interface antikrulwalsmodule
U kunt een interface antikrulwalsmodule gebruiken bij uw printer.
De Interface antikrulwalsmodule biedt de volgende functies:
• Communicatie tussen de pers en het aangesloten afwerkapparaat.
• Uitlijning van de papierbaan tussen de pers en het aangesloten afwerkapparaat.
• Afkoelen en ontkrullen van het papier terwijl het de pers verlaat.
308
Xerox
®
PrimeLink
®
B9100/B9110/B9125/B9136 Copier/Printer
Handleiding voor de gebruiker
Interface antikrulwalsmodules

Afwerkaccessoires waarvoor een interface
antikrulwalsmodule nodig is
Voor de volgende afwerkaccessoires is het gebruik van de interface antikrulwalsmodule nodig:
• GBC
®
AdvancedPunch
®
Pro
• Grote uitlegtafel
Xerox
®
PrimeLink
®
B9100/B9110/B9125/B9136 Copier/Printer
Handleiding voor de gebruiker
309
Interface antikrulwalsmodules

BBeeddiieenniinnggssppaanneeeell oopp ddee iinntteerrffaaccee
aannttiikkrruullwwaallssmmoodduullee
1. Papierstoring en foutlampje
2. Lampjes voor opwaartse krul en neer-
waartse krul
3. Knop voor handmatige correctie op-
waartse krul
4. Knop voor handmatige correctie neer-
waartse krul
5. Knop voor automatisch krulcorrectie en
-lampje
Xerox
®
PrimeLink
®
B9100/B9110/B9125/B9136 Copier/Printer
Handleiding voor de gebruiker
311
Interface antikrulwalsmodules

Krulcorrectie in de Interface
antikrulwalsmodule
Tip: Het doel van krulcorrectie is om de papierkrul aan te passen terwijl het papier de printer
verlaat, maar voordat het papier het volgende inline afwerkapparaat bereikt. Gebruik de
functie voor papierkrulcorrectie van de interface antikrulwalsmodule terwijl de printer bezig
is met afdrukken.
1. Bedrukt papier uit de printer
2. Papierbaan interface antikrulwalsmodule
3. Bedrukt papier uit de interface antikrulwalsmodule naar het inline afwerkapparaat
Wanneer er papier in de module wordt ingevoerd, wordt het voor krulcorrectie naar de ontkruller
geleid. De ontkruller beschikt over een antikrulrol die druk op het papier uitoefent op basis van:
• Standaardinstelling systeem: Auto is ingeschakeld.
• Er worden handmatige selecties gemaakt via het bedieningspaneel van de interface
antikrulwalsmodule.
Als u de papierkrul op de afdrukken snel wilt aanpassen, gebruikt u de handmatige knoppen voor
omhoog of omlaag krullen. Als de afdrukken te veel krul vertonen nadat u deze knoppen hebt ge-
bruikt, raadpleegt u Krulcorrectiemodi en -functies in de interface antikrulwalsmodule voor meer
informatie over krulcorrectie.
Het bedrukte papier wordt vanuit de ontkruller afgekoeld en van de interface antikrulwalsmodule
doorgeleid naar het volgende inline afwerkapparaat dat op de printer is aangesloten.
KKrruullccoorrrreeccttiieemmooddii eenn --ffuunnccttiieess iinn ddee iinntteerrffaaccee
aannttiikkrruullwwaallssmmoodduullee
Opmerking: Als u een een krulcorrectiemodus selecteert via de interface antikrulwalsmodu-
le, wordt de nieuwe modus toegepast op het volgende vel dat in de interface antikrulwals-
module wordt afgeleverd.
312
Xerox
®
PrimeLink
®
B9100/B9110/B9125/B9136 Copier/Printer
Handleiding voor de gebruiker
Interface antikrulwalsmodules

Lampje
Mode Functie
Auto Auto is de standaardmodus.
• Corrigeert de papierkrul auto-
matisch door de krulrichting
en -hoeveelheid te selecteren.
De mode Auto is gebaseerd
op het papierformaat en de
papierrichting en het afwerk-
apparaat dat de afdrukken
ontvangt.
• Als Auto is geselecteerd, gaat
het lampje rechts van de
toets branden.
• De mode Auto heeft zeven
geautomatiseerde instellin-
gen voor papierkrulling: drie
instellingen voor opwaartse
krul, drie instellingen voor
neerwaartse krul, en uit.
• Wanneer u de mode Auto ge-
bruikt, knippert er even een
lampje op het bedieningspa-
neel. Op het bedieningspa-
neel verschijnen de
voorgeselecteerde krulrichting
en de hoeveelheid druk die op
het papier wordt toegepast.
Uit Wanneer het lampje Uit brandt,
in de modus Auto of Handmatig,
wordt er geen krulcorrectie op de
afgedrukte aflevering toegepast.
Xerox
®
PrimeLink
®
B9100/B9110/B9125/B9136 Copier/Printer
Handleiding voor de gebruiker
313
Interface antikrulwalsmodules

Lampje
Mode Functie
Handmatig omh-
oog krullen
• Als de afdrukken omhoog
krullen, selecteert u de toets
voor opwaartse krul.
• Er zijn drie waarden voor op-
waartse krulcorrectie.
• De bovenste drie lampjes to-
nen het niveau van de op-
waartse krulcorrectie die is
geselecteerd.
• Het bovenste lampje is de
hoogste hoeveelheid op-
waartse krulcorrectie die op
de afdrukken kan worden
toegepast.
Handmatig om-
laag krullen
• Als de afdrukken omlaag krul-
len, selecteert u de toets voor
neerwaartse krul.
• Er zijn drie waarden voor
neerwaartse krulcorrectie.
• De bovenste drie lampjes to-
nen het niveau van de neer-
waartse krulcorrectie die is
geselecteerd.
• Het onderste lampje is de
laagste hoeveelheid neer-
waartse krulcorrectie die op
de afdrukken kan worden
toegepast.
Als u op de toets voor opwaartse krul drukt, wordt het niveau van de krulcorrectie als volgt
aangepast:
Als u op de toets voor neerwaartse krul drukt, wordt het niveau van de krulcorrectie als volgt
aangepast:
314
Xerox
®
PrimeLink
®
B9100/B9110/B9125/B9136 Copier/Printer
Handleiding voor de gebruiker
Interface antikrulwalsmodules

Problemen met de interface
antikrulwalsmodule oplossen
PPaappiieerrssttoorriinnggeenn oopp ddee iinntteerrffaaccee
aannttiikkrruullwwaallssmmoodduullee
Als er storingen optreden, zoals papierstoringen, open deuren of kleppen of printerstoringen, ge-
beurt het volgende:
• De printer houdt op met werken en er wordt een foutbericht op het aanraakscherm van de
printer weergegeven.
• Het bericht bevat een illustratie met de locatie van de storing en biedt corrigerende maatrege-
len om de storing op te lossen.
• Papierstoringen kunnen optreden in meerdere gebieden van de printer en in optionele appara-
ten die op de printer zijn aangesloten. Wanneer er meerdere storingen optreden, verandert de
illustratie om de meerdere locaties weer te geven, plus de benodigde corrigerende
maatregelen.
• Als er een storing optreedt met een optioneel apparaat, gaat er een statuslampje branden op
het bedieningspaneel van dat apparaat. Het lampje toont het gebied op het apparaat waar
de storing is opgetreden.
Raadpleeg bij het oplossen van papierstoringen altijd de volgende informatie:
• Schakel de printer niet uit terwijl u papierstoringen oplost.
• Papierstoringen kunnen worden opgelost terwijl de printer is ingeschakeld. Als de printer wordt
uitgezet, wordt alle informatie die in het systeemgeheugen is opgeslagen, gewist.
• Los alle papierstoringen op voordat u afdrukopdrachten hervat.
• Raak de onderdelen binnenin de printer niet aan. Als onderdelen worden aangeraakt, kan dit
afdrukdefecten veroorzaken.
• Zorg dat alle papierstoringen zijn opgelost voordat u doorgaat met afdrukopdrachten.
• Haal het papier voorzichtig uit het apparaat, zonder het te scheuren. Als het papier is ge-
scheurd, zorgt u dat u alle afgescheurde papierstukjes verwijdert.
• Sluit alle deuren en kleppen na het verwijderen van het vastgelopen papier. De printer kan niet
afdrukken wanneer deuren of kleppen open staan.
• Nadat u een papierstoring hebt opgelost, wordt het afdrukken automatisch hervat vanuit de
status van voordat de papierstoring optrad.
Xerox
®
PrimeLink
®
B9100/B9110/B9125/B9136 Copier/Printer
Handleiding voor de gebruiker
315
Interface antikrulwalsmodules

• Als niet alle papierstoringen worden opgelost, blijft er een foutbericht op het aanraakscherm
van de printer staan. Om overige papierstoringen op te lossen, raadpleegt u het aanraak-
scherm van de printer voor instructies en informatie.
PPaappiieerrssttoorriinnggeenn iinn ddee iinntteerrffaaccee aannttiikkrruullwwaallssmmoodduullee oopplloosssseenn
1. Open de voorklep op de interface antikrulwalsmodule (IDM).
2. Verwijder het vastgelopen papier:
a. Duw hendel 1a omlaag.
b. Draai knop 1b linksom.
Opmerking: Verdraai de knop minimaal 10 keer om zeker te weten dat het
vastgelopen papier uit het gebied is gekomen.
c. Verwijder het vastgelopen papier.
Belangrijk: Verwijder het vastgelopen papier door het voorzichtig uit de zone te
trekken.
3. Zet hendel 1a weer terug in de oorspronkelijke stand.
316
Xerox
®
PrimeLink
®
B9100/B9110/B9125/B9136 Copier/Printer
Handleiding voor de gebruiker
Interface antikrulwalsmodules

4. Als u moeite hebt om het vastgelopen papier te verwijderen, doet u het volgende.
a. Duw hendel 1c omhoog.
b. Verwijder het vastgelopen papier voorzichtig.
5. Zet hendel 1c weer terug in de oorspronkelijke stand.
6. Sluit de voorklep van de IDM.
7. Om papierstoringen in andere zones van de printer, volgt u zo nodig de instructies op het
bedieningspaneel van de printer.
FFoouuttbbeerriicchhtteenn oopp ddee iinntteerrffaaccee aannttiikkrruullwwaallssmmoodduullee
Als er storingen optreden, zoals papierstoringen, open deuren of kleppen of printerstoringen, stopt
de printer met afdrukken. Vervolgens verschijnt er een bericht op het bedieningspaneel van de
antikrulwalsmodule. Het bericht op het bedieningspaneel bevat een illustratie met de locatie van
de storing en biedt corrigerende maatregelen om de storing op te lossen. Als er een storing op-
treedt op meer dan een locatie, verandert de illustratie om de meerdere locaties weer te geven,
plus de benodigde corrigerende maatregelen.
SSttoorriinnggssccooddeeggeeggeevveennss oopp ddee iinntteerrffaaccee aannttiikkrruullwwaallssmmoodduullee
Als er storingen optreden, zoals papierstoringen, open deuren of kleppen of een printerstoring,
houdt de printer op met afdrukken en verschijnt er een bericht op het aanraakscherm van het be-
dieningspaneel van de printer.
Op het aanraakscherm wordt de toets Storingen weergegeven, die informatie verschaft over de
storing en uitgebreide instructies voor het oplossen van de storing.
Opmerking: Foutcodes in de interface antikrulwalsmodule beginnen met het drie-cijferige
getal 048.
Xerox
®
PrimeLink
®
B9100/B9110/B9125/B9136 Copier/Printer
Handleiding voor de gebruiker
317
Interface antikrulwalsmodules

Xerox
®
PrimeLink
®
B9100/B9110/B9125/B9136 Copier/Printer
Handleiding voor de gebruiker
319
H
Invoegmodule
Deze appendix bevat:
• Overzicht van de invoegmodule .......................................................................................... 320
• Componenten van de invoeglade ....................................................................................... 321
• Papier en media voor invoeglade T1 ................................................................................... 323
• Problemen met de invoeglade oplossen .............................................................................. 326

Overzicht van de invoegmodule
Opmerking: Voor de invoegmodule is een uitlegtafel of een afwerkeenheid "Production Rea-
dy" nodig.
Gebruik de invoegmodule voor het plaatsen van media, zoals leeg, voorbedrukt of speciaal papier,
dat u in de afgewerkte aflevering hebt tussengevoegd. De media dienen als scheidingsvellen en
omslagen voor de afgewerkte aflevering. De printer drukt niet af op media die vanuit de invoeg-
module zijn ingevoerd. In plaats daarvan plaatst de printer de media op geselecteerde locaties in
de afgedrukte aflevering.
Als u papier van 20–lb, 75 g/m
2
gebruikt, is er plek voor maximaal 200 vellen. U kunt het papier in
de richting KKE of LKE plaatsen.
Opmerking: Andere namen voor de invoeglade zijn invoegeenheid voor naverwerking of
interposer.
320
Xerox
®
PrimeLink
®
B9100/B9110/B9125/B9136 Copier/Printer
Handleiding voor de gebruiker
Invoegmodule

BBeeddiieenniinnggssppaanneeeell vvaann ddee iinnvvooeeggllaaddee
Nummer Onderdeel
Beschrijving
1 Foutlampje bij papierstoring Dit lampje gaat branden als er
een papierstoring in de invoeg-
lade optreedt.
2 Lampjes voor opwaartse krul of neerwaartse
krul
Gelijksoortig aan de interface
antikrulwalsmodule (IDM) tonen
deze lampjes de richting van de
krulcorrectie. De invoeglade heeft
slechts drie opties voor
krulcorrectie:
• Bovenste lampje: Opwaartse
krulcorrectie.
• Onderste lampje: Neer-
waartse krulcorrectie.
• Middelste lampje: Uit. Geen
krulcorrectie.
Belangrijk: Als het systeem over een interface antikrulwalsmodule beschikt, zijn de functie voor
krulcorrectie van de invoeglade uitgeschakeld.
3 Knop voor handmatige correctie opwaartse
krul
Als de afdrukken omhoog krullen,
selecteert u de toets voor op-
waartse krul.
4 Knop voor handmatige correctie neer-
waartse krul
Als de afdrukken omlaag krullen,
selecteert u de toets voor neer-
waartse krul.
Knop Automatische ontkrulling Corrigeert de papierkrul automa-
tisch door de krulrichting en -hoe-
veelheid te selecteren.
322
Xerox
®
PrimeLink
®
B9100/B9110/B9125/B9136 Copier/Printer
Handleiding voor de gebruiker
Invoegmodule

Papier en media voor invoeglade T1
Tip: Papier dat wordt ingevoerd vanuit de invoegmodule, wordt niet bedrukt maar op gese-
lecteerde locaties tussen de afdrukken gelegd.
OOnnddeerrsstteeuunndd ppaappiieerr vvoooorr iinnvvooeeggllaaddee TT11
Papierformaat Papiergewicht Ladecapaciteit
A4 (210 x 297 mm) of Letter (8,5
x 11 inch)
A3 (297 x 432 mm) of Tabloid
(11 x 17 inch)
B4 (250 x 353 mm) of Legal (8,5
x 14 inch)
52–350 g/m
2
ongecoat
72–350 g/m
2
gecoat
250 vel, op basis van 90 g/m
2
-
papier
PPaappiieerr iinn iinnvvooeeggllaaddee TT11 ppllaaaattsseenn
Lade T1, ook wel invoegeenheid voor naverwerking of interpose genoemd, wordt gebruikt voor de
invoer van papier dat als scheidingsvellen en omslagen wordt gebruikt.
• Het papier dat in lade T1 is geplaatst, wordt niet door het afdrukmechanisme geleid voor
afdrukken. Gebruik deze lade voor voorbedrukt papier en voor het invoegen van vellen tussen
de afdrukken.
• Lade T1 heeft een maximumcapaciteit van 200 vel bij gebruik van papier van 75 g/m² (20 lb.).
• U kunt het papier in de richting KKE of LKE plaatsen.
• Raadpleeg Ondersteund papier voor invoeglade T1 voor informatie over ondersteund papier.
Lees de volgende richtlijnen voordat u lade T1 gaat gebruiken:
• Verwijder eventueel resterend papier uit de lade.
• Plaats al het papier dat voor de opdracht nodig is, in de lade.
• Als u de opties voor rughecht en dubbelvouwen wilt gebruiken, moet u zorgen dat het papier
dat in de hoofdinvoerlade wordt geplaatst, hetzelfde formaat heeft als het papier in lade T1.
• Raadpleeg Ondersteund papier voor invoeglade T1 voor informatie over ondersteund papier.
Als er media van 8,5 inch breed (KKE) in de invoeglade is geplaats, is het standaardformaat 8,5 x
14 inch. Als u papier van 8,5 x 11 inch plaatst, moet u de standaardinstelling voor NVM 769-503
aanpassen via de hulpprogramma's in de mode Beheerder. Raadpleeg voor meer instructies de
Xerox
®
PrimeLink
®
B9100/B9110/B9125/B9136 Copier/Printer System Administrator Guide
(Handleiding voor de systeembeheerder)
Gebruik invoeglade T1 voor het invoegen van scheidingsvellen of voorbladen, zoals blanco of
voorbedrukte vellen. Papier dat in lade T1 is geplaatst, wordt tussen in de afgewerkte of bedrukte
aflevering ingevoegd. U kunt maximaal 250 vellen in lade T1 plaatsen.
Tip: Papier dat wordt ingevoerd vanuit de invoegmodule, wordt niet bedrukt maar op
geselecteerde locaties tussen de afdrukken gelegd.
Xerox
®
PrimeLink
®
B9100/B9110/B9125/B9136 Copier/Printer
Handleiding voor de gebruiker
323
Invoegmodule

1. Plaats het papier in lade T1. Als het papier voorbedrukt is, plaatst u het papier met de
bedrukte zijde omhoog. Lijn alle randen van het papier uit.
Opmerking: Plaats geen papier boven de maximale vullijn om eventuele
papierstoringen en printerstoringen te voorkomen.
2. Pak de papiergeleiders in het midden vast en schuif de geleiders voorzichtig naar het
gewenste papierformaat, zodat de geleiders de randen van het papier net raken.
Opmerking:
• Als de afstand tussen de geleiders te lang of te kort is voor het papier, kunnen er
papierstoringen optreden.
• Als dit door de systeembeheerder is ingesteld, verschijnt het scherm Lade-
eigenschappen op het bedieningspaneel van de printer.
3. Op het scherm Lade-eigenschappen voert u de correcte papiergegevens in of controleert u
deze.
4. Om de papiergegevens op te slaan en het scherm Lade-eigenschappen te sluiten, drukt u op
OK.
AAffddrruukkkkeenn oopp ssppeecciiaallee mmeeddiiaa
Geperforeerd papier
Plaats geperforeerd papier in lade T1, LKE (lange kant eerst) en met de gaten naar rechts, zoals
aangegeven.
324
Xerox
®
PrimeLink
®
B9100/B9110/B9125/B9136 Copier/Printer
Handleiding voor de gebruiker
Invoegmodule

Problemen met de invoeglade oplossen
PPaappiieerrssttoorriinnggeenn iinn ddee iinnvvooeeggllaaddee
Als er storingen optreden, zoals papierstoringen, open deuren of kleppen of een printerstoring, ge-
beurt het volgende:
• De printer houdt op met afdrukken en er verschijnt een foutbericht op het bedieningspaneel
van de printer.
• Het bericht bevat een illustratie met de locatie van de storing en een korte uitleg van de corri-
gerende maatregelen om de storing op te lossen.
• Papierstoringen kunnen optreden in meerdere gebieden van de printer en in optionele appara-
ten die op de printer zijn aangesloten. Als er een papierstoring optreedt, verandert de illustratie
om de meerdere locaties weer te geven, plus de benodigde corrigerende maatregelen.
• Als er een storing optreedt met een optioneel apparaat, gaat er een lampje branden op het be-
dieningspaneel van het apparaat. Het lampje toont het gebied op het apparaat waar de sto-
ring is opgetreden.
Raadpleeg altijd de volgende informatie bij het oplossen van papierstoringen:
• Schakel de printer niet uit terwijl u papierstoringen oplost.
• Papierstoringen kunnen worden opgelost terwijl de printer is ingeschakeld. Wanneer u de prin-
ter uitschakelt, wordt alle informatie die in het systeemgeheugen is opgeslagen, gewist.
• Los alle papierstoringen op voordat u afdrukopdrachten hervat.
• Raak geen componenten in de printer aan om mogelijke afdrukdefecten te voorkomen.
• Voordat u doorgaat met afdrukopdrachten, moet u eerst zorgen dat alle vastgelopen papier-
resten, inclusief kleine, afgescheurde papierstukjes, zijn verwijderd.
• Verwijder het papier voorzichtig en zorg dat u het papier niet scheurt. Als het papier is ge-
scheurd, moet u zorgen dat u alle afgescheurde papierstukjes verwijdert.
• Sluit alle deuren en kleppen na het verwijderen van het vastgelopen papier. Als er deuren of
kleppen open staan, kan de printer niet afdrukken.
• Nadat u een papierstoring hebt opgelost, wordt het afdrukken automatisch hervat vanuit de
status van voordat de papierstoring optrad.
• Als niet alle papierstoringen worden opgelost, blijft er een foutbericht op het bedieningspaneel
van de printer staan. Om overige papierstoringen op te lossen, raadpleegt u het bedieningspa-
neel van de printer voor instructies en informatie.
326
Xerox
®
PrimeLink
®
B9100/B9110/B9125/B9136 Copier/Printer
Handleiding voor de gebruiker
Invoegmodule

PPaappiieerrssttoorriinnggeenn iinn zzoonnee EE11 vvaann ddee iinnvvooeeggllaaddee oopplloosssseenn
1. Voer de volgende stappen uit om papierstoringen in zone E1 van de invoeglade op te lossen:
a. Open de T1-klep.
b. Verwijder het vastgelopen papier.
c. Verwijder al het papier dat in de lade is geplaatst.
2. Waaier het verwijderde papier uit en zorg dat alle vier hoeken van het papier goed recht
liggen.
3. Plaats het papier weer terug in de lade.
4. Sluit de T1-klep.
PPaappiieerrssttoorriinnggeenn iinn zzoonnee EE22 vvaann ddee iinnvvooeeggllaaddee oopplloosssseenn
1. Open de voorklep van de invoeglade.
2. Voer de volgende stappen uit om papierstoringen in zone E2 van de invoeglade op te lossen:
a. Til hendel 1a op.
b. Draai knop 1b linksom.
Xerox
®
PrimeLink
®
B9100/B9110/B9125/B9136 Copier/Printer
Handleiding voor de gebruiker
327
Invoegmodule

c. Verwijder het vastgelopen papier.
3. Zet hendel 1a weer terug in de oorspronkelijke stand.
4. Als u moeite hebt om het vastgelopen papier te verwijderen, voert u de volgende stappen uit:
a. Duw hendel 1c naar rechts.
b. Draai knop 1b linksom.
c. Verwijder het vastgelopen papier.
328
Xerox
®
PrimeLink
®
B9100/B9110/B9125/B9136 Copier/Printer
Handleiding voor de gebruiker
Invoegmodule

5. Zet hendel 1c weer terug in de oorspronkelijke stand.
6. Sluit de voorklep van de invoeglade.
PPaappiieerrssttoorriinnggeenn iinn zzoonnee EE33 vvaann ddee iinnvvooeeggllaaddee oopplloosssseenn
1. Open de voorklep van de invoeglade.
2. Papierstoringen in zone E3 van de invoeglade oplossen:
Opmerking: Het vastgelopen papier kan verborgen zitten achter de zone linksboven de
klep.
a. Duw hendel 1d omlaag.
b. Draai knop 1e linksom.
c. Verwijder eventueel vastgelopen papier.
Xerox
®
PrimeLink
®
B9100/B9110/B9125/B9136 Copier/Printer
Handleiding voor de gebruiker
329
Invoegmodule

3. Zet hendel 1d weer terug in de oorspronkelijke stand.
4. Als u moeite hebt om het vastgelopen papier te verwijderen, doet u het volgende:
a. Til hendel 1a op.
b. Draai knop 1e linksom.
c. Verwijder eventueel vastgelopen papier.
5. Zet hendel 1a weer terug in de oorspronkelijke stand.
6. Sluit de voorklep van de invoeglade.
SSttoorriinnggssbbeerriicchhtteenn iinnvvooeeggllaaddee
Als er storingen optreden, zoals papierstoringen, open deuren of kleppen of een printerstoring,
houdt de printer op met afdrukken. Vervolgens verschijnt er een bericht op het aanraakscherm van
de printer. Een illustratie geeft de locatie van de storing aan en biedt een korte uitleg van de corri-
gerende maatregelen voor het oplossen van de storing. Als er een storing optreedt op meer dan
330
Xerox
®
PrimeLink
®
B9100/B9110/B9125/B9136 Copier/Printer
Handleiding voor de gebruiker
Invoegmodule

een locatie, verandert de illustratie om de meerdere locaties weer te geven, plus de benodigde cor-
rigerende maatregelen.
Op het aanraakscherm wordt de toets Storingen weergegeven, die informatie verschaft over de
storing en uitgebreide instructies voor het oplossen van de storing. De (E-)code linksboven in het
foutbericht geeft aan welk foutlampje, E1, E2 of E3, op het indicatiepaneel van de invoeglade
brandt.
SSttoorriinnggssccooddeeggeeggeevveennss iinnvvooeeggllaaddee
Als er storingen optreden, zoals papierstoringen, open deuren of kleppen of een printerstoring,
houdt de printer op met afdrukken en verschijnt er een bericht op het aanraakscherm van de
printer.
Op het aanraakscherm wordt de toets Storingen weergegeven, die informatie verschaft over de
storing en uitgebreide instructies voor het oplossen van de storing.
Tip: Storingen in de invoeglade zijn te herkennen aan de codes die beginnen met de drie-cij-
ferige nummers 012, 013 en 024.
Xerox
®
PrimeLink
®
B9100/B9110/B9125/B9136 Copier/Printer
Handleiding voor de gebruiker
331
Invoegmodule

Xerox
®
PrimeLink
®
B9100/B9110/B9125/B9136 Copier/Printer
Handleiding voor de gebruiker
333
I
GBC
®
AdvancedPunch
™
Pro
Deze appendix bevat:
De GBC
®
AdvancedPunch
™
Pro is een automatische perforatormodule die in de pers is opgenomen
voor de stroomlijning van de productie van rapporten, telefoongidsen, prijslijsten en andere inge-
bonden boeken. Met de perforatormodule wordt de traditionele kwaliteit bereikt of zelfs overtrof-
fen terwijl u zowel tijd bespaart als de productiviteit verhoogt, doordat de arbeidsintensieve
stappen van handmatig perforeren komen te vervallen. De compacte AdvancedPunch Pro neemt
een minimale ruimte in beslag en is geschikt voor diverse optionele ponssets voor meerdere gaten.
De GBC
®
AdvancedPunch
™
Pro kan worden aangesloten op diverse optionele afwerkapparaten en
bevindt zich in lijn met de apparaten.
Opmerking: Voor dit optionele afwerkapparaat is de interface antikrulwalsmodule nodig.
De GBC
®
AdvancedPunch
™
Pro beschikt over de volgende mogelijkheden:
• Perforeert een grote verscheidenheid aan mediaformaten en -soorten
• Perforeren van achterste rand, LKE (Lange kant eerst) en KKE (Korte kant eerst)
• Bedieningspaneel voor detectie van ponsset toont soort pons en cyclusteller
• Opties voor ponssets zijn onder meer kam, draad, ringband en 3–7 gaten, voor de meestge-
bruikte inbindopties.
• Werkt op nominale afdruksnelheid voor de meeste papierformaten
• Ponssets die snel zonder gereedschap gewisseld kunnen worden
• Alle ponssets zijn voorzien van een identificatie-etiket waarop de gebruiker het gatenpatroon
en de naam kan vinden
• Handige opbergruimte voor twee extra ponssets naast de perforatorafvalcontainer
Voor uitgebreide informatie en instructies over het gebruik van de GBC
®
AdvancedPunch
™
Pro
raadpleegt u de handleiding op de cd met klantdocumentatie die bij het apparaat is geleverd, of
gaat u naar www.xerox.com en typt u GBC AdvancedPunch Pro in het veld Search (Zoeken).

Xerox
®
PrimeLink
®
B9100/B9110/B9125/B9136 Copier/Printer
Handleiding voor de gebruiker
335
J
Grote uitlegtafel
Deze appendix bevat:
• Overzicht uitlegtafel ........................................................................................................... 336
• Onderdelen van de uitlegtafel............................................................................................. 337
• Problemen met de uitlegtafel oplossen ............................................................................... 341
• Specificaties van de uitlegtafel ........................................................................................... 353

Overzicht uitlegtafel
Opmerking: Voor dit optionele afwerkapparaat is de interface antikrulwalsmodule nodig.
De uitlegtafel is een optioneel afwerkapparaat waarmee grote aantallen afdrukken kunnen wor-
den gestapeld en gestaffeld voor productie-aflevering in een afdrukkenopvangbak en -wagen. De
uitlegtafel beschikt over een bovenste opvangbak voor kleinere oplagen.
336
Xerox
®
PrimeLink
®
B9100/B9110/B9125/B9136 Copier/Printer
Handleiding voor de gebruiker
Grote uitlegtafel

Onderdelen van de uitlegtafel
Num-
mer Onderdeel
Beschrijving
1 Papierstoring- of
foutlampjes
De lampjes gaan branden bij een papierstoring in zone E1-E8
van de uitlegtafel.
2 Toets Proefafdruk druk op deze toets om een proefvel in de bovenste opvangbak
te laten afleveren door de uitlegtafel.
Het lampje links naast de toets knippert totdat een proefafdruk
in de bovenste opvangbak is afgeleverd.
3 Toets Leegmaken Druk op deze toets om te stoppen met afdrukken en het papier
te verwijderen.
4 Bovenste opvangbak De afdrukken en proefvellen worden afgeleverd in de
opvangbak.
De bovenste opvangbak is geschikt voor maximaal 500 vellen
van 330 x 488 mm (13 x 19,2 inch).
Als er een ander inline afwerkapparaat is geïnstalleerd, wordt
deze lade als papierbaan gebruikt voor het transport van media
door de uitlegtafel naar een ander aangesloten
afwerkapparaat.
5 Stroomonderbreker De stroomonderbreker bevindt zich aan de achterkant van de
uitlegtafel. Als er een elektrische storing of kortsluiting optreedt,
schakelt de stroomonderbreker automatisch de stroom uit.
6 Bovenklep Open dit om papierstoringen te verhelpen.
7 Afdrukkenopvangbak of
-wagen
Gestaffelde sets tot maximaal 5000 vellen worden naar de af-
drukkenopvangbak getransporteerd, die zich op een verplaats-
bare uitlegtafelwagen bevindt.
8 Voordeur Open deze deur om vastgelopen papier of afdrukken te
verwijderen.
Xerox
®
PrimeLink
®
B9100/B9110/B9125/B9136 Copier/Printer
Handleiding voor de gebruiker
337
Grote uitlegtafel

SSttrroooommoonnddeerrbbrreekkeerr uuiittlleeggttaaffeell
De stroomonderbreker van de uitlegtafel bevindt zich aan de achterzijde van de uitlegtafel.
1. Testknop
De stroomonderbreker staat normaal in de stand Aan.
Opmerking: Als er een elektrische onderbreking optreedt, wordt de stroomonderbreker auto-
matisch uitgeschakeld en stopt de elektrische stroom naar de uitlegtafel. Voor elektrische in-
formatie raadpleegt u Veiligheid.
OOppvvaannggbbaakkkkeenn
De uittegtafel bestaat uit twee opvangbakken.
1. Bovenste opvangbak 2. Afdrukkenopvangbak of -wagen
De bovenste opvangbak biedt de volgende mogelijkheden:
• Eenvoudige aflevering van kleine oplagen van maximaal 500 vel zonder staffelen.
• Aflevering van afgevoerde vellen.
338
Xerox
®
PrimeLink
®
B9100/B9110/B9125/B9136 Copier/Printer
Handleiding voor de gebruiker
Grote uitlegtafel

BBeeddiieenniinnggssttooeettsseenn
1. Toets Proefafdruk: druk op deze toets
om een proefvel af te leveren in de bo-
venste opvangbak.
2. Toets Leegmaken: druk op deze toets
om te stoppen met afdrukken en het pa-
pier te verwijderen.
Xerox
®
PrimeLink
®
B9100/B9110/B9125/B9136 Copier/Printer
Handleiding voor de gebruiker
339
Grote uitlegtafel

DDee uuiittlleeggttaaffeell ooff wwaaggeenn lleeggeenn
Opmerking: U kunt de opvangbak van de grote uitlegtafel leegmaken als de afdrukken zijn
afgeleverd in de bovenste opvangbak of de PR-afwerkeenheid.
1. Druk op het bedieningspaneel van de uitlegtafel op de toets Leegmaken.
2. Open de voordeur van de uitlegtafel nadat het lampje Leegmaken is gaan branden.
3. Plaats de vasthoudstang boven op de stapel papier.
4. Trek de uitlegtafelwagen recht uit de uitlegtafel.
5. Verwijder de vasthoudstang.
6. Verwijder het papier van de afdrukkenopvangbak.
7. Duw de lege uitlegtafelwagen recht in de uitlegtafel.
8. Plaats de vasthoudstang op de vaste plek in de uitlegtafel.
9. Sluit de voordeur. De opvangbak gaat omhoog en is gereed voor gebruik.
340
Xerox
®
PrimeLink
®
B9100/B9110/B9125/B9136 Copier/Printer
Handleiding voor de gebruiker
Grote uitlegtafel

Problemen met de uitlegtafel oplossen
PPaappiieerrssttoorriinnggeenn iinn ddee uuiittlleeggttaaffeell
Als er storingen optreden, zoals papierstoringen, open deuren of kleppen of een printerstoring, ge-
beurt het volgende:
• De printer stopt met werken en er verschijnt een foutbericht op het aanraakscherm van de
printer.
• Het bericht bevat een illustratie met de locatie van de storing en een korte uitleg van de corri-
gerende maatregelen om de storing op te lossen.
• Papierstoringen kunnen optreden in meerdere gebieden van de printer en in optionele appara-
ten die op de printer zijn aangesloten. Wanneer er meerdere storingen optreden, verandert de
illustratie om de meerdere locaties weer te geven, plus de benodigde corrigerende
maatregelen.
• Als er een storing optreedt met een optioneel apparaat, gaat er een lampje branden op het be-
dieningspaneel van het optionele apparaat. Het lampje toont het gebied op het apparaat
waar de storing is opgetreden.
Raadpleeg bij het oplossen van papierstoringen altijd de volgende informatie:
• Schakel de printer niet uit bij het oplossen van papierstoringen.
• Papierstoringen kunnen worden opgelost terwijl de printer is ingeschakeld. Als de stroom wordt
uitgezet, wordt alle informatie die in het systeemgeheugen is opgeslagen, gewist.
• Los alle papierstoringen op voordat u afdrukopdrachten hervat.
• Raak geen componenten in de printer aan om afdrukdefecten te voorkomen.
• Voordat u doorgaat met afdrukopdrachten, moet u eerst zorgen dat alle papierstoringen, inclu-
sief kleine, afgescheurde papierstukjes, zijn opgelost.
• Verwijder het papier voorzichtig en zorg dat u het papier niet scheurt. Verwijder alle papiersnip-
pers als het papier gescheurd is.
• Sluit alle deuren en kleppen na het verwijderen van het vastgelopen papier. Als er deuren of
kleppen open staan, kan de printer niet afdrukken.
• Nadat u een papierstoring hebt opgelost, wordt het afdrukken automatisch hervat vanuit de
status van voordat de papierstoring optrad.
• Als niet alle papierstoringen worden opgelost, blijft er een foutbericht op het aanraakscherm
van de printer staan. Om overige papierstoringen op te lossen, raadpleegt u het aanraak-
scherm van de printer voor instructies en informatie.
Xerox
®
PrimeLink
®
B9100/B9110/B9125/B9136 Copier/Printer
Handleiding voor de gebruiker
341
Grote uitlegtafel

PPaappiieerrssttoorriinnggeenn iinn zzoonnee EE11 vvaann ddee uuiittlleeggttaaffeell oopplloosssseenn
1. Open de bovenklep van de uitlegtafel.
2. Doe het volgende:
a. Til hendel 1b op.
b. Verwijder het vastgelopen papier.
3. Zet hendel 1b terug in de oorspronkelijke stand.
4. Sluit de bovenklep van de uitlegtafel.
5. Als de printer aangeeft dat er meer papierstoringen zijn, volgt u de instructies om de
papierstoringen op te lossen en door te gaan met afdrukken.
342
Xerox
®
PrimeLink
®
B9100/B9110/B9125/B9136 Copier/Printer
Handleiding voor de gebruiker
Grote uitlegtafel

PPaappiieerrssttoorriinnggeenn iinn zzoonnee EE22 vvaann ddee uuiittlleeggttaaffeell oopplloosssseenn
1. Open de bovenklep van de uitlegtafel.
2. Doe het volgende:
a. Til hendel 1b op.
b. Draai knop 1a linksom.
c. Verwijder het vastgelopen papier.
3. Zet hendel 1b terug in de oorspronkelijke stand.
4. Sluit de bovenklep van de uitlegtafel.
5. Als de printer aangeeft dat er meer papierstoringen zijn, volgt u de instructies om de
papierstoringen op te lossen en door te gaan met afdrukken.
Xerox
®
PrimeLink
®
B9100/B9110/B9125/B9136 Copier/Printer
Handleiding voor de gebruiker
343
Grote uitlegtafel

PPaappiieerrssttoorriinnggeenn iinn zzoonnee EE33 vvaann ddee uuiittlleeggttaaffeell oopplloosssseenn
1. Open de bovenklep van de uitlegtafel.
2. Doe het volgende:
a. Til hendel 1b op.
b. Draai knop 1a linksom.
c. Verwijder het vastgelopen papier.
3. Zet hendel 1b terug in de oorspronkelijke stand.
4. Doe het volgende:
344
Xerox
®
PrimeLink
®
B9100/B9110/B9125/B9136 Copier/Printer
Handleiding voor de gebruiker
Grote uitlegtafel

a. Til hendel 2b op.
b. Draai knop 2e linksom.
c. Verwijder het vastgelopen papier.
5. Zet hendel 2b terug in de oorspronkelijke stand.
6. Sluit de bovenklep van de uitlegtafel.
7. Als de printer aangeeft dat er meer papierstoringen zijn, volgt u de instructies om de
papierstoringen op te lossen en door te gaan met afdrukken.
PPaappiieerrssttoorriinnggeenn iinn zzoonnee EE44 vvaann ddee uuiittlleeggttaaffeell oopplloosssseenn
1. Open de bovenklep van de uitlegtafel.
2. Doe het volgende:
Xerox
®
PrimeLink
®
B9100/B9110/B9125/B9136 Copier/Printer
Handleiding voor de gebruiker
345
Grote uitlegtafel

a. Duw hendel 2a omlaag.
b. Verwijder het vastgelopen papier.
3. Zet hendel 2a weer terug in de oorspronkelijke stand.
4. Sluit de bovenklep van de uitlegtafel.
5. Als op het bedieningspaneel van de printer wordt aangegeven dat er meer papierstoringen
zijn, volgt u de instructies om de papierstoringen op te lossen en door te gaan met afdrukken.
PPaappiieerrssttoorriinnggeenn iinn zzoonnee EE55 vvaann ddee uuiittlleeggttaaffeell oopplloosssseenn
1. Open de bovenklep van de uitlegtafel.
2. Doe het volgende:
346
Xerox
®
PrimeLink
®
B9100/B9110/B9125/B9136 Copier/Printer
Handleiding voor de gebruiker
Grote uitlegtafel

a. Til hendel 2b op.
b. Draai knop 2e linksom.
c. Verwijder het vastgelopen papier.
3. Zet hendel 2b terug in de oorspronkelijke stand.
4. Sluit de bovenklep van de uitlegtafel.
5. Als de printer aangeeft dat er meer papierstoringen zijn, volgt u de instructies om de
papierstoringen op te lossen en door te gaan met afdrukken.
PPaappiieerrssttoorriinnggeenn iinn zzoonnee EE66 vvaann ddee uuiittlleeggttaaffeell oopplloosssseenn
1. Druk op de toets Leegmaken.
Xerox
®
PrimeLink
®
B9100/B9110/B9125/B9136 Copier/Printer
Handleiding voor de gebruiker
347
Grote uitlegtafel

2. Zorg dat de voordeur van de uitlegtafel is ontgrendeld en open dan de deur.
3. Trek de uitlegtafelwagen langzaam naar buiten en verwijder het vastgelopen papier.
4. Duw de uitlegtafelwagen terug in de oorspronkelijke stand.
5. Sluit de voordeur van de uitlegtafel.
6. Als de printer aangeeft dat er meer papierstoringen zijn, volgt u de instructies om de
papierstoringen op te lossen en door te gaan met afdrukken.
PPaappiieerrssttoorriinnggeenn iinn zzoonnee EE77 vvaann ddee uuiittlleeggttaaffeell oopplloosssseenn
1. Verwijder afdrukken die in de bovenste opvangbak zijn afgeleverd.
348
Xerox
®
PrimeLink
®
B9100/B9110/B9125/B9136 Copier/Printer
Handleiding voor de gebruiker
Grote uitlegtafel

a. Duw hendel 2a omlaag.
b. Verwijder het vastgelopen papier.
6. Zet hendel 2a weer terug in de oorspronkelijke stand.
7. Sluit de bovenklep van de uitlegtafel.
8. Als de printer aangeeft dat er meer papierstoringen zijn, volgt u de instructies om de
papierstoringen op te lossen en door te gaan met afdrukken.
PPaappiieerrssttoorriinnggeenn iinn zzoonnee EE88 vvaann ddee uuiittlleeggttaaffeell oopplloosssseenn
1. Open de bovenklep van de uitlegtafel.
2. Doe het volgende:
350
Xerox
®
PrimeLink
®
B9100/B9110/B9125/B9136 Copier/Printer
Handleiding voor de gebruiker
Grote uitlegtafel

a. Til hendel 3b op.
b. Draai knop 3a rechtsom.
c. Verwijder het vastgelopen papier.
3. Zet hendel 3b weer terug in de oorspronkelijke stand.
4. Sluit de bovenklep van de uitlegtafel.
SSttoorriinnggssbbeerriicchhtteenn uuiittlleeggttaaffeell
Als er storingen optreden, zoals papierstoringen, open deuren of kleppen of een storing, houdt de
printer op met afdrukken en verschijnt er een bericht op het aanraakscherm van de printer. Een il-
lustratie geeft de locatie van de storing aan en biedt een korte uitleg van de corrigerende maatre-
gelen voor het oplossen van de storing. Als er een storing optreedt op meer dan een locatie,
verandert de illustratie om de meerdere locaties weer te geven, plus de benodigde corrigerende
maatregelen.
Op het aanraakscherm wordt de toets Storingen weergegeven, die informatie verschaft over de
storing en uitgebreide instructies voor het oplossen van de storing. De (E-)code linksboven in het
foutbericht geeft aan welk foutlampje, E1–E8, op het bedieningspaneel van de uitlegtafel brandt.
SSttoorriinnggssccooddeeggeeggeevveennss uuiittlleeggttaaffeell
Als er storingen optreden, zoals papierstoringen, open deuren of kleppen of een printerstoring,
houdt de printer op met afdrukken en verschijnt er een bericht op het aanraakscherm van de
printer.
Op het aanraakscherm wordt de toets Storingen weergegeven, die informatie verschaft over de
storing en uitgebreide instructies voor het oplossen van de storing.
Tip: Storingen in de uitlegtafel zijn te herkennen aan de codes die beginnen met het drie-cij-
ferige nummer 049.
Xerox
®
PrimeLink
®
B9100/B9110/B9125/B9136 Copier/Printer
Handleiding voor de gebruiker
351
Grote uitlegtafel

HHiinnttss eenn ttiippss vvoooorr uuiittlleeggttaaffeell
Wanneer u de uitlegtafel gebruikt, raadpleegt u de volgende hints en tips:
1. Controleer of het papier op de desbetreffende uitlegtafel is gekruld:
• Als er geen sprake is van papierkrulling, de afdrukken acceptabel zijn en u tevreden bent
met de afdrukken, bent u klaar.
• Als er geen sprake is van papierkrulling maar de afdrukken NIET acceptabel zijn, neemt u
contact op met het Xerox Welcome Centre.
• Als er sprake is van papierkrulling, gaat u naar de volgende stap.
2. Om de papierkrulling te corrigeren, gebruikt u de ontkrullingsbedieningselementen boven op
de interface antikrulwalsmodule (IDM).
3. Als de afdrukken niet zijn verbeterd, past u de papierkrulling nogmaals aan.
4. Als de afdrukken nog steeds niet zijn verbeterd, neemt u contact op met de technische
klantenondersteuning van Xerox.
352
Xerox
®
PrimeLink
®
B9100/B9110/B9125/B9136 Copier/Printer
Handleiding voor de gebruiker
Grote uitlegtafel

Specificaties van de uitlegtafel
Onderdeel
Specificatie
Ladecapaciteit Bovenste opvangbak: 500 vellen
Afdrukkenopvangbak of -wagen: 5000 vellen
Opmerking: De waarden zijn gebaseerd op papiergewichten van minder dan 80 g/m
2
Papierformaat Bovenste
opvangbak
Standaardformaat Minimum Briefkaart
100 x 148 mm
4 x 6 inch
Maximum SRA3
330 x 487 mm
13 x 19 inch
Aangepast formaat Hoogte 3,9–13 inch
100–330,2 mm
Breedte 6-26 inch
148,0–660,4 mm
Afdrukkenop-
vangbak of
-wagen
Standaardformaat Minimum JIS BS
Maximum SRA3
330 x 487 mm
13 x 19 inch
Aangepast formaat Hoogte 8–13 inch
203,0–330,2 mm
Breedte 7,2–19,2 inch
148,0–488,0 mm
Papiergewicht Bovenste
opvangbak
52–350 g/m
2
Afdrukkenop-
vangbak of
-wagen
52–350 g/m
2
PPaappiieerrrriicchhttlliijjnneenn vvoooorr uuiittlleeggttaaffeell
• De afdrukkenopvangbak of -wagen is geschikt voor gecoat of ongecoat papier van 52–350 g/
m
2
, met de kans dat de papierkwaliteit afneemt. Er kunnen meer papierstoringen optreden op
de printer als u papier gebruikt dat zwaarder is dan 300 g/m
2
.
• Transparanten kunnen in de bovenste opvangbak, de afdrukkenopvangbak of -wagen worden
afgeleverd. De maximale hoogte van de stapel is 100 transparanten.
• Gecoat papier dat lichter is dan 100 g/m
2
wordt niet altijd even betrouwbaar verwerkt als ge-
coat papier dat zwaarder is dan 100 g/m
2
.
Xerox
®
PrimeLink
®
B9100/B9110/B9125/B9136 Copier/Printer
Handleiding voor de gebruiker
353
Grote uitlegtafel

• Afwijkend papier dat langer is dan 305 mm (12 inch) in de invoerrichting moet minimaal 210
mm (8,3 inch) breed zijn dwars op de invoerrichting.
• Afwijkend papier dat korter is dan 254 mm (10 inch) dwars op de invoerrichting moet mini-
maal 330 mm (13 inch) lang zijn in de invoerrichting.
354
Xerox
®
PrimeLink
®
B9100/B9110/B9125/B9136 Copier/Printer
Handleiding voor de gebruiker
Grote uitlegtafel

Xerox
®
PrimeLink
®
B9100/B9110/B9125/B9136 Copier/Printer
Handleiding voor de gebruiker
355
K
Ril- en 2-zijdige snijmodule
Deze appendix bevat:
• Overzicht ril- en 2-zijdige snijmodule................................................................................... 356
• Componenten van de ril- en 2-zijdige snijmodule ................................................................ 357
• Configuratie van de ril- en 2-zijdige snijmodule................................................................... 358
• Onderhoud aan de ril- en 2-zijdige snijmodule .................................................................... 359
• Problemen met de ril- en 2-zijdige snijmodule oplossen....................................................... 361
• Specificaties van de ril- en 2-zijdige snijmodule................................................................... 377

Overzicht ril- en 2-zijdige snijmodule
De ril- en 2-zijdige snijmodule snijdt de boven- en onderkant van vellen of katernen bij, om een ge-
lijkmatige rand te produceren. Als dit apparaat wordt gecombineerd met de SquareFold
®
Trimmer,
wordt katernen met volledige uitvloeiing geproduceerd.
Voor dit optionele afwerkapparaat zijn een van de volgende afwerkeenheden "Production Ready"
vereist:
• Afwerkeenheid "Production Ready"
• Afwerkeenheid "Production Ready" met AVH-module
• Afwerkeenheid "Production Ready" Plus
De ril- en 2-zijdige snijmodule is een optioneel afwerkapparaat waarmee twee zijden van de afle-
vering kunnen worden gerild en gesneden.
De ril- en 2-zijdige snijmodule voert de volgende taken uit:
• snijdt 6–25 mm (0,24–0,99 inch) van de boven- en onderkant van afdrukken of katernen af
voor een aflevering met de gewenste afwerkbreedte en het gewenste uiterlijk.
Opmerking: Als u het papier binnen 62 mm vanaf de invoerrand vouwt, is er een grotere
kans op storingen. Met de laagste vouwinstelling, 1, kan op sommige papiersoorten geen
zichtbare vouw worden geproduceerd.
• snijdt papierformaten van 194 x 257 mm (7,6 x 10,1 inch) tot 330,2 x 488 mm (13 x 19,2
inch).
• snijdt papierformaten van 52–350 g/m
2
of gecoat papier van 106–350 g/m
2
.
Als dit apparaat wordt gebruikt In combinatie met de SquareFold®
®
Trimmer, kunnen alle zijden
van katernen behalve de binding worden bijgesneden, zodat katernen met volledige uitvloeiing
kunnen worden gemaakt. Voor meer informatie raadpleegt u SquareFold
®
Trimmer.
356
Xerox
®
PrimeLink
®
B9100/B9110/B9125/B9136 Copier/Printer
Handleiding voor de gebruiker
Ril- en 2-zijdige snijmodule

Componenten van de ril- en 2-zijdige
snijmodule
Num-
mer Onderdeel
Beschrijving
1 Lampje bij papierstoring en fout Dit lampje gaat branden als er een papierstoring
optreedt.
Als het lampje knippert, moet u eerst de papierstoring
oplossen voordat u kunt doorgaan met afdrukken.
2 Lampje Afvalcontainer van snij-
module vol
Dit lampje gaat branden als de afvalcontainer van de
snijmodule moet worden geleegd. Het lampje gaat knip-
peren als de afvalcontainer vol is.
3 Bovenklep Open de bovenklep om papierstoringen op te lossen.
4 Onderklep Open de onderklep om de afvalcontainer van de snijmo-
dule te legen.
Xerox
®
PrimeLink
®
B9100/B9110/B9125/B9136 Copier/Printer
Handleiding voor de gebruiker
357
Ril- en 2-zijdige snijmodule

Configuratie van de ril- en 2-zijdige snijmodule
De ril- en 2-zijdige snijmodule snijdt de boven- en onderkant van afdrukken bij, past vouwen in ver-
ticale richting toe en overlapt twee afdrukvellen.
Nummer Onderdeel
Beschrijving
1 Stofcontainer De stofcontainer slaat snijafval op.
2 Snijmodule De snijmodule snijdt de boven- en onderranden in de verwer-
kingsrichting af.
3 Rilmodule De rilmodule past rillen in verticale richting toe.
4 Registratie Met Registratie worden schuine afdrukken aangepast en
wordt de positie van het papier gedetecteerd.
5 Overbruggingstransport Via het overbruggingstransport wordt het papier zonder af-
werking door de resterende modules geleid.
6 Buffer Met de buffer worden twee vellen papier overlapt.
358
Xerox
®
PrimeLink
®
B9100/B9110/B9125/B9136 Copier/Printer
Handleiding voor de gebruiker
Ril- en 2-zijdige snijmodule

Onderhoud aan de ril- en 2-zijdige snijmodule
DDee aaffvvaallccoonnttaaiinneerr vvaann ddee rriill-- eenn 22--zziijjddiiggee
ssnniijjmmoodduullee lleeggeenn
Als de afvalcontainer van de snijmodule bijna vol is, gaat er een lampje branden op de bovenkant
van de ril- en 2-zijdige snijmodule.
Opmerking: U kunt de afvalcontainer legen voordat deze als vol wordt aangegeven. Leeg
de afvalcontainer terwijl de printer is ingeschakeld. Als u de afvalcontainer leegt terwijl de
printer is uitgeschakeld, merkt de printer niet dat de container is leeggemaakt.
Als de afvalcontainer vol is, treden de volgende wijzigingen op:
• het lampje verandert van brandend in knipperend.
• er verschijnt een bericht op het bedieningspaneel van de printer, waarin wordt aangeduid dat
de afvalcontainer vol is.
Voer de volgende stappen uit om de afvalcontainer van de snijmodule te legen:
1. Open de onderste klep van de ril- en 2-zijdige snijmodule.
Xerox
®
PrimeLink
®
B9100/B9110/B9125/B9136 Copier/Printer
Handleiding voor de gebruiker
359
Ril- en 2-zijdige snijmodule

2. Trek de afvalcontainer naar buiten en verwijder hem.
3. Gooi al het afval weg.
Belangrijk: Zorg dat de afvalcontainer leeg is. Als er afval of restjes in de afvalcontainer
achterblijven, kan dit leiden tot een storing in de snijmodule.
4. Zorg dat u alle afval en restanten verwijdert, met name onder het frame aan de achterkant
van de afvalcontainer. Gebruik het reinigingsstaafje om al het resterende afval uit de
binnenkant van de snijmodule te verwijderen.
5. Leg het reinigingsstaafje weer terug op de oorspronkelijke plek aan de binnenkant van de
onderste klep.
6. Plaats de afvalcontainer terug en duw erop totdat deze niet verder kan.
7. Sluit de onderste klep.
360
Xerox
®
PrimeLink
®
B9100/B9110/B9125/B9136 Copier/Printer
Handleiding voor de gebruiker
Ril- en 2-zijdige snijmodule

Problemen met de ril- en 2-zijdige snijmodule
oplossen
PPaappiieerrssttoorriinnggeenn iinn ddee rriill-- eenn 22--zziijjddiiggee ssnniijjmmoodduullee
Als er storingen optreden, zoals een papierstoring, open deuren of kleppen of een printerstoring,
gebeurt het volgende:
• De printer houdt op met afdrukken en er verschijnt een foutbericht op het bedieningspaneel
van de printer.
• Het bericht bevat een illustratie met de locatie van de storing en een korte uitleg van de corri-
gerende maatregelen om de storing op te lossen.
• Papierstoringen kunnen optreden in meerdere gebieden van de printer en in een optioneel ap-
paraat dat op de printer is aangesloten. Als er een papierstoring optreedt, verandert de illustra-
tie om de meerdere locaties weer te geven, plus de benodigde corrigerende maatregelen.
• Als er een storing optreedt met een optioneel apparaat, gaat er een lampje branden op het be-
dieningspaneel van het optionele apparaat. Het lampje toont het gebied op het apparaat
waar de storing is opgetreden.
Raadpleeg bij het oplossen van papierstoringen altijd de volgende informatie:
• Schakel de printer niet uit terwijl u papierstoringen oplost.
• Papierstoringen kunnen worden opgelost terwijl de printer is ingeschakeld. Wanneer u de prin-
ter uitschakelt, wordt alle informatie die in het systeemgeheugen is opgeslagen, gewist.
• Los alle papierstoringen op voordat u afdrukopdrachten hervat.
• Raak geen componenten in de printer aan om mogelijke afdrukdefecten te voorkomen.
• Voordat u doorgaat met afdrukopdrachten, moet u eerst zorgen dat alle vastgelopen papier-
resten, inclusief kleine, afgescheurde papierstukjes, zijn verwijderd.
• Verwijder het papier voorzichtig en zorg dat u het papier niet scheurt. Als het papier is ge-
scheurd, moet u zorgen dat u alle afgescheurde papierstukjes verwijdert.
• Sluit alle deuren en kleppen na het verwijderen van het vastgelopen papier. Als er deuren of
kleppen open staan, kan de printer niet afdrukken.
• Nadat u een papierstoring hebt opgelost, wordt het afdrukken automatisch hervat vanuit de
status van voordat de papierstoring optrad.
• Als niet alle papierstoringen worden opgelost, blijft er een foutbericht op het bedieningspaneel
van de printer staan. Om overige papierstoringen op te lossen, raadpleegt u het bedieningspa-
neel van de printer voor instructies en informatie.
Xerox
®
PrimeLink
®
B9100/B9110/B9125/B9136 Copier/Printer
Handleiding voor de gebruiker
361
Ril- en 2-zijdige snijmodule

PPaappiieerrssttoorriinnggeenn iinn zzoonnee EE11 vvaann ddee ssnniijjmmoodduullee oopplloosssseenn
1. Open de bovenklep van de snijmodule.
2. Voer de volgende stappen uit om het vastgelopen papier te verwijderen:
Opmerking: Kijk achter de bovenklep of er papier is vastgelopen.
a. Duw hendel 1a omlaag.
b. Duw hendel 1b omlaag.
c. Til hendel 1d op.
d. Verwijder het vastgelopen papier.
3. Als u moeite hebt om het vastgelopen papier te verwijderen, voert u de volgende stappen uit:
a. Draai knop 1c rechtsom.
b. Verwijder het vastgelopen papier.
362
Xerox
®
PrimeLink
®
B9100/B9110/B9125/B9136 Copier/Printer
Handleiding voor de gebruiker
Ril- en 2-zijdige snijmodule

4. Zet de hendels terug in de oorspronkelijke stand.
5. Sluit de bovenklep van de snijmodule.
6. Als een bericht op het bedieningspaneel van de printer aangeeft dat er meer papierstoringen
zijn, volgt u de instructies om het papier te verwijderen en door te gaan met afdrukken.
PPaappiieerrssttoorriinnggeenn iinn zzoonnee EE22 vvaann ddee ssnniijjmmoodduullee oopplloosssseenn
1. Open de bovenklep van de snijmodule.
2. Draai knop 2 linksom en lijn de markering op de knop uit met het pictogram van een open
hangslot.
3. Voer de volgende stappen uit om het vastgelopen papier te verwijderen:
a. Duw hendel 1a omlaag.
b. Duw hendel 1b omlaag.
Xerox
®
PrimeLink
®
B9100/B9110/B9125/B9136 Copier/Printer
Handleiding voor de gebruiker
363
Ril- en 2-zijdige snijmodule

4. Als u het vastgelopen papier niet kunt verwijderen, voert u de volgende stappen uit:
a. Draai knop 1c rechtsom.
b. Verwijder het vastgelopen papier.
5. Zet de hendels terug in de oorspronkelijke stand.
6. Als u moeite hebt om het vastgelopen papier te verwijderen, voert u de volgende stappen uit:
a. Til hendel 1d op.
b. Beweeg hendel 2a naar links.
364
Xerox
®
PrimeLink
®
B9100/B9110/B9125/B9136 Copier/Printer
Handleiding voor de gebruiker
Ril- en 2-zijdige snijmodule

7. Voer de volgende stappen uit om het vastgelopen papier te verwijderen:
a. Draai knop 2b linksom.
b. Verwijder het vastgelopen papier.
8. Zet de hendels terug in de oorspronkelijke stand.
9. Sluit de bovenklep van de snijmodule.
10. Als in een bericht op het bedieningspaneel van de printer wordt aangegeven dat er meer
papierstoringen zijn, volgt u de instructies om de papierstoringen op te lossen en door te gaan
met afdrukken.
Xerox
®
PrimeLink
®
B9100/B9110/B9125/B9136 Copier/Printer
Handleiding voor de gebruiker
365
Ril- en 2-zijdige snijmodule

PPaappiieerrssttoorriinnggeenn iinn zzoonnee EE33 vvaann ddee ssnniijjmmoodduullee oopplloosssseenn
1. Open de bovenklep van de snijmodule.
2. Draai knop 2 linksom en lijn de markering op de knop uit met het pictogram van een open
hangslot.
3. Voer de volgende stappen uit om het vastgelopen papier te verwijderen:
Opmerking: Kijk achter de bovenklep of er papier is vastgelopen.
a. Duw hendel 2c omlaag.
b. Verwijder het vastgelopen papier.
366
Xerox
®
PrimeLink
®
B9100/B9110/B9125/B9136 Copier/Printer
Handleiding voor de gebruiker
Ril- en 2-zijdige snijmodule

4. Zet hendel 2c weer terug in de oorspronkelijke stand.
5. Sluit de bovenklep van de snijmodule.
6. Als in een bericht op het bedieningspaneel van de printer wordt aangegeven dat er meer
papierstoringen zijn, volgt u de instructies om het vastgelopen papier te verwijderen en door
te gaan met afdrukken.
PPaappiieerrssttoorriinnggeenn iinn zzoonnee EE44 vvaann ddee ssnniijjmmoodduullee oopplloosssseenn
1. Open de bovenklep van de snijmodule.
2. Voer de volgende stappen uit om het vastgelopen papier te verwijderen:
a. Duw hendel 2c omlaag.
b. Til hendel 2d op.
c. Beweeg hendel 2e naar rechts.
3. Voer de volgende stappen uit om het vastgelopen papier te verwijderen:
Xerox
®
PrimeLink
®
B9100/B9110/B9125/B9136 Copier/Printer
Handleiding voor de gebruiker
367
Ril- en 2-zijdige snijmodule

Opmerking: Als u een vastgelopen vel papier wilt verwijderen, pakt u het uiteinde van
het papier vast en trekt u het vel voorzichtig naar buiten.
a. Draai knop 2f rechtsom.
b. Verwijder het vastgelopen papier.
4. Als u moeite hebt om het vastgelopen papier te verwijderen, pakt u de bovenrand aan de
binnenste zijde rechts van het vel vast en trekt u het vel voorzichtig naar buiten.
5. Zet de hendels terug in de oorspronkelijke stand.
6. Sluit de bovenklep van de snijmodule.
7. Als in een bericht op het bedieningspaneel van de printer wordt aangegeven dat er meer
papierstoringen zijn, volgt u de instructies om de papierstoringen op te lossen en door te gaan
met afdrukken.
368
Xerox
®
PrimeLink
®
B9100/B9110/B9125/B9136 Copier/Printer
Handleiding voor de gebruiker
Ril- en 2-zijdige snijmodule

PPaappiieerrssttoorriinnggeenn iinn zzoonnee EE55 vvaann ddee ssnniijjmmoodduullee oopplloosssseenn
1. Open de bovenklep van de snijmodule.
2. Voer de volgende stappen uit om het vastgelopen papier te verwijderen:
a. Beweeg hendel 3a naar rechts.
b. Beweeg hendel 3b naar links.
3. Voer de volgende stappen uit om het vastgelopen papier te verwijderen:
a. Draai knop 3c rechtsom.
b. Verwijder het vastgelopen papier.
4. Voer de volgende stappen uit om het vastgelopen papier te verwijderen:
a. Draai knop 2f linksom.
b. Verwijder het vastgelopen papier.
Xerox
®
PrimeLink
®
B9100/B9110/B9125/B9136 Copier/Printer
Handleiding voor de gebruiker
369
Ril- en 2-zijdige snijmodule

5. Zet de hendels terug in de oorspronkelijke stand.
6. Sluit de bovenklep van de snijmodule.
7. Als in een bericht op het bedieningspaneel van de printer wordt aangegeven dat er meer
papierstoringen zijn, volgt u de instructies om de papierstoringen op te lossen en door te gaan
met afdrukken.
PPaappiieerrssttoorriinnggeenn iinn zzoonnee EE66 vvaann ddee ssnniijjmmoodduullee oopplloosssseenn
1. Open de bovenklep van de snijmodule.
2. Voer de volgende stappen uit om het vastgelopen papier te verwijderen:
a. Beweeg hendel 3a naar rechts.
b. Duw hendel 4b omlaag.
c. Beweeg hendel 4c naar rechts.
d. Verwijder het vastgelopen papier.
370
Xerox
®
PrimeLink
®
B9100/B9110/B9125/B9136 Copier/Printer
Handleiding voor de gebruiker
Ril- en 2-zijdige snijmodule

3. Voer de volgende stappen uit om het vastgelopen papier te verwijderen:
a. Draai knop 4d linksom.
b. Verwijder het vastgelopen papier.
4. Voer de volgende stappen uit om het vastgelopen papier te verwijderen:
a. Beweeg hendel 4a naar rechts.
b. Houd hendel 4a vast en draai knop 2f linksom.
c. Verwijder het vastgelopen papier.
5. Voer de volgende stappen uit om het vastgelopen papier te verwijderen:
a. Draai knop 3c rechtsom.
b. Verwijder het vastgelopen papier.
Xerox
®
PrimeLink
®
B9100/B9110/B9125/B9136 Copier/Printer
Handleiding voor de gebruiker
371
Ril- en 2-zijdige snijmodule

6. Zet de hendels terug in de oorspronkelijke stand.
7. Sluit de bovenklep van de snijmodule.
8. Als in een bericht op het bedieningspaneel van de printer wordt aangegeven dat er meer
papierstoringen zijn, volgt u de instructies om de papierstoringen op te lossen en door te gaan
met afdrukken.
PPaappiieerrssttoorriinnggeenn iinn zzoonnee EE77 vvaann ddee ssnniijjmmoodduullee oopplloosssseenn
1. Open de bovenklep van de snijmodule.
2. Beweeg hendel 3a naar rechts.
372
Xerox
®
PrimeLink
®
B9100/B9110/B9125/B9136 Copier/Printer
Handleiding voor de gebruiker
Ril- en 2-zijdige snijmodule

3. Draai knop 2f vijf keer of vaker linksom.
4. Trek de afvalcontainer van de snijmodule drie keer of vaker achter elkaar naar buiten en weer
naar binnen.
5. Zet de hendel terug in de oorspronkelijke stand.
6. Als lampje E7 blijft branden, voert u de volgende stappen uit:
Xerox
®
PrimeLink
®
B9100/B9110/B9125/B9136 Copier/Printer
Handleiding voor de gebruiker
373
Ril- en 2-zijdige snijmodule

a. Open de onderklep.
b. Verwijder het meegeleverde reinigingsstaafje uit de locatie aan de binnenkant van de
onderklep.
c. Beweeg hendel 3a naar rechts en beweeg hendel 3d vervolgens naar rechts.
374
Xerox
®
PrimeLink
®
B9100/B9110/B9125/B9136 Copier/Printer
Handleiding voor de gebruiker
Ril- en 2-zijdige snijmodule

d. Gebruik het reinigingsstaafje om eventuele resterende afval of restjes uit de binnenkant
van de snijmodule in de afvalcontainer van de snijmodule te vegen.
e. Als het lastig is om het afval in de afvalcontainer van de snijmodule te vegen, gebruikt u
het reinigingsstaafje om het afval te verzamelen en verwijdert u het met de hand.
f. Zet de hendels terug in de oorspronkelijke stand.
7. Zorg dat alle afval en restanten worden verwijderd, met name onder het frame aan de
achterkant van de afvalcontainer. Gebruik het reinigingsstaafje om al het resterende afval uit
de binnenkant van de snijmodule te verwijderen.
Opmerking: Raadpleeg De afvalcontainer van de ril- en 2-zijdige snijmodule legen voor
informatie.
8. Sluit de boven- en onderkleppen van de snijmodule.
9. Als in een bericht op het bedieningspaneel van de printer wordt aangegeven dat er meer
papierstoringen zijn, volgt u de instructies om de papierstoringen op te lossen en door te gaan
met afdrukken.
SSttoorriinnggssbbeerriicchhtteenn rriill-- eenn 22--zziijjddiiggee ssnniijjmmoodduullee
Als er storingen optreden, zoals papierstoringen, open deuren of kleppen of een printerstoring,
houdt de printer op met afdrukken. Vervolgens verschijnt er een bericht op het bedieningspaneel
van de printer. Een illustratie geeft de locatie van de storing aan en biedt een korte uitleg van de
corrigerende maatregelen om de storing op te lossen. Als er een storing optreedt op meer dan een
locatie, verandert de illustratie om de meerdere locaties weer te geven, plus de benodigde corrige-
rende maatregelen.
Op het bedieningspaneel van de printer wordt de toets Storingen weergegeven, die informatie
verschaft over de storing en uitgebreide instructies om de storing op te lossen. De E-code die links-
boven in het foutbericht verschijnt, geeft aan welk foutlampje E1–E7 op het indicatiepaneel van
de ril- en 2-zijdige snijmodule brandt.
Xerox
®
PrimeLink
®
B9100/B9110/B9125/B9136 Copier/Printer
Handleiding voor de gebruiker
375
Ril- en 2-zijdige snijmodule

SSttoorriinnggssccooddeeggeeggeevveennss rriill-- eenn 22--zziijjddiiggee ssnniijjmmoodduullee
Als er storingen optreden, zoals papierstoringen, open deuren of kleppen of een printerstoring,
houdt de printer op met afdrukken. Vervolgens verschijnt er een bericht op het bedieningspaneel
van de printer.
Op het bedieningspaneel van de printer wordt de toets Storingen weergegeven, die informatie
verschaft over de storing en uitgebreide instructies voor het oplossen van de storing.
Tip: Storingen in de ril- en 2-zijdige snijmodule zijn te herkennen aan de codes die beginnen
met de drie-cijferige nummers 012, 013, 014, 024 en 028.
376
Xerox
®
PrimeLink
®
B9100/B9110/B9125/B9136 Copier/Printer
Handleiding voor de gebruiker
Ril- en 2-zijdige snijmodule

Specificaties van de ril- en 2-zijdige snijmodule
Onderdeel
Specificaties
Functie
• Snijdt 6–25 mm (0,2–0,9 inch) van de bovenkant (voorste rand)
en de onderkant (achterste rand) van de vellen af.
• Kan katernen van rand tot rand snijden bij gebruik van de Squa-
reFold
®
Trimmer
• Maakt een fraaie rilvouw
Papierformaat voor snijden van 2-
zijdige vellen
• Minimum: 194,0 x 210,0 mm (7,7 x 8,3 inch)
• Maximum: 330,0 x 488,0 mm (13,0 x 19,2 inch)
Papierformaat voor snijden van 2-
zijdig katern
• Minimum: 194,0 x 257,0 mm (7,6 x 10,12 inch)
• Maximum: 330,0 x 488,0 mm (13,0 x 19,2 inch)
Papiergewicht
• Snijden: 52–350 g/m
2
• Rillen: 106–350 g/m
2
• Handmatige invoer: 52–350 g/m
2
Rillen
• Bij katernen worden de buitenomslag en het binnenste vel
voorgevouwen.
• Bij vellen papier worden alle vouwen voorgevouwen voor offline
vouwen, zodat de vellen plat worden uitgevoerd.
De ril- en 2-zijdige snijmodule beschikt over een buffereenheid om te katernverwerking te regule-
ren en de productiviteit van het afdrukgedeelte te evenaren.
Xerox
®
PrimeLink
®
B9100/B9110/B9125/B9136 Copier/Printer
Handleiding voor de gebruiker
377
Ril- en 2-zijdige snijmodule

Xerox
®
PrimeLink
®
B9100/B9110/B9125/B9136 Copier/Printer
Handleiding voor de gebruiker
379
L
C/Z-vouweenheid
Deze appendix bevat:
• Overzicht C/Z-vouweenheid ................................................................................................ 380
• C/Z-vouwtypes.................................................................................................................... 381
• Componenten van de C-/Z-vouweenheid............................................................................. 382
• Problemen met de C-/Z-vouweenheid oplossen ................................................................... 383
• Specificaties van de C/Z-vouweenheid ................................................................................ 390

Overzicht C/Z-vouweenheid
Voor de C/Z-vouweenheid zijn de interface antikrulwalsmodule en een van de volgende afwerkeen-
heden "Production Ready" nodig:
• Afwerkeenheid "Production Ready"
• Afwerkeenheid "Production Ready" met AVH-module
• Afwerkeenheid "Production Ready" Plus
Raadpleeg Afwerkeenheden "Production Ready" voor informatie over deze afwerkeenheden.
De C/Z-vouweenheid is een optionele afwerkeenheid die afdrukken met C-vouw en Z-vouw levert
voor afdrukken op de volgende papierformaten:
• A4 (210 x 297 mm) of Letter (8,5 x 11 inch)
• A3 (297 x 420 mm) of Tabloid (11 x 17 inch)
Selecteer de functie Vouwen om gevouwen aflevering te produceren.
• Als u de vouwfunctie wilt gebruiken, moeten de documenten met de korte kant eerst (KKE)
worden ingevoerd. Zorg dat u een lade met KKE-papier selecteert.
• Er zijn drie soorten vouwen beschikbaar:
– C-vouw
– Z-vouw
– Z-vouw half vel
380
Xerox
®
PrimeLink
®
B9100/B9110/B9125/B9136 Copier/Printer
Handleiding voor de gebruiker
C/Z-vouweenheid

C/Z-vouwtypes
C-vouw
Een C-vouw bestaat uit twee vouwen, waardoor de afdrukken in drieën worden gedeeld.
Z-vouw
Een Z-vouw bestaat uit twee vouwen die in tegenovergestelde richting worden gevouwen,
waardoor een soort waaiervouw ontstaat.
Z-vouw half vel (hier getoond met 3 gaten)
Net als bij de normale Z-vouw worden voor de Z-vouw half vel twee vouwen gebruikt, die in te-
genovergestelde richting worden gevouwen. Het verschil tussen een gewone Z-vouw en een Z-
vouw half vel is dat aflevering bij Z-vouw half vel niet in twee gelijke delen is gevouwen. De
twee vouwen zijn ongelijk. Hierdoor is één rand van het vel langer, zodat deze rand kan worden
gebruikt voor nieten of perforeren.
Xerox
®
PrimeLink
®
B9100/B9110/B9125/B9136 Copier/Printer
Handleiding voor de gebruiker
381
C/Z-vouweenheid

Componenten van de C-/Z-vouweenheid
Opmerking: Voor uitgebreide informatie over de vouwfunctie raadpleegt u Adjust Fold Posi-
tion (Vouwpositie aanpassen) in de Xerox
®
PrimeLink
®
B9100/B9110/B9125/B9136 Copier/
Printer System Administrator Guide (Handleiding voor de systeembeheerder).
Nummer Onderdeel
Beschrijving
1 Opvangbak voor C-/Z-vouw Ontvangt afgeleverde vellen.
2 Toets voor opvangbak voor C-/Z-
vouw
Druk op deze toets om de opvangbak te openen.
AAfflleevveerriinngg vvaann CC//ZZ--vvoouuww
Nummer Onderdeel
Beschrijving
1 Toets voor opvangbak
voor C-/Z-vouw
As u op de toets drukt, gaat het lampje branden. Als de opvang-
bak is ontgrendeld en het lampje aanhoudend brandt, trekt u de
opvangbak naar buiten.
2 Opvangbak voor C-/Z-
vouw
Opdrachten met C-vouw of Z-vouw worden uitsluitend in deze
opvangbak afgeleverd.
Opmerking: C/Z-vouwopdrachten kunnen niet in een
andere opvangbak worden afgeleverd.
3 Bovenste opvangbak
van de afwerkeenheid
"Production Ready"
In deze opvangbak worden afdrukken met Z-vouw half vel
afgeleverd.
4 Afdrukkenopvangbak In deze opvangbak worden afdrukken met Z-vouw half vel
afgeleverd.
382
Xerox
®
PrimeLink
®
B9100/B9110/B9125/B9136 Copier/Printer
Handleiding voor de gebruiker
C/Z-vouweenheid

Problemen met de C-/Z-vouweenheid oplossen
PPaappiieerrssttoorriinnggeenn iinn ddee CC//ZZ--vvoouuwweeeennhheeiidd
• De printer houdt op met afdrukken en er verschijnt een foutbericht op het bedieningspaneel
van de printer.
• Het bericht bevat een illustratie met de locatie van de storing en een korte uitleg van de corri-
gerende maatregelen om de storing op te lossen.
• Papierstoringen kunnen optreden in meerdere gebieden van de printer en in optionele appara-
ten die op de printer zijn aangesloten. Als er een papierstoring optreedt, verandert de illustratie
om de meerdere locaties weer te geven, plus de benodigde corrigerende maatregelen.
• Als er een storing met de C/Z-vouweenheid optreedt, gaat er een lampje op het bedieningspa-
neel van de PR-afwerkeenheid branden. Het lampje op de PR-afwerkeenheid toont het corres-
ponderende gebied in de C/Z-vouweenheid waar de storing is opgetreden.
Raadpleeg bij het oplossen van papierstoringen altijd de volgende informatie:
• Schakel de printer niet uit terwijl u papierstoringen oplost.
• Papierstoringen kunnen worden opgelost terwijl de printer is ingeschakeld. Wanneer u de prin-
ter uitschakelt, wordt alle informatie die in het systeemgeheugen is opgeslagen, gewist.
• Los alle papierstoringen op voordat u afdrukopdrachten hervat.
• Raak geen componenten in de printer aan om mogelijke afdrukdefecten te voorkomen.
• Voordat u doorgaat met afdrukopdrachten, moet u eerst zorgen dat alle vastgelopen papier-
resten, inclusief kleine, afgescheurde papierstukjes, zijn verwijderd.
• Haal het papier voorzichtig uit het apparaat, zonder het te scheuren. Als het papier is ge-
scheurd, moet u zorgen dat u alle afgescheurde papierstukjes verwijdert.
• Sluit alle deuren en kleppen na het verwijderen van het vastgelopen papier. Als er deuren of
kleppen open staan, kan de printer niet afdrukken.
• Nadat u een papierstoring hebt opgelost, wordt het afdrukken automatisch hervat vanuit de
status van voordat de papierstoring optrad.
• Als niet alle papierstoringen worden opgelost, blijft er een foutbericht op het bedieningspaneel
van de printer staan. Om overige papierstoringen op te lossen, raadpleegt u het bedieningspa-
neel van de printer voor instructies en informatie.
Xerox
®
PrimeLink
®
B9100/B9110/B9125/B9136 Copier/Printer
Handleiding voor de gebruiker
383
C/Z-vouweenheid

PPaappiieerrssttoorriinnggeenn iinn hheett EE1100--mmaappggeebbiieedd oopplloosssseenn
1. Open de voorklep van de vouweenheid.
2. Voer de volgende stappen uit om het vastgelopen papier te verwijderen:
a. Til hendel 2a op.
b. Draai knop 2b naar links.
c. Verwijder het vastgelopen papier.
3. Zet hendel 2a en 2b terug in de oorspronkelijke stand.
4. Sluit de voorklep van de vouweenheid.
5. Als de printer aangeeft dat er meer papierstoringen zijn, volgt u de instructies om het papier
te verwijderen en door te gaan met afdrukken.
384
Xerox
®
PrimeLink
®
B9100/B9110/B9125/B9136 Copier/Printer
Handleiding voor de gebruiker
C/Z-vouweenheid

PPaappiieerrssttoorriinnggeenn iinn hheett EE1111--mmaappggeebbiieedd oopplloosssseenn
1. Open de voorklep van de vouweenheid.
2. Voer de volgende stappen uit om het vastgelopen papier te verwijderen:
a. Trek hendel 2g naar rechts.
b. Draai knop 2e linksom.
c. Verwijder het vastgelopen papier.
3. Zet hendel 2g terug in de uitgangsstand.
4. Sluit de voorklep van de vouweenheid.
5. Als de printer aangeeft dat er meer papierstoringen zijn, volgt u de instructies om het papier
te verwijderen en door te gaan met afdrukken.
Xerox
®
PrimeLink
®
B9100/B9110/B9125/B9136 Copier/Printer
Handleiding voor de gebruiker
385
C/Z-vouweenheid

PPaappiieerrssttoorriinnggeenn iinn hheett EE1122--mmaappggeebbiieedd oopplloosssseenn
1. Open de voorklep van de vouweenheid.
2. Trek de opvangbak voor C-/Z-vouw 2d open.
3. Voer de volgende stappen uit om het vastgelopen papier te verwijderen:
a. Trek hendel 2e naar rechts.
b. Draai knop 2e linksom.
c. Verwijder het vastgelopen papier.
386
Xerox
®
PrimeLink
®
B9100/B9110/B9125/B9136 Copier/Printer
Handleiding voor de gebruiker
C/Z-vouweenheid

4. Zet hendel 2e weer terug in de oorspronkelijke stand.
5. Als u moeite hebt om het vastgelopen papier te verwijderen, doet u het volgende:
a. Trek hendel 2f naar rechts.
b. Draai knop 2e linksom.
c. Verwijder het vastgelopen papier.
6. Zet hendel 2f weer terug in de oorspronkelijke stand.
Xerox
®
PrimeLink
®
B9100/B9110/B9125/B9136 Copier/Printer
Handleiding voor de gebruiker
387
C/Z-vouweenheid

7. Sluit de opvangbak voor C-/Z-vouw 2d door deze volledig naar binnen te schuiven.
8. Sluit de voorklep van de vouweenheid.
9. Als op het bedieningspaneel van de printer wordt aangegeven dat er meer papierstoringen
zijn, volgt u de instructies om de papierstoringen op te lossen en door te gaan met afdrukken.
SSttoorriinnggssbbeerriicchhtteenn CC--//ZZ--vvoouuwweeeennhheeiidd
Als er storingen optreden, zoals papierstoringen, open deuren of kleppen of een printerstoring,
houdt de printer op met afdrukken en verschijnt er een bericht op het aanraakscherm van de prin-
ter. Een illustratie geeft de locatie van de storing aan en biedt een korte uitleg van de corrigerende
maatregelen voor het oplossen van de storing. Als er een storing optreedt op meer dan een loca-
tie, verandert de illustratie om de meerdere locaties weer te geven, plus de benodigde corrigerende
maatregelen.
Op het aanraakscherm wordt de toets Storingen weergegeven, die informatie verschaft over de
storing en uitgebreide instructies voor het oplossen van de storing. De E-code linksboven in het
foutbericht geeft aan welk foutlampje, E1–E7, op het indicatiepaneel van de C-/Z-vouweenheid
brandt.
SSttoorriinnggssccooddeeggeeggeevveennss CC--//ZZ--vvoouuwweeeennhheeiidd
Als er storingen optreden, zoals papierstoringen, open deuren of kleppen of een printerstoring,
houdt de printer op met afdrukken en verschijnt er een bericht op het aanraakscherm van de
printer.
Op het aanraakscherm wordt de toets Storingen weergegeven, die informatie verschaft over de
storing en uitgebreide instructies voor het oplossen van de storing.
Tip: Storingen in de C/Z-vouweenheid zijn te herkennen aan de codes die beginnen met de
drie-cijferige nummers 012 en 013.
388
Xerox
®
PrimeLink
®
B9100/B9110/B9125/B9136 Copier/Printer
Handleiding voor de gebruiker
C/Z-vouweenheid

Specificaties van de C/Z-vouweenheid
Onderdeel
Specificatie
Z-vouw half vel Papierformaat A3, Tabloid: 297 x 432 mm (11 x 17 inch)
JIS B4
Papiergewicht Ongecoat:
• 52-105 g/m
2
• 52–63 g/m
2
voor dun papier
• 64–81 g/m
2
voor gewoon papier
• 64–105 g/m
2
voor kringlooppapier, gewoon papier hand-
matig 2-zijdig, voorgeboord papier en voorbedrukt papier
In drieën vouwen
(C of Z)
Papierformaat A4, Letter: 210 x 297 mm (8,5 x 11 inch)
Papiergewicht 52–105 g/m
2
(ongecoat)
Ladecapaciteit 30 vellen
390
Xerox
®
PrimeLink
®
B9100/B9110/B9125/B9136 Copier/Printer
Handleiding voor de gebruiker
C/Z-vouweenheid

Xerox
®
PrimeLink
®
B9100/B9110/B9125/B9136 Copier/Printer
Handleiding voor de gebruiker
391
M
Afwerkeenheden "Production Ready"
Deze appendix bevat:
• Overzicht van de afwerkeenheden "Production Ready" ........................................................ 392
• Componenten van de afwerkeenheid "Production Ready" ................................................... 394
• Onderhoud van de PR-afwerkeenheid ................................................................................. 400
• Problemen met de PR-afwerkeenheid oplossen ................................................................... 410
• Specificaties van de PR-afwerkeenheid ............................................................................... 435

Overzicht van de afwerkeenheden "Production
Ready"
Er zijn drie PR-afwerkeenheden (Production Ready) beschikbaar bij uw printer:
• PR-afwerkeenheid (Production Ready)
• PR-afwerkeenheid met AVH-module (Production Ready)
• PR-afwerkeenheid Plus (Production Ready)
Opmerking: De PR-afwerkeenheid, de PR-afwerkeenheid met AVH-module en de PR-afwer-
keenheid Plus worden in dit hoofdstuk eenvoudig 'afwerkeenheid' genoemd. Verschillen tus-
sen de afwerkeenheden worden onderscheiden door het gebruik van de specifieke naam
van de afwerkeenheid.
De afwerkeenheid "Production Ready" en de afwerkeenheid "Production Ready" met AVH-module
bieden de volgende mogelijkheden:
• Verwerking van klein papier tot A5 of 148 x 210 mm (5,83 x 8,27 inch)
• Verwerking van groot papier met de volgende maximumformaten:
– 330,2 x 488 mm (13 x 19,2 inch) voor de afdrukkenopvangbak en de katernopvangbak
– 330,2 x 660 mm (13 x 26 inch) voor de bovenste opvangbak
De afwerkeenheid "Production Ready" bestaat uit een bovenste opvangbak, afdrukkenopvangbak,
nieteenheid met variabele lengte en een optionele perforator. De afwerkeenheid "Production Rea-
dy" beschikt ook over een invoegmodule. Met de invoegmodule kunt u voorbedrukte of blanco
scheidingsvellen op specifieke plaatsen in de afdrukken invoegen. Met de afwerkeenheid "Produc-
tion Ready" kunnen maximaal 100 vellen worden geniet met een of twee nietjes.
De afwerkeenheid "Production Ready" Plus biedt dezelfde functies als de afwerkeenheid "Produc-
tion Ready", maar ook een afwerktransportmodule, waarmee een inline verbinding mogelijk is met
beschikbare afwerkapparaten van derden.
De afwerkeenheid "Production Ready" met AVH-module biedt dezelfde functies als de afwerkeen-
heid "Production Ready", maar maakt ook katernen van maximaal 30 vel.
Opmerking: Er zijn diverse aanvullende opties beschikbaar voor de functies van de afwer-
keenheden "Production Ready", waaronder basisperforatie, C/Z-vouweenheid en de ril- en 2-
zijdige snijmodule. De PR-afwerkeenheid met AVH-module (Production Ready) biedt ook de
SquareFold Trimmer. Voor meer informatie over deze opties raadpleegt u de bijbehorende
bijlagen.
PPRR--aaffwweerrkkeeeennhheeiidd ((PPrroodduuccttiioonn RReeaaddyy))
392
Xerox
®
PrimeLink
®
B9100/B9110/B9125/B9136 Copier/Printer
Handleiding voor de gebruiker
Afwerkeenheden "Production Ready"

De PR-afwerkeenheid bestaat uit de volgende onderdelen:
• Twee opvangbakken: Bovenste opvangbak en afdrukkenopvangbak
• Nieteenheid
• Optionele basisperforatie-eenheid
PPRR--aaffwweerrkkeeeennhheeiidd mmeett AAVVHH--mmoodduullee ((PPrroodduuccttiioonn
RReeaaddyy))
De PR-afwerkeenheid met AVH-module (Production Ready) biedt dezelfde functies als de PR-afwer-
keenheid Plus. Met de PR-afwerkeenheid met AVH-module (Production Ready) kunt u automatisch
katernen van maximaal 30 vellen met rughecht laten maken en dubbelvouwen.
De PR-afwerkeenheid bestaat uit de volgende onderdelen:
• Drie opvangbakken: Bovenste opvangbak, afdrukkenopvangbak, opvangbak voor katernen
• AVH-module
• Nieteenheid
• Optionele basisperforatie-eenheid
PPRR--aaffwweerrkkeeeennhheeiidd PPlluuss ((PPrroodduuccttiioonn RReeaaddyy))
De PR-afwerkeenheid Plus (Production Ready) bevat dezelfde functies als de PR-afwerkeenheid. De
PR-afwerkeenheid Plus fungeert als interface voor het overbrengen van papier tussen de printer en
een afwerkapparaat van derden dat op de printer is aangesloten.
Xerox
®
PrimeLink
®
B9100/B9110/B9125/B9136 Copier/Printer
Handleiding voor de gebruiker
393
Afwerkeenheden "Production Ready"

Componenten van de afwerkeenheid
"Production Ready"
CCoommppoonneenntteenn vvaann ddee PPRR--aaffwweerrkkeeeennhheeiidd eenn ddee PPRR--
aaffwweerrkkeeeennhheeiidd mmeett AAVVHH--mmoodduullee
1. Papierstoring- of foutlampje
2. Bovenste opvangbak
3. Afdrukkenopvangbak
4. Katernopvangbak*
5. Knop voor katernaflevering*
6. Voorklep
7. Nietafvalcontainer
8. Basisnietcassette voor zijhecht
9. Twee nietcassettes van de katernmodule
voor rughecht*
10. Afvalcontainer van de perforator
Opmerking: * Alleen beschikbaar met de PR-afwerkeenheid met AVH-module.
394
Xerox
®
PrimeLink
®
B9100/B9110/B9125/B9136 Copier/Printer
Handleiding voor de gebruiker
Afwerkeenheden "Production Ready"

OOppvvaannggbbaakkkkeenn vvaann ddee aaffwweerrkkeeeennhheeiidd
1. Bovenste opvangbak
2. Afdrukkenopvangbak
3. Katernopvangbak*
*Alleen beschikbaar met de PR-afwerkeenheid met AVH-module
Bovenste opvangbak
De bovenste opvangbak beschikt over de volgende mogelijkheden:
• Ontvangt afdrukken en proefvellen
• Geschikt voor 500 vellen van 330 x 488 mm (13 x 19,2 inch)
• Verzamelt alle vellen die automatisch worden uitgeworpen voor en na een papierstoring
• Ontvangt alle papiersoorten en -formaten die door het systeem worden geproduceerd
Als de afdrukvellen niet volledig worden uitgeworpen, detecteert de printer de status Papier vol.
Als deze status vaak wordt gedetecteerd, verandert u de hoek van de bovenste opvangbak.
Raadpleeg de volgende richtlijnen over het wijzigen van de hoek van de bovenste opvangbak:
• Voor normaal gebruik laat u de lade in de onderste standaardpositie staan.
Belangrijk: Als de lade voortdurend in de bovenste positie wordt gebruikt, kunnen
papierstoringen ontstaan of kunnen de vellen bij de aflevering uit de lade vallen.
• Als u de volgende papiersoorten gebruikt, wijzigt u de hoek van de lade naar de bovenste posi-
tie. De volgende papiersoorten kunnen regelmatig de status Papier vol veroorzaken:
– Lichtgewicht, 106 g/m
2
of lichter, gecoat papier
– Gecoat papier met randen die 364 mm (14,3 inch) of langer zijn
– Lang papier
Opmerking: Als de vellen zijn gekruld, heeft het verwisselen van de ladehoek geen effect.
Xerox
®
PrimeLink
®
B9100/B9110/B9125/B9136 Copier/Printer
Handleiding voor de gebruiker
395
Afwerkeenheden "Production Ready"

A B
Standaard, onderste hoek Opgeheven, bovenste hoek
De hoek van de lade wijzigen:
1. Zet de bovenste opvangbak van de onderste positie A in de bovenste positie B.
2. Plaats de lipjes onderop de lade in de bovenste positie B.
Afdrukkenopvangbak
De afdrukkenopvangbak beschikt over de volgende mogelijkheden:
• Mogelijkheid tot staffelen van sets zonder nietjes, met 1 nietje of met meerdere nietjes
• Maximumcapaciteit:
– PR-afwerkeenheid: 3.000 vellen
– PR-afwerkeenheid Plus of PR-afwerkeenheid met AVH-module: 2.000 vellen
Opdrachten met zijhecht worden alleen afgeleverd in de afdrukkenopvangbak.
Opmerking: Als er 2000 of meer vellen papier met bovenmatige neerwaartse krul worden
afgeleverd in de opvangbak, kan de stapel vellen uit de lade vallen. Om de bovenmatige
neerwaartse krul van het papier te corrigeren, stelt u het krulcorrectieniveau in op het
laagste niveau op de interface antikrulwalsmodule. Op de invoeglade wijzigt u de instelling
voor krulcorrectie in neerwaarts. Voor informatie raadpleegt u Papierkrulcorrectie met de
PR-afwerkeenheden.
Katernopvangbak
Opmerking: De katernopvangbak is aangesloten op de PR-afwerkeenheid met AVH-module.
Als de SquareFold
®
Trimmer is geïnstalleerd, is de katernopvangbak aangesloten op de
SquareFold
®
Trimmer.
396
Xerox
®
PrimeLink
®
B9100/B9110/B9125/B9136 Copier/Printer
Handleiding voor de gebruiker
Afwerkeenheden "Production Ready"

Dubbelgevouwen opdrachten en dubbelgevouwen opdrachten met rughecht worden alleen afgele-
verd in de katernopvangbak.
PPaappiieerrkkrruullccoorrrreeccttiiee mmeett ddee PPRR--aaffwweerrkkeeeennhheeddeenn
Als de vellen gekruld zijn wanneer ze worden afgeleverd in een van de afwerkopvangbakken, raad-
pleegt u de volgende informatie:
• Afdrukken op A5-papier, lange kant eerst (LKE): 148 x 210 mm (5,83 × 8,27 inch) met een op-
waartse krul kan papierstoringen veroorzaken. Als de vellen opwaarts krullen, stelt u het krulcor-
rectieniveau in op de hoogste instelling op de interface antikrulwalsmodule. Op de invoeglade
wijzigt u de instelling in opwaartse krul.
• Afdrukken op zwaar papier met een neerwaartse krul kan papierstoringen veroorzaken. Als de
vellen neerwaarts krullen, stelt u het krulcorrectieniveau in op de laagste instelling op de inter-
face antikrulwalsmodule. Op de invoeglade wijzigt u de instelling in neerwaartse krul.
• Afdrukken op papier dat 157 g/m
2
of meer weegt, of afdrukken op papier met een opwaarts
krul, kan papierstoringen veroorzaken. In beide gevallen stelt u het krulcorrectieniveau in op de
hoogste instelling op de interface antikrulwalsmodule. Op de invoeglade wijzigt u de instelling
in opwaartse krul.
Voor meer informatie over de functies van papierkrulcorrectie raadpleegt u Krulcorrectiemodi en
-functies in de interface antikrulwalsmodule en Bedieningspaneel invoeglade.
FFuunnccttiiee DDuubbbbeellvvoouuwweenn vvoooorr ddee PPRR--aaffwweerrkkeeeennhheeiidd mmeett AAVVHH--
mmoodduullee ((PPrroodduuccttiioonn RReeaaddyy))
Opmerking: De dubbelvouwfunctie is alleen verkrijgbaar met de PR-afwerkeenheid met
AVH-module (Production Ready).
• Als u de functie Dubbelvouwen wilt gebruiken, moeten de documenten met de korte kant eerst
(KKE) worden ingevoerd. U kunt een lade met KKE-papier selecteren.
• U kunt de functie Dubbelvouwen selecteren vanuit de printerdriver of vanuit netwerkafdrukop-
drachten, of vanaf de scanner voor kopieer- of scanopdrachten.
• Dubbelvouwen wordt ook wel een enkele vouw genoemd.
Belangrijk: De opties C-vouw en Z-vouw zijn alleen beschikbaar bij de C/Z-vouweenheid.
Voor meer informatie over de C/Z-vouweenheid raadpleegt u C/Z-vouweenheid.
Bij dubbelvouwen of enkelvouwen worden de afdrukken in tweeën gedeeld door één vouw.
Er zijn drie opties voor dubbelvouwen beschikbaar:
• Enkele vellen dubbelvouwen
• Meerdere vellen dubbelvouwen
• Meerdere vellen dubbelvouwen, geniet
Xerox
®
PrimeLink
®
B9100/B9110/B9125/B9136 Copier/Printer
Handleiding voor de gebruiker
397
Afwerkeenheden "Production Ready"

Opmerking: Voor uitgebreide informatie over vouwtypes raadpleegt u de System Admini-
strator Guide (Handleiding voor de systeembeheerder) en het onderwerp Vouwposities
aanpassen.
KKnnoopp vvoooorr kkaatteerrnnaafflleevveerriinngg
Als u afgewerkte katernen uit de afwerkeenheid wilt verwijderen, drukt u op de knop voor
katernaflevering.
Opmerking: Als de SquareFold
®
Trimmer is geïnstalleerd en u op de knop voor katernafleve-
ring drukt, worden de katernen doorgevoerd naar de katernopvangbak die op de Square-
Fold
®
Trimmer is geïnstalleerd.
398
Xerox
®
PrimeLink
®
B9100/B9110/B9125/B9136 Copier/Printer
Handleiding voor de gebruiker
Afwerkeenheden "Production Ready"

CCoommppoonneenntteenn vvaann ddee PPRR--aaffwweerrkkeeeennhheeiidd PPlluuss
1. Afwerkeenheid
2. Papierstoring- of foutlampjes van
afwerkeenheid
3. Bovenste opvangbak van de
afwerkeenheid
4. Afdrukkenopvangbak van de
afwerkeenheid
5. Transportmodule van de afwerkeenheid
6. Papierstoring- of foutlampjes van de
transportmodule
7. Voorklep van de transportmodule
8. Voorklep van de afwerkeenheid
9. Nietafvalcontainer van de
afwerkeenheid
10. Basisnieteenheid van de afwerkeenheid
voor zijhecht
11. Optie Afvalcontainer van de perforator
in de afwerkeenheid
Opmerking: Voor meer informatie over de functies van het afwerkapparaat van derden,
raadpleegt u de handleiding die bij het apparaat is geleverd.
Xerox
®
PrimeLink
®
B9100/B9110/B9125/B9136 Copier/Printer
Handleiding voor de gebruiker
399
Afwerkeenheden "Production Ready"

Onderhoud van de PR-afwerkeenheid
VVeerrbbrruuiikkssaarrttiikkeelleenn vvoooorr ddee aaffwweerrkkeeeennhheeiidd
U kunt Xerox-verbruiksartikelen, zoals nietjes, nietcassettes en nietafvalcontainers bestellen op
www.xerox.com/office/PLB91XXsupplies. Voor contactgegevens en telefoonnummers bij u in de
buurt klikt u op Contact. Klik op Supplies (Verbruiksartikelen) om de printerfamilie en het modelty-
pe in te voeren of te selecteren.
Bewaar Xerox-onderdelen en verbruiksartikelen in hun originele verpakking op een geschikte
plaats.
Verbruiksartikel
Verbruiksartikel geleverd
bij afwerkeenheid en
aantal bijbestellen Weergave
Nietcassette en nietafval-
container voor:
• PR-afwerkeenheid
• PR-afwerkeenheid met
AHV-module
• PR-afwerkeenheid Plus
Onderdeelnummer 8R13041
• Vier nietcassettes: 5000
nietjes per cassette
• Eén nietafvalcontainer
per doos
Nietnavullingscassette voor
PR-afwerkeenheid met AHV-
module
Onderdeelnummer 8R12941
Pakket van drie: elk met 5000
nieuwe nietjes
Nietcassette voor PR-afwer-
keenheid met AHV-module
Onderdeelnummer 8R13177
Eén cassette per doos
400
Xerox
®
PrimeLink
®
B9100/B9110/B9125/B9136 Copier/Printer
Handleiding voor de gebruiker
Afwerkeenheden "Production Ready"

DDee ssttaattuuss vvaann vveerrbbrruuiikkssaarrttiikkeelleenn iinn ddee
aaffwweerrkkeeeennhheeiidd ccoonnttrroolleerreenn
Als een verbruiksartikel bijna vervangen moet worden, verschijnt er een bericht op het
aanraakscherm van het bedieningspaneel. Het bericht op het bedieningspaneel geeft aan
wanneer het tijd is om een nieuw verbruiksartikel te bestellen en te installeren. Bij sommige
vervangbare eenheden geeft het bericht op het bedieningspaneel aan dat de printer doorgaat
met het uitvoeren van afdrukopdrachten zonder het item onmiddellijk te hoeven vervangen. Als
het tijd is om een verbruiksartikel te vervangen, verschijnt er een bericht en houdt de printer op
met afdrukken.
De status van uw verbruiksartikelen controleren:
1. Druk via het bedieningspaneel op de toets Apparaatstatus.
2. Selecteer het tabblad Verbruiksartikelen.
De lijst met verbruiksartikelen verschijnt op basis van het type. Verbruiksartikelen van de
afwerkeenheid, zoals nietcassettes en afvalcontainers, staan in het gedeelte SMart Kits. Bij
elk item in de lijst wordt de status aangegeven. Gebruik de pijlen omhoog en omlaag om
meer items in de lijst te bekijken.
3. Als u de statusinformatie voor een item wilt bekijken, drukt u op het item. Er wordt een pagina
met details over het item geopend. Druk op Sluiten om de pagina te sluiten en terug te keren
naar de lijstweergave.
DDee bbaassiiss nniieettccaasssseettttee vveerrvvaannggeenn vvoooorr zziijjhheecchhtteenn
Opmerking: Voordat u deze procedure uitvoert, moet u zorgen dat de printer niet afdrukt.
1. Open de voorklep van de afwerkeenheid.
2. Trek R1 naar buiten en verwijder deze uit de printer.
Xerox
®
PrimeLink
®
B9100/B9110/B9125/B9136 Copier/Printer
Handleiding voor de gebruiker
401
Afwerkeenheden "Production Ready"

3. Pak de nietcassette vast op de plek van de pijl en verwijder de cassette uit de eenheid.
4. Plaats een nieuwe nietcassette in de eenheid.
5. Breng R1 op de oorspronkelijke plaats in de printer aan.
6. Sluit de voorklep van de afwerkeenheid.
DDee nniieettccaasssseettttee vvaann ddee kkaatteerrnnmmoodduullee vveerrvvaannggeenn
vvoooorr rruugghheecchhtteenn
Opmerking: Voordat u deze procedure uitvoert, moet u zorgen dat de printer niet afdrukt.
Opmerking: Deze procedure is alleen van toepassing op de PR-afwerkeenheid met AVH-
module.
402
Xerox
®
PrimeLink
®
B9100/B9110/B9125/B9136 Copier/Printer
Handleiding voor de gebruiker
Afwerkeenheden "Production Ready"

1. Open de voorklep van de afwerkeenheid.
2. Trek rughechteenheid 3 naar buiten naar u toe totdat deze niet verder kan.
3. Om de nietcassette te verwijderen, houdt u de lipjes op de cassette vast en trekt u de cassette
uit de printer.
Opmerking: Er worden twee nietcassettes voor de katernmodule geleverd. Het bericht
op het aanraakscherm van het bedieningspaneel van de printer geeft aan welke
cassette moet worden vervangen.
Xerox
®
PrimeLink
®
B9100/B9110/B9125/B9136 Copier/Printer
Handleiding voor de gebruiker
403
Afwerkeenheden "Production Ready"

4. Houd de lipjes op de nieuwe nietcassette vast en duw de cassette naar binnen totdat deze
niet verder kan.
Opmerking: Zorg dat de markeringen zijn uitgelijnd.
5. Duw rughechteenheid 3 voorzichtig in de afwerkeenheid totdat de eenheid niet verder kan.
6. Sluit de voorklep van de afwerkeenheid.
DDee nniieettnnaavvuulllliinnggssccaasssseettttee vveerrvvaannggeenn vvoooorr
rruugghheecchhtteenn
Als de nietjes voor rughechten op zijn, kunt u de nietcassette vervangen zonder de hele
nieteenheid te hoeven vervangen. De nietcassette vervangen door een navullingscassette:
1. Verwijder de nietcassette zoals aangegeven in De nietcassette van de katernmodule
vervangen voor rughechten.
404
Xerox
®
PrimeLink
®
B9100/B9110/B9125/B9136 Copier/Printer
Handleiding voor de gebruiker
Afwerkeenheden "Production Ready"

2. Om de nietcassette te openen, knijpt u de kleine lipjes aan weerszijden van de cassette in. De
nietcassette gaat open.
3. Om de eenheid voor te bereiden op het verwijderen van de lege nietcassette, plaatst u het
bovenste deel van de eenheid onder het onderste deel van de eenheid.
4. Om de lege nietcassette te verwijderen, houdt u de nietcassette aan beide uiteinden vast.
Druk op het lipje aan het einde van de nietcassette met pijlen aan de zijkanten, en til de
cassette uit de eenheid.
Xerox
®
PrimeLink
®
B9100/B9110/B9125/B9136 Copier/Printer
Handleiding voor de gebruiker
405
Afwerkeenheden "Production Ready"

5. Om de nietnavullingscassette in de eenheid te plaatsen, plaatst u het lipje aan het uiteinde
van de nietnavullingscassette in het kleine gaatje in de eenheid. Duw de nietcassette stevig in
de eenheid totdat deze op zijn plaats vastklikt.
6. Plaats de nietcassette terug in de printer zoals aangegeven in De nietcassette van de
katernmodule vervangen voor rughechten.
NNiieettaaffvvaallccoonnttaaiinneerr vvaann ddee aaffwweerrkkeeeennhheeiidd
vveerrvvaannggeenn
WAARSCHUWING: Wees voorzichtig bij het verwijderen van de nietafvalcontainer om
persoonlijk letsel te voorkomen.
Wanneer de nietafvalcontainer vol is, verschijnt er een bericht op het bedieningspaneel van de
printer. Als het bericht verschijnt, vervangt u de container door een nieuwe afvalcontainer.
Belangrijk:
• Voordat u deze procedure uitvoert, moet u zorgen dat de printer niet afdrukt.
• Zorg dat de printer ingeschakeld blijft bij het vervangen van de nietafvalcontainer. Als
de printer is uitgeschakeld, herkent de printer niet dat de afvalcontainer is vervangen en
blijft het bericht staan.
• Als u de afvalcontainer hebt vervangen, sluit u het voorpaneel van de afwerkeenheid.
Controleer of de printer een testpagina kan afdrukken.
Opmerking: Er wordt een nietafvalcontainer met de basisnietcassette meegeleverd.
1. Open de voorklep van de afwerkeenheid.
406
Xerox
®
PrimeLink
®
B9100/B9110/B9125/B9136 Copier/Printer
Handleiding voor de gebruiker
Afwerkeenheden "Production Ready"

2. Verplaats de vergrendelingshendel onder R5 naar links, naar het pictogram van het geopende
slot toe.
3. Trek R5 naar buiten en verwijder de nietafvalcontainer van de afwerkeenheid uit de printer.
4. Plaats de gebruikte nietafvalcontainer in de meegeleverde plastic zak.
Opmerking: Haal gebruikte afvalcontainers niet uit elkaar. Stuur de gebruikte
nietafvalcontainers terug naar het Xerox Welcome Centre.
Xerox
®
PrimeLink
®
B9100/B9110/B9125/B9136 Copier/Printer
Handleiding voor de gebruiker
407
Afwerkeenheden "Production Ready"

5. Laat de nieuwe nietafvalcontainer op zijn plaats zakken en duw de container voorzichtig naar
binnen totdat deze niet verder kan.
WAARSCHUWING: Houd om letsel te voorkomen de nietafvalcontainer niet met uw
vingers aan de bovenkant vast.
6. Verplaats de vergrendelingshendel onder R5 naar rechts, naar het pictogram van het gesloten
slot toe.
7. Sluit de voorklep van de afwerkeenheid.
DDee aaffvvaallccoonnttaaiinneerr vvaann ddee ppeerrffoorraattoorr lleeggeenn
Als de perforatorafvalcontainer vol is, verschijnt er een bericht op het bedieningspaneel van de
printer. Wanneer het bericht verschijnt, verwijdert u alle papierstukjes uit de afvalcontainer.
Opmerking: Basisperforatie is een optionele functie. De afvalcontainer is alleen aanwezig
als de optie Basisperforatie deel uitmaakt van uw printerconfiguratie.
Belangrijk:
• Voordat u deze procedure uitvoert, moet u zorgen dat de printer niet afdrukt.
• Zorg dat de printer ingeschakeld blijft bij het vervangen van de nietafvalcontainer. Als
de printer is uitgeschakeld, herkent de printer niet dat de afvalcontainer is vervangen en
blijft het bericht staan.
• Als u de afvalcontainer hebt vervangen, sluit u het voorpaneel van de afwerkeenheid.
Controleer of de printer een testpagina kan afdrukken.
408
Xerox
®
PrimeLink
®
B9100/B9110/B9125/B9136 Copier/Printer
Handleiding voor de gebruiker
Afwerkeenheden "Production Ready"

1. Open de voorklep van de afwerkeenheid.
2. Trek R4 naar buiten en verwijder deze uit de printer.
3. Gooi alle afval uit de perforatorafvalcontainer weg.
Belangrijk: Zorg dat u de container volledig leegmaakt. Als er afval of resten in de
afvalcontainer achterblijven, raakt de container vol voordat het bericht 'vol' op het
bedieningspaneel verschijnt.
4. Breng R4 weer op de oorspronkelijke plaats in de printer aan.
5. Sluit de voorklep van de afwerkeenheid.
Xerox
®
PrimeLink
®
B9100/B9110/B9125/B9136 Copier/Printer
Handleiding voor de gebruiker
409
Afwerkeenheden "Production Ready"

Problemen met de PR-afwerkeenheid oplossen
PPaappiieerrssttoorriinnggeenn iinn ddee PPRR--aaffwweerrkkeeeennhheeiidd eenn ddee PPRR--
aaffwweerrkkeeeennhheeiidd mmeett AAVVHH--mmoodduullee
Als er storingen optreden, zoals papierstoringen, open deuren of kleppen of een printerstoring, ge-
beurt het volgende:
• De printer houdt op met afdrukken en er verschijnt een foutbericht op het aanraakscherm van
de printer.
• Het storingsbericht bevat een illustratie met de locatie van de storing en een korte uitleg van
de corrigerende maatregelen om de storing op te lossen.
• Papierstoringen kunnen optreden in meerdere gebieden van de printer en in optionele appara-
ten die op de printer zijn aangesloten. Als er een papierstoring optreedt, verandert de illustratie
om de meerdere locaties weer te geven, plus de benodigde corrigerende maatregelen.
• Als er een storing optreedt met een optioneel apparaat, gaat er een lampje branden op het be-
dieningspaneel van het optionele apparaat. Het lampje toont het gebied op het apparaat
waar de storing is opgetreden.
Raadpleeg bij het oplossen van papierstoringen altijd de volgende informatie:
• Zorg dat de printer bij het verwijderen van papierstoringen aan blijft. Wanneer u de printer uit-
schakelt, wordt alle informatie die in het systeemgeheugen is opgeslagen, gewist.
• Raak geen componenten in de printer aan om afdrukdefecten te minimaliseren.
• Voordat u de afdrukopdrachten hervat, moet u eerst alle vastgelopen papierresten, inclusief af-
gescheurde papierstukjes, verwijderen.
• Verwijder het gescheurde papier voorzichtig en zorg dat u het papier niet verder scheurt. Zorg
dat u alle afgescheurde stukjes papier verwijdert.
• Sluit alle deuren en kleppen na het verwijderen van al het vastgelopen papier. Als er deuren of
kleppen open staan, kan de printer niet afdrukken.
• Nadat u een papierstoring hebt opgelost, wordt het afdrukken automatisch hervat vanuit de
status van voordat de papierstoring optrad.
• Als u niet alle papierstoringen oplost, blijft er een foutbericht op het aanraakscherm van de
printer staan. Volg de instructies op het aanraakscherm van de printer om eventuele reste-
rende papierstoringen op te lossen.
410
Xerox
®
PrimeLink
®
B9100/B9110/B9125/B9136 Copier/Printer
Handleiding voor de gebruiker
Afwerkeenheden "Production Ready"

PPaappiieerrssttoorriinnggeenn iinn ddee PPRR--aaffwweerrkkeeeennhheeiidd PPlluuss
Als er een papierstoring optreedt in de PR-afwerkeenheid Plus, gaat er een lampje branden op de
afwerkmodule of op de afwerktransportmodule.
Als er storingen optreden, zoals papierstoringen, open deuren of kleppen of een printerstoring, ge-
beurt het volgende:
• De printer houdt op met afdrukken en er verschijnt een foutbericht op het aanraakscherm van
de printer.
• Het storingsbericht bevat een illustratie met de locatie van de storing en een korte uitleg van
de corrigerende maatregelen om de storing op te lossen.
• Papierstoringen kunnen optreden in meerdere gebieden van de printer en in optionele appara-
ten die op de printer zijn aangesloten. Als er een papierstoring optreedt, verandert de illustratie
om de meerdere locaties weer te geven, plus de benodigde corrigerende maatregelen.
• Als er een storing optreedt met een optioneel apparaat, gaat er een lampje branden op het be-
dieningspaneel van het optionele apparaat. Het lampje toont het gebied op het apparaat
waar de storing is opgetreden.
Raadpleeg bij het oplossen van papierstoringen altijd de volgende informatie:
• Zorg dat de printer bij het verwijderen van papierstoringen aan blijft. Wanneer u de printer uit-
schakelt, wordt alle informatie die in het systeemgeheugen is opgeslagen, gewist.
• Raak geen componenten in de printer aan om afdrukdefecten te minimaliseren.
• Voordat u de afdrukopdrachten hervat, moet u eerst alle vastgelopen papierresten, inclusief af-
gescheurde papierstukjes, verwijderen.
• Verwijder het gescheurde papier voorzichtig en zorg dat u het papier niet verder scheurt. Zorg
dat u alle afgescheurde stukjes papier verwijdert.
• Sluit alle deuren en kleppen na het verwijderen van al het vastgelopen papier. Als er deuren of
kleppen open staan, kan de printer niet afdrukken.
• Nadat u een papierstoring hebt opgelost, wordt het afdrukken automatisch hervat vanuit de
status van voordat de papierstoring optrad.
• Als u niet alle papierstoringen oplost, blijft er een foutbericht op het aanraakscherm van de
printer staan. Volg de instructies op het aanraakscherm van de printer om eventuele reste-
rende papierstoringen op te lossen.
Xerox
®
PrimeLink
®
B9100/B9110/B9125/B9136 Copier/Printer
Handleiding voor de gebruiker
411
Afwerkeenheden "Production Ready"

PPaappiieerrssttoorriinnggeenn iinn PPRR--aaffwweerrkkeeeennhheeddeenn oopplloosssseenn
PPaappiieerrssttoorriinnggeenn iinn zzoonnee EE11 vvaann ddee aaffwweerrkkeeeennhheeiidd oopplloosssseenn
1. Open de voorklep van de afwerkeenheid.
2. Voer de volgende stappen uit om het vastgelopen papier te verwijderen:
Opmerking: Pak de voorrand van het vastgelopen vel papier vast en trek het vel naar
buiten.
a. Duw hendel 1a naar links.
b. Verwijder het vastgelopen papier.
3. Als u moeite hebt om het vastgelopen papier te verwijderen, doet u het volgende:
a. Draai knop 1b rechtsom.
b. Verwijder het vastgelopen papier.
412
Xerox
®
PrimeLink
®
B9100/B9110/B9125/B9136 Copier/Printer
Handleiding voor de gebruiker
Afwerkeenheden "Production Ready"

4. Zet hendel 1a weer terug in de oorspronkelijke stand.
5. Sluit de voorklep van de afwerkeenheid.
PPaappiieerrssttoorriinnggeenn iinn zzoonnee EE22 vvaann ddee aaffwweerrkkeeeennhheeiidd oopplloosssseenn
1. Open de voorklep van de afwerkeenheid.
2. Voer de volgende stappen uit om het vastgelopen papier te verwijderen:
Opmerking: Het vastgelopen papier kan verborgen zitten achter de bovenklep.
a. Trek hendel 1c naar rechts.
b. Draai knop 1e rechtsom.
c. Verwijder het vastgelopen papier.
Xerox
®
PrimeLink
®
B9100/B9110/B9125/B9136 Copier/Printer
Handleiding voor de gebruiker
413
Afwerkeenheden "Production Ready"

3. Zet hendel 1c weer terug in de oorspronkelijke stand.
4. Sluit de voorklep van de afwerkeenheid.
PPaappiieerrssttoorriinnggeenn iinn zzoonnee EE33 vvaann ddee aaffwweerrkkeeeennhheeiidd oopplloosssseenn
1. Trek het vastgelopen papier uit de bovenste lade van de afwerkeenheid.
2. Open en sluit de voorklep van de afwerkeenheid.
414
Xerox
®
PrimeLink
®
B9100/B9110/B9125/B9136 Copier/Printer
Handleiding voor de gebruiker
Afwerkeenheden "Production Ready"

PPaappiieerrssttoorriinnggeenn iinn zzoonnee EE44 vvaann ddee aaffwweerrkkeeeennhheeiidd oopplloosssseenn
1. Open de voorklep van de afwerkeenheid.
2. Voer de volgende stappen uit om het vastgelopen papier te verwijderen:
a. Trek hendel 1d naar rechts.
b. Draai knop 1e rechtsom.
c. Verwijder het vastgelopen papier.
3. Zet hendel 1d weer terug in de oorspronkelijke stand.
4. Sluit de voorklep van de afwerkeenheid.
Xerox
®
PrimeLink
®
B9100/B9110/B9125/B9136 Copier/Printer
Handleiding voor de gebruiker
415
Afwerkeenheden "Production Ready"

PPaappiieerrssttoorriinnggeenn iinn zzoonnee EE55 vvaann ddee aaffwweerrkkeeeennhheeiidd oopplloosssseenn
1. Open de voorklep van de afwerkeenheid.
2. Voer de volgende stappen uit om het vastgelopen papier te verwijderen:
a. Trek hendel 1d naar rechts.
b. Draai knop 1f linksom.
c. Verwijder het vastgelopen papier.
3. Zet hendel 1d weer terug in de oorspronkelijke stand.
4. Sluit de voorklep van de afwerkeenheid.
416
Xerox
®
PrimeLink
®
B9100/B9110/B9125/B9136 Copier/Printer
Handleiding voor de gebruiker
Afwerkeenheden "Production Ready"

PPaappiieerrssttoorriinnggeenn iinn zzoonnee EE66 vvaann ddee aaffwweerrkkeeeennhheeiidd oopplloosssseenn
1. Trek het vastgelopen papier uit de afdrukkenopvangbak van de afwerkeenheid.
2. Open en sluit de voorklep van de afwerkeenheid.
PPaappiieerrssttoorriinnggeenn iinn ddee EE77--kkaatteerrnnzzoonnee vvaann ddee aaffwweerrkkeeeennhheeiidd
oopplloosssseenn
1. Open de voorklep van de afwerkeenheid.
2. Voer de volgende stappen uit om het vastgelopen papier te verwijderen:
Xerox
®
PrimeLink
®
B9100/B9110/B9125/B9136 Copier/Printer
Handleiding voor de gebruiker
417
Afwerkeenheden "Production Ready"

a. Duw hendel 3a naar links.
b. Verwijder het vastgelopen papier.
3. Als u moeite hebt om het vastgelopen papier te verwijderen, voert u de volgende stappen uit:
a. Trek rughechteenheid 3 naar buiten totdat deze niet verder kan.
b. Verwijder het vastgelopen papier.
4. Zet hendel 3a weer terug in de oorspronkelijke stand.
418
Xerox
®
PrimeLink
®
B9100/B9110/B9125/B9136 Copier/Printer
Handleiding voor de gebruiker
Afwerkeenheden "Production Ready"

5. Duw rughechteenheid 3 voorzichtig naar binnen totdat deze niet verder kan.
6. Sluit de voorklep van de afwerkeenheid.
PPaappiieerrssttoorriinnggeenn iinn ddee EE88--kkaatteerrnnzzoonnee vvaann ddee aaffwweerrkkeeeennhheeiidd
oopplloosssseenn
1. Open de voorklep van de afwerkeenheid.
2. Ontgrendel hendel 3a en controleer op vastgelopen papier. Als u geen vastgelopen papier
ziet, trekt u rughechteenheid 3 naar u toe totdat deze niet verder kan.
3. Voer de volgende stappen uit om het vastgelopen papier te verwijderen:
Xerox
®
PrimeLink
®
B9100/B9110/B9125/B9136 Copier/Printer
Handleiding voor de gebruiker
419
Afwerkeenheden "Production Ready"

a. Draai knop 3b linksom.
b. Verwijder het vastgelopen papier.
4. Duw rughechteenheid 3 voorzichtig naar binnen totdat deze niet verder kan.
5. Sluit de voorklep van de afwerkeenheid.
PPaappiieerrssttoorriinnggeenn iinn ddee EE99--kkaatteerrnnzzoonnee vvaann ddee aaffwweerrkkeeeennhheeiidd
oopplloosssseenn
1. Open de voorklep van de afwerkeenheid.
2. Voer de volgende stappen uit om het vastgelopen papier te verwijderen:
420
Xerox
®
PrimeLink
®
B9100/B9110/B9125/B9136 Copier/Printer
Handleiding voor de gebruiker
Afwerkeenheden "Production Ready"

a. Draai knop 3b rechtsom.
b. Verwijder het vastgelopen papier uit de zone van de katernopvangbak.
3. Sluit de voorklep van de afwerkeenheid.
PPaappiieerrssttoorriinnggeenn iinn ddee PPRR--aaffwweerrkkeeeennhheeiidd PPlluuss
oopplloosssseenn
PPaappiieerrssttoorriinnggeenn iinn zzoonnee EE77 vvaann ddee aaffwweerrkkeeeennhheeiidd oopplloosssseenn
1. Open de voorklep van de afwerkeenheid.
2. Verwijder eventueel vastgelopen papier.
3. Papierstoringen in zone E7 oplossen:
a. Ontgrendel hendel 3a en 3b.
Xerox
®
PrimeLink
®
B9100/B9110/B9125/B9136 Copier/Printer
Handleiding voor de gebruiker
421
Afwerkeenheden "Production Ready"

b. Draai knop 1b rechtsom en verwijder het vastgelopen papier.
c. Zet hendel 3a en 3b terug in de oorspronkelijke stand.
4. Sluit de voorklep van de afwerkeenheid.
PPaappiieerrssttoorriinnggeenn iinn hheett aaffwweerrkkttrraannssppoorrtt oopplloosssseenn
Papierstoringen in transportzone 1 van de afwerkeenheid oplossen
1. Open de voorklep van de afwerktransportmodule.
2. Het vastgelopen papier verwijderen:
a. Ontgrendel hendel 1.
b. Verwijder het vastgelopen papier.
422
Xerox
®
PrimeLink
®
B9100/B9110/B9125/B9136 Copier/Printer
Handleiding voor de gebruiker
Afwerkeenheden "Production Ready"

3. Zet hendel 1 weer terug in de oorspronkelijke stand.
4. Sluit de voorklep van de afwerktransportmodule.
Papierstoringen in transportzone 2 van de afwerkeenheid oplossen
1. Open de voorklep van de afwerktransportmodule.
2. Het vastgelopen papier verwijderen:
a. Ontgrendel hendel 2.
b. Draai de knop linksom.
c. Verwijder het vastgelopen papier.
Xerox
®
PrimeLink
®
B9100/B9110/B9125/B9136 Copier/Printer
Handleiding voor de gebruiker
423
Afwerkeenheden "Production Ready"

3. Zet hendel 2 weer terug in de oorspronkelijke stand.
4. Sluit de voorklep van de afwerktransportmodule.
Papierstoringen in transportzone 3 van de afwerkeenheid oplossen
1. Open de voorklep van de afwerktransportmodule.
2. Het vastgelopen papier verwijderen:
a. Ontgrendel hendel 3.
b. Draai de knop rechtsom.
c. Verwijder het vastgelopen papier.
424
Xerox
®
PrimeLink
®
B9100/B9110/B9125/B9136 Copier/Printer
Handleiding voor de gebruiker
Afwerkeenheden "Production Ready"

3. Zet hendel 3 weer terug in de oorspronkelijke stand.
4. Sluit de voorklep van de afwerktransportmodule.
Papierstoringen in transportzone 4 van de afwerkeenheid oplossen
1. Open de voorklep van de afwerktransportmodule.
2. Voer de volgende stappen uit om het vastgelopen papier te verwijderen:
Xerox
®
PrimeLink
®
B9100/B9110/B9125/B9136 Copier/Printer
Handleiding voor de gebruiker
425
Afwerkeenheden "Production Ready"

a. Ontgrendel hendel 4.
b. Draai de knop rechtsom.
c. Verwijder het vastgelopen papier.
3. Zet hendel 4 weer terug in de oorspronkelijke stand.
4. Sluit de voorklep van de afwerktransportmodule.
NNiieettssttoorriinnggeenn iinn ddee aaffwweerrkkeeeennhheeiidd
Gebruik de volgende procedure als er nietproblemen met de afdrukken optreden, zoals vellen die
niet worden geniet of nietjes die krom zijn. Als de problemen aanhouden nadat u de volgende op-
lossingen hebt geprobeerd, neemt u contact op met een Xerox-servicevertegenwoordiger.
Niet geniet Krom nietje
Als afgedrukte vellen worden geniet zoals weergegeven in de volgende afbeeldingen, neemt u contact op
met uw onderhoudsvertegenwoordiger.
426
Xerox
®
PrimeLink
®
B9100/B9110/B9125/B9136 Copier/Printer
Handleiding voor de gebruiker
Afwerkeenheden "Production Ready"

Een kant van het nietje staat
omhoog
Nietje in verkeerde richting
gebogen Platgedrukt nietje
Hele nietje staat omhoog
Nietje staat omhoog terwijl het midden is
ingedrukt
Belangrijk:
• Afhankelijk van de papiersoort die wordt geniet, kunnen de nietjes krom zijn. Als de
kromme nietjes vastzitten in de afwerkeenheid, kunnen de kromme nietjes papierstorin-
gen veroorzaken.
• Als er kromme nietjes vastzitten, opent u de klep van de nietcassette en verwijdert u de
kromme nietjes. Open de klep van de nietcassette alleen als u vastzittende nietjes
verwijdert.
NNiieettssttoorriinnggeenn iinn ddee bbaassiissnniieetteeeennhheeiidd oopplloosssseenn
Opmerking: Als de nietcassette per ongeluk losraakt van de houder, raadpleegt u De
standaardnietcassette opnieuw plaatsen.
Opmerking: Voordat u deze procedure uitvoert, moet u zorgen dat de printer niet afdrukt.
1. Open de voorklep van de afwerkeenheid.
Xerox
®
PrimeLink
®
B9100/B9110/B9125/B9136 Copier/Printer
Handleiding voor de gebruiker
427
Afwerkeenheden "Production Ready"

2. Trek R1 naar buiten en verwijder de nietcassette-eenheid uit de printer.
Opmerking: Na het verwijderen van de nietcassette controleert u binnen in de
afwerkeenheid op eventuele achtergebleven nietjes.
3. Open de klep van de nietcassette en verwijder de vastgelopen nietjes.
WAARSCHUWING: Wees voorzichtig bij het verwijderen van vastgelopen nietjes om
persoonlijk letsel te voorkomen.
4. Plaats de nietcassette terug in de oorspronkelijke stand in de printer.
5. Sluit de voorklep van de afwerkeenheid.
DDee ssttaannddaaaarrddnniieettccaasssseettttee ooppnniieeuuww ppllaaaattsseenn
Als een nietcassette verkeerd is geplaatst of per ongeluk is verwijderd, voert u de volgende
procedure uit om de nietcassette correct terug te plaatsen in de cassette-eenheid.
428
Xerox
®
PrimeLink
®
B9100/B9110/B9125/B9136 Copier/Printer
Handleiding voor de gebruiker
Afwerkeenheden "Production Ready"

1. Open de voorklep van de afwerkeenheid.
2. Trek R1 naar buiten en verwijder de nietcassette-eenheid uit de printer.
3. Open de klep van de nietcassette en verwijder de vastgelopen nietjes.
WAARSCHUWING: Wees voorzichtig bij het verwijderen van de vastgelopen nietjes om
persoonlijk letsel te voorkomen.
Xerox
®
PrimeLink
®
B9100/B9110/B9125/B9136 Copier/Printer
Handleiding voor de gebruiker
429
Afwerkeenheden "Production Ready"

4. Zoek de hendel op de achterkant van de nietcassette-eenheid.
WAARSCHUWING: Let er bij het verplaatsen van de hendel op dat u uw vingers en
vingernagels niet bezeert.
5. Houd de hendel vast en draai de nietcassette-eenheid omhoog. Verwjder de nietcassette uit
de eenheid.
6. Verwijder de nietjes die zich niet goed in lijn met de rest bevinden.
WAARSCHUWING: Let er bij het verwijderen van nietjes dat u uw vingers niet bezeert.
430
Xerox
®
PrimeLink
®
B9100/B9110/B9125/B9136 Copier/Printer
Handleiding voor de gebruiker
Afwerkeenheden "Production Ready"

7. Plaats de nietcassette in de nietcassette-eenheid.
8. Plaats de nietcassette terug in de oorspronkelijke stand in de printer.
9. Sluit de voorklep van de afwerkeenheid.
NNiieettssttoorriinnggeenn iinn ddee kkaatteerrnnmmoodduullee oopplloosssseenn
Opmerking: Voordat u deze procedure uitvoert, moet u zorgen dat de printer niet afdrukt.
1. Open de voorklep van de afwerkeenheid.
Xerox
®
PrimeLink
®
B9100/B9110/B9125/B9136 Copier/Printer
Handleiding voor de gebruiker
431
Afwerkeenheden "Production Ready"

2. Als u rughechteenheid 3 wilt verwijderen, trekt u de eenheid naar u toe en verwijdert u deze
uit de printer.
3. Houd de lipjes op de nietcassette vast en trek de cassette uit de nieteenheid.
4. Verwijder eventuele vastgelopen nietjes.
WAARSCHUWING: Let op bij het verwijderen van vastgelopen nietjes om persoonlijk
letsel te voorkomen.
432
Xerox
®
PrimeLink
®
B9100/B9110/B9125/B9136 Copier/Printer
Handleiding voor de gebruiker
Afwerkeenheden "Production Ready"

5. Houd de lipjes op de nieuwe nietcassette vast en duw de cassette naar binnen totdat deze
niet verder kan.
Opmerking: Zorg dat de kleine pijlen zijn uitgelijnd.
6. Duw rughechteenheid 3 in de afwerkeenheid totdat de eenheid niet verder kan.
7. Sluit de voorklep van de afwerkeenheid.
SSttoorriinnggssbbeerriicchhtteenn oopp ddee PPRR--aaffwweerrkkeeeennhheeiidd eenn PPRR--
aaffwweerrkkeeeennhheeiidd mmeett AAVVHH--mmoodduullee
Als er storingen optreden, zoals papierstoringen, open deuren of kleppen of een printerstoring,
houdt de printer op met afdrukken. Vervolgens verschijnt er een bericht op het aanraakscherm van
het bedieningspaneel van de printer. Een illustratie geeft de locatie van de storing aan en biedt
een korte uitleg van de corrigerende maatregelen voor het oplossen van de storing. Als er een sto-
ring optreedt op meer dan een locatie, verandert de illustratie om de meerdere locaties weer te ge-
ven, plus de benodigde corrigerende maatregelen.
Op het aanraakscherm wordt de toets Storingen weergegeven, die informatie verschaft over de
storing en uitgebreide instructies voor het oplossen van de storing. De E-code linksboven in het
foutbericht geeft aan welk foutlampje, E1–E9, op het indicatiepaneel van de afwerkeenheid
brandt.
SSttoorriinnggssccooddeeggeeggeevveennss aaffwweerrkkeeeennhheeiidd
Als er storingen optreden, zoals papierstoringen, open deuren of kleppen of een printerstoring,
houdt de printer op met afdrukken. Vervolgens verschijnt er een bericht op het aanraakscherm van
de printer.
Op het aanraakscherm wordt de toets Storingen weergegeven, die informatie verschaft over de
storing en uitgebreide instructies om de storing op te lossen.
Xerox
®
PrimeLink
®
B9100/B9110/B9125/B9136 Copier/Printer
Handleiding voor de gebruiker
433
Afwerkeenheden "Production Ready"

Tip: Storingen in de afwerkeenheid zijn te herkennen aan de codes die beginnen met de
drie-cijferige nummers 012, 013, 024, 041, 112 en 124.
SSttoorriinnggssbbeerriicchhtteenn PPRR--aaffwweerrkkeeeennhheeiidd PPlluuss
Als er storingen optreden, zoals papierstoringen, open deuren of kleppen of een printerstoring,
houdt de printer op met afdrukken en verschijnt er een bericht op het aanraakscherm van de prin-
ter. Een illustratie geeft de locatie van de storing aan en biedt een korte uitleg van de corrigerende
maatregelen om de storing op te lossen. Als er een storing optreedt op meer dan een locatie, ver-
andert de illustratie om de meerdere locaties weer te geven, plus de benodigde corrigerende
maatregelen.
Op het aanraakscherm wordt de toets Storingen weergegeven, die informatie verschaft over de
storing en uitgebreide instructies voor het oplossen van de storing. De E-code linksboven in het
foutbericht geeft aan welk foutlampje op de PR-afwerkeenheid Plus brandt voor afwerkeenheidmo-
dule E1–E7 of afwerktransportzones 1–4.
SSttoorriinnggssccooddeeggeeggeevveennss PPRR--aaffwweerrkkeeeennhheeiidd PPlluuss
Als er storingen optreden, zoals papierstoringen, open deuren of kleppen of een printerstoring,
houdt de printer op met afdrukken en verschijnt er een bericht op het aanraakscherm van de
printer.
Op het aanraakscherm wordt de toets Storingen weergegeven, die informatie verschaft over de
storing en uitgebreide instructies om de storing op te lossen.
Tip: Storingen in de PR-afwerkeenheid Plus zijn te herkennen aan de codes die beginnen
met de drie-cijferige nummers 013 en 051.
434
Xerox
®
PrimeLink
®
B9100/B9110/B9125/B9136 Copier/Printer
Handleiding voor de gebruiker
Afwerkeenheden "Production Ready"

Specificaties van de PR-afwerkeenheid
Onderdeel
Specificatie
Lade Bovenste
opvangbak
Sets en stapels
Afdrukkenopvang-
bak
Sets voor staffelen en staffelstapels worden ondersteund
Katernopvangbak Sets en stapels
Papierformaat Bovenste
opvangbak
Standaardformaat Minimum Briefkaart
100 x 148 mm (4 x
6 inch)
Maximum
330,2 x 482,6 mm
(13 x 19 inch)
Aangepast
formaat
Hoogte
100–330,2 mm
(3,94–13 inch)
Breedte
148,0–660,4 mm
(5,83–26 inch)
Afdrukkenopvang-
bak
Standaardformaat Minimum A5
148 x 210 mm
(5,83 x 8,27 inch)
Maximum
330,2 x 482,6 mm
(13 x 19 inch)
Aangepast
formaat
Hoogte 148,0–330,2 mm
(5,83–13 inch)
Breedte 148,0–488,0 mm
(5,83–19,21 inch)
Katernopvangbak Standaardformaat Minimum JIS B5
182 x 257 mm (7,2
x 10,1 inch)
Maximum
330,2 x 482,6 mm
(13 x 19 inch)
Aangepast
formaat
Hoogte 182,0–330,2 mm
(7,17–13 inch)
Breedte 257,0–488,0 mm
(10,12–19,21 inch)
Papiergewicht Bovenste
opvangbak
52–350 g/m
2
Afdrukkenopvang-
bak
52–350 g/m
2
Katernopvangbak 52–350 g/m
2
Ladecapaciteit Bovenste
opvangbak
500 vellen
Xerox
®
PrimeLink
®
B9100/B9110/B9125/B9136 Copier/Printer
Handleiding voor de gebruiker
435
Afwerkeenheden "Production Ready"

Onderdeel
Specificatie
Afdrukkenopvang-
bak zonder nietjes
A4: 210 x 297 mm
(8,5 x 11 inch)
PR-afwerkeenheid: 3000 vellen
PR-afwerkeenheid met AHV-module:
2000 vellen
JIS B4 of groter 1500 vellen
Gemengde stapel
350 vellen
Afdrukkenopvang-
bak met nietjes
A4: 210 x 297 mm
(8,5 x 11 inch)
PR-afwerkeenheid: 200 sets of 3000
vellen
PR-afwerkeenheid met AHV-module: 200
sets of 2000 vellen
JIS B4 of groter 100 sets of 1500 vellen
Katernopvangbak 320 vellen maximum
Opmerking:
• De waarden zijn gebaseerd op een papiergewicht van 90 g/m
2
• Een gemengde stapel is een set van vellen papier waarbij grotere vellen bovenop kleinere wor-
den geplaatst. Bijvoorbeeld A4 bovenop JIS B5, of JIS B4 bovenop A4.
• De capaciteit van de katernopvangbak is 16 sets als een set uit 17 of meer vellen bestaat.
Nieten Capaciteit 100 vellen
Opmerking:
• De waarden zijn gebaseerd op een papiergewicht van 90 g/m
2
• Voor papier groter dan A4 210 x 297 mm of Letter 8,5 x 11 inch is de
nietcapaciteit voor ongecoat papier 65 vellen.
Papierformaat
Standaardformaat Minimum A4
210 x 297 mm
(8,27 x 11,69 inch)
Maximum Speciaal A4
226 x 310 mm (8,9
x 12,2 inch)
Aangepast
formaat
Hoogte 182,0–297,0 mm
(7,17–11,69 inch)
Breedte 148,0–432,0 mm
(5,83–17 inch)
Papiergewicht Ongecoat 52–300 g/m
2
Gecoat 64–216 g/m
2
Nietpositie een plaats, twee plaatsen of vier plaatsen
Onderdeel
Specificatie
Perforeren met
perforatie-
eenheid
Papierformaat Standaardfor-
maat
Maximum Speciaal A4
226 x 310 mm (8,9 x 12,2 inch)
436
Xerox
®
PrimeLink
®
B9100/B9110/B9125/B9136 Copier/Printer
Handleiding voor de gebruiker
Afwerkeenheden "Production Ready"

Onderdeel
Specificatie
Minimum twee ga-
ten of drie
gaten
JIS B5
182 x 257 mm (7,2
x 10,1 inch)
vier gaten A4
210 x 297 mm (8,5
x 11 inch)
Aangepast
formaat
Hoogte 203,0–297,0 mm (7,99–11,69
inch)
Breedte 182,0–431,8 mm (7,17–17 inch)
Papiergewicht Ongecoat 52–300 g/m
2
Gecoat 64–216 g/m
2
Aantal gaten twee gaten, vier gaten of twee
gaten (US) of drie gaten (US)
Opmerking: Het aantal perforaties dat u kunt kiezen, is af-
hankelijk van het papierformaat.
Rughecht of
dubbelgevou-
wen
Capaciteit Rughecht 30 vellen
PR-afwerkeen-
heid met AHV-
module
Dubbelgevouwen 5 vellen
Opmerking: De waarden zijn gebaseerd op een papiergewicht van 90 g/m
2
Papierformaat Standaardfor-
maat
Maximum
330,2 x 482,6 mm
(13 x 19 inch)
Minimum JIS B5
182 x 257 mm (7,2
x 10,1 inch)
Aangepast
formaat
Hoogte 182,0–330,2 mm
(7,17–13 inch)
Ongecoat Breedte 257,0–488,0 mm
(10,12–19,21 inch)
Papiergewicht 52–300 g/m
2
Gecoat 64–216 g/m
2
NNiieettaafflleevveerriinnggssccaappaacciitteeiitt
Waarden in de tabel voor ongecoat en gecoat papier geven het maximale aantal vellen aan dat
kan worden geniet.
Xerox
®
PrimeLink
®
B9100/B9110/B9125/B9136 Copier/Printer
Handleiding voor de gebruiker
437
Afwerkeenheden "Production Ready"

Papiergewicht
Zijhecht Rughecht
A4 of kleiner Groter dan A4
Ongecoat
Gecoat
Ongecoat
Gecoat
Ongecoat
Gecoat
52-59 g/m
2
100 35* 65 35* 30* 25*
60-71 g/m
2
30
72-80 g/m
2
35 35 25
81-90 g/m
2
91-105 g/m
2
50 30 50 30 20
106-128 g/m
2
45 15
129-150 g/m
2
20 20 20 20 10
151-176 g/m
2
177-220 g/m
2
5
221-256 g/m
2
4
257-300 g/m
2
10 10 10 10 3
301–350 g/m
2
* Kan worden geniet. De bindnauwkeurigheid of de papierinvoerprestaties kunnen echter niet worden
gegarandeerd.
Opmerking:
• De printer bepaalt de papiersoort en het papiergewicht op basis van papierinformatie
die voor de opdracht is ingesteld, niet op basis van het papier dat in de lade is geplaatst.
• De printer bepaalt het aantal vellen per opdracht op basis van opdrachtinformatie. Als
er meerdere papiervellen worden ingevoerd, kan er toch worden geniet, zelfs als het aan-
tal ingevoerde vellen de limiet overschrijdt. Er kunnen nietstoringen optreden.
CCaappaacciitteeiitt vvoooorr kkaatteerrnneenn ppeerr ppaappiieerrggeewwiicchhtt eenn
--ssoooorrtt
Capaciteit voor katernen (geniet) op PR-afwerkeenheid (Production Ready)
Papiergewicht
Papiersoort en velcapaciteit
Ongecoat
Gecoat
60-80 g/m
2
30 —
81-90 g/m
2
30 25
91-105 g/m
2
20 20
106-128 g/m
2
15 15
129-150 g/m
2
10 10
151-176 g/m
2
10 10
438
Xerox
®
PrimeLink
®
B9100/B9110/B9125/B9136 Copier/Printer
Handleiding voor de gebruiker
Afwerkeenheden "Production Ready"

Capaciteit voor katernen (geniet) op PR-afwerkeenheid (Production Ready)
Papiergewicht
Papiersoort en velcapaciteit
Ongecoat
Gecoat
177-220 g/m
2
5 5
221-256 g/m
2
4 4
257-300 g/m
2
3 3
301–350 g/m
2
3 3
Capaciteit voor katernen (ongeniet) op PR-afwerkeenheid (Production Ready)
Papiergewicht
Papiersoort en velcapaciteit
Ongecoat
Gecoat
52-330 g/m
2
5 5
221-256 g/m
2
4 4
257–350 g/m
2
3 3
Xerox
®
PrimeLink
®
B9100/B9110/B9125/B9136 Copier/Printer
Handleiding voor de gebruiker
439
Afwerkeenheden "Production Ready"

Xerox
®
PrimeLink
®
B9100/B9110/B9125/B9136 Copier/Printer
Handleiding voor de gebruiker
441
N
SquareFold
®
Trimmer
Deze appendix bevat:
• Overzicht van de SquareFold
®
Trimmer............................................................................... 442
• Componenten van de SquareFold
®
Trimmer ....................................................................... 443
• SquareFold- en snijfuncties ................................................................................................. 446
• Onderhoud aan de SquareFold
®
Trimmer ........................................................................... 450
• Problemen met de SquareFold
®
Trimmer oplossen.............................................................. 452
• Specificaties van de SquareFold
®
Trimmer.......................................................................... 457

Overzicht van de SquareFold
®
Trimmer
Opmerking: Voor dit optionele afwerkapparaat is een PR-afwerkeenheid met AVH-module
(Production Ready) nodig.
De SquareFold
®
Trimmer is een optioneel afwerkapparaat waarmee de rug van een katern wordt
platgevouwen en het katern wordt bijgesneden.
De SquareFold
®
Trimmer voert de volgende taken uit:
• Ontvangt het katern uit de katernmodule van de afwerkeenheid.
• Vouwt de rug van het katern plat, zodat het katern dunner is en eruit ziet als een garenloos ge-
bonden boekje.
• Snijdt de rand van het katern af/bij, zodat de rand netjes afgewerkt is.
Het katerngebied van de afwerkeenheid zet het katern in elkaar en plaatst er een nietje in. Het
reeds gevormde katern wordt in de SquareFold
®
Trimmer ingevoerd. Zorg dat u eventuele aanpas-
singen van het origineelbeeld en positie ervan op de katernpagina instelt op de printerserver.
442
Xerox
®
PrimeLink
®
B9100/B9110/B9125/B9136 Copier/Printer
Handleiding voor de gebruiker
SquareFold
®
Trimmer

Componenten van de SquareFold
®
Trimmer
Nummer Onderdeel
Beschrijving
1 Linkerklep* Open de linkerklep om papierstoringen op te lossen.
2 Rechterklep* Open de linkerklep om papierstoringen op te lossen.
3 De stroomonderbreker be-
vindt zich op de achterkant
van het apparaat
Als er een elektrische storing of kortsluiting optreedt, schakelt
de stroomonderbreker automatisch de stroom uit.
4 Katernopvangbak De platgevouwen katernen uit de afwerkeenheid worden af-
geleverd in de opvangbak voor katernen.
5 Knop voor aanpassing van
het platvouwen
Druk op de knop voor aanpassing van het platvouwen om de
dikte van afgedrukte katernen aan te passen.
6 Papierstoring- of foutlampje Wanneer er een papierstoring optreedt, gaat er een papier-
storing- of foutlampje branden.
7 Afvalcontainer van de
snijmodule
De afvalcontainer verzamelt afval uit het snijgebied van het
apparaat.
* Als de printer inactief is of normaal werkt, kunt u de kleppen niet openen. U kunt de kleppen alleen ope-
nen als er een lampje brandt en een (papier)storing optreedt in de SquareFold
®
Trimmer.
SSttrroooommoonnddeerrbbrreekkeerr vvaann ddee SSqquuaarreeFFoolldd
®®
TTrriimmmmeerr
De knop voor stroomonderbreking bevindt zich aan de achterkant van het apparaat. De knop voor
stroomonderbreking staat normaal in de stand Aan.
Xerox
®
PrimeLink
®
B9100/B9110/B9125/B9136 Copier/Printer
Handleiding voor de gebruiker
443
SquareFold
®
Trimmer

Opmerking: Als er een elektrische onderbreking wordt gedetecteerd, wordt de stroomonder-
breker automatisch uitgeschakeld en stopt de elektrische stroom naar het apparaat. Voor
elektrische informatie raadpleegt u Veiligheid.
Onder normale bedrijfsomstandigheden hoeft u niet op knop voor stroomonderbreking te drukken.
Als u de printer gaat verplaatsen, drukt u op de knop voor stroomonderbreking om het apparaat
uit te schakelen.
OOppvvaannggbbaakkkkeenn
1. Opvangbak van de afwerkeenheid: De printer werpt ongebruikte vellen papier uit in de opvang-
bak van de afwerkeenheid.
2. Katernopvangbak: Opdrachten met een rughecht, dubbelgevouwen en bijgesneden opdrach-
ten of in vieren gevouwen opdrachten worden alleen in deze lade afgeleverd.
BBeeddiieenniinnggssppaanneeeell
Nummer
Beschrijving
1 Storingslampjes: als er een (papier)storing in een bepaalde zone van de SquareFold
®
Trim-
mer optreedt, gaan er storingslampjes branden. Als de afvalcontainer van de snijmodule
naar buiten wordt getrokken of als de container vol is, gaat het onderste lampje met het
slotpictogram branden.
Opmerking: Als E1, E2 of E3 brandt op het bedieningspaneel, kunt u de linker- en
rechterklep openen en vervolgens de fout of storing oplossen. Tijdens de normale
werking of als de printer inactief is, kunt u de kleppen niet openen.
2 Selecteer de gewenste platvouwinstelling. Voor meer informatie raadpleegt u de
Aanpassingsinstellingen voor platvouwen.
444
Xerox
®
PrimeLink
®
B9100/B9110/B9125/B9136 Copier/Printer
Handleiding voor de gebruiker
SquareFold
®
Trimmer

PPaappiieerrbbaaaann vvaann ddee SSqquuaarreeFFoolldd
®®
TTrriimmmmeerr
Nummer
Beschrijving
1 Het katern verlaat de katernzone van de afwerkeenheid en gaat de SquareFold
®
Trimmer binnen. De katernuitgangsensor in de SquareFold
®
Trimmer detecteert de
invoerrand (rug) van het katern en voert het katern door naar de platvouwzone.
2 Wanneer de katernrug zich in de platvouwzone bevindt, wordt het katern vastge-
klemd en begint het platvouwen.
3 Het katern wordt platgevouwen en de bindrug wordt recht gemaakt volgens de in-
stelling voor platvouwen die op het bedieningspaneel wordt aangegeven.
4 Nadat het katern is platgedrukt en de bindrug recht is gemaakt, wordt het katern
doorgevoerd naar de snijzone.
• Het katern wordt op basis van het afgewerkte katernformaat doorgevoerd totdat
de achterste rand het snijgedeelte van de snijmodule heeft bereikt.
• De achterste rand wordt bijgesneden op basis van het formaat van het afge-
werkte katern, dat bij de instelling voor de snijmodulemodus is ingevoerd.
5 Het katern wordt doorgevoerd naar de uitvoerzone en van daaruit naar de opvang-
bak voor katernen.
Opmerking: Katernen die de SquareFold
®
Trimmer verlaten, bevatten snijrestanten of snip-
pers van het katern dat eerder is gesneden. De ophoping van snijrestanten of snippers
wordt veroorzaakt door normale opbouw statische electriciteit. Als katernen snijrestanten of
snippers bevatten, verwijdert u de restanten en snippers en gooit u ze weg.
Xerox
®
PrimeLink
®
B9100/B9110/B9125/B9136 Copier/Printer
Handleiding voor de gebruiker
445
SquareFold
®
Trimmer

SquareFold- en snijfuncties
PPllaattvvoouuwwffuunnccttiiee
De functie Platvouwen is alleen beschikbaar als de printer is aangesloten op zowel een afwerkeen-
heid met katernmodule als op de SquareFold
®
Trimmer Module.
U kunt de functie Platvouwen vanuit de printerdriver van uw computer, het bedieningspaneel van
de printer of de printerserver openen en selecteren.
AAaannppaassssiinnggssiinnsstteelllliinnggeenn vvoooorr ppllaattvvoouuwweenn
De platvouwfunctie kan worden in- of uitgeschakeld op basis van gebruikersvoorkeuren. Als de
functie is ingeschakeld, selecteert u een optie voor de afgewerkte katernopdracht.
Opmerking: Voordat u grote opdrachten afdrukt, maakt u eerst één of meer testafdrukken.
Nummer
Beschrijving
1 Als een afgewerkt katern uit vijf of minder pagina's bestaat en op papier van minder
dan 100 g/m
2
is afgedrukt, selecteert u -2/Lager/Laag 2. -2 is de kleinste druk die op
het katern kan worden uitgeoefend.
2 Als u wilt dat er zo weinig mogelijk druk op de rug van het katern wordt uitgeoefend, se-
lecteert u -1/Laag/Laag 1. Hoe minder de uitgeoefende druk op het katern, des te ron-
der wordt de rug van het katern.
3 Auto/Normaal is de standaardinstelling die voor de meeste opdrachten wordt gebruikt.
4 Als u wilt dat er meer druk op de rug van het katern wordt uitgeoefend, maar niet zo-
veel als bij de instelling +2, selecteert u +1/Hoog/Hoog 1.
5 Als u wilt dat er zo veel mogelijk druk op de rug van het katern wordt uitgeoefend, selec-
teert u +2/Hoger/Hoog 2. Hoe groter de druk is die op het katern wordt uitgeoefend,
des te rechter de rug van het katern wordt. De grootste druk die op het katern kan wor-
den uitgeoefend is +2.
Voorbeeld van een katern
In de volgende afbeeldingen worden twee verschillende katerntypes getoond:
446
Xerox
®
PrimeLink
®
B9100/B9110/B9125/B9136 Copier/Printer
Handleiding voor de gebruiker
SquareFold
®
Trimmer

1. Dit katern is niet platgevouwen. De rug ziet er ronder en dikker uit.
2. Dit katern is platgevouwen. De rug van het katern is plat en recht gemaakt, waardoor het ka-
tern eruit ziet als een garenloos gebonden boek.
DDee kkwwaalliitteeiitt vvaann ddee rruuggvvoouuww vveerrbbeetteerreenn
Als de rug gekruld of gescheurd is, kunt u het volume van de rug aanpassen. Druk op de instellings-
toets Platvouwen.
Nummer
Beschrijving
1–5
• Elke keer als u op de toets drukt, wordt de druk gewijzigd.
• Als lampje 5 brandt, wordt de maximale hoeveelheid druk uitgeoefend.
• Als lampje 1 brandt, wordt de minimale hoeveelheid druk uitgeoefend.
6 Instelling voor platvouwen
SSnniijjffuunnccttiiee
Open de snijfunctie via de printerdriver op uw computer, de gebruikersinterface van de printer of
via de printerserver.
SSnniijj--ooppttiieess
Als u de snij-opties gebruikt, moet u altijd rekening houden met het volgende:
• Als katernen de SquareFold
®
Trimmer verlaten, kunnen de katernen snijrestanten of snippers
bevatten van het katern dat eerder werd gesneden. Deze opbouw wordt door statische
Xerox
®
PrimeLink
®
B9100/B9110/B9125/B9136 Copier/Printer
Handleiding voor de gebruiker
447
SquareFold
®
Trimmer

elektriciteit veroorzaakt en is normaal. Als de katernen snijresten bevatten, verwijdert u ze en
gooit u ze weg.
• De snijfunctie kan in- of uitgeschakeld worden. Als de functie is ingeschakeld, kunt u de snij-in-
stelling in stappen van 0,1 mm (0,0039 inch) aanpassen, afhankelijk van de vereisten voor uw
katernopdracht.
De snij-opties bestaan onder meer uit:
• Snijden aan/uit: Met deze optie kunt u de snijfunctie in- of uitschakelen. De standaardinstel-
ling is Uit.
• Op maat snijden: Met deze optie kunt u de instelling van de snijmodule verlagen of verhogen.
Als u de instelling van de snijmodule wilt verlagen of verhogen, gebruikt u de pijltoetsen naar
links en rechts. Aanpassingen worden gemaakt in stappen van 0,1 mm (0,0039 inch).
De instelling van de snijmodule is gebaseerd op het volgende:
• Het aantal vellen in het afgewerkte katern
• De breedte van het afgewerkte katern
• De papiersoort, gecoat of ongecoat
• Het papiergewicht
Opmerking:
• Experimenteer met verschillende instellingen om de beste selecties voor uw opdracht te
bepalen. Voor de beste katernresultaten drukt u een of meer testpagina's af voordat u
grotere opdrachten gaat uitvoeren.
• Met de snij-instellingen kan minimaal 2 mm (0,078 inch) of maximaal 20 mm (0,787
inch) van de rand van het katern worden afgesneden. Aanpassingen van minder dan 2
mm (0,078 inch) kunnen zorgen voor een slechte snijkwaliteit. Bij aanpassingen van
meer dan 20 mm (0,787 inch) wordt de rand van het katern niet bijgesneden.
RRiicchhttlliijjnneenn vvoooorr ssnniijjddeenn
In de volgende tabel vindt u de diverse mogelijkheden wanneer verschillende papiergewichten, pa-
piersoorten en snij-instellingen worden geselecteerd. Gebruik deze tabel als richtlijn bij het selecte-
ren van een snij-instelling voor uw specifieke opdracht.
Opmerking: De instellingen in de volgende tabel dienen als voorbeeld en vertegenwoordi-
gen niet elk mogelijk opdrachtscenario.
Scenario-
nummer
Papierformaat
Afgewerkt
katernformaat
Papierge-
wicht
Snij-instel-
ling bij
benadering
Aantal
pagina's
in een af-
gewerkte
katern
1
A4: 210 x 298 mm
(8,5 x 11 inch)
149 x 210 mm (5,5
x 8,5 inch)
75 g/m
2
; 20 lb.
130 mm (5,11
inch)
20
2
A4: 210 x 298 mm
(8,5 x 11 inch)
149 x 210 mm (5,5
x 8,5 inch)
90 g/m
2
; 24 lb.
125 mm (0,98
inch)
14
3
A4: 210 x 298 mm
(8,5 x 11 inch)
149 x 210 mm (5,5
x 8,5 inch)
120 g/m
2
; 32
lb.
135 mm (5,31
inch)
10
4
A4: 210 x 298 mm
(8,5 x 11 inch)
149 x 210 mm (5,5
x 8,5 inch)
75 g/m
2
; 20 lb.
125 mm (0,98
inch)
10
448
Xerox
®
PrimeLink
®
B9100/B9110/B9125/B9136 Copier/Printer
Handleiding voor de gebruiker
SquareFold
®
Trimmer

Scenario-
nummer
Papierformaat
Afgewerkt
katernformaat
Papierge-
wicht
Snij-instel-
ling bij
benadering
Aantal
pagina's
in een af-
gewerkte
katern
5
A4: 210 x 298 mm
(8,5 x 11 inch)
149 x 210 mm (5,5
x 8,5 inch)
120 g/m
2
; 80
lb.
135 mm (5,31
inch)
12
6
B4: 250 x 353 mm
(8,5 x 14 inch)
250 x 176,5 mm
(8,5 x 7 inch)
75 g/m
2
; 20 lb.
172 mm (6,77
inch)
6
7
B4: 250 x 353 mm
(8,5 x 14 inch)
250 x 176,5 mm
(8,5 x 7 inch)
90 g/m
2
; 24 lb.
170 mm (6,69
inch)
6
8
A3: 297 x 420 mm
(11 x 17 inch)
A4: 210 x 297 mm
(8,5 x 11 inch)
90 g/m
2
; 24 lb.
200 mm (7,87
inch)
14
9
A3: 297 x 420 mm
(11 x 17 inch)
A4: 210 x 297 mm
(8,5 x 11 inch)
216 g/m
2
; 80
lb.
205 mm (8,07
inch)
5
10
A3: 297 x 420 mm
(11 x 17 inch)
A4: 210 x 297 mm
(8,5 x 11 inch)
80 g/m
2
; 20 lb.
210 mm (8,26
inch)
22
11
A3: 297 x 420 mm
(11 x 17 inch)
A4: 210 x 297 mm
(8,5 x 11 inch)
90 g/m
2
; 24 lb.
210 mm (8,26
inch)
8
12
A3: 297 x 420 mm
(11 x 17 inch)
A4: 210 x 297 mm
(8,5 x 11 inch)
120 g/m
2
; 80
lb.
205 mm (8,07
inch)
10
13
305 x 458 mm (12 x
18 inch)
152 x 229 mm (6 x
9 inch)
120 g/m
2
; 80
lb.
220 mm (8,66
inch)
6
14
305 x 458 mm (12 x
18 inch)
152 x 229 mm (6 x
9 inch)
120 g/m
2
; 80
lb.
215 mm (8,46
inch)
5
15
305 x 458 mm (12 x
18 inch)
152 x 229 mm (6 x
9 inch)
120 g/m
2
; 80
lb.
210 mm (8,26
inch)
4
16
305 x 458 mm (12 x
18 inch)
152 x 229 mm (6 x
9 inch)
105 g/m
2
; 28
lb.
220 mm (8,66
inch)
16
17
305 x 458 mm (12 x
18 inch)
152 x 229 mm (6 x
9 inch)
120 g/m
2
; 80
lb.
210 mm (8,26
inch)
14
Xerox
®
PrimeLink
®
B9100/B9110/B9125/B9136 Copier/Printer
Handleiding voor de gebruiker
449
SquareFold
®
Trimmer

Onderhoud aan de SquareFold
®
Trimmer
DDee aaffvvaallccoonnttaaiinneerr vvaann ddee SSqquuaarreeFFoolldd
®®
TTrriimmmmeerr
lleeeeggmmaakkeenn
Als de afvalcontainer vol is, gaat er een lampje branden op de bovenkant van de SquareFold
®
Trimmer. Er verschijnt een bericht op het bedieningspaneel van de printer, waarin wordt
aangeduid dat de afvalcontainer vol is. Wanneer het bericht verschijnt, gooit u papierrestjes weg.
Opmerking: Laat de printer ingeschakeld wanneer u het afval weggooit. Als de printer is
uitgeschakeld, herkent de printer niet dat de afvalcontainer is geleegd.
Voer de volgende stappen uit om de afvalcontainer van de snijmodule te legen:
1. Zorg dat de printer niet bezig is met afdrukken en trek de afvalcontainer van de snijmodule
langzaam naar buiten.
2. Houd de band op de afvalcontainer vast en verwijder de container vervolgens met beide
handen.
450
Xerox
®
PrimeLink
®
B9100/B9110/B9125/B9136 Copier/Printer
Handleiding voor de gebruiker
SquareFold
®
Trimmer

3. Gooi alle papierafval en papierresten weg.
Opmerking: Zorg dat de afvalcontainer volledig wordt geleegd. Als er papierafval of
-resten in de container achterblijven, raakt de container vol voordat er een bericht op
het bedieningspaneel verschijnt. Daardoor kan er een printerstoring optreden.
4. Plaats de lege afvalcontainer terug en duw de container langzaam naar binnen totdat deze
niet verder kan.
Xerox
®
PrimeLink
®
B9100/B9110/B9125/B9136 Copier/Printer
Handleiding voor de gebruiker
451
SquareFold
®
Trimmer

Problemen met de SquareFold
®
Trimmer
oplossen
PPaappiieerrssttoorriinnggeenn iinn ddee SSqquuaarreeFFoolldd
®®
TTrriimmmmeerr
Als er storingen optreden, zoals papierstoringen, open deuren of kleppen of een printerstoring, ge-
beurt het volgende:
• De printer houdt op met afdrukken en er verschijnt een foutbericht op het bedieningspaneel
van de printer.
• Het bericht bevat een illustratie met de locatie van de storing en een korte uitleg van de corri-
gerende maatregelen om de storing op te lossen.
• Papierstoringen kunnen optreden in meerdere gebieden van de printer en in optionele appara-
ten die op de printer zijn aangesloten. Als er een papierstoring optreedt, verandert de illustratie
op het bedieningspaneel van de printer om de meerdere locaties weer te geven, plus de beno-
digde corrigerende maatregelen.
• Als er een storing optreedt met een optioneel apparaat, gaat er een lampje branden op het be-
dieningspaneel van het optionele apparaat. Het lampje toont het gebied op het apparaat
waar de storing is opgetreden.
Raadpleeg altijd de volgende informatie bij het oplossen van papierstoringen:
• Schakel de printer niet uit terwijl u papierstoringen oplost.
• Papierstoringen kunnen worden opgelost terwijl de printer is ingeschakeld. Wanneer u de prin-
ter uitschakelt, wordt alle informatie die in het systeemgeheugen is opgeslagen, gewist.
• Los alle papierstoringen op voordat u afdrukopdrachten hervat.
• Raak geen componenten in de printer aan om mogelijke afdrukdefecten te voorkomen.
• Voordat u doorgaat met afdrukopdrachten, moet u eerst zorgen dat alle vastgelopen papier-
resten, inclusief kleine, afgescheurde papierstukjes, zijn verwijderd.
• Verwijder het papier voorzichtig en zorg dat u het papier niet scheurt. Als het papier is ge-
scheurd, zorgt u dat u alle afgescheurde stukjes verwijdert.
• Sluit alle deuren en kleppen na het verwijderen van het vastgelopen papier. Als er deuren of
kleppen open staan, kan de printer niet afdrukken.
• Nadat u een papierstoring hebt opgelost, wordt het afdrukken automatisch hervat vanuit de
status van voordat de papierstoring optrad.
• Als niet alle papierstoringen worden opgelost, blijft er een foutbericht op het bedieningspaneel
van de printer staan. Om overige papierstoringen op te lossen, raadpleegt u het bedieningspa-
neel van de printer voor instructies en informatie.
452
Xerox
®
PrimeLink
®
B9100/B9110/B9125/B9136 Copier/Printer
Handleiding voor de gebruiker
SquareFold
®
Trimmer

PPaappiieerrssttoorriinnggeenn iinn zzoonnee EE11 eenn EE22 vvaann ddee SSqquuaarreeFFoolldd
®®
TTrriimmmmeerr
oopplloosssseenn
Opmerking: Voordat u deze procedure uitvoert, moet u zorgen dat de printer niet afdrukt.
1. Druk op de knop van op klep om de linkerklep van de snijmachine te openen.
2. Verwijder het vastgelopen papier.
3. Als u problemen ondervindt bij het verwijderen van het vastgelopen papier, opent u de
voorklep van de afwerkeenheid.
Xerox
®
PrimeLink
®
B9100/B9110/B9125/B9136 Copier/Printer
Handleiding voor de gebruiker
453
SquareFold
®
Trimmer

4. Draai knop 3b naar rechts en verwijder het vastgelopen papier.
5. Sluit de voorklep van de afwerkeenheid zo nodig.
6. Sluit de linkerklep van de snijmachine.
7. Als een bericht op het bedieningspaneel van de printer aangeeft dat er meer papierstoringen
zijn, volgt u de instructies om de papierstoringen op te lossen en door te gaan met afdrukken.
PPaappiieerrssttoorriinnggeenn iinn zzoonnee EE33 vvaann ddee SSqquuaarreeFFoolldd
®®
TTrriimmmmeerr
oopplloosssseenn
Opmerking: Voordat u deze procedure uitvoert, moet u zorgen dat de printer niet afdrukt.
1. Druk op de knop op de klep om de rechterklep van de snijmachine te openen.
2. Verwijder het vastgelopen papier.
3. Sluit de rechterklep van de snijmachine.
454
Xerox
®
PrimeLink
®
B9100/B9110/B9125/B9136 Copier/Printer
Handleiding voor de gebruiker
SquareFold
®
Trimmer

4. Als een bericht op het bedieningspaneel van de printer aangeeft dat er meer papierstoringen
zijn, volgt u de instructies om het papier te verwijderen en door te gaan met afdrukken.
SSttoorriinnggssbbeerriicchhtteenn SSqquuaarreeFFoolldd
®®
TTrriimmmmeerr
Als er storingen optreden, zoals papierstoringen, open deuren of kleppen of een printerstoring,
houdt de printer op met afdrukken en verschijnt er een bericht op het bedieningspaneel van de
printer. Een illustratie op het bedieningspaneel van de printer geeft de locatie van de storing aan
en biedt een korte uitleg van de corrigerende maatregelen om de storing op te lossen. Als er een
storing optreedt op meer dan een locatie, verandert de illustratie om de meerdere locaties weer te
geven, plus de benodigde corrigerende maatregelen.
De E-code linksboven in het foutbericht geeft aan welk foutlampje, E1–E3, op het bedieningspa-
neel van de SquareFold
®
Trimmer brandt.
SSttoorriinnggssccooddeeggeeggeevveennss SSqquuaarreeFFoolldd
®®
TTrriimmmmeerr
Als er storingen optreden, zoals papierstoringen, open deuren of kleppen of een printerstoring,
houdt de printer op met afdrukken en verschijnt er een bericht op het bedieningspaneel van de
printer.
Op het bedieningspaneel van de printer wordt de toets Storingen weergegeven, die informatie
verschaft over de storing en uitgebreide instructies voor het oplossen van de storing.
Tip: Storingen in de SquareFold
®
Trimmer zijn te herkennen aan de codes die beginnen met
het drie-cijferige nummer 013.
RRiicchhttlliijjnneenn vvoooorr hheett ggeebbrruuiikk vvaann ddee SSqquuaarreeFFoolldd
®®
TTrriimmmmeerr
PPaaggiinnaaddeekkkkeennddee bbeeeellddeenn oopp kkaatteerrnneenn
Als u beelden gebruikt die de hele pagina bedekken, moet u zorgen dat het formaat van het afge-
werkte katern dergelijke beelden ondersteunt en dat deze beelden niet worden afgesneden als het
katern wordt bijgesneden.
De volgende beelden zijn voorbeelden van een katern met een voorbedrukte voor- en achterom-
slag met een paginadekkend beeld in verschillende formaten:
Xerox
®
PrimeLink
®
B9100/B9110/B9125/B9136 Copier/Printer
Handleiding voor de gebruiker
455
SquareFold
®
Trimmer

1. Katern 1 is afgedrukt op B4-papier, 250 x 353 mm (8,5 x 14 inch): Op de vooromslag, die is bij-
gesneden, wordt het volledige beeld weergegeven.
2. Katern 2 is afgedrukt op A4-papier, 210 x 297 mm (8,5 x 11 inch): Na het bijsnijden van de
vooromslag wordt het beeld afgesneden.
OOvveerrwweeggiinnggeenn bbiijj kkaatteerrnneenn
Voordat u een katern gaat afdrukken, moet u rekening met het volgende houden:
• De locatie van het beeld op het originele document is niet gecentreerd. Moet u het beeld ver-
schuiven, zodat het beeld op het afgewerkte katern past?
• Wat is het benodigde formaat van het afgewerkte katern?
• Bevat het katern paginadekkende beelden?
• Gebruikt u voorbedrukte omslagen met paginadekkende beelden?
• Gaat u het katern bijsnijden?
OOvveerrwweeggiinnggeenn vvoooorr hheett vveerrkkrriijjggeenn vvaann ddee ggeewweennssttee
kkaatteerrnnaafflleevveerriinngg
Volg deze tips om uw gewenste aflevering te bereiken:
• Voer altijd een of meer testpagina's van uw opdracht uit voordat u een groot aantal afdrukken
gaat maken.
• Controleer de testpagina's op afgesneden beelden of tekst.
• Als er beelden of tekst verschoven moeten worden, gebruikt u de diverse instellingen in de prin-
terdriver van uw applicatie. Raadpleeg de helpinformatie van uw printerdriver.
Opmerking: Na een of meer testafdrukken bereikt u het gewenste resultaat.
456
Xerox
®
PrimeLink
®
B9100/B9110/B9125/B9136 Copier/Printer
Handleiding voor de gebruiker
SquareFold
®
Trimmer

Specificaties van de SquareFold
®
Trimmer
Onderdeel
Specificaties
Papierformaat
• Maximum: 330,2 x 488 mm (13 x 19,21 inch)
• Minimum: 182 x 257 mm (7,16 x 10,11 inch)
Bijsnijdgrootte 2–20 mm (0,078–0,787 inch), verstelbaar in stappen van 0,1 mm
(0,0039 inch)
Xerox
®
PrimeLink
®
B9100/B9110/B9125/B9136 Copier/Printer
Handleiding voor de gebruiker
457
SquareFold
®
Trimmer


-
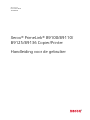 1
1
-
 2
2
-
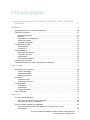 3
3
-
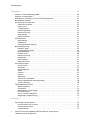 4
4
-
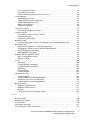 5
5
-
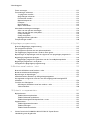 6
6
-
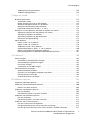 7
7
-
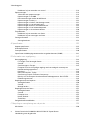 8
8
-
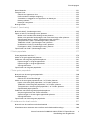 9
9
-
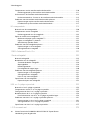 10
10
-
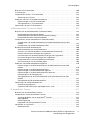 11
11
-
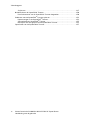 12
12
-
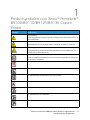 13
13
-
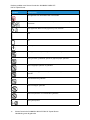 14
14
-
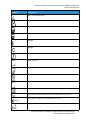 15
15
-
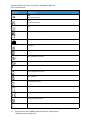 16
16
-
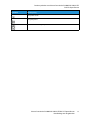 17
17
-
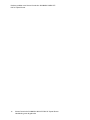 18
18
-
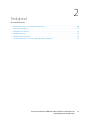 19
19
-
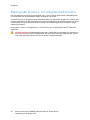 20
20
-
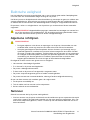 21
21
-
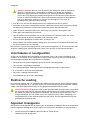 22
22
-
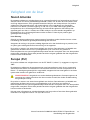 23
23
-
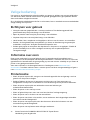 24
24
-
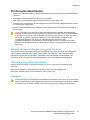 25
25
-
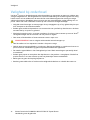 26
26
-
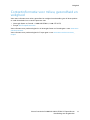 27
27
-
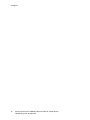 28
28
-
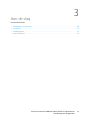 29
29
-
 30
30
-
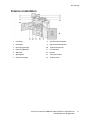 31
31
-
 32
32
-
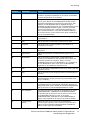 33
33
-
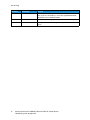 34
34
-
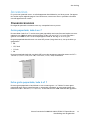 35
35
-
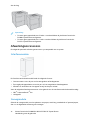 36
36
-
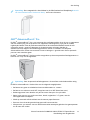 37
37
-
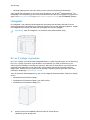 38
38
-
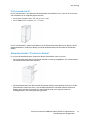 39
39
-
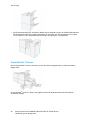 40
40
-
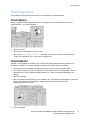 41
41
-
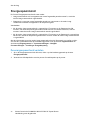 42
42
-
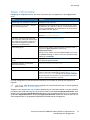 43
43
-
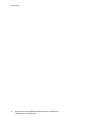 44
44
-
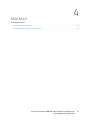 45
45
-
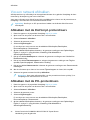 46
46
-
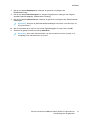 47
47
-
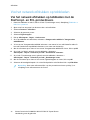 48
48
-
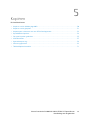 49
49
-
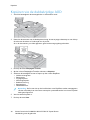 50
50
-
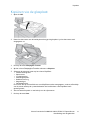 51
51
-
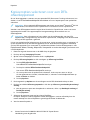 52
52
-
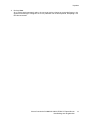 53
53
-
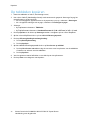 54
54
-
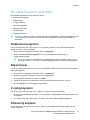 55
55
-
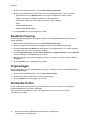 56
56
-
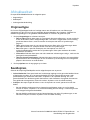 57
57
-
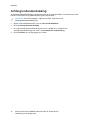 58
58
-
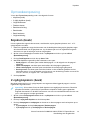 59
59
-
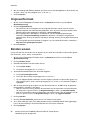 60
60
-
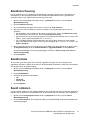 61
61
-
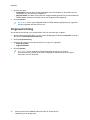 62
62
-
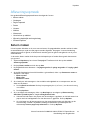 63
63
-
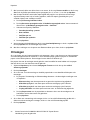 64
64
-
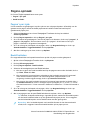 65
65
-
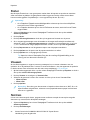 66
66
-
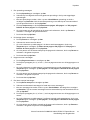 67
67
-
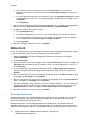 68
68
-
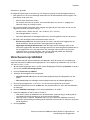 69
69
-
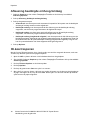 70
70
-
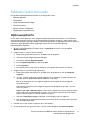 71
71
-
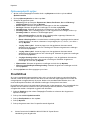 72
72
-
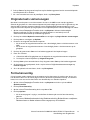 73
73
-
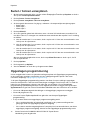 74
74
-
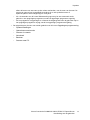 75
75
-
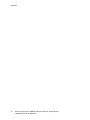 76
76
-
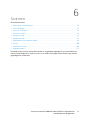 77
77
-
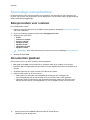 78
78
-
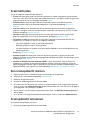 79
79
-
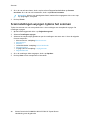 80
80
-
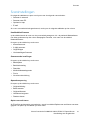 81
81
-
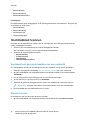 82
82
-
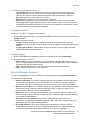 83
83
-
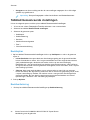 84
84
-
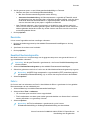 85
85
-
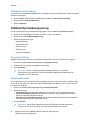 86
86
-
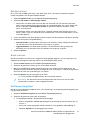 87
87
-
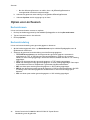 88
88
-
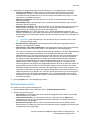 89
89
-
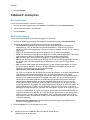 90
90
-
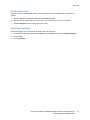 91
91
-
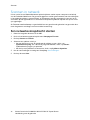 92
92
-
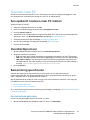 93
93
-
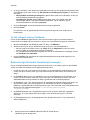 94
94
-
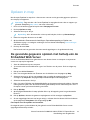 95
95
-
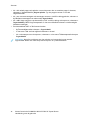 96
96
-
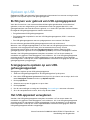 97
97
-
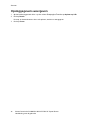 98
98
-
 99
99
-
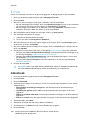 100
100
-
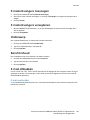 101
101
-
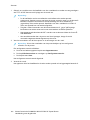 102
102
-
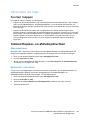 103
103
-
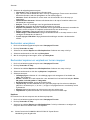 104
104
-
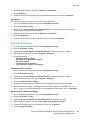 105
105
-
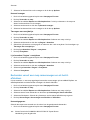 106
106
-
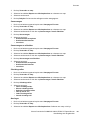 107
107
-
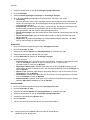 108
108
-
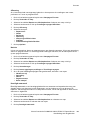 109
109
-
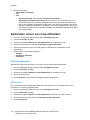 110
110
-
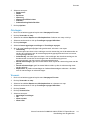 111
111
-
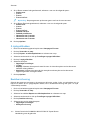 112
112
-
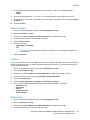 113
113
-
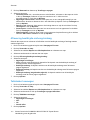 114
114
-
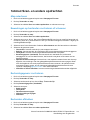 115
115
-
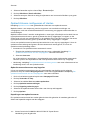 116
116
-
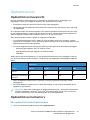 117
117
-
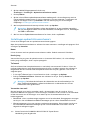 118
118
-
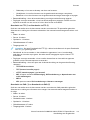 119
119
-
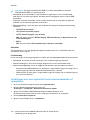 120
120
-
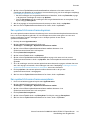 121
121
-
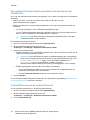 122
122
-
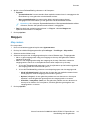 123
123
-
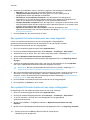 124
124
-
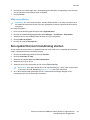 125
125
-
 126
126
-
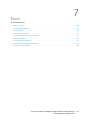 127
127
-
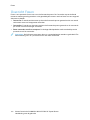 128
128
-
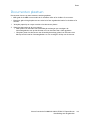 129
129
-
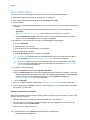 130
130
-
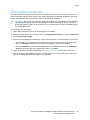 131
131
-
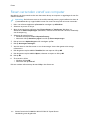 132
132
-
 133
133
-
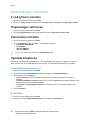 134
134
-
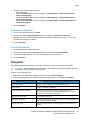 135
135
-
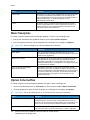 136
136
-
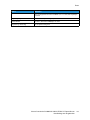 137
137
-
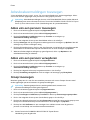 138
138
-
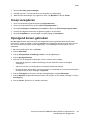 139
139
-
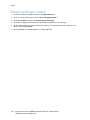 140
140
-
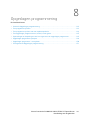 141
141
-
 142
142
-
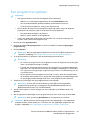 143
143
-
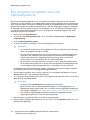 144
144
-
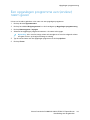 145
145
-
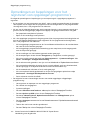 146
146
-
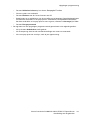 147
147
-
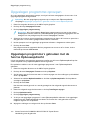 148
148
-
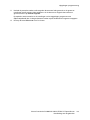 149
149
-
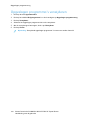 150
150
-
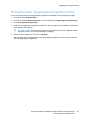 151
151
-
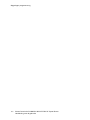 152
152
-
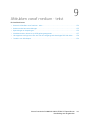 153
153
-
 154
154
-
 155
155
-
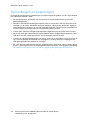 156
156
-
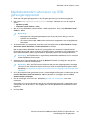 157
157
-
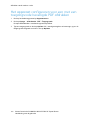 158
158
-
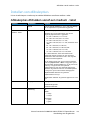 159
159
-
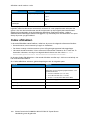 160
160
-
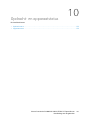 161
161
-
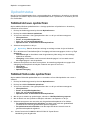 162
162
-
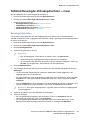 163
163
-
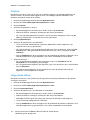 164
164
-
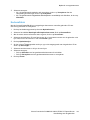 165
165
-
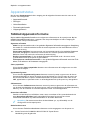 166
166
-
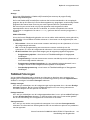 167
167
-
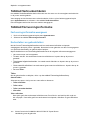 168
168
-
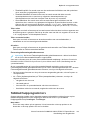 169
169
-
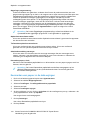 170
170
-
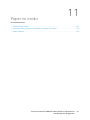 171
171
-
 172
172
-
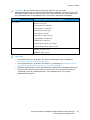 173
173
-
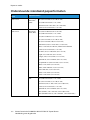 174
174
-
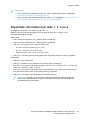 175
175
-
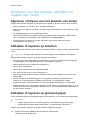 176
176
-
 177
177
-
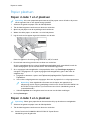 178
178
-
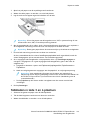 179
179
-
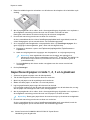 180
180
-
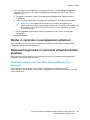 181
181
-
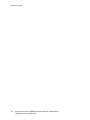 182
182
-
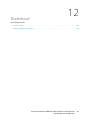 183
183
-
 184
184
-
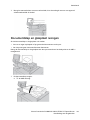 185
185
-
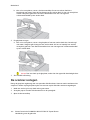 186
186
-
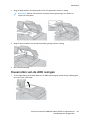 187
187
-
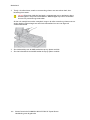 188
188
-
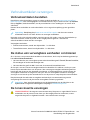 189
189
-
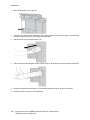 190
190
-
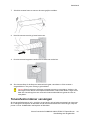 191
191
-
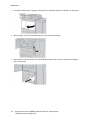 192
192
-
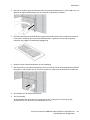 193
193
-
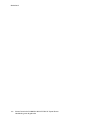 194
194
-
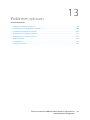 195
195
-
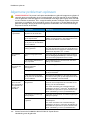 196
196
-
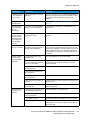 197
197
-
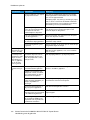 198
198
-
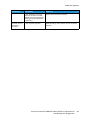 199
199
-
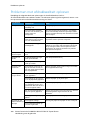 200
200
-
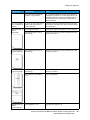 201
201
-
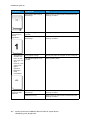 202
202
-
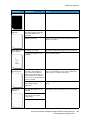 203
203
-
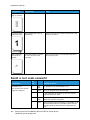 204
204
-
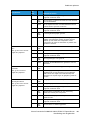 205
205
-
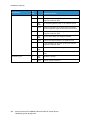 206
206
-
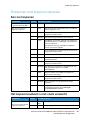 207
207
-
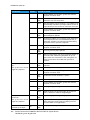 208
208
-
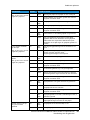 209
209
-
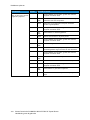 210
210
-
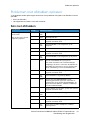 211
211
-
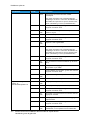 212
212
-
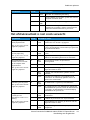 213
213
-
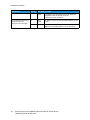 214
214
-
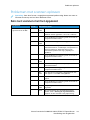 215
215
-
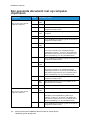 216
216
-
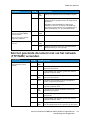 217
217
-
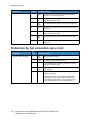 218
218
-
 219
219
-
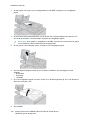 220
220
-
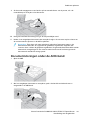 221
221
-
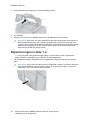 222
222
-
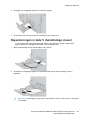 223
223
-
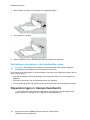 224
224
-
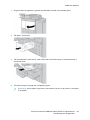 225
225
-
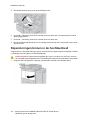 226
226
-
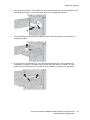 227
227
-
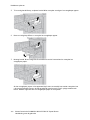 228
228
-
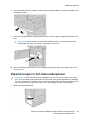 229
229
-
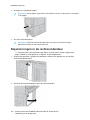 230
230
-
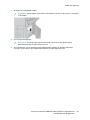 231
231
-
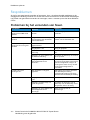 232
232
-
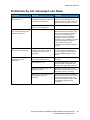 233
233
-
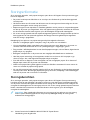 234
234
-
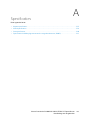 235
235
-
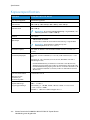 236
236
-
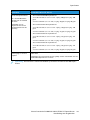 237
237
-
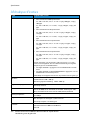 238
238
-
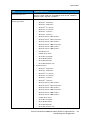 239
239
-
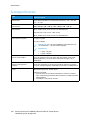 240
240
-
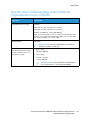 241
241
-
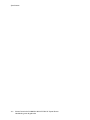 242
242
-
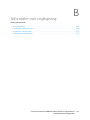 243
243
-
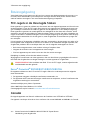 244
244
-
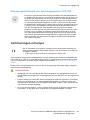 245
245
-
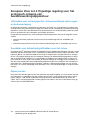 246
246
-
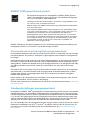 247
247
-
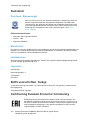 248
248
-
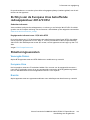 249
249
-
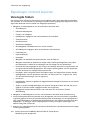 250
250
-
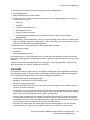 251
251
-
 252
252
-
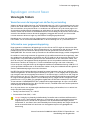 253
253
-
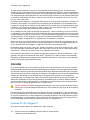 254
254
-
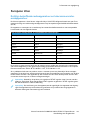 255
255
-
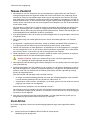 256
256
-
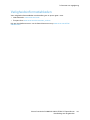 257
257
-
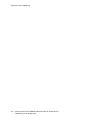 258
258
-
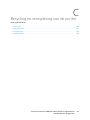 259
259
-
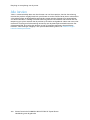 260
260
-
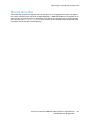 261
261
-
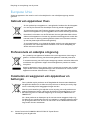 262
262
-
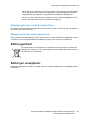 263
263
-
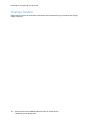 264
264
-
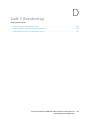 265
265
-
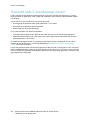 266
266
-
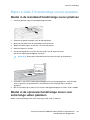 267
267
-
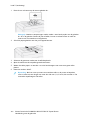 268
268
-
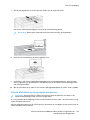 269
269
-
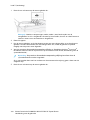 270
270
-
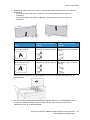 271
271
-
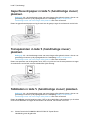 272
272
-
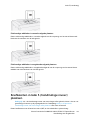 273
273
-
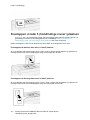 274
274
-
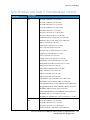 275
275
-
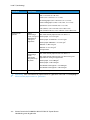 276
276
-
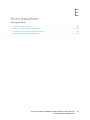 277
277
-
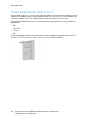 278
278
-
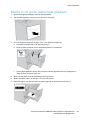 279
279
-
 280
280
-
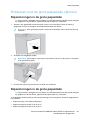 281
281
-
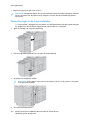 282
282
-
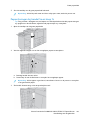 283
283
-
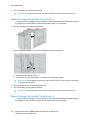 284
284
-
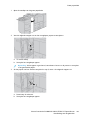 285
285
-
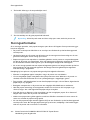 286
286
-
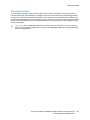 287
287
-
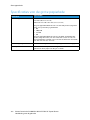 288
288
-
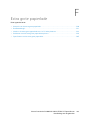 289
289
-
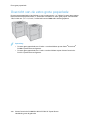 290
290
-
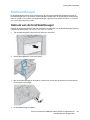 291
291
-
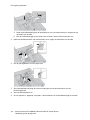 292
292
-
 293
293
-
 294
294
-
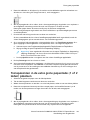 295
295
-
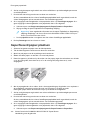 296
296
-
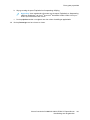 297
297
-
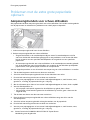 298
298
-
 299
299
-
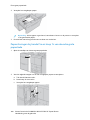 300
300
-
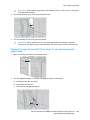 301
301
-
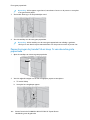 302
302
-
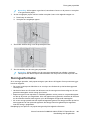 303
303
-
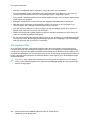 304
304
-
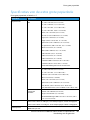 305
305
-
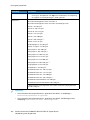 306
306
-
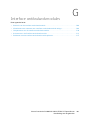 307
307
-
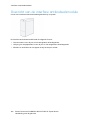 308
308
-
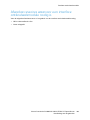 309
309
-
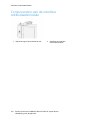 310
310
-
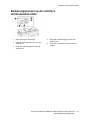 311
311
-
 312
312
-
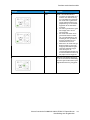 313
313
-
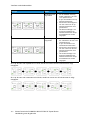 314
314
-
 315
315
-
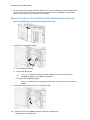 316
316
-
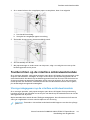 317
317
-
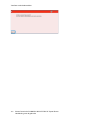 318
318
-
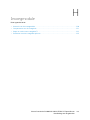 319
319
-
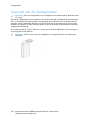 320
320
-
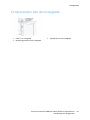 321
321
-
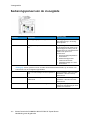 322
322
-
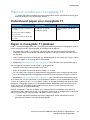 323
323
-
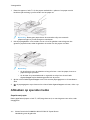 324
324
-
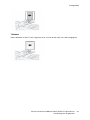 325
325
-
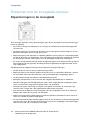 326
326
-
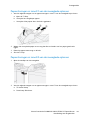 327
327
-
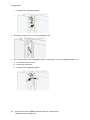 328
328
-
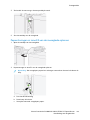 329
329
-
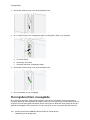 330
330
-
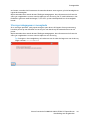 331
331
-
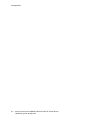 332
332
-
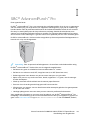 333
333
-
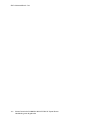 334
334
-
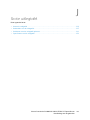 335
335
-
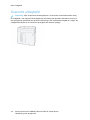 336
336
-
 337
337
-
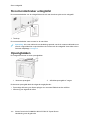 338
338
-
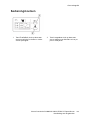 339
339
-
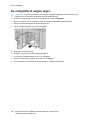 340
340
-
 341
341
-
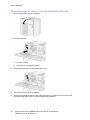 342
342
-
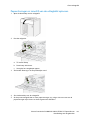 343
343
-
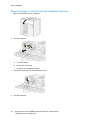 344
344
-
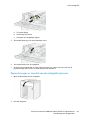 345
345
-
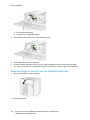 346
346
-
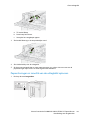 347
347
-
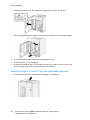 348
348
-
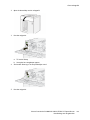 349
349
-
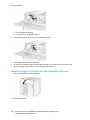 350
350
-
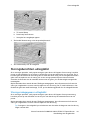 351
351
-
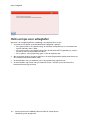 352
352
-
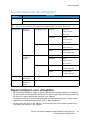 353
353
-
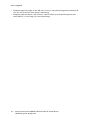 354
354
-
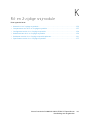 355
355
-
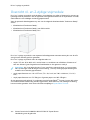 356
356
-
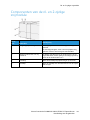 357
357
-
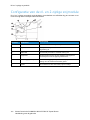 358
358
-
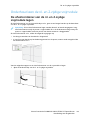 359
359
-
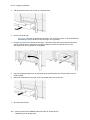 360
360
-
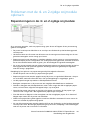 361
361
-
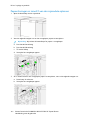 362
362
-
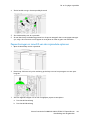 363
363
-
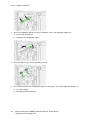 364
364
-
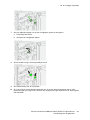 365
365
-
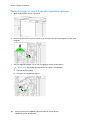 366
366
-
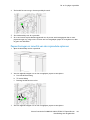 367
367
-
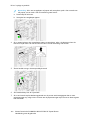 368
368
-
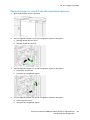 369
369
-
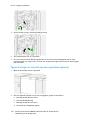 370
370
-
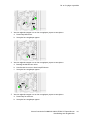 371
371
-
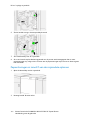 372
372
-
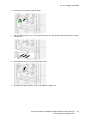 373
373
-
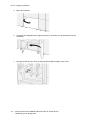 374
374
-
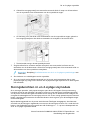 375
375
-
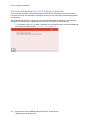 376
376
-
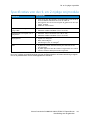 377
377
-
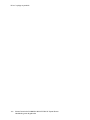 378
378
-
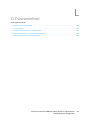 379
379
-
 380
380
-
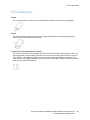 381
381
-
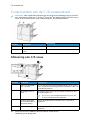 382
382
-
 383
383
-
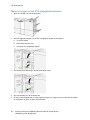 384
384
-
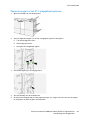 385
385
-
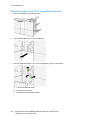 386
386
-
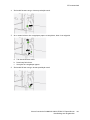 387
387
-
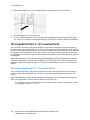 388
388
-
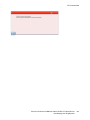 389
389
-
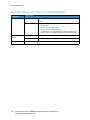 390
390
-
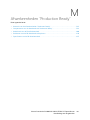 391
391
-
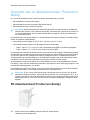 392
392
-
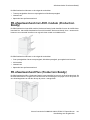 393
393
-
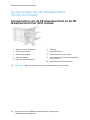 394
394
-
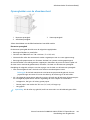 395
395
-
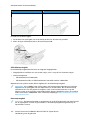 396
396
-
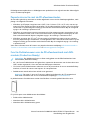 397
397
-
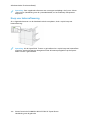 398
398
-
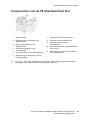 399
399
-
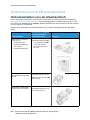 400
400
-
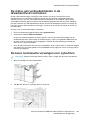 401
401
-
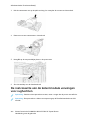 402
402
-
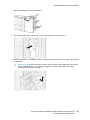 403
403
-
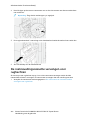 404
404
-
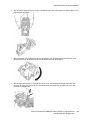 405
405
-
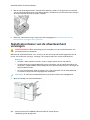 406
406
-
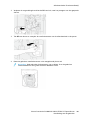 407
407
-
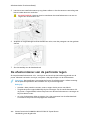 408
408
-
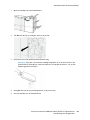 409
409
-
 410
410
-
 411
411
-
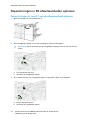 412
412
-
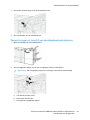 413
413
-
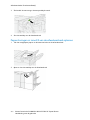 414
414
-
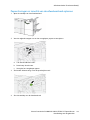 415
415
-
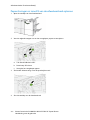 416
416
-
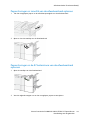 417
417
-
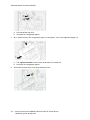 418
418
-
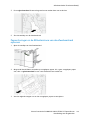 419
419
-
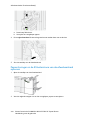 420
420
-
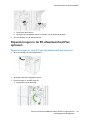 421
421
-
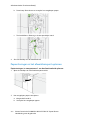 422
422
-
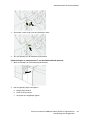 423
423
-
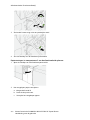 424
424
-
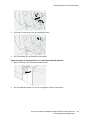 425
425
-
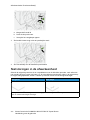 426
426
-
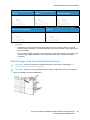 427
427
-
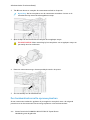 428
428
-
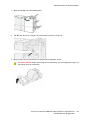 429
429
-
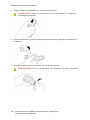 430
430
-
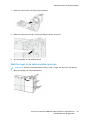 431
431
-
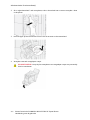 432
432
-
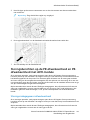 433
433
-
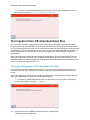 434
434
-
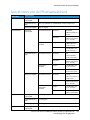 435
435
-
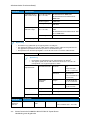 436
436
-
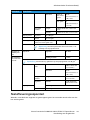 437
437
-
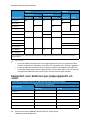 438
438
-
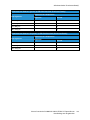 439
439
-
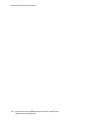 440
440
-
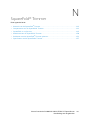 441
441
-
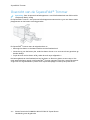 442
442
-
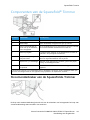 443
443
-
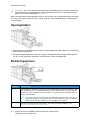 444
444
-
 445
445
-
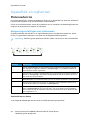 446
446
-
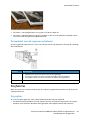 447
447
-
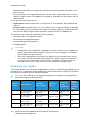 448
448
-
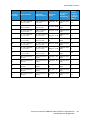 449
449
-
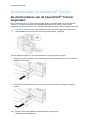 450
450
-
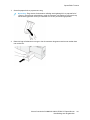 451
451
-
 452
452
-
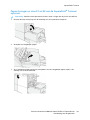 453
453
-
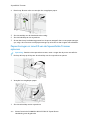 454
454
-
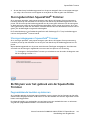 455
455
-
 456
456
-
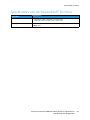 457
457
-
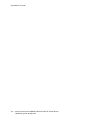 458
458
-
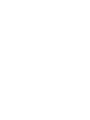 459
459
-
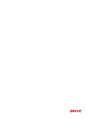 460
460
Xerox PrimeLink B9100/B9110/B9125/B9136 Gebruikershandleiding
- Type
- Gebruikershandleiding
Gerelateerde artikelen
-
Xerox PrimeLink B9100/B9110/B9125/B9136 Gebruikershandleiding
-
Xerox 4110 Gebruikershandleiding
-
Xerox 4595 Gebruikershandleiding
-
Xerox 4595 Gebruikershandleiding
-
Xerox PrimeLink C9065/C9070 Gebruikershandleiding
-
Xerox 4110 Gebruikershandleiding
-
Xerox 4112/4127 Gebruikershandleiding
-
Xerox 700i/700 Gebruikershandleiding
-
Xerox D136 and D136 Gebruikershandleiding
-
Xerox D136 and D136 Gebruikershandleiding