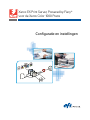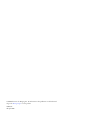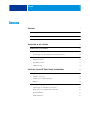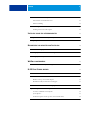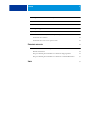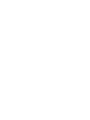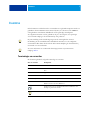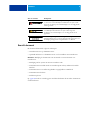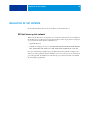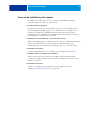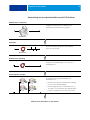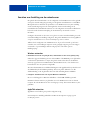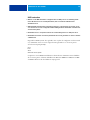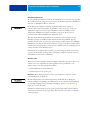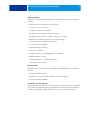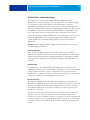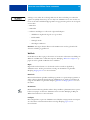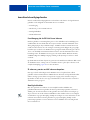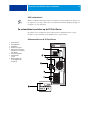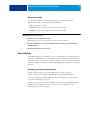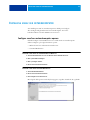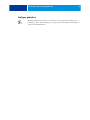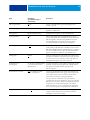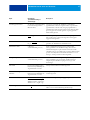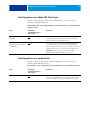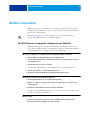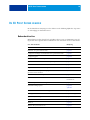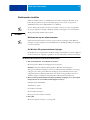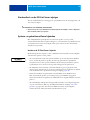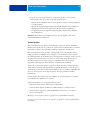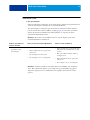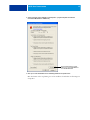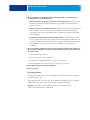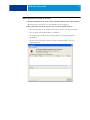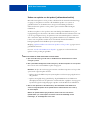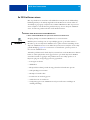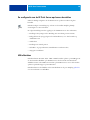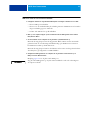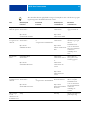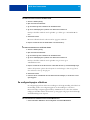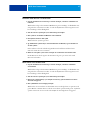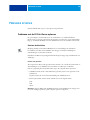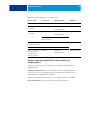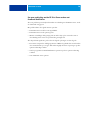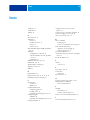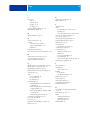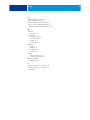Xerox Color 800/1000/i Gebruikershandleiding
- Type
- Gebruikershandleiding

Xerox EX Print Server, Powered by Fiery
®
voor de Xerox Color 1000 Press
Configuratie en instellingen

© 2010 Electronics for Imaging, Inc. De informatie in deze publicatie wordt beschermd
volgens de Kennisgevingen voor dit product.
45089749
20 april 2010

INHOUD 3
INHOUD
INLEIDING 7
Terminologie en conventies 7
Over dit document 8
Batterij-informatie voor de Europese Unie en het Europees Milieuagentschap 9
AANSLUITEN OP HET NETWERK 10
EX Print Server op het netwerk 10
Fasen van de installatie op het netwerk 11
Samenvatting van de netwerkinstallatie van de EX Print Server 12
Vereisten voor Instelling van de netwerkserver 13
Windows-netwerken 13
AppleTalk-netwerken 13
UNIX-netwerken 14
INSTELLING VAN DE EX PRINT SERVER VOORBEREIDEN 15
Toegangs- en beheerniveaus 15
Gebruikers en groepen 15
EX Print Server -afdrukverbindingen 18
WebTools 19
Aanvullende beveiligingsfuncties 20
E-mailtoegang tot de EX Print Server beheren 20
IP-adressen, poorten en MAC-adressen beperken 20
Beveiligd afdrukken 20
LDAP-authenticatie 21
INHOUD

INHOUD 4
De netwerkkabel aansluiten op de EX Print Server 21
Achteraanzicht van de EX Print Server 21
Ethernetverbinding 22
Over Instelling 22
Instelling vanaf een netwerkcomputer 22
INSTELLING VANAF EEN NETWERKCOMPUTER 23
Configure vanaf een netwerkcomputer openen 23
Configure gebruiken 24
BESCHRIJVING VAN DE OPTIES VAN INSTELLING 25
PS- en PCL-instellingsopties 25
Instellingsopties voor Adobe PDF Print Engine 28
Instellingsopties voor productiviteit 28
WEBTOOLS CONFIGUREREN 29
De EX Print Server en computers configureren voor WebTools 29
DE EX PRINT SERVER BEHEREN 30
Beheerdersfuncties 30
Wachtwoorden instellen 31
Wachtwoorden op een netwerkcomputer 31
Het Windows XP-systeemwachtwoord wijzigen 31
Standaardtaal van de EX Print Server wijzigen 32
Systeem- en gebruikerssoftware bijwerken 32
Voordat u de EX Print Server bijwerkt 32
System Updates 33
Zoeken naar updates van het product (softwaredownloadsite) 38
De EX Print Server wissen 39

INHOUD 5
De configuratie van de EX Print Server opslaan en herstellen 40
USB-afdrukken 40
E-mailadresboeken beheren 42
De configuratiepagina afdrukken 44
Optimale prestaties van de EX Print Server onderhouden 45
De EX Print Server afsluiten, rebooten en opnieuw opstarten 46
De EX Print Server afsluiten 46
De EX Print Server rebooten of opnieuw starten 46
PROBLEMEN OPLOSSEN 48
Problemen met de EX Print Server oplossen 48
Runtime-foutberichten 48
Kan geen verbinding met de EX Print Server maken met hulpprogramma’s 49
Kan geen verbinding met de EX Print Server maken met Command WorkStation 50
INDEX 51


INLEIDING 7
INLEIDING
In dit document wordt beschreven hoe u netwerkservers en gebruikerscomputers instelt voor
gebruik met de Xerox EX Print Server, Powered by Fiery voor de Xerox Color 1000 Press,
zodat gebruikers ernaar kunnen afdrukken als een hoogwaardige netwerkprinter.
Voor algemene informatie over het gebruik van de pers, uw computer, uw toepassingen
of het netwerk raadpleegt u de documentatie bij deze producten.
De juiste instelling van de netwerkomgeving vereist de aanwezigheid en de actieve
medewerking van de netwerkbeheerder. Gedetailleerde instructies voor de configuratie
van netwerken vallen buiten het bestek van dit document. Raadpleeg de documentatie bij
uw netwerk voor meer informatie.
Voor meer informatie over ondersteunde besturingssystemen en systeemvereisten,
raadpleeg Welkom.
Terminologie en conventies
Dit document gebruikt de volgende terminologie en conventies.
Term of conventie Verwijst naar
Aero EX Print Server (in illustraties en voorbeelden)
EX Print Server Xerox EX Print Server, Powered by Fiery voor de Xerox Color 1000
Press
Mac OS Apple Mac OS X
Pers Xerox Color 1000 Press
Titels in
cursief Andere documenten in dit pakket
Windows Microsoft Windows XP, Windows Vista,
Windows Server 2003/2008, Windows 7
Onderwerpen waarvoor aanvullende informatie beschikbaar is door
de Help te openen in de software
Tips en informatie

INLEIDING 8
Over dit document
Dit document behandelt de volgende onderwerpen:
• Netwerkconnectoren op de EX Print Server
• Specifieke informatie voor de EX Print Server voor het installeren van netwerkservers
OPMERKING: Raadpleeg de documentatie van uw netwerk voor meer informatie over
netwerkservers.
• Beveiliging van het systeem met niveaus en wachtwoorden
• De EX Print Server instellen vanaf een netwerkcomputer of Fiery Advanced Controller
Interface
• De EX Print Server zo instellen dat gebruikers toegang hebben tot WebTools
• De EX Print Server beheren
• Problemen oplossen
Op pagina 30 wordt een overzicht gegeven van beheerdersfuncties die in andere documentatie
worden beschreven.
Een waarschuwing met betrekking tot handelingen die kunnen leiden
tot de dood of zwaar lichamelijk letsel indien deze niet juist worden
uitgevoerd. Let altijd op deze waarschuwingen voor een veilig gebruik
van de apparatuur.
Een waarschuwing met betrekking tot handelingen die kunnen leiden
tot lichamelijk letsel indien deze niet juist worden uitgevoerd.
Let altijd op deze waarschuwingen voor een veilig gebruik van de
apparatuur.
Vereisten en beperkingen met betrekking tot handelingen. Lees deze
onderdelen altijd goed voor een juist gebruik van de apparatuur en om
beschadiging aan apparatuur of eigendommen te voorkomen.
Term of conventie Verwijst naar

INLEIDING 9
Batterij-informatie voor de Europese Unie en het Europees
Milieuagentschap
Dit symbool geeft aan dat de batterijen en accu’s die in dit product worden gebruikt,
gescheiden van uw huishoudelijk afval moeten worden weggeworpen in overeenstemming
met EU-richtlijn 2006/66/EG (“Richtlijn”) en lokale vereisten.
Als onder het getoonde symbool een chemisch symbool is afgedrukt, in overeenstemming
met de Richtlijn, geeft dit aan dat in deze batterij of accu een zwaar metaal (Hg = kwik,
Cd = cadmium, Pb = lood) aanwezig is met een concentratie boven een bepaalde drempel
die in de Richtlijn wordt vermeld.
Batterijen en accu’s mogen niet als ongesorteerd stedelijk afval worden weggegooid.
Gebruikers van batterijen en accu’s moeten gebruik maken van de beschikbare inzamelings-
en recyclingsystemen voor batterijen en accu’s.
Als uw product niet-verwijderbare batterijen bevat, valt het gehele product al onder de
EU-richtlijn voor AEEA (afgedankte elektrische en elektronische apparatuur) en moet dit
worden ingeleverd bij een van de bevoegde inzamelingssystemen voor AEEA. Bij het
inzamelingssysteem worden passende maatregelen genomen voor de recycling en verwerking
van het product, met inbegrip van de batterijen.
Deelname van eindgebruikers aan de inzameling en recycling van batterijen en accu’s is van
belang om elke mogelijke invloed van in batterijen en accu’s gebruikte stoffen op het milieu en
de menselijke gezondheid tot een minimum te beperken.
In de EU zijn er gescheiden inzamelings- en recyclingsystemen voor batterijen en accu’s.
Als u meer wilt weten over beschikbare recyclingsystemen voor batterijen en accu’s in uw
omgeving, neemt u dan contact op met uw lokale gemeente, afvalbeheer of
afvalverwerkingsbedrijf.

AANSLUITEN OP HET NETWERK 10
AANSLUITEN OP HET NETWERK
Dit hoofdstuk beschrijft de fasen van de installatie van de EX Print Server.
EX Print Server op het netwerk
Wanneer de EX Print Server is aangesloten op een netwerk, werkt deze als een netwerkprinter.
De EX Print Server ondersteunt de volgende netwerkprotocollen (regels waarmee computers
op een netwerk met elkaar kunnen communiceren):
• AppleTalk, Bonjour
• TCP/IP, met inbegrip van de protocollen BOOTP, DHCP, FTP, HTTP, IMAP, IPP, IPv4,
IPv6, LDAP, LPD, NBT, POP3, Port 9100, SMB, SMTP, SNMP, SNTP en SSL/TLS
Deze protocollen kunnen tegelijkertijd op dezelfde kabel worden gebruikt. Computers die
andere protocollen gebruiken, kunnen afdrukken via een server die een van de ondersteunde
protocollen gebruikt. De EX Print Server herkent de protocollen automatisch en behandelt
alle verbindingen tegelijkertijd.

AANSLUITEN OP HET NETWERK 11
Fasen van de installatie op het netwerk
De installatie kan worden uitgevoerd door een netwerk- of afdrukbeheerder. Bij een
succesvolle installatie doorloopt u de volgende fasen:
1 De netwerkomgeving configureren
Configureer de netwerkservers om de gebruikers toegang te geven tot de EX Print Server
als een netwerkprinter. Raadpleeg pagina 13 voor informatie over het configureren van
netwerkservers in Windows- en UNIX-netwerkomgevingen wanneer deze specifiek
betrekking hebben op de EX Print Server. Raadpleeg de documentatie bij uw netwerk voor
meer informatie over het gebruik van uw netwerk.
2 De EX Print Server fysiek aansluiten op een functionerend netwerk
Maak een netwerkknooppunt voor de EX Print Server. Zorg voor een kabel en leid deze naar
de plaats waar de EX Print Server wordt geïnstalleerd, en sluit de kabel aan op de
netwerkaansluiting van de EX Print Server. Raadpleeg pagina 21 voor meer informatie.
3 De EX Print Server instellen
Configureer de EX Print Server voor uw afdruk- en netwerkomgeving (zie pagina 15).
4 Gebruikerscomputers voorbereiden op het afdrukken
Installeer de bestanden die nodig zijn om af te drukken, installeer gebruikerssoftware
en verbind de gebruikerscomputers met het netwerk. De installatie van de software wordt
beschreven in Afdrukken.
5 De EX Print Server beheren
Controleer en onderhoud de systeemprestaties en los mogelijke problemen op
(raadpleeg “De EX Print Server beheren” op pagina 30).

AANSLUITEN OP HET NETWERK 12
Samenvatting van de netwerkinstallatie van de EX Print Server
EX Print Server beschikbaar op het netwerk
Netwerkserver configureren
Netwerkserver
Configureer de netwerkserver voor EX Print Server-
afdrukwachtrijen en EX Print Server-gebruikers.
Aansluiten
EX Print Server
Maak een netwerkknooppunt klaar. Sluit de EX Print
Server aan op het netwerk.
EX Print Server Instelling
Configureer standaardinstellingen voor de opties in de
instellingenmenu’s.
Clientcomputers instellen
Op computers waarop gebruikers afdrukken naar
de EX Print Server:
• Installeer de juiste printerbestanden en maak verbinding
met een of meer afdrukverbindingen.
• Installeer hulpprogramma’s en een internetbrowser op
de computers waar de gebruikers deze zullen gebruiken.
• Controleer de EX Print Server in de lijst met printers.

AANSLUITEN OP HET NETWERK 13
Vereisten voor Instelling van de netwerkserver
Dit gedeelte bevat basisinformatie over de configuratie van de EX Print Server en het gebruik
ervan op het netwerk. Het geeft geen uitleg over de algemene netwerkfuncties voor afdrukken.
Het beperkt zich tot informatie die specifiek is voor de EX Print Server. De juiste instelling
van de netwerkomgeving vereist de aanwezigheid en de actieve medewerking van de
netwerkbeheerder. Gedetailleerde instructies voor de configuratie van netwerken vallen buiten
het bestek van dit document. Raadpleeg de documentatie bij uw netwerk voor meer
informatie.
Configureer het netwerk en de servers en zorg dat er een actieve netwerkverbinding is voordat
u netwerkinstellingen in Instelling configureert. Dit geeft de EX Print Server de mogelijkheid
om op het netwerk naar zones, servers en wachtrijen op servers te zoeken.
Telkens als u de configuratie van de EX Print Server, de pers of het netwerk op uw locatie
verandert, moet u de instellingen aanpassen aan de gewijzigde omgeving. Voor het wijzigen
van netwerk- of poortinstellingen kan het nodig zijn dat u ook andere opties in
Instelling wijzigt.
Windows-netwerken
• De EX Print Server heeft een geldig IP-adres, subnetmasker en adres van de gateway nodig.
U kunt deze gegevens handmatig invoeren of het DHCP- of het BOOTP-protocol gebruiken
om de adressen dynamisch toe te wijzen. Zorg dat de naam en het adres van de EX Print
Server zijn opgenomen in een DNS-database (Domain Name Server) of een database met
hostnamen die door uw systeem wordt gebruikt.
Als er meerdere EX Print Server-afdrukverbindingen worden gepubliceerd (bijvoorbeeld zowel
de afdrukwachtrij als de blokkeringswachtrij), kunt u een printer definiëren voor elke
afdrukverbinding, zodat de gebruikers direct naar elke verbinding kunnen afdrukken.
• Configureer de EX Print Server met de juiste Windows-domeinnaam.
Dit is vooral belangrijk voor Windows-afdrukken, ook wel SMB-afdrukken genoemd.
Om Microsoft Active Directory te gebruiken, moet u de EX Print Server aan een domein
toewijzen. Als u de EX Print Server aan een werkgroep toewijst, kunt u Active Directory niet
gebruiken.
AppleTalk-netwerken
AppleShare-servers hebben geen speciale configuratie nodig.
U moet Bonjour in Instelling inschakelen om Mac OS X-computers toegang te geven
tot Bonjour-printers.

AANSLUITEN OP HET NETWERK 14
UNIX-netwerken
• Wanneer u een UNIX-werkstation configureert met het LPR-protocol en verbinding maakt
met de EX Print Server via een TCP/IP-netwerk, kunt u rechtstreeks afdrukken naar
de EX Print Server.
• UNIX-werkstations kunnen alleen worden ingesteld door een beheerder met rechten op het
‘root’-niveau. Na de eerste configuratie kunnen UNIX-gebruikers afdruktaken verzenden naar
een benoemde printer.
• De EX Print Server is een printercontroller die ondersteuning biedt voor LPR-protocollen.
• De EX Print Server heeft een externe printernaam die u moet gebruiken om ermee te kunnen
communiceren.
Ongeacht het UNIX-systeem dat u gebruikt, moet u tijdens de configuratie van het netwerk
voor de EX Print Server een van de volgende namen gebruiken voor de externe printer
(of het bestand
rp/etc/printcap):
print
hold
direct
naam van virtuele printer
Computers in een TCP/IP-netwerk kunnen rechtstreeks naar de EX Print Server afdrukken
als een externe printer, of kunnen afdrukken naar Windows 2000/Server 2003/Server 2008-
of UNIX-werkstations die als afdrukserver zijn ingesteld.

INSTELLING VAN DE EX PRINT SERVER VOORBEREIDEN 15
INSTELLING VAN DE EX PRINT SERVER VOORBEREIDEN
Als voorbereiding op het afdrukken op uw locatie moet u de EX Print Server configureren
(“Instelling”) om de netwerkomgeving op te geven en te bepalen welke soorten afdruktaken
u zult uitvoeren. Voordat u met de instelling begint, moet u beslissen welke toegangsniveaus
u wilt implementeren, zoals wachtwoorden en andere beveiligingsfuncties van de EX Print
Server. Omdat veel van deze beveiligingsfuncties aan elkaar gekoppeld zijn, moet u de
informatie in dit hoofdstuk aandachtig lezen om een doeltreffend beveiligingssysteem
te plannen en de instelling vervolgens in die zin uitvoeren.
Toegangs- en beheerniveaus
Tijdens het configureren van de EX Print Server in Instelling implementeert u een bepaald
beheerniveau door de volgende elementen te configureren:
• Gebruikers en groepen
•Afdrukverbindingen
• Toegang tot WebTools
Gebruikers en groepen
U kunt Configure gebruiken om gebruikers te maken, wachtwoorden toe te wijzen aan
gebruikers, groepen met specifieke privileges te maken en gebruikers aan groepen toe te
wijzen. Verscheidene groepen zijn standaard ingesteld en u kunt nieuwe groepen maken.
Alle gebruikers in een groep hebben dezelfde rechten.
U kunt niet alleen de gebruikers die u hebt aangemaakt toewijzen aan een groep, maar ook
gebruikers toevoegen uit de algemene adreslijst van uw organisatie, indien u LDAP services
op de EX Print Server hebt ingeschakeld.
Het volgende onderwerp is een overzicht dat is ontwikkeld om u te helpen een
beveiligingsstrategie voor te bereiden. Raadpleeg de Help van Configure voor meer
informatie, inclusief specifieke procedures.
U kunt gedetailleerde informatie weergeven over gebruikers en groepen die u hebt gemaakt
vanuit Configure in Command WorkStation. Raadpleeg de Help van Command
WorkStation voor meer informatie.

INSTELLING VAN DE EX PRINT SERVER VOORBEREIDEN 16
Gebruikersauthenticatie
De term “gebruikersauthenticatie” betekent dat de EX Print Server controleert of de gebruiker
die een taak verzendt, bij een groep hoort en of de groep afdrukprivileges heeft (“Afdrukken in
zwart-wit” of “Afdrukken in kleur en zwart-wit”).
De EX Print Server verplicht standaard geen gebruikersauthenticatie. Zelfs als u
wachtwoorden toewijst aan gebruikers en gebruikers toewijst aan groepen, wordt geen
authenticatie uitgevoerd tenzij u de optie Gebruikers toestaan af te drukken zonder
authenticatie uitschakelt (in Configure > Gebruikers en groepen). Als deze optie is
geselecteerd, kan iedereen afdrukken naar de EX Print Server.
Als u wilt dat gebruikers hun gebruikersnaam en wachtwoord invoeren (als u de optie
Gebruikers toestaan af te drukken zonder authenticatie hebt uitgeschakeld), moet de
gebruikers deze informatie invoeren in het printerstuurprogramma wanneer deze afdrukken.
Gebruikers moeten hun gebruikersnaam en wachtwoord opgeven als deze bestanden maken
vanaf het printerstuurprogramma om deze later af te drukken (zoals een e-mailbijlage die zal
worden verzonden naar de EX Print Server).
Omdat taken die via FTP worden verzonden, geen printerstuurprogramma vereisen, kunt
u opgeven dat FTP-taken worden geverifieerd (raadpleeg Configure > Netwerk > Services >
FTP >Wachtwoord vereisen voor afdrukken).
Wachtwoorden
Wanneer u een nieuwe gebruiker maakt in Configure > Gebruikers en groepen, wijst u een
wachtwoord toe aan de gebruiker. In andere gebieden van het systeem kunt u ook
wachtwoorden voor de volgende gebieden instellen.
• Standaardbeheerder in de beheerdersgroep
• Standaardoperator in de operatorgroep
OPMERKING: Het beheerderswachtwoord en het operatorwachtwoord staan los van het
systeemwachtwoord van Windows.
Het beheerderswachtwoord is standaard ingesteld op de EX Print Server. Wijzig het
beheerderswachtwoord regelmatig om de EX Print Server te beschermen tegen willekeurige
of opzettelijke wijzigingen van de instellingen. Raadpleeg “Wachtwoorden instellen” op
pagina 31 voor meer informatie.
Gebruikers in de beheerdersgroep en de operatorgroep hebben rechten naast de expliciete
rechten die u instelt wanneer u groepen maakt. In de volgende secties vindt u voorbeelden
van deze privileges.

INSTELLING VAN DE EX PRINT SERVER VOORBEREIDEN 17
Beheerdersrechten
Gebruikers in de beheerdersgroep hebben het hoogste beheerniveau. De beheerdersrechten
omvatten:
• De EX Print Server configureren vanuit Configure
• Groepen toevoegen en verwijderen
• Gebruikers toevoegen en verwijderen
• Wachtwoorden voor gebruikers instellen en wijzigen
• Het takenlogboek verwijderen, afdrukken, exporteren of weergeven
• Printtaken van gebruikers verwijderen, weergeven en wijzigen
• Alle taakgegevens van de EX Print Server wissen
• In zwart-wit of kleur afdrukken
• Afdrukverbindingen publiceren
• Lettertypen verwijderen
• Afdruktaken beheren met de hulpmiddelen voor taakbeheer
• Afdrukinstellingen vervangen
• Standaardinstellingen voor afdrukopties bepalen
• De EX Print Server kalibreren
Operatorrechten
Gebruikers in de operatorgroep beheren afdruktaken via de hulpmiddelen voor taakbeheer,
inclusief:
• Het takenlogboek weergeven
• Printtaken van andere gebruikers verwijderen, weergeven en wijzigen
• In zwart-wit of kleur afdrukken
Gastrechten (geen wachtwoord)
Een gebruiker heeft geen wachtwoord nodig om zich vanuit de hulpmiddelen voor taakbeheer
aan te melden als gastgebruiker. Een gastgebruiker kan de status van actieve taken bekijken,
maar kan geen wijzigingen aanbrengen in taken of in de status van de EX Print Server.

INSTELLING VAN DE EX PRINT SERVER VOORBEREIDEN 18
EX Print Server -afdrukverbindingen
De EX Print Server ondersteunt drie afdrukverbindingen: Blokkeringswachtrij,
Afdrukwachtrij en Directe verbinding. U activeert of “publiceert” deze afdrukverbindingen
voor de gebruikers op het netwerk wanneer u de printerinstellingen configureert.
Alle gepubliceerde verbindingen worden constant gecontroleerd op de aanwezigheid van
taken. Via de afdrukwachtrij en de directe verbinding hebben gebruikers meer directe toegang
tot de EX Print Server dan via de blokkeringswachtrij. Publiceer de afdrukwachtrij en de
directe verbinding daarom niet in omgevingen waarin een maximale controle vereist is.
U kunt ook de wachtrij Afgedrukt inschakelen. Dit is een opslaggebied voor de meest recente
taken uit de afdrukwachtrij. Via de wachtrij Afgedrukt kunnen gebruikers deze taken
opnieuw afdrukken met de taakbeheerhulpprogramma’s (bijvoorbeeld: Command
WorkStation).
OPMERKING: Als u de hulpprogramma’s en WebTools wilt gebruiken, moet u ten minste
één afdrukverbinding inschakelen.
Blokkeringswachtrij
Taken die naar de blokkeringswachtrij zijn verzonden, worden op de vaste schijf van
de EX Print Server geplaatst zodat deze later kunnen worden afgedrukt of meerdere malen
kunnen worden afgedrukt. Aangezien de blokkeringswachtrij een opslagruimte is, kunnen
de daar opgenomen taken alleen worden afgedrukt met behulp van de hulpmiddelen voor
taakbeheer.
Afdrukwachtrij
De afdrukwachtrij is de standaardwachtrij van de EX Print Server. Taken die naar de
afdrukwachtrij zijn verzonden, worden verwerkt en afgedrukt in de volgorde waarin deze zijn
ontvangen. Taken waaraan een operator een bepaalde prioriteit heeft toegekend via de
hulpmiddelen voor taakbeheer en taken die via de directe verbinding zijn verzonden, hebben
prioriteit boven taken die naar de afdrukwachtrij zijn verzonden.
Directe verbinding
Met de directe verbinding worden taken direct naar de EX Print Server verzonden, maar
alleen wanneer de EX Print Server niet actief is. Als de EX Print Server bezig is, blijft de taak
aanwezig op de computer van de gebruiker totdat de EX Print Server klaar is. Vervolgens
wordt de taak verwerkt zodra de vorige taak is beëindigd en voordat de volgende taak in
de wachtrij wordt verwerkt.
In de meeste gevallen worden taken die via de directe verbinding worden verzonden, niet
opgeslagen op de vaste schijf van de EX Print Server en deze kunnen dus niet worden
geselecteerd voor opnieuw afdrukken, verplaatsen of verwijderen. De directe verbinding biedt
dus enige beveiliging voor vertrouwelijke bestanden. Taken die naar de directe verbinding zijn
verzonden, worden wel in het takenlogboek vermeld. Dit is uitsluitend om administratieve
redenen.

INSTELLING VAN DE EX PRINT SERVER VOORBEREIDEN 19
Sommige soorten taken die worden afgedrukt naar de directe verbinding veroorzaken het
opslaan van tijdelijke bestanden op de vaste schijf van de EX Print Server, maar worden niet
in een van de andere taakbeheerhulpprogramma’s weergegeven. Het gaat hier om de volgende
soorten taken:
•PDF-taken
•TIFF-taken
• Taken met instellingen voor elk van de volgende afdrukopties:
– Afdrukken in omgekeerde volgorde (voor grote taken)
– Booklet Maker
– Gemengde media
– Scheidingen combineren
OPMERKING: Lettertypen kunnen alleen naar de EX Print Server worden gedownload als
de directe verbinding is gepubliceerd.
WebTools
De EX Print Server kan toegang tot het internet of een intranet ondersteunen met behulp van
WebTools vanaf Windows- en Mac OS-computers. Raadpleeg “WebTools configureren” op
pagina 29 om het gebruik van WebTools in te schakelen.
Begin
Begin biedt actuele informatie over de taken die worden verwerkt en afgedrukt op
de EX Print Server. U hebt geen wachtwoord nodig om deze WebTool te gebruiken.
Raadpleeg Hulpprogramma’s voor meer informatie.
Downloads
Met Downloads kunnen gebruikers installatieprogramma’s voor printerstuurprogramma’s en
andere software rechtstreeks downloaden van de EX Print Server. U hebt geen wachtwoord
nodig om deze WebTool te gebruiken. Raadpleeg Afdrukken en Hulpprogramma’s voor meer
informatie.
Documenten
Met Documenten kunnen gebruikers taken in hun postvakken op de EX Print Server openen,
beheren en wijzigen, en taken naar de EX Print Server verzenden. Raadpleeg de Help van
WebTool Documenten voor meer informatie.
Configure
Met Configure kunt u opties van de EX Print Server bekijken en wijzigen vanaf een computer.
Voor deze functie is het beheerderswachtwoord nodig. Raadpleeg pagina 23 voor
meer informatie.

INSTELLING VAN DE EX PRINT SERVER VOORBEREIDEN 20
Aanvullende beveiligingsfuncties
Naast de traditionele beveiligingsfuncties zoals wachtwoorden, kunt u de volgende functies
gebruiken om de veiligheid van de EX Print Server te verzekeren:
•E-mailtoegang
• IP-adressen, poorten en MAC-adressen
• Beveiligd afdrukken
• LDAP-authenticatie
E-mailtoegang tot de EX Print Server beheren
Omdat u gebruikers toestemming kunt geven voor het afdrukken van bestandsbijlagen in
e-mailberichten die naar de EX Print Server zijn verzonden, aanvaardt de EX Print Server
alleen geldige bijlagen (bijvoorbeeld PostScript- of PDF-bestanden). Normaal moeten via
e-mail verzonden virussen door de ontvanger worden uitgevoerd. Bijlagen die geen geldige
bestanden zijn, worden door de EX Print Server geweigerd. Omdat bestandstypen zoals .bat,
.vbs en .exe schadelijke virusactiviteiten kunnen starten, verwerkt de EX Print Server deze
bestandstypen niet. De EX Print Server negeert ook e-mails in RTF- (Rich Text Format)
of HTML- (Hypertext Markup Language) indeling en alle JavaScript-code die in e-mails
voorkomt.
Op de EX Print Server kunt u lijsten van geautoriseerde e-mailadressen definiëren. Elke e-mail
die de EX Print Server ontvangt van een e-mailadres dat niet op deze lijst voorkomt, wordt
verwijderd. Raadpleeg pagina 42 voor meer informatie.
IP-adressen, poorten en MAC-adressen beperken
Om ongeoorloofde verbindingen met de EX Print Server te beperken, kunt u alleen
gebruikers toelaten met IP-adressen of MAC-adressen die binnen een bepaald bereik vallen.
U kunt onnodige poorten sluiten om ongewenste toegang via het netwerk te weigeren.
Opdrachten of taken die door een ongeoorloofd IP-adres worden verzonden, worden door
de EX Print Server genegeerd.
Beveiligd afdrukken
Met deze optie kunt u zeer delicate of vertrouwelijke bestanden afdrukken met
gebruikersauthenticatie. Een gebruiker die met het printerstuurprogramma een bestand
afdrukt, geeft de taak een wachtwoord. De gebruiker moet dat wachtwoord vervolgens op
de pers invoeren om de taak te kunnen afdrukken. U kent wachtwoorden toe in Configure
via Gebruikers en groepen. Raadpleeg de Help van Configure voor meer informatie over het
toekennen van wachtwoorden aan gebruikers en groepen. Raadpleeg de Help van het
printerstuurprogramma voor meer informatie over het afdrukken van een beveiligde taak
met een wachtwoord.

INSTELLING VAN DE EX PRINT SERVER VOORBEREIDEN 21
LDAP-authenticatie
Wanneer u LDAP-communicatie activeert om namen en andere informatie van mensen van
uw organisatie op te vragen, kunt u het soort authenticatie instellen. Raadpleeg de Help van
Configure voor meer informatie.
De netwerkkabel aansluiten op de EX Print Server
Dit gedeelte toont een illustratie van het achterpaneel van de EX Print Server en geeft
informatie over het aansluiten van de EX Print Server op het netwerk.
Achteraanzicht van de EX Print Server
1 Stroomconnector
2 Aan-uitschakelaar
3 Serienummer
4 Netwerk 10/100/1000
5 USB-poorten (toetsenbord,
muis, ES-1000 en SeeQuence
Suite-dongle)
6 Paper Catalog-interface
7 Printerinterface-
poorten
8 Monitor (raadpleeg de
poortconfiguratie van
uw systeem)
1
2
4
5
8
7
3
6

INSTELLING VAN DE EX PRINT SERVER VOORBEREIDEN 22
Ethernetverbinding
Voor ethernetverbindingen ondersteunt de EX Print Server Unshielded Twisted
Pair-bekabeling (UTP) voor de volgende netwerksnelheden:
• 10BaseT: Categorie 3 of hoger
• 100BaseTX: Categorie 5 of hoger (4 paar/8 draden, korte lengte)
• 1000BaseT: Categorie 5e of hoger (4 paar/8 draden, korte lengte)
VERBINDING MAKEN MET HET NETWERK
1 Schakel de pers en de EX Print Server uit.
Raadpleeg pagina 46 voor meer informatie over de correcte procedures.
2 Sluit de netwerkkabel aan op de juiste netwerkconnector (RJ-45) aan de achterkant van
de EX Print Server.
3 Schakel de EX Print Server en de pers in.
Over Instelling
In Instelling configureert u de EX Print Server voor communicatie met andere apparaten en
het beheren van afdruktaken. Voer Instelling uit wanneer u de EX Print Server de eerste keer
aanzet nadat nieuwe systeemsoftware is geladen, of telkens als serversoftware opnieuw wordt
geïnstalleerd. Wanneer de netwerk- of gebruikersafdrukomgeving verandert, moet u de opties
aanpassen.
Instelling vanaf een netwerkcomputer
Gebruik Configure (pagina 23) om de EX Print Server in te stellen vanaf een
netwerkcomputer. Open Configure vanuit WebTools of Command WorkStation.
Voer Serverinstellingen, Netwerkinstellingen en Printerinstellingen uit, in deze volgorde,
vanaf een netwerkcomputer (pagina 23).
Als u geen opties instelt in de overige instellingenmenu’s, worden de standaardinstellingen
gebruikt door de EX Print Server. Het is beter dat u de juiste instellingen voor de
afdrukomgeving op uw locatie opgeeft.

INSTELLING VANAF EEN NETWERKCOMPUTER 23
INSTELLING VANAF EEN NETWERKCOMPUTER
Voer Instelling uit vanaf een netwerkcomputer met behulp van Configure.
Als u Configure wilt gebruiken vanaf een netwerkcomputer, moet u het
beheerderswachtwoord van de EX Print Server invoeren.
Configure vanaf een netwerkcomputer openen
Gebruik Configure om de EX Print Server in te stellen vanaf een netwerkcomputer.
U kunt Configure op de volgende manieren openen:
• WebTools vanaf een ondersteunde internetbrowser
• Command WorkStation
CONFIGURE OPENEN VANAF EEN INTERNETBROWSER VIA WEBTOOLS
1 Start uw internetbrowser en voer het IP-adres van de EX Print Server in.
2 Klik op het tabblad Configure.
3 Klik op Configure starten.
4 Meld u aan met beheerdersrechten.
CONFIGURE OPENEN VANUIT COMMAND WORKSTATION
1 Start Command WorkStation.
2 Meld u aan met beheerdersrechten.
3 Kies Configure in het menu Server.
Het volgende dialoogvenster wordt altijd weergegeven, ongeacht de methode die u gebruikt.

INSTELLING VANAF EEN NETWERKCOMPUTER 24
Configure gebruiken
Raadpleeg de Help van Configure voor informatie over het gebruik van Configure en de
instelling van opties. U kunt de Help van Configure openen vanuit WebTools Configure en
vanuit Command WorkStation.

BESCHRIJVING VAN DE OPTIES VAN INSTELLING 25
BESCHRIJVING VAN DE OPTIES VAN INSTELLING
In dit hoofdstuk worden de standaardinstellingen beschreven die u kunt instellen voor
de volgende sets met opties:
• PS (PostScript) en PCL
•PDF Print Engine
• Productiviteit
Raadpleeg Afdrukken voor meer informatie over afdrukopties.
Raadpleeg de Help van Configure voor instellingsopties die niet in dit gedeelte worden
vermeld.
PS- en PCL-instellingsopties
Druk de serverconfiguratiepagina af vanuit Command WorkStation om te controleren wat
de huidige standaardinstellingen zijn.
• Kies Configure > PDL > PS om de PS-instellingsopties te openen.
• Kies Configure > PDL > PCL om de PCL-instellingsopties te openen.
Optie Instellingen
(standaardinstelling is
onderstreept)
Description
Afdrukken tot PS-fout Ja, Nee Geef aan of de EX Print Server het beschikbare gedeelte van een
afdruktaak moet afdrukken wanneer een PostScript-fout optreedt.
Selecteer Ja om het deel van de taak af te drukken dat vóór het
optreden van de fout was verwerkt. Selecteer Nee om de
afdruktaak helemaal te annuleren wanneer een PostScript-fout
optreedt. Laat deze optie ingesteld op Nee, tenzij u problemen
hebt met afdrukken.
Courier-vervanging toestaan Ja
, Nee Geef aan of het lettertype Courier moet worden gebruikt voor
lettertypen die niet beschikbaar zijn, wanneer bestanden naar
de EX Print Server worden gedownload of wanneer u een
document afdrukt zonder over het corresponderende
printerlettertype te beschikken. Als deze optie is ingesteld op Nee,
produceren taken met lettertypen die niet beschikbaar zijn op de
vaste schijf van de EX Print Server een PostScript-fout en worden
deze niet afgedrukt. Deze instelling is niet van toepassing
op PDF-bestanden omdat bij dit type bestanden
lettertypevervanging automatisch wordt uitgevoerd.

BESCHRIJVING VAN DE OPTIES VAN INSTELLING 26
CR toevoegen aan LF Ja, Nee Geef op of aan elke nieuwe regel een regelterugloop moet
worden toegevoegd.
Form. lengte (rgls) 5-128 (standaardinstelling is 60) Deze optie bepaalt het aantal regels dat op een pagina wordt
afgedrukt voor PCL-taken.
Lettertypebron Intern
, Laadbaar lettertype Geef de PCL-lettertypebron op die u wilt inschakelen.
Lettertypenummer 0
-999 Het lettertypenummer geeft het standaardlettertype aan dat
moet worden gebruikt door de EX Print Server. Druk de interne
PCL-lettertypenlijst af om de lettertypenummers te bepalen.
De standaardlettertypen worden in volgorde weergegeven.
De lettertypenummers worden echter niet weergegeven.
Master afdrukken Ja, Nee Selecteer Ja om een FreeForm-master af te drukken wanneer dit
wordt gemaakt en afgedrukt naar de EX Print Server. De master
blijft na het afdrukken bewaard op de EX Print Server, tenzij deze
later wordt verwijderd. Selecteer Nee om een FreeForm-master
alleen te verwerken en te blokkeren op de EX Print Server.
Omslagpagina Uit/Aan Drukt een omslagpagina af (taakoverzicht) met de naam van de
gebruiker die de taak heeft verstuurd, de naam van het document,
de naam van de server, de tijd waarop de taak is afgedrukt, het
aantal afgedrukte pagina’s en de status van de taak.
Papierformaat voor
systeempagina’s
VS, Metrisch (standaardinstelling
is VS in de Verenigde Staten,
Metrisch elders)
Geef het papierformaat op waarop PCL-systeempagina’s worden
afgedrukt. Systeempagina’s zijn pagina’s die u afdrukt vanaf het
Fiery Advanced Controller Interface, bijvoorbeeld de
PCL-lettertypenlijst.
Papierformaten converteren Nee
, Letter/Tabloid->A4/A3,
A4/A3->Letter/Tabloid
Converteert papierformaten in documenten automatisch in de
standaardpapierformaten die zijn opgegeven. Als u bijvoorbeeld
Letter/11
x17->A4/A3 selecteert, worden documenten met
Letter-formaat automatisch op A4-papier afgedrukt.
Deze optie werkt in combinatie met de optie Standaard
papierformaten. Als de optie Papierform. convert. bijvoorbeeld is
ingesteld op Letter/11
x17->A4/A3 en Standaard papierformaten
is ingesteld op VS, worden taken afgedrukt op het formaat
A4/A3. Dit geldt ook voor de systeempagina’s van de EX Print
Server, zoals de startpagina, de testpagina en het takenlogboek.
PDF XObjects gebruiken Aan, Uit Kies of afbeeldingen in PDF-bestanden in het cachegeheugen
worden bewaard, om het opnieuw verwerken van dezelfde
afbeelding in een bestand te beperken.
Optie Instellingen
(standaardinstelling is
onderstreept)
Description

BESCHRIJVING VAN DE OPTIES VAN INSTELLING 27
Standaard papierformaten VS, Metrisch (standaardinstelling
is VS in de Verenigde Staten,
Metrisch elders)
Geef aan of u standaard wilt afdrukken op Amerikaanse
papierformaten (zoals Letter, Legal of 11
x17) of op metrische
papierformaten (zoals A4 of A3). Als geen paginaformaat is
gedefinieerd in een PostScript-bestand, worden taken afgedrukt
op Letter-papier als u VS hebt gekozen of op A4-papier als u
Metrisch hebt gekozen.
Standaardafdrukstand Staand, Liggend Deze PCL-optie bepaalt of de tekst of afbeelding langs de korte
kant van het papier (staand) of de lange kant van het papier
(liggend) wordt afgedrukt.
Symbolenset ASCII, Roman_8
, ECMA-94_L1,
PC_8 ...
Kies de PCL-symbolenset die het best voldoet aan de eisen van
gebruikers die afdrukken naar de EX Print Server.
Tekenbreedte (tk/in) 0,44-99,99
(standaardinstelling is 10,00)
Als het standaard-PCL-lettertype dat is geselecteerd bij
Lettertypenummer een schaalbaar lettertype met een vaste
tekenafstand aangeeft, bepaalt u hiermee de breedte van het
schaalbare lettertype. De tekenbreedte wordt uitgedrukt in tekens
per inch. Als u bijvoorbeeld de tekenafstand 10 kiest voor een
lettertype, worden per inch tien tekens afgedrukt.
Tekengrootte (pnt) 4,0-999,75
(standaardinstelling is 12,00)
Als het standaard-PCL-lettertype dat is geselecteerd bij
Lettertypenummer een proportioneel schaalbaar lettertype
aangeeft, bepaalt u hiermee de puntgrootte (hoogte) van
het lettertype.
Uitvoerlade De uitvoerbestemmingen die u
kunt kiezen, zijn afhankelijk van
de geïnstalleerde accessoires.
Geef op waar de taak moet worden uitgevoerd.
Uitvoerlade voor ongebruikte
tabbladen
De uitvoerbestemmingen die u
kunt kiezen, zijn afhankelijk van
de geïnstalleerde accessoires.
Geef op waar ongebruikte tabbladen in uw taak moeten
worden uitgevoerd.
Uitvoermethode Afdrukz. beneden - norm.volg.
,
Afdrukz. boven - norm.volg.,
Afdrukz. beneden - omgek.volg.,
Afdrukz. boven - omgek. volg.
De taak wordt uitgevoerd op de opgegeven plaats.
Verschuivingsmodus Aan, Uit
Geef op of taken moeten worden verschoven na het afdrukken.
Hiervoor moet een afwerkeenheid geïnstalleerd zijn.
Optie Instellingen
(standaardinstelling is
onderstreept)
Description

BESCHRIJVING VAN DE OPTIES VAN INSTELLING 28
Instellingsopties voor Adobe PDF Print Engine
Druk de configuratiepagina af vanuit Command WorkStation om te controleren wat
de huidige standaardinstellingen zijn.
• Kies Configure > PDL > Adobe PDF Print Engine om de instellingsopties voor Adobe PDF Print
Engine te openen.
Instellingsopties voor productiviteit
Druk de configuratiepagina af vanuit Command WorkStation om te controleren wat
de huidige standaardinstellingen zijn.
• Kies Configure > Server > Productiviteit om de instellingsopties voor productiviteit te openen.
Optie Instellingen
(standaardinstelling is
onderstreept)
Description
Adobe PDF Print Engine (APPE)
inschakelen
Aan
, Uit Selecteer deze optie om oorspronkelijke PDF-verwerking en -
weergave mogelijk te maken zonder de taak van PDF naar PS
te hoeven converteren op de EX Print Server.
Voorkeur voor Adobe PDF Print
Engine als standaard gebruiken
voor PDF-taken
Aan
, Uit Selecteer deze optie als u wilt dat de Adobe PDF Print Engine
de voorkeurmethode is voor het verwerken van PDF-taken.
Hiermee is PDF-verwerking en -weergave mogelijk zonder de taak
van PDF naar PS te hoeven converteren op de EX Print Server.
OPMERKING: Deze optie is alleen beschikbaar als Adobe
PDF Print Engine (APPE) inschakelen is geselecteerd.
Optie Instellingen
(standaardinstelling is
onderstreept)
Description
Taken splitsen Aan
, Uit Selecteer deze optie als u een enkele complexe afdruktaak, die u
anders niet kunt afdrukken op de pers, wilt splitsen in meerdere
taken in de takenlijst van de pers en in administratieve gegevens.

WEBTOOLS CONFIGUREREN 29
WEBTOOLS CONFIGUREREN
WebTools stelt u in staat uw EX Print Server op afstand te beheren via het internet of uw
bedrijfsintranet. De EX Print Server heeft een eigen homepage, waarop u de WebTool kunt
selecteren die u wilt gebruiken.
Raadpleeg Hulpprogramma’s voor meer informatie over het gebruik van WebTools.
Voor de meeste WebTools kunt u ook de Help raadplegen.
De EX Print Server en computers configureren voor WebTools
WebTools bieden toegang tot een groot aantal EX Print Server-functies via het internet
(of een intranet). Hierdoor krijgt u extra flexibiliteit in beheer op afstand. Nadat WebTools
zijn ingeschakeld, hebt u er toegang toe vanaf een netwerkcomputer.
OM TOEGANG TOT WEBTOOLS IN TE SCHAKELEN, MOET U DE VOLGENDE ELEMENTEN INSCHAKELEN
1 Activeer TCP/IP in de Netwerkinstellingen van de EX Print Server.
2 Stel een geldig, uniek IP-adres, subnetmasker en adres van de gateway (indien nodig) in
voor de EX Print Server.
3 Activeer Web Services in Services instellen.
Als u WebTools wilt gebruiken voor het afdrukken, voert u de volgende stappen uit.
4 Zorg dat in Poortfilter poort 515 (LPD) ingeschakeld is.
5 Bevestig in de Printerinstellingen dat de Afdrukwachtrij gepubliceerd is.
EEN COMPUTER INSTELLEN VOOR HET GEBRUIK VAN WEBTOOLS
1 Schakel TCP/IP-netwerk in op de computer van de gebruiker.
2 Wijs aan de computer een geldig, uniek IP-adres en subnetmasker toe en indien nodig
een gatewayadres.
3 Installeer een internetbrowser die Java en frames ondersteunt.
Zorg dat Java is ingeschakeld. Raadpleeg Welkom voor meer informatie over ondersteunde
browsers en de vereisten voor WebTools.
WEBTOOLS OPENEN
1 Start uw internetbrowser en typ het IP-adres of de DNS-naam van de EX Print Server.
2 Klik op het tabblad van de WebTool die u wilt gebruiken.

DE EX PRINT SERVER BEHEREN 30
DE EX PRINT SERVER BEHEREN
Dit hoofdstuk bevat aanwijzingen voor het beheren van de afdrukmogelijkheden, de prestaties
en de beveiliging van de EX Print Server.
Beheerdersfuncties
Beheersfuncties worden geleverd bij de gebruikerssoftware en zijn in de EX Print Server zelf
ingebouwd. In de volgende tabel wordt beschreven waar u informatie vindt over deze functies.
Voor deze informatie Raadpleeg
Adresboeken voor e-mailafdrukken pagina 42
Beheerders- en operatorwachtwoorden pagina 31
Configuratie-instellingen van de EX Print Server opslaan en herstellen pagina 40
Configuratiepagina pagina 44
De EX Print Server aansluiten op het netwerk pagina 21
De EX Print Server afsluiten, rebooten en opnieuw opstarten pagina 46
De EX Print Server wissen pagina 39
De prestaties van de EX Print Server optimaliseren pagina 45
Het afdrukken instellen, printerstuurprogramma’s installeren,
gebruikerssoftware installeren
Afdrukken
Netwerkservers, instellen met specifieke informatie voor de EX Print Server pagina 10
Netwerkservers, instellen voor het beheren en delen van afdrukservices Documentatie van uw
netwerkservers
Problemen oplossen met de instelling van de EX Print Server pagina 48
Standaardinstellingen printer pagina 25
Afdrukken
Standaardtaal van de EX Print Server wijzigen pagina 32
Takenlogboek instellen Help van Configure
Updates van systeem- en gebruikerssoftware pagina 32
USB-afdrukken pagina 40
WebTools pagina 29
Windows XP-systeemwachtwoord pagina 31

DE EX PRINT SERVER BEHEREN 31
Wachtwoorden instellen
U kunt de wachtwoorden voor de EX Print Server instellen of wijzigen. Alle leden van de
beheerdersgroep kunnen de opties in Instelling wijzigen en de stroom en volgorde van
afdruktaken beheren met de hulpmiddelen voor taakbeheer.
Voor het maken van gebruikers, toewijzen van wachtwoorden en toevoegen van gebruikers
aan groepen gebruikt u Configure. Raadpleeg de Help van Configure voor meer informatie.
Houd goed bij welke wachtwoorden u instelt.
Wachtwoorden op een netwerkcomputer
U kunt het beheerderswachtwoord en het operatorwachtwoord wijzigen vanuit WebTool
Configure of vanuit Configure in Command WorkStation. Raadpleeg de Help van Configure
voor meer informatie.
Het Windows XP-systeemwachtwoord wijzigen
De EX Print Server is ingesteld met een Windows XP-systeemwachtwoord. Om de veiligheid
van het netwerk in uw omgeving te garanderen, moet de beheerder het wachtwoord wijzigen.
HET WINDOWS XP-WACHTWOORD VOOR DE EX PRINT SERVER WIJZIGEN
1 Druk op Ctrl+Alt+Delete op het Windows-toetsenbord.
Het dialoogvenster Windows-beveiliging wordt weergegeven.
OPMERKING: Als u het welkomstscherm gebruikt in Windows XP, verschijnt het
dialoogvenster Windows-taakbeheer. U moet het welkomstscherm uitschakelen om toegang
te krijgen tot het dialoogvenster Windows-beveiliging. Open Gebruikersaccounts in het
configuratiescherm van Windows XP, selecteer De manier waarop gebruikers zich aan- en
afmelden wijzigen en schakel het selectievakje Het welkomstvenster gebruiken uit.
2 Klik in het dialoogvenster Windows-beveiliging op Wachtwoord wijzigen en voer het volgende
in. Bijvoorbeeld, als u het wachtwoord wilt wijzigen in “Fiery.2”:
Gebruikersnaam: administrator
Aanmelden bij: \\Aero
Oud wachtwoord: Fiery.1
Nieuw wachtwoord: Fiery.2
Bevestig het nieuwe wachtwoord: Fiery.2
3 Klik op OK.
Het nieuwe wachtwoord, Fiery.2, is nu ingesteld.

DE EX PRINT SERVER BEHEREN 32
Standaardtaal van de EX Print Server wijzigen
Als u de standaardtaal die wordt weergegeven op de EX Print Server moet wijzigen, kunt u dit
doen vanuit Configure.
DE STANDAARDTAAL VAN DE EX PRINT SERVER WIJZIGEN
• Geef de taal op die u op de EX Print Server wilt weergeven via Configure > Server > Algemeen >
Kies servertaal en klik op Toepassen.
Systeem- en gebruikerssoftware bijwerken
Met de hulpmiddelen System Updates en Zoeken naar updates voor het product
(softwaredownloadsite) kunt u updates verkrijgen voor systeemsoftware en gebruikerssoftware
voor EX Print Server vanaf een beveiligde website op het internet (in deze documentatie
de updateserver genoemd).
Voordat u de EX Print Server bijwerkt
Houd rekening met het volgende voordat u de EX Print Server bijwerkt via System Updates
of Zoeken naar updates voor het product:
• Als u systeemsoftware vanaf dvd’s opnieuw installeert op de vaste schijf van de EX Print
Server, worden alle patches en updates die eerder zijn gedownload en geïnstalleerd
verwijderd en moet u deze opnieuw installeren. Direct nadat systeemsoftware opnieuw
is geïnstalleerd, moet u de meest recente patches verkrijgen via de updateserver.
• Als de EX Print Server zich achter een firewall bevindt en geen toegang heeft tot het
internet, kan de sitebeheerder een proxyserver configureren bij de organisatie van de klant
zodat de EX Print Server updates kan ontvangen (raadpleeg pagina 36).
• Tijdens het installeren van updates kunt u niet afdrukken naar de EX Print Server.
Plan de automatische updates op een tijdstip waarop geen afdrukken zijn gepland.
Tijdens het installeren van updates moet de EX Print Server mogelijk enkele keren worden
gereboot.
• Als u wilt bekijken welke updates al zijn geïnstalleerd, drukt u een configuratiepagina af
of opent u Nu zoeken en klikt u op het tabblad Geschiedenis (raadpleeg “Nu zoeken
gebruiken” op pagina 36). Nu zoeken is beschikbaar wanneer u System Updates
rechtstreeks vanuit de Fiery Advanced Controller Interface opent.

DE EX PRINT SERVER BEHEREN 33
• De lijst die wordt weergegeven wanneer u Zoeken naar updates voor het product
(softwaredownloadsite) opent, kan de volgende updates bevatten:
– Updates die niet beschikbaar zijn via System Updates en/of die niet zijn goedgekeurd
voor alle gebruikers.
– Updates die mogelijk al zijn geïnstalleerd op bepaalde EX Print Server-afdrukservers.
Als hulp bij het kiezen van de updates die u wilt downloaden, vergelijkt u de
weergegeven lijst met het logboek Configuratiepagina > Updates van de EX Print
Server-afdrukserver.
OPMERKING: Nu zoeken is niet beschikbaar wanneer u System Updates opent vanuit
Command WorkStation of WebTools.
System Updates
Met System Updates kunt u plannen dat regelmatig wordt gecontroleerd op beschikbare
EX Print Server-updates bij een updateserver op het internet. De EX Print Server controleert
automatisch op updates door regelmatig verbinding te maken met de updateserver.
Met System Updates kunnen gebruikers ook bijgewerkte versies van gebruikerssoftware
(hulpprogramma’s) van EX Print Server verkrijgen en deze installeren op clientcomputers
die verbinding maken met de EX Print Server. De bijgewerkte toepassingen worden eerst van
de updateserver gedownload naar een partitie op de vaste schijf van de EX Print Server.
Gebruikers krijgen via het internet toegang tot de EX Print Server, downloaden de
bijgewerkte toepassingen naar clientcomputers en installeren deze handmatig.
U kunt ook op elk moment updates weergeven en downloaden met de functie Nu zoeken
vanuit de Fiery Advanced Controller Interface. U gebruikt Nu zoeken voor het weergeven
en handmatig downloaden van updates die beschikbaar zijn voor installatie (tabblad Patches)
en/of voor het weergeven van een lijst van updates die al zijn geïnstalleerd (tabblad
Geschiedenis).
Daarnaast kunt u Nu zoeken starten door te klikken op een kennisgeving van een update
in de taakbalk van de EX Print Server-monitor.
U kunt System Updates op de volgende manieren openen:
• Rechtstreeks vanuit de Fiery Advanced Controller Interface
• Vanaf een clientcomputer via WebTools > tabblad Configure > Configure starten
• Vanaf een clientcomputer via Command WorkStation > menu Server > Configure >
Server > Systeemupdate
Raadpleeg “System Updates plannen” op pagina 34 voor gedetailleerde instructies.
Lees eerst “Voordat u de EX Print Server bijwerkt” op pagina 32 voordat u System Updates
gaat plannen.

DE EX PRINT SERVER BEHEREN 34
SYSTEM UPDATES PLANNEN
1 Open Systeemupdate.
U kunt System Updates rechtstreeks openen vanuit de Fiery Advanced Controller Interface of
vanaf een clientcomputer via WebTools of Command WorkStation.
Als u System Updates rechtstreeks opent vanuit de Fiery Advanced Controller Interface,
is de extra functie Nu zoeken beschikbaar (raadpleeg pagina 36). Nu zoeken vermeldt de
updates die momenteel beschikbaar zijn (tabblad Patches) en de updates die al zijn
geïnstalleerd (tabblad Geschiedenis).
OPMERKING: Nu zoeken is niet beschikbaar wanneer u System Updates opent vanuit
Command WorkStation of WebTools.
OPMERKING: Tijdens het installeren van updates kunt u niet afdrukken naar de EX Print
Server. Plan automatische updates op een tijdstip waarop geen afdrukken zijn gepland.
Tijdens het updateproces moet de EX Print Server mogelijk ook enkele keren worden
gereboot.
Vanuit de Fiery Advanced
Controller Interface
Vanaf een client via Command WorkStation Vanaf een client via WebTools
• Klik op Start > Alle
programma’s > Fiery >
System Updates.
• Start Command WorkStation.
• Meld u als Beheerder aan en typ het juiste
wachtwoord.
• Kies Configure in het menu Server.
• Kies Configure > Server > System Updates.
• Open een webbrowser, typ het IP-adres of de
DNS-naam van de EX Print Server en druk
op Enter.
• Klik op het tabblad Configure en klik op
Configure starten.
• Meld u als Beheerder aan en typ het juiste
wachtwoord.
• Kies Configure > Server > Systeemupdate.

DE EX PRINT SERVER BEHEREN 35
2 Selecteer Zoeken naar belangrijke systeemupdates (of System Updates inschakelen
in Command WorkStation of WebTools).
3 Geef op hoe vaak de EX Print Server verbinding maakt met de updateserver.
Met deze functie stelt u een planning in voor het installeren, downloaden en/of kennisgeven
van updates.
Niet beschikbaar wanneer System
Updates is geopend vanuit WebTools
of Command WorkStation

DE EX PRINT SERVER BEHEREN 36
4 Kies een methode voor het bijwerken van de besturingssoftware, de systeemsoftware en
de hulpprogramma’s van de EX Print Server:
• Updates automatisch downloaden en installeren (aanbevolen methode): updates worden
automatisch gedownload naar de EX Print Server en geïnstalleerd. De gebruiker hoeft
hierbij niets te doen.
•
Updates downloaden en kennisgeving versturen: updates worden automatisch gedownload
naar de EX Print Server, maar worden niet geïnstalleerd. Er wordt een kennisgeving
verstuurd dat er updates zijn gedownload. Nadat de updates zijn gedownload, installeert
u deze handmatig.
•
Kennisgeving versturen wanneer updates beschikbaar zijn: in de taakbalk van EX Print
Server wordt een kennisgeving weergegeven wanneer nieuwe updates beschikbaar zijn om
te worden gedownload van de updateserver. Als u de updates handmatig wilt downloaden
naar de EX Print Server, opent u Nu zoeken door te klikken op de kennisgeving in
de taakbalk.
5 Als u een proxyserver gebruikt om via een firewall verbinding te maken met de updateserver,
klikt u op Proxy-instellingen, selecteert u Proxy inschakelen en typt u de juiste informatie in
de volgende velden:
• Adres: IP-adres van proxyserver
• Poort: poort die de proxyserver gebruikt
• Gebruikersnaam: gebruikersnaam voor toegang tot de proxyserver
• Password (Wachtwoord): wachtwoord voor toegang tot de proxyserver
6 Klik op Opslaan in het venster Proxy-instellingen.
7 Klik op Toepassen.
Nu zoeken gebruiken
Nu zoeken is beschikbaar wanneer u System Updates rechtstreeks vanuit de Fiery Advanced
Controller Interface opent.
U gebruikt Nu zoeken voor het weergeven van updates die beschikbaar zijn voor installatie
(tabblad Patches) en updates die al zijn geïnstalleerd (tabblad Geschiedenis).
OPMERKING: Nu zoeken is niet beschikbaar wanneer u System Updates opent
vanuit Command WorkStation of WebTools.

DE EX PRINT SERVER BEHEREN 37
UPDATES WEERGEVEN EN INSTALLEREN VIA NU ZOEKEN
1 Klik vanaf de EX Print Server op Start > Alle programma’s > EX Print Server > System Updates.
Het dialoogvenster Voorkeuren voor System Updates wordt weergegeven.
2 Klik op Nu zoeken onder in het scherm en voer een van de volgende opties uit.
• Als u de beschrijving van een update wilt weergeven, selecteert u de update in de lijst.
• Als u de update wilt installeren, klikt u op Installeren.
• Als u wilt weergeven welke updates al zijn geïnstalleerd, selecteert u het tabblad
Geschiedenis.
• Als u het venster wilt sluiten zonder een update te installeren, klikt u op X in de
rechterbovenhoek.

DE EX PRINT SERVER BEHEREN 38
Zoeken naar updates van het product (softwaredownloadsite)
Met Zoeken naar updates voor het product (ook bekend als de softwaredownloadsite) krijgt
u toegang tot de updateserver en kunt u alle beschikbare updates voor systeem- en
gebruikerssoftware van de EX Print Server weergeven en handmatig downloaden.
U kunt Zoeken naar updates voor het product openen vanaf het tabblad Configure
in WebTools.
Zoeken naar updates voor het product is met name handig als uw EX Print Server geen
toegang kan krijgen tot het internet, zich achter een firewall bevindt of anderszins niet in staat
is of niet is geconfigureerd om op de updateserver naar automatische updates te zoeken en
deze te aanvaarden. (Bijvoorbeeld als u geen gebruik wilt maken van (of de EX Print Server
is niet in staat om gebruik te maken van) de automatische download-/installatie-/
kennisgevingsfuncties die beschikbaar zijn via System Updates).
Raadpleeg “Updates installeren via Zoeken naar updates voor het product” op pagina 38 voor
gedetailleerde instructies.
Lees eerst “Voordat u de EX Print Server bijwerkt” op pagina 32 voordat u Zoeken naar
updates voor het product gaat gebruiken.
UPDATES INSTALLEREN VIA ZOEKEN NAAR UPDATES VOOR HET PRODUCT
1 Open een webbrowser, typ het IP-adres of de DNS-naam van de EX Print Server en druk
vervolgens op Enter.
2 Klik op het tabblad Configureren en klik vervolgens op Zoeken naar updates voor het product.
Er wordt een venster met beschikbare updates weergegeven.
OPMERKING: De lijst die wordt weergegeven wanneer u Zoeken naar updates voor het product
opent, kan de volgende updates bevatten:
• Updates die niet beschikbaar zijn via System Updates en/of die niet zijn goedgekeurd voor
alle gebruikers.
• Updates die mogelijk al zijn geïnstalleerd op bepaalde EX Print Server-afdrukservers.
Als hulp bij het kiezen van de updates die u wilt downloaden, vergelijkt u de weergegeven
lijst met het logboek Configuratiepagina > Updates van de EX Print Server-afdrukserver.
3 Klik voor elke update die u wilt downloaden op de bestandsnaam onder Download en
selecteer vervolgens Opslaan om het updatebestand te downloaden naar een locatie op
de clientcomputer.
Wanneer de updatebestanden zijn gedownload, bladert u naar de locatie van het
updatebestand op de clientcomputer en verwerkt u dit verder afhankelijk van het
bestandstype, de omstandigheden en de locatie.

DE EX PRINT SERVER BEHEREN 39
De EX Print Server wissen
Met de opdracht Server wissen kunt u alle afdruktaken verwijderen uit de afdrukwachtrij,
blokkeringswachtrij en de wachtrij Afgedrukt van de EX Print Server. U kunt taken ook
afzonderlijk of groepsgewijs verwijderen met Command WorkStation. Met de optie Server
wissen verwijdert u ook alle taken die gearchiveerd zijn op de vaste schijf van de EX Print
Server, de index van gearchiveerde taken en alle FreeForm-masters.
DE EX PRINT SERVER WISSEN VANUIT COMMAND WORKSTATION
• Kies in Command WorkStation de optie Server wissen in het menu Server.
Raadpleeg de Help van Command WorkStation voor meer informatie.
Maak altijd een reservekopie van de oorspronkelijke gegevens op uw media wanneer u
informatie op de vaste schijf van de EX Print Server opslaat en bewaart. Beschadig de vaste
schijf van de EX Print Server nooit en schakel het systeem niet uit terwijl het de vaste schijf
gebruikt. Raadpleeg pagina 46 voor instructies over het afsluiten, opnieuw opstarten of
rebooten van de EX Print Server.
Technische problemen met de harde schijf of systeemsoftware van de EX Print Server kunnen
leiden tot onherroepelijk verlies van de gegevens die u op de harde schijf van de EX Print
Server hebt bewaard en opgeslagen. Als problemen met de vaste schijf optreden, is de
blijvende opslag van de volgende gegevens niet gegarandeerd:
• Lettertypen van derden
•Afdruktaken
• Kleurprofielen, inclusief profielen die zijn gedownload of bewerkt met Spot-On
• Taakopmerkingen en instructies
• Met Impose bewerkte taken
• Documenten met variabele gegevens
• Adresboeken van de e-mailservice
• Configuratiegegevens van de EX Print Server (lijst van alle actieve instellingen in
de huidige Instelling)

DE EX PRINT SERVER BEHEREN 40
De configuratie van de EX Print Server opslaan en herstellen
U kunt de huidige configuratie van de EX Print Server opslaan en indien nodig later
herstellen.
Gebruik Configure om instellingen op te slaan en te herstellen. Raadpleeg de Help
van Configure voor meer informatie.
De volgende instellingen worden opgeslagen (als de EX Print Server deze ondersteunt):
• Instellingen die zijn uitgevoerd in Instelling (met uitzondering van Servernaam)
• Inslagsjablonen die zijn opgeslagen in de standaarddirectory voor deze bestanden op
de EX Print Server
• Adresboeken
• Instellingen van virtuele printers
• Gebruikers- en groepsinformatie (aanmeldnamen en wachtwoorden)
• Aangepaste steunkleuren
USB-afdrukken
Gebruikers kunnen PS-, EPS-, PCL-, TIFF- en PDF-bestanden opslaan op een USB-apparaat
en deze bestanden afdrukken op de EX Print Server. Als u bestanden automatisch wilt
afdrukken wanneer u het USB-station aansluit op de EX Print Server, moet u de bestanden
opslaan in specifieke mappen op het USB-station.
Gebruikers kunnen ook afdrukken via het aanraakscherm van de pers. Raadpleeg Afdrukken
voor meer informatie over Afdrukken.

DE EX PRINT SERVER BEHEREN 41
USB-STATION INSTELLEN VOOR AUTOMATISCH AFDRUKKEN
1 Configureer minstens de volgende USB-afdrukopties in Configure > Netwerk > Poort > USB:
• Selecteer USB-poort inschakelen.
• Selecteer voor de standaardwachtrij de verbinding waarnaar de EX Print Server bestanden
die geen verbinding opgeven, downloadt.
• Stel Aut. afdr. USB-med. in op Alle afdrukken.
2 Maak op een computer mappen op het hoofdniveau van het USB-apparaat met de namen
Print, Hold en Direct.
3 Sla de bestanden van de computer van de gebruiker op het USB-station op.
Bestanden die zijn gekopieerd naar de mappen Print, Hold en Direct worden automatisch
gedownload naar de overeenkomstige afdrukverbinding op de EX Print Server wanneer u
het USB-station aansluit op de EX Print Server.
Bestanden die zijn gekopieerd naar het hoofdniveau van het station worden gedownload naar
de wachtrij die is geconfigureerd voor USB-afdrukken.
4 Verwijder het USB-apparaat van de computer van de gebruiker en sluit het aan op de
USB-poort van de EX Print Server.
Raadpleeg pagina 21 voor de plaats van de USB-poort.
Zorg dat u het USB-apparaat op de juiste manier uitschakelt voordat u de verbinding met
de computer verbreekt.

DE EX PRINT SERVER BEHEREN 42
E-mailadresboeken beheren
U kunt e-mail-/internetfaxadressen beheren op de EX Print Server door e-mailberichten in
een specifieke opmaak te verzenden naar de EX Print Server. De beheerfuncties overschrijving
het adresboek, voegen nieuwe adressen toe, verwijderen adressen en halen huidige adressen
op de EX Print Server op.
Gebruikers maken gebruik van de adresboeken wanneer deze bestanden in bijlage verzenden
naar een specifiek e-mail-/internetfaxadres.
OPMERKING: E-mailberichten kunnen alleen vanaf een beheerdersaccount worden verstuurd.
De EX Print Server ondersteunt de volgende adresboeken:
Admin stelt leden in staat het adresboek te wijzigen, het huidige adresboek van de EX Print
Server op te halen, een afdruktaak te annuleren of de status van een taak te ontvangen.
Lidmaatschap in dit adresboek biedt echter niet dezelfde privileges als het
beheerderswachtwoord (pagina 31).
Print (Afdrukken) bevat gebruikers met afdrukrechten. Alleen gebruikers van wie
het e-mailadres in het adresboek Print staat, mogen taken via e-mail verzenden naar
de EX Print Server. Onbevoegde gebruikers krijgen per e-mail het antwoord dat
de EX Print Server de taak niet heeft geaccepteerd om af te drukken.
User (Gebruiker) bevat gebruikers met toegang tot de pers.
Als een afdruktaak via e-mail wordt verstuurd, controleert de EX Print Server eerst het
adresboek Print. Als het e-mailadres van de gebruiker niet overeenkomt met de vermelding
in het adresboek Print, wordt de taak niet afgedrukt. De gebruiker ontvangt in dat geval een
e-mail met het bericht dat de afdruktaak niet is geaccepteerd.
Het standaardjokerteken “@” wordt opgeslagen in het adresboek voor afdrukken. Hiermee
kan elke gebruiker afdrukken naar de EX Print Server tot de beheerder de eerste vermelding
aan het adresboek voor afdrukken toevoegt.
Als u adresboeken wilt beheren, moet u een e-mail verzenden naar de EX Print Server met
de opdrachten in de velden Onderwerp en Bericht. De EX Print Server antwoordt via e-mail
met informatie over elke aanvraag, zoals beschreven in de volgende tabel.

DE EX PRINT SERVER BEHEREN 43
Als u meerdere adressen tegelijk wilt toevoegen of verwijderen, moet u de adressen op aparte
regels weergeven in het berichtveld van de e-mail.
Taak Onderwerpveld
beheerder
Berichtveld
beheerder
Onderwerpveld
e-mailantwoord
Berichtveld
e-mailantwoord
Een specifiek
adresboek ophalen
#GetAddressBook
adresboeknaam
Bijvoorbeeld:
#GetAddressBook Admin
Address Book
adresboeknaam
Bijvoorbeeld:
Address Book Admin
Lijst met adressen in het
opgegeven adresboek
Een adres
toevoegen aan een
adresboek
#AddAddressTo
adresboeknaam
Bijvoorbeeld:
#AddAddressTo Print
naam@domein
of
“weergavenaam” <naam@domein>
Added to Address Book
adresboeknaam
Bijvoorbeeld:
Added to Address Book
Print
Lijst met aan het
adresboek toegevoegde
adressen
De EX Print Server
toont ook adressen die
niet toegevoegd kunnen
worden, met
vermelding van de
reden.
Een adresboek
wissen
#ClearAddressBook
adresboeknaam
Bijvoorbeeld:
#ClearAddressBook User
Address Book
adresboeknaam cleared
of
Address Book
adresboeknaam not
cleared
Bijvoorbeeld:
Address Book User
cleared
Als het adresboek
niet is gewist, wordt
de reden opgegeven.
Een adres
verwijderen uit een
adresboek
#DeleteAddressFrom
adresboeknaam
Bijvoorbeeld:
#DeleteAddressFrom User
naam@domein
of
“weergavenaam” <naam@domein>
Removed from Address
Book adresboeknaam
Bijvoorbeeld:
Removed from Address
Book User
Adres 1 verwijderd
Adres 2 verwijderd
De EX Print Server
toont ook adressen die
niet verwijderd kunnen
worden, met
vermelding van
de reden.
Help opvragen
voor de
e-mailservices van
de EX Print Server
#Help RE: Help Syntaxis van e-mail voor
probleemoplossing

DE EX PRINT SERVER BEHEREN 44
EEN ADRESBOEK OPHALEN VANUIT DE EX PRINT SERVER
1 Start uw e-mailtoepassing.
2 Open een nieuw berichtvenster.
3 Typ in de Aan-regel het e-mailadres van de EX Print Server.
4 Typ in de onderwerpregel de opdracht en de naam van het adresboek.
Om bijvoorbeeld het adresboek van de gebruiker op te halen, typt u “#GetAddressBook
User”.
5 Verzend het bericht.
Het antwoordbericht bevat de adressen van het opgegeven adresboek.
6 Kopieer de adressen naar een tekstbestand of sla het bericht op.
EEN ADRESBOEK TERUGZETTEN OP DE EX PRINT SERVER
1 Start uw e-mailtoepassing.
2 Open een nieuw berichtvenster.
3 Typ in de Aan-regel het e-mailadres van de EX Print Server.
4 Typ in de onderwerpregel de opdracht en de naam van het adresboek.
Om bijvoorbeeld het adresboek van de gebruiker terug te zetten, typt u
“#GetAddressTo User”.
5 Kopieer de adressen van de inhoud van de e-mail met elk adres op een afzonderlijke regel.
U kunt ook bijnamen opslaan. Als een bijnaam of een adres langer is dan een regel, moet
u het verkorten tot het op de regel past.
6 Verzend het bericht.
7 Controleer in het e-mailbericht dat u als antwoord hebt ontvangen, of de adressen correct
zijn teruggezet.
De configuratiepagina afdrukken
De configuratiepagina bevat alle actieve instellingen in de huidige Instelling. Als u klaar bent
met Instelling, drukt u een configuratiepagina af om de instellingen te controleren.
Bewaar de huidige configuratiepagina dicht bij de EX Print Server zodat u deze snel kunt
raadplegen. Gebruikers hebben de informatie op deze pagina nodig, bijvoorbeeld de huidige
standaardinstellingen van de printer.
DE CONFIGURATIEPAGINA AFDRUKKEN VANUIT COMMAND WORKSTATION
• Selecteer Bestand > Afdrukken > Serverconfiguratie in Command WorkStation.

DE EX PRINT SERVER BEHEREN 45
Optimale prestaties van de EX Print Server onderhouden
De EX Print Server vereist geen onderhoud. Naast de voor de hand liggende eisen van service
en onderhoud van de pers en het bijvullen van verbruiksartikelen, zijn er nog enkele
maatregelen die u kunt nemen om de algehele prestaties van het systeem te verbeteren:
• Gebruik uw netwerkverbindingen op een zo goed mogelijke manier.
Publiceer alleen verbindingen die gebruikt zullen worden. De EX Print Server controleert
voortdurend alle gepubliceerde verbindingen, zelfs als deze niet actief zijn.
Controleer de gepubliceerde verbindingen door een configuratiepagina af te drukken.
Verwijder verbindingen die niet worden gebruikt. U kunt deze eenvoudig op elk gewenst
moment weer instellen.
• Stel het afdrukken van minder urgente taken uit totdat er minder netwerkverkeer is of
er minder wordt afgedrukt.
U kunt terugkerende of minder urgente afdruktaken in de blokkeringswachtrij plaatsen.
De beheerder of een gebruiker van de hulpmiddelen voor taakbeheer met operatorrechten kan
dan bij minder verkeer alle taken van de blokkeringswachtrij verplaatsen (of kopiëren) naar
de afdrukwachtrij.
• Beperk onnodige netwerkcommunicatie.
Grote aantallen gebruikers die Fiery-hulpprogramma’s uitvoeren kunnen, met name als er
regelmatig updates plaatsvinden, de prestaties van de EX Print Server sterk beïnvloeden.
• Zorg ervoor dat u voldoende schijfruimte hebt op de EX Print Server.
Controleer regelmatig de lijst van afdruktaken in de wachtrij Geblokkeerd en het aantal
afdruktaken dat zich in de wachtrij Afgedrukt bevindt.
Een beheerder kan taken in de wachtrij Afgedrukt en de wachtrij Geblokkeerd afdrukken
of verwijderen. U kunt overwegen niet-actieve taken af te drukken of te verwijderen.
Als er vaak weinig schijfruimte op de EX Print Server is, kunt u de wachtrij Afgedrukt
uitschakelen en ervoor kiezen de blokkeringswachtrij niet te publiceren in Printerinstellingen.
Voor het verplaatsen of verwijderen van afdruktaken uit wachtrijen gebruikt u de
hulpmiddelen voor taakbeheer. Als u schijfruimte vrijmaakt door niet-actieve taken te
verwijderen, worden nieuwe taken sneller in wachtrijen geplaatst en afgedrukt.

DE EX PRINT SERVER BEHEREN 46
De EX Print Server afsluiten, rebooten en opnieuw opstarten
Meestal kunt u de EX Print Server en de pers altijd laten aanstaan. In dit deel wordt uitgelegd
hoe u de EX Print Server indien nodig kunt afsluiten, rebooten en opnieuw starten.
De EX Print Server afsluiten
Wanneer u de EX Print Server moet afsluiten, worden naar de EX Print Server gedownloade
lettertypen niet verwijderd. Taken in de blokkeringswachtrij en de afdrukwachtrij en taken die
verwerkt maar niet afgedrukt zijn, worden niet verwijderd en kunnen worden afgedrukt na
het rebooten of opnieuw starten van de EX Print Server.
DE EX PRINT SERVER AFSLUITEN
1 Zorg dat de EX Print Server niet bezig is met het ontvangen, verwerken of afdrukken van
bestanden.
Wacht indien nodig totdat Command WorkStation geen verwerkings- of afdruktaken meer
weergeeft in het venster Actieve taken, of totdat de Fiery Bar Niet actief weergeeft in zowel het
verwerkings- als het afdrukgebied. Als het systeem net klaar is met het verwerken van een taak,
moet u minstens 5 seconden wachten nadat het systeem de stand Niet actief heeft bereikt
alvorens de afsluitprocedure te starten.
2 Sluit op de Fiery Advanced Controller Interface alle actieve toepassingen af, met uitzondering
van FieryBar.
3 Kies Afsluiten in het menu Start van Windows.
4 Kies Afsluiten en klik op OK.
De EX Print Server rebooten of opnieuw starten
Met Systeem opnieuw starten wordt de EX Print Server gereboot.
Met
Fiery opnieuw starten wordt de systeemsoftware van de EX Print Server opnieuw
ingesteld zonder het volledige systeem te rebooten. Netwerktoegang tot de EX Print Server
is tijdelijk onderbroken en alle op dit moment verwerkte taken worden beëindigd.
Als u een USB-stick gebruikt, moet u deze verwijderen voordat u gaat rebooten. Anders zal
de EX Print Server niet rebooten.

DE EX PRINT SERVER BEHEREN 47
DE EX PRINT SERVER REBOOTEN OF OPNIEUW STARTEN
1 Zorg dat de EX Print Server niet bezig is met het ontvangen, verwerken of afdrukken van
bestanden.
Wacht indien nodig totdat Command WorkStation geen verwerkings- of afdruktaken meer
weergeeft in het venster Actieve taken, of totdat de FieryBar Niet actief weergeeft in zowel
het verwerkings- als het afdrukgebied.
2 Sluit alle actieve toepassingen af, met uitzondering van FieryBar.
3 Klik op Start in de taakbalk van Windows en kies Afsluiten.
4 Kies Opnieuw starten en klik op OK.
Wacht totdat het systeem is gereboot.
5 Typ Administrator (Beheerder) in het aanmeldvenster van Windows, typ het wachtwoord
en druk op Enter.
In het wachtwoord wordt onderscheid gemaakt tussen hoofdletters en kleine letters.
U moet de naam dus exact overnemen.
6 Wacht tot de FieryBar op het scherm verschijnt en de stand Niet actief wordt bereikt.
De EX Print Server heeft ongeveer drie minuten nodig om op te starten en de stand
Niet actief te bereiken.
OPNIEW STARTEN VAN DE EX PRINT SERVER
1 Zorg dat de EX Print Server niet bezig is met het ontvangen, verwerken of afdrukken
van bestanden.
Wacht indien nodig totdat Command WorkStation geen verwerkings- of afdruktaken meer
weergeeft in het venster Actieve taken, of totdat de FieryBar Niet actief weergeeft in zowel
het verwerkings- als het afdrukgebied.
2 Sluit alle actieve toepassingen af, met uitzondering van FieryBar.
3 Klik met de rechtermuisknop op de FieryBar en kies Fiery opnieuw starten in het menu
dat wordt weergegeven.
4 Klik op OK wanneer de bevestiging verschijnt.
Wacht totdat de serversoftware van de EX Print Server wordt afgesloten en opnieuw wordt
gestart. Het kan 1 minuut duren voordat de serversoftware opnieuw wordt gestart. Tijdens het
opnieuw starten van de server wordt in de FieryBar de status Afgesloten weergegeven.

PROBLEMEN OPLOSSEN 48
PROBLEMEN OPLOSSEN
In dit hoofdstuk vindt u tips voor het oplossen van problemen.
Problemen met de EX Print Server oplossen
De opstartdiagnose wordt beschreven in de documentatie voor onderhoudstechnici.
Neem contact op met uw geautoriseerde Service/Support Center als u opstart-foutberichten
krijgt op Command WorkStation of als de EX Print Server niet de stand Niet actief bereikt.
Runtime-foutberichten
Raadpleeg de Help van Command WorkStation voor foutmeldingen in verband met
het annuleren van taken en het afdrukken, met inbegrip van Schijf vol-meldingen en
waarschuwingen over het laden van media.
Gebruikers van Mac OS-toepassingen kunnen PostScript-foutrapportage inschakelen als een
afdrukoptie.
Printer niet gevonden
Als een printer niet kan worden gevonden in het netwerk, is de oorzaak meestal dat naam- of
adresinstellingen voor de EX Print Server met elkaar in conflict zijn of ontbreken.
U moet op bepaalde plaatsen bepaalde namen typen. De volgende namen zijn vereist:
• TCP/IP-hostnaam (wordt ook de DNS-naam genoemd), die door uw organisatie wordt
gedefinieerd.
Typ de hostnaam als de servernaam in Instelling van de EX Print Server.
• Externe printernaam (interne naam). Gebruik een van de volgende namen:
print
hold
direct
O
PMERKING: Als u de DNS-naam (TCP/IP-hostnaam) van de EX Print Server wijzigt, moet
u een van de hulpprogramma’s op elke computer opnieuw configureren.

PROBLEMEN OPLOSSEN 49
Raadpleeg de onderstaande tabel voor de juiste naam.
Kan geen verbinding met de EX Print Server maken met
hulpprogramma’s
Controleer de volgende punten als gebruikers geen verbinding kunnen maken met
de EX Print Server:
Instelling van EX Print Server: het juiste netwerkprotocol moet zijn ingeschakeld, met
de juiste parameters (voor TCP/IP is dit bijvoorbeeld het IP-adres). Verder moet u de
afdrukwachtrij of blokkeringswachtrij publiceren.
U kunt deze instellingen snel controleren door een configuratiepagina af te drukken.
Op de clientcomputer: de juiste netwerkprotocollen moeten geladen zijn.
Op deze locatie Voor dit item TCP/IP-netwerken Raadpleeg
Serverinstellingen servernaam Beheerder definieert naam pagina 15
Hosts-bestand
van Windows
hostnaam DNS-naam
(TCP/IP-hostnaam)
pagina 10
Setup van Windows
voor TCP/IP
LPD-hostnaam DNS-naam
(TCP/IP-hostnaam)
pagina 13
naam van printer op
LPD-hostcomputer
print, hold of direct
UNIX /etc/
printcap-bestand (BSD)
rp-regel print, hold of direct pagina 14
Solaris lpadmin-wachtrijnaam print, hold of direct
Dialoogvenster Nieuwe
server toevoegen, bij
de configuratie van
een hulpprogramma
servernaam DNS-naam
(TCP/IP-hostnaam)
Hulpprogramma’s

PROBLEMEN OPLOSSEN 50
Kan geen verbinding met de EX Print Server maken met
Command WorkStation
Als er een probleem optreedt tijdens het maken van verbinding met de EX Print Server, wordt
een foutbericht weergegeven.
Het probleem kan in de volgende situaties optreden:
• De EX Print Server wordt het eerst ingeschakeld.
• De EX Print Server wordt opnieuw gestart.
• Wanneer u instellingen hebt gewijzigd die van invloed zijn op het serveradres, maar u
de verbinding met de server niet opnieuw hebt geconfigureerd.
Als u dit probleem tegenkomt, probeer dan de volgende oplossingen, in deze volgorde:
• Een externe computer die de hulpprogramma’s of WebTools gebruikt, kan storend werken
door statusinformatie op te vragen. Sluit indien mogelijk de externe toepassing en probeer
opnieuw verbinding te maken.
• Start het programma Command WorkStation opnieuw en probeer opnieuw verbinding
te maken.
• Start de EX Print Server opnieuw.

INDEX 51
1000BaseT 22
100BaseTX 22
10BaseT 22
A
Active Directory 13
administrator
functies 30
installatie van server 11
rechten 17
wachtwoord 31
Adobe PDF Print Engine (APPE) inschakelen,
optie 28
afdrukken
omslagpagina voor elke taak 26
opnieuw afdrukken van eerder afgedrukte
taken 18
verbindingen 18
Afdrukken tot PS-fout, optie 25
Afdrukstand, optie 27
afdrukwachtrij, beschrijving 18
Afgedrukt, wachtrij 18
APPE 28
B
Begin, WebTool 19
bijwerken van systeem 32, 33, 35, 36, 38
blokkeringswachtrij, beschrijving 18
C
client instellen
overzicht 11
WebTools 29
Command WorkStation
Configuratiepagina 44
instelling vanuit 23
problemen bij verbinding met server 50
Configuratiepagina
afdrukken 44
problemen met verbindingen oplossen 49
Configure, WebTool 19
configureren van proxyserver, System
Updates 36
Courier-lettertype, automatisch gebruiken 25
Courier-vervanging toestaan, optie 25
CR toevoegen aan LF, optie 26
D
Directe verbinding
beschrijving 18
vereist voor downloaden van lettertypen 19
DNS (Domain Name Server)
implicaties van een wijziging 48
naam van de lijstserver 13
Documenten, WebTool 19
downloaden van lettertypen, directe verbinding
vereist 19
Downloads, WebTool 19
E
ethernet
connector 22
F
Form. lengte, optie 26
foutberichten
runtime 48
FreeForm-master 26
H
hostnaam, registreren bij netwerk 13, 48
hulpmiddelen voor taakbeheer
taken verwijderen met 39
I
Instelling
beheersfuncties 30
vanaf een netwerkcomputer 23
internet, server benaderen met WebTools 19
J
Java-ondersteuning internetbrowser 29
INDEX

INDEX 52
L
lettertypen
bron 26
tekenbreedte 27
tekengrootte 27
vervanging 25
Lettertypenummer (PCL), optie 26
LPR (TCP/IP), UNIX 14
M
Master afdrukken, optie 26
N
naam geven aan server 48
netwerk
ondersteunde protocollen 10
samenvatting installatie 11, 12
TCP/IP 12
netwerkkabel aansluiten 21
Nu zoeken, functie van System Updates 33, 36
O
onderhouden van serverprestaties 45
operatorwachtwoord, rechten 17
opnieuw afdrukken van taken 18
P
Papierformaat voor systeempagina’s, optie 26
Papierformaten converteren, optie 26
PDF XObjects gebruiken, optie 26
PDF-bestanden, lettertypevervanging in 25
PostScript-fout 25
printer
fout bij verbinden 48
niet gevonden 48
niet in Kiezer 48
problemen oplossen
Command WorkStation, problemen met
verbinding 50
Printer niet gevonden in de selectielijst met
hulpprogramma’s 49
Printer niet gevonden op TCP/IP- of IPX-
netwerken 48
verbinden met printer mislukt 48
productiviteit, instellingsopties 28
protocollen, netwerk 10
proxyserver 36
publiceren van verbindingen, overzicht 18
Punten, optie 27
R
regelterugloop, PCL-taken 26
RJ-45-connector 22
S
schijfruimte 45
server
achteraanzicht met connectoren 21
Instelling 22
prestaties onderhouden en verbeteren 45
server op een netwerk installeren 11
Server wissen, opdracht 39
standaard gebruikt papierformaat 27
Standaard papierformaten, optie 27
Symbolenset, optie 27
systeemsoftware
bijwerken 32, 33, 35, 36, 38
systeemsoftware, update 32
System Updates 33
functie Nu zoeken 33, 36
plannen 35
proxyserver inschakelen 36
waarschuwingen 32
Zoeken naar updates voor het product 33
System Updates gebruiken 33
T
Taken splitsen 28
takenlogboek
taken wissen uit 39
TCP/IP
hostnaam 48
met UNIX-werkstations 14
Tekenbreedte, optie 27
tekens per inch 27
terminologie, algemeen 7
toegangsniveaus, instelling 15
Twisted Pair-kabel 22
U
Uitvoerlade voor ongebruikte tabbladen,
optie 27
Uitvoermethode, optie 27
UNIX
externe printernaam 49
in TCP/IP-netwerk 14
printcap-bestand 49
USB-afdrukken 40

INDEX 53
V
verbeteren van serverprestaties 45
Voorblad afdrukken, optie 26
voorblad, afdrukken aan einde van taak 26
Voorkeur voor Adobe PDF Print Engine als
standaard gebruiken voor PDF-taken, optie 28
W
wachtrijen
alles wissen 39
wachtwoorden
beheerder, wijzigen 31
beheerdersrechten 17
instellen 16
operatorrechten 17
WebTools
Begin 19
Configure 19
Documenten 19
Downloads 19
wijzigen
beheerderswachtwoord 31
hostnaam of DNS-naam 48
Windows-afdrukken
domeinkwesties 13
Z
Zoeken naar updates voor het product 38
Zoeken naar updates voor het product
gebruiken 38
-
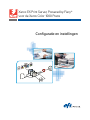 1
1
-
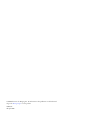 2
2
-
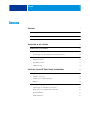 3
3
-
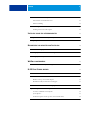 4
4
-
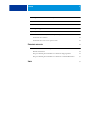 5
5
-
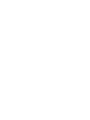 6
6
-
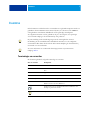 7
7
-
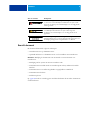 8
8
-
 9
9
-
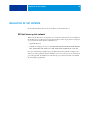 10
10
-
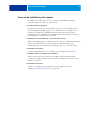 11
11
-
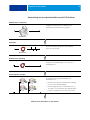 12
12
-
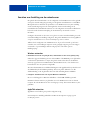 13
13
-
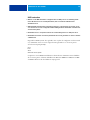 14
14
-
 15
15
-
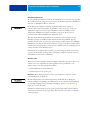 16
16
-
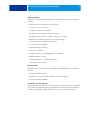 17
17
-
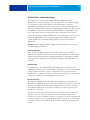 18
18
-
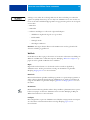 19
19
-
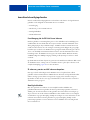 20
20
-
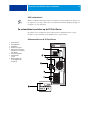 21
21
-
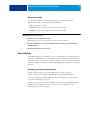 22
22
-
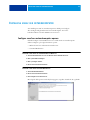 23
23
-
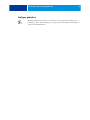 24
24
-
 25
25
-
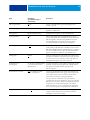 26
26
-
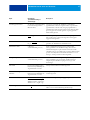 27
27
-
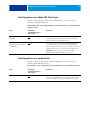 28
28
-
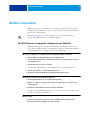 29
29
-
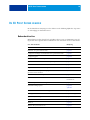 30
30
-
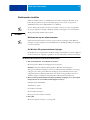 31
31
-
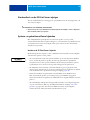 32
32
-
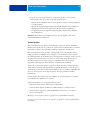 33
33
-
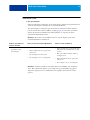 34
34
-
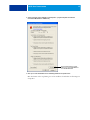 35
35
-
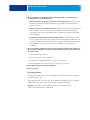 36
36
-
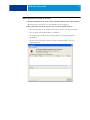 37
37
-
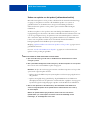 38
38
-
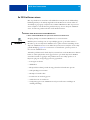 39
39
-
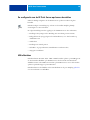 40
40
-
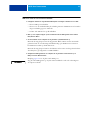 41
41
-
 42
42
-
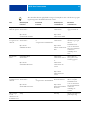 43
43
-
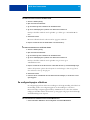 44
44
-
 45
45
-
 46
46
-
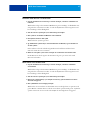 47
47
-
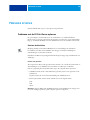 48
48
-
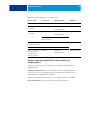 49
49
-
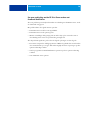 50
50
-
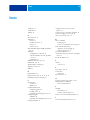 51
51
-
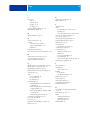 52
52
-
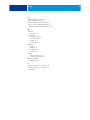 53
53
Xerox Color 800/1000/i Gebruikershandleiding
- Type
- Gebruikershandleiding
Gerelateerde artikelen
-
Xerox 700i/700 Installatie gids
-
Xerox 700i/700 Gebruikershandleiding
-
Xerox DocuColor 7002/8002 Installatie gids
-
Xerox 700i/700 Installatie gids
-
Xerox 4112/4127 Installatie gids
-
Xerox DocuColor 7000/8000 Installatie gids
-
Xerox DocuColor 7000AP/8000AP Installatie gids
-
Xerox DocuColor 7000/8000 Installatie gids
-
Xerox 4110 Installatie gids
-
Xerox DocuColor 5000 Installatie gids