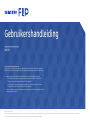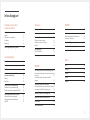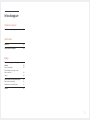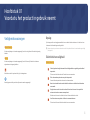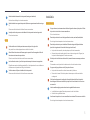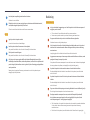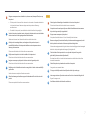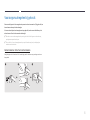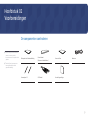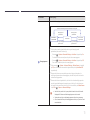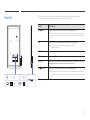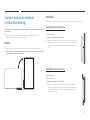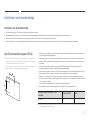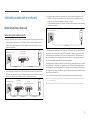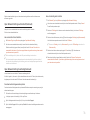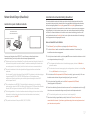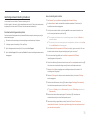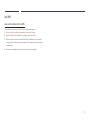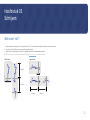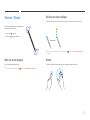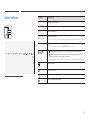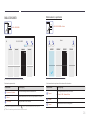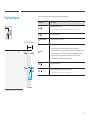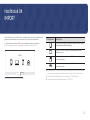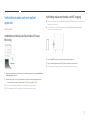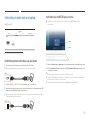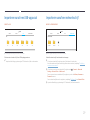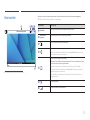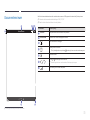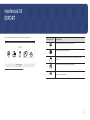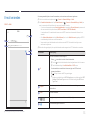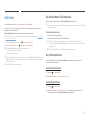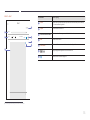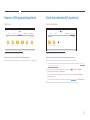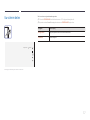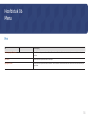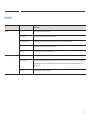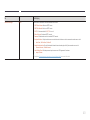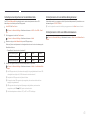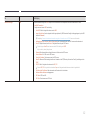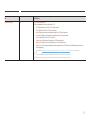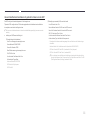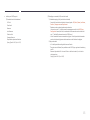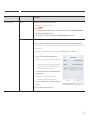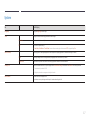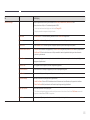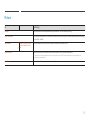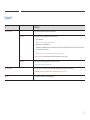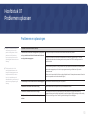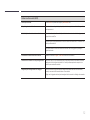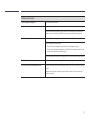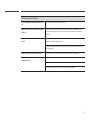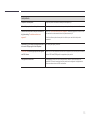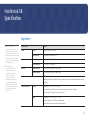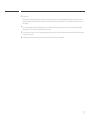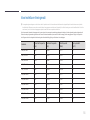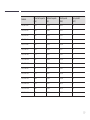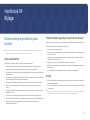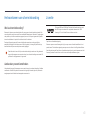Gebruikershandleiding
De kleur en het uiterlijk kunnen afwijken, afhankelijk van het product. Ook kan de inhoud van
deze handleiding zonder voorafgaand bericht worden gewijzigd om de prestaties te verbeteren.
• In de volgende gevallen kunnen administratiekosten in rekening worden gebracht:
– (a) Er wordt op uw verzoek een engineer gestuurd, maar het product is niet defect.
(wanneer u deze gebruikershandleiding niet hebt gelezen).
– (b) U brengt het apparaat naar een reparatiecentrum, maar het product is niet defect.
(wanneer u deze gebruikershandleiding niet hebt gelezen).
• U wordt op de hoogte gesteld van deze administratiekosten voordat een dergelijke reparatie
of bezoek wordt uitgevoerd.
© Samsung Electronics
Het auteursrecht op deze handleiding is eigendom van Samsung Electronics. Gebruik of vermenigvuldiging van deze handleiding, geheel of gedeeltelijk, zonder toestemming van Samsung Electronics niet toegestaan.
Andere handelsmerken dan die van Samsung Electronics zijn eigendom van hun respectievelijke eigenaars.
WM55H

Inhoudsopgave
Voordat u het product
in gebruik neemt
Veiligheidsvoorzorgen 4
Opslag 4
Elektriciteit en veiligheid 4
Installatie 5
Bediening 6
Voorzorgsmaatregelen bij gebruik 8
Voorbereidingen
De componenten controleren 9
Onderdelen 10
Poorten 12
Voordat u het product installeert
(installatiehandleiding) 13
Rotatie 13
Ventilatie 13
Installeren van de wandmontage 14
Installeren van de wandmontage 14
Specificaties wandmontageset (VESA) 14
Verbinding maken met een netwerk 15
Netwerkinstellingen (bedraad) 15
Netwerkinstellingen (draadloos) 17
Use WPS 19
Schrijven
Wat is een "rol"? 20
Schermelementen 21
Tekenen / Wissen 22
Dikte van de pen wijzigen 22
De kleur van de pen wijzigen 22
Wissen 22
Rollen beheren 23
ROLL EXPLORER 24
Paginaweergave 25
IMPORT
Verbinding maken met een mobiel apparaat 27
Verbinden met behulp van Smart View of Screen
Mirroring 27
Verbinding maken met behulp van NFC-
tagging 27
Verbinding maken met een laptop 28
Verbinding maken met behulp van een kabel 28
Verbinden via de WiFi Display-functie 28
Importeren vanaf een USB-apparaat 29
Importeren vanaf een netwerkschijf 29
Bronvenster 30
Documentenviewer 31
EXPORT
E-mail verzenden 33
Afdrukken 34
De afdruksoftware Flip installeren 34
De printer installeren 34
Naar een USB-apparaat exporteren 36
Vanaf een netwerkschijf exporteren 36
Uw scherm delen 37
Menu
Pen 38
Connect 39
System 47
Picture 49
Support 50
2

Problemen oplossen
Problemen en oplossingen 51
Specificaties
Algemeen 56
Voorinstelbare timingmodi 58
Bijlage
Dienstverlening tegen betaling (door
klanten) 60
Geen productdefect 60
Productschade als gevolg van een
fout van de klant 60
Overig 60
Het voorkomen van scherminbranding 61
Wat is scherminbranding? 61
Aanbevolen preventiemethoden 61
Licentie 61
Inhoudsopgave
3

4
Voordat u het product in gebruik neemt
Hoofdstuk 01
Veiligheidsvoorzorgen
Waarschuwing
Als de aanwijzingen niet worden opgevolgd, kan dit ernstig letsel of de dood tot gevolg
hebben.
Let op
Als de aanwijzingen niet worden opgevolgd, kan dit lichamelijk letsel of schade aan
eigendommen tot gevolg hebben.
Activiteiten met dit symbool erbij zijn niet toegestaan.
Aanwijzingen met dit symbool erbij moeten worden opgevolgd.
Opslag
Op het oppervlak van hoogglansmodellen kunnen witte vlekken ontstaan als in de buurt een
ultrasone luchtbevochtiger wordt gebruikt.
"
Neem contact op met ons servicecentrum als het product binnenin moet worden gereinigd
(niet gratis).
Elektriciteit en veiligheid
Waarschuwing
Gebruik geen beschadigd netsnoer of beschadigde stekker en gebruik geen loszittend
stopcontact.
Dit zou een elektrische schok of brand kunnen veroorzaken.
Sluit niet meerdere producten aan op één stopcontact.
Oververhitte stopcontacten kunnen brand veroorzaken.
Kom niet met natte handen aan de stekker. Anders kan een elektrische schok worden
veroorzaakt.
Buig het netsnoer niet te sterk en trek nooit te hard aan het snoer. Let erop dat het
netsnoer niet onder een zwaar voorwerp komt.
Schade aan het snoer kan leiden tot brand of een elektrische schok.
Houd het netsnoer en product uit de buurt van warmtebronnen.
Dit zou brand of een elektrische schok kunnen veroorzaken.

5
Steek de stekker helemaal in het stopcontact (moet goed vastzitten).
Een slechte verbinding kan brand veroorzaken.
Steek de stekker in een geaard stopcontact (alleen voor apparaten met isolatie van type
1).
Dit zou een elektrische schok of letsel kunnen veroorzaken.
Verwijder stof van de pennen van de stekker of het stopcontact met een droge doek.
Er kan brand ontstaan.
Let op
Trek de stekker niet uit het stopcontact wanneer het product in gebruik is.
Het product kan schade oplopen door een elektrische schok.
Gebruik alleen het netsnoer dat Samsung met uw product heeft meegeleverd. Gebruik
het netsnoer niet voor andere producten.
Dit zou brand of een elektrische schok kunnen veroorzaken.
Houd voldoende ruimte vrij rond het stopcontact waarop het netsnoer is aangesloten.
Bij problemen moet u de stekker gemakkelijk uit het stopcontact kunnen trekken om
de stroom naar het product volledig uit te schakelen.
Trek het netsnoer altijd aan de stekker uit het stopcontact.
Dit zou een elektrische schok of brand kunnen veroorzaken.
Installatie
Waarschuwing
Zet geen kaarsen, insectenwerende middelen of sigaretten boven op het product. Plaats
het product niet in de buurt van een warmtebron.
Er kan brand ontstaan.
Plaats het product niet in een slecht geventileerde ruimte, zoals een (boeken)kast.
Een te hoge binnentemperatuur kan brand veroorzaken.
Plaats het product niet op een instabiele of trillende ondergrond (bijvoorbeeld een
plank die niet goed vastzit of een tafel die niet goed recht staat).
• Het product kan omvallen, schade oplopen en/of letsel veroorzaken.
• Wanneer het product wordt gebruikt in een ruimte met erg veel trillingen, kan
het product schade oplopen of brand veroorzaken.
Stel het product niet bloot aan direct zonlicht, warmte of warme voorwerpen, zoals een
kachel.
De levensduur van het product kan korter worden of er kan brand ontstaan.
Zorg ervoor dat jonge kinderen niet bij het product kunnen.
• Het product kan omvallen en letsel veroorzaken bij kinderen.
• De voorkant is zwaar. Plaats het product daarom op een vlakke en stabiele
ondergrond.
Olie die als voedingsproduct wordt gebruikt, sojaolie bijvoorbeeld, kan het product
beschadigen of vervormen. Installeer het project niet in een keuken of in de buurt van
een aanrecht.
Laat de wandbevestiging monteren door daartoe gekwaliceerde mensen.
• Installatie door ongekwalificeerde personen kan tot letsel leiden.
• Gebruik alleen geschikte kasten.
Houd tussen het product en de muur een afstand van minimaal 10 cm aan voor ventilatie.
Een te hoge binnentemperatuur kan brand veroorzaken.

6
Houd de plastic verpakking buiten bereik van kinderen.
Kinderen kunnen stikken.
Plaats het product niet in een voertuig of op een locatie waar het blootstaat aan stof,
vocht (waterdruppels bijvoorbeeld), olie of rook.
Dit zou brand of een elektrische schok kunnen veroorzaken.
Let op
Leg het product niet op de voorkant.
U zou het scherm kunnen beschadigen.
Laat het product niet vallen wanneer u het verplaatst.
Het product kan defect raken of er kan lichamelijk letsel ontstaan.
Zet het product voorzichtig neer.
Het product kan defect raken of er kan lichamelijk letsel ontstaan.
Als u het product op een ongebruikelijke plek plaatst (blootgesteld aan veel jne
stofdeeltjes, chemische stoffen, extreme temperaturen, veel vocht of een plek waar het
product lange tijd achter elkaar continu in gebruik is), kan dit ernstige gevolgen hebben
voor de prestaties.
Neem contact op met een Samsung-servicecentrum als u het product op een
dergelijke plek wilt plaatsen.
Bediening
Waarschuwing
In het product komt hoogspanning voor. Haal het product niet uit elkaar en repareer of
wijzig het product niet zelf.
• Dit zou brand of een elektrische schok kunnen veroorzaken.
• Neem voor reparatie contact op met een Samsung-servicecentrum.
Zorg ervoor dat kinderen het product niet als klimrek kunnen gebruiken.
Kinderen kunnen ernstig letsel oplopen.
Als u het product laat vallen of als de behuizing beschadigd raakt, moet u het product
uitzetten en het netsnoer losmaken. Neem vervolgens contact op met een Samsung-
servicecentrum.
Langdurig gebruik kan leiden tot brand of een elektrische schok.
Leg geen zware voorwerpen of voorwerpen die de aandacht trekken van kinderen, zoals
speelgoed of snoep, boven op het product.
Het product of de zware voorwerpen kunnen vallen wanneer kinderen dat speelgoed
of snoep proberen te pakken, met mogelijk ernstig letsel tot gevolg.
Verplaats het product niet door aan het netsnoer of ander kabels te trekken.
Een beschadigde kabel kan leiden tot een defect in het product, een elektrische
schok of brand.
Verplaats het product niet en til het niet op door aan het netsnoer of andere kabels te
trekken.
Een beschadigde kabel kan leiden tot een defect in het product, een elektrische
schok of brand.
Zorg ervoor dat de ventilatieopeningen niet worden geblokkeerd door een tafelkleed of gordijn.
Een te hoge binnentemperatuur kan brand veroorzaken.
Steek geen metalen voorwerpen (een mes, muntstuk of haarspeld bijvoorbeeld)
of ontvlambare voorwerpen (papier, lucifers en dergelijke) in het product (via de
ventilatieopeningen of in- en uitgangen en dergelijke).
• Zet het product uit en maak het netsnoer los als er water of vreemde substanties
in het product komen. Neem vervolgens contact op met een Samsung-
servicecentrum.
• Een defect in het product, een elektrische schok of brand kan het gevolg zijn.

7
Zet geen voorwerpen met een vloeistof erin, zoals een vaas, bloempot of es, boven op
het product.
• Zet het product uit en maak het netsnoer los als er water of vreemde substanties
in het product komen. Neem vervolgens contact op met een Samsung-
servicecentrum.
• Een defect in het product, een elektrische schok of brand kan het gevolg zijn.
Voordat u het product verplaatst, moet u het product uitzetten met de aan-uitschakelaar
en het netsnoer en alle overige aangesloten kabels losmaken.
Schade aan het snoer kan leiden tot brand of een elektrische schok.
Als het product vreemde geluiden, een brandgeur of rook produceert, moet u
onmiddellijk de stekker uit het stopcontact trekken en contact opnemen met een
Samsung-servicecentrum.
Dit zou een elektrische schok of brand kunnen veroorzaken.
Zet bij onweer het product uit en trek de stekker uit het stopcontact.
Dit zou brand of een elektrische schok kunnen veroorzaken.
Laat geen voorwerpen op het product vallen en stoot niet tegen het product.
Dit zou brand of een elektrische schok kunnen veroorzaken.
Raak het product of de stekker niet aan als er een gaslek is. Laat de ruimte onmiddellijk
goed luchten.
Vonken kunnen een explosie of brand veroorzaken.
Gebruik en bewaar geen brandbare sprays of ontvlambare stoffen in de buurt van het
product.
Dit zou een explosie of brand kunnen veroorzaken.
Let op
Gebruik geen luchtbevochtiger of waterkoker in de buurt van het product.
Dit zou brand of een elektrische schok kunnen veroorzaken.
Het product wordt na verloop van tijd warm. Raak het beeldscherm niet aan wanneer
het product al geruime tijd is ingeschakeld.
Zet geen zware voorwerpen op het product.
Het product kan defect raken of er kan lichamelijk letsel ontstaan.
Wanneer er langere tijd een statisch beeld op het scherm wordt weergegeven, kan het
beeld op het scherm inbranden of kunnen er pixels beschadigd raken.
Activeer de energiespaarstand of gebruik een schermbeveiliging met een bewegend
beeld als u het product gedurende langere tijd niet gebruikt.
Trek de stekker uit het stopcontact als u van plan bent het product lang niet te
gebruiken (tijdens een vakantie bijvoorbeeld).
Een teveel aan stof kan in combinatie met warmte een elektrische schok of een
stroomlek veroorzaken.
Gebruik het product op de aanbevolen resolutie en frequentie.
Uw ogen kunnen vermoeid raken.
Te lang van te dichtbij naar het scherm kijken kan slecht zijn voor de ogen.
Laat uw ogen minstens vijf minuten rusten na elk uur dat u de monitor hebt gebruikt.
Zo geeft u uw ogen rust.
Houd kleine onderdelen buiten bereik van kinderen.

8
Voorzorgsmaatregelen bij gebruik
Wees voorzichtig want als u de meegeleverde pen met een last van meer dan 2,5 kg gebruikt, dan
kan ze krassen maken op het beschermglas.
Als u een andere balpen dan de meegeleverde pen gebruikt, dan kunnen er inktvlekken op het
scherm komen of kan het scherm worden beschadigd.
"
We raden u aan om de meegeleverde pen te gebruiken. Gebruik geen andere scherpe,
puntige voorwerpen dan de pen.
"
Als er stof of vuil van de meegeleverde pen op het beschermglas zit, raadpleeg dan
onderstaande instructies.
De buitenkant en het scherm schoonmaken
Veeg het oppervlak af met een licht bevochtigde, zachte doek en veeg vervolgens met een
droge doek.
1 32

9
"
Indien er componenten ontbreken,
neemt u contact op met de
leverancier waar u het product hebt
gekocht.
"
Het uiterlijk van de componenten
kan enigszins afwijken van de
getoonde afbeelding.
De componenten controleren
Beknopte installatiehandleiding
Garantiekaart
(Niet overal beschikbaar)
Voorschriften Netsnoer
Aanraakpen X 2 USB-kabel Aansluitingenklepje
Voorbereidingen
Hoofdstuk 02

10
"
De kleur en vorm van de onderdelen kan afwijken van de afbeelding. De specificaties kunnen zonder
voorafgaande kennisgeving worden gewijzigd ter verbetering van de kwaliteit.
Onderdelen Omschrijving
Penhouder
Houd de aanraakpen op haar plaats.
• Wanneer het product uitgeschakeld is en u de pen uit de penhouder haalt, wordt
het scherm ingeschakeld.
• Wanneer het product in schermbeveiligingsmodus is en u de pen uit de
penhouder haalt, wordt het scherm ingeschakeld.
NFC-pad
• Tag uw mobiel apparaat met het NFC-pad voor verbinding.
"
In schrijfmodus kan een NFC-tagging automatisch Smart View of Screen
Mirroring uitvoeren op uw mobiele apparaat.
"
Deze functie wordt alleen ondersteund op de Android 8.0 Oreo-versie of later
van mobiele apparaten van Samsung.
• Tag een NFC-kaart op het NFC-pad om automatisch een e-mailadres in te voeren.
"
Tijdens het schrijven van een e-mail wordt een e-mailadres automatisch
ingevoerd als het wordt gelezen van de gecodeerde NFC-tag.
"
Hoe u een e-mailadres in de NFC-kaart invoert, vindt u in “E-mail verzenden”.
Aan/Uit-knop
• Houd de knop ingedrukt om het product uit te schakelen.
• Druk in schrijfstand kort op de aan/uit-knop om te schakelen naar de
schermbeveiligingsstand.
• Druk in HDMI- of Screen Mirroring-modus op de aan/uit-knop om de
schermvullende modus te verlaten.
Onderdelen
Luidspreker

11
Onderdelen Omschrijving
Bewegingssensor
Detecteert de bewegingen van de gebruiker om het product in of uit te schakelen.
WHITEBOARD /
BLACKBOARD
Screen Saver
Stroom wordt
uitgeschakeld
Er is geen beweging
gedurende 1 uur.
Er is geen beweging
gedurende 1 uur.
Beweging wordt
gedetecteerd.
Beweging wordt
gedetecteerd.
Het scherm wordt aangeraakt of de aanraakpen wort opgetild.
"
Als het product wordt uitgeschakeld omdat er geen beweging wordt
gedetecteerd, dan werkt het als volgt:
–
Wanneer
→ System → Advanced Settings → Auto Save is ingesteld op On:
De laatste rol die u aanmaakt, wordt op het scherm weergegeven.
–
Wanneer
→ System → Advanced Settings → Auto Save is ingesteld op Off:
Een nieuwe rol wordt op het scherm weergegeven.
"
Alleen wanneer
→ System → Advanced Settings → Motion Sensor is ingesteld
op Off, wordt het product automatisch uitgeschakeld op de bij Auto Power Off
ingestelde tijd.
"
Wanneer het scherm van een mobiel apparaat en laptop op het product in
volledige-schermmodus wordt weergegeven, schakelt het product niet naar de
schermbeveiligingsmodus.
"
Wanneer het scherm uitgeschakeld is, kan het in de schermbeveiligingsmodus
worden ingeschakeld wegens de omgeving en verlichting. Om het scherm van
het product alleen met de aan/uit-knop in of uit te schakelen, stel Motion Sensor
in op Off via
→ System → Advanced Settings.
• Installeer het product niet op een plaats die aan direct zonlicht wordt
blootgesteld. Anders werkt de bewegingssensor niet normaal.
• Verstop de voorkant van de bewegingssensor niet met een voorwerp.
• Als er vreemde stoffen op de bewegingssensor zitten, wrijf ze dan af met
een zachte doek.

12
Poorten
(5V 0.5A)
USB
LAN
RS232C
IN
HDMI IN
TOUCH
OUT
(1.0A)
USB
"
De kleur en vorm van de onderdelen kan afwijken van de afbeelding. De specificaties kunnen zonder
voorafgaande kennisgeving worden gewijzigd ter verbetering van de kwaliteit.
Poorten Omschrijving
USB (1.0A)
Hiermee kunt u verbinding maken met een USB-geheugenapparaat.
"
De USB-poorten van het product kunnen een maximale constante stroom van 1,0 A
aan. Als de maximale waarde wordt overschreden, werken de USB-poorten mogelijk
niet.
LAN
Maakt via een LAN-kabel verbinding met een netwerk. (10/100 Mbps)
"
Gebruik voor de verbinding een kabel van categorie 7 (STP*).
*Shielded Twisted Pair.
RS232C IN
Alleen voor monteurs.
HDMI IN
Wordt via een HDMI-kabel aangesloten op een bronapparaat.
TOUCH OUT
Hierop sluit u een USB-kabel aan voor de verbinding met een computer. U kunt het pc-
scherm bedienen door het scherm van het product aan te raken.
USB (5V 0.5A)
Hiermee kunt u verbinding maken met een USB-geheugenapparaat.
"
De USB-poorten van het product kunnen een maximale constante stroom van 0,5 A
aan. Als de maximale waarde wordt overschreden, werken de USB-poorten mogelijk
niet.

13
Voordat u het product installeert
(installatiehandleiding)
Er is een afzonderlijk verkrijgbare productspecifieke voet van Samsung die u ook op de muur
kunt installeren.
"
Installeer of gebruik het product niet met de voorkant naar boven gericht. Touch-
gebaseerde functies werken mogelijk niet goed.
Rotatie
"
Voor meer informatie kunt u contact opnemen met de klantenservice van Samsung.
• Om het product in liggende stand te gebruiken, draait u het product in tegenwijzerzin zodat
het sensorgedeelte naar beneden is gericht.
Ventilatie
"
Voor meer informatie kunt u contact opnemen met de klantenservice van Samsung.
Installatie aan een rechte muur
A Minimaal 15 mm
B Omgevingstemperatuur: 35 ℃ of minder
"
Wanneer u het product aan een verticale muur bevestigt, moet u ervoor
zorgen dat het product aan de achterzijde minimaal 15 mm ruimte heeft
voor de ventilatie en dat de omgevingstemperatuur beneden de 35 °C
blijft.
A
B
Installatie in een nis in de muur
A Minimaal 15 mm
B Minimaal 25 mm
C Omgevingstemperatuur: 35 ℃ of minder
"
Wanneer u het product in een nis aan een verticale muur bevestigt,
moet u ervoor zorgen dat het product aan de achterzijde minimaal 40
mm ruimte heeft voor de ventilatie en dat de omgevingstemperatuur
beneden de 35 °C blijft.
B
B
C
A

14
Specicaties wandmontageset (VESA)
"
Installeer uw wandmontage op een stevige wand loodrecht op de vloer.
Neem contact op met het dichtstbijzijnde agentschap als u het product
op het andere wandoppervlak wilt installeren.
Als u het product installeert tegen een schuine wand, kan het vallen en
dit kan leiden tot ernstige persoonlijke verwondingen.
• Samsung-wandmontagesets bevatten een gedetailleerde installatiehandleiding en alle onderdelen die nodig
zijn voor montage worden meegeleverd.
• Gebruik geen langere schroeven dan de standaardlengte en gebruik geen schroeven die niet voldoen aan de
standaard VESA-schroefspecificaties. Te lange schroeven kunnen schade veroorzaken aan de binnenkant van
het product.
• Voor wandmontages die niet voldoen aan de standaard VESA-schroefspecificaties, kan de lengte van de
schroeven variëren afhankelijk van de specificaties van de wandmontage.
• Draai de schroeven niet te hard vast. Dit kan het product beschadigen of ertoe leiden dat het product valt, wat
leidt tot persoonlijke verwondingen. Samsung is niet aansprakelijk voor dit soort ongelukken.
• Samsung is niet aansprakelijk voor schade aan het product of persoonlijke verwondingen wanneer een niet-
VESA of niet-gespecificeerde wandmontage gebruikt wordt of wanneer de consument de installatie-instructies
voor het product niet opvolgt.
• Laat altijd ten minste twee mensen het product tegen een wand monteren.
• Standaardafmetingen voor wandmontagesets worden getoond in de onderstaande tabel.
VESA-specicaties schroefgat (A * B) in
millimeter
Standaardschroef Aantal
400 x 400 M8 4
"
Installeer uw wandmontageset niet terwijl uw product aan staat. Dit kan leiden tot persoonlijke verwondingen
als gevolg van een elektrische schok.
Installeren van de wandmontage
Installeren van de wandmontage
• De wandmontageset stelt u in staat om het product aan de wand te monteren.
• Voor gedetailleerde informatie over het installeren van de wandmontage, wordt verwezen naar de instructies die meegeleverd worden met de wandmontage.
• Wij raden aan dat u contact opneemt met een technicus voor hulp bij het installeren van de beugel van de wandmontage.
• Samsung Electronics is niet verantwoordelijk voor enige schade aan het product of verwondingen aan uzelf of anderen als u ervoor kiest om de wandmontage zelf te installeren.

15
Verbinding maken met een netwerk
Netwerkinstellingen (bedraad)
Aansluiten op een bedraad netwerk
Er bestaan drie manieren om uw product te bevestigen aan uw LAN met gebruik van een kabel.
• U kunt uw product bevestigen aan uw LAN door de LAN-poort op de achterkant van uw
product met een extern modem te verbinden met gebruik van een LAN-kabel. Zie het
onderstaande schema.
De modempoort aan de muur
Modemkabel LAN-kabel
Extern modem
(ADSL / VDSL)
LAN
RJ45
• U kunt uw product bevestigen aan uw LAN door het verbinden van de LAN-poort op de
achterkant van het product met een IP-verdeler die verbonden is met een extern modem.
Gebruik een LAN-kabel voor de verbinding. Zie het onderstaande schema.
De modempoort aan de muur
Modemkabel LAN-kabel LAN-kabel
Extern modem
(ADSL / VDSL)
IP-deler
(in geval van een DHCP-server)
LAN
RJ45
• Afhankelijk van de configuratie van uw netwerk, kunt u uw product bevestigen aan uw
LAN door de LAN-poort op de achterkant van uw product direct te verbinden met een
stopcontact van het netwerk met gebruik van een LAN-kabel.
Zie het onderstaande schema. Merk op dat het stopcontact bevestigd is aan een modem of
router elders in uw huis.
LAN-kabel
De modempoort aan de muur
LAN
RJ45
In het geval van een dynamisch netwerk, dient u een ADSL-modem of -router te gebruiken die
het Dynamic Host Configuration Protocol (DHCP) ondersteunt. Modems en routers die DHCP
ondersteunen, geven automatisch het IP-adres, subnetmasker, poort en DNS-waarden die
uw product nodig heeft voor toegang tot het internet, zodat u dit niet handmatig in hoeft te
voeren. De meeste thuisnetwerken zijn dynamische netwerken.
Sommige netwerken hebben een statisch IP-adres nodig. Als uw netwerk een statisch IP-adres
nodig heeft, moet u het IP-adres, subnetmasker, poort en DNS-waarden handmatig invoeren in
het kabelopmaakscherm van uw product bij het instellen van de netwerkverbinding. Voor het
verkrijgen van het IP-adres, subnetmasker, poort en DNS-waarden, neemt u contact op met uw
Internet Service Provider (ISP).
Als u een Windows-computer hebt, kunt u deze waarden ook via uw computer verkrijgen.
"
U kunt ADSL-modems gebruiken die DHCP ondersteunen indien uw netwerk een statisch
IP-adres nodig heeft.
"
ADSL-modems die DHCP ondersteunen, laten u tevens statische IP-adressen gebruiken.

16
Stel de netwerkverbinding in om internetservices te gebruiken zoals het uitvoeren van
software-upgrades.
Open Network Settings automatisch (bedraad)
Hierop sluit u een netwerkkabel aan voor de verbinding met het netwerk.
Sluit eerst een netwerkkabel aan.
Hoe u automatisch kunt instellen
1
Stel Network Type in op Wireless op de pagina Open Network Settings.
2
Het scherm voor netwerktests verschijnt en verifieert de netwerkverbinding.
Zodra de verbinding is geverifieerd, verschijnt het bericht ‘Success! Your device is
connected to the Internet. If you have any problems using online services, please contact
your Internet service provider.’.
"
Als de verbinding mislukt, dient u de LAN-poortverbinding te controleren.
"
Als het automatische proces de waarden van de netwerkverbinding niet kan vinden of
als u de verbinding handmatig wilt instellen, gaat u naar de volgende paragraaf voor het
instellen van het netwerk.
Open Network Settings handmatig (bedraad)
In een kantoor kunnen statische IP-adressen worden gebruikt.
Als dit het geval is, informeert u bij de netwerkbeheerder naar het IP-adres, het subnetmasker,
de gateway en het adres van de DNS-server. Voer deze waarden handmatig in.
De netwerkverbindingswaarden ophalen
Om de netwerkverbindingswaarden op de meeste Windows-computers weer te geven, volgt u
onderstaande stappen.
1
Klik met de rechtermuisknop op het netwerkpictogram rechtsonder op het scherm.
2
In het pop-upmenu dat verschijnt, klikt u op Status.
3
Op het dialoogvenster dat verschijnt, klikt u op het tabblad Support.
4
Op het tabblad Support klikt u op de knop Details. De netwerkverbindingswaarden worden
weergegeven.
Hoe u handmatig kunt instellen
1
Stel Network Type in op Wireless op de pagina Open Network Settings.
2
Het scherm voor netwerktests verschijnt en de verificatieprocedure start. Druk op Cancel.
De verificatieprocedure stopt.
3
Selecteer IP Settings in het scherm voor de netwerkverbinding. Het scherm IP Settings
wordt weergegeven.
4
Selecteer het veld bovenaan, druk op E en stel vervolgens IP setting in op Enter manually.
Herhaal de invoerprocedure voor elk veld in het IP Address.
"
Wanneer u IP setting instelt op Enter manually, verandert DNS setting automatisch in
Enter manually.
5
Selecteer ten slotte onderaan op de pagina OK en druk op E. Het scherm voor
netwerktests verschijnt en de verificatieprocedure start.
6
Zodra de verbinding is geverifieerd, verschijnt het bericht ‘Success! Your device is
connected to the Internet. If you have any problems using online services, please contact
your Internet service provider.’.

17
Netwerkinstellingen (draadloos)
Aansluiten op een draadloos netwerk
De LAN-poort op de wand
LAN-kabel
Draadloze IP-verdeler
(router met DHCP-server)
Samsung raadt het gebruik van IEEE 802.11n aan. Wanneer u video afspeelt via een
netwerkverbinding, kan het zijn dat de video niet soepel afgespeeld wordt.
"
Selecteer een kanaal voor de draadloze IP-verdeler die momenteel niet gebruikt wordt. Als
het kanaal dat ingesteld is voor de draadloze IP-verdeler momenteel gebruikt wordt door
een ander apparaat in de nabijheid, leidt dit tot interferentie en een communicatiefout.
"
Uw product ondersteunt alleen de volgende beveiligingsprotocollen voor draadloze
netwerken.
Als u de modus Pure High-throughput (Greenfield) 802.11n selecteert en het coderingstype
is ingesteld op WEP, TKIP of TKIP AES (WPS2Mixed) op uw AP of draadloze router,
ondersteunen Samsung producten geen verbinding overeenkomstig de nieuwe Wi-Fi-
certificatiespecificaties.
"
Als uw draadloze router WPS (Wi-Fi Protected Setup) ondersteunt, kunt u verbinding
maken met het netwerk via PBC (Push Button Configuration) of PIN (Personal Identification
Number). WPS configureert automatisch de SSID- en WPA-sleutel in elke modus.
"
Verbindingsmethoden: U kunt de draadloze netwerkverbinding op drie manieren instellen.
Automatisch instellen (met gebruik van de functie Automatisch netwerk zoeken),
handmatig instellen, Use WPS
"
Dit product ondersteunt Enterprise WPA2 (TLS/TTLS/PEAP).
Automatische netwerkinstelling (draadloos)
De meeste draadloze netwerken hebben een optioneel veiligheidssysteem dat vereist dat
apparaten die toegang tot het netwerk hebben een gecodeerde beveiligingscode uitzenden,
ook wel een toegangscode of Security Key genoemd. De Security Key is gebaseerd op een
toegangszin die meestal uit een woord of een reeks letters en nummers van een aangegeven
lengte bestaat, die u hebt moeten invoeren toen u voor uw draadloze netwerk de beveiliging
instelde. Als u deze methode voor het instellen van de netwerkverbinding gebruikt en voor
uw draadloze netwerk een Security Key hebt, moet u tijdens de automatische of handmatige
instellingsprocedure de toegangszin invoeren.
Hoe u automatisch kunt instellen
1
Stel Network Type in op Wireless op de pagina Open Network Settings.
2
De functie Network zoekt naar beschikbare draadloze netwerken. Er wordt een lijst
beschikbare netwerken weergegeven.
3
In de lijst van netwerken drukt u op de knop ▲ of ▼ om een netwerk te selecteren en drukt
u vervolgens twee keer op de knop E.
"
Als de gewenste draadloze router niet wordt weergegeven, selecteert u Refresh om
opnieuw te zoeken.
"
Als de router ook na een nieuwe poging niet wordt gevonden, selecteert u de knop Stop.
De knop Add Network wordt weergegeven.
4
Als het scherm Enter the password for (AP Name). verschijnt, gaat u naar stap 5. Als u een
draadloze router selecteert die geen beveiliging heeft, gaat u naar stap 7.
5
Als de router beveiliging heeft, voert u de Enter the password for (AP Name).
(beveiligingssleutel of pincode) in.
6
Gebruik ten slotte de pijltoets rechts om de cursor naar Done te verplaatsen en druk op E.
Het scherm voor netwerkverbindingen verschijnt en de verificatieprocedure start.
"
Er is verbinding met de router, maar internet is niet toegankelijk.
7
Zodra de verbinding is geverifieerd, verschijnt het bericht ‘Success! Your device is
connected to the Internet. If you have any problems using online services, please contact
your Internet service provider.’.

18
Handmatige netwerkinstelling (draadloos)
In een kantoor kunnen statische IP-adressen worden gebruikt.
Als dit het geval is, informeert u bij de netwerkbeheerder naar het IP-adres, het subnetmasker,
de gateway en het adres van de DNS-server. Voer deze waarden handmatig in.
De netwerkverbindingswaarden ophalen
Om de netwerkverbindingswaarden op de meeste Windows-computers weer te geven, volgt u
onderstaande stappen.
1
Klik met de rechtermuisknop op het netwerkpictogram rechtsonder op het scherm.
2
In het pop-upmenu dat verschijnt, klikt u op Status.
3
Op het dialoogvenster dat verschijnt, klikt u op het tabblad Support.
4
Op het tabblad Support klikt u op de knop Details. De netwerkverbindingswaarden worden
weergegeven.
Hoe u handmatig kunt instellen
1
Stel Network Type in op Wireless op de pagina Open Network Settings.
2
De functie Network zoekt naar beschikbare draadloze netwerken. Er wordt een lijst
beschikbare netwerken weergegeven.
3
In de lijst van netwerken drukt u op de knop u of d om een netwerk te selecteren en
drukt u vervolgens twee keer op de knop E.
"
Als de gewenste draadloze router niet wordt weergegeven, selecteert u Refresh om
opnieuw te zoeken.
"
Als de router ook na een nieuwe poging niet wordt gevonden, selecteert u de knop Stop.
De knop Add Network wordt weergegeven.
4
Als het scherm Enter the password for (AP Name). verschijnt, gaat u naar stap 5. Als u een
draadloze router selecteert die geen beveiliging heeft, gaat u naar stap 7.
5
Als de router beveiliging heeft, voert u de Enter the password for (AP Name).
(beveiligingssleutel of pincode) in.
6
Gebruik ten slotte de pijltoets rechts om de cursor naar Done te verplaatsen en druk op E.
Het scherm voor netwerkverbindingen verschijnt en de verificatieprocedure start.
7
Selecteer Cancel tijdens de pogingen om verbinding te maken met het netwerk. De
verbinding wordt nu gestopt.
8
Selecteer IP Settings in het scherm voor de netwerkverbinding. Het scherm IP Settings
wordt weergegeven.
9
Selecteer het veld bovenaan, druk op E en zet vervolgens IP setting op Enter manually.
Herhaal de invoerprocedure voor elk veld in het IP Address.
"
Wanneer u IP setting instelt op Enter manually, verandert DNS setting automatisch in
Enter manually.
10
Selecteer ten slotte onderaan op de pagina OK en druk op E. Het scherm voor
netwerktests verschijnt en de verificatieprocedure start.
11
Zodra de verbinding is geverifieerd, verschijnt het bericht ‘Success! Your device is
connected to the Internet. If you have any problems using online services, please contact
your Internet service provider.’.

19
Use WPS
Hoe u kunt instellen met Use WPS
Als uw router een knop voor Use WPS heeft, volgt u onderstaande stappen.
1
Stel Network Type in op Wireless op de pagina Open Network Settings.
2
Selecteer Use WPS, druk op E en druk vervolgens nog een keer op E.
3
Druk binnen twee minuten op de knop WPS of PBC op uw draadloze router. Uw product
verkrijgt automatisch alle netwerkinstellingswaarden die nodig zijn en maakt verbinding
met uw netwerk.
4
Het scherm voor netwerkverbinding verschijnt en het netwerk is ingesteld.

20
Hoofdstuk 03
Schrijven
Wat is een "rol"?
• Bestanden worden in dit product "rollen" genoemd. Een "rol" is een bestand met meerdere met elkaar verbonden pagina's.
• Een rol kan maximaal 20 met elkaar verbonden pagina's bevatten.
• Pagina's zijn in staande stand verticaal en in liggende stand horizontaal met elkaar verbonden.
"
U kunt slecht één rol op één scherm openen. Raadpleeg ‘Rollen beheren’ voor meer informatie.
Pagina 1
Pagina 2
Staande stand Liggende stand
Pagina 1
Pagina 2

21
Schermelementen
EXPORTIMPORT
Knoppen Omschrijving
IMPORT
Bekijk het scherm van een met het product verbonden mobiel apparaat of
laptop, of importeer gegevens zoals afbeeldingen van een verbonden USB- of
netwerkschijf.
EXPORT
Uw creaties op diverse manieren delen.
Deel uw scherm met geselecteerde apparaten.
"
Dit menu is alleen zichtbaar in SCREEN SHARE-modus.
De lijsten en instellingen beheren en wijzigen.
Verplaats of bewerk de aangemaakte lijsten voor elke pagina.
De laatste bewerking ongedaan maken of opnieuw uitvoeren.
• Als paginabewerkingen worden gevonden zoals het toevoegen, wissen en
verplaatsen van een pagina, wordt
gereset.
"
kan voor elk individu maximaal 20 keer worden uitgevoerd.
Lijn voor pagina-einde
Scrol met de scheidingslijn van de pagina om de lijst te verplaatsen.
Scrollen aan de rand
Scrol het zwarte gebied om de lijst te verplaatsen.

22
Tekenen / Wissen
U kunt de meegeleverde pen vrij gebruiken om
om het even wat te schrijven.
• Dunne top ( ): Type pen
• Dikke top (
): Type markeerstift
Dikte van de pen wijzigen
U kunt de dikte van de pen wijzigen.
"
Verander de dikte van de pen via → Pen → Pen & Highlighter Thickness.
De kleur van de pen wijzigen
U kunt de kleur van de pen wijzigen door met de pen op het scherm te blijven drukken.
"
Om de kleur van de pen te wijzigen, selecteert u
→ Pen → Pen Colour or Highlighter
Colour.
Wissen
U kunt uw vinger of handpalm gebruiken om uw geschreven tekst te wissen.

23
Rollen beheren
NEW ROLL EXPLORER SAVE BLACKBOARD SCREEN LOCK
"
De weergegeven afbeelding kan verschillen van het model.
Knoppen Omschrijving
NEW Maak een nieuwe rol aan.
ROLL EXPLORER Rollen openen, wissen of exporteren.
SAVE Bewaar de huidige rol.
BLACKBOARD /
WHITEBOARD
Wijzig de schrijfmodus.
"
De rol die u bewerkt, wordt automatisch opgeslagen en een nieuwe rol wordt geopend.
SCREEN LOCK Vergrendel het scherm om te verhinderen dat de inhoud wordt gewijzigd.
"
Blijf het scherm aanraken om de SCREEN LOCK vrij te geven.
• : Druk een wachtwoord van vier cijfers in om de huidige rol te vergrendelen.
•
: Om een vergrendelde rol te ontgrendelen, drukt u op het wachtwoord van vier
cijfers dat u instelde bij het vergrendelen van de rol.
"
Zodra ontgrendeld, blijft de huidige rol ontgrendeld tot hij opnieuw wordt vergrendeld.
Wis de huidige rol.
Pas het volume aan.
U kunt de gebruiksaanwijzing weergeven.
U kunt het configuratiemenu zien.

24
ROLL EXPLORER
→ ROLL EXPLORER
ROLL EXPLORER
SelectBy name By date
"
De weergegeven afbeelding kan verschillen van het model.
Selecteer de gewenste rol.
Onderdelen Omschrijving
By name ↔ By date
Stel de sorteervolgorde van de bestanden in.
Select
Selecteer meerdere rollen om ze te exporteren of te wissen.
File Name
Wijzig de naam van het bestand.
"
Om een vergrendelde rol te openen (
), drukt u het wachtwoord van vier cijfers in.
"
De rollen worden geordend met de recentste eerst.
Rollen wissen / exporteren
→ ROLL EXPLORER → Select
Select
Cancel
Export
Delete
"
De weergegeven afbeelding kan verschillen van het model.
U kunt meerdere te exporteren of te wissen rollen selecteren.
Onderdelen Omschrijving
Export
Deel de geselecteerde rollen naar wens.
• Email / USB / Network Drive
Delete
Wis de geselecteerde rollen.
Cancel
Maak de selectie van de rol ongedaan.

25
Paginaweergave
01
02
03
Gebied van paginaweergave
"
De weergegeven afbeelding kan verschillen van het model.
U kunt de aangemaakte lijsten voor elke pagina verplaatsen of bewerken.
Onderdelen Omschrijving
Voorbeeldweergave van de rol.
"
De voorbeeldweergavemodus ondersteunt de teken-/wisfunctie niet.
Sluit de paginaweergave.
Paginanummer
Dit geeft het paginanummer weer.
Focus
Dit geeft de pagina weer die u op dit ogenblik bekijkt.
• Wanneer u een pagina selecteert, wordt de focus ernaar verplaatst.
• Sleep op het gebied van de paginaweergave om naar een andere pagina te gaan.
• Houd uw vinger of pen op een pagina om het scherm voor paginabewerking
te openen. Druk op de gewenste pagina en sleep ze op het scherm voor
paginabewerking om de paginavolgorde te wijzigen.
Wis de gefocuste pagina.
Voeg een nieuwe pagina toe aan de gefocuste positie.
"
U kunt maximaal 20 pagina's per rol aanmaken.

26
U kunt het scherm van een met het product verbonden mobiel apparaat of laptop bekijken, of
gegevens zoals afbeeldingen van een verbonden USB- of netwerkschijf importeren.
• Raak bovenaan het scherm IMPORT aan om het gewenste apparaat te selecteren.
"
U kunt de gewenste schermen vastleggen vanaf de geïmporteerde inhoud.
MOBILE LAPTOP USB NETWORK DRIVE
EXPORT
IMPORT
IMPORT
"
De weergegeven afbeelding kan verschillen van het model.
Pictogrammen
Omschrijving
Dit geeft het scherm weer van een mobiel apparaat met behulp van de
functie Smart View of Screen Mirroring.
Dit geeft uw via HDMI-aansluiting of WiFi display geïmporteerd
laptopscherm weer.
Importeer afbeeldingen, systeemeigen FLIP-bestanden en documenten
van een USB-apparaat.
Importeer afbeeldingen, systeemeigen FLIP-bestanden en documenten
van een netwerkschijf.
"
De systeemeigen FLIP-indeling (.iwb) verwijst naar bestanden die rechtstreeks vanaf het
apparaat worden opgeslagen en die alleen worden ondersteund door FLIP-apparaten.
"
Ondersteunde bestandsindelingen voor afbeeldingen: JPG, BMP, PNG, MPO
"
Ondersteunde documentbestandsindelingen: DOC, PPT, PDF
Hoofdstuk 04
IMPORT

27
Verbinding maken met een mobiel
apparaat
IMPORT → MOBILE
Verbinden met behulp van Smart View of Screen
Mirroring
Smart View
1
Sleep de bovenste balk op het scherm van het mobiele apparaat omlaag om Smart View of
Screen Mirroring te starten.
2
Selecteer dit product uit de lijst met apparaten die op het scherm weergegeven wordt.
– De aanvankelijke naam van het apparaat is [Flip] Samsung WMH Series.
"
U kunt het mobiele apparaat bedienen vanaf het scherm van het product.
"
HDCP-gecodeerde inhoud is mogelijk niet zichtbaar wanneer verbonden.
Verbinding maken met behulp van NFC-tagging
"
Deze functie wordt alleen ondersteund op de Android 8.0 Oreo-versie of later van mobiele
apparaten van Samsung.
"
In schrijfmodus kan een NFC-tagging automatisch Smart View of Screen Mirroring
uitvoeren op uw mobiele apparaat.
1
Schakel de NFC-functie in op een ondersteund mobiel apparaat.
2
Tag het mobiele apparaat op het NFC-pad aan de zijkant van het product.
"
U kunt het mobiele apparaat bedienen vanaf het scherm van het product.

28
Verbinding maken met een laptop
IMPORT → LAPTOP
MOBILE
LAPTOP
LAPTOP
USB NETWORK DRIVE
IMPORT
HDMI Wireless
"
De weergegeven afbeelding kan verschillen van het model.
Verbinding maken met behulp van een kabel
1
Sluit het product op de laptop aan met behulp van een HDMI-kabel.
"
HDCP-gecodeerde inhoud is mogelijk niet zichtbaar wanneer verbonden.
HDMI
2
Selecteer IMPORT → LAPTOP → HDMI vanaf de bovenkant van het scherm.
3
Om de laptop vanaf het scherm van het product te bedienen, sluit u de meegeleverde USB-
kabel aan op de TOUCH OUT-poort op het product.
"
Deze functie wordt alleen ondersteund wanneer het scherm van de laptop zowel in liggend
stand als volledige-schermmodus is.
TOUCH OUT
Verbinden via de WiFi Display-functie
"
Deze functie is alleen beschikbaar voor de laptops die de WiFi Display-functie
ondersteunen.
STEP. 02
STEP. 01
1
Selecteer Actiecentrum of Apparaten in het meldingsgebied van de taakbalk van de laptop.
2
Klik op Verbinden of Project en selecteer een [Flip] Samsung WMH Series-apparaat om de
verbinding te voltooien.
"
De verbindingsprocedure kan van laptop tot laptop verschillen.
"
Nadat de WiFi Display-verbinding tot stand is gebracht, kunt u het scherm van de laptop
bedienen vanaf het scherm van het product.
"
Deze functie wordt alleen ondersteund door Windows 8.1 en Windows 10.

29
Importeren vanaf een USB-apparaat
IMPORT → USB
MOBILE LAPTOP
USB
USB NETWORK DRIVE
IMPORT
USB1 USB2 USB3 USB4 USB5 USB6
"
De weergegeven afbeelding kan verschillen van het model.
Sluit een externe harde schijf of een USB-opslagapparaat aan.
"
Importeer afbeeldingen, systeemeigen FLIP-bestanden (.iwb) en documenten.
Importeren vanaf een netwerkschijf
IMPORT → NETWORK DRIVE
MOBILE LAPTOP
NETWORK DRIVE
USB NETWORK DRIVE
IMPORT
NETWORK1 NETWORK2 Add
"
De weergegeven afbeelding kan verschillen van het model.
Verbind de netwerkschijf om bestanden toe te voegen.
"
U kunt een netwerkschijf registreren terwijl het netwerk is verbonden.
Voor informatie over hoe een verbinding maken met een netwerk, raadpleeg “Verbinding
maken met een netwerk”.
"
U kunt een account van een netwerkschijf registreren via
→ Connect → Advanced
Settings → Network Drive → Add Account.
Om een account van een netwerkschijf te registreren, moet u de Address, Username en
Password invoeren.
Om uw netwerkschijfaccount te registreren, raadpleeg “Add Account” voor Network Drive.
"
Importeer afbeeldingen, systeemeigen FLIP-bestanden (.iwb) en documenten.

30
Bronvenster
Naam van het apparaat
"
De weergegeven afbeelding kan verschillen van het model.
Wanneer u een laptop of mobiel apparaat met het product verbindt, wordt het bronvenster weergegeven.
"
Deze functie is alleen beschikbaar in de schrijfmodus.
Onderdelen Omschrijving
Menubalk
Sleep het bronvenster om naar de gewenste positie te gaan.
Naam van het
apparaat
Dit geeft de naam van het verbonden apparaat weer.
Maak een schermafdruk van het bronvenster.
Roteer het bronvenster.
"
Deze functie wordt alleen ondersteund op de Android 8.0 Oreo-versie of later
van mobiele apparaten van Samsung.
Schakel naar de volledige-schermmodus.
• Wanneer in de volledige-schermmodus op de aan/uit-knop wordt gedruk, keert
het scherm terug naar de originele modus.
"
Wanneer het product zich in staande stand bevindt, wordt de volledige-
schermmodus alleen ondersteund op de Android 8.0 Oreo-versie of later van
mobiele apparaten van Samsung.
"
De volledige-schermmodus voor de laptop wordt alleen ondersteund in de
liggende stand.
Sluit het bronvenster.
Pas de grootte van het bronvenster aan.

31
Documentenviewer
9/11
Bestandsnaam
"
De weergegeven afbeelding kan verschillen van het model.
Geeft het documentbestand weer dat u selecteerde om van een USB-apparaat of netwerkschijf te importeren.
"
Ondersteunde documentbestandsindelingen: DOC, PPT, PDF
"
Deze functie is alleen beschikbaar in de schrijfmodus.
Onderdelen Omschrijving
Menubalk
Sleep de menubalk om de viewer te verplaatsen.
Bestandsnaam
Naam van het actueel weergegeven bestand.
Het viewerscherm vastleggen.
Volledig scherm activeren.
• Tik bij volledig scherm op de knop
om terug te keren naar de vensterweergave.
De viewer sluiten.
Tik op of om door pagina's te bladeren.
"
Houd ze ingedrukt om naar de eerste of laatste pagina te gaan.
De afmeting van de viewer aanpassen.

32
U kunt uw aangemaakte lijsten op diverse manieren exporteren.
EMAIL PRINT USB SCREEN SHARE NETWORK DRIVE
EXPORTIMPORT
EXPORT
"
De weergegeven afbeelding kan verschillen van het model.
Pictogrammen Omschrijving
Uw aangemaakte lijsten via e-mail verzenden.
Uw aangemaakte lijsten afdrukken.
Uw aangemaakte lijsten exporteren naar een aangesloten USB-
apparaat.
Deel uw scherm met geselecteerde apparaten.
Uw aangemaakte lijsten exporteren naar een geregistreerde en
aangesloten netwerkschijf.
Hoofdstuk 05
EXPORT

33
E-mail verzenden
EXPORT → EMAIL
1
2
[[Flip] Samsung WMH Series]
****
-
**
-
**
,
**
:
**
*****
@
***
.
***
EMAIL
Send
To
Subject
"
De weergegeven afbeelding kan verschillen van het model.
Om uw aangemaakte lijsten via e-mail te verzenden, moet u eerst uw e-mailaccount registreren.
"
U kunt uw e-mailaccount registreren via → Connect → Advanced Settings → Email.
"
Als u Sender Authentication instelt op Personal Account via → Connect → Advanced Settings → Email, dan
moet u uw account verifiëren telkens als u een e-mail verzendt. Zie onder.
– U kunt e-mails verzenden wanneer Sender Authentication is ingesteld op Personal Account op voorwaarde
dat u een account hebt op die mailserver (SMTP Server Name en SMTP Port Number).
U moet echter een ID en wachtwoord invoeren van de SMTP-account van de verzender telkens als u ze
verzendt.
– Als u Sender Authentication instelt op Default Account, kunt u de in Default Account opgeslagen SMTP ID
en wachtwoord gebruiken om e-mails te verzenden.
– Neem contact op met de beheerder van de mailserver voor de SMTP-informatie die nodig is om een
mailserver te registreren.
"
Bestanden die opgeslagen zijn als speciale bestanden worden omgezet naar PDF-bestanden en verzonden.
Onderdelen Omschrijving
To
Voer het e-mailadres van de ontvanger in.
• Druk op
en voer tekst in met het virtuele toetsenbord.
"
Druk op
op het virtuele toetsenbord om handgeschreven tekst in te voeren.
"
Zoek de bestemmeling in Local Address Book of LDAP-server.
• Om automatisch een e-mailadres in te voeren, tagt u een NFC-kaart met
ingevoerd e-mailadres.
"
: Dit legt uit waar u de NFC-tag moet taggen.
"
Registreer met behulp van de NFC Writing App een e-mailadres met het NDEF
Standard <Text> Record Type naar een in de handel verkrijgbare NFC Forum
Type 2 Card.
Subject
Het onderwerp van de e-mail bevat automatisch de naam van het apparaat en de
actuele datum.
Send
De e-mail verzenden.
De paginaweergavemodus voor de te verzenden lijst wijzigen.
De te verzenden pagina's selecteren.

34
Afdrukken
Om af te drukken moet u de Print Server en de Clock Set installeren.
Om de Print Server te installeren moeten het product, de gewenste printer en uw pc met
hetzelfde netwerk verbonden zijn.
Flip Printing Software moet ook op de verbonden pc geïnstalleerd zijn.
"
Voor informatie over hoe een verbinding maken met een netwerk, raadpleeg “Verbinding
maken met een netwerk”.
"
U kunt de Print Server installeren via
→ Connect → Print Server.
"
U kunt Clock Set installeren via → System → Time → Clock Set.
"
De Flip Printing Software is beschikbaar op zijn website.
– http://displaysolutions.samsung.com
– http://www.samsung.com
"
Apparaten die bestanden overzetten, zoals virtuele printers (PDF, XPS, One note enz.) of
faxmachines, worden niet ondersteund. Alleen printers die echt papier kunnen afdrukken,
worden ondersteund.
"
Alleen A4-papier wordt ondersteund.
De afdruksoftware Flip installeren
Volg de instructies op het scherm om Flip Printing Software te installeren.
"
De installatie neemt ongeveer 10 minuten in beslag, en de duur kan verschillen afhankelijk
van uw pc-omgeving.
Installatievereisten voor pc
• Ondersteunde besturingssystemen:
Windows 7(32/64 bits), Windows 10(32/64 bits), MAC
"
Zorg er bij de installatie van de software voor dat kritieke Windows-updates al
geïnstalleerd zijn. Werk Windows Update naar de recentste versie bij voordat u met de
installatie start.
"
Zorg er voor Windows 7 voor dat Service Pack 1 al geïnstalleerd is.
De printer installeren
Stel na de installatie van het Flip Printing Software de volgende instellingen in op het
schermmenu van het product.
Automatische installatie
1
Selecteer → Connect-menu.
2
Selecteer Print Server → Connect to Server → Auto.
Handmatige installatie
1
Selecteer → Connect-menu.
2
Selecteer Print Server → Connect to Server → Manual en voer vervolgens het Server IP-
adres van de pc in waarop Flip Printing Software is geïnstalleerd.

35
EXPORT → PRINT
01
1
2
PRINT
Print
Printer
Copies Colour Mode
"
De weergegeven afbeelding kan verschillen van het model.
Onderdelen Omschrijving
Printer
Dit geeft een lijst met verbonden printers weer. Selecteer een printer waarop
de rol moet worden afgedrukt.
Copies
Stel het aantal afdrukken in.
Zone voor afdrukvoorbeeld
Geef een voorbeeldweergave van de af te drukken rol weer.
Print
Het afdrukken starten.
Colour Mode
Selecteer de kleur waarmee de rol moet worden afgedrukt.
Wijzig de paginaweergave van de af te drukken rol.
Selecteer de af te drukken pagina's.

36
Naar een USB-apparaat exporteren
EXPORT → USB
EMAIL PRINT
USB
USB NETWORK DRIVESCREEN SHARE
EXPORT
SAVE
USB1 USB2 USB3 USB4 USB5 USB6
"
De weergegeven afbeelding kan verschillen van het model.
Sluit een externe harde schijf of een USB-opslagapparaat aan.
"
Uw apparaat slaat bestanden in twee versies op (IWB- en PDF-indelingen).
Vanaf een netwerkschijf exporteren
EXPORT → NETWORK DRIVE
EMAIL PRINT
NETWORK DRIVE
USB SCREEN SHARE NETWORK DRIVE
EXPORT
SAVE
NETWORK1 NETWORK2 Add
"
De weergegeven afbeelding kan verschillen van het model.
Maak een verbinding met de netwerkschijf om bestanden op te slaan.
"
U kunt een netwerkschijf registreren terwijl het netwerk is verbonden.
Voor informatie over hoe een verbinding maken met een netwerk, raadpleeg “Verbinding
maken met een netwerk”.
"
U kunt een account van een netwerkschijf registreren via
→ Connect → Advanced
Settings → Network Drive → Add Account.
Om een account van een netwerkschijf te registreren, moet u de Address, Username en
Password invoeren.
Om uw netwerkschijfaccount te registreren, raadpleeg “Add Account” voor Network Drive.
"
Uw apparaat slaat bestanden in twee versies op (IWB- en PDF-indelingen).

37
Uw scherm delen
Change Device Disconnect
De weergegeven afbeelding kan verschillen van het model.
Deel uw scherm met geselecteerde apparaten.
"
De functie SCREEN SHARE werkt het best wanneer u FLIP in liggende stand gebruikt.
"
Apparaten moeten Screen Mirroring ondersteunen om SCREEN SHARE te gebruiken.
Knoppen Omschrijving
Change Device Wijzig van apparaten om er het scherm mee te delen.
Disconnect Het delen stoppen.

38
Pen
2e 3e Omschrijving
Pen & Highlighter Thickness Pas de dikte van de pen en markeerstift aan. De markeerstift is beschikbaar door het uiteinde van een ondersteunde pen te
gebruiken.
Pen Colour Selecteer het kleurenpalet voor de normale pen.
Highlighter Colour Selecteer het kleurenpalet voor de markeerstift. De markeerstift is beschikbaar door het uiteinde van een ondersteunde pen
te gebruiken.
Menu
Hoofdstuk 06

39
Connect
2e 3e Omschrijving
Network Configureer het netwerk van uw apparaat.
Network Status Bekijk de status van uw huidige netwerk en het internet.
Open Network Settings Configureer de netwerkinstellingen om een verbinding te maken met een beschikbaar netwerk.
IPv6 Bekijk de status van uw huidige netwerk en het internet.
IPv6 Status Controleer de status van uw IPv6 internetverbinding.
Device Connection Manager Geef apparaten zoals smartphones en tablets toegang tot uw netwerk, om inhoud te delen met uw product.
Access Notification Geef een melding weer wanneer een apparaat, zoals een smartphone of tablet, verbonden is. Als u een wifi-netwerk gebruikt
waarvoor een wachtwoord vereist is, schakel deze optie Off om automatisch verbinding te maken met apparaten zonder
meldingen te zien.
Device List Verbonden apparaten bekijken en beheren.

40
2e 3e Omschrijving
Advanced Settings Email Installeer een e-mailaccount voor het verzenden van e-mails.
• SMTP Server Name: Adres van SMTP-server
• SMTP Port Number: Poort van SMTP-server
• SSL/TLS: Hiermee schakelt u SSL/TLS in en uit.
• Default Account: Standaard SMTP-account
• Password: Wachtwoord voor het standaard SMTP-account
• Recipient Address: Uit opties selecteren om e-mailcontacten te beheren na het succesvol verzenden van e-mails
– Auto Save / Do Not Save / Delete All
• Sender Authentication: De verificatiemodus kiezen die moet worden gebruikt bij het verzenden van e-mails
– Personal Account / Default Account
• Local Address Book: Contactpersonen importeren van een USB-apparaat of ze wissen.
– Import / Delete
"
Raadpleeg ‘Contactpersonen importeren uit Local Address Book’ voor meer informatie.

41
Contactpersonen importeren uit Local Address Book
Om FLIP Local Address Book te gebruiken moet u eerst contactpersonen uite een CSV-
bestandImport met behulp van een USB-apparaat.
1
Use LDAP: Stel Don't Use in.
→ Connect → Advanced Settings → Wachtwoord invoeren → LDAP → Use LDAP → Don't
Use
2
Stel de gegevens in onder het Email-menu.
→ Connect → Advanced Settings → Wachtwoord invoeren → Email
3
Bewerk en slag uw Local Address Book op een USB-apparaat op.
Maak een lijst van contactpersonen in de volgende structuur en sla ze in de rootmap op als
RecentSearchList.csv.
– RecentSearchList.csv structuur (voorbeeld)
4
Sluit het USB-apparaat aan op FLIP om contactpersonen te importeren.
→ Connect → Advanced Settings → Wachtwoord invoeren → Email → Local Address Book
→ Import
"
Het USB-apparaat en zijn inhoud worden mogelijk niet goed gedetecteerd als een USB-
verlengkabel wordt gebruikt. (USB-hubs worden niet ondersteund.)
"
Verwijder het USB-apparaat niet tijdens het laden.
"
Als meer dan twee USB-apparaten zijn aangesloten, dan worden enkele onder hen
mogelijk niet gedetecteerd.
"
USB-apparaten die een hoger bedrijfsvermogen nodig hebben, moeten worden
aangesloten op de USB
(1.0 A)-poort aan de achterkant.
"
Het bestandssysteem ondersteunt FAT-, exFAT- en NTFS-indelingen.
Contactpersonen uit Local Address Book gebruiken
Automatisch zoeken in en suggereren uit de lijst met contactpersonen bij het selecteren van
bestemmelingen in EXPORT → EMAIL.
"
Om dit te gebruiken moet u de instelling van gegevens voor het Email-menu voltooien.
Contactpersonen in het Local Address Book wissen
→ Connect → Advanced Settings → Wachtwoord invoeren → Email → Local Address Book →
Delete

42
2e 3e Omschrijving
Advanced Settings LDAP De apparaatondersteuning voor LDAP is beperkt tot het zoeken van contactpersonen voor het verzenden van e-mails.
• Set LDAP Connection
Configureer een nieuwe LDAP-verbinding.
– Use LDAP: Wel of niet gebruik maken van de LDAP
– Import Setup Value: Kan de volgende instellingen ophalen bij LDAPConnectionConfig.txt dat opgeslagen is op de USB
(exclusief Password)
"
Raadpleeg ‘Hoe een tekstbestand aanmaken om gebruik te maken van de LDAP’ voor meer informatie.
– Authentication Type: Kerberos, Basic of Anonymous, om het even welke door de LDAP-server wordt ondersteund
– User ID: DN(Aparte naam) van de User ID die gebruikt wordt op de LDAP-server
"
De indeling van User ID stemt overeen met de DN-indeling van LDAP.
bijv. cn=admin, dc=myldap, dc=com
– Password: Wachtwoord dat wordt gebruik voor verificatie van de LDAP-server
– Server Address: IP of URL van de LDAP-server
– Server Port Number: Poortnummer van de LDAP-server
– Base DN: Bovenste DN die wordt gebruikt voor het zoeken in de DIT(Directory Information Tree) bij verbinding met de
LDAP
– SSL/TLS: Wel of niet gebruik maken van de SSL/TLS
"
Wanner SSL/TLS is ingesteld om te worden Use, wordt de gecodeerde datacommunicatie ingeschakeld.
– Use Untrusted Certificates: Niet-vertrouwde certificaten wel of niet toelaten
– Kerberos Realm: Kerberos-realmgegevens
– KDC Host: KDC Host URL
– KDC Port: Poortnummer van KDC Host

43
2e 3e Omschrijving
Advanced Settings LDAP • LDAP Query Configuration
Stel de zoekopdracht in voor de verbonden LDAP.
– UID: Wijzig de gebruiker UID die in LDAP wordt gebruikt.
– Email: Wijzig de Email die in LDAP wordt gebruikt.
– Name: Wijzig de gebruikersnaam (gewone naam) die in LDAP wordt gebruikt.
– Last Name: Wijzig de familienaam van de gebruiker die in LDAP wordt gebruikt.
– Position: Wijzig de titel die in LDAP is gebruikt.
– Company name: Wijzig de bedrijfsnaam die in LDAP wordt gebruikt.
– Department: Wijzig de naam van de afdeling die in LDAP wordt gebruikt.
– Custom Query: Haalt de gebruikersgedefinieerde zoekopdracht van LDAPQuery.txt (hoofdlettergevoelig) die op de
USB is opgeslagen.
"
Raadpleeg ‘Hoe een tekstbestand aanmaken om gebruik te maken van de LDAP’ voor meer informatie.
"
Druk op de Reset-knop om de instellingen te herstellen naar de fabrieksinstellingen.
"
Wanneer de mapping niet overeenstemt, omvat het zoekresultaat niet de attributen.

44
De LDAP-configuratie bestaat algemeen uit hele lange zinnen.
Tijdens de LDAP-configuratie kan FLIP worden opgehaald met het tekstbestand om tikfouten
te vermijden en een batchinstelling te maken.
"
De invoer van de bestandsnaam en inhoud moet hoofdlettergevoelig zijn voor een correcte
werking.
• Indeling van LDAPConnectionConfig.txt
(1) Voorbeeld van het tekstbestand
User ID=cn=Manager, dc=example, dc=com
Server Address=123.456.789.012
Server Port Number=12345
Base DN=dc=samsung, dc=example, dc=com
SSL/TLS=Don't Use
Use Untrusted Certificates=Don't Use
Authentication Type=Basic
Kerberos Realm=MYLDAP.COM
KDC Host=krb1.myldap.com
KDC Port=88
(2) Toewijzing van waarden (VAL) voor elke sleutel
User ID: Voer de User ID in.
Server Address: Voer de IP of URL van de LDAP-server in.
Server Port Number: Voer de Port van de LDAP-server in.
SSL/TLS: Voer Use of Don't Use in.
Use Untrusted Ceritificates: Voer Use of Don't Use in.
Authentication Type: Voer Basic of Anonymous in.
‒ De volgende drie items worden toegevoegd als u verificatie van het Kerberos-type
selecteert.
Kerberos Realm: Vul het Kerberos-veld in (voorbeeld: MYLDAP.LDAP)
KDC Host: Voer de KDC Host URL in (voorbeeld: krb1.myldap.com)
KDC Port: Voer de KDC Host Port in (voorbeeld: 88)
"
Als u selecteert om verificatie van het Kerberos-type te gebruiken, gebruik dan
de originele Kerberos User ID voor een User ID in de plaats van een User ID in DN
(Distinguished Name)-indeling. (voorbeeld: Mirko)
Hoe een tekstbestand aanmaken om gebruik te maken van de LDAP

45
• Indeling van LDAPQuery.txt
(1) Voorbeeld van het tekstbestand
UID=uid
Email=mail
Name=cn
Last Name=sn
Position=title
Company Name=o
Department=departmentNumber
Query=(|(mail=*<A>*)(cn=*<A>*))
(2) Toewijzing van waarden (VAL) voor elke sleutel
1) Onderdeel mapping (alle rijen behalve de laatste)
‒
Omvat alle rijen behalve de laatste, in deze volgorder: UID, Email, Name, Last Name,
Position, Company name en Department.
‒
Waarden worden op de volgende manier verbonden.
Links van de syntax "=" staat de naam die weergegeven wordt in het LDAP Query
Configuration-menu (ook links) en verbonden met de waarden aan de rechterkant
van "=" (de feitelijke kenmerken van de LDAP Server).
‒
U kunt kenmerken kiezen om waarden te wijzigen. U kunt bijvoorbeeld de waarden
aan de rechterkant wijzigen zonder de waarden aan de linkerkant te wijzigen.
2) Query-onderdeel
‒
<A> is de Keyword die wordt gebruikt voor een Search.
‒
De syntax voor de Custom Query voldoet aan de LDAP Query-regel met uitzondering
van <A>.
Wanneer bijvoorbeeld <A> in de mail of het cn-attribuut vervat zit, kunt u het als
volgt aanmaken.
Query=(|(mail=*<A>*)(cn=*<A>*))

46
2e 3e Omschrijving
Advanced Settings Print Server Installeer Print Server om de afdrukfunctie te gebruiken.
"
Raadpleeg ‘Afdrukken’ voor meer informatie.
• Connect to Server
– Auto: Bekijk en selecteer een adres uit een lijst met IP-serveradressen van de pc's waarop Flip Printing Software is
geïnstalleerd, beschikbaar op het netwerk.
– Manual: Voer het Server IP-adres in van de pc waarop Flip Printing Software is geïnstalleerd.
Network Drive Voeg netwerkschijfaccounts toe of bewerk ze. U kunt netwerkschijven alleen met behulp van Samba toevoegen.
• Add Account: Voeg nieuwe netwerkschijfaccounts toe. Alleen Samba kan aan de netwerkschijf worden toegevoegd.
"
SAMBA 2.0 of later wordt ondersteund. Als u geen verbinding met de netwerkschijf kunt maken, werk SAMBA dan naar de
nieuwste versie bij.
"
Om een account van een netwerkschijf te registreren, moet u de Address, Username en Password invoeren.
– Address: //IP-adres computer/naam gedeelde map
"
Gebruik bij het invoeren van een adres / in plaats van ₩ en
\.
Als u bijvoorbeeld een map met de naam “sharedfolder”
deelt op een pc met IP-adres 12.34.56.789, voer dan
”//12.34.56.789/sharedfolder” als adres in.
– Username: Een Windows-account met toestemmingen naar
de gedeelde map
"
Gebruik ₩ of \ wanneer u een domein invoert.
Bijvoorbeeld, DomainName₩WindowsAccount
– Password: Het wachtwoord dat u instelde voor uw Windows-
account
• Edit Account: Bewerk netwerkschijfaccounts.
Add Account
Address
//12.34.56.789/sharedfolder
Username DomainName\WindowsAccount
Password
Save Cancel
********

47
System
2e 3e
Omschrijving
Language Wijzig uw Language-instellingen.
Time Configureer verschillende tijdgerelateerde instellingen.
Clock Set Stel de actuele datum en tijd in.
DST Stel de klok in op zomertijd.
"
Start Date, End Date en Time Offset kunnen alleen worden gebruikt wanneer DST is ingesteld op On.
Smart Security Beveiliging om het weergaveapparaat en de aangesloten opslagapparaten te beschermen tegen virussen.
Scan Het weergaveapparaat en de aangesloten opslagapparaten controleren op virussen.
Isolated List Controleer de lijst met items die in isolatie zijn geplaatst omdat ze virussen bevatten.
Change PIN U moet het wachtwoord van 4 cijfers wijzigen om de Advanced Settings functies en de Reset All-functie te gebruiken.
"
De standaard pincode is 0000.
"
Wijzig de pincode om uw apparaat veilig te houden.
Device Name Voer de naam van het apparaat in.
U vindt deze naam op het apparaat dat op het netwerk wordt gebruikt.

48
2e 3e
Omschrijving
Advanced Settings Configureer geavanceerde instellingen met onder meer USB Lock, Network Lock, Delete All Files enz.
Geef uw pincode van 4 cijfers in. De standaard pincode is 0000.
"
U kunt de pincode eventueel wijzigen met de functie Change PIN.
"
Wijzig de pincode om uw apparaat veilig te houden.
Screen Saver
Stel Screen Saver in. U kunt een afbeelding selecteren om als Screen Saver te gebruiken.
USB Lock Stel een USB Lock in. Na instelling start het apparaat opnieuw op om de instellingen toe te passen.
Network Lock Stel een Network Lock in. Na instelling start het apparaat opnieuw op om de instellingen toe te passen.
Auto Save & Auto Power Off • Auto Save: Sla automatisch alle gegevens op. Om Auto Power Off te gebruiken, moet Auto Save eerst zijn ingeschakeld.
• Auto Power Off: Kies hoe het scherm aan zal blijven voordat het wordt uitgeschakeld nadat geen interactie van de
gebruiker is gedetecteerd.
Motion Sensor Installeer een bewegingssensor om uw product automatisch uit te schakelen wanneer gedurende een bepaalde tijd geen
beweging wordt gedetecteerd.
Delete All Files Wis alle gegevens van het apparaat, inclusief vergrendelde gegevens.
Period for Delete All Stel een resetinterval in waarop alle gegevens op de interne opslag worden gewist.
Clone Product Exporteer de instellingen van dit apparaat of importeer ze van andere apparaten.
Certificate Manager Beheer de certificaten die op dit apparaat zijn geïnstalleerd.
• Install Certificate: Sluit een USB-flashstation met certificaten aan om de certificaten op dit apparaat te installeren.
• Delete Certificate: Bekijk en beheer de certificaten die op dit apparaat zijn geïnstalleerd.
Reset Pop-up Status Reset de weergavestatus van de pop-upgids.
"
Dit is alleen van toepassing op pop-ups die verschijnen wanneer u het scherm uitbreidt naar Full Screen wanneer het
apparaat via Smart View of HDMI is aangesloten.
Start Setup Voer de oorspronkelijke stappen uit zoals de eerste keer dat u dit product in gebruik nam.

49
Picture
2e 3e Omschrijving
Backlight Pas de helderheid van de achtergrondverlichting naar wens aan. 100 is de helderste instelling.
Colour Temperature Het bepaalt de kleurtemperatuur. De waarde en temperatuur nemen gelijktijdig toe, zodat de hoeveelheid blauwe kleur stijgt.
(Bereik: 2800K - 16000K)
White Balance R-Offset / G-Offset / B-Offset
/ R-Gain / G-Gain / B-Gain /
Reset
Pas de kleurtemperatuur van het beeld aan zodat witte voorwerpen helderder lijken.
HDMI Black Level Pas het zwartniveau aan om de helderheid en het contrast van het HDMI-beeld te optimaliseren.
"
Deze functie is alleen beschikbaar wanneer het product met een HDMI-kabel aangesloten is op een laptop en het
bronvenster ingeschakeld is.
Reset Picture Herstel alle beeldinstellingen naar de fabrieksinstelling.

50
Support
2e 3e Omschrijving
Software Update Werk de software bij die op uw product is geïnstalleerd.
Update now Werk de software bij door updatebestanden te downloaden.
– Online bijwerken
"
Hiervoor is een internetverbinding nodig.
– Bijwerken met een USB-apparaat
Download het updatebestand vanaf onze site en sla het op naar een USB-apparaat om het product bij te werken door
het rechtstreeks aan te sluiten.
"
Zorg ervoor dat u het updatebestand in een hoofdmap op te slaan.
• Current Version: dit is de softwareversie die reeds geïnstalleerd is in het product.
Auto update Het apparaat wordt automatisch bijgewerkt wanneer u niet kijkt.
"
Hiervoor is een internetverbinding nodig.
Contact Samsung U kunt informatie vinden over onze Helpcentra en over het downloaden van producten en software.
"
Contact Samsung en zoek de Model Code en Software Version van het product.
Reset All Dit initialiseert alle systemen in het volledige menu.

51
Problemen oplossen
Problemen en oplossingen
Probleem met bronvenster (HDMI)
Wanneer er een HDMI-kabel is aangesloten op het product
en de pc, wordt er aan alle vier de kanten van het scherm
een lege ruimte weergegeven.
De lege ruimte op het scherm wordt niet veroorzaakt door het product.
De lege ruimte op het scherm wordt veroorzaakt door de pc of grafische kaart. U kunt dit
probleem oplossen door de schermgrootte aan te passen in de HDMI-instellingen voor de
grafische kaart.
Als het instellingenmenu van de grafische kaart geen optie bevat waarmee de schermgrootte
kan worden aangepast, werkt u het stuurprogramma van de grafische kaart bij naar de
nieuwste versie.
(Neem contact op met de fabrikant van de grafische kaart of de computer voor meer informatie
over het aanpassen van de scherminstellingen.)
De beelden op het scherm worden vervormd weergegeven.
Controleer de kabelaansluiting met het product.
Het scherm is niet helder. Het scherm is vaag.
Stel de resolutie en de frequentie in op het aanbevolen niveau.
Het scherm is onstabiel en vertoont trillingen.
Controleer of de resolutie en de frequentie van de computer en de grafische kaart zijn
ingesteld binnen een bereik dat compatibel is met het product. Wijzig vervolgens indien nodig
de scherminstellingen door 'Vooraf ingestelde timingmodi' te raadplegen.
Er blijven schaduwen of echobeelden achter op het
scherm.
Hoofdstuk 07
"
Voordat u met de klantenservice
van Samsung belt, kunt u het
product als volgt testen. Als het
probleem zich blijft voordoen,
kunt u contact opnemen met de
dichtstbijzijnde klantenservice van
Samsung.
"
Als het product niet in of uit
wordt geschakeld wanneer u de
knoppen of bewegingssensor van
het product bedient, dan kunt u
het in- of uitschakelen met de
afstandsbediening van Samsung of
met de besturingstoepassing van
Samsung.

52
Probleem met bronvenster (HDMI)
Het wit lijkt niet echt wit.
Ga naar Picture en pas de instellingen bij White Balance aan.
Het product gaat automatisch uit.
Controleer of de voedingskabel goed op het product is aangesloten en of de stekker goed in
het stopcontact zit.
Het beeld op het scherm ziet er niet normaal uit.
Gecodeerde video-inhoud kan er afwijkend uitzien in scènes met veel snelle bewegingen, zoals
bij sport of een actiefilm.
Een zwak signaal of lage beeldkwaliteit kan tot een abnormaal beeld leiden. Dit betekent niet
dat het product defect is.
Een mobiele telefoon binnen een afstand van één meter kan storing geven op analoge en
digitale producten.
De helderheid en de kleur zien er niet normaal uit.
Selecteer in het menu Support → Reset All om het scherm te resetten.
Het scherm ziet er instabiel uit en blijft vervolgens staan.
Het scherm kan stil blijven staan wanneer een andere resolutie dan de aanbevolen resoluties
wordt gebruikt of het signaal niet stabiel is. U lost dit probleem op door de computer in te
stellen op een aanbevolen resolutie.
Weergave op het volledige scherm is niet mogelijk.
Als het bronvenster is ingesteld op de volledige-schermmodus wanneer in staande stand,
verschijnt een zwarte balk aan zowel boven- als onderkant.
Wijzig naar de liggende stand en plaats vervolgens het bronvenster in volledige-schermmodus.

53
Problemen met het geluid
Er wordt geen geluid weergegeven.
Controleer het geluidsvolume.
Het volumeniveau is te laag.
Pas het volume aan.
Als het volumeniveau nog steeds erg laag is nadat u het hebt vergoogd naar het maximale
niveau, past u het volume voor de grafische kaart of het programma op de computer aan.
Wel beeld, geen geluid.
Als een HDMI-kabel is aangesloten, controleert u de audio-instellingen op de computer.
Als een bronapparaat wordt gebruikt
• Controleer op het bronapparaat de instellingen voor de weergave van geluid.
(Als uw monitor bijvoorbeeld aangesloten is op HDMI, moet u mogelijk de audio-optie van
uw video-uitvoerapparaat naar HDMI wijzigen.)
Sluit de voedingskabel opnieuw op het apparaat aan en start het apparaat vervolgens opnieuw.
Ruis uit de luidsprekers.
Een zwak signaal kan tot vervormd geluid leiden.
Er is toch geluid hoorbaar bij een gedempt volume.
De audio-instellingen voor de hoofdluidsprekers staan los van de interne luidsprekers van het
product.
Wanneer u het volume op het product wijzigt of dempt, verandert dit niets op een externe
versterker (decoder).

54
Problemen met de aanraakfunctie
U kunt de pictogrammen aanraken maar de tekeningen
niet.
Gebruik de meegeleverde productspecifieke pen.
Tekenen en wissen werken niet wanneer het bronvenster
geopend is.
In de PIP-modus wordt de tekenfunctie niet ondersteund binnen het bronvenster. In het
bronvenster worden tekeningen in een pc-toepassing zoals Paint door die pc-toepassing
gemaakt.
Aanraken werkt niet wanneer de HDMI-verbinding wordt
gebruikt.
Wanneer het product op een pc aangesloten is, zorg er dan voor dat het scherm van de pc in
volledige-schermmodus (liggend) staat.
Controleer of de TOUCH OUT-poort op het product via een USB-kabel aangesloten is op de
USB-poort op de pc.
Ik gebruik twee pennen, maar ze werken niet goed.
Zorg ervoor dat er bij multi-aanraken voldoende ruimte is tussen de twee pennen.
De aanrakingen worden verbroken, de reactiesnelheid
wordt traag, enzovoort.
Zorg ervoor dat er geen vreemde stoffen op het schermoppervlak zitten.
Controleer of het scherm gebroken is.
Zorg ervoor dat het product niet aan direct zonlicht wordt blootgesteld.

55
Ander probleem
Het product ruikt naar plastic.
De geur van plastic is normaal en verdwijnt na verloop van tijd.
Kleine deeltjes op de randen van het product.
De deeltjes maken deel uit van het ontwerp van het product. Het product is niet defect.
Wanneer ik de resolutie van de computer wil veranderen,
krijg ik de melding "The dened resolution is not
supported.".
Het bericht "The defined resolution is not supported." wordt weergegeven als de resolutie van
de invoerbron de maximumresolutie van het product overschrijdt.
U lost dit probleem op door de computer in te stellen op een resolutie die het product
ondersteunt.
Wanneer een DVI-HDMI-kabel wordt aangesloten, komt er
in de modus HDMI geen geluid uit de luidsprekers.
DVI-kabels geven geen geluid door.
HDMI Black Level werkt niet goed op een HDMI-apparaat
met YCbCr-uitvoer.
Deze functie is alleen beschikbaar wanneer een bronapparaat, zoals een dvd-speler of decoder,
met een HDMI-kabel (RGB-signaal) is aangesloten op het product.
Geen geluid in de modus HDMI.
De weergegeven kleuren kunnen er afwijkend uitzien. Beeld of geluid is mogelijk niet
beschikbaar. Dit kan zich voordoen als op het product een bronapparaat is aangesloten dat
alleen een oude versie van de HDMI-norm aankan.

56
Specicaties
Algemeen
Modelnaam WM55H
Paneel
Grootte
Klasse 55 (54,6 inch / 138,7 cm)
Weergavegebied
1209,60 mm (H) x 680,40 mm (V)
Synchronisatie Horizontale frequentie
30 - 81 kHz, 30 - 90 kHz (HDMI)
Verticale frequentie
48 - 75 Hz, 24 - 75 Hz (HDMI)
Resolutie Optimale resolutie
1920 x 1080 bij 60 Hz, 3840 x 2160 bij 30 Hz
Maximale resolutie
1920 x 1080 bij 60 Hz, 3840 x 2160 bij 30 Hz
Stroomtoevoer
AC100-240V~ 50/60Hz
Raadpleeg het label op de achterkant van het product, aangezien het standaardvoltage per land kan
verschillen.
Omgevingsvereisten In bedrijf
Temperatuur: 0 °C – 40 °C (32 °F – 104 °F)
* Om de behuizing te installeren houdt u de interne temperatuur op 40 °C of lager.
Luchtvochtigheid: 10 % tot 80 %, niet condenserend
Opslag
Temperatuur: -20 °C – 45 °C (-4 °F – 113 °F)
Luchtvochtigheid: 5 % tot 95 %, niet condenserend
* Van toepassing voordat het product wordt uitgepakt.
Hoofdstuk 08
"
Horizontale frequentie
De tijd die nodig is om één lijn van
links naar rechts op het scherm te
scannen, wordt de horizontale cyclus
genoemd. Het omgekeerde van deze
horizontale cyclus is de horizontale
frequentie. De horizontale frequentie
wordt gemeten in kHz.
"
Verticale frequentie
Het product geeft een beeld
meerdere keren per seconde
weer (zoals een knipperende
tl-lamp) om een beeld voor
de kijker weer te geven. De
frequentie waarmee een beeld
per seconde wordt weergegeven,
wordt de verticale frequentie of
vernieuwingsfrequentie genoemd.
De verticale frequentie wordt
gemeten in Hz.

57
"
Plug-and-Play
Deze monitor kan worden geïnstalleerd op en gebruikt voor elk Plug and Play-systeem. De binaire gegevensuitwisseling tussen de monitor en het
computersysteem optimaliseert de monitorinstellingen. De monitor wordt automatisch geïnstalleerd. U kunt de installatie-instellingen echter naar
wens wijzigen.
"
Door de manier waarop dit product wordt geproduceerd kan circa één pixel per miljoen pixels (1 ppm) van het paneel lichter of donkerder worden
weergegeven. Dit is niet van invloed op de prestaties van het product.
"
Dit is een product van klasse A. In een huiselijke omgeving kan dit product radio-interferentie veroorzaken, waarbij de gebruiker mogelijk passende
maatregelen moet treffen.
"
Raadpleeg de website van Samsung Electronics voor de gedetailleerde specificaties van het apparaat.

58
Voorinstelbare timingmodi
"
Vanwege de eigenschappen van het scherm kan dit product voor elk schermformaat slechts worden ingesteld op één resolutie voor een optimale
beeldkwaliteit. Wanneer er een andere resolutie dan de opgegeven resolutie wordt ingesteld, kan dit ten koste gaan van de beeldkwaliteit. Om dit te
voorkomen, kunt u het beste de opgegeven optimale resolutie voor uw product selecteren.
Het scherm wordt automatisch aangepast als er een signaal via uw computer wordt overgedragen die behoort tot de volgende standaard signaalmodi.
Als de door de pc uitgezonden signalen verschillen van de standaardmodus, dan wordt het scherm mogelijk niet weergegeven. Wijzig in dat geval de
instellingen zoals in de volgende tabel door de gebruikershandleiding bij de grafische kaart te raadplegen.
Resolutie
Horizontale frequentie
(kHz)
Verticale frequentie
(Hz)
Pixelfrequentie
(MHz)
Sync-polariteit
(H/V)
IBM, 640 x 480 31,469 59,940 25,175 -/-
IBM, 720 x 400 31,469 70,087 28,322 -/+
MAC, 640 x 480 35,000 66,667 30,240 -/-
MAC, 832 x 624 49,726 74,551 57,284 -/-
MAC, 1152 x 870 68,681 75,062 100,000 -/-
VESA, 640 x 480 31,469 59,940 25,175 -/-
VESA, 640 x 480 37,861 72,809 31,500 -/-
VESA, 640 x 480 37,500 75,000 31,500 -/-
VESA, 800 x 600 35,156 56,250 36,000 +/+
VESA, 800 x 600 37,879 60,317 40,000 +/+
VESA, 800 x 600 48,077 72,188 50,000 +/+

59
Resolutie
Horizontale frequentie
(kHz)
Verticale frequentie
(Hz)
Pixelfrequentie
(MHz)
Sync-polariteit
(H/V)
VESA, 800 x 600 46,875 75,000 49,500 +/+
VESA, 1024 x 768 48,363 60,004 65,000 -/-
VESA, 1024 x 768 56,476 70,069 75,000 -/-
VESA, 1024 x 768 60,023 75,029 78,750 +/+
VESA, 1152 x 864 67,500 75,000 108,000 +/+
VESA, 1280 x 720 45,000 60,000 74,250 +/+
VESA, 1280 x 800 49,702 59,810 83,500 -/+
VESA, 1280 x 1024 63,981 60,020 108,000 +/+
VESA, 1280 x 1024 79,976 75,025 135,000 +/+
VESA, 1366 x 768 47,712 59,790 85,500 +/+
VESA, 1440 x 900 55,935 59,887 106,500 -/+
VESA, 1600 x 900 60,000 60,000 108,000 +/+
VESA, 1680 x 1050 65,290 59,954 146,250 -/+
VESA, 1920 x 1080 67,500 60,000 148,500 +/+
CEA, 3840 x 2160 67,500 30,000 297,000 -/-

60
Bijlage
Dienstverlening tegen betaling (door
klanten)
"
Wanneer u om service vraagt, kunnen wij in de volgende gevallen ondanks de garantie
kosten in rekening brengen voor een bezoek van een monteur.
Geen productdefect
Reiniging van het product, afstelling, uitleg, herinstallatie enzovoort.
• Als een monteur wordt gevraagd om aanwijzingen te geven voor het gebruik van het
product of gewoon enkele opties aanpast zonder het product te demonteren.
• Als een defect het gevolg is van externe omgevingsfactoren (internet, antenne, signaal van
kabel enzovoort).
• Als een product opnieuw wordt geïnstalleerd of als er extra apparaten worden aangesloten
na de eerste installatie van het aangeschafte product.
• Als een product opnieuw wordt geïnstalleerd op een andere locatie of na een verhuizing.
• Als de klant om aanwijzingen voor het gebruik van een product van een ander bedrijf
vraagt.
• Als de klant om aanwijzingen voor het gebruik van het netwerk of een programma van een
ander bedrijf vraagt.
• Als de klant vraagt om de software voor het product te installeren en te configureren.
• Als een monteur de binnenzijde van het product moet ontdoen van stof of vreemde stoffen.
• Als de klant om een extra installatie vraagt na aanschaf van het product bij een
postorderbedrijf of online.
Productschade als gevolg van een fout van de klant
Productschade als gevolg van een verkeerde handeling of verkeerde reparatie door de klant.
Als het product schade heeft opgelopen als gevolg van:
• impact van buitenaf of laten vallen;
• het gebruik van verbruiksartikelen of apart verkochte producten die niet voldoen aan de
eisen van Samsung;
• reparatie door een persoon die geen monteur is van een erkend servicebedrijf of partner
van Samsung Electronics Co., Ltd.
• wijziging van het model of reparatie van het product door de klant;
• gebruik van het product op een verkeerde spanning of via niet-goedgekeurde elektrische
aansluitingen;
• het niet volgen van de voorzorgsmaatregelen uit de gebruikershandleiding.
Overig
• Als het product defect raakt als gevolg van een natuurramp. (onweer, brand, aardbeving,
overstroming enzovoort)
• Als verbruiksartikelen op zijn. (batterij, toner, verlichting, kop, trilmechanisme, lamp, filter,
lint enzovoort)
"
Als de klant om service vraagt terwijl het product niet defect is, kunnen servicekosten in
rekening worden gebracht. Lees daarom eerst de gebruikershandleiding.
Hoofdstuk 09

61
Het voorkomen van scherminbranding
Wat is scherminbranding?
Wanneer het scherm normaal wordt gebruikt, mag er geen scherminbranding optreden. Een
normaal gebruik verwijst naar continu veranderende videopatronen. Wanneer er langdurig een
vast patroon op het scherm wordt weergegeven, kan er een licht spanningsverschil optreden
tussen de elektroden in de pixels die vloeibare kristallen besturen.
Een dergelijk spanningsverschil tussen de elektroden neemt naar verloop van tijd toe,
waardoor het vloeibare kristal dunner wordt. Als dit gebeurt, is het mogelijk dat het vorige
beeld zichtbaar blijft wanneer het patroon wordt gewijzigd.
Deze informatie is een richtlijn om scherminbranding te voorkomen. Het gedurende
langere tijd weergeven van een vast scherm, kan scherminbranding veroorzaken. Dit
probleem is niet opgenomen in de garantie.
Aanbevolen preventiemethoden
Het gedurende langere tijd weergeven van een vast scherm, kan scherminbranding of vlekken
veroorzaken. Schakel het product uit wanneer het lange tijd niet wordt gebruikt, activeer de
energiespaarstand of schakel een bewegende screensaver in.
Licentie
The terms HDMI and HDMI High-Definition Multimedia Interface, and
the HDMI Logo are trademarks or registered trademarks of HDMI
Licensing LLC in the United States and other countries.
Open Source-licentiekennisgeving
Wanneer u open-source software gebruik, zijn er open-source licenties beschikbaar in het
productmenu. De licentiekennisgeving voor open source is alleen in het Engels beschikbaar.
Voor informatie over de Open Source-licentiekennisgeving kunt u contact opnemen met het
Samsung Customer Center of een e-mail sturen naar [email protected]om.
-
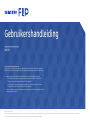 1
1
-
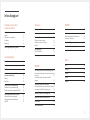 2
2
-
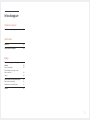 3
3
-
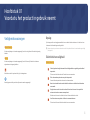 4
4
-
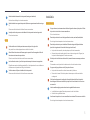 5
5
-
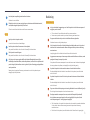 6
6
-
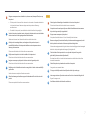 7
7
-
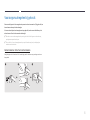 8
8
-
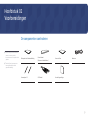 9
9
-
 10
10
-
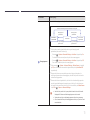 11
11
-
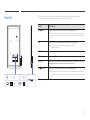 12
12
-
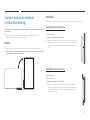 13
13
-
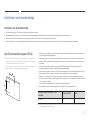 14
14
-
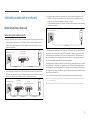 15
15
-
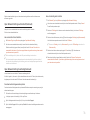 16
16
-
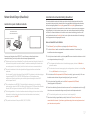 17
17
-
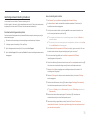 18
18
-
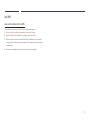 19
19
-
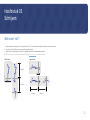 20
20
-
 21
21
-
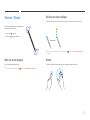 22
22
-
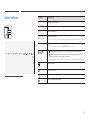 23
23
-
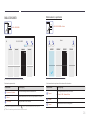 24
24
-
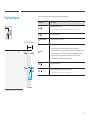 25
25
-
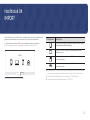 26
26
-
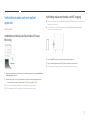 27
27
-
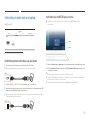 28
28
-
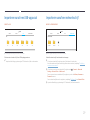 29
29
-
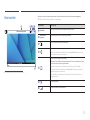 30
30
-
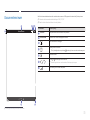 31
31
-
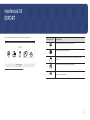 32
32
-
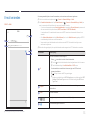 33
33
-
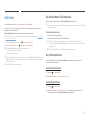 34
34
-
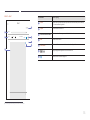 35
35
-
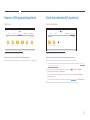 36
36
-
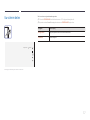 37
37
-
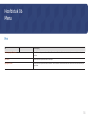 38
38
-
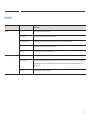 39
39
-
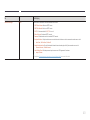 40
40
-
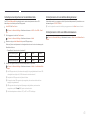 41
41
-
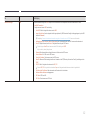 42
42
-
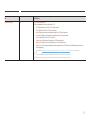 43
43
-
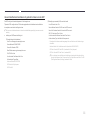 44
44
-
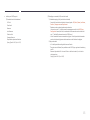 45
45
-
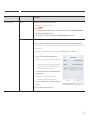 46
46
-
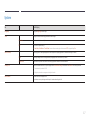 47
47
-
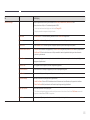 48
48
-
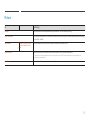 49
49
-
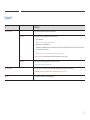 50
50
-
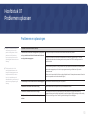 51
51
-
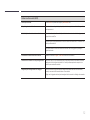 52
52
-
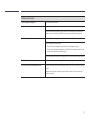 53
53
-
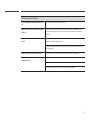 54
54
-
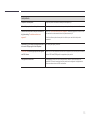 55
55
-
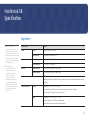 56
56
-
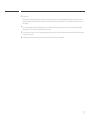 57
57
-
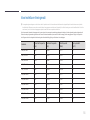 58
58
-
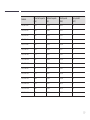 59
59
-
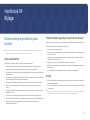 60
60
-
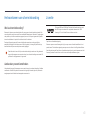 61
61