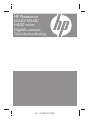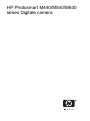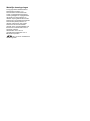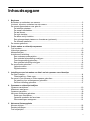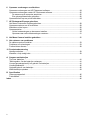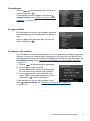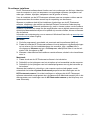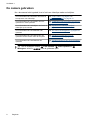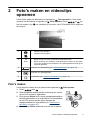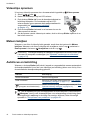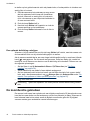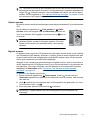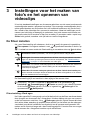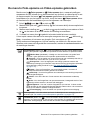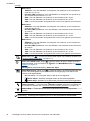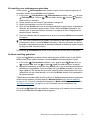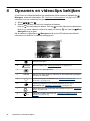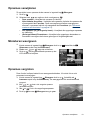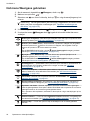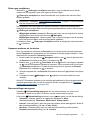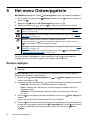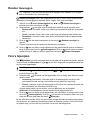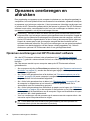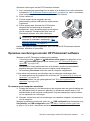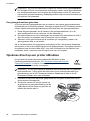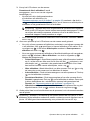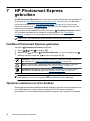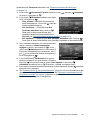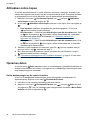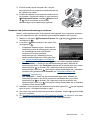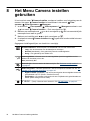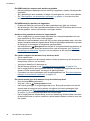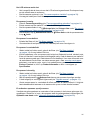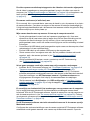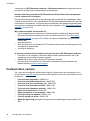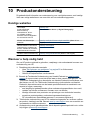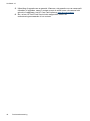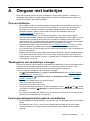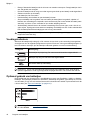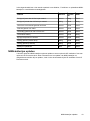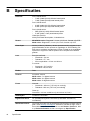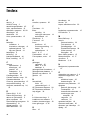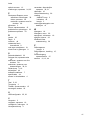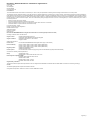6.5” x 9” FRONT COVER
HP Photosmart
M440/M540/
M630 series
Digitale camera
Gebruikershandleiding

HP Photosmart M440/M540/M630
series Digitale camera

Wettelijke kennisgevingen
© Copyright 2007 Hewlett-Packard
Development Company, L.P.
De informatie in dit document kan
zonder voorafgaande kennisgeving
worden gewijzigd. De enige garanties
die gelden voor HP producten en
diensten zijn de garanties die worden
beschreven in de garantievoorwaarden
behorende bij deze producten en
diensten. Niets hierin mag worden
beschouwd als een aanvullende
garantie. HP is niet aansprakelijk voor
technische of redactionele fouten of
eventuele omissies.
Windows® is een in de V.S.
geregistreerd handelsmerk van of
Microsoft Corporation.
SD Logo is een handelsmerk
van de eigenaar.

Inhoudsopgave
1Beginnen
Bovenkant en achterkant van camera........................................................................................3
Voorkant, zijkant en onderkant van de camera..........................................................................4
De camera gereedmaken voor gebruik......................................................................................4
De batterijen plaatsen...........................................................................................................4
De camera inschakelen........................................................................................................4
De taal kiezen.......................................................................................................................5
De regio instellen..................................................................................................................5
De datum en tijd instellen.....................................................................................................5
Een geheugenkaart plaatsen en formatteren (optioneel).....................................................6
De software installeren.........................................................................................................6
De camera gebruiken.................................................................................................................7
2 Foto's maken en videoclips opnemen
Foto's maken..............................................................................................................................9
Videoclips opnemen.................................................................................................................10
Meteen bekijken.......................................................................................................................10
Autofocus en belichting............................................................................................................10
Een onderwerp scherpstellen.............................................................................................11
Een optimale scherpstelling verkrijgen...............................................................................11
Focusvergrendeling gebruiken...........................................................................................11
Een optimale belichting verkrijgen......................................................................................12
De zoomfunctie gebruiken........................................................................................................12
Optisch zoomen..................................................................................................................13
Digitaal zoomen..................................................................................................................13
3 Instellingen voor het maken van foto's en het opnemen van videoclips
De flitser instellen.....................................................................................................................14
Flitserinstelling—Rode ogen...............................................................................................14
De menu's Foto-opname en Video-opname gebruiken............................................................15
De instelling voor zelfontspanner gebruiken.......................................................................17
De Burst-instelling gebruiken..............................................................................................17
4 Opnames en videoclips bekijken
Opnames verwijderen...............................................................................................................19
Miniaturen weergeven..............................................................................................................19
Opnames vergroten..................................................................................................................19
Het menu Weergave gebruiken................................................................................................20
Rode ogen verwijderen.......................................................................................................21
Opnames markeren als favorieten.....................................................................................21
Diavoorstellingen weergeven.............................................................................................21
5 Het menu Ontwerpgalerie
Kleuren wijzigen.......................................................................................................................22
Randen toevoegen...................................................................................................................23
Foto's bijsnijden........................................................................................................................23
1

6 Opnames overbrengen en afdrukken
Opnames overbrengen met HP Photosmart software..............................................................24
Opnames overbrengen zonder HP Photosmart software.........................................................25
De camera op de computer aansluiten...............................................................................25
Een geheugenkaartlezer gebruiken....................................................................................26
Opnames direct op een printer afdrukken................................................................................26
7 HP Photosmart Express gebruiken
Het Menu Photosmart Express gebruiken................................................................................28
Opnames markeren om af te drukken......................................................................................28
Afdrukken online kopen............................................................................................................30
Opnames delen........................................................................................................................30
Online bestemmingen op de camera instellen...................................................................30
Opnames naar online bestemmingen versturen.................................................................31
8 Het Menu Camera instellen gebruiken..................................................................................32
9 Het oplossen van problemen
De camera opnieuw instellen...................................................................................................33
Problemen en oplossingen.......................................................................................................33
Foutberichten camera...............................................................................................................38
10 Productondersteuning
Handige websites.....................................................................................................................39
Wanneer u hulp nodig hebt......................................................................................................39
A Omgaan met batterijen
Tips voor batterijen...................................................................................................................41
'Werkingsduur van de batterijen verlengen..............................................................................41
Voorzorgsmaatregelen bij het gebruik van batterijen...............................................................41
Voedingsindicators...................................................................................................................42
Optimaal gebruik van batterijen................................................................................................42
NiMH-batterijen opladen...........................................................................................................43
B Specificaties
Geheugencapaciteit..................................................................................................................45
Fotokwaliteit..............................................................................................................................45
Index..............................................................................................................................................46
2

1 Beginnen
Lees dit gedeelte om de functies van de camera te leren kennen, de camera gereed te
maken voor gebruik en te beginnen met het nemen van foto's.
Bovenkant en achterkant van camera
8
11 910
7
321
4 5 6
1 Voedingslampje.
2
-knop.
3 Sluiter-knop.
4
Verwijderen-knop—Hiermee krijgt u toegang tot de functie Verwijderen als Meteen
bekijken (zie "Meteen bekijken" op pagina 10) en Weergave (zie "Opnames
verwijderen" op pagina 19) zijn ingesteld.
5
Flitser-knop—Hiermee komt u bij de flitserinstellingen als de camera is ingesteld op
Foto-opname (zie "De flitser instellen" op pagina 14).
6
-schakelaar—Schakelt tussen Foto-opname, Video-opname en
Weergave (zie "Foto's maken" op pagina 9, "Videoclips opnemen" op pagina 10 en
"Opnames en videoclips bekijken" op pagina 18).
7
In-/Uitzoomen-knop—Geeft toegang tot de functies / In-/Uitzoomen (zie "De
zoomfunctie gebruiken" op pagina 12), Miniaturen (zie "Miniaturen weergeven"
op pagina 19) en
Vergroten (zie "Opnames vergroten" op pagina 19).
8
en -knoppen—Voor het bladeren door menu's en opnames.
9
-knop—Hiermee opent u cameramenu's, selecteert u opties en bevestigt u acties.
10
Terug-knop—Hiermee keert u terug naar een vorig menu of een vorige weergave. Houd
de knop ingedrukt om alle menu's te sluiten.
11 LCD-scherm.
Beginnen 3

Voorkant, zijkant en onderkant van de camera
2
3
4
6
5
1
1 Flitser.
2 Lampje van de zelfontspanner (zie "De instelling voor zelfontspanner gebruiken"
op pagina 17).
3 Microfoon.
4 Statiefbevestigingspunt.
5 Dock/USB-aansluiting—Verschaft directe en indirecte USB-connectiviteit (via optioneel
dock).
6 Klepje van de batterij/geheugenkaartsleuf.
De camera gereedmaken voor gebruik
Voer de volgende procedures uit voordat u foto's of videoclips maakt.
De batterijen plaatsen
1. Open het klepje van de batterij/
geheugenkaartsleuf door het te verschuiven,
zoals op het klepje is aangegeven.
2. Plaats de twee AA-batterijen.
3. Sluit het klepje van de batterij/
geheugenkaartsleuf.
Opmerking Als u oplaadbare NiMH-batterijen
gebruikt, laadt u deze volledig op voordat u ze
voor de eerste keer gebruikt (zie "
NiMH-
batterijen opladen" op pagina 43). Schakel de
camera uit voordat u de batterijen verwijdert.
De camera inschakelen
U zet de camera aan door op de -knop te drukken.
Hoofdstuk 1
4 Beginnen

De taal kiezen
Gebruik om de gewenste taal te kiezen en
druk vervolgens op
.
U kunt de taal ook later wijzigen via het menu
Camera instellen (zie "Het Menu Camera instellen
gebruiken" op pagina 32).
De regio instellen
De instellingen voor taal en regio bepalen samen de
standaardinstelling voor de weergave van tijden en
data.
Gebruik
om de gewenste regio te kiezen en
druk vervolgens op
.
De datum en tijd instellen
Als u de datum en tijd goed hebt ingesteld, kunt u uw opnames gemakkelijk terugvinden
wanneer u ze naar de computer hebt overgebracht. Ook zorgt dit ervoor dat uw foto's
goed gemarkeerd worden als u datum- en tijdgegevens aan de foto's wilt toevoegen. Zie
Datum&tijd toevoeg. onder "
De menu's Foto-opname en Video-opname gebruiken"
op pagina 15.
1.
Gebruik
om de markering te verplaatsen.
2. Gebruik
om naar de andere
keuzemogelijkheden te gaan en herhaal stap 1
tot u de datum en tijd correct hebt ingesteld.
3.
Druk op
wanneer u de instellingen voor
datum, tijd en notatie hebt opgegeven en druk
nogmaals op
om dit te bevestigen.
U kunt de datum en tijd ook later wijzigen via het
menu
Camera instellen (zie "Het Menu Camera instellen gebruiken"
op pagina 32).
De camera gereedmaken voor gebruik 5

Een geheugenkaart plaatsen en formatteren (optioneel)
Deze camera ondersteunt standaard SD-geheugenkaarten (Secure Digital) en SD-
geheugenkaarten met een hoge snelheid en grote capaciteit (SDHC) van 32 MB tot 8
GB.
1. Schakel de camera uit en open het klepje
van de batterij/geheugenkaartsleuf.
2. Plaats de geheugenkaart in de kleinere
sleuf, zoals getoond. Zorg dat de
geheugenkaart op zijn plaats klikt.
3. Sluit het klepje van de batterij/
geheugenkaartsleuf en zet de camera
aan.
Opmerking Als u de camera inschakelt
terwijl er een geheugenkaart is
geïnstalleerd, toont de camera het aantal
opnames dat u met de huidig ingestelde
Fotokwaliteit nog op de
geheugenkaart kunt bewaren. Met deze
camera kunt u maximaal 2000 opnames
op een geheugenkaart plaatsen.
U moet een nieuwe geheugenkaart altijd formatteren voordat u deze voor de eerste keer
gebruikt. Bij het formatteren worden alle opnames van de geheugenkaart verwijderd, dus
zorg ervoor dat u bestaande opnames hebt overgebracht voordat u de kaart formatteert
(zie "
Opnames overbrengen en afdrukken" op pagina 24).
1. Als de camera is ingeschakeld, schuift u
naar .
2.
Druk op
.
3.
Selecteer met
de optie Kaart formatteren en druk vervolgens op .
4.
Gebruik
om Ja te selecteren en druk vervolgens op om de kaart te
formatteren.
Opmerking Wanneer u een geheugenkaart hebt geplaatst, worden alle nieuwe
foto's en videoclips op de kaart en niet in het interne geheugen opgeslagen. Wanneer
u het interne geheugen wilt gebruiken en de daarin opgeslagen opnames wilt
bekijken, schakelt u de camera uit en verwijdert u de geheugenkaart. Wanneer u
opnames vanuit het interne geheugen wilt overbrengen naar een optionele
geheugenkaart, raadpleegt u Opnames naar kaart onder "
Het menu Weergave
gebruiken" op pagina 20.
Zie "Opslag" op pagina 45 voor informatie over ondersteunde geheugenkaarten.
Hoofdstuk 1
6 Beginnen

De software installeren
De HP Photosmart software bevat functies voor het overbrengen van foto's en videoclips
naar de computer en voor het aanpassen van opgeslagen opnames (verwijderen van
rode ogen, draaien, bijsnijden, aanpassen van de grootte en meer).
Voor de installatie van de HP Photosmart software moet uw computer voldoen aan de
systeemvereisten die worden vermeld op de verpakking van de camera.
Wanneer u problemen hebt bij het installeren of gebruiken van de HP Photosmart
software, raadpleegt u de website van Hewlett-Packard Technische Ondersteuning:
www.hp.com/support. Bekende problemen zijn vaak in nieuwe versies van de firmware
hersteld. U profiteert het meest van de mogelijkheden van uw digitale camera door van
tijd tot tijd op deze website te kijken of er updates zijn voor de software, drivers en firmware
van de camera.
Informatie over ondersteuning voor uw camera in Windows Vista vindt u op
www.hp.com/
go/windowsvista (alleen Engels).
Windows:
1. Sluit alle programma's en schakel ook eventuele antivirussoftware tijdelijk uit.
2. Plaats de cd met de HP Photosmart software in het cd-station en volg de aanwijzingen
op het scherm. Als het installatiescherm niet verschijnt, klikt u op Start, klikt u
vervolgens op Uitvoeren en typt u D:\Setup.exe, waarbij D de letter is van het cd-
station. Klik vervolgens op OK.
3. Wanneer u klaar bent met het installeren van de software, schakelt u de virussoftware
weer in.
Macintosh:
1. Plaats de cd met de HP Photosmart software in het cd-station.
2. Dubbelklik op het pictogram van het cd-station op het bureaublad van de computer.
3. Dubbelklik op het pictogram van het installatieprogramma en volg de instructies op
het scherm.
Wanneer de installatie is voltooid en u de computer opnieuw hebt gestart, wordt
automatisch het scherm System Preferences geopend met de instellingen van de
HP Photosmart-camera. U kunt de instellingen zo wijzigen dat de HP Photosmart
software automatisch wordt gestart als u de camera op de Macintosh aansluit (klik in het
dialoogvenster voor instellingen van de HP Photosmart-camera op de Help-knop voor
meer informatie).
De camera gebruiken 7

De camera gebruiken
Nu u de camera hebt ingesteld, kunt u foto's en videoclips maken en bekijken.
Voor informatie over het nemen van foto's en
het opnemen van videoclips
Zie "Foto's maken" op pagina 9 en
"
Videoclips opnemen" op pagina 10
Voor informatie over het instellen van foto-
opnames en video-opnames
Zie "Instellingen voor het maken van foto's en
het opnemen van videoclips" op pagina 14
Voor informatie over het bekijken van foto's en
videoclips op de camera
Zie "Opnames en videoclips bekijken"
op pagina 18
Voor informatie over het verbeteren van
opnames
Zie "Het menu Ontwerpgalerie" op pagina 22
Voor informatie over het overbrengen van
opnames van de camera naar de computer
Zie "Opnames overbrengen met HP
Photosmart software" op pagina 24
Voor informatie over het afdrukken van
opnames
Zie "Opnames direct op een printer afdrukken"
op pagina 26
Tip Om te schakelen tussen Foto-opname, Video-opname en
Weergave, schuift u naar de gewenste optie.
Hoofdstuk 1
8 Beginnen

2 Foto's maken en videoclips
opnemen
U kunt foto's maken als de camera is ingesteld op Foto-opname en u kunt video
opnemen als de camera is ingesteld op
Video-opname. Schuif op om
foto's te maken of op
om videoclips op te nemen. Het LCD-scherm ziet er ongeveer
als volgt uit:
1
•
Indicator Foto-opname.
•
Indicator Video-opname.
2 12
0:15
•
Bij het nemen van foto's, hoeveelheid resterende foto's.
•
Bij het opnemen van videoclips, resterende tijd in minuten en seconden
(of in uren, minuten en seconden als u een geheugenkaart met een grote
capaciteit gebruikt).
3 Indicator voor batterijlading (zie "Voedingsindicators" op pagina 42).
4 Indicator voor geheugenkaart.
5 Focushaken (zie "Autofocus en belichting" op pagina 10).
Foto's maken
U kunt een foto maken als u de camera hebt ingesteld op Foto-opname.
1. Schuif
naar .
2. Richt de camera zodanig dat het onderwerp van uw foto
op het LCD-scherm is ingekaderd.
3. Druk de knop Sluiter half in om de brandpuntsafstand en
belichting te bepalen en te vergrendelen. De focuskaders
op het LCD-scherm worden groen wanneer de
brandpuntsafstand is vergrendeld (zie "
Autofocus en
belichting" op pagina 10).
4. Druk de knop Sluiter helemaal in om de foto te nemen.
Foto's maken en videoclips opnemen 9

Videoclips opnemen
U kunt een videoclip opnemen als u de camera hebt ingesteld op Video-opname.
1. Schuif
naar .
2. Kader het onderwerp in op het LCD-scherm.
3. Druk de knop Sluiter half in om de brandpuntsafstand en
belichting te bepalen. De focuskaders op het LCD-
scherm worden groen wanneer de brandpuntsafstand is
vergrendeld (zie "
Autofocus en belichting"
op pagina 10).
4. Druk de knop Sluiter helemaal in en laat weer los om de
video-opname te starten.
5. Om de opname van de video stop te zetten, drukt u de knop Sluiter opnieuw in en
laat u hem weer los.
Meteen bekijken
Wanneer u een foto of videoclip hebt gemaakt, wordt deze kort getoond in Meteen
bekijken. Wanneer u de foto of videoclip wilt verwijderen, drukt u op
, selecteert u
Deze opname in het menu
Verwijderen en drukt u op .
Opmerking Om het geluid dat bij de videoclips is opgenomen te kunnen horen, moet
u ze naar uw computer overbrengen (zie "
Opnames overbrengen en afdrukken"
op pagina 24).
Autofocus en belichting
Wanneer u de knop Sluiter half indrukt, bepaalt en vergrendelt de camera automatisch
de brandpuntsafstand (voor foto's en videoclips) en belichting (alleen voor foto's). Als u
de automatische brandpuntsbepaling gebruikt:
Indicator Beschrijving
Groene focushaken Beeld is scherpgesteld.
Rode focushaken Beeld kon niet worden scherpgesteld (zie "Een optimale
scherpstelling verkrijgen" op pagina 11).
(pictogram van trillende hand)
(Alleen voor foto's) Lange belichtingstijd vereist (zie "Een
optimale belichting verkrijgen" op pagina 12).
Tip Als uw opname niet juist is scherpgesteld of belicht wanneer u deze bekijkt in
Weergave, terwijl u wel de aanwijzingen voor scherpstelling en belichting goed
hebt opgevolgd, raadpleegt u de uitleg over wazige, donkere, lichte of korrelige
opnamen in "
Het oplossen van problemen" op pagina 33.
Hoofdstuk 2
10 Foto's maken en videoclips opnemen

Een onderwerp scherpstellen
Wanneer u de knop Sluiter half indrukt, stelt de
camera het onderwerp scherp binnen de
focushaken. Wanneer het onderwerp is
scherpgesteld, worden deze haken groen.
Als het onderwerp niet wordt scherpgesteld, gebruikt
u Focusvergrendeling (zie "
Focusvergrendeling
gebruiken" op pagina 11).
Een optimale scherpstelling verkrijgen
Wanneer de camera niet automatisch kan scherpstellen, worden de focushaken rood.
Dit betekent dat de foto onscherp wordt, omdat deze buiten het focusbereik ligt of de
scène weinig contrast heeft.
Als u een video opneemt of een foto neemt in een andere opnamemodus (zie "
De menu's
Foto-opname en Video-opname gebruiken" op pagina 15) dan Close-up en het lukt
de camera niet om de brandpuntsafstand te bepalen, dan wordt de foto toch genomen.
Laat de knop Sluiter los, kader het onderwerp opnieuw in en druk de knop Sluiter
opnieuw half in. Wanneer de focushaakjes nog steeds rood zijn, kunt u het volgende
proberen.
Voor foto's en videoclips: als de scène een laag contrast heeft, gebruikt u
Focusvergrendeling (zie "
Focusvergrendeling gebruiken" op pagina 11) en richt u de
camera op een punt van het onderwerp dat meer kleuren of scherpere randen heeft.
Alleen voor foto's:
• Selecteer een opnamemodus die beter geschikt is voor het tafereel waarvan u een
opname maakt (zie Opnamemodus onder "
De menu's Foto-opname en Video-
opname gebruiken" op pagina 15).
• Als het onderwerp te dichtbij is (afstand is kleiner dan 200 mm of 7.87 in), gaat u
verder weg staan of gebruikt u
Close-up (zie Close-up onder "De menu's Foto-
opname en Video-opname gebruiken" op pagina 15).
• Als de camera is ingesteld op
Close-up en niet kan scherpstellen, wordt de foto
niet genomen. Probeer een van de volgende oplossingen:
• Verplaats de camera binnen het bereik van
Close-up (100-800 mm of
3,94-31.5 in) of stel de camera in op
Auto (zie Auto onder "De menu's Foto-
opname en Video-opname gebruiken" op pagina 15).
•Gebruik Focusvergrendeling in scènes met weinig contrast (zie
"
Focusvergrendeling gebruiken" op pagina 11).
Focusvergrendeling gebruiken
Met behulp van de Focusvergrendeling kunt u scherpstellen op een onderwerp dat zich
niet in het midden van de foto bevindt, sneller actiefoto’s maken door van tevoren scherp
Autofocus en belichting 11

te stellen op het gebied waar de actie zal plaatsvinden, of scherpstellen in situaties met
weinig licht of contrast.
1. Richt de camera op het onderwerp en zorg ervoor
dat het onderwerp zich binnen de focushaken
bevindt. Wanneer er weinig licht of contrast is,
richt u de camera op een object dat helderder is
of meer contrast heeft.
2. Druk de knop Sluiter half in.
3. Houd de knop Sluiter half ingedrukt en richt de
camera opnieuw op het onderwerp.
4. Druk de knop Sluiter helemaal in om de foto te
nemen.
Een optimale belichting verkrijgen
Wanneer u bij het maken van een foto de knop Sluiter half indrukt, meet de camera ook
de hoeveelheid licht om de juiste belichtingstijd in te stellen.
Als de camera vaststelt dat er een zeer lange belichtingstijd nodig is, wordt een trillende
hand (
) weergegeven. De foto wordt wel genomen, maar kan wazig zijn, omdat het
moeilijk is om de camera voor de duur van de belichting stil te houden. Probeer een van
de volgende oplossingen:
• Stel de flitser in op
Automatisch flitsen of Flitser Aan (zie "De flitser
instellen" op pagina 14).
• Zet de camera op een statief of een stabiele ondergrond.
• Als het onderwerp zich buiten het bereik van de flitser bevindt of als u geen statief
hebt, stelt u de opnamemodus in op
Scherpe foto (zie Scherpe foto onder "De
menu's Foto-opname en Video-opname gebruiken" op pagina 15).
• Zorg voor meer licht.
Opmerking Tijdens het opnemen van video past de camera de belichting continu
aan.
De zoomfunctie gebruiken
De camera heeft zowel een optische als een digitale zoomfunctie. Bij de optische zoom
komt de lens naar buiten om het onderwerp van de foto dichterbij te halen. Wanneer de
lens helemaal naar buiten staat, wordt de digitale zoomfunctie gebruikt. Bij digitaal
zoomen worden geen onderdelen van de lens bewogen.
Hoofdstuk 2
12 Foto's maken en videoclips opnemen

Tip Hoe meer u inzoomt op het onderwerp van uw foto, des te meer worden de kleine
bewegingen van de camera uitvergroot. U kunt hierdoor een zogeheten bewogen foto
krijgen. Als
verschijnt wanneer u de knop Sluiter half indrukt, kan de foto wazig
worden. Zie de suggesties in "
Een optimale belichting verkrijgen" op pagina 12 over
het voorkomen van mogelijk wazige beelden.
Optisch zoomen
Bij optisch zoomen wordt de lens bewogen tussen de groothoekstand (1x) en de telestand
(3x).
Als de camera is ingesteld op
Foto-opname of Video-
opname, kunt u de knoppen voor In-/Uitzoomen gebruiken om
in en uit te zoomen. Druk op
om in te zoomen en op om uit
te zoomen.
Opmerking U kunt de optische zoom instellen op de
gewenste positie voordat u videoclips opneemt. U kunt de
optische zoom echter niet gebruiken terwijl u de videoclip
opneemt.
Digitaal zoomen
In digitaal zoomen toont het LCD-scherm een geel kader rond de scène en de instelling
voor fotokwaliteit (MP-waarde). Wanneer u inzoomt, wordt de scène uitgebreid om aan
te geven welk beeld wordt vastgelegd en wordt de MP-waarde kleiner om de resolutie
aan te geven waarmee het beeld wordt vastgelegd.
Wanneer u foto's maakt met gebruikmaking van digitaal zoomen, moet u controleren of
de MP-waarde op het LCD-scherm correct is voor het formaat waarin u de genomen foto
wilt afdrukken. Voor meer informatie over MP-waarden en hun aanbevolen formaten,
raadpleegt u Fotokwaliteit onder "
De menu's Foto-opname en Video-opname
gebruiken" op pagina 15.
Zo gebruikt u de digitale zoomfunctie:
1. Als de camera is ingesteld op
Foto-opname, houdt u van de knop In-/
Uitzoomen ingedrukt om optisch tot het maximale niveau te zoomen. Laat de knop
dan weer los.
2. Houd
ingedrukt tot het onderwerp dat u wilt fotograferen het gele kader vult. Als u
te ver inzoomt, drukt u op
.
3. Keer terug naar optische zoom door op
te drukken.
Opmerking Digitaal zoomen kan niet worden gebruikt bij het opnemen van
videoclips.
De zoomfunctie gebruiken 13

3 Instellingen voor het maken van
foto's en het opnemen van
videoclips
U kunt de standaardinstellingen van de camera gebruiken voor de meest voorkomende
omstandigheden waarin u opnames kunt maken. Voor sommige omstandigheden kunt u
echter gebruikmaken van de functies die in dit hoofdstuk beschreven zijn om de foto's
die u maakt of de videoclips die u opneemt te verbeteren. Naast de instellingen om de
camera voor belichting en beweging te verbeteren, kunt u de camera ook instellen om
een snelle reeks foto's te maken of een foto te maken 10 seconden nadat u op de knop
Sluiter hebt gedrukt, waardoor u de tijd hebt om uzelf te fotograferen.
De flitser instellen
Als u een flitserinstelling wilt selecteren, drukt u op terwijl de camera is ingesteld op
Foto-opname. Vervolgens markeert u met de gewenste flitsmodus en drukt u op
. U verlaat het menu zonder de flitserinstelling te veranderen door op te drukken.
Automatisch flitsen (standaard)—De camera gebruikt indien nodig de flitser.
Rode ogen—De camera maakt gebruik van de flitser, zonodig met reductie van rode
ogen, om de kans op rode ogen tot een minimum te beperken. Zie "
Flitserinstelling—
Rode ogen" op pagina 14 voor informatie over rode ogen.
Flitser Aan—De camera maakt altijd gebruik van de flitser. Als het licht zich achter uw
onderwerp bevindt, gebruikt u deze instelling om de hoeveelheid licht vóór het
onderwerp te vergroten.
Flitser Uit—De camera maakt geen gebruik van de flitser. Gebruik deze instelling om
slecht verlichte voorwerpen buiten het bereik van de flitser te fotograferen of om scènes
met hun bestaande licht vast te leggen.
De flitserinstelling blijft van kracht tot u deze wijzigt of de camera uitzet.
Opmerking De flitser is ingesteld op Flitser Uit in de opnamemodi
Landschap, Zonsondergang en Theater en terwijl u een videclip opneemt
of de functie
Burst gebruikt. De flitser is ingesteld op Rode ogen in de
opnamemodus
Nachtportret.
Flitserinstelling—Rode ogen
Het "rode-ogeneffect" is een gevolg van het feit dat het licht van de flitser wordt weerkaatst
door de ogen van de mensen die u fotografeert. Hierdoor hebben de ogen van mensen
op de foto soms een rode kleur. Als u
Rode ogen gebruikt, flitst de camera drie keer
snel achter elkaar waardoor de pupillen kleiner worden (en het effect van de rode ogen
vermindert) voordat de hoofdflitser wordt gebruikt en de opname wordt gemaakt. Het
maken van de foto duurt langer als u deze instelling gebruikt. U moet er dus voor zorgen
dat de mensen die u fotografeert wachten op de extra flitsen.
14 Instellingen voor het maken van foto's en het opnemen van videoclips

De menu's Foto-opname en Video-opname gebruiken
Met de menu's Foto-opname en Video-opname kunt u camera-instellingen
aanpassen die van invloed zijn op de kenmerken van de foto’s en videoclips die u met
de camera maakt. Het menu
Foto-opname geeft alleen de functies weer die
beschikbaar zijn voor het maken van foto's, terwijl het menu
Video-opname alleen
de functies toont die beschikbaar zijn voor het opnemen van videoclips.
1.
Schuif
naar of en druk op .
2.
Markeer een optie met
en druk op om het menu dat bij de menuoptie hoort
te openen.
3.
Markeer een instelling met
en druk op om de instelling te veranderen of druk
op
om het menu af te sluiten zonder de instelling te veranderen.
4. U verlaat het menu door
ingedrukt te houden totdat het menu verdwijnt.
U kunt op de camera informatie over een optie weergeven door met
de functie
Help... te markeren in het menu van de optie. Druk vervolgens op .
Tenzij anders wordt aangegeven, blijft de instelling van kracht tot u de camera uitzet.
Wanneer u de camera de volgende keer weer aanzet, worden de standaardwaarden van
de instellingen hersteld.
Opnamemodus (alleen voor )—Voor het selecteren van een vooraf gedefinieerde
instelling die optimaal is ingesteld voor specifieke soorten taferelen of opnamecondities.
•
Modus Auto (standaard)—Handig voor het snel maken van goede foto's
wanneer u geen tijd hebt om een speciale opnamemodus te selecteren.
•
Close-up—Voor het maken van close-up foto's van een onderwerp dat zich op
een afstand van 100 tot 800 mm (3,94 tot 31.5 in) bevindt.
•
Scherpe foto—Voor het tegengaan van wazige opnames wanneer het
onderwerp in beweging is of wanneer u de camera niet lang genoeg kunt stilhouden
als de belichting matig tot slecht is (zie "
Een optimale belichting verkrijgen"
op pagina 12).
•
Theater—Voor het fotograferen van grote bijeenkomsten, concerten of
binnensportevenementen zonder gebruik van de flitser.
•
Landschap—Voor het fotograferen van onderwerpen met een diep perspectief,
zoals berglandschappen.
•
Portret—Voor foto's die een of meer mensen als voornaamste onderwerp
hebben.
•
Actie—Voor het fotograferen van sportevenementen, bewegende auto's of een
willekeurige scène waarvan u de actie wilt vastleggen.
•
Nachtportret—Voor het 's nachts fotograferen van mensen. In deze modus
wordt de flitser en een lange belichtingstijd gebruikt. Daarom kunt u de camera het
beste op een statief of stabiele ondergrond zetten.
•
Zonsondergang—Voor het maken van opnames tijdens zonsondergang.
Zelfontspanner—Voor het maken van foto's of videoclips na een vertraging van 10
seconden (zie "De instelling voor zelfontspanner gebruiken" op pagina 17).
Fotokwaliteit (alleen voor )—Voor het instellen van de resolutie en compressie van
opnames. Hoe hoger het getal, des te hoger is de resolutie. De instelling blijft van kracht
totdat deze wordt gewijzigd, zelfs wanneer de camera wordt uitgeschakeld.
De menu's Foto-opname en Video-opname gebruiken 15

M630 series:
•
7MP Best—Voor het afdrukken of uitvergroten van opnames op een formaat van
meer dan 41 x 51 cm.
•
Normaal (7MP) (standaard)—Voor het afdrukken of uitvergroten van opnames op
een formaat van meer dan 41 x 51 cm.
•
5MP—Voor het afdrukken van opnames op een formaat tot 28 x 36 cm.
•
3MP—Voor het afdrukken van opnames op een formaat tot 20 x 25 cm.
•
VGA—Voor het verzenden van opnames via e-mail of voor gebruik op het internet.
M540 series:
•
6MP Best—Voor het afdrukken of uitvergroten van opnames op een formaat van
meer dan 28 x 36 cm.
•
Normaal (6MP) (standaard)—Voor het afdrukken van opnames op een formaat tot
28 x 36 cm.
•
4MP—Voor het afdrukken van opnames op een formaat tot 20 x 25 cm.
•
2MP—Voor het afdrukken van opnames op een formaat tot 13 x 18 cm.
•
VGA—Voor het verzenden van opnames via e-mail of voor gebruik op het internet.
M440 series:
•
5MP Best—Voor het afdrukken of uitvergroten van opnames op een formaat van
meer dan 28 x 36 cm.
•
Normaal (5MP) (standaard)—Voor het afdrukken van opnames op een formaat tot
28 x 36 cm.
•
3MP—Voor het afdrukken van opnames op een formaat tot 20 x 25 cm.
•
1MP—Voor het afdrukken van opnames op een formaat tot 10 x 15 cm.
•
VGA—Voor het verzenden van opnames via e-mail of voor gebruik op het internet.
Burst (alleen voor )—Voor het snel achter elkaar maken van meerdere opnames (zie
"De Burst-instelling gebruiken" op pagina 17).
Kleur (alleen M440 series; alleen )—Hiermee stelt u de kleur in waarmee de foto
worden gemaakt. Voor het instellen van
Kleur voor M630/M540 series, zie "Kleuren
wijzigen" op pagina 22.
Volledig kleur (standaardinstelling), Zwart-wit, Sepia
Datum&tijd toevoeg. (alleen voor )—Plaatst de datum in de linkerbenedenhoek van
de foto. De instelling blijft van kracht totdat deze wordt gewijzigd, zelfs wanneer de
camera wordt uitgeschakeld.
•
Uit (standaard)—Er wordt geen datum of tijd op de foto afgedrukt.
•
Alleen datum—De datum wordt permanent op de opname geplaatst.
•
Datum & tijd—De datum en de tijd worden permanent op de opname geplaatst.
Camera instellen...—Toont het menu Camera instellen waarmee u het gedrag van
de camera kunt instellen (zie "Het Menu Camera instellen gebruiken" op pagina 32).
Camera Help...—Toont een lijst met Help-onderwerpen over de meest gebruikte
functies.
Opmerking Sommige menuopties zijn niet in alle opnamemodi beschikbaar.
Hoofdstuk 3
(vervolg)
16 Instellingen voor het maken van foto's en het opnemen van videoclips

De instelling voor zelfontspanner gebruiken
U kunt met de Zelfontspanner een opname maken of een videoclip opnemen 10
seconden nadat u de knop Sluiter hebt ingedrukt.
1.
In het menu
Foto-opname of Video-opname markeert u met de optie
Zelfontspanner. Druk op , markeer Aan, druk op en houd ingedrukt
totdat het menu verdwijnt.
2. Zet de camera op een statief of een stabiele ondergrond.
3. Kader het onderwerp in op het LCD-scherm.
4. Druk de knop Sluiter half in om de brandpuntsafstand en belichting te vergrendelen.
Wanneer de focushaken groen worden, drukt u de knop Sluiter helemaal in. De
camera gaat 10 seconden aftellen en neemt vervolgens de foto of beging met de
opname van de videoclip.
5. Als u een videoclip aan het opnemen bent, drukt u op de knop Sluiter om de opname
te stoppen.
Tip Als u zelf in beeld wilt zijn, plaatst u de camera op een statief of een stabiele
ondergrond en drukt u de knop Sluiter helemaal in. Net voor het einde van de tien
seconden vergrendelt de camera de brandpuntsafstand en belichting, zodat u nog de
tijd krijgt om naar uw plek te lopen.
De instelling Zelfontspanner wordt na het maken van de foto weer op Uit gezet.
De Burst-instelling gebruiken
U kunt met Burst snel achter elkaar maximaal twee (M440 series) of drie (M630/
M540 series) foto's maken wanneer u de knop Sluiter helemaal ingedrukt houdt.
1.
In het menu
Foto-opname markeert u met de optie Burst. Druk op
, markeer Aan, druk op en houd ingedrukt totdat het menu verdwijnt.
2. Bepaal het onderwerp en druk de knop Sluiter half in om de brandpuntsafstand en
belichting te vergrendelen. Druk vervolgens de knop Sluiter helemaal in en houd
deze ingedrukt. De camera neemt zo snel mogelijk achter elkaar twee of drie foto's
(afhankelijk van uw cameramodel), tot u de knop Sluiter loslaat of het geheugen in
de camera opraakt.
Tijdens een burstopname blijft het LCD-scherm uit. Nadat de burstopnames zijn gemaakt,
verschijnt elke opname met één tegelijk in Meteen bekijken (zie "
Meteen bekijken"
op pagina 10). U kunt de volledige burstopname in Meteen bekijken verwijderen. Zie
"
Opnames verwijderen" op pagina 19 voor informatie over het verwijderen van
afzonderlijke opnames.
De instelling
Burst blijft van kracht tot u deze wijzigt of de camera uitzet, waardoor
het op de standaardinstelling Uit wordt teruggezet.
De menu's Foto-opname en Video-opname gebruiken 17

4 Opnames en videoclips bekijken
U kunt foto's en videoclips bekijken en manipuleren als de camera is ingesteld op
Weergave, zoals hier beschreven. Zie "Het menu Ontwerpgalerie" op pagina 22 voor
informatie over het verbeteren van opnames.
1. Schuif
naar .
2. Gebruik
om door uw foto's en videoclips te bladeren.
Druk op
om videoclips af te spelen. Druk op om een videoclip te onderbreken,
druk op
om de videoclip verder af te spelen of druk op om naar het Menu
Weergave terug te gaan.
Als de camera is ingesteld op
Weergave wordt op het LCD-scherm aanvullende
informatie over elke foto of videoclip weergegeven.
1 Indicator Weergave.
2 Batterij-indicator (zie "Voedingsindicators" op pagina 42).
3 Indicator voor geheugenkaart.
4 1 van 30 Nummer van deze opname of videoclip van het totaal aantal opgeslagen
opnames en videoclips.
5 Opname aangeduid als Favoriet (zie "Opnames markeren als
favorieten" op pagina 21).
6 Opname gemarkeerd om te worden afgedrukt bij een online
afdrukdienst (zie "Afdrukken online kopen" op pagina 30).
7
1
Aantal elektronische Photosmart Share bestemmingen (zie "Opnames
delen" op pagina 30).
8
3
Aantal af te drukken opnames (zie "Opnames markeren om af te
drukken" op pagina 28).
18 Opnames en videoclips bekijken

Opnames verwijderen
Zo verwijdert u een opname als de camera is ingesteld op Weergave:
1.
Druk op
.
2.
Selecteer met
een optie en druk vervolgens op .
• Deze opname—Verwijdert de opname of videoclip.
• Alles behalve favorieten—Verwijdert alle opnames, behalve de opnames die
zijn aangeduid als Favorites. Deze menuoptie wordt alleen weergegeven
wanneer u opnames hebt die zijn aangeduid als Favorieten (zie "
Opnames
markeren als favorieten" op pagina 21).
• Alle opnames (in geheugen/op kaart)—Verwijdert alle opgeslagen opnames
en videoclips.
• (Geheugen/Kaart) Formatteren—Verwijdert alle opgeslagen bestanden en
formatteert vervolgens het interne geheugen of de geheugenkaart.
Miniaturen weergeven
1.
Als de camera is ingesteld op
Weergave drukt u op (hetzelfde als
Uitzoomen op de knop In-/Uitzoomen).
2.
Blader met
en langs de miniaturen.
3.
Druk op
om de gemarkeerde opname op het
LCD-scherm te bekijken.
Opnames vergroten
Deze functie is alleen bedoeld voor weergavedoeleinden. U kunt de foto er niet
permanent mee wijzigen
1.
Als de camera is ingesteld op
Weergave drukt u op (hetzelfde als
Inzoomen op de knop In-/Uitzoomen). De weergegeven foto wordt tweemaal
vergroot.
2.
Met
en kunt u de vergrote opname
helemaal bekijken.
3.
Met
en kunt u de vergroting aanpassen.
4. Druk op
om naar Weergave terug te gaan.
Opnames verwijderen 19

Het menu Weergave gebruiken
1.
Als de camera is ingesteld op
Weergave, drukt u op .
2.
Markeer een optie met
.
3.
Selecteer met
een foto of videoclip, druk op en volg de aanwijzingen op het
scherm.
Opmerking Om het geluid dat bij de videoclips is opgenomen te kunnen horen,
moet u ze naar uw computer overbrengen (zie "
Opnames overbrengen en
afdrukken" op pagina 24).
4. U verlaat de geselecteerde optie van Weergave door op te drukken.
5. U verlaat het menu
Weergave door ingedrukt te houden totdat het menu
verdwijnt.
Rode ogen verwijderen—Met deze optie verwijdert u de rode ogen uit opnames waar
mensen op staan (zie "Rode ogen verwijderen" op pagina 21).
Draaien (alleen M440 series)—Hiermee draait u opnames in stappen van 90 graden.
Draai de opname met
linksom of rechtsom in stappen van 90 graden. Druk op
om de opname in de nieuwe stand op te slaan.
Op de M630/M540 series krijgt u via het
menu Ontwerpgalerie toegang tot deze
functie (zie "
Het menu Ontwerpgalerie" op pagina 22).
Bijsnijden (alleen M440 series)—Hiermee kunt u een opname bijsnijden tot de
gewenste grootte (zie "Foto's bijsnijden" op pagina 23).
Op de M630/M540 series krijgt u via het menu Ontwerpgalerie toegang tot deze
functie (zie "Het menu Ontwerpgalerie" op pagina 22).
Ontwerpgalerie...—(M630/M540 series) Met deze optie verbetert u opnames door ze
bij te bewerken, bij te snijden, randen toe te voegen en meer (zie "Het menu
Ontwerpgalerie" op pagina 22).
Photosmart Express...—Met deze optie markeert u opnames die u wilt afdrukken,
delen of waarvan u online afdrukken wilt bestellen (zie "HP Photosmart Express
gebruiken" op pagina 28).
Favorieten—Hiermee kunt u opnames markeren als Favorieten. Zie "Opnames
markeren als favorieten" op pagina 21.
Diavoorstelling weergeven—Hiermee kunt u een diavoorstelling van uw foto's en
videoclips maken en weergeven (zie "Diavoorstellingen weergeven" op pagina 21).
Opnames naar kaart—Hiermee verplaatst u opnames vanuit het interne geheugen
naar de geheugenkaart. Deze optie is alleen beschikbaar als er opnames in het interne
geheugen staan en de camera een geheugenkaart bevat.
Als u opnames wilt verplaatsen, selecteert u deze optie en volgt u aanwijzingen op het
scherm.
Camera instellen...—Toont het menu Camera instellen waarmee u het gedrag van
de camera kunt instellen (zie "Het Menu Camera instellen gebruiken" op pagina 32).
Camera Help...—Toont een lijst met Help-onderwerpen over de meest gebruikte
functies.
Hoofdstuk 4
20 Opnames en videoclips bekijken

Rode ogen verwijderen
Wanneer u Rode ogen verwijderen selecteert, zorgt de camera ervoor dat de
mensen die u fotografeert geen rode ogen op de foto krijgen.
Rode ogen verwijderen is alleen beschikbaar voor opnames die met een flitser
worden gemaakt.
Opmerking Raadpleeg "Flitserinstelling—Rode ogen" op pagina 14 voor informatie
over het voorkomen van rode ogen.
Het verwijderen van rode ogen duurt enkele seconden en hierna wordt de opname
weergegeven met groene kaders rond de gecorrigeerde gebieden, samen met het menu
Rode ogen verwijderen:
• Wijzigingen opslaan (standaard)—Bewaart een kopie van de originele foto met de
wijzigingen en keert terug naar het menu
Weergave.
• Wijzigingen weergeven—Hiermee geeft u een vergrote weergave van de opname
weer met groene kaders rond de gecorrigeerde gebieden.
U verlaat het menu
Rode ogen verwijderen zonder de wijzigingen op te slaan door
op
te drukken.
Opnames markeren als favorieten
Door een opname te markeren als Favoriet kunt u snel de groep opnames selecteren
die als Favorieten zijn gemarkeerd om af te drukken of als een groep te bekijken. U kunt
maximaal 200 opnames als Favoriet markeren.
1. Als de camera is ingesteld op
Weergave bladert u met naar de opname die u
als Favoriet wilt markeren en drukt u vervolgens op
.
2.
Markeer met
de optie Favorieten, druk op en druk vervolgens nogmaals
op
om de weergegeven opname te markeren. Deze opname wordt in het menu
Favorieten aangevinkt. U maakt de markering van een opname als Favoriet
ongedaan door nogmaals op
te drukken.
3. Geef elke opname die u als Favoriet wilt markeren weer met
. Herhaal vervolgens
stap 2.
4. U verlaat het menu
Weergave door ingedrukt te houden totdat het menu
verdwijnt.
Als de HP Photosmart software op uw computer geïnstalleerd is, blijven de gemarkeerde
opnames gemarkeerd als ze naar de computer worden overgebracht (zie "
Opnames
overbrengen en afdrukken" op pagina 24).
Diavoorstellingen weergeven
Selecteer Diavoorstelling weergeven om een diavoorstelling van foto's en/of
videoclips te maken en op het LCD-scherm van de camera weer te geven.
In het menu
Diavoorstelling selecteert u met de opties voor de diavoorstelling.
• Opnames—Hiermee speelt u de opgegeven opnames af: Alles
(standaardinstelling), Favorieten, Alleen foto's, Alleen video's.
• Interval—Hiermee geeft u aan hoe lang elke opname wordt weergegeven: 2 sec, 5
sec (standaardinstelling), 10 sec, 15 sec, 60 sec.
• Herhalen—Hiermee geeft u aan hoe vaak de diavoorstelling wordt herhaald:
Eenmaal (standaardinstelling), 2x, 3x, Continu.
Het menu Weergave gebruiken 21

5 Het menu Ontwerpgalerie
M630/M540 series:Met de functie Ontwerpgalerie kunt u uw opnames verbeteren.
1. Als de camera is ingesteld op
Weergave bladert u met naar een opname en
drukt u op
.
2.
Markeer met
de optie Ontwerpgalerie en druk op .
3.
Markeer een optie met
, druk op en volg de instructies op het scherm.
Kleur wijzigen—Hiermee past u een kleureffect op een opname toe (zie "Kleuren
wijzigen" op pagina 22).
Randen toevoegen—Hiermee plaatst u een rand rondom een opname (zie "Randen
toevoegen" op pagina 23).
Draaien—Hiermee draait u opnames in stappen van 90 graden.
Draai de opname met
linksom of rechtsom in stappen van 90 graden. Druk op
om de opname in de nieuwe stand op te slaan.
Bijsnijden—Hiermee snijdt u een opname bij op een geselecteerde grootte (zie "Foto's
bijsnijden" op pagina 23).
Op de M440 series krijgt u toegang tot deze functie via het
menu Weergave (zie
"Het menu Weergave gebruiken" op pagina 20).
Tenzij het anders is aangegeven, worden de effecten van de Ontwerpgalerie
toegepast op een kopie van de opname; het origineel blijft behouden.
Kleuren wijzigen
Tip Wanneer u van plan bent om kleuren te wijzigen, doet u dit voordat u een rand
toevoegt.
Kleur wijzigen biedt u de mogelijkheid een kleurenschema op de weergegeven
opname toe te passen. Kleuren wijzigen:
1.
Gebruik in het
menu Ontwerpgalerie de om Kleur wijzigen te selecteren
en druk vervolgens op
.
2.
Selecteer een kleurenschema met
en bekijk welk effect dit op de opname heeft.
• Zwart-wit—Hiermee zet u kleurenopnames om in zwart-wit.
• Sepia—Hiermee zet u de kleur om in een bruinige tint waardoor de foto er
ouderwets uitziet.
• Z-W-tinten—Hiermee brengt u kleurtinten aan op een zwart-wit versie van
een foto..
3.
Druk op
om het kleurenschema te selecteren en het menu Kleur wijzigen te
openen.
Volg de instructies op de camera om de kleur aan te passen.
4.
Druk op
om een kopie van de opname met het geselecteerde kleurenschema op
te slaan en terug te gaan naar het menu
Ontwerpgalerie. Druk op om het menu
te verlaten zonder iets op te slaan en terug te gaan naar het menu
Kleur
wijzigen.
22 Het menu Ontwerpgalerie

Randen toevoegen
Tip Wanneer u van plan bent om kleuren te wijzigen of de opname bij te snijden,
doet u dit voordat u een rand toevoegt.
Randen toevoegen biedt u de mogelijkheid om een of meer vooraf gedefinieerde
randen aan de weergegeven opname toe te voegen. Een rand toevoegen:
1.
Gebruik in het
menu Ontwerpgalerie de om Randen toevoegen te
selecteren en druk vervolgens op
.
2.
Selecteer met
een type rand en bekijk welk effect dit op de opname heeft.
• Zachte rand—Hiermee voegt u een zachte gevignetteerde rand aan de opname
toe.
• Ovaal—Hiermee voegt u een matte ovale rand met afgeschuinde randen toe.
• Rechthoek—Hiermee voegt u een matte rechthoekige rand met afgeschuinde
randen toe.
3.
Druk op
om de rand te selecteren en het menu Randen toevoegen te
openen.
Volg de instructies op de camera om de rand aan te passen.
4.
Druk op
om een kopie van de opname met de geselecteerde rand op te slaan en
terug te gaan naar het menu
Ontwerpgalerie. Druk op om het menu te verlaten
zonder iets op te slaan en terug te gaan naar het menu
Randen toevoegen.
Foto's bijsnijden
Met Bijsnijden kunt u de weergegeven foto bijsnijden tot de gewenste grootte, waarna
u met de knop In-/Uitzoomen en
ervoor kunt zorgen dat het gewenste deel van
de foto wordt opgeslagen.
Tip Zorg ervoor dat u de opnames naat wens bijsnijdt voordat u randen toevoegt.
1.
Gebruik in het
menu Ontwerpgalerie de om Bijsnijden te selecteren en
druk vervolgens op
.
2.
Selecteer met de stand van de bijgesneden foto en bekijk welk effect dit op de
opname heeft.
• Landschap (standaard)—Hiermee snijdt u de weergegeven foto bij tot een
horizontaal formaat met een verhouding van drie breed tot twee hoog.
• Portret—Hiermee snijdt u de weergegeven foto bij tot een verticaal formaat met
een verhouding van twee breed tot drie hoog.
Volg de aanwijzingen op het scherm voor het gebruiken van de knop In-/
Uitzoomen en het aanpassen van de inhoud van de bijgesneden foto.
3.
Druk op
om een kopie van de bijgesneden foto op te slaan en terug te keren naar
het menu
Ontwerpgalerie. Druk op om het menu te verlaten zonder iets op te
slaan en terug te gaan naar het menu
Bijsnijden.
Bij het afdrukken worden foto's met de normale hoogte-breedteverhouding bijgesneden
aan de boven- en onderkant (landschap) of aan de zijkanten (portret). Door een foto bij
te snijden zorgt u ervoor dat het juiste deel van de foto wordt afgedrukt.
Randen toevoegen 23

6 Opnames overbrengen en
afdrukken
Door regelmatig uw opnames op de computer te plaatsen en van de geheugenkaart te
verwijderen, kunt u de tijd dat het kost om de camera in te schakelen, opnames te bekijken
en opnames over te brengen verkorten. U kunt opnames en videoclips overbrengen met
of zonder de HP Photosmart software die bij de camera is geleverd. De HP Photosmart
software bevat echter verschillende functies voor het overbrengen en beheren van uw
opnames en begeleidt u ook bij het overbrengen hiervan.
Opmerking Het kan tot twee uur duren om een grote hoeveelheid opnames met
hoge resolutie over te brengen van een geheugenkaart naar de computer. Koppel de
camera niet los tijdens het overbrengen van opnames naar de computer, zelfs niet
als het LCD-scherm uitgeschakeld is of als er niets op de computer lijkt te gebeuren.
Koppel de camera pas los als de computer aangeeft dat de overdracht van de
opnames helemaal voltooid is. Zorg er bij het overbrengen van een grote hoeveelheid
opnames voor dat de batterijen van de camera volledig opgeladen zijn. Gebruik
anders een optioneel HP Photosmart dock of een geheugenkaartlezer.
Opnames overbrengen met HP Photosmart software
Als u de HP Photosmart software hebt geïnstalleerd (zie "De software installeren"
op pagina 6), gebruikt u deze methode om foto's en videoclips naar uw computer over te
brengen.
Als u de camera aansluit op een computer waarop de HP Photosmart software
geïnstalleerd is:
• Als er opnames zijn die als Favorieten gemarkeerd zijn (zie "
Opnames markeren als
favorieten" op pagina 21), worden de markeringen tegelijk met de opnames naar de
computer overgebracht.
• Als u foto's hebt gemarkeerd om af te drukken (zie "
Opnames markeren om af te
drukken" op pagina 28) en de computer is aangesloten op een printer, dan worden
de gemarkeerde foto's automatisch afgedrukt.
• Als u foto's hebt gemarkeerd om te delen (zie "
Opnames delen" op pagina 30) en
de computer is aangesloten op het internet, worden de gemarkeerde foto's
automatisch naar hun bestemming gestuurd.
• Als u foto's hebt gemarkeerd om een afdruk op papier van te kopen (zie "
Afdrukken
online kopen" op pagina 30) en de computer is aangesloten op het internet, kunt u
de instructies op het beeldscherm van de computer volgen om de afdrukken te kopen
van de foto's die u hebt geselecteerd.
• Voor het overbrengen van de opnames op de camera naar de computer dient u de
instructies op het computerscherm te volgen.
Tip U kunt deze taak ook uitvoeren met gebruikmaking van een optioneel HP
Photosmart dock (zie de documentatie bij het dock).
24 Opnames overbrengen en afdrukken

Opnames overbrengen met de HP Photosmart software:
1. Als u opnames hebt gemarkeerd om te delen, af te drukken of om online afdrukken
te kopen(zie "
HP Photosmart Express gebruiken" op pagina 28), moet u controleren
of de computer is verbonden met een printer en/of het internet.
2. Zet de camera uit.
3. Sluit de camera op de computer aan met
gebruikmaking van de USB-kabel die bij de camera
is geleverd.
4. Zet de camera aan. Wanneer het LCD-scherm
aangeeft dat de camera op de computer is
aangesloten, volgt u de aanwijzingen op het scherm
van de computer. Raadpleeg de Help in de HP
Photosmart software voor meer informatie.
Opmerking Als de camera niet goed met de
computer is verbonden, raadpleegt u "
Mijn
camera houdt ermee op wanneer ik hem op de
computer aansluit." op pagina 37.
Nadat u de opnames hebt overgebracht, kunt u ze met de HP Photosmart software
bewerken, afdrukken of verzenden.
Opnames overbrengen zonder HP Photosmart software
Wanneer u de HP Photosmart software niet installeert:
•
U kunt de functies
Delen of Afdrukken online kopen niet gebruiken in het
menu
Photosmart Express op de camera (zie "HP Photosmart Express
gebruiken" op pagina 28).
• Opnames die u hebt geselecteerd om af te drukken, worden niet automatisch
afgedrukt wanneer de camera op een computer wordt aangesloten.
• De markering Favorieten wordt niet naar de computer overgebracht.
U kunt echter wel opnames en videoclips naar uw computer overbrengen door:
• De camera direct op de computer aan te sluiten (zie "
De camera op de computer
aansluiten" op pagina 25)
• Gebruik te maken van een geheugenkaart (zie "
Een geheugenkaartlezer
gebruiken" op pagina 26)
De camera op de computer aansluiten
1. Schakel de camera uit, sluit de camera op de computer aan met gebruikmaking van
de USB-kabel die bij de camera is geleverd, en schakel de camera weer in. De
beeldsoftware op de computer wordt gestart. Volg de aanwijzingen op het scherm
om uw opnames over te brengen.
2. Wanneer u klaar bent met het overbrengen van opnames, koppelt u de camera los
van de computer.
Wanneer u problemen ondervindt, stelt u de
USB-configuratie van de camera in op
Schijfstation (zie USB-configuratie onder "
Het Menu Camera instellen gebruiken"
op pagina 32) en sluit u de camera opnieuw aan op de computer.
Opnames overbrengen zonder HP Photosmart software 25

Opmerking Als u op een Macintosh-computer de camera instelt op Schijfstation
en Fotolader of iPhoto niet automatisch wordt gestart, zoekt u op het bureaublad naar
een schijfstationpictogram met als naam het modelnummer van de HP camera en
kopieert u de opnames handmatig. Raadpleeg de Mac-help voor meer informatie over
het kopiëren van bestanden.
Een geheugenkaartlezer gebruiken
U kunt de optionele geheugenkaart van de camera in een aparte geheugenkaartlezer
(afzonderlijk aan te schaffen) plaatsen. Sommige computers en HP Photosmart printers
hebben ingebouwde geheugenkaartsleuven die dienst doen als geheugenkaartlezer.
1. Plaats de geheugenkaart van de camera in de geheugenkaartlezer (of in de
geheugenkaartsleuf van de computer, als die aanwezig is).
2. Uw eigen software voor het overbrengen van opnames start automatisch en leidt u
door het proces om opnames naar de computer over te brengen.
3. Wanneer u hebt gecontroleerd dat de opnames zijn overgebracht, plaatst u de
geheugenkaart weer in uw camera.
Als er niet automatisch een programma wordt gestart of als u de opnames handmatig
wilt kopiëren, zoekt u het schijfpictogram van de geheugenkaart. Vervolgens kopieert u
de opnames naar de lokale vaste schijf. Voor meer informatie over het kopiëren van
bestanden, wordt u verwezen naar de Help-functie van uw computer.
Opnames direct op een printer afdrukken
U kunt vanaf uw camera opnames rechtstreeks afdrukken op elke
PictBridge-gecertificeerde printer. Zie "
Opnames overbrengen met HP
Photosmart software" op pagina 24 voor meer informatie over het
afdrukken van opnames vanaf uw computer.
Opmerking U kunt geen videoclips afdrukken met de methode die in dit gedeelte
wordt beschreven. U kunt echter wel een frame uit een videoclip afdrukken met
gebruikmaking van de HP Photosmart software. Raadpleeg de Help in de HP
Photosmart software voor meer informatie.
1. Controleer of de printer aan staat, papier bevat en of er geen foutberichten op de
printer worden weergegeven.
2. Schakel de camera uit, sluit de camera op
de computer aan met gebruikmaking van de
USB-kabel die bij de camera is geleverd, en
schakel de camera weer in.
Hoofdstuk 6
26 Opnames overbrengen en afdrukken

3. Als op het LCD-scherm van de camera
Gemarkeerde foto's afdrukken? wordt
weergegeven, voert u een van de volgende
handelingen uit:
• Als u de foto's die u hebt gemarkeerd om
af te drukken wilt afdrukken (zie
"
Opnames markeren om af te drukken" op pagina 28), markeert u Ja, drukt u
op
en volgt u de instructies op het scherm van de camera om afdrukopties te
selecteren en de gemarkeerde foto's af te drukken.
Opmerking Wanneer de printer de gemarkeerde opnames heeft afgedrukt,
wordt op het LCD-scherm van de camera een opname weergegeven. U kunt
vervolgens afzonderlijke opnames selecteren om af te drukken door de
resterende stappen in deze procedure te volgen.
• Als u afzonderlijke opnames wilt selecteren om af te drukken, markeert u Nee en
drukt u op
.
4. Als er een opname op het LCD-scherm van de camera wordt getoond:
• Als u één of meer opnames wilt afdrukken, selecteert u met
een opname die
u wilt afdrukken. Met
specificeert u hoeveel afdrukken u wilt maken. Druk
vervolgens op
. In het menu Afdrukopties markeert u Deze opname nu
afdrukken en drukt u op
.
• Als u een groep opnames wilt afdrukken of de afdrukinstellingen wilt veranderen,
drukt u op
, markeert u Menu Afdrukken... en drukt u nogmaals op .
Markeer de gewenste optie.
• Printerinstellingen—Specificeert papierformaat, afdrukformaat en kwaliteit,
en of u al dan niet een witte rand om de foto wilt. Met
selecteert u een
afdrukoptie; met
verandert u de geselecteerde afdrukoptie. Als u klaar
bent met het instellen van de afdrukopties, drukt u op
.
•
Alles afdrukken—Maakt één afdruk van elke opname. Druk op
en volg
de instructies op de camera om het afdrukken te starten.
• Index afdrukken—Drukt miniatuurweergaven van alle opnames af. Druk op
om het afdrukken te starten.
• Favorieten afdrukken—Drukt een exemplaar af van elke opname die als
Favoriet is gemarkeerd. Druk op
om het afdrukken te starten. Deze optie
is alleen beschikbaar als u minstens één opname hebt gemarkeerd als
Favoriet (zie "
Opnames markeren als favorieten" op pagina 21).
• Afdrukken annuleren—Stopt het afdrukken van alle opnames die nog niet
afgedrukt waren. Druk op
, markeer Ja en druk nog eens op .
5. Als de printer klaar is met het afdrukken van de opnames, kunt u de camera losmaken
van de printer.
Opmerking Wanneer u de camera op een printer aansluit die niet van HP is en u
problemen bij het afdrukken ondervindt, neemt u contact op met de fabrikant van de
printer. HP biedt geen klantondersteuning voor printers die niet van HP zijn.
Opnames direct op een printer afdrukken 27

7 HP Photosmart Express
gebruiken
Met HP Photosmart Express kunt u foto's op de camera selecteren om automatisch af
te drukken (zie "
Opnames markeren om af te drukken" op pagina 28), om afdrukken
online aan te schaffen (zie "
Afdrukken online kopen" op pagina 30) of om ze naar
iemand te versturen (zie "
Opnames delen" op pagina 30) de volgende keer dat u de
camera op uw computer of printer aansluit.
Voor het gebruik van bepaalde functies in het menu
Photosmart Express moet de
HP Photosmart software op uw computer zijn geïnstalleerd. Zie "
De software
installeren" op pagina 6 voor informatie over het installeren van deze software.
Opmerking De beschikbare online diensten variëren per land of regio.
Het Menu Photosmart Express gebruiken
Het menu
Photosmart Express weergeven:
1.
Schuif
naar en druk op .
2.
Markeer met
de optie Photosmart Express... en druk vervolgens op .
3.
Markeer een menuoptie met
en druk vervolgens op .
Afdrukken—Hiermee kunt u opnames selecteren en aangeven hoeveel exemplaren u
wilt afdrukken. Zie "Opnames markeren om af te drukken" op pagina 28.
Delen—Hiermee kunt u aangepaste online bestemmingen toevoegen en opnames
delen met één of meer bestemmingen. Zie "
Opnames delen" op pagina 30.
Afdrukken online kopen—Hiermee selecteert u de opnames die u bij een online
afdrukservice wilt laten afdrukken. Zie "
Afdrukken online kopen" op pagina 30.
Opmerking De functies in het menu Photosmart Express zijn alleen
beschikbaar voor foto's. De functies zijn niet beschikbaar voor videoclips.
Opnames markeren om af te drukken
Gemarkeerde opnames worden automatisch afgedrukt wanneer u de camera aansluit op
een PictBridge-printer of een computer waarop de HP Photosmart software is
geïnstalleerd. U kunt afzonderlijke gemarkeerde opnames, alle opnames of opnames
28 HP Photosmart Express gebruiken

gemarkeerd als Favorieten afdrukken (zie "Opnames markeren als favorieten"
op pagina 21).
1.
In het menu
Photosmart Express markeert u met de optie Afdrukken
en drukt u vervolgens op
.
2. In het menu
Afdrukken markeert u een optie.
Druk vervolgens op
.
• Deze opname—Markeert de opname die
wordt weergegeven. U kunt met
naar een
andere opname bladeren.
• Alle favorieten...—Geeft de optie Alle
favorieten afdrukken weer. Druk op
.
Deze optie is alleen beschikbaar als u
meerdere opnames hebt gemarkeerd als
Favoriet (zie "
Opnames markeren als favorieten" op pagina 21).
•
Alle opnames...—Geeft de optie Alle opnames afdrukken weer. Druk op
.
Deze optie is alleen beschikbaar als er meerdere opnames op de camera staan.
3. Als u meerdere afdrukken van een opname wilt
maken, markeert u Aantal exemplaren
wijzigen en drukt u vervolgens op
. In het
menu van
Afdrukken waarin u het aantal af
te drukken exemplaren kunt veranderen, stelt u
met
het aantal af te drukken exemplaren in.
Druk vervolgens op
.
4. In het hoofdmenu
Afdrukken kunt u extra
opnames markeren om af te drukken. Dit doet u
door met
een opname weer te geven, Deze opname in het menu
Afdrukken te markeren en op te drukken. Herhaal vervolgens stap 3.
5. Als u klaar bent met het markeren van de af te drukken opnames, houdt u
ingedrukt
totdat het menu verdwijnt.
6. Zie "
Opnames direct op een printer afdrukken" op pagina 26 voor informatie over het
direct op een printer afdrukken van opnames. Zie "
Opnames overbrengen met HP
Photosmart software" op pagina 24 wanneer u opnames wilt afdrukken vanaf een
computer die op de printer is aangesloten.
Opnames markeren om af te drukken 29

Afdrukken online kopen
U kunt de opnames waarvan u online afdrukken wilt kopen, markeren. Wanneer u de
camera de volgende keer aansluit op een computer waarop de HP Photosmart software
is geïnstalleerd, kunt u online afdrukken voor de gemarkeerde opnames bestellen.
1.
Markeer in het menu
Photosmart Express met de optie Afdrukken
online kopen en druk vervolgens op
.
2.
In het menu
Afdrukken online kopen markeert u een optie. Druk vervolgens op
.
• Deze opname—Markeert de opname die wordt weergegeven. U kunt met
naar een andere opname bladeren.
• Alle favorieten...—Geeft de optie Afdruk kopen van alle favorieten weer. Druk
op
en vervolgens op . Deze optie is alleen beschikbaar als u meerdere
opnames hebt gemarkeerd als Favoriet (zie "
Opnames markeren als
favorieten" op pagina 21).
• Alle opnames...—Geeft de optie Afdruk kopen van alle opnames weer. Druk
op
en vervolgens op . Deze optie is alleen beschikbaar als er meerdere
opnames op de camera staan.
3. Wanneer u meer opnames wilt markeren, gebruikt u
om een opname weer te
geven en drukt u op
. Herhaal dan stap 2.
4. Als u klaar bent met het markeren van de opnames die u wilt bestellen, houdt u
ingedrukt totdat het menu verdwijnt.
5. Zie "
Opnames overbrengen met HP Photosmart software" op pagina 24 voor meer
informatie over het bestellen van afdrukken.
Opnames delen
U kunt het menu Delen aanpassen door er e-mailadressen, groepsdistributielijsten of
andere online diensten in te voeren. Vervolgens kunt u afbeeldingen selecteren om naar
deze bestemmingen te verzenden.
Online bestemmingen op de camera instellen
U kunt tot 34 aangepaste bestemmingen (zoals afzonderlijke e-mailadressen of
distributielijsten) opgeven in het menu
Photosmart Express.
1. Controleer of de computer verbinding heeft met internet.
2.
Markeer in het menu
Photosmart Express met de optie Delen en druk
vervolgens op
. Als u al bestemmingen hebt gecreëerd, markeert u Menu Delen
instellen en drukt u nogmaals op
.
Hoofdstuk 7
30 HP Photosmart Express gebruiken

3. Sluit de camera op de computer aan. Volg de
aanwijzingen op het scherm om bestemmingen op
de camera in te stellen.
4. Schakel de camera uit en koppel de camera los van
de computer. Schakel de camera in, open het menu
Photosmart Express, markeer Delen en druk
op
om te controleren of de nieuwe
bestemmingen op de camera zijn ingesteld.
Opnames naar online bestemmingen versturen
Nadat u online bestemmingen in de camera hebt ingesteld, kunt u opnames markeren
die u de volgende keer dat u de camera op de computer aansluit wilt versturen.
1.
Markeer in het menu
Photosmart Express met de optie Delen en druk
vervolgens op
.
2. In het menu
Delen markeert u een optie. Druk
vervolgens op
.
• Aangepaste bestemmingen—Selecteert de
bestemming waar de weergegeven opname
op de achtergrond naar moet worden
verstuurd. Er kunnen meerdere
bestemmingen zijn, afhankelijk van het
aantal bestemmingen dat u hebt gecreëerd
(zie "
Online bestemmingen op de camera
instellen" op pagina 30). U kunt met naar een andere opname bladeren.
• Alle Favorieten...—Geeft een lijst met bestemmingen weer. Markeer de
bestemmingen waar u alle Favorieten naartoe wilt verzenden door voor iedere
bestemming op
te drukken. Als u klaar bent met het selecteren van
bestemmingen, drukt u op
. Deze optie is alleen beschikbaar als u meerdere
opnames hebt gemarkeerd als Favoriet (zie "
Opnames markeren als
favorieten" op pagina 21).
• Alle Opnames...—Geeft een lijst met bestemmingen weer. Markeer de
bestemmingen waar u alle foto's naartoe wilt verzenden door voor iedere
bestemming op
te drukken. Als u klaar bent met het selecteren van
bestemmingen, drukt u op
. Deze optie is alleen beschikbaar als er meerdere
opnames op de camera staan.
3. Wanneer u meer opnames wilt selecteren om te delen, gebruikt u
om een opname
weer te geven. Vervolgens herhaalt u stap 2.
4. Als u klaar bent met het markeren van te delen opnames, houdt u
ingedrukt totdat
het menu verdwijnt.
5. Zie "
Opnames overbrengen met HP Photosmart software" op pagina 24 voor meer
informatie over het versturen van opnames naar de bestemmingen.
Opnames delen 31

8 Het Menu Camera instellen
gebruiken
U kunt met het menu Camera instellen voorkeuren instellen voor het gedrag van de
camera. Het menu
Camera instellen is beschikbaar in de menu's Foto-
opname,
Video-opname en Weergave.
1. In de menu's
Foto-opname, Video-opname of Weergave markeert u met
het menu Camera instellen.... Druk vervolgens op .
2.
Markeer een menuoptie met
en druk vervolgens op om het menu dat bij die
menuoptie hoort weer te geven.
3.
Markeer een instelling met
en druk vervolgens op .
4.
U verlaat het menu
Camera instellen door ingedrukt te houden totdat het menu
verdwijnt.
Opgegeven instellingen blijven van kracht tot u ze wijzigt.
Schermhelderheid—Hiermee past u de helderheid van het LCD-scherm aan.
•
Laag—Om de levensduur van de batterijen te verlengen.
•
Normaal (standaard)—Voor gebruik bij normale omstandigheden.
•
Hoog—Voor gebruik bij zeer helder licht.
Camerageluiden—Hiermee zet u de camerageluiden (zoals knopgeluiden en het
klikken van de sluiter) uit en aan.
Aan (standaard), Uit.
Datum & tijd—Hiermee stelt u de datum en tijd in. Zie "De datum en tijd instellen"
op pagina 5.
USB-configuratie—Hiermee specificeert u hoe de computer de camera ziet. Zie "De
camera op de computer aansluiten" op pagina 25.
•
Digitale camera (standaard)—De camera wordt gezien als een digitale camera die
gebruikmaakt van PTP (Picture Transfer Protocol).
•
Schijfstation—De camera wordt gezien als een schijfstation die gebruikmaakt van
MSDC (Mass Storage Device Class).
(Taal)—Hiermee stelt u de taal in. Zie "De taal kiezen" op pagina 5.
32 Het Menu Camera instellen gebruiken

9 Het oplossen van problemen
Dit gedeelte bevat informatie over de volgende onderwerpen:
• De camera opnieuw instellen (zie "
De camera opnieuw instellen" op pagina 33)
• Mogelijke problemen en oplossingen (zie "
Problemen en oplossingen"
op pagina 33)
De camera opnieuw instellen
Als de camera niet reageert wanneer u op een knop drukt, stelt u de camera opnieuw in.
1. Zet de camera uit.
2. Verwijder de geheugenkaart en de batterijen voor een periode van minimaal 5
seconden.
3. Plaats de batterijen terug en sluit het klepje van de batterij/geheugenkaartsleuf.
4. Zet de camera aan. Is de camera goed gereset, dan kunt u gevraagd worden de
datum en tijd in te stellen (zie "
De datum en tijd instellen" op pagina 5).
5. Controleer of de camera correct werkt zonder optionele geheugenkaart, schakel de
camera uit en plaats de kaart terug.
Wanneer de camera opnieuw wordt ingesteld, blijven opnames en videoclips in het
geheugen behouden.
Problemen en oplossingen
Gebruik deze informatie om oplossingen te vinden voor problemen met de camera.
Opmerking Bekende problemen zijn vaak in nieuwe versies van de firmware
hersteld. U profiteert het meest van de mogelijkheden van uw digitale camera door
van tijd tot tijd op de website van Hewlett-Packard Technische Ondersteuning
(
www.hp.com/support) te kijken of er updates zijn voor de software, drivers en
firmware van de camera.
Hoe kan ik toch professionele afdrukken krijgen als ik geen fotoprinter heb?
Gebruik de functie
Afdrukken online kopen in het menu Photosmart Express
(zie "
Afdrukken online kopen" op pagina 30).
De camera kan niet worden ingeschakeld.
• Installeer nieuwe of geladen batterijen. Zorg dat u deze correct plaatst (zie "
De
batterijen plaatsen" op pagina 4). Wanneer u oplaadbare batterijen gebruikt, zorg dan
dat dit Nikkelmetaalhydride (NiMH)-batterijen zijn.
• Stel de camera opnieuw in (zie "
De camera opnieuw instellen" op pagina 33).
• Controleer of de geheugenkaart geschikt is voor de gebruikte camera (zie "
Opslag"
op pagina 45). Als de kaart van het juiste type is, verwijdert u de geheugenkaart en
zet u de camera aan. Als de camera aangaat, formatteert u de geheugenkaart (zie
"
Een geheugenkaart plaatsen en formatteren (optioneel)" op pagina 6). Als de
camera nog steeds niet aangaat, formatteert u de geheugenkaart in een
geheugenkaartlezer of vervangt u de geheugenkaart.
Het oplossen van problemen 33

De NiMH-batterijen moeten vaak worden opgeladen.
• Nieuwe batterijen of batterijen die niet recent zijn opgeladen, moeten volledig worden
opgeladen.
• Als u de batterijen twee maanden of langer niet hebt gebruikt, moet u deze opladen.
•Zie "
'Werkingsduur van de batterijen verlengen" op pagina 41 voor tips over het
verlengen van de werkingsduur van de batterij.
De NiMH-batterijen worden niet opgeladen.
• Probeer de batterijen opnieuw op te laden nadat deze een tijdje zijn ontladen.
• Als de batterijen niet in een optionele batterijlader of een HP Photosmart dock kunnen
worden geladen, moeten de batterijen vervangen worden.
Het duurt lang voordat de camera is ingeschakeld.
• Het is mogelijk dat uw camera traag inschakelt als u een geheugenkaart met een
hoge capaciteit (4 GB of meer) hebt geplaatst.
• Wanneer er veel bestanden (meer dan 300) op een geheugenkaart staan, duurt het
langer voordat de camera is ingeschakeld. Breng de opgeslagen bestanden over naar
de computer en formatteer vervolgens de geheugenkaart.
• Het inschakelen in
Weergave duurt lang als er veel gemarkeerde opnames op de
geheugenkaart staan. Breng de opnames over naar de computer (zie "
Opnames
overbrengen en afdrukken" op pagina 24) en bekijk ze op de computer.
De camera reageert niet wanneer ik op een knop druk.
• Zet de camera aan.
• De meeste knoppen van de camera werken niet als de camera op een computer is
aangesloten (direct of via een dock).
• Vervang de batterijen of laad deze op.
• Stel de camera opnieuw in (zie "
De camera opnieuw instellen" op pagina 33).
• Het is mogelijk dat de geheugenkaart defect is. Verwijder geheugenkaart en test de
camera. Als de camera werkt, vervangt u de geheugenkaart.
• Formatteer het interne geheugen en/of de geheugenkaart (zie "
Een geheugenkaart
plaatsen en formatteren (optioneel)" op pagina 6).
De camera maakt geen foto wanneer ik op de sluiterknop druk.
• Druk de knop Sluiter helemaal in.
• Zorg dat u zich in
Foto-opname bevindt.
• Het interne geheugen of de geheugenkaart is vol. Breng de opnames over van de
camera naar de computer en formatteer vervolgens het interne geheugen of de
geheugenkaart (zie "
Een geheugenkaart plaatsen en formatteren (optioneel)"
op pagina 6). Of vervang de kaart door een nieuwe kaart.
• Het is mogelijk dat de camera bezig is met een bewerking. Wacht enkele seconden
tot de camera klaar is met het verwerken van de laatste opname voordat u weer een
foto neemt.
Hoofdstuk 9
34 Het oplossen van problemen

Het LCD-scherm werkt niet.
• Het is mogelijk dat de time-out voor het LCD-scherm is geactiveerd. Druk op een knop
om de camera weer te activeren.
• Stel de camera opnieuw in (zie "
De camera opnieuw instellen" op pagina 33).
• Vervang de batterijen of laad deze op.
De opname is wazig.
•Gebruik Focusvergrendeling (zie "
Focusvergrendeling gebruiken" op pagina 11).
• Zet de camera op een statief of verbeter de belichting.
•
Stel de opnamemodus in op
Scherpe foto (zie Scherpe foto onder "De menu's
Foto-opname en Video-opname gebruiken" op pagina 15).
• Stel de flitser in op
Automatisch flitsen of Flitser Aan en stel de opnamemodus
in op
Actie.
De opname is overbelicht.
• Schakel de flitser uit (zie "
De flitser instellen" op pagina 14).
• Ga wat achteruit ten opzichte van het onderwerp en zoom vervolgens in.
De opname is onderbelicht.
• Wacht totdat het lichter wordt, gebruik de flitser (zie "
De flitser instellen"
op pagina 14) of voeg indirect licht toe.
• Als het onderwerp voor uw opname zich buiten het flitsbereik bevindt, schakelt u de
flitser uit Hierdoor is een langere belichtingstijd nodig. Gebruik daarom een statief of
houd de camera goed vast, zodat deze zich niet beweegt. Voor meer informatie over
de werkafstand van de flitser van deze camera gaat u naar
www.hp.com/support,
selecteert u uw taal en regio, voert u het modelnummer van uw camera in het veld
Zoeken: Product in, klikt u op Productinformatie en klikt u vervolgens op
Specificaties.
De opname is korrelig.
• Wacht totdat het lichter wordt, gebruik de flitser (zie "
De flitser instellen"
op pagina 14) of voeg indirect licht toe.
•
Met de opnamemodus
Scherpe foto kunnen de opnames korreliger worden.
• U hebt mogelijk te veel digitaal ingezoomd (zie "
Digitaal zoomen" op pagina 13).
• Als de camera warm is, vermindert dit effect wanneer de camera afkoelt. U krijgt de
beste beeldkwaliteit wanneer u de camera niet op een te hete locatie bewaart.
Er ontbreken opnames op mijn camera
Verwijder de geheugenkaart en controleer of de opnames in het interne geheugen zijn
opgeslagen. Als dat zo is, kunt u de opnames naar de geheugenkaart overbrengen (zie
Opnames naar kaart onder "
Het menu Weergave gebruiken" op pagina 20).
Het LCD-scherm werkt niet. 35

Ik heb twee geheugenkaarten van hetzelfde formaat, maar op de ene kunnen veel
meer foto's worden opgeslagen dan op de andere.
• Er staan mogelijk bestanden op de geheugenkaart die geen foto's of video's zijn die
door de camera worden herkend. Sla de gegevens op de geheugenkaart die u wilt
bewaren op en formatteer de geheugenkaart (zie "
Een geheugenkaart plaatsen en
formatteren (optioneel)" op pagina 6).
• Als het gaat om geheugenkaarten van 4 GB of groter, is het mogelijk dat de kaart met
minder opnames onjuist is geformatteerd door een apparaat dat geen kaarten van 4
GB of meer ondersteunt. Er is nu een nieuw type SDHC-geheugenkaart (Secure
Digital High Capacity) verkrijgbaar dat niet kan worden geformatteerd of gebruikt op
apparaten die geen kaarten van 4 GB of meer ondersteunen. Formatteer de kaart in
deze camera. De camera ondersteunt SDHC-kaarten.
• Het is mogelijk dat de geheugenkaart defect is. Als u de geheugenkaart in de camera
hebt geformatteerd en de kaart heeft niet de verwachte capaciteit, valt te overwegen
om de geheugenkaart te vervangen.
Het duurt erg lang om alle opnames met Alles verwijderen van de geheugenkaart
te wissen.
Hoe meer opnames op een geheugenkaart staan, des te langer duurt het om ze allemaal
van de camera te verwijderen. In plaats van ze te verwijderen, kunt u de geheugenkaart
formatteren (zie "
Een geheugenkaart plaatsen en formatteren (optioneel)" op pagina 6).
De camera geeft aan dat ik 2000 opnames kan maken, ongeacht hoe de
Fotokwaliteit is ingesteld.
Als u de camera inschakelt terwijl er een geheugenkaart is geïnstalleerd, toont de camera
het aantal opnames dat u met de huidig ingestelde
Fotokwaliteit nog op de
geheugenkaart kunt bewaren. Met deze camera kunt u maximaal 2000 opnames op een
geheugenkaart plaatsen.
Het voedingslampje brandt, maar het LCD-scherm staat uit, of de camera lijkt vast
te zitten en werkt niet.
•Schuif
naar een andere positie of druk op een willekeurige cameraknop om
het LCD-scherm opnieuw te activeren.
• Stel de camera opnieuw in (zie "
De camera opnieuw instellen" op pagina 33).
De camera reageert langzaam wanneer ik opnames bekijk.
• Het inschakelen in
Weergave duurt lang als er veel gemarkeerde opnames op de
geheugenkaart staan. Breng de opnames over naar de computer (zie "
Opnames
overbrengen en afdrukken" op pagina 24) en bekijk ze op de computer.
•Zie "
Opslag" op pagina 45 en "Geheugencapaciteit" op pagina 45 voor tips over
geheugenkaarten.
De video-opname wordt abrupt stopgezet. De video wordt opgeslagen, maar is
korter dan verwacht.
Vervang de geheugenkaart door een snellere kaart. Gebruik kaarten die zijn aangeduid
met High Performance, Pro, Ultra of High Speed.
Hoofdstuk 9
36 Het oplossen van problemen

De video-opname wordt abrupt stopgezet en de video kan niet worden afgespeeld.
Als de video is opgeslagen op een geheugenkaart, brengt u de video over naar de
computer (zie "
Opnames overbrengen en afdrukken" op pagina 24) en formatteert u de
kaart opnieuw (zie "
Een geheugenkaart plaatsen en formatteren (optioneel)"
op pagina 6).
De camera voelt warm (of zelfs heet) aan.
Dit is normaal. Als u vermoedt dat er meer aan de hand is, zet u de camera uit en laat u
de camera afkoelen. Controleer vervolgens of de camera of batterijen beschadigd zijn.
U krijgt de beste beeldkwaliteit als u de camera uitzet wanneer u deze niet gebruikt. Berg
de camera altijd op een koele plaats op.
Mijn camera houdt ermee op wanneer ik hem op de computer aansluit.
• Op de geheugenkaart kunnen heel veel opnames opgeslagen zijn. Hoe meer
opnames er op de kaart staan, des te langer duurt het om een verbinding met de
computer tot stand te brengen (tot vijf minuten). Als er veel opnames op de
geheugenkaart staan, moet u de camera extra tijd geven om de verbinding tot stand
te brengen.
• Controleer of de USB-kabel goed is aangesloten op de camera en de computer, ofwel
rechtstreeks of via een optioneel dock.
• Sluit de USB-kabel op een andere USB-poort op de computer aan.
• Zet de camera uit en vervolgens weer aan. Als het probleem hierdoor niet wordt
opgelost, stelt u de camera opnieuw in (zie "
De camera opnieuw instellen"
op pagina 33).
• Als het probleem blijft bestaan, neemt u contact op met HP Ondersteuning
(zie "
Productondersteuning" op pagina 39).
Ik kan geen opnames vanaf mijn camera naar mijn computer overbrengen.
• Installeer de HP Photosmart software (zie "
De software installeren" op pagina 6 of
"
Opnames overbrengen zonder HP Photosmart software" op pagina 25).
• Configureer de voorkeursinstellingen van de camera zo dat de HP Photosmart
software automatisch wordt gestart wanneer u de camera op de Macintosh aansluit.
Open de instellingen van HP Photosmart camera in Systeemvoorkeuren om
wijzigingen aan te brengen of de help bij de camerasoftware te raadplegen.
• Stel de camera in als Schijfstation (zie USB-configuratie in "
Het Menu Camera
instellen gebruiken" op pagina 32) en volg de stappen in "De camera op de computer
aansluiten" op pagina 25.
Er verschijnt een foutbericht bij het overbrengen van opnames naar de computer.
Het is mogelijk dat een piekstroom of elektrostatische ontlading de camera heeft
beïnvloed. Sluit de HP Photosmart software, koppel de camera los van de computer en
stel de camera opnieuw in (zie "
De camera opnieuw instellen" op pagina 33). Probeer
vervolgens de opnames opnieuw over te brengen (zie "
Opnames overbrengen met HP
Photosmart software" op pagina 24).
De HP Photosmart software start niet automatisch wanneer ik de camera op mijn
Macintosh aansluit.
Configureer de voorkeursinstellingen van de camera zo dat de HP Photosmart software
automatisch wordt gestart wanneer u de camera op de Macintosh aansluit. Open de
De video-opname wordt abrupt stopgezet en de video kan niet worden afgespeeld. 37

instellingen van HP Photosmart camera in Systeemvoorkeuren om wijzigingen aan te
brengen of de help bij de camerasoftware te raadplegen.
Het duurt heel lang voordat de HP Photosmart software klaar staat om opnames
van de camera over te brengen.
De hoeveelheid bestanden die op een optionele geheugenkaart zijn opgeslagen, heeft
invloed op de tijd dat het duurt voordat de HP Photosmart software kan beginnen met het
overbrengen van opnames. U krijgt het beste resultaat als u de opnames regelmatig naar
uw computer overbrengt en daarna altijd de kaart formatteert (zie "
De camera opnieuw
instellen" op pagina 33).
Mijn camera schakelt onverwachts uit.
• Het is mogelijk dat een piekstroom of elektrostatische ontlading de camera heeft
beïnvloed. Verwijder de batterijen en stel de camera opnieuw in (zie "
De camera
opnieuw instellen" op pagina 33). Plaats vervolgens de batterijen terug en zet de
camera aan.
• Laad de batterijen.
• Sluit de camera via een optionele HP Photosmart dock op de netvoeding aan en zet
vervolgens de camera aan.
• Vervang de batterijen.
Ik heb een probleem bij het installeren of gebruik van de HP Photosmart software.
• Controleer of uw computer voldoet aan de minimale systeemvereisten die op de
verpakking van de camera worden vermeld.
• Raadpleeg de online help van de HP Photosmart software.
• Kijk voor meer informatie bij de Technische Ondersteuning op de website van
Hewlett-Packard:
www.hp.com/support.
Foutberichten camera
Als u een van de volgende foutberichten krijgt bij het gebruiken van de camera, kunt u
op de website
www.hp.com de specifieke code nazoeken voor meer informatie over het
foutbericht.
• Fout met lens (algemeen)—M440–021
• Fout met lens (zoom trekt niet in)—M440–022
• Fout met lens (lens schuift niet uit)—M440–033
• Fout met lens (inzoomen mislukt)—M440–041
• Fout met lens (uitzoomen mislukt)—M440–081
• Kaart niet ondersteund—M440–200
• Kaart formatteren is niet mogelijk—M440–202
• Fout bij opslag van opname—M440–100
• Fout bij opslag van video—M440–102
• Batterijen bijna leeg (gevolgd door gegevens over batterijtypen en prestatie)—AA–
400
Hoofdstuk 9
38 Het oplossen van problemen

10 Productondersteuning
Dit gedeelte biedt informatie over ondersteuning voor uw digitale camera, met handige
links naar nuttige websites en een overzicht van het ondersteuningsproces.
Handige websites
Cameratips,
productregistratie,
abonnement op
nieuwsbrieven, driver-
en software-updates,
aanschaf van benodigheden
en accessoires van HP
www.hp.com
Klik onder Learn about: op Digital Photography
Klanten met lichamelijke
gebreken
www.hp.com/hpinfo/community/accessibility (alleen in het
Engels)
Hewlett-Packard Technische
Ondersteuning; updates van
drivers, software en firmware;
ondersteunende informatie
www.hp.com/support
Windows Vista-ondersteuning www.hp.com/go/windowsvista (alleen in het Engels)
Wanneer u hulp nodig hebt
Om uw HP product optimaal te gebruiken, raadpleegt u de onderstaande bronnen voor
ondersteuning van HP:
1. Raadpleeg de productdocumentatie.
• Lees "
Het oplossen van problemen" op pagina 33 in dit document.
• Raadpleeg de Help bij de software.
• Gebruik de helpschermen van de camera.
2. Bezoek de Technische Ondersteuning van Hewlett-Packard op
www.hp.com/
support of neem contact op met de winkel waar u deze camera hebt gekocht. De
Technische Ondersteuning op de website van Hewlett-Packard is beschikbaar voor
alle klanten van HP. De Technische Ondersteuning via de website van Hewlett-
Packard is de snelste manier om de laatste productinformatie en assistentie van
experts te krijgen, waaronder:
• snel toegang tot gekwalificeerde online ondersteuningsspecialisten via e-mail;
• updates van drivers, software en firmware voor uw camera;
• handige informatie over producten en oplossingen voor technische kwesties;
• proactieve productupdates, ondersteuningswaarschuwingen en
HP nieuwsbrieven (beschikbaar wanneer u uw camera registreert).
3. Telefonische ondersteuning van HP De ondersteuningsopties en -tarieven variëren
per product, land/regio en taal. Bezoek
www.hp.com/support voor een overzicht van
voorwaarden en telefoonnummers.
4. Ondersteuning na de garantieperiode. Na de beperkte garantieperiode kunt u online
hulp krijgen op
www.hp.com/support.
Productondersteuning 39

5. Uitbreiding of upgrade van uw garantie. Wanneer u de garantie voor uw camera wilt
uitbreiden of upgraden, neemt u contact op met de winkel waar u de camera hebt
gekocht of raadpleegt u de HP Care Pack-opties op
www.hp.com/support.
6. Als u al een HP Care Pack Service hebt aangeschaft, leest u de
ondersteuningsvoorwaarden in het contract.
Hoofdstuk 10
40 Productondersteuning

A Omgaan met batterijen
Deze camera maakt gebruik van twee AA-batterijen, dat wil zeggen Alkaline-, Fotolithium- of
oplaadbare NiMH-batterijen (nikkelmetaalhydride). Fotolithium- en NiMH-batterijen hebben een
langere werkingsduur dan Alkaline-batterijen.
Tips voor batterijen
• Bij uw camera worden AA Alkaline batterijen meegeleverd. Deze batterijen zijn snel leeg, en
zijn bedoeld om direct met uw camera te kunnen werken. HP raadt u aan de batterijen te
vervangen door Fotolithium-batterijen of oplaadbare NiMH-batterijen die een langere
levensduur hebben, zodra de camera waarschuwt dat de batterijlading laag is (zie
"
Voedingsindicators" op pagina 42).
• Voordat u NiMH-batterijen voor de eerste keer gebruikt, moet u deze volledig opladen.
• Wanneer u nieuwe NiMH-batterijen een aantal keren hebt opgeladen, is het mogelijk u in eerste
instantie niet het verwachte aantal opnames kunt maken. De batterijen gaan beter werken
wanneer deze vier- of vijfmaal volledig zijn opgeladen en opgebruikt. U kunt de camera tijdens
deze conditioneringsperiode gewoon gebruiken om de batterijen te ontladen.
• Plaats batterijen altijd correct in de camera (zie "
De batterijen plaatsen" op pagina 4). Als de
batterijen verkeerd zijn geplaatst, kan het klepje wel dicht, maar werkt de camera niet.
• Als u van plan bent de camera langer dan een maand niet te gebruiken, moet u de batterijen uit
de camera verwijderen.
• Batterijen werken minder goed bij lagere temperaturen. Bewaar de camera of batterijen daarom
in een warme binnenzak wanneer u zich in een koude omgeving bevindt. Stop nooit kleine
metalen dingen, zoals sleutels of munten, in dezelfde zak bij uw batterijen om kortsluiting van
de batterijen te voorkomen.
'Werkingsduur van de batterijen verlengen
Om het stroomgebruik van de batterij te minimaliseren schakelt het LCD-scherm automatisch uit als
er gedurende een bepaalde tijd geen activiteit is. U activeert de camera weer door op een
willekeurige knop te drukken. Na vijf minuten inactiviteit schakelt de camera uit.
U kunt als volgt de werkingsduur van de batterijen verlengen:
•
Stel
Schermhelderheid in op Laag (zie Schermhelderheid onder "Het Menu Camera
instellen gebruiken" op pagina 32).
•
Stel de camera in op
Automatisch flitsen (zie Automatisch flitsen onder "De flitser
instellen" op pagina 14).
• Maak zo min mogelijk gebruik van optisch zoomen.
• Maak niet te vaak video-opnames.
• Gebruik het LCD-scherm niet te vaak.
•
Als u de camera alleen gebruikt om opnames te bekijken, schuift u
naar voordat
u de camera inschakelt in
Weergave. De lens wordt dan niet uitgeschoven als u de camera
inschakelt.
• Als u opnames overbrengt of afdrukt, kunt u de camera in een optioneel HP Photosmart dock
plaatsen dat is aangesloten op de netvoeding.
Voorzorgsmaatregelen bij het gebruik van batterijen
• Gebruik altijd twee identieke batterijen van hetzelfde type, van hetzelfde merk en van dezelfde
leeftijd
• Gooi batterijen niet in vuur en verhit ze niet. Bewaar batterijen altijd op een koele locatie.
• Verbind de positieve en negatieve polen van de batterij niet aan elkaar met een metalen
voorwerp.
Omgaan met batterijen 41

• Draag of bewaar de batterijen niet in de buurt van metalen voorwerpen. Draag batterijen niet in
een zak gevuld met muntgeld.
• Doorboor batterijen niet en zorg ervoor dat er geen grote druk op een batterij wordt uitgeoefend
• Soldeer niet direct op de batterij.
• Laat batterijen niet nat worden.
• Haal de batterij niet uit elkaar en pas de batterij niet aan.
• Stop onmiddellijk met het gebruik van een batterij als deze tijdens het gebruik, opladen of
bewaren een vreemde geur verspreidt, zeer heet aanvoelt (het is normaal dat de batterij warm
aanvoelt), van kleur of vorm verandert of een andere afwijking vertoont.
• Als de batterij vloeistof lekt en de vloeistof in aanraking komt met uw ogen, moet u niet in uw
ogen wrijven. Spoel goed uit met water en raadpleeg onmiddellijk een arts. Indien onbehandeld
kan de batterijvloeistof beschadigingen aan het oog veroorzaken.
Let op Explosiegevaar als batterij wordt vervangen door onjuist type. Werp gebruikte batterijen
volgens de instructies weg.
Voedingsindicators
Wanneer de batterijen bijna leeg zijn of de camera via een dock op de netvoeding is aangesloten,
verschijnt een van de volgende pictogrammen op het LCD-scherm. Als er geen batterijpictogram op
het LCD-scherm verschijnt, zijn de batterijen voldoende geladen voor een normale werking.
Pictogram
Beschrijving
De batterijen zijn bijna leeg. De camera wordt binnenkort uitgeschakeld.
Knippert
Batterijen zijn leeg. De camera wordt uitgeschakeld.
De camera werkt op netvoeding.
Opmerking Als de camera gedurende lange periode geen batterijen heeft, wordt de klok
opnieuw ingesteld en wordt u gevraagd deze te wijzigen wanneer u de camera weer aanzet.
Optimaal gebruik van batterijen
Deze grafiek laat zien hoeveel foto's u gemiddeld kunt nemen met Fotolithium-, NiMH- en Alkaline-
batterijen. De werkelijke prestatie kan verschillen, afhankelijk van gebruik, type batterij en het merk
van de batterij. Er zijn ook vele andere factoren die invloed kunnen hebben op het aantal foto's dat
u kunt maken (zie "
Tips voor batterijen" op pagina 41).
Opmerking Ga naar www.hp.com/support voor meer informatie over batterijen en zoek naar
de code AA-400.
Bijlage A
42 Omgaan met batterijen

In de volgende tabel kunt u zien wat de capaciteit is van Alkaline-, Fotolithium- en oplaadbare NiMH-
batterijen in verschillende omstandigheden:
Gebruik
Alkaline Fotolithi
um
NiMH
Zuinigst bij meer dan 30 foto's per maand Slecht Matig Goed
Zuinigst bij minder dan 30 foto's per maand Matig Goed Matig
Veel foto's met intensief gebruik van flitser Slecht Goed Goed
Intensief gebruik van video Slecht Goed Goed
Veelvuldig gebruik van het LCD-scherm Slecht Goed Goed
Levensduur batterij Slecht Goed Matig
Bij lage temperatuur/'s winters Slecht Goed Matig
Weinig gebruik (zonder dock) Matig Goed Matig
Weinig gebruik (met dock) Matig Goed Goed
Batterijen oplaadbaar Nee Nee Goed
NiMH-batterijen opladen
U kunt de optionele NiMH-batterijen opnieuw opladen met een optionele HP-snellader of met een
optioneel HP Photosmart dock. Meer informatie over het opladen van NiMH-batterijen en
veiligheidsvoorschriften bij het opladen, vindt u in de documentatie bij de HP-snellader of het HP
Photosmart dock.
NiMH-batterijen opladen 43

B Specificaties
Resolutie Foto's, M630 series:
• 7,2MP (3088 bij 2320) effectief aantal pixels
• 7,2MP (3096 bij 2328) totaal aantal pixels
Foto's, M540 series:
• 6,2MP (2864 bij 2152) effectief aantal pixels
• 6,2MP (2872 bij 2160) totaal aantal pixels
Foto's, M440 series:
• 5MP (2592 bij 1936) effectief aantal pixels
• 5,1MP (2600 x 1944) totaal aantal pixels
Videoclips (QVGA):
320 bij 240 totaal aantal pixels, 24 beelden/sec
Sensor M630/M540 series: Diagonaal 7,34 mm (1/2,5 inch, formaat 4:3) CCD
M440 series: Diagonaal 7,12 mm (1/2,5 inch, formaat 4:3) CCD
Kleurdiepte 36-bits (12 bits bij 3 kleuren). 36-bits opnames worden omgezet in een
geoptimaliseerde 24-bits opname en opgeslagen in JPEG-indeling. Dit
leidt niet tot merkbare veranderingen in kleur of detail in de opgeslagen
opname en zorgt ervoor dat de opname door computers kan worden
gelezen.
Lens Brandpuntsafstand:
• Groothoek—5,9 mm
• Telestand—17,7 mm
• 35 mm equivalent—32 mm tot 108 mm
F-nummer:
• Groothoek—f/2,7 tot f/4,8
• Telestand—f/4,8 tot f/8,5
Zoeker Geen
Zoomen 3x optisch zoomen
M630 series: 7 x digitaal zoomen
M540 series: 6 x digitaal zoomen
M440 series: 5x digitaal zoomen
Focus Normaal:
• Groothoek—200 mm (7,87 inch) tot oneindig
• Telestand—200 mm (7,87 inch) tot oneindig
Close-up:
Groothoek—100 mm tot 800 mm (3,94 inch tot 31,5 inch)
Sluitertijden 1/1500 tot 2 seconden
Ingebouwde flitser Ja, oplaadtijd doorgaans 6 seconden (maximaal 8 seconden bij
inschakelen)
Werkafstand flitser Voor meer informatie over de werkafstand van de flitser van deze camera
gaat u naar www.hp.com/support, selecteert u uw taal en regio, voert u
het modelnummer van uw camera in het veld Zoeken: Product in, klikt
u op Productinformatie en klikt u vervolgens op Specificaties.
44 Specificaties

LCD-scherm 6.0 cm (2.36 in) kleur LTPS TFT LCD met achterverlichting, 115.200
pixels (480 bij 240) totaal aantal pixels
Opslag • 16 MB intern flash-geheugen
• Sleuf voor de geheugenkaart
• Deze camera ondersteunt standaard SD-geheugenkaarten en
SDHC-geheugenkaarten en dergelijke kaarten met een hoge
snelheid en grote capaciteit (SDHC) van 32 MB tot 8 GB.
• Met deze camera kunt u maximaal 2000 opnames op een
geheugenkaart plaatsen.
• Het aantal opnames dat in het geheugen kan worden opgeslagen,
is afhankelijk van de instelling voor Fotokwaliteit (zie
"
Geheugencapaciteit" op pagina 45).
Compressie-
indeling
• JPEG (EXIF) voor foto's
• Motion JPEG voor videoclips
Aansluit-
mogelijkheden
USB mini-B
Standaarden • USB—PTP en MSDC
• JPEG
• Motion JPEG
•DPOF
• EXIF
•DCF
•DPS
Externe afmetingen Gemeten met camera uitgeschakeld en de lens naar binnen (breedte,
diepte, hoogte):
96 mm (B) x 28 mm (D) x 63 mm (H) (3,77 x 1,10 x 2,48 inch)
Gewicht 132 gram (4,65 lb.) zonder batterijen
Stroomvoorziening Stroomvoorziening: twee AA-batterijen (Alkaline, Fotolithium of
oplaadbare NiMH)
Temperatuurbereik In werking:
0° tot 40° C bij een relatieve vochtigheid van 15% tot 85%
Opslag:
–30° tot 65° C bij een relatieve vochtigheid van 15% tot 90%
Geheugencapaciteit
Aangezien een deel van het interne geheugen wordt gebruikt voor interne camerabewerkingen, is
niet het volledige interne geheugen (16 MB) beschikbaar voor de opslag van foto's. De werkelijke
bestandsgrootte en het aantal opnames dat in het interne geheugen of op een geheugenkaart kan
worden opgeslagen, kunnen verschillen, afhankelijk van de inhoud van de foto of de lengte van de
videoclip en de daarbij behorende geluidsclip.
Fotokwaliteit
Voor informatie over het geschatte aantal foto's en de geschatte grootte van de foto's dat in het
interne geheugen van de camera kan worden opgeslagen met de verschillende instellingen voor
Fotokwaliteit (zie Fotokwaliteit onder "De menu's Foto-opname en Video-opname
gebruiken" op pagina 15), gaat u naar www.hp.com/support, selecteert u uw taal en regio, voert u
het modelnummer van uw camera in het veld Zoeken: Product in, klikt u op Productinformatie en
klikt u vervolgens op Specificaties.
(vervolg)
Geheugencapaciteit 45

Index
A
aan/uit 4
AAN/UIT-knop 3
aansluitmogelijkheden 45
Actie, opnamemodus 15
afdrukken, opnames 26, 28
afmetingen 45
assistentie 39
Auto, opnamemodus 15
B
batterijen
installeren 4
levensduur verlengen 41
optimaal gebruik 42
tips voor gebruik 41
batterijklep 4
belichting 12
brandpuntsafstand 44
Burst, instelling 16, 17
C
camera
aan/uitzetten 4
afmetingen 45
gewicht 45
onderdelen 3, 4
specificaties 44
Camerageluiden 32
Camera instellen, menu 32
Cameraschakelaar 3
Close-up, opnamemodus 15
compressie-indeling 45
computer, aansluiten op 24,
25
D
Datum & tijd 5, 32
Datum & tijd toevoeg. 16
datum en tijd instellen 5
delen, opnames 28
Diavoorstelling weergeven 21
diavoostelling 21
digitaal zoomen 13
direct afdrukken 26
E
e-mailen, opnames 30
F
Favorieten 21
flitser
instelling 14
rode ogen reduceren 14
werkafstand 44
Flitserknop 3
F-nummer 44
focus
autofocus 10
focusvergrendeling 11
haken 10
optimaliseren 11
foto's 9, 17
Fotokwaliteit 15, 45
Foto-opname, menu 15
G
geheugen
capaciteit 45
kaart 6, 9, 45
kaartklep 4
geheugenkaart formatteren 6
geheugenkaart plaatsen 6
geluiden van camera 32
gewicht 45
H
hoeveelheid
foto's 45
resterende foto's 9
HP Photosmart Express 28
HP Photosmart software 7
hulp krijgen 39
I
In-/Uitzoomen-knop 3
installeren van software 7
instellen, bestemmingen 30
intern geheugen 9, 45
K
Kleur 16
kleurdiepte 44
kleuren 22
kopen, afdrukken online 30
L
Landschap, opnamemodus 15
LCD-scherm 3
M
Menu/OK-knop 3
menu's
Camera instellen 32
Foto-opname 15
Ontwerpgalerie 22
Photosmart Express 28
Video-opname 15
Weergave 20
Menu Video-opname 15
Meteen bekijken 10, 17
microfoon 4
Miniaturen 3, 19
N
Nachtportret, opnamemodus
15
O
onderdelen van camera 3, 4
ondersteuningsproces 39
online
afdrukken kopen 30
bestemmingen 30
oplossen van problemen 33
opnames
Datum & tijd toevoeg. 16
Fotokwaliteit 15
hoeveelheid resterende 9
overbrengen naar
computer 24
vergroten 19
versturen 31
opnames bekijken 18
Opnames naar kaart 20
opnemen van videoclips 10
opslag 45
46

optisch zoomen 13
overbrengen, opnames 24, 25
P
Photosmart Express, menu
afdrukken online kopen 30
delen, opnames 30
markeren, opnames om af te
drukken 28
pijltoetsen 3
Portret, opnamemodus 15
problemen en oplossingen 33
problemen oplossen 33
R
randen 23
Regio 5
resolutie 44
resterende foto's,
hoeveelheid 9
rode ogen verwijderen 21
ruimte over in geheugen 9
S
Schermhelderheid 32
Scherpe foto, opnamemodus
15
selecteren, opnames om af te
drukken 28
selecteren, opnames voor
bestemmingen 30, 31
Sluiter-knop 3, 10
sluitertijden 44
software installeren 7
specificaties 44
stroom in-/uitschakelen 4
T
Taal 5, 32
Terugknop 3
Theater, opnamemodus 15
toevoegen, randen 23
U
USB-configuratie 25, 32
V
Vergroten 3
vergroten, opnames 19
verwijderen, rode ogen 21
Verwijderen-knop 3
verzenden, afzonderlijke
opnames 30, 31
videoclips 10
Vista-ondersteuning 39
voeding
AAN/UIT-knop 3
indicators 42
lampje 3
voorzorgsmaatregelen voor
batterijen 41
W
Weergave 18
Weergave, menu 20
weergeven, miniaturen 19
wijzigen, kleuren 22
Windows Vista-
ondersteuning 39
Z
Zelfontspanner
lampje 4
Zelfontspanner, instelling 15,
17
Zonsondergang,
opnamemodus 15
zoomen 12, 13, 44
Index
47

Regulatory-1
Regulatory / Geltende Richtlinien / Informations règlementaires
Geräuschemission
LpA < 70 dB
Am Arbeitsplatz
Normaler Betrieb
nach DIN 45635 T. 19
FCC statement
The United States Federal Communications Commission (in 47 CFR 15.105) has specified that the following notice be brought to the attention of users of this product.
This equipment has been tested and found to comply with the limits for a Class B digital device, pursuant to Part 15 of the FCC Rules. These limits are designed to provide reasonable pro-
tection against harmful interference in a residential installation. This equipment generates, uses and can radiate radio frequency energy and, if not installed and used in accordance with the
instructions, may cause harmful interference to radio communications. However, there is no guarantee that interference will not occur in a particular installation. If this equipment does cause
harmful interference to radio or television reception, which can be determined by turning the equipment off and on, the user is encouraged to try to correct the interference by one or more of
the following measures:
• Reorient or relocate the receiving antenna.
• Increase the separation between the equipment and receiver.
• Connect the equipment into an outlet on a circuit different from that to which the receiver is connected.
• Consult the dealer or an experienced radio/TV technician for help.
For further information, contact:
Manager of Corporate Product Regulations
Hewlett-Packard Company
3000 Hanover Street
Palo Alto, Ca 94304
(650) 857-1501
HP Photosmart M440/M540/M630 series Digital Camera Declaration of Conformity (European Economic Area)
According to ISO/IEC 17050-1 and EN 17050-1
declares that the product:
Conforms to the following Product Specifications:
Supplementary information:
The product herewith complies with the requirements of the Low Voltage Directive 2006/95/EC and the EMC Directive 2004/108/EC and carries the CE marking accordingly.
Canada
This Class B digital apparatus complies with Canadian ICES-003.
Cet appareil numérique de la classe B est conforme à la norme NMB-003 du Canada.
Supplier's name: Hewlett-Packard Singapore (Pte) Ltd
Imaging and Printing Manufacturing Operation Singapore
Supplier’s address: 60 Alexandra Terrace #07-01, The Comtech
Singapore 118502
Product name: HP Photosmart M440/M540/M630 series Digital Camera (may contain suffixes)
Product number(s): L2501A, L2502A, L2503A, L2504A, L2505A, L2506A (M440 series)
L2460A, L2461A, L2462A, L2463A, L2464A, L2465A (M540 series)
L2454A, L2455A, L2456A, L2457A, L2458A, L2459A (M630 series)
Regulatory model: SNPRB-0704 (M440/M540 series)
SNPRB-0705 (M630 series)
Product options: HP Photosmart 2200 Camera Charging Dock (product number Q6262A, Regulatory Model SDCAB-0703) .
Safety IEC/EN 60950-1:2001
IEC/EN 60825-1:1994+A1:2002+A2:2001 Class 1 LED
Electromagnetic compatibility (EMC)
EN 55022:1998+A1:2000+A2:2003, Class B
IEC/EN 61000-3-2:2000
IEC/EN 61000-3-3:1995 + A1:2001
EN 55024:1998+A1:2001+A2:2003
-
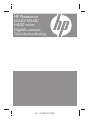 1
1
-
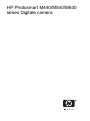 2
2
-
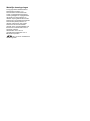 3
3
-
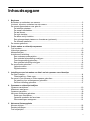 4
4
-
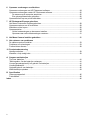 5
5
-
 6
6
-
 7
7
-
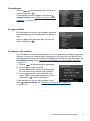 8
8
-
 9
9
-
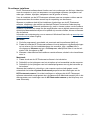 10
10
-
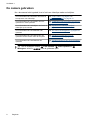 11
11
-
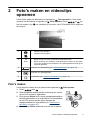 12
12
-
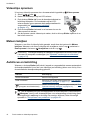 13
13
-
 14
14
-
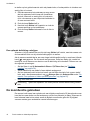 15
15
-
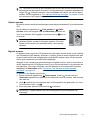 16
16
-
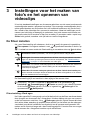 17
17
-
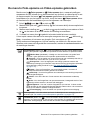 18
18
-
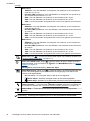 19
19
-
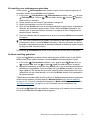 20
20
-
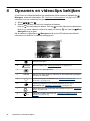 21
21
-
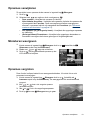 22
22
-
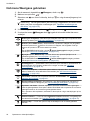 23
23
-
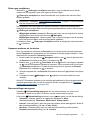 24
24
-
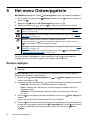 25
25
-
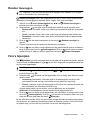 26
26
-
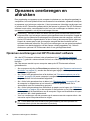 27
27
-
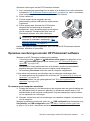 28
28
-
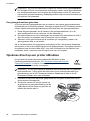 29
29
-
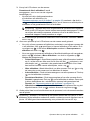 30
30
-
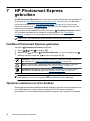 31
31
-
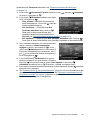 32
32
-
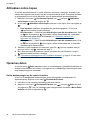 33
33
-
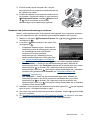 34
34
-
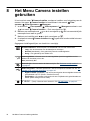 35
35
-
 36
36
-
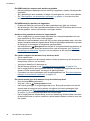 37
37
-
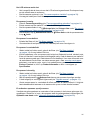 38
38
-
 39
39
-
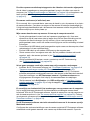 40
40
-
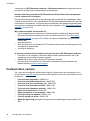 41
41
-
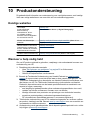 42
42
-
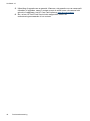 43
43
-
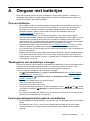 44
44
-
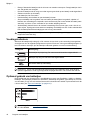 45
45
-
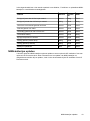 46
46
-
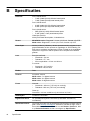 47
47
-
 48
48
-
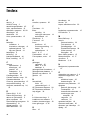 49
49
-
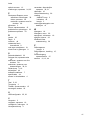 50
50
-
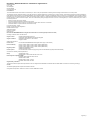 51
51
HP PhotoSmart M540 de handleiding
- Type
- de handleiding
- Deze handleiding is ook geschikt voor
Gerelateerde papieren
-
HP PhotoSmart M425 de handleiding
-
HP fotosmart m407 de handleiding
-
HP PhotoSmart M22 de handleiding
-
HP PhotoSmart R607 de handleiding
-
HP PhotoSmart E427 de handleiding
-
Mode d'Emploi PhotoSmart M540 de handleiding
-
Compaq PhotoSmart M730 de handleiding
-
HP PhotoSmart MZ60 de handleiding
-
HP PhotoSmart R927 Handleiding