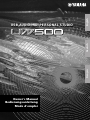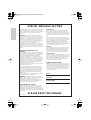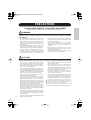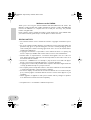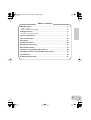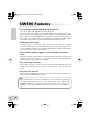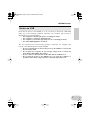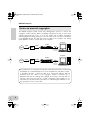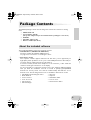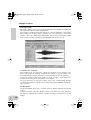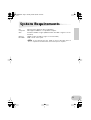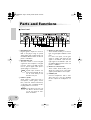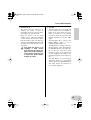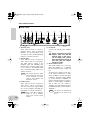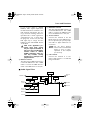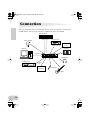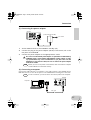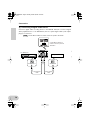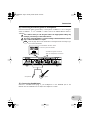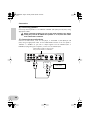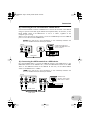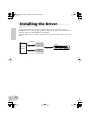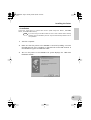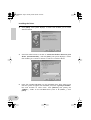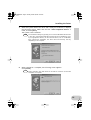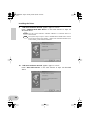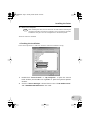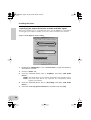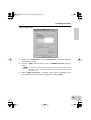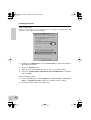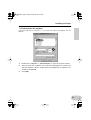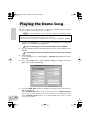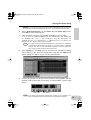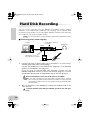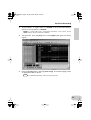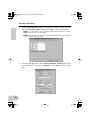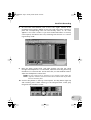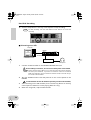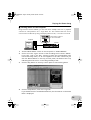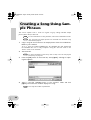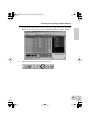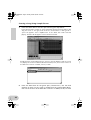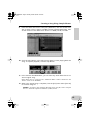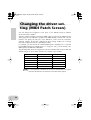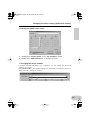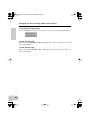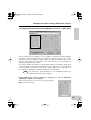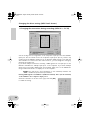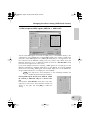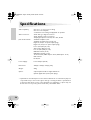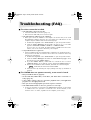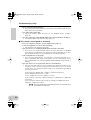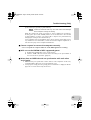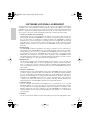Owner‘s Manual
Bedienungsanleitung
Mode d’emploi
USB AUDIO/MIDI PERSONAL STUDIO
USB AUDIO/MIDI PERSONAL STUDIO
EnglishDeutschFrançais

This product utilizes batteries or an external power supply
(adapter). DO NOT connect this product to any power
supply or adapter other than one described in the manual,
on the name plate, or specifically recommended by
Yamaha.
WARNING: Do not place this product in a position
where anyone could walk on, trip over ,or roll anything
over power or connecting cords of any kind. The use of an
extension cord is not recommended! IF you must use an
extension cord, the minimum wire size for a 25' cord (or
less ) is 18 AWG. NOTE: The smaller the AWG number
,the larger the current handling capacity. For longer
extension cords, consult a local electrician.
This product should be used only with the components
supplied or; a cart, rack, or stand that is recommended by
Yamaha. If a cart, etc., is used, please observe all safety
markings and instructions that accompany the accessory
product.
SPECIFICATIONS SUBJECT TO
CHANGE:
The information contained in this manual is believed to be
correct at the time of printing. However, Yamaha reserves
the right to change or modify any of the specifications
without notice or obligation to update existing units.
This product, either alone or in combination with an
amplifier and headphones or speaker/s, may be capable
of producing sound levels that could cause permanent
hearing loss. DO NOT operate for long periods of time at
a high volume level or at a level that is uncomfortable. If
you experience any hearing loss or ringing in the ears,
you should consult an audiologist.
IMPORTANT: The louder the sound, the shorter the time
period before damage occurs.
Some Yamaha products may have benches and / or
accessory mounting fixtures that are either supplied with
the product or as optional accessories. Some of these
items are designed to be dealer assembled or installed.
Please make sure that benches are stable and any
optional fixtures (where applicable) are well secured
BEFORE using.
Benches supplied by Yamaha are designed for seating
only. No other uses are recommended.
NOTICE:
Service charges incurred due to a lack of knowledge
relating to how a function or effect works (when the unit is
operating as designed) are not covered by the
manufacturer’s warranty, and are therefore the owners
responsibility. Please study this manual carefully and
consult your dealer before requesting service.
ENVIRONMENTAL ISSUES:
Yamaha strives to produce products that are both user
safe and environmentally friendly. We sincerely believe
that our products and the production methods used to
produce them, meet these goals. In keeping with both the
letter and the spirit of the law, we want you to be aware of
the following:
PLEASE KEEP THIS MANUAL
Battery Notice:
This product MAY contain a small non-rechargeable
battery which (if applicable) is soldered in place. The
average life span of this type of battery is approximately
five years. When replacement becomes necessary, contact
a qualified service representative to perform the replace-
ment.
This product may also use “household” type batteries.
Some of these may be rechargeable. Make sure that the
battery being charged is a rechargeable type and that the
charger is intended for the battery being charged.
When installing batteries, do not mix batteries with new, or
with batteries of a different type. Batteries MUST be
installed correctly. Mismatches or incorrect installation may
result in overheating and battery case rupture.
Warning:
Do not attempt to disassemble, or incinerate any battery.
Keep all batteries away from children. Dispose of used
batteries promptly and as regulated by the laws in your
area. Note: Check with any retailer of household type
batteries in your area for battery disposal information.
Disposal Notice:
Should this product become damaged beyond repair, or for
some reason its useful life is considered to be at an end,
please observe all local, state, and federal regulations that
relate to the disposal of products that contain lead,
batteries, plastics, etc. If your dealer is unable to assist
you, please contact Yamaha directly.
NAME PLATE LOCATION:
The name plate is located on the top panel of the product.
The name plate lists the product’s model number, power
requirements, and other information. The serial number is
located on the rear panel. Please record the model
number, serial number, and date of purchase in the spaces
provided below, and keep this manual as a permanent
record of your purchase.
Model
Serial No.
Purchase Date
92-BP (others)
SPECIAL MESSAGE SECTION

PRECAUTIONS
PLEASE READ CAREFULLY BEFORE PROCEEDING
* Please keep these precautions in a safe place for future reference.
WARNING
Always follow the basic precautions listed below to avoid the possibility of serious injury or even death from
electrical shock, short-circuiting, damages, fire or other hazards. These precautions include, but are not limited
to, the following:
• Do not open the instrument or attempt to disassemble
the internal parts or modify them in any way. The
instrument contains no user-serviceable parts. If it should
appear to be malfunctioning, discontinue use
immediately and have it inspected by qualified Yamaha
service personnel.
• Do not expose the instrument to rain, use it near water
or in damp or wet conditions, or place containers on it
containing liquids which might spill into any openings.
• If the AC adaptor cord or plug becomes frayed or
damaged, or if there is a sudden loss of sound during
use of the instrument, or if any unusual smells or smoke
should appear to be caused by it, immediately turn off
the power switch, disconnect the adaptor plug from the
outlet, and have the instrument inspected by qualified
Yamaha service personnel.
• Use the specified adaptor (PA-3B or an equivalent
recommended by Yamaha) only. Using the wrong
adaptor can result in damage to the instrument or
overheating.
• Before cleaning the instrument, always remove the
electric plug from the outlet. Never insert or remove an
electric plug with wet hands.
• Check the electric plug periodically and remove any dirt
or dust which may have accumulated on it.
CAUTION
Always follow the basic precautions listed below to avoid the possibility of physical injury to you or others, or
damage to the instrument or other property. These precautions include, but are not limited to, the following:
• Do not place the AC adaptor cord near heat sources
such as heaters or radiators, and do not excessively
bend or otherwise damage the cord, place heavy objects
on it, or place it in a position where anyone could walk
on, trip over, or roll anything over it.
• When removing the electric plug from the instrument or
an outlet, always hold the plug itself and not the cord.
• Do not connect the instrument to an electrical outlet using
a multiple-connector. Doing so can result in lower sound
quality, or possibly cause overheating in the outlet.
• Unplug the AC power adaptor when not using the
instrument, or during electrical storms.
• Before connecting the instrument to other electronic
components, turn off the power for all components.
Before turning the power on or off for all components,
set all volume levels to minimum. Also, be sure to set
the volumes of all components at their minimum levels
and gradually raise the volume controls while playing
the instrument to set the desired listening level.
• Do not expose the instrument to excessive dust or
vibrations, or extreme cold or heat (such as in direct
sunlight, near a heater, or in a car during the day) to
prevent the possibility of panel disfiguration or damage
to the internal components.
• Do not use the instrument near other electrical products
such as televisions, radios, or speakers, since this might
cause interference which can affect proper operation of
the other products.
• Do not place the instrument in an unstable position where
it might accidentally fall over.
(3)-6
• Before moving the instrument, remove all connected
adaptor and other cables.
• When cleaning the instrument, use a soft, dry cloth. Do
not use paint thinners, solvents, cleaning fluids, or
chemical-impregnated wiping cloths. Also, do not place
vinyl, plastic or rubber objects on the instrument, since
this might discolor the panel or keyboard.
• Do not rest your weight on, or place heavy objects on
the instrument, and do not use excessive force on the
buttons, switches or connectors.
• Do not operate the instrument for a long period of time
at a high or uncomfortable volume level, since this can
cause permanent hearing loss. If you experience any
hearing loss or ringing in the ears, consult a physician.
Yamaha cannot be held responsible for damage
caused by improper use or modifications to the
instrument, or data that is lost or destroyed.
Always turn the power off when the instrument is not in use.

4
Welcome to the UW500
Thank you for choosing the Yamaha UW500 USB Audio/MIDI Personal Studio. The
UW500 is a USB interface that enables simultaneous transfer of audio and MIDI data.
Connect the UW500 to a computer that has a USB port and enjoy the powerful
features of digital audio.
Please read this owner’s manual thoroughly to make the best use of the UW500. After
you read this manual, please keep it in a safe place for future reference.
SPECIAL NOTICES
• The software and this owner’s manual are exclusive copyrights of Yamaha Corpora-
tion.
• Use of the software and this manual is governed by the license agreement which the
purchaser fully agrees to upon breaking the seal of the software packaging. (Please
read carefully the Software Licensing Agreement at the end of this manual before
installing the application.)
• Copying of the software or reproduction of this manual in whole or in part by any
means is expressly forbidden without the written consent of the manufacturer.
• Yamaha makes no representations or warranties with regard to the use of the soft-
ware and documentation and cannot be held responsible for the results of the use of
this manual and the software.
• This disk is a CD-ROM. Do not attempt to play the disk on an audio CD player.
Doing so may result in irreparable damage to your audio CD player.
• Copying of the commercially available music sequence data and/or digital audio files
is strictly prohibited except for your personal use.
• The company names and product names in this Owner’s Manual are the trademarks
or registered trademarks of their respective companies.
• The screen displays as illustrated in this Owner’s Manual are for instructional pur-
poses, and may appear somewhat different from the screens which appear on your
computer.
• Future upgrades of application and system software and any changes in specifica-
tions and functions will be announced separately.
* “SoftSynthesizer” is a trademark of Yamaha Corporation.

5
Table of contents
UW500 Features .................................................................................. 6
Notes on USB ................................................................................................ 7
Notes on musical copyrights.......................................................................... 8
Package Contents ............................................................................... 9
About the included software.......................................................................... 9
System Requirements ....................................................................... 11
Parts and Functions...........................................................................12
Connection........................................................................................ 16
Installing the Driver .......................................................................... 22
Playing the Demo Song .................................................................... 32
Hard Disk Recording .........................................................................34
Creating a Song Using Sample Phrases............................................ 40
Changing the driver setting (MIDI Patch Screen) ........................... 44
Specifications .................................................................................... 50
Troubleshooting (FAQ).....................................................................51

6
UW500 Features
•
Transferring audio and MIDI data simultaneously
You can use audio data and MIDI data at the same time.
The audio inputs and outputs of the UW500 support both analog signals (micro-
phone input and line input/output) and digital signals (optical input/output). MIDI
data is transferred via the MIDI IN/OUT terminals and TO TG terminal (which is
equivalent to a computer’s serial port). Multiple-port configuration (6 MIDI outputs
and 2 MIDI inputs) reinforces a powerful musical production environment.
•
Producing a clear sound
Usually, if you try to record audio using a computer’s audio input jack, computer
noise is introduced and lowers the audio quality during the analog-to-digital conver-
sion. The UW500, however, converts analog input signals into digital, which enables
you to record clear sound to your hard disk.
•
The included software supports a musical production environ-
ment
Using the included software, XGworks and TWE facilitate hard disk recording. Even
without external tone generators, you can play both audio data and MIDI data
simultaneously using SoftSynthesizer S-YXG50.
•
Easy Hot Swap Connection
With a USB connection, you can connect and disconnect the USB cable while the
power to the computer is on. You can also use the unit as soon as you install the
driver.
•
USB Fast Data Transfer
USB connection enables a quick response from any connected devices during simul-
taneous audio and MIDI data performance.
USB
USB is an abbreviation for Universal Serial Bus. It is a serial interface for connecting
a computer with peripheral devices, and enables much faster data transfer
(12Mbps) compared to conventional serial port connections. Also, it allows “hot
swapping” (connecting peripheral devices while the power to the computer is
on).

7
UW500 Features
Don’t turn the power to the UW500 on or off, or connect or disconnect a USB cable
under any of the following conditions. Otherwise, the computer may lock up or
UW500 functions may be disabled:
• The computer is checking the device or loading the driver.
• The computer is starting or quitting the OS.
• The computer is in Save Energy (Sleep) mode or canceling the mode.
• The audio/MIDI application is started.
Also, don’t perform any of the following operations. Otherwise, the computer may
lock up or the UW500 functions may be disabled:
• Do not frequently turn on and off the power to the UW500 or connect and
disconnect the cable.
• Do not place the computer in Save Energy (Sleep) mode or cancel the
mode during audio/MIDI data transfer.
• Do not connect or disconnect the USB cable while the UW500 is on.
• Do not turn the power to the UW500 on or off, start the computer, or
install the driver while a large quantity of data is being transferred.
Notes on USB

8
UW500 Features
The UW500 supports SCMS (Serial Copy Management System) to protect the
copyrights of music software. When you digitally copy data from CDs, or other music
software purchased from stores, to your own media (such as MDs), information
regarding digital recording generation is also recorded. If you route the recorded data
to the DIGITAL IN jack, the data cannot be recorded on the computer. Use analog
inputs (INPUT 1-3 jacks) to record data on the computer.
It is prohibited to use copyrighted songs and sound data (that can be recorded via
the UW500) for commercial purposes. It is also prohibited to reproduce, transfer,
or distribute the data, or play the data for a commercial audience without
permission from the owners of the copyright, except for personal use or
application that does not infringe the copyright. If you wish to use such data for
occasions other than personal use, consult a copyright expert. Yamaha is not
responsible for any data created, reproduced, or edited using the UW500, nor for
any reproduction or use of such data.
Notes on musical copyrights
computer
digital digital
You cannot
record.
UW500
CD
MD
digital
CD
MD
computer
analog
You can
record.
UW500

9
Package Contents
The UW500 package contains the following items. Check the contents for missing
items.
• UW500 main unit
• Power adaptor (PA-3B)
(The power adaptor may not be included in the package in some areas.)
• CD-ROM
• USB cable (approx. 2m)
• Owner’s manual (this book)
The included CD-ROM contains the following software.
• USB-MIDI driver (YAMAHA USB-MIDI Driver)
This driver enables the UW500’s MIDI functions.
See page 22 for information on installing the driver.
• XGworks lite V3.0A
This sequence software supports Windows 98 and offers you an opportunity for
high-quality music production. It lets you to create MIDI performance data and pro-
cess audio data for advanced music post production.
To start the installer, double-click “Setup.exe” in the “XGworks_” folder. Install the
software following the instructions on the display.
For more information on using the software, refer to the “XGworks Manual” PDF file
after you finish the installation. This file is located at [Start|Programs|YAMAHA
XGworks lite Ver.3.0]. Please note that the included Help and PDF files are for
XGworks V3.0. The following functions are not available in XGworks lite V3.0A.
About the included software
• Staff Window and Printing the Staves
• Drum Window
• Control Section
• Voice To Score R
• Auto Arranger
• Guitar Arranger
• Auto Play
• Importer
• SW1000XG Mixer
• Voice To Score
• XF Information Editor

10
Package Contents
• Wave Editor TWE
Wave Editor TWE is used to record and edit Wave files. It is suitable for loading and
editing the Wave files recorded using XGworks.
This software is installed along with XGworks. To start the application, select [Wave
Editor TWE] from the [Job] menu in XGworks. For more information on using the
software, refer to the “Wave Editor TWE Manual” PDF file after you finish the installa-
tion. This file is located at [Start|Programs|YAMAHA XGworks lite Ver.3.0].
• SoftSynthesizer (S-YXG50)
The S-YXG50 is XG tone generator software that produces voices using the com-
puter’s CPU power. By installing SoftSynthesizer, you can enjoy high quality tones
from MIDI data performance without connecting an external XG tone generator.
To start the installer, double-click “Setup.exe” in the “Syxg50_” folder. Install Soft-
Synthesizer according to the instructions on the display.
For more information on using the software, refer to the “S-YXG50 Help” file after
you finish the installation. This file is located at [Start|Programs|YAMAHA SoftSynthe-
sizer S-YXG50].
• Acrobat Reader
The Acrobat Reader allows you to view the electronic Owner’s Manual saved in PDF
format.
To start the installer, open the “English” folder in the “Acroread” folder, then dou-
ble-click the “Ar40eng.exe.” Install the software according to the instructions on the
display.

11
System Requirements
OS: Windows 98 or Windows 98 Second Edition
Computer: USB-supported IBM-PC or compatible computer
CPU: Pentium 166MHz or higher (MMX Pentium 233 MHz or higher is recom-
mended.)
Memory: 32MB or higher (64 MB or higher is recommended.)
Hard Disk: 2MB or more of free space
To use XGworks lite V3.0, 30MB or more of hard disk space is
required. To use Wave files, much more space is required.
NOTE

12
Parts and Functions
■
Front Panel
A
DIGITAL IN jack
Digital signal is input here from an
MD or CD player using an optical
digital cable (with a square plug). Set
the INPUT SELECT switch on the rear
panel to “DIGITAL.”
B
DIGITAL OUT jack
This jack is used to record a digital
signal from the computer to a digital
recorder, such as an MD recorder.
Use an optical digital cable (with a
square plug) for connection.
Signals input at INPUT 1-3,
AUX IN and DIGITAL IN can-
not be route directly to the
DIGITAL OUT jack.
C
INPUT 1/2 jacks
Audio signal is input here from a
microphone, electric guitar, electric
bass, electronic musical instrument,
or CD player. Use a standard monau-
ral plug cable for connection.
To use INPUT 1-3 jacks, set
the INPUT SELECT switch
on the rear panel to “STE-
REO” or “MONO.”
D
INPUT 1/2 gain switches
These switches enable you to select a
type of signal input at INPUT 1 and 2
jacks.
For stereo line input, set the gain
switch to “LINE” and input the left
signal to the INPUT 1 jack and the
right signal to the INPUT 2 jack. Set
the INPUT SELECT switch on the rear
panel to “STEREO.”
E
INPUT 1/2 volume knobs
These volume knobs enable you to
adjust the volume level of the audio
signal input at INPUT 1 and 2 jacks.
F
PHONES jack
Connect headphones with a stan-
dard jack here. Use the OUTPUT
knob to adjust the headphone vol-
ume.
1 2 6 7 83 4 5
NOTE
NOTE

13
Parts and Functions
G
OUTPUT knob
This knob has two functions. It
switches the power on and off
(stand-by) each time a click sound is
heard when you turn the knob
When the power is on, the knob
enables you to adjust the UW500’s
overall volume. Note that the OUT-
PUT knob setting does not affect the
output at the DIGITAL OUT jack and
the input at the AUX IN jacks on the
rear panel.
Even when the power is off
(standby), a small current
flows through the unit. If you
plan not to use the UW500 for
a long period of time, be sure
to remove the power adaptor
from the AC outlet.
H
USB LED
The LED lights up in red when the
power is turned on to the UW500. It
lights up in green when the com-
puter is connected to the UW500
correctly. It flashes in green when the
UW500 transmits or receives MIDI
signal.
The LED lights up in orange if the
INPUT SELECT switch is set to
“TRACK DOWN” (page 15).
The LED flashes in orange if the sam-
pling frequency of the signal input at
the DIGITAL IN jack is not appropri-
ate. In this case, select the correct
frequency option in the application
on the computer according to the
sampling frequency of the input sig-
nal.
The LED flashes in red and green
alternately when the copyrighted
signal is input at the DIGITAL IN jack.
The signal cannot be recorded on
the computer (page 8).

14
Parts and Functions
■
Rear Panel
I
OUTPUT jacks
These jacks are used to connect a
playback device, such as powered
speakers, or a recording device, such
as a tape recorder. Use RCA pin-plug
cables for L and R connection.
J
AUX IN jacks
These jacks are used to connect an
audio device, such as a CD player.
The input signal is routed to the
OUTPUT jacks and PHONES jack,
bypassing the computer. (The signal
is not routed to the DIGITAL OUT
jack.) Use RCA pin-plug cables for L
and R connection.
You cannot record an audio
signal input from these jacks
to the computer. To record
audio to the computer, use
the INPUT 3 jacks.
K
INPUT 3 jacks
These jacks are used to connect an
audio device, such as a CD player.
You can record audio signals input
here to the computer. Use RCA pin-
plug cables for L and R connection.
Even if the INPUT SELECT
switch is set to “MONO,”
these jacks receive stereo
signals.
L
DC IN jack
Connect the PA-3B power adaptor
here.
Before connecting the power
adaptor, make sure that the
OUTPUT knob on the unit is
set to standby (off). Connect
the power adaptor to the DC IN
jack, then plug the adaptor
into the AC outlet.
M
INPUT SELECT switch
This switch enables you to select the
input jacks (INPUT 1-3 or DIGITAL
IN) and select the type of input sig-
nal.
To input stereo signals from an elec-
tronic musical instrument or audio
device to INPUT 1-2 jacks (left signal
to INPUT 1 and right signal to INPUT
2), set this switch to “STEREO.” To
input monaural signals from a micro-
phone or electric guitar to INPUT 1
and 2 jacks, set the switch to
“MONO.” To input digital signals to
the DIGITAL IN jack, set the switch to
“DIGITAL.”
You cannot use DIGITAL IN
and INPUT 1-3 at the same
time.
L
R
90A B C E F GD
NOTE
NOTE
NOTE

15
Parts and Functions
If you set this switch to “TRACK
DOWN,” audio signals output from
the USB terminal are sent back to the
USB terminal unmodified. This set-
ting is useful for tracking down mul-
tiple Wave files or audio signals from
SoftSynthesizer into a single Wave
file (page 39). In this case, the USB
LED lights up in orange and the
INPUT 1-3 jacks and DIGITAL IN jack
are disabled.
With some application pro-
grams, input audio signals
may be output unmodified. In
this case, do not set the INPUT
SELECT switch to “TRACK
DOWN.” Otherwise, audio sig-
nals may oscillate, causing
hearing loss or damage to the
playback device.
N
MIDI IN terminal
This jack receives MIDI signals from a
connected MIDI device. Use a MIDI
cable to connect the MIDI OUT ter-
minal of the MIDI device to this jack.
O
MIDI OUT terminal
This jack transmits MIDI signals to a
connected MIDI device. Use a MIDI
cable to connect the MIDI IN termi-
nal of the MIDI device to this jack.
P
TO TG terminal
Connect this terminal to the TO
HOST terminal on the MIDI devices.
Use an optional 8-pin system periph-
eral cable for Apple Macintosh for
connection.
Set the HOST SELECT
switch of the connected MIDI
device to “PC-1” or “Mac”,
regardless of the computer
you are using.
Q
USB terminal
Connect this terminal to a com-
puter’s USB terminal or a USB hub
using a USB cable.
■
Audio Signal Flow
NOTE
DIGITAL IN
INPUT1
(mono)
TRACK
DOWN
INPUT2
(mono)
INPUT3
AUX IN
USB
INPUT SELECT
DIGITAL
OUT
PHONES
OUTPUT
OUTPUT
DIGITAL
ANALOG
Gain switch
Gain switch
Volume
Volume

16
Connection
This section explains how to connect audio devices (such as a speaker or microphone)
or MIDI devices (such as a tone generator or MIDI keyboard) to the UW500.
digital
recorder
computer
power adaptor
microphone
USB terminal
MIDI terminal
TO HOST terminal
audio
device
1
9
8 7
6
5
4
3
2
guitar
headphones
speaker
MIDI keyboard
OPTICAL
jack
CD
, MD
player
tone generator

17
Connection
(1) Connecting the power adaptor
1.
Set the OUTPUT knob on the UW500 to standby (off).
2.
Connect the plug of the power adaptor (PA-3B) to the DC IN jack on the
rear panel of the UW500.
3.
Connect the power adaptor to the appropriate AC outlet.
Be sure to use the PA-3B power adaptor or equivalent recommended by
YAMAHA. Using a power adaptor with different current, voltage, or polar-
ity specifications may cause a malfunction. If you plan not to use the
UW500 for a long period of time, be sure to remove the power adaptor
from the AC outlet.
Before you turn on the power to the UW500, make sure that the computer
and the UW500 are connected correctly.
(2) Connecting a computer
Connect the USB terminal of a computer to the USB terminal of the UW500 using a
USB cable. Be sure to turn off the power to the UW500 before making the connection.
For this connection, you do not have to turn off the power to the computer.
L
R
power adapter (PA-3B)
AC Outlet
UW500
NOTE
NOTE
computer
USB cable
UW500

18
Connection
(3) Connecting a digital audio device
Connect a digital audio recording device to the DIGITAL OUT jack. Connect a digital
audio playback device to the DIGITAL IN jack. Use optical digital cables (with square
plugs) for connection.
Set the INPUT SELECT switch on the rear panel to “DIGITAL.”
NOTE
OPTICAL OUT OPTICAL IN
digital recorder
CD
, MD
player
optical digital
cable
optical digital
cable
Set the INPUT SELECT
switch on the rear panel to
“DIGITAL.”

19
Connection
(4) Connecting an electric guitar or microphone
Connect an electric guitar, guitar effect, or microphone to INPUT 1 or 2. Set the gain
switch for INPUT 1 or 2 to “GUITAR” or “MIC” and set the INPUT SELECT switch to
“MONO.”
Use caution when you set the gain switch. An inappropriate setting may
damage your hearing or other audio devices.
Be sure to lower the INPUT 1 or 2 knob setting to minimum before connect-
ing a cable to the INPUT 1 or 2 jack.
Refer to page 34 for more information on the digital audio recording of gui-
tar or other instruments.
(5) Connecting headphones
Connect a standard stereo plug of your headphones to the PHONES jack of the
UW500. Use the OUTPUT knob to adjust the headphone volume.
NOTE
Set the INPUT SELECT switch
on the rear panel to “MONO.”
microphone guitar
“GUITAR” for guitar connecion
“MIC” for microphone connection

20
Connection
(6) Connecting speakers
Connect powered speakers to the UW500’s OUTPUT jacks (RCA pin L/R jacks) using
appropriate cables.
Before connecting speakers, be sure to turn off the speakers. Also, before
turning the power to the UW500 and speakers on or off, lower the volume
level of both units to minimum.
(7) Connecting an audio device
Connect an audio device, such as a CD player, to the INPUT 3 jacks (RCA pin L/R
jacks) using an appropriate cable. Set the INPUT SELECT switch on the rear panel to
“MONO” or “STEREO.” If you wish to output signals from the OUTPUT jacks or
PHONES jack, bypassing the computer, connect it to the AUX IN jacks.
L
R
audio device
OUTPUT
L
R
Set the INPUT SELECT switch on the
rear panel to “MONO” or “STEREO.”

21
Connection
(8) Connecting the TO TG terminal to a MIDI device
Connect the TO HOST terminal of a MIDI device to the TO TG terminal of the UW500
using an optional serial cable (8-pin Macintosh Peripheral cable). At this time, set the
HOST SELECT switch of the MIDI device to “PC-1” or “Mac”, regardless of the
computer you are using.
When you are using the TO TG terminal, you can use 5 MIDI OUT ports and 1 MIDI IN
port to control the connected MIDI device.
See page 44 for more information on the relationship between the
UW500’s terminals and the port number.
(9) Connecting the MIDI terminal to a MIDI device
Use optional MIDI cables to connect the MIDI IN terminal of the MIDI device to the
MIDI OUT terminal of the UW500. Also, connect the MIDI OUT terminal of the MIDI
device to the MIDI IN terminal of the UW500. At this time, set the HOST SELECT
switch of the MIDI device to “MIDI.”
See page 44 for more information on the relationship between the
UW500’s terminals and the port number.
NOTE
UW500
serial cable
Set the HOST SELECT
switch of the MIDI device to
“PC-1” or “Mac.”
MIDI device
NOTE
UW500
MIDI cables
MIDI cables
Set the HOST
SELECT switch of the
MIDI device to “MIDI.”
MIDI device

22
Installing the Driver
To operate the UW500, you need to install the driver on the computer correctly.
USB-MIDI driver is software that transmits MIDI signals back and forth between
sequence software and the UW500 via a USB cable.
The USB audio driver is software that transmits and receives audio signals via a USB
cable.
UW500
USB cable
audio data
MIDI data
sequence
software
USB-MIDI
driver
computer
USB audio
driver

23
Installing the Driver
•
Installation
Follow the steps below to install three drivers (USB Composite Device, USB-MIDI
Driver, and USB Audio Device).
If you are using a USB device that has one or two of these drivers already
installed, part of installation process may be automatically omitted. This is
not a problem.
1.
Start the computer.
2.
Make sure that the power to the UW500 is turned off (standby). Connect
the USB terminal of the computer or the USB hub to the USB terminal of
the UW500 using the included USB cable.
3.
Turn on the power to the UW500. The system displays the “Add New
Hardware Wizard.”
NOTE

24
Installing the Driver
4.
Click
[Next]
. The system displays a screen that enables you to select
search method.
5.
Check the radio button to the left of
“Search for the best driver for your
device. (Recommended)”
, and click
[Next]
. The system displays a screen
that enables you to select a location in which to install the driver.
6.
Insert the included CD-ROM into the CD-ROM drive. After making sure
that the system recognizes the CD-ROM, check the
“Specify a location”
box and uncheck all other items. Click
[Browse]
and specify the
“USBdrv_”
folder on the CD-ROM drive (such as D:\USBdrv_). Click
[Next]
.

25
Installing the Driver
7.
When the system detects the driver and is ready for installation, it displays
the following screen. Make sure that the
“USB Composite Device”
is
listed, and click
[Next]
.
The system starts installation.
The installation dialog may prompt you to insert the Windows 98 CD-ROM.
In this case, insert the Windows 98 CD-ROM into the CD-ROM drive, spec-
ify an appropriate directory for the CD-ROM drive (such as “D:\Win98”),
then continue the installation. The drive name and directory will vary
depending on the computer.
8.
When installation is complete, the following screen appears.
Click
[Finish]
.
Some computers may take about ten seconds to show this screen after
installation is complete.
NOTE
NOTE

26
Installing the Driver
9. “Add New Hardware Wizard”
appears again in a while.
Install
“YAMAHA USB MIDI Driver”
in the same manner as steps 3-8
described above.
The first screen indicates “YAMAHA UW500” or “Unknown device” as
shown below.
The system may ask you to insert a Windows98 CD-ROM while it checks
for the driver. Specify the “USBdrv_” folder of the included CD-ROM (such
as D:\USBdrv_) and continue installation.
10. “Add New Hardware Wizard”
appears again in a while.
Install
“USB Audio Device”
in the same manner as steps 3-8 described
above.
NOTE
NOTE

27
Installing the Driver
11.
Restart the computer.
After installing the driver, wait for about ten seconds before restarting the
computer and make sure that the computer is not accessing the hard disk
and that the hour glass icon has changed back to the mouse pointer.
The driver has been installed.
•
Checking the installation
Follow the steps below to make sure the driver has been installed correctly.
1.
Double-click
“Control Panel”
in
“My Computer”
to open the Control
Panel window, then double-click
“System”
to open the System Properties
window.
2.
Click the
“Device Manager”
tab and check to see if
“USB Audio Device”
and
“YAMAHA USB MIDI Driver”
are listed.
NOTE

28
Installing the Driver
•
Specifying the output destination of audio and MIDI signals
This section explains how to set up Windows 98 to use the UW500. For information
on setting up your sequence software, refer to the owner’s manual for the software.
Setup for audio playback and recording
1.
Double-click
“Multimedia”
in the
“Control Panel”
to open the Multime-
dia Properties window.
2.
Click the
“Audio”
tab.
3.
Click the “Preferred device” box in
“Playback”
and select
“USB Audio
Device.”
“USB Audio Device (1)” may appear, depending on the computer. If two or
more USB audio devices are connected, the corresponding number
appears in parentheses.
4.
Click the “Preferred device” box in
“Recording”
and select
“USB Audio
Device.”
5.
Check the
“Use only preferred devices”
checkbox and click
[OK]
.
NOTE

29
Installing the Driver
Setup for MIDI output
1.
Double-click
“Multimedia”
in the
“Control Panel”
to open the Multime-
dia Properties window.
2.
Click the
“MIDI”
tab and check to see if
“YAMAHA USB OUT xx-yy”
is
listed.
“xx” means the device number (page 45) and “yy” means the port number
(page 44). If only one Yamaha USB device is connected, the device num-
ber would be “0.”
3.
While
“Single instrument”
is selected, select a driver according to the
port number of the connected tone generator, and click
[OK]
.
NOTE

30
Installing the Driver
Setup for music CDs
Follow the steps below to play a music CD in the computer’s CD-ROM drive and
output the sound digitally from the UW500.
1.
Double-click
“Multimedia”
in the
“Control Panel”
to open the Multime-
dia Properties window.
2.
Click the
“CD Music”
tab
3.
Make sure that the CD-ROM drive (e.g.: “D:”) is selected correctly.
4.
Check the
“Enable digital CD audio for this CD-ROM device”
checkbox
and click
[OK]
.
Setup for Volume Control
1.
From the
[Start]
menu, select
[Programs]
→
[Accessories]
→
[Entertain-
ment]
→
[Volume Control]
to open the “Volume Control” dialog.
2.
Move the slider to adjust the volume level.

31
Installing the Driver
•
Checking Wave file playback
Follow the steps below to check to see if you can hear a Wave file playback from the
UW500.
1.
Double-click
“Sounds”
in
“Control Panel”
to open the Sounds window.
2.
Select an item with a speaker icon, and click the play button to make sure
that the playback sound is output from the headphones or speakers con-
nected to the UW500.
3.
Click
[OK]
.

32
Playing the Demo Song
This section explains how to play the demo song using the UW500, included sequence
software “XGworks” and SoftSynthesizer “S-YXG50.”
For more information on using XGworks, refer to the included PDF manual.
“Unreal Wave”
Composed, Arranged & Programmed by Katsunori Ujiie (Idecs, Inc.)
E.Guitar: Isamu Tessy Teshima / E.Bass: Naoyuki Taro Irie / Vocal & Lyrics: ANTHONY F. SHOEMO
1.
Connect the headphones to the PHONES jack (page 12) and powered
speakers to the OUTPUT jacks (page 14).
Before connecting, be sure to lower the OUTPUT knob to minimum.
2.
Turn the OUTPUT knob to the ON position to turn on the power to the
UW500.
Set the OUTPUT knob to the minimum position (just above the ON label).
3.
Start XGworks.
From the
[Start]
menu, select
[Programs]
→
[YAMAHA XGworks lite Ver. 3.0]
→
[XGworks]
.
4.
From the
[Setup]
menu, select
[System Setup]
to display the Device
page of the system setup dialog.
5.
Click the
[MIDI OUT 1]
box to display the pop-up menu and select an
appropriate device.
Select
“YAMAHA SXG Driver”
to use SoftSynthesizer. Select
“YAMAHA USB OUT
0-1”
to use an external MIDI sound source connected to the MIDI IN terminal.
Select
“YAMAHA USB OUT 0-2”
to use an external MIDI sound source connected
to the TO TG terminal.
NOTE

33
Playing the Demo Song
If you are using a multi-port sound source connected to the TO TG terminal,
you can select “YAMAHA USB OUT 3 - 6” to play multiple sound sources.
6.
Select
“USB Audio Device”
for the
[Wave In]
and
[Wave Out]
boxes.
Click
[OK]
to close the dialog box.
7.
Copy the demo song from the included CD-ROM to your hard disk.
To do so, insert the included CD-ROM into the CD-ROM drive and double-click
the CD-ROM drive icon in “My Computer.” Drag the appropriate file
(“UW500_dm.xws” for SoftSynthesizer, or “UW500_mu.xws” for external tone
generator) in the “Demo” folder to the hard disk.
If you play the song using the SoftSynthesizer, select [Start]
→
[Programs]
→
[YAMAHA SoftSynthesizer S-YXG50]
→
[S-YXG50 Setup]
→
[Detailed
Settings 1/2], then set the “WaveTable Polyphony” to 32, the “Maximum
CPU Usage” to 40% and the “DirectSound” to Off.
8.
Select
[Open]
from the
[File]
menu on the menu bar to display the dialog
box for opening a file. Select the copied demo song and click
[Open]
. The
system displays the demo song in the Track View window.
9.
Click the Play button on the Play Control panel to start playback. Use the
OUTPUT knob to adjust the volume level. To stop playback, click the Stop
button.
If the demo song cannot be played back correctly, try to change the set-
tings of SoftSynthesizer and quit unnecessary application programs.
NOTE
NOTE
Play buttonStop button
NOTE

34
Hard Disk Recording
You can record to hard disk using the UW500, the included sequence software
(XGworks), and SoftSynthesizer (S-YXG50). The following section explains basic
connections and procedures for recording guitar digitally to XGworks, then mastering
it to a digital recorder (such as an MD recorder).
For more information on using XGworks, refer to the included PDF manual.
■
Recording guitar sounds digitally
1.
Connect the guitar or guitar effect unit to the INPUT 1 or 2 jack using a
shielded guitar cable (with standard plugs).
Connect the headphones to the PHONES jack (page 12), or the powered
speakers to the OUTPUT jacks (page 14).
If you are using an external MIDI tone generator, connect it to the
UW500’s MIDI OUT terminal or the TO TG terminal (page 21). Connect
the UW500’s AUX IN jacks to the OUTPUT jacks of the tone generator.
Before connecting, be sure to turn off the power to the UW500.
If you wish to record your vocal and guitar accompaniment to separate
files, connect the guitar and microphone to the INPUT 1 and 2 jacks and
record them in stereo. Later, you can separate these into monaural Wave
files using TWE.
2.
Turn on the power to the UW500 by rotating the OUTPUT knob to the
“ON” position.
Lower the OUTPUT knob setting to minimum (just above the “ON” posi-
tion).
NOTE
computer
guitar
headphones
UW500
USB
terminal
guitar effect unit
INPUT 1/2 jack
PHONES
jack
Set the INPUT SELECT
to “MONO.”
Set the INPUT 1 and 2
gain switches to “GUITAR.”
XGworks
Soft
Synthesizer
NOTE

35
Hard Disk Recording
3.
Set the INPUT 1 or 2 gain switch to
“GUITAR”
and set the INPUT SELECT
switch on the rear panel to
“MONO.”
If a stereo effect unit is connected to the INPUT 1 and 2 jacks, set the
INPUT SELECT switch to “STEREO.”
4.
Start XGworks. From the
[File]
menu, select
[Open]
and open the record-
ing file.
5.
From the
[Setup]
menu, select
[System Setup]
. In the Device page, select
an appropriate device drivers.
For detailed Information, refer to step 5 on page 32.
NOTE
NOTE

36
Hard Disk Recording
6.
On the
“Wave Format”
page, click the box to display a drop-down list
and select
[44.1kHz, Mono, 16Bit]
. Click
[OK]
to close the dialog box.
If a stereo effect unit is connected to the UW500 via stereo connection,
select [44.1kHz, Stereo, 16Bit].
XGworks does not allow Wave files with different sampling frequencies to
be played simultaneously.
7.
From the
[Setup]
menu, select
[Record/Playback Settings]
and check
the radio button on the left of
“Realtime.”
Click
[OK]
to close the win-
dow.
NOTE
NOTE

37
Hard Disk Recording
8.
On the Track View Window, click a cell in the “Type” column of the
recording track to select “WAVE.” If you click a cell in the “Rec” column to
place the corresponding track into record-ready status, an “R” mark
appears in the “Rec” column. If you click the Record button in the Play
Control panel, the button turns red, indicating that the track is in record-
ing stand-by mode.
9.
Raise the guitar volume level, and while making sure that the sound
through the headphones is not distorted, adjust the recording level using
the INPUT 1/2 volume knobs. At the same time, use the OUTPUT knob to
adjust the headphones volume level.
Set the volume levels to maximum in the “Volume Control” dialog box
(page 30). Otherwise, the volume level of the recorded sound may be lower
than the monitoring level.
10.
Click the Play button in the Play Control panel. The Play button lights up
and recording starts. While listening to the SoftSynthesizer sound, play
the guitar and record the sound.
NOTE

38
Hard Disk Recording
11.
Click the Stop button in the Play Control panel to stop recording.
To redo recording, click the undo button on the Tool bar to cancel the
recording.
■
Mastering to an MD
1.
Connect an MD recorder to the UW500’s DIGITAL OUT jack.
Before making connections, be sure to turn off the power to the UW500.
Analog signals input at INPUT 1-3 or AUX IN cannot be route to the DIGI-
TAL OUT jack. Therefore, if you wish to record the sound of an external
MIDI tone generator, first you need to record the sound, as well as the gui-
tar sound, to the hard disk.
2.
Turn the OUTPUT knob to the ON position to turn on the power to the
UW500.
Set the OUTPUT knob to the minimum position (just above the ON label).
3.
Start recording on the MD recorder, then click the Play button in the Play
Control panel of XGworks to start playing back the song.
4.
When the song ends, stop the MD recorder.
NOTE
computer
headphone
UW500
MD recorder
USB
terminal
DIGITAL OUT jack
XGworks
Soft
Synthesizer
NOTE

39
Playing the Demo Song
■
Tracking down on the computer
Using XGworks and the UW500, you can track down multiple Wave files or playback
sounds from SoftSynthesizer into a single Wave file. The resultant Wave file can be
converted into an MP3 file by using a third-party MP3 encoder, or recorded on a CD-R.
1.
Set the INPUT SELECT switch on the rear panel to “TRACK DOWN.”
2.
Click a cell in the “Type” column of the recording track to select “WAVE.”
If you click a cell in the “Rec” column to place the corresponding track
into record-ready status, an “R” mark appears in the “Rec” column. If you
click the Record button in the Play Control panel, the button turns red,
indicating that the track is in recording stand-by mode.
3.
Click the Play button in the Play Control panel to start tracking down.
4.
Click the Stop button, when the song ends.
If you double-click the recorded Wave block, the information on the Wave
block is displayed.
Set the INPUT SELECT
to “TRACK DOWN.”
computer
UW500
XGworks
Soft
Synthesizer
Tracking
down

40
Creating a Song Using Sam-
ple Phrases
This section explains how to create an original song by editing included sample
phrases (Wave data) in XGworks.
For more information on using XGworks, refer to the included PDF manual.
The song file and sample phrases are extracted from the demo song
described on page 32.
1.
Copy a song file and a collection of sample phrases from the included CD-
ROM to your hard disk.
To do so, insert the included CD-ROM into the CD-ROM drive and double-click
the CD-ROM drive icon in “My Computer.” Drag the “Tutorial” folder in the
“Demo” folder to the hard disk.
2.
Start XGworks.
For more information on the setup, refer to steps 1-6 in the “Playing the
Demo Song” on page 32.
3.
From the
[File]
menu on the menu bar, select
[Open]
. A dialog for open-
ing files appears.
4.
Select a song file “UW500_tu.xws” in the “Tutorial” folder and click
[Open]
. The Track View window displays the song.
This song file includes only MIDI data.
NOTE
NOTE
NOTE
NOTE

41
Creating a Song Using Sample Phrases
5.
On the Track View window, click a cell in the “Type” column of the tracks
(tracks 17-19, into which you will load the Wave data) to select “WAVE.”
6.
Select the pencil tool icon from the tool bar.

42
Creating a Song Using Sample Phrases
7.
Insert the Wave data for the bass part following the steps below.
In the third measure on Track 17, press and hold down the left mouse button and
drag the mouse to the right, then release the mouse button. A dialog used to
open a file appears. Select “SlapBass.wav” in the “Wave File” folder and click
[Open]. The Wave block appears in the Track View window.
Double-click the inserted Wave block to open it in the List Window. Click the L1/L2/
L3 (displays the location in Measure/Beat/Clock units) boxes, then set the location of
the Wave file as follows: L1=0003, L2=01, L3=400.
8.
Insert the Wave data for the guitar part (“EGuitar.wav”) into the third
measure on Track 18 (as in step 7). Double-click the inserted Wave block,
then set the location of the Wave file as follows: L1=0003, L2=01, L3=350.

43
Creating a Song Using Sample Phrases
9.
Insert the Wave data for the vocal part (“RAP.wav”) into the second mea-
sure on Track 19 (as in step 7). Double-click the inserted Wave block, then
set the location of the Wave file as follows: L1=0002, L2=02, L3=290.
10.
Click the Play button in the Play Control panel to start playing back the
song. To stop the playback, click the Stop button.
11.
In the manner described above, you can select any other Wave files to cre-
ate an original song.
Other Wave files are located in the “Additional Wave” folder contained in the
“Demo” folder of the CD-ROM.
12.
When your original song is complete, from the [File] menu select [Save As]
to store the song file.
If you want to save the Wave data itself in the song file, save it using the
“XGworks Original File with Wave (*.XWS)” format.
NOTE

44
Changing the driver set-
ting (MIDI Patch Screen)
You can change the assignment of I/O ports on the UW500 and port numbers
selected from the computer.
Sequence software transmits and receives MIDI signals to and from the UW500 via the
driver (page 22). The UW500 is equipped with MIDI IN/OUT terminals and a TO TG
terminal. You specify the I/O ports of the UW500 to control from the computer’s
sequence software. At this time, changing the driver setting enables you to change
these I/O assignments without re-patching the cables.
For example, you can transmit an identical MIDI signal to multiple ports or transmit
layered MIDI signals from multiple ports to a single port. Also, you can directly route
MIDI signals from MIDI IN to MIDI OUT.
The following table shows the assignment of the port numbers and I/O ports. With the
default settings, the port number matches the computer’s port number.
If a tone generator connected to the TO TG terminal does not support
multi-port specifications, the selection of ports B-E will be ignored.
Port Number MIDI Output terminal MIDI Input terminal
Port 1 MIDI OUT MIDI IN
Port 2 TO TG -A TO TG
Port 3 TO TG -B –
Port 4 TO TG -C –
Port 5 TO TG -D –
Port 6 TO TG -E –
NOTE

45
Changing the driver setting (MIDI Patch Screen)
•
Starting the MIDI Patch screen
1.
Double-click
“Control Panel”
in the
“My Computer”
folder.
2.
Double-click
“MIDI-USB Driver”
to display the screen.
•
Changing the device number
If multiple Yamaha USB devices are connected, you can change the device ID
numbers, if necessary.
Click
“Device Name.”
The System displays the drop-down list. Select the device for
which you wish to change the setting.

46
Changing the driver setting (MIDI Patch Screen)
•
Checking the signal path
To see if the MIDI device is connected correctly, you can try transmitting MIDI signals.
•
Note Off Message
When you click
[Send All Note OFF]
, a MIDI All Note Off message will be sent to all
ports on the UW500.
•
Note On Message
When you click
[Send All Note On]
, a MIDI All Note On message will be sent to all
ports on the UW500.

47
Changing the driver setting (MIDI Patch Screen)
•
Changing the connection during playback (PC OUT
→
MIDI OUT)
You can change the I/O assignment of the computer’s output port and the UW500’s
output port. The left column shows the computer’s output ports (OUT 1-6), and the
top column shows the UW500’s output ports (1-6). With the default settings, ports
with the same number are connected to each other. However, you can change this
setting by checking the check boxes.
If you check multiple check boxes vertically, MIDI signals from multiple output ports
on the computer are merged and transmitted to one output port on the UW500. If
you check multiple check boxes horizontally, a MIDI signal from one output port on
the computer is distributed to multiple output ports on the UW500.
See page 44 for more information on the relationship between the
UW500’s I/O ports and the port numbers.
Routing MIDI signals from the computer’s output ports 1 and 2 to MIDI OUT
1(MIDI OUT terminal) on the UW500
Check the check boxes as shown on the right, and click
[OK]
to enable the setting.
NOTE

48
Changing the driver setting (MIDI Patch Screen)
•
Changing the connection during recording (MIDI IN
→
PC IN)
You can change the I/O assignment of the computer’s input port and the UW500’s
input port. The left column shows the computer’s input ports (IN 1-2), and the top
column shows the UW500’s input ports (1-2). With the default settings, ports with the
same number are connected to each other. However, you can change this setting by
checking the check boxes.
If you check multiple check boxes vertically, a MIDI signal from one input port on the
UW500 is distributed to multiple input ports on the computer. If you check multiple
check boxes horizontally, MIDI signals from multiple input ports on the UW500 are
merged and transmitted to one input port on the computer.
See page 44 for more information on the relationship between the
UW500’s I/O ports and the port numbers.
Routing MIDI signals from MIDI IN 1 (MIDI IN terminal) and 2 (TO TG terminal)
on the UW500 to the computer’s input port 1
Check the check box as shown on the right, and click
[OK]
to enable the setting.
NOTE

49
Changing the driver setting (MIDI Patch Screen)
•
THRU output of MIDI signals (MIDI IN
→
MIDI OUT)
You can route MIDI signals received at the input port(s) of the UW500 directly to the
output port(s) of the UW500 (this is called THRU output). This routing is useful when
you wish to route MIDI signals from a MIDI keyboard directly to a tone generator. The
left column shows the UW500’s output ports (1-6), and the top column shows the
UW500’s input ports (1-2). To enable this function, check the
“Thru ON/OFF”
check
box in the lower right corner of the screen.
If you check multiple check boxes vertically, a MIDI signal from one input port on the
UW500 is distributed to multiple output ports on the UW500. If you check multiple
check boxes horizontally, MIDI signals from multiple input ports on the UW500 are
merged and transmitted to one output port on the UW500.
See page 44 for more information on the relationship between the
UW500’s I/O ports and the port numbers.
Routing MIDI signals directly from MIDI IN 1(MIDI
IN terminal) to MIDI OUT 3(B port of TO TG termi-
nal)
First check the
“Thru ON/OFF”
check box on the lower
right corner of the screen. Then check the check box as
shown on the right, and click
[OK]
to enable the
setting.
NOTE

50
Specifications
Audio Capability: One stereo- or mono-line recording
One stereo-line Playback
* Simultaneous recording and playback are possible.
ADA Conversions: 20-bit analog-to-digital conversion
20-bit digital-to-analog conversion
Sampling Frequencies: 32 kHz, 44.1 kHz, 48 kHz
Jacks and Terminals: Standard headphone jack
Standard mic/guitar/line in jacks (x2)
Digital in jack (for an optical square plug)
Digital out jack (for an optical square plug)
Line in jacks (RCA pin, L/R)
AUX in jacks (RCA pin, L/R)
Line out jacks (RCA pin, L/R)
MIDI IN terminal (16 ch)
MIDI OUT terminal (16 ch)
TO TG terminal (MIDI outputs: 80 ch, MIDI inputs: 16 ch)
USB terminal
DC IN jack
Power Supply: Power Adaptor (PA-3B)
Dimensions: 200(W)
×
158(D)
×
47(H) [mm]
Weight: 800g
Option: 8-pin Peripheral cable for Apple Macintosh
Optical digital cable (with square plugs)
• Specifications and descriptions in this Owner’s Manual are for information purposes
only. Yamaha Corp. reserves the right to change or modify products or specifications
at any time without prior notice. Since specifications, equipment or options may not
be the same in every locale, please check with your Yamaha dealer.

51
Troubleshooting (FAQ)
■
The driver cannot be installed.
• Is the USB cable connected correctly?
→
Check the USB cable connection. (page 17)
→
Disconnect the USB cable, then connect it again.
• Is the USB function enabled on your computer?
→
When you connect the UW500 to the computer for the first time, if the “Add
New Hardware Wizard” (page 23) does not appear, the USB function on the
computer may be disabled. Perform the following steps.
1.
Double-click
“System”
in the
“Control Panel”
to open the System window.
2.
Click the
“Device Manager”
tab and make sure that no
“!”
or
“x”
marks
appear at
“Universal serial bus controller”
or
“USB Root Hub.”
If you see the
“!”
or
“x”
mark, the USB controller is disabled. For more infor-
mation, refer to the owner’s manual of your computer.
• Is any unknown device registered?
→
If driver installation fails, the UW500 will be evaluated as an “Unknown device,”
and you will not be able to install the driver. Delete the “Unknown device” by
following the steps below.
1.
Double-click
“System”
in the
“Control Panel”
to open the System window.
2.
Click the
“Device Manager”
tab. With the
“View devices by type”
check
box checked, look for
“Other devices.”
3.
If you find
“Other devices,”
double-click it to extend the tree to look for
“Unknown device.”
If one appears, select it and click the
[Remove]
button.
4.
Remove the USB cable from the UW500, and make the connection again.
At this time, be sure to turn off the UW500.
5.
Install the driver by following the steps (starting from Step 3) described on
page 23.
■
The UW500 does not operate correctly, or no sound is heard.
• Did you install the driver? (page 23)
• Are the USB cable, MIDI cables, serial cables, and audio cables connected cor-
rectly? (page 16)
• Is the volume setting of the tone generator, playback device, and application
program set to the appropriate level?
• Have you selected an appropriate port in the sequence software?
• Is the HOST SELECT switch on the tone generator set correctly?
→
If the tone generator is connected to the MIDI IN/OUT terminals, set the switch
to “MIDI.” If the tone generator is connected to the TO TG terminal, set the
switch to “PC-1” or “Mac”, regardless of the computer you are using.
NOTE

52
Troubleshooting (FAQ)
• Are you using another USB device?
→
If you are using another USB device, first connect only Yamaha’s USB device to
make sure there is no problem.
• (You cannot play a music CD)
→
Check the “Enable digital CD audio for this CD-ROM device” checkbox.
(page 30).
• (You do not hear any sound digitally input from a connected MD or CD player.)
→
Is the INPUT SELECT switch set correctly? (page 14.)
■
The sound is interrupted or distorted.
• Does your computer satisfy the system requirements? (page 11)
• Is any other application or device driver running?
→
Quit all unnecessary application programs.
• Have you tried to record and play back a Wave file at the same time?
→
If you try to record and play back a Wave file at the same time, the playback
sound may be interrupted and noise may be introduced, depending on the com-
puter being used. When you are using XGworks, recording has priority.
• Is the SoftSynthesizer set properly?
→
If you are using SoftSynthesizer, the load can be reduced by changing the set-
tings of “Maximum CPU Usage” and “Quality.” For more information, refer to
the “S-YXG50 Help” file located at [Start|Programs|YAMAHA SoftSynthesizer S-
YXG50].
• Have you tried to record or play audio data for several minutes?
→
The processing performance of some computers may decline depending on vari-
ous factors, such as the processing speed of audio data, access to an external
storage device, etc. You may be able to improve the performance by changing
the settings as follows:
[Control Panel]
→
[Multimedia]
→
[Audio]
→
[Advanced Properties].
Set the “Hardware acceleration” to “Full.”
Set the “Sample rate conversion quality” to “Good.”
[Control Panel]
→
[System]
→
[Device Manager]
→
[Disk Drives] or [Hard Disk
Controllers]
Select a mode for high speed processing (for example, turn DMA mode ON).
Upgrade to a higher speed driver.
For more information on upgrading the driver, visit the web site of
the hard disk manufacturer.
NOTE

53
Troubleshooting (FAQ)
[Control Panel]
→
[System]
→
[Performance].
Yamaha recommends that only users with advanced knowledge
about computers change this setting.
Make sure that the file system is correctly set. If the computer has enough free
memory space (more than 128MB) and the size of the Wave file to be recorded
or played back is not large, you may be able to improve the performance by
changing the setting for the virtual memory.
Some computers may need updated device drivers (such as a hard disk control-
ler) or BIOS. For more information, contact the customer support department or
visit the home page of the computer manufacturer.
■
Cannot suspend or resume the computer correctly.
• Do not suspend the computer while the audio/MIDI application is running.
■
Wish to use the UW500 in MIDI-supported games.
1.
Double-click “Multimedia” in the “Control Panel”.
2.
Click the “MIDI” tab and select the driver according to the port number of
the connected tone generator. (page 29)
■
Wave data and MIDI data do not synchronize with each other
on XGworks.
→
MIDI data may not synchronize to Wave data on some computers. In this case,
insert blank Wave data at the end of the XGworks song.
→
Select [System Setup] from the [Setup] menu in XGworks to display the Device
page. Do not select unnecessary devices here.
NOTE

SOFTWARE LICENSING AGREEMENT
The following is a legal agreement between you, the end user, and Yamaha Corporation
(“Yamaha”). The enclosed Yamaha software program is licensed by Yamaha to the original
purchaser for use only on the terms set forth herein. Please read this licensing agreement
with care. Opening this package indicates that you accept all terms outlined herein. If you
do not agree to the terms, return this package unopened to Yamaha for a full refund.
1. GRANT OF LICENSE AND COPYRIGHT
Yamaha grants you, the original purchaser, the right to use one copy of the enclosed soft-
ware program and data (“SOFTWARE”) on a single-user computer system. You may not
use it on more than one computer or computer terminal. The SOFTWARE is owned by
Yamaha and is protected by Japanese copyright laws and all applicable international
treaty provisions. You are entitled to claim ownership of the media in which the SOFT-
WARE is included. Therefore, you must treat the SOFTWARE like any other copyrighted
materials.
2. RESTRICTIONS
The SOFTWARE program is copyrighted. You may not engage in reverse engineering or
reproduction of the SOFTWARE by other conceivable methods. You may not reproduce,
modify, change, rent, lease, resell, or distribute the SOFTWARE in whole or in part, or cre-
ate derivative works from the SOFTWARE. You may not transmit or network the SOFT-
WARE with other computers. You may transfer ownership of the SOFTWARE and the
accompanying written materials on a permanent basis provided that you retain no copies
and the recipient agrees to the terms of the licensing agreement.
3.TERMINATION
The licensing condition of the software program becomes effective on the day that you
receive the SOFTWARE. If any one of the copyright laws or clauses of the licensing condi-
tions is violated, the licensing agreement shall be terminated automatically without
notice from Yamaha. In this case, you must destroy the licensed SOFTWARE and its copies
immediately.
4. PRODUCT WARRANTY
Yamaha warrants to the original purchaser that if the SOFTWARE, when used in normal
conditions, will not perform the functions described in the manual provided by Yamaha,
the sole remedy will be that Yamaha will replace any media which proves defective in
materials or workmanship on an exchange basis without charge. Except as expressly set
forth above, the SOFTWARE is provided “as is,” and no other warranties, either expressed
or implied, are made with respect to this software, including, without limitation the
implied warranties of merchantability and fitness for a particular purpose.
5. LIMITED LIABILITY
Your sole remedies and Yamaha’s entire liability are as set forth above. In no event will
Yamaha be liable to you or any other person for any damages, including without limita-
tion any incidental or consequential damages, expenses, lost profits, lost savings or other
damages arising out of the use or inability to use such SOFTWARE even if Yamaha or an
authorized dealer has been advised of the possibility of such damages, or for any claim by
any other party.
6. GENERAL
This license agreement shall be interpreted according to and governed by Japanese laws.

This document is printed on recycled chlorine free (ECF) paper with soy ink.
Auf Recycling-Umweltpapier gedruckt.
Ce document a été imprimé sur du papier recyclé non blanchi au chlore.
M.D.G., PA
•
DMI Division, Yamaha Corporation
© 2000 Yamaha Corporation
V657010 004AP AP5.2-01A0 Printed in Japan
Yamaha Manual Library (English versions only)
http://www2.yamaha.co.jp/manual/english/
Documenttranscriptie
English Français Deutsch USB USB AUDIO/MIDI AUDIO/MIDI PERSONAL PERSONAL STUDIO STUDIO Owner‘s Manual Bedienungsanleitung Mode d’emploi UW500.book Page 2 Monday, October 16, 2000 10:21 AM SPECIAL MESSAGE SECTION This product utilizes batteries or an external power supply (adapter). DO NOT connect this product to any power supply or adapter other than one described in the manual, on the name plate, or specifically recommended by Yamaha. WARNING: Do not place this product in a position where anyone could walk on, trip over ,or roll anything over power or connecting cords of any kind. The use of an extension cord is not recommended! IF you must use an extension cord, the minimum wire size for a 25' cord (or less ) is 18 AWG. NOTE: The smaller the AWG number ,the larger the current handling capacity. For longer extension cords, consult a local electrician. This product should be used only with the components supplied or; a cart, rack, or stand that is recommended by Yamaha. If a cart, etc., is used, please observe all safety markings and instructions that accompany the accessory product. SPECIFICATIONS SUBJECT TO CHANGE: The information contained in this manual is believed to be correct at the time of printing. However, Yamaha reserves the right to change or modify any of the specifications without notice or obligation to update existing units. This product, either alone or in combination with an amplifier and headphones or speaker/s, may be capable of producing sound levels that could cause permanent hearing loss. DO NOT operate for long periods of time at a high volume level or at a level that is uncomfortable. If you experience any hearing loss or ringing in the ears, you should consult an audiologist. IMPORTANT: The louder the sound, the shorter the time period before damage occurs. Some Yamaha products may have benches and / or accessory mounting fixtures that are either supplied with the product or as optional accessories. Some of these items are designed to be dealer assembled or installed. Please make sure that benches are stable and any optional fixtures (where applicable) are well secured BEFORE using. Benches supplied by Yamaha are designed for seating only. No other uses are recommended. Battery Notice: This product MAY contain a small non-rechargeable battery which (if applicable) is soldered in place. The average life span of this type of battery is approximately five years. When replacement becomes necessary, contact a qualified service representative to perform the replacement. This product may also use “household” type batteries. Some of these may be rechargeable. Make sure that the battery being charged is a rechargeable type and that the charger is intended for the battery being charged. When installing batteries, do not mix batteries with new, or with batteries of a different type. Batteries MUST be installed correctly. Mismatches or incorrect installation may result in overheating and battery case rupture. Warning: Do not attempt to disassemble, or incinerate any battery. Keep all batteries away from children. Dispose of used batteries promptly and as regulated by the laws in your area. Note: Check with any retailer of household type batteries in your area for battery disposal information. Disposal Notice: Should this product become damaged beyond repair, or for some reason its useful life is considered to be at an end, please observe all local, state, and federal regulations that relate to the disposal of products that contain lead, batteries, plastics, etc. If your dealer is unable to assist you, please contact Yamaha directly. NAME PLATE LOCATION: The name plate is located on the top panel of the product. The name plate lists the product’s model number, power requirements, and other information. The serial number is located on the rear panel. Please record the model number, serial number, and date of purchase in the spaces provided below, and keep this manual as a permanent record of your purchase. Model NOTICE: Service charges incurred due to a lack of knowledge relating to how a function or effect works (when the unit is operating as designed) are not covered by the manufacturer’s warranty, and are therefore the owners responsibility. Please study this manual carefully and consult your dealer before requesting service. Serial No. Purchase Date ENVIRONMENTAL ISSUES: Yamaha strives to produce products that are both user safe and environmentally friendly. We sincerely believe that our products and the production methods used to produce them, meet these goals. In keeping with both the letter and the spirit of the law, we want you to be aware of the following: 92-BP (others) PLEASE KEEP THIS MANUAL UW500.book Page 3 Monday, October 16, 2000 10:21 AM PRECAUTIONS PLEASE READ CAREFULLY BEFORE PROCEEDING * Please keep these precautions in a safe place for future reference. WARNING Always follow the basic precautions listed below to avoid the possibility of serious injury or even death from electrical shock, short-circuiting, damages, fire or other hazards. These precautions include, but are not limited to, the following: • Do not open the instrument or attempt to disassemble the internal parts or modify them in any way. The instrument contains no user-serviceable parts. If it should appear to be malfunctioning, discontinue use immediately and have it inspected by qualified Yamaha service personnel. • Do not expose the instrument to rain, use it near water or in damp or wet conditions, or place containers on it containing liquids which might spill into any openings. • If the AC adaptor cord or plug becomes frayed or damaged, or if there is a sudden loss of sound during use of the instrument, or if any unusual smells or smoke should appear to be caused by it, immediately turn off the power switch, disconnect the adaptor plug from the outlet, and have the instrument inspected by qualified Yamaha service personnel. • Use the specified adaptor (PA-3B or an equivalent recommended by Yamaha) only. Using the wrong adaptor can result in damage to the instrument or overheating. • Before cleaning the instrument, always remove the electric plug from the outlet. Never insert or remove an electric plug with wet hands. • Check the electric plug periodically and remove any dirt or dust which may have accumulated on it. CAUTION Always follow the basic precautions listed below to avoid the possibility of physical injury to you or others, or damage to the instrument or other property. These precautions include, but are not limited to, the following: • Do not place the AC adaptor cord near heat sources such as heaters or radiators, and do not excessively bend or otherwise damage the cord, place heavy objects on it, or place it in a position where anyone could walk on, trip over, or roll anything over it. • When removing the electric plug from the instrument or an outlet, always hold the plug itself and not the cord. • When cleaning the instrument, use a soft, dry cloth. Do not use paint thinners, solvents, cleaning fluids, or chemical-impregnated wiping cloths. Also, do not place vinyl, plastic or rubber objects on the instrument, since this might discolor the panel or keyboard. • Do not connect the instrument to an electrical outlet using a multiple-connector. Doing so can result in lower sound quality, or possibly cause overheating in the outlet. • Do not rest your weight on, or place heavy objects on the instrument, and do not use excessive force on the buttons, switches or connectors. • Unplug the AC power adaptor when not using the instrument, or during electrical storms. • Do not operate the instrument for a long period of time at a high or uncomfortable volume level, since this can cause permanent hearing loss. If you experience any hearing loss or ringing in the ears, consult a physician. • Before connecting the instrument to other electronic components, turn off the power for all components. Before turning the power on or off for all components, set all volume levels to minimum. Also, be sure to set the volumes of all components at their minimum levels and gradually raise the volume controls while playing the instrument to set the desired listening level. • Do not expose the instrument to excessive dust or vibrations, or extreme cold or heat (such as in direct sunlight, near a heater, or in a car during the day) to prevent the possibility of panel disfiguration or damage to the internal components. • Do not use the instrument near other electrical products such as televisions, radios, or speakers, since this might cause interference which can affect proper operation of the other products. (3)-6 • Before moving the instrument, remove all connected adaptor and other cables. • Do not place the instrument in an unstable position where it might accidentally fall over. Yamaha cannot be held responsible for damage caused by improper use or modifications to the instrument, or data that is lost or destroyed. Always turn the power off when the instrument is not in use. UW500.book Page 4 Monday, October 16, 2000 10:21 AM Welcome to the UW500 Thank you for choosing the Yamaha UW500 USB Audio/MIDI Personal Studio. The UW500 is a USB interface that enables simultaneous transfer of audio and MIDI data. Connect the UW500 to a computer that has a USB port and enjoy the powerful features of digital audio. Please read this owner’s manual thoroughly to make the best use of the UW500. After you read this manual, please keep it in a safe place for future reference. SPECIAL NOTICES • The software and this owner’s manual are exclusive copyrights of Yamaha Corporation. • Use of the software and this manual is governed by the license agreement which the purchaser fully agrees to upon breaking the seal of the software packaging. (Please read carefully the Software Licensing Agreement at the end of this manual before installing the application.) • Copying of the software or reproduction of this manual in whole or in part by any means is expressly forbidden without the written consent of the manufacturer. • Yamaha makes no representations or warranties with regard to the use of the software and documentation and cannot be held responsible for the results of the use of this manual and the software. • This disk is a CD-ROM. Do not attempt to play the disk on an audio CD player. Doing so may result in irreparable damage to your audio CD player. • Copying of the commercially available music sequence data and/or digital audio files is strictly prohibited except for your personal use. • The company names and product names in this Owner’s Manual are the trademarks or registered trademarks of their respective companies. • The screen displays as illustrated in this Owner’s Manual are for instructional purposes, and may appear somewhat different from the screens which appear on your computer. • Future upgrades of application and system software and any changes in specifications and functions will be announced separately. * “SoftSynthesizer” is a trademark of Yamaha Corporation. 4 UW500.book Page 5 Monday, October 16, 2000 10:21 AM Table of contents UW500 Features .................................................................................. 6 Notes on USB ................................................................................................ 7 Notes on musical copyrights.......................................................................... 8 Package Contents ............................................................................... 9 About the included software .......................................................................... 9 System Requirements ....................................................................... 11 Parts and Functions........................................................................... 12 Connection........................................................................................ 16 Installing the Driver .......................................................................... 22 Playing the Demo Song .................................................................... 32 Hard Disk Recording ......................................................................... 34 Creating a Song Using Sample Phrases............................................ 40 Changing the driver setting (MIDI Patch Screen) ........................... 44 Specifications .................................................................................... 50 Troubleshooting (FAQ) ..................................................................... 51 5 UW500.book Page 6 Monday, October 16, 2000 10:21 AM UW500 Features • Transferring audio and MIDI data simultaneously You can use audio data and MIDI data at the same time. The audio inputs and outputs of the UW500 support both analog signals (microphone input and line input/output) and digital signals (optical input/output). MIDI data is transferred via the MIDI IN/OUT terminals and TO TG terminal (which is equivalent to a computer’s serial port). Multiple-port configuration (6 MIDI outputs and 2 MIDI inputs) reinforces a powerful musical production environment. • Producing a clear sound Usually, if you try to record audio using a computer’s audio input jack, computer noise is introduced and lowers the audio quality during the analog-to-digital conversion. The UW500, however, converts analog input signals into digital, which enables you to record clear sound to your hard disk. • The included software supports a musical production environment Using the included software, XGworks and TWE facilitate hard disk recording. Even without external tone generators, you can play both audio data and MIDI data simultaneously using SoftSynthesizer S-YXG50. • Easy Hot Swap Connection With a USB connection, you can connect and disconnect the USB cable while the power to the computer is on. You can also use the unit as soon as you install the driver. • USB Fast Data Transfer USB connection enables a quick response from any connected devices during simultaneous audio and MIDI data performance. USB USB is an abbreviation for Universal Serial Bus. It is a serial interface for connecting a computer with peripheral devices, and enables much faster data transfer (12Mbps) compared to conventional serial port connections. Also, it allows “hot swapping” (connecting peripheral devices while the power to the computer is on). 6 UW500.book Page 7 Monday, October 16, 2000 10:21 AM UW500 Features Notes on USB Don’t turn the power to the UW500 on or off, or connect or disconnect a USB cable under any of the following conditions. Otherwise, the computer may lock up or UW500 functions may be disabled: • The computer is checking the device or loading the driver. • The computer is starting or quitting the OS. • The computer is in Save Energy (Sleep) mode or canceling the mode. • The audio/MIDI application is started. Also, don’t perform any of the following operations. Otherwise, the computer may lock up or the UW500 functions may be disabled: • Do not frequently turn on and off the power to the UW500 or connect and disconnect the cable. • Do not place the computer in Save Energy (Sleep) mode or cancel the mode during audio/MIDI data transfer. • Do not connect or disconnect the USB cable while the UW500 is on. • Do not turn the power to the UW500 on or off, start the computer, or install the driver while a large quantity of data is being transferred. 7 UW500.book Page 8 Monday, October 16, 2000 10:21 AM UW500 Features Notes on musical copyrights The UW500 supports SCMS (Serial Copy Management System) to protect the copyrights of music software. When you digitally copy data from CDs, or other music software purchased from stores, to your own media (such as MDs), information regarding digital recording generation is also recorded. If you route the recorded data to the DIGITAL IN jack, the data cannot be recorded on the computer. Use analog inputs (INPUT 1-3 jacks) to record data on the computer. computer UW500 digital digital MD CD You cannot record. computer UW500 digital CD MD analog You can record. It is prohibited to use copyrighted songs and sound data (that can be recorded via the UW500) for commercial purposes. It is also prohibited to reproduce, transfer, or distribute the data, or play the data for a commercial audience without permission from the owners of the copyright, except for personal use or application that does not infringe the copyright. If you wish to use such data for occasions other than personal use, consult a copyright expert. Yamaha is not responsible for any data created, reproduced, or edited using the UW500, nor for any reproduction or use of such data. 8 UW500.book Page 9 Monday, October 16, 2000 10:21 AM Package Contents The UW500 package contains the following items. Check the contents for missing items. • UW500 main unit • Power adaptor (PA-3B) (The power adaptor may not be included in the package in some areas.) • CD-ROM • USB cable (approx. 2m) • Owner’s manual (this book) About the included software The included CD-ROM contains the following software. • USB-MIDI driver (YAMAHA USB-MIDI Driver) This driver enables the UW500’s MIDI functions. See page 22 for information on installing the driver. • XGworks lite V3.0A This sequence software supports Windows 98 and offers you an opportunity for high-quality music production. It lets you to create MIDI performance data and process audio data for advanced music post production. To start the installer, double-click “Setup.exe” in the “XGworks_” folder. Install the software following the instructions on the display. For more information on using the software, refer to the “XGworks Manual” PDF file after you finish the installation. This file is located at [Start|Programs|YAMAHA XGworks lite Ver.3.0]. Please note that the included Help and PDF files are for XGworks V3.0. The following functions are not available in XGworks lite V3.0A. • • • • • • Staff Window and Printing the Staves Drum Window Control Section Voice To Score R Auto Arranger Guitar Arranger • • • • • Auto Play Importer SW1000XG Mixer Voice To Score XF Information Editor 9 UW500.book Page 10 Monday, October 16, 2000 10:21 AM Package Contents • Wave Editor TWE Wave Editor TWE is used to record and edit Wave files. It is suitable for loading and editing the Wave files recorded using XGworks. This software is installed along with XGworks. To start the application, select [Wave Editor TWE] from the [Job] menu in XGworks. For more information on using the software, refer to the “Wave Editor TWE Manual” PDF file after you finish the installation. This file is located at [Start|Programs|YAMAHA XGworks lite Ver.3.0]. • SoftSynthesizer (S-YXG50) The S-YXG50 is XG tone generator software that produces voices using the computer’s CPU power. By installing SoftSynthesizer, you can enjoy high quality tones from MIDI data performance without connecting an external XG tone generator. To start the installer, double-click “Setup.exe” in the “Syxg50_” folder. Install SoftSynthesizer according to the instructions on the display. For more information on using the software, refer to the “S-YXG50 Help” file after you finish the installation. This file is located at [Start|Programs|YAMAHA SoftSynthesizer S-YXG50]. • Acrobat Reader The Acrobat Reader allows you to view the electronic Owner’s Manual saved in PDF format. To start the installer, open the “English” folder in the “Acroread” folder, then double-click the “Ar40eng.exe.” Install the software according to the instructions on the display. 10 UW500.book Page 11 Monday, October 16, 2000 10:21 AM System Requirements OS: Computer: CPU: Memory: Hard Disk: Windows 98 or Windows 98 Second Edition USB-supported IBM-PC or compatible computer Pentium 166MHz or higher (MMX Pentium 233 MHz or higher is recommended.) 32MB or higher (64 MB or higher is recommended.) 2MB or more of free space NOTE To use XGworks lite V3.0, 30MB or more of hard disk space is required. To use Wave files, much more space is required. 11 UW500.book Page 12 Monday, October 16, 2000 10:21 AM Parts and Functions ■ Front Panel 1 2 3 4 A DIGITAL IN jack Digital signal is input here from an MD or CD player using an optical digital cable (with a square plug). Set the INPUT SELECT switch on the rear panel to “DIGITAL.” B DIGITAL OUT jack This jack is used to record a digital signal from the computer to a digital recorder, such as an MD recorder. Use an optical digital cable (with a square plug) for connection. NOTE Signals input at INPUT 1-3, AUX IN and DIGITAL IN cannot be route directly to the DIGITAL OUT jack. C INPUT 1/2 jacks Audio signal is input here from a microphone, electric guitar, electric bass, electronic musical instrument, or CD player. Use a standard monaural plug cable for connection. NOTE 12 To use INPUT 1-3 jacks, set the INPUT SELECT switch on the rear panel to “STEREO” or “MONO.” 5 6 7 8 D INPUT 1/2 gain switches These switches enable you to select a type of signal input at INPUT 1 and 2 jacks. For stereo line input, set the gain switch to “LINE” and input the left signal to the INPUT 1 jack and the right signal to the INPUT 2 jack. Set the INPUT SELECT switch on the rear panel to “STEREO.” E INPUT 1/2 volume knobs These volume knobs enable you to adjust the volume level of the audio signal input at INPUT 1 and 2 jacks. F PHONES jack Connect headphones with a standard jack here. Use the OUTPUT knob to adjust the headphone volume. UW500.book Page 13 Monday, October 16, 2000 10:21 AM Parts and Functions G OUTPUT knob This knob has two functions. It switches the power on and off (stand-by) each time a click sound is heard when you turn the knob When the power is on, the knob enables you to adjust the UW500’s overall volume. Note that the OUTPUT knob setting does not affect the output at the DIGITAL OUT jack and the input at the AUX IN jacks on the rear panel. Even when the power is off (standby), a small current flows through the unit. If you plan not to use the UW500 for a long period of time, be sure to remove the power adaptor from the AC outlet. H USB LED The LED lights up in red when the power is turned on to the UW500. It lights up in green when the computer is connected to the UW500 correctly. It flashes in green when the UW500 transmits or receives MIDI signal. The LED lights up in orange if the INPUT SELECT switch is set to “TRACK DOWN” (page 15). The LED flashes in orange if the sampling frequency of the signal input at the DIGITAL IN jack is not appropriate. In this case, select the correct frequency option in the application on the computer according to the sampling frequency of the input signal. The LED flashes in red and green alternately when the copyrighted signal is input at the DIGITAL IN jack. The signal cannot be recorded on the computer (page 8). 13 UW500.book Page 14 Monday, October 16, 2000 10:21 AM Parts and Functions ■ Rear Panel 9 0 A B C D E F G L R I OUTPUT jacks These jacks are used to connect a playback device, such as powered speakers, or a recording device, such as a tape recorder. Use RCA pin-plug cables for L and R connection. J AUX IN jacks These jacks are used to connect an audio device, such as a CD player. The input signal is routed to the OUTPUT jacks and PHONES jack, bypassing the computer. (The signal is not routed to the DIGITAL OUT jack.) Use RCA pin-plug cables for L and R connection. NOTE You cannot record an audio signal input from these jacks to the computer. To record audio to the computer, use the INPUT 3 jacks. K INPUT 3 jacks These jacks are used to connect an audio device, such as a CD player. You can record audio signals input here to the computer. Use RCA pinplug cables for L and R connection. NOTE 14 Even if the INPUT SELECT switch is set to “MONO,” these jacks receive stereo signals. L DC IN jack Connect the PA-3B power adaptor here. Before connecting the power adaptor, make sure that the OUTPUT knob on the unit is set to standby (off). Connect the power adaptor to the DC IN jack, then plug the adaptor into the AC outlet. M INPUT SELECT switch This switch enables you to select the input jacks (INPUT 1-3 or DIGITAL IN) and select the type of input signal. To input stereo signals from an electronic musical instrument or audio device to INPUT 1-2 jacks (left signal to INPUT 1 and right signal to INPUT 2), set this switch to “STEREO.” To input monaural signals from a microphone or electric guitar to INPUT 1 and 2 jacks, set the switch to “MONO.” To input digital signals to the DIGITAL IN jack, set the switch to “DIGITAL.” NOTE You cannot use DIGITAL IN and INPUT 1-3 at the same time. UW500.book Page 15 Monday, October 16, 2000 10:21 AM Parts and Functions If you set this switch to “TRACK DOWN,” audio signals output from the USB terminal are sent back to the USB terminal unmodified. This setting is useful for tracking down multiple Wave files or audio signals from SoftSynthesizer into a single Wave file (page 39). In this case, the USB LED lights up in orange and the INPUT 1-3 jacks and DIGITAL IN jack are disabled. With some application programs, input audio signals may be output unmodified. In this case, do not set the INPUT SELECT switch to “TRACK DOWN.” Otherwise, audio signals may oscillate, causing hearing loss or damage to the playback device. N MIDI IN terminal O MIDI OUT terminal This jack transmits MIDI signals to a connected MIDI device. Use a MIDI cable to connect the MIDI IN terminal of the MIDI device to this jack. P TO TG terminal Connect this terminal to the TO HOST terminal on the MIDI devices. Use an optional 8-pin system peripheral cable for Apple Macintosh for connection. NOTE Set the HOST SELECT switch of the connected MIDI device to “PC-1” or “Mac”, regardless of the computer you are using. Q USB terminal Connect this terminal to a computer’s USB terminal or a USB hub using a USB cable. This jack receives MIDI signals from a connected MIDI device. Use a MIDI cable to connect the MIDI OUT terminal of the MIDI device to this jack. ■ Audio Signal Flow USB DIGITAL OUT DIGITAL IN Volume Gain switch TRACK DOWN DIGITAL ANALOG INPUT1 (mono) Gain switch OUTPUT Volume INPUT SELECT PHONES OUTPUT INPUT2 (mono) INPUT3 AUX IN 15 UW500.book Page 16 Monday, October 16, 2000 10:21 AM Connection This section explains how to connect audio devices (such as a speaker or microphone) or MIDI devices (such as a tone generator or MIDI keyboard) to the UW500. MIDI keyboard MIDI terminal tone generator power adaptor audio device TO HOST terminal 9 computer 1 8 speaker 7 6 USB terminal 2 3 CD, MD player 4 5 headphones OPTICAL jack digital microphone recorder guitar 16 UW500.book Page 17 Monday, October 16, 2000 10:21 AM Connection (1) Connecting the power adaptor UW500 L power adapter (PA-3B) R AC Outlet 1. Set the OUTPUT knob on the UW500 to standby (off). 2. Connect the plug of the power adaptor (PA-3B) to the DC IN jack on the rear panel of the UW500. 3. Connect the power adaptor to the appropriate AC outlet. Be sure to use the PA-3B power adaptor or equivalent recommended by YAMAHA. Using a power adaptor with different current, voltage, or polarity specifications may cause a malfunction. If you plan not to use the UW500 for a long period of time, be sure to remove the power adaptor from the AC outlet. NOTE Before you turn on the power to the UW500, make sure that the computer and the UW500 are connected correctly. (2) Connecting a computer Connect the USB terminal of a computer to the USB terminal of the UW500 using a USB cable. Be sure to turn off the power to the UW500 before making the connection. NOTE For this connection, you do not have to turn off the power to the computer. UW500 computer USB cable 17 UW500.book Page 18 Monday, October 16, 2000 10:21 AM Connection (3) Connecting a digital audio device Connect a digital audio recording device to the DIGITAL OUT jack. Connect a digital audio playback device to the DIGITAL IN jack. Use optical digital cables (with square plugs) for connection. Set the INPUT SELECT switch on the rear panel to “DIGITAL.” NOTE Set the INPUT SELECT switch on the rear panel to “DIGITAL.” CD, MD player digital recorder OPTICAL OUT optical digital cable 18 OPTICAL IN optical digital cable UW500.book Page 19 Monday, October 16, 2000 10:21 AM Connection (4) Connecting an electric guitar or microphone Connect an electric guitar, guitar effect, or microphone to INPUT 1 or 2. Set the gain switch for INPUT 1 or 2 to “GUITAR” or “MIC” and set the INPUT SELECT switch to “MONO.” Use caution when you set the gain switch. An inappropriate setting may damage your hearing or other audio devices. Be sure to lower the INPUT 1 or 2 knob setting to minimum before connecting a cable to the INPUT 1 or 2 jack. NOTE Refer to page 34 for more information on the digital audio recording of guitar or other instruments. Set the INPUT SELECT switch on the rear panel to “MONO.” “GUITAR” for guitar connecion “MIC” for microphone connection microphone guitar (5) Connecting headphones Connect a standard stereo plug of your headphones to the PHONES jack of the UW500. Use the OUTPUT knob to adjust the headphone volume. 19 UW500.book Page 20 Monday, October 16, 2000 10:21 AM Connection (6) Connecting speakers Connect powered speakers to the UW500’s OUTPUT jacks (RCA pin L/R jacks) using appropriate cables. Before connecting speakers, be sure to turn off the speakers. Also, before turning the power to the UW500 and speakers on or off, lower the volume level of both units to minimum. (7) Connecting an audio device Connect an audio device, such as a CD player, to the INPUT 3 jacks (RCA pin L/R jacks) using an appropriate cable. Set the INPUT SELECT switch on the rear panel to “MONO” or “STEREO.” If you wish to output signals from the OUTPUT jacks or PHONES jack, bypassing the computer, connect it to the AUX IN jacks. Set the INPUT SELECT switch on the rear panel to “MONO” or “STEREO.” L R OUTPUT L R 20 audio device UW500.book Page 21 Monday, October 16, 2000 10:21 AM Connection (8) Connecting the TO TG terminal to a MIDI device Connect the TO HOST terminal of a MIDI device to the TO TG terminal of the UW500 using an optional serial cable (8-pin Macintosh Peripheral cable). At this time, set the HOST SELECT switch of the MIDI device to “PC-1” or “Mac”, regardless of the computer you are using. When you are using the TO TG terminal, you can use 5 MIDI OUT ports and 1 MIDI IN port to control the connected MIDI device. NOTE See page 44 for more information on the relationship between the UW500’s terminals and the port number. UW500 Set the HOST SELECT switch of the MIDI device to “PC-1” or “Mac.” serial cable MIDI device (9) Connecting the MIDI terminal to a MIDI device Use optional MIDI cables to connect the MIDI IN terminal of the MIDI device to the MIDI OUT terminal of the UW500. Also, connect the MIDI OUT terminal of the MIDI device to the MIDI IN terminal of the UW500. At this time, set the HOST SELECT switch of the MIDI device to “MIDI.” NOTE See page 44 for more information on the relationship between the UW500’s terminals and the port number. UW500 Set the HOST SELECT switch of the MIDI device to “MIDI.” MIDI cables MIDI device MIDI cables 21 UW500.book Page 22 Monday, October 16, 2000 10:21 AM Installing the Driver To operate the UW500, you need to install the driver on the computer correctly. USB-MIDI driver is software that transmits MIDI signals back and forth between sequence software and the UW500 via a USB cable. The USB audio driver is software that transmits and receives audio signals via a USB cable. computer sequence software audio data USB audio driver USB cable USB-MIDI driver MIDI data 22 UW500 UW500.book Page 23 Monday, October 16, 2000 10:21 AM Installing the Driver • Installation Follow the steps below to install three drivers (USB Composite Device, USB-MIDI Driver, and USB Audio Device). NOTE If you are using a USB device that has one or two of these drivers already installed, part of installation process may be automatically omitted. This is not a problem. 1. Start the computer. 2. Make sure that the power to the UW500 is turned off (standby). Connect the USB terminal of the computer or the USB hub to the USB terminal of the UW500 using the included USB cable. 3. Turn on the power to the UW500. The system displays the “Add New Hardware Wizard.” 23 UW500.book Page 24 Monday, October 16, 2000 10:21 AM Installing the Driver 24 4. Click [Next]. The system displays a screen that enables you to select search method. 5. Check the radio button to the left of “Search for the best driver for your device. (Recommended)”, and click [Next]. The system displays a screen that enables you to select a location in which to install the driver. 6. Insert the included CD-ROM into the CD-ROM drive. After making sure that the system recognizes the CD-ROM, check the “Specify a location” box and uncheck all other items. Click [Browse] and specify the “USBdrv_” folder on the CD-ROM drive (such as D:\USBdrv_). Click [Next]. UW500.book Page 25 Monday, October 16, 2000 10:21 AM Installing the Driver 7. When the system detects the driver and is ready for installation, it displays the following screen. Make sure that the “USB Composite Device” is listed, and click [Next]. The system starts installation. NOTE 8. The installation dialog may prompt you to insert the Windows 98 CD-ROM. In this case, insert the Windows 98 CD-ROM into the CD-ROM drive, specify an appropriate directory for the CD-ROM drive (such as “D:\Win98”), then continue the installation. The drive name and directory will vary depending on the computer. When installation is complete, the following screen appears. Click [Finish]. NOTE Some computers may take about ten seconds to show this screen after installation is complete. 25 UW500.book Page 26 Monday, October 16, 2000 10:21 AM Installing the Driver 9. “Add New Hardware Wizard” appears again in a while. Install “YAMAHA USB MIDI Driver” in the same manner as steps 3-8 described above. NOTE The first screen indicates “YAMAHA UW500” or “Unknown device” as shown below. NOTE The system may ask you to insert a Windows98 CD-ROM while it checks for the driver. Specify the “USBdrv_” folder of the included CD-ROM (such as D:\USBdrv_) and continue installation. 10. “Add New Hardware Wizard” appears again in a while. Install “USB Audio Device” in the same manner as steps 3-8 described above. 26 UW500.book Page 27 Monday, October 16, 2000 10:21 AM Installing the Driver 11. Restart the computer. NOTE After installing the driver, wait for about ten seconds before restarting the computer and make sure that the computer is not accessing the hard disk and that the hour glass icon has changed back to the mouse pointer. The driver has been installed. • Checking the installation Follow the steps below to make sure the driver has been installed correctly. 1. Double-click “Control Panel” in “My Computer” to open the Control Panel window, then double-click “System” to open the System Properties window. 2. Click the “Device Manager” tab and check to see if “USB Audio Device” and “YAMAHA USB MIDI Driver” are listed. 27 UW500.book Page 28 Monday, October 16, 2000 10:21 AM Installing the Driver • Specifying the output destination of audio and MIDI signals This section explains how to set up Windows 98 to use the UW500. For information on setting up your sequence software, refer to the owner’s manual for the software. Setup for audio playback and recording 1. Double-click “Multimedia” in the “Control Panel” to open the Multimedia Properties window. 2. Click the “Audio” tab. 3. Click the “Preferred device” box in “Playback” and select “USB Audio Device.” NOTE 28 “USB Audio Device (1)” may appear, depending on the computer. If two or more USB audio devices are connected, the corresponding number appears in parentheses. 4. Click the “Preferred device” box in “Recording” and select “USB Audio Device.” 5. Check the “Use only preferred devices” checkbox and click [OK]. UW500.book Page 29 Monday, October 16, 2000 10:21 AM Installing the Driver Setup for MIDI output 1. Double-click “Multimedia” in the “Control Panel” to open the Multimedia Properties window. 2. Click the “MIDI” tab and check to see if “YAMAHA USB OUT xx-yy” is listed. NOTE 3. “xx” means the device number (page 45) and “yy” means the port number (page 44). If only one Yamaha USB device is connected, the device number would be “0.” While “Single instrument” is selected, select a driver according to the port number of the connected tone generator, and click [OK]. 29 UW500.book Page 30 Monday, October 16, 2000 10:21 AM Installing the Driver Setup for music CDs Follow the steps below to play a music CD in the computer’s CD-ROM drive and output the sound digitally from the UW500. 1. Double-click “Multimedia” in the “Control Panel” to open the Multimedia Properties window. 2. Click the “CD Music” tab 3. Make sure that the CD-ROM drive (e.g.: “D:”) is selected correctly. 4. Check the “Enable digital CD audio for this CD-ROM device” checkbox and click [OK]. Setup for Volume Control 30 1. From the [Start] menu, select [Programs] → [Accessories] → [Entertainment] → [Volume Control] to open the “Volume Control” dialog. 2. Move the slider to adjust the volume level. UW500.book Page 31 Monday, October 16, 2000 10:21 AM Installing the Driver • Checking Wave file playback Follow the steps below to check to see if you can hear a Wave file playback from the UW500. 1. Double-click “Sounds” in “Control Panel” to open the Sounds window. 2. Select an item with a speaker icon, and click the play button to make sure that the playback sound is output from the headphones or speakers connected to the UW500. 3. Click [OK]. 31 UW500.book Page 32 Monday, October 16, 2000 10:21 AM Playing the Demo Song This section explains how to play the demo song using the UW500, included sequence software “XGworks” and SoftSynthesizer “S-YXG50.” NOTE For more information on using XGworks, refer to the included PDF manual. “Unreal Wave” Composed, Arranged & Programmed by Katsunori Ujiie (Idecs, Inc.) E.Guitar: Isamu Tessy Teshima / E.Bass: Naoyuki Taro Irie / Vocal & Lyrics: ANTHONY F. SHOEMO 1. Connect the headphones to the PHONES jack (page 12) and powered speakers to the OUTPUT jacks (page 14). Before connecting, be sure to lower the OUTPUT knob to minimum. 2. Turn the OUTPUT knob to the ON position to turn on the power to the UW500. Set the OUTPUT knob to the minimum position (just above the ON label). 3. 32 Start XGworks. From the [Start] menu, select [Programs] → [YAMAHA XGworks lite Ver. 3.0] → [XGworks]. 4. From the [Setup] menu, select [System Setup] to display the Device page of the system setup dialog. 5. Click the [MIDI OUT 1] box to display the pop-up menu and select an appropriate device. Select “YAMAHA SXG Driver” to use SoftSynthesizer. Select “YAMAHA USB OUT 0-1” to use an external MIDI sound source connected to the MIDI IN terminal. Select “YAMAHA USB OUT 0-2” to use an external MIDI sound source connected to the TO TG terminal. UW500.book Page 33 Monday, October 16, 2000 10:21 AM Playing the Demo Song NOTE 6. 7. If you are using a multi-port sound source connected to the TO TG terminal, you can select “YAMAHA USB OUT 3 - 6” to play multiple sound sources. Select “USB Audio Device” for the [Wave In] and [Wave Out] boxes. Click [OK] to close the dialog box. Copy the demo song from the included CD-ROM to your hard disk. To do so, insert the included CD-ROM into the CD-ROM drive and double-click the CD-ROM drive icon in “My Computer.” Drag the appropriate file (“UW500_dm.xws” for SoftSynthesizer, or “UW500_mu.xws” for external tone generator) in the “Demo” folder to the hard disk. NOTE If you play the song using the SoftSynthesizer, select [Start] → [Programs] → [YAMAHA SoftSynthesizer S-YXG50] → [S-YXG50 Setup] → [Detailed Settings 1/2], then set the “WaveTable Polyphony” to 32, the “Maximum CPU Usage” to 40% and the “DirectSound” to Off. 8. Select [Open] from the [File] menu on the menu bar to display the dialog box for opening a file. Select the copied demo song and click [Open]. The system displays the demo song in the Track View window. 9. Click the Play button on the Play Control panel to start playback. Use the OUTPUT knob to adjust the volume level. To stop playback, click the Stop button. Stop button NOTE Play button If the demo song cannot be played back correctly, try to change the settings of SoftSynthesizer and quit unnecessary application programs. 33 UW500.book Page 34 Monday, October 16, 2000 10:21 AM Hard Disk Recording You can record to hard disk using the UW500, the included sequence software (XGworks), and SoftSynthesizer (S-YXG50). The following section explains basic connections and procedures for recording guitar digitally to XGworks, then mastering it to a digital recorder (such as an MD recorder). NOTE For more information on using XGworks, refer to the included PDF manual. ■ Recording guitar sounds digitally Set the INPUT SELECT to “MONO.” computer XGworks Soft Synthesizer headphones UW500 USB terminal INPUT 1/2 jack PHONES jack Set the INPUT 1 and 2 gain switches to “GUITAR.” guitar guitar effect unit 1. Connect the guitar or guitar effect unit to the INPUT 1 or 2 jack using a shielded guitar cable (with standard plugs). Connect the headphones to the PHONES jack (page 12), or the powered speakers to the OUTPUT jacks (page 14). If you are using an external MIDI tone generator, connect it to the UW500’s MIDI OUT terminal or the TO TG terminal (page 21). Connect the UW500’s AUX IN jacks to the OUTPUT jacks of the tone generator. Before connecting, be sure to turn off the power to the UW500. NOTE 2. If you wish to record your vocal and guitar accompaniment to separate files, connect the guitar and microphone to the INPUT 1 and 2 jacks and record them in stereo. Later, you can separate these into monaural Wave files using TWE. Turn on the power to the UW500 by rotating the OUTPUT knob to the “ON” position. Lower the OUTPUT knob setting to minimum (just above the “ON” position). 34 UW500.book Page 35 Monday, October 16, 2000 10:21 AM Hard Disk Recording 3. Set the INPUT 1 or 2 gain switch to “GUITAR” and set the INPUT SELECT switch on the rear panel to “MONO.” NOTE If a stereo effect unit is connected to the INPUT 1 and 2 jacks, set the INPUT SELECT switch to “STEREO.” 4. Start XGworks. From the [File] menu, select [Open] and open the recording file. 5. From the [Setup] menu, select [System Setup]. In the Device page, select an appropriate device drivers. NOTE For detailed Information, refer to step 5 on page 32. 35 UW500.book Page 36 Monday, October 16, 2000 10:21 AM Hard Disk Recording 6. 7. 36 On the “Wave Format” page, click the box to display a drop-down list and select [44.1kHz, Mono, 16Bit]. Click [OK] to close the dialog box. NOTE If a stereo effect unit is connected to the UW500 via stereo connection, select [44.1kHz, Stereo, 16Bit]. NOTE XGworks does not allow Wave files with different sampling frequencies to be played simultaneously. From the [Setup] menu, select [Record/Playback Settings] and check the radio button on the left of “Realtime.” Click [OK] to close the window. UW500.book Page 37 Monday, October 16, 2000 10:21 AM Hard Disk Recording 8. On the Track View Window, click a cell in the “Type” column of the recording track to select “WAVE.” If you click a cell in the “Rec” column to place the corresponding track into record-ready status, an “R” mark appears in the “Rec” column. If you click the Record button in the Play Control panel, the button turns red, indicating that the track is in recording stand-by mode. 9. Raise the guitar volume level, and while making sure that the sound through the headphones is not distorted, adjust the recording level using the INPUT 1/2 volume knobs. At the same time, use the OUTPUT knob to adjust the headphones volume level. NOTE Set the volume levels to maximum in the “Volume Control” dialog box (page 30). Otherwise, the volume level of the recorded sound may be lower than the monitoring level. 10. Click the Play button in the Play Control panel. The Play button lights up and recording starts. While listening to the SoftSynthesizer sound, play the guitar and record the sound. 37 UW500.book Page 38 Monday, October 16, 2000 10:21 AM Hard Disk Recording 11. Click the Stop button in the Play Control panel to stop recording. NOTE To redo recording, click the undo button on the Tool bar to cancel the recording. ■ Mastering to an MD computer XGworks Soft Synthesizer UW500 USB terminal DIGITAL OUT jack MD recorder 1. headphone Connect an MD recorder to the UW500’s DIGITAL OUT jack. Before making connections, be sure to turn off the power to the UW500. NOTE 2. Analog signals input at INPUT 1-3 or AUX IN cannot be route to the DIGITAL OUT jack. Therefore, if you wish to record the sound of an external MIDI tone generator, first you need to record the sound, as well as the guitar sound, to the hard disk. Turn the OUTPUT knob to the ON position to turn on the power to the UW500. Set the OUTPUT knob to the minimum position (just above the ON label). 38 3. Start recording on the MD recorder, then click the Play button in the Play Control panel of XGworks to start playing back the song. 4. When the song ends, stop the MD recorder. UW500.book Page 39 Monday, October 16, 2000 10:21 AM Playing the Demo Song ■ Tracking down on the computer Using XGworks and the UW500, you can track down multiple Wave files or playback sounds from SoftSynthesizer into a single Wave file. The resultant Wave file can be converted into an MP3 file by using a third-party MP3 encoder, or recorded on a CD-R. Set the INPUT SELECT to “TRACK DOWN.” computer XGworks Soft Synthesizer UW500 1. Set the INPUT SELECT switch on the rear panel to “TRACK DOWN.” 2. Click a cell in the “Type” column of the recording track to select “WAVE.” If you click a cell in the “Rec” column to place the corresponding track into record-ready status, an “R” mark appears in the “Rec” column. If you click the Record button in the Play Control panel, the button turns red, indicating that the track is in recording stand-by mode. 3. Click the Play button in the Play Control panel to start tracking down. Tracking down 4. Click the Stop button, when the song ends. If you double-click the recorded Wave block, the information on the Wave block is displayed. 39 UW500.book Page 40 Monday, October 16, 2000 10:21 AM Creating a Song Using Sample Phrases This section explains how to create an original song by editing included sample phrases (Wave data) in XGworks. 1. NOTE For more information on using XGworks, refer to the included PDF manual. NOTE The song file and sample phrases are extracted from the demo song described on page 32. Copy a song file and a collection of sample phrases from the included CDROM to your hard disk. To do so, insert the included CD-ROM into the CD-ROM drive and double-click the CD-ROM drive icon in “My Computer.” Drag the “Tutorial” folder in the “Demo” folder to the hard disk. 2. Start XGworks. NOTE 3. From the [File] menu on the menu bar, select [Open]. A dialog for opening files appears. 4. Select a song file “UW500_tu.xws” in the “Tutorial” folder and click [Open]. The Track View window displays the song. NOTE 40 For more information on the setup, refer to steps 1-6 in the “Playing the Demo Song” on page 32. This song file includes only MIDI data. UW500.book Page 41 Monday, October 16, 2000 10:21 AM Creating a Song Using Sample Phrases 5. On the Track View window, click a cell in the “Type” column of the tracks (tracks 17-19, into which you will load the Wave data) to select “WAVE.” 6. Select the pencil tool icon from the tool bar. 41 UW500.book Page 42 Monday, October 16, 2000 10:21 AM Creating a Song Using Sample Phrases 7. Insert the Wave data for the bass part following the steps below. In the third measure on Track 17, press and hold down the left mouse button and drag the mouse to the right, then release the mouse button. A dialog used to open a file appears. Select “SlapBass.wav” in the “Wave File” folder and click [Open]. The Wave block appears in the Track View window. Double-click the inserted Wave block to open it in the List Window. Click the L1/L2/ L3 (displays the location in Measure/Beat/Clock units) boxes, then set the location of the Wave file as follows: L1=0003, L2=01, L3=400. 8. 42 Insert the Wave data for the guitar part (“EGuitar.wav”) into the third measure on Track 18 (as in step 7). Double-click the inserted Wave block, then set the location of the Wave file as follows: L1=0003, L2=01, L3=350. UW500.book Page 43 Monday, October 16, 2000 10:21 AM Creating a Song Using Sample Phrases 9. Insert the Wave data for the vocal part (“RAP.wav”) into the second measure on Track 19 (as in step 7). Double-click the inserted Wave block, then set the location of the Wave file as follows: L1=0002, L2=02, L3=290. 10. Click the Play button in the Play Control panel to start playing back the song. To stop the playback, click the Stop button. 11. In the manner described above, you can select any other Wave files to create an original song. Other Wave files are located in the “Additional Wave” folder contained in the “Demo” folder of the CD-ROM. 12. When your original song is complete, from the [File] menu select [Save As] to store the song file. NOTE If you want to save the Wave data itself in the song file, save it using the “XGworks Original File with Wave (*.XWS)” format. 43 UW500.book Page 44 Monday, October 16, 2000 10:21 AM Changing the driver setting (MIDI Patch Screen) You can change the assignment of I/O ports on the UW500 and port numbers selected from the computer. Sequence software transmits and receives MIDI signals to and from the UW500 via the driver (page 22). The UW500 is equipped with MIDI IN/OUT terminals and a TO TG terminal. You specify the I/O ports of the UW500 to control from the computer’s sequence software. At this time, changing the driver setting enables you to change these I/O assignments without re-patching the cables. For example, you can transmit an identical MIDI signal to multiple ports or transmit layered MIDI signals from multiple ports to a single port. Also, you can directly route MIDI signals from MIDI IN to MIDI OUT. The following table shows the assignment of the port numbers and I/O ports. With the default settings, the port number matches the computer’s port number. Port Number MIDI Output terminal MIDI Input terminal Port 1 MIDI OUT MIDI IN Port 2 TO TG -A TO TG Port 3 TO TG -B – Port 4 TO TG -C – Port 5 TO TG -D – Port 6 TO TG -E – NOTE 44 If a tone generator connected to the TO TG terminal does not support multi-port specifications, the selection of ports B-E will be ignored. UW500.book Page 45 Monday, October 16, 2000 10:21 AM Changing the driver setting (MIDI Patch Screen) • Starting the MIDI Patch screen 1. Double-click “Control Panel” in the “My Computer” folder. 2. Double-click “MIDI-USB Driver” to display the screen. • Changing the device number If multiple Yamaha USB devices are connected, you can change the device ID numbers, if necessary. Click “Device Name.” The System displays the drop-down list. Select the device for which you wish to change the setting. 45 UW500.book Page 46 Monday, October 16, 2000 10:21 AM Changing the driver setting (MIDI Patch Screen) • Checking the signal path To see if the MIDI device is connected correctly, you can try transmitting MIDI signals. • Note Off Message When you click [Send All Note OFF], a MIDI All Note Off message will be sent to all ports on the UW500. • Note On Message When you click [Send All Note On], a MIDI All Note On message will be sent to all ports on the UW500. 46 UW500.book Page 47 Monday, October 16, 2000 10:21 AM Changing the driver setting (MIDI Patch Screen) • Changing the connection during playback (PC OUT → MIDI OUT) You can change the I/O assignment of the computer’s output port and the UW500’s output port. The left column shows the computer’s output ports (OUT 1-6), and the top column shows the UW500’s output ports (1-6). With the default settings, ports with the same number are connected to each other. However, you can change this setting by checking the check boxes. If you check multiple check boxes vertically, MIDI signals from multiple output ports on the computer are merged and transmitted to one output port on the UW500. If you check multiple check boxes horizontally, a MIDI signal from one output port on the computer is distributed to multiple output ports on the UW500. NOTE See page 44 for more information on the relationship between the UW500’s I/O ports and the port numbers. Routing MIDI signals from the computer’s output ports 1 and 2 to MIDI OUT 1(MIDI OUT terminal) on the UW500 Check the check boxes as shown on the right, and click [OK] to enable the setting. 47 UW500.book Page 48 Monday, October 16, 2000 10:21 AM Changing the driver setting (MIDI Patch Screen) • Changing the connection during recording (MIDI IN → PC IN) You can change the I/O assignment of the computer’s input port and the UW500’s input port. The left column shows the computer’s input ports (IN 1-2), and the top column shows the UW500’s input ports (1-2). With the default settings, ports with the same number are connected to each other. However, you can change this setting by checking the check boxes. If you check multiple check boxes vertically, a MIDI signal from one input port on the UW500 is distributed to multiple input ports on the computer. If you check multiple check boxes horizontally, MIDI signals from multiple input ports on the UW500 are merged and transmitted to one input port on the computer. NOTE See page 44 for more information on the relationship between the UW500’s I/O ports and the port numbers. Routing MIDI signals from MIDI IN 1 (MIDI IN terminal) and 2 (TO TG terminal) on the UW500 to the computer’s input port 1 Check the check box as shown on the right, and click [OK] to enable the setting. 48 UW500.book Page 49 Monday, October 16, 2000 10:21 AM Changing the driver setting (MIDI Patch Screen) • THRU output of MIDI signals (MIDI IN → MIDI OUT) You can route MIDI signals received at the input port(s) of the UW500 directly to the output port(s) of the UW500 (this is called THRU output). This routing is useful when you wish to route MIDI signals from a MIDI keyboard directly to a tone generator. The left column shows the UW500’s output ports (1-6), and the top column shows the UW500’s input ports (1-2). To enable this function, check the “Thru ON/OFF” check box in the lower right corner of the screen. If you check multiple check boxes vertically, a MIDI signal from one input port on the UW500 is distributed to multiple output ports on the UW500. If you check multiple check boxes horizontally, MIDI signals from multiple input ports on the UW500 are merged and transmitted to one output port on the UW500. NOTE See page 44 for more information on the relationship between the UW500’s I/O ports and the port numbers. Routing MIDI signals directly from MIDI IN 1(MIDI IN terminal) to MIDI OUT 3(B port of TO TG terminal) First check the “Thru ON/OFF” check box on the lower right corner of the screen. Then check the check box as shown on the right, and click [OK] to enable the setting. 49 UW500.book Page 50 Monday, October 16, 2000 10:21 AM Specifications Audio Capability: ADA Conversions: Jacks and Terminals: One stereo- or mono-line recording One stereo-line Playback * Simultaneous recording and playback are possible. 20-bit analog-to-digital conversion 20-bit digital-to-analog conversion Sampling Frequencies: 32 kHz, 44.1 kHz, 48 kHz Standard headphone jack Standard mic/guitar/line in jacks (x2) Digital in jack (for an optical square plug) Digital out jack (for an optical square plug) Line in jacks (RCA pin, L/R) AUX in jacks (RCA pin, L/R) Line out jacks (RCA pin, L/R) MIDI IN terminal (16 ch) MIDI OUT terminal (16 ch) TO TG terminal (MIDI outputs: 80 ch, MIDI inputs: 16 ch) USB terminal DC IN jack Power Supply: Power Adaptor (PA-3B) Dimensions: 200(W) × 158(D) × 47(H) [mm] Weight: 800g Option: 8-pin Peripheral cable for Apple Macintosh Optical digital cable (with square plugs) • Specifications and descriptions in this Owner’s Manual are for information purposes only. Yamaha Corp. reserves the right to change or modify products or specifications at any time without prior notice. Since specifications, equipment or options may not be the same in every locale, please check with your Yamaha dealer. 50 UW500.book Page 51 Monday, October 16, 2000 10:21 AM Troubleshooting (FAQ) ■ The driver cannot be installed. • Is the USB cable connected correctly? → Check the USB cable connection. (page 17) → Disconnect the USB cable, then connect it again. • Is the USB function enabled on your computer? → When you connect the UW500 to the computer for the first time, if the “Add New Hardware Wizard” (page 23) does not appear, the USB function on the computer may be disabled. Perform the following steps. 1. Double-click “System” in the “Control Panel” to open the System window. 2. Click the “Device Manager” tab and make sure that no “!” or “x” marks appear at “Universal serial bus controller” or “USB Root Hub.” If you see the “!” or “x” mark, the USB controller is disabled. For more information, refer to the owner’s manual of your computer. • Is any unknown device registered? → If driver installation fails, the UW500 will be evaluated as an “Unknown device,” and you will not be able to install the driver. Delete the “Unknown device” by following the steps below. 1. Double-click “System” in the “Control Panel” to open the System window. 2. Click the “Device Manager” tab. With the “View devices by type” check box checked, look for “Other devices.” 3. If you find “Other devices,” double-click it to extend the tree to look for “Unknown device.” If one appears, select it and click the [Remove] button. 4. Remove the USB cable from the UW500, and make the connection again. NOTE At this time, be sure to turn off the UW500. 5. Install the driver by following the steps (starting from Step 3) described on page 23. ■ The UW500 does not operate correctly, or no sound is heard. • Did you install the driver? (page 23) • Are the USB cable, MIDI cables, serial cables, and audio cables connected correctly? (page 16) • Is the volume setting of the tone generator, playback device, and application program set to the appropriate level? • Have you selected an appropriate port in the sequence software? • Is the HOST SELECT switch on the tone generator set correctly? → If the tone generator is connected to the MIDI IN/OUT terminals, set the switch to “MIDI.” If the tone generator is connected to the TO TG terminal, set the switch to “PC-1” or “Mac”, regardless of the computer you are using. 51 UW500.book Page 52 Monday, October 16, 2000 10:21 AM Troubleshooting (FAQ) • Are you using another USB device? → If you are using another USB device, first connect only Yamaha’s USB device to make sure there is no problem. • (You cannot play a music CD) → Check the “Enable digital CD audio for this CD-ROM device” checkbox. (page 30). • (You do not hear any sound digitally input from a connected MD or CD player.) → Is the INPUT SELECT switch set correctly? (page 14.) ■ The sound is interrupted or distorted. • Does your computer satisfy the system requirements? (page 11) • Is any other application or device driver running? → Quit all unnecessary application programs. • Have you tried to record and play back a Wave file at the same time? → If you try to record and play back a Wave file at the same time, the playback sound may be interrupted and noise may be introduced, depending on the computer being used. When you are using XGworks, recording has priority. • Is the SoftSynthesizer set properly? → If you are using SoftSynthesizer, the load can be reduced by changing the settings of “Maximum CPU Usage” and “Quality.” For more information, refer to the “S-YXG50 Help” file located at [Start|Programs|YAMAHA SoftSynthesizer SYXG50]. • Have you tried to record or play audio data for several minutes? → The processing performance of some computers may decline depending on various factors, such as the processing speed of audio data, access to an external storage device, etc. You may be able to improve the performance by changing the settings as follows: [Control Panel] → [Multimedia] → [Audio] → [Advanced Properties]. Set the “Hardware acceleration” to “Full.” Set the “Sample rate conversion quality” to “Good.” [Control Panel] → [System] → [Device Manager] → [Disk Drives] or [Hard Disk Controllers] Select a mode for high speed processing (for example, turn DMA mode ON). Upgrade to a higher speed driver. NOTE 52 For more information on upgrading the driver, visit the web site of the hard disk manufacturer. UW500.book Page 53 Monday, October 16, 2000 10:21 AM Troubleshooting (FAQ) [Control Panel] → [System] → [Performance]. NOTE Yamaha recommends that only users with advanced knowledge about computers change this setting. Make sure that the file system is correctly set. If the computer has enough free memory space (more than 128MB) and the size of the Wave file to be recorded or played back is not large, you may be able to improve the performance by changing the setting for the virtual memory. Some computers may need updated device drivers (such as a hard disk controller) or BIOS. For more information, contact the customer support department or visit the home page of the computer manufacturer. ■ Cannot suspend or resume the computer correctly. • Do not suspend the computer while the audio/MIDI application is running. ■ Wish to use the UW500 in MIDI-supported games. 1. Double-click “Multimedia” in the “Control Panel”. 2. Click the “MIDI” tab and select the driver according to the port number of the connected tone generator. (page 29) ■ Wave data and MIDI data do not synchronize with each other on XGworks. → MIDI data may not synchronize to Wave data on some computers. In this case, insert blank Wave data at the end of the XGworks song. → Select [System Setup] from the [Setup] menu in XGworks to display the Device page. Do not select unnecessary devices here. 53 UW500.book Page 54 Monday, October 16, 2000 10:21 AM SOFTWARE LICENSING AGREEMENT The following is a legal agreement between you, the end user, and Yamaha Corporation (“Yamaha”). The enclosed Yamaha software program is licensed by Yamaha to the original purchaser for use only on the terms set forth herein. Please read this licensing agreement with care. Opening this package indicates that you accept all terms outlined herein. If you do not agree to the terms, return this package unopened to Yamaha for a full refund. 1. GRANT OF LICENSE AND COPYRIGHT Yamaha grants you, the original purchaser, the right to use one copy of the enclosed software program and data (“SOFTWARE”) on a single-user computer system. You may not use it on more than one computer or computer terminal. The SOFTWARE is owned by Yamaha and is protected by Japanese copyright laws and all applicable international treaty provisions. You are entitled to claim ownership of the media in which the SOFTWARE is included. Therefore, you must treat the SOFTWARE like any other copyrighted materials. 2. RESTRICTIONS The SOFTWARE program is copyrighted. You may not engage in reverse engineering or reproduction of the SOFTWARE by other conceivable methods. You may not reproduce, modify, change, rent, lease, resell, or distribute the SOFTWARE in whole or in part, or create derivative works from the SOFTWARE. You may not transmit or network the SOFTWARE with other computers. You may transfer ownership of the SOFTWARE and the accompanying written materials on a permanent basis provided that you retain no copies and the recipient agrees to the terms of the licensing agreement. 3.TERMINATION The licensing condition of the software program becomes effective on the day that you receive the SOFTWARE. If any one of the copyright laws or clauses of the licensing conditions is violated, the licensing agreement shall be terminated automatically without notice from Yamaha. In this case, you must destroy the licensed SOFTWARE and its copies immediately. 4. PRODUCT WARRANTY Yamaha warrants to the original purchaser that if the SOFTWARE, when used in normal conditions, will not perform the functions described in the manual provided by Yamaha, the sole remedy will be that Yamaha will replace any media which proves defective in materials or workmanship on an exchange basis without charge. Except as expressly set forth above, the SOFTWARE is provided “as is,” and no other warranties, either expressed or implied, are made with respect to this software, including, without limitation the implied warranties of merchantability and fitness for a particular purpose. 5. LIMITED LIABILITY Your sole remedies and Yamaha’s entire liability are as set forth above. In no event will Yamaha be liable to you or any other person for any damages, including without limitation any incidental or consequential damages, expenses, lost profits, lost savings or other damages arising out of the use or inability to use such SOFTWARE even if Yamaha or an authorized dealer has been advised of the possibility of such damages, or for any claim by any other party. 6. GENERAL This license agreement shall be interpreted according to and governed by Japanese laws. Yamaha Manual Library (English versions only) http://www2.yamaha.co.jp/manual/english/ This document is printed on recycled chlorine free (ECF) paper with soy ink. Auf Recycling-Umweltpapier gedruckt. Ce document a été imprimé sur du papier recyclé non blanchi au chlore. M.D.G., PA•DMI Division, Yamaha Corporation © 2000 Yamaha Corporation V657010 004AP AP5.2-01A0 Printed in Japan-
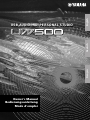 1
1
-
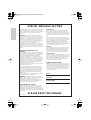 2
2
-
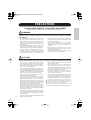 3
3
-
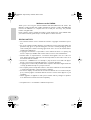 4
4
-
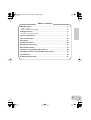 5
5
-
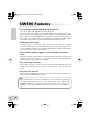 6
6
-
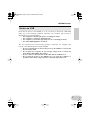 7
7
-
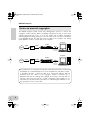 8
8
-
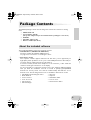 9
9
-
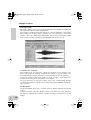 10
10
-
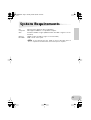 11
11
-
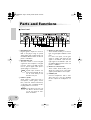 12
12
-
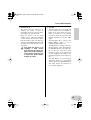 13
13
-
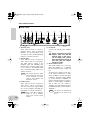 14
14
-
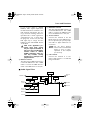 15
15
-
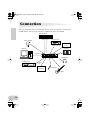 16
16
-
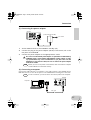 17
17
-
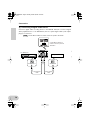 18
18
-
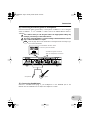 19
19
-
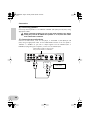 20
20
-
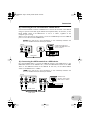 21
21
-
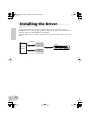 22
22
-
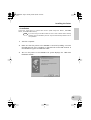 23
23
-
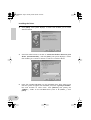 24
24
-
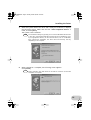 25
25
-
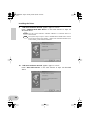 26
26
-
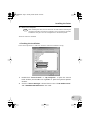 27
27
-
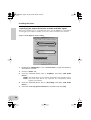 28
28
-
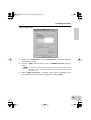 29
29
-
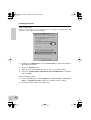 30
30
-
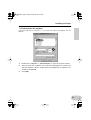 31
31
-
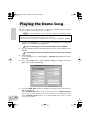 32
32
-
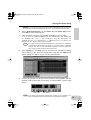 33
33
-
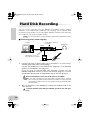 34
34
-
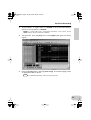 35
35
-
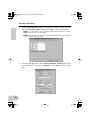 36
36
-
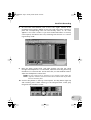 37
37
-
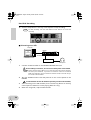 38
38
-
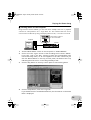 39
39
-
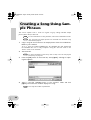 40
40
-
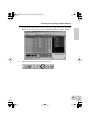 41
41
-
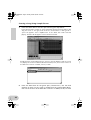 42
42
-
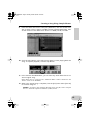 43
43
-
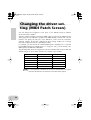 44
44
-
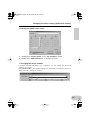 45
45
-
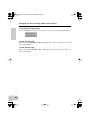 46
46
-
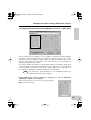 47
47
-
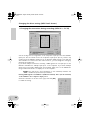 48
48
-
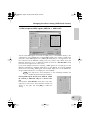 49
49
-
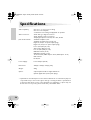 50
50
-
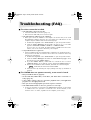 51
51
-
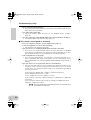 52
52
-
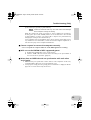 53
53
-
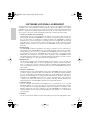 54
54
-
 55
55
in andere talen
- English: Yamaha UW500 Owner's manual
- italiano: Yamaha UW500 Manuale del proprietario
- русский: Yamaha UW500 Инструкция по применению
- français: Yamaha UW500 Le manuel du propriétaire
- español: Yamaha UW500 El manual del propietario
- Deutsch: Yamaha UW500 Bedienungsanleitung
- português: Yamaha UW500 Manual do proprietário
- dansk: Yamaha UW500 Brugervejledning
- suomi: Yamaha UW500 Omistajan opas
- čeština: Yamaha UW500 Návod k obsluze
- svenska: Yamaha UW500 Bruksanvisning
- Türkçe: Yamaha UW500 El kitabı
- polski: Yamaha UW500 Instrukcja obsługi
- română: Yamaha UW500 Manualul proprietarului