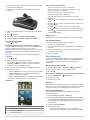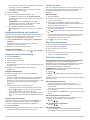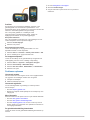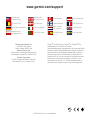Garmin Oregon 600 Snelstartgids
- Categorie
- Accessoires voor beveiligingscamera's
- Type
- Snelstartgids

Oregon
®
600 Series
Quick Start Manual
February 2013 190-01552-55_0A Printed in Taiwan

Inleiding
WAARSCHUWING
Lees de gids Belangrijke veiligheids- en productinformatie in de
verpakking voor productwaarschuwingen en andere belangrijke
informatie.
Aan de slag
Als u het toestel voor de eerste keer gebruikt, voer dan
onderstaande taken uit om het toestel in te stellen en vertrouwd
te raken met de basisfuncties.
1
Plaats de batterijen (pagina 2).
2
Schakel het toestel in (pagina 3).
3
Registreer het toestel (pagina 5).
4
Ontvang satellietsignalen (pagina 3).
5
Selecteer om de statuspagina weer te geven
(pagina 4).
6
Markeer een waypoint (pagina 3).
7
Navigeer naar een bestemming (pagina 4).
Overzicht van het toestel
À
Cameralens (alleen 650 en 650t)
Á
Aan-uitknop
Â
D-ring van de batterijklep
Ã
Gebruikersknop (pagina 5)
Ä
microSD™ kaartsleuf (onder de batterijklep)
Å
Mini-USB-poort (onder de beschermkap)
Batterijgegevens
WAARSCHUWING
De temperatuurgrenzen van het toestel kunnen hoger/lager
liggen dan de temperatuurgrenzen van sommige batterijen.
Sommige alkalinebatterijen kunnen bij hoge temperaturen
barsten.
Gebruik nooit een scherp voorwerp om de batterijen te
verwijderen.
LET OP
Neem contact op met uw gemeente voor informatie over het
hergebruik van de batterijen.
KENNISGEVING
Alkalinebatterijen verliezen een groot gedeelte van hun
capaciteit wanneer de temperatuur afneemt. Gebruik daarom
lithiumbatterijen wanneer u het toestel bij temperaturen onder
nul gebruikt.
Het NiMH-batterijpak plaatsen
Het toestel werkt op het optionele NiMH-batterijpak (alleen 650
en 650t) of twee AA-batterijen (pagina 2).
1
Draai de D-ring tegen de klok in en trek de D-ring omhoog
om de klep te verwijderen.
2
Neem het meegeleverde batterijpak
À
uit de verpakking.
3
Plaats het batterijpak met de polen in de juiste richting.
4
Druk het batterijpak voorzichtig op zijn plaats.
5
Plaats de batterijklep terug en draai de D-ring met de klok
mee.
Het batterijpak opladen
KENNISGEVING
U voorkomt corrosie door de mini-USB-poort, de beschermkap
en de omringende delen grondig af te drogen voordat u het
toestel oplaadt of aansluit op een computer.
Voordat u de connector van de USB-kabel op uw toestel kunt
aansluiten, moet u mogelijk optionele bevestingingsaccessoires
verwijderen.
OPMERKING: Opladen is alleen mogelijk binnen een
temperatuurbereik van 32 tot 122°F (0 tot 50 °C).
U kunt de batterij opladen via een standaard stopcontact of een
USB-poort op uw computer.
1
Duw de beschermkap
À
van de mini-USB-poort
Á
omhoog.
2
Sluit de kleine connector van de USB-kabel aan op de mini-
USB-poort.
3
Steek de USB-connector van de kabel in de netadapter of in
de USB-poort van een computer.
4
Steek de netadapter in een stopcontact.
Als u het toestel op een voedingsbron aansluit, wordt het
toestel ingeschakeld.
5
Laad de batterij volledig op.
AA-batterijen plaatsen
In plaats van het optionele NiMH-batterijpak (pagina 2) kunt u
twee alkaline-, NiMH- of lithiumbatterijen gebruiken. Dat is
handig wanneer u een spoor volgt en niet in staat bent het
NiMH-batterijpak op te laden. Gebruik NiMH- of lithiumbatterijen
voor het beste resultaat.
OPMERKING: Standaard alkalinebatterijen worden niet
aanbevolen voor de Oregon 650-modellen bij gebruik van de
camerafunctie.
2

1
Draai de D-ring tegen de klok in en trek de D-ring omhoog
om de klep te verwijderen.
2
Plaats twee AA-batterijen met de contacten in de juiste
richting.
3
Plaats de batterijklep terug en draai de D-ring met de klok
mee.
4
Houd ingedrukt.
5
Selecteer Stel in > Systeem > AA-batterijtype.
6
Selecteer Alkaline, Lithium of Oplaadbare NiMH.
Het toestel inschakelen
Houd ingedrukt.
Satellietsignalen ontvangen en een spoor vastleggen
Voordat u gebruik kunt maken van de GPS-navigatiefuncties,
zoals het vastleggen van een spoor, moet u eerst
satellietsignalen ontvangen. Het toestel dient mogelijk vrij zicht
op de satellieten te hebben om satellietsignalen te kunnen
ontvangen.
Ga voor meer informatie over GPS naar www.garmin.com
/aboutGPS.
1
Houd ingedrukt.
2
Wacht terwijl het toestel satellieten zoekt.
Als de balken groen worden, ontvangt het toestel
satellietsignalen. De tijd en datum worden automatisch
ingesteld op basis van uw GPS-positie.
3
Loop rond om een spoor te laten vastleggen (pagina 3).
4
Selecteer een optie:
• Selecteer Kaart om uw spoor op de kaart weer te geven.
• Selecteer Kompas om het kompas en aanpasbare
gegevensvelden weer te geven.
• Selecteer Tripcomputer om uw huidige snelheid, afstand
en andere statistische gegevens weer te geven.
Hoofdmenu
À
Statusbalk
Á
De huidige tijd en datum
Â
Toepassingpictogrammen
Ã
Toepassingenopslag
Het aanraakscherm gebruiken
• Tik op het scherm om een item te selecteren.
• Sleep, of veeg met uw vinger over het scherm om het
scherm te schuiven of te scrollen.
• Knijp twee vingers samen om uit te zoomen.
• Spreid twee vingers om in te zoomen.
• Voer elke selectie op het aanraakscherm als aparte
handeling uit.
• Selecteer om uw wijzigingen op te slaan en de pagina te
sluiten.
• Selecteer om de pagina te sluiten en terug te keren naar
de vorige pagina.
• Selecteer om terug te keren naar de vorige pagina.
• Houd ingedrukt om terug te gaan naar het hoofdmenu.
• Selecteer om bepaalde menu-items weer te geven voor
de pagina die u bekijkt.
Waypoints
Waypoints zijn locaties die u vastlegt en in het toestel opslaat.
Een waypoint maken
U kunt uw huidige locatie als waypoint opslaan.
1
Selecteer de gebruikersknop.
De standaardfunctie van de gebruikersknop is een waypoint
markeren.
2
Selecteer indien nodig een veld als u wijzigingen in het
waypoint wilt aanbrengen.
3
Selecteer Sla op.
Menu Waarheen?
U kunt het menu Waarheen? gebruiken om een bestemming te
zoeken waar u naartoe wilt navigeren. Niet alle Waarheen?-
categorieën zijn voor alle gebieden en op alle kaarten
beschikbaar.
Een locatie op naam zoeken
1
Selecteer Waarheen? > Waypoints > > Spelzoeken.
2
Typ de gehele naam of een deel van de naam.
3
Selecteer .
Een locatie in de buurt van een andere locatie zoeken
1
Selecteer Waarheen? > > Zoek nabij.
2
Selecteer een optie.
3
Selecteer een locatie.
Sporen
Een spoor is een registratie van uw route. Het spoorlog bevat
informatie over de punten langs de vastgelegde route, inclusief
de tijd, de locatie en de hoogtegegevens voor ieder punt.
Uw spoorlog aanpassen
U kunt de manier waarop uw toestel sporen weergeeft en
vastlegt aanpassen.
1
Selecteer Stel in > Sporen > Spoorlog.
2
Selecteer Opslaan, niet tonen of Opslaan, toon op kaart.
Als u Opslaan, toon op kaart selecteert, geeft een lijn op de
kaart uw spoor weer. Niet opslaan schakelt de registratie
van sporen uit.
3
Selecteer Opnamemethode.
4
Selecteer een optie:
• Als u de sporen automatisch en optimaal wilt laten
vastleggen, met variabele intervallen, selecteert u Auto.
3

• Als u de sporen op basis van een opgegeven afstand wilt
vastleggen, selecteert u Afstand.
• Als u de sporen op basis van een opgegeven tijd wilt
vastleggen, selecteert u Tijd.
5
Selecteer Interval.
6
Voer een van onderstaande handelingen uit:
• Als u Auto hebt geselecteerd als Opnamemethode,
selecteert u een optie om sporen vaker of minder vaak
vast te leggen.
OPMERKING: De optie Vaakst geeft de meest
gedetailleerde sporen weer, maar neemt de meeste
geheugenruimte in het toestel in beslag.
• Als u Afstand of Tijd hebt geselecteerd als
Opnamemethode, voert u een waarde in en selecteert u
.
Navigeren met behulp van TracBack
®
Tijdens het navigeren kunt u terugnavigeren naar het begin van
uw spoor. Dat kan handig zijn als u de weg naar een kamp of
het begin van een wandelroute wilt terugvinden.
1
Selecteer Sporenbeheer > Huidig spoor > Bekijk kaart >
TracBack.
Op de kaart wordt uw route van begin- tot eindpunt
aangegeven met een paarse lijn.
2
Navigeren met de kaart of het kompas.
Stoppen met navigeren
Selecteer op de kaart of in het kompas > Stop navigatie.
Navigeren naar een bestemming
1
Selecteer Waarheen?.
2
Selecteer een categorie.
3
Selecteer een bestemming.
4
Selecteer Ga.
De kaart wordt geopend en uw route wordt aangegeven met
een paarse lijn.
5
Navigeer met de kaart (pagina 4) of het kompas
(pagina 4).
Navigeren met de kaart
1
Start de navigatie naar een bestemming (pagina 4).
2
Selecteer Kaart.
Uw locatie wordt op de kaart aangegeven met een blauwe
driehoek. Terwijl u zich verplaatst, verplaatst de blauwe
driehoek zich ook en laat een spoorlog (route) achter. U kunt
de weergave van het spoorlog op de kaart wijzigen
(pagina 3).
3
Voer een van de volgende handelingen uit:
• Versleep de kaart om andere gebieden weer te geven.
• Selecteer en om in en uit te zoomen op de kaart.
• Selecteer een locatie op de kaart en tik op de
informatiebalk boven in het scherm om informatie weer te
geven over de geselecteerde locatie (herkenbaar aan de
pen).
Navigeren met het kompas
Tijdens het navigeren naar een bestemming wijst naar uw
bestemming, ongeacht in welke richting u zich verplaatst.
1
Start de navigatie naar een bestemming (pagina 4).
2
Selecteer Kompas.
3
Blijf draaien tot naar de bovenkant van het kompas wijst en
volg die richting om naar uw bestemming te gaan.
Camera en foto's
Met de Oregon 650 en 650t kunt u ook foto's maken. Als u een
foto maakt, wordt de geografische locatie automatisch in de
fotogegevens opgeslagen. U kunt dan naar de locatie
navigeren.
Een foto maken
1
Selecteer Camera.
2
Draai het toestel horizontaal of verticaal om de oriëntatie
voor de foto te bepalen.
3
Selecteer indien nodig om de flitser in te schakelen.
U kunt Auto selecteren om de flitser alleen te gebruiken als
de camera weinig licht detecteert.
4
Gebruik zo nodig twee vingers op het aanraakscherm om in
of uit te zoomen (pagina 3).
5
Houd ingedrukt om scherp te stellen en houd de camera
stil.
Op het scherm wordt een wit frame weergegeven. Er wordt
scherp gesteld op het object in het frame. Als de foto is
scherpgesteld, wordt het frame groen.
6
Laat los om een foto te maken.
Geocaches downloaden
1
Sluit uw toestel met de USB-kabel op een computer aan.
2
Ga naar www.opencaching.com.
3
Maak, indien nodig, een account.
4
Meld u aan.
5
Volg de instructies op het scherm om geocaches te zoeken
en naar uw toestel te downloaden.
Het toestel aanpassen
De helderheid van de schermverlichting aanpassen
Langdurig gebruik van de schermverlichting kan de
gebruiksduur van de batterijen aanzienlijk bekorten. U kunt de
helderheid van de schermverlichting aanpassen om de
levensduur van de batterijen te verlengen.
OPMERKING: De helderheid van de schermverlichting is
beperkt als de batterij bijna leeg is.
1
Selecteer .
2
Gebruik de schuifregelaar om de schermverlichting aan te
passen.
Het toestel kan warm aanvoelen als de achtergrondverlichting is
ingesteld op hoog.
Het hoofdmenu aanpassen
• Houd een pictogram in het hoofdmenu of bij de
toepassingenopslag ingedrukt en versleep het naar een
nieuwe locatie.
• Open de toepassingenopslag en sleep een pictogram naar
het hoofdmenu.
• Selecteer Stel in > Hoofdmenu en volg de instructies op het
scherm.
Het aanraakscherm vergrendelen
U kunt het scherm vergrendelen om te voorkomen dat u per
ongeluk op het scherm tikt en functies activeert.
Selecteer > .
Het aanraakscherm ontgrendelen
Selecteer > .
Het scherm draaien
U kunt het toestel draaien om het scherm in horizontale
(landschap) of verticale (portret) modus weer te geven.
4

Profielen
Een profiel is een verzameling instellingen waarmee u het
gebruiksgemak van het toestel kunt optimaliseren. Voor
bijvoorbeeld jagen zijn de instellingen en weergaven anders dan
wanneer u het toestel gebruikt voor geocaching.
Als u een profiel gebruikt en u instellingen zoals
gegevensvelden of maateenheden wijzigt, worden de
wijzigingen automatisch in het profiel opgeslagen.
Een profiel selecteren
Als u van activiteiten verandert, kunt u de instellingen van het
toestel aanpassen door het profiel te wijzigen.
1
Selecteer Profiel wijzigen.
2
Selecteer een profiel.
Een aangepast profiel maken
U kunt uw instellingen en de gegevensvelden voor een
bepaalde activiteit of route aanpassen.
1
Selecteer Stel in > Profielen > Nieuw profiel maken > OK.
2
Pas uw instellingen en gegevensvelden aan.
De knoppen aanpassen
U kunt de aan-uitknop en de gebruikersknop configureren als
snelkoppeling naar een menu, instelling of toepassing.
1
Selecteer Stel in > Systeem > Configureer knoppen.
2
Selecteer Aan-uitknop of Gebruikersknop.
3
Selecteer Een keer tikken, Dubbeltikken, of Vasthouden.
4
Selecteer een optie.
Problemen oplossen
Het toestel resetten
Als het toestel niet meer reageert, moet u het mogelijk resetten.
Uw gegevens en instellingen worden dan niet gewist.
1
Verwijder de batterijen.
2
Plaats de batterijen opnieuw.
Het toestel registreren
Vul de onlineregistratie nog vandaag in, zodat wij u beter
kunnen helpen.
• Ga naar http://my.garmin.com.
• Bewaar uw originele aankoopbewijs of een fotokopie op een
veilige plek.
Meer informatie
Meer informatie over dit product vindt u op de website Garmin
®
.
• Ga naar www.garmin.com/outdoor.
• Ga naar www.garmin.com/learningcenter.
• Ga naar http://buy.garmin.com of neem contact op met uw
Garmin dealer voor informatie over optionele accessoires en
vervangingsonderdelen.
De gebruikershandleiding downloaden
U kunt de meest recente gebruikershandleiding downloaden op
internet.
1
Ga naar www.garmin.com/support.
2
Selecteer Handleidingen.
3
Volg de instructies op het scherm om uw product te
selecteren.
5

www.garmin.com/support
913-397-8200
1-800-800-1020
0808 238 0000
+44 870 850 1242
1-866-429-9296 +43 (0) 820 220 230
+32 2 672 52 54 +45 4810 5050 +358 9 6937 9758 + 331 55 69 33 99
+49 (0)1805-427646-880 + 39 02 36 699699
0800 - 023 3937
035 - 539 3727
+ 47 815 69 555
00800 4412 454
+44 2380 662 915
+ 35 1214 447 460 + 34 902 007 097 + 46 7744 52020
Garmin International, Inc.
1200 East 151st Street
Olathe, Kansas 66062, USA
Garmin (Europe) Ltd.
Liberty House, Hounsdown Business Park
Southampton, Hampshire, SO40 9LR UK
Garmin Corporation
No. 68, Zhangshu 2nd Road, Xizhi Dist.
New Taipei City, 221, Taiwan (R.O.C.)
Garmin
®
, het Garmin-logo, Oregon
®
en TracBack
®
zijn
handelsmerken van Garmin Ltd. of haar
dochtermaatschappijen, geregistreerd in de Verenigde Staten
en andere landen. Deze handelsmerken mogen niet worden
gebruikt zonder de uitdrukkelijke toestemming van Garmin.
Het merk en de logo's van Bluetooth
®
zijn eigendom van
Bluetooth SIG, Inc. en voor het gebruik van deze merknaam
door Garmin is een licentie verkregen. microSD™ is een
handelsmerk van SD-3C, LLC. Andere handelsmerken en
merknamen zijn eigendom van hun respectieve eigenaars.
© 2013 Garmin Ltd. or its subsidiaries
-
 1
1
-
 2
2
-
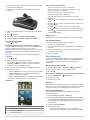 3
3
-
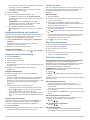 4
4
-
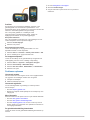 5
5
-
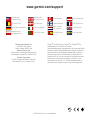 6
6
Garmin Oregon 600 Snelstartgids
- Categorie
- Accessoires voor beveiligingscamera's
- Type
- Snelstartgids
Gerelateerde papieren
-
Garmin Oregon 650T Handleiding
-
Garmin Monterra® Snelstartgids
-
Garmin Montana® 610 Handleiding
-
Garmin Montana 680t de handleiding
-
Garmin Oregon® 750 Handleiding
-
Garmin Monterra® Handleiding
-
Garmin GPSMAP® 276Cx de handleiding
-
Garmin Montana® 650 Snelstartgids
-
Garmin Montana® 650 Handleiding
-
Garmin eTrex® Touch 25 Handleiding