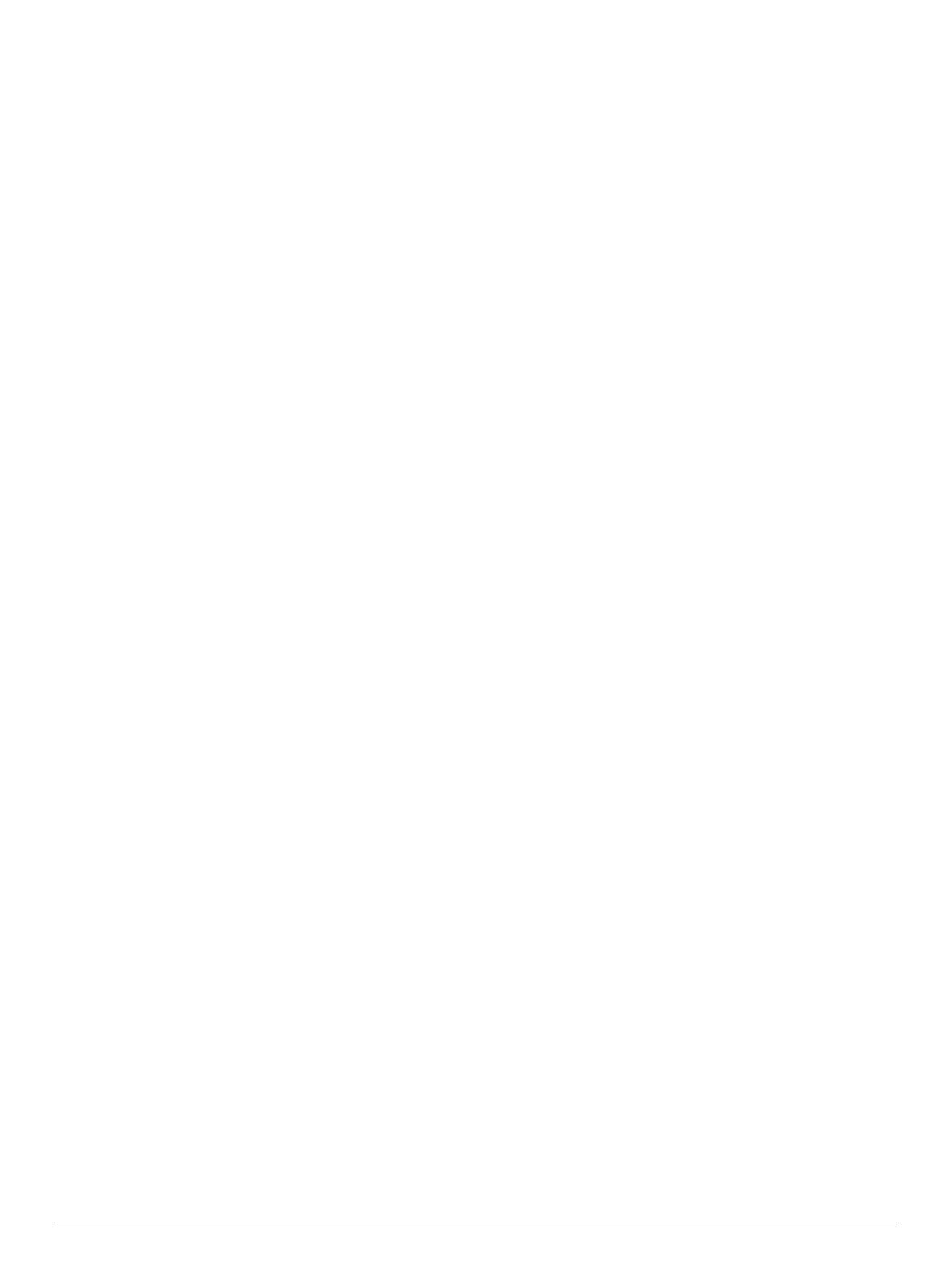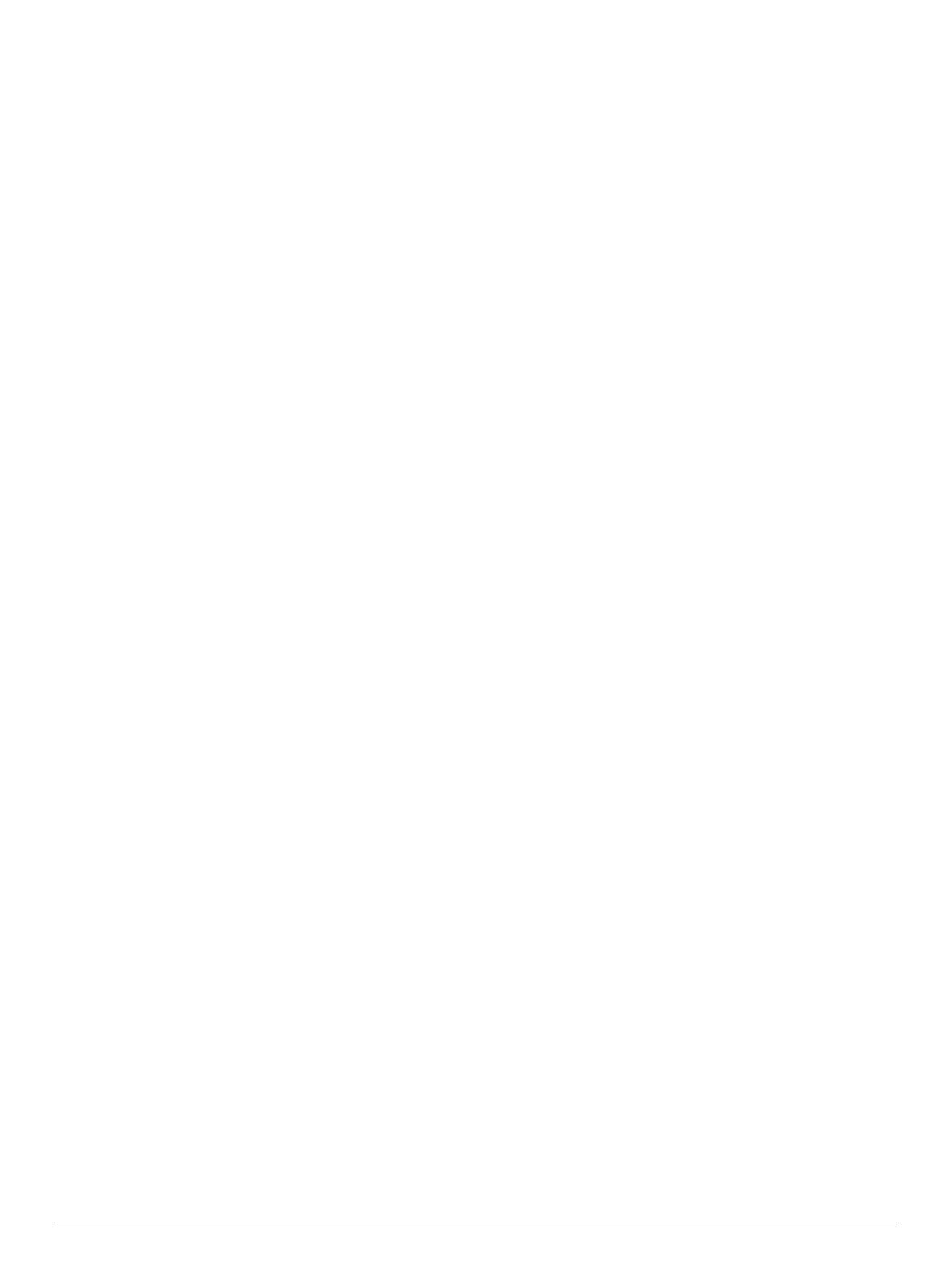
Inhoudsopgave
Inleiding........................................................................... 1
Overzicht van het toestel............................................................ 1
Batterijgegevens.................................................................... 1
AA-batterijen plaatsen............................................................1
Het NiMH-batterijpak plaatsen............................................... 1
Het toestel inschakelen...............................................................2
Startscherm................................................................................ 2
Het aanraakscherm gebruiken............................................... 2
Het aanraakscherm vergrendelen..........................................2
Satellietsignalen ontvangen........................................................ 2
Connected functies........................................................ 2
Vereisten voor connected functies............................................. 3
Verbinding maken met een draadloos netwerk.......................... 3
Wi‑Fi functies instellen........................................................... 3
Uw smartphone koppelen........................................................... 3
Widgets weergeven.................................................................... 3
Connect IQ functies.................................................................... 3
Connect IQ functies downloaden........................................... 3
Connect IQ functies downloaden via uw computer................ 3
Activiteiten...................................................................... 4
Een activiteit selecteren.............................................................. 4
Activiteitgegevensschermen weergeven.................................... 4
Een activiteit vastleggen............................................................. 4
Een nieuwe activiteit maken....................................................... 4
De naam van een activiteit wijzigen....................................... 4
Een activiteitpictogram bewerken.......................................... 4
Een activiteit pauzeren............................................................... 4
Uw activiteitlog aanpassen......................................................... 4
De huidige activiteit opslaan....................................................... 4
Een locatie in een activiteit opslaan........................................... 5
Fietsen met uw toestel................................................................ 5
Activiteitinformatie weergeven.................................................... 5
De hoogtegrafiek van een activiteit weergeven.......................... 5
De kleur van een activiteitspoor wijzigen.................................... 5
De huidige activiteit wissen.........................................................5
Een activiteit verwijderen............................................................ 5
Activiteitgeschiedenis verwijderen.............................................. 5
Sporenbeheer openen................................................................ 5
Geocaches...................................................................... 5
Uw toestel registreren op Geocaching.com................................ 5
Verbinding maken met Geocaching.com............................... 5
Een geocache zoeken................................................................ 5
Naar een geocache navigeren................................................... 6
Hints en aanwijzingen gebruiken om een geocache te
vinden.................................................................................... 6
De poging loggen....................................................................... 6
De lijst met geocaches filteren.................................................... 6
Een aangepast geocachefilter opslaan.................................. 6
Uw eigen geocachefilters bewerken...................................... 6
Een aangepast filter toepassen op een geocachelijst........... 6
Geocaches downloaden via een computer................................ 6
chirp............................................................................................ 7
Zoeken naar chirp inschakelen.............................................. 7
Een geocache met een chirp zoeken.................................... 7
Live geocachegegevens van het toestel verwijderen................. 7
Toestelregistratie verwijderen van Geocaching.com.................. 7
Navigatie......................................................................... 7
Navigeren naar een bestemming............................................... 7
Stoppen met navigeren.......................................................... 7
Navigeren met de kaart.............................................................. 7
Navigeren met behulp van TracBack®....................................... 7
Een locatie in de buurt van een andere locatie zoeken.............. 7
Optionele kaarten....................................................................... 7
Een adres zoeken
.................................................................. 7
Navigeren met het kompas......................................................... 7
Het kompas kalibreren........................................................... 8
Koerswijzer............................................................................ 8
Een Man-over-boord-locatie markeren en de navigatie ernaartoe
starten......................................................................................... 8
Navigeren met Peil en ga........................................................... 8
Hoogtegrafiek............................................................................. 8
Navigeren naar een punt in de hoogtegrafiek........................ 8
Het type plot wijzigen............................................................. 8
De hoogtegrafiek herstellen................................................... 8
De barometrische hoogtemeter kalibreren............................ 8
Via-punten....................................................................... 8
Een via-punt maken.................................................................... 8
Een via-punt zoeken................................................................... 8
Een via-punt bewerken............................................................... 9
Een via-punt verwijderen............................................................ 9
De nauwkeurigheid van een via-puntlocatie verbeteren............. 9
Een via-punt projecteren.............................................................9
Routes............................................................................. 9
Een route maken met de routeplanner....................................... 9
Een route maken met de kaart................................................... 9
De naam van een route wijzigen................................................ 9
Een route bewerken....................................................................9
Een route weergeven op de kaart.............................................. 9
Een route verwijderen................................................................. 9
De actieve route weergeven..................................................... 10
Een route omkeren................................................................... 10
De hoogtegrafiek van een route weergeven............................. 10
Garmin Adventures...................................................... 10
Bestanden verzenden naar BaseCamp.................................... 10
Een avontuur maken.................................................................10
Een avontuur beginnen............................................................ 10
Camera en foto's.......................................................... 10
Een foto maken.........................................................................10
Toepassingen............................................................... 10
Gegevens draadloos verzenden en ontvangen........................ 10
Een nabijheidswaarschuwing instellen..................................... 11
De oppervlakte van een gebied berekenen.............................. 11
De agenda en almanakgegevens weergeven.......................... 11
Weersomstandigheden en -verwachtingen weergeven............ 11
Een alarm instellen................................................................... 11
De afteltimer instellen............................................................... 11
De stopwatch openen............................................................... 11
Satellietpagina.......................................................................... 11
De satellietweergave wijzigen.............................................. 11
GPS uitschakelen................................................................ 11
Een locatie simuleren...........................................................11
Een VIRB® actiecamera bedienen........................................... 11
Telefoonmeldingen................................................................... 12
Meldingen verbergen........................................................... 12
Fitness........................................................................... 12
Geschiedenis............................................................................ 12
Activiteitgeschiedenis weergeven........................................ 12
Een activiteit verwijderen uit uw geschiedenis..................... 12
Gebruik van Garmin Connect.............................................. 12
Optionele fitnessaccessoires............................................... 12
Hartslagzones........................................................................... 12
Fitnessdoelstellingen........................................................... 12
Uw hartslagzones instellen.................................................. 12
Het toestel aanpassen................................................. 13
De knoppen aanpassen............................................................ 13
De helderheid van de schermverlichting aanpassen................ 13
Gevoeligheid van aanraakscherm instellen.............................. 13
Inhoudsopgave i