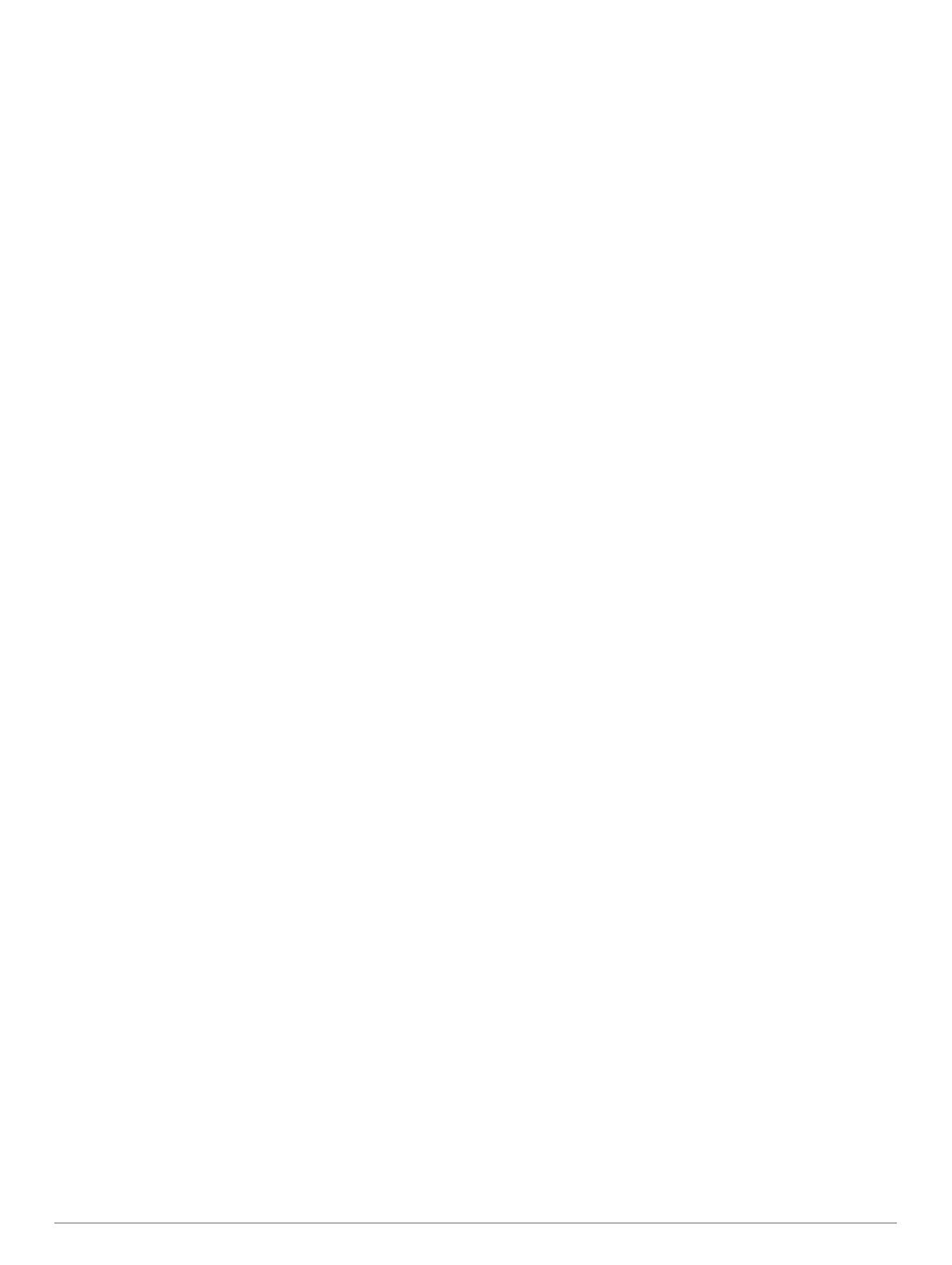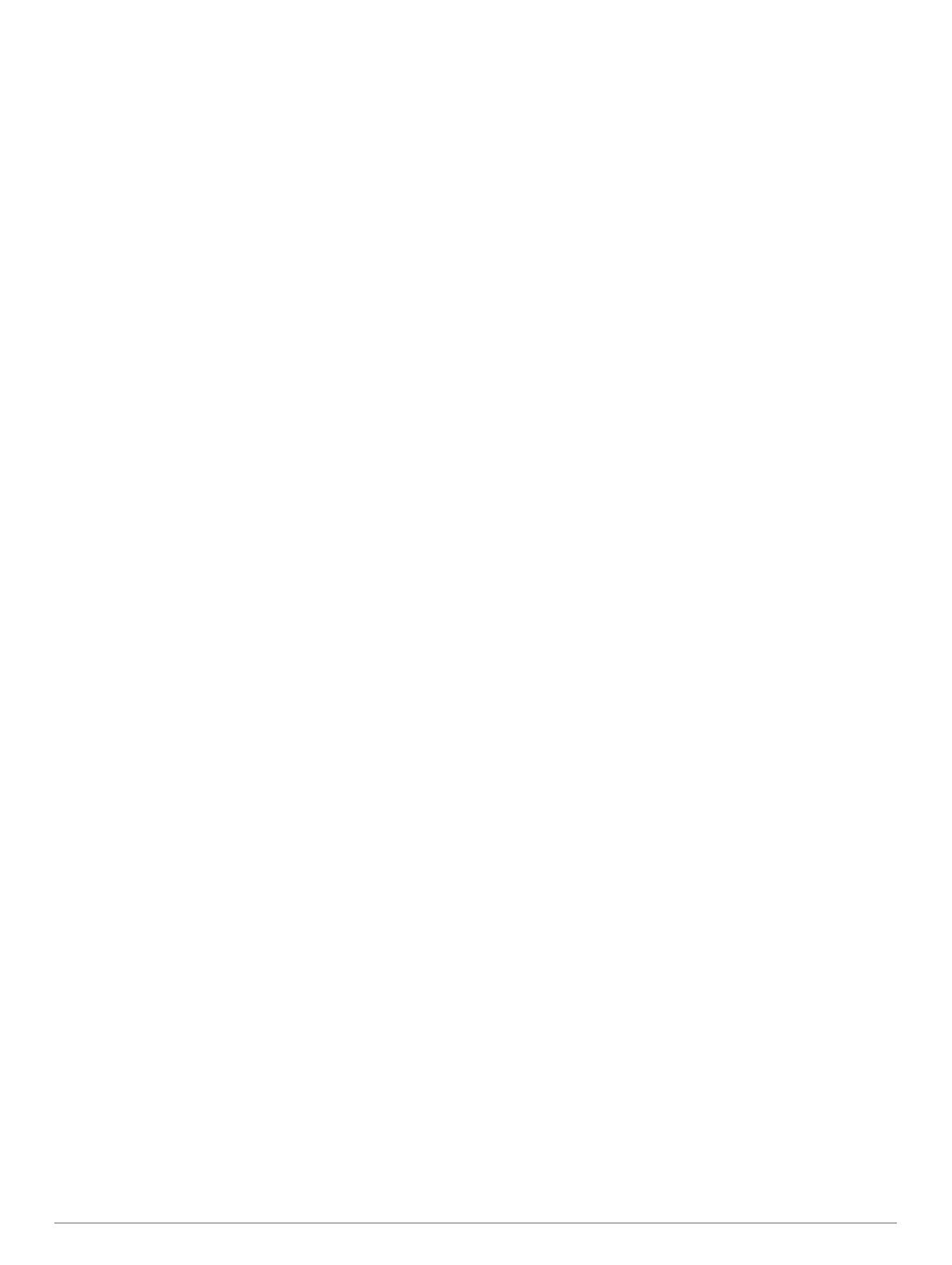
Inhoudsopgave
Inleiding........................................................................... 1
Overzicht van het toestel............................................................ 1
Knoppen..................................................................................... 1
Hoofdpagina's........................................................................ 1
Het hoofdmenu openen......................................................... 1
Batterijgegevens......................................................................... 1
Levensduur van de batterijen maximaliseren........................ 1
De modus Batterijbesparing inschakelen.............................. 1
Langdurige opslag................................................................. 1
AA-batterijen plaatsen............................................................2
Het batterijpak plaatsen......................................................... 2
Het toestel inschakelen...............................................................2
De helderheid van de schermverlichting en het volume
aanpassen.................................................................................. 2
Productupdates...........................................................................2
Garmin Express instellen....................................................... 2
Connected functies........................................................ 2
Vereisten voor connected functies............................................. 3
Een draadloze Wi‑Fi verbinding instellen................................... 3
Verbinding maken met een draadloos netwerk..................... 3
Een smartphone met uw toestel koppelen................................. 3
Telefoonmeldingen..................................................................... 3
Meldingen van uw telefoon weergeven................................. 3
Meldingen verbergen............................................................. 3
GPS-satellietsignalen..................................................... 3
Satellietsignalen ontvangen........................................................ 3
De satellietweergave wijzigen.....................................................3
GPS uitschakelen....................................................................... 4
Een locatie simuleren................................................................. 4
Een route simuleren....................................................................4
GLONASS en WAAS inschakelen.............................................. 4
Via-punten, routes en sporen........................................ 4
Via-punten.................................................................................. 4
Een via-punt maken............................................................... 4
Een waypoint zoeken............................................................. 4
Een via-punt projecteren........................................................ 4
Naar een via-punt navigeren................................................. 4
De nauwkeurigheid van een via-puntlocatie verbeteren........ 4
Een via-punt bewerken.......................................................... 4
Een categorie wijzigen........................................................... 5
Een via-punt verwijderen....................................................... 5
Routes........................................................................................ 5
Een route maken....................................................................5
Een route activeren................................................................ 5
Een route kopiëren.................................................................5
De naam van een route wijzigen........................................... 5
Een route bewerken............................................................... 5
Een route verwijderen............................................................ 5
Een opgeslagen route navigeren........................................... 5
De actieve route weergeven.................................................. 5
Stoppen met navigeren.......................................................... 5
Een route omkeren................................................................ 5
Een omweg maken................................................................ 5
Uw route plannen................................................................... 5
Sporen........................................................................................ 5
Een spoor vastleggen............................................................ 5
Het actieve spoor weergeven................................................ 6
Het actieve spoor opslaan..................................................... 6
Het actieve spoor wissen....................................................... 6
Een spoor verwijderen........................................................... 6
Navigeren met een opgeslagen spoor................................... 6
Gearchiveerde sporen........................................................... 6
Gegevens draadloos verzenden................................................. 6
Gegevens draadloos ontvangen
................................................. 6
Navigatie......................................................................... 6
Menu Zoeken.............................................................................. 6
Navigeren naar een bestemming............................................... 6
Stoppen met navigeren.............................................................. 6
Een locatie op naam zoeken...................................................... 7
Een locatie in de buurt van een andere locatie zoeken.............. 7
Navigeren met het kompas......................................................... 7
Het kompas kalibreren........................................................... 7
Koerswijzer............................................................................ 7
Navigeren met de kaart.............................................................. 7
Navigeren met behulp van TracBack®....................................... 7
Punten vermijden op de route.................................................... 7
Een Man-over-boord-locatie markeren en de navigatie ernaartoe
starten......................................................................................... 7
Hoogtegrafiek............................................................................. 7
Navigeren naar een punt in de hoogtegrafiek........................ 7
Het type grafiek wijzigen........................................................ 7
De barometrische hoogtemeter kalibreren............................ 8
Tripcomputer...............................................................................8
De tripcomputer opnieuw instellen......................................... 8
Snelwegpagina........................................................................... 8
BirdsEye satellietbeelden.............................................. 8
Agenda’s en weergegevens.......................................... 8
De agenda weergeven............................................................... 8
Getijdeninformatie weergeven.................................................... 8
Zon- en maanstanden en almanakken weergeven.................... 8
Huidige weersomstandigheden en -verwachtingen
weergeven.................................................................................. 8
Het toestel aanpassen................................................... 9
De gegevensvelden aanpassen................................................. 9
De pagina-indeling aanpassen................................................... 9
De kaarten configureren............................................................. 9
Kaartinstellingen......................................................................... 9
Algemene kaartinstellingen.................................................... 9
Kaartinstellingen.................................................................... 9
Maritieme instellingen wijzigen.............................................. 9
Waternavigatie-instellingen.................................................... 9
Kompasinstellingen...................................................................10
Tripcomputerinstellingen...........................................................10
Snelwegpagina-instellingen...................................................... 10
Alarminstellingen...................................................................... 10
GPS-satellietinstellingen........................................................... 10
Systeeminstellingen.................................................................. 10
Seriële interface-instellingen................................................ 10
Scherminstellingen................................................................... 11
Route-instellingen..................................................................... 11
Spoorinstellingen...................................................................... 11
Hoogtemeterinstellingen........................................................... 11
Geluidsinstellingen....................................................................11
ANT+ sensorinstellingen........................................................... 12
Timerinstellingen.......................................................................12
Tijdinstellingen.......................................................................... 12
De maateenheden wijzigen...................................................... 12
Locatie-instellingen................................................................... 12
Alle standaardinstellingen herstellen........................................ 12
Toestelinformatie......................................................... 12
Toestelonderhoud..................................................................... 12
Het toestel schoonmaken.................................................... 12
Optionele fitnessaccessoires.................................................... 12
Uw ANT+ sensors koppelen................................................ 12
Tips voor het koppelen van ANT+ accessoires met uw
Garmin toestel......................................................................12
Gegevensbeheer...................................................................... 12
Inhoudsopgave i