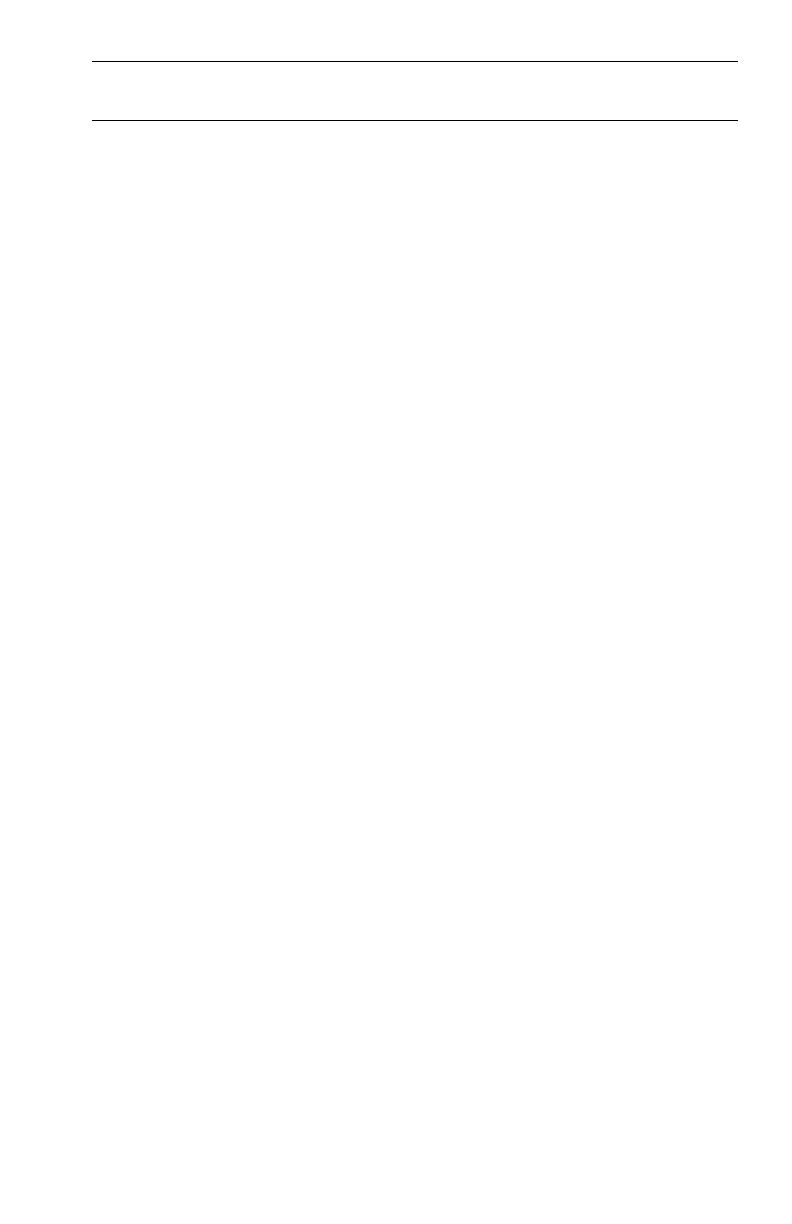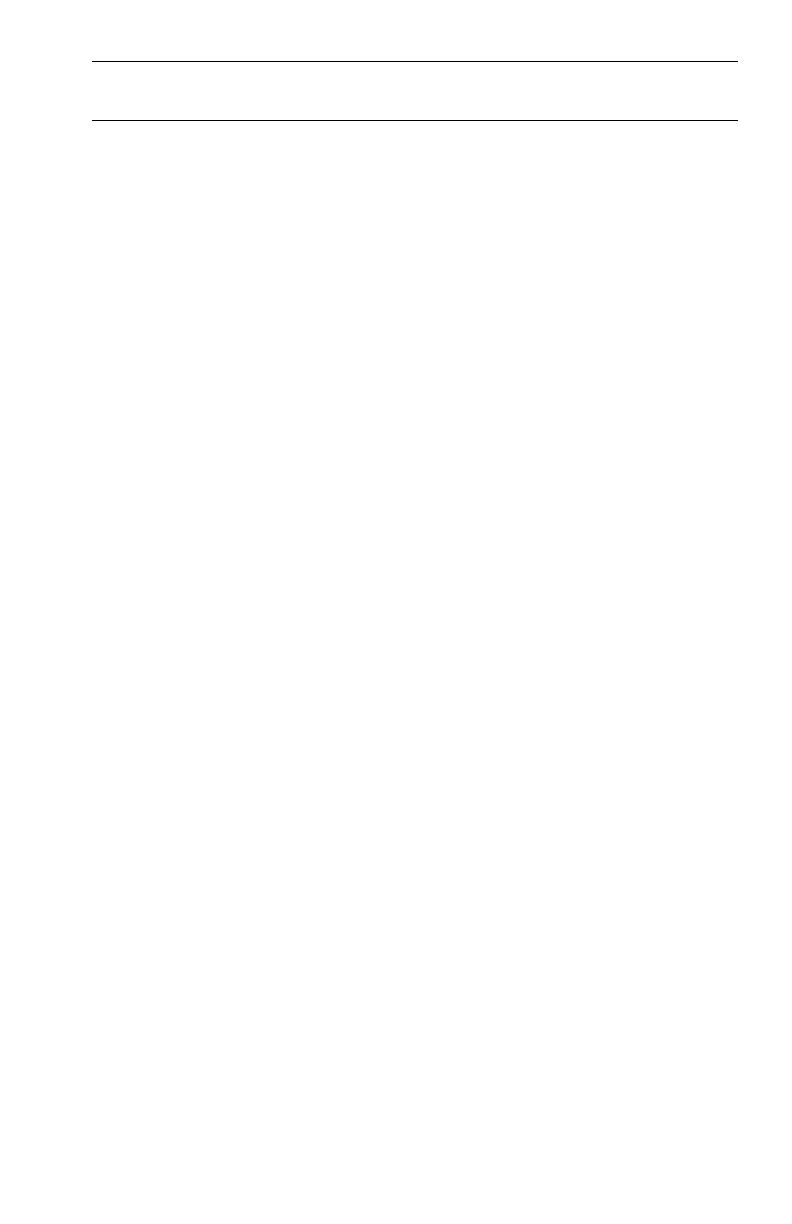
Probleemoplossing en onderhoud 51
■ Herstelschijven – Voer het systeemherstel uit vanaf een set herstelschijven die u gemaakt
hebt van bestanden die zijn opgeslagen op de vaste schijf. Zie het volgende gedeelte
voor informatie over het maken van herstelschijven.
Herstelschijven creëren
Voer de hier beschreven procedure uit om een set herstelschijven te maken vanaf een
herstelkopie op de vaste schijf. Deze kopie bevat het besturingssysteem en de
softwarebestanden die in de fabriek op uw computer zijn geïnstalleerd.
U kunt slechts één set herstelschijven voor uw computer maken. Bovendien kunnen de
herstelschijven die u maakt, alleen op uw computer worden gebruikt.
Herstelschijven kiezen
Als u herstelschijven wilt maken, moet uw computer een dvd-brander bevatten.
■ Gebruik DVD+R of DVD-R lege schijven om uw systeemhertelschijven te creëeren.
■ U kunt geen CD's of DVD+RW, DVD-RW, DVD+RW DL, DVD-RW DL, DVD+R DL, or
DVD-R DL schijven gebruiken om herstelschrijven te creëeren.
Gebruik schrijven van hoge-kwaliteit om uw serie herstelschijven te creëeren. De verificatie
van het proces voor het maken van herstelschijven gebeurt volgens strenge normen. Het is
mogelijk dat foutberichten worden weergegeven, zoals Opnamefout bij schrijven naar schijf
of Fout gedetecteerd bij verificatie schijf.
Het is ook mogelijk dat schijven worden afgewezen omdat ze niet vrij -van fouten zijn.
U wordt dan gevraagd om een nieuwe lege schijf te plaatsen en het opnieuw te proberen.
Het is normaal dat een deel van de schijven wordt afgewezen.
Het aantal schijven van de serie herstelschijven van het model van uw computer
1–3 DVD schijven). Het aantal benodigde lege schijven wordt automatisch aangegeven door
het programma voor het maken van herstelschijven.
Het controleren of de informatie correct naar de schijf is geschreven, kan enige tijd duren.
U kunt de procedure echter op elk moment onderbreken. De volgende keer dat u het
programma start, wordt het proces hervat vanaf het punt waarop u bent gestopt.
U maakt als volgt herstelschijven:
1 Sluit alle geopende programma's.
2 Klik op de Start toets, klik op Alle Programma's, klik op Herstelbeheerder en
klik op Herstelschijf creëeren. Indien gevraagd klikt u op Ja om het programma toe
te staan door te gaan.
3 Volg de instructies op het scherm. Etiketteer elke schijf die u heeft gemaakt (bijvoorbeld,
Herstel 1, Herstel 2).
4 Bewaar de herstelschijven op een veilige plaats.
Opties voor systeemherstel
U moet het systeemherstel in de onderstaande volgorde proberen:
1 Via het station van de harde schijf, vanuit het Windows 7 Start menu.
2 Via de vaste schijf, door tijdens het opstarten op F11 te drukken op het toetsenbord.
3 Via door u gemaakte herstelschijven.
4 Via herstelschijven die u hebt gekocht van HP Ondersteuning. Ga voor de aanschaf van
herstelschijven naar http://www.hp.com/support en ga naar de pagina Software
en drivers downloaden voor uw computermodel.
LET OP: De herstelkopie gebruikt een deel van de vaste schijf dat niet kan worden
gebruikt voor gegevensopslag.