HP Omni 120-1120ea Desktop PC Handleiding
- Categorie
- Barebones voor pc / werkstation
- Type
- Handleiding
Pagina wordt geladen...
Pagina wordt geladen...
Pagina wordt geladen...
Pagina wordt geladen...
Pagina wordt geladen...
Pagina wordt geladen...
Pagina wordt geladen...
Pagina wordt geladen...
Pagina wordt geladen...
Pagina wordt geladen...
Pagina wordt geladen...
Pagina wordt geladen...
Pagina wordt geladen...
Pagina wordt geladen...
Pagina wordt geladen...
Pagina wordt geladen...
Pagina wordt geladen...
Pagina wordt geladen...
Pagina wordt geladen...
Pagina wordt geladen...
Pagina wordt geladen...
Pagina wordt geladen...
Pagina wordt geladen...
Pagina wordt geladen...
Pagina wordt geladen...
Pagina wordt geladen...
Pagina wordt geladen...
Pagina wordt geladen...
Pagina wordt geladen...
Pagina wordt geladen...
Pagina wordt geladen...
Pagina wordt geladen...
Pagina wordt geladen...
Pagina wordt geladen...
Pagina wordt geladen...
Pagina wordt geladen...
Pagina wordt geladen...
Pagina wordt geladen...
Pagina wordt geladen...
Pagina wordt geladen...
Pagina wordt geladen...
Pagina wordt geladen...
Pagina wordt geladen...
Pagina wordt geladen...
Pagina wordt geladen...
Pagina wordt geladen...
Pagina wordt geladen...
Pagina wordt geladen...
Pagina wordt geladen...
Pagina wordt geladen...
Pagina wordt geladen...
Pagina wordt geladen...
Pagina wordt geladen...
Pagina wordt geladen...
Pagina wordt geladen...
Pagina wordt geladen...
Pagina wordt geladen...
Pagina wordt geladen...
Pagina wordt geladen...
Pagina wordt geladen...
Pagina wordt geladen...
Pagina wordt geladen...
Pagina wordt geladen...
Pagina wordt geladen...
Pagina wordt geladen...
Pagina wordt geladen...
Pagina wordt geladen...
Pagina wordt geladen...
Pagina wordt geladen...
Pagina wordt geladen...
Pagina wordt geladen...
Pagina wordt geladen...
Pagina wordt geladen...
Pagina wordt geladen...
Pagina wordt geladen...
Pagina wordt geladen...
Pagina wordt geladen...
Pagina wordt geladen...
Pagina wordt geladen...
Pagina wordt geladen...
Pagina wordt geladen...
Pagina wordt geladen...
Pagina wordt geladen...
Pagina wordt geladen...
Pagina wordt geladen...
Pagina wordt geladen...
Pagina wordt geladen...
Pagina wordt geladen...
Pagina wordt geladen...
Pagina wordt geladen...
Pagina wordt geladen...
Pagina wordt geladen...
Pagina wordt geladen...
Pagina wordt geladen...
Pagina wordt geladen...
Pagina wordt geladen...
Pagina wordt geladen...
Pagina wordt geladen...
Pagina wordt geladen...
Pagina wordt geladen...
Pagina wordt geladen...
Pagina wordt geladen...
Pagina wordt geladen...
Pagina wordt geladen...
Pagina wordt geladen...
Pagina wordt geladen...
Pagina wordt geladen...
Pagina wordt geladen...
Pagina wordt geladen...
Pagina wordt geladen...
Pagina wordt geladen...
Pagina wordt geladen...
Pagina wordt geladen...
Pagina wordt geladen...
Pagina wordt geladen...
Pagina wordt geladen...
Pagina wordt geladen...
Pagina wordt geladen...
Pagina wordt geladen...
Pagina wordt geladen...
Pagina wordt geladen...
Pagina wordt geladen...
Pagina wordt geladen...
Pagina wordt geladen...
Pagina wordt geladen...
Pagina wordt geladen...

Aan de slag

De enige garanties voor producten en diensten van Hewlett-Packard staan vermeld
in de expliciete garantievoorwaarden bij de betreffende producten en diensten.
Aan de informatie in deze publicatie kunnen geen aanvullende rechten worden
ontleend. HP is niet aansprakelijk voor technische fouten, drukfouten of weglatingen
in deze publicatie.
HP aanvaardt geen verantwoordelijkheid voor het gebruik of de betrouwbaarheid
van de HP-software op apparatuur die niet door HP is geleverd.
Dit document bevat informatie die eigendom is van HP en door de wetten op het
auteursrecht wordt beschermd. Geen enkel deel van dit document mag worden
gekopieerd, vermenigvuldigd of in een andere taal worden vertaald zonder de
vooraf verleende schriftelijke toestemming van HP.
Hewlett-Packard Company
P.O. Box 4010
Cupertino, CA 95015-4010
USA
© Copyright 2000–2009 Hewlett-Packard Development Company, L.P.
Dit product bevat copyright-beschermingstechnologie die door Amerikaanse
patenten en andere rechten van intellectuele eigendom wordt beschermd. Gebruik
van deze copyright-beschermingstechnologie moet door Macrovision goedgekeurd
worden en is bestemd voor gebruik in de huiselijke omgeving en ander beperkt
gebruik tenzij anderzijds goedgekeurd door Macrovision. Terugwerkend
construeren en demonteren zijn verboden.
Microsoft, het Windows logo en Windows zijn handelsmerken of geregistreerde
handelsmerken van de Microsoft groep van bedrijven in de Verenigde Staten en/of
andere landen/provincies.
Wi-Fi GECERTIFCIEERD 802.11n gebaseerd op Draft 2.0
Draft 2.0 verwijst naar de versie van de nog -niet-goedgekeurde IEEE 802.11n
staandard die gebruikt wordt door de Wi-Fi Alliance tests vanaf juni 2007.
De specificaties van de 802.11n WLAN (wireless local area network) zijn
voorlopige specificaties; deze zijn niet definitief. Als de definitieve specificaties
afwijken van de voorlopige specificaties, kan de communicatie van deze
apparatuur met andere 802.11n WLAN-apparaten negatief worden beïnvloed.
HP ondersteunt legaal gebruik van technologie en verleent geen goedkeuring of
aanmoediging voor het gebruik van onze producten voor andere doeleinden dan
die welke auteursrechtelijk zijn toegestaan.
De informatie in dit document kan zonder voorafgaande kennisgeving worden
gewijzigd.

Inhoudsopgave iii
Inhoudsopgave
De computerinstallatie controleren ............................................................................... 1
Speakers of Microfoons verbinden............................................................................... 4
Aansluiten op een netwerk.......................................................................................... 6
Een modem aansluiten ............................................................................................... 7
De kabels voor het tv-signaal en de video aansluiten...................................................... 7
Voorbereiden op het gebruik van uw computer ........................................ 13
De computer uitschakelen ......................................................................................... 14
De computer opnieuw opstarten ................................................................................ 14
Verbinding maken met internet .................................................................................. 14
Het volume van de luidsprekers aanpassen................................................................. 16
De microfoon selecteren ........................................................................................... 16
De computer beveiligen............................................................................................ 17
De computer configureren voor automatische softwareupdates van Microsoft.................. 18
Gebruikersaccounts instellen ..................................................................................... 19
Richtlijnen voor het installeren van software en hardwareapparaten............................... 19
Bestanden en instellingen van uw oude computer overzetten naar een nieuwe computer ..... 20
Speciale functies van uw computer ........................................................... 21
De geheugenkaartlezer gebruiken ............................................................................. 21
Een verticaal cd/dvd-station gebruiken....................................................................... 23
Gebruik van LightScribe-technologie........................................................................... 23
De afstandsbediening gebruiken................................................................................ 24
Meer informatie verkrijgen....................................................................... 25
Het Hulp en Ondersteuningscentrum gebruiken ........................................................... 25
Toegang tot ondersteuning op internet........................................................................ 25
Handleidingen zoeken op het web ............................................................................ 25
Online handleidingen zoeken ................................................................................... 26
De map PC Hulp & Tools gebruiken ........................................................................... 26
HP Advisor (HP Adviseur) Software gebruiken ............................................................. 26
De computer veilig en comfortabel gebruiken.............................................................. 27
Probleemoplossing en onderhoud............................................................. 29
Computerproblemen oplossen ................................................................................... 29
Softwareproblemen oplossen..................................................................................... 45
Onderhoud............................................................................................................. 48
De computer vrij houden van Stof, Vuiligheid en Hitte .................................................. 49
Systeemherstel......................................................................................................... 50
De post-herstelprocedure uitvoeren............................................................................. 54
Aanvullende probleemoplossing ................................................................................ 54
Index........................................................................................................ 55

iv Aan de slag (functies zijn per model verschillend)

De computer installeren 1
De computer installeren
Volg de stappen op de installatieposter om de computer te installeren:
1 Sluit een toetsenbord en een muis aan op de computer.
2 Sluit een beeldscherm (monitor) aan op de computer.
3 Computer aansluiten op de stroomvoorziening.
4 Schakel de computer in. Zie “Voorbereiden op het gebruik van uw computer” op
pagina 13.
De computerinstallatie controleren
■ Plaats de computer op een geschikte locatie, zodat:
■ Alle ventilatie-openinen vrij zijn.
■ Alle bekabeling uit de weg is. Plaats geen kabel in een doorgang of waar erop
gestapt kan worden of het beschadigd kan raken door er meubels op te plaatsen.
WAARSCHUWING: Het voltage is vooraf ingesteld voor het land/de regio
waar u de computer hebt aangeschaft. Controleer bij een verhuizing de
voltagevereisten op uw nieuwe locatie voordat u de computer aansluit
op een stopcontact.
WAARSCHUWING: Lees de “Veiligheidsvoorschriften” in het Regulering
en Veiligheidsinformatie document voordat u de computer op het
elektriciteitsnet aansluit en installeert.
WAARSCHUWING: Lees de Handleiding voor veiligheid en comfort om het
risico van ernstig letsel te voorkomen. Deze handleiding bevat een
beschrijving van de juiste installatie van de werkplek, een correcte
houding en gezonde gewoonten bij het werken met de computer. Tevens
vindt u hier belangrijke informatie over het veilig werken met elektrische
en mechanische onderdelen.
LET OP: Sluit de computer niet aan en voeg geen andere apparaten toe voordat u de
computer voor de eerste keer hebt ingeschakeld en de initiële installatie hebt voltooid.
Zie “Voorbereiden op het gebruik van uw computer” op pagina 13.
WAARSCHUWING: Plaats de computer op een plaats weg van water,
stof, vocht en roet. Dit kan de binnentemperatuur verhogen, wat brand,
problemen en elektrocutie kan veroorzaken.

2 Aan de slag (functies zijn per model verschillend)
■ Bescherm het beeldscherm, de computer en alle aangesloten accessoires door alle
stroomsnoeren aan te sluiten op een overspanningsbeveiliging. Gebruik een stroomstrip
die specifiek is geëtiketteerd met een overspanningsafleider, een ononderbreekbare
stroomtoevoer (UPS) of een gelijk apparaat.
Als de computer een televisietuner heeft of een modem of telefoonverbinding, bescherm
de computer dan door een overspanningsafleider te gebruiken die tevens deze signalen
bevat. Sluit de televisiekabel of de telefoonlijn aan op de ingangen en uitgangen van de
overspanningsbeveiliging en vervolgens op de computer.
■ Kijk in de doos van de computer voor aanvullende afgedrukte details of updates
aangaande uw computer.
Andere apparatuur aansluiten op de computer
Sommige randapparaten kunnen direct in de connectors aan de achterkant van de computer
of aan de voorkant van de computer ingegeven worden.
LET OP: De locatie, beschikbaarheid en het aantal connectors kan per model verschillen.
Netsnoer en
apparatuur
Pictogram/
label
Beschrijving en functie
Netvoedingsconnector.
Muis (PS/2-connector).
Toetsenbord (PS/2-connector).
USB (Universal Serial Bus) 2.0 voor muis,
toetsenbord, digitale camera of andere apparaten
met een USB-connector.

De computer installeren 3
Netwerk
Pictogram/
label
Beschrijving en functie
ETHERNET Ethernet LAN connector om met een Ethernet (RJ-45)
lokale netwerk (LAN) hub of een andere breedband
verbinding te verbinden. Deze bedrade LAN-
connector is een netwerkinterfaceadapter (ook wel
netwerkinterfacekaart, of NIC genoemd). Het
groene lampje geeft een geldige verbinding aan.
Modem
Pictogram/
label
Beschrijving en functie
Modem (Line In RJ-11) (alleen bepaalde modellen)
om het computer modem met een telefoonverbinding
te verbinden voor inbel-verbindingen met het
Internet.
Video-
uitgang
beeldscherm
Pictogram/
label
Beschrijving en functie
OPMERKING: Voor specifieke informatie, zie de documentatie die met uw beeldscherm
apparaat werd meegeleverd.
DVI Aanbevolen voor verbinden met een minitor.
Digitale video-uitgang (alleen bepaalde modellen)
voor aansluiting op een tv of beeldscherm. U dient
mogelijk een VGA-naar-DVI-adapter of
HDMI-naar-DVI-adapter te gebruiken om het
beeldscherm met de computer te verbinden.
VGA/Monitor VGA/Beeldschermuitgang (blauw) voor aansluiting
op een VGA-beeldscherm. U dient mogelijk een
VGA-naar-DVI-adapter te gebruiken om het
beeldscherm met enkel een DVI-connector met de
computer te verbinden.
HDMI Aanbevolen voor verbinden met een TV. HDMI-
beeldschermuitgang voor aansluiting op een HDMI-
of tv-beeldscherm. U dient mogelijk een
HDMI-naar-DVI-adapter te gebruiken om het
beeldscherm met enkel een DVI-connector met de
computer te verbinden.
VGA-DVI VGA-naar-DVI-adapter om een tv- of
monitorvideokabel geschikt te maken voor
aansluiting op de computer.
HDMI-DVI HDMI-naar-DVI-adapter om een tv- of
monitorvideokabel geschikt te maken voor
aansluiting op de computer.

4 Aan de slag (functies zijn per model verschillend)
Speakers of Microfoons verbinden
De luidsprekers worden afzonderlijk verkocht of worden mogelijk geleverd met het
beeldscherm (alleen bepaalde modellen). Koptelefoons en microfoons zijn apart
verkrijgbaar.
Uw computermodel is mogelijk voorzien van audioconnector aan de achterkant. Sommige
computers hebben ook connectoren aan de voorkant. Audio connectors zijn stereo mini-jacks
die van de computer een verbinding maken naar een actieve (stroom) speaker of
speakersystemen, naar koptelefoons of naar een input apparaat zoals een microfoon,
webcam of audiospeler.
Sommeige, maar niet alle, audio connectors die in de computer aanwezig kunnen zijn
worden getoond in de volgende table.
Aansluiting van luidsprekers
Luidsprekers zijn afzonderlijk verkrijgbaar of worden bij het beeldscherm geleverd.
Uw computer ondersteunt alleen actieve luidsprekersystemen (met eigen voeding). Het
luidsprekersysteem moet dus een eigen stroombron hebben, zoals batterijen of een
afzonderlijke netsnoer.
Voor gedetailleerde instructies over het aansluiten en configureren van andere multikanaals
luidsprekers, gaat u naar de ondersteunigswebpagina van uw model; zie “Toegang tot
ondersteuning op internet” op pagina 25.
LET OP: De locatie, beschikbaarheid en het aantal connectors kan per model verschillen.
Audioconnectors
Pictogram
/label
Beschrijving en functie
Audio-uitgang (groen) voor de aansluiting van
de analoge voorste luidsprekers links en rechts.
Audio-ingang (blauw) om invoer aan te sluiten
van een analoog audioapparaat zoals een
cd-speler.
Kan fungeren als achterste lijnuitgang bij een
audioconfiguratie met meerdere kanalen.
Midden Lijnuitgang C/Sub (goud) connector om de
Center/Subwoofer speakers te verbinden in een
audio configuratie met meerdere kanalen.
Achter Achterste lijnuitgang (zwart) voor aansluiting
van de achterste luidsprekers in een
audioconfiguratie met meerdere kanalen.
Zijkant Lijnuitgang zijkant (grijs) voor aansluiting van de
zijluidsprekers in een systeem met
acht-luidsprekers (7.1).

De computer installeren 5
Met een stereo speakersysteem verbinden
Actieve luidsprekers, zoals links/rechts stereoluidsprekers, of een 2.1 systeem van twee
luidsprekers en een subwoofer op de computer:
1 Zorg ervoor dat de computer is uitgeschakeld en dat het speakersysteem is
uitgeschakeld en niet in de stroom zit.
2 Sluit de luidsprekersysteemkabel aan op de overeenkomstige limoengroene lijnuitgang
voor audio aan de achterkant van uw computer.
Of
Voor 2.1 luidsprekers of andere multikanaals luidsprekers die bij uw computer werden
geleverd (alleen bepaalde modellen), sluit u de subwoofer aan op de Audio lijnuitgang
van de computer, en sluit u de linker en rechter luidsprekers aan op de subwoofer.
Hoofdtelefoon aansluiten
Hoofdtelefoons zijn afzonderlijk verkrijgbaar.
Uw computer heeft aan de voorkant een hoofdtelefoonconnector (limoengroen).
De hoofdtelefoonconnector heeft als label een pictogram van een hoofdtelefoon.
U kunt koptelefoons tevens met de Audio Lijnuitgang connector verbinden
(limoengroen) aan de achterkant van uw computer.
Als de hoofdtelefoon is aangesloten, wordt het geluid van de luidsprekers en de
subwoofer meestal gedempt.
Een microfoon aansluiten
Microfoons zijn apart verkrijgbaar.
Uw computer wordt geleverd met een microfoon connector (roze) aan de achterkant van de
computer. Sommige modellen zijn voorzien van een tweede microfoonconnector op de
voorkant van de computer (alleen bepaalde modellen).
Sluit de microfoon aan op de microfoonconnector van de computer.
Voor aanpassing van het opnamevolume of het selecteren van de microfoon, zie “De
microfoon selecteren” op pagina 16.
LET OP: Schakel de computer altijd in voordat u het luidsprekersysteem aanzet.

6 Aan de slag (functies zijn per model verschillend)
Aansluiten op een netwerk
Dit onderdeel beschrijft de aansluiting op een netwerk middels een bedrade of draadloze
aansluiting.
Een kabelnetwerkverbinding (Ethernet) instellen
Het Ethernet (RJ-45) connector op de achterkant van de computer biedt een hoge-snelheid of
breedband verbinding met een netwerk. Nadat u deze interface met een netwerk heeft
verbonden, zoals een Plaatselijk Netwerk (LAN) kunt u met het Internet verbinden via het
netwerk.
1 Sluit een Ethernet-kabel aan op de Ethernet (RJ-45) connector (A) aan de achterkant van
de computer en op de netwerkrouter of een LAN-apparaat.
2 Als de computer is ingeschakeld, controleert u de lampjes (B) naast de Ethernet-
connector voor de netwerkstatus:
■ ACTIVITY — (ACTIVITEIT) Brandt geel wanneer via het netwerk gegevens
worden verzonden
■ LINK — (VERBINDING) Brandt groen wanneer er een geldige verbinding met
het netwerk is
Draadloze netwerkverbinding installeren
(Alleen bepaalde modellen)
U kunt de computer met een draadloos netwerk dat IEEE 802.11b, 802.11g of 802.11n
ondersteunt verbinden door de antenne te gebruiken die is inbegrepen bij de computer.
Indien meegeleverd verbindt u de externe antenne met de draadloze netwerk connector op
de netwerkkaart om het bereik en de gevoeligheid van het draadloze radiosignaal te
vergroten.
U hebt een bestaande draadloze LAN nodig met een internetaansluiting. Neem contact op
met uw internetaanbieder (ISP) voor overige informatie.
Om te controleren dat het geïntegreerd WLAN-apparaat juist is geïnstalleerd op de
computer, zie “Internet-toegang” op pagina 37.
Als u meer informatie wilt over het instellen van een draadloos netwerk, gaat u op een van de
volgende manieren te werk: Klik op de Windows Start toets , klik dan op Hulp en
Ondersteuning en typ dan een draadloos netwerk instellen in het Zoek en Hulpveld en
druk op Enter.
LET OP: Het is mogelijk dat uw Ethernet-connector maar één indicator heeft.
LET OP: Voor de beste draadloze prestaties plaatst u de antenne op de bovenkant van de
computer of in een verhooge en open gebied.

De computer installeren 7
Een modem aansluiten
(Alleen bepaalde modellen)
Het modem sluit de computer aan op de telefoonlijn. Gebruik het modem om via de
telefoonlijn-verbinding te maken met een internetaanbieder. Als u gebruik maakt van een
netwerkverbinding, hebt u mogelijk geen modemaansluiting nodig.
Voordat u een telefoon inbel verbinding-kunt gebruik om met het Internet te verbinden en
e-mail en fax berichten kunt verzenden en ontvangen moet u uw lijn van de telefoondienst met
de modem connector verbinden (A).
1 Steek een modem/telefoonkabel in de modemconnector van de computer (A). Merk op
dat de modemconnector op de computer groen kan zijn.
2 Sluit het andere uiteinde van de modem/telefoonkabel aan op de telefoonaansluiting in
de muur.
De kabels voor het tv-signaal en de video
aansluiten
(Alleen bepaalde modellen)
In dit gedeelte wordt beschreven hoe u de computer aansluit op de tv en welke kabels u dient
te gebruiken.
Gebruik kabels voor het aansluiten van:
■ TV signaal bron coaxkabel voor video/audio naar de computer.
Of
■ TV signaal bron S-video of compositie video naar de computer.
■ TV signaal bron audio naar de computer.
Of
■ Video out van de computer.
U dient mogelijk kabels, een coaxiale kabelsignaalsplitser of andere accessoires afzonderlijk
aan te schaffen. Uw computer kan wellicht niet alle kabels bevatten die u nodig heeft voor de
setup van de televisie/video.
LET OP: Het is mogelijk dat uw computer niet is uitgerust met een modem. Het modem kan
een connector zijn op de achterkant van de computer, of het kan een extern apparaat zijn
dat in een computer USB-connector wordt gestoken.

8 Aan de slag (functies zijn per model verschillend)
Video en
audio input
Pictogram/
label
Beschrijving en functie
S-Video S-video-ingang voor aansluiting van een video-
ingang van een set-top box output connector.
Composietvideo Composite Video In connector (geel) om de video
input vanuit een televisie set-top box te verbinden.
S-Video 2 Secundaire S-video Ingang connector om video input
van een videospeler, videocamera of andere
analoge videobron te verbinden.
Compositet
video 2
Secundaire Compositie Video Input connector (geel)
om video input van een videospeler, videocamera of
andere analoge videobron te verbinden.
A/V In
Audio 1 L
Primaire linker Audio Input connector om audio input
van een televisie set-top box connector (wit) te
verbinden.
OPMERKING: U kunt audio opnemen door deze
Audio In connector te gebruiken welke is
aangesloten op het moederbord. Sommige
computers kunnen deze primaire linker audio input
connector aan de voorkant van de computer hebben.
A/V In
Audio 1 R
Primire rechter Audio Input connector om audio input
van een televisie set-top box connector (rood) te
verbinden.
OPMERKING: U kunt audio opnemen door deze
Audio In connector te gebruiken welke is
aangesloten op het moederbord. Sommige
computers hebben deze primaire rechter audio input
connector aan de voorkant van de computer.
A/V In
Audio 2 L
Secundaire linker Audio Input connector (wit).
OPMERKING: Deze audio-ingang is verbonden
met de tv-tuner. Om alleen audio op te nemen of te
beluisteren moet u de primaire Audio Input connector
gebruiken die is aangesloten op het moederbord en
zich aan de achterkant van de computer bevindt.
A/V In
Audio 2 R
Secundaire rechter Audio Input connector (rood).
OPMERKING: Deze audio-ingang is verbonden
met de tv-tuner. Om alleen audio op te nemen of te
beluisteren moet u de primaire Audio Input connector
gebruiken die is aangesloten op het moederbord en
zich aan de achterkant van de computer bevindt.

De computer installeren 9
Televisie-
uitgang
Pictogram/
label
Beschrijving en functie
Analoge video Analoge Video Out connector om de S-video of
compositie video connector met een TV te
verbinden.
Televisie-
ingang
Pictogram/
label
Beschrijving en functie
TV/Kabel Ant TV Input connector om de TV antenne of kabel input
van een stopcontact te verbinden zonder
set-top box.
ATSC Tv-ingang voor tv-kabel of antenne voor ontvangst
van ATSC-kanalen (Advanced Television System
Committee). Dit zijn over-the-air-kanalen voor
digitale transmissie.
CATV Tv-ingang voor tv-kabel of antenne voor ontvangst
van tv-kanalen via CATV (Community Antenna
Television) of kabel.
NTSC Tv-ingang voor tv-kabel of antenne voor ontvangst
van NTSC-kanalen (National Television System
Committee). Dit zijn over-the-air-kanalen voor
analoge transmissie.

10 Aan de slag (functies zijn per model verschillend)
De TV signaalbron zonder een set-top box verbinden
Om de computer aan te sluiten op een
bestaande setup voor de tv-signaalbron zonder
een set-top box, voegt u een splitser (B) toe om
de coaxiale tv-signaalkabel te leiden van het
wandstopcontact (A) naar de
computerconnector (C).
Referentie
A Tv-signaalkabel (coaxiaal) wandcontact
(van antenne of kabel)
B Splitter
C Computer coaxiale tv-ingang
D Videorecorder
E Tv
De TV signaalbron met een set-top box verbinden
Om de computer aan te sluiten op een
bestaande setup voor de tv-signaalbron met
een set-top box (kabel of satelliet), voegt u
een splitser (B) toe om de coaxiale tv-
signaalkabel te leiden van de set-top box (F)
naar de computerconnector (C).
Verbind de afstandsbediening kabel/IR
blaster (alleen bepaalde modellen) (G) met de
IR OUT connector op de computeren plaats
dan de blaster op de set-top box. Dit maakt
het mogelijk om met de computer het kanaal
op de set-box te wijzigen. Zie “Een infrarode
ontvanger (IR) blaster gebruiken” op
pagina 12 voor IR blaster plaatsingsdetails.
Referentie
A Tv-signaalkabel (coaxiaal) wandcontact
(van antenne of kabel)
B Splitter
C Computer coaxiale tv-ingang
D Videorecorder
E Tv
F Set-top box/satelliet box
G Afstandsbediening IR-blasterkabel
(alleen bepaalde modellen)

De computer installeren 11
De TV signaalbron met een set-top box verbinden en S-video of
compositie videokabel gebruiken
Om video output van de set-top box (F) te
gebruiken voegt u kabels toe aan om de video
en audio naar de computer om te leiden:
■ Koppel geen kabels los van uw
bestaande installatie.
■ Verbind een S-videokabel (of u kunt een
S-video-naar-compositie kabel adapter
gebruiken) met de S-Video In connector
(H) op de computer.
■ Verbind de audiokabels met de Audio
Input rechts (rood) en links (wit)
connectors (J) van de computer.
■ Verbind de afstandsbediening kabel/IR
blaster (alleen bepaalde modellen) (G)
met de IR OUT connector van de
computer, en plaats dan de blaster op de
set-top box. Dit maakt het mogelijk om
met de computer het kanaal op de box te
wijzigen. Zie “Een infrarode ontvanger
(IR) blaster gebruiken” op pagina 12
voor meer informatie over het plaatsen
van de blaster.
Referentie
A Tv-signaalkabel (coaxiaal) wandcontact
(van antenne of kabel)
B Splitter
C Computer coaxiale tv-ingang
D Videorecorder
E Tv
F Set-top box/satelliet box
G Afstandsbediening IR-blasterkabel (alleen bepaalde modellen)
H Computer S-video In connector
J Computer rechts en links Audio Input (analoog) connectors

12 Aan de slag (functies zijn per model verschillend)
Een infrarode ontvanger (IR) blaster gebruiken
(Alleen bepaalde modellen)
Als u een kabel TV of satelliet TV set-top box heeft kunt u de set-top box vanaf de computer
bedienen door de afstandsbediening sensor kabel/IR blaster (alleen bepaalde modellen) en
de connector op de computer te gebruiken (niet beschikbaar op alle modellen). Verwijder de
plakband (1) van het einde van de blaster, verbind het met de IR ontvanger van de set-top
box (2) en verbind het met de IR OUT connector (3) aan de achterkant van de computer.
Richt de afstandsbediening op de afstandsbedieningsensor boven aan de voorzijde van de
computer.
Een externe IR-ontvanger gebruiken
(Alleen bepaalde modellen)
Als u geen direct zicht heeft op de sensor vanaf de voorkant van de computer kunt u een
externe IR ontvanger gebruiken en de IR ontvanger op een locatie plaatsen die een signaal
van de afstandsbediening kan ontvangen.
Sluit de externe ontvanger aan op de rode IR IN-connector aan de achterzijde van de
computer.(1). Plaats de IR-ontvanger (2) op een locatie die direct in het gezichtsveld ligt van
de afstandsbediening. Richt de afstandsbediening (3) naar de externe IR-ontvanger.
2
1
3
IR IN
IR OUT
12
1
2
3

Voorbereiden op het gebruik van uw computer 13
Voorbereiden op het gebruik van
uw computer
Nadat u de stappen op de installatieposter hebt uitgevoerd, kunt u de computer inschakelen.
De computer inschakelen:
1 Zet de monitor aan.
2 Schakel de computer in.
3 Schakel de externe luidsprekers in, indien aanwezig.
4 Stel de computer en Microsoft
®
Windows
®
7 op door de instructies op het scherm te
volgen:
■ Selecteer desgevraagd het land of de regio waar u zich bevindt en wacht terwijl de
computer voorbereidingen uitvoert. (Wanneer u een andere taal selecteert, kan het
maximaal 30 minuten duren om die taal-in te stellen op de computer.)
■ Volg de instructies op het scherm om te registreren, in te schrijven voor updates en
online te gaan.
5 Als u het
Windows 7 bureaublad ziet zijn de eerste instellingen voltooid.
Voor hulp om aan de slag te gaan met uw computer, raadpleegt u de andere onderwerpen in
dit onderdeel.
LET OP: Sluit de computer niet aan en voeg geen andere apparaten toe voordat u de
computer voor de eerste keer hebt ingeschakeld en de initiële installatie hebt voltooid.
LET OP: Als u sommige stappen overslaat tijdens de eerste instellingsprocedure of sommige
opties weigert zult u later herinnerd worden de instellingen op een later moment te voltooien.

14 Aan de slag (functies zijn per model verschillend)
De computer uitschakelen
Voor de beste resultaten tijdens het gebruik van Windows 7 sluit u de computer niet af, tenzij
u de computer af moet sluiten wegens veiligheidsredenen: om reparaties uit te voeren, om
nieuwe hardware of kaarten te installeren op uw computer of om een batterij te vervangen.
In plaats van de computer af te sluiten, kunt u deze vergrendelen of in de slaapstand of
sluimerstand (indien beschikbaar) zetten. U kunt de timers voor het energiebeheer instellen
om de computer automatisch in de slaapstand of sluimerstand te laten zetten.
De computer heeft de volgende energiebesparingsstanden:
■ In de Slaap stand wordt uw werk opgeslagen in het geheugen zodat u het
werk snel kunt hervatten. Geheugen wordt opgeslagen op het vaste schijfstation
en daarna schakelt de computer over op een energiebesparings-stand. Zolang
de computer in de slaapstand staat, blijft het aan/uit-lampje branden en kan de
computer snel uit de slaapstand worden gehaald zodat u uw werk kunt hervatten.
Als deze aanwezig is drukt u simpelweg op de Slaaptoets op het toetsenbord om de
slaapmodus in te schakelen.
■ In de Sluimer stand (beschikbaar als geavanceerde energiebesparingsstand) wordt de
inhoud van het systeemgeheugen opgeslagen in een tijdelijk bestand op de vaste schijf
en wordt de hardware uitgeschakeld. Wanneer u de computer weer inschakelt, worden
programma's, mappen en documenten die openstonden weer op het scherm hersteld.
De computer opnieuw opstarten
Als u de computer opnieuw opstart, wordt een aantal instellingen gewist en wordt opnieuw
gestart met het besturingssysteem en de software in het geheugen. Opnieuw opstarten is de
meest eenvoudige en effectieve manier voor het oplossen van vele softwareproblemen met de
computer.
Als u extra software of hardware op de computer hebt geïnstalleerd, kan het ook nodig zijn
om de computer na de installatie opnieuw op te starten.
De computer opnieuw opstarten:
1 Klik op Start.
2 Klik op de Pijl toets naast Afsluiten.
3 Klik op Opnieuw opstarten.
Of
Druk kort op de aan/uit-knop aan de voorkant van de computer.
Verbinding maken met internet
Verbinden met het internet vereist dat u:
1 Een hoge-snelheid internetdienst aanschaffen bij een internetaanbieder.
2 Een breedbandmodem aanschaffen (DSL of kabel). Mogelijk wordt dit geleverd door uw
internetaanbieder.
3 Een draadloze router (afzonderlijk verkrijgbaar) aanschaffen en installeren, indien
vereist.
De computer kan geen verbinding maken het met internet middels een lokaal netwerk (LAN)
of digitale lijn (DSL). Raadpleeg uw internetprovider voor specifieke informatie over de
verbinding.

Voorbereiden op het gebruik van uw computer 15
1 Raadpleeg “De computer installeren” op pagina 1 voor het aansluiten van hardware.
U heeft het volgende nodig:
■ Voor een netwerkaansluiting, zie “Aansluiten op een netwerk” op pagina 6. Om
een draadloos LAN-apparaat te controleren, zie “Internet-toegang” op pagina 37.
■ Voor een modem, zie “Een modem aansluiten” op pagina 7.
2 Verbinding maken met internet:
■ Meld u aan bij een internetprovider. Als u al een account hebt bij een
internetprovider, slaat u deze stap over en volgt u de instructies van de
internetprovider.
■ Als u de computer tijdens de initiële installatie niet hebt ingesteld voor internet,
dient u dit nu te doen met gebruik van On line Services:
a Klik op Start.
b Klik op Alle programma's.
c Klik op Online Services en klik dan op Online Gaan.
d Volg de instructies op het scherm om een internetprovider te selecteren en de
internetdienst te installeren.
3 Verbinding maken met internet. U moet verbinding maken via uw internetprovider.
■ Voor alleen in-bellen dubbel-klikt u op het ISP- pictogram op het bureaublad en logt
u in.
4 Open uw webbrowser en surf over het web.
U kunt elke gewenste webbrowser gebruiken. Op de meeste computers is Internet
Explorer
®
geïnstalleerd. Internet Explorer openen:
a Klik op Start.
b Klik op Alle Programma's en klik dan op Internet Explorer.
Beveiligingsvoorzieningen voor draadloze netwerken gebruiken
Wanneer u een draadloos thuisnetwerk instelt of toegang zoekt tot een openbaar WLAN,
moet u altijd de beveiligingsvoorzieningen inschakelen om uw computer te beschermen tegen
toegang door onbevoegden. De meest gebruikte beveiligingsniveaus zijn Wi-Fi Protected
Access Personal (WPA-Personal) en Wired Equivalent Privacy (WEP).
Wanneer u een netwerk instelt, moet u één of meer van de volgende beveiligingsmaatregelen
treffen:
■ WPA-Personal of WEP-beveiliging inschakelen op de router.
■ De standaardnaam voor het netwerk (SSID) en het wachtwoord wijzigen.
■ Een firewall instellen.
■ Beveiliging instellen in uw webbrowser.
LET OP: Online Services toont een lijst van ISP's, u kunt echter een andere ISP
kiezen of een bestaand account naar deze computer overdragen. Als u bestaande
accounts wilt overbrengen, volgt u de instructies van uw internetprovider.
LET OP: Als u problemen ondervindt met uw internetaansluiting, zie “Internet-toegang” op
pagina 37.

16 Aan de slag (functies zijn per model verschillend)
Het volume van de luidsprekers aanpassen
Het volume kan op diverse manieren worden aangepast. Gebruik het Volumepictogram op
de Windows 7 taakbalk om het volume van de speaker in te stellen. Vervolgens kunt u het
volume aanpassen met:
■ De volumeknop of toetsen voor het volume op het toetsenbord (alleen bepaalde
modellen).
■ De volumeknop op de luidsprekers (alleen bepaalde modellen).
Gebruik het volumepictogram op de taakbalk om het luidsprekervolume in te stellen:
1 Klik op-het Volume pictogram op de taakbalk, klik daarna op Open
Volume Mixer.
Het venster Volumemixer wordt geopend.
2 Pas het volume aan door op de schuifbalk te klikken en deze te verplaatsen.
3 Wanneer u tevreden bent met het geluidsniveau, sluit u het venster door te klikken op de
X in de rechter-bovenhoek.
Voor hulp met audio, leest u de tips voor het oplossen van problemen in“Audio en
luidsprekers” op pagina 36. Voor meer informatie opent u de Help en ondersteuning of
raadpleegt u de ondersteuningswebsite; zie “Meer informatie verkrijgen” op pagina 25.
De microfoon selecteren
De microfoonaansluiting op uw computer is klaar voor gebruik. Als u meer dan één
microfoon heeft aangesloten selecteert u de microfoon die u met Windows 7 wilt gebruiken.
Om de microfoon te selecteren die u wilt gebruiken met Windows 7:
1 Klik met de rechter-muisknop op het pictogram Volume op de taakbalk en klik
vervolgens op Opnameapparaten. Het venster voor audio wordt geopend.
2 Selecteer de Microfoon die u wilt gebruiken, klik op Stel Standaard in en
klik op Toepassen.
3 Klik op OK.
Het opnameniveay van de microfoon aanpassen in
Windows 7
U kunt het opnameniveau van de microfoon als volgt aanpassen:
1 Klik met de rechter-muisknop op het pictogram Volume op de taakbalk en klik
vervolgens op Opnameapparaten. Het venster voor audio wordt geopend.
2 Dubbel-klik op de microfoon verbinding die u wilt gebruiken.
3 Klik op het tabblad Niveaus.
4 Pas het opnameniveau voor de microfoon aan door op de schuifregelaar te klikken en
deze te verplaatsen.
5 Klik op OK en vervolgens nogmaals op OK.
LET OP: Als u een webcam of een audiospeler heeft aangesloten op de computer kan
Windows 7 wellicht alles als microfoon herkennen door de audio invoer van het apparaat.

Voorbereiden op het gebruik van uw computer 17
De computer beveiligen
Bescherm uw computer, persoonlijke instellingen en gegevens tegen een groot aantal risico's
door gebruik te maken van de volgende mogelijkheden:
■ Wachtwoorden
■ Antivirussoftware
■ Firewallsoftware
■ Essentiële beveiligingsupdates
Wachtwoorden gebruiken
Een wachtwoord is een groep tekens die u kiest om de computergegevens te beveiligen.
U kunt verschillende soorten wachtwoorden instellen, afhankelijk van de manier waarop u de
toegang tot uw informatie wilt regelen. In het Windows 7 besturingssysteem kunnen
wachtwoorden worden ingesteld op de computer.
U kunt hetzelfde wachtwoord voor meer dan één Windows 7 beveiligingsfunctie gebruiken.
Een wachtwoord dat is ingesteld in Windows 7 moet worden ingesteld als Windows 7
daarom vraagt.
Voor informatie over Windows 7 wachtwoorden: Klik op de Start toets, klik op Hulp en
Ondersteuning en typ dan wachtwoorden in het Zoek en Hulpveld in en druk op Enter.
Zie “Het Hulp en Ondersteuningscentrum gebruiken” op pagina 25.
LET OP: Beveiligingsoplossingen zijn bedoeld om aanvallers af te schrikken, maar kunnen
aanvallen mogelijk niet voorkomen of voorkomen dat de computer wordt misbruikt of
gestolen.
Risico Computerfunctie
Onbevoegd gebruik van de computer of
een gebruikersaccount
Gebruikerswachtwoord
Computervirussen Antivirusprogramma
Onbevoegde toegang tot gegevens Firewallprogramma
Windows 7 updates
Onbevoegde toegang tot het
configuratieprogramma, BIOS-
instellingen en andere informatie die kan
worden gebruikt om het systeem te
identificeren
Beheerderswachtwoord
Doorlopende of toekomstige
bedreigingen voor de computer
Windows 7 cruciale beveiligingsupdates
van Microsoft
LET OP: Registreer elk wachtwoord dat u instelt, om te voorkomen dat u
de computer niet meer kunt starten. Aangezien wachtwoorden niet
worden weergegeven wanneer ze worden ingevoerd, gewijzigd of
verwijderd, is het van groot belang om elk wachtwoord onmiddellijk te
registreren en op een veilige plaats te bewaren. Sla wachtwoorden niet
op in een bestand op de computer.

18 Aan de slag (functies zijn per model verschillend)
Antivirussoftware gebruiken
Wanneer u de computer gebruikt voor toegang tot e-mail, een netwerk of internet, stelt u de
computer bloot aan virussen. Computervirussen kunnen het besturingssysteem, programma's
of hulpprogramma's onuitvoerbaar maken of beschadigen.
Antivirussoftware kan de meeste virussen detecteren en verwijderen, en in de meeste gevallen
ook de schade repareren die virussen hebben veroorzaakt. Om te zorgen voor een continue
bescherming tegen nieuw ontdekte virussen, moet u de antivirussoftware up-to-date houden.
Het antivirusprogramma dat vooraf op de computer werd geïnstalleerd, bevat een antivirus-
en firewallprogramma. De software bevat een gratis abonnement op updates voor een
bepaalde periode. Om de computer na de proefperiode te beschermen tegen nieuwe
virussen dient u een verlenging van de updateservice te kopen. Instructies voor het gebruiken
en updaten van AVG-software en voor het aanschaffen van een verlenging op de
updateservice, zijn te vinden binnen het programma zelf.
Voor meer informatie over computervirussen: Klik op de Start toets, klik op Hulp en
Ondersteuning typ dan virussen in het Zoek en hulpveld in en druk op Enter. Zie “Het Hulp
en Ondersteuningscentrum gebruiken” op pagina 25.
Firewallsoftware gebruiken
Wanneer u de computer gebruikt voor toegang tot e-mail, een netwerk of internet, is het
mogelijk dat onbevoegden erin slagen om toegang te krijgen tot informatie over u, de
computer en uw gegevens. Om uw privacy te beschermen, gebruikt u firewallsoftware:
■ Windows 7 bevat voorgeïnstalleerde firewall software op de computer.
■ Het antivirusprogramma dat vooraf op de computer werd geïnstalleerd, bevat een
firewallprogramma.
Voorzieningen van een firewall zijn logboeken, rapportage en automatische alarmsignalen
waarmee alle inkomende en uitgaande communicatie wordt gecontroleerd.
In sommige omstandigheden kan een firewall toegang tot spellen op het internet blokkeren,
interfereren met het delen van bestanden en printers in een netwerk of geautoriseerde
bijlagen bij e--mailberichten blokkeren. Voor een tijdelijke oplossing van het probleem
schakelt u de firewall uit, voert u de gewenste taak uit en schakelt u de firewall weer in.
Voor een definitieve oplossing van het probleem moet u de firewall anders configureren.
De computer configureren voor automatische
softwareupdates van Microsoft
Microsoft werkt voortdurend het Windows 7 besturingssysteem. Voer maandelijks een
Windows 7 Update uit om deze updates te installeren of houd het systeem up-to-date door de
Automatische Update service te gebruiken.
Als u een verbinding heeft met het Internet zan Windows 7 Update u automatisch berichten
(met een pop-up bericht of pictogram in het berichtengebied) als updates beschikbaar zijn.
Als u het Windows 7 Update bericht ziet staat u toe dat de updates naar uw systeem worden
gedownload. Als u het systeem wekelijks of maandelijks bijwerkt, is de tijd die vereist is voor
de download minimaal.

Voorbereiden op het gebruik van uw computer 19
Essentiële beveiligingsupdates installeren
Mogelijk zijn aanvullende updates op het besturingssysteem en andere software beschikbaar
gekomen nadat de computer is geleverd. Download alle beschikbare updates en installeer
deze op de computer.
Gebruikersaccounts instellen
Wanneer u een computer deelt met anderen, kunt u voor elke gebruiker een
gebruikersaccount aanmaken. Windows 7 gebruikt de information van het
gebruikersaccount om te bepalen welke bestanden en mappen de gebruiker van de computer
kan openen en wanneer ze veranderingen in de computer en hun persoonlijke voorkeuren
kunnen aanbrengen. Gebruikers hebben uitsluitend toegang tot hun eigen bestanden en
instellingen.
Voor meer informatie klikt u op de Start toets, daarna klikt u op Hulp en Ondersteuning
en typt u Gebruikersaccounts in het Zoek en Hulpvenster en drukt u op Enter. Zie “Het Hulp
en Ondersteuningscentrum gebruiken” op pagina 25.
Richtlijnen voor het installeren van software
en hardwareapparaten
Nadat u de computer hebt geconfigureerd en de initiële installatie hebt voltooid, wilt u
mogelijk extra programma's of apparaten installeren. Houd u aan de volgende belangrijke
richtlijnen:
■ Maak vóór de installatie een herstelpunt via het programma Microsoft Systeemherstel.
Het herstelpunt is een momentopname van uw computerinstellingen. Door
Systeemherstel te gebruiken, kunt u er zeker van zijn dat u een stabiele set instellingen
hebt die u opnieuw kunt gebruiken.
■ Kies software die compatibel is met uw computer. Controleer de vereisten
(besturingssysteem, geheugen, enz.) die voor de nieuwe software worden genoemd en
controleer of uw systeem daaraan voldoet.
■ Installeer de nieuwe software volgens de instructies van de fabrikant van de software.
Als u hulp nodig hebt, raadpleegt u de documentatie bij de software of neemt u contact
op met de klantenservice.
■ Voor antivirussoftware, deïnstalleer het bestaande softwareprogramma voor u het
opnieuw installeert of een nieuw antivirusprogramma installeert.
LET OP: Installeer alle essentiële updates van Microsoft zodra u daarover
een bericht ontvangt, om het risico van computervirussen,
gegevensverlies of verlies door inbreuk op de computer te beperken.
LET OP: Gebruik alleen originele software met een licentie. Het installeren van gekopieerde
software kan illegaal zijn, resulteren in een onstabiele installatie of uw computer met een
virus infecteren.

20 Aan de slag (functies zijn per model verschillend)
Bestanden en instellingen van uw oude
computer overzetten naar een
nieuwe computer
U kunt bestanden van de oude computer kopiëren naar uw nieuwe computer door cd's of
dvd's, geheugensticks of persoonlijke mediastations te gebruiken of met behulp van de
Windows Easy Transfer-kabel. Om bestanden en bepaalde instellingen te kopiëren, zoals de
Favorieten van de Webbrowser en adresboeken, gebruikt u Windows Easy Transfer
software, wat in Windows 7 is opgenomen.
Windows Easy Transfer software helpt u bestanden en instellingen naar een opslagapparaat
te kopiëren of, door een Easy Transfer Kabel te gebruiken, naar de nieuwe computer. Dhe
Easy Transfer Kabel is een USB kabel die specifiek ontworpen is om twee computers met
elkaar te verbinden en om met de Windows Easy Transfer software te werken. (De kabel
wordt afzonderlijk verkocht.) Een standaard USB-kabel werkt niet.
Uw bestanden en instellingen overzetten:
1 Klik op Start.
2 Typ Windows Easy Transfer in het Start en Zoekveld, klik dan op Windows Easy
Transfer.
3 Volg de instructies in de wizard Windows Easy Transfer om uw bestanden van een oude
computer naar een nieuwe over te brengen.
Voor meer informatie klikt u op de Start toets, daarna klikt u op Hulp en Ondersteuning
en typt u bestanden verplaatsen in het Zoek en Hulpvenster en drukt u op Enter. Zie “Het Hulp
en Ondersteuningscentrum gebruiken” op pagina 25.

Speciale functies van uw computer 21
Speciale functies van uw computer
De geheugenkaartlezer gebruiken
(Alleen bepaalde modellen)
Uw computer kan geleverd worden met een geheugenkaartlezer voor -meerdere formaten
(optioneel, alleen bepaalde modellen). Digitale camera's en ander digitaal
afbeeldingsmateriaal gebruiken geheugenkaarten of media om digitale
afbeeldingsbestanden op te slaan. De geheugenkaartlezer kan lezen van en schrijven naar
verschillende soorten geheugenkaarten en de IBM Microdrive.
■ De kaartlezer bevindt zich meteen aan de voorkant van de computer. Het heeft twee of
vier horizontale kaartsleuven die de kaart accepteren.
■ U kunt in een of meer sleuven kaarten plaatsen en elke kaart afzonderlijk inlezen. U kunt
maar één kaart tegelijk in elke sleuf invoeren.
■ Elke sleuf heeft een eigen stationsletter en een eigen pictogram. Als u een kaart invoert,
kan het weergegeven label verschillen van de titel van de kaart, maar alleen indien een
titel beschikbaar is.
■ Wanneer u een kaart plaatst, wordt mogelijk het venster Hardware veilig verwijderen
geopend. Klik op Sluiten als het venster wordt geopend of als u het venster Hardware
veilig verwijderen per ongeluk opent.
Geheugenkaartlezer
Het activiteitslampje (A) knippert om aan te geven dat de computer toegang heeft tot de
geheugenkaart om te lezen of schrijven.
LET OP: Klik niet op Stoppen in het venster Hardware veilig verwijderen
terwijl een USB-apparaat voor massaopslag is geselecteerd. Als u dit wel
doet, wordt de geheugenkaartlezer niet meer door het
besturingssysteem herkend. De computer herkent de lezer pas weer
nadat u de computer opnieuw hebt opgestart.
A

22 Aan de slag (functies zijn per model verschillend)
De geheugenkaartlezer gebruiken:
1 Duw de kaart zo ver mogelijk in de sleuf.
Het activiteitslampje (A) op de kaartlezer gaat branden en de computer detecteert de
kaart automatisch.
2 Selecteer een programma om uw bestanden te openen. U kunt bestanden van en naar
de kaart kopiëren.
Of
Als het AutoPlay scherm niet opent klikt u op de Start toets, daarna op Computer en
daarna dubbelklikt -u op het Geheugenkaart pictogram om de bestanden op de
kaart te tonen. U kunt bestanden van en naar de kaart kopiëren.
3 Als u klaar bent klikt u met de rechter-muisknop op het schijf pictogram, daarna klikt u
op Uitwerpen, controleer of het activiteitslampje van de geheugenkaartlezer aan of
uit is, maar niet knippert, en verwijderd vervolgens de kaart.
LET OP: U moet de kaart correct plaatsen. Let op de richting van de inkeping aan de
hoek van de kaart. Voor meer informatie opent u de Help en ondersteuning of
raadpleegt u de ondersteuningswebsite; zie “Meer informatie verkrijgen” op
pagina 25.
Ook:
■ CompactFlash- en Microdrive-kaarten passen maar op één manier en kunnen dus
niet foutief worden ingevoerd. Plaats de kaart met de aansluiting (gaatjes) in
de sleuf.
■ Sommige geheugenkaarten, zoals de CF Ultra/III, zijn niet compatibel met de
geheugenkaartlezer die bij uw computer werd geleverd.
■ Gebruik geen SM en xD media tegelijkertijd in de geheugenkaartlezer. De lezer
herkent alleen de eerste kaart die wordt ingevoerd.
LET OP: Verwijder de kaart niet wanneer het lampje van de kaartlezer
knippert. Dit kan gegevensverlies tot gevolg hebben.

Speciale functies van uw computer 23
Een verticaal cd/dvd-station gebruiken
(Alleen bepaalde modellen)
Uw computer is mogelijk voorzien van een verticaal geplaatst optisch schijfstation. Druk op
de knop Uitwerpen op of bij de stationsklep (A) om de CD/DVD-lade open te schuiven.
Plaats een standaard CD in de lade met het label naar buiten gericht en druk vervolgens op
de voorkant van de lade om deze te sluiten.
Gebruik van LightScribe-technologie
(Alleen bepaalde modellen)
Wat is LightScribe?
LightScribe is een innovatieve technologie die een speciaal schijfstation gebruikt, speciale
media (LightScribe schrijfbare CD's of DVD's) en label-software om direct labels op de schijf
te branden. Een CD of DVD station dat is uitgerust met LightScribe- gebruikt de optische laser
in het station om een label om de dunne geverfde coating aan de kant van het label van de
schijf te branden. Er is geen inkt die uitgesmeerd kan worden of papier dat opkrult en er
worden geen kleefstoffen gebruikt.
LightScribe-vereisten
Er zijn drie vereisten om een label te kunnen branden met LightScribe:
■ Een LightScribe-compatibel schijfstation (alleen bepaalde modellen),
te herkennen aan het LightScribe-logo
■ Labelingsoftware die LightScribe ondersteunt
■ Een beschrijfbare LightScribe-schijf (afzonderlijk verkocht)
Een LightScribe-label maken met CyberLink LabelPrint
U kunt gegevens, muziek en video's op de schijf branden voordat of nadat u de schijf van
een label voorziet.
Voor meer informatie over het maken van een LightScribe label:
1 Klik op de Start toets en klin op Hulp en Ondersteuning.
2 Type Lightscribe in het Zoeken Hulpveld en druk dan op Enter.
A

24 Aan de slag (functies zijn per model verschillend)
De afstandsbediening gebruiken
(Alleen bepaalde modellen)
Met uw afstandsbediening kunt u Windows Media Center openen om tv-uitzendingen te
bekijken, tv-programma's op te nemen en af te spelen, en muziek, film of video af te spelen.
Als u Windows Media Center wilt openen, richt u de afstandsbediening op de
afstandsbedieningsensor boven aan de voorzijde van de computer en drukt u op de Start-
knop van Windows Media Center op de afstandsbediening.
Voor het gebruik van de afstandsbediening richt u deze rechtstreeks naar de afstandsensor.
De afstandsbediening en de sensor mogen niet meer dan 8 meter van elkaar verwijderd zijn.
De afstandsbediening kan niet meer dan 22,5 graden (45 graden in totaal) uit het midden
van de sensor gericht zijn.
LET OP: Gebruik uitsluitend alkalinebatterijen in de afstandsbediening.
LET OP: Scherp, rechtstreeks licht dat op de sensor is gericht, kan het signaal van de
verbinding van de afstandsbediening storen.
O
f

Meer informatie verkrijgen 25
Meer informatie verkrijgen
Het Hulp en Ondersteuningscentrum
gebruiken
(Alleen bepaalde modellen)
Informatie over uw computer staat in het Hulp en Ondersteuningcentrum. Hier vindt u
koppelingen naar updates van stuurprogramma’s, toegang tot opties voor technische
ondersteuning en informatie over veelgestelde vragen.
Het Hulp en ondersteuningcentrum openen:
■ Druk op de toets Help (alleen bepaalde modellen) op uw toetsenbord.
Of
■ Klik op de Start toets en klik vervolgens op Hulp en Ondersteuning.
Toegang tot ondersteuning op internet
U vindt informatie over uw computer door op internet te gaan naar de adressen van de
ondersteuningswebsites die worden vermeld in de Handleiding voor beperkte garantie en
ondersteuning, of gebruik de volgende stappen.
1 Ga naar http://www.hp.com/support in uw webbrowser.
2 Selecteer uw land/regio en taal.
3 Klik op Ondersteuning en drivers.
4 Voer het modelnummer in van de computer, en klik dan op Zoeken . Klik op een
item om het te bekijken.
Handleidingen zoeken op het web
U kunt handleidingen voor uw computer zoeken door naar de ondersteuningswebsite
te gaan:
1 Ga naar de ondersteuningswebsite en zoek uw modelnummer met gebruik van de
vorige procedure.
2 Klik op Handleidingen.
3 Zoek de gewenste handleiding en ga op een van de volgende manieren te werk:
■ Klik op de titel om het bestand in Adobe
®
Acrobat
®
Reader te tonen (deze kunt u
downloaden vanaf de Handleidingen pagina als het niet juist geïnstalleerd is op
uw computer).
Of
■ Klik met de rechtermuisknop-op de titel, klik op Doel opslaan als, geef de locatie
op de computer op waar u het bestand wilt opslaan, geef het bestand een andere
naam (maar behoud de extensie .pdf) en klik vervolgens op Opslaan.

26 Aan de slag (functies zijn per model verschillend)
Online handleidingen zoeken
(Alleen bepaalde modellen)
U kunt handleidingen voor uw computer op het scherm in de map Gebruikershandleidingen
vinden.
1 Klik op Start.
2 Klik op Alle programma's.
3 Klik op User Guides (Gebruikershandleidingen).
Klik op een item om het te bekijken of gebruiken.
De map PC Hulp & Tools gebruiken
De map PC Hulp & Tools bevat speciale hulpmiddelen voor computergebruikers, zoals
informatie over ondersteuning en programma's.
De items in de map PC Hulp & Tools weergeven:
1 Klik op Start.
2 Klik op Alle programma's.
3 Klik op PC hulp & Tools.
HP Advisor (HP Adviseur) Software gebruiken
(Alleen bepaalde modellen)
HP Advisor (HP Adviseur) is een tool op het bureaublad, u gebruikt de monitor en de
gezondheidsinformatie over hoofdgebieden van uw computer en het toegangssysteem van
uw computer. HP Advisor (HP Adviseur) bevat vier hoofdgebieden:
■ PC Dock (PC Dock) — Access HP en Partner software direct op uw bureaublad en
personaliseer uw dock door onderdelen te verslepen.
■ PC Dashboard (PC Dashboard) — Controleer de status van uw computer in slechts
een oogwenk met het PC Dashboard. Toegang tot alle onderdelen die u nodig heeft om
uw computer van HP en Partners te gebruiken.
■ PC Discovery (PC Ontdekken) — Verken HP en Partner software en online services
die op uw computer geïnstalleerd zijn en vind aanbiedingen voor spannende nieuwe
software en services.
Om het HP Advisor (HP Adviseur) Dock te openen klikt u op het HP logo op de taakbalk.
LET OP: Als er geen titels van handleidingen worden vermeld, zijn er voor uw computer
geen handleidingen beschikbaar.

Meer informatie verkrijgen 27
De computer veilig en comfortabel gebruiken
Voordat u de computer begint te gebruiken, richt u de computer en de werkplek zo in dat u
comfortabel en productief kunt werken. Raadpleeg de Handleiding voor veiligheid en
comfort voor belangrijke ergonomische informatie:
■ Klik op de Start toets, klik op Alle Programma's, klik op
Gebruikershandleidingen en klik dan op Veiligheid & Comfort Gids.
Of
■ Type
http://www.hp.com/ergo
in het adresveld van uw webbrowser en druk op Enter op het toetsenbord.
WAARSCHUWING: Lees de Handleiding voor veiligheid en comfort om het
risico van ernstig letsel te voorkomen. Deze handleiding bevat een
beschrijving van de juiste installatie van de werkplek, een correcte
houding en gezonde gewoonten bij het werken met de computer. Tevens
vindt u hier belangrijke informatie over het veilig werken met elektrische
en mechanische onderdelen.

28 Aan de slag (functies zijn per model verschillend)

Probleemoplossing en onderhoud 29
Probleemoplossing en onderhoud
Dit onderdeel bevat:
■ Probleemoplossing tabellen in “Computerproblemen oplossen” hieronder.
■ Informatie over het herstellen van software in “Softwareproblemen oplossen” op
pagina 45.
■ Onderhoudsinformatie en richtlijnen in “Onderhoud” op pagina 48.
Voor meer informatie raadpleegt u het Hulp en Ondersteuningcentrum of gaat u naar de
Ondersteuningwebsite, zie “Meer informatie verkrijgen” op pagina 25.
Raadpleeg de documentatie die door de fabrikant werd meegeverd voor meer informatie
over specifieke problemen met-randapparatuur, zoals een monitor of printer.
Computerproblemen oplossen
De volgende tabellen tonen enkele symptomen of kwesties die u kunt tegenkomen tijdens het
opstarten of tijdens het gebruiken van uw computer. De tabellen bieden tevens mogelijke
oplossingen.
De tabellen om problemen op te lossen staan in de volgende volgorde:
■ “Computer start niet” op pagina 30
■ “Voeding” op pagina 31
■ “Beeldscherm (monitor)” op pagina 31
■ “Toetsenbord en muis (met kabel)” op pagina 32
■ “Draadloos toetsenbord en draadloze muis” op pagina 33
■ “Audio en luidsprekers” op pagina 36
■ “Internet-toegang” op pagina 37
■ “CD en DVD stations” op pagina 38
■ “Video” op pagina 40
■ “Hardware-installatie” op pagina 41
■ “Prestaties” op pagina 42
■ “Draadloze apparaten” op pagina 43
■ “Afstandsbediening” op pagina 44
■ “Geheugenkaartlezer” op pagina 44

30 Aan de slag (functies zijn per model verschillend)
Computer start niet
Symptoom Mogelijke oplossing
De computer wil niet
aan en start niet.
Controleer of de aansluitingen van de kabel tussen de computer
en de voedingsbron goed vastzitten.
Als de kabels die de computer met de externe stroomtoevoer
goed verbonden zijn en het stopcontact goed functioneert zou
het groene stroomtoevoer lampje op de achterkant moeten
branden, als dat niet het geval is raadpleegt u de Beperkte
Garantie en Ondersteuningsgids om contact op te nemen met
Ondersteuning.
Als het beeldscherm (monitor) zwart blijft, is de monitor
mogelijk niet goed aangesloten. Sluit de monitor aan op de
computer, steek de stekker in het stopcontact en zet de monitor
aan. Zie “Beeldscherm (monitor)” op pagina 31.
Stel de voltage selectieschakelaar volgens de correcte
instellingen van uw land/provincie in of raadpleeg de Beperkte
Garantie en Ondersteuningsgids om contact op te nemen met
Ondersteuning.
Test de stopcontacten door een ander elektrisch apparaat erop
aan te sluiten.
De computer lijkt
geblokkeerd en
reageert niet.
Gebruik Windows Taakbeheer om programma's die niet
reageren, te sluiten of de computer opnieuw op te starten:
1 Druk tegelijk op de toetsen Ctrl-Alt-Delete op het
toetsenbord.
2 Klik op Taakbeheer starten.
3 Klik op de toepassing die niet reageert en klik op
Taak beëindigen.
Als het niet lukt om de programma's te sluiten, start u de
computer opnieuw op:
1 Druk tegelijk op de toetsen Ctrl-Alt-Delete op het
toetsenbord.
2 Klik op de Pijl toets naast de rode Afsluit toets en klik op
Herstarten.
Of
1 Huod de Aan toets gedurende 5 seconden of langer
ingedrukt om de computer uit te schakelen.
2 Druk op de aan/uit-knop om de computer in te schakelen.
Foutbericht: Fout op
vaste schijf.
Raadpleeg de Handleiding voor beperkte garantie en
ondersteuning om contact op te nemen met de ondersteuning.

Probleemoplossing en onderhoud 31
Voeding
Symptoom Mogelijke oplossing
Foutbericht: Ongeldige
systeemschijf of
Geen-Systeemschijf of
Schijf fout.
Wacht tot het station niet meer actief is, verwijder de schijf en
druk vervolgens op de spatiebalk. De computer zou nu op
moeten starten.
De computer schakelt
niet uit wanneer op de
aan/uit-knop wordt
gedrukt.
Druk op de Aan/uit-knop en houd deze ingedrukt totdat de
computer wordt uitgeschakeld.
Controleer de stroominstellingen.
De computer gaat
automatisch uit.
De computer staat misschien in een extreem warme omgeving.
Laat de computer afkoelen.
Zorg dat de ventilatie-openingen van de computer niet zijn
geblokkeerd en dat de interne ventilator werkt. Houd er
rekening mee dat uw computer mogelijk geen interne
ventilator heeft.
Zie “De computeruitlaten reinigen” op pagina 50.
Beeldscherm (monitor)
Symptoom
Mogelijke oplossing (Naast de hier vermelde informatie
kunt u ook de documentatie van de monitor raadplegen.)
Scherm is leeg en
monitorlampje
brandt niet.
Sluit de voedingskabel opnieuw aan op de achterkant van de
monitor en op het stopcontact.
Druk op de aan/uit-knop aan de voorkant van de monitor.
Scherm is leeg. Druk op de spatiebalk op het toetsenbord of beweeg de muis
om de inhoud van het scherm weer zichtbaar te maken.
Druk op de knop Sleep (alleen op bepaalde modellen) of de
toets Esc op het toetsenbord om het systeem uit de slaapstand
te halen.
Druk op de aan/uit-knop om de computer in te schakelen.
Controleer of de pinnen in de stekker van de monitorkabel
verbogen zijn:
■ Als er pinnen verbogen zijn, vervangt u de monitorkabel.
■ Als er geen pinnen verbogen zijn, sluit u de monitorkabel
opnieuw aan op de computer.
De beelden op het
scherm zijn te groot of
te klein of vaag.
Pas de monitor resolutie instellingen in Windows 7 aan:
1 Klik op de Start toets, klik daarna op
Bedienings Paneel.
2 Onder Verschijning en Personalisatie klikt u op
Schermresolutie aanpassen.
3 Pas de resoplutie aan als noodzakelijk en klik dan op
Toepassen.

32 Aan de slag (functies zijn per model verschillend)
Toetsenbord en muis (met kabel)
Symptoom Mogelijke oplossing
Toetsenbord
commando's en typen
worden niet herkend
door de computer.
Schakel de computer uit met behulp van de muis, verwijder de
stekker van het toetsenbord en sluit het toetsenbord vervolgens
opnieuw aan op de achterzijde van de computer en schakel de
computer in.
Muis (met kabel) werkt
niet of wordt niet
herkend.
Koppel de muiskabel los van de computer en sluit deze
opnieuw aan.
Als de muis nog steeds niet wordt herkend, schakelt u de
computer uit, verwijdert u de stekker uit de muis en sluit u de
muiskabel opnieuw aan en start u de computer opnieuw op.
Cursor reageert niet op
de muisbeweging.
Start de computer opnieuw op met behulp van het toetsenbord:
1 Druk tegelijkertijd op de toetsen Alt en Tab op het
toetsenbord om naar een open programma te navigeren.
2 Druk gelijktijdig op de Ctrl en S toets op het toetsenbordk
om uw veranderingen in het geselecteerde programma op
te slaan (Ctrl + S is de toetsenbord snelkoppeling voor
Opslaan bij de meeste—niet alle—programma's).
3 Herhaal stap 1 en stap 2 om de wijzigingen op te slaan in
alle geopende programma's.
4 Wanneer u de wijzigingen in alle open programma's hebt
opgeslagen, drukt u tegelijk op Ctrl en Esc op het
toetsenbord om het menu Start van Windows te openen.
5 Gebruik de pijltjestoetsen om de Pijl toets naast Afsluiten
te selecteren. Selecteer Afsluiten en druk vervolgens op
de Enter toets op het toetsenbord.
6 Nadat het systeem is uitgeschakeld, verwijdert u de
muisconnector en sluit u deze opnieuw aan op de
achterkant van de computer en zet u de computer aan.

Probleemoplossing en onderhoud 33
Cursor reageert traag,
beweegt enkel verticaal
of horizontaal of
beweegt niet soepel.
Muizen met een balletje:
■ Reinig het balletje: Verwijder het klepje van de muisbal
aan de onderkant van de muis (linksom draaien), haal de
bal uit de muis en reinig die met een vochtige, pluis-vrije
doek (geen papier). Reinig ook de rolletjes in de
behuizing van de muis.
■ Gebruik een muismat of een ander ruw oppervlak onder
de muis.
Optische muizen:
■ Reinig de optische muis: Veeg de lichtsensor van de
onderkant van de muis voorzichtig schoon met een
pluis-vrije doek (geen papier).
■ Gebruik een muismat, wit vel papier, of ander minder
reflecterend oppervlak onder de muis.
Ga voor uitgebreide instructies naar:
http://www.hp.com/support
Selecteer uw land/regio en taal, zoek uw computermodel en
zoek op het trefwoord reinigen.
Ik kan de cursor niet
verplaatsen met de
pijltoetsen van het
numerieke toetsen blok.
Druk op de Num Lock toets op het toetsenbord om het Num
Lock lampje uit te schakelen. Het Num Lock-lampje moet uit zijn
als u de pijltoetsen wilt gebruiken op het toetsenblok.
Draadloos toetsenbord en draadloze muis
Symptoom Mogelijke oplossing
Draadloos toetsenbord
of draadloze muis werkt
niet of wordt niet
herkend.
Controleer het volgende:
■ Zorg ervoor dat u het draadloze toetsenbord of de
draadloze buis binnen bereik van de ontvanger heeft,
ongeveer 10 metervoor normaal gebruik en binnen 30 cm
tijdens de eerste setup of hersynchronisatie.
■ Vervang de batterijen van het toetsenbord en de muis:
Draai het apparaat om, zet de muis uit, haal de
batterijklep weg, verwijder de oude batterijen, geef
nieuwe alkaline batterijen in, herplaats de batterijklep en
draai de muis weer om.
LET OP: Gebruik geen oplaadbare batterijen.
■ Controleer of de muis niet in een slaapstand staat. Die
stand wordt geactiveerd als de muis 20 minuten niet is
gebruikt. Klik met de linkermuisknop om de muis te
activeren.
Toetsenbord en muis (met kabel) (vervolg)
Symptoom Mogelijke oplossing

34 Aan de slag (functies zijn per model verschillend)
Draadloos toetsenbord
of draadloze muis werkt
niet of wordt niet
herkend.
(vervolg)
Synchroniseer het toetsenbord en de muis opnieuw
met de ontvanger:
De ontvanger, het draadloze toetsenbord en de draadloze muis
die worden weergegeven zijn voorbeelden; uw apparatuur kan
er anders uitzien.
BELANGRIJK: Plaats tijdens het uitvoeren van deze stappen
het draadloze toetsenbord en de draadloze muis op hetzelfde
niveau als de ontvanger, minder dan 30 cmvan de ontvanger
en uit de buurt van storing door andere bronnen.
1 Haal de plug van de ontvanger van een USB connector
van de computer los en plug het weer in. Uw
computermodel heeft mogelijk een speciale connector
voor de ontvanger. Gebruik indien mogelijk een USB-
connector aan de voorzijde van de computer.
2 De ontvanger heeft mogelijk een lampje of een Connect-
knop (dit is ook een lampje). Sla deze stap over als uw
ontvanger geen Connect-knop (A) heeft.
Druk op de Connect-
knop (A) op de
ontvanger (dit is tevens
het lampje), en houd de
knop 5 tot 10 seconden
ingedrukt totdat het
lampje begint te
knipperen.
Draadloos toetsenbord en draadloze muis (vervolg)
Symptoom Mogelijke oplossing
A

Probleemoplossing en onderhoud 35
Draadloos toetsenbord
of draadloze muis werkt
niet of wordt niet
gedetecteerd.
(vervolg)
3 Controleer of de muis aanstaat (B), en houd de Connect-
knop (C) op de onderkant van de muis 5 tot 10 seconden
ingedrukt totdat het lampje (A) op de ontvanger gaat
branden of stopt met knipperen.
OPMERKING: De
verbinding met de
ontvanger heeft na
60 seconden een time-
out. Om er zeker van te
zijn dat de verbinding
tot stand is gebracht en
dat er geen time-out is
opgetreden, beweegt u
de muis en controleert
u of er een reactie is op
het scherm.
4 Nadat de verbinding met de muis tot stand is gebracht,
gaat u verder met de volgende stappen om de procedure
te herhalen voor het toetsenbord.
5 Sla deze stap over als uw ontvanger geen Connect-
knop (A) heeft.
Druk op de knop Verbinden (A) op de ontvanger en houd
deze 5 tot 10 seconden ingedrukt totdat het lampje begint
te knipperen.
6 Houd de Connect-knop (D) onder op het toetsenbord 5 tot
10 seconden ingedrukt totdat het lampje (A) op de
ontvanger brandt of niet meer knippert.
Draadloos toetsenbord en draadloze muis (vervolg)
Symptoom Mogelijke oplossing
Off
On
Connect
B
C
D

36 Aan de slag (functies zijn per model verschillend)
Audio en luidsprekers
Symptoom Mogelijke oplossing
Er wordt geen geluid
geproduceerd.
Als u een HDMI-connector op de grafische kaart (alleen
bepaalde modellen) gebruikt voor het aansluiten van uw
beeldscherm (monitor) op uw computer, dient u tevens analoge
luidsprekers op uw computer aan te sluiten op de audio-uitgang
van de computer als u geluid wilt horen tijdens de initiële
installatie van de computer.
Raadpleeg de installatieposter voor het aansluiten van analoge
luidsprekers.
Druk op de toets Dempen op het toetsenbord om te zien of
deze functie misschien is ingeschakeld.
Of
1 Klik met de rechter-muisknop op het pictogram
Volume op de taakbalk en klik op
Volumeregeling openen.
Het venster Volumemixer wordt geopend.
2 Als programma's gedempt zijn, klikt u op de knop
Dempen om het geluid in te schakelen.
Als u ingebouwde -luidsprekers gebruikt gebruikt u hde
Volumetoets aan de voorkant van om het volume aan te passen.
Gebruik de knoppen op het voorpaneel om de
scherminstellingen (OSD) te openen en controleer of het geluid
is ingeschakeld en het volume naar wens is ingesteld.
Om het volume te verhogen klikt u op het pictogram Volume
op de taakbalk of gebruikt u de knoppen op het toetsenbord.
Controleer de volumeregeling van uw softwareprogramma.
Zorg ervoor dat u (actieve) luidsprekers heeft verbonden en dat
deze ingeschakeld zijn.
Schakel de computer uit, verwijder de stekker van de
luidsprekers en sluit de luidsprekers opnieuw aan. Controleer of
de luidsprekers zijn aangesloten op een audioconnector en niet
op een lijningang of een hoofdtelefoonconnector.
Druk op de knop Sleep (alleen op bepaalde modellen) of de
toets Esc op het toetsenbord om het systeem uit de slaapstand
te halen.
Koppel de hoofdtelefoon los indien deze is aangesloten op de
computer (of luidsprekersysteem).
Volume is erg laag of
geluid is slecht.
Zorg ervoor dat u de luidsprekers met de Audio Out
(limoengroen) connector aan de achterkant van de computer
heeft verbonden. (Aanvullende audio connectors worden
gebruikt voor luidsprekers-met meerdere kanalen.)
Losgekoppelde luidsprekers zonder-eigen stroomvoorziening
(luidsprekers zonder eigen stroombron, zoals batterijen of een
netsnoer) geven geen goed geluid. Vervang de
luidsprekers-zonder stroom door luidsprekers die wel een eigen
stroomvoorziening hebben.

Probleemoplossing en onderhoud 37
Internet-toegang
Symptoom Mogelijke oplossing
Ik kan geen verbinding
met internet tot stand
brengen.
Neem contact op met uw internetaanbieder voor
ondersteuning.
Controleer of u de juiste kabels gebruikt voor het type
internetverbinding. Uw computer kan een inbel- modem en een
Ethernet netwerk adapter hebben (wordt ook netwerk interface
kaart of NIX genoemd). Een modem gebruikt een standaard
telefoonkabel, terwijl de netwerk adapter een netwerkkabel
gebruikt om met een lokaal netwerk (LAN) te verbinden.
Verbind geen telefoonkabel met de netwerk adapter en plug
geen netwerkkabel in een telefoon dienstlijn, als u dit toch doet
kunt u de netwerk adapter beschadigen.
Voor meer informatie over uw internetaansluiting, opent u Help
en ondersteuning; zie “Het Hulp en Ondersteuningscentrum
gebruiken” op pagina 25.
Voer de wizard voor het instellen van een draadloos
netwerk uit:
1 Klik op de Start toets en klik dan op
Bedieningspaneel.
2 Klik op Netwerk en Internet en klik daarna op
Netwerk en Deelcentrum.
3 Klik in het venster Netwerk en bestandsdeling op Een
verbinding of netwerk instellen om de wizard te
openen.
4 Volg de instructies op het scherm.
Gebruik de Apparaatbeheerder om te verifiëren of het
geïntegreerde WLAN apparaat juist op de computer is
geïnstalleerd:
1 Klik op Start.
2 Typ Apparaatbeheerder in het Start Zoekveld in en klik op
Apparaatbeheerder.
3 Klik op Netwerkadapters. Het WLAN-apparaat zou
hier moeten worden vermeld. U kunt het WLAN-apparaat
herkennen aan termen als wireless, wireless LAN, of
802.11.
4 Klik op Start.
5 Typ Netwerkcentrum in het zoekvak en klik vervolgens op
Netwerkcentrum om het venster Netwerkcentrum te
openen.
6 Klik op Verbinding maken met een netwerk, en
volg de instructies op het scherm.
Als uw systeem een externe antenne heeft, probeer deze dan in
een betere stand te zetten. Als de antenne intern is, kunt u
proberen de computer te verplaatsen.
Probeer op een later tijdstip opnieuw te verbinden of neem
contact op met uw internetprovider voor hulp.

38 Aan de slag (functies zijn per model verschillend)
Internetprogramma's
starten niet
automatisch op.
Meld u aan bij de ISP en start vervolgens het gewenste
programma.
CD en DVD stations
Symptoom Mogelijke oplossing
Het CD of DVD station
kan een schijf niet lezen
of neemt teveel tijd om
te starten.
Zorg ervoor dat er een schijf is geplaatst met het label naar
boven gericht en gecentreerd in de lade.
Wacht minimaal 30 seconden om het station de kans te geven
het type media te herkennen.
Reinig de schijf met een cd-reinigingspakket, dat verkrijgbaar is
bij de meeste computerwinkels.
Het stuurprogramma kan beschadigd of verouderd zijn. Zie
“Stuurprogramma's bijwerken” op pagina 45 voor meer
informatie over het herstellen en bijwerken van
stuurprogramma's.
Ik kan een CD of DVD
niet verwijderen.
Zet uw computer aan en druk op de Uitwerpen toets naast het
station om de lade te openen.
Indien u vermoedt dat er een probleem is met de uitwerpknop
zelf, gaat u als volgt te werk:
1 Klik op de Start toets en klik daarna op Computer.
2 Klik met de rechter-muisknop op het CD of DVD tation dat
u wilt openen.
3 Selecteer Uitwerpen in het menu.
Mijn minidisc CD valt in
de computer.
Verticale en slot-geladen schijfspelers kunnen geen
niet-standaard schijven spelen.
Bij een CD/DVD station met een lade die in verticale positie is
geïnstalleerd passen schrijven met een standaard-grootte
verticaal in de lade van het station, met het etiket naar buiten
gericht. Om een minidisc te gebruiken met een verticale station
lade moet u eerst de compuer op haar rechterkant plaatsen
(alleen bepaalde modellen) voordat u de minidisc ingeeft:
1 Zorg dat de voorkant van de computer naar u toe is
gericht en plaats de computer op de rechterzijde.
2 Druk op de uitwerpknop om de cd/dvd-lade te openen.
3 Plaats een minidisc in het verzonken gedeelte van de lade,
en druk vervolgens op de voorkant van de lade om deze
te sluiten.
Internet-toegang (vervolg)
Symptoom Mogelijke oplossing

Probleemoplossing en onderhoud 39
Ik kan geen schijf
maken (opnemen).
Zorg ervoor dat de schijf is ingegeven met het etiket naar
buiten gericht en in het midden van de lade.
Controleer of u de juiste schijf (media) voor het station gebruikt.
Probeer een ander merk schijf.
Zorg dat de schijf schoon en onbeschadigd is. Als schrijven
tijdens een schrijfsessie is afgebroken, is de schijf mogelijk
beschadigd. Gebruik een andere schijf.
Gebruik het juiste type schijf voor de bestandstypen die u
opneemt.
Als u een CD-R schijf gebruikt, zorg er dan voor dat deze leeg
is als u muziek wilt opnemen, en dat het leeg is of (mer ruimte
om meer gegevensbestanden toe te voegen) als u gegevens
gaat opnemen.
Controleer of u het juiste type schijf gebruikt wanneer u een
kopie van een schijf maakt. Sommige opnameprogramma’s
kunnen alleen opnemen op hetzelfde type schijf als de bron.
U kunt bijvoorbeeld een dvd alleen opnemen op een dvd+r/-r-
of dvd+rw/-rw-schijf en u kunt een cd alleen opnemen op een
cd-r- of cd-rw-schijf.
Zorg ervoor dat de schijf in het juiste station is geplaatst en
geef dat zelfde station op in de opnamesoftware voor de
cd of dvd.
Selecteer een lagere schrijfsnelheid voor het opnamestation,
indien beschikbaar.
De opnamesoftware laat u mogelijk geen track toevoegen als
deze de beschikbare ruimte op uw schijf overschrijdt. U kunt
ruimte beschikbaar maken door één of meer tracks te
verwijderen uit de lijst voor u de bestanden op schijf opneemt.
Sluit alle toepassingen en vensters voordat u met opnemen
begint.
Zorg ervoor dat u voldoende ruimte beschikbaar hebt op uw
vaste schijf om een tijdelijke kopie van de inhoud op te slaan.
Klik op de Start toets en klik daarna op Computer. Klik met
de rechter-muisknop op de het harde schijf station, klik daarna
op Eigenschappen om de beschikbare ruimte te zien.
CD en DVD stations (vervolg)
Symptoom Mogelijke oplossing

40 Aan de slag (functies zijn per model verschillend)
Ik kan geen schijf
maken (opnemen).
(vervolg)
Wanneer u verbinding hebt met een netwerk, kopieert u de
bestanden van het netwerkstation naar de vaste schijf en neemt
u deze vervolgens op een schijf op.
Sluit alle programma’s en vensters en start de computer
opnieuw op.
Ik kan een dvd-film niet
afspelen op een dvd-
speler.
Uw dvd-speler kan geen videobestanden afspelen die op de
dvd opgenomen zijn als gegevensbestanden. Om een film juist
af te spelen, gebruikt u een video-opnameprogramma.
Sommige videobestanden kunnen worden bekeken op een
computer maar niet in een dvd-videospeler.
Video
Symptoom Mogelijke oplossing
Sommige video
bestanden spelen niet.
Uw bestand kan beschadigd zijn of een niet-ondersteund
formaat hebben. Open het videobestand in een video-editor en
sla het bestand opnieuw op in een ondersteund formaat.
Codec foutberichten
verschijnen als u
probeer bepaalde
videobestanden
af te spelen.
Open het bestand in Windows Media Player. Zorg ervoor dat
Windows Media Player is geconfigureerd om automatisch
codecs te downloaden.
■ Als de correcte codec beschikbaar is, wordt het bestand
afgespeeld. U moet verbinding met internet hebben om
het codec-bestand te downloaden.
■ Als de juiste codec niet beschikbaar is, controleert u of er
een update beschikbaar is voor Windows Media Player.
Open de Help bij Windows Media Player en zoek naar codec
voor meer informatie.
Foutbericht: Bestanden
die nodig zijn om video
weer te geven,
ontbreken of zijn
beschadigd.
1 Klik op Start.
2 Typ Apparaatbeheer in het zoekvak en klik vervolgens op
Apparaatbeheer om het venster Apparaatbeheer te
openen.
3 Klik op het plusteken (+) naast Geluid, video en
spelcontrollers.
4 Klik met de rechter-muisknop op Tv-tuner (alleen
bepaalde modellen) en klik vervolgens op
Stuurprogramma bijwerken.
5 Selecteer Automatisch zoeken naar bijgewerkte
stuurprogramma's.
6 Volg de instructies om het stuurprogramma bij te werken.
7 Als u daarom wordt gevraagd, start u de computer
opnieuw op.
CD en DVD stations (vervolg)
Symptoom Mogelijke oplossing

Probleemoplossing en onderhoud 41
Hardware-installatie
Symptoom Mogelijke oplossing
Nieuwe apparatuur
wordt niet herkend als
onderdeel van het
systeem.
Installeer het stuurprogramma van het apparaat vanaf de cd
die bij het apparaat is geleverd of download en installeer het
stuurprogramma vanaf de website van de fabrikant van het
apparaat.
U heeft wellicht een bijgewerkt stuurprogramma voor
Windows 7 nodig. Neem direct contact op met de verkoper
van uw product voor een update.
Voor Hewlett-Packard randapparatuur bezoekt u de
HP Website op http://www.hp.com/support
Controleer of alle kabels goed zijn aangesloten en of de
pinnen in de kabel of de connector niet verbogen zijn.
Schakel de computer uit, schakel het externe apparaat in en
schakel vervolgens de computer in om het apparaat in het
systeem te integreren.
Start de computer opnieuw op en volg de instructies voor het
accepteren van de wijzigingen.
Schakel in het besturingssysteem de automatische instellingen
voor het nieuwe apparaat uit en selecteer een basisconfiguratie
die geen resourceconflicten veroorzaakt.
U kunt apparaten ook opnieuw configureren of uitschakelen om
conflictproblemen op te lossen.
Een nieuw apparaat
werkt niet.
Om een apparaatstuurprogramma te installeren of te
verwijderen, moet u zijn aangemeld met beheerdersrechten.
Als u van gebruiker wil wisselen klikt u op de Start toets, klik
op de Pijltjes toets naast Afsluiten en klik daarna op Wissel
Gebruikers. Kies een gebruiker met beheerdersrechten.

42 Aan de slag (functies zijn per model verschillend)
Apparaat werkt niet na
het installeren van een
nieuw apparaat.
Om apparaatconflicten op te lossen, moet u mogelijk
een van de apparaten uitschakelen of een oud
apparaatstuurprogramma verwijderen:
1 Klik op Start.
2 Typ Apparaatbeheer in het zoekvak en klik vervolgens op
Apparaatbeheer om het venster Apparaatbeheer te
openen.
3 Klik op het plusteken (+) naast het apparaat dat voor
problemen zorgt en controleer of er een uitroepteken
in een geel cirkeltje staat in de buurt van het
apparaatpictogram. Een uitroepteken duidt op een
apparaatconflict of een probleem met het apparaat.
Er wordt niet altijd een uitroepteken weergegeven
als een apparaat niet goed werkt.
4 Als u een apparaat hebt verwijderd, maar het
apparaatstuurprogramma wordt nog steeds vermeld in
Apparaatbeheer, kan het stuurprogramma het conflict
veroorzaken. Als u het oude stuurprogramma wilt
verwijderen zodat het nieuwe apparaatstuurprogramma
goed werkt, klikt u met de rechter-muisknop op het
apparaat, klikt u op Verwijderen en klikt u op OK.
5 Klik met de rechter-muisknop op de naam van het
apparaat en selecteer dan Eigenschappen.
6 Klik op het tabblad Algemeen om te zien of het
apparaat is ingeschakeld en goed werkt. Als dit niet het
geval is, klikt u op de knop Probleem oplossen en
volgt u de instructies op het scherm.
7 Start de computer opnieuw op. Klik op de Start toets, klik
op de Pijltjes toets naast Afsluiten, klik daarna op
Herstarten.
Prestaties
Symptoom Mogelijke oplossing
Computer
toont een lagere
processorsnelheid dan
verwacht.
Dit gebeurt wanneer de processor automatisch in een lagere
energiestand wordt uitgevoerd omdat de toepassingen die
worden uitgevoerd, niet de maximale verwerkingssnelheid
nodig hebben.
Het kost meer tijd dan
verwacht om
programma's en
bestanden te openen en
ze reageren traag.
Als u meerdere gebruikersaccounts op uw computer gemaakt
hebt, moet u ervoor zorgen dat de andere gebruikers niet
aangemeld zijn. Als er meerdere gebruikers tegelijkertijd
aangemeld zijn, moeten de systeembronnen gedeeld worden
door de verschillende gebruikers.
Hardware-installatie (vervolg)
Symptoom Mogelijke oplossing

Probleemoplossing en onderhoud 43
Draadloze apparaten
Symptoom Mogelijke oplossing
Bluetooth-apparaat
werkt niet.
Controleer of het apparaat en de computer op een goede
afstand van elkaar staan, dus niet te ver en niet te dichtbij.
Raadpleeg de instructies bij het apparaat voor informatie over
de juiste afstand.
Verwijder het apparaat en installeer het opnieuw:
1 Klik op de Start toets, klik daarna op
Bedieningspaneel.
2 Klik op Hardware en geluid en dan op Bluetooth-
apparaten.
3 Selecteer het apparaat dat niet werkt en klik vervolgens
op Verwijderen.
4 Klik op Toevoegen, druk op de Reset toets van het
apparaat, teken een vinkje in de Mijn toestel is klaar
om gevonden te worden hokje en klik op
Volgende.
5 Volg de instructies van de wizard op het scherm.
Mogelijk zijn er te veel verbindingen met het apparaat. Wacht
tot het apparaat minder druk is of stel de andere apparaten zo
in dat ze niet kunnen worden waargenomen. Raadpleeg de
instructies bij het apparaat voor informatie over de wijze
waarop u de waarneembaarheid kunt uitschakelen.
Controleer of andere apparaten die gebruik maken van
radiofrequenties (zoals magnetrons, draadloze telefoons en
draadloze 802.11-netwerken) interferentie veroorzaken.
Probeer het apparaat dat niet werkt verder van andere
apparaten af te plaatsen.

44 Aan de slag (functies zijn per model verschillend)
Afstandsbediening
Symptoom Mogelijke oplossing
De sensor ontvangt
geen signaal van de
afstandsbediening.
■ Richt de afstandsbediening naar de sensor.
■ Plaats nieuwe batterijen in de afstandsbediening.
■ Probeer voor een externe sensor met een USB-connector
de IR-connectie in te schakelen door de volgende stappen
te doorlopen:
1 Klik op Start.
2 Typ Apparaatbeheer in het zoekvak en klik vervolgens op
Apparaatbeheer om het venster Apparaatbeheer te
openen.
3 Klik op het plusteken (+) naast Universele Seriële Bus
controllers.
4 Als de eHome Infrarood Ontvanger onder Universele
Seriële Bus Controllers wordt weergegeven heeft
Windows 7 de IR receiver juist gevonden. Als de receiver
niet wordt vermeld, gaat u verder met de volgende stap.
5 Koppel het uiteinde van de USB-kabel van de sensor los
van de computer en steek deze terug in dezelfde USB-
connector.
6 Koppel alle andere USB-apparaten los, laat de sensor
aangesloten en start de computer opnieuw op. Sluit de
andere USB-apparaten aan wanneer de sensor wordt
vermeld in het venster Apparaatbeheer.
Geheugenkaartlezer
Symptoom Mogelijke oplossing
De geheugenkaartlezer
kan de geheugenkaart
niet lezen.
Plaats of verwijder geen geheugenkaarten als het-(activiteiten)
lampje knippert. Als u dat doet, kan gegevensverlies optreden
of kan de kaartlezer definitief beschadigd raken.
Sommige geheugenkaarten hebben een schakelaar voor
lezen/schrijven of beveiliging. Controleer of de schakelaar is
ingesteld op schrijven voordat u probeert om gegevens naar de
kaart te schrijven.
Zorg ervoor dat de hoeveelheid opgeslagen gegevens de
opslaglimiet van de geheugenkaart niet overschrijdt.

Probleemoplossing en onderhoud 45
Softwareproblemen oplossen
De computer gebruikt het besturingssysteem en de geïnstalleerde softwareprogramma's
tijdens de normale werking. Als uw computer niet correct werkt of vastloopt vanwege de
software, kunt u deze software mogelijk herstellen.
Sommige software reparaties zijn net zo gemakkelijk als het herstarten van uw computer en
anderen vereisen dat u een systeemherstel uitvoert van bestanden op uw harde schijf.
Overzicht softwareherstel
De meeste efficiënte manier om softwareproblemen te verhelpen is om de computer te
herstarten of de computer geheel uit te schakelen en het dan weer in te schakelen. Als dat
niet werkt bekijkt u de volgende methoden voor het repareren van uw computer indien u
softwareproblemen ondervindt:
■ Stuurprogramma's bijwerken (zie het volgende hoofdstuk “Stuurprogramma's
bijwerken”).
■ Microsoft Systeemherstel (zie “Systeemherstel van Microsoft” op pagina 46) — Herstelt
uw computerconfiguratie naar een configuratie die in gebruik was voordat het huidige
softwareprobleem zich voordeed.
■ Software programma en stuurprogramma herinstallatie (Zie “Software en
stuurprogramma's voor hardware opnieuw installeren” op pagina 47) — Zorgt ervoor
dat herinstallatie van de fabrieksgeïnstalleerde-software of hardware stuurprogramma
door het Herstel Beheederder programma worden geïnstalleerd.
■ Systeemherstel (zie “Systeemherstel” op pagina 50) — Wist en herplaatst de harde
schijf, wist alle gegevensbestanden die u heeft gecreëerd en herinstalleerd het
besturingssysteem, de programma's en de drivers vervolgens.
Stuurprogramma's bijwerken
Een stuurprogramma is een programma dat de computer in staat stelt om te communiceren
met een aangesloten apparaat, zoals een printer, een vaste schijf, een muis of een
toetsenbord.
De geheugenkaartlezer
kan de geheugenkaart
niet lezen.
(vervolg)
Controleer of de geheugenkaart van een van de volgende
ondersteunde typen is: CompactFlash (I, II en Microdrive),
Memory Stick, Memory Stick Pro, MultiMedia, Secure Digital,
SmartMedia, of xD. Sommige modellen ondersteunen
aanvullende typen, zoals SDHC (Secure Digital High-Capacity)
geheugenkaarten.
Controleer of de geheugenkaart volledig in de juiste sleuf is
gestoken.
Inspecteer de uiteinden van de geheugenkaarten op vuil of
materiaal dat een gat blokkeert of een metalen contactpunt
bedekt. Reinig de contactpunten met een pluis-vrije doek en een
beetje isopropylalcohol. Vervang de geheugenkaart zo nodig.
Geheugenkaartlezer (vervolg)
Symptoom Mogelijke oplossing

46 Aan de slag (functies zijn per model verschillend)
Voer de volgende procedure uit om een stuurprogramma bij te werken of om terug te keren
naar een vroegere versie van het stuurprogramma als het probleem niet wordt opgelost met
de nieuwe versie:
1 Klik op Start.
2 Typ Apparaatbeheer in het zoekvak en klik vervolgens op Apparaatbeheer om het
venster Apparaatbeheer te openen.
3 Klik op het plusteken (+) om het apparaat uit te vouwen dat u wilt bijwerken of
waarvoor u terug naar het vorige stuurprogramma wilt gaan. (Bij voorbeeld, DVD/
CD-ROM stations).
4 Dubbel-klik op het specifieke onderdeel (bijvoorbeeld op HP DVD Writer 640b).
5 Klik op de tab Stuurprogramma.
6 Klik op Stuurprogramma bijwerken en volg de instructies op het scherm om het
stuurprogramma bij te werken.
Of
Als u een eerdere versie van een stuurprogramma wilt herstellen, klikt u op
Stuurprogramma herstellen en volgt u de instructies op het scherm.
Systeemherstel van Microsoft
Microsoft Windows 7 bevat een functie die ervoor zorgt dat u uw computerconfiguratie naar
een configuratie kunt herstellen die in gebruik was alvorens het huidige softwareprobleem
zich voordeed. Deze functie maakt een herstelpunt waarin de computerinstellingen op die tijd
en datum worden vastgelegd.
Wanneer een nieuw programma wordt geïnstalleerd, maakt het besturingssysteem
automatisch een herstelpunt voordat de nieuwe software wordt toegevoegd. U kunt ook
handmatig herstelpunten instellen.
Als u een probleem ondervindt waarvan u denkt dat het te wijten is aan software op uw
computer, gebruikt u Systeemherstel om de computer terug te zetten naar een vroeger
herstelpunt.
Systeemherstel starten:
1 Sluit alle geopende programma's.
2 Klik op de Start toets, klik met de rechter-muisknop op Computer en klik daarna op
Eigenschappen.
3 Kies Systeembescherming, Systeemherstel en klik dan op Volgende.
4 Volg de instructies op het scherm.
Handmatig herstelpunten toevoegen:
1 Sluit alle geopende programma's.
2 Klik op de Start toets, klik met de rechter-muisknop op Computer en klik dan op
Eigenschappen.
3 Klik op Systeembeveiliging.
4 Selecteer under Beschermingsinstellingen de schijf waarvan u een herstelpunt wilt
creëeren.
5 Klik op Maken.
6 Volg de instructies op het scherm.
LET OP: Probeer altijd eerst deze herstelprocedure voordat u het gehele systeem probeert te
herstellen.

Probleemoplossing en onderhoud 47
Voor meer informatie over software herstelpunten:
1 Klik op de Start toets en klik daarna op Hulp en Ondersteuning.
2 Typ systeemherstel in het vak Zoeken en druk vervolgens op Enter.
Software en stuurprogramma's voor hardware
opnieuw installeren
Als een individueel fabrieks-geïnstalleerd softwareprogramma of hardware stuurprogramma
beschadigd is kunt u het herinstalleren door het Herstelbeheerder programme te gebruiken
(alleen bepaalde mdoellen).
Controleer of u een manier hebt om een programma opnieuw te installeren, voordat u een
programma verwijdert. Controleer of het programma nog beschikbaar is op de locatie
vanwaar u het oorspronkelijk hebt geïnstalleerd (bijvoorbeeld schijven of internet). Of
controleer of het programma wordt vermeld in de lijst van programma's die u opnieuw kunt
installeren met Herstelbeheer.
U kunt als volgt een lijst opvragen van de programma's die met Herstelbeheer kunnen
worden geïnstalleerd:
1 Klik op de Start toets, Alle Programma's, Herstelbeheeder en klik dan op
Herstelbeheerder. Indien gevraagd klikt u op Ja om het programma toe te staan
verder te gaan.
2 Onder Ik heb direct hulp nodig klikt u op Software Programma Herinstallatie.
3 Klik op Volgende in het welkomstscherm.
Er wordt een lijst van programma's weergegeven. Controleer of uw programma in de
lijst staat.
U verwijdert een programma als volgt:
1 Sluit alle programma's en mappen.
2 Verwijder het beschadigde programma:
a Klik op de Start toets, klik daarna op Bedieningspaneel.
b Klik bij Programma's op Een programma verwijderen.
c Selecteer het programma dat u wilt verwijderen en klik vervolgens op
Verwijderen.
d Klik op Ja om door te gaan met het verwijderen.
Een programma opnieuw installeren met Herstelbeheer:
1 Klik op de Start toets, klik op Alle Programma's, klik op Herstelbeheerder en
klik dan op Herstelbeheerder.
2 Klik op Software Programma Herinstallatie.
3 Klik op Volgende in het welkomstscherm.
4 Kies het programma dat u wilt installeren, klik op Volgende en volg de instructies op
het scherm.
5 Wanneer het programma opnieuw is geïnstalleerd, start u de computer opnieuw op.
LET OP: Gebruik Herstelbeheer niet om programma's opnieuw te installeren die op cd's of
dvd's in de computerdoos staan. Installeer deze programma’s rechtstreeks opnieuw van de
CD’s of DVD’s.
LET OP: U mag deze laatste stap niet overslaan. U moet de computer opnieuw
opstarten nadat u programma's of stuurprogramma's hebt hersteld.

48 Aan de slag (functies zijn per model verschillend)
Onderhoud
Dit gedeelte bevat informatie over taken die u kunt uitvoeren om te helpen zorgen voor een
probleem-loze werking van uw computer en om het herstel van belangrijke informatie op uw
computer te vergemakkelijken als zich in de toekomst problemen voordoen.
Onderhoudstaken
Het is belangrijk eenvoudig onderhoud aan uw computer te verrichten om een optimale
werking van het apparaat te garanderen.
Wekelijks
Software-opruiming Door Schijf Opruimen of een veilige schoonmaak tool van een
derde-te gebruiken kunt u bestanden verwijderen die zich
ophopen en uw systeem langzamer maken. Controleer tevens
of er programma's zijn die u niet meer nodig hebt en
verwijder deze.
Defragmentatie Het gebruik van het programma Schijffragmentatie houdt uw
vaste schijf in goede staat en verbetert de prestaties van het
systeem. Het veelvuldig uitvoeren van deze taak brengt geen
schade toe aan uw systeem.
Virusscan Als u elke week een volledige virusscan uitvoert, kunt u alles
signaleren dat ongemerkt is binnengekomen. De meeste anti-
virus producten hebben een planningsfunctie om dit
automatisch in de gaten te houden.
Maandelijks
Hardware opruimen Reinig de binnen- en buitenkant van uw computer grondig.
Software updates Het gebruik van Windows Updates kan fouten in uw
besturingssysteem corrigeren en de prestaties verbeteren.
Controleer tevens of er updates zijn voor het stuurprogramma
van uw hardware en nieuwe versies van uw favoriete
programma's.
Diagnostische test
vaste schijf
Soms kan een falende vaste schijf op tijd worden opgemerkt;
dit bespaart vervelende verrassingen in de toekomst.
Jaarlijks
Systeemherstel Na verloop van tijd kan uw systeem trager worden, afhankelijk
van het gebruik van de computer. Gebruik Systeemherstel om
uw Windows besturingssysteem installatie schoon te houden en
het naar de originele configuratie te herstellen als u voor het
eerst uw systeem heeft geïnstalleerd. Let op: maak eerst een
back-up! Zie “Systeemherstel” op pagina 50 voor meer
informatie voordat u overgaat tot de herstelprocedure.

Probleemoplossing en onderhoud 49
Back-up gegevensschijven maken
Gebruik CD of DVD opnames (of brand) software die op uw computer geïnstalleerd is om
backup schijven van belangrijke informatie te maken, inclusief persoonlijke betanden, e-mail
berichten en Website bladwijzers. U kunt ook gegevens verplaatsen naar een externe
vaste schijf.
Wanneer u gegevens naar een back-upschijf schrijft, moet u software gebruiken die de
functie schrijfcontrole bevat. Deze functie vergelijkt de gegevens op uw vaste schijf met de
gekopieerde gegevens op de schijf om er zeker van te zijn dat het een exacte kopie is. Het is
afhankelijk van uw opnamesoftware of u deze functie handmatig moet inschakelen
(raadpleeg de documentatie bij de software).
Als zich opnameproblemen voordoen, kunt u proberen andere media (andere typen of
merken) te gebruiken. Ook kunt u de Windows Verkenner gebruiken om de bestanden te
bekijken en te controleren of de inhoud goed is gekopieerd. Om Windows Explorer te
openen klikt u met de rechter-muisknop op de Start toets, daarna klikt u op Verkennen.
Systeemherstelschijven maken
Dit is een een-malige procedure die u moet uitvoeren terwijl uw computer correct werkt. Als u
later problemen met de computer ondervindt, kunt u de oorspronkelijke configuratie herstellen
met de systeemherstelschijven die u hebt gemaakt. Raadpleeg “Herstelschijven creëren” op
pagina 51 voor meer informatie.
De computer vrij houden van Stof, Vuiligheid
en Hitte
Door uw computer vrij te houden van stof, vuiligheid en hitte zult u de levensduur verlengen.
Stof, dierenhaar en andere deeltjes kunnen samenklonteren en als het ware een deken
vormen met als resultaat dat componenten oververhit raken of het toetsenbord en de muis niet
meer zo soepel werken. Controleer het systeem één keer per maand op zichtbare tekenen
van stof en vuil en maak het systeem ongeveer elke drie maanden goed schoon.
De computer en monitor reinigen
1 Koppel de computer los van de voedingsbron.
2 Koppel de monitor los van de voedingsbron.
3 Gebruik een schone, droge doek om de behuizing van de computer en de monitor
af te stoffen.
4 Gebruik een schone, met warm water bevochtigde doek om de behuizing van de
computer en de monitor schoon te vegen.
Gebruik geen water op het scherm van de monitor.
5 Gebruik een schone doel om de computer en de behuizing van de monitor te reinigen.
6 Gebruik een schone, droge doek om het scherm van de monitor te reinigen of gebruik
een antistatische schermreiniger en een schone doek, als verder reinigen nodig is.
LET OP: Als plakresten of vuiligheid op de compuetr of monitor behuizing achterblijft
gebruikt u alcohol en een pluis-vrij doek om het te verwijderen.

50 Aan de slag (functies zijn per model verschillend)
De computeruitlaten reinigen
De ventilatie-openingen zorgen ervoor dat de computer en monitor koel blijven. Om de
luchtdoorstoming te behouden houdt u deze openingen schoon door een kleine stofzuiger
op-batterijen te gebruiken. (Een op een batterij -werkende stofzuiger vermindert het risico van
elektrische schokken.)
1 Beweeg de stofzuiger over de ventilatieopeningen in de behuizing van de computer en
de monitor.
2 Verwijder vuil dat zich heeft verzameld in en rond de computerconnectors (zoals de
Ethernet- en USB-connectors).
Toetsenbord en muis reinigen
Gebruik voor het schoonmaken van de toetsen van het toetsenbord een lage instelling van
een op batterijen-werkende stofzuiger. Op die manier voorkomt u dat de kapjes en veren van
de toetsen los raken.
1 Zuig tussen de toetsen van het toetsenbord en langs de randen.
2 Gebruik een schone, droge doek en isopropylalcohol om vuil op de toetsen en langs de
randen te verwijderen.
3 Veeg de muis en het muissnoer schoon met schoonmaakdoekjes of een doek en
schoonmaakmiddel.
Als u een muis met een bal hebt, reinigt u als volgt de bal en de rollers in de muis:
1 Leg de muis ondersteboven.
2 Draai de ring rond de bal-naar links om de ring te verwijderen en de bal uit de
muis te halen.
3 Spoel de bal schoon met zeep en warm water.
4 Maak de rollers in de muis schoon met een katoenen watje dat is bevochtigd met
isopropylalcohol.
5 Wanneer de bal en de rollers helemaal droog zijn, brengt u de bal -en ring weer op hun
plaats aan.
Systeemherstel
Bij het systeemherstel wordt de vaste schijf helemaal gewist en opnieuw geformatteerd,
waarbij alle gegevensbestanden die u hebt gemaakt, worden verwijderd. Bij het
systeemherstel worden het besturingssysteem, programma's en stuurprogramma's opnieuw
geïnstalleerd. Eventuele software die niet van fabriekswege was geïnstalleerd, moet u echter
zelf opnieuw installeren. Daaronder vallen de software die op cd’s in de doos met
computeraccessoires is geleverd en de programma’s die u na de aankoop van de computer
hebt geïnstalleerd.
U moet een van de volgende methoden kiezen voor het uitvoeren van volledig systeemherstel:
■ Herstelkopie — Voer het systeemherstel uit met een herstelkopie die is opgeslagen op de
vaste schijf. De herstelkopie is een bestand dat een kopie van de originele software
bevat zoals die in de fabriek- op de computer werd geïnstalleerd. Als u het
systeemherstel wilt uitvoeren met een herstelkopie, raadpleegt u “Systemherstel vanuit
het Windows 7 Start Menu” op pagina 52.
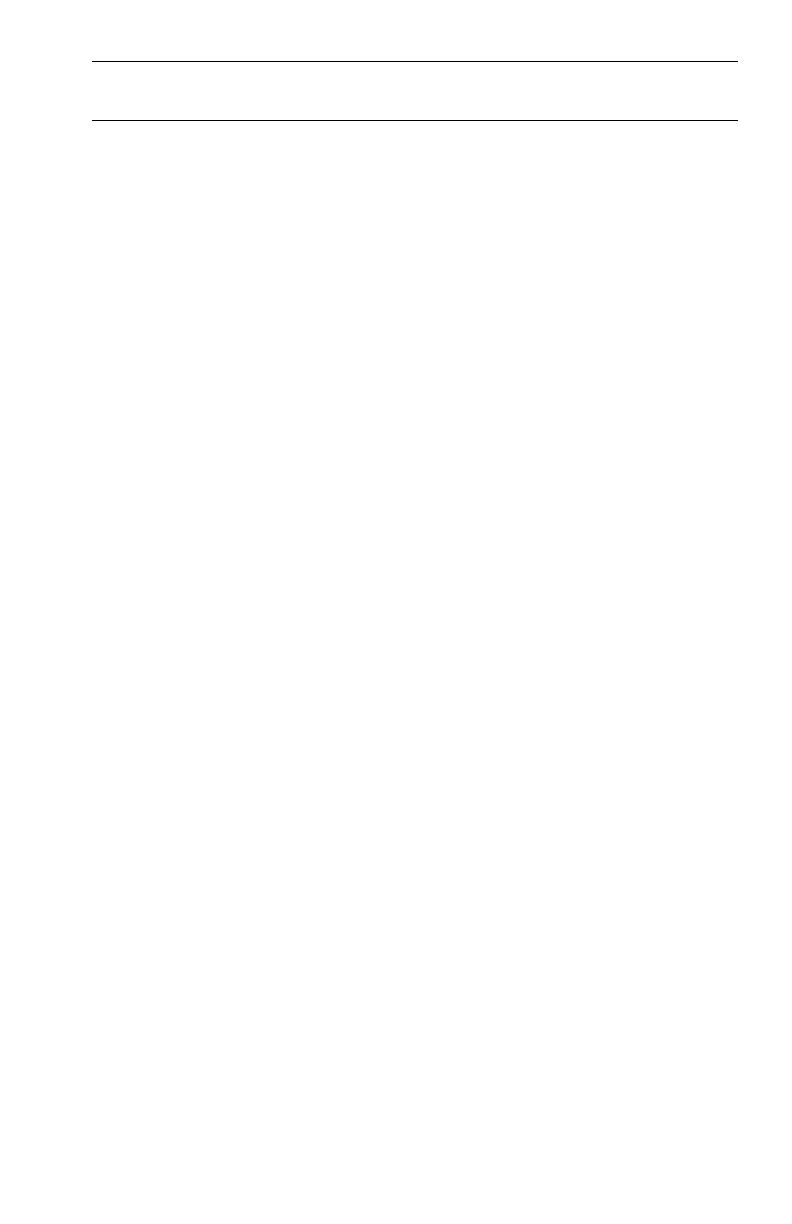
Probleemoplossing en onderhoud 51
■ Herstelschijven – Voer het systeemherstel uit vanaf een set herstelschijven die u gemaakt
hebt van bestanden die zijn opgeslagen op de vaste schijf. Zie het volgende gedeelte
voor informatie over het maken van herstelschijven.
Herstelschijven creëren
Voer de hier beschreven procedure uit om een set herstelschijven te maken vanaf een
herstelkopie op de vaste schijf. Deze kopie bevat het besturingssysteem en de
softwarebestanden die in de fabriek op uw computer zijn geïnstalleerd.
U kunt slechts één set herstelschijven voor uw computer maken. Bovendien kunnen de
herstelschijven die u maakt, alleen op uw computer worden gebruikt.
Herstelschijven kiezen
Als u herstelschijven wilt maken, moet uw computer een dvd-brander bevatten.
■ Gebruik DVD+R of DVD-R lege schijven om uw systeemhertelschijven te creëeren.
■ U kunt geen CD's of DVD+RW, DVD-RW, DVD+RW DL, DVD-RW DL, DVD+R DL, or
DVD-R DL schijven gebruiken om herstelschrijven te creëeren.
Gebruik schrijven van hoge-kwaliteit om uw serie herstelschijven te creëeren. De verificatie
van het proces voor het maken van herstelschijven gebeurt volgens strenge normen. Het is
mogelijk dat foutberichten worden weergegeven, zoals Opnamefout bij schrijven naar schijf
of Fout gedetecteerd bij verificatie schijf.
Het is ook mogelijk dat schijven worden afgewezen omdat ze niet vrij -van fouten zijn.
U wordt dan gevraagd om een nieuwe lege schijf te plaatsen en het opnieuw te proberen.
Het is normaal dat een deel van de schijven wordt afgewezen.
Het aantal schijven van de serie herstelschijven van het model van uw computer
1–3 DVD schijven). Het aantal benodigde lege schijven wordt automatisch aangegeven door
het programma voor het maken van herstelschijven.
Het controleren of de informatie correct naar de schijf is geschreven, kan enige tijd duren.
U kunt de procedure echter op elk moment onderbreken. De volgende keer dat u het
programma start, wordt het proces hervat vanaf het punt waarop u bent gestopt.
U maakt als volgt herstelschijven:
1 Sluit alle geopende programma's.
2 Klik op de Start toets, klik op Alle Programma's, klik op Herstelbeheerder en
klik op Herstelschijf creëeren. Indien gevraagd klikt u op Ja om het programma toe
te staan door te gaan.
3 Volg de instructies op het scherm. Etiketteer elke schijf die u heeft gemaakt (bijvoorbeld,
Herstel 1, Herstel 2).
4 Bewaar de herstelschijven op een veilige plaats.
Opties voor systeemherstel
U moet het systeemherstel in de onderstaande volgorde proberen:
1 Via het station van de harde schijf, vanuit het Windows 7 Start menu.
2 Via de vaste schijf, door tijdens het opstarten op F11 te drukken op het toetsenbord.
3 Via door u gemaakte herstelschijven.
4 Via herstelschijven die u hebt gekocht van HP Ondersteuning. Ga voor de aanschaf van
herstelschijven naar http://www.hp.com/support en ga naar de pagina Software
en drivers downloaden voor uw computermodel.
LET OP: De herstelkopie gebruikt een deel van de vaste schijf dat niet kan worden
gebruikt voor gegevensopslag.

52 Aan de slag (functies zijn per model verschillend)
Systemherstel vanuit het Windows 7 Start Menu
Als de computer werkt en Windows 7 reageert gebruikt u deze stappen om een
systeemherstel uit te voeren.
1 Schakel de computer uit.
2 Koppel alle randapparaten los van de computer, behalve de monitor, het toetsenbord en
de muis.
3 Schakel de computer in.
4 Klik op de Start toets, klik op Alle Programma's, klik op Herstelbeheerder end
klik dan op Herstelbeheerder. Indien gevraagd klikt u op Ja om het programma toe
te staan door te gaan.
5 Onder Ik heb direct hulp nodig klikt u op Systeemherstel.
6 Selecteer Ja en klik dan op Volgende.
De computer wordt opnieuw opgestart.
7 Onder Ik heb meteen hulp nodig klikt u op Systeemherstel.
8 Als u gevraagd wordt om een backup te maken van uw bestanden en u heeft dit nog
niet gedaan, selecteer dan Eerst een backup maken van uw bestanden
(aanbevolen) en klik dan op Volgende. Anders selecteert u Herstellen zonder
een backup te maken van uw bestanden en klikt u op Volgende.
Het systeemherstel wordt gestart. Nadat het systeemherstel is voltooid, klikt u op
Voltooien om de computer opnieuw op te starten.
9 Voer het registratieproces uit en wacht totdat u het bureaublad ziet.
10 Schakel de computer uit, sluit alle randapparaten weer aan en schakel de computer
weer in.
11 Voer de procedure in “De post-herstelprocedure uitvoeren” op pagina 54 uit.
Systeemherstel bij opstarten van het systeem
Als Windows 7 niet reageert maar de computer wel werkt, gebruik deze stappen dan om
een systeemherstel uit te voeren.
1 Schakel de computer uit. Houd zo nodig de aan/uit-knop ingedrukt totdat de computer
wordt uitgeschakeld.
2 Koppel alle randapparaten los van de computer, behalve de monitor, het toetsenbord en
de muis.
3 Druk op de aan/uit-knop om de computer in te schakelen.
LET OP: Bij het systeemherstel worden alle gegevens en programma's verwijderd die u na
de aanschaf hebt gemaakt of geïnstalleerd. Daarvoor zorgt u ervoor dat u alle gegevens die
u wilt bewaren heeft gebackupped op een verwisselbare schijf.
LET OP: Als uw systeem geen herstelpartitie detecteert, zal u worden gevraagd een
herstelschijf in te voeren. Voer de schijf in en ga verder met stap 7 van onderdeel
“Systeemherstel starten van herstelschijven die-gebruiker heeft gecreërd” op pagina 53.
LET OP: Bij het systeemherstel worden alle gegevens en programma's verwijderd die u na
de aanschaf hebt gemaakt of geïnstalleerd. Maak daarom een back-up op een
verwijderbare schijf van alle gegevens die u wilt bewaren.

Probleemoplossing en onderhoud 53
4 Op het moment dat u het initiële bedrijfslogo op het scherm ziet verschijnen drukt u
herhaaldelijk op de F11 toets op uw toetsenbord totdat het Windows is Bestanden aan
het lade… bericht op het scherm verschijnt.
5 Onder Ik heb meteen hulp nodig klikt u op Systeemherstel.
6 Als u gevraagd wordt een backup te maken van uw bestanden en u heeft dit nog niet
gedaan, selecteer dan Eerst een backup maken van uw bestanden
(aanbevolen), daarna klikt u op Volgende. Anders selecteert u Herstellen
zonder een backup te maken van uw bestanden en klikt u op Volgende.
Het systeemherstel wordt gestart. Nadat het systeemherstel is voltooid, klikt u op
Voltooien om de computer opnieuw op te starten.
7 Voer het registratieproces uit en wacht totdat u het bureaublad ziet.
8 Schakel de computer uit, sluit alle randapparaten weer aan en schakel de computer
weer in.
9 Voer de procedure in “De post-herstelprocedure uitvoeren” op pagina 54 uit.
Systeemherstel starten van herstelschijven die-gebruiker heeft gecreërd
In dit gedeelte wordt de procedure beschreven voor het uitvoeren van een systeemherstel
vanaf de herstelschijven die u hebt gemaakt op de manier die wordt beschreven in
“Herstelschijven creëren” op pagina 51.
U voert als volgt een systeemherstel uit met herstelschijven:
1 Als de computer werkt, maakt u een back-up op dvd van alle gegevensbestanden die u
wilt bewaren. Wanneer u klaar bent, verwijdert u de back-upschijf uit de lade.
2 Plaats herstelschijf 1 in het dvd-station en sluit de lade.
3 Als de computer werkt klikt u op de Start toets, daarna op de Pijltjes toets naast
Afsluiten en daarna klikt u op Afsluiten.
Of
Als de computer niet reageert, houdt u de Aan toets gedurende ongeveer 5 seconden
ingedrukt, of totdat de computer uitschakelt.
4 Koppel alle randapparaten los van de computer, behalve de monitor, het toetsenbord en
de muis.
5 Druk op de aan/uit-knop om de computer in te schakelen.
Als u gevraagd wordt tussen Systeemherstel uitvoeren van schijf of harde schijf,
selecteer dan Programma uitvoeren van schijf en dan klikt u op Volgende.
6 Onder Ik heb meteen hulp nodig klikt u op Fabrieksherstel.
LET OP: Bij het systeemherstel worden alle gegevens en programma's verwijderd die u na
de aanschaf hebt gemaakt of geïnstalleerd. Maak daarom een back-up op een
verwijderbare schijf van alle gegevens die u wilt bewaren.
LET OP: Alle gegevens op de vaste schijf worden verwijderd. Gegevens
waarvan u geen back-up hebt gemaakt, gaan verloren.

54 Aan de slag (functies zijn per model verschillend)
7 Als u gevraagd wordt een backup te maken van uw bestanden en u heeft dit nog niet
gedaan, selecteer dan Eerst een backup maken van uw bestanden
(aanbevolen), daarna klikt u op Volgende. Anders selecteert u Herstellen
zonder backup te maken van uw bestanden en klikt u op Volgende.
8 Plaats de volgende herstelschijf wanneer u daarom wordt gevraagd.
9 Verwijder alle herstelschijven uit het systeem wanneer Herstelbeheer gereed is.
10 Klik op Voltooien om de computer opnieuw op te starten.
11 Na herstarten van de computer, zie “Voorbereiden op het gebruik van uw computer” op
pagina 13.
De post-herstelprocedure uitvoeren
1 Bij het Welkom bij Microsoft Windows scherm volgt u de setup instructies op het scherm.
2 Volg de instructies in “Voorbereiden op het gebruik van uw computer” op pagina 13.
Aanvullende probleemoplossing
Voor aanvullende probleemoplossing oplossingen raadpleegt u het volgende:
■ HP Support Assistant (HP Ondersteuningsassistent)
HP Support Assistant (HP Ondersteuningsassistent) helpt u bij het behouden van de prestaties
van uw PC en om problemen sneller op te lossen met geautomatiseerde updates, diagnostici
aan bood en begeleide assistentie.
Om HP Support Assistant (HP Ondersteuningsassistent) te openen klikt u op de Start toets,
Alle Programma's, HP en daarna klikt u op HP Support Assistant
(HP Ondersteuningsassistent).
■ Windows 7 Probleemoplossing Tools
Windows 7 biedt probleemoplossing tools die automatisch problemen kunnen oplossen en
veel voorkomende computerproblemen kunnen herstellen. Om toegang te krijgen tot de
Windows 7 Troubleshooting Tools:
1 Klik op de Start toets en klik daarna op Bedieningspaneel.
2 Klik op Systeem en Beveiliging.
3 Onder Actiecentrum klikt u op Problemen vindendetecteren en
oplossingenoplossen (problemen oplossen).

Index 55
Index
A
aansluiting
bekabeld netwerk 6
draadloos LAN 6
Ethernet 6
modem 7
monitor 3
aansluitingen
Analoge Video Out 9
Audio-ingang 4
audio-uitgang 4
composietvideo-ingang 8
DVI 3
Ethernet 6
Ethernet LAN 3
HDMI 3
IR IN 12
IR OUT 12
modem 3
monitor 3
muis (vast) 2
netwerk 3, 6
S-video-ingang 8
Toetsenbord (vast) 2
TV/Kabel Ant 9
VGA 3
adapters
HDMI-naar-DVI 3
VGA-naar-DVI 3
afstandsbediening 24
problemen oplossen 44
antivirus software 18
audio
A/V-ingang 8
aansluiting
audio-ingang 4
audio-uitgang 4
luidsprekers 5
linker- en rechteraansluitingen 8
problemen oplossen 36
B
beeldscherm
zie monitor
bekabeld netwerk 6
bijwerken
stuurprogramma's 45
systeem 18
Windows 7 18
C
CD/DVD station
problemen oplossen 38–40
verticaal gebruiken 23
comfortabel werken 27
composietvideoconnector 8
computer
bestanden overzetten 20
computer aanzetten 13
Hulp & Tools 26
installeren 1
reinigen 49
computer afsluiten 14
computer installeren 1
computer uitschakelen 14
computer vergrendelen 14
CyberLink LabelPrint
gebruiken om een LightScribe label te
creëeren. 23
D
de computer opnieuw opstarten 14
digitale foto 21
documentatie, op het scherm 26
draadloos LAN
beveiliging 15
installatie controleren 37
netwertapparaat 37
verbinding 6
draadloze apparaten
problemen oplossen 43

56 Aan de slag (functies zijn per model verschillend)
E
een LightScribe schijflabel creëeren. 23
Ethernet LAN connector 3
F
firewall 18
G
geheugenkaartlezer
problemen oplossen 44
geheugenkaartlezer, gebruik 21
geluid
zie audio
H
Handleiding voor veiligheid en comfort 27
hardware
problemen oplossen bij installatie 41–42
HDMI-naar-DVI 3
Help en ondersteuning 25
Herstelbeheer 47
hoofdtelefoon
aansluiting 5
HP Advisor (HP Adviseur) 26
I
Internet
beveiliging 18
problemen oplossen 37–38
verbinding 6–7
IR
blaster 12
ontvanger 12
verbinding, inschakelen 44
K
kaartlezer, geheugen 21
L
LAN (Local Area Network)
aansluiting 3
antenne 6
draadloos LAN-apparaat aansluiten 6
installeren 6
LightScribe 23
luidsprekers
aansluiting 5
problemen oplossen 36
volume aanpassen 16
M
microfoon
aanpassen van het opnameniveau 16
aansluiting 5
selecteren in Windows 16
modem
verbinding 3, 7
monitor
aansluiting 3
problemen oplossen 31
muis
draadloos
problemen oplossen 33–35
vast
aansluiting 2
problemen oplossen 32
N
netvoedingsconnector 2
netwerkadapter 3
O
onderhoudstaken 48
Ondersteuningswebsite 25
opnameniveau, aanpassen 16
opstarten
problemen oplossen 30
overspanningsbeveiliging 2
overzetten, informatie naar uw nieuwe
computer 20
P
problemen oplossen
afstandsbediening 44
audio 36
CD/DVD station 38–40
draadloze apparaten 43
geheugenkaartlezer 44
hardware-installatie 41–42
Internetverbinding 37–38
luidsprekers 36
monitor 31
muis (draadloos) 33–35
muis (vast) 32
opstarten 30
systeemprestaties 42
toetsenbord (draadloos) 33–35
toetsenbord (vast) 32
video 40
voeding 31

Index 57
R
reinigen 49
reservekopie 49
RSI (Repetitive Strain Injury), zie Handleiding
voor veiligheid en comfort
S
Sleep mode (Slaapstand), modus 14
Sluimerstand 14
software
repareren 45
software herstellen 45
softwareprogramma opnieuw installeren 47
softwareprogramma's
opnieuw installeren 47
stuurprogramma's, bijwerken 45
S-video-ingang 8
Systeemherstel 50
Systeemherstel, Microsoft 46
systeemherstelschijven, maken 49, 50
Systeemprestaties
problemen oplossen 42
T
televisie
zie TV
toetsen
Uit, Ziee computer uitschakelen 14
uitwerpen
CD/DVD station 23
toetsenbord
draadloos
problemen oplossen 33–35
vast
aansluiting 2
problemen oplossen 32
TV
aansluiten op computer 7–11
U
uw computerconfiguratie herstellen. 46
V
van uw PC
problemen oplossen 42
verbinding
luidsprekers 4–5
randapparaten 2
Tv 7–11
video
problemen oplossen 40
voeding
problemen oplossen 31
volume, audio aanpassen 16
W
waarschuwing 1, 27
wachtwoorden 17
Windows Update 18

Part number: 517215-AJ2
The power to make a change
Thank you for your purchase. HP is dedicated to producing the highest quality, best
performing, and easiest to use PCs in the world. HP also designed this product with the
environment in mind. If this computer is a replacement for an older PC you no longer need, go
to www.hp.com/go/recycle to find out if HP can help you dispose of your old computer
with minimum impact on the planet.
Le pouvoir de changer les choses
Nous vous remercions pour votre achat. HP est spécialisé dans la production
d’ordinateurs ayant la plus haute qualité possible, les meilleures performances et qui
sont les plus simples a utiliser du monde. HP a également conçu ce produit en ayant a
l’esprit l’aspect environnemental. Si cet ordinateur vient en remplacement d’un ancien
ordinateur dont vous n’avez plus besoin, rendez-vous sur la page
www.hp.com/go/recycle pour savoir si HP peut vous aider a vous débarrasser
de votre ancien ordinateur avec un impact minimal pour la planete.
De kracht om veranderingen te maken
Dankuwel voor uw aankoop. HP is toegewijd tot het produceren van de PC's met de
hoogste kwaliteit, de beste prestaties en die wereldwijd het gemakkelijkst te gebruiken zijn.
HP heeft dit product tevens ontworpen met het milieu in haar achterhoofd. Als deze computer
een vervanging is van een oudere PC die u niet langer nodig heeft, ga dan naar
www.hp.com/go/recycle om te weten te komen of HP u kan helpen bij het weggooien
van uw oude computer met minimale invloed op de planeet.
Documenttranscriptie
Aan de slag De enige garanties voor producten en diensten van Hewlett-Packard staan vermeld in de expliciete garantievoorwaarden bij de betreffende producten en diensten. Aan de informatie in deze publicatie kunnen geen aanvullende rechten worden ontleend. HP is niet aansprakelijk voor technische fouten, drukfouten of weglatingen in deze publicatie. HP aanvaardt geen verantwoordelijkheid voor het gebruik of de betrouwbaarheid van de HP-software op apparatuur die niet door HP is geleverd. Dit document bevat informatie die eigendom is van HP en door de wetten op het auteursrecht wordt beschermd. Geen enkel deel van dit document mag worden gekopieerd, vermenigvuldigd of in een andere taal worden vertaald zonder de vooraf verleende schriftelijke toestemming van HP. Hewlett-Packard Company P.O. Box 4010 Cupertino, CA 95015-4010 USA © Copyright 2000–2009 Hewlett-Packard Development Company, L.P. Dit product bevat copyright-beschermingstechnologie die door Amerikaanse patenten en andere rechten van intellectuele eigendom wordt beschermd. Gebruik van deze copyright-beschermingstechnologie moet door Macrovision goedgekeurd worden en is bestemd voor gebruik in de huiselijke omgeving en ander beperkt gebruik tenzij anderzijds goedgekeurd door Macrovision. Terugwerkend construeren en demonteren zijn verboden. Microsoft, het Windows logo en Windows zijn handelsmerken of geregistreerde handelsmerken van de Microsoft groep van bedrijven in de Verenigde Staten en/of andere landen/provincies. Wi-Fi GECERTIFCIEERD 802.11n gebaseerd op Draft 2.0 Draft 2.0 verwijst naar de versie van de nog -niet-goedgekeurde IEEE 802.11n staandard die gebruikt wordt door de Wi-Fi Alliance tests vanaf juni 2007. De specificaties van de 802.11n WLAN (wireless local area network) zijn voorlopige specificaties; deze zijn niet definitief. Als de definitieve specificaties afwijken van de voorlopige specificaties, kan de communicatie van deze apparatuur met andere 802.11n WLAN-apparaten negatief worden beïnvloed. HP ondersteunt legaal gebruik van technologie en verleent geen goedkeuring of aanmoediging voor het gebruik van onze producten voor andere doeleinden dan die welke auteursrechtelijk zijn toegestaan. De informatie in dit document kan zonder voorafgaande kennisgeving worden gewijzigd. Inhoudsopgave De computerinstallatie controleren ............................................................................... 1 Speakers of Microfoons verbinden ............................................................................... 4 Aansluiten op een netwerk .......................................................................................... 6 Een modem aansluiten ............................................................................................... 7 De kabels voor het tv-signaal en de video aansluiten ...................................................... 7 Voorbereiden op het gebruik van uw computer ........................................ 13 De computer uitschakelen ......................................................................................... 14 De computer opnieuw opstarten ................................................................................ 14 Verbinding maken met internet .................................................................................. 14 Het volume van de luidsprekers aanpassen ................................................................. 16 De microfoon selecteren ........................................................................................... 16 De computer beveiligen ............................................................................................ 17 De computer configureren voor automatische softwareupdates van Microsoft .................. 18 Gebruikersaccounts instellen ..................................................................................... 19 Richtlijnen voor het installeren van software en hardwareapparaten............................... 19 Bestanden en instellingen van uw oude computer overzetten naar een nieuwe computer ..... 20 Speciale functies van uw computer ........................................................... 21 De geheugenkaartlezer gebruiken ............................................................................. 21 Een verticaal cd/dvd-station gebruiken ....................................................................... 23 Gebruik van LightScribe-technologie........................................................................... 23 De afstandsbediening gebruiken................................................................................ 24 Meer informatie verkrijgen ....................................................................... 25 Het Hulp en Ondersteuningscentrum gebruiken ........................................................... 25 Toegang tot ondersteuning op internet........................................................................ 25 Handleidingen zoeken op het web ............................................................................ 25 Online handleidingen zoeken ................................................................................... 26 De map PC Hulp & Tools gebruiken ........................................................................... 26 HP Advisor (HP Adviseur) Software gebruiken ............................................................. 26 De computer veilig en comfortabel gebruiken .............................................................. 27 Probleemoplossing en onderhoud ............................................................. 29 Computerproblemen oplossen ................................................................................... 29 Softwareproblemen oplossen..................................................................................... 45 Onderhoud ............................................................................................................. 48 De computer vrij houden van Stof, Vuiligheid en Hitte .................................................. 49 Systeemherstel......................................................................................................... 50 De post-herstelprocedure uitvoeren............................................................................. 54 Aanvullende probleemoplossing ................................................................................ 54 Index........................................................................................................ 55 Inhoudsopgave iii iv Aan de slag (functies zijn per model verschillend) De computer installeren WAARSCHUWING: Het voltage is vooraf ingesteld voor het land/de regio waar u de computer hebt aangeschaft. Controleer bij een verhuizing de voltagevereisten op uw nieuwe locatie voordat u de computer aansluit op een stopcontact. WAARSCHUWING: Lees de “Veiligheidsvoorschriften” in het Regulering en Veiligheidsinformatie document voordat u de computer op het elektriciteitsnet aansluit en installeert. WAARSCHUWING: Lees de Handleiding voor veiligheid en comfort om het risico van ernstig letsel te voorkomen. Deze handleiding bevat een beschrijving van de juiste installatie van de werkplek, een correcte houding en gezonde gewoonten bij het werken met de computer. Tevens vindt u hier belangrijke informatie over het veilig werken met elektrische en mechanische onderdelen. Volg de stappen op de installatieposter om de computer te installeren: 1 Sluit een toetsenbord en een muis aan op de computer. 2 Sluit een beeldscherm (monitor) aan op de computer. 3 Computer aansluiten op de stroomvoorziening. 4 Schakel de computer in. Zie “Voorbereiden op het gebruik van uw computer” op pagina 13. LET OP: Sluit de computer niet aan en voeg geen andere apparaten toe voordat u de computer voor de eerste keer hebt ingeschakeld en de initiële installatie hebt voltooid. Zie “Voorbereiden op het gebruik van uw computer” op pagina 13. De computerinstallatie controleren ■ Plaats de computer op een geschikte locatie, zodat: ■ Alle ventilatie-openinen vrij zijn. ■ Alle bekabeling uit de weg is. Plaats geen kabel in een doorgang of waar erop gestapt kan worden of het beschadigd kan raken door er meubels op te plaatsen. WAARSCHUWING: Plaats de computer op een plaats weg van water, stof, vocht en roet. Dit kan de binnentemperatuur verhogen, wat brand, problemen en elektrocutie kan veroorzaken. De computer installeren 1 ■ Bescherm het beeldscherm, de computer en alle aangesloten accessoires door alle stroomsnoeren aan te sluiten op een overspanningsbeveiliging. Gebruik een stroomstrip die specifiek is geëtiketteerd met een overspanningsafleider, een ononderbreekbare stroomtoevoer (UPS) of een gelijk apparaat. Als de computer een televisietuner heeft of een modem of telefoonverbinding, bescherm de computer dan door een overspanningsafleider te gebruiken die tevens deze signalen bevat. Sluit de televisiekabel of de telefoonlijn aan op de ingangen en uitgangen van de overspanningsbeveiliging en vervolgens op de computer. ■ Kijk in de doos van de computer voor aanvullende afgedrukte details of updates aangaande uw computer. Andere apparatuur aansluiten op de computer Sommige randapparaten kunnen direct in de connectors aan de achterkant van de computer of aan de voorkant van de computer ingegeven worden. LET OP: De locatie, beschikbaarheid en het aantal connectors kan per model verschillen. Netsnoer en apparatuur Pictogram/ label Beschrijving en functie Netvoedingsconnector. Muis (PS/2-connector). Toetsenbord (PS/2-connector). USB (Universal Serial Bus) 2.0 voor muis, toetsenbord, digitale camera of andere apparaten met een USB-connector. 2 Aan de slag (functies zijn per model verschillend) Netwerk Pictogram/ label ETHERNET Modem Pictogram/ label Beschrijving en functie Ethernet LAN connector om met een Ethernet (RJ-45) lokale netwerk (LAN) hub of een andere breedband verbinding te verbinden. Deze bedrade LANconnector is een netwerkinterfaceadapter (ook wel netwerkinterfacekaart, of NIC genoemd). Het groene lampje geeft een geldige verbinding aan. Beschrijving en functie Modem (Line In RJ-11) (alleen bepaalde modellen) om het computer modem met een telefoonverbinding te verbinden voor inbel-verbindingen met het Internet. Videouitgang beeldscherm Pictogram/ label Beschrijving en functie OPMERKING: Voor specifieke informatie, zie de documentatie die met uw beeldscherm apparaat werd meegeleverd. DVI Aanbevolen voor verbinden met een minitor. Digitale video-uitgang (alleen bepaalde modellen) voor aansluiting op een tv of beeldscherm. U dient mogelijk een VGA-naar-DVI-adapter of HDMI-naar-DVI-adapter te gebruiken om het beeldscherm met de computer te verbinden. VGA/Monitor VGA/Beeldschermuitgang (blauw) voor aansluiting op een VGA-beeldscherm. U dient mogelijk een VGA-naar-DVI-adapter te gebruiken om het beeldscherm met enkel een DVI-connector met de computer te verbinden. HDMI Aanbevolen voor verbinden met een TV. HDMIbeeldschermuitgang voor aansluiting op een HDMIof tv-beeldscherm. U dient mogelijk een HDMI-naar-DVI-adapter te gebruiken om het beeldscherm met enkel een DVI-connector met de computer te verbinden. VGA-DVI VGA-naar-DVI-adapter om een tv- of monitorvideokabel geschikt te maken voor aansluiting op de computer. HDMI-DVI HDMI-naar-DVI-adapter om een tv- of monitorvideokabel geschikt te maken voor aansluiting op de computer. De computer installeren 3 Speakers of Microfoons verbinden De luidsprekers worden afzonderlijk verkocht of worden mogelijk geleverd met het beeldscherm (alleen bepaalde modellen). Koptelefoons en microfoons zijn apart verkrijgbaar. Uw computermodel is mogelijk voorzien van audioconnector aan de achterkant. Sommige computers hebben ook connectoren aan de voorkant. Audio connectors zijn stereo mini-jacks die van de computer een verbinding maken naar een actieve (stroom) speaker of speakersystemen, naar koptelefoons of naar een input apparaat zoals een microfoon, webcam of audiospeler. Sommeige, maar niet alle, audio connectors die in de computer aanwezig kunnen zijn worden getoond in de volgende table. LET OP: De locatie, beschikbaarheid en het aantal connectors kan per model verschillen. Aansluiting van luidsprekers Luidsprekers zijn afzonderlijk verkrijgbaar of worden bij het beeldscherm geleverd. Uw computer ondersteunt alleen actieve luidsprekersystemen (met eigen voeding). Het luidsprekersysteem moet dus een eigen stroombron hebben, zoals batterijen of een afzonderlijke netsnoer. Voor gedetailleerde instructies over het aansluiten en configureren van andere multikanaals luidsprekers, gaat u naar de ondersteunigswebpagina van uw model; zie “Toegang tot ondersteuning op internet” op pagina 25. Audioconnectors Pictogram /label Beschrijving en functie Audio-uitgang (groen) voor de aansluiting van de analoge voorste luidsprekers links en rechts. Audio-ingang (blauw) om invoer aan te sluiten van een analoog audioapparaat zoals een cd-speler. Kan fungeren als achterste lijnuitgang bij een audioconfiguratie met meerdere kanalen. 4 Midden Lijnuitgang C/Sub (goud) connector om de Center/Subwoofer speakers te verbinden in een audio configuratie met meerdere kanalen. Achter Achterste lijnuitgang (zwart) voor aansluiting van de achterste luidsprekers in een audioconfiguratie met meerdere kanalen. Zijkant Lijnuitgang zijkant (grijs) voor aansluiting van de zijluidsprekers in een systeem met acht-luidsprekers (7.1). Aan de slag (functies zijn per model verschillend) Met een stereo speakersysteem verbinden Actieve luidsprekers, zoals links/rechts stereoluidsprekers, of een 2.1 systeem van twee luidsprekers en een subwoofer op de computer: 1 Zorg ervoor dat de computer is uitgeschakeld en dat het speakersysteem is uitgeschakeld en niet in de stroom zit. 2 Sluit de luidsprekersysteemkabel aan op de overeenkomstige limoengroene lijnuitgang voor audio aan de achterkant van uw computer. Of Voor 2.1 luidsprekers of andere multikanaals luidsprekers die bij uw computer werden geleverd (alleen bepaalde modellen), sluit u de subwoofer aan op de Audio lijnuitgang van de computer, en sluit u de linker en rechter luidsprekers aan op de subwoofer. LET OP: Schakel de computer altijd in voordat u het luidsprekersysteem aanzet. Hoofdtelefoon aansluiten Hoofdtelefoons zijn afzonderlijk verkrijgbaar. Uw computer heeft aan de voorkant een hoofdtelefoonconnector (limoengroen). De hoofdtelefoonconnector heeft als label een pictogram van een hoofdtelefoon. U kunt koptelefoons tevens met de Audio Lijnuitgang connector verbinden (limoengroen) aan de achterkant van uw computer. Als de hoofdtelefoon is aangesloten, wordt het geluid van de luidsprekers en de subwoofer meestal gedempt. Een microfoon aansluiten Microfoons zijn apart verkrijgbaar. Uw computer wordt geleverd met een microfoon connector (roze) aan de achterkant van de computer. Sommige modellen zijn voorzien van een tweede microfoonconnector op de voorkant van de computer (alleen bepaalde modellen). Sluit de microfoon aan op de microfoonconnector van de computer. Voor aanpassing van het opnamevolume of het selecteren van de microfoon, zie “De microfoon selecteren” op pagina 16. De computer installeren 5 Aansluiten op een netwerk Dit onderdeel beschrijft de aansluiting op een netwerk middels een bedrade of draadloze aansluiting. Een kabelnetwerkverbinding (Ethernet) instellen Het Ethernet (RJ-45) connector op de achterkant van de computer biedt een hoge-snelheid of breedband verbinding met een netwerk. Nadat u deze interface met een netwerk heeft verbonden, zoals een Plaatselijk Netwerk (LAN) kunt u met het Internet verbinden via het netwerk. 1 Sluit een Ethernet-kabel aan op de Ethernet (RJ-45) connector (A) aan de achterkant van de computer en op de netwerkrouter of een LAN-apparaat. 2 Als de computer is ingeschakeld, controleert u de lampjes (B) naast de Ethernetconnector voor de netwerkstatus: ■ ACTIVITY — (ACTIVITEIT) Brandt geel wanneer via het netwerk gegevens worden verzonden ■ LINK — (VERBINDING) Brandt groen wanneer er een geldige verbinding met het netwerk is LET OP: Het is mogelijk dat uw Ethernet-connector maar één indicator heeft. Draadloze netwerkverbinding installeren (Alleen bepaalde modellen) U kunt de computer met een draadloos netwerk dat IEEE 802.11b, 802.11g of 802.11n ondersteunt verbinden door de antenne te gebruiken die is inbegrepen bij de computer. Indien meegeleverd verbindt u de externe antenne met de draadloze netwerk connector op de netwerkkaart om het bereik en de gevoeligheid van het draadloze radiosignaal te vergroten. LET OP: Voor de beste draadloze prestaties plaatst u de antenne op de bovenkant van de computer of in een verhooge en open gebied. U hebt een bestaande draadloze LAN nodig met een internetaansluiting. Neem contact op met uw internetaanbieder (ISP) voor overige informatie. Om te controleren dat het geïntegreerd WLAN-apparaat juist is geïnstalleerd op de computer, zie “Internet-toegang” op pagina 37. Als u meer informatie wilt over het instellen van een draadloos netwerk, gaat u op een van de volgende manieren te werk: Klik op de Windows Start toets , klik dan op Hulp en Ondersteuning en typ dan een draadloos netwerk instellen in het Zoek en Hulpveld en druk op Enter. 6 Aan de slag (functies zijn per model verschillend) Een modem aansluiten (Alleen bepaalde modellen) Het modem sluit de computer aan op de telefoonlijn. Gebruik het modem om via de telefoonlijn-verbinding te maken met een internetaanbieder. Als u gebruik maakt van een netwerkverbinding, hebt u mogelijk geen modemaansluiting nodig. LET OP: Het is mogelijk dat uw computer niet is uitgerust met een modem. Het modem kan een connector zijn op de achterkant van de computer, of het kan een extern apparaat zijn dat in een computer USB-connector wordt gestoken. Voordat u een telefoon inbel verbinding-kunt gebruik om met het Internet te verbinden en e-mail en fax berichten kunt verzenden en ontvangen moet u uw lijn van de telefoondienst met de modem connector verbinden (A). 1 Steek een modem/telefoonkabel in de modemconnector van de computer (A). Merk op dat de modemconnector op de computer groen kan zijn. 2 Sluit het andere uiteinde van de modem/telefoonkabel aan op de telefoonaansluiting in de muur. De kabels voor het tv-signaal en de video aansluiten (Alleen bepaalde modellen) In dit gedeelte wordt beschreven hoe u de computer aansluit op de tv en welke kabels u dient te gebruiken. Gebruik kabels voor het aansluiten van: ■ TV signaal bron coaxkabel voor video/audio naar de computer. Of ■ TV signaal bron S-video of compositie video naar de computer. ■ TV signaal bron audio naar de computer. Of ■ Video out van de computer. U dient mogelijk kabels, een coaxiale kabelsignaalsplitser of andere accessoires afzonderlijk aan te schaffen. Uw computer kan wellicht niet alle kabels bevatten die u nodig heeft voor de setup van de televisie/video. De computer installeren 7 Video en audio input Pictogram/ label S-Video Beschrijving en functie S-video-ingang voor aansluiting van een videoingang van een set-top box output connector. Composietvideo Composite Video In connector (geel) om de video input vanuit een televisie set-top box te verbinden. 8 S-Video 2 Secundaire S-video Ingang connector om video input van een videospeler, videocamera of andere analoge videobron te verbinden. Compositet video 2 Secundaire Compositie Video Input connector (geel) om video input van een videospeler, videocamera of andere analoge videobron te verbinden. A/V In Audio 1 L Primaire linker Audio Input connector om audio input van een televisie set-top box connector (wit) te verbinden. OPMERKING: U kunt audio opnemen door deze Audio In connector te gebruiken welke is aangesloten op het moederbord. Sommige computers kunnen deze primaire linker audio input connector aan de voorkant van de computer hebben. A/V In Audio 1 R Primire rechter Audio Input connector om audio input van een televisie set-top box connector (rood) te verbinden. OPMERKING: U kunt audio opnemen door deze Audio In connector te gebruiken welke is aangesloten op het moederbord. Sommige computers hebben deze primaire rechter audio input connector aan de voorkant van de computer. A/V In Audio 2 L Secundaire linker Audio Input connector (wit). OPMERKING: Deze audio-ingang is verbonden met de tv-tuner. Om alleen audio op te nemen of te beluisteren moet u de primaire Audio Input connector gebruiken die is aangesloten op het moederbord en zich aan de achterkant van de computer bevindt. A/V In Audio 2 R Secundaire rechter Audio Input connector (rood). OPMERKING: Deze audio-ingang is verbonden met de tv-tuner. Om alleen audio op te nemen of te beluisteren moet u de primaire Audio Input connector gebruiken die is aangesloten op het moederbord en zich aan de achterkant van de computer bevindt. Aan de slag (functies zijn per model verschillend) Televisieuitgang Pictogram/ label Analoge video Televisieingang Pictogram/ label Beschrijving en functie Analoge Video Out connector om de S-video of compositie video connector met een TV te verbinden. Beschrijving en functie TV/Kabel Ant TV Input connector om de TV antenne of kabel input van een stopcontact te verbinden zonder set-top box. ATSC Tv-ingang voor tv-kabel of antenne voor ontvangst van ATSC-kanalen (Advanced Television System Committee). Dit zijn over-the-air-kanalen voor digitale transmissie. CATV Tv-ingang voor tv-kabel of antenne voor ontvangst van tv-kanalen via CATV (Community Antenna Television) of kabel. NTSC Tv-ingang voor tv-kabel of antenne voor ontvangst van NTSC-kanalen (National Television System Committee). Dit zijn over-the-air-kanalen voor analoge transmissie. De computer installeren 9 De TV signaalbron zonder een set-top box verbinden Om de computer aan te sluiten op een bestaande setup voor de tv-signaalbron zonder een set-top box, voegt u een splitser (B) toe om de coaxiale tv-signaalkabel te leiden van het wandstopcontact (A) naar de computerconnector (C). Referentie A Tv-signaalkabel (coaxiaal) wandcontact (van antenne of kabel) B Splitter C Computer coaxiale tv-ingang D Videorecorder E Tv De TV signaalbron met een set-top box verbinden Om de computer aan te sluiten op een bestaande setup voor de tv-signaalbron met een set-top box (kabel of satelliet), voegt u een splitser (B) toe om de coaxiale tvsignaalkabel te leiden van de set-top box (F) naar de computerconnector (C). Verbind de afstandsbediening kabel/IR blaster (alleen bepaalde modellen) (G) met de IR OUT connector op de computeren plaats dan de blaster op de set-top box. Dit maakt het mogelijk om met de computer het kanaal op de set-box te wijzigen. Zie “Een infrarode ontvanger (IR) blaster gebruiken” op pagina 12 voor IR blaster plaatsingsdetails. Referentie A B C D E F G 10 Tv-signaalkabel (coaxiaal) wandcontact (van antenne of kabel) Splitter Computer coaxiale tv-ingang Videorecorder Tv Set-top box/satelliet box Afstandsbediening IR-blasterkabel (alleen bepaalde modellen) Aan de slag (functies zijn per model verschillend) De TV signaalbron met een set-top box verbinden en S-video of compositie videokabel gebruiken Om video output van de set-top box (F) te gebruiken voegt u kabels toe aan om de video en audio naar de computer om te leiden: ■ Koppel geen kabels los van uw bestaande installatie. ■ Verbind een S-videokabel (of u kunt een S-video-naar-compositie kabel adapter gebruiken) met de S-Video In connector (H) op de computer. ■ Verbind de audiokabels met de Audio Input rechts (rood) en links (wit) connectors (J) van de computer. ■ Verbind de afstandsbediening kabel/IR blaster (alleen bepaalde modellen) (G) met de IR OUT connector van de computer, en plaats dan de blaster op de set-top box. Dit maakt het mogelijk om met de computer het kanaal op de box te wijzigen. Zie “Een infrarode ontvanger (IR) blaster gebruiken” op pagina 12 voor meer informatie over het plaatsen van de blaster. Referentie A Tv-signaalkabel (coaxiaal) wandcontact (van antenne of kabel) B Splitter C Computer coaxiale tv-ingang D Videorecorder E Tv F Set-top box/satelliet box G Afstandsbediening IR-blasterkabel (alleen bepaalde modellen) H Computer S-video In connector J Computer rechts en links Audio Input (analoog) connectors De computer installeren 11 Een infrarode ontvanger (IR) blaster gebruiken (Alleen bepaalde modellen) Als u een kabel TV of satelliet TV set-top box heeft kunt u de set-top box vanaf de computer bedienen door de afstandsbediening sensor kabel/IR blaster (alleen bepaalde modellen) en de connector op de computer te gebruiken (niet beschikbaar op alle modellen). Verwijder de plakband (1) van het einde van de blaster, verbind het met de IR ontvanger van de set-top box (2) en verbind het met de IR OUT connector (3) aan de achterkant van de computer. Richt de afstandsbediening op de afstandsbedieningsensor boven aan de voorzijde van de computer. 3 2 1 IR OUT 1 IR IN 2 Een externe IR-ontvanger gebruiken (Alleen bepaalde modellen) Als u geen direct zicht heeft op de sensor vanaf de voorkant van de computer kunt u een externe IR ontvanger gebruiken en de IR ontvanger op een locatie plaatsen die een signaal van de afstandsbediening kan ontvangen. Sluit de externe ontvanger aan op de rode IR IN-connector aan de achterzijde van de computer.(1). Plaats de IR-ontvanger (2) op een locatie die direct in het gezichtsveld ligt van de afstandsbediening. Richt de afstandsbediening (3) naar de externe IR-ontvanger. 3 2 1 12 Aan de slag (functies zijn per model verschillend) Voorbereiden op het gebruik van uw computer Nadat u de stappen op de installatieposter hebt uitgevoerd, kunt u de computer inschakelen. LET OP: Sluit de computer niet aan en voeg geen andere apparaten toe voordat u de computer voor de eerste keer hebt ingeschakeld en de initiële installatie hebt voltooid. De computer inschakelen: 1 Zet de monitor aan. 2 Schakel de computer in. 3 Schakel de externe luidsprekers in, indien aanwezig. 4 Stel de computer en Microsoft® Windows® 7 op door de instructies op het scherm te volgen: 5 ■ Selecteer desgevraagd het land of de regio waar u zich bevindt en wacht terwijl de computer voorbereidingen uitvoert. (Wanneer u een andere taal selecteert, kan het maximaal 30 minuten duren om die taal-in te stellen op de computer.) ■ Volg de instructies op het scherm om te registreren, in te schrijven voor updates en online te gaan. Als u het Windows 7 bureaublad ziet zijn de eerste instellingen voltooid. Voor hulp om aan de slag te gaan met uw computer, raadpleegt u de andere onderwerpen in dit onderdeel. LET OP: Als u sommige stappen overslaat tijdens de eerste instellingsprocedure of sommige opties weigert zult u later herinnerd worden de instellingen op een later moment te voltooien. Voorbereiden op het gebruik van uw computer 13 De computer uitschakelen Voor de beste resultaten tijdens het gebruik van Windows 7 sluit u de computer niet af, tenzij u de computer af moet sluiten wegens veiligheidsredenen: om reparaties uit te voeren, om nieuwe hardware of kaarten te installeren op uw computer of om een batterij te vervangen. In plaats van de computer af te sluiten, kunt u deze vergrendelen of in de slaapstand of sluimerstand (indien beschikbaar) zetten. U kunt de timers voor het energiebeheer instellen om de computer automatisch in de slaapstand of sluimerstand te laten zetten. De computer heeft de volgende energiebesparingsstanden: ■ In de Slaap stand wordt uw werk opgeslagen in het geheugen zodat u het werk snel kunt hervatten. Geheugen wordt opgeslagen op het vaste schijfstation en daarna schakelt de computer over op een energiebesparings-stand. Zolang de computer in de slaapstand staat, blijft het aan/uit-lampje branden en kan de computer snel uit de slaapstand worden gehaald zodat u uw werk kunt hervatten. Als deze aanwezig is drukt u simpelweg op de Slaaptoets op het toetsenbord om de slaapmodus in te schakelen. ■ In de Sluimer stand (beschikbaar als geavanceerde energiebesparingsstand) wordt de inhoud van het systeemgeheugen opgeslagen in een tijdelijk bestand op de vaste schijf en wordt de hardware uitgeschakeld. Wanneer u de computer weer inschakelt, worden programma's, mappen en documenten die openstonden weer op het scherm hersteld. De computer opnieuw opstarten Als u de computer opnieuw opstart, wordt een aantal instellingen gewist en wordt opnieuw gestart met het besturingssysteem en de software in het geheugen. Opnieuw opstarten is de meest eenvoudige en effectieve manier voor het oplossen van vele softwareproblemen met de computer. Als u extra software of hardware op de computer hebt geïnstalleerd, kan het ook nodig zijn om de computer na de installatie opnieuw op te starten. De computer opnieuw opstarten: 1 Klik op Start. 2 Klik op de Pijl toets naast Afsluiten. 3 Klik op Opnieuw opstarten. Of Druk kort op de aan/uit-knop aan de voorkant van de computer. Verbinding maken met internet Verbinden met het internet vereist dat u: 1 Een hoge-snelheid internetdienst aanschaffen bij een internetaanbieder. 2 Een breedbandmodem aanschaffen (DSL of kabel). Mogelijk wordt dit geleverd door uw internetaanbieder. 3 Een draadloze router (afzonderlijk verkrijgbaar) aanschaffen en installeren, indien vereist. De computer kan geen verbinding maken het met internet middels een lokaal netwerk (LAN) of digitale lijn (DSL). Raadpleeg uw internetprovider voor specifieke informatie over de verbinding. 14 Aan de slag (functies zijn per model verschillend) 1 2 Raadpleeg “De computer installeren” op pagina 1 voor het aansluiten van hardware. U heeft het volgende nodig: ■ Voor een netwerkaansluiting, zie “Aansluiten op een netwerk” op pagina 6. Om een draadloos LAN-apparaat te controleren, zie “Internet-toegang” op pagina 37. ■ Voor een modem, zie “Een modem aansluiten” op pagina 7. Verbinding maken met internet: ■ Meld u aan bij een internetprovider. Als u al een account hebt bij een internetprovider, slaat u deze stap over en volgt u de instructies van de internetprovider. ■ Als u de computer tijdens de initiële installatie niet hebt ingesteld voor internet, dient u dit nu te doen met gebruik van On line Services: a Klik op Start. b Klik op Alle programma's. c Klik op Online Services en klik dan op Online Gaan. d Volg de instructies op het scherm om een internetprovider te selecteren en de internetdienst te installeren. LET OP: Online Services toont een lijst van ISP's, u kunt echter een andere ISP kiezen of een bestaand account naar deze computer overdragen. Als u bestaande accounts wilt overbrengen, volgt u de instructies van uw internetprovider. 3 Verbinding maken met internet. U moet verbinding maken via uw internetprovider. ■ 4 Voor alleen in-bellen dubbel-klikt u op het ISP- pictogram op het bureaublad en logt u in. Open uw webbrowser en surf over het web. U kunt elke gewenste webbrowser gebruiken. Op de meeste computers is Internet Explorer® geïnstalleerd. Internet Explorer openen: a Klik op Start. b Klik op Alle Programma's en klik dan op Internet Explorer. LET OP: Als u problemen ondervindt met uw internetaansluiting, zie “Internet-toegang” op pagina 37. Beveiligingsvoorzieningen voor draadloze netwerken gebruiken Wanneer u een draadloos thuisnetwerk instelt of toegang zoekt tot een openbaar WLAN, moet u altijd de beveiligingsvoorzieningen inschakelen om uw computer te beschermen tegen toegang door onbevoegden. De meest gebruikte beveiligingsniveaus zijn Wi-Fi Protected Access Personal (WPA-Personal) en Wired Equivalent Privacy (WEP). Wanneer u een netwerk instelt, moet u één of meer van de volgende beveiligingsmaatregelen treffen: ■ WPA-Personal of WEP-beveiliging inschakelen op de router. ■ De standaardnaam voor het netwerk (SSID) en het wachtwoord wijzigen. ■ Een firewall instellen. ■ Beveiliging instellen in uw webbrowser. Voorbereiden op het gebruik van uw computer 15 Het volume van de luidsprekers aanpassen Het volume kan op diverse manieren worden aangepast. Gebruik het Volumepictogram op de Windows 7 taakbalk om het volume van de speaker in te stellen. Vervolgens kunt u het volume aanpassen met: ■ De volumeknop of toetsen voor het volume op het toetsenbord (alleen bepaalde modellen). ■ De volumeknop op de luidsprekers (alleen bepaalde modellen). Gebruik het volumepictogram op de taakbalk om het luidsprekervolume in te stellen: 1 Klik op-het Volume pictogram op de taakbalk, klik daarna op Open Volume Mixer. Het venster Volumemixer wordt geopend. 2 Pas het volume aan door op de schuifbalk te klikken en deze te verplaatsen. 3 Wanneer u tevreden bent met het geluidsniveau, sluit u het venster door te klikken op de X in de rechter-bovenhoek. Voor hulp met audio, leest u de tips voor het oplossen van problemen in“Audio en luidsprekers” op pagina 36. Voor meer informatie opent u de Help en ondersteuning of raadpleegt u de ondersteuningswebsite; zie “Meer informatie verkrijgen” op pagina 25. De microfoon selecteren De microfoonaansluiting op uw computer is klaar voor gebruik. Als u meer dan één microfoon heeft aangesloten selecteert u de microfoon die u met Windows 7 wilt gebruiken. LET OP: Als u een webcam of een audiospeler heeft aangesloten op de computer kan Windows 7 wellicht alles als microfoon herkennen door de audio invoer van het apparaat. Om de microfoon te selecteren die u wilt gebruiken met Windows 7: 1 Klik met de rechter-muisknop op het pictogram Volume op de taakbalk en klik vervolgens op Opnameapparaten. Het venster voor audio wordt geopend. 2 Selecteer de Microfoon die u wilt gebruiken, klik op Stel Standaard in en klik op Toepassen. 3 Klik op OK. Het opnameniveay van de microfoon aanpassen in Windows 7 U kunt het opnameniveau van de microfoon als volgt aanpassen: 1 Klik met de rechter-muisknop op het pictogram Volume op de taakbalk en klik vervolgens op Opnameapparaten. Het venster voor audio wordt geopend. 2 Dubbel-klik op de microfoon verbinding die u wilt gebruiken. 3 Klik op het tabblad Niveaus. 4 Pas het opnameniveau voor de microfoon aan door op de schuifregelaar te klikken en deze te verplaatsen. 5 Klik op OK en vervolgens nogmaals op OK. 16 Aan de slag (functies zijn per model verschillend) De computer beveiligen Bescherm uw computer, persoonlijke instellingen en gegevens tegen een groot aantal risico's door gebruik te maken van de volgende mogelijkheden: ■ Wachtwoorden ■ Antivirussoftware ■ Firewallsoftware ■ Essentiële beveiligingsupdates LET OP: Beveiligingsoplossingen zijn bedoeld om aanvallers af te schrikken, maar kunnen aanvallen mogelijk niet voorkomen of voorkomen dat de computer wordt misbruikt of gestolen. Risico Computerfunctie Onbevoegd gebruik van de computer of een gebruikersaccount Gebruikerswachtwoord Computervirussen Antivirusprogramma Onbevoegde toegang tot gegevens Firewallprogramma Windows 7 updates Onbevoegde toegang tot het configuratieprogramma, BIOSinstellingen en andere informatie die kan worden gebruikt om het systeem te identificeren Beheerderswachtwoord Doorlopende of toekomstige bedreigingen voor de computer Windows 7 cruciale beveiligingsupdates van Microsoft Wachtwoorden gebruiken Een wachtwoord is een groep tekens die u kiest om de computergegevens te beveiligen. U kunt verschillende soorten wachtwoorden instellen, afhankelijk van de manier waarop u de toegang tot uw informatie wilt regelen. In het Windows 7 besturingssysteem kunnen wachtwoorden worden ingesteld op de computer. LET OP: Registreer elk wachtwoord dat u instelt, om te voorkomen dat u de computer niet meer kunt starten. Aangezien wachtwoorden niet worden weergegeven wanneer ze worden ingevoerd, gewijzigd of verwijderd, is het van groot belang om elk wachtwoord onmiddellijk te registreren en op een veilige plaats te bewaren. Sla wachtwoorden niet op in een bestand op de computer. U kunt hetzelfde wachtwoord voor meer dan één Windows 7 beveiligingsfunctie gebruiken. Een wachtwoord dat is ingesteld in Windows 7 moet worden ingesteld als Windows 7 daarom vraagt. Voor informatie over Windows 7 wachtwoorden: Klik op de Start toets, klik op Hulp en Ondersteuning en typ dan wachtwoorden in het Zoek en Hulpveld in en druk op Enter. Zie “Het Hulp en Ondersteuningscentrum gebruiken” op pagina 25. Voorbereiden op het gebruik van uw computer 17 Antivirussoftware gebruiken Wanneer u de computer gebruikt voor toegang tot e-mail, een netwerk of internet, stelt u de computer bloot aan virussen. Computervirussen kunnen het besturingssysteem, programma's of hulpprogramma's onuitvoerbaar maken of beschadigen. Antivirussoftware kan de meeste virussen detecteren en verwijderen, en in de meeste gevallen ook de schade repareren die virussen hebben veroorzaakt. Om te zorgen voor een continue bescherming tegen nieuw ontdekte virussen, moet u de antivirussoftware up-to-date houden. Het antivirusprogramma dat vooraf op de computer werd geïnstalleerd, bevat een antivirusen firewallprogramma. De software bevat een gratis abonnement op updates voor een bepaalde periode. Om de computer na de proefperiode te beschermen tegen nieuwe virussen dient u een verlenging van de updateservice te kopen. Instructies voor het gebruiken en updaten van AVG-software en voor het aanschaffen van een verlenging op de updateservice, zijn te vinden binnen het programma zelf. Voor meer informatie over computervirussen: Klik op de Start toets, klik op Hulp en Ondersteuning typ dan virussen in het Zoek en hulpveld in en druk op Enter. Zie “Het Hulp en Ondersteuningscentrum gebruiken” op pagina 25. Firewallsoftware gebruiken Wanneer u de computer gebruikt voor toegang tot e-mail, een netwerk of internet, is het mogelijk dat onbevoegden erin slagen om toegang te krijgen tot informatie over u, de computer en uw gegevens. Om uw privacy te beschermen, gebruikt u firewallsoftware: ■ Windows 7 bevat voorgeïnstalleerde firewall software op de computer. ■ Het antivirusprogramma dat vooraf op de computer werd geïnstalleerd, bevat een firewallprogramma. Voorzieningen van een firewall zijn logboeken, rapportage en automatische alarmsignalen waarmee alle inkomende en uitgaande communicatie wordt gecontroleerd. In sommige omstandigheden kan een firewall toegang tot spellen op het internet blokkeren, interfereren met het delen van bestanden en printers in een netwerk of geautoriseerde bijlagen bij e--mailberichten blokkeren. Voor een tijdelijke oplossing van het probleem schakelt u de firewall uit, voert u de gewenste taak uit en schakelt u de firewall weer in. Voor een definitieve oplossing van het probleem moet u de firewall anders configureren. De computer configureren voor automatische softwareupdates van Microsoft Microsoft werkt voortdurend het Windows 7 besturingssysteem. Voer maandelijks een Windows 7 Update uit om deze updates te installeren of houd het systeem up-to-date door de Automatische Update service te gebruiken. Als u een verbinding heeft met het Internet zan Windows 7 Update u automatisch berichten (met een pop-up bericht of pictogram in het berichtengebied) als updates beschikbaar zijn. Als u het Windows 7 Update bericht ziet staat u toe dat de updates naar uw systeem worden gedownload. Als u het systeem wekelijks of maandelijks bijwerkt, is de tijd die vereist is voor de download minimaal. 18 Aan de slag (functies zijn per model verschillend) Essentiële beveiligingsupdates installeren LET OP: Installeer alle essentiële updates van Microsoft zodra u daarover een bericht ontvangt, om het risico van computervirussen, gegevensverlies of verlies door inbreuk op de computer te beperken. Mogelijk zijn aanvullende updates op het besturingssysteem en andere software beschikbaar gekomen nadat de computer is geleverd. Download alle beschikbare updates en installeer deze op de computer. Gebruikersaccounts instellen Wanneer u een computer deelt met anderen, kunt u voor elke gebruiker een gebruikersaccount aanmaken. Windows 7 gebruikt de information van het gebruikersaccount om te bepalen welke bestanden en mappen de gebruiker van de computer kan openen en wanneer ze veranderingen in de computer en hun persoonlijke voorkeuren kunnen aanbrengen. Gebruikers hebben uitsluitend toegang tot hun eigen bestanden en instellingen. Voor meer informatie klikt u op de Start toets, daarna klikt u op Hulp en Ondersteuning en typt u Gebruikersaccounts in het Zoek en Hulpvenster en drukt u op Enter. Zie “Het Hulp en Ondersteuningscentrum gebruiken” op pagina 25. Richtlijnen voor het installeren van software en hardwareapparaten Nadat u de computer hebt geconfigureerd en de initiële installatie hebt voltooid, wilt u mogelijk extra programma's of apparaten installeren. Houd u aan de volgende belangrijke richtlijnen: ■ Maak vóór de installatie een herstelpunt via het programma Microsoft Systeemherstel. Het herstelpunt is een momentopname van uw computerinstellingen. Door Systeemherstel te gebruiken, kunt u er zeker van zijn dat u een stabiele set instellingen hebt die u opnieuw kunt gebruiken. ■ Kies software die compatibel is met uw computer. Controleer de vereisten (besturingssysteem, geheugen, enz.) die voor de nieuwe software worden genoemd en controleer of uw systeem daaraan voldoet. ■ Installeer de nieuwe software volgens de instructies van de fabrikant van de software. Als u hulp nodig hebt, raadpleegt u de documentatie bij de software of neemt u contact op met de klantenservice. ■ Voor antivirussoftware, deïnstalleer het bestaande softwareprogramma voor u het opnieuw installeert of een nieuw antivirusprogramma installeert. LET OP: Gebruik alleen originele software met een licentie. Het installeren van gekopieerde software kan illegaal zijn, resulteren in een onstabiele installatie of uw computer met een virus infecteren. Voorbereiden op het gebruik van uw computer 19 Bestanden en instellingen van uw oude computer overzetten naar een nieuwe computer U kunt bestanden van de oude computer kopiëren naar uw nieuwe computer door cd's of dvd's, geheugensticks of persoonlijke mediastations te gebruiken of met behulp van de Windows Easy Transfer-kabel. Om bestanden en bepaalde instellingen te kopiëren, zoals de Favorieten van de Webbrowser en adresboeken, gebruikt u Windows Easy Transfer software, wat in Windows 7 is opgenomen. Windows Easy Transfer software helpt u bestanden en instellingen naar een opslagapparaat te kopiëren of, door een Easy Transfer Kabel te gebruiken, naar de nieuwe computer. Dhe Easy Transfer Kabel is een USB kabel die specifiek ontworpen is om twee computers met elkaar te verbinden en om met de Windows Easy Transfer software te werken. (De kabel wordt afzonderlijk verkocht.) Een standaard USB-kabel werkt niet. Uw bestanden en instellingen overzetten: 1 Klik op Start. 2 Typ Windows Easy Transfer in het Start en Zoekveld, klik dan op Windows Easy Transfer. 3 Volg de instructies in de wizard Windows Easy Transfer om uw bestanden van een oude computer naar een nieuwe over te brengen. Voor meer informatie klikt u op de Start toets, daarna klikt u op Hulp en Ondersteuning en typt u bestanden verplaatsen in het Zoek en Hulpvenster en drukt u op Enter. Zie “Het Hulp en Ondersteuningscentrum gebruiken” op pagina 25. 20 Aan de slag (functies zijn per model verschillend) Speciale functies van uw computer De geheugenkaartlezer gebruiken (Alleen bepaalde modellen) Uw computer kan geleverd worden met een geheugenkaartlezer voor -meerdere formaten (optioneel, alleen bepaalde modellen). Digitale camera's en ander digitaal afbeeldingsmateriaal gebruiken geheugenkaarten of media om digitale afbeeldingsbestanden op te slaan. De geheugenkaartlezer kan lezen van en schrijven naar verschillende soorten geheugenkaarten en de IBM Microdrive. ■ De kaartlezer bevindt zich meteen aan de voorkant van de computer. Het heeft twee of vier horizontale kaartsleuven die de kaart accepteren. ■ U kunt in een of meer sleuven kaarten plaatsen en elke kaart afzonderlijk inlezen. U kunt maar één kaart tegelijk in elke sleuf invoeren. ■ Elke sleuf heeft een eigen stationsletter en een eigen pictogram. Als u een kaart invoert, kan het weergegeven label verschillen van de titel van de kaart, maar alleen indien een titel beschikbaar is. ■ Wanneer u een kaart plaatst, wordt mogelijk het venster Hardware veilig verwijderen geopend. Klik op Sluiten als het venster wordt geopend of als u het venster Hardware veilig verwijderen per ongeluk opent. LET OP: Klik niet op Stoppen in het venster Hardware veilig verwijderen terwijl een USB-apparaat voor massaopslag is geselecteerd. Als u dit wel doet, wordt de geheugenkaartlezer niet meer door het besturingssysteem herkend. De computer herkent de lezer pas weer nadat u de computer opnieuw hebt opgestart. Geheugenkaartlezer A Het activiteitslampje (A) knippert om aan te geven dat de computer toegang heeft tot de geheugenkaart om te lezen of schrijven. Speciale functies van uw computer 21 De geheugenkaartlezer gebruiken: 1 Duw de kaart zo ver mogelijk in de sleuf. Het activiteitslampje (A) op de kaartlezer gaat branden en de computer detecteert de kaart automatisch. LET OP: U moet de kaart correct plaatsen. Let op de richting van de inkeping aan de hoek van de kaart. Voor meer informatie opent u de Help en ondersteuning of raadpleegt u de ondersteuningswebsite; zie “Meer informatie verkrijgen” op pagina 25. Ook: 2 ■ CompactFlash- en Microdrive-kaarten passen maar op één manier en kunnen dus niet foutief worden ingevoerd. Plaats de kaart met de aansluiting (gaatjes) in de sleuf. ■ Sommige geheugenkaarten, zoals de CF Ultra/III, zijn niet compatibel met de geheugenkaartlezer die bij uw computer werd geleverd. ■ Gebruik geen SM en xD media tegelijkertijd in de geheugenkaartlezer. De lezer herkent alleen de eerste kaart die wordt ingevoerd. Selecteer een programma om uw bestanden te openen. U kunt bestanden van en naar de kaart kopiëren. Of Als het AutoPlay scherm niet opent klikt u op de Start toets, daarna op Computer en daarna dubbelklikt -u op het Geheugenkaart pictogram om de bestanden op de kaart te tonen. U kunt bestanden van en naar de kaart kopiëren. 3 Als u klaar bent klikt u met de rechter-muisknop op het schijf pictogram, daarna klikt u op Uitwerpen, controleer of het activiteitslampje van de geheugenkaartlezer aan of uit is, maar niet knippert, en verwijderd vervolgens de kaart. LET OP: Verwijder de kaart niet wanneer het lampje van de kaartlezer knippert. Dit kan gegevensverlies tot gevolg hebben. 22 Aan de slag (functies zijn per model verschillend) Een verticaal cd/dvd-station gebruiken (Alleen bepaalde modellen) Uw computer is mogelijk voorzien van een verticaal geplaatst optisch schijfstation. Druk op de knop Uitwerpen op of bij de stationsklep (A) om de CD/DVD-lade open te schuiven. Plaats een standaard CD in de lade met het label naar buiten gericht en druk vervolgens op de voorkant van de lade om deze te sluiten. A Gebruik van LightScribe-technologie (Alleen bepaalde modellen) Wat is LightScribe? LightScribe is een innovatieve technologie die een speciaal schijfstation gebruikt, speciale media (LightScribe schrijfbare CD's of DVD's) en label-software om direct labels op de schijf te branden. Een CD of DVD station dat is uitgerust met LightScribe- gebruikt de optische laser in het station om een label om de dunne geverfde coating aan de kant van het label van de schijf te branden. Er is geen inkt die uitgesmeerd kan worden of papier dat opkrult en er worden geen kleefstoffen gebruikt. LightScribe-vereisten Er zijn drie vereisten om een label te kunnen branden met LightScribe: ■ Een LightScribe-compatibel schijfstation (alleen bepaalde modellen), te herkennen aan het LightScribe-logo ■ Labelingsoftware die LightScribe ondersteunt ■ Een beschrijfbare LightScribe-schijf (afzonderlijk verkocht) Een LightScribe-label maken met CyberLink LabelPrint U kunt gegevens, muziek en video's op de schijf branden voordat of nadat u de schijf van een label voorziet. Voor meer informatie over het maken van een LightScribe label: 1 Klik op de Start toets en klin op Hulp en Ondersteuning. 2 Type Lightscribe in het Zoeken Hulpveld en druk dan op Enter. Speciale functies van uw computer 23 De afstandsbediening gebruiken (Alleen bepaalde modellen) LET OP: Gebruik uitsluitend alkalinebatterijen in de afstandsbediening. Met uw afstandsbediening kunt u Windows Media Center openen om tv-uitzendingen te bekijken, tv-programma's op te nemen en af te spelen, en muziek, film of video af te spelen. Als u Windows Media Center wilt openen, richt u de afstandsbediening op de afstandsbedieningsensor boven aan de voorzijde van de computer en drukt u op de Startknop van Windows Media Center op de afstandsbediening. Of Voor het gebruik van de afstandsbediening richt u deze rechtstreeks naar de afstandsensor. De afstandsbediening en de sensor mogen niet meer dan 8 meter van elkaar verwijderd zijn. De afstandsbediening kan niet meer dan 22,5 graden (45 graden in totaal) uit het midden van de sensor gericht zijn. LET OP: Scherp, rechtstreeks licht dat op de sensor is gericht, kan het signaal van de verbinding van de afstandsbediening storen. 24 Aan de slag (functies zijn per model verschillend) Meer informatie verkrijgen Het Hulp en Ondersteuningscentrum gebruiken (Alleen bepaalde modellen) Informatie over uw computer staat in het Hulp en Ondersteuningcentrum. Hier vindt u koppelingen naar updates van stuurprogramma’s, toegang tot opties voor technische ondersteuning en informatie over veelgestelde vragen. Het Hulp en ondersteuningcentrum openen: ■ Druk op de toets Help (alleen bepaalde modellen) op uw toetsenbord. Of ■ Klik op de Start toets en klik vervolgens op Hulp en Ondersteuning. Toegang tot ondersteuning op internet U vindt informatie over uw computer door op internet te gaan naar de adressen van de ondersteuningswebsites die worden vermeld in de Handleiding voor beperkte garantie en ondersteuning, of gebruik de volgende stappen. 1 Ga naar http://www.hp.com/support in uw webbrowser. 2 Selecteer uw land/regio en taal. 3 Klik op Ondersteuning en drivers. 4 Voer het modelnummer in van de computer, en klik dan op Zoeken item om het te bekijken. . Klik op een Handleidingen zoeken op het web U kunt handleidingen voor uw computer zoeken door naar de ondersteuningswebsite te gaan: 1 2 3 Ga naar de ondersteuningswebsite en zoek uw modelnummer met gebruik van de vorige procedure. Klik op Handleidingen. Zoek de gewenste handleiding en ga op een van de volgende manieren te werk: ■ Klik op de titel om het bestand in Adobe® Acrobat® Reader te tonen (deze kunt u downloaden vanaf de Handleidingen pagina als het niet juist geïnstalleerd is op uw computer). Of ■ Klik met de rechtermuisknop-op de titel, klik op Doel opslaan als, geef de locatie op de computer op waar u het bestand wilt opslaan, geef het bestand een andere naam (maar behoud de extensie .pdf) en klik vervolgens op Opslaan. Meer informatie verkrijgen 25 Online handleidingen zoeken (Alleen bepaalde modellen) U kunt handleidingen voor uw computer op het scherm in de map Gebruikershandleidingen vinden. 1 Klik op Start. 2 Klik op Alle programma's. 3 Klik op User Guides (Gebruikershandleidingen). Klik op een item om het te bekijken of gebruiken. LET OP: Als er geen titels van handleidingen worden vermeld, zijn er voor uw computer geen handleidingen beschikbaar. De map PC Hulp & Tools gebruiken De map PC Hulp & Tools bevat speciale hulpmiddelen voor computergebruikers, zoals informatie over ondersteuning en programma's. De items in de map PC Hulp & Tools weergeven: 1 Klik op Start. 2 Klik op Alle programma's. 3 Klik op PC hulp & Tools. HP Advisor (HP Adviseur) Software gebruiken (Alleen bepaalde modellen) HP Advisor (HP Adviseur) is een tool op het bureaublad, u gebruikt de monitor en de gezondheidsinformatie over hoofdgebieden van uw computer en het toegangssysteem van uw computer. HP Advisor (HP Adviseur) bevat vier hoofdgebieden: ■ PC Dock (PC Dock) — Access HP en Partner software direct op uw bureaublad en personaliseer uw dock door onderdelen te verslepen. ■ PC Dashboard (PC Dashboard) — Controleer de status van uw computer in slechts een oogwenk met het PC Dashboard. Toegang tot alle onderdelen die u nodig heeft om uw computer van HP en Partners te gebruiken. ■ PC Discovery (PC Ontdekken) — Verken HP en Partner software en online services die op uw computer geïnstalleerd zijn en vind aanbiedingen voor spannende nieuwe software en services. Om het HP Advisor (HP Adviseur) Dock te openen klikt u op het HP logo op de taakbalk. 26 Aan de slag (functies zijn per model verschillend) De computer veilig en comfortabel gebruiken WAARSCHUWING: Lees de Handleiding voor veiligheid en comfort om het risico van ernstig letsel te voorkomen. Deze handleiding bevat een beschrijving van de juiste installatie van de werkplek, een correcte houding en gezonde gewoonten bij het werken met de computer. Tevens vindt u hier belangrijke informatie over het veilig werken met elektrische en mechanische onderdelen. Voordat u de computer begint te gebruiken, richt u de computer en de werkplek zo in dat u comfortabel en productief kunt werken. Raadpleeg de Handleiding voor veiligheid en comfort voor belangrijke ergonomische informatie: ■ Klik op de Start toets, klik op Alle Programma's, klik op Gebruikershandleidingen en klik dan op Veiligheid & Comfort Gids. Of ■ Type http://www.hp.com/ergo in het adresveld van uw webbrowser en druk op Enter op het toetsenbord. Meer informatie verkrijgen 27 28 Aan de slag (functies zijn per model verschillend) Probleemoplossing en onderhoud Dit onderdeel bevat: ■ Probleemoplossing tabellen in “Computerproblemen oplossen” hieronder. ■ Informatie over het herstellen van software in “Softwareproblemen oplossen” op pagina 45. ■ Onderhoudsinformatie en richtlijnen in “Onderhoud” op pagina 48. Voor meer informatie raadpleegt u het Hulp en Ondersteuningcentrum of gaat u naar de Ondersteuningwebsite, zie “Meer informatie verkrijgen” op pagina 25. Raadpleeg de documentatie die door de fabrikant werd meegeverd voor meer informatie over specifieke problemen met-randapparatuur, zoals een monitor of printer. Computerproblemen oplossen De volgende tabellen tonen enkele symptomen of kwesties die u kunt tegenkomen tijdens het opstarten of tijdens het gebruiken van uw computer. De tabellen bieden tevens mogelijke oplossingen. De tabellen om problemen op te lossen staan in de volgende volgorde: ■ “Computer start niet” op pagina 30 ■ “Voeding” op pagina 31 ■ “Beeldscherm (monitor)” op pagina 31 ■ “Toetsenbord en muis (met kabel)” op pagina 32 ■ “Draadloos toetsenbord en draadloze muis” op pagina 33 ■ “Audio en luidsprekers” op pagina 36 ■ “Internet-toegang” op pagina 37 ■ “CD en DVD stations” op pagina 38 ■ “Video” op pagina 40 ■ “Hardware-installatie” op pagina 41 ■ “Prestaties” op pagina 42 ■ “Draadloze apparaten” op pagina 43 ■ “Afstandsbediening” op pagina 44 ■ “Geheugenkaartlezer” op pagina 44 Probleemoplossing en onderhoud 29 Computer start niet Symptoom Mogelijke oplossing De computer wil niet aan en start niet. Controleer of de aansluitingen van de kabel tussen de computer en de voedingsbron goed vastzitten. Als de kabels die de computer met de externe stroomtoevoer goed verbonden zijn en het stopcontact goed functioneert zou het groene stroomtoevoer lampje op de achterkant moeten branden, als dat niet het geval is raadpleegt u de Beperkte Garantie en Ondersteuningsgids om contact op te nemen met Ondersteuning. Als het beeldscherm (monitor) zwart blijft, is de monitor mogelijk niet goed aangesloten. Sluit de monitor aan op de computer, steek de stekker in het stopcontact en zet de monitor aan. Zie “Beeldscherm (monitor)” op pagina 31. Stel de voltage selectieschakelaar volgens de correcte instellingen van uw land/provincie in of raadpleeg de Beperkte Garantie en Ondersteuningsgids om contact op te nemen met Ondersteuning. Test de stopcontacten door een ander elektrisch apparaat erop aan te sluiten. De computer lijkt geblokkeerd en reageert niet. Gebruik Windows Taakbeheer om programma's die niet reageren, te sluiten of de computer opnieuw op te starten: 1 Druk tegelijk op de toetsen Ctrl-Alt-Delete op het toetsenbord. 2 Klik op Taakbeheer starten. 3 Klik op de toepassing die niet reageert en klik op Taak beëindigen. Als het niet lukt om de programma's te sluiten, start u de computer opnieuw op: 1 Druk tegelijk op de toetsen Ctrl-Alt-Delete op het toetsenbord. 2 Klik op de Pijl toets naast de rode Afsluit toets en klik op Herstarten. Of Foutbericht: Fout op vaste schijf. 30 1 Huod de Aan toets gedurende 5 seconden of langer ingedrukt om de computer uit te schakelen. 2 Druk op de aan/uit-knop om de computer in te schakelen. Raadpleeg de Handleiding voor beperkte garantie en ondersteuning om contact op te nemen met de ondersteuning. Aan de slag (functies zijn per model verschillend) Voeding Symptoom Mogelijke oplossing Foutbericht: Ongeldige systeemschijf of Geen-Systeemschijf of Schijf fout. Wacht tot het station niet meer actief is, verwijder de schijf en druk vervolgens op de spatiebalk. De computer zou nu op moeten starten. De computer schakelt niet uit wanneer op de aan/uit-knop wordt gedrukt. Druk op de Aan/uit-knop en houd deze ingedrukt totdat de computer wordt uitgeschakeld. Controleer de stroominstellingen. De computer gaat automatisch uit. De computer staat misschien in een extreem warme omgeving. Laat de computer afkoelen. Zorg dat de ventilatie-openingen van de computer niet zijn geblokkeerd en dat de interne ventilator werkt. Houd er rekening mee dat uw computer mogelijk geen interne ventilator heeft. Zie “De computeruitlaten reinigen” op pagina 50. Beeldscherm (monitor) Symptoom Mogelijke oplossing (Naast de hier vermelde informatie kunt u ook de documentatie van de monitor raadplegen.) Scherm is leeg en monitorlampje brandt niet. Sluit de voedingskabel opnieuw aan op de achterkant van de monitor en op het stopcontact. Scherm is leeg. Druk op de spatiebalk op het toetsenbord of beweeg de muis om de inhoud van het scherm weer zichtbaar te maken. Druk op de aan/uit-knop aan de voorkant van de monitor. Druk op de knop Sleep (alleen op bepaalde modellen) of de toets Esc op het toetsenbord om het systeem uit de slaapstand te halen. Druk op de aan/uit-knop om de computer in te schakelen. Controleer of de pinnen in de stekker van de monitorkabel verbogen zijn: ■ Als er pinnen verbogen zijn, vervangt u de monitorkabel. ■ Als er geen pinnen verbogen zijn, sluit u de monitorkabel opnieuw aan op de computer. De beelden op het scherm zijn te groot of te klein of vaag. Pas de monitor resolutie instellingen in Windows 7 aan: 1 2 3 Klik op de Start toets, klik daarna op Bedienings Paneel. Onder Verschijning en Personalisatie klikt u op Schermresolutie aanpassen. Pas de resoplutie aan als noodzakelijk en klik dan op Toepassen. Probleemoplossing en onderhoud 31 Toetsenbord en muis (met kabel) Symptoom Mogelijke oplossing Toetsenbord commando's en typen worden niet herkend door de computer. Schakel de computer uit met behulp van de muis, verwijder de stekker van het toetsenbord en sluit het toetsenbord vervolgens opnieuw aan op de achterzijde van de computer en schakel de computer in. Muis (met kabel) werkt niet of wordt niet herkend. Koppel de muiskabel los van de computer en sluit deze opnieuw aan. Cursor reageert niet op de muisbeweging. Start de computer opnieuw op met behulp van het toetsenbord: 32 Als de muis nog steeds niet wordt herkend, schakelt u de computer uit, verwijdert u de stekker uit de muis en sluit u de muiskabel opnieuw aan en start u de computer opnieuw op. 1 Druk tegelijkertijd op de toetsen Alt en Tab op het toetsenbord om naar een open programma te navigeren. 2 Druk gelijktijdig op de Ctrl en S toets op het toetsenbordk om uw veranderingen in het geselecteerde programma op te slaan (Ctrl + S is de toetsenbord snelkoppeling voor Opslaan bij de meeste—niet alle—programma's). 3 Herhaal stap 1 en stap 2 om de wijzigingen op te slaan in alle geopende programma's. 4 Wanneer u de wijzigingen in alle open programma's hebt opgeslagen, drukt u tegelijk op Ctrl en Esc op het toetsenbord om het menu Start van Windows te openen. 5 Gebruik de pijltjestoetsen om de Pijl toets naast Afsluiten te selecteren. Selecteer Afsluiten en druk vervolgens op de Enter toets op het toetsenbord. 6 Nadat het systeem is uitgeschakeld, verwijdert u de muisconnector en sluit u deze opnieuw aan op de achterkant van de computer en zet u de computer aan. Aan de slag (functies zijn per model verschillend) Toetsenbord en muis (met kabel) (vervolg) Symptoom Mogelijke oplossing Cursor reageert traag, beweegt enkel verticaal of horizontaal of beweegt niet soepel. Muizen met een balletje: ■ Reinig het balletje: Verwijder het klepje van de muisbal aan de onderkant van de muis (linksom draaien), haal de bal uit de muis en reinig die met een vochtige, pluis-vrije doek (geen papier). Reinig ook de rolletjes in de behuizing van de muis. ■ Gebruik een muismat of een ander ruw oppervlak onder de muis. Optische muizen: ■ Reinig de optische muis: Veeg de lichtsensor van de onderkant van de muis voorzichtig schoon met een pluis-vrije doek (geen papier). ■ Gebruik een muismat, wit vel papier, of ander minder reflecterend oppervlak onder de muis. Ga voor uitgebreide instructies naar: http://www.hp.com/support Selecteer uw land/regio en taal, zoek uw computermodel en zoek op het trefwoord reinigen. Ik kan de cursor niet verplaatsen met de pijltoetsen van het numerieke toetsen blok. Druk op de Num Lock toets op het toetsenbord om het Num Lock lampje uit te schakelen. Het Num Lock-lampje moet uit zijn als u de pijltoetsen wilt gebruiken op het toetsenblok. Draadloos toetsenbord en draadloze muis Symptoom Mogelijke oplossing Draadloos toetsenbord of draadloze muis werkt niet of wordt niet herkend. Controleer het volgende: ■ Zorg ervoor dat u het draadloze toetsenbord of de draadloze buis binnen bereik van de ontvanger heeft, ongeveer 10 metervoor normaal gebruik en binnen 30 cm tijdens de eerste setup of hersynchronisatie. ■ Vervang de batterijen van het toetsenbord en de muis: Draai het apparaat om, zet de muis uit, haal de batterijklep weg, verwijder de oude batterijen, geef nieuwe alkaline batterijen in, herplaats de batterijklep en draai de muis weer om. LET OP: Gebruik geen oplaadbare batterijen. ■ Controleer of de muis niet in een slaapstand staat. Die stand wordt geactiveerd als de muis 20 minuten niet is gebruikt. Klik met de linkermuisknop om de muis te activeren. Probleemoplossing en onderhoud 33 Draadloos toetsenbord en draadloze muis (vervolg) Symptoom Mogelijke oplossing Draadloos toetsenbord of draadloze muis werkt niet of wordt niet herkend. (vervolg) Synchroniseer het toetsenbord en de muis opnieuw met de ontvanger: De ontvanger, het draadloze toetsenbord en de draadloze muis die worden weergegeven zijn voorbeelden; uw apparatuur kan er anders uitzien. BELANGRIJK: Plaats tijdens het uitvoeren van deze stappen het draadloze toetsenbord en de draadloze muis op hetzelfde niveau als de ontvanger, minder dan 30 cmvan de ontvanger en uit de buurt van storing door andere bronnen. 1 Haal de plug van de ontvanger van een USB connector van de computer los en plug het weer in. Uw computermodel heeft mogelijk een speciale connector voor de ontvanger. Gebruik indien mogelijk een USBconnector aan de voorzijde van de computer. 2 De ontvanger heeft mogelijk een lampje of een Connectknop (dit is ook een lampje). Sla deze stap over als uw ontvanger geen Connect-knop (A) heeft. A 34 Aan de slag (functies zijn per model verschillend) Druk op de Connectknop (A) op de ontvanger (dit is tevens het lampje), en houd de knop 5 tot 10 seconden ingedrukt totdat het lampje begint te knipperen. Draadloos toetsenbord en draadloze muis (vervolg) Symptoom Draadloos toetsenbord of draadloze muis werkt niet of wordt niet gedetecteerd. (vervolg) Mogelijke oplossing 3 Controleer of de muis aanstaat (B), en houd de Connectknop (C) op de onderkant van de muis 5 tot 10 seconden ingedrukt totdat het lampje (A) op de ontvanger gaat branden of stopt met knipperen. Off B On C Connect OPMERKING: De verbinding met de ontvanger heeft na 60 seconden een timeout. Om er zeker van te zijn dat de verbinding tot stand is gebracht en dat er geen time-out is opgetreden, beweegt u de muis en controleert u of er een reactie is op het scherm. 4 Nadat de verbinding met de muis tot stand is gebracht, gaat u verder met de volgende stappen om de procedure te herhalen voor het toetsenbord. 5 Sla deze stap over als uw ontvanger geen Connectknop (A) heeft. Druk op de knop Verbinden (A) op de ontvanger en houd deze 5 tot 10 seconden ingedrukt totdat het lampje begint te knipperen. 6 Houd de Connect-knop (D) onder op het toetsenbord 5 tot 10 seconden ingedrukt totdat het lampje (A) op de ontvanger brandt of niet meer knippert. D Probleemoplossing en onderhoud 35 Audio en luidsprekers Symptoom Mogelijke oplossing Er wordt geen geluid geproduceerd. Als u een HDMI-connector op de grafische kaart (alleen bepaalde modellen) gebruikt voor het aansluiten van uw beeldscherm (monitor) op uw computer, dient u tevens analoge luidsprekers op uw computer aan te sluiten op de audio-uitgang van de computer als u geluid wilt horen tijdens de initiële installatie van de computer. Raadpleeg de installatieposter voor het aansluiten van analoge luidsprekers. Druk op de toets Dempen op het toetsenbord om te zien of deze functie misschien is ingeschakeld. Of 1 2 Klik met de rechter-muisknop op het pictogram Volume op de taakbalk en klik op Volumeregeling openen. Het venster Volumemixer wordt geopend. Als programma's gedempt zijn, klikt u op de knop Dempen om het geluid in te schakelen. Als u ingebouwde -luidsprekers gebruikt gebruikt u hde Volumetoets aan de voorkant van om het volume aan te passen. Gebruik de knoppen op het voorpaneel om de scherminstellingen (OSD) te openen en controleer of het geluid is ingeschakeld en het volume naar wens is ingesteld. Om het volume te verhogen klikt u op het pictogram Volume op de taakbalk of gebruikt u de knoppen op het toetsenbord. Controleer de volumeregeling van uw softwareprogramma. Zorg ervoor dat u (actieve) luidsprekers heeft verbonden en dat deze ingeschakeld zijn. Schakel de computer uit, verwijder de stekker van de luidsprekers en sluit de luidsprekers opnieuw aan. Controleer of de luidsprekers zijn aangesloten op een audioconnector en niet op een lijningang of een hoofdtelefoonconnector. Druk op de knop Sleep (alleen op bepaalde modellen) of de toets Esc op het toetsenbord om het systeem uit de slaapstand te halen. Koppel de hoofdtelefoon los indien deze is aangesloten op de computer (of luidsprekersysteem). Volume is erg laag of geluid is slecht. 36 Zorg ervoor dat u de luidsprekers met de Audio Out (limoengroen) connector aan de achterkant van de computer heeft verbonden. (Aanvullende audio connectors worden gebruikt voor luidsprekers-met meerdere kanalen.) Losgekoppelde luidsprekers zonder-eigen stroomvoorziening (luidsprekers zonder eigen stroombron, zoals batterijen of een netsnoer) geven geen goed geluid. Vervang de luidsprekers-zonder stroom door luidsprekers die wel een eigen stroomvoorziening hebben. Aan de slag (functies zijn per model verschillend) Internet-toegang Symptoom Mogelijke oplossing Ik kan geen verbinding met internet tot stand brengen. Neem contact op met uw internetaanbieder voor ondersteuning. Controleer of u de juiste kabels gebruikt voor het type internetverbinding. Uw computer kan een inbel- modem en een Ethernet netwerk adapter hebben (wordt ook netwerk interface kaart of NIX genoemd). Een modem gebruikt een standaard telefoonkabel, terwijl de netwerk adapter een netwerkkabel gebruikt om met een lokaal netwerk (LAN) te verbinden. Verbind geen telefoonkabel met de netwerk adapter en plug geen netwerkkabel in een telefoon dienstlijn, als u dit toch doet kunt u de netwerk adapter beschadigen. Voor meer informatie over uw internetaansluiting, opent u Help en ondersteuning; zie “Het Hulp en Ondersteuningscentrum gebruiken” op pagina 25. Voer de wizard voor het instellen van een draadloos netwerk uit: 1 2 3 4 Klik op de Start toets en klik dan op Bedieningspaneel. Klik op Netwerk en Internet en klik daarna op Netwerk en Deelcentrum. Klik in het venster Netwerk en bestandsdeling op Een verbinding of netwerk instellen om de wizard te openen. Volg de instructies op het scherm. Gebruik de Apparaatbeheerder om te verifiëren of het geïntegreerde WLAN apparaat juist op de computer is geïnstalleerd: 1 2 3 4 5 6 Klik op Start. Typ Apparaatbeheerder in het Start Zoekveld in en klik op Apparaatbeheerder. Klik op Netwerkadapters. Het WLAN-apparaat zou hier moeten worden vermeld. U kunt het WLAN-apparaat herkennen aan termen als wireless, wireless LAN, of 802.11. Klik op Start. Typ Netwerkcentrum in het zoekvak en klik vervolgens op Netwerkcentrum om het venster Netwerkcentrum te openen. Klik op Verbinding maken met een netwerk, en volg de instructies op het scherm. Als uw systeem een externe antenne heeft, probeer deze dan in een betere stand te zetten. Als de antenne intern is, kunt u proberen de computer te verplaatsen. Probeer op een later tijdstip opnieuw te verbinden of neem contact op met uw internetprovider voor hulp. Probleemoplossing en onderhoud 37 Internet-toegang (vervolg) Symptoom Mogelijke oplossing Internetprogramma's starten niet automatisch op. Meld u aan bij de ISP en start vervolgens het gewenste programma. CD en DVD stations Symptoom Mogelijke oplossing Het CD of DVD station kan een schijf niet lezen of neemt teveel tijd om te starten. Zorg ervoor dat er een schijf is geplaatst met het label naar boven gericht en gecentreerd in de lade. Wacht minimaal 30 seconden om het station de kans te geven het type media te herkennen. Reinig de schijf met een cd-reinigingspakket, dat verkrijgbaar is bij de meeste computerwinkels. Het stuurprogramma kan beschadigd of verouderd zijn. Zie “Stuurprogramma's bijwerken” op pagina 45 voor meer informatie over het herstellen en bijwerken van stuurprogramma's. Ik kan een CD of DVD niet verwijderen. Zet uw computer aan en druk op de Uitwerpen toets naast het station om de lade te openen. Indien u vermoedt dat er een probleem is met de uitwerpknop zelf, gaat u als volgt te werk: 1 2 3 Mijn minidisc CD valt in de computer. Verticale en slot-geladen schijfspelers kunnen geen niet-standaard schijven spelen. Bij een CD/DVD station met een lade die in verticale positie is geïnstalleerd passen schrijven met een standaard-grootte verticaal in de lade van het station, met het etiket naar buiten gericht. Om een minidisc te gebruiken met een verticale station lade moet u eerst de compuer op haar rechterkant plaatsen (alleen bepaalde modellen) voordat u de minidisc ingeeft: 1 2 3 38 Klik op de Start toets en klik daarna op Computer. Klik met de rechter-muisknop op het CD of DVD tation dat u wilt openen. Selecteer Uitwerpen in het menu. Zorg dat de voorkant van de computer naar u toe is gericht en plaats de computer op de rechterzijde. Druk op de uitwerpknop om de cd/dvd-lade te openen. Plaats een minidisc in het verzonken gedeelte van de lade, en druk vervolgens op de voorkant van de lade om deze te sluiten. Aan de slag (functies zijn per model verschillend) CD en DVD stations (vervolg) Symptoom Mogelijke oplossing Ik kan geen schijf maken (opnemen). Zorg ervoor dat de schijf is ingegeven met het etiket naar buiten gericht en in het midden van de lade. Controleer of u de juiste schijf (media) voor het station gebruikt. Probeer een ander merk schijf. Zorg dat de schijf schoon en onbeschadigd is. Als schrijven tijdens een schrijfsessie is afgebroken, is de schijf mogelijk beschadigd. Gebruik een andere schijf. Gebruik het juiste type schijf voor de bestandstypen die u opneemt. Als u een CD-R schijf gebruikt, zorg er dan voor dat deze leeg is als u muziek wilt opnemen, en dat het leeg is of (mer ruimte om meer gegevensbestanden toe te voegen) als u gegevens gaat opnemen. Controleer of u het juiste type schijf gebruikt wanneer u een kopie van een schijf maakt. Sommige opnameprogramma’s kunnen alleen opnemen op hetzelfde type schijf als de bron. U kunt bijvoorbeeld een dvd alleen opnemen op een dvd+r/-rof dvd+rw/-rw-schijf en u kunt een cd alleen opnemen op een cd-r- of cd-rw-schijf. Zorg ervoor dat de schijf in het juiste station is geplaatst en geef dat zelfde station op in de opnamesoftware voor de cd of dvd. Selecteer een lagere schrijfsnelheid voor het opnamestation, indien beschikbaar. De opnamesoftware laat u mogelijk geen track toevoegen als deze de beschikbare ruimte op uw schijf overschrijdt. U kunt ruimte beschikbaar maken door één of meer tracks te verwijderen uit de lijst voor u de bestanden op schijf opneemt. Sluit alle toepassingen en vensters voordat u met opnemen begint. Zorg ervoor dat u voldoende ruimte beschikbaar hebt op uw vaste schijf om een tijdelijke kopie van de inhoud op te slaan. Klik op de Start toets en klik daarna op Computer. Klik met de rechter-muisknop op de het harde schijf station, klik daarna op Eigenschappen om de beschikbare ruimte te zien. Probleemoplossing en onderhoud 39 CD en DVD stations (vervolg) Symptoom Mogelijke oplossing Ik kan geen schijf maken (opnemen). (vervolg) Wanneer u verbinding hebt met een netwerk, kopieert u de bestanden van het netwerkstation naar de vaste schijf en neemt u deze vervolgens op een schijf op. Sluit alle programma’s en vensters en start de computer opnieuw op. Ik kan een dvd-film niet afspelen op een dvdspeler. Uw dvd-speler kan geen videobestanden afspelen die op de dvd opgenomen zijn als gegevensbestanden. Om een film juist af te spelen, gebruikt u een video-opnameprogramma. Sommige videobestanden kunnen worden bekeken op een computer maar niet in een dvd-videospeler. Video Symptoom Mogelijke oplossing Sommige video bestanden spelen niet. Uw bestand kan beschadigd zijn of een niet-ondersteund formaat hebben. Open het videobestand in een video-editor en sla het bestand opnieuw op in een ondersteund formaat. Codec foutberichten verschijnen als u probeer bepaalde videobestanden af te spelen. Open het bestand in Windows Media Player. Zorg ervoor dat Windows Media Player is geconfigureerd om automatisch codecs te downloaden. ■ Als de correcte codec beschikbaar is, wordt het bestand afgespeeld. U moet verbinding met internet hebben om het codec-bestand te downloaden. ■ Als de juiste codec niet beschikbaar is, controleert u of er een update beschikbaar is voor Windows Media Player. Open de Help bij Windows Media Player en zoek naar codec voor meer informatie. Foutbericht: Bestanden die nodig zijn om video weer te geven, ontbreken of zijn beschadigd. 1 2 3 4 5 6 7 40 Klik op Start. Typ Apparaatbeheer in het zoekvak en klik vervolgens op Apparaatbeheer om het venster Apparaatbeheer te openen. Klik op het plusteken (+) naast Geluid, video en spelcontrollers. Klik met de rechter-muisknop op Tv-tuner (alleen bepaalde modellen) en klik vervolgens op Stuurprogramma bijwerken. Selecteer Automatisch zoeken naar bijgewerkte stuurprogramma's. Volg de instructies om het stuurprogramma bij te werken. Als u daarom wordt gevraagd, start u de computer opnieuw op. Aan de slag (functies zijn per model verschillend) Hardware-installatie Symptoom Mogelijke oplossing Nieuwe apparatuur wordt niet herkend als onderdeel van het systeem. Installeer het stuurprogramma van het apparaat vanaf de cd die bij het apparaat is geleverd of download en installeer het stuurprogramma vanaf de website van de fabrikant van het apparaat. U heeft wellicht een bijgewerkt stuurprogramma voor Windows 7 nodig. Neem direct contact op met de verkoper van uw product voor een update. Voor Hewlett-Packard randapparatuur bezoekt u de HP Website op http://www.hp.com/support Controleer of alle kabels goed zijn aangesloten en of de pinnen in de kabel of de connector niet verbogen zijn. Schakel de computer uit, schakel het externe apparaat in en schakel vervolgens de computer in om het apparaat in het systeem te integreren. Start de computer opnieuw op en volg de instructies voor het accepteren van de wijzigingen. Schakel in het besturingssysteem de automatische instellingen voor het nieuwe apparaat uit en selecteer een basisconfiguratie die geen resourceconflicten veroorzaakt. U kunt apparaten ook opnieuw configureren of uitschakelen om conflictproblemen op te lossen. Een nieuw apparaat werkt niet. Om een apparaatstuurprogramma te installeren of te verwijderen, moet u zijn aangemeld met beheerdersrechten. Als u van gebruiker wil wisselen klikt u op de Start toets, klik op de Pijltjes toets naast Afsluiten en klik daarna op Wissel Gebruikers. Kies een gebruiker met beheerdersrechten. Probleemoplossing en onderhoud 41 Hardware-installatie (vervolg) Symptoom Mogelijke oplossing Apparaat werkt niet na het installeren van een nieuw apparaat. Om apparaatconflicten op te lossen, moet u mogelijk een van de apparaten uitschakelen of een oud apparaatstuurprogramma verwijderen: 1 2 3 4 5 6 7 Klik op Start. Typ Apparaatbeheer in het zoekvak en klik vervolgens op Apparaatbeheer om het venster Apparaatbeheer te openen. Klik op het plusteken (+) naast het apparaat dat voor problemen zorgt en controleer of er een uitroepteken in een geel cirkeltje staat in de buurt van het apparaatpictogram. Een uitroepteken duidt op een apparaatconflict of een probleem met het apparaat. Er wordt niet altijd een uitroepteken weergegeven als een apparaat niet goed werkt. Als u een apparaat hebt verwijderd, maar het apparaatstuurprogramma wordt nog steeds vermeld in Apparaatbeheer, kan het stuurprogramma het conflict veroorzaken. Als u het oude stuurprogramma wilt verwijderen zodat het nieuwe apparaatstuurprogramma goed werkt, klikt u met de rechter-muisknop op het apparaat, klikt u op Verwijderen en klikt u op OK. Klik met de rechter-muisknop op de naam van het apparaat en selecteer dan Eigenschappen. Klik op het tabblad Algemeen om te zien of het apparaat is ingeschakeld en goed werkt. Als dit niet het geval is, klikt u op de knop Probleem oplossen en volgt u de instructies op het scherm. Start de computer opnieuw op. Klik op de Start toets, klik op de Pijltjes toets naast Afsluiten, klik daarna op Herstarten. Prestaties Symptoom Mogelijke oplossing Computer toont een lagere processorsnelheid dan verwacht. Dit gebeurt wanneer de processor automatisch in een lagere energiestand wordt uitgevoerd omdat de toepassingen die worden uitgevoerd, niet de maximale verwerkingssnelheid nodig hebben. Het kost meer tijd dan verwacht om programma's en bestanden te openen en ze reageren traag. Als u meerdere gebruikersaccounts op uw computer gemaakt hebt, moet u ervoor zorgen dat de andere gebruikers niet aangemeld zijn. Als er meerdere gebruikers tegelijkertijd aangemeld zijn, moeten de systeembronnen gedeeld worden door de verschillende gebruikers. 42 Aan de slag (functies zijn per model verschillend) Draadloze apparaten Symptoom Mogelijke oplossing Bluetooth-apparaat werkt niet. Controleer of het apparaat en de computer op een goede afstand van elkaar staan, dus niet te ver en niet te dichtbij. Raadpleeg de instructies bij het apparaat voor informatie over de juiste afstand. Verwijder het apparaat en installeer het opnieuw: 1 Klik op de Start toets, klik daarna op Bedieningspaneel. 2 Klik op Hardware en geluid en dan op Bluetoothapparaten. 3 Selecteer het apparaat dat niet werkt en klik vervolgens op Verwijderen. 4 Klik op Toevoegen, druk op de Reset toets van het apparaat, teken een vinkje in de Mijn toestel is klaar om gevonden te worden hokje en klik op Volgende. 5 Volg de instructies van de wizard op het scherm. Mogelijk zijn er te veel verbindingen met het apparaat. Wacht tot het apparaat minder druk is of stel de andere apparaten zo in dat ze niet kunnen worden waargenomen. Raadpleeg de instructies bij het apparaat voor informatie over de wijze waarop u de waarneembaarheid kunt uitschakelen. Controleer of andere apparaten die gebruik maken van radiofrequenties (zoals magnetrons, draadloze telefoons en draadloze 802.11-netwerken) interferentie veroorzaken. Probeer het apparaat dat niet werkt verder van andere apparaten af te plaatsen. Probleemoplossing en onderhoud 43 Afstandsbediening Symptoom De sensor ontvangt geen signaal van de afstandsbediening. Mogelijke oplossing ■ Richt de afstandsbediening naar de sensor. ■ Plaats nieuwe batterijen in de afstandsbediening. ■ Probeer voor een externe sensor met een USB-connector de IR-connectie in te schakelen door de volgende stappen te doorlopen: 1 Klik op Start. 2 Typ Apparaatbeheer in het zoekvak en klik vervolgens op Apparaatbeheer om het venster Apparaatbeheer te openen. 3 Klik op het plusteken (+) naast Universele Seriële Bus controllers. 4 Als de eHome Infrarood Ontvanger onder Universele Seriële Bus Controllers wordt weergegeven heeft Windows 7 de IR receiver juist gevonden. Als de receiver niet wordt vermeld, gaat u verder met de volgende stap. 5 Koppel het uiteinde van de USB-kabel van de sensor los van de computer en steek deze terug in dezelfde USBconnector. 6 Koppel alle andere USB-apparaten los, laat de sensor aangesloten en start de computer opnieuw op. Sluit de andere USB-apparaten aan wanneer de sensor wordt vermeld in het venster Apparaatbeheer. Geheugenkaartlezer Symptoom Mogelijke oplossing De geheugenkaartlezer kan de geheugenkaart niet lezen. Plaats of verwijder geen geheugenkaarten als het-(activiteiten) lampje knippert. Als u dat doet, kan gegevensverlies optreden of kan de kaartlezer definitief beschadigd raken. Sommige geheugenkaarten hebben een schakelaar voor lezen/schrijven of beveiliging. Controleer of de schakelaar is ingesteld op schrijven voordat u probeert om gegevens naar de kaart te schrijven. Zorg ervoor dat de hoeveelheid opgeslagen gegevens de opslaglimiet van de geheugenkaart niet overschrijdt. 44 Aan de slag (functies zijn per model verschillend) Geheugenkaartlezer (vervolg) Symptoom Mogelijke oplossing De geheugenkaartlezer kan de geheugenkaart niet lezen. (vervolg) Controleer of de geheugenkaart van een van de volgende ondersteunde typen is: CompactFlash (I, II en Microdrive), Memory Stick, Memory Stick Pro, MultiMedia, Secure Digital, SmartMedia, of xD. Sommige modellen ondersteunen aanvullende typen, zoals SDHC (Secure Digital High-Capacity) geheugenkaarten. Controleer of de geheugenkaart volledig in de juiste sleuf is gestoken. Inspecteer de uiteinden van de geheugenkaarten op vuil of materiaal dat een gat blokkeert of een metalen contactpunt bedekt. Reinig de contactpunten met een pluis-vrije doek en een beetje isopropylalcohol. Vervang de geheugenkaart zo nodig. Softwareproblemen oplossen De computer gebruikt het besturingssysteem en de geïnstalleerde softwareprogramma's tijdens de normale werking. Als uw computer niet correct werkt of vastloopt vanwege de software, kunt u deze software mogelijk herstellen. Sommige software reparaties zijn net zo gemakkelijk als het herstarten van uw computer en anderen vereisen dat u een systeemherstel uitvoert van bestanden op uw harde schijf. Overzicht softwareherstel De meeste efficiënte manier om softwareproblemen te verhelpen is om de computer te herstarten of de computer geheel uit te schakelen en het dan weer in te schakelen. Als dat niet werkt bekijkt u de volgende methoden voor het repareren van uw computer indien u softwareproblemen ondervindt: ■ Stuurprogramma's bijwerken (zie het volgende hoofdstuk “Stuurprogramma's bijwerken”). ■ Microsoft Systeemherstel (zie “Systeemherstel van Microsoft” op pagina 46) — Herstelt uw computerconfiguratie naar een configuratie die in gebruik was voordat het huidige softwareprobleem zich voordeed. ■ Software programma en stuurprogramma herinstallatie (Zie “Software en stuurprogramma's voor hardware opnieuw installeren” op pagina 47) — Zorgt ervoor dat herinstallatie van de fabrieksgeïnstalleerde-software of hardware stuurprogramma door het Herstel Beheederder programma worden geïnstalleerd. ■ Systeemherstel (zie “Systeemherstel” op pagina 50) — Wist en herplaatst de harde schijf, wist alle gegevensbestanden die u heeft gecreëerd en herinstalleerd het besturingssysteem, de programma's en de drivers vervolgens. Stuurprogramma's bijwerken Een stuurprogramma is een programma dat de computer in staat stelt om te communiceren met een aangesloten apparaat, zoals een printer, een vaste schijf, een muis of een toetsenbord. Probleemoplossing en onderhoud 45 Voer de volgende procedure uit om een stuurprogramma bij te werken of om terug te keren naar een vroegere versie van het stuurprogramma als het probleem niet wordt opgelost met de nieuwe versie: 1 2 3 4 5 6 Klik op Start. Typ Apparaatbeheer in het zoekvak en klik vervolgens op Apparaatbeheer om het venster Apparaatbeheer te openen. Klik op het plusteken (+) om het apparaat uit te vouwen dat u wilt bijwerken of waarvoor u terug naar het vorige stuurprogramma wilt gaan. (Bij voorbeeld, DVD/ CD-ROM stations). Dubbel-klik op het specifieke onderdeel (bijvoorbeeld op HP DVD Writer 640b). Klik op de tab Stuurprogramma. Klik op Stuurprogramma bijwerken en volg de instructies op het scherm om het stuurprogramma bij te werken. Of Als u een eerdere versie van een stuurprogramma wilt herstellen, klikt u op Stuurprogramma herstellen en volgt u de instructies op het scherm. Systeemherstel van Microsoft Microsoft Windows 7 bevat een functie die ervoor zorgt dat u uw computerconfiguratie naar een configuratie kunt herstellen die in gebruik was alvorens het huidige softwareprobleem zich voordeed. Deze functie maakt een herstelpunt waarin de computerinstellingen op die tijd en datum worden vastgelegd. Wanneer een nieuw programma wordt geïnstalleerd, maakt het besturingssysteem automatisch een herstelpunt voordat de nieuwe software wordt toegevoegd. U kunt ook handmatig herstelpunten instellen. Als u een probleem ondervindt waarvan u denkt dat het te wijten is aan software op uw computer, gebruikt u Systeemherstel om de computer terug te zetten naar een vroeger herstelpunt. LET OP: Probeer altijd eerst deze herstelprocedure voordat u het gehele systeem probeert te herstellen. Systeemherstel starten: 1 2 Sluit alle geopende programma's. Klik op de Start toets, klik met de rechter-muisknop op Computer en klik daarna op Eigenschappen. 3 Kies Systeembescherming, Systeemherstel en klik dan op Volgende. 4 Volg de instructies op het scherm. Handmatig herstelpunten toevoegen: 1 2 3 4 5 6 46 Sluit alle geopende programma's. Klik op de Start toets, klik met de rechter-muisknop op Computer en klik dan op Eigenschappen. Klik op Systeembeveiliging. Selecteer under Beschermingsinstellingen de schijf waarvan u een herstelpunt wilt creëeren. Klik op Maken. Volg de instructies op het scherm. Aan de slag (functies zijn per model verschillend) Voor meer informatie over software herstelpunten: 1 2 Klik op de Start toets en klik daarna op Hulp en Ondersteuning. Typ systeemherstel in het vak Zoeken en druk vervolgens op Enter. Software en stuurprogramma's voor hardware opnieuw installeren Als een individueel fabrieks-geïnstalleerd softwareprogramma of hardware stuurprogramma beschadigd is kunt u het herinstalleren door het Herstelbeheerder programme te gebruiken (alleen bepaalde mdoellen). LET OP: Gebruik Herstelbeheer niet om programma's opnieuw te installeren die op cd's of dvd's in de computerdoos staan. Installeer deze programma’s rechtstreeks opnieuw van de CD’s of DVD’s. Controleer of u een manier hebt om een programma opnieuw te installeren, voordat u een programma verwijdert. Controleer of het programma nog beschikbaar is op de locatie vanwaar u het oorspronkelijk hebt geïnstalleerd (bijvoorbeeld schijven of internet). Of controleer of het programma wordt vermeld in de lijst van programma's die u opnieuw kunt installeren met Herstelbeheer. U kunt als volgt een lijst opvragen van de programma's die met Herstelbeheer kunnen worden geïnstalleerd: 1 Klik op de Start toets, Alle Programma's, Herstelbeheeder en klik dan op Herstelbeheerder. Indien gevraagd klikt u op Ja om het programma toe te staan verder te gaan. 2 Onder Ik heb direct hulp nodig klikt u op Software Programma Herinstallatie. 3 Klik op Volgende in het welkomstscherm. Er wordt een lijst van programma's weergegeven. Controleer of uw programma in de lijst staat. U verwijdert een programma als volgt: 1 2 Sluit alle programma's en mappen. Verwijder het beschadigde programma: a Klik op de Start toets, klik daarna op Bedieningspaneel. b Klik bij Programma's op Een programma verwijderen. c Selecteer het programma dat u wilt verwijderen en klik vervolgens op Verwijderen. d Klik op Ja om door te gaan met het verwijderen. Een programma opnieuw installeren met Herstelbeheer: 1 2 3 4 5 Klik op de Start toets, klik op Alle Programma's, klik op Herstelbeheerder en klik dan op Herstelbeheerder. Klik op Software Programma Herinstallatie. Klik op Volgende in het welkomstscherm. Kies het programma dat u wilt installeren, klik op Volgende en volg de instructies op het scherm. Wanneer het programma opnieuw is geïnstalleerd, start u de computer opnieuw op. LET OP: U mag deze laatste stap niet overslaan. U moet de computer opnieuw opstarten nadat u programma's of stuurprogramma's hebt hersteld. Probleemoplossing en onderhoud 47 Onderhoud Dit gedeelte bevat informatie over taken die u kunt uitvoeren om te helpen zorgen voor een probleem-loze werking van uw computer en om het herstel van belangrijke informatie op uw computer te vergemakkelijken als zich in de toekomst problemen voordoen. Onderhoudstaken Het is belangrijk eenvoudig onderhoud aan uw computer te verrichten om een optimale werking van het apparaat te garanderen. Wekelijks Software-opruiming Door Schijf Opruimen of een veilige schoonmaak tool van een derde-te gebruiken kunt u bestanden verwijderen die zich ophopen en uw systeem langzamer maken. Controleer tevens of er programma's zijn die u niet meer nodig hebt en verwijder deze. Defragmentatie Het gebruik van het programma Schijffragmentatie houdt uw vaste schijf in goede staat en verbetert de prestaties van het systeem. Het veelvuldig uitvoeren van deze taak brengt geen schade toe aan uw systeem. Virusscan Als u elke week een volledige virusscan uitvoert, kunt u alles signaleren dat ongemerkt is binnengekomen. De meeste antivirus producten hebben een planningsfunctie om dit automatisch in de gaten te houden. Maandelijks Hardware opruimen Reinig de binnen- en buitenkant van uw computer grondig. Software updates Het gebruik van Windows Updates kan fouten in uw besturingssysteem corrigeren en de prestaties verbeteren. Controleer tevens of er updates zijn voor het stuurprogramma van uw hardware en nieuwe versies van uw favoriete programma's. Diagnostische test vaste schijf Soms kan een falende vaste schijf op tijd worden opgemerkt; dit bespaart vervelende verrassingen in de toekomst. Jaarlijks Systeemherstel 48 Na verloop van tijd kan uw systeem trager worden, afhankelijk van het gebruik van de computer. Gebruik Systeemherstel om uw Windows besturingssysteem installatie schoon te houden en het naar de originele configuratie te herstellen als u voor het eerst uw systeem heeft geïnstalleerd. Let op: maak eerst een back-up! Zie “Systeemherstel” op pagina 50 voor meer informatie voordat u overgaat tot de herstelprocedure. Aan de slag (functies zijn per model verschillend) Back-up gegevensschijven maken Gebruik CD of DVD opnames (of brand) software die op uw computer geïnstalleerd is om backup schijven van belangrijke informatie te maken, inclusief persoonlijke betanden, e-mail berichten en Website bladwijzers. U kunt ook gegevens verplaatsen naar een externe vaste schijf. Wanneer u gegevens naar een back-upschijf schrijft, moet u software gebruiken die de functie schrijfcontrole bevat. Deze functie vergelijkt de gegevens op uw vaste schijf met de gekopieerde gegevens op de schijf om er zeker van te zijn dat het een exacte kopie is. Het is afhankelijk van uw opnamesoftware of u deze functie handmatig moet inschakelen (raadpleeg de documentatie bij de software). Als zich opnameproblemen voordoen, kunt u proberen andere media (andere typen of merken) te gebruiken. Ook kunt u de Windows Verkenner gebruiken om de bestanden te bekijken en te controleren of de inhoud goed is gekopieerd. Om Windows Explorer te openen klikt u met de rechter-muisknop op de Start toets, daarna klikt u op Verkennen. Systeemherstelschijven maken Dit is een een-malige procedure die u moet uitvoeren terwijl uw computer correct werkt. Als u later problemen met de computer ondervindt, kunt u de oorspronkelijke configuratie herstellen met de systeemherstelschijven die u hebt gemaakt. Raadpleeg “Herstelschijven creëren” op pagina 51 voor meer informatie. De computer vrij houden van Stof, Vuiligheid en Hitte Door uw computer vrij te houden van stof, vuiligheid en hitte zult u de levensduur verlengen. Stof, dierenhaar en andere deeltjes kunnen samenklonteren en als het ware een deken vormen met als resultaat dat componenten oververhit raken of het toetsenbord en de muis niet meer zo soepel werken. Controleer het systeem één keer per maand op zichtbare tekenen van stof en vuil en maak het systeem ongeveer elke drie maanden goed schoon. De computer en monitor reinigen 1 Koppel de computer los van de voedingsbron. 2 Koppel de monitor los van de voedingsbron. 3 Gebruik een schone, droge doek om de behuizing van de computer en de monitor af te stoffen. 4 Gebruik een schone, met warm water bevochtigde doek om de behuizing van de computer en de monitor schoon te vegen. Gebruik geen water op het scherm van de monitor. LET OP: Als plakresten of vuiligheid op de compuetr of monitor behuizing achterblijft gebruikt u alcohol en een pluis-vrij doek om het te verwijderen. 5 Gebruik een schone doel om de computer en de behuizing van de monitor te reinigen. 6 Gebruik een schone, droge doek om het scherm van de monitor te reinigen of gebruik een antistatische schermreiniger en een schone doek, als verder reinigen nodig is. Probleemoplossing en onderhoud 49 De computeruitlaten reinigen De ventilatie-openingen zorgen ervoor dat de computer en monitor koel blijven. Om de luchtdoorstoming te behouden houdt u deze openingen schoon door een kleine stofzuiger op-batterijen te gebruiken. (Een op een batterij -werkende stofzuiger vermindert het risico van elektrische schokken.) 1 Beweeg de stofzuiger over de ventilatieopeningen in de behuizing van de computer en de monitor. 2 Verwijder vuil dat zich heeft verzameld in en rond de computerconnectors (zoals de Ethernet- en USB-connectors). Toetsenbord en muis reinigen Gebruik voor het schoonmaken van de toetsen van het toetsenbord een lage instelling van een op batterijen-werkende stofzuiger. Op die manier voorkomt u dat de kapjes en veren van de toetsen los raken. 1 Zuig tussen de toetsen van het toetsenbord en langs de randen. 2 Gebruik een schone, droge doek en isopropylalcohol om vuil op de toetsen en langs de randen te verwijderen. 3 Veeg de muis en het muissnoer schoon met schoonmaakdoekjes of een doek en schoonmaakmiddel. Als u een muis met een bal hebt, reinigt u als volgt de bal en de rollers in de muis: 1 Leg de muis ondersteboven. 2 Draai de ring rond de bal-naar links om de ring te verwijderen en de bal uit de muis te halen. 3 Spoel de bal schoon met zeep en warm water. 4 Maak de rollers in de muis schoon met een katoenen watje dat is bevochtigd met isopropylalcohol. 5 Wanneer de bal en de rollers helemaal droog zijn, brengt u de bal -en ring weer op hun plaats aan. Systeemherstel Bij het systeemherstel wordt de vaste schijf helemaal gewist en opnieuw geformatteerd, waarbij alle gegevensbestanden die u hebt gemaakt, worden verwijderd. Bij het systeemherstel worden het besturingssysteem, programma's en stuurprogramma's opnieuw geïnstalleerd. Eventuele software die niet van fabriekswege was geïnstalleerd, moet u echter zelf opnieuw installeren. Daaronder vallen de software die op cd’s in de doos met computeraccessoires is geleverd en de programma’s die u na de aankoop van de computer hebt geïnstalleerd. U moet een van de volgende methoden kiezen voor het uitvoeren van volledig systeemherstel: ■ 50 Herstelkopie — Voer het systeemherstel uit met een herstelkopie die is opgeslagen op de vaste schijf. De herstelkopie is een bestand dat een kopie van de originele software bevat zoals die in de fabriek- op de computer werd geïnstalleerd. Als u het systeemherstel wilt uitvoeren met een herstelkopie, raadpleegt u “Systemherstel vanuit het Windows 7 Start Menu” op pagina 52. Aan de slag (functies zijn per model verschillend) LET OP: De herstelkopie gebruikt een deel van de vaste schijf dat niet kan worden gebruikt voor gegevensopslag. ■ Herstelschijven – Voer het systeemherstel uit vanaf een set herstelschijven die u gemaakt hebt van bestanden die zijn opgeslagen op de vaste schijf. Zie het volgende gedeelte voor informatie over het maken van herstelschijven. Herstelschijven creëren Voer de hier beschreven procedure uit om een set herstelschijven te maken vanaf een herstelkopie op de vaste schijf. Deze kopie bevat het besturingssysteem en de softwarebestanden die in de fabriek op uw computer zijn geïnstalleerd. U kunt slechts één set herstelschijven voor uw computer maken. Bovendien kunnen de herstelschijven die u maakt, alleen op uw computer worden gebruikt. Herstelschijven kiezen Als u herstelschijven wilt maken, moet uw computer een dvd-brander bevatten. ■ Gebruik DVD+R of DVD-R lege schijven om uw systeemhertelschijven te creëeren. ■ U kunt geen CD's of DVD+RW, DVD-RW, DVD+RW DL, DVD-RW DL, DVD+R DL, or DVD-R DL schijven gebruiken om herstelschrijven te creëeren. Gebruik schrijven van hoge-kwaliteit om uw serie herstelschijven te creëeren. De verificatie van het proces voor het maken van herstelschijven gebeurt volgens strenge normen. Het is mogelijk dat foutberichten worden weergegeven, zoals Opnamefout bij schrijven naar schijf of Fout gedetecteerd bij verificatie schijf. Het is ook mogelijk dat schijven worden afgewezen omdat ze niet vrij -van fouten zijn. U wordt dan gevraagd om een nieuwe lege schijf te plaatsen en het opnieuw te proberen. Het is normaal dat een deel van de schijven wordt afgewezen. Het aantal schijven van de serie herstelschijven van het model van uw computer 1–3 DVD schijven). Het aantal benodigde lege schijven wordt automatisch aangegeven door het programma voor het maken van herstelschijven. Het controleren of de informatie correct naar de schijf is geschreven, kan enige tijd duren. U kunt de procedure echter op elk moment onderbreken. De volgende keer dat u het programma start, wordt het proces hervat vanaf het punt waarop u bent gestopt. U maakt als volgt herstelschijven: 1 2 3 4 Sluit alle geopende programma's. Klik op de Start toets, klik op Alle Programma's, klik op Herstelbeheerder en klik op Herstelschijf creëeren. Indien gevraagd klikt u op Ja om het programma toe te staan door te gaan. Volg de instructies op het scherm. Etiketteer elke schijf die u heeft gemaakt (bijvoorbeld, Herstel 1, Herstel 2). Bewaar de herstelschijven op een veilige plaats. Opties voor systeemherstel U moet het systeemherstel in de onderstaande volgorde proberen: 1 2 3 4 Via het station van de harde schijf, vanuit het Windows 7 Start menu. Via de vaste schijf, door tijdens het opstarten op F11 te drukken op het toetsenbord. Via door u gemaakte herstelschijven. Via herstelschijven die u hebt gekocht van HP Ondersteuning. Ga voor de aanschaf van herstelschijven naar http://www.hp.com/support en ga naar de pagina Software en drivers downloaden voor uw computermodel. Probleemoplossing en onderhoud 51 Systemherstel vanuit het Windows 7 Start Menu Als de computer werkt en Windows 7 reageert gebruikt u deze stappen om een systeemherstel uit te voeren. LET OP: Bij het systeemherstel worden alle gegevens en programma's verwijderd die u na de aanschaf hebt gemaakt of geïnstalleerd. Daarvoor zorgt u ervoor dat u alle gegevens die u wilt bewaren heeft gebackupped op een verwisselbare schijf. 1 2 3 4 5 6 Schakel de computer uit. Koppel alle randapparaten los van de computer, behalve de monitor, het toetsenbord en de muis. Schakel de computer in. Klik op de Start toets, klik op Alle Programma's, klik op Herstelbeheerder end klik dan op Herstelbeheerder. Indien gevraagd klikt u op Ja om het programma toe te staan door te gaan. Onder Ik heb direct hulp nodig klikt u op Systeemherstel. Selecteer Ja en klik dan op Volgende. De computer wordt opnieuw opgestart. LET OP: Als uw systeem geen herstelpartitie detecteert, zal u worden gevraagd een herstelschijf in te voeren. Voer de schijf in en ga verder met stap 7 van onderdeel “Systeemherstel starten van herstelschijven die-gebruiker heeft gecreërd” op pagina 53. 7 8 Onder Ik heb meteen hulp nodig klikt u op Systeemherstel. Als u gevraagd wordt om een backup te maken van uw bestanden en u heeft dit nog niet gedaan, selecteer dan Eerst een backup maken van uw bestanden (aanbevolen) en klik dan op Volgende. Anders selecteert u Herstellen zonder een backup te maken van uw bestanden en klikt u op Volgende. Het systeemherstel wordt gestart. Nadat het systeemherstel is voltooid, klikt u op Voltooien om de computer opnieuw op te starten. 9 Voer het registratieproces uit en wacht totdat u het bureaublad ziet. 10 Schakel de computer uit, sluit alle randapparaten weer aan en schakel de computer weer in. 11 Voer de procedure in “De post-herstelprocedure uitvoeren” op pagina 54 uit. Systeemherstel bij opstarten van het systeem Als Windows 7 niet reageert maar de computer wel werkt, gebruik deze stappen dan om een systeemherstel uit te voeren. LET OP: Bij het systeemherstel worden alle gegevens en programma's verwijderd die u na de aanschaf hebt gemaakt of geïnstalleerd. Maak daarom een back-up op een verwijderbare schijf van alle gegevens die u wilt bewaren. 1 2 3 52 Schakel de computer uit. Houd zo nodig de aan/uit-knop ingedrukt totdat de computer wordt uitgeschakeld. Koppel alle randapparaten los van de computer, behalve de monitor, het toetsenbord en de muis. Druk op de aan/uit-knop om de computer in te schakelen. Aan de slag (functies zijn per model verschillend) 4 Op het moment dat u het initiële bedrijfslogo op het scherm ziet verschijnen drukt u herhaaldelijk op de F11 toets op uw toetsenbord totdat het Windows is Bestanden aan het lade… bericht op het scherm verschijnt. 5 Onder Ik heb meteen hulp nodig klikt u op Systeemherstel. 6 Als u gevraagd wordt een backup te maken van uw bestanden en u heeft dit nog niet gedaan, selecteer dan Eerst een backup maken van uw bestanden (aanbevolen), daarna klikt u op Volgende. Anders selecteert u Herstellen zonder een backup te maken van uw bestanden en klikt u op Volgende. Het systeemherstel wordt gestart. Nadat het systeemherstel is voltooid, klikt u op Voltooien om de computer opnieuw op te starten. 7 Voer het registratieproces uit en wacht totdat u het bureaublad ziet. 8 Schakel de computer uit, sluit alle randapparaten weer aan en schakel de computer weer in. 9 Voer de procedure in “De post-herstelprocedure uitvoeren” op pagina 54 uit. Systeemherstel starten van herstelschijven die-gebruiker heeft gecreërd In dit gedeelte wordt de procedure beschreven voor het uitvoeren van een systeemherstel vanaf de herstelschijven die u hebt gemaakt op de manier die wordt beschreven in “Herstelschijven creëren” op pagina 51. LET OP: Bij het systeemherstel worden alle gegevens en programma's verwijderd die u na de aanschaf hebt gemaakt of geïnstalleerd. Maak daarom een back-up op een verwijderbare schijf van alle gegevens die u wilt bewaren. U voert als volgt een systeemherstel uit met herstelschijven: 1 Als de computer werkt, maakt u een back-up op dvd van alle gegevensbestanden die u wilt bewaren. Wanneer u klaar bent, verwijdert u de back-upschijf uit de lade. LET OP: Alle gegevens op de vaste schijf worden verwijderd. Gegevens waarvan u geen back-up hebt gemaakt, gaan verloren. 2 Plaats herstelschijf 1 in het dvd-station en sluit de lade. 3 Als de computer werkt klikt u op de Start toets, daarna op de Pijltjes toets naast Afsluiten en daarna klikt u op Afsluiten. Of Als de computer niet reageert, houdt u de Aan toets gedurende ongeveer 5 seconden ingedrukt, of totdat de computer uitschakelt. 4 Koppel alle randapparaten los van de computer, behalve de monitor, het toetsenbord en de muis. 5 Druk op de aan/uit-knop om de computer in te schakelen. Als u gevraagd wordt tussen Systeemherstel uitvoeren van schijf of harde schijf, selecteer dan Programma uitvoeren van schijf en dan klikt u op Volgende. 6 Onder Ik heb meteen hulp nodig klikt u op Fabrieksherstel. Probleemoplossing en onderhoud 53 7 Als u gevraagd wordt een backup te maken van uw bestanden en u heeft dit nog niet gedaan, selecteer dan Eerst een backup maken van uw bestanden (aanbevolen), daarna klikt u op Volgende. Anders selecteert u Herstellen zonder backup te maken van uw bestanden en klikt u op Volgende. 8 Plaats de volgende herstelschijf wanneer u daarom wordt gevraagd. 9 Verwijder alle herstelschijven uit het systeem wanneer Herstelbeheer gereed is. 10 Klik op Voltooien om de computer opnieuw op te starten. 11 Na herstarten van de computer, zie “Voorbereiden op het gebruik van uw computer” op pagina 13. De post-herstelprocedure uitvoeren 1 Bij het Welkom bij Microsoft Windows scherm volgt u de setup instructies op het scherm. 2 Volg de instructies in “Voorbereiden op het gebruik van uw computer” op pagina 13. Aanvullende probleemoplossing Voor aanvullende probleemoplossing oplossingen raadpleegt u het volgende: ■ HP Support Assistant (HP Ondersteuningsassistent) HP Support Assistant (HP Ondersteuningsassistent) helpt u bij het behouden van de prestaties van uw PC en om problemen sneller op te lossen met geautomatiseerde updates, diagnostici aan bood en begeleide assistentie. Om HP Support Assistant (HP Ondersteuningsassistent) te openen klikt u op de Start toets, Alle Programma's, HP en daarna klikt u op HP Support Assistant (HP Ondersteuningsassistent). ■ Windows 7 Probleemoplossing Tools Windows 7 biedt probleemoplossing tools die automatisch problemen kunnen oplossen en veel voorkomende computerproblemen kunnen herstellen. Om toegang te krijgen tot de Windows 7 Troubleshooting Tools: 1 Klik op de Start toets en klik daarna op Bedieningspaneel. 2 Klik op Systeem en Beveiliging. 3 Onder Actiecentrum klikt u op Problemen vindendetecteren en oplossingenoplossen (problemen oplossen). 54 Aan de slag (functies zijn per model verschillend) Index A aansluiting bekabeld netwerk 6 draadloos LAN 6 Ethernet 6 modem 7 monitor 3 aansluitingen Analoge Video Out 9 Audio-ingang 4 audio-uitgang 4 composietvideo-ingang 8 DVI 3 Ethernet 6 Ethernet LAN 3 HDMI 3 IR IN 12 IR OUT 12 modem 3 monitor 3 muis (vast) 2 netwerk 3, 6 S-video-ingang 8 Toetsenbord (vast) 2 TV/Kabel Ant 9 VGA 3 adapters HDMI-naar-DVI 3 VGA-naar-DVI 3 afstandsbediening 24 problemen oplossen 44 antivirus software 18 audio A/V-ingang 8 aansluiting audio-ingang 4 audio-uitgang 4 luidsprekers 5 linker- en rechteraansluitingen 8 problemen oplossen 36 B beeldscherm zie monitor bekabeld netwerk 6 bijwerken stuurprogramma's 45 systeem 18 Windows 7 18 C CD/DVD station problemen oplossen 38–40 verticaal gebruiken 23 comfortabel werken 27 composietvideoconnector 8 computer bestanden overzetten 20 computer aanzetten 13 Hulp & Tools 26 installeren 1 reinigen 49 computer afsluiten 14 computer installeren 1 computer uitschakelen 14 computer vergrendelen 14 CyberLink LabelPrint gebruiken om een LightScribe label te creëeren. 23 D de computer opnieuw opstarten 14 digitale foto 21 documentatie, op het scherm 26 draadloos LAN beveiliging 15 installatie controleren 37 netwertapparaat 37 verbinding 6 draadloze apparaten problemen oplossen 43 Index 55 E M een LightScribe schijflabel creëeren. 23 Ethernet LAN connector 3 F firewall 18 G geheugenkaartlezer problemen oplossen 44 geheugenkaartlezer, gebruik 21 geluid zie audio H Handleiding voor veiligheid en comfort 27 hardware problemen oplossen bij installatie 41–42 HDMI-naar-DVI 3 Help en ondersteuning 25 Herstelbeheer 47 hoofdtelefoon aansluiting 5 HP Advisor (HP Adviseur) 26 I Internet beveiliging 18 problemen oplossen 37–38 verbinding 6–7 IR blaster 12 ontvanger 12 verbinding, inschakelen 44 K kaartlezer, geheugen 21 L LAN (Local Area Network) aansluiting 3 antenne 6 draadloos LAN-apparaat aansluiten 6 installeren 6 LightScribe 23 luidsprekers aansluiting 5 problemen oplossen 36 volume aanpassen 16 56 microfoon aanpassen van het opnameniveau 16 aansluiting 5 selecteren in Windows 16 modem verbinding 3, 7 monitor aansluiting 3 problemen oplossen 31 muis draadloos problemen oplossen 33–35 vast aansluiting 2 problemen oplossen 32 N netvoedingsconnector 2 netwerkadapter 3 O onderhoudstaken 48 Ondersteuningswebsite 25 opnameniveau, aanpassen 16 opstarten problemen oplossen 30 overspanningsbeveiliging 2 overzetten, informatie naar uw nieuwe computer 20 P problemen oplossen afstandsbediening 44 audio 36 CD/DVD station 38–40 draadloze apparaten 43 geheugenkaartlezer 44 hardware-installatie 41–42 Internetverbinding 37–38 luidsprekers 36 monitor 31 muis (draadloos) 33–35 muis (vast) 32 opstarten 30 systeemprestaties 42 toetsenbord (draadloos) 33–35 toetsenbord (vast) 32 video 40 voeding 31 Aan de slag (functies zijn per model verschillend) R reinigen 49 reservekopie 49 RSI (Repetitive Strain Injury), zie Handleiding voor veiligheid en comfort S Sleep mode (Slaapstand), modus 14 Sluimerstand 14 software repareren 45 software herstellen 45 softwareprogramma opnieuw installeren 47 softwareprogramma's opnieuw installeren 47 stuurprogramma's, bijwerken 45 S-video-ingang 8 Systeemherstel 50 Systeemherstel, Microsoft 46 systeemherstelschijven, maken 49, 50 Systeemprestaties problemen oplossen 42 U uw computerconfiguratie herstellen. 46 V van uw PC problemen oplossen 42 verbinding luidsprekers 4–5 randapparaten 2 Tv 7–11 video problemen oplossen 40 voeding problemen oplossen 31 volume, audio aanpassen 16 W waarschuwing 1, 27 wachtwoorden 17 Windows Update 18 T televisie zie TV toetsen Uit, Ziee computer uitschakelen 14 uitwerpen CD/DVD station 23 toetsenbord draadloos problemen oplossen 33–35 vast aansluiting 2 problemen oplossen 32 TV aansluiten op computer 7–11 Index 57 The power to make a change Thank you for your purchase. HP is dedicated to producing the highest quality, best performing, and easiest to use PCs in the world. HP also designed this product with the environment in mind. If this computer is a replacement for an older PC you no longer need, go to www.hp.com/go/recycle to find out if HP can help you dispose of your old computer with minimum impact on the planet. Le pouvoir de changer les choses Nous vous remercions pour votre achat. HP est spécialisé dans la production d’ordinateurs ayant la plus haute qualité possible, les meilleures performances et qui sont les plus simples a utiliser du monde. HP a également conçu ce produit en ayant a l’esprit l’aspect environnemental. Si cet ordinateur vient en remplacement d’un ancien ordinateur dont vous n’avez plus besoin, rendez-vous sur la page www.hp.com/go/recycle pour savoir si HP peut vous aider a vous débarrasser de votre ancien ordinateur avec un impact minimal pour la planete. De kracht om veranderingen te maken Dankuwel voor uw aankoop. HP is toegewijd tot het produceren van de PC's met de hoogste kwaliteit, de beste prestaties en die wereldwijd het gemakkelijkst te gebruiken zijn. HP heeft dit product tevens ontworpen met het milieu in haar achterhoofd. Als deze computer een vervanging is van een oudere PC die u niet langer nodig heeft, ga dan naar www.hp.com/go/recycle om te weten te komen of HP u kan helpen bij het weggooien van uw oude computer met minimale invloed op de planeet. Part number: 517215-AJ2-
 1
1
-
 2
2
-
 3
3
-
 4
4
-
 5
5
-
 6
6
-
 7
7
-
 8
8
-
 9
9
-
 10
10
-
 11
11
-
 12
12
-
 13
13
-
 14
14
-
 15
15
-
 16
16
-
 17
17
-
 18
18
-
 19
19
-
 20
20
-
 21
21
-
 22
22
-
 23
23
-
 24
24
-
 25
25
-
 26
26
-
 27
27
-
 28
28
-
 29
29
-
 30
30
-
 31
31
-
 32
32
-
 33
33
-
 34
34
-
 35
35
-
 36
36
-
 37
37
-
 38
38
-
 39
39
-
 40
40
-
 41
41
-
 42
42
-
 43
43
-
 44
44
-
 45
45
-
 46
46
-
 47
47
-
 48
48
-
 49
49
-
 50
50
-
 51
51
-
 52
52
-
 53
53
-
 54
54
-
 55
55
-
 56
56
-
 57
57
-
 58
58
-
 59
59
-
 60
60
-
 61
61
-
 62
62
-
 63
63
-
 64
64
-
 65
65
-
 66
66
-
 67
67
-
 68
68
-
 69
69
-
 70
70
-
 71
71
-
 72
72
-
 73
73
-
 74
74
-
 75
75
-
 76
76
-
 77
77
-
 78
78
-
 79
79
-
 80
80
-
 81
81
-
 82
82
-
 83
83
-
 84
84
-
 85
85
-
 86
86
-
 87
87
-
 88
88
-
 89
89
-
 90
90
-
 91
91
-
 92
92
-
 93
93
-
 94
94
-
 95
95
-
 96
96
-
 97
97
-
 98
98
-
 99
99
-
 100
100
-
 101
101
-
 102
102
-
 103
103
-
 104
104
-
 105
105
-
 106
106
-
 107
107
-
 108
108
-
 109
109
-
 110
110
-
 111
111
-
 112
112
-
 113
113
-
 114
114
-
 115
115
-
 116
116
-
 117
117
-
 118
118
-
 119
119
-
 120
120
-
 121
121
-
 122
122
-
 123
123
-
 124
124
-
 125
125
-
 126
126
-
 127
127
-
 128
128
-
 129
129
-
 130
130
-
 131
131
-
 132
132
-
 133
133
-
 134
134
-
 135
135
-
 136
136
-
 137
137
-
 138
138
-
 139
139
-
 140
140
-
 141
141
-
 142
142
-
 143
143
-
 144
144
-
 145
145
-
 146
146
-
 147
147
-
 148
148
-
 149
149
-
 150
150
-
 151
151
-
 152
152
-
 153
153
-
 154
154
-
 155
155
-
 156
156
-
 157
157
-
 158
158
-
 159
159
-
 160
160
-
 161
161
-
 162
162
-
 163
163
-
 164
164
-
 165
165
-
 166
166
-
 167
167
-
 168
168
-
 169
169
-
 170
170
-
 171
171
-
 172
172
-
 173
173
-
 174
174
-
 175
175
-
 176
176
-
 177
177
-
 178
178
-
 179
179
-
 180
180
-
 181
181
-
 182
182
-
 183
183
-
 184
184
-
 185
185
-
 186
186
-
 187
187
-
 188
188
HP Omni 120-1120ea Desktop PC Handleiding
- Categorie
- Barebones voor pc / werkstation
- Type
- Handleiding
in andere talen
Gerelateerde papieren
Andere documenten
-
Philips MCP9350I/22 Handleiding
-
Philips MCP9360I/22 Handleiding
-
Philips MCP9350I/31 Snelstartgids
-
Packard Bell DOT SC 3/W-010FR Handleiding
-
Vizio XVT323SV de handleiding
-
Vizio VF552XVT de handleiding
-
Vizio M220NV de handleiding
-
Vizio M261VP de handleiding
-
Vizio XVT473SV de handleiding
-
Vizio M221NV de handleiding



























































































































































































