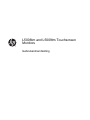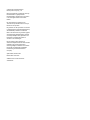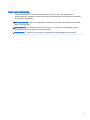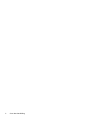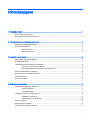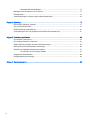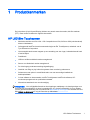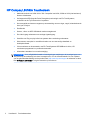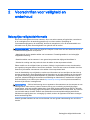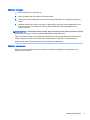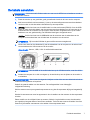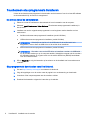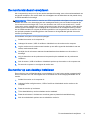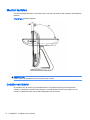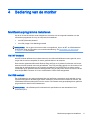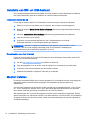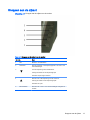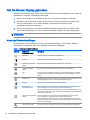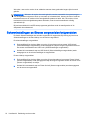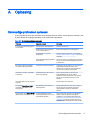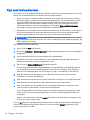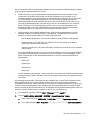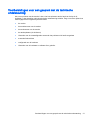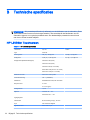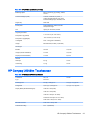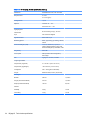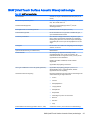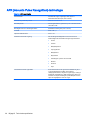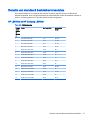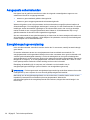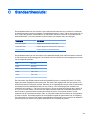HP Compaq L5009tm 15-inch LCD Touchscreen Monitor Handleiding
- Categorie
- Tv's
- Type
- Handleiding

L5006tm and L5009tm Touchscreen
Monitors
Gebruikershandleiding

© 2006–2014 Hewlett-Packard
Development Company, L.P.
Microsoft, Windows en Windows Vista zijn
handelsmerken of gedeponeerde
handelsmerken van Microsoft Corporation
in de Verenigde Staten en/of andere
landen.
Elo TouchSystems, IntelliTouch en
TouchTools zijn handelsmerken van Tyco
Electronics Corporation.
De garantie voor HP-producten en services
is vastgelegd in de garantieverklaringen bij
de betreffende producten en diensten.
Niets in dit document mag worden opgevat
als aanvullende garantiebepaling. HP kan
niet aansprakelijk worden gehouden voor
technische of redactionele fouten of
omissies in de verklaringen.
De informatie in deze publicatie is
auteursrechtelijk beschermd. Niets uit deze
publicatie mag worden gekopieerd,
vermenigvuldigd of vertaald in een andere
taal zonder voorafgaande schriftelijke
toestemming van Hewlett-Packard
Company.
Vijfde editie, Oktober 2014
Eerste editie: mei 2006
Artikelnummer van dit document:
419998-335

Over deze handleiding
Deze handleiding bevat informatie over het instellen van de monitor, het installeren van
stuurprogramma's, het gebruik van het menu met scherminstellingen, het oplossen van problemen,
en technische specificaties.
WAARSCHUWING! Als u de aanwijzingen na dit kopje niet opvolgt, kan dit leiden tot lichamelijk
letsel of levensgevaar.
VOORZICHTIG: Als u de aanwijzingen na dit kopje niet opvolgt, kan dit beschadiging van de
apparatuur of verlies van gegevens tot gevolg hebben.
OPMERKING: Tekst die op deze manier is opgemaakt, bevat belangrijke extra informatie.
iii

iv Over deze handleiding

Inhoudsopgave
1 Productkenmerken ............................................................................................................................................ 1
HP L5006tm Touchscreen .................................................................................................................... 1
HP Compaq L5009tm Touchscreen ..................................................................................................... 2
2 Voorschriften voor veiligheid en onderhoud ..................................................................................................... 3
Belangrijke veiligheidsinformatie .......................................................................................................... 3
Onderhoudsrichtlijnen .......................................................................................................................... 4
Monitor reinigen ................................................................................................................... 5
Monitor vervoeren ................................................................................................................ 5
3 Installatie van de monitor .................................................................................................................................. 6
Connectoren aan de achterkant ........................................................................................................... 6
De kabels aansluiten ............................................................................................................................ 7
Touchscreen-stuurprogramma's installeren ......................................................................................... 8
De drivers vanaf de cd installeren ....................................................................................... 8
Stuurprogramma's downloaden vanaf het internet .............................................................. 8
De monitorstandaard verwijderen ........................................................................................................ 9
De monitor op een desktop installeren ................................................................................................. 9
Monitor kantelen ................................................................................................................................. 10
Locatie van labels ............................................................................................................................... 10
4 Bediening van de monitor ............................................................................................................................... 11
Monitorstuurprogramma installeren .................................................................................................... 11
Het INF-bestand ................................................................................................................ 11
Het ICM-bestand ................................................................................................................ 11
Installatie van INF- en ICM-bestand ................................................................................................... 12
Installeren vanaf de cd ....................................................................................................... 12
Downloaden van het internet ............................................................................................. 12
Monitor instellen ................................................................................................................................. 12
Knoppen aan de zijkant ...................................................................................................................... 13
Het On Screen Display gebruiken ...................................................................................................... 14
v

Menutabel Scherminstellingen ........................................................................................... 14
Meldingen over de toestand van de monitor ...................................................................................... 15
Energiebeheer .................................................................................................................................... 15
Scherminstellingen en Stroom vergrendelen/ontgrendelen ............................................................... 16
Bijlage A Oplossing ............................................................................................................................................ 17
Eenvoudige problemen oplossen ....................................................................................................... 17
Tips voor het touchscreen .................................................................................................................. 18
Online technische ondersteuning ....................................................................................................... 20
Voorbereidingen voor een gesprek met de technische ondersteuning .............................................. 21
Bijlage B Technische specificaties ..................................................................................................................... 22
HP L5006tm Touchscreen .................................................................................................................. 22
HP Compaq L5009tm Touchscreen ................................................................................................... 23
SAW (IntelliTouch Surface Acoustic Wave)-technologie .................................................................... 25
APR (Acoustic Pulse Recognition)-technologie ................................................................................. 26
Detectie van standaard beeldschermresoluties ................................................................................. 27
HP L5006tm en HP Compaq L5009tm .............................................................................. 27
Aangepaste schermstanden ............................................................................................................... 28
Energiebesparingsvoorziening ........................................................................................................... 28
Bijlage C Standaardresolutie: ............................................................................................................................ 29
vi

1 Productkenmerken
De lcd-monitors (Liquid Crystal Display) hebben een paneel met active-matrix, thin-film transistor
(TFT). Deze monitors hebben de volgende kenmerken:
HP L5006tm Touchscreen
●
Maximale resolutie van XGA 1024 x 768. Compatibel met VGA, SVGA en XGA (niet-interlaced)
kleuren-videokaarten
●
Geïntegreerde IntelliTouch-touchscreentechnologie van Elo TouchSystems, onderdeel van de
Tyco Electronics Corporation.
●
Het verzegelde touchscreen reageert op een aanraking van een vinger, behandschoende hand
of zachte stylus.
●
Draaifunctie
●
USB- en seriële touchkabels worden meegeleverd
●
Stroom- en videokabels worden meegeleverd.
●
De video-ingang ondersteunt analoge signaalingang.
●
Geschikt voor Plug en play indien het systeem deze voorziening ondersteunt.
●
Schermmenu met opties in verschillende talen voor een eenvoudige installatie en
beeldoptimalisatie.
●
Cd met software en documentatie, met Elo TouchSystems IntelliTouch-software, HP-
monitorstuurprogramma's en productdocumentatie.
●
Afneembare standaard voor muurbevestiging.
OPMERKING: Voor veiligheidsinformatie en kennisgevingen raadpleegt u de
kennisgevingen voor
het product
op de mediaschijf, als deze is meegeleverd, of in de documentatiekit. Ga voor updates
voor de gebruikershandleiding van het product naar http://www.hp.com/support en selecteer uw land.
Kies Drivers en downloads en volg de instructies op het scherm.
HP L5006tm Touchscreen 1

HP Compaq L5009tm Touchscreen
●
Maximale resolutie van XGA 1024 x 768. Compatibel met VGA, SVGA en XGA (niet-interlaced)
kleuren-videokaarten
●
Geïntegreerde APR (Acoustic Pulse Recognition)-technologie van Elo TouchSystems,
onderdeel van de Tyco Electronics Corporation.
●
Het verzegelde touchscreen reageert op een aanraking van een vinger, nagel, behandschoende
hand, pen of stylus.
●
Draaifunctie
●
Stroom-, video- en APR USB-kabels worden meegeleverd
●
De video-ingang ondersteunt een analoge signaalingang.
●
Geschikt voor Plug en play indien het systeem deze voorziening ondersteunt.
●
Schermmenu met opties in verschillende talen voor een eenvoudige installatie en
beeldoptimalisatie.
●
Cd met software en documentatie, met Elo TouchSystems APR USB-touch driver, HP-
monitorstuurprogramma's en productdocumentatie.
●
Afneembare standaard voor muurbevestiging.
OPMERKING: Voor veiligheidsinformatie en kennisgevingen raadpleegt u de
kennisgevingen voor
het product
op de mediaschijf, als deze is meegeleverd, of in de documentatiekit. Ga voor updates
voor de gebruikershandleiding van het product naar http://www.hp.com/support en selecteer uw land.
Kies Drivers en downloads en volg de instructies op het scherm.
2 Hoofdstuk 1 Productkenmerken

2 Voorschriften voor veiligheid en
onderhoud
Belangrijke veiligheidsinformatie
De monitor wordt geleverd met een netsnoer. Als u een ander netsnoer wilt gebruiken, controleert u
of de voedingsbron en de aansluiting geschikt zijn voor deze monitor. Raadpleeg de
Productaankondigingen
op de mediaschijf, als deze is meegeleverd, of in de documentatiekit voor
informatie over de juiste netvoedingskabel voor gebruik met de monitor.
WAARSCHUWING! Houd u aan de volgende richtlijnen om het risico van een elektrische schok en
schade aan de apparatuur te beperken:
• Maak gebruik van de geaarde stekker van het netsnoer. De aardingsstekker is een belangrijke
veiligheidsvoorziening.
• Steek de stekker van het netsnoer in een geaard stopcontact dat altijd goed bereikbaar is.
• Schakel de voeding naar het product uit door de stekker uit het stopcontact te halen.
Plaats omwille van de veiligheid niets op snoeren of kabels. Leg de kabels zo neer dat niemand er
per ongeluk op kan gaan staan of erover kan struikelen. Trek nooit aan snoeren of kabels. Houd het
netsnoer bij de stekker vast wanneer u de stekker uit het stopcontact haalt.
Lees de
Handleiding voor veiligheid en comfort
voor informatie over het vermijden van het risico op
ernstige verwondingen. Deze handleiding bevat informatie over de juiste plaatsing van de computer,
een goede zithouding, gezondheidsaspecten en gewoonten met betrekking tot het werken met de
computer, alsmede belangrijke instructies met betrekking tot elektrische en mechanische veiligheid.
Deze handleiding is te vinden op de website http://www.hp.com/ergo en/of op de documentatie-cd,
als deze bij de monitor is meegeleverd.
VOORZICHTIG: Sluit ter bescherming van uw apparatuur alle netsnoeren van de computer en van
randapparatuur zoals monitor, printer of scanner aan op een voorziening ter beveiliging tegen
stroompieken, zoals een speciale stekkerdoos of een UPS (Uninterruptible Power Supply). Niet alle
stekkerdozen bieden beveiliging tegen stroompieken; de stekkerdozen die dit wel doen, zijn voorzien
van een label waarop dit staat. Gebruik een stekkerdoos met stroompiekbeveiliging waarvan de
fabrikant een regeling kent voor vervanging bij schade, zodat u de apparatuur kunt laten vervangen
als de bescherming faalt.
Gebruik geschikt meubilair van een correct formaat voor een goede ondersteuning van uw HP-lcd-
monitor.
Belangrijke veiligheidsinformatie 3

WAARSCHUWING! Lcd-monitors die niet goed op dressoirs, boekenkasten, boekenplanken,
bureaus, luidsprekers, koffers of karren staan, kunnen vallen en persoonlijk letsel veroorzaken.
Zorg ervoor dat u alle snoeren en kabels die op de monitor zijn aangesloten, zo omleidt dat niemand
eraan kan trekken, niemand ze kan beetpakken en niemand erover struikelt.
Onderhoudsrichtlijnen
Neem de volgende richtlijnen in acht voor optimale prestaties en een langere levensduur van de
monitor:
●
Open de behuizing van de monitor niet en probeer zelf geen intern onderhoud te verrichten aan
de monitor. Gebruik alleen de knoppen die in de bedieningsinstructies worden beschreven.
Wanneer de monitor niet naar behoren functioneert of is gevallen en/of beschadigd, neemt u
contact op met een geautoriseerde HP dealer.
●
Gebruik alleen een voedingsbron en aansluiting die geschikt zijn voor deze monitor, zoals
aangegeven op het label of op de achterplaat van de monitor.
●
Zorg dat het totaal aantal ampères van de op hetzelfde stopcontact aangesloten apparaten de
stroomcapaciteit van het stopcontact niet overschrijdt en dat het totaal aantal ampères van de
apparaten op het verlengsnoer de stroomcapaciteit van het snoer niet overschrijdt. Kijk op het
label om het aantal ampères (A of AMPS) per apparaat te achterhalen.
●
Plaats de monitor in de buurt van een stopcontact waar u makkelijk bij kunt. Ontkoppel de
monitor van de netvoeding door de stekker stevig vast te pakken en deze uit het stopcontact te
nemen. Haal de stekker nooit uit het stopcontact door aan het snoer te trekken.
●
Zet de monitor uit als u hem niet gebruikt. U kunt de levensduur van de monitor aanzienlijk
verlengen door een schermbeveiligingsprogramma te gebruiken en de monitor uit te zetten
wanneer u deze niet gebruikt.
●
De sleuven en openingen in de behuizing zijn er ten behoeve van de ventilatie. U mag deze
openingen niet afdekken. Steek geen voorwerpen in de sleuven en andere openingen van de
behuizing.
●
Laat de monitor niet vallen en plaats de monitor niet op een wankel oppervlak.
●
Leg geen voorwerpen op het netsnoer en stap niet op het snoer.
●
Plaats de monitor in een goed geventileerde ruimte en vermijd overmatige hitte, licht en vocht.
●
Wanneer u de monitorvoet verwijdert, legt u de monitor met het beeldscherm naar beneden op
een zachte ondergrond om krassen, beschadigingen en breuken te voorkomen.
4 Hoofdstuk 2 Voorschriften voor veiligheid en onderhoud

Monitor reinigen
1. Zet de monitor en de computer uit.
2. Neem de stekker van de monitor uit het stopcontact.
3. Gebruik een licht vochtige doek met een mild schoonmaakmiddel om de behuizing schoon te
maken.
4. Maak het touchscreen schoon met raam- of glasreiniger. Spray het schoonmaakmiddel op de
doek en wrijf over het touchscreen. Breng schoonmaakmiddel nooit rechtstreeks op het
touchscreen aan.
VOORZICHTIG: Gebruik geen alcohol (methyl, ethyl of isopropyl) of een sterk oplosmiddel. Gebruik
geen thinner of benzeen, schurend schoonmaakmiddel of lucht onder druk.
Zorg dat er geen vloeistof in de touchmonitor terecht komt. Laat een gekwalificeerde technicus het
scherm controleren voordat u de stroom weer inschakelt als er vloeistof in de behuizing komt.
Gebruik geen doek of spons die krassen op het scherm kan achterlaten.
Monitor vervoeren
Bewaar de oorspronkelijke doos van de monitor. U heeft die mogelijk later nodig wanneer u de
monitor moet vervoeren.
Onderhoudsrichtlijnen 5

3 Installatie van de monitor
Wanneer u de monitor wilt installeren, schakelt u eerst de voeding naar de monitor, het
computersysteem en andere aangesloten apparaten uit. Volg daarna de instructies in dit hoofdstuk.
Connectoren aan de achterkant
Afbeelding 3-1 Connectoren achterkant
Tabel 3-1 Connectoren achterkant
Connector Doel
1 Netvoeding Voor aansluiting van het netsnoer op de monitor.
2 USB Voor aansluiting van de USB-kabel van het touchscreen op
de monitor.
3 Seriële poort Hiermee wordt de seriële kabel van het touchscreen op de
monitor aangesloten (niet beschikbaar voor het model
L5009tm).
4 VGA Voor aansluiting van de VGA-videokabel op de monitor.
OPMERKING: Er is een ingangscontactbus van +12VDC beschikbaar op het connectorpaneel van
de L5009tm-monitor. Deze contactbus is compatibel met een externe DC-transformator (niet
meegeleverd bij deze monitor).
6 Hoofdstuk 3 Installatie van de monitor

De kabels aansluiten
OPMERKING: Voor het model L5009tm raden we u aan om de APR-driver te installeren voordat u
de hardware aansluit.
1. Plaats de monitor op een geschikte, goed geventileerde locatie in de buurt van de computer.
2. Sluit het ene uiteinde van het netsnoer (1) aan op de netvoedingsconnector aan de achterkant
van de monitor en sluit het andere uiteinde aan op een stopcontact.
3. L5006tm: Verbind een kant van de seriële kabel voor het touchscreen (RS232) of van de USB-
kabel (2), maar niet beide kabels, aan de connector aan de achterkant van de computer en de
andere kant aan de connector van de monitor. Draai de twee vleugelschroeven op de seriële
kabel aan voor een goede aarding. De USB-kabel heeft geen vleugelschroeven.
L5009tm: Verbind een kant van de USB-kabel aan de connector aan de achterkant van de
computer en de andere kant van de kabel aan de connector van de monitor.
OPMERKING: Bij het model L5009tm is geen seriële connector meegeleverd.
4. Verbind een kant van de videokabel (3) aan de achterkant van de computer en de andere kant
van de kabel aan de VGA-connector van de monitor.
Afbeelding 3-2 Stroom-, USB-, VGA- of seriële kabels aansluiten
OPMERKING: Sluit de USB- of de seriële kabel aan op de L5006tm-monitor, maar niet beide.
5. Schakel de computer in en druk vervolgens op de aan/uit-knop aan de zijkant om de monitor in
te schakelen.
WAARSCHUWING! Houd u aan de volgende richtlijnen om het risico van een elektrische schok en
schade aan de apparatuur te beperken:
Gebruik de geaarde stekker van het netsnoer. De aardingsstekker is een belangrijke
veiligheidsvoorziening.
Sluit het netsnoer aan op een geaard stopcontact en zorg dat dit stopcontact altijd goed toegankelijk
is.
Schakel de stroomtoevoer naar het apparaat uit door de stekker van het netsnoer uit het stopcontact
te halen.
Plaats omwille van de veiligheid niets op snoeren of kabels. Leg de kabels zo neer dat niemand er
per ongeluk op kan gaan staan of erover kan struikelen. Trek nooit aan snoeren of kabels. Houd het
netsnoer bij de stekker vast wanneer u de stekker uit het stopcontact haalt.
De kabels aansluiten 7

Touchscreen-stuurprogramma's installeren
U kunt de touchscreen-stuurprogramma's downloaden van het internet of van de cd met HP software
en documentatie die bij de monitor is meegeleverd.
De drivers vanaf de cd installeren
1. Plaats de cd met HP software en documentatie in het cd-romstation van de computer.
2. Selecteer Install Touchscreen Driver Software (Touchscreen-stuurprogramma's installeren) in
het cd-menu.
3. Installeer een van de volgende stuurprogramma's om te beginnen met het instellen van het
touchscreen:
●
Seriële touchscreen-stuurprogramma's installeren (model L5006tm)
●
USB touchscreen-stuurprogramma's installeren (model L5006tm)
OPMERKING: Afhankelijk van het feit of u de USB-kabel of de seriële kabel hebt
aangesloten, moet u alleen de USB-driver of de seriële driver installeren.
●
APR touchscreen-stuurprogramma's installeren (model L5009tm)
OPMERKING: We raden u aan om de APR-driver te installeren voordat u de USB-kabel
op de L5009tm-monitor en op de computer aansluit. Schakel de computer niet uit voordat u
de USB-kabel aansluit. Er is geen versie van de seriële APR-driver (RS232) beschikbaar
voor de L5009tm-monitor.
4. Klik op Volgende en volg de instructies op het scherm om de installatie van het touchscreen te
voltooien.
Stuurprogramma's downloaden vanaf het internet
1. Ga naar http://www.hp.com/support en selecteer de landcode.
2. Volg de koppelingen voor de monitor naar de pagina's voor ondersteuning en downloads.
3. Controleer of het computersysteem aan de vereisten voldoet.
4. Download de bestanden volgens de instructies op de website.
8 Hoofdstuk 3 Installatie van de monitor

De monitorstandaard verwijderen
Als u het paneel op een muur of op een andere standaard bevestigt, moet u de monitorstandaard van
het paneel verwijderen. De monitor heeft vier schroefgaten aan de achterkant van het paneel dat op
de VESA-standaard is bevestigd.
VOORZICHTIG: Deze monitor is voorzien van VESA-compatibele schroefgaten met een onderlinge
afstand van 75mm. Voor bevestiging aan een montagevoorziening van een andere leverancier zijn
vier schroeven met een lengte van 10 mm, een doorsnee van 4 mm en een spoed van 0,7 vereist
(niet met de monitor meegeleverd). Langere schroeven mogen niet worden gebruikt, omdat deze de
monitor kunnen beschadigen. Het is belangrijk dat u controleert of de montagevoorziening voldoet
aan de VESA-standaard en volgens de fabrikant geschikt is voor het gewicht van de monitor. Voor
een optimale prestatie is het belangrijk dat u het netsnoer en de signaalkabel gebruikt die met de
monitor zijn meegeleverd.
De standaard verwijderen en het paneel ophangen:
1. Schakel de monitor en de computer uit.
2. Ontkoppel de stroom-, USB- of seriële en videokabels van de monitor en de computer.
3. Leg de monitor met de voorkant naar beneden op een effen oppervlak dat bedekt is met een
zachte, beschermende doek.
4. Verwijder de vier schroeven waarmee de standaard aan de achterkant van de monitor is
bevestigd.
5. Volg de instructies van de producent om het paneel op de standaard van de producent te
installeren.
6. Sluit de stroom-, USB- of seriële en videokabels opnieuw op de monitor en de computer aan.
7. Zet eerst de computer en vervolgens de monitor aan.
De monitor op een desktop installeren
De monitor kan voor veiligheidsredenen op een desktop of op een bureau worden vastgeschroefd.
Hiervoor bevinden zich vier schroefgaten aan de onderkant van de bevestigingsstandaard van de
monitor.
1. Schakel de monitor en de computer uit.
2. Ontkoppel indien nodig de stroom-, USB- of seriële en videokabels van de monitor en de
computer.
3. Plaats de monitor op het bureau.
4. Til het bezeldeksel op van de onderkant van de standaard.
5. Plaats de schroeven in de daarvoor voorziene gaten en plaats het bezeldeksel terug.
6. Sluit de monitorkabels opnieuw aan en schakel de monitor in.
De monitorstandaard verwijderen 9

Monitor kantelen
Voor een duidelijk beeld kunt u de monitor naar voren (tot -5 graden) of naar achteren (tot 90 graden)
kantelen.
Afbeelding 3-3 Monitor kantelen
VOORZICHTIG: Om de monitor te beschermen, raden we u aan om bij het aanpassen van het lcd-
scherm alleen de standaard en niet het scherm aan te raken.
Locatie van labels
Op de labels van de monitor zijn het artikelnummer, het productnummer en het serienummer
vermeld. U heeft deze nummers nodig wanneer u contact opneemt met HP met vragen over uw
monitor. De labels bevinden zich op het achterpaneel van de monitor.
10 Hoofdstuk 3 Installatie van de monitor

4 Bediening van de monitor
Monitorstuurprogramma installeren
Op de cd die met de monitor wordt meegeleverd, bevinden zich de volgende bestanden van het
monitorstuurprogramma die u op uw computer kunt installeren:
●
een INF(Informatie)-bestand
●
een ICM (Image Color Matching)-bestand
OPMERKING: Als er geen cd met de monitor is meegeleverd, kunt u de INF- en ICM-bestanden
downloaden vanaf de HP website voor monitorondersteuning. Zie Downloaden van het internet
op pagina 12 in dit hoofdstuk.
Het INF-bestand
Het INF-bestand definieert de monitorbronnen die door Microsoft Windows worden gebruikt, om te
zorgen dat de monitor compatibel is met de grafische kaart in de computer.
Deze monitor ondersteunt Microsoft Windows Plug and Play en de monitor functioneert ook correct
wanneer het INF-bestand niet wordt geïnstalleerd. Voor Plug and Play-gebruik van de monitor is het
vereist dat de grafische kaart van de computer compatibel is met VESA DDC2 en dat de monitor
rechtstreeks op de grafische kaart wordt aangesloten. Plug-en-play werkt niet als de monitor via een
afzonderlijke BNC-connector of via een verdelerkast of -buffer wordt aangesloten.
Het ICM-bestand
Een ICM-bestand is een gegevensbestand dat door grafische programma's wordt gebruikt om een
consistent kleurgebruik te waarborgen tussen monitor en printer en tussen scanner en monitor. Het
ICM-bestand bevat een kleurprofiel voor de monitor. Dit bestand wordt geraadpleegd door grafische
programma's die deze functie ondersteunen.
OPMERKING: Het ICM-kleurprofiel voldoet aan de specificaties van het International Color
Consortium (ICC).
Monitorstuurprogramma installeren 11

Installatie van INF- en ICM-bestand
Als u heeft geconstateerd dat het noodzakelijk is het INF-bestand en het ICM-bestand te installeren,
kunt u deze bestanden vanaf de cd installeren of vanaf het Internet downloaden.
Installeren vanaf de cd
Ga als volgt te werk om het INF- en ICM-bestand vanaf de cd op de computer te installeren:
1. Plaats de cd in het cd-rom-station van de computer. Het cd-menu wordt weergegeven.
2. Bekijk het bestand Monitor Driver Software Readme (Monitorstuurprogrammasoftware leesmij-
bestand).
3. Selecteer Install Monitor Driver Software (Monitorstuurprogrammasoftware installeren).
4. Volg de instructies op het scherm.
5. Controleer via het onderdeel Beeldscherm van Configuratiescherm of de juiste
beeldschermresolutie en verversingsfrequentie zijn ingesteld.
OPMERKING: Wanneer er tijdens de installatie een fout optreedt, moet u de INF- en ICM-
bestanden voor de monitor mogelijk handmatig vanaf de cd installeren. Raadpleeg het
informatiebestand bij de monitorstuurprogramma's op de cd.
Downloaden van het internet
U kunt de meest recente versie van het INF-bestand en het ICM-bestand downloaden vanaf de HP
website voor monitorondersteuning:
1. Ga naar http://www.hp.com/support en selecteer de landcode.
2. Volg de koppelingen voor de monitor naar de pagina's voor ondersteuning en downloads.
3. Controleer of het computersysteem aan de vereisten voldoet.
4. Download de bestanden volgens de instructies op de website.
Monitor instellen
De monitor hoeft waarschijnlijk niet te worden aangepast. De verschillende soorten video-uitgang en -
toepassing moeten eventueel worden aangepast om de kwaliteit van het beeldscherm te
optimaliseren.
Voor het beste resultaat moet de monitor worden gebruikt met de standaardresolutie, 1024 x 768 bij
60 - 75 Hz. Selecteer de resolutie 1024 x 768 in het bedieningspaneel Beeldscherm van Windows.
Als u andere resoluties gebruikt zal de kwaliteit van de video verminderen.
Alle aanpassingen die u op het bedieningspaneel uitvoert worden automatisch opgeslagen. Dankzij
deze functie hoeft u uw selectie niet opnieuw in te stellen wanneer u de monitor aan- en uitschakelt of
de stekker eruit trekt. Als de stroom uitvalt, worden de monitorinstellingen niet opnieuw ingesteld op
de fabrieksinstellingen.
12 Hoofdstuk 4 Bediening van de monitor

Knoppen aan de zijkant
Afbeelding 4-1 Knoppen aan de zijkant van de monitor
Tabel 4-1 Knoppen aan de zijkant van de monitor
Controle Doel
1 Aan Monitor in- of uitschakelen.
2 Selecteren Hiermee selecteert u de aanpassingsopties in de menu's voor
scherminstellingen.
3 Voer de aanpassing van de helderheid in.
Verlaag de waarde van de aanpassingsoptie.
Selecteer de optie tegen de klok in.
4 Hiermee voert u de aanpassing van het contrast in.
Verhoog de waarde van de aanpassingsoptie.
Selecteer een optie.
5 Menu/Verlaten Hiermee kunt u menu's voor scherminstellingen weergeven of
verlaten.
Knoppen aan de zijkant 13

Het On Screen Display gebruiken
Gebruik het On Screen Display (OSD) om de menufuncties voor scherminstellingen weer te geven en
te selecteren. U krijgt als volgt toegang tot het OSD:
1. Druk op de knop Menu aan de zijkant om het menu voor scherminstellingen te activeren.
2. Verplaats u met de klok mee of tegen de klok in door het menu met behulp van de pijlen naar
boven of naar beneden. Als u op de toets Enter op het toetsenbord drukt, wordt de
geselecteerde parameter aangeduid.
3. Druk op de knop Menu om het scherm Scherminstellingen op elk moment te verlaten. Als het
menu Scherminstellingen voor korte tijd niet wordt gebruikt, verdwijnt dit scherm automatisch.
OPMERKING: Het scherm Scherminstellingen verdwijnt als er 45 seconden lang geen activiteiten
zijn uitgevoerd.
Menutabel Scherminstellingen
De volgende tabel toont de opties in het menu met scherminstellingen en hun functies. Nadat er
aanpassingen zijn gemaakt, worden de instellingen automatisch opgeslagen.
Tabel 4-2 Menu met scherminstellingen
Symbool OSD Control
(Scherminstellingen)
Beschrijving
Helderheid Hiermee verhoogt of vermindert u de helderheid.
Contrast Hiermee verhoogt of vermindert u het contrast.
H-Position (Horizontale
positie)
De positie van het beeld aanpassen (naar links en naar rechts).
V-Position (Verticale
positie)
De positie van het beeld aanpassen (naar boven en naar beneden).
Fase De focus van het beeldscherm aanpassen. Met deze instelling kunt u eventuele
horizontale strepen verwijderen en de weergave van tekst duidelijker of scherper
maken.
Kloksnelheid Eventuele verticale strepen of stroken op de achtergrond minimaliseren. Als u de
kloksnelheid wijzigt, wordt ook het horizontale beeld aangepast.
Scherpte Hiermee kunt u het beeld scherper of zachter maken.
OSD H-Position
(Horizontale positie)
Hiermee verplaatst u de positie van de scherminstellingen horizontaal over het
scherm. Wanneer u op de pijl naar boven drukt, wordt het menu
Scherminstellingen naar de rechterkant van het scherm verplaatst. Wanneer u op
de pijl naar beneden drukt, wordt het menu Scherminstellingen naar de linkerkant
van het scherm verplaatst.
OSD V-Position (Verticale
positie)
Hiermee verplaatst u de positie van de scherminstellingen verticaal over het
scherm. Wanneer u op de pijl naar boven drukt, wordt het menu
Scherminstellingen naar de bovenkant van het scherm verplaatst. Wanneer u op
de pijl naar beneden drukt, wordt het menu Scherminstellingen naar de onderkant
van het scherm verplaatst.
OSD Time (OSD-tijd) Hiermee past u aan hoe lang het menu Scherminstellingen wordt weergegeven.
14 Hoofdstuk 4 Bediening van de monitor

Tabel 4-2 Menu met scherminstellingen (vervolg)
Symbool OSD Control
(Scherminstellingen)
Beschrijving
Kleurbalans Druk op de knop met de pijl naar boven of naar beneden en selecteer 9300, 6500,
5500, 7500 of USER. U kunt alleen aanpassingen maken in de R/G/B (rood/groen/
blauw)-content als u USER hebt geselecteerd. Druk op Enter om de
fabriekswaarden te herstellen.
Auto-Adjustment
(Automatisch aanpassen)
Druk op Auto om deze functie in te schakelen. Auto-Adjustment zal de V-Position,
H-Position, Klok en Faseverschuiving automatisch aanpassen.
Standaardwaarden
herstellen
Hiermee worden de standaardinstellingen van de monitor hersteld.
Scherminstellingen, taal Hiermee stelt u de taal van het menu met scherminstellingen in.
Informatiebeschrijving Geeft de huidige resolutie, H-frequentie en V-frequentie weer.
OPMERKING: Als bij het instellen van de waarden voor Clock (Klok) en Clock Phase
(Faseverschuiving) het beeld van de monitor vertekend raakt, blijft u de waarden aanpassen totdat de
vertekening is verdwenen. Selecteer Recall Defaults (Fabriekswaarden herstellen) in het hoofdmenu
om de fabrieksinstellingen terug te zetten.
Meldingen over de toestand van de monitor
In bepaalde gevallen verschijnen er speciale berichten op het scherm:
●
Out of Range (Ingangssignaal buiten bereik): dit bericht wijst erop dat de monitor het huidige
ingangssignaal niet ondersteunt doordat de resolutie en/of de verversingsfrequentie van de
computer op een te hoge waarde is ingesteld.
●
No Input Signal (Geen ingangssignaal): dit bericht geeft aan dat de monitor geen videosignaal
van de computer ontvangt via de videoconnector. Controleer of de pc of het invoersignaal is
uitgeschakeld of in de energiebesparende stand staat.
●
Check Video Cable (Controleer videokabel): dit bericht verschijnt wanneer de videokabel niet
goed op de computer is aangesloten.
Energiebeheer
De monitor is uitgerust met de energiebeheerfunctie die het stroomverbruik automatisch vermindert
wanneer de monitor niet wordt gebruikt.
Tabel 4-3 Energiebeheer
Modus Stroomverbruik
Aan <30 W
Sluimerstand <4 W
Uit <2 W
Meldingen over de toestand van de monitor 15

We raden u aan om de monitor uit te schakelen wanneer deze gedurende langere tijd niet wordt
gebruikt.
OPMERKING: Wanneer de monitor niet wordt gebruikt, worden automatisch de systeemstappen
voor energiebeheer uitgevoerd. Druk op een toets op het toetsenbord, beweeg de muis of raak het
touchscreen aan om de monitor uit het energiebeheersysteem te halen. Als u de monitor via het
touchscreen uit het energiebeheersysteem wilt halen, moet de touchscreenfunctie volledig
operationeel zijn.
Bij monitormodellen die het APR-stuurprogramma gebruiken wordt de standbymodus of de
slaapstand niet ondersteund.
Scherminstellingen en Stroom vergrendelen/ontgrendelen
De functie Scherminstellingen kan worden vergrendeld of ontgrendeld; Bij levering zijn het menu
Scherminstellingen en de aan-/uitknop van de monitor vergrendeld.
De scherminstellingen vergrendelen:
1. Druk tegelijkertijd op de knop Menu en op de pijl naar boven tot het venster 'OSD Unlock'
(Scherminstellingen ontgrendelen) wordt weergegeven. Blijf de knoppen ingedrukt houden tot
het venster overschakelt naar 'OSD Lock' (Scherminstellingen vergrendelen).
2. Herhaal de bovenstaande stap tot 'OSD Unlock' (Scherminstellingen ontgrendelen) wordt
weergegeven om de scherminstellingen te ontgrendelen.
De aan-/uitknop vergrendelen:
1. Druk tegelijkertijd op de knop Menu en op de pijl naar beneden tot het venster 'Power Unlock'
(Stroom ontgrendelen) wordt weergegeven. Blijf de knoppen ingedrukt houden tot 'Power Lock'
(Stroom vergrendelen) verschijnt.
2. Herhaal de bovenstaande stap tot 'Power Unlock' (Stroom ontgrendelen) wordt weergegeven
om de stroom te ontgrendelen.
16 Hoofdstuk 4 Bediening van de monitor

A Oplossing
Eenvoudige problemen oplossen
In de volgende lijst ziet u een overzicht van problemen die zich met de monitor kunnen voordoen, met
bij elk probleem de mogelijke oorzaken en de aanbevolen oplossingen.
Tabel A-1 Eenvoudige problemen oplossen
Probleem Mogelijke oorzaak Oplossing
Er wordt geen beeld weergegeven
op het scherm.
Het netsnoer is niet aangesloten. Sluit het netsnoer aan.
De aan/uit-knop op het zijpaneel
van de monitor staat uit.
Druk op de aan/uit-knop op het zijpaneel.
De videokabel is niet goed
aangesloten.
Sluit de videokabel goed aan. Zie hoofdstuk 3,
Installatie van de monitor op pagina 6 voor meer
informatie.
Het schermbeveiligingsprogramma
is geactiveerd.
Druk op een toets op het toetsenbord of beweeg
de muis om het schermbeveiligingsprogramma
te deactiveren.
De monitor reageert niet nadat u
het systeem hebt ingeschakeld.
Controleer de stroomvoorziening. Controleer of de aan-/uitknop van de monitor is
ingeschakeld. Schakel de stroom uit en
controleer of het netsnoer en de signaalkabel
van de monitor goed zijn aangesloten.
Het beeld is onscherp, onduidelijk
of te donker.
De helderheid en/of het contrast
zijn te laag ingesteld.
Druk op de knop Menu om de het menu
Scherminstellingen te openen. Pas de
helderheid en het contrast naar wens aan met
behulp van de pijltoets naar boven of naar
beneden.
Het scherm flikkert op als het wordt
opgestart.
Zet de monitor uit en weer aan.
De melding Check Video Cable
(Controleer videokabel) wordt
weergegeven.
De videokabel van de monitor is
niet aangesloten.
Sluit de VGA-kabel aan op de VGA-connector
van de computer. Zorg dat de computer is
uitgeschakeld voordat u een videokabel
aansluit.
Op het scherm wordt Out of Range
(Buiten bereik) weergegeven.
De schermresolutie en/of de
verversingsfrequentie is op een te
hoge waarde ingesteld.
Start de computer opnieuw op en schakel de
Veilige modus van Windows in. Wijzig de
instellingen in een ondersteunde waarde (zie
Detectie van standaard beeldschermresoluties
op pagina 27). Start de computer opnieuw op,
zodat de nieuwe instellingen van kracht worden.
Eenvoudige problemen oplossen 17

Tips voor het touchscreen
Als er tijdens of na de installatie operationele problemen zijn met het touchscreensysteem, kunt u met
behulp van de onderstaande tips de oorzaak van het probleem bepalen.
●
Als op het scherm het bericht 'No Elo touchmonitor found' (Geen Elo-touchmonitor gevonden)
wordt weergegeven, installeert u de nieuwste stuurprogramma's. Voor touchmonitoren met een
duale seriële/USB-interface hebt u de nieuwste stuurprogramma's nodig. Als u dit probleem
tegenkomt terwijl u een bestaande installatie vervangt, moet u het stuurprogramma van uw
touchscreen bijwerken met een stuurprogramma van de pagina Driver and File Downloads
(Downloads van stuurprogramma's en bestanden) op de Elo-website.
●
Vergeet niet om uw L5006tm-touchscreenmonitor te kalibreren. De touchrespons moet uitgelijnd
zijn met het videobeeld (dit wordt soms kalibreren genoemd). Dit moet normaal gezien alleen
worden uitgevoerd wanneer de touch drivers voor het eerst worden geïnstalleerd.
OPMERKING: Het L5009tm lcd-scherm met APR-technologie heeft een vast
coördinatiesysteem dat nooit verandert, ook niet bij veranderingen in tijd, positie of omgeving. Bij
APR is kalibreren niet nodig.
Het L5006tm-touchscreen kalibreren:
1. Klik op de knop Start van Windows.
2. Selecteren Instellingen > Bedieningspaneel (bij latere besturingssystemen is de stap Instellingen
weggelaten).
3. Open de toepassing Elo door op het pictogram Elo te dubbelklikken.
Bij Windows XP moet u misschien klikken op de knop Klassieke weergave gebruiken aan de
linkerkant van het scherm om het pictogram Elo te zien.
4. Klik op de knop Alignment/Calibration (Uitlijnen/Kalibreren).
De knop Alignment/Calibration (Uitlijnen/Kalibreren) is altijd zichtbaar op het tabblad Algemeen
van de tabbladen van het Elo-bedieningspaneel. Deze optie heet Calibrate, Align (Kalibreren,
Uitlijnen) of wordt weergegeven door een pictogram (vinger- en kruistekens op een scherm).
5. Raak het doel dat wordt weergegeven aan in de linker bovenhoek. Het doel zal opnieuw
verschijnen in de rechter benedenhoek.
6. Raak onderaan het rechterdoel aan. Het doel zal opnieuw verschijnen in de rechter bovenhoek.
7. Raak bovenaan het rechterdoel aan. Het volgende scherm is een uitlijncontrole.
8. Raak in het uitlijnscherm het beeldscherm op verschillende plaatsen aan en kijk of de cursor
verspringt naar de plaats waarop u het scherm hebt aangeraakt.
Op de voortgangsbalk ziet u hoe lang het duurt voordat deze toepassing wordt gestopt: als het
einde is bereikt, wordt de toepassing afgesloten en worden de nieuwe uitgelijnde punten niet
opgeslagen.
Raak, als de respons juist is, de knop Accept (Accepteren) aan. Deze kan zijn weergegeven als
de knop Ja of als een groen vinkje.
Als u op No (Nee) of op het pijltjespictogram Opnieuw klikt, worden de doelen opnieuw weergegeven
en kunt u de uitlijntoepassing opnieuw uitvoeren. U moet op de knop Accept (Accepteren) om de
nieuwe uitlijnpunten op te slaan.
18 Bijlage A Oplossing

Als het touchscreen niet op uw aanraking reageert, moet u uw seriële of USB-verbinding controleren
door een van de volgende acties uit te voeren:
●
Seriële verbinding: voer de diagnostische toepassing comdump uit om te bepalen of het
touchscreen, de seriële touchcontroller, de seriële COM-poort van de computer en de
verbonden bekabeling zijn aangesloten en correct functioneren. Download de nieuwste versie
van comdump.exe (7K) van de pagina Driver and Files Download (Stuurprogramma- en
bestanddownloads) op de Elo-website. We raden u aan om het bestand op te slaan op een
eenvoudig toegankelijke locatie, zoals een floppy disk of in de hoofddirectory van uw harde
schijf. Comdump is een DOS-toepassing, dus als u een van de besturingssystemen van
Windows gebruikt, moet u een opstartdiskette van DOS opstarten of het stuurprogramma
uitschakelen zodat u de COM-poort via een opdrachtprompt kunt openen.
●
USB-verbinding: als de Human Interface Device (HID) niet wordt weergegeven in Device
Manager nadat er een USB-touchmonitor is aangesloten, controleer dan of er in de map
\windows (of winnt) \system32\drivers de map mouhid.sys staat.
◦
Het bestand ontbreekt als er nog nooit een USB-muis op het systeem is aangesloten.
◦
Als het bestand er niet staat, sluit u de USB-muis aan op het systeem of kopieert u
mouhid.sys vanaf een ander systeem.
◦
Wanneer mouhid.sys op de juiste locatie staat, verwijder dan de touch drivers en installeer
deze opnieuw.
Als de HID-bestanden ontbreken of corrupt zijn ('Error installing mouse' (Fout tijdens installeren
muis) tijdens het installeren van de HID-drivers en ook een gele '!' in Device Manager onder
Muis), controleer dan of alle onderstaande bestanden in de map \\winnt\system32\drivers
aanwezig zijn:
◦
Hidusb.sys
◦
Hidclass.sys
◦
Hidparse.sys
◦
Mouhid.sys
Als alle bestanden aanwezig zijn, probeer deze dan te vervangen met dezelfde bestanden vanaf
een bekend goed systeem. We raden u aan om de originele bestanden in een backup-directory
op te slaan.
De aanraking kan maximaal 10 seconden worden vastgehouden. In IntelliTouch-controllers is een
Geen aanraking-time-out van twee minuten ingebouwd. De 4.20 Universal-driver genereert
automatisch een 'untouch' (Geen aanraking) na 10 seconden constante aanraking. De time-out voor
'untouch' (Geen aanraking) kan worden gewijzigd door een registratiesleutel aan te passen. Deze
time-out overschrijft elke time-outwaarde van de registratie als de registratiewaarde groter is dan 120
seconden (120000 milliseconden). U wijzigt als volgt de duur van de time-out:
1. Voer regedit of regedt32 uit (klik op Start > Uitvoeren en voer regedit in).
2. Ga naar HKEY_LOCAL_MACHINE > SYSTEM > CurrentControlSet > Enum.
a. Voor seriële controllers: SERENUM > ELOSERIAL > ******* > Apparaatparameters.
b. Voor USB-controllers: HID > VID_04e7 > ******** > ***************** > Apparaatparameters.
Tips voor het touchscreen 19

OPMERKING: De "******" zijn id-nummers die worden gebruikt door het Windows-
besturingssysteem.
3. Dubbelklik op de knop UntouchTimeOut. Het dialoogvenster Wijzig DWORD-waarde wordt
geopend.
4. Klik op het keuzerondje Decimal (Decimaal). Waarde wordt weergegeven in decimalen
(standaard: 10000).
5. Voer de vertragingstijd in milliseconden in; 60000 staat voor 60 seconden.
6. Verlaat regedit als u klaar bent.
7. Sluit de computer af en start deze opnieuw. De instelling wordt pas van kracht, nadat de
computer opnieuw is opgestart.
Er is geen cursor zichtbaar. Om de cursor zichtbaar te maken, opent u eerst het tabblad
Bedieningspaneel > Elo Touchscreen > Modus. Controleer of het aankruisvakje Muiscursor
verbergen is geselecteerd; als dat het geval is, deselecteert u dit selectievakje en klikt u op OK. Als er
geen muis op de computer is geïnstalleerd, sluit u de computer af, installeert u een muis en start u de
computer opnieuw op. De cursor is nu zichtbaar. U kunt dan de muis naar wens afsluiten en
verwijderen of onaangesloten laten.
Als u meerdere monitorsystemen aansluit, moeten alle monitors zijn geconfigureerd met een
onafhankelijke resolutiebediening (bijvoorbeeld twee monitors, elk 1024 x 786-resolutie) in plaats van
een grote desktop (bijvoorbeeld 2048 x 768). Meerdere individuele videokaarten worden automatisch
als individuele monitors geïnstalleerd. Sommige multipoort-videokaarten kunnen op beide manieren
worden geconfigureerd; in dit geval moet de videodriver correct zijn ingesteld. Wanneer de
mulitpoort-video correct is geconfigureerd, moet de Elo Universal-driver worden verwijderd en
opnieuw worden geïnstalleerd. Sommige multipoort-videokaarten kunnen alleen worden
geconfigureerd als één grote desktop en werken niet met de meervoudige monitorinstallatie van Elo.
Online technische ondersteuning
Voor technische ondersteuningsinformatie, zelfhulpmiddelen, onlineondersteuning, forums van IT-
experts, een databank met gegevens van een groot aantal leveranciers en hulpprogramma's voor
systeembewaking en -diagnostiek raadpleegt u: http://www.hp.com/support
20 Bijlage A Oplossing

Voorbereidingen voor een gesprek met de technische
ondersteuning
Als er een probleem met de monitor is dat u niet kunt oplossen aan de hand van de tips in dit
hoofdstuk, is het misschien nodig de technische ondersteuning te bellen. Zorg ervoor dat u tijdens het
telefoongesprek het volgende bij de hand heeft:
●
de monitor
●
het modelnummer van de monitor
●
het serienummer van de monitor
●
de aankoopdatum (zie de factuur)
●
informatie over de omstandigheden waaronder het probleem zich heeft voorgedaan
●
eventuele foutberichten
●
configuratie van de hardware
●
informatie over de hardware en software die u gebruikt.
Voorbereidingen voor een gesprek met de technische ondersteuning 21

B Technische specificaties
OPMERKING: Alle prestatiespecificaties zijn afkomstig van de fabrikanten van de onderdelen. Deze
specificaties komen overeen met de hoogste waarde in het waardebereik dat fabrikanten van HP-
onderdelen opgeven voor typische prestatieniveaus. De daadwerkelijke prestaties kunnen hiervan
naar boven of naar beneden afwijken.
HP L5006tm Touchscreen
Tabel B-1 HP L5006tm specificaties
Lcd-scherm
Type
38,1 cm
TFT LCD
15 inch
Schermgrootte 304 (H) × 228 (B) mm 12,0 (H) × 9,0 (B) inch
Pixelgrootte 0,297 (H) × 0,297 (B) mm 0,01 (H) × 0,01 (B) inch
Display Mode (Werkstandweergave) VGA 640 x 350 (70Hz)
VGA 720 x 400 (70Hz)
VGA 640 x 480 (60 / 72/ 75Hz)
SVGA 800 x 600 (56 / 60 / 72 / 75Hz)
XGA 1024 x 768 (60 / 70 / 75Hz)
Maximale resolutie XGA 1024 x 768 bij 75Hz
Contrastverhouding 400 : 1 (standaard)
Helderheid
Standaard 230 Cd/m
2
; Min 184 Cd/m
2
Response time Tr: 5 ms
Tf: 12 ms (gem.)
Weergavekleur 16,2 m
Kijkhoek Verticaal -60° ~ +40°
Horizontaal -60° ~ +60°
Ingangssignaal
Videomodus
Sync
R.G.B. Analoog 0.7Vp-p, 75 Ohm
TTL Positief of Negatief
Signaalconnector Mini D-Sub 15 pin
22 Bijlage B Technische specificaties

Tabel B-1 HP L5006tm specificaties (vervolg)
Bediening zijkant Menu, pijl omhoog, pijl omlaag, selectie,
aan/uit
Scherminstellingen (OSD) Contrast, helderheid, H-positie, V-
positie, Kleurtemperatuur, Fase, Klok,
Scherminstellingen tijd, Herstellen, Taal
Plug & Play DDC1/2B
Touch panel SAW (IntelliTouch Surface Acoustic
Wave)-technologie
Aan Ingang AC 100-240V, 50-60Hz
Omgevingscondities
Temperatuur (in gebruik)
Temperatuur (opgeslagen)
Vochtigheid
Hoogte
0° C tot 40° C (32° F tot 104° F)
-20°C tot 60°C (-4°F tot 140°F)
20% ~ 80% (geen condensatie)
Maximaal 3657,6 meter (12,000 feet)
Afmetingen
Breedte
Hoogte (inclusief standaard)
Diepte (inclusief standaard)
350 mm
310 mm
175 mm
13,8 inch
12,2 inch
6,9 inch
Gewicht
Werkelijk
Verzending
4,8 kg
7,0 kg
10.6 lb
15.4 lb
HP Compaq L5009tm Touchscreen
Tabel B-2 HP Compaq L5009tm specificaties
Lcd-scherm
Type
38,1 cm
TFT LCD
15 inch
Schermgrootte 304 (H) × 228 (B) mm 12,0 (H) × 9,0 (B) inch
Pixelgrootte 0,297 (H) × 0,297 (B) mm 0,01 (H) × 0,01 (B) inch
Display Mode (Werkstandweergave) VGA 640 x 350 (70Hz)
VGA 720 x 400 (70Hz)
VGA 640 x 480 (60 / 72/ 75Hz)
SVGA 800 x 600 (56 / 60 / 72 / 75Hz)
XGA 1024 x 768 (60 / 70 / 75Hz)
Maximale resolutie XGA 1024 x 768 bij 75Hz
Contrastverhouding 450 : 1 (standaard)
HP Compaq L5009tm Touchscreen 23

Tabel B-2 HP Compaq L5009tm specificaties (vervolg)
Helderheid
Standaard 230 Cd/m
2
; Min 184 Cd/m
2
Response time Tr: 5 ms
Tf: 12 ms (gem.)
Weergavekleur 16,2 m
Kijkhoek Verticaal -60° ~ +40°
Horizontaal -60° ~ +60°
Ingangssignaal
Videomodus
Sync
R.G.B. Analoog 0.7Vp-p, 75 Ohm
TTL Positief of Negatief
Signaalconnector Mini D-Sub 15 pin
Bediening zijkant Menu, pijl omhoog, pijl omlaag, selectie,
aan/uit
Scherminstellingen (OSD) Contrast, helderheid, H-positie, V-
positie, Kleurtemperatuur, Fase, Klok,
Scherminstellingen tijd, Herstellen, Taal
Plug & Play DDC1/2B
Touch panel APR (Acoustic Pulse Recognition)-
technologie
Aan Ingang AC 100-240V, 50-60Hz
Omgevingscondities
Temperatuur (in gebruik)
Temperatuur (opgeslagen)
Vochtigheid
Hoogte
0° C tot 40° C (32° F tot 104° F)
-20°C tot 60°C (-4°F tot 140°F)
20% ~ 80% (geen condensatie)
Maximaal 3657,6 meter (12,000 feet)
Afmetingen
Breedte
Hoogte (inclusief standaard)
Diepte (inclusief standaard)
350 mm
310 mm
175 mm
13,8 inch
12,2 inch
6,9 inch
Gewicht
Werkelijk
Verzending
4,8 kg
7,0 kg
10.6 lb
15.4 lb
24 Bijlage B Technische specificaties

SAW (IntelliTouch Surface Acoustic Wave)-technologie
Tabel B-3 IntelliTouch specificaties
Invoermethode Activatie met vinger of behandschoende hand (stof, leer of
rubber).
Mechanische positionele precisie Standaard toegestane afwijking is maximaal 2,03 mm (0,080
inch). Dit is minder dan ±1%.
Dichtheid aanrakingspunten
Meer dan 15,500 aanrakingspunten/cm
2
(100,000
aanrakingspunten/in
2
).
Benodigde kracht voor aanrakingsactivatie Standaard minder dan 85 gram (3 ounces).
Duurzaamheid oppervlak De duurzaamheid van het oppervlak is hetzelfde als glas, 7
op de hardheidsschaal van Moh.
Verwachte prestatieduur Geen bekend verslijtingsmechanisme, aangezien er geen
lagen, coating of bewegende onderdelen zijn. IntelliTouch-
technologie is getest voor meer dan 50 miljoen aanrakingen
op dezelfde plek met een stylus die vergelijkbaar is met een
vinger.
Verzegelen De eenheid is door middel van verzegeling beschermd tegen
vloeistof, vuil en stof.
Optische lichttransmissie (per ASTM D1003) Maximaal 92%
Visuele resolutie Alle metingen zijn uitgevoerd met behulp van de
resolutietabel USAF 1951, onder 30x vergroting. De
testeenheid bevindt zich ongeveer 38 mm (1,5 inch) van de
oppervlakte van de resolutietabel.
Heldere oppervlakte: Uitstekend, zonder zichtbare
degeneratie.
Oppervlakte ontspiegeling: minimaal 6:1.
Glans (per ASTM D2457 met een 60-graads glansmeter) Oppervlakte ontspiegeling: gebogen of plat: 95 ± 15
glanseenheden of 65 ± 15 glanseenheden; Heldere
oppervlakte: Niet van toepassing
Weerstand chemische omgeving Het actieve gebied van het touchscreen is bestand tegen alle
chemicaliën waar glas tegen bestand is:
●
Aceton
●
Tolueen
●
Methylethylketoon
●
Isopropylalcohol
●
Methylalcohol
●
Ethylacetaat
●
Glasreinigers op basis van ammoniak
●
Benzine
●
Kerosine
●
Azijn
Elektrostatische bescherming (per EN 61 000-4-2, 1995) Voldoet aan niveau 4 (15 kV lucht-/8 kV contactontlading).
SAW (IntelliTouch Surface Acoustic Wave)-technologie 25

APR (Acoustic Pulse Recognition)-technologie
Tabel B-4 APR specificaties
Invoermethode Activatie met vinger, vingernagel, harde stylus of
behandschoende hand (stof, leer of rubber).
Mechanische positionele precisie Maximale foutwaarde 1%.
Resolutieprecisie Aanrakingsdichtheid is gebaseerd op een controllerresolutie
van 4096 x 4096.
Benodigde kracht voor aanrakingsactivatie Standaard 55 tot 85 gram (2 tot 3 ounces).
controller Kaart: USB 1,1
Optische lichttransmissie 90% +/- 5%
Weerstand chemische omgeving Het aanrakingsactivatiegebied van het touchscreen is
bestand tegen alle chemicaliën waar glas tegen bestand is:
●
Aceton
●
Tolueen
●
Methylethylketoon
●
Isopropylalcohol
●
Methylalcohol
●
Ethylacetaat
●
Glasreinigers op basis van ammoniak
●
Benzine
●
Kerosine
●
Azijn
Verwachte levensduur oppervlakte De duurzaamheid van het oppervlak is hetzelfde als glas, 7
op de hardheidsschaal van Moh. Geen bekend
verslijtingsmechanisme, aangezien er geen lagen, coating of
bewegende onderdelen zijn. APR-technologie is getest voor
meer dan 50 miljoen aanrakingen op dezelfde plek met een
stylus die vergelijkbaar is met een vinger.
26 Bijlage B Technische specificaties

Detectie van standaard beeldschermresoluties
De schermresoluties in de volgende tabel worden het meest gebruikt en zijn in de fabriek als
standaard ingesteld. Deze voorgeprogrammeerde schermstanden worden automatisch herkend en
zullen in de juiste grootte en op de juiste positie worden weergegeven.
HP L5006tm en HP Compaq L5009tm
Tabel B-5 Fabrieksstanden
Voorge
progra
mmeer
de
instellin
g
Pixels Hor. freq. (kHz) Bandbreedte
(MHz)
1 VGA 640 x 350 70Hz 31,5 28,322
2 VGA 720 x 400 70Hz 31,47 28,322
3 VGA 640 x 480 60Hz 31,47 25,175
4 MAC 640 x 480 66Hz 35,00 32,24
5 VESA 640 x 480 72Hz 37,86 31,5
6 VESA 640 X 480 75Hz 37,50 31,5
7 VESA 800 X 600 56Hz 35,16 36
8 VESA 800 X 600 60Hz 37,88 40
9 VESA 800 X 600 75Hz 46,88 49,5
10 VESA 800 x 600 72Hz 48,08 50
11 MAC 832 x 624 75Hz 49,72 57,283
12 VESA 1024 x 768 65Hz 48,36 65
13 SUN 1024 x 768 65Hz 52,45 70,49
14 VESA 1024 x 768 70Hz 56,48 75
15 VESA 1024 x 768 75Hz 60,02 78,75
Detectie van standaard beeldschermresoluties 27

Aangepaste schermstanden
Het signaal van de grafische controller kan onder de volgende omstandigheden vragen om een
schermstand die niet is voorgeprogrammeerd:
●
wanneer u geen standaard grafische kaart gebruikt
●
wanneer u geen voorgeprogrammeerde schermstand gebruikt
Wanneer dit gebeurt, moet u de parameters van het monitorscherm mogelijk opnieuw instellen via
Scherminstellingen. U kunt wijzigingen aanbrengen in sommige of in alle schermstanden. De nieuwe
instellingen worden automatisch opgeslagen en de nieuwe stand wordt in het vervolg op dezelfde
manier herkend als een voorgeprogrammeerde stand. Naast de 15 fabrieksstanden zijn er nog 7
gebruikersstanden die kunnen worden ingesteld en opgeslagen.
Om een schermstand als een gebruikersstand op te slaan moet de nieuwe weergave-informatie voor
de horizontale en verticale frequentie 1 KHz afwijken of de polariteiten van het synchronisatiesignaal
moeten afwijken van de standaardstanden.
Energiebesparingsvoorziening
In de normale werkstand verbruikt de monitor minder dan 21 watt stroom, waarbij het aan/uit-lampje
groen brandt.
De monitor ondersteunt tevens een energiespaarstand met verminderd stroomverbruik. De
energiespaarstand wordt ingeschakeld wanneer de monitor constateert dat er geen horizontaal en/of
verticaal synchronisatiesignaal aanwezig is. Zodra de afwezigheid van de synchronisatiesignalen
wordt gedetecteerd, wordt het scherm gewist en de achtergrondverlichting uitgeschakeld. Het aan/uit-
lampje licht nu oranje op. In de energiespaarstand verbruikt de monitor minder dan 2 Watt. Er is een
korte opwarmperiode voordat de normale werking van de monitor is hersteld.
Raadpleeg de handleiding bij de computer voor informatie over het instellen van de
energiebesparingsvoorzieningen (ook wel functies voor energiebeheer genoemd).
OPMERKING: De bovengenoemde energiebesparingsvoorziening werkt alleen wanneer de monitor
is aangesloten op een computer die over een energiebesparingsfunctie beschikt.
Met behulp van de energiebesparingsfunctie van de monitor kunt u instellen dat de monitor na een
bepaalde tijd automatisch overschakelt op de energiespaarstand. Wanneer de
energiebesparingsfunctie de energiebesparende stand activeert, knippert het aan/uit-lampje in de
kleur oranje.
28 Bijlage B Technische specificaties

C Standaardresolutie:
De standaardresolutie van een monitor is het resolutieniveau waarvoor het lcd-scherm is ontworpen
en waarbij het scherm het best presteert. De standaardresolutie is 1024 x 768 bij een formaat van 15
inch. In bijna alle gevallen, zien beelden er op het scherm het best uit wanneer u ze bekijkt met de
standaardresolutie. U kunt de resolutie van een monitor wel verlagen maar niet verhogen.
Video-ingang LCD 15-inch
640 x 480 (VGA\S) Wijzigt het invoerformaat in 1024 x 768
SVGA (800 x 600) Hiermee wijzigt u het invoerformaat in 1024 x 768
1024 x 768 XGA Hiermee gebruikt u de standaardresolutie.
De standaardresolutie van een lcd-scherm is het werkelijke aantal pixels dat horizontaal en verticaal
op het lcd-scherm wordt weergegeven. De resolutie van een lcd-scherm wordt weergegeven met een
van de volgende symbolen:
VGA 640 x 480
SVGA 800 x 600
XGA 1024 x 768
SXGA 1280 x 1024
UXGA 1600 x 1200
Een lcd-scherm met SVGA-resolutie heeft horizontaal 800 pixels en verticaal 600 pixels. De video-
ingang wordt met dezelfde termen beschreven. Een XGA-video-ingang heeft een formaat van 1024
pixels horizontaal en 768 pixels verticaal. Wanneer de de ingangspixels van een video-invoerformaat
overeenkomt met de standaardresolutie van een scherm, is de verhouding bij het omzetten van
videopixels in lcd-pixels 1:1. De pixel in kolom 45 en rij 26 van de video bevindt zich dan in kolom 45
en rij 26 van het lcd-scherm. Als de video een lagere resolutie heeft dan de standaardresolutie van
het lcd-scherm, gaat de directe overeenkomst tussen de video- en lcd-pixels verloren. De lcd-
controller kan de overeenkomst tussen video- en lcd-pixels berekenen met behulp van de algoritmes
op deze controller. De nauwkeurigheid van de algoritmes bepaalt de getrouwheid van de omzetting
van videopixels in lcd-pixels. Een slechte getrouwheidsconversie kan ervoor zorgen dat er artifacts in
het beeld op het lcd-scherm verschijnen, zoals tekens van verschillende grootte.
29
-
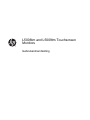 1
1
-
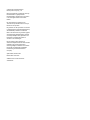 2
2
-
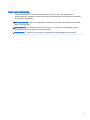 3
3
-
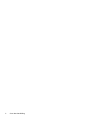 4
4
-
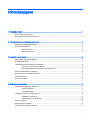 5
5
-
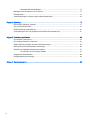 6
6
-
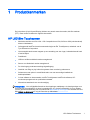 7
7
-
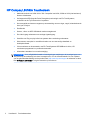 8
8
-
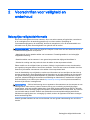 9
9
-
 10
10
-
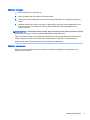 11
11
-
 12
12
-
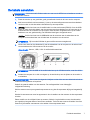 13
13
-
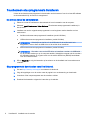 14
14
-
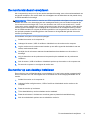 15
15
-
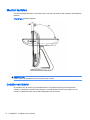 16
16
-
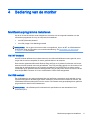 17
17
-
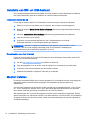 18
18
-
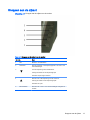 19
19
-
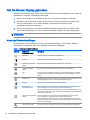 20
20
-
 21
21
-
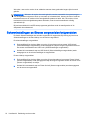 22
22
-
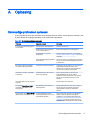 23
23
-
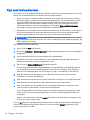 24
24
-
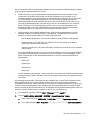 25
25
-
 26
26
-
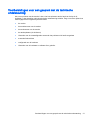 27
27
-
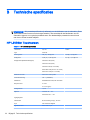 28
28
-
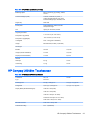 29
29
-
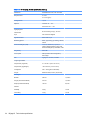 30
30
-
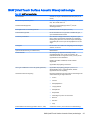 31
31
-
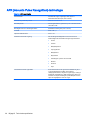 32
32
-
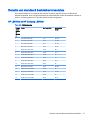 33
33
-
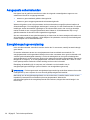 34
34
-
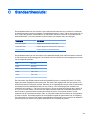 35
35
HP Compaq L5009tm 15-inch LCD Touchscreen Monitor Handleiding
- Categorie
- Tv's
- Type
- Handleiding
Gerelateerde papieren
-
HP L5015tm 15-inch Retail Touch Monitor Handleiding
-
HP LD4200tm 42-inch Widescreen LCD Interactive Digital Signage Display Handleiding
-
HP COMPAQ 19 INCH FLAT PANEL MONITORS Handleiding
-
HP EliteDisplay E230t 23-inch Touch Monitor Handleiding
-
HP L7016t 15.6-inch Retail Touch Monitor Handleiding
-
HP Compaq LA2206xc 21.5-inch Webcam LCD Monitor Handleiding
-
HP ProDisplay P202 20-inch Monitor Handleiding
-
HP ProDisplay P240va 23.8-inch Monitor Handleiding
-
HP ProDisplay P202va 19.53-inch Monitor Gebruikershandleiding
-
HP ENVY 24 23.8-inch IPS Monitor with Beats Audio Handleiding